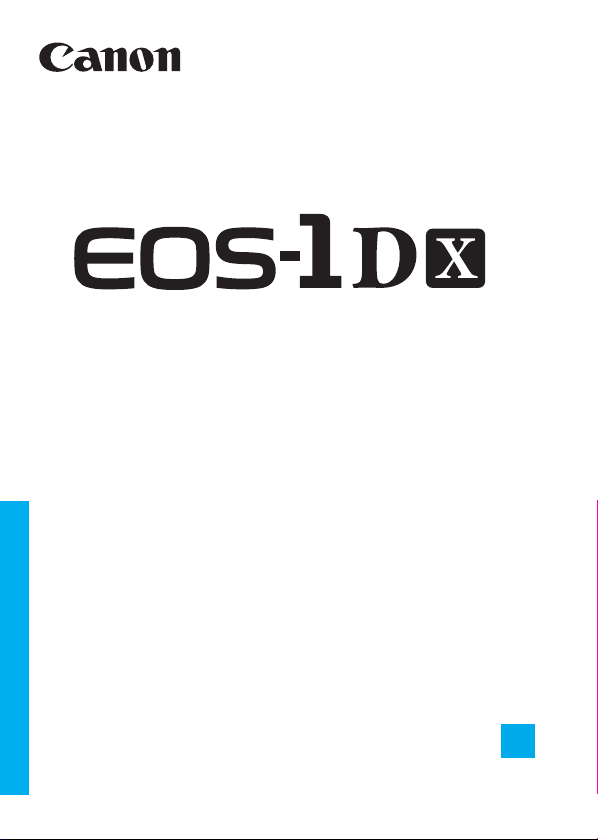
Wired LAN Instruction Manual
INSTRUCTION
MANUAL
E
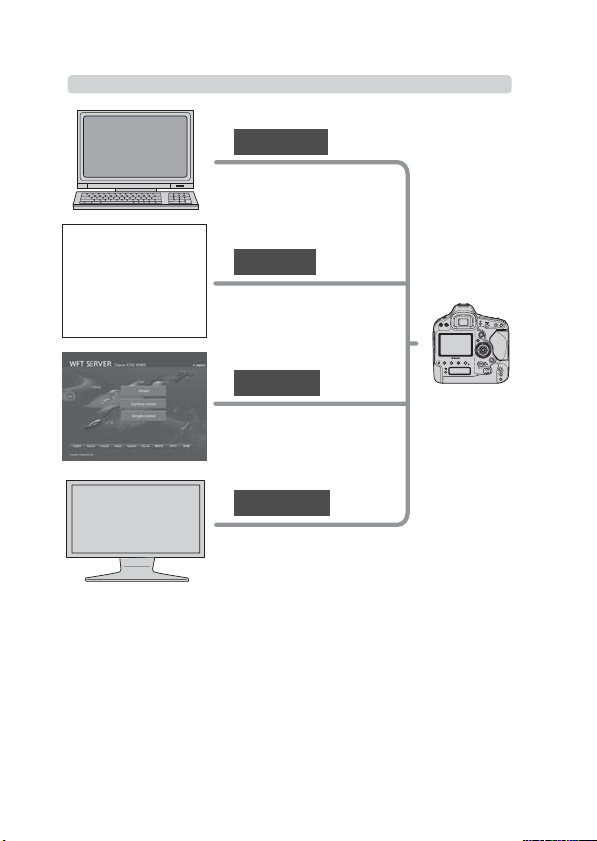
EOS-1D X wired LAN functions enable the following operations.
Wired LAN Functions
FTP Transfer
Transfer images to an FTP
server
EOS Utility
EOS Utility
Use EOS Utility to capture,
view, and download images
remotely
WFT Server
Use a web browser to
capture, view, and
download images remotely
Media Server
View images on a DLNAcompatible TV or other
devices
2
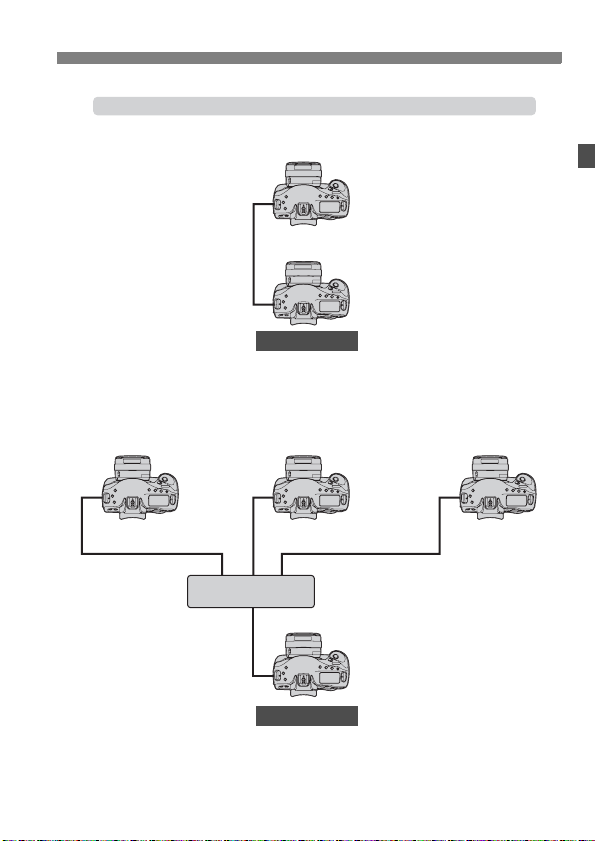
Synchronizing the Camera Time
Slave camera
LAN cable
Master camera
Slave camera
Hub
LAN cable
Master camera
3
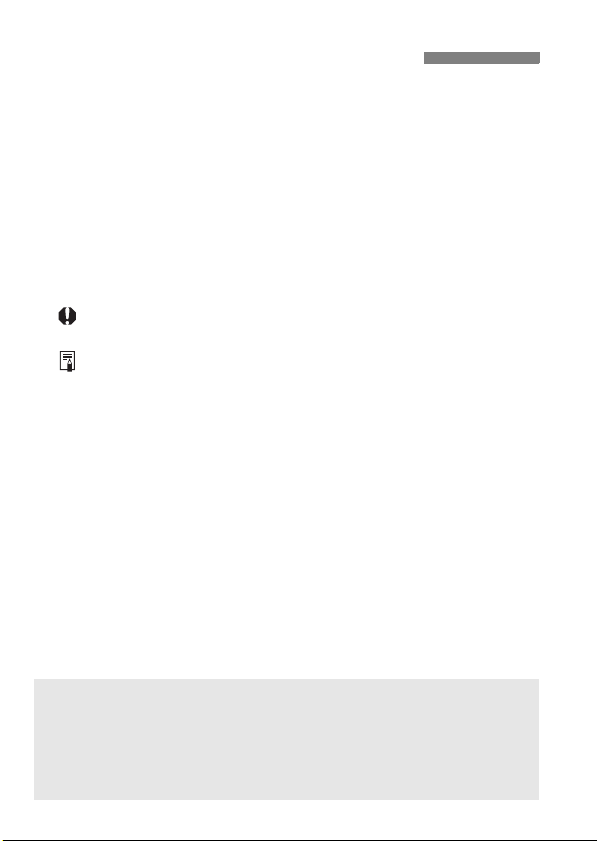
Conventions Used in this Manual
These instructions assume that your wired LAN and FTP server
settings are complete. For details on configuring these settings, refer
to the documentation provided with the respective equipment.
Terms in brackets [ ] indicate button or icon names or other
software elements. Brackets also denote camera menu items.
Page numbers in parentheses indicate where you can find additional
information.
These instructions assume that you have read the Camera
Instruction Manual and are familiar with operating the camera.
Sections of this manual labeled with the following symbols contain
information of the corresponding nature.
: Warnings to avoid potential problems are labeled with a caution
symbol.
: Supplemental information is labeled with a note symbol.
Microsoft and Windows are trademarks or registered trademarks
of Microsoft Corporation in the United States and/or other
countries.
Macintosh and Mac OS are trademarks of Apple Inc., registered
in the U.S. and other countries.
UPnP is a trademark of the UPnP Implementers Corporation.
All other corporate and brand names in this manual are
trademarks or registered trademarks of their respective owners.
Using the camera for remote image transfer, capture, or viewing requires
adequate knowledge of configuring your wired LAN and FTP server.
Canon cannot provide support for configuring wired LANs or FTP servers.
Note that Canon cannot be held liable for any loss or damage to the camera
from erroneous network or FTP server settings. In addition, Canon cannot be
held liable for any other loss or damage caused by use of the camera.
4
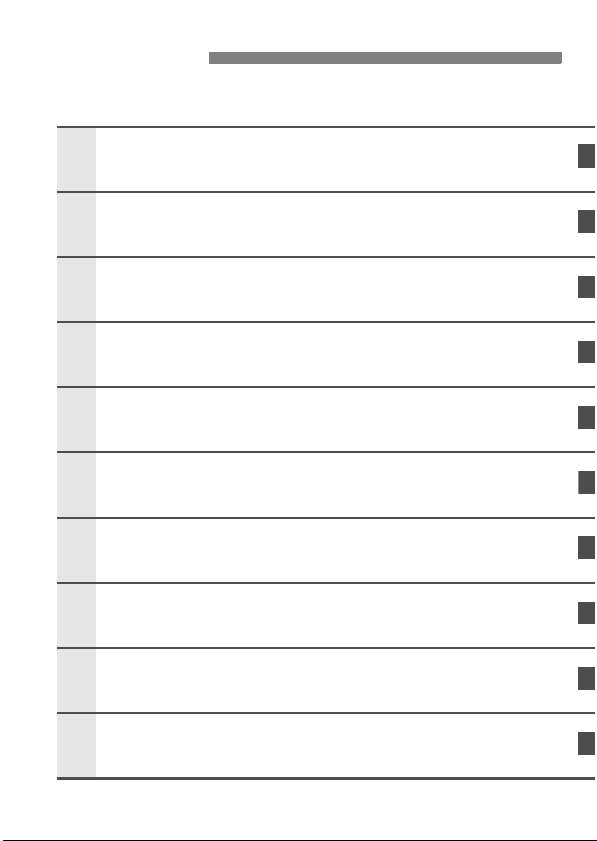
Chapter List
12345
678
9
Introduction
Basic Network Settings
Transferring Images to an FTP Server
Remote Capture Using EOS Utility
Remote Capture Using WFT Server
Using the Camera as a Media Server
Managing Settings Information
Synchronizing the Camera Time
Troubleshooting
2
9
21
43
49
65
69
79
83
Reference
99
5
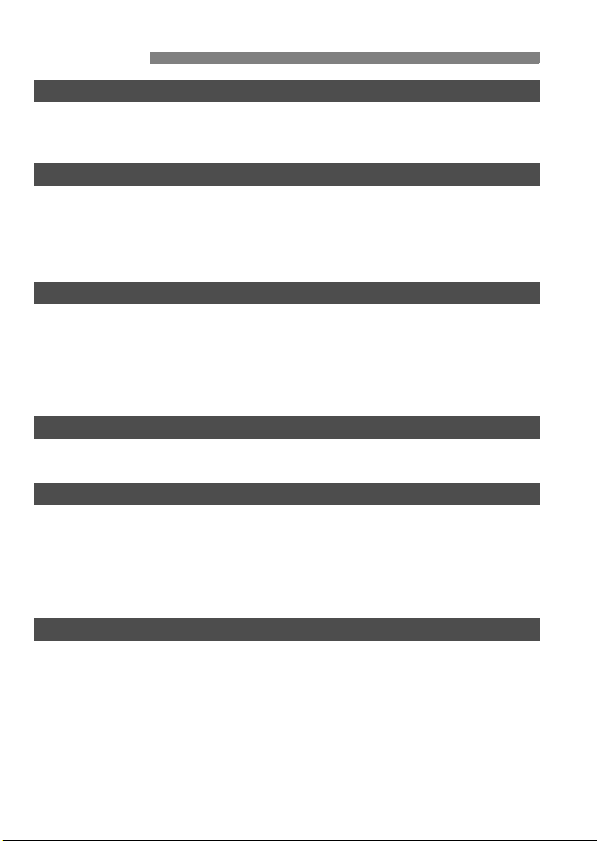
Contents
Introduction
Conventions Used in this Manual ..................................................................... 4
Chapter List ...................................................................................................... 5
Contents ........................................................................................................... 6
Basic Network Settings 9
1
LAN Cable Connection ................................................................................... 10
Getting Ready ................................................................................................ 11
Displaying the Connection Wizard.................................................................. 12
Selecting the Communication Method and LAN Type.................................... 14
Configuring Network Settings ......................................................................... 17
Transferring Images to an FTP Server 21
2
Configuring FTP Communication Settings ..................................................... 22
Automatic Image Transfer After Each Shot .................................................... 25
Transferring Images Individually..................................................................... 30
Batch Transfer................................................................................................ 34
Checking Image Transfer History ................................................................... 40
Viewing Transferred Images........................................................................... 42
Remote Capture Using EOS Utility 43
3
Configuring EOS Utility Communication Settings........................................... 44
Using EOS Utility ............................................................................................ 48
Remote Capture Using WFT Server 49
4
Configuring WFT Server Communication Settings......................................... 50
Displaying WFT Server................................................................................... 52
Viewing Images .............................................................................................. 54
Remote Capture [Camera control].................................................................. 57
Remote Capture [Simple control] ................................................................... 61
Remote Capture ............................................................................................. 63
Using the Camera as a Media Server 65
5
Configuring Media Server Communication Settings....................................... 66
Displaying Captured Images on a Television ................................................. 67
6
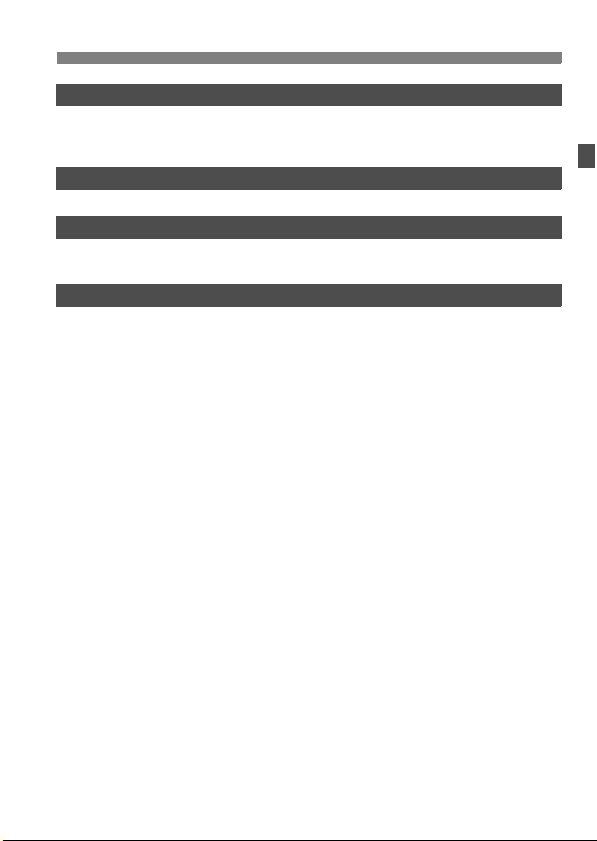
Managing Settings Information 69
6
Checking Settings ........................................................................................... 70
Changing Settings........................................................................................... 72
Saving and Loading Settings .......................................................................... 76
Synchronizing the Camera Time 79
7
Synchronizing the Time................................................................................... 80
Troubleshooting 83
8
Handling Error Messages................................................................................ 84
Checking Network Settings ............................................................................. 97
Reference 99
9
Creating and Registering Captions ............................................................... 100
Index ............................................................................................................. 114
Contents
7

8
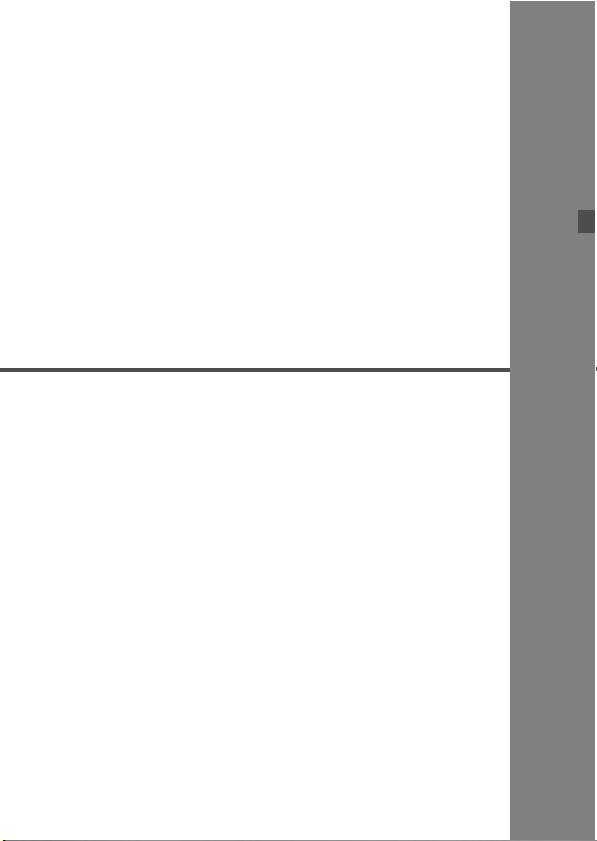
1
Basic Network Settings
Complete the basic network settings by following
connection instructions on the camera menu screen.
9
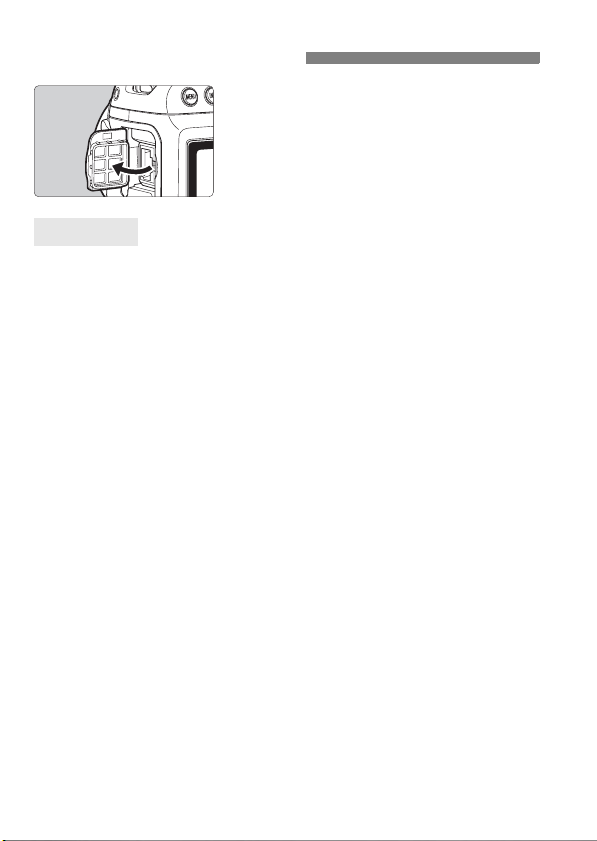
LAN Cable Connection
Connecting a LAN Cable
Open the Ethernet RJ-45 terminal
cover and connect the LAN cable.
LAN Cable
Use a highly shielded Category 5e or higher STP (Shielded Twisted
Pair) Gigabit Ethernet cable.
10
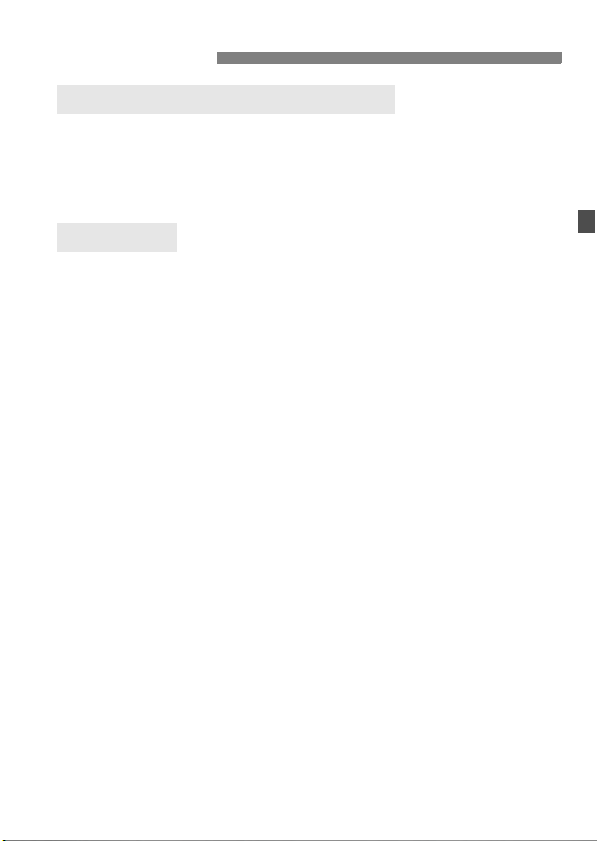
Getting Ready
[FTP trans.], [EOSUtility], [WFTserver]
The connection instructions help you connect the camera via a wired
LAN connection.
Set up the EOS-1D X and computer in advance so that you can connect
the camera to the computer via wired LAN.
[MediaServ.]
Set up a DLNA*-compatible television, digital photo frame, or similar
media player so that it is ready for use after the EOS-1D X is
connected.
* DLNA: Digital Living Network Alliance
11
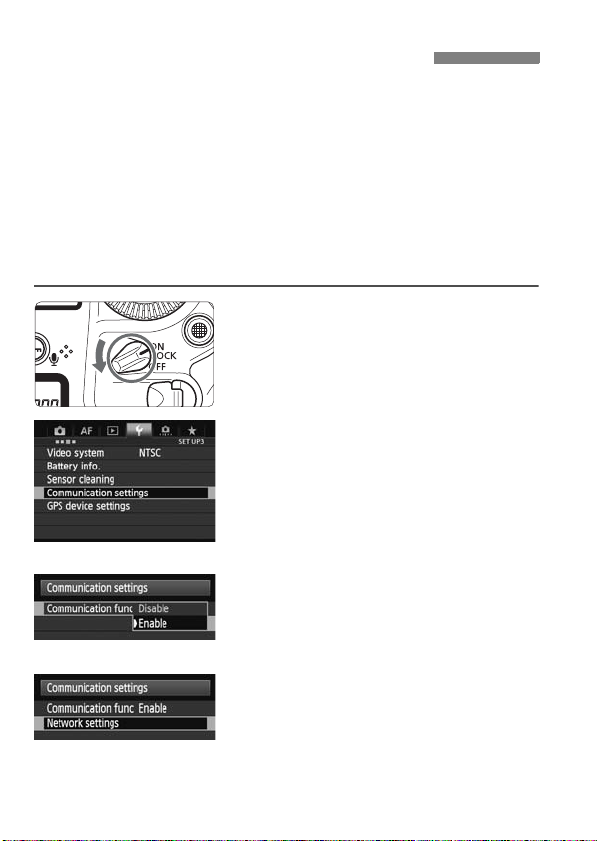
Displaying the Connection Wizard
This section’s explanation follows the flow of the connection
instructions. If an error is displayed, see “Troubleshooting” in Chapter 8
(p.83) and check the settings.
Pressing the shutter button or other camera controls during
configuration will cause the connection instructions to close. Do not
press the shutter button or other controls until configuration is
finished.
On the [
5
2] tab, set [Auto power off] to [Disable]. If auto power off
is activated, the connection instructions will close during the
configuration process.
Turn the camera on.
1
Display the communication
2
functions menu.
On the camera, press the <7>
button.
On the [53] tab, select
[Communication settings] and
press <0>.
Select [Communication func].
3
Set [Communication func] to
[Enable], and then press <0>.
X [Network settings] is now available.
Select [Network settings].
4
12
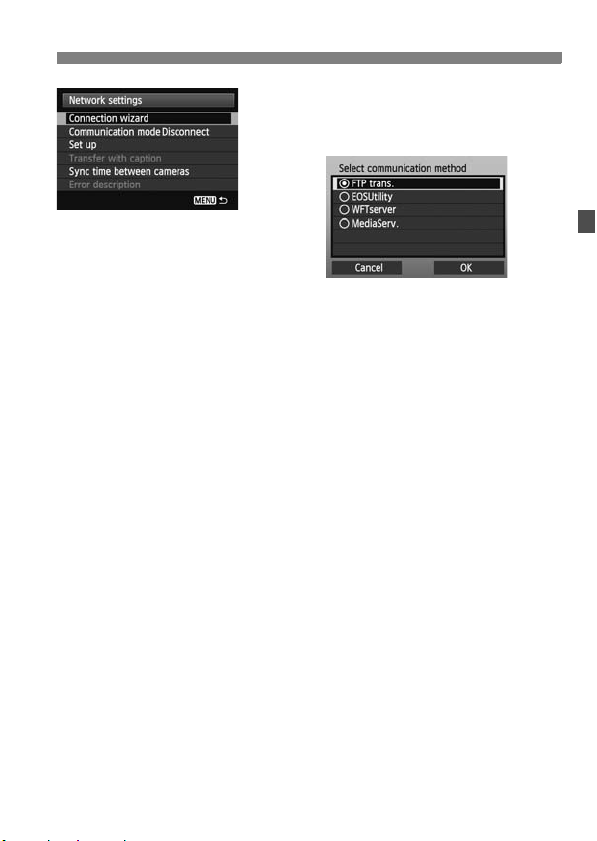
Displaying the Connection Wizard
Select [Connection wizard].
5
X The [Select communication
method] screen is displayed.
X The <Y> lamp on the camera
starts blinking.
13
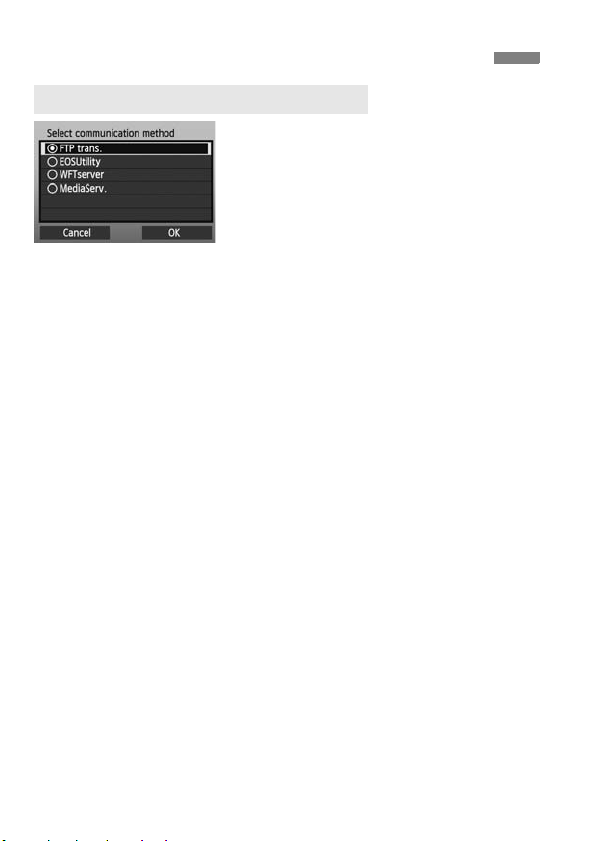
Selecting the Communication Method and LAN Type
Selecting the Communication Method
Turn the <5> dial to select the
communication method, and then
press <0>.
Select [OK] and press <0> to go to
the next screen.
• FTP trans.
Select this option to transfer captured images to an FTP server.
Images can be automatically transferred as you shoot them, or you can
select images to be transferred later.
Computer Operating Systems
Use of [FTP trans.] requires that one of the following operating
systems be installed on your computer. In addition, the computer
must be set up as an FTP server in advance.
• Windows 8, Windows 8 Pro, Windows 8.1, Windows 8.1 Pro
• Windows 7 (Professional, Enterprise, or Ultimate Edition for
32- or 64-bit systems)
• Windows Vista (Business, Enterprise, or Ultimate Edition for
32- or 64-bit systems)
For instructions on setting up your computer as an FTP server, refer
to the computer documentation.
The following operating systems cannot be used because FTP
server functionality is not provided.
• Windows 7 Home Premium
• Windows Vista Home Premium/Home Basic Edition
14
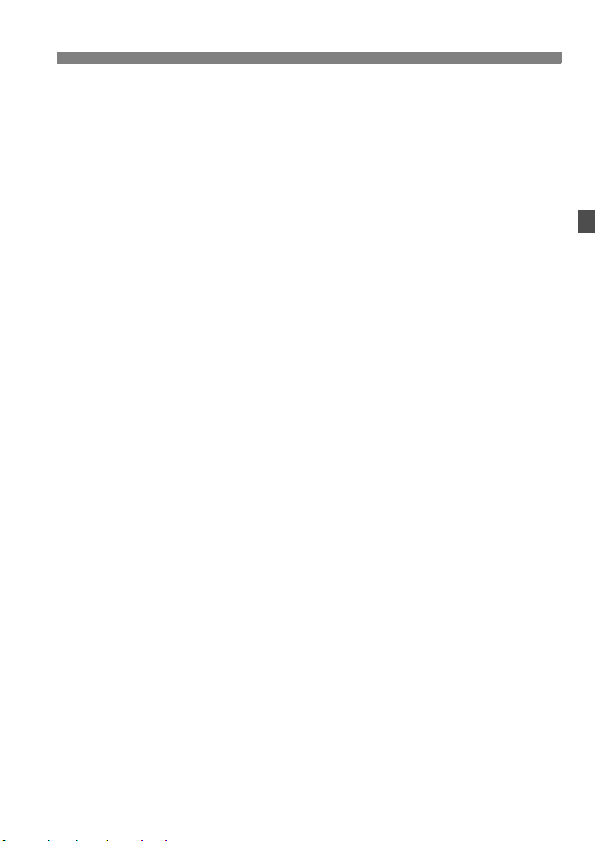
Selecting the Communication Method and LAN Type
• EOSUtility
Select this option for remote capture over a wired LAN using the EOS
Utility (EOS software).
In addition to remote capture, almost all EOS Utility camera operations
except firmware updating are supported, because this option utilizes a
wired network instead of a USB cable.
Requires a computer with EOS Utility (EOS software) installed.
• WFTserver
Select this option for remote capture over a wired LAN with the
EOS-1D X acting as a server.
Additionally, images on a memory card in the camera can be viewed
and downloaded to a computer.
The camera can be accessed in the same way as browsing a web
page, by users at up to three computers.
Computer Operating Systems
Any computer with a web browser can be used, regardless of the
operating system.
Devices other than computers that feature a web browser can also
be used. However, if the web browser does not support JavaScript,
WFT Server functions will be limited. Also note that devices with
limited performance may display images more slowly, and
downloading images to these devices may not be possible.
• MediaServ.
Select this option to view images on a memory card in the camera over
a wired LAN on a television.
This function requires a DLNA-compatible television, digital photo
frame, or similar media player.
15
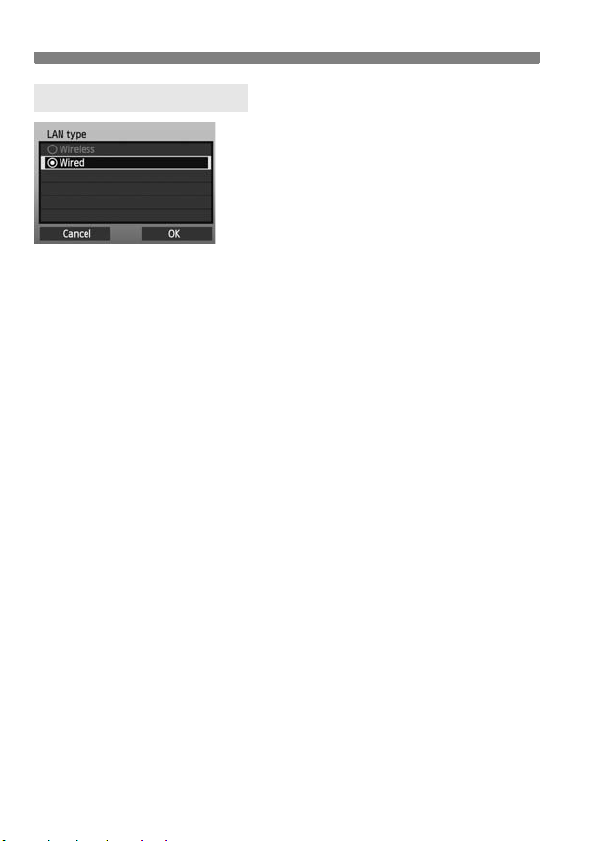
Selecting the Communication Method and LAN Type
Selecting the LAN Type
Make sure [Wired] is selected, and
then press <0>.
Select [OK] and press <0> to go to
the next screen.
16
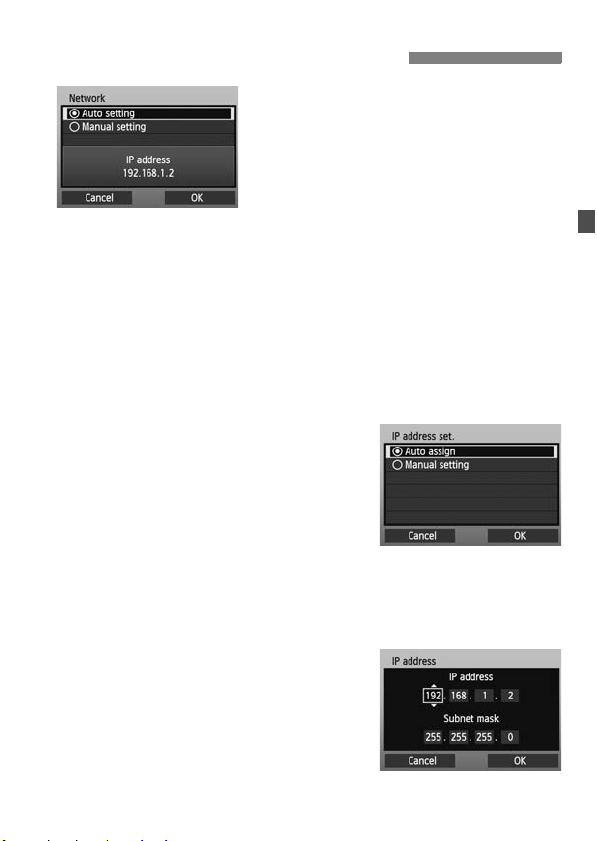
Configuring Network Settings
Turn the <5> dial to select a
configuration method for the network
settings, and then press <0>.
Select [OK] and press <0> to go to
the next screen.
[Auto setting]
Settings otherwise configured with [Manual setting] can be
configured automatically. However, in environments using DHCP
servers or routers supporting DHCP server functions, the IP address
and similar settings must be assigned and configured automatically.
If an error is displayed, select [Manual setting] regardless of
whether the IP address and similar settings are automatically
assigned and configured.
[Manual setting]
The [IP address set.] screen is displayed
after you select [Manual setting]. If [Auto
setting] results in an error, select [Manual
setting]. The IP address you enter must be
the IP address assigned to the camera.
Enter the [IP address], [Subnet mask],
[Gateway], and [DNS address] on each
screen as they are displayed.
If you are not sure what to enter, see page 97, “Checking Network
Settings,” or ask the network administrator or another person
knowledgeable about the network.
When entering numbers for the IP
address, subnet mask, and so on, press
<0> to move the input position and turn
the <5> dial to enter the number.
17
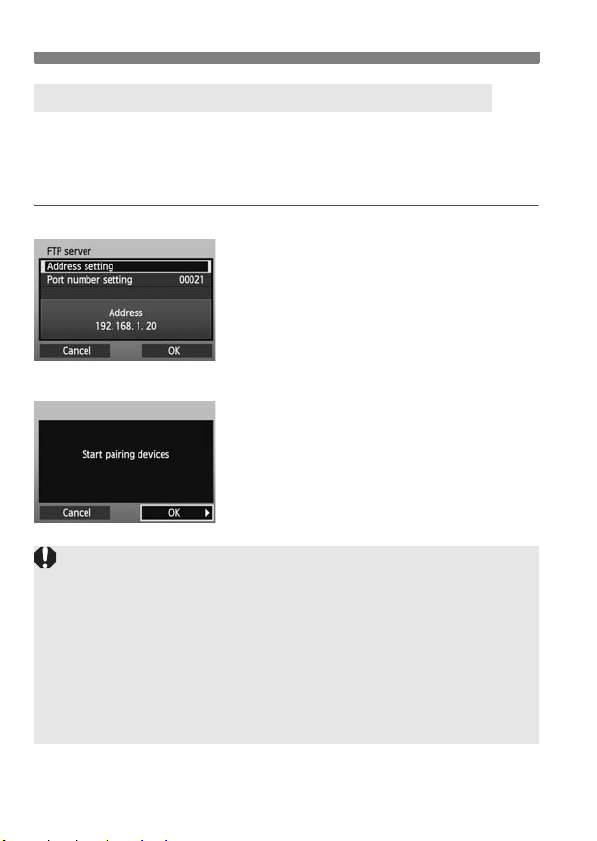
Configuring Network Settings
Completing Settings for the Communication Method
The following instructions are for setting screens that vary depending
on the communication method (FTP Transfer, EOS Utility, WFT Server,
or Media Server), as shown below. Read the page that describes the
selected communication method.
FTP trans.
Chapter 2 (p.21)
EOSUtility
Chapter 3 (p.43)
Users of EOS Utility Ver. 2.13 or Earlier in Windows
Before performing the operations described from page 43, perform the
operations below. If these operations are not performed, the Pairing
Software described on page 44 may not start.
Open the [C Drive] [Program Files] [Canon] [EOS Utility]
[WFTPairing] folder (in this order), and then double-click the [WFT
FirewallSettings] icon. (This folder name is only an example. The folder
where files are saved varies depending on the computer environment used.)
After performing this operation, perform the operations described from
page 43.
18
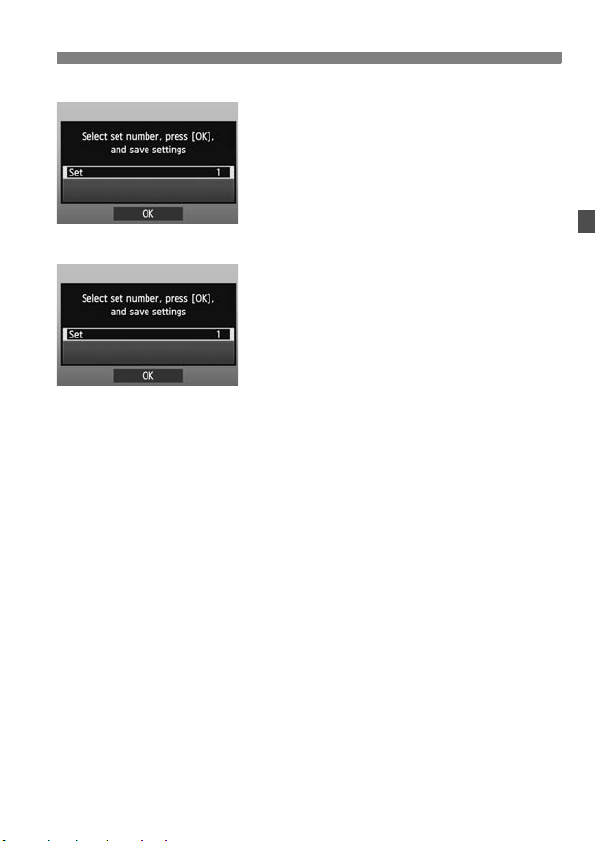
WFTserver
MediaServ.
Configuring Network Settings
Chapter 4 (p.49)
Chapter 5 (p.65)
19
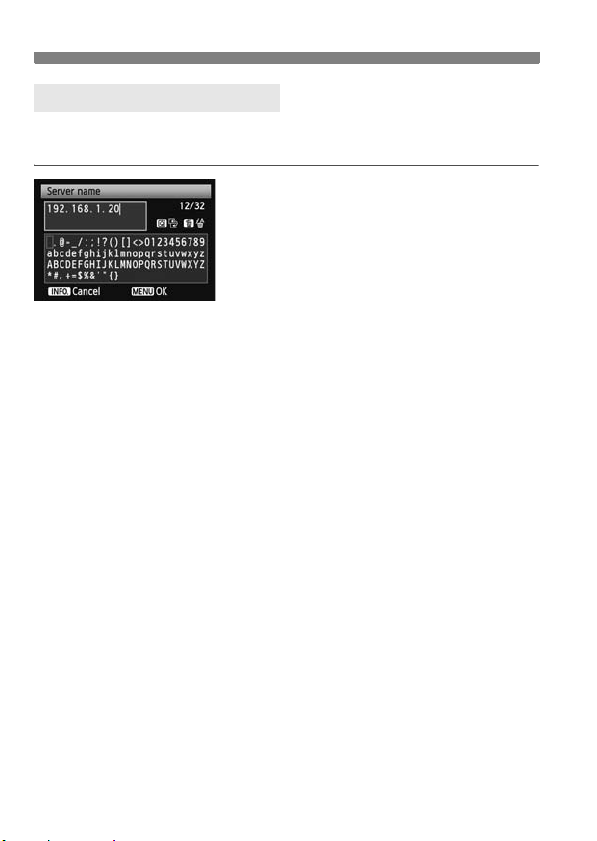
Configuring Network Settings
Virtual Keyboard Operation
The virtual keyboard is displayed when entering the server name and
other information.
Switching between input areas
To switch between input areas, press the
<Q> button.
Moving the cursor
To move the cursor, turn the <5> dial.
You can also move the cursor using
<9>.
Entering text
In the bottom input area, turn the <5>
dial to move the cursor and press <0>
to enter text.
You can also move the cursor using
<9>.
You can check how many characters you
have entered by referring to [*/32] in the
upper-right corner of the screen.
Deleting text
If you make a mistake, press the <L>
button to erase characters.
Confirming entries
Press the <7> button to confirm
what you have entered and go to the
next screen.
Canceling entries
Press the <6> button to erase the
entry and return to the previous screen.
20
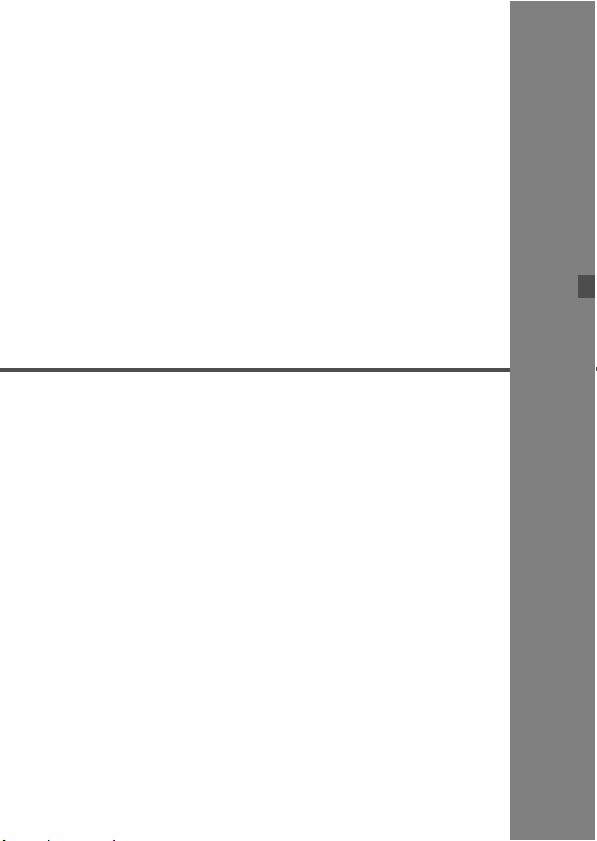
2
Transferring Images
to an FTP Server
With FTP transfer, you can automatically transfer each
image to the FTP server as you shoot or transfer
images in batches after shooting.
21
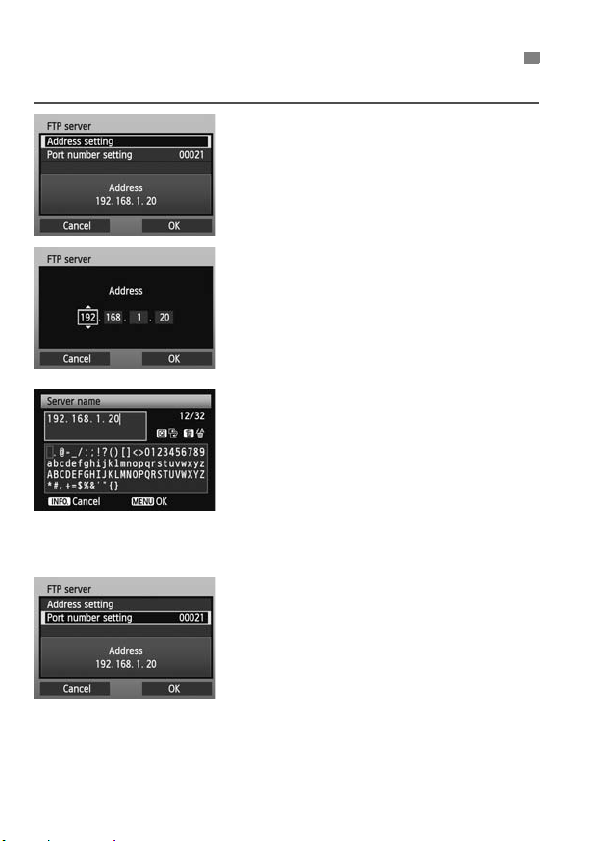
Configuring FTP Communication Settings
These instructions are continued from Chapter 1.
Turn the <5> dial to select [Address
1
setting], and then press <0>.
If you set the DNS server setting to
2
[Disable], the screen on the left is
displayed.
Press <0> to select the input
position, and then turn the <5> dial
to enter the IP address of the FTP
server.
If you set the DNS server IP address
setting to [Auto assign] or [Manual
setting], the screen on the left is
displayed.
For instructions on screen operations,
see “Virtual Keyboard Operation”
(p.20).
Enter the FTP server’s server name
or IP address.
In [Port number setting], enter
3
00021, in most cases.
Turn the <5> dial to select [OK], and
then press <0> to go to the next
screen.
22
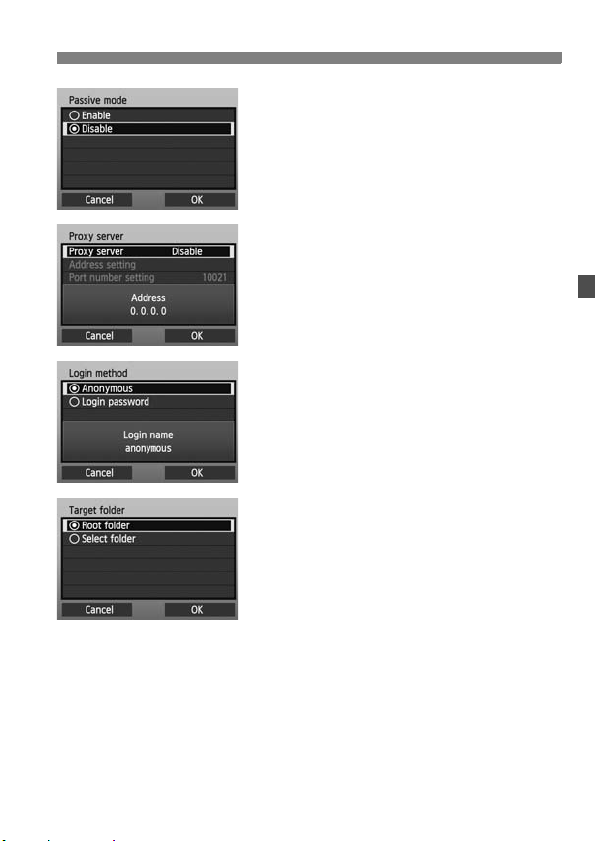
Configuring FTP Communication Settings
Complete the [Passive mode]
4
settings.
If an Error 41 (“Cannot connect to
FTP server”) is displayed in step 8,
setting [Passive mode] to [Enable]
may resolve it.
Complete the [Proxy server]
5
settings.
Turn th e <5> dial to select [OK], and
then press <0> to go to the next
screen.
Complete the [Login method]
6
settings.
Turn th e <5> dial to select [OK], and
then press <0> to go to the next
screen.
Complete the [Target folder]
7
settings.
Select [Root folder] to save images
in the root folder as specified in FTP
server settings (p.42).
Select [Select folder] to specify a
subfolder in the root folder. If no folder
exists, a folder will be created
automatically.
Turn th e <5> dial to select [OK], and
then press <0> to connect to the
FTP server.
23
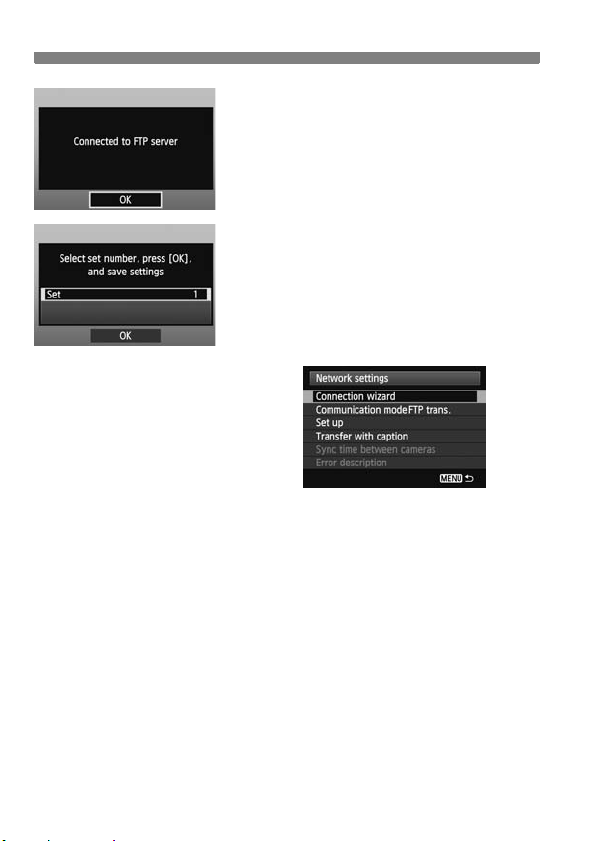
Configuring FTP Communication Settings
On the confirmation screen displayed
8
next, select [OK] and press <0>.
X The <Y> lamp on the camera
lights up green.
Press <0> and turn the <5> dial to
9
select the set number, and then press
<0>.
Turn the <5> dial to select [OK], and
then press <0>. After the
connection wizard closes, the display
will return to the menu screen.
The network settings for FTP transfer are now complete.
During image transfer, the <Y> lamp on the camera blinks green.
24
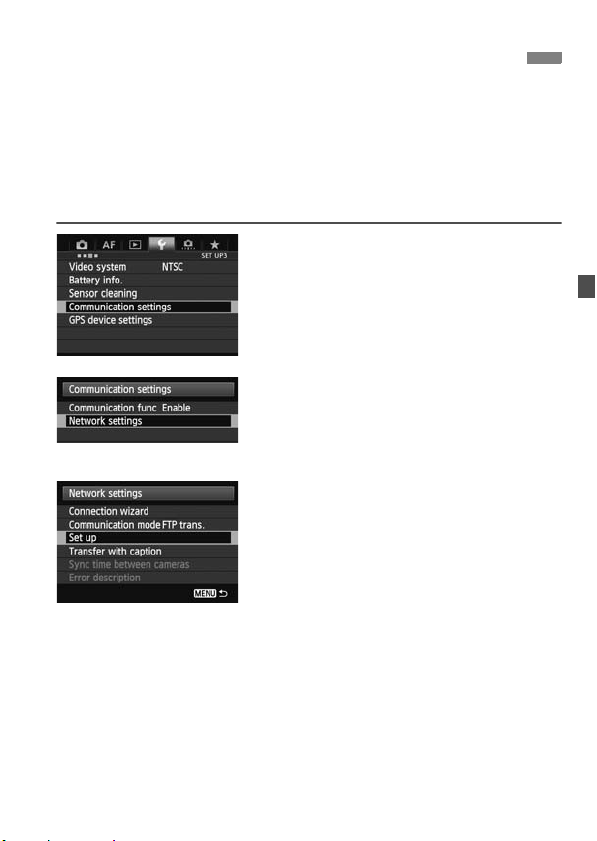
Automatic Image Transfer After Each Shot
An image can be automatically transferred to the FTP server
immediately after shooting. You can continue still photo shooting even
while images are being transferred.
Before shooting, be sure to insert a memory card in the camera. If you
shoot without recording images, they will not be transferred.
Note that automatic transfer of movies is not supported. Transfer
movies after shooting, as described on pages 30-38.
Select [Communication settings].
1
Select [Network settings].
2
Once [Communication func] is set
to [Enable], you can select [Network
settings].
Select [Set up].
3
25
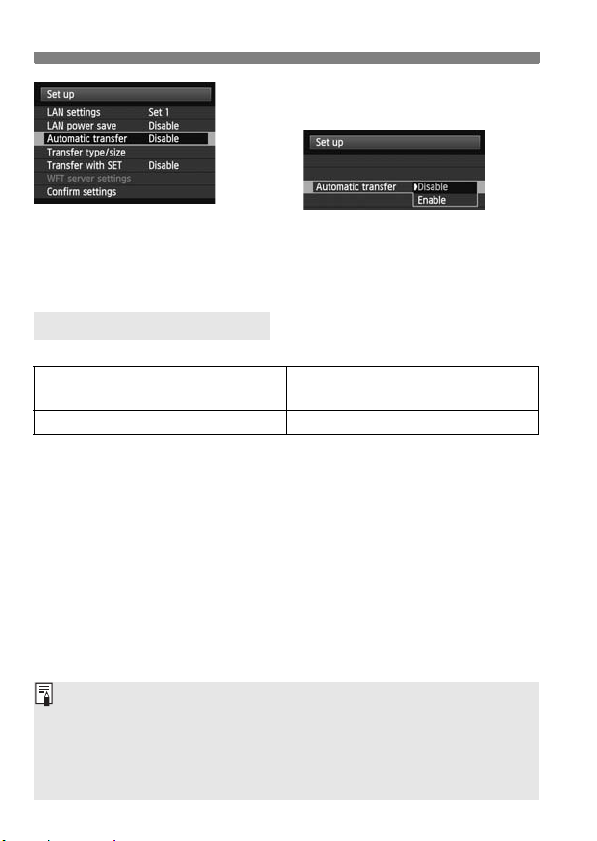
Automatic Image Transfer After Each Shot
Select [Automatic transfer].
4
Select [Enable].
Take the picture.
5
X The captured images are transferred
to the FTP server.
Number of Possible Shots
Approx. number of shots
Normal Temperature
(23°C / 73°F)
950 740
* Using a fully charged LP-E4N Battery Pack.
*[LAN power save: Enable]
* Based on Camera & Imaging Products Association (CIPA) standards.
Low Temperature
(0°C / 32°F)
During continuous shooting, images are transferred to the FTP server in
the order they are captured.
The captured images are also stored on the memory card.
Any images for which transfer fails or is interrupted will be transferred
automatically when the connection is restored (p.28). These images can
also be transferred in batches manually at a later time (p.34).
26
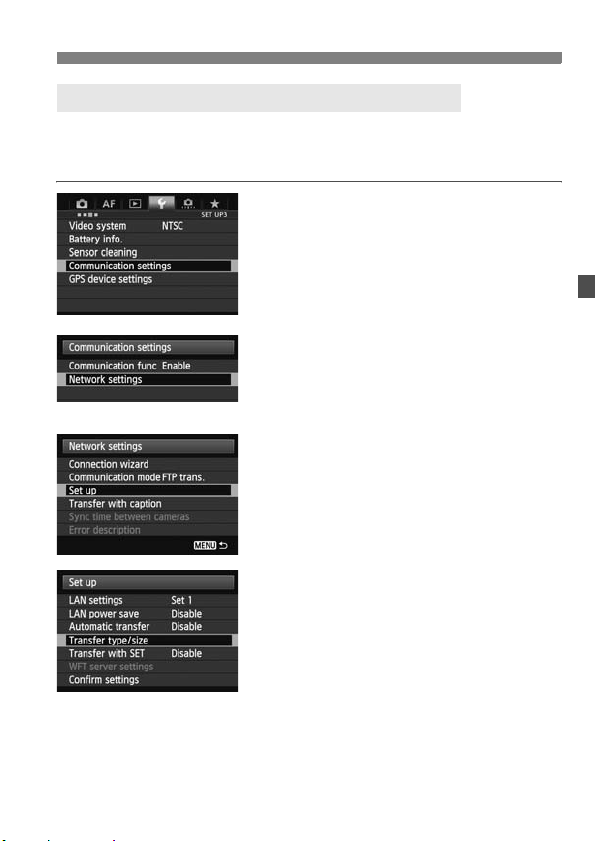
Automatic Image Transfer After Each Shot
Setting the Size or Type of Images to Transfer
With automatic transfer, you can select which images to transfer when
recording images of different sizes to separate cards, or when recording
both RAW and JPEG images.
Select [Communication settings].
1
Select [Network settings].
2
Once [Communication func] is set
to [Enable], you can select [Network
settings].
Select [Set up].
3
Select [Transfer type/size].
4
27
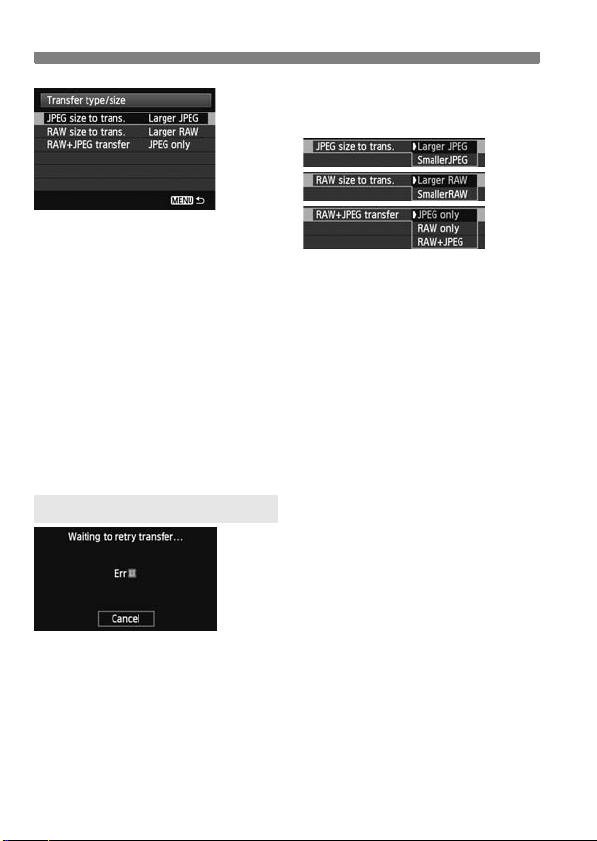
Automatic Image Transfer After Each Shot
Select the size and type of images
5
to transfer.
To transfer smaller JPEGs when the camera is set up to record
larger JPEGs to one card and smaller JPEGs to the other, set [JPEG
size to trans.] to [Smaller JPEG].
To transfer either RAW or JPEG images when the camera is set up
to record RAW images to one card and JPEGs to the other, specify
which images to transfer in the [RAW+JPEG transfer] setting.
Similarly, complete the same setting when RAW+JPEG images are
recorded simultaneously to a single memory card.
When images of the same size are recorded to both cards
simultaneously, images recorded to card 1 are transferred,
regardless of image quality (compression).
Auto Retry if Transfer Fails
If transfer fails, the <Y> lamp on the
camera blinks in red. In this case, press
the <7> button, select
[Communication settings] on the [53]
tab, and press <0>. When the screen
error number and see page 84 to eliminate the cause of the error.
Once the cause of the error is eliminated, the images whose transfer
previously failed will be transferred automatically. With this option
activated, transfer is attempted again automatically after failure, both
when automatic transfer is used and when transferring captured images
via FTP. Note that when you cancel image transfer, or turn off the
camera, the image will not be re-transferred automatically. See page 34
and transfer the image manually.
shown on the left is displayed, check the
28
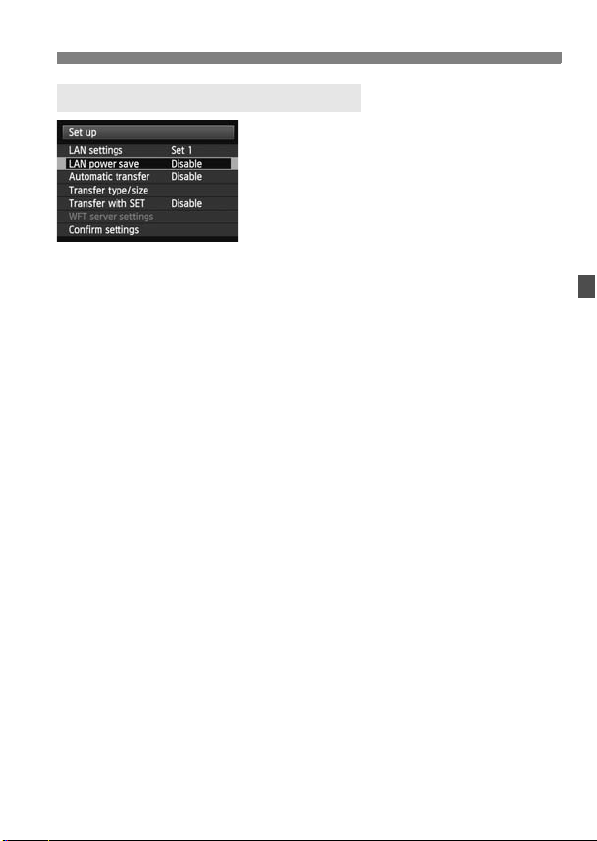
Automatic Image Transfer After Each Shot
Enabling LAN Power Management
In the menu, select [Communication settings] [Network
settings] [Set up] [LAN power save].
When this option is set to [Enable], the camera will log off from the
FTP server after transfer and switch to standby mode. Wired
connectivity will be restored automatically when you attempt to
transfer images, and the camera will reconnect to the FTP server.
29
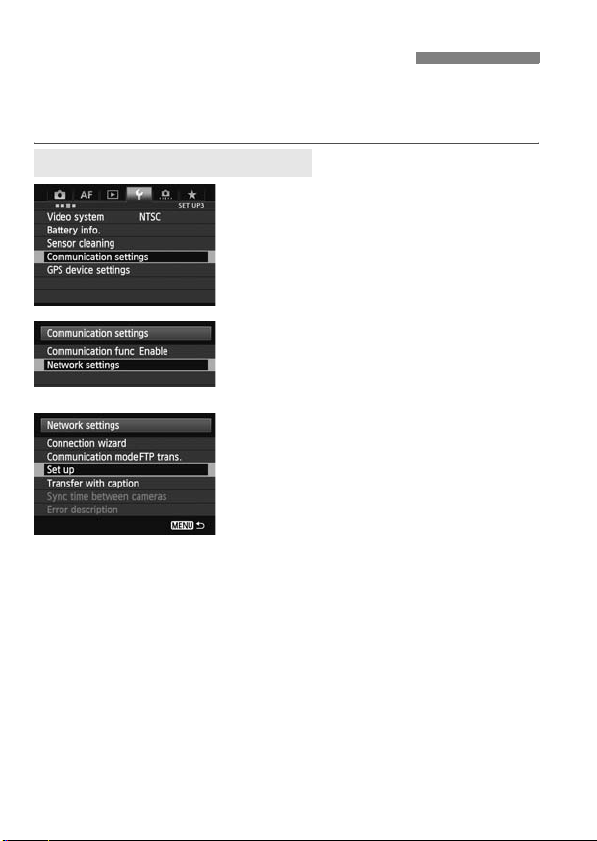
Transferring Images Individually
Simply select an image and press <0> to transfer it. You can add a
caption before transferring the image. You can continue still photo
shooting even while images are being transferred.
Transferring the Current Image
Select [Communication settings].
1
Select [Network settings].
2
Once [Communication func] is set
to [Enable], you can select [Network
settings].
Select [Set up].
3
30
 Loading...
Loading...