
DEUTSCH
Einführung
Software zum Erstellen von Bildstildateien
Picture Style Editor
Vers. 1.14
Bedienungsanleitung
O Inhalt dieser Bedienungsanleitung
O PSE steht für Picture Style Editor.
O Die in den Beispielen dieses Handbuchs
verwendeten Bildschirmabbildungen stammen
aus Windows 7.
O ` zeigt den Auswahlvorgang für das Menü an.
(Beispiel: Menü [Datei] ` [Beenden].)
O Eckige Klammern werden zur Darstellung von
Elementen wie den auf dem Bildschirm
angezeigten Namen von Fenstern und
Schaltflächen verwendet.
O Text innerhalb von < > weist auf eine Taste auf
der Tastatur hin.
O S. **
weist auf eine Referenzseite hin.
Durch Anklicken wechseln Sie zur relevanten Seite.
O Wechseln zwischen Seiten
O Klicken Sie auf die Pfeile in der unteren rechten
Ecke des Bildschirms.
: Nächste Seite
: Vorherige Seite
: Zu einer zuvor angezeigten Seite
zurückkehren
O Klicken Sie auf die Überschriften auf der
rechten Seite des Bildschirms, um die
Inhaltsseite dieser Überschrift anzuzeigen.
Klicken Sie auf das gewünschte Element im
Inhaltsverzeichnis, um zur entsprechenden
Seite zu gelangen.
Inhalt
Vorbereiten
eines Beispiels
Wichtigste
Fenster
Voranpassungen
Bildeigenschaften
Speichern
Einstellungen
Referenzmaterial
O : Markiert Informationen, die Sie vor der
Verwendung lesen sollten.
O : Markiert zusätzliche, möglicherweise
hilfreiche Informationen.
© CANON INC. 2014 CEL-SV1SA230
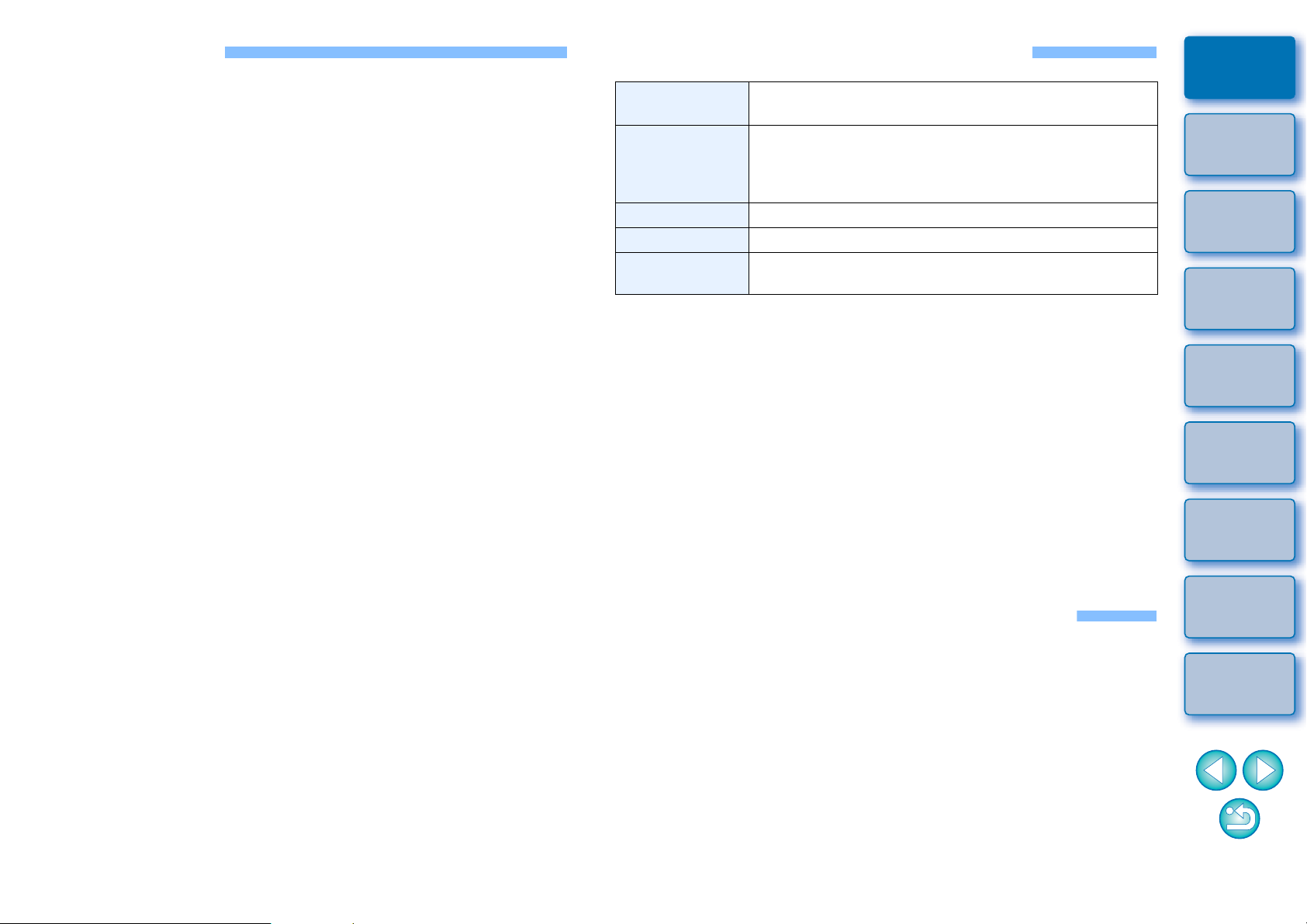
Einführung
Picture Style Editor (im Folgenden PSE) ist eine Software, mit der Sie einen
Bildstil entsprechend Ihrer eindeutigen Bildeigenschaften bearbeiten und die
bearbeiteten Ergebnisse als ursprüngliche Bildstildateien speichern können.
O Was ist eine Bildstildatei?
Eine Bildstildatei (Dateierweiterung „.PF2“ oder „.PF3“) ist eine
erweiterte Funktion eines Bildstils. Sie unterscheidet sich von den
sieben voreingestellten Bildstilen (Auto, Standard, Porträt, Landschaft,
Neutral, Natürlich und Monochrom) und bietet Bildeigenschaften, die in
einer sehr begrenzten Anzahl von Bildern vorliegen.
Sie können Ihren Fotoausdruck weiter erweitern, indem Sie eine
Bildstildatei für ein bestimmtes Bild verwenden.
O Hauptfunktionen von PSE
Mit PSE können Sie die folgenden Funktionen dafür verwenden,
Bildstile entsprechend Ihrer eindeutigen Bildeigenschaften zu
bearbeiten und die bearbeiteten Ergebnisse als ursprüngliche
Bildstildateien (Dateierweiterung „.PF2“ oder „.PF3“) zu speichern.
O Einen Bildstil auswählen, der als Grundlage für Ihre Bilder
verwendet werden soll
O [Schärfe], [Kontrast], [Farbsättigung] und [Farbton] einstellen
O Anpassungen einer bestimmten Farbe vornehmen
O Helligkeit und Kontrast anpassen (Gamma-Eigenschaften)
Darüber hinaus können Sie Ihre gespeicherten ursprünglichen
Bildstildateien auf einer Kamera mit Bildstil-Funktion registrieren und
anschließend diese Stile auf Aufnahmen anwenden. Sie können
auch mithilfe von Digital Photo Professional (im Folgenden „DPP“)
Stile auf RAW-Bilder anwenden.
O Farbverwaltung
Verwenden Sie PSE in einer Computerumgebung mit Farbverwaltung.
Legen Sie auch das Profil des verwendeten Monitors und den Farbraum
des Beispielbilds fest, das zur Durchführung der Anpassungen usw. im
Voreinstellungsfenster verwendet werden soll (S. 19).
Systemvoraussetzungen
Betriebssystem
Computer
CPU
RAM
Anzeige
*1Kompatibel mit 32-Bit-/64-Bit-Systemen für alle Versionen außer
Starter Edition
2
*
Kompatibel mit 32-Bit-/64-Bit-Systemen für Service Pack 2 außer
Starter Edition
3
*
Kompatibel mit Service Pack 3
4
.NET Framework ist Software von Microsoft. Sie wird gemeinsam mit
*
PSE installiert.
5
*
Core 2 Duo oder höher wird empfohlen
6
*
Für Windows 8.1, Windows 8 oder Windows 7 64-Bit-Systeme, mind.
2 GB
Besuchen Sie die Canon-Website für die aktuellen Systemvoraussetzungen
einschließlich unterstützer OS-Versionen.
Windows 8.1, Windows 8, Windows 7*1, Windows Vista*
Windows XP Professional/Home Edition*
PC mit einem der oben angegebenen vorinstallierten
Betriebssysteme (Computer mit BetriebssystemUpgrades werden nicht unterstützt).
* .NET Framework 3.0 oder höher ist erforderlich.*
1,3-GHz-Pentium oder höher*
Mind. 1 GB*
Bildschirmauflösung: mindestens 1024 x 768 Pixel
Farbqualität: mindestens mittlere Qualität (16 Bit)
6
5
3
4
Beispielbilder zur Anpassung
Mithilfe von PSE können Sie mit EOS-Kameras* (mit Ausnahme von
EOS DCS1 und EOS DCS3) aufgenommene RAW-Bilder als
Beispielbilder für die Anpassung verwenden. Sie können dann die
abgeschlossenen Anpassungen als ursprüngliche Bildstildateien
speichern.
* Kompatibel mit RAW-Bildern, die mit EOS D6000 oder EOS D2000
aufgenommen bzw. mithilfe von CR2 Converter in RAW-Bilder
konvertiert wurden und die Dateierweiterung „.CR2“ haben.
Informationen zu CR2 Converter finden Sie auf der Website von
Canon.
Einführung
2
Inhalt
Vorbereiten
eines Beispiels
Wichtigste
Fenster
Voranpassungen
Bildeigenschaften
Speichern
Einstellungen
Referenzmaterial
2
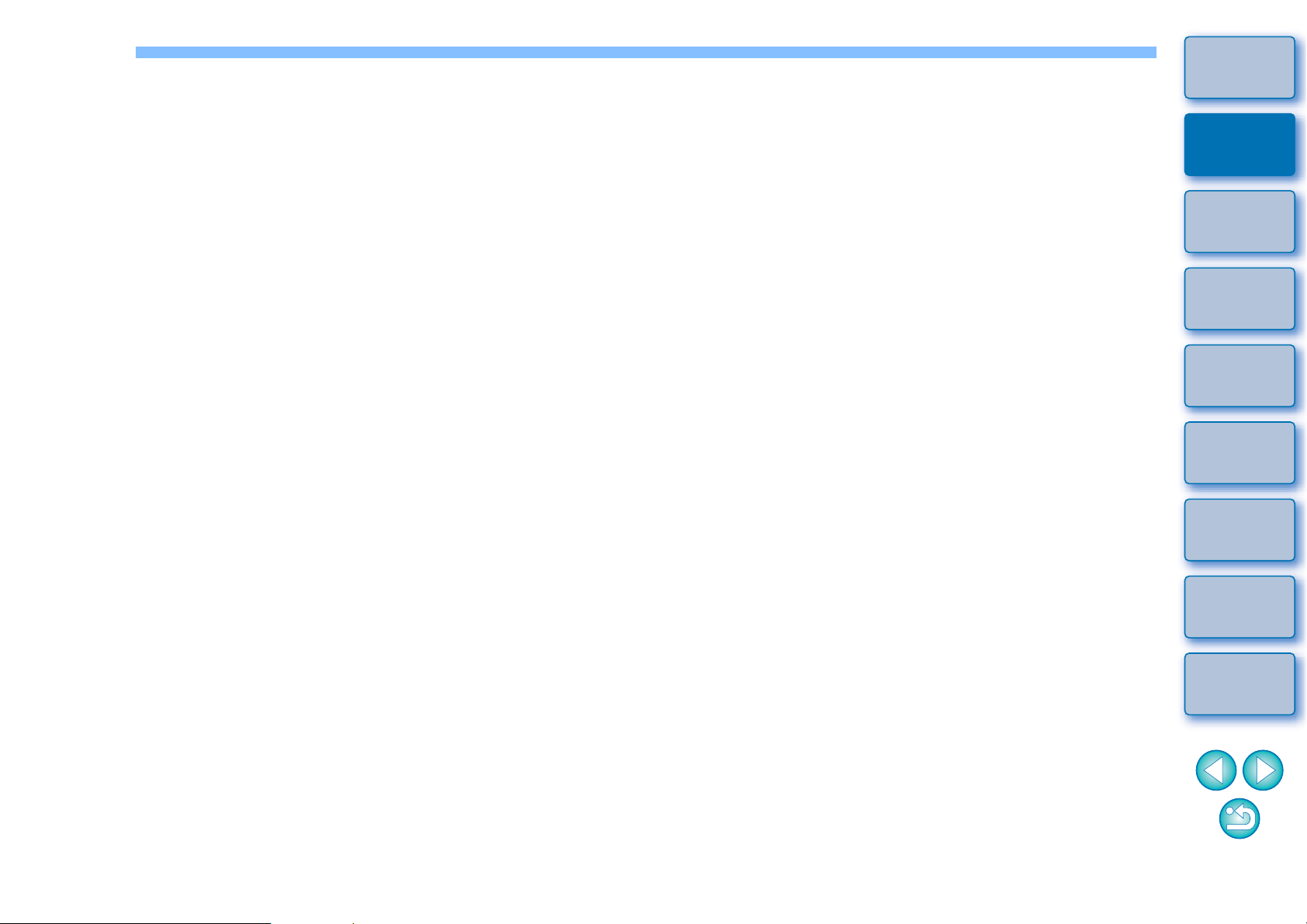
Inhalt
Einführung.................................................................. 2
Einführung
Vornehmen von Feinanpassungen der Farbe......... 13
Systemvoraussetzungen............................................ 2
Beispielbilder zur Anpassung..................................... 2
Vorbereiten von Beispielbildern ................................. 4
Starten von PSE......................................................... 4
Öffnen eines Beispielbilds.......................................... 4
Wichtigste Fenster ..................................................... 5
Hauptfenster ................................................................. 5
Vergrößern eines bestimmten Bildausschnitts ......... 6
Anpassen beim Vergleichen mit dem
ursprünglichen Bild .....................................................
Navigationsfenster........................................................ 7
Einstellen der Warnanzeigen.................................... 7
Werkzeugpalette........................................................... 8
Voranpassen der Bilder.............................................. 9
Anpassen der Helligkeit................................................ 9
Anpassen des Weißabgleichs ...................................... 9
Grundeinstellungen an Bildeigenschaften
vornehmen ............................................................... 10
Auswählen eines Bildstils, der als Grundlage
verwendet werden soll...............................................
10
Direktes Festlegen der Farbe..................................... 16
Festlegen der Farbe am Farbrad............................ 16
Inhalt
Festlegen der Farbe durch Eingeben des
Farbwerts................................................................
Anzeigen der Liste der angepassten Farben und
ihrer Funktionen .............................................................
Überlappender Wirkungsbereich von
angepassten Farben .......................................................
16
16
16
Vorbereiten
eines Beispiels
Wichtigste
Fenster
Löschen einer angepassten Farbe ......................... 16
Farbanzeigemodus..................................................... 17
6
Gamma-Eigenschaften für Leuchtdichte anpassen.... 17
Speichern der Anpassungen als Bildstildatei .......... 18
Voranpassungen
Bildeigenschaften
Verwenden einer Bildstildatei .................................. 18
Speichern einer Bildstildatei auf der Kamera ............. 18
Verwenden einer Bildstildatei mit DPP....................... 18
Speichern
Einstellungen........................................................... 19
Beenden von PSE ................................................... 19
Einstellungen
Referenzmaterial ..................................................... 20
Fehlerbehebung ......................................................... 20
Löschen der Software (Deinstallieren) ....................... 20
Referenzmaterial
Verwenden einer heruntergeladenen
Bildstildatei für das Bild..........................................
10
Einstellen von Schärfe, Kontrast, Farbsättigung und
Farbton ......................................................................
11
Gamma-Eigenschaften für RGB anpassen ............... 11
Farbe anpassen ....................................................... 12
3
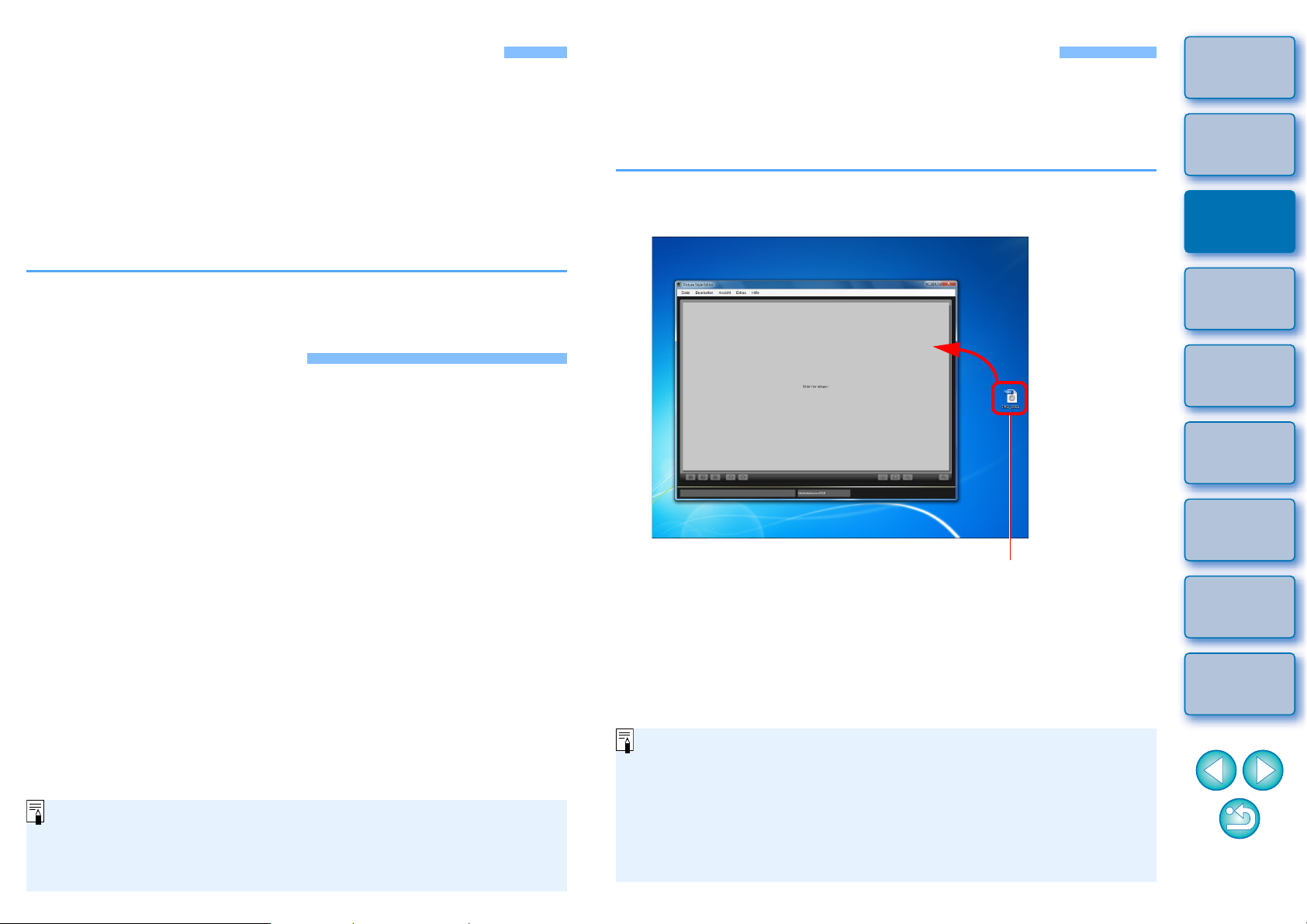
Vorbereiten von Beispielbildern
Sie können PSE auch über die Kamerasoftware „EOS Utility“
starten. Detaillierte Informationen hierzu finden Sie im Abschnitt
„Funktion für die Verwendung mit dem Zubehör“ der „Referenz“ in
der „EOS Utility Bedienungsanleitung“ (PDF-Datei).
Drag & Drop
O Wenn Sie mit PSE ein Bild als Beispielbild öffnen, werden die
Aufnahmeeinstellungen der Kamera im Bild angezeigt. Die
Einstellungen des Auto Lighting Optimizer (Automatische
Belichtungsoptimierung) sind jedoch nicht zu sehen.
O Wenn Sie ein RAW-Bild in DPP anpassen und es anschließend
als Beispielbild mit PSE öffnen, werden die in DPP
vorgenommenen Anpassungen nicht im Bild angezeigt.
PSE nimmt anhand eines Beispielbilds die verschiedenen Anpassungen
vor und speichert die angepassten Ergebnisse als ursprüngliche
Bildstildatei. Aus diesem Grund muss ein Beispielbild (S. 2), das zu
diesem Zweck verwendet werden soll, im Voraus vorbereitet und auf
Ihrem Computer gespeichert werden.
Die in PSE vorgenommenen Einstellungen werden als Bildstildatei
(S. 18) unabhängig vom Beispielbild gespeichert. Das zur Durchführung
der Anpassungen verwendete Beispielbild wird davon überhaupt nicht
beeinflusst.
Öffnen eines Beispielbilds
Öffnen Sie ein Beispielbild, und führen Sie als Grundlage verschiedene
Anpassungen mit diesem Bild aus.
Möglicherweise wird von PSE, das in EOS Solution Disk Ver. 26 oder höher
enthalten ist, Rauschunterdrückung auf die Beispielbilder angewendet.
Ziehen Sie per Drag & Drop ein Beispielbild in das
Hauptfenster.
Einführung
Inhalt
Vorbereiten
eines Beispiels
Wichtigste
Fenster
Starten von PSE
Doppelklicken Sie auf dem Desktop auf das Symbol
[Picture Style Editor].
¿ Das Hauptfenster (Beschreibung auf der rechten Seite) wird
angezeigt, wenn PSE gestartet wird.
¿ Das Beispielbild wird im Hauptfenster mit den bei der Aufnahme
angewendeten Kameraeinstellungen angezeigt.
¿ Die [Werkzeugpalette] wird angezeigt.
Voranpassungen
Bildeigenschaften
Speichern
Einstellungen
Referenzmaterial
4
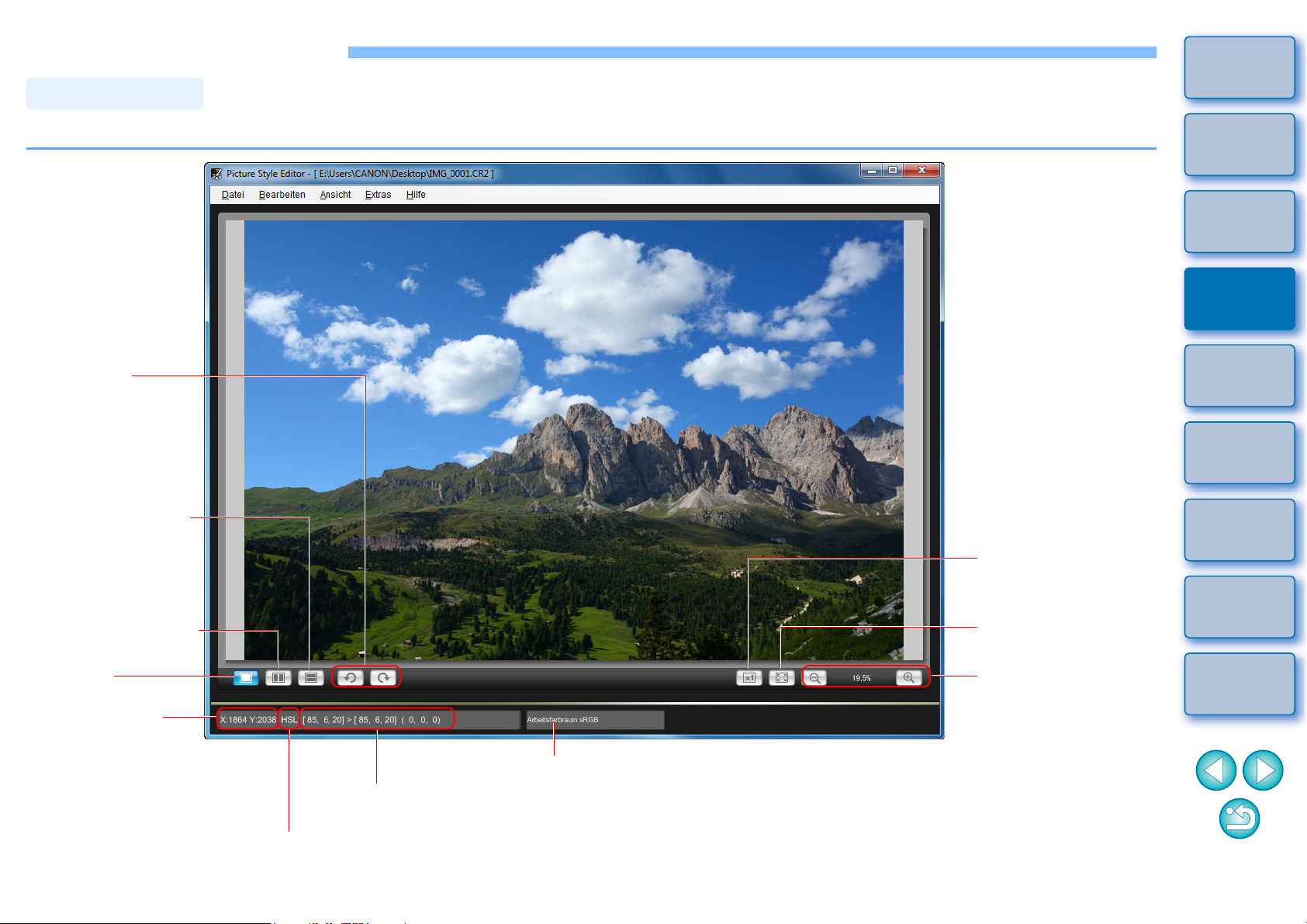
Wichtigste Fenster
Hauptfenster
Vollbildanzeige
Normaler
Bildschirm
Anzeige des Vergleichs vor
und nach der Anpassung
(oben/unten geteilt)
(S. 6)
Bilddrehung
(um jeweils
90 Grad nach links
oder rechts)
Anzeige des Vergleichs vor
und nach der Anpassung
(links/rechts geteilt)
(S. 6)
Anzeigevergrößerung
(5 Stufen: 12,5 %,
25 %, 50 %, 100 %
und 200 %)
Ansicht für 100 %
(tatsächliche
Pixelgröße)
Farbwerte für die Cursorposition (vor Anpassung/nach Anpassung/
Unterschied zwischen vor und nach Anpassung) (8-Bit-Konvertierung)
Anzeige des Arbeitsfarbraums (S. 19)
Koordinaten der
Cursorposition
Farbanzeigemodus (S. 17)
Sie können die Anzeigevergrößerung und die Anzeigemethode usw. des Beispielbilds auswählen.
Einführung
Inhalt
Vorbereiten
eines Beispiels
Wichtigste
Fenster
Voranpassungen
Bildeigenschaften
Speichern
Einstellungen
Referenzmaterial
5
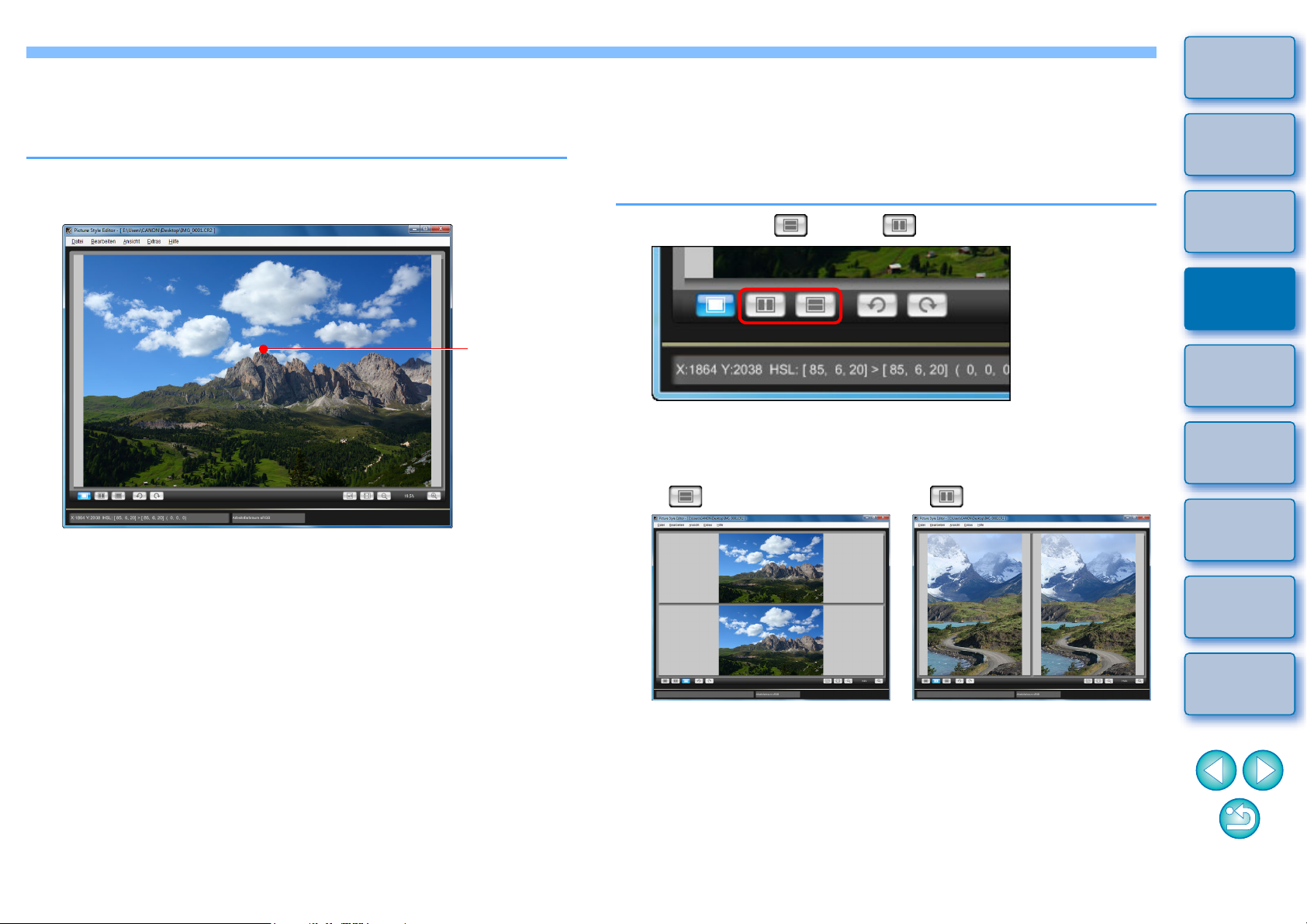
Vergrößern eines bestimmten Bildausschnitts
Doppelklicken
[ ] Anzeige (oben/unten geteilt) [ ] Anzeige (links/rechts geteilt)
O Das Bild vor der Anpassung
wird oben und das Bild nach
der Anpassung unten
angezeigt.
O Das Bild vor der Anpassung
wird links und das Bild nach
der Anpassung rechts
angezeigt.
Sie können einen bestimmten Bildausschnitt im Hauptfenster auf 100 %
vergrößern.
Doppelklicken Sie im Hauptfenster auf den
Bildausschnitt, der vergrößert werden soll.
Anpassen beim Vergleichen mit dem
ursprünglichen Bild
Sie können Versionen eines angepassten Bilds vor und nach der
Anpassung in demselben Fenster anzeigen und Anpassungen
vornehmen, während Sie die Anpassungsergebnisse überprüfen.
Wählen Sie [ ] oder [ ] aus.
¿ Die Bilder werden geteilt angezeigt (oben und unten oder links
und rechts).
Einführung
Inhalt
Vorbereiten
eines Beispiels
Wichtigste
Fenster
Voranpassungen
Bildeigenschaften
¿ Der entsprechende Bildausschnitt wird auf 100 % vergrößert
(tatsächliche Pixelgröße). Wenn Sie etwas warten, wird der
Bildausschnitt schärfer angezeigt.
O Zum Ändern der Anzeigeposition ziehen Sie das Bild, oder
ziehen Sie die Anzeigeposition des vergrößerten Bilds (S. 7)
im Fenster [Navigator].
O Doppelklicken Sie erneut, um zur Vollbildanzeige
zurückzukehren.
Speichern
Einstellungen
Referenzmaterial
6

Die Anzeigeposition eines Bilds beim Vergrößern im Hauptfenster und
Navigationsfenster
Anzeigeposition des
vergrößerten Bilds (S. 6)
Zum Verschieben der
Anzeigeposition ziehen
Histogramm
Warnbereich
Einstellung der Warnanzeige
Wechselt die
Histogrammanzeige
[Y] im Histogramm zeigt die Leuchtdichte an.
das Bildhistogramm können in Navigationsfenster angezeigt werden.
Sie können auch Warnanzeigen einstellen, um übermäßige
Einstellungen zu vermeiden.
Zeigen Sie das Fenster [Navigator] an.
O Wählen Sie im Menü [Ansicht] ` [Navigator] aus.
Einstellen der Warnanzeigen
Sie können Warnanzeigen für die Werte Leuchtdichte (Y) und Farbe
(RGB) einstellen, was sinnvoll ist, um übermäßige Einstellungen zu
vermeiden. Werte für Leuchtdichte und Farbe, die außerhalb des
eingestellten Bereichs liegen, werden als Warnanzeigen blinkend in
Bildern im Hauptfenster angezeigt.
Aktivieren Sie das Kontrollkästchen [Warnung auf
1
Bildern anzeigen], und wählen Sie [Y] or [RGB] aus.
Einführung
Inhalt
Vorbereiten
eines Beispiels
Wichtigste
Fenster
Voranpassungen
Geben Sie die oberen und unteren Grenzwerte für
2
den Warnbereich ein.
¿ Werte, die außerhalb des oberen und unteren Grenzbereichs
liegen, werden im Bild im Hauptfenster blinkend angezeigt.
O Zum Beenden der Warnanzeigen deaktivieren Sie das
Kontrollkästchen [Warnung auf Bildern anzeigen].
Bildeigenschaften
Speichern
Einstellungen
Referenzmaterial
7
 Loading...
Loading...