Page 1
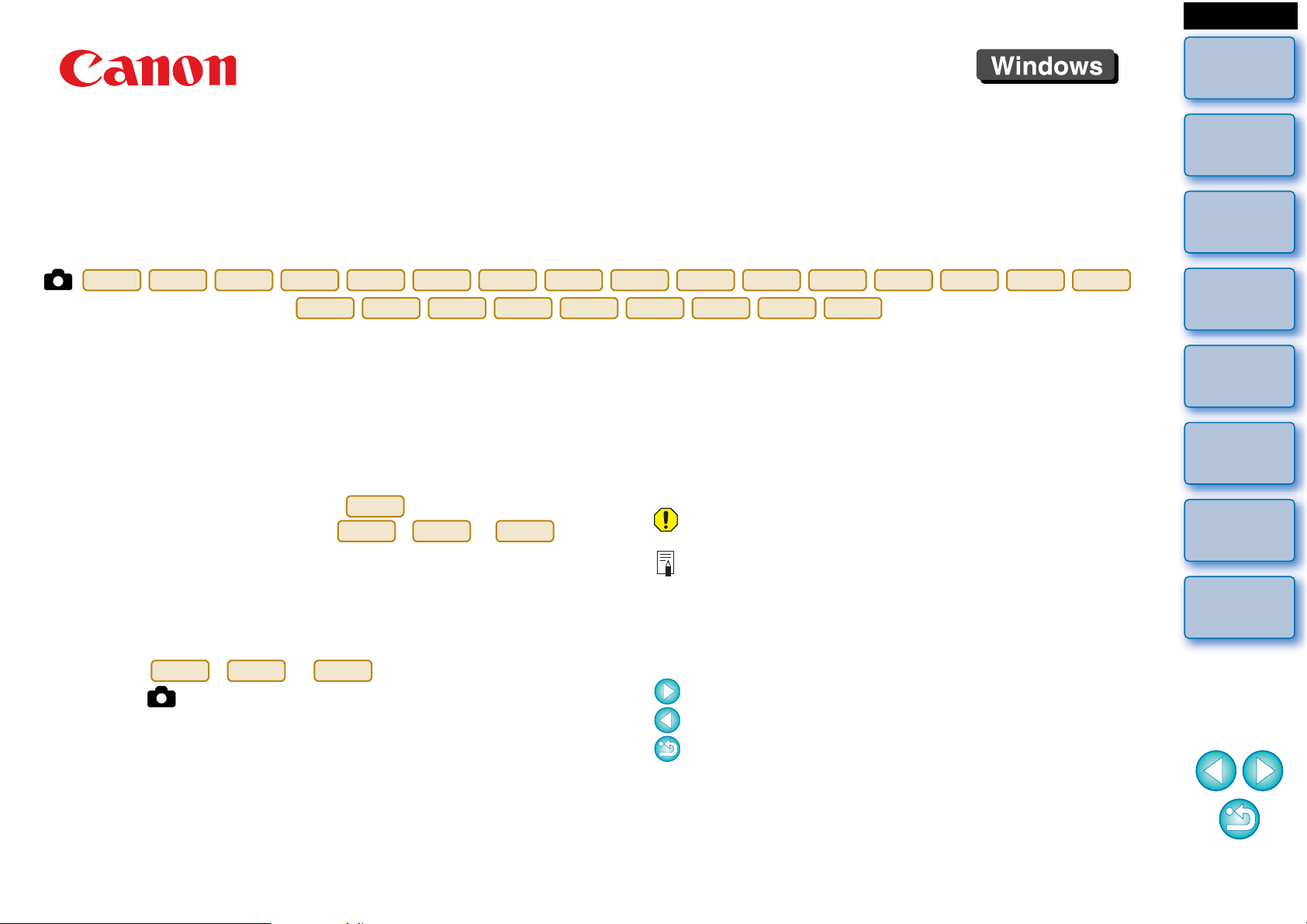
Software de comunicaciones para la cámara
1D X
1D C
1D Mk IV
1Ds Mk III
1D Mk III
5D Mk III
5D Mk II
6D7D70D
60D
50D
40D
700D
100D
650D
600D
550D
500D
450D
1200D
1100D
1000DM2M
1D X
6D
70D
M2
6D (WG)
70D (W)
M2 (W)
EOS Utility
Ver. 2.14
ESPAÑOL
Introducción
Mapa de
contenidos
Descargar
imágenes
1
Ajustes de la
cámara
2
Instrucciones
●
Contenido de estas Instrucciones
● EU son las iniciales de EOS Utility.
● El modelo de cámara se muestra como un icono.
Ejemplo: EOS-1D X
En cuanto a los iconos , y ,
indican todos los modelos EOS 6D (WG)/EOS 6D
(W)/EOS 6D (N), EOS 70D (W)/EOS 70D (N) y
EOS M2 (W)/EOS M2 (N), respectivamente.
Cuando es necesaria alguna explicación para un
modelo específico, se utiliza un icono tal como
, o .
● muestra el modelo de cámara correspondiente.
● La secuencia de selección de menús se muestra en
procedimientos.
(Ejemplo: Seleccione el menú [Ventana] [Ventana
Principal].)
● Se utilizan corchetes para indicar elementos tales
como los nombres de menú, los nombres de los
botones y los nombres de las ventanas que
aparecen en la pantalla del ordenador.
●
El texto entre < > indica nombres de interruptores o
iconos de la cámara, o nombres de teclas del teclado.
● p.** indica una página de referencia.
Haga clic para ir a la página correspondiente.
● : Marca información que es recomendable leer
antes del uso.
● : Indica información adicional que puede
encontrar útil.
● Cambiar entre páginas
● Haga clic en las flechas de la esquina inferior
derecha de la pantalla.
: Página siguiente
: Página anterior
: Volver a una página mostrada anteriormente
●
Haga clic en los encabezados de capítulo del lado
derecho de la pantalla para cambiar a la página de
contenidos de ese capítulo. También puede hacer
clic en la tabla de contenidos, en el elemento sobre el
que desea leer, para ir a la página correspondiente.
Disparo remoto
3
Preferencias
4
Referencia
Índice
© CANON INC. 2014 CEL-SV1QA2A0
Page 2
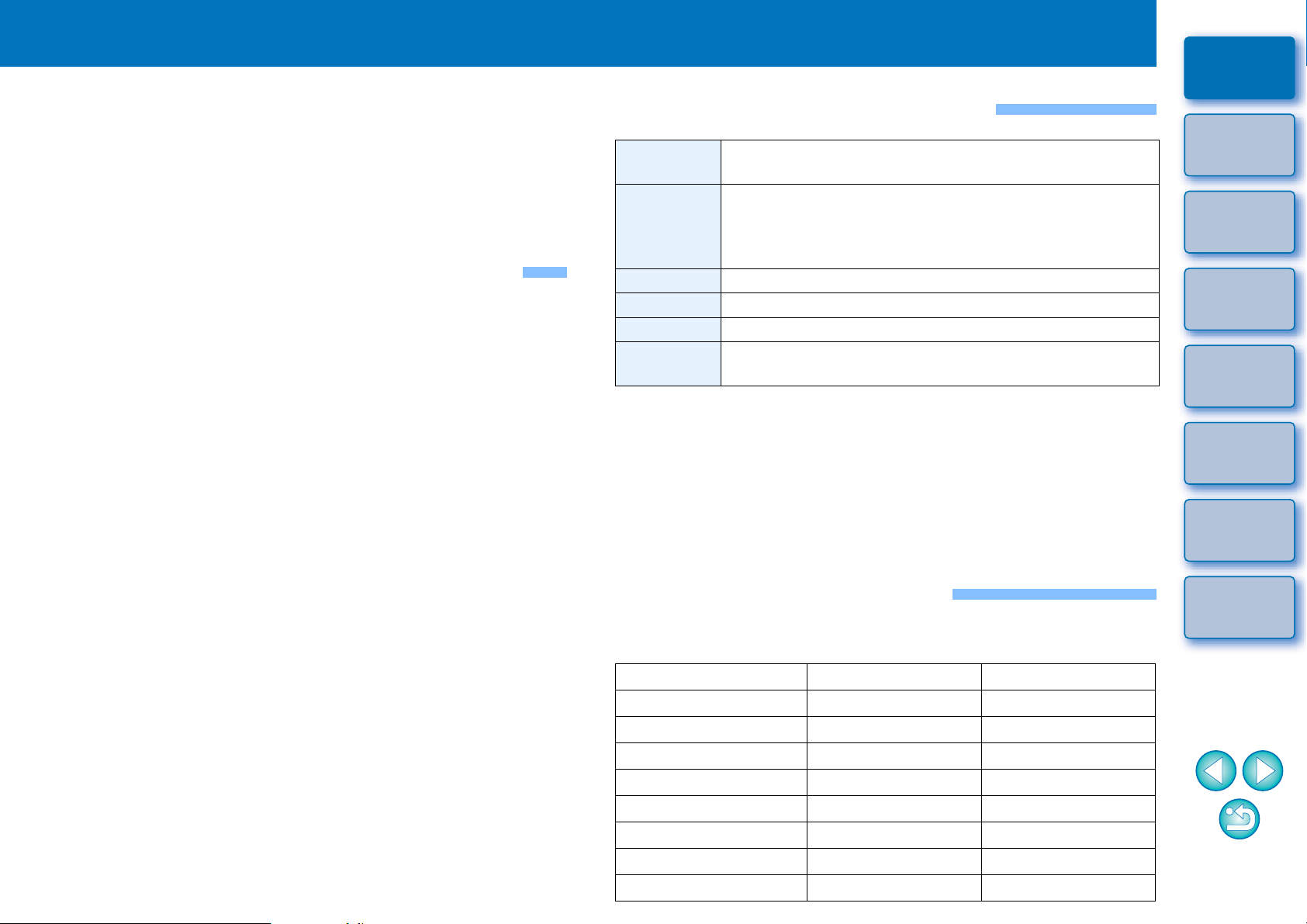
Introducción
Introducción
EOS Utility (en adelante EU) es un software para la comunicación con la
cámara EOS. Conectando la cámara y el ordenador con el cable que se
proporciona con la cámara, puede descargar en el ordenador las
imágenes guardadas en la tarjeta de memoria de la cámara, así como
establecer diversos ajustes de la cámara o disparar de forma remota
desde EU en el ordenador.
Principales características de EU
Desde EU, puede controlar la cámara de forma remota y utilizar las
siguientes funciones principales.
● Descargar por lotes en el ordenador las
imágenes guardadas en la tarjeta de
memoria de la cámara.
● También puede descargar en el ordenador solamente las
imágenes que haya seleccionado.
● Establecer diversos ajustes de la cámara
desde el ordenador.
● Disparar de forma remota controlando la
Requisitos del sistema
SO
Ordenador
CPU Pentium a 1,3 GHz o superior
RAM
Interfaz Hi-Speed USB
Monitor
*1Compatible con sistemas de 32 bits/64 bits para todas las versiones excepto Starter Edition
*2Compatible con sistemas de 32 bits/64 bits para Service Pack 2
excepto Starter Edition
3
*
Compatible con Service Pack 3
*4.NET Framework es un software de Microsoft. Se instala junto con EU.
*5Para sistemas Windows 8.1, Windows 8 o Windows 7 de 64 bits,
mínimo 2 GB
Consulte el sitio web de Canon para ver los requisitos del sistema más
recientes, incluidas las versiones compatibles del SO.
Windows 8.1, Windows 8, Windows 7*1, Windows Vista*
Windows XP Professional/Home Edition*
Ordenador con uno de los citados sistemas operativos
preinstalados y un puerto USB incorporado como
característica estándar (No se admiten equipos actualizados)
* Se requiere .NET Framework 3.0 o posterior.*
Mínimo 1 GB*
Resolución de pantalla: 1024 × 768 píxeles o más
Calidad de color: Media (16 bits) o más
5
3
4
2
Mapa de
contenidos
Descargar
imágenes
1
Ajustes de la
cámara
2
Disparo remoto
3
Preferencias
4
Referencia
cámara desde el ordenador.
● Disparo con Visión en Directo remota: dispare mientras examina
el motivo en tiempo real en el ordenador.
● También es posible disparar de forma remota usando el
disparador de la cámara.
● Preajuste un tiempo para dejar que la cámara dispare
automáticamente con el temporizador.
● Cuando descargue imágenes o dispare
remotamente, vea o examine las imágenes
con el software relacionado Digital Photo
Professional inmediatamente.
Cámara compatible
Puede usarse para imágenes RAW, imágenes JPEG o vídeos MOV
captados con las cámaras siguientes.
EOS-1D X EOS-1D C EOS-1D Mark IV
EOS-1Ds Mark III EOS-1D Mark III EOS 5D Mark III
EOS 5D Mark II EOS 6D EOS 7D
EOS 70D EOS 60D EOS 50D
EOS 40D EOS 700D EOS 100D
EOS 650D EOS 600D EOS 550D
EOS 500D EOS 450D EOS 1200D
EOS 1100D EOS 1000D EOS M2
EOS M
––
Índice
2
Page 3
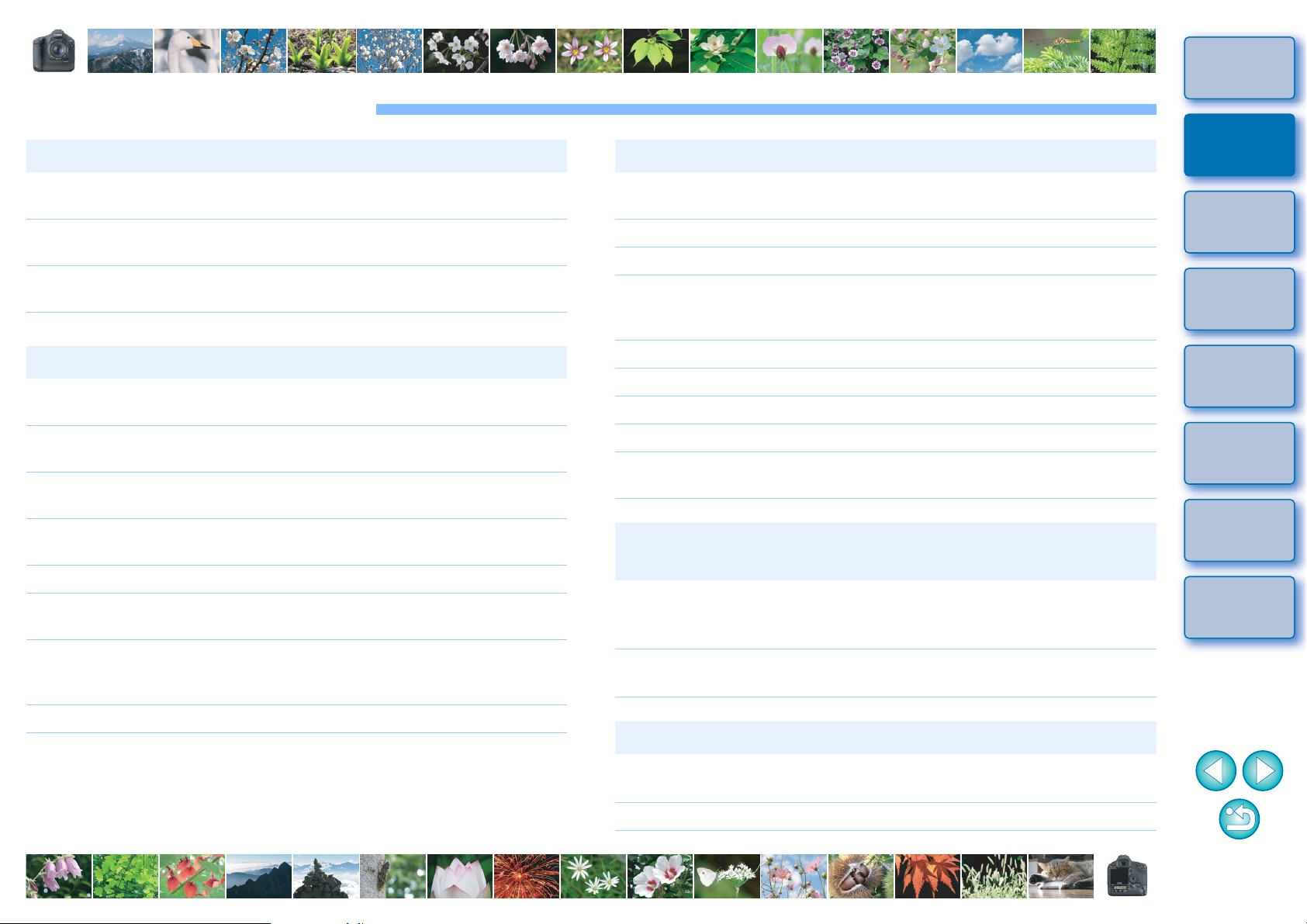
Mapa de contenidos
Descargar imágenes de la cámara en un ordenador
Disparo remoto
Introducción
Mapa de
contenidos
● Para descargar por lotes todas las imágenes en un
ordenador
● Para descargar en un ordenador solamente las
imágenes seleccionadas
● Para descargar imágenes usando un lector de
tarjetas de otro fabricante
➜ p.9
➜ p.10
➜ p.13
Ajuste de la cámara desde un ordenador
● Para ajustar el nombre del propietario de la cámara,
la información de copyright y la fecha/hora
● Para ajustar un estilo de imagen y aplicarlo a la
cámara
● Para aplicar un archivo de estilo de imagen a la
cámara
● Para registrar un balance de blancos personal en la
cámara
● Para ajustar una calidad JPEG y aplicarla a la cámara ➜ p.25
● Para establecer un ajuste de balance de blancos y
aplicarlo a la cámara
● Para registrar datos de corrección de la iluminación
periférica o de corrección de las aberraciones del
objetivo de la cámara
➜ p.15
➜ p.19
➜ p.21
➜ p.24
➜ p.25
➜ p.26
● Para disparar controlando la cámara desde un
ordenador (Disparo con Visión en Directo remota)
Para disparar con alineación horizontal o vertical precisa
●
● Para cambiar la relación de aspecto y disparar ➜ p.50
● Para disparar mientras se muestra otra imagen como
superposición para alinear varias imágenes con el
mismo ángulo
● Para disparar manejando la cámara ➜ p.58
● Para captar vídeos ➜ p.59
● Para disparar con temporizador ➜ p.70
● Para disparar con flash ➜ p.72
● Para disparar con la función Visión en Directo remota
durante la edición de estilos de imagen
➜ p.33
➜ p.49
➜ p.53
➜ p.76
Funciones para usar con otros accesorios que se
venden por separado
●
Para disparar con el transmisor de archivos inalámbrico
WFT-E2, WFT-E2 II, WFT-E3, WFT-E4, WFT-E4 II, WFT-E5,
WFT-E6, o WFT-E7 y examinar las imágenes en tiempo real
● Para iniciar el software del WFT-E2, WFT-E2 II, WFT-
E3, WFT-E4, WFT-E4 II, o WFT-E5 desde EU
➜ p.90
➜ p.91
Descargar
imágenes
1
Ajustes de la
cámara
2
Disparo remoto
3
Preferencias
4
Referencia
Índice
● Para ajustar Mi menú y aplicarlo a la cámara ➜ p.28
Otros
● Para registrar música de fondo en la tarjeta de
memoria de la cámara
● Para registrar la cámara en el servicio de Internet ➜ p.80
➜ p.77
3
Page 4
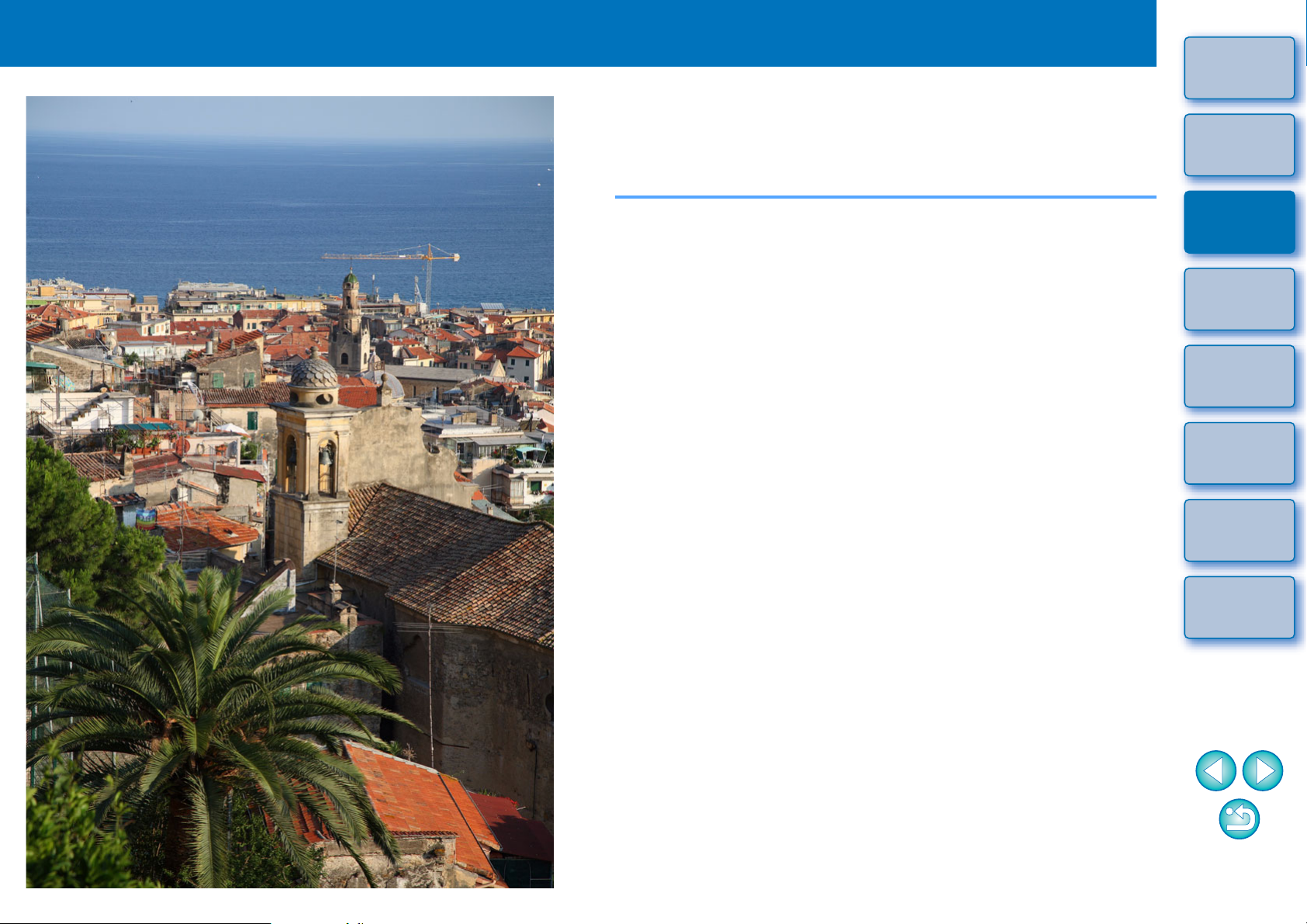
1
Descargar imágenes en el ordenador
Aquí se explican operaciones básicas tales como los preparativos para
descargar imágenes en el ordenador (conexión de la cámara y el
ordenador), el inicio de EU, la descarga de imágenes de la cámara en el
ordenador y la salida de EU.
Introducción
Mapa de
contenidos
Conectar la cámara al ordenador .............................. 5
Iniciar EU................................................................... 7
Descargar imágenes por lotes en el ordenador ........ 9
Descargar imágenes seleccionadas en el ordenador.. 10
Descargar y eliminar los archivos de registro GPS de
la cámara................................................................
Usar la cámara para descargar imágenes en el
ordenador .....................................................................
Descargar imágenes con un lector de tarjetas........... 13
Descargar imágenes usando Digital Photo
Professional............................................................
Descargar imágenes usando ImageBrowser EX.... 13
Descargar imágenes sin usar software de Canon...
Salir de EU .............................................................. 13
12
12
13
13
Descargar
imágenes
1
Ajustes de la
cámara
2
Disparo remoto
3
Preferencias
4
Referencia
Índice
4
Page 5
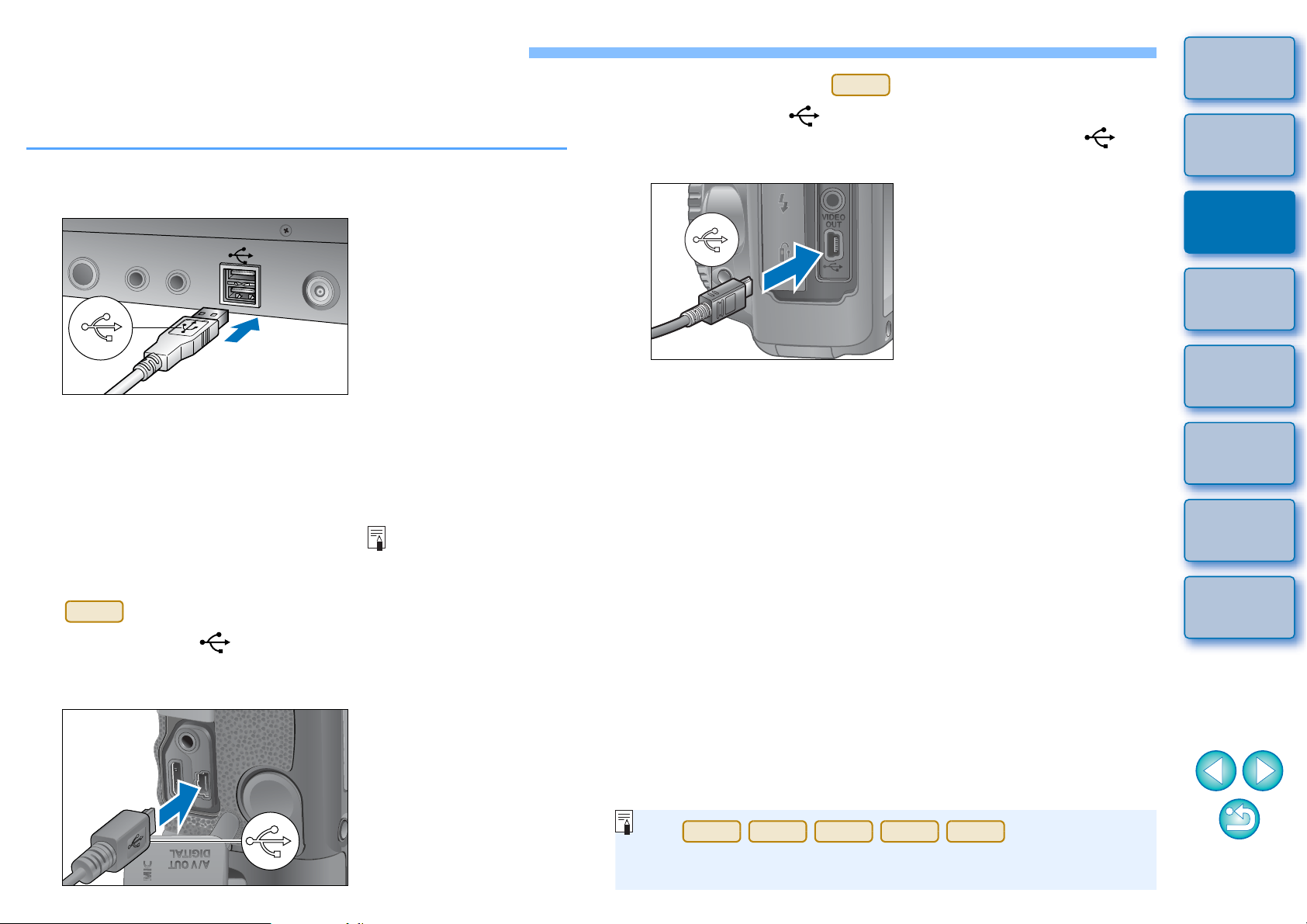
Conectar la cámara al ordenador
1D Mk IV
1D Mk IV
Con , puede fijar la clavija
a la cámara con el protector del cable para evitar que se desconecte.
Para ver información detallada sobre su uso, consulte p.93 a p.95.
1D X
1D C
1D Mk IV
1Ds Mk III
1D Mk III
Para descargar en el ordenador las imágenes captadas con la cámara,
deberá conectar la cámara y el ordenador usando el cable de interfaz
que se proporciona con la cámara.
Conecte la clavija grande del cable en el puerto USB
1
del ordenador.
● Para ver la ubicación y la dirección del puerto USB, consulte el
manual de usuario del ordenador.
Conecte la clavija pequeña del cable al terminal de la cámara.
2
●
Una vez que la clavija se haya conectado a la cámara siguiendo los
pasos para su modelo de cámara, se habrá completado la preparación
para la descarga de imágenes. Consulte “ Confirmar los ajustes del
ordenador” (página siguiente) para comprobar los ajustes del ordenador
y, a continuación, continúe con “Iniciar EU” (p.7).
Cámaras diferentes de
● Con la marca < > de la clavija orientada hacia la parte
delantera de la cámara, conecte la clavija al terminal < > o
al terminal <A/V OUT / DIGITAL> de la cámara.
Introducción
Mapa de
contenidos
Descargar
imágenes
1
Ajustes de la
cámara
2
Disparo remoto
3
Preferencias
4
Referencia
Índice
● Con la marca < > de la clavija orientada hacia la parte
trasera de la cámara, conecte la clavija al terminal <A/V OUT /
DIGITAL> de la cámara.
5
Page 6
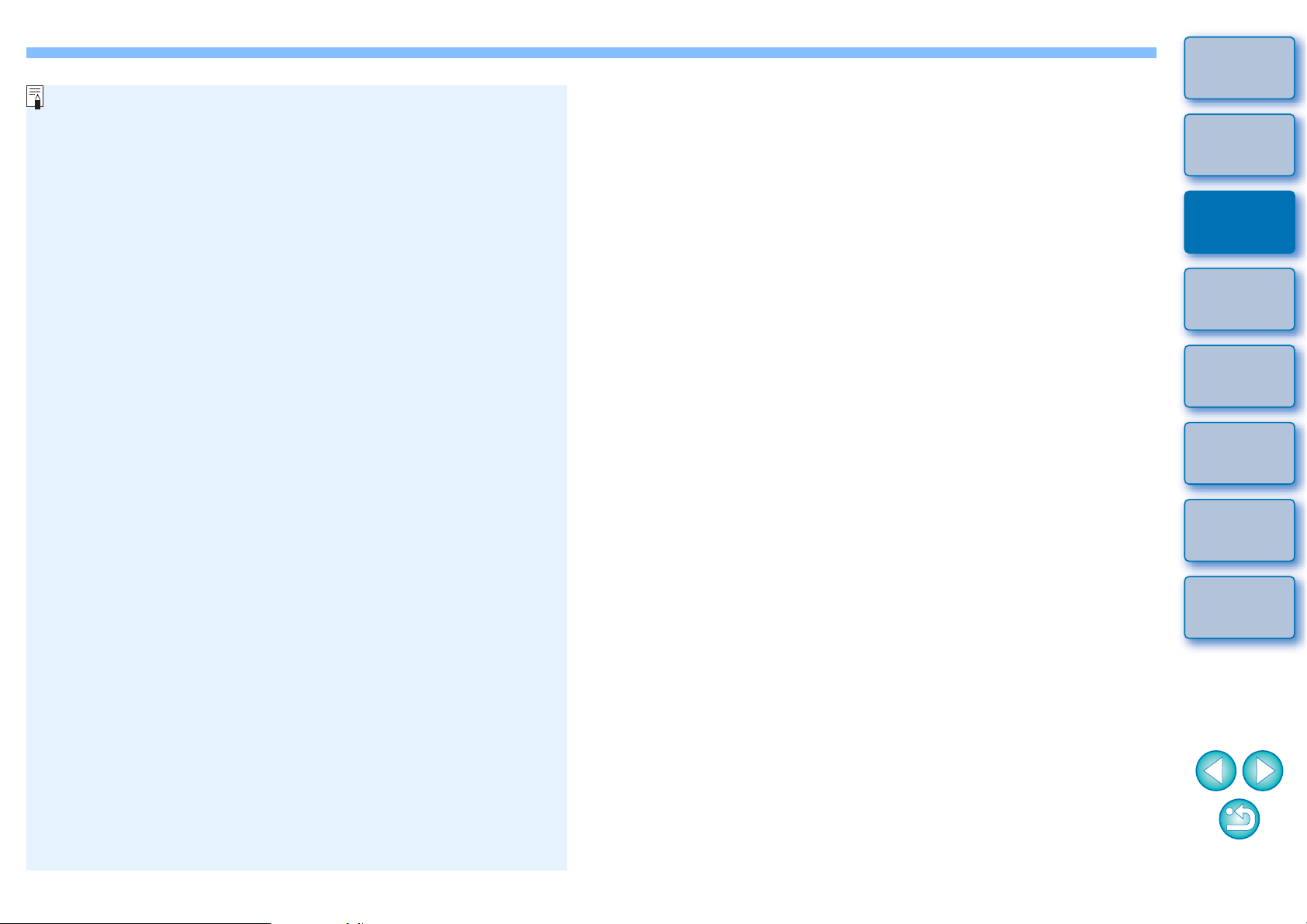
Introducción
Confirmar los ajustes del ordenador
Antes de iniciar EU, conecte la cámara y el ordenador y sitúe el
interruptor de alimentación de la cámara en <ON>; a continuación,
asegúrese de que se apliquen los siguientes ajustes al ordenador.
Si no se aplican, establezca los ajustes de la manera siguiente. Se
requiere conexión a Internet.
● Windows XP
Seleccione [Panel de control] [Escáneres y cámaras]. Haga
clic con el botón secundario en el icono de la cámara conectada
al ordenador. Seleccione [Propiedades de XXX (Nombre de la
cámara)] ficha [Eventos] y seleccione [Ninguna acción] para
[Acciones].
● Windows Vista
Seleccione [Panel de control] [Hardware y sonido]
[Reproducción automática]. En las opciones de [Dispositivo]
de la pantalla que se muestra, seleccione [Ninguna acción] en el
menú desplegable junto al nombre de la cámara conectada a su
ordenador..
● Windows 7
Seleccione [Panel de control] [Dispositivos e impresoras].
Haga doble clic en el icono de la cámara conectada al
ordenador. Haga doble clic en [Cambiar la configuración
general] en el menú que aparece. Ajuste el menú desplegable
para [Cuando este dispositivo se conecte a este equipo] en
[Ninguna acción].
● Windows 8.1/Windows 8
Seleccione [Panel de control] [Ver dispositivos e impresoras].
Haga doble clic en el icono de la cámara conectada al
ordenador. Seleccione y haga doble clic en [Cambiar la
configuración general] en el menú que aparece. Ajuste el
menú desplegable para [Cuando este dispositivo se conecte a
este equipo] en [Ninguna acción].
Después de confirmar y establecer los ajustes, sitúe el interruptor
de alimentación de la cámara en <OFF>.
Para iniciar EU, debe conectar la cámara al mismo puerto USB
que cuando confirmó y estableció los ajustes.
Para utilizar otro puerto USB, confirme y establezca de nuevo los
ajustes.
Mapa de
contenidos
Descargar
imágenes
1
Ajustes de la
cámara
2
Disparo remoto
3
Preferencias
4
Referencia
Índice
6
Page 7
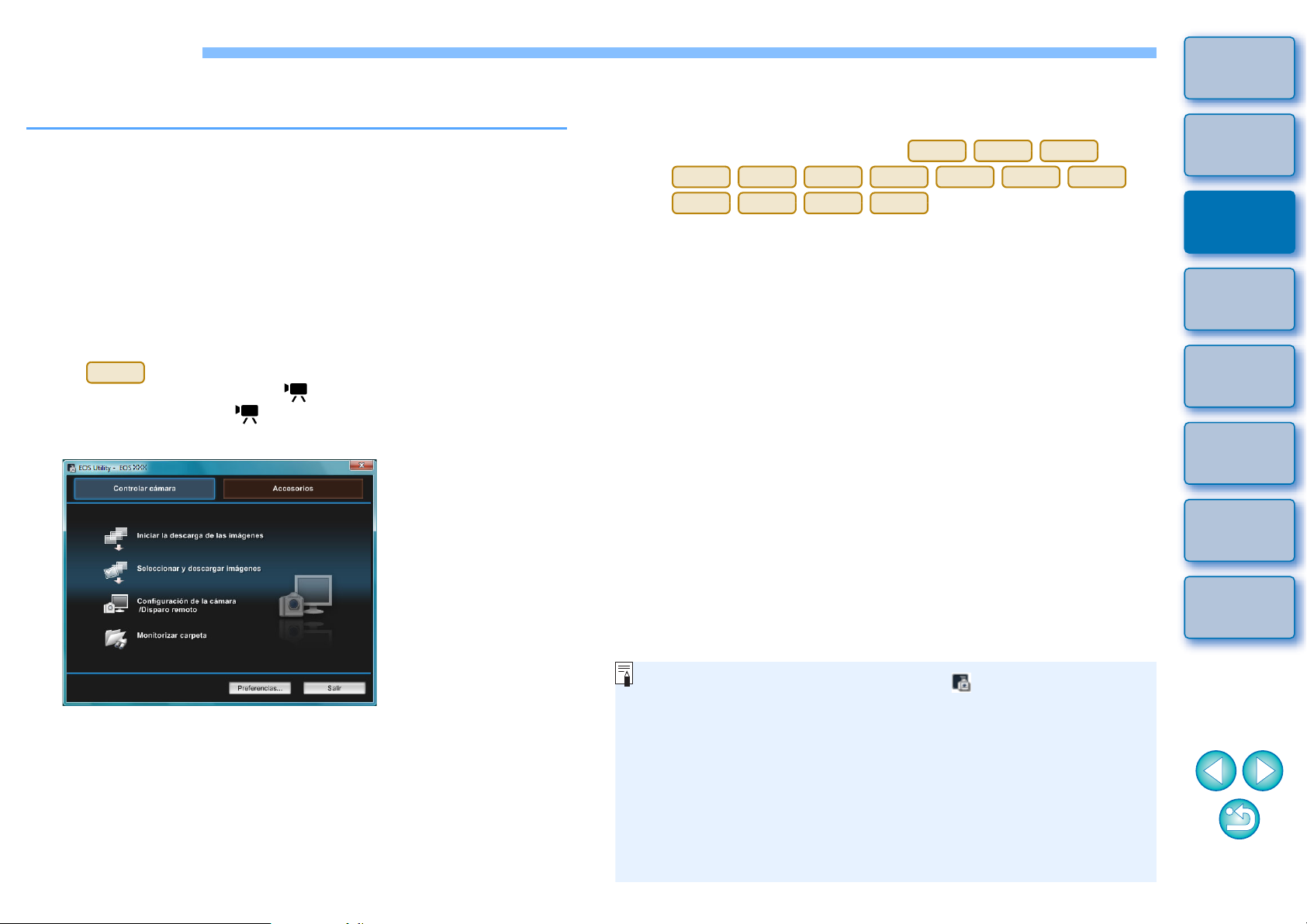
Iniciar EU
500D
Ventana principal de EU
1D Mk IV
6D7D70D
60D
700D
100D
650D
600D
550D
1200D
1100DM2M
Cuando se inicia EU, aparece un icono [ ] en la barra de
herramientas del escritorio. Puede hacer clic en este icono y
mostrar la pantalla para aplicar el ajuste siguiente.
[No lanzar EOS Utility automáticamente si está conectada la
cámara]
Este ajuste solo tiene efecto cuando la cámara y el ordenador
están conectados mediante USB.
Si selecciona [Salir] en esta pantalla, EU no se iniciará
automáticamente cuando vuelva a conectar la cámara y el
ordenador.
Cuando el interruptor de alimentación de la cámara se sitúe en <ON>
se iniciará EU, y la cámara y el ordenador podrán comunicarse.
Sitúe el interruptor de alimentación de la cámara en
1
<ON>.
● La ventana principal que se muestra varía en función de la
cámara conectada (p.96).
● El monitor LCD de la cámara se enciende cuando se inicia EU.
● Para las cámaras que no sean
Introducción
Mapa de
contenidos
Haga doble clic en el icono [EOS Utility] en el
2
escritorio.
➜ Se inicia la comunicación entre la cámara y el ordenador y se
muestra el pantalla siguiente.
➜ A partir de la próxima vez que conecte la cámara y el ordenador,
se iniciará EU cuando sitúe el interruptor de alimentación de la
cámara en <ON>.
● no se puede comunicar con EU si el dial de modo de la
cámara está ajustado en < >. Ajuste el dial de modo en un
modo diferente de < >.
, puede manejar la cámara y
descargar en el ordenador las imágenes guardadas en la tarjeta
de memoria insertada en la cámara. Consulte las Instrucciones
de la cámara para ver información detallada.
Descargar
imágenes
1
Ajustes de la
cámara
2
Disparo remoto
3
Preferencias
4
Referencia
Índice
➜ EU se inicia, aparece la ventana principal, y la cámara y el
ordenador pueden ahora comunicarse. Continúe con “Descargar
imágenes por lotes en el ordenador”.
7
Page 8
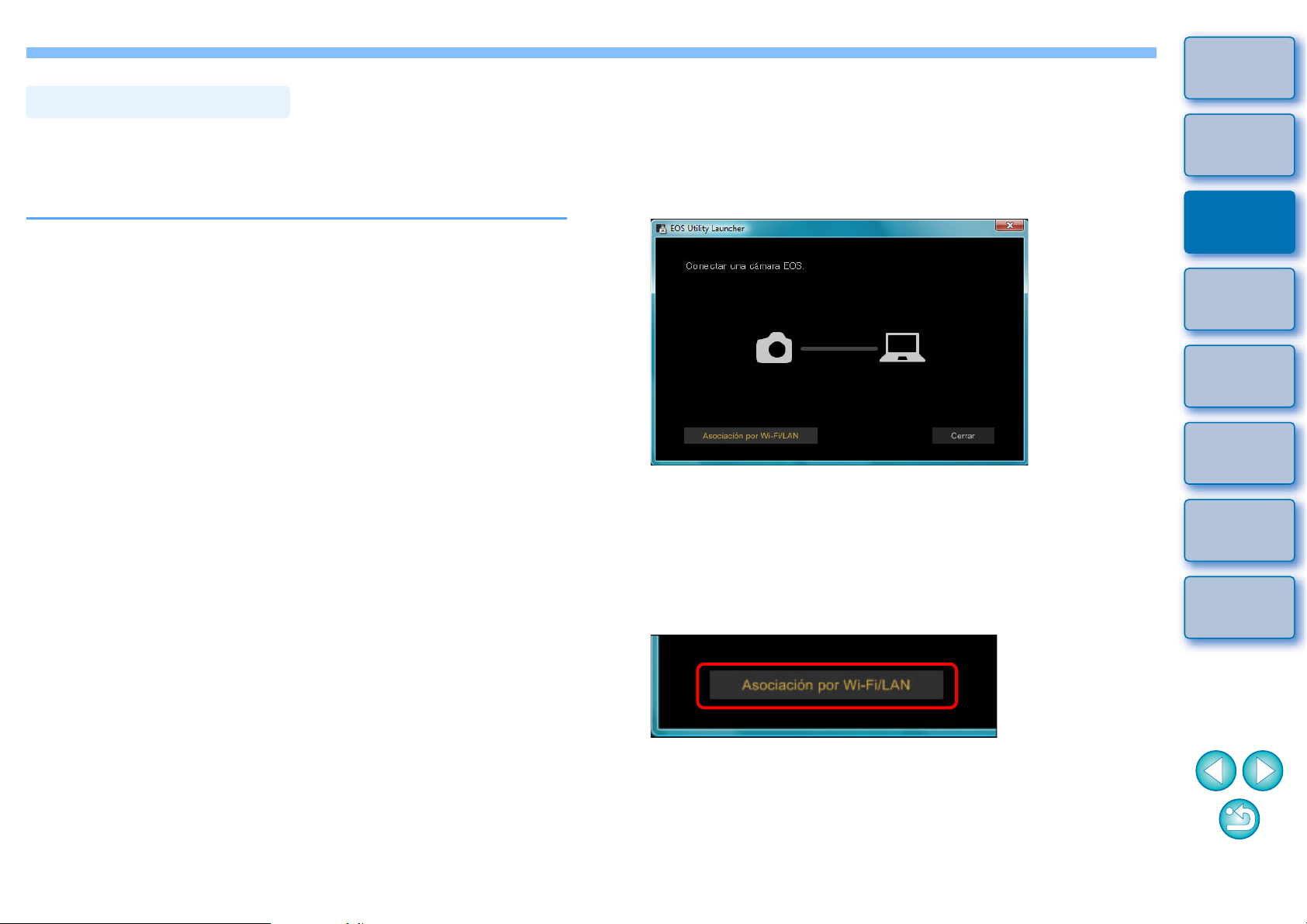
Con la versión 2.13 o anterior de EU, se utilizaba software de
Conexión LAN con EU
emparejamiento WFT para conectar una cámara y un ordenador. Sin
embargo, con la versión EU 2.14 o posterior, para la conexión se utiliza
la función de emparejamiento de conexión Wi-Fi/LAN.
Establezca una conexión siguiendo los procedimientos de las
Instrucciones del transmisor de archivos inalámbrico y las Instrucciones
de la función Wi-Fi o las Instrucciones de red LAN por cable que se
suministran con la cámara. Tenga en cuenta la diferencia entre los
procedimientos de conexión para EU versión 2.14 o posterior y los de
EU versión 2.13 o anterior como se muestra a continuación.
Antes de iniciar el procedimiento para establecer una conexión
LAN, asegúrese de realizar la siguiente confirmación.
Inicie EU antes de conectar la cámara y el ordenador.
1
➜ Aparece la ventana siguiente.
Introducción
Mapa de
contenidos
Descargar
imágenes
1
Ajustes de la
cámara
2
● Iniciar el software de emparejamiento WFT
(EU versión 2.13 o anterior)
Se requiere iniciar el software de emparejamiento WFT.
(EU versión 2.14 o posterior)
Aunque no es necesario iniciar el software de emparejamiento WFT,
se requiere iniciar EU.
● Cuando se detecta una cámara
(EU versión 2.13 o anterior)
Cuando se detecte una cámara y se muestre un mensaje, haga doble
clic en el icono del software de emparejamiento WFT.
(EU versión 2.14 o posterior)
Cuando se detecte una cámara y se muestre un mensaje, haga clic
en el mensaje.
Haga clic en el botón [Asociación por Wi-Fi/LAN].
2
Cuando aparezca un mensaje [Para realizar la
conexión con la cámara mediante la LAN, debe
cambiarse parte de la configuración del cortafuegos
de Windows. ¿Desea realizar estos cambios?],
seleccione [Sí].
Disparo remoto
3
Preferencias
4
Referencia
Índice
8
Page 9
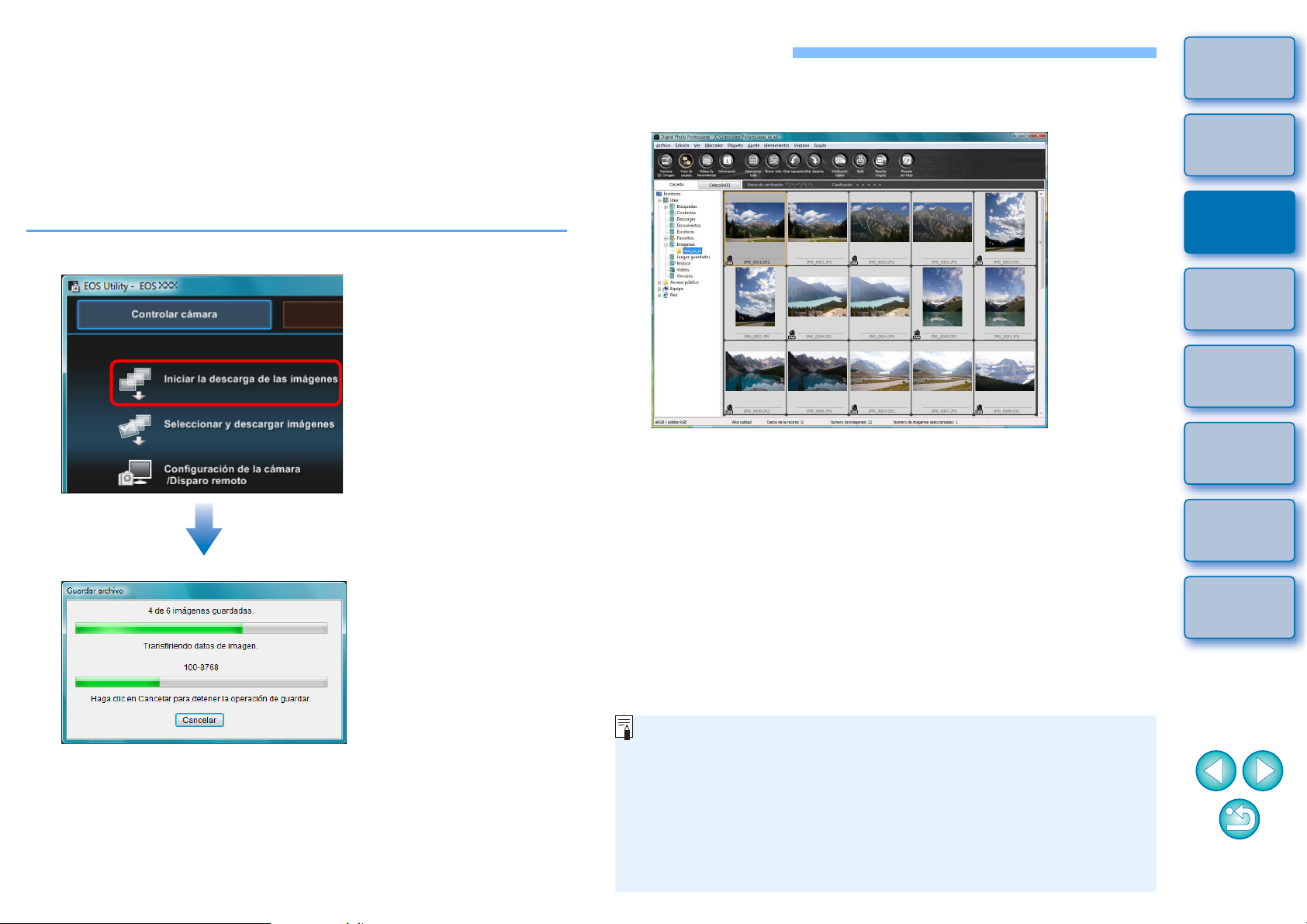
Descargar imágenes por lotes en el ordenador
Cuadro de diálogo Guardar archivo
Ventana principal de DPP
● Puede cambiar el software que se inicia al descargar imágenes,
de DPP a ImageBrowser EX u otro software, en las preferencias
(ficha [Software vinculado]) (p.86).
● Puede cambiar el destino para guardar las imágenes
descargadas y las imágenes a descargar en las preferencias
(ficha [Carpeta de destino], [Descargar imágenes]) (p.83, p.84).
● La descarga de archivos de vídeo puede tardar algún tiempo,
debido al gran tamaño de los archivos.
Puede descargar por lotes en el ordenador todas las imágenes guardadas
en la tarjeta de memoria insertada en la cámara que no haya descargado ya.
Las imágenes descargadas se ordenan por fecha en carpetas y, a
continuación, se muestran en la ventana principal de Digital Photo
Professional (software de procesado, visualización y edición de
imágenes RAW) (en adelante DPP), que está vinculado para iniciarse
automáticamente, donde se pueden ver inmediatamente.
Haga clic en [Iniciar la descarga de las imágenes].
Examine las imágenes descargadas.
2
1
Introducción
Mapa de
contenidos
Descargar
imágenes
1
Ajustes de la
cámara
2
Disparo remoto
3
➜ Aparecerá el cuadro de diálogo [Guardar archivo] y se iniciará la
descarga de las imágenes en el ordenador.
➜
Las imágenes descargadas se guardan en la carpeta [Mis imágenes].
● Una vez descargadas todas las imágenes, DPP se inicia
automáticamente y las imágenes descargadas se muestran en la
ventana principal de DPP.
● Examine las imágenes descargadas en DPP.
Para ver información detallada sobre el uso de DPP, consulte el
“Digital Photo Professional Instrucciones” (manual electrónico en
PDF).
● Continúe con “Salir de EU” (p.13).
Preferencias
4
Referencia
Índice
9
Page 10
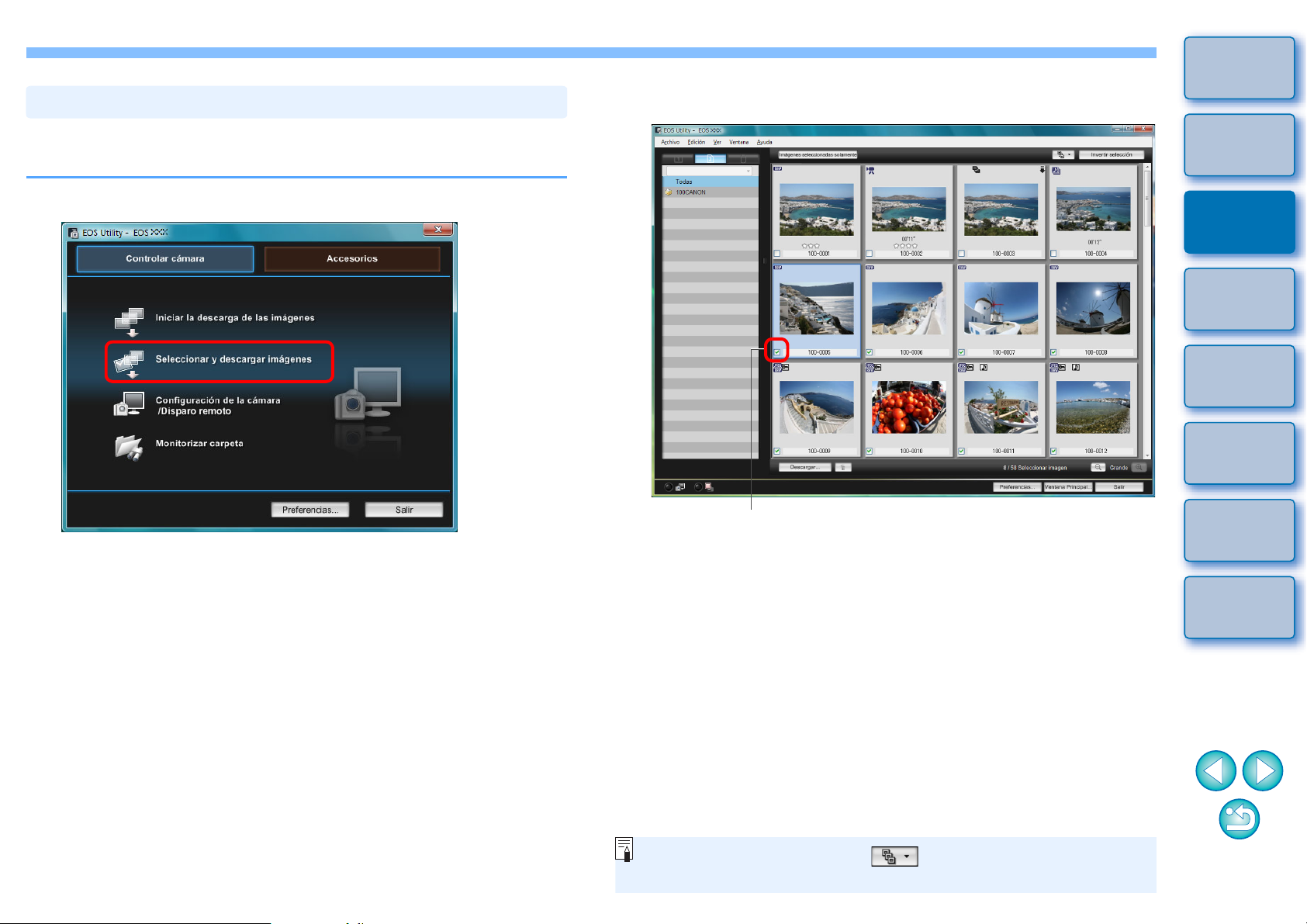
Descargar imágenes seleccionadas en el ordenador
Vea las imágenes y marque las que vaya a descargar.
Ventana del visor
Añadir marca
Puede hacer clic en el botón [ ] y filtrar las imágenes según
diversos criterios para seleccionar las imágenes a descargar.
2
Introducción
De las imágenes guardadas en la tarjeta de memoria de la cámara,
puede seleccionar las que desee y descargarlas en el ordenador.
Haga clic en [Seleccionar y descargar imágenes].
1
➜ Aparecerá una ventana del visor y se mostrarán las imágenes de
la tarjeta de memoria.
Mapa de
contenidos
Descargar
imágenes
1
Ajustes de la
cámara
2
Disparo remoto
3
Preferencias
4
Referencia
Índice
10
Page 11
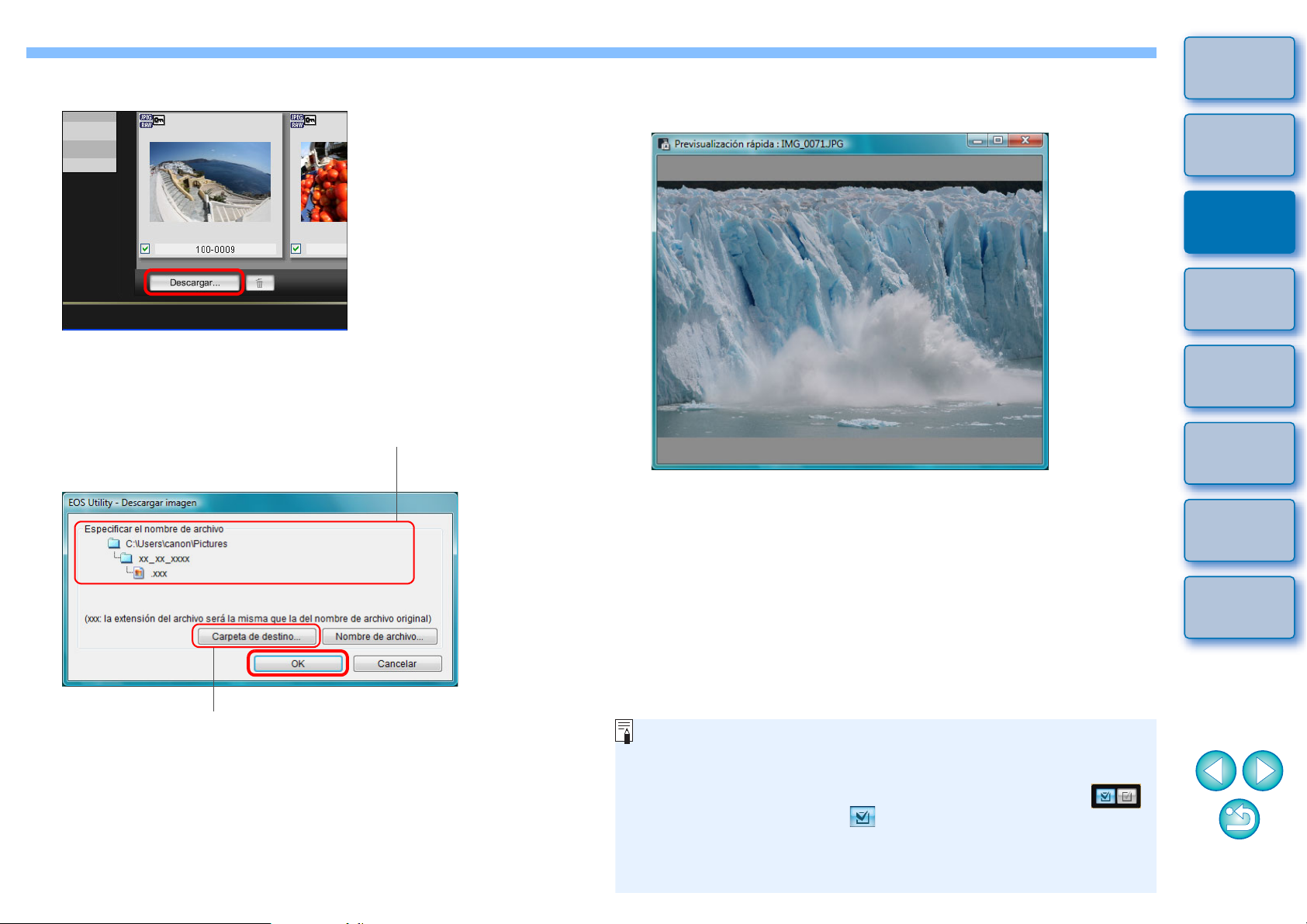
Haga clic en el botón [Descargar].
Cuadro de diálogo de descarga de imágenes
Especifique el destino para guardar
Muestra el destino para guardar en el ordenador
● En el paso 2, puede marcar como un lote varias imágenes
consecutivas. Después de hacer clic en la primera imagen que
desee descargar, mantenga pulsada la tecla
<Mayús> y haga clic en la última imagen, y se mostrará [ ].
Si hace clic en el botón [ ], las imágenes seleccionadas se
marcarán como un lote.
● Para ver la lista de funciones de la ventana del visor, consulte
p.98.
3
➜ Aparecerá el cuadro de diálogo [Descargar imágenes].
Especifique el destino de almacenamiento y haga
4
clic en el botón [OK].
➜ Las imágenes descargadas en el ordenador se muestran en la
ventana [Previsualización rápida].
● La ventana [Previsualización rápida] permite revisar rápidamente
las imágenes descargadas. También puede cambiar el tamaño
de la ventana [Previsualización rápida].
● Una vez descargadas todas las imágenes, DPP se inicia
automáticamente y se muestran las imágenes descargadas.
● Para cambiar a la ventana principal, haga clic en el botón
[Ventana Principal] en la ventana del visor.
Introducción
Mapa de
contenidos
Descargar
imágenes
1
Ajustes de la
cámara
2
Disparo remoto
3
Preferencias
4
Referencia
Índice
➜ Aparecerá el cuadro de diálogo [Guardar archivo] y se iniciará la
descarga de las imágenes en el ordenador.
11
Page 12
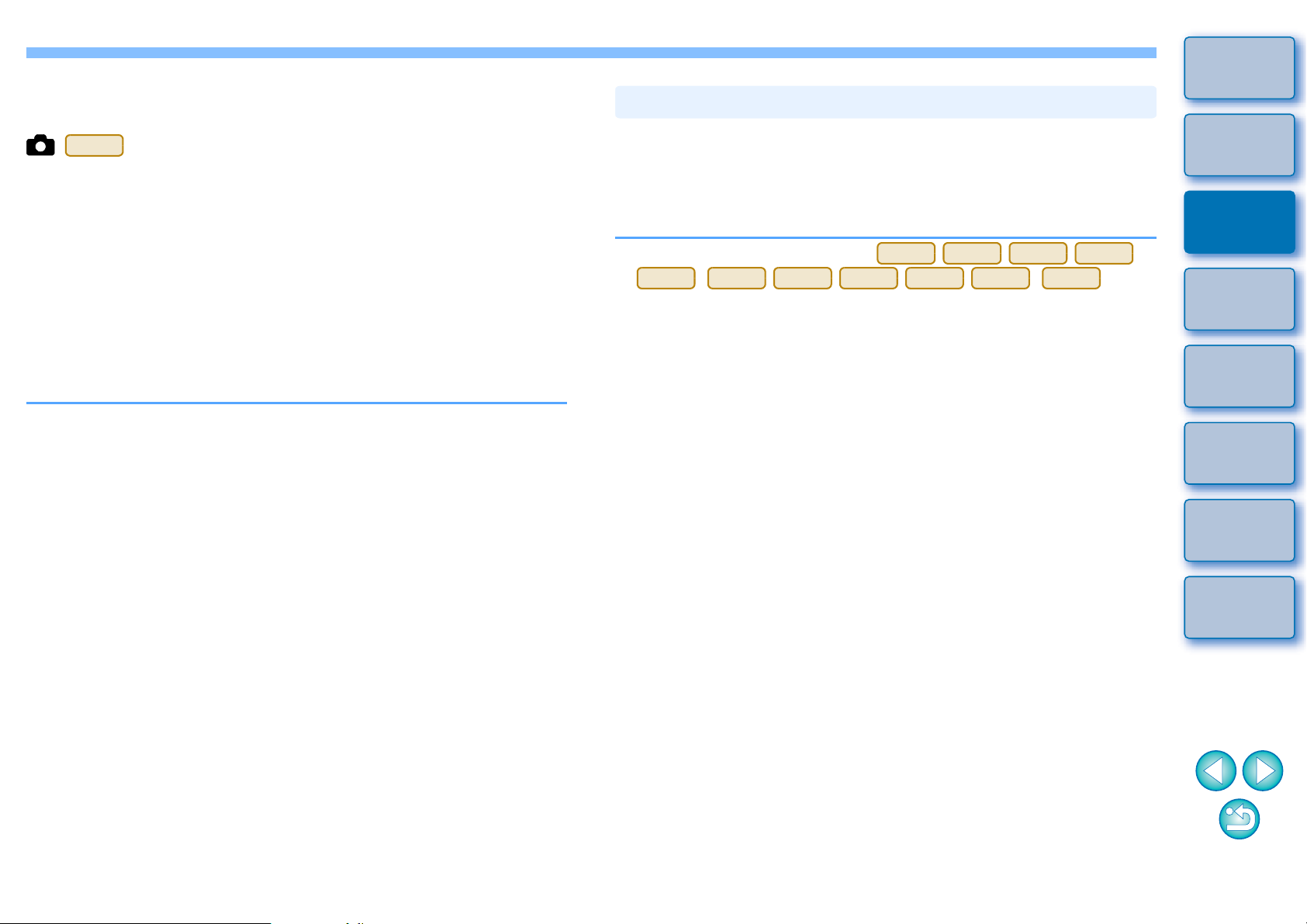
Descargar y eliminar los archivos de registro
6D (WG)
Usar la cámara para descargar imágenes en el ordenador
1D X
1D C
1Ds Mk III
1D Mk III
5D Mk III
5D Mk II
50D
40D
500D
450D
1000D
GPS de la cámara
Las cámaras EOS con GPS integrado tienen una función para guardar
los archivos de registro GPS. Usando EU, se pueden descargar al
ordenador los archivos de registro GPS que estén guardados en la
memoria interna de la cámara o en una tarjeta de memoria de la
cámara. También es posible borrar los archivos de registro GPS
guardados en la tarjeta de memoria de la cámara. Esta función está
activada únicamente cuando la opción de la cámara [Seleccionar GPS]
está ajustada en [GPS interno] y Map Utility Ver. 1.4 o posterior está
instalada*.
* Para detalles de Map Utility Ver. 1.4, consulte las instrucciones
(manual PDF) suministrado con Map Utility Ver. 1.4.
Después de iniciar EU para descargar imágenes de la tarjeta de
memoria de la cámara al ordenador, aparece cuadro de diálogo
[Importar archivos de registro GPS] si hay archivos de registro GPS en
la memoria interna de la cámara o en la tarjeta de memoria de la
cámara.
● Haga clic en el botón [Sí] para descargar los archivos de registro
GPS al ordenador.
➜ Los archivos de registro GPS se descargarán al ordenador.
Cuando hay archivos de registro GPS en la memoria interna de
la cámara, se guardan en la tarjeta de memoria de la cámara
antes de ser descargados al ordenador.
Tenga en cuenta que una vez que se guarden los archivos de
registro GPS en la tarjeta de memoria, los archivos de registro
GPS de la memoria interna de la cámara se eliminarán.
Si la cámara tiene una función de transferencia directa de imágenes,
puede usarla para descargar en el ordenador las imágenes guardadas
en la tarjeta de memoria insertada en la cámara. Consulte las
Instrucciones de la cámara para ver información detallada sobre su
función de transferencia directa de imágenes.
● Esta función es compatible con
.
Conecte la cámara y el ordenador y, a continuación,
1
inicie EU
(p.5).
Maneje la cámara para transferir las imágenes
2
directamente.
➜ Las imágenes de la cámara se guardan en el ordenador.
● Una vez descargadas todas las imágenes, se inicia Digital Photo
Professional y se muestran las imágenes descargadas.
Introducción
Mapa de
contenidos
Descargar
imágenes
1
Ajustes de la
cámara
2
Disparo remoto
3
Preferencias
4
Referencia
Índice
● Si quita la marca de verificación de [Borre los archivos de
registro GPS de la tarjeta de memoria de la cámara después de
la importación.], los archivos de registro GPS en la tarjeta de
memoria de la cámara no se eliminarán después de ser
descargados al ordenador.
●
Los archivos de registro GPS descargados se guardan en esta carpeta.
Carpeta Documentos del ordenador
[Canon Utilities] [GPS Log Files]
12
Page 13
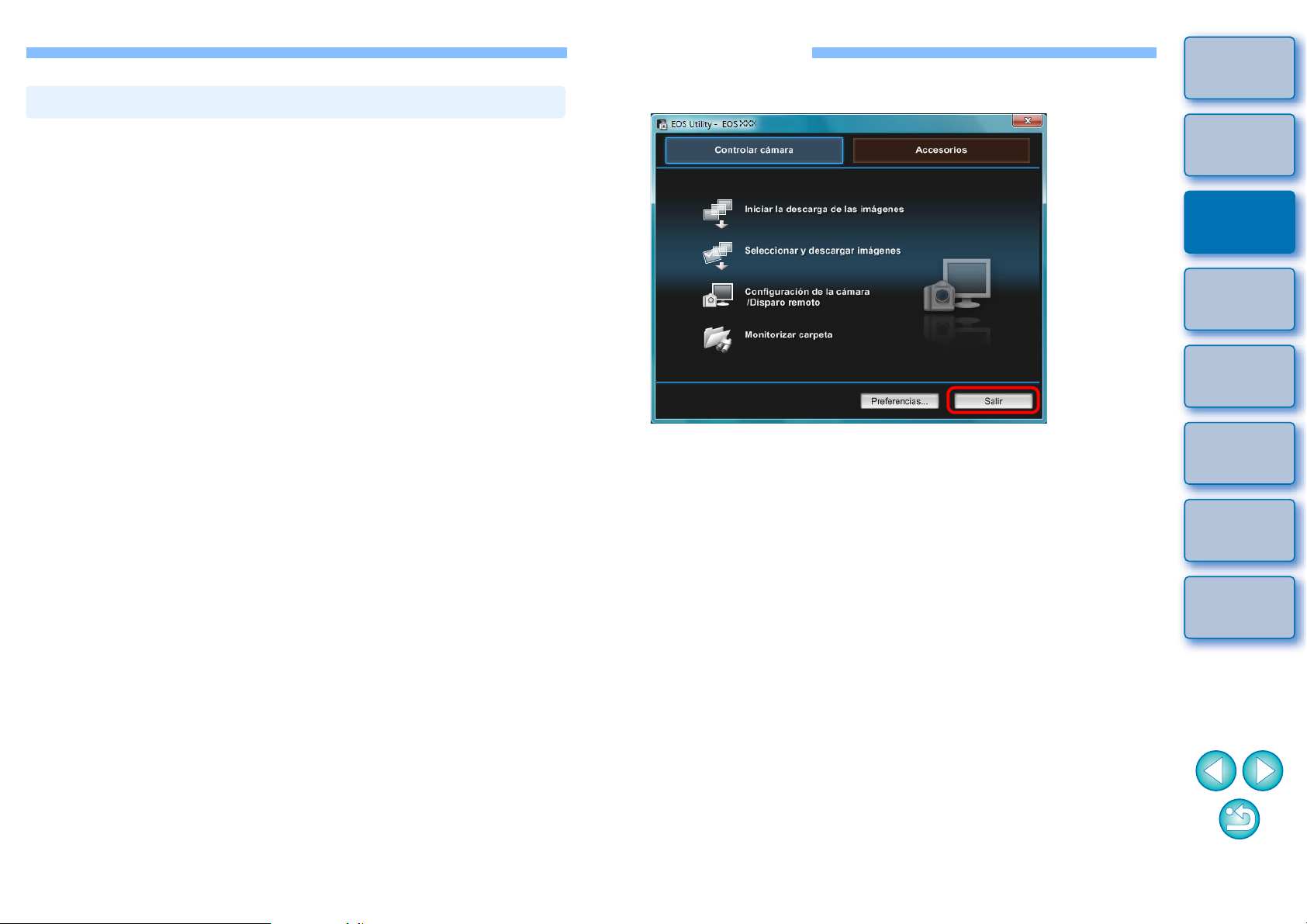
Los usuarios que dispongan de un lector de tarjetas de otro fabricante
Descargar imágenes con un lector de tarjetas
pueden descargar también en el ordenador las imágenes almacenadas
en la tarjeta de memoria usando el lector de tarjetas. No obstante, EU
no es compatible con la descarga de imágenes usando un lector de
tarjetas. Por este motivo, cuando descargue imágenes usando un lector
de tarjetas deberá usar uno de los 3 procedimientos siguientes.
Salir de EU
Haga clic en [Salir].
1
Introducción
Mapa de
contenidos
Descargar
imágenes
1
Descargar imágenes usando Digital Photo
Professional
Puede usar DPP para descargar las imágenes captadas en el
ordenador, desde una tarjeta de memoria insertada en un lector de
tarjetas de otro fabricante conectado al ordenador.
Para ver instrucciones detalladas, consulte “Descargar imágenes con
un lector de tarjetas” en el “Digital Photo Professional Instrucciones”
(manual electrónico en PDF).
Descargar imágenes usando ImageBrowser EX
Puede usar ImageBrowser EX para descargar las imágenes captadas
en el ordenador, desde una tarjeta de memoria insertada en un lector de
tarjetas de otro fabricante conectado al ordenador.
Para ver instrucciones detalladas, consulte el “Guía del usuario de
ImageBrowser EX” (manual electrónico en PDF).
Descargar imágenes sin usar software de
Canon
Para descargar imágenes con un lector de tarjetas sin usar software de
Canon tal como DPP o ImageBrowser EX, copie en el ordenador la
carpeta [DCIM] de la tarjeta de memoria.
Para obtener información detallada sobre las estructuras de carpetas y
archivos de la tarjeta de memoria, consulte p.92.
➜ La ventana se cierra y se sale de EU.
Sitúe el interruptor de alimentación de la cámara en
2
< OFF >.
Desconecte el cable de la cámara y del ordenador.
3
● No tire del cable; sujete la clavija y tire de ella.
Ajustes de la
cámara
2
Disparo remoto
3
Preferencias
4
Referencia
Índice
13
Page 14
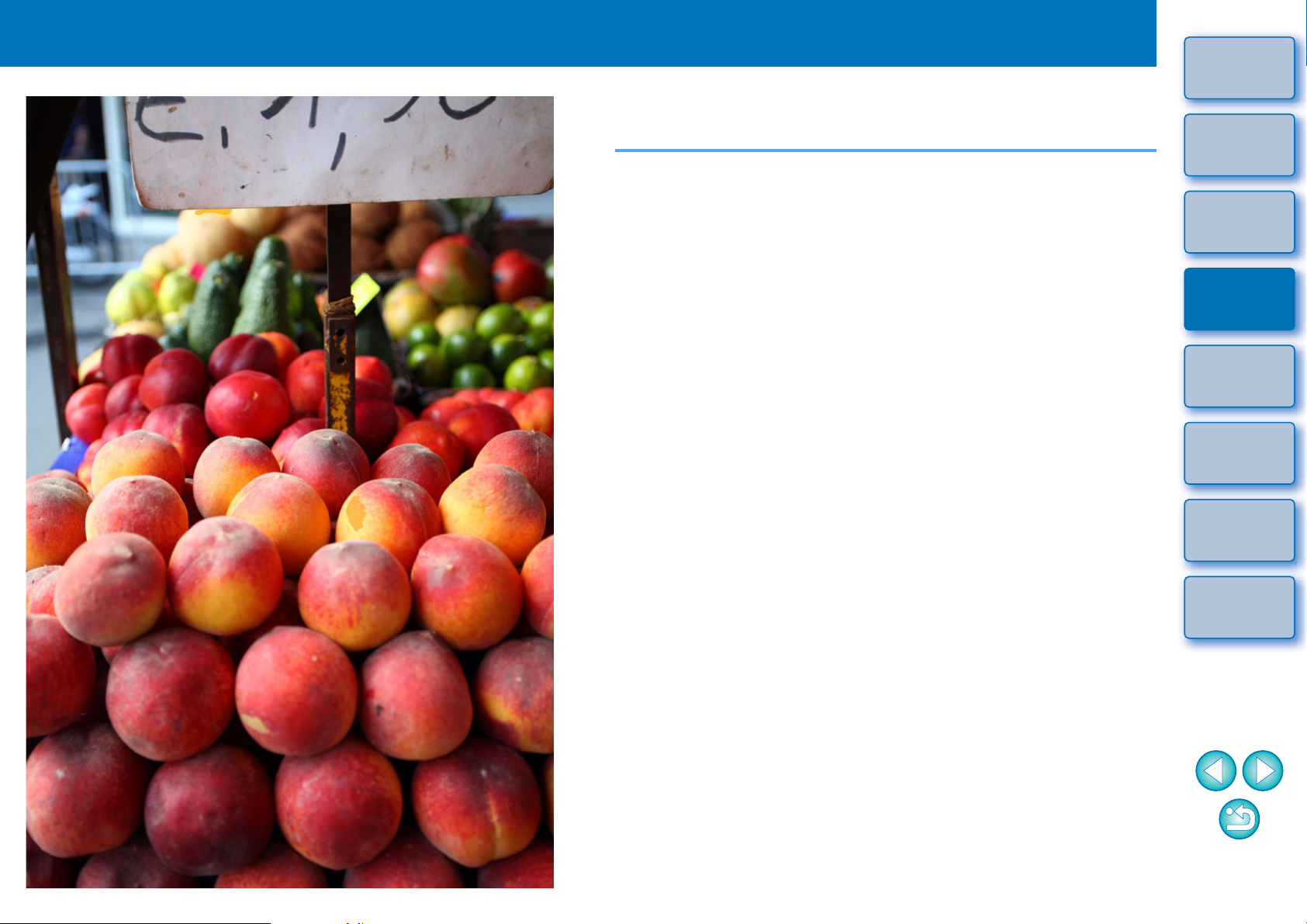
2
Ajustar la cámara desde el ordenador
En esta sección se explica cómo ajustar las funciones de la cámara con
EU.
Ajustar el nombre del propietario de la cámara,
Introducción
Mapa de
contenidos
la información de copyright y la fecha/hora ............. 15
Ajustes disponibles por modelo de cámara................ 16
Configuración de funciones de la cámara ............... 17
Ajustes disponibles por modelo de cámara................ 18
Ajustar estilos de imagen y aplicarlos a la cámara..... 19
Seleccionar un estilo de imagen y aplicarlo a la
cámara....................................................................
Cambiar ajustes de estilo de imagen y aplicarlos
a la cámara.............................................................
Aplicar archivos de estilo de imagen a la cámara.... 21
Guardar el balance de blancos en el ordenador ........ 23
Registrar un balance de blancos personal en la
cámara........................................................................
Ajustar la calidad JPEG y aplicarla a la cámara......... 25
Ajustar el balance de blancos y aplicarlo a la cámara ......
Registro de datos de corrección de las aberraciones del
19
20
24
25
Descargar
imágenes
1
Ajustes de la
cámara
2
Disparo remoto
3
Preferencias
4
Referencia
Índice
objetivo/corrección de la iluminación periférica para el
objetivo de la cámara .................................................
Ajustar Mi menú y registrarlo en la cámara............. 28
Especificar ajustes para funciones de cámaras EOS M2 o
EOS M ..............................................................................
Ajustes disponibles y cómo especificar los ajustes para
la EOS M2 o la EOS M...............................................
26
29
30
14
Page 15
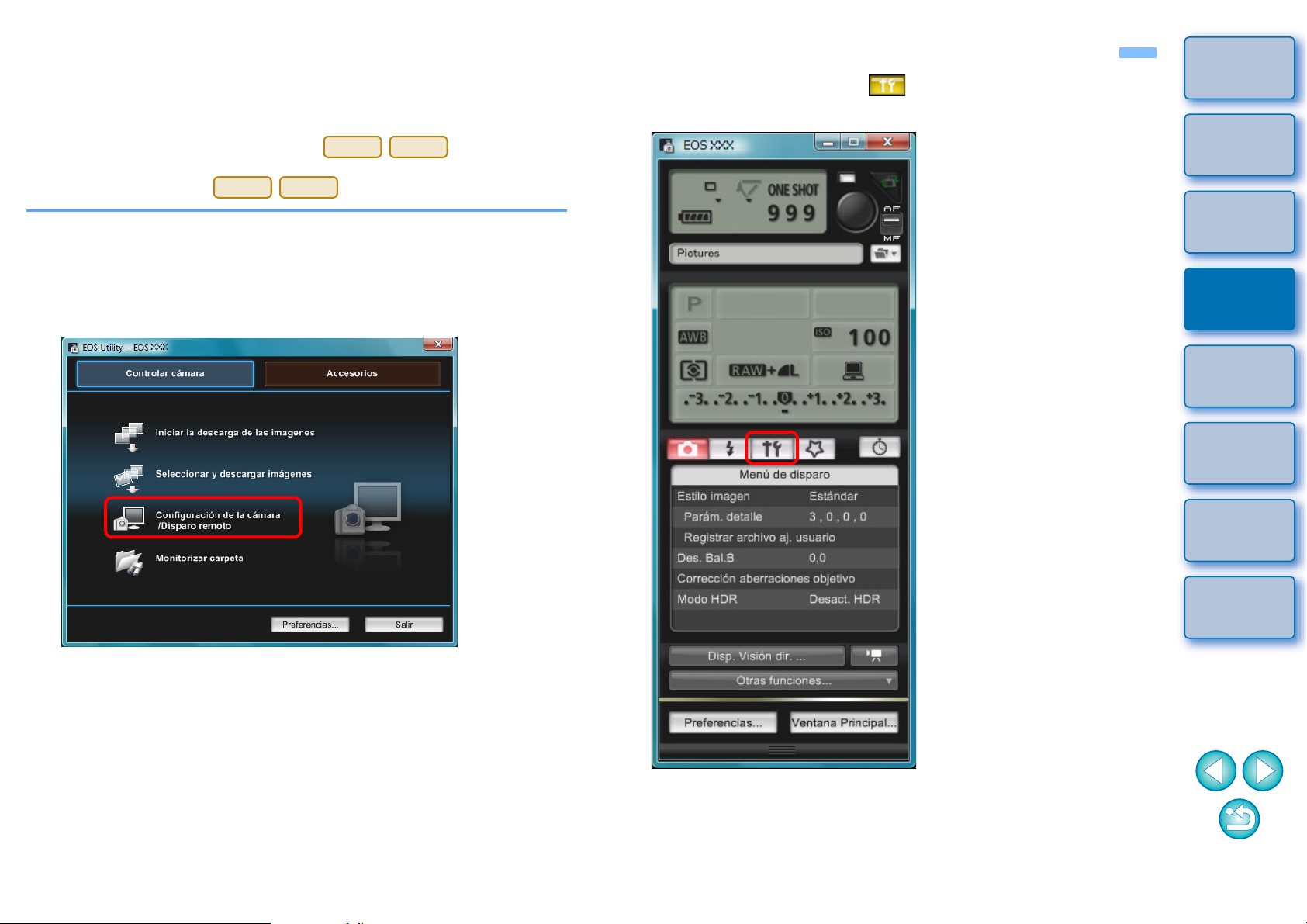
Ajustar el nombre del propietario de la cámara, la información de copyright y la fecha/hora
M2MM2
M
Ventana de captura
Puede ajustar y aplicar a la cámara el nombre del usuario de la cámara,
la información de copyright, y la fecha/hora registrados como
información de disparo en las imágenes captadas.
La manera de especificar ajustes para es diferente
que para otras cámaras. Para ver información detallada sobre cómo
especificar ajustes para , consulte p.29.
Conecte la cámara y el ordenador y, a continuación,
1
inicie EU
Haga clic en [Configuración de la cámara/Disparo
2
remoto].
(p.5).
Haga clic en el botón [ ].
3
Introducción
Mapa de
contenidos
Descargar
imágenes
1
Ajustes de la
cámara
2
Disparo remoto
3
Preferencias
4
➜ Aparecerá la ventana de captura.
Referencia
Índice
➜ Aparecerá el [Menú de configuración].
15
Page 16
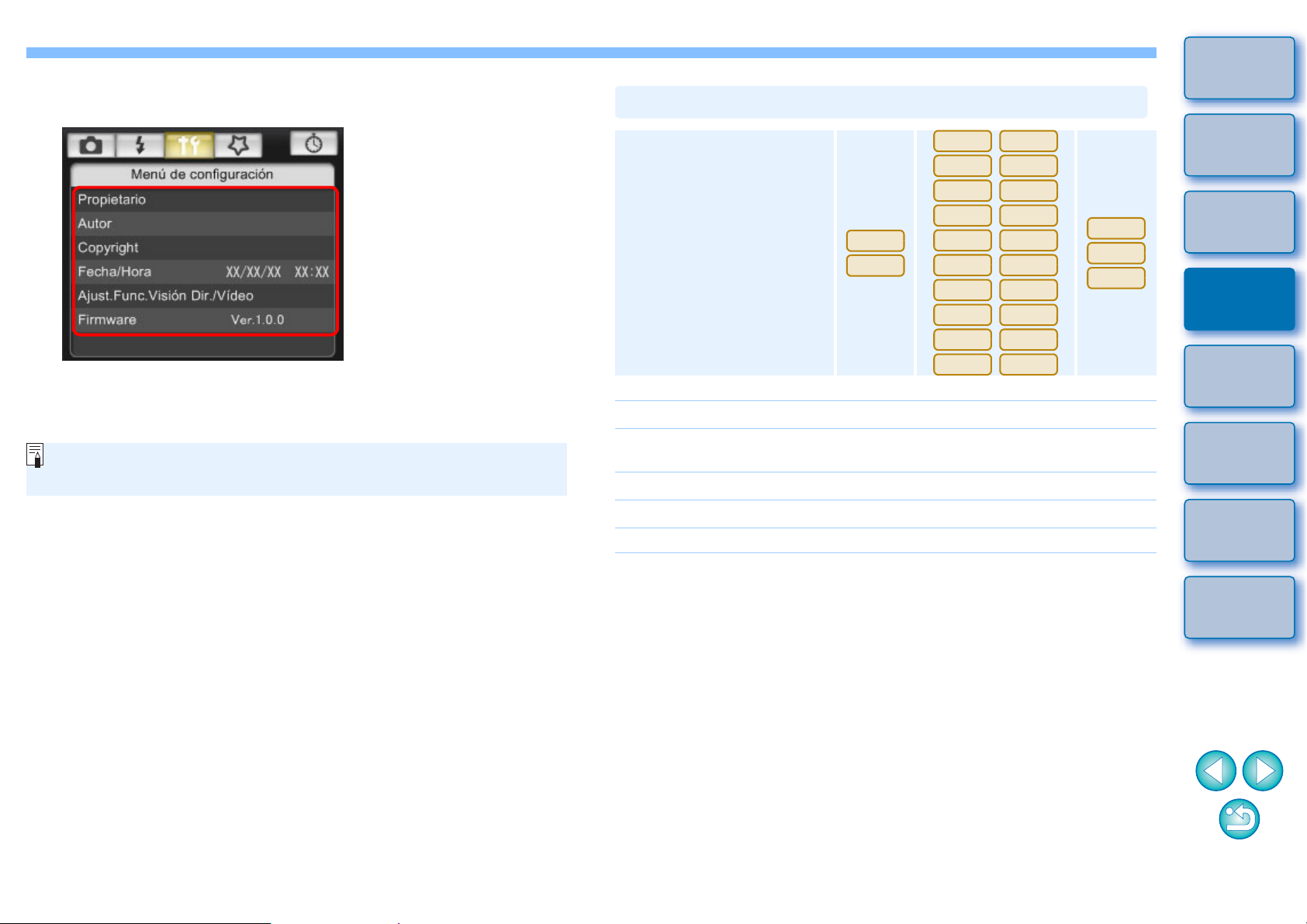
Haga clic en los ajustes que necesite y especifique cada uno de ellos.
Menú de configuración
Ajustes disponibles por modelo de cámara
1Ds Mk III
1D Mk III
1D X
1D C
1D Mk IV
5D Mk III
5D Mk II
6D7D70D
60D
50D
700D
100D
650D
600D
550D
500D
1200D
1100DM2M
40D
450D
1000D
4
Ajuste
Introducción
Mapa de
contenidos
Descargar
imágenes
1
Ajustes de la
cámara
2
● Se muestran los ajustes disponibles para la cámara que está
conectada. Para ver información más detallada, consulte “Ajustes
disponibles por modelo de cámara”.
Para ver la lista de funciones de la ventana de captura, consulte
p.101.
Propietario
Autor
Titular del copyright
(información de copyright)*
Fecha/Hora/Zona
Ajust.Func.Visión Dir./Vídeo*
Firmware
Propietario
● Puede escribir y ajustar como máximo 31 caracteres como nombre
Autor*
● Puede escribir y ajustar como máximo 63 caracteres o símbolos,
Titular del copyright (información de copyright)*
● Puede escribir y ajustar como máximo 63 caracteres o símbolos,
1
*
1
2
*
del propietario de la cámara.
1
incluido un prefijo, como nombre del autor.
incluido un prefijo, como titular del copyright de la creación de la foto
(información de copyright).
{{{
–
–
{{{
3
{
{{{
{
{
*
4
1
–
–
{
Disparo remoto
3
Preferencias
4
Referencia
Índice
16
Page 17
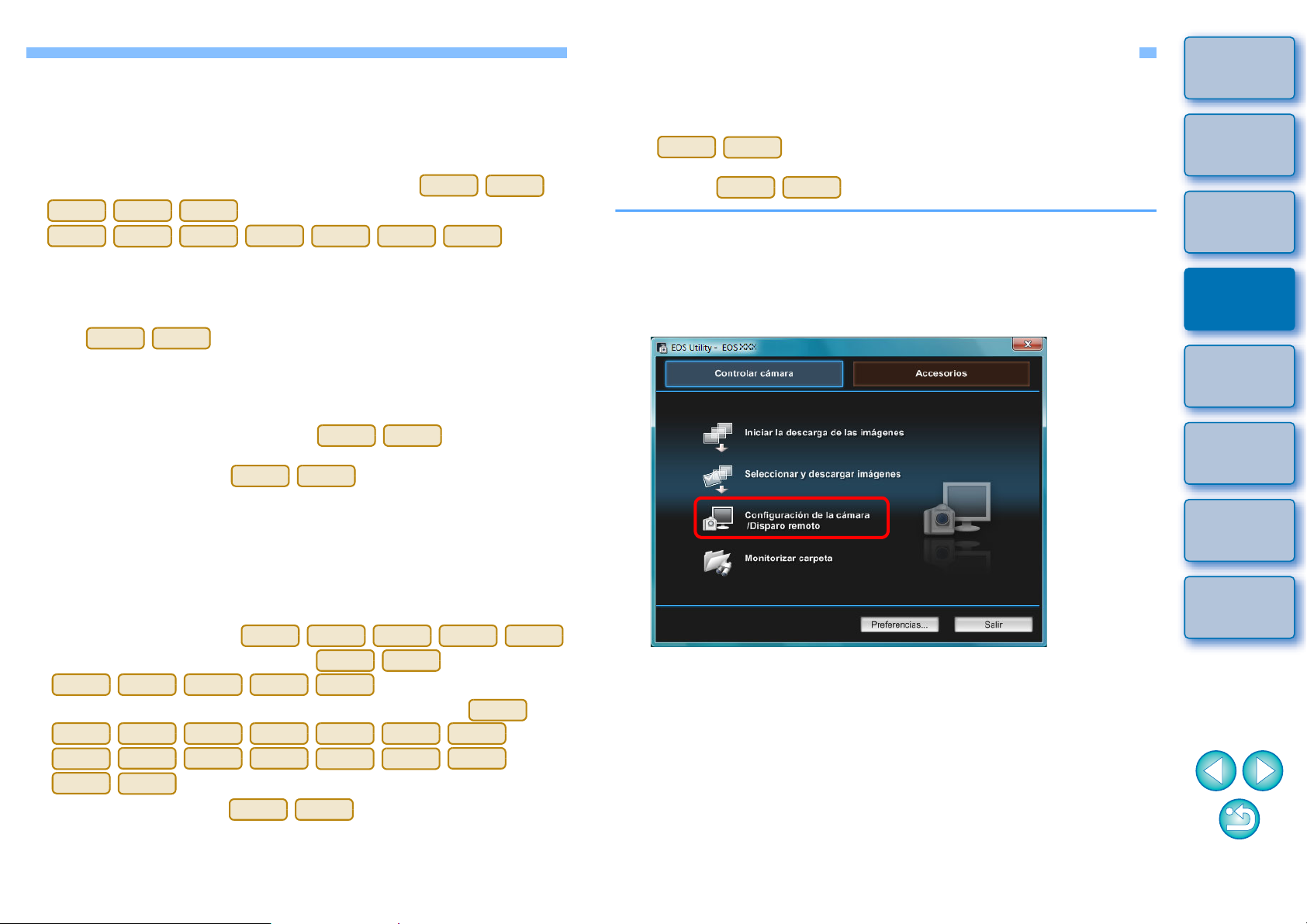
Fecha/Hora/Zona*
1D X
1D C
5D Mk III
6D7D70D
700D
100D
650D
1200DM2MM2M
M2
M
M2
M
1D X
1D C
5D Mk III
6D
7D
70D
700D
100D
650D
1200DM2M
1D X
1D C
1D Mk IV
5D Mk III
5D Mk II
6D7D70D
60D
700D
100D
650D
600D
550D
500D
1200D
1100DM2M
M2MM2
M
● Puede ajustar la fecha/hora de la cámara y la zona horaria donde se
captaron las imágenes.
● Puede recuperar la hora del sistema del ordenador para sincronizar
la fecha y la hora de la cámara.
● Puede ajustar y cancelar el horario de verano en
Ajust.Func.Visión Dir./Vídeo*
● Puede establecer si estarán disponibles o no los ajustes de Visión en
Directo y las funciones de vídeo (p.33, p.59). El ajuste no es posible
para .
2
(firmware versión 2.0.0 o posterior)
.
3
Configuración de funciones de la cámara
Puede ajustar y aplicar a la cámara estilos de imagen, balance de
blancos personal, calidad JPEG y ajuste de balance de blancos.
Los ajustes que se pueden realizar y la manera de especificar ajustes
para son diferentes que para otras cámaras. Para ver
información detallada sobre los ajustes y sobre cómo especificar
ajustes para , consulte p.29.
Conecte la cámara y el ordenador y, a continuación,
1
inicie EU
Haga clic en [Configuración de la cámara/Disparo
2
remoto].
(p.5).
Introducción
Mapa de
contenidos
Descargar
imágenes
1
Ajustes de la
cámara
2
Firmware
● Puede mostrar la versión del firmware de la cámara.
● Puede actualizar el firmware haciendo clic en este elemento. La
manera de especificar ajustes para es diferente
que para otras cámaras. Para ver información detallada sobre cómo
especificar ajustes para , consulte p.29.
● Para ver información detallada sobre la actualización del firmware,
consulte el sitio web de Canon.
1
*
Cuando no se muestre por completo el autor o el titular del copyright
(información de copyright), al mover el cursor al elemento de ajuste
que se muestra aparecerá toda la información que se haya escrito,
en forma de mensaje emergente.
2
*
Ajuste de área solo para
(firmware versión 2.0.0 o posterior)
.
3
*
Los ajustes de funciones de vídeo son solamente para
.
4
*
Cámaras diferentes de .
Disparo remoto
3
Preferencias
4
Referencia
Índice
➜ Aparecerá la ventana de captura.
17
Page 18
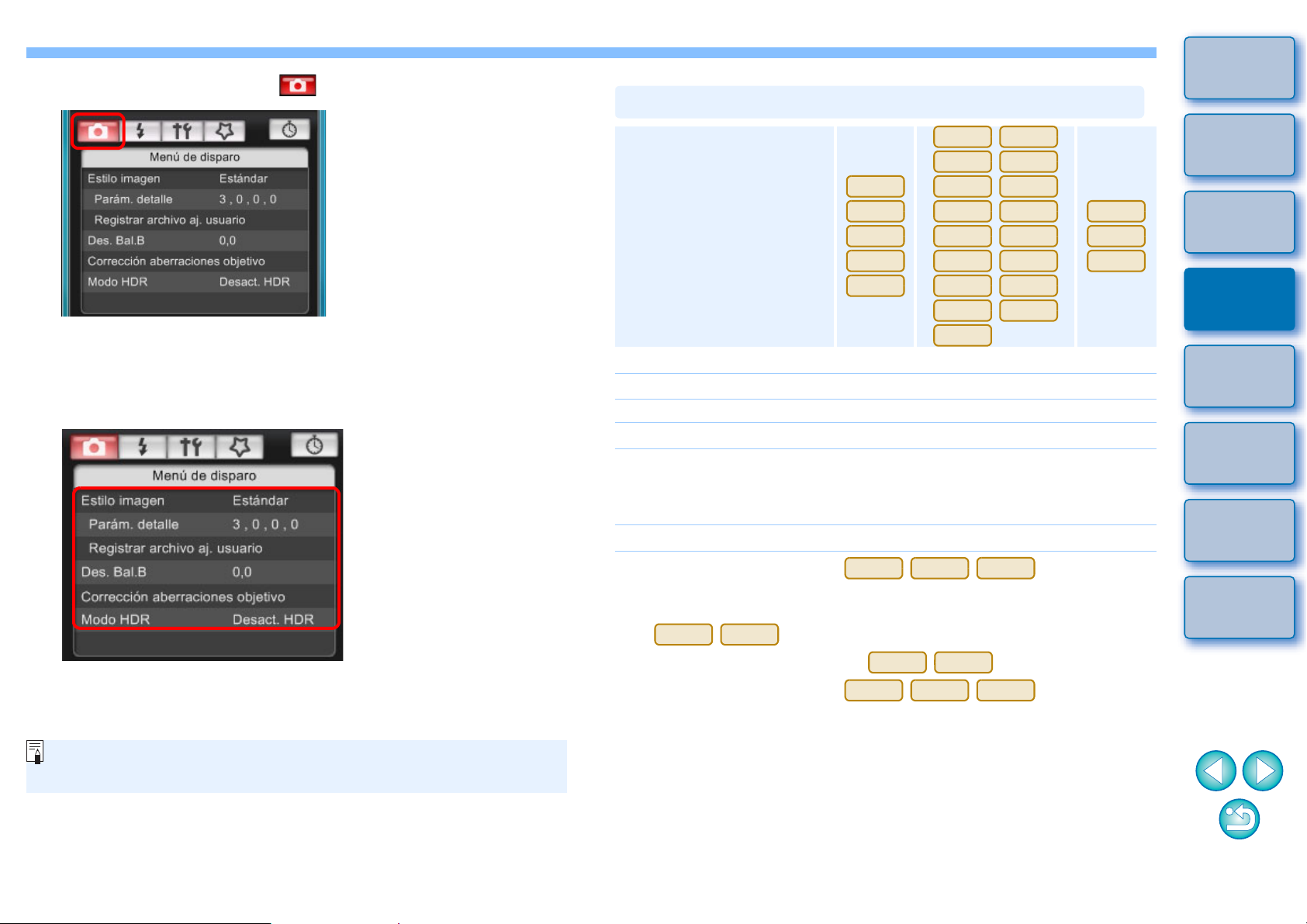
Haga clic en el botón [ ].
Menú de disparo
Para ver la lista de funciones de la ventana de captura, consulte
p.101.
Ajustes disponibles por modelo de cámara
1D X
1D C
1D Mk IV
1Ds Mk III
1D Mk III
5D Mk III
5D Mk II
6D
7D
70D
60D
50D
700D
100D
650D
600D
550D
500D
1200D
1100D
M2
M
40D
450D
1000D
1D X
1D C
1D Mk IV
M2MM2
M
5D Mk III
6D
70D
3
➜ Aparece el [Menú de disparo].
Haga clic en los ajustes que necesite y especifique
4
cada uno de ellos.
● Se muestran los ajustes disponibles para la cámara que está
conectada. Para ver información más detallada, consulte
“Ajustes disponibles por modelo de cámara”.
Ajuste
Estilo imagen
Balance de blancos personal
Calidad JPEG
Ajuste de balance de blancos
Registrar datos de corrección
de aberraciones del objetivo/
corrección de la iluminación
periférica
Disparo HDR
*1
El ajuste es posible para , pero no para
otros modelos.
*2
Solo se puede registrar archivos de estilo de imagen para
.
*3
El ajuste no es posible para .
*4
El ajuste es posible para , pero no para
otros modelos.
{
{
{
*1
*1
–
*2
––
––
*3
{
*4
{
{
–
–
Introducción
Mapa de
contenidos
Descargar
imágenes
1
Ajustes de la
cámara
2
Disparo remoto
3
Preferencias
4
Referencia
Índice
18
Page 19

Estilo imagen
Ajustar estilos de imagen y aplicarlos a la cámara
1D X
1D C
1D Mk IV
5D Mk III
6D7D70D
60D
700D
100D
650D
600D
550D
1200D
1100D
● Puede ajustar un estilo de imagen y aplicarlo a la cámara del mismo
modo que lo hace desde la cámara (p.19).
Balance de blancos personal
● Puede registrar en la cámara un archivo de balance de blancos
personal (p.24).
Calidad JPEG
● Puede ajustar la calidad de imagen JPEG y aplicarla a la cámara del
mismo modo que lo hace desde la cámara (p.25).
Ajuste de balance de blancos
● Puede ajustar el balance de blancos del mismo modo que lo hace
desde la cámara (p.25).
Registrar datos de corrección de aberraciones del objetivo/
corrección de la iluminación periférica
● Puede registrar datos de corrección de aberraciones del objetivo/
corrección de la iluminación periférica para los objetivos de la
cámara, o eliminar de la cámara datos registrados (p.26).
Disparo con HDR (High Dynamic Range, Alto rango
dinámico)
● Puede tomar fotografías con un amplio rango dinámico en las que se
reduzcan los recortes de altas luces y sombras, y fotografías que
tengan aspecto de pinturas (p.39).
Puede ajustar estilos de imagen y aplicarlos a la cámara del mismo
modo que lo hace desde la cámara. Puede cambiar los valores para
[Nitidez], [Contraste], [Saturación] y [Ton. color] de cada estilo de
imagen, y registrar en la cámara, como máximo, tres de sus propios
estilos de imagen como ajustes definidos por el usuario.
También puede registrar en la cámara, como ajustes definidos por el
usuario, archivos de estilo de imagen descargados desde el sitio Web
de Canon o creados con Picture Style Editor (software de creación de
archivos de estilo de imagen, en adelante PSE) y guardados en el
ordenador.
Para
el registro de estilos de imagen puede tardar algún tiempo.
Seleccionar un estilo de imagen y aplicarlo a
la cámara
Haga clic en [Estilo imagen].
1
,
Disparo remoto
Introducción
Mapa de
contenidos
Descargar
imágenes
1
Ajustes de la
cámara
2
3
Preferencias
4
Referencia
Índice
➜ Aparecerá la ventana [Estilo imagen].
19
Page 20
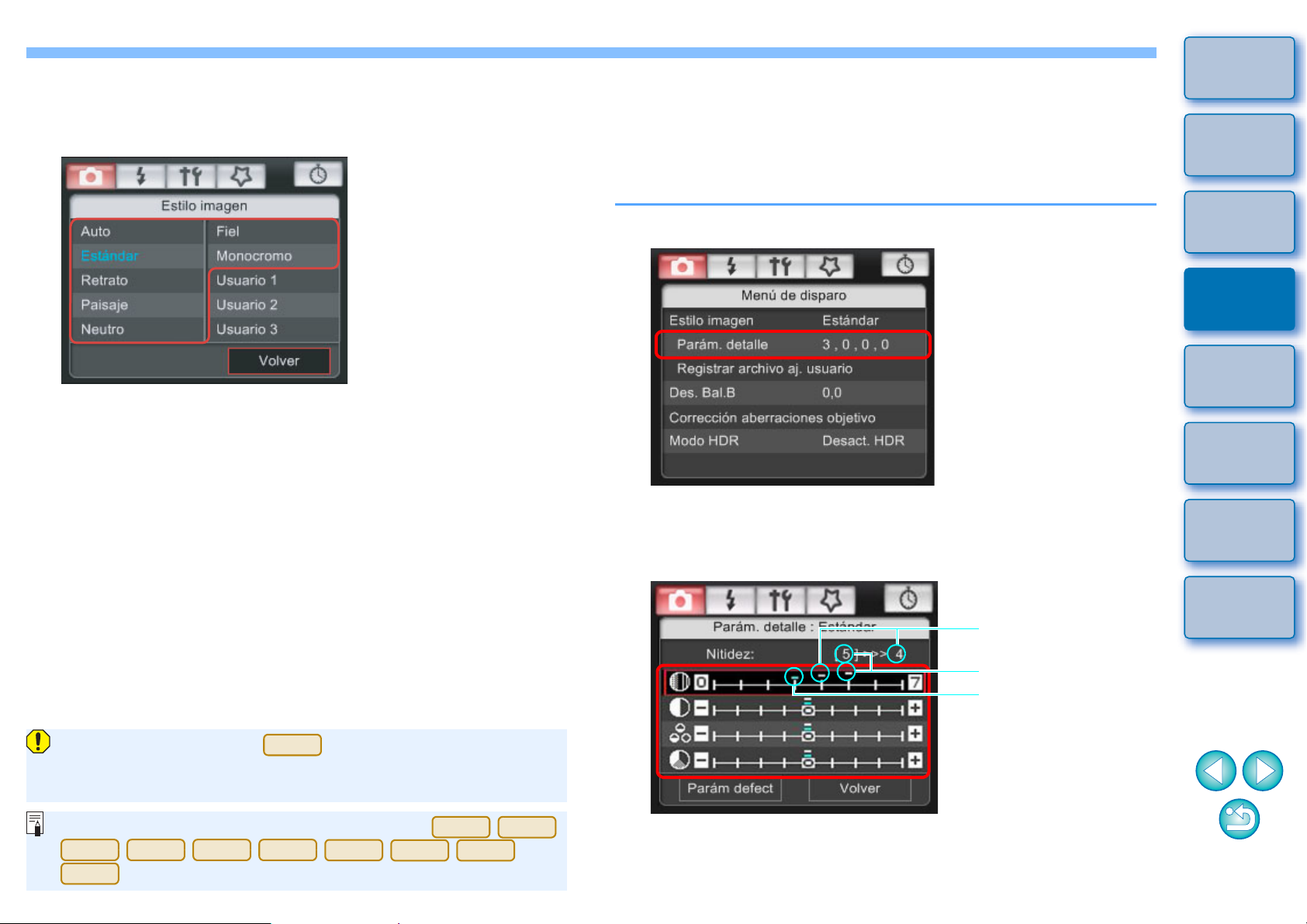
Haga clic en el estilo de imagen que se ajustará en la
Ventana Estilo imagen
Cuando está conectada la y se ajusta Canon Log gamma
en la cámara, el estilo de imagen ajustado o modificado con este
software no se reflejará en el vídeo que grabe.
[Auto] solo aparece en los estilos de imagen con
.
1D C
1D X
1D C
5D Mk III
6D
70D
700D
100D
650D
600D
1200D
Posición del cursor
Ajuste
predeterminado
Ajuste
2
cámara.
Cambiar ajustes de estilo de imagen y
aplicarlos a la cámara
Puede ajustar su propio elemento de [Nitidez], [Contraste], [Saturación]
y [Ton. color] de estilo de imagen, y aplicarlos a la cámara del mismo
modo que lo hace desde la cámara.
Introducción
Mapa de
contenidos
➜ Los ajustes se aplican a la cámara, y la pantalla vuelve al [Menú
de disparo].
Haga clic en [Parám. detalle].
1
➜ Aparecerá el cuadro de diálogo [Parám. detalle].
Haga el ajuste haciendo clic en el puntero del control
2
deslizante para cada elemento.
Descargar
imágenes
1
Ajustes de la
cámara
2
Disparo remoto
3
Preferencias
4
Referencia
Índice
➜ Si selecciona [Monocromo] para el estilo de imagen (p.19),
aparecerán los cuadros de lista [Efecto filtro] y [Efecto de tono].
20
Page 21
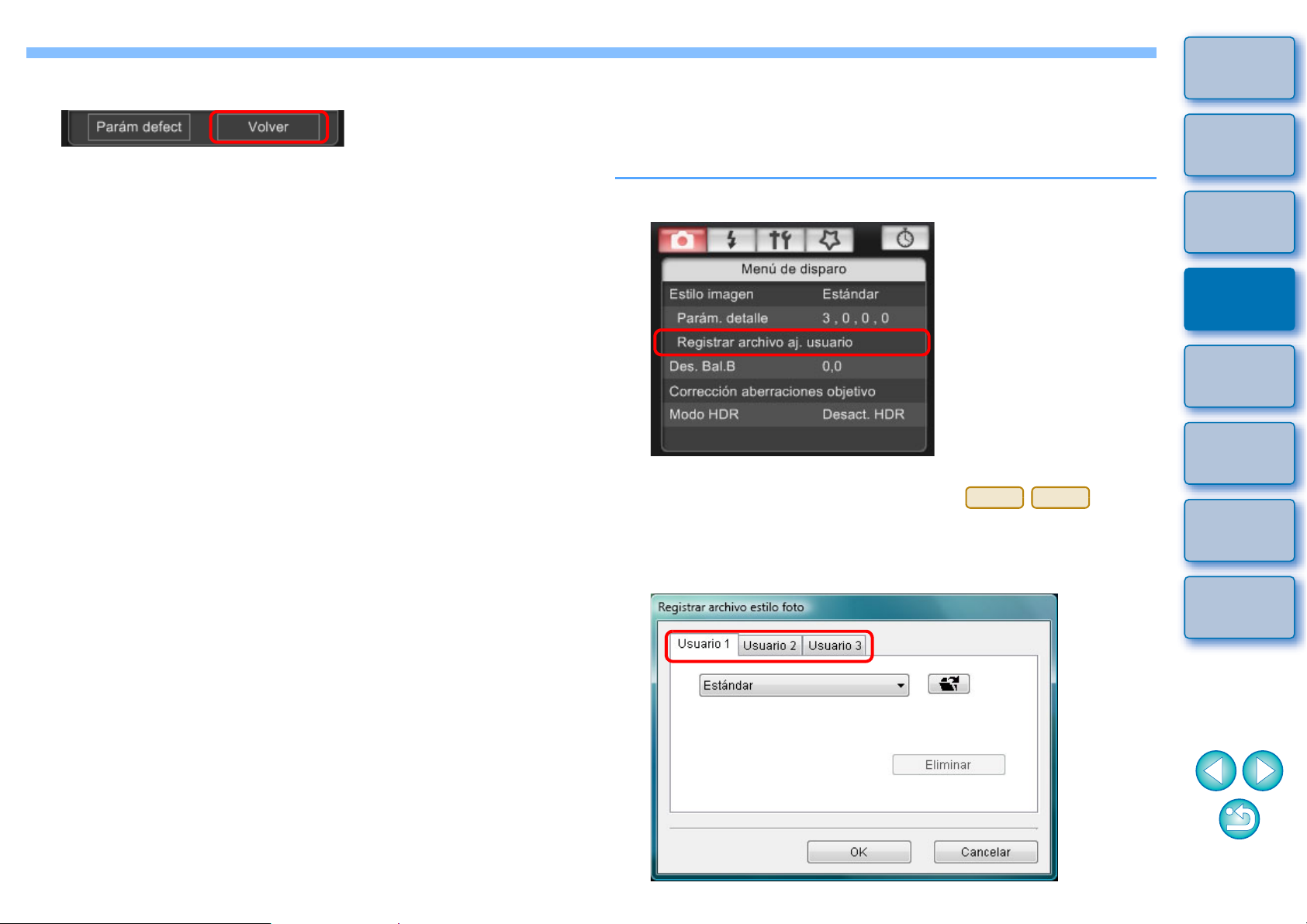
Haga clic en el botón [Volver].
M2
M
3
➜ Los ajustes se aplican a la cámara, y la pantalla vuelve al [Menú
de disparo].
Aplicar archivos de estilo de imagen a la cámara
Puede registrar en la cámara, como ajustes definidos por el usuario,
hasta tres archivos de estilo de imagen descargados desde el sitio Web
de Canon o creados con PSE, y guardados en el ordenador.
Haga clic en [Registrar archivo aj. usuario].
1
➜ Aparecerá el cuadro de diálogo [Registrar archivo estilo foto].
● La manera de especificar ajustes para es
diferente que para otras cámaras. Consulte “Especificar ajustes
para funciones de cámaras EOS M2 o EOS M” (p.29).
Introducción
Mapa de
contenidos
Descargar
imágenes
1
Ajustes de la
cámara
2
Disparo remoto
3
Preferencias
4
Referencia
Seleccione una ficha de [Usuario 1] a [Usuario 3].
2
Índice
21
Page 22
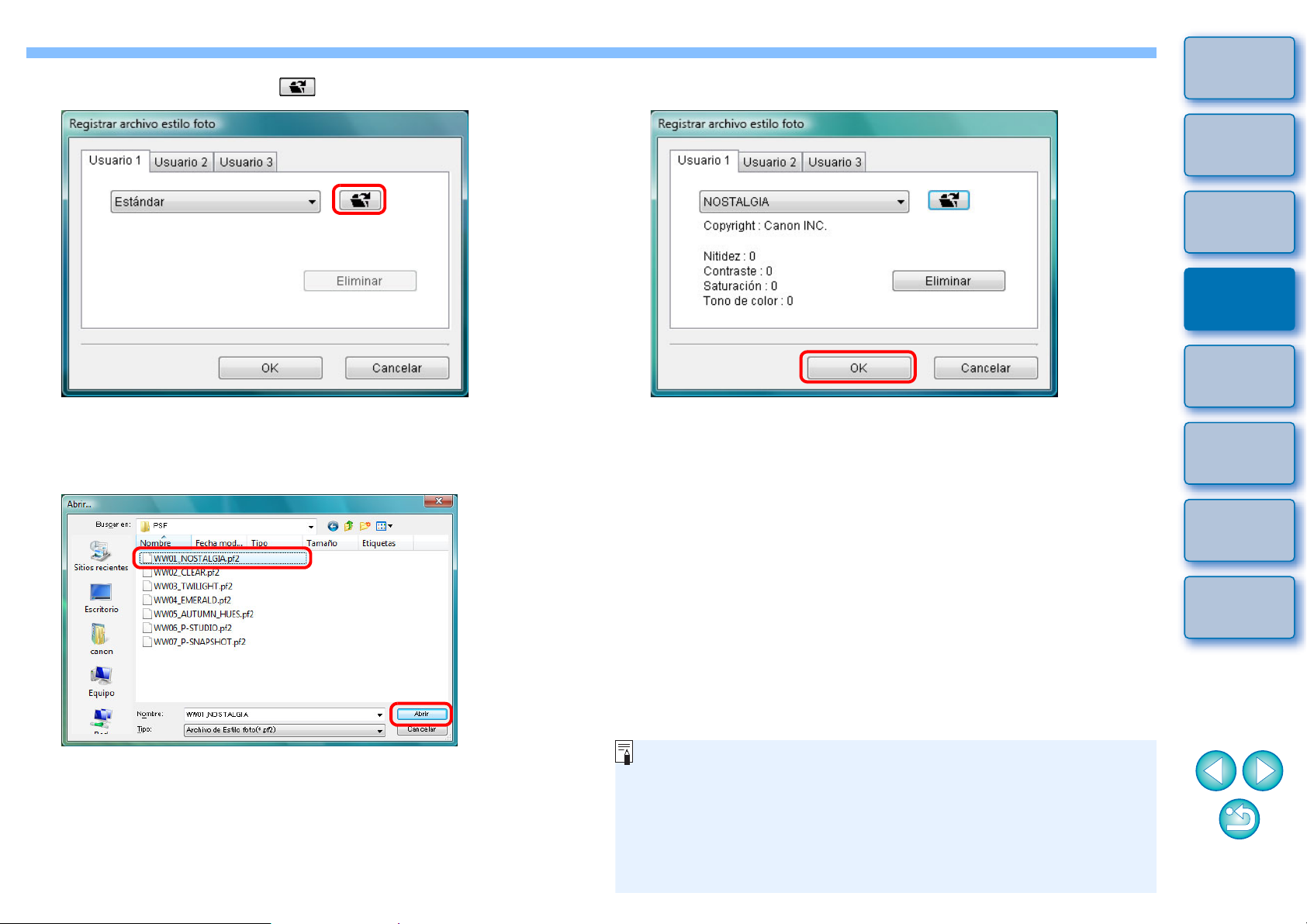
Haga clic en el botón [ ].
● Un archivo de estilo de imagen es una ampliación de la función
de estilo de imagen. Para ver información detallada sobre los
archivos de estilo de imagen, consulte el sitio Web de Canon.
● Los archivos de estilo de imagen que se pueden aplicar a la
cámara son los que tienen la extensión “.PF2” o “.PF3”.
● Para ver información detallada sobre el uso de PSE, consulte el
“Picture Style Editor Instrucciones” (manual electrónico en PDF).
3
Haga clic en el botón [OK].
5
Introducción
Mapa de
contenidos
Descargar
imágenes
1
Ajustes de la
cámara
2
Disparo remoto
3
➜ Aparece la ventana [Abrir].
Seleccione un archivo de estilo de imagen y, a
4
continuación, haga clic en el botón [Abrir].
➜ El archivo de estilo de imagen se carga.
➜ El archivo de estilo de imagen se registra en la cámara.
Preferencias
4
Referencia
Índice
22
Page 23
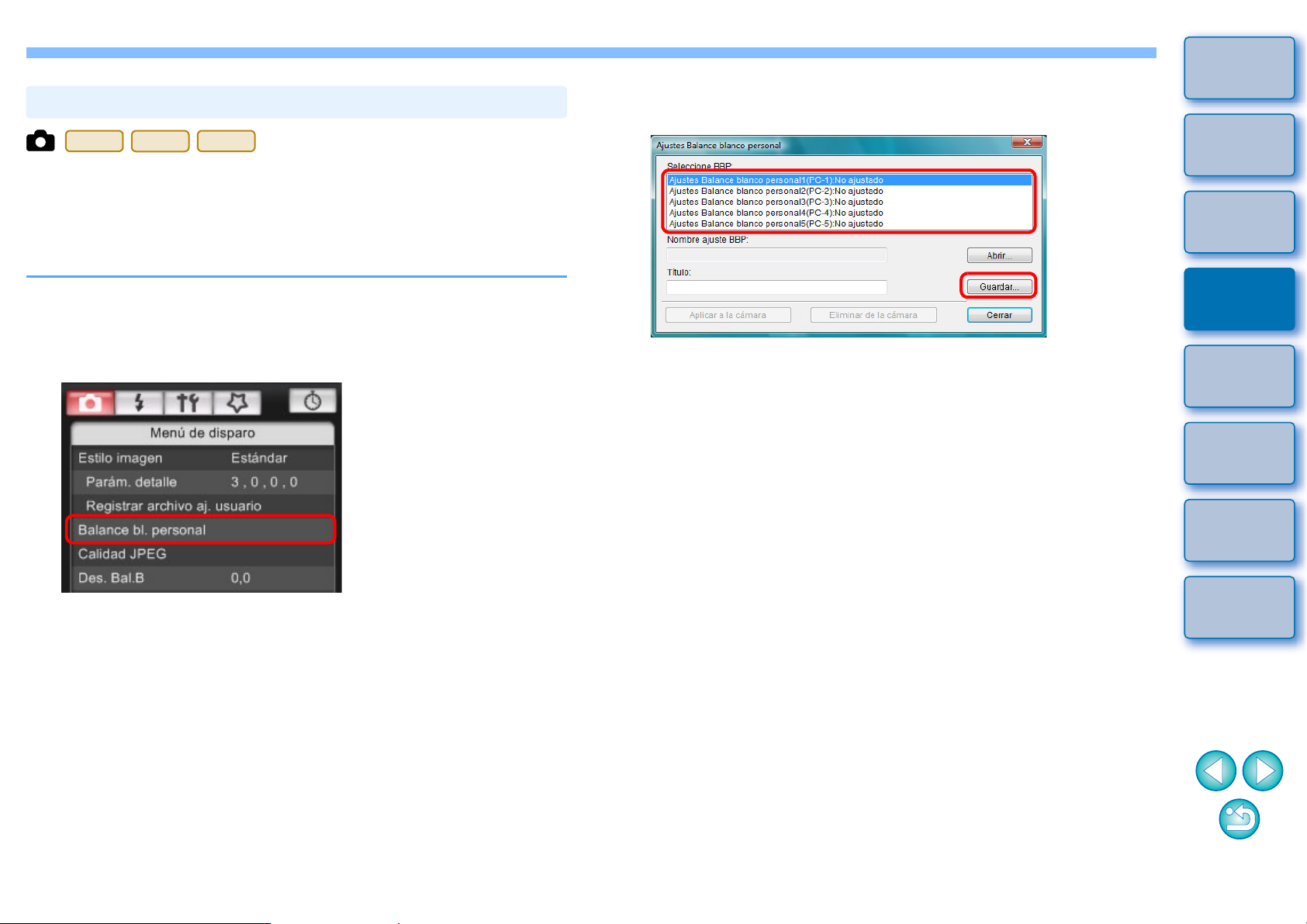
Puede guardar en el ordenador los resultados del ajuste para el balance
Guardar el balance de blancos en el ordenador
1D X
1D C
1D Mk IV
de blancos de una imagen, en forma de archivo de balance de blancos
(extensión “.WBD”). Los archivos de balance de blancos guardados en
el ordenador pueden registrarse en la cámara como balances de
blancos personales (p.24).
Seleccione el balance de blancos que va a guardar
2
en el ordenador y haga clic en el botón [Guardar].
Introducción
Mapa de
contenidos
Descargar
imágenes
1
Empiece por registrar un balance de blancos en la cámara después de
ajustarlo en la [Ventana de visión directa remota] o en la ventana
[Disparo de prueba].
Haga clic en [Balance bl. personal].
1
➜ Aparecerá el cuadro de diálogo [Ajustes Balance blanco
personal].
En la ventana que aparece, escriba un nombre de
3
archivo, seleccione un destino para guardar y, a
continuación, haga clic en el botón [Guardar].
➜ El archivo de balance de blancos se guardará en el ordenador.
Ajustes de la
cámara
2
Disparo remoto
3
Preferencias
4
Referencia
Índice
23
Page 24
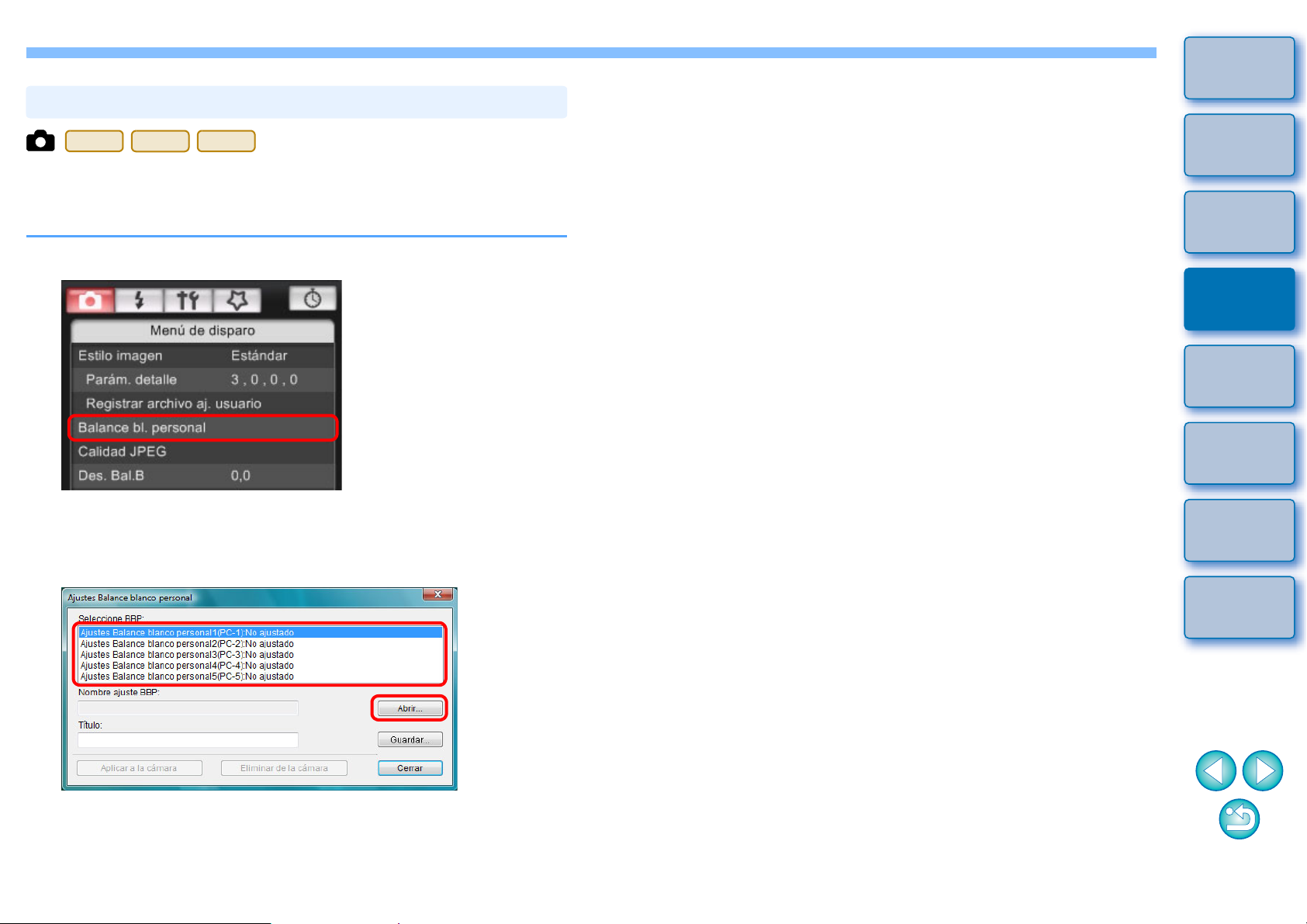
Los archivos de balance de blancos creados ajustando el balance de
Registrar un balance de blancos personal en la cámara
1D X
1D C
1D Mk IV
blancos de una imagen y guardando los resultados pueden registrarse
en la cámara como balance de blancos personales.
Haga clic en [Balance bl. personal].
1
➜ Aparece el cuadro de diálogo [Ajustes Balance blanco personal].
Seleccione el balance de blancos personal que va a
2
registrar y haga clic en el botón [Abrir].
Abra la carpeta que contiene el archivo de balance
3
de blancos guardado, seleccione el archivo y haga
clic en el botón [Abrir].
➜ Se cargará el archivo de balance de blancos.
● Los archivos de balance de blancos que puede registrar en la
cámara son los archivos con la extensión “.WBD”.
Escriba un título en el campo de entrada [Título].
4
Haga clic en el botón [Aplicar a la cámara].
5
➜ El balance de blancos personal se registra en la cámara.
● Para registrar otro ajuste, repita los pasos 2 al 5.
Haga clic en el botón [Cerrar].
6
➜ El cuadro de diálogo [Ajustes Balance blanco personal] se cierra,
y la pantalla vuelve al [Menú de disparo].
Seleccione en la cámara un balance de blancos
7
personal registrado.
● Seleccione un balance de blancos personal registrado como
balance de blancos.
● Para seleccionar un balance de blancos personal o un balance
de blancos personalizado, consulte “Ajuste del balance de
blancos” en las Instrucciones que se suministran con la cámara.
Introducción
Mapa de
contenidos
Descargar
imágenes
1
Ajustes de la
cámara
2
Disparo remoto
3
Preferencias
4
Referencia
Índice
➜ Aparece el cuadro de diálogo [Abrir].
24
Page 25
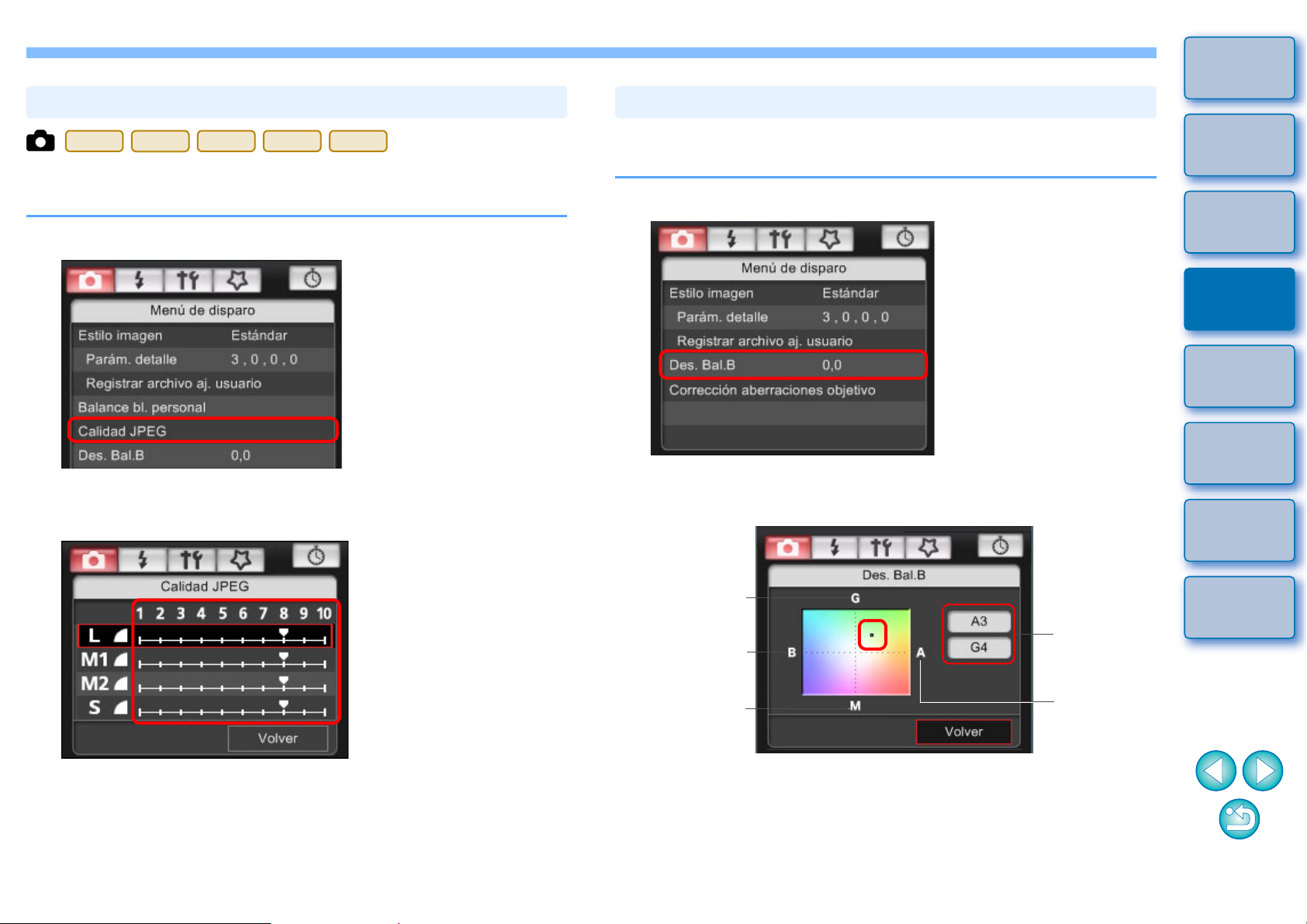
Introducción
Ajustar la calidad JPEG y aplicarla a la cámara
1D X
1D C
1D Mk IV
1Ds Mk III
1D Mk III
Ajustar el balance de blancos y aplicarlo a la cámara
Muestra el
valor de
compensación
Compensación
de ámbar
Compensación
de magenta
Compensación
de verde
Compensación
de azul
Puede ajustar la calidad de imagen JPEG y aplicarla a la cámara del
mismo modo que lo hace desde la cámara.
Haga clic en [Calidad JPEG].
1
➜ Aparece la ventana [Calidad JPEG].
Haga clic en la posición de ajuste.
2
Puede ajustar el balance de blancos del mismo modo que lo hace
desde la cámara.
Haga clic en [Des. Bal.B].
1
➜ Aparece la ventana [Des. Bal.B].
Haga clic en la posición de compensación.
2
Mapa de
contenidos
Descargar
imágenes
1
Ajustes de la
cámara
2
Disparo remoto
3
Preferencias
4
Referencia
➜ Los ajustes se aplican a la cámara.
● Los valores más altos ofrecen un menor índice de compresión y
una mayor calidad de imagen con cualquier tamaño.
Haga clic en [Volver].
3
➜ La presentación vuelve al [Menú de disparo].
➜ Los ajustes se aplican a la cámara.
Haga clic en [Volver].
3
➜ La presentación vuelve al [Menú de disparo].
● Para volver de los valores corregidos a los valores originales,
siga el procedimiento del paso 2.
Índice
25
Page 26
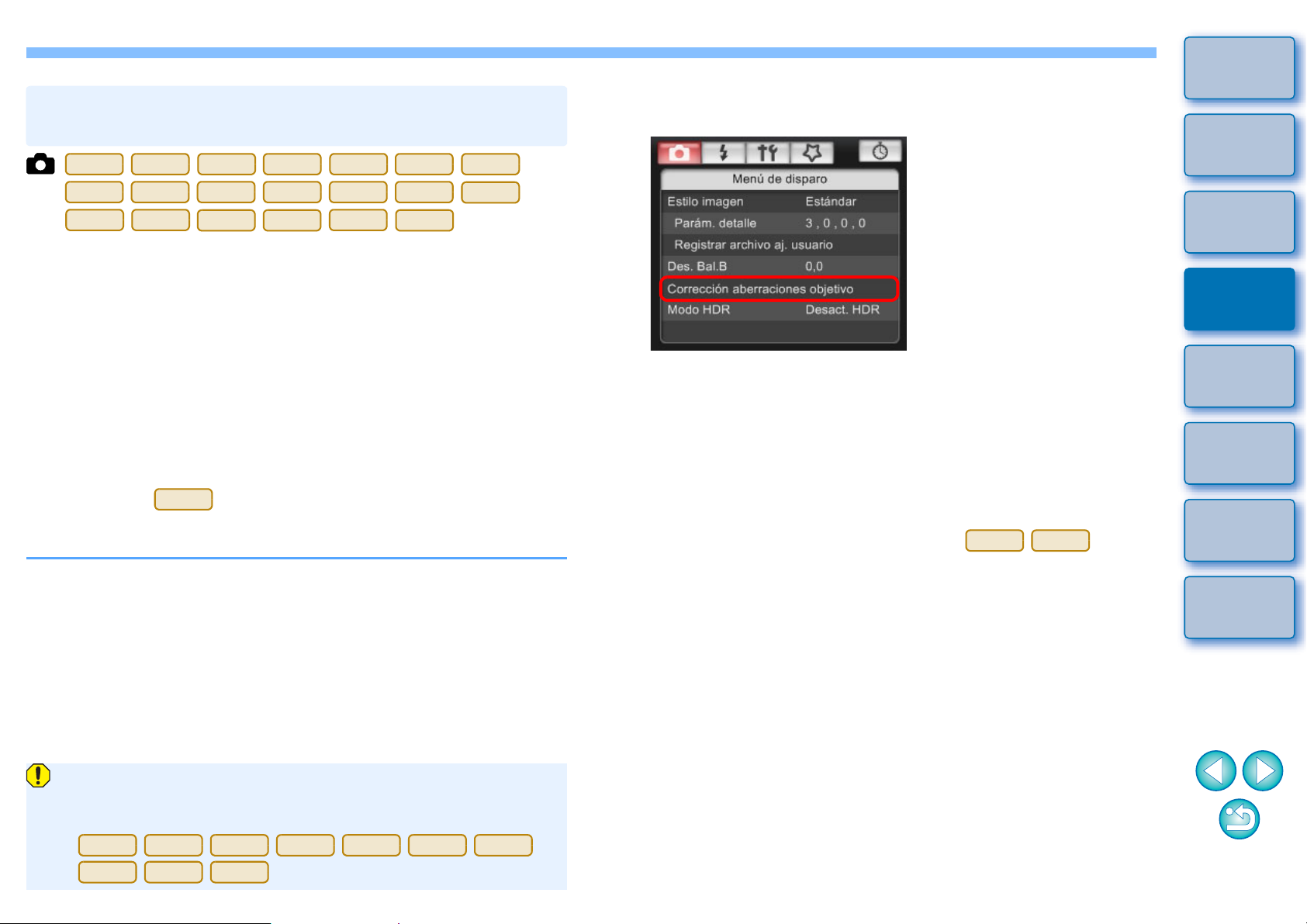
Puede registrar datos de corrección de las aberraciones del objetivo/
Registro de datos de corrección de las aberraciones del objetivo/
corrección de la iluminación periférica para el objetivo de la cámara
1D X
1D C
1D Mk IV
5D Mk III
5D Mk II
6D7D70D
60D
50D
700D
100D
650D
600D
550D
500D
1200D
1100DM2M
1D C
● Los datos de corrección aberraciones objetivo/corrección de la
iluminación periférica para el EF 200-400mm f/4L IS USM no se
pueden registrar en más cámaras que en las
.
1D X
1D C
5D Mk III
6D
70D
700D
100D
650DM2M
M2
M
corrección de la iluminación periférica para el objetivo de la cámara, o
eliminar de la cámara datos registrados.
Para las cámaras en las que se muestra [Corrección aberraciones
objetivo] en [Menú de disparo], se registran o se eliminan datos de
corrección de la iluminación periférica del objetivo, corrección de la
distorsión y corrección de la aberración cromática. (Los datos para la
corrección de la distorsión y la corrección de la aberración cromática se
utilizan durante el procesado RAW en la cámara.)
Para las cámaras en cuyo menú se muestra [Correc. ilumin. periférica],
solamente se registran o se eliminan datos de corrección de la
iluminación periférica del objetivo.
Para los objetivos EF-M no hay que registrar datos de corrección.
En el caso de la (firmware Versión 1.3.0 o posterior), los datos
de corrección de aberración del objetivo para los objetivos EF Cinema
(objetivos CN-E) se pueden registrar en la cámara.
Haga clic en [Corrección aberraciones objetivo] o [Correc.
1
ilumin. periférica].
➜ Aparece la ventana [Registrar datos de corrección de aberración
de objetivo] o la ventana [Registrar datos de corrección de
iluminación periférica]. Los objetivos cuyos datos de corrección
están registrados en la cámara se muestran con una casilla de
verificación.
● Los nombres de las ventanas que aparecerán y los datos que se
registren en la cámara variarán en función de la cámara. No
obstante, los pasos siguientes son los mismos.
● La manera de especificar ajustes para es
diferente que para otras cámaras.
Consulte “Especificar ajustes para funciones de cámaras EOS
M2 o EOS M” (p.29).
Introducción
Mapa de
contenidos
Descargar
imágenes
1
Ajustes de la
cámara
2
Disparo remoto
3
Preferencias
4
Referencia
Índice
26
Page 27
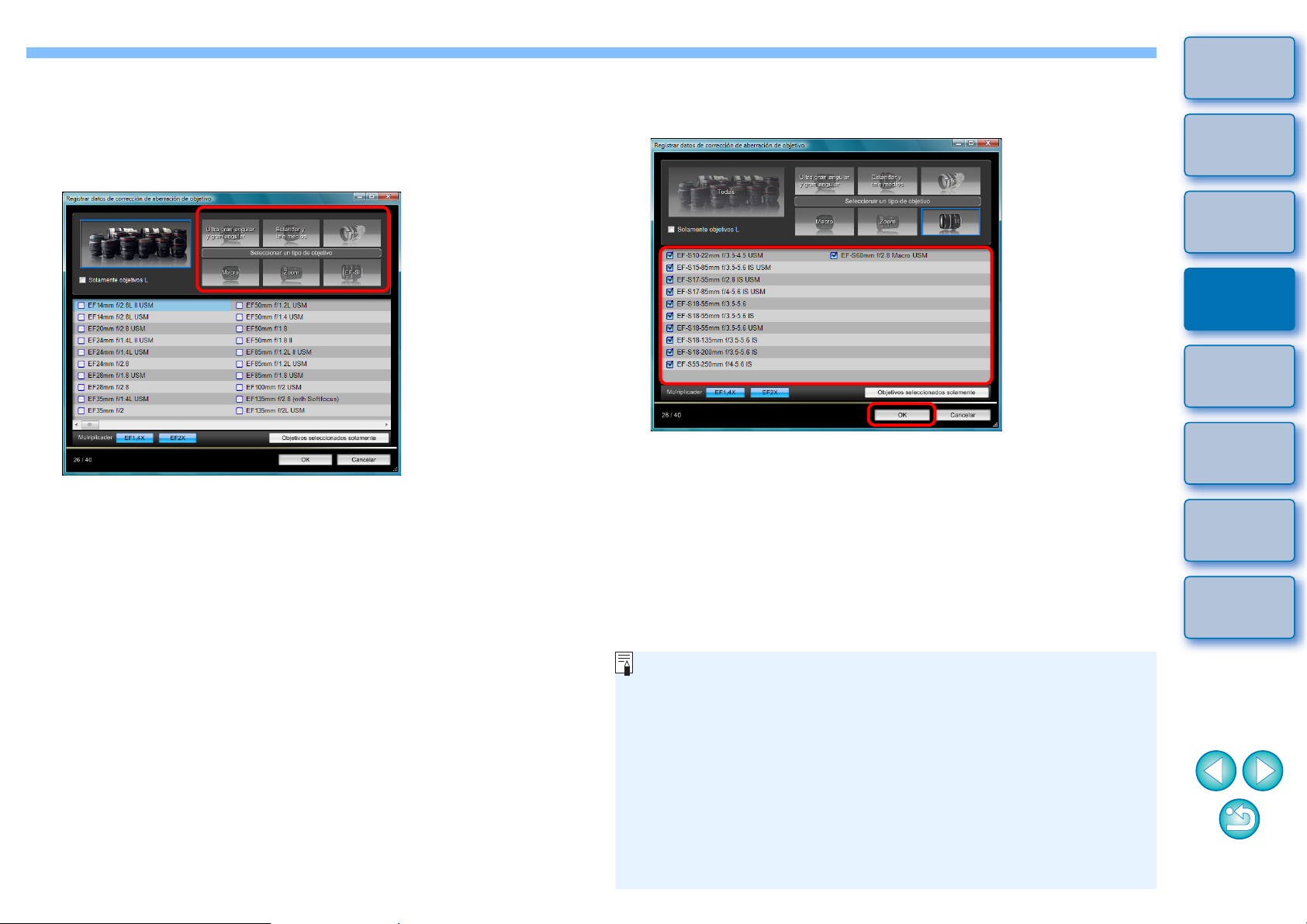
Seleccione el tipo de objetivo para el que desea
Ventana Registrar datos de corrección de aberración de
objetivo/Registrar datos de corrección de iluminación
periférica
● Para ver la lista de las funciones de la ventana [Registrar datos
de corrección de aberración de objetivo] o [Registrar datos de
corrección de iluminación periférica], consulte p.99.
● Los nombres de objetivo que se muestran en la ventana
[Registrar datos de corrección de aberración de objetivo] o
[Registrar datos de corrección de iluminación periférica] pueden
acortarse parcialmente en función del tipo de objetivo.
● El EF15mm f/2.8 Fisheye y el EF8-15mm f/4L USM Fisheye no
son compatibles con [Registrar datos de corrección de aberración
de objetivo]/[Registrar datos de corrección de iluminación
periférica].
2
registrar datos de corrección.
Seleccione los objetivos para los que desea registrar
3
datos de corrección y haga clic en el botón [OK].
Introducción
Mapa de
contenidos
Descargar
imágenes
1
Ajustes de la
cámara
2
Disparo remoto
3
➜ Aparece una lista que muestra solamente el tipo de objetivo
seleccionado.
➜ Los datos de corrección para los objetivos seleccionados se
registran en la cámara.
● Puede eliminar los datos de corrección de la cámara quitando la
marca de verificación del objetivo registrado y haciendo clic en el
botón [OK].
Preferencias
4
Referencia
Índice
27
Page 28
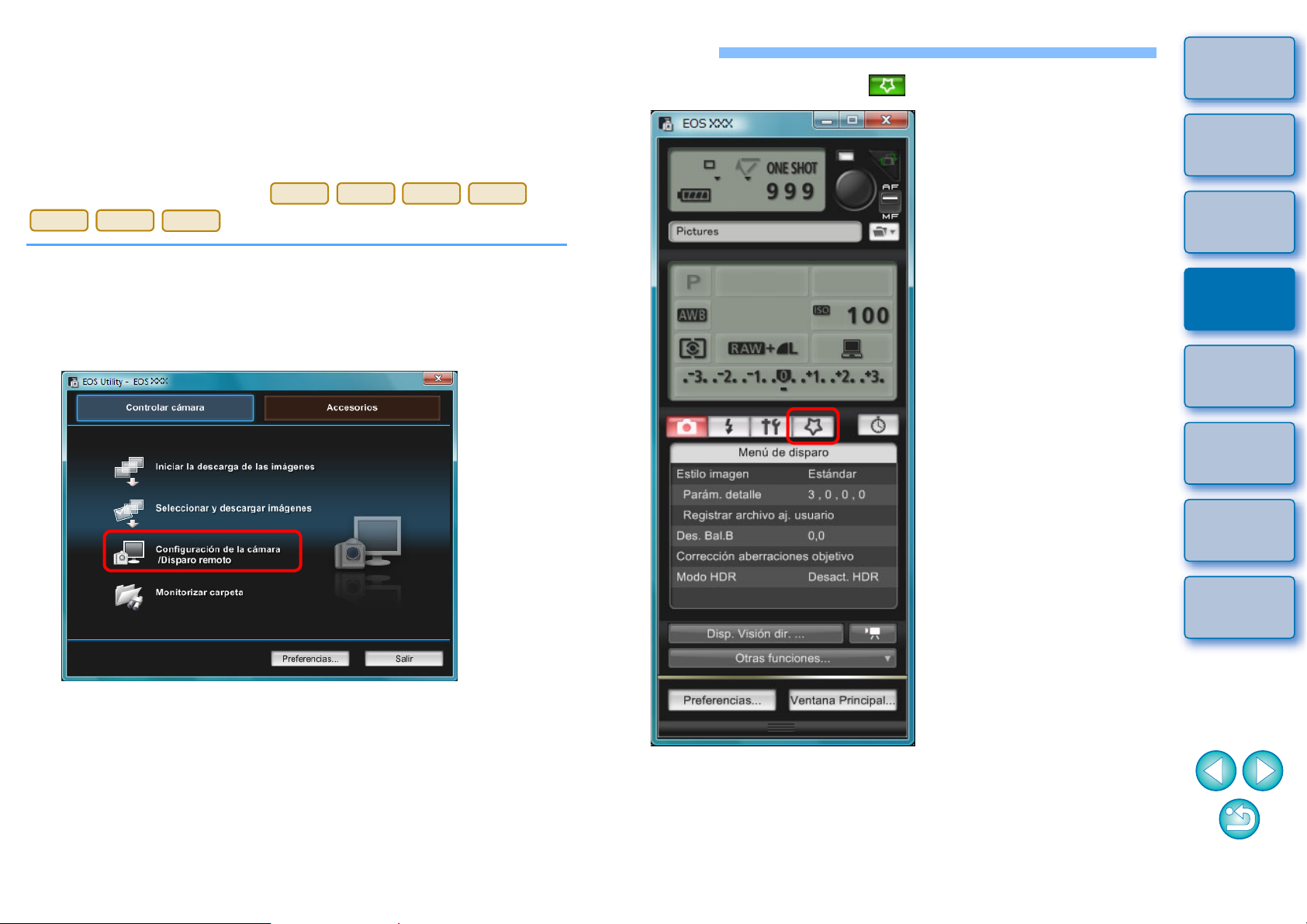
Ajustar Mi menú y registrarlo en la cámara
1D X
1D C
6D
70D
700D
100D
1200D
Puede registrar como máximo seis elementos de menú de uso
frecuente como Mi menú y registrarlos en la cámara, del mismo modo
que lo hace desde la cámara.
Puede registrar elementos de la capa superior de cada ficha, así como
elementos de funciones personalizadas. Tenga en cuenta que esta
función no está disponible para
.
Conecte la cámara y el ordenador y, a continuación,
1
inicie EU
Haga clic en [Configuración de la cámara/Disparo
2
remoto].
(p.5).
Haga clic en el botón [ ].
3
Introducción
Mapa de
contenidos
Descargar
imágenes
1
Ajustes de la
cámara
2
Disparo remoto
3
Preferencias
4
Referencia
Índice
➜ Aparecerá la ventana de captura.
➜ Aparece [Mi menú].
28
Page 29
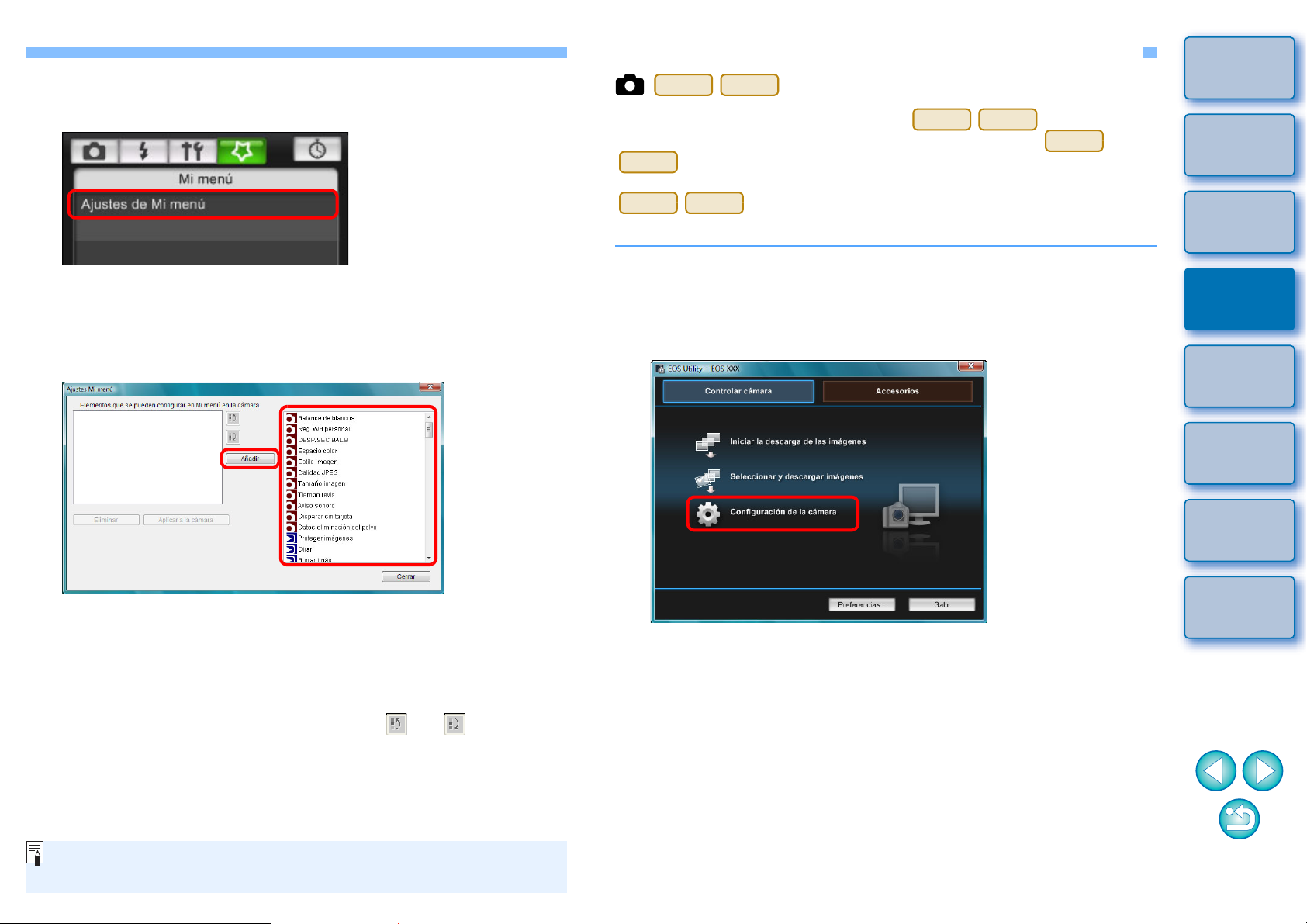
Haga clic en [Ajustes de Mi menú].
Mi menú
Ventana Ajustes Mi menú
Para ver la lista de funciones de la ventana [Ajustes Mi menú],
consulte p.100.
M2
M
M2
M
M2MM2
M
4
Especificar ajustes para funciones de cámaras EOS M2 o EOS M
La manera de especificar ajustes para es diferente
que para otras cámaras. Aquí se explica cómo conectar
al ordenador y los ajustes que se pueden realizar.
Durante la conexión a EU, no aparece la ventana de captura, dado que
no tienen capacidad de disparo remoto ni de disparo
con Visión en Directo remota.
Introducción
Mapa de
contenidos
Descargar
imágenes
1
➜ Aparece la ventana [Ajustes Mi menú].
Seleccione el elemento a registrar y haga clic en el
5
botón [Añadir].
➜
El elemento seleccionado se añade a [Elementos que se pueden
configurar en Mi menú en la cámara], en el lado izquierdo de la ventana.
● Con el procedimiento anterior puede registrar, como máximo,
seis elementos.
● Puede cambiar la posición de un elemento seleccionándolo y, a
continuación, haciendo clic en el botón [ ] o [ ] para
moverlo.
Conecte la cámara y el ordenador y, a continuación,
1
inicie EU
Haga clic en [Configuración de la cámara].
(p.5).
2
➜ Aparecerá la ventana de ajustes de la cámara.
Ajustes de la
cámara
2
Disparo remoto
3
Preferencias
4
Referencia
Índice
Haga clic en el botón [Aplicar a la cámara].
6
➜ Los ajustes se aplican a la cámara.
29
Page 30
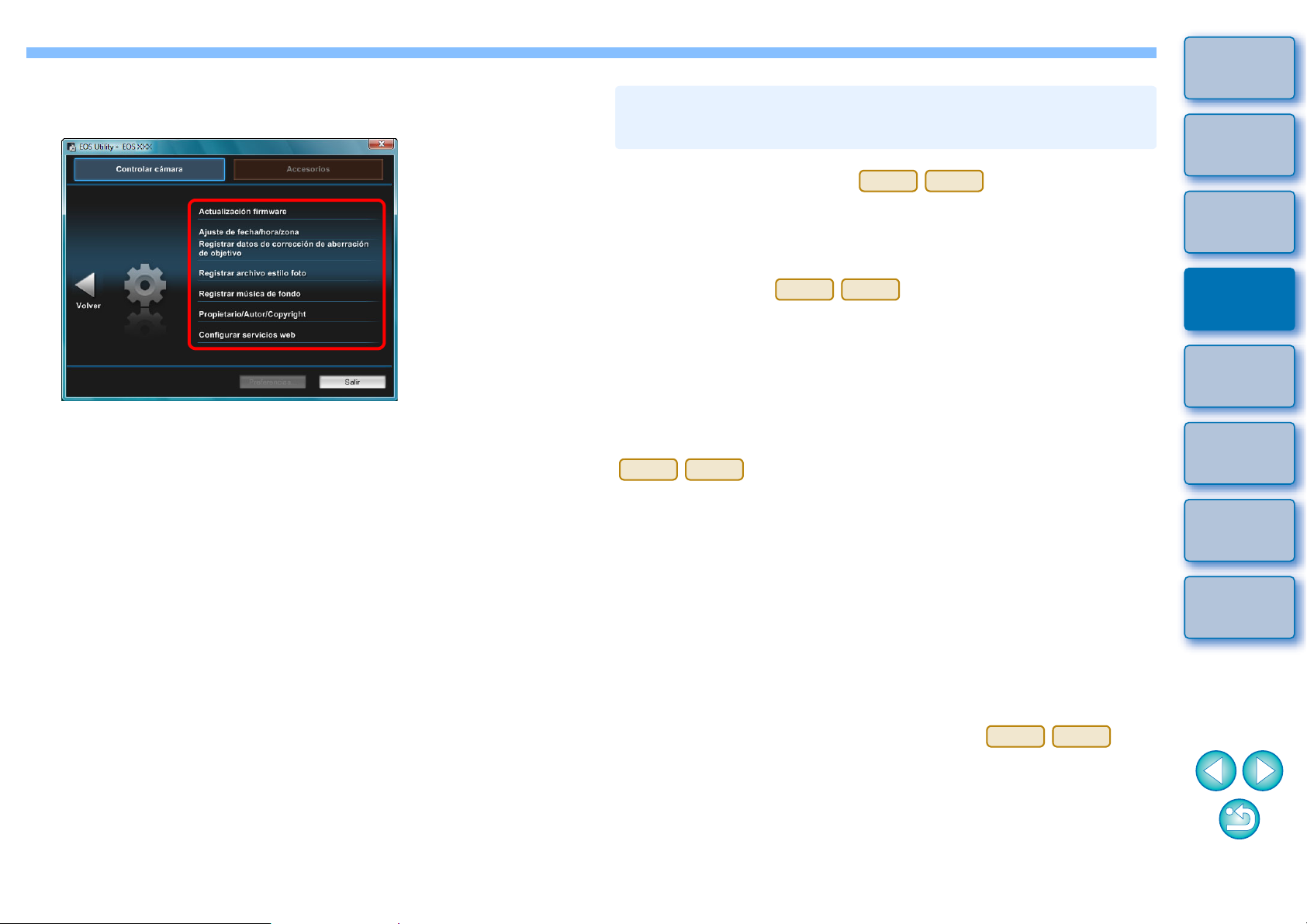
Haga clic en los ajustes requeridos y especifique
Ajustes disponibles y cómo especificar los
ajustes para la EOS M2 o la EOS M
M2
M
M2
M
M2MM2
M
3
cada uno de ellos.
Actualización del firmware
● Actualice el firmware como le indiquen los mensajes de la pantalla.
Para obtener información detallada sobre la actualización del
firmware, consulte el sitio web de Canon.
Introducción
Mapa de
contenidos
Descargar
imágenes
1
● Aparece la ventana de ajustes para cada ajuste. Para obtener
información detallada, consulte “Ajustes disponibles y cómo
especificar los ajustes para la EOS M2 o la EOS M” en esta
página.
Fecha/Hora/Zona
● Puede ajustar la fecha/hora de la cámara y la zona horaria donde se
captaron las imágenes.
● Puede recuperar la hora del sistema del ordenador para sincronizar
la fecha y la hora de la cámara.
● Puede ajustar y cancelar el horario de verano.
Registro de datos de corrección de aberración de objetivo
Puede registrar en la cámara datos de corrección de aberración de
objetivo o eliminar de la cámara datos registrados.
Se registran o se eliminan datos de corrección de la iluminación
periférica del objetivo, corrección de la distorsión y corrección de la
aberración cromática. (Los datos para la corrección de la distorsión y la
corrección de la aberración cromática se utilizan durante el procesado
RAW en la cámara.) Para ver cómo registrarlos, consulte las
instrucciones del paso 2 y posteriores de “Registro de datos de
corrección de las aberraciones del objetivo/corrección de la iluminación
periférica para el objetivo de la cámara” (p.26, p.27). Para los objetivos
EF-M no hay que registrar datos de corrección.
Registro de archivos de estilo de imagen
Puede registrar en la cámara, como ajustes definidos por el usuario,
hasta tres archivos de estilo de imagen descargados desde el sitio web
de Canon o creados con PSE y guardados en el ordenador.
Para ver cómo registrarlos, consulte las instrucciones del paso 2 y
posteriores de “Aplicar archivos de estilo de imagen a la cámara” (p.21,
p.22).
Ajustes de la
cámara
2
Disparo remoto
3
Preferencias
4
Referencia
Índice
30
Page 31

Registro de música de fondo
M2MM2
M
M2 (W)
Puede registrar en la tarjeta de memoria de la cámara, como música de
fondo, archivos de música en formato WAV guardados en el ordenador.
La música de fondo registrada se puede reproducir junto con un Álbum
de instantáneas de vídeo o una presentación de diapositivas que se
reproduzca en la cámara. Para ver cómo registrarla, consulte las
instrucciones del paso 2 y siguientes de “Registrar música de fondo en
una tarjeta de memoria de la cámara” (p.77 a p.79).
Registro del propietario/autor/titular del copyright
Propietario
● Puede escribir y configurar hasta 31 caracteres como nombre del
propietario de la cámara.
Autor
● Puede escribir y configurar hasta 63 caracteres o símbolos, incluido
un prefijo, como nombre del autor.
Titular del copyright (información de copyright)
● Puede escribir y configurar hasta 63 caracteres o símbolos, incluido
un prefijo, como titular del copyright de creación de la foto
(información de copyright).
Introducción
Mapa de
contenidos
Descargar
imágenes
1
Ajustes de la
cámara
2
Disparo remoto
3
Preferencias
4
Referencia
Registro de los servicios de Internet
Puede registrar en la cámara los servicios de Internet.
CANON iMAGE GATEWAY permite mostrar en álbumes de fotos en
línea las imágenes fotografiadas y usar una gran variedad de servicios.
CANON iMAGE GATEWAY es un servicio que además actúa como
conexión inalámbrica para enviar imágenes desde su cámara a otros
servicios de Internet como pueden ser Facebook, Twitter, YouTube,
Flickr o correo electrónico.
Para obtener información detallada, consulte “Ajustar los servicios de
Internet” (p.80).
Para realizar el registro, siga el procedimiento a partir del paso 3 de
“Ajustar los servicios de Internet” (p.80).
Índice
31
Page 32

3
M2
M
Disparar de forma remota controlando la cámara desde el ordenador
Introducción
Desde EU puede controlar la cámara de forma remota y, viendo el
motivo en la ventana de EU, puede ajustar la cámara y disparar.
También puede disparar manejando directamente la cámara, incluso
mientras se usa el disparo remoto, o preajustar un tiempo y dejar que la
cámara dispare automáticamente con el temporizador. Con
, solo se puede registrar BGM en la tarjeta de memoria de la
cámara.
Disparo con Visión en Directo remota...................... 33
Disparo HDR (Alto rango dinámico)........................... 39
Funciones de la ventana de visión directa remota .... 41
Enfoque manual......................................................... 41
Enfoque con AF......................................................... 42
Enfoque usando el Modo Rápido .......................... 42
Enfoque usando el Modo Directo .......................... 44
Enfoque usando el Modo directo de detección de
caras ......................................................................
Enfocar con cara+seguimiento .............................. 45
Enfocar con FlexiZone - Multi ................................ 46
Revisión de la profundidad de campo y la exposición.....
Balance de blancos con la ventana de visión directa
remota........................................................................ 47
Balance de blancos para fotografía con flash............ 47
Mostrar un nivel electrónico ............................................
Cambiar la relación de aspecto.......................................
Ajuste de la grabación de audio......................................
Grabación de audio/Niveles de grabación de audio ...
45
46
49
50
51
52
Ajustar la relación de composición de una imagen
superpuesta............................................................
Mover una imagen superpuesta ............................. 56
Mostrar una imagen superpuesta diferente............ 56
Ocultar una imagen superpuesta ........................... 57
Mostrar líneas de cuadrícula ..........................................
Disparar manejando la cámara ............................... 58
Captura de vídeo..................................................... 59
Fotografía controlada con temporizador.................. 70
Fotografía con temporizador ...................................... 70
Fotografía con temporizador de intervalos................. 70
Exposiciones “Bulb”.................................................... 71
Disparo con flash..................................................... 72
Editar estilos de imagen con la función de
Visión en Directo remota ......................................... 76
Registrar música de fondo en una tarjeta de
memoria de la cámara............................................. 77
Ajustar los servicios de Internet............................... 80
55
57
Mapa de
contenidos
Descargar
imágenes
1
Ajustes de la
cámara
2
Disparo remoto
3
Preferencias
4
Referencia
Índice
Función Filtro viento .............................................. 52
Función de visualización superpuesta............................
Ampliar/reducir una imagen superpuesta .............. 54
Girar una imagen superpuesta .............................. 55
53
32
Page 33

Disparo con Visión en Directo remota
500D
Puede controlar la cámara de forma remota desde EU y captar
imágenes fijas desde la pantalla del ordenador.
Además, la imagen captada se guarda directamente en el ordenador y
es posible confirmar las comprobaciones usando el software
relacionado Digital Photo Professional (en adelante DPP).
Esta función es eficaz para disparar muchas veces con un encuadre
fijo, como ocurre por ejemplo en las tomas de estudio.
Conecte la cámara y el ordenador y, a continuación,
1
sitúe el interruptor de alimentación de la cámara en
<ON>.
➜ EU se inicia.
● no se puede comunicar con EU si el dial de modo de la
cámara está ajustado en < >. Ajuste el dial de modo en un
modo diferente de < >.
2
Haga clic en [Configuración de la cámara/Disparo
remoto].
Introducción
Mapa de
contenidos
Descargar
imágenes
1
Ajustes de la
cámara
2
Disparo remoto
3
➜ Aparecerá la ventana de captura.
Preferencias
4
Referencia
Índice
33
Page 34

Ajuste la cámara.
Ajuste de modo de avance
Haga clic con el botón derecho
en
bajo el elemento de
ajuste, y seleccione los ajustes
en el menú*
1
que aparece
(
)
1D X
1D C
1D Mk IV
5D Mk III
5D Mk II
6D7D70D
60D
50D
700D
100D
650D
600D
550D
500D
1200D
1100D
Visualización y ajuste del
bloqueo del espejo
Haga clic con el botón derecho
en bajo el elemento de
ajuste, y seleccione los ajustes
en el menú*
1
que aparece
(
)
1D X
1D C
1D Mk IV
5D Mk III
6D7D70D
60D
700D
100D
650D
600D
550D
Haga doble clic o haga clic con
el botón derecho en el
elemento de ajuste y
seleccione el ajuste*
1 *2
1D X
1D C
1D Mk IV
5D Mk III
5D Mk II
6D7D70D
60D
50D
700D
100D
650D
600D
550D
500D
1200D
1100D
1D X
1D C
5D Mk III
6D
70D
700D
100D
650D
1D X
1D C
5D Mk III
6D
70D
700D
100D
650D
1D X
1D C
5D Mk III
6D
70D
700D
100D
650D
3
*1 También puede usar la rueda de desplazamiento del ratón para
seleccionar ajustes para los elementos de la ventana de ajustes
y de los menús que aparecen. En el menú de bloqueo del espejo
no se puede usar la rueda de desplazamiento.
2
*
En
, puede hacer clic con el botón
derecho en el elemento Nivel de exposición/Nivel AEB y realizar
el ajuste de AEB usando la tecla <Mayús> + la rueda de
desplazamiento.
● También puede usar las funciones del [Menú de disparo] (p.17).
● Los ajustes que no pueden establecerse en la ventana de
captura pueden ajustarse con la cámara.
Introducción
Mapa de
contenidos
Descargar
imágenes
1
Ajustes de la
cámara
2
● En
, durante la cuenta atrás para el disparo con
autodisparador, parpadea una lámpara de advertencia y se
muestra el tiempo de cuenta atrás en el área del número de
disparos posibles.
● El ajuste de bloqueo del espejo está disponible cuando el modo
de la cámara es P, Tv, Av, M, A-DEP o B.
● Durante el bloqueo del espejo, parpadea el icono de bloqueo del
espejo.
● Cuando dispare con exposición automática en
, si se
produce subexposición o sobreexposición parpadeará la
indicación de velocidad de obturación o de abertura.
● Cuando dispare con exposición manual en
, el valor de
medición se mostrará en tiempo real en el área del nivel de
exposición.
Disparo remoto
3
Preferencias
4
Referencia
Índice
34
Page 35

Haga clic en el botón [ ].
Haga clic
Ventana Disp. Visión dir.
Haga clic
1Ds Mk III
1D Mk III
50D
40D
450D
1000D
4
Ajuste la función de Visión en Directo.
5
● Haga clic en [Ajust.Func.Visión Dir./Vídeo] y haga clic en
[Activado] en la ventana [Disp. Visión dir.] que aparece.
Introducción
Mapa de
contenidos
Descargar
imágenes
1
Ajustes de la
cámara
2
Disparo remoto
3
Preferencias
4
➜ Aparece el [Menú de configuración].
Referencia
Índice
● Para las cámaras que no sean
, aparece la ventana
[Ajust.Func.Visión Dir./Vídeo].
Para ver información detallada sobre la especificación de
ajustes, consulte la página siguiente.
35
Page 36

Introducción
Ventana Ajust.Func.Visión Dir./Vídeo
1D X
1D C
1D Mk IV
Seleccione [Fotos] para [Aj. visión dir.] y un ajuste para
[Simulación de exposición], y haga clic en el botón [OK].
1D X
1D C
Haga clicSeleccione
1D Mk IV
Haga clicSeleccione
5D Mk II
Haga clic
Seleccione
Simulación de exposición
La simulación de exposición simula y muestra la imagen con una
luminosidad similar a la imagen resultante real.
● Activar
La luminosidad de la imagen que se muestra será parecida a la
luminosidad real (exposición) de la imagen resultante. Si ajusta la
compensación de exposición, la luminosidad de la imagen
cambiará en consecuencia.
● Desactivar
La imagen se muestra con la luminosidad estándar para hacer
que la imagen de Visión en Directo sea fácil de ver. Aunque
ajuste la compensación de exposición, la imagen se mostrará
con la luminosidad estándar.
● Activar (prev. DOF)
Normalmente, la imagen se muestra con la luminosidad estándar
para hacer que la imagen de Visión en Directo sea fácil de ver. La
imagen se mostrará con una luminosidad (exposición) similar a la
de la imagen resultante solo mientras se mantenga presionado el
botón de previsualización de la profundidad de campo.
5D Mk III
6D
7D
70D
60D
Seleccione [Activado] para [Aj. visión dir.] y el ajuste para [Simulación de
exposición] y, a continuación, haga clic en el botón [OK].
7D
Haga clicSeleccione
5D Mk III
6D
70D
Haga clicSeleccione
Mapa de
contenidos
Descargar
imágenes
1
Ajustes de la
cámara
2
Disparo remoto
3
Seleccione [Sólo fotos] y [Visualización de fotos], y haga clic en el
botón [OK].
Preferencias
4
Referencia
Índice
36
Page 37

60D
Haga clicSeleccione
Seleccione Haga clic
700D
100D
650D
600D
550D
500D
1200D
1100D
Seleccione [Activado] y haga clic en el botón [OK].
500D
Seleccione Haga clic
700D
100D
650D
600D
550D
1200D
1100D
Haga clic en el botón [Disp. Visión dir.].
Ventana de visión directa remota
6
Introducción
Mapa de
contenidos
Descargar
imágenes
1
➜ Aparece la [Ventana de visión directa remota].
Ajustes de la
cámara
2
Disparo remoto
3
Preferencias
4
Referencia
Índice
37
Page 38

Haga clic en el botón [ ] para disparar.
● No es posible realizar el procesado de RAW. Si conecta la
cámara al ordenador durante el procesamiento RAW en la
cámara, la cámara y el ordenador se conectarán después de
terminar el procesado.
● En las cámaras equipadas con modos de la zona básica en sus
diales de modo no es posible ajustar opciones para los modos de
la zona básica.
● En
no es posible establecer la función [Automático
creativo].
● También puede disparar usando la barra <espacio> del teclado.
6D
70D
60D
700D
100D
650D
600D
1200D
1100D
●
No podrá manejar la cámara mientras se muestre la [Ventana de
visión directa remota]. Al presionar el botón de disparo con Visión en
Directo (el botón <SET> de la cámara en
) también se mostrará la imagen de
Visión en Directo en el monitor LCD de la cámara, lo que permite ver
la imagen mientras se maneja la cámara.
● Puede disparar manejando la ventana de captura, aunque no se
muestre la [Ventana de visión directa remota].
●
Para realizar la simulación de exposición (p.46) con la [Ventana de
visión directa remota] o activar la visualización de histogramas
(p.105), ajuste la función personalizada [Simul. exp. Visión en Directo]
de la cámara en [Activada]. En
, ajuste
[Simulación de exposición] en el menú en [Activada].
●
En
, también puede utilizar el bloqueo del espejo con el disparo
remoto. (No es posible tomar fotos de prueba después de ajustar el
bloqueo del espejo.)
● En
, se puede disparar con autodisparador.
● Con , no se puede utilizar el bloqueo del espejo
ni el disparo único silencioso cuando se utiliza el disparo remoto.
●
La ventana [Disparo de prueba] aparece cuando se hace clic en el
botón [Disparo de prueba].
Cuando haga disparos con flash, puede hacer un disparo de prueba
en las mismas condiciones que la toma real, y ajustar el balance de
blancos basándose en la imagen del disparo de prueba (p.47).
● Puede guardar las imágenes captadas tanto en el ordenador
como en una tarjeta de memoria activando [Guardar también las
imágenes en la tarjeta de memoria de la cámara] en las
preferencias (ficha [Disparo remoto]) (p.85).
● Puede cambiar el software que se inicia automáticamente
cuando las imágenes captadas de forma remota se transfieren al
ordenador, de DPP a ImageBrowser EX u otro software en las
preferencias ([Software vinculado]) (p.86).
● Para ver la lista de funciones de la [Ventana de visión directa
remota], consulte p.105.
●
Para ver la lista de funciones de la ventana [Vista de zoom], consulte p.107.
1D Mk IV
1Ds Mk III
1D Mk III
40D
450D
1000D
1D X
1D C
1D Mk IV
5D Mk III
5D Mk II
6D7D70D
60D
50D
1D X
1D C
1D Mk IV
5D Mk III
5D Mk II
6D7D70D
60D
50D
700D
100D
650D
600D
550D
1D X
1D C
5D Mk III
6D
70D
700D
100D
650D
1Ds Mk III
1D Mk III
7
➜ La imagen captada se transfiere al ordenador y se muestra en la
ventana [Previsualización rápida]. A continuación, se iniciará
DPP automáticamente.
● Puede revisar rápidamente la imagen captada en la ventana
[Previsualización rápida], que se muestra antes de que se inicie
DPP. También puede cambiar el tamaño de la ventana
[Previsualización rápida].
● Puede mostrar u ocultar la ventana [Previsualización rápida]
haciendo clic en el botón [Otras funciones] de la ventana de
captura y seleccionando [Previsualización rápida] en el menú
que aparece.
Introducción
Mapa de
contenidos
Descargar
imágenes
1
Ajustes de la
cámara
2
Disparo remoto
3
Preferencias
4
Referencia
Índice
38
Page 39

Disparo HDR (Alto rango dinámico)
5D Mk III
6D
70D
● El contenido que se muestra puede diferir dependiendo de la
cámara que esté conectada.
5D Mk III
5D Mk III
Puede tomar fotografías con un amplio rango dinámico en las que se reduzcan los
recortes de altas luces y sombras, y las fotos tengan aspecto de pinturas. Es adecuado
para escenas tales como bodegones y paisajes. En el disparo HDR, se toma una
fotografía utilizando tres imágenes captadas con diferentes exposiciones (exposición
negativa, exposición estándar, exposición positiva), que se combinan automáticamente
en una imagen única. Las imágenes HDR captadas se graban en calidad JPEG.
* HDR son las iniciales de High Dynamic Range (Alto rango dinámico).
Ajuste HDR.
1
●
Seleccione [Modo HDR] en el [Menú de disparo] y, en el cuadro de diálogo
que aparece, especifique los ajustes necesarios y haga clic en el botón [OK].
● [Ajuste de gama dinámica]: Ajusta el intervalo de ajuste para el
rango dinámico. Elija entre [Desact. HDR], [Auto], [±1], [±2] y
[±3]. Cuando se selecciona [Auto], el intervalo de ajuste se
establecerá automáticamente en función del intervalo tonal
global de la imagen.
Cuanto más alto sea el número, más amplio será el rango
dinámico.
● [Efecto] : Selecciona el efecto de acabado. Para efectos
de acabado específicos, consulte la página relativa al disparo
HDR (High Dynamic Range) en las Instrucciones que se
proporcionan con la cámara.
● [HDR continuo]: Si ha seleccionado [Solo 1 disp.],
el disparo HDR se cancela automáticamente tras terminar de
disparar. Si ha seleccionado [Cada disparo], el disparo HDR
continuará hasta que seleccione [Desact. HDR] en [Ajuste de
gama dinámica].
● [Guardar imágenes de origen] : Para guardar las tres
imágenes captadas y la imagen HDR completada, seleccione
[Todas img]. Para guardar solo la imagen HDR completada,
seleccione [Solo imagen HDR].
Introducción
Mapa de
contenidos
Descargar
imágenes
1
Ajustes de la
cámara
2
Disparo remoto
3
Preferencias
4
Referencia
Índice
39
Page 40

Tome una fotografía.
● No se puede ajustar el modo HDR si se utiliza lo siguiente: AEB,
ahorquillado del balance de blancos, reducción de ruido
multidisparo, exposiciones múltiples, exposición con flash,
exposición “Bulb” o grabación de vídeo.
● No se recomienda usar el disparo HDR con motivos en
movimiento, porque el movimiento del motivo aparecerá en forma
de imágenes reflejadas en la imagen combinada. El disparo HDR
se recomienda para motivos estáticos.
● En el disparo HDR, se toman 3 imágenes con diferentes
velocidades de obturación ajustadas automáticamente. En
consecuencia, incluso en los modos de disparo Tv y M, la
velocidad de obturación se desplazará sobre la base de la
velocidad de obturación ajustada.
● Para evitar trepidaciones, se puede ajustar una sensibilidad ISO
más alta de lo habitual.
● Puede que la alineación de imágenes no funcione correctamente
con patrones repetitivos (cuadrículas, bandas, etc.) o con
imágenes planas, con un único tono.
● Es posible que la gradación de color del cielo o de las paredes
blancas no se reproduzca correctamente. Puede que aparezcan
colores irregulares o ruido.
● Con el disparo HDR, las tres imágenes se combinarán después
de tomar una fotografía. En consecuencia, se tardará más tiempo
en grabar la imagen HDR que con el disparo normal. Durante la
combinación de las imágenes, se mostrará “BUSY” en la cámara
y no podrá tomar otra fotografía hasta que se complete la
combinación.
● Es recomendable utilizar un trípode. Para disparar sosteniendo la
cámara en la mano se recomienda una velocidad de obturación
rápida.
● Si se ajusta [Alin. auto imagen] en [Activada] y la imagen HDR se
toma sosteniendo la cámara con la mano, los bordes de las
fotografías se recortarán, reduciendo ligeramente la resolución.
Además, si no es posible alinear correctamente las imágenes
debido a la trepidación de la cámara, es posible que la alineación
automática de imágenes no tenga efecto. Tenga en cuenta que,
cuando dispare con ajustes de exposición demasiado luminosos
u oscuros, puede que la alineación automática de imágenes no
funcione correctamente.
● Si realiza el disparo HDR sosteniendo la cámara con la mano
mientras [Alin. auto imagen] está ajustada en [Desactivada], es
posible que las 3 imágenes no se alineen correctamente y que el
efecto HDR sea mínimo.
● El disparo HDR bajo iluminación fluorescente o LED puede tener
como resultado una reproducción poco natural del color de las
áreas iluminadas.
● En el modo HDR, no se pueden ajustar las opciones que
aparecen atenuadas en el menú. Cuando ajuste el modo HDR,
tenga en cuenta que Auto Lighting Optimizer (Luminosidad
Automática), la prioridad de tonos altas luces, y la simulación de
exposición estarán ajustados en [Desactivada] antes de la toma.
2
Introducción
Mapa de
contenidos
Descargar
imágenes
1
Ajustes de la
cámara
2
Disparo remoto
3
Preferencias
4
Referencia
Índice
40
Page 41

Funciones de la ventana de visión directa remota
Enfoque manual
Arrastrar
Ventana Vista de zoom
En estas páginas se explican las funciones disponibles en la [Ventana
de visión directa remota], incluida la revisión de los ajustes de la cámara
y del enfoque mientras se ve el motivo en la pantalla del ordenador.
Consulte también la lista de funciones de [Ventana de visión directa
remota] al final de este manual (p.105, p.106).
Puede enfocar manualmente mientras ve la imagen ampliada en la
[Ventana de visión directa remota]. Si está activado [AF contínuo] o [AF
servo vídeo], no se puede enfocar manualmente.
Sitúe el conmutador de modos de enfoque del
1
objetivo en < AF >.
Arrastre [ ] a la sección que desee ampliar.
Haga clic en el botón [ ].
3
➜ La sección seleccionada en el paso 1 se muestra ampliada al
100% (tamaño real en píxeles) en la ventana [Vista de zoom].
2
Introducción
Mapa de
contenidos
Descargar
imágenes
1
Ajustes de la
cámara
2
Disparo remoto
3
Preferencias
4
● Para mover la posición de visualización en la ventana [Vista de
zoom], haga clic en [ ], [ ], [ ], [ ]. También puede
mover la posición de visualización arrastrando la ventana.
● Puede activar [Mantener la vista de zoom] para mantener la
visualización de la ventana [Vista de zoom].
● También puede hacer doble clic en la sección que desee ampliar
en el paso 1 para mostrar una vista ampliada al 100% (tamaño
real en píxeles) en la ventana [Vista de zoom].
● Haga doble clic en una imagen en la ventana [Vista de zoom]
para volver a la [Ventana de visión directa remota].
● Puede marcar [200%] para ver la sección ampliada al 200%.
Referencia
Índice
41
Page 42

Ajuste el enfoque.
Más cerca
Más lejos
También puede enfocar utilizando una operación de teclado.
Ajuste Más cerca Más lejos
Grande < I > < O >
Medio < K > < L >
Pequeño < < > < > >
Enfoque con AF
1D X
1D C
1D Mk IV
5D Mk III
5D Mk II
6D
7D
70D
60D
50D
700D
100D
650D
600D
550D
500D
1200D
1100D
1D X
1D C
1D Mk IV
5D Mk III
5D Mk II
6D
7D
70D
60D
50D
700D
100D
650D
600D
550D
500D
1200D
1100D
4
Introducción
Mapa de
contenidos
● [ ], [ ] : Ajuste Grande
● [ ], [ ] : Ajuste Medio
● [ ], [ ] : Ajuste Pequeño
➜ La [Ventana de visión directa remota] cambia en tiempo real de
acuerdo con el ajuste de posición de enfoque.
En los modos rápido, directo, de detección de caras y en otros modos AF es posible
enfocar las imágenes automáticamente de la misma manera que en la propia cámara.
Enfoque usando el Modo Rápido
Seleccione [Modo rápido] en la lista.
1
➜ Aparecen los puntos AF.
● Las opciones que se puedan seleccionar dependerán de la
cámara conectada.
● Puede alternar entre mostrar y ocultar los puntos AF haciendo
clic en el botón [ ].
Descargar
imágenes
1
Ajustes de la
cámara
2
Disparo remoto
3
Preferencias
4
Referencia
Índice
42
Page 43

Seleccione un método de selección del punto AF en
Haga clic
En , si [Punto
AF vinculado a orient.] está ajustado en [Selec. difer. puntos AF],
cámbielo a [Igual para vert./horiz]. Cuando está ajustado en [Selec.
difer. puntos AF], la función de enfoque con AF en la [Ventana de
visión directa remota] puede no ejecutarse como es debido.
● Al hacer doble clic en un punto AF también se realiza el AF.
●
Para cancelar el funcionamiento del AF, haga clic en el botón [OFF].
1D X
1D C
5D Mk III
6D7D70D
2
la lista.
● Los elementos que se pueden seleccionar varían en función de
los ajustes de la cámara.
Haga clic en el botón [ON].
4
➜ Se ejecuta el AF.
➜ Cuando se logra el enfoque, la cámara emite un tono y el punto
AF cambia de color.
Introducción
Mapa de
contenidos
Descargar
imágenes
1
Ajustes de la
cámara
2
Haga clic en el punto AF en la posición donde desee enfocar.
3
● Si se selecciona [Selección automática] en el paso 2, se
seleccionarán automáticamente todos los puntos AF.
● Si se selecciona [Selección manual] en el paso 2, solo se
mostrarán los puntos AF seleccionables.
Disparo remoto
3
Preferencias
4
Referencia
Índice
43
Page 44

Enfoque usando el Modo Directo
1D X
1D C
1D Mk IV
5D Mk III
5D Mk II
6D7D70D
60D
50D
700D
100D
650D
600D
550D
500D
1200D
1100D
70D
700D
100D
650D
Arrastre
Arrastre el marco de visualización de la ampliación
2
hasta la posición donde desee enfocar.
Introducción
Mapa de
contenidos
Seleccione [Modo directo] o [FlexiZone - Single] en
1
el cuadro de lista.
➜ Aparece el punto AF.
● En la , se puede activar o
desactivar el AF continuo con la casilla [AF continuo]. Cuando
grabe vídeo, la casilla [AF continuo] se convertirá en la casilla de
activación o desactivación de [AF servo vídeo].
● Puede alternar entre mostrar y ocultar el punto AF haciendo clic
en el botón [ ].
Haga clic en el botón [ON].
3
➜ Se ejecuta el AF.
➜ Cuando se logra el enfoque, la cámara emite un tono y el punto
AF se ilumina en verde.
● Si no se logra el enfoque, el punto AF se ilumina en rojo.
Descargar
imágenes
1
Ajustes de la
cámara
2
Disparo remoto
3
Preferencias
4
Referencia
Índice
44
Page 45

Enfoque usando el Modo directo de detección de caras
1D X
1D C
1D Mk IV
5D Mk III
5D Mk II
6D7D60D
50D
600D
550D
500D
1200D
1100D
70D
700D
100D
650D
Enfocar con cara+seguimiento
Introducción
Seleccione [Modo directo de detección de caras] en
1
la lista.
➜ Cuando se detecta una cara, aparece un punto AF.
●
Cuando haya en la escena otra cara diferente de la cara detectada,
aparecerá un nuevo punto AF si mueve el cursor a la posición de la
otra cara. El punto AF se selecciona haciendo clic en esa posición.
● Puede alternar entre mostrar y ocultar el punto AF haciendo clic
en el botón [ ].
Haga clic en el botón [ON].
2
Seleccione [Detección caras + Seguim. AF] en el
1
cuadro de lista [Enfocar].
➜ Cuando se detecta una cara, aparece un punto AF.
● El punto AF sigue también la cara, si la cara se mueve.
● Cuando haya en la escena otra cara diferente de la cara
detectada, aparecerá un nuevo punto AF si mueve el cursor a la
posición de la otra cara. El punto AF se selecciona haciendo clic
en esa posición.
● Puede activar o desactivar el AF continuo con la casilla [AF
continuo]. Cuando grabe vídeo, la casilla [AF continuo] se
convertirá en la casilla de activación o desactivación de [AF
servo vídeo].
● Puede alternar entre mostrar y ocultar el punto AF haciendo clic
en el botón [ ].
Haga clic en el botón [ON] en el cuadro de lista
2
[Enfocar].
➜ Se ejecuta el AF.
➜ Cuando se logra el enfoque, la cámara emite un tono y el punto
AF se ilumina en verde.
● Si no se logra el enfoque, el punto AF se ilumina en rojo.
● Si no se detecta una cara, el modo cambia a [FlexiZone - Multi]
(p.46).
Mapa de
contenidos
Descargar
imágenes
1
Ajustes de la
cámara
2
Disparo remoto
3
Preferencias
4
Referencia
Índice
➜ Se ejecuta el AF.
➜ Cuando se logra el enfoque, la cámara emite un tono y el punto
AF se ilumina en verde.
● Si no se logra el enfoque, el punto AF se ilumina en rojo.
● Si la cámara no puede detectar una cara, el punto AF se fija en
el centro para enfocar.
45
Page 46

Enfocar con FlexiZone - Multi
70D
700D
100D
650D
Revisión de la profundidad de campo y la exposición
Introducción
Este modo AF permite enfocar fácilmente motivos en movimiento.
Puede ajustar el enfoque en un área amplia, así como dividir el área en
zonas para enfocar.
Seleccione [FlexiZone - Multi] en el cuadro de lista
1
[Enfocar].
➜ Aparece un punto AF.
● Puede hacer clic en la ventana para seleccionar una zona AF.
Para cancelar una zona seleccionada, seleccione de nuevo
[FlexiZone - Multi] en el cuadro de lista [Enfocar].
● Puede activar o desactivar el AF continuo con la casilla [AF
continuo]. Cuando grabe vídeo, la casilla [AF continuo] se
convertirá en la casilla de activación o desactivación de [AF
servo vídeo].
● Puede alternar entre mostrar y ocultar el punto AF haciendo clic
en el botón [ ].
Haga clic en el botón [ON] en el cuadro de lista
2
[Enfocar].
➜ Se ejecuta el AF.
➜ Cuando se logra el enfoque, la cámara emite un tono y el punto
AF se ilumina en verde.
● Si no se logra el enfoque, el punto AF se ilumina en rojo.
● El número de zonas y puntos AF depende de la relación de
aspecto seleccionada y de la imagen que se esté captando
(foto/vídeo).
Puede comprobar la profundidad de campo y la exposición en la
[Ventana de visión directa remota].
Haga clic en el botón [ON].
➜ El valor de abertura (simulación de exposición) se ajusta en la
ventana de captura (p.101).
Mapa de
contenidos
Descargar
imágenes
1
Ajustes de la
cámara
2
Disparo remoto
3
Preferencias
4
Referencia
Índice
46
Page 47

Introducción
Balance de blancos con la ventana de visión directa remota
Balance de blancos para fotografía con flash
Ventana Disparo de prueba
Puede cambiar el balance de blancos en la [Ventana de visión directa
remota] y registrar en la cámara el balance de blancos modificado.
Seleccione el balance de blancos que se aplicará a la imagen.
1
➜
El balance de blancos seleccionado se aplica a la imagen que se muestra
en tiempo real y puede revisarlo en la [Ventana de visión directa remota].
Active [Aplicar a imágenes captadas].
2
Cuando haga disparos con flash en los que el motivo se ilumine
instantáneamente, puede hacer un disparo de prueba en las mismas
condiciones que el disparo real, y ajustar el balance de blancos en la ventana
[Disparo de prueba] basándose en la imagen del disparo de prueba. Además,
puede hacer un disparo de prueba aunque no se utilice el flash.
Puede realizar la misma operación haciendo clic en el botón [Disparo de
prueba] en la [Ventana de visión directa remota].
Haga clic en el botón [Otras funciones] y seleccione
1
[Disparo de prueba] en el menú que aparece.
➜ La imagen captada se muestra en la ventana [Disparo de prueba].
Mapa de
contenidos
Descargar
imágenes
1
Ajustes de la
cámara
2
Disparo remoto
3
Preferencias
4
Referencia
Índice
➜ El balance de blancos seleccionado se registra en la cámara
como un balance de blancos personal, y se aplica a las
imágenes que se vayan a captar.
47
Page 48

Haga clic en el botón [ ].
Ventana Clic sobre equilibrio del blanco
Haga clic
● Puede realizar las siguientes operaciones en la ventana [Disparo
de prueba] usando controles de teclado.
• Disparo de prueba: <Ctrl> + <espacio>
• Visualización de imagen al 50%: <Ctrl> + <1>
• Visualización de imagen al 100%: <Ctrl> + <2>
• Visualización de imagen al 200%: <Ctrl> + <3>
• Ajustar el tamaño de imagen a la ventana: <Ctrl> + <4>
● En
, puede vincular al ajuste de flash/disparo de
prueba/balance de blancos mostrando simultáneamente la
ventana [Ajustes funciones del flash] (p.74) y la ventana [Disparo
de prueba].
● Para ver la lista de funciones de la ventana [Disparo de prueba],
consulte p.108.
1D X
1D C
1D Mk IV
5D Mk III
5D Mk II
6D
7D
70D
60D
700D
100D
650D
600D
550D
1200D
1100D
2
➜ Aparece la ventana [Clic sobre equilibrio del blanco].
Haga clic en el botón [Aplicar a cámara y ejecutar
4
disparo de prueba].
Introducción
Mapa de
contenidos
Descargar
imágenes
1
Haga clic en el punto que vaya a ser el estándar para
3
el blanco.
➜ Se realizará un nuevo disparo usando la parte de la imagen del
paso 3 en la que se hizo clic como estándar para el blanco, y la
imagen captada se mostrará en la ventana [Disparo de prueba].
● La imagen de prueba no se guardará. Para guardar la imagen de
prueba, haga clic en el botón [ ].
● Para cerrar la ventana [Disparo de prueba], haga clic en el botón
[Cerrar].
Ajustes de la
cámara
2
Disparo remoto
3
Preferencias
4
Referencia
Índice
48
Page 49

Puede mostrar un nivel electrónico en la [Ventana de visión directa
Mostrar un nivel electrónico
1D X
1D C
5D Mk III
6D
70D
Posición horizontal
de la cámara
Referencia
horizontal
Posición de la parte superior de la cámara
Nivel horizontal
Referencia vertical
Posición vertical de la cámara
Nivel vertical
●
Para ajustar la inclinación horizontal, mueva la cámara de modo que la
posición horizontal de la cámara y la referencia horizontal coincidan.
●
Para ajustar la inclinación vertical, mueva la cámara de modo que la
posición vertical de la cámara y la referencia vertical coincidan.
●
Para ocultar el nivel, haga clic de nuevo en el botón [ ].
● Durante la grabación de vídeo no se mostrará el nivel electrónico.
● Aunque se corrija la inclinación, puede que haya un margen de
error de aprox. ±1°.
● Si la cámara está muy inclinada, el margen de error del nivel
electrónico será mayor.
1D X
1D C
5D Mk III
* Un incremento horizontal es igual a 10° y un incremento vertical es igual a 5°.
remota] para comprobar la inclinación de la cámara.
Haga clic en el botón [ ] en la [Ventana de visión
1
directa remota].
➜
Se mostrará un nivel electrónico en la [Ventana de visión directa remota].
Introducción
Mapa de
contenidos
Descargar
imágenes
1
Ajustes de la
cámara
2
Compruebe la inclinación de la cámara.
2
● El contenido que se muestra puede diferir dependiendo de la
cámara que esté conectada.
Disparo remoto
3
Preferencias
4
Referencia
Índice
49
Page 50

Introducción
Cambiar la relación de aspecto
1D X
1D C
1D Mk IV
1Ds Mk III
1D Mk III
5D Mk III
6D7D70D
60D
700D
100D
650D
600D
1200D
6D
70D
60D
700D
100D
650D
600D
1200D
1D X
1D C
1D Mk IV
1Ds Mk III
1D Mk III
7D
5D Mk III
1D X
1D C
1D Mk IV
1Ds Mk III
1D Mk III
6D7D70D
60D
700D
100D
650D
600D
1200D
6D
70D
60D
700D
100D
650D
600D
1200D
Al igual que con la función de Visión en Directo de la cámara, es posible
disparar con un estilo similar a las cámaras de película de medio o gran
formato, tales como las de 6 × 6 cm, 6 × 4,5 cm y 4 × 5 pulgadas. Según
la cámara conectada existen las siguientes diferencias.
●
Para una imagen RAW, la información de relación de aspecto solo se
adjunta a la imagen captada, pero la imagen no se recorta. Para una
imagen JPEG, la imagen se recorta.
●
Tanto para las imágenes RAW como para las imágenes JPEG, la
información de relación de aspecto solo se adjunta a la imagen
captada, pero la imagen no se recorta.
●
Puede seleccionar los dos modos siguientes.
[Añadir información formato]:Las imágenes JPEG captadas en este
modo se recortan.
[Añadir información recorte]: La información de relación de aspecto
solo se adjunta, las imágenes JPEG
captadas no se recortan.
Con cualquiera de los modos, a las imágenes RAW solo se les
adjunta la información de relación de aspecto, pero no se recortan.
Haga clic en el botón [ ] y seleccione la relación
1
de aspecto.
➜ En la [Ventana de visión directa remota], se muestran las líneas
verticales de la relación de aspecto seleccionada.
Mueva la cámara y componga la imagen.
2
● Para devolver la relación de aspecto a la normalidad, haga clic
en el botón [ ]. Para
Mapa de
contenidos
Descargar
imágenes
1
Ajustes de la
cámara
2
Disparo remoto
3
Preferencias
4
Referencia
Índice
, seleccione el formato
original; para otras cámaras, seleccione [Desactivada].
50
Page 51

Haga clic en el botón [ ].
5D Mk III
Ajuste de la grabación de audio
1D X
1D C
5D Mk III
6D
70D
700D
100D
650D
1
Introducción
Mapa de
contenidos
➜ Aparece el cuadro de diálogo [Especificar inf. de formato/
recorte].
Ajuste [Añadir información formato] o [Añadir
2
información recorte].
● En el modo [Añadir información formato], las imágenes JPEG
captadas se recortan.
● En el modo [Añadir información recorte], la información de
relación de aspecto solo se adjunta a las imágenes JPEG
captadas, sin recortarlas.
● Tanto si selecciona [Añadir información formato] como [Añadir
información recorte], a las imágenes RAW captadas solo se les
adjunta la información de relación de aspecto, pero no se
recortan.
● Solo se puede ajustar una de las opciones, [Añadir información
formato] o [Añadir información recorte]. Cuando se ajusta un
modo, el otro modo se ajusta automáticamente en su valor
predeterminado.
● Al hacer clic en el botón [Cerrar] se completa el ajuste.
Mueva la cámara y componga la imagen.
3
Puede ajustar el nivel de grabación de audio durante la grabación de
vídeo con Visión en Directo remota. Esta función solo se puede ajustar
cuando la cámara está en modo de disparo P, Tv, Av, M o B. También es
recomendable que consulte la página relativa a “Ajuste de la grabación
de sonido” en las Instrucciones de la cámara.
Haga clic en el botón [Configuración] en el área de
1
grabación de audio de la [Ventana de visión directa
remota].
➜ Aparece la ventana [Ajustes de grabación].
Descargar
imágenes
1
Ajustes de la
cámara
2
Disparo remoto
3
Preferencias
4
Referencia
Índice
51
Page 52

Especifique los ajustes.
En el cuadro de lista
[Grabación sonido],
seleccione [Auto],
[Manual], o [Desactivada]
Función Filtro viento
Control deslizante del
nivel de grabación de
audio
Medidor de nivel
6D
70D
700D
100D
650D
2
● Seleccione [Auto], [Manual] o [Desactivado] en la lista.
● Cuando haya completado el ajuste, haga clic en el botón [Cerrar]
para cerrar la ventana [Ajustes de grabación].
● Cuando se conecta la
aparece un cuadro de ajustes de atenuación. En
condiciones en las que el sonido sea muy fuerte, puede
producirse crepitación en el sonido aunque se grabe con
[Grabación sonido] ajustado en [Auto] o [Manual]. Si hay
crepitación en el sonido, es recomendable que ac3tive la casilla
de la función de atenuación para activarla.
Grabación de audio/Niveles de grabación de audio
[Auto]: El nivel de grabación de audio se ajusta
automáticamente en función del volumen del
sonido. Cuando se selecciona [Auto], solo se
puede ajustar la función Filtro viento.
[Manual]:
[Desactivado]: El sonido no se graba.
Función para usuarios avanzados. Puede ajustar el
nivel de grabación de audio como desee.
Arrastre el control deslizante del nivel de grabación de
audio mientras comprueba el medidor de nivel para
ajustar el nivel de grabación de audio.
Cuando el volumen del sonido sea alto, consulte la
función de pico sostenido (unos 3 segundos) mientras
lo ajusta de modo que el lado derecho del “12” en el
medidor de nivel (-12 dB) se ilumine intermitentemente.
Si supera “0” se producirá crepitación en el sonido.
Función Filtro viento
Cuando desee reducir el sonido del viento que se graba en
exteriores, active la casilla de verificación de la función Filtro viento
para activar la función Filtro viento. Solo funcionará cuando utilice
un micrófono integrado. No obstante, cuando se activa, los sonidos
de baja frecuencia también se reducen parcialmente, así que es
recomendable que desactive la casilla de verificación donde no
haga viento, para desactivar la función Filtro viento.
Introducción
Mapa de
contenidos
Descargar
imágenes
1
Ajustes de la
cámara
2
Disparo remoto
3
Preferencias
4
Referencia
Índice
52
Page 53

Una imagen guardada en el ordenador puede superponerse sobre la
Función de visualización superpuesta
imagen que se muestra en la [Ventana de visión directa remota]. Dado
que esta función permite alinear los ángulos con precisión, es útil para
tomar varias imágenes con el mismo ángulo, por ejemplo al tomar
fotografías de productos. Las imágenes cargadas desde el ordenador
solamente se muestran, no se incluyen en la foto.
Seleccione la imagen que desee mostrar como
2
superposición y haga clic en el botón [Abrir].
Introducción
Mapa de
contenidos
Descargar
imágenes
1
Seleccione la ficha [Componer] en la [Ventana de
1
visión directa remota] y haga clic en el botón [Abrir]
en [Superposición].
➜ Aparece el cuadro de diálogo [Abrir].
● Las imágenes que se pueden mostrar como superposiciones
son las imágenes RAW*, JPEG, TIFF, BMP (mapa de bits) y GIF.
* • Solo las imágenes RAW con la extensión “.CR2” captadas
con una cámara Canon pueden mostrarse como
superposición.
• Las imágenes ajustadas con Digital Photo Professional
también se muestran en el estado en el que se encontraban
en el momento de captarlas.
● Incluso con los tipos de archivo de imagen compatibles, quizá no
sea posible la visualización de la imagen como superposición.
➜ Se marca [Mostrar imagen de superposición], y la imagen
seleccionada se muestra como superposición en la [Ventana de
visión directa remota].
Ajustes de la
cámara
2
Disparo remoto
3
Preferencias
4
Referencia
Índice
➜ Aparece el cuadro de diálogo [Abrir].
53
Page 54

Ampliar/reducir una imagen superpuesta
Una imagen mostrada como superposición (la imagen superpuesta)
puede ampliarse o reducirse del 25 al 200%. Utilice el control deslizante
[Ampliar/Reducir] para ajustar la ampliación o la reducción.
Introducción
Mapa de
contenidos
● Una imagen superpuesta (la imagen de superposición) puede
mostrarse ampliada/reducida, girada o con su relación de
composición ajustada (p.55).
Mueva la cámara y el motivo para componer la
3
imagen.
● No se puede usar la función de visualización superpuesta en la
ventana [Vista de zoom].
Arrastre el control deslizante [Ampliar/Reducir] a la
izquierda o a la derecha para realizar el ajuste.
➜ La ampliación o reducción ajustada con el control deslizante
[Ampliar/Reducir] se aplica a la visualización superpuesta.
● También puede ajustar la ampliación o reducción escribiendo
directamente un valor.
● También puede mover el cursor sobre el control deslizante,
hacer clic y, a continuación, presionar la tecla <> o <> del
teclado, o usar la rueda de desplazamiento del ratón para ajustar
la ampliación o reducción.
● Al hacer clic en el botón [Restablecer] se restablece la imagen a
su estado predeterminado.
Descargar
imágenes
1
Ajustes de la
cámara
2
Disparo remoto
3
Preferencias
4
Referencia
Índice
54
Page 55

Girar una imagen superpuesta
Una imagen que se muestre como superposición (la imagen
superpuesta) se puede girar de -180° a +180°. Utilice el control
deslizante [Girar] para ajustar el giro.
Arrastre el control deslizante [Girar] a la izquierda o
a la derecha para realizar el ajuste.
Ajustar la relación de composición de una
imagen superpuesta
La relación de composición (transparencia) de una imagen que se
muestra como superposición (la imagen superpuesta) se puede ajustar
de 0 a 100%. Utilice el control deslizante [Relación de composición]
para ajustar la relación de composición.
Arrastre el control deslizante [Relación de
composición] a la izquierda o a la derecha para
realizar el ajuste.
Introducción
Mapa de
contenidos
Descargar
imágenes
1
Ajustes de la
cámara
2
Disparo remoto
3
Preferencias
4
➜ El ángulo de rotación ajustado con el control deslizante [Girar] se
aplica a la visualización superpuesta.
● También puede ajustar el ángulo de rotación escribiendo
directamente un valor.
● También puede mover el cursor sobre el control deslizante,
hacer clic y, a continuación, presionar la tecla <> o <> del
teclado, o usar la rueda de desplazamiento del ratón para ajustar
el ángulo de rotación.
● Al hacer clic en el botón [Restablecer] se restablece la imagen a
su estado predeterminado.
Referencia
Índice
➜ La relación de composición ajustada con el control deslizante
[Relación de composición] se aplica a la visualización
superpuesta.
● También puede ajustar la relación de composición escribiendo
directamente un valor.
● También puede mover el cursor sobre el control deslizante,
hacer clic y, a continuación, presionar la tecla <> o <> del
teclado, o usar la rueda de desplazamiento del ratón para ajustar
la relación de composición.
● Al hacer clic en el botón [Restablecer] se restablece la imagen a
su estado predeterminado.
55
Page 56

Mover una imagen superpuesta
Una imagen mostrada como superposición (la imagen superpuesta) en
la [Ventana de visión directa remota] se puede mover a una nueva
posición. También puede accionar el cursor con el ratón para ampliar/
reducir o girar la imagen.
Haga clic en el botón [Mover imagen de
1
superposición].
Mostrar una imagen superpuesta diferente
Una imagen mostrada como superposición (la imagen superpuesta) se
puede cambiar por otra imagen.
Haga clic en el botón [Abrir] en [Superposición].
1
➜ Aparece el cuadro de diálogo [Abrir].
Introducción
Mapa de
contenidos
Descargar
imágenes
1
Ajustes de la
cámara
2
Disparo remoto
3
Preferencias
4
Arrastre el cursor con el ratón sobre la imagen
2
superpuesta.
➜ La imagen superpuesta se mueve a una nueva posición.
● Puede arrastrar el cursor con el ratón en la [Ventana de visión
directa remota] al área exterior a la imagen superpuesta para
girarla.
● Puede arrastrar el cursor con el ratón a las esquinas de la
imagen superpuesta para ampliarla o reducirla.
● Al hacer clic en el botón [Restablecer] se restablece la imagen a
su estado predeterminado.
Seleccione la imagen a la que desee cambiar en el
2
cuadro de diálogo [Abrir] y haga clic en el botón
[Abrir].
➜ La imagen que se mostraba cambia a la imagen seleccionada.
Referencia
Índice
56
Page 57

Ocultar una imagen superpuesta
Mostrar líneas de cuadrícula
Oculte una imagen mostrada como superposición (la imagen
superpuesta).
Quite la marca de verificación de [Mostrar imagen de
1
superposición].
➜ La imagen superpuesta se oculta.
Puede mostrar líneas de cuadrícula en la [Ventana de visión directa
remota] de la misma manera que en la función de Visión en Directo de
la cámara, para comprobar la alineación horizontal/vertical de la
cámara.
Seleccione la ficha [Componer] y marque [Mostrar
1
cuadrícula] en [Cuadrícula].
Introducción
Mapa de
contenidos
Descargar
imágenes
1
Ajustes de la
cámara
2
Disparo remoto
3
Preferencias
4
● Al marcar [Mostrar imagen de superposición] vuelve a mostrarse
la imagen superpuesta.
Referencia
Índice
➜ Se mostrarán las líneas de cuadrícula en la [Ventana de visión
directa remota].
57
Page 58

Seleccione un método de visualización para las
Cuando se muestra la [Ventana de visión directa remota], no es
posible manejar la cámara. Presione el botón de disparo con Visión
en Directo (el botón <SET> de la cámara en
) para mostrar la imagen de
Visión en Directo en el monitor LCD de la cámara y maneje la
cámara.
1D Mk IV
1Ds Mk III
1D Mk III
40D
450D
1000D
2
líneas de cuadrícula en la lista [Cuadrícula].
Disparar manejando la cámara
Aunque se haya ajustado el disparo remoto, aún es posible manejar la
cámara y disparar igual que cuando se dispara solamente con la
cámara. Además, dado que las imágenes captadas se guardan en el
disco duro del ordenador, es posible realizar muchos disparos sin tener
que preocuparse por la capacidad de la tarjeta de memoria.
Introducción
Mapa de
contenidos
● Seleccionando [Personalizar cuadrícula], puede ajustar los
elementos siguientes.
• Número de bloques de cuadrícula en vertical y en horizontal
(2-90)
• Grosor de la línea de cuadrícula (1-10)
• Color de cuadrícula
• Mostrar/ocultar líneas diagonales
Mueva la cámara para comprobar la alineación
3
horizontal/vertical.
● Para ocultar las líneas de cuadrícula, quite la marca de
verificación de [Mostrar cuadrícula].
Muestre la ventana de captura (p.33).
1
Presione el disparador de la cámara y tome una foto.
2
➜ Las imágenes captadas se transfieren a continuación al
ordenador, se inicia automáticamente DPP y se muestran las
imágenes captadas.
Descargar
imágenes
1
Ajustes de la
cámara
2
Disparo remoto
3
Preferencias
4
Referencia
Índice
58
Page 59

Captura de vídeo
1D X
1D C
1D Mk IV
5D Mk III
5D Mk II
6D
7D
70D
60D
700D
100D
650D
600D
550D
500D
1200D
1100D
1D X
1D C
1D Mk IV
● En se pueden seleccionar los siguientes
formatos de compresión de vídeo.
• ALL-I (solo I):
Comprime los cuadros de uno en uno a la vez para la
grabación. Aunque el tamaño de archivo será mayor que
con IPB, el vídeo será más adecuado para la edición.
• IPB: Comprime varios cuadros a la vez eficientemente para
la grabación. Dado que el tamaño de archivo será
menor que con ALL-I, podrá grabar más tiempo.
●
• MJPG: Cuando se graba un vídeo en 4K (4096 x 2160 píxeles),
se utiliza Motion JPEG para comprimir el vídeo
grabado.
Cada fotograma se comprime por separado y se graba
sin compresión entre fotogramas.
La tasa de compresión es, en consecuencia, baja. Dado
que el tamaño de imagen es grande, el tamaño del
archivo también será grande.
●
Cuando está conectada la y se ajusta Canon Log gamma
en la cámara, el icono de ajuste de Canon Log gamma y el botón
[ ] (Ayuda visualiz.) se muestran en la ventana de visión
directa remota (p.105, p.106).
Canon Log gamma es una característica de vídeo que permite
obtener una amplia gama dinámica. Como resultado, la imagen
que se muestra en la ventana de visión directa remota tiene
contraste bajo y es algo oscura en comparación con cuando se
ajusta un estilo de imagen.
Si hace clic en el botón [ ] (Ayuda visualiz.), la imagen de
vídeo se mostrará en la ventana de visión directa remota con una
característica conspicua.
Esto facilita la comprobación del ángulo de visión, los detalles, etc.
Tenga en cuenta que, si hace clic en el botón [ ] (Ayuda
visualiz.), no afectará al vídeo grabado en la tarjeta. (El vídeo se
grabará en la tarjeta con Canon Log gamma).
1D X
1D C
1D C
1D C
Puede controlar la cámara desde EU y captar vídeo desde la pantalla del ordenador.
No es posible grabar vídeos sin tener una tarjeta de memoria en la cámara.
Prepare el disparo con Visión en Directo.
1
● Siga el procedimiento desde el paso 1 al paso 3 para “Disparo
Haga clic en [Ajust.Func.Visión Dir./Vídeo].
2
➜ Aparece la ventana [Ajust.Func.Visión Dir./Vídeo].
Seleccione [Vídeos] en [Aj. visión dir.], y seleccione el
3
tamaño de grabación de vídeo en la lista.
con Visión en Directo remota” (p.33).
Haga clic en el botón [OK].
4
➜ La ventana [Ajust.Func.Visión Dir./Vídeo] se cierra.
Introducción
Mapa de
contenidos
Descargar
imágenes
1
Ajustes de la
cámara
2
Disparo remoto
3
Preferencias
4
Referencia
Índice
59
Page 60

Haga clic en [Disp. Visión dir.].
1D X
1D C
Tiempo de
grabación
5
● Después de hacer clic en el botón [Descargar], los nombres de
los archivos de datos de imagen captados en modo de vídeo
(imágenes de vídeo/fijas) aparecen en una lista.
Introducción
Mapa de
contenidos
Descargar
imágenes
1
➜ Aparece la [Ventana de visión directa remota].
● En , especifique los ajustes de grabación de
audio según sea necesario.
Para especificar ajustes de grabación de audio, consulte “Ajuste
de la grabación de audio” (p.51).
Ajuste el enfoque (p.41, p.42).
6
Haga clic en el botón [ ] e inicie la grabación.
7
➜ En la esquina inferior izquierda de la [Ventana de visión directa
remota], se muestra un icono [ ] y el tiempo de grabación.
Haga clic de nuevo en el botón [ ] para finalizar la captura.
●
➜ Cuando se cierra la [Ventana de visión directa remota], aparece
la siguiente ventana si quedan datos de imagen por descargar
en el ordenador.
Después de especificar la [Carpeta de destino] y el [Nombre de archivo],
haga clic en el botón [Descargar] de la ventana; los datos de imagen se
descargarán de la tarjeta de memoria de la cámara al ordenador.
Los datos de imagen de cuyo nombre de archivo se haya
eliminado la marca de verificación no se descargarán. Después,
cuando descargue datos al ordenador desde la tarjeta de
memoria de la cámara, utilice el método descrito en p.9 a p.13
de estas Instrucciones para la descarga.
Ajustes de la
cámara
2
Disparo remoto
3
Preferencias
4
Referencia
Índice
60
Page 61

Prepare el disparo con Visión en Directo.
5D Mk II
●
No es posible grabar vídeos cuando [Ajustes de pantalla] se ajusta en [Visualización de fotos] o
[Simulación de exposición].
●
Si el firmware de la cámara es la Ver.2.0.0 o posterior, ajuste la frecuencia de fotogramas en la cámara.
Tenga en cuenta que, si se ha establecido la frecuencia de fotogramas en 24 fps en la cámara, si cambia
el tamaño de grabación de vídeo con EU la frecuencia de fotogramas cambiará a otra configuración.
Tiempo de
grabación
1
● Siga el procedimiento desde el paso 1 al paso 3 para “Disparo
con Visión en Directo remota” (p.33).
Haga clic en el botón [OK].
4
➜ La ventana [Ajust.Func.Visión Dir./Vídeo] se cierra.
Haga clic en [Disp. Visión dir.].
5
Introducción
Mapa de
contenidos
Haga clic en [Ajust.Func.Visión Dir./Vídeo].
2
➜ Aparece la ventana [Ajust.Func.Visión Dir./Vídeo].
Seleccione [Fotos+vídeo] y [Visualización de vídeo];
3
ajuste el tamaño de grabación de vídeo.
➜ Aparece la [Ventana de visión directa remota].
Ajuste el enfoque (p.41, p.42).
6
Haga clic en el botón [ ] e inicie la grabación.
7
➜ En la esquina inferior izquierda de la [Ventana de visión directa
remota], se muestra un icono [ ] y el tiempo de grabación.
Haga clic de nuevo en el botón [ ] para finalizar la captura.
●
➜
Cuando se cierra la [Ventana de visión directa remota], aparece la siguiente
ventana si quedan datos de imagen por descargar en el ordenador.
Descargar
imágenes
1
Ajustes de la
cámara
2
Disparo remoto
3
Preferencias
4
Referencia
Índice
● Después de hacer clic en el botón [Descargar], los nombres de
los archivos de datos de imagen captados en modo de vídeo
(imágenes de vídeo/fijas) aparecen en una lista.
61
Page 62

Prepare el disparo con Visión en Directo.
5D Mk III
6D7D70D
1100D
5D Mk III
6D7D70D
5D Mk III
6D
70D
● No es posible accionar la cámara cuando se hace clic en el botón
[ ]. Para accionar la cámara, haga clic de nuevo en el
botón [ ] o cierre la [Ventana de visión directa remota].
● Con no se pueden captar fotos en el modo de vídeo.
●
No se pueden grabar vídeos usando la función de
Visión en
Directo remota
cuando EU está conectado inalámbricamente a
.
1100D
6D (WG)
6D (W)
70D (W)
1
● Siga el procedimiento desde el paso 1 al paso 2 para “Disparo
con Visión en Directo remota” (p.33).
● En la , ajuste el conmutador
de disparo con Visión en Directo/grabación de vídeo en < >.
Haga clic en el botón [ ].
2
Introducción
Mapa de
contenidos
Descargar
imágenes
1
Ajustes de la
cámara
2
Disparo remoto
3
Después de especificar la [Carpeta de destino] y el [Nombre de archivo],
haga clic en el botón [Descargar] de la ventana; los datos de imagen se
descargarán de la tarjeta de memoria de la cámara al ordenador.
Los datos de imagen de cuyo nombre de archivo se haya
eliminado la marca de verificación no se descargarán. Después,
cuando descargue datos al ordenador desde la tarjeta de
memoria de la cámara, utilice el método descrito en p.9 a p.13
de estas Instrucciones para la descarga.
➜ Aparece la [Ventana de visión directa remota].
● En , especifique los ajustes de
grabación de audio según sea necesario.
Para especificar ajustes de grabación de audio, consulte “Ajuste
de la grabación de audio” (p.51).
Preferencias
4
Referencia
Índice
62
Page 63

Cuando ajuste el tamaño de grabación de vídeo, haga clic en
● El contenido que se muestra puede diferir dependiendo de la
cámara que esté conectada.
Haga clicSeleccione
● En se pueden seleccionar los
siguientes formatos de compresión de vídeo.
• ALL-I (solo I):
Comprime los cuadros de uno en uno a la vez para la
grabación. Aunque el tamaño de archivo será mayor que
con IPB, el vídeo será más adecuado para la edición.
• IPB: Comprime varios cuadros a la vez eficientemente para la
grabación. Dado que el tamaño de archivo será menor
que con ALL-I, podrá grabar más tiempo.
● Las operaciones siguientes no están disponibles cuando se
ajusta Movie Digital Zoom en .
• Mostrar la pantalla de Visión en Directo remota
• Enfocar con AF
• Tomar fotos
● La grabación de instantáneas de vídeo en la no
está disponible con EU.
5D Mk III
6D
70D
70D6D70D
Tiempo de
grabación
[Ajust.Func.Visión Dir./Vídeo] y muestre la ventana
[Ajust.Func.Visión Dir./Vídeo] antes de hacer el ajuste.
Introducción
Mapa de
contenidos
Descargar
imágenes
1
Ajustes de la
cámara
2
Disparo remoto
3
● Los tamaños de grabación de vídeo seleccionables dependen de
la cámara.
Ajuste el enfoque (p.41, p.42).
3
Haga clic en el botón [ ] e inicie la grabación.
4
➜ En la esquina inferior izquierda de la [Ventana de visión directa
remota], se muestra un icono [ ] y el tiempo de grabación.
● Haga clic de nuevo en el botón [ ] para finalizar la
captura.
Preferencias
4
Referencia
Índice
63
Page 64

➜ Cuando se cierra la [Ventana de visión directa remota], aparece
60D
No es posible accionar la cámara cuando se hace clic en el botón
[ ]. Para accionar la cámara, haga clic de nuevo en el botón
[ ] o cierre la [Ventana de visión directa remota].
la siguiente ventana si quedan datos de imagen por descargar
en el ordenador.
Prepare el disparo con Visión en Directo.
1
● Siga el procedimiento desde el paso 1 al paso 2 para “Disparo
con Visión en Directo remota” (p.33).
Introducción
Mapa de
contenidos
● Después de hacer clic en el botón [Descargar], los nombres de
los archivos de datos de imagen captados en modo de vídeo
(imágenes de vídeo/fijas) aparecen en una lista.
Haga clic en el botón [ ].
2
➜ Aparece la [Ventana de visión directa remota].
Descargar
imágenes
1
Ajustes de la
cámara
2
Disparo remoto
3
Preferencias
4
Referencia
Índice
Después de especificar la [Carpeta de destino] y el [Nombre de
archivo], haga clic en el botón [Descargar] de la ventana; los
datos de imagen se descargarán de la tarjeta de memoria de la
cámara al ordenador.
Los datos de imagen de cuyo nombre de archivo se haya
eliminado la marca de verificación no se descargarán. Después,
cuando descargue datos al ordenador desde la tarjeta de
memoria de la cámara, utilice el método descrito en p.9 a p.13
de estas Instrucciones para la descarga.
64
Page 65

Cuando ajuste el tamaño de grabación de vídeo, el modo de
Haga clic
Seleccione
Tenga en cuenta lo siguiente cuando ajuste el tamaño de grabación
de vídeo en [Recorte de vídeo 640 x 480].
• La imagen de recorte de vídeo no se puede ampliar para enfocar.
• Se pueden seleccionar dos modos AF: [Modo directo] (p.44) y
[Modo directo de detección de caras] (p.45).
• El modo AF cambia automáticamente a [Modo directo] (p.44)
cuando está en [Modo rápido] (p.42).
• No se pueden tomar fotos.
• El icono de tamaño de grabación de vídeo aparece como [ ].
Tiempo de
grabación
grabación de vídeo, etc., haga clic en [Ajust.Func.Visión Dir./
Vídeo] y muestre la ventana [Ajust.Func.Visión Dir./Vídeo] antes
de hacer el ajuste.
Ajuste el enfoque (p.41, p.42).
3
Introducción
Mapa de
contenidos
Descargar
imágenes
1
Ajustes de la
cámara
2
Haga clic en el botón [ ] e inicie la grabación.
4
➜ En la esquina inferior izquierda de la [Ventana de visión directa
remota], se muestra un icono [ ] y el tiempo de grabación.
Haga clic de nuevo en el botón [ ] para finalizar la captura.
●
➜ Cuando se cierra la [Ventana de visión directa remota], aparece
la siguiente ventana si quedan datos de imagen por descargar
en el ordenador.
● Después de hacer clic en el botón [Descargar], los nombres de
los archivos de datos de imagen captados en modo de vídeo
(imágenes de vídeo/foto fija) aparecen en una lista.
Disparo remoto
3
Preferencias
4
Referencia
Índice
65
Page 66

Prepare el disparo con Visión en Directo.
700D
100D
650D
600D
550D
1200D
700D
100D
650D
No es posible accionar la cámara cuando se hace clic en el botón
[ ]. Para accionar la cámara, haga clic de nuevo en el botón
[ ] o cierre la [Ventana de visión directa remota].
1
● Siga el procedimiento desde el paso 1 al paso 2 para “Disparo
con Visión en Directo remota” (p.33).
Introducción
Mapa de
contenidos
Después de especificar la [Carpeta de destino] y el [Nombre de
archivo], haga clic en el botón [Descargar] de la ventana; los
datos de imagen se descargarán de la tarjeta de memoria de la
cámara al ordenador. Los datos de imagen de cuyo nombre de
archivo se haya eliminado la marca de verificación no se
descargarán. Después, cuando descargue datos al ordenador
desde la tarjeta de memoria de la cámara, utilice el método
descrito en p.9 a p.13 de estas Instrucciones para la descarga.
Haga clic en el botón [ ].
2
➜ Aparece la [Ventana de visión directa remota].
● En , especifique los ajustes de
grabación de audio según sea necesario.
Para especificar ajustes de grabación de audio, consulte “Ajuste
de la grabación de audio” (p.51).
Descargar
imágenes
1
Ajustes de la
cámara
2
Disparo remoto
3
Preferencias
4
Referencia
Índice
66
Page 67

Cuando ajuste el tamaño de grabación de vídeo, haga clic en
Haga clic
Seleccione
● Tenga en cuenta lo siguiente cuando ajuste el tamaño de
grabación de vídeo en [Recorte de vídeo 640 x 480] en .
• La imagen de recorte de vídeo no se puede ampliar para enfocar.
• Se pueden seleccionar dos modos AF: [Modo directo] (p.44) y
[Modo directo de detección de caras] (p.45).
• El modo AF cambia automáticamente a [Modo directo] (p.44)
cuando está en [Modo rápido] (p.42).
• No se pueden tomar fotos.
• El icono de tamaño de grabación de vídeo aparece como [ ].
● Las operaciones siguientes no están disponibles cuando se
ajusta Movie Digital Zoom en .
• Mostrar la pantalla de Visión en Directo remota
• Enfocar con AF
• Tomar fotos
● La grabación de instantáneas de vídeo en la
no está disponible con EU.
550D
600D
700D
100D
650D
600D
1200D
Tiempo de
grabación
[Ajust.Func.Visión Dir./Vídeo] y muestre la ventana
[Ajust.Func.Visión Dir./Vídeo] antes de hacer el ajuste.
Introducción
Mapa de
contenidos
Descargar
imágenes
1
Ajustes de la
cámara
2
Disparo remoto
3
Preferencias
4
Ajuste el enfoque (p.41, p.42).
3
Haga clic en el botón [ ] e inicie la grabación.
4
➜ En la esquina inferior izquierda de la [Ventana de visión directa
remota], se muestra un icono [ ] y el tiempo de grabación.
Haga clic de nuevo en el botón [ ] para finalizar la captura.
●
➜ Cuando se cierra la [Ventana de visión directa remota], aparece
la siguiente ventana si quedan datos de imagen por descargar
en el ordenador.
Referencia
Índice
67
Page 68

● Después de hacer clic en el botón [Descargar], los nombres de
500D
Haga clic
Seleccione
los archivos de datos de imagen captados en modo de vídeo
(imágenes de vídeo/fijas) aparecen en una lista.
Prepare el disparo con Visión en Directo.
1
● Siga el procedimiento desde el paso 1 al paso 2 para “Disparo
con Visión en Directo remota” (p.33).
Ajuste el dial de modo de la cámara en < >.
2
● Cuando ajuste el tamaño de grabación de vídeo, haga clic en
[Ajust.Func.Visión Dir./Vídeo] y muestre la ventana
[Ajust.Func.Visión Dir./Vídeo] antes de hacer el ajuste.
Introducción
Mapa de
contenidos
Descargar
imágenes
1
Ajustes de la
cámara
2
Disparo remoto
3
Preferencias
4
Referencia
Índice
Después de especificar la [Carpeta de destino] y el [Nombre de
archivo], haga clic en el botón [Descargar] de la ventana; los
datos de imagen se descargarán de la tarjeta de memoria de la
cámara al ordenador. Los datos de imagen de cuyo nombre de
archivo se haya eliminado la marca de verificación no se
descargarán. Después, cuando descargue datos al ordenador
desde la tarjeta de memoria de la cámara, utilice el método
descrito en p.9 a p.13 de estas Instrucciones para la descarga.
68
Page 69

Haga clic en [Disp. Visión dir.].
Tiempo de
grabación
3
Introducción
Mapa de
contenidos
Descargar
imágenes
1
➜ Aparece la [Ventana de visión directa remota].
Ajuste el enfoque (p.41, p.42).
4
Haga clic en el botón [ ] e inicie la grabación.
5
➜ En la esquina inferior izquierda de la [Ventana de visión directa
remota], se muestra un icono [ ] y el tiempo de grabación.
Haga clic de nuevo en el botón [ ] para finalizar la captura.
●
➜ Cuando se cierra la [Ventana de visión directa remota], aparece
la siguiente ventana si quedan datos de imagen por descargar
en el ordenador.
Después de especificar la [Carpeta de destino] y el [Nombre de
archivo], haga clic en el botón [Descargar] de la ventana; los
datos de imagen se descargarán de la tarjeta de memoria de la
cámara al ordenador.
Los datos de imagen de cuyo nombre de archivo se haya
eliminado la marca de verificación no se descargarán. Después,
cuando descargue datos al ordenador desde la tarjeta de
memoria de la cámara, utilice el método descrito en p.9 a p.13
de estas Instrucciones para la descarga.
Ajustes de la
cámara
2
Disparo remoto
3
Preferencias
4
Referencia
Índice
● Después de hacer clic en el botón [Descargar], los nombres de
los archivos de datos de imagen captados en modo de vídeo
(imágenes de vídeo/fijas) aparecen en una lista.
69
Page 70

Fotografía controlada con temporizador
Fotografía con temporizador
Fotografía con temporizador de intervalos
En ciertos tipos de ordenador, si establece un intervalo corto entre
disparos y no hay tiempo suficiente para transferir y guardar las
imágenes, puede que no sea posible tomar las fotografías con el
intervalo especificado. En este caso, ajuste un intervalo más largo
entre los disparos y tome de nuevo las fotografías.
El modo de disparo no se puede cambiar mientras se muestra el
cuadro de diálogo [Ajustes disparo tempor.].
Muestre el cuadro de diálogo [Ajustes disparo tempor.] después de
ajustar el modo de disparo.
Hay dos tipos de fotografía con temporizador disponibles, en los que la
cámara toma fotografías en un momento especificado o en un número
especificado.
Puede tomar fotografías automáticamente ajustando el intervalo entre
disparos y el número de fotografías a tomar.
Introducción
Mapa de
contenidos
Puede tomar automáticamente una fotografía cuando transcurra el
tiempo especificado.
Muestre la ventana de captura (p.33).
1
Haga clic en el botón [ ].
2
➜ Aparecerá el cuadro de diálogo [Ajustes disparo tempor.].
Introduzca un tiempo de retardo y haga clic en el
3
botón [Iniciar].
● Introduzca un valor entre 0 segundos, y 99 minutos 59
segundos, en incrementos de 1 segundo.
➜ La fotografía se tomará cuando transcurra el tiempo
especificado.
Muestre la ventana de captura (p.33).
1
Haga clic en el botón [ ].
2
➜ Aparecerá el cuadro de diálogo [Ajustes disparo tempor.].
Active la casilla [Disparo a intervalos con
3
temporizador].
Introduzca el intervalo entre disparos y el número de
4
fotografías.
● Introduzca un valor entre 5 segundos, y 99 minutos 59
segundos, en incrementos de 1 segundo.
● El número mínimo de disparos con temporización a intervalos es
dos. El número de disparos que puede tomar con temporización
a intervalos depende del espacio disponible en el disco duro del
ordenador.
Haga clic en el botón [Iniciar].
5
➜ Las fotografías se toman en los intervalos especificados y hasta
completar el número de disparos especificado.
Descargar
imágenes
1
Ajustes de la
cámara
2
Disparo remoto
3
Preferencias
4
Referencia
Índice
70
Page 71

Exposiciones “Bulb”
1D X
1D C
1D Mk IV
1Ds Mk III
1D Mk III
Ajuste la abertura que desee.
Puede iniciar o terminar una exposición “Bulb” sin ajustar un tiempo
de exposición haciendo clic en el botón [ ].
3
Introducción
Muestre la ventana de captura (p.33).
1
Haga doble clic en el icono del modo de disparo y
2
seleccione [BULB].
● Especifique los ajustes siguientes para las cámaras que no sean
.
• En cámaras con < B > (bulb) en el dial de modo, ajústelo en < B >.
• En cámaras sin < B > (bulb) en el dial de modo, ajuste el dial
de modo en < M > (manual), y seleccione [BULB] en la ventana
de captura, o ajuste la velocidad de obturación de la cámara en
[BULB].
Haga clic en el botón [ ].
4
➜ Aparecerá el cuadro de diálogo [Ajustes disparo tempor.].
Introduzca un tiempo de exposición y haga clic en el
5
botón [Iniciar].
● Introduzca un valor entre 5 segundos, y 99 minutos 59
segundos, en incrementos de 1 segundo.
Mapa de
contenidos
Descargar
imágenes
1
Ajustes de la
cámara
2
Disparo remoto
3
Preferencias
4
Referencia
Índice
71
Page 72

Disparo con flash
1D X
1D C
1D Mk IV
5D Mk III
5D Mk II
6D7D70D
60D
700D
100D
650D
600D
550D
1200D
1100D
Desde EU puede ajustar la función de flash de la cámara, así como los
flashes Speedlite serie EX (que se venden por separado) compatibles
con el ajuste de la función de flash, para disparar con flash.
Para ver información detallada sobre el ajuste de los elementos,
consulte también las instrucciones que se proporcionan con el flash
Speedlite serie EX y con la cámara.
Prepare la cámara y el flash.
1
● Si utiliza un flash externo, móntelo en la cámara.
Conecte la cámara y el ordenador y, a continuación,
2
inicie EU
(p.5).
Haga clic en el botón [ ].
4
Introducción
Mapa de
contenidos
Descargar
imágenes
1
Ajustes de la
cámara
2
Disparo remoto
3
3
Haga clic en [Configuración de la cámara/Disparo
remoto].
➜ Aparecerá la ventana de captura.
Preferencias
4
Referencia
Índice
➜ Aparece el [Menú de control del flash].
72
Page 73

Haga clic en [Ajustes funciones del flash].
Menú de control del flash
700D
650D
600D
Seleccione [Levantar flash incorporado] para usar el flash
incorporado en
.
7D
70D
60D
700D
100D
650D
600D
550D
1200D
1100D
5
● Cuando se conecta , también se
muestra [Flash incorp.].
Puede cambiar la manera de ajustar las funciones del flash
incorporado seleccionando los elementos de ajuste que se
muestran en [Flash incorp.]. Consulte las Instrucciones de su
cámara para ver información detallada sobre el ajuste de
elementos ([Disp. normal], [Inalám.Fácil], [Inalám.Per.]).
➜ Aparecerá la ventana [Ajustes funciones del flash].
Introducción
Mapa de
contenidos
Descargar
imágenes
1
Ajustes de la
cámara
2
Disparo remoto
3
Preferencias
4
Referencia
Índice
73
Page 74

Especifique los ajustes.
Haga clic en los elementos de ajuste y
seleccione los ajustes en el menú que
aparece*
Active la función inalámbrica, haga clic
en los elementos de ajuste y, a
continuación, seleccione los ajustes en
el menú que aparece*
Botón [Func. inalámbr.]
Para activar la función inalámbrica, haga clic en el botón y seleccione [Activado] en el menú que aparece. Para
cancelar, seleccione [Desactivado] en el menú.
Para activar la función inalámbrica, haga clic en el botón y seleccione la combinación de flash en el menú que aparece.
Para cancelar, seleccione [Desactivado] en el menú.
Para activar la función inalámbrica para el flash incorporado en la , seleccione [Flash incorp.]
en el [Menú de control del flash] y, a continuación, seleccione [Inalám.Fácil] o [Inalám.Per.]. Para cancelar, seleccione
[Disp. normal].
*También puede usar la rueda de desplazamiento del ratón para seleccionar ajustes para los elementos de la ventana
de ajustes que aparece.
1D X
1D C
1D Mk IV
5D Mk III
5D Mk II
6D
550D
1200D
1100D
7D
70D
60D
700D
650D
600D
700D
650D
600D
Compruebe que esta casilla esté
activada
Ventana de ajustes de la función del flash
La ventana que se muestra varía en función de la cámara y del flash conectados.
6
Introducción
Mapa de
contenidos
Descargar
imágenes
1
Ajustes de la
cámara
2
Disparo remoto
3
Preferencias
4
Referencia
Índice
74
Page 75

Si se muestra el menú [Control del flash] en el monitor LCD de la
cámara, la ventana [Ajustes funciones del flash] se cerrará
automáticamente.
● Puede usar el flash de modelado haciendo clic en el botón [Flash
de modelado]. No debe usar el flash de modelado más de 10
veces consecutivas. (Para obtener más información, consulte las
instrucciones que se proporcionan con el flash.)
● La información que se muestra en la ventana [Ajustes funciones
del flash] se actualiza haciendo clic en el botón [ ], de modo
que se sincronice con los ajustes actuales del flash. (Dado que
los cambios realizados en los ajustes con la unidad de flash no
se reflejan en la ventana [Ajustes funciones del flash], puede
hacer clic en el botón [ ] y actualizar la ventana [Ajustes
funciones del flash] para que coincida con los ajustes actuales
del flash.)
● Puede nombrar y guardar el ajuste de flash en forma de archivo
separado de la imagen haciendo clic en el botón [Guardar].
También puede hacer clic en el botón [Cargar] para cargar este
archivo en EU para su uso en otro disparo.
● Puede usar el disparo con flash y el disparo con Visión en Directo
remota (p.33) al mismo tiempo.
Sin embargo, no se puede usar el flash de modelado durante el
disparo con Visión en Directo remota.
● Los ajustes que se realizan en la ventana [Ajustes funciones del
flash] varían en función del flash y de la cámara.
Haga clic en el botón [ ] para disparar.
● Para ver la lista de funciones de la ventana [Ajustes funciones del
flash], consulte p.103.
● También puede disparar usando la barra <espacio> del teclado.
7
Introducción
Mapa de
contenidos
Descargar
imágenes
1
➜ La imagen captada se transfiere al ordenador y se muestra en la
ventana [Previsualización rápida]. A continuación, se inicia DPP
automáticamente.
● Cuando el selector AF/MF de la ventana de captura está
ajustado en [AF] y se mueve el cursor al botón [ ], se ejecuta
AF/AE (p.101).
● Puede revisar rápidamente la imagen captada en la ventana
[Previsualización rápida], que se muestra antes de que se inicie
DPP. También puede cambiar el tamaño de la ventana
[Previsualización rápida].
● Puede mostrar u ocultar la ventana [Previsualización rápida]
haciendo clic en el botón [Otras funciones] de la ventana de
captura y seleccionando [Previsualización rápida] en el menú
que aparece.
Ajustes de la
cámara
2
Disparo remoto
3
Preferencias
4
Referencia
Índice
75
Page 76

Editar estilos de imagen con la función de Visión en Directo remota
1D C
1D C
Cuando finalice esta función y a continuación la inicie de nuevo,
aparecerá el mensaje [¿Continuar la edición de la última vez?].
Puede seleccionar [Sí] para continuar editando el último estilo de
imagen.
Haga clic en el botón [Registrar] en la ventana [Editar
4
Cuando conecte la , puede iniciar PSE desde EU y editar el estilo
de imagen mediante la función de Visión en Directo remota de EU. Si
vincula PSE con la función de Visión en Directo remota de EU, puede
editar un estilo de imagen mientras ve los resultados de la edición en
tiempo real y ajustar la calidad de imagen de manera más eficiente
durante la edición.
Siga el procedimiento del paso 1 al paso 3 de
1
“Disparo con Visión en Directo remota” (p.33).
Haga clic en [Otras funciones] y, a continuación, en
2
[Editar Estilo de imagen].
➜ Se inicia PSE y aparece la ventana [Editar Estilo de imagen]
(ventana de visión directa remota para editar estilos de imagen).
Edite un estilo de imagen con PSE.
3
● Para ver información detallada acerca de la edición de estilos de
imagen con PSE, consulte el “Picture Style Editor Instrucciones”
(manual electrónico en PDF).
No puede hacer clic en el botón [ ] en PSE para
especificar los colores que desea ajustar en una imagen de
Visión en Directo remota en EU.
➜ Los resultados de la edición de un estilo de imagen con PSE se
muestran en tiempo real en la ventana [Editar Estilo de imagen].
Esto permite editar un estilo de imagen mientras se ven los
resultados.
● Mientras se utiliza esta función, la ventana de captura de EU y
las funciones de la cámara no están disponibles.
Estilo de imagen].
➜ Aparece el cuadro de diálogo [Registrar estilo de imagen].
Seleccione y escriba los elementos necesarios y, a
5
continuación, haga clic en el botón [Registrar].
● Seleccione [Usuario] y, a continuación, escriba información en
[Pie de imagen] y [Copyright].
(La entrada en [Pie de imagen] es esencial).
➜ El estilo de imagen editado se registra en la cámara al hacer clic
en el botón [Registrar].
Introducción
Mapa de
contenidos
Descargar
imágenes
1
Ajustes de la
cámara
2
Disparo remoto
3
Preferencias
4
Referencia
Índice
Una vez completada la edición, es recomendable guardar las
ediciones en el ordenador como un archivo de estilo de imagen antes
de pasar al paso 4. Los estilos de imagen registrados en la cámara
no se pueden extraer y guardar en el ordenador como archivos de
estilo de imagen. Para ver información detallada sobre cómo guardar
archivos de estilo de imagen, consulte el “Picture Style Editor
Instrucciones” (manual electrónico en PDF).
76
Page 77

Registrar música de fondo en una tarjeta de memoria de la cámara
6D
70D
700D
100D
650D
600D
1200DM2MM2M
Ventana Registrar música de fondo
Introducción
Puede registrar en la tarjeta de memoria de la cámara, como música de fondo,
archivos de música en formato WAV guardados en el ordenador. La música de
fondo registrada puede reproducirse junto con un álbum de instantáneas de
vídeo o una presentación de diapositivas que se reproduzca en la cámara.
Conecte la cámara y el ordenador y, a continuación,
1
inicie EU (p.5).
● Si la cámara y el ordenador no están conectados, no se mostrará
[Registrar música de fondo].
● La manera de especificar ajustes para es
diferente que para otras cámaras. Consulte “Especificar ajustes
para funciones de cámaras EOS M2 o EOS M” (p.29).
Haga clic en [Registrar música de fondo].
2
Edite [Lista de música de fondo para registrar].
3
Añadir nuevos archivos de música
● Haga clic en el botón [Agregar], seleccione un archivo de música
en el cuadro de diálogo [Abrir] que aparece y, a continuación,
haga clic en el botón [Abrir].
Mapa de
contenidos
Descargar
imágenes
1
Ajustes de la
cámara
2
Disparo remoto
3
Preferencias
4
Referencia
➜ Aparecerá la ventana [Registrar música de fondo].
● Una vez instalada la carpeta [EOS Sample Music] en el
ordenador, aparecerán inicialmente cinco pistas en [Lista de
música de fondo para registrar] como EOS Sample Music.
● Cuando la cámara esté en modo de grabación de vídeo, no será
posible registrar música de fondo.
Índice
➜ Se añadirá un archivo de música a [Lista de música de fondo
para registrar].
● También puede arrastrar y colocar directamente un archivo de
música guardado en cualquier lugar del ordenador para añadirlo
a [Lista de música de fondo para registrar].
● Solo se puede añadir música pista por pista.
● Se pueden añadir en total 20 pistas, cada una de ellas con una
duración máxima de 29 minutos y 59 segundos.
77
Page 78

Cambiar el orden de reproducción de los archivos de música
●
Seleccione un archivo de música en [Lista de música de fondo para
registrar] y, a continuación, haga clic en el botón [ ] o [ ].
➜ El orden de los archivos de música cambiará.
● También puede arrastrar y colocar directamente archivos de
música dentro de [Lista de música de fondo para registrar] para
cambiar el orden.
Eliminar archivos de música
● Seleccione un archivo de música en [Lista de música de fondo
para registrar] y, a continuación, haga clic en el botón [Quitar].
Editar los nombres de pista de los archivos de música
● Seleccione un archivo de música en [Lista de música de fondo
para registrar], haga clic en el botón [Editar nombre de pista] y
escriba un nombre de pista de hasta 25 caracteres (byte único).
A continuación, haga clic en el botón [Aceptar].
➜ El nombre de pista del archivo de música cambia.
● También puede mostrar el cuadro de diálogo [Editar nombre de
pista] haciendo doble clic en el archivo de música en [Lista de
música de fondo para registrar].
Reproducir archivos de música
●
Seleccione un archivo de música en [Lista de música de fondo
para registrar] y, a continuación, haga clic en el botón [Reproducir].
Introducción
Mapa de
contenidos
Descargar
imágenes
1
Ajustes de la
cámara
2
Disparo remoto
3
Preferencias
4
Referencia
Índice
➜ El archivo de música se eliminará de [Lista de música de fondo
para registrar].
➜ El archivo de música se reproduce.
78
Page 79

Añadir EOS Sample Music
La música copiada mediante esta función no se puede utilizar
sin permiso del titular de los derechos de propiedad intelectual,
excepto en los casos que permite la legislación correspondiente,
por ejemplo, para uso personal.
Se pueden registrar en la tarjeta de memoria de la cámara los
archivos de música que cumplan las siguientes condiciones.
Formato de archivo Exportación de archivos de música:
archivos WAVE (.wav, .wave) en PCM
lineal
Límite de tiempo de
archivo
Hasta 29 min. 59 seg. por archivo
Límite de número de
archivos
Hasta 20 archivos
Canales 2 canales
● Haga clic en el botón [EOS Sample Music].
● Los archivos de música ya registrados en la tarjeta de memoria
de la cámara se sobrescriben al registrar archivos de música.
● No es posible registrar archivos de música en la cámara pista
por pista.
Haga clic en el botón [Cerrar].
5
Introducción
Mapa de
contenidos
Descargar
imágenes
1
Ajustes de la
cámara
2
➜ La EOS Sample Music del ordenador se añade a [Lista de
música de fondo para registrar].
● Esta operación no se puede realizar si no se ha instalado EOS
Sample Music en el ordenador.
Haga clic en el botón [Registrar].
4
➜
Los archivos de música de [Lista de música de fondo para registrar]
se registran (se copian) en la tarjeta de memoria de la cámara.
➜ La ventana [Registrar música de fondo] se cierra.
Disparo remoto
3
Preferencias
4
Referencia
Índice
79
Page 80

Ajustar los servicios de Internet
6D (WG)
6D (W)
70D (W)
M2 (W)
● Para usar CANON iMAGE GATEWAY, es necesario un entorno
que permita el acceso a Internet (suscripción a un proveedor
además del software del navegador ya instalado y una conexión
física).
● Para obtener información sobre la versión y los ajustes del
navegador (Microsoft Internet Explorer, etc.) necesarios para
acceder a CANON iMAGE GATEWAY, consulte “CANON iMAGE
GATEWAY”.
● Las tasas de conexión al proveedor y las tasas de transmisión
desde los puntos de acceso del proveedor no están incluidas.
Aquí se explica cómo registrar la cámara en los servicios de Internet.
CANON iMAGE GATEWAY permite mostrar en álbumes de fotos en
línea las imágenes fotografiadas y usar una gran variedad de servicios.
CANON iMAGE GATEWAY es un servicio que además actúa como
conexión inalámbrica para enviar imágenes desde su cámara a otros
servicios de Internet como pueden ser Facebook, Twitter, YouTube,
Flickr o correo electrónico.
Antes de registrar la cámara en los servicios de Internet, conéctese a
Internet con su ordenador, acceda a la página de CANON iMAGE
GATEWAY de su región desde la página web de Canon (http://
canon.com/cig), y siga las instrucciones en pantalla para registrarse
como miembro.
Para usar otros servicios de Internet además de CANON iMAGE
GATEWAY, proceda a registrar las cuentas correspondientes. Para
obtener información detallada, consulte la página web de cada servicio
de Internet.
● Para establecer los ajustes de los servicios de Internet, incluido el
CANON iMAGE GATEWAY, es necesario un ordenador.
● Para obtener información acerca de los países y regiones que
admiten los servicios de CANON iMAGE GATEWAY, consulte la
página web de Canon (http://canon.com/cig).
Conecte la cámara y el ordenador y, a continuación,
1
inicie EU (p.5).
➜ Aparece la ventana principal de EU.
● Si la cámara y el ordenador no están conectados, no se mostrará
[Configurar servicios web].
Haga clic en [Configurar servicios web].
2
➜ Aparece el cuadro de diálogo de inicio de sesión de CANON
iMAGE GATEWAY.
Acceda a su cuenta CANON iMAGE GATEWAY.
3
Introducción
Mapa de
contenidos
Descargar
imágenes
1
Ajustes de la
cámara
2
Disparo remoto
3
Preferencias
4
Referencia
●
Introduzca su nombre de usuario y contraseña para CANON iMAGE
GATEWAY, y a continuación haga clic en [Iniciar sesión].
➜ Aparecerá la ventana [Editar servicios web].
Índice
80
Page 81

Establezca los servicios de Internet que vaya a usar.
● Si el destinatario es un correo electrónico, se pueden registrar
hasta 20 direcciones en la cámara.
● Al iniciar sesión en CANON iMAGE GATEWAY a partir de la
segunda vez en el paso 3, aparece el cuadro de diálogo
[Configuración de servicios web] del paso 5. Para establecer los
servicios de Internet que se deseen usar, haga clic en el botón
[Editar servicios web].
● Para añadir o cambiar los servicios de Internet, repita la
operación desde el paso 1.
4
● Siga las instrucciones en pantalla para establecer los servicios
de Internet que vaya a usar.
● Cuando haya ajustado los servicios de Internet, haga clic en el
botón [Finalizar] abajo del todo para cerrar la ventana [Editar
servicios web].
➜ Aparece el cuadro de diálogo [Configuración de servicios web].
Aplique los ajustes de los servicios de Internet a la
5
cámara.
● Seleccione los nombres de los servicios de Internet que quiera
establecer en la lista [Servicios web], y haga clic en el botón [ ]
del medio.
➜ Los nombres de los servicios de Internet que se pueden aplicar a
la cámara aparecen en la lista [Cámara].
● También es posible cambiar el orden en el que se muestran los
servicios de Internet desde el menú de la cámara haga clic en el
botón [ ] o [ ] en la lista [Cámara].
● Para cancelar los cambios que haya realizado en la lista
[Cámara], haga clic en el botón [Cancelar].
● Una vez que la lista [Cámara] contenga todos los servicios de
Internet deseados, haga clic en el botón [OK] para finalizar.
➜ Los ajustes de los servicios de Internet se aplican a la cámara.
Introducción
Mapa de
contenidos
Descargar
imágenes
1
Ajustes de la
cámara
2
Disparo remoto
3
Preferencias
4
Referencia
Índice
81
Page 82

4
Preferencias
Puede cambiar cada una de las funciones de EU en cada ficha de la
ventana de preferencias para hacerlas más fáciles de usar.
Preferencias ............................................................ 83
Introducción
Mapa de
contenidos
Ajustes básicos........................................................... 83
Carpeta de destino ..................................................... 83
Nombre de archivo ..................................................... 84
Descargar imágenes .................................................. 84
Disparo remoto........................................................... 85
Software vinculado ..................................................... 86
Ajustes de hora........................................................... 86
Descargar
imágenes
1
Ajustes de la
cámara
2
Disparo remoto
3
Preferencias
4
Referencia
Índice
82
Page 83

Preferencias
Ajustes básicos
●
Cuando se selecciona [Mostrar la pantalla [Seleccionar y
descargar imágenes]] en [Acción inicial], aparece la ventana del
visor (p.98).
●
Cuando se selecciona [Mostrar la pantalla [Configuración de la cámara/
Disparo remoto]] en [Acción inicial], aparece la ventana de captura
(p.101). (Para , aparece la ventana principal.)
●
Cuando se selecciona [Ejecutar [Iniciar la descarga de las
imágenes]] en [Acción inicial], aparece el cuadro de diálogo
[Guardar archivo] (p.9) y se inicia la descarga en el ordenador.
Una vez descargadas todas las imágenes, DPP se inicia
automáticamente y las imágenes descargadas se muestran en la
ventana principal de DPP.
M2
M
● Si activa [Desconexión automática], se activará la función de
desconexión automática de la cámara. Si desactiva la casilla,
la función de desconexión automática permanecerá desactivada,
aunque ajuste la función de desconexión automática en la
cámara (solamente cuando la cámara esté conectada a un
ordenador).
● Si quita la marca de verificación de [Mostrar automáticamente
ventana Previsualización rápida], la ventana [Previsualización
rápida] dejará de aparecer durante el disparo con Visión en
Directo remota o al cargar imágenes.
Carpeta de destino
En la ventana principal, haga clic en el botón
1
[Preferencias].
➜ Aparecerá el cuadro de diálogo [Preferencias].
Introducción
Mapa de
contenidos
Especifique los ajustes necesarios y haga clic en el
2
botón [Aceptar].
➜ Los ajustes se aplican a EU.
Puede especificar la operación cuando se inicie EU, y si la función de
desconexión automática está activada o desactivada.
Puede especificar la carpeta de destino para guardar las imágenes
descargadas de la cámara o captadas de forma remota.
Descargar
imágenes
1
Ajustes de la
cámara
2
Disparo remoto
3
Preferencias
4
Referencia
Índice
83
Page 84

Introducción
● También se puede especificar una carpeta de destino para
guardar escribiendo texto directamente en el cuadro de texto
para la carpeta de destino para guardar.
● Para especificar una carpeta de destino donde guardar, haga clic
en el botón [Examinar]. Después de hacer clic en el botón
[Examinar] y especificar una carpeta de destino para guardar, se
creará automáticamente una subcarpeta debajo de la carpeta
especificada de destino para guardar.
● Después de activar alguna de las opciones [Descargar
imágenes], [Disparo remoto] o [Monitorizar carpeta], al utilizar la
función activada se genera una subcarpeta.
●
Puede seleccionar en la lista la regla de denominación para las
subcarpetas generadas. Puede personalizar la regla de denominación
para las subcarpetas haciendo clic en el botón [Personalizar].
● Si está usando la fecha de disparo para una subcarpeta
generada, puede especificar el formato (orden y estilo para añomes-día) y los caracteres de división.
Nombre de archivo
●
Cuando especifique el nombre de un archivo de imagen, seleccione una
regla de denominación para el archivo en la lista. (Si se selecciona [No
modificar], las imágenes se guardarán con el nombre de archivo
establecido en la cámara.) Puede personalizar la regla de
denominación para los archivos haciendo clic en el botón [Personalizar].
● Puede establecer individualmente los caracteres de prefijo,
el número de dígitos para los números de serie y el número de
inicio para los nombres de archivo.
● Si está usando la fecha de disparo para los nombres de archivo,
puede especificar el formato (orden y estilo para año-mes-día) y
los caracteres de división.
Descargar imágenes
[Imágenes cuyos ajustes de transmisión se han especificado
mediante la cámara] en el menú [Configuración para las imágenes
descargadas] solamente está activado para las cámaras con
capacidad de transferencia directa de las imágenes captadas.
Consulte las Instrucciones de la cámara para ver información
detallada.
Mapa de
contenidos
Descargar
imágenes
1
Ajustes de la
cámara
2
Puede especificar el nombre de archivo de las imágenes descargadas
de la cámara o captadas de forma remota.
En el cuadro de lista, puede seleccionar las imágenes que se descargan al
hacer clic en [Iniciar la descarga de las imágenes] en la ventana principal.
Disparo remoto
3
Preferencias
4
Referencia
Índice
84
Page 85

Introducción
Disparo remoto
● Si activa [Guardar también las imágenes en la tarjeta de memoria
de la cámara], las imágenes captadas durante el disparo remoto
se guardarán también en la tarjeta de memoria de la cámara.
● Si marca [En modo RAW+JPEG, transferir solo JPEG al
ordenador], solamente se enviará al ordenador la imagen JPEG
de las imágenes captadas con la calidad de grabación
RAW+JPEG con disparo remoto.
● Si activa [Girar imagen], puede ajustar una función que gire las
imágenes captadas independientemente de la posición de la
cámara durante el disparo. Ajuste el ángulo de rotación en la
ventana de captura (p.101).
● Si activa [Iniciar visión directa], aparecerá automáticamente la
[Ventana de visión directa remota] cuando se inicie la Visión en
Directo de la cámara.
● Si activa [Detener visión directa], la [Ventana de visión directa
remota] se cerrará automáticamente cuando termine la Visión en
Directo de la cámara. En
, si la visualización de Visión
en Directo de la cámara está activa cuando termina la Visión en
Directo remota, la Visión en Directo de la cámara finaliza
también.
● Si activa [Desactivar las operaciones de la rueda del ratón],
ya no podrá usar la rueda de desplazamiento del ratón sobre los
botones de control/visualización de la ventana de captura o la
ventana [Ajustes funciones del flash].
1D X
1D C
1D Mk IV
5D Mk III
6D7D70D
60D
700D
100D
650D
600D
550D
1200D
1100D
Puede ajustar las operaciones que se realizan durante el disparo remoto.
Mapa de
contenidos
Descargar
imágenes
1
Ajustes de la
cámara
2
Disparo remoto
3
Preferencias
4
Referencia
Índice
85
Page 86

Introducción
Software vinculado
En la ventana que se muestra al hacer clic en el botón [Ajustes],
puede especificar el tipo de imágenes que se publicarán cuando se
inicie el software vinculado de otros fabricantes.
Ajustes de hora
● Cuando seleccione [Notificarme si la hora no coincide], puede
ajustar el número de minutos, entre 1 y 60 minutos, que tiene que
haber de diferencia entre la hora del reloj y la del ordenador para
recibir una notificación.
Cuando se inicia EU, se compara el reloj de la cámara con el del
ordenador. Si la diferencia de tiempo supera el número de
minutos establecido, se muestra un cuadro de diálogo de
notificación.
● Si selecciona [Ajustar siempre a la hora del ordenador], cuando
se inicie EU la cámara se ajustará a la hora del ordenador.
En el cuadro de lista, puede seleccionar el software vinculado que se
inicia cuando se descargan imágenes desde la cámara o cuando se
captan imágenes de forma remota. Además, puede registrar software
de otros fabricantes como software vinculado haciendo clic en el botón
[Ajustes].
Puede especificar los ajustes de la hora del reloj cuando haya una
cámara conectada.
Mapa de
contenidos
Descargar
imágenes
1
Ajustes de la
cámara
2
Disparo remoto
3
Preferencias
4
Referencia
Índice
86
Page 87

Referencia
El propósito de esta sección de referencia es mejorar su experiencia en
el uso de EU.
Contiene información sobre solución de problemas, sobre cómo eliminar
EU del ordenador, y explicaciones de las diversas ventanas.
Al final del capítulo se proporciona un índice que facilita la búsqueda de información.
Solución de problemas............................................ 88
Función Monitorizar carpeta (Función para uso
con el WFT-E2, WFT-E2 II, WFT-E3, WFT-E4,
WFT-E4 II, WFT-E5, WFT-E6, o WFT-E7)..............
Función para uso con los accesorios ...................... 91
Estructura de carpetas y nombres de archivo en la
tarjeta de memoria..........................................................
Desinstalar el software ............................................ 92
Fijación de la clavija a la cámara............................. 93
Lista de funciones de la ventana principal............... 96
Lista de funciones de la ventana del visor............... 98
Lista de funciones de la ventana de datos de registro
para la corrección de las aberraciones del objetivo/la
corrección de la iluminación periférica .................... 99
Lista de funciones de la ventana Ajustes Mi menú . 100
Lista de funciones de la ventana de captura......... 101
Nivel de exposición/Nivel AEB ............................. 102
90
92
Introducción
Mapa de
contenidos
Descargar
imágenes
1
Ajustes de la
cámara
2
Disparo remoto
3
Preferencias
4
Referencia
Índice
Lista de funciones de la ventana de ajustes de la
función del flash..................................................... 103
Lista de funciones de la ventana de visión directa
remota (ficha Visión en Directo) ............................ 105
Lista de funciones de la ventana de visión directa
remota (ficha Componer)....................................... 106
Lista de funciones de la ventana Vista de zoom ... 107
Lista de funciones de la ventana Disparo de prueba....
Índice..................................................................... 109
Acerca de estas Instrucciones.............................. 110
Marcas comerciales.............................................. 110
108
87
Page 88

Solución de problemas
No se pudo completar correctamente la instalación
EU no se inicia
El lector de tarjetas no detecta la tarjeta SD
EU y la cámara no se comunican
Si EU no funciona correctamente, consulte los elementos siguientes.
Introducción
● Seleccione privilegios de nivel de administrador ([Administrador de
equipo], [Administrador], etc.) como ajuste de usuario. No es posible
instalar el software si se selecciona un ajuste que no tenga el nivel de
privilegios de administrador. Para ver información detallada sobre
cómo seleccionar privilegios de nivel de administrador, consulte el
manual del usuario del ordenador.
● Si no se inicia EU aunque se haya situado el interruptor de
alimentación de la cámara en < ON >, haga doble clic en el icono
[EOS Utility] del escritorio.
● Según el lector de tarjetas y el SO de ordenador que se utilice, es
posible que las tarjetas SDXC no se detecten correctamente. En tal
caso, conecte la cámara y el ordenador con el cable de interfaz que
se suministra, y transfiera las imágenes al ordenador.
● EU no funcionará correctamente en el ordenador si no se satisfacen
los requisitos del sistema. Utilice EU en un ordenador compatible con
los requisitos del sistema (p.2).
● Empuje la clavija del cable de interfaz hasta que encaje en la toma.
Las conexiones sueltas pueden provocar errores y averías (p.5).
● Compruebe que el interruptor de alimentación de la cámara esté en la
posición < ON > (p.7).
●
Es posible que EU y la cámara no se comuniquen normalmente con
un cable que no sea el cable de interfaz Canon dedicado para
cámaras EOS
● Conecte la cámara y el ordenador directamente con el cable de
interfaz que se proporciona con la cámara. No conecte la cámara a
través de un concentrador; si lo hace así, puede impedir que EU y la
cámara se comuniquen normalmente.
● Si conecta varios dispositivos USB (sin contar el ratón o el teclado) al
ordenador, es posible que la cámara no se comunique normalmente.
Si la cámara no se puede comunicar normalmente, desconecte del
ordenador los dispositivos USB que no sean el ratón o el teclado.
● No conecte más de una cámara al mismo ordenador. Es posible que
dos o más cámaras no funcionen normalmente.
(p.5).
Mapa de
contenidos
Descargar
imágenes
1
Ajustes de la
cámara
2
Disparo remoto
3
Preferencias
4
Referencia
● No conecte la cámara al ordenador mientras realiza “disparo
enlazado” con WFT-E2, WFT-E2 II, WFT-E3, WFT-E4, WFT-E4 II,
WFT-E5, o WFT-E7 (que se vende por separado). Es posible que la
cámara no funcione correctamente.
●
Si no queda suficiente carga en la batería de la cámara, la cámara no
podrá comunicarse con EU. Ponga una batería completamente cargada o
use el kit acoplador de CA que se suministra con la cámara. El ordenador
no suministra energía a la cámara a través del cable de interfaz.
Índice
88
Page 89

Introducción
Comunicación entre EU y la cámara desconectada
Un flash que no sea Canon no se disparará
durante el disparo con Visión en Directo remota
Las imágenes captadas de forma remota usando EU no se muestran en DPP
● Si ha ajustado la función de desconexión automática en [ON], esta
función apagará automáticamente la cámara y desactivará la
comunicación con EU. Desactive la casilla de verificación
[Desconexión automática] en la ventana de preferencias (la ficha
[Configuración básica]) (p.83) o ajuste la función de desconexión
automática de la cámara en [OFF].
● Si no realiza ninguna operación mientras están conectados la cámara
y el ordenador, según cuál sea el sistema operativo, es posible que
aparezca en la pantalla un mensaje de confirmación que pregunta si
se desea continuar comunicando con la cámara. Si no realiza
ninguna operación mientras aparece este mensaje, la comunicación
con la cámara se interrumpirá y EU se cerrará. En este caso, sitúe el
interruptor de alimentación de la cámara en < OFF >, a continuación
de nuevo en < ON > e inicie EU.
● No ponga el ordenador en estado de hibernación mientras está
conectado a la cámara. Si el ordenador entra en estado de
hibernación, no desconecte nunca el cable de interfaz mientras el
ordenador se encuentra aún en ese estado. Haga que el ordenador
despierte mientras aún está conectado a la cámara. Según el tipo de
ordenador, la desconexión del cable de interfaz mientras el
ordenador se encuentra en estado de hibernación puede impedir que
el ordenador despierte correctamente. Consulte el manual del
usuario del ordenador para obtener más información sobre el modo
de hibernación.
● En Digital Photo Professional, seleccione el menú [Herramientas]
[Sinc. carpeta con EOS Utility].
Mapa de
contenidos
Descargar
imágenes
1
Ajustes de la
cámara
2
Disparo remoto
3
Preferencias
4
Referencia
Índice
● Cuando monte un flash que no sea Canon en la cámara para el
disparo con Visión en Directo remota, establezca [Disp. silencioso]
en la cámara en [Desactivado].
89
Page 90

Función Monitorizar carpeta (Función para uso con el WFT-E2, WFT-E2 II, WFT-E3, WFT-E4, WFT-E4 II, WFT-E5, WFT-E6, o WFT-E7)
No es posible especificar la misma carpeta en el paso 2 y en el paso 3.
Puede cambiar el software que se inicia en el paso 5, de DPP a ImageBrowser EX
u otro software, en las preferencias (ficha [Software vinculado]) (p.86).
Se trata de una función para examinar las imágenes con Digital Photo
Professional (en adelante DPP) en tiempo real usando el transmisor de
archivos inalámbrico WFT-E2, WFT-E2 II, WFT-E3, WFT-E4, WFT-E4 II,
WFT-E5, WFT-E6, o WFT-E7 (que se vende por separado).
Para realizar los ajustes de WFT-E2, WFT-E2 II, WFT-E3, WFT-E4,
WFT-E4 II, WFT-E5, WFT-E6, o WFT-E7, consulte las instrucciones
que se proporcionan con cada producto.
Haga clic en [Monitorizar carpeta].
Haga clic en el botón [Examinar] y especifique la carpeta
2
de destino para guardar las imágenes captadas.
1
●
Se especifica la carpeta de destino para guardar las imágenes captadas ajustada en
el WFT-E2, WFT-E2 II, WFT-E3, WFT-E4, WFT-E4 II, WFT-E5, WFT-E6, o WFT-E7.
Haga clic en el botón [Cambiar] y especifique la
3
carpeta de destino de la transferencia.
Introducción
Mapa de
contenidos
Descargar
imágenes
1
Ajustes de la
cámara
2
Disparo remoto
3
Preferencias
4
➜ Aparecerá el cuadro de diálogo [Monitorizar carpeta].
Haga clic en el botón [ ].
4
➜
Los preparativos para la transferencia de imágenes se han completado.
Tome una foto.
5
➜
Si las imágenes se guardan en la carpeta especificada en el paso 2,
se transferirán o guardarán en la carpeta especificada en el paso 3.
➜ Se iniciará DPP y se mostrarán las imágenes guardadas en la
carpeta especificada en el paso 3.
Referencia
Índice
90
Page 91

Función para uso con los accesorios
Si tiene el transmisor de archivos inalámbrico WFT-E2, WFT-E2 II,
WFT-E3, WFT-E4, WFT-E4 II, o WFT-E5 (que se vende por separado),
puede iniciar el software del accesorio previamente mencionado desde
EU.
También puede iniciar Picture Style Editor (software de creación de
archivos de estilo de imagen).
Para ver información detallada sobre el uso de cada software, consulte
las instrucciones del software. Para los archivos de estilo de imagen,
consulte p.21.
Haga clic en el software que desee iniciar.
3
➜ Se iniciará el software en el que se hizo clic.
Introducción
Mapa de
contenidos
Descargar
imágenes
1
Conecte la cámara y el ordenador y, a continuación,
1
inicie EU
Haga clic en la ficha [Accesorios].
(p.5).
2
➜ Aparece la ficha [Accesorios].
Ajustes de la
cámara
2
Disparo remoto
3
Preferencias
4
Referencia
Índice
91
Page 92

Estructura de carpetas y nombres de archivo en la tarjeta de memoria
●
La cadena de caracteres específica de la cámara
ajustada en fábrica o ajustada en la cámara
aparece en la parte “****” del nombre del archivo.
● Las “YYYY” de los nombres de archivo
representan un número entre 0001 y 9999.
Nombre de archivo Tipo de archivo
****YYYY.JPG
Archivo de imagen JPEG
****YYYY.CR2
Archivo de imagen RAW
****YYYY.MOV Archivo de vídeo MOV
****YYYY.THM Archivo de miniatura
****YYYY.WAV Archivo de audio
Contiene los archivos que permite a la cámara administrar las
imágenes de la carpeta [DCIM] y los archivos de registro GPS.
xxxEOS1D
o
xxxCANON
DCIM
EOSMISC
6D
70D
700D
100D
650D
600D
1200DM2M
1D Mk IV
5D Mk II
7D
550D
500D
1D Mk IV
5D Mk II
7D
550D
500D
Cuando se especifica Adobe RGB, los nombres de archivo de las imágenes
captadas con la cámara tienen como primer carácter un guión bajo “_”.
Windows 7, Windows Vista, Windows XP
Windows 8.1, Windows 8
Las imágenes captadas con la cámara se guardan en la carpeta [DCIM] de la tarjeta de
memoria, con la estructura de carpetas y los nombres de archivo siguientes. Consulte lo
siguiente cuando copie imágenes en el ordenador usando un lector de tarjetas.
Desinstalar el software
● Haga clic en el icono [ ] de la barra de tareas del escritorio y
seleccione [Salir].
● Antes de iniciar la desinstalación del software, salga de todos los
programas que esté utilizando.
● Para desinstalar el software, inicie sesión con privilegios de
administrador.
● Para evitar que se averíe el ordenador, reinicie siempre el ordenador
después de desinstalar el software. Además, si reinstala el software
sin reiniciar primero el ordenador es probable que el ordenador se
averíe.
Introducción
Mapa de
contenidos
Descargar
imágenes
1
Ajustes de la
cámara
2
● Las “xxx” de los nombres de carpeta representan un número
entre 100 y 999.
● Para las cámaras de la serie 1D, la estructura de carpetas es
la misma para las tarjetas CF y SD.
● Al realizar ajustes DPOF en la cámara, se crea una carpeta
[MISC]. Los archivos que gestionan los ajustes DPOF y los
archivos de registro GPS se guardan en la carpeta [MISC].
Cuando registre música de fondo en
●
una carpeta MUSIC para registrar los archivos de música, y los archivos
WAV se guardarán ahí.
● Un archivo de miniatura es un archivo que se guarda con el
mismo nombre de archivo que el vídeo y que incluye información
de disparo. Cuando se graba un vídeo con la
vídeo.
● Cuando reproduzca en la cámara un vídeo grabado con la
el archivo de vídeo como el archivo de miniatura.
o , se genera junto con el archivo de
o , necesitará tanto
, se generará
Haga clic en el botón [ ] (botón [Inicio] en Windows
1
XP), seleccione [Todos los programas] [Canon
Utilities] [EOS Utility] [Desinstalar EOS Utility].
Continúe con la desinstalación siguiendo las
2
indicaciones de los mensajes en pantalla.
➜ El software se desinstalará.
● Desinstale el software según el método de desinstalación del
software del SO.
Disparo remoto
3
Preferencias
4
Referencia
Índice
92
Page 93

Fijación de la clavija a la cámara
1D X
1D C
1D Mk IV
1Ds Mk III
1D Mk III
1D X
1D C
Protector del cable
(1)
(2)
(1)
(2)
Sujete la clavija a la cámara con el protector del cable para evitar que
se separe durante el disparo remoto.
Introducción
Protector de cable montado.
Mapa de
contenidos
Abra la tapa y conecte la clavija pequeña del cable
1
en el terminal <A/V OUT / DIGITAL> de la cámara.
● Compruebe la dirección de la marca < > en la clavija e
insértela.
Monte el protector de cable en el orden (1), (2).
2
Retire el protector de cable en el orden (1), (2).
3
Descargar
imágenes
1
Ajustes de la
cámara
2
Disparo remoto
3
Preferencias
4
Referencia
Índice
93
Page 94

Abra las tapas.
1D Mk IV
Protector del cable
Marca < >
Terminal <A/V OUT /
DIGITAL>
1
Pase la clavija pequeña del cable a través del
2
protector del cable, y tire de ella en la dirección
de la flecha.
Con la clavija tal como está en el paso 2, conéctela al
3
terminal <A/V OUT / DIGITAL> de la cámara.
Fije el protector del cable con el tornillo de fijación.
4
Introducción
Mapa de
contenidos
Descargar
imágenes
1
Ajustes de la
cámara
2
Disparo remoto
3
Preferencias
4
● Compruebe la dirección de la marca < > en la clavija y tire
de ella.
Referencia
Índice
94
Page 95

Retire la tapa.
1Ds Mk III
1D Mk III
Protector del cable
1
Coloque la tapa en el tornillo de fijación.
2
Coloque el protector del cable y fíjelo con el tornillo
4
de fijación.
Introducción
Mapa de
contenidos
Descargar
imágenes
1
Ajustes de la
cámara
2
Disparo remoto
3
Preferencias
4
3
Conecte la clavija pequeña del cable al terminal
< > de la cámara.
● Conecte la clavija con la marca < > orientada hacia la parte
delantera de la cámara.
Referencia
Índice
95
Page 96

6D (N)
70D (N)
700D
100D
650D
600D
1200D
(p.77)
M2
M
(p.29)
(p.9)
(p.10, p.98)
Lista de funciones de la ventana principal
(p.9)
(p.10, p.98)
(p.33, p.101)
(p.90)
Sale de EU (p.13)(p.83)
Ficha Controlar cámara
6D (WG)
6D (W)
70D (W)
(p.80)
(p.77)
● La ventana siguiente aparece cuando se conecta
Introducción
.
Mapa de
contenidos
Descargar
imágenes
1
Ajustes de la
cámara
2
Disparo remoto
3
● La ventana siguiente aparece cuando se conecta
.
● La ventana siguiente aparece cuando se conecta o
.
Preferencias
4
Referencia
Índice
96
Page 97

● Si hace clic en la ficha [Accesorios], puede iniciar desde EU el
Ficha Accesorios
(p.91)
software para accesorios tales como el transmisor de archivos
inalámbrico WFT-E2, WFT-E2 II, WFT-E3, WFT-E4, WFT-E4 II, o
WFT-E5 (se venden por separado) y el Picture Style Editor (software
para la creación de archivos de estilos de imagen) (p.91).
Introducción
Mapa de
contenidos
Descargar
imágenes
1
Ajustes de la
cámara
2
Disparo remoto
3
Preferencias
4
Referencia
Índice
97
Page 98

Lista de funciones de la ventana del visor
(p.10)
Icono de imagen RAW
Icono de grabación
de audio
Cambia el soporte de grabación
Descarga las imágenes en el ordenador
Selecciona la condición de la imagen
Elimina la imagen
Icono de imagen
RAW + JPEG
Icono de imágenes ya transferidas al ordenador
Icono de protección
Tamaño de
visualización de las
imágenes
Icono de vídeo
Marca de
verificación
(p.10)
Sale de EU
Muestra la ventana principal
Muestra la ventana [Preferencias]
Muestra la ventana
de captura
Jerarquía de carpetas
de los soportes de
grabación
Muestra la ventana de previsualización rápida
Icono de ahorquillado
Tiempo de grabación
* Se muestran las clasificaciones establecidas en
(firmware versión 2.0.0 o posterior)
, o Digital Photo Professional Ver. 3.9 o posterior. Sin
embargo, no se muestra la clasificación [Rechazar].
Además, no se pueden establecer clasificaciones en EU.
1D X
1D C
5D Mk III
6D
7D
70D
60D
700D
100D
650D
600D
1200D
1100D
M2
M
Icono de clasificación*
Icono de álbum de
instantáneas de vídeo
Introducción
Mapa de
contenidos
Descargar
imágenes
1
Ajustes de la
cámara
2
Disparo remoto
3
Preferencias
4
Referencia
Índice
98
Page 99

Lista de funciones de la ventana de datos de registro para la corrección de las aberraciones del objetivo/la corrección de la iluminación periférica
(p.26)
Muestra los objetivos
seleccionados en
[Seleccionar un tipo
de objetivo] por tipo
Tipo de objetivo
Muestra todos los tipos
Nº de objetivos registrados en la cámara/Nº de objetivos que se pueden registrar
Muestra solamente los
objetivos registrados
Los nombres de objetivo que se muestran en la ventana [Registrar datos
de corrección de aberración de objetivo] o [Registrar datos de corrección
de iluminación periférica] pueden acortarse parcialmente en función del
tipo de objetivo.
Introducción
Mapa de
contenidos
Descargar
imágenes
1
Ajustes de la
cámara
2
Disparo remoto
3
Preferencias
4
Referencia
Índice
99
Page 100

Lista de funciones de la ventana Ajustes Mi menú
(p.28)
Mi menú (6 elementos
como máximo)
Elimina de Mi menú
Aplica Mi menú a la cámara
Cambia la posición en Mi menú
Cierra la ventana [Ajustes Mi menú]
Todos los elementos
que pueden aplicarse
a Mi menú
Añade a Mi menú
Introducción
Mapa de
contenidos
Descargar
imágenes
1
Ajustes de la
cámara
2
Disparo remoto
3
Preferencias
4
Referencia
Índice
100
 Loading...
Loading...