Canon EB-65 Network Manual [it]
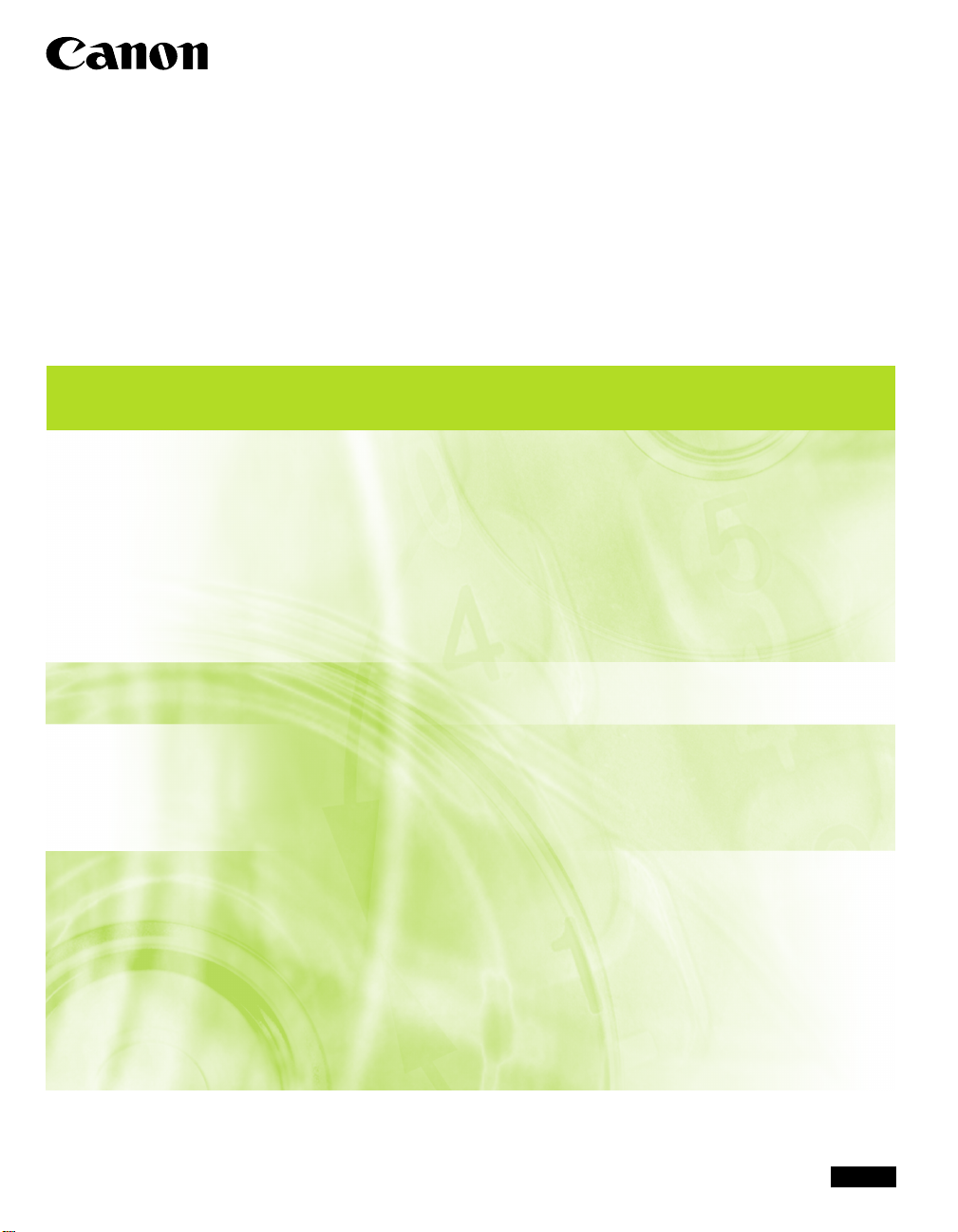
Scheda Ethernet EB-65
Guida per la rete
Guida per la rete
Leggere questa Guida per l’utente prima di utilizzare la macchina e tenerla a
portata di mano come riferimento per ottenere le massime prestazioni.
ITA
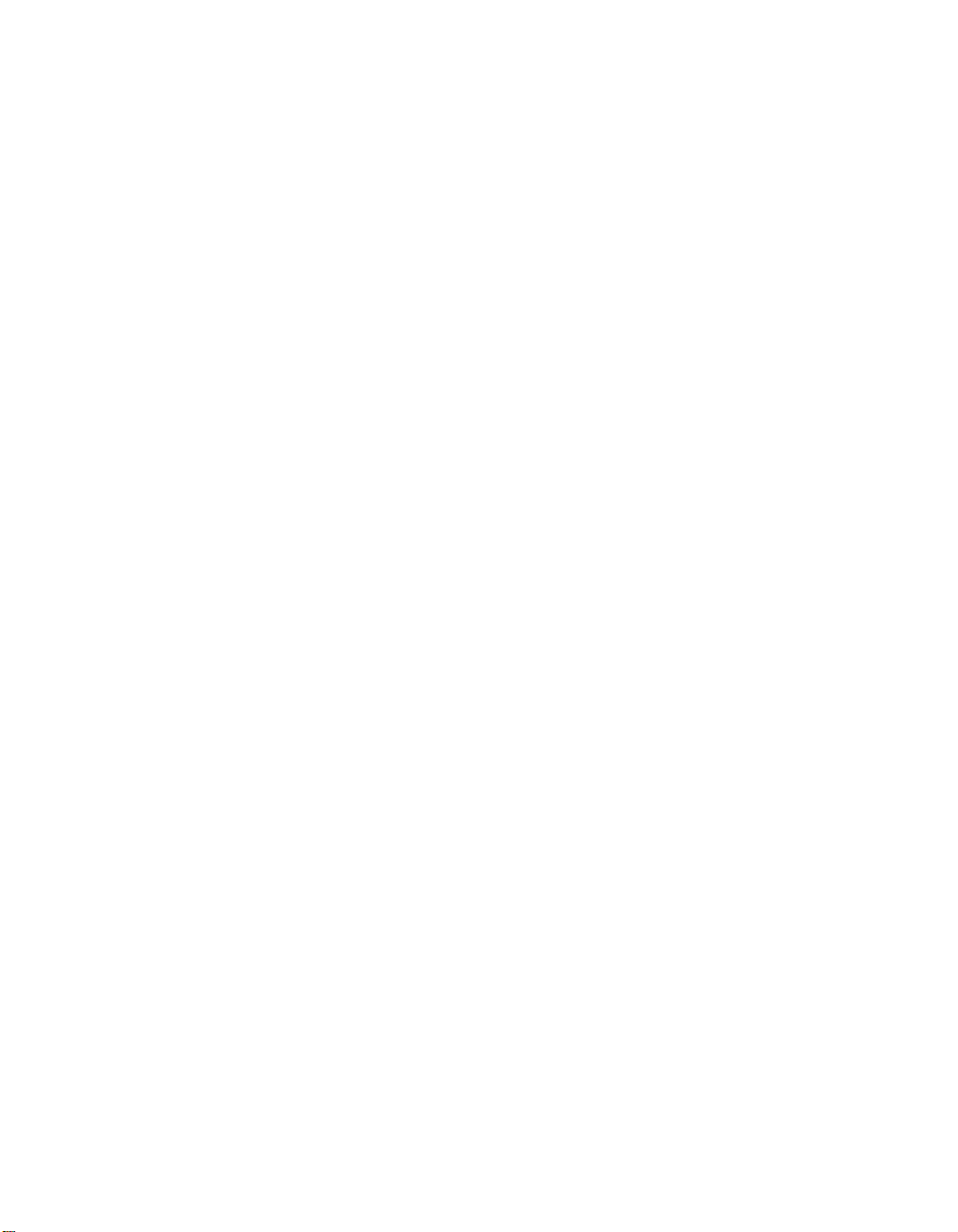
Scheda Ethernet EB-65
Guida per la rete
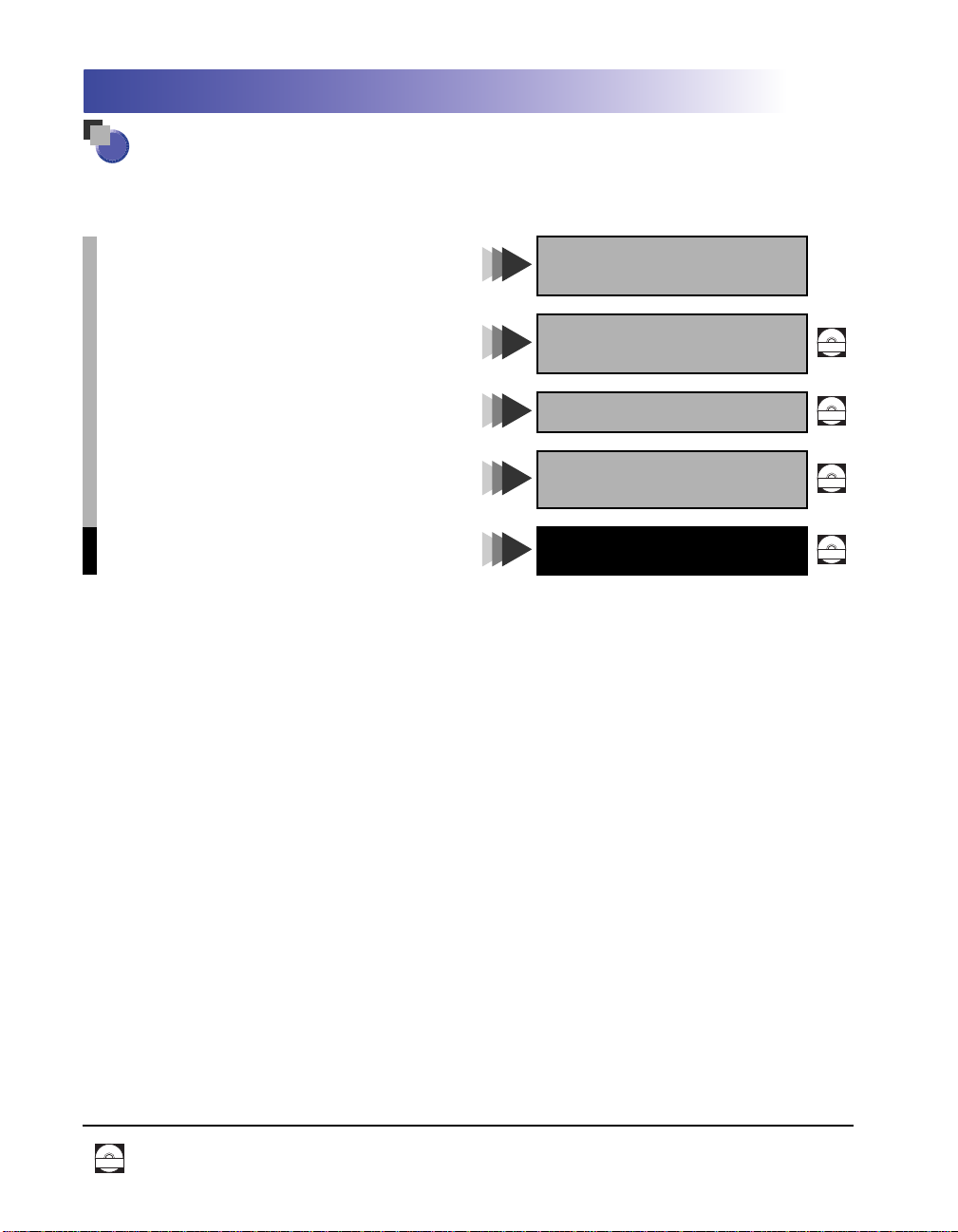
Manuali per questa stampante
I manuali per questa stampante sono suddivisi nel seguente modo. Per informazioni più dettagliate,
consultare il relativo manuale.
Installazione e configurazione della stampante ........
Collegamento della stampante ad un PC ................
Opzioni di installazione ....................................
Uso della stampante ........................................
Impostazioni della stampante .............................
Manutenzione e ricerca dei guasti........................
Guida all’installazione
Guida dell’utente
CD-ROM
Installazione del driver della stampante ................
Stampa tramite PC ..........................................
Comando della stampante mediante un
browser web..................................................
Collegamento a e configurazione di una rete ...........
I manuali forniti insieme agli accessori sono elencati nella lista di cui sopra. In base alla configur azione
del sistema ed al prodotto acquistato, alcuni dei suddetti manuali potrebbero non essere necessari per
l'utilizzo di questa stampante.
Guida del driver PCL
Guida Interfaccia Utente
Remota
Guida per la rete
(Questo documento)
CD-ROM
CD-ROM
CD-ROM
Le guide con questo simbolo sono manuali in pdf inclusi nel CD-ROM allegato.
CD-ROM
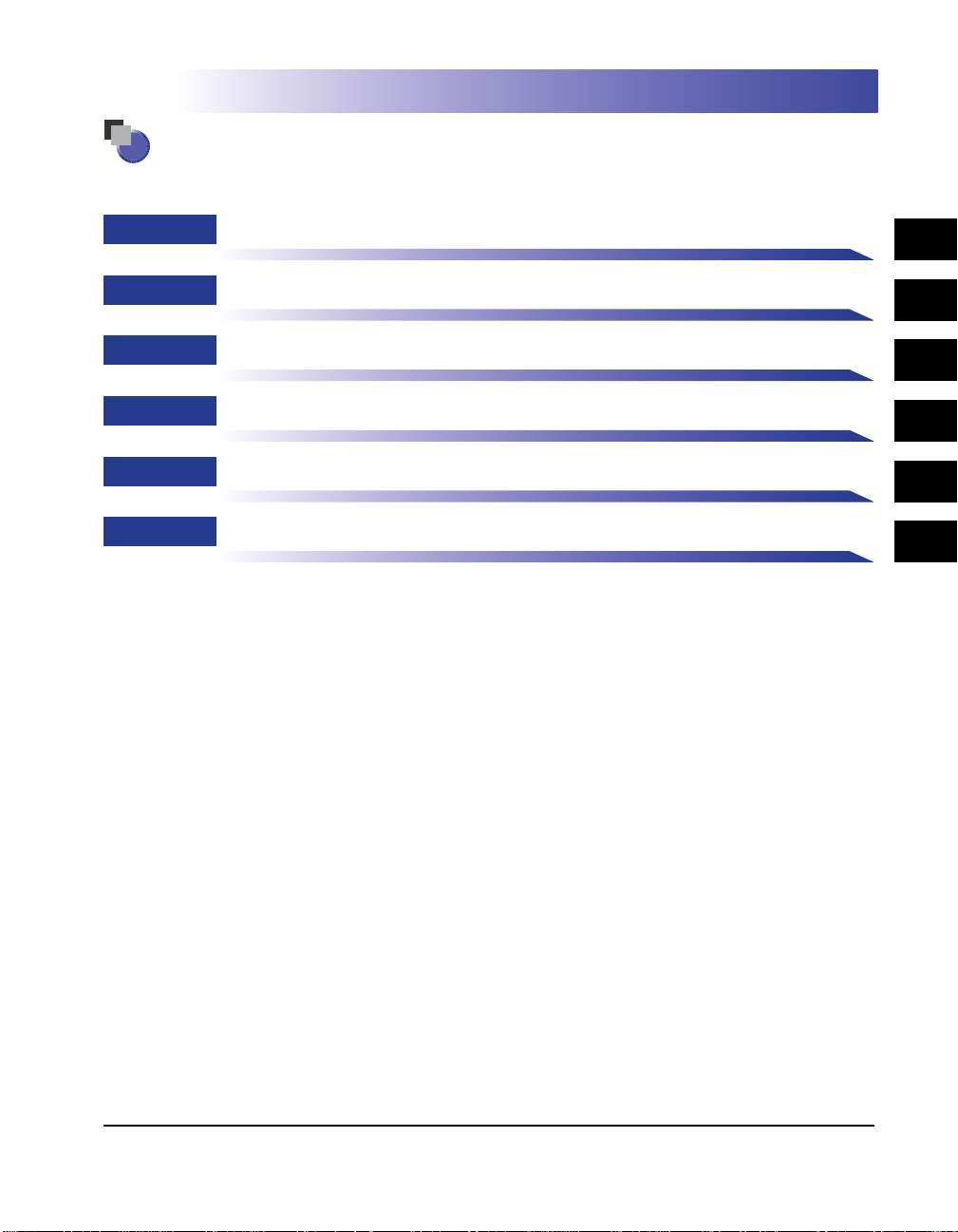
Com’è organizzata la guida per la rete
Capitolo 1
Capitolo 2
Capitolo 3
Capitolo 4
Capitolo 5
Capitolo 6
Prima di iniziare
Come lavorare in ambiente TCP/IP (Windows/UNIX)
Come utilizzare la periferica in una rete NetWare (Windows)
Come utilizzare la periferica in una rete tramite il servizio NetBIOS (Windows 95/98/Me)
Come utilizzare una rete AppleTalk (Macintosh)
Appendice
Descrive come risolvere eventuali problemi, come configurare e verificare le
impostazioni di rete della periferica.
1
2
3
4
5
6
7
8
• Sono stati fatti notevoli sforzi per garantire che il presente manuale sia privo di inesattezze ed omissioni.
• Poiché miglioriamo costantemente i nostri prodotti, nel caso in cui sia necessaria una specifica esatta, contattare Canon.
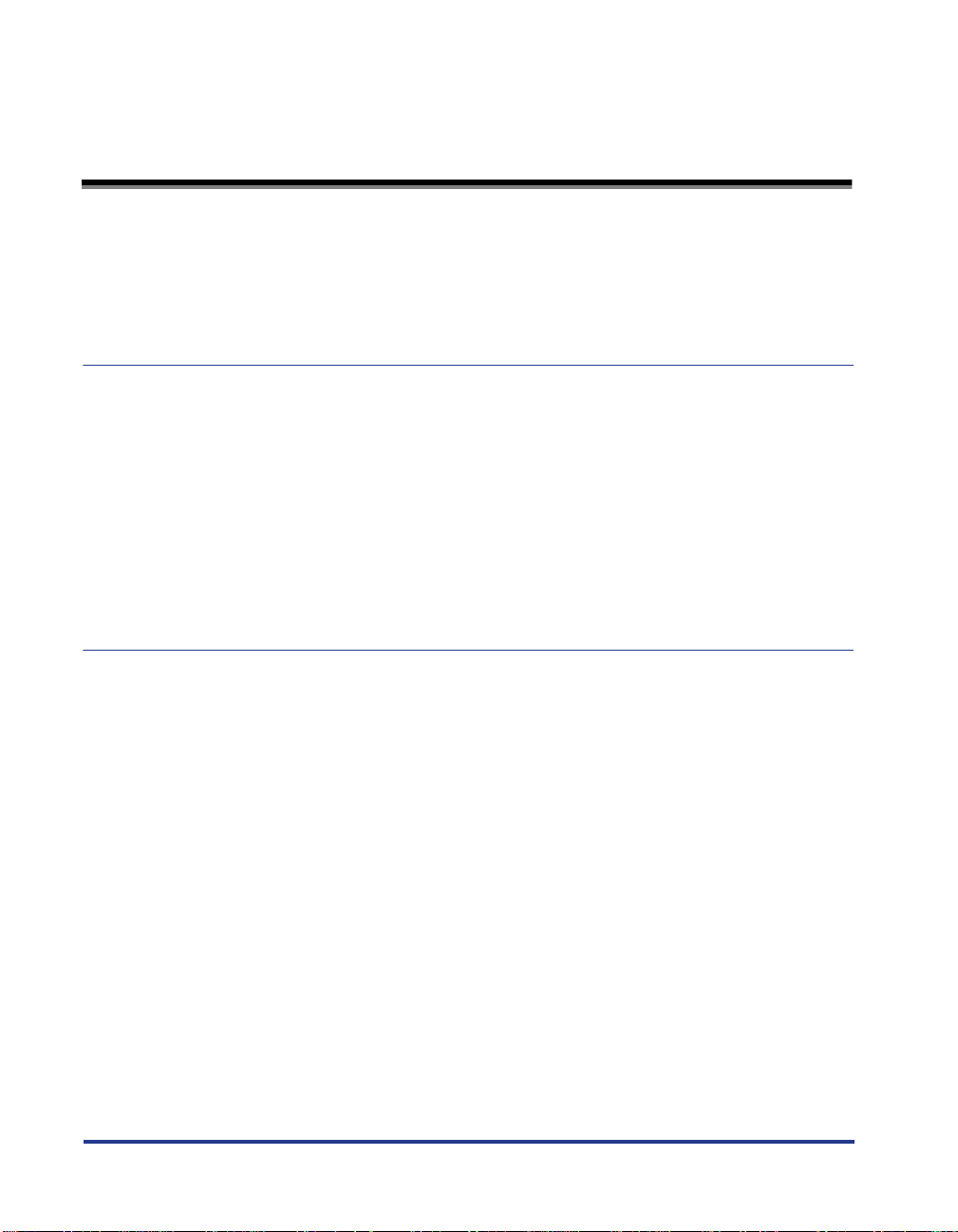
Indice
Come utilizzare questo manuale . . . . . . . . . . . . . . . . . . . . . . . . . . . . . . . . . v
Simboli utilizzati in questa guida . . . . . . . . . . . . . . . . . . . . . . . . . . . . . . . . v
Abbreviazioni utilizzate. . . . . . . . . . . . . . . . . . . . . . . . . . . . . . . . . . . . . . . . v
Marchi commerciali. . . . . . . . . . . . . . . . . . . . . . . . . . . . . . . . . . . . . . . . . . . .vi
Capitolo 1 Prima di iniziare
Requisiti dell’ambiente del sistema. . . . . . . . . . . . . . . . . . . . . . . . . . . . . .1-2
Requisiti dell’ambiente del sistema per la stampa. . . . . . . . . . . . . . . . . .1-2
Verifica del proprio ambiente di rete . . . . . . . . . . . . . . . . . . . . . . . . . . . . .1-4
Esempio di rete Windows 95/98/Me/NT/2000 . . . . . . . . . . . . . . . . . . . . .1-4
Con un server NetWare . . . . . . . . . . . . . . . . . . . . . . . . . . . . . . . . . . . 1-4
Senza server NetWare . . . . . . . . . . . . . . . . . . . . . . . . . . . . . . . . . . . .1-5
Esempio di rete Macintosh. . . . . . . . . . . . . . . . . . . . . . . . . . . . . . . . . . . .1-6
Esempio di rete UNIX . . . . . . . . . . . . . . . . . . . . . . . . . . . . . . . . . . . . . . .1-6
Se si utilizza una rete mista. . . . . . . . . . . . . . . . . . . . . . . . . . . . . . . . . . .1-7
Capitolo 2 Come lavorare in ambiente TCP/IP (Windows/UNIX)
Procedure operative per l’impostazione di una rete TCP/IP . . . . . . . . . .2-2
Preparativi per la configurazione del protocollo . . . . . . . . . . . . . . . . . . .2-3
Impostazioni con NetSpot . . . . . . . . . . . . . . . . . . . . . . . . . . . . . . . . . . . .2-3
Impostazioni con i comandi ARP/PING . . . . . . . . . . . . . . . . . . . . . . . . . .2-4
Impostazioni dal pannello di controllo . . . . . . . . . . . . . . . . . . . . . . . . . . .2-5
Impostazioni del protocollo . . . . . . . . . . . . . . . . . . . . . . . . . . . . . . . . . . . .2-6
Impostazioni con NetSpot . . . . . . . . . . . . . . . . . . . . . . . . . . . . . . . . . . . .2-6
Impostazioni con un web tramite RUI (Interfaccia Utente Remota) . . . . .2-6
Impostazioni utilizzando il Client FTP . . . . . . . . . . . . . . . . . . . . . . . . . .2-13
Impostazioni del computer per la stampa. . . . . . . . . . . . . . . . . . . . . . . .2-15
Metodo di connessione della stampante (LPD/Raw). . . . . . . . . . . . . . .2-16
Windows 95/98/Me. . . . . . . . . . . . . . . . . . . . . . . . . . . . . . . . . . . . . . 2-16
Windows 2000 . . . . . . . . . . . . . . . . . . . . . . . . . . . . . . . . . . . . . . . . . 2-19
Windows NT 4.0 . . . . . . . . . . . . . . . . . . . . . . . . . . . . . . . . . . . . . . . . 2-21
UNIX . . . . . . . . . . . . . . . . . . . . . . . . . . . . . . . . . . . . . . . . . . . . . . . . .2-24
Metodo di connessione della stampante (IPP) . . . . . . . . . . . . . . . . . . .2-26
Windows 95/98/Me. . . . . . . . . . . . . . . . . . . . . . . . . . . . . . . . . . . . . . 2-26
Windows 2000 . . . . . . . . . . . . . . . . . . . . . . . . . . . . . . . . . . . . . . . . . 2-28
Impostazioni di un server di stampa . . . . . . . . . . . . . . . . . . . . . . . . . . .2-30
ii
Indice
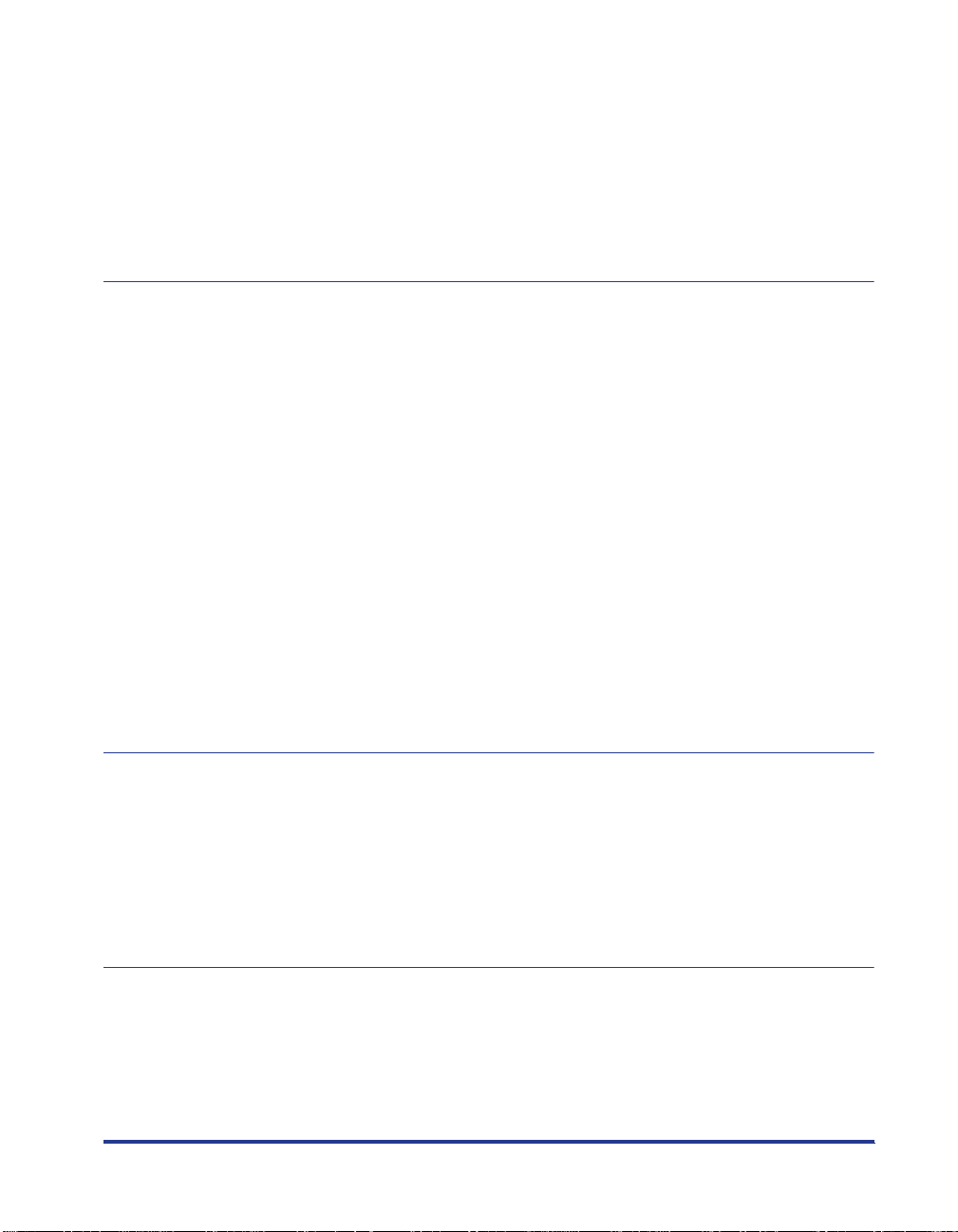
Gestione della stampante. . . . . . . . . . . . . . . . . . . . . . . . . . . . . . . . . . . . . 2-32
Gestione della stampante con NetSpot. . . . . . . . . . . . . . . . . . . . . . . . . 2-32
Gestione della stampante con un web tramite RUI (Interfaccia
Utente Remota). . . . . . . . . . . . . . . . . . . . . . . . . . . . . . . . . . . . . . . . . . .2-32
Gestione della stampante utilizzando il Client FTP. . . . . . . . . . . . . . . .2-32
Ricezione di rapporti E-mail relativi allo stato della stampante . . . . . . 2-34
Impostazione della funzione Rapporti E-mail . . . . . . . . . . . . . . . . . . . .2-35
Capitolo 3 Come utilizzare la periferica in una rete NetWare (Windows)
Procedure operative per impostare una rete NetWare . . . . . . . . . . . . . . 3-2
Impostazioni dei servizi di stampa da rete NetWare . . . . . . . . . . . . . . . . 3-3
Tipi di servizi di stampa . . . . . . . . . . . . . . . . . . . . . . . . . . . . . . . . . . . . . .3-3
Impostazioni con NetSpot . . . . . . . . . . . . . . . . . . . . . . . . . . . . . . . . . . . . 3-4
Impostazione con Amministratore NetWare o PCONSOLE . . . . . . . . . . 3-4
Uso di Amministratore NetWare nel modo server coda
NDS o nel modo Remote Printer (stampante remota)
(NetWare 4.x o successivo). . . . . . . . . . . . . . . . . . . . . . . . . . . . . . . . 3-4
Utilizzo di PCONSOLE nel Modo Coda di stampa oppure
nel Modo Stampante remota (NetWare 3.x) . . . . . . . . . . . . . . . . . . . 3-6
Impostazioni del protocollo . . . . . . . . . . . . . . . . . . . . . . . . . . . . . . . . . . . . 3-9
Impostazioni protocollo per la stampante . . . . . . . . . . . . . . . . . . . . . . . . 3-9
Impostazioni del computer per la stampa. . . . . . . . . . . . . . . . . . . . . . . .3-10
Collegamento di un computer client in una rete NetWare. . . . . . . . . . . 3-10
Installazione del driver di stampa . . . . . . . . . . . . . . . . . . . . . . . . . . . . .3-10
Impostazione della destinazione della stampante. . . . . . . . . . . . . . . . . 3-10
Capitolo 4 Come utilizzare la periferica in una rete tramite il servizio
NetBIOS (Windows 95/98/Me)
Procedure operative per l’impostazione di una rete tramite il
servizio NetBIOS . . . . . . . . . . . . . . . . . . . . . . . . . . . . . . . . . . . . . . . . . . . . .4-2
Impostazioni del computer per la stampa. . . . . . . . . . . . . . . . . . . . . . . . .4-3
Metodo di connessione della rete NetBIOS. . . . . . . . . . . . . . . . . . . . . . . 4-3
Installazione del driver di stampa . . . . . . . . . . . . . . . . . . . . . . . . . . . . . .4-4
Impostazione della destinazione della stampante. . . . . . . . . . . . . . . . . . 4-4
Capitolo 5 Come utilizzare una rete AppleTalk (Macintosh)
Procedure operative per l’impostazione di una rete tramite il
protocollo AppleTalk. . . . . . . . . . . . . . . . . . . . . . . . . . . . . . . . . . . . . . . . . .5-2
Impostazioni di una rete Macintosh . . . . . . . . . . . . . . . . . . . . . . . . . . . . . 5-3
Impostazioni del protocollo . . . . . . . . . . . . . . . . . . . . . . . . . . . . . . . . . . . . 5-4
Impostazioni con NetSpot . . . . . . . . . . . . . . . . . . . . . . . . . . . . . . . . . . . . 5-4
Indice
iii
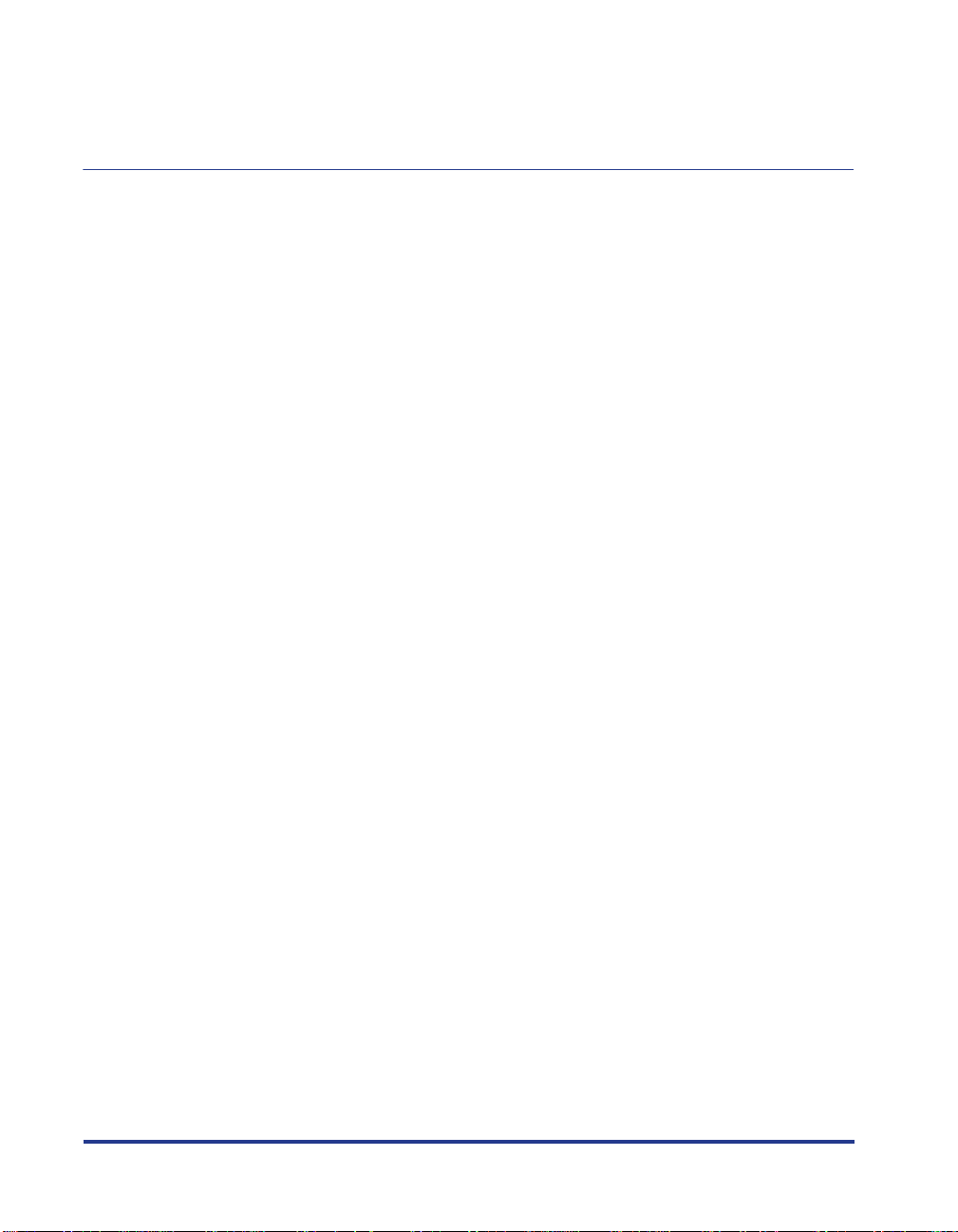
Impostazioni con un web tramite RUI (Interfaccia Utente Remota) . . . . .5-4
Installazione del driver di stampa . . . . . . . . . . . . . . . . . . . . . . . . . . . . . . .5-9
Capitolo 6 Appendice
Identificazione e soluzione dei problemi. . . . . . . . . . . . . . . . . . . . . . . . . .6-2
Come cancellare il software . . . . . . . . . . . . . . . . . . . . . . . . . . . . . . . . . . . .6-6
Cancellazione dell’utilità della porta LPR. . . . . . . . . . . . . . . . . . . . . . . . .6-6
Cancellazione di Utility per il monitoraggio della porta NetBIOS/
NetBEUI. . . . . . . . . . . . . . . . . . . . . . . . . . . . . . . . . . . . . . . . . . . . . . . . . .6-6
Voci di configurazione della rete . . . . . . . . . . . . . . . . . . . . . . . . . . . . . . . .6-8
Il software disponible per la configurazione della rete . . . . . . . . . . . . .6-12
Indice analitico. . . . . . . . . . . . . . . . . . . . . . . . . . . . . . . . . . . . . . . . . . . . . .6-13
iv
Indice
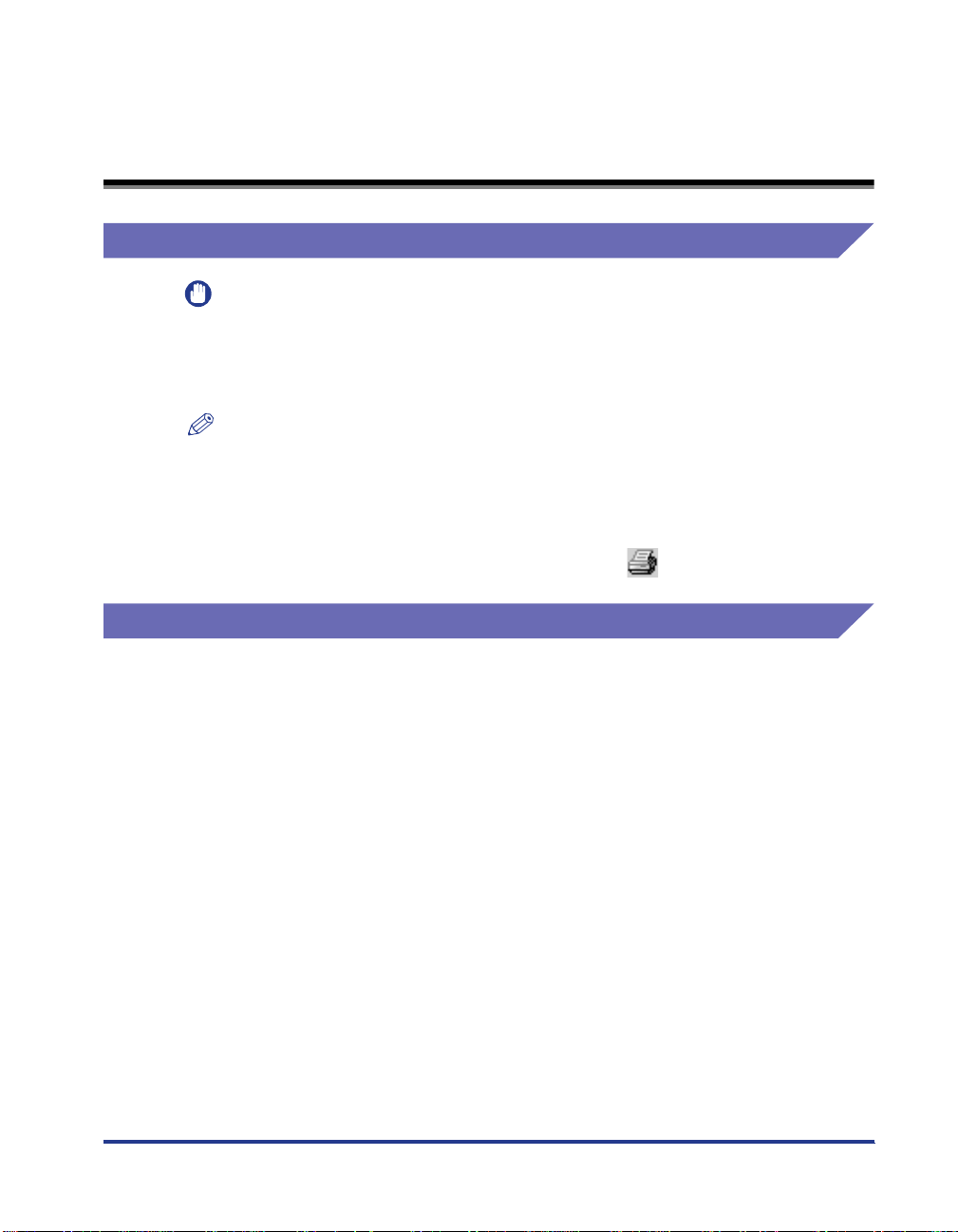
Come utilizzare questo manuale
Simboli utilizzati in questa guida
AVVISO
NOTA
I nomi dei tasti vengono indicati, nel presente manuale, nel seguente modo:
Tasti sul pannello di controllo della stampante..........[Go]
Pulsanti degli strumenti sulla barra strumenti............ (Stampa)
Indica elementi importanti o azioni da evitare. Tali
informazioni vanno sempre osservate quando si opera con
la periferica. Per questo è assolutamente importante
leggere tali informazioni, in modo da evitare di danneggiare
la periferica o di eseguire operazioni inopportune.
Indica elementi di riferimento o informazioni supplementari
che devono essere sempre osservate dall’operatore.
Abbreviazioni utilizzate
In questa guida:
Microsoft® Windows® 95 viene menzionato come Windows 95.
Microsoft® Windows® 98 viene menzionato come Windows 98.
Microsoft® Windows® Millennium Edition viene menzionato come Windows Me.
Microsoft® Windows NT® viene menzionato come Windows NT.
Microsoft® Windows® 2000 viene menzionato come Windows 2000.
Il sistema operativo Microsoft® Windows® viene menzionato come Windows.
Emulazione PostScript® 3 viene menzionato come PS.
Novell NetWare® viene menzionato come NetWare.
Come utilizzare questo manuale
v
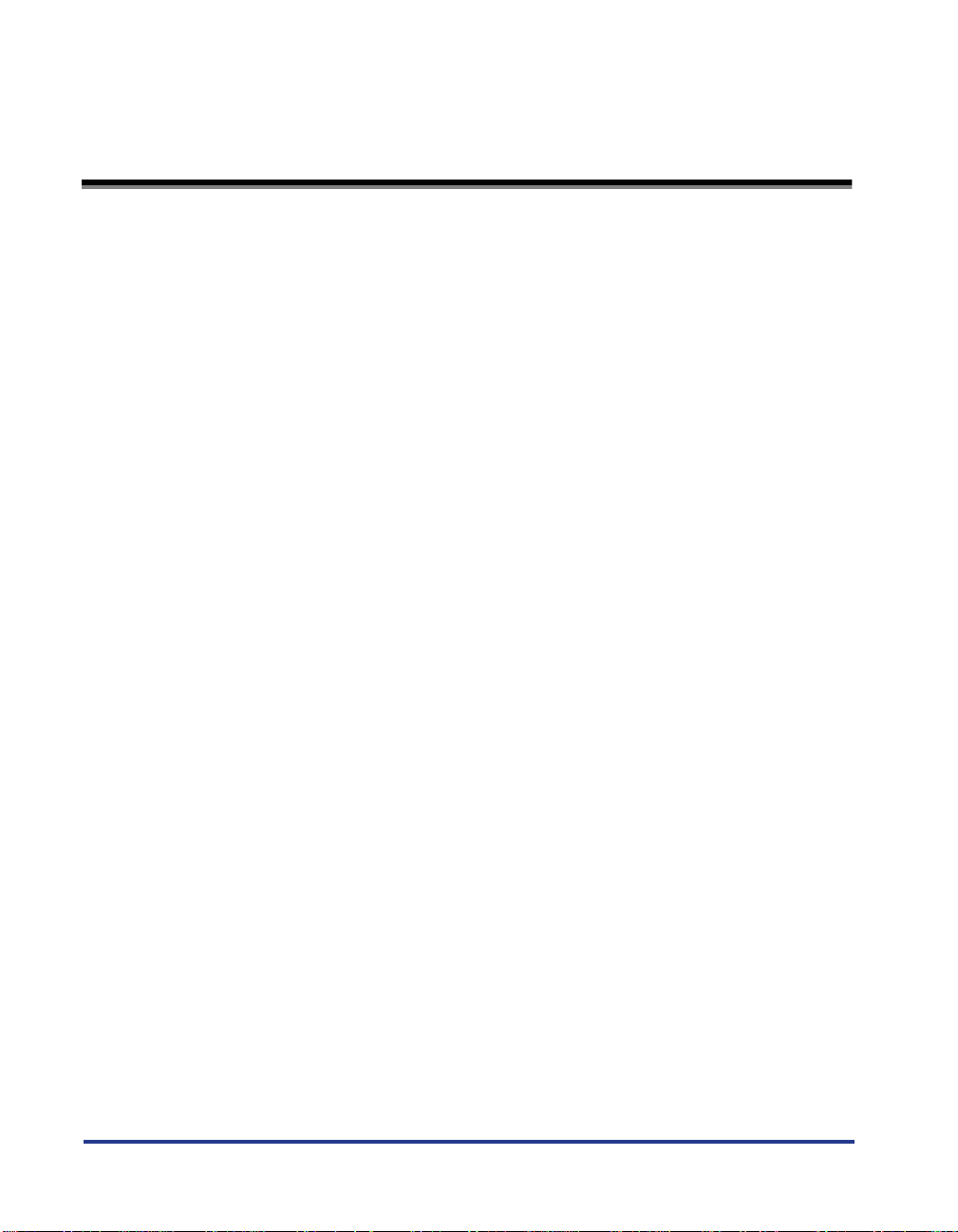
Marchi commerciali
Canon, il logo Canon e NetSpot sono marchi Canon Inc.
Adobe, Acrobat, PostScript, PostScript 3 sono marchi di Adobe Systems
Incorporated.
Apple, AppleTalk, Macintosh e Mac OS sono marchi di Apple Computer, Inc.
PCL, HP e HP-UX sono marchi di Hewlett-Packard Company.
IBM è un marchio di International Business Machines Corporation.
Linux è un marchio di Linus Torvalds.
Microsoft, MS DOS, il logo Windows, Windows e Windows NT sono marchi
registrati di Microsoft Corporation negli USA ed/o in altri stati.
Netscape è un marchio di Netscape Communications Corp.
NetWare® e Novell sono marchi depositati della Novell, Inc.
IPX/SPX, NDS, NDPS, e Novell Client sono marchi di fabbrica della Novell Inc.
©1996 Novell, Inc., tutti i diritti riservati.
Red Hat è un marchio di Red Hat Software, Inc.
Solaris, Sun, SunOS, e Sun Microsystems sono marchi di Sun Microsystems negli
USA ed/o in altri stati.
Turbolinux e relativo logo sono marchi di Turbolinux, Inc.
UNIX è un marchio registrato ad esclusiva licenza di X/Open Company, Ltd. negli
USA ed/o in altri stati.
Ethernet è un marchio di Xerox Corporation.
Gli altri nomi di aziende o prodotti qui citati possono essere marchi di fabbrica dei
rispettivi proprietari.
Copyright 2001 by Canon Inc. Tutti i diritti riservati.
E’ vietata la riproduzione o la trasmissione – sia essa parziale o integrale – della
presente pubblicazione, in qualsiasi forma e con qualsiasi mezzo – elettronico o
meccanico, inclusa la riproduzione a mezzo fotocopia e la registrazione, oppure
attraverso un qualsiasi sistema di memorizzazione o consultazione delle
informazioni, senza l’autorizzazione scritta della Canon, Inc.
vi
Marchi commerciali
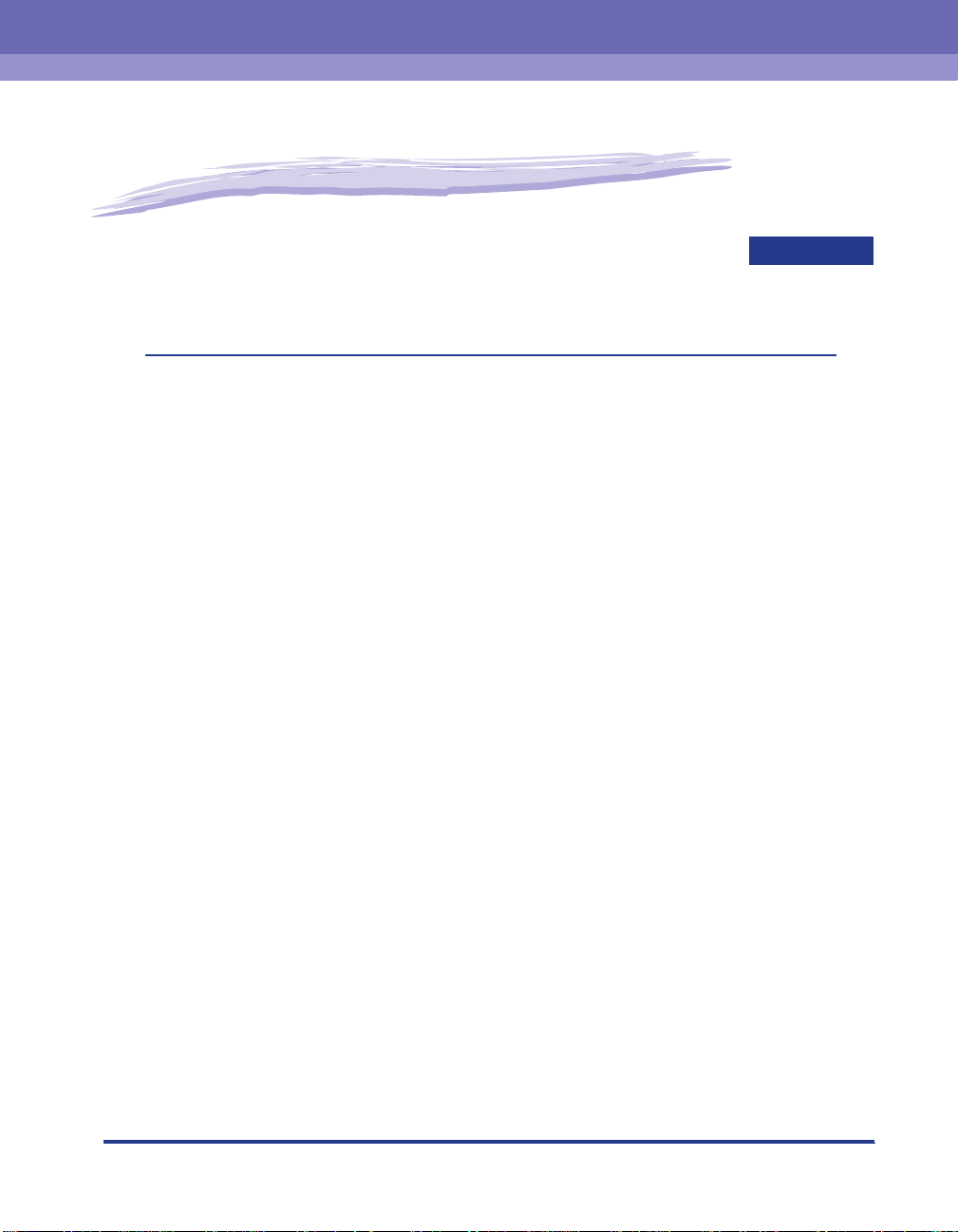
Prima di iniziare
CAPITOLO
Questo capitolo illustra ciò che è necessario sapere prima di iniziare ad utilizzare la periferica,
compresi gli ambienti di rete con cui questa è compatibile, e descrive come fare per controllare
gli stessi.
Requisiti dell’ambiente del sistema. . . . . . . . . . . . . . . . . . . . . . . . . . . . . . . . . . . . . . . . . .1-2
Requisiti dell’ambiente del sistema per la stampa. . . . . . . . . . . . . . . . . . . . . . . . . . . . . . . . . . . .1-2
Verifica del proprio ambiente di rete . . . . . . . . . . . . . . . . . . . . . . . . . . . . . . . . . . . . . . . . .1-4
Esempio di rete Windows 95/98/Me/NT/2000 . . . . . . . . . . . . . . . . . . . . . . . . . . . . . . . . . . . . . . .1-4
Esempio di rete Macintosh. . . . . . . . . . . . . . . . . . . . . . . . . . . . . . . . . . . . . . . . . . . . . . . . . . . . . .1-6
Esempio di rete UNIX . . . . . . . . . . . . . . . . . . . . . . . . . . . . . . . . . . . . . . . . . . . . . . . . . . . . . . . . . .1-6
Se si utilizza una rete mista . . . . . . . . . . . . . . . . . . . . . . . . . . . . . . . . . . . . . . . . . . . . . . . . . . . . .1-7
1
1-1
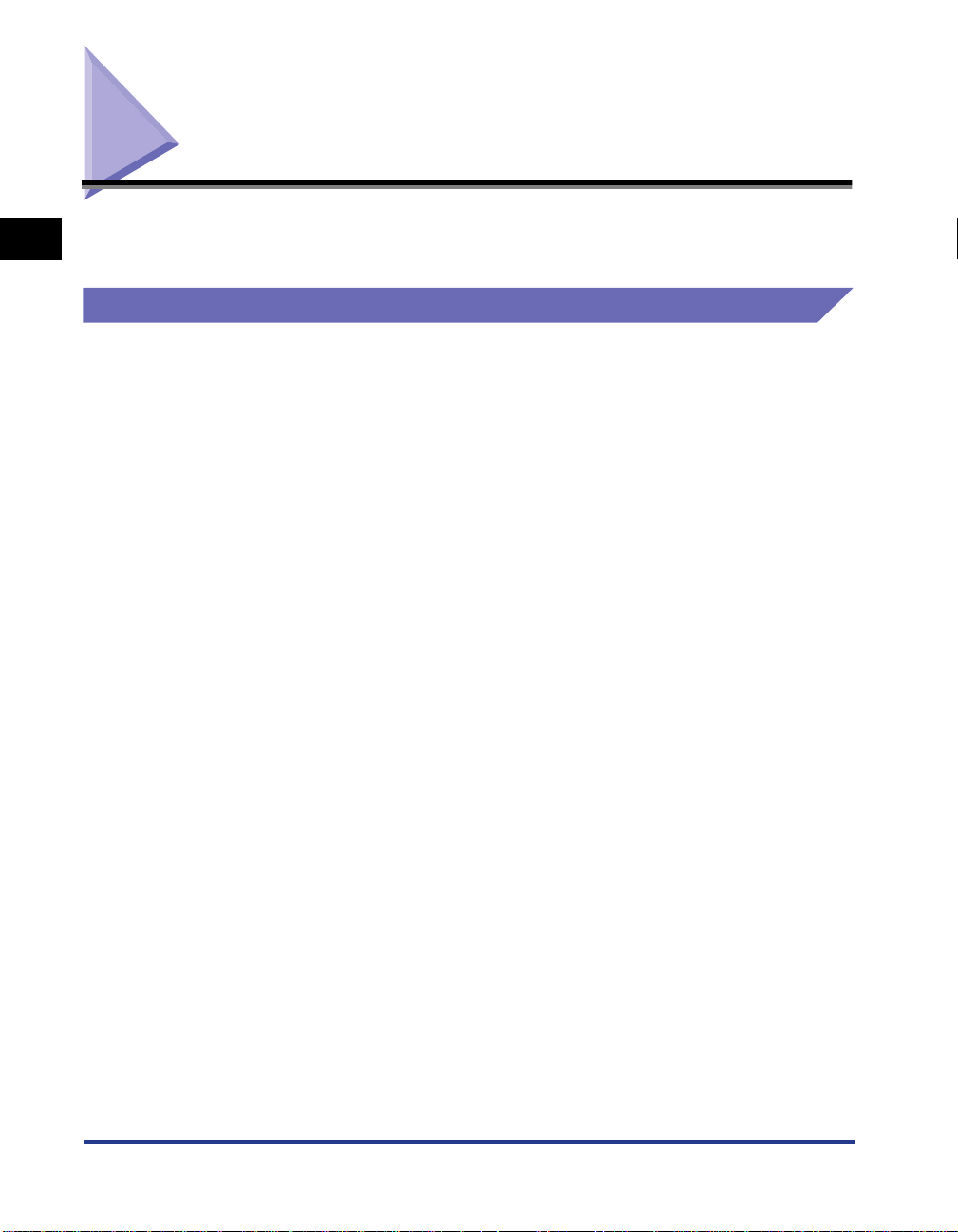
Requisiti dell’ambiente del sistema
1
Requisiti dell’ambiente del sistema per la stampa
Prima di iniziare
Questa sezione descrive gli ambienti dei sistemi con cui è compatibile la
stampante.
Quando si stampa con questa periferica, sono disponibili i seguenti sistemi ed
ambienti di rete.
■ Se si stampa utilizzando una rete TCP/IP:
OS compatibili: Microsoft Windows 95/98/Me
Microsoft Windows NT Server 4.0
Microsoft Windows NT Workstation 4.0
Microsoft Windows 2000 Server
Microsoft Windows 2000 Professional
Solaris Version 1.1x (SunOS Version 4.1x) o successiva
Solaris Version 2.5x (SunOS Version 5.5x) o successiva
HP-UX Version 10.x o successiva
IBM-AIX Version 4.x o successiva
Red Hat Linux 6.1 o successiva
Turbolinux 4.0 o successiva
Computer compatibili: Windows 95/98/Me/NT/2000; PC IBM/compatibili
■
Se si stampa utilizzando una rete NetWare:
Server compatibili: Novell NetWare Version 3.2/4.1/4.11/4.2/5.0/5.1
Client compatibili: Microsoft Windows 95/98/Me
Microsoft Windows NT Server 4.0
Microsoft Windows NT Workstation 4.0
Microsoft Windows 2000 Server
Microsoft Windows 2000 Professional
Computer compatibili: PC IBM/compatibili
1-2
■
Se si stampa utilizzando una rete NetBIOS:
OS compatibili: Microsoft Windows 95/98/Me
Computer compatibili PC IBM/compatibili
Requisiti di memoria per i computer: Più di 16 MB
■
Se si stampa utilizzando una rete AppleTalk:
OS compatibili: Mac OS 7.5 o successivo
AppleTalk compatibile: EtherTalk Phase 2
Requisiti dell’ambiente del sistema
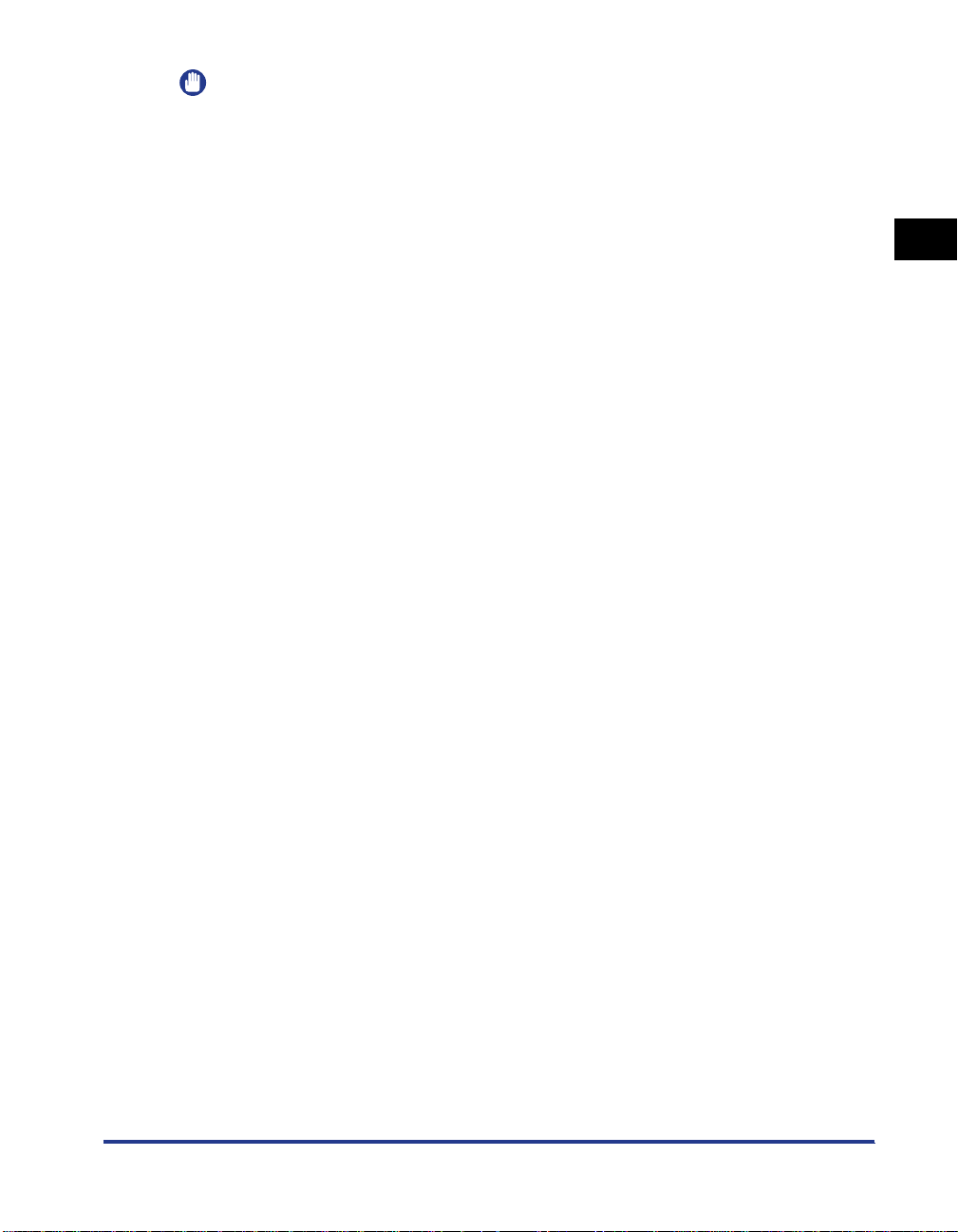
AVVISO
•
Se si utilizza Windows NT 4.0, si dovrà installare Service Pack 5 o successivo.
1
Prima di iniziare
Requisiti dell’ambiente del sistema
1-3
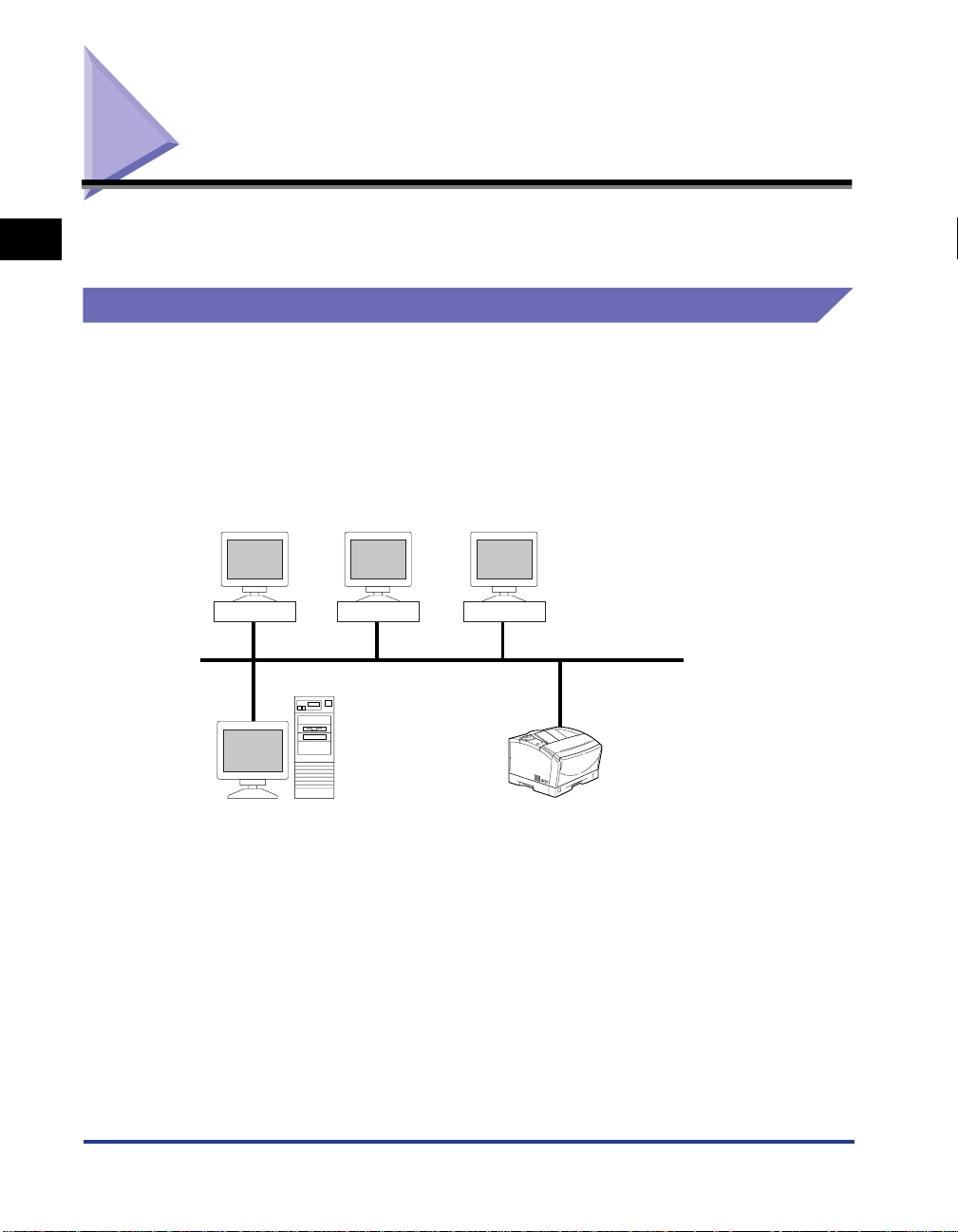
Verifica del proprio ambiente di rete
1
Esempio di rete Windows 95/98/Me/NT/2000
Prima di iniziare
Per conf ermare l’ambiente di rete collegato all’apparecchiatura, fare rif erimento allo
schema di esempio riportato di seguito; quindi eseguire le operazioni necessarie.
Con un server NetWare
In un ambiente di rete come quello seguente, per la stampa può essere utilizzato
un protocollo NetWare, TCP/IP oppure NetBIOS. Si possono anche utilizzare più
protocolli contemporaneamente. NetBIOS è disponibile solo per Windows 95/98/
Me.
Windows 95
Windows 98
Windows NT
Protocollo: NetWare, TCP/IP, NetBIOS
1-4
Server NetWare
A seconda del protocollo, vedere il seguente capitolo:
• Capitolo 2 Come lavorare in ambiente TCP/IP (Windows/UNIX)
• Capitolo 3 Come utilizzare la periferica in una rete NetWare (Windows)
• Capitolo 4 Come utilizzare la periferica in una rete tramite il servizio NetBIOS (Windows 95/
98/Me)
Verifica del proprio ambiente di rete
la stampante
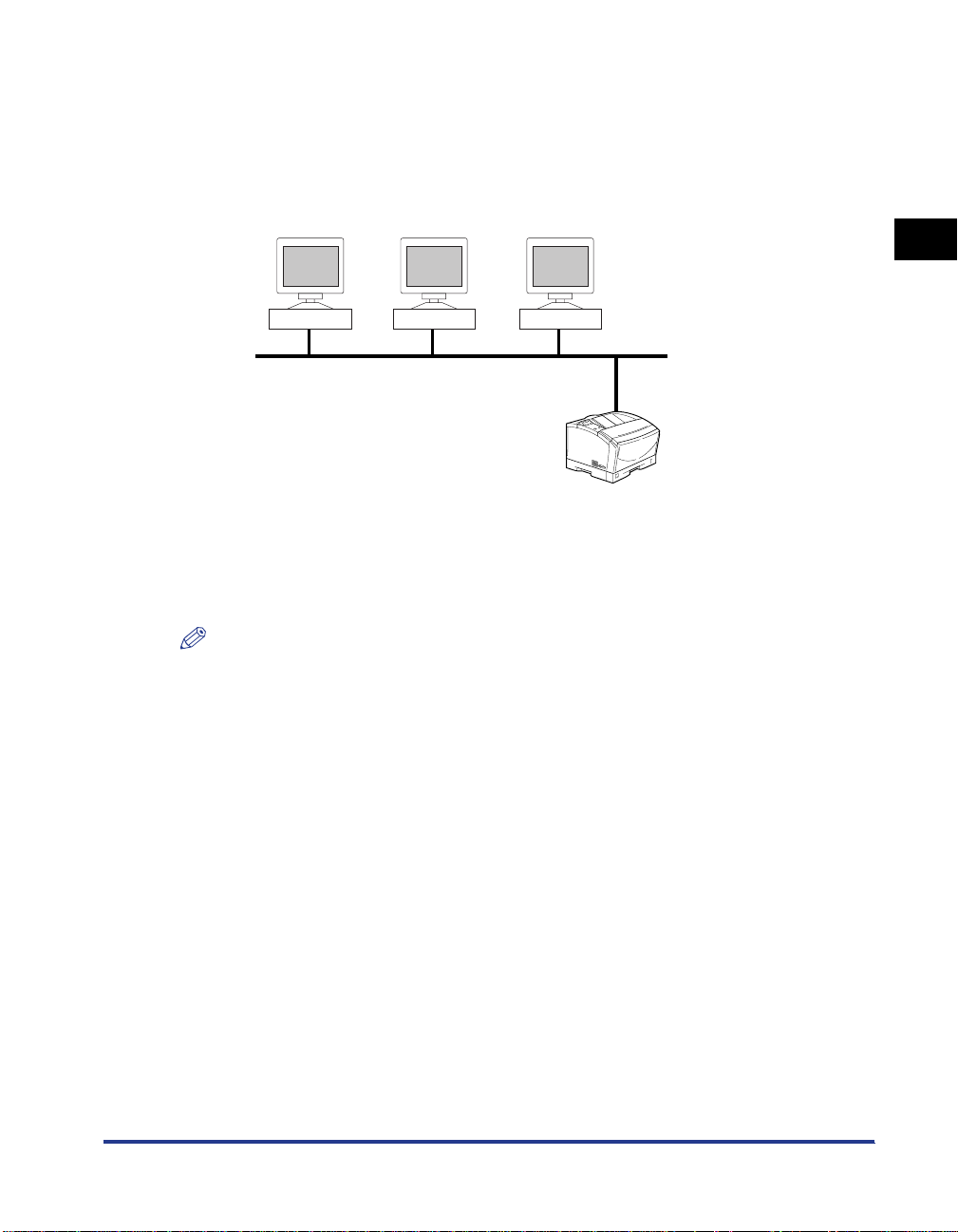
Senza server NetWare
In un ambiente di rete come quello seguente, per la stampa può essere utilizzato il
protocollo TCP/IP oppure il servizio NetBIOS. Si possono anche utilizzare più
protocolli contemporaneamente. NetBIOS è disponibile solo per Windows 95/98/
Me.
Windows 95 Windows 98
Windows NT
Protocollo: TCP/IP, NetBIOS
la stampante
A seconda del protocollo, vedere il seguente capitolo:
• Capitolo 2 Come lavorare in ambiente TCP/IP (Windows/UNIX)
• Capitolo 4 Come utilizzare la periferica in una rete tramite il servizio NetBIOS (Windows 95/
98/Me)
NOTA
•
Una volta configurata la periferica come stampante di rete, ogni computer può inviare il
comando di stampa direttamente ad essa. Con il protocollo TCP/IP, la configurazione di
Windows 2000 o Windows NT come server di stampa consente una gestione efficiente
della stampante di rete. Per la procedura dettagliata, vedere “Impostazioni di un serv er di
stampa,” a p. 2-30.
•
In caso di una rete comprendente solo Windows 95/98/Me, se non utilizzate il protocollo
TCP/IP, il sistema può essere usato con semplici impostazioni, utilizzando il servizio
NetBIOS.
1
Prima di iniziare
Verifica del proprio ambiente di rete
1-5
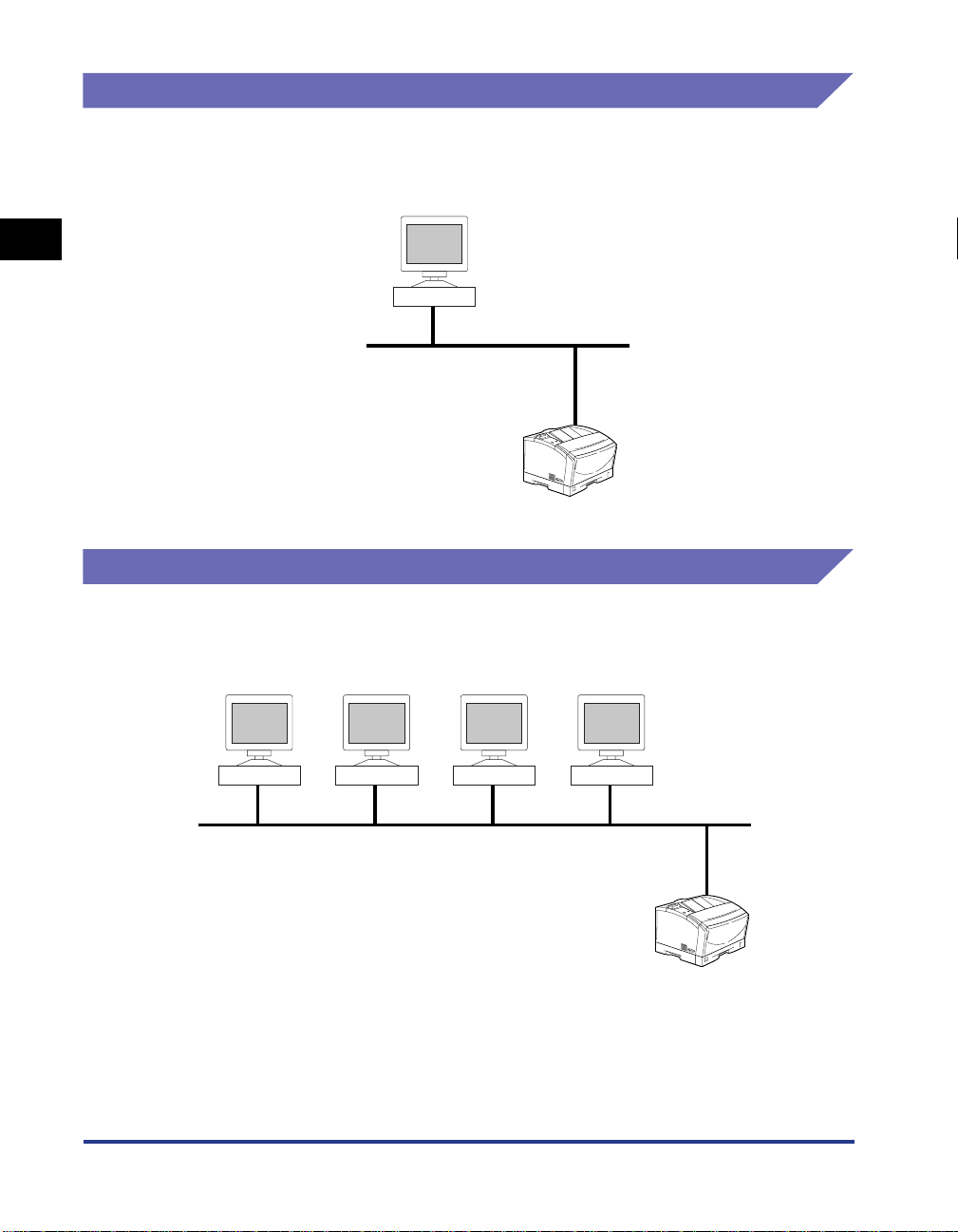
Esempio di rete Macintosh
1
Prima di iniziare
Esempio di rete UNIX
Sui computer Macintosh, per la stampa viene utilizzato il protocollo AppleTalk
(Ether Talk). (Vedere “Chapter 5 Come utilizzare una rete AppleTalk (Macintosh).”)
Macintosh
Protocollo: AppleTalk
la stampante
Con i computer UNIX viene utilizzato il protocollo TCP/IP. (Vedere ‘Capitolo 2 Come
lavorare in ambiente TCP/IP (Windows/UNIX).’)
1-6
Solaris (Sun OS) IBM-AIX HP-UX Linux
Protocollo: TCP/IP
la stampante
Verifica del proprio ambiente di rete
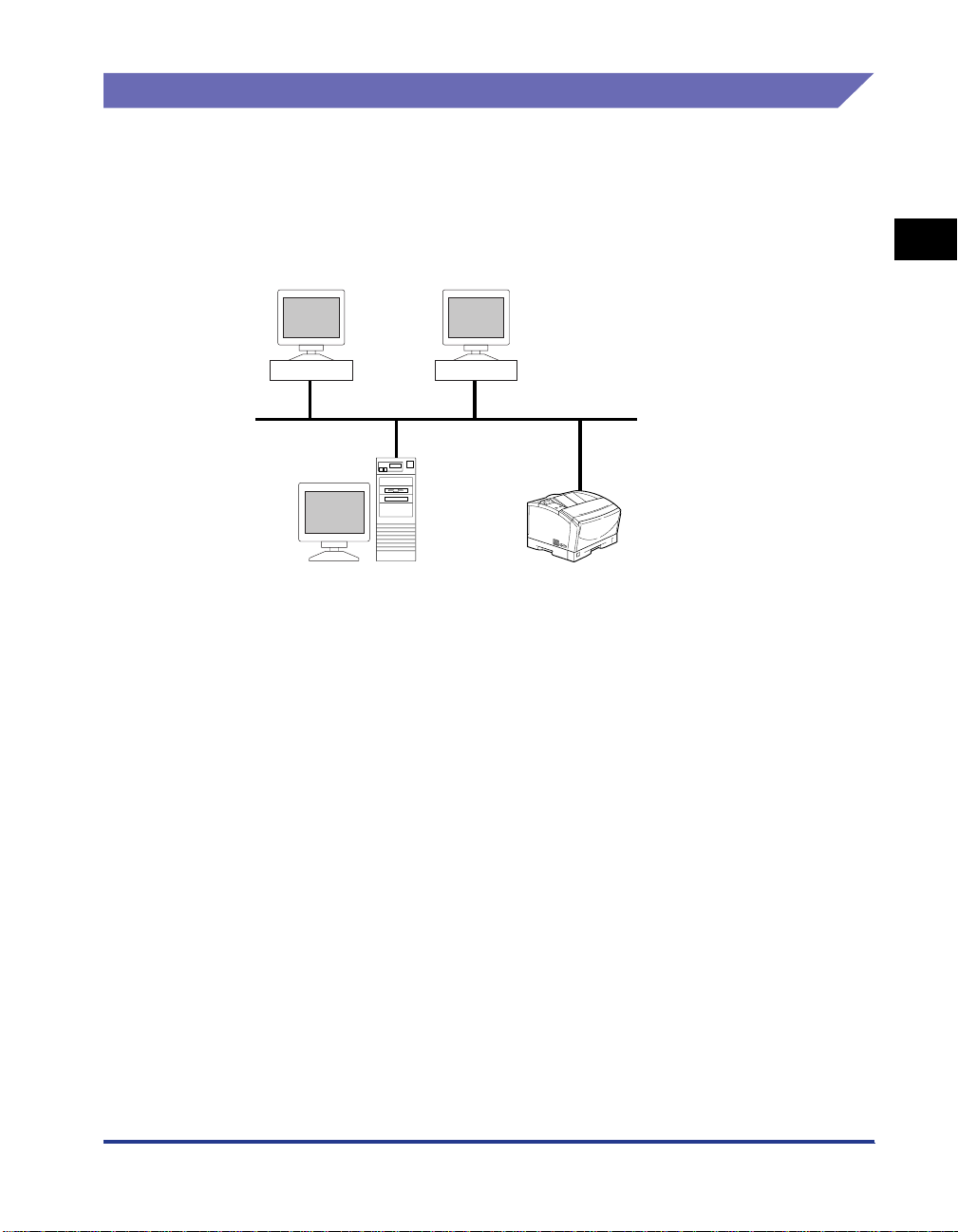
Se si utilizza una rete mista
Se si dispone di una rete mista, le operazioni in rete sono condizionate dal
computer che viene utilizzato.
Per esempio, se vengono utilizzati computer Windows 98 e UNIX, si dovranno
immettere le impostazioni descritte sia nel paragrafo “Esempio di rete Windows 95/
98/Me/NT/2000,” a p.1-4 che nel paragrafo “Esempio di rete UNIX,” a p.1-6.
1
Windows
Server NetWare
Solaris
Protocollo: TCP/IP, NetWare, NetBIOS
la stampante
A seconda del protocollo, vedere il seguente capitolo:
• Capitolo 2 Come lavorare in ambiente TCP/IP (Windows/UNIX)
• Capitolo 3 Come utilizzare la periferica in una rete NetWare (Windows)
• Capitolo 4 Come utilizzare la periferica in una rete tramite il servizio NetBIOS (Windows 95/
98/Me)
Prima di iniziare
Verifica del proprio ambiente di rete
1-7
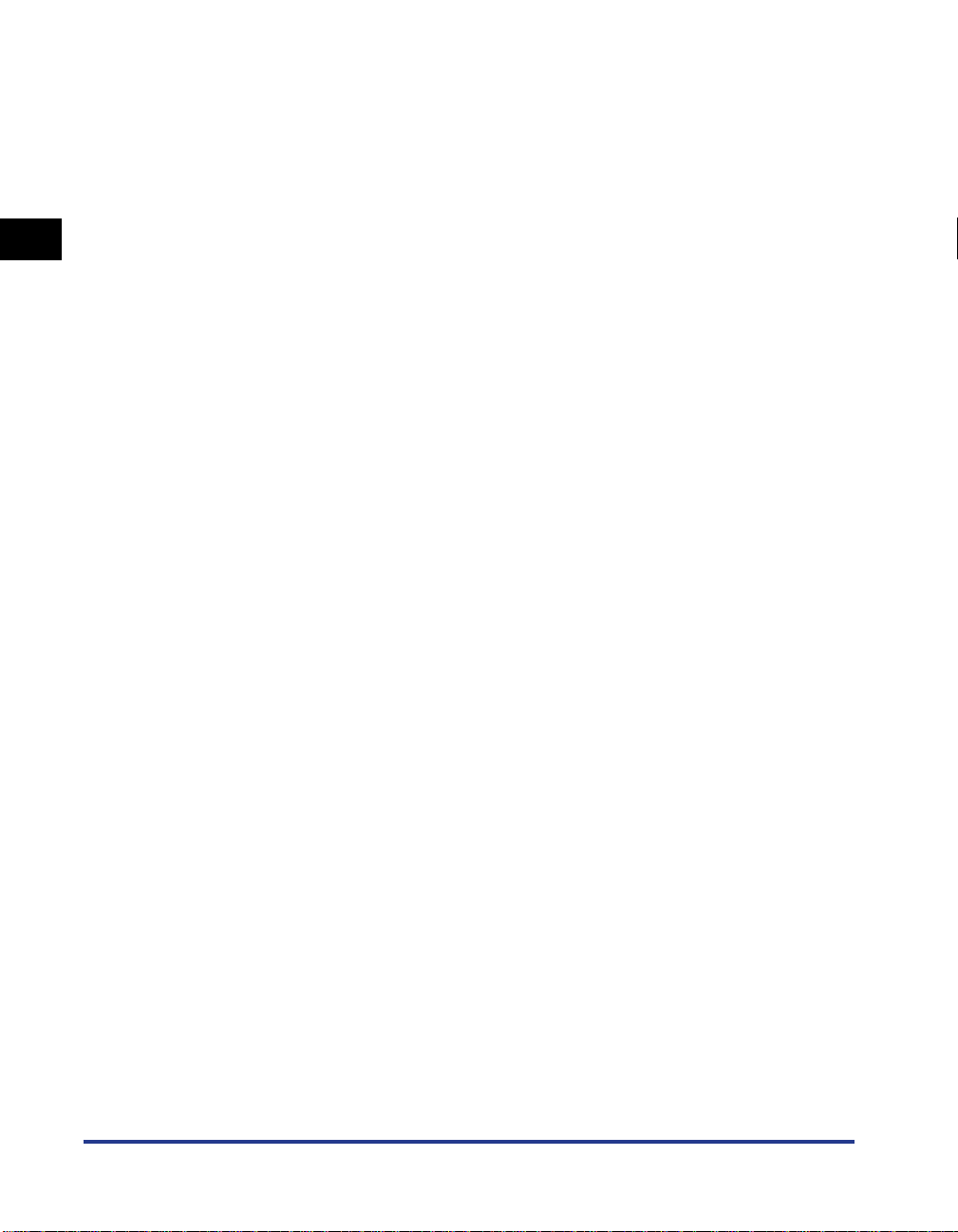
1
Prima di iniziare
1-8
Verifica del proprio ambiente di rete
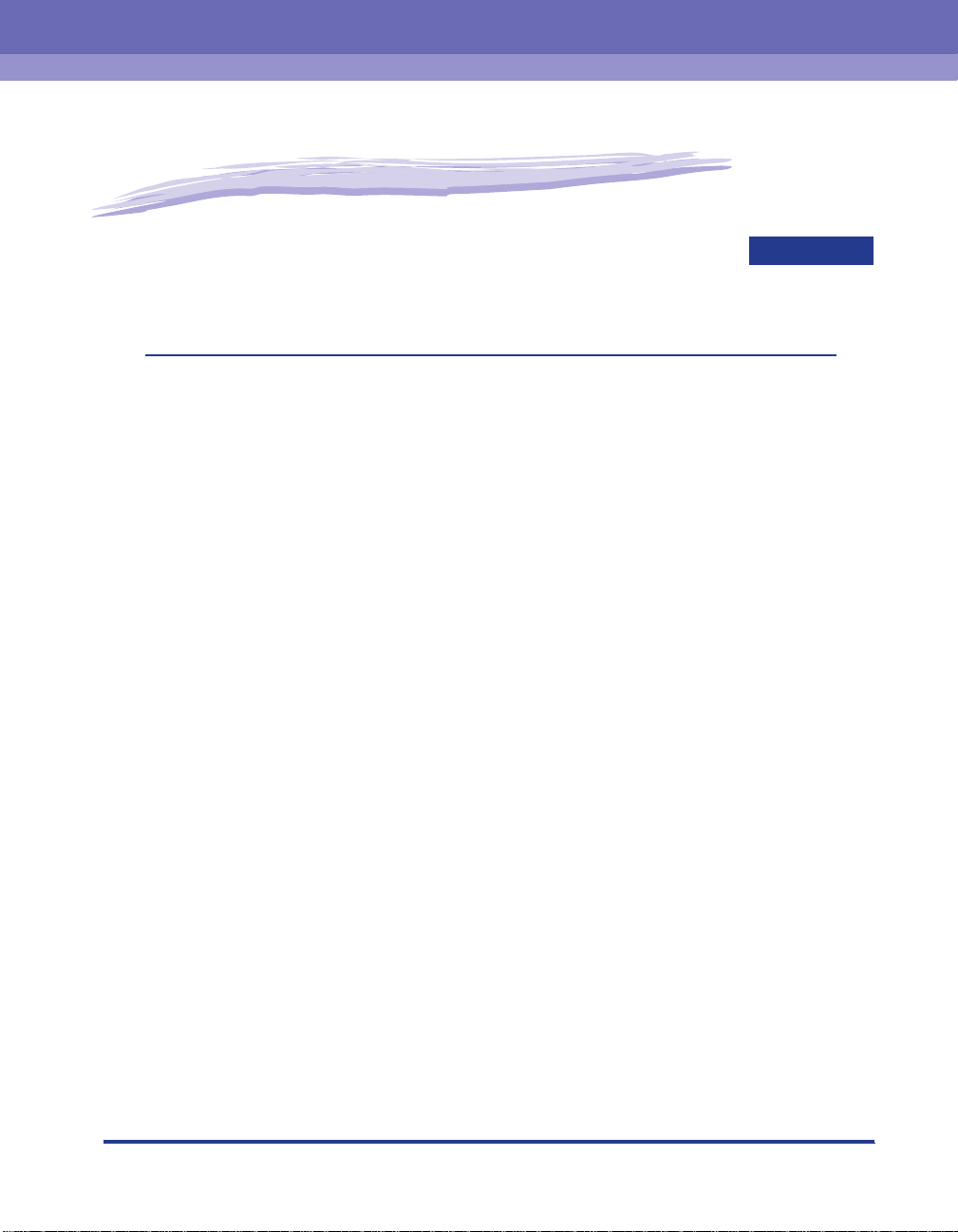
Come lavorare in ambiente TCP/IP
(Windows/UNIX)
CAPITOLO
Questo capitolo descrive le impostazioni e le procedure necessarie per collegare la periferica
ad una rete tramite il protocollo TCP/IP ed utilizzarla in tale configurazione.
Procedure operative per l’impostazione di una rete TCP/IP. . . . . . . . . . . . . . . . . . . . . . .2-2
Preparativi per la configurazione del protocollo . . . . . . . . . . . . . . . . . . . . . . . . . . . . . . . .2-3
Impostazioni con NetSpot . . . . . . . . . . . . . . . . . . . . . . . . . . . . . . . . . . . . . . . . . . . . . . . . . . . . . .2-3
Impostazioni con i comandi ARP/PING . . . . . . . . . . . . . . . . . . . . . . . . . . . . . . . . . . . . . . . . . . . .2-4
Impostazioni dal pannello di controllo . . . . . . . . . . . . . . . . . . . . . . . . . . . . . . . . . . . . . . . . . . . . .2-5
Impostazioni del protocollo. . . . . . . . . . . . . . . . . . . . . . . . . . . . . . . . . . . . . . . . . . . . . . . .2-6
Impostazioni con NetSpot . . . . . . . . . . . . . . . . . . . . . . . . . . . . . . . . . . . . . . . . . . . . . . . . . . . . . .2-6
Impostazioni con un web tramite RUI (Interfaccia Utente Remota) . . . . . . . . . . . . . . . . . . . . . . .2-6
Impostazioni utilizzando il Client FTP . . . . . . . . . . . . . . . . . . . . . . . . . . . . . . . . . . . . . . . . . . . . .2-13
Impostazioni del computer per la stampa. . . . . . . . . . . . . . . . . . . . . . . . . . . . . . . . . . . .2-15
Metodo di connessione della stampante (LPD/Raw) . . . . . . . . . . . . . . . . . . . . . . . . . . . . . . . . .2-16
Metodo di connessione della stampante (IPP) . . . . . . . . . . . . . . . . . . . . . . . . . . . . . . . . . . . . .2-26
Impostazioni di un server di stampa . . . . . . . . . . . . . . . . . . . . . . . . . . . . . . . . . . . . . . . . . . . . .2-30
Gestione della stampante. . . . . . . . . . . . . . . . . . . . . . . . . . . . . . . . . . . . . . . . . . . . . . . .2-32
Gestione della stampante con NetSpot . . . . . . . . . . . . . . . . . . . . . . . . . . . . . . . . . . . . . . . . . . .2-32
Gestione della stampante con un web tramite RUI (Interfaccia Utente Remota) . . . . . . . . . . .2-32
Gestione della stampante utilizzando il Client FTP . . . . . . . . . . . . . . . . . . . . . . . . . . . . . . . . . .2-32
Ricezione di rapporti E-mail relativi allo stato della stampante . . . . . . . . . . . . . . . . . . .2-34
Impostazione della funzione Rapporti E-mail. . . . . . . . . . . . . . . . . . . . . . . . . . . . . . . . . . . . . . .2-35
2
2-1
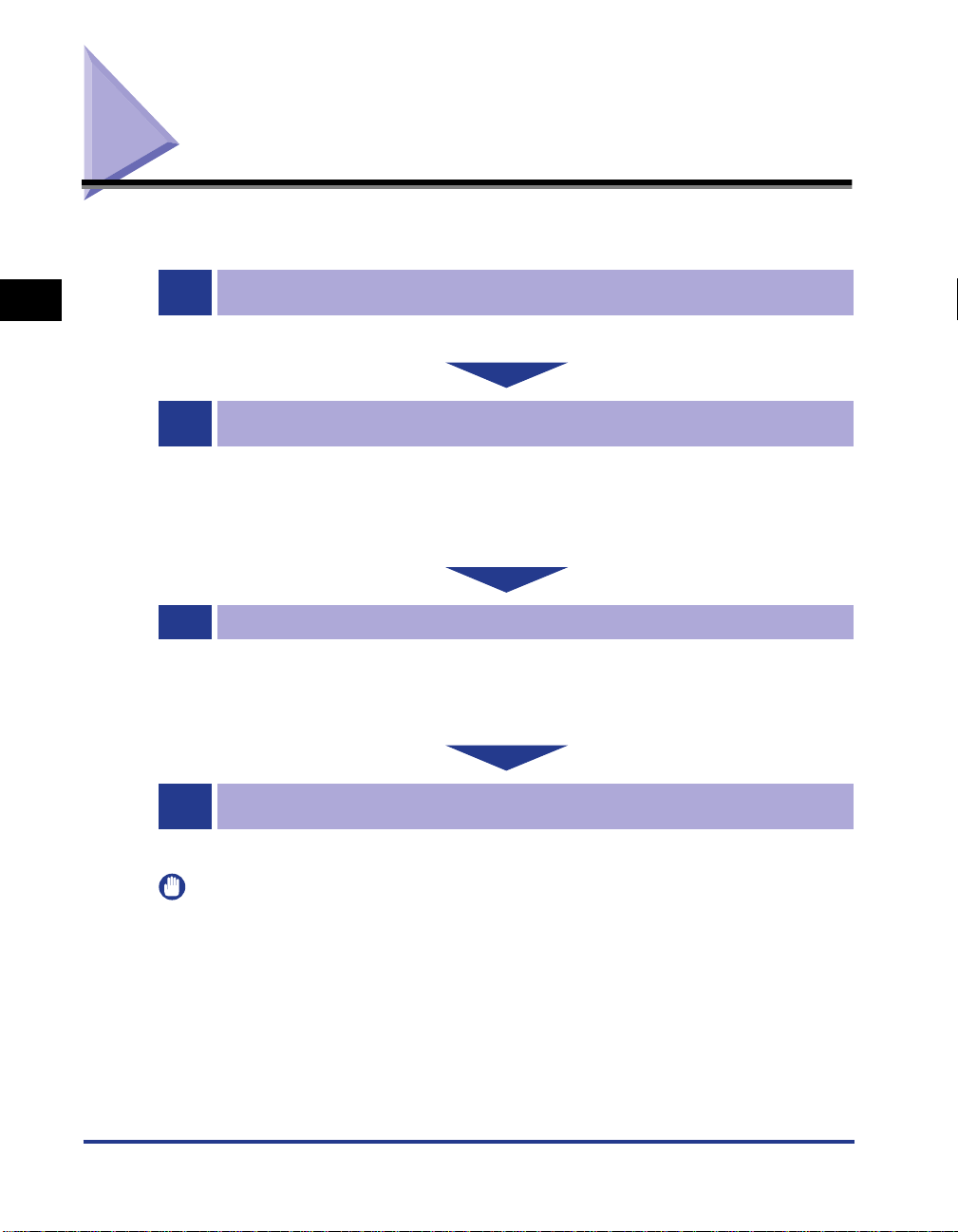
Procedure operative per l’impostazione di una rete TCP/IP
Per usare una rete TCP/IP, è necessario eseguire le operazioni seguenti.
Installazione della scheda di rete e connessione dei cavi (Vedere la Guida
1
2
all’installazione EB-65)
Installare la scheda di rete sulla stampante, quindi collegare i cavi di rete secondo quanto indicato sulla
Guida all’installazione EB-65.
Preparativi per la configurazione del protocollo (Vedere “Preparativi per la
2
configurazione del protocollo,” a p. 2-3)
Specificare le impostazioni del protocollo della stampante per la comunicazione tra la stampante e i
computer che utilizzano la stampante. P er specificare la configur azione delle impostazioni, si può usare una
delle due funzioni specificate sotto.
• NetSpot (software Canon fornito con la confezione della scheda di rete EB-65)
• Comandi ARP/PING
• Pannello di controllo della stampante (solo nel modo amministratore)
Impostazioni del protocollo (Vedere “Impostazioni del protocollo,” a p. 2-6)
3
Specificare le impostazioni del protocollo della stampante. Utilizzare uno dei software sotto indicati per
specificare le impostazioni sul computer.
• Software NetSpot
• Web tramite RUI (Interfaccia Utente Remota)
• Client FTP
Come lavorare in ambiente TCP/IP (Windows/UNIX)
2-2
Impostazioni del computer per la stampa (Vedere “Impostazioni del computer
4
per la stampa,” a p. 2-15)
Specificare le impostazioni per ogni computer che si utilizza per la stampa.
AVVISO
•
Si consiglia di eseguire la procedura dei punti 1, 2 e 3 dall’amministratore di rete.
•
Se state stampando utilizzando una rete TCP/IP, potete usare le seguenti applicazioni di
stampa.
- LPD
- FTP
- Raw (solo Windows 2000)
- IPP (solo Windows 95/98/Me/2000)
•
Questa stampante non viene fornita con i driver per ambienti UNIX.
Procedure operative per l’impostazione di una rete TCP/IP
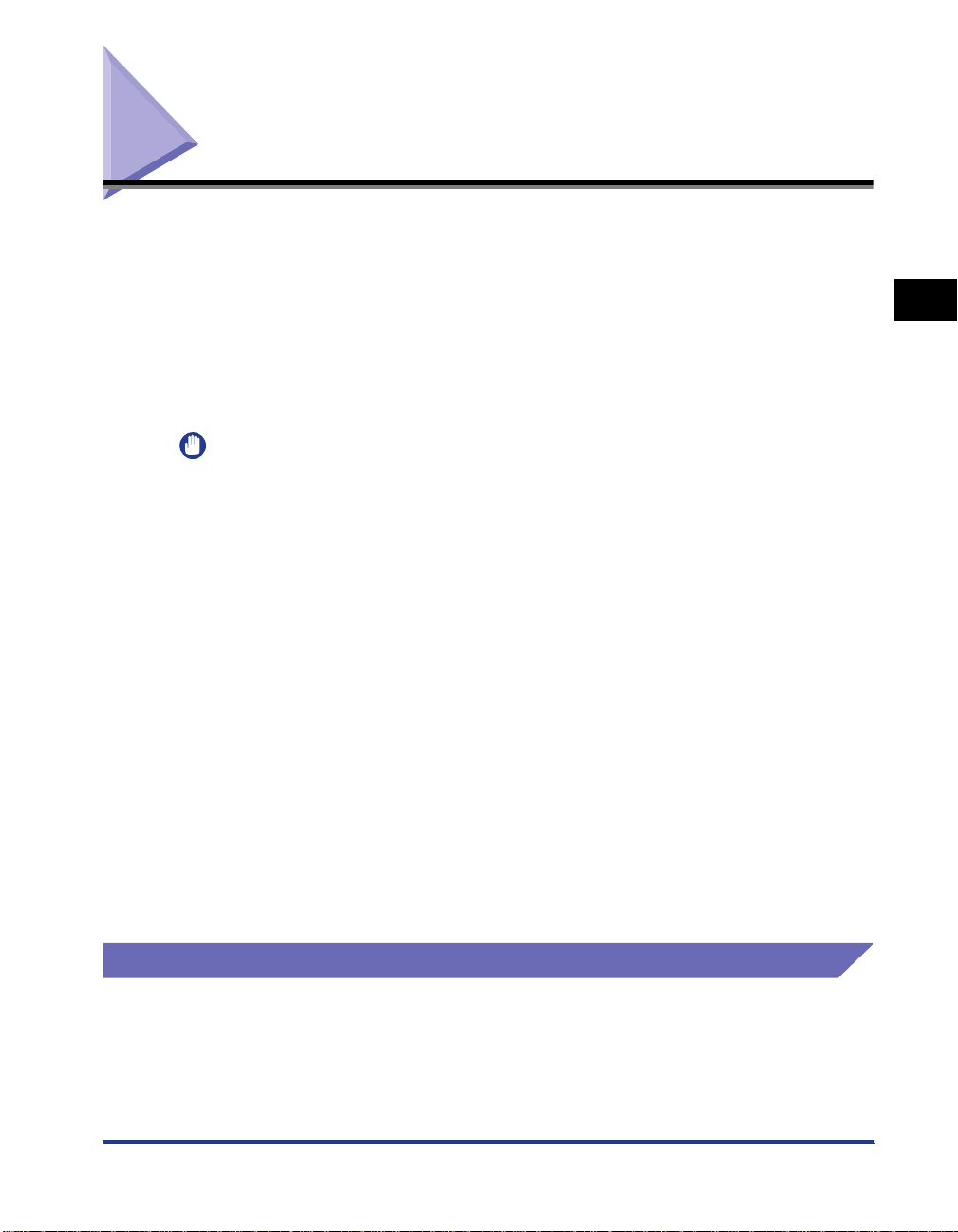
Preparativi per la configurazione del protocollo
Prima di specificare le impostazioni del protocollo della stampante, è necessario
specificare l’indirizzo IP della stampante per consentire la comunicazione tra la
stampante e i vostri computer. Per specificare le impostazioni, si può usare una
delle due funzioni specificate sotto. Specificare le impostazioni utilizzando il
metodo più semplice.
• NetSpot (software Canon fornito con la confezione della scheda di rete EB-65)
• Comandi ARP/PING
• Pannello di controllo della stampante (solo nel modo amministratore)
AVVISO
•
Nelle operazioni che seguono, illustrate in questa sezione, è necessario l’indirizzo MAC
(indirizzo fisico della scheda di rete) della stampante. Per controllare l’indirizzo MAC,
seguire la procedura seguente sul pannello di controllo della stampante, per effettuare
una prova di stampa.
1. Premere [Go] sul pannello di controllo della stampante; il LED ONLINE si spegne.
2. Premere [Menu] diverse volte fino a che appare <TEST MENU>.
3. Premere [Item] diverse v olte fino a che <TEST PRINT> appare sulla seconda riga del
display.
4. Premere [Enter].
•
Prima di eseguire le operazioni riportate sotto in questa sezione, verificare che la
stampante sia accesa e che sia collegata alla rete.
•
Se si utilizza NetSpot oppure i comandi ARP/PING, la procedura che segue alloca
direttamente l’indirizzo IP alla stampante. Per questa stampante, oltre all’allocazione
diretta dell’indirizzo IP alla stampante, potete utilizzare una fra le funzioni DHCP, BOOTP
e RARP per specificare l’indirizzo IP. Quando la stampante viene avviata o resettata,
essa controlla quale fra le funzioni DHCP, BOOTP o RARP può essere utilizzata, quindi
viene allocato l’indirizzo IP con il primo metodo di impostazione utilizzabile. L’indirizzo IP
della stampante viene allocato automaticamente in questo momento; non è necessario
che eseguiate le operazioni riportate nel seguito di questa sezione. Se state riallocando
l’indirizzo IP, oppure se non è possibile utilizzare la funzione DHCP, BOOTP o RARP,
eseguire le operazioni riportate nel seguito di questa sezione.
2
Come lavorare in ambiente TCP/IP (Windows/UNIX)
Impostazioni con NetSpot
Potete usare NetSpot sul CD-ROM fornito in dotazione con la confezione della
scheda di rete EB-65, per specificare le impostazioni del protocollo sul computer
che state utilizzando.
Preparativi per la configurazione del protocollo
2-3
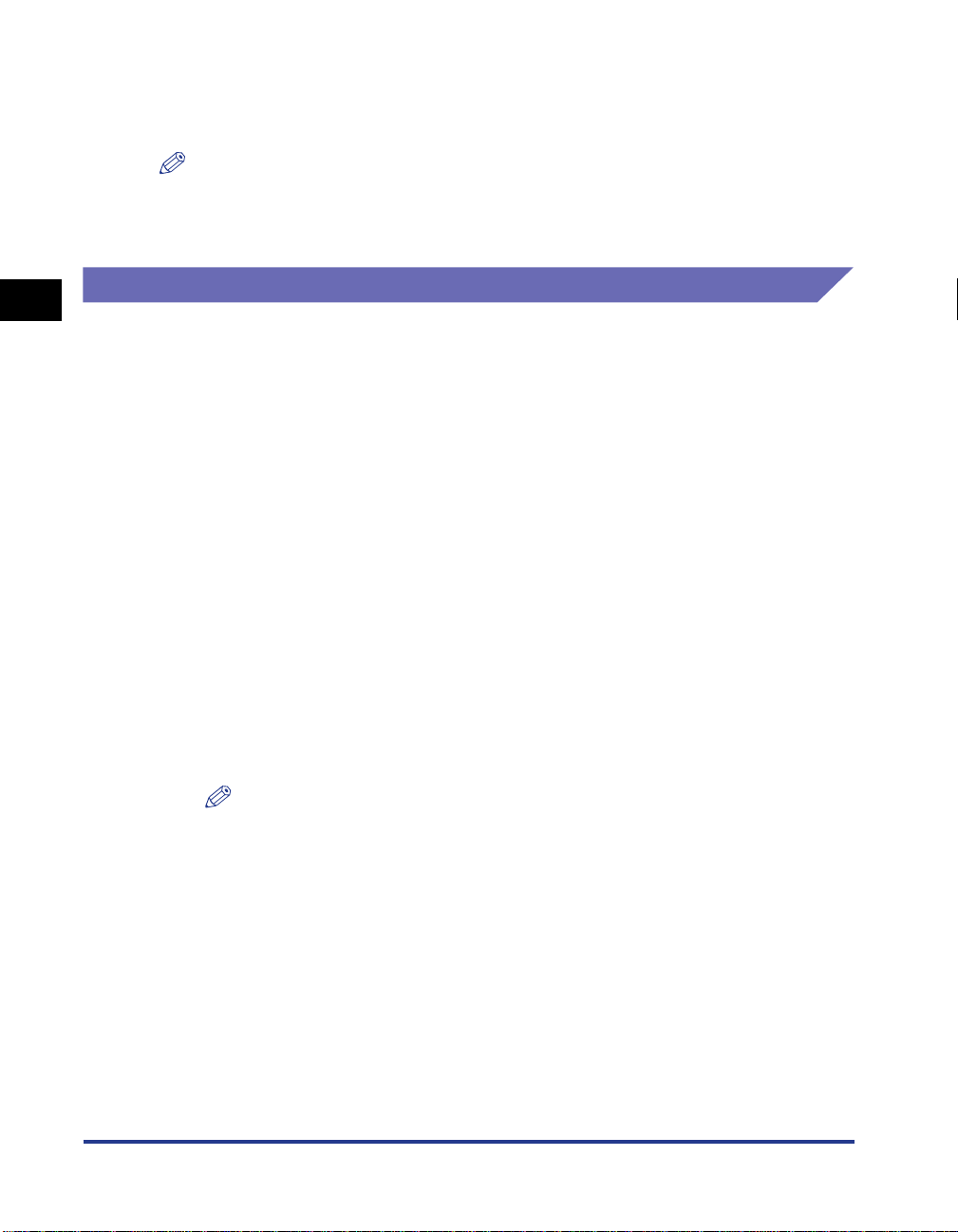
Vedere la Guida rapida di NetSpot, per avere informazioni sulla modalità
d’installazione del software NetSpot e per specificare le impostazioni del protocollo
utilizzando NetSpot.
NOTA
•
La Guida rapida di NetSpot è un manuale in linea incluso nel CD-ROM fornito insieme
alla confezione della scheda di rete EB-65. Per visualizzare e stampare la Guida, potete
utilizzare Adobe Acrobat Reader.
2
Come lavorare in ambiente TCP/IP (Windows/UNIX)
Impostazioni con i comandi ARP/PING
1
Avviare il prompt di MS-DOS o il prompt dei Comandi.
Se si utilizza UNIX, visualizzare la videara della console, quindi eseguire il log in
come superutente.
2
Eseguire il comando sotto riportato per aggiungere una voce
statica alla tabella arp.
arp -s <Indirizzo IP> <Indirizzo MAC>
Indirizzo IP: Specificate l’indirizzo IP che desiderate allocare alla
stampante. Questo viene specificato con 4 numeri con “.”
come interruzione (numeri decimali da 0 a 255).
Indirizzo MAC: Specificate l’indirizzo MAC della stampante. Ogni seconda
cifra è separata da un “-” (“:” per UNIX).
Esempio di inserimento (Windows):
Esempio di inserimento (UNIX):
NOTA
•
Se state utilizzando IBM-AIX, inserire “arp -s ether <Indirizzo IP> <Indirizzo MA C>.”
arp -s 172.20.88.125 00-00-85-05-70-31
arp -s 172.20.88.125 00:00:85:05:70:31
2-4
3
Eseguire il comando applicabile sotto riportato per
configurare l’indirizzo IP sulla scheda di rete.
ping <Indirizzo IP> -l 479 (per Windows)
ping -s <Indirizzo IP> 479 (per Solaris 1.x/2.x)
ping <Indirizzo IP> 479 (per IBM-AIX)
ping <Indirizzo IP> 487 (per HP-UX)
ping -s 479 <Indirizzo IP> (per Red Hat Linux)
ping -s 480 <Indirizzo IP> (per Turbolinux)
Preparativi per la configurazione del protocollo
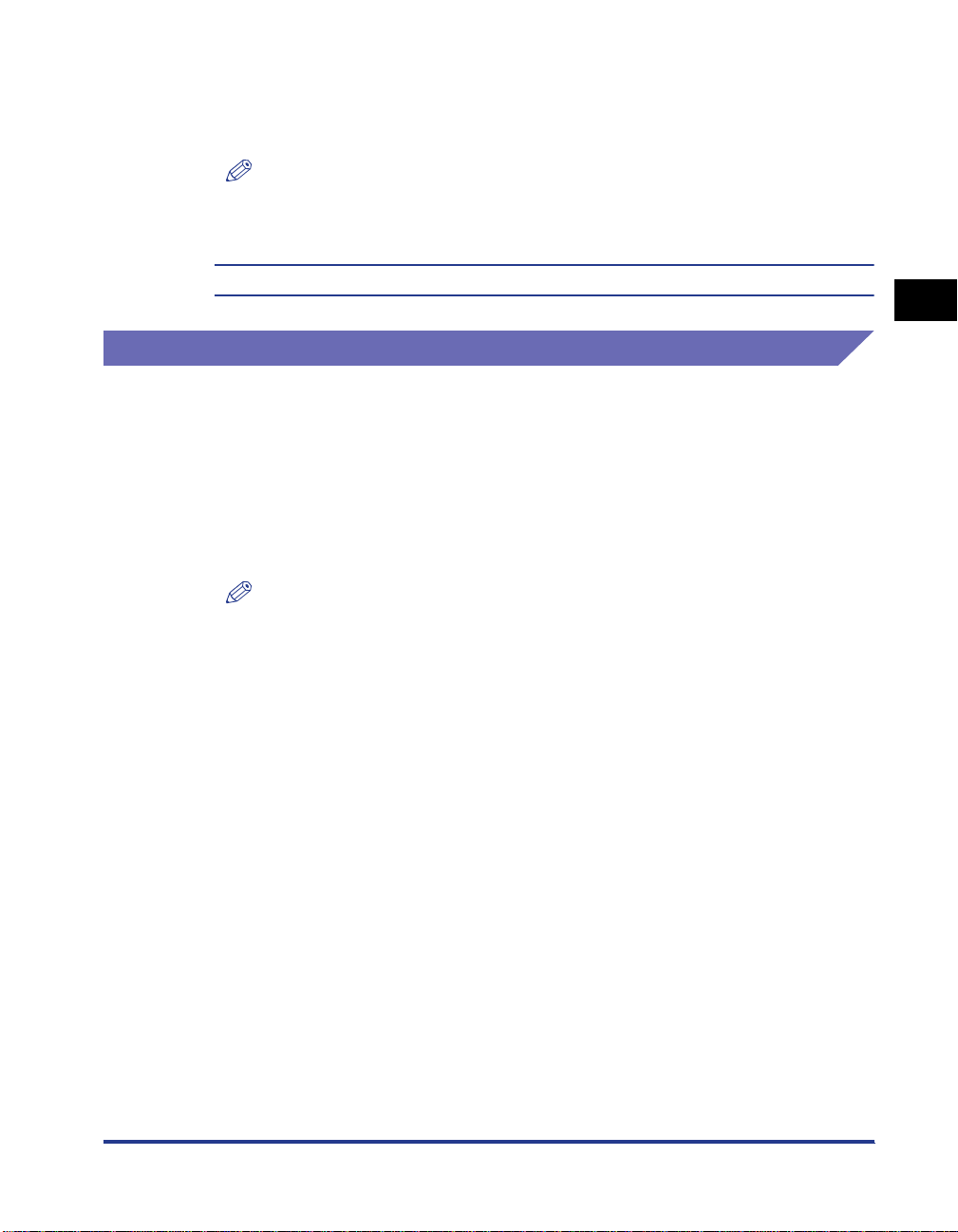
Indirizzo IP: Come indirizzo IP, specificare lo stesso indirizzo che avete
specificato al punto 2 sopra.
Esempio di inserimento (Windows): ping 172.20.88.125 -l 479
NOTA
•
Il carattere in “-l” è la lettera “l” dell’alfabeto.
•
La maschera subnet e l’indirizzo gateway sono impostati come <0.0.0.0>.
I preparativi per le impostazioni protocollo della stampante sono terminati.
Impostazioni dal pannello di controllo
1
Premere [Go] sul pannello di controllo.
LED ONLINE si spegne.
2
Premere [Menu] diverse volte fino a che <ETHERNET MENU>
appare sul display, quindi premere [Enter].
NOTA
•
Specificare l’indirizzo IP, la maschera subnet e l’indirizzo gateway come segue:
1. Premere [Item] diverse volte fino a che la voce appare sul display, poi premere
[Enter].
2. Inserire l’indirizzo con [Value] e poi premere [Enter].
2
3
Premere [Go] per riportare la stampante in linea.
Preparativi per la configurazione del protocollo
Come lavorare in ambiente TCP/IP (Windows/UNIX)
2-5
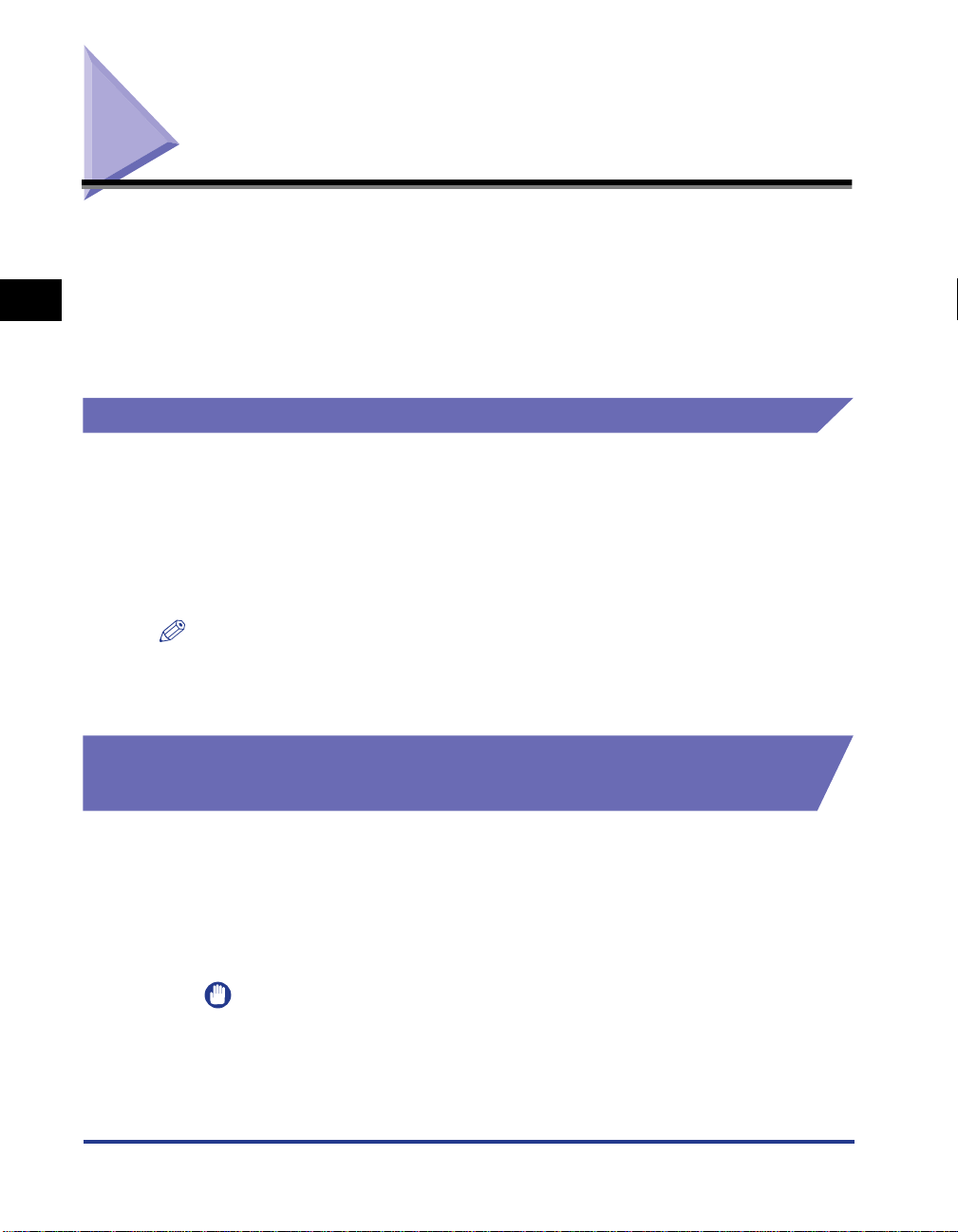
Impostazioni del protocollo
Le impostazioni del protocollo della stampante possono essere specificate sul
computer utilizzando uno dei software sotto elencati. Specificare le impostazioni
utilizzando il metodo più semplice.
2
• NetSpot (Software Canon fornito con la confezione della scheda di rete EB-65)
• Web tramite RUI (Interfaccia Utente Remota)
• Client FTP
Impostazioni con NetSpot
Potete usare NetSpot sul CD-ROM fornito in dotazione con la confezione della
scheda di rete EB-65, per specificare le impostazioni del protocollo sul computer
che state utilizzando.
Vedere la Guida rapida di NetSpot, per avere informazioni sulla modalità
d’installazione del software NetSpot e per specificare le impostazioni del protocollo
utilizzando NetSpot.
NOTA
•
La Guida rapida di NetSpot è un manuale in linea incluso nel CD-ROM fornito insieme
alla confezione della scheda di rete EB-65. Per visualizzare e stampare la Guida, potete
utilizzare Adobe Acrobat Reader.
Come lavorare in ambiente TCP/IP (Windows/UNIX)
Impostazioni con un web tramite RUI (Interfaccia Utente Remota)
2-6
1
Avviare il web tramite RUI, inserire l’URL sotto riportato nel
campo Posizione o Indirizzo, quindi premere il tasto Invio.
http://<host della stampante o indirizzo IP>/
Esempio di inserimento: http://172.20.88.125/
AVVISO
•
Come web tramite RUI, utilizzare Netscape Navigator/Communicator 4.04 o
successivo, oppure Internet Explorer 4.01SP1 o successivo.
•
Turbolinux 4.0 non è in grado di configurare questa stampante attraverso Netscape
Communicator 4.08. Utilizzare un web tramite RUI di versione diversa.
Impostazioni del protocollo
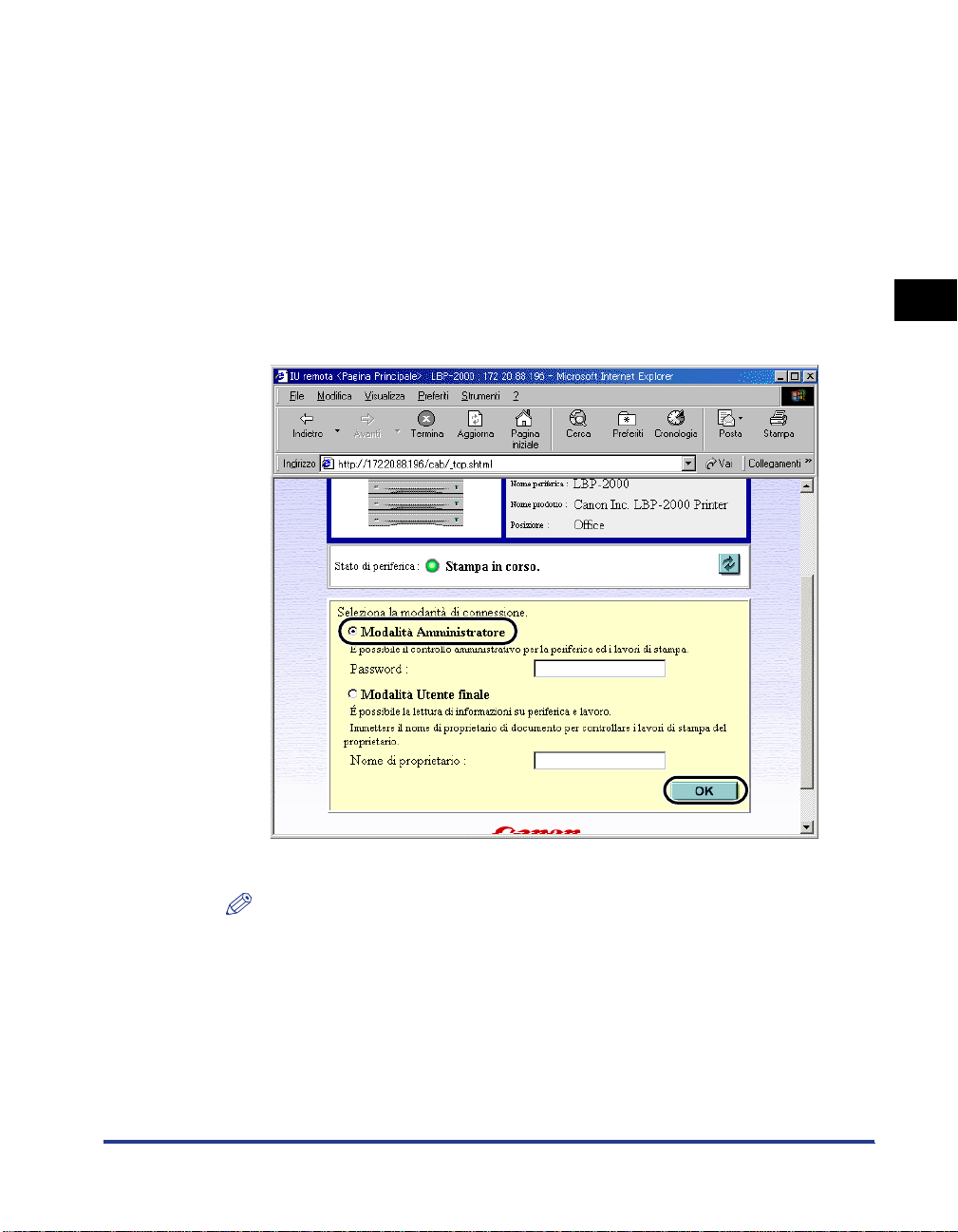
•
Se utilizzate la connessione tramite proxy server, usate le impostazioni seguenti.
(Le impostazioni variano a seconda dell’ambiente di rete).
- Al momento di configurare il vostro web tramite RUI per utilizzare il proxy server,
aggiungete l’indirizzo IP della stampante alla lista Eccezioni (cioè l’indirizzo che
non utilizza il proxy server).
•
Configurate il web tramite RUI in modo che accetti i “cookies”.
•
Se state avviando più di un’Interfaccia Utente Remota (RUI) contemporaneamente,
sarà valida solo l’ultima impostazione specificata. Si consiglia di avviare una sola
Interfaccia Utente Remota (RUI).
2
Selezionare la Modalità Amministratore, quindi fare clic sul
pulsante OK.
2
Come lavorare in ambiente TCP/IP (Windows/UNIX)
Viene avviata l’Interfaccia Utente Remota (RUI).
NOTA
•
Se per la stampante è stata impostata una password, inserire la password, quindi
fare clic sul pulsante OK. Se non è stata impostata alcuna password, non è
necessario inserirla.
Impostazioni del protocollo
2-7
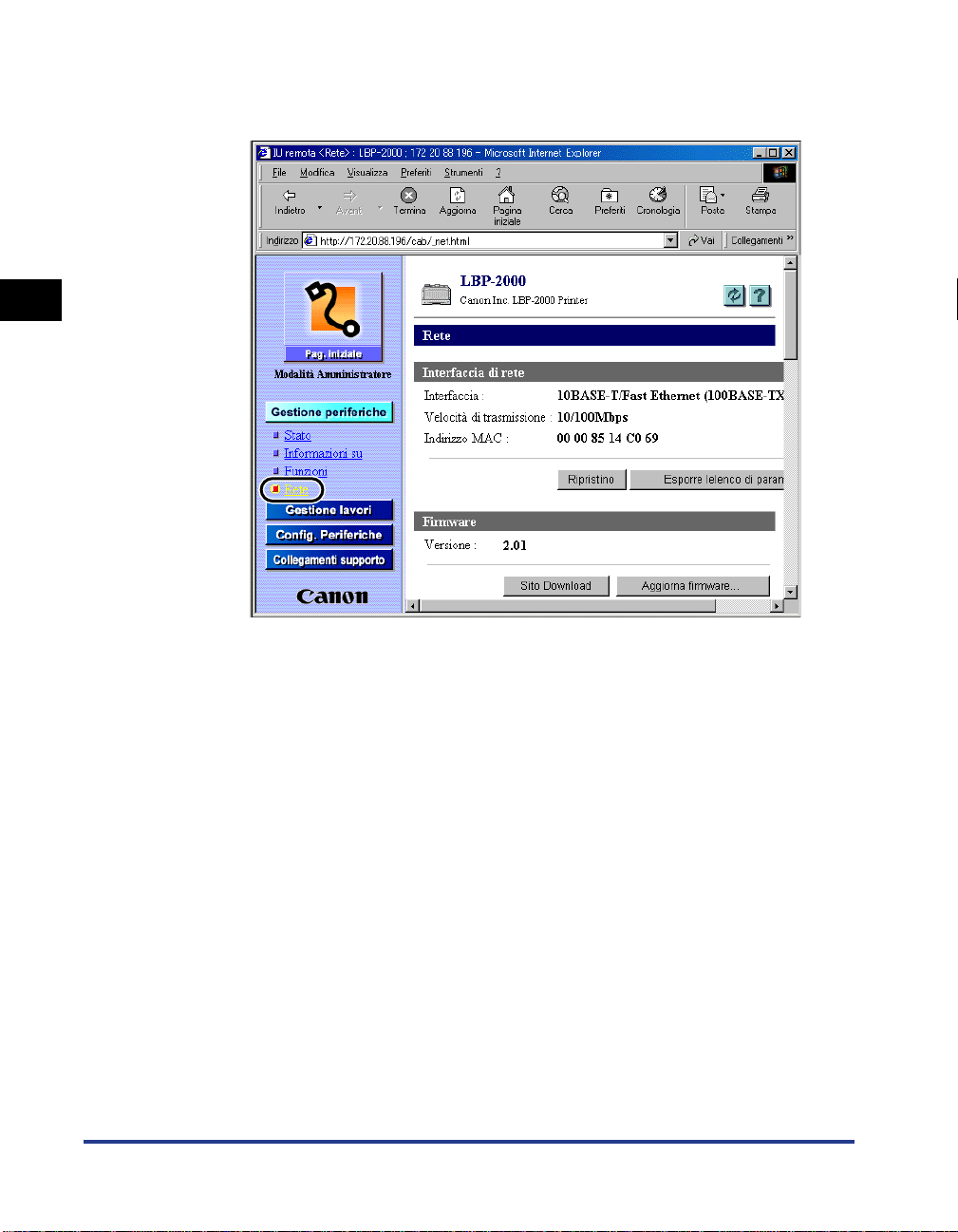
3
Selezionare Rete da Gestione periferiche sulla sinistra dello
schermo.
2
Viene visualizzata la pagina Rete.
Come lavorare in ambiente TCP/IP (Windows/UNIX)
2-8
Impostazioni del protocollo
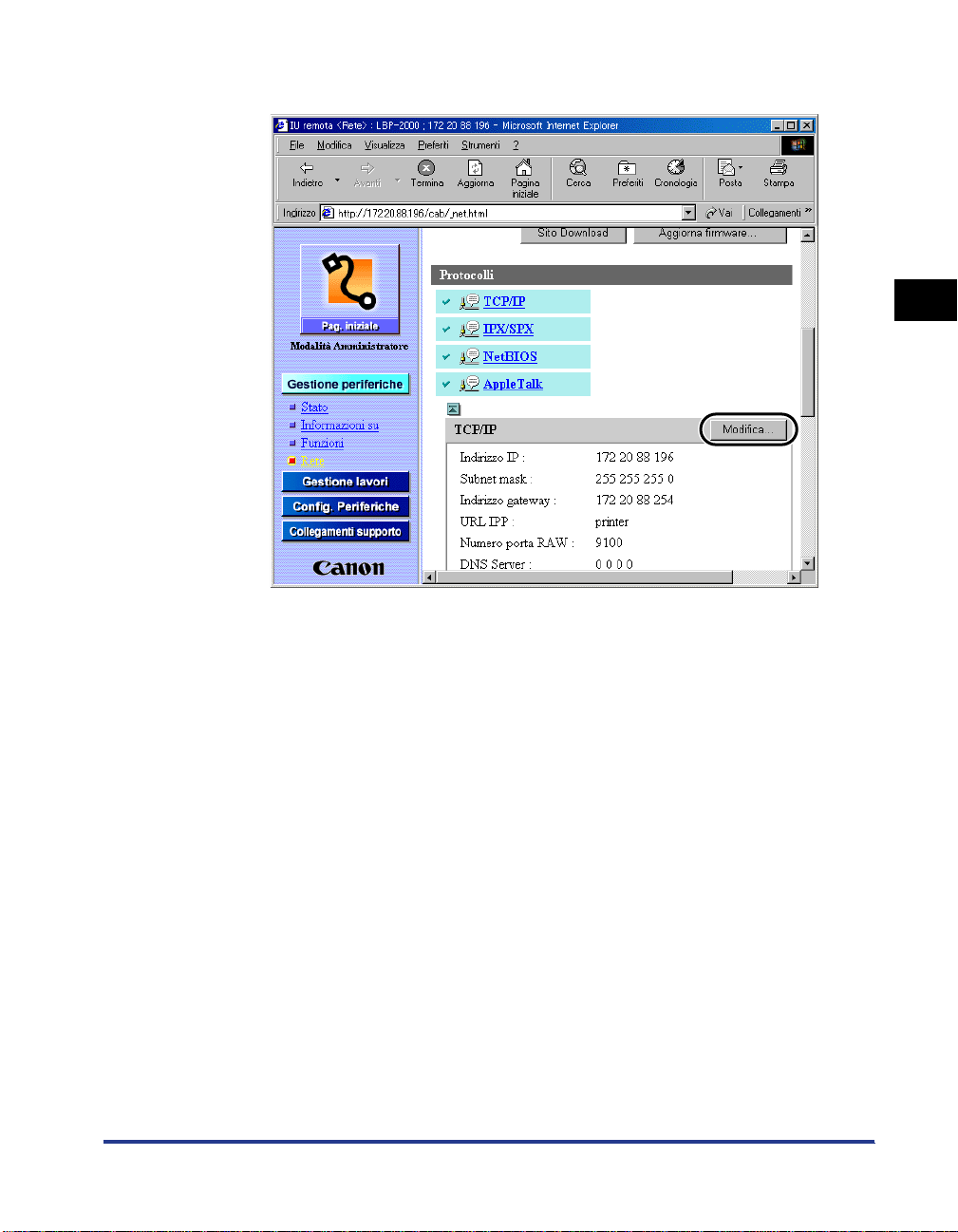
4
Fare clic sul pulsante Modifica… a destra di TCP/IP.
Viene visualizzata la pagina Modifica impostazioni protocollo TCP/IP.
2
Impostazioni del protocollo
Come lavorare in ambiente TCP/IP (Windows/UNIX)
2-9
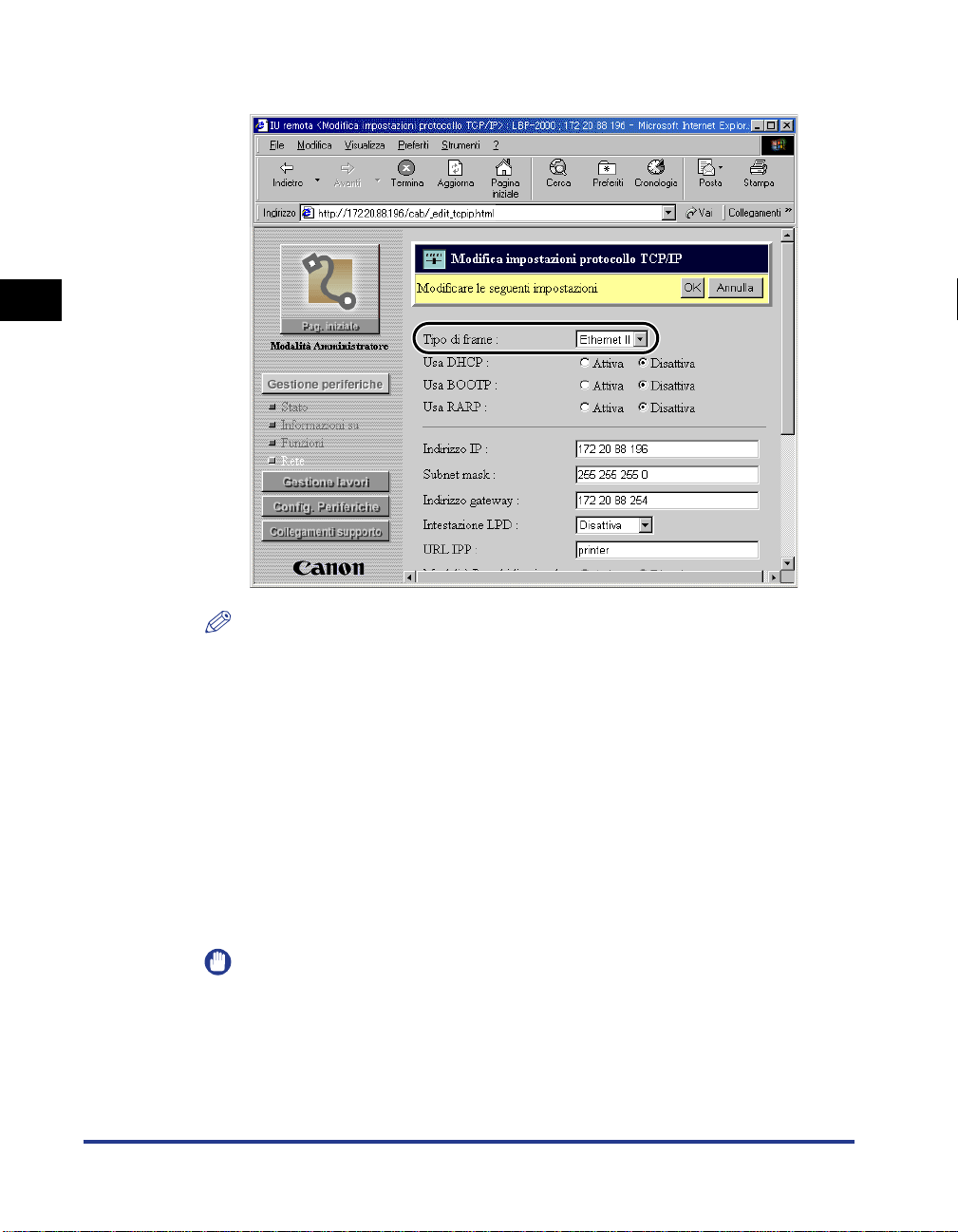
5
Selezionare Ethernet II da Tipo di frame.
2
NOTA
•
Se selezionate Disattiva, la scheda di rete non viene riconosciuta dalla rete TCP/IP.
•
Per usare una stampante configur ata come Off , v edere il parag raf o “Preparativi per
la configurazione del protocollo,” a p. 2-3.
Come lavorare in ambiente TCP/IP (Windows/UNIX)
2-10
6
Specificare il metodo di configurazione per l’indirizzo IP della
stampante.
▼ Nei campi corrispondenti a Usa DHCP, Usa BOOTP e Usa RARP, selezionare
Attiva per la configurazione dell’indirizzo IP.
Se invece si seleziona Disattiva per Usa DHCP, Usa BOOTP e Usa RARP, la stampante
non controlla i protocolli.
Se non si può utilizzare nessuna fra le funzioni DHCP, BOOTP e RARP, viene allocato
l’indirizzo IP specificato in Indirizzo IP.
AVVISO
•
Per questa stampante, oltre all’allocazione diretta dell’indirizzo IP alla stampante,
potete utilizzare una fra le funzioni DHCP, BOOTP e RARP per specificare
l’indirizzo IP. Quando la stampante viene avviata o resettata, essa controlla quale
fra le funzioni DHCP, BOOTP o RARP può essere utilizzata, quindi viene allocato
l’indirizzo IP con il primo metodo di impostazione utilizzabile.
Impostazioni del protocollo
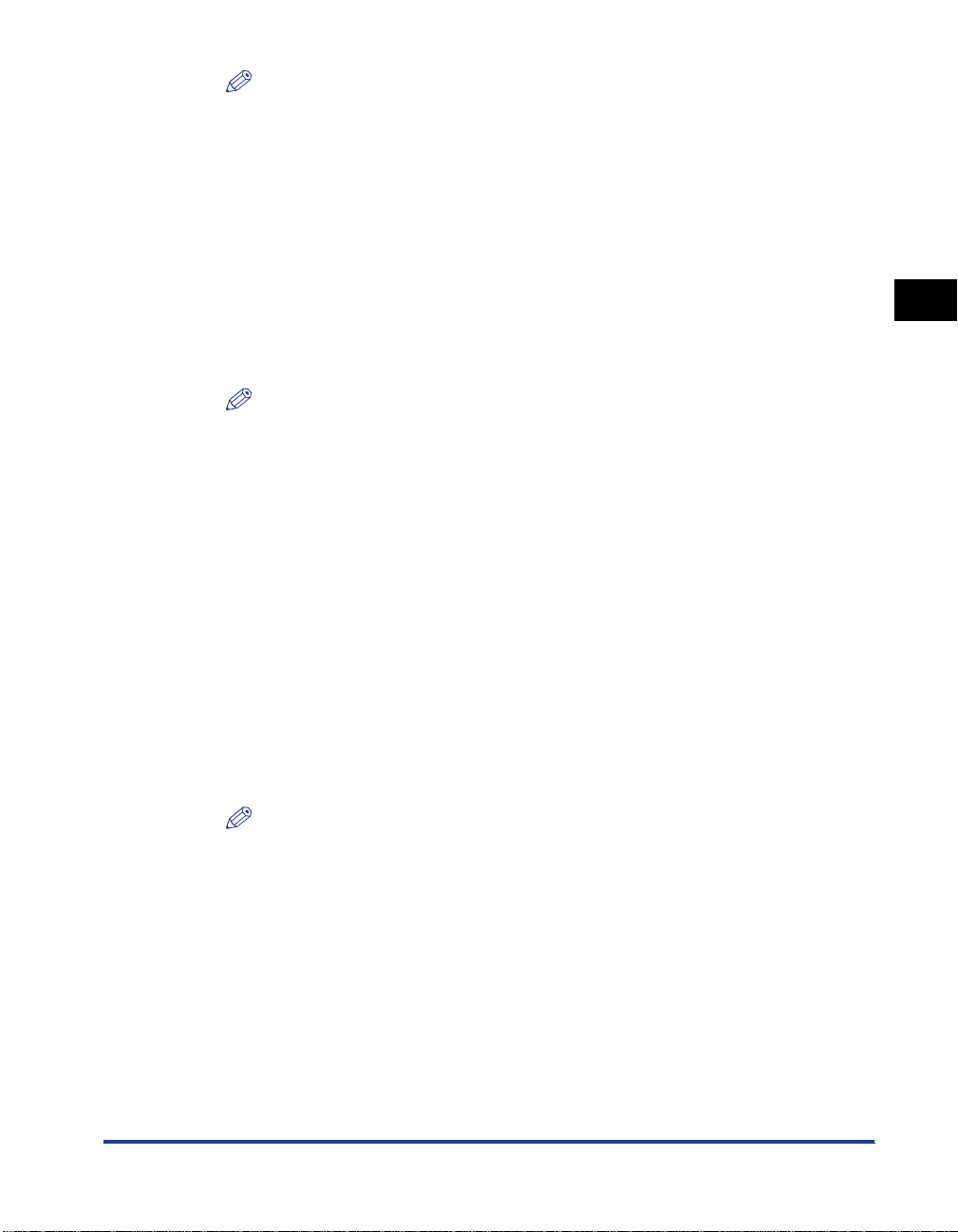
NOTA
•
Per il controllo di quale fra le funzioni DHCP, BOOTP o RARP possa essere
utilizzata ci vogliono circa 1–2 minuti; consigliamo di girare su <Disattiva> i
protocolli inutilizzati.
•
Per usare la funzione DHCP, BOOTP, o RARP per allocare l’indirizzo IP, dev’essere
avviato il server DHCP, il daemon BOOTP o il daemon RARP.
7
Specificare la configurazione per “Indirizzo IP, Subnet Mask e
Indirizzo gateway”.
Nel campo Indirizzo IP, inserire l’indirizzo IP della stampante. Nel campo Subnet
Mask e Indirizzo gateway, inserire la maschera subnet e l’indirizzo gateway
utilizzati dalla rete TCP/IP.
NOTA
•
Se state utilizzando la funzione DHCP, BOOTP o RARP, alcune delle voci suddette
non vengono utilizzate. Vengono utilizzati i valori ottenuti da DHCP, BOOTP o
RARP.
8
Da Intestazione LPD, selezionare il tipo di uscita per la pa gina
banner (la pagina con il separatore per ciascun lavoro di
stampa).
- Automatica: Funzione abilitata soltanto per un lavoro di stampa per cui viene
fatta l’impostazione per l’uscita della pagina banner. Funzione disabilitata
soltanto per un lavoro di stampa per cui non viene fatta l’impostazione per
l’uscita della pagina banner.
- Attiva (inserimento finale): Funzione sempre abilitata, indipendentemente dal
fatto che l’impostazione dell’uscita della pagina banner sia fatta oppure no. La
pagina banner viene emessa all’ultima pagina.
- Disattiva: Funzione sempre disabilitata, indipendentemente dal fatto che
l’impostazione dell’uscita della pagina banner sia fatta oppure no.
2
Come lavorare in ambiente TCP/IP (Windows/UNIX)
NOTA
•
A seconda del OS o del LPR utilizzati, potrebbe risultare impossibile fare
l’impostazione per l’uscita della pagina banner. Se si verifica questa condizione,
potete eseguire l’impostazione per l’uscita della pagina banner selezionando voci
diverse da Automatica.
9
In URL IPP e Modalità Raw bidirezionale, specificare le
impostazioni IPP e Raw.
Normalmente, non è necessario apportare alcuna modifica.
10
Se si utilizza DNS, specificare le impostazioni DNS.
Impostazioni del protocollo
2-11
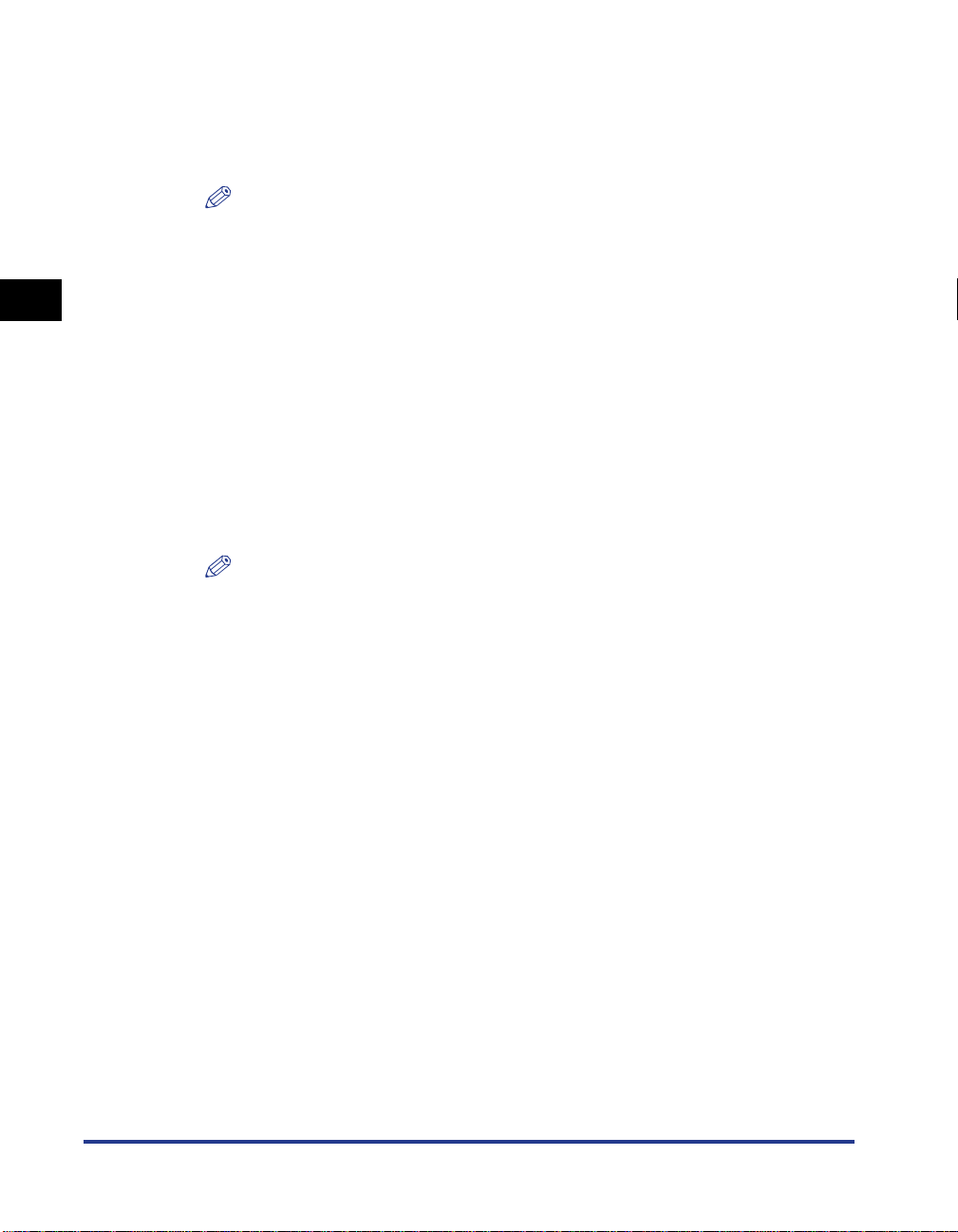
2
Come lavorare in ambiente TCP/IP (Windows/UNIX)
▼ Quindi inserire l’indirizzo IP del server DNS in DNS Server.
▼ Inserire il nome del dominio appartenente alla stampante in Nome DNS
Domain.
Esempio di inserimento: sales_dept.xyz_company.co.jp
NOTA
•
La stampante utilizza il server DNS nei casi seguenti.
- Quando viene utilizzata la funzione “Aggiornato DNS Dinamica” (quando la
funzione Aggiornato DNS Dinamica viene impostata su <Attiva> al punto 11).
- Quando viene specificato il nome del server SMTP (se il server SMTP viene
specificato per nome al punto 12).
11
Per utilizzare la funzione “Aggiornato DNS Dinamica”, selezionare
Attiva da Aggiornato DNS Dinamica, quindi specificare le seguenti
impostazioni.
Nel Nome DNS Host, inserire il nome host di questa stampante.
Esempio di inserimento: sales_printer
Nel Nome DNS Domain, inserire il nome del dominio di questa stampante.
Esempio di inserimento: sales_dpt.xyz_company.co.jp
NOTA
•
La funzione Aggiornato DNS Dinamica registra automaticamente sul server DNS i
nomi specificati in Nome DNS Host e Nome DNS Domain per l’indirizzo IP della
stampante.
•
Se si utilizza questa funzione, specificare le impostazioni DNS al punto 10.
•
Potete utilizzare questa funzione in un ambiente che includa un serv er DNS (server
DNS dinamico) in grado di eseguire la registrazione dinamica.
•
Con questa funzione, utilizzando l’LPR per specificare la configurazione per “Nome
DNS Host” e “Nome DNS Domain”, si può utilizzare la stampante senza dover
stabilire il suo indirizzo IP.
2-12
12
Per utilizzare la funzione Rapporti E-mail, specificare le
impostazioni del mail server.
● Se non si specificano le impostazioni DNS al punto 10
▼ Inserire l’indirizzo IP del mail server in SMTP Server.
▼ Inserire il nome del dominio di questa stampante in Nome DNS Domain.
Esempio di inserimento: sales_dept.xyz_company.co.jp
Se si specificano le impostazioni DNS al punto 10
●
▼ Inserire il nome del mail server in SMTP Server.
Esempio di inserimento: mail_server.sales_dept.xyz_company.co.jp
Impostazioni del protocollo
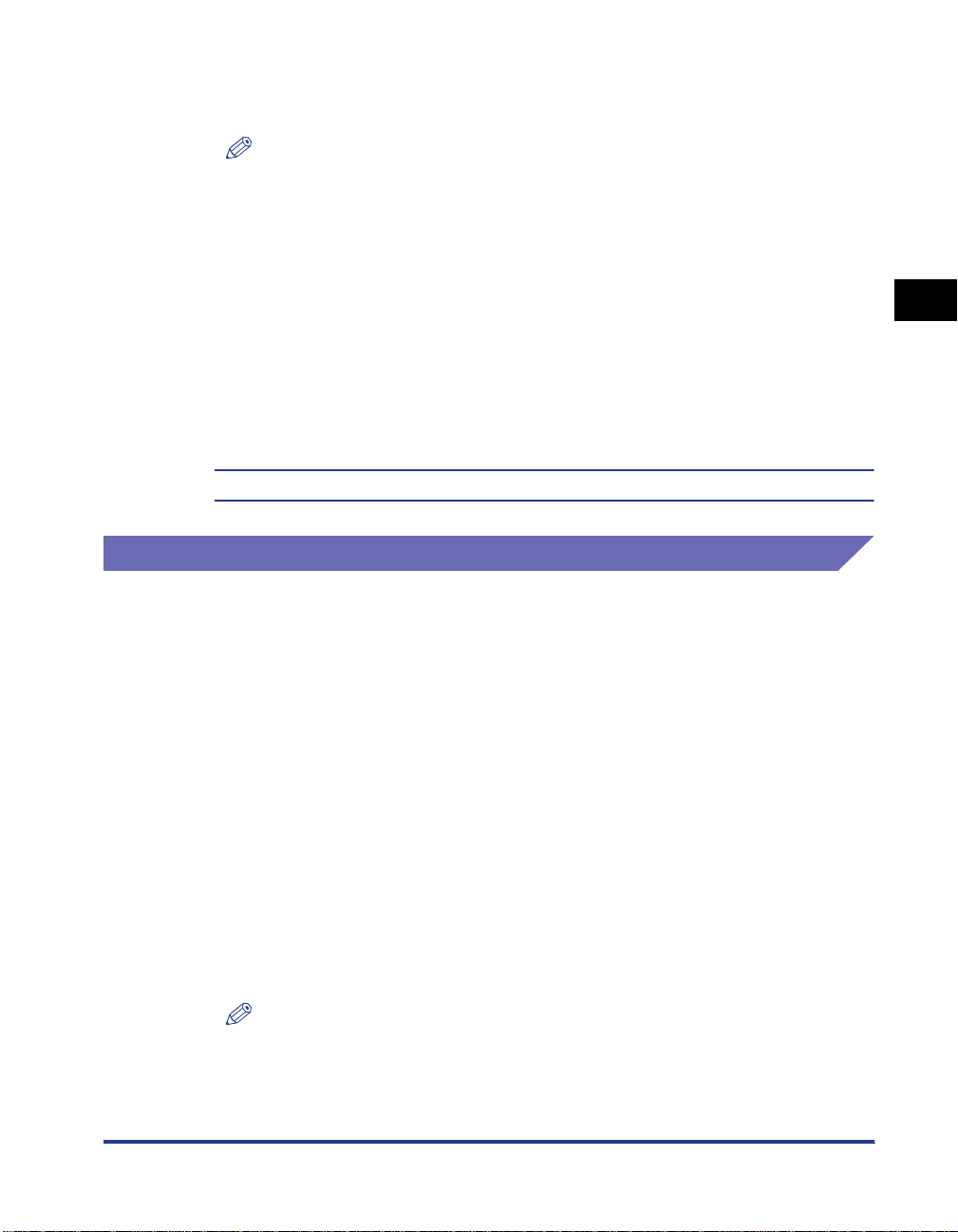
▼ Inserire il nome del dominio di questa stampante in Nome DNS Domain.
Esempio di inserimento: sales_dept.xyz_company.co.jp
NOTA
•
La stampante prevede la funzione di Rapporti E-mail, per cui le informazioni
relative allo stato della stampante (per esempio, l’inceppamento della carta)
vengono trasmesse via E-mail. Per usare questa funzione, dovete specificare
impostazioni più dettagliate. (Vedere “Ricezione di rapporti E-mail relativi allo stato
della stampante,” a p. 2-34.)
13
Fare clic sul pulsante OK.
Le impostazioni diventano valide dopo che si è resettato il server di stampa o
dopo che si è riavviata la stampante.
Per resettare il server di stampa, selezionare Rete da Gestione periferiche, quindi
fare clic sul pulsante Ripristino.
Le impostazioni protocollo sono state completate.
Impostazioni utilizzando il Client FTP
1
Avviare il prompt di MS-DOS o il prompt dei Comandi.
Se si utilizza UNIX, visualizzare la videata della console.
2
Eseguire il comando seguente.
ftp <indirizzo IP della stampante>
3
Inserire “root” come nome utente.
2
Come lavorare in ambiente TCP/IP (Windows/UNIX)
● Se è impostata una password per la stampante
Inserire la password impostata per la stampante.
▼
Se non è impostata alcuna password
●
▼ Premere il tasto Invio senza inserire la password.
NOTA
•
Potete eseguire il log in usando un nome utente diverso dalla “root” (vuoto , ecc.). In
tal caso, potete poi solo eseguire altre operazioni, ma non la configurazione.
•
Non è possibile eseguire un log in anonimo.
Impostazioni del protocollo
2-13
 Loading...
Loading...