CANON DR-M160 User Manual [hr]

Korisnički priručnik
• Prije korištenja ovog skenera pročitajte ove upute.
•Kad priručnik pročitate, spremite ga na sigurno
mjesto radi buduće uporabe.
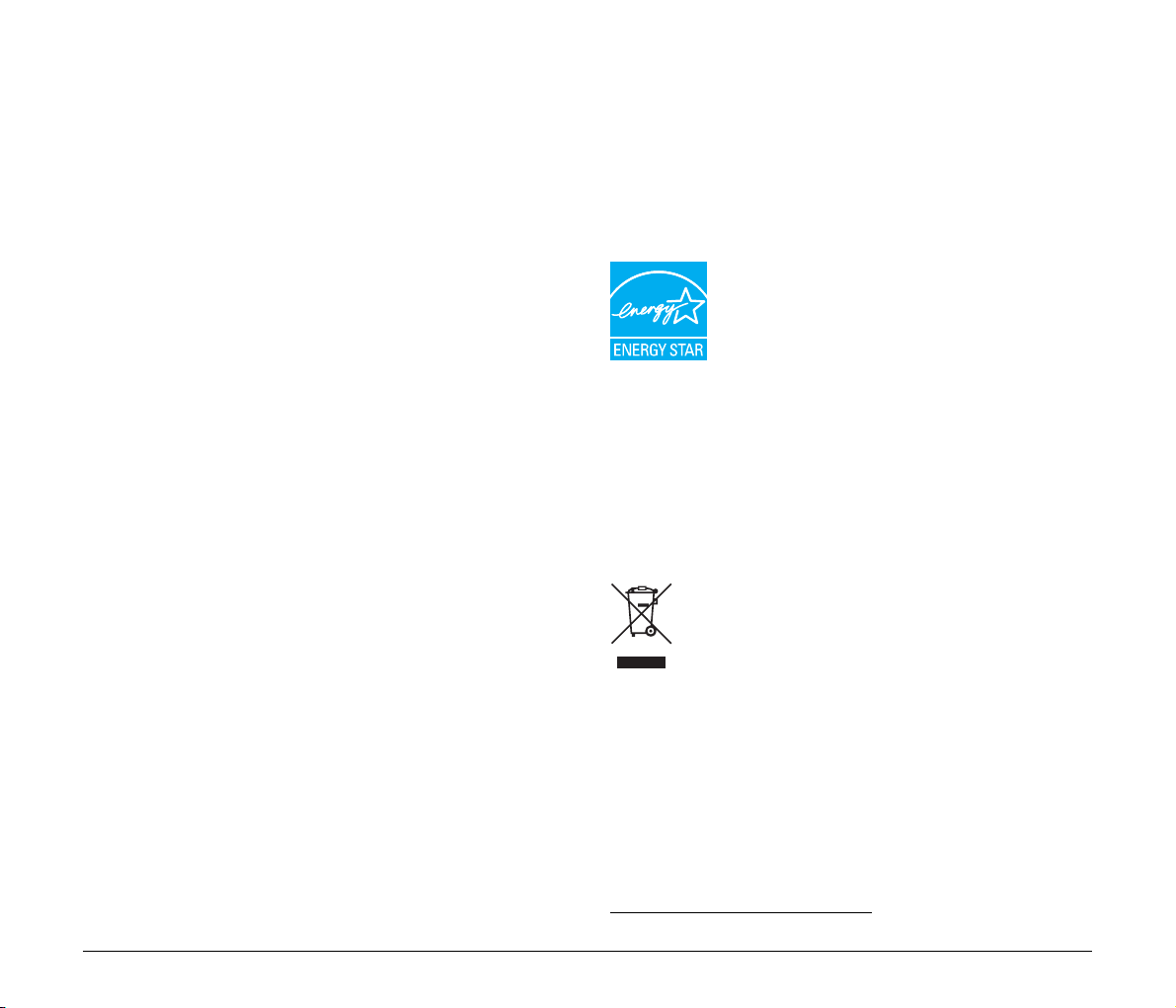
FCC ODREDBE (za model od 120 V)
Skener za dokumente, model M111091
Ovaj je uređaj sukladan članku 15. FCC odredbi. Rad je uvjetovan
sljedećim dvama uvjetima: (1) Ovaj uređaj ne smije prouzročiti štetne
smetnje i (2) ovaj uređaj mora prihvatiti sve primljene smetnje,
uključujući i smetnje koje mogu uzrokovati neželjen rad.
Napomena: Ova je oprema ispitana i proglašena sukladnom
s ograničenjima za B klasu digitalnih uređaja, temeljem članka 15.
odredbi o telekomunikacijama (FCC). Ova su ograničenja osmišljena
radi odgovarajuće zaštite od štetnih utjecaja interferencije
ukućanskim instalacijama. Ova oprema generira, koristi i može zračiti
radio frekvencijsku energiju te, ukoliko nije pravilno ugrađena ili se ne
koristi u skladu s uputama, može prouzročiti neželjeno ometanje
radijskih komunikacija. Međutim, nije moguće garantirati da, pod
određenim okolnostima, neće doći do interferencije. Ukoliko dođe do
neželjenog ometanja prijema radio i televizijskog signala, a što se
može ustvrditi isključivanjem i uključivanjem opreme, korisnik može
pokušati otkloniti ometanje na jedan od sljedećih načina:
– Preusmjerite ili premjestite prijemnu antenu.
–Povećajte udaljenost između opreme i prijemnika.
– Opremu priključite u utičnicu koja pripada različitom strujnom krugu
od onoga s kojim je povezan prijemnik.
– Za pomoć se obratite stručnom radio/TV tehničaru.
Potrebna je uporaba izoliranog kabela u skladu s ograničenjem za
klasu B članka 15. FCC odredbi.
Ne vršite nikakve promjene ili preinake opreme, osim ako je druga
navedeno u ovom priručniku. Ako bude trebalo izvršiti takve promjene
ili preinake, od vas se može zatražiti da prestanete koristiti opremu.
Canon U.S.A. Inc.
One Canon Plaza, Lake Success NY 11042, SAD
Br. tel. (516)328- 5000
čije
ODREDBE O RADIJSKIM SMETNJAMA (za modele od 120 V)
Ovaj digitalni uređaj ne premašuje ograničenja klase B za emitiranje
radijskih smetnji za digitalne uređaje kao što je definirano u standardu
za opremu koja uzrokuje smetnje u "Digitalnim uređajima" ICES-003
u Industry Canada.
RÈGLEMENT SUR LE BROUILLAGE RADIOÉLECTRIQUE
(za 120 V modele)
Cet appareil numérique respecte les limites de bruits radioélectriques
applicables aux appareils numériques de Classe B prescrites dans la
norme sur le matériel brouilleur: “Appareils Numériques”, NMB-003
édictée par l’Industrie Canada.
Međunarodni program ENERGY STAR® za uredsku
opremu
Tvrtka Canon ELECTRONICS INC. je kao partner
programa ENERGY STAR
u skladu sa smjernicama programa ENERGY STAR
oučinkovitoj potrošnji energije.
Program za uredsku opremu ENERGY STAR
međunarodni je program koji promiče štednju energije
pri korištenju računala i druge uredske opreme. Program podupire
razvoj i širenje proizvoda s funkcijama koje učinkovito smanjuju
potrošnju energije. To je otvoreni sustav u kojem vlasnici tvrtki mogu
dobrovoljno sudjelovati. Ciljni proizvodi pripadaju u kategoriju uredske
opreme, kao što su računala, monitori, pisači, faksovi, fotokopirni
uređaji i skeneri. Standardi i logotipi jednoobrazni su u svim državama
sudionicima.
Ovaj model nema opcija postavki za upravljanje energijom.
®
utvrdila da je ovaj uređaj
®
Samo za Europsku uniju (i EEA)
Ovaj simbol označava da se ovaj proizvod ne smije
odlagati s kućnim otpadom sukladno WEEE Direktivi
(2002/96/EZ) i vašem nacionalnom zakonu. Ovaj proizvod
je potrebno predati na posebno mjesto za sakupljanje
staro za novo ukoliko kupujete novi sličan proizvod ili na ovlašteno
mjesto za sakupljanje rabljene električne i elektroničke opreme (EEE)
za recikliranje. Nepropisno rukovanje ovom vrstom otpada može imati
negativan učinak na okolinu i zdravlje ljudi zbog supstanci koje su
potencijalno opasne za zdravlje, a općenito se povezuju s EEE.
Istovremeno, vaša će suradnja kroz propisno odlaganje ovog
proizvoda doprinijeti efektivnoj uporabi prirodnih resursa. Za više
informacija o tome gdje možete odložiti svoj otpad za recikliranje
obratite se vašem lokalnom gradskom uredu, komunalnoj službi,
odobrenom WEEE programu ili službi za odlaganje kućnog otpada.
Više informacija o vraćanju i reciklaži WEEE proizvoda potražite na
www.canon-europe.com/environment
(EEA: Norveška, Island i Lihtenštajn)
otpada, npr. na ovlašteno mjesto gdje možete zamijeniti
.
®
2
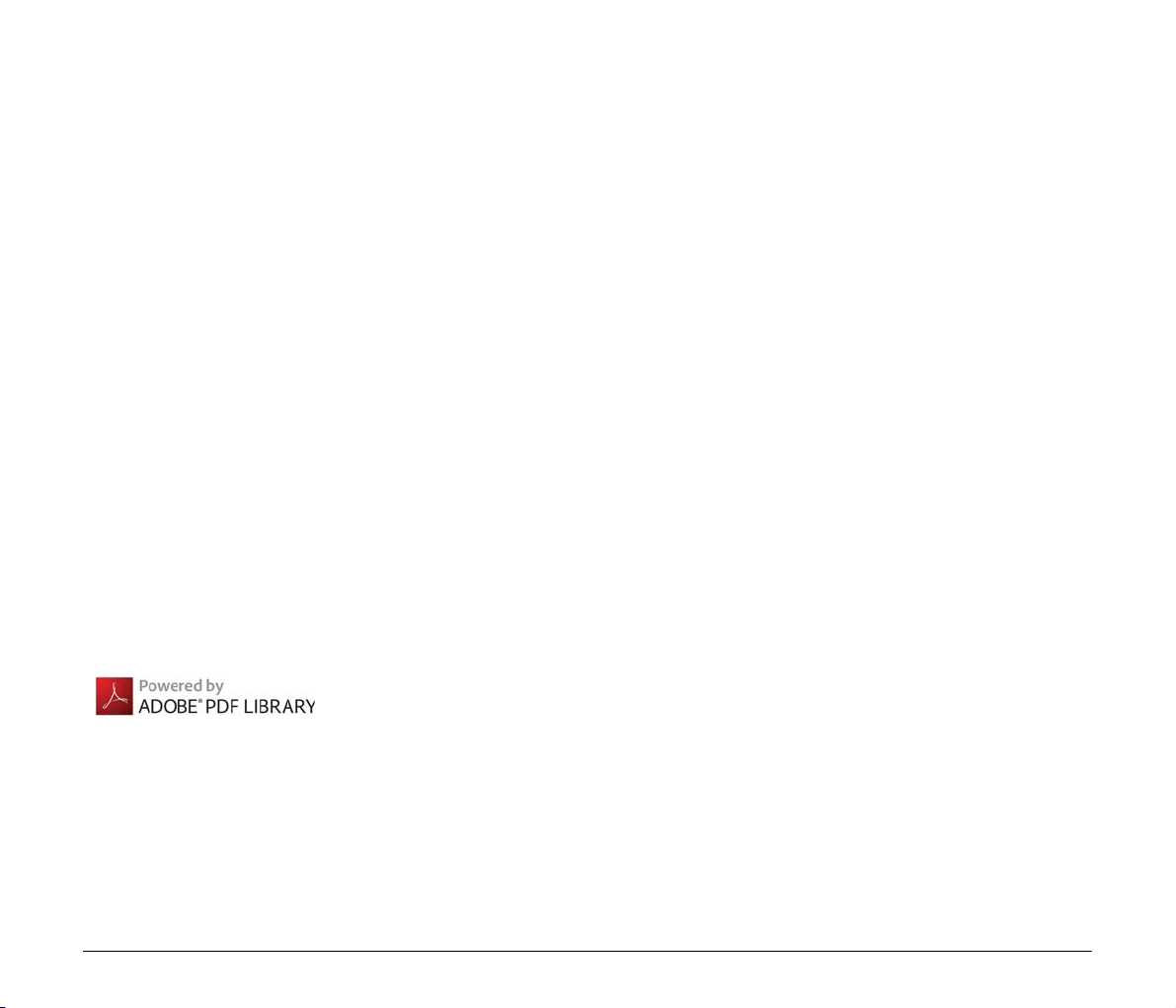
Für EMVG
Dieses Produkt ist zum Gebrauch im Wohnbereich, Geschäfts-und
Gewerbebereich sowie in Kleinbetrieben vorgesehen.
Nazivi modela
Zbog sigurnosnih regulativa u pojedinim prodajnim područjima skener
za dokumente može imati sljedeći naziv.
DR-M160: Model M111091
Autorska prava
Autorska prava 2011., CANON ELECTRONICS INC. Sva prava
pridržana.
Nijedan dio ovog izdanja ne smije se reproducirati ili prenositi u bilo
kojem obliku ili bilo kojim putem, elektroničkim ili mehaničkim,
uključujući fotokopiranje i snimanje, niti bilo kakvim sustavom pohrane
ili pozivanja informacija bez prethodnog pismenog pristanka tvrtke
CANON ELECTRONICS INC.
Zaštitni znakovi
• Canon i logotip tvrtke Canon registrirani su trgovački znakovi tvrtke
Canon Inc. u SAD-u, a mogu biti i trgovački znakovi ili registrirani
trgovački znakovi u drugim državama.
• imageFORMULA je trgovački znak tvrtke CANON ELECTRONICS
INC.
• Microsoft, Windows, Windows Vista, PowerPoint i SharePoint
registrirani su trgovački znakovi tvrtke Microsoft Corporation u SADu i drugim državama.
• Slika(e) zaslona proizvoda tvrtke Microsoft tiskane su uz dopuštenje
tvrtke Microsoft Corporation.
• ENERGY STAR
okoliša SAD-a.
• ISIS je registrirani trgovački znak tvrtke EMC Corporation u SAD-u.
• Autorska prava © 1995-2011 Nuance Communications, Inc. Sva
prava pridržana. eCopy trgovački je znak i/ili registrirani trgovački
znakovi tvrtke Nuance Communication Inc i/ili njenih podružnica
u Sjedinjenim Američkim Državama i/ili drugim zemljama.
• Adobe, Adobe logo, Acrobat, Adobe PDF logo i Adobe Reader
registrirani su trgovački znakovi ili su trgovački znakovi tvrtke Adobe
Systems Incorporated u SAD-u i/ili drugim zemljama.
• Drugi ovdje spomenuti proizvodi i nazivi tvrtki trgovački su znakovi
svojih vlasnika. Međutim, simboli
dokumentu.
®
je registrirani trgovački znak Agencije za zaštitu
TM i®
nisu korišteni u ovom
Izjave o neprihvaćanju odgovornosti
Informacije u ovom dokumentu podliježu izmjenama bez prethodne
obavijesti.
CANON ELECTRONICS INC. NE DAJE NIKAKVA JAMSTVA U VEZI
S MATERIJALOM, IZRAVNA ILI IMPLICIRANA, OSIM KAKO JE
OVDJE IZLOŽENO, UKLJUČUJUĆI, ALI NE OGRANIČAVAJUĆI SE
NA JAMSTVA O MARKETINŠKOJ I TRGOVAČKOJ USPJEŠNOSTI
PROIZVODA, PRIKLADNOSTI ZA POSEBNU SVRHU
KORIŠTENJA ILI POVREDA PRAVA. CANON ELECTRONICS INC.
NEĆE BITI ODGOVORNA ZA BILO KAKVU IZRAVNU, SLUČAJNU
ILI POSLJEDIČNU ŠTETU BILO KOJE VRSTE ILI GUBITKE ILI
TROŠKOVE IZAZVANE KORIŠTENJEM OVOG MATERIJALA.
CANON ELECTRONICS INC. NIJE ODGOVORNA ZA SKLADIŠTENJE
I RUKOVANJE DOKUMENATA SKENIRANIH UZ POMOĆ OVOG
PROIZVODA ILI SKLADIŠTENJE I RUKOVANJE PODACIMA
SKENIRANIH SLIKA.
AKO NAMJERAVATE BACITI IZVORNIKE SKENIRANIH
DOKUMENATA, VI KAO KORISNIK STE ODGOVORNI PREGLEDATI
SKENIRANE DOKUMENTE I POTVRDITI DA SU PODACI VALJANI.
MAKSIMALNA ODGOVORNOST TVRTKE CANON ELECTRONICS
INC. U OVOM JAMSTVU OGRANIČENA JE NA PRODAJNU
CIJENU PROIZVODA KOJEG POKRIVA OVO JAMSTVO.
3
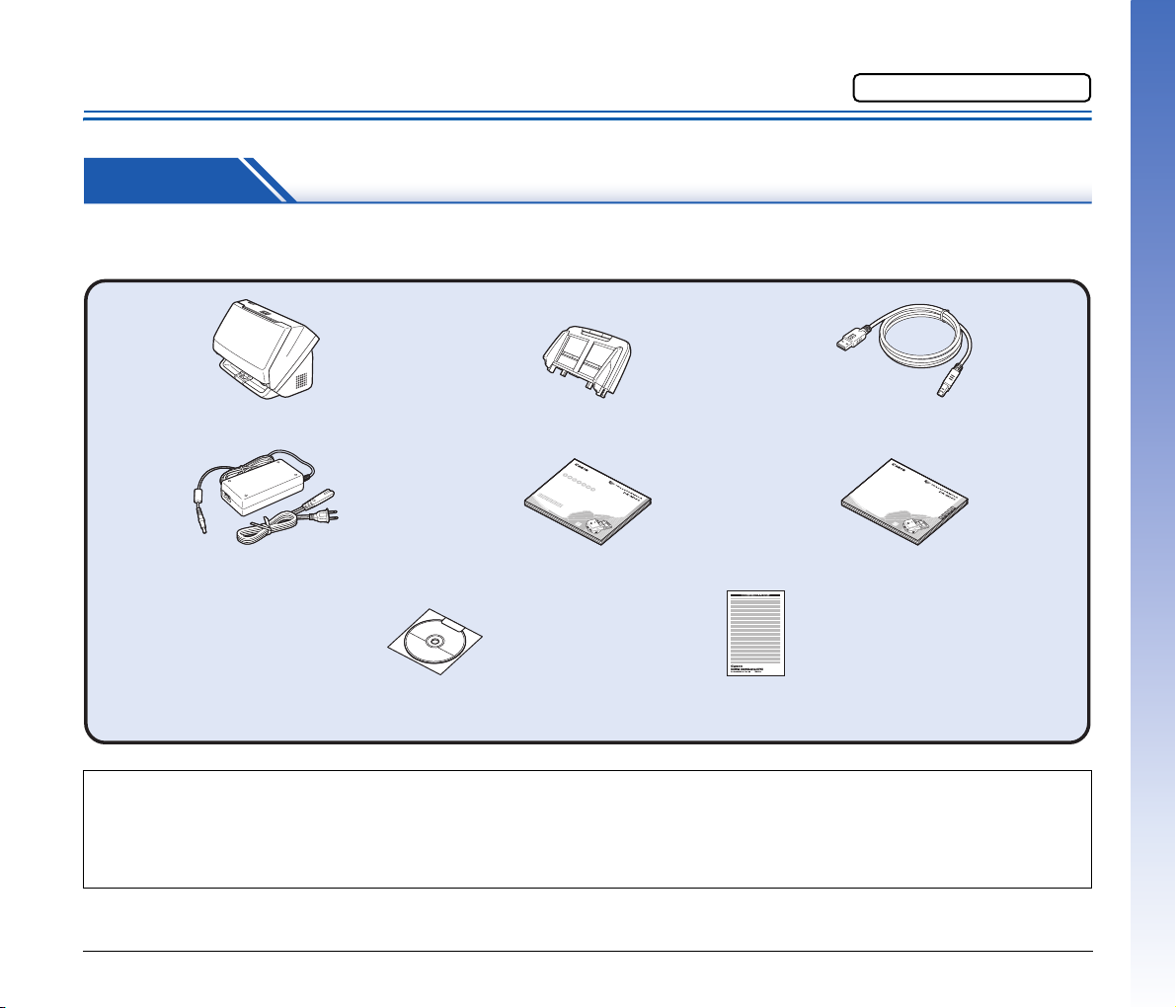
Vodič za instalaciju
Molimo prvo pročitajte.
1. KORAK Provjera dodatne opreme
Ako bilo koji od niže navedenih predmeta nedostaje ili je oštećen, obratite se lokalnom ovlaštenom distributeru proizvoda tvrtke Cannon ili
predstavniku servisa.
Skener
Ladica za ulaganje
Vrsta A/Vrsta B (Duljina: 1,8 m)
AC Adapter/Kabel napajanja
Detaljne upute
(Priključena duljina: 2,6 m)
Disk za instalaciju
Jamstvena kartica
(samo SAD i Kanada)
• Stavke iz ovog priručnika podložne su promjeni bez prethodne najave.
• Ambalažu uređaja i ostalu ambalažu morate sačuvati za pospremanje ili transport uređaja.
• Za Europu, ispisana verzija Detaljnih uputa isporučuje se na engleskom jeziku.
Sadržaj Detaljnih uputa na drugim jezicima može se pronaći u Korisničkom priručniku na disku za instalaciju.
• Oblik utikača kabla napajanja razlikuje se ovisno o zemlji i regiji.
4
USB kabel
A
va
V
n
o
t l
r
d
’u
A
n
e
tilis
tes
m
P
G
rim
atio
d
eb
V
e la u
a
oo
n
d
ra
r
e
u
g
ll
c
t
eb
’
iliz
h
u
so
ru
ac
ik
i
ón
Prije uporabe
(Samo za Europu)
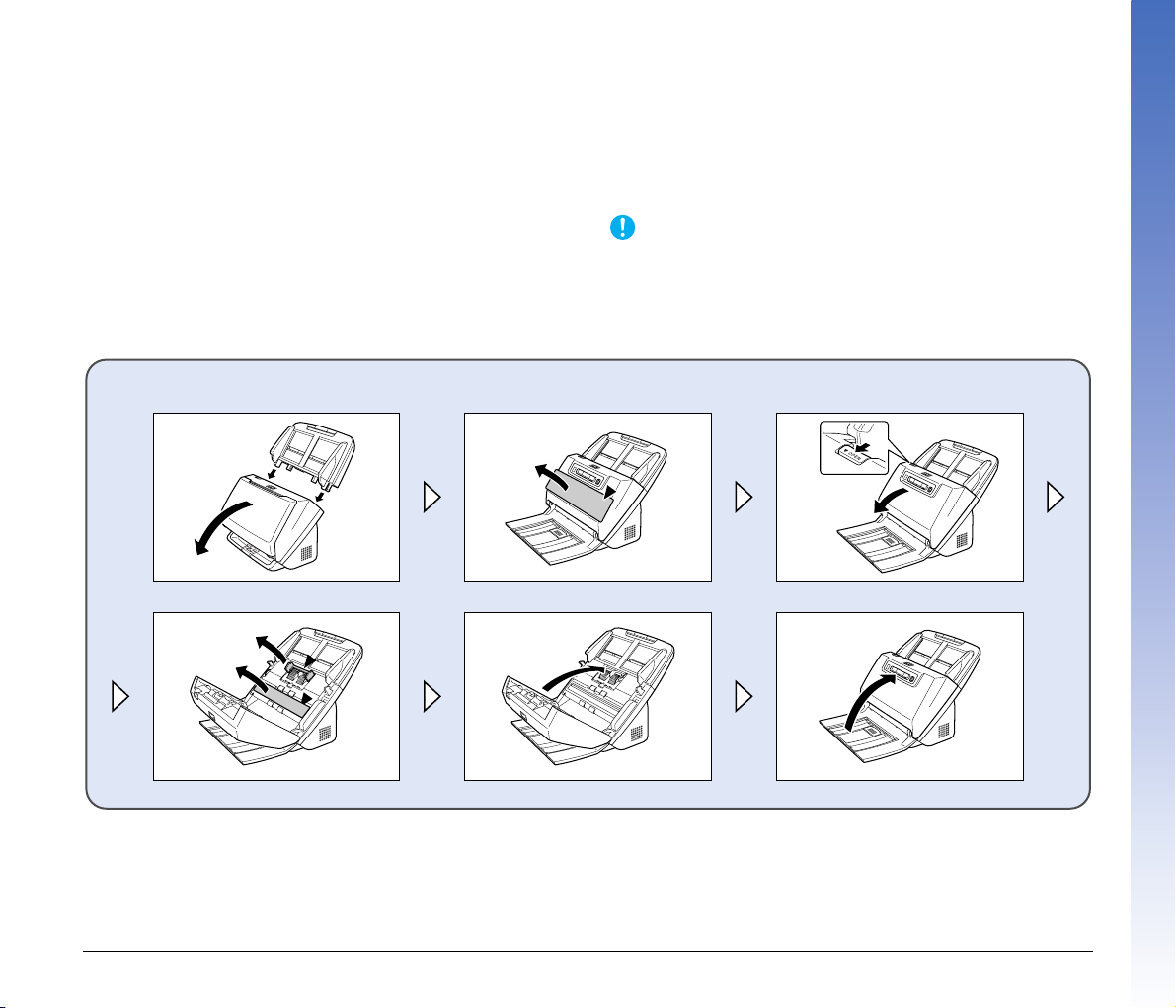
Sadržaj diska za instalaciju
S isporučenog diska instalirajte sljedeći softver potreban za upotrebu
skenera.
• CaptureOnTouch
Ovo je aplikacija skeniranja dodijeljena ovom proizvodu.
• CapturePerfect 3.1
Ovo je aplikacija skeniranja za DR seriju skenera.
• Upravljački program skenera
To je upravljački program skenera za ovaj proizvod.
Softver drugih proizvođača
Sljedeće softverske aplikacije također se nalaze na isporučenom
disku za instalaciju. Pojedinosti o instalaciji ovih aplikacija potražite
u datoteci Readme.txt.
• eCopy PDF Pro Office
Softver za stvaranje/uređivanje PDF dokumenata tvrtke Nuance
Communications.
VAŽNO
Prilikom skeniranja softverom drugog proizvođača, koristite
upravljački program ovog skenera za konfiguraciju uvjeta skeniranja.
Detalje o otvaranju upravljačkog programa skenera potražite
u priručnicima koji se isporučuju sa svakom softverskom aplikacijom.
Nakon što izvadite skener iz kutije, instalirajte ladicu za ulaganje i uklonite zaštitu (▼).
5
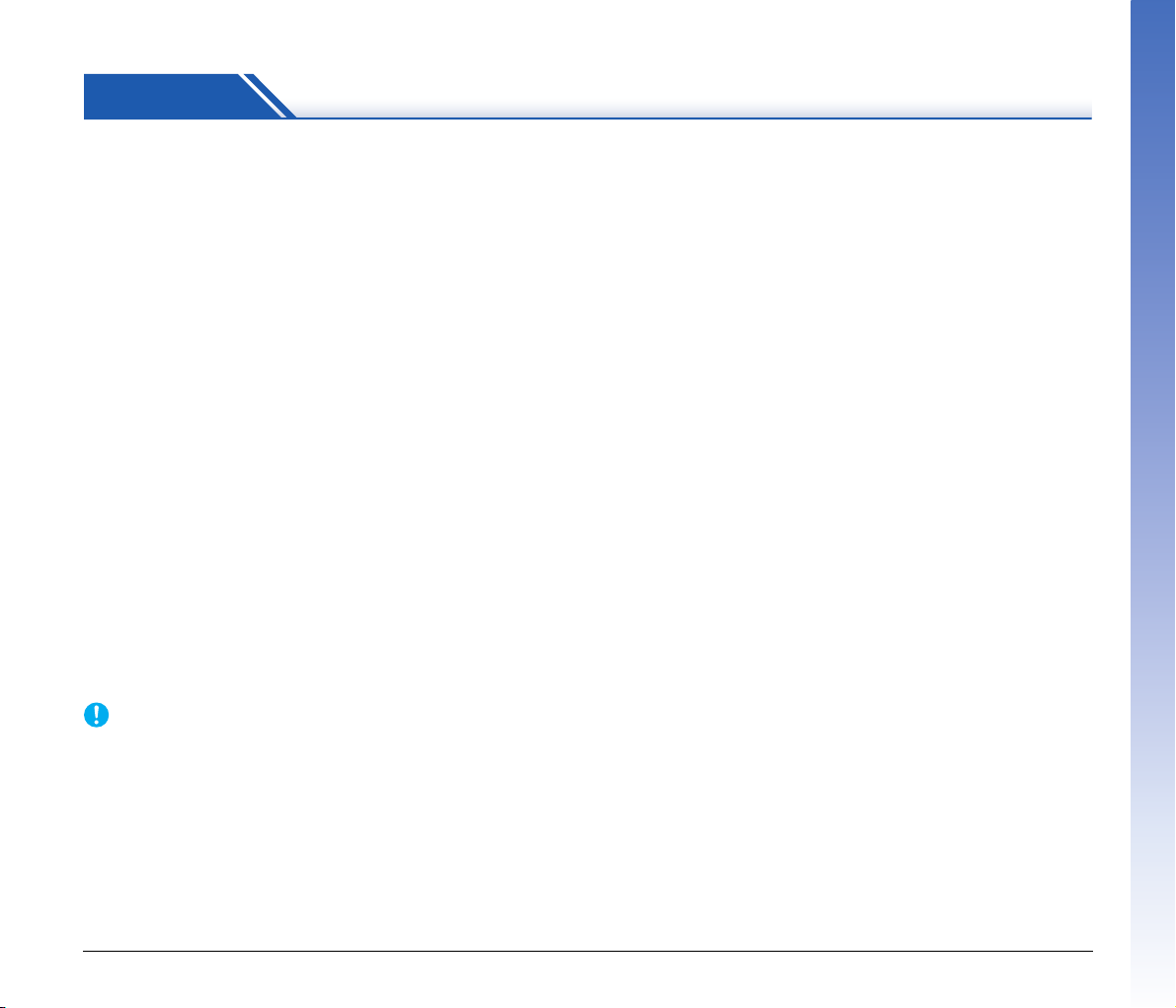
2. KORAK Instalacija softvera
Zahtjevi sustava
Za uporabu skenera, vaše računalo mora zadovoljavati sljedeće
zahtjeve sustava.
Računalo
CPU: Intel Core 2 Duo 1,66 GHz ili brži
Memorija: 1 GB ili više
Tvrdi disk: 3 GB ili više slobodnog prostora potrebnog za
instalaciju ukupnog softvera
USB sučelje: Hi-Speed USB2.0
Zaslon: Razlučivost 1024 x 768 (XGA) ili više,
preporučeno
Optički pogon: Pogon koji može čitati DVD-ove.
Operacijski sustav
• Microsoft Windows XP Service Pack 3 ili noviji
• Microsoft Windows XP x64 Edition Service Pack 2 ili noviji
• Microsoft Windows Vista Service Pack 2 ili noviji (32-bitna i 64-bitna
izdanja)
• Microsoft Windows 7 Service Pack 1 ili noviji (32-bitna i 64-bitna
izdanja
Ostali zahtjevi
• Aplikacija kompatibilna s ISIS-om ili aplikacija kompatibilna
s TWAIN koja je kompatibilna s gore navedenim operacijskim
sustavima.
• .NET Framework 3.5 ili noviji
VAŽNO
• Ako ne znate zahtjeve vašeg računalnog sustava, za više
informacija javite se trgovini gdje ste kupili računalo ili proizvođaču
računala.
• Ako koristite skener sa sustavom Windows, koristite najnoviji
USB 2.0 upravljački program koji je omogućio Microsoft. Za više
pojedinosti obratite se obližnjem ovlaštenom prodavaču Canon
proizvoda.
•Koristite isporučeno USB sučelje kao standard s vašim računalom.
Međutim, normalni rad se ne jamči sa svim USB sučeljima, čak i ako
su prisutni kao standardna oprema na računalu. Za više pojedinosti
obratite se obližnjem ovlaštenom prodavaču Canon proizvoda.
• Brzine skeniranja su niže ako je standardno USB sučelje vašeg
računala USB Full-Speed (jednako USB 1.1).
• USB kabel koji koristite treba biti jedan od izvorno dostavljenih sa
skenerom.
• Ako CPU, memorija, kartica sučelja i druge specifikacije ne
zadovoljavaju standardne zahtjeve instalacije, brzina skeniranja
može biti značajno smanjena i prijenos može potrajati dulje.
• Čak i ako računalo zadovoljava preporučene specifikacije, brzina
skeniranja može varirati, ovisno o specificiranim postavkama
skeniranja.
•Isporučeni upravljački programi skenera nužno ne rade na svim
aplikacija kompatibilnim s ISIS ili TWAIN. Za detalje, kontaktirajte
vašeg prodavača softvera.
Mjere opreza za korištenje u 64-bitnim operativnim
sustavima
• Upravljački program ISIS/TWAIN isporučen s ovim proizvodom
podržava samo skeniranje s 32-bitnim aplikacijama.
• Čak i s 32-bitnim aplikacijama, nema garancije da će sve ISIS/TWAIN
sukladne aplikacije raditi.
• Brzina skeniranja može se mijenjati ovisno o specifikacijama
računala.
6
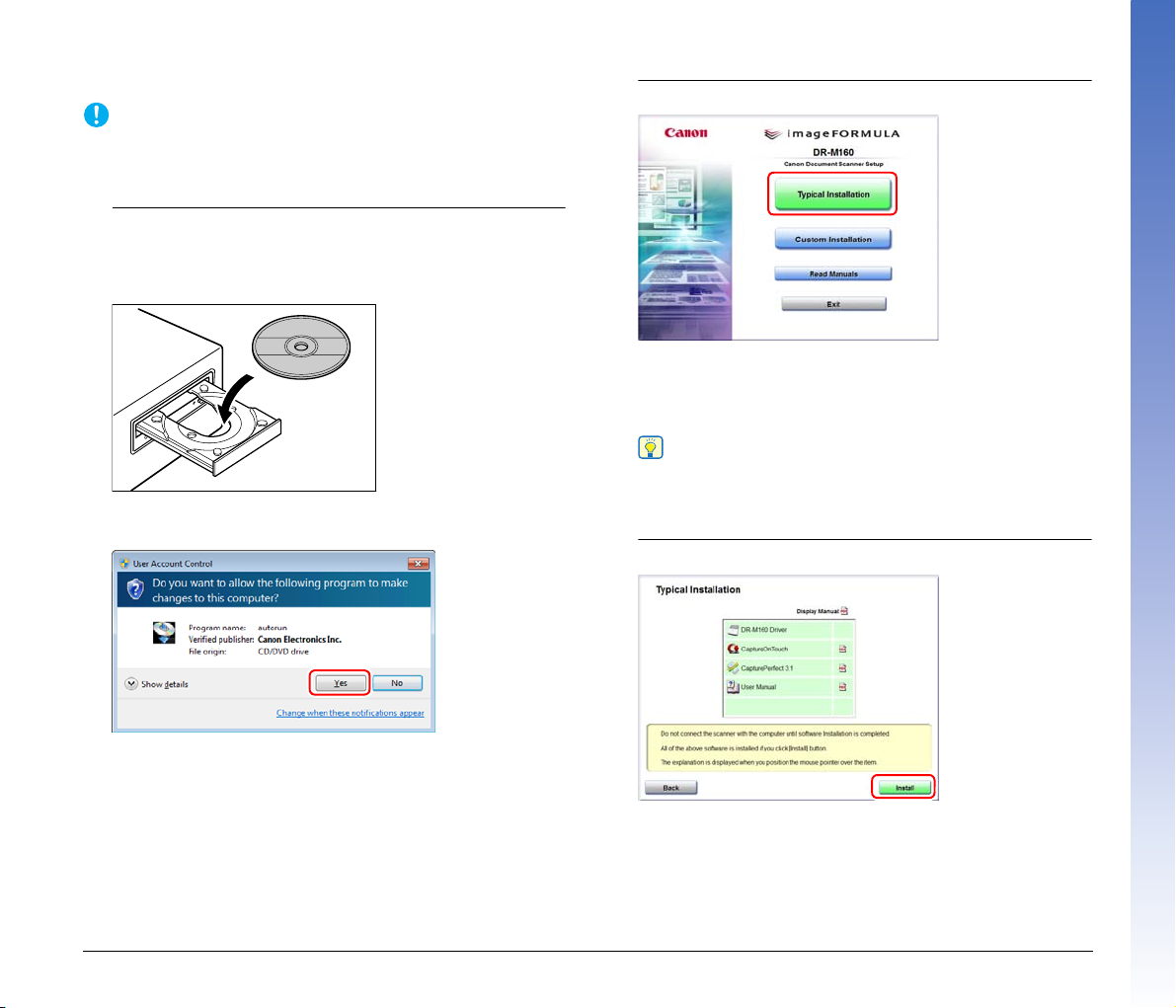
Instalacija softvera
VAŽNO
• Instalirajte softver prije spajanja skenera na računalo.
• Prijavite se u sustav Windows kao administrator.
• Zatvorite sve aplikacije prije instaliranja softvera.
1
Umetnite disk za instalaciju softvera u DVD pogon
računala.
Automatski se pokreće izbornik podešavanja čim umetnete disk
u pogon. (Ako se izbornik ne pokrene, izvršite setup.exe s diska.)
Za sustave Windows 7/Vista
Ako se pojavi zaslon, kliknite [Yes] [Da] ili [Permissions] [Dozvoli].
2
Kliknite [Typical Installation] [Tipična instalacija].
O instalaciji softvera drugih proizvođača
Ako instalirate paket softvera, možete odabrati koji ćete od njih
instalirati, ako odaberete [Custom installation] [Prilagođena
instalacija].
Savjet
Ako želite ponovno instalirati samo specifični softver koji ste
prethodno deinstalirali, odaberite [Custom Installation]
[Prilagođena instalacija] i navedite softver.
3
Kliknite [Install] [Instaliraj].
7
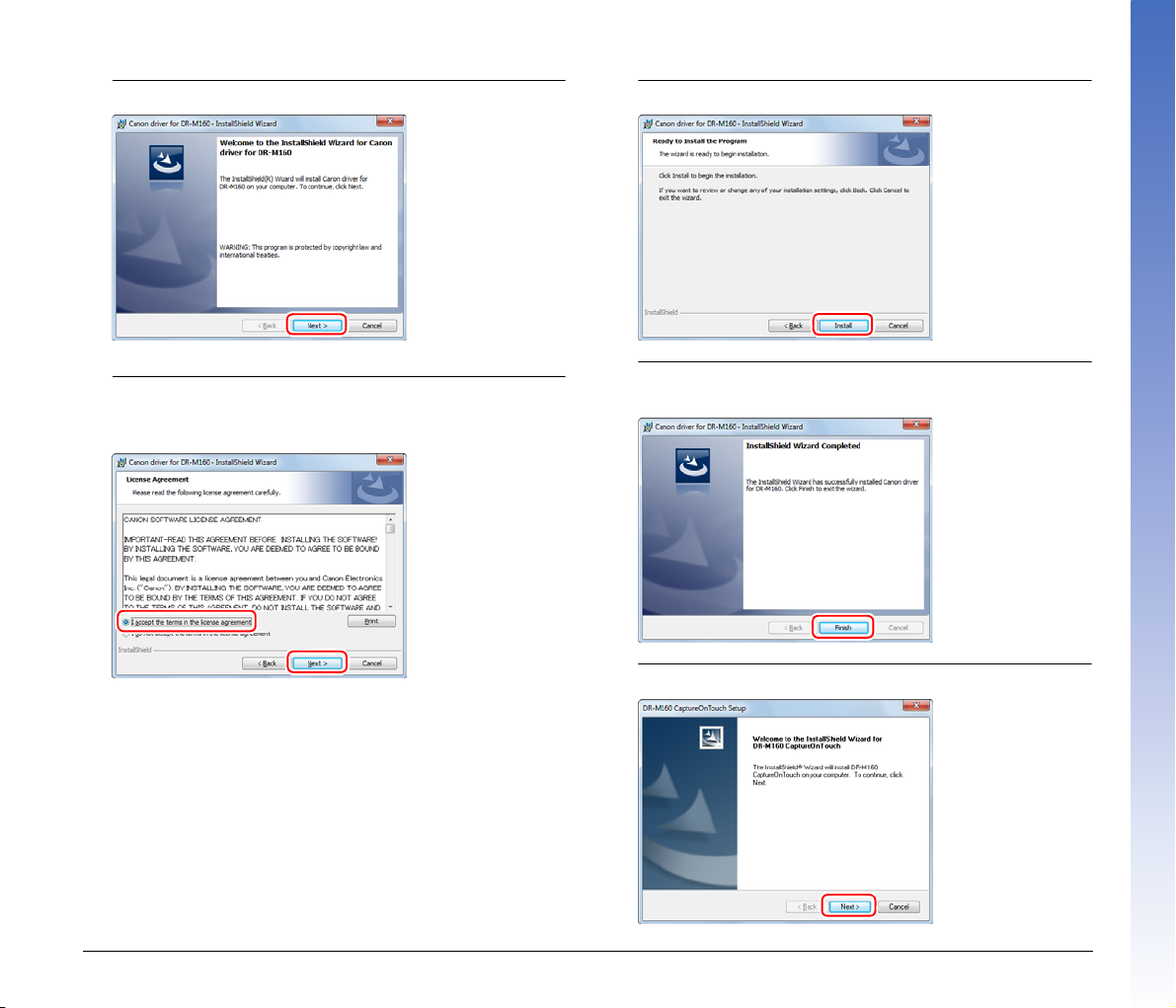
4
Kliknite [Next] [Dalje].
5
Pročitajte licencni ugovor i kliknite [I accept the terms in
the license agreement] [Prihvaćam odredbe licencnog
ugovora] i zatim [Next] (Dalje) ako se s njima slažete.
6
Kliknite [Install] [Instaliraj].
7
Kad je instalacija upravljačkog programa gotova, kliknite
na [Finish] [Završi].
8
Kliknite [Next] (Dalje).
8
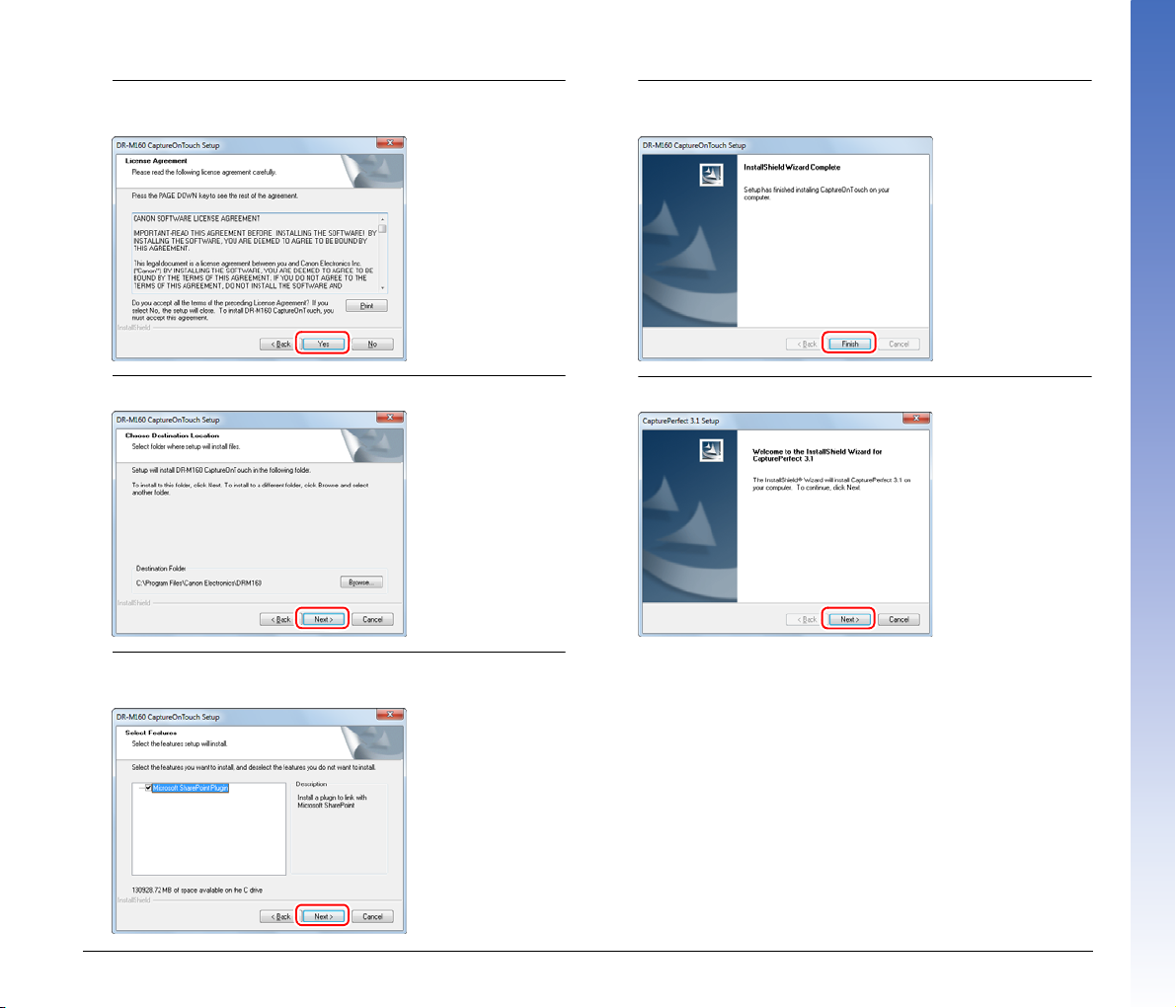
9
Pročitajte licencni ugovor i kliknite [Yes] [Da]
za prihvaćanje.
10
Kliknite [Next] (Dalje).
11
Navedite želite li instalirati dodatak za Microsoft
SharePoint i zatim kliknite [Next] [Dalje].
12
Kada instalacija aplikacije CaptureOnTouch završi,
kliknite [Finish] [Završi].
13
Kliknite [Next] (Dalje).
9
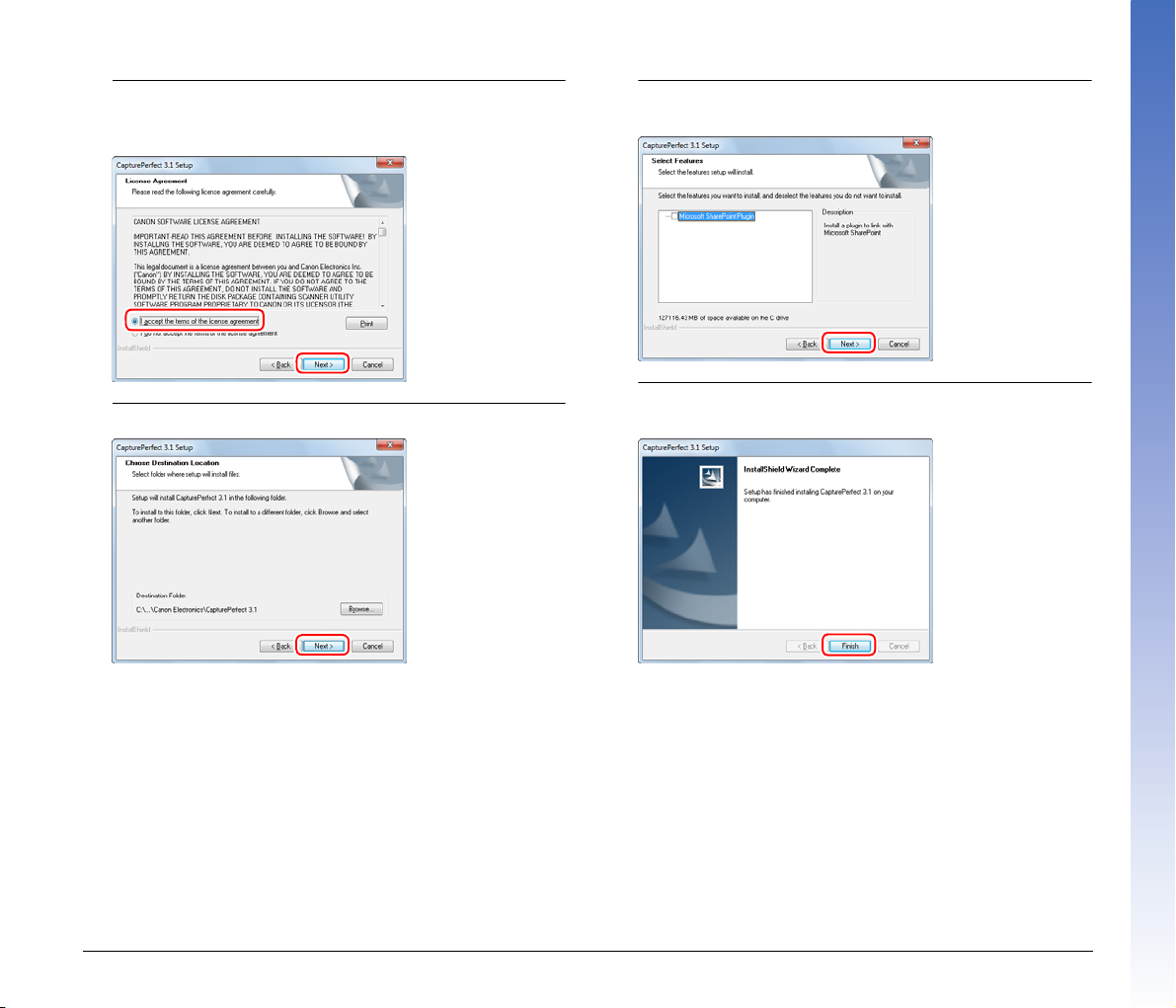
14
Pročitajte licencni ugovor i kliknite [I accept the terms
in the license agreement] [Prihvaćam odredbe licencnog
ugovora] i zatim [Next] (Dalje) ako se s njima slažete.
15
Kliknite [Next] (Dalje).
16
Navedite želite li instalirati dodatak za Microsoft
SharePoint i zatim kliknite [Next] [Dalje].
17
Kada instalacija aplikacije CapturePerfect završi, kliknite
[Finish] [Završi].
10
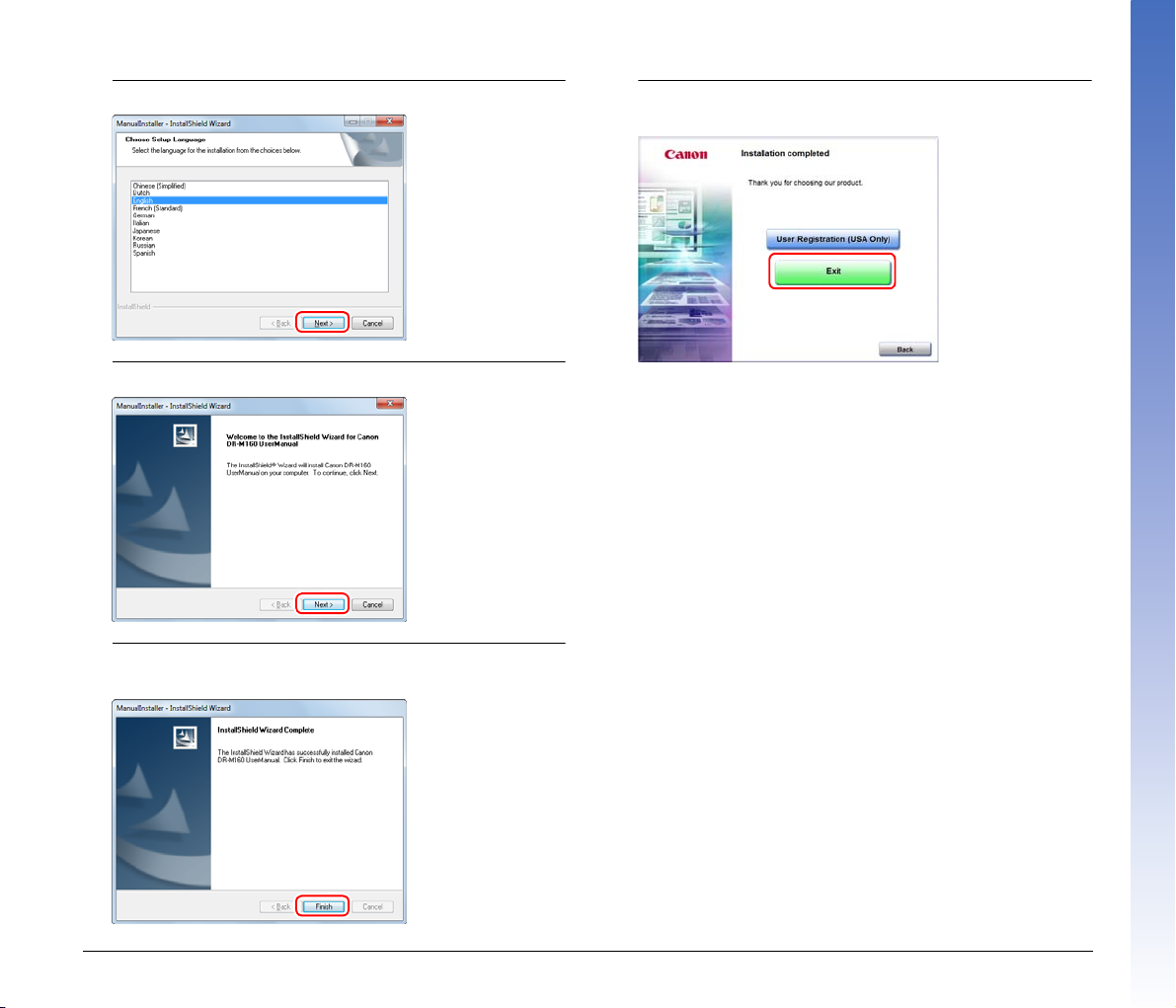
18
Odaberite jezik koji želite koristiti i kliknite [Next] [Dalje].
19
Kliknite [Next] (Dalje).
20
Kad je instalacija korisničkog priručnika gotova, kliknite
na [Finish] [Završi].
21
Kliknite na [Exit] [Izlaz] da biste dovršili instalaciju
softvera.
11
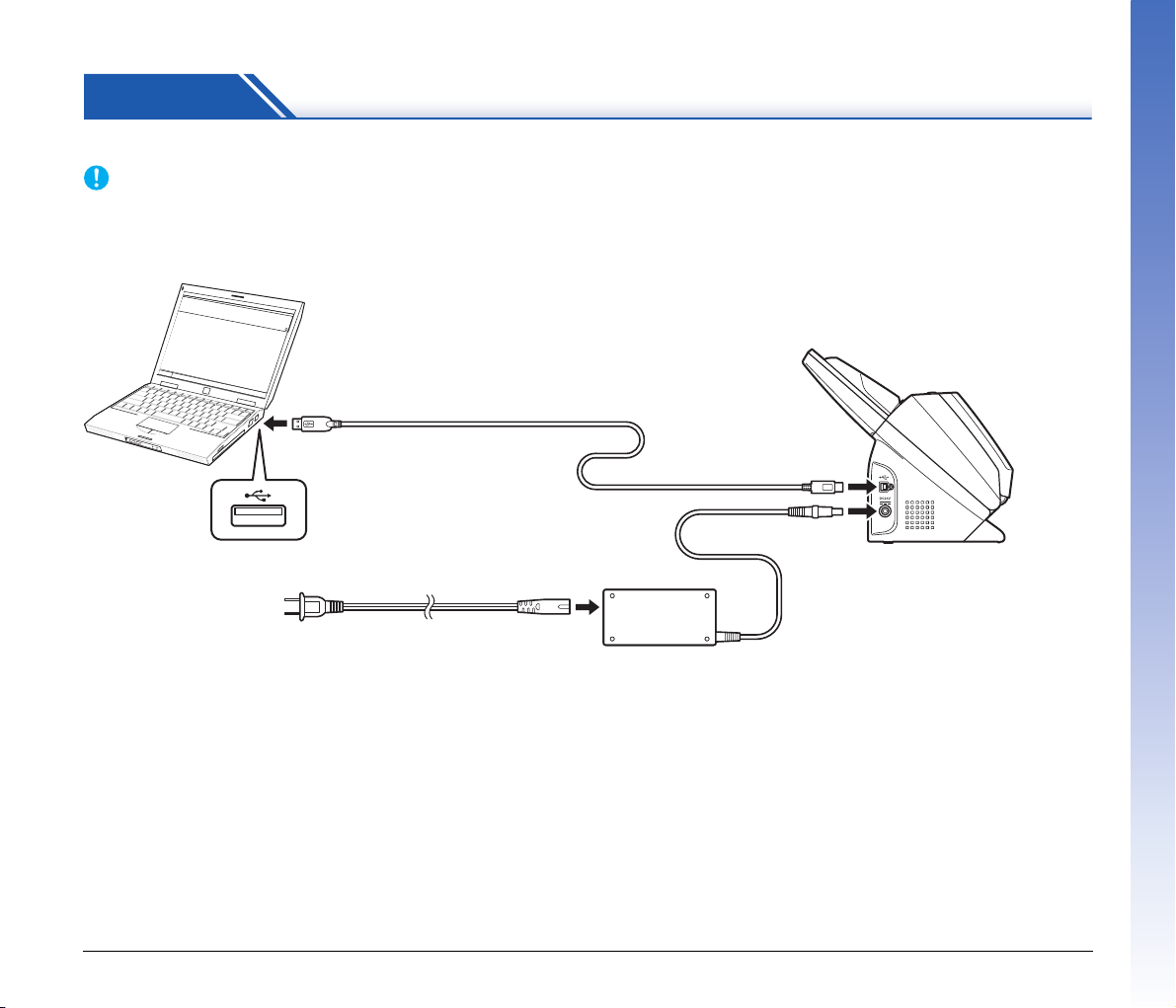
3. KORAK Spajanje na računalo
Spojite skener na računalo i na napajanje.
VAŽNO
• Prije instaliranja softvera nemojte povezati skener s računalom.
• Prije spajanja skenera na računalo, provjerite je li napajanje skenera isključeno.
Ako je napajanje uključeno, isključite ga.
USB kabel (isporučen sa skenerom)
AC adapter (isporučen sa skenerom)
U strujnu utičnicu
12
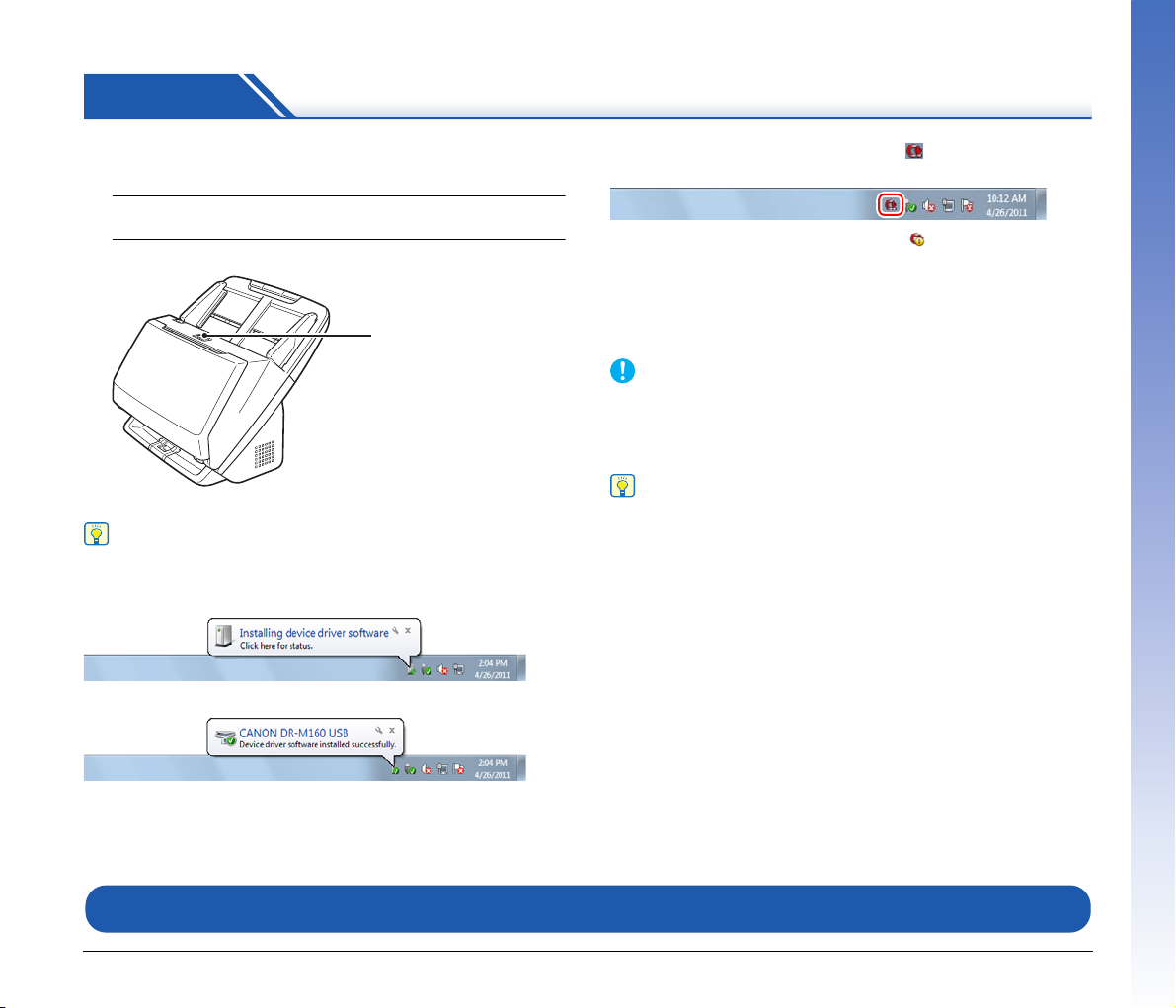
4. KORAK Uključivanje
Napajanje skenera može se uključiti i isključiti pomoću gumba
napajanja na prednjem dijelu skenera.
1
Pazite da su skener i računalo pravilno povezani.
2
Pritisnite gumb napajanja.
Gumb napajanja
Gumb napajanja svijetli u plavoj boji kada je napajanje uključeno.
Savjet
Na programskoj traci pojavljuje se skočna poruka kao što je
prikazano dolje. Ako malo pričekati, završit će automatsko
prepoznavanje skenera i on će biti spreman za upotrebu.
Ð
Ako je skener pravilno spojen na računalo, na programskoj traci se
pojavljuje ikona (CaptureOnTouch), na sljedeći način.
Ako se ikona programske trake pojavi kao , skener nije pravilno
spojen na računalo. Provjerite status sklopke napajanja i USB kabela.
Isključivanje
Pritisnite i držite pritisnutim gumb napajanja sve dok se indikator ne
isključi.
VAŽNO
• Nakon isključivanja skenera pričekajte barem 10 sekundi prije nego
ga ponovo uključite.
•Ako nećete koristiti skener dulje vrijeme, trebate isključiti kabel
napajanja iz zidne utičnice zbog sigurnosti.
Savjet
Po zadanim postavkama isključivanje skenera je automatsko i ako
skener ne radi 4 sata, automatski će se isključiti.
Pojedinosti o tome kako onemogućiti ovu postavku, pogledajte
“Postavljanje automatskog isključivanja” na str. 71.
Ovime se završava postavljanje.
13
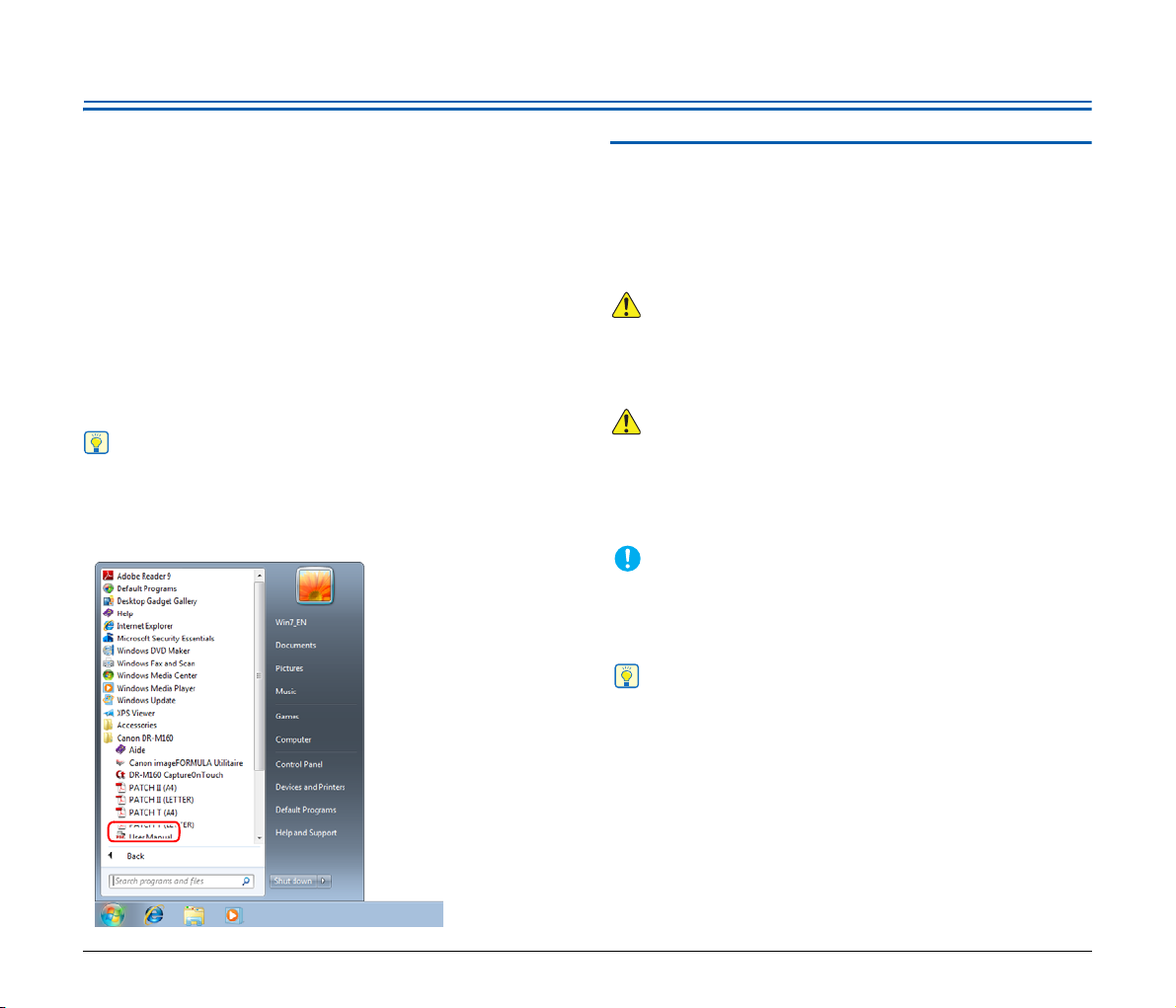
Uvod
Zahvaljujemo na kupovini skenera za dokumente Canon
imageFORMULA DR-M160.
Pažljivo pročitajte sljedeće priručnike i prije uporabe se upoznajte
s funkcijama skenera kako biste osigurali zadovoljavajuće poznavanje
funkcija i najbolje iskoristili mogućnosti skenera. Nakon što završite
s čitanjem, priručnike spremite na sigurno mjesto za buduću uporabu.
Priručnici za skener
Dokumentaciju ovog skenera čine sljedeći priručnici.
● Detaljne upute
Ovo opisuje postupke instalacije za skener. Pročitajte ovaj priručnik
prilikom prve uporabe skenera.
● Korisnički priručnik (ovaj priručnik)
Ovaj priručnik sadrži postupke za rukovanje skenerom. (samo PDF
priručnik u elektronskom obliku)
Savjet
• Priručnik (Korisnički priručnik) za ovaj skener pohranjen je na disku
za instalaciju kao elektronički priručnik u PDF formatu.
• Ako koristite operacijski sustav Windows korisnički priručnik
(elektronski priručnik) se prilikom instalacije softvera sprema na
sljedeću lokaciju.
Simboli koji se koriste u ovom priručniku
Sljedeći simboli koriste se u uputama za objašnjavanje postupaka,
ograničenja, upozorenja za rukovanje i uputa koje bi trebalo poštovati
radi sigurnosti.
UPOZORENJE
Označava upozorenje vezano uz postupke koji u slučaju
nepravilnog izvođenja mogu dovesti do smrti ili ozljede osoba.
Za sigurnu uporabu skenera uvijek pazite na ova upozorenja.
OPREZ
Označava mjeru opreza vezanu uz postupke koji u slučaju
nepravilnog izvođenja mogu dovesti do ozljede osoba ili
materijalne štete. Za sigurnu uporabu skenera uvijek pazite na ove
mjere opreza.
VAŽNO
Označava zahtjeve i ograničenja za rad. Svakako pažljivo
pročitajte ove stavke kako biste osigurali pravilno rukovanje
skenerom i spriječili njegovo oštećivanje.
Savjet
Označava pojašnjenje načina rada ili sadrži dodatna objašnjenja
za neki postupak. Izričito preporučujemo da pročitate ove
napomene.
14
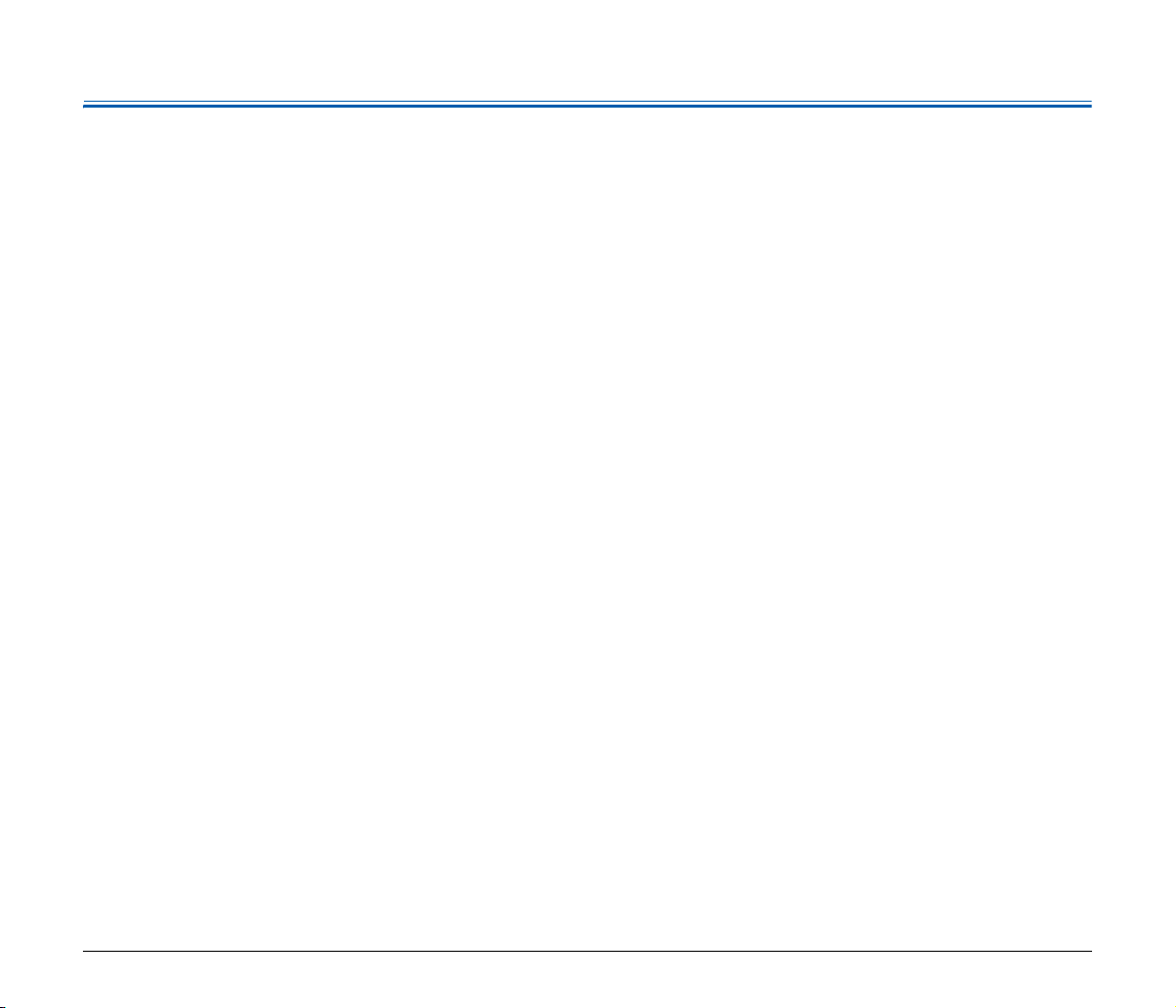
Sadržaj
Vodič za instalaciju .............................................................4
Uvod ...................................................................................14
Simboli koji se koriste u ovom priručniku ...................................14
Prije upotrebe skenera .............................. 16
Važne sigurnosne upute ............................................. 16
Mjesto postavljanja................................................................16
AC adapter ............................................................................ 16
Premještanje skenera ........................................................... 17
Rukovanje ............................................................................. 17
Odlaganje u otpad................................................................. 18
Prilikom slanja skenera na popravak .................................... 18
Značajke skenera......................................................... 19
Nazivi i funkcije dijelova.............................................. 21
Osnovni rad ................................................ 24
Dokumenti .................................................................... 24
Način postavljanja dokumenata................................. 26
Skeniranje više dokumenata ................................................. 26
Kod skeniranja dokumenta jednu po jednu stranicu
(Zaobilazni način rada).......................................................... 27
Postavljanje tankog papira (Način rada s tankim papirom) ..... 28
Postavljanje kartica ............................................................... 29
Postavljanje presavijenih dokumenata.................................. 30
Postavljanje načina rada za duge dokumente ...................... 31
Otkrivanje dvostrukog ulaganja dokumenta .......................... 32
Ponovi dvostruko ulaganje .................................................... 34
Metode skeniranja ..................................... 36
Skeniranje s aplikacijom CaptureOnTouch............... 36
Što je CaptureOnTouch? ...................................................... 36
Pokretanje i izlaz iz aplikacije CaptureOnTouch .................. 36
Scan First (Najprije skeniraj)................................................. 37
Select Scan Job (Odabir zadatka skeniranja) ....................... 39
Rad skenera s gumbima na radnoj ploči............................... 42
Postavke skenera.................................................................. 43
Postavljanje načina izlaza..................................................... 45
Postavke okruženja............................................................... 46
Skeniranje s aplikacijom CapturePerfect................... 49
Skeniranje s aplikacijom CapturePerfect...............................49
Postavljanje upravljačkog programa skenera........... 51
Konfiguriranje i funkcije upravljačkog programa skenera ...... 51
Postavljanje osnovnih uvjeta skeniranja................................52
Naprednije metode skeniranja.................................... 61
Korištenje koda patchcode za skeniranje.............................. 61
Održavanje ................................................. 63
Svakodnevno održavanje............................................ 63
Čišćenje skenera................................................................... 63
Čišćenje unutrašnjosti skenera .............................................63
Čišćenje stakla senzora i valjaka .......................................... 63
Podešavanje Omjera smanjenja ...........................................66
Zamjena potrošnih dijelova ................................................... 67
Postavljanje automatskog isključivanja .................................71
Uklanjanje ladice za ulaganje dokumenata........................... 72
Rješavanje problema ................................ 73
Česti problemi i rješenja.............................................. 73
Rješavanje problema sa softverom............................ 76
Korisni savjeti............................................................... 77
Uklanjanje zaglavljenog papira................................... 79
Deinstalacija softvera .................................................. 81
Dodatak ...................................................... 82
Specifikacije.................................................................. 82
Zamjenski dijelovi..................................................................83
Opcije....................................................................................83
O plošnoj jedinici za skeniranje 101...................................... 83
Dimenzije...............................................................................84
Kazalo.............................................................................85
15
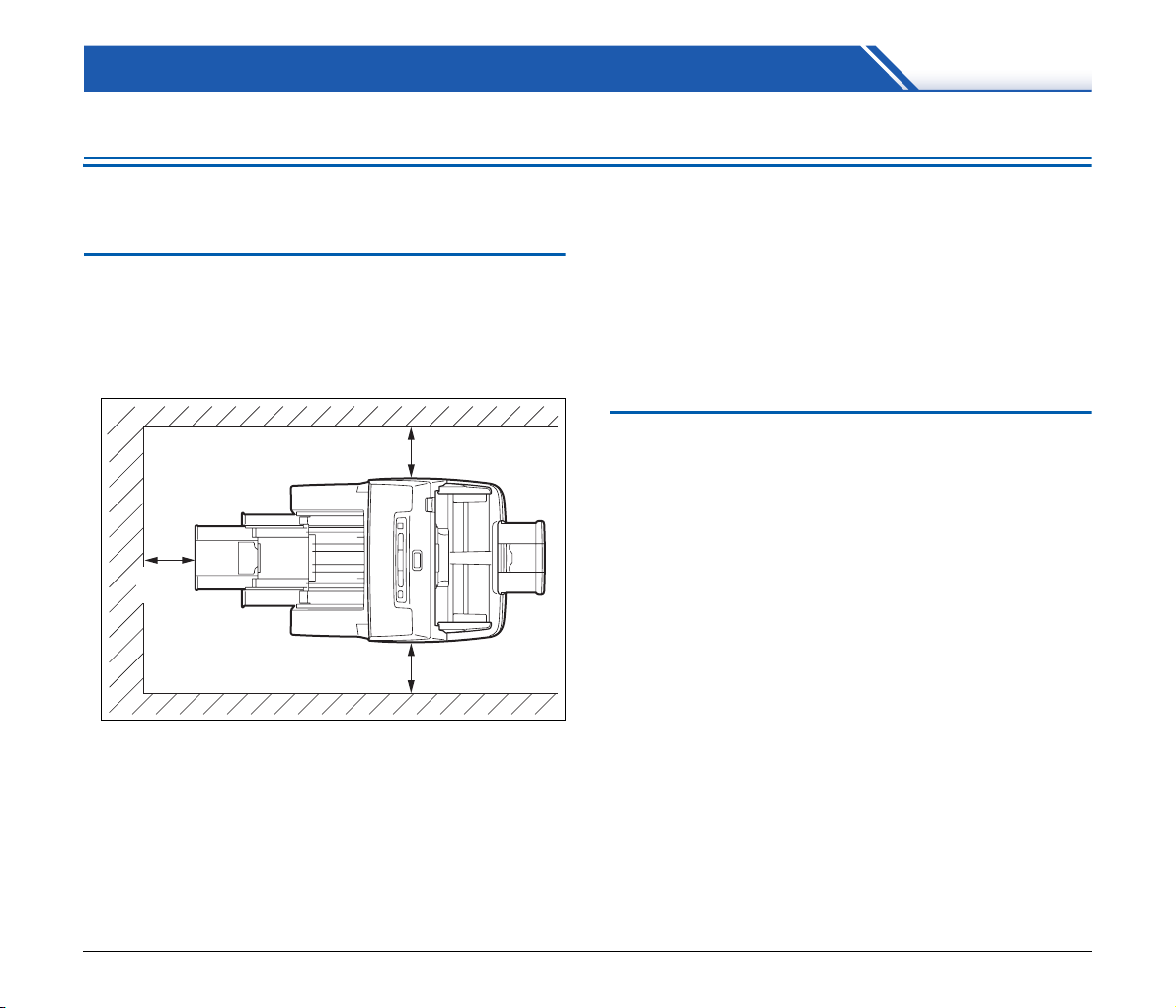
Prije upotrebe skenera
Važne sigurnosne upute
Da biste osigurali siguran rad skenera, pročitajte dolje navedena
sigurnosna upozorenja i mjere opreza.
Mjesto postavljanja
Na učinkovitost ovog skenera utječe okolina u kojoj je postavljen.
Provjerite da mjesto na koje ćete postaviti skener zadovoljava
sljedeće zahtjeve.
● Osigurajte dovoljno mjesta oko skenera za rukovanje, održavanje
i prozračivanje.
100 mm (3,94")
100 mm
(3,94")
100 mm (3,94")
● Nakon skeniranja osigurajte ispred skenera dovoljno prostora za
izlaz dokumenata.
● Izbjegavajte instalaciju uređaja na direktnu sunčevu svjetlost. Ako
se to ne može izbjeći, zavjesama zasjenite skener.
● Izbjegavajte mjesta gdje se sakuplja značajnija količina prašine jer
prašina može oštetiti unutrašnjost skenera.
● Izbjegavajte tople ili vlažne lokacije, kao što je blizina slavine,
grijača vode ili ovlaživača. Izbjegavajte lokacije gdje postoji emisija
plina amonijak. Izbjegavajte lokacije blizu zapaljivih materijala, kao
što su alkohol ili razrjeđivač.
● Izbjegavajte lokacije koje su izložene vibraciji.
● Izbjegavajte izlaganje skenera brzim promjenama temperature.
Ako se hladna soba u kojoj se nalazi skener naglo zagrije, može
doći do stvaranja kapljica vode (kondenzacije) u unutrašnjosti
skenera. To može dovesti do značajnog pada kvalitete skeniranja.
Za najbolju kvalitetu skeniranja preporučuju se sljedeći uvjeti:
Temperatura prostorije: 10 °C do 32,5 °C (50 °F do 90,5 °F)
Vlažnost: 20% do 80% RH
● Izbjegavajte postavljanje skenera pokraj opreme koja stvara
magnetsko polje (npr. zvučnika, televizora ili radija).
AC adapter
● Priključite samo na utičnicu označenog napona i frekvencije
napajanja (120 V, 60 Hz ili 220-240 V, 50/60 Hz ovisno o vašoj
regiji).
● Ne spajajte drugu električnu opremu na istu utičnicu na koju je
spojen skener. Također, kod uporabe produžnog kabela, pazite da
je produžni kabel označen za trenutne zahtjeve skenera.
● Nikad ne pokušavajte rastaviti AC adapter ili ga na bilo koji način
mijenjati budući da je to opasno.
● Kabel napajanja može se oštetiti ako se po njemu gazi ili ako se na
njega smještaju teški predmeti.
● Ne koristite kabel napajanja dok je namotan.
● Ne povlačite direktno za kabel napajanja. Kad iskopčavate kabel
napajanja, držite utikač i izvadite ga iz utičnice.
● U području oko kabela napajanja ne smiju se nalaziti predmeti tako
da se kabel napajanja može lako iskopčati u hitnom slučaju.
● Ne koristite drugi AC adapter, već samo onaj isporučen sa skenerom.
Ne koristite AC adapter isporučen sa skenerom s drugim proizvodima.
● Ako imate ikakva pitanja o napajanju, dodatne informacije potražite
kod lokalnog ovlaštenog distributera tvrtke Canon ili predstavnika
servisa.
16
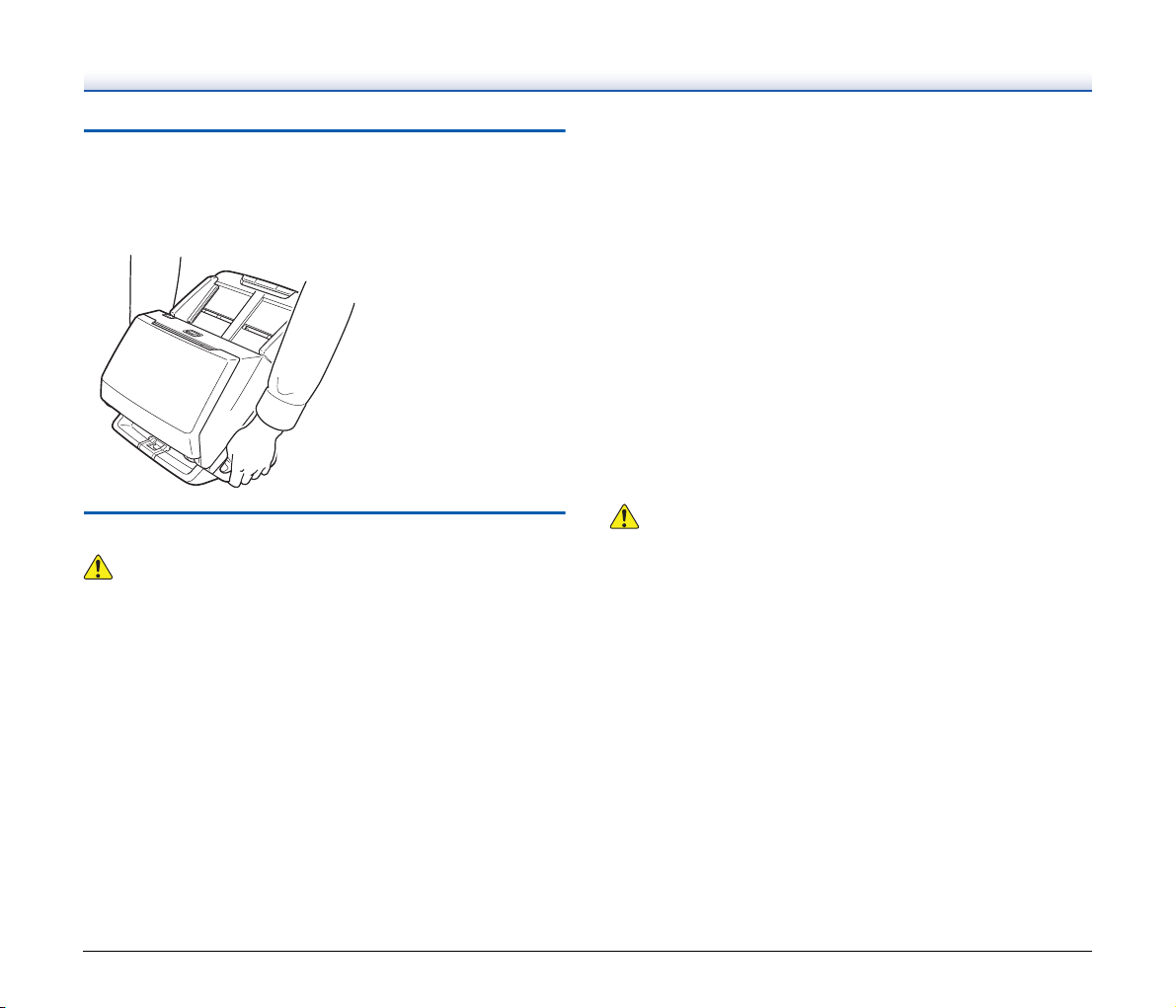
Premještanje skenera
● Kad pomičete skener, uvijek ga držite s obje ruke da vam ne bi pao.
● Obavezno isključite kabel sučelja i AC adapter prije pomicanja
skenera. Ako se skener prenosi dok su ti elementi spojeni, utikači
ipriključci mogu se oštetiti.
Rukovanje
UPOZORENJE
Imajte na umu sljedeće mjere opreza kad god koristite skener.
Nepoštivanjem može prouzročiti požar ili strujni udar.
● Nikad ne koristite alkohol, benzen, razrjeđivač boje, raspršivače
pod tlakom ili druge zapaljive tvari blizu skenera.
● Nemojte rezati, oštećivati, niti mijenjati kabel napajanja. Ne
stavljajte teške predmete na kabel napajanja i nemojte povlačiti ili
jako presavijati kabel.
● Nikada ne spajajte kabel napajanja mokrim rukama.
● Ne spajajte skener na razvodnik s više utičnica.
● Ne vežite u čvor i ne namatajte kabel jer to može dovesti do požara
ili električnog udara. Kod spajanja kabela napajanja, pazite da je
utikač sigurno i do kraja umetnut u utičnicu.
● Ne koristite kabel napajanja ili AC adapter osim onog isporučenog
sa skenerom.
● Nemojte rastavljati skener ili ga mijenjati.
● Nikad ne pokušavajte rastaviti AC adapter ili ga na bilo koji način
mijenjati budući da je to opasno.
● U blizini skenera ne koristite zapaljive raspršivače.
● Prilikom čišćenja skenera pritisnite gumb napajanja kako biste ga
isključili i odspojite kabel napajanja iz napajanja.
● Čistite skener pomoću lagano navlažene i dobro iscijeđene krpe.
Nikada ne koristite alkohol, benzen, razrjeđivač ili druge zapaljive
tvari.
● Ako skener stvara neobičnu buku ili iz njega izlazi dim, toplina ili
čudan miris, ili ako skener ne radi ili dođe do drugih neuobičajenih
pojava dok koristite uređaj, odmah isključite napajanje i odspojite
utikač iz utič
distributeru Canonovih proizvoda ili predstavniku servisa radi
servisiranja jedinice.
● Skener ne ispuštajte i ne izlažite ga udarima ili snažnim
vibracijama. Ukoliko se skener ikad ošteti, odmah isključite gumb
napajanja i odspojite utikač iz utičnice. Potom se obratite lokalnom
ovlaštenom distributeru Canonovih proizvoda ili predstavniku
servisa radi servisiranja jedinice.
● Prije pomicanja skenera, obavezno isključite prekidač napajanja
i odspojite utikač iz utičnice
OPREZ
● Ne postavljajte skener na površinu koja je nestabilna ili nakošena ili
je na području izloženom velikim vibracijama, jer to može
uzrokovati pad skenera ili dovesti do ozljede ili oštećenja skenera.
● Nikada ne stavljajte na skener male metalne predmete kao što su
spajalice ili nakit. Ti predmeti mogu upasti u skener i uzrokovati
požar ili električni udar. Ukoliko takvi predmeti upadnu u skener,
odmah isključite prekidač napajanja i odspojite utikač iz utičnice.
Potom se obratite lokalnom ovlaštenom distributeru Canonovih
proizvoda ili predstavniku servisa radi servisiranja jedinice.
● Ne postavljajte skener na vlažna ili prašnjava mjesta. To bi moglo
prouzročiti požar ili električni udar.
● Na skener ne postavljajte nikakve predmete. Takvi predmeti bi se
mogli prevrnuti ili pasti i nekoga ozlijediti.
● Spajajte se samo na utičnicu označenog napona i frekvencije
napajanja (120 V, 60 Hz ili 220-240 V, 50/60 Hz ovisno o vašoj
regiji). To bi moglo prouzročiti požar ili električni udar.
● Kod isključivanja kabla napajanja, čvrsto ga uhvatite za utikač.
Ne povlačite direktno kabel napajanja, jer to može oštetiti ili izložiti
unutarnje ožičenje kabela, što može dovesti do požara ili
električnog udara.
nice. Potom se obratite lokalnom ovlaštenom
17
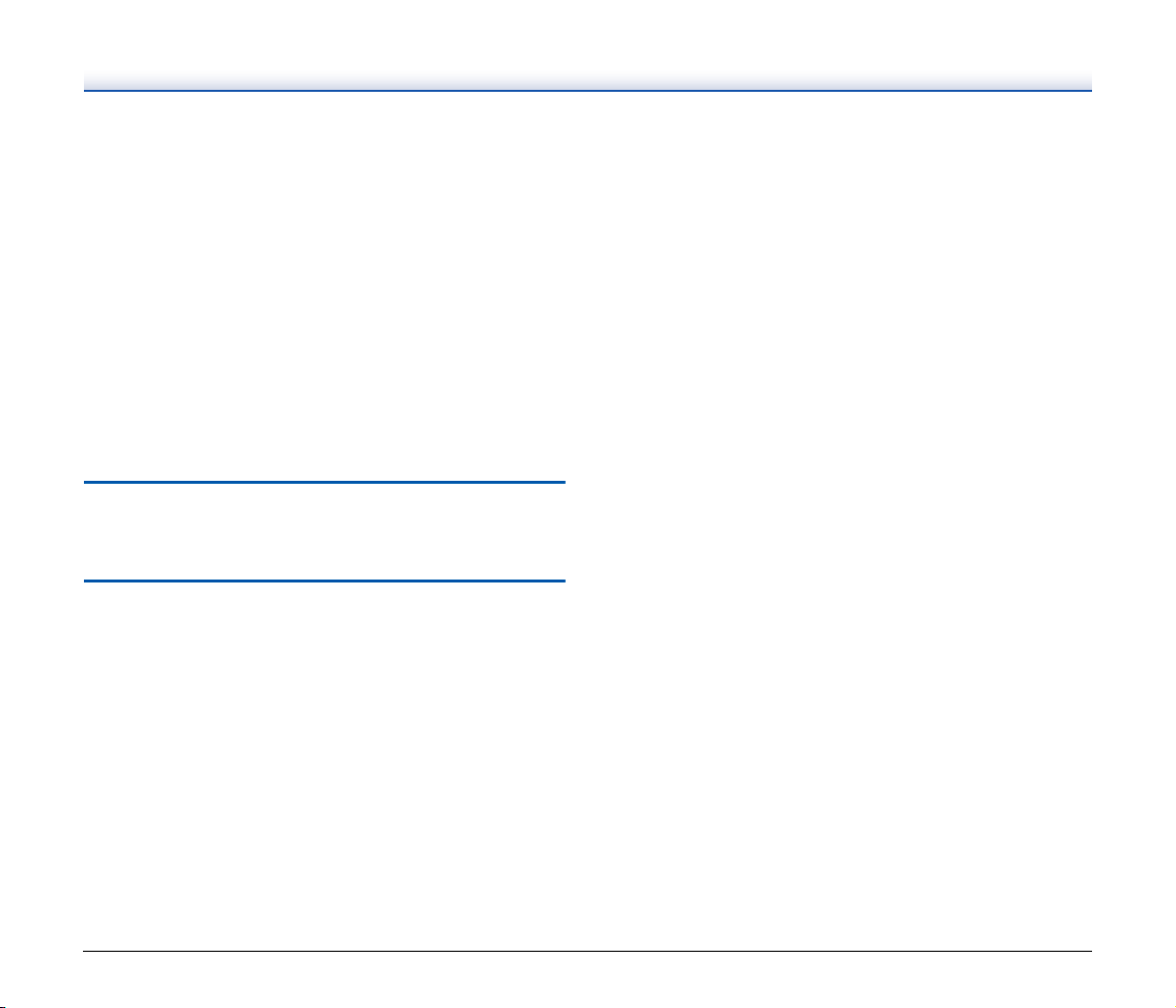
● Ostavite dovoljno prostora oko utikača kako biste ga mogli lako
isključiti. Ako oko utikača stavite razne predmete, nećete ga uspjeti
isključiti u slučaju nužde.
● Ne dopuštajte da se voda ili zapaljive tvari (alkohol, razrjeđivač,
benzen, itd.) proliju u skener, jer to može dovesti do požara ili
električnog udara. To bi moglo prouzročiti požar ili električni udar.
● Pritisnite gumb napajanja i isključite skener radi sigurnosti kada
plohu za skeniranje nećete koristiti dulje vrijeme, recimo preko noći.
Također, pritisnite gumb napajanja i isključite uređaj te odspojite
utikač iz utičnice radi sigurnosti kada stroj nećete koristiti dulje
vrijeme, primjerice tijekom godišnjeg odmora.
● Prilikom korištenja skenera ne nosite široku odjeću ili nakit koje bi
skener mogao zahvatiti, što može dovesti do ozljeda. Osobito
pazite na kravate i dugu kosu. Ako se bilo što zahvati u skeneru,
odmah isključite kabel napajanja da biste zaustavili skener.
● Prilikom ulaganja i uklanjanja zaglavljenog papira budite oprezni,
jer bi se mogli posjeći na rub papira.
Odlaganje u otpad
Kod odlaganja skenera, obavezno se pridržavajte lokalnih zakona
i pravila ili se konzultirajte s dobavljačem koji vam je prodao skener.
Prilikom slanja skenera na popravak
Kod traženja popravka, skener se mora poslati na naznačenu adresu.
Kod slanja skenera, molimo koristite kutiju pakiranja u kojoj je došao.
Čvrsto osigurajte skener materijalom pakiranja kad ga stavite u kutiju
pakiranja.
18
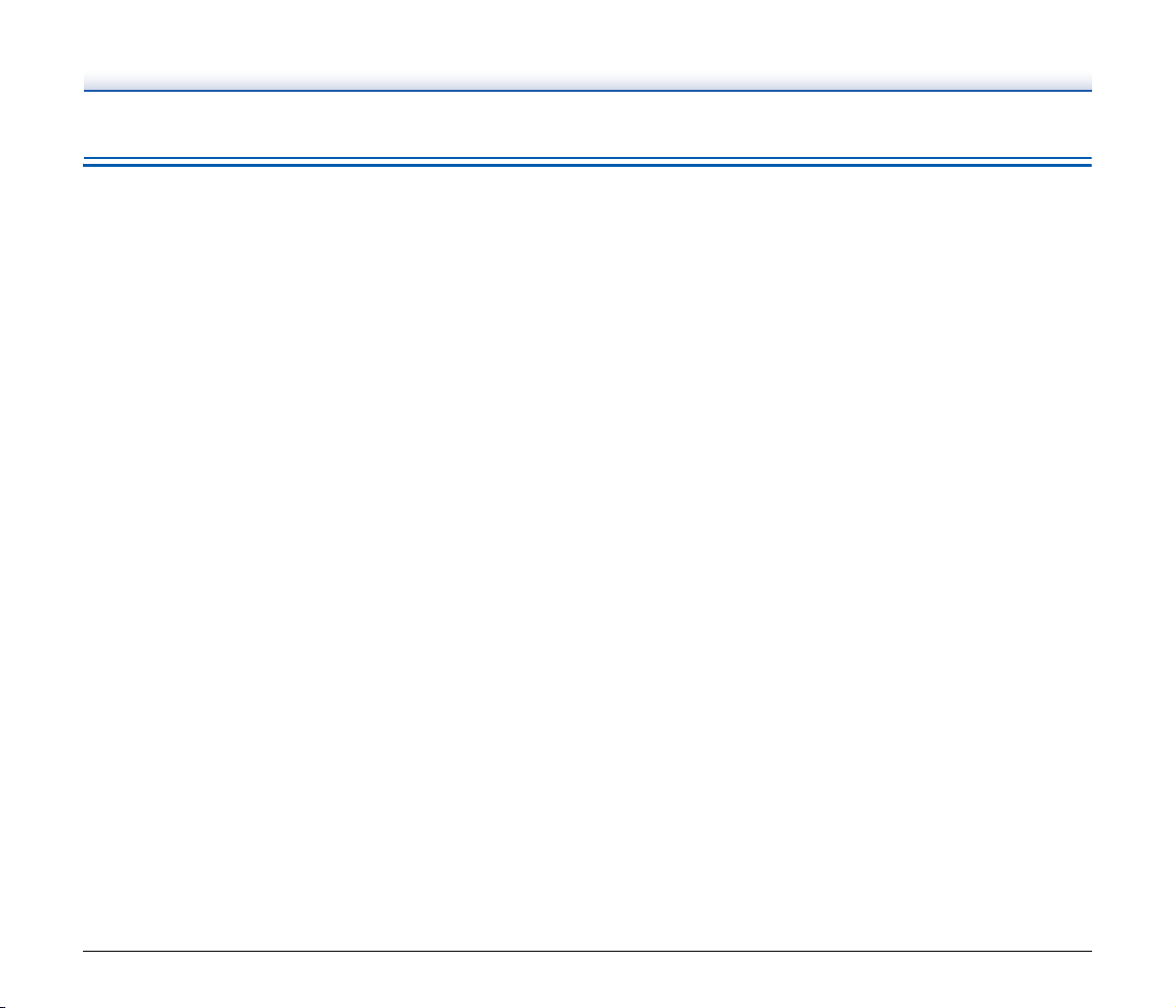
Značajke skenera
Glavne značajke skenera za dokumente DR-M160 opisane su
u nastavku.
● Kompaktni dizajn
Skener je kompaktne veličine 280 mm (11,02")(W) x 172 mm
(6,77")(D) x 178 mm (7,01")(H), kada je zatvorena ladica za
ulaganje dokumenata.
● Brzo ulaganje dokumenata
Dokumenti se mogu skenirati brzinom do 60 stranica u minuti (kada
se skeniraju jednostrano ili obostrano ispisani dokumenti
formata A4 na 200 dpi).
● Velika kvaliteta slike
Senzor s optičkom rezolucijom od 600 dpi koji je ugrađen u skener
omogućava skeniranje dokumenata slikom visoke kvalitete.
● USB 2.0 sučelje
Skener podržava Hi-Speed USB 2.0.
● Podrška za boju/nijanse sive
Dokumenti se mogu skenirati ili 24-bitnom bojom ili u 256 nijansi
sive.
● Podržava razne načine skeniranja
Skener podržava sljedeće načine skeniranja, ovisno o vrsti
dokumenta:
• Jednostrano ili dvostrano skeniranje (s funkcijom preskakanja
prazne stranice)
• Stalno ili jednokratno ulaganje listova
● Skeniranje kartica
Možete skenirati poslovne kartice ili osobne iskaznice.
● Otkrivanje veličine papira
Skener automatski otkriva veličinu skeniranog dokumenta i uklanja
nepotrebni prostor oko rubova slike tijekom spremanja slike, čak
i kod spremanja dokumenta nestandardne veličine.
● Automatska detekcija boja
Skener otkriva je li skenirani dokument u boji, nijansama sive ili
crno-bijeli i prema tome sprema sliku.
● Potpuno automatski način rada
Potpuno automatski način rada moguć je u načinu rada
CaptureOnTouch koji dozvoljava skeniranje u uvjetima
automatskog određivanja. Uvjeti skeniranja kao što su način rada
u boji i otkrivanje veličine stranice automatski se postavljaju ovisno
o dokumentu koji se skenira.
● Automatsko otkrivanje razlučivosti
Ova funkcija, kada je omogućena u postavkama aplikacije
CaptureOnTouch ili upravljačkog programa skenera, otkriva
sadržaj dokumenata i automatski određuje razluč
● Folio skeniranje
Možete skenirati presavijene dokumente. Skener će skenirati obje
strane i kombinirati skenirane slike u jednu sliku.
● Korekcija iskrivljenja
Skener izravnava skenirane slike kad otkrije da je dokument
stavljen nakrivo.
● Ultrazvučna detekcija dvostrukog ulaganja
Ultrazvučni valovi se koriste za otkrivanje stranica koje se ulažu
istodobno kao i prostor između stranica. Skeniranje se prekida ako
se otkrije dvostruko ulaganje.
● Ignoriraj otkrivanje dvostrukog ulaganja
Ako se otkrije dvostruko ulaganje, na radnoj ploči zasvijetli gumb
DFR. Možete nastaviti skeniranje pritiskom gumba DFR.
● Ponovi dvostruko ulaganje
Ako dođe do dvostrukog ulaganja, ova funkcija vraća dokument
u ulagač te ponovno ulaže stranice.
● Načini rada za poboljšanje teksta
Skener je opremljen načinom rada Naprednog poboljšanja teksta,
za poboljšavanje teksta dokumenata s tamnim ili nejednakim
pozadinama i načinim rada Naprednog poboljšanja teksta II za
poboljšavanje teksta kad su i tekst i pozadina svijetli.
Ti načini rada možda neće raditi, ovisno o vrsti dokumenta.
● Izbacivanje boje
Skener je opremljen funkcijom izbacivanja boje koja omogućuje
označavanje boje koju će skener izbaciti iz skenirane slike.
ivost skeniranja.
19
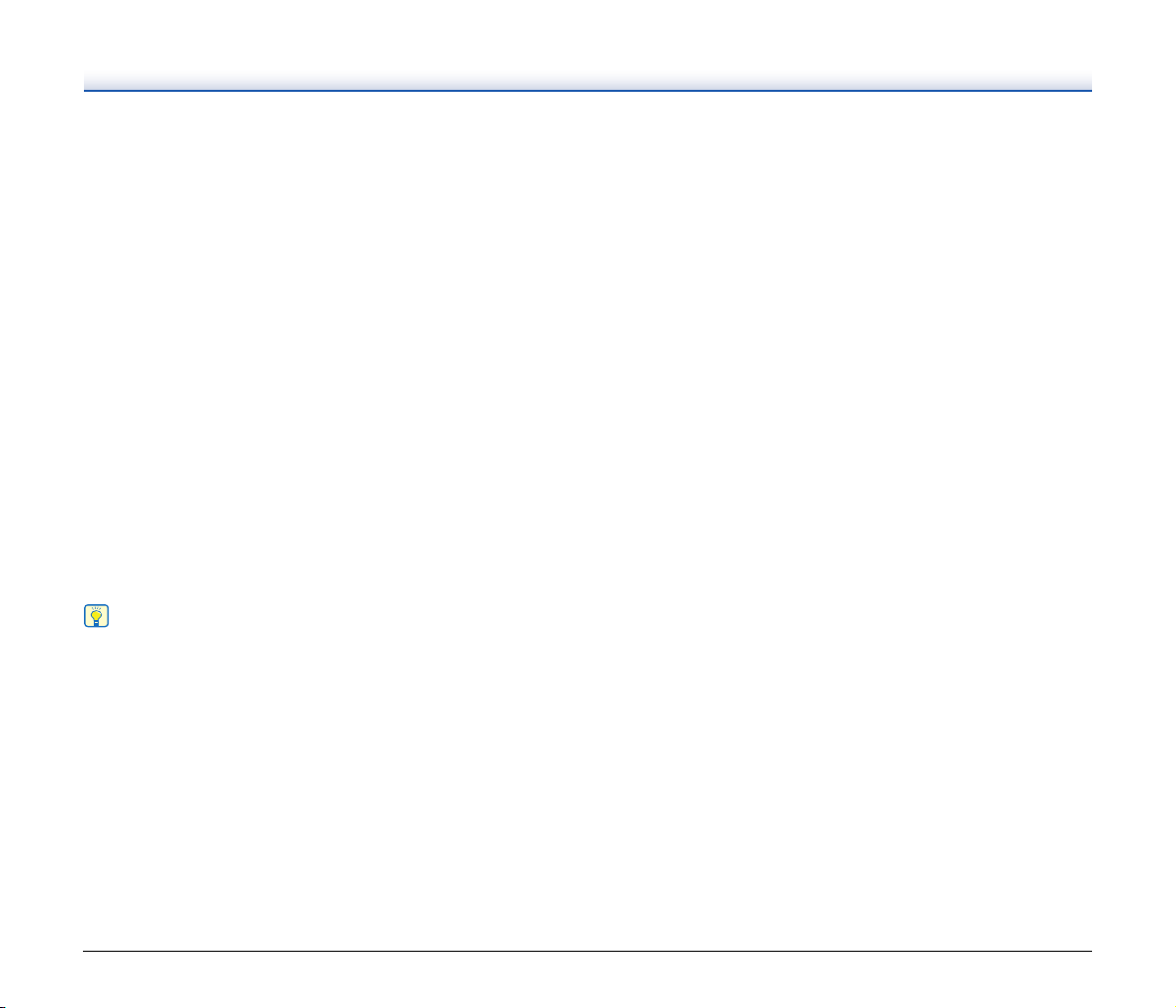
● Funkcija preskakanja prazne stranice
Skener je opremljen funkcijom preskakanja prazne stranice koja
vam omogućuje skeniranje dokumenta bez spremanja slika praznih
stranica, bez obzira na to je li svaka stranica dokumenta dvostrana
ili jednostrana. Obje se stranice skeniraju, ali se spremanje slike
preskače ako se procijeni da je to slika prazne stranice.
● Funkcija predskeniranja
Skener je opremljen funkcijom predskeniranja koja vam
omogućava prilagođavanje kontrasta i osvijetljenosti predskenirane
slike i zatim slanja prilagođene slike na aplikacijski softver, bez
potrebe za ponovnim skeniranjem dokumenta.
● Pokreni skeniranje na radnoj ploči
Pokretanjem aplikacije CaptureOnTouch, možete pokrenuti
skeniranje pomoću gumba na radnoj ploči. Po zadanim
postavkama, zadatak br. 1 obavlja funkcija Najprije skeniraj, koja
vam pruža mogućnost jednostavnog skeniranja uz upute na
zaslonu.
● Automatsko pokretanje
Skener je opremljen funkcijom automatskog pokretanja, koja
omogućava automatsko pokretanje skeniranja kad se otkrije da je
dokument stavljen u ulaz za ulaganje.
● Stanje mirovanja
Ako nema skeniranja ili nekog drugog rada, skener nakon10 minuta
automatski prelazi u stanje mirovanja radi uštede energije.
Savjet
Neke funkcije možda neće biti dostupne, ovisno o softveru koji
koristite.
20
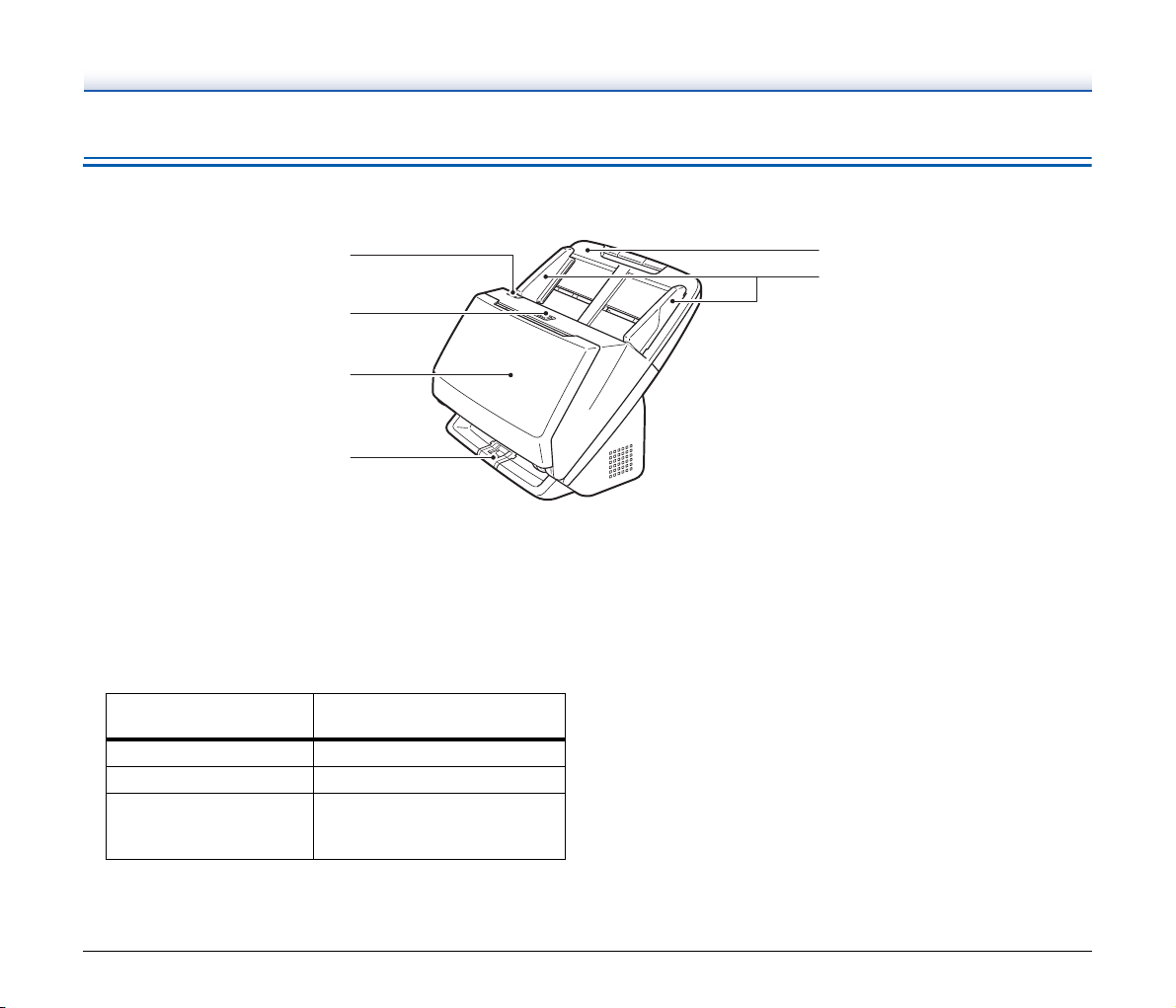
Nazivi i funkcije dijelova
Prednji pogled (sa zatvorenom ladicom za izbacivanje)
1
2
3
4
Polugica OTVORI
1
Za otvaranje prednje jedinice povucite ovo prema sebi.
2 Gumb napajanja
Pritisnite ovo za uključivanje skenera. Ako je pritisnut, indikator
napajanja je upaljen.
Ako želite isključiti, pritisnite ovaj gumb ponovno.
Ovisno o statusu skenera, gumb napajanja svijetli ili treperi.
Indikacija gumba
napajanja
Svijetli Napajanje je uključeno
Treperi (polako) Stanje mirovanja
Treperi (brzo)
Opis
Pogreška (zaglavljeni papir,
otvorena prednja jedinica,
dvostruko ulaganje, itd.)
5
6
3 Ladica za izbacivanje dokumenta
Otvorite ovo za skeniranje. Ovdje izlaze skenirani dokumenti.
4 Podrška ladice za izbacivanje
Ovo otvorite kada skenirate višestruke dokumente ili različite
veličine u isto vrijeme. Skenirani dokumenti posloženi su u ladici,
s otvorenom podloškom i podignutom ladicom za izbacivanje,
pomoću gumba.
5 Ladica za ulaganje dokumenata
Postavite dokument.
6 Vodilice dokumenta
Poravnajte vodilice dokumenta s oba ruba dokumenta, da biste
ravno uložili dokument.
21
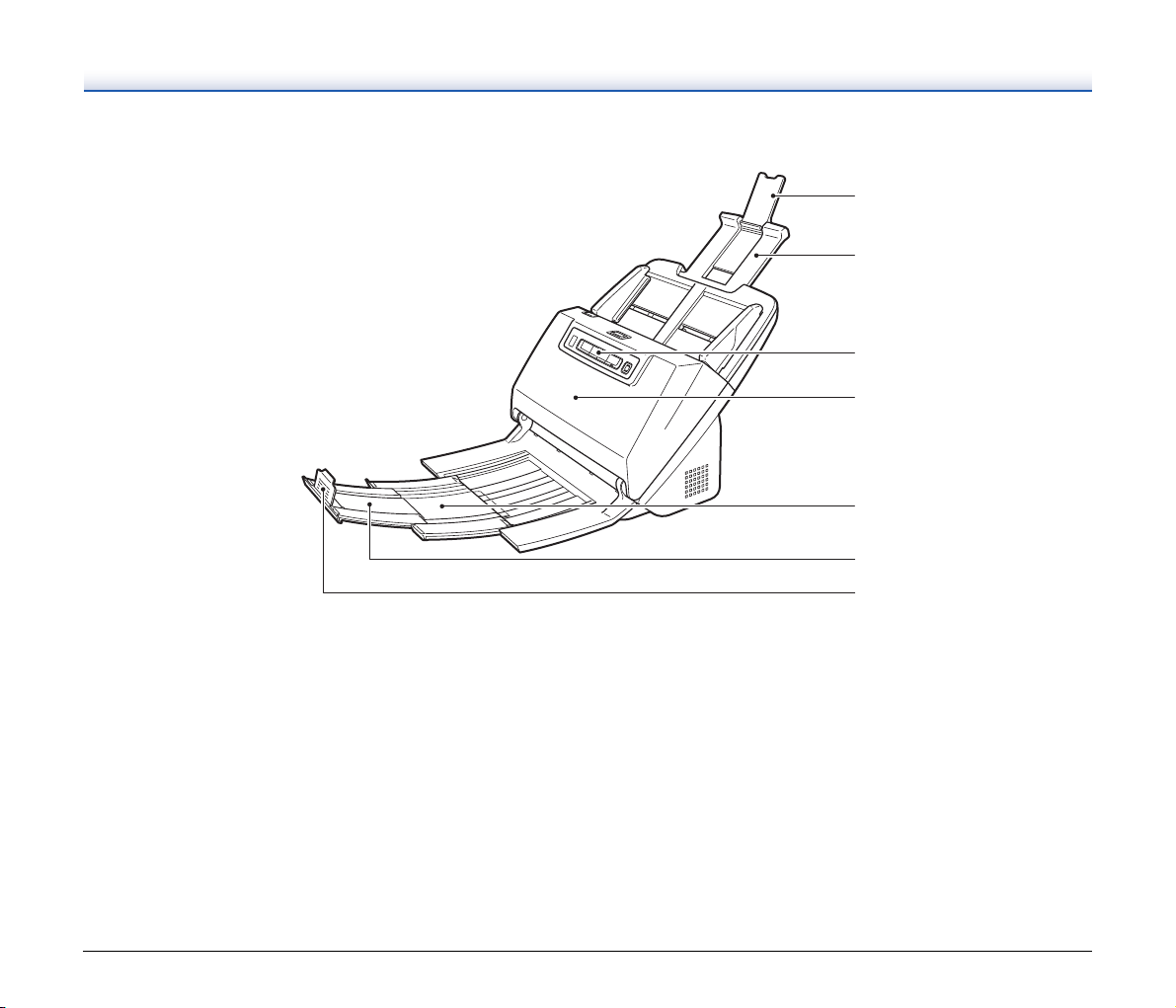
Prednji pogled (s otvorenom ladicom za izbacivanje)
7
Podrška produžetaka ladice za ulaganje
Otvorite ovo pri ulaganju dugog papira u skener.
8 Podloga za ulaganje
Izvucite je radi podrške uloženim dokumentima.
9 Radna ploča
Ovim se izvode razne operacije, kao što je pokretanje
i zaustavljanje skeniranja, izvršavanje registriranih zadataka
i otkazivanje otkrivanja dvostrukog ulaganja. (Pogledajte str. 23)
wa Prednja jedinica
Otvorite je kada čistite unutrašnjost skenera ili mijenjate valjke.
ws Podrška za izbacivanje
Otvorite je kada umećete duge dokumente.
wd Podrška produžetaka ladice za izbacivanje
dokumenata
Ako je potrebno, povucite je radi duljine uloženih dokumenata.
wf Graničnik ladice za izbacivanje dokumenata
Ovo sprječava izlazak dokumenata iz ladice za izbacivanje
dokumenata i poravnava rubove izbačenog dokumenta. Može se
postaviti u bilo koji položaj na podršci produžetaka ladice za
izbacivanje dokumenata, radi odgovarajuće dužine dokumenta.
7
8
9
wa
ws
wd
wf
22
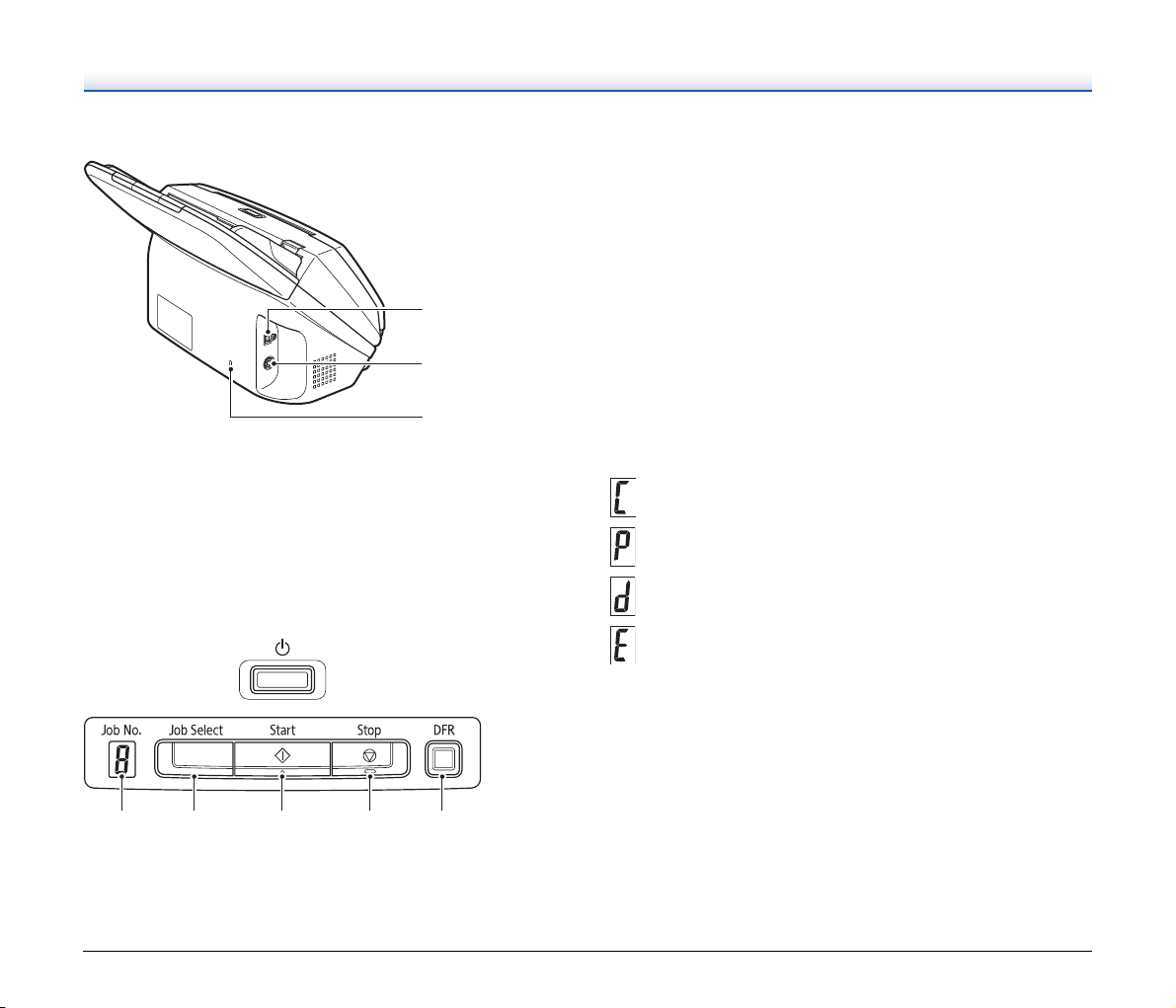
Pregled sa stražnje strane
1
2
2 Gumb za odabir zadatka
Ovo odabire registrirane zadatke. Svaki puta kada je gumb
pritisnut, mijenja se br. zadatka u indikatoru br. zadatka.
3 Gumb Start
Ovo izvršava prikazani broj u indikatoru br. zadatka.
4 Gumb Stop
Ovo zaustavlja aktivne zadatke.
5 Gumb DFR
Ovo svijetli kada je otkriveno dvostruko ulaganje dokumenta.
Pritiskom ovog gumba otkazuje se funkcija otkrivanja dvostrukog
ulaganja, te vam dopušta nastavak skeniranja.
1
USB priključak
Spojite dostavljeni USB kabel na ovaj priključak.
2 Priključak napajanja
Spojite dostavljeni AC adapter na ovaj priključak.
3 Kensington utor
Spojite lanac s ključem za zaštitu od krađe ili slično.
Radna ploča
1 2 3 4 5
Indikator br. zadatka
1
Prikazuje broj odabranog zadatka s radnom pločom.
3
Prikazane šifre pogreške
Kada dođe do pogreške skeniranja, u indikatoru br. zadatka prikazuju
se šifre pogreške.
: prikazano ako je otvorena prednja jedinica.
: prikazano ako je otkriven zaglavljeni papir.
: prikazano ako je tijekom skeniranja otkriveno dvostruko
ulaganje.
: prikazano za ostale pogreške.
23
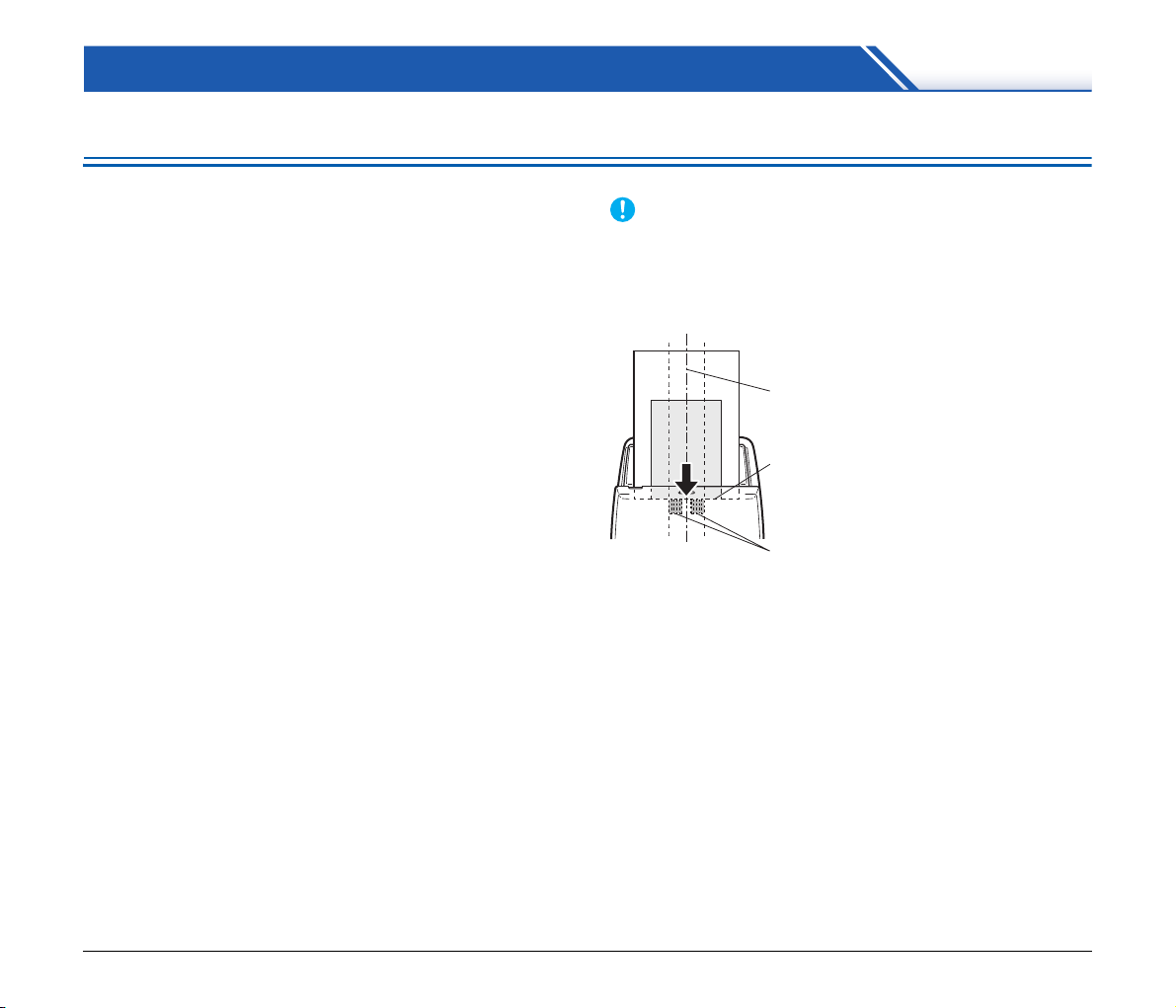
Osnovni rad
Dokumenti
Skener može skenirati dokumente u rasponu od vizitki do LTR/A4.
Veličine dokumenata koje ovaj skener može skenirati su prikazane
dolje.
Običan papir
Veličina
Širina: 54 mm do 216 mm (2,12" to 8,5")
Duljina: 50,8 mm do 356 mm (2" do 14") (Možete skenirati
Debljina papira
Normalno ulaganje: 27 do 209 g/m
Zaobilazno: 27 do 255 g/m
Kapacitet umetanja
Format A4 ili manji: 60 listova (80g/m
Veći od formata A4: 40 listova (80g/m
Provjerite da kup ne prelazi visinu od 10 mm (uključujući
neravnine) za oboje gore navedeno.
dokumente duljine do 3.000 mm (118,1")
postavljanjem skenera u način rada za duge
dokumente).
2
(7 do 56 lb zajedno)
0,04 mm do 0,25 mm (0,00157" do
0,00984")
0,04 mm do 0,3 mm (0,00157" do
0,0118")
2
(7 do 68 lb zajedno)
2
(21 lb zajedno))
2
(21 lb zajedno))
VAŽNO
Dokumenti koje želite skenirati moraju zadovoljavati određene
kriterije. Pažljivo pročitajte sljedeće stavke.
• Kod skeniranja višestrukih dokumenata različitih veličina, stavite
dokumente tako da mogu pokriti cijeli raspon valjaka za ulaganje,
tako da poravnate sredine i vodeće rubove dokumenata.
Poravnajte sredine
Poravnajte vodeće rubove
Valjak za ulaganje
• Preporučuje se da se dokumenti koji prelaze veličinu od 356 mm
(14") ulažu jedan po jedan list.
• Skeniranje dokumenata prije nego je tinta suha može uzrokovati
probleme sa skenerom. Uvijek pazite da je tinta na dokumentu suha
prije skeniranja.
• Skeniranje dokumenata koji su pisani olovkom ili sličnim
materijalom može isprljati valjke i staklo za skeniranje, što može
dovesti do mrlja na skeniranoj slici i prenijeti prljavštinu na daljnje
dokumente. Nakon skeniranja takvih dokumenata uvijek očistite
unutarnje dijelove skenera.
• Kod skeniranja dvostranog dokumenta koji je ispisan na tankom
papiru slika na suprotnoj strani se može vidjeti na svakoj strani.
U tom slučaju, podesite intenzitet skeniranja u aplikacijskom
softveru prije skeniranja dokumenta.
• Ako je papir dokumenta tanak, prebacite na način rada s tankim
papirom i zatim uložite dokument. Za pojedinosti pogledajte
“Postavljanje tankog papira (Način rada s tankim papirom)” na
str. 28.
24
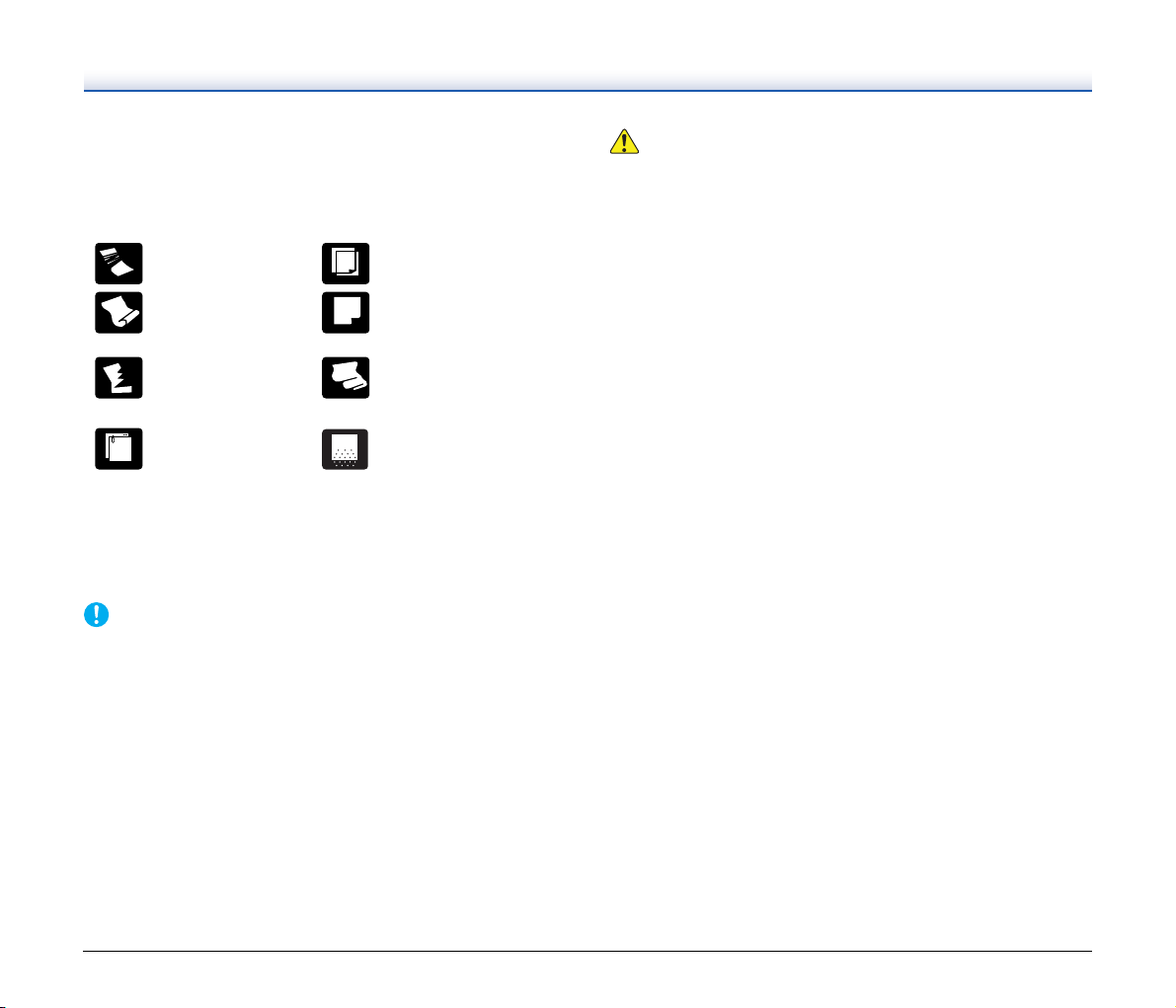
• Dokumenti od laminiranog papira možda se neće skenirati
ispravno, ovisno o dokumentu.
• Skeniranje sljedećih vrsta dokumenata može uzrokovati zastoj
papira ili kvar u radu. Za skeniranje takvog dokumenta, napravite
fotokopiju dokumenta i zatim skenirajte fotokopiju.
Postoje nabori ili linije
pregiba.
Indigo papir
Savijeni dokumenti. Površina je obložena.
Ekstremno tanki
Poderani dokumenti.
dokumenti, poput
poluprozirnog tankog
papira.
Dokument sadrži
spajalice za papir ili
klamerice.
Dokumenti s velikom
količinom čestica
papirnate prašine.
Vizitka
Veličina: 50 mm x 85 mm (1,97" x 3,35") ili veći
Debljina papira: 380 g/m
2
(80 lb zajedno) 0,45 mm (0,177")
ili veća
Smjer: Samo okomito ulaganje
VAŽNO
• Preporučamo vodoravno postavljanje vizitki. Okomito postavljanje
vizitki možda se neće pravilno uložiti, ovisno o njihovoj veličini.
• Ako se kup vizitki ne može pravilno ulagati, smanjite broj kartica
u kupu.
Kartice (plastične)
Veličina: 53,9 mm x 85,5 mm (2,12" x 3,37")
(ISO standard)
Debljina kartice: 1,4 mm (0,055") ili manja
Smjer: Samo vodoravno ulaganje
Reljefne kartice se mogu skenirati.
Kapacitet ulaganja: 3 kartice (nereljefne), 1 kartica (reljefna)
OPREZ
• Kada skenirate kartice, postavite ih za uvlačenje vodoravno. Ako
stavite kartice na okomito ulaganje, možda se neće pravilno
izbacivati i kartice koje su u zastoju mogu se oštetiti kad ih uklonite.
• Reljefne kartice se možda neće moći pravilno skenirati, ovisno
o vrsti reljefa.
25
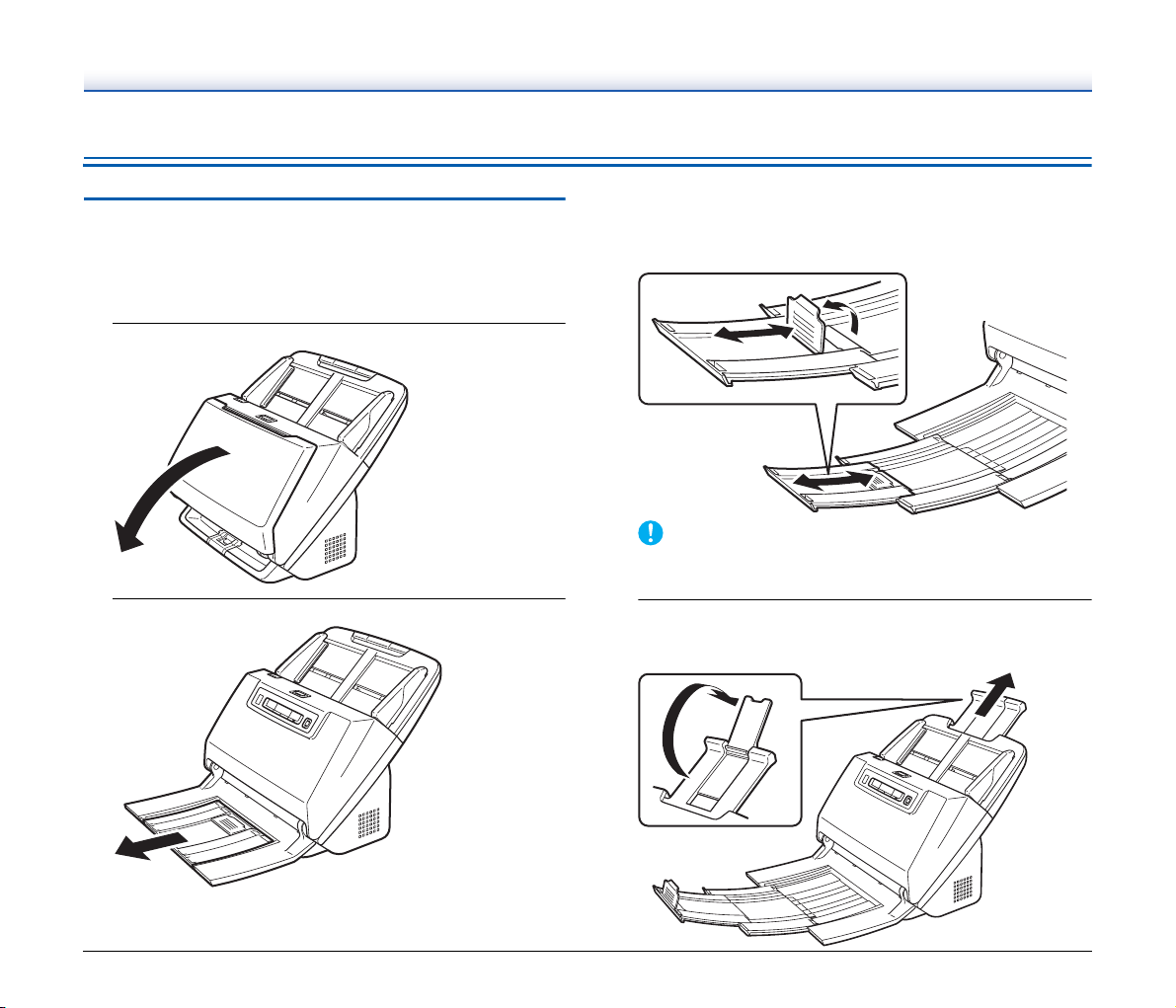
Način postavljanja dokumenata
Skeniranje više dokumenata
Standardno ulaganje treba koristiti kada se više dokumenata
standardne veličine skeniraju jedan po jedan. Standardno ulaganje
papira omogućuje umetanje više dokumenta, a da je svaka stranica
odvojena.
1
Otvorite ladicu za izbacivanje dokumenata.
2
Izvucite podršku za izbacivanje.
Ako postavljate duge dokumente, izvucite podršku produžetaka
za izbacivanje dokumenata, radi odgovarajuće duljine tih
dokumenata. Također prema potrebi uspravite graničnik na
završetku podrške za izbacivanje.
VAŽNO
Izvucite podršku za izbacivanje i podršku produžetaka za
izbacivanje dokumenata.
3
Izvucite podlogu za ulaganje.
Otvorite podršku produžetaka za ulaganje kada postavljate duge
dokumente.
26
 Loading...
Loading...