CANON DR-M160 User Manual [cs]

Uživatelská příručka
•Než začnete tento skener používat, přečtěte si tuto
příručku.
• Po prostudování uložte příručku na bezpečném
místě, abyste se k ní v případě potřeby mohli vrátit.
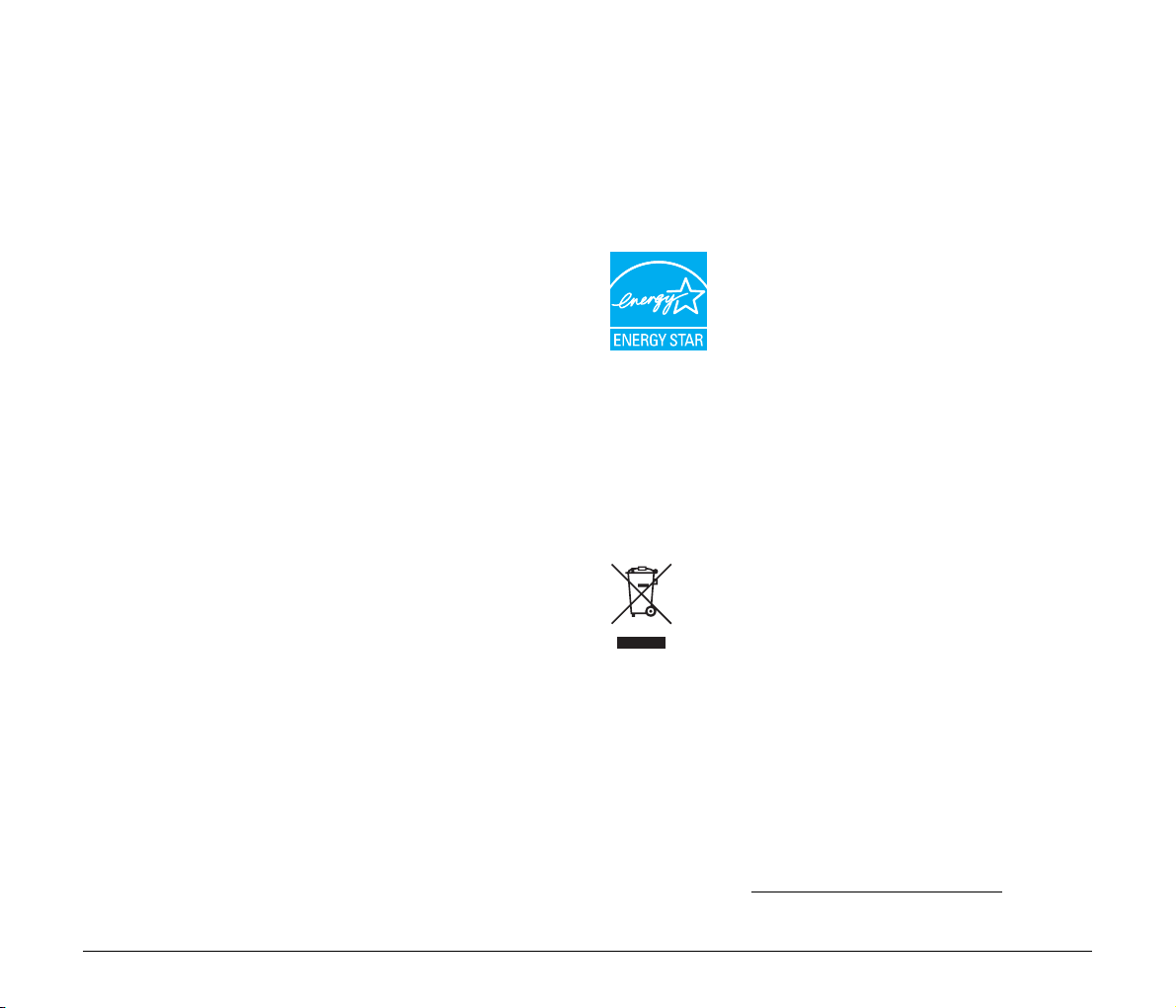
Předpisy FCC (pro model 120 V)
Skener dokumentů, model M111091
Toto zařízení splňuje podmínky části 15 předpisů FCC. Provoz
podléhá následujícím dvěma podmínkám: (1) Toto zařízení nesmí
způsobovat škodlivé rušení a (2) toto zařízení musí přijímat veškeré
příchozí rušení, včetně rušení, které by mohlo způsobit jeho
nežádoucí provoz.
Poznámka: Toto zařízení bylo testováno a shledáno vyhovujícím
v souladu s omezeními pro digitální zařízení třídy B, ve shodě s částí
15 pravidel FCC. Stanovení těchto limitů poskytuje účinnou ochranu
proti škodlivým vlivům při používání těchto zařízení v obytných
prostorech. Toto zařízení produkuje, využívá a může vysílat rádiové
záření. Pokud nejsou při jeho instalaci a používání dodrženy dané
instrukce, může způsobovat rušení rádiové komunikace. Nelze však
zaručit, že při instalaci skeneru v určitých prostorech k rušení
nedojde. Jestliže toto zařízení rušivě ovlivňuje rádiový nebo televizní
signál, což zjistíte tak, že ho vypnete a znovu zapnete, pokuste se
tento vliv korigovat jedním nebo více následujícími postupy:
–Přesměrujte nebo přemíst
–Umístěte zařízení dále od přijímače.
– Zapojte zařízení do jiné zásuvky, než do které je zapojen přijímač.
– Požádejte o pomoc prodejce nebo zkušeného rádiového/
televizního technika.
Limity pro zařízení třídy B, uvedené v oddíle B části 15 předpisů FCC,
vyžadují použití stíněných kabelů.
Neprovádějte na zařízení jiné změny nebo úpravy, než ty, které jsou
uvedeny v této příručce. Kdybyste tak učinili, mohlo by se stát, že
budete zařízení muset přestat používat.
Canon U.S.A. Inc.
One Canon Plaza, Lake Success NY 11042, U.S.A.
Tel.: (516)328-5000
ěte přijímací anténu.
PŘEDPISY TÝKAJÍCÍ SE RÁDIOVÉ INTERFERENCE
(pro modely 120 V)
Tento digitální přístroj nepřekračuje limity třídy B pro emise hluku
z digitálního přístroje, jak je stanoveno v normě pro zařízení
způsobující interference, která se nazývá „Digital Apparatus (Digitální
přístroj)“, ICES-003, Industry Canada.
RÈGLEMENT SUR LE BROUILLAGE RADIOÉLECTRIQUE
(pro modely 120 V)
Cet appareil numérique respecte les limites de bruits radioélectriques
applicables aux appareils numériques de Classe B prescrites dans la
norme sur le matériel brouilleur: „Appareils Numériques“, NMB-003
édictée par l’Industrie Canada.
Mezinárodní program pro kancelářská zařízení ENERGY
®
STAR
Jako partner programu ENERGY STAR® společnost
CANON ELECTRONICS INC. prohlašuje, že tento
přístroj z hlediska energetické účinnosti splňuje
podmínky programu ENERGY STAR
Mezinárodní program ENERGY STAR
kancelářská zařízení je program s mezinárodní
působností, který podporuje šetření energií při používání počítačů
a dalšího kancelářského vybavení. Program podporuje rozvoj a šíření
produktů s funkcemi, které efektivně snižují spotřebu energie. Jedná
se o otevřený systém, do něhož se mohou majitelé firem zapojit
dobrovolně. Cílovými produkty jsou kancelářská zařízení, jako např.
počítače, monitory, tiskárny, faxy, skenery a kopírky. Normy a loga
jsou jednotné pro všechny účastnické země.
Tento model neposkytuje možnosti nastavení pro správu napájení.
®
.
®
pro
Pouze pro Evropskou unii (a EHP).
Tento symbol znamená, že podle směrnice o OEEZ
(2002/96/ES) a podle vnitrostátních právních prováděcích
předpisů nemá být tento výrobek likvidován s odpadem
z domácností. Tento výrobek má být vrácen do určeného
odběru jednoho výrobku za jeden nově prodaný podobný výrobek, nebo
do autorizovaného sběrného místa pro recyklaci odpadních elektrických
a elektronických zařízení (OEEZ). Nevhodné nakládání s s tímto
druhem odpadu by mohlo mít negativní dopad na životní prostředí
a lidské zdraví, protože elektrická a elektronická zařízení zpravidla
obsahují potenciálně nebezpečné látky. Vaše spolupráce na správné
likvidaci tohoto výrobku napomůže efektivnímu využívání přírodních
zdrojů. Další informace o místech sběru odpadních zařízení k recyklaci
vám sdělí místní úřad vaší obce, správní orgán vykonávající dozor nad
likvidací odpadu, sběrny OEEZ nebo služba pro odvoz komunálního
odpadu. Podrobné informace týkající se odběru a recyklace OEEZ
naleznete na adrese www.canon-europe.com/environment
(Evropská agentura pro životní prostředí: Norsko, Island
a Lichtenštejnsko)
sběrného místa, např. v rámci autorizovaného systému
.
2
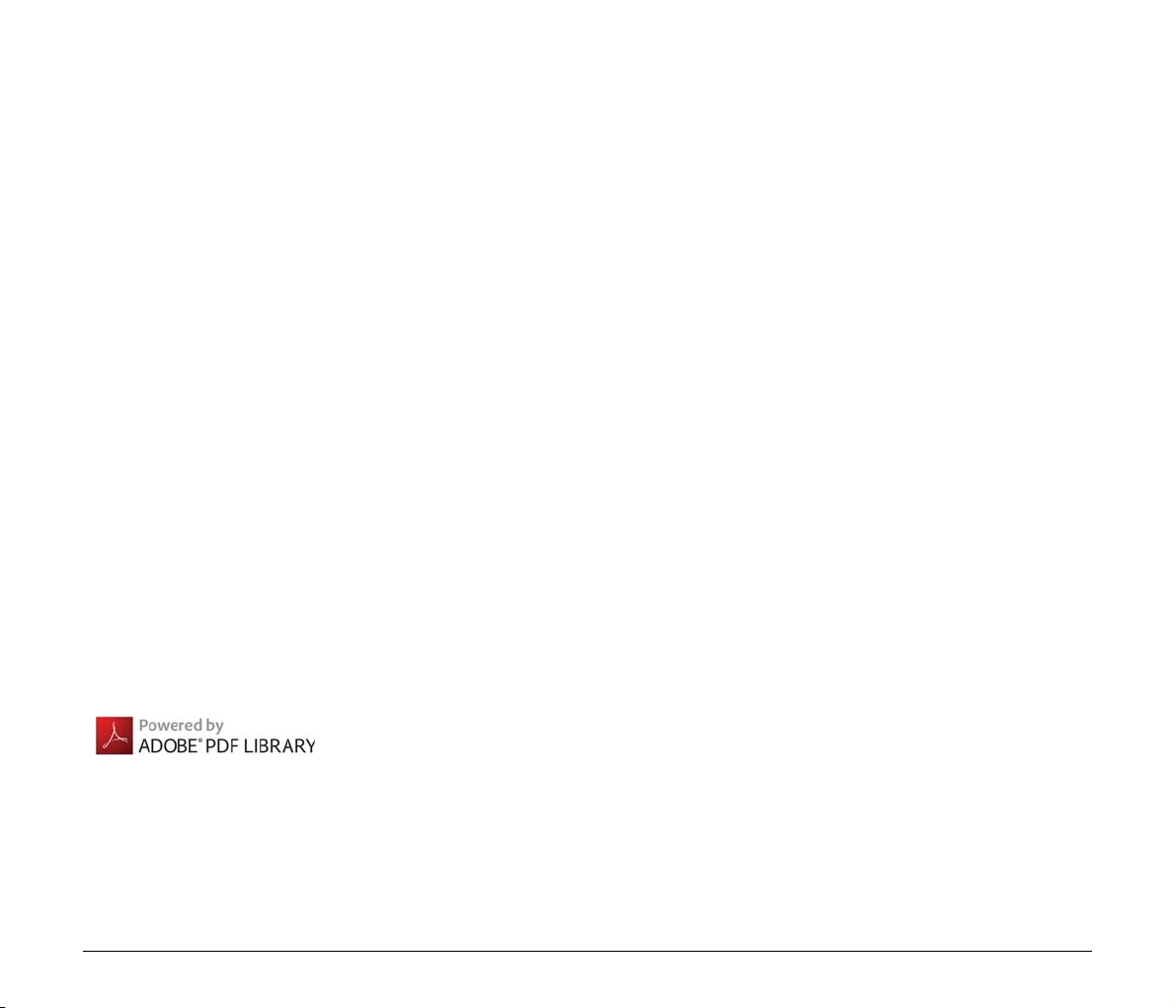
Für EMVG
Dieses Produkt ist zum Gebrauch im Wohnbereich, Geschäfts-und
Gewerbebereich sowie in Kleinbetrieben vorgesehen.
Názvy modelů
Následující název může být k dispozici pro bezpečnostní předpisy
v každém prodejním regionu skeneru dokumentů.
DR-M160: Model M111091
Autorská práva
Copyright 2011: CANON ELECTRONICS INC. Všechna práva
vyhrazena.
Žádná část této publikace nesmí být reprodukována nebo přenášena
v žádné formě ani žádným způsobem elektronicky, mechanicky
včetně fotokopírování a nahrávání, nebo žádným systémem na
ukládání dat nebo systémem vyhledávání dat bez předchozího
písemného svolení společnosti CANON ELECTRONICS INC.
Ochranné známky
• Canon a logo Canon jsou registrované ochranné známky
společnosti Canon Inc. v USA nebo registrované ochranné známky
v dalších zemích.
• imageFORMULA je registrovaná ochranná známka společnosti
CANON ELECTRONICS INC.
• Microsoft, Windows, Windows Vista, PowerPoint a SharePoint jsou
ochranné známky nebo registrované ochranné známky společnosti
Microsoft Corporation, registrované v USA a dalších zemích.
• Snímek (snímky) obrazovky produktu Microsoft jsou zveřejněny
s povolením společnosti Microsoft Corporation.
• ENERGY STAR
ochranu životního prostředí United States Environmental Protection
Agency.
• ISIS je registrovaná ochranná známka společnosti Emc Corporation
vUSA.
• Copyright © 1995-2011 Nuance Communications, Inc. Všechna
práva vyhrazena. eCopy je ochranná známka nebo registrovaná
ochranná známka společnosti Nuance Communications, Inc. nebo
jejích poboček v USA a dalších zemích.
• Adobe, logo Adobe, Acrobat, logo Adobe PDF a Adobe Reader jsou
registrované ochranné známky nebo ochranné známky společnosti
Adobe Systems Incorporated v USA a dalších zemích.
• Ostatní zde uvedené produkty a názvy společností mohou být
ochrannými známkami příslušných vlastníků. Nicméně symboly
®
a
se v tomto dokumentu nepoužívají.
®
je registrovaná ochranná známka agentury pro
TM
Prohlášení
Změna informací obsažených v tomto dokumentu bez předchozího
oznámení vyhrazena.
SPOLEČNOST CANON ELECTRONICS INC. ODMÍTÁ ZÁRUKY
JAKÉHOKOLIV DRUHU TÝKAJÍCÍ SE TOHOTO MATERIÁLU,
AŤ VÝSLOVNÉ NEBO IMPLIKOVANÉ, S VÝJIMKOU ZÁRUK
ZDE UVEDENÝCH, MIMO JINÉ VČETNĚ JAKÝCHKOLIV ZÁRUK
ZA PRODEJNOST, OBCHODOVATELNOST, VHODNOST
KURČITÉMU ÚČELU POUŽITÍ NEBO ZA NARUŠENÍ
JAKÝCHKOLIV PRÁV. SPOLEČNOST CANON ELECTRONICS
INC. NENESE ODPOVĚDNOST ZA JAKÉKOLIV PŘÍMÉ, NÁHODNÉ
NEBO NÁSLEDNÉ ŠKODY JAKÉKOLIV POVAHY NEBO ZTRÁTY
NEBO VÝDAJE VZNIKLÉ V DŮSLEDKU POUŽITÍ TOHOTO
MATERIÁLU.
SPOLEČNOST CANON ELECTRONICS INC. NEODPOVÍDÁ
ZA SKLADOVÁNÍ DOKUMENTŮ NASKENOVANÝCH TÍMTO
PRODUKTEM, ZA MANIPULACI S NIMI ANI ZA SKLADOVÁNÍ
A MANIPULACI S VÝSLEDNÝMI NASKENOVANÝMI
OBRAZOVÝMI DATY.
POKUD MÁTE V ÚMYSLU ZBAVIT SE ORIGINÁLŮ
NASKENOVANÝCH DOKUMENTŮ, JAKO ZÁKAZNÍK
ODPOVÍDÁTE ZA KONTROLU NASKENOVANÝCH OBRÁZKŮ
AOVĚŘENÍ, ŽE DATA JSOU NEPORUŠENA.
MAXIMÁLNÍ ODPOVĚDNOST SPOLEČNOSTI CANON
ELECTRONICS INC. DLE TÉTO ZÁRUKY ODPOVÍDÁ KUPNÍ CENĚ
PRODUKTU, NA KTERÝ SE ZÁRUKA VZTAHUJE.
3
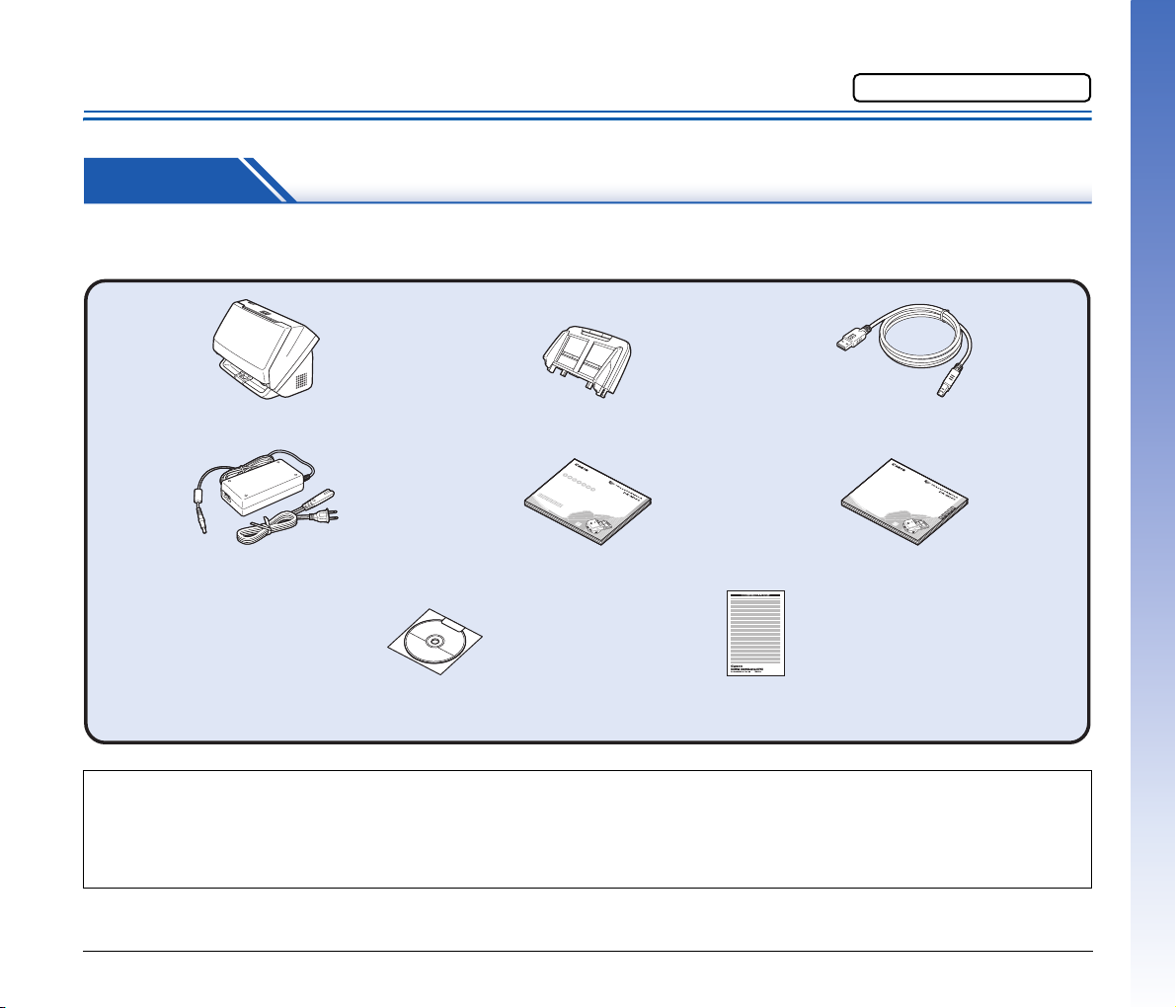
Instalační příručka
Nejdříve si přečtete tento text.
KROK 1 Kontrola příslušenství
Pokud některá z níže zmíněných položek chybí nebo je poškozená, obraťte se na místního autorizovaného prodejce nebo servisního zástupce
společnosti Canon.
Skener
AC adaptér/Napájecí kabel
Přihrádka podavače
Referenční příručka
(Celková délka: 2,6 m)
Instalační disk
Záruční list
(pouze USA a Kanada)
•Změna položek obsažených v této příručce bez předchozího oznámení vyhrazena.
• Obal a obalové materiály skeneru si ponechejte na skladování a přepravu přístroje.
• Pro Evropu se tištěná verze Referenční příručky dodává v angličtině.
Obsah Referenční příručky v dalších jazycích najdete v Uživatelské příručce na instalačním disku.
• Tvar napájecí zástrčky se liší podle země a regionu.
4
USB kabel
Typ A/typ B (délka: 1,8 m)
A
va
V
n
o
t l
r
d
’u
A
n
e
tilis
tes
m
P
G
rim
atio
d
eb
V
e la u
a
oo
n
d
ra
r
e
u
g
ll
c
t
eb
’
iliz
h
u
so
ru
ac
ik
i
ón
Před použitím
(pouze Evropa)
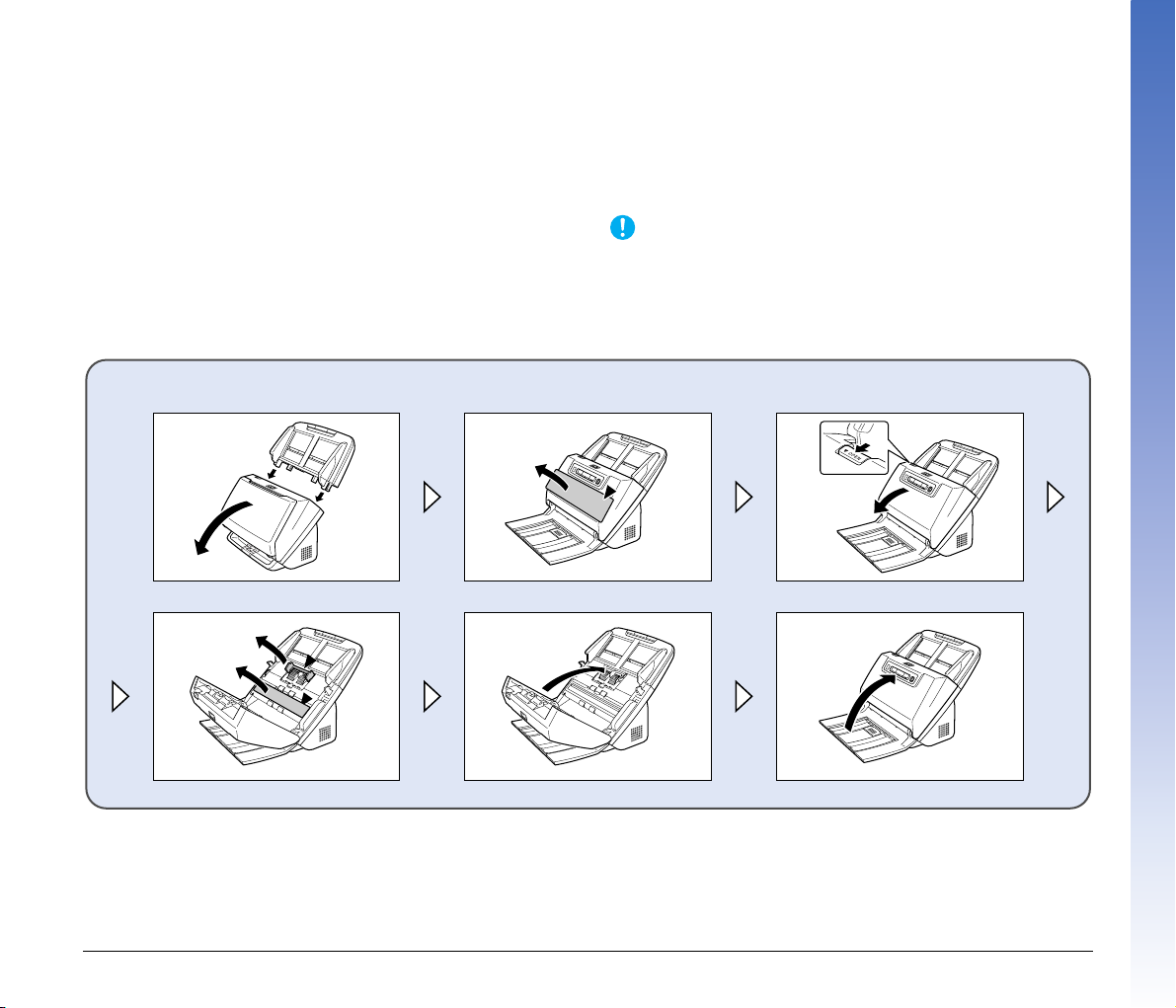
Obsah instalačního disku
Abyste mohli skener používat, nainstalujte z přiloženého instalačního
disku následující software.
• CaptureOnTouch
Tato skenovací aplikace je určena speciálně pro tento přístroj.
• CapturePerfect 3.1
Tato skenovací aplikace je určena pro skener série DR.
• Ovladač skeneru
Jedná se o ovladač skeneru určený pro tento přístroj.
Software třetích stran
Dodaný instalační disk obsahuje také následující softwarové aplikace.
Více informací o instalaci těchto aplikací najdete v souboru
Readme.txt.
• eCopy PDF Pro Office
Software společnosti Nuance Communications pro vytváření
a úpravu souborů PDF.
DŮLEŽITÉ
Při skenování pomocí softwaru třetí strany použijte ovladač tohoto
skeneru k nakonfigurování podmínek skenování. Více informací
o tom, jak otevřít ovladač skeneru, najdete v příručkách dodaných
s každou softwarovou aplikací.
Po vyjmutí skeneru z krabice vložte přihrádku podavače a vyjměte ochranné listy (▼).
5
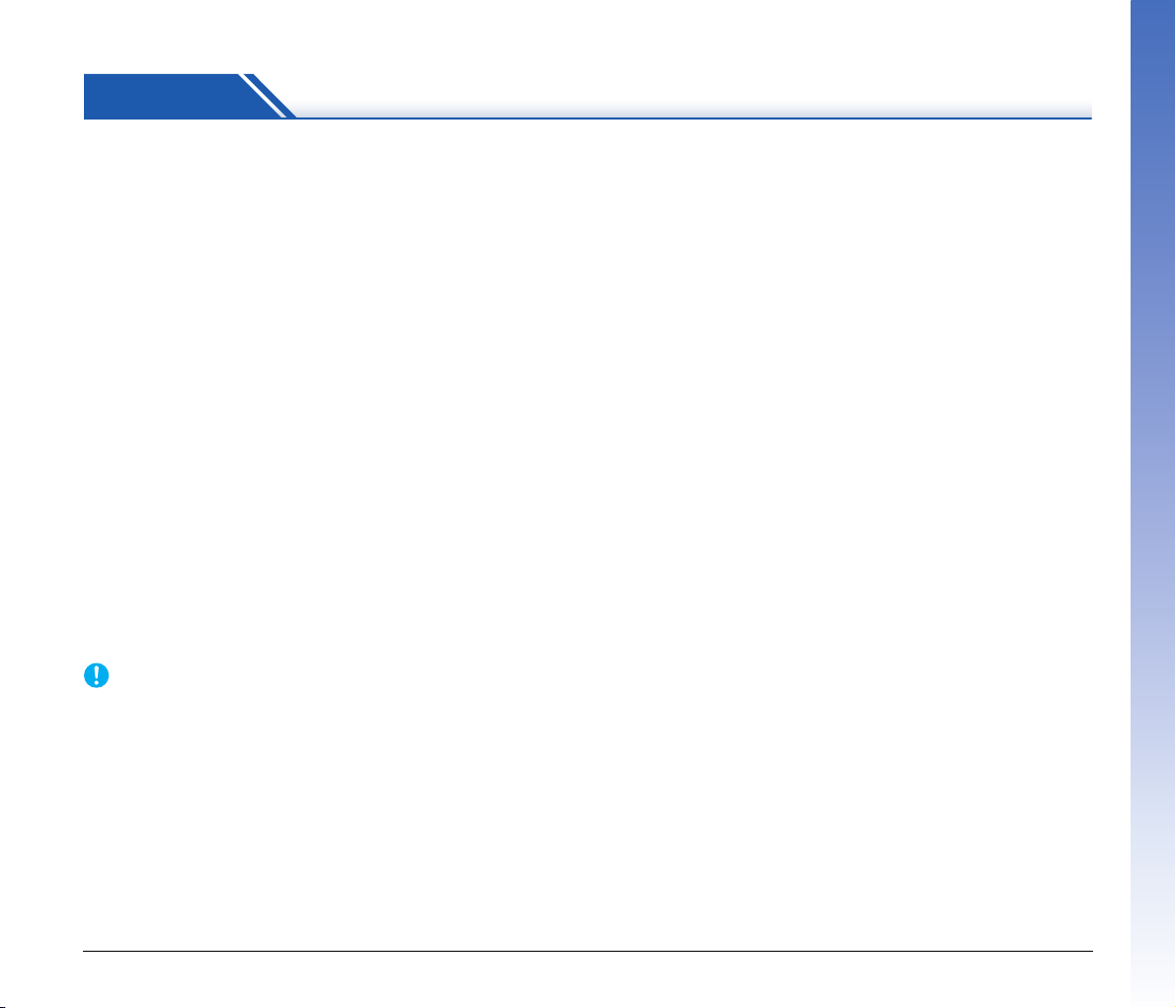
KROK 2 Instalace softwaru
Požadavky na systém
Chcete-li používat skener, musí počítač splňovat následující
požadavky na systém.
Počítač
Procesor: Intel Core 2 Duo 1,6 GHz nebo rychlejší
Paměť: 1 GB a více
Pevný disk: 3 GB nebo více volného místa potřebného pro
instalaci veškerého softwaru
USB rozhraní: Hi-Speed USB 2.0
Monitor: Doporučované rozlišení 1 024 × 768 (XGA) nebo
vyšší.
Optická jednotka: Jednotka ke čtení disků DVD.
Operační systém
• Microsoft Windows XP SP3 nebo novější
• Microsoft Windows XP x64 Edition SP2 nebo novější
• Microsoft Windows Vista SP2 nebo novější (32bitové a 64bitové
vydání)
• Microsoft Windows 7 SP1 nebo novější (32bitové a 64bitové vydání)
Další požadavky
• Aplikace kompatibilní s protokolem ISIS nebo TWAIN, která je
kompatibilní s výše uvedenými operačními systémy.
• .NET Framework 3.5 nebo novější
DŮLEŽITÉ
• Pokud neznáte požadavky na systém svého počítače, požádejte
opodrobnější informace prodejnu, kde jste počítač zakoupili, nebo
na výrobce počítače.
• Pokud skener používáte se systémem Windows, používejte
nejnovější ovladač USB 2.0, který je k dispozici od společnosti
Microsoft. Chcete-li získat podrobné informace, obraťte se na
místního autorizovaného prodejce společnosti Canon.
• Používejte rozhraní USB standardně dodané s vaším počítačem.
Nicméně běžná funkčnost se všemi rozhraními USB není zaručena
ani v případě, že rozhraní je součástí standardního vybavení
počítače. Chcete-li získat podrobné informace, obraťte se na
místního autorizovaného prodejce společnosti Canon.
• Rychlost skenování se snižuje, pokud je standardní rozhraní USB
počítače USB Full-Speed (ekvivalent USB 1.1.)
•Měli byste používat kabel USB, který byl původně přiložen ke
skeneru.
• Pokud procesor, paměť, karta rozhraní a další specifikace
neodpovídají požadavkům na instalaci, může se značně snížit
rychlost skenování a přenos může trvat delší dobu.
• I když počítač odpovídá doporučeným specifikacím, může být
rychlost skenování různá v závislosti na nastavení skenování.
• Ovladače skeneru dodané se skenerem nemusí nutně fungovat ve
všech aplikacích kompatibilních s protokolem ISIS nebo TWAIN.
Podrobnosti vám poskytne prodejce softwarové aplikace.
Bezpečnostní opatření při použití v 64bitových
operačních systémech
• Ovladač ISIS/TWAIN dodávaný s tímto produktem podporuje
skenování pouze u 32bitových aplikací.
• Ani u 32bitových aplikací není zaručeno fungování všech aplikací
kompatibilních s ovladačem ISIS/TWAIN.
• Rychlost skenování může záviset na specifikacích počítače.
6
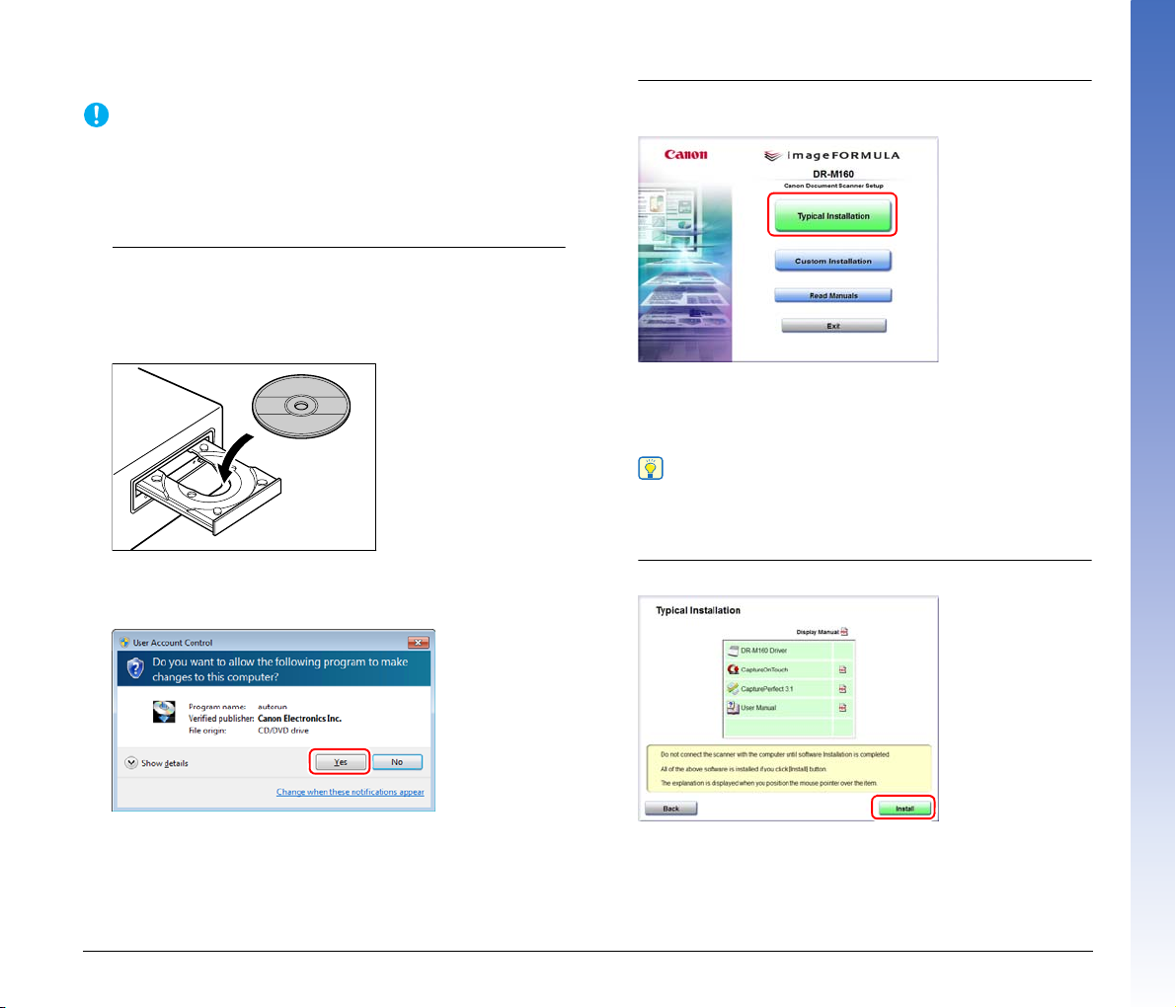
Instalace softwaru
DŮLEŽITÉ
• Software nainstalujte před připojením skeneru k počítači.
•Přihlaste se do systému Windows jako uživatel s oprávněním
správce.
•Před instalací softwaru ukončete všechny ostatní spuštěné
aplikace.
1
Vložte disk pro instalaci softwaru do DVD mechaniky
počítače.
Po vložení disku do mechaniky se automaticky zobrazí instalační
nabídka. (Pokud se instalační nabídka nespustí, spusťte soubor
setup.exe z disku.)
2
Klikněte na možnost [Typical Installation] [Typická
instalace].
O instalaci softwaru třetí strany
Při instalaci dodaného softwaru si můžete zvolit, který z dodaných
programů si nainstalujete, pokud vyberete možnost [Custom
Installation] [Vlastní instalace].
Tip
Chcete-li znovu instalovat určitý software, který jste dříve
odinstalovali, vyberte možnost [Custom Installation] [Vlastní
instalace] a specifikujte software.
Windows 7/Vista
Pokud se zobrazí následující obrazovka, klikněte na tlačítko [Yes]
[Ano] nebo [Permissions] [Oprávnění].
3
Klikněte na tlačítko [Install] [Instalovat].
7
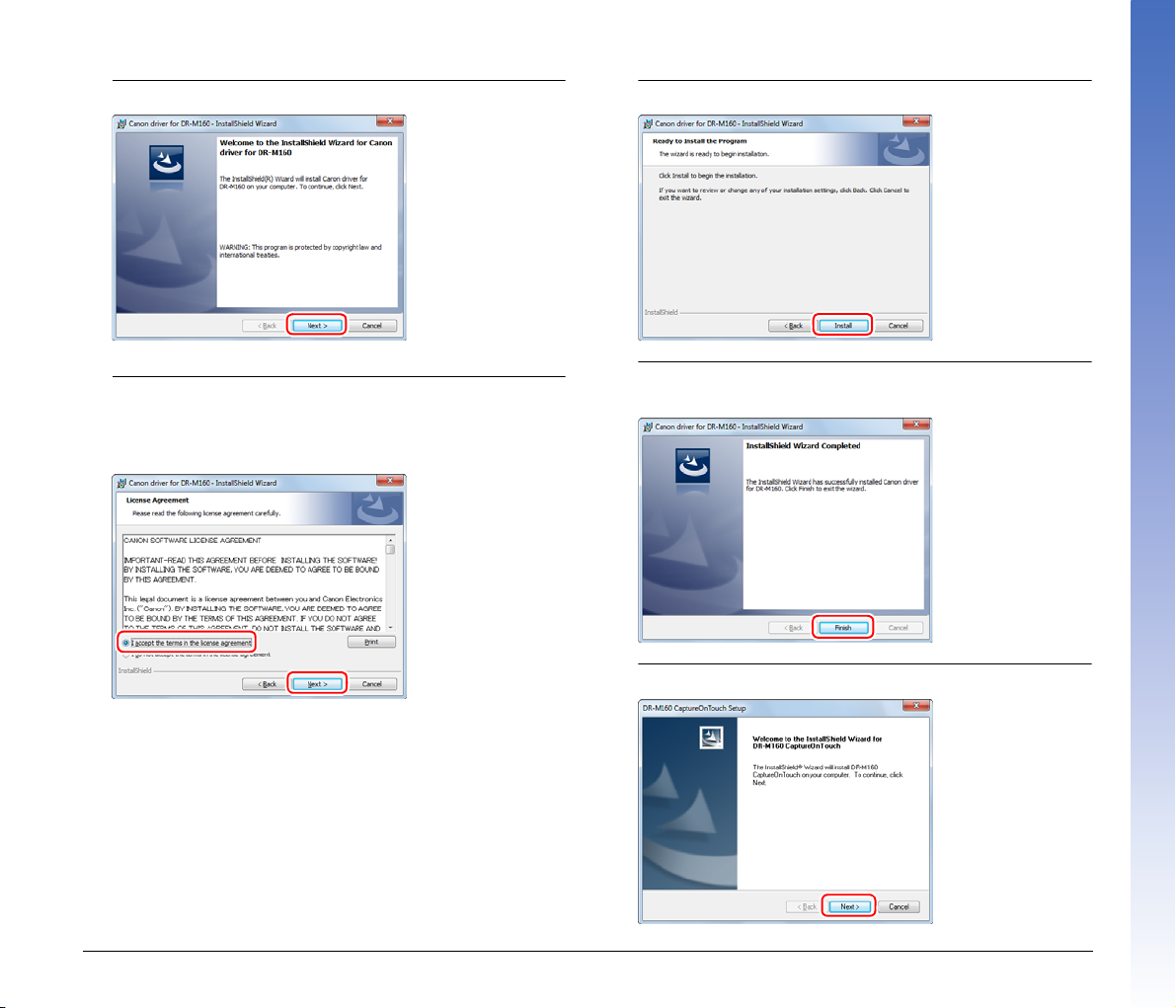
4
Klikněte na tlačítko [Next] [Další].
5
Přečtěte si licenční ujednání a pokud s ním souhlasíte,
klikněte na položku [I accept the terms in the license
agreement] [Souhlasím s podmínkami v licenčním
ujednání] a potom klikněte na tlačítko [Next] [Další].
6
Klikněte na tlačítko [Install] [Instalovat].
7
Po dokončení instalace ovladače klikněte na tlačítko
[Finish] [Dokončit].
8
Klikněte na tlačítko [Next] [Další].
8
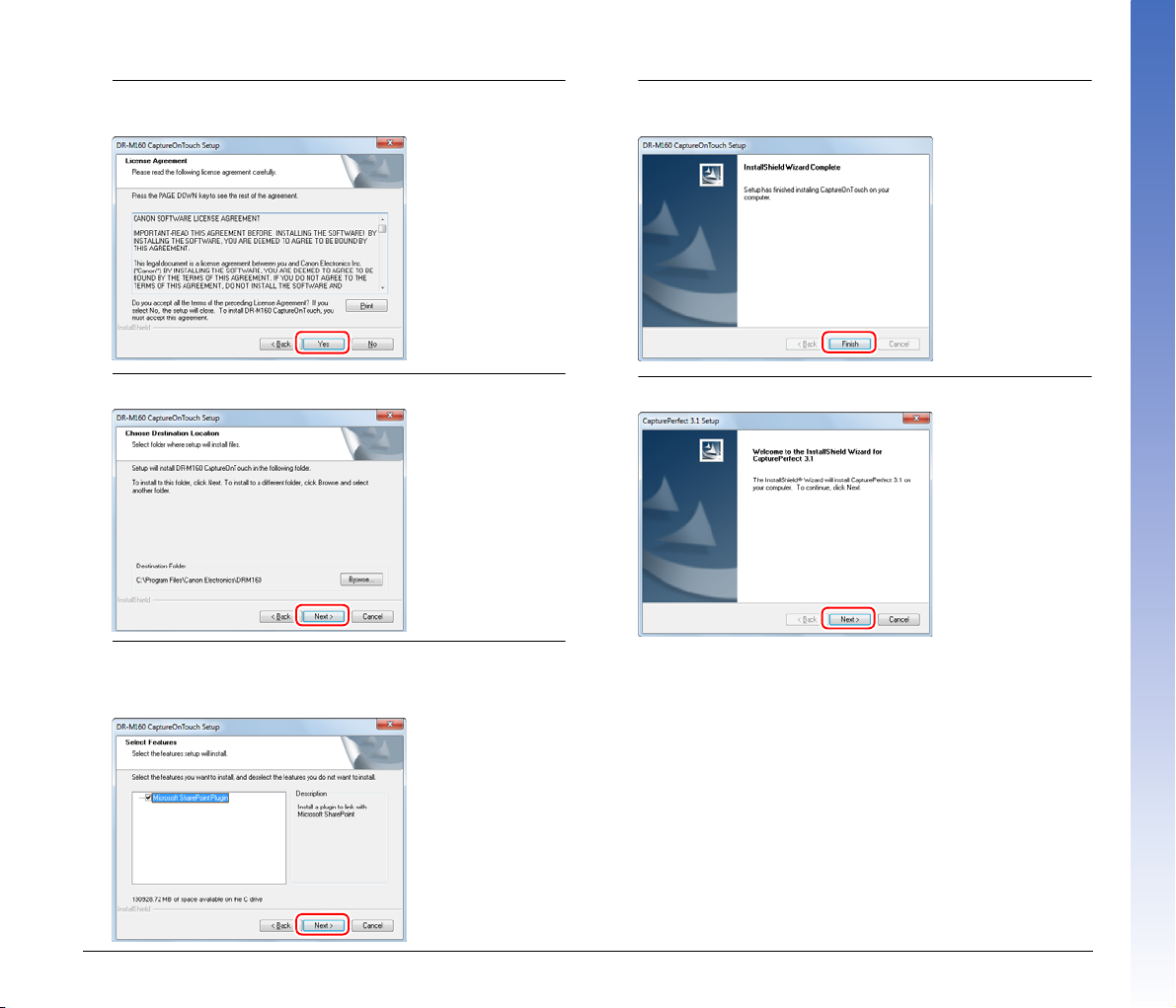
9
Přečtěte si licenční ujednání a přijměte jej kliknutím na
tlačítko [Yes] [Ano].
10
Klikněte na tlačítko [Next] [Další].
11
Určete, zda chcete nainstalovat modul plug-in pro
aplikaci Microsoft SharePoint a SharePoint, a klikněte na
tlačítko [Next] [Další].
12
Po dokončení instalace aplikace CaptureOnTouch
klikněte na tlačítko [Finish] [Dokončit].
13
Klikněte na tlačítko [Next] [Další].
9
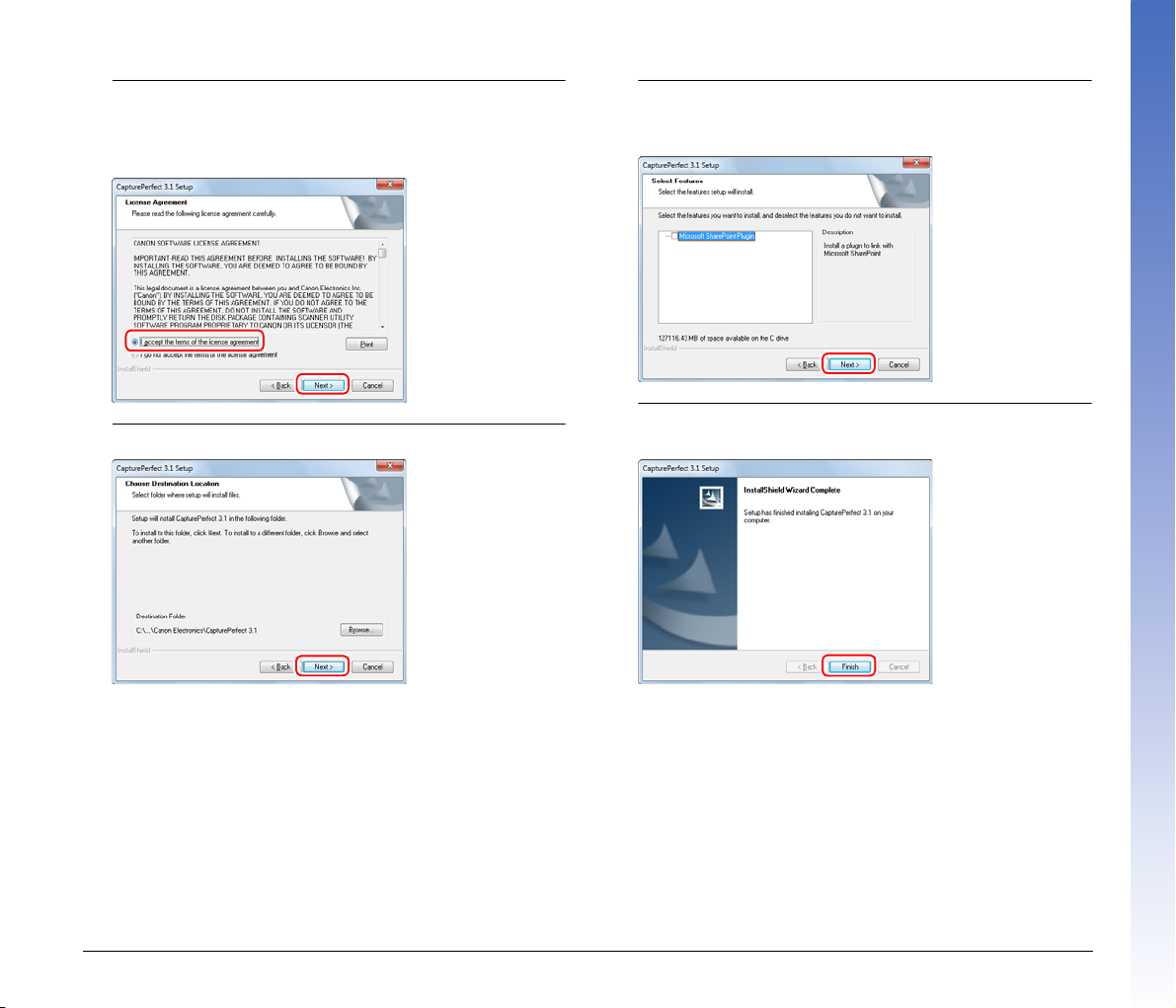
14
Přečtěte si licenční ujednání a pokud s ním souhlasíte,
klikněte na položku [I accept the terms in the license
agreement] [Souhlasím s podmínkami v licenčním
ujednání] a potom klikněte na tlačítko [Next] [Další].
15
Klikněte na tlačítko [Next] [Další].
16
Určete, zda chcete nainstalovat modul plug-in pro
aplikaci Microsoft SharePoint a SharePoint, a klikněte na
tlačítko [Next] [Další].
17
Po dokončení instalace aplikace CapturePerfect klikněte
na tlačítko [Finish] [Dokončit].
10
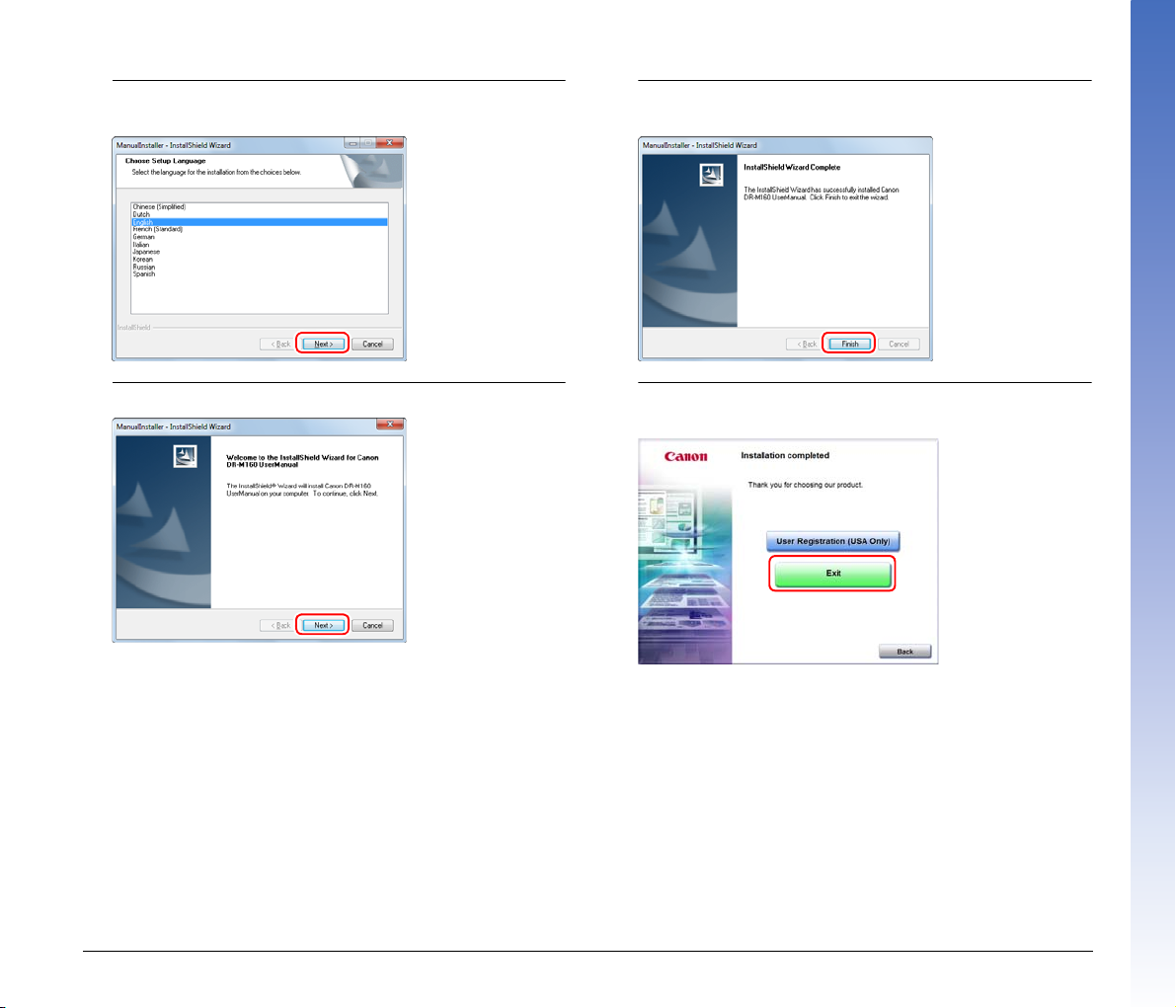
18
Vyberte jazyk, který chcete použít, a klikněte na tlačítko
[Next] [Další].
19
Klikněte na tlačítko [Next] [Další].
20
Po dokončení instalace Uživatelské příručky klikněte na
tlačítko [Finish] [Dokončit].
21
Kliknutím na tlačítko [Exit] [Konec] ukončete instalaci
softwaru.
11
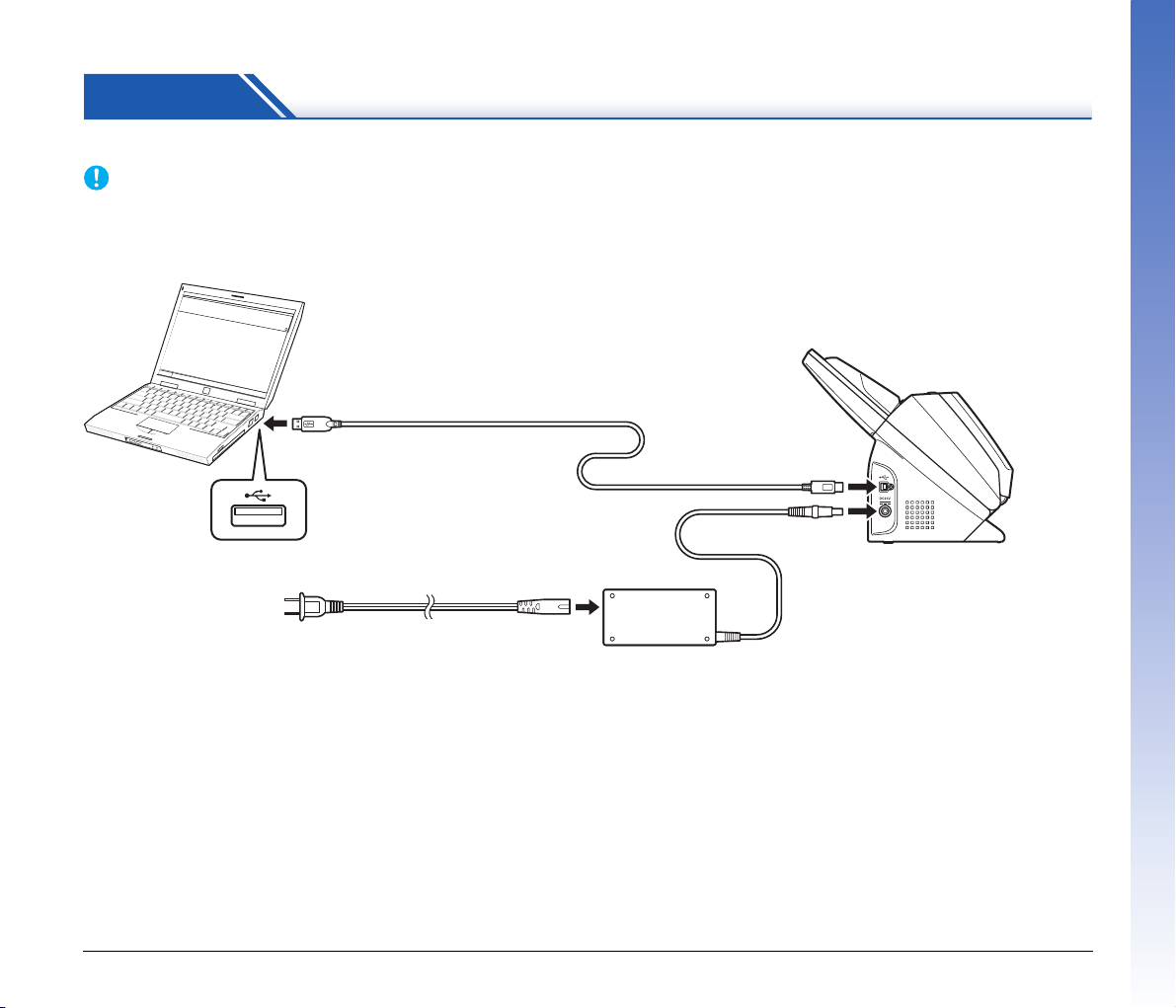
KROK 3 Připojení k počítači
Připojte skener k počítači a ke zdroji napájení.
DŮLEŽITÉ
•Před instalací softwaru nepřipojujte skener k počítači.
•Před připojením skeneru k počítači se ujistěte, že je vypnuté napájení skeneru.
Pokud je zapnuté, vypněte jej.
Kabel USB (dodaný se skenerem)
Napájecí adaptér (dodaný se skenerem)
Do zásuvky
12
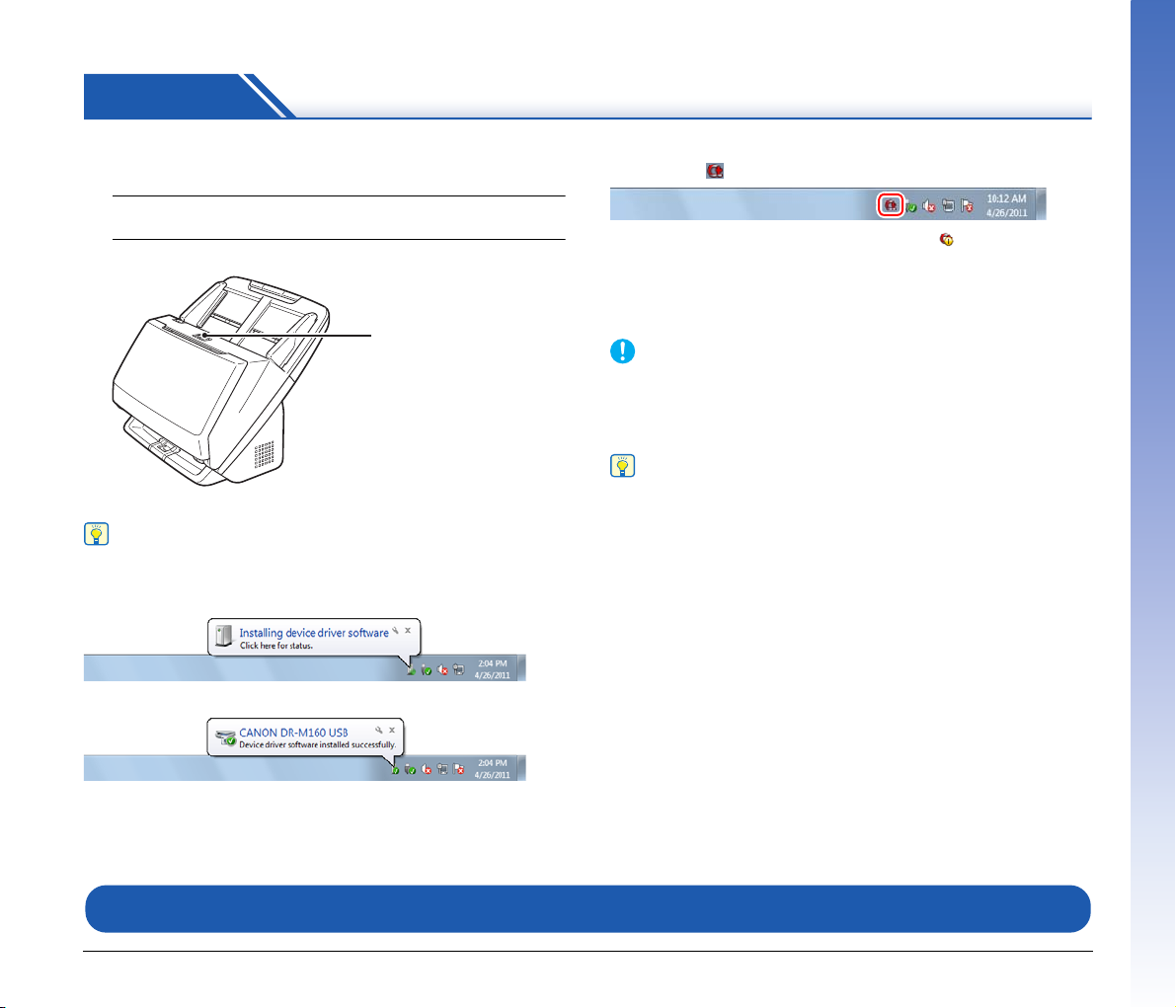
KROK 4 Zapnutí napájení
Napájení skeneru lze zapnout a vypnout pomocí tlačítka napájení
vpřední části skeneru.
1
Ujistěte se, že jsou skener a počítač správně propojené.
2
Stiskněte tlačítko napájení.
Tlačítko napájení
Když napájení zapnete, tlačítko napájení se rozsvítí modře.
Tip
Na hlavním panelu se zobrazí bublinová zpráva, jaká je zobrazena
níže. Pokud chvíli počkáte, automatické rozpoznání skeneru skončí
a skener bude připraven na používání.
Ð
Pokud je skener řádně připojen k počítači, zobrazí se na hlavním
panelu ikona (CaptureOnTouch).
Pokud se ikona na hlavním panelu zobrazí jako , není skener řádně
připojen k počítači. Zjistěte stav síťového vypínače a kabelu USB.
Vypnutí napájení
Stiskněte a přidržte tlačítko napájení, dokud kontrolka nezhasne.
DŮLEŽITÉ
• Po vypnutí skeneru vyčkejte s jeho opětovným zapnutím alespoň
deset sekund.
• Nebudete-li skener po delší dobu používat, z bezpečnostních
důvodů odpojte napájecí šňůru ze zásuvky.
Tip
Nastavení automatického vypnutí napájení skeneru je ve výchozím
nastavení povoleno a skener se automaticky vypne, pokud není
4 hodiny používán.
Podrobnosti o tom, jak toto nastavení zakázat, viz „Nastavení
automatického vypnutí napájení“ na str. 71.
Tím se instalace dokončí.
13
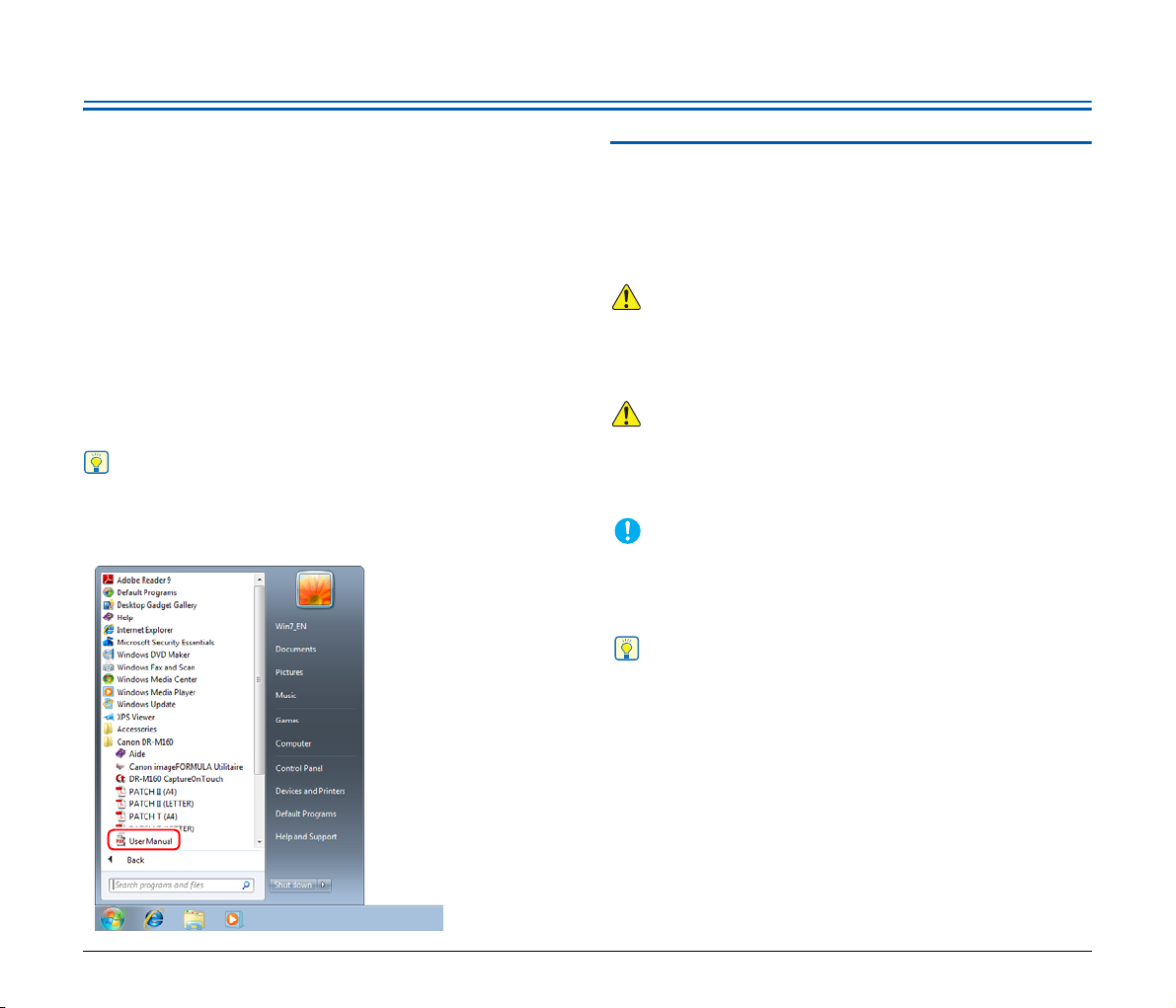
Úvod
Děkujeme vám, že jste si zakoupili skener dokumentů Canon
imageFORMULA DR-M160.
Než začnete přístroj používat, přečtěte si pozorně tuto i následující
příručky, abyste se před jeho použitím seznámili s možnostmi
zařízení a mohli maximálně využívat všechny jeho funkce. Po
přečtení uložte příručky na bezpečné místo pro případ, že je budete
v budoucnu potřebovat.
Příručky ke skeneru
Dokumentace tohoto skeneru se skládá z následujících příruček.
● Referenční příručka
Taro příručka popisuje postupy nastavování skeneru. Tuto příručku
si přečtěte při prvním použití skeneru.
● Uživatelská příručka (tato příručka)
Tato příručka obsahuje operační postupy skeneru. (pouze
elektronická příručka PDF)
Tip
•Příručka (Uživatelská příručka) pro tento skener je uložena na
instalačním disku v podobě elektronické příručky ve formátu PDF.
• Pokud používáte systém Windows, Uživatelská příručka (elektronická
verze) se při instalaci softwaru zaregistruje na následující umístění.
Symboly použité v této příručce
V této příručce jsou pro vysvětlení různých postupů, omezení
a bezpečnostních upozornění týkajících se manipulace použity
následující symboly. Jsou zde uvedeny rovněž instrukce, které je
třeba dodržovat v zájmu zajištění bezpečnosti.
VÝSTRAHA
Varuje před operacemi, které mohou v případě nesprávného
provedení způsobit smrt nebo poranění osob. Z důvodu
bezpečného používání skeneru dbejte vždy na tato varování.
UPOZORNĚNÍ
Upozorňuje na operace, které by v případě nesprávného provedení
mohly vést ke zranění osob nebo poškození majetku. Z důvodu
bezpečného používání skeneru dbejte vždy na tato upozornění.
DŮLEŽITÉ
Označuje provozní požadavky a omezení. Pečlivě si tyto položky
přečtěte, abyste skener obsluhovali správně a nedošlo k jeho
poškození.
Tip
Označuje objasnění operace nebo obsahuje doplňková vysvětlení
pro určitý postup. Důrazně doporučujeme, abyste si tyto poznámky
pečlivě přečetli.
14
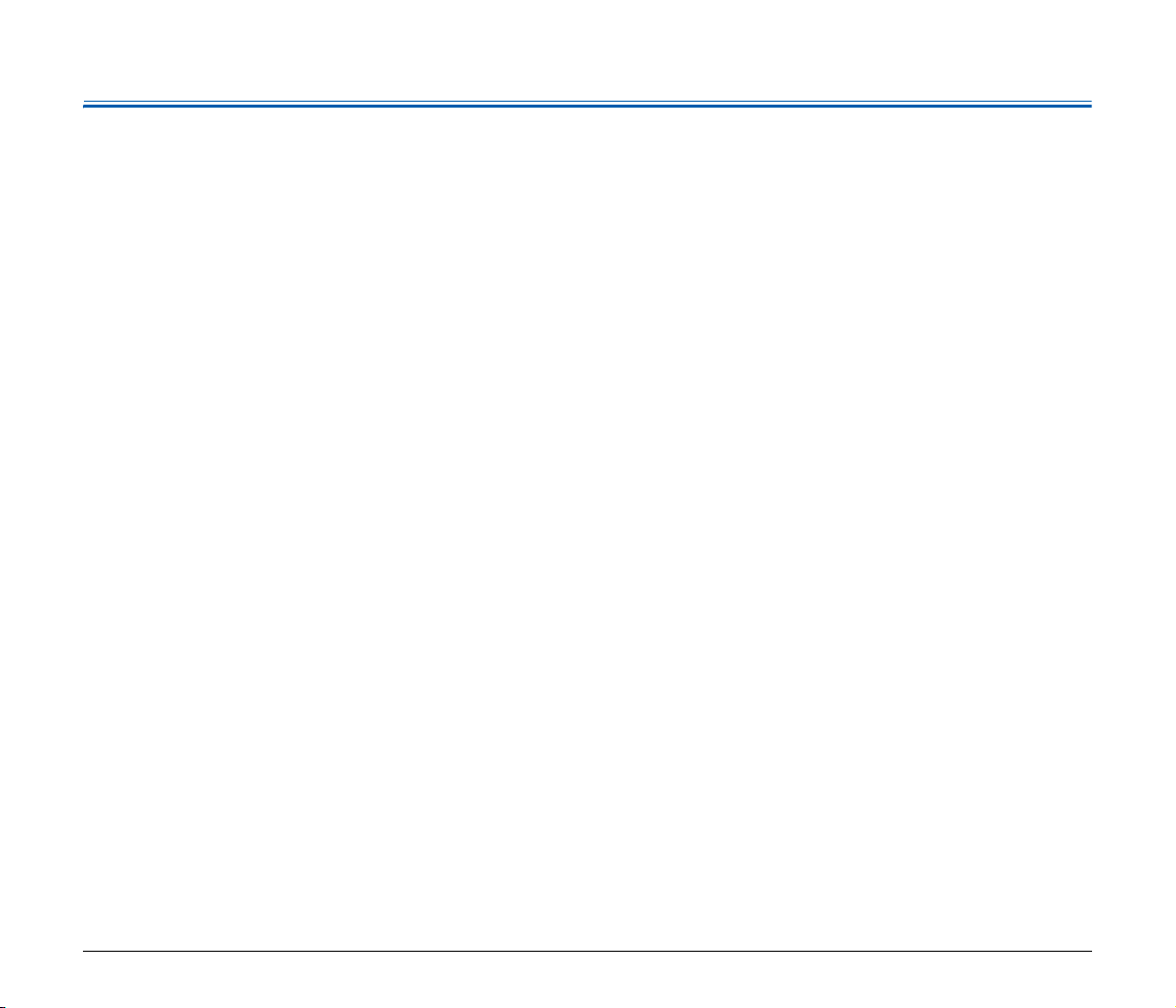
Obsah
Instalační příručka...............................................................4
Úvod ...................................................................................14
Symboly použité v této příručce ................................................. 14
Před použitím skeneru............................... 16
Důležité bezpečnostní instrukce................................ 16
Místo instalace ...................................................................... 16
Napájecí adaptér................................................................... 16
Přemístění skeneru............................................................... 17
Manipulace............................................................................ 17
Likvidace ............................................................................... 18
Poslání skeneru do opravy.................................................... 18
Funkce skeneru............................................................ 19
Názvy a funkce dílů...................................................... 21
Základní provoz.......................................... 24
Dokumenty ................................................................... 24
Jak dokumenty vkládat ............................................... 26
Skenování více dokumentů ................................................... 26
Při skenování dokumentu po jedné straně (režim vedlejší) .. 27
Vložení tenkého papíru (režim tenkého papíru) .................... 28
Vkládání karet ....................................................................... 29
Vkládání přeložených dokumentů ......................................... 30
Nastavení režimu dlouhého dokumentu................................ 31
Detekce podání více dokumentů........................................... 33
Opakování při podání více listů ............................................. 35
Metody skenování...................................... 36
Skenování pomocí aplikace CaptureOnTouch.......... 36
Co je aplikace CaptureOnTouch?......................................... 36
Spuštění a ukončení aplikace CaptureOnTouch................... 36
Rychlé skenování.................................................................. 37
Výběr úlohy skenování.......................................................... 39
Ovládání skeneru pomocí tlačítek na ovládacím panelu....... 42
Nastavení skeneru ................................................................ 43
Nastavení metody výstupu.................................................... 45
Nastavení prostředí............................................................... 46
Skenování pomocí aplikace CapturePerfect ............. 49
Skenování pomocí aplikace CapturePerfect......................... 49
Nastavení ovladače skeneru ....................................... 51
Konfigurace a funkce ovladače skeneru ...............................51
Nastavení základních podmínek skenování.......................... 52
Pokročilejší metody skenování................................... 61
Používání oddělovacího kódu při skenování......................... 61
Údržba ........................................................ 63
Denní údržba................................................................. 63
Čištění skeneru .....................................................................63
Čištění vnitřní části skeneru .................................................. 63
Čištění snímacího skla a válců .............................................. 63
Nastavení redukčního poměru ..............................................66
Výměna spotřebních částí.....................................................67
Nastavení automatického vypnutí napájení .......................... 71
Sejmutí přihrádky podavače dokumentů ............................... 72
Odstraňování potíží................................... 73
Běžné problémy a jejich řešení................................... 73
Odstraňování potíží se softwarem.............................. 76
Užitečné tipy ................................................................. 77
Odstranění uvíznutého papíru .................................... 79
Odinstalace softwaru................................................... 81
Dodatek ...................................................... 82
Specifikace.................................................................... 82
Náhradní díly......................................................................... 83
Možnost................................................................................. 83
O deskovém skeneru 101 .....................................................83
Rozměry................................................................................ 84
Rejstřík ...........................................................................85
15
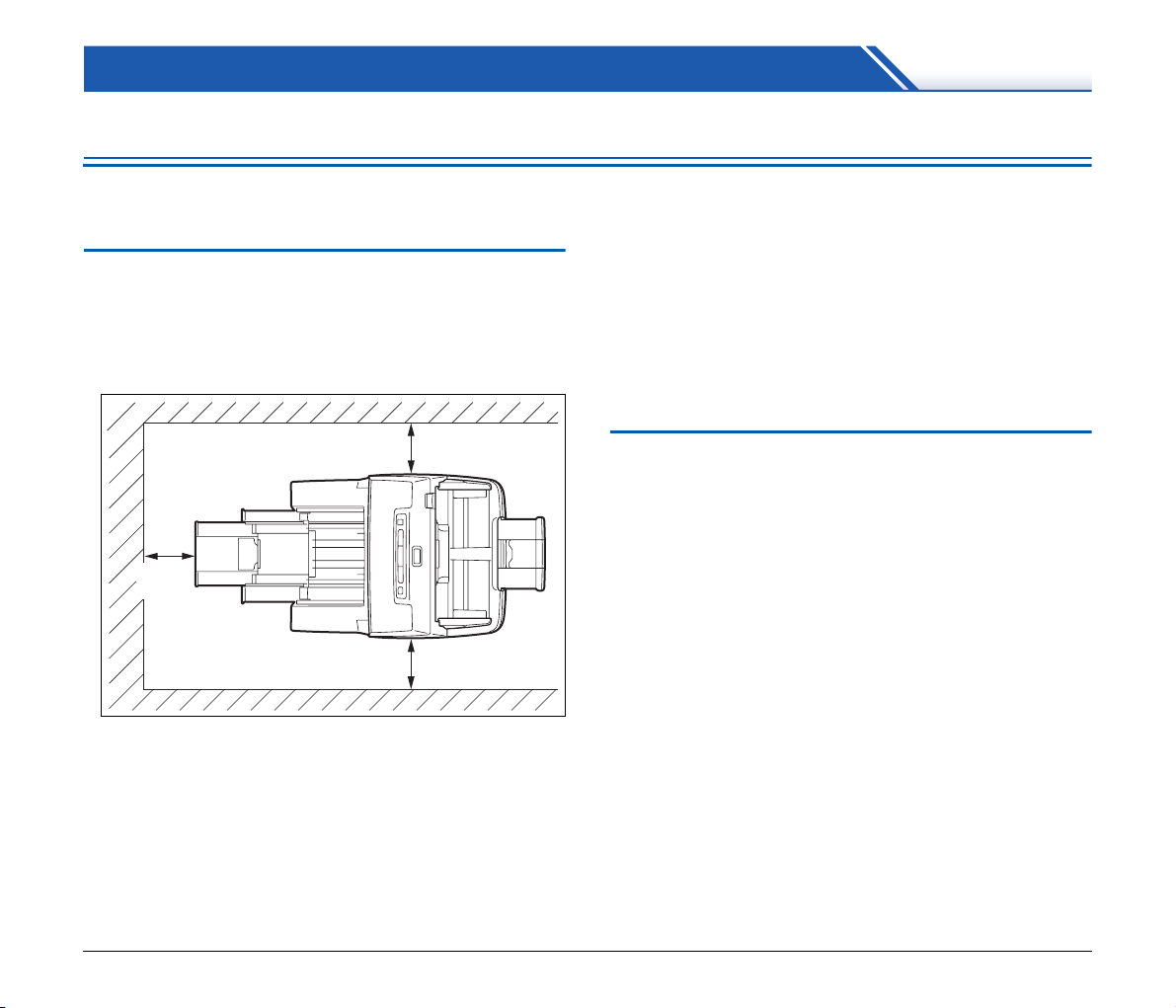
Před použitím skeneru
Důležité bezpečnostní instrukce
V zájmu zajištění bezpečného provozu tohoto skeneru si přečtěte níže
uvedená bezpečnostní varování a upozornění.
Místo instalace
Výkonnost skeneru je ovlivněna prostředím, ve kterém je instalován.
Zajistěte, aby místo, kde bude skener umístěn, splňovalo následující
požadavky na provozní prostředí.
● Dbejte na to, aby byl kolem skeneru zajištěn dostatečný prostor pro
jeho obsluhu, údržbu a ventilaci.
100 mm
100 mm
100 mm
● Před skenerem zajistěte dostatečný prostor pro výstup
naskenovaných dokumentů.
● Neinstalujte skener na místech vystavených přímému slunečnímu
záření. Pokud nemáte jinou možnost, zastiňte skener závěsy.
● Vyhýbejte se místům, na kterých se hromadí velké množství prachu,
protože prach může mít nepříznivý dopad na vnitřek skeneru.
● Vyhýbejte se teplým nebo vlhkým místům, jako je okolí vodovodních
kohoutků, ohřívačů vody nebo zvlhčovačů. Vyhýbejte se místům
spřípadným výskytem výparů čpavku. Vyhýbejte se místům v blízkosti
těkavých nebo hořlavých materiálů, jako je alkohol nebo ředidlo na
barvy.
● Neinstalujte skener na místech vystavených otřesům.
● Nevystavujte skener rychlým zm
v níž je skener umístěn, byla rychle vyhřátá z nízké teploty, mohlo
by uvnitř skeneru dojít ke kondenzaci (vytvoření vodních kapiček).
To může mít za následek viditelné snížení kvality skenování.
K dosažení optimální kvality skenování doporučujeme tyto
provozní podmínky:
Teplota místnosti: 10 °C až 32,5 °C
Vlhkost: relativní 20 až 80 %
● Neinstalujte skener poblíž zařízení vytvářejících magnetické pole
(např. reproduktory, televizory nebo rádia).
ěnám teploty. Pokud by místnost,
Napájecí adaptér
● Připojte pouze k zásuvce s vhodným jmenovitým napětím
a frekvencí elektrického rozvodu (120 V, 60 Hz nebo 220-240 V,
50/60 Hz, podle regionu).
● Do zásuvky, k níž je připojen skener, nezapojujte žádná jiná
elektrická zařízení. Používáte-li prodlužovací šňůru, ujistěte se, zda
splňuje požadavky na napájení skeneru.
● Nikdy se nepokoušejte napájecí adaptér rozmontovat nebo nějak
upravovat, tyto úpravy jsou nebezpečné.
● Pokud na napájecí šňůru opakovaně šlapete nebo na ni pokládáte
těžké předměty, můžete ji poškodit.
● Před použitím kabel rozviňte.
● Netahejte přímo za napájecí šňůru. Při jejím odpojování uchopte
šňůru za koncovku a vytáhněte ji ze zásuvky.
● V okolí napájecího kabelu udržujte volný prostor, aby se
v naléhavém případě dal napájecí kabel snadno vytáhnout.
● Nepoužívejte jiný napájecí adaptér, než který je součástí dodávky
skeneru. Nepoužívejte napájecí adaptér, který je součástí dodávky
skeneru, s jinými produkty.
● V případě dotazů ohledně napájení se obraťte na místního
autorizovaného zástupce společnosti Canon nebo servisního
zástupce, který vám poskytne bližší informace.
16
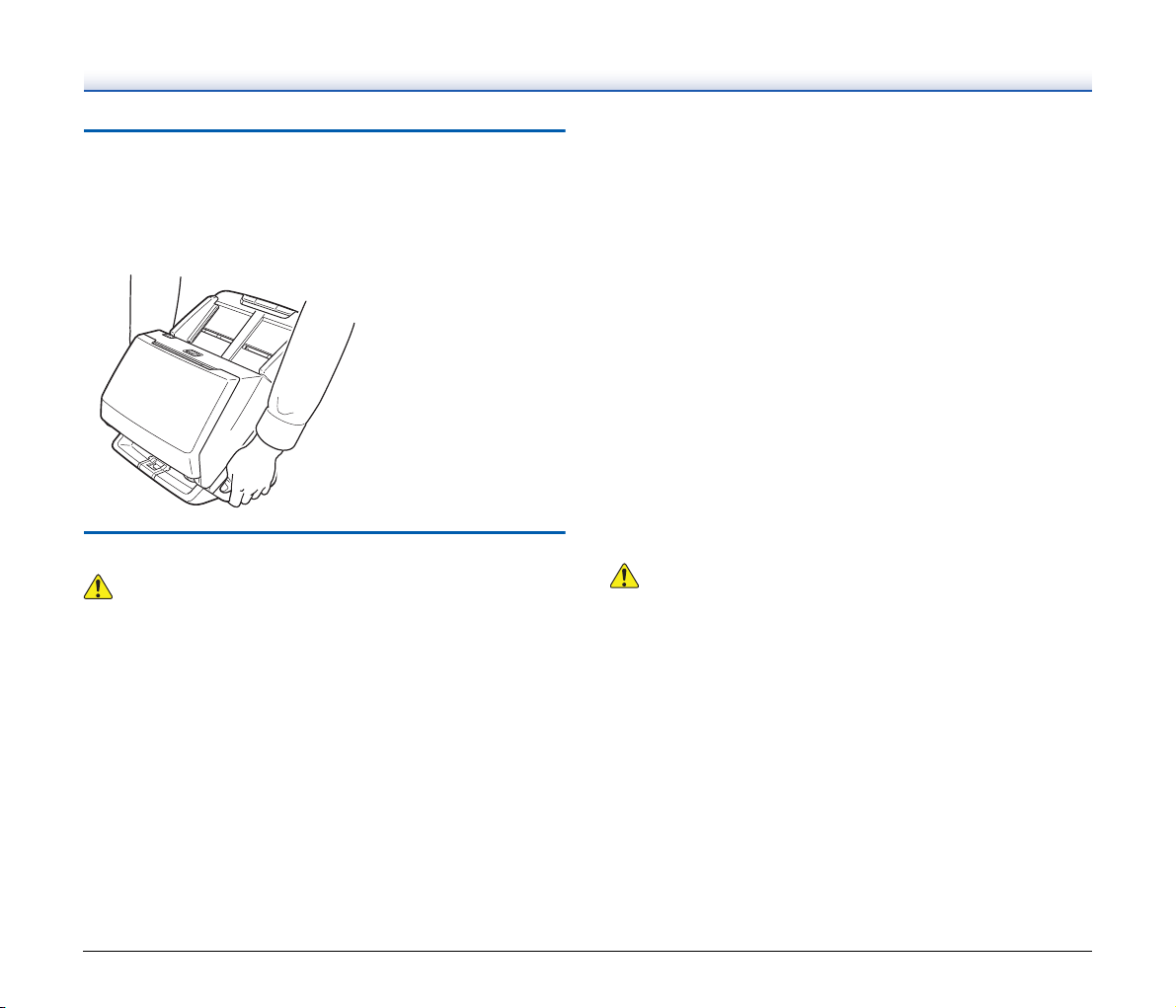
Přemístění skeneru
● Při přesouvání skener vždy držte oběma rukama, abyste jej
neupustili.
● Před přemístěním skeneru nezapomeňte odpojit kabel rozhraní
a napájecí adaptér. V případě přenášení skeneru, když jsou tyto
kabely připojené, mohlo by dojít k poškození vidlic a konektorů.
Manipulace
VÝSTRAHA
Při používání skeneru dodržujte vždy následující bezpečnostní
opatření. Nedodržení těchto pokynů může mít za následek vznik
požáru nebo zasažení elektrickým proudem.
● V blízkosti skeneru nikdy nepoužívejte alkohol, benzen, aerosolové
spreje, ředidla ani jiné hořlavé látky.
● Nezkracujte, nepoškozujte ani neupravujte napájecí šňůru. Na
napájecí šňůru nepokládejte těžké předměty, za šňůru netahejte
ani ji nadměrně neohýbejte.
● Nikdy nepřipojujte napájecí šňůru mokrýma rukama.
● Skener nezapojujte do rozdvojky nebo prodlužovací šňůry.
● Nesmotávejte napájecí šňůru a nedělejte na ní uzly, mohlo by dojít
k požáru nebo zasažení elektrickým proudem. Při zapojování šňůry
do sítě se ujistěte, že je zástrčka bezpečně aúplně zasunuta do
síťové zásuvky.
● Nepoužívejte jiný napájecí kabel nebo napájecí adaptér, než které
jsou součástí dodávky skenovací desky.
● Nerozebírejte skener a neupravujte jej.
● Nikdy se nepokoušejte napájecí adaptér rozmontovat nebo nějak
upravovat, tyto úpravy jsou nebezpečné.
● V blízkosti skeneru nepoužívejte hořlavé spreje.
ed čištěním skener vypněte stisknutím tlačítka napájení a odpojte
● Př
napájecí šňůru ze zásuvky.
● Skener čistěte pomocí navlhčeného a řádně vyždímaného hadříku.
K čištění nikdy nepoužívejte alkohol, benzen, ředidla ani jiné
hořlavé látky.
● Pokud skener vydává nezvyklý hluk nebo z něj vychází kouř, teplo
nebo zápach, nefunguje či dojde během jeho používání k jiným
neobvyklým událostem, okamžitě jej vypněte stisknutím napájecího
tlačítka a odpojte napájecí šňůru za zásuvky. Poté kontaktujte
místního autorizovaného zástupce společnosti Canon nebo
servisního zástupce a požádejte jej o servisní opravu.
● Chraňte skener před pády, nárazy a silnými otřesy. V případě, že
dojde k jeho poškození, okamžitě jej vypněte stisknutím napájecího
tlačítka a odpojte napájecí šňůru ze zásuvky. Poté kontaktujte
místního autorizovaného zástupce společnosti Canon nebo
servisního zástupce a požádejte jej o servisní opravu.
● Před přemístěním nezapomeňte skeneru vypnout stisknutím
napájecího tlačítka a odpojit od síť
UPOZORNĚNÍ
● Neinstalujte skener na nestabilních a nakloněných plochách a na
místech vystavených nadměrným otřesům. Mohlo by dojít k pádu
skeneru, který by mohl mít za následek poranění osob a poškození
skeneru.
● Na skener nepokládejte malé kovové objekty jako kancelářské
sponky, šperky nebo skoby. Mohlo by se stát, že některý z nich
spadne do skeneru a způsobí požár nebo úraz elektrickým
proudem. V případě, že nějaký takovýto předmět do skeneru
spadne, jej vypněte stisknutím napájecího tlačítka a odpojte
napájecí šňůru ze zásuvky. Poté kontaktujte místního
autorizovaného zástupce společnosti Canon nebo servisního
zástupce a požádejte jej o servisní opravu.
● Neumísťujte skener na prašné ani vlhké místo. Mohlo by dojít
k požáru nebo úrazu elektrickým proudem.
● Na povrch skeneru nepokládejte žádné předměty. Mohlo by dojít
k jejich pádu nebo převrácení a následně ke zranění osob.
ové zásuvky.
17
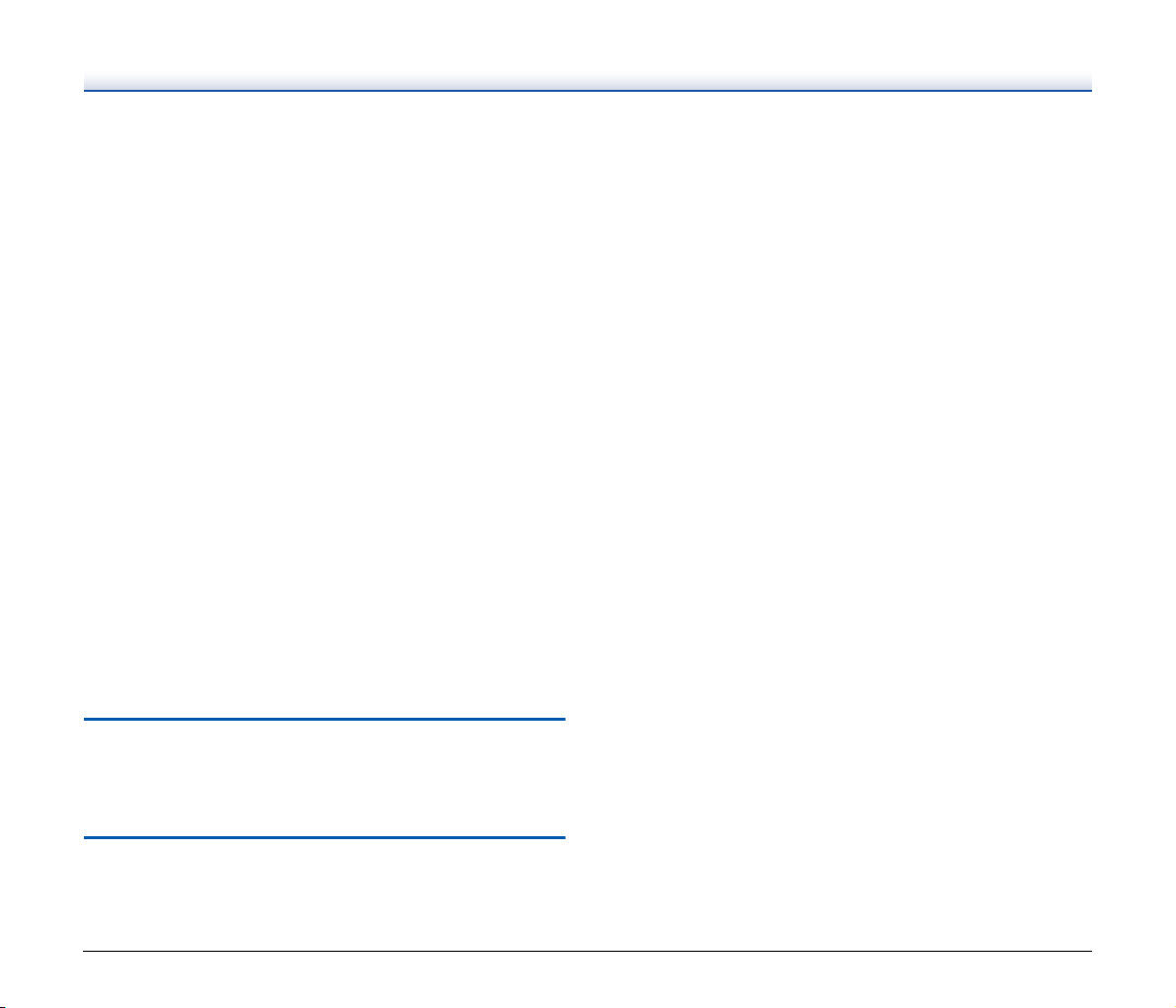
● Připojte pouze k zásuvce s vhodným jmenovitým napětím
a frekvencí elektrického rozvodu (120 V, 60 Hz nebo 220-240 V,
50/60 Hz, podle regionu). Mohlo by dojít k požáru nebo úrazu
elektrickým proudem.
● Při odpojování uchopte napájecí šňůru pevně za její koncovku.
Netahejte přímo za síťovou šňůru; mohlo by dojít k poškození
elektrické izolace a odhalení vnitřních vodičů šňůry a následně
k požáru nebo zasažení elektrickým proudem.
● Okolo elektrické zástrčky ponechte dostatečný prostor, aby bylo
možné skener kdykoliv snadno odpojit. Budou-li v okolí elektrické
zástrčky různé předměty, v případě nutnosti nebudete moci skener
rychle odpojit.
● Dávejte pozor, aby do skeneru nevnikla voda a hořlavé látky
(alkohol, ředidlo na barvy, benzen atd.). Pokud by se tak stalo,
mohlo by dojít ke vzniku požáru nebo zasažení elektrickým
proudem. Mohlo by dojít k požáru nebo úrazu elektrickým proudem.
● Pokud skener nebudete delší dobu používat (například přes noc),
z bezpečnostních důvodů jej vypněte stisknutím napájecího
tlačítka. Z bezpečnostních důvodů také skener vypněte stisknutím
napájecího tlačítka a odpojte napájecí šňůru ze zásuvky, pokud jej
nebudete dlouho používat, např. p
● Při používání skeneru nenoste volné oděvy a šperky, které by se
mohly ve skeneru zachytit, protože by to mohlo vést k poranění.
Zejména si dejte pozor na kravaty a dlouhé vlasy. Pokud dojde
k jejich zachycení ve skeneru, okamžitě odpojte síťovou šňůru, aby
se přístroj zastavil.
● Při vkládání papíru do skeneru a při odstraňování uvíznutého
papíru buďte opatrní, protože byste se mohli říznout do ruky o kraj
listu papíru.
řed dovolenou.
Likvidace
V případě likvidace skeneru postupujte podle místních předpisů
a zákonů. V případě potřeby se obraťte na místního autorizovaného
prodejce produktů Canon.
Poslání skeneru do opravy
Když je nutné provést opravy, pošlete skener na zadanou adresu.
Skener odešlete v původním přepravním obalu. Po vložení skeneru
do obalu ji zajistěte pomocí balicího materiálu.
18
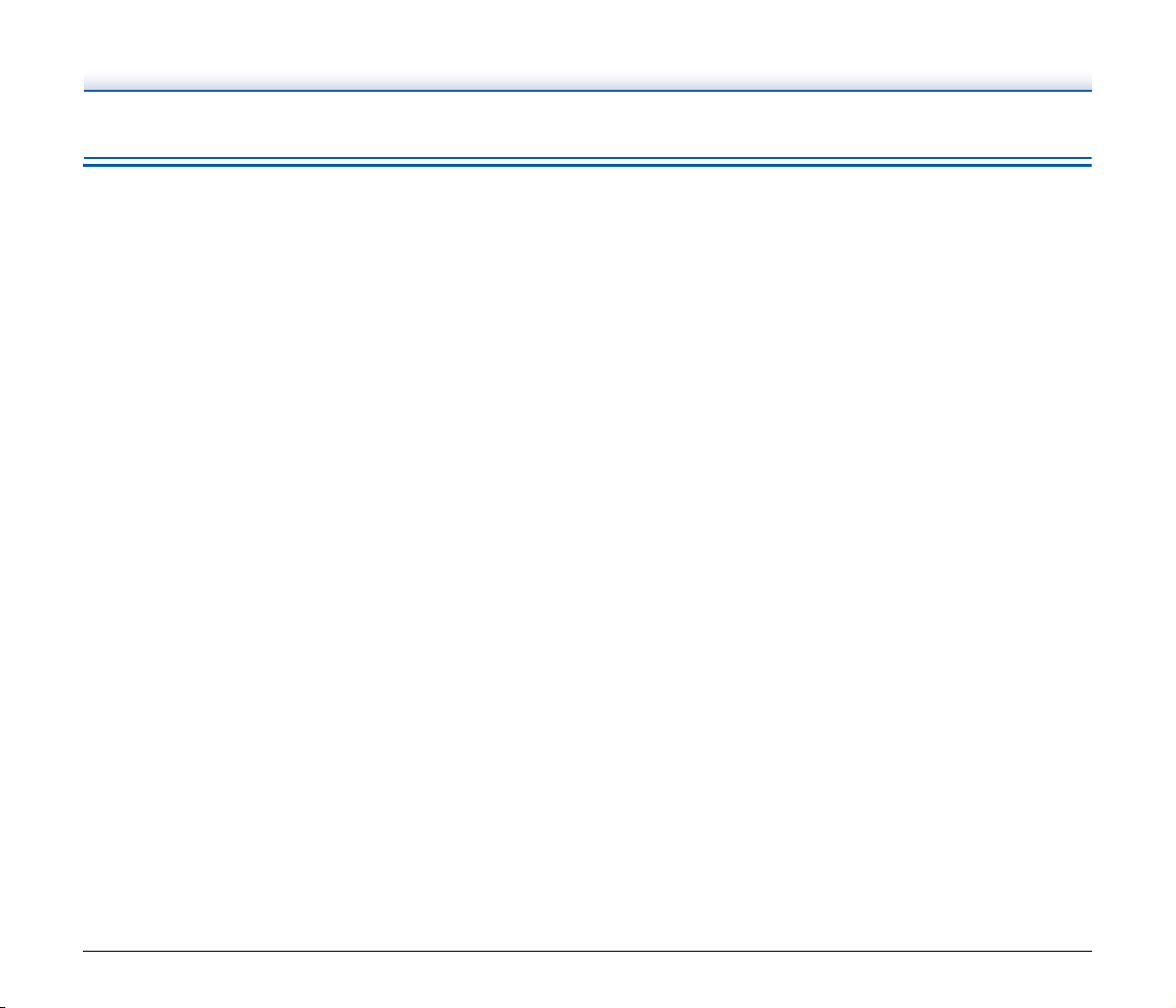
Funkce skeneru
Níže jsou uvedeny hlavní funkce skeneru dokumentů DR-M160.
● Kompaktní design
Skener má kompaktní rozměry 280 mm (š) x 172 mm (h) x 178 mm (v),
když je podavač dokumentů zavřený.
● Rychlé podávání dokumentů
Dokumenty je možní skenovat rychlostí až 60 stran za minutu
(při skenování jednostranných nebo oboustranných dokumentů
formátu A4 v rozlišení 200 dpi).
● Vysoká kvalita obrazu
Optický senzor s rozlišením 600 dpi (600 bodů na palec) integrovaný
ve skeneru vám umožňuje skenovat dokumenty ve vysoké obrazové
kvalitě.
● Rozhraní USB 2.0
Skener podporuje rozhraní Hi-Speed USB 2.0.
● Podpora skenování v barvě nebo ve stupních šedi
Dokumenty lze skenovat ve 24bitových barvách nebo ve
256 úrovních šedé.
● Podpora různých režimů skenování
Podle typu dokumentu podporuje skener následující režimy
skenování:
• Jednostranné a oboustranné skenování (s možností
přeskakování prázdných stránek).
• Souvislé podávání nebo podání jednoho listu
● Skenování karet
Můžete skenovat vizitky nebo karty sloužící jako průkazy totožnosti.
● Detekce velikosti papíru
Skener automaticky rozpoznává velikost skenovaného dokumentu
apři ukládání obrazu vynechává veškeré zbytečné prázdné místo
okolo hran obrazu. A to i v případě, že je dokument nepravidelného
tvaru.
● Automatická detekce barev
Skener automaticky zjišťuje, zda je dokument barevný, ve stupních
šedi nebo černobílý, a dle toho obraz ukládá.
● Plně automatický režim
V aplikaci CaptureOnTouch je k dispozici plně automatický režim,
který umožňuje skenování v automaticky určených podmínkách.
Podmínky skenování, např
nastaví automaticky podle skenovaného dokumentu.
● Automatická detekce rozlišení
Tato funkce, je-li povolena v aplikaci CaptureOnTouch nebo
v nastaveních ovladače, detekuje obsah dokumentů a automaticky
určuje rozlišení skenování.
● Skenování Folio
Skenovat můžete i přeložené dokumenty. Skener naskenuje obě
strany a zkombinuje oba obrazy do jednoho obrazu.
● Narovnat
Skener vyrovná obraz, jestliže podle obrazu zjistí, že byl dokument
vložen na šikmo.
● Ultrazvuková detekce podávání více listů
Ultrazvukové vlny slouží k zjišťování stránek podaných ve stejnou
dobu a také prostoru mezi nimi. Skenování se zastaví, pokud se
zjistí podání více listů.
● Ignorování detekce podávání více listů
Když je zjištěno podání více dokumentů, rozsvítí se tlačítko DFR na
ovládacím panelu. Stisknutím tlačítka DFR můžete pokračovat ve
skenování.
● Opakování při podání více listů
Když dojde k podání více listů, tato funkce vrátí dokument do
podavače dokumentů a podá stránky znovu.
● Režimy vylepšení textu
Skener je vybaven režimem pokročilého zdokonalení textu, který je
určen ke zvýrazňování textu z dokumentů s tmavým nebo
nestejnoměrným pozadím, a režimem pokročilého zdokonalení
textu II, který zvýrazňuje text v případě, že je světlý text i pozadí.
U některých typů dokumentů
● Odstranění barvy
Skener je vybaven funkcí Odstranění barvy, která vám umožňuje
určit, kterou barvu má skener ze skenovaného obrazu vypustit při
černobílém skenování nebo skenování ve stupních šedi.
íklad barevný režim a velikost strany, se
nemusí tyto režimy fungovat.
19
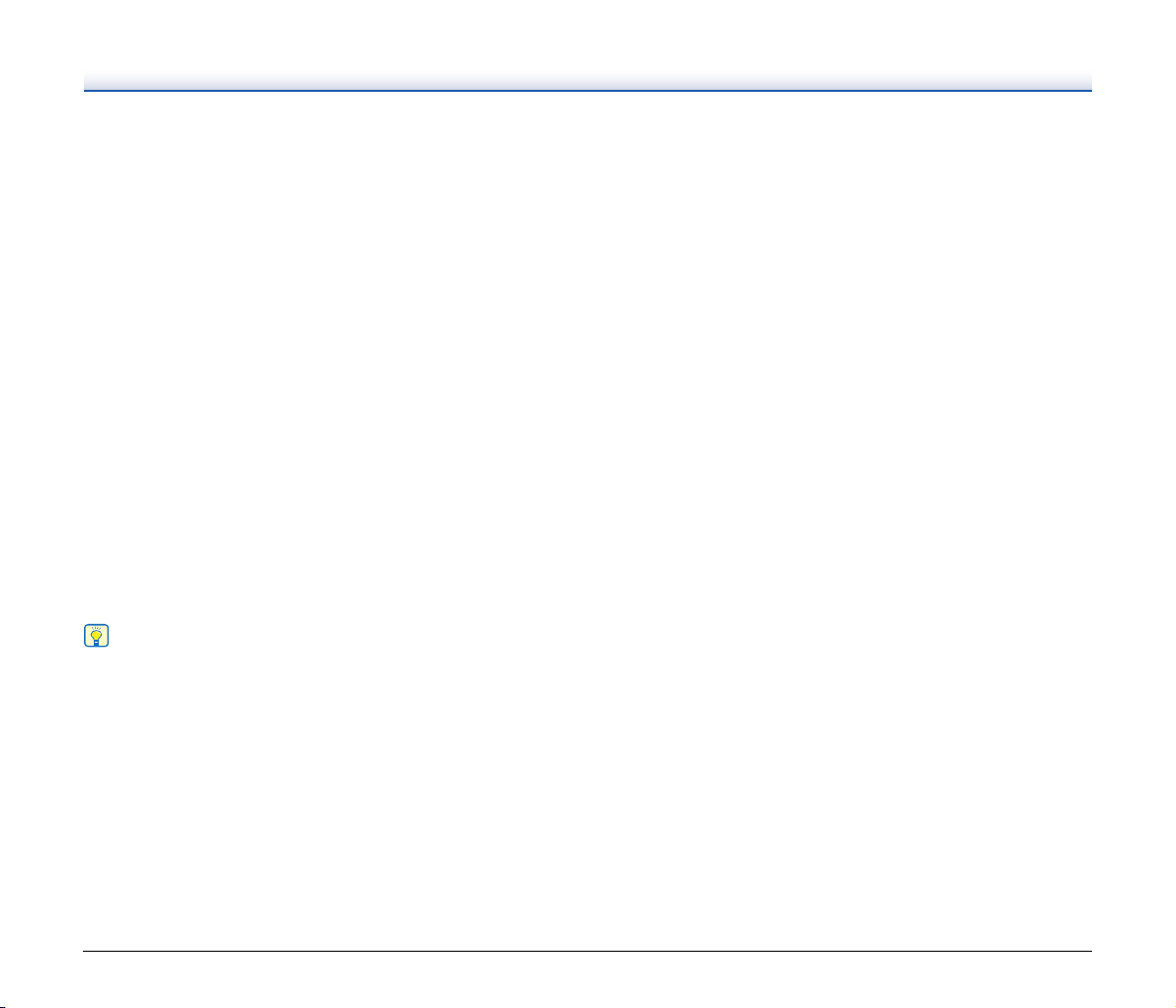
● Funkce Vynechání prázdné stránky
Skener je vybaven funkcí Vynechání prázdné stránky, která
umožňuje skenovat dokument bez ukládání prázdných stránek, bez
ohledu na to, zda je dokument jedno nebo oboustranný. Naskenují
se obě strany, ale u výsledných obrazů posouzených jako
pocházejících z prázdné stránky je uložení obrazu přeskočeno.
● Funkce Předběžné skenování
Skener je vybaven funkcí předběžného skenování, která umožňuje
upravit kontrast a jas podle předběžně naskenovaného obrazu,
a poté upravený obraz poslat ke zpracování do aplikace bez
nutnosti dokument znovu skenovat.
● Zahájení skenování z ovládacího panelu
Skenování můžete zahájit spuštěním aplikace CaptureOnTouch
pomocí tlačítek na ovládacím panelu. Ve výchozím nastavení je
úloha č.1 přidělena funkci Rychlé skenování, a díky tomu můžete
snadno naskenovat dokument tak, že budete postupovat podle
pokynů na obrazovce.
● Auto Start
Skener je vybaven funkcí Auto Start, která umožňuje automaticky
spustit skenování, když je detekován dokument umístěný do
podavače.
● Úsporný režim
Skener je navržen tak, aby šetřil energii, tím, že automaticky
vstoupí do úsporného režimu, pokud uplyne 10 minut, aniž by
probíhalo skenování nebo jiná operace.
Tip
Podle používaného softwaru nemusí být některé funkce dostupné.
20
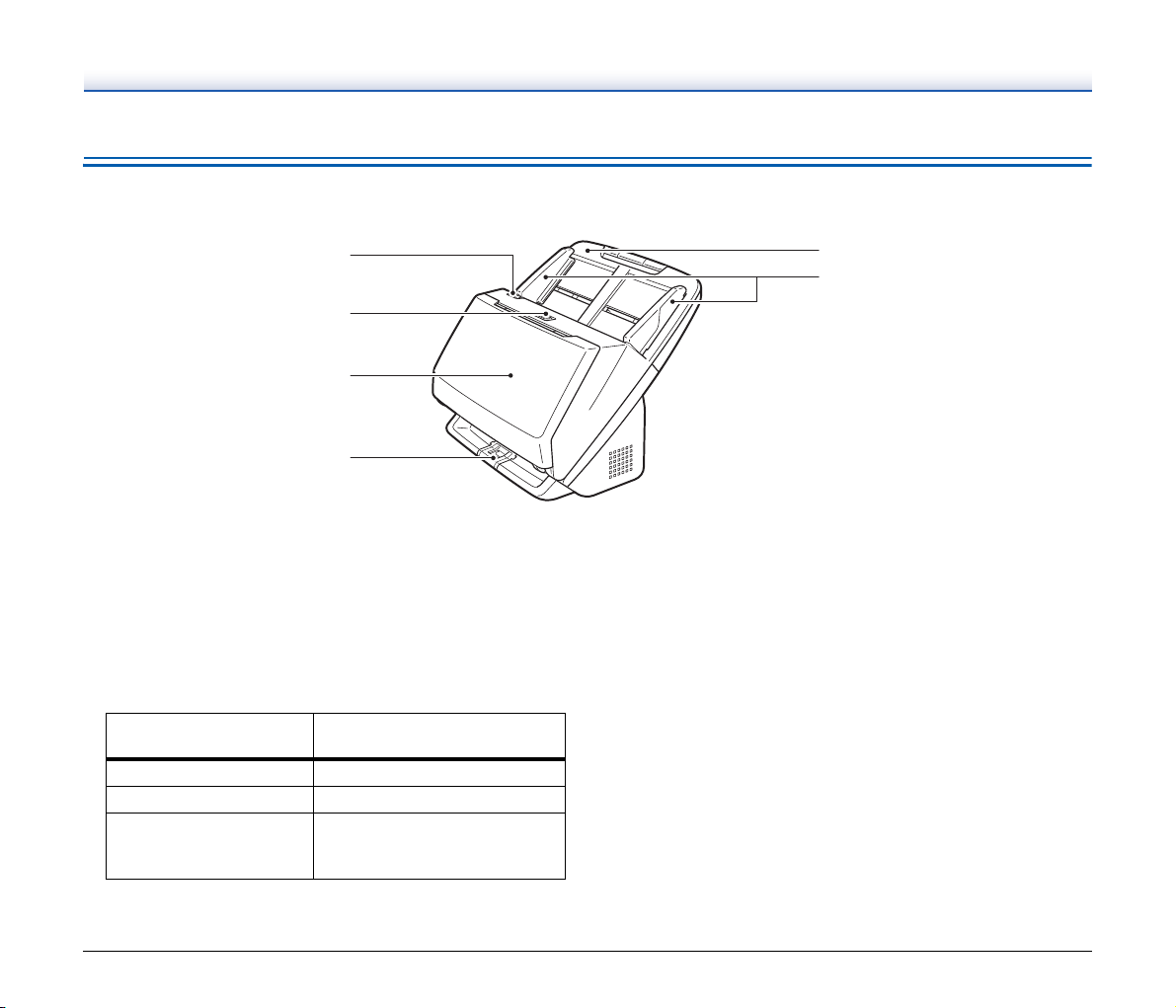
Názvy a funkce dílů
Pohled zpředu (výstupní přihrádka je zavřená)
1
2
3
4
Páčka OPEN (OTEVŘÍT)
1
Zatáhněte páčku k sobě pro otevření přední jednotky.
2 Tlačítko napájení
Stiskněte tlačítko pro zapnutí skeneru. Po stisknutí se rozsvítí
kontrolka napájení.
Opětný stisknutím tohoto tlačítka skener vypnete.
Tlačítko napájení svítí nebo bliká následujícím způsobem
v závislosti na stavu skeneru.
Kontrolka tlačítka
napájení
Svítí Skener je zapnutý
Bliká (pomalu) Úsporný režim
Bliká (rychle)
Popis
Vyskytla se chyba (uvíznutý papír,
přední jednotka je otevřená,
podání více listů atd.)
5
6
3 Výstupní přihrádka
Otevřete ji, chcete-li skenovat. Zde vystupují naskenované
dokumenty.
4 Podpěra výstupní přihrádky
Otevřete, pokud najednou skenujete více dokumentů různé
velikosti. Naskenované dokumenty jsou v přihrádce uspořádány
díky podpírání a zvedání výstupní přihrádky zespodu.
5 Přihrádka podavače dokumentů
Položte dokument.
6 Vodicí lišty dokumentu
Zarovnejte vodicí lišty dokumentu s oběma okraji dokumentu, aby
se dokument podával rovně.
21
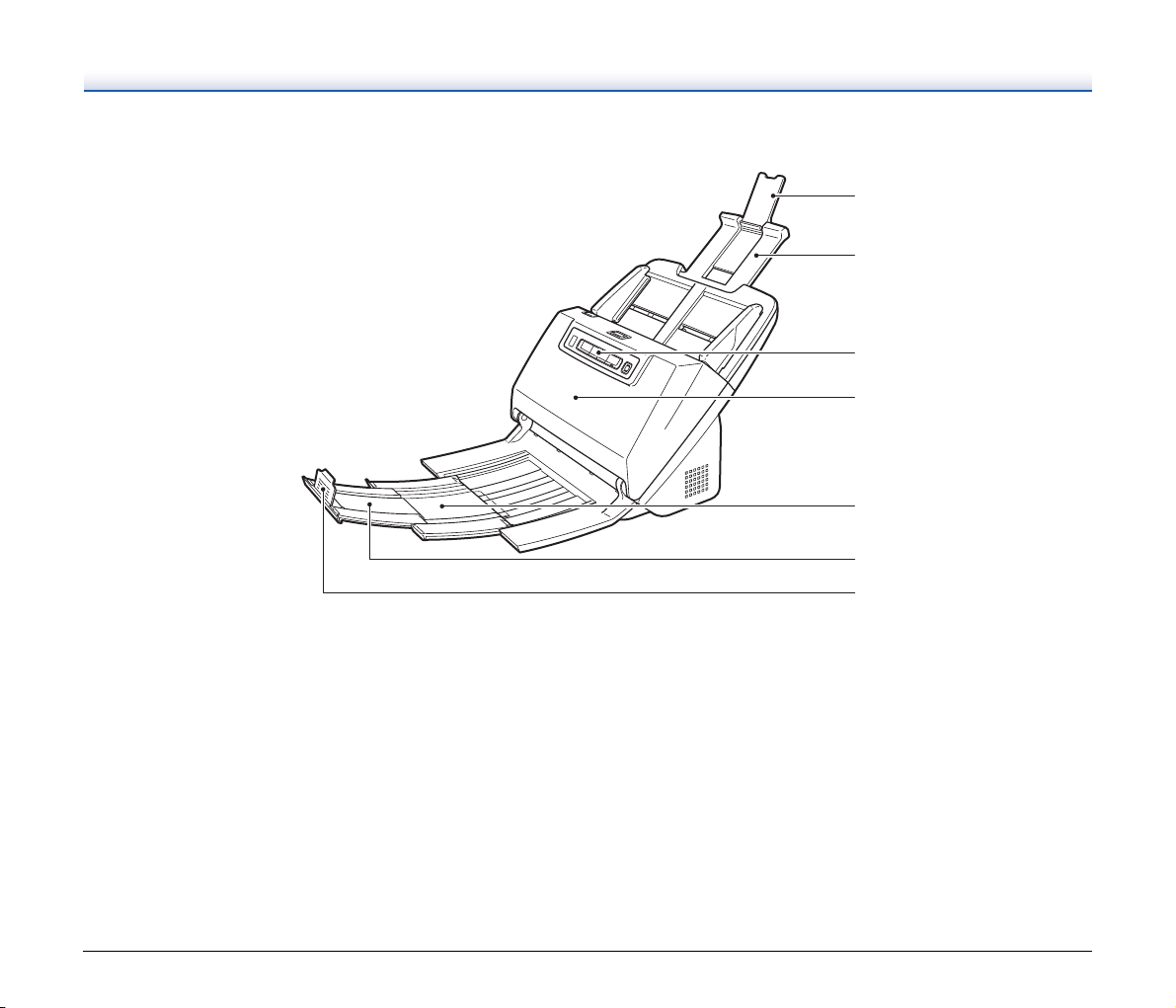
Pohled zpředu (výstupní přihrádka je otevřená)
7
Prodlužovací podpěra podavače
Otevřete, pokud do skeneru vkládáte dlouhý papír.
8 Podávací podpěra
Tuto podpěru vytáhněte pro podepření vkládaných dokumentů.
ws Výstupní podpěra
wd Výstupní prodlužovací podpěra
9 Ovládací panel
Pomocí něho lze provádět celou řadu operací skenování, například
spouštění a zastavení skenování, provádění zaregistrovaných úloh
a zrušení detekce podání více listů. (Viz str. 23)
wf Výstupní zarážka
wa Přední jednotka
Tuto jednotku otevřete, pokud potřebujete vyčistit vnitřek skeneru
nebo vyměnit válečky.
7
8
9
wa
ws
wd
wf
Tuto podpěru vytáhněte při vkládání dlouhých dokumentů.
Podle potřeby ji vytáhněte tak, aby odpovídala délce vložených
dokumentů.
Zabraňuje dokumentům uniknout z výstupní přihrádky a zarovnává
přední okraje vysunovaných dokumentů. Lze ji nastavit na libovolnou
pozici na výstupní prodlužovací podpěře tak, aby odpovídala délce
dokumentu.
22
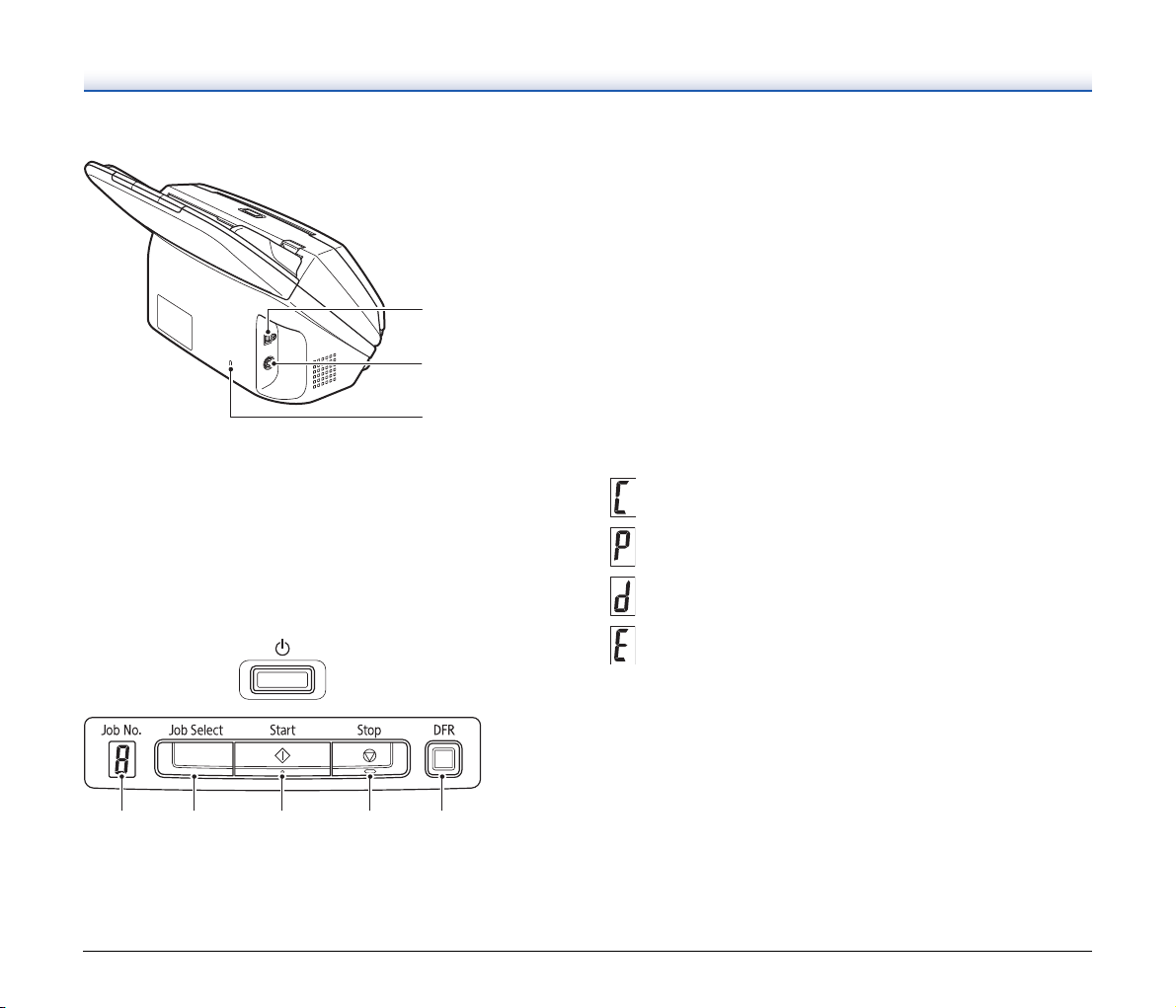
Pohled zezadu
1
2
2 Tlačítko pro výběr úlohy
Slouží k výběru zaregistrovaných úloh. Pokaždé, když tlačítko
stisknete, číslo úlohy zobrazené na ukazateli čísla úlohy se změní.
3 Tlačítko Start
Provede úlohu zobrazenou na ukazateli čísla úlohy.
4 Tlačítko Stop
Zastaví aktivní úlohy.
5 Tlačítko DFR
Rozsvítí se, když je detekováno podání více dokumentů.
Stisknutím tohoto tlačítka se zruší funkce detekce podání více
dokumentů, což vám umožní pokračovat ve skenování.
3
1
Konektor USB
Sem připojte dodávaný kabel USB.
2 Napájecí konektor
Sem připojte dodávaný napájecí adaptér.
3 Slot Kensington
Připojte bezpečnostní uzamykatelný kabel nebo něco podobného.
Ovládací panel
1 2 3 4 5
Ukazatel čísla úlohy
1
Zobrazuje číslo úlohy vybrané na ovládacím panelu.
Zobrazené chybové kódy
Když se vyskytne chyba skenování, zobrazí se následující chybové
kódy na ukazateli čísla úlohy.
: zobrazí se, když je otevřená přední jednotka.
: zobrazí se, když je detekován uvíznutý papír.
: zobrazí se, když je při skenování detekováno podání více listů.
: zobrazí se při jiných chybách.
23
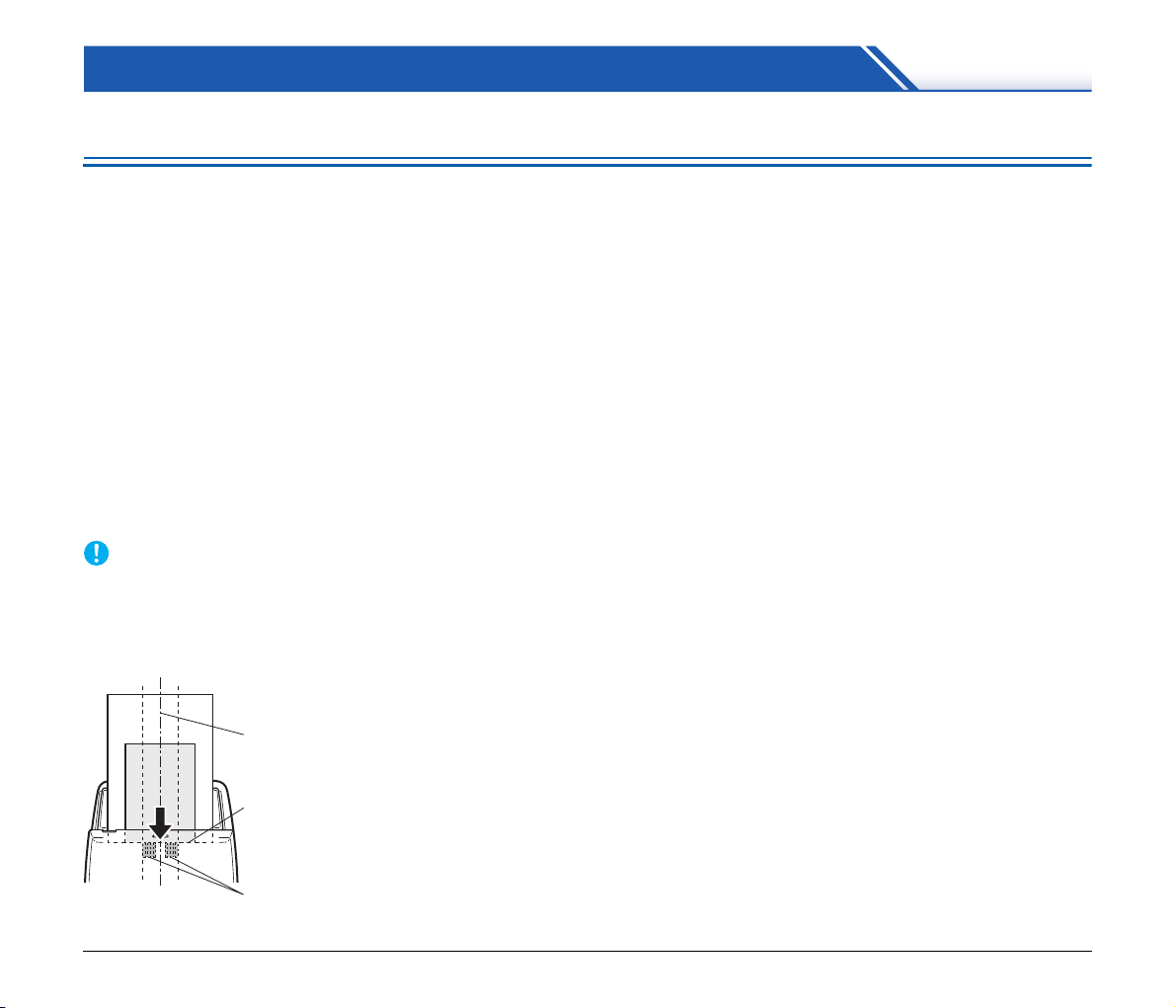
Základní provoz
Dokumenty
Skener může skenovat dokumenty v rozsahu formátů od vizitek po
formát LTR/A4. Velikosti dokumentů, které tento skener skenuje, jsou
uvedeny dále.
Běžný papír
Formát
Šířka: 54 mm až 216 mm
Délka: 50,8 mm až 356 mm (Nastavením režimu Dlouhý
Tloušťka papíru
Normální podávání: 27 až 209 g/m
Vedlejší: 27 až 255 g/m
Kapacita podávání
Formát A4 nebo menší: 60 listů (80g/m
Větší než formát A4: 40 listů (80g/m
Dbejte na to, aby u všech výše uvedených formátů neměl stoh
na výšku více než 10 mm (včetně zvlnění).
DŮLEŽITÉ
Skenované dokumenty musí odpovídat určitým kritériím. Následující
položky si pečlivě přečtěte.
•Při skenování více dokumentů rozdílných rozměrů vkládejte
dokumenty tak, aby pokrývaly celý rozsah válečků podavače, a to
tak, že zarovnáte střed a přední okraj dokumentů.
dokument ve skeneru můžete skenovat dokumenty
dlouhé až 3 000 mm.)
2
0,04 až 0,25 mm
2
0,04 až 0,3 mm
2
)
2
)
Zarovnejte střed
• Doporučujeme, abyste dokumenty přesahující 356 mm podávali po
jednom listu.
• Skenování dokumentů před zaschnutím inkoustu může způsobit
problémy se skenerem. Vždy se před skenováním ujistěte, že
dokumenty jsou suché.
• Skenování dokumentů, které jsou napsané tužkou nebo podobným
materiálem, může znečistit válečky a skenovacího skla, což může
vést ke skvrnám na naskenovaném obrázku a přenést pak nečistoty
na dokumenty. Po skenování takovýchto dokumentů vždy vyčistěte
vnitřní části skeneru.
•Při skenování oboustranného dokumentu na tenkém papíře může
druhá strana dokumentu prosvítat. V takovém případě
skenováním takového dokumentu upravte v softwarové aplikaci
intenzitu skenování.
• Pokud je papír dokumentu tenký, přepněte do režimu tenkého
papíru a potom dokument podejte. Více informací viz „Vložení
tenkého papíru (režim tenkého papíru)“ na str. 28.
• Laminované dokumenty nemusí být naskenovány správně, závisí to
na dokumentu.
před
Zarovnejte přední okraj
Válec podavače
24
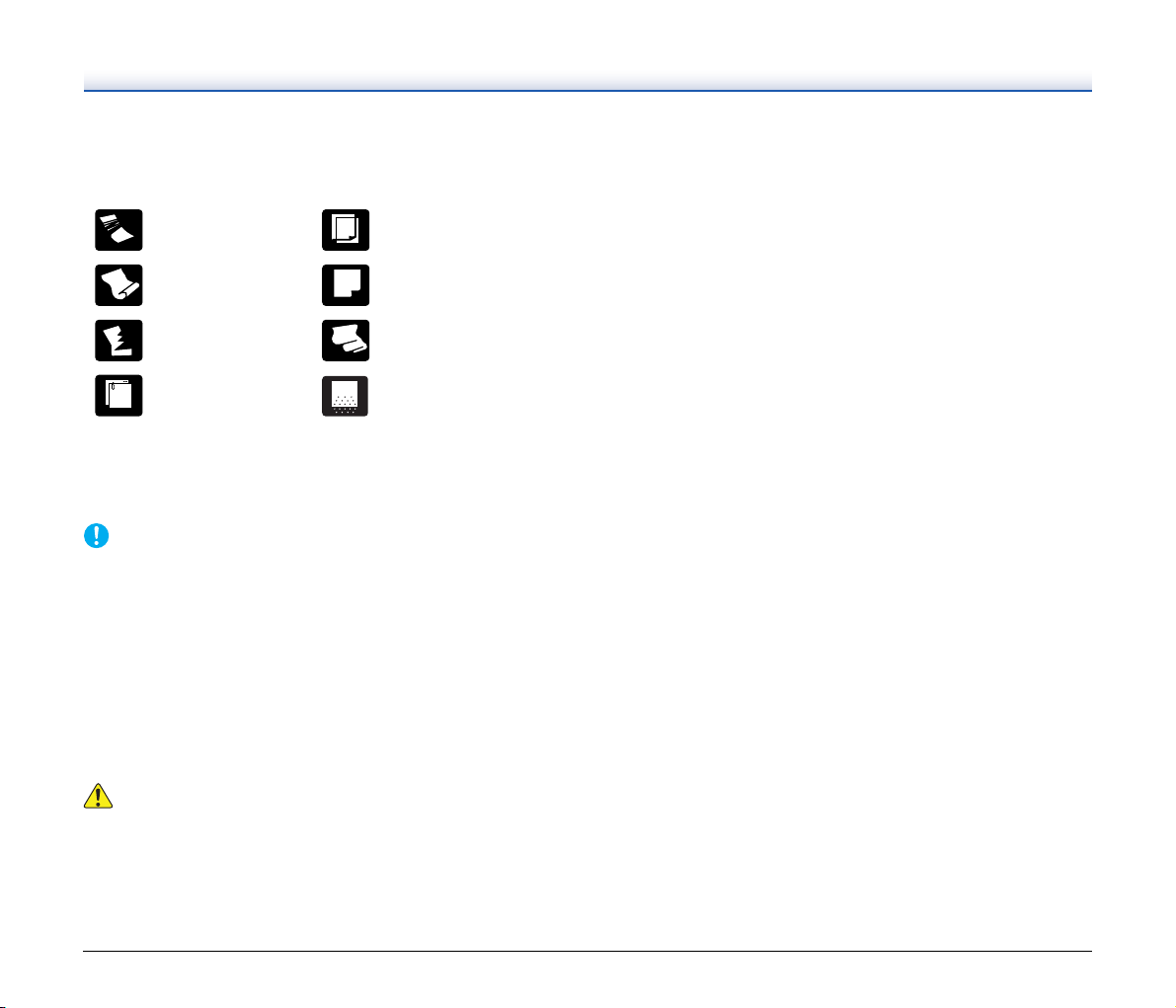
• Skenování těchto typů dokumentů může způsobit uvíznutí papíru
nebo poruchu skeneru. Chcete-li takový dokument skenovat,
vytvořte si jeho kopii a naskenujte kopii.
Na papíru jsou vrásky
nebo čáry po
Uhlový papír
přehybech
Papír je zmuchlaný
Papír s povrchovou
úpravou
Extrémně tenký dokument,
Papír má trhliny
například poloprůhledný
papír
Papír se sponkami
nebo svorkami
Dokumenty s nadměrným
papírovým prachem
Vizitka
Velikost: 50 mm x 85 mm nebo větší
Tloušťka papíru: 380 g/m
2
0,45 mm nebo větší
Orientace: Pouze svislé podávání
DŮLEŽITÉ
• Doporučujeme vkládat vizitky vodorovně. Svisle vložené vizitky
nemusí být podány správně, závisí to na jejich velikosti.
• Pokud není možné řádně zavést hromádku vizitek, snižte počet
vizitek v hromádce.
Karta (plastová)
Velikost: 53,9 mm x 85,5 mm (norma ISO)
Tloušťka karty: 1,4 mm nebo menší
Orientace: Pouze vodorovné podávání
Je možné skenovat embosované karty.
Kapacita podávání: 3 karty (neembosované), 1 karta
(embosovaná)
UPOZORNĚNÍ
• Pokud skenujete karty, vložte je tak, aby byly podávány vodorovně.
Pokud umísťujete karty, které se mají podávat svisle, je možné, že
nebudou vysunuty správně a zachycené karty mohou být při
vyjímání poškozeny.
• Embosované karty možná nebude možné naskenovat správně,
závisí to na typu embosování.
25
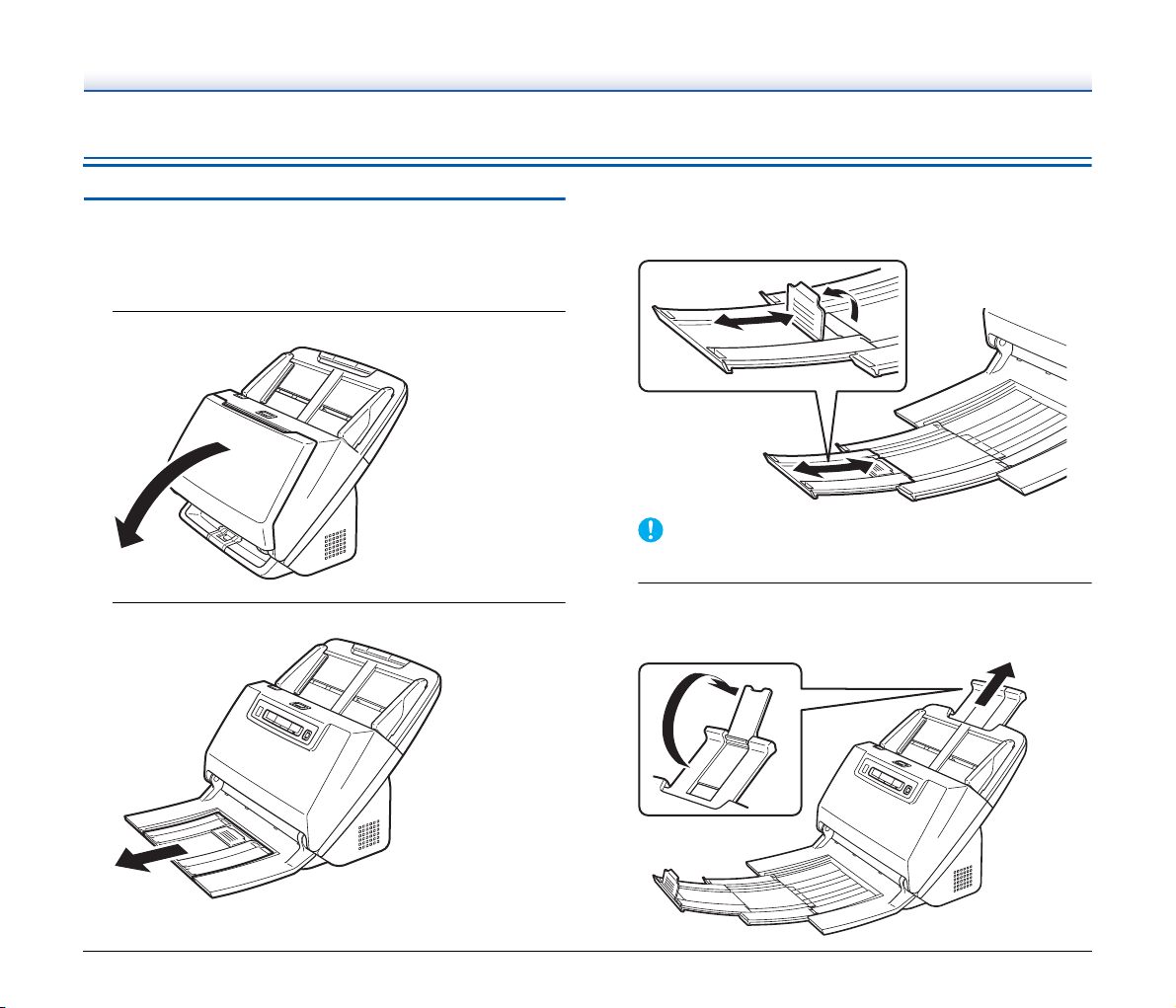
Jak dokumenty vkládat
Skenování více dokumentů
Při jednorázovém skenování více dokumentů by se mělo používat
standardní podávání papíru. Standardní podávání papíru umožňuje
podávání více dokumentů soddělováním každé strany.
1
Otevřete výstupní přihrádku.
2
Vytáhněte výstupní podpěru.
Při vkládání dlouhých dokumentů vytáhněte výstupní prodlužovací
podpěru tak, aby odpovídala délce dokumentů. Podle potřeby také
umístěte výstupní zarážku na konec výstupní podpěry.
DŮLEŽITÉ
Vytáhněte výstupní podpěru a výstupní prodlužovací podpěru.
3
Vytáhněte podávací podpěru.
Při vkládání dlouhých dokumentů otevřete prodlužovací podpěru
podavače.
26
 Loading...
Loading...