Canon DR-G1130 User Manual

User Manual
Please read this manual before using the scanner.
After you finish reading this manual, keep it in a safe place for future reference.

FCC REGULATIONS (For 120 V model)
Document Scanner:
– DR-G1130: Model M111171
– DR-G1100: Model M111181
This device complies with Part 15 of the FCC Rules.
Operation is subject to the following two conditions: (1) This
device may not cause harmful interference, and (2) this device
must accept any interference received, including interference
that may cause undesired operation.
Note: This equipment has been tested and found to comply
with the limits for a Class B digital device, pursuant to Part 15
of the FCC Rules. These limits are designed to provide
reasonable protection against harmful interference in a
residential installation. This equipment generates, uses, and
can radiate radio frequency energy and, if not installed and
used in accordance with the instructions, may cause harmful
interference to radio communications. However, there is no
guarantee that interference will not occur in a particular
installation. If this equipment does cause harmful interference
to radio or television reception, which can be determined by
turning the equipment off and on, the user is encouraged to try
to correct the interference by one or more of the following
measures:
– Reorient or relocate the receiving antenna.
– Increase the separation between the equipment and
receiver.
– Connect the equipment into an outlet on a circuit different
from that to which the receiver is connected.
– Consult the dealer or an experienced radio/TV technician
for help.
Use of shielded cable is required to comply with class B limits
in Subpart B of Part 15 of FCC Rules.
Do not make any changes or modifications to the equipment
unless otherwise specified in the manual. If such changes or
modifications should be made, you could be required to stop
operation of the equipment.
Canon U.S.A. Inc.
One Canon Park, Melville, NY 11747, U.S.A.
Tel. No. (800)652-2666
RADIO INTERFERENCE REGULATIONS (For 120 V
models)
This digital apparatus does not exceed the Class B limits for
radio noise emissions from digital apparatus as set out in the
Interference-causing equipment standard entitled “Digital
Apparatus”, ICES-003 of the Industry Canada.
RÈGLEMENT SUR LE BROUILLAGE
RADIOÉLECTRIQUE (For 120 V models)
Cet appareil numérique respecte les limites de bruits
radioélectriques applicables aux appareils numériques de
Classe B prescrites dans la norme sur le matériel brouilleur:
“Appareils Numériques”, NMB-003 édictée par l’Industrie
Canada.
®
International ENERGY STAR
Office Equipment
Program
®
As an ENERGY STAR
Electronics Inc. has determined that this
machine meets the ENERGY STAR
Partner, Canon
®
Program guidelines for energy efficiency.
®
The International ENERGY STAR
Office
Equipment Program is an international program that promotes
energy saving through the use of computers and other office
equipment. The program backs the development and
dissemination of products with functions that effectively
reduce energy consumption. It is an open system in which
business proprietors can participate voluntarily. The targeted
products are office equipment, such as computers, displays,
printers, facsimiles, copiers, and scanners. The standards and
logos are uniform among participating nations.
This model doesn’t provide “setting options” for power
management.
i

European Union (and EEA) only.
This symbol indicates that this product is not to be
disposed of with your household waste, according
to the WEEE Directive (2002/96/EC) and your
national law. This product should be handed over
to a designated collection point, e.g., on an
authorized one-for-one basis when you buy a new similar
product or to an authorized collection site for recycling waste
electrical and electronic equipment (EEE). Improper handling
of this type of waste could have a possible negative impact on
the environment and human health due to potentially
hazardous substances that are generally associated with EEE.
At the same time, your cooperation in the correct disposal of
this product will contribute to the effective usage of natural
resources. For more information about where you can drop off
your waste equipment for recycling, please contact your local
city office, waste authority, approved WEEE scheme or your
household waste disposal service. For more information
regarding return and recycling of WEEE products, please visit
www.canon-europe.com/environment
.
(EEA: Norway, Iceland and Liechtenstein)
Trademarks
• Canon and the Canon logo are registered trademarks, of
Canon Inc. in the United States and may also be trademarks
or registered trademarks in other countries.
• imageFORMULA is a trademark of CANON
ELECTRONICS INC.
• Microsoft, Windows, Windows Vista, PowerPoint, and
SharePoint are registered trademarks or trademarks of
Microsoft Corporation in the United States and other
countries.
• Microsoft product screen shot(s) reprinted with permission
from Microsoft Corporation.
• Adobe, the Adobe logo, Acrobat, the Adobe PDF logo, and
Adobe Reader are either registered trademarks or
trademarks of Adobe Systems Incorporated in the United
States and/or other countries.
• ISIS is a registered trademark of Emc Corporation in the
United States.
• Other product and company names herein may be the
trademarks of their respective owners. However, the
®
symbols are not used in this document.
TM
and
Für EMVG
Dieses Produkt ist zum Gebrauch im Wohnbereich,
Geschäfts-und Gewerbebereich sowie in Kleinbetrieben
vorgesehen.
Für 3. GPSGV
“Maschinenlärminformations-Verordnung 3. GPSGV: Der
höchste Schalldruckpegel beträgt 70 dB(A) oder weniger
gemäß EN ISO 7779”
Model Names
The following names may be provided for the safety
regulations in each sales region of the Document Scanner.
DR-G1130: Model M111171
DR-G1100: Model M111181
Copyright
Copyright 2013 by CANON ELECTRONICS INC. All rights
reserved.
No part of this publication may be reproduced or transmitted
in any form or by any means, electronic or mechanical,
including photocopying and recording, or by any information
storage or retrieval system without the prior written
permission of CANON ELECTRONICS INC.
ii

Disclaimers
The information in this document is subject to change without
notice.
CANON ELECTRONICS INC. MAKES NO WARRANTY
OF ANY KIND WITH REGARD TO THIS MATERIAL,
EITHER EXPRESS OR IMPLIED, EXPECT AS
PROVIDED HERE IN, INCLUDING WITHOUT
LIMITATION, THEREOF, WARRANTIES AS TO
MARKETABILITY, MERCHANTABILITY, FITNESS
FOR A PARTICULAR PURPOSE OF USE OR NONINFRINGEMENT. CANON ELECTRONICS INC. SHALL
NOT BE LIABLE FOR ANY DIRECT, INCIDENTAL, OR
CONSEQUENTIAL DAMAGES OF ANY NATURE, OR
LOSSES OR EXPENSES RESULTING FROM THE USE
OF THIS MATERIAL.
CANON ELECTRONICS INC. IS NOT LIABLE FOR THE
STORAGE AND HANDLING OF DOCUMENTS
SCANNED WITH THIS PRODUCT, OR THE STORAGE
AND HANDLING OF RESULTING SCANNED IMAGE
DATA.IF YOU INTEND TO DISCARD THE ORIGINALS
OF SCANNED DOCUMENTS, YOU THE CUSTOMER
ARE RESPONSIBLE FOR INSPECTING THE SCANNED
IMAGES AND VERIFYING THAT DATA IS
INTACT.THE MAXIMUM LIABILITY OF CANON
ELECTRONICS INC. UNDER THIS WARRANTY IS
LIMITED TO THE PURCHASE PRICE OF THE
PRODUCT COVERED BY THE WARRANTY.
iii

Preface
Thank you for purchasing the Canon imageFORMULA DR-G1130/G1100 Document Scanner. Please read this and the following
manuals thoroughly before using the scanner to become acquainted with its capabilities and make the most of its many functions.
After reading the manuals, store them in a safe place for future reference.
User Manual
Manuals for the Scanner
The documentation for the scanner consists of the Reference
Guide (supplied with the scanner), the User Manual (this
manual), and the CapturePerfect3.1 Operation Guide, which
are provided in electronic form and registered in the Windows
Start Menu during software installation.
Reference Guide
This manual consists of the basic scanner operating
instructions extracted from the User Manual.
User Manual (This Manual)
This manual consists of two sections: Hardware and
Software.
The Hardware section provides general information about
the scanner operational settings, maintenance, and
troubleshooting.
The Software section describes how to use the ISIS/
TWAIN driver with the scanner, and how to set up job
registration tools.
CapturePerfect 3.1 Operation Guide
(Electronic Manual)
This is the operation guide for CapturePerfect 3.1, the
Canon document scanner application program.
Hint
• The User Manual and the CapturePerfect 3.1 Operation Guide
are installed in the following locations during software
installation.
CapturePerfect 3.1 Operation Guide
• Register Windows 8 at the following locations.
iv
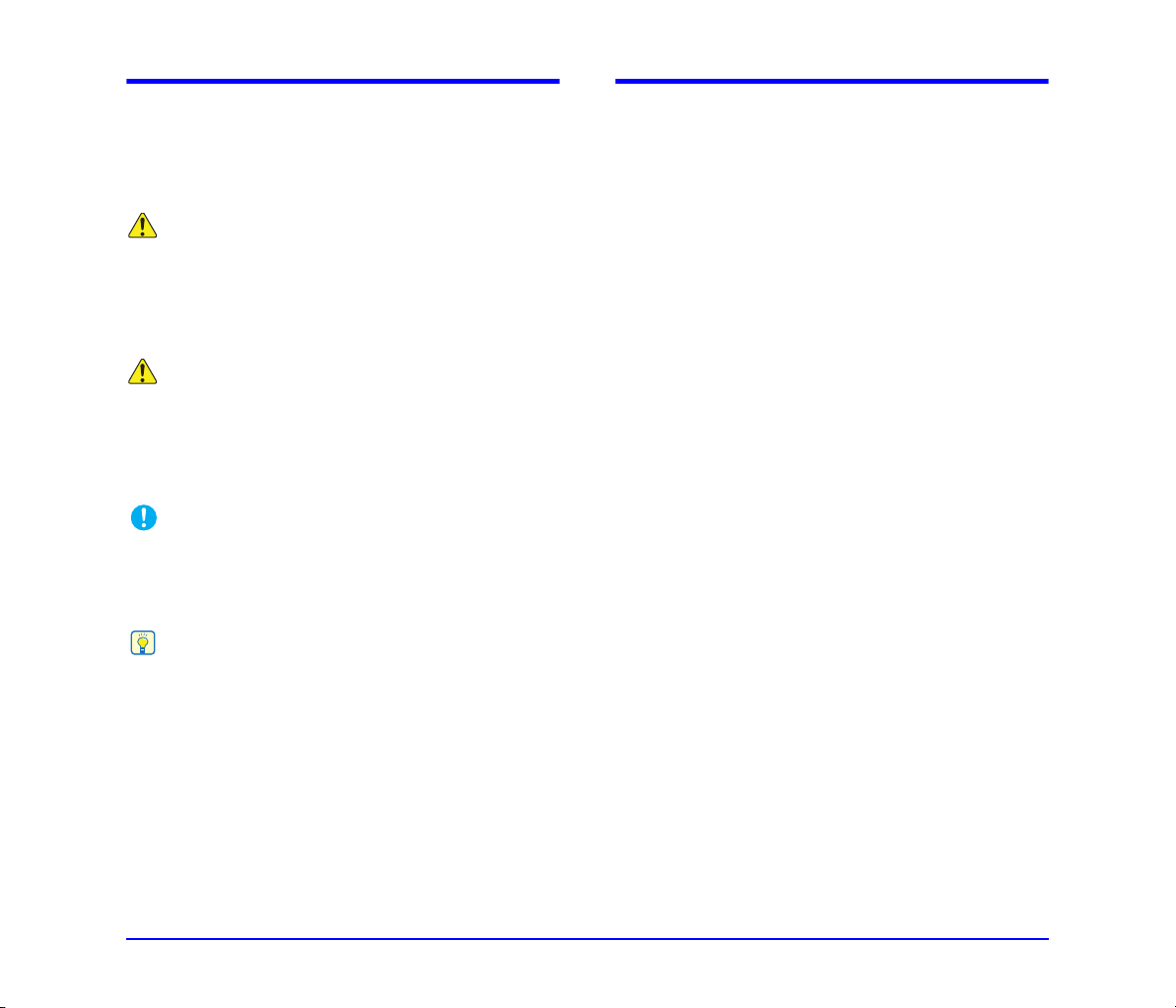
Symbols Used in This Manual
The following symbols are used in this manual to explain
procedures, restrictions, handling precautions, and
instructions that should be observed for safety.
WARNING
Indicates a warning concerning operations that may lead to
death or injury to persons if not performed correctly. To
use the scanner safely, always pay attention to these
warnings.
CAUTION
Indicates a caution concerning operations that may lead to
injury to persons, or damage to property if not performed
correctly. To use the scanner safely, always pay attention
to these cautions.
IMPORTANT
Indicates operational requirements and restrictions. Make
sure that you read these items carefully to operate the
scanner correctly, and avoid damage to the scanner.
Hint
Indicates a clarification of an operation, or contains
additional explanations for a procedure. Reading these
notes is highly recommended.
How This Manual is Organized
This manual consists of the following chapters.
■ Hardware
Chapter 1 Before You Start Using the Scanner
Provides an overview of the scanner
Chapter 2 Setup
Describes the operating environment and how to connect
to a PC
Chapter 3 Basic Operation
Describes the basic uses of the scanner
Chapter 4 Other Functions
Describes the User Mode and other functions
Chapter 5 Maintenance
Describes routine cleaning and roller replacement
Chapter 6 Practical Examples
Describes displayed messages and troubleshooting
solutions
Chapter 7 Appendix
Provides a list of specifications and support information
■ Software
Chapter 8 ISIS/TWAIN Driver Settings
Describes the settings for the ISIS/TWAIN driver
Chapter 9 Job Registration Tool Settings
Describes the settings for the Job Registration Tool
Chapter 10 Practical Examples
Provides information for reference when making software
settings
v

Please read this manual before using the scanner.
After you finish reading this manual, keep it in a safe place
for future reference.
User Manual
Hardware

Hardware
Table of Contents
Preface ................................................................... iv
Manuals for the Scanner ......................................... iv
Symbols Used in This Manual ..................................v
How This Manual is Organized.................................v
Chapter 1 Before You Start Using the Scanner
1. Important Safety Instructions............................1-2
Installation Location.............................................. 1-2
Power ................................................................... 1-2
Moving the Scanner.............................................. 1-3
Handling ............................................................... 1-3
Disposal................................................................ 1-5
2. Features ...........................................................1-6
3. Names and Functions of Parts .......................1-10
Front View, Feeder Inlet, and Eject Outlet.......... 1-10
Rear View ........................................................... 1-11
Control Panel...................................................... 1-12
Chapter 2 Setup
1. Setup Procedures.............................................2-2
2. Installation Requirements .................................2-3
3. Software Installation .........................................2-4
4. Connecting the Scanner to the Computer ........2-6
Interface Connector Locations.............................. 2-6
Connecting the Scanner to the Computer ............ 2-6
5. Turning the Power ON......................................2-8
Turning Off the Power .......................................... 2-8
Chapter 3 Basic Operation
1. Documents .......................................................3-2
Acceptable Documents......................................... 3-2
Long Document Mode Setting.............................. 3-3
2. Document Feed and Eject Trays......................3-5
Preparing the Document Feed Tray ..................... 3-5
Adjusting the Document Guides ........................... 3-7
Preparing the Document Eject Tray ..................... 3-9
3. Document Feeding Methods ..........................3-10
Selecting the Document Feeding Method .......... 3-10
4. Scanning ........................................................ 3-13
About the Job Function....................................... 3-13
CapturePerfect 3.1 ............................................. 3-14
5. Using Patchcode Sheets (Option).................. 3-19
About Patchcode Sheets .................................... 3-19
How to Use Patchcode Sheets ........................... 3-20
6. Handling Interruptions in Scanning ................3-22
Check Error Message on Control Panel............. 3-22
Handling Paper Jams, Skewed Documents,
and Staples......................................................... 3-22
Handling a Double Feed..................................... 3-23
Chapter 4 Other Functions
1. Function Description ........................................4-2
2. User Mode........................................................4-4
User Mode Operating Procedure.......................... 4-4
3. User Mode Functions.......................................4-6
Chapter 5 Maintenance
1. Regular Maintenance ....................................... 5-2
Cleaning the Scanner ........................................... 5-2
Cleaning the Sensors ........................................... 5-2
Opening and closing the upper unit...................... 5-3
Cleaning the Scanning Glass, Roller, and Pad .... 5-3
Adjusting the Compression................................... 5-5
Auto Power OFF Function .................................... 5-6
Power Outlet......................................................... 5-6
2. Replacing the Transport Rollers.......................5-7
Roller Replacement Cycle .................................... 5-7
Checking and Resetting the Page Counter.......... 5-7
Removing and Reinstalling the Rollers................. 5-9
3. Detaching and attaching the separation pad
(retard roller cover).........................................5-14
When to replace the separation pad
(retard roller cover) ............................................. 5-14
Detaching and attaching the separation pad
(retard roller cover) ............................................. 5-14
4. Imprinter Ink Cartridge Replacement
and Cleaning ..................................................5-16
About the Imprinter ............................................. 5-16
ii

Replacing Ink Cartridges .................................... 5-16
Specifying the Printing Position .......................... 5-18
Cleaning the Imprinter ........................................ 5-19
Imprinter Testing................................................. 5-20
Chapter 6 Practical Examples
1. Messages .........................................................6-2
Status Display....................................................... 6-2
Error Messages .................................................... 6-3
2. Troubleshooting................................................6-5
Trouble Categories ............................................... 6-5
Problem and Solution ........................................... 6-5
3. Uninstalling the Software..................................6-9
Chapter 7 Appendix
1. Specifications ...................................................7-2
Unit Specifications ................................................ 7-2
Options ................................................................. 7-3
Consumables........................................................ 7-3
External Dimensions............................................. 7-4
2. Option Specifications........................................7-5
Barcode Specifications......................................... 7-5
Imprinter Specifications ........................................ 7-6
3. Index.................................................................7-7
Hardware
iii

Chapter 1 Before You Start Using the Scanner
1. Important Safety Instructions........................... 1-2
Installation Location .............................................. 1-2
Power ....................................................................1-2
Moving the Scanner ..............................................1-3
Handling ................................................................1-3
Disposal ................................................................1-5
2. Features........................................................... 1-6
3. Names and Functions of Parts ...................... 1-10
Front View, Feeder Inlet, and Eject Outlet ..........1-10
Rear View............................................................1-11
Control Panel ......................................................1-12
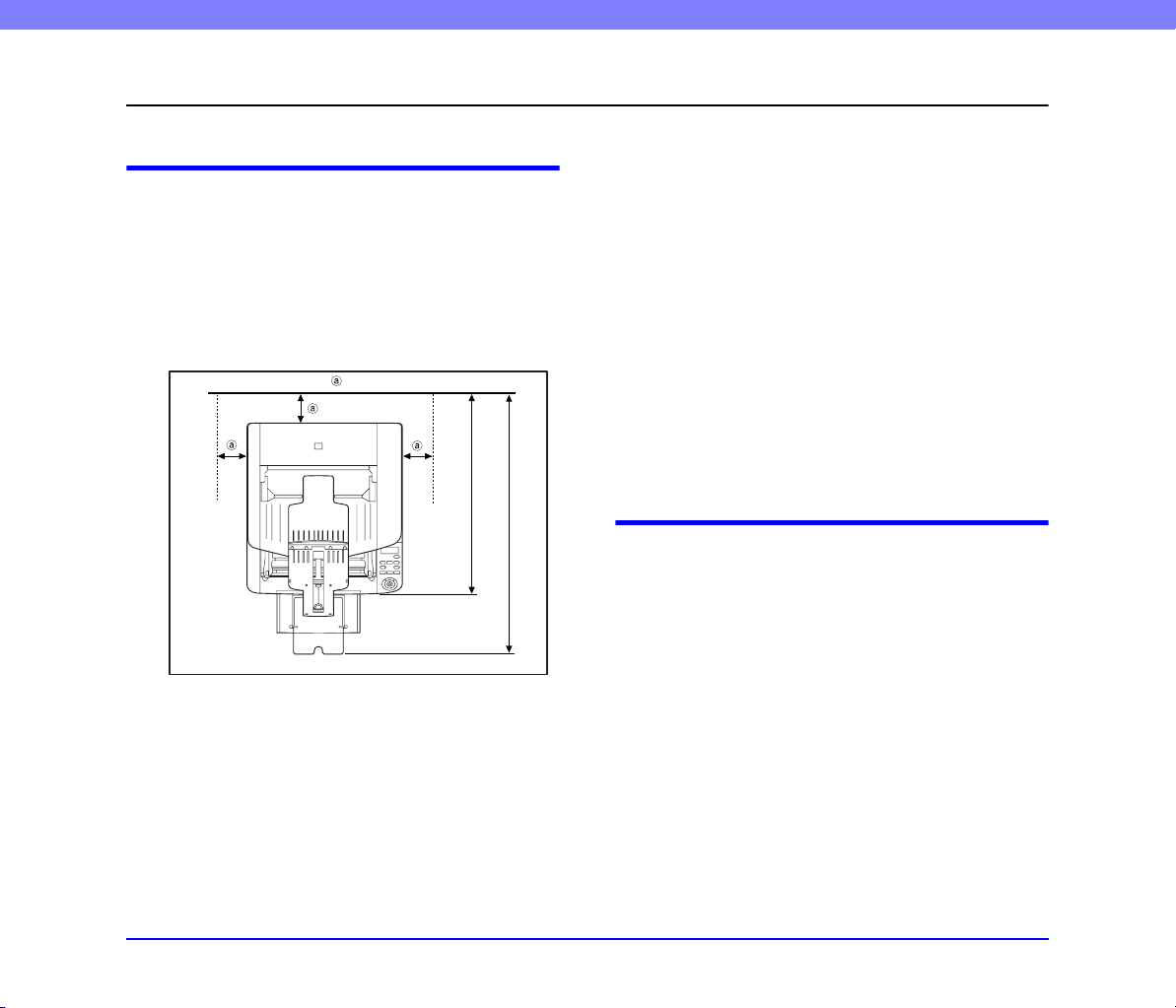
Chapter 1 Before You Start Using the Scanner
1. Important Safety Instructions
To ensure the safe operation of this scanner, be sure to read the safety warnings and precautions described below.
Installation Location
The performance of this scanner is affected by the
environment in which it is installed. Make sure that the
location where the scanner is installed meets the following
environmental requirements.
● Provide adequate space around the scanner for
operation, maintenance, and ventilation.
100 mm (3.9") or more
635 mm (25") or more
823 mm (32.4") or more
● Avoid installing the machine in direct sunlight. If
this is unavoidable, use curtains to shade the
scanner.
● Avoid locations where a considerable amount of
dust accumulates.
● Avoid warm or humid locations, such as in the
vicinity of a water faucet, water heater, or
humidifier, and avoid locations where the fumes
from ammonia, paint thinner, or other volatile
chemicals may be present.
● Avoid locations that are subject to vibration.
● Avoid exposing the scanner to rapid changes in
temperature. If the room in which the scanner is
installed is cold but rapidly heated, water droplets
(condensation) may form inside the scanner. This
may result in a noticeable degradation in scanning
quality.
The following conditions are recommended for
optimal scanning quality:
Room temperature: 10 °C to 32.5 °C (50 °F to
90.5 °F)
Humidity: 20% to 80% RH
● Avoid installing the scanner near equipment that
generates a magnetic field (e.g. speakers,
televisions, or radios).
Power
● Connect only to a power outlet of the rated voltage
and power supply frequency (either 120 V, 60 Hz
or 220-240 V, 50/60 Hz, depending on your
region).
● Do not use the scanner with a power supply that is
not rated for the specified voltage. Doing so might
cause fire or electric shock.
● Do not connect other electrical equipment to the
same power outlet to which the scanner is
connected. Also, when using an extension cord,
make sure that the extension cord is rated for the
current requirements of the scanner.
● The power cord may become damaged if it is often
stepped on or if heavy objects are placed on it.
Continued use of a damaged power cord can lead
to an accident, such as a fire or electrical shock.
1-2

Chapter 1 Before You Start Using the Scanner
● Do not use the power cord while it is coiled.
● Do not pull directly on the power cord. When
disconnecting the power cord, grasp the plug and
remove it from the outlet.
● Keep the area around the power plug clear of
objects so that the power cord can be
disconnected easily in an emergency.
● If you have any questions regarding the power
supply, contact your local authorized Canon dealer
or service representative for further information.
Moving the Scanner
● The scanner weights about 22.8 kg (50.3 lbs).
To lift or move the scanner, always use two
people, one on each side. Never attempt to lift the
scanner by yourself. You could drop the scanner or
pinch your fingers, resulting in personal injury or
damage to the scanner. Remember to be extra
careful when moving it.
● Make sure to disconnect the interface cable and
power cord when moving the scanner. If the
scanner is carried with these items connected, the
plugs and connectors may be damaged or cause
the scanner to fall and result in personal injury or
damage to the scanner.
Handling
WARNING
Note the following precautions whenever using the
scanner. Failure to do so may result in a fire or
electric shock.
■ Never use alcohol, benzene, paint thinner, aerosol
sprays, or any other highly flammable substance
near the scanner.
■ Do not cut, damage, or modify the power cord. Do
not place heavy objects on the power cord, and do
not pull or excessively bend the power cord.
■ Never connect the power cord when your hands
are wet.
■ Do not connect the scanner to a multiplug power
strip.
■ Do not knot or coil the power cord, as this may
result in a fire or electric shock. When connecting
the power cord, make sure that the power plug is
securely and completely inserted into the power
outlet.
■ To use a reel-type extension cord, unwind all of the
cord from the reel. Long-term operation with the
cord wound on the reel may cause the cord to
overheat and could cause a fire.
■ Do not use power cords other than the power cord
provided with this scanner.
1-3

Chapter 1 Before You Start Using the Scanner
■ Never try to take the scanner apart or modify it in
any way, as this is dangerous and may lead to a
fire or electric shock.
■ Do not use flammable aerosol sprays products
near the scanner.
■ When cleaning the scanner, turn the power switch
OFF and disconnect the power plug from the
power supply.
■ Clean the scanner using a slightly dampened cloth
which has been well wrung out. Never use alcohol,
benzene, paint thinner, or any other flammable
substances.
■ If the scanner makes strange noises, or gives off
smoke, heat, or strange odors, or the scanner
does not function or other abnormalities occur
when you use the scanner, immediately turn the
power switch OFF, and disconnect the power plug
from the power outlet. Then, contact your local
authorized Canon dealer or service representative
for further information.
■ Do not drop the scanner, or subject it to impact or
strong shock. Should the scanner ever become
damaged, immediately turn the power switch OFF,
and disconnect the power plug from the power
outlet. Then, contact your local authorized Canon
dealer or service representative to have the unit
serviced.
■ Before moving the scanner, make sure to turn the
power switch OFF, and disconnect the power plug
from the power outlet.
CAUTION
■ Do not install the scanner on a surface that is
unstable or tilted, or in an area subject to
excessive vibrations, as this may cause the
scanner to fall, resulting in personal injury or
damage to the scanner.
■ Do not block the ventilation openings. Doing so
could case the scanner to overheat, creating a risk
of fire.
■ Never place small metal objects such as staples,
paper clips, or jewelry on the scanner. These items
may fall into the scanner, and cause a fire or
electric shock. Should such objects ever fall inside
the scanner, immediately turn the power switch
OFF, and disconnect the power plug from the
power outlet. Then, contact your local authorized
Canon dealer or service representative to have the
unit serviced.
■ Do not locate the scanner in a humid or dusty
location. Doing so may cause a fire or electric
shock.
■ Do not place objects on top of the scanner. Such
objects may tip or fall over, resulting in personal
injury.
■ When unplugging the power cord, grasp it firmly by
its plug. Do not pull directly on the power cord, as
this may damage or expose the cord’s internal
wiring, resulting in a fire or electric shock.
■ Leave sufficient space around the power plug so
that it can be unplugged easily. If objects are
placed around the power plug, you will be unable
to unplug it in an emergency.
■ Do not allow water or flammable substances
(alcohol, paint thinner, benzene, etc.) to spill into
the scanner, as this may result in a fire or electric
shock.
■ Turn OFF the power switch for safety when not
using the scanner for a long period of time, such as
overnight. Also, turn OFF the power switch, and
disconnect the power cord from the power outlet
for safety when the machine will not be used for an
extended period of time, such as during
consecutive holidays.
1-4

■ Do not wear loose clothing or jewelry that may get
caught in the scanner while you are using it. This
may result in personal injury. Be extra careful of
neckties and long hair. If anything becomes caught
in the scanner, immediately disconnect the power
cord to stop the scanner.
■ Be careful when placing paper in the scanner and
when removing jammed paper. It is possible to cut
your hand on the edge of a sheet of paper.
CAUTION : Hot Surface
■ The part where the seal is attached can become
hot, and handling it carelessly can result in burns.
To ensure safe handling, be sure to observe all
safety precautions.
Disposal
● When disposing of this scanner, make sure to
follow all local ordinances and laws or consult with
the retailer who sold you the scanner.
Chapter 1 Before You Start Using the Scanner
1-5

2. Features
The main features of the DR-G1130/G1100 are described below.
Chapter 1 Before You Start Using the Scanner
Scanner Features
● Variety of Scanning Modes
The scanner is equipped with six scanning modes:
Black and White, Error Diffusion, Advanced Text
Enhancement, Advanced Text Enhancement II, 256level Gray, and 24-bit Color.
* Advanced Text Enhancement can clarify scanned text by
processing background or foreground colors.
● Fast Document Feeding
The scanner can scan up to 100 document sheets per
minute of LTR/A4-size paper in black and white,
grayscale, and color scanning modes. (For the DRG1130)
* Scanning conditions: LTR/A4 portrait, duplex, 200 dpi
● Large Capacity Feeder
Up to 500 plain paper document sheets can be loaded in
the document feed tray.
● Count-Only Mode
When operating the scanner as a stand-alone device,
this mode counts the number of loaded document
sheets. (See “Count-Only Mode” on p. 4-2.)
● Adjustable Document Feed Tray
The position of the document feed tray can be adjusted
up or down according to the number of document sheets
to be loaded. (See “Preparing the Document Feed Tray”
on p. 3-5.)
● Long Document Mode
Document sheets up to 3,000 mm long can be scanned.
(See “Long Document Mode Setting” on p. 3-3.)
● Job Function
Scanning conditions and the saving destination for
image files are registered with the job, so you can scan
using only control panel key operations. (See “About
the Job Function” on p. 3-13.)
● Freely Adjustable Document Guides
The left and right document guides can be adjusted so
that documents can be positioned to scan either the left
or right side. (See “Adjusting the Document Guides” on
p. 3-7.)
● User Mode
The User Mode functions can be employed to set the
scanner for practically any condition. (See “User Mode
Functions” on p. 4-6.)
1-6

Chapter 1 Before You Start Using the Scanner
Detection Functions
● Color Document Auto Detection
The scanner automatically detects whether documents
are in color, grayscale, or black and white.
● Auto Paper Size Detection
The document page size is detected before scanning.
Fixed-Size Scanning Auto-Size Detection
Scanning
● Skew Detection
The scanner stops feeding when a skewed document is
detected as it touches the edge of the feeder inlet.
● Staple Detection
The scanner stops feeding when it detects the presence
of stapled documents. (See “Staple Detection Setting”
on p. 4-6.)
● Ultrasonic Double-Feed Detection
The scanner stops feeding when the ultrasonic sensor
detects that two or more document pages are feeding at
the same time. (See “Double-Feed Control Setting” on
p. 4-6.)
* A non-detection zone can be specified to avoid double-
feed detection in areas such as those containing adhesive
labels.
● Double-Feed Detection by Document Length
The scanner stops feeding when a double feed is
detected by comparing document lengths. (See
“Double-Feed Control Setting” on p. 4-6.)
* Using the length of the first document page as a reference,
the scanner detects a double feed when a page of a
different length is fed.
● Prescan
At the start of scanning, this function prescans the first
page of a document and pauses so that you can use the
first image to adjust the brightness and contrast before
resuming scanning.
● Verify Scan
While scanning, the count of document pages scanned
is verified against a pre-specified count or the count
obtained from Count-Only Mode. (See “Verify Scan”
on p. 4-2.)
● Text Orientation Detection
The text orientation on each page is detected, and the
scanned image is rotated in 90-degree increments as
necessary for normalization.
Feeding Direction The text orientation is
detected and the image is
rotated
Image Processing
● Prevent Bleed Through/Remove Background
Prevents the background or original image on the
reverse side of thin originals from appearing in scanned
images.
● Image Rotation
The scanner can rotate scanned images in 90°
increments, or detect the text orientation and rotate the
image in 90° increments to correct its orientation.
1-7

Chapter 1 Before You Start Using the Scanner
Monthly Report
Monthly Report
● Deskew
The scanner straightens an image when it recognizes
from the image that the document page was fed askew.
Skewed Image Deskewed Image
● Dropout and Color Enhancement
The scanner is equipped with color drop-out and
enhancement functions that enable you to specify one
color (red, blue, or green) to be omitted (dropped out) or
enhanced when scanning, respectively.
Color Document Image with Red Drop-Out
set (red filtered)
● Remove Binder Holes
Erases the shadows that appear on scanned images form
binding holes on the original document.
Image with Binding Holes Image without Binding Holes
● Skip Blank Page
The scanner scans both sides of a document and skips
saving the image of any side it determines to be a blank
page.
Two-Sided Documents
with a Blank Side
Images with Blank Page
Skipped
● Folio Scan
Documents that are too large to fit in the feeder inlet can
be folded and scanned on both sides, and the images are
combined into a single image. (See “Scanning
documents wider than the feeder inlet (Folio Scan)” on
p. 10-3.)
Front and Back Images Reconstructed Image
● MultiStream
The scanner supports MultiStream, which can create
three images with different scanning conditions from a
single scan pass depending on the intended purpose.
However, this function is only available when using
software that supports Multi-Stream.
1-8
Document to be
Scanned
(150 dpi, Color)
(300 dpi, Black & White)
Two Types of Output Image

● Making text or lines bold
If any text or lines are unclear, this scanner has a
function for scanning and making them bolder.
● Background smoothing
This processes the background in a scanned image to
make it look smoother. It can be used when [Detect
automatically], [256-level Gray], or [24-bit Color] is
selected in [Color Mode] on the [Basic] tab sheet.
Other Functions
● Rapid Recovery System
When this function is activated and a sensor detects a
misfeed due to a paper jam or double feed, which causes
feeding to stop, scanning pauses to allow you to correct
the cause of the misfeed, after which scanning continues
from the document page on which the abnormality was
detected. (See “Handling Interruptions in Scanning” on
p. 3-22.)
* The Rapid Recovery System is effective when feeding
stops as a result of detection of a Paper Jam, Double Feed,
Skew, or Staple.
Options
● Imprinter (Option)
As an option, printing can be made on scanned
documents.
● Barcode Detection (Option)
Barcodes on documents can be detected and decoded by
installing the optional barcode module.
● Patchcode Support (Option)
By installing the optional patchcode decoder, patch
code sheets inserted between document pages can be
detected for batch separation. (See “Using Patchcode
Sheets (Option)” on p. 3-19.)
Chapter 1 Before You Start Using the Scanner
1-9

3. Names and Functions of Parts
The names and functions of the DR-G1130/G1100 parts are shown below.
Chapter 1 Before You Start Using the Scanner
Front View, Feeder Inlet, and Eject Outlet
(1)
(5)
(6)
(7)
(10)
(11)
(2)
(3)
(4)
(8)
(9)
(10)
(1) Upper Unit
Open when cleaning the rollers or paper jams. (See p. 3-22.)
(2) Imprinter Cover
Open when replacing the ink cartridge in the optional
imprinter or when cleaning the imprinter. (See p. 5-16.)
(3) Document Eject Tray
Scanned documents are output here. (See p. 3-9.)
(4) Control Panel (See p. 1-12.)
(5) Power Switch
Turns the scanner ON and OFF. (See p. 2-8.)
(6) Document Eject Tray Extension
Open the Document Eject Tray Extension to prevent
documents from falling off of the eject tray. (See p. 3-9.)
(7) Eject Paper Stoppers
Adjust to fit the length of documents, to avoid document
spillage. (See p. 3-9.)
(8) Document Guides
Adjust to fit the width of documents, so that ejected
documents stack neatly. (See p. 3-9.)
(9) Document Guides
Adjust to fit the width of documents. (See p. 3-7 and
p. 3-8.)
(10)Document Guide Lock Lever
Locks the Document Guides. (See p. 3-8.)
(11)Document Feed Tray
Load documents to be scanned here. (See p. 3-5.)
(12)Document Feeder Tray Extension / Extension Wire
Extend as needed to fit the length of the documents. (See
p. 3-6.)
(12)
CAUTION
Do not open the imprinter cover if the optional imprinter is not installed.
1-10

Chapter 1 Before You Start Using the Scanner
Rear View
(1) (2)
(3)
(1) Ventilation Holes (Exhaust Fan)
Exhausts heat from inside the scanner.
(2) Power Connector
Connect the supplied power cord here. (See p. 2-6.)
(3) USB Connector (Type B)
Connect the supplied USB cable here. (See p. 2-7.)
CAUTION
Do not block the ventilation holes. Doing so could cause the
scanner to overheat, creating a fire hazard.
1-11

Chapter 1 Before You Start Using the Scanner
Control Panel
(3)
(4)
(5)
(7)
(11)
(10)
(1)
(2)
(4)
(6)
(9)
(8)
(1) Display Panel
Displays the user mode, job info, messages, and counter.
(2) Count Clear Key
Clears and resets the counter on the display panel.
(3) Enter Key
Selects the user mode, and accepts settings.
(4) Keys
Selects the user mode and job.
(5) Menu Key
Displays the user mode. (See p. 4-4.)
(6) Job Key
Selects jobs. (See p. 3-13.)
(7) Count Only Key
Feeds and counts the number of document pages. (See
p. 4-2.)
(8) Separation Off Key
Raises the Document Feed Tray for the non-separating
(manual) mode. (See p. 3-10.)
(9) New File Key
When File Separation by Key is enabled, separates files.
(10)Start Key
Starts scanning.
(11)Stop Key
Stops the scanning process.
1-12

Chapter 2 Setup
1. Setup Procedures............................................ 2-2
2. Installation Requirements ................................ 2-3
3. Software Installation ........................................ 2-4
4. Connecting the Scanner to the Computer ....... 2-6
Interface Connector Locations ..............................2-6
Connecting the Scanner to the Computer.............2-6
5. Turning the Power ON..................................... 2-8
Turning Off the Power ...........................................2-8

1. Setup Procedures
Perform the following setup procedures to prepare the scanner for use.
Step 1: Confirm the installation requirements. (See p. 2-3)
Step 2: Install the Software. (See p. 2-4)
Step 3: Connect the scanner to the computer. (See p. 2-6)
Step 4: Turn the power ON (Scanner recognition). (See p. 2-8)
Chapter 2 Setup
2-2

2. Installation Requirements
The following system requirements are recommended for optimal use of this scanner.
Chapter 2 Setup
■ Computer
• CPU: Intel Core i3 2.13 GHz or faster
• Memory: 4 GB or more
• Hard disk: 3 GB or more available space required for
installation of all software
• USB interface: Hi-Speed USB 2.0
• Monitor: Resolution of 1024 x 768 (XGA) or better
recommended.
• Optical drive: Drive capable of reading DVDs.
■ Operating system
• Microsoft Windows XP Service Pack 3 or later
• Microsoft Windows XP x64 Edition Service Pack 2 or
later
• Microsoft Windows Vista Service Pack 2 or later (32-bit
and 64-bit editions)
• Microsoft Windows 7 Service Pack 1 or later (32-bit and
64-bit editions)
• Windows 8 (32-bit and 64-bit editions)
■ Other requirement
• An ISIS-compatible application or a TWAIN-compatible
application that is compatible with the above operating
systems.
• .NET Framework 3.5 or later
WARNING
• Use the latest USB 2.0 driver made available by Microsoft. For
details, consult your local authorized Canon dealer.
• Scanning speeds are slower if your computer's standard USB
interface is USB Full-Speed (equal to USB 1.1.)
• The USB cable you are using should be the one originally
included with the scanner.
• If the CPU, memory, interface card, and other specifications
do not satisfy the installation requirements, the scanning
speed may be greatly reduced and transmission may take a
long time.
• Even if the computer satisfies the recommended
specifications, the scanning speed may vary, depending on
the specified scan settings.
• The scanner drivers provided with the scanner do not
necessarily operate on all ISIS or TWAIN-compatible
applications. For details, contact your application software
provider.
• Precautions for Use in 64-bit Operating Systems
– The scanner driver supplied with this product supports
scanning with 32bit applications only.
– Even with 32-bit applications, not all ISIS/TWAIN compliant
applications are guaranteed to operate.
– Scanning speed may vary depending on the specifications
of your computer.
2-3

3. Software Installation
This section describes how to install the software.
Chapter 2 Setup
• CapturePerfect 3.1
This is a scanning application that is bundled with the
scanner and other Canon DR series scanners.
• Scanner Driver
This is the scanner driver for this product.
IMPORTANT
Install the software before connecting the scanner to the computer.
• Log on to Windows as an Administrator.
• Close all other applications before installing the software.
1. Insert the Setup Disc into the disc drive of the
computer.
The setup menu automatically starts up when you insert
the disc into the drive. (If the menu does not start up,
execute setup.exe from the disc.)
For Windows 8/7/Vista
If the [User Account Control] screen appears, click [Yes]
or [Allow].
2. Click [Typical Installation].
Hint
• When reinstalling the software that has been uninstalled, click
[Custom Installation] to specify the uninstalled software.
3. Click [Install].
2-4

Chapter 2 Setup
4. Follow the instructions on the screen to complete
installation.
Hint
Installation of EMC Cloud Capture Function
EMC Captiva Cloud Runtime provides a component that
enables the use of web-based applications.
Be sure to install the component only when using a
compatible application that supports the function.
5. Click [Exit] to finish installing the software.
Hint
For Windows 8
Depending on the system environment, the web browser may
start in full screen during installation. If so, wait until the browser
processing has finished, and then return to the desktop and
continue the installation process.
2-5

4. Connecting the Scanner to the Computer
Use a USB port to connect the device to the PC.
Chapter 2 Setup
Interface Connector Locations
The USB connector is located on the scanner as shown below.
USB
Connector
Power Connector
IMPORTANT
• Use only the supplied power cord.
• The scanner and computer should both be turned OFF when
making connections.
Connecting the Scanner to the Computer
To connect to the computer, follow the procedure for the
intended connection method.
■ Using a USB Connection
1. Connect the supplied power cord into the power
connector on the back of the scanner. (1)
2. Connect the power cord into an AC outlet. (2)
120 V Type
220 - 240 V Type
2-6

3. Use the supplied USB cable to connect the scanner
to the computer.
Connect the square plug (Type B) of the USB cable to the
scanner. Connect the flat plug (Type A) of the USB cable
to the computer.
Type B
Type A
Chapter 2 Setup
2-7

5. Turning the Power ON
The power of the scanner can be turned ON and OFF with the power button on the front of the scanner.
Chapter 2 Setup
1. Make sure that the scanner and computer are
connected properly with the supplied USB cable.
2. Press the power switch.
Power Switch
Hint
When the scanner is turned on for the first time, the balloon
message shown below appears on the Windows task bar. If you
wait a while, automatic scanner recognition will end and the
scanner will become ready to use.
Turning Off the Power
Press the power switch again to turn the scanner off.
IMPORTANT
• After turning the scanner off, wait at least 10 seconds before
turning it back on.
• If you will not be using the scanner for an extended period, you
should disconnect the power cord from the AC outlet for safety.
Hint
The scanner's Auto power OFF function is enabled by default,
and the scanner will turn off automatically if it is not operated for
4 hours.
To disable this setting, follow the steps in (See “Auto Power
OFF Function” on p. 5-6).
2-8

Chapter 3 Basic Operation
1. Documents....................................................... 3-2
Acceptable Documents .........................................3-2
Long Document Mode Setting...............................3-3
2. Document Feed and Eject Trays ..................... 3-5
Preparing the Document Feed Tray......................3-5
Adjusting the Document Guides............................3-7
Preparing the Document Eject Tray ......................3-9
3. Document Feeding Methods.......................... 3-10
Selecting the Document Feeding Method...........3-10
4. Scanning........................................................ 3-13
About the Job Function .......................................3-13
CapturePerfect 3.1 ..............................................3-14
5. Using Patchcode Sheets (Option) ................. 3-19
About Patchcode Sheets.....................................3-19
How to Use Patchcode Sheets ...........................3-20
6. Handling Interruptions in Scanning................ 3-22
Check Error Message on Control Panel..............3-22
Handling Paper Jams, Skewed Documents,
and Staples .........................................................3-22
Handling a Double Feed .....................................3-23
 Loading...
Loading...