Canon DIGITAL IXUS 110 IS, DIGITAL IXUS 95 IS, DIGITAL IXUS 100 IS, DIGITAL IXUS 990 IS, POWERSHOT D10 Software Manual [it]
...Page 1
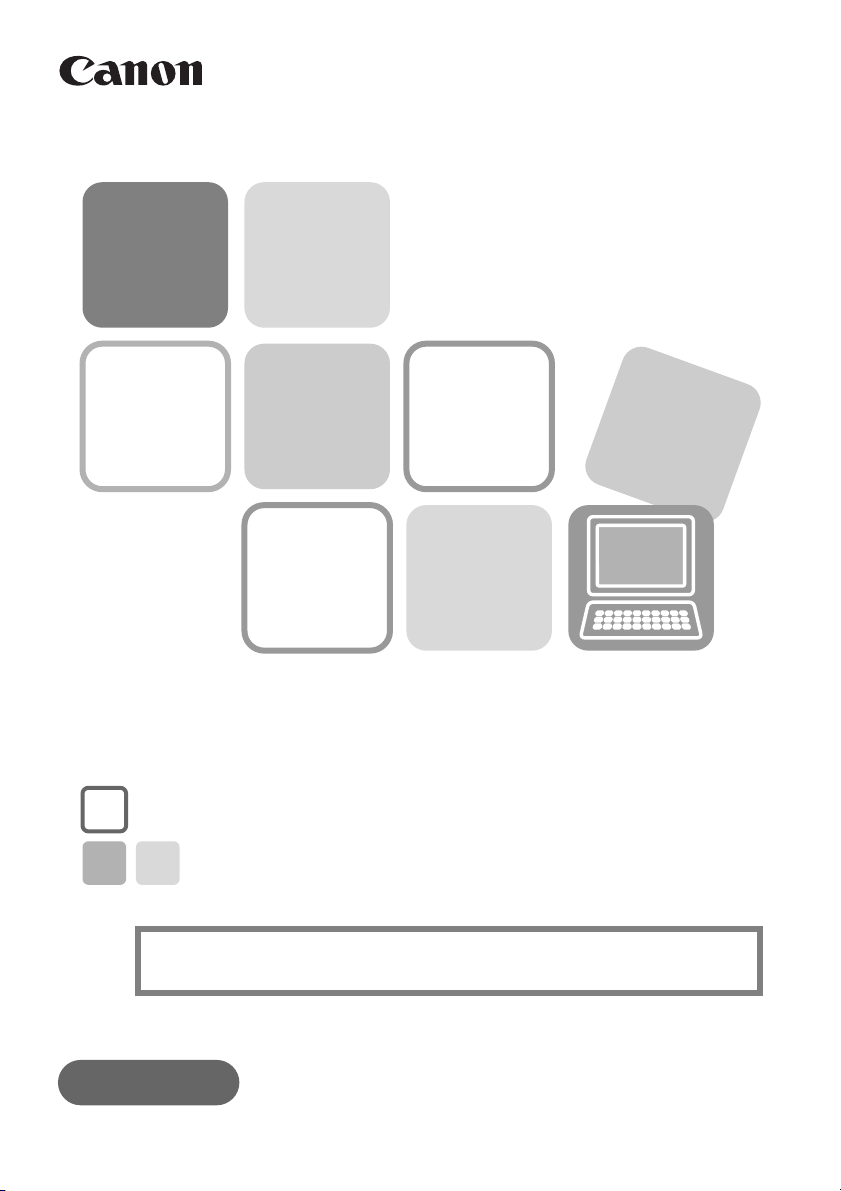
Guida introduttiva
al software
••• CD DIGITAL CAMERA Solution Disk •••
Consente di installare il software
e scaricare immagini sul computer.
•
Questa guida spiega come installare i programmi software
introducendone brevemente le funzioni e le procedure operative.
• È possibile scaricare immagini senza installare il software.
Questo metodo presenta tuttavia molti limiti (pagina 62).
ITALIANO
[40Å–Å46]
CEL-SN1JA290 ©ÅCANONÅINC.Å2009
Page 2
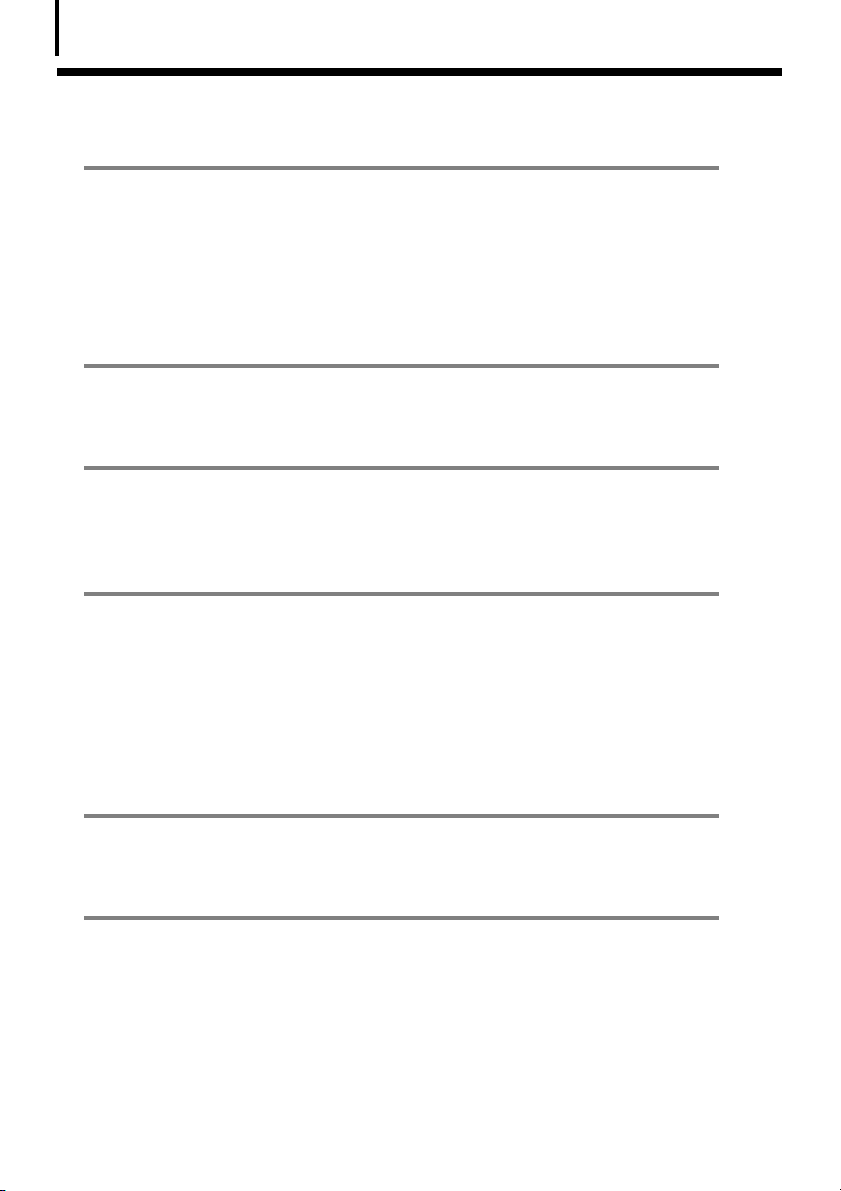
Sommario
2
Sommario
Informazioni preliminari 4
Precauzioni .........................................................................................4
Stampe professionali a casa propria .................................................5
Possibilità illimitate con il software di intrattenimento ..................6
CANON iMAGE GATEWAY per sfruttare l'enorme
potenziale di Internet ........................................................................ 8
Utilizzo del software sulla piattaforma Windows –
Operazioni preliminari 10
Installazione del software ............................................................... 10
Utilizzo del software sulla piattaforma Windows –
Nozioni di base 14
Download delle immagini sul computer ........................................ 14
Stampa delle immagini .................................................................... 18
Utilizzo del software sulla piattaforma Windows –
Tecniche avanzate 20
Finestre di ZoomBrowser EX ...........................................................20
Funzioni di ZoomBrowser EX .......................................................... 26
Modifica dei filmati .........................................................................30
Unione di immagini panoramiche – PhotoStitch ...........................31
Personalizzazione della fotocamera con le impostazioni
My Camera .......................................................................................32
Utilizzo del software sulla piattaforma Macintosh –
Operazioni preliminari 34
Installazione del software ............................................................... 34
Utilizzo del software sulla piattaforma Macintosh –
Nozioni di base 36
Download delle immagini sul computer ........................................ 36
Stampa delle immagini .................................................................... 40
Page 3
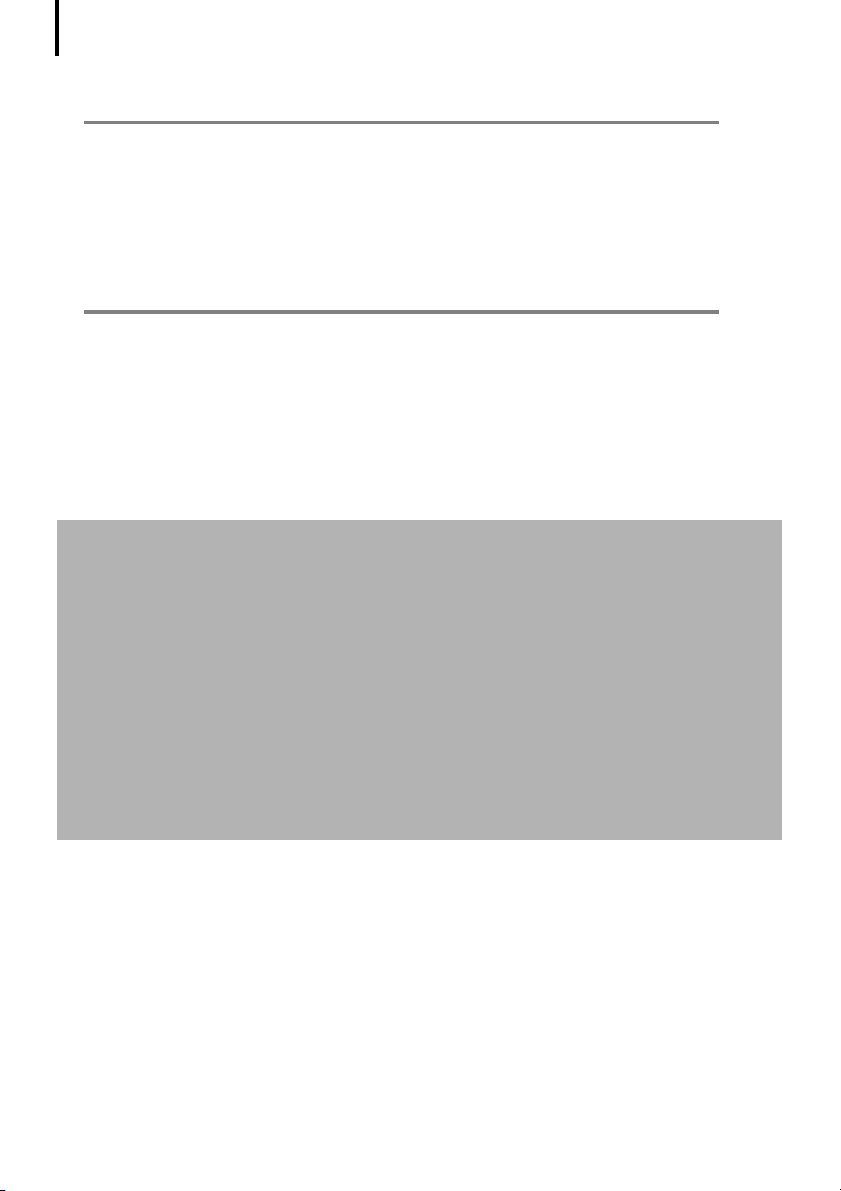
Sommario
3
Utilizzo del software sulla piattaforma Macintosh –
Tecniche avanzate 42
Finestre di ImageBrowser ................................................................42
Funzioni di ImageBrowser ............................................................... 48
Modifica dei filmati .........................................................................52
Unione di immagini panoramiche – PhotoStitch ...........................53
Personalizzazione della fotocamera con le impostazioni
My Camera .......................................................................................54
Appendice 56
Disinstallazione del software .......................................................... 56
Struttura delle cartelle nelle schede di memoria ........................... 57
Risoluzione dei problemi ................................................................. 58
Download di immagini senza installare il software ......................62
Indice ................................................................................................ 63
Dichiarazione di responsabilità
•LeÅinformazioniÅcontenuteÅnellaÅpresenteÅguidaÅsonoÅstateÅaccuratamenteÅverificate,Å
inÅmodoÅdaÅrisultareÅpreciseÅedÅesaustive;Åtuttavia,ÅCanonÅdeclinaÅqualsiasiÅresponsabilitàÅ
inÅcasoÅdiÅeventualiÅerroriÅodÅomissioni.ÅCanonÅsiÅriservaÅilÅdirittoÅdiÅmodificareÅinÅqualsiasiÅ
momentoÅeÅsenzaÅpreavvisoÅleÅspecificheÅhardwareÅeÅsoftwareÅdescritteÅnelÅpresenteÅ
documento.
•LaÅriproduzione,ÅlaÅtrasmissione,ÅlaÅtrascrizioneÅoÅlaÅmemorizzazioneÅinÅunÅsistemaÅ
diÅricercaÅdelleÅinformazioni,ÅancheÅparziali,ÅnonchéÅlaÅtraduzioneÅinÅaltraÅlingua,Å
inÅqualsiasiÅformaÅeÅconÅqualsiasiÅaltroÅmezzo,ÅsonoÅassolutamenteÅvietateÅsenzaÅ
laÅpreviaÅautorizzazioneÅscrittaÅdiÅCanon.
•CanonÅnonÅrispondeÅdeiÅdanniÅrisultantiÅdaÅalterazioniÅoÅ
improprioÅoÅalÅmalfunzionamentoÅdellaÅfotocamera,ÅdelÅsoftware,ÅdelleÅschedeÅdiÅ
memoria,ÅdeiÅpersonalÅcomputer,ÅdelleÅperifericheÅoÅall'usoÅdiÅschedeÅdiÅmemoriaÅ
diverseÅdaÅquelleÅdiÅmarcaÅCanon.
perditeÅdiÅdatiÅdovuteÅall'usoÅ
Supporto Clienti Canon
PerÅcontattareÅilÅSupportoÅClientiÅCanon,ÅconsultareÅilÅlibrettoÅdellaÅgaranziaÅCanonÅfornitoÅconÅ
laÅfotocamera.
Page 4
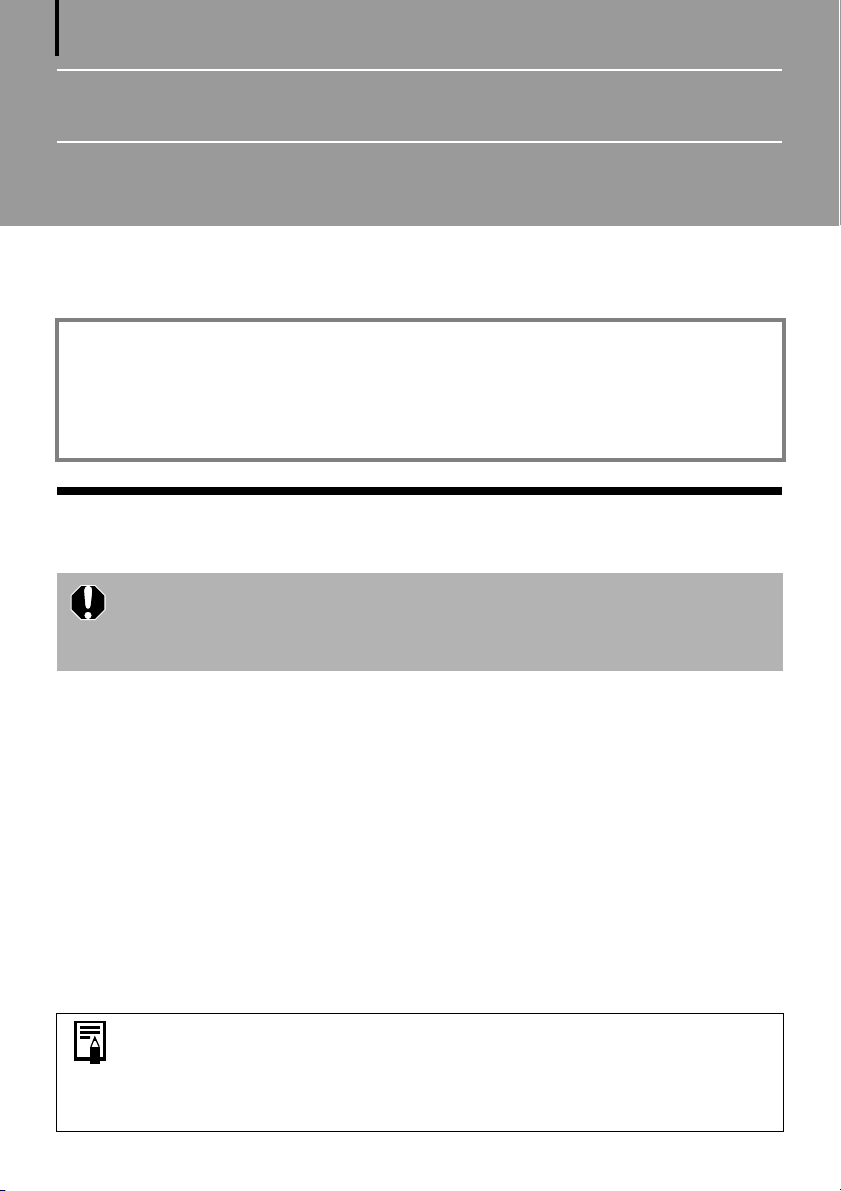
4
Informazioni preliminari
QuestoÅcapitoloÅdescriveÅleÅoperazioniÅcheÅèÅpossibileÅeseguireÅusandoÅlaÅfotocameraÅconÅ
il
ÅsoftwareÅcontenutoÅnelÅCDÅDIGITALÅCAMERAÅSolutionÅDisk.Å
Informazioni su questa guida
•LeÅistruzioniÅforniteÅinÅquestaÅguidaÅfannoÅriferimentoÅaiÅsistemiÅWindowsÅXPÅeÅMacÅOSÅXÅ
v10.4.ÅSeÅsiÅutilizzaÅunaÅversioneÅdiversaÅdiÅtaliÅsistemiÅoperativi,ÅilÅcontenutoÅvisualizzatoÅ
nelleÅschermateÅeÅleÅprocedureÅpossonoÅdifferireÅleggermenteÅdaÅquelliÅriportatiÅnellaÅguida.
•InÅquestaÅguidaÅvengonoÅutilizzatiÅiÅseguentiÅtermini:
MacÅOSÅXÅvieneÅutilizzatoÅperÅMacÅOSÅXÅ(v10.4Å–Åv10.5)Å
Precauzioni
•Prima di collegare la fotocamera al computer, verificare che sia stato
installato il software del CD DIGITAL CAMERA Solution Disk.
•A seconda delle funzionalità del computer, è possibile che si verifichi la perdita
di fotogrammi o un'interruzione dell'audio durante la riproduzione di filmati.
Note sul collegamento della fotocamera al computer
•IlÅcollegamentoÅpotrebbeÅnonÅfunzionareÅcorrettamenteÅseÅlaÅfotocameraÅvieneÅcollegataÅ
alÅcomputerÅconÅunÅCavoÅInterfacciaÅmedianteÅunÅhubÅUSB.
•IlÅcollegamentoÅpotrebbeÅpresentareÅproblemiÅseÅsiÅutilizzanoÅaltreÅperifericheÅUSBÅ
(adÅeccezioneÅdiÅmouseÅeÅtastiere)ÅcontemporaneamenteÅallaÅfotocamera.ÅInÅquestoÅcaso,Å
scollegareÅleÅperifericheÅdalÅcomputerÅeÅricollegareÅ
•NonÅcollegareÅcontemporaneamenteÅdueÅoÅpiùÅfotocamereÅalloÅstessoÅcomputer.Å
IÅcollegamentiÅpotrebberoÅnonÅfunzionareÅcorrettamente.
•VerificareÅcheÅnonÅsiaÅimpostataÅlaÅmodalitàÅdiÅstandbyÅ(sospensione)ÅdelÅcomputerÅquandoÅ
laÅfotocameraÅèÅcollegataÅtramiteÅilÅCavoÅInterfacciaÅUSB.ÅSeÅilÅcomputerÅentraÅinÅmodalitàÅ
diÅstandby,ÅnonÅscollegareÅilÅCavo
laÅfotocamera.ÅAlcuniÅcomputerÅnonÅsiÅriattivanoÅcorrettamenteÅseÅlaÅfotocameraÅvieneÅ
scollegataÅduranteÅlaÅmodalitàÅdiÅstandbyÅ(sospensione).ÅPerÅinformazioniÅsullaÅmodalitàÅ
diÅstandbyÅ(sospensione),ÅconsultareÅilÅmanualeÅdelÅcomputer.
•Per il collegamento al computer si consiglia di utilizzare un adattatore CA
(venduto separatamente). Se non si utilizza l'adattatore, accertarsi che le
batterie siano completamente cariche.
•Per le procedure di collegamento della fotocamera al computer, consultare
la Guida dell'utente della fotocamera.
ÅInterfaccia.ÅRiattivareÅilÅcomputerÅsenzaÅscollegareÅ
laÅfotocamera.
Page 5
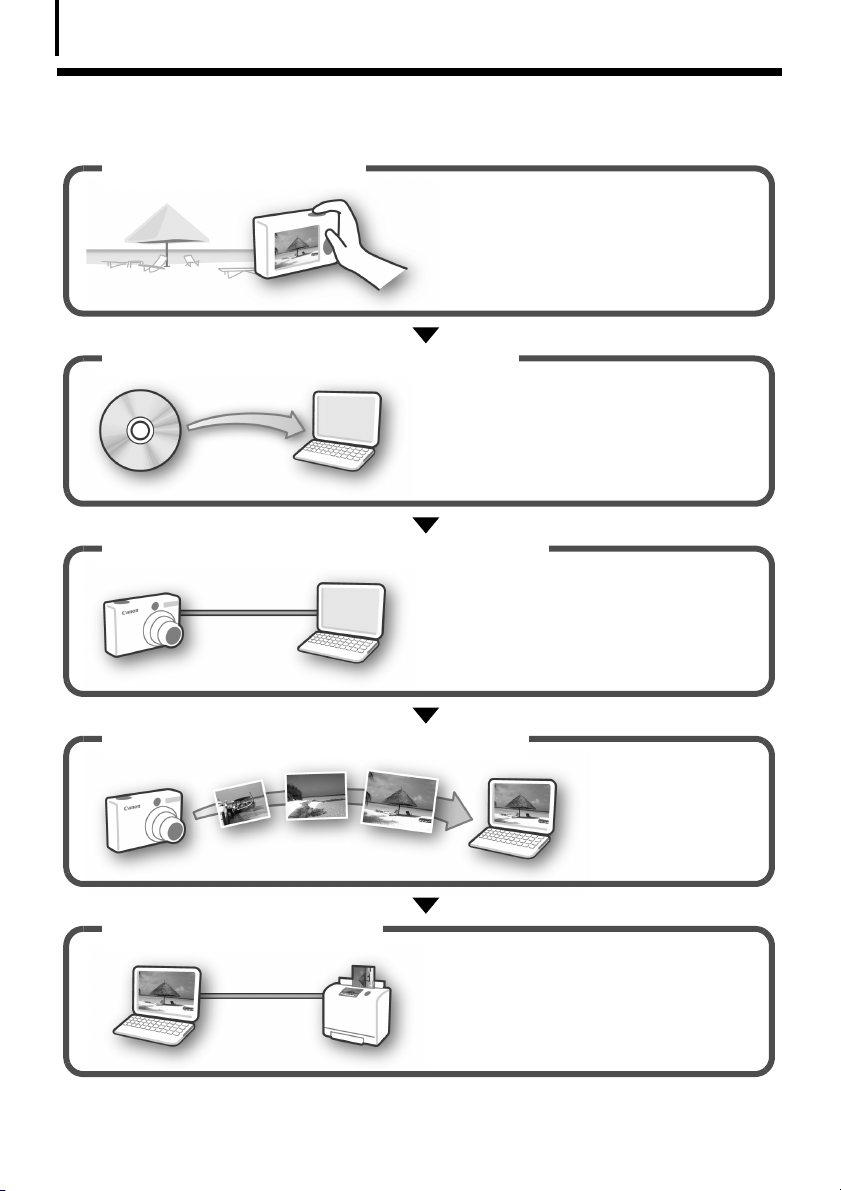
Informazioni preliminari
5
Stampe professionali a casa propria
Scattare le immagini
PerÅinformazioniÅsulloÅscatto,Å
consultareÅlaÅGuida dell'utente
dellaÅfotocamera.
Installare il software sul computer
ÈÅsufficienteÅinstallareÅilÅsoftwareÅsoloÅ
unaÅvoltaÅall'inizio.
WindowsÅ(paginaÅ10)
MacintoshÅ(paginaÅ34)
Collegare la fotocamera al computer
PerÅistruzioniÅsulÅcollegamento,Å
consultareÅlaÅGuida dell'utente
dellaÅfotocamera.
NoteÅsulÅcollegamentoÅdellaÅ
fotocameraÅalÅcomputerÅ(paginaÅ4)
Scaricare le immagini sul computer
Stampare le immagini
WindowsÅ(paginaÅ14)
MacintoshÅ(paginaÅ36)
WindowsÅ(paginaÅ18)
MacintoshÅ(paginaÅ40)
Page 6
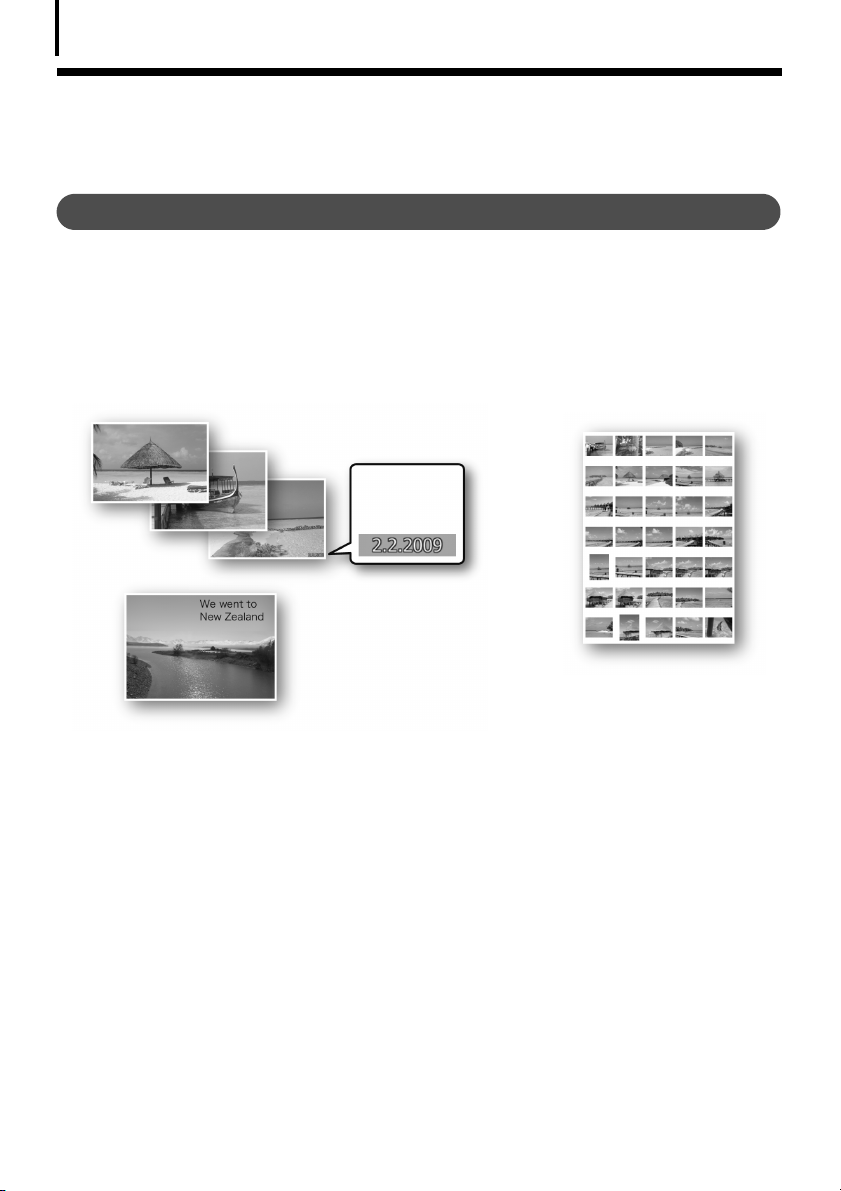
Informazioni preliminari
6
Possibilità illimitate con il software di intrattenimento
ZoomBrowser EX (Windows)/ImageBrowser (Macintosh)
SoftwareÅdiÅgestioneÅdelleÅimmaginiÅversatileÅperÅscaricareÅimmagini,ÅmodificareÅimmaginiÅfisseÅ
eÅfilmatiÅeÅstampare.Å
Diverse tecniche di stampa disponibili
ÈÅpossibileÅstampareÅconÅdiversiÅlayout,ÅnonchéÅmodificareÅleÅdimensioniÅdellaÅcartaÅeÅstampareÅ
leÅfotoÅconÅtimbriÅdataÅeÅcommenti,ÅperÅsfruttareÅunaÅpiùÅvastaÅgammaÅdiÅpossibilità.
Stampare le immagini
è semplice
WindowsÅ(paginaÅ18)ЕЕЕЕЕMacintoshÅ(paginaÅ40)
Stampa con
timbri data
Stampa di commenti
per cartoline e inviti
Grazie alla funzione di
stampa indice è possibile
controllare più immagini
con un solo colpo d'occhio.
Modifica di un filmato
ÈÅpossibileÅmodificareÅfilmati,ÅcollegandoÅfilmatiÅeÅfotoÅprecedentementeÅscaricatiÅsulÅcomputer,Å
aggiungendoÅtitoliÅeÅaltroÅtesto,ÅunÅsottofondoÅmusicaleÅoÅapplicandoÅvariÅeffettiÅspeciali.Å
WindowsÅ(paginaÅ30)ЕЕЕЕЕMacintoshÅ(paginaÅ52)
Estrazione di foto da filmati
ÈÅpossibileÅestrarreÅunaÅfotoÅdalÅfilmatoÅvisualizzatoÅeÅsalvarlaÅinÅunÅnuovoÅfileÅdiÅimmagine.Å
ÈÅancheÅpossibileÅspecificareÅunÅintervalloÅdiÅfotogrammiÅedÅestrarreÅpiùÅfoto.
WindowsÅ(paginaÅ24)ЕЕЕЕЕMacintoshÅ(paginaÅ46)
Page 7
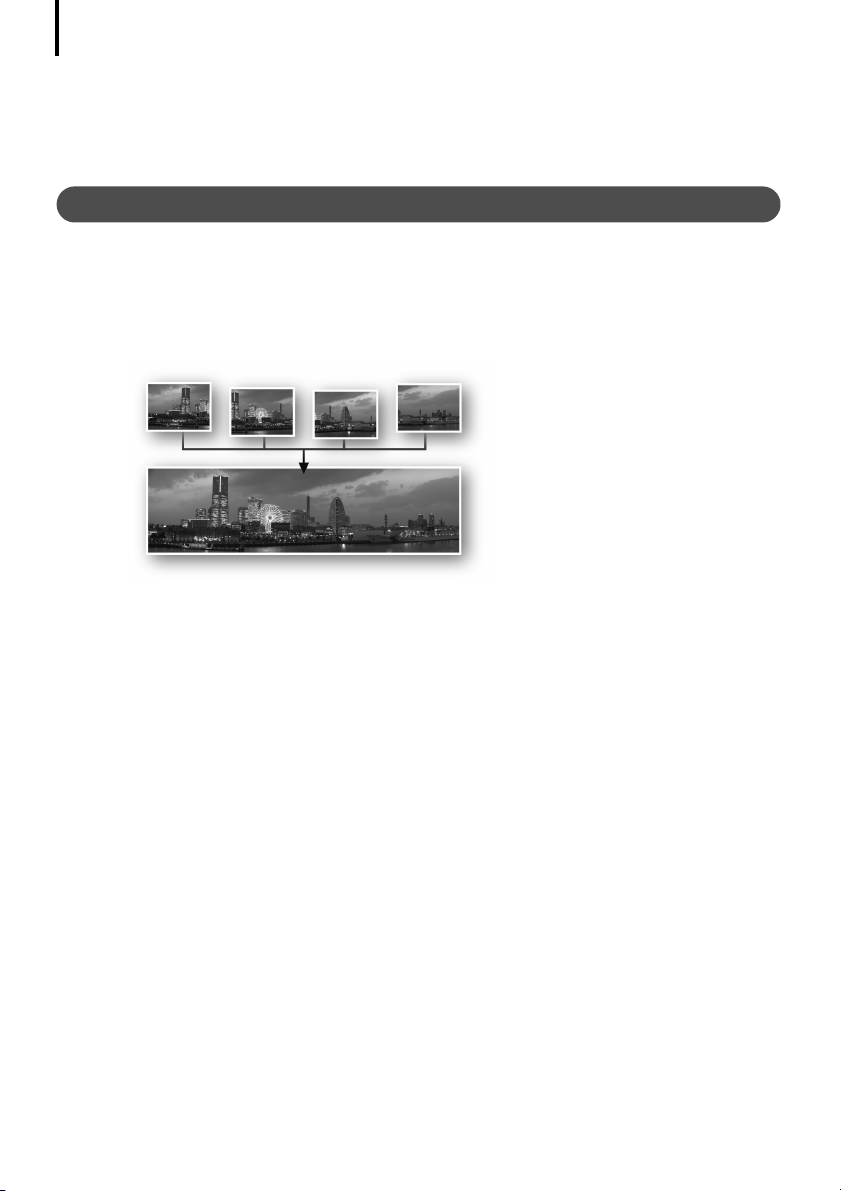
Informazioni preliminari
7
Personalizzazione della fotocamera (My Camera)
ÈÅpossibileÅimpostareÅimmaginiÅeÅsuoniÅpreferitiÅcomeÅimmagineÅdiÅavvioÅoÅsuonoÅperÅ
l'otturatoreÅdellaÅfotocamera.Å(SoloÅperÅalcuniÅmodelli)
WindowsÅ(paginaÅ32)ЕЕЕЕЕMacintoshÅ(paginaÅ54)
PhotoStitch (Windows/Macintosh)
PhotoStitchÅconsenteÅdiÅunireÅunaÅserieÅdiÅimmaginiÅperÅcreareÅun'eccezionaleÅimmagineÅ
panoramica.
Unione in un'unica immagine panoramica
WindowsÅ(paginaÅ31)ЕЕЕЕЕMacintoshÅ(paginaÅ53)
Page 8
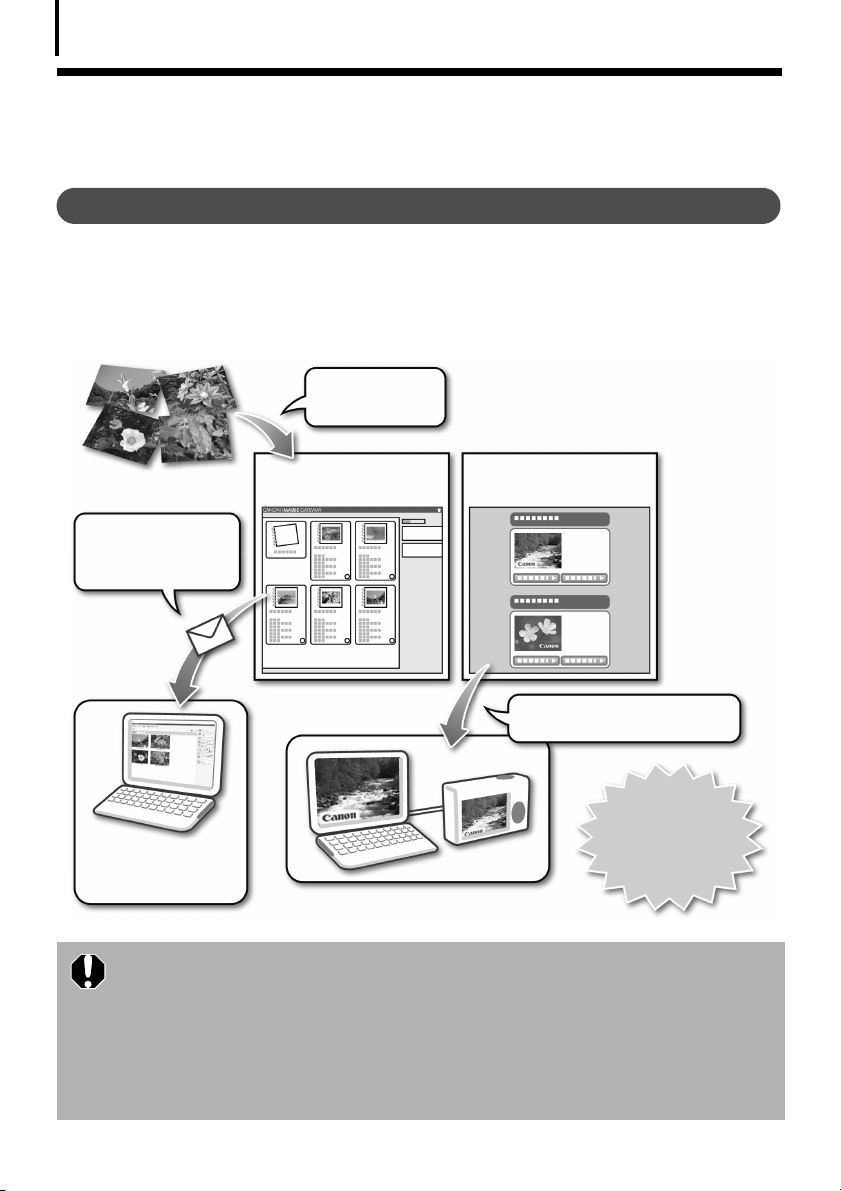
Informazioni preliminari
8
CANON iMAGE GATEWAY per sfruttare l'enorme potenziale di Internet
Informazioni su CANON iMAGE GATEWAY
CANONÅiMAGEÅGATEWAYÅèÅunÅservizioÅfotografieÅinÅlineaÅdedicatoÅagliÅacquirentiÅdiÅquestoÅ
prodotto.ÅLaÅregistrazioneÅinÅlineaÅdàÅdirittoÅall'utilizzoÅdeiÅdiversiÅserviziÅofferti.ÅPerÅulterioriÅ
informazioniÅsuiÅserviziÅdisponibili,ÅvedereÅlaÅpaginaÅiniziale.
http://www.cig.canon-europe.com
Caricamento
e condivisione
delle immagini
Album personali su
CANON iMAGE GATEWAY
Comunicazione della
disponibilità di album
personali tramite
posta elettronica
Visualizzazione
facilitata degli
album da parte
di altri utenti
•
Vedere la pagina iniziale per informazioni sulle versioni del browser supportate
(Microsoft Internet Explorer, ecc.) e sulle impostazioni consigliate per una
connessione ottimale al servizio fotografie in linea CANON iMAGE GATEWAY.
•È necessario disporre dell'accesso a Internet (è necessario disporre di
un account presso un provider di servizi Internet, di una connessione
a Internet e di un browser sul computer).
•Le tariffe di accesso e di abbonamento a un provider di servizi Internet sono
da pagarsi a parte.
File delle impostazioni
My Camera su CANON
iMAGE GATEWAY
Download dei file delle
impostazioni My Camera
(solo per alcuni modelli)
Registrandosi
possibile ottenere
informazioni
aggiornate sul
è inoltre
supporto.
Page 9
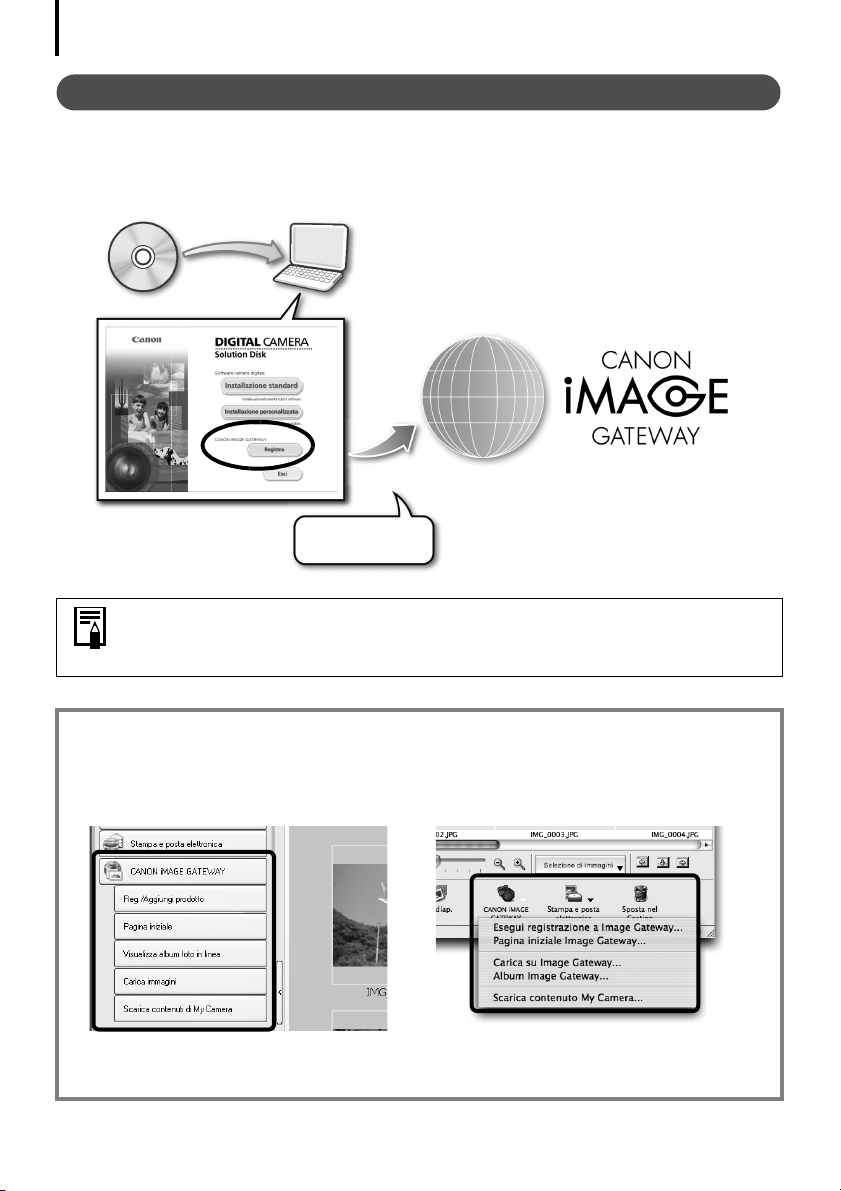
Informazioni preliminari
9
Registrazione come membro
ÈÅpossibileÅeffettuareÅlaÅregistrazioneÅinÅlineaÅtramiteÅilÅCD-ROMÅ(CDÅDIGITALÅCAMERAÅ
Solution
ÅDisk)ÅinÅdotazione.
CD in dotazione
Connessione
a Internet
Anche se è già stata effettuata la registrazione in precedenza, la registrazione
di ulteriori informazioni relative a questo prodotto su CANON iMAGE
GATEWAY dà diritto di accedere a informazioni aggiornate sul supporto.
Utilizzo di CANON iMAGE GATEWAY con il software fornito
ÈÅpossibileÅcaricareÅimmaginiÅnegliÅalbumÅinÅlineaÅoppureÅscaricareÅiÅfileÅdelleÅimpostazioniÅ
MyÅCameraÅ(soloÅperÅalcuniÅmodelli)ÅutilizzandoÅilÅsoftwareÅfornito.
Windows (ZoomBrowser EX)
Macintosh (ImageBrowser)
Per caricare più immagini contemporaneamente, utilizzare ZoomBrowser EX
o ImageBrowser per raggruppare le immagini in un singolo batch.
Page 10
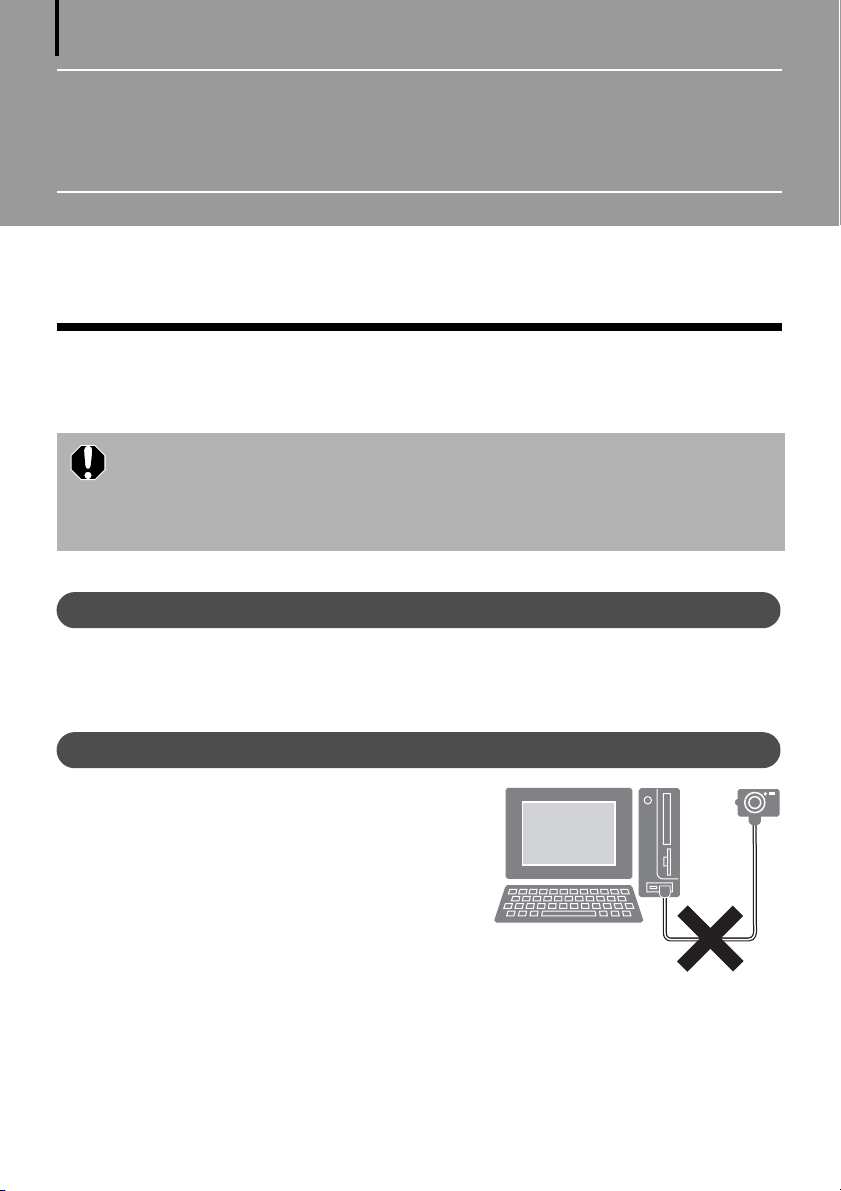
10
Utilizzo del software sulla piattaforma
Windows – Operazioni preliminari
QuestoÅcapitoloÅdescriveÅlaÅproceduraÅperÅl'installazioneÅdelÅsoftware.ÅLeggerloÅprimaÅ
diÅcollegareÅlaÅfotocameraÅalÅcomputerÅperÅlaÅprimaÅvolta.
Installazione del software
InstallareÅilÅsoftwareÅdalÅCDÅDIGITALÅCAMERAÅSolutionÅDisk.
•Installare il software prima di collegare la fotocamera al computer.
•Per installare i programmi, è necessario disporre dei privilegi
di Amministratore di sistema.
•Per riprodurre le colonne sonore dei filmati, è necessaria una scheda audio.
•È richiesto l'uso di Microsoft .NET Framework 2.0 o superiore.
Elementi da preparare
•FotocameraÅeÅcomputer
•CDÅDIGITALÅCAMERAÅSolutionÅDisk
•CavoÅInterfacciaÅfornitoÅconÅlaÅfotocamera
Procedure di installazione
Verificare che la fotocamera NON sia
1
collegata al computer.
SeÅlaÅfotocameraÅèÅcollegata,ÅscollegareÅilÅcavo.Å
NonÅèÅpossibileÅinstallareÅilÅsoftwareÅinÅmodoÅ
correttoÅseÅlaÅfotocameraÅèÅcollegataÅalÅcomputerÅ
alÅmomentoÅdell'avvio.
2 Chiudere tutti i programmi in esecuzione.
Page 11
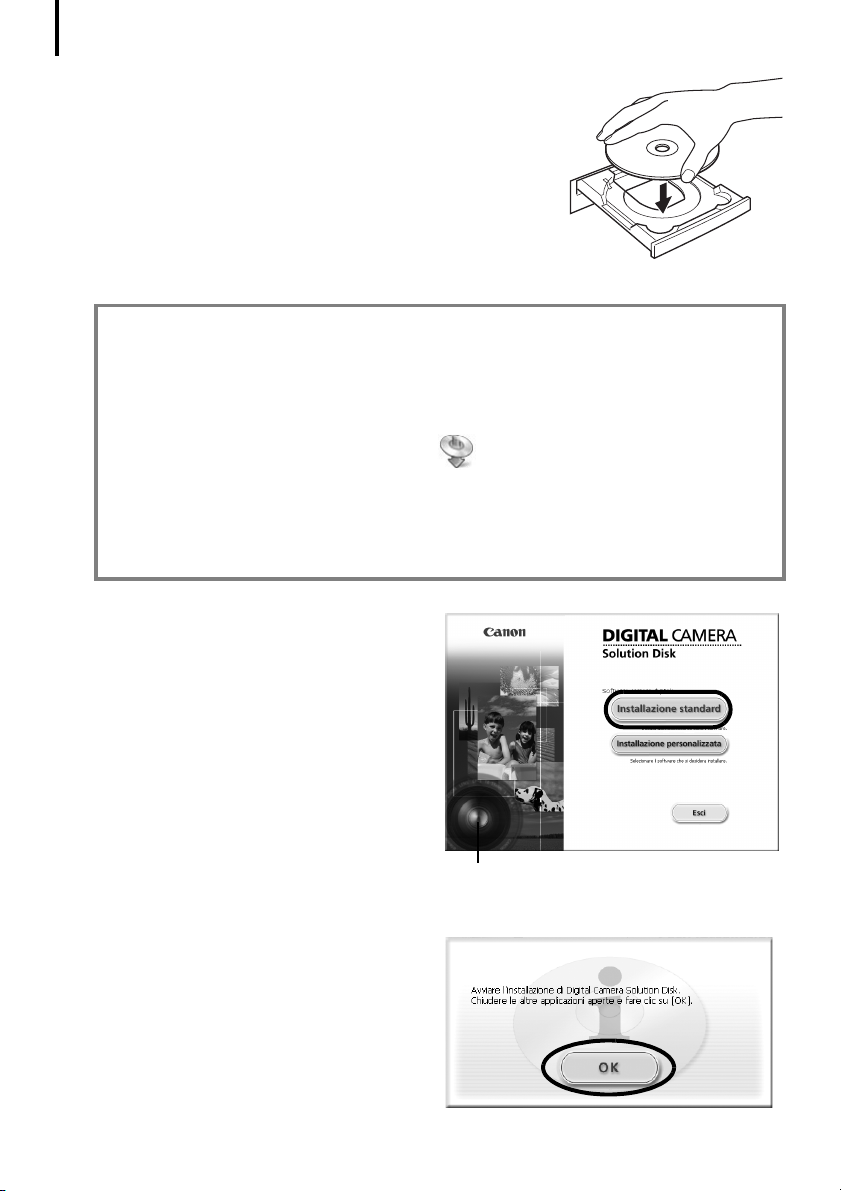
Utilizzo del software sulla piattaforma Windows – Operazioni preliminari
11
3 Inserire il CD DIGITAL CAMERA Solution Disk
nell'unità CD-ROM del computer.
SeÅvieneÅvisualizzataÅlaÅfinestraÅ[ControlloÅaccountÅutente],Å
seguireÅleÅistruzioniÅvisualizzateÅperÅcontinuare.
SeÅilÅpannelloÅdiÅinstallazioneÅnonÅvieneÅvisualizzatoÅ
automaticamente,ÅattenersiÅalleÅprocedureÅindicateÅ
diÅseguito.Å
Visualizzazione del pannello di installazione
SeÅilÅpannelloÅdiÅinstallazioneÅnonÅvieneÅvisualizzatoÅautomaticamente,ÅattenersiÅalleÅ
procedureÅindicateÅdiÅseguito.
1. SelezionareÅ[Computer]ÅoÅ[RisorseÅdelÅcomputer]ÅdalÅmenuÅ[Start].
2. FareÅclicÅconÅilÅpulsanteÅdestroÅdelÅmouseÅsull'iconaÅdelÅCD-ROMÅeÅselezionareÅ[Apri].
3. FareÅdoppioÅclicÅsull'iconaÅ[SETUP.EXE]*Å .
4. QuandoÅvieneÅvisualizzataÅlaÅfinestraÅ[ControlloÅaccountÅutente],Åseguire
visualizzateÅperÅcontinuare.
*ÈÅpossibileÅcheÅinÅalcuniÅcomputerÅnonÅvengaÅvisualizzataÅl'estensioneÅdelÅnomeÅ
fileÅ[.EXE]ÅsopraÅindicata.
4 Fare clic sul pulsante [Installazione
standard] del software della
fotocamera digitale Canon.
PerÅselezionareÅleÅsingoleÅapplicazioniÅ
softwareÅdaÅinstallare,ÅfareÅclicÅsuÅ
[InstallazioneÅpersonalizzata].Å
ÅleÅistruzioniÅ
5
Se sono in esecuzione altre applicazioni,
chiuderle prima di fare clic su [OK].
Pannello di installazione
Page 12
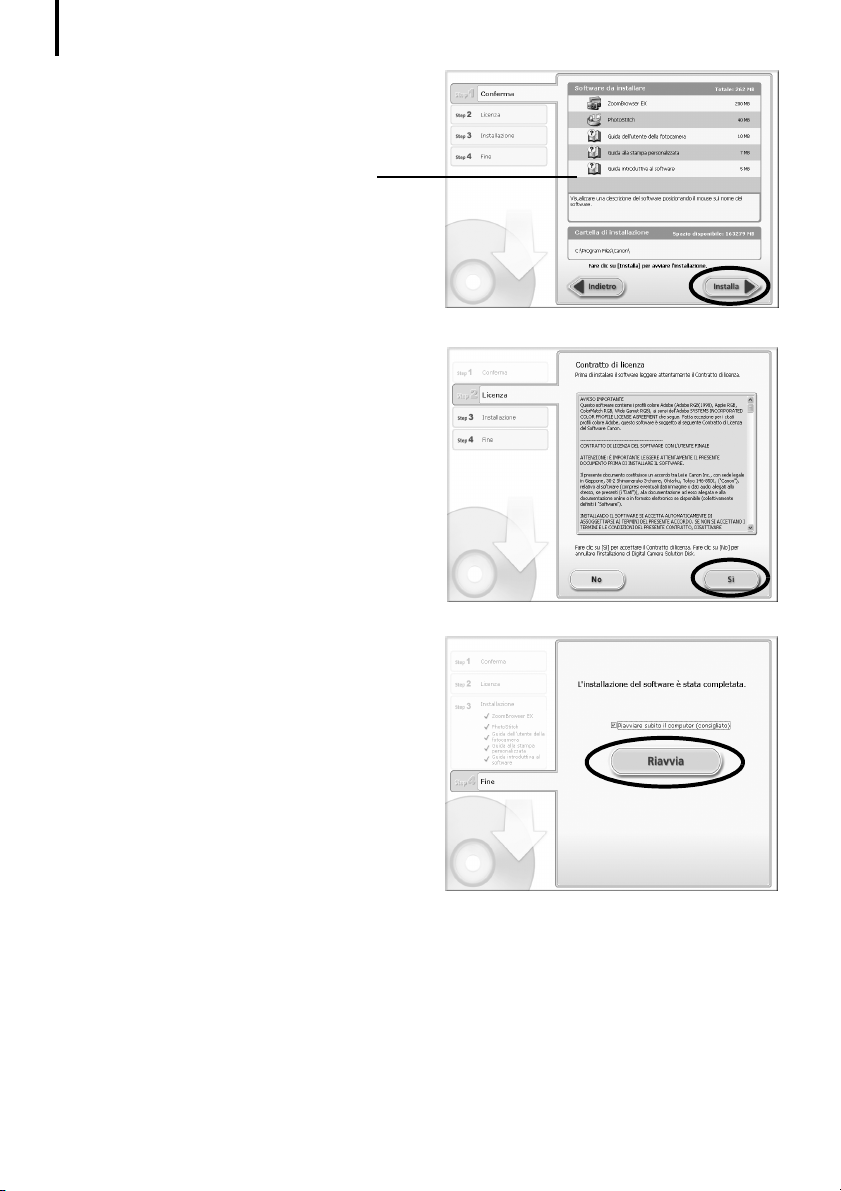
Utilizzo del software sulla piattaforma Windows – Operazioni preliminari
12
6 Esaminare le impostazioni
dell'installazione e fare clic su [Installa].
A seconda del software installato nel
computer, le voci in elenco visualizzate
potrebbero essere diverse da quelle
riportate nella figura.
7 Leggere il contratto di licenza
software e fare clic su [Sì] se
del
si
accettano tutte le condizioni.
L'installazioneÅhaÅinizio.
PerÅprocedereÅconÅl'installazione,Å
seguire
ÅleÅistruzioniÅvisualizzate.
FareÅclicÅsuÅ[Sì]ÅseÅvieneÅvisualizzataÅ
ÅfinestraÅdiÅdialogoÅdiÅconfermaÅ
una
dell'installazioneÅdiÅMicrosoftÅ.NETÅ
Framework.
8 Al termine dell'installazione,
selezionare [Riavviare subito
il
computer (consigliato)],
quindi
fare clic su [Riavvia].
InÅquestaÅfase,ÅNONÅestrarreÅancoraÅ
il
ÅSolutionÅDiskÅdallaÅrelativaÅunità.
SeÅnonÅèÅnecessarioÅriavviareÅilÅcomputer,ÅvieneÅvisualizzataÅlaÅschermataÅ[Fine].Å
Fare
ÅclicÅsuÅ[Fine]ÅedÅestrarreÅilÅSolutionÅDiskÅdallaÅrelativaÅunitàÅperÅconcludereÅ
l'installazione.
Page 13
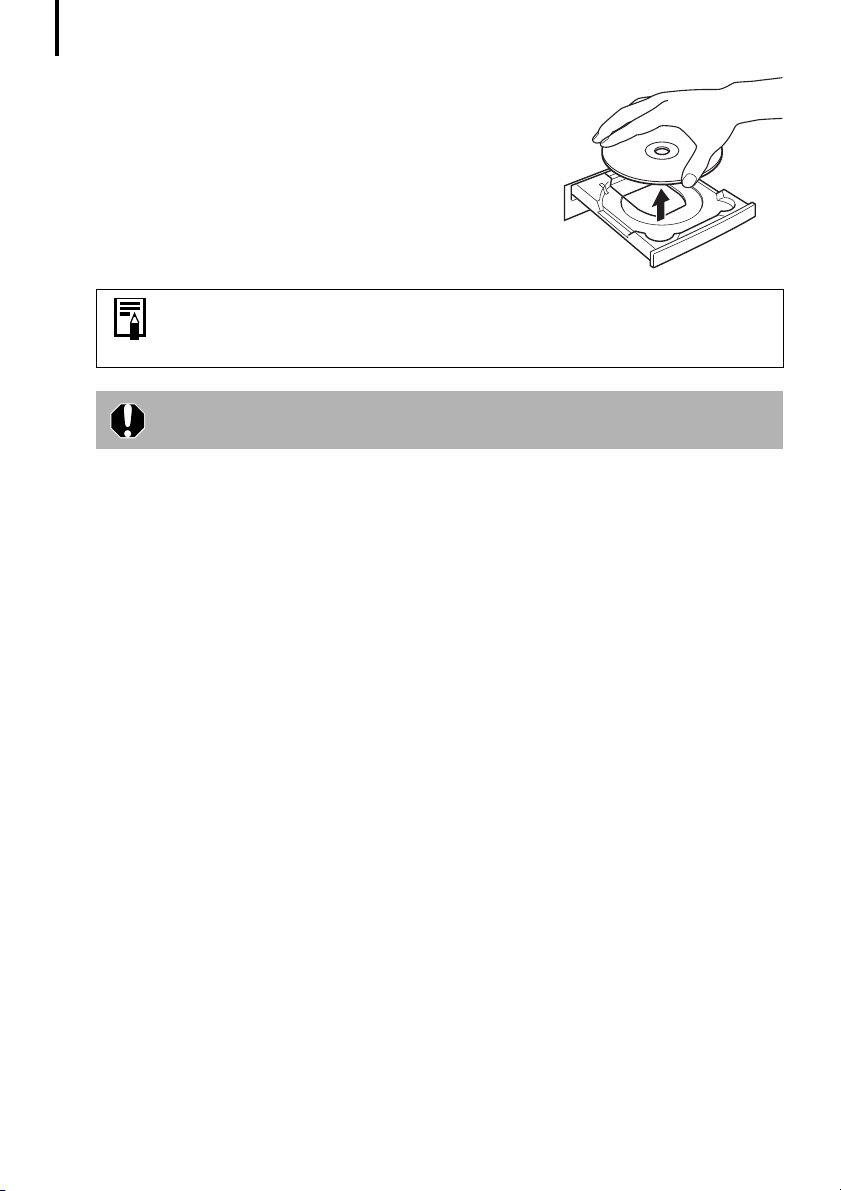
Utilizzo del software sulla piattaforma Windows – Operazioni preliminari
13
9 Rimuovere il CD dall'unità CD-ROM quando, dopo il
riavvio del computer, viene visualizzata la normale
schermata del desktop.
QuestaÅoperazioneÅconcludeÅl'installazioneÅdelÅsoftware.Å
Per eliminare i programmi installati, consultare la sezione
Disinstallazione del software
Per garantire la protezione sui computer con Microsoft .NET Framework
installato, sarà necessario aggiornare il computer tramite Windows Update.
AÅquestoÅpuntoÅèÅpossibileÅscaricareÅleÅimmaginiÅdellaÅfotocameraÅsulÅcomputerÅ(paginaÅ14).Å
(pagina 56).
Page 14
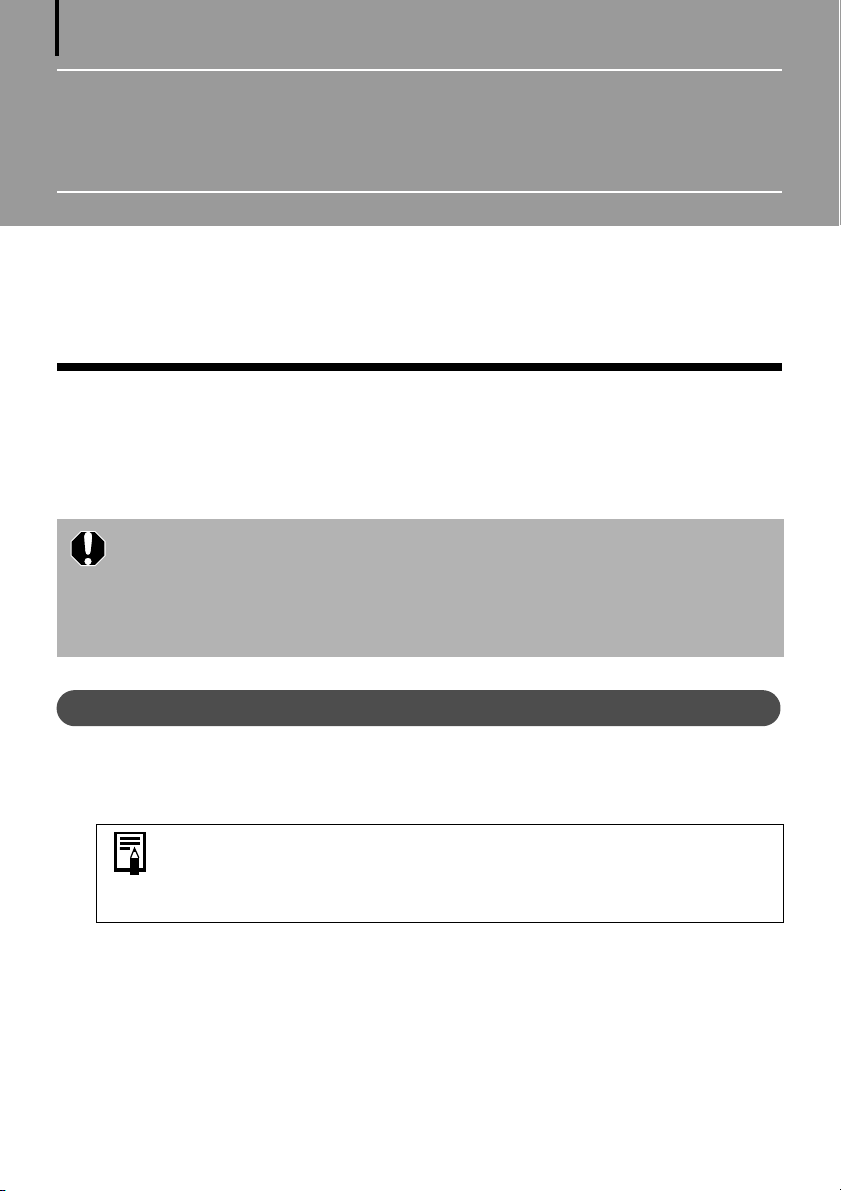
14
Utilizzo del software sulla piattaforma
Windows – Nozioni di base
QuestoÅcapitoloÅillustraÅleÅprocedureÅperÅl'utilizzoÅdiÅZoomBrowserÅEXÅperÅscaricareÅleÅimmaginiÅ
dellaÅfotocameraÅsulÅcomputerÅeÅstamparle.
LeggereÅquestoÅcapitoloÅdopoÅaverÅcompletatoÅleÅoperazioniÅpreliminariÅdescritteÅnellaÅsezioneÅ
Utilizzo del software sulla piattaforma Windows
Download delle immagini sul computer
IniziareÅaÅscaricareÅleÅimmaginiÅsulÅcomputer.ÅLaÅproceduraÅvariaÅleggermenteÅaÅsecondaÅ
che
ÅsiÅcolleghiÅlaÅfotocameraÅalÅcomputerÅ(vedereÅdiÅseguito)ÅoÅsiÅutilizziÅunÅlettoreÅdiÅschedeÅ
ÅmemoriaÅ(paginaÅ16).Å
di
•Se la fotocamera è collegata a un computer e la scheda di memoria include
un numero elevato di immagini (circa 1.000), potrebbe non essere possibile
scaricare le immagini. In questo caso, utilizzare un lettore di schede di
memoria per eseguire il download.
•Il download di filmati può richiedere tempo in quanto i file sono in genere
di grandi dimensioni.
– Operazioni preliminari.Å
Collegamento della fotocamera al computer
Dopo aver collegato il Cavo Interfaccia fornito alla porta USB del computer e al
1
terminale DIGITAL della fotocamera, accendere la fotocamera, impostarla sulla
modalità di riproduzione e prepararla per la comunicazione con il computer.
I metodi per il collegamento della fotocamera al computer e per
l'impostazione della modalità corretta per il collegamento variano
in base ai modelli di fotocamera. Consultare la Guida dell'utente
della
fotocamera.
Page 15
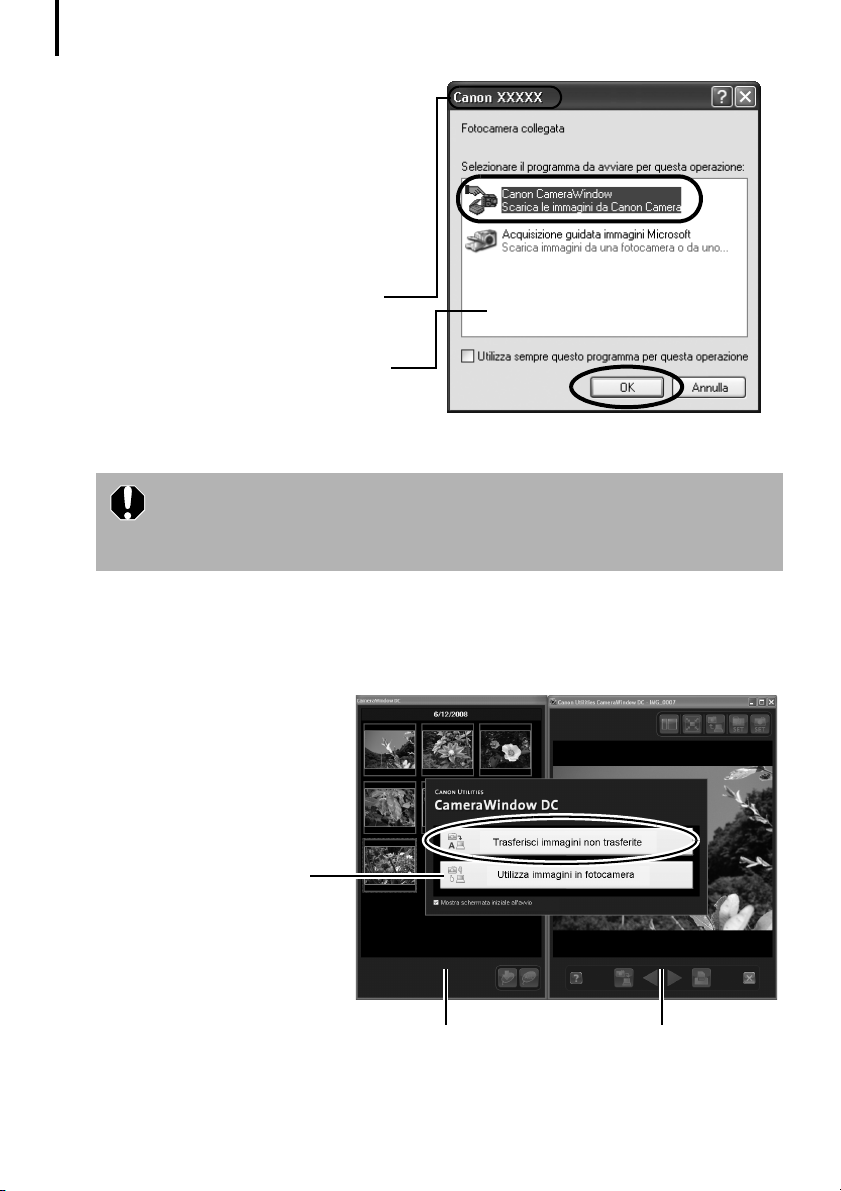
Utilizzo del software sulla piattaforma Windows – Nozioni di base
15
2 Quando viene visualizzata una
finestra di dialogo (finestra di
dialogo Eventi) simile a quella
riportata a destra, selezionare
[Canon CameraWindow] e fare
clic su [OK].
InÅWindowsÅVistaÅselezionareÅ[ScaricaÅ
leÅimmaginiÅdaÅCanonÅCameraÅ
tramiteÅCanonÅCameraWindow]Å
nella
ÅfinestraÅdiÅdialogoÅAutoPlay.
Il nome del modello della fotocamera
o [Fotocamera Canon] viene
visualizzato in questo punto.
Possono essere visualizzati programmi
diversi a seconda della configurazione
del computer.
Se la finestra di dialogo Eventi non viene visualizzata, fare clic
sul pulsante [Start], selezionare [Tutti i programmi] o [Programmi],
quindi [Canon Utilities], [CameraWindow], [CameraWindow]
e [CameraWindow].
CameraWindowÅvieneÅvisualizzatoÅquandoÅfotocameraÅeÅcomputerÅsonoÅimpostatiÅsullaÅ
modalitàÅdiÅcomunicazione.Å(LeÅimmaginiÅnonÅvengonoÅscaricateÅinÅquestoÅmomento.)
3 Fare clic su [Trasferisci immagini non trasferite].
CameraWindow
Fare clic su questo
pulsante per chiudere
la schermata iniziale.
Finestra miniature
Finestra del visualizzatore
Page 16
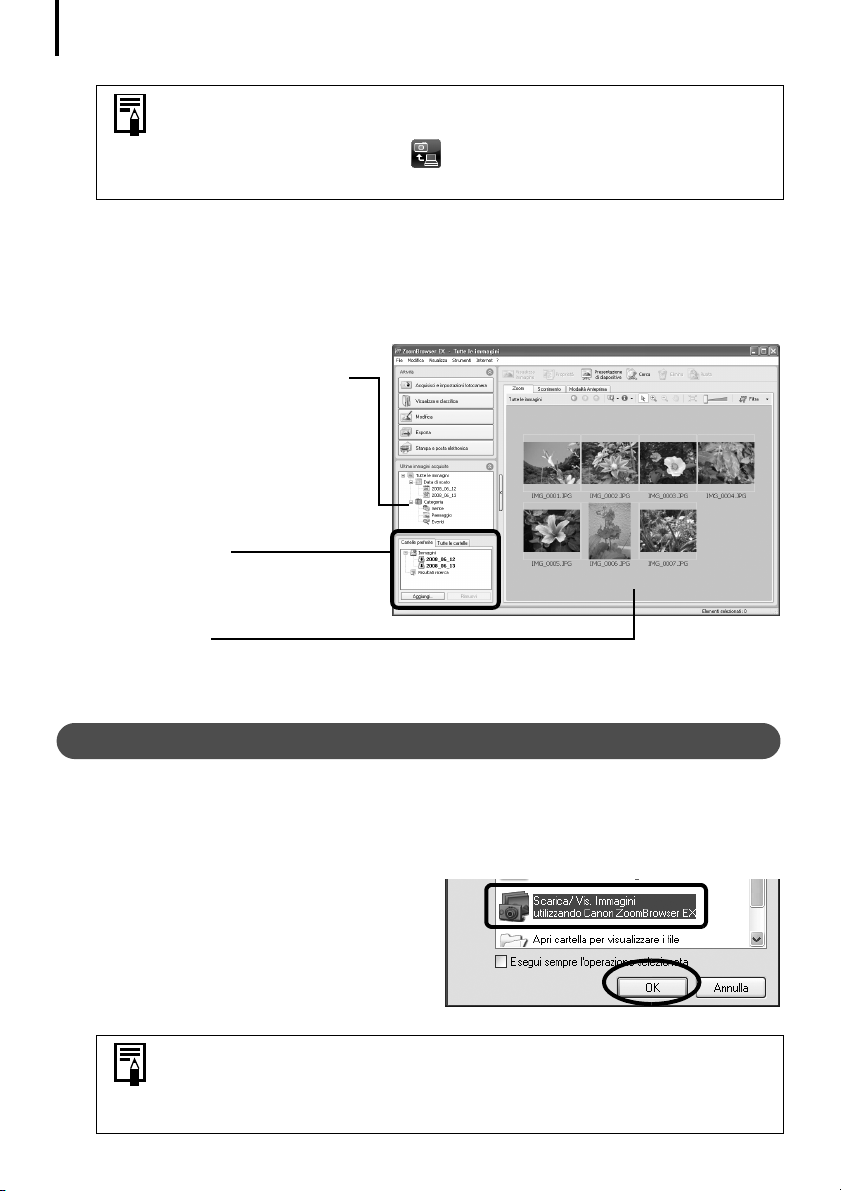
Utilizzo del software sulla piattaforma Windows – Nozioni di base
16
•Per controllare le immagini nella fotocamera o scaricare solo una
parte delle immagini, fare clic su [Utilizza immagini in fotocamera].
•È anche possibile fare clic su nella finestra del visualizzatore per
caricare le immagini della fotocamera scaricate sul computer.
FacendoÅclicÅsuÅ[OK]ÅnellaÅfinestraÅdiÅcompletamentoÅdelÅtrasferimentoÅimmagini,Å
le
ÅimmaginiÅtrasferiteÅverrannoÅvisualizzateÅnellaÅfinestraÅprincipale.
PerÅimpostazioneÅpredefinita,ÅleÅimmaginiÅscaricateÅvengonoÅsalvateÅnellaÅcartellaÅ
[Immagini].ÅIÅnomiÅdelleÅcartelleÅcorrispondonoÅalleÅdateÅinÅcuiÅsonoÅstateÅscattateÅleÅfoto.
Le ultime immagini scaricate
verranno visualizzate qui in
base alla data di scatto e alle
categorie (solo per alcuni
modelli).
Area cartelle
Sulle cartelle scaricate viene
visualizzato il simbolo del
download.
Miniatura
AÅquestoÅpunto,ÅèÅpossibileÅstampareÅleÅimmaginiÅ(paginaÅ18).Å
Collegamento del lettore di schede di memoria
Inserire la scheda di memoria nel lettore.
1
SeÅnecessario,ÅutilizzareÅunÅadattatoreÅperÅschedeÅvendutoÅseparatamente.
PerÅilÅcollegamentoÅeÅleÅistruzioniÅrelativeÅallaÅgestioneÅdelÅlettoreÅdiÅschedeÅdiÅmemoria,Å
consultareÅilÅmanualeÅcorrispondente.
2 Quando viene visualizzata la finestra
di
dialogo qui a destra, selezionare
[Scarica/Vis. Immagini utilizzando
Canon ZoomBrowser EX] e fare
clic
su [OK].
Se la finestra non viene visualizzata, fare clic sul pulsante [Start],
selezionare [Tutti i programmi] o [Programmi], quindi [Canon Utilities],
[ZoomBrowser EX Memory Card Utility], [ZoomBrowser EX Memory Card
Utility], quindi continuare con il passaggio 3.
Page 17

Utilizzo del software sulla piattaforma Windows – Nozioni di base
17
3 Fare clic su [Scarica immagine].
È possibile modificare le impostazioni,
ad esempio il tipo di immagine
scaricata e la cartella di destinazione,
selezionando [Preferenze].
•Per impostazione predefinita, tutte le immagini non ancora scaricate
verranno scaricate nella cartella [Immagini].
•Fare clic su [Consente di selezionare e scaricare immagini] per
visualizzare un elenco delle immagini della scheda di memoria
per controllare le immagini prima di scaricarle e scaricare solo
le immagini selezionate.
•Per informazioni relative alla struttura delle cartelle e ai nomi dei file
per le schede di memoria, consultare la sezione Struttura delle cartelle
nelle schede di memoria (pagina 57).
LeÅimmaginiÅscaricateÅvengonoÅsalvateÅnelleÅcartelleÅinÅbaseÅallaÅrelativaÅdataÅdiÅscatto.
VengonoÅinoltreÅraggruppateÅperÅdataÅeÅcategoriaÅnellaÅsezioneÅ[UltimeÅimmaginiÅacquisite]Å
(soloÅperÅalcuniÅmodelli).
Å
AÅquestoÅpunto,ÅèÅpossibileÅstampareÅleÅimmaginiÅ(paginaÅ18).Å
Page 18
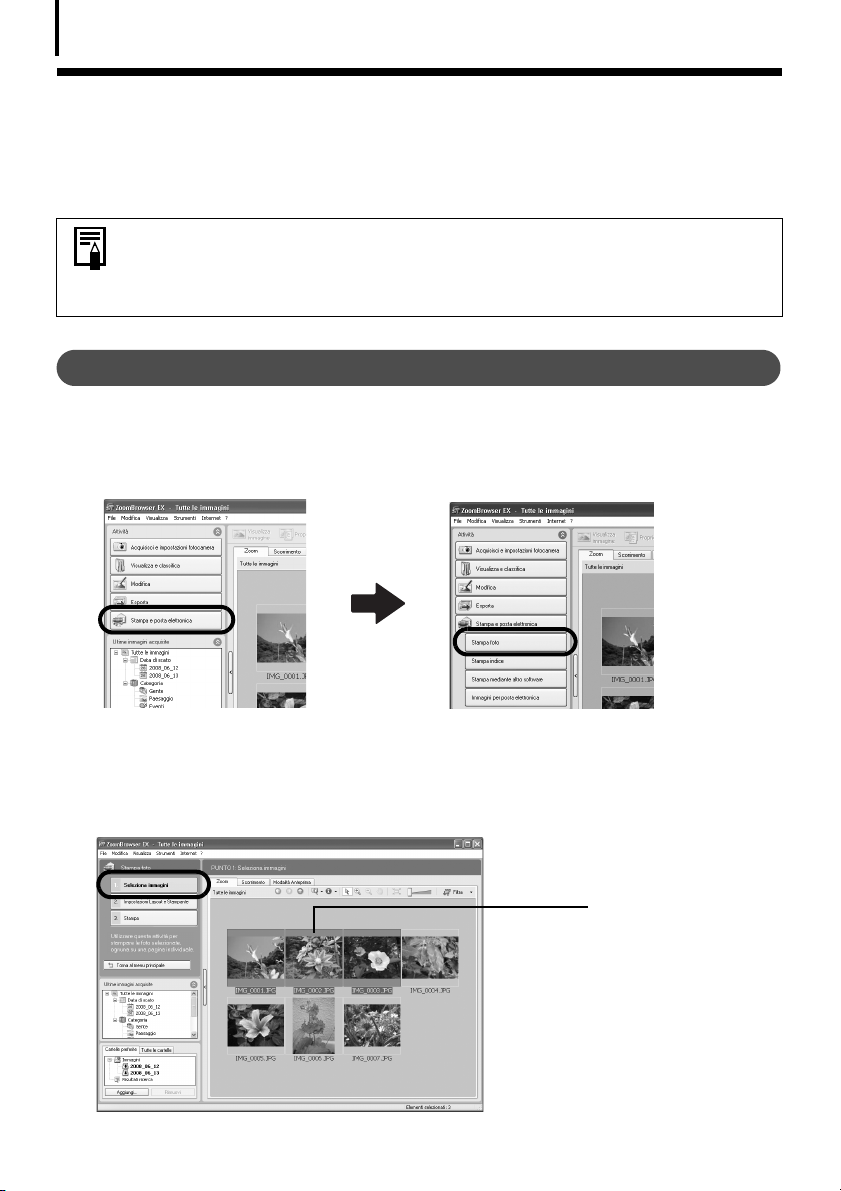
Utilizzo del software sulla piattaforma Windows – Nozioni di base
18
Stampa delle immagini
SonoÅdisponibiliÅtreÅmetodiÅperÅstampareÅimmaginiÅconÅZoomBrowserÅEX:Å[StampaÅfoto],Å
[StampaÅindice]ÅeÅ[StampaÅmedianteÅaltroÅsoftware].ÅInÅquestaÅsezioneÅvieneÅillustratoÅl'utilizzoÅ
dell'opzioneÅ[StampaÅfoto].Å
•Non è possibile stampare i filmati, ma è possibile stampare foto estratte
da filmati e salvate.
•Per usare l'opzione Stampa indice, fare clic su [Stampa e posta elettronica]
nella finestra principale, quindi selezionare [Stampa indice].
Stampa foto
StampaÅun'immagineÅperÅpagina.
1 Fare clic su [Stampa e posta elettronica] nella finestra principale di ZoomBrowser EX,
quindi su [Stampa foto].
2 Verificare che sia selezionata l'opzione [1. Seleziona immagini] e selezionare
immagini.
le
ÈÅpossibileÅselezionareÅpiùÅimmaginiÅtenendoÅpremutoÅilÅtastoÅ[Ctrl]ÅmentreÅsiÅfaÅclicÅsulleÅ
immagini.
Il colore dello
sfondo delle immagini
selezionate diventa blu.
Page 19
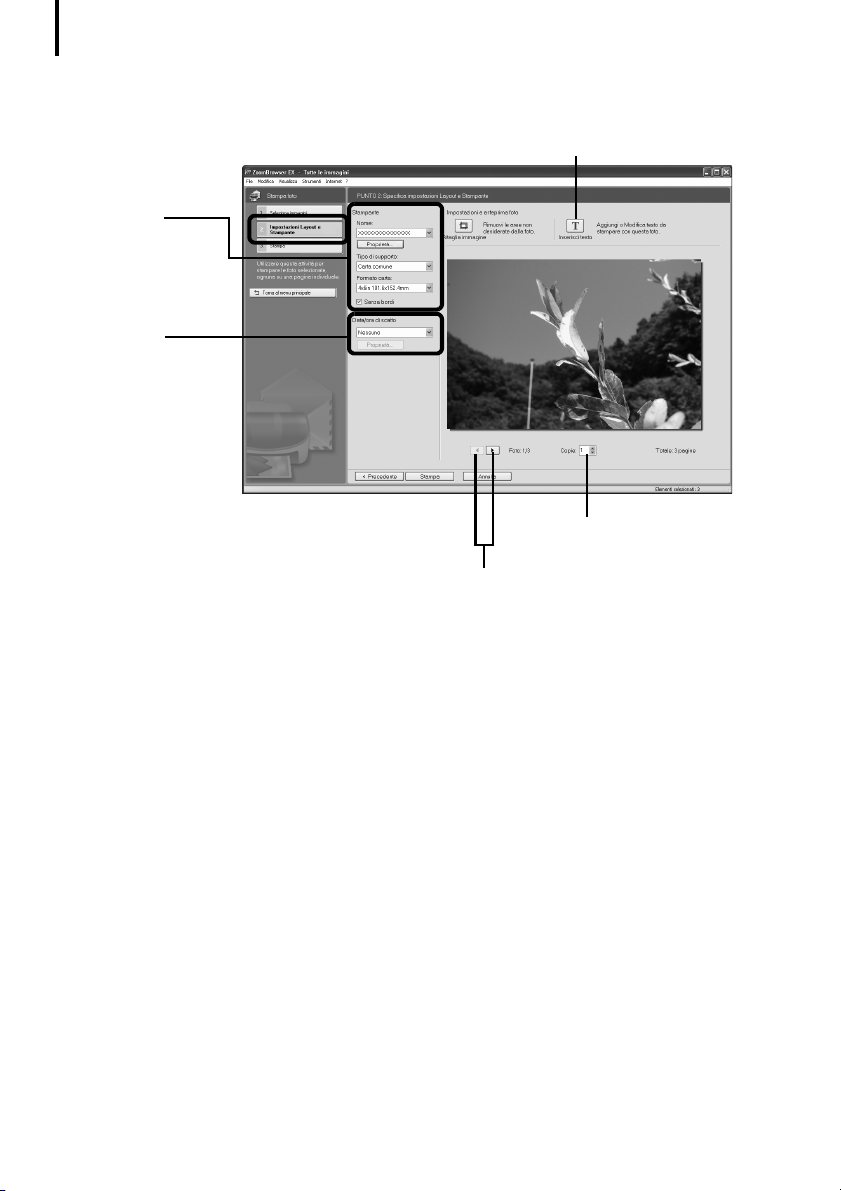
Utilizzo del software sulla piattaforma Windows – Nozioni di base
19
3 Fare clic su [2. Impostazioni Layout e Stampante] e modificare le opzioni
desiderate.
In questo punto è possibile inserire
testo da stampare con la foto.
Consente di
selezionare
la stampante,
il formato della
carta e altre
opzioni.
Consente di
selezionare il
metodo di stampa
per data/ora
di scatto.
Consente di impostare il numero
di copie da stampare.
Questi pulsanti consentono di passare da un'immagine all'altra,
se sono selezionate più immagini.
4 Fare clic su [3. Stampa].
VieneÅavviatoÅilÅprocessoÅdiÅstampa.
InÅquestoÅcapitoloÅsonoÅstateÅdescritteÅleÅnozioniÅdiÅbaseÅdiÅZoomBrowserÅEX.Å
UnaÅvoltaÅacquisiteÅquesteÅnozioni,ÅprovareÅaÅutilizzareÅtecnicheÅpiùÅavanzate.
•Utilizzo del software sulla piattaforma Windows – Tecniche avanzateÅ(paginaÅ20).Å
Page 20
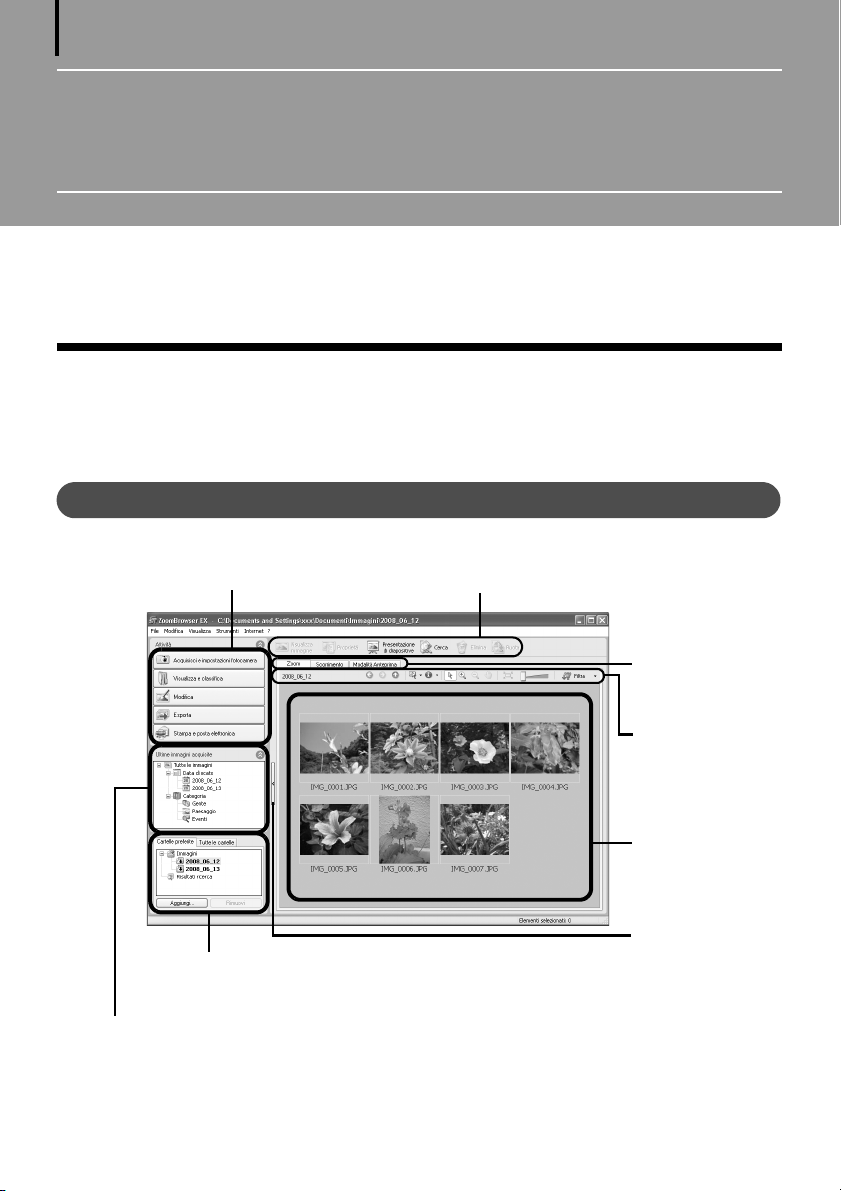
20
Utilizzo del software sulla piattaforma
Windows – Tecniche avanzate
InÅquestoÅcapitoloÅsonoÅdescritteÅdiverseÅfunzioniÅdiÅZoomBrowserÅEX.Å
LeggereÅquestoÅcapitoloÅunaÅvoltaÅacquisiteÅleÅnozioniÅdiÅbaseÅdiÅZoomBrowserÅEXÅdescritteÅ
ÅcapitoloÅUtilizzo del software sulla piattaforma Windows – Nozioni di base.
nel
Finestre di ZoomBrowser EX
InÅquestaÅsezioneÅsonoÅdescritteÅleÅprincipaliÅfinestreÅdiÅZoomBrowserÅEX:ÅlaÅfinestraÅprincipale,Å
laÅfinestraÅdelÅvisualizzatoreÅeÅlaÅfinestraÅdelleÅproprietà.
Finestra principale
QuestaÅfinestraÅconsenteÅdiÅvisualizzareÅeÅorganizzareÅleÅimmaginiÅscaricateÅsulÅcomputer.
Pulsanti attività (pagina 21)
Area cartelle (pagina 21)
Ultime immagini acquisite (pagina 21)
Pulsanti funzione (pagina 23)
Modalità di
visualizzazione
(pagina 22)
Pannello
di controllo
visualizzazione
(pagina 23)
Area del browser
(pagina 21)
Consente di
visualizzare
o nascondere
i pulsanti attività,
la sezione Ultime
immagini acquisite
e l'area cartelle.
Page 21

Utilizzo del software sulla piattaforma Windows – Tecniche avanzate
21
Pulsanti attività
•LeÅattivitàÅdiÅZoomBrowserÅEXÅsonoÅorganizzateÅcomeÅunÅindice.
•FareÅclicÅsuÅunÅpulsanteÅperÅeseguireÅl'attivitàÅdesiderata.
QuesteÅfunzioniÅsonoÅdescritteÅnellaÅsezioneÅFunzioni di ZoomBrowser EXÅ(paginaÅ26)
Area cartelle
• UtilizzareÅquest'areaÅperÅselezionareÅleÅcartelle.ÅLeÅcartelleÅselezionateÅeÅleÅimmaginiÅalÅloroÅ
internoÅvengonoÅvisualizzateÅnell'areaÅdelÅbrowser.
SeÅinÅprecedenzaÅsiÅèÅselezionataÅun'unitàÅdiÅreteÅconÅEsploraÅrisorse,ÅsaràÅpossibileÅvisualizzareÅ
cartelleÅdiÅrete,ÅmaÅnonÅsaràÅpossibileÅaggiungere,ÅmodificareÅoÅeliminareÅtaliÅcartelleÅnell'areaÅ
delÅbrowser.
•
SeÅsiÅèÅselezionatoÅ[CartelleÅpreferite],ÅsarannoÅvisualizzateÅsoloÅleÅcartelleÅregistrateÅinÅ
precedenzaÅcomeÅCartelleÅpreferite.ÅÈÅconsigliabileÅregistrareÅinÅCartelleÅpreferiteÅleÅcartelleÅ
utilizzateÅdiÅfrequente.ÅSeÅsiÅèÅselezionatoÅ[TutteÅleÅcartelle],ÅsarannoÅvisualizzateÅtutteÅ
leÅcartelle.
Å
Metodi per registrare una Cartella preferita
•SeÅèÅvisualizzatoÅ[CartelleÅpreferite]:ÅfareÅclicÅsuÅ[Aggiungi]ÅeÅselezionareÅunaÅcartella.Å
•SeÅèÅvisualizzatoÅ[TutteÅleÅcartelle]:ÅselezionareÅunaÅcartellaÅeÅfareÅclicÅsuÅ[AggiungiÅ
aÅPreferiti].
•
PerÅeliminareÅunaÅcartellaÅnell'areaÅCartelleÅpreferite,ÅselezionareÅunaÅcartellaÅeÅfareÅclicÅ
sulÅpulsanteÅ[Elimina].
Ultime immagini acquisite
•ÈÅpossibileÅcontrollareÅleÅimmaginiÅraggruppateÅinÅbaseÅallaÅdataÅdiÅscattoÅoÅperÅcategoriaÅ
(soloÅperÅalcuniÅmodelli).
Area del browser
•InÅquest'areaÅsonoÅvisualizzareÅleÅcartelleÅeÅleÅimmaginiÅall'internoÅdelleÅcartelleÅselezionateÅ
nellaÅsezioneÅUltimeÅimmaginiÅacquisiteÅoÅnell'areaÅcartelle.ÅLoÅstileÅdiÅvisualizzazioneÅvariaÅ
inÅbaseÅallaÅmodalitàÅdiÅvisualizzazioneÅselezionata.
•ÈÅpossibileÅordinareÅleÅimmaginiÅnell'areaÅdelÅbrowserÅinÅbaseÅalÅnomeÅdelÅfile,ÅallaÅdataÅ
diÅscattoÅoÅadÅaltreÅcaratteristicheÅselezionandoÅ[Visualizza]ÅeÅ[OrdinaÅper].
•AccantoÅalleÅimmaginiÅsarannoÅvisualizzateÅleÅiconeÅriportateÅdiÅseguito,ÅinÅbaseÅaiÅrelativiÅ
attributi.
ImmaginiÅscattateÅnellaÅmodalitàÅUnioneÅGuidataÅdellaÅfotocameraÅ
ImmaginiÅRAW
Filmati
ImmaginiÅprotette
ImmaginiÅscattateÅconÅlaÅfunzioneÅAEBÅdellaÅfotocamera
ImmaginiÅruotateÅ(soloÅinÅmodalitàÅdiÅvisualizzazione)
Page 22

Utilizzo del software sulla piattaforma Windows – Tecniche avanzate
22
Modalità di visualizzazione
•ConsenteÅdiÅselezionareÅloÅstileÅdiÅvisualizzazioneÅperÅl'areaÅdelÅbrowser.
Zoom
ConsenteÅdiÅvisualizzareÅtutteÅleÅimmaginiÅ
presentiÅinÅunaÅcartellaÅcomeÅminiature.ÅQuestaÅ
modalitàÅèÅcomodaÅperÅlaÅricercaÅdiÅimmagini,Å
perchéÅèÅpossibileÅvisualizzarneÅmolteÅ
contemporaneamente.Å
Se in una cartella sono nidificate altre
cartelle, anche le relative immagini
saranno visualizzate come miniature.
Posizionando il cursore del mouse su
una cartella, l'icona viene visualizzata
nell'angolo in alto a destra. Facendo clic
qui viene visualizzata la cartella ingrandita.
Scorrimento
VengonoÅvisualizzateÅleÅimmaginiÅpresentiÅnellaÅ
cartellaÅselezionataÅeÅnelleÅrelativeÅsottocartelle.Å
SeÅlaÅprofonditàÅ(livello)ÅdellaÅcartellaÅvieneÅ
impostataÅsuÅ[1]ÅoÅsuÅunÅvaloreÅsuperiore,Å
verrannoÅvisualizzateÅancheÅleÅminiatureÅ
presentiÅnellaÅcartella.ÅÈÅpossibileÅmodificareÅ
laÅprofonditàÅdellaÅcartella,ÅselezionandoÅ
[Preferenze]ÅdalÅmenuÅ[Strumenti].
Modalità anteprima
QuestaÅmodalitàÅconsenteÅdiÅvisualizzareÅ
l'immagineÅinÅunÅformatoÅpiùÅgrande,Å
conÅleÅrelativeÅinformazioni.Å
In modalità Zoom o Scorrimento, se si posiziona il puntatore del mouse
su
una miniatura, l'immagine verrà visualizzata ingrandita. È possibile
disattivare questa funzione nel menu
(Visualizza informazioni).
Page 23

Utilizzo del software sulla piattaforma Windows – Tecniche avanzate
23
Pannello di controllo visualizzazione
•
QuestoÅpannelloÅconsenteÅdiÅmodificareÅleÅimpostazioniÅdiÅvisualizzazioneÅperÅl'areaÅdelÅbrowser.
Menu Selezione
Fare clic per selezionare/
deselezionare tutte le immagini
nell'area del browser.
Adatta alla finestra
Consente di modificare le
dimensioni della miniatura,
adattandole alla finestra.
Dimensioni immagine
Consente di modificare la
dimensione della miniatura
nell'area del browser.
Menu Mostra/Nascondi
informazioni immagine
Selezionare questa opzione
per visualizzare/nascondere le
informazioni sull'immagine al di
sotto della miniatura, ad esempio
il nome file, la data di scatto o la
classificazione dello scatto.
Pulsante di selezione
Utilizzare questo pulsante
nella modalità Zoom.
Menu Strumento Filtro
Visualizza solo le immagini
corrispondenti alle condizioni
specificate.
Pulsanti funzione
•QuestiÅpulsantiÅsonoÅdisponibiliÅperÅl'esecuzioneÅdiÅdiverseÅfunzioni.
Pulsante Visualizza Immagine
Visualizza l'immagine o il
filmato selezionato nella
finestra del visualizzatore.
Pulsante Proprietà
Visualizza informazioni
sull'immagine selezionata
nella finestra delle proprietà.
Pulsante Presentazione
di diapositive
Avvia una presentazione delle
immagini selezionate.
Pulsante Cerca
Consente di effettuare
la ricerca delle immagini
utilizzando criteri quali
classificazione, data di
modifica, data di scatto,
commenti o parole chiave.
Pulsante Ruota
Ruota l'immagine
selezionata.
Pulsante Elimina
Elimina le immagini
o le cartelle
selezionate.
Page 24

Utilizzo del software sulla piattaforma Windows – Tecniche avanzate
24
Finestra del visualizzatore
Fare doppio clic su un'immagine nell'area del browser per visualizzarla nella finestra del visualizzatore.
Menu Modifica
È possibile utilizzare questo menu
per apportare modifiche, correggere
l'effetto occhi rossi, regolare i colori
e la luminosità, ritagliare l'immagine
e inserire titoli. È inoltre possibile
utilizzare questo menu per avviare
altri programmi di modifica.
Pulsante Stampa
Stampa l'immagine visualizzata.
Pulsante di
visualizzazione
Informazioni
scatto
Visualizza le
informazioni
di scatto
dell'immagine.
Pulsante Sincronizza
Consente di
sincronizzare
le impostazioni
di visualizzazione
quando si visualizzano
più immagini.
Pulsanti di
selezione delle
immagini
Consentono
di passare da
un'immagine
all'altra.
Imposta la
dimensione di
visualizzazione
dell'immagine su
quella specificata
nella finestra del
visualizzatore.
Visualizza le
immagini nella
finestra del
visualizzatore con
le dimensioni reali.
Zoom
Modifica le
impostazioni
di zoom
dell'immagine.
Pulsante Schermo intero
Visualizza l'immagine in modalità schermo intero. Fare clic sull'immagine
o premere un tasto per ripristinare la modalità di visualizzazione normale.
•È visualizzata un'immagine RAW
Sotto l'immagine è visualizzato il pulsante [Visualizza immagine originale].
Facendo clic su questo pulsante, viene visualizzata l'immagine convertita
nella finestra del visualizzatore.
•È visualizzato un filmato
•Sotto al filmato sono visualizzati pulsanti che ne consentono
la
riproduzione o la regolazione dell'audio.
•È possibile estrarre foto dai filmati facendo clic sul pulsante [Salva come
immagine fissa] accanto ai pulsanti Classificazione. È anche possibile
rimuovere le sezioni non desiderate all'inizio o alla fine dei filmati
facendo
clic sul pulsante [Ritaglia filmato].
Pulsante
Numero di
immagini da
visualizzare
Consentono
di visualizzare
più immagini
contemporaneamente.
Sono comodi
per il
confronto
delle
immagini.
Classificazione
Consente di impostare la classificazione di un'immagine.
Page 25

Utilizzo del software sulla piattaforma Windows – Tecniche avanzate
25
Finestra delle proprietà
LaÅfinestraÅdelleÅproprietàÅvieneÅvisualizzataÅquandoÅsiÅselezionaÅun'immagineÅnell'areaÅdelÅ
browserÅeÅsiÅfaÅclicÅsulÅpulsanteÅProprietà.ÅQuestaÅfinestraÅnonÅvieneÅvisualizzataÅinÅModalitàÅ
anteprima.
Mostra o nasconde
le categorie.
Proteggi
Nome file
È possibile modificare
il nome del file.
Classificazione
e Categoria
Consente di
impostare la
classificazione
di un'immagine.
Viene visualizzata
un'icona se
è impostata una
categoria (solo per
alcuni modelli).
Informazioni scatto
Visualizza informazioni
dettagliate, ad esempio
la velocità dell'otturatore
o l'impostazione
di compensazione
dell'esposizione.
Le informazioni visualizzate
dipendono dal modello
di fotocamera utilizzato.
Impedisce che un'immagine
venga sovrascritta o eliminata.
Commento
Qui è possibile digitare
un commento.
Parole chiave
Consente di impostare
le parole chiave utilizzate
nelle ricerche.
Istogramma luminosità
Un grafico della distribuzione
dei punti più luminosi e delle
ombre in un'immagine.
Pulsanti di selezione
delle immagini
Se sono state selezionate
più immagini con la finestra
delle proprietà visualizzata,
è possibile passare da
un'immagine all'altra
e visualizzarne le relative
informazioni.
Page 26

Utilizzo del software sulla piattaforma Windows – Tecniche avanzate
26
Funzioni di ZoomBrowser EX
InÅquestaÅsezioneÅvengonoÅintrodotteÅleÅfunzioniÅdiÅZoomBrowserÅEX.
Alcune funzioni di ZoomBrowser EX potrebbero non essere disponibili
in
alcuni modelli di fotocamera. Verificare se il modello in uso le supporta
consultando la sezione Specifiche della Guida dell'utente della fotocamera.
Flusso di lavoro
ConÅZoomBrowserÅEXÅvieneÅutilizzatoÅilÅflussoÅdiÅlavoroÅseguente.Å
1 Fare clic su un pulsante attività.
Per procedure e funzioni, consultare
il menu della Guida in linea.
Pulsanti attività
IÅpulsantiÅattivitàÅsonoÅillustratiÅnellaÅsezioneÅFunzioni dei pulsanti attivitàÅ(paginaÅ27).
2 Eseguire le procedure in base a quanto riportato nelle istruzioni.
Riepilogo delle procedure
per questo passaggio
Passaggi da seguire
Istruzioni sulla procedura
Torna al menu principale
Page 27

Utilizzo del software sulla piattaforma Windows – Tecniche avanzate
27
Funzioni dei pulsanti attività
Acquisisci e impostazioni fotocamera
Collega alla fotocamera
ConsenteÅdiÅeffettuareÅilÅcollegamentoÅdellaÅ
fotocamera,ÅvisualizzareÅCameraWindowÅedÅeseguireÅleÅseguentiÅoperazioni.Å
Acquisizione immagini
ConsenteÅdiÅscaricareÅimmaginiÅdallaÅfotocameraÅ(paginaÅ14).
Stampa immagini
ConsenteÅdiÅselezionareÅeÅstampareÅleÅimmaginiÅdellaÅfotocamera.
Scrivi in fotocamera
LeÅimmaginiÅtrasferiteÅunaÅvoltaÅinÅunÅcomputerÅpossonoÅessereÅritrasferiteÅsullaÅ
fotocamera.ÅLeÅfotocamereÅcheÅutilizzanoÅilÅtipoÅdiÅdatiÅ"MOV"ÅpossonoÅriprodurreÅ
i
ÅfilmatiÅritrasferitiÅsullaÅfotocameraÅseÅtaliÅfilmatiÅsonoÅstatiÅregistratiÅconÅlaÅstessaÅ
fotocamera.ÅPerÅsapereÅseÅlaÅfotocameraÅinÅusoÅutilizzaÅilÅtipoÅdiÅdatiÅ"MOV",Å
consultareÅlaÅvoceÅ"TipoÅdati"ÅnellaÅsezioneÅ"Specifiche"ÅversoÅlaÅfineÅdellaÅ
Guida
dell'utente della fotocamera.ÅPotrebbeÅnonÅessereÅpossibileÅriprodurreÅ
ÅregistratiÅconÅun'altraÅfotocamera.
filmati
Imposta in fotocamera
ImpostaÅilÅnomeÅdelÅproprietarioÅdellaÅfotocamera.
Acquisisci immagini dalla scheda di memoria
ConsenteÅdiÅscaricareÅimmaginiÅdaÅunaÅschedaÅdiÅmemoriaÅ(paginaÅ16).
ÈÅancheÅpossibileÅselezionareÅleÅimmaginiÅdellaÅschedaÅdiÅmemoriaÅeÅquindiÅstamparle.
Trasferisci immagini nella Scheda di memoria
ConsenteÅdiÅcaricareÅleÅimmaginiÅdalÅcomputerÅallaÅschedaÅdiÅmemoria.
Visualizza e classifica
Visualizza come presentazione
AvviaÅunaÅpresentazioneÅdelleÅimmaginiÅ
selezionateÅnell'areaÅdelÅbrowser.
Rinomina più file
ConsenteÅdiÅmodificareÅiÅnomiÅdeiÅfileÅdelleÅimmaginiÅselezionateÅinÅunÅunicoÅpassaggio.
Classifica in cartella
ConsenteÅdiÅclassificareÅleÅimmaginiÅeÅsalvarleÅinÅunaÅcartellaÅspecificata.Å
Cerca
ConsenteÅdiÅeffettuareÅlaÅricercaÅdiÅimmaginiÅutilizzandoÅcriteriÅqualiÅClassificazione,ÅlaÅdataÅdiÅ
modifica,ÅlaÅdataÅdiÅscatto,ÅiÅcommentiÅoÅleÅparoleÅchiave.ÅÈÅpossibileÅimpostareÅclassificazione,Å
commentiÅeÅparoleÅchiaveÅnellaÅcolonnaÅdelleÅinformazioniÅdell'immagineÅinÅModalitàÅ
anteprimaÅoÅnellaÅfinestraÅdelleÅproprietà.Å
Page 28

Utilizzo del software sulla piattaforma Windows – Tecniche avanzate
28
Modifica
Modifica immagine
ConsenteÅdiÅeseguireÅoperazioniÅdiÅmodificaÅ
sull'immagini,ÅadÅesempioÅritaglio,ÅcorrezioneÅdell'immagine,ÅaggiuntaÅdiÅcommentiÅ
eÅcorrezioneÅdell'effettoÅocchiÅrossi.ÅÈÅinoltreÅpossibileÅutilizzareÅquestaÅopzioneÅperÅavviareÅ
altriÅprogrammiÅdiÅmodifica.Å
Unisci foto
ConsenteÅdiÅunireÅpiùÅimmaginiÅeÅcreareÅun'unicaÅgrandeÅimmagineÅpanoramicaÅ(paginaÅ31).
Modifica filmato
ConsenteÅdiÅmodificareÅiÅfilmatiÅoÅleÅfotoÅcollegate.ÅÈÅpossibileÅaggiungereÅtesto,ÅadÅesempioÅ
titoliÅoÅunÅsottofondoÅmusicaleÅeÅapplicareÅdiversiÅeffettiÅ(paginaÅ30).
Esporta
Esporta immagine fissa
ConsenteÅdiÅmodificareÅlaÅdimensioneÅoÅilÅtipoÅ
dell'immagineÅeÅdiÅesportarlaÅcomeÅnuovaÅimmagine.Å
Esporta filmati
ConsenteÅdiÅmodificareÅlaÅdimensioneÅoÅilÅtipoÅdiÅfilmatoÅeÅdiÅesportarloÅcomeÅnuovoÅfilmato.
L'esportazione di filmati può richiedere molto tempo (pagina 30).
Estrai fotogrammi da filmato
ConsenteÅdiÅestrarreÅfotoÅdaÅfilmatiÅinÅunoÅspecificoÅintervalloÅeÅdiÅsalvarleÅcomeÅfileÅ
diÅimmagine.
Esporta proprietà di scatto
ConsenteÅdiÅselezionareÅiÅdatiÅnecessariÅdalleÅinformazioniÅdiÅscattoÅeÅdiÅesportarliÅcomeÅfileÅ
diÅtesto.Å
Esporta come screen saver
ConsenteÅdiÅesportareÅl'immagineÅcomeÅfileÅdiÅscreenÅsaver.
Esporta come sfondo
ConsenteÅdiÅesportareÅl'immagineÅcomeÅfileÅdiÅsfondo.
Backup su CD
ConsenteÅdiÅcopiareÅleÅimmaginiÅsuÅunÅCD-R/RWÅperÅilÅbackup.
La funzione Backup su CD può essere utilizzata solo su computer
che
soddisfano i seguenti requisiti:
•Unità CD-R/RW fornita come componente standard
•Le funzioni di masterizzazione CD-R/RW funzionano correttamente
Page 29

Utilizzo del software sulla piattaforma Windows – Tecniche avanzate
29
Stampa e posta elettronica
Stampa foto
ConsenteÅdiÅstampareÅunaÅsolaÅimmagineÅ
perÅpaginaÅ(paginaÅ18).
ÈÅpossibileÅstampareÅconÅfacilitàÅleÅfoto.
Stampa indice
VersioniÅridotteÅdelleÅimmaginiÅvengonoÅdisposteÅinÅpiùÅrigheÅeÅstampate.
Stampa mediante altro software
ConsenteÅdiÅselezionareÅilÅsoftwareÅdaÅutilizzareÅperÅlaÅstampa.
Immagini per posta elettronica
ConverteÅleÅimmaginiÅselezionateÅnelleÅdimensioniÅadeguateÅallaÅtrasmissioneÅmedianteÅ
postaÅelettronica.ÅÈÅinoltreÅpossibileÅselezionareÅquestaÅopzioneÅperÅavviareÅautomaticamenteÅ
ilÅprogrammaÅdiÅpostaÅelettronicaÅdopoÅlaÅconversione.
Altre funzioni
ZoomBrowserÅEXÅincludeÅancheÅlaÅseguenteÅfunzione.
[Impostazioni My Camera] (solo per alcuni modelli)
ÈÅpossibileÅconfigurareÅleÅimpostazioniÅdellaÅfotocameraÅqualiÅl'immagineÅdiÅavvioÅeÅilÅsuonoÅ
perÅl'otturatoreÅ(paginaÅ32).
Page 30

Utilizzo del software sulla piattaforma Windows – Tecniche avanzate
30
Modifica dei filmati
ÈÅpossibileÅcreareÅeÅmodificareÅfilmati,ÅcollegandoÅfilmatiÅeÅfotoÅprecedentementeÅscaricatiÅ
sulÅcomputer,ÅaggiungendoÅunÅsottofondoÅmusicale,ÅaggiungendoÅtitoliÅeÅaltroÅtestoÅinÅ
sovrimpressioneÅeÅapplicandoÅvariÅeffetti.Å
I filmati modificati con questa funzione non possono essere ritrasferiti
fotocamera.
sulla
1 Fare clic su [Modifica] nella finestra principale di ZoomBrowser EX e quindi
su [Modifica filmato].
2 Fare clic su [1. Aggiungi immagini] e selezionare l'immagine (foto o filmato)
da
modificare.
ÈÅpossibileÅselezionareÅcircaÅ15ÅfilmatiÅdiÅtipoÅMOVÅconÅdimensioniÅ1280x720.
3 Per modificare il filmato e salvarlo, seguire i passaggi mostrati a sinistra
della
finestra.
Seguire questi passaggi
per continuare.
Fare clic su questo pulsante per visualizzare
istruzioni operative dettagliate.
Istruzioni
Area dello storyboard
Visualizza le miniature delle immagini
selezionate.
Consente di collegare le immagini
in ordine da sinistra a destra.
• A destra è indicata la durata dei filmati che
è possibile salvare selezionando MOV per
[Salva tipo immagine]. Se si tenta di salvare
un filmato con una durata superiore, viene
visualizzato un messaggio. In questo caso
ridurre la durata o la dimensione del filmato.
•Il salvataggio di filmati richiede tempo,
soprattutto quando si selezionano filmati
di tipo MOV per [Salva tipo immagine].
Ad esempio, per salvare un filmato di un minuto con dimensioni 1280x720
sono necessari 9 minuti.
Fare clic su questo
pulsante per
riprodurre il
filmato in corso
di modifica.
Casella Effetto transizione
Viene visualizzata tra immagini adiacenti
e riporta il simbolo dell'effetto di transizione
utilizzato per collegare le immagini.
Dimensione
del filmato
1920x1080 10 minuti
1280x720 20 minuti
640x480 30 minuti
320x240 60 minuti
Durata max
Page 31

Utilizzo del software sulla piattaforma Windows – Tecniche avanzate
31
Unione di immagini panoramiche – PhotoStitch
ÈÅpossibileÅcreareÅun'immagineÅpanoramicaÅunendoÅleÅimmaginiÅdiÅunaÅscenaÅscattateÅ
separatamente.ÅPhotoStitchÅrilevaÅautomaticamenteÅleÅareeÅdiÅsovrapposizioneÅdelleÅimmaginiÅ
adiacentiÅeÅcorreggeÅleÅdimensioniÅeÅl'orientamento.ÅÈÅancheÅpossibileÅspecificareÅmanualmenteÅ
leÅareeÅdiÅsovrapposizione.Å
1
Fare clic su [Modifica] nella finestra principale di ZoomBrowser EX e quindi
su [Unisci foto].
2 Fare clic su [1. Seleziona immagini] e selezionare diverse immagini nell'area
del
browser.
3 Fare clic su [2. Apri PhotoStitch].Å
Istruzioni
4 Unire le immagini seguendo le istruzioni riportate nel pannello di guida nella
parte superiore della finestra di PhotoStitch.
Immagini riprese in modalità Unione Guidata
L'unione delle immagini scattate nella modalità Unione Guidata della
fotocamera risulta semplificata, in quanto PhotoStitch è in grado di
rilevare automaticamente l'ordine e l'orientamento delle immagini.
Quando vengono scaricate dalla fotocamera, le serie di immagini
vengono salvate in un'unica cartella.
Simbolo visualizzato accanto
alle immagini riprese in
modalità Unione Guidata.
•LaÅmodalitàÅUnioneÅGuidataÅpotrebbeÅnonÅessereÅsupportataÅdaÅalcuniÅmodelliÅ
diÅfotocamera.Å
•PerÅinformazioniÅsuÅcomeÅriprendereÅleÅimmaginiÅinÅmodalitàÅUnioneÅGuidata,Å
consultareÅlaÅGuida dell'utente della fotocamera.
•LeÅimmaginiÅscattateÅinÅmodalitàÅUnioneÅGuidataÅconÅconvertitoreÅgrandangolo,Å
unÅteleconvertitoreÅoÅunÅobiettivoÅmacroÅnonÅpossonoÅessereÅuniteÅconÅprecisione.Å
Page 32

Utilizzo del software sulla piattaforma Windows – Tecniche avanzate
32
Personalizzazione della fotocamera con le impostazioni My Camera
L'immagineÅdiÅavvio,ÅilÅsuonoÅdiÅavvio,ÅilÅsuonoÅperÅl'otturatore,ÅnonchéÅilÅsonoroÅtastiÅeÅilÅ
sonoroÅautoscattoÅsonoÅdefinitiÅimpostazioniÅMyÅCamera.ÅLeÅimpostazioniÅMyÅCameraÅvengonoÅ
salvateÅsulÅcomputerÅquandoÅsiÅinstallaÅilÅsoftwareÅfornito.ÅInÅquestaÅsezioneÅvieneÅillustratoÅ
comeÅregistrareÅleÅimpostazionÅMyÅCameraÅsalvateÅsul
Le funzioni My Camera sono disponibili solo con i modelli di fotocamera
riportati come compatibili con le funzioni My Camera nella sezione Specifiche
della Guida dell'utente della fotocamera.
•Per registrare le impostazioni My Camera con la fotocamera, accertarsi
di installare il software incluso nella fotocamera.
•Non interrompere la connessione della fotocamera scollegando il Cavo
Interfaccia o spegnendo la fotocamera mentre le impostazioni My Camera
vengono aggiunte alla fotocamera o vengono salvate sul computer dalla
fotocamera.
Aggiunta delle impostazioni My Camera alla fotocamera
Dopo aver collegato il Cavo Interfaccia fornito alla porta USB del computer e al
1
terminale DIGITAL della fotocamera, accendere la fotocamera, impostarla sulla
modalità di riproduzione e prepararla per la comunicazione con il computer.
ÅcomputerÅconÅlaÅfotocamera.
I metodi per il collegamento della fotocamera al computer e per
l'impostazione della modalità corretta per il collegamento variano
in
base ai modelli di fotocamera. Consultare la Guida dell'utente
della fotocamera.
2 Fare clic su [Annulla] ( in Windows Vista) per chiudere la finestra di dialogo
Eventi, se visualizzata.
SeÅvieneÅvisualizzatoÅCameraWindow,ÅfareÅclicÅsuÅ[UtilizzaÅimmaginiÅinÅfotocamera],Å
ÅsuÅ ÅnellaÅfinestraÅdelÅvisualizzatoreÅperÅchiuderlo.
quindi
CameraWindow
Finestra miniature
Finestra del visualizzatore
Page 33

Utilizzo del software sulla piattaforma Windows – Tecniche avanzate
33
3 Fare clic sul pulsante [Start], selezionare [Tutti i programmi] o [Programmi],
quindi
[Canon Utilities], [CameraWindow], [My Camera] e [My Camera].
VieneÅvisualizzataÅlaÅfinestraÅMyÅCamera.
4 Fare clic su [Collega
a
fotocamera].
VieneÅvisualizzataÅlaÅfinestraÅ
My
ÅCameraÅcheÅmostraÅleÅimmaginiÅ
nellaÅfotocamera.Å
5 Selezionare la scheda [Imposta come tema].
PerÅimpostareÅsingolarmenteÅl'immagineÅoÅilÅsuonoÅdiÅavvio,ÅselezionareÅlaÅschedaÅ
[ImpostaÅsingolarmente].Å
6 Selezionare le impostazioni da aggiungere e da sostituire.
ImpostazioniÅdaÅaggiungere:ÅeffettuareÅlaÅselezioneÅdall'elencoÅ[RisorseÅdelÅcomputer].
ImpostazioniÅdaÅsostituire:ÅeffettuareÅlaÅselezioneÅdall'elencoÅ[Fotocamera].
7 Fare clic su [Salva in fotocamera].
FacendoÅclicÅsuÅ[OK]ÅvengonoÅsovrascritteÅleÅimpostazioniÅregistrateÅinÅprecedenzaÅsullaÅ
fotocamera.Å
Consente di
visualizzare le
impostazioni
salvate sul
computer.
Pulsante [Elimina]
Consente di
eliminare le
impostazioni
dal computer.
8 Modificare le impostazioni My Camera con la fotocamera.
ConsultareÅlaÅGuida dell'utente della fotocamera.
Pulsante [Salva su PC]
Consente di salvare i file
delle impostazioni
registrate con la
fotocamera sul
computer.
Page 34

34
Utilizzo del software sulla piattaforma
Macintosh – Operazioni preliminari
QuestoÅcapitoloÅdescriveÅlaÅproceduraÅperÅl'installazioneÅdelÅsoftware.ÅLeggerloÅprimaÅ
diÅcollegareÅlaÅfotocameraÅalÅcomputerÅperÅlaÅprimaÅvolta.
Installazione del software
InstallareÅilÅsoftwareÅdalÅCDÅDIGITALÅCAMERAÅSolutionÅDisk.
Elementi da preparare
•FotocameraÅeÅcomputer
•CDÅDIGITALÅCAMERAÅSolutionÅDisk
•CavoÅInterfacciaÅfornitoÅconÅlaÅfotocamera
Il software Macintosh può essere utilizzato solo su dischi formattati
in
formato Mac OS Extended (Journaled).
Procedure di installazione
Chiudere tutti i programmi in esecuzione.
1
2 Inserire il CD DIGITAL CAMERA Solution Disk
nell'unità CD-ROM del computer.
3 Fare doppio clic sull'icona [Canon Digital Camera
Installer] nella finestra del CD-ROM.
4 Fare clic sul pulsante [Installa] del software della
fotocamera digitale.
Å
Pannello di installazione
Page 35

Utilizzo del software sulla piattaforma Macintosh – Operazioni preliminari
35
5 Selezionare [Installazione standard]
fare clic su [Avanti].
e
SelezionareÅ[InstallazioneÅpersonalizzata]Å
perÅselezionareÅiÅsingoliÅprogrammiÅ
da
Åinstallare.Å
6 Leggere il contratto di licenza del
software e fare clic su [SI] se si
accettano tutte le condizioni.
7 Riesaminare le impostazioni
dell'installazione e fare clic su [Avanti].
PerÅprocedereÅconÅl'installazione,ÅseguireÅ
le
ÅistruzioniÅvisualizzate.
8 Al termine dell'installazione fare
su [Fine].
clic
9 Fare clic su [Esci] nel pannello di installazione
rimuovere il CD dall'unità CD-ROM.Å
e
QuestaÅoperazioneÅconcludeÅl'installazioneÅdelÅsoftware.
Per eliminare il software installato mediante queste procedure,
consultare la sezione Disinstallazione del software
(pagina 56).
ContinuareÅscaricandoÅleÅimmaginiÅsulÅcomputerÅ(paginaÅ36).Å
Page 36

36
Utilizzo del software sulla piattaforma
Macintosh – Nozioni di base
QuestoÅcapitoloÅillustraÅleÅprocedureÅperÅl'utilizzoÅdiÅImageBrowserÅperÅscaricareÅleÅimmaginiÅ
dellaÅfotocameraÅsulÅcomputerÅeÅstamparle.
LeggereÅquestoÅcapitoloÅdopoÅaverÅcompletatoÅleÅoperazioniÅpreliminariÅdescritteÅnellaÅsezioneÅ
Utilizzo del software sulla piattaforma Macintosh
Download delle immagini sul computer
IniziareÅaÅscaricareÅleÅimmaginiÅsulÅcomputer.ÅLaÅproceduraÅvariaÅleggermenteÅaÅsecondaÅ
che
ÅsiÅcolleghiÅlaÅfotocameraÅalÅcomputerÅ(vedereÅdiÅseguito)ÅoÅsiÅutilizziÅunÅlettoreÅdiÅschedeÅ
ÅmemoriaÅ(paginaÅ39).
di
•Se la fotocamera è collegata a un computer e la scheda di memoria include
un numero elevato di immagini (circa 1.000), potrebbe non essere possibile
scaricare le immagini. In questo caso, utilizzare un lettore di schede di
memoria per eseguire il download.
•Il download di filmati può richiedere tempo in quanto i file sono in genere
di grandi dimensioni.
– Operazioni preliminari.Å
Collegamento della fotocamera al computer
1 Dopo aver collegato il Cavo Interfaccia fornito alla porta USB del computer e al
terminale DIGITAL della fotocamera, accendere la fotocamera, impostarla sulla
modalità di riproduzione e prepararla per la comunicazione con il computer.
Le procedure per il collegamento della fotocamera al computer e per
l'impostazione della modalità corretta per il collegamento variano in
base ai modelli di fotocamera. Consultare la Guida dell'utente della
fotocamera.
CameraWindowÅvieneÅvisualizzatoÅquandoÅfotocameraÅeÅcomputerÅsonoÅimpostatiÅsullaÅ
modalitàÅdiÅcomunicazione.Å(LeÅimmaginiÅnonÅvengonoÅscaricateÅinÅquestoÅmomento.)
Page 37

Utilizzo del software sulla piattaforma Macintosh – Nozioni di base
37
2 Fare clic su [Trasferisci immagini non trasferite].
CameraWindow
Fare clic su questo
pulsante per chiudere
la schermata iniziale.
Finestra miniature Finestra del visualizzatore
Se CameraWindow non viene visualizzato, fare clic sull'icona
[CameraWindow] nel Dock (la barra nella parte inferiore della Scrivania).
Page 38

Utilizzo del software sulla piattaforma Macintosh – Nozioni di base
38
•Per controllare le immagini nella fotocamera o scaricare solo una parte
delle immagini, fare clic su [Utilizza immagini in fotocamera].
•È anche possibile fare clic su nella finestra del visualizzatore per
caricare le immagini della fotocamera scaricate sul computer.
QuandoÅsiÅfaÅclicÅsuÅ[OK]ÅnellaÅfinestraÅdiÅcompletamentoÅdelÅtrasferimentoÅdelleÅ
immagini,ÅleÅimmaginiÅtrasferiteÅverrannoÅvisualizzateÅnellaÅfinestraÅdelÅbrowser.
PerÅimpostazioneÅpredefinita,ÅleÅimmaginiÅscaricateÅvengonoÅsalvateÅnellaÅcartellaÅ
[Immagini].ÅIÅnomiÅdelleÅcartelleÅcorrispondonoÅalleÅdateÅinÅcuiÅsonoÅstateÅscattateÅleÅfoto.
Le ultime immagini
scaricate verranno
visualizzate qui in base
alla data di scatto e alle
categorie (solo per
alcuni modelli).
Area cartelle
Sulle cartelle scaricate viene
visualizzato il simbolo del
download.
Miniatura
AÅquestoÅpunto,ÅèÅpossibileÅstampareÅleÅimmaginiÅ(paginaÅ40).
Page 39

Utilizzo del software sulla piattaforma Macintosh – Nozioni di base
39
Collegamento del lettore di schede di memoria
1 Inserire la scheda di memoria nel lettore.
SeÅnecessario,ÅutilizzareÅunÅadattatoreÅperÅschedeÅvendutoÅseparatamente.
PerÅulterioriÅinformazioniÅsulÅcollegamentoÅeÅl'utilizzo,ÅconsultareÅilÅmanualeÅdelÅlettoreÅ
ÅschedeÅdiÅmemoria.
di
2 Fare clic su [Scarica immagine].
È possibile modificare le
impostazioni, ad esempio
il tipo di immagine scaricata
e la cartella di destinazione,
selezionando [Preferenze].
SeÅlaÅfinestraÅriportataÅsopraÅnonÅvieneÅvisualizzata,ÅfareÅclicÅsull'iconaÅ[CameraWindow]Å
nelÅDockÅ(laÅbarraÅnellaÅparteÅinferioreÅdellaÅScrivania).
•Per impostazione predefinita, tutte le immagini sono scaricate nella
cartella [Immagini].
•Fare clic su [Consente di selezionare e scaricare immagini] per
visualizzare un elenco delle immagini della scheda di memoria
per controllare le immagini prima di scaricarle e scaricare solo
le immagini selezionate.
•Per informazioni relative alla struttura delle cartelle e ai nomi dei file
per le schede di memoria, consultare la sezione Struttura delle cartelle
nelle schede di memoria (pagina 57).
LeÅimmaginiÅscaricateÅvengonoÅsalvateÅnelleÅcartelleÅinÅbaseÅallaÅrelativaÅdataÅdiÅscatto.
VengonoÅinoltreÅraggruppateÅperÅdataÅoÅcategoriaÅnellaÅsezioneÅ[UltimeÅimmaginiÅacquisite]Å
(soloÅperÅalcuniÅmodelli).Å
AÅquestoÅpunto,ÅèÅpossibileÅstampareÅleÅimmaginiÅ(paginaÅ40).
Page 40

Utilizzo del software sulla piattaforma Macintosh – Nozioni di base
40
Stampa delle immagini
SonoÅdisponibiliÅtreÅmetodiÅperÅstampareÅimmaginiÅconÅImageBrowser:Å[StampaÅfoto],Å[StampaÅ
indice]ÅeÅ[StampaÅlayout].ÅInÅquestaÅsezioneÅvieneÅillustratoÅl'utilizzoÅdell'opzioneÅ[StampaÅfoto].Å
Il software Macintosh può essere utilizzato solo su dischi formattati
in
formato Mac OS Extended (Journaled).
Stampa foto
StampaÅun'immagineÅperÅpagina.Å
1 Selezionare le immagini da stampare.
SeÅsiÅfaÅclicÅsuÅun'immagine,ÅquestaÅverràÅselezionataÅeÅintornoÅadÅessaÅsaràÅvisualizzataÅ
unaÅcorniceÅblu.ÅPerÅselezionareÅpiùÅimmagini,ÅtenereÅpremutoÅilÅtastoÅ[Maiuscole]Å
o
ÅilÅtastoÅ[ ]Å(Comando)ÅmentreÅsiÅfaÅclicÅsulleÅimmagini.
2 Fare clic su [Stampa e posta elettronica]
e selezionare [Stampa foto].
[Stampa indice] consente di stampare in una tabella le miniature
e
le informazioni di scatto.
[Stampa layout] consente di disporre e stampare più immagini in
un
singolo foglio.
Intorno alle immagini
selezionate viene
visualizzata una
cornice blu.
Page 41

Utilizzo del software sulla piattaforma Macintosh – Nozioni di base
41
3 Impostare le categorie desiderate.
Consente di selezionare una
stampante.
Facendo clic su [Formato di
Stampa…] è possibile selezionare
opzioni quali il formato della carta
e l'orientamento della pagina.
Consente di selezionare il metodo
di stampa per data/ora di scatto.
Fare clic su questi pulsanti
per passare da un'immagine
all'altra se sono selezionate
più immagini.
In questo punto è possibile inserire
testo da stampare con la foto.
Consente di
impostare il
numero di copie
da stampare.
4 Fare clic su [Stampa].
VieneÅvisualizzataÅlaÅfinestraÅStampa.
5 Dopo avere specificato il numero di copie e le altre impostazioni,
fare
clic su [Stampa].
6 Una volta completata la stampa, fare clic su [Chiudi] per chiudere la finestra.
InÅquestoÅcapitoloÅsonoÅstateÅdescritteÅleÅnozioniÅdiÅbaseÅdiÅImageBrowser.Å
UnaÅvoltaÅacquisiteÅquesteÅnozioni,ÅprovareÅaÅutilizzareÅtecnicheÅpiùÅavanzate.
•Utilizzo del software sulla piattaforma Macintosh – Tecniche avanzateÅ(paginaÅ42).Å
Page 42

42
Utilizzo del software sulla piattaforma
Macintosh – Tecniche avanzate
InÅquestoÅcapitoloÅsonoÅdescritteÅdiverseÅfunzioniÅdiÅImageBrowser.Å
LeggereÅquestoÅcapitoloÅunaÅvoltaÅacquisiteÅleÅnozioniÅdiÅbaseÅdiÅImageBrowserÅdescritteÅ
ÅcapitoloÅUtilizzo del software sulla piattaforma Macintosh – Nozioni di base.
nel
Finestre di ImageBrowser
InÅquestaÅsezioneÅsonoÅdescritteÅleÅprincipaliÅfinestreÅdiÅImageBrowser:ÅlaÅfinestraÅbrowser,Å
la
ÅfinestraÅdelÅvisualizzatoreÅeÅlaÅfinestraÅInfoÅsuÅdocumento.
Finestra browser
QuestaÅfinestraÅconsenteÅdiÅvisualizzareÅeÅorganizzareÅleÅimmaginiÅscaricateÅsulÅcomputer.
Ultime immagini
acquisite (pagina 43)
Area cartelle
(pagina 43)
Modalità di visualizzazione
(pagina 44)
Pannello di controllo
(pagina 45)
Area del browser
(pagina 43)
Pannello di controllo
visualizzazione (pagina 45)
Page 43

Utilizzo del software sulla piattaforma Macintosh – Tecniche avanzate
43
Area cartelle
• UtilizzareÅquest'areaÅperÅselezionareÅleÅcartelle.ÅLeÅcartelleÅselezionateÅeÅleÅimmaginiÅalÅloroÅ
internoÅvengonoÅvisualizzateÅnell'areaÅdelÅbrowser.
•SeÅsiÅèÅselezionatoÅ[CartelleÅpreferiti],ÅsarannoÅvisualizzateÅsoloÅleÅcartelleÅregistrateÅinÅ
precedenzaÅcomeÅCartelleÅpreferiti.ÅÈÅconsigliabileÅregistrareÅinÅCartelleÅpreferitiÅleÅcartelleÅ
utilizzateÅdiÅfrequente.ÅSeÅsiÅèÅ
leÅcartelle.Å
selezionatoÅ[TutteÅleÅcartelle],ÅsarannoÅvisualizzateÅtutteÅ
Metodi per registrare una Cartella preferiti
•SeÅèÅvisualizzatoÅ[CartelleÅpreferiti]:ÅfareÅclicÅsuÅ[Aggiungi]ÅeÅselezionareÅunaÅcartella.Å
•SeÅèÅvisualizzatoÅ[TutteÅleÅcartelle]:ÅselezionareÅunaÅcartellaÅeÅfareÅclicÅsuÅ[AggiungiÅ
aÅPreferiti].
Ultime immagini acquisite
•ÈÅpossibileÅcontrollareÅleÅimmaginiÅraggruppateÅinÅbaseÅallaÅdataÅdiÅscattoÅoÅperÅcategoriaÅ
(soloÅperÅalcuniÅmodelli).
Area del browser
•InÅquest'areaÅsonoÅvisualizzareÅleÅcartelleÅeÅleÅimmaginiÅall'internoÅdelleÅcartelleÅselezionateÅ
nellaÅsezioneÅUltimeÅimmaginiÅacquisiteÅoÅnell'areaÅcartelle.
LoÅstileÅdiÅvisualizzazioneÅvariaÅinÅbaseÅallaÅmodalitàÅdiÅvisualizzazioneÅselezionata.Å
•AccantoÅalleÅimmaginiÅsarannoÅvisualizzatiÅiÅtipiÅdiÅiconeÅriportateÅdiÅseguito,ÅinÅbaseÅaiÅrelativiÅ
attributi.
ImmaginiÅscattate
ImmaginiÅRAW
Filmati
ImmaginiÅprotette
ImmaginiÅscattateÅconÅlaÅfunzioneÅAEBÅdellaÅfotocamera
ImmaginiÅruotateÅ(soloÅinÅmodalitàÅdiÅvisualizzazione)
ÅnellaÅmodalitàÅUnioneÅGuidataÅdellaÅfotocameraÅ
Page 44

Utilizzo del software sulla piattaforma Macintosh – Tecniche avanzate
44
Modalità di visualizzazione
•ConsenteÅdiÅselezionareÅloÅstileÅdiÅvisualizzazioneÅperÅl'areaÅdelÅbrowser.
Modalità anteprima
QuestaÅmodalitàÅconsenteÅdiÅvisualizzareÅ
l'immagineÅinÅunÅformatoÅpiùÅgrande,Å
conÅleÅrelativeÅinformazioni.Å
Modalità elenco
Visualizza,ÅdisponendoleÅinÅrigheÅeÅcolonne,Å
leÅimmaginiÅpresentiÅnellaÅcartellaÅselezionataÅ
nelÅpannelloÅEsplora.
Page 45

Utilizzo del software sulla piattaforma Macintosh – Tecniche avanzate
45
Pannello di controllo visualizzazione
•
QuestoÅpannelloÅconsenteÅdiÅmodificareÅleÅimpostazioniÅdiÅvisualizzazioneÅperÅl'areaÅdelÅbrowser
Dimensioni immagine
Consente di modificare la dimensione
della miniatura nell'area del browser.
Menu Selezione
Fare clic per selezionare/deselezionare
tutte le immagini nell'area del browser.
.
Menu Strumento Filtro
Visualizza solo le immagini corrispondenti
alle condizioni specificate.
Pulsanti Nascondi
Sinistra: nasconde il pannello Esplora
e l'ultima immagine scaricata.
Centro: nasconde il pannello di controllo.
Destra: nasconde il pannello di
informazioni di scatto in modalità
di visualizzazione Anteprima.
Pannello di controllo
•NelÅpannelloÅdiÅcontrolloÅsonoÅdisponibiliÅpulsantiÅperÅl'esecuzioneÅdiÅdiverseÅfunzioni.Å
LeÅfunzioniÅillustrateÅsonoÅspiegateÅnellaÅsezioneÅ
Funzioni del pannello di controllo
Å(paginaÅ49).
Page 46

Utilizzo del software sulla piattaforma Macintosh – Tecniche avanzate
46
Finestra del visualizzatore
FareÅdoppioÅclicÅsuÅun'immagineÅnell'areaÅdelÅbrowserÅperÅvisualizzarlaÅnellaÅfinestraÅdelÅ
visualizzatore.
Zoom
Modifica le
impostazioni
di zoom
dell'immagine.
Menu Classificazione
Consente di impostare
la classificazione
Pulsanti di selezione
delle immagini
Consentono di passare
da un'immagine all'altra.
Pulsante Registra
Salva l'immagine modificata.
Menu Composizione
È possibile utilizzare questo menu per
apportare modifiche, correggere l'effetto
occhi rossi, regolare i colori e la luminosità,
ritagliare l'immagine e inserire titoli.
È inoltre possibile utilizzare questo menu
per avviare altri programmi di modifica.
Menu Numero di immagini da visualizzare
Consente di visualizzare più immagini
contemporaneamente. È comodo per
il confronto delle immagini.
Menu Visualizza informazioni
Visualizza le informazioni
di scatto.
Pulsante Stampa
Stampa l'immagine visualizzata.
Pulsante Schermo intero
Visualizza l'immagine in modalità
schermo intero. Per visualizzare
un'immagine in modalità schermo intero,
è anche possibile fare doppio clic su di
essa. Fare clic sull'immagine o premere
un tasto per ripristinare la modalità
di visualizzazione normale.
Pulsante Sincronizza
Consente di sincronizzare le impostazioni di
visualizzazione quando si visualizzano più immagini.
di un'immagine.
•È visualizzata un'immagine RAW
Sotto l'immagine è visualizzato il pulsante [Visualizza immagine originale].
Facendo clic su questo pulsante, viene visualizzata l'immagine convertita
nella finestra del visualizzatore.
•È visualizzato un filmato
•Sotto al filmato sono visualizzati pulsanti che ne consentono
riproduzione o la regolazione dell'audio.
la
•Facendo clic sul pulsante [Salva come immagine fissa], è possibile estrarre
immagini fisse dai filmati. È anche possibile rimuovere le sezioni non
desiderate all'inizio o alla fine dei filmati facendo clic sul pulsante
[Ritaglia
filmato].
Page 47

Utilizzo del software sulla piattaforma Macintosh – Tecniche avanzate
47
Finestra Info su documento
LaÅfinestraÅInfoÅsuÅdocumentoÅvieneÅvisualizzataÅquandoÅsiÅselezionaÅun'immagineÅnell'areaÅ
Åbrowser,ÅsiÅselezionaÅ[ModalitàÅelenco],ÅsiÅfaÅclicÅsulÅmenuÅ[Archivio]ÅeÅquindiÅsiÅselezionaÅ
del
[Informazioni].
Consente di visualizzare e nascondere
informazioni dettagliate per la categoria.
Consente di
visualizzare
e nascondere
le informazioni
dettagliate.
Protezione
Impedisce che
un'immagine
venga sovrascritta
o eliminata.
Pulsanti di selezione
delle immagini
Quando vengono selezionate
più immagini, è possibile
spostarsi tra le immagini
le cui informazioni sono
visualizzate nella finestra
Info su documento.
Nome documento
È possibile modificare
i nomi dei documenti.
Classificazione/Categoria
Consente di impostare
la classificazione
di un'immagine.
Viene visualizzata
un'icona se è impostata
una categoria (solo per
alcuni modelli).
Commenti
Qui è possibile digitare
un commento.
Parole chiave
Consente di impostare le
parole chiave utilizzate
nelle ricerche.
Istogramma luminosità
Un grafico della
distribuzione dei punti
più luminosi e delle
ombre in un'immagine.
Informazioni scatto
Visualizza informazioni
dettagliate, ad esempio
la velocità dell'otturatore
o l'impostazione
di compensazione
dell'esposizione.
Le informazioni
visualizzate dipendono
dal modello di fotocamera
utilizzato.
Page 48

Utilizzo del software sulla piattaforma Macintosh – Tecniche avanzate
48
Funzioni di ImageBrowser
InÅquestaÅsezioneÅvieneÅriportataÅunaÅbreveÅintroduzioneÅalleÅfunzioniÅdiÅImageBrowser.
Alcune funzioni di ImageBrowser potrebbero non essere disponibili in alcuni
modelli di fotocamera. Verificare se il modello in uso le supporta consultando
la sezione Specifiche della Guida dell'utente della fotocamera.
Flusso di lavoro
InÅImageBrowserÅvieneÅutilizzatoÅilÅflussoÅdiÅlavoroÅseguente.Å
1 Selezionare una funzione dal pannello di controllo o dal menu.
Per procedura e funzioni, consultare
il menu Aiuto.
Menu
Pannello di controllo
2 Eseguire le procedure in base a quanto riportato nelle istruzioni.
Istruzioni sulla procedura
Page 49

Utilizzo del software sulla piattaforma Macintosh – Tecniche avanzate
49
Funzioni del pannello di controllo
Fotocamera Canon
SeÅlaÅfotocameraÅèÅcollegata,ÅvieneÅvisualizzatoÅCameraWindowÅeÅl'utenteÅpuòÅeffettuareÅ
leÅoperazioniÅriportateÅdiÅseguito.
Acquisizione immagini
ConsenteÅdiÅscaricareÅimmaginiÅdallaÅfotocameraÅ(paginaÅ36).
Stampa
ConsenteÅdiÅselezionareÅeÅstampareÅleÅimmaginiÅdiÅunaÅfotocamera.Å
Scrivi in fotocamera
LeÅimmaginiÅtrasferiteÅunaÅvoltaÅinÅunÅcomputerÅpossonoÅessereÅritrasferiteÅsullaÅ
fotocamera.ÅLeÅfotocamereÅcheÅutilizzanoÅilÅtipoÅdiÅdatiÅ"MOV"ÅpossonoÅriprodurreÅ
iÅfilmatiÅritrasferitiÅsullaÅfotocameraÅseÅtaliÅfilmatiÅsonoÅstatiÅregistratiÅconÅlaÅstessaÅ
fotocamera.ÅPerÅsapereÅseÅlaÅfotocameraÅinÅusoÅutilizzaÅilÅtipoÅdiÅdatiÅ"MOV",Å
consultareÅlaÅvoceÅ"TipoÅdati"ÅnellaÅsezioneÅ"Specifiche"ÅversoÅlaÅfineÅdellaÅGuida
dell'utente della fotocamera.ÅPotrebbeÅnonÅessereÅpossibileÅriprodurreÅfilmatiÅ
registrati
Imposta in fotocamera
ImpostaÅilÅnomeÅdelÅproprietarioÅdellaÅfotocamera.
ÅconÅun'altraÅfotocamera.
LeÅoperazioniÅriportateÅdiÅseguitoÅpossonoÅessereÅeffettuateÅseÅèÅcollegatoÅunÅlettoreÅdiÅschedeÅ
diÅmemoria.Å
•Download di immagini dalla scheda di memoria
ÈÅpossibileÅscaricareÅimmaginiÅdaÅunaÅschedaÅdiÅmemoriaÅ(paginaÅ39).Å
ÈÅancheÅpossibileÅspecificareÅimmaginiÅsullaÅschedaÅdiÅmemoriaÅperÅlaÅstampa.ÅÅ
•Caricamento di immagini sulla scheda di memoria
ÈÅpossibileÅcaricareÅleÅimmaginiÅdalÅcomputerÅsullaÅschedaÅdiÅmemoria.
Immagine
VisualizzaÅl'immagineÅoÅilÅfilmatoÅselezionatoÅnellaÅfinestraÅdelÅvisualizzatore.
Pr. diap.
AvviaÅunaÅpresentazioneÅdelleÅimmaginiÅselezionate.ÅFareÅclicÅsulÅmenuÅ[Vista]ÅeÅselezionareÅ
[OpzioniÅpresentazioneÅdiapositive]ÅperÅconfigurareÅleÅimpostazioniÅperÅlaÅpresentazione.
Page 50

Utilizzo del software sulla piattaforma Macintosh – Tecniche avanzate
50
Stampa e posta elettronica
Stampa foto
ConsenteÅdiÅstampareÅunaÅsolaÅimmagineÅperÅpaginaÅ(paginaÅ40).
ÈÅpossibileÅstampareÅconÅfacilitàÅleÅfoto.
Stampa indice
VersioniÅridotteÅdelleÅimmaginiÅvengonoÅdisposteÅinÅpiùÅrigheÅeÅstampate.
Stampa layout
ConsenteÅdiÅdisporreÅpiùÅimmaginiÅinÅun'unicaÅpaginaÅeÅdiÅstamparle.ÅÈÅpossibileÅancheÅ
inserireÅdidascalieÅeÅtitoli.Å
Crea immagine per posta elettronica
ConverteÅleÅimmaginiÅselezionateÅnelleÅdimensioniÅadeguateÅallaÅtrasmissioneÅmedianteÅ
postaÅelettronica.ÅÈÅinoltreÅpossibileÅselezionareÅquestaÅopzioneÅperÅavviareÅautomaticamenteÅ
ilÅprogrammaÅdiÅpostaÅelettronicaÅdopoÅlaÅconversione.Å
Sposta nel Cestino
SpostaÅleÅcartelleÅoÅleÅimmaginiÅselezionateÅnelÅCestino.
Funzioni selezionate dai menu
Ricerca delle immagini: menu [Archivio], [Cerca]
ConsenteÅdiÅcercareÅleÅimmaginiÅinÅbaseÅaÅcriteriÅqualiÅClassificazione,Ådate,ÅparoleÅchiaveÅ
oÅdidascalie.Å
Esportazione delle immagini: menu [Archivio], [Esporta immagine]
•ModificaÅeÅsalvaÅimmagine:ÅconsenteÅdiÅmodificareÅleÅdimensioniÅoÅilÅtipoÅdiÅfileÅeÅdiÅ
esportarlo.
•EsportaÅproprietàÅdiÅscatto:ÅconsenteÅdiÅesportareÅleÅproprietàÅdiÅscattoÅsottoÅformaÅdiÅfileÅ
diÅtesto.
•EsportaÅcomeÅsalvaschermo:ÅconsenteÅdiÅesportareÅl'immagineÅcomeÅfileÅdiÅsalvaschermo.
•EsportaÅun'immagineÅcomeÅsfondo:ÅconsenteÅdiÅesportareÅ
l'immagineÅcomeÅfileÅdiÅsfondo.
Organizzazione delle immagini: menu [Archivio], [Organizza immagine]
•DisponiÅimmagini:ÅordinaÅleÅimmaginiÅinÅbaseÅaÅcriteriÅqualiÅlaÅdataÅdiÅscattoÅoÅlaÅ
ClassificazioneÅeÅleÅsalvaÅnellaÅcartellaÅspecificata.
•Rinomina:ÅmodificaÅiÅnomiÅdeiÅfileÅdiÅpiùÅimmaginiÅinÅunÅunicoÅpassaggio.
Unione di immagini panoramiche: menu [Composizione], [PhotoStitch]
ConsenteÅdiÅunireÅpiùÅimmaginiÅeÅcreareÅun'unicaÅgrandeÅimmagineÅpanoramicaÅ(paginaÅ53).
Modifica filmato
ConsenteÅdiÅmodificareÅiÅfilmatiÅoÅleÅfotoÅcollegate.ÅÈÅpossibileÅaggiungereÅtesto,ÅadÅesempioÅ
titoliÅoÅunÅsottofondoÅmusicaleÅeÅapplicareÅdiversiÅeffettiÅ(paginaÅ52).
Estrai fotogrammi da filmato
ConsenteÅdiÅestrarreÅfotoÅdaÅfilmatiÅinÅunoÅspecificoÅintervalloÅeÅdiÅsalvarleÅcomeÅfileÅ
diÅimmagine.
Page 51

Utilizzo del software sulla piattaforma Macintosh – Tecniche avanzate
51
Impostazioni di visualizzazione: menu [Vista], [Impostazioni di visualizzazione]
VisualizzaÅoÅnascondeÅinformazioniÅsull'immagineÅalÅdiÅsottoÅdellaÅminiatura,ÅadÅesempioÅ
ilÅnomeÅdelÅfileÅoÅlaÅdataÅeÅl'oraÅdiÅscatto.
Disposizione delle immagini: menu [Vista], [Disponi]
ModificaÅl'ordinamentoÅdelleÅimmaginiÅnell'areaÅdelÅbrowserÅinÅbaseÅaÅcriteriÅqualiÅilÅnomeÅ
delÅfile,ÅlaÅdataÅdiÅmodificaÅdelÅfile,ÅleÅdimensioniÅoÅlaÅdataÅdiÅscatto.
Altre funzioni
ImageBrowserÅincludeÅancheÅlaÅseguenteÅfunzione.
[Impostazioni My Camera] (solo per alcuni modelli)
ÈÅpossibileÅconfigurareÅleÅimpostazioniÅdellaÅfotocameraÅqualiÅl'immagineÅdiÅavvioÅeÅilÅsuonoÅ
perÅl'otturatoreÅ(paginaÅ54).
Page 52

Utilizzo del software sulla piattaforma Macintosh – Tecniche avanzate
52
Modifica dei filmati
ÈÅpossibileÅcreareÅeÅmodificareÅfilmati,ÅcollegandoÅfilmatiÅeÅfotoÅprecedentementeÅscaricatiÅ
Åcomputer,ÅaggiungendoÅunÅsottofondoÅmusicale,ÅaggiungendoÅtitoliÅeÅaltroÅtestoÅinÅ
sul
sovrimpressioneÅeÅapplicandoÅvariÅeffetti.Å
I filmati modificati con questa funzione non possono essere ritrasferiti sulla
fotocamera.
1 Selezionare le immagini da modificare nell'area del browser di ImageBrowser
(filmati o foto).
ÈÅpossibileÅselezionareÅpiùÅfilmatiÅoÅfoto.
2 Fare clic sul menu [Composizione] e selezionare [Modifica filmato].
3 Per modificare il filmato e salvarlo, seguire i passaggi visualizzati al centro della
finestra.
Seguire questi passaggi
per continuare.
Istruzioni
Fare clic su
questo pulsante
per visualizzare
istruzioni
operative
dettagliate.
Fare clic su questo
pulsante per
riprodurre il
filmato in corso
di modifica.
Area dello storyboard
Visualizza le miniature delle
immagini selezionate.
Consente di collegare le
immagini in ordine da
sinistra a destra.
•A destra è indicata la durata
dei filmati che è possibile salvare
selezionando MOV per [Salva tipo
immagine]. Se si tenta di salvare
un filmato con una durata superiore,
viene visualizzato un messaggio.
In questo caso ridurre la durata
Casella Effetto di transizione
Viene visualizzata tra
immagini adiacenti e riporta
il simbolo dell'effetto di
transizione utilizzato per
collegare le immagini.
Dimensione
del filmato
1920x1080 10 minuti
1280x720 20 minuti
640x480 30 minuti
320x240 60 minuti
Durata max
o la dimensione del filmato.
•Il salvataggio di filmati richiede tempo, soprattutto quando si selezionano
filmati di tipo MOV per [Salva tipo immagine].
Ad esempio, per salvare un filmato di un minuto con dimensioni 1280x720
sono necessari 8 minuti.
Page 53

Utilizzo del software sulla piattaforma Macintosh – Tecniche avanzate
53
Unione di immagini panoramiche – PhotoStitch
ÈÅpossibileÅcreareÅun'immagineÅpanoramicaÅunendoÅleÅimmaginiÅdiÅunaÅscenaÅscattateÅ
separatamente.ÅPhotoStitchÅrilevaÅautomaticamenteÅleÅareeÅdiÅsovrapposizioneÅdelleÅimmaginiÅ
adiacentiÅeÅcorreggeÅleÅdimensioniÅeÅl'orientamento.ÅÈÅancheÅpossibileÅspecificareÅmanualmenteÅ
leÅareeÅdiÅsovrapposizione.ÅÅ
1 Selezionare una serie di immagini nell'area del browser di ImageBrowser.
2 Fare clic sul menu [Composizione]
e
selezionare [PhotoStitch].
Istruzioni
3 Unire le immagini seguendo le istruzioni riportate nel pannello di guida nella
parte superiore della finestra di PhotoStitch.
Immagini riprese in modalità Unione Guidata
L'unione delle immagini scattate nella modalità Unione Guidata della
fotocamera risulta semplificata, in quanto PhotoStitch è in grado di
rilevare automaticamente l'ordine e l'orientamento delle immagini.
Quando vengono scaricate dalla fotocamera, le serie di immagini
vengono salvate in un'unica cartella.
Simbolo visualizzato accanto
alle immagini riprese in
modalità Unione Guidata.
•LaÅmodalitàÅUnioneÅGuidataÅpotrebbeÅnonÅessereÅsupportataÅdaÅalcuniÅmodelliÅ
diÅfotocamera.Å
•PerÅinformazioniÅsuÅcomeÅriprendereÅleÅimmaginiÅinÅmodalitàÅUnioneÅGuidata,Å
consultareÅlaÅGuida dell'utente della fotocamera.
•LeÅimmaginiÅscattateÅinÅmodalitàÅUnioneÅGuidataÅconÅconvertitoreÅgrandangolo,Å
unÅteleconvertitoreÅoÅunÅobiettivoÅmacroÅnonÅpossonoÅessereÅuniteÅconÅprecisione.Å
Page 54

Utilizzo del software sulla piattaforma Macintosh – Tecniche avanzate
54
Personalizzazione della fotocamera con le impostazioni My Camera
L'immagineÅdiÅavvio,ÅilÅsuonoÅdiÅavvio,ÅilÅsuonoÅperÅl'otturatore,ÅnonchéÅilÅsonoroÅtastiÅeÅilÅ
sonoroÅautoscattoÅsonoÅdefinitiÅimpostazioniÅMyÅCamera.ÅLeÅimpostazioniÅMyÅCameraÅvengonoÅ
salvateÅsulÅcomputerÅquandoÅsiÅinstallaÅilÅsoftwareÅfornito.ÅInÅquestaÅsezioneÅvieneÅillustratoÅ
comeÅregistrareÅleÅimpostazioniÅMyÅCameraÅsalvateÅsul
Le funzioni My Camera sono disponibili soltanto con i modelli di fotocamera
riportati come compatibili con le funzioni My Camera nella sezione Specifiche
della Guida dell'utente della fotocamera.
•Per registrare le impostazioni My Camera con la fotocamera, accertarsi
di installare il software fornito con la fotocamera.
•Non interrompere la connessione della fotocamera scollegando il Cavo
Interfaccia o spegnendo la fotocamera mentre le impostazioni My Camera
vengono aggiunte alla fotocamera o vengono salvate sul computer dalla
fotocamera.
Aggiunta delle impostazioni My Camera alla fotocamera
Dopo aver collegato il Cavo Interfaccia fornito alla porta USB del computer e al
1
terminale DIGITAL della fotocamera, accendere la fotocamera, impostarla sulla
modalità di riproduzione e prepararla per la comunicazione con il computer.
ÅcomputerÅconÅlaÅfotocamera.
Le procedure per il collegamento della fotocamera al computer e per
l'impostazione della modalità corretta per il collegamento variano
in
base ai modelli di fotocamera. Consultare la Guida dell'utente
della
fotocamera.
2 Se viene visualizzato CameraWindow, fare clic su [Utilizza immagini in
fotocamera], quindi su
nella finestra del visualizzatore per chiuderlo.
CameraWindow
Finestra miniature Finestra del visualizzatore
Page 55

Utilizzo del software sulla piattaforma Macintosh – Tecniche avanzate
55
3 Fare doppio clic sulla cartella [Applicazioni], quindi sulla cartella [Canon Utilities],
sulla cartella [CameraWindow] e sull'icona [MyCamera DC].
VieneÅvisualizzataÅlaÅfinestraÅMyÅCamera.Å
4 Selezionare il tipo di impostazione che si desidera salvare sulla fotocamera
nell'elenco Tipo.
5 Selezionare le impostazioni da aggiungere e da sostituire.
ImpostazioniÅdaÅaggiungere:ÅeffettuareÅlaÅselezioneÅnell'elencoÅ[Computer].
ImpostazioniÅdaÅsostituire:ÅeffettuareÅlaÅselezioneÅnell'elencoÅ[Fotocamera].
6 Fare clic sul pulsante .
SeÅun'impostazioneÅdellaÅcategoriaÅeraÅstataÅsalvataÅinÅprecedenzaÅnellaÅfotocamera,Å
scegliereÅ[OK]ÅperÅsovrascriverla.
7 Fare clic sul pulsante [Salva nella fotocamera].
FareÅclicÅsuÅ[OK]ÅperÅconcludereÅilÅprocessoÅdiÅsalvataggioÅdelleÅimpostazioniÅMyÅCameraÅ
sullaÅfotocamera.Å
Salva nella fotocamera
Consente di visualizzare
le impostazioni salvate
sul computer.
Pulsante [Sposta nel Cestino]
Consente di eliminare le
impostazioni dal computer.
8 Modificare le impostazioni My Camera con la fotocamera.
ConsultareÅlaÅGuida dell'utente della fotocamera.
Salva sul computer
Page 56

56
Appendice
QuestoÅcapitoloÅdescriveÅlaÅproceduraÅperÅlaÅdisinstallazioneÅdelÅsoftwareÅeÅlaÅstrutturaÅ
delle
ÅcartelleÅnelleÅschedeÅdiÅmemoria.
InÅcasoÅdiÅproblemiÅduranteÅl'utilizzoÅdeiÅprogrammi,ÅleggereÅlaÅsezioneÅRisoluzione dei
problemiÅdelÅpresenteÅcapitolo.
Disinstallazione del software
LeÅprocedureÅdiÅdisinstallazioneÅdelÅsoftwareÅsonoÅnecessarieÅsoloÅseÅsiÅdesideraÅeliminareÅ
i
ÅprogrammiÅdalÅcomputerÅoÅseÅèÅnecessariaÅlaÅreinstallazioneÅperÅcorreggereÅiÅfileÅdanneggiati.
Per disinstallare il software è necessario disporre dei privilegi
di Amministratore del computer.
Windows
InÅquestaÅsezioneÅvieneÅutilizzatoÅZoomBrowserÅEXÅperÅillustrareÅlaÅproceduraÅdiÅdisinstallazioneÅ
diÅunÅprogramma.ÅConÅlaÅstessaÅproceduraÅèÅpossibileÅrimuovereÅaltriÅprogrammi.Å
1 Fare clic sul pulsante [Start] di Windows
e selezionare [Tutti i programmi]
o [Programmi], quindi [Canon Utilities],
[ZoomBrowser EX] e [Disinstalla
ZoomBrowser EX].
L'utilitàÅdiÅdisinstallazioneÅvieneÅavviataÅedÅ
esegueÅlaÅrimozioneÅdiÅZoomBrowserÅEX.
Macintosh
DisinstallareÅiÅprogrammiÅtrascinandoÅlaÅcartellaÅdell'applicazione,ÅovveroÅlaÅcartellaÅinÅcuiÅ
questaÅeraÅstataÅinstallata,ÅnelÅCestinoÅeÅquindiÅsvuotareÅilÅCestino.
Prestare attenzione a non eliminare involontariamente le cartelle con le immagini
scaricate che potrebbero essere contenute nella cartella dell'applicazione.
Page 57

Appendice
57
Struttura delle cartelle nelle schede di memoria
InÅunaÅschedaÅdiÅmemoriaÅleÅimmaginiÅvengonoÅorganizzateÅinÅsottocartelleÅdellaÅcartellaÅ
[DCIM],ÅdenominateÅ[xxxCANON],ÅdoveÅ“xxx”ÅèÅunÅnumeroÅcompresoÅtraÅ100Å–Å999.Å
IMG_xxxx.JPG (immagini JPEG)
_MG_xxxx.JPG (immagini JPEG registrate nella
DCIM
MISC
xxxCANON
CANONMSC
Cartella creata in fase di configurazione delle impostazioni DPOF.
Contiene i file di impostazione DPOF.
gamma del colore RGB di Adobe)
IMG_xxxx.CR2 (immagini RAW)
_MG_xxxx.CR2 (immagini RAW registrate nella
gamma del colore RGB di Adobe)
STx_xxxx.JPG** (immagini in modalità Unione Guidata)
MVI_xxxx.MOV, MVI_xxxx.THM*1*2 (filmati)
MVI_xxxx.AVI, MVI_xxxx.THM*
Cartella contenente i file delle impostazioni
delle immagini della cartella DCIM.
1
(filmati)
•*1ÅQuestiÅfileÅsonoÅiÅfileÅdelleÅimmaginiÅinÅminiaturaÅperÅlaÅmodalitàÅdiÅriproduzioneÅindiceÅ
dellaÅfotocamera.
•*2ÅSeÅsiÅeliminanoÅquestiÅfile,ÅnonÅsaràÅpossibileÅsalvareÅiÅfilmatiÅsullaÅfotocameraÅdaÅ
unÅcomputer.
•LaÅstringaÅ"xxxx"ÅneiÅnomiÅdeiÅfileÅindicaÅnumeriÅaÅquattroÅcifre.
•**AÅtuttiÅiÅfileÅsuccessiviÅ
daÅ"A",ÅcheÅvieneÅinseritaÅcomeÅterzoÅcarattereÅdelÅnome.ÅEsempio:Å[STA_0001.JPG],Å
[STB_0002.JPG],Å[STC_0003.JPG]ÅeÅcosìÅvia.
• TutteÅleÅcartelleÅcontengonoÅfileÅdelleÅimpostazioniÅdelleÅimmagini,ÅadÅeccezioneÅdelleÅ
cartelleÅ"xxxCANON".ÅNonÅaprireÅoÅeliminareÅquestiÅfile.Å
•AÅsecondaÅdellaÅ
fotocamera,ÅalcuniÅtipiÅdiÅdatiÅnonÅpossonoÅessereÅregistrati.Å
ripresiÅinÅmodalitàÅUnioneÅGuidataÅèÅassegnataÅunaÅletteraÅaÅpartireÅ
Page 58

Appendice
58
Risoluzione dei problemi
SeÅsiÅverificaÅunÅproblemaÅduranteÅl'utilizzoÅdelÅsoftware,ÅleggereÅquestaÅsezione.
Controlli preliminari
SeÅsiÅriscontraÅunÅproblema,ÅesaminareÅiÅpuntiÅseguenti.
Il computer soddisfa i requisiti riportati nella sezione Requisiti
di sistema?
Consultare "Requisiti di sistema" nella Guida dell'utente della
fotocamera.
La fotocamera è collegata correttamente al computer?
Per informazioni sulle procedure di collegamento appropriate,
consultare la Guida dell'utente della fotocamera. Verificare inoltre che
il cavo utilizzato sia quello corretto e che sia saldamente collegato ad
entrambe le estremità.
Sono state selezionate le corrette modalità di trasferimento dei dati
della fotocamera e del computer?
Affinché i dati possano essere trasferiti, alcuni modelli richiedono
che la fotocamera sia impostata sulla modalità di riproduzione.
Per informazioni dettagliate, consultare la Guida dell'utente
della fotocamera.
La carica della batteria è sufficiente?
Se la fotocamera è alimentata a batteria, verificare il livello di carica della
batteria. Per alimentare la fotocamera collegata al computer si consiglia
di utilizzare un adattatore CA (venduto separatamente).
Page 59

Appendice
59
Problemi
ProvareÅadÅadottareÅleÅsoluzioniÅconsigliateÅperÅiÅproblemiÅelencatiÅdiÅseguito.
Quando la fotocamera viene collegata al computer con il Cavo
Interfaccia, viene visualizzata la finestra Installazione guidata
nuovo hardware (Windows).
FareÅclicÅsuÅ[Annulla]ÅperÅchiudereÅlaÅfinestra.ÅScollegareÅtemporaneamenteÅlaÅ
fotocameraÅdalÅcomputer.ÅLeggereÅlaÅsezioneÅControlli preliminariÅnellaÅpaginaÅ
precedenteÅeÅrisolvereÅilÅproblema.
Impossibile scaricare le immagini (per le fotocamere collegate al computer
tramite il Cavo Interfaccia: solo le fotocamere che supportano Hi-Speed
USB 2.0.)
PerÅtentareÅdiÅrisolvereÅilÅproblema,ÅdiminuireÅlaÅvelocitàÅdiÅtrasmissioneÅdeiÅdatiÅ
attenendosiÅallaÅseguenteÅprocedura.
Soluzione:
Ten er eÅpremutoÅilÅpulsanteÅMENUÅdellaÅfotocameraÅeÅpremereÅ
contemporaneamenteÅiÅpulsantiÅ
visualizzata,ÅselezionareÅ[B],ÅquindiÅpremereÅilÅpulsanteÅFUNC./SET.
Fotocamera non rilevata, finestra di dialogo Eventi non visualizzata
o immagini non scaricate sul computer (se la fotocamera è collegata
al computer mediante il Cavo Interfaccia (Windows)).
La fotocamera potrebbe essere stata riconosciuta come dispositivo
di altro tipo nei seguenti casi (solo Windows).
•L'iconaÅ[ScannerÅeÅfotocamereÅdigitali]ÅnonÅèÅvisualizzataÅinÅ[HardwareÅeÅsuoni]Å
nelÅ[PannelloÅdiÅcontrollo]ÅoÅnellaÅfinestraÅ[StampantiÅeÅaltroÅhardware].
•IlÅnomeÅdelÅmodelloÅdellaÅfotocamera,Å[FotocameraÅCanon]ÅoÅl'iconaÅdellaÅ
fotocameraÅnonÅvieneÅvisualizzataÅquandoÅsiÅfaÅclicÅsull'iconaÅ[ScannerÅ
e
ÅfotocamereÅdigitali].
Soluzione:
EliminareÅilÅdispositivoÅattenendosiÅalleÅseguentiÅprocedure.Å
Å
Per eliminare i dispositivi, è necessario disporre dei privilegi
di Amministratore di sistema.
(Su)ÅeÅFUNC./SET.ÅNellaÅschermataÅ
1. VisualizzareÅlaÅfinestraÅdiÅdialogoÅ[GestioneÅperiferiche].
Windows Vista:
fareÅclicÅsulÅpulsanteÅ[Start],Å[PannelloÅdiÅcontrollo],Å[SistemaÅ
eÅmanutenzione],Å[Sistema],ÅquindiÅsuÅ[GestioneÅdispositivi]Ådell'elencoÅAttività.
Windows XP: fareÅclicÅsulÅpulsanteÅ[Start],Å[PannelloÅdiÅcontrollo],Å[PrestazioniÅ
eÅmanutenzione],Å[Sistema],ÅquindiÅsullaÅschedaÅ[Hardware]ÅeÅinfineÅsulÅ
pulsanteÅ[GestioneÅperiferiche].
Page 60

60
Appendice
2. FareÅclicÅsulÅsimboloÅÅaccantoÅallaÅcategoriaÅ[AltreÅperiferiche],Å[DispositiviÅ
portatili]Åe/oÅ[PerifericheÅdiÅimaging].
IlÅnomeÅdelÅmodelloÅdellaÅfotocameraÅoÅ[FotocameraÅCanon]ÅverràÅvisualizzatoÅ
inÅquesteÅcategorieÅseÅlaÅfotocameraÅvieneÅriconosciutaÅcomeÅunÅ
"altro"Å
dispositivo.
Il problema potrebbe avere cause diverse se non vengono visualizzate
le categorie "Altre periferiche", "Dispositivi portatili" o "Periferiche
di imaging" oppure se non viene visualizzato il nome del modello
della fotocamera o [Fotocamera Canon]. Andare al passaggio 5
e interrompere temporaneamente le procedure.
3. SelezionareÅilÅnomeÅdelÅmodelloÅdellaÅfotocameraÅoÅ[FotocameraÅCanon],Å
fareÅclicÅconÅilÅpulsanteÅdestroÅdelÅmouseÅeÅselezionareÅ[Elimina].
4. FareÅclicÅsuÅ[OK]ÅnellaÅfinestraÅdiÅdialogoÅdiÅconferma.
EliminareÅtutteÅleÅistanzeÅdelÅnomeÅdelÅmodelloÅdellaÅfotocameraÅ
oÅdiÅ[FotocameraÅCanon]ÅeventualmenteÅpresentiÅnelleÅcategorieÅ
[AltreÅperiferiche]
ÅoÅ[PerifericheÅdiÅimaging].Å
5. ChiudereÅ[GestioneÅperiferiche]ÅoppureÅ[ProprietàÅdiÅsistema].
Page 61

Appendice
61
Non è possibile ingrandire le immagini in ZoomBrowser EX oppure
l'ingrandimento avviene lentamente
ConÅalcuneÅimpostazioniÅoÅschedeÅgrafiche,ÅlaÅvisualizzazioneÅdiÅimmaginiÅingranditeÅ
in
ÅZoomBrowserÅEXÅpuòÅrisultareÅlentaÅoÅpresentareÅerrori.ÅInÅquestoÅcaso,ÅimpostareÅ
l'accelerazioneÅhardwareÅdelloÅschermoÅdelÅcomputerÅsuÅunÅvaloreÅpiùÅbasso.Å
1.ÅFareÅclicÅsulÅpulsanteÅ[Start]ÅdiÅWindows,ÅquindiÅselezionareÅ[PannelloÅ
diÅcontrollo].
2. VisualizzareÅlaÅfinestraÅdelleÅimpostazioniÅ[AccelerazioneÅhardware].
Windows Vista: fareÅclicÅsuÅ[AspettoÅeÅpersonalizzazione],ÅquindiÅsuÅ
[ModificaÅrisoluzioneÅdelloÅschermo],ÅselezionareÅilÅpulsanteÅ[ImpostazioniÅ
avanzate]ÅeÅinfineÅlaÅschedaÅ[RisoluzioneÅdeiÅproblemi].
Windows XP: fareÅclicÅsull'iconaÅ[AspettoÅeÅtemi],ÅquindiÅ
[Schermo],ÅsullaÅschedaÅ[Impostazioni],ÅsulÅpulsanteÅ[Avanzate]ÅeÅinfineÅ
sullaÅschedaÅ[RisoluzioneÅdeiÅproblemi].
3. ImpostareÅ[AccelerazioneÅhardware]ÅsuÅunÅvaloreÅminoreÅdiÅ[Max]ÅeÅfareÅ
clicÅsuÅ[OK].
4. SeÅrichiesto,ÅriavviareÅilÅcomputer.
sull'iconaÅ
Quando si utilizza PhotoStitch, viene visualizzato il messaggio
di errore "Memoria insufficiente"
UtilizzareÅunoÅdeiÅseguentiÅmetodi.
•ChiudereÅtutteÅleÅapplicazioniÅtranneÅPhotoStitch.
•RidurreÅleÅdimensioniÅoÅilÅnumeroÅdiÅimmaginiÅdaÅcombinare.
•NellaÅschedaÅ[Salva]ÅselezionareÅ[RegolaÅimmagine…],ÅquindiÅridurreÅleÅdimensioniÅ
inÅ“DimensioniÅimmagine“.
Page 62

Appendice
62
Download di immagini senza installare il software
ÈÅpossibileÅscaricareÅleÅimmaginiÅconÅilÅsempliceÅcollegamentoÅdellaÅfotocameraÅalÅcomputer,Å
senzaÅinstallareÅilÅsoftwareÅdelÅCDÅDIGITALÅCAMERAÅSolutionÅDisk.
QuestaÅsoluzioneÅpresentaÅtuttaviaÅmoltiÅlimiti.
Le seguenti limitazioni non vengono applicate se si utilizza il software.
• DopoÅilÅcollegamentoÅdellaÅfotocameraÅpotrebbeÅessereÅnecessarioÅattendereÅalcuniÅminutiÅ
primaÅdiÅscaricareÅleÅimmagini.
•LeÅinformazioniÅrelativeÅallaÅfotocameraÅ(versioneÅdelÅfirmwareÅeÅcosìÅvia)ÅpotrebberoÅ
nonÅvenireÅvisualizzateÅcorrettamente.ÅInÅquestoÅcasoÅutilizzareÅilÅsoftwareÅdelÅCDÅDIGITALÅ
CAMERAÅSolutionÅDisk.
•ConÅalcuniÅprogrammiÅsoftwareÅoÅsistemiÅoperativiÅpotrebbe
immaginiÅRAWÅoÅJPEGÅregistrateÅnelloÅstessoÅmomentoÅcomeÅimmaginiÅRAW.Å
•IÅfilmatiÅnonÅvengonoÅscaricatiÅcorrettamente.Å
•LeÅimmaginiÅripreseÅconÅorientamentoÅverticaleÅpotrebberoÅvenireÅscaricateÅconÅorientamentoÅ
orizzontale.
•UnaÅvoltaÅtrasferiteÅleÅimmaginiÅnelÅcomputer,Ål'impostazioneÅdiÅprotezioneÅdelleÅstesseÅ
potrebbeÅandareÅpersa.Å
•Potrebbero,Åinoltre,Åverificarsi
delleÅimmaginiÅinÅbaseÅallaÅversioneÅdelÅsistemaÅoperativoÅinÅuso,ÅdelleÅdimensioniÅdeiÅfileÅoÅdelÅ
softwareÅutilizzato.
ÅaltriÅproblemiÅdiÅdownloadÅdelleÅimmaginiÅoÅdelleÅinformazioniÅ
ÅnonÅessereÅpossibileÅscaricareÅ
Page 63

Indice
63
Indice
A
AreaÅcartelle
Macintosh .............................Å
Windows ...............................Å16,Å20,Å21
AreaÅdelÅbrowser
Macintosh ...................................Å
Windows .....................................Å20,Å21
AttributoÅiconaÅimmagine
Macintosh ..........................................Å
Windows ............................................Å21
C
CameraWindow
Macintosh ...................................Å
Windows .....................................Å15,Å32
CANONÅiMAGEÅGATEWAY.........................Å8
CaricamentoÅdiÅimmaginiÅ
(CANONÅiMAGEÅGATEWAY).......................Å
CartellaÅpreferita
Macintosh ..........................................Å
Windows ............................................Å21
Categoria
Macintosh ...................................Å
Windows .....................................Å16,Å25
CDÅDIGITALÅCAMERAÅSolutionÅDisk
Macintosh ..........................................Å
Windows ............................................Å10
Classificazione
Macintosh ...................................Å
Windows .....................................Å24,Å25
CollegamentoÅaÅunÅcomputer.....................Å4
Macintosh ..........................................Å36
Windows ............................................Å14
Commenti
Macintosh ..........................................Å
Windows ............................................Å25
CondivisioneÅdiÅimmaginiÅ
(CANONÅiMAGEÅGATEWAY).......................Å
38,Å42,Å43
42,Å43
43
37,Å54
43
38,Å47
34
46,Å47
47
D
Data/oraÅdiÅscatto
Macintosh .......................................... Å
Windows............................................Å19
DisinstallazioneÅdelÅsoftware .................... Å56
DownloadÅdelleÅimmagini
Macintosh .......................................... Å
Windows............................................Å14
E
EstrazioneÅdiÅfotoÅdaÅfilmati........................ Å6
Macintosh .......................................... Å46
Windows............................................Å24
Eventi,Åfinestra ...................................Å15,Å59
F
FinestraÅbrowser....................................... Å42
FinestraÅdelÅvisualizzatore
Macintosh .............................Å
8
Windows...............................Å15,Å24,Å32
FinestraÅdelleÅproprietà............................. Å25
FinestraÅInfoÅsuÅdocumento...................... Å47
FinestraÅminiature
Macintosh ....................................Å
Windows......................................Å15,Å32
FinestraÅprincipale ....................................Å20
I
ImageBrowser................................. Å6,Å9,Å36
ImmagineÅRAW
Macintosh .......................................... Å
Windows............................................Å24
InformazioniÅscatto
Macintosh .......................................... Å
Windows............................................Å25
InserisciÅtesto
Macintosh .......................................... Å
Windows............................................Å19
InstallazioneÅdelÅsoftware
8
Macintosh .......................................... Å
Windows............................................Å10
41
36
37,Å46,Å54
37,Å54
46
47
41
34
L
LettoreÅdiÅschedeÅdiÅmemoria
Macintosh .......................................... Å
Windows............................................Å16
39
Page 64

64
Indice
M
Miniatura
Macintosh ..........................................Å
Windows ............................................Å16
ModalitàÅdiÅvisualizzazione
Macintosh ...................................Å
Windows .....................................Å20,Å22
ModalitàÅUnioneÅGuidata
Macintosh ..........................................Å
Windows ............................................Å31
ModificaÅdeiÅfilmatiÅ(ritaglioÅdeiÅfilmati)....... Å6
Macintosh ...................................Å46,Å52
Windows .....................................Å24,Å30
MyÅCamera ................................................Å7
Macintosh ..........................................Å54
Windows ............................................Å32
38
42,Å44
53
P
PannelloÅdiÅcontrollo.............Å42,Å45,Å48,Å49
PannelloÅdiÅcontrolloÅvisualizzazione
Macintosh ...................................Å
Windows .....................................Å20,Å23
PannelloÅdiÅinstallazione
Macintosh ..........................................Å
Windows ............................................Å11
ParolaÅchiave
Macintosh ..........................................Å
Windows ............................................Å25
PhotoStitch.................................................Å7
Macintosh ..........................................Å53
Windows ............................................Å31
PulsantiÅattività.....................Å20,Å21,Å26,Å27
PulsantiÅfunzione............................... Å20,Å23
42,Å45
34
47
S
SchermataÅiniziale
Macintosh .......................................... Å
Windows............................................Å15
ServizioÅfotografieÅinÅlineaÅ
(CANONÅiMAGEÅGATEWAY) ...................... Å
StampaÅdiÅimmagini ................................... Å6
Macintosh .......................................... Å40
Windows............................................Å18
StampaÅindice
Macintosh .......................................... Å
Windows............................................Å18
StampaÅlayout
Macintosh .......................................... Å
StrumentoÅFiltro
Macintosh .......................................... Å
Windows............................................Å23
StrutturaÅdelleÅcartelleÅnelleÅschedeÅ
diÅmemoria .............................................. Å
37
40
40
45
57
U
UltimeÅimmaginiÅacquisite
Macintosh .............................Å
Windows...............................Å16,Å20,Å21
UnioneÅdiÅimmaginiÅpanoramiche ............... Å7
Macintosh .......................................... Å53
Windows............................................Å31
38,Å42,Å43
Z
ZoomBrowserÅEX............................. Å6,Å9,Å14
8
R
RegistrazioneÅ
(CANONÅiMAGEÅGATEWAY).......................Å
RicercaÅimmagini
Macintosh ..........................................Å
Windows ............................................Å27
RiproduzioneÅdiÅfilmati
Macintosh ..........................................Å
Windows ............................................Å24
RisoluzioneÅdeiÅproblemi...........................Å58
Ritaglio
Macintosh ..........................................Å
Windows ............................................Å24
50
46
46
9
 Loading...
Loading...