Page 1
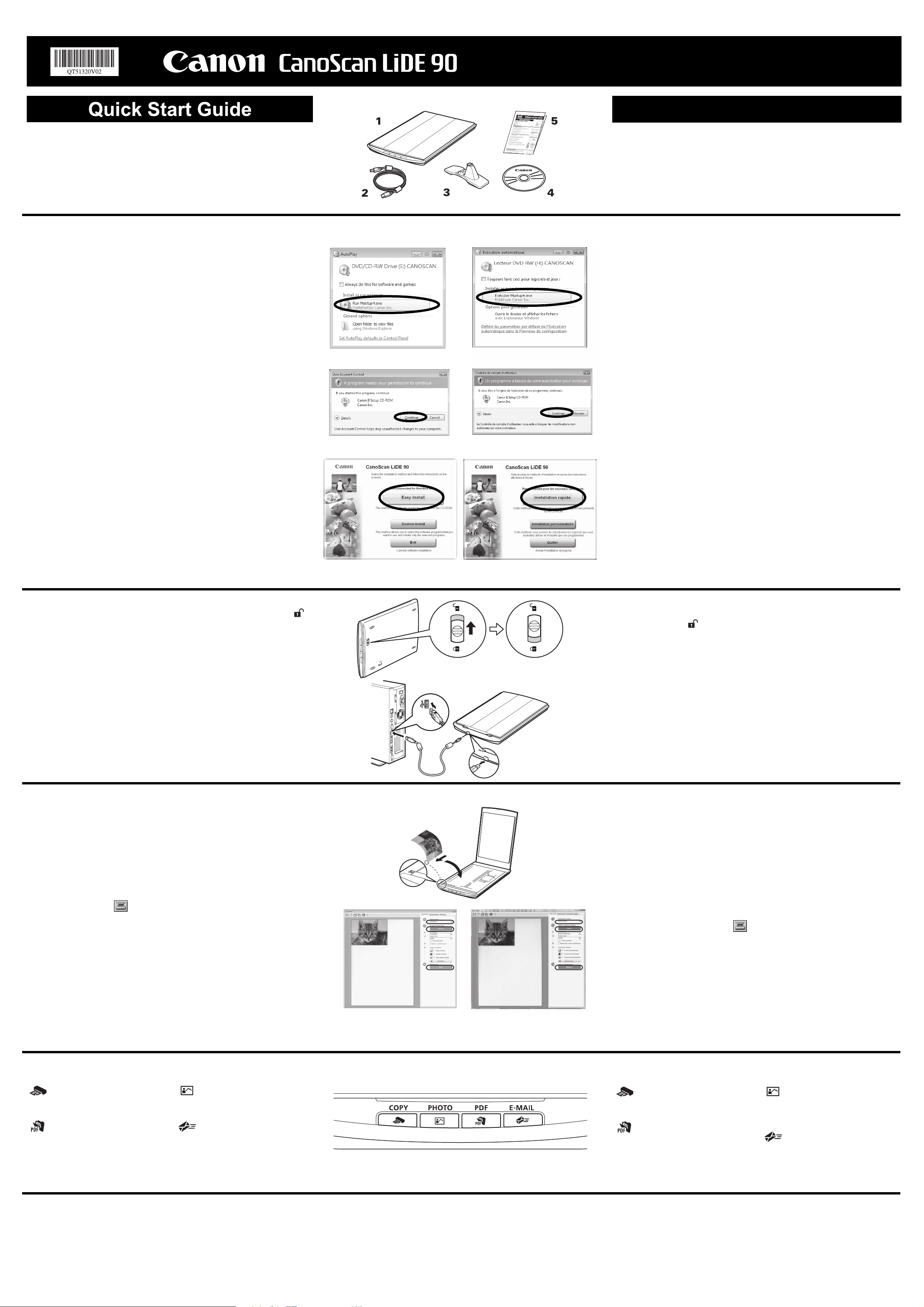
English
/
Français
Checking the Package Contents
1 Scanner
2 USB Interface Cable
3 Stand
4 Setup CD-ROM
5 Quick Start Guide
Installing the Software
• Do NOT connect the scanner to a computer before installing the software. If you connect
the scanner and the Found New Hardware Wizard appears, unplug the USB cable from
the computer, and then click [Cancel].
• Quit all running applications before installation, including anti-virus software.
• To upgrade from Windows
bundled with the Canon scanner.
• Log in as an administrator to install the software.
1 Place the Setup CD-ROM in the drive.
For Macintosh®: Double-click the [Setup] icon. Enter the administrator ID and password
on the authentication dialog box.
®
XP to Windows Vista™ operating system, first uninstall software
*1 *1
Español
Port do Brasil
/
Guide de démarrage rapide
Vérification du contenu de l'emballage
1 Scanner
2 Câble d'interface USB
3 Support
4 CD-ROM d'installation
5 Guide de démarrage rapide
Installation du logiciel
• NE connectez PAS le scanner à un ordinateur avant d'installer le logiciel. Si vous connectez
le scanner et si l'Assistant Ajout de nouveau apparaît, débranchez le câble USB de
l'ordinateur, puis cliquez sur [Annuler].
• Quittez toutes les applications en cours d'exécution avant de procéder à l'installation,
notamment le logiciel anti-virus.
®
• Pour effectuer une mise à niveau de Windows
Windows Vista
• Connectez-vous en tant qu'administrateur pour installer le logiciel.
™
, désinstallez d'abord le logiciel fourni avec le scanner Canon.
1 Placez le CD-ROM d'installation dans le lecteur.
XP vers le système d'exploitation
2 For Windows Vista, when the [AutoPlay] dialog box (*1) appears, run the setup
program, and then click [Continue] to proceed when the [User Account Control]
dialog box (*2) appears.
For Windows 2000/XP and Macintosh, skip this step and go to step 3.
3 If prompted, select your language and place of residence.
In some countries, these dialog boxes will not appear.
4 Click [Easy Install] on the main menu (*3).
5 Click [Install] to start installation.
Carefully read the License Agreement, and then click [Yes] to proceed.
6 Follow the on-screen instructions to perform the installation.
7 When the installation is complete, click [Restart] to restart your computer.
After restarting the computer, "Solution Menu" will appear. Refer to the last part of the
"Try Scanning" description.
*2 *2
*3 *3
Pour le Macintosh®: Double-cliquez sur l'icône [Installation]. Entrez l'ID d'administrateur
et le mot de passe dans la boîte de dialogue d'authentification.
2 Pour Windows Vista, lorsque la boîte de dialogue [Lecture automatique]
(*1) apparaît, lancez le programme d'installation, puis cliquez sur [Continuer]
pour poursuivre lorsque la boîte de dialogue [Contrôle de compte d'utilisateur]
(*2) apparaît.
Pour Windows 2000/XP et Macintosh, ignorez cette étape et passez à l'étape 3.
3 Si un message vous y invite, choisissez votre langue et votre lieu de résidence.
Dans certains pays, ces boîtes de dialogue n'apparaissent pas.
4 Cliquez sur [Installation simplifiée] dans le menu principal (*3).
5 Cliquez sur [Installer] pour démarrer l'installation.
Lisez attentivement le contrat de licence, puis cliquez sur [Oui] pour continuer.
6 Suivez les instructions affichées pour effectuer l'installation.
7 Une fois l'installation terminée, cliquez sur [Redémarrer] pour démarrer votre
ordinateur.
Preparing the Scanner
1 Slide the lock switch on the bottom of the scanner toward the unlock mark ( ).
• Always lock the scanner when carrying or transporting it.
2 Connect the scanner to the computer with the supplied USB cable.
• Only use the USB cable provided with the scanner. Use of other cables may lead to
a malfunction.
• The scanner does not have a power switch. The power is activated as soon as the
computer is turned on.
• When the scanner is connected to the USB 1.1 port and “HI-SPEED USB Device
Plugged into non-HI-SPEED USB Hub” message appears, ignore the message.
The scanner operates in this condition without problems.
Après le redémarrage de l'ordinateur, le « Menu des solutions » apparaît. Reportezvous à la dernière partie de la description « Essayer la numérisation ».
Préparation du scanner
1 Faites glisser le bouton de verrouillage en bas du scanner vers la marque
de déverrouillage ( ).
• Verrouillez toujours le scanner lors de son transport.
2 Connectez le scanner à l'ordinateur avec le câble USB fourni.
• Utilisez uniquement le câble USB fourni avec le scanner. L'utilisation d'autres câbles
peut entraîner un dysfonctionnement.
• Le scanner n'a pas d'interrupteur. L'alimentation est activée dès que l'ordinateur est
mis sous tension.
• Lorsque le scanner est connecté au port USB 1.1 et que le message « Périphérique
USB à haut débit connecté à un concentrateur USB à débit réduit » apparaît, ignorez
ce message. Cette situation ne compromet pas le bon fonctionnement du scanner.
Try Scanning
1 Place a document on the document glass and close the document cover.
2 Start ArcSoft PhotoStudio.
For Windows: Select [Start]-[(All) Programs]-[ArcSoft PhotoStudio 5.5], then click
[PhotoStudio 5.5].
For Macintosh: Open [Applications]-[PhotoStudio] folders, then double-click the
[PhotoStudio] icon.
3 Click [File] menu, [Select Source] and select the scanner model.
For Windows: Do not select the one that includes [WIA] in the model name.
4 Click the acquire icon to start ScanGear.
5
Select the type of document you are scanning in [Select Source] and click [Preview].
6 Click [Scan] to start scanning.
• Do not move the scanner while it is operating.
7 When prompted to close ScanGear, click [OK].
8 Save the scanned image in ArcSoft PhotoStudio and close the window.
<Solution Menu>
You can select either MP Navigator EX or the Scanning Guide (on-screen manual).
To p
Haut
Bottom
Bas
Essayer la numérisation
1 Placez un document sur la vitre de document et fermez le capot de document.
2 Démarrez ArcSoft PhotoStudio.
Pour Windows : Sélectionnez [Démarrer]-[(Tous les) Programmes]-[ArcSoft PhotoStudio
5.5], puis cliquez sur [PhotoStudio 5.5].
Pour le Macintosh : Ouvrez les dossiers [Applications]-[PhotoStudio], puis double-cliquez
sur l'icône [PhotoStudio].
3 Cliquez sur le menu [Fichier], [Sélectionner une source] et sélectionnez le modèle
du scanner.
Pour Windows : Ne sélectionnez pas celui incluant [WIA] dans le nom du modèle.
4 Cliquez sur l'icône d'acquisition pour démarrer ScanGear.
5
Sélectionnez le type de document que vous numérisez [Sélectionnez une source]
puis cliquez sur [Aperçu].
6 Cliquez sur [Numériser] pour démarrer la numérisation.
• Ne déplacez pas le scanner pendant son fonctionnement.
7 Lorsqu'un message vous invite à fermer ScanGear, cliquez sur [OK].
8 Enregistrez l'image numérisée dans ArcSoft PhotoStudio, puis fermez la fenêtre.
,
<Solution Menu/Menu de solutions>
Vous pouvez sélectionner MP Navigator EX ou le Guide de numérisation (Manuel en ligne).
Using the Scanner Buttons Utilisation des touches du scanner
COPY Button
Prints (copies) the scanned image with
a printer.
PDF Button
Saves the scanned image as a PDF file.
• For Mac OS X v.10.3.x/10.2.8 or later: Refer to Other Scanning Methods in the Scanning
Guide (on-screen manual) before using.
Refer to the Scanning Guide (on-screen manual) for further information about
ScanGear, MP Navigator EX, Scanner Buttons and Troubleshooting. To start the
Scanning Guide, double-click the on-screen manual icon on the desktop.
In this guide, Windows Vista screen shots are used to illustrate explanations
common to all operating systems.
PHOTO Button
Opens the scanned image in the bundled
application program, ArcSoft PhotoStudio.
E-MAIL Button
Attaches the scanned image to a new
e-mail message.
Touche COPY
Imprime (copie) l'image numérisée sur
une imprimante.
Touche PDF
Enregistre une image numérisée sous
un fichier PDF.
• Pour Mac OS X v.10.3.x/10.2.8 ou versions ultérieures : Reportez-vous à Autres méthodes
de numérisation dans le Guide de numérisation (manuel électronique) avant l'utilisation.
Reportez-vous au Guide de numérisation (Manuel en ligne) pour plus
d'informations sur ScanGear, MP Navigator EX, les touches du scanner et le
dépannage. Pour démarrer le Guide de numérisation, double-cliquez sur l'icône du
Manuel en ligne sur le bureau.
Dans ce guide, des copies d'écran Windows Vista sont utilisées pour illustrer les
explications communes à tous les systèmes d'exploitation.
Touche PHOTO
Ouvre l'image numérisée dans
le programme d'application fourni,
ArcSoft PhotoStudio.
Touche E-MAIL
Joint l'image numérisée à un nouveau
message électronique.
QT5-1320-V02 XXXXXXXX ©CANON INC. 2007 PRINTED IN VIETNAM
IMPRIME AU VIETNAM
Page 2

English
/
Français
Guía de iniciación rápida
Comprobación del contenido del paquete
1 Escáner
2 Cable de interfaz USB
3 Soporte
4 [Setup CD-ROM/CD-ROM de instalación]
5 Guía de iniciación rápida
Instalación del software
• NO conecte el escáner al ordenador antes de instalar el software. Si conecta el escáner
y aparece en pantalla [Found New Hardware Wizard/Asistente para hardware nuevo
encontrado], desconecte el cable USB del equipo y, a continuación, haga clic en [Cancel/
Cancelar].
• Antes de realizar la instalación, cierre todas las aplicaciones que esté utilizando, incluido
el software antivirus.
• Para actualizar el sistema operativo de Windows®XP a Windows Vista™, desinstale antes
el software incluido con el escáner Canon.
• Para instalar el software, inicie la sesión como administrador.
1 Coloque el [Setup CD-ROM/CD-ROM de instalación] en la unidad.
Para Macintosh®: haga doble clic en el icono [Setup/Configuración]. Introduzca el ID de
administrador y la contraseña en el cuadro de diálogo de autenticación.
*1
Español
Port do Brasil
/
Guia de consulta rápida
Verificando o Conteúdo da Embalagem
1 Scanner
2 Cabo de Interface USB
3 Suporte
4 [Setup CD-ROM/CD ROM de Instalação]
5 Guia de Consulta Rápida
Instalando o Software
• NÃO conecte o scanner a um computador antes de instalar o software. Se o scanner
for conectado, e for exibido Novo hardware encontrado, desconecte o cabo USB do
computador e, em seguida, clique em [Cancel/Cancelar].
• Feche todos os aplicativos antes da instalação, inclusive software antivírus.
• Para fazer o upgrade do sistema operacional Windows® XP para o Windows Vista™,
primeiro desinstale o software incluído com o scanner Canon.
• Efetue o logon como um administrador para instalar o software.
1 Coloque o [Setup CD-ROM/CD ROM de Instalação] na unidade.
Para Macintosh®: Clique duas vezes no ícone [Setup/Instalação]. Insira a ID do
administrador e a senha na caixa de diálogo de autenticação.
2 Para Windows Vista, cuando aparezca el cuadro de diálogo [AutoPlay/
Reproducción automática] (*1), ejecute el programa de instalación y,
a continuación, haga clic en [Continue/Continuar] para proseguir cuando
aparezca el cuadro de diálogo [User Account Control/Control de cuentas
de usuario] (*2).
Para Windows 2000/XP y Macintosh, omita este paso y vaya al paso 3.
3 Si se le solicita, seleccione el idioma y el lugar de residencia.
En algunos países no aparecerán estos cuadros de diálogo
4 Haga clic en [Easy Install/Instal. simple] en el menú principal (*3).
5 Haga clic en [Install/Instalar] para iniciar la instalación.
Lea atentamente el contrato de licencia y, después, haga clic en [Yes/Sí] para continuar.
6 Siga las instrucciones que aparezcan en la pantalla para realizar la instalación
7 Una vez finalizada la instalación, haga clic en [Restart/Reiniciar] para reiniciar
el ordenador.
Después de reiniciar el ordenador, aparecerá "Solution Menu/Menú de soluciones".
Consulte el final del apartado "Prueba de escaneado"
*3
*2
2 Para Windows Vista, quando a caixa de diálogo [AutoPlay/Reprodução
Automática] (*1) for exibida, execute o programa de instalação e, em seguida,
clique em [Continue/Continuar] para continuar quando a caixa de diálogo
[User Account Control/Controle de Conta do Usuário] (*2) for exibida.
Para Windows 2000/XP e Macintosh, ignore esta etapa e vá para a etapa 3.
3 Se for solicitado, selecione seu idioma e local de residência.
Em alguns países, essas caixas de diálogo não serão exibidas
4 Clique em [Easy Install/Instalação Fácil] no menu principal (*3).
5 Clique em [Install/Instalar] para iniciar a instalação.
Leia atentamente o Acordo de Licença e, em seguida, clique em [Yes/Sim] para
continuar.
6 Siga as instruções na tela para executar a instalação.
7 Quando concluir a instalação, clique em [Restart/Reiniciar] para reiniciar
o computador.
Depois de reiniciar o computador, “Solution Menu”/“Menu de Solução” será exibido.
Consulte a última parte da descrição de “Tentar Digitalizar”.
Preparación del escáner
1 Deslice el interruptor de bloqueo situado en la parte inferior del escáner
a la posición de desbloqueo ( ).
• Siempre que transporte el escáner, bloquéelo.
2 Conecte el escáner al ordenador con el cable USB suministrado.
• Utilice sólo el cable USB suministrado con el escáner. El uso de otros cables puede
provocar un fallo de funcionamiento.
• El escáner no dispone de interruptor de encendido. La alimentación se activa cuando
se enciende el ordenador.
• Si conecta el escáner al puerto USB 1.1 y aparece el mensaje “HI-SPEED USB Device
Plugged into non-HI-SPEED USB Hub/Dispositivo USB de alta velocidad conectado
en un concentrador USB no de alta velocidad”, haga caso omiso de dicho mensaje.
Pese a ello, el escáner funcionará sin problemas.
Prueba de escaneado
1 Coloque un documento sobre el cristal de documentos y cierre la cubierta de
documentos.
2 Inicie ArcSoft PhotoStudio.
Para Windows: seleccione [Start/Inicio]-[(All) Programs/(Todos los) Programas]-[ArcSoft
PhotoStudio 5.5] y, a continuación, haga clic en [PhotoStudio 5.5].
Para Macintosh: abra las carpetas [Applications/Aplicaciones] y [PhotoStudio] y,
a continuación, haga doble clic en el icono [PhotoStudio].
3 Haga clic en el menú [File/Archivo], [Select Source/Seleccionar origen] y elija
el modelo de escáner.
Para Windows: no seleccione el modelo que incluye el término [WIA] en el nombre.
4 Haga clic en el icono de adquisición para iniciar ScanGear.
5 Seleccione el tipo de documento que vaya a escanear en [Select Source/
Seleccionar origen] y haga clic en [Preview/Vista preliminar].
6 Haga clic en [Scan/Escanear] para iniciar el escaneado.
• No mueva el escáner mientras esté funcionando.
7 Cuando se le solicite cerrar ScanGear, haga clic en [OK/Aceptar].
8 Guarde la imagen escaneada en ArcSoft PhotoStudio y cierre la ventana.
<Solution Menu/Menú de soluciones>
Puede seleccionar MP Navigator EX o la Guía de escaneado (manual en pantalla).
Parte superior
Parte inferior
Preparando o Scanner
1 Deslize a chave de travamento na parte inferior do scanner em direção à marca
de destravamento ( ).
• Trave sempre o scanner quando movê-lo ou transportá-lo.
2 Conecte o scanner ao computador com o cabo USB fornecido.
• Use somente o cabo USB fornecido com o scanner. O uso de outros cabos pode
provocar mau funcionamento.
• O scanner não tem uma chave de alimentação. A alimentação é ativada logo que
o computador é ligado.
• Quando o scanner é conectado à porta USB 1.1 e uma mensagem “HI-SPEED USB
Device Plugged into non-HI-SPEED USB Hub”/“Dispositivo USB de Alta Velocidade
Conectado ao HUB USB de Não Alta Velocidade” é exibida, ignore-a. O scanner
funciona nesta condição sem problemas.
Tentar Digitalizar
1 Coloque um documento sobre o vidro de documento e feche a tampa.
2 Inicie o ArcSoft PhotoStudio.
Para Windows: Selecione [Start/Iniciar]-[(All) Programs/(Todos) Programas]-[ArcSoft
PhotoStudio 5.5], em seguida, clique em [PhotoStudio 5.5].
Para Macintosh: Abra as pastas [Applications/Aplicativos]-[PhotoStudio], em seguida,
clique no ícone [PhotoStudio].
3 Clique no menu [File/Arquivo], [Select Source/Selecionar Origem] e selecione
o modelo de scanner.
Para Windows: não selecione o que inclui [WIA] no nome do modelo.
4 Clique no ícone de obtenção para iniciar o ScanGear.
5 Selecione o tipo de documento que você está digitalizando em [Select Source/
Selecionar Origem] e clique em [Preview/Visualizar]
6 Clique em [Scan/Digitalizar] para iniciar a digitalização.
• Não movimente o scanner enquanto ele estiver em operação.
7 Se solicitado que feche o ScanGear, clique em [OK].
8 Salve a imagem digitalizada no ArcSoft PhotoStudio e feche a janela
<Solution Menu/Menu de Solução>
Você pode selecionar MP Navigator EX ou o Guia de Digitalização (manual interativo).
Utilización de los botones del escáner Usando os Botões do Scanner
Botón COPY
Imprime (copia) la imagen escaneada
mediante una impresora.
Botón PDF
Guarda la imagen escaneada como
un archivo PDF.
• Para Mac OS X v.10.3.x/10.2.8 o posterior: antes de utilizarlo, consulte Otros métodos
de escaneado de la Guía de escaneado (manual en pantalla).
Consulte la Guía de escaneado (manual en pantalla) para obtener información
adicional acerca de ScanGear, MP Navigator EX, los botones del escáner y la
resolución de problemas. Para iniciar la Guía de escaneado, haga doble clic en el
icono del Manual en pantalla
En esta guía, se utilizan capturas de pantalla de Windows Vista para ilustrar las
explicaciones comunes a todos los sistemas operativos.
Botón PHOTO
Abre la imagen escaneada en la aplicación
incluida con el escáner, ArcSoft
PhotoStudio.
Botón E-MAIL
Adjunta la imagen escaneada a un
mensaje de correo electrónico nuevo
Botão COPY
Imprime (copia) a imagem digitalizada
por meio de uma impressora.
Botão PDF
Salva a imagem digitalizada como um
arquivo PDF.
• Para Mac OS X v.10.3.x/10.2.8 ou posterior: Consulte Other Scanning Methods (Outros
Métodos de Digitalização) no Guia de Digitalização (Manual Interativo) antes do uso.
Consulte o Guia de Digitalização (Manual Interativo) para obter informações
adicionais sobre o ScanGear, MP Navigator EX, Botões do Scanner e Soluções de
Problemas. Para iniciar o Guia de Digitalização, clique duas vezes no ícone de
Manual Interativo na área de trabalho.
Nesse guia, capturas de tela do Windows Vista são usadas para ilustrar
explicações comuns a todos os sistemas operacionais.
Botão PHOTO
Abre a imagem digitalizada no programa
aplicativo incluído, ArcSoft PhotoStudio.
Botão E-MAIL
Anexa a imagem digitalizada a uma nova
mensagem de e-mail.
Page 3

English
Specifications
CanoScan LiDE 90
Scanner Type Flatbed
Sensor Type CIS (Color Contact Image Sensor)
Light Source 3-color (RGB) LED
Optical Resolution
Selectable Resolution 25-19200 dpi (ScanGear)
Scanning Bit Depth
Scanning Speed
(Photo or Document)
Interface USB 2.0 Hi-Speed
Maximum Document Size A4/Letter: 216 x 297 mm
Scanner Buttons 4 buttons (COPY, PHOTO, PDF, E-MAIL)
Operating Range
Power Requirements Supplied via USB port (No external adapter required)
Power Consumption
Exterior Dimensions (W) x (D) x (H) 250 x 364 x 40 mm
Weight Approximately 1.6 kg
*1
Optical Resolution represents the maximum sampling rate based on ISO 14473.
*2
The fastest speed in USB 2.0 Hi-Speed mode on Windows PC. Transfer time is not included. Scanning speed varies
according to the document types, scan settings, or specifications of the computer.
• Specifications are subject to change without notice.
Model Number: K10300 (CanoScan LiDE 90)
For Customers in Europe, Middle-East, Africa and Russia only
For Canon Customer Support contacts, please see the back cover of the European Warranty System (EWS) Booklet
or visit www.canon-europe.com
Warning
When you use this product, you should pay attention to the following legal issues:
• Scanning of certain documents, such as bank notes (bank bills), government bonds and public
certificates, may be prohibited by law and may result in criminal and/or civil liability.
• You may be required under law to obtain authorization from a person possessing copyrights or other
legal rights to the item being scanned.
If you are uncertain of the legality of scanning any particular item, you should consult your legal adviser
in advance.
• Microsoft is a registered trademark of Microsoft Corporation.
• Windows is a trademark of Microsoft Corporation, registered in the U.S. and other countries.
• Windows Vista is a trademark of Microsoft Corporation.
• Macintosh and Mac are trademarks of Apple Inc., registered in the U.S. and other countries.
• Adobe is either registered trademarks or trademarks of Adobe Systems Incorporated in the United States
and or other countries.
• ©ArcSoft, Inc. All rights reserved for PhotoStudio.
• Other names and products not mentioned above may be registered trademarks or trademarks of their
respective companies.
*1
2400 x 4800 dpi
Color 16 bit input/16 bit or 8 bit output for each color
Grayscale 16 bit input/8 bit output
Color
*2
Grayscale, B&W
2.7 msec./line (300 dpi), 5.0 msec./line (600 dpi)
9.6 msec./line (1200 dpi), 18.9 msec./line (2400 dpi)
2.3 msec./line (300 dpi), 1.7 msec./line (600 dpi)
3.2 msec./line (1200 dpi), 6.3 msec./line (2400 dpi)
Temperature 5°C to 35°C (41°F to 95°F)
Humidity 10 % to 90 % RH without condensation formation
In operation: 2.5 W maximum, Stand-by: 1.0 W,
.
Suspend: 9 mwatts
Français
Caractéristiques
CanoScan LiDE 90
Type de scanner À plat
Type de capteur
Source de lumière DEL 3 couleurs (RVB)
Résolution optique
*1
Résolution sélectionnable 25-19200 ppp (ScanGear)
Profondeur binaire
de numérisation
Vitesse de
numérisation
(Photo ou document)
*2
Couleur Entrée 16 bits/sortie 16 bits ou 8 bits pour chaque couleur
Nuances de gris Entrée 16 bits/sortie 8 bits
Couleur
Nuances de gris,
Noir et blanc
9,6 msec./ligne (1200 dpi), 18,9 msec./ligne (2400 dpi)
Interface USB 2.0 Hi-Speed
Taille de document maximale A4/Lettre : 216 x 297 mm
Touches du scanner 4 touches (COPY, PHOTO, PDF, E-MAIL)
Plage de
fonctionnement
Température 5°C à 35°C (41°F à 95°F)
Humidité
Spécifications d'alimentation Fournie via port USB (pas d'adaptateur externe requis)
Consommation électrique
Dimensions extérieures (L) x (P) x (H) 250 x 364 x 40 mm
Poids Environ 1,6 kg
*1
La résolution optique représente le taux d'échantillonnage maximal basé sur la norme ISO 14473.
*2
La vitesse la plus rapide en mode USB 2.0 Hi-Speed sur un PC Windows. Le temps de transfert n'est pas indiqué.
La vitesse de numérisation varie selon les types de documents, les paramètres de numérisation ou les
caractéristiques de l'ordinateur.
• Les caractéristiques peuvent être modifiées sans préavis.
Numéro de modèle : K10300 (CanoScan LiDE 90)
Pour les clients en Europe, au Moyen-Orient, en Afrique et en Russie uniquement
Pour les contacts de l'assistance clientèle Canon, reportez-vous à la quatrième de couverture de la Brochure sur le système
de garantie européenne (EWS) ou visitez le site Web www.canon-europe.com
Avertissement
Lorsque vous utilisez ce produit, il convient d'accorder une attention particulière aux aspects juridiques
suivants :
• La numérisation de certains documents, tels que billets de banque, titres gouvernementaux et certificats
publics, peut être interdite par la loi et peut entraîner des poursuites pénales.
• La loi pourrait vous obliger à obtenir une autorisation d'une personne possédant des droits d'auteur
ou d'autres droits légaux sur l'élément numérisé.
En cas de doute sur la légalité de la numérisation d'un élément particulier, il convient au préalable
de s'adresser à un conseil juridique.
• Microsoft est une marque déposée de Microsoft Corporation.
•
Windows est une marque déposée de Microsoft Corporation, enregistrée aux États-Unis et dans d'autres pays.
• Windows Vista est une marque commerciale de Microsoft Corporation.
• Macintosh et Mac sont des marques commerciales d'Apple Inc., enregistrées aux États-Unis et dans
d'autres pays.
• Adobe est une marque déposée ou une marque commerciale d'Adobe Systems Incorporated aux États-Unis
et/ou dans d'autres pays.
• ©ArcSoft, Inc. Tous droits réservés à PhotoStudio.
• D'autres noms et d'autres produits non mentionnés ci-dessus peuvent être des marques déposées ou des
marques commerciales de leurs détenteurs respectifs.
CIS (Color Contact Image Sensor)
(Capteur d'image par contact)
2400 x 4800 ppp
2,7 msec./ligne (300 dpi), 5,0 msec./ligne (600 dpi),
2,3 msec./ligne (300 dpi), 1,7 msec./ligne (600 dpi),
3,2 msec./ligne (1200 dpi), 6,3 msec./ligne (2400 dpi)
10 % à 90 % d'humidité relative sans formation
En fonctionnement : 2,5 W maximum, Arrêt : 1,0 W,
de condensation
Veille : 9 mwatts
.
Español Port do Brasil Dansk
Especificaciones
CanoScan LiDE 90
Tipo de escáner Extraplano
Tipo de sensor
CIS (Color Contact Image Sensor)
(Sensor de imagen de contacto de color)
Fuente de luz LED de 3 colores (RGB)
Resolución óptica
*1
2400 x 4800 ppp
Resolución seleccionable 25-19200 ppp (ScanGear)
Profundidad de bits
de escaneado
Velocidad de
escaneado
(fotografías
o
*2
documentos)
Color Entrada de 16 bits/salida de 16 u 8 bits para cada color
Escala de grises Entrada de 16 bits/salida de 8 bits
Color
Escala de grises,
blanco y negro
2,7 ms/línea (300 ppp), 5,0 ms/línea (600 ppp)
9,6 ms/línea (1200 ppp), 18,9 ms/línea (2400 ppp)
2,3 ms/línea (300 ppp), 1,7 ms/línea (600 ppp)
3,2 ms/línea (1200 ppp), 6,3 ms/línea (2400 ppp)
Interfaz USB 2.0 Hi-Speed
Tamaño máximo de documento A4/Carta: 216 x 297 mm
Botones del escáner 4 botones (COPY, PHOTO, PDF, E-MAIL)
Intervalo de
funcionamiento
Requisitos de alimentación
Consumo eléctrico
Temperatura De 5 a 35°C (de 41 a 95°F)
Humedad De 10 a 90 % de humedad relativa sin condensación
Suministrada a través del puerto USB
(no requiere un adaptador externo)
En funcionamiento: 2,5 vatios máximo;
en espera: 1,0 vatios; en suspensión: 9 milivatios
Dimensiones externas (An) x (Pr) x (Al) 250 x 364 x 40 mm
Peso 1,6 kg aprox.
*1
La resolución óptica representa la frecuencia de muestreo máxima según la norma ISO 14473.
*2
Velocidad máxima en el modo USB 2.0 Hi-Speed en ordenadores con Windows. No incluye el tiempo de transferencia.
La velocidad de escaneado varía en función de los tipos de documentos, los ajustes de escaneado o las
especificaciones del ordenador.
• La especificaciones pueden cambiar sin previo aviso.
Número de modelo: K10300 (CanoScan LiDE 90)
Sólo para clientes de Europa, Oriente Medio, África y Rusia
Para ponerse en contacto con la Asistencia técnica al cliente de Canon, consulte la cubierta posterior del folleto
European Warranty System (EWS) o visite www.canon-europe.com
.
Advertencia
Cuando utilice este producto, tenga en cuenta los siguientes aspectos legales:
• El escaneado de determinados documentos, como billetes de banco (letras bancarias), bonos del
estado y certificados públicos, puede estar prohibido por ley y derivar en responsabilidades civiles
o penales.
• Es posible que la legislación obligue a obtener autorización de la persona que posea los derechos
de autor u otros derechos legales del elemento que se vaya a escanear.
Si no está seguro de si puede escanear legalmente algún elemento en concreto, consulte primero
a su asesor legal.
• Microsoft es una marca comercial registrada de Microsoft Corporation.
• Windows es una marca comercial de Microsoft Corporation, registrada en Estados Unidos y en otros países.
• Windows Vista es una marca comercial de Microsoft Corporation.
• Macintosh y Mac son marcas comerciales de Apple Inc., registradas en Estados Unidos y en otros países.
• Adobe es una marca comercial o una marca comercial registrada de Adobe Systems Incorporated
en Estados Unidos y/o en otros países.
• ©ArcSoft, Inc. Todos sus derechos quedan reservados para PhotoStudio.
• Otros nombres y productos no relacionados anteriormente pueden ser marcas comerciales o marcas
comerciales registradas de sus respectivas compañías.
Especificações
CanoScan LiDE 90
Tipo de scanner Flatbed
Tipo de sensor
CIS (Color Contact Image Sensor)
(Sensor de Imagem de Contato Colorida)
Fonte de luz LED (RGB) de três cores
Resolução ótica
*1
2400 x 4800 dpi
Resolução selecionável 25-19200 dpi (ScanGear)
Profundidade de bit
de digitalização
Velocidade de
digitalização
(Foto ou documento)
*2
Cor Entrada de 16 bits/saída de 16 bits ou 8 bits para cada cor
Escala de cinza Entrada de 16 bits/saída de 8 bits
Cor
Escala de cinza,
preto e branco
2.7 ms/linha (300 dpi), 5.0 ms/linha (600 dpi)
9.6 ms/linha (1200 dpi), 18.9 ms/linha (2400 dpi)
2.3 ms/linha (300 dpi), 1.7 ms/linha (600 dpi)
3.2 ms/linha (1200 dpi), 6.3 ms/linha (2400 dpi)
Interface USB 2.0 de alta velocidade
Tamanho máximo do documento A4/Carta: 216 x 297 mm
Botões do scanner 4 botões (COPY, PHOTO, PDF, E-MAIL)
Limite operacional
Requisitos de energia
Consumo de energia
Temperatura 5°C a 35°C (41°F a 95°F)
Umidade 10 % a 90 % UR sem formação de condensação
Fornecida via porta USB
(nenhum adaptador externo necessário)
Em operação: 2.5 W máximo, Stand-by: 1.0 W,
Suspensão: 9 mwatts
Dimensões externas (L) x (P) x (A) 250 x 364 x 40 mm
Peso Aproximadamente 1.6 kg
*1
A resolução ótica representa a taxa de amostragem máxima baseada na ISO 14473.
*2
A velocidade mais alta no modo USB 2.0 de alta velocidade no PC Windows. O tempo de transferência não está
incluído. A velocidade de digitalização varia de acordo com os tipos de documento, configurações de digitalização
ou especificações do computador.
• Especificações sujeitas a alteração sem prévio aviso.
Número do modelo: K10300 (CanoScan LiDE 90)
Somente para clientes da Europa, do Oriente Médio, da África e da Rússia
Para contatos de assistência ao cliente da Canon, leia o verso do folheto do Certificado de Garantia Européia (EWS)
ou visite www.canon-europe.com
.
Aviso
Ao usar este produto, você deverá prestar atenção às seguintes questões legais:
• A digitalização de determinados documentos, como notas (papel moeda), títulos do governo e certificados
públicos pode ser proibida pela lei e pode resultar em responsabilidade criminal e/ou civil.
•Talvez seja necessário obter autorização legal dos detentores de direitos autorais ou outros direitos
legais para que o item seja digitalizado.
Caso esteja incerto quanto à legalidade da digitalização de qualquer item em particular, é necessário
consultar seu orientador legal antecipadamente.
• Microsoft é marca registrada da Microsoft Corporation.
• Windows é uma marca registrada da Microsoft Corporation, registrada nos Estados Unidos e em
outros ctpaíses.
• Windows Vista é uma marca registrada da Microsoft Corporation.
• Macintosh e Mac são marcas registradas da Apple Inc., registradas nos Estados Unidos e em outros países.
• Adobe é marca registrada da Adobe Systems Incorporated nos Estados Unidos ou em outros países.
• ©ArcSoft, Inc. Todos os direitos reservados para PhotoStudio.
• Outros nomes e produtos não mencionados acima podem ser marcas registradas de suas respectivas
empresas.
Specifikationer
Scannertype Flatbed
Sensortype
Lyskilde 3-farvet (RGB) LED
Optisk opløsning
Skalerbar opløsning 25-19200 dpi (ScanGear)
Scanningsbitdybde
Scanningshastighed
(foto eller dokument)
Interface USB 2.0 Hi-Speed
Maksimalt dokumentformat A4/Letter: 216 x 297 mm
Knapper på scanneren 4 knapper (COPY, PHOTO, PDF, E-MAIL)
Driftsområde
Strømkrav
Strømforbrug I drift: Maks. 2.5 W. Standby: 1.0 W. Suspend: 9 MW.
Ydre mål (B) x (D) x (H) 250 x 364 x 40 mm
Vægt Ca. 1.6 kg
*1
Optisk opløsning repræsenterer den maksimale sampling-frekvens baseret på ISO 14473.
*2
Den største hastighed i USB 2.0 Hi-Speed på en Windows-baseret pc. Overførselstiden er ikke medtaget.
Scanningshastigheden varierer, afhængigt af dokumenttypen, scanningsindstillingerne eller computerens
specifikationer.
• Specifikationerne kan ændres uden varsel.
Modelnummer: K10300 (CanoScan LiDE 90)
Kunder i Europa, Mellemøsten, Afrika og Rusland
Se kontaktoplysninger for Canons onlinekundeservice bag på hæftet European Warranty System (EWS)
eller besøg www.canon-europe.com
Advarsel
Når du bruger dette produkt, skal du være opmærksom på følgende juridiske forhold:
•Scanning af visse dokumenter, f.eks. pengesedler, statsobligationer og offentlige certifikater, kan være
forbudt ved lov og kan medføre strafferetslig forfølgelse og/eller erstatningsansvar.
•Det kan være påkrævet ved lov at indhente tilladelse fra den person, som er i besiddelse af ophavsretten
eller andre rettigheder til det emne, der skal scannes.
Hvis du er i tvivl om, hvorvidt det er lovligt at scanne et bestemt emne, skal du kontakte din juridiske
rådgiver forinden.
• Microsoft er et registreret varemærke tilhørende Microsoft Corporation.
• Windows er et varemærke tilhørende Microsoft Corporation og er registreret i USA og andre lande.
• Windows Vista er et varemærke tilhørende Microsoft Corporation.
• Macintosh og Mac er varemærker tilhørende Apple Inc. og er registreret i USA og andre lande.
• Adobe er enten registrerede varemærker eller varemærker tilhørende Adobe Systems Incorporated
i USA og/eller andre lande.
• ©ArcSoft, Inc. PhotoStudio forbeholder sig alle rettigheder.
• Andre navne og produkter, der ikke er nævnt ovenfor, kan være registrerede varemærker eller varemærker
tilhørende de respektive ejere.
CanoScan LiDE 90
CIS (Color Contact Image Sensor)
(Farvekontakt-billedsensor)
*1
2400 x 4800 dpi
Farve 16-bit input/16- eller 8-bit output for hver farve
Gråtoneskala 16-bit input/8-bit output
Farve
*2
Gråtoneskala,
S/H
2.7 msek./linje (300 dpi), 5.0 msek./linje (600 dpi)
9.6 msek./linje (1200 dpi), 18.9 msek./linje (2400 dpi)
2.3 msek./linje (300 dpi), 1.7 msek./linje (600 dpi)
3.2 msek./linje (1200 dpi), 6.3 msek./linje (2400 dpi)
Temperatur 5 °C til 35 °C (41 °F til 95 °F)
Luftfugtighed 10 % til 90 % relativ luftfugtighed uden kondens
Forsynes via USB-porten
(der kræves ingen ekstern adapter)
.
Deutsch Italiano Nederlands Norsk
Technische Daten
CanoScan LiDE 90
Scannertyp Flachbett
Sensortyp
Lichtquelle 3-farbige (RGB) LED
Optische Auflösung
*1
Wählbare Auflösung 25-19200 dpi (ScanGear)
Scan-Bit-Tiefe
Scangeschwindigkeit
(Foto oder Dokument)
Farbe 16-Bit-Eingabe/16- oder 8-Bit-Ausgabe pro Farbe
Graustufen 16 Bit Eingang/8 Bit Ausgang
Farbe
*2
Graustufen,
Schwarzweiß
Schnittstelle USB 2.0 Hi-Speed
Maximales Vorlagenformat A4/Letter: 216 x 297 mm
Scannertasten 4 Tasten (COPY, PHOTO, PDF, E-MAIL)
Temperatur 5°C bis 35°C (41°F bis 95°F)
Betriebsumgebung
Luftfeuchtigkeit
Stromversorgung
Stromaufnahme
Abmessungen (B x T x H) 250 x 364 x 40 mm
Gewicht Ca. 1.6 kg
*1
Die optische Auflösung steht für die maximale Abtastrate nach ISO 14473.
*2
Die schnellste Geschwindigkeit im Modus USB 2.0 Hi-Speed auf einem Windows-PC. Die Übertragungszeit ist nicht
berücksichtigt. Die Scangeschwindigkeit variiert je nach Vorlagentyp, Scaneinstellungen und Spezifikationen
des Computers.
• Technische Änderungen vorbehalten.
Modellnummer: K10300 (CanoScan LiDE 90)
Nur für Kunden in Europa, im Nahen Osten, in Afrika und in Russland
Ansprechpartner des Canon Kundendiensts finden Sie auf der hinteren Umschlagseite der EWS-Broschüre
(European Warranty System) oder unter www.canon-europe.com.
Warnung
Beachten Sie beim Gebrauch des Geräts die folgenden gesetzlichen Regelungen:
• Das Scannen bestimmter Vorlagen wie Geldscheine (Banknoten), Bundesobligationen und Urkunden
ist untersagt und kann straf- und zivilrechtlich verfolgt werden.
• Zum Scannen urheberrechtlich geschützten Materials kann die Genehmigung des
Urheberrechtsinhabers erforderlich sein.
In Fällen, in denen Sie sich bezüglich der rechtlichen Lage nicht sicher sind, fragen Sie vorsorglich Ihren
Rechtsberater.
• Microsoft ist eine eingetragene Marke der Microsoft Corporation.
• Windows ist eine Marke der Microsoft Corporation, die in den USA und anderen Ländern eingetragen ist.
• Windows Vista ist eine Marke der Microsoft Corporation.
•
Macintosh und Mac sind Marken von Apple Inc., die in den USA und anderen Ländern eingetragen sind.
• Adobe ist entweder eine eingetragene Marke oder eine Marke von Adobe Systems Incorporated in den
USA und/oder anderen Ländern.
• ©ArcSoft, Inc. Alle Rechte für PhotoStudio vorbehalten.
• Andere Produkt- und Markennamen, die oben nicht erwähnt sind, können ebenfalls eingetragene Marken
oder Marken des jeweiligen Herstellers sein.
CIS (Color Contact Image Sensor)
(Farbkontaktbildsensor)
2400 x 4800 dpi
2,7 ms/Zeile (300 dpi), 5,0 ms/Zeile (600 dpi)
9,6 ms/Zeile (1200 dpi), 18,9 ms/Zeile (2400 dpi)
2,3 ms/Zeile (300 dpi), 1,7 ms/Zeile (2400 dpi)
3,2 ms/Zeile (1200 dpi), 6,3 ms/Zeile (2400 dpi)
10 % bis 90 % relative Luftfeuchte ohne
Kondenswasserbildung
Über USB-Anschluss
(kein externer Netzadapter erforderlich)
Betrieb: max. 2.5 W, Standby: 1.0 W,
Ruhezustand: 9 mW
Ελληνικά
Προδιαγραφές
CanoScan LiDE 90
Τύπος σαρωτή Επίπεδος
Τύπος αισθητήρα
Πηγή φωτός Φωτεινή ενδεικτική λυχνία (LED) 3-χρωµάτων (RGB)
Οπτική ανάλυση
*1
Επιλέξιµη ανάλυση 25-19200 dpi (ScanGear)
Έγχρωµη Είσοδος 16 bit/έξοδος 16 bit ή 8 bit για κάθε χρώµα
Βάθος bit σάρωσης
Ταχύ τητ α σάρωσης
(Φωτογραφία
ή έγγραφο)
Σε αποχρώσεις
του γκρι
Έγχρωµη
*2
Σε αποχρώσεις
του γκρι,
Ασπρόµαυρη
2.7 msec./γραµµή (300 dpi), 5.0 msec./γραµµή (600 dpi)
9.6 msec./γραµµή (1200 dpi), 18.9 msec./γραµµή (2400 dpi)
2.3 msec./γραµµή (300 dpi), 1.7 msec./γραµµή (600 dpi)
3.2 msec./γραµµή (1200 dpi), 6.3 msec./γραµµή (2400 dpi)
∆ιασύνδεση USB 2.0 Hi-Speed
Μέγιστο µέγεθος εγγράφου A4/Letter: 216 x 297 mm
Πλήκτρα σαρωτή 4 κουµπιά (COPY, PHOTO, PDF, E-MAIL)
Συνθήκες
λειτουργίας
Θερµοκρασία 5°C έως 35°C (41°F έως 95°F)
Υγρα σία 10 % έως 90 % RH χωρίς σχηµατισµό υδρατµών
Απαιτήσεις ισχύος
Κατανάλωση ενέργειας
Εξωτερικές διαστάσεις (Π) x (Β) x (Y) 250 x 364 x 40 mm
Βάρος Περίπου 1.6 kg
*1
Η οπτική ανάλυση αντιπροσωπεύει το µέγιστο ρυθµό δειγµατοληψίας µε βάση το ISO 14473.
*2
Η υψηλότερη ταχύτητα σε λειτουργία USB 2.0 Hi-Speed σε Η/Υ µε Windows. ∆εν περιλαµβάνεται ο χρόνος
µεταφοράς. Η ταχύτητα σάρωσης ποικίλλει ανάλογα µε τον τύπο των εγγράφων, τις ρυθµίσεις σάρωσης ή τα τεχνικά
χαρακτηριστικά του υπολογι στή.
• Οι προδιαγραφές υπόκεινται σε αλλαγές χωρίς προειδοποίηση.
Αριθµός Μοντέλου: K10300 (CanoScan LiDE 90)
Μόνο για πελάτες στην Ευρώπη , Μέση Ανατολή, Αφρική και Ρωσία
Για επικοινωνία µε την Υποστήριξη Πελατών της Canon, δείτε το οπισθόφυλλο του Φυλλα δίου
Ευρωπαϊκού Συστήµατος Εγγύησης (EWS) ή επισκεφθείτε τη διεύθυνση www.canon-europe.com.
Προειδοποίηση
Κατά τη χρήση του προϊόντος αυτού, πρέπει να δίνετε τη δέουσα προσοχή στα εξής νοµικά ζητήµατα:
• Η σάρωση ορισµένων εγγράφων, όπ ως χαρτονοµισµάτων, κρατικών οµολόγων και κρατικών
πιστοποιητικών, ενδέχεται να απαγορεύεται από την ισχύουσα νοµοθεσία και να έχει ως αποτέλεσµα
την απόδοση ποινικών ή/και αστικών ευθυνών.
• Η ισχύουσα νοµοθεσία ενδέχεται να σας υποχρεώνει να προµηθευτείτε την κατάλληλη έγκριση από τον
κάτοχο πνευµατικών ή άλλων νόµιµων δικαιωµάτων του αντικειµένου που σαρώνετε.
Εάν δεν είστε βέβαιοι για τη νοµιµότητα της σάρωσης ενός συγκεκριµένου αντικειµένου, συµβουλευτείτε
εκ των προτέρων το νοµικό σας σύµβουλο.
• Η επωνυµία Microsoft είναι σήµα κατατεθέν της Microsoft Corporation.
• Η επωνυµία Windows είναι εµπορικό σήµα της Microsoft Co rporation, κατατεθέν στις Η.Π.Α. και σε άλλες χώρες.
• Η επωνυµία Windows Vista είναι εµπορικό σήµα της Microsoft Corporation.
• Οι επωνυµίες Macintosh και Mac είναι εµπορικά σήµατα της εταιρείας Apple Inc., κατατεθέντα στις Η.Π.Α. και
σε άλλες χώρες.
• Η επωνυµία Adobe είναι σήµα κατατεθέν ή εµπορικό σήµα της Adobe Systems Incorporated στις Ηνωµένες
Πολιτείες ή/και σε άλλες χώρες .
• ©ArcSoft, Inc. Με επιφύλαξη όλων των δικαιωµάτων για το PhotoStudio.
• Οι λοιπές επωνυµίες και τα προϊόντα που δεν αναφέρονται παραπάνω ενδέχεται να είναι σήµατα
κατατεθέντα ή εµπορικά σήµατα των αντίστοιχων εταιρειών.
CIS (Color Contact Image Sensor)
(Αισθητήρας εικόνας δι’ επαφής χρώµατος)
2400 x 4800 dpi
Είσοδος 16 bit / έξοδος 8 bit
Mε τροφοδοσία µέσω της θύρας USB
(∆εν απαιτείται εξωτερικός µετασχηµατιστής)
Σε λειτουργία: 2.5 W µέγιστο, Σε αναµονή: 1.0 W,
Σε αναστολή: 9 mwatt
Specifiche tecniche
CanoScan LiDE 90
Tipo scanner Piano fisso
Tipo sensore
CIS (Color Contact Image Sensor)
(sensore a contatto per immagini a colori)
Sorgente luminosa LED a 3 colori (RGB) (rosso-verde-blu)
Risoluzione ottica
*1
2400 dpi x 4800 dpi
Risoluzione selezionabile 25 dpi - 19200 dpi (ScanGear)
Profondità di
scansione
Velocità di
scansione
(fotografia
o documento)
Colore
Scala di grigi Input a 16 bit/Output a 8 bit
*2
Colore
Scala di grigi,
Bianco e nero
Input a 16 bit per ogni colore/Output a 16 o 8 bit
per ogni colore
2.7 msec/linea (300 dpi), 5.0 msec/linea (600 dpi)
9.6 msec/linea (1200 dpi), 18.9 msec/linea (2400 dpi)
2.3 msec/linea (300 dpi), 1.7 msec/linea (600 dpi)
3.2 msec/linea (1200 dpi), 6.3 msec/linea (2400 dpi)
Interfaccia USB 2.0 Hi-Speed
Dimensioni massime documento A4/Letter: 216 x 297 mm
Pulsanti dello scanner 4 pulsanti (COPY, PHOTO, PDF, E-MAIL)
Condizioni di
funzionamento
Alimentazione
Consumi elettrici
Temperatura 5°C - 35°C (41°F - 95°F)
Umidità 10 % - 90 % UR senza formazione di condensa
Fornita mediante porta USB
(non si richiede un adattatore esterno)
In funzione: massimo 2.5 W, in stand-by: 1.0 W,
in sospensione: 9 mwatt
Dimensioni esterne (L) x (P) x (A) 250 x 364 x 40 mm
Peso Circa 1.6 kg
*1
La risoluzione ottica rappresenta la massima frequenza di campionamento basata su ISO 14473.
*2
Velocità massima nella modalità USB 2.0 Hi-Speed su PC Windows. Non è incluso il tempo di trasferimento
al computer. La velocità di scansione varia in base al tipo di documento, alle impostazioni dello scanner
o alle caratteristiche del computer.
• Le specifiche tecniche possono essere soggette a modifiche senza preavviso.
Numero modello: K10300 (CanoScan LiDE 90)
Solo per utenti in Europa, Medio Oriente, Africa e Russia
L'elenco dei recapiti da utilizzare per contattare il Supporto Clienti Canon è disponibile sul retro del Libretto della
garanzia Canon EWS (European Warranty System) o sul sito www.canon-europe.com
.
Avvertenza
Quando si utilizza questo prodotto, fare attenzione alle seguenti questioni legali:
• Effettuare scansioni di determinati documenti quali banconote, titoli di stato e certificati pubblici, può essere
vietato dalla legge e può comportare responsabilità penali e/o civili.
• Può essere necessario ai termini di legge ottenere l'autorizzazione della persona che detiene il copyright
o altri diritti sul documento di cui si vuole eseguire la scansione.
In caso di dubbi sulla legalità della scansione di un documento, è opportuno contattare preventivamente
il proprio consulente legale.
• Microsoft è un marchio registrato di Microsoft Corporation.
• Windows è un marchio registrato di Microsoft Corporation negli Stati Uniti e/o in altri paesi.
• Windows Vista è un marchio registrato di Microsoft Corporation.
• Macintosh e Mac sono marchi registrati di Apple Inc. negli Stati Uniti e/o in altri paesi.
• Adobe è un marchio o un marchio registrato di Adobe Systems Incorporated negli Stati Uniti e/o in altri paesi.
• ©ArcSoft, Inc. Tutti i diritti riservati per PhotoStudio.
• Altri nomi e prodotti non citati potrebbero essere marchi registrati o marchi delle rispettive società.
Specificaties
CanoScan LiDE 90
Type scanner Flatbed
Type sensor
(contactbeeldsensor voor documenten in kleur)
CIS (Color Contact Sensor)
Lichtbron Driekleuren-led (RGB)
Optische resolutie
*1
2400 x 4800 dpi
Selecteerbare resolutie 25-19200 dpi (ScanGear)
Scanbitdiepte
Scansnelheid
(foto of document)
Kleur 16-bits invoer/16-bits of 8-bits uitvoer voor elke kleur
Grijstinten 16-bits invoer/8-bits uitvoer
*2
Kleur
Grijstinten,
zwart-wit
2,7 msec./lijn (300 dpi), 5,0 msec./lijn (600 dpi)
9,6 msec./lijn (1200 dpi), 18,9 msec./lijn (2400 dpi)
2,3 msec./lijn (300 dpi), 1,7 msec./lijn (600 dpi)
3,2 msec./lijn (1200 dpi), 6,3 msec./lijn (2400 dpi)
Interface USB 2.0 Hi-Speed
Maximale documentgrootte A4/Letter: 216 x 297 mm
Scannerknoppen 4 knoppen (COPY, PHOTO, PDF, E-MAIL)
Temperatuur 5 tot 35 °C (41 tot 95 °F)
Gebruiksomgeving
Luchtvochtigheid
10 tot 90 % relatieve luchtvochtigheid zonder
condensvorming
Stroomvoorziening Via de USB-poort (er is geen externe adapter nodig)
Stroomverbruik
In werking: maximaal 2,5 W, Stand-by: 1,0 W,
Niet actief: 9 mwatt
Afmetingen behuizing (B) x (D) x (H) 250 x 364 x 40 mm
Gewicht Ongeveer 1,6 kg
*1
Met 'optische resolutie' wordt verwezen naar de maximale samplefrequentie gebaseerd op ISO 14473.
*2
Dit is de hoogste snelheid in de modus USB 2.0 Hi-Speed op een Windows-pc. De overdrachttijd is niet inbegrepen.
De scansnelheid is afhankelijk van het type document, de scaninstellingen en de computerspecificaties.
• Specificaties kunnen zonder voorafgaande kennisgeving worden gewijzigd.
Modelnummer: K10300 (CanoScan LiDE 90)
Alleen voor klanten in Europa, het Midden-Oosten, Afrika en Rusland
Als u contact wilt opnemen met de helpdesk voor klantondersteuning van Canon, raadpleegt u de achterzijde van
het Boekje Overeenkomst Europees Garantie Systeem (EWS) of bezoekt u de website www.canon-europe.com
.
Waarschuwing
Bij gebruik van dit product dient u de volgende wettelijke bepalingen in acht te nemen:
• Het scannen van bepaalde documenten, zoals bankbiljetten, staatsobligaties en publieke certificaten,
kan bij wet verboden zijn en kan ertoe leiden dat u strafrechtelijk en/of civielrechtelijk aansprakelijk
wordt gesteld.
• De wet kan u verplichten toestemming te vragen aan de persoon die de auteursrechten of andere
wettelijke rechten bezit van het gescande item.
Als u niet zeker weet of het scannen van een bepaald item wettelijk is toegestaan, moet u uw juridisch
adviseur vooraf raadplegen.
• Microsoft is een gedeponeerd handelsmerk van Microsoft Corporation.
• Windows is een handelsmerk van Microsoft Corporation, gedeponeerd in de Verenigde Staten en andere
landen.
• Windows Vista is een handelsmerk van Microsoft Corporation.
•
Macintosh en Mac zijn handelsmerken van Apple Inc., gedeponeerd in de Verenigde Staten en andere landen.
• Adobe is een handelsmerk ofwel een gedeponeerd handelsmerk van Adobe Systems Incorporated
in de Verenigde Staten en/of in andere landen.
• ©ArcSoft, Inc. Alle rechten voorbehouden aan PhotoStudio.
• Overige namen en producten die hiervoor niet zijn genoemd, kunnen handelsmerken of gedeponeerde
handelsmerken van hun respectieve bedrijven zijn.
Spesifikasjoner
Skannertype Plan
Sensortype
Lyskilde Lysdiode med 3 farger (RGB)
Optisk oppløsning
Valgbar oppløsning 25-19200 dpi (ScanGear)
Bitdybde, skanning
Skannehastighet
(Foto eller dokument)
Grensesnitt USB 2.0 høyhastighet
Maks. dokumentstørrelse A4/Letter: 216 x 297 mm
Skanneknapper 4 knapper (COPY, PHOTO, PDF, E-MAIL)
Driftsområde
Krav til strøm Tilførsel via USB-port (krever ikke ekstern adapter)
Strømforbruk
Utvendige mål (B) x (D) x (H) 250 x 364 x 40 mm
Vekt Ca. 1.6 kg
*1
Optisk oppløsning er maks. samplingsfrekvens basert på ISO 14473.
*2
Den høyeste hastigheten i USB 2.0 høyhastighetsmodus på Windows PC. Overføringstiden er ikke inkludert.
Skannehastigheten varierer etter dokumenttype, skanneinnstillinger eller datamaskinens spesifikasjoner.
• Spesifikasjonene kan endres uten varsel.
Modellnummer: K10300 (CanoScan LiDE 90)
Bare for kunder i Europa, Midt-Østen, Afrika og Russland
Ønsker du kontakt med Canon kundestøtte, se det bakre omslaget i brosjyren European Warranty System eller
gå inn på www.canon-europe.com
Advarsel
Ved bruk av dette produktet bør du være oppmerksom på følgende juridiske spørsmål:
• Skanning av visse dokumenter som for eksempel pengesedler, statsobligasjoner og offentlige attester,
kan være forbudt ved lov og kan medføre strafferettslig og/eller sivilrettslig ansvar.
• I henhold til loven kan du bli nødt til å få fullmakt fra en person som har copyright eller andre juridiske
rettigheter til det som blir skannet.
Hvis du er usikker på lovligheten av å skanne en bestemt artikkel, bør du forhøre deg med en juridisk
rådgiver på forhånd.
• Microsoft er et registrert varemerke for Microsoft Corporation.
• Windows er et varemerke for Microsoft Corporation, registrert i USA og andre land.
• Windows Vista er et varemerke for Microsoft Corporation.
• Macintosh og Mac er varemerker for Apple Inc., registrert i USA og andre land.
• Adobe er enten registrerte varemerker eller varemerker for Adobe Systems Incorporated i USA og/eller
andre land.
• ©ArcSoft, Inc. Med enerett for PhotoStudio.
• Andre navn og produkter som ikke er nevnt ovenfor kan være registrerte varemerker eller varemerker
for sine respektive selskaper.
CanoScan LiDE 90
CIS (Color Contact Image Sensor)
(Bildesensor for fargekontakt)
*1
2400 x 4800 dpi
Farge 16 biter tilført / 16 eller 8 biter avgitt for hver farge
Gråtone 16 biter tilført / 8 biter avgitt
*2
Farge
Gråtone,
svart/hvitt
2.7 msek./linje (300 dpi), 5.0 msek./linje (600 dpi)
9.6 msek./linje (1200 dpi), 18.9 msek./linje (2400 dpi)
2.3 msek./linje (300 dpi), 1.7 msek./linje (600 dpi)
3.2 msek./linje (1200 dpi), 6.3 msek./linje (2400 dpi)
Temperatur 5 °C til 35 °C (41 °F til 95 °F)
Fuktighet
.
10 % til 90 % relativ fuktighet uten
at det dannes kondens
Under drift: Maks. 2.5 W, Standby: 1.0 W,
Utsettelse: 9 MW
QT5-1327-V01 xxxxxxxx ©CANON INC. 2007 PRINTED IN VIETNAM
IMPRIME AU VIETNAM
Page 4

Èesky ÅëëçíéêÜ Hrvatski Hungarian Polski
Suomi Svenska Česky Magyar Polski
Tekniset tiedot
CanoScan LiDE 90
Skannerin tyyppi Flatbed
Tunnistimen tyyppi
CIS (Color Contact Image Sensor)
(värikontaktikuva-anturi)
Valon lähde 3 värin (RGB) LED
Optinen tarkkuus
*1
2 400 x 4 800 dpi
Valittavissa oleva tarkkuus 25-19 200 dpi (ScanGear)
Skannauksen
bittisyvyys
Skannausnopeus
(Valokuva tai
asiakirja)
Väri
Harmaasävy 16-bittinen tulo / 8-bittinen lähtö
*2
Väri
Harmaasävy,
mustavalko
16-bittinen tulo / 16-bittinen tai 8-bittinen lähtö jokaisen
2,7 ms/rivi (300 dpi), 5,0 ms/rivi (600 dpi)
9,6 ms/rivi (1 200 dpi), 18,9 ms/rivi (2 400 dpi)
2,3 ms/rivi (300 dpi), 1,7 ms/rivi (600 dpi)
3,2 ms/rivi (1 200 dpi), 6,3 ms/rivi (2 400 dpi)
värin osalta
Liittymä USB 2,0 Hi-Speed
Asiakirjan enimmäiskoko A4/Letter: 216 x 297 mm
Skannerin painikkeet 4 painiketta (COPY, PHOTO, PDF, E-MAIL)
Lämpötila 5 °C - 35 °C (41°F – 95°F)
Käyttöalue
Kosteus
Suhteellinen kosteus 10 % - 90 % ilman,
että tiivistymistä tapahtuu
Sähkövirtaa koskevat vaatimukset USB-portin kautta (ulkoista adapteria ei tarvita)
Virrankulutus
Käytössä: enintään 2,5 W, valmiustilassa: 1,0 W,
Pysäytettynä 9 milliwattia
Ulkomitat (L) x (S) x (K) 250 x 364 x 40 mm
Paino Noin 1,6 kg
*1
Optinen tarkkuus edustaa ISO 14473:een perustuvaa enimmäisnäytteenottotaajuutta.
*2
Suurin nopeus Windows-tietokoneen USB 2.0 Hi-Speed -tilassa. Siirtoaika ei sisälly. Skannausnopeus vaihtelee
asiakirjatyyppien, skannausasetusten ja tietokoneen asetusten mukaan.
• Tekniset tiedot voivat muuttua ilman ennakkoilmoitusta.
Mallin numero K10300 (CanoScan LiDE 90)
Vain Euroopan, Lähi-Idän, Afrikan ja Venäjän asiakkaille
Canonin asiakastuen yhteystiedot löytyvät European Warranty System (EWS) -kirjanen takakannesta tai osoitteesta
www.canon-europe.com.
Vaara
Kun käytät tätä tuotetta, ota huomioon seuraavat juridiset seikat:
• Tiettyjen asiakirjojen skannaus voi olla lain mukaan kiellettyä, ja siitä voi seurata rikos- tai
siviilioikeudellinen vastuunalaisuus. Tällaisia asiakirjoja ovat esimerkiksi setelit, valtion obligaatiot
ja julkiset todistukset.
• Laki saattaa velvoittaa pyytämään skannausluvan skannattavan kohteen tekijänoikeudet tai muut
juridiset oikeudet omistavalta henkilöltä.
Jos et ole varma, onko tietyn kohteen skannaus laillista, pyydä asiasta lakimiehen mielipide etukäteen.
• Microsoft on Microsoft Corporationin rekisteröity tavaramerkki.
• Windows on Microsoft Corporationin tavaramerkki, joka on rekisteröity Yhdysvalloissa ja muissa maissa.
• Windows Vista on Microsoft Corporationin tavaramerkki.
• Macintosh ja Mac ovat Apple Inc.:n tavaramerkkejä, jotka on rekisteröity Yhdysvalloissa ja muissa maissa.
• Adobe on rekisteröity tavaramerkki tai Adobe Systems Incorporatedin tavaramerkki Yhdysvalloissa ja/tai
muissa maissa.
• ©ArcSoft, Inc. PhotoStudion kaikki oikeudet pidätetään.
• Muut nimet ja tuotteet, joita ei ole mainittu edellä, voivat olla asianomaisten yritysten rekisteröityjä
tavaramerkkejä tai tavaramerkkejä.
Tekniska data
CanoScan LiDE 90
Skannertyp Flatbädd
Sensortyp
CIS (Color Contact Image Sensor)
(färg-kontaktsensor)
Ljuskälla Lysdiod med 3 färger (RGB)
Optisk upplösning
*1
2 400 × 4 800 dpi
Valbar upplösning 25-19200 dpi (SkanGear)
Skanningsbitsdjup
Skanningshastighet
(foto eller dokument)
Färg 16 bitars indata/16 eller 8 bitars utdata för varje färg
Gråskala 16 bitars indata/8 bitars utdata
*2
Färg
Gråskala,
svart/vit
2,7 msek/linje (300 dpi), 5,0 msek/linje (600 dpi),
9,6 msek/linje (1 200 dpi), 18,9 msek/linje (2 400 dpi)
2,3 msek/linje (300 dpi), 1,7 msek/linje (600 dpi),
3,2 msek/linje (1 200 dpi), 6,3 msek/linje (2 400 dpi)
Gränssnitt USB 2.0 Hi-Speed
Maximal dokumentstorlek A4/Letter: 216 x 297 mm
Skannerknappar 4 knappar (COPY, PHOTO, PDF, E-MAIL)
Driftområde
Temperatur 5°C till 35°C (41°F till 95°F)
Luftfuktighet 10 % till 90 % RH utan kondensbildning
Strömförsörjning Från USB-port (ingen extern adapter krävs)
Strömförbrukning
Vid drift: maximalt 2,5 W, standby: 1,0 W,
viloläge: 9 mW
Yttermått (B) × (D) × (H) 250 x 364 x 40 mm
Vikt Ca 1,6 kg
*1
Den optiska upplösningen motsvarar den maximala samplingsupplösningen enligt standarden ISO 14473.
*2
Den snabbaste hastigheten i USB 2.0 Hi-Speed-läge på Windows PC. Överföringstiden ingår inte.
Scanningshastigheten varierar beroende på dokumenttyp, scanningsinställningar och datorns inställningar
och prestanda.
• Tekniska data kan ändras utan föregående meddelande.
Modellnummer: K10300 (CanoScan LiDE 90)
Endast för kunder i Europa, Mellanöstern, Afrika och Ryssland
Kontaktuppgifter för Canons kundsupport finns på baksidan av broschyren Canon European Warranty System (EWS)
samt på www.canon-europe.com
.
Varning!
Var uppmärksam på följande juridiska frågor när du använder produkten:
•Scanning av vissa dokument, t.ex. sedlar, statsobligationer och allmänna certifikat, kan vara förbjudet
enligt lag och kan resultera i åtal och/eller civilrättsligt ansvar.
•Du kan vara skyldig enligt lag att ha tillstånd från den person som innehar upphovsrätten eller andra
juridiska rättigheter till det objekt som skannas.
Om du är osäker på om scanningen av ett speciellt objekt är laglig bör du först kontakta en juridisk
rådgivare.
• Microsoft är ett registrerat varumärke som tillhör Microsoft Corporation.
• Windows är ett registrerat varumärke som tillhör Microsoft Corporation i USA och andra länder.
• Windows Vista är ett varumärke som tillhör Microsoft Corporation.
• Macintosh och Mac är registrerade varumärken som tillhör Apple Inc. i USA och andra länder.
• Adobe är ett varumärke eller ett registrerat varumärke som tillhör Adobe Systems Incorporated i USA
och/eller andra länder.
• ©ArcSoft, Inc. Med ensamrätt för PhotoStudio.
• Andra märken och produkter som inte omnämns ovan kan vara varumärken eller registrerade varumärken
som tillhör respektive företag.
Technické údaje
CanoScan LiDE 90
Typ skeneru Plochý
Typ senzoru
CIS (Color Contact Image Sensor)
(barevný kontaktní snímač)
Zdroj světla 3barevné (RGB) diody LED
Optické rozlišení
*1
2400 x 4800 dpi
Nastavitelné rozlišení 25-19200 dpi (ScanGear)
Barevná hloubka
skenování
Rychlost skenování
(fotografie nebo
dokument)
Barevný režim
Stupně šedi 16bitové snímání, 8bitový výstup
*2
Barevný režim
Stupně šedi, ČB
16bitové snímání/16bitový nebo 8bitový výstup
2,7 ms/řádek (300 dpi), 5,0 ms/řádek (600 dpi)
9,6 ms/řádek (1200 dpi), 18,9 ms/řádek (2400 dpi)
2,3 ms/řádek (300 dpi), 1,7 ms/řádek (600 dpi)
3,2 ms/řádek (1200 dpi), 6,3 ms/řádek (2400 dpi)
pro každou složku
Rozhraní USB 2.0 Hi-Speed
Maximální velikost předlohy A4/Letter: 216 x 297 mm
Tlačítka skeneru 4 tlačítka (COPY, PHOTO, PDF, E-MAIL)
Provozní podmínky
Teplota 5 až 35 °C (41 až 95 °F)
Vlhkost 10% až 90% relativní vlhkost (nekondenzující)
Požadavky na napájení Napájení přes port USB (nevyžaduje externí adaptér)
Spotřeba energie
v pohotovostním režimu: 1,0 W, v klidu: 9 mW
Za provozu: max. 2,5 W,
Vnější rozměry Š x H x V 250 x 364 x 40 mm
Hmotnost Přibližně 1,6 kg
*1
Optické rozlišení představuje maximální vzorkovací frekvenci založenou na ISO 14473.
*2
Nejvyšší rychlost v režimu USB 2.0 Hi-Speed na počítači se systémem Windows. Čas potřebný k přenosu není
započítán. Rychlost skenování se liší podle druhu dokumentu, nastavení skenování nebo parametru počítače.
• Uvedené technické údaje mohou být změněny bez předchozího upozornění.
Číslo modelu: K10300 (CanoScan LiDE 90)
Jen pro zákazníky v Evropě, na Středním východě, v Africe a Rusku
Kontakty zákaznické podpory společnosti Canon viz zadní strana brožurky European Warranty Systém (EWS) nebo
navštivte webovou stránku www.canon-europe.com.
Varování
Při používání tohoto produktu je třeba věnovat pozornost následujícím právním skutečnostem:
• Skenování určitých dokumentů, jako jsou bankovky, státní dluhopisy nebo úřední či veřejné listiny,
může být zákonem zakázáno a může být podle zákona postižitelné.
• Zákon může vyžadovat oprávnění od osoby, která vlastní autorská nebo jiná práva ke skenovanému
dokumentu.
Pokud si nejste jisti, zda kopírováním určitého dokumentu neporušujete zákon, obrat’te se na právního
poradce.
• Microsoft je registrovaná ochranná známka společnosti Microsoft Corporation.
• Windows je registrovaná ochranná známka společnosti Microsoft Corporation v USA a dalších zemích.
• Windows Vista je ochranná známka společnosti Microsoft Corporation.
• Macintosh a Mac jsou ochranné známky společnosti Apple Inc., registrované ve Spojených státech a jiných
zemích.
• Adobe je registrovaná ochranná známka nebo ochranná známka společnosti Adobe Systems Incorporated
ve Spojených státech a/nebo jiných zemích.
• ©ArcSoft, Inc. Všechna práva k produktu PhotoStudio vyhrazena.
• Ostatní názvy a produkty neuvedené výše mohou být ochrannými známkami nebo registrovanými
ochrannými známkami příslušných společností.
Műszaki adatok
CanoScan LiDE 90
Lapolvasó típusa Síkágyas
Érzékelő típusa
CIS (Color Contact Image Sensor)
(színe s érintkezéses képérzékelő)
Fényforrás 3-színű (RGB) LED
Optikai felbontás
*1
2 400 x 4 800 dpi
Választható felbontás 25–19 200 dpi (ScanGear)
Lapolvasási
bitmélység
Lapolvasási
sebesség
(fénykép vagy
dokumentum)
*2
Színes
Szürkeárnyalatos 16 bites bemeneti/8 bites kimeneti
Színes
Szürkeárnyalatos,
fekete-fehér
16 bites bemeneti/16 bites vagy 8 bites
kimeneti színenként
2,7 ms/sor (300 dpi), 5,0 ms/sor (600 dpi)
9,6 ms/sor (1 200 dpi), 18,9 ms/sor (2 400 dpi)
2,3 ms/sor (300 dpi), 1,7 ms/sor (600 dpi)
3,2 ms/sor (1 200 dpi), 6,3 ms/sor (2 400 dpi)
Illesztőfelület USB 2.0 Hi-Speed
Legnagyobb dokumentum mérete A4/Letter: 216 x 297 mm
Lapolvasó gombjai 4 gomb (COPY, PHOTO, PDF, E-MAIL)
Működési tartomány
Tápellátás
Teljesítményfelvétel
Hőmérséklet 5–35°C (41–95°F)
Páratartalom 10–90% relatív páratartalom, lecsapódás nélkül
USB-porton keresztül (nem szükséges
Működés közben: legfeljebb 2,5 W, üzemkész
állapotban: 1,0 W, felfüggesztett módban: 9 mW
külső tápegység)
Külső méret (Szé x Mé x Ma) 250 x 364 x 40 mm
Tömeg Körülbelül 1,6 kg
*1
Az optikai felbontás az ISO 14473 szerinti legnagyobb mintavételezési sebességet tükrözi.
*2
A legnagyobb sebesség USB 2.0 Hi-Speed illesztőfelületű Windows operációs rendszerű számítógépen.
Az adatátvitel ideje nélkül. A lapolvasási sebesség eltérhet a dokumentum típusától, a lapolvasási beállításoktól
és a számítógép jellemzőitől függően.
• Az értesítés nélküli változtatás joga fenntartva.
Típusszám: K10300 (CanoScan LiDE 90)
Kizárólag európai, közel-keleti, afrikai és oroszországi vásárlók számára
A Canon ügyfélszolgálat elérhetőségét a European Warranty System ( EWS, Európai Ga rancia Rendszer) című füzet
hátoldalán vagy a www.canon-europe.com
címen találhatja meg.
Vigyázat!
A termék használatakor figyeljen a következő jogi tényezőkre:
• Bizonyos dokumentumok (például bankjegyek, állami kötvények vagy hivatalos iratok) beolvasás
törvénybe ütköző cselekedet lehet, és büntetőjogi és/vagy szabálysértési eljárást vonhat maga után.
• Előfordulhat, hogy a törvények szerint bizonyos anyagok beolvasása előtt engedélyt kell kérnie
aszerzői jogokat vagy más tulajdont birtokló személytől.
Ha bizonytalan egy adott anyag beolvasásának jogszerűségét illetően, akkor előre kérje ki jogi
képviselője tanácsát.
• A Microsoft a Microsoft Corporation bejegyzett védjegye.
• A Windows a Microsoft Corporation bejegyzett védjegye az Amerikai Egyesült Államokban és más
országokban.
• A Windows Vista a Microsoft Corporation védjegye.
• A Macintosh és a Mac az Apple Inc. bejegyzett védjegye az Amerikai Egyesült Államokban és más
országokban.
• Az Adobe az Adobe Systems Incorporated bejegyzett védjegye vagy védjegye az Amerikai Egyesült
Államokban és/vagy más országokban.
• ©ArcSoft, Inc. Minden jog fenntartva a PhotoStudio számára.
• A fentiekben nem említett összes márkanév és termék az adott vállalat bejegyzett védjegye vagy védjegye lehet.
Dane techniczne
Typ skanera Płaski
Typ czujnika
Żródło światła Dioda LED, 3-kolorowa (RGB)
Rozdzielczość optyczna
Wybór rozdzielczości 25-19 200 dpi (ScanGear)
Głębia bitowa
skanowania
Szybkość
skanowania
(fotografia lub
dokument)
Interfejs USB 2.0 Hi-Speed
Maksymalny rozmiar dokumentu A4/Letter: 216 x 297 mm
Przyciski skanera 4 przyciski (COPY, PHOTO, PDF, E-MAIL)
Warunki
użytkowania
Zasilanie
Pobór mocy
Rozmiary zewnętrzne (W) x (D) x (H) 250 x 364 x 40 mm
Waga Około 1,6 kg
*1
Rozdzielczość optyczna oznacza maksymalną dokładność próbkowania według ISO 14473.
*2
Największa szybkość w trybie USB 2.0 Hi-Speed na komputerze z systemem Windows. Czas przesyłania nie został
uwzględniony. Szybkość skanowania ulega zmianie w zależności od typu dokumentu, ustawień skanowania
i parametrów komputera.
• Dane tech niczne mogą ulec zmianie bez uprzedzenia.
Model: K10300 (CanoScan LiDE 90)
Tylko dla klientów w Europie, na Bliskim Wschodzie, w Afryce i Rosji
Dane kontaktowe Biura Obsługi Klienta firmy Canon można znaleźć na ostatniej stronie broszury Canon European
Warranty System (EWS) lub na stronie www.canon-europe.com
Ostrzeżenie
Podczas korzystania z niniejszego urządzenia należy pamiętać o następujących przepisach prawnych:
• Skanowanie niektórych materiałów, takich jak banknoty, obligacje państwowe i dokumenty urzędowe,
może być prawnie zakazane i wiązać się z odpowiedzialnością karną i/lub cywilną.
• Kopiowanie niektórych materiałów może być uwarunkowane posiadaniem zezwolenia właściciela praw
autorskich lub innych praw.
W przypadku wątpliwości dotyczących uprawnień do skanowania określonych materiałów należy
uprzednio zasięgnąć porady prawnej.
• Microsoft jest zastrzeżonym znakiem towarowym firmy Microsoft Corporation.
• Windows jest znakiem towarowym firmy Microsoft Corporation, zastrzeżonym w USA i innych krajach.
• Windows Vista jest znakiem towarowym firmy Microsoft Corporation.
• Macintosh i Mac są znakami towarowymi firmy Apple Inc., zastrzeżonymi w USA i innych krajach.
• Adobe jest znakiem towarowym lub zastrzeżonym znakiem towarowym firmy Adobe Systems Incorporated
w Stanach Zjednoczonych i/lub innych krajach.
• ©ArcSoft, Inc. Wszelkie prawa do programu PhotoStudio zastrzeżone.
• Inne nazwy i marki produktów, niewymienione powyżej, mogą być znakami towarowymi lub zastrzeżonymi
znakami towarowymi odpowiednich firm.
CanoScan LiDE 90
CIS (Color Contact Image Sensor)
(Kontaktowy czujnik obrazu)
Kolor
*1
16-bitowe wejście/16-bitowe lub 8-bitowe wyjście
2400 x 4800 dpi
dla każdego koloru
Skala szarości 16-bitowe wejście/8-bitowe wyjście
Kolor
*2
Skala szarości,
obrazy czarno-białe
2,7 ms/linię (300 dpi), 5,0 ms/linię (600 dpi)
9,6 ms/linię (1200 dpi), 18,9 ms/linię (2400 dpi)
2,3 ms/linię (300 dpi), 1,7 ms/linię (600 dpi)
3,2 ms/linię (1200 dpi), 6,3 ms/linię (2400 dpi)
Temperatura 5°C do 35°C (41°F do 95°F)
Wilgotność 10% do 90% wilgotności względnej bez kondensacji
Z portu USB (nie jest wymagany żaden
zewnętrzny adapter)
W czasie pracy: maks. 2,5 W, w trybie
oczekiwania: 1,0 W,w trybie wstrzymania: 9 mW
.
Русский Türkçe
Технические характеристики
CanoScan LiDE 90
Тип сканера Планшетный
Тип датчика
Источник света Трехцветный (RGB) светодиод
Оптическое разрешение
*1
Диапазон разрешения 25-19200 dpi (ScanGear)
Глубина
сканирования в
битах
Скорость
сканирования
(фотография или
документ)
Цветное
Оттенки серого 16 бит на входе / 8 бит на выходе
Цветное
*2
Оттенки
серого,
черно-белое
Интерфейс USB 2.0 Hi-Speed
Максимальный размер документа A4/Letter: 216 x 297 мм
Кнопки сканера 4 кнопки (COPY, PHOTO, PDF, E-MAIL)
Условия
эксплуатации
Темпер атура 5°C – 35°C (41°F – 95°F)
Влажность
Требования к электропитанию
Потребляемая мощность
Габаритные размеры (Ш x Г x В) 250 x 364 x 40 мм
Вес Приблизительно 1,6 кг
*1
Оптическое разрешение соответс твует максимальной частоте дискретизации по ISO 14473.
*2
*2 Максимальная скорость при использовании режима USB 2.0 Hi-Speed на компьютере с ОС Windows.
Без учета времени передачи данных. Скорость сканирования может быть различной и зависит от типа
документа, параметров сканирования и технических характеристик компьютера.
• Технические характеристики могут быть изменены без уведомления.
Номер модели: K10300 (CanoScan LiDE 90)
Только для заказ чиков из Европы, со Среднего Востока, из Африки и России
Контактную информацию о справочном столе поддержки клиентов Can on можно найти на задней обложке буклета
Европейской системы гарантии (EWS) или на сайте www.canon-europe.com.
Предупреждение
При эксплуатации этого изделия необходимо обратить особое внимание на следующие правовые аспекты:
•Сканирование некоторых документов, таких как банкноты (банковские кредитные билеты),
государственные облигации и сертификаты, может быть противозаконным действием и повлечь
за собой уголовную или гражданскую ответственность.
•Для сканирования определенных документов может потребоваться разрешение владельца
авторских или других законных прав.
Если Вы не уверены в законности сканирования определенного документа, предварительно
посоветуйтесь с юристом.
• Microsoft является зарегистрированным товарным знаком корпорации Майкрософт.
• Windows является товарным знаком корпорации Майкрософт, зарегистрированным в США и других
странах.
• Windows Vista является товарным знаком корпорации Майкрософт.
• Macintosh и Mac являются товарными знаками Apple, Inc., зарегистрированными в США и других странах.
• Adobe – это зарегистрированный товарный знак или товарный знак Adobe Systems Incorporated в США
и/или других странах.
• Все права на PhotoStudio принадлежат ©ArcSoft, Inc.
• Другие названия продуктов и изделий, не указанные выше, могут быть товарными знаками или
зарегистрированными товарными знаками соответствующих владельцев.
CIS (Color Contact Image Sensor)
(цветной датчик изображения)
2400 x 4800 dpi
16 бит на входе/16 бит или 8 бит на выходе
2,7 мс/строка (300 dpi), 5,0 мс/строка (600 dpi)
9,6 мс/строка (1200 dpi), 18,9 мс/строка (2400 dpi)
для каждого цвета
2,3 мс/строка (300 dpi), 1,7 мс/строка (600 dpi)
3,2 мс/строка (1200 dpi), 6,3 мс/строка (2400 dpi)
10% – 90% относительной влажности
Питание через USB-порт
(внешний адаптер не требуется)
В режиме работы: максимум 2,5 Вт, в режиме
ожидания: 1,0 Вт, в режиме приостановки: 9 МВт
Slovensky
Technické parametre
CanoScan LiDE 90
Typ skenera Plochý
Typ senzora
Zdroj svetla 3- farebná dióda (RGB)
Optické rozlíšenie
*1
Voli teľné rozlíšenie 25-19 200 dpi (ovládač ScanGear)
Bitové rozlíšenie
skenovania
Rýchlost’ skenovania
(fotka alebo dokument)
Farba
Odtiene sivej 16 bitov vstup/8 bitov výstup
Farba
*2
Odtiene šedej,
čiernobiela
9,6 msek./riadok (1200 dpi), 18,9 msek./riadok (2400 dpi)
3,2 msek./riadok (1200 dpi), 6,3 msek./riadok (2400 dpi)
Rozhranie USB 2.0 Hi-Speed
Maximálna veľkost’ dokumentu A4/Letter: 216 x 297 mm
Tlačidlá skenera 4 tlačidlá (COPY, PHOTO, PDF, E-MAIL)
Funkčný rozsah
Teplota 5°C - 35°C (41°F – 95°F)
Vlhkost’ vzduchu 10% - 90% relatívna vlhkost’ (RH) bez kondenzácie
Požiadavky na napájanie
Spotreba energie
Vonkajšie rozmery (Š) x (H) x (V)
Hmotnost’ Približne 1,6 kg
*1
Optické rozlíšenie predstavuje maximálnu rýchlost’ vzorkovania podľa normy ISO 14473.
*2
Najvyššia rýchlost’ vo vysokorýchlostnom režime USB 2.0 Hi-Speed na počítači s operačným systémom Windows.
Čas prenosu nie je započítaný. Rýchlost’ skenovania sa mení podľa typu dokumentu, nastavenia skenera alebo
technických parametrov počítača.
• Technické parametre podliehajú zmenám bez predchádzajúceho upozornenia.
Číslo typu: K10300 (CanoScan LiDE 90)
Iba pre zákazníkov v Európe, Strednom východe, Afrike a Rusku.
Kontakty zákazníckej p odpory spoločnosti C anon nájdet e na zadnej obál ke brožúrky Európskeho záručného systém u (EWS)
alebo navštívte webovú lokalitu www.canon-europe.com
Výstraha
Keď používate toto zariadenie, mali vy ste venovat’ pozornost’ nasledujúcim právnym otázkam:
• Skenovanie niektorých dokumentov, ako napríklad peniaze, štátne dlhopisy a verejné certifikáty,
môže byt’ zakázané zákonom a môže viest’ k trestnej a/alebo občianskej zodpovednosti.
• Podľa zákona sa môže požadovat’, aby ste na skenovanie získali povolenie od osoby, ktorá vlastní
autorské práva alebo zákonné práva na skenovanú vec.
Ak máte pochybnosti o legálnosti skenovania nejakej veci, obrát’te sa pred skenovaním na vášho
právneho zástupcu.
• Microsoft je registrovaná ochranná známka spoločnosti Microsoft Corporation.
• Windows je registrovaná ochranná známka spoločnosti Microsoft Corporation registrovaná v USA v ďalších
krajinách.
• Windows Vista je ochranná známka spoločnosti Microsoft Corporation.
• Macintosh a Mac sú obchodné známky spoločnosti Apple Inc., registrované v USA a iných krajinách.
• Adobe sú registrované ochranné známky alebo obchodné známky spoločnosti Adobe Systems Incorporated
v USA a iných krajinách.
• ©ArcSoft, Inc. Všetky práva vyhradené pre PhotoStudio.
• Iné názvy alebo produkty, ktoré nie sú uvedené vyššie, môžu byt’ registrovanými obchodnými alebo
ochrannými známkami ich vlastníkov.
CIS (Color Contact Image Sensor)
(Senzor na snímanie farieb)
2 400 x 4 800 dpi
16 bitov vstup/16 bitov alebo 8 bitov výstup
pre každú farbu
2,7 msek./riadok (300 dpi), 5,0 msek./riadok (600 dpi),
2,3 msek./riadok (300 dpi), 1,7 msek./riadok (600 dpi),
Napájaný prostredníctvom portu USB
(nie je potrebný externý adaptér)
Pri práci: maximálne 2,5 W;
Pohotovostný režim: 1,0 W,Prerušenie: 9mW
250 x 364 x 40 mm
.
Teknik Özellikler
Ta r ay ıcı Tipi Flatbed
Algılayıcı Türü
Işık Kaynağı 3-renk (RGB) LED
Optik Çözünürlük
Seçilebilir Çözünürlük 25-19.200 dpi (ScanGear)
Tarama Bit Derinliği
Taram a H ızı
(Fotoğraf veya Belge)
Arayüz USB 2.0 Hi-Speed
Maksimum Belge Boyutu A4/Letter: 216 x 297 mm
Taram a D üğmeleri 4 düğme (COPY, PHOTO, PDF, E-MAIL)
Çalışma Aralığı
Güç Gereksinimleri
Güç Tüketimi
Dış Boyutlar (G) x (D) x (Y) 250 x 364 x 40 mm
AğırlıkYaklaşık 1,6 kg
*1
Optik Çözünürlük ISO 14473 standardına göre maksimum örnekleme hızına sahiptir.
*2
Windows PC üzerinde USB 2.0 Yüksek Hız modunun en yüksek hızı. Aktarım süresi dahil deği ldir. Tarama hızı belge
türüne, tarama ayarlarına veya bilgisayarın teknik özelliklerine göre değişiklik göster ir.
• Teknik özellikler haber verilmeden değiştirilebilir.
Model Numarası: K10300 (CanoScan LiDE 90)
Yalnızca Avrupa, Orta-Doğu, Afrika ve Rusya’daki müşteriler içindir.
Canon Müşteri Hizmetleri ile irtibata geçmek için lütfen European Warranty System (Avrupa Garanti Sistemi) (EWS)
Broşürü'nün arka kapağına bakın veya www.canon-europe.com
Uyarı
Bu ürünü kullanırken yasal düzenlemelere dikkat edin:
•Banknotların (banka senetlerinin), devlet tahvillerinin ve kamusal sertifikaların taranması kanunlar
tarafından yasaklanmış olabilir ve cezai ve/veya hukuki yaptırımla sonuçlanabilir.
•Yasalar uyarınca, taranan öğenin telif haklarına veya yasal haklarına sahip kişinin onayını almanız
gerekebilir.
Belli bir öğenin taranmasının yasallığı konusunda şüpheleriniz varsa yasal danışmanınıza
başvurmanız gerekir.
• Microsoft, Microsoft Corporation’ın tescilli ticari markasıdır.
• Windows, Microsoft Corporation’ı n ABD ve diğer ülkelerde tescilli ticari markasıdır.
• Windows Vista, Microsoft Corporation’ı n ticari markasıdır.
• Macintosh ve Mac, Apple Inc.’in ABD ve diğer ülkelerde ticari markalardır.
• Adobe, Adobe Systems Incorporated’ın ABD ve/veya diğer ülkelerde tescilli veya ticari markalarıdır.
• ©ArcSoft, Inc. PhotoStudio için tüm hakları saklıdır.
• Yukarıda bahsedilmeyen diğer adlar ve ürünler ilgili şirketlerin ticari veya tescilli markaları olabilir.
FCC Notice (U.S.A. Only)
Model Number : K10300
This device complies with Part 15 of the FCC Rules. Operation is subject to the following two
CanoScan LiDE 90
CIS (Color Contact Image Sensor)
(Renk Temaslı Görüntü Sensörü)
*1
2.400 x 4.800 dpi
Renk Her renk için 16 bit giriş/16 bit veya 8 bit çıkış
Gri Ton 16 bit giriş/8 bit çıkış
*2
Renk
Gri Ton,
Siyah-Beyaz
2,7 msn./satır (300 dpi), 5,0 msn./satır (600 dpi)
9,6 msn./satır (1.200 dpi), 18,9 msn./satır (2.400 dpi)
2,3 msn./satır (300 dpi), 1,7 msn./satır (600 dpi)
3,2 msn./satır (1.200 dpi), 6,3 msn./satır (2.400 dpi)
Sıcaklık 5°C - 35°C (41°F - 95°F)
Nem %10 - %90 bağıl nem, yoğunlaşmasız
USB bağlantı noktası üzerinden sağlanır
(Harici adaptör gerekmez)
Çalışma sırasında: 2,5 W maksimum,
Bekleme konumunda: 1,0 W,
Askıya alma konumunda: 9 mwatt
adresini ziyaret edin.
conditions: (1) This device may not cause harmful interference, and (2) this device must accept
any interference received, including interference that may cause undesired operation.
Note: This equipment has been tested and found to comply with the limits for a Class B digital
device, pursuant to Part 15 of the FCC Rules. These limits are designed to provide reasonable
protection against harmful interference in a residential installation. This equipment generates,
uses and can radiate radio frequency energy and, if not installed and used in accordance with
the instructions, may cause harmful interference to radio communications. However, there is no
guarantee that interference will not occur in a particular installation. If this equipment does cause
harmful interference to radio or television reception, which can be determined by turning the
equipment off and on, the user is encouraged to try to correct the interference by one or more of the
following measures:
• Reorient or relocate the receiving antenna.
• Increase the separation between the equipment and receiver.
• Connect the equipment into an outlet on a circuit different from that to which the receiver is
connected.
• Consult the dealer or an experienced radio/TV technician for help.
Use of a shielded cable is required to comply with Class B limits in Subpart B of Part 15 of the
FCC Rules.
Do not make any changes or modifications to the equipment unless otherwise specified in the
manual. If such changes or modifications should be made, you could be required to stop operation
of the equipment.
Canon U.S.A., Inc.
One Canon Plaza
Lake Success, NY 11042
1-516-328-5600
Maschinenlärminformations-Verordnung 3. GPSGV:
Der höchste Schalldruckpegel beträt 70dB(A) oder weniger gemäss EN ISO 7779
Page 5

越南印刷
QT5-1328-V01 XXXXXXXX ©CANON INC. 2007 PRINTED IN VIETNAM
IMPRIME AU VIETNAM
 Loading...
Loading...