
MC-3715-V1.00
A
Utilizzo del manuale
Stampa del manuale
Come ottenere il driver dello
scanner più aggiornato
Pagina 1 di 321 pagineCanon CanoScan LiDE 700F Manuale a video
Utilizzo delle funzioni dello scanner
Scansione di foto e documenti
Scansione di pellicole
Scansione contemporanea di più documenti
Scansione di immagini più grandi del piano di lettura
Ottimizzazione di luminosità e colore dell'immagine
durante la scansione delle immagini
umento dei dettagli delle foto sfocate, rimozione di
macchie/graffi e correzione dei colori sbiaditi durante
la scansione delle immagini
Correzione/miglioramento delle foto digitalizzate
Stampa delle foto·digitalizzate·in vari modi
Invio delle immagini acquisite tramite posta
elettronica
Ricerca di immagini perse

Manuale a video > Utilizzo del manuale
Utilizzo del manuale
Utilizzo del riquadro Sommario
Utilizzo della finestra Spiegazione
Stampa del manuale
Utilizzo di parole chiave per trovare un argomento
Registrazione di argomenti in Manuale
Simboli utilizzati in questo documento
Marchi
Pagina 2 di 321 pagineUtilizzo del manuale
Inizio pagina

Manuale a video > Utilizzo del manuale > Utilizzo del riquadro Sommario
Utilizzo del riquadro Sommario
Pagina 3 di 321 pagineUtilizzo del riquadro Sommario
Quando si fa clic su un titolo visualizzato nel riquadro Sommario a sinistra del Manuale a video, le
pagine del titolo vengono visualizzate nella finestra di descrizione a destra.
Facendo clic su
a sinistra di
, vengono visualizzati i titoli trovati nelle gerarchie inferiori.
Nota
Fare clic su
per chiudere o visualizzare il riquadro Sommario.
Inizio pagina

Pagina 4 di 321 pagineUtilizzo della finestra Spiegazione
Manuale a video > Utilizzo del manuale
> Utilizzo della finestra Spiegazione
Utilizzo della finestra Spiegazione
(1) Fare clic sui caratteri verdi per passare alla pagina corrispondente.
(2) Il cursore passa nella parte superiore della pagina.
Inizio pagina

Manuale a video > Utilizzo del manuale > Stampa del manuale
Stampa del manuale
Pagina 5 di 321 pagineStampa del manuale
Fare clic su per visualizzare il riquadro Stampa a sinistra del Manuale a video.
Nota
Fare clic su per chiudere o visualizzare il riquadro Stampa.
Fare clic su
dialogo Impostazioni delle opzioni (Option Settings). È quindi possibile impostare l'operazione di
stampa.
Stampa titolo documento e numero di pagina (Print document title and page number)
Quando viene selezionata questa casella di controllo, il nome del manuale e il numero della
pagina vengono stampati nell'intestazione (parte superiore del documento).
Stampa colore di sfondo e immagini (Print background color and images)
Quando viene selezionata questa casella di controllo, vengono stampati il colore dello sfondo e
le immagini. Alcune immagini vengono stampate indipendentemente dalla selezione di questa
casella di controllo.
Controlla numero di pagine da stampare prima della stampa (Check number of pages to be
printed before printing)
Quando viene selezionata questa casella di controllo, prima dell'avvio della stampa viene
visualizzata la finestra di dialogo Conferma conteggio pagine da stampare (Print Page Count
Confirmation). In questa finestra di dialogo è possibile verificare il numero di pagine che verrà
stampato.
Per visualizzare la finestra di dialogo Stampa (Print), fare clic su
Impostazioni di stampa (Print Settings). Quando la finestra di dialogo viene visualizzata,
selezionare la stampante da utilizzare per la stampa.
Dopo avere selezionato la stampante da utilizzare, fare clic su Proprietà... (Properties...) per
specificare le impostazioni di stampa.
e quindi su Impostazioni delle opzioni (Option Settings) per visualizzare la finestra di
e successivamente su
Sono disponibili i quattro metodi di stampa indicati di seguito:
Documento corrente (Current Document)
Documenti selezionati (Selected Documents)
Manuale (My Manual)
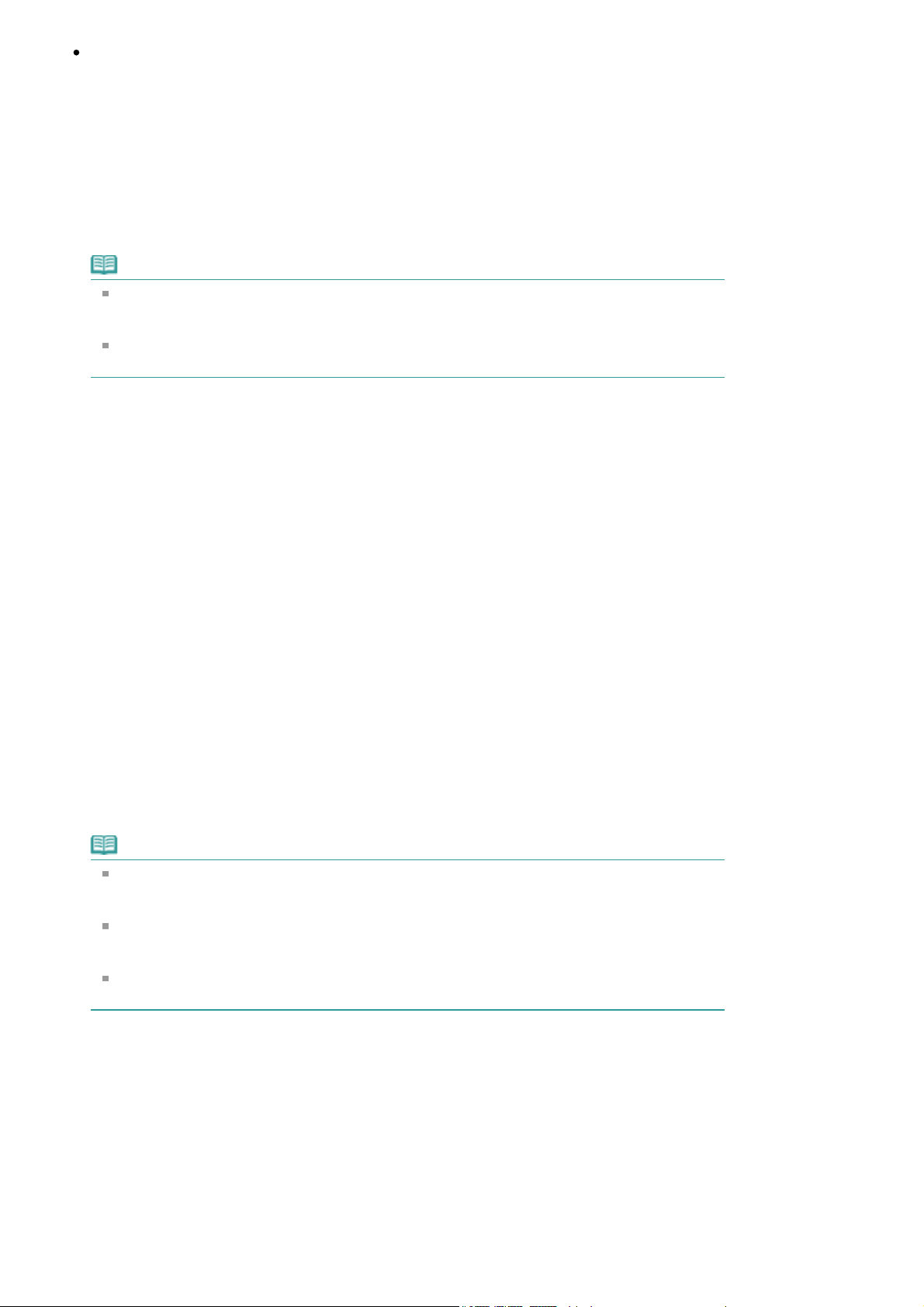
Tutti i documenti (All Documents)
Documento corrente (Current Document)
Consente di stampare l'argomento attualmente visualizzato.
In Seleziona destinaz. (Select Target), selezionare Documento corrente (Current
1.
Document)
Il titolo dell'argomento visualizzato al momento viene riportato nell'elenco Documenti da stampare
(Documents to Be Printed).
Nota
Selezionando Stampa documenti collegati (Print linked documents), è anche possibile
stampare i documenti collegati al documento corrente. I documenti collegati vengono aggiunti
all'elenco Documenti da stampare (Documents to Be Printed).
Fare clic su Anteprima di stampa (Print Preview) per visualizzare e controllare i risultati di
stampa prima di stampare effettivamente il documento.
Fare clic su Avvia stampa (Start Printing)
2.
Viene visualizzata la finestra di dialogo Conferma conteggio pagine da stampare (Print Page Count
Confirmation).
Pagina 6 di 321 pagineStampa del manuale
Eseguire la stampa
3.
Confermare il numero di pagine da stampare e fare clic su Sì (Yes).
Gli argomenti attualmente visualizzati vengono stampati.
Documenti selezionati (Selected Documents)
Consente di selezionare e stampare gli argomenti desiderati.
In Seleziona destinaz. (Select Target), selezionare Documenti selezionati (Selected
1.
Documents)
I titoli di tutti gli argomenti vengono visualizzati nell'elenco Documenti da stampare (Documents to
Be Printed).
Selezionare gli argomenti da stampare
2.
Nell'elenco Documenti da stampare (Documents to Be Printed), selezionare le caselle di controllo
del titolo degli argomenti da stampare.
Nota
Quando viene selezionata la casella di controllo Seleziona automaticamente documenti nelle
gerarchie inferiori (Automatically select documents in lower hierarchies), vengono selezionate
le caselle di controllo di tutti i titoli trovati nelle gerarchie inferiori.
Fare clic su Seleziona tutto (Select All) per selezionare le caselle di controllo di tutti i titoli.
Fare clic su Cancella tutto (Clear All) per annullare la selezione delle caselle di controllo di tutti
i titoli.
Fare clic su Anteprima di stampa (Print Preview) per visualizzare e controllare i risultati di
stampa prima di stampare effettivamente il documento.
Fare clic su Avvia stampa (Start Printing)
3.
Viene visualizzata la finestra di dialogo Conferma conteggio pagine da stampare (Print Page Count
Confirmation).
Eseguire la stampa
4.
Confermare il numero di pagine da stampare e fare clic su Sì (Yes).
Vengono stampati tutti gli argomenti con le caselle di controllo selezionate.
Manuale (My Manual)

Consente di selezionare e stampare gli argomenti registrati in Manuale (My Manual).
Per ulteriori informazioni su Manuale (My Manual), consultare " Registrazione di argomenti in Manuale
(My Manual)
1.
2.
".
In Seleziona destinaz. (Select Target), selezionare Manuale (My Manual)
I titoli degli argomenti registrati in Manuale vengono visualizzati nell'elenco Documenti da stampare
(Documents to Be Printed).
Selezionare gli argomenti da stampare
Nell'elenco Documenti da stampare (Documents to Be Printed), selezionare le caselle di controllo
del titolo degli argomenti da stampare.
Nota
Fare clic su Seleziona tutto (Select All) per selezionare le caselle di controllo di tutti i titoli.
Fare clic su Cancella tutto (Clear All) per annullare la selezione delle caselle di controllo di tutti
i titoli.
Fare clic su Anteprima di stampa (Print Preview) per visualizzare e controllare i risultati di
stampa prima di stampare effettivamente il documento.
Fare clic su Avvia stampa (Start Printing)
3.
Viene visualizzata la finestra di dialogo Conferma conteggio pagine da stampare (Print Page Count
Confirmation).
Pagina 7 di 321 pagineStampa del manuale
Eseguire la stampa
4.
Confermare il numero di pagine da stampare e fare clic su Sì (Yes).
Vengono stampati tutti gli argomenti con le caselle di controllo selezionate.
Tutti i documenti (All Documents)
Consente di stampare tutti gli argomenti del manuale a video.
In Seleziona destinaz. (Select Target), selezionare Tutti i documenti (All
1.
Documents)
I titoli di tutti gli argomenti vengono visualizzati nell'elenco Documenti da stampare (Documents to
Be Printed) e le caselle di controllo vengono selezionate automaticamente.
Nota
Se viene cancellata la casella di controllo di un argomento, l'argomento non viene stampato.
Fare clic su Seleziona tutto (Select All) per selezionare le caselle di controllo di tutti i titoli.
Fare clic su Cancella tutto (Clear All) per annullare la selezione delle caselle di controllo di tutti
i titoli.
Fare clic su Anteprima di stampa (Print Preview) per visualizzare e controllare i risultati di
stampa prima di stampare effettivamente il documento.
Fare clic su Avvia stampa (Start Printing)
2.
Viene visualizzata la finestra di dialogo Conferma conteggio pagine da stampare (Print Page Count
Confirmation).
Eseguire la stampa
3.
Confermare il numero di pagine da stampare e fare clic su Sì (Yes).
Vengono stampati tutti gli argomenti.
Importante
Per stampare tutti gli argomenti, è necessario avere a disposizione un'ingente quantità di
carta. Prima di stampare, assicurarsi di verificare il numero di pagine da stampare visualizzato
nella finestra di dialogo Conferma conteggio pagine da stampare (Print Page Count
Confirmation).
La finestra di dialogo Anteprima di stampa (Print Preview) consente di impostare la scala della
stampa in base alla larghezza della carta o di impostare la percentuale di ingrandimento.
Tuttavia, se con il nuovo ingrandimento i dati di stampa si estendono oltre le dimensioni del

foglio, tali parti di documento non verranno stampate.
Pagina 8 di 321 pagineStampa del manuale
Inizio pagina

A
Pagina 9 di 321 pagineUtilizzo di parole chiave per trovare un argomento
Manuale a video > Utilizzo del manuale
> Utilizzo di parole chiave per trovare un argomento
Utilizzo di parole chiave per trovare un argomento
È possibile immettere una parola chiave per ricercare un pagina di destinazione.
La ricerca viene eseguita in tutti i manuali a video (manuali dell'utente) installati.
Fare clic su
1.
Viene visualizzato il riquadro Cerca a sinistra del Manuale a video.
Nota
Fare clic su
Immettere una parola chiave
2.
In Parola chiave (Keyword), immettere una parola chiave per la voce da controllare.
Se vengono immesse più parole chiave, inserire uno spazio tra di esse.
per chiudere o visualizzare il riquadro Cerca.
Nota
È possibile immettere fino a 10 parole chiave o fino a 255 caratteri.
Non viene fatta distinzione tra maiuscole e minuscole.
Il programma può anche cercare parole chiave contenenti spazi.
Fare clic su Avvia ricerca (Start Searching)
3.
La ricerca viene avviata e i titoli degli argomenti contenenti la parola chiave vengono visualizzati
nell'elenco dei risultati della ricerca.
Quando viene eseguita una ricerca immettendo più parole chiave, i relativi risultati vengono
visualizzati come riportato di seguito.
[Doc. contenenti corrispondenze perfette] ([Documents Containing Perfect Match])
rgomenti che contengono l'intera stringa di caratteri della ricerca (inclusi gli spazi) esattamente
come immessa (corrispondenza perfetta)
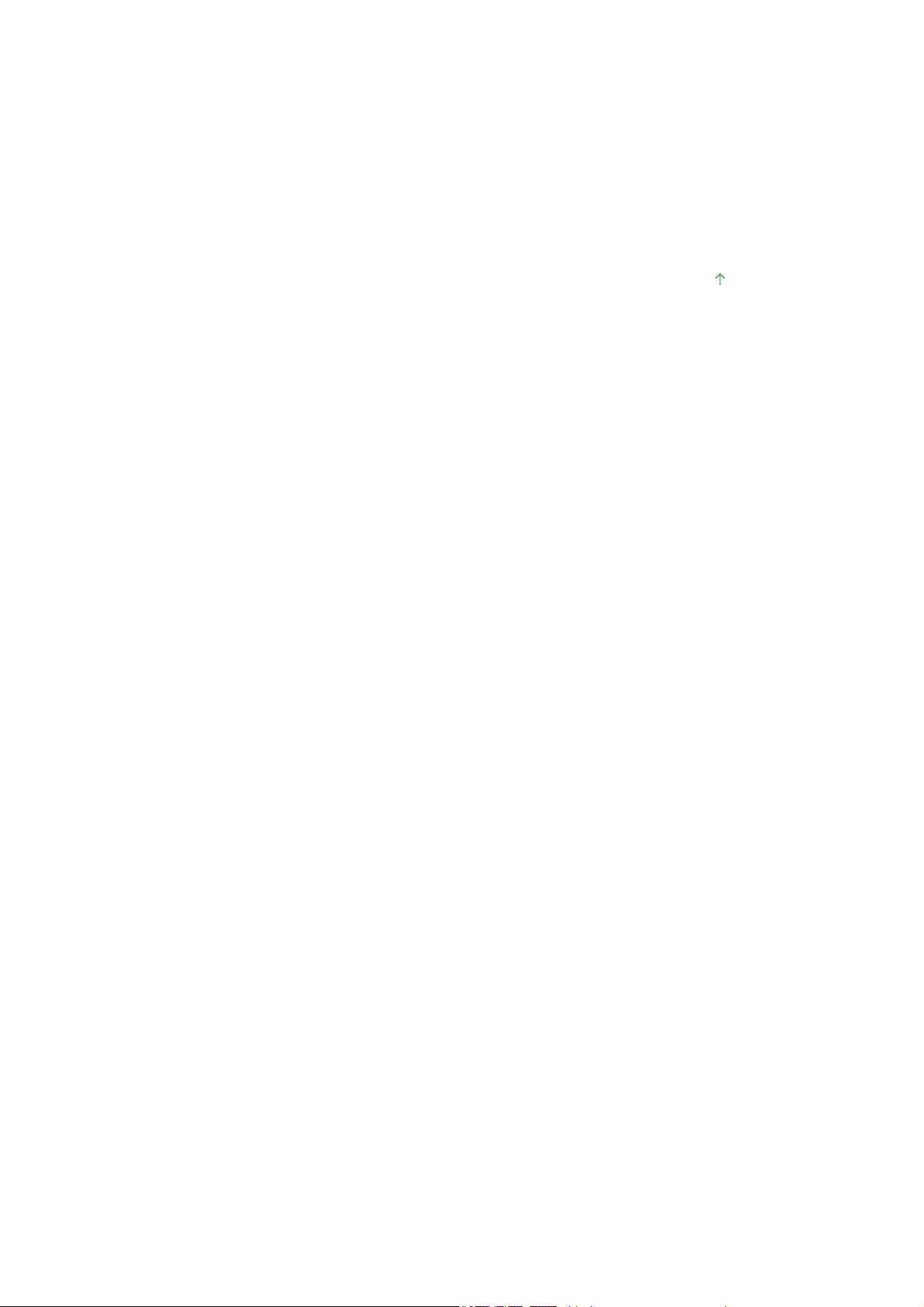
[Doc. contenenti tutte le parole chiave] ([Documents Containing All Keywords])
A
A
rgomenti che contengono tutte le parole chiave immesse
[Doc. contenenti qualsiasi parola chiave] ([Documents Containing Any Keyword])
rgomenti che contengono almeno una delle parole chiave immesse
Visualizzare l'argomento che si desidera leggere
4.
Nell'elenco dei risultati della ricerca, fare doppio clic sull'argomento che si desidera leggere oppure
selezionarlo e premere Invio (Enter).
Quando vengono visualizzate le pagine relative a tale titolo, vengono evidenziate le parole chiave
trovate nelle pagine.
Inizio pagina
Pagina 10 di 321 pagineUtilizzo di parole chiave per trovare un argomento

Manuale a video > Utilizzo del manuale > Registrazione di argomenti in Manuale (My Manual)
.
Registrazione di argomenti in Manuale (My Manual)
Registrare le pagine utilizzate di frequente come argomenti in Manuale (My Manual) in modo da potervi
fare riferimento facilmente in qualsiasi momento.
Pagina 11 di 321 pagineRegistrazione di argomenti in Manuale (My Manual)
Visualizzare l'argomento
1.
Visualizzare l'argomento da aggiungere a Manuale (My Manual)
Fare clic su
2.
Il riquadro Manuale viene visualizzato a sinistra del Manuale a video.
Nota
Fare clic su
Registrare l'argomento in Manuale (My Manual)
3.
Fare clic su Aggiungi (Add).
L'argomento visualizzato al momento viene aggiunto a Elenco di Manuale (List of My Manual).
per chiudere o visualizzare il riquadro Manuale.
Nota
In alternativa, dall'elenco Documenti visualizzati recentemente (Recently Displayed
Documents), fare doppio clic sull'argomento da aggiungere a Manuale oppure selezionarlo e
premere Invio (Enter) per visualizzarlo, quindi fare clic su Aggiungi (Add).
Visualizzare Manuale (My Manual)
4.
Quando si fa doppio clic, o si seleziona e preme Invio (Enter), su un argomento visualizzato in
Elenco di Manuale (List of My Manual), l'argomento viene visualizzato nella finestra Descrizione.
Nota
Per eliminare un argomento da Elenco di Manuale (List of My Manual), selezionarlo dall'elenco
e fare clic su Elimina (Delete) oppure premere Elimina (Delete).
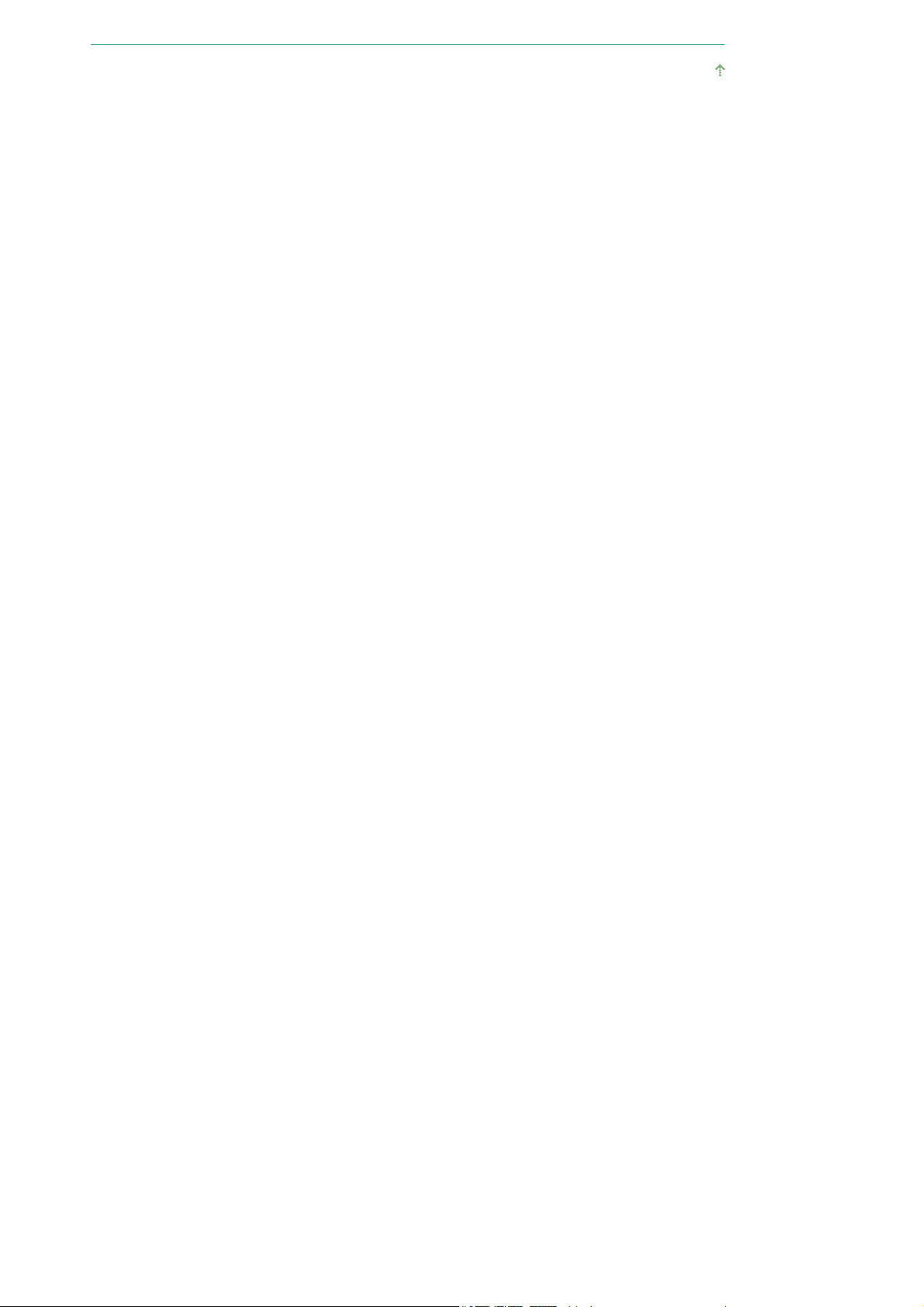
Pagina 12 di 321 pagineRegistrazione di argomenti in Manuale (My Manual)
Inizio pagina

Pagina 13 di 321 pagineSimboli utilizzati in questo documento
Manuale a video > Utilizzo del manuale > Simboli utilizzati in questo documento
Simboli utilizzati in questo documento
Avviso
La mancata osservanza di queste istruzioni può causare il decesso o gravi lesioni personali dovute a un
uso non corretto dell'apparecchiatura. Il rispetto delle istruzioni garantisce un funzionamento sicuro.
Attenzione
La mancata osservanza di queste istruzioni può causare lesioni personali o danni all'apparecchiatura
dovute a un uso non corretto della stessa. Il rispetto delle istruzioni garantisce un funzionamento sicuro.
Importante
Istruzioni da osservare per un funzionamento sicuro.
Nota
Istruzioni sotto forma di note sul funzionamento o altro.
Inizio pagina

Manuale a video > Utilizzo del manuale > Marchi
A
Marchi di fabbrica
Microsoft è un marchio registrato di Microsoft Corporation.
Windows è un marchio commerciale o marchio registrato di Microsoft Corporation, registrato negli
Stati Uniti e/o in altri Paesi.
Windows Vista è un marchio commerciale o marchio registrato di Microsoft Corporation, registrato
negli Stati Uniti e/o in altri Paesi.
dobe, Adobe RGB e Adobe RGB (1998) sono marchi o marchi registrati di Adobe Systems
Incorporated negli Stati Uniti e/o in altri Paesi.
Exif Print
Questa apparecchiatura supporta Exif Print.
Exif Print è uno standard utilizzato per ottimizzare la comunicazione tra fotocamere digitali e stampanti.
Quando si collega una fotocamera digitale compatibile con lo standard Exif Print, vengono utilizzati e
ottimizzati i dati immagine della fotocamera validi al momento dello scatto per produrre stampe di
altissima qualità.
Pagina 14 di 321 pagineMarchi di fabbrica
Inizio pagina

MA-5294-V1.00
A
A
A
Pagina 15 di 321 pagineCanoScan LiDE 700F Guida alla scansione
Note generali (driver dello scanner)
Descrizione di MP Navigator EX (software
dello scanner fornito)
Esecuzione della scansione
vvio di MP Navigator EX
Scansione di foto e documenti
Scansione di pellicole
Scansione contemporanea di più documenti
Scansione di immagini più grandi del piano di
lettura (Pinzatura assistita)
Scansione semplificata con un clic
Funzioni utili di MP Navigator EX
Correzione/miglioramento automatici delle
immagini
Correzione/miglioramento manuali delle
immagini
Regolazione delle immagini
Ricerca delle immagini
Classificazione delle immagini in categorie
Utilizzo delle immagini in MP Navigator EX
Salvataggio
Salvataggio in formato PDF
Creazione/modifica di file PDF
Stampa di documenti
Stampa di foto
Invio tramite posta elettronica
Modifica di file
Impostazione di password per i file PDF
pertura/modifica di file PDF protetti da
password
Posizionamento dei documenti
Descrizione di ScanGear (driver dello
scanner)
Scansione con le Impostazioni avanzate
tramite ScanGear (driver dello scanner)
vvio di ScanGear (driver dello scanner)
Scansione in modalità di base
Scansione in modalità avanzata
Scansione in modalità automatica
Scansione di pellicole in Modalità avanzata
Scansione contemporanea di più documenti
in modalità avanzata
Correzione delle immagini e regolazione dei
colori con ScanGear (driver dello scanner)
Correzione delle immagini (Maschera
definizione dettagli, Riduzione polvere e graffi,
Correzione dissolvenza e così via)
Regolazione dei colori con un motivo colore
Regolazione della saturazione e del
bilanciamento colore
Regolazione della luminosità e del contrasto
Regolazione dell'istogramma
Regolazione della curva tonalità
Impostazione della soglia
Schermate di ScanGear (driver dello
scanner)
Scheda Modalità di base (Basic Mode)
Scheda Modalità avanzata (Advanced Mode)
Scheda Modalità di scansione automatica
(Auto Scan Mode)
Finestra di dialogo Preferenze (Preferences)
Schermate di MP Navigator EX
Schermata della modalità di navigazione
Scheda Scansione/importazione di documenti
o immagini (Scan/Import Documents or Images)
Informazioni utili sulla scansione
Regolazione dei fotogrammi di ritaglio
Risoluzione
Tipi di file
Corrispondenza colore
Scheda Visualizza e usa immagini sul
computer (View & Use Images on your
Altri metodi di scansione
Computer)
Scheda Scansione personalizzata con un clic
(Custom Scan with One-click)
Schermata Foto/docum. (piano di lettura)
Scansione da un'applicazione
Scansione tramite l'uso del Pannello di
controllo (solo Windows XP)

A
A
Pagina 16 di 321 pagineCanoScan LiDE 700F Guida alla scansione
(Photos/Documents (Platen)) (finestra Scans./
import (Scan/Import))
Schermata Pellicola (Film) (finestra Scans./
import (Scan/Import))
Finestra di dialogo Salva (Save)
Finestra di dialogo Salva come file PDF (Save
as PDF file)
Finestra Visualizza e usa (View & Use)
Finestra Crea/modifica file PDF (Create/Edit
PDF file)
Finestra di dialogo Stampa documento
Finestra di dialogo Stampa foto (Print Photo)
Finestra di dialogo Invia per posta elettronica
(Send via E-mail)
Finestra Correggi/Migliora immagini (Correct/
Enhance Images)
Schermata della modalità di selezione con un
clic
Finestra di dialogo Salva (Save) (Schermata
della modalità di selezione con un clic)
Finestra di dialogo Copia (Copy)
Finestra di dialogo Stampa (Print)
Finestra di dialogo Posta (Mail)
Finestra di dialogo OCR
Finestra di dialogo Scansione (Scan)
Finestra di dialogo PDF
Finestra di dialogo Preferenze (Preferences)
Apertura di file diversi dalle immagini
acquisite
pertura delle immagini salvate su un
computer
Scansione tramite i pulsanti scanner
Descrizione dei pulsanti scanner
Scansione e stampa/copia dei documenti
(pulsante COPY)
Scansione dei documenti e apertura delle
immagini acquisite (pulsante SCAN)
Scansione e salvataggio dei documenti come
file PDF (pulsante PDF)
Scansione e inserimento di documenti come
allegati ai messaggi di posta elettronica
(pulsante EMAIL)
Impostazioni pulsanti scanner
Impostazioni dei pulsanti scanner tramite MP
Navigator EX
Risoluzione dei problemi
Problemi di installazione
Problemi di scansione
Problemi di scansione delle pellicole
Problemi software
Problemi con MP Navigator EX
Aggiornamento del driver dello scanner
Come ottenere la versione più aggiornata di
ScanGear (driver dello scanner)
Disinstallazione di ScanGear (driver dello
scanner)
Procedura preliminare all'installazione di
ScanGear (driver dello scanner)
Installazione di ScanGear (driver dello
scanner)
Applicazioni in dotazione
rcSoft PhotoStudio
Informazioni su Solution Menu
Informazioni su Inkjet Printer/Scanner/Fax
Extended Survey Program

Pagina 17 di 321 pagineUtilizzo di MP Navigator EX
Manuale a video
> Utilizzo di MP Navigator EX
Utilizzo di MP Navigator EX
MP Navigator EX è un'applicazione che consente di eseguire facilmente la scansione di foto e
documenti. È adatta anche per gli utenti non esperti.
Avvio di MP Navigator EX
Fare clic qui:
Nota
Per ulteriori informazioni sulla scansione delle immagini tramite MP Navigator EX, vedere·"
Esecuzione della scansione
Scansione di foto e documenti
È possibile effettuare facilmente la scansione navigando attraverso le schermate di MP Navigator EX. È
inoltre possibile salvare o stampare le immagini acquisite con MP Navigator EX.
MP Navigator EX
".
Scansione contemporanea di documenti piccoli
È possibile eseguire la scansione contemporanea di più documenti piccoli (foto, schede, ecc.). Questa
funzione è utile perché evita di dover eseguire più scansioni.
Scansione di documenti grandi
Con MP Navigator EX è possibile eseguire facilmente la scansione di documenti più grandi del piano di
lettura. È infatti possibile eseguire separatamente la scansione delle metà sinistra e destra di un
documento e combinarle in un'unica immagine.

Pagina 18 di 321 pagineUtilizzo di MP Navigator EX
Scansione con un clic
Nella modalità di selezione con un clic, MP Navigator EX completa tutte le operazioni, dalla scansione al
salvataggio, tramite un semplice clic su un'icona. La modalità di selezione con un clic consente inoltre di
acquisire e salvare le immagini in formato PDF oppure di allegarle automaticamente a messaggi di
posta elettronica.
Scansione e correzione/miglioramento di foto
È possibile correggere/migliorare facilmente le foto acquisite con MP Navigator EX. Non è necessario
utilizzare altre applicazioni.
Inizio pagina

A
A
A
Pagina 19 di 321 pagineNote generali (driver dello scanner)
Manuale a video >
Guida alla scansione
> Note generali (driver dello scanner)
Note generali (driver dello scanner)
ScanGear (driver dello scanner) è soggetto alle seguenti limitazioni. Durante l'utilizzo di ScanGear,
tenere presente quanto segue.
Limitazioni del driver dello scanner
Se si usa il file system NTFS, è possibile che l'origine dati TWAIN non venga attivata. Ciò è dovuto al
fatto che il modulo TWAIN non può essere scritto nella cartella winnt per motivi di sicurezza.
Chiedere assistenza all'amministratore del computer.
lcuni computer (compresi i portatili) collegati allo scanner potrebbero non riavviarsi correttamente
dalla modalità standby. In tal caso, riavviare il computer.
Non collegare contemporaneamente due o più apparecchiature o stampanti multifunzione con
funzione di scanner allo stesso computer. Se vengono collegate più unità di scansione, non è
possibile eseguire la scansione tramite un pulsante dell'apparecchiatura (pulsante scanner) e
potrebbero verificarsi errori durante l'accesso ai dispositivi.
È possibile che le schermate software non vengano visualizzate correttamente in Windows Vista se
la dimensione del carattere è impostata su Dimensione ingrandita (Larger scale). Per visualizzare
le schermate con caratteri di Dimensione ingrandita (Larger scale), cambiare il tema di Aspetto e
personalizzazione (Appearance and Personalization) su Windows classico (Windows Classic)
procedendo come segue:
1. Dal menu Start, selezionare Pannello di controllo (Control Panel).
2. Selezionare Aspetto e personalizzazione (Appearance and Personalization) > Personalizzazione
(Personalization) > Tema (Theme).
Viene visualizzata la finestra di dialogo Impostazioni del tema (Theme Settings).
3. Nella scheda Tema (Theme) della finestra di dialogo Impostazioni del tema (Theme Settings),
selezionare Windows classico (Windows Classic) in Tema (Theme).
4. Fare clic su OK.
Il desktop cambia assumendo l'aspetto Windows classico.
Utilizzare la dimensione di visualizzazione font predefinita del sistema operativo. In caso contrario, le
schermate del software potrebbero non essere visualizzate correttamente.
ScanGear (driver dello scanner) non può essere aperto contemporaneamente in più applicazioni.
ll'interno di un'applicazione, ScanGear (driver dello scanner) non può essere aperto una seconda
volta se è già aperto.
ccertarsi di chiudere la finestra di ScanGear (driver dello scanner) prima di chiudere l'applicazione.
Verificare di disporre di spazio libero su disco sufficiente quando si esegue la scansione di
immagini di grandi dimensioni a risoluzioni elevate. Ad esempio, si richiedono 300 MB minimo di
spazio libero per acquisire un documento A4 a 600 dpi interamente a colori.
È possibile che i documenti spessi non vengano ritagliati correttamente con la scansione. In tal
caso, ritagliare ciascun elemento singolarmente o eseguire il ritaglio manualmente.
Non è possibile utilizzare contemporaneamente ScanGear (driver dello scanner) e il driver WIA.
Non mettere il computer in modalità di inattività o sospensione durante la scansione.
La calibrazione può richiedere del tempo se l'apparecchiatura è collegata tramite USB 1.1.
Se il computer è stato riattivato da una modalità di inattività o standby, la scansione potrebbe non
riuscire. In tal caso, scollegare il cavo USB dal computer e ricollegarlo.
Applicazioni con limitazioni sull'uso
Se si avvia Media Center, in dotazione con Windows XP Media Center Edition 2005, potrebbe non
essere possibile eseguire la scansione utilizzando un pulsante dell'apparecchiatura (pulsante
scanner). In tal caso, riavviare il computer.
Non è possibile eseguire la scansione di immagini con Media Center, in dotazione con Windows
Vista™ e Windows XP Media Center Edition 2005. Eseguire la scansione con altre applicazioni
quali MP Navigator EX.

A
a
A
Pagina 20 di 321 pagineNote generali (driver dello scanner)
In alcune applicazioni, potrebbero verificarsi problemi durante l'utilizzo di Ritaglio multiplo (Multi-
Crop) nella scheda Modalità avanzata (Advanced Mode) di ScanGear (driver dello scanner). In tal
caso, acquisire ogni documento separatamente, modificando il Formato carta (Paper Size) in base
al documento.
In alcune applicazioni, se si seleziona la casella di controllo Visualizza immagini acquisite (View
scanned images) nella scheda Modalità di scansione automatica (Auto Scan Mode) di ScanGear
(driver dello scanner), la finestra che visualizza le miniature delle immagini acquisite potrebbe
chiudersi automaticamente.
lcune applicazioni potrebbero non visualizzare l'interfaccia utente TWAIN. In tal caso, consultare l
guida dell'applicazione e modificare le impostazioni di conseguenza.
lcune applicazioni non supportano la scansione continua di più documenti. In alcuni casi, viene
accettata solo la prima immagine acquisita, oppure più immagini vengono acquisite come un'unica
immagine.
Quando si acquisiscono immagini di formato pari al piano di lettura in un'applicazione Microsoft
Office (come Word, Excel o PowerPoint), fare clic su Personalizza inserimento (Custom Insert) nella
finestra di dialogo Inserisci immagine da scanner o fotocamera digitale (Insert Picture from Scanner
or Camera). In caso contrario, l'immagine potrebbe non essere acquisita correttamente.
È possibile che in alcune applicazioni le immagini non vengano acquisite correttamente. In tal caso,
aumentare la memoria virtuale del sistema operativo e riprovare.
Se l'immagine è di dimensioni eccessive (quali immagini di grande formato acquisite ad alta
risoluzione), il computer potrebbe non rispondere o la barra di avanzamento fermarsi a 0%, a
seconda dell'applicazione. In tal caso, annullare l'operazione (ad esempio facendo clic su Annulla
(Cancel) nella finestra della barra di avanzamento), quindi aumentare la memoria virtuale del
sistema operativo o ridurre dimensioni/risoluzione dell'immagine e riprovare. In alternativa,
eseguire la scansione tramite MP Navigator EX, salvare l'immagine e importarla nell'applicazione.
Inizio pagina

Pagina 21 di 321 paginePosizionamento dei documenti
Manuale a video >
Guida alla scansione
> Posizionamento dei documenti
Posizionamento dei documenti
Informazioni sul posizionamento dei documenti nel piano di lettura dell'apparecchiatura. Posizionare i
documenti correttamente in base al tipo di documento da acquisire. In caso contrario, i documenti
potrebbero non essere acquisiti correttamente.
Importante
Quando si apre il coperchio dei documenti, sorreggerlo con una mano fino alla sua completa
apertura.
Posizionamento dei documenti
Posizionamento della pellicola
Posizionamento dei documenti
Posizionare i documenti come descritto di seguito per consentire all'apparecchiatura di rilevare
automaticamente il tipo o il formato del documento.
Importante
Quando si effettua la scansione specificando il tipo o il formato del documento in MP Navigator EX
o ScanGear (driver dello scanner), allineare sempre uno degli angoli superiori del documento
all'angolo della freccia sul piano di lettura.
Non collocare sul piano di lettura oggetti di peso pari o superiore a 2 kg. Inoltre, non esercitare una
pressione sul documento con una forza pari o superiore a 2 kg. Se si preme con troppa forza, lo
scanner potrebbe non funzionare correttamente o il vetro potrebbe rompersi.
Quando si esegue la scansione con il coperchio dei documenti completamente aperto o con
l'apparecchiatura posizionata in verticale, il tipo di documento potrebbe non essere rilevato
automaticamente. In tal caso, specificare il tipo di documento in MP Navigator EX o ScanGear
(driver dello scanner).
Non è possibile ritagliare con precisione durante la scansione foto tagliate in diverse forme e
documenti più piccoli di 3 cm² (1,18 pollici quadrati).
È possibile che le etichette riflettenti per CD/DVD non vengano digitalizzate correttamente.
Durante la scansione, chiudere il coperchio dei documenti.
Scansione di foto, cartoline Hagaki, biglietti da
visita o CD/DVD
Posizionamento di un singolo documento
Posizionare il documento rivolto verso il basso, ad
almeno 1 cm (3/8") dai bordi (area a righe
diagonali) del piano di lettura. Non è possibile
eseguire la scansione delle parti posizionate
sull'area a righe diagonali.
Scansione di riviste, giornali o documenti di
testo
Posizionare il documento rivolto verso il basso sul
piano di lettura e allineare uno degli angoli
superiori del documento all'angolo con la freccia
sul piano di lettura. Non è possibile eseguire la
scansione delle parti posizionate sull'area a righe
diagonali.

Importante
A
I documenti di grandi dimensioni (ad
esempio le foto A4) che non possono essere
collocati lontano dai bordi/freccia del piano di
lettura potrebbero essere salvati come file
PDF. Per salvare il file in formati diversi da
PDF, acquisire il documento specificando il
formato del file.
Pagina 22 di 321 paginePosizionamento dei documenti
Posizionamento di più documenti
Posizionare il documento ad almeno 1 cm (3/8")
dai bordi (area a righe diagonali) del piano di
lettura e consentire uno spazio di almeno 1 cm (3/
8") tra i documenti. Non è possibile eseguire la
scansione delle parti posizionate sull'area a righe
diagonali.
Nota
È possibile collocare fino a 10 documenti.
Le posizioni dei documenti inclinati
(inclinazione pari o inferiore a 10 gradi)
vengono corrette automaticamente.
Posizionamento della pellicola
Importante
La polvere presente sulla pellicola o sul piano di lettura viene visualizzata nelle immagini acquisite.
Rimuovere la polvere dalla pellicola e dal piano di lettura.
fferrare la pellicola dal bordo per evitare sbavature e impronte.
Un'eventuale etichetta adesiva incollata al margine della pellicola potrebbe essere riconosciuta

come un'immagine.
A
A
Chiudere delicatamente il coperchio dei documenti.
Collegare il cavo dell'unità adattatore pellicole al connettore FAU
1.
dell'apparecchiatura.
Un coperchietto di gomma è inserito nel connettore FAU dell'apparecchiatura. Quando si collega il
cavo, rimuovere il coperchietto di gomma e collegare il cavo.
Collocare la guida per pellicole sul piano di lettura.
2.
llineare le linguette sulla guida per pellicole con i contrassegni FAU sul piano di lettura.
Pagina 23 di 321 paginePosizionamento dei documenti
Caricare la pellicola nella guida per pellicole.
3.
Posizionare la pellicola con il lato anteriore (il lato sul quale appaiono correttamente le immagini)
rivolto verso l'alto, allineando gli spazi tra i fotogrammi alle linee guida sulla guida per pellicole.
Rimuovere il coperchio dell'unità adattatore pellicole e posizionare delicatamente
4.
l'unità sul fotogramma da acquisire.
llineare la linguetta sull'unità adattatore pellicole al contrassegno sulla guida per pellicole.
Chiudere delicatamente il coperchio dei documenti.
5.
Importante
Il coperchio dei documenti non si chiude saldamente. Non forzare la chiusura del coperchio, né
posizionare una mano su di esso.
Fare attenzione a non perdere il coperchio rimosso. Assicurarsi che la parte interna del coperchio
sia sempre pulita.
Fissare il coperchio di protezione all'unità adattatore pellicole quando non viene eseguita la

scansione di pellicole. La presenza di polvere e graffi sulla sorgente luminosa potrebbe
compromettere la qualità dell'immagine o danneggiare la pellicola.
Inizio pagina
Pagina 24 di 321 paginePosizionamento dei documenti

Pagina 25 di 321 pagineDescrizione di MP Navigator EX (software dello scanner fornito)?
Manuale a video >
Guida alla scansione
> Descrizione di MP Navigator EX (software dello scanner fornito)?
Descrizione di MP Navigator EX (software dello scanner
fornito)?
MP Navigator EX è un'applicazione che consente di eseguire facilmente la scansione di foto, documenti
e pellicole. È adatta anche per gli utenti non esperti.
Importante
È possibile che l'avvio di MP Navigator EX da un pulsante dello scanner non riesca. In tal caso,
riavviare il computer.
Utilizzare la dimensione di visualizzazione font predefinita del sistema operativo. In caso contrario,
le schermate del software potrebbero non essere visualizzate correttamente.
Operazioni possibili con questo software
Questo software consente di eseguire la scansione di più documenti contemporaneamente o di
acquisire immagini più grandi del piano di lettura. Inoltre, è possibile salvare le immagini acquisite,
allegarle a un messaggio di posta elettronica o stamparle tramite le applicazioni fornite.
Schermate
Menu principali
Sono disponibili due tipi di menu principale di MP Navigator EX: la schermata della modalità di
navigazione e la schermata della modalità di selezione con un clic.
Schermata della modalità di navigazione
È possibile avviare numerose attività dalla schermata della modalità di navigazione, incluse la
scansione semplice, la scansione con ScanGear (driver dello scanner) e il miglioramento e la
correzione delle immagini.
Schermata della modalità di selezione con un clic
È possibile eseguire tutte le operazioni, dalla scansione al salvataggio, alla stampa, e così via, in una
sola volta, facendo semplicemente clic sull'icona corrispondente nella schermata della modalità di
selezione con un clic.

Finestra Scans./import (Scan/Import)
Utilizzare la schermata Scans./import (Scan/Import) per effettuare la scansione di foto, documenti e
pellicole.
Pagina 26 di 321 pagineDescrizione di MP Navigator EX (software dello scanner fornito)?
Finestra Visualizza e usa (View & Use)
Utilizzare la finestra Visualizza e usa (View & Use) per selezionare le operazioni che si desidera
effettuare con le immagini acquisite.
Inizio pagina

A
Pagina 27 di 321 pagineEsecuzione della scansione
Manuale a video >
Guida alla scansione > Esecuzione della scansione
Esecuzione della scansione
Eseguire la scansione utilizzando MP Navigator EX.
Avvio di MP Navigator EX
vvio di MP Navigator EX
Scansione di documenti, foto, riviste e così via dal piano di lettura
Scansione di foto e documenti
Scansione di pellicole
Scansione di pellicole
Scansione di due o più foto (documenti piccoli) contemporaneamente
Scansione contemporanea di più documenti
Scansione di immagini più grandi del piano di lettura
Scansione di immagini più grandi del piano di lettura (Pinzatura assistita)
Scansione semplificata in base allo scopo (scansione e salvataggio, allegato a messaggio di posta
elettronica, e così via)
Scansione semplificata con un clic
Inizio pagina

Pagina 28 di 321 pagineAvvio di MP Navigator EX
Manuale a video >
Guida alla scansione
>
Esecuzione della scansione
Avvio di MP Navigator EX
Avvio di MP Navigator EX
Fare doppio clic sull'icona
1.
Viene avviato MP Navigator EX.
> Avvio di MP Navigator EX
Canon MP Navigator EX 2.1 sul desktop.
Nota
In alternativa, fare clic sul menu Start, selezionare (Tutti i) Programmi ((All) Programs) > Utility
Canon (Canon Utilities), MP Navigator EX 2.1 > MP Navigator EX 2.1.
Avvio della modalità di selezione con un clic
1.
Fare clic su
(Cambia modalità) in fondo alla schermata.
Viene visualizzata la schermata della modalità di selezione con un clic.

Pagina 29 di 321 pagineAvvio di MP Navigator EX
Nota
Selezionare la casella di controllo Mostra finestra all'avvio (Show this window at startup) nella
schermata della modalità di navigazione per aprire sempre all'avvio la schermata della
modalità di navigazione. Se questa casella di controllo non è selezionata, all'avvio viene
visualizzata l'ultima schermata utilizzata.
Inizio pagina

A
Pagina 30 di 321 pagineScansione di foto e documenti
Manuale a video >
Guida alla scansione
>
Esecuzione della scansione
> Scansione di foto e documenti
Scansione di foto e documenti
È possibile eseguire la scansione di foto e documenti collocati sul piano di lettura.
Avviare MP Navigator EX ed aprire la schermata della modalità di navigazione.
1.
vvio di MP Navigator EX
Selezionare Scans./import (Scan/Import) e fare clic su Foto/docum. (piano di
2.
lettura) (Photos/Documents (Platen)).
Posizionare il documento sul piano di lettura e selezionare Tipo di documento
3.
(Document Type).
Posizionamento dei documenti
Nota
Quando si seleziona Rivista (A colori) (Magazine(Color)), viene attivata la funzione di
descreening e la scansione dura più a lungo del solito. Per disattivare la funzione di
descreening, deselezionare la casella di controllo Descreening (Descreen) nella finestra di
dialogo Impostazioni scansione (Scan Settings).
Selezionare Testo (OCR) (Text(OCR)) per estrarre il testo nell'immagine e convertirlo in dati di

testo modificabili utilizzando MP Navigator EX.
A
A
Fare clic su Specifica... (Specify...) per impostare le dimensioni del documento e la
4.
risoluzione di scansione in base alle esigenze.
l termine della configurazione, fare clic su OK.
Finestra di dialogo
Impostazioni scansione (Scan Settings) (Foto/Documenti)
Importante
Quando si esegue la scansione di un documento grande (ad esempio una foto A4), allinearne
l'angolo all'angolo con la freccia sul piano di lettura e specificare le dimensioni del documento
nella finestra di dialogo Impostazioni scansione (Scan Settings).
Fare clic su Scansione (Scan).
5.
Pagina 31 di 321 pagineScansione di foto e documenti
Viene avviata la scansione.
l termine della scansione, viene visualizzata la finestra di dialogo Scansione completata (Scan
Complete). Selezionare Scansione (Scan) o Esci (Exit). Selezionare Scansione (Scan) per eseguire
la scansione del documento successivo oppure Esci (Exit) per terminare.
Le immagini acquisite vengono visualizzate nella finestra delle miniature.
Modificare le immagini acquisite in base alle esigenze.
6.
Utilizzare gli strumenti di modifica per ruotare le immagini, selezionare una parte di immagine, ecc.
Per ulteriori informazioni, vedere gli strumenti di modifica nella " Schermata Foto/docum. (piano di

Pagina 32 di 321 pagineScansione di foto e documenti
lettura) (Photos/Documents (Platen)) (finestra Scans./import (Scan/Import)
Nota
Per prima cosa, selezionare le immagini da modificare. (Le immagini selezionate presentano
un contorno arancione.) Per selezionare più immagini, trascinare il mouse o utilizzare Maiusc
+ tasti freccia.
Salvare le immagini acquisite.
7.
Salvataggio
Salvataggio in formato PDF
)".
Inizio pagina

A
A
Pagina 33 di 321 pagineScansione di pellicole
Manuale a video >
Guida alla scansione
>
Esecuzione della scansione
> Scansione di pellicole
Scansione di pellicole
Questa apparecchiatura supporta strisce di pellicola da 35 mm positive e negative (stato standard delle
pellicole sviluppate, con sei fotogrammi su ogni striscia). È possibile eseguire la scansione di un
fotogramma alla volta.
Nota
Per l'acquisizione a 4800 dpi o superiore, eseguire la scansione dalla scheda Modalità avanzata
(Advanced Mode) di ScanGear (driver dello scanner).
Scansione di pellicole in modalità avanzata
Striscia di pellicola da 35 mm
Avviare MP Navigator EX ed aprire la schermata della modalità di navigazione.
1.
vvio di MP Navigator EX
Selezionare Scans./import (Scan/Import) e fare clic su Pellicola (Film).
2.
Collocare la pellicola sul piano di lettura.
3.
Posizionamento della pellicola
Fare clic su Specifica... (Specify...) per impostare le dimensioni del documento e la
4.
risoluzione di scansione in base alle esigenze.
l termine della configurazione, fare clic su OK.
Finestra di dialogo Impostazioni scansione (Scan Settings) (Pellicola)
Importante
È possibile che la pellicola non venga acquisita correttamente quando l'opzione Tipo di
pellicola (Film Type) nella finestra di dialogo Impostazioni scansione (Scan Settings) è
impostata su Auto. In tal caso, selezionare il tipo di pellicola in Tipo di pellicola (Film Type) e
rieseguire la scansione.

Nota
A
A
Per la scansione di pellicole in bianco e nero, si consiglia di selezionare Pellicola negativa in
bianco e nero (Black and White Negative Film) o Pellicola positiva in bianco e nero (Black and
White Positive Film) per Tipo di pellicola (Film Type) nella finestra di dialogo Impostazioni
scansione (Scan Settings).
Fare clic su Scansione (Scan).
5.
Pagina 34 di 321 pagineScansione di pellicole
Viene avviata la scansione di anteprima.
l termine della scansione di anteprima della pellicola, viene visualizzata l'immagine in anteprima.
Importante
Se viene visualizzato un messaggio relativo alla calibrazione, rimuovere la pellicola,
posizionare l'unità adattatore pellicole sul primo fotogramma della guida per pellicole, quindi
fare clic su OK.
l termine della calibrazione, seguire le istruzione visualizzate sullo schermo per caricare la
pellicola nella relativa guida, quindi fare clic su OK.
Nota
L'immagine in anteprima non viene visualizzata quando la casella di controllo Anteprima prima
della scansione (Preview before scanning) non è selezionata nella finestra di dialogo
Impostazioni scansione (Scan Settings). Le immagini acquisite vengono visualizzate
direttamente nella finestra delle miniature.
Se la pellicola non può essere acquisita correttamente, vedere "
pellicole
" in "Risoluzione dei problemi".
Problemi di scansione delle

Selezionare la casella di controllo del fotogramma e fare clic su Scansione (Scan).
A
6.
l termine della scansione, viene visualizzata la finestra di dialogo Scansione completata (Scan
Complete). Selezionare Scansione (Scan) o Esci (Exit). Per eseguire la scansione di un altro
fotogramma, posizionare l'unità adattatore pellicole sul fotogramma da acquisire, quindi
selezionare Scansione (Scan). Selezionare Esci (Exit) per terminare.
Le immagini acquisite vengono visualizzate nella finestra delle miniature.
Pagina 35 di 321 pagineScansione di pellicole
Modificare le immagini acquisite in base alle esigenze.
7.
Utilizzare gli strumenti di modifica per ruotare le immagini, selezionare una parte di immagine, ecc.
Per ulteriori informazioni, vedere gli strumenti di modifica nella "
Scans./import (Scan/Import))
".
Schermata Pellicola (Film) (finestra
Nota
Per prima cosa, selezionare le immagini da modificare. (Le immagini selezionate presentano
un contorno arancione.) Per selezionare più immagini, trascinare il mouse o utilizzare Maiusc
+ tasti freccia.
Salvare le immagini acquisite.
8.
Salvataggio
Salvataggio in formato PDF
Inizio pagina

A
Pagina 36 di 321 pagineScansione contemporanea di più documenti
Manuale a video >
Guida alla scansione
>
Esecuzione della scansione
> Scansione contemporanea di più documenti
Scansione contemporanea di più documenti
È possibile acquisire due o più foto (documenti piccoli) contemporaneamente impostando Dimensioni
documento (Document Size) su Rilevamento automatico (più docum.) (Auto Detect (Multiple
Documents)) nella finestra Impostazioni scansione (Scan Settings) di MP Navigator EX.
Importante
I seguenti tipi di documenti potrebbero non essere ritagliati correttamente. In tal caso, avviare
ScanGear (driver dello scanner), quindi regolare il fotogramma di ritaglio nella scheda Modalità
avanzata (Advanced Mode) e rieseguire la scansione.
- Foto con un bordo biancastro
- Documenti stampati su carta bianca, testo scritto a mano, biglietti da visita, e così via.
- Documenti sottili
- Documenti spessi
Scansione in modalità avanzata
Posizionare il documento sul piano di lettura.
1.
Posizionamento dei documenti
Avviare MP Navigator EX ed aprire la schermata della modalità di navigazione.
2.
vvio di MP Navigator EX
Selezionare Scans./import (Scan/Import) e fare clic su Foto/docum. (piano di
3.
lettura) (Photos/Documents (Platen)).
Selezionare il Tipo di documento (Document Type) in base al documento da
4.
acquisire.

Fare clic su Specifica... (Specify...).
A
5.
Selezionare Rilevamento automatico (più docum.) (Auto Detect (Multiple Documents)) per
Dimensioni documento (Document Size).
l termine della configurazione, fare clic su OK.
Finestra di dialogo
Impostazioni scansione (Scan Settings) (Foto/Documenti)
Pagina 37 di 321 pagineScansione contemporanea di più documenti
Ritornare alla schermata Scans./import (Scan/Import) e fare clic su Scansione
6.
(Scan).
Vengono acquisiti più documenti contemporaneamente.

A
Pagina 38 di 321 pagineScansione contemporanea di più documenti
l termine della scansione, viene visualizzata la finestra di dialogo Scansione completata (Scan
Complete). Selezionare Scansione (Scan) o Esci (Exit). Selezionare Scansione (Scan) per eseguire
la scansione del documento successivo oppure Esci (Exit) per terminare.
Le immagini acquisite vengono visualizzate nella finestra delle miniature.
Modificare le immagini acquisite in base alle esigenze.
7.
Utilizzare gli strumenti di modifica per ruotare le immagini, selezionare una parte di immagine, ecc.
Per ulteriori informazioni, vedere gli strumenti di modifica nella " Schermata Foto/docum. (piano di
lettura) (Photos/Documents (Platen)) (finestra Scans./import (Scan/Import)
)".
Nota
Per prima cosa, selezionare le immagini da modificare. (Le immagini selezionate presentano
un contorno arancione.) Per selezionare più immagini, trascinare il mouse o utilizzare Maiusc
+ tasti freccia.
Salvare le immagini acquisite.
8.
Salvataggio
Salvataggio in formato PDF
Nota
Se si desidera visualizzare l'anteprima delle immagini prima della scansione, avviare ScanGear
(driver dello scanner) e utilizzare la scheda Modalità avanzata (Advanced Mode).
Scansione contemporanea di più documenti in modalità avanzata
Inizio pagina

A
Pagina 39 di 321 pagineScansione di immagini più grandi del piano di lettura (Pinzatura assistita)
Manuale a video >
lettura (Pinzatura assistita)
Guida alla scansione
>
Esecuzione della scansione
> Scansione di immagini più grandi del piano di
Scansione di immagini più grandi del piano di lettura (Pinzatura
assistita)
La Pinzatura assistita (Stitch Assist) consente di eseguire separatamente la scansione delle metà
sinistra e destra di un documento grande e di ricombinare le immagini acquisite in un'unica immagine.
È possibile eseguire la scansione di documenti fino a due volte più grandi del piano di lettura.
Avviare MP Navigator EX ed aprire la schermata della modalità di navigazione.
1.
vvio di MP Navigator EX
Nota
È possibile eseguire tutte le operazioni, dalla scansione al salvataggio, alla stampa e così via,
in una sola volta, facendo semplicemente clic sull'icona corrispondente nella schermata della
modalità di selezione con un clic. La funzione di pinzatura assistita è disponibile anche dalla
schermata della modalità di selezione con un clic modificando le dimensioni del documento.
Fare clic sull'icona corrispondente e selezionare la pinzatura assistita per Dimensioni
documento (Document Size), quindi passare al punto 5.
Selezionare Scans./import (Scan/Import) e fare clic su Foto/docum. (piano di
2.
lettura) (Photos/Documents (Platen)).
Selezionare il Tipo di documento (Document Type) in base al documento da
3.
acquisire.

Fare clic su Specifica... (Specify...).
A
4.
Selezionare la pinzatura assistita in Dimensioni documento (Document Size), quindi specificare la
risoluzione di scansione in base alle proprie esigenze.
l termine della configurazione, fare clic su OK.
Finestra di dialogo
Impostazioni scansione (Scan Settings) (Foto/Documenti)
Pagina 40 di 321 pagineScansione di immagini più grandi del piano di lettura (Pinzatura assistita)
Ritornare alla schermata Scans./import (Scan/Import) e fare clic su Scansione
5.
(Scan).
Si apre la finestra Pinzatura assistita (Stitch-assist).

Posizionare la metà sinistra del documento sul piano di lettura con il lato rivolto
6.
verso il basso.
Pagina 41 di 321 pagineScansione di immagini più grandi del piano di lettura (Pinzatura assistita)
Fare clic su Scansione (Scan).
7.
Verrà eseguita la scansione della metà sinistra del documento, che verrà visualizzata nella finestra
Pinzatura assistita (Stitch-assist).
Posizionare la metà destra del documento sul piano di lettura con il lato rivolto verso
8.
il basso.
Fare clic su Scansione (Scan).
9.
Verrà eseguita la scansione della metà destra del documento.
Regolare l'immagine acquisita in base alle esigenze.
10.
Utilizzando le apposite icone per invertire la metà destra e sinistra, ruotare l'immagine di 180 gradi
o ingrandirla/ridurla.

(Inverti destra e sinistra)
Consente di invertire le metà destra e sinistra.
Pagina 42 di 321 pagineScansione di immagini più grandi del piano di lettura (Pinzatura assistita)
Importante
Questa funzione non è disponibile durante l'ingrandimento/riduzione dell'immagine.
Ruota di 180° (Rotate 180°)
Ruota la metà destra dell'immagine di 180 gradi.
Importante
Questa funzione non è disponibile durante l'ingrandimento/riduzione dell'immagine.
(Ingrandisci)
Ingrandisce l'immagine visualizzata.
(Riduci)
Riduce l'immagine visualizzata.
(Schermo intero)
Ingrandisce o riduce l'immagine per visualizzarla a schermo intero.
Nota
Le funzioni di ingrandimento/riduzione non influiscono sulle dimensioni effettive dell'immagine
acquisita.
Quando il documento viene acquisito capovolto, anche l'immagine visualizzata nella finestra
Pinzatura assistita (Stitch-assist) sarà capovolta. Fare clic su Ruota di 180° (Rotate 180°) per
ruotare l'immagine nell'orientamento corretto.
È possibile trascinare la metà destra dell'immagine da destra a sinistra o dall'alto verso il
basso per regolarne la posizione.
Se le metà destra e sinistra non corrispondono poiché il documento è inclinato, posizionare
correttamente il documento e fare clic su Indietro (Back), quindi eseguire nuovamente la
scansione.
Fare clic su Avanti (Next).
11.
Trascinare il mouse per specificare l'area da salvare, quindi fare clic su OK.
12.

A
Pagina 43 di 321 pagineScansione di immagini più grandi del piano di lettura (Pinzatura assistita)
L'immagine combinata viene visualizzata nella finestra delle miniature.
l termine della scansione, viene visualizzata la finestra di dialogo Scansione completata (Scan
Complete). Selezionare Scansione (Scan) o Esci (Exit). Selezionare Scansione (Scan) per eseguire
la scansione del documento successivo oppure Esci (Exit) per terminare.
Salvare le immagini acquisite.
13.
Salvataggio
Salvataggio in formato PDF
Inizio pagina

A
Pagina 44 di 321 pagineScansione semplificata con un clic
Manuale a video >
Guida alla scansione
>
Esecuzione della scansione > Scansione semplificata con un clic
Scansione semplificata con un clic
È possibile eseguire tutte le operazioni, dalla scansione al salvataggio, alla stampa, e così via, in una
sola volta, facendo semplicemente clic sull'icona corrispondente.
Posizionare il documento sul piano di lettura.
1.
Posizionamento dei documenti
Avviare MP Navigator EX.
2.
vvio di MP Navigator EX
Si apre la schermata della modalità di navigazione o la schermata della modalità di selezione con
un clic di MP Navigator EX.
Schermata della modalità di navigazione
Schermata della modalità di selezione con un clic
Nota
Se la schermata della modalità di selezione con un clic è aperta, passare al punto 4.
Selezionare Un clic (One-click).
3.

Fare clic sull'icona corrispondente.
A
4.
Scheda Scansione personalizzata con un clic (Custom Scan with One-click)
Schermata della modalità di selezione con un clic
Pagina 45 di 321 pagineScansione semplificata con un clic
Selezionare il Tipo di documento (Document Type) in base al documento da
5.
acquisire.
Impostare le dimensioni del documento e la risoluzione di scansione in base alle
6.
esigenze.
Avvia la scansione.
7.
Viene avviata la scansione.
Importante
È possibile che venga visualizzato un messaggio durante la scansione di una pellicola. In
questo caso, rimuovere la pellicola, posizionare l'unità adattatore pellicole sul primo
fotogramma della guida per pellicole, quindi fare clic su OK.
l termine della calibrazione, seguire le istruzione visualizzate sullo schermo per caricare la
pellicola nella relativa guida, quindi fare clic su OK.
Inizio pagina

Pagina 46 di 321 pagineFunzioni utili di MP Navigator EX
Manuale a video >
Guida alla scansione
> Funzioni utili di MP Navigator EX
Funzioni utili di MP Navigator EX
Con MP Navigator EX, è possibile correggere/migliorare le immagini acquisite in modo ottimale e
cercare rapidamente le immagini salvate.
Correzione/miglioramento automatici delle immagini
Correzione/miglioramento automatici delle immagini
Correzione/miglioramento manuali delle immagini
Correzione/miglioramento manuali delle immagini
Regolazione delle caratteristiche dei colori quali luminosità e contrasto
Regolazione delle immagini
Ricerca di immagini perse
Ricerca delle immagini
Classificazione e ordinamento delle immagini
Classificazione delle immagini in categorie
Inizio pagina

A
Pagina 47 di 321 pagineCorrezione/miglioramento automatici delle immagini
Manuale a video >
immagini
Guida alla scansione
Funzioni utili di MP Navigator EX
>
> Correzione/miglioramento automatici delle
Correzione/miglioramento automatici delle immagini
MP Navigator EX analizza e corregge/migliora automaticamente le immagini acquisite.
Eseguire la scansione dei documenti in MP Navigator EX e salvarli, quindi aprire la
1.
finestra Visualizza e usa (View & Use) dalla schermata della modalità di navigazione
e selezionare le foto da correggere/migliorare.
Nota
Vedere "
Navigator EX.
È anche possibile selezionare le immagini salvate su un computer.
Fare clic su Modifica/converti (Edit/Convert) e successivamente su Correggi
2.
Esecuzione della scansione
pertura delle immagini salvate su un computer
immagini fotografiche (Fix photo images) nell'elenco.
" per effettuare la scansione delle immagini in MP
Si apre la finestra Correggi/Migliora immagini (Correct/Enhance Images).
Nota
La finestra Correggi/Migliora immagini (Correct/Enhance Images) può inoltre essere aperta
facendo clic su
finestra di dialogo Zoom avanti (Zoom in). In tal caso, è possibile correggere/migliorare solo
l'immagine di destinazione (evidenziata da un contorno arancione).
Selezionare l'immagine da correggere/migliorare dall'elenco delle miniature.
3.
L'immagine selezionata viene visualizzata in Anteprima (Preview).
(Correzione/miglioramento immagine) sulla barra degli strumenti o dalla

A
Pagina 48 di 321 pagineCorrezione/miglioramento automatici delle immagini
Nota
Se è stata selezionata solo un'immagine nella finestra Visualizza e usa (View & Use), l'elenco
delle miniature non viene visualizzato e compare solo l'anteprima immagine.
Assicurarsi che sia selezionata l'opzione Auto.
4.
Fare clic su Correzione automatica foto (Auto Photo Fix), Nitidezza viso (Face
5.
Sharpener) o Smoothing digitale pelle (Digital Face Smoothing).
Correzione automatica foto (Auto Photo Fix)
nalizza l'immagine e apporta automaticamente le opportune correzioni.
Nitidezza viso (Face Sharpener)
Rende più precisi i dettagli dei visi sfocati.
Smoothing digitale pelle (Digital Face Smoothing)
Migliora in modo ottimale le tonalità dell'incarnato con la rimozione di macchie e rughe.
Importante
Una volta corretta l'immagine con Correzione automatica foto (Auto Photo Fix) e salvata, non è
possibile correggerla nuovamente con Correzione automatica foto (Auto Photo Fix). Correzione
automatica foto (Auto Photo Fix) potrebbe non essere disponibile per le immagini modificate
utilizzando un'applicazione, una fotocamera digitale e così via prodotte da altre aziende.
Nota
I livelli degli effetti Nitidezza viso (Face Sharpener) e Smoothing digitale pelle (Digital Face
Smoothing) possono essere modificati utilizzando il dispositivo di scorrimento visualizzato

facendo clic sui pulsanti corrispondenti.
Fare clic su OK.
6.
L'intera immagine viene corretta/migliorata automaticamente e in alto a sinistra dell'anteprima
immagine e miniatura viene visualizzato
(Correggi/Migliora).
Nota
Fare clic su Ripristina immagine selezionata (Reset Selected Image) per annullare la
correzione/il miglioramento.
Selezionare Applica a tutte le immagini (Apply to all images) per correggere/migliorare tutte le
immagini selezionate.
Fare clic su Salva immagine selezionata (Save Selected Image) o Salva tutte le
7.
immagini corrette (Save All Corrected Images).
Le immagini corrette/migliorate possono essere salvate come nuovi file.
Nota
Per salvare solo le immagini desiderate, selezionarle e fare clic su Salva immagine
selezionata (Save Selected Image). Per salvare tutte le immagini, fare clic su Salva tutte le
immagini corrette (Save All Corrected Images).
Il tipo file delle immagini corrette/migliorate è JPEG/Exif.
Le immagini Adobe RGB vengono salvate come immagini sRGB.
Pagina 49 di 321 pagineCorrezione/miglioramento automatici delle immagini
Fare clic su Esci (Exit).
8.
Nota
Se si esce prima di aver salvato le immagini corrette/migliorate, le correzioni/i miglioramenti
andranno persi.
Inizio pagina

A
Pagina 50 di 321 pagineCorrezione/miglioramento manuali delle immagini
Manuale a video >
immagini
Guida alla scansione
Funzioni utili di MP Navigator EX
>
> Correzione/miglioramento manuali delle
Correzione/miglioramento manuali delle immagini
È possibile correggere/migliorare manualmente le immagini acquisite.
Eseguire la scansione dei documenti in MP Navigator EX e salvarli, quindi aprire la
1.
finestra Visualizza e usa (View & Use) dalla schermata della modalità di navigazione
e selezionare le foto da correggere/migliorare.
Nota
Vedere "
Navigator EX.
È anche possibile selezionare le immagini salvate su un computer.
Fare clic su Modifica/converti (Edit/Convert) e successivamente su Correggi
2.
Esecuzione della scansione
pertura delle immagini salvate su un computer
immagini fotografiche (Fix photo images) nell'elenco.
" per effettuare la scansione delle immagini in MP
Si apre la finestra Correggi/Migliora immagini (Correct/Enhance Images).
Nota
La finestra Correggi/Migliora immagini (Correct/Enhance Images) può inoltre essere aperta
facendo clic su
finestra di dialogo Zoom avanti (Zoom in). In tal caso, è possibile correggere/migliorare solo
l'immagine di destinazione (evidenziata da un contorno arancione).
Selezionare l'immagine da correggere/migliorare dall'elenco delle miniature.
3.
L'immagine selezionata viene visualizzata in Anteprima (Preview).
(Correzione/miglioramento immagine) sulla barra degli strumenti o dalla

Pagina 51 di 321 pagineCorrezione/miglioramento manuali delle immagini
Nota
Se è stata selezionata solo un'immagine nella finestra Visualizza e usa (View & Use), l'elenco
delle miniature non viene visualizzato e compare solo l'anteprima immagine.
Fare clic su Manuale (Manual), quindi su Correggi/Migliora (Correct/Enhance).
4.
Fare clic su Schiarisci viso (Face Brightener), Nitidezza viso (Face Sharpener),
5.
Smoothing digitale pelle (Digital Face Smoothing) o Strumento elimina macchie
(Blemish Remover).
Schiarisci viso (Face Brightener)
Schiarisce i visi scuri nelle foto in controluce.
Nitidezza viso (Face Sharpener)
Rende più precisi i dettagli dei visi sfocati.
Smoothing digitale pelle (Digital Face Smoothing)
Migliora in modo ottimale le tonalità dell'incarnato con la rimozione di macchie e rughe.
Strumento elimina macchie (Blemish Remover)
Consente di rimuovere le macchie.
Nota
Spostare il cursore sull'immagine. La forma del cursore cambia in
Trascinare il mouse per selezionare l'area da correggere/migliorare, quindi fare clic
6.
(Croce)
sul pulsante OK visualizzato sopra l'immagine.

Pagina 52 di 321 pagineCorrezione/miglioramento manuali delle immagini
La parte all'interno e intorno all'area selezionata viene corretta/migliorata e in alto a sinistra della
miniatura viene visualizzato
Nota
Per Schiarisci viso (Face Brightener), Nitidezza viso (Face Sharpener) e Smoothing digitale
pelle (Digital Face Smoothing), è possibile trascinare il mouse per ruotare il rettangolo.
Fare clic su Annulla (Undo) per annullare la correzione/il miglioramento più recente.
I livelli degli effetti Schiarisci viso (Face Brightener), Nitidezza viso (Face Sharpener) e
Smoothing digitale pelle (Digital Face Smoothing) possono essere modificati utilizzando il
dispositivo di scorrimento visualizzato facendo clic sui pulsanti corrispondenti.
Fare clic su Ripristina immagine selezionata (Reset Selected Image) per annullare la
correzione/il miglioramento.
(Correggi/Migliora).
Fare clic su Salva immagine selezionata (Save Selected Image) o Salva tutte le
7.
immagini corrette (Save All Corrected Images).
Le immagini corrette/migliorate possono essere salvate come nuovi file.
Nota
Per salvare solo le immagini desiderate, selezionarle e fare clic su Salva immagine
selezionata (Save Selected Image). Per salvare tutte le immagini, fare clic su Salva tutte le
immagini corrette (Save All Corrected Images).
Il tipo file delle immagini corrette/migliorate è JPEG/Exif.
Fare clic su Esci (Exit).
8.
Nota
Se si esce prima di aver salvato le immagini corrette/migliorate, le correzioni/i miglioramenti
andranno persi.
Inizio pagina

A
Pagina 53 di 321 pagineRegolazione delle immagini
Manuale a video >
Guida alla scansione
Funzioni utili di MP Navigator EX
>
> Regolazione delle immagini
Regolazione delle immagini
È possibile apportare regolazioni fini alla luminosità e al contrasto complessivi delle immagini, e così
via.
Eseguire la scansione dei documenti in MP Navigator EX e salvarli, quindi aprire la
1.
finestra Visualizza e usa (View & Use) dalla schermata della modalità di navigazione
e selezionare le foto da regolare.
Nota
Vedere "
Navigator EX.
È anche possibile selezionare le immagini salvate su un computer.
Fare clic su Modifica/converti (Edit/Convert) e successivamente su Correggi
2.
Esecuzione della scansione
pertura delle immagini salvate su un computer
immagini fotografiche (Fix photo images) nell'elenco.
" per effettuare la scansione delle immagini in MP
Si apre la finestra Correggi/Migliora immagini (Correct/Enhance Images).
Nota
La finestra Correggi/Migliora immagini (Correct/Enhance Images) può inoltre essere aperta
facendo clic su
finestra di dialogo Zoom avanti (Zoom in). In tal caso, è possibile correggere/migliorare solo
l'immagine di destinazione (evidenziata da un contorno arancione).
Selezionare l'immagine da regolare dall'elenco delle miniature.
3.
L'immagine selezionata viene visualizzata in Anteprima (Preview).
(Correzione/miglioramento immagine) sulla barra degli strumenti o dalla

Pagina 54 di 321 pagineRegolazione delle immagini
Nota
Se è stata selezionata solo un'immagine nella finestra Visualizza e usa (View & Use), l'elenco
delle miniature non viene visualizzato e compare solo l'anteprima immagine.
Fare clic su Manuale (Manual) quindi su Regola (Adjust).
4.
Spostare il dispositivo di scorrimento dell'elemento che si desidera regolare e
5.
impostare il livello dell'effetto.

Pagina 55 di 321 pagineRegolazione delle immagini
Luminosità (Brightness)
Consente di regolare la luminosità generale dell'immagine. Regolare la luminosità quando
l'immagine è troppo scura o troppo chiara.
Spostare il dispositivo di scorrimento verso sinistra per scurire l'immagine e verso destra per
schiarirla.
Contrasto (Contrast)
Consente di regolare il contrasto dell'immagine. Regolare il contrasto quando l'immagine è
piatta a causa della carenza di contrasto.
Spostare il dispositivo di scorrimento verso sinistra per diminuire il contrasto dell'immagine e
verso destra per aumentarlo.
Nitidezza (Sharpness)
Consente di enfatizzare il contorno dei soggetti per rendere l'immagine più nitida. Regolare la
nitidezza quando la foto è sfocata o il testo si presenta in modo indistinto.
Per rendere l'immagine più nitida spostare il dispositivo di scorrimento verso destra.
Sfumatura (Blur)
Consente di sfumare il contorno dei soggetti per attenuare l'immagine.
Per rendere l'immagine più sfumata spostare il dispositivo di scorrimento verso destra.
Rimozione trasparenza (Show-through Removal)
Consente di rimuovere la trasparenza del testo dal retro o di rimuovere il colore di base.
Regolare la trasparenza per evitare che il retro di un documento sottile o il colore di base del
documento compaiano sull'immagine.
Per aumentare l'effetto di rimozione della trasparenza spostare il dispositivo di scorrimento
verso destra.
Nota
Fare clic su Predefinite (Defaults) per reimpostare tutte le regolazioni.
Fare clic su Salva immagine selezionata (Save Selected Image) o Salva tutte le
6.
immagini corrette (Save All Corrected Images).
Le immagini regolate possono essere salvate come nuovi file.
Nota
Per salvare solo le immagini desiderate, selezionarle e fare clic su Salva immagine
selezionata (Save Selected Image). Per salvare tutte le immagini, fare clic su Salva tutte le
immagini corrette (Save All Corrected Images).
Il formato file delle immagini regolate è JPEG/Exif.
Fare clic su Esci (Exit).
7.
Nota
Se si esce prima di aver salvato le immagini regolate, le regolazioni andranno perse.
Inizio pagina

A
Pagina 56 di 321 pagineRicerca delle immagini
Manuale a video >
Guida alla scansione
Funzioni utili di MP Navigator EX
>
> Ricerca delle immagini
Ricerca delle immagini
Nella finestra Visualizza e usa (View & Use) della schermata della modalità di navigazione, è possibile
cercare le immagini salvate nel computer e aprirle in MP Navigator EX. Le immagini aperte possono
essere stampate, modificate e così via.
Nota
Cercare le immagini in Casella pers.(Imm. acquis./import.) (My Box (Scanned/Imported Images)),
Immagini salvate di recente (Recently Saved Images) o in una cartella selezionata e nelle relative
sottocartelle. È inoltre possibile specificare la cartella e la ricerca in Specifica cartella (Specify
Folder).
Vedere "
vvio di MP Navigator EX
" per avviare MP Navigator EX.
Ricerca rapida
In
una frase inclusa nel nome file, le informazioni Exif o un testo PDF dell'immagine da cercare, quindi fare
clic su
Modello (Model), Descrizione (Description) e Commento utente (User Comment).
(pulsante Cerca). Per le informazioni Exif, viene cercato il testo in Produttore (Maker),
(Casella di testo) sulla barra degli strumenti, immettere una parola o
Ricerca avanzata
Fare clic su Cerca (Search) sul lato sinistro della schermata per aprire le opzioni di ricerca. Immettere le
informazioni relative all'immagine da cercare, quindi fare clic su Avvia ricerca (Start Search).

A
Pagina 57 di 321 pagineRicerca delle immagini
Cerca in (Search in)
Se si conosce il punto in cui effettuare la ricerca, selezionare l'unità, la cartella o la rete da Specifica
cartella (Specify Folder).
Nome file (File Name)
Se si conosce il nome del file, immetterlo.
Una parola o una frase all'interno del file (A word or phrase in the file)
Immettere una parola o una frase inclusa negli elementi selezionati in Altre opzioni avanzate (More
dvanced Options).
Importante
Per i file PDF, è possibile cercare solo quelli creati con MP Navigator EX. Non è possibile
cercare i file PDF creati o modificati con altre applicazioni. Inoltre, la ricerca dei file PDF è
disponibile solo quando è impostata la ricerca per parola chiave.
Per informazioni dettagliate sulla creazione di file PDF che consentono la ricerca per parola
chiave, vedere "
Non è possibile cercare nei file PDF protetti da password.
Categoria (Category)
Finestra di dialogo Impostazioni PDF (PDF Settings)
È possibile cercare le immagini in base alla categoria.
Data di modifica (Modified Date)
Per cercare le immagini che sono state aggiornate in un dato periodo di tempo, immettere le date di
inizio e fine del periodo.
".
Data ripresa (Shooting Date)
Per cercare le immagini che sono state acquisite in un dato periodo di tempo, immettere le date di
inizio e fine del periodo.
Nota
La data di acquisizione corrisponde alla data e all'ora di creazione dei dati, incluse nelle
informazioni Exif del documento.
Altre opzioni avanzate (More Advanced Options)
Una parola o una frase all'interno del file (A word or phrase in the file)
Selezionare gli elementi da cercare in Una parola o frase all'interno del file (A word or phrase in

the file). Se si seleziona Informazioni Exif (Exif information), viene cercato il testo contenuto in
A
Produttore (Maker), Modello (Model), Descrizione (Description) e Commento utente (User
Comment). Se si seleziona la casella di controllo Testo PDF (PDF text), viene cercato il testo nei
file PDF.
Importante
Non è possibile cercare il testo nei file PDF protetti da password.
Cerca nelle sottocartelle (Search subfolders)
Selezionare questa casella di controllo per eseguire la ricerca nelle sottocartelle.
Distinzione maiuscole e minuscole (Case sensitive)
Selezionare questa casella di controllo per eseguire la ricerca rispettando la distinzione tra
maiuscole e minuscole.
Corrispondenza a tutti i criteri (Match all criteria)
Esegue la ricerca dei file che soddisfano tutti i criteri specificati.
Corrispondenza a qualsiasi criterio (Match any criteria)
Esegue la ricerca dei file che soddisfano uno qualsiasi dei criteri specificati.
Avvia ricerca (Start Search)
vvia la ricerca.
Pagina 58 di 321 pagineRicerca delle immagini
Argomento correlato
Finestra Visualizza e usa (View & Use)
Inizio pagina

A
Pagina 59 di 321 pagineClassificazione delle immagini in categorie
Manuale a video >
Guida alla scansione
Funzioni utili di MP Navigator EX
>
> Classificazione delle immagini in categorie
Classificazione delle immagini in categorie
È possibile visualizzare le immagini acquisite con MP Navigator EX classificate per categorie. È
possibile classificare automaticamente le immagini non classificate e creare categorie personalizzate.
È possibile trascinare un'immagine per spostarla da una categoria all'altra.
Nota
Le informazioni di classificazione su MP Navigator EX 2.0 vengono trasferite a MP Navigator EX 2.1
all'avvio iniziale. Dopo l'avvio, non è possibile trasferire le informazioni di classificazione su MP
Navigator EX 2.0.
Eseguire la scansione dei documenti in MP Navigator EX e salvarli, quindi aprire la
1.
finestra Visualizza e usa (View & Use) dalla schermata della modalità di
navigazione.
Nota
Vedere "
Navigator EX.
È anche possibile selezionare le immagini salvate su un computer.
Esecuzione della scansione
pertura delle immagini salvate su un computer
" per effettuare la scansione delle immagini in MP
In
2.
Le immagini vengono ordinate automaticamente per categoria e vengono visualizzate nella finestra
delle miniature.
(Ordina per), selezionare Categorie (Categories).
Le immagini vengono ordinate nelle seguenti categorie.

Foto: Ritratto (Portrait), Altre (Others)
A
A
.
Documenti: Biglietto da visita (Business Card), Hagaki, Dimensioni normali (Standard Size), PDF
File, Altre (Others)
Categorie personalizzate: visualizza le categorie personalizzate.
Per creare delle categorie personalizzate, vedere "
Non classificata (Unclassified): visualizza le immagini che non sono ancora state classificate.
Creazione di categorie personalizzate
".
Nota
Fare clic su Classifica immagini (Classify Images) per classificare automaticamente le
immagini visualizzate nella categoria Non classificata (Unclassified). Fare clic su Annulla
(Cancel) per interrompere l'operazione.
Se vi sono molte immagini da classificare, la classificazione può richiedere del tempo.
Importante
nche se si classificano le immagini archiviate in supporti rimovibili come unità flash USB e dischi
rigidi esterni, le informazioni di classificazione verranno eliminate alla rimozione del supporto. A
partire dalla volta successiva, le immagini vengono classificate nella categoria Non classificata
(Unclassified).
Non è possibile classificare le immagini quando è selezionato Immagini salvate di recente
(Recently Saved Images) nella finestra Visualizza e usa (View & Use).
Pagina 60 di 321 pagineClassificazione delle immagini in categorie
Nota
lcune immagini potrebbero non essere rilevate correttamente e quindi venire classificate in
categorie errate. In tal caso, trascinare l'immagine nella categoria corretta.
Le immagini salvate nelle cartelle di rete potrebbero non essere classificate.
È possibile cercare le immagini in base alla categoria. Per ulteriori informazioni, vedere " Ricerca
delle immagini
".
Creazione di categorie personalizzate
Nella finestra Visualizza e usa (View & Use), ordinare le immagini per categoria e
1.
fare clic su Modifica categorie personalizzate (Edit Custom Categories).
Si apre la finestra di dialogo Modifica categorie personalizzate (Edit Custom Categories).
Fare clic su Aggiungi ad elenco (Add to List).
2.
Viene visualizzata la finestra di dialogo Aggiungi categoria (Add Category)
Inserire il Nome categoria (Category name) e fare clic su OK.
3.
Nota
È possibile creare fino a 20 categorie personalizzate.
Per un nome categoria è possibile utilizzare fino a 50 caratteri a byte singolo.
Fare doppio clic su una categoria creata per aprire la finestra di dialogo Modifica nome
categoria (Change Category Name), nella quale è possibile modificare il nome della
categoria.
Per eliminare una categoria personalizzata, selezionarla e fare clic su Elimina (Delete).

Argomento correlato
Finestra Visualizza e usa (View & Use)
Pagina 61 di 321 pagineClassificazione delle immagini in categorie
Inizio pagina

A
Pagina 62 di 321 pagineUtilizzo delle immagini in MP Navigator EX
Manuale a video >
Guida alla scansione
> Utilizzo delle immagini in MP Navigator EX
Utilizzo delle immagini in MP Navigator EX
È possibile eseguire la scansione delle immagini utilizzando MP Navigator EX e modificare o stampare
le immagini salvate.
Per ulteriori informazioni sul salvataggio delle immagini acquisite, vedere le sezioni
corrispondenti di seguito.
Salvataggio di immagini acquisite sul computer
Salvataggio
Salvataggio di un'immagine acquisita come file PDF
Salvataggio in formato PDF
Per ulteriori informazioni sull'utilizzo delle immagini/dei file, vedere le sezioni
corrispondenti di seguito.
Creazione/modifica di file PDF dalle immagini acquisite
Creazione/modifica di file PDF
Stampa simultanea di più immagini acquisite o stampa con specifiche dimensioni, qualità di
stampa e così via.
Stampa di documenti
Stampa di foto acquisite
Stampa di foto
Invio delle immagini acquisite tramite posta elettronica
Invio tramite posta elettronica
Correzione/miglioramento delle immagini acquisite o loro conversione in testo
Modifica di file
Impostazioni di password per i file PDF creati
Impostazione di password per i file PDF
pertura/modifica di file PDF protetti da password
Inizio pagina

Pagina 63 di 321 pagineSalvataggio
Manuale a video >
Guida alla scansione
Utilizzo delle immagini in MP Navigator EX
>
> Salvataggio
Salvataggio
È possibile salvare le immagini acquisite con MP Navigator EX su un computer.
Selezionare le caselle di controllo corrispondenti alle immagini da salvare e fare clic
1.
su Salva (Save).
Nella finestra di dialogo Salva (Save), specificare le impostazioni di salvataggio.
2.
Specificare la cartella di destinazione, il nome e il tipo file.
Finestra di dialogo Salva (Save)
Importante
Non è possibile selezionare JPEG/Exif se Tipo di documento (Document Type) è Testo (OCR)
(Text(OCR)).
Nota
Per impostazione predefinita, le seguenti cartelle vengono specificate come cartelle di
destinazione.
Windows Vista: cartella MP Navigator EX nella cartella Immagini (Pictures)
Windows XP: cartella MP Navigator EX nella cartella Immagini (My Pictures)
Windows 2000: cartella MP Navigator EX nella cartella Immagini (My Pictures)
Fare clic su Salva (Save).
3.
Le immagini acquisite vengono salvate in base alle impostazioni.

Per utilizzare/modificare ulteriormente le immagini acquisite in MP Navigator EX, fare clic su Apri
posizione salvata (Open saved location) nella finestra di dialogo Salvataggio completato (Save
Complete).
Creazione/modifica di file PDF
Stampa di documenti
Stampa di foto
Invio tramite posta elettronica
Modifica di file
Inizio pagina
Pagina 64 di 321 pagineSalvataggio

Pagina 65 di 321 pagineSalvataggio in formato PDF
Manuale a video >
Guida alla scansione
Utilizzo delle immagini in MP Navigator EX
>
> Salvataggio in formato PDF
Salvataggio in formato PDF
È possibile salvare le immagini acquisite con MP Navigator EX in formato PDF.
Selezionare le caselle di controllo corrispondenti alle immagini da salvare e fare clic
1.
su Salva come file PDF (Save as PDF file).
Nella finestra di dialogo Salva come file PDF (Save as PDF file), specificare le
2.
impostazioni di salvataggio.
Specificare il tipo e il nome file e la cartella di destinazione.
Finestra di dialogo Salva come file PDF (Save as PDF file)
Effettuare una selezione tra i seguenti tipi di file PDF:
PDF
Consente di salvare ciascuna delle immagini selezionate come un file PDF separato.
PDF (a più pagine) (PDF(Multiple Pages))

Pagina 66 di 321 pagineSalvataggio in formato PDF
Consente di salvare più immagini in un file PDF.
Nota
Quando si selezionano più immagini, viene visualizzato PDF(a più pagine) (PDF(Multiple
Pages)).
PDF (aggiungi pagina) (PDF(Add Page))
Consente di aggiungere le immagini acquisite in un file PDF. Le immagini vengono aggiunte
alla fine del file PDF. Non è possibile riordinare le pagine del file PDF al quale sono state
aggiunte le immagini.
Importante
È possibile aggiungere le immagini unicamente ai file PDF creati con MP Navigator EX.
Non è possibile specificare i file PDF creati con altre applicazioni. Non è possibile
specificare file PDF modificati con altre applicazioni.
Se viene modificato un file PDF protetto da password, le password verranno eliminate.
Reimpostare le password.
Nota
Per impostazione predefinita, le seguenti cartelle vengono specificate come cartelle di
destinazione.
Windows Vista: cartella MP Navigator EX nella cartella Immagini (Pictures)
Windows XP: cartella MP Navigator EX nella cartella Immagini (My Pictures)
Windows 2000: cartella MP Navigator EX nella cartella Immagini (My Pictures)
È possibile impostare delle password per i file PDF.
Impostazione di password per i file PDF
Fare clic su Salva (Save).
3.
Le immagini acquisite vengono salvate in base alle impostazioni.
Per utilizzare/modificare ulteriormente le immagini acquisite in MP Navigator EX, fare clic su Apri
posizione salvata (Open saved location) nella finestra di dialogo Salvataggio completato (Save
Complete).
Creazione/modifica di file PDF
Stampa di documenti
Stampa di foto
Invio tramite posta elettronica
Modifica di file
Inizio pagina

A
A
Pagina 67 di 321 pagineCreazione/modifica di file PDF
Manuale a video >
Guida alla scansione
Utilizzo delle immagini in MP Navigator EX
>
> Creazione/modifica di file PDF
Creazione/modifica di file PDF
È possibile creare/modificare i file PDF utilizzando MP Navigator EX. Dopo l'acquisizione e il salvataggio
dei documenti, aprire la finestra Visualizza e usa (View & Use) per creare i file PDF e aggiungere/
eliminare pagine, riorganizzare l'ordine delle pagine e così via.
Importante
È possibile creare o modificare fino a 99 pagine con MP Navigator EX.
Nota
Vedere "
EX.
È anche possibile selezionare le immagini salvate su un computer.
Esecuzione della scansione
pertura delle immagini salvate su un computer
Creazione/modifica dei file PDF con MP Navigator EX
Selezionare le immagini e fare clic su PDF.
1.
" per effettuare la scansione delle immagini in MP Navigator
Nota
È possibile selezionare solo i file PDF, JPEG, TIFF e BMP.
Fare clic su Crea/modifica file PDF (Create/Edit PDF file) nell'elenco.
2.
Importante
Per i file PDF, è possibile modificare solo quelli creati con MP Navigator EX. Non è possibile
modificare i file PDF creati con altre applicazioni. Non è possibile modificare i file PDF
modificati con altre applicazioni.
Nota
Se si seleziona un file PDF protetto da password, viene richiesto di immettere la password.
pertura/modifica di file PDF protetti da password

Aggiungere/eliminare le pagine in base alle esigenze.
3.
Per aggiungere un file esistente, fare clic su Aggiungi pagina (Add Page) e selezionare il file. Per
eliminare una pagina, selezionarla e fare clic su Elimina pagine selezionate (Delete Selected
Pages).
Nota
È possibile aggiungere solo i file PDF, JPEG, TIFF e BMP.
Quando si aggiunge un file PDF protetto da password, viene richiesto di immettere la
password.
Pagina 68 di 321 pagineCreazione/modifica di file PDF
Riordinare le pagine in base alle esigenze.
4.
Per riordinare le pagine, servirsi delle icone. In alternativa, trascinare e rilasciare la miniatura nella
posizione di destinazione.
Nota
Per informazioni dettagliate sulla finestra Crea/modifica file PDF (Create/Edit PDF file) vedere "
Finestra Crea/modifica file PDF (Create/Edit PDF file)
Fare clic su Salva pagine selezionate (Save Selected Pages) o Salva tutte le pagine
5.
".
(Save All Pages).
Si apre la finestra di dialogo Salva come file PDF (Save as PDF file).
Finestra di dialogo Salva come file PDF (Save as PDF file)
Importante
Non è possibile salvare immagini di oltre 10501 pixel in senso verticale o orizzontale.
Se viene modificato un file PDF protetto da password, le password verranno eliminate.
Reimpostare le password nella finestra di dialogo Salva come file PDF (Save as PDF file).
Impostazione di password per i file PDF
Specificare le impostazioni di salvataggio nella finestra di dialogo Salva come file
6.
PDF (Save as PDF file) e fare clic su Salva (Save).
Le immagini vengono salvate in base alle impostazioni.
Apertura dei file PDF in un'applicazione
È possibile aprire i file PDF creati con MP Navigator EX in un'applicazione associata per modificarli o
stamparli. A tal fine è necessario che sia installata un'applicazione in grado di aprire i file PDF.
Selezionare i file PDF e fare clic su PDF.
1.
Importante
Per i file PDF, è possibile selezionare solo quelli creati con MP Navigator EX. Non è possibile
selezionare i file PDF creati con altre applicazioni. Non è possibile selezionare i file PDF
modificati con altre applicazioni.

Fare clic su Apri file PDF (Open PDF file) nell'elenco.
2.
Viene avviata l'applicazione associata all'estensione di file .pdf dal sistema operativo.
Importante
Non è possibile aprire i file PDF protetti da password con applicazioni che non supportano la
protezione PDF.
Utilizzare l'applicazione per modificare/stampare il file.
3.
Per ulteriori informazioni, consultare la guida dell'applicazione.
Importante
In alcune applicazioni, i comandi (stampa, modifica, ecc.) limitati dalla Password di
autorizzazione (Permissions Password) potrebbero essere diversi da quelli di MP Navigator
EX.
Pagina 69 di 321 pagineCreazione/modifica di file PDF
Inizio pagina

A
A
Pagina 70 di 321 pagineStampa di documenti
Manuale a video >
Guida alla scansione
Utilizzo delle immagini in MP Navigator EX
>
> Stampa di documenti
Stampa di documenti
MP Navigator EX consente di stampare simultaneamente più immagini acquisite, di selezionare una
qualità di stampa specifica e così via.
Eseguire la scansione dei documenti in MP Navigator EX e salvarli, quindi aprire la
1.
finestra Visualizza e usa (View & Use) dalla schermata della modalità di navigazione
e selezionare le immagini.
Nota
Vedere "
Navigator EX.
È anche possibile selezionare le immagini salvate su un computer.
Fare clic su Stampa (Print) e successivamente su Stampa documento (Print
2.
Esecuzione della scansione
pertura delle immagini salvate su un computer
Document) nell'elenco.
" per effettuare la scansione delle immagini in MP
Importante
Se si seleziona un file PDF protetto da password, viene richiesto di immettere la password.
pertura/modifica di file PDF protetti da password
Specificare le impostazioni di stampa in base alle esigenze.
3.
Nella finestra di dialogo visualizzata, specificare il numero di copie, la qualità di stampa, la scala e
così via.
Finestra di dialogo Stampa documento

Importante
Le opzioni di impostazione visualizzate nella finestra di dialogo Stampa documento (Print
Document) variano in base alla stampante.
Fare clic su Stampa (Print).
4.
Viene avviata la stampa.
Pagina 71 di 321 pagineStampa di documenti
Nota
Se si stampa un file PDF di più pagine tramite Stampa documento (Print Document), la
stampa potrebbe richiedere del tempo a seconda del computer in uso. In tal caso, attenersi
alla seguente procedura e modificare le impostazioni.
1. Dal menu Start, selezionare Pannello di controllo (Control Panel).
2. Fare clic su Stampanti (Printers).
3. Fare clic con il pulsante destro sull'icona della stampante, quindi fare clic su Proprietà
(Properties).
Viene visualizzata la finestra di dialogo delle proprietà della stampante.
4. Fare clic sulla scheda Avanzate (Advanced).
5. Selezionare Utilizza lo spooler in modo da accelerare il processo di stampa (Spool print
documents so program finishes printing faster).
6. Selezionare Inizia stampa al termine dello spooling dell'ultima pagina (Start printing after
last page is spooled).
7. Al termine della stampa, ripristinare l'impostazione della scheda Avanzate (Advanced) su
Inizia a stampare immediatamente (Start printing immediately).
Per annullare il processo in fase di stampa, selezionare l'icona della stampante nella barra
delle applicazioni e fare clic su Annulla stampa (Cancel Printing).
Inizio pagina

A
Pagina 72 di 321 pagineStampa di foto
Manuale a video >
Guida alla scansione
Utilizzo delle immagini in MP Navigator EX
>
> Stampa di foto
Stampa di foto
È possibile stampare le foto utilizzando MP Navigator EX. Dopo l'acquisizione e il salvataggio dei
documenti, aprire la finestra Visualizza e usa (View & Use) per selezionare la modalità di stampa delle
foto.
Nota
Vedere "
EX.
È anche possibile selezionare le immagini salvate su un computer.
Esecuzione della scansione
pertura delle immagini salvate su un computer
Per la stampa di foto con Easy-PhotoPrint EX
Per produrre stampe di alta qualità delle immagini fotografiche acquisite o per organizzare e stampare
le immagini, è possibile utilizzare Easy-PhotoPrint EX (applicazione fornita con la stampante Canon
inkjet).
Selezionare le immagini e fare clic su Stampa (Print).
1.
Fare clic su Stampa foto (Print Photo) o su Stampa album (Print Album) nell'elenco.
2.
Easy-PhotoPrint EX viene avviato. Per ulteriori informazioni, fare riferimento al file della guida di Easy
-PhotoPrint EX.
" per effettuare la scansione delle immagini in MP Navigator
Importante
Supportata a partire dal 2009. L'applicazione è soggetta a modifica.
Nota
Se non è installato Easy-PhotoPrint EX, stampare con MP Navigator EX.
Quando si stampano le foto da MP Navigator EX
Selezionare le immagini e fare clic su Stampa (Print).
1.

Fare clic su Stampa foto (Print Photo) nell'elenco.
2.
Specificare le impostazioni di stampa in base alle esigenze.
3.
Nella finestra di dialogo visualizzata, specificare il formato carta, il numero di copie e così via.
Finestra di dialogo Stampa foto (Print Photo)
Pagina 73 di 321 pagineStampa di foto
Fare clic su Stampa (Print).
4.
Viene avviata la stampa.
Nota
Per annullare il processo in fase di stampa, selezionare l'icona della stampante nella barra
delle applicazioni e fare clic su Annulla stampa (Cancel Printing).
Inizio pagina

A
Pagina 74 di 321 pagineInvio tramite posta elettronica
Manuale a video >
Guida alla scansione
Utilizzo delle immagini in MP Navigator EX
>
> Invio tramite posta elettronica
Invio tramite posta elettronica
È possibile inviare le immagini acquisite tramite posta elettronica.
Importante
MP Navigator EX è compatibile con i seguenti programmi di posta elettronica:
- Windows Mail (Windows Vista)
- Outlook Express (Windows XP/Windows 2000)
- Microsoft Outlook
(Se il programma di posta elettronica non funziona correttamente, verificare che le relativa
interfaccia MAPI sia attivata. Per l'attivazione MAPI, consultare il manuale del programma di posta
elettronica.)
Eseguire la scansione dei documenti in MP Navigator EX e salvarli, quindi aprire la
1.
finestra Visualizza e usa (View & Use) dalla schermata della modalità di navigazione
e selezionare le immagini.
Nota
Vedere "
Navigator EX.
È anche possibile selezionare le immagini salvate su un computer.
Esecuzione della scansione
pertura delle immagini salvate su un computer
" per effettuare la scansione delle immagini in MP
Fare clic su Invia (Send) e successivamente su Allega a messaggio di posta
2.
elettronica (Attach to E-mail) nell'elenco.
Impostare le opzioni di salvataggio in base alle esigenze.
3.
Specificare la cartella di destinazione e il nome del file.
Finestra di dialogo Invia per posta elettronica (Send via E-mail)

Nota
Quando si inviano tramite posta elettronica delle immagini JPEG, è possibile selezionare un
tipo di compressione. Fare clic su Imposta... (Set...) per aprire una finestra di dialogo in cui
selezionare un tipo di compressione tra Alta (Compressione bassa) (High(Low
Compression)), Standard o Bassa (Compressione alta) (Low(High Compression)).
Fare clic su OK.
4.
I file vengono salvati in base alle impostazioni e viene avviato il programma di posta elettronica.
Pagina 75 di 321 pagineInvio tramite posta elettronica
Specificare il destinatario, immettere l'oggetto e il testo del messaggio, quindi inviare
5.
il messaggio.
Per ulteriori informazioni, consultare il manuale del programma di posta elettronica.
Inizio pagina

A
Pagina 76 di 321 pagineModifica di file
Manuale a video >
Guida alla scansione
Utilizzo delle immagini in MP Navigator EX
>
> Modifica di file
Modifica di file
È possibile modificare le immagini o convertirle in testo utilizzando MP Navigator EX o un'applicazione
fornita con l'apparecchiatura. Dopo l'acquisizione e il salvataggio dei documenti, aprire la finestra
Visualizza e usa (View & Use) per selezionare l'operazione da effettuare con le immagini.
Nota
Vedere "
EX.
È anche possibile selezionare le immagini salvate su un computer.
Esecuzione della scansione
pertura delle immagini salvate su un computer
Correzione di immagini fotografiche
È possibile correggere/migliorare le immagini nella finestra Correggi/Migliora immagini (Correct/
Enhance Images).
Selezionare le immagini e fare clic su Modifica/converti (Edit/Convert).
1.
Fare clic su Correggi immagini fotografiche (Fix photo images) nell'elenco.
2.
Si apre la finestra Correggi/Migliora immagini (Correct/Enhance Images).
Correggere/migliorare le immagini nella finestra Correggi/Migliora immagini (Correct/
3.
" per effettuare la scansione delle immagini in MP Navigator
Enhance Images).
Nota
Per informazioni dettagliate sulla finestra Correggi/Migliora immagini (Correct/Enhance
Images), consultare "Finestra Correggi/Migliora immagini (Correct/Enhance Images)
Per ulteriori informazioni sulla correzione e il miglioramento delle immagini, vedere le sezioni
corrispondenti di seguito.
Correzione/miglioramento automatici delle immagini
Correzione/miglioramento manuali delle immagini
".

Modifica di immagini fotografiche
È possibile migliorare le immagini o correggere i colori utilizzando ArcSoft PhotoStudio.
© ArcSoft, Inc. Tutti i diritti riservati per PhotoStudio.
Selezionare le immagini e fare clic su Modifica/converti (Edit/Convert).
1.
Fare clic su Modifica immagini fotografiche (Edit photo images).
2.
Viene avviato ArcSoft PhotoStudio.
Modificare le immagini in ArcSoft PhotoStudio.
3.
Per ulteriori informazioni, consultare il manuale di ArcSoft PhotoStudio.
Conversione dei documenti in testo
Eseguire la scansione del testo in riviste e giornali acquisiti e visualizzare il testo in Blocco note
(disponibile in Windows).
Importante
I file PDF non possono essere convertiti in testo.
Pagina 77 di 321 pagineModifica di file
Selezionare le immagini e fare clic su Modifica/converti (Edit/Convert).
1.
Fare clic su Converti in file di testo (Convert to text file) nell'elenco.
2.
Viene avviato Blocco note (disponibile in Windows) e viene visualizzato il testo modificabile.
Nota
È possibile estrarre in Blocco note (disponibile·in Windows) solo il testo scritto nelle lingue
selezionabili nella scheda Generale (General). Fare clic su Imposta... (Set...) nella scheda
Generale (General) e specificare la lingua, a seconda del documento da acquisire.
Quando si acquisiscono più documenti, è possibile raccogliere il testo estratto in un unico file.
Scheda Generale (General)
Il testo visualizzato in Blocco note (disponibile·in Windows) serve solo come riferimento. Il
testo contenuto nelle immagini dei seguenti tipi di documenti potrebbe non essere rilevato
correttamente.
- Documenti contenenti testo con caratteri la cui dimensione non rientra nell'intervallo da 8 a
40 punti (a 300 dpi)
- Documenti inclinati
- I documenti posizionati capovolti o i documenti con testo con l'orientamento errato (caratteri
ruotati)
- Documenti che contengono caratteri speciali, effetti, corsivo o testo scritto a mano
- Documenti con spaziatura ravvicinata
- Documenti con colori sullo sfondo del testo
- Documenti in più lingue
Inizio pagina

Pagina 78 di 321 pagineImpostazione di password per i file PDF
Manuale a video >
PDF
Guida alla scansione
Utilizzo delle immagini in MP Navigator EX
>
> Impostazione di password per i file
Impostazione di password per i file PDF
Impostare le password per aprire, modificare e stampare i file PDF.
È possibile impostare due password: una per l'apertura e una per la modifica/stampa del file.
Importante
In Windows 2000, per utilizzare questa funzione, è necessario Internet Explorer 5.5 Service Pack 2 o
versione successiva.
Se si dimentica la password, non è possibile aprire/modificare il file. Conservare le password in un
luogo sicuro per riferimento futuro.
Non è possibile aprire i file PDF protetti da password con applicazioni che non supportano la
protezione PDF.
In alcune applicazioni, i comandi (stampa, modifica, ecc.) limitati dalla Password di autorizzazione
(Permissions Password) potrebbero essere diversi da quelli di MP Navigator EX.
Non è possibile eseguire ricerche di testo nei file PDF protetti da password dalla finestra
e usa (View & Use)
Eseguire la scansione dei documenti in MP Navigator EX, quindi fare clic su Salva
1.
come file PDF (Save as PDF file).
In alternativa, modificare i file esistenti nella finestra Crea/modifica file PDF (Create/
Edit PDF file), quindi fare clic su Salva pagine selezionate (Save Selected Pages) o
Salva tutte le pagine (Save All Pages).
Si apre la finestra di dialogo Salva come file PDF (Save as PDF file).
.
Visualizza
Importante
Non è possibile impostare le password quando le immagini vengono salvate
automaticamente dopo la scansione, ad esempio quando la scansione viene eseguita dalla
schermata della modalità di selezione con un clic o tramite i pulsanti scanner.
Nota
Per eseguire la scansione delle immagini, vedere "
Per creare file PDF da immagini esistenti o per modificare i file, vedere "
file PDF
Selezionare la casella di controllo Impostazioni di protezione con password
2.
".
Esecuzione della scansione
Creazione/modifica di
(Password security settings).
".

Pagina 79 di 321 pagineImpostazione di password per i file PDF
Viene visualizzata la finestra di dialogo Protezione con password - Impostazioni (Password Security
-Settings).
Nota
Per aprire la finestra di dialogo Protezione con password - Impostazioni (Password Security Settings) è inoltre possibile fare clic su Imposta... (Set...), quindi selezionare Protezione con
password (Password Security) per Protezione (Security) nella finestra di dialogo Impostazioni
PDF (PDF Settings).
Selezionare la casella di controllo Richiedi una password per aprire il documento
3.
(Require a password to open the document) o Usa una password per limitare la
stampa e la modifica del documento e le sue impostazioni di protezione (Use a
password to restrict printing and editing of the document and its security settings),
quindi immettere una password.

Importante
Per la password è possibile utilizzare fino a 32 caratteri alfanumerici a byte singolo. Le
password seguono la distinzione tra maiuscole e minuscole.
Selezionare entrambe le caselle di controllo per impostare sia la Password apertura
documento (Document Open Password) che la Password di autorizzazione (Permissions
Password). Non è possibile utilizzare la stessa password per entrambe.
Fare clic su OK.
4.
Viene visualizzata la finestra di dialogo Conferma password apertura documento (Confirm
Document Open Password) o Conferma password di autorizzazione (Confirm Permissions
Password).
Pagina 80 di 321 pagineImpostazione di password per i file PDF
Password apertura documento (Document Open Password)
Password di autorizzazione (Permissions Password)
Immettere di nuovo la password e fare clic su OK.
5.
Viene visualizzata di nuovo la finestra di dialogo Salva come file PDF (Save as PDF file).
Importante
Se si chiude la finestra di dialogo Salva come file PDF (Save as PDF file) senza fare clic su
Salva (Save), le impostazioni nella finestra di dialogo Protezione con password - Impostazioni
(Password Security -Settings) verranno eliminate.
Le password vengono eliminate non appena il file viene modificato. Reimpostare le password
quando si salvano i file modificati.
Nota
Se si imposta la password tramite la finestra di dialogo Impostazioni PDF (PDF Settings),
viene visualizzata di nuovo la finestra di dialogo Impostazioni PDF (PDF Settings). Fare clic su
OK. Viene visualizzata di nuovo la finestra di dialogo Salva come file PDF (Save as PDF file).

Fare clic su Salva (Save).
A
6.
I file vengono salvati in base alle impostazioni.
Argomento correlato
pertura/modifica di file PDF protetti da password
Pagina 81 di 321 pagineImpostazione di password per i file PDF
Inizio pagina

Pagina 82 di 321 pagineApertura/modifica di file PDF protetti da password
Manuale a video >
protetti da password
Guida alla scansione
Utilizzo delle immagini in MP Navigator EX
>
> Apertura/modifica di file PDF
Apertura/modifica di file PDF protetti da password
Immettere una password per aprire o modificare/stampare i file PDF protetti da password.
Il metodo di immissione della password varia in base al funzionamento. Le procedure seguenti sono
solo esempi.
Importante
È possibile aprire, modificare o stampare solo i file PDF le cui password erano state impostate con
MP Navigator EX. Non è possibile modificare i file PDF modificati in altre applicazioni o le cui
password erano state impostate con altre applicazioni. Solo MP Navigator EX versione 1.1 e 2.0 o
versioni successive supportano l'apertura, la modifica e la stampa di file PDF protetti da password.
In Windows 2000, per aprire, modificare o stampare i file PDF protetti da password, è necessario
Internet Explorer 5.5 Service Pack 2 o versione successiva.
Le password seguono la distinzione tra maiuscole e minuscole.
È possibile creare o modificare fino a 99 pagine con MP Navigator EX.
Immissione di una password per aprire un file
Nella finestra Visualizza e usa (View & Use), selezionare il file PDF da aprire e fare
1.
clic su
Zoom avanti (Zoom in).
In alternativa, fare doppio clic sul file PDF.
Nota
Viene richiesta solo la Password apertura documento (Document Open Password). Non viene
richiesta la Password di autorizzazione (Permissions Password).
Se viene visualizzata la finestra di dialogo Zoom avanti (Zoom in) con l'icona di una serratura,
fare clic su Inserire la password (Enter Password).

Si apre la finestra Password. Immettere la password e fare clic su OK.
2.
Pagina 83 di 321 pagineApertura/modifica di file PDF protetti da password
Il file PDF si apre nella finestra di dialogo Zoom avanti (Zoom in).
Nota
Per aprire di nuovo il file dopo aver chiuso la finestra di dialogo Zoom avanti (Zoom in),
immettere di nuovo la password.
Immissione di una password (Password di autorizzazione/Permissions Password) per
modificare o stampare un file
Nella finestra Visualizza e usa (View & Use), selezionare i file PDF e fare clic su
1.
PDF o Stampa (Print).
Per creare o modificare un file PDF, selezionare Crea/modifica file PDF (Create/Edit
2.

PDF file) nell'elenco. Per stampare il file, fare clic su Stampa documento (Print
Document).
Nella finestra di dialogo Password viene richiesto di immettere una password.
Nota
Se è stata impostata anche la Password apertura documento (Document Open Password), è
necessario immettere prima la Password apertura documento (Document Open Password) e
successivamente la Password di autorizzazione (Permissions Password).
Immettere la password e fare clic su OK.
3.
Si apre la finestra di dialogo corrispondente.
Importante
Se viene modificato un file PDF protetto da password, le password verranno eliminate.
Reimpostare le password.
Impostazione di password per i file PDF
Pagina 84 di 321 pagineApertura/modifica di file PDF protetti da password
Argomento correlato
Impostazione di password per i file PDF
Inizio pagina

/
Pagina 85 di 321 pagineSchermate di MP Navigator EX
Manuale a video >
Guida alla scansione
> Schermate di MP Navigator EX
Schermate di MP Navigator EX
Descrizione delle schermate e delle funzioni di MP Navigator EX.
Scheda Scansione/importazione di documenti o immagini (Scan/Import Documents or
Images)
Schermata Foto/docum. (piano di lettura) (Photos/Documents (Platen)) (finestra Scans./import (Scan/
Import))
Finestra di dialogo Impostazioni scansione (Scan Settings) (Foto/Documenti)
Finestra di dialogo Salva (Save)
Finestra di dialogo Salva come file PDF (Save as PDF file)
Schermata Pellicola (Film) (finestra Scans./import (Scan/Import))
Finestra di dialogo Impostazioni scansione (Scan Settings) (Pellicola)
Scheda Visualizza e usa immagini sul computer (View & Use Images on your Computer)
Finestra Visualizza e usa (View & Use)
Finestra Crea/modifica file PDF (Create/Edit PDF file)
Finestra di dialogo Stampa documento
Finestra di dialogo Stampa foto (Print Photo)
Finestra di dialogo Invia per posta elettronica (Send via E-mail)
Finestra Correggi/Migliora immagini (Correct/Enhance Images)
Scheda Scansione personalizzata con un clic (Custom Scan with One-click)
della modalità di selezione con un clic
Finestra di dialogo Salva (Save) (Schermata della modalità di selezione con un clic)
Finestra di dialogo Copia (Copy)
Finestra di dialogo Stampa (Print)
Finestra di dialogo Posta (Mail)
Finestra di dialogo OCR
Finestra di dialogo Scansione (Scan)
Finestra di dialogo PDF
Finestra di dialogo Preferenze (Preferences)
Scheda Generale (General)
Scheda Impostazioni pulsanti scanner (Scanner Button Settings)
Schermata
Inizio pagina

Pagina 86 di 321 pagineSchermata della modalità di navigazione
Manuale a video >
Guida alla scansione
Schermate di MP Navigator EX
>
> Schermata della modalità di navigazione
Schermata della modalità di navigazione
Questa è una delle schermate di avvio di MP Navigator EX.
Puntare sulle icone nella parte superiore della schermata per visualizzare le singole schede. Utilizzare
ogni scheda in base alle operazioni da eseguire.
Scans./import (Scan/Import)
Scansione di foto e documenti.
Scheda Scansione/importazione di documenti o immagini (Scan/Import Documents or Images)
Visualizza e usa (View & Use)
È possibile aprire le immagini salvate sul computer e stamparle o allegarle a messaggi di posta
elettronica. È anche possibile modificarle con un'applicazione fornita in dotazione con
l'apparecchiatura.
Scheda Visualizza e usa immagini sul computer (View & Use Images on your Computer)
Un clic (One-click)
È possibile eseguire tutte le operazioni, dalla scansione al salvataggio, alla stampa, e così via, in una
sola volta, facendo semplicemente clic sull'icona corrispondente.
Scheda Scansione personalizzata con un clic (Custom Scan with One-click)
(Cambia modalità)
Consente di passare alla schermata della modalità di selezione con un clic. È possibile eseguire tutte
le operazioni, dalla scansione al salvataggio, alla stampa e così via, in una sola volta, facendo
semplicemente clic sull'icona corrispondente nella schermata della modalità di selezione con un clic.
Schermata della modalità di selezione con un clic
Mostra finestra all'avvio (Show this window at startup)
Selezionare questa casella di controllo per aprire il menu principale all'avvio. Se questa casella di
controllo non è selezionata, viene visualizzata l'ultima schermata utilizzata.
Preferenze (Preferences)
Consente di aprire la finestra di dialogo Preferenze (Preferences). Nella finestra di dialogo Preferenze
(Preferences), è possibile selezionare le impostazioni avanzate per le funzioni di MP Navigator EX.
Finestra di dialogo Preferenze (Preferences)
(Guida)
Consente di aprire questa guida.
Inizio pagina

A
Pagina 87 di 321 pagineScheda Scansione/importazione di documenti o immagini
Manuale a video >
o immagini (Scan/Import Documents or Images)
Guida alla scansione
Schermate di MP Navigator EX
>
> Scheda Scansione/importazione di documenti
Scheda Scansione/importazione di documenti o immagini
(Scan/Import Documents or Images)
Selezionare Scans./import (Scan/Import) nella schermata della modalità di navigazione per visualizzare
la scheda Scansione/importazione di documenti o immagini (Scan/Import Documents or Images).
È possibile eseguire la scansione di foto, documenti e pellicole.
Foto/docum. (piano di lettura) (Photos/Documents (Platen))
pre la finestra Scans./import (Scan/Import). È possibile eseguire la scansione di foto e documenti
collocati sul piano di lettura.
Schermata Foto/docum. (piano di lettura) (Photos/Documents (Platen)) (finestra Scans./import
(Scan/Import))
Pellicola (Film)
Consente di aprire la finestra Scans./import (Scan/Import).Eseguire la scansione della pellicola
collocata sul piano di lettura.
Schermata Pellicola (Film) (finestra Scans./import (Scan/Import))
(Cambia modalità)
Consente di passare alla schermata della modalità di selezione con un clic. È possibile eseguire tutte
le operazioni, dalla scansione al salvataggio, alla stampa e così via, in una sola volta, facendo
semplicemente clic sull'icona corrispondente nella schermata della modalità di selezione con un clic.
Schermata della modalità di selezione con un clic
Mostra finestra all'avvio (Show this window at startup)
Selezionare questa casella di controllo per aprire il menu principale all'avvio. Se questa casella di
controllo non è selezionata, viene visualizzata l'ultima schermata utilizzata.
Preferenze (Preferences)
Consente di aprire la finestra di dialogo Preferenze (Preferences). Nella finestra di dialogo Preferenze
(Preferences), è possibile selezionare le impostazioni avanzate per le funzioni di MP Navigator EX.
Finestra di dialogo Preferenze (Preferences)
(Guida)
Consente di aprire questa guida.
Inizio pagina

A
A
)
A
Pagina 88 di 321 pagineScheda Visualizza e usa immagini sul computer (View Use Images on yo...
Manuale a video >
computer (View & Use Images on your Computer)
Guida alla scansione
Schermate di MP Navigator EX
>
> Scheda Visualizza e usa immagini sul
Scheda Visualizza e usa immagini sul computer (View & Use
Images on your Computer)
Selezionare Visualizza e usa (View & Use) nella schermata della modalità di navigazione per
visualizzare la scheda Visualizza e usa immagini sul computer (View & Use Images on your Computer).
È possibile aprire le immagini salvate sul computer e stamparle o allegarle a messaggi di posta
elettronica. È anche possibile modificarle con un'applicazione fornita in dotazione con l'apparecchiatura.
Casella pers.(Imm. acquis./import.) (My Box (Scanned/Imported Images))
pre la finestra Visualizza e usa (View & Use) con l'opzione Casella pers.(Imm. acquis./import.) (My
Box (Scanned/Imported Images)) selezionata.
È possibile aprire e utilizzare le immagini salvate in Casella personale (My Box).
Casella personale (My Box) è una cartella specifica utilizzata per salvare le immagini acquisite con MP
Navigator EX.
Nota
Per impostazione predefinita vengono specificate le seguenti cartelle.
Windows Vista: cartella MP Navigator EX nella cartella Immagini (Pictures)
Windows XP: cartella MP Navigator EX nella cartella Immagini (My Pictures)
Windows 2000: cartella MP Navigator EX nella cartella Immagini (My Pictures)
Specifica cartella (Specify Folder)
pre la finestra Visualizza e usa (View & Use) con l'opzione Specifica cartella (Specify Folder
selezionata.
È possibile aprire e utilizzare le immagini salvate in cartelle specifiche.
Immagini salvate di recente (Recently Saved Images)
pre la finestra Visualizza e usa (View & Use) con l'opzione Immagini salvate di recente (Recently
Saved Images) selezionata.
È possibile aprire e utilizzare le immagini che recentemente si sono trovate nei seguenti stati:
"Immagini acquisite/importate" (Scanned/Imported Images), "Allegato a messaggio di posta
elettronica" (Attached to E-mail) o "Inviato all'applicazione" (Sent to Application).
Finestra Visualizza e usa (View & Use)
(Cambia modalità)
Consente di passare alla schermata della modalità di selezione con un clic. È possibile eseguire tutte
le operazioni, dalla scansione al salvataggio, alla stampa e così via, in una sola volta, facendo
semplicemente clic sull'icona corrispondente nella schermata della modalità di selezione con un clic.
Schermata della modalità di selezione con un clic
Mostra finestra all'avvio (Show this window at startup)
Selezionare questa casella di controllo per aprire il menu principale all'avvio. Se questa casella di

controllo non è selezionata, viene visualizzata l'ultima schermata utilizzata.
A
Preferenze (Preferences)
Consente di aprire la finestra di dialogo Preferenze (Preferences). Nella finestra di dialogo Preferenze
(Preferences), è possibile selezionare le impostazioni avanzate per le funzioni di MP Navigator EX.
Finestra di dialogo Preferenze (Preferences)
(Guida)
Consente di aprire questa guida.
Argomento correlato
pertura delle immagini salvate su un computer
Inizio pagina
Pagina 89 di 321 pagineScheda Visualizza e usa immagini sul computer (View Use Images on yo...

Pagina 90 di 321 pagineScheda Scansione personalizzata con un clic
Manuale a video >
(Custom Scan with One-click)
Guida alla scansione
Schermate di MP Navigator EX
>
> Scheda Scansione personalizzata con un clic
Scheda Scansione personalizzata con un clic (Custom Scan
with One-click)
Scegliere Un clic (One-click) nella schermata della modalità di navigazione per visualizzare la scheda
Scansione personalizzata con un clic (Custom Scan with One-click).
È possibile eseguire tutte le operazioni, dalla scansione al salvataggio, alla stampa, e così via, in una
sola volta, facendo semplicemente clic sull'icona corrispondente.
Salva (Save)
Esegue la scansione e il salvataggio dei documenti. Il tipo di documento viene rilevato
automaticamente. Il tipo file viene impostato automaticamente. I file vengono salvati sul computer.
Quando si fa clic su questa icona, si apre la finestra di dialogo Salva (Save) ed è possibile specificare
le impostazioni di scansione/salvataggio.
Finestra di dialogo Salva (Save) (Schermata della modalità di selezione con un clic)
Copia (Copy)
Consente di eseguire la scansione e la stampa dei documenti.
Quando si fa clic su questa icona, si apre la finestra di dialogo Copia (Copy) ed è possibile
specificare le impostazioni di scansione/stampa.
Finestra di dialogo Copia (Copy)
Stampa (Print)
Consente di eseguire la scansione e la stampa di documenti dopo aver specificato la carta, il metodo
di stampa, il formato e così via.
Questa funzione è utile se si desidera copiare/ingrandire le fotografie stampate.
Quando si fa clic su questa icona, si apre la finestra di dialogo Stampa (Print). È possibile specificare
le impostazioni di scansione/stampa e stampare con una stampante.
Finestra di dialogo Stampa (Print)
Posta (Mail)
Consente di acquisire documenti o foto e di allegarli alla posta elettronica.
Quando si fa clic su questa icona, si apre la finestra di dialogo Posta (Mail) ed è possibile specificare
le impostazioni di scansione/salvataggio e del programma di posta elettronica.
Finestra di dialogo Posta (Mail)
OCR
Consente di acquisire documenti di testo e successivamente di estrarre e visualizzare il testo
dell'immagine in Blocco note (disponibile in Windows).
Quando si fa clic su questa icona, si apre la finestra di dialogo OCR ed è possibile specificare le
impostazioni di scansione/salvataggio.
Finestra di dialogo OCR
Nota

Pagina 91 di 321 pagineScheda Scansione personalizzata con un clic
Per ulteriori procedure, consultare la guida dell'applicazione.
SCAN-1/SCAN-2
Consente di acquisire documenti e di aprirli con l'applicazione specificata. Il tipo di documento viene
rilevato automaticamente. Per impostazione predefinita, ArcSoft PhotoStudio viene assegnato a SCAN
-2.
Quando si fa clic su questa icona, si apre la finestra di dialogo Scansione (Scan) ed è possibile
specificare le impostazioni di scansione/salvataggio e dell'applicazione.
Finestra di dialogo Scansione (Scan)
Nota
Per ulteriori procedure, consultare la guida dell'applicazione.
PDF
Consente di acquisire i documenti e di salvarli come file PDF.
Quando si fa clic su questa icona, si apre la finestra di dialogo PDF ed è possibile specificare le
impostazioni di scansione/salvataggio e dell'applicazione.
Finestra di dialogo PDF
Nota
Per ulteriori procedure, consultare la guida dell'applicazione.
Pulsante COPY
Questa icona indica quale funzione di MP Navigator EX è assegnata al pulsante COPY
sull'apparecchiatura (pulsante scanner). L'icona del pulsante COPY viene visualizzata sopra la
funzione assegnata.
Pulsante SCAN
Questa icona indica quale funzione di MP Navigator EX è assegnata al pulsante SCAN
sull'apparecchiatura (pulsante scanner).L'icona del pulsante SCAN viene visualizzata sopra la
funzione assegnata.
Pulsante EMAIL
Questa icona indica quale funzione di MP Navigator EX è assegnata al pulsante EMAIL
sull'apparecchiatura (pulsante scanner).L'icona del pulsante EMAIL viene visualizzata sopra la
funzione assegnata.
Pulsante PDF
Questa icona indica quale funzione di MP Navigator EX è assegnata al pulsante PDF
sull'apparecchiatura (pulsante scanner).L'icona del pulsante PDF viene visualizzata sopra la funzione
assegnata.
Avvia la scansione selezionando il pulsante (Start scanning by clicking the button)
Selezionare questa casella di controllo e fare clic su un'icona per avviare immediatamente la
scansione.
(Cambia modalità)
Consente di passare alla modalità di selezione con un clic. Viene visualizzata la schermata della
modalità di selezione con un clic.
Schermata della modalità di selezione con un clic
Mostra finestra all'avvio (Show this window at startup)
Selezionare questa casella di controllo per aprire il menu principale all'avvio. Se questa casella di
controllo non è selezionata, viene visualizzata l'ultima schermata utilizzata.
Preferenze (Preferences)
Consente di aprire la finestra di dialogo Preferenze (Preferences). Nella finestra di dialogo Preferenze
(Preferences), è possibile selezionare le impostazioni avanzate per le funzioni di MP Navigator EX.
Finestra di dialogo Preferenze (Preferences)
(Guida)
Consente di aprire questa guida.
Importante

Quando si esegue la scansione con Tipo di documento (Document Type) impostato su Modalità
automatica (Auto Mode) nella finestra di dialogo Salva (Save), SCAN-1/SCAN-2 o Stampa (Print), si
applicano le seguenti limitazioni.
Quando si converte il testo di un'immagine acquisita in dati di testo modificabili, specificare un Tipo
di documento (Document Type) diverso da Modalità automatica (Auto Mode).
Argomento correlato
Scansione semplificata con un clic
Inizio pagina
Pagina 92 di 321 pagineScheda Scansione personalizzata con un clic

A
Pagina 93 di 321 pagineSchermata Foto/docum. (piano di lettura) (Photos/Documents (Platen)) (fin...
Manuale a video >
(Photos/Documents (Platen)) (finestra Scans./import (Scan/Import))
Guida alla scansione
Schermate di MP Navigator EX
>
> Schermata Foto/docum. (piano di lettura)
Schermata Foto/docum. (piano di lettura) (Photos/Documents
(Platen)) (finestra Scans./import (Scan/Import))
Selezionare Scans./import (Scan/Import) nella schermata della modalità di navigazione e fare clic su
Foto/docum. (piano di lettura) (Photos/Documents (Platen)).
prire questa finestra per acquisire i documenti dal piano di lettura.
(1) Pulsanti delle impostazioni e delle operazioni
(2) Barra degli strumenti
(3) Finestra delle miniature
(4) Area delle immagini selezionate
Pulsanti delle impostazioni e delle operazioni
(Visualizza e usa) (View & Use)
Fare clic su questa icona per aprire immagini e file PDF salvati sul computer. Si apre la finestra
Visualizza e usa (View & Use).
Finestra Visualizza e usa (View & Use)
Foto/docum. (piano di lettura) (Photos/Documents (Platen))
Visualizza la schermata che consente di acquisire foto, documenti, riviste e altri materiali stampati.
Pellicola (Film)
Visualizza la schermata per la scansione della pellicola.
Schermata Pellicola (Film) (finestra Scans./import (Scan/Import))
Tipo di documento (Document Type)
Selezionare il tipo di documento da acquisire.
Scansione di foto: Fotografia a colori (Color Photo) o Fotografia in bianco e nero (Black and White
Photo)
Scansione di documenti di testo: Documento a colori (Color Document), Documento in bianco e
nero (Black and White Document) o Testo (OCR) (Text(OCR))
Scansione di riviste: Rivista (A colori) (Magazine(Color))
Importante
Non è possibile selezionare Tipo di documento (Document Type) se è selezionata la casella di

Pagina 94 di 321 pagineSchermata Foto/docum. (piano di lettura) (Photos/Documents (Platen)) (fin...
controllo Usa driver dello scanner (Use the scanner driver).
Specifica... (Specify...)
Consente di specificare le dimensioni del documento, la risoluzione e altre impostazioni di
scansione avanzate.
Finestra di dialogo
Importante
Specifica... (Specify...) non è disponibile·se è selezionata la casella di controllo Usa driver dello
scanner (Use the scanner driver).
Usa driver dello scanner (Use the scanner driver)
Selezionare questa casella di controllo per eseguire la scansione utilizzando ScanGear (driver dello
scanner). ScanGear (driver dello scanner) consente di correggere le immagini e regolare i colori
durante la scansione.
Scansione (Scan)
Viene avviata la scansione.
Nota
Questo pulsante cambia in Apri driver dello scanner (Open Scanner Driver) se si seleziona la
casella di controllo Usa driver dello scanner (Use the scanner driver).
Impostazioni scansione (Scan Settings) (Foto/Documenti)
Apri driver dello scanner (Open Scanner Driver)
Viene avviato ScanGear (driver dello scanner).
Per informazioni dettagliate sulle schermate di ScanGear (driver dello scanner), vedere "
di ScanGear (driver dello scanner)
".
Schermate
Nota
Questo pulsante cambia in Scansione (Scan) se si deseleziona la casella di controllo Usa
driver dello scanner (Use the scanner driver).
Cancella (Clear)
Consente di eliminare tutte le immagini visualizzate nella finestra delle miniature.
Nota
Le immagini non salvate sul computer verranno eliminate. Per conservare immagini
importanti, utilizzare Salva (Save) o altri metodi di salvataggio sul computer prima di fare clic su
Cancella (Clear).
Salva (Save)
Consente di salvare le immagini selezionate. Fare clic per aprire la finestra di dialogo Salva (Save)
e specificare le impostazioni di salvataggio.
Finestra di dialogo Salva (Save)
Salva come file PDF (Save as PDF file)
Consente di salvare le immagini selezionate in formato PDF. Fare clic per aprire la finestra di
dialogo Salva come file PDF (Save as PDF file) e specificare le impostazioni di salvataggio.
Finestra di dialogo Salva come file PDF (Save as PDF file)
Passa al menu principale (Jump to Main Menu)
Consente di passare al menu principale.
Barra degli strumenti
Preferenze (Preferences)
Consente di aprire la finestra di dialogo Preferenze (Preferences). Nella finestra di dialogo
Preferenze (Preferences), è possibile selezionare le impostazioni avanzate per le funzioni di MP
Navigator EX.
Finestra di dialogo Preferenze (Preferences)
(Guida)
Consente di aprire questa guida.

Strumenti di modifica
(Seleziona tutto)
Consente di selezionare tutte le immagini visualizzate nella finestra delle miniature.
(Annulla tutto)
Consente di annullare tutte le selezioni delle immagini nella finestra delle miniature.
(Ruota a sinistra)
Consente di ruotare di 90 gradi in senso antiorario l'immagine selezionata (evidenziata da un
contorno arancione).
(Ruota a destra)
Consente di ruotare di 90 gradi in senso orario l'immagine selezionata (evidenziata da un
contorno arancione).
(Inverti)
Consente di invertire orizzontalmente l'immagine selezionata (evidenziata da un contorno
arancione).
(Taglio)
Consente di tagliare l'immagine selezionata (con un contorno arancione) nella finestra delle
miniature. Il ritaglio è l'operazione che consente di selezionare l'area che si desidera
conservare di una foto, eliminandone il resto. Fare clic su questo pulsante per aprire la finestra
Ritaglia (Crop) e specificare il riquadro di ritaglio.
Pagina 95 di 321 pagineSchermata Foto/docum. (piano di lettura) (Photos/Documents (Platen)) (fin...
Zoom avanti (Zoom in)
Consente di ingrandire l'immagine selezionata (evidenziata da un contorno arancione). È inoltre
possibile ingrandire l'immagine facendo doppio clic su di essa.
(Dimensioni di visualizzazione)
Consente di modificare le dimensioni delle immagini visualizzate nella finestra delle miniature.
(Ordina per)
Consente di ordinare le immagini nella finestra delle miniature per categoria o per data
(crescente o decrescente).
Finestra delle miniature
Finestra delle miniature
Vengono visualizzate le immagini acquisite dal piano di lettura.
Quando si seleziona la casella di controllo di un'immagine, l'immagine viene visualizzata nell'area
delle immagini selezionate.
Nota
Le miniature potrebbero essere visualizzate come "?" quando la memoria disponibile non è
sufficiente per visualizzarle.
Quando le immagini vengono ordinate per Categorie (Categories)
Apri tutto (Open All)
Consente di visualizzare tutte le immagini.
Chiudi tutto (Close All)
Consente di nascondere tutte le immagini.
Area delle immagini selezionate
(Annulla tutto)

Consente di annullare la selezione di tutte le immagini visualizzate nell'area delle immagini
selezionate.
(Annulla selezione)
Consente di annullare la selezione dell'immagine selezionata (con un contorno arancione) nell'area
delle immagini selezionate.
Area delle immagini selezionate
Vengono visualizzate le immagini selezionate nella finestra delle miniature.
Argomento correlato
Scansione di foto e documenti
Inizio pagina
Pagina 96 di 321 pagineSchermata Foto/docum. (piano di lettura) (Photos/Documents (Platen)) (fin...

Pagina 97 di 321 pagineFinestra di dialogo Impostazioni scansione (Scan Settings) (Foto/Documenti)
Manuale a video >
(Scan Settings) (Foto/Documenti)
Guida alla scansione
Schermate di MP Navigator EX
>
> Finestra di dialogo Impostazioni scansione
Finestra di dialogo Impostazioni scansione (Scan Settings)
La finestra di dialogo Impostazioni scansione (Scan Settings) viene visualizzata quando si seleziona
Specifica... (Specify...) nella finestra Scans./import (Scan/Import).
Nella finestra Impostazioni scansione (Scan Settings), è possibile definire le impostazioni avanzate di
scansione.
Tipo di documento (Document Type)
Selezionare il tipo di documento da acquisire.
Scansione di foto: Fotografia a colori (Color Photo) o Fotografia in bianco e nero (Black and White
Photo)
Scansione di documenti di testo: Documento a colori (Color Document), Documento in bianco e nero
(Black and White Document) o Testo (OCR) (Text(OCR))
Scansione di riviste: Rivista (A colori) (Magazine(Color))
Importante
Per eseguire la scansione correttamente, selezionare un tipo di documento corrispondente a
quello da acquisire.
Dimensioni documento (Document Size)
Selezionare le dimensioni del documento da acquisire.
Se si seleziona l'opzione Personalizzato (Custom), viene visualizzata una schermata che consente di
specificare le dimensioni del documento. Selezionare una Unità (Units), quindi inserire i valori di
Larghezza (Width) e Altezza (Height), quindi fare clic su OK.
Importante
Se si seleziona Rilevamento automatico (Auto Detect), è possibile che l'immagine non venga
acquisita nella posizione e nelle dimensioni corrette. In tal caso, modificare le dimensioni con il
formato effettivo del documento (A4, Letter e così via) e allineare un angolo del documento con
l'angolo in corrispondenza della freccia del piano di lettura.
Non è possibile selezionare Rilevamento automatico (più docum.) (Auto Detect (Multiple
Documents)) o Rilevamento automatico (Auto Detect) se Tipo di documento (Document Type) è
Testo (OCR) (Text(OCR)).
Risoluzione di scansione (Scanning Resolution)
Selezionare la risoluzione a cui acquisire i documenti.

A
Pagina 98 di 321 pagineFinestra di dialogo Impostazioni scansione (Scan Settings) (Foto/Documenti)
Risoluzione (Resolution)
Nota
È possibile specificare le seguenti risoluzioni di scansione se Tipo di documento (Document
Type) è Testo (OCR) (Text(OCR)).
300 dpi / 400 dpi
Descreening (Descreen)
Selezionare questa casella di controllo per ridurre l'effetto moiré.
Le foto e le immagini stampate vengono visualizzate come un insieme di piccoli punti. Il moiré è un
fenomeno in base al quale si evidenzia una gradazione irregolare o a strisce nelle parti di
un'immagine acquisita in cui i punti interferiscono gli uni con gli altri. La funzione Descreening
(Descreen) consente di ridurre questo effetto.
Importante
Non è possibile selezionare questa impostazione quando Tipo di documento (Document Type) è
Fotografia a colori (Color Photo), Fotografia in bianco e nero (Black and White Photo) o Testo
(OCR) (Text(OCR)).
Nota
Quando la funzione Descreening (Descreen) è abilitata, la scansione dura più a lungo del solito.
Maschera definizione dettagli (Unsharp Mask)
Selezionare questa casella di controllo per accentuare il contorno dei soggetti e aumentare i dettagli
dell'immagine.
Importante
Non è possibile selezionare questa casella di controllo se Tipo di documento (Document Type) è
Testo (OCR) (Text(OCR)).
Riduci trasparenza (Reduce Show-through)
Selezionare questa casella di controllo per rendere più nitido il testo di un documento e ridurre l'effetto
di trasparenza dell'altra faccia tipico dei giornali.
Importante
Non è possibile selezionare questa impostazione quando Tipo di documento (Document Type) è
Fotografia a colori (Color Photo), Fotografia in bianco e nero (Black and White Photo) o Testo
(OCR) (Text(OCR)).
Nota
Selezionare questa casella di controllo se Tipo di documento (Document Type) è un documento
di testo e nell'immagine acquisita sono presenti trasparenze.
Rimuovi ombra rilegatura (Remove gutter shadow)
Selezionare questa casella di controllo per correggere le ombre che compaiono tra le pagine quando
si esegue la scansione di opuscoli aperti.
Importante
Non è possibile selezionare questa casella di controllo se Dimensioni documento (Document
Size) è impostato su Rilevamento automatico (Auto Detect), Rilevamento automatico (più
docum.) (Auto Detect (Multiple Documents)) o Pinzatura assistita.
llineare correttamente il documento ai contrassegni sul piano di lettura.
Nota
Utilizzare la scheda Modalità avanzata (Advanced Mode) di ScanGear per correggere le ombre di
rilegatura quando si acquisiscono documenti di dimensioni non standard o quando sono
impostati fotogrammi di ritaglio personalizzati.
Per ulteriori informazioni, vedere Correzione ombra rilegatura (Gutter Shadow Correction) in "
Impostazioni immagine (Image Settings)
ScanGear).
Correggi l'inclinazione dei documenti (Correct slanted document)
Selezionare questa casella di controllo per rilevare il testo acquisito e correggere l'angolo (entro -0,1 e
-10 gradi o +0,1 e +10 gradi) del documento.
" (scheda Modalità avanzata (Advanced Mode) di

Pagina 99 di 321 pagineFinestra di dialogo Impostazioni scansione (Scan Settings) (Foto/Documenti)
Importante
Non è possibile selezionare questa casella di controllo se Tipo di documento (Document Type) è
Fotografia a colori (Color Photo) o Fotografia in bianco e nero (Black and White Photo).
Non è possibile selezionare questa casella di controllo se Dimensioni documento (Document
Size) è impostato su Pinzatura assistita.
L'inclinazione dei seguenti tipi di documenti potrebbe non essere corretta poiché il testo non può
essere rilevato correttamente.
- Documenti in cui le righe di testo siano inclinate più di 10 gradi o i cui angoli varino a seconda
delle righe
- Documenti contenenti testo verticale e orizzontale
- Documenti con caratteri estremamente grandi o piccoli
- Documenti con poco testo
- Documenti contenenti figure/immagini o testo scritto a mano
- Documenti contenenti righe verticali e orizzontali (tabelle)
Nota
Quando la funzione Correggi l'inclinazione dei documenti (Correct slanted document) è abilitata,
la scansione dura più a lungo del solito.
Rileva l'orientamento dei documenti di testo e ruota le immagini (Detect the orientation of text
documents and rotate images)
Selezionare questa casella di controllo per rilevare l'orientamento del documento dal testo acquisito e
ruotare l'immagine acquisita nell'orientamento corretto. Selezionare la lingua del documento da
acquisire in Lingua documento (Document Language).
Importante
Non è possibile selezionare questa casella di controllo se Tipo di documento (Document Type) è
Fotografia a colori (Color Photo) o Fotografia in bianco e nero (Black and White Photo).
Non è possibile selezionare questa casella di controllo se Dimensioni documento (Document
Size) è impostato su Pinzatura assistita.
Questa funzione potrebbe non funzionare correttamente a seconda della lingua del documento.
Sono supportati i documenti di testo scritti in lingue che possono essere selezionate da Lingua
documento (Document Language).
L'orientamento dei seguenti tipi di documenti potrebbe non essere corretto poiché il testo non
può essere rilevato correttamente. In tal caso, selezionare l'immagine acquisita nella finestra
delle miniature della schermata "
(finestra Scans./import (Scan/Import))" e ruotarla con gli strumenti di modifica.
- La risoluzione non rientra nell'intervallo da 300 dpi a 600 dpi
- La dimensione del carattere non rientra nell'intervallo da 8 a 48 punti
- Documenti che contengono caratteri speciali, effetti, corsivo o testo scritto a mano
- Documenti con sfondi a motivi
Foto/docum. (piano di lettura) (Photos/Documents (Platen))
Nota
La scansione richiede più tempo del solito quando si attiva Rileva l'orientamento dei documenti
di testo e ruota le immagini (Detect the orientation of text documents and rotate images).
Lingua documento (Document Language)
Selezionare la lingua del documento da acquisire.
Importante
Non è possibile selezionare questa casella di controllo se Tipo di documento (Document Type) è
Fotografia a colori (Color Photo) o Fotografia in bianco e nero (Black and White Photo).
Non è possibile selezionare questa casella di controllo se Dimensioni documento (Document
Size) è impostato su Pinzatura assistita.
Predefinite (Defaults)
Consente di ripristinare le impostazioni predefinite.
Inizio pagina

A
Pagina 100 di 321 pagineSchermata Pellicola (Film) (finestra Scans./import (Scan/Import))
Manuale a video >
import (Scan/Import))
Guida alla scansione
Schermate di MP Navigator EX
>
> Schermata Pellicola (Film) (finestra Scans./
Schermata Pellicola (Film) (finestra Scans./import (Scan/
Import))
Selezionare Scans./import (Scan/Import) nella schermata della modalità di navigazione e fare clic su
Pellicola (Film).
prire questa finestra per acquisire la pellicola dal piano di lettura.
(1) Pulsanti delle impostazioni e delle operazioni
(2) Barra degli strumenti
(3) Finestra delle miniature
(4) Area delle immagini selezionate
Pulsanti delle impostazioni e delle operazioni
(Visualizza e usa) (View & Use)
Fare clic su questa icona per aprire immagini e file PDF salvati sul computer. Si apre la finestra
Visualizza e usa (View & Use).
Finestra Visualizza e usa (View & Use)
Foto/docum. (piano di lettura) (Photos/Documents (Platen))
Fare clic su questa icona per acquisire foto, documenti, riviste e altri materiali stampati. Viene
visualizzata la schermata che consente di acquisire foto e documenti.
Schermata Foto/docum. (piano di lettura) (Photos/Documents (Platen)) (finestra Scans./import
(Scan/Import))
Pellicola (Film)
Visualizza la schermata per la scansione della pellicola.
Specifica... (Specify...)
Consente di specificare il tipo di pellicola, la risoluzione e altre impostazioni di scansione avanzate.
Finestra di dialogo Impostazioni scansione (Scan Settings) (Pellicola)
Importante
Specifica... (Specify...) non è disponibile se è selezionata la casella di controllo Usa driver dello
scanner (Use the scanner driver).
 Loading...
Loading...