
MC-3717-V1.00
A
Gebruik van deze handleiding
Deze handleiding afdrukken
Het nieuwste
scannerstuurprogramma ophalen
Page 1 of 319 pagesCanon CanoScan LiDE 700F Online handleiding
Scannerfuncties gebruiken
Foto's en documenten scannen
Film scannen
Meerdere documenten tegelijk scannen
fbeeldingen scannen die groter zijn dan de
glasplaat
De helderheid en kleur van een afbeelding
aanpassen tijdens het scannen van afbeeldingen
Onscherpe foto's scherper maken, vlekken/krassen
verwijderen en vervaagde kleuren verscherpen
tijdens het scannen
Gescande foto's corrigeren/verbeteren
Gescande foto's op verschillende manieren
afdrukken
Gescande afbeeldingen via e-mail verzenden
Zoeken naar verloren afbeeldingen

Page 2 of 319 pagesGebruik van deze handleiding
On line handleiding
> Gebruik van deze handleiding
Gebruik van deze handleiding
Werken met het deelvenster Inhoud
Werken met het toelichtingsvenster
Deze handleiding afdrukken
Trefwoorden gebruiken om een onderwerp te zoeken
Onderwerpen opslaan in Mijn handleiding
Symbolen in dit document
Handelsmerken
Naar boven
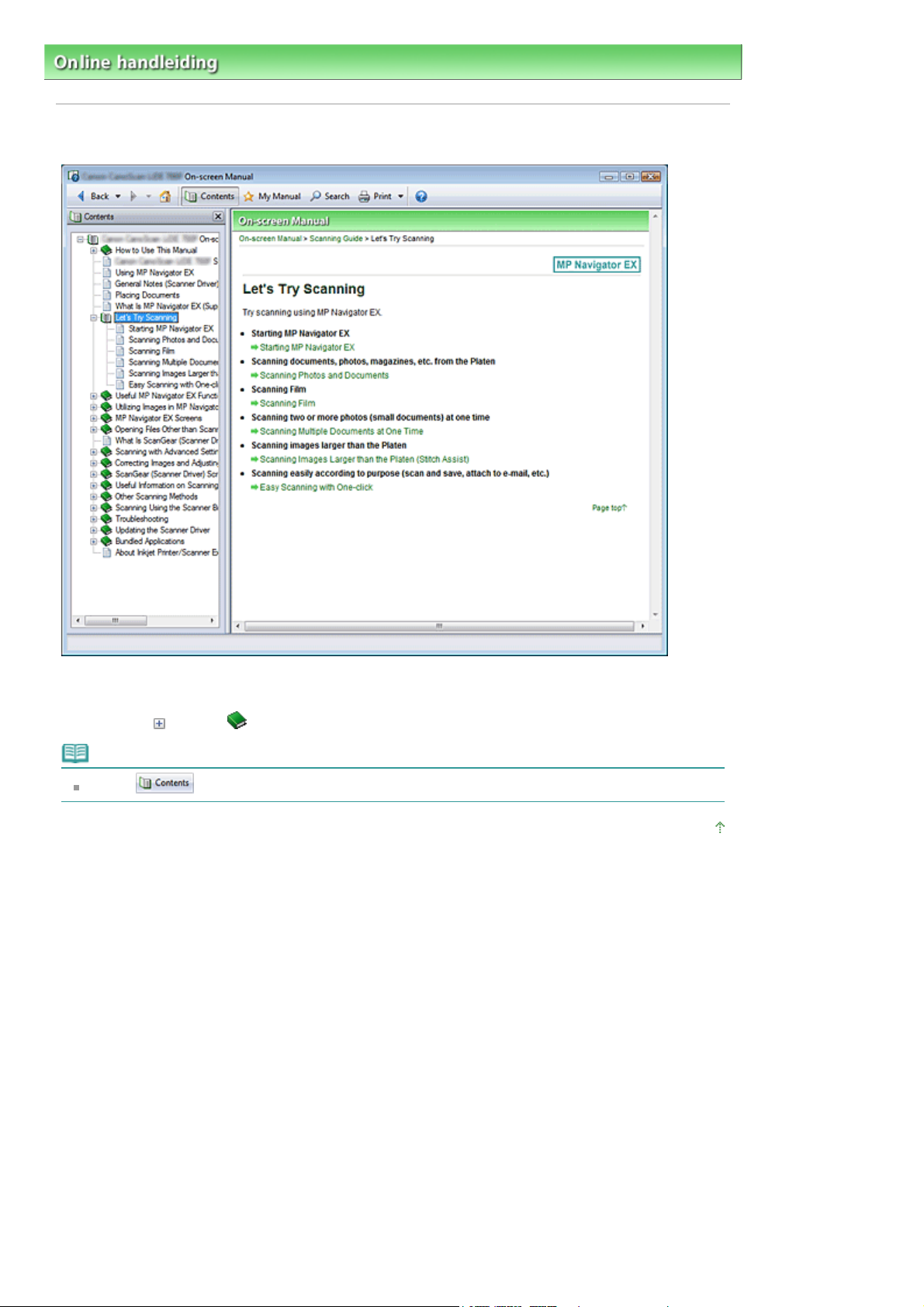
Page 3 of 319 pagesWerken met het deelvenster Inhoud
On line handleiding >
Gebruik van deze handleiding > Werken met het deelvenster Inhoud
Werken met het deelvenster Inhoud
Wanneer u op een titel in het deelvenster Inhoud links van de on line handleiding klikt, worden de
pagina's van die titel weergegeven in het venster met beschrijvingen aan de rechterkant.
Wanneer u op links van klikt, worden de onderliggende titels weergegeven.
Opmerking
Klik op
om het deelvenster Inhoud te sluiten of weer te geven.
Naar boven
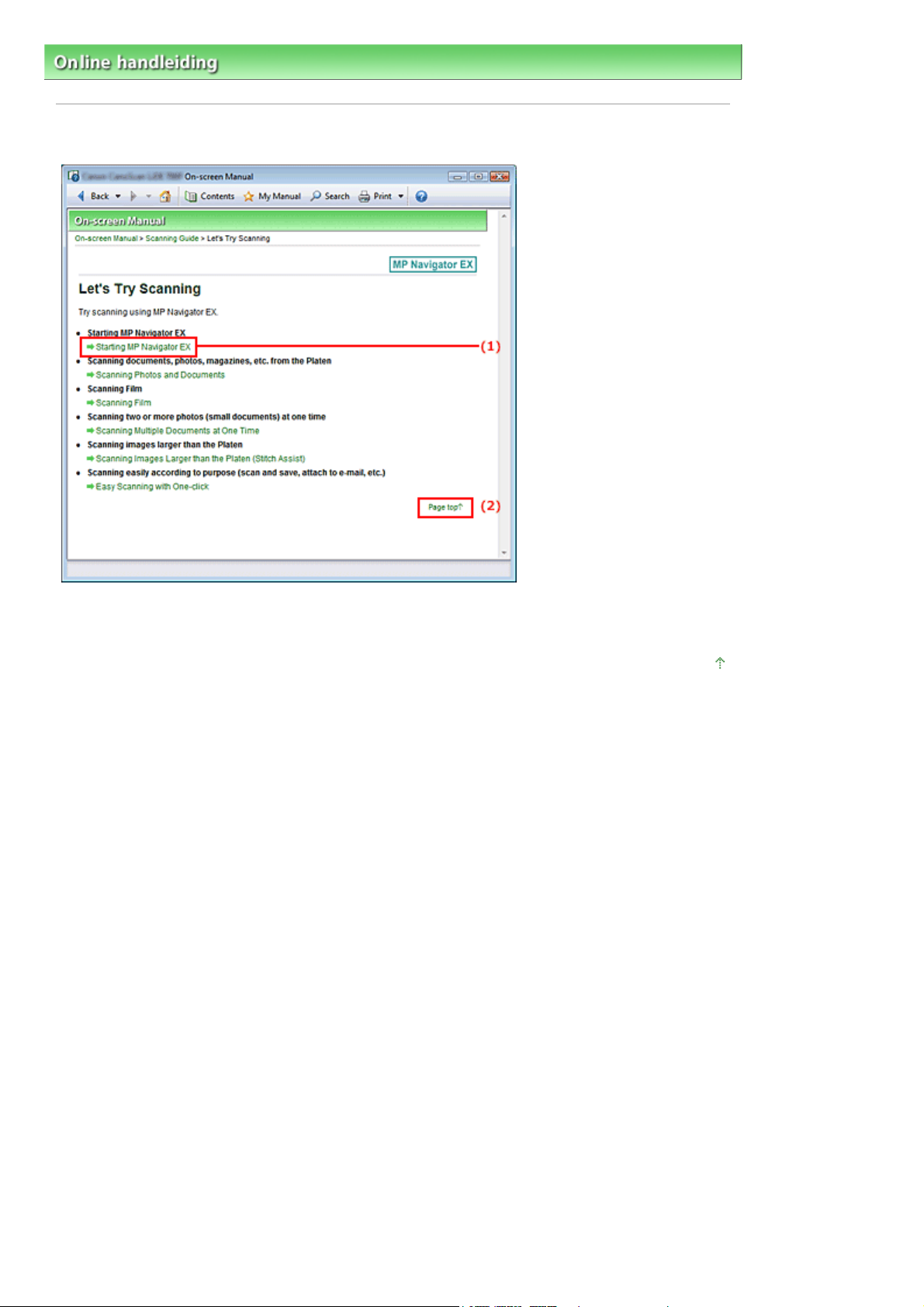
Page 4 of 319 pagesWerken met het toelichtingsvenster
On line handleiding >
Gebruik van deze handleiding > Werken met het toelichtingsvenster
Werken met het toelichtingsvenster
(1) Klik op de groene letters om naar de bijbehorende pagina te gaan.
(2) De cursor wordt naar het begin van deze pagina verplaatst.
Naar boven

A
A
A
A
A
A
A
A
Page 5 of 319 pagesDeze handleiding afdrukken
On line handleiding >
Gebruik van deze handleiding > Deze handleiding afdrukken
Deze handleiding afdrukken
Klik op om het deelvenster Afdrukken links van de online handleiding weer te geven.
Opmerking
Klik op
Klik op
instellingen (Option Settings) weer te geven. Nu kunt u de afdruktaken instellen.
Titel en paginanummer van het document afdrukken (Print document title and page number)
ls dit selectievakje is ingeschakeld, worden de naam van de handleiding en het
paginanummer afgedrukt in de koptekst (het begin van het document).
chtergrondkleur en afbeeldingen afdrukken (Print background color and images)
ls dit selectievakje is ingeschakeld, worden de achtergrondkleur en afbeeldingen afgedrukt.
Sommige afbeeldingen worden altijd afgedrukt, ongeacht de instelling van dit selectievakje.
antal pagina's controleren voor het afdrukken (Check number of pages to be printed before
printing)
ls dit selectievakje is ingeschakeld, wordt het dialoogvenster Bevestiging paginateller voor
afdrukken (Print Page Count Confirmation) weergegeven voordat het afdrukken wordt gestart. In
dit dialoogvenster kunt u controleren hoeveel pagina's worden afgedrukt.
ls u het dialoogvenster Afdrukken (Print) wilt weergeven, klikt u op en vervolgens op
fdrukinstellingen (Print Settings). Als het dialoogvenster wordt weergegeven, selecteert u de
printer die moet worden gebruikt voor het afdrukken.
Nadat u de te gebruiken printer hebt geselecteerd, klikt u op Eigenschappen... (Properties...) om de
afdrukinstellingen op te geven.
De volgende vier afdrukmethoden zijn beschikbaar:
om het deelvenster Afdrukken te sluiten of weer te geven.
en klik vervolgens op Optie-instellingen (Option Settings) om het dialoogvenster Optie-
Huidig document
Geselecteerde documenten
Mijn handleiding
lle documenten

Huidig document
A
A
U kunt het momenteel weergegeven onderwerp afdrukken.
Selecteer in Doel selecteren (Select Target) de optie Huidig document (Current
1.
Document).
De titel van het huidige onderwerp wordt weergegeven in de lijst Documenten die afgedrukt moeten
worden (Documents to Be Printed).
Opmerking
ls u Gekoppelde documenten afdrukken (Print linked documents) selecteert, kunt u ook
documenten afdrukken die zijn gekoppeld aan het huidige document. De gekoppelde
documenten worden toegevoegd aan de lijst Documenten die afgedrukt moeten worden
(Documents to Be Printed).
Klik op Afdrukvoorbeeld (Print Preview) om de afdrukresultaten te bekijken voordat u het
document daadwerkelijk afdrukt.
Klik op Afdrukken starten (Start Printing).
2.
Het dialoogvenster Bevestiging paginateller voor afdrukken (Print Page Count Confirmation) wordt
weergegeven.
Page 6 of 319 pagesDeze handleiding afdrukken
Voer het afdrukken uit
3.
Bevestig het aantal af te drukken pagina's en klik op Ja (Yes).
De weergegeven onderwerpen worden afgedrukt.
Geselecteerde documenten
U kunt de gewenste onderwerpen selecteren en afdrukken.
Selecteer in Doel selecteren (Select Target) de optie Geselecteerde documenten
1.
(Selected Documents).
De titels van alle onderwerpen worden weergegeven in de lijst Documenten die afgedrukt moeten
worden (Documents to Be Printed).
Selecteer de af te drukken onderwerpen
2.
Schakel in de lijst Documenten die afgedrukt moeten worden (Documents to Be Printed) de
selectievakjes in voor de titels van de onderwerpen die u wilt afdrukken.
Opmerking
Wanneer u het selectievakje Documenten in lagere hiërarchieën automatisch selecteren
(Automatically select documents in lower hierarchies) inschakelt, worden de selectievakjes
van alle titels in lagere hiërarchieën ingeschakeld.
Klik op Alles selecteren (Select All) als u de selectievakjes van alle titels wilt inschakelen.
Klik op Alles wissen (Clear All) als u de selectie van alle titels ongedaan wilt maken.
Klik op Afdrukvoorbeeld (Print Preview) om de afdrukresultaten te bekijken voordat u het
document daadwerkelijk afdrukt.
Klik op Afdrukken starten (Start Printing).
3.
Het dialoogvenster Bevestiging paginateller voor afdrukken (Print Page Count Confirmation) wordt
weergegeven.
Voer het afdrukken uit
4.
Bevestig het aantal af te drukken pagina's en klik op Ja (Yes).
lle onderwerpen waarvan het selectievakje is ingeschakeld, worden afgedrukt.
Mijn handleiding
U kunt alle onderwerpen in Mijn handleiding selecteren en afdrukken.
Zie "
Onderwerpen opslaan in Mijn handleiding
" voor meer informatie over Mijn handleiding.

Selecteer in Doel selecteren (Select Target) de optie Mijn handleiding (My Manual).
A
A
A
1.
De titels van alle onderwerpen die zijn geregistreerd in Mijn handleiding, worden weergegeven in de
lijst Documenten die afgedrukt moeten worden (Documents to Be Printed).
Selecteer de af te drukken onderwerpen
2.
Schakel in de lijst Documenten die afgedrukt moeten worden (Documents to Be Printed) de
selectievakjes in voor de titels van de onderwerpen die u wilt afdrukken.
Opmerking
Klik op Alles selecteren (Select All) als u de selectievakjes van alle titels wilt inschakelen.
Klik op Alles wissen (Clear All) als u de selectie van alle titels ongedaan wilt maken.
Klik op Afdrukvoorbeeld (Print Preview) om de afdrukresultaten te bekijken voordat u het
document daadwerkelijk afdrukt.
Klik op Afdrukken starten (Start Printing).
3.
Het dialoogvenster Bevestiging paginateller voor afdrukken (Print Page Count Confirmation) wordt
weergegeven.
Voer het afdrukken uit
4.
Bevestig het aantal af te drukken pagina's en klik op Ja (Yes).
lle onderwerpen waarvan het selectievakje is ingeschakeld, worden afgedrukt.
Page 7 of 319 pagesDeze handleiding afdrukken
Alle documenten
U kunt alle onderwerpen van de on line handleiding afdrukken.
Selecteer in Doel selecteren (Select Target) de optie Alle documenten (All
1.
Documents).
De titels van alle onderwerpen worden weergegeven in de lijst Documenten die afgedrukt moeten
worden (Documents to Be Printed) en de selectievakjes worden automatisch ingeschakeld.
Opmerking
ls u het selectievakje van een onderwerp wist, wordt dat onderwerp niet afgedrukt.
Klik op Alles selecteren (Select All) als u de selectievakjes van alle titels wilt inschakelen.
Klik op Alles wissen (Clear All) als u de selectie van alle titels ongedaan wilt maken.
Klik op Afdrukvoorbeeld (Print Preview) om de afdrukresultaten te bekijken voordat u het
document daadwerkelijk afdrukt.
Klik op Afdrukken starten (Start Printing).
2.
Het dialoogvenster Bevestiging paginateller voor afdrukken (Print Page Count Confirmation) wordt
weergegeven.
Voer het afdrukken uit
3.
Bevestig het aantal af te drukken pagina's en klik op Ja (Yes).
lle onderwerpen worden afgedrukt.
Belangrijk
Het afdrukken van alle onderwerpen kost veel papier. Controleer het aantal af te drukken
pagina's dat wordt weergegeven in het dialoogvenster Bevestiging paginateller voor afdrukken
(Print Page Count Confirmation) voordat u gaat afdrukken.
In het dialoogvenster Afdrukvoorbeeld (Print Preview) kunt u het afdrukken schalen naar de
papierbreedte en het zoompercentage instellen. Als de afdrukgegevens echter groter zijn dan
het papier als gevolg van het nieuwe zoompercentage, wordt dat deel van het document niet
afgedrukt op het papier.
Naar boven
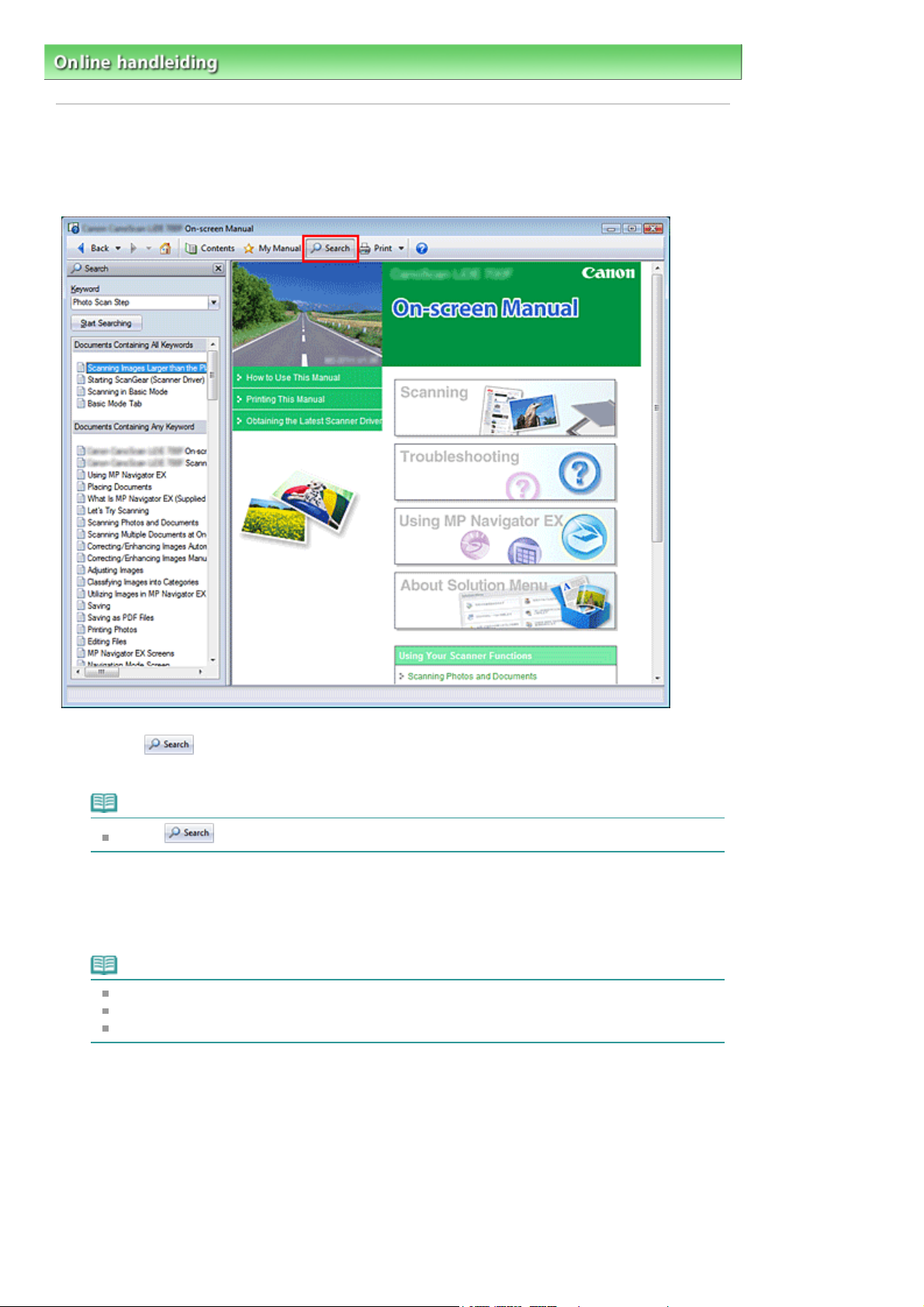
A
Page 8 of 319 pagesTrefwoorden gebruiken om onderwerpen te vinden
On line handleiding >
Gebruik van deze handleiding
> Trefwoorden gebruiken om onderwerpen te vinden
Trefwoorden gebruiken om onderwerpen te vinden
U kunt een trefwoord invoeren om te zoeken naar een bepaalde pagina.
lle geïnstalleerde on line handleidingen (gebruikershandleidingen) worden doorzocht.
Klik op
1.
Het deelvenster Zoeken wordt links van de on line handleiding weergegeven.
Opmerking
Klik op
Voer een trefwoord in
2.
Voer in het vak Sleutelwoord (Keyword) een trefwoord in voor het onderwerp waarnaar u wilt zoeken
Scheid trefwoorden met een spatie als u meerdere trefwoorden wilt invoeren.
om het deelvenster Zoeken te sluiten of weer te geven.
Opmerking
U kunt maximaal 10 trefwoorden of 255 tekens invoeren.
Er wordt geen onderscheid gemaakt tussen hoofdletters en kleine letters.
Het programma kan ook zoeken naar trefwoorden die spaties bevatten.
Klik op Zoeken starten (Start Searching).
3.
De zoekopdracht wordt gestart en de titels van onderwerpen die het trefwoord bevatten, worden
weergegeven in de lijst met zoekresultaten.
Wanneer u een zoekopdracht met meerdere trefwoorden invoert, worden de zoekresultaten als volgt
weergegeven:
[Documenten die volledig overeenkomen] ([Documents Containing Perfect Match])
Onderwerpen die de volledige gezochte tekenreeks (inclusief spaties) bevatten, precies zoals
ingevoerd (exacte overeenkomst)

[Documenten met alle sleutelwoorden] ([Documents Containing All Keywords])
Onderwerpen die alle ingevoerde trefwoorden bevatten
[Documenten met een aantal sleutelwoorden] ([Documents Containing Any Keyword])
Onderwerpen die ten minste één van de ingevoerde trefwoorden bevatten
Geef het onderwerp dat u wilt lezen weer
4.
Dubbelklik in de lijst met zoekresultaten op de titel van het onderwerp dat u wilt lezen (of selecteer
dit onderwerp en druk op Enter).
De pagina's van die titel worden weergegeven en de trefwoorden die gevonden zijn op die pagina's,
worden gemarkeerd.
Naar boven
Page 9 of 319 pagesTrefwoorden gebruiken om onderwerpen te vinden
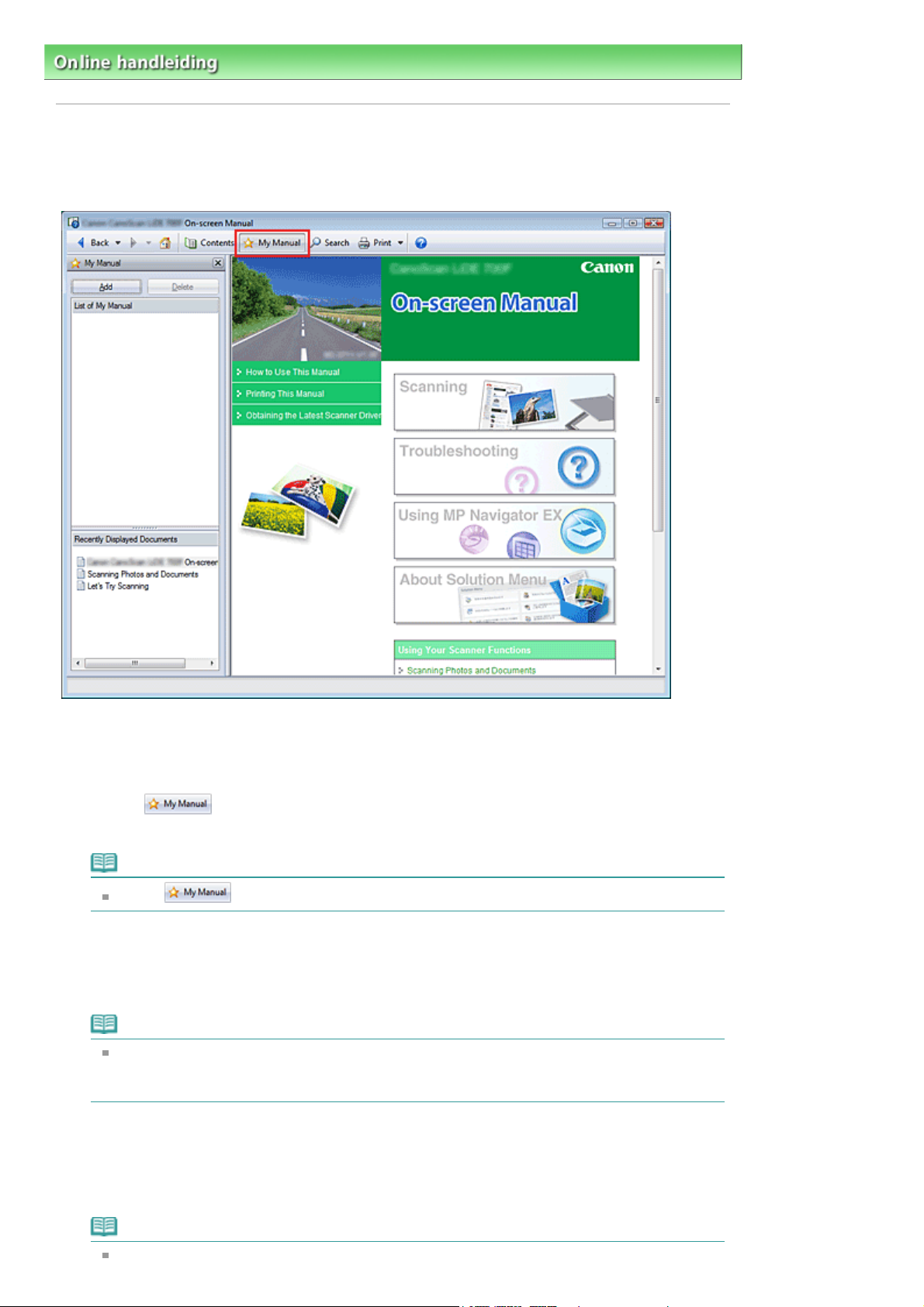
A
A
Page 10 of 319 pagesOnderwerpen opslaan in Mijn handleiding
On line handleiding >
Gebruik van deze handleiding
> Onderwerpen registreren in Mijn handleiding
Onderwerpen opslaan in Mijn handleiding
Sla de meest bekeken pagina's op als onderwerpen in Mijn handleiding zodat u deze pagina's snel kunt
raadplegen.
Geef het onderwerp weer
1.
Geef het onderwerp weer dat u wilt toevoegen aan Mijn handleiding.
Klik op
2.
Het deelvenster Mijn handleiding wordt links van de on line handleiding weergegeven.
Opmerking
Klik op om het deelvenster Mijn handleiding te sluiten of weer te geven.
Sla het onderwerp op in Mijn handleiding
3.
Klik op Toevoegen (Add).
Het weergegeven onderwerp wordt toegevoegd aan Lijst van mijn handleiding (List of My Manual).
Opmerking
U kunt ook in de lijst Onlangs weergegeven documenten (Recently Displayed Documents)
dubbelklikken op het onderwerp dat u wilt toevoegen (of dit onderwerp selecteren en op Enter
drukken) om dit onderwerp weer te geven, en vervolgens op Toevoegen (Add) klikken.
Geef Mijn handleiding weer
4.
ls u dubbelklikt op een onderwerp dat wordt weergegeven in de Lijst van mijn handleiding (List of
My Manual) of als u dit onderwerp selecteert en op Enter drukt, wordt het weergegeven in het venster
met de beschrijving.
Opmerking
ls u een onderwerp uit de Lijst van mijn handleiding (List of My Manual) wilt verwijderen,

selecteert u het desbetreffende onderwerp in de lijst en klikt u op Verwijderen (Delete) of drukt
u op Delete.
Naar boven
Page 11 of 319 pagesOnderwerpen opslaan in Mijn handleiding

Page 12 of 319 pagesSymbolen in dit document
On line handleiding >
Gebruik van deze handleiding
> Symbolen in dit document
Symbolen in dit document
Waarschuwing
Instructies die u moet volgen om te voorkomen dat er als gevolg van een onjuiste bediening van het
apparaat gevaarlijke situaties ontstaan die mogelijk tot ernstig lichamelijk letsel of zelfs de dood kunnen
leiden. Deze instructies zijn essentieel voor een veilige werking van het apparaat.
Let op
Instructies die u moet volgen om lichamelijk letsel of materiële schade als gevolg van een onjuiste
bediening van het apparaat te voorkomen. Deze instructies zijn essentieel voor een veilige werking van
het apparaat.
Belangrijk
Deze instructies zijn essentieel voor een veilige werking van het apparaat.
Opmerking
Instructies in de vorm van opmerkingen bij handelingen en extra toelichtingen.
Naar boven

A
Page 13 of 319 pagesHandelsmerken
On line handleiding >
Gebruik van deze handleiding
> Handelsmerken
Handelsmerken
Microsoft is een gedeponeerd handelsmerk van Microsoft Corporation.
Windows is een handelsmerk of gedeponeerd handelsmerk van Microsoft Corporation in de
Verenigde Staten en/of andere landen.
Windows Vista is een handelsmerk of gedeponeerd handelsmerk van Microsoft Corporation in de
Verenigde Staten en/of andere landen.
dobe, Adobe RGB en Adobe RGB (1998) zijn gedeponeerde handelsmerken of handelsmerken
van Adobe Systems Incorporated in de Verenigde Staten en/of andere landen.
Exif Print
Dit apparaat ondersteunt Exif Print.
Exif Print is een standaard voor het verbeteren van de communicatie tussen digitale camera's en
printers. Wanneer u een digitale camera aansluit die geschikt is voor Exif Print, worden de camera-
afbeeldingsgegevens van het moment van de opname gebruikt en geoptimaliseerd, wat resulteert in
afdrukken van een zeer hoge kwaliteit.
Naar boven

MA-5296-V1.00
A
A
A
A
A
A
A
Page 14 of 319 pagesCanoScan LiDE 700F Handleiding voor scannen
Algemene opmerkingen
(scannerstuurprogramma)
Wat is MP Navigator EX (meegeleverde
scannersoftware)?
We gaan scannen
MP Navigator EX starten
Foto's en documenten scannen
Film scannen
Meerdere documenten tegelijk scannen
fbeeldingen scannen die groter zijn dan de
glasplaat (Assistent voor samenvoegen)
Eenvoudig scannen met eenmaal klikken
Handige functies van MP Navigator EX
fbeeldingen automatisch corrigeren/
verbeteren
fbeeldingen handmatig corrigeren/verbeteren
fbeeldingen aanpassen
fbeeldingen zoeken
fbeeldingen classificeren in categorieën
Afbeeldingen in MP Navigator EX gebruiken
Opslaan
Opslaan als PDF-bestanden
PDF-bestanden maken/bewerken
Documenten afdrukken
Foto's afdrukken
Via e-mail verzenden
Bestanden bewerken
Wachtwoorden voor PDF-bestanden instellen
PDF-bestanden die met een wachtwoord zijn
beveiligd openen of bewerken
Schermen van MP Navigator EX
Scherm Navigatiemodus
Tabblad Documenten of afbeeldingen
scannen/importeren (Scan/Import Documents or
Images)
Tabblad Afbeeldingen op de computer
weergeven en gebruiken (View & Use Images
on your Computer)
Tabblad Aangepaste scan met eenmaal
klikken (Custom Scan with One-click)
Scherm Foto's/documenten (plaat) (Photos/
Documenten plaatsen
Wat is ScanGear
(scannerstuurprogramma)?
Scannen met geavanceerde instellingen met
ScanGear (scannerstuurprogramma)
ScanGear (scannerstuurprogramma) starten
Scannen in de Basismodus
Scannen in de Geavanceerde modus
Scannen in de Automatische scanmodus
Film scannen in Geavanceerde modus
Meerdere documenten tegelijk scannen in de
Geavanceerde modus
Afbeeldingen corrigeren en kleuren
aanpassen met ScanGear
(scannerstuurprogramma)
fbeeldingen corrigeren (Beeld verscherpen,
Stof en krassen reduceren, Correctie van
vervaging, enzovoort)
Kleuren aanpassen met een kleurenpatroon
Verzadiging en kleurbalans aanpassen
Helderheid en contrast aanpassen
Histogram aanpassen
Tintcurve aanpassen
Drempel instellen
Schermen van ScanGear
(scannerstuurprogramma)
Tabblad Basismodus (Basic Mode)
Tabblad Geavanceerde modus (Advanced
Mode)
Tabblad Automatische scanmodus (Auto Scan
Mode)
Dialoogvenster Voorkeuren (Preferences)
Handige informatie over scannen
Bijsnijdkaders aanpassen
Resolutie (Resolution)
Bestandsindelingen
Kleurafstemming
Andere scanmethodes
Scannen vanuit een toepassing
Scannen via het Configuratiescherm (alleen

)
A
A
Page 15 of 319 pagesCanoScan LiDE 700F Handleiding voor scannen
Documents (Platen)) (Venster Scan/Import.
(Scan/Import))
Scherm Film (venster Scan/Import. (Scan/
Import))
Dialoogvenster Opslaan (Save)
Dialoogvenster Opslaan als PDF-bestand
(Save as PDF file)
Venster Toon & gebruik (View & Use
Venster PDF-bestand maken/bewerken
(Create/Edit PDF file)
Dialoogvenster Document afdrukken
Dialoogvenster Foto afdrukken (Print Photo)
Dialoogvenster Via e-mail verzenden (Send via
E-mail)
Venster Afbeeldingen corrigeren/verbeteren
(Correct/Enhance Images)
Scherm voor modus eenmaal klikken
Dialoogvenster Opslaan (Save) (Scherm voor
modus Eenmaal klikken)
Dialoogvenster Kopiëren (Copy)
Dialoogvenster Afdrukken (Print)
Dialoogvenster Verzenden (Mail)
Dialoogvenster OCR
Dialoogvenster Scannen (Scan)
Dialoogvenster PDF
Dialoogvenster Voorkeuren (Preferences)
Andere bestanden dan gescande
afbeeldingen openen
fbeeldingen openen die op een computer zijn
opgeslagen
Windows XP)
Scannen met de scannerknoppen
Wat zijn scannerknoppen?
Documenten scannen en afdrukken/kopiëren
(knop KOPIËREN)
Documenten scannen en de gescande
afbeeldingen openen (knop SCANNEN)
Documenten scannen en opslaan als PDF-
bestanden (PDF-knop)
Documenten scannen en toevoegen aan e-
mail (knop E-MAIL)
Instellingen scannerknop
Instellingen scannerknop via MP Navigator EX
Problemen oplossen
Installatieproblemen
Problemen met scannen
Problemen met film scannen
Problemen met software
Problemen met MP Navigator EX
Scannerstuurprogramma bijwerken
De nieuwste versie van ScanGear
(scannerstuurprogramma) verkrijgen
ScanGear (scannerstuurprogramma)
verwijderen
Voordat u ScanGear
(scannerstuurprogramma) installeert
ScanGear (scannerstuurprogramma)
installeren
Gebundelde toepassingen
rcSoft PhotoStudio
Informatie over Solution Menu
Informatie over Inkjet Printer/Scanner/Fax
Extended Survey Program (Inkjet Printer/
Scanner/Fax Extended Survey Program)

Page 16 of 319 pagesMP Navigator EX gebruiken
Online handleiding
> MP Navigator EX gebruiken
MP Navigator EX gebruiken
MP Navigator EX is een toepassing waarmee u op eenvoudige wijze foto's en documenten kunt
scannen. De toepassing is ook geschikt voor beginners.
MP Navigator EX starten
Klik hier voor:
Opmerking
Zie '
We gaan scannen
Foto's en documenten scannen
U kunt eenvoudig scannen door te navigeren door de schermen van MP Navigator EX. U kunt gescande
afbeeldingen ook opslaan of afdrukken met MP Navigator EX.
MP Navigator EX
' voor meer informatie over scannen met MP Navigator EX.
Kleine documenten tegelijkertijd scannen
U kunt meerdere kleine documenten (foto's, kaarten en dergelijke) tegelijker scannen. Zo hoeft u niet elk
document afzonderlijk te scannen.
Grote documenten scannen
Met MP Navigator EX kunt u gemakkelijk documenten scannen die groter zijn dan de glasplaat. U kunt de
linker- en rechterhelft van een document afzonderlijk scannen en deze tot één afbeelding samenvoegen.
Scannen met eenmaal klikken

Page 17 of 319 pagesMP Navigator EX gebruiken
In de modus voor eenmaal klikken wordt MP Navigator EX uitgevoerd van scannen tot opslaan, met één
klik op een pictogram. Met de modus voor eenmaal klikken kunt u ook afbeeldingen scannen en opslaan
als PDF-bestand, of afbeeldingen automatisch als e-mailbijlage toevoegen.
Foto's scannen en corrigeren/verbeteren
U kunt gescande foto's eenvoudig corrigeren/verbeteren met behulp van MP Navigator EX. U hebt dus
geen andere toepassingen nodig.
Naar boven
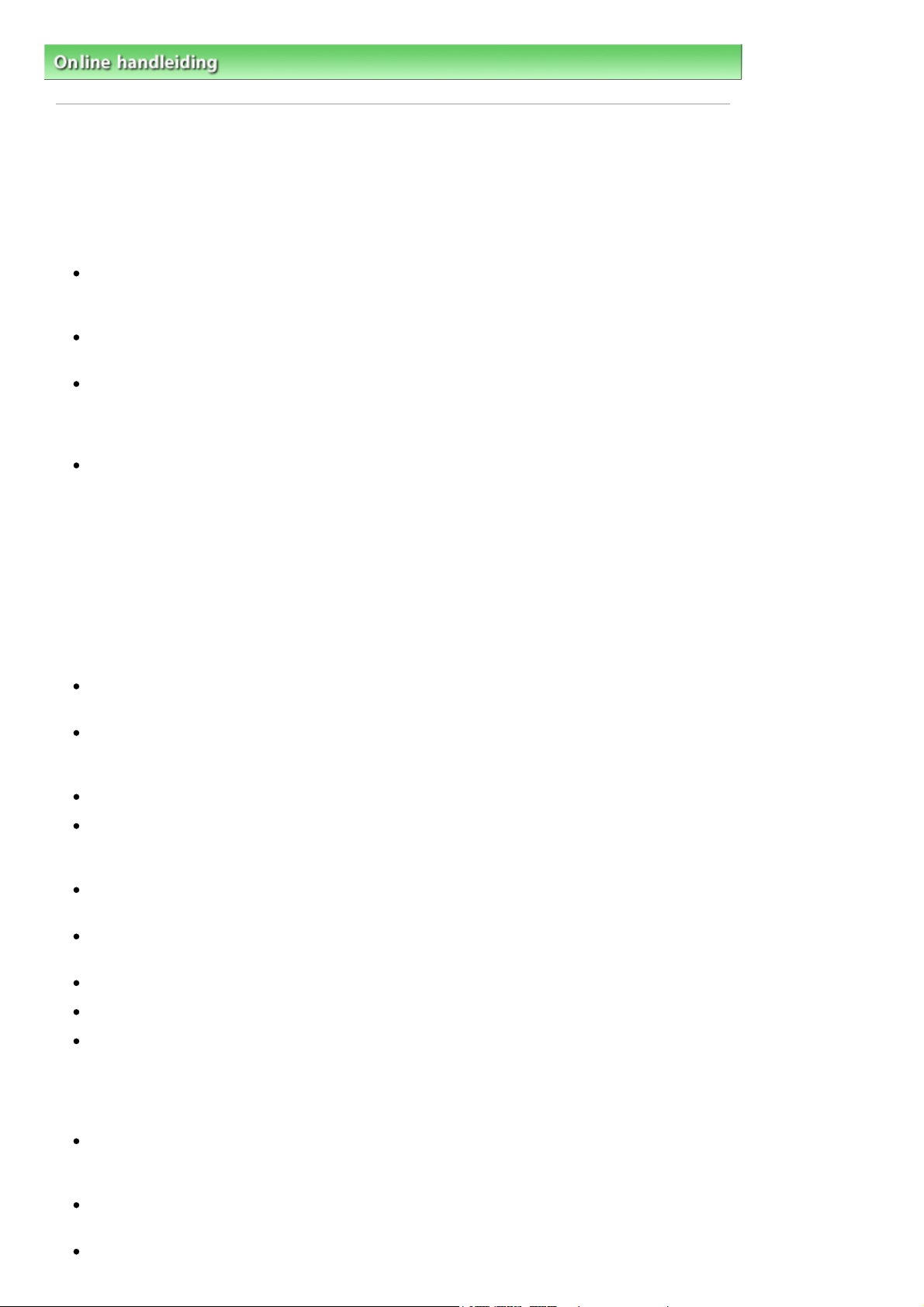
A
A
Page 18 of 319 pagesAlgemene opmerkingen (scannerstuurprogramma)
Online handleiding >
Handleiding voor scannen > Algemene opmerkingen (scannerstuurprogramma)
Algemene opmerkingen (scannerstuurprogramma)
ScanGear (scannerstuurprogramma) kent de volgende beperkingen.Denk hieraan wanneer u het
programma gebruikt.
Beperkingen van scannerstuurprogramma
ls u het NTFS-bestandssysteem gebruikt, wordt de TWAIN-gegevensbron wellicht niet
opgeroepen. Dit komt doordat de TWAIN-module niet naar de winnt-map kan worden geschreven
vanwege beveiligingsredenen. Neem contact op met de beheerder voor meer informatie.
Sommige computers (waaronder laptops) die zijn aangesloten op het apparaat, worden wellicht niet
correct geactiveerd vanuit de stand-by-modus. Start in dit geval de computer opnieuw op.
Sluit niet twee of meer apparaten of multifunctionele printers met een scannerfunctie tegelijk op
dezelfde computer aan. Wanneer meerdere scanapparaten zijn aangesloten, kunt u niet scannen
met een knop op het apparaat (scannerknop) en kunnen fouten optreden bij de toegang tot de
apparaten.
Softwareschermen worden wellicht niet correct weergegeven in Windows Vista als de lettergrootte
is ingesteld op Grotere schaal (Larger scale). Als u de schermen wilt weergeven met lettertypen met
de instelling Grotere schaal (Larger scale), moet u het Bureaubladthema (Appearance and
Personalization) als volgt op Windows-klassiek (Windows Classic) instellen:
1. Selecteer Configuratiescherm (Control Panel) in het menu Start.
2. Selecteer Vormgeving aan persoonlijke voorkeur aanpassen (Appearance and Personalization) >
Persoonlijke instellingen (Personalization) > Thema (Theme).
Het dialoogvenster Instellingen voor thema's (Theme Settings) wordt geopend.
3. Selecteer op het tabblad Thema (Theme) van het dialoogvenster Instellingen voor thema's
(Theme Settings) de optie Windows-klassiek (Windows Classic) onder Thema (Theme).
4. Klik op OK.
Het bureaublad wordt gewijzigd in de weergave Windows-klassiek.
Gebruik de standaardlettergrootte van het besturingssysteem. Als u een andere lettergrootte instelt,
worden softwareschermen mogelijk niet correct weergegeven.
ScanGear (scannerstuurprogramma) kan niet vanuit meerdere toepassingen tegelijk worden
geopend. ScanGear (scannerstuurprogramma) kan niet twee keer worden geopend binnen een
toepassing als het al is geopend.
Sluit het venster van ScanGear (scannerstuurprogramma) voordat u de toepassing sluit.
Zorg dat bij het scannen van grote afbeeldingen met een hoge resolutie voldoende schijfruimte
beschikbaar is. Voor het scannen van een A4-document in kleur en met 600 dpi is bijvoorbeeld 300
MB ruimte vereist.
Dikke documenten worden mogelijk niet correct bijgesneden wanneer ze worden gescand. In dat
geval moet u elk item apart bijsnijden of handmatig bijsnijden.
ScanGear (scannerstuurprogramma) en WIA-stuurprogramma kunnen niet tegelijkertijd worden
gebruikt.
Schakel de slaap- of stand-bystand van de computer niet in tijdens het scannen.
De kalibratie kan enige tijd duren als het apparaat is aangesloten via USB 1.1.
Het scannen kan mislukken als de computer uit de slaap- of standby-stand is gehaald. In dat geval
haalt u de USB-kabel uit de computer en sluit u hem weer aan.
Toepassingen met beperkingen in het gebruik
ls u Media Center (meegeleverd met Windows XP Media Center Edition 2005) start, kunt u mogelijk
niet scannen met een knop op het apparaat (scannerknop). Start in dit geval de computer opnieuw
op.
U kunt geen afbeeldingen scannen met de versie van Media Center in Windows Vista™ en
Windows XP Media Center Edition 2005. Scan met andere toepassingen, zoals MP Navigator EX.
In sommige toepassingen kan er een probleem optreden wanneer u Multi-bijsnijden (Multi-Crop)

A
A
Page 19 of 319 pagesAlgemene opmerkingen (scannerstuurprogramma)
gebruikt op het tabblad Geavanceerde modus (Advanced Mode) van ScanGear
(scannerstuurprogramma). Scan in dat geval elk document afzonderlijk en pas het Papierformaat
(Paper Size) aan elk document aan.
In sommige toepassingen wordt het venster met de miniaturen van de gescande afbeeldingen
automatisch gesloten als u het selectievakje Gescande beelden weergeven (View scanned
images) op het tabblad Automatische scanmodus (Auto Scan Mode) van ScanGear
(scannerstuurprogramma) inschakelt.
De TWAIN-gebruikersinterface wordt in bepaalde programma's verborgen. Raadpleeg in dat geval
de handleiding van de toepassing en wijzig de instellingen naar wens.
Sommige toepassingen bieden geen ondersteuning voor het doorlopend scannen van meerdere
documenten. In sommige gevallen wordt alleen de eerste afbeelding geaccepteerd, of meerdere
afbeeldingen worden gescand als één afbeelding.
ls u afbeeldingen die net zo groot zijn als de glasplaat scant in een Microsoft Office-toepassing
(zoals Word, Excel of PowerPoint), klikt u op Aangepast (Custom Insert) in het venster Afbeelding
van scanner of camera invoegen (Insert Picture from Scanner or Camera). Anders worden de
afbeeldingen mogelijk niet goed gescand.
Het is mogelijk dat afbeeldingen in bepaalde toepassingen niet goed worden gescand. Vergroot in
dat geval het virtuele geheugen van het besturingssysteem en probeer het opnieuw.
ls het afbeeldingsformaat te groot is (zoals wanneer u grote afbeeldingen scant met een hoge
resolutie), reageert de computer wellicht niet of blijft de voortgangsbalk op 0% staan afhankelijk van
de toepassing. Annuleer in dat geval de bewerking (bijvoorbeeld door op Annuleren (Cancel) te
klikken op de voortgangsbalk) en vergroot het virtuele geheugen van het besturingssysteem of
verklein de afbeeldingsgrootte/resolutie en probeer het opnieuw. U kunt ook proberen de afbeelding
eerst te scannen met MP Navigator EX en vervolgens op te slaan en te openen in de toepassing.
Naar boven

Page 20 of 319 pagesDocumenten plaatsen
Online handleiding >
Handleiding voor scannen > Documenten plaatsen
Documenten plaatsen
Informatie over het plaatsen van documenten op de Foto's/documenten (plaat) van het apparaat. Plaats
documenten op de juiste manier, volgens het type document dat u scant. Anders worden de
documenten mogelijk niet goed gescand.
Belangrijk
Wanneer u de documentklep opent, ondersteunt u de klep met uw hand totdat de klep volledig is
geopend en helemaal stilstaat.
Documenten plaatsen
Film plaatsen
Documenten plaatsen
Plaats de documenten zoals hieronder beschreven om te zorgen dat het apparaat het documenttype en -
formaat automatisch detecteert.
Belangrijk
Wanneer u scant met opgave van het documenttype of -formaat in MP Navigator EX of ScanGear
(scannerstuurprogramma), lijnt u een bovenhoek van het document uit met de hoek met het pijltje
op de glasplaat.
Plaats geen items op de glasplaat van 2 kg of meer.Oefen ook geen druk van meer dan 2 kg uit op
het document.Als u te hard drukt, werkt de scanner mogelijk niet goed of kunt u het glas breken.
Wanneer u scant met de documentklep volledig open of wanneer het apparaat rechtop is geplaatst,
wordt het documenttype mogelijk niet automatisch gedetecteerd. Geef in dat geval het
documenttype op in MP Navigator EX of ScanGear (scannerstuurprogramma).
Foto's die in verschillende vormen zijn uitgesneden en documenten die kleiner zijn dan 3 cm²(1,18
inch) kunnen niet precies worden uitgesneden tijdens het scannen.
Reflecterende cd/dvd-labels worden mogelijk niet correct gescand.
Zorg dat de documentklep tijdens het scannen is gesloten.
Voor het scannen van foto's, Hagaki,
visitekaartjes of cd's/dvd's
Eén document plaatsen
Plaats het document met de bedrukte zijde naar
beneden op 1 cm (3/8 inch) afstand van de randen
(diagonaal gestreepte gebied) op de glasplaat.
Delen die op het diagonaal gestreepte gebied zijn
geplaatst kunnen niet worden gescand.
Bij het scannen van tijdschriften, kranten of
tekstdocumenten
Plaats het document met de bedrukte zijde naar
beneden op de glasplaat en lijn een bovenhoek
van het document uit met de hoek bij de pijl op de
glasplaat. Delen die op het diagonaal gestreepte
gebied zijn geplaatst kunnen niet worden
gescand.

Belangrijk
A
A
Grote documenten (zoals foto's op A4-
formaat) die alleen tegen de randen/pijl van
de plaat kunnen worden geplaatst, worden
mogelijk opgeslagen als PDF-bestanden.
ls u bestanden in een ander formaat dan
PDF wilt opslaan, scant u door het
bestandsformaat op te geven.
Page 21 of 319 pagesDocumenten plaatsen
Meerdere documenten plaatsen
Plaats het document 1 cm (3/8 inch) afstand van
de randen (diagonaal gestreepte gebied) van de
glasplaat, en houdt ook een afstand aan van 1 cm
tussen de documenten. Delen die op het
diagonaal gestreepte gebied zijn geplaatst
kunnen niet worden gescand.
Opmerking
U kunt maximaal 10 documenten plaatsen.
ls u documenten iets scheef plaatst (10
graden of minder), wordt de positie
automatisch gecorrigeerd.
Film plaatsen
Belangrijk
Stof op de film of de glasplaat kan worden weergegeven in gescande afbeeldingen. Verwijder stof
van de film en de glasplaat.
Houd de film bij de rand vast om vegen en vingerafdrukken te voorkomen.
Een stickerlabel aan de rand van de film kan worden herkend als afbeelding.

Sluit de documentklep voorzichtig.
Zorg dat de kabel van de filmadaptereenheid verbonden is met de FAU-aansluiting
1.
van het apparaat.
Er zit een rubberen beschermkapje aan de FAU-aansluiting van het apparaat. Wanneer u de kabel
wilt aansluiten, verwijdert u het rubber kapje en sluit u de kabel aan.
Plaats de filmgeleider op de glasplaat.
2.
Lijn de lipjes op de filmgeleider uit met de FAU-markeringen op de glasplaat.
Plaats de film in de filmgeleider.
3.
Plaats de film met de voorzijde (de zijde waarop de afbeeldingen correct worden weergegeven)
omhoog en lijn de ruimtes tussen de kaders uit met behulp van de richtlijnen van de filmgeleider.
Page 22 of 319 pagesDocumenten plaatsen
Verwijder de klep van de filmadaptereenheid en plaats de eenheid voorzichtig over
4.
het kader dat u wilt scannen.
Lijn het tabblad op de filmadaptereenheid uit met de FILM-markeringen op de geleider.
Sluit de documentklep voorzichtig.
5.
Belangrijk
De documentklep sluit niet helemaal. Probeer niet met kracht de klep te sluiten en plaats uw hand
er niet op.
Zorg dat u de verwijderde klep niet kwijtraakt. Houd de binnenkant van de klep schoon.
Zorg dat u de beschermende klep bevestigt aan de filmadaptereenheid wanneer u geen film scant.
Stof en krassen op de lichtbron kunnen invloed hebben op de afbeeldingskwaliteit of de film
beschadigen.

Naar boven
Page 23 of 319 pagesDocumenten plaatsen

Page 24 of 319 pagesWat is MP Navigator EX (meegeleverde scannersoftware)?
Online handleiding >
Handleiding voor scannen
> Wat is MP Navigator EX (meegeleverde scannersoftware)?
Wat is MP Navigator EX (meegeleverde scannersoftware)?
MP Navigator EX is een toepassing waarmee u eenvoudig foto's, documenten en film kunt scannen. De
toepassing is ook geschikt voor beginners.
Belangrijk
MP Navigator EX start wellicht niet met een knop op het apparaat. Start in dit geval de computer
opnieuw op.
Gebruik de standaardlettergrootte van het besturingssysteem. Als u een andere lettergrootte instelt,
worden softwareschermen mogelijk niet correct weergegeven.
De mogelijkheden van deze software
Met deze software kunt u meerdere documenten tegelijk scannen of afbeeldingen scannen die groter
zijn dan de glasplaat. U kunt gescande afbeeldingen ook opslaan, toevoegen aan een e-mail of
afdrukken met de meegeleverde toepassingen.
Schermen
Hoofdmenu's
Het hoofdmenu van MP Navigator EX kan op twee manieren worden weergegeven: het scherm
Navigatiemodus en het scherm Modus Eenmaal klikken.
Scherm Navigatiemodus
U kunt verschillende taken starten vanaf het scherm voor de Navigatiemodus, waaronder eenvoudig
scannen, scannen met ScanGear (scannerstuurprogramma) en afbeeldingen verbeteren/corrigeren.
Scherm voor modus eenmaal klikken
U kunt scannen, opslaan, afdrukken, enzovoort in één handeling door op het bijbehorende pictogram in
het scherm voor de modus eenmaal klikken te klikken.

Venster Scan/Import. (Scan/Import)
Gebruik het venster Scan/Import. (Scan/Import) om foto's, documenten en film te scannen.
Page 25 of 319 pagesWat is MP Navigator EX (meegeleverde scannersoftware)?
Venster Toon & gebruik (View & Use)
In het venster Toon & gebruik (View & Use) kunt u bepalen wat u wilt doen met de gescande
afbeeldingen.
Naar boven

A
Page 26 of 319 pagesWe gaan scannen
Online handleiding >
Handleiding voor scannen
> We gaan scannen
We gaan scannen
We gaan scannen met MP Navigator EX
MP Navigator EX starten
MP Navigator EX starten
Documenten, foto's, tijdschriften, enzovoort, scannen vanaf de plaat.
Foto's en documenten scannen
Film scannen
Film scannen
Twee of meer foto's (kleine documenten) tegelijk scannen
Meerdere documenten tegelijk scannen
Afbeeldingen scannen die groter zijn dan de glasplaat
fbeeldingen scannen die groter zijn dan de glasplaat (Assistent voor samenvoegen)
Eenvoudig scannen naar behoefte (scannen en opslaan, als bijlage aan e-mail toevoegen,
enzovoort)
Eenvoudig scannen met eenmaal klikken
Naar boven
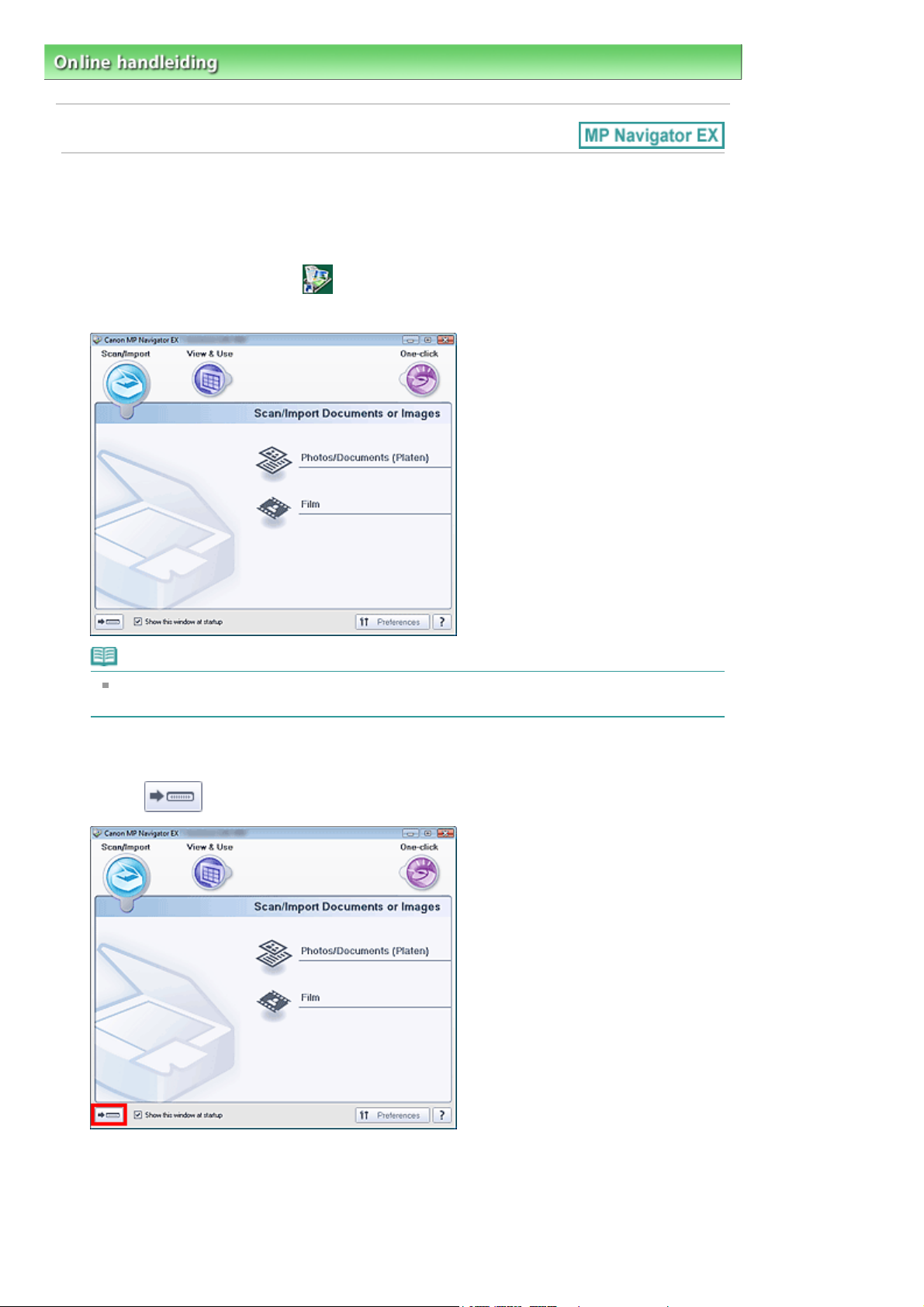
Page 27 of 319 pagesMP Navigator EX starten
Online handleiding >
Handleiding voor scannen
MP Navigator EX starten
MP Navigator EX starten
Dubbelklik op het pictogram
1.
MP Navigator EX wordt gestart.
>
We gaan scannen
> MP Navigator EX starten
Canon MP Navigator EX 2.1 op het bureaublad.
Opmerking
U kunt ook op het menu Start klikken en vervolgens op (Alle) Programma's ((All) Programs) >
Canon Utilities > MP Navigator EX 2.1 > MP Navigator EX 2.1.
Modus eenmaal klikken starten
Klik op
1.
(Modus wisselen) in de linkerbenedenhoek van het scherm.
Het scherm voor de modus eenmaal klikken wordt weergegeven.
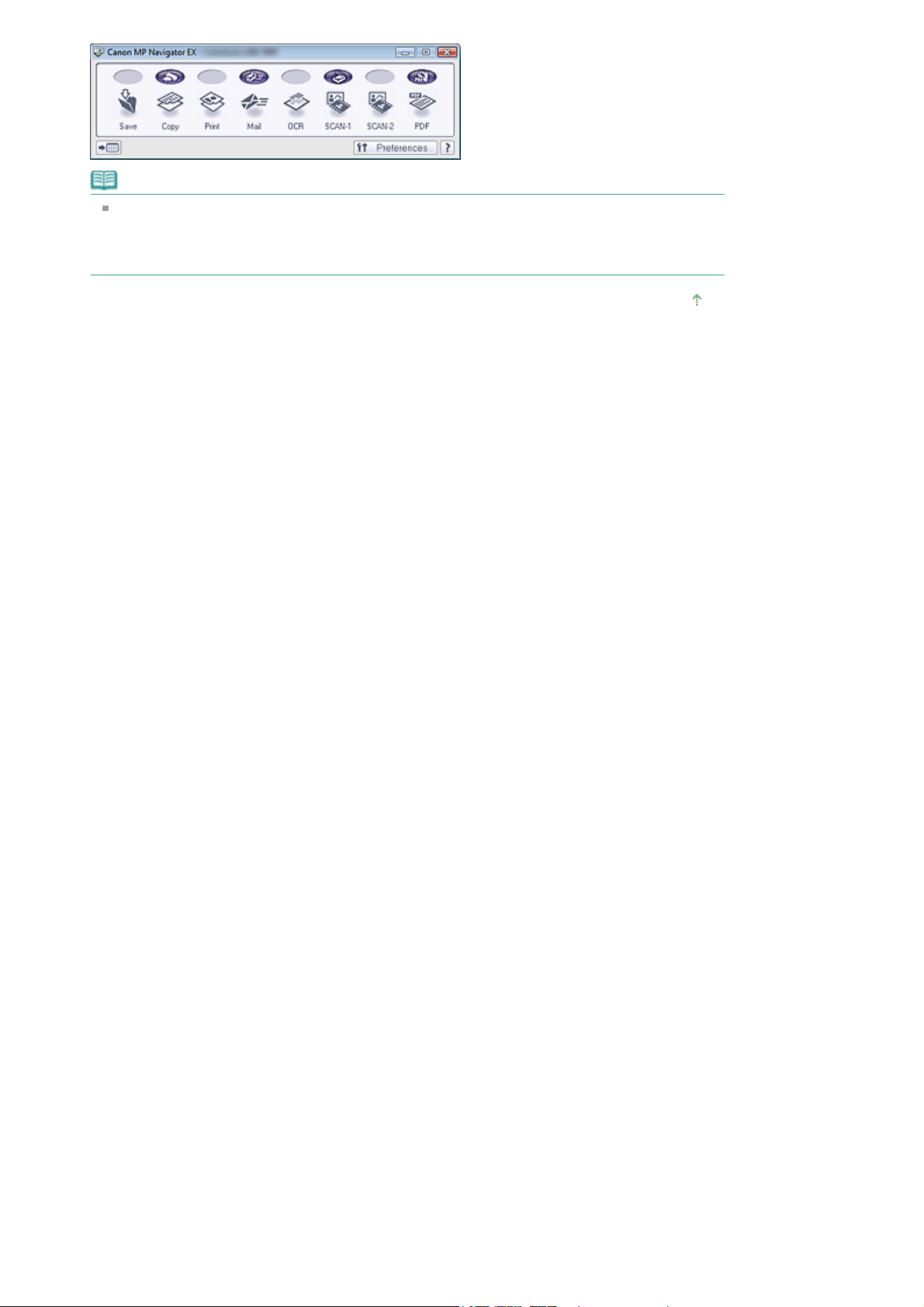
A
Page 28 of 319 pagesMP Navigator EX starten
Opmerking
Schakel het selectievakje Dit venster bij het opstarten weergeven (Show this window at startup)
in het scherm Navigatiemodus in als u de Navigatiemodus altijd wilt openen bij het opstarten.
ls dit selectievakje niet is ingeschakeld, wordt het laatstgebruikte scherm geopend bij het
opstarten.
Naar boven

A
e
Page 29 of 319 pagesFoto's en documenten scannen
Online handleiding >
Handleiding voor scannen
>
We gaan scannen
> Foto's en documenten scannen
Foto's en documenten scannen
Foto's en documenten scannen die op de glasplaat zijn gelegd.
Start MP Navigator EX en open het venster voor de navigatiemodus.
1.
MP Navigator EX starten
Wijs Scan/Import. (Scan/Import) aan en klik op Foto's/documenten (plaat) (Photos/
2.
Documents (Platen)).
Plaats het document op de glasplaat en selecteer Documenttype (Document Type).
3.
Documenten plaatsen
Opmerking
ls u Tijdschrift (kleur) (Magazine(Color)) selecteert, wordt de functie Moiré-reducti
geactiveerd en duurt het scannen langer dan normaal. U kunt de functie Moiré-reductie
uitschakelen door het selectievakje Moiré-reductie (Descreen) in het dialoogvenster Scan-
instellingen (Scan Settings) uit te schakelen.
Selecteer Tekst (OCR) (Text(OCR)) om de tekst uit de afbeelding te halen en te converteren
naar tekst die u kunt bewerken met MP Navigator EX.
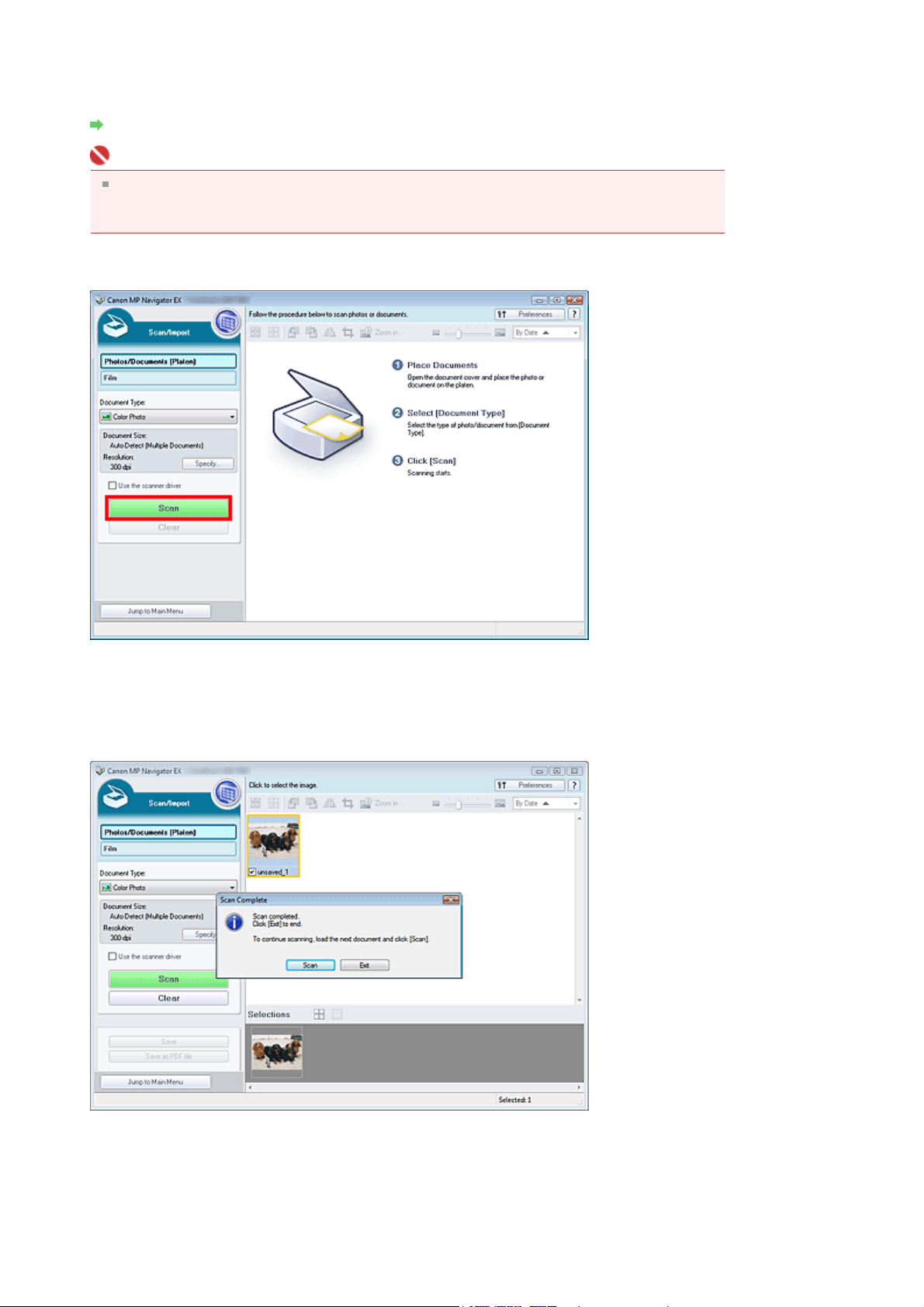
Klik op Opgeven... (Specify...) om het gewenste documentformaat en de gewenste
A
4.
scanresolutie in te stellen.
ls u klaar bent met het opgeven van de instellingen, klikt u op OK.
Dialoogvenster Scan-instellingen (Scan Settings) (foto's/documenten)
Belangrijk
Lijn bij het scannen van een groot document (zoals een foto op A4-formaat) de hoek van het
document uit met de hoek bij de pijl van de glasplaat en geef de documentgrootte op in het
dialoogvenster Scan-instellingen (Scan Settings).
Klik op Scannen (Scan).
5.
Page 30 of 319 pagesFoto's en documenten scannen
Het scannen begint.
Wanneer het scannen is voltooid, wordt het dialoogvenster Scan voltooid (Scan Complete)
geopend. Selecteer Scannen (Scan) of Afsluiten (Exit). Selecteer Scannen (Scan) om het volgende
document te scannen of selecteer Afsluiten (Exit) om te eindigen.
De gescande afbeeldingen worden weergegeven in het venster met miniaturen.
Bewerk desgewenst de gescande afbeeldingen.
6.
Gebruik de hulpmiddelen voor bijwerken om afbeeldingen te draaien, een deel van een afbeelding
te selecteren, enzovoort.
Raadpleeg de informatie over de bewerkingshulpmiddelen in het scherm
(plaat) (Photos/Documents (Platen)) (venster Scan/Import. (Scan/Import)) voor meer informatie.
Foto's/documenten

Opmerking
Selecteer eerst de afbeeldingen die u wilt bewerken. (Geselecteerde afbeeldingen worden in
een oranje kader geplaatst.) U kunt de muis verslepen of Shift + pijltoetsen gebruiken om
meerdere afbeeldingen te selecteren.
Sla de gescande afbeeldingen op.
7.
Opslaan
Opslaan als PDF-bestanden
Page 31 of 319 pagesFoto's en documenten scannen
Naar boven

A
A
A
Page 32 of 319 pagesFilm scannen
Online handleiding >
Handleiding voor scannen
>
We gaan scannen
> Film scannen
Film scannen
Dit apparaat ondersteunt 35 mm positief- en negatieffilmstrips (standaard voor ontwikkelde films met
zes kaders in elke strip). U kunt één kader per keer scannen.
Opmerking
ls u wilt scannen met een resolutie van 4800 dpi of hoger, scant u vanaf het tabblad
Geavanceerde modus (Advanced Mode) van ScanGear (scannerstuurprogramma).
Film scannen in Geavanceerde modus
35 mm filmstrip
Start MP Navigator EX en open het venster voor de navigatiemodus.
1.
MP Navigator EX starten
Wijs Scan/Import. (Scan/Import) aan en klik op Film.
2.
Plaats de film op de glasplaat.
3.
Film plaatsen
Klik op Opgeven... (Specify...) om het gewenste documentformaat en de gewenste
4.
scanresolutie in te stellen.
ls u klaar bent met het opgeven van de instellingen, klikt u op OK.
Dialoogvenster Scan-instellingen (Scan Settings) (Film)
Belangrijk
Film wordt wellicht niet correct gescand als Filmtype (Film Type) in het dialoogvenster Scaninstellingen (Scan Settings) is ingesteld op Auto. Selecteer in dat geval het type film in Filmtype
(Film Type) en scan opnieuw.
Opmerking
ls u zwart-witfilm wilt scannen, kunt u het beste Zwart-wit negatieffilm (Black and White

Negative Film) of Zwart-wit positieffilm (Black and White Positive Film) selecteren voor Filmtype
A
A
s
u
(Film Type) in het dialoogvenster Scan-instellingen (Scan Settings).
Klik op Scannen (Scan).
5.
Page 33 of 319 pagesFilm scannen
Een voorbeeldscan wordt gestart.
ls een voorbeeldscan van de film is voltooid, wordt de voorbeeldafbeelding weergegeven.
Belangrijk
ls er een bericht wordt weergegeven voor kalibratie, verwijdert u de film, plaatst u vervolgen
de filmadaptereenheid over het eerste kader van de filmgeleider en klikt u op OK.
Wanneer de kalibratie is voltooid volgt u de instructie op het scherm om de film in de
filmgeleider te plaatsen en klikt u vervolgens op OK.
Opmerking
De voorbeeldafbeelding wordt niet weergegeven als het selectievakje Scanvoorbeeld (Preview
before scanning) niet is ingeschakeld in het dialoogvenster Scan-instellingen (Scan Settings).
De gescande afbeeldingen worden rechtstreeks in het venster met miniaturen weergegeven.
Zie '
Problemen met film scannen
gescand.
Schakel het selectievakje van het frame in en klik op Scannen (Scan).
6.
Wanneer het scannen is voltooid, wordt het dialoogvenster Scannen voltooid (Scan Complete)
weergegeven. Selecteer Scannen (Scan) of Afsluiten (Exit). Om nog een kader te scannen plaatst
' 'Probleemoplossing' als film niet correct kan worden

de filmadaptereenheid over het kaders dat u wilt scannen en selecteert u Scannen (Scan).
Selecteer Afsluiten (Exit) om af te sluiten.
De gescande afbeeldingen worden weergegeven in het venster met miniaturen.
Page 34 of 319 pagesFilm scannen
Bewerk desgewenst de gescande afbeeldingen.
7.
Gebruik de hulpmiddelen voor bijwerken om afbeeldingen te draaien, een deel van een afbeelding
te selecteren, enzovoort.
Zie de bewerkingshulpmiddelen in het 'scherm Film (venster Scan/Import. (Scan/Import))
informatie.
Opmerking
Selecteer eerst de afbeeldingen die u wilt bewerken. (Geselecteerde afbeeldingen worden in
een oranje kader geplaatst.) U kunt de muis verslepen of Shift + pijltoetsen gebruiken om
meerdere afbeeldingen te selecteren.
Sla de gescande afbeeldingen op.
8.
Opslaan
Opslaan als PDF-bestanden
Naar boven
' voor meer

Page 35 of 319 pagesMeerdere documenten tegelijk scannen
Online handleiding >
Handleiding voor scannen
>
We gaan scannen
> Meerdere documenten tegelijk scannen
Meerdere documenten tegelijk scannen
U kunt twee of meer foto's (kleine documenten) tegelijk scannen door het Documentformaat (Document
Size) in te stellen op Autom. detecteren (meer documenten) (Auto Detect (Multiple Documents)) in het
dialoogvenster Scan-instellingen (Scan Settings) van MP Navigator EX.
Belangrijk
De volgende typen documenten worden mogelijk niet goed bijgesneden. Start in dat geval
ScanGear (scannerstuurprogramma), stel het bijsnijdkader op het tabblad Geavanceerde modus
(Advanced Mode) bij en voer de scan opnieuw uit.
- Foto's die een witte (lichte) rand hebben
- Documenten die op wit papier zijn afgedrukt, handgeschreven tekst, visitekaartjes, enzovoort.
- Dunne documenten
- Dikke documenten
Scannen in de Geavanceerde modus
Plaats het document op de glasplaat.
1.
Documenten plaatsen
Start MP Navigator EX en open het venster voor de navigatiemodus.
2.
MP Navigator EX starten
Wijs Scan/Import. (Scan/Import) aan en klik op Foto's/documenten (plaat) (Photos/
3.
Documents (Platen)).
Selecteer bij Documenttype (Document Type) het type document dat u wilt
4.
scannen.

Klik op Opgeven... (Specify...).
A
5.
Selecteer Autom. detecteren (meer documenten) (Auto Detect (Multiple Documents)) voor
Documentformaat (Document Size).
ls u klaar bent met het opgeven van de instellingen, klikt u op OK.
Dialoogvenster Scan-instellingen (Scan Settings) (foto's/documenten)
Page 36 of 319 pagesMeerdere documenten tegelijk scannen
Ga terug naar het scherm Scan/Import. (Scan/Import) en klik op Scannen (Scan).
6.
Er worden meerdere documenten tegelijk gescand.
Wanneer het scannen is voltooid, wordt het dialoogvenster Scan voltooid (Scan Complete)

geopend. Selecteer Scannen (Scan) of Afsluiten (Exit). Selecteer Scannen (Scan) om het volgende
A
document te scannen of selecteer Afsluiten (Exit) om te eindigen.
De gescande afbeeldingen worden weergegeven in het venster met miniaturen.
Page 37 of 319 pagesMeerdere documenten tegelijk scannen
Bewerk desgewenst de gescande afbeeldingen.
7.
Gebruik de hulpmiddelen voor bijwerken om afbeeldingen te draaien, een deel van een afbeelding
te selecteren, enzovoort.
Raadpleeg de informatie over de bewerkingshulpmiddelen in het scherm ' Foto’s/documenten
(plaat) (Photos/Documents (Platen)) (Venster Scan/Import. (Scan/Import))
" voor meer informatie.
Opmerking
Selecteer eerst de afbeeldingen die u wilt bewerken. (Geselecteerde afbeeldingen worden in
een oranje kader geplaatst.) U kunt de muis verslepen of Shift + pijltoetsen gebruiken om
meerdere afbeeldingen te selecteren.
Sla de gescande afbeeldingen op.
8.
Opslaan
Opslaan als PDF-bestanden
Opmerking
ls u de afbeeldingen wilt bekijken voordat u gaat scannen, start u ScanGear
(scannerstuurprogramma) en gebruikt u het tabblad Geavanceerde modus (Advanced Mode).
Meerdere documenten tegelijk scannen in de Geavanceerde modus
Naar boven

Page 38 of 319 pagesAfbeeldingen scannen die groter zijn dan de glasplaat (Assistent voor samen...
Online handleiding >
glasplaat (Assistent voor samenvoegen)
Handleiding voor scannen
>
We gaan scannen > Afbeeldingen scannen die groter zijn dan de
Afbeeldingen scannen die groter zijn dan de glasplaat
(Assistent voor samenvoegen)
U kunt met de Assistent voor samenvoegen de linker- en rechterhelft van een groot document
afzonderlijk scannen en deze tot één afbeelding samenvoegen. U kunt documenten scannen die
maximaal twee keer zo groot zijn als de glasplaat.
Start MP Navigator EX en open het venster voor de navigatiemodus.
1.
MP Navigator EX starten
Opmerking
U kunt scannen, opslaan, afdrukken, enzovoort in één handeling door op het bijbehorende
pictogram in het scherm voor de modus eenmaal klikken te klikken. De Assistent voor
samenvoegen is ook beschikbaar in het scherm voor de modus eenmaal klikken, door het
documentformaat te wijzigen. Klik op het bijbehorende pictogram en selecteer de Assistent
voor samenvoegen voor Documentformaat (Document Size). Ga vervolgens verder met stap 5.
Wijs Scan/Import. (Scan/Import) aan en klik op Foto's/documenten (plaat) (Photos/
2.
Documents (Platen)).
Selecteer bij Documenttype (Document Type) het type document dat u wilt
3.
scannen.

Klik op Opgeven... (Specify...).
A
4.
Selecteer Assistent voor samenvoegen bij Documentformaat (Document Size) en geef de gewenste
scanresolutie op.
ls u klaar bent met het opgeven van de instellingen, klikt u op OK.
Dialoogvenster Scan-instellingen (Scan Settings) (foto's/documenten)
Page 39 of 319 pagesAfbeeldingen scannen die groter zijn dan de glasplaat (Assistent voor samen...
Ga terug naar het scherm Scan/Import. (Scan/Import) en klik op Scannen (Scan).
5.
Het venster Assistent voor samenvoegen (Stitch-assist) wordt geopend.

Plaats de linkerhelft van het document met de bedrukte zijde naar beneden op de
6.
glasplaat.
Page 40 of 319 pagesAfbeeldingen scannen die groter zijn dan de glasplaat (Assistent voor samen...
Klik op Scannen (Scan).
7.
De linkerhelft van het document wordt gescand en weergegeven in het dialoogvenster Assistent
voor samenvoegen (Stitch-assist).
Plaats de rechterhelft van het document met de bedrukte zijde naar beneden op de
8.
glasplaat.
Klik op Scannen (Scan).
9.
De rechterhelft van het document wordt gescand.
Pas de gescande afbeelding desgewenst aan.
10.
Gebruik de pictogrammen om de linker- en rechterhelft te wisselen, de afbeelding 180 graden te
draaien of de afbeelding te vergroten of verkleinen.

(Links en rechts wisselen)
A
A
A
De linker- en rechterhelft worden omgewisseld.
Page 41 of 319 pagesAfbeeldingen scannen die groter zijn dan de glasplaat (Assistent voor samen...
Belangrijk
Deze functie is niet beschikbaar tijdens het vergroten/verkleinen van de afbeelding.
180° roteren (Rotate 180°)
Hiermee word de rechter helft van de afbeelding 180 graden gedraaid.
Belangrijk
Deze functie is niet beschikbaar tijdens het vergroten/verkleinen van de afbeelding.
(Vergroten)
De weergegeven afbeelding wordt vergroot.
(Verkleinen)
De weergegeven afbeelding wordt verkleind.
(Volledig scherm)
De afbeelding wordt vergroot/verkleind voor weergave op een volledig scherm.
Opmerking
Vergroten/verkleinen heeft geen gevolgen voor het daadwerkelijke formaat van de gescande
afbeelding.
ls het document ondersteboven wordt gescand, wordt de afbeelding in het dialoogvenster
ssistent voor samenvoegen (Stitch-assist) ook ondersteboven weergegeven. Klik op 180°
Roteren (Rotate 180°) om de afbeelding naar de juiste positie te draaien.
U kunt de rechterhelft van de afbeelding van rechts naar links of omhoog/omlaag slepen om
de positie aan te passen.
ls de linker- en rechterhelft niet overeenkomen omdat een document scheef ligt, plaatst u het
document correct en klikt u op Terug (Back) en scant u opnieuw.
Klik op Volgende (Next).
11.
Sleep met de muis om het gebied dat moet worden opgeslagen te selecteren en klik
12.
op OK.

De gecombineerde afbeelding wordt weergegeven in het venster met miniaturen.
Wanneer het scannen is voltooid, wordt het dialoogvenster Scan voltooid (Scan Complete)
geopend. Selecteer Scannen (Scan) of Afsluiten (Exit). Selecteer Scannen (Scan) om het volgende
document te scannen of selecteer Afsluiten (Exit) om te eindigen.
Page 42 of 319 pagesAfbeeldingen scannen die groter zijn dan de glasplaat (Assistent voor samen...
Sla de gescande afbeeldingen op.
13.
Opslaan
Opslaan als PDF-bestanden
Naar boven

A
Page 43 of 319 pagesEenvoudig scannen met eenmaal klikken
Online handleiding >
Handleiding voor scannen
>
We gaan scannen
> Eenvoudig scannen met eenmaal klikken
Eenvoudig scannen met eenmaal klikken
U kunt scannen, opslaan, afdrukken, enzovoort in één handeling door op het bijbehorende pictogram in
het scherm voor de modus eenmaal klikken te klikken.
Plaats het document op de glasplaat.
1.
Documenten plaatsen
Start MP Navigator EX.
2.
MP Navigator EX starten
Het scherm voor de navigatiemodus of de modus voor eenmaal klikken van MP Navigator EX wordt
geopend.
Scherm Navigatiemodus
Scherm voor modus eenmaal klikken
Opmerking
ls het scherm voor de modus eenmaal klikken is geopend, gaat u door naar stap 4.
Wijs Eenmaal klikken (One-click) aan.
3.

Klik op het bijbehorende pictogram.
4.
Tabblad Aangepaste scan met eenmaal klikken (Custom Scan with One-click)
Scherm voor modus eenmaal klikken
Page 44 of 319 pagesEenvoudig scannen met eenmaal klikken
Selecteer bij Documenttype (Document Type) het type document dat u wilt
5.
scannen.
Stel het gewenste documentformaat en de gewenste scanresolutie in.
6.
Starten met scannen.
7.
Het scannen begint.
Belangrijk
Er mogelijk een bericht voor kalibratie worden weergegeven als u film scant. Verwijder in dat
geval de film, plaats vervolgens de filmadaptereenheid over het eerste kader van de
filmgeleider en klik op OK.
Wanneer de kalibratie is voltooid volgt u de instructie op het scherm om de film in de
filmgeleider te plaatsen en klikt u vervolgens op OK.
Naar boven

A
A
A
A
A
Page 45 of 319 pagesHandige functies van MP Navigator EX
Online handleiding >
Handleiding voor scannen
> Handige functies van MP Navigator EX
Handige functies van MP Navigator EX
Met MP Navigator EX kunt u gescande afbeeldingen op een mooie manier corrigeren/verbeteren en
opgeslagen afbeeldingen snel vinden.
Afbeeldingen automatisch corrigeren/verbeteren
fbeeldingen automatisch corrigeren/verbeteren
Afbeeldingen handmatig corrigeren/verbeteren
fbeeldingen handmatig corrigeren/verbeteren
Kleurkenmerken zoals helderheid en contrast aanpassen
fbeeldingen aanpassen
Zoeken naar verloren afbeeldingen
fbeeldingen zoeken
Afbeeldingen classificeren en sorteren
fbeeldingen classificeren in categorieën
Naar boven

A
Page 46 of 319 pagesAfbeeldingen automatisch corrigeren/verbeteren
Online handleiding >
corrigeren/verbeteren
Handleiding voor scannen
> Handige functies van MP Navigator EX
> Afbeeldingen automatisch
Afbeeldingen automatisch corrigeren/verbeteren
Met MP Navigator EX kunt u gescande afbeeldingen automatisch analyseren en corrigeren/verbeteren.
Scan documenten in MP Navigator EX en sla ze op. Open vervolgens het venster
1.
Toon & gebruik (View & Use) vanuit het scherm voor de Navigatiemodus en
selecteer de foto's die u wilt corrigeren/verbeteren
Opmerking
Zie '
We gaan scannen
Navigator EX.
U kunt ook afbeeldingen selecteren die zijn opgeslagen op een computer.
fbeeldingen openen die op een computer zijn opgeslagen
Klik op Bewerken/converteren (Edit/Convert) en klik op Foto Afbeeldingen herstellen
2.
(Fix photo images) in de lijst.
' voor meer informatie over het scannen van afbeeldingen in MP
Het venster Afbeeldingen corrigeren/verbeteren (Correct/Enhance Images) wordt geopend.
Opmerking
U kunt het venster Afbeeldingen corrigeren/verbeteren (Correct/Enhance Images) ook openen
door te klikken op
dialoogvenster Inzoomen (Zoom in). In dit geval kan alleen de doelafbeelding (met een oranje
kader) worden gecorrigeerd/verbeterd.
Selecteer de afbeelding die u wilt corrigeren/verbeteren in het venster met
3.
(Afbeeldingen corrigeren/verbeteren) op de werkbalk of in het
miniaturen.
De geselecteerde afbeelding wordt weergegeven in het voorbeeldgebied.

Opmerking
A
A
t
ls u één afbeelding hebt geselecteerd in het venster Toon & gebruik (View & Use), wordt de
lijst met miniaturen niet weergegeven en verschijnt alleen de voorbeeldafbeelding.
Page 47 of 319 pagesAfbeeldingen automatisch corrigeren/verbeteren
Zorg ervoor dat Auto is geselecteerd.
4.
Klik op Automatische fotocorrectie (Auto Photo Fix), Gezicht scherper maken (Face
5.
Sharpener) of Gezicht digitaal effenen (Digital Face Smoothing).
Automatische fotocorrectie (Auto Photo Fix)
De afbeelding analyseren en automatisch geschikte correcties aanbrengen.
Gezicht scherper maken (Face Sharpener)
Hiermee kunt u gezichten waarop niet is scherpgesteld, scherper weergeven.
Gezicht digitaal effenen (Digital Face Smoothing)
Creëer een zachter effect door vlekken en rimpels te verwijderen.
Belangrijk
ls u de afbeelding hebt gecorrigeerd met Automatische fotocorrectie (Auto Photo Fix) en heb
opgeslagen, kunt u de afbeelding niet nogmaals corrigeren met Automatische fotocorrectie
(Auto Photo Fix). Automatische fotocorrectie (Auto Photo Fix) is mogelijk niet beschikbaar voor
afbeeldingen die zijn bewerkt met een toepassing, digitale camera enzovoort van andere
bedrijven.
Opmerking
De effectniveaus van Gezicht scherper maken (Face Sharpener) en Gezicht digitaal effenen

(Digital Face Smoothing) kunt u aanpassen met de schuifknop die wordt weergegeven
A
A
wanneer u op de betreffende knoppen drukt.
Klik op OK.
6.
De gehele afbeelding wordt automatisch gecorrigeerd/verbeterd en (Corrigeren/verbeteren)
wordt weergegeven in de linkerbovenhoek van de miniatuur en de voorbeeldafbeelding.
Opmerking
Klik op Geselecteerde afbeelding herstellen (Reset Selected Image) om de correctie/
verbetering ongedaan te maken.
Selecteer Op alle afbeeldingen toepassen (Apply to all images) om alle geselecteerde
afbeeldingen te corrigeren/verbeteren.
Klik op Geselecteerde afbeelding opslaan (Save Selected Image) of op Alle
7.
gecorrigeerde afbeeldingen opslaan (Save All Corrected Images).
U kunt gecorrigeerde/verbeterde afbeeldingen opslaan als nieuwe bestanden.
Opmerking
ls u alleen bepaalde afbeeldingen wilt opslaan, selecteert u deze en klikt u op Geselecteerde
afbeelding opslaan (Save Selected Image). Als u alle afbeeldingen wilt opslaan, klikt u op Alle
gecorrigeerde afbeeldingen opslaan (Save All Corrected Images).
De bestandsindeling van gecorrigeerde/verbeterde afbeeldingen is JPEG/Exif.
dobe RGB-afbeeldingen worden opgeslagen als sRGB-afbeeldingen.
Page 48 of 319 pagesAfbeeldingen automatisch corrigeren/verbeteren
Klik op Afsluiten (Exit).
8.
Opmerking
De correcties/verbeteringen gaan verloren als u afsluit voordat de gecorrigeerde/verbeterde
afbeeldingen zijn opgeslagen.
Naar boven

A
Page 49 of 319 pagesAfbeeldingen handmatig corrigeren/verbeteren
Online handleiding >
corrigeren/verbeteren
Handleiding voor scannen
> Handige functies van MP Navigator EX
> Afbeeldingen handmatig
Afbeeldingen handmatig corrigeren/verbeteren
U kunt gescande afbeeldingen handmatig corrigeren of verbeteren.
Scan documenten in MP Navigator EX en sla ze op. Open vervolgens het venster
1.
Toon & gebruik (View & Use) vanuit het scherm voor de Navigatiemodus en
selecteer de foto's die u wilt corrigeren/verbeteren
Opmerking
Zie '
We gaan scannen
Navigator EX.
U kunt ook afbeeldingen selecteren die zijn opgeslagen op een computer.
fbeeldingen openen die op een computer zijn opgeslagen
Klik op Bewerken/converteren (Edit/Convert) en klik op Foto Afbeeldingen herstellen
2.
(Fix photo images) in de lijst.
' voor meer informatie over het scannen van afbeeldingen in MP
Het venster Afbeeldingen corrigeren/verbeteren (Correct/Enhance Images) wordt geopend.
Opmerking
U kunt het venster Afbeeldingen corrigeren/verbeteren (Correct/Enhance Images) ook openen
door te klikken op
dialoogvenster Inzoomen (Zoom in). In dit geval kan alleen de doelafbeelding (met een oranje
kader) worden gecorrigeerd/verbeterd.
Selecteer de afbeelding die u wilt corrigeren/verbeteren in het venster met
3.
(Afbeeldingen corrigeren/verbeteren) op de werkbalk of in het
miniaturen.
De geselecteerde afbeelding wordt weergegeven in het voorbeeldgebied.

Opmerking
A
ls u één afbeelding hebt geselecteerd in het venster Toon & gebruik (View & Use), wordt de
lijst met miniaturen niet weergegeven en verschijnt alleen de voorbeeldafbeelding.
Page 50 of 319 pagesAfbeeldingen handmatig corrigeren/verbeteren
Klik op Handmatig (Manual) en klik vervolgens op Corrigeren/verbeteren (Correct/
4.
Enhance).
Klik op Helderheid gezicht (Face Brightener), Gezicht scherper maken (Face
5.
Sharpener), Gezicht digitaal effenen (Digital Face Smoothing) of Vlekken verwijderen
(Blemish Remover).
Helderheid gezicht (Face Brightener)
Hiermee maakt u donkere gezichten helderder op foto's met tegenlicht.
Gezicht scherper maken (Face Sharpener)
Hiermee kunt u gezichten waarop niet is scherpgesteld, scherper weergeven.
Gezicht digitaal effenen (Digital Face Smoothing)
Creëer een zachter effect door vlekken en rimpels te verwijderen.
Vlekken verwijderen (Blemish Remover)
Hiermee verwijdert u puistjes en moedervlekken.
Opmerking
Beweeg de muisaanwijzer over de afbeelding. De vorm van de muisaanwijzer verandert in
(Kruis)

Sleep om het gebied te selecteren dat u wilt corrigeren/verbeteren en klik op OK (dit
A
6.
wordt op de afbeelding weergegeven).
Het gedeelte binnen en rond het geselecteerde gebied wordt gecorrigeerd/verbeterd en
(Corrigeren/verbeteren) wordt linksboven de miniatuur weergegeven.
Opmerking
Bij Helderheid gezicht (Face Brightener), Gezicht scherper maken (Face Sharpener) en Gezicht
digitaal effenen (Digital Face Smoothing) kunt u slepen om de rechthoek te roteren.
Klik op Ongedaan maken (Undo) om de laatste correctie/verbetering ongedaan te maken.
Het niveau van de effecten Helderheid gezicht (Face Brightener), Gezicht scherper maken
(Face Sharpener) en Gezicht digitaal effenen (Digital Face Smoothing) kan worden gewijzigd
met de schuifknop die verschijnt wanneer u op de betreffende knoppen klikt.
Klik op Geselecteerde afbeelding herstellen (Reset Selected Image) om de correctie/
verbetering ongedaan te maken.
Page 51 of 319 pagesAfbeeldingen handmatig corrigeren/verbeteren
Klik op Geselecteerde afbeelding opslaan (Save Selected Image) of op Alle
7.
gecorrigeerde afbeeldingen opslaan (Save All Corrected Images).
U kunt gecorrigeerde/verbeterde afbeeldingen opslaan als nieuwe bestanden.
Opmerking
ls u alleen bepaalde afbeeldingen wilt opslaan, selecteert u deze en klikt u op Geselecteerde
afbeelding opslaan (Save Selected Image). Als u alle afbeeldingen wilt opslaan, klikt u op Alle
gecorrigeerde afbeeldingen opslaan (Save All Corrected Images).
De bestandsindeling van gecorrigeerde/verbeterde afbeeldingen is JPEG/Exif.
Klik op Afsluiten (Exit).
8.
Opmerking
De correcties/verbeteringen gaan verloren als u afsluit voordat de gecorrigeerde/verbeterde
afbeeldingen zijn opgeslagen.
Naar boven

A
Page 52 of 319 pagesAfbeeldingen aanpassen
Online handleiding >
Handleiding voor scannen
> Handige functies van MP Navigator EX
> Afbeeldingen aanpassen
Afbeeldingen aanpassen
U kunt kleine aanpassingen opgeven voor de algehele helderheid, contrast, enzovoort, van
afbeeldingen.
Scan documenten in MP Navigator EX en sla ze op. Open het venster Toon &
1.
gebruik (View & Use) vanuit het scherm voor de navigatiemodus en selecteer de
foto's die u wilt aanpassen.
Opmerking
Zie '
We gaan scannen
Navigator EX.
U kunt ook afbeeldingen selecteren die zijn opgeslagen op een computer.
fbeeldingen openen die op een computer zijn opgeslagen
Klik op Bewerken/converteren (Edit/Convert) en klik op Foto Afbeeldingen herstellen
2.
(Fix photo images) in de lijst.
' voor meer informatie over het scannen van afbeeldingen in MP
Het venster Afbeeldingen corrigeren/verbeteren (Correct/Enhance Images) wordt geopend.
Opmerking
U kunt het venster Afbeeldingen corrigeren/verbeteren (Correct/Enhance Images) ook openen
door te klikken op
dialoogvenster Inzoomen (Zoom in). In dit geval kan alleen de doelafbeelding (met een oranje
kader) worden gecorrigeerd/verbeterd.
Selecteer de afbeelding die u wilt aanpassen in het venster met miniaturen.
3.
De geselecteerde afbeelding wordt weergegeven in het voorbeeldgebied.
(Afbeeldingen corrigeren/verbeteren) op de werkbalk of in het

Opmerking
A
ls u één afbeelding hebt geselecteerd in het venster Toon & gebruik (View & Use), wordt de
lijst met miniaturen niet weergegeven en verschijnt alleen de voorbeeldafbeelding.
Page 53 of 319 pagesAfbeeldingen aanpassen
Klik op Handmatig (Manual) en vervolgens op Aanpassen (Adjust).
4.
Verplaats de schuifknop van het item dat u wilt aanpassen en stel de sterkte van het
5.
effect in.

A
Page 54 of 319 pagesAfbeeldingen aanpassen
Helderheid (Brightness)
De algemene helderheid van de afbeelding wordt aangepast. Pas de helderheid aan wanneer
de afbeelding te donker of te licht is.
Sleep de schuifknop naar links om de afbeelding donkerder te maken en naar rechts om de
afbeelding lichter te maken.
Contrast
Hiermee past u het contrast van de afbeelding aan. Pas het contrast aan wanneer de afbeelding
flets is door gebrek aan contrast.
Sleep de schuifknop naar links om het contrast van de afbeelding te verkleinen en naar rechts
om het contrast te vergroten.
Scherpte (Sharpness)
Hiermee versterkt u de contouren van onderwerpen om de foto scherper te maken. Pas de
scherpte aan als de foto onscherp is of tekst vaag leesbaar is.
Schuif de knop naar rechts om de afbeelding scherper te maken.
Vervagen (Blur)
Hiermee vervaagt u de contouren van onderwerpen om de foto te verzachten.
Schuif de knop naar rechts om de afbeelding zachter te maken.
Doorschijnendheid verwijderen (Show-through Removal)
Hiermee kunt u ervoor zorgen dat de tekst aan de andere zijde of de basiskleur niet meer
doorschijnt. Gebruik deze functie om te voorkomen dat tekst aan de andere zijde van een dun
document of de basiskleur van een document op de afbeelding zichtbaar is.
Schuif de knop naar rechts om doorschijnendheid van kleur of tekst verder te verwijderen.
Opmerking
Klik op Standaard (Defaults) om alle aanpassingen ongedaan te maken.
Klik op Geselecteerde afbeelding opslaan (Save Selected Image) of op Alle
6.
gecorrigeerde afbeeldingen opslaan (Save All Corrected Images).
U kunt aangepaste afbeeldingen opslaan als nieuwe bestanden.
Opmerking
ls u alleen bepaalde afbeeldingen wilt opslaan, selecteert u deze en klikt u op Geselecteerde
afbeelding opslaan (Save Selected Image). Als u alle afbeeldingen wilt opslaan, klikt u op Alle
gecorrigeerde afbeeldingen opslaan (Save All Corrected Images).
De aangepaste afbeeldingen hebben de bestandsindeling JPEG/Exif.
Klik op Afsluiten (Exit).
7.
Opmerking
De aanpassingen gaan verloren als u afsluit voordat aangepaste afbeeldingen zijn
opgeslagen.
Naar boven

Page 55 of 319 pagesAfbeeldingen zoeken
Online handleiding >
Handleiding voor scannen
> Handige functies van MP Navigator EX
> Afbeeldingen zoeken
Afbeeldingen zoeken
In het venster Toon & gebruik (View & Use) van het scherm in de navigatiemodus kunt u zoeken naar
gescande afbeeldingen die op uw computer zijn opgeslagen, en deze openen in MP Navigator EX.
Geopende afbeeldingen kunt u afdrukken, bewerken, enzovoort.
Opmerking
U kunt afbeeldingen zoeken in Mijn vak (gesc./geïmp. afb.) (My Box (Scanned/Imported Images)),
Recent opgesl. afbeeldingen (Recently Saved Images) of een geselecteerde map en de
submappen daarvan. U kunt ook een map opgeven en zoeken in Map opgeven (Specify Folder).
Zie 'MP Navigator EX starten
' om MP Navigator EX te starten.
Snel zoeken
In
bestandsnaam voorkomt, Exif-informatie of PDF-tekst van de afbeelding die u wilt opzoeken invoeren.
Klik vervolgens op
Beschrijving (Description) en Opmerking gebruiker (User Comment) doorzocht.
(Zoekknop). Voor Exif-informatie wordt de tekst in Gemaakt door (Maker), Model,
(Tekstvak) op de werkbalk kunt u een woord of zin die in de
Geavanceerd zoeken
Klik op Zoeken (Search) links op het scherm om de zoekopties te openen. Geef informatie op over de
afbeelding die u wilt zoeken en klik op Zoeken starten (Start Search).

A
A
Page 56 of 319 pagesAfbeeldingen zoeken
Zoeken in (Search in)
Selecteer het station, de map of het netwerk bij Map opgeven (Specify Folder) als u weet waar u
moet zoeken.
Bestandsnaam (File Name)
ls u de bestandsnaam weet, geeft u deze op.
Woord of woordgroep in het bestand (A word or phrase in the file)
Voer een woord of een woordgroep in die voorkomt in de items die u hebt geselecteerd in Meer
geavanceerde opties (More Advanced Options).
Belangrijk
U kunt alleen zoeken naar PDF-bestanden die zijn gemaakt met MP Navigator EX. U kunt geen
PDF-bestanden zoeken die in andere toepassingen zijn gemaakt of bewerkt. Ook is het zoeken
naar PDF-bestanden alleen mogelijk wanneer het zoeken op sleutelwoorden is ingeschakeld.
Zie '
Dialoogvenster PDF-instellingen (PDF Settings)' voor meer informatie over het maken van
PDF-bestanden waarin zoeken op sleutelwoorden is ingeschakeld.
U kunt niet zoeken in PDF-bestanden die met een wachtwoord zijn beveiligd.
Categorie (Category)
U kunt afbeeldingen zoeken op categorie.
Datum gewijzigd (Modified Date)
Voer de eerste en de laatste datum van een periode in als u wilt zoeken naar afbeeldingen die in
een bepaalde periode zijn bijgewerkt.
Datum opname (Shooting Date)
ls u wilt zoeken naar bestanden die in een bepaalde periode zijn opgenomen, geeft u de eerste en
laatste datum van de periode op.
Opmerking
De opnamedatum is de datum en de tijd waarop de gegevens tot stand zijn gekomen. Deze
informatie maakt deel uit van de Exif-informatie van het document.
Meer geavanceerde opties (More Advanced Options)
Woord of woordgroep in het bestand (A word or phrase in the file)
Selecteer in Woord of woordgroep in het bestand (A word or phrase in the file) de items die u

wilt zoeken. Als u het selectievakje Exif-informatie (Exif information) inschakelt, wordt gezoch
t
naar tekst in Gemaakt door (Maker), Model, Beschrijving (Description) en Opmerking gebruiker
(User Comment). Als u het selectievakje PDF-tekst (PDF text) inschakelt, wordt gezocht naar
tekst in PDF-bestanden.
Belangrijk
U kunt niet zoeken in PDF-bestanden die met een wachtwoord zijn beveiligd.
In submappen zoeken (Search subfolders)
Schakel dit selectievakje in als u wilt zoeken in submappen.
Hoofdlettergevoelig (Case sensitive)
Schakel dit selectievakje in als u wilt zoeken naar tekst waarvan de hoofdletters en kleine letters
overeenkomen.
Aan alle criteria voldoen (Match all criteria)
Er wordt gezocht naar bestanden die voldoen aan alle opgegeven criteria.
Aan een van de criteria voldoen (Match any criteria)
Er wordt gezocht naar bestanden die voldoen aan ten minste een van de opgegeven criteria.
Zoeken starten (Start Search)
Hiermee start u het zoeken.
Page 57 of 319 pagesAfbeeldingen zoeken
Verwant onderwerp
Venster Toon & gebruik (View & Use)
Naar boven

A
A
A
Page 58 of 319 pagesAfbeeldingen classificeren in categorieën
Online handleiding >
categorieën
Handleiding voor scannen
> Handige functies van MP Navigator EX
> Afbeeldingen classificeren in
Afbeeldingen classificeren in categorieën
U kunt afbeeldingen die met MP Navigator EX zijn gescand, weergeven per categorie. U kunt niet-
geclassificeerde afbeeldingen automatisch classificeren en aangepaste categorieën maken.U kunt een
afbeelding slepen als u deze van de ene categorie naar de andere wilt verplaatsen.
Opmerking
De classificatiegegevens van MP Navigator EX 2.0 worden bij de eerste keer opstarten
overgedragen naar MP Navigator EX 2.1. Na de eerste keer opstarten kunnen de
classificatiegegevens van MP Navigator EX 2.0 niet meer worden overgedragen.
Scan documenten met MP Navigator EX en sla ze op. Vervolgens opent u het
1.
venster Toon & gebruik (View & Use) in het scherm voor de navigatiemodus.
Opmerking
Zie '
We gaan scannen
Navigator EX.
U kunt ook afbeeldingen selecteren die zijn opgeslagen op een computer.
fbeeldingen openen die op een computer zijn opgeslagen
' voor meer informatie over het scannen van afbeeldingen in MP
Selecteer in (Sorteren op) Categorieën (Categories).
2.
fbeeldingen worden automatisch gesorteerd op categorie en weergegeven in het venster met
miniaturen.
fbeeldingen worden gesorteerd in de volgende categorieën.

Foto’s: Staand (Portrait), Overig (Others)
A
A
A
y
A
A
A
Documenten: Visitekaartje (Business Card), Hagaki, Standaardformaat (Standard Size), PDF-
bestand (PDF File) en Overig (Others)
angepaste categorieën: hiermee geeft u uw aangepaste categorieën weer.
Zie '
angepaste categorieën maken' voor meer informatie over het maken van aangepaste
categorieën.
Niet-geclassificeerd: hiermee geeft u afbeeldingen weer die niet zijn geclassificeerd.
Opmerking
Klik op Afbeeldingen classificeren (Classify Images) om de afbeeldingen die worden
weergegeven in Niet-geclassificeerd (Unclassified) automatisch te classificeren. Klik
opAnnuleren (Cancel) als u wilt stoppen.
Het classificeren kan even duren als er veel afbeeldingen geclassificeerd moeten worden.
Belangrijk
Zelfs als u afbeeldingen classificeert die zijn opgeslagen op een verwisselbaar medium zoals een
USB-flashstation of een externe vaste schijf, worden de classificatiegegevens verwijderd wanneer
u het medium verwijdert. De volgende keer worden deze afbeeldingen geclassificeerd als Niet-
geclassificeerd (Unclassified).
fbeeldingen kunnen niet worden geclassificeerd wanneer Recent opgesl. afbeeldingen (Recentl
Saved Images) is geselecteerd in het venster Toon & gebruik (View & Use).
Page 59 of 319 pagesAfbeeldingen classificeren in categorieën
Opmerking
Sommige afbeeldingen worden mogelijk niet juist gedetecteerd en daardoor niet in de juiste
categorieën geclassificeerd. Sleep in dat geval de afbeelding naar de juiste categorie.
fbeeldingen die zijn opgeslagen in netwerkmappen, worden niet ingedeeld.
U kunt zoeken naar afbeeldingen op categorie. Zie '
fbeeldingen zoeken
' voor meer informatie.
Aangepaste categorieën maken
Sorteer in het venster Toon & gebruik (View & Use) de afbeeldingen op categorie en
1.
klik op Aangepaste categorieën bewerken (Edit Custom Categories).
Het dialoogvenster Aangepaste categorieën bewerken (Edit Custom Categories) wordt geopend.
Klik op Toevoegen aan lijst (Add to List).
2.
Het dialoogvenster Categorie toevoegen (Add Category) wordt geopend.
Voer de Categorienaam (Category name) in en klik op OK.
3.
Opmerking
U kunt maximaal 20 aangepaste categorieën maken.
Een categorienaam kan maximaal 50 enkelbyte-tekens lang zijn.
Dubbelklik op een gemaakte categorie om het dialoogvenster Categorienaam wijzigen
(Change Category Name) te openen, waarin u de categorienaam kunt wijzigen.
ls u een aangepaste categorie wilt verwijderen, selecteert u de categorie en klikt u op
Verwijderen (Delete).

Verwant onderwerp
Venster Toon & gebruik (View & Use)
Page 60 of 319 pagesAfbeeldingen classificeren in categorieën
Naar boven

Page 61 of 319 pagesAfbeeldingen in MP Navigator EX gebruiken
Online handleiding >
Handleiding voor scannen
> Afbeeldingen gebruiken in MP Navigator EX
Afbeeldingen in MP Navigator EX gebruiken
U kunt afbeeldingen scannen met MP Navigator EX en de opgeslagen afbeeldingen bewerken of
afdrukken.
Zie onderstaande onderwerpen voor meer informatie over het opslaan van gescande
afbeeldingen.
Gescande afbeeldingen opslaan op een computer
Opslaan
Gescande afbeeldingen opslaan als PDF-bestand
Opslaan als PDF-bestanden
Zie onderstaande onderwerpen voor meer informatie over het gebruiken van
afbeeldingen/bestanden.
PDF-bestanden maken van gescande afbeeldingen en deze bewerken
PDF-bestanden maken/bewerken
Meerdere gescande afbeeldingen tegelijk afdrukken of afdrukken met een bepaald formaat, een
bepaalde kwaliteit, enzovoort.
Documenten afdrukken
Gescande foto's afdrukken
Foto's afdrukken
Gescande afbeeldingen via e-mail verzenden
Via e-mail verzenden
Gescande afbeeldingen corrigeren/verbeteren of converteren naar tekst
Bestanden bewerken
Wachtwoorden instellen voor PDF-bestanden die u hebt gemaakt
Wachtwoorden voor PDF-bestanden instellen
PDF-bestanden die met een wachtwoord zijn beveiligd openen of bewerken
Naar boven

A
X
A
p
Page 62 of 319 pagesOpslaan
Online handleiding >
Handleiding voor scannen
>
fbeeldingen gebruiken in MP Navigator E
> Opslaan
Opslaan
U kunt afbeeldingen die met MP Navigator EX zijn gescand, opslaan op een computer.
Schakel de selectievakjes in van de afbeeldingen die u wilt opslaan en klik op
1.
Opslaan (Save).
Geef de instellingen voor opslaan op in het dialoogvenster Opslaan (Save).
2.
Geef de doelmap, de bestandsnaam en het bestandstype op.
Dialoogvenster Opslaan (Save)
Belangrijk
Wanneer Documenttype (Document Type) is ingesteld op Tekst (OCR) (Text(OCR)), kunt u
geen JPEG/Exif selecteren.
Opmerking
Standaard zijn de volgende mappen opgegeven als doelmappen.
Windows Vista: map MP Navigator EX in de map Afbeeldingen (Pictures)
Windows XP: map MP Navigator EX in de map Mijn afbeeldingen (My Pictures)
Windows 2000: map MP Navigator EX in de map Mijn afbeeldingen (My Pictures)
Klik op Opslaan (Save).
3.
De gescande afbeeldingen worden volgens de instellingen opgeslagen.
ls u de gescande afbeeldingen verder wilt gebruiken/bewerken met MP Navigator EX, klikt u o

Opslaglocatie openen (Open saved location) in het dialoogvenster Opslaan voltooid (Save
Complete).
PDF-bestanden maken/bewerken
Documenten afdrukken
Foto's afdrukken
Via e-mail verzenden
Bestanden bewerken
Naar boven
Page 63 of 319 pagesOpslaan

A
X
Page 64 of 319 pagesOpslaan als PDF-bestanden
Online handleiding >
bestanden
Handleiding voor scannen
>
fbeeldingen gebruiken in MP Navigator E
> Opslaan als PDF-
Opslaan als PDF-bestanden
U kunt afbeeldingen die zijn gescand met MP Navigator EX, opslaan als PDF-bestanden.
Schakel de selectievakjes in van de afbeeldingen die u wilt opslaan en klik op
1.
Opslaan als PDF-bestand (Save as PDF file).
Geef in het dialoogvenster Opslaan als PDF-bestand (Save as PDF file) de
2.
instellingen op voor het opslaan.
Geef de bestandsnaam, het bestandstype en de doelmap op.
Dialoogvenster Opslaan als PDF-bestand (Save as PDF file)
Selecteer een PDF-bestandstype uit de volgende opties:
PDF
Sla elk van de geselecteerde afbeeldingen op als afzonderlijk PDF-bestand.

PDF (meerdere pagina's) (PDF(Multiple Pages))
A
A
A
p
Meerdere afbeeldingen als één PDF-bestand opslaan.
Opmerking
PDF (meerdere pagina's) (PDF(Multiple Pages)) wordt weergegeven wanneer er meerdere
afbeeldingen zijn geselecteerd.
PDF (pagina toevoegen) (PDF(Add Page))
De gescande afbeeldingen toevoegen aan een PDF-bestand. De afbeeldingen worden
toegevoegd aan het eind van het PDF-bestand. U kunt de pagina's van het PDF-bestand
waaraan de afbeeldingen worden toegevoegd, niet opnieuw rangschikken.
Belangrijk
fbeeldingen kunnen alleen worden toegevoegd aan PDF-bestanden die zijn gemaakt met
MP Navigator EX. U kunt geen PDF-bestanden opgeven die met andere toepassingen zijn
gemaakt. Het is evenmin mogelijk PDF-bestanden op te geven die in andere toepassingen
zijn bewerkt.
ls een met wachtwoord beveiligd PDF-bestand wordt bewerkt, worden de wachtwoorden
verwijderd.Stel de wachtwoorden opnieuw in.
Opmerking
Standaard zijn de volgende mappen opgegeven als doelmappen.
Windows Vista: map MP Navigator EX in de map Afbeeldingen (Pictures)
Windows XP: map MP Navigator EX in de map Mijn afbeeldingen (My Pictures)
Windows 2000: map MP Navigator EX in de map Mijn afbeeldingen (My Pictures)
U kunt wachtwoorden instellen voor PDF-bestanden.
Wachtwoorden voor PDF-bestanden instellen
Page 65 of 319 pagesOpslaan als PDF-bestanden
Klik op Opslaan (Save).
3.
De gescande afbeeldingen worden volgens de instellingen opgeslagen.
ls u de gescande afbeeldingen verder wilt gebruiken/bewerken met MP Navigator EX, klikt u o
Opslaglocatie openen (Open saved location) in het dialoogvenster Opslaan voltooid (Save
Complete).
PDF-bestanden maken/bewerken
Documenten afdrukken
Foto's afdrukken
Via e-mail verzenden
Bestanden bewerken
Naar boven

A
X
A
A
Page 66 of 319 pagesPDF-bestanden maken/bewerken
Online handleiding >
bewerken
Handleiding voor scannen
>
fbeeldingen gebruiken in MP Navigator E
> PDF-bestanden maken/
PDF-bestanden maken/bewerken
U kunt PDF-bestanden maken/bewerken met MP Navigator EX. Scan documenten en sla ze op. Open
daarna het venster Toon & gebruik (View & Use) om PDF-bestanden te maken en pagina's toe te voegen
of te verwijderen, de paginavolgorde aan te passen, enzovoort.
Belangrijk
U kunt maximaal 99 pagina's maken of bewerken met MP Navigator EX.
Opmerking
Zie "
We gaan scannen
EX.
U kunt ook afbeeldingen selecteren die zijn opgeslagen op een computer.
fbeeldingen openen die op een computer zijn opgeslagen
PDF-bestanden met MP Navigator EX maken/bewerken
Selecteer afbeeldingen en klik op PDF.
1.
" voor meer informatie over het scannen van afbeeldingen in MP Navigator
Opmerking
U kunt PDF-, JPEG-, TIFF- en BMP-bestanden selecteren.
Klik op PDF-bestand maken/bewerken (Create/Edit PDF file) in de lijst.
2.
Belangrijk
U kunt alleen PDF-bestanden bewerken die zijn gemaakt met MP Navigator EX. U kunt geen
PDF-bestanden bewerken die in andere toepassingen zijn gemaakt. Het is evenmin mogelijk
PDF-bestanden te bewerken die in andere toepassingen zijn bewerkt.
Opmerking
ls u een PDF-bestand selecteert dat met een wachtwoord is beveiligd, wordt u gevraagd het
wachtwoord op te geven.

PDF-bestanden die met een wachtwoord zijn beveiligd openen of bewerken
A
A
A
Voeg naar behoefte pagina's toe of verwijder deze.
3.
Klik op Pagina toevoegen (Add Page) als u een bestaand bestand wilt toevoegen en selecteer het
bestand. Als u een pagina wilt verwijderen, selecteert u de pagina en klikt u op Geselecteerde
pagina's verwijderen (Delete Selected Pages).
Page 67 of 319 pagesPDF-bestanden maken/bewerken
Opmerking
U kunt PDF-, JPEG-, TIFF- en BMP-bestanden toevoegen.
ls u een PDF-bestand toevoegt dat met een wachtwoord is beveiligd, wordt u gevraagd het
wachtwoord op te geven.
Wijzig naar behoefte de volgorde van de pagina's.
4.
Gebruik de pictogrammen om de volgorde te wijzigen.U kunt ook de miniatuurafbeelding slepen en
neerzetten op de doellocatie.
Opmerking
Zie '
Venster PDF-bestand maken/bewerken (Create/Edit PDF file)
het venster PDF-bestand maken/bewerken (Create/Edit PDF file).
Klik op Geselecteerde pagina's opslaan (Save Selected Pages) of Alle pagina's
5.
' voor meer informatie over
opslaan (Save All Pages).
Het dialoogvenster Opslaan als PDF-bestand (Save as PDF file) wordt geopend.
Dialoogvenster Opslaan als PDF-bestand (Save as PDF file)
Belangrijk
U kunt afbeeldingen die gescand zijn met 10501 of meer pixels in verticale en horizontale
richting niet opslaan.
ls een PDF-bestand dat is beveiligd met een wachtwoord, wordt gewijzigd, worden de
wachtwoorden verwijderd. In het dialoogvenster Opslaan als PDF-bestand (Save as PDF file)
kunt u de wachtwoorden opnieuw instellen.
Wachtwoorden voor PDF-bestanden instellen
Geef de instellingen voor opslaan op in het dialoogvenster Opslaan als PDF-bestand
6.
(Save as PDF file) en klik op Opslaan (Save).
fbeeldingen worden volgens de opgegeven instellingen opgeslagen.
PDF-bestanden in een toepassing openen
U kunt PDF-bestanden die met MP Navigator EX zijn gemaakt openen in een aan PDF-bestanden
gekoppelde toepassing en ze bewerken of afdrukken. Deze mogelijkheid is alleen beschikbaar als er
een toepassing is geïnstalleerd die PDF-bestanden kan openen.
Selecteer de PDF-bestanden en klik op PDF.
1.

Belangrijk
U kunt alleen PDF-bestanden selecteren die zijn gemaakt met MP Navigator EX. U kunt geen
PDF-bestanden selecteren die met andere toepassingen zijn gemaakt. Het is evenmin
mogelijk PDF-bestanden te selecteren die in andere toepassingen zijn bewerkt.
Klik op PDF-bestand openen (Open PDF file) in de lijst.
2.
De toepassing die in het besturingssysteem aan de extensie .pdf is gekoppeld, wordt gestart.
Belangrijk
U kunt PDF-bestanden die met een wachtwoord zijn beveiligd, niet openen in toepassingen
die geen PDF-beveiliging ondersteunen.
Gebruik de toepassing om het bestand te bewerken of af te drukken.
3.
Meer informatie vindt u in de handleiding van de toepassing.
Belangrijk
In sommige toepassingen kunnen de opdrachten (afdrukken, bewerken, enzovoort) die alleen
met een wachtwoord kunnen worden uitgevoerd, verschillen van die in MP Navigator EX.
Page 68 of 319 pagesPDF-bestanden maken/bewerken
Naar boven

A
X
A
A
Page 69 of 319 pagesDocumenten afdrukken
Online handleiding >
Handleiding voor scannen
>
fbeeldingen gebruiken in MP Navigator E
> Documenten afdrukken
Documenten afdrukken
U kunt meerdere gescande afbeeldingen tegelijk afdrukken, afdrukken met een bepaalde kwaliteit,
enzovoort, met MP Navigator EX.
Scan documenten in MP Navigator EX en sla ze op. Open het venster Toon &
1.
gebruik (View & Use) vanuit het scherm voor de navigatiemodus en selecteer de
gewenste afbeeldingen.
Opmerking
Zie '
We gaan scannen
Navigator EX.
U kunt ook afbeeldingen selecteren die zijn opgeslagen op een computer.
fbeeldingen openen die op een computer zijn opgeslagen
Klik op Afdrukken (Print) en klik op Document afdrukken (Print Document) in de lijst.
2.
' voor meer informatie over het scannen van afbeeldingen in MP
Belangrijk
ls u een PDF-bestand selecteert dat met een wachtwoord is beveiligd, wordt u gevraagd het
wachtwoord op te geven.
PDF-bestanden die met een wachtwoord zijn beveiligd openen of bewerken
Geef de gewenste afdrukinstellingen op.
3.
Geef in het dialoogvenster het aantal afdrukken, de kwaliteit, schaal, enzovoort op.
Dialoogvenster Document afdrukken

Belangrijk
A
A
De mogelijke instellingen in het dialoogvenster Document afdrukken variëren per printer.
Klik op Afdrukken (Print).
4.
Het afdrukken wordt gestart.
Page 70 of 319 pagesDocumenten afdrukken
Opmerking
Wanneer u een PDF-bestand met meer pagina's afdrukt met behulp van Document afdrukken
(Print Document), kan het afdrukken enige tijd duren. Dit is afhankelijk van uw computer. Volg
in dat geval de onderstaande stappen en wijzig de instellingen.
1. Selecteer Configuratiescherm (Control Panel) in het menu Start.
2. Klik op Printers.
3. Klik met de rechtermuisknop op het pictogram van de printer en klik op Eigenschappen
(Properties).
Het eigenschappenvenster van de printer wordt geopend.
4. Klik op het tabblad Geavanceerd (Advanced).
5. Selecteer Afdrukdocumenten in wachtrij plaatsen (programma is eerder gereed) (Spool print
documents so program finishes printing faster).
6. Selecteer Afdrukken zodra de laatste pagina in de wachtrij is geplaatst (Start printing after
last page is spooled).
7. Nadat het document is afgedrukt, stelt u de instelling op het tabblad Geavanceerd
(Advanced) weer in op Afdrukken starten (Start printing immediately).
ls u het afdrukken wilt annuleren, selecteert u het afdrukpictogram op de taakbalk en klikt u op
fdrukken annuleren (Cancel Printing).
Naar boven

A
X
A
A
Page 71 of 319 pagesFoto's afdrukken
Online handleiding >
Handleiding voor scannen
>
fbeeldingen gebruiken in MP Navigator E
> Foto's afdrukken
Foto's afdrukken
U kunt foto's afdrukken met MP Navigator EX. Scan documenten en sla ze op. Open daarna het venster
Toon & gebruik (View & Use) om aan te geven hoe u de foto's wilt afdrukken.
Opmerking
Zie '
We gaan scannen
EX.
U kunt ook afbeeldingen selecteren die zijn opgeslagen op een computer.
fbeeldingen openen die op een computer zijn opgeslagen
Wanneer u foto's afdrukt met Easy-PhotoPrint EX
U kunt Easy-PhotoPrint EX (toepassing die de Canon-inkjetprinter wordt geleverd) gebruiken om
gescande foto's af te drukken met hoge kwaliteit of om afbeeldingen in te delen en af te drukken.
Selecteer afbeeldingen en klik op Afdrukken (Print).
1.
Klik op Foto afdrukken (Print Photo) of Album afdrukken (Print Album) in de lijst.
2.
Easy-PhotoPrint EX wordt gestart. Raadpleeg het Help-bestand van Easy-PhotoPrint EX voor meer
informatie.
' voor meer informatie over het scannen van afbeeldingen in MP Navigator
Belangrijk
Ondersteund vanaf 2009 Toepassing is onderhevig aan wijzigingen.
Opmerking
ls Easy-PhotoPrint EX niet is geïnstalleerd, kunt u afdrukken met MP Navigator EX.
Wanneer u foto's afdrukt met MP Navigator EX
Selecteer afbeeldingen en klik op Afdrukken (Print).
1.

Klik op Foto afdrukken (Print Photo) in de lijst.
A
A
2.
Geef de gewenste afdrukinstellingen op.
3.
Geef in het weergegeven dialoogvenster het papierformaat, het aantal afdrukken enz. op.
Dialoogvenster Foto afdrukken (Print Photo)
Page 72 of 319 pagesFoto's afdrukken
Klik op Afdrukken (Print).
4.
Het afdrukken wordt gestart.
Opmerking
ls u het afdrukken wilt annuleren, selecteert u het afdrukpictogram op de taakbalk en klikt u op
fdrukken annuleren (Cancel Printing).
Naar boven

A
A
Page 73 of 319 pagesVia e-mail verzenden
Online handleiding >
Handleiding voor scannen
>
fbeeldingen in MP Navigator EX gebruiken
> Via e-mail verzenden
Via e-mail verzenden
U kunt gescande afbeeldingen via e-mail verzenden.
Belangrijk
MP Navigator EX is compatibel met de volgende e-mailprogramma's:
- Windows Mail (Windows Vista)
- Outlook Express (Windows XP/Windows 2000)
- Microsoft Outlook
(Als een e-mailprogramma niet naar behoren functioneert, controleert u of de MAPI-instelling van
het mailprogramma is ingeschakeld. Raadpleeg de handleiding van het e-mailprogramma voor
meer informatie.)
Scan documenten in MP Navigator EX en sla ze op. Open het venster Toon &
1.
gebruik (View & Use) vanuit het scherm voor de navigatiemodus en selecteer de
gewenste afbeeldingen.
Opmerking
Zie '
We gaan scannen
Navigator EX.
U kunt ook afbeeldingen selecteren die zijn opgeslagen op een computer.
fbeeldingen openen die op een computer zijn opgeslagen
' voor meer informatie over het scannen van afbeeldingen in MP
Klik op Verzenden (Send) en klik vervolgens op Toevoegen aan e-mail (Attach to E-
2.
mail) in de lijst.
Stel de opties voor opslaan in zoals gewenst.
3.
Geef de doelmap en bestandsnaam op.
Dialoogvenster Via e-mail verzenden (Send via E-mail)

Opmerking
U kunt een compressietype selecteren als u JPEG-afbeeldingen via e-mail verzendt. Klik op
Instellen... (Set...) om een dialoogvenster te openen en selecteer een van de volgende
compressietypes:Hoog (lage compressie) (High(Low Compression)), Standaard (Standard) of
Laag (hoge compressie) (Low(High Compression)).
Klik op OK.
4.
De bestanden worden opgeslagen volgens de instellingen en het e-mailprogramma start.
Page 74 of 319 pagesVia e-mail verzenden
Geef de geadresseerde op, voer het onderwerp en de berichttekst in en verzend het
5.
bericht.
Raadpleeg de handleiding van het e-mailprogramma voor meer informatie.
Naar boven

A
X
A
A
A
Page 75 of 319 pagesBestanden bewerken
Online handleiding >
Handleiding voor scannen
>
fbeeldingen gebruiken in MP Navigator E
> Bestanden bewerken
Bestanden bewerken
U kunt afbeeldingen bewerken of ze converteren naar tekst met MP Navigator EX of een toepassing bij
het apparaat. Scan documenten en sla ze op. Open daarna het venster Toon & gebruik (View & Use) om
aan te geven wat u wilt doen met de afbeeldingen.
Opmerking
Zie '
We gaan scannen
EX.
U kunt ook afbeeldingen selecteren die zijn opgeslagen op een computer.
fbeeldingen openen die op een computer zijn opgeslagen
Foto's corrigeren
U kunt afbeeldingen corrigeren en verbeteren in het venster Afbeeldingen corrigeren/verbeteren (Correct/
Enhance Images).
Selecteer afbeeldingen en klik op Bewerken/converteren (Edit/Convert).
1.
Klik op Foto Afbeeldingen herstellen (Fix photo images) in de lijst.
2.
Het venster Afbeeldingen corrigeren/verbeteren (Correct/Enhance Images) wordt geopend.
Afbeeldingen corrigeren/verbeteren in het venster Afbeeldingen corrigeren/
3.
' voor meer informatie over het scannen van afbeeldingen in MP Navigator
verbeteren (Correct/Enhance Images).
Opmerking
Zie '
Venster Afbeeldingen corrigeren/verbeteren (Correct/Enhance Images)' voor meer
informatie over het venster Afbeeldingen corrigeren/verbeteren (Correct/Enhance Images).
Zie de betreffende onderstaande onderwerpen voor het corrigeren/verbeteren van
afbeeldingen.
fbeeldingen automatisch corrigeren/verbeteren
fbeeldingen handmatig corrigeren/verbeteren

Foto's bewerken
A
A
U kunt afbeeldingen verbeteren of kleuren corrigeren met ArcSoft PhotoStudio.
© ArcSoft, Inc. Alle rechten voorbehouden voor PhotoStudio.
Selecteer afbeeldingen en klik op Bewerken/converteren (Edit/Convert).
1.
Klik op Foto's bewerken (Edit photo images) in de lijst.
2.
rcSoft PhotoStudio wordt gestart.
Bewerk de afbeeldingen in ArcSoft PhotoStudio.
3.
Meer informatie vindt u in de handleiding van ArcSoft PhotoStudio.
Documenten converteren naar tekst
Tekst scannen in gescande tijdschriften en kranten en weergeven in Kladblok (geleverd bij Windows).
Belangrijk
PDF-bestanden kunnen niet worden omgezet in tekst.
Page 76 of 319 pagesBestanden bewerken
Selecteer afbeeldingen en klik op Bewerken/converteren (Edit/Convert).
1.
Klik op Converteren naar tekstbestand (Convert to text file) in de lijst.
2.
Textedit (geleverd bij Windows) wordt gestart en bewerkbare tekst wordt weergegeven.
Opmerking
U kunt alleen teksten in talen exporteren naar Kladblok (geleverd bij Windows)die
geselecteerd kunnen worden op het tabblad Algemeen (General) Klik op Instellen... (Set...) op
het tabblad Algemeen (General) en geef de taal op van het document dat u wilt scannen.
ls u meerdere documenten scant, kunt u de geëxporteerde tekst in één bestand verzamelen.
Tabblad Algemeen (General)
Tekst die wordt weergegeven in Kladblok (geleverd bij Windows) kan alleen als leidraad
worden gebruikt. Tekst in de afbeeldingen van de volgende documenttypen wordt mogelijk niet
correct gelezen.
- Documenten die tekst bevatten met een tekengrootte kleiner dan 8 of groter dan 40 punten
(op 300 dpi)
- Scheve documenten
Documenten die verkeerd om zijn geplaatst of documenten met een verkeerde afdrukstand
(gedraaide tekens)
- Documenten met speciale lettertypen, effecten, cursieve letters of met de hand geschreven
tekst
- Documenten met een smalle regelafstand
- Documenten met kleuren op de achtergrond of tekst
- Documenten met meerdere talen
Naar boven

A
X
A
Page 77 of 319 pagesWachtwoorden voor PDF-bestanden instellen
Online handleiding >
voor PDF-bestanden
Handleiding voor scannen
>
fbeeldingen gebruiken in MP Navigator E
> Wachtwoorden instellen
Wachtwoorden voor PDF-bestanden instellen
U kunt wachtwoorden instellen voor het openen, bewerken en afdrukken van PDF-bestanden.
U kunt twee wachtwoorden instellen: een om het bestand te openen en een om het bestand te
bewerken of af te drukken.
Belangrijk
In Windows 2000 is voor deze functie is Internet Explorer 5.5 Service Pack 2 of hoger vereist.
ls u het wachtwoord vergeet, kunt u het bestand niet meer openen of bewerken. Bewaar uw
wachtwoorden op een veilige plaats, zodat u ze altijd kunt raadplegen.
U kunt PDF-bestanden die met een wachtwoord zijn beveiligd, niet openen in toepassingen die
geen PDF-beveiliging ondersteunen.
In sommige toepassingen kunnen de opdrachten (afdrukken, bewerken, enzovoort) die alleen met
een wachtwoord kunnen worden uitgevoerd, verschillen van die in MP Navigator EX.
U kunt in PDF-bestanden die met een wachtwoord zijn beveiligd geen tekst zoeken via het Venster
Toon & gebruik (View & Use)
Scan documenten in MP Navigator EX en klik vervolgens op Opslaan als PDF-
1.
bestand (Save as PDF file).
U kunt ook bestaande bestanden bewerken in het venster PDF-bestand maken/
bewerken (Create/Edit PDF file) en vervolgens klikken op Geselecteerde pagina's
opslaan (Save Selected Pages) of Alle pagina's opslaan (Save All Pages).
Het dialoogvenster Opslaan als PDF-bestand (Save as PDF file) wordt geopend.
.
Belangrijk
U kunt geen wachtwoorden instellen als afbeeldingen automatisch worden opgeslagen nadat
ze zijn gescand, bijvoorbeeld wanneer u scant vanuit het scherm in de modus voor eenmaal
klikken of met de scannerknoppen.
Opmerking
Zie '
We gaan scannen
Zie '
PDF-bestanden maken/bewerken
bestanden of als u bestanden wilt bewerken.
Schakel het selectievakje Instellingen wachtwoordbeveiliging (Password security
2.
' voor informatie over het scannen van afbeeldingen.
' als u PDF-bestanden wilt maken van bestaande
settings) in.

Page 78 of 319 pagesWachtwoorden voor PDF-bestanden instellen
Het dialoogvenster Wachtwoordbeveiliging - Instellingen (Password Security -Settings) wordt
geopend.
Opmerking
U kunt het dialoogvenster Wachtwoordbeveiliging - Instellingen (Password Security -Settings)
ook openen door op Instellen... (Set...) te klikken en vervolgens Wachtwoordbeveiliging
(Password Security) te selecteren bij Beveiliging (Security) in het dialoogvenster PDF-
instellingen (PDF Settings).
Schakel het selectievakje Wachtwoord vereist om document te openen (Require a
3.
password to open the document) of Wachtwoord gebruiken om afdrukken en
bewerken van document en beveiligingsinstellingen te beperken (Use a password to
restrict printing and editing of the document and its security settings) in en geef een
wachtwoord op.

Belangrijk
A
A
U kunt een wachtwoord van maximaal 32 alfanumerieke enkele-bytetekens opgeven.
Wachtwoorden zijn hoofdlettergevoelig.
Schakel beide selectievakjes in om het Wachtwoord voor openen document (Document Open
Password) en het Wachtwoord machtigingen (Permissions Password) in te stellen. U kunt niet
hetzelfde wachtwoord voor beide doeleinden gebruiken.
Klik op OK.
4.
Het dialoogvenster Het wachtwoord voor het openen van het document bevestigen (Confirm
Document Open Password) of Bevestig toestemmingenwachtwoord (Confirm Permissions
Password) wordt geopend.
Page 79 of 319 pagesWachtwoorden voor PDF-bestanden instellen
Wachtwoord voor openen document
Wachtwoord machtigingen
Geef het wachtwoord opnieuw op en klik op OK.
5.
Het dialoogvenster Opslaan als PDF-bestand (Save as PDF file) wordt opnieuw weergegeven.
Belangrijk
ls u het dialoogvenster Opslaan als PDF-bestand (Save as PDF file) sluit zonder op Opslaan
(Save) te klikken, worden de instellingen in het dialoogvenster Wachtwoordbeveiliging Instellingen (Password Security -Settings) verwijderd.
Wachtwoorden worden verwijderd zodra het bestand wordt bewerkt. Als u een bewerkt bestand
opslaat, moet u het wachtwoord opnieuw instellen.
Opmerking
ls u de wachtwoorden instelt via het dialoogvenster PDF-instellingen (PDF Settings), gaat u
terug naar het dialoogvenster PDF-instellingen (PDF Settings). Klik op OK . Het dialoogvenster
Opslaan als PDF-bestand (Save as PDF file) wordt opnieuw weergegeven.

Klik op Opslaan (Save).
6.
Bestanden worden volgens de instellingen opgeslagen.
Verwant onderwerp
PDF-bestanden die met een wachtwoord zijn beveiligd openen of bewerken
Page 80 of 319 pagesWachtwoorden voor PDF-bestanden instellen
Naar boven

A
X
A
A
A
Page 81 of 319 pagesPDF-bestanden die met een wachtwoord zijn beveiligd openen of bewerken
Online handleiding >
een wachtwoord zijn beveiligd openen of bewerken
Handleiding voor scannen
>
fbeeldingen gebruiken in MP Navigator E
> PDF-bestanden die met
PDF-bestanden die met een wachtwoord zijn beveiligd openen
of bewerken
ls u een PDF-bestand dat met een wachtwoord is beveiligd wilt openen of bewerken/afdrukken, moet u
een wachtwoord opgeven.
Hoe u het wachtwoord moet opgeven, hangt af van de bewerking. De volgende procedures dienen
alleen als voorbeeld.
Belangrijk
U kunt alleen PDF-bestanden openen, bewerken of afdrukken waarbij het wachtwoord is ingesteld
met MP Navigator EX. U kunt geen PDF-bestanden bewerken die in andere toepassingen zijn
bewerkt, of waarvan het wachtwoord is ingesteld met andere toepassingen.Alleen MP Navigator EX
versie 1.1 en 2.0 or later ondersteunt het openen, bewerken en afdrukken van PDF-bestanden die
met een wachtwoord zijn beveiligd.
In Windows 2000 hebt u Internet Explorer 5.5 Service Pack 2 of hoger nodig om PDF-bestanden
met een wachtwoord te kunnen openen, bewerken of afdrukken.
Wachtwoorden zijn hoofdlettergevoelig.
U kunt maximaal 99 pagina's maken of bewerken met MP Navigator EX.
Een wachtwoord opgeven om een bestand te openen
Selecteer in het venster Toon & gebruik (View & Use) het PDF-bestand dat u wilt
1.
openen en klik op
Inzoomen (Zoom in).
U kunt ook dubbelklikken op het PDF-bestand.
Opmerking
lleen het Wachtwoord voor openen document (Document Open Password) is vereist. U hoeft
het Wachtwoord machtigingen (Permissions Password) niet op te geven.
ls het dialoogvenster Inzoomen (Zoom in) wordt geopend met een slotpictogram, klikt u op
Voer wachtwoord in (Enter Password).

Het dialoogvenster Wachtwoord (Password) wordt geopend. Geef het wachtwoord
A
2.
op en klik op OK.
Page 82 of 319 pagesPDF-bestanden die met een wachtwoord zijn beveiligd openen of bewerken
Het PDF-bestand wordt geopend in het dialoogvenster Inzoomen (Zoom in).
Opmerking
ls u het bestand opnieuw wilt openen nadat u het dialoogvenster Inzoomen (Zoom in) hebt
gesloten, geeft u het wachtwoord opnieuw op.
Een wachtwoord (Wachtwoord machtigingen) opgeven om een bestand te bewerken of af
te drukken
Selecteer PDF-bestanden in het venster Toon & gebruik (View & Use) en klik op
1.
PDF of Afdrukken (Print).

Als u een PDF-bestand wilt maken of het bestand wilt bewerken, selecteert u PDF-
A
A
2.
bestand maken/bewerken (Create/Edit PDF file) in de lijst. Als u het bestand wilt
afdrukken, klikt u op Document afdrukken (Print Document).
In het dialoogvenster Wachtwoord (Password) wordt u gevraagd een wachtwoord op te geven.
Opmerking
ls het Wachtwoord voor openen document (Document Open Password) ook is ingesteld,
moet u eerst het Wachtwoord voor openen document (Document Open Password) opgeven en
vervolgens het Wachtwoord machtigingen (Permissions Password).
Geef het wachtwoord op en klik op OK.
3.
Het bijbehorende dialoogvenster wordt geopend.
Page 83 of 319 pagesPDF-bestanden die met een wachtwoord zijn beveiligd openen of bewerken
Belangrijk
ls een met wachtwoord beveiligd PDF-bestand wordt bewerkt, worden de wachtwoorden
verwijderd.Stel de wachtwoorden opnieuw in.
Wachtwoorden voor PDF-bestanden instellen
Verwant onderwerp
Wachtwoorden voor PDF-bestanden instellen
Naar boven

)
Page 84 of 319 pagesSchermen van MP Navigator EX
Online handleiding >
Handleiding voor scannen
> Schermen van MP Navigator EX
Schermen van MP Navigator EX
Informatie over de schermen en functies van MP Navigator EX.
Tabblad Documenten of afbeeldingen scannen/importeren (Scan/Import Documents or
Images)
Scherm Foto's/documenten (plaat) (Photos/Documents (Platen)) (Venster Scan/Import. (Scan/Import))
Dialoogvenster Scan-instellingen (Scan Settings) (foto's/documenten)
Dialoogvenster Opslaan (Save)
Dialoogvenster Opslaan als PDF-bestand (Save as PDF file)
Scherm Film (Venster Scan/Import. (Scan/Import))
Dialoogvenster Scan-instellingen (Scan Settings) (Film)
Tabblad Afbeeldingen op de computer weergeven en gebruiken (View & Use Images on
your Computer)
Venster Toon & gebruik (View & Use
Venster PDF-bestand maken/bewerken (Create/Edit PDF file)
Dialoogvenster Document afdrukken
Dialoogvenster Foto afdrukken (Print Photo)
Dialoogvenster Via e-mail verzenden (Send via E-mail)
Venster Afbeeldingen corrigeren/verbeteren (Correct/Enhance Images)
Tabblad Aangepast scannen met één muisklik (Custom Scan with One-click)
voor modus Eenmaal klikken
Dialoogvenster Opslaan (Save)
Dialoogvenster Kopiëren (Copy)
Dialoogvenster Afdrukken (Print)
Dialoogvenster Verzenden (Mail)
Dialoogvenster OCR
Dialoogvenster Scannen (Scan)
Dialoogvenster PDF
Dialoogvenster Voorkeuren (Preferences)
Tabblad Algemeen (General)
Tabblad Instellingen scannerknop (Scanner Button Settings)
Scherm
/
Naar boven

Page 85 of 319 pagesScherm Navigatiemodus
Online handleiding >
Handleiding voor scannen
> Schermen van MP Navigator EX > Scherm Navigatiemodus
Scherm Navigatiemodus
Dit is een van de opstartschermen van MP Navigator EX.
Plaats de muisaanwijzer op een pictogram boven aan het scherm om het bijbehorende tabblad weer te
geven. Gebruik de tabbladen op basis van de handelingen die u wilt uitvoeren.
Scan/Import. (Scan/Import)
Foto's en documenten scannen.
Tabblad Documenten of afbeeldingen scannen/importeren (Scan/Import Documents or Images)
Toon & gebruik (View & Use)
U kunt afbeeldingen openen die op een computer zijn opgeslagen en deze afdrukken of aan een email toevoegen.U kunt ze ook bewerken met een toepassing die bij het apparaat is geleverd.
Tabblad Afbeeldingen op de computer weergeven en gebruiken (View & Use Images on your
Computer)
Eenmaal klikken (One-click)
U kunt scannen, opslaan, afdrukken, enzovoort in één handeling door op het bijbehorende pictogram
in het scherm voor de modus eenmaal klikken te klikken.
Tabblad Aangepaste scan met eenmaal klikken (Custom Scan with One-click)
(Modus schakelen)
Schakelt naar het scherm voor de modus eenmaal klikken.U kunt scannen, opslaan, afdrukken,
enzovoort in één handeling door op het bijbehorende pictogram in het scherm voor de modus
eenmaal klikken te klikken.
Scherm voor modus eenmaal klikken
Dit venster bij het opstarten weergeven (Show this window at startup)
Schakel dit selectievakje in om het hoofdmenu bij het opstarten te openen. Het laatst gebruikte
scherm wordt geopend als dit selectievakje niet is ingeschakeld.
Voorkeuren (Preferences)
Het dialoogvenster Voorkeuren (Preferences) wordt geopend. In het dialoogvenster Voorkeuren
(Preferences) kunt u geavanceerde instellingen definiëren voor MP Navigator EX-functies.
Dialoogvenster Voorkeuren (Preferences)
(Handleiding)
Deze handleiding openen.
Naar boven

Page 86 of 319 pagesTabblad Documenten of afbeeldingen scannen/importeren
Online handleiding >
scannen/importeren (Scan/Import Documents or Images)
Handleiding voor scannen
> Schermen van MP Navigator EX
> Tabblad Documenten of afbeeldingen
Tabblad Documenten of afbeeldingen scannen/importeren
(Scan/Import Documents or Images)
Wijs in het scherm navigatiemodus Scan/Import. (Scan/Import) aan om het tabblad Documenten of
afbeeldingen scannen/importeren (Scan/Import Documents or Images) weer te geven.
Foto's, documenten en film scannen.
Foto's/documenten (plaat) (Photos/Documents (Platen))
Het venster Scan/Import. (Scan/Import) openen. Hiermee kunt u foto's en document op de glasplaat
scannen.
Scherm Foto's/documenten (plaat) (Photos/Documents (Platen)) (Venster Scan/Import. (Scan/
Import))
Film
Het venster Scan/Import. (Scan/Import) openen. Film scannen die op de glasplaat is geplaatst.
Scherm Film (Venster Scan/Import. (Scan/Import))
(Modus schakelen)
Schakelt naar het scherm voor de modus eenmaal klikken. U kunt scannen, opslaan, afdrukken,
enzovoort in één handeling door op het bijbehorende pictogram in het scherm voor de modus
eenmaal klikken te klikken.
Scherm voor modus eenmaal klikken
Dit venster bij het opstarten weergeven (Show this window at startup)
Schakel dit selectievakje in om het hoofdmenu bij het opstarten te openen. Het laatst gebruikte
scherm wordt geopend als dit selectievakje niet is ingeschakeld.
Voorkeuren (Preferences)
Het dialoogvenster Voorkeuren (Preferences) wordt geopend. In het dialoogvenster Voorkeuren
(Preferences) kunt u geavanceerde instellingen definiëren voor MP Navigator EX-functies.
Dialoogvenster Voorkeuren (Preferences)
(Handleiding)
Deze handleiding openen.
Naar boven

A
)
Page 87 of 319 pagesTabblad Afbeeldingen op de computer weergeven en gebruiken
Online handleiding >
computer weergeven en gebruiken (View & Use Images on your Computer)
Handleiding voor scannen
> Schermen van MP Navigator EX
> Tabblad Afbeeldingen op de
Tabblad Afbeeldingen op de computer weergeven en
gebruiken (View & Use Images on your Computer)
Wijs Toon & gebruik (View & Use) aan op het scherm voor de navigatiemodus om het tabblad
fbeeldingen op de computer weergeven en gebruiken (View & Use Images on your Computer) weer te
geven.
U kunt afbeeldingen openen die op een computer zijn opgeslagen en deze afdrukken of aan een e-mail
toevoegen.U kunt ze ook bewerken met een toepassing die bij het apparaat is geleverd.
Mijn vak (gesc./geïmp. afb.) (My Box (Scanned/Imported Images))
Het venster Toon & gebruik (View & Use) openen met Mijn vak (gesc./geïmp. afb.) (My Box (Scanned/
Imported Images)) geselecteerd.
U kunt afbeeldingen die zijn opgeslagen in Mijn vak openen en gebruiken.
Mijn vak is een speciale map voor het opslaan van afbeeldingen die met MP Navigator EX zijn
gescand.
Opmerking
Standaard zijn de volgende mappen opgegeven.
Windows Vista: map MP Navigator EX in de map Afbeeldingen (Pictures)
Windows XP: map MP Navigator EX in de map Mijn afbeeldingen (My Pictures)
Windows 2000: map MP Navigator EX in de map Mijn afbeeldingen (My Pictures)
Map opgeven (Specify Folder)
Het venster Toon & gebruik (View & Use) openen met Map opgeven (Specify Folder) geselecteerd.
U kunt afbeeldingen die zijn opgeslagen in specifieke mappen openen en gebruiken.
Recent opgesl. afbeeldingen (Recently Saved Images)
Het venster Toon & gebruik (View & Use) openen met Recent opgesl. afbeeldingen (Recently Saved
Images) geselecteerd.
U kunt 'Gescande/geïmporteerde afbeeldingen' en afbeeldingen die zijn 'Toegevoegd aan e-mail' of
'Verzonden naar toepassing' openen en gebruiken.
Venster Toon & gebruik (View & Use
(Modus schakelen)
Schakelt naar het scherm voor de modus eenmaal klikken.U kunt scannen, opslaan, afdrukken,
enzovoort in één handeling door op het bijbehorende pictogram in het scherm voor de modus
eenmaal klikken te klikken.
Scherm voor modus eenmaal klikken
Dit venster bij het opstarten weergeven (Show this window at startup)
Schakel dit selectievakje in om het hoofdmenu bij het opstarten te openen. Het laatst gebruikte
scherm wordt geopend als dit selectievakje niet is ingeschakeld.

Voorkeuren (Preferences)
A
Het dialoogvenster Voorkeuren (Preferences) wordt geopend. In het dialoogvenster Voorkeuren
(Preferences) kunt u geavanceerde instellingen definiëren voor MP Navigator EX-functies.
Dialoogvenster Voorkeuren (Preferences)
Handleiding
Deze handleiding openen.
Verwant onderwerp
fbeeldingen openen die op een computer zijn opgeslagen
Naar boven
Page 88 of 319 pagesTabblad Afbeeldingen op de computer weergeven en gebruiken

Page 89 of 319 pagesTabblad Aangepaste scan met eenmaal klikken
Online handleiding >
eenmaal klikken (Custom Scan with One-click)
Handleiding voor scannen
> Schermen van MP Navigator EX
> Tabblad Aangepaste scan met
Tabblad Aangepaste scan met eenmaal klikken (Custom Scan
with One-click)
Wijs Eenmaal klikken (One-click) in het scherm voor de navigatiemodus aan om het tabblad Aangepaste
scan met eenmaal klikken (Custom Scan with One-click) weer te geven.
U kunt scannen, opslaan, afdrukken, enzovoort in één handeling door op het bijbehorende pictogram in
het scherm voor de modus eenmaal klikken te klikken.
Opslaan (Save)
Documenten scannen en opslaan.Het documenttype wordt automatisch gedetecteerd.De
bestandsindeling wordt automatisch ingesteld.Bestanden worden opgeslagen naar een computer.
Wanneer u op dit pictogram klikt, wordt het dialoogvenster Opslaan (Save) geopend en kunt u de
instellingen voor scannen en opslaan opgeven.
Dialoogvenster Opslaan (Save)
Kopiëren (Copy)
Documenten scannen en afdrukken.
Wanneer u op dit pictogram klikt, wordt het dialoogvenster Kopiëren (Copy) geopend en kunt u de
instellingen voor scannen en afdrukken opgeven.
Dialoogvenster Kopiëren (Copy)
Afdrukken (Print)
U kunt documenten scannen en afdrukken nadat u het papier, de afdrukmethode, het formaat,
enzovoort hebt opgegeven.
Dit is handig als u afgedrukte foto's wilt kopiëren of vergroten.
Wanneer u op dit pictogram klikt, wordt het dialoogvenster Afdrukken (Print) geopend. U kunt de
instellingen voor scannen en afdrukken opgeven en afdrukken met een printer.
Dialoogvenster Afdrukken (Print)
Verzenden (Mail)
Documenten of foto's scannen en ze toevoegen aan een e-mailbericht.
Wanneer u op dit pictogram klikt, wordt het dialoogvenster Verzenden (Mail) geopend en kunt u de
instellingen voor scannen/opslaan en voor het e-mailprogramma opgeven.
Dialoogvenster Verzenden (Mail)
OCR
Tekstdocumenten scannen en de tekst in de afbeelding weergeven in Kladblok (geleverd bij
Windows).
Wanneer u op dit pictogram klikt, wordt het dialoogvenster OCR geopend en kunt u de instellingen
voor de toepassing en voor scannen/opslaan opgeven.
Dialoogvenster OCR
Opmerking

Page 90 of 319 pagesTabblad Aangepaste scan met eenmaal klikken
Raadpleeg de handleiding van de toepassing voor de verdere procedure.
SCANNEN-1 (SCAN-1)/SCANNEN-2 (SCAN-2)
Documenten scannen en openen in geselecteerde toepassingen. Het documenttype wordt
automatisch gedetecteerd.ArcSoft PhotoStudio wordt standaard toegewezen aan SCANNEN-2 (SCAN-
2).
Wanneer u op dit pictogram klikt, wordt het dialoogvenster Scannen (Scan) (Scan) geopend en kunt u
de instellingen voor de toepassing en voor scannen/opslaan opgeven.
Dialoogvenster Scannen (Scan)
Opmerking
Raadpleeg de handleiding van de toepassing voor de verdere procedure.
PDF
Documenten scannen en opslaan als PDF-bestanden.
Wanneer u op dit pictogram klikt, wordt het dialoogvenster PDF geopend en kunt u de instellingen voor
de toepassing en voor scannen/opslaan opgeven.
Dialoogvenster PDF
Opmerking
Raadpleeg de handleiding van de toepassing voor de verdere procedure.
Knop KOPIËREN
Dit pictogram geeft aan welke functie van MP Navigator EX is toegewezen aan de knop KOPIËREN van
het apparaat (scannerknop). Het pictogram van de knop KOPIËREN wordt boven de toegewezen
functie weergegeven.
Knop SCANNEN
Dit pictogram geeft aan welke functie van MP Navigator EX is toegewezen aan de knop SCANNEN van
het apparaat (scannerknop). Het pictogram van de knop SCANNEN wordt boven de toegewezen
functie weergegeven.
Knop E-MAIL
Dit pictogram geeft aan welke functie van MP Navigator EX is toegewezen aan de knop E-MAIL van het
apparaat (scannerknop). Het pictogram van de knop E-MAIL wordt boven de toegewezen functie
weergegeven.
Knop PDF
Dit pictogram geeft aan welke functie van MP Navigator EX is toegewezen aan de knop PDF van het
apparaat (scannerknop). Het pictogram van de knop PDF wordt boven de toegewezen functie
weergegeven.
Het scannen starten door op de knop te klikken (Start scanning by clicking the button)
Schakel dit selectievakje in en klik op een pictogram om meteen te beginnen met scannen
(Modus schakelen)
Overschakelen op de modus Eenmaal klikken. Het scherm voor de modus Eenmaal klikken wordt
weergegeven.
Scherm voor modus eenmaal klikken
Dit venster bij het opstarten weergeven (Show this window at startup)
Schakel dit selectievakje in om het hoofdmenu bij het opstarten te openen. Het laatst gebruikte
scherm wordt geopend als dit selectievakje niet is ingeschakeld.
Voorkeuren (Preferences)
Het dialoogvenster Voorkeuren (Preferences) wordt geopend. In het dialoogvenster Voorkeuren
(Preferences) kunt u geavanceerde instellingen definiëren voor MP Navigator EX-functies.
Dialoogvenster Voorkeuren (Preferences)
(Handleiding)
Deze handleiding openen.
Belangrijk

De volgende beperkingen zijn van toepassing als u scant met Documenttype (Document Type)
A
ingesteld op Auto-mode (Auto Mode) in het dialoogvenster Opslaan (Save), SCANNEN-1 (SCAN-1)/
SCANNEN-2 (SCAN-2) of Afdrukken (Print).
ls u tekst in de gescande afbeelding wilt omzetten in tekstgegevens, geeft u het Documenttype
(Document Type) op (selecteer niet de Auto-mode (Auto Mode)).
Verwant onderwerp
Eenvoudig scannen met eenmaal klikken
Naar boven
Page 91 of 319 pagesTabblad Aangepaste scan met eenmaal klikken

)
Page 92 of 319 pagesScherm Foto's/documenten (plaat) (Photos/Documents (Platen)) (venster Sc...
Online handleiding >
(Photos/Documents (Platen)) (venster Scan/Import. (Scan/Import))
Handleiding voor scannen
> Schermen van MP Navigator EX
> Scherm Foto's/documenten (plaat)
Scherm Foto's/documenten (plaat) (Photos/Documents
(Platen)) (venster Scan/Import. (Scan/Import))
Wijs Scan/Import. (Scan/Import) aan in het scherm voor de navigatiemodus en klik op Foto's/
documenten (plaat) (Photos/Documents (Platen)).
Open dit venster om documenten te scannen vanaf de glasplaat.
(1) Knoppen voor de instellingen en bewerkingen
(2) Werkbalk
(3) Venster met miniaturen
(4) Gebied met geselecteerde afbeeldingen
Knoppen voor de instellingen en bewerkingen
(Toon & gebruik)
Klik hierop als u afbeeldingen en PDF-bestanden die op uw computer zijn opgeslagen wilt openen.
Het scherm Toon & gebruik (View & Use) wordt geopend.
Venster Toon & gebruik (View & Use
Foto's/documenten (plaat) (Photos/Documents (Platen))
Hiermee opent u het scherm voor het scannen van foto's, documenten, tijdschriften ander drukwerk.
Film
Het scherm voor het scannen van film wordt weergegeven.
Scherm Film (Venster Scan/Import. (Scan/Import))
Documenttype (Document Type)
Selecteer het type document dat u wilt scannen.
Foto's scannen: Kleurenfoto (Color Photo) or Zwart-wit foto (Black and White Photo)
Tekstdocumenten scannen: Kleurendocument (Color Document), Zwart-wit document (Black and
White Document) of Tekst (OCR) (Text(OCR))
Tijdschriften scannen: Tijdschrift (kleur) (Magazine(Color))
Belangrijk
U kunt Documenttype (Document Type) niet selecteren als het selectievakje Scannerstuurpr.
gebruiken (Use the scanner driver) is ingeschakeld.

A
A
Page 93 of 319 pagesScherm Foto's/documenten (plaat) (Photos/Documents (Platen)) (venster Sc...
Opgeven... (Specify...)
Het documentformaat, de resolutie en andere geavanceerde scaninstellingen opgeven.
Dialoogvenster Scan-instellingen (Scan Settings) (foto's/documenten)
Belangrijk
Opgeven... (Specify...) is niet beschikbaar als het selectievakje Scannerstuurpr. gebruiken (Use
the scanner driver) geselecteerd is.
Scannerstuurpr. gebruiken (Use the scanner driver)
Schakel dit selectievakje in als u wilt scannen met ScanGear (scannerstuurprogramma). Gebruik
ScanGear (scannerstuurprogramma) om tijdens het scannen afbeeldingen te corrigeren en kleuren
aan te passen.
Scannen (Scan)
Het scannen begint.
Opmerking
Deze knop verandert in Scannerstuurprogramma openen (Open Scanner Driver) als u het
selectievakje Het scannerstuurprogramma gebruiken (Use the scanner driver) inschakelt.
Scannerstuurprogramma openen (Open Scanner Driver)
ScanGear (scannerstuurprogramma) wordt gestart.
Zie '
Schermen van ScanGear (Scannerstuurprogramma
van ScanGear (scannerstuurprogramma).
' voor meer informatie over de schermen
Opmerking
Deze knop verandert in Scannen (Scan) als u het selectievakje Het scannerstuurprogramma
gebruiken (Use the scanner driver) inschakelt.
Wissen (Clear)
lle afbeeldingen in het venster voor miniaturen verwijderen.
Opmerking
fbeeldingen die niet op de computer zijn opgeslagen, worden verwijderd. Gebruik Opslaan
(Save) of een andere methode als u belangrijke afbeeldingen op de computer wilt opslaan,
voordat u op Wissen (Clear) klikt.
Opslaan (Save)
Sla de geselecteerde afbeeldingen op. Klik hierop om het dialoogvenster Opslaan (Save) te openen
en de instellingen voor opslaan op te geven.
Dialoogvenster Opslaan (Save)
Opslaan als PDF-bestand (Save as PDF file)
Sla de geselecteerde afbeeldingen als PDF-bestanden op. Klik hierop om het dialoogvenster
Opslaan als PDF-bestand (Save as PDF file) te openen en de instellingen voor opslaan op te geven.
Dialoogvenster Opslaan als PDF-bestand (Save as PDF file)
Naar het hoofdmenu gaan (Jump to Main Menu)
Hiermee gaat u naar het hoofdmenu
Werkbalk
Voorkeuren (Preferences)
Het dialoogvenster Voorkeuren (Preferences) wordt geopend. In het dialoogvenster Voorkeuren
(Preferences) kunt u geavanceerde instellingen definiëren voor MP Navigator EX-functies.
Dialoogvenster Voorkeuren (Preferences)
(Handleiding)
Deze handleiding openen.
Bewerkingshulpmiddelen
(Alles selecteren)

Page 94 of 319 pagesScherm Foto's/documenten (plaat) (Photos/Documents (Platen)) (venster Sc...
Hiermee selecteert u alle afbeeldingen in het venster met miniaturen.
(Alles annuleren)
Hiermee annuleert u alle selecties in het venster met miniaturen.
(Linksom roteren)
Hiermee draait u de doelafbeelding (in het oranje kader) 90 graden linksom.
(Rechtsom roteren)
Hiermee draait u de doelafbeelding (in het oranje kader) 90 graden rechtsom.
(Omkeren)
Hiermee keert u de doelafbeelding (in het oranje kader) horizontaal om.
(Bijsnijden)
Hiermee snijdt u de doelafbeelding bij (in het oranje kader) in het venster voor miniaturen. Met
bijsnijden selecteert u het gebied in een foto dat u wilt behouden en verwijdert u de rest. Klik op
deze knop om het scherm Uitsnijden (Crop) te openen en het bijsnijdkader aan te geven.
Inzoomen (Zoom in)
Hiermee vergroot u de doelafbeelding (in het oranje kader).U kunt de afbeelding ook vergroten
door erop te dubbelklikken.
(Weergaveformaat)
Hiermee wijzigt u het formaat van afbeeldingen in het venster voor miniaturen.
(Sorteren op)
Hiermee sorteert u de afbeeldingen in het venster voor miniaturen op categorie of op datum
(oplopend of aflopend).
Venster met miniaturen
Venster met miniaturen
Hier worden de afbeeldingen weergegeven die op de glasplaat zijn gescand.
Wanneer u het selectievakje van een afbeelding inschakelt, wordt de afbeelding weergegeven in het
gebied met geselecteerde afbeeldingen.
Opmerking
Miniaturen kunnen worden weergegeven als '?' wanneer er onvoldoende geheugen is om de
afbeeldingen weer te geven.
Wanneer afbeeldingen worden gesorteerd op Categorieën (Categories)
Alles openen (Open All)
Hiermee geeft u alle afbeeldingen weer.
Alles sluiten (Close All)
Hiermee verbergt u alle afbeeldingen.
Gebied met geselecteerde afbeeldingen
(Alles annuleren)
Hiermee maakt u de selectie ongedaan van alle afbeeldingen in het gebied met geselecteerde
afbeeldingen.
(Selectie annuleren)
Hiermee maakt u de selectie ongedaan van de doelafbeelding (in het oranje kader) in het gebied
met geselecteerde afbeeldingen.

Gebied met geselecteerde afbeeldingen
Hier worden de afbeeldingen weergegeven die in het venster met miniaturen zijn geselecteerd.
Verwant onderwerp
Foto's en documenten scannen
Page 95 of 319 pagesScherm Foto's/documenten (plaat) (Photos/Documents (Platen)) (venster Sc...
Naar boven

Page 96 of 319 pagesDialoogvenster Scan-instellingen (foto's/documenten)
Online handleiding >
(Scan Settings) (foto's/documenten)
Handleiding voor scannen
> Schermen van MP Navigator EX
> Dialoogvenster Scan-instellingen
Dialoogvenster Scan-instellingen (Scan Settings) (foto's/
documenten)
Het dialoogvenster Scan-instellingen (Scan Settings)wordt geopend wanneer u klikt op Opgeven...
(Specify...) in het venster Scan/Import. (Scan/Import)
In het dialoogvenster Scan-instellingen (Scan Settings) kunt u geavanceerde instellingen voor scannen
opgeven.
Documenttype (Document Type)
Selecteer het type document dat u wilt scannen.
Foto's scannen: Kleurenfoto (Color Photo) of Zwart-wit foto (Black and White Photo)
Tekstdocumenten scannen: Kleurendocument (Color Document), Zwart-wit document (Black and
White Document) of Tekst (OCR) (Text(OCR))
Tijdschriften scannen: Tijdschrift (kleur) (Magazine(Color))
Belangrijk
Voor een correcte scan moet u een documenttype selecteren dat overeenkomt met het document
dat u wilt scannen.
Documentformaat (Document Size)
Selecteer het formaat van het document dat u wilt scannen.
Wanneer u Aangepast (Custom) selecteert, wordt een dialoogvenster geopend waarin u het
documentformaat kunt opgeven. Selecteer een van de Eenheden (Units), voer de Breedte (Width) en
Hoogte (Height) in en klik op OK.
Belangrijk
Wanneer u Automatisch detecteren (Auto Detect) selecteert, wordt de afbeelding mogelijk niet
gescand op de juiste positie en het juiste formaat. Wijzig het formaat in dat geval in het werkelijke
documentformaat (A4, Letter enz.). Lijn een hoek van het document uit met de hoek bij de pijl van
de glasplaat.
U kunt Autom. detecteren (meer documenten) (Auto Detect (Multiple Documents)) of Automatisch
detecteren (Auto Detect) niet selecteren wanneer het Documenttype (Document Type) is
ingesteld op Tekst (OCR) (Text(OCR)).
Scanresolutie (Scanning Resolution)
Hier kunt u de resolutie selecteren waarmee documenten moeten worden gescand.

A
A
t
Page 97 of 319 pagesDialoogvenster Scan-instellingen (foto's/documenten)
Resolutie
Opmerking
Wanneer Documenttype (Document Type) is ingesteld op Tekst (OCR) (Text(OCR)), kunt u de
volgende scanresoluties opgeven.
300 dpi / 400 dpi
Moiré-reductie (Descreen)
Schakel dit selectievakje in om Moiré-patronen te reduceren.
fgedrukte foto's en afbeeldingen worden weergegeven als een verzameling kleine puntjes. Moiré is
een verschijnsel waarbij ongelijkmatige gradatie of een streeppatroon zichtbaar is als foto’s of
afbeeldingen met fijne punten worden gescand. Moiré-reductie (Descreen) is de functie waarmee u dit
effect kunt verkleinen.
Belangrijk
U kunt dit selectievakje niet inschakelen wanneer Documenttype (Document Type) is ingesteld
op Kleurenfoto (Color Photo), Zwart-wit foto (Black and White Photo) of Tekst (OCR) (Text(OCR)).
Opmerking
Het scannen neemt meer tijd in beslag als u Moiré-reductie (Descreen) inschakelt.
Beeld verscherpen (Unsharp Mask)
Schakel dit selectievakje in als u de contouren van de onderwerpen wilt benadrukken en het beeld wilt
verscherpen.
Belangrijk
Wanneer Documenttype (Document Type) is ingesteld op Tekst (OCR) (Text(OCR)), kunt u deze
instelling niet selecteren.
Doorschijneffecten reduceren (Reduce Show-through)
Schakel dit selectievakje in om tekst in een document scherper te maken of om het doorschijnen van
tekst in en te voorkomen.
Belangrijk
U kunt dit selectievakje niet inschakelen wanneer Documenttype (Document Type) is ingesteld
op Kleurenfoto (Color Photo), Zwart-wit foto (Black and White Photo) of Tekst (OCR) (Text(OCR)).
Opmerking
Schakel dit selectievakje in als het Documenttype (Document Type) een tekstdocument is en als
de gescande afbeelding doorschijnend is.
Schaduw van rugmarge verwijderen (Remove gutter shadow)
Schakel dit selectievakje in om schaduwen tussen pagina's bij het scannen van open boekjes te
corrigeren
Belangrijk
U kunt dit selectievakje niet inschakelen als Documentformaat (Document Size) is ingesteld op
utomatisch detecteren (Auto Detect), Autom. detecteren (meer documenten) (Auto Detec
(Multiple Documents)) of als de Assistent voor samenvoegen is geselecteerd.
Lijn het document goed uit met de markeringen op de plaat.
Opmerking
Gebruik het tabblad Geavanceerde modus (Advanced Mode) van ScanGear om schaduwen van
rugmarges te corrigeren bij het scannen van documenten die geen standaardformaat hebben of
wanneer u aangepaste bijsnijdkaders hebt ingesteld.
Zie Schaduwcorrectie van rugmarge (Gutter Shadow Correction) in '
afbeeldingen (Image Settings)
Scheve documenten corrigeren (Correct slanted document)
Schakel dit selectievakje in als u de gescande tekst wilt detecteren en de hoek van het document te
corrigeren (binnen -0,1 en -10 graden of +0,1 en +10 graden)
' (tabblad Geavanceerde modus (Advanced Mode) van ScanGear).
Instellingen voor
Belangrijk

A
n
Page 98 of 319 pagesDialoogvenster Scan-instellingen (foto's/documenten)
U kunt dit selectievakje niet inschakelen wanneer het Documenttype (Document Type) is
ingesteld op Kleurenfoto (Color Photo) of Zwart-wit foto (Black and White Photo).
U kunt dit selectievakje niet inschakelen als de Assistent voor samenvoegen is geselecteerd bij
Documentformaat (Document Size).
De helling van de volgende typen documenten wordt mogelijk niet gecorrigeerd wanneer de tekst
niet correct kan worden gedetecteerd.
- Documenten waarvan de tekstregels een hellingspercentage hebben van meer dan 10 graden
of waarvan de regels niet hetzelfde hellingspercentage hebben
- Documenten met zowel verticale als horizontale tekst
- Documenten met een zeer groot of zeer klein lettertype
- Documenten met weinig tekst
- Documenten met illustraties/afbeeldingen of met de hand geschreven tekst
- Documenten met zowel verticale als horizontale lijnen (tabellen)
Opmerking
Het scannen neemt meer tijd in beslag als u Scheve documenten corrigeren (Correct slanted
document) inschakelt.
Afdrukstand van tekstdocumenten detecteren en afbeeldingen roteren (Detect the orientation of
text documents and rotate images)
Schakel dit selectievakje in om de afdrukstand van het document af te leiden uit de gescande tekst en
de gescande afbeelding te roteren in de juiste afdrukstand. Selecteer de taal van het te scannen
document bij Documenttaal (Document Language).
Belangrijk
U kunt dit selectievakje niet inschakelen wanneer het Documenttype (Document Type) is
ingesteld op Kleurenfoto (Color Photo) of Zwart-wit foto (Black and White Photo).
U kunt dit selectievakje niet inschakelen als de Assistent voor samenvoegen is geselecteerd bij
Documentformaat (Document Size).
fhankelijk van de taal van het document is het mogelijk dat deze functie niet goed werkt. Allee
tekstdocumenten geschreven in een taal die beschikbaar is voor selectie bij Documenttaal
(Document Language), worden ondersteund.
De afdrukstand van de volgende typen documenten wordt mogelijk niet gecorrigeerd wanneer de
tekst niet correct kan worden gedetecteerd. Selecteer in dat geval de gescande afbeelding in het
venster met miniaturen van het scherm Foto's/documenten (plaat) (Photos/Documents (Platen))
(venster Scan/Import. (Scan/Import))
- Resolutie ligt buiten het bereik van 300 dpi tot 600 dpi
- Tekengrootte ligt buiten het bereik van 8 punten tot 48 punten
- Documenten met speciale lettertypen, effecten, cursieve letters of met de hand geschreven tekst
- Documenten met achtergrondpatronen
en roteer de afbeelding met de bewerkingshulpmiddelen.
Opmerking
Het scannen duurt langer dan gebruikelijk wanneer u Afdrukstand van tekstdocumenten
detecteren en afbeeldingen roteren (Detect the orientation of text documents and rotate images)
inschakelt.
Documenttaal (Document Language)
Selecteer de taal van het document dat u wilt scannen.
Belangrijk
U kunt dit selectievakje niet inschakelen wanneer het Documenttype (Document Type) is
ingesteld op Kleurenfoto (Color Photo) of Zwart-wit foto (Black and White Photo).
U kunt dit selectievakje niet inschakelen als de Assistent voor samenvoegen is geselecteerd bij
Documentformaat (Document Size).
Standaard (Defaults)
Standaardinstellingen herstellen.
Naar boven

)
Page 99 of 319 pagesScherm Film (venster Scan/Import.)
Online handleiding >
(Scan/Import))
Handleiding voor scannen
> Schermen van MP Navigator EX
> Scherm Film (venster Scan/Import.
Scherm Film (venster Scan/Import. (Scan/Import))
Wijs Scan/Import. (Scan/Import) aan in het scherm Navigatiemodus en klik op Film.
Open dit venster om film te scannen vanaf de glasplaat.
(1) Knoppen voor de instellingen en bewerkingen
(2) Werkbalk
(3) Venster met miniaturen
(4) Gebied met geselecteerde afbeeldingen
Knoppen voor de instellingen en bewerkingen
(Toon & gebruik)
Klik hierop als u afbeeldingen en PDF-bestanden die op uw computer zijn opgeslagen wilt openen.
Het scherm Toon & gebruik (View & Use) wordt geopend.
Venster Toon & gebruik (View & Use
Foto's/documenten (plaat) (Photos/Documents (Platen))
Klik hierop als u foto's, documenten, tijdschriften en andere materialen wilt scannen. Het scherm
voor het scannen van foto's en documenten wordt weergegeven.
Scherm Foto's/documenten (plaat) (Photos/Documents (Platen)) (Venster Scan/Import. (Scan/
Import))
Film
Het scherm voor het scannen van film wordt weergegeven.
Opgeven... (Specify...)
Geef het filmtype, de resolutie en andere geavanceerde scaninstellingen op.
Dialoogvenster Scan-instellingen (Scan Settings) (Film)
Belangrijk
Opgeven... (Specify...) is niet beschikbaar als het selectievakje Scannerstuurpr. gebruiken (Use
the scanner driver) geselecteerd is.
Scannerstuurpr. gebruiken (Use the scanner driver)
Schakel dit selectievakje in als u wilt scannen met ScanGear (scannerstuurprogramma). Gebruik
ScanGear (scannerstuurprogramma) om tijdens het scannen afbeeldingen te corrigeren en kleuren

aan te passen.
A
A
Scannen (Scan)
Het scannen begint.
Opmerking
Deze knop verandert in Scannerstuurprogramma openen (Open Scanner Driver) als u het
selectievakje Het scannerstuurprogramma gebruiken (Use the scanner driver) inschakelt.
Scannerstuurprogramma openen (Open Scanner Driver)
ScanGear (scannerstuurprogramma) wordt gestart.
Zie '
Schermen van ScanGear (Scannerstuurprogramma
van ScanGear (scannerstuurprogramma).
' voor meer informatie over de schermen
Opmerking
Deze knop verandert in Scannen (Scan) als u het selectievakje Het scannerstuurprogramma
gebruiken (Use the scanner driver) inschakelt.
Wissen (Clear)
lle afbeeldingen in het venster voor miniaturen verwijderen.
Opmerking
fbeeldingen die niet op de computer zijn opgeslagen, worden verwijderd. Gebruik Opslaan
(Save) of een andere methode als u belangrijke afbeeldingen op de computer wilt opslaan,
voordat u op Wissen (Clear) klikt.
Page 100 of 319 pagesScherm Film (venster Scan/Import.)
Opslaan (Save)
De geselecteerde afbeeldingen opslaan. Klik hier om het
en instellingen voor het opslaan op te geven.
Opslaan als PDF-bestand (Save as PDF file)
De geselecteerde afbeeldingen opslaan als PDF-bestanden. Klik hier om het Dialoogvenster
Opslaan als PDF-bestand (Save as PDF file) te openen en instellingen voor het opslaan op te
geven.
Naar het hoofdmenu gaan (Jump to Main Menu)
Dialoogvenster Opslaan (Save)
Hiermee gaat u naar het hoofdmenu
Werkbalk
Voorkeuren (Preferences)
Het dialoogvenster Voorkeuren (Preferences) wordt geopend. In het dialoogvenster Voorkeuren
(Preferences) kunt u geavanceerde instellingen definiëren voor MP Navigator EX-functies.
Dialoogvenster Voorkeuren (Preferences)
Handleiding
Deze handleiding openen.
Bewerkingshulpmiddelen
te openen
(Alles selecteren)
Hiermee selecteert u alle afbeeldingen in het venster met miniaturen.
(Alles annuleren)
Hiermee annuleert u alle selecties in het venster met miniaturen.
(Linksom roteren)
Hiermee draait u de doelafbeelding (in het oranje kader) 90 graden linksom.
(Rechtsom roteren)
Hiermee draait u de doelafbeelding (in het oranje kader) 90 graden rechtsom.
 Loading...
Loading...