Page 1
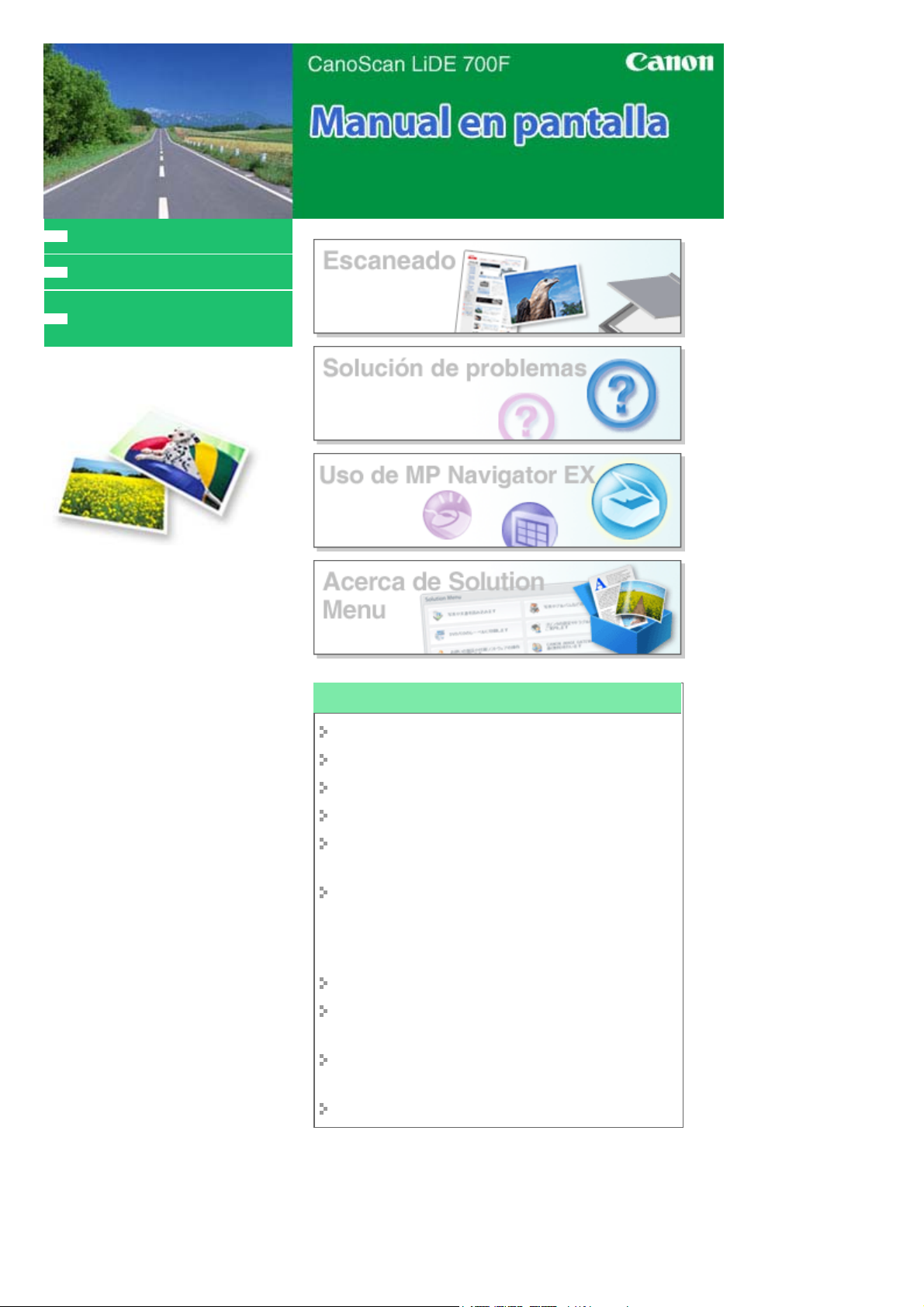
MC-3713-V1.00
Cómo usar este manual
Impresión de este manual
Obtención del controlador del
escáner más reciente
Sayfa 1 / 321 sayfaCanon CanoScan LiDE 700F Manual en pantalla
Uso de las funciones del escáner
Escaneado de fotos y documentos
Escaneado de película
Escaneado de varios documentos a la vez
Escaneado de imágenes más grandes que la platina
Realización de ajustes sutiles en el color y el brillo al
escanear las imágenes
Cómo dejar más nítidas las imágenes
desenfocadas, eliminar manchas y arañazos y
corregir colores desvanecidos al escanear las
imágenes
Corrección y mejora de fotografías escaneadas
Impresión de fotografías escaneadas usando
diversos métodos
Envío de imágenes escaneadas por correo
electrónico
Búsqueda de imágenes perdidas
Page 2
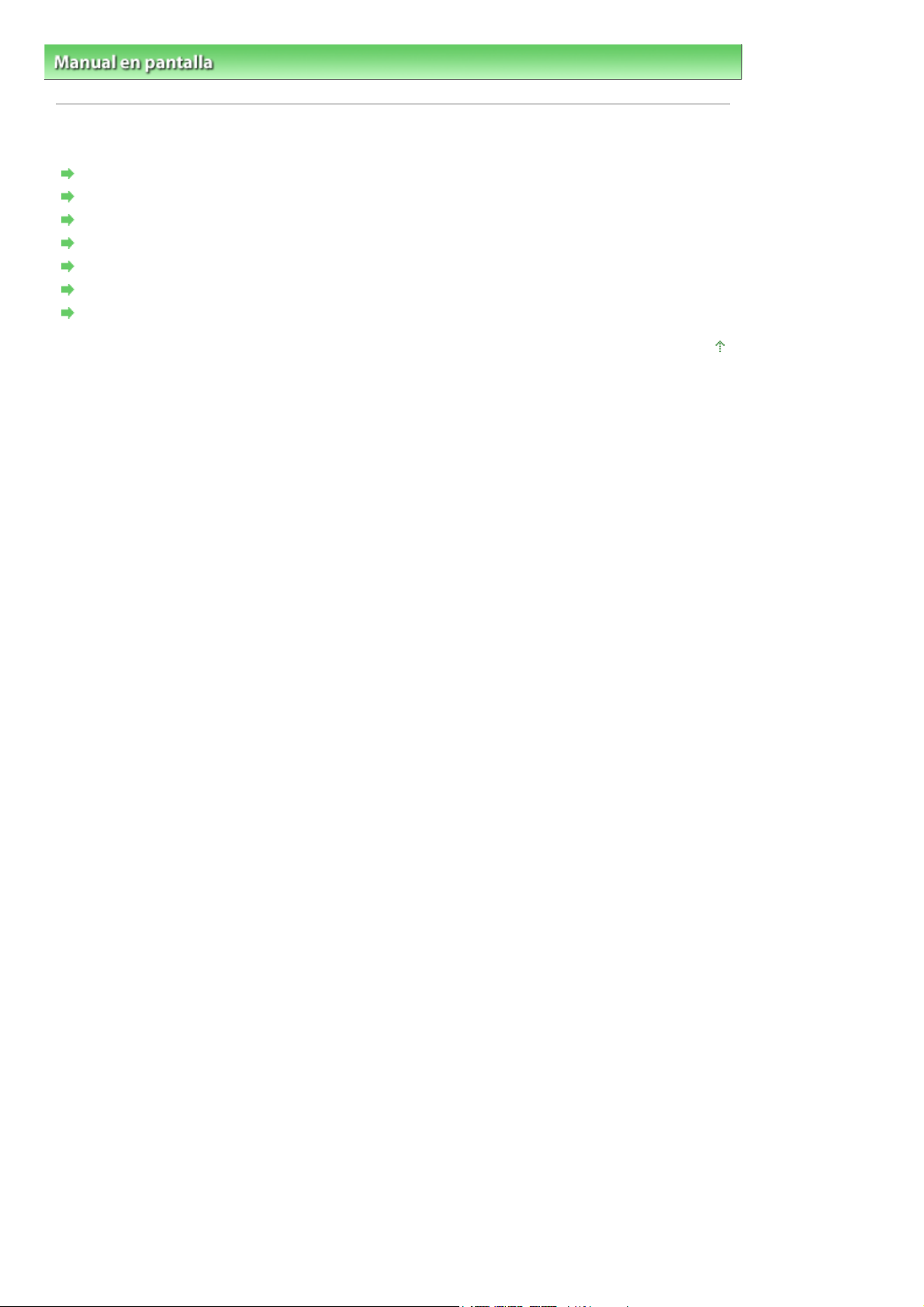
Manual en pantalla > Cómo usar este manual
Cómo usar este manual
Funcionamiento del panel de contenido
Funcionamiento de la ventana de explicaciones
Impresión de este manual
Uso de palabras clave para encontrar un tema
Registro de temas en Mi manual
Símbolos utilizados en este documento
Marcas comerciales
Sayfa 2 / 321 sayfaCómo usar este manual
Principio de página
Page 3
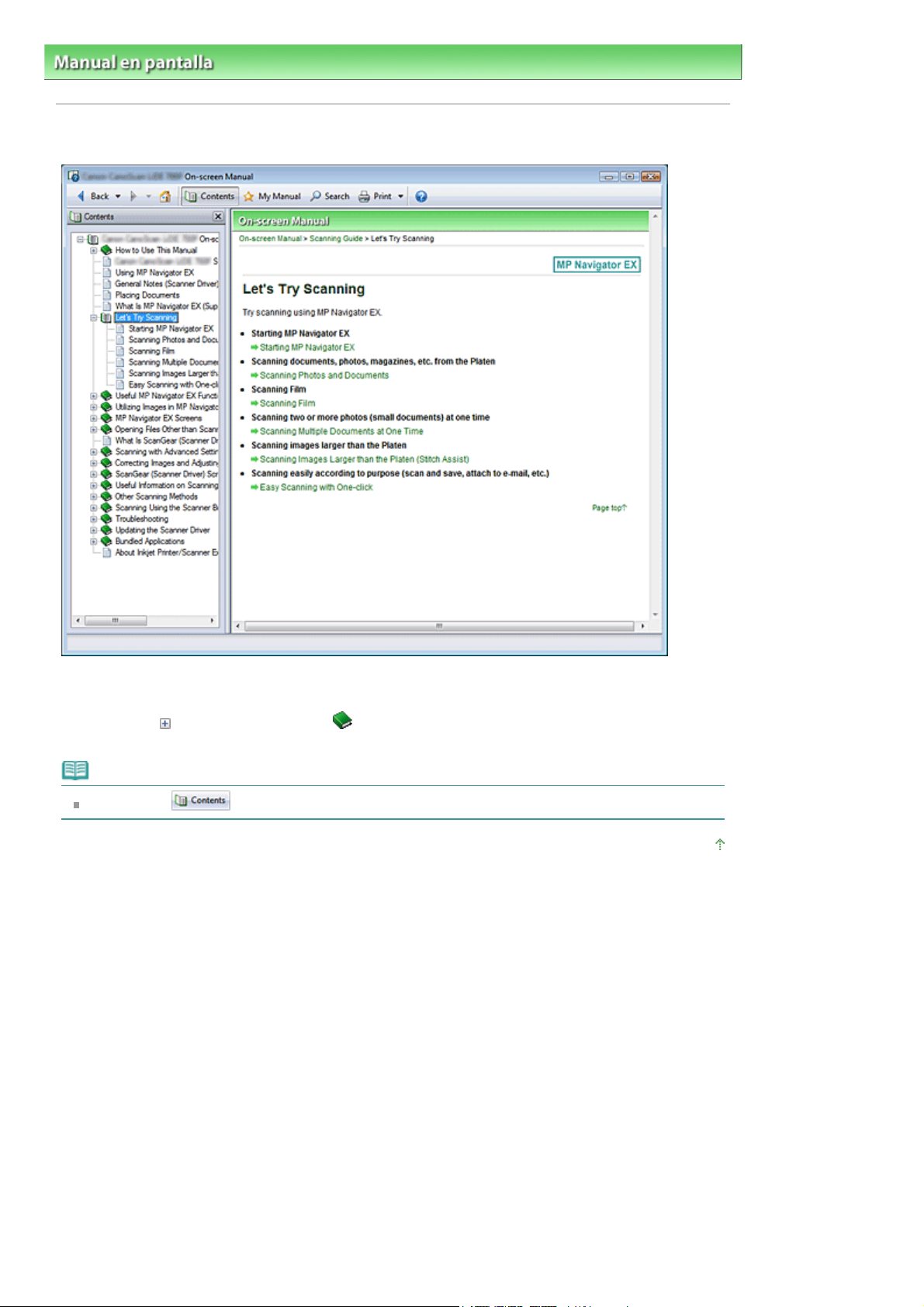
Manual en pantalla > Cómo usar este manual > Funcionamiento del panel de contenido
A
A
j
Funcionamiento del panel de contenido
Sayfa 3 / 321 sayfaFuncionamiento del panel de contenido
l hacer clic en un título de los que aparecen en el panel de contenido situado a la izquierda del manual
en pantalla, las páginas de dicho título se muestran en la ventana de descripción del lado derecho.
l hacer clic en
erarquías inferiores.
situado a la izquierda de
, se muestran los títulos que se encuentran en las
Nota
Haga clic en para cerrar o mostrar el panel de contenido.
Principio de página
Page 4
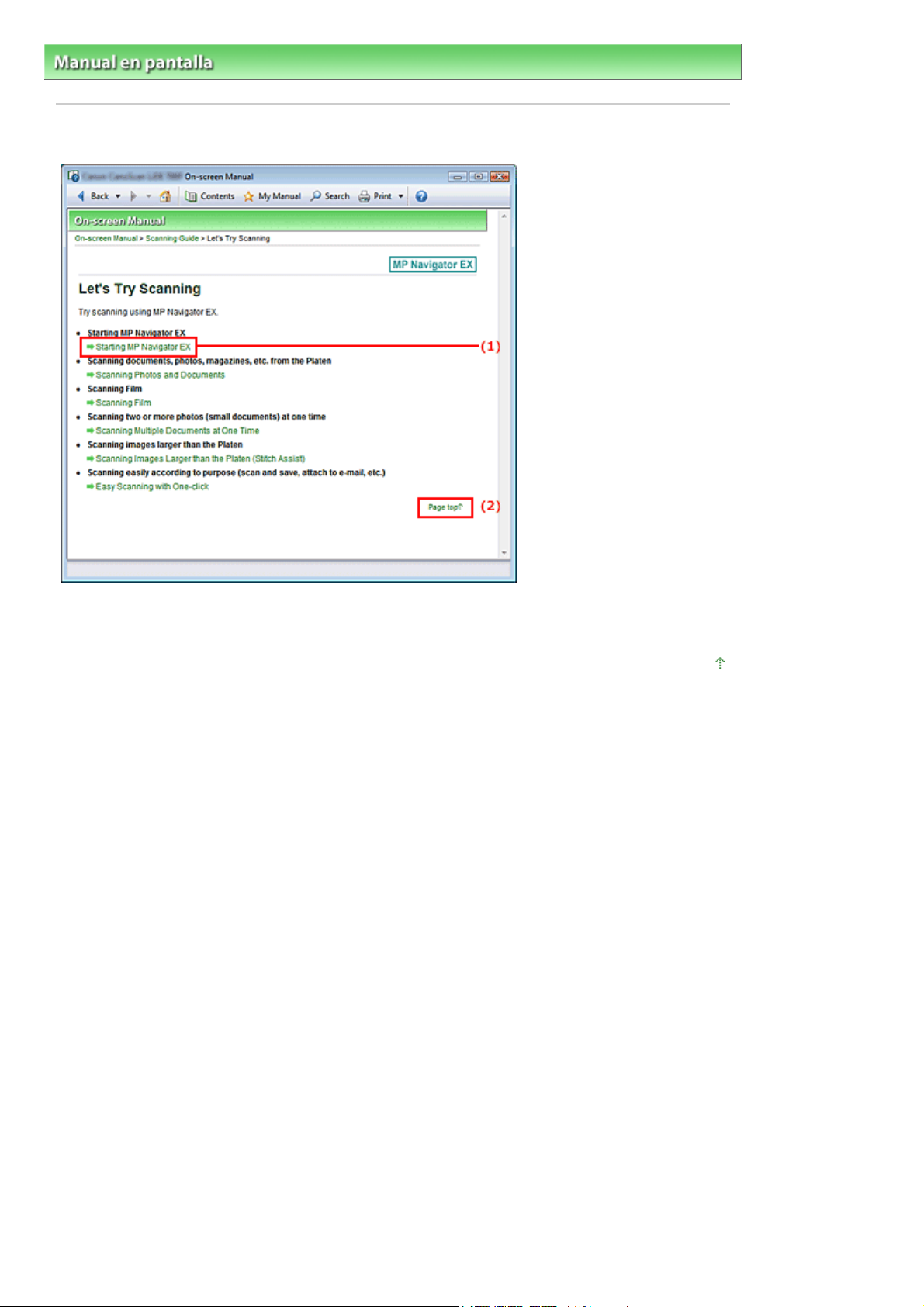
Sayfa 4 / 321 sayfaFuncionamiento de la ventana de explicaciones
Manual en pantalla > Cómo usar este manual
> Funcionamiento de la ventana de explicaciones
Funcionamiento de la ventana de explicaciones
(1) Haga clic en los caracteres verdes para pasar a la página correspondiente.
(2) El cursor pasa a la parte superior de esta página.
Principio de página
Page 5
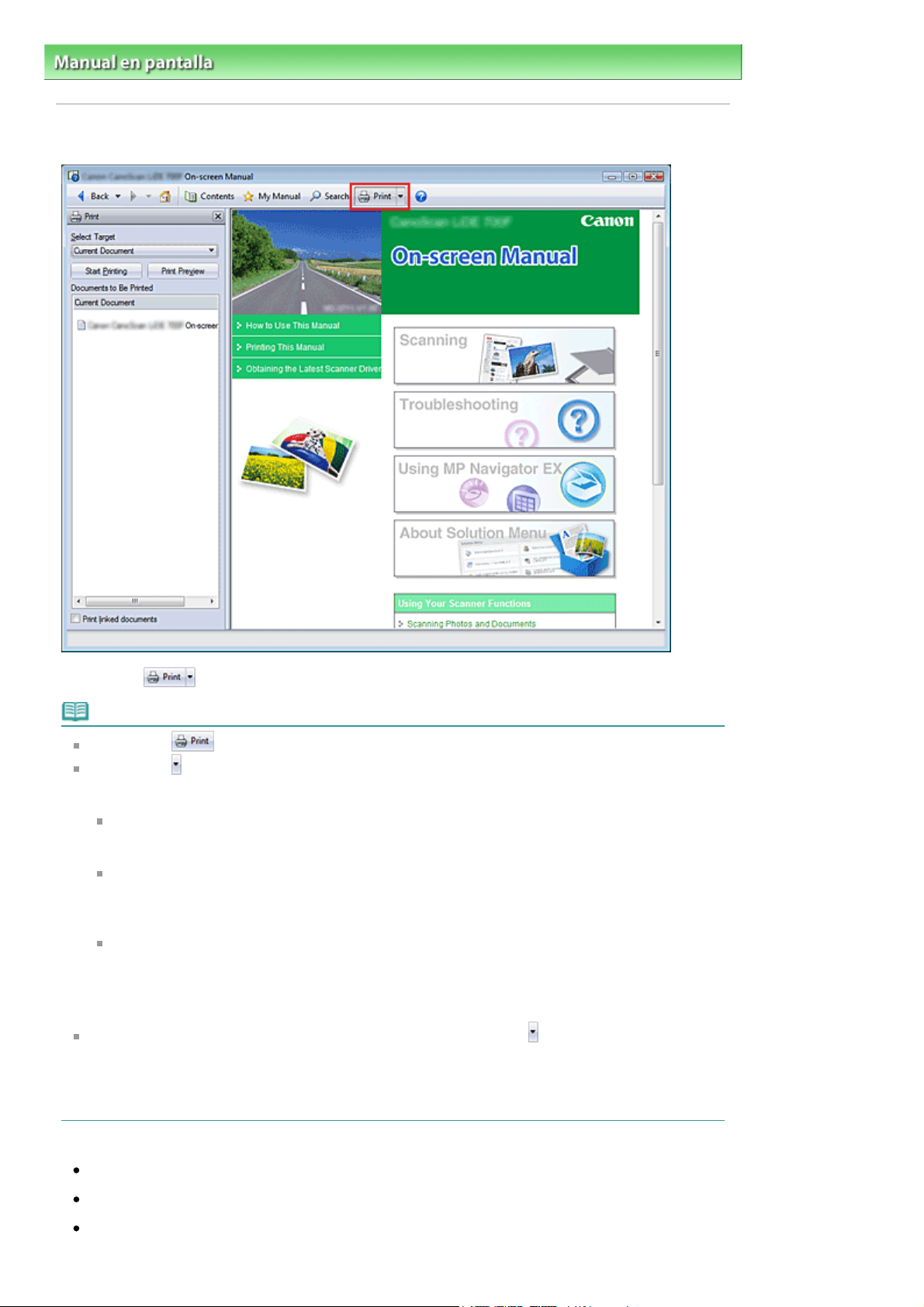
Manual en pantalla > Cómo usar este manual > Impresión de este manual
A
Impresión de este manual
Sayfa 5 / 321 sayfaImpresión de este manual
Haga clic en
para mostrar el panel Imprimir a la izquierda del manual en pantalla.
Nota
Haga clic en
Haga clic en y, a continuación, en Configuración de opciones (Option Settings) para que
aparezca el cuadro de diálogo Configuración de opciones (Option Settings). Entonces podrá definir
la operación de impresión.
Imprimir el título del documento y el número de página (Print document title and page number)
Cuando se marca esta casilla de verificación, en el encabezado (parte superior del documento)
se imprimen el nombre del manual y el número de página.
Imprimir el color y las imágenes del fondo (Print background color and images)
Cuando se marca esta casilla de verificación, se imprimen el color de fondo y la imagen.
lgunas imágenes siempre se imprimen con independencia de si está marcada esta casilla
de verificación o no.
Comprobar número de págs. a imprimir antes de la impresión (Check number of pages to be
printed before printing)
Cuando se marca esta casilla de verificación, el cuadro de diálogo Confirmación del núm. de
pág. de impr. (Print Page Count Confirmation) aparece antes de que comience la impresión.
Mediante este cuadro de diálogo se puede comprobar cuántas páginas se van a imprimir.
Para que aparezca el cuadro de diálogo Imprimir (Print), haga clic en
Configuración de impresión (Print Settings). Cuando aparezca el cuadro de diálogo, seleccione la
impresora que vaya a utilizar para imprimir.
Tras seleccionar la impresora, haga clic en Propiedades... (Properties...) para especificar la
configuración de impresión.
para cerrar o mostrar el panel Imprimir.
y, a continuación, en
Dispone de los siguientes cuatro métodos de impresión:
Documento actual
Documentos seleccionados
Mi manual
Page 6
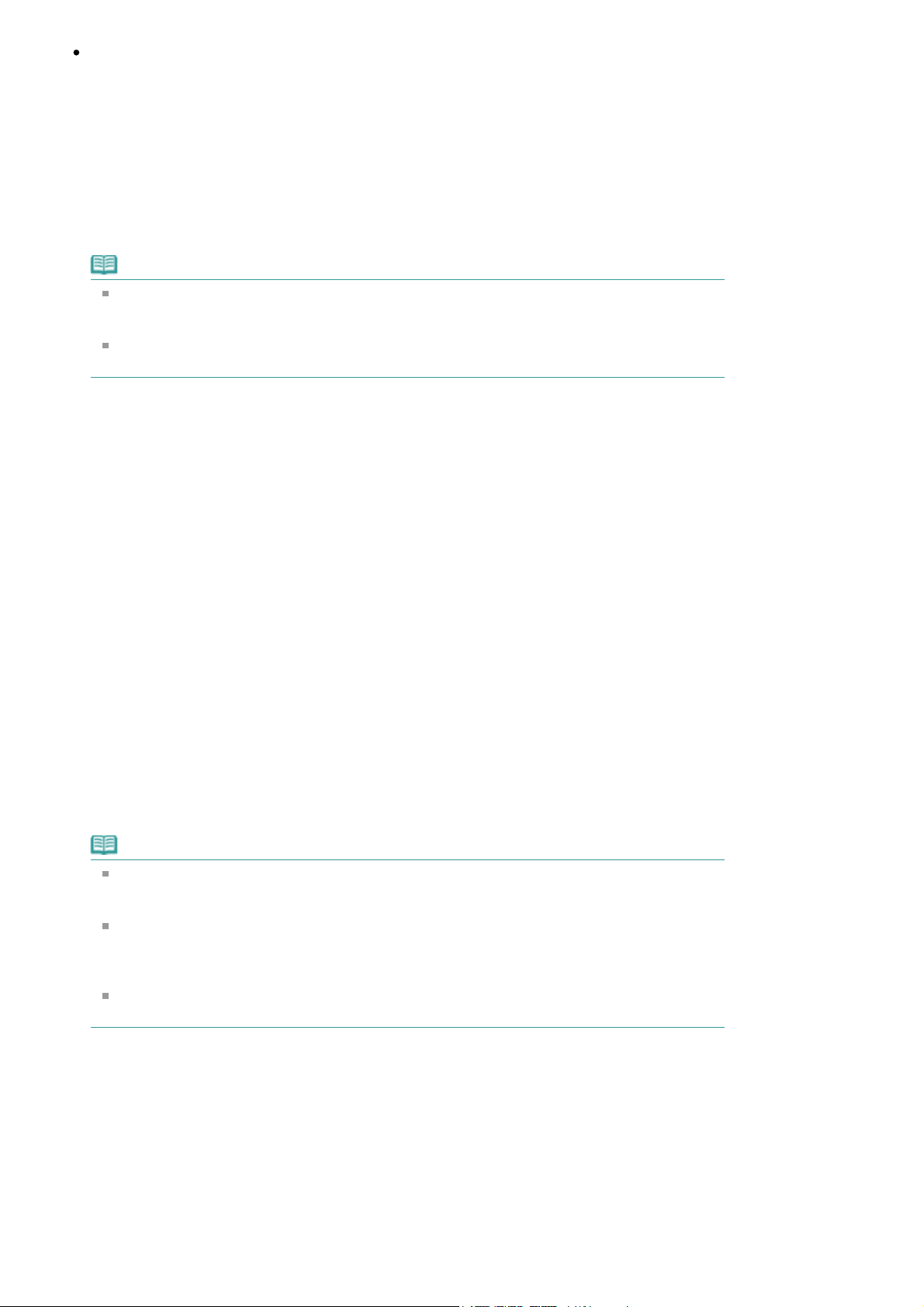
Todos los documentos
A
A
j
A
Documento actual
Puede imprimir el tema que se muestra actualmente.
Desde Seleccionar objeto (Select Target), elija Documento actual (Current
1.
Document)
El título del tema que se muestre en ese momento aparecerá en la lista Documentos a imprimir
(Documents to Be Printed).
Nota
Si selecciona Imprimir documentos vinculados (Print linked documents), también podrá
imprimir los documentos que estén vinculados al actual. Los documentos vinculados se
agregarán a la lista Documentos a imprimir (Documents to Be Printed).
Haga clic en Vista prelim. impr. (Print Preview) para mostrar los resultados de la impresión y
comprobar cómo quedarán antes de imprimir el documento.
Haga clic en Iniciar impresión (Start Printing)
2.
parecerá el cuadro de diálogo Confirmación del núm. de pág. de impr. (Print Page Count
Confirmation)
Sayfa 6 / 321 sayfaImpresión de este manual
Ejecutar impresión
3.
Confirme el número de páginas que desee imprimir y, a continuación, haga clic en Sí (Yes).
Se imprimirán los temas que se muestran actualmente.
Documentos seleccionados
Puede seleccionar e imprimir los temas que desee imprimir.
Desde Seleccionar objeto (Select Target), elija Documentos seleccionados
1.
(Selected Documents)
Los títulos de todos los temas se mostrarán en la lista Documentos a imprimir (Documents to Be
Printed).
Seleccionar los temas que desea imprimir
2.
En la lista Documentos a imprimir (Documents to Be Printed), active las casillas de verificación de
los títulos de los temas que desee imprimir.
Nota
l activar la casilla de verificación Seleccionar automáticamente los documentos de las
erarquías inferiores (Automatically select documents in lower hierarchies), se activarán las
casillas de verificación de todos los títulos que se encuentren en las categorías inferiores.
Haga clic en Seleccionar todo (Select All) para activar las casillas de verificación de todos los
títulos.
Haga clic en Borrar todo (Clear All) para desactivar las casillas de verificación de todos los
títulos.
Haga clic en Vista prelim. impr. (Print Preview) para mostrar los resultados de la impresión y
comprobar cómo quedarán antes de imprimir el documento.
Haga clic en Iniciar impresión (Start Printing)
3.
parecerá el cuadro de diálogo Confirmación del núm. de pág. de impr. (Print Page Count
Confirmation)
Ejecutar impresión
4.
Confirme el número de páginas que desee imprimir y, a continuación, haga clic en Sí (Yes).
Se imprimen todos los temas cuyas casillas de verificación se hayan activado.
Mi manual
Page 7
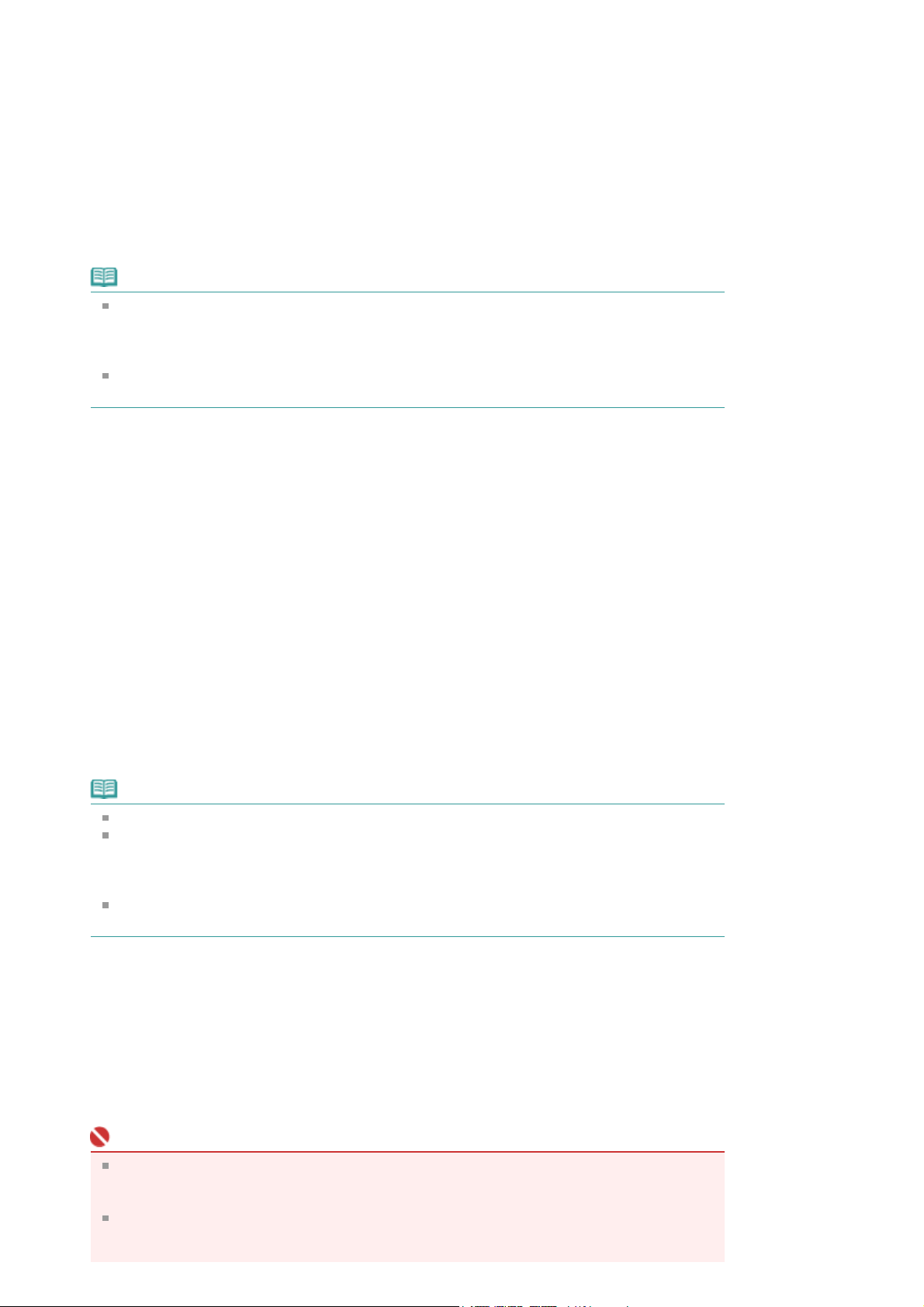
Puede seleccionar e imprimir los temas que estén registrados en Mi manual.
A
A
Para obtener más información sobre Mi manual, consulte "Registro de temas en Mi manual
Desde Seleccionar objeto (Select Target), elija Mi manual (My Manual)
1.
Los títulos de los temas que se hayan registrado en Mi manual se mostrarán en la lista
Documentos a imprimir (Documents to Be Printed).
Seleccionar los temas que desea imprimir
2.
En la lista Documentos a imprimir (Documents to Be Printed), active las casillas de verificación de
los títulos de los temas que desee imprimir.
Nota
Haga clic en Seleccionar todo (Select All) para activar las casillas de verificación de todos los
títulos.
Haga clic en Borrar todo (Clear All) para desactivar las casillas de verificación de todos los
títulos.
Haga clic en Vista prelim. impr. (Print Preview) para mostrar los resultados de la impresión y
comprobar cómo quedarán antes de imprimir el documento.
Haga clic en Iniciar impresión (Start Printing)
3.
parecerá el cuadro de diálogo Confirmación del núm. de pág. de impr. (Print Page Count
Confirmation)
Sayfa 7 / 321 sayfaImpresión de este manual
".
Ejecutar impresión
4.
Confirme el número de páginas que desee imprimir y, a continuación, haga clic en Sí (Yes).
Se imprimen todos los temas cuyas casillas de verificación se hayan activado.
Todos los documentos
Puede imprimir todos los temas del manual en pantalla.
Desde Seleccionar objeto (Select Target), elija Todos los documentos (All
1.
Documents)
Los títulos de todos los temas se mostrarán en la lista Documentos a imprimir (Documents to Be
Printed) y las casillas de verificación se activarán de manera automática.
Nota
Si desactiva la casilla de verificación de un tema, dicho tema no se imprime.
Haga clic en Seleccionar todo (Select All) para activar las casillas de verificación de todos los
títulos.
Haga clic en Borrar todo (Clear All) para desactivar las casillas de verificación de todos los
títulos.
Haga clic en Vista prelim. impr. (Print Preview) para mostrar los resultados de la impresión y
comprobar cómo quedarán antes de imprimir el documento.
Haga clic en Iniciar impresión (Start Printing)
2.
parecerá el cuadro de diálogo Confirmación del núm. de pág. de impr. (Print Page Count
Confirmation)
Ejecutar impresión
3.
Confirme el número de páginas que desee imprimir y, a continuación, haga clic en Sí (Yes).
Se imprimen todos los temas.
Importante
Para imprimir todos los temas se necesita mucho papel. Antes de imprimir, compruebe el
número de páginas a imprimir que aparece en el cuadro de diálogo Confirmación del núm. de
pág. de impr. (Print Page Count Confirmation)
El cuadro de diálogo Vista preliminar de la impresión (Print Preview) permite ajustar la
impresión al ancho del papel o establecer un factor de zoom. Sin embargo, si el factor de
zoom nuevo hace que los datos de impresión queden fueran del papel, esa porción del
Page 8
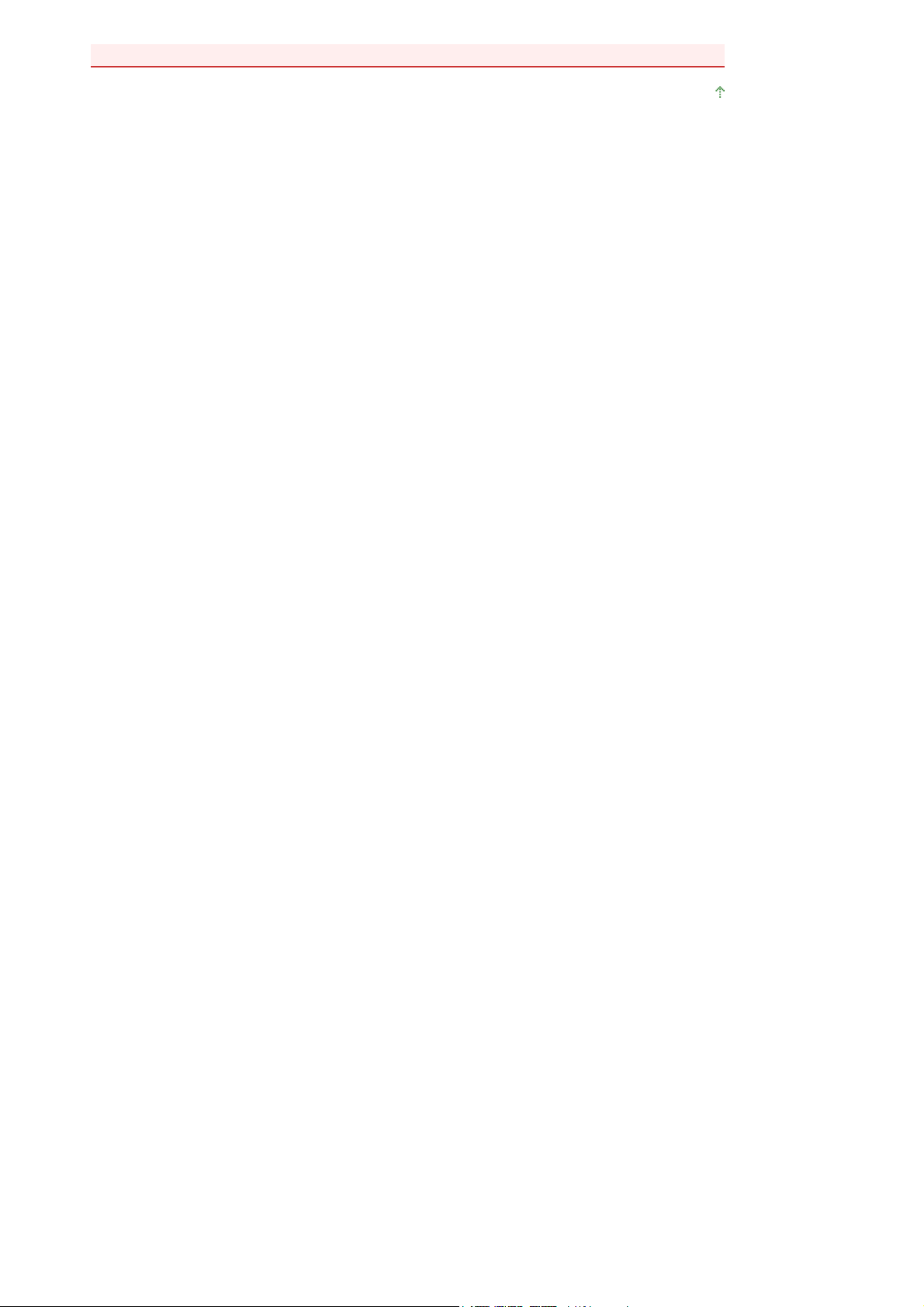
documento no se imprimirá.
Sayfa 8 / 321 sayfaImpresión de este manual
Principio de página
Page 9
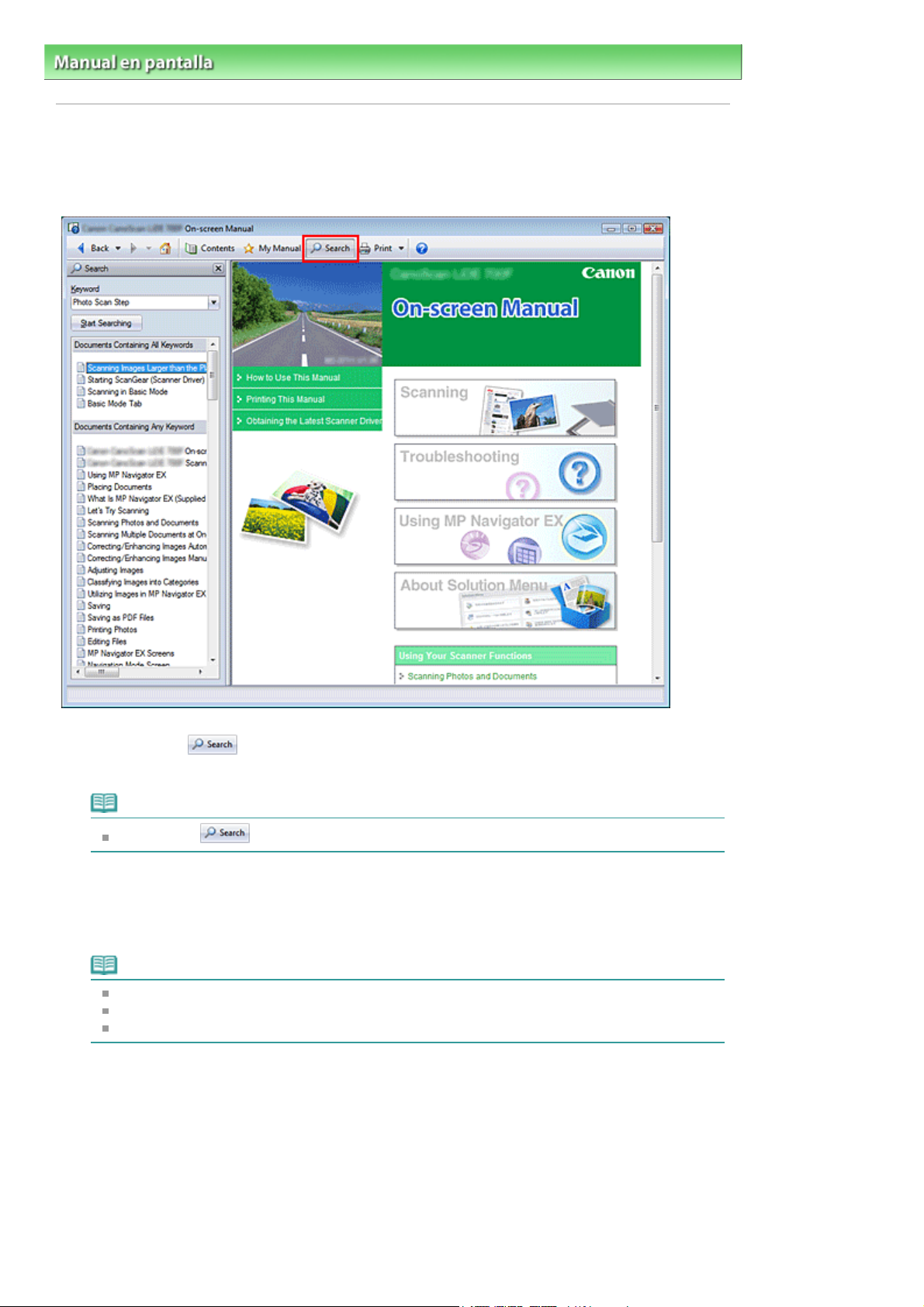
A
Sayfa 9 / 321 sayfaUso de palabras clave para encontrar un tema
Manual en pantalla > Cómo usar este manual
> Uso de palabras clave para encontrar un tema
Uso de palabras clave para encontrar un tema
Puede introducir una palabra clave para buscar una página de destino.
Se busca en todos los manuales en pantalla instalados (guías del usuario).
Haga clic en
1.
parecerá el panel Búsqueda a la izquierda del manual en pantalla.
Nota
Haga clic en
Introducir una palabra clave
2.
En Palabra clave (Keyword), introduzca una palabra clave para el elemento que desee comprobar.
Si desea introducir varias palabras clave, inserte un espacio entre las palabras clave.
para cerrar o mostrar el panel Búsqueda.
Nota
Puede introducir un máximo de 10 palabras clave o de 255 caracteres.
No se hace distinción entre mayúsculas y minúsculas.
El programa también puede buscar palabras clave que contengan espacios.
Haga clic en Iniciar búsqueda (Start Searching)
3.
Se inicia la búsqueda y se muestran los títulos de los temas que contengan la palabra clave en la
lista de resultados de búsqueda.
Cuando ejecuta una búsqueda mediante la introducción de varias palabras clave, los resultados
de búsqueda se muestran tal y como aparecen a continuación.
[Doc. que cont. contenido exacto] ([Documents Containing Perfect Match])
Temas que contengan toda la cadena de caracteres de búsqueda (incluyendo los espacios)
exactamente igual a como se ha introducido (coincidencia perfecta)
Page 10
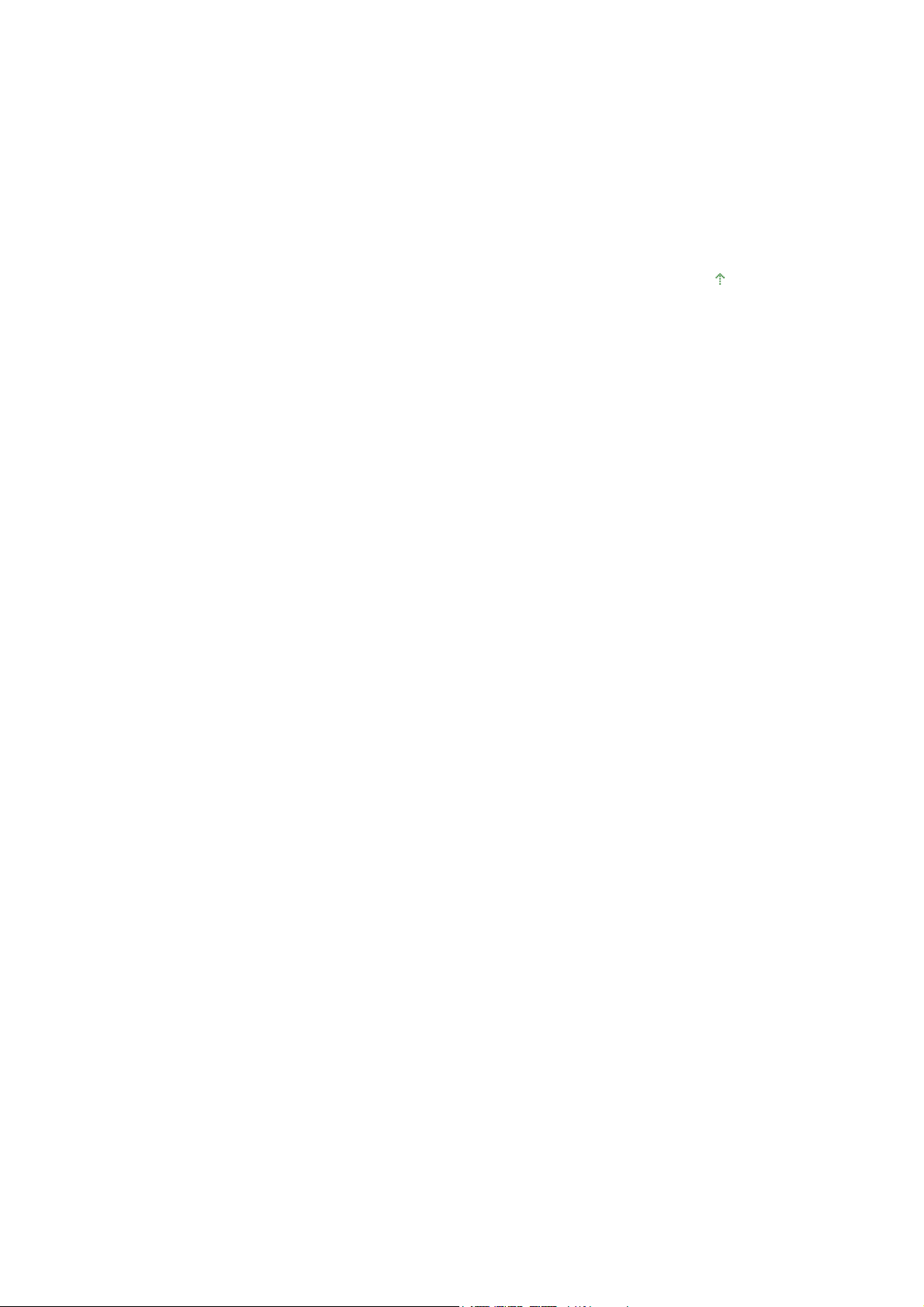
[Doc. que cont. todas las palabras clave] ([Documents Containing All Keywords])
Temas que contienen todas las palabras clave que se han introducido
[Doc. que cont. cualquier palabra clave] ([Documents Containing Any Keyword])
Temas que contienen al menos una de las palabras clave que se han introducido
Mostrar el tema que desea leer
4.
Desde la lista de resultados de búsqueda, haga doble clic (o seleccione y pulse Intro (Enter)) en el
título del tema que desee leer.
Cuando se muestran las páginas de dicho título, las palabras clave que se han encontrado en las
páginas aparecerán resaltadas.
Principio de página
Sayfa 10 / 321 sayfaUso de palabras clave para encontrar un tema
Page 11
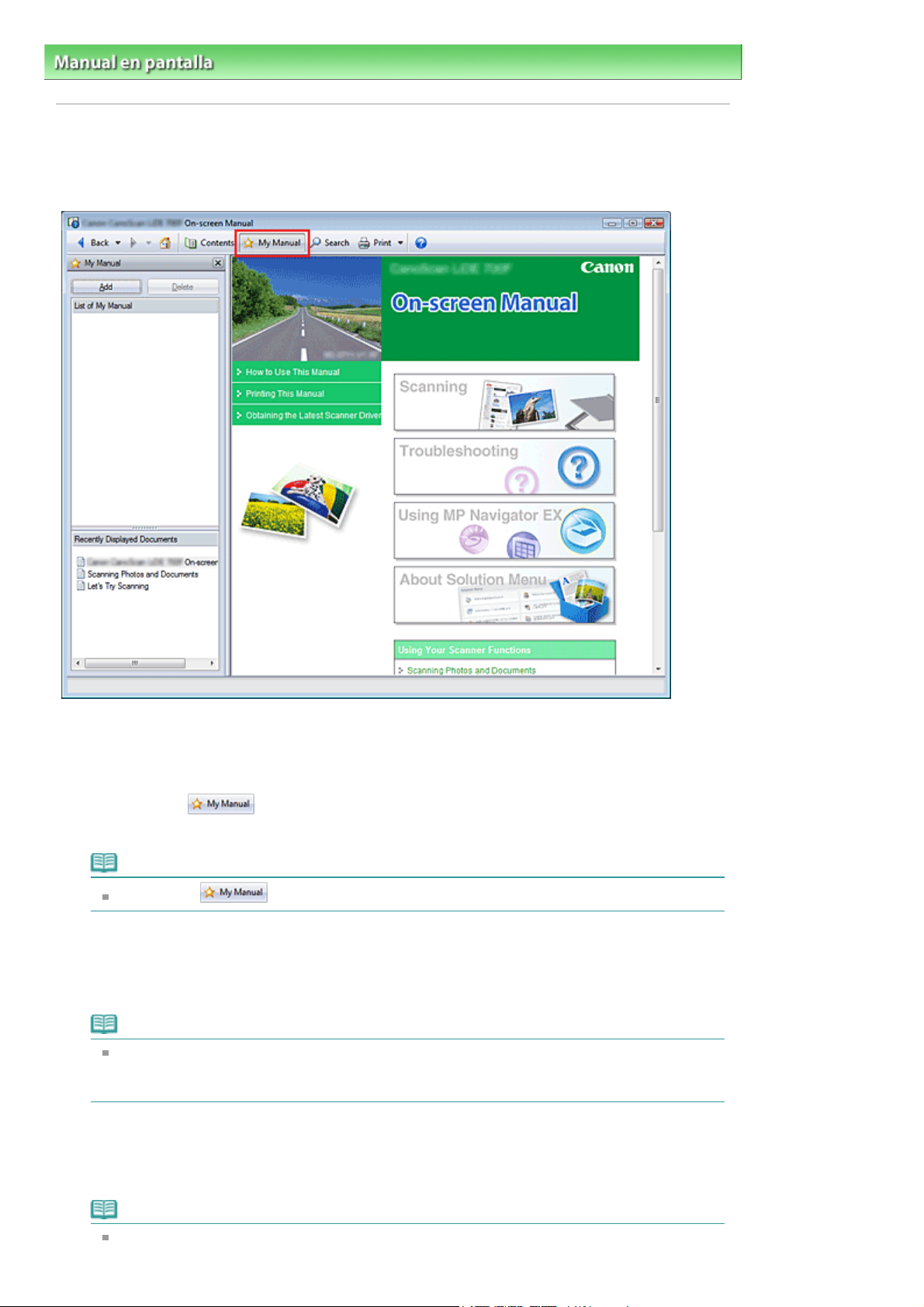
A
A
Sayfa 11 / 321 sayfaRegistro de temas en Mi manual
Manual·en·pantalla
Cómo·usar·este·manual
·>·
·> Registro de temas en Mi manual
Registro de temas en Mi manual
Registre las páginas que lea con más frecuencia como temas de Mi manual para que pueda
consultarlas fácilmente en cualquier momento.
Mostrar el tema
1.
Muestre el tema que desea añadir a Mi manual.
Haga clic en
2.
El panel Mi Manual aparecerá a la izquierda del manual en pantalla.
Nota
Haga clic en para cerrar o mostrar el panel Mi manual.
Registrar el tema en Mi manual
3.
Haga clic en Agregar (Add).
El tema que se muestre en ese momento se añadirá a Lista de Mi manual (List of My Manual).
Nota
simismo, desde la lista Documentos mostrados recientemente (Recently Displayed
Documents), haga doble clic (o seleccione y pulse Intro (Enter)) en el tema que desee añadir
a Mi manual para mostrarlo y, a continuación, haga clic en Agregar (Add).
Mostrar Mi manual
4.
l hacer doble clic (o seleccionar y pulsar Intro (Enter)) en un tema que se muestre en Lista de Mi
manual (List of My Manual), dicho tema aparecerá en la ventana de descripción.
Nota
Para eliminar un tema de Lista de Mi manual (List of My Manual), selecciónelo de la lista y, a
continuación, haga clic en Eliminar (Delete) (o pulse Eliminar (Delete)).
Page 12
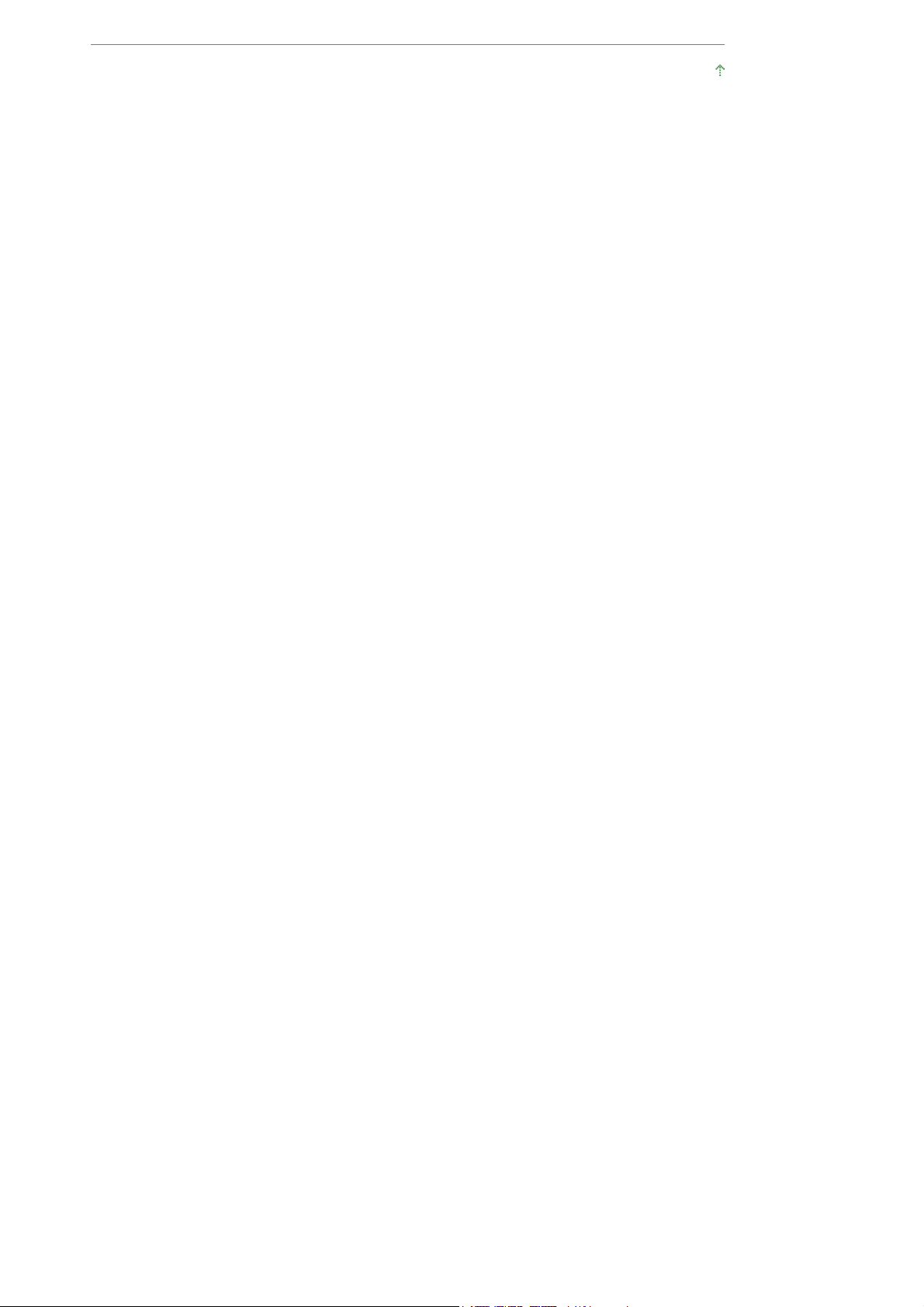
Principio de página
Sayfa 12 / 321 sayfaRegistro de temas en Mi manual
Page 13
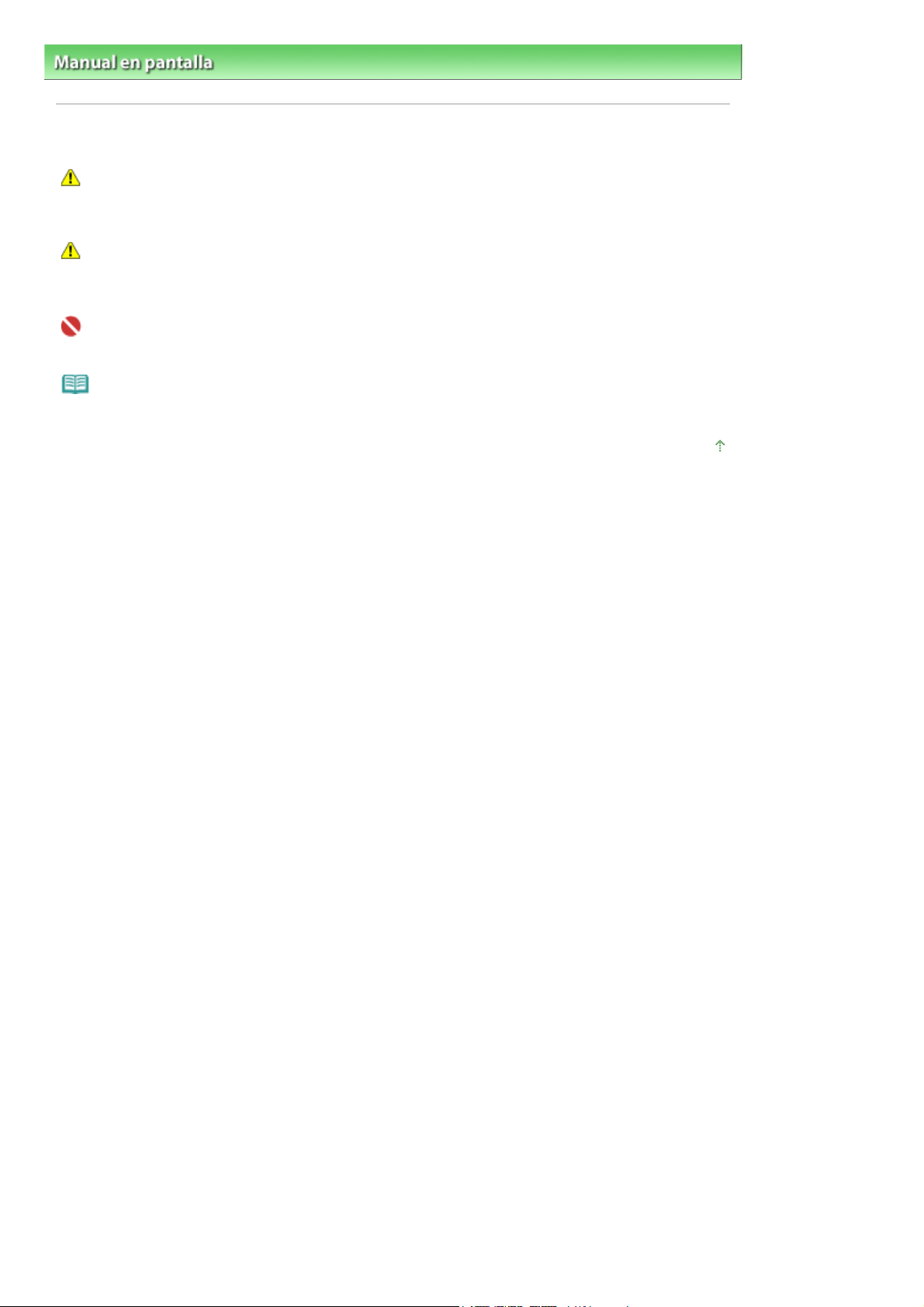
Sayfa 13 / 321 sayfaSímbolos utilizados en este documento
Manual en pantalla > Cómo usar este manual
> Símbolos utilizados en este documento
Símbolos utilizados en este documento
Advertencia
Instrucciones, que si se ignoran, pueden provocar lesiones graves, o incluso la muerte, por el uso
incorrecto del equipo. Deben seguirse para que el funcionamiento sea seguro.
Precaución
Instrucciones, que si se ignoran, pueden provocar lesiones en las personas o daños materiales por el
uso incorrecto del equipo. Deben seguirse para que el funcionamiento sea seguro.
Importante
Instrucciones que deben seguirse para que el funcionamiento sea seguro.
Nota
Instrucciones en forma de notas sobre el funcionamiento o explicaciones adicionales.
Principio de página
Page 14
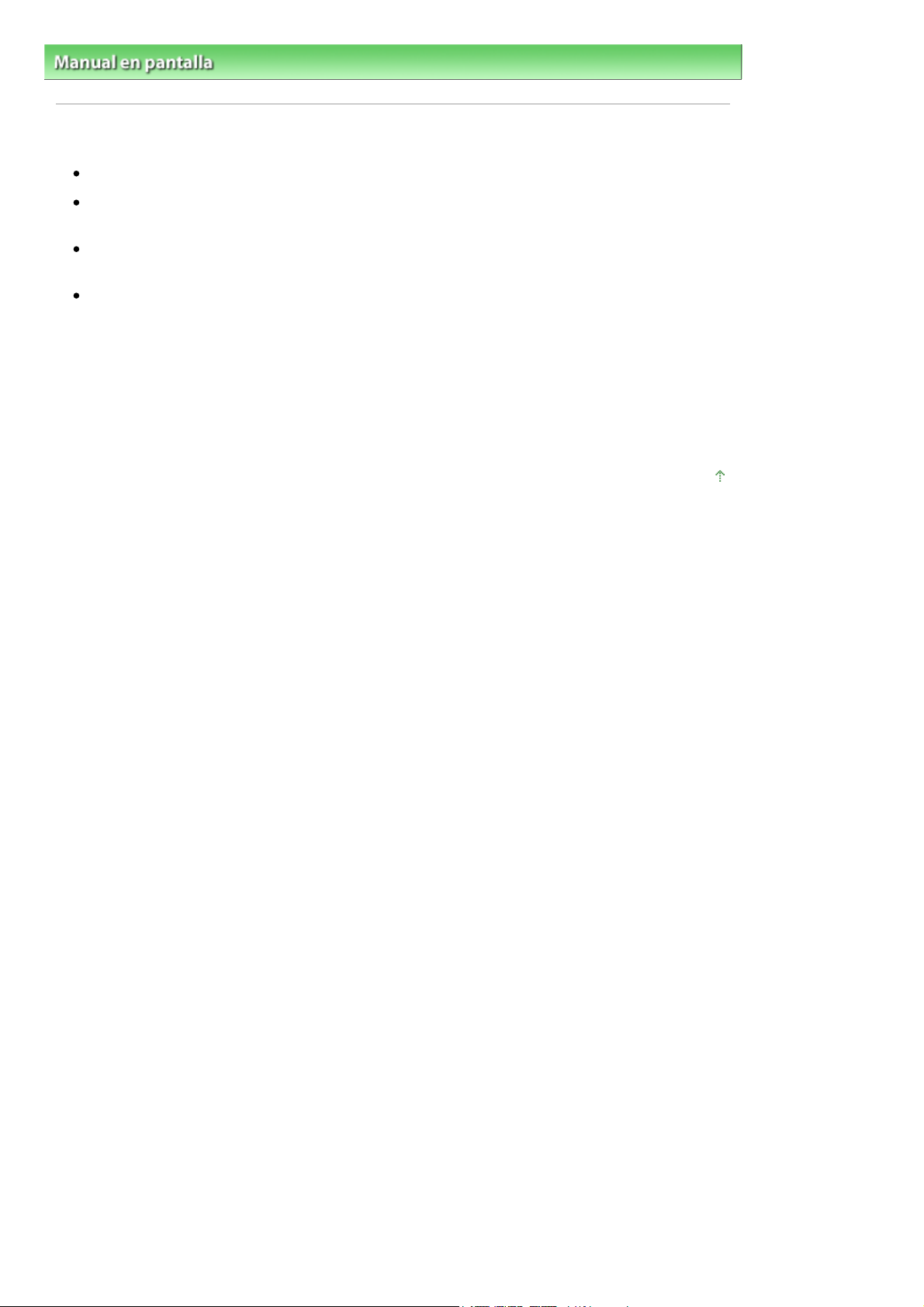
A
Sayfa 14 / 321 sayfaMarcas comerciales
Manual en pantalla > Cómo usar este manual
> Marcas comerciales
Marcas comerciales
Microsoft es una marca comercial registrada de Microsoft Corporation.
Windows es una marca comercial o marca comercial registrada de Microsoft Corporation,
registrada en los EE. UU. y/o en otros países.
Windows Vista es una marca comercial o marca comercial registrada de Microsoft Corporation,
registrada en los EE. UU. y/o en otros países.
dobe, Adobe RGB y Adobe RGB (1998) son marcas comerciales o marcas comerciales
registradas de Adobe Systems Incorporated en los Estados Unidos y/o en otros países.
Exif Print
Este equipo es compatible con Exif Print.
Exif Print es un estándar para mejorar las comunicaciones entre las impresoras y las cámaras
digitales. Al conectar una cámara digital compatible con Exif Print, se utilizan y optimizan los datos de
imagen usados por la cámara al disparar, obteniéndose impresiones con una calidad extraordinaria.
Principio de página
Page 15
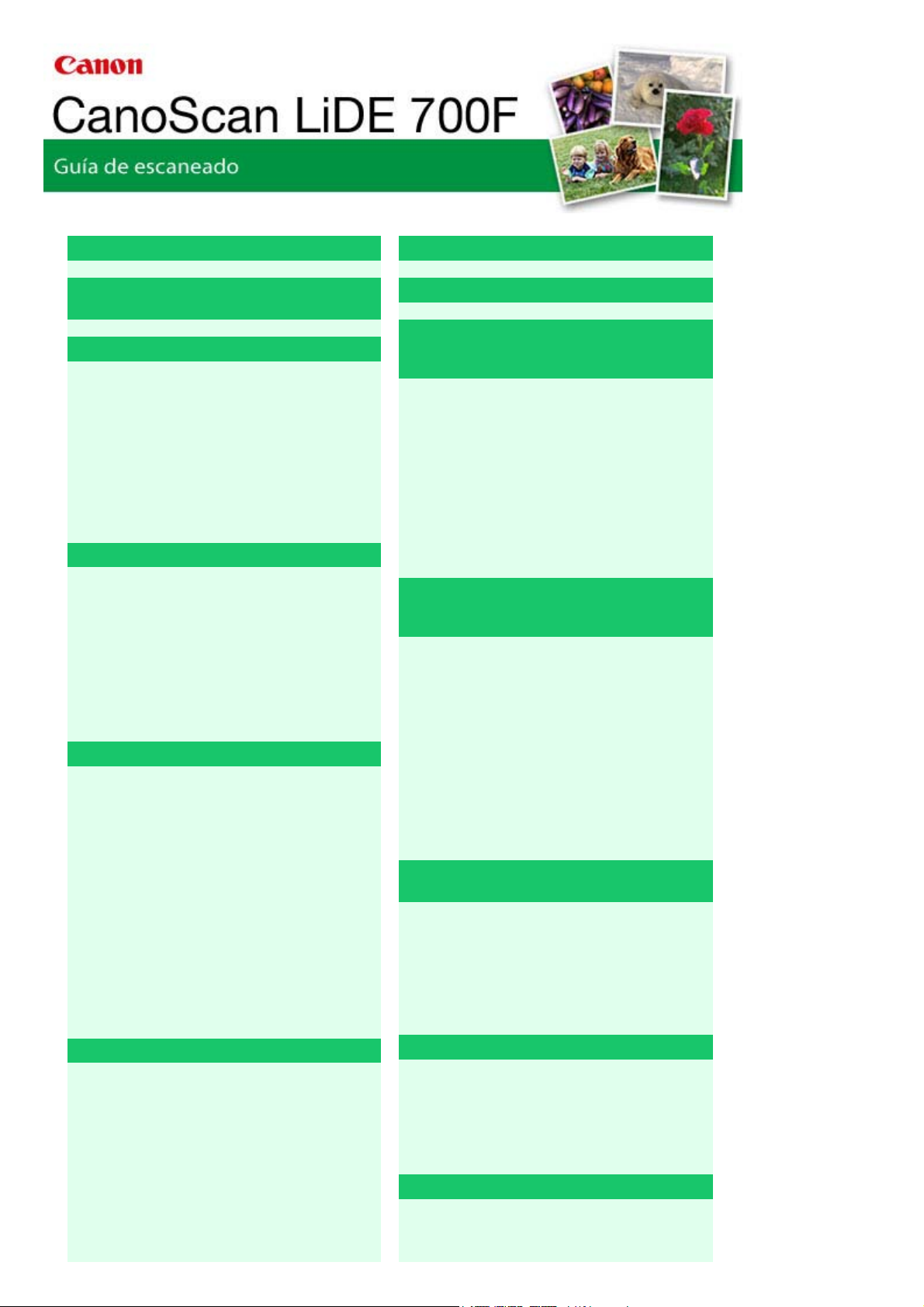
MA-5292-V1.00
A
A
A
A
A
A
A
A
Sayfa 15 / 321 sayfaCanoScan LiDE 700F Guía de escaneado
Notas generales (controlador del escáner)
¿Qué es MP Navigator EX (software de
escáner proporcionado)?
Probemos a escanear
Inicio de MP Navigator EX
Escaneado de fotos y documentos
Escaneado de películas
Escaneado de varios documentos a la vez
Escaneado de imágenes más grandes que la
platina (Asistente de Stitch)
Escaneado fácil con un clic
Funciones útiles de MP Navigator EX
Mejora y corrección de imágenes de forma
automática
Mejora y corrección de imágenes de forma
manual
juste de imágenes
Búsqueda de imágenes
Clasificación de imágenes en categorías
Uso de imágenes en MP Navigator EX
Guardado
Guardado como archivos PDF
Creación/Edición de archivos PDF
Impresión de documentos
Impresión de fotografías
Envío por correo electrónico
Edición de archivos
Configuración de contraseñas para los
archivos PDF
pertura/Edición de archivos PDF protegidos
con contraseña
Colocación de los documentos
Qué es ScanGear (controlador del escáner)
Escaneado con configuraciones avanzadas
mediante ScanGear (controlador del escáner)
Inicio de ScanGear (controlador del escáner)
Escaneado en Modo básico
Escaneado en Modo avanzado
Escaneado en Modo de escaneado
automático
Escaneado de películas en el Modo avanzado
Escaneado de varios documentos a la vez en
el Modo avanzado
Corrección de imágenes y ajuste de los
colores con ScanGear (controlador del
escáner)
Corrección de imágenes ( Nitidez de imagen,
Reducción de polvo y arañazos, Corrección de
difuminado, etc.)
juste de colores mediante un patrón de color
juste de la saturación y el balance del color
juste del brillo y el contraste
juste del histograma
juste de la curva de tonos
Configuración del umbral
Pantallas de ScanGear (controlador del
escáner)
Ficha Modo básico (Basic Mode)
Ficha Modo avanzado (Advanced Mode)
Ficha Modo de escaneado automático (Auto
Scan Mode)
Cuadro de diálogo Preferencias (Preferences)
Pantallas de MP Navigator EX
Pantalla de modo de navegación
Ficha Escanear/Importar documentos o
imágenes (Scan/Import Documents or Images)
Información útil al escanear
juste de los marcos de recorte
Resolución
Formatos de archivo
Coincidencia de color
Ficha Ver y usar imágenes del equipo (View &
Use Images on your Computer)
Ficha Escaneado personalizado con Un clic
(Custom Scan with One-click)
Pantalla Fotos/Documentos (Platina) (Photos/
Otros métodos de escaneado
Escaneado desde una aplicación
Escaneado usando el panel de control
Page 16
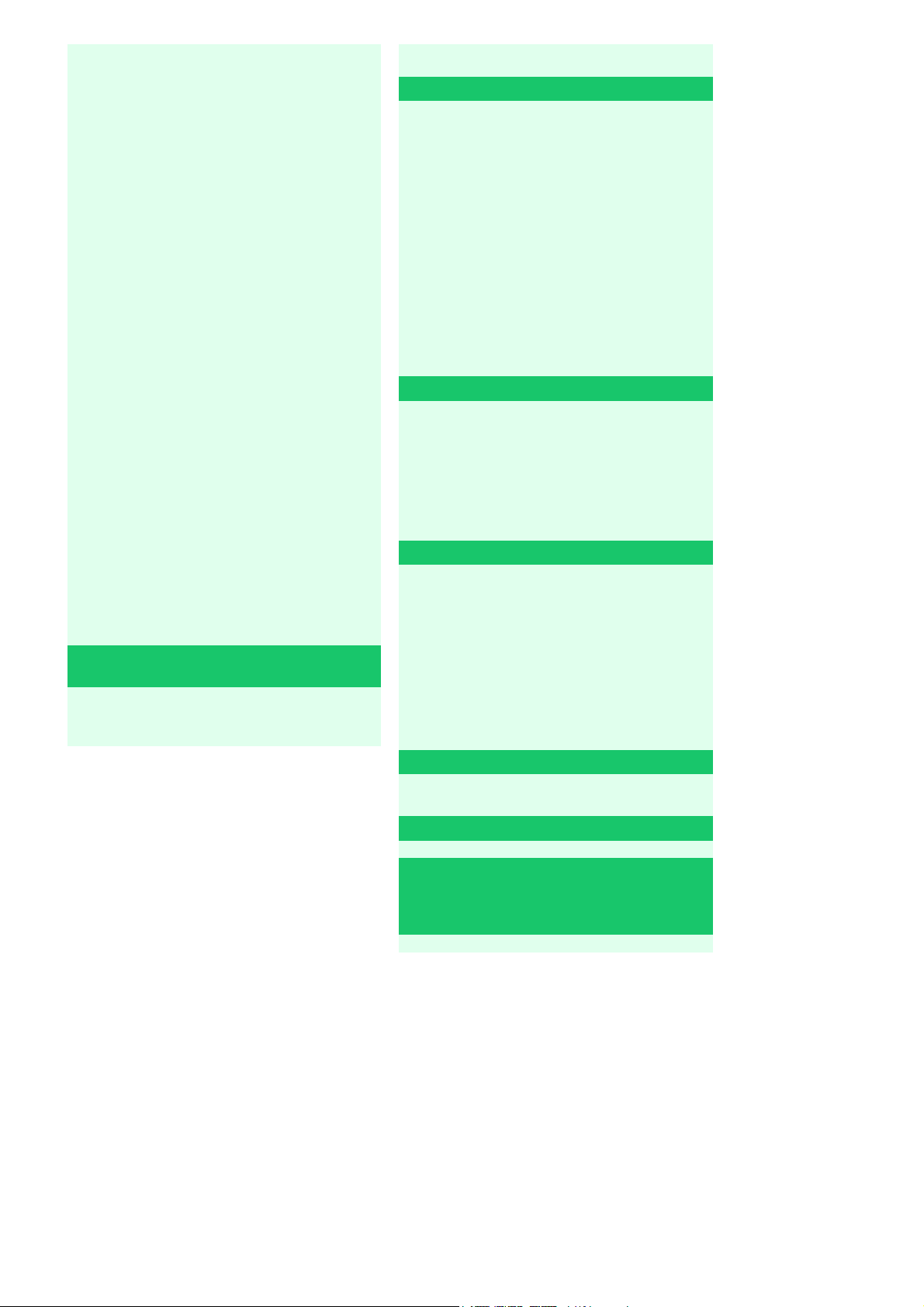
)
A
A
A
Sayfa 16 / 321 sayfaCanoScan LiDE 700F Guía de escaneado
Documents (Platen)) (ventana Escanear/
Importar (Scan/Import))
Pantalla Película (Film) (ventana Escanear/
Importar (Scan/Import))
Cuadro de diálogo Guardar (Save)
Cuadro de diálogo Guardar como archivo PDF
(Save as PDF file)
Ventana Ver y usar (View & Use
Ventana Crear/Editar archivo PDF (Create/Edit
PDF file)
Cuadro de diálogo Imprimir documento
Cuadro de diálogo Imprimir foto (Print Photo)
Cuadro de diálogo Enviar por correo
electrónico (Send via E-mail)
Ventana Corregir/Mejorar imágenes (Correct/
Enhance Images)
Pantalla de modo de un clic
Cuadro de diálogo Guardar (Save) (pantalla
de modo de un clic)
Cuadro de diálogo Copiar (Copy)
Cuadro de diálogo Imprimir (Print)
Cuadro de diálogo Correo (Mail)
Cuadro de diálogo OCR
Cuadro de diálogo Escanear (Scan)
Cuadro de diálogo PDF
Cuadro de diálogo Preferencias (Preferences)
Apertura de archivos que no sean imágenes
escaneadas
pertura de imágenes guardadas en un
equipo
(Windows XP sólo)
Escaneado usando los botones del escáner
¿Cuáles son los botones del escáner?
Escaneado e impresión/copia de documentos
(botón COPY)
Escaneado de documentos y apertura de
imágenes escaneadas (botón SCAN)
Escaneado y guardado de documentos como
archivos PDF (botón PDF)
Escaneado y anexión de documentos a
correos electrónicos (botón E-MAIL)
Configuración del botón de escaneado
Configuración del botón de escaneado
mediante MP Navigator EX
Solución de problemas
Problemas con la instalación
Problemas con el escaneado
Problemas con el escaneado de películas
Problemas de software
Problemas con MP Navigator EX
Actualización del controlador del escáner
Obtención de la última versión de ScanGear
(controlador del escáner)
Desinstalación de ScanGear (controlador del
escáner)
ntes de instalar ScanGear (controlador del
escáner)
Instalación de ScanGear (controlador del
escáner)
Aplicaciones incluidas
rcSoft PhotoStudio
Acerca de Solution Menu
Acerca de Extended Survey Program sobre
impresora de inyección de tinta/escáner/fax
(Inkjet Printer/Scanner/Fax Extended Survey
Program)
Page 17
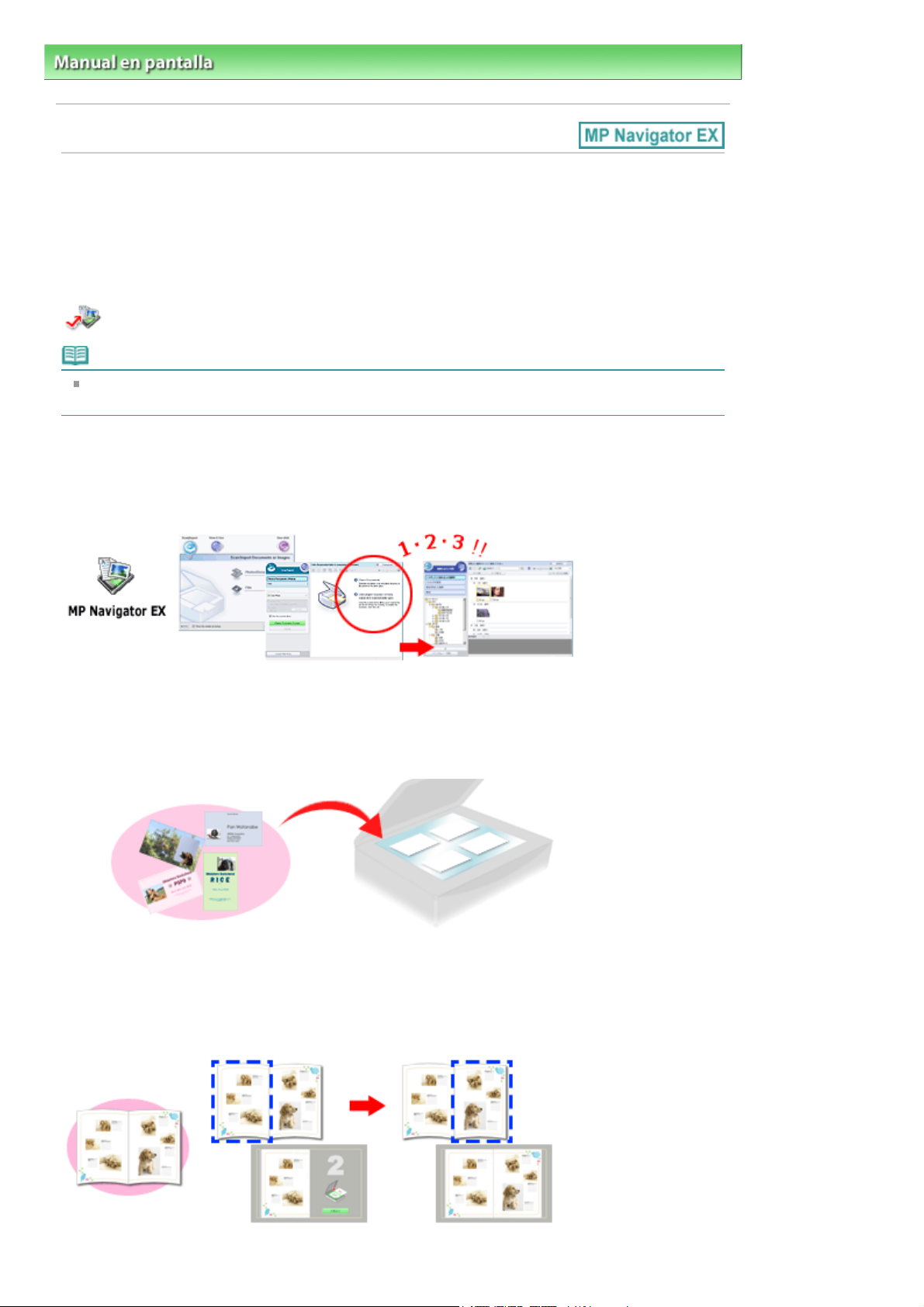
Sayfa 17 / 321 sayfaUso de MP Navigator EX
Manual en pantalla
> Uso de MP Navigator EX
Uso de MP Navigator EX
MP Navigator EX es una aplicación que permite escanear fácilmente fotografías y documentos. Es
adecuada incluso para usuarios sin experiencia.
Inicio de MP Navigator EX
Haga clic aquí:
Nota
Consulte "
usando MP Navigator EX.
Escaneado de fotos y documentos
Las pantallas de MP Navigator EX le permiten escanear de forma sencilla. También puede guardar o
imprimir imágenes escaneadas usando MP Navigator EX.
Probemos a escanear
MP Navigator EX
" para obtener detalles acerca de cómo escanear imágenes
Escaneado de documentos pequeños a la vez
Puede escanear varios documentos pequeños (fotos, tarjetas, etc.) a la vez. Esta función resulta útil
porque evita tener que escanear varias veces.
Escaneado de documentos grandes
Con MP Navigator EX es posible escanear fácilmente documentos cuyo tamaño sea mayor que el de la
platina. Permite escanear la mitad derecha e izquierda de un documento por separado y combinarlas
para obtener una sola imagen.
Page 18
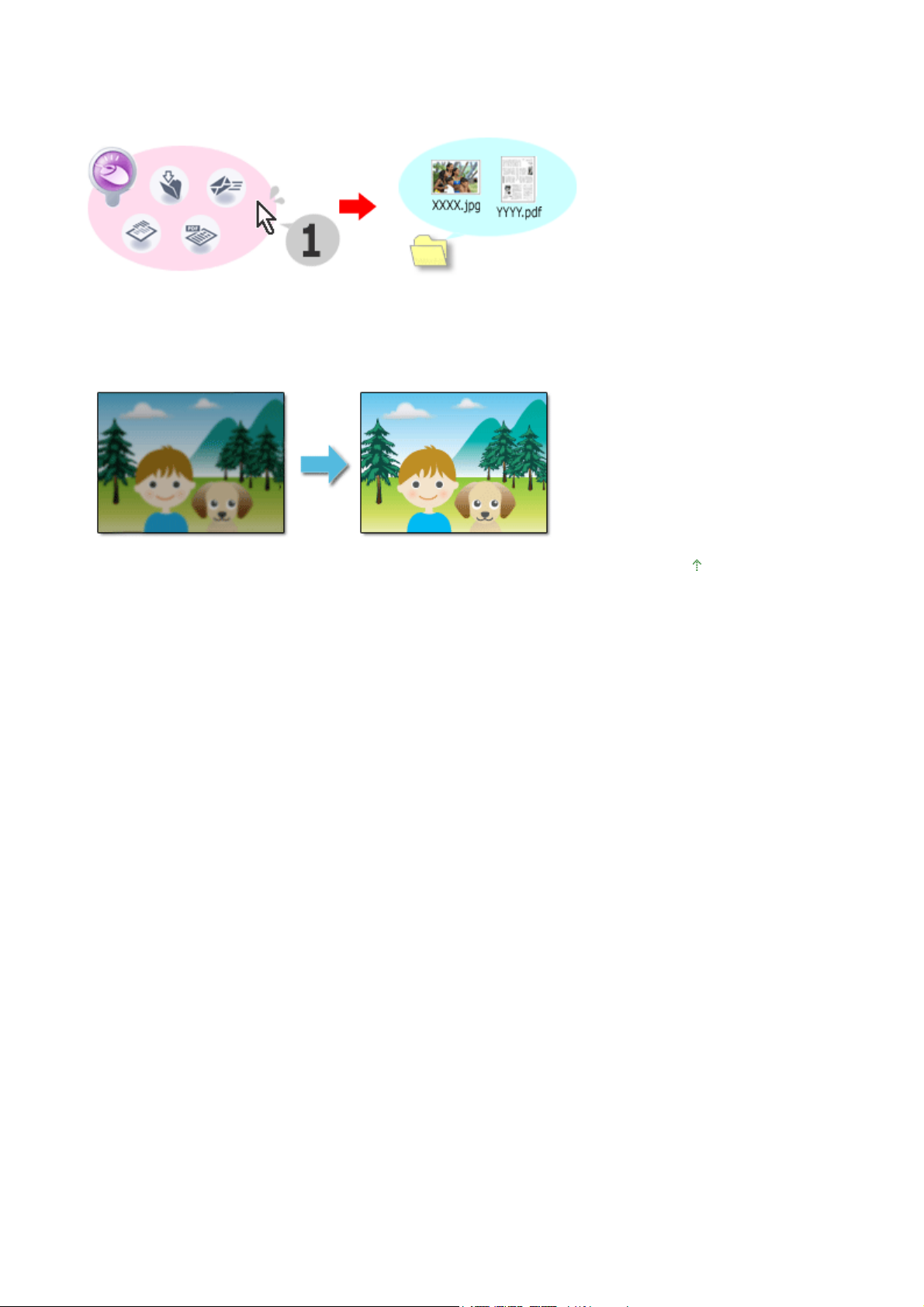
Escaneado con un clic
A
En el modo de un clic, MP Navigator EX ejecuta las funciones de escaneado y guardado haciendo clic
en un icono. El modo de un clic también permite escanear y guardar imágenes como archivos PDF y
adjuntarlos automáticamente a mensajes de correo electrónico.
Escaneado y corrección o mejora de fotos
Las fotos escaneadas se pueden corregir o mejorar fácilmente usando MP Navigator EX. No es
necesario usar otras aplicaciones.
Sayfa 18 / 321 sayfaUso de MP Navigator EX
rriba
Page 19
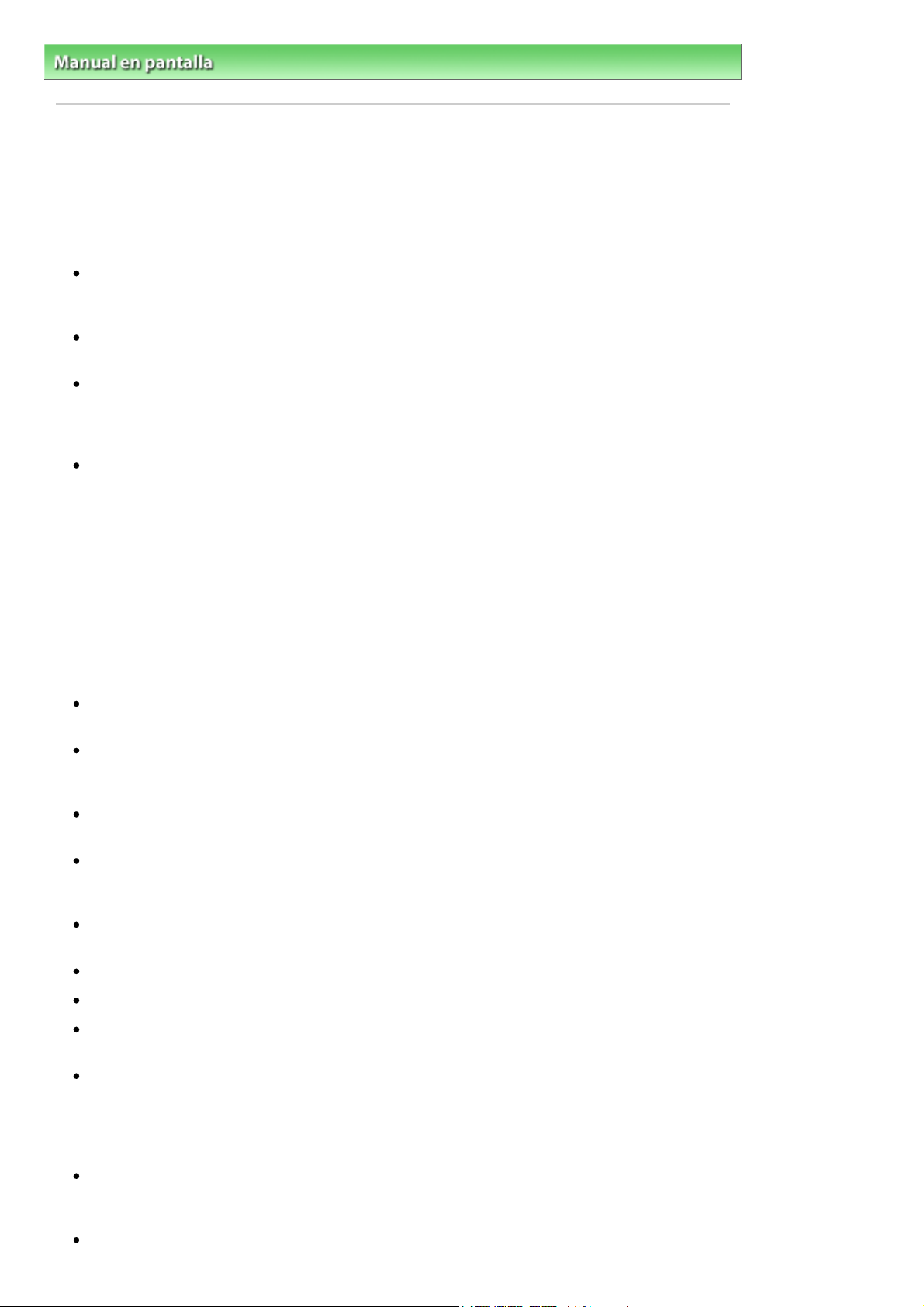
A
A
A
Sayfa 19 / 321 sayfaNotas generales (controlador del escáner)
Manual en pantalla >
Guía de escaneado
> Notas generales (controlador del escáner)
Notas generales (controlador del escáner)
ScanGear (controlador del escáner) está sujeto a las siguientes restricciones. Tenga en cuenta estos
aspectos al usarlo.
Restricciones del controlador del escáner
l usar el sistema de archivos NTFS, es posible que el origen de datos TWAIN no se ejecute. Esto
se debe a que, por motivos de seguridad, el módulo TWAIN no se puede escribir en la carpeta
winnt. Póngase en contacto con el administrador del equipo para obtener ayuda.
Puede que algunos equipos (incluidos los portátiles) que estén conectados al dispositivo no
salgan correctamente del modo de espera. En tal caso, reinicie el equipo.
No conecte dos o más dispositivos o impresoras multifunción con función de escáner al mismo
equipo de forma simultánea. Si conecta varios dispositivos de escaneado, no podrá escanear
usando los botones del dispositivo (botón del escáner) y es posible que se produzcan errores al
acceder a los dispositivos.
Es posible que las pantallas de software no aparezcan correctamente en Windows Vista si el
tamaño de fuente se establece en Escala grande (Larger scale). Si desea mostrar las pantallas
con las fuentes configuradas como Escala grande (Larger scale), establezca el tema de Apariencia
y personalización (Appearance and Personalization) como Windows clásico (Windows Classic) de
la siguiente forma:
1. En el menú Inicio (Start), seleccione Panel de control (Control Panel).
2. Seleccione Apariencia y personalización (Appearance and Personalization) > Personalización
(Personalization) > Tema (Theme).
Se abrirá el cuadro de diálogo Configuración de temas (Theme Settings).
3. En la ficha Temas (Theme) del cuadro de diálogo Configuración de temas (Theme Settings),
seleccione Windows clásico (Windows Classic) en Tema (Theme).
4. Haga clic en Aceptar (OK).
El escritorio cambia a la vista Windows clásico.
Use el tamaño de fuente predeterminado del sistema operativo. De lo contrario, puede que las
pantallas del software no se muestren correctamente.
ScanGear (controlador del escáner) no se puede abrir en varias aplicaciones a la vez. En una
misma aplicación, ScanGear (controlador del escáner) no se puede abrir por segunda vez si ya
está abierto.
segúrese de cerrar la ventana de ScanGear (controlador del escáner) antes de cerrar la
aplicación.
segúrese de que dispone de suficiente espacio en el disco para escanear imágenes grandes a
una gran resolución. Por ejemplo, se requieren 300 MB como mínimo de espacio libre para
escanear un documento A4 a 600 ppp a todo color.
Los documentos gruesos es posible que no se recorten correctamente al escanearlos. Si se da el
caso, recórtelos de forma individual o manual.
ScanGear (controlador del escáner) y el controlador WIA no se pueden usar a la vez.
No deje que el equipo pase a estado de reposo o hibernación durante el escaneado.
La calibración puede tardar cierto tiempo si el dispositivo está conectado mediante un puerto USB
1.1.
El escaneado puede fallar si el equipo se ha reactivado del modo de reposo. En este caso,
desconecte el cable USB del equipo y vuelva a conectarlo.
Aplicaciones con restricciones de uso
Si inicia la aplicación Media Center, incluida en Windows XP Media Center Edition 2005, es posible
que no se pueda escanear usando un botón del dispositivo (botón del escáner). En tal caso,
reinicie el equipo.
No se pueden escanear imágenes con la aplicación Media Center incluida en Windows Vista™ y
Page 20
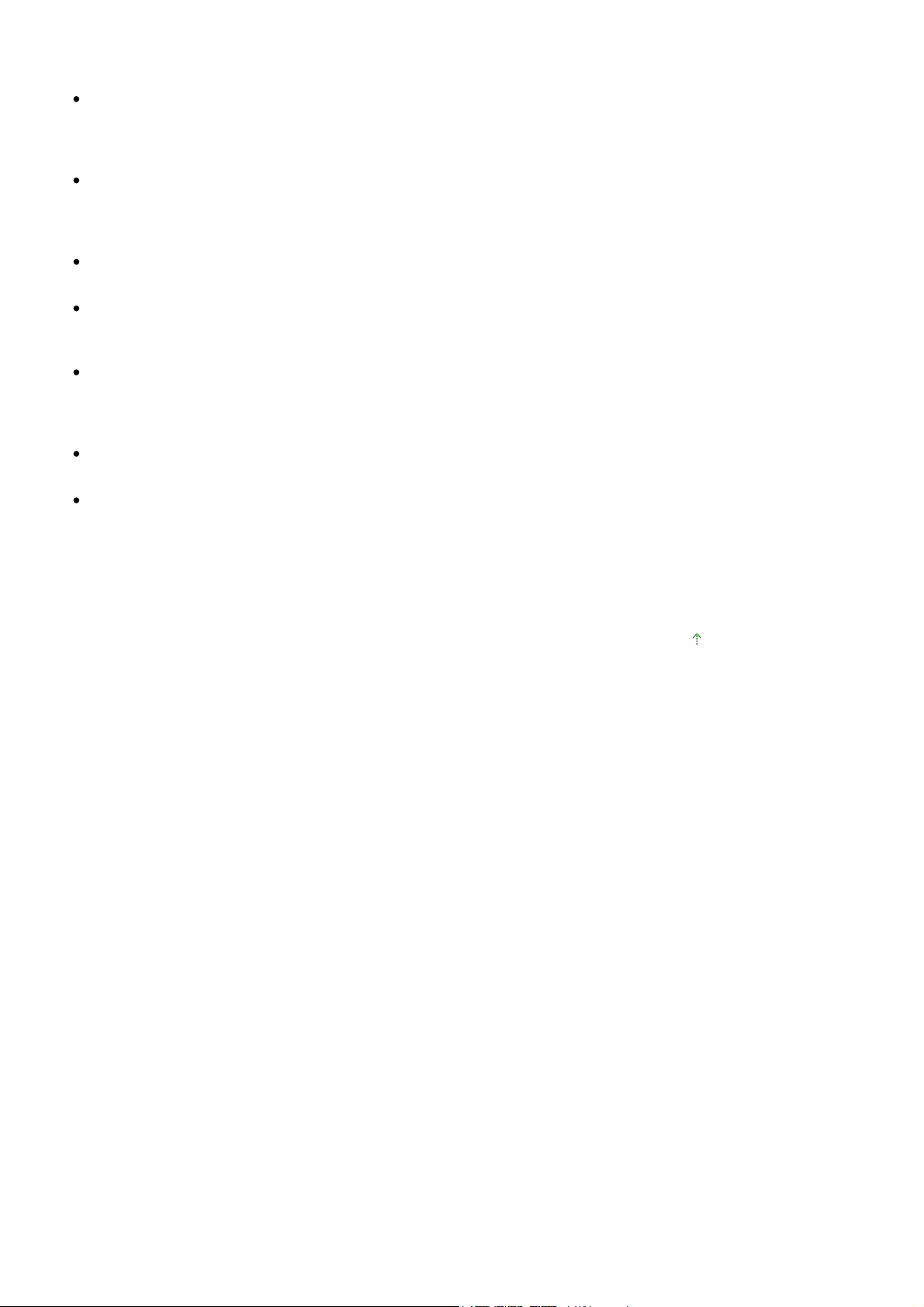
Windows XP Media Center Edition 2005. Utilice para escanear otras aplicaciones como MP
A
A
A
Navigator EX.
En algunas aplicaciones puede que se produzcan problemas al usar Recorte múltiple (Multi-Crop)
en la ficha Modo avanzado (Advanced Mode) de ScanGear (controlador del escáner). En este caso,
escanee cada documento individualmente cambiando el valor de Tamaño de papel (Paper Size) en
función del documento.
En algunas aplicaciones, si se marca la casilla de verificación Ver imágenes escaneadas (View
scanned images) en la ficha Modo de escaneado automático (Auto Scan Mode) de ScanGear
(controlador del escáner), puede que la ventana en la que se muestran las miniaturas se cierre
automáticamente.
En algunas aplicaciones puede que no se muestre la interfaz de usuario TWAIN. En este caso,
consulte el manual de la aplicación y cambie la configuración según proceda.
lgunas aplicaciones no admiten el escaneado continuo de varios documentos. En algunos casos,
puede que sólo se acepte la primera imagen escaneada o que varias imágenes se escaneen
como una única imagen.
l escanear imágenes con el tamaño de la platina en una aplicación de Microsoft Office (como, por
ejemplo, Word, Excel o PowerPoint), haga clic en Personalizar inserción (Custom Insert) en el
cuadro de diálogo Insertar imagen desde escáner o cámara (Insert Picture from Scanner or
Camera). De lo contrario, es posible que las imágenes no se escaneen correctamente.
Es posible que las imágenes no se escaneen correctamente en algunas aplicaciones. En estos
casos, aumente la memoria virtual del sistema operativo y vuelva a intentarlo.
Sayfa 20 / 321 sayfaNotas generales (controlador del escáner)
Si el tamaño de imagen es demasiado grande (por ejemplo, cuando se escanean imágenes
grandes a una resolución alta), es posible que el equipo no responda o que la barra de progreso
se quede al 0%, dependiendo de la aplicación. En este caso, cancele la acción (por ejemplo, haga
clic en Cancelar (Cancel) en la barra de progreso), a continuación, aumente la memoria virtual del
sistema operativo o reduzca el tamaño de imagen o la resolución e inténtelo de nuevo. Si lo desea,
también puede escanear primero la imagen mediante MP Navigator EX, guardarla y, después,
importarla a la aplicación.
rriba
Page 21
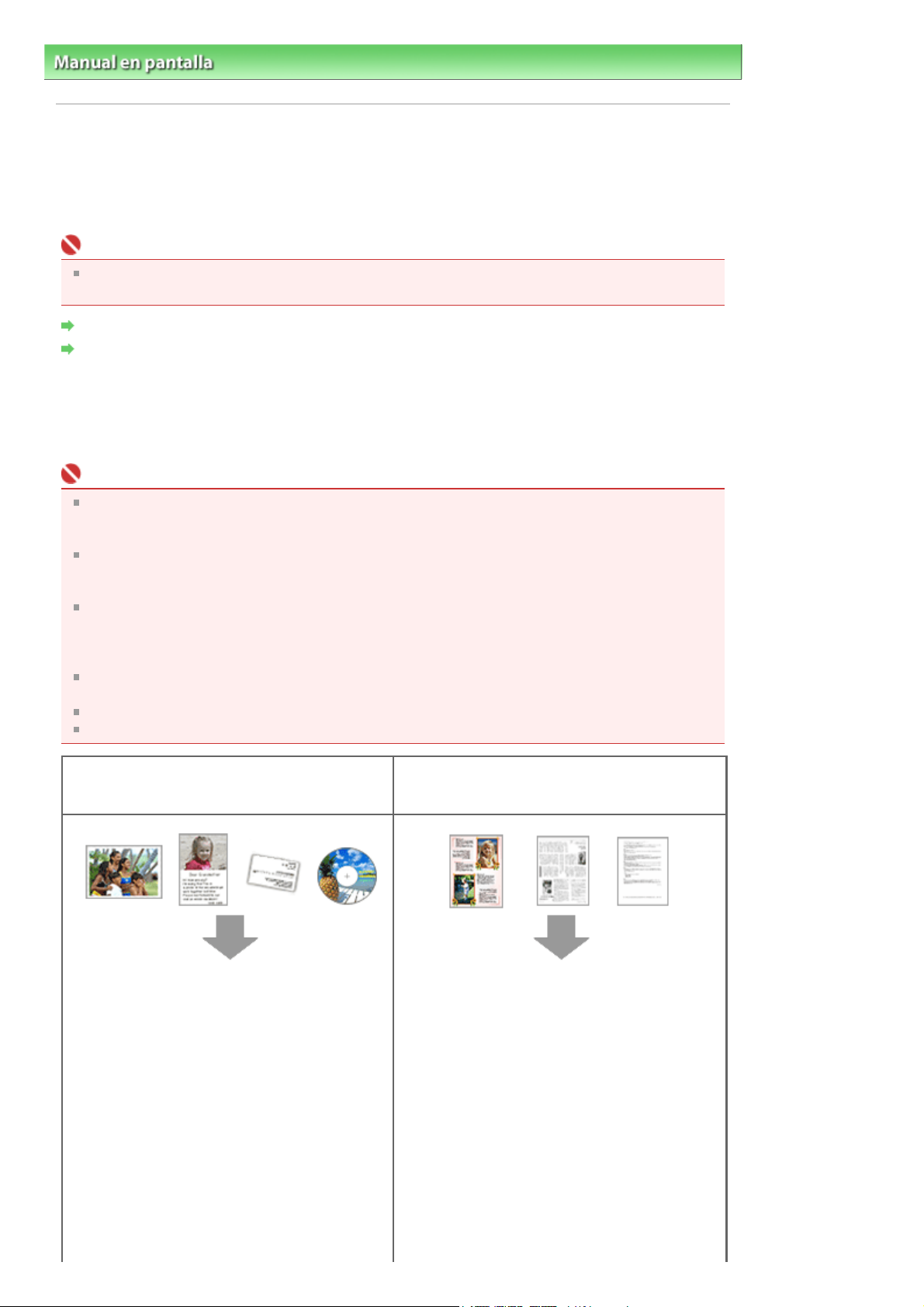
A
A
A
A
Sayfa 21 / 321 sayfaColocación de los documentos
Manual en pantalla >
Guía de escaneado > Colocación de los documentos
Colocación de los documentos
prenda a colocar los documentos en la platina del dispositivo. Coloque los documentos correctamente
en función del tipo de documento que vaya a escanear. De lo contrario, es posible que los documentos
no se escaneen correctamente.
Importante
l abrir la cubierta de documentos, sujétela con la mano hasta que esté completamente abierta y
detenida.
Colocación de los documentos
Colocación de la película
Colocación de los documentos
Coloque los documentos tal y como se indica a continuación para que el equipo detecte
automáticamente el tipo de documento y el tamaño.
Importante
l escanear especificando el tipo o tamaño del documento en MP Navigator EX o en ScanGear
(controlador del escáner), alinee siempre la esquina superior del documento con la esquina de la
platina en la que aparece la flecha.
No coloque elementos que pesen 4,4 libras (2,0 kg) o más en la platina. No presione el
documento con una fuerza superior a 4,4 libras (2,0 kg). Si aplica una presión más fuerte, es
posible que el escáner no funcione correctamente o que el cristal se rompa.
l escanear con la cubierta de documentos completamente abierta o con el dispositivo colocado
en posición vertical, puede que el tipo de documento no se detecte automáticamente. En este
caso, especifique el tipo de documento en MP Navigator EX o en ScanGear (controlador del
escáner).
Las fotografías cortadas de distintas formas y los documentos con menos de 3 cm cuadrados (1,
18 pulgadas cuadradas) puede que no se recorten correctamente al escanearlos.
Las etiquetas de CD o DVD que sean reflectantes puede que no se escaneen correctamente.
Cierre la cubierta de documentos cuando escanee.
Escaneado de fotos, documentos de tamaño
Hagaki, tarjetas de visita o CD/DVD
Colocación de un único documento
Coloque el documento boca abajo, a 1 cm (3/8
pulgadas) como mínimo de los bordes (área con
rayas diagonales) de la platina. Las partes
colocadas en el área con rayas diagonales no se
escanearán.
Escaneado de revistas, periódicos o
documentos de texto
Coloque el documento boca abajo en la platina y
alinee una de las esquinas superiores del
documento con la esquina de la platina que tiene
una flecha. Las partes colocadas sobre el área
con rayas diagonales no se escanearán.
Page 22
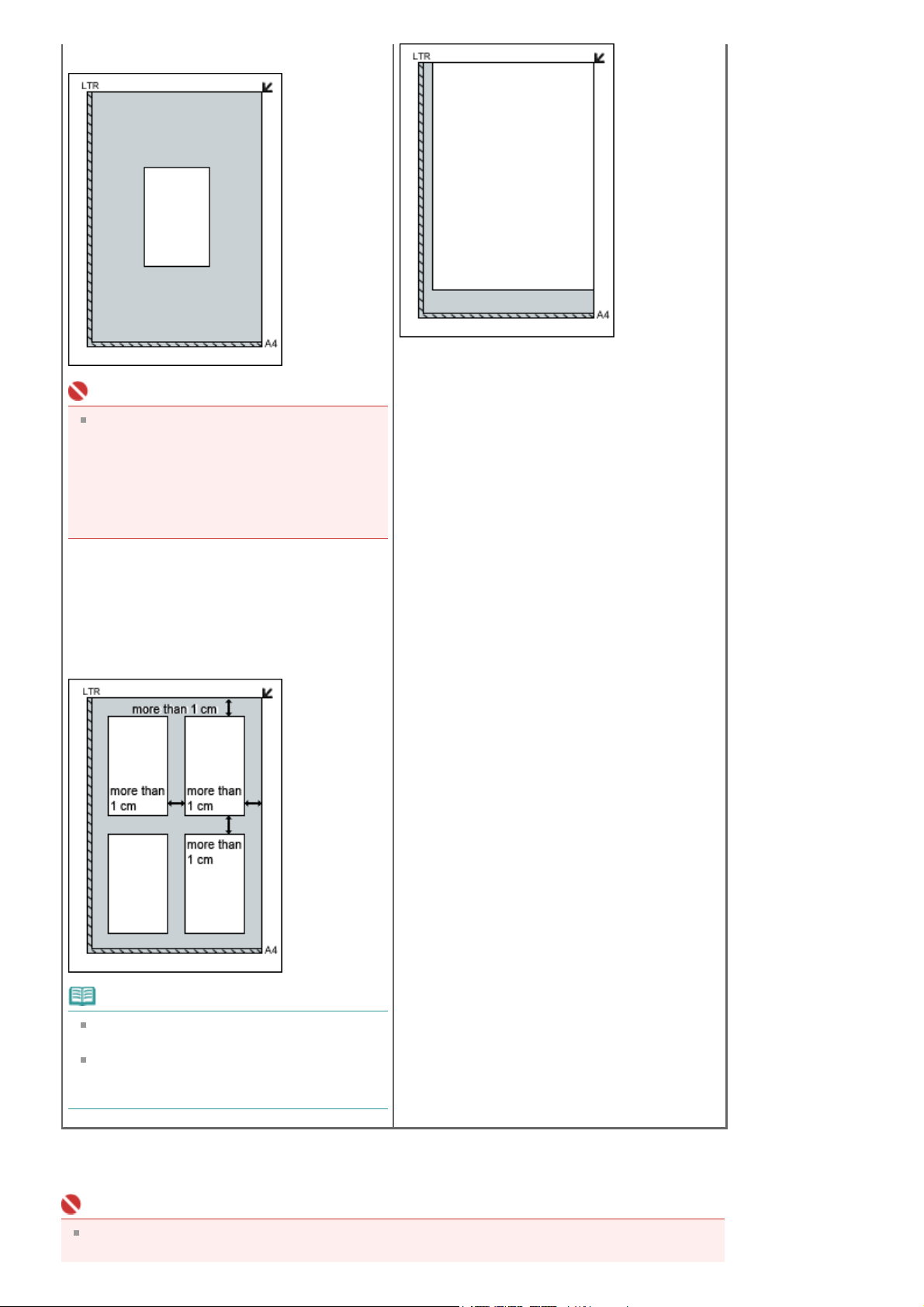
Importante
Los documentos grandes (como las fotos de
tamaño A4) que no se pueden colocar
separadas de los bordes o la flecha de la
platina se pueden guardar como archivos
PDF. Para guardar en un formato diferente al
PDF, escanee especificando el formato de
archivo.
Sayfa 22 / 321 sayfaColocación de los documentos
Colocación de varios documentos
Coloque los documentos boca abajo, a 1 cm (3/8
pulgadas) como mínimo de los bordes (área con
rayas diagonales) de la platina; deje también 1
cm (3/8 pulgadas) como mínimo entre
documentos. Las partes colocadas en el área con
rayas diagonales no se escanearán.
Nota
Se pueden colocar 10 documentos como
máximo.
Los documentos que se coloquen torcidos
(10 grados o menos) se corregirán
automáticamente.
Colocación de la película
Importante
El polvo que pueda haber en la película o la platina aparecerá en las imágenes escaneadas.
Elimine el polvo de la película y la platina.
Page 23
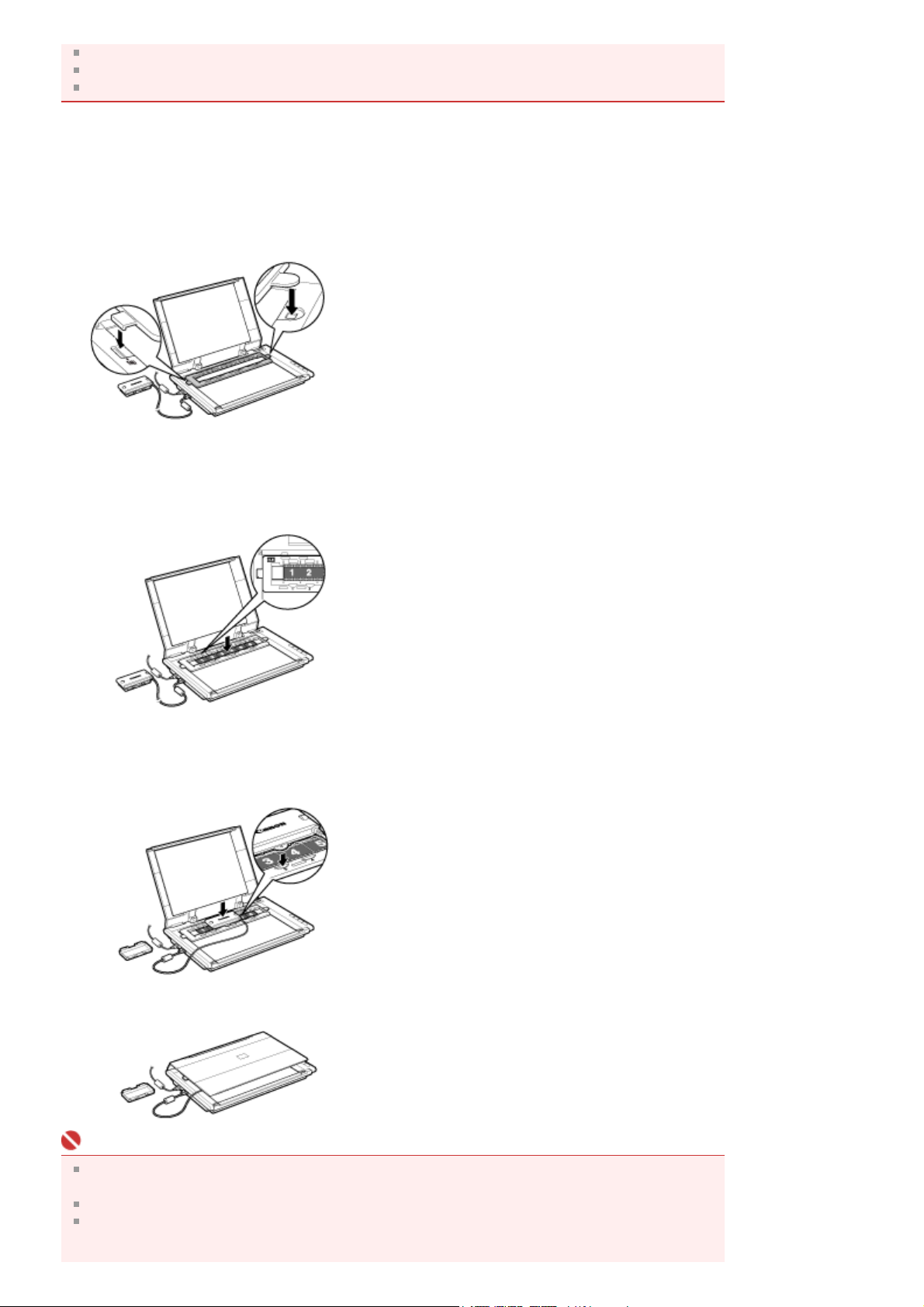
Sujete la película por el borde para evitar las manchas y huellas.
A
A
A
Una etiqueta adhesiva pegada en el margen de la película se puede reconocer como una imagen.
Cierre suavemente la cubierta de documentos.
Conecte el cable de la unidad adaptadora de película al conector UAP del equipo.
1.
Una tapa de goma cubre el conector UAP del equipo. Retírela antes de conectar el cable.
Coloque la guía de película en la platina.
2.
linee las pestañas de la guía de película con las marcas UAP que aparecen en la platina.
Cargue la película en la guía de película.
3.
Coloque la película con la parte frontal (el lado en el que aparecen las imágenes correctamente)
hacia arriba y asegúrese de alinear los espacios entre los marcos con las líneas de la guía de
película.
Sayfa 23 / 321 sayfaColocación de los documentos
Retire la cubierta de la unidad adaptadora de película y coloque con cuidado la
4.
unidad sobre el marco que desea escanear.
linee la pestaña de la unidad adaptadora de película con la marca de la guía de película.
Cierre suavemente la cubierta de documentos.
5.
Importante
La cubierta de documentos no se cierra completamente. No intente forzarla para que se cierre ni
ponga la mano sobre ella.
Tenga cuidado de no perder la cubierta que ha retirado. Mantenga limpio el interior de la cubierta.
segúrese de poner la cubierta protectora a la unidad adaptadora de película cuando no vaya a
escanear películas. El polvo y los arañazos en la fuente de luz pueden afectar a la calidad de la
Page 24
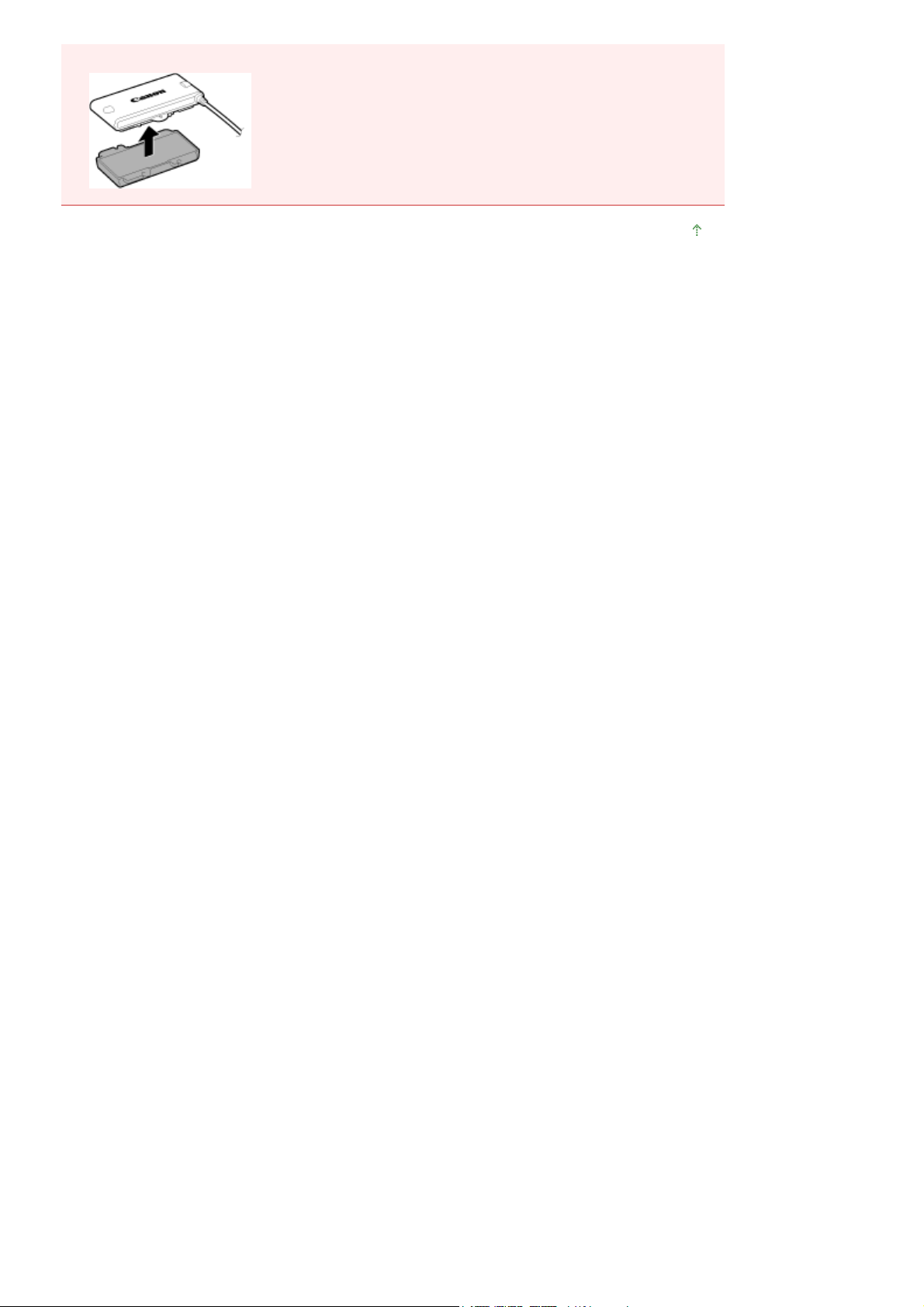
imagen o dañar la película.
A
Sayfa 24 / 321 sayfaColocación de los documentos
rriba
Page 25
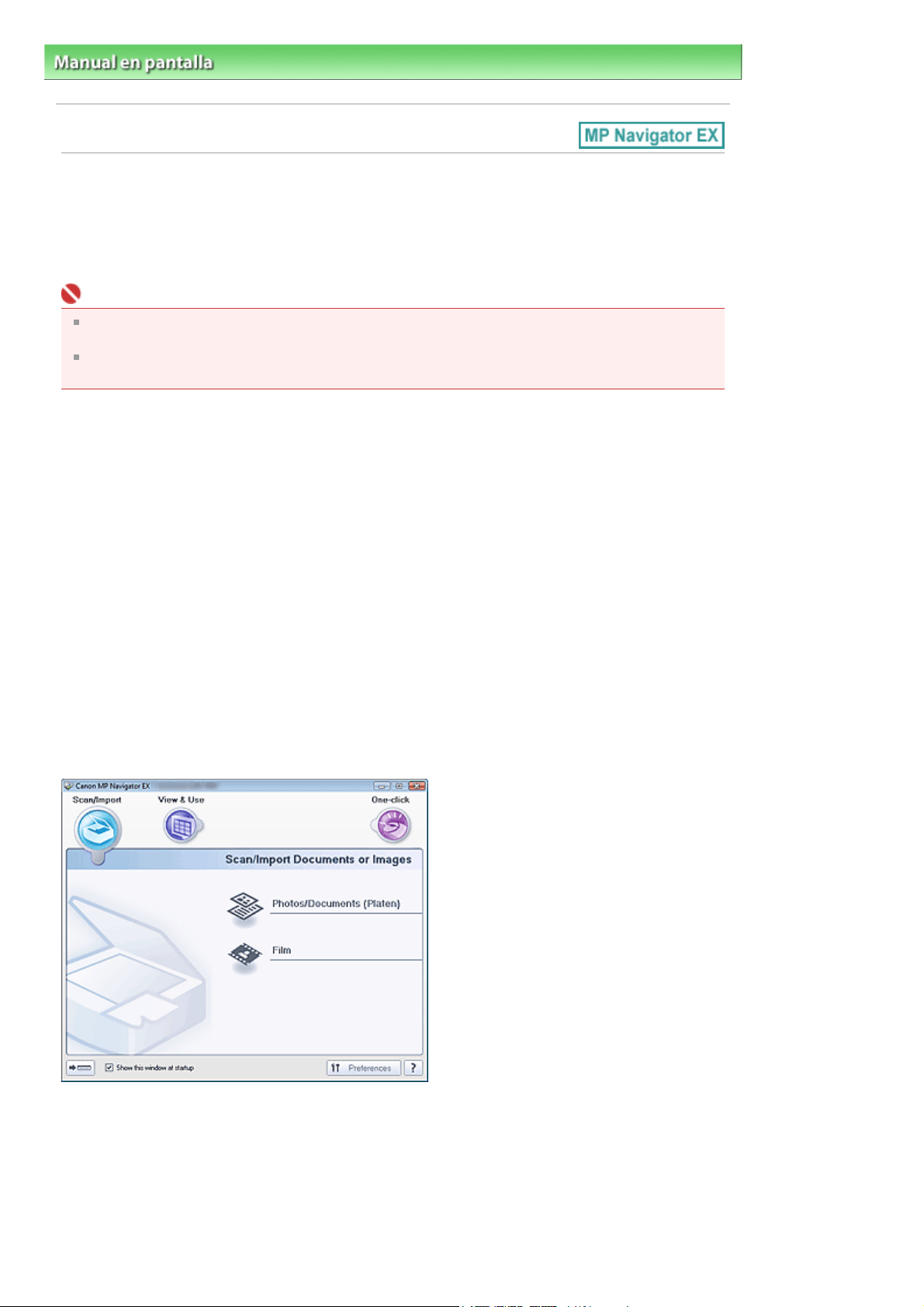
Sayfa 25 / 321 sayfa¿Qué es MP Navigator EX (software de escáner proporcionado)?
Manual en pantalla >
Guía de escaneado
> ¿Qué es MP Navigator EX (software de escáner proporcionado)?
¿Qué es MP Navigator EX (software de escáner
proporcionado)?
MP Navigator EX es una aplicación que permite escanear fácilmente fotografías, documentos y
películas. Es adecuada incluso para usuarios sin experiencia.
Importante
Es posible que MP Navigator EX no se inicie desde un botón del dispositivo. En tal caso, reinicie el
equipo.
Use el tamaño de fuente predeterminado del sistema operativo. De lo contrario, puede que las
pantallas del software no se muestren correctamente.
Qué se puede hacer con este software
Este software permite escanear varios documentos a la vez o escanear imágenes cuyo tamaño sea
superior al de la platina. Las imágenes escaneadas se pueden guardar, adjuntarlas a correos
electrónicos o imprimirlas usando las aplicaciones proporcionadas.
Pantallas
Menús principales
Hay dos tipos de menús principales en MP Navigator EX: la pantalla de modo de navegación y la
pantalla de modo de un clic.
Pantalla de modo de navegación
Son varias las tareas que se pueden realizar desde la pantalla de modo de navegación; entre ellas, el
escaneado simple, el escaneado usando ScanGear (controlador del escáner) o la mejora y corrección
de imágenes.
Pantalla de modo de un clic
Puede realizar tareas como escanear, guardar, imprimir, etc. de una sola vez simplemente haciendo
clic en el icono correspondiente en la pantalla de modo de un clic.
Page 26
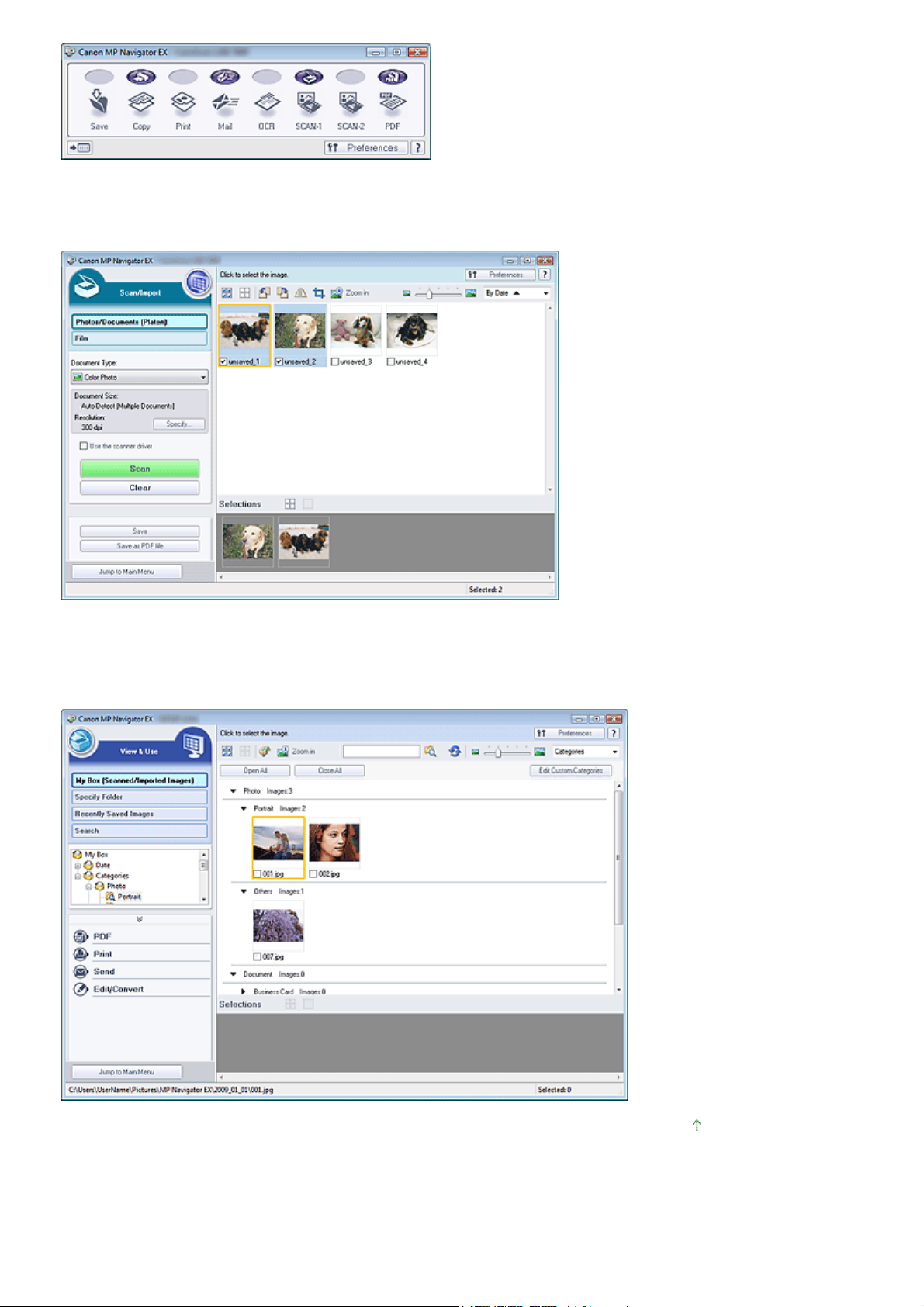
Ventana Escanear/Importar (Scan/Import)
A
Use la ventana Escanear/Importar (Scan/Import) para escanear fotos, documentos y películas.
Sayfa 26 / 321 sayfa¿Qué es MP Navigator EX (software de escáner proporcionado)?
Ventana Ver y usar (View & Use)
Use la ventana Ver y usar (View & Use) para seleccionar lo que desea hacer con las imágenes
escaneadas.
rriba
Page 27
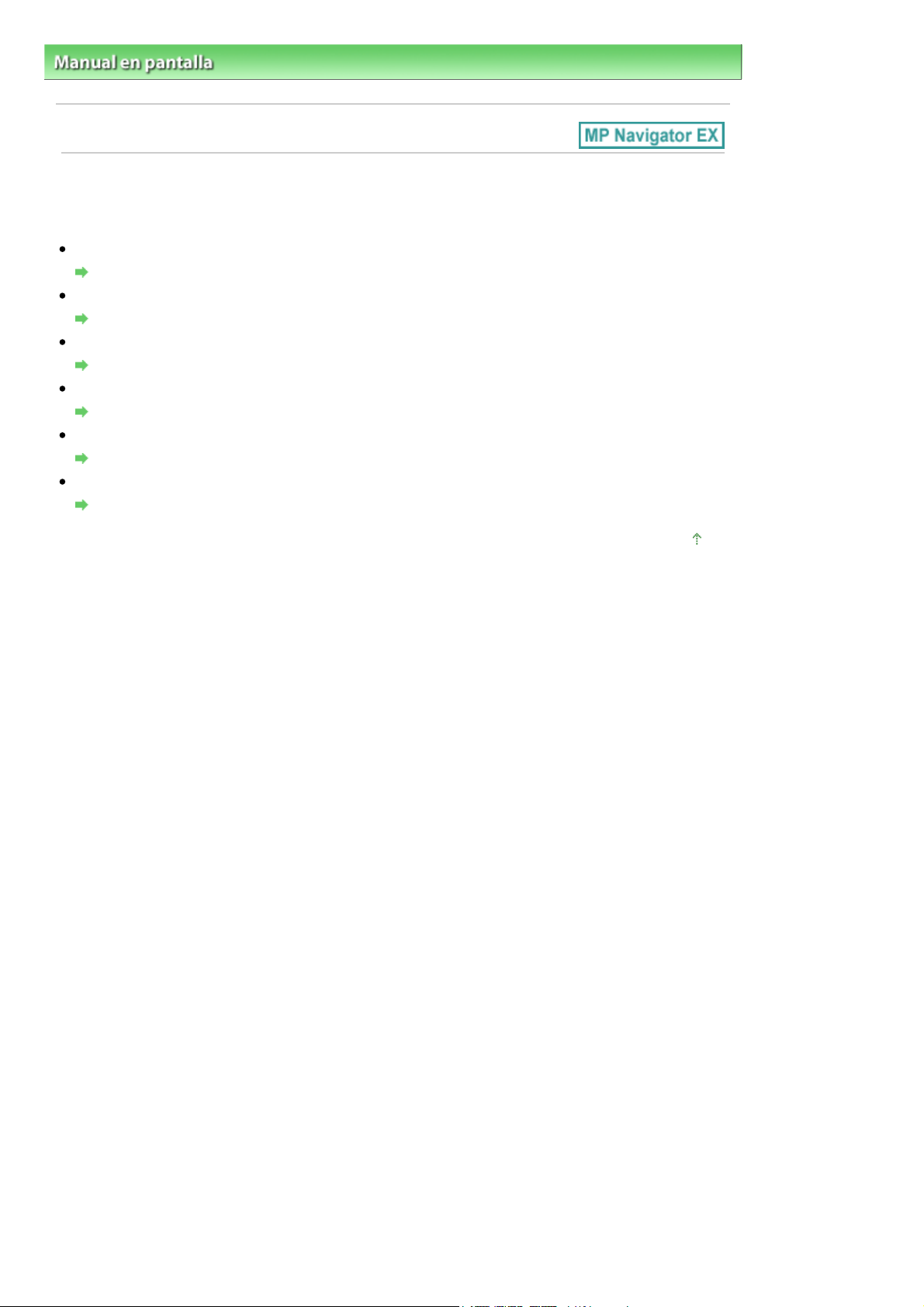
A
Sayfa 27 / 321 sayfaProbemos a escanear
Manual en pantalla >
Guía de escaneado > Probemos a escanear
Probemos a escanear
Pruebe a escanear con MP Navigator EX.
Inicio de MP Navigator EX
Inicio de MP Navigator EX
Escaneado de documentos, fotos, revistas, etc. desde la platina
Escaneado de fotos y documentos
Escaneado de películas
Escaneado de películas
Escaneado de dos o más fotos (documentos pequeños) a la vez
Escaneado de varios documentos a la vez
Escaneado de imágenes más grandes que la platina
Escaneado de imágenes más grandes que la platina (Asistente de Stitch)
Escaneado fácil según el propósito (escanear y guardar, adjuntar a un correo electrónico, etc.)
Escaneado fácil con un clic
rriba
Page 28

Sayfa 28 / 321 sayfaInicio de MP Navigator EX
Manual en pantalla >
Guía de escaneado
>
Probemos a escanear
> Inicio de MP Navigator EX
Inicio de MP Navigator EX
Inicio de MP Navigator EX
Haga doble clic en el icono Canon MP Navigator EX 2.1 situado en el escritorio.
1.
MP Navigator EX se iniciará.
Nota
Otro método consiste en hacer clic en el menú Inicio (Start) y seleccionar (Todos los)
Programas ((All) Programs) > Canon Utilities > MP Navigator EX 2.1 > MP Navigator EX 2.1.
Inicio del modo de un clic
Haga clic en (Cambiar de modo) en la parte inferior izquierda de la pantalla.
1.
Se mostrará la pantalla de modo de un clic.
Page 29
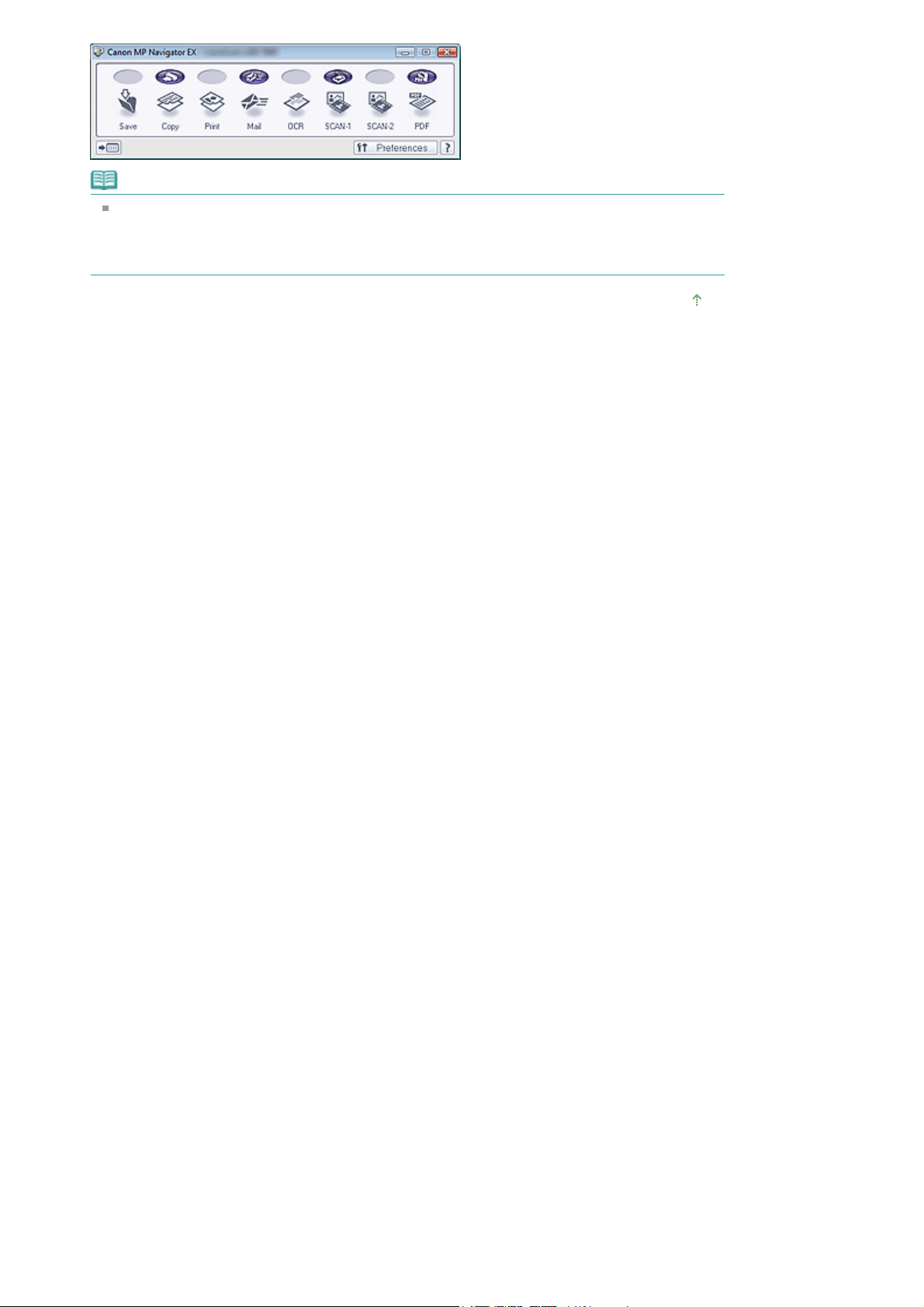
Nota
A
Seleccione la casilla de verificación Mostrar esta ventana al inicio (Show this window at
startup) en la pantalla de modo de navegación para que se abra siempre esta pantalla al
inicio. Si esta casilla de verificación no está seleccionada, se abrirá al inicio la última pantalla
que se haya utilizado.
rriba
Sayfa 29 / 321 sayfaInicio de MP Navigator EX
Page 30
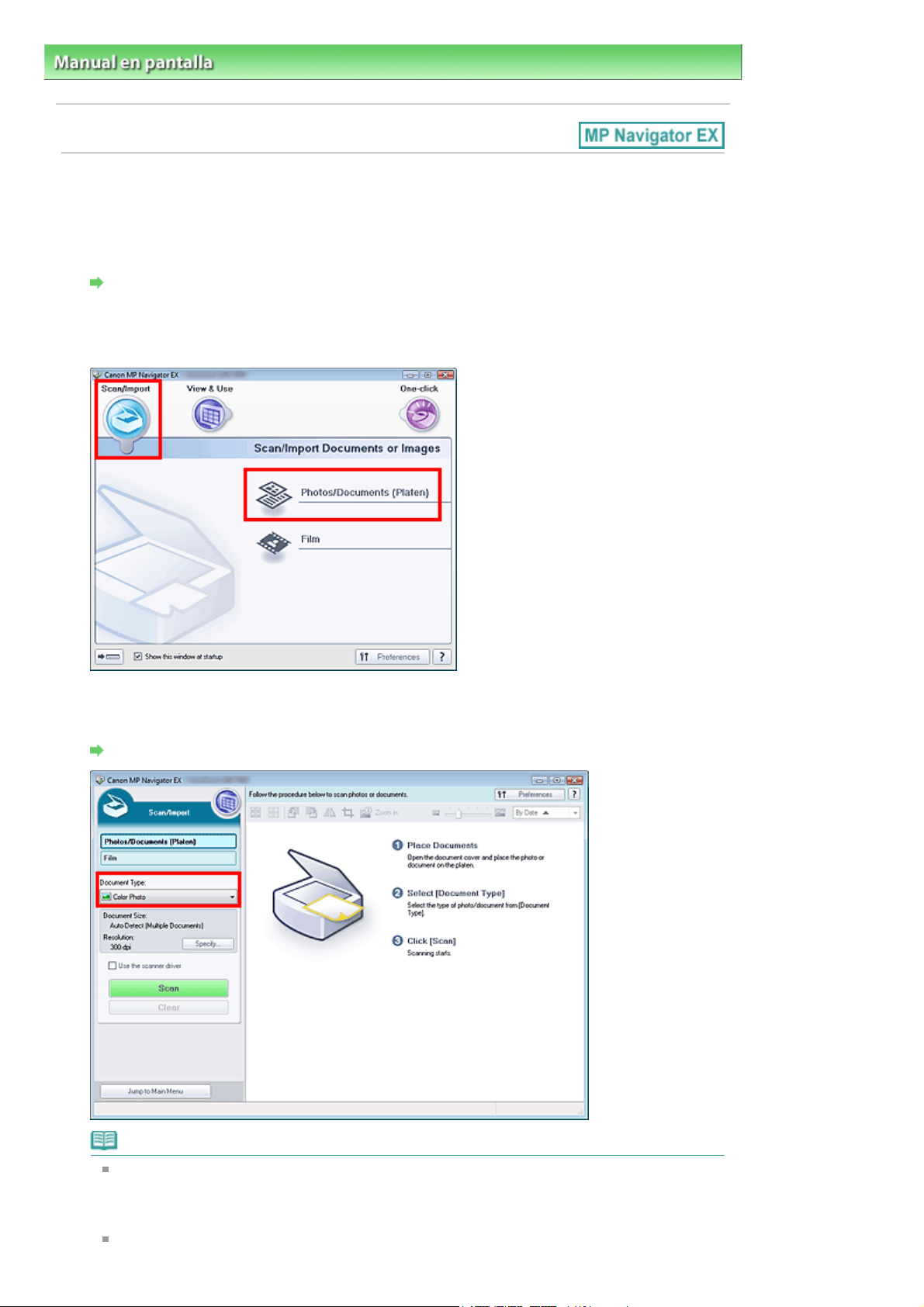
A
Sayfa 30 / 321 sayfaEscaneado de fotos y documentos
Manual en pantalla >
Guía de escaneado
>
Probemos a escanear > Escaneado de fotos y documentos
Escaneado de fotos y documentos
Escanee las fotos y los documentos colocados en la platina.
Inicie MP Navigator EX y abra la pantalla de modo de navegación.
1.
Inicio de MP Navigator EX
Sitúe el puntero en Escanear/Importar (Scan/Import) y haga clic en Fotos/
2.
Documentos (Platina) (Photos/Documents (Platen)).
Coloque el documento en la platina y seleccione Tipo de documento (Document
3.
Type).
Colocación de los documentos
Nota
l seleccionar Revista (Color) (Magazine(Color)), la función Limpieza de pantalla se activará y
el escaneado tardará más de lo normal. Para desactivar esta función, desactive la opción
Limpieza de pantalla (Descreen) en el cuadro de diálogo Configuración de escaneado (Scan
Settings).
Seleccione Texto (OCR) (Text(OCR)) para extraer el texto de la imagen y convertirlo en texto
Page 31

editable usando MP Navigator EX.
A
A
Haga clic en Especificar... (Specify...) para establecer el tamaño del documento y la
4.
resolución de escaneado que desee usar.
Cuando finalice la configuración, haga clic en Aceptar (OK).
Cuadro de diálogo Configuración de escaneado (Scan Settings) (Fotos/Documentos)
Importante
l escanear documentos grandes como, por ejemplo, una foto A4, deberá alinear una de sus
esquinas con la esquina de la platina en la que se encuentra la flecha y especificar el tamaño
del documento en el cuadro de diálogo Configuración de escaneado (Scan Settings).
Haga clic en Escanear (Scan).
5.
Sayfa 31 / 321 sayfaEscaneado de fotos y documentos
Comenzará el proceso de escaneado.
l finalizar el escaneado, se abrirá el cuadro de diálogo Escaneado completo (Scan Complete).
Seleccione Escanear (Scan) o Salir (Exit). Seleccione Escanear (Scan) para escanear el siguiente
documento o seleccione Salir (Exit) para finalizar el proceso.
La imagen escaneada aparecerá en la ventana de miniaturas.
Edite las imágenes escaneadas según sea necesario.
6.
Use las Herramientas de edición para girar las imágenes, seleccionar una parte de ellas, etc.
Para obtener más información, consulte Herramientas de edición en " Pantalla Fotos/Documentos
Page 32

A
Sayfa 32 / 321 sayfaEscaneado de fotos y documentos
(Platina) (Photos/Documents (Platen)) (ventana Escanear/Importar (Scan/Import))
Nota
En primer lugar, seleccione todas las imágenes que desee editar. (Las imágenes
seleccionadas aparecerán destacadas en naranja.) Arrastre el ratón o use las teclas Mayús +
teclas de flecha para seleccionar varias imágenes.
Guarde las imágenes escaneadas.
7.
Guardado
Guardado como archivos PDF
".
rriba
Page 33

Sayfa 33 / 321 sayfaEscaneado de películas
Manual en pantalla >
Guía de escaneado
>
Probemos a escanear
> Escaneado de películas
Escaneado de películas
Este equipo admite tiras de película de 35 mm positivas y negativas (estado estándar de las películas
reveladas con seis marcos en cada tira). Puede escanear los marcos de uno en uno.
Nota
Para escanear a 4.800 ppp o a una resolución mayor, escanee desde la ficha Modo avanzado
(Advanced Mode) de ScanGear (controlador del escáner).
Escaneado de películas en el modo avanzado
Tira de película de 35 mm
Inicie MP Navigator EX y abra la pantalla de modo de navegación.
1.
Inicio de MP Navigator EX
Sitúe el cursor en Escanear/Importar (Scan/Import) y haga clic en Película (Film).
2.
Coloque la película en la platina.
3.
Colocación de la película
Haga clic en Especificar... (Specify...) para establecer el tamaño del documento y la
4.
resolución de escaneado que desee usar.
Cuando finalice la configuración, haga clic en Aceptar (OK).
Cuadro de diálogo Configuración de escaneado (Scan Settings) (Película)
Importante
Puede que la película no se escanee correctamente si la opción Tipo de película (Film Type)
del cuadro de diálogo Configuración de escaneado (Scan Settings) está establecida en Auto.
Si se da el caso, seleccione el tipo de película en Tipo de película (Film Type) y escanee de
nuevo.
Nota
Page 34

Para escanear películas en blanco y negro, se recomienda seleccionar Película negativa en
A
blanco y negro (Black and White Negative Film) o Película positiva en blanco y negro (Black
and White Positive Film) en el campo Tipo de película (Film Type) del cuadro de diálogo
Configuración de escaneado (Scan Settings).
Haga clic en Escanear (Scan).
5.
Sayfa 34 / 321 sayfaEscaneado de películas
Comenzará el escaneado de vista preliminar.
Cuando se haya completado el escaneado de vista preliminar de la película, se mostrará la
imagen de vista preliminar.
Importante
Si aparece un mensaje que solicita realizar una calibración, retire la película, coloque la
unidad adaptadora de película sobre el primer marco de la guía de película y haga clic en
ceptar (OK).
Una vez finalizada la calibración, siga las instrucciones que aparecen en pantalla para cargar
la película en la guía de película y haga clic en Aceptar (OK).
Nota
La imagen de vista preliminar no aparece si la casilla de verificación Vista preliminar antes de
escanear (Preview before scanning) no está seleccionada en el cuadro de diálogo
Configuración de escaneado (Scan Settings). La imagen escaneada aparecerá directamente
en la ventana de miniaturas.
Si la película no se puede escanear correctamente, consulte "
de películas
" en "Solución de problemas".
Problemas con el escaneado
Page 35

Seleccione la casilla de verificación del marco y haga clic en Escanear (Scan).
A
A
6.
l finalizar el escaneado, se abrirá el cuadro de diálogo Escaneado completo (Scan Complete).
Seleccione Escanear (Scan) o Salir (Exit). Para escanear otro marco, coloque la unidad adaptadora
de película sobre el marco que desea escanear y seleccione Escanear (Scan). Seleccione Salir
(Exit) para finalizar el proceso.
La imagen escaneada aparecerá en la ventana de miniaturas.
Sayfa 35 / 321 sayfaEscaneado de películas
Edite las imágenes escaneadas según sea necesario.
7.
Use las Herramientas de edición para girar las imágenes, seleccionar una parte de ellas, etc.
Para obtener más información, consulte las Herramientas de edición en "
(Ventana Escanear/Importar (Scan/Import))
".
Pantalla Película (Film)
Nota
En primer lugar, seleccione todas las imágenes que desee editar. (Las imágenes
seleccionadas aparecerán destacadas en naranja.) Arrastre el ratón o use las teclas Mayús +
teclas de flecha para seleccionar varias imágenes.
Guarde las imágenes escaneadas.
8.
Guardado
Guardado como archivos PDF
rriba
Page 36

Sayfa 36 / 321 sayfaEscaneado de varios documentos a la vez
Manual en pantalla >
Guía de escaneado
>
Probemos a escanear > Escaneado de varios documentos a la vez
Escaneado de varios documentos a la vez
Se puede escanear dos o más fotos (documentos pequeños) a la vez estableciendo Tamaño del
documento (Document Size) como Detección automática (varios doc.) (Auto Detect (Multiple
Documents)) en el cuadro de diálogo Configuración de escaneado (Scan Settings) de MP Navigator EX.
Importante
Los siguientes tipos de documentos puede que no se recorten correctamente. En este caso, inicie
ScanGear (controlador del escáner), ajuste el marco de recorte en la ficha Modo avanzado
(Advanced Mode) y escanee de nuevo.
- Fotos que tengan el borde pálido
- Documentos impresos en papel blanco, texto escrito a mano, tarjetas de visita, etc.
- Documentos finos.
- Documentos gruesos.
Escaneado en Modo avanzado
Coloque el documento en la platina.
1.
Colocación de los documentos
Inicie MP Navigator EX y abra la pantalla de modo de navegación.
2.
Inicio de MP Navigator EX
Sitúe el puntero en Escanear/Importar (Scan/Import) y haga clic en Fotos/
3.
Documentos (Platina) (Photos/Documents (Platen)).
Seleccione el Tipo de documento (Document Type) en función de la clase de
4.
documento que se vaya a escanear.
Page 37

Haga clic en Especificar... (Specify...).
5.
Seleccione Detección automática (varios doc.) (Auto Detect (Multiple Documents)) en Tamaño del
documento (Document Size).
Cuando finalice la configuración, haga clic en Aceptar (OK).
Cuadro de diálogo Configuración de escaneado (Scan Settings) (Fotos/Documentos)
Sayfa 37 / 321 sayfaEscaneado de varios documentos a la vez
Vuelva a la ventana Escanear/Importar (Scan/Import) y haga clic en Escanear
6.
(Scan).
Los distintos documentos se escanearán a la vez.
Page 38
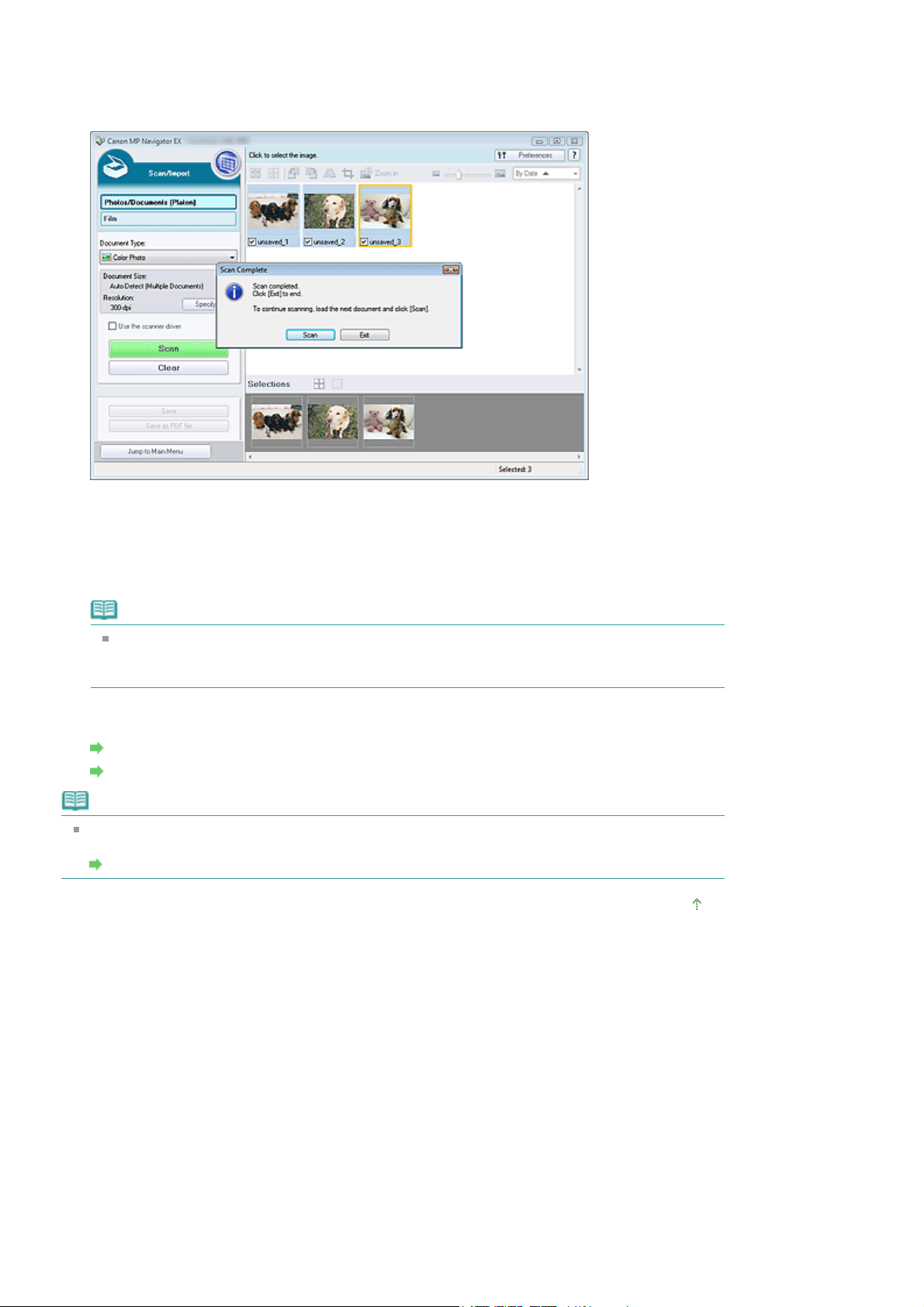
A
l finalizar el escaneado, se abrirá el cuadro de diálogo Escaneado completo (Scan Complete).
A
Seleccione Escanear (Scan) o Salir (Exit). Seleccione Escanear (Scan) para escanear el siguiente
documento o seleccione Salir (Exit) para finalizar el proceso.
La imagen escaneada aparecerá en la ventana de miniaturas.
Sayfa 38 / 321 sayfaEscaneado de varios documentos a la vez
Edite las imágenes escaneadas según sea necesario.
7.
Use las Herramientas de edición para girar las imágenes, seleccionar una parte de ellas, etc.
Para obtener más información, consulte Herramientas de edición en " Pantalla Fotos/Documentos
(Platina) (Photos/Documents (Platen)) (ventana Escanear/Importar (Scan/Import))
".
Nota
En primer lugar, seleccione todas las imágenes que desee editar. (Las imágenes
seleccionadas aparecerán destacadas en naranja.) Arrastre el ratón o use las teclas Mayús +
teclas de flecha para seleccionar varias imágenes.
Guarde las imágenes escaneadas.
8.
Guardado
Guardado como archivos PDF
Nota
Si desea mostrar una vista preliminar de las imágenes antes de escanear, inicie ScanGear
(controlador del escáner) y use la ficha Modo avanzado (Advanced Mode).
Escaneado de varios documentos a la vez en el Modo avanzado
rriba
Page 39

Sayfa 39 / 321 sayfaEscaneado de imágenes más grandes que la platina (Asistente de Stitch)
Manual en pantalla >
(Asistente de Stitch)
Guía de escaneado
>
Probemos a escanear
> Escaneado de imágenes más grandes que la platina
Escaneado de imágenes más grandes que la platina (Asistente
de Stitch)
El Asistente de Stitch permite escanear la mitad derecha e izquierda de un documento grande por
separado y combinar las imágenes escaneadas para obtener una sola imagen. Se pueden escanear
documentos que tengan hasta dos veces el tamaño de la platina.
Inicie MP Navigator EX y abra la pantalla de modo de navegación.
1.
Inicio de MP Navigator EX
Nota
Puede realizar tareas como escanear, guardar, imprimir, etc. de una sola vez simplemente
haciendo clic en el icono correspondiente en la pantalla de modo de un clic. El Asistente de
Stitch está disponible también en la pantalla de modo de un clic al cambiar el tamaño del
documento. Haga clic en el icono correspondiente y seleccione el Asistente de Stitch en
Tamaño del documento (Document Size). A continuación, acceda al paso 5.
Sitúe el puntero en Escanear/Importar (Scan/Import) y haga clic en Fotos/
2.
Documentos (Platina) (Photos/Documents (Platen)).
Seleccione el Tipo de documento (Document Type) en función de la clase de
3.
documento que se vaya a escanear.
Page 40

Haga clic en Especificar... (Specify...).
4.
Seleccione el Asistente de Stitch en Tamaño del documento (Document Size) y, posteriormente,
especifique la resolución de escaneado según sea necesario.
Cuando finalice la configuración, haga clic en Aceptar (OK).
Cuadro de diálogo Configuración de escaneado (Scan Settings) (Fotos/Documentos)
Sayfa 40 / 321 sayfaEscaneado de imágenes más grandes que la platina (Asistente de Stitch)
Vuelva a la ventana Escanear/Importar (Scan/Import) y haga clic en Escanear
5.
(Scan).
Se abrirá la ventana Asistente de Stitch (Stitch-assist).
Page 41

Coloque la mitad izquierda del documento boca abajo en la platina.
6.
Haga clic en Escanear (Scan).
7.
La mitad izquierda del documento se escaneará y aparecerá en la ventana Asistente de Stitch
(Stitch-assist).
Sayfa 41 / 321 sayfaEscaneado de imágenes más grandes que la platina (Asistente de Stitch)
Coloque la mitad derecha del documento boca abajo en la platina.
8.
Haga clic en Escanear (Scan).
9.
La mitad derecha del documento se escaneará.
Ajuste la imagen escaneada según sea necesario.
10.
Use los iconos para intercambiar las mitades izquierda y derecha, girar la imagen 180 grados o
aumentar o reducir la imagen.
Page 42

(Intercambiar izquierda y derecha)
Intercambia las mitades izquierda y derecha.
Sayfa 42 / 321 sayfaEscaneado de imágenes más grandes que la platina (Asistente de Stitch)
Importante
Esta función no está disponible mientras se amplía o reduce una imagen.
Girar 180° (Rotate 180°)
Gira la mitad derecha de la imagen 180 grados.
Importante
Esta función no está disponible mientras se amplía o reduce una imagen.
(Ampliar)
Permite ampliar la imagen que se muestra.
(Reducir)
Permite reducir la imagen que se muestra.
(Pantalla completa)
Permite ampliar o reducir la imagen para mostrarla a pantalla completa.
Nota
Las funciones para ampliar o reducir no afectan al tamaño real de la imagen escaneada.
Si el documento se escanea con la parte superior hacia abajo, la imagen que se mostrará en
la ventana Asistente de Stitch (Stitch-assist) también tendrá la parte superior hacia abajo.
Haga clic en Girar 180° (Rotate 180°) para girar la imagen hasta la orientación correcta.
Puede arrastrar la mitad izquierda de la imagen desde la derecha hasta la izquierda o hacia
arriba y hacia abajo para ajustar su posición.
Si las mitades izquierda y derecha no coinciden porque el documento está torcido, coloque el
documento correctamente, haga clic en Atrás (Back) y escanee de nuevo.
Haga clic en Siguiente (Next).
11.
Arrastre el ratón para especificar el área que se debe guardar y, a continuación,
12.
haga clic en Aceptar (OK).
Page 43

La imagen combinada aparecerá en la ventana de miniaturas.
A
A
l finalizar el escaneado, se abrirá el cuadro de diálogo Escaneado completo (Scan Complete).
Seleccione Escanear (Scan) o Salir (Exit). Seleccione Escanear (Scan) para escanear el siguiente
documento o seleccione Salir (Exit) para finalizar el proceso.
Sayfa 43 / 321 sayfaEscaneado de imágenes más grandes que la platina (Asistente de Stitch)
Guarde las imágenes escaneadas.
13.
Guardado
Guardado como archivos PDF
rriba
Page 44

A
Sayfa 44 / 321 sayfaEscaneado fácil con un clic
Manual en pantalla >
Guía de escaneado
>
Probemos a escanear > Escaneado fácil con un clic
Escaneado fácil con un clic
Puede realizar tareas como escanear, guardar, imprimir, etc. de una sola vez simplemente haciendo
clic en el icono correspondiente.
Coloque el documento en la platina.
1.
Colocación de los documentos
Inicie MP Navigator EX.
2.
Inicio de MP Navigator EX
Se abrirá la pantalla de modo de navegación de MP Navigator EX o la de modo de un clic.
Pantalla de modo de navegación
Pantalla de modo de un clic
Nota
cceda al paso 4 si se muestra la pantalla de modo de un clic.
Sitúe el puntero en Un clic (One-click).
3.
Page 45

Haga clic en el icono que proceda.
A
4.
Ficha Escaneado personalizado con Un clic (Custom Scan with One-click)
Pantalla de modo de un clic
Sayfa 45 / 321 sayfaEscaneado fácil con un clic
Seleccione el Tipo de documento (Document Type) en función de la clase de
5.
documento que se vaya a escanear.
Establezca el tamaño del documento y la resolución de escaneado necesarios.
6.
Inicia el escaneado.
7.
Comenzará el proceso de escaneado.
Importante
Puede que aparezca un mensaje que solicita realizar una calibración al escanear una
película. En ese caso, retire la película, coloque la unidad adaptadora de película sobre el
primer marco de la guía de película y haga clic en Aceptar (OK).
Una vez finalizada la calibración, siga las instrucciones que aparecen en pantalla para cargar
la película en la guía de película y haga clic en Aceptar (OK).
rriba
Page 46

A
A
Sayfa 46 / 321 sayfaFunciones útiles de MP Navigator EX
Manual en pantalla >
Guía de escaneado
> Funciones útiles de MP Navigator EX
Funciones útiles de MP Navigator EX
Con MP Navigator EX puede corregir y mejorar cómodamente las imágenes escaneadas, así como
buscar con rapidez imágenes guardadas.
Mejora y corrección de imágenes de forma automática
Mejora y corrección de imágenes de forma automática
Mejora y corrección de imágenes de forma manual
Mejora y corrección de imágenes de forma manual
Ajuste de las características de color como el brillo y el contraste
juste de imágenes
Búsqueda de imágenes perdidas
Búsqueda de imágenes
Clasificación y ordenación de imágenes
Clasificación de imágenes en categorías
rriba
Page 47

A
Sayfa 47 / 321 sayfaMejora y corrección de imágenes de forma automática
Manual en pantalla >
forma automática
Guía de escaneado
> Funciones útiles de MP Navigator EX
> Mejora y corrección de imágenes de
Mejora y corrección de imágenes de forma automática
MP Navigator EX analiza y corrige o mejora las imágenes escaneadas de forma automática.
Escanee los documentos en MP Navigator EX, guárdelos y, a continuación, abra la
1.
ventana Ver y usar (View & Use) desde la pantalla de modo de navegación y
seleccione las fotos que desee corregir o mejorar.
Nota
Consulte "
También podrá seleccionar imágenes guardadas en un equipo.
Haga clic en Editar/Convertir (Edit/Convert) y, a continuación, seleccione Corregir
2.
Probemos a escanear
pertura de imágenes guardadas en un equipo
imágenes fotográficas (Fix photo images) en la lista.
" para escanear imágenes en MP Navigator EX.
Se abrirá la ventana Corregir/Mejorar imágenes (Correct/Enhance Images).
Nota
La ventana Corregir/Mejorar imágenes (Correct/Enhance Images) también se puede abrir
haciendo clic en
el cuadro de diálogo Acercar (Zoom in). En este caso, sólo se puede corregir o mejorar la
imagen de destino (destacada en naranja).
Seleccione la imagen que desee corregir o mejorar en la lista de miniaturas.
3.
La imagen seleccionada se mostrará en la vista preliminar.
(Mejoras y correcciones de imágenes) de la barra de herramientas o en
Page 48

Nota
A
Si seleccionó sólo una imagen en la ventana Ver y usar (View & Use), la lista de miniaturas no
se mostrará, sino que aparecerá únicamente la previsualización de la imagen.
Sayfa 48 / 321 sayfaMejora y corrección de imágenes de forma automática
Asegúrese de que Auto esté seleccionado.
4.
Haga clic en Autocorrección de foto (Auto Photo Fix), Enfocar cara (Face
5.
Sharpener) o Suavizado digital de rostros (Digital Face Smoothing).
Autocorrección de foto (Auto Photo Fix)
naliza la imagen y realiza las correcciones oportunas de forma automática.
Enfocar cara (Face Sharpener)
Enfoca las caras desenfocadas.
Suavizado digital de rostros (Digital Face Smoothing)
Mejora la belleza de los tonos de piel eliminando arrugas e imperfecciones.
Importante
Una vez que la imagen se haya corregido con Autocorrección de foto (Auto Photo Fix) y se haya
guardado, no será posible corregirla de nuevo con la opción Autocorrección de foto (Auto
Photo Fix). Puede que Autocorrección de foto (Auto Photo Fix) no esté disponible para
imágenes que se hayan editado con una aplicación, una cámara digital, etc. de otros
fabricantes.
Nota
Los efectos de Enfocar cara (Face Sharpener) y Suavizado digital de rostros (Digital Face
Page 49

Smoothing) se pueden modificar mediante los controles deslizantes que aparecen al hacer
A
clic en los botones correspondientes.
Haga clic en Aceptar (OK).
6.
Sayfa 49 / 321 sayfaMejora y corrección de imágenes de forma automática
La imagen entera se corrige o se mejora automáticamente y
esquina superior izquierda de la miniatura y de la previsualización de la imagen.
(Corregir/Mejorar) aparece en la
Nota
Haga clic en Restablecer imagen seleccionada (Reset Selected Image) para deshacer la
corrección o la mejora.
Marque la casilla de verificación Aplicar a todas las imágenes (Apply to all images) para
corregir o mejorar todas las imágenes seleccionadas.
Haga clic en Guardar imagen seleccionada (Save Selected Image) o en Guardar
7.
todas las imágenes corregidas (Save All Corrected Images).
Las imágenes corregidas o mejoradas se pueden guardar como archivos nuevos.
Nota
Para guardar sólo ciertas imágenes, selecciónelas y haga clic en Guardar imagen
seleccionada (Save Selected Image). Para guardar todas las imágenes, haga clic en Guardar
todas las imágenes corregidas (Save All Corrected Images).
El formato de archivo que se usa para las imágenes corregidas o mejoradas es JPEG/Exif.
Las imágenes de Adobe RGB se guardan como imágenes sRGB.
Haga clic en Salir (Exit).
8.
Nota
Las correcciones y las mejoras efectuadas en las imágenes se perderán si se sale de los
archivos sin guardarlas.
rriba
Page 50

A
Sayfa 50 / 321 sayfaMejora y corrección de imágenes de forma manual
Manual en pantalla >
forma manual
Guía de escaneado
> Funciones útiles de MP Navigator EX
> Mejora y corrección de imágenes de
Mejora y corrección de imágenes de forma manual
Las imágenes escaneadas se pueden corregir y mejorar manualmente.
Escanee los documentos en MP Navigator EX, guárdelos y, a continuación, abra la
1.
ventana Ver y usar (View & Use) desde la pantalla de modo de navegación y
seleccione las fotos que desee corregir o mejorar.
Nota
Consulte "
También podrá seleccionar imágenes guardadas en un equipo.
Haga clic en Editar/Convertir (Edit/Convert) y, a continuación, seleccione Corregir
2.
Probemos a escanear
pertura de imágenes guardadas en un equipo
imágenes fotográficas (Fix photo images) en la lista.
" para escanear imágenes en MP Navigator EX.
Se abrirá la ventana Corregir/Mejorar imágenes (Correct/Enhance Images).
Nota
La ventana Corregir/Mejorar imágenes (Correct/Enhance Images) también se puede abrir
haciendo clic en
el cuadro de diálogo Acercar (Zoom in). En este caso, sólo se puede corregir o mejorar la
imagen de destino (destacada en naranja).
Seleccione la imagen que desee corregir o mejorar en la lista de miniaturas.
3.
La imagen seleccionada se mostrará en la vista preliminar.
(Mejoras y correcciones de imágenes) de la barra de herramientas o en
Page 51

Nota
A
Si seleccionó sólo una imagen en la ventana Ver y usar (View & Use), la lista de miniaturas no
se mostrará, sino que aparecerá únicamente la previsualización de la imagen.
Sayfa 51 / 321 sayfaMejora y corrección de imágenes de forma manual
Haga clic en Manual y, a continuación, en Corregir/Mejorar (Correct/Enhance).
4.
Haga clic en Aclarador de caras (Face Brightener), Enfocar cara (Face Sharpener),
5.
Suavizado digital de rostros (Digital Face Smoothing) o Eliminador de
imperfecciones (Blemish Remover).
Aclarador de caras (Face Brightener)
clara las caras oscurecidas en fotografías con iluminación de fondo.
Enfocar cara (Face Sharpener)
Enfoca las caras desenfocadas.
Suavizado digital de rostros (Digital Face Smoothing)
Mejora la belleza de los tonos de piel eliminando arrugas e imperfecciones.
Eliminador de imperfecciones (Blemish Remover)
Elimina lunares y granitos.
Nota
Desplace el cursor por encima de la imagen. La forma del cursor cambia a
Arrastre el cursor para seleccionar el área que desee corregir o mejorar y haga clic
6.
(cruz).
el botón Aceptar (OK) que aparece sobre la imagen.
Page 52

La parte que queda dentro y alrededor del área seleccionada es la que se corrige o mejora y
A
(Corregir/Mejorar) aparece en la parte superior izquierda de la miniatura.
Nota
Para las opciones Aclarador de caras (Face Brightener), Enfocar cara (Face Sharpener) y
Suavizado digital de rostros (Digital Face Smoothing), puede arrastrar el cursor para girar el
rectángulo.
Haga clic en Deshacer (Undo) para eliminar la última corrección o mejora.
Los efectos de Aclarador de caras (Face Brightener), Enfocar cara (Face Sharpener) y
Suavizado digital de rostros (Digital Face Smoothing) se pueden modificar haciendo clic en
los controles deslizantes que aparecen cuando se hace clic en los botones correspondientes.
Haga clic en Restablecer imagen seleccionada (Reset Selected Image) para deshacer la
corrección o la mejora.
Sayfa 52 / 321 sayfaMejora y corrección de imágenes de forma manual
Haga clic en Guardar imagen seleccionada (Save Selected Image) o en Guardar
7.
todas las imágenes corregidas (Save All Corrected Images).
Las imágenes corregidas o mejoradas se pueden guardar como archivos nuevos.
Nota
Para guardar sólo ciertas imágenes, selecciónelas y haga clic en Guardar imagen
seleccionada (Save Selected Image). Para guardar todas las imágenes, haga clic en Guardar
todas las imágenes corregidas (Save All Corrected Images).
El formato de archivo que se usa para las imágenes corregidas o mejoradas es JPEG/Exif.
Haga clic en Salir (Exit).
8.
Nota
Las correcciones y las mejoras efectuadas en las imágenes se perderán si se sale de los
archivos sin guardarlas.
rriba
Page 53

A
Sayfa 53 / 321 sayfaAjuste de imágenes
Manual en pantalla >
Guía de escaneado
> Funciones útiles de MP Navigator EX
> Ajuste de imágenes
Ajuste de imágenes
Es posible realizar ajustes sutiles al brillo general, al contraste y a otros elementos de las imágenes.
Escanee los documentos en MP Navigator EX, guárdelos y, a continuación, abra la
1.
ventana Ver y usar (View & Use) desde la pantalla de modo de navegación y
seleccione las fotos que desee ajustar.
Nota
Consulte "
También podrá seleccionar imágenes guardadas en un equipo.
Haga clic en Editar/Convertir (Edit/Convert) y, a continuación, seleccione Corregir
2.
Probemos a escanear
pertura de imágenes guardadas en un equipo
imágenes fotográficas (Fix photo images) en la lista.
" para escanear imágenes en MP Navigator EX.
Se abrirá la ventana Corregir/Mejorar imágenes (Correct/Enhance Images).
Nota
La ventana Corregir/Mejorar imágenes (Correct/Enhance Images) también se puede abrir
haciendo clic en
el cuadro de diálogo Acercar (Zoom in). En este caso, sólo se puede corregir o mejorar la
imagen de destino (destacada en naranja).
Seleccione la imagen que desee ajustar en la lista de miniaturas.
3.
La imagen seleccionada se mostrará en la vista preliminar.
(Mejoras y correcciones de imágenes) de la barra de herramientas o en
Page 54

Nota
Si seleccionó sólo una imagen en la ventana Ver y usar (View & Use), la lista de miniaturas no
se mostrará, sino que aparecerá únicamente la previsualización de la imagen.
Sayfa 54 / 321 sayfaAjuste de imágenes
Haga clic en Manual y, a continuación, en Ajustar (Adjust).
4.
Mueva el control deslizante del elemento que desee ajustar y defina el nivel de
5.
efecto.
Page 55

Brillo (Brightness)
A
A
A
justa el brillo general de la imagen. El brillo se debe ajustar cuando la imagen sea muy oscura
o muy brillante.
Mueva el control deslizante hacia la izquierda para oscurecer la imagen y hacia la derecha para
aclararla.
Contraste (Contrast)
justa el contraste de la imagen. El contraste se debe ajustar cuando la imagen se muestre
plana debido a la falta de contraste.
Mueva el control deslizante hacia la izquierda para reducir el contraste de la imagen y hacia la
derecha para aumentarlo.
Nitidez (Sharpness)
Destaca el contorno de los objetos para aportar nitidez a la imagen. La nitidez se debe ajustar
cuando la foto esté desenfocada o el texto esté difuminado.
Mueva el control deslizante hacia la derecha para ajustar la nitidez de la imagen.
Difuminar (Blur)
Difumina el contorno de los objetos para suavizar la imagen.
Mueva el control deslizante hacia la derecha para suavizar la imagen.
Eliminar colores base (Show-through Removal)
Elimina la filtración del texto de la cara opuesta o elimina el color base. Use esta opción para
impedir que el texto de la parte posterior de un documento fino o el color de base del documento
aparezcan en la imagen.
Mueva el control deslizante hacia la derecha para aumentar el efecto de eliminación de los
colores base.
Sayfa 55 / 321 sayfaAjuste de imágenes
Nota
Haga clic en Predeterminados (Defaults) para restablecer todos los ajustes.
Haga clic en Guardar imagen seleccionada (Save Selected Image) o en Guardar
6.
todas las imágenes corregidas (Save All Corrected Images).
Puede guardar las imágenes ajustadas como archivos nuevos.
Nota
Para guardar sólo ciertas imágenes, selecciónelas y haga clic en Guardar imagen
seleccionada (Save Selected Image). Para guardar todas las imágenes, haga clic en Guardar
todas las imágenes corregidas (Save All Corrected Images).
El formato de archivo de las imágenes ajustadas es JPEG/Exif.
Haga clic en Salir (Exit).
7.
Nota
Los ajustes se perderán si cierra las imágenes ajustadas antes de guardar los cambios.
rriba
Page 56

Sayfa 56 / 321 sayfaBúsqueda de imágenes
Manual en pantalla >
Guía de escaneado
> Funciones útiles de MP Navigator EX
> Búsqueda de imágenes
Búsqueda de imágenes
En la ventana Ver y usar (View & Use) de la pantalla del modo de navegación, se pueden buscar
imágenes guardadas en el ordenador y abrirlas en MP Navigator EX. Las imágenes abiertas se pueden
imprimir, editar, etc.
Nota
Se pueden buscar imágenes en Mi buzón (imág. escan./importadas) (My Box (Scanned/Imported
Images)), Imágenes guardadas recientemente (Recently Saved Images) o en una carpeta
seleccionada y sus subcarpetas. También se puede indicar una carpeta y buscar con la opción
Especificar carpeta (Specify Folder).
Consulte "
Inicio de MP Navigator EX
" para iniciar MP Navigator EX.
Búsqueda rápida
En
frase incluidas en el nombre del archivo, en la información Exif o el texto en PDF de la imagen que
desee buscar y, a continuación, haga clic en
puede buscar el texto de los campos Fabricante (Maker), Modelo (Model), Descripción (Description) y
Comentario del usuario (User Comment).
(cuadro de texto) de la barra de herramientas, escriba una palabra o
(botón de búsqueda). En la información Exif, se
Búsqueda avanzada
Haga clic en Buscar (Search) a la izquierda de la pantalla para abrir las opciones de búsqueda.
Introduzca la información de la imagen que desea buscar y, a continuación, haga clic en Iniciar
búsqueda (Start Search).
Page 57

Sayfa 57 / 321 sayfaBúsqueda de imágenes
Buscar en (Search in)
Si sabe dónde buscar, seleccione la unidad, la carpeta o la red en cuestión en Especificar carpeta
(Specify Folder).
Nombre de archivo (File Name)
Si conoce el nombre del archivo, escríbalo.
Una palabra o frase del archivo (A word or phrase in the file)
Escriba una palabra o frase que estén incluidas en los elementos seleccionados en Otras
opciones avanzadas (More Advanced Options).
Importante
En el caso de los archivos PDF, sólo se podrán buscar aquellos creados con MP Navigator
EX. No se pueden buscar archivos PDF creados o editados con otras aplicaciones. Además,
las búsquedas de archivos PDF están disponibles sólo cuando se configura la búsqueda de
palabras claves.
Para obtener información sobre la creación de archivos PDF que permiten la búsqueda de
palabras clave, consulte "Cuadro de diálogo Configuración PDF (PDF Settings)
No se pueden realizar búsquedas de archivos PDF protegidos con contraseña.
Categoría (Category)
Las imágenes se pueden buscar por categoría.
Fecha de modificación (Modified Date)
Para buscar las imágenes que se hayan actualizado durante un periodo de tiempo concreto,
indique la fecha de inicio y de finalización del periodo.
".
Fecha de captura (Shooting Date)
Para buscar imágenes que se hayan capturado en un periodo de tiempo específico, indique la
fecha de inicio y de finalización del periodo.
Nota
La fecha de captura corresponde a la fecha y hora en la que se crearon los datos (datos
incluidos en la información Exif del documento).
Otras opciones avanzadas (More Advanced Options)
Una palabra o frase del archivo (A word or phrase in the file)
Page 58

En Una palabra o frase del archivo (A word or phrase in the file), seleccione los elementos que
A
desee buscar. Si marca la casilla de verificación Información EXIF (Exif information), se
buscará en el texto incluido en Fabricante (Maker), Modelo (Model), Descripción (Description) y
Comentario del usuario (User Comment). Si marca la casilla de verificación Texto PDF (PDF
text), se buscará en el texto de los archivos PDF.
Importante
No se pueden realizar búsquedas de texto en archivos PDF protegidos con contraseña.
Buscar en subcarpetas (Search subfolders)
Seleccione esta casilla de verificación para buscar en las subcarpetas.
Distinguir mayúsculas/minúsculas (Case sensitive)
Seleccione esta casilla de verificación para que la búsqueda distinga entre mayúsculas y
minúsculas.
Coincidir con todos los criterios (Match all criteria)
Busca aquellos archivos que satisfagan todos los criterios especificados.
Coincidir con algún criterio (Match any criteria)
Busca aquellos archivos que satisfagan alguno de los criterios especificados.
Iniciar búsqueda (Start Search)
Inicia la búsqueda.
Sayfa 58 / 321 sayfaBúsqueda de imágenes
Tema relacionado
Ventana Ver y usar (View & Use)
rriba
Page 59

A
Sayfa 59 / 321 sayfaClasificación de imágenes en categorías
Manual en pantalla >
categorías
Guía de escaneado
> Funciones útiles de MP Navigator EX
> Clasificación de imágenes en
Clasificación de imágenes en categorías
Las imágenes escaneadas con MP Navigator EX se pueden mostrar por categorías. Puede clasificar
automáticamente las imágenes sin clasificar, así como crear categorías personalizadas. Para cambiar
una imagen de categoría, arrástrela de una categoría a otra.
Nota
La información de la clasificación de MP Navigator EX 2.0 se transfiere a MP Navigator EX 2.1 la
primera vez que se inicia. Después de este primer inicio, no se puede transferir la información de
clasificación de MP Navigator EX 2.0.
Escanee documentos en MP Navigator EX, guárdelos y, a continuación, abra la
1.
ventana Ver y usar (View & Use) desde la pantalla del modo de navegación.
Nota
Consulte "
También podrá seleccionar imágenes guardadas en un equipo.
Probemos a escanear
pertura de imágenes guardadas en un equipo
" para escanear imágenes en MP Navigator EX.
En
2.
Las imágenes se ordenan automáticamente por categorías y aparecen en la ventana de
miniaturas.
(Ordenar por), seleccione Categorías (Categories).
Las imágenes se clasifican en las siguientes categorías.
Fotos: Fotografía vertical (Portrait), Otros (Others)
Page 60

Documentos: Tarjeta de visita (Business Card), Hagaki, Tamaño estándar (Standard Size), Archivo
PDF (PDF File), Otros (Others)
Categorías personalizadas: aquí se muestran las categorías personalizadas.
Para crear categorías personalizadas, consulte "
Sin clasificar: aquí se muestran las imágenes que todavía no se han clasificado.
Creación de categorías personalizadas
".
Nota
Haga clic en Clasificar imágenes (Classify Images) para clasificar automáticamente las
imágenes que se muestran en la sección Sin clasificar (Unclassified). Haga clic en Cancelar
(Cancel) para detener el proceso.
La clasificación puede requerir bastante tiempo si hay muchas imágenes que clasificar.
Importante
Incluso si clasifica las imágenes guardadas en un medio extraíble como, por ejemplo, una
memoria flash USB o un disco duro externo, la información de clasificación se perderá cuando
extraiga el medio. La próxima vez, las imágenes aparecerán en la sección Sin clasificar
(Unclassified).
Las imágenes no se pueden clasificar cuando la opción Imágenes guardadas recientemente
(Recently Saved Images) está seleccionada en la ventana Ver y usar (View & Use).
Nota
Es posible que algunas imágenes no se detecten correctamente y se clasifiquen en la categoría
incorrecta. Si se da el caso, arrastre la imagen y suéltela en la categoría adecuada.
Las imágenes guardadas en carpetas de red no se pueden clasificar.
Las imágenes se pueden buscar por categoría. Consulte "
más detalles.
Búsqueda de imágenes
" para obtener
Sayfa 60 / 321 sayfaClasificación de imágenes en categorías
Creación de categorías personalizadas
En la ventana Ver y usar (View & Use), ordene las imágenes por categorías y haga
1.
clic en Editar categorías personalizadas (Edit Custom Categories).
Se abrirá el cuadro de diálogo Editar categorías personalizadas (Edit Custom Categories).
Haga clic en Agregar a la lista (Add to List).
2.
Se abrirá el cuadro de diálogo Agregar categoría (Add Category).
Escriba un valor en Nombre de categoría (Category name) y haga clic en Aceptar
3.
(OK).
Nota
Puede crear 20 categorías personalizadas como máximo.
Cada nombre de categoría puede tener hasta 50 caracteres de un único byte.
Haga doble clic en una categoría que haya creado para abrir el cuadro de diálogo Cambiar
nombre de categoría (Change Category Name), en el que podrá cambiar el nombre de la
categoría.
Elija una categoría personalizada y haga clic en Eliminar (Delete) para eliminarla.
Page 61

Tema relacionado
A
Ventana Ver y usar (View & Use)
Sayfa 61 / 321 sayfaClasificación de imágenes en categorías
rriba
Page 62
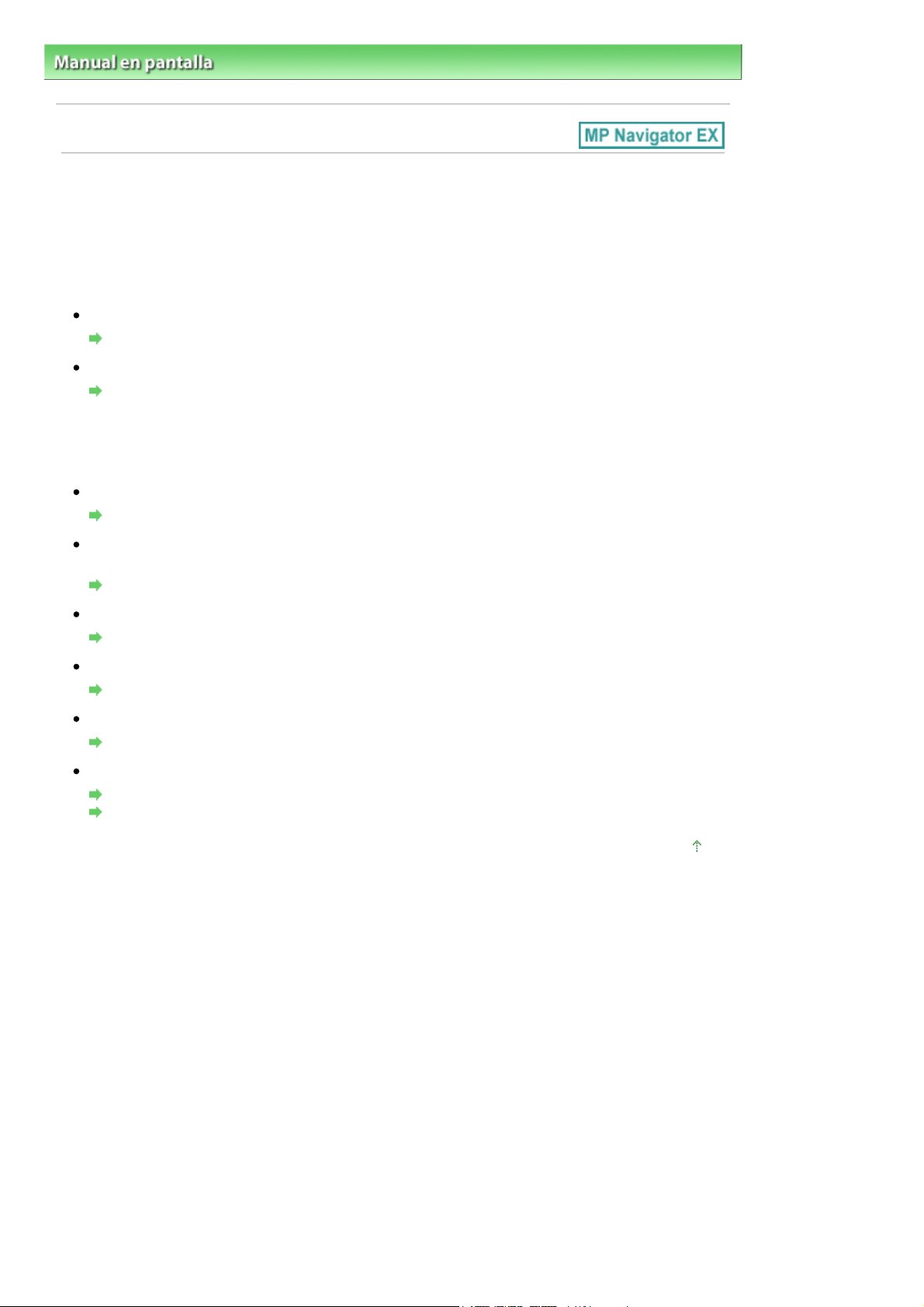
A
A
Sayfa 62 / 321 sayfaUso de imágenes en MP Navigator EX
Manual en pantalla >
Guía de escaneado
> Uso de imágenes en MP Navigator EX
Uso de imágenes en MP Navigator EX
Puede escanear imágenes usando MP Navigator EX y editar o imprimir las imágenes guardadas.
Consulte las secciones correspondientes que figuran a continuación para ver los detalles
sobre cómo se guardan las imágenes escaneadas.
Guardado de imágenes escaneadas en un equipo
Guardado
Guardado de imágenes escaneadas como archivos PDF
Guardado como archivos PDF
Consulte las secciones correspondientes a continuación para obtener información sobre
cómo usar las imágenes o los archivos.
Creación y edición de archivos PDF a partir de imágenes escaneadas
Creación/Edición de archivos PDF
Impresión de varias imágenes escaneadas a la vez o impresión con valores específicos
(calidad, tamaño, etc.)
Impresión de documentos
Impresión de fotografías escaneadas
Impresión de fotografías
Envío de imágenes escaneadas por correo electrónico
Envío por correo electrónico
Corrección o mejora de imágenes escaneadas o su conversión en texto
Edición de archivos
Configuración de contraseñas para archivos PDF creados
Configuración de contraseñas para los archivos PDF
pertura/Edición de archivos PDF protegidos con contraseña
rriba
Page 63

Sayfa 63 / 321 sayfaGuardado
Manual en pantalla >
Guía de escaneado
> Uso de imágenes en MP Navigator EX
> Guardado
Guardado
Con MP Navigator EX se pueden guardar las imágenes escaneadas en un equipo.
Seleccione las casillas de verificación de las imágenes que desee guardar y, a
1.
continuación, haga clic en Guardar (Save).
En el cuadro de diálogo Guardar (Save), especifique la configuración de guardado.
2.
Indique la carpeta de destino, el nombre de archivo y el tipo de archivo.
Cuadro de diálogo Guardar (Save)
Importante
No se puede seleccionar JPEG/Exif cuando el Tipo de documento (Document Type) es
Texto(OCR) (Text(OCR)).
Nota
De forma predeterminada, las siguientes carpetas se especifican como carpetas de destino.
Windows Vista: carpeta MP Navigator EX dentro de la carpeta Imágenes (Pictures)
Windows XP: carpeta MP Navigator EX dentro de la carpeta Mis imágenes (My Pictures)
Windows 2000: carpeta MP Navigator EX dentro de la carpeta Mis imágenes (My Pictures)
Haga clic en Guardar (Save).
3.
Las imágenes escaneadas se guardan según la configuración establecida.
Para seguir usando o editando las imágenes escaneadas en MP Navigator EX, haga clic en Abrir
Page 64

ubicación de guardado (Open saved location) en el cuadro de diálogo Guardado finalizado (Save
A
Complete).
Creación/Edición de archivos PDF
Impresión de documentos
Impresión de fotografías
Envío por correo electrónico
Edición de archivos
rriba
Sayfa 64 / 321 sayfaGuardado
Page 65

Sayfa 65 / 321 sayfaGuardado como archivos PDF
Manual en pantalla >
Guía de escaneado
> Uso de imágenes en MP Navigator EX
> Guardado como archivos PDF
Guardado como archivos PDF
Las imágenes escaneadas se pueden guardar como archivos PDF con MP Navigator EX.
Marque las casillas de verificación de las imágenes que desee guardar y, a
1.
continuación, haga clic en Guardar como archivo PDF (Save as PDF file).
En el cuadro de diálogo Guardar como archivo PDF (Save as PDF file), especifique
2.
la configuración de guardado.
Indique el nombre y el tipo de archivo y la carpeta de destino.
Cuadro de diálogo Guardar como archivo PDF (Save as PDF file)
Elija uno de los siguientes tipos de archivos PDF:
PDF
Permite guardar cada una de las imágenes seleccionadas como un archivo PDF independiente.
PDF (Varias páginas) (PDF(Multiple Pages))
Page 66

Permite guardar varias imágenes en un mismo archivo PDF.
A
Nota
La opción PDF (Varias páginas) (PDF(Multiple Pages)) se muestra cuando se seleccionan
varias imágenes.
PDF (Agregar página) (PDF(Add Page))
Permite agregar las imágenes escaneadas a un archivo PDF. Las imágenes se incluirán al final
del archivo PDF. No es posible organizar las páginas del archivo PDF al que se agregan las
imágenes.
Importante
Las imágenes sólo se pueden agregar a archivos PDF creados con MP Navigator EX. No
se pueden especificar archivos PDF creados con otras aplicaciones. Tampoco se pueden
especificar archivos PDF editados con otras aplicaciones.
Si se edita un archivo PDF protegido mediante contraseña, las contraseñas se eliminarán.
Restablezca las contraseñas.
Nota
De forma predeterminada, las siguientes carpetas se especifican como carpetas de destino.
Windows Vista: carpeta MP Navigator EX dentro de la carpeta Imágenes (Pictures)
Windows XP: carpeta MP Navigator EX dentro de la carpeta Mis imágenes (My Pictures)
Windows 2000: carpeta MP Navigator EX dentro de la carpeta Mis imágenes (My Pictures)
Si lo desea, puede configurar contraseñas para los archivos PDF.
Configuración de contraseñas para los archivos PDF
Sayfa 66 / 321 sayfaGuardado como archivos PDF
Haga clic en Guardar (Save).
3.
Las imágenes escaneadas se guardan según la configuración establecida.
Para seguir usando o editando las imágenes escaneadas en MP Navigator EX, haga clic en Abrir
ubicación de guardado (Open saved location) en el cuadro de diálogo Guardado finalizado (Save
Complete).
Creación/Edición de archivos PDF
Impresión de documentos
Impresión de fotografías
Envío por correo electrónico
Edición de archivos
rriba
Page 67

A
A
Sayfa 67 / 321 sayfaCreación/Edición de archivos PDF
Manual en pantalla >
Guía de escaneado
> Uso de imágenes en MP Navigator EX > Creación/Edición de archivos PDF
Creación/Edición de archivos PDF
Cree o edite archivos PDF usando MP Navigator EX. Después de escanear documentos y guardarlos,
abra la ventana Ver y usar (View & Use) para crear archivos PDF, agregar y eliminar páginas,
cambiarles el orden, etc.
Importante
Puede crear o editar hasta 99 páginas usando MP Navigator EX.
Nota
Consulte "
También podrá seleccionar imágenes guardadas en un equipo.
Creación/Edición de archivos PDF con MP Navigator EX
Seleccione las imágenes y haga clic en PDF.
1.
Probemos a escanear
pertura de imágenes guardadas en un equipo
" para escanear imágenes en MP Navigator EX.
Nota
Puede seleccionar archivos PDF, JPEG, TIFF y BMP.
Haga clic en Crear/Editar archivo PDF (Create/Edit PDF file) en la lista.
2.
Importante
En el caso de los archivos PDF, sólo se podrán editar aquellos creados con MP Navigator EX.
No podrá editar archivos PDF creados con otras aplicaciones. Tampoco se podrán editar los
archivos PDF editados previamente en otras aplicaciones.
Nota
Si se selecciona un archivo PDF protegido con contraseña, será necesario indicar la
contraseña oportuna.
pertura/Edición de archivos PDF protegidos con contraseña
Page 68

Agregue o elimine páginas según sea necesario.
3.
Para agregar un archivo existente, haga clic en Agregar página (Add Page) y seleccione el archivo.
Para eliminar una página, selecciónela y haga clic en Eliminar las páginas seleccionadas (Delete
Selected Pages).
Nota
Puede agregar archivos PDF, JPEG, TIFF y BMP.
Si se agrega un archivo PDF protegido con contraseña, será necesario indicar la contraseña
oportuna.
Sayfa 68 / 321 sayfaCreación/Edición de archivos PDF
Modifique el orden de las páginas según sea necesario.
4.
Use los iconos para cambiar el orden. Si lo desea, también puede arrastrar la miniatura y soltarla
en la ubicación de destino.
Nota
Consulte "
acerca de la ventana Crear/Editar archivo PDF (Create/Edit PDF file).
Haga clic en Guardar las páginas seleccionadas (Save Selected Pages) o Guardar
5.
Ventana Crear/Editar archivo PDF (Create/Edit PDF file)
" para obtener información
todas las páginas (Save All Pages).
Se abrirá el cuadro de diálogo Guardar como archivo PDF (Save as PDF file).
Cuadro de diálogo Guardar como archivo PDF (Save as PDF file)
Importante
No podrá guardar imágenes escaneadas con 10.501 o más píxeles horizontales y verticales.
Si se edita un archivo PDF protegido mediante contraseña, las contraseñas se eliminarán.
Restablezca las contraseñas en el cuadro de diálogo Guardar como archivo PDF (Save as
PDF file).
Configuración de contraseñas para los archivos PDF
Especifique la configuración de guardado en el cuadro de diálogo Guardar como
6.
archivo PDF (Save as PDF file) y, a continuación, haga clic en Guardar (Save).
Las imágenes se guardarán según la configuración establecida.
Apertura de archivos PDF en una aplicación
Se puede abrir los archivos PDF creados con MP Navigator EX en una aplicación asociada y editarlos o
imprimirlos. Esto sólo está disponible cuando está instalada la aplicación que puede abrir los archivos
PDF.
Seleccione los archivos PDF y haga clic en PDF.
1.
Importante
En el caso de los archivos PDF, sólo se podrán seleccionar aquellos creados con MP
Navigator EX. No podrá seleccionar archivos PDF creados con otras aplicaciones. Tampoco
Page 69

se podrán seleccionar los archivos PDF editados previamente en otras aplicaciones.
A
Haga clic en Abrir archivo PDF (Open PDF file) en la lista.
2.
Se iniciará la aplicación que el sistema operativo tenga asociada a la extensión de archivo .pdf.
Importante
Los archivos PDF protegidos con contraseña no se pueden abrir en aplicaciones que no
admitan seguridad PDF.
Use la aplicación para editar o imprimir el archivo.
3.
Para obtener más detalles, consulte el manual de la aplicación.
Importante
En algunas aplicaciones, los comandos (imprimir, editar, etc.) restringidos mediante
Contraseña para los permisos pueden ser distintos de los de MP Navigator EX.
Sayfa 69 / 321 sayfaCreación/Edición de archivos PDF
rriba
Page 70

A
A
Sayfa 70 / 321 sayfaImpresión de documentos
Manual en pantalla >
Guía de escaneado
> Uso de imágenes en MP Navigator EX
> Impresión de documentos
Impresión de documentos
Puede imprimir varias imágenes escaneadas a la vez, imprimir con una calidad específica, etc. con MP
Navigator EX.
Escanee documentos en MP Navigator EX, guárdelos y, a continuación, abra la
1.
ventana Ver y usar (View & Use) desde la pantalla del modo de navegación y
seleccione las imágenes.
Nota
Consulte "
También podrá seleccionar imágenes guardadas en un equipo.
Haga clic en Imprimir (Print) y, después, en Imprimir documento (Print Document)
2.
Probemos a escanear
pertura de imágenes guardadas en un equipo
en la lista.
" para escanear imágenes en MP Navigator EX.
Importante
Si se selecciona un archivo PDF protegido con contraseña, será necesario indicar la
contraseña oportuna.
pertura/Edición de archivos PDF protegidos con contraseña
Especifique la configuración de impresión que proceda.
3.
En el cuadro de diálogo que se muestra, especifique la cantidad de impresiones, la calidad, la
escala, etc.
Cuadro de diálogo Imprimir documento
Page 71

Importante
A
A
Los valores del cuadro de diálogo Imprimir documento pueden variar dependiendo del
modelo de impresora.
Haga clic en Imprimir (Print).
4.
Comenzará el proceso de impresión.
Sayfa 71 / 321 sayfaImpresión de documentos
Nota
l imprimir un archivo PDF de varias páginas con la opción Imprimir documento (Print
Document), la impresión puede tardar más tiempo en función del equipo. En tal caso, siga
estos pasos y cambie la configuración.
1. En el menú Inicio (Start), seleccione Panel de control (Control Panel).
2. Haga clic en Impresoras (Printers).
3. Haga clic con el botón secundario en el icono de la impresora y elija Propiedades
(Properties).
Se abrirá el cuadro de diálogo de propiedades de la impresora.
4. Haga clic en la ficha Opciones avanzadas (Advanced).
5. Elija la opción Imprimir usando la cola para que el programa termine más rápido (Spool
print documents so program finishes printing faster).
6. Seleccione Iniciar la impresión cuando la última página haya entrado en la cola (Start
printing after last page is spooled).
7. Después de imprimir, vuelva a establecer la configuración de la ficha Opciones avanzadas
(Advanced) como Empezar a imprimir de inmediato (Start printing immediately).
Para cancelar un trabajo durante su impresión, seleccione el icono de la impresora en la
barra de tareas y haga clic en Cancelar impresión (Cancel Printing).
rriba
Page 72

A
Sayfa 72 / 321 sayfaImpresión de fotografías
Manual en pantalla >
Guía de escaneado
> Uso de imágenes en MP Navigator EX
> Impresión de fotografías
Impresión de fotografías
Puede imprimir fotos usando MP Navigator EX. Después de escanear documentos y guardarlos, abra la
ventana Ver y usar (View & Use) para especificar cómo se deben imprimir las fotos.
Nota
Consulte "
También podrá seleccionar imágenes guardadas en un equipo.
Cuando se imprime fotografías con Easy-PhotoPrint EX
Easy-PhotoPrint EX (aplicación que se incluye con la impresora de inyección de tinta Canon) se puede
usar para imprimir fotos escaneadas a alta calidad, crear diseños con las imágenes e imprimirlos.
Seleccione las imágenes y haga clic en Imprimir (Print).
1.
Haga clic en Imprimir foto (Print Photo) o Imprimir álbum (Print Album) en la lista.
2.
Easy-PhotoPrint EX se iniciará. Para obtener información detallada, consulte el archivo de ayuda de
Easy-PhotoPrint EX.
Probemos a escanear
pertura de imágenes guardadas en un equipo
" para escanear imágenes en MP Navigator EX.
Importante
Uso admitido hasta 2009. La aplicación está sujeta a cambios.
Nota
Si Easy-PhotoPrint EX no está instalado, podrá imprimir con MP Navigator EX.
Impresión de fotos con MP Navigator EX
Seleccione las imágenes y haga clic en Imprimir (Print).
1.
Haga clic en Imprimir foto (Print Photo) de la lista.
2.
Page 73

Especifique la configuración de impresión que proceda.
A
3.
En el cuadro de diálogo que se muestra, especifique el tamaño del papel, la cantidad de copias,
etc.
Cuadro de diálogo Imprimir foto (Print Photo)
Sayfa 73 / 321 sayfaImpresión de fotografías
Haga clic en Imprimir (Print).
4.
Comenzará el proceso de impresión.
Nota
Para cancelar un trabajo durante su impresión, seleccione el icono de la impresora en la
barra de tareas y haga clic en Cancelar impresión (Cancel Printing).
rriba
Page 74

A
Sayfa 74 / 321 sayfaEnvío por correo electrónico
Manual en pantalla >
Guía de escaneado
> Uso de imágenes en MP Navigator EX
> Envío por correo electrónico
Envío por correo electrónico
Las imágenes escaneadas se pueden enviar por correo electrónico.
Importante
MP Navigator EX es compatible con los siguientes programas de software:
- Windows Mail (Windows Vista)
- Outlook Express (Windows XP/Windows 2000)
- Microsoft Outlook
Si un programa de correo electrónico no funciona correctamente, asegúrese de que la
configuración MAPI del programa se encuentre activada. Para activar la configuración MAPI,
consulte el manual de instrucciones del programa de correo electrónico en cuestión.
Escanee documentos en MP Navigator EX, guárdelos y, a continuación, abra la
1.
ventana Ver y usar (View & Use) desde la pantalla del modo de navegación y
seleccione las imágenes.
Nota
Consulte "
También podrá seleccionar imágenes guardadas en un equipo.
Probemos a escanear
pertura de imágenes guardadas en un equipo
" para escanear imágenes en MP Navigator EX.
Haga clic en Enviar (Send) y seleccione Anexión a un mensaje (Attach to E-mail) en
2.
la lista.
Establezca las opciones de guardado según sea necesario.
3.
Especifique la carpeta de destino y el nombre de archivo.
Cuadro de diálogo Enviar por correo electrónico (Send via E-mail)
Page 75

Nota
A
A
l enviar imágenes JPEG por correo electrónico, puede seleccionar un tipo de compresión.
Haga clic en Establecer... (Set...) para abrir un cuadro de diálogo en el que podrá seleccionar
un tipo de compresión entre Alta (Baja compresión) (High(Low Compression)), Estándar
(Standard) o Baja (Alta compresión) (Low(High Compression)).
Haga clic en Aceptar (OK).
4.
Los archivos se guardarán según esta configuración y se iniciará el programa de software del
correo electrónico.
Sayfa 75 / 321 sayfaEnvío por correo electrónico
Especifique el destinatario, introduzca el asunto y el mensaje y envíe el correo
5.
electrónico.
Para obtener más detalles, consulte el manual de instrucciones del programa de correo
electrónico.
rriba
Page 76

A
Sayfa 76 / 321 sayfaEdición de archivos
Manual en pantalla >
Guía de escaneado
> Uso de imágenes en MP Navigator EX
> Edición de archivos
Edición de archivos
Puede editar imágenes o convertirlas en texto usando MP Navigator EX o una aplicación incluida con el
equipo. Después de escanear documentos y guardarlos, abra la ventana Ver y usar (View & Use) para
seleccionarlo que se debe hacer con las imágenes.
Nota
Consulte "
También podrá seleccionar imágenes guardadas en un equipo.
Corrección de imágenes fotográficas
La ventana Corregir/Mejorar imágenes (Correct/Enhance Images) permite corregir y mejorar las
imágenes.
Seleccione las imágenes y haga clic en Editar/Convertir (Edit/Convert).
1.
Haga clic en Corregir imágenes fotográficas (Fix photo images) en la lista.
2.
Se abrirá la ventana Corregir/Mejorar imágenes (Correct/Enhance Images).
Corrija y mejore las imágenes en la ventana Corregir/Mejorar imágenes (Correct/
3.
Probemos a escanear
pertura de imágenes guardadas en un equipo
" para escanear imágenes en MP Navigator EX.
Enhance Images).
Nota
Consulte "
información sobre la ventana Corregir/Mejorar imágenes (Correct/Enhance Images).
Consulte las secciones correspondientes que se indican a continuación acerca de la
corrección o mejora de imágenes.
Mejora y corrección de imágenes de forma automática
Mejora y corrección de imágenes de forma manual
Ventana Corregir/Mejorar imágenes (Correct/Enhance Images)
" para obtener más
Edición de imágenes fotográficas
Page 77

Puede mejorar imágenes o corregir colores usando ArcSoft PhotoStudio.
A
© ArcSoft, Inc. Reservados todos los derechos de PhotoStudio.
Seleccione las imágenes y haga clic en Editar/Convertir (Edit/Convert).
1.
Haga clic en Editar imágenes fotográficas (Edit photo images) en la lista.
2.
Se iniciará ArcSoft PhotoStudio.
Edite las imágenes en ArcSoft PhotoStudio.
3.
Para obtener más detalles, consulte el manual de ArcSoft PhotoStudio.
Conversión de documentos en texto
Escanee el texto de revistas y periódicos y muéstrelo en el Bloc de notas (incluido en Windows).
Importante
Los archivos PDF no se pueden convertir en texto.
Seleccione las imágenes y haga clic en Editar/Convertir (Edit/Convert).
1.
Sayfa 77 / 321 sayfaEdición de archivos
Posteriormente, haga clic en Convertir en archivo de texto (Convert to text file) en la
2.
lista.
Se inicia el Bloc de notas (incluido en Windows) y se muestra el texto para editarlo.
Nota
Sólo el texto que esté escrito en los idiomas que se pueden seleccionar en la ficha General
se puede extraer al Bloc de notas (incluido en Windows). Haga clic en Establecer... (Set...) en
la ficha General y especifique el idioma en función del idioma del documento que se vaya a
escanear.
Cuando se escanean varios documentos, se puede reunir el texto extraído en un archivo.
Ficha General
El texto que se muestra en el Bloc de notas (incluido en Windows) es orientativo únicamente.
El texto en las imágenes de los siguientes tipos de documentos es posible que no se detecte
correctamente.
- Documentos con texto cuyo tamaño de fuente no se incluya en el intervalo de 8 a 40 puntos
(a 300 ppp)
- Documentos torcidos
- Documentos colocados con la parte superior hacia abajo o documentos con texto con una
orientación incorrecta (caracteres girados)
- Documentos que incluyan fuentes especiales, efectos, cursiva o texto escrito a mano
- Documentos con un espaciado de línea estrecho
- Documentos con colores en el fondo del texto
- Documentos escritos en varios idiomas
rriba
Page 78

y
Sayfa 78 / 321 sayfaConfiguración de contraseñas para los archivos PDF
Manual en pantalla >
los archivos PDF
Guía de escaneado
> Uso de imágenes en MP Navigator EX
> Configuración de contraseñas para
Configuración de contraseñas para los archivos PDF
Defina las contraseñas para abrir, editar e imprimir los archivos PDF.
Se pueden configurar dos contraseñas: una para abrir el archivo y otra para editarlo o imprimirlo.
Importante
Con Windows 2000, se requiere Internet Explorer 5.5 Service Pack 2 o posterior para usar esta
función.
No será posible abrir ni editar el documento si se le olvida la contraseña. Anote las contraseñas
en un lugar seguro para consultarlas en el futuro.
Los archivos PDF protegidos con contraseña no se pueden abrir en aplicaciones que no admitan
seguridad PDF.
En algunas aplicaciones, los comandos (imprimir, editar, etc.) restringidos mediante Contraseña
para los permisos pueden ser distintos de los de MP Navigator EX.
En los archivos PDF protegidos por contraseña no se puede buscar texto desde la ventana
usar (View & Use)
Escanee los documentos en MP Navigator EX y, a continuación, haga clic en
1.
Guardar como archivo PDF (Save as PDF file).
Otra forma de proceder consiste en editar los archivos existentes en la ventana
Crear/Editar archivo PDF (Create/Edit PDF file) y, a continuación, hacer clic en
Guardar las páginas seleccionadas (Save Selected Pages) o Guardar todas las
páginas (Save All Pages).
Se abrirá el cuadro de diálogo Guardar como archivo PDF (Save as PDF file).
.
Ver
Importante
No se pueden establecer contraseñas cuando las imágenes se guardan automáticamente
después de escanear como, por ejemplo, cuando se escanea desde la pantalla de modo de
un clic o usando los botones del escáner.
Nota
Consulte "
Consulte "
existentes o para editar los archivos.
Seleccione la casilla de verificación Configuración de seguridad de la contraseña
2.
Probemos a escanear" para escanear las imágenes.
Creación/Edición de archivos PDF" para crear archivos PDF a partir de imágenes
(Password security settings).
Page 79

Sayfa 79 / 321 sayfaConfiguración de contraseñas para los archivos PDF
Se abrirá el cuadro de diálogo Configuración de seguridad de la contraseña (Password Security -
Settings).
Nota
El cuadro de diálogo Configuración de seguridad de la contraseña (Password Security -
Settings) se abre también haciendo clic en Establecer... (Set...) y seleccionando el valor
Seguridad mediante contraseña (Password Security) del campo Seguridad (Security) del
cuadro de diálogo Configuración PDF (PDF Settings).
Seleccione Exigir contraseña para abrir el documento (Require a password to open
3.
the document) o Usar contraseña para restringir la impresión y la edición del
documento y su configuración de seguridad (Use a password to restrict printing and
editing of the document and its security settings) y, a continuación, escriba una
contraseña.
Page 80
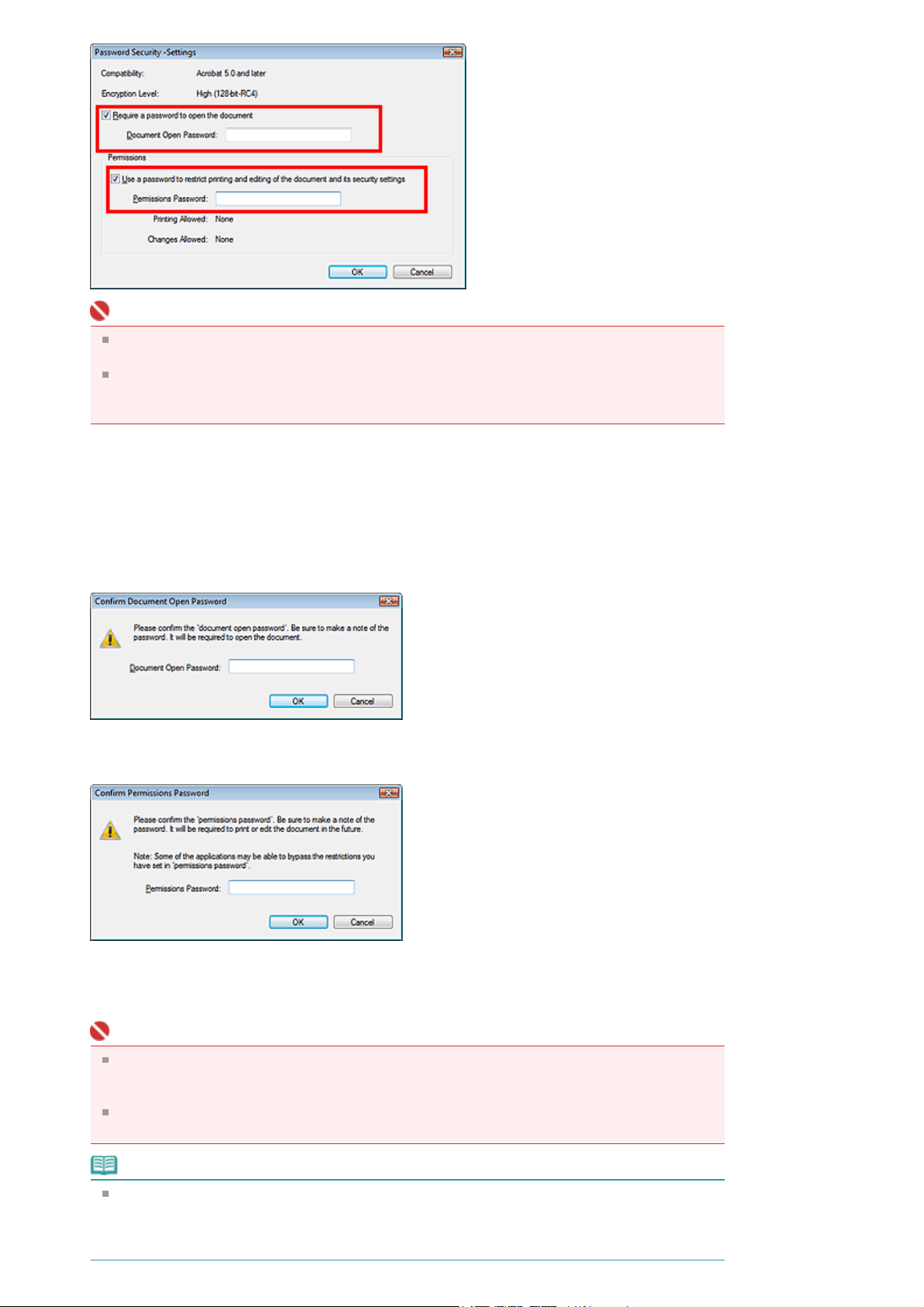
Importante
Para la contraseña se pueden utilizar hasta 32 caracteres alfanuméricos de un único byte. Las
contraseñas distinguen entre mayúsculas y minúsculas.
Marque las dos casillas de verificación para configurar una Contraseña para abrir documento
(Document Open Password) y una Contraseña para los permisos (Permissions Password).
No se puede usar la misma contraseña para los dos campos.
Haga clic en Aceptar (OK).
4.
Se abrirá el cuadro de diálogo Confirmar contraseña de apertura de documento (Confirm
Document Open Password) o Confirmar contraseña para los permisos (Confirm Permissions
Password).
Sayfa 80 / 321 sayfaConfiguración de contraseñas para los archivos PDF
Contraseña para abrir documento
Contraseña para los permisos
Vuelva a escribir la contraseña y haga clic en Aceptar (OK).
5.
Se volverá a abrir el cuadro de diálogo Guardar como archivo PDF (Save as PDF file).
Importante
Si cierra el cuadro de diálogo Guardar como archivo PDF (Save as PDF file) sin hacer clic en
Guardar (Save), se borrarán los ajustes del cuadro de diálogo Configuración de seguridad de
la contraseña (Password Security -Settings).
Las contraseñas se eliminarán una vez que se edite el archivo. Restablezca las contraseñas
cuando guarde archivos editados.
Nota
Si restablece las contraseñas mediante el cuadro de diálogo Configuración PDF (PDF
Settings), se mostrará de nuevo el cuadro de diálogo Configuración PDF (PDF Settings). Haga
clic en Aceptar (OK). Se volverá a abrir el cuadro de diálogo Guardar como archivo PDF (Save
as PDF file).
Page 81

Haga clic en Guardar (Save).
A
A
6.
Los archivos se guardarán según la configuración establecida.
Tema relacionado
pertura/Edición de archivos PDF protegidos con contraseña
Sayfa 81 / 321 sayfaConfiguración de contraseñas para los archivos PDF
rriba
Page 82

Sayfa 82 / 321 sayfaApertura/Edición de archivos PDF protegidos con contraseña
Manual en pantalla >
protegidos con contraseña
Guía de escaneado
> Uso de imágenes en MP Navigator EX
> Apertura/Edición de archivos PDF
Apertura/Edición de archivos PDF protegidos con contraseña
Escriba una contraseña para abrir, editar o imprimir archivos PDF protegidos por contraseña.
El método de introducción de la contraseña varía en función de la operación. A continuación se ofrecen
algunos ejemplos.
Importante
Puede abrir, editar o imprimir sólo los archivos PDF cuya contraseña se haya establecido en MP
Navigator EX. No podrá editar archivos PDF que se hayan modificado en otras aplicaciones o
cuyas contraseñas se hayan establecido con otras aplicaciones. Sólo las versiones 1.1 y 2.0 de
MP Navigator EX (o posterior) admiten la apertura, edición e impresión de archivos PDF protegidos
mediante contraseña.
En Windows 2000, se necesita Internet Explorer 5.5 Service Pack 2 o una versión posterior para
abrir, editar o imprimir los archivos PDF protegidos por contraseña.
Las contraseñas distinguen entre mayúsculas y minúsculas.
Puede crear o editar hasta 99 páginas usando MP Navigator EX.
Introducción de una contraseña para abrir un archivo
En la ventana Ver y usar (View & Use), seleccione el archivo PDF que desee abrir y
1.
haga clic en Acercar (Zoom in).
Si lo desea, también puede hacer doble clic en el archivo PDF.
Nota
Sólo se requiere la Contraseña para abrir documento (Document Open Password). La
Contraseña para los permisos (Permissions Password) no es obligatoria.
Si se abre el cuadro de diálogo Acercar (Zoom in) con un icono de bloqueo, haga clic en
Introducir contraseña (Enter Password).
Page 83

Se abre el cuadro de diálogo Contraseña (Password). Escriba la contraseña y haga
2.
clic en Aceptar (OK).
Sayfa 83 / 321 sayfaApertura/Edición de archivos PDF protegidos con contraseña
El archivo PDF se abrirá en el cuadro de diálogo Acercar (Zoom in).
Nota
Para volver a abrir el archivo después de cerrar el cuadro de diálogo Acercar (Zoom in), vuelva
a escribir la contraseña.
Introducción de una contraseña (Contraseña para los permisos) para editar o imprimir un
archivo
En la ventana Ver y usar (View & Use), seleccione los archivos PDF y haga clic en
1.
PDF o en Imprimir (Print).
Page 84

Para crear o editar un archivo PDF, seleccione Crear/Editar archivo PDF (Create/
A
2.
Edit PDF file) en la lista. Para imprimir el archivo, haga clic en Imprimir documento
(Print Document).
En el cuadro de diálogo Contraseña (Password), se le solicitará que introduzca la contraseña.
Nota
Si también se ha configurado la Contraseña para abrir documento (Document Open
Password), se requerirá una Contraseña para abrir documento (Document Open Password),
así como una Contraseña para los permisos (Permissions Password).
Escriba la contraseña y haga clic en Aceptar (OK).
3.
Se abrirá el cuadro de diálogo correspondiente.
Sayfa 84 / 321 sayfaApertura/Edición de archivos PDF protegidos con contraseña
Importante
Si se edita un archivo PDF protegido mediante contraseña, las contraseñas se eliminarán.
Restablezca las contraseñas.
Configuración de contraseñas para los archivos PDF
Tema relacionado
Configuración de contraseñas para los archivos PDF
rriba
Page 85

)
A
Sayfa 85 / 321 sayfaPantallas de MP Navigator EX
Manual en pantalla >
Guía de escaneado
> Pantallas de MP Navigator EX
Pantallas de MP Navigator EX
Conozca las funciones y las pantallas de MP Navigator EX.
Ficha Escanear/Importar documentos o imágenes (Scan/Import Documents or Images)
Pantalla Fotos/Documentos (Platina) (Photos/Documents (Platen)) (ventana Escanear/Importar (Scan
/Import))
Cuadro de diálogo Configuración de escaneado (Scan Settings) (Fotos/Documentos)
Cuadro de diálogo Guardar (Save)
Cuadro de diálogo Guardar como archivo PDF (Save as PDF file)
Pantalla Película (Film) (Ventana Escanear/Importar (Scan/Import))
Cuadro de diálogo Configuración de escaneado (Scan Settings) (Película)
Ficha Ver y usar imágenes del equipo (View & Use Images on your Computer)
Ventana Ver y usar (View & Use
Ventana Crear/Editar archivo PDF (Create/Edit PDF file)
Cuadro de diálogo Imprimir documento
Cuadro de diálogo Imprimir foto (Print Photo)
Cuadro de diálogo Enviar por correo electrónico (Send via E-mail)
Ventana Corregir/Mejorar imágenes (Correct/Enhance Images)
Ficha Escaneado personalizado con Un clic (Custom Scan with One-click)
modo de un clic
Cuadro de diálogo Guardar (Save) (pantalla de modo de un clic)
Cuadro de diálogo Copiar (Copy)
Cuadro de diálogo Imprimir (Print)
Cuadro de diálogo Correo (Mail)
Cuadro de diálogo OCR
Cuadro de diálogo Escanear (Scan)
Cuadro de diálogo PDF
Cuadro de diálogo Preferencias (Preferences)
Ficha General
Ficha Configuración del botón de escaneado (Scanner Button Settings)
Pantalla de
/
rriba
Page 86

A
A
Sayfa 86 / 321 sayfaPantalla de modo de navegación
Manual en pantalla >
Guía de escaneado
Pantallas de MP Navigator EX
>
> Pantalla de modo de navegación
Pantalla de modo de navegación
Es una de las pantallas de inicio de MP Navigator EX.
Seleccione el icono en la parte superior de la pantalla para mostrar cada ficha. Utilice cada una de las
fichas según las tareas que desee llevar a cabo.
Escanear/Importar (Scan/Import)
Escaneado de fotos y documentos
Ficha Escanear/Importar documentos o imágenes (Scan/Import Documents or Images)
Ver y usar (View & Use)
Puede abrir imágenes guardadas en un equipo e imprimirlas o adjuntarlas a un mensaje de correo
electrónico. También podrá editarlas usando una aplicación incluida con el dispositivo.
Ficha Ver y usar imágenes del equipo (View & Use Images on your Computer)
Un clic (One-click)
Puede realizar tareas como escanear, guardar, imprimir, etc. de una sola vez simplemente haciendo
clic en el icono correspondiente.
Ficha Escaneado personalizado con Un clic (Custom Scan with One-click)
(Cambiar de modo)
Permite cambiar a la pantalla de modo de un clic. Puede realizar tareas como escanear, guardar,
imprimir, etc. de una sola vez simplemente haciendo clic en el icono correspondiente en la pantalla
de modo de un clic.
Pantalla de modo de un clic
Mostrar esta ventana al inicio (Show this window at startup)
Marque esta casilla de verificación para abrir el menú principal al inicio. Si esta casilla de verificación
no está seleccionada, se abrirá la última pantalla que se haya utilizado.
Preferencias (Preferences)
Se abrirá el cuadro de diálogo Preferencias (Preferences). En el cuadro de diálogo Preferencias
(Preferences) se pueden hacer las configuraciones avanzadas para las funciones de MP Navigator
EX.
Cuadro de diálogo Preferencias (Preferences)
(Guía)
bre esta guía.
rriba
Page 87

A
A
A
A
Sayfa 87 / 321 sayfaFicha Escanear/Importar documentos o imágenes
Manual en pantalla >
imágenes (Scan/Import Documents or Images)
Guía de escaneado
Pantallas de MP Navigator EX
>
> Ficha Escanear/Importar documentos o
Ficha Escanear/Importar documentos o imágenes (Scan/Import
Documents or Images)
Sitúe el cursor en Escanear/Importar (Scan/Import) de la pantalla de modo de navegación para mostrar
la ficha Escanear/Importar documentos o imágenes (Scan/Import Documents or Images).
Permite escanear fotos, documentos y películas.
Fotos/Documentos (Platina) (Photos/Documents (Platen))
bre la ventana Escanear/Importar (Scan/Import). Escanee las fotos y los documentos colocados en
la platina.
Pantalla Fotos/Documentos (Platina) (Photos/Documents (Platen)) (ventana Escanear/Importar
(Scan/Import))
Película (Film)
bre la ventana Escanear/Importar (Scan/Import). Permite escanear las películas colocadas en la
platina.
Pantalla Película (Film) (Ventana Escanear/Importar (Scan/Import))
(Cambiar de modo)
Permite cambiar a la pantalla de modo de un clic. Puede realizar tareas como escanear, guardar,
imprimir, etc. de una sola vez simplemente haciendo clic en el icono correspondiente en la pantalla
de modo de un clic.
Pantalla de modo de un clic
Mostrar esta ventana al inicio (Show this window at startup)
Marque esta casilla de verificación para abrir el menú principal al inicio. Si esta casilla de verificación
no está seleccionada, se abrirá la última pantalla que se haya utilizado.
Preferencias (Preferences)
Se abrirá el cuadro de diálogo Preferencias (Preferences). En el cuadro de diálogo Preferencias
(Preferences) se pueden hacer las configuraciones avanzadas para las funciones de MP Navigator
EX.
Cuadro de diálogo Preferencias (Preferences)
(Guía)
bre esta guía.
rriba
Page 88

A
/
A
)
A
)
Sayfa 88 / 321 sayfaFicha Ver y usar imágenes del equipo
Manual en pantalla >
Images on your Computer)
Guía de escaneado
Pantallas de MP Navigator EX
>
> Ver y usar imágenes del equipo (View & Use
Ficha Ver y usar imágenes del equipo (View & Use Images on
your Computer)
Sitúe el cursor en Ver y usar (View & Use) de la pantalla de modo de navegación para mostrar la ficha
Ver y usar imágenes del equipo (View & Use Images on your Computer).
Puede abrir imágenes guardadas en un equipo e imprimirlas o adjuntarlas a un mensaje de correo
electrónico. También podrá editarlas usando una aplicación incluida con el dispositivo.
Mi buzón (Imágenes esc./importadas) (My Box (Scanned/Imported Images))
bre la ventana Ver y usar (View & Use) con Mi buzón (Imágenes esc./importadas) (My Box (Scanned
Imported Images)) seleccionado.
Las imágenes de Mi buzón se pueden abrir y usar.
Mi buzón es una carpeta específica para guardar imágenes escaneadas con MP Navigator EX.
Nota
Las siguientes carpetas se especifican de forma predeterminada.
Windows Vista: carpeta MP Navigator EX dentro de la carpeta Imágenes (Pictures)
Windows XP: carpeta MP Navigator EX dentro de la carpeta Mis imágenes (My Pictures)
Windows 2000: carpeta MP Navigator EX dentro de la carpeta Mis imágenes (My Pictures)
Especificar carpeta (Specify Folder)
bre la ventana Ver y usar (View & Use) con la opción Especificar carpeta (Specify Folder
seleccionada.
Las imágenes guardadas en carpetas específicas se pueden abrir y usar.
Imágenes guardadas recientemente (Recently Saved Images)
bre la ventana Ver y usar (View & Use) con la opción Imágenes guardadas recientemente (Recently
Saved Images) seleccionada.
Puede abrir y usar imágenes que se hayan escaneado o importado, que se hayan adjuntado a un
correo electrónico o que se hayan enviado a una aplicación recientemente.
Ventana Ver y usar (View & Use
(Cambiar de modo)
Permite cambiar a la pantalla de modo de un clic. Puede realizar tareas como escanear, guardar,
imprimir, etc. de una sola vez simplemente haciendo clic en el icono correspondiente en la pantalla
de modo de un clic.
Pantalla de modo de un clic
Mostrar esta ventana al inicio (Show this window at startup)
Marque esta casilla de verificación para abrir el menú principal al inicio. Si esta casilla de verificación
no está seleccionada, se abrirá la última pantalla que se haya utilizado.
Page 89

Preferencias (Preferences)
A
A
A
Se abrirá el cuadro de diálogo Preferencias (Preferences). En el cuadro de diálogo Preferencias
(Preferences) se pueden hacer las configuraciones avanzadas para las funciones de MP Navigator
EX.
Cuadro de diálogo Preferencias (Preferences)
(Guía)
bre esta guía.
Tema relacionado
pertura de imágenes guardadas en un equipo
Sayfa 89 / 321 sayfaFicha Ver y usar imágenes del equipo
rriba
Page 90

A
A
A
A
A
Sayfa 90 / 321 sayfaFicha Escaneado personalizado con Un clic
Manual en pantalla >
(Custom Scan with One-click)
Guía de escaneado
Pantallas de MP Navigator EX
>
> Ficha Escaneado personalizado con Un clic
Ficha Escaneado personalizado con Un clic (Custom Scan with
One-click)
Sitúe el cursor en Un clic (One-click) en la pantalla de modo de navegación para mostrar la ficha
Escaneado personalizado con Un clic (Custom Scan with One-click).
Puede realizar tareas como escanear, guardar, imprimir, etc. de una sola vez simplemente haciendo
clic en el icono correspondiente.
Guardar (Save)
Permite escanear y guardar documentos. El tipo del documento se detecta automáticamente. El
formato de archivo se establece automáticamente. Los archivos se guardan en un equipo.
l hacer clic en este icono, el cuadro de diálogo Guardar (Save) se abre y se puede especificar la
configuración de escaneado y guardado.
Cuadro de diálogo Guardar (Save) (pantalla de modo de un clic)
Copiar (Copy)
Permite escanear e imprimir documentos.
l hacer clic en este icono, el cuadro de diálogo Copiar (Copy) se abre y se puede especificar la
configuración de escaneado e impresión.
Cuadro de diálogo Copiar (Copy)
Imprimir (Print)
Permite escanear documentos e imprimirlos especificando el papel, el método de impresión, el
tamaño, etc.
Esto es útil para copiar o ampliar fotografías impresas.
l hacer clic en este icono, se abrirá el cuadro de diálogo Imprimir (Print). En él podrá especificar la
configuración de escaneado e impresión, e imprimir en una impresora.
Cuadro de diálogo Imprimir (Print)
Correo (Mail)
Permite escanear documentos o fotos y adjuntarlos a un correo electrónico.
l hacer clic en este icono, el cuadro de diálogo Correo (Mail) se abre y se puede especificar la
configuración de escaneado y guardado, así como la del programa de correo electrónico.
Cuadro de diálogo Correo (Mail)
OCR
Permite escanear documentos de texto a fin de extraer el texto de las imágenes y mostrarlo en el Bloc
de notas (incluido en Windows).
l hacer clic en este icono, el cuadro de diálogo OCR se abre y se puede especificar la configuración
de escaneado y guardado.
Cuadro de diálogo OCR
Nota
Page 91

Para obtener más información sobre los procedimientos, consulte el manual de la aplicación.
A
A
A
ESCAN.1 (SCAN-1)/ESCAN.2 (SCAN-2)
Permite escanear documentos y abrirlos en una aplicación especificada. El tipo del documento se
detecta automáticamente. De forma predeterminada, ArcSoft PhotoStudio está asignado a ESCAN.2
(SCAN-2).
l hacer clic en este icono, el cuadro de diálogo Escanear (Scan) se abre y se puede especificar la
configuración de escaneado y guardado, así como la de la aplicación.
Cuadro de diálogo Escanear (Scan)
Nota
Para obtener más información sobre los procedimientos, consulte el manual de la aplicación.
PDF
Permite escanear documentos y guardarlos como archivos PDF.
l hacer clic en este icono, el cuadro de diálogo PDF se abre y se puede especificar la configuración
de escaneado y guardado, así como la de la aplicación.
Cuadro de diálogo PDF
Nota
Para obtener más información sobre los procedimientos, consulte el manual de la aplicación.
Sayfa 91 / 321 sayfaFicha Escaneado personalizado con Un clic
Botón COPY
Este icono indica qué función de MP Navigator EX está asignada al botón COPY del dispositivo (botón
del escáner). El icono del botón COPY aparece encima de la función asignada.
Botón SCAN
Este icono indica qué función de MP Navigator EX está asignada al botón de escaneado del
dispositivo (botón del escáner). El icono del botón de escaneado aparece encima de la función
asignada.
Botón E-MAIL
Este icono indica qué función de MP Navigator EX está asignada al botón E-MAIL del dispositivo
(botón del escáner). El icono del botón E-MAIL aparece encima de la función asignada.
Botón PDF
Este icono indica qué función de MP Navigator EX está asignada al botón PDF del dispositivo (botón
del escáner). El icono del botón PDF aparece encima de la función asignada.
Iniciar escaneado al hacer clic en el botón (Start scanning by clicking the button)
Marque esta casilla de verificación y haga clic en un icono para comenzar a escanear
inmediatamente.
(Cambiar de modo)
Cambia al modo de un clic. Se mostrará la pantalla de modo de un clic.
Pantalla de modo de un clic
Mostrar esta ventana al inicio (Show this window at startup)
Marque esta casilla de verificación para abrir el menú principal al inicio. Si esta casilla de verificación
no está seleccionada, se abrirá la última pantalla que se haya utilizado.
Preferencias (Preferences)
Se abrirá el cuadro de diálogo Preferencias (Preferences). En el cuadro de diálogo Preferencias
(Preferences) se pueden hacer las configuraciones avanzadas para las funciones de MP Navigator
EX.
Cuadro de diálogo Preferencias (Preferences)
(Guía)
bre esta guía.
Importante
Las siguientes restricciones se aplican al escanear cuando Tipo de documento (Document Type)
está establecido en Modo Auto (Auto Mode) en los cuadros de diálogo Guardar (Save), ESCAN.1
Page 92

(SCAN-1)/ESCAN.2 (SCAN-2) o Imprimir (Print).
A
Cuando desee convertir el texto de la imagen escaneada en datos de texto, especifique el Tipo de
documento (Document Type) (no seleccione Modo Auto (Auto Mode)).
Tema relacionado
Escaneado fácil con un clic
Sayfa 92 / 321 sayfaFicha Escaneado personalizado con Un clic
rriba
Page 93

A
)
Sayfa 93 / 321 sayfaPantalla Fotos/Documentos (Platina) (ventana Escanear/Importar)
Manual en pantalla >
Documents (Platen)) (ventana Escanear/Importar (Scan/Import))
Guía de escaneado
Pantallas de MP Navigator EX
>
> Pantalla Fotos/Documentos (Platina) (Photos/
Pantalla Fotos/Documentos (Platina) (Photos/Documents
(Platen)) (ventana Escanear/Importar (Scan/Import))
Señale con el ratón en Escanear/Importar (Scan/Import) en la pantalla de modo de navegación y haga
clic en Fotos/Documentos (Platina) (Photos/Documents (Platen)).
bra esta ventana para escanear documentos desde la platina.
(1) Botones de funcionamiento y configuración
(2) Barra de herramientas
(3) Ventana de miniaturas
(4) Área de imágenes seleccionadas
Botones de funcionamiento y configuración
(Ver y usar)
Haga clic en esta opción cuando desee abrir imágenes y archivos PDF guardados en el equipo. Se
abrirá la ventana Ver y usar (View & Use).
Ventana Ver y usar (View & Use
Fotos/Documentos (Platina) (Photos/Documents (Platen))
Muestra la pantalla para escanear fotos, documentos, revistas y otros materiales impresos.
Película (Film)
Muestra la pantalla para escanear película.
Pantalla Película (Film) (ventana Escanear/Importar (Scan/Import))
Tipo de documento (Document Type)
Seleccione el tipo de documento que desee escanear.
Escaneado de fotos: Foto en color (Color Photo) o Foto en blanco y negro (Black and White Photo)
Escaneado de documentos de texto: Documento en color (Color Document), Documento en blanco
y negro (Black and White Document) o Texto (OCR) (Text(OCR))
Escaneado de revistas: Revista (Color) (Magazine(Color))
Importante
No es posible seleccionar el Tipo de documento (Document Type) si la casilla de verificación
Usar el controlador del escáner (Use the scanner driver) está seleccionada.
Page 94

Especificar... (Specify...)
A
Especifique el tamaño y la resolución del documento, y otros parámetros avanzados de escaneado.
Cuadro de diálogo Configuración de escaneado (Scan Settings) (Fotos/Documentos)
Importante
La opción Especificar... (Specify...) no está disponible si la casilla de verificación Usar el
controlador del escáner (Use the scanner driver) está seleccionada.
Usar el controlador del escáner (Use the scanner driver)
Seleccione esta casilla de verificación si desea escanear con ScanGear (controlador del escáner).
Utilice ScanGear (controlador del escáner) para corregir las imágenes y ajustar los colores al
escanear documentos.
Escanear (Scan)
Comenzará el proceso de escaneado.
Nota
Este botón cambia a Abrir controlador del escáner (Open Scanner Driver) si la casilla de
verificación Usar el controlador del escáner (Use the scanner driver) está seleccionada.
Abrir controlador de escáner (Open Scanner Driver)
ScanGear (controlador del escáner) se inicia.
Consulte "
acerca de las pantallas de ScanGear (controlador del escáner).
Pantallas de ScanGear (controlador del escáner)" para obtener información detallada
Sayfa 94 / 321 sayfaPantalla Fotos/Documentos (Platina) (ventana Escanear/Importar)
Nota
Este botón cambia a Escanear (Scan) si la casilla de verificación Usar el controlador del
escáner (Use the scanner driver) no está seleccionada.
Borrar (Clear)
Elimina todas las imágenes de la ventana de miniaturas.
Nota
Las imágenes que no se hayan guardado en el equipo se eliminarán. Para conservar las
imágenes importantes, utilice la opción Guardar (Save) u otros métodos para guardarlas en
un equipo antes de hacer clic en Borrar (Clear).
Guardar (Save)
Guarda las imágenes seleccionadas. Haga clic en esta opción para abrir el cuadro de diálogo
Guardar (Save) y especificar la configuración para guardar.
Cuadro de diálogo Guardar (Save)
Guardar como archivo PDF (Save as PDF file)
Guarda las imágenes seleccionadas como archivos PDF. Haga clic en esta opción para abrir el
cuadro de diálogo Guardar como archivo PDF (Save as PDF file) y especificar la configuración para
guardar.
Cuadro de diálogo Guardar como archivo PDF (Save as PDF file)
Saltar al menú principal (Jump to Main Menu)
Permite acceder al menú principal.
Barra de herramientas
Preferencias (Preferences)
Se abrirá el cuadro de diálogo Preferencias (Preferences). En el cuadro de diálogo Preferencias
(Preferences) se pueden hacer las configuraciones avanzadas para las funciones de MP Navigator
EX.
Cuadro de diálogo Preferencias (Preferences)
(Guía)
bre esta guía.
Herramientas de edición
Page 95

(Seleccionar todos)
A
A
Selecciona todas las imágenes de la ventana de miniaturas.
(Cancelar todo)
Cancela todas las selecciones de imágenes de la ventana de miniaturas.
(Girar a la izquierda)
Gira la imagen de destino (destacada en naranja) 90 grados en el sentido contrario al de las
agujas del reloj.
(Girar a la derecha)
Gira la imagen de destino (destacada en naranja) 90 grados en el sentido de las agujas del
reloj.
(Invertir)
Invierte la imagen de destino (destacada en naranja) horizontalmente.
(Recorte)
Recorta la imagen de destino (destacada en naranja) en la ventana de miniaturas. Recortar
significa seleccionar el área que se desea mantener de una foto y desechar el resto. Haga clic
en este botón para abrir la ventana Recortar (Crop) y especificar el marco de recorte.
Sayfa 95 / 321 sayfaPantalla Fotos/Documentos (Platina) (ventana Escanear/Importar)
Acercar (Zoom in)
mplía la imagen de destino (destacada en naranja). También puede ampliar la imagen
haciendo doble clic en ella.
(Tamaño de visualización)
Cambia el tamaño de las imágenes en la ventana de miniaturas.
(Ordenar por)
Ordena las imágenes de la ventana de miniaturas por categorías o por fechas (en orden
ascendente o descendente).
Ventana de miniaturas
Ventana de miniaturas
Se muestran las imágenes escaneadas desde la platina.
l seleccionar la casilla de verificación de una imagen, la imagen se muestra en el área de
imágenes seleccionadas.
Nota
Las miniaturas pueden mostrarse como "?" si no hay suficiente memoria disponible para
mostrar las imágenes.
Si las imágenes están ordenadas por Categorías (Categories)
Abrir todo (Open All)
Muestra todas las imágenes.
Cerrar todo (Close All)
Oculta todas las imágenes.
Área de imágenes seleccionadas
(Cancelar todo)
Cancela la selección de todas las imágenes del área de imágenes seleccionadas.
(Cancelar selección)
Page 96

Cancelar la selección de la imagen de destino (destacada en naranja) en el área de imágenes
A
seleccionadas.
Área de imágenes seleccionadas
Se muestran las imágenes seleccionadas en la ventana de miniaturas.
Tema relacionado
Escaneado de fotos y documentos
Sayfa 96 / 321 sayfaPantalla Fotos/Documentos (Platina) (ventana Escanear/Importar)
rriba
Page 97

A
Sayfa 97 / 321 sayfaCuadro de diálogo Configuración de escaneado (Fotos/Documentos)
Manual en pantalla >
escaneado (Scan Settings) (Fotos/Documentos)
Guía de escaneado
Pantallas de MP Navigator EX
>
> Cuadro de diálogo Configuración de
Cuadro de diálogo Configuración de escaneado (Scan
Settings) (Fotos/Documentos)
El cuadro de diálogo Configuración de escaneado (Scan Settings) se abre al hacer clic en Especificar...
(Specify...) de la ventana Escanear/Importar (Scan/Import).
El cuadro de diálogo Configuración de escaneado (Scan Settings) permite modificar los ajustes de
escaneado avanzados.
Tipo de documento (Document Type)
Seleccione el tipo de documento que desee escanear.
Escaneado de fotos: Foto en color (Color Photo) o Foto en blanco y negro (Black and White Photo)
Escaneado de documentos de texto: Documento en color (Color Document), Documento en blanco y
negro (Black and White Document) o Texto (OCR) (Text(OCR))
Escaneado de revistas: Revista (Color) (Magazine(Color))
Importante
Para escanear correctamente, seleccione un tipo de documento que coincida con el documento
que desee escanear.
Tamaño del documento (Document Size)
Seleccione el tamaño del documento que desee escanear.
l seleccionar Personalizado (Custom), se abre una pantalla en la que se puede especificar el
tamaño del documento. Seleccione un valor en Unidades (Units), introduzca los valores de Anchura
(Width) y Altura (Height) y haga clic en Aceptar (OK).
Importante
Si selecciona Detección automática (Auto Detect), es posible que la imagen no se escanee con
la posición y el tamaño correctos. Si se da el caso, modifique el tamaño para que coincida con el
tamaño real del documento (A4, Carta, etc.) y alinee una esquina del documento con la esquina
con una flecha de la platina.
No se puede seleccionar Detección automática (varios doc.) (Auto Detect (Multiple Documents))
ni Detección automática (Auto Detect) si el valor de Tipo de documento (Document Type) es
Texto (OCR) (Text(OCR)).
Resolución de escaneado (Scanning Resolution)
Seleccione la resolución con la que desee escanear los documentos.
Page 98

Resolución
A
Nota
Si el valor de Tipo de documento (Document Type) es Texto (OCR) (Text(OCR)), se puede
seleccionar las resoluciones de escaneado indicadas a continuación.
300 ppp / 400 ppp
Limpieza de pantalla (Descreen)
Seleccione esta casilla de verificación para reducir el efecto muaré.
Las fotos y las imágenes impresas están formadas por una serie de pequeños puntos. El "muaré" es
un fenómeno que se da cuando se escanean fotografías o imágenes impresas con trama y aparecen
gradaciones desiguales o patrones de líneas. Limpieza de pantalla (Descreen) es la función que
permite reducir el efecto muaré.
Importante
Esta casilla de verificación no se puede seleccionar si el valor de Tipo de documento (Document
Type) es Foto en color (Color Photo), Foto en blanco y negro (Black and White Photo) o Texto
(OCR) (Text(OCR)).
Nota
El proceso de escaneado tarda más de lo normal si la opción Limpieza de pantalla (Descreen)
está activada.
Sayfa 98 / 321 sayfaCuadro de diálogo Configuración de escaneado (Fotos/Documentos)
Nitidez de imagen (Unsharp Mask)
Seleccione esta casilla de verificación para destacar el contorno de los sujetos y enfocar la imagen.
Importante
No se puede seleccionar esta casilla de verificación si el valor de Tipo de documento (Document
Type) es Texto (OCR) (Text(OCR)).
Reducir colores base (Reduce Show-through)
Seleccione esta casilla de verificación para enfocar el texto de un documento o reducir los colores
base en periódicos.
Importante
Esta casilla de verificación no se puede seleccionar si el valor de Tipo de documento (Document
Type) es Foto en color (Color Photo), Foto en blanco y negro (Black and White Photo) o Texto
(OCR) (Text(OCR)).
Nota
Seleccione esta casilla de verificación si el Tipo de documento (Document Type) es un
documento de texto y los colores base se muestran claramente en la imagen escaneada.
Eliminar sombra de encuadernación (Remove gutter shadow)
Seleccione esta casilla de verificación para corregir las sombras que aparecen entre las páginas al
escanear folletos abiertos.
Importante
No se puede seleccionar esta casilla de verificación si el Tamaño del documento (Document
Size) es Detección automática (Auto Detect), Detección automática (varios doc.) (Auto Detect
(Multiple Documents)) o Asistente de Stitch.
linee el documento correctamente con las marcas de la platina.
Nota
Utilice la ficha Modo avanzado (Advanced Mode) de ScanGear para corregir las sombras de
encuadernación al escanear documentos de tamaño no estándar o al establecer marcos de
recorte personalizados.
Para obtener información detallada, consulte Corrección sombra margen (Gutter Shadow
Correction) en "
Mode) de ScanGear).
Corregir documento torcido (Correct slanted document)
Seleccione esta casilla de verificación para detectar el texto escaneado y corregir el ángulo (entre -0,1
y -10 grados o +0,1 y +10 grados) del documento.
Configuración de imagen (Image Settings)
" (ficha Modo avanzado (Advanced
Page 99

Importante
A
Esta casilla de verificación no se puede seleccionar si el valor de Tipo de documento (Document
Type) es Foto en color (Color Photo) o Foto en blanco y negro (Black and White Photo).
Esta casilla de verificación no se puede seleccionar si el valor de Tamaño del documento
(Document Size) es Asistente de Stitch.
Quizá no sea posible corregir la inclinación de los siguientes tipos de documentos, ya que el
texto no se detecta correctamente.
- Documentos en los que las líneas de texto estén inclinadas más de 10 grados o cuyos
ángulos varíen en distintas líneas
- Documentos que contengan texto en horizontal y en vertical
- Documentos con fuentes extremadamente grandes o pequeñas
- Documentos con poco texto
- Documentos con imágenes, figuras o texto escrito a mano
- Documentos con líneas horizontales y verticales (tablas)
Nota
Si está activada la opción Corregir documento torcido (Correct slanted document), el escaneado
puede tardar más de lo habitual.
Detectar la orientación de los documentos de texto y girar las imágenes (Detect the orientation of
text documents and rotate images)
Seleccione esta casilla de verificación para detectar la orientación del documento a partir del texto
escaneado y girar la imagen escaneada para corregir la orientación. Seleccione el idioma del
documento que va a escanear en Idioma del documento (Document Language).
Sayfa 99 / 321 sayfaCuadro de diálogo Configuración de escaneado (Fotos/Documentos)
Importante
Esta casilla de verificación no se puede seleccionar si el valor de Tipo de documento (Document
Type) es Foto en color (Color Photo) o Foto en blanco y negro (Black and White Photo).
Esta casilla de verificación no se puede seleccionar si el valor de Tamaño del documento
(Document Size) es Asistente de Stitch.
Es posible que esta función no proporcione resultados correctos dependiendo del idioma del
documento. Sólo se admiten documentos de texto redactados en idiomas que se puedan
seleccionar en Idioma del documento (Document Language).
Quizá no sea posible corregir la orientación de los siguientes tipos de documentos, ya que el
texto no se detecta correctamente. Si se da el caso, seleccione la imagen escaneada en la
ventana de miniaturas de la "
(ventana Escanear/Importar (Scan/Import))
- La resolución está fuera del rango de entre 300 y 600 ppp
- El tamaño de fuente está fuera del rango de entre 8 y 48 puntos
- Documentos que incluyan fuentes especiales, efectos, cursiva o texto escrito a mano
- Documentos con fondos con tramas
Pantalla Fotos/Documentos (Platina)) (Photos/Documents (Platen))
" y gírela con las herramientas de edición.
Nota
El escaneado tarda más de lo habitual si la opción Detectar la orientación de los documentos de
texto y girar las imágenes (Detect the orientation of text documents and rotate images) está
activada.
Idioma del documento (Document Language)
Seleccione el idioma del documento que desee escanear.
Importante
Esta casilla de verificación no se puede seleccionar si el valor de Tipo de documento (Document
Type) es Foto en color (Color Photo) o Foto en blanco y negro (Black and White Photo).
Esta casilla de verificación no se puede seleccionar si el valor de Tamaño del documento
(Document Size) es Asistente de Stitch.
Predeterminados (Defaults)
Restablece la configuración predeterminada.
rriba
Page 100

A
)
Sayfa 100 / 321 sayfaPantalla Película (ventana Escanear/Importar)
Manual en pantalla >
Importar (Scan/Import))
Guía de escaneado
Pantallas de MP Navigator EX
>
> Pantalla Película (Film) (ventana Escanear/
Pantalla Película (Film) (ventana Escanear/Importar (Scan/
Import))
Seleccione Escanear/Importar (Scan/Import) en la pantalla de modo de navegación y haga clic en
Película (Film).
bra esta ventana para escanear películas desde la platina.
(1) Botones de funcionamiento y configuración
(2) Barra de herramientas
(3) Ventana de miniaturas
(4) Área de imágenes seleccionadas
Botones de funcionamiento y configuración
(Ver y usar)
Haga clic en esta opción cuando desee abrir imágenes y archivos PDF guardados en el equipo. Se
abrirá la ventana Ver y usar (View & Use).
Ventana Ver y usar (View & Use
Fotos/Documentos (Platina) (Photos/Documents (Platen))
Haga clic en esta opción cuando desee escanear fotos, documentos, revistas y otros materiales
impresos. Aparecerá la pantalla para escanear fotos y documentos.
Pantalla Fotos/Documentos (Platina) (Photos/Documents (Platen)) (ventana Escanear/Importar
(Scan/Import))
Película (Film)
Muestra la pantalla para escanear película.
Especificar... (Specify...)
Especifique el tipo de película, la resolución y otros parámetros avanzados de escaneado.
Cuadro de diálogo Configuración de escaneado (Scan Settings) (Película)
Importante
La opción Especificar... (Specify...) no está disponible si la casilla de verificación Usar el
controlador del escáner (Use the scanner driver) está seleccionada.
 Loading...
Loading...