Page 1
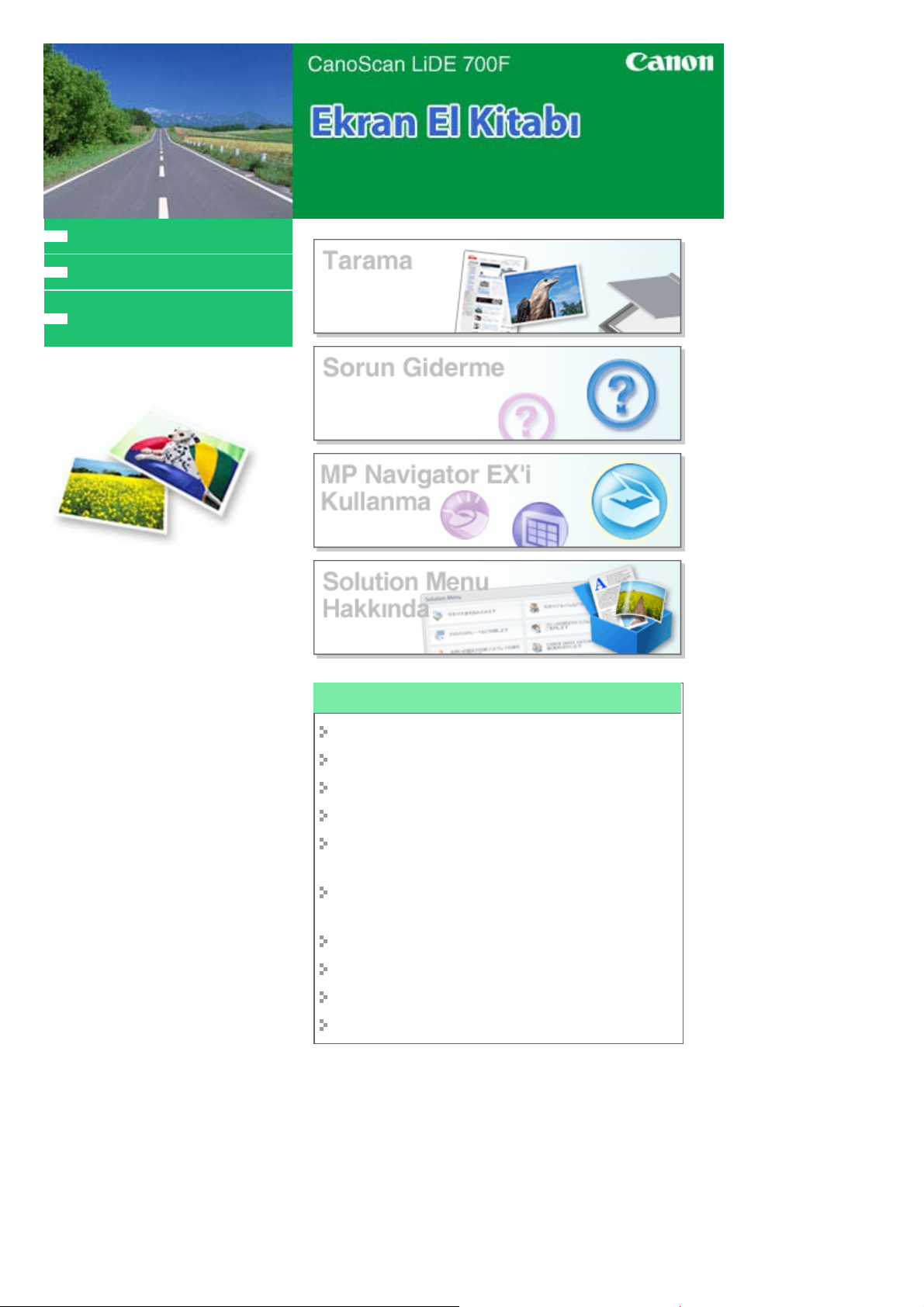
MC-3727-V1.00
Bu El Kitabının Kullanımı
Bu El Kitabını Yazdırma
En Son Tarayıcı Sürücüsünü
Edinme
Sayfa 1 / 316 sayfaCanon CanoScan LiDE 700F Ekran El Kitabı
Tarayıcınızın İşlevlerini Kullanma
Fotoğrafları ve Belgeleri Tarama
Film tarama
Tek Seferde Birden Çok Belgeyi Tarama
Plakadan Daha Büyük Resimleri Tarama
Görüntüleri tararken hassas parlaklık ve renk ayarları
yapma
Görüntüleri tararken bulanık fotoğrafları netleştirme,
noktaları/çizikleri giderme ve soluk renkleri düzeltme
Taranan fotoğrafları düzeltme/geliştirme
Taranan fotoğrafları çeşitli yöntemlerle bastırma
Taranan görüntüleri e-posta ile gönderme
Kaybolan görüntüleri arama
Page 2
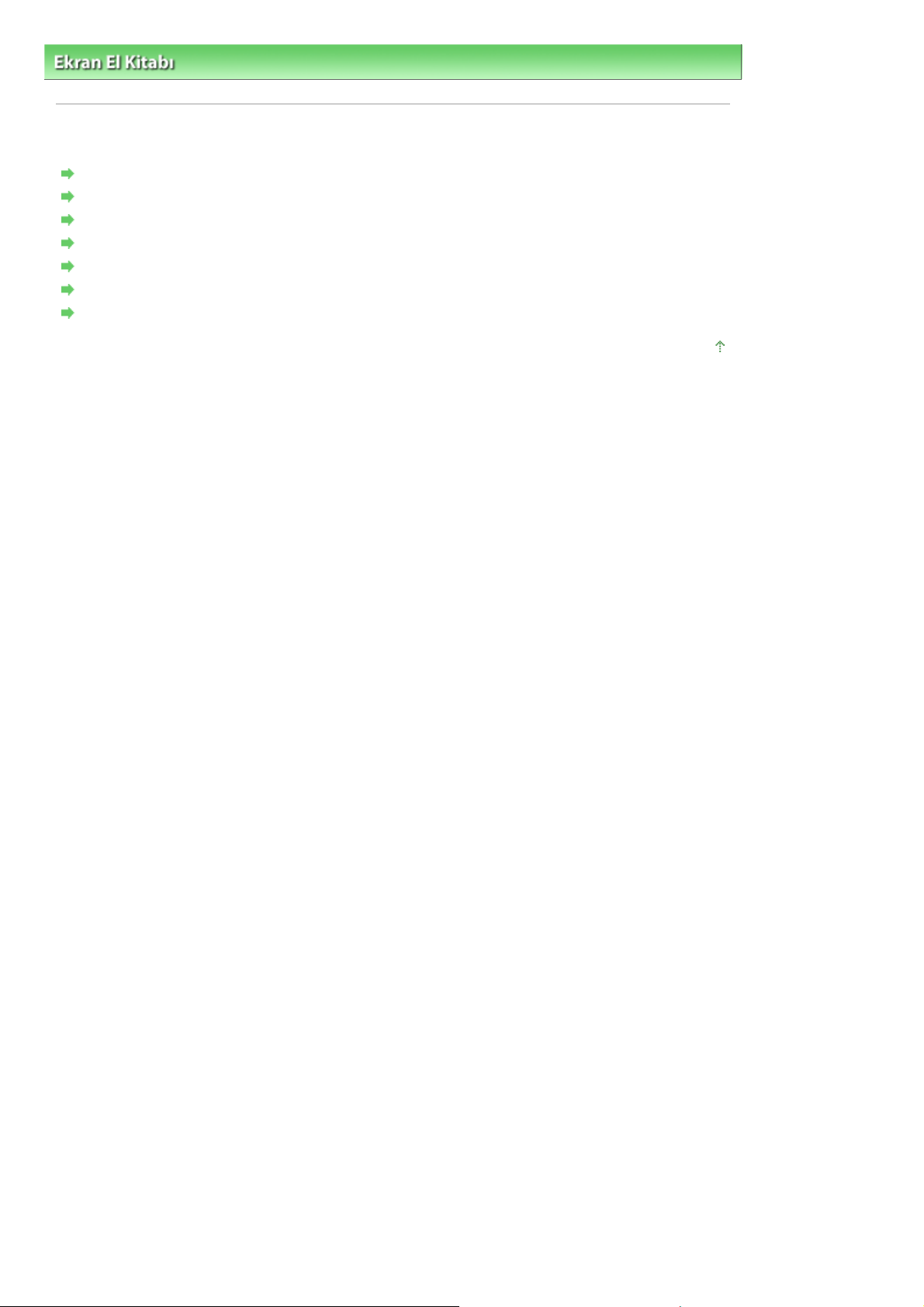
A
Sayfa 2 / 316 sayfaBu El Kitabının Kullanımı
Ekran El Kitabı
> Bu El Kitabının Kullanımı
Bu El Kitabının Kullanımı
İçerik Bölmesini Kullanma
çıklama Penceresini Kullanma
Bu El Kitabını Yazdırma
Bir Konuyu Bulmak İçin Anahtar Sözcükler Kullanma
Konuları Kılavuzum’a Kaydetme
Bu Belgede Kullanılan Simgeler
Ticari Markalar
Sayfa başına dön
Page 3
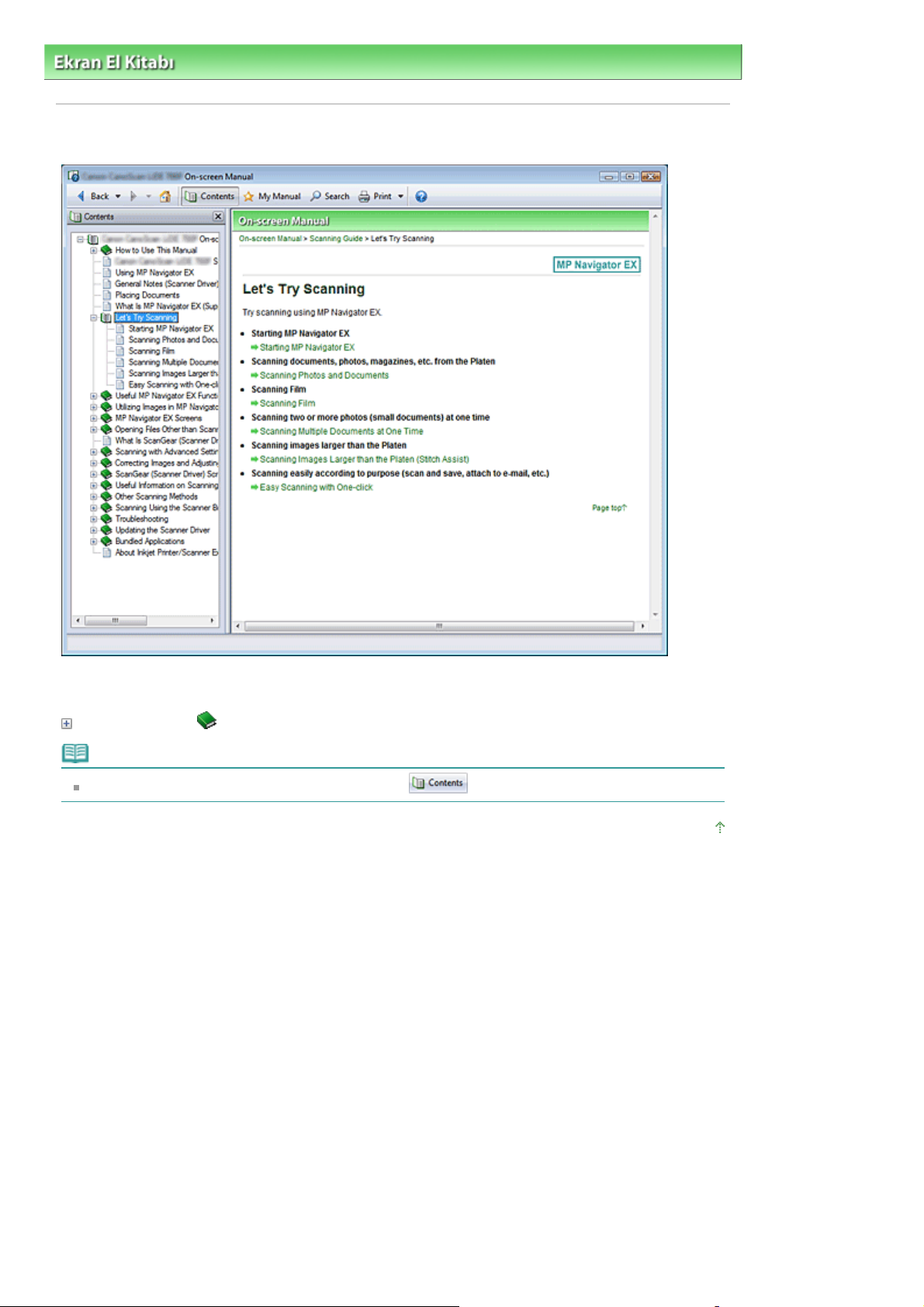
Sayfa 3 / 316 sayfaİçerik Bölmesini Kullanma
Ekran El Kitabı
Bu El Kitabının Kullanımı
>
> İçerik Bölmesini Kullanma
İçerik Bölmesini Kullanma
Ekran El Kitabının solunda bulunan İçerik bölmesinde görüntülenen bir başlığı tıklattığınızda, bu başlığın
sayfaları sağ taraftaki açıklama penceresinde görüntülenir.
öğesinin solundaki
tıklatıldığında alt hiyerarşilerde bulunan başlıklar görüntülenir.
Not
İçerik bölmesini kapatmak veya görüntülemek için
öğesini tıklatın.
Sayfa başına dön
Page 4
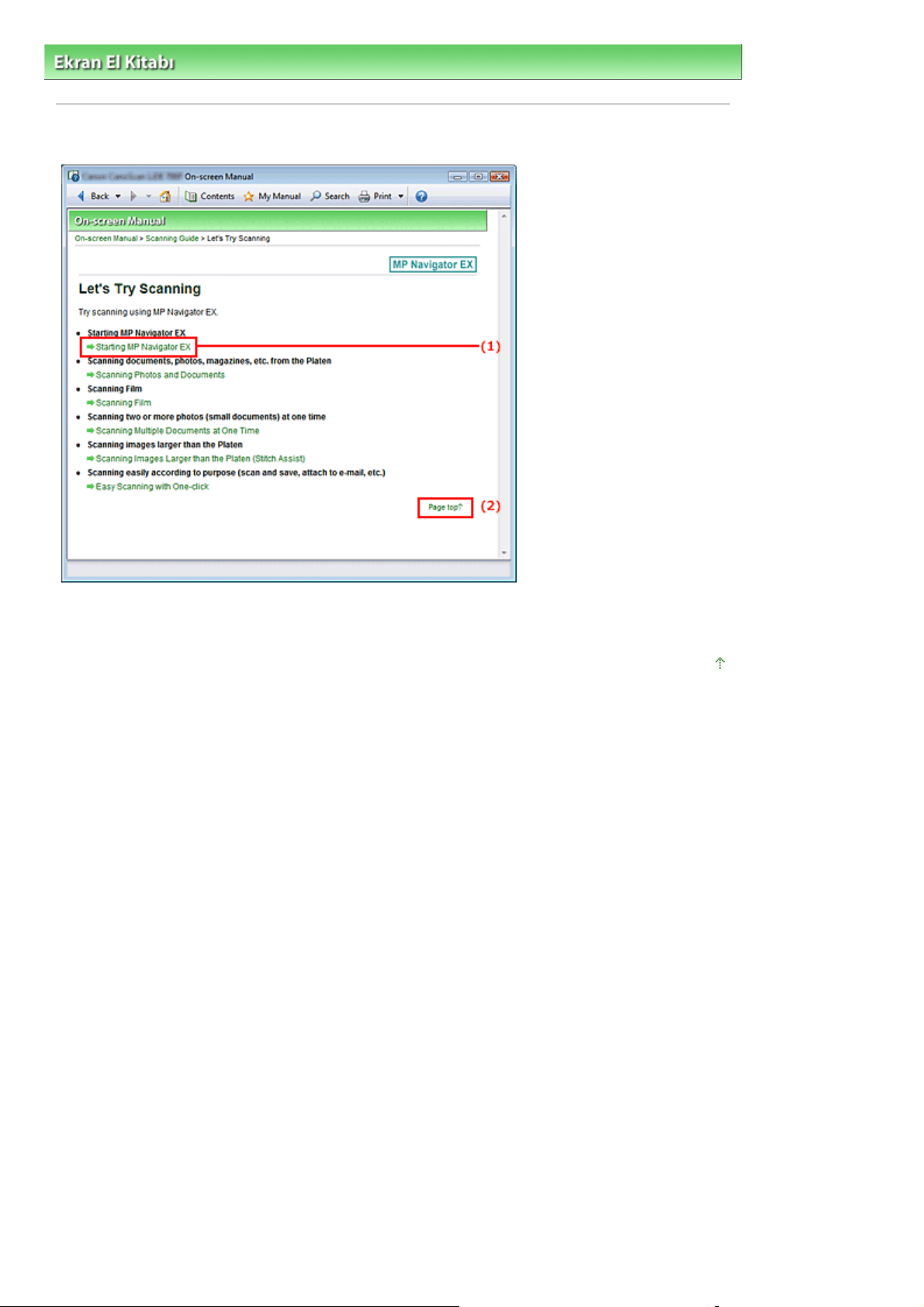
Sayfa 4 / 316 sayfaAçıklama Penceresini Kullanma
Ekran El Kitabı
Bu El Kitabının Kullanımı
>
> Açıklama Penceresini Kullanma
Açıklama Penceresini Kullanma
(1) İlgili sayfaya atlamak için yeşil karakterleri tıklatın.
(2) İmleç bu sayfanın başına atlar.
Sayfa başına dön
Page 5
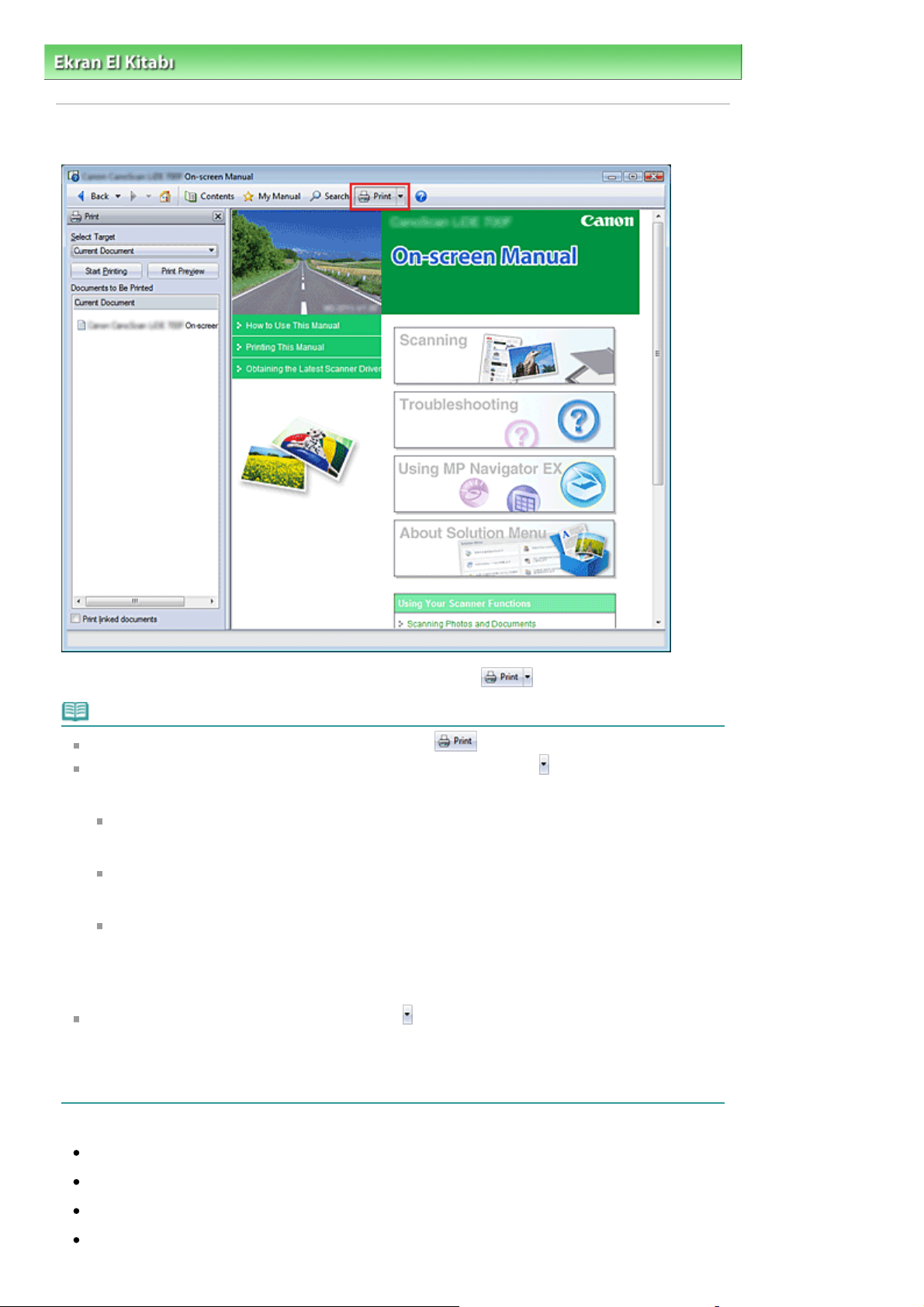
A
Sayfa 5 / 316 sayfaBu El Kitabını Yazdırma
Ekran El Kitabı
Bu El Kitabının Kullanımı
>
> Bu El Kitabını Yazdırma
Bu El Kitabını Yazdırma
Yazdırma bölmesini Ekran El Kitabının solunda görüntülemek için
öğesini tıklatın.
Not
Yazdırma bölmesini kapatmak veya görüntülemek için
Seçenek Ayarları (Option Settings) iletişim kutusunu görüntülemek için öğesini ve ardından
Seçenek Ayarları (Option Settings) seçeneğini tıklatın. Bunun ardından yazdırma işlemini
ayarlayabilirsiniz.
Belge başlığını ve sayfa numarasını yazdır (Print document title and page number)
Bu onay kutusu işaretlendiğinde, el kitabının adı ve sayfa numarası başlık bölümünde yazdırılır
(belgenin başı).
rka plan rengini ve resimleri yazdır (Print background color and images)
Bu onay kutusu işaretlendiğinde, arka plan rengi ve resim yazdırılır. Bazı resimler, bu onay
kutusunun işaretlenip işaretlenmediğine bakılmaksızın yazdırılır.
Yazdırma işleminden önce yazdırılacak sayfa sayısını kontrol edin (Check number of pages to
be printed before printing)
Bu onay kutusu işaretlendiğinde, yazdırma işlemi başlamadan önce Yazdırılacak Sayfa Sayısı
Onayı (Print Page Count Confirmation) iletişim kutusu görüntülenir. Bu onay kutusu, yazdırılacak
sayfa sayısını kontrol etmenize olanak sağlar.
Yazdır (Print) iletişim kutusunu görüntülemek için
seçeneğini ve ardından Yazdırma Ayarları (Print
Settings) seçeneğini tıklatın. İletişim kutusu görüntülendiğinde, yazdırma işleminde kullanılacak
yazıcıyı seçin.
Kullanılacak yazıcıyı seçtikten sonra yazdırma ayarlarını belirtmek için Özellikler... (Properties...)
öğesini tıklatın.
Aşağıdaki dört yazdırma yöntemi kullanılabilir:
öğesini tıklatın.
Geçerli Belge
Seçilen Belgeler
Kılavuzum
Tüm Belgeler
Page 6
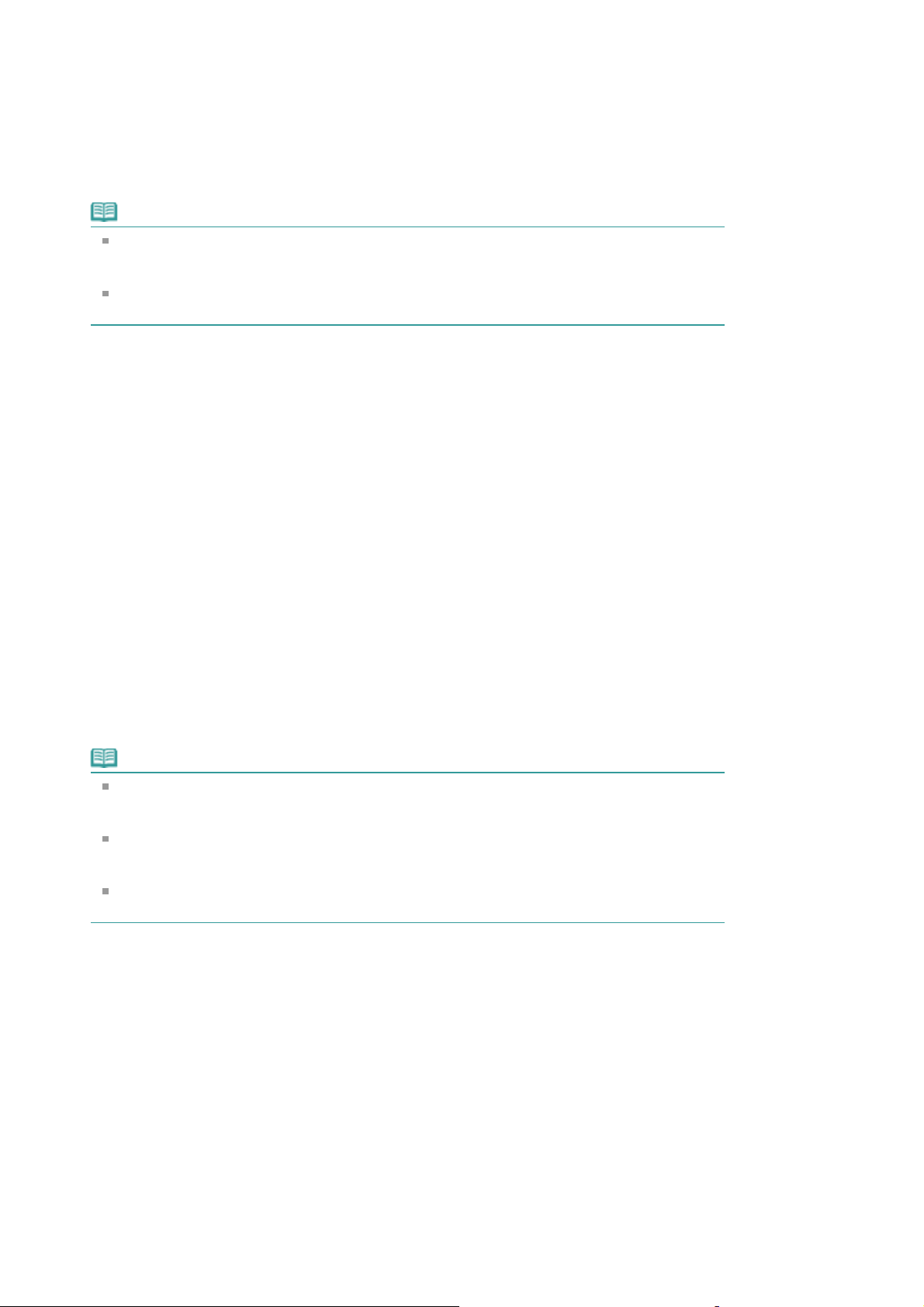
Geçerli Belge
A
O anda görüntülenen konuyu yazdırabilirsiniz.
Hedef Seç (Select Target) bölümünde, Geçerli Belge (Current Document)
1.
seçeneğini belirtin.
Görüntülenen konunun başlığı Yazdırılacak Belgeler (Documents to Be Printed) listesinde
görüntülenir.
Not
Bağlantılı belgeleri yazdır (Print linked documents) seçeneğini belirterek geçerli belgeyle
bağlantılı belgeleri de yazdırabilirsiniz. Bağlantılı belgeler, Yazdırılacak Belgeler (Documents to
Be Printed) listesine eklenir.
Belgeyi gerçekten yazdırmadan önce görüntülemek ve yazdırıldığında nasıl görüneceği
konusunda fikir edinmek için Baskı Önizleme (Print Preview) seçeneğini tıklatın.
Yazdırmayı Başlat (Start Printing) seçeneğini tıklatın.
2.
Yazdırılacak Sayfa Sayısı Onayı (Print Page Count Confirmation) iletişim kutusu görüntülenir.
Yazdırmayı yürütme
3.
Yazdırılacak sayfaların sayısını onaylayın ve ardından Evet (Yes) düğmesini tıklatın.
O anda görüntülenen konular yazdırılır.
Sayfa 6 / 316 sayfaBu El Kitabını Yazdırma
Seçilen Belgeler
Yazdırmak istediğiniz konuları seçebilir ve yazdırabilirsiniz.
Hedef Seç (Select Target) bölümünde, Seçilen Belgeler (Selected Documents)
1.
seçeneğini belirtin
Tüm konuların başlıkları Yazdırılacak Belgeler (Documents to Be Printed) listesinde görüntülenir.
Yazdırılacak konuları seçme
2.
Yazdırılacak Belgeler (Documents to Be Printed) listesinden yazdırılacak konuların başlık onay
kutularını işaretleyin.
Not
lt hiyerarşilerdeki belgeleri otomatik olarak seç (Automatically select documents in lower
hierarchies) onay kutusunu işaretlediğinizde, alt hiyerarşilerde bulunan tüm başlıkların onay
kutuları işaretlenir.
Tüm başlıkların onay kutularını işaretlemek için Tümünü Seç (Select All) seçeneğini tıklatın.
Tüm başlıkların onay kutularının işaretini kaldırmak için Tümünü Temizle (Clear All) seçeneğini
tıklatın.
Belgeyi gerçekten yazdırmadan önce görüntülemek ve yazdırıldığında nasıl görüneceği
konusunda fikir edinmek için Baskı Önizleme (Print Preview) seçeneğini tıklatın.
Yazdırmayı Başlat (Start Printing) seçeneğini tıklatın.
3.
Yazdırılacak Sayfa Sayısı Onayı (Print Page Count Confirmation) iletişim kutusu görüntülenir.
Yazdırmayı yürütme
4.
Yazdırılacak sayfaların sayısını onaylayın ve ardından Evet (Yes) düğmesini tıklatın.
Onay kutuları işaretlenmiş tüm konular yazdırılır.
Kılavuzum
Kılavuzum’da kayıtlı konuları seçebilir ve yazdırabilirsiniz.
Kılavuzum hakkında daha fazla bilgi için, bkz. "
Hedef Seç (Select Target) bölümünde Kılavuzum (My Manual) seçeneğini belirtin.
1.
Kılavuzum’a kaydedilen konuların başlıkları Yazdırılacak Belgeler (Documents to Be Printed)
Konuları Kılavuzum’a Kaydetme
."
Page 7
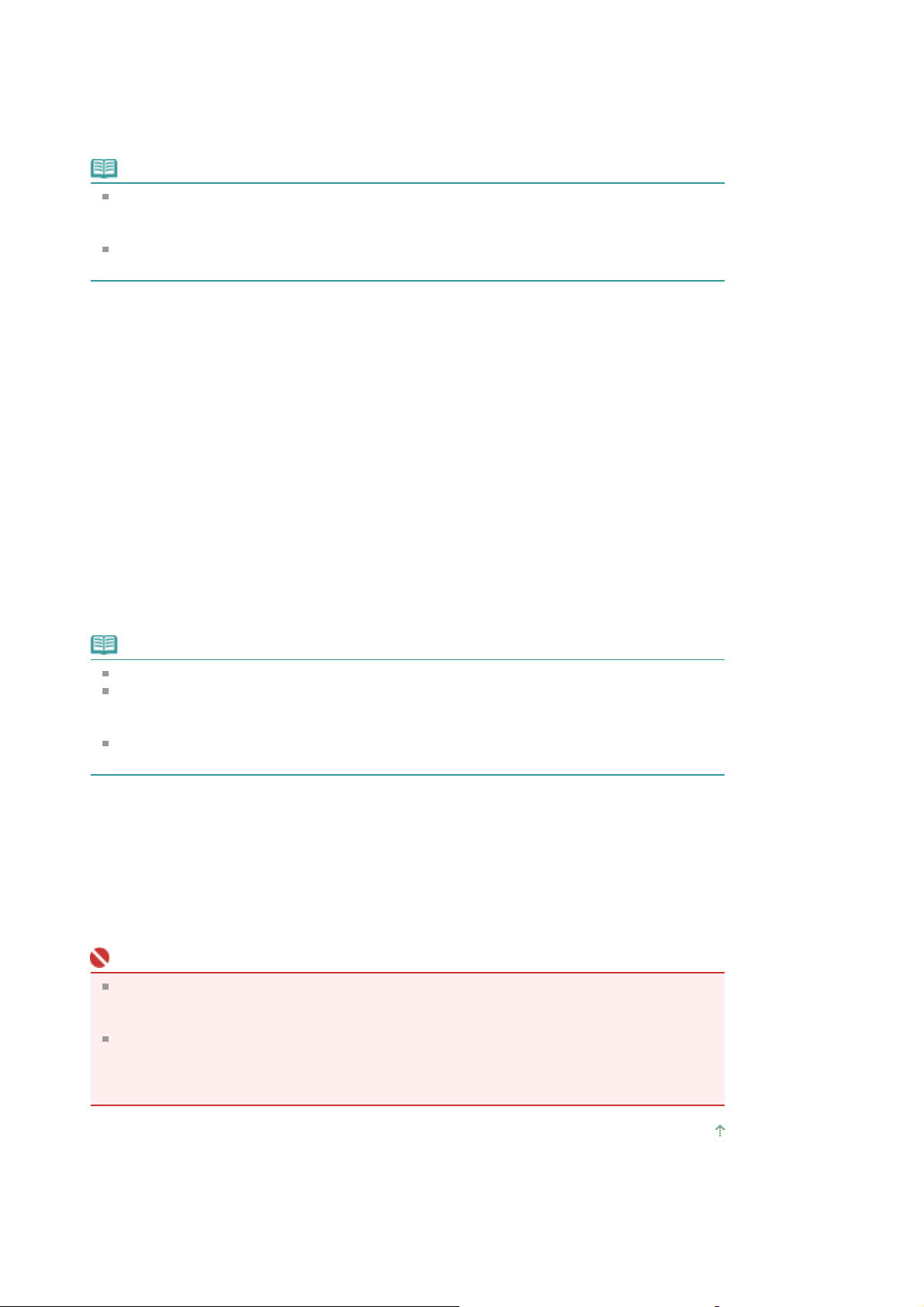
listesinde görüntülenir.
Yazdırılacak konuları seçme
2.
Yazdırılacak Belgeler (Documents to Be Printed) listesinden yazdırılacak konuların başlık onay
kutularını işaretleyin.
Not
Tüm başlıkların onay kutularını işaretlemek için Tümünü Seç (Select All) seçeneğini tıklatın.
Tüm başlıkların onay kutularının işaretini kaldırmak için Tümünü Temizle (Clear All) seçeneğini
tıklatın.
Belgeyi gerçekten yazdırmadan önce görüntülemek ve yazdırıldığında nasıl görüneceği
konusunda fikir edinmek için Baskı Önizleme (Print Preview) seçeneğini tıklatın.
Yazdırmayı Başlat (Start Printing) seçeneğini tıklatın.
3.
Yazdırılacak Sayfa Sayısı Onayı (Print Page Count Confirmation) iletişim kutusu görüntülenir.
Yazdırmayı yürütme
4.
Yazdırılacak sayfaların sayısını onaylayın ve ardından Evet (Yes) düğmesini tıklatın.
Onay kutuları işaretlenmiş tüm konular yazdırılır.
Sayfa 7 / 316 sayfaBu El Kitabını Yazdırma
Tüm Belgeler
Ekran El Kitabındaki tüm konuları yazdırabilirsiniz.
Hedef Seç (Select Target) bölümünde, Tüm Belgeler (All Documents) seçeneğini
1.
belirtin
Tüm konuların başlıkları Yazdırılacak Belgeler (Documents to Be Printed) listesinde görüntülenir ve
onay kutuları otomatik olarak seçilir.
Not
Bir konunun onay kutusunun işaretini kaldırırsanız bu konu yazdırılmaz.
Tüm başlıkların onay kutularını işaretlemek için Tümünü Seç (Select All) seçeneğini tıklatın.
Tüm başlıkların onay kutularının işaretini kaldırmak için Tümünü Temizle (Clear All) seçeneğini
tıklatın.
Belgeyi gerçekten yazdırmadan önce görüntülemek ve yazdırıldığında nasıl görüneceği
konusunda fikir edinmek için Baskı Önizleme (Print Preview) seçeneğini tıklatın.
Yazdırmayı Başlat (Start Printing) seçeneğini tıklatın.
2.
Yazdırılacak Sayfa Sayısı Onayı (Print Page Count Confirmation) iletişim kutusu görüntülenir.
Yazdırmayı yürütme
3.
Yazdırılacak sayfaların sayısını onaylayın ve ardından Evet (Yes) düğmesini tıklatın.
Tüm konular yazdırılır.
Önemli
Tüm konuları yazdırmak için çok miktarda kağıt gerekir. Yazdırma işleminden önce,
Yazdırılacak Sayfa Sayısı Onayı (Print Page Count Confirmation) iletişim kutusunda
görüntülenen yazdırılacak sayfa sayısını kontrol edin.
Baskı Önizleme (Print Preview) iletişim kutusu, baskıyı kağıt genişliğine göre
ölçeklendirmenize veya yakınlaştırma oranını ayarlamanıza olanak sağlar. Ancak, yeni
yakınlaştırma oranını baskı verilerinin kağıdın dışına taşmasına neden olursa, belgenin taşan
kısmı kağıt üzerine yazdırılmaz.
Sayfa başına dön
Page 8
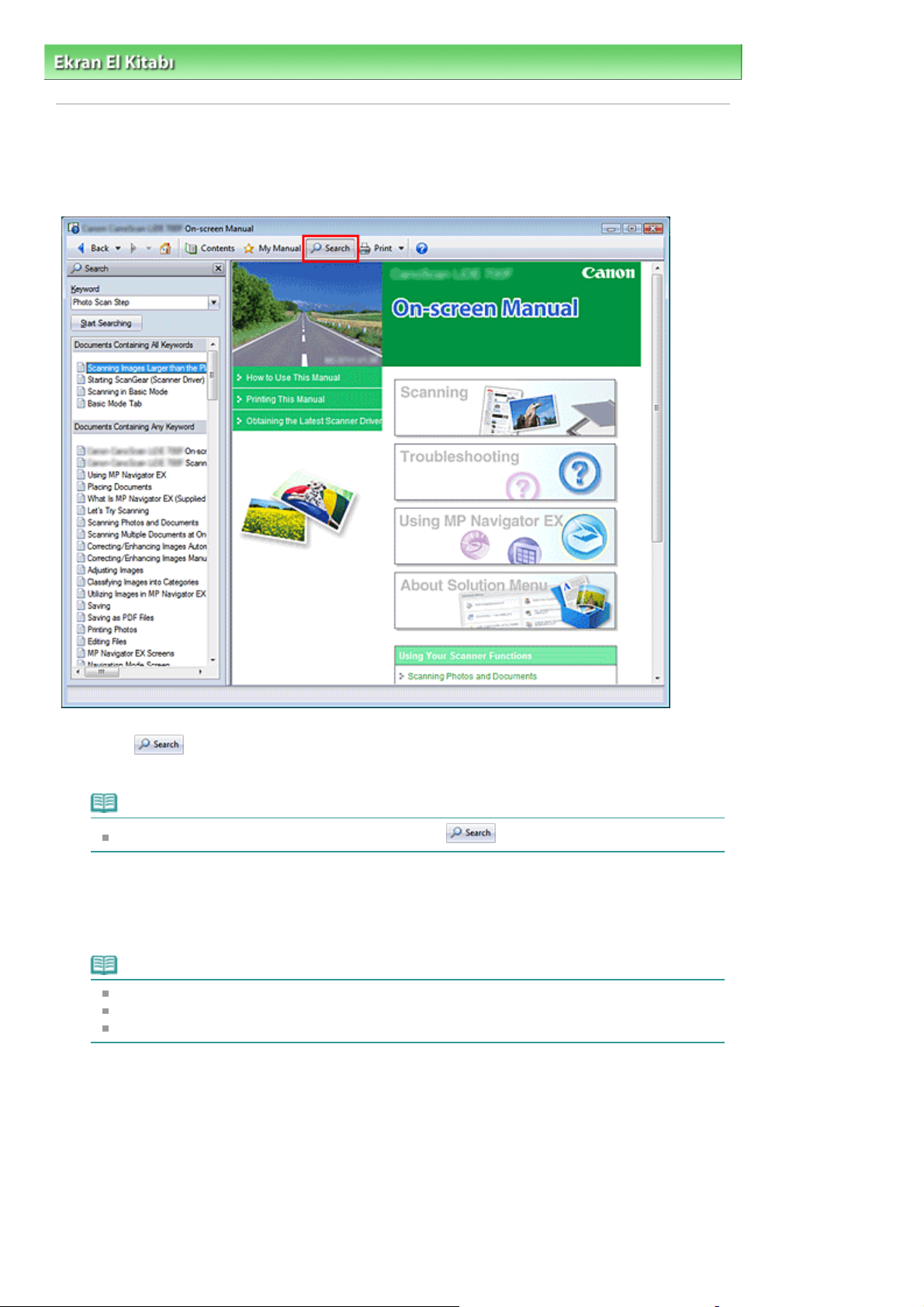
A
A
.
A
A
Sayfa 8 / 316 sayfaBir Konuyu Bulmak İçin Anahtar Sözcükler Kullanma
Ekran El Kitabı
Bu El Kitabının Kullanımı
>
> Bir Konuyu Bulmak İçin Anahtar Sözcükler Kullanma
Bir Konuyu Bulmak İçin Anahtar Sözcükler Kullanma
Hedef sayfayı aramak için anahtar sözcükler girebilirsiniz.
Yüklü tüm Ekran El Kitapları (kullanım kılavuzları) aranır.
Tıklat
1.
Ekran El Kitabının solunda Arama bölmesi görüntülenir.
Not
rama bölmesini kapatmak veya görüntülemek için
Bir anahtar sözcük girme
2.
nahtar Sözcük (Keyword) alanına, aranacak öğe için bir anahtar sözcük girin
Birden fazla anahtar sözcük girmek isterseniz anahtar sözcükler arasında boşluk bırakın.
öğesini tıklatın.
Not
10 anahtar sözcüğe veya 255 karaktere kadar girebilirsiniz.
Büyük harf - küçük harf ayrımı yoktur.
yrıca program boşluk bulunan anahtar sözcükler için arama yapabilir.
Aramayı Başlat (Start Searching) seçeneğini tıklatın.
3.
rama başlatılır ve anahtar sözcüğü içeren konuların başlıkları arama sonuçları listesinde
görüntülenir.
Birden çok anahtar sözcük girerek arama yaptığınızda arama sonuçları aşağıdaki gibi görüntülenir.
[Tam Eşleşme İçeren Belgeler] ([Documents Containing Perfect Match])
Tüm arama karakter dizesini (boşluklar dahil) tam olarak girildiği gibi içeren konular (tam eşleşme)
[Tüm Anahtar Sözcükleri İçeren Belgeler] ([Documents Containing All Keywords])
Girilen tüm anahtar sözcükleri içeren konular
Page 9
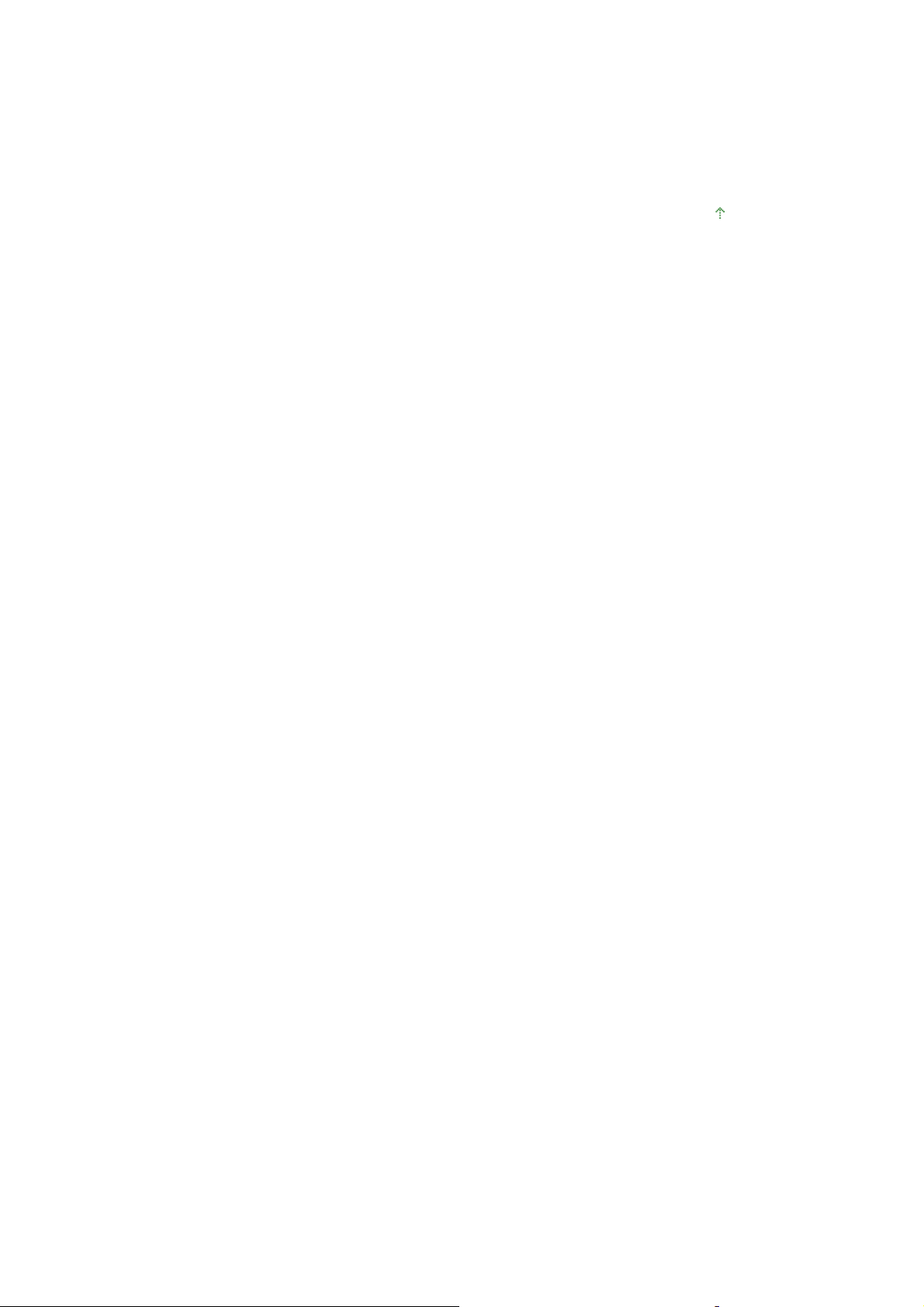
[Anahtar Sözcüklerden Herhangi Birini İçeren Belgeler] ([Documents Containing Any Keyword])
A
Girilen anahtar sözcüklerin en az birini içeren konular
Okumak istediğiniz konuyu görüntüleme
4.
rama sonuçları listesinden, okumak istediğiniz konunun başlığını çift tıklatın (veya seçin ve Enter
(Enter) tuşuna basın).
Başlığın sayfaları görüntülendiğinde bu sayfalarda bulunan anahtar sözcükler vurgulanır.
Sayfa başına dön
Sayfa 9 / 316 sayfaBir Konuyu Bulmak İçin Anahtar Sözcükler Kullanma
Page 10
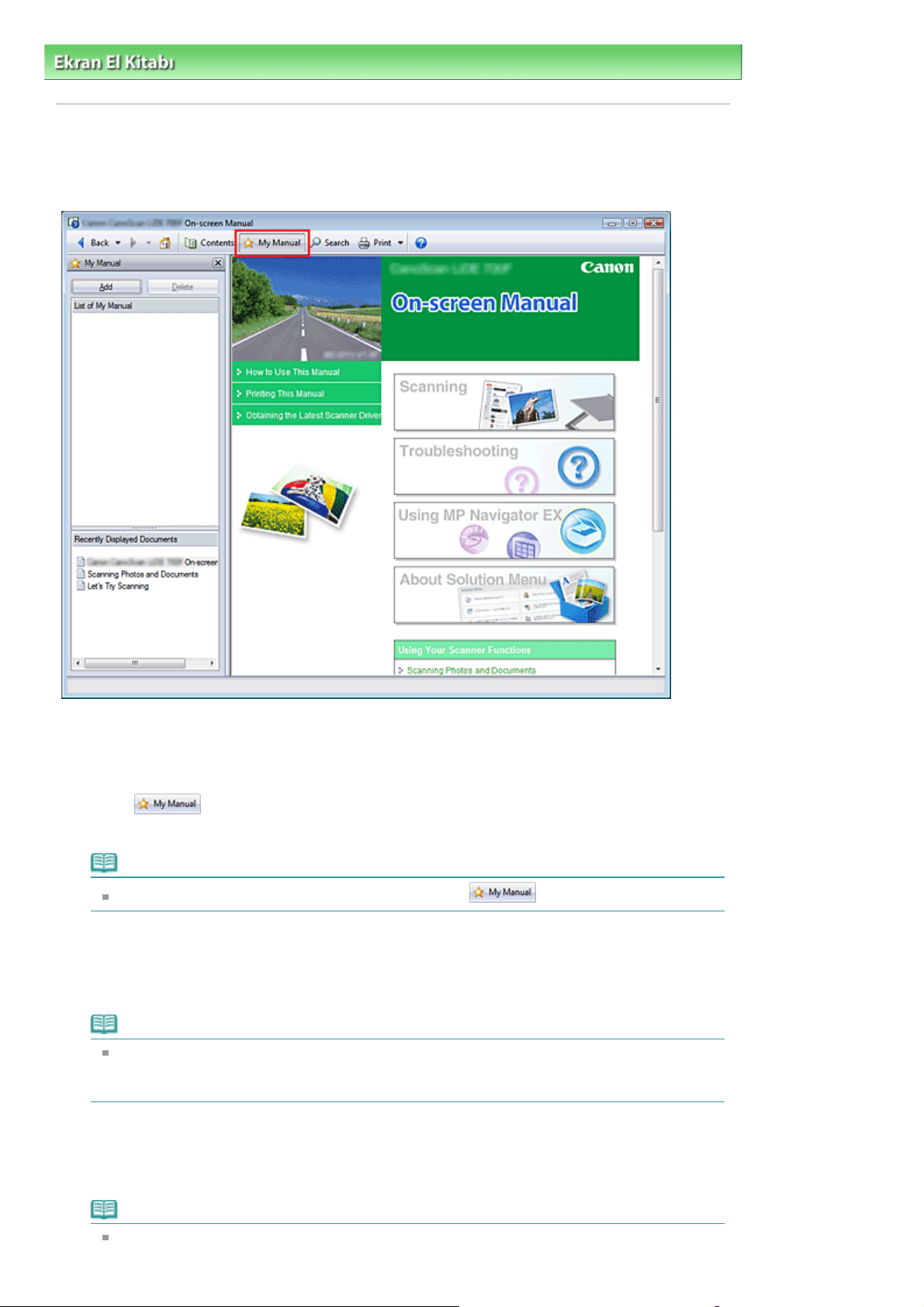
A
Sayfa 10 / 316 sayfaKonuları Kılavuzum’a Kaydetme
Ekran El Kitabı
Bu El Kitabının Kullanımı
>
> Konuları Kılavuzum'a Kaydetme
Konuları Kılavuzum’a Kaydetme
Sık okunan sayfaları Kılavuzum konuları olarak kaydedin; böylece bu sayfalara istediğiniz anda
bakabilirsiniz.
Konuyu görüntüleme
1.
Kılavuzum’a eklenecek konuyu görüntüleyin.
Tıklat
2.
Kılavuzum bölmesi Ekran El Kitabının solunda görüntülenir.
Not
Kılavuzum bölmesini kapatmak veya görüntülemek için
Konuyu Kılavuzum’a Kaydetme
3.
Ekle (Add) seçeneğini tıklatın.
Görüntülenen konu Kılavuzum Listesi (List of My Manual) öğesine eklenir.
öğesini tıklatın.
Not
lternatif olarak, Son Görüntülenen Belgeler (Recently Displayed Documents) listesinden,
Kılavuzum'a eklenecek konuyu görüntülemek için bu konuyu çift tıklatın (veya seçin ve Enter
(Enter)) tuşuna basın) ve Ekle (Add) seçeneğini tıklatın.
Kılavuzum’u Görüntüleme
4.
Kılavuzum Listesi (List of My Manual) üzerinde görüntülenen bir konuyu çift tıklattığınızda (veya seçip
Enter (Enter) tuşuna bastığınızda) konu, Açıklama penceresinde görüntülenir.
Not
Kılavuzum Listesi (List of My Manual) öğesinden bir konuyu silmek için listeden silmek
istediğiniz konuyu seçin ve ardından Sil (Delete) seçeneğini tıklatın (veya Sil (Delete) tuşuna
Page 11
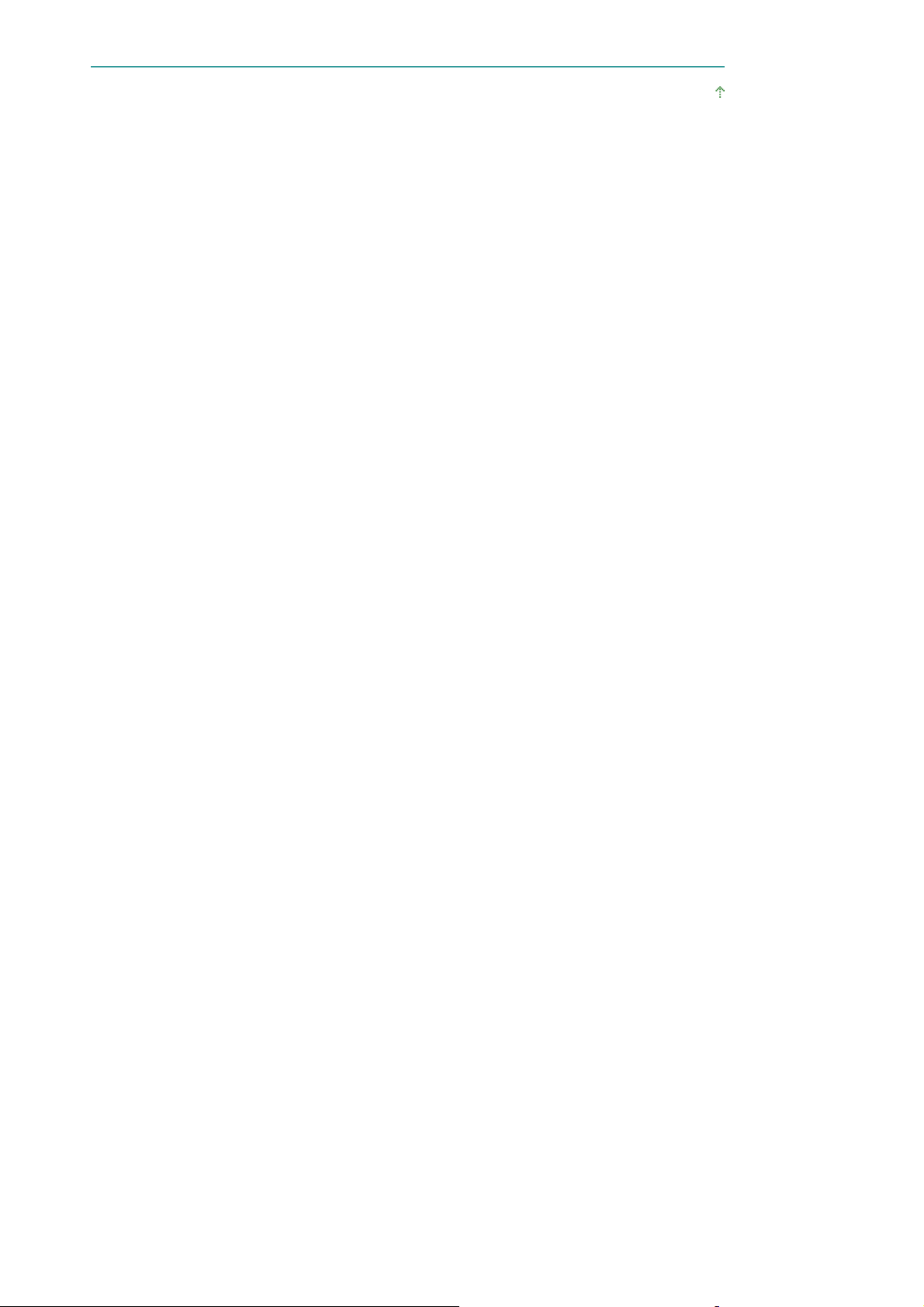
basın).
Sayfa 11 / 316 sayfaKonuları Kılavuzum’a Kaydetme
Sayfa başına dön
Page 12
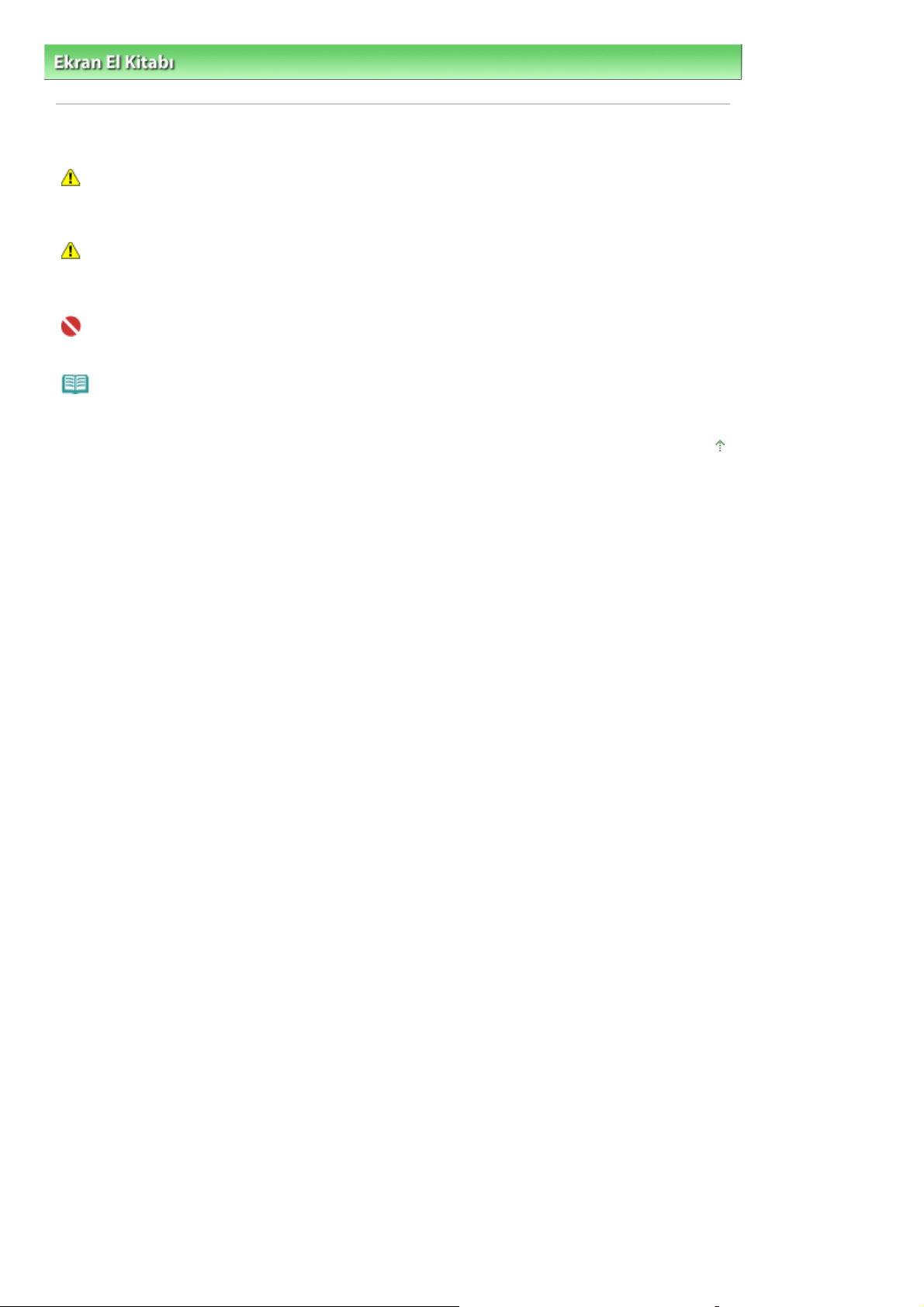
Sayfa 12 / 316 sayfaBu Belgede Kullanılan Simgeler
Ekran El Kitabı
Bu El Kitabının Kullanımı
>
> Bu Belgede Kullanılan Simgeler
Bu Belgede Kullanılan Simgeler
Uyarı
Uyulmaması durumunda aygıtın doğru çalışmamasına ve sonuç olarak ölüme veya ciddi yaralanmalara
neden olabilecek yönergeler. Güvenli kullanım için bu yönergelere uyulmalıdır.
Dikkat
Uyulmaması durumunda aygıtın doğru çalışmamasına ve sonuç olarak yaralanmalara veya maddi
hasara neden olabilecek yönergeler. Güvenli kullanım için bu yönergelere uyulmalıdır.
Önemli
Güvenli kullanım için uyulması gereken yönergelerdir.
Not
Çalıştırmaya ilişkin notlar veya ek açıklamalardır.
Sayfa başına dön
Page 13
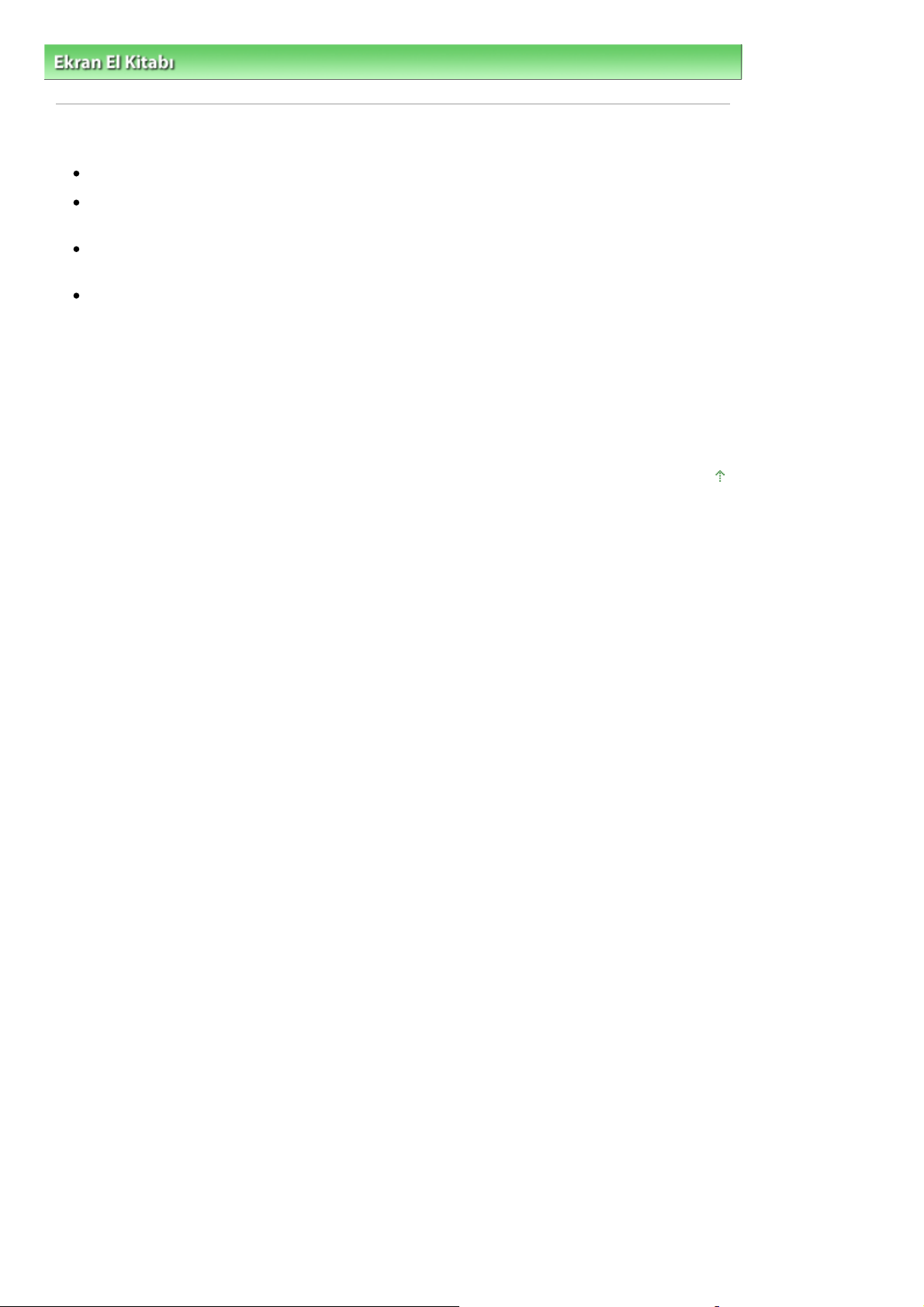
A
r
Sayfa 13 / 316 sayfaTicari Markalar
Ekran El Kitabı
Bu El Kitabının Kullanımı
>
> Ticari Markalar
Ticari Markalar
Microsoft, Microsoft Corporation'ın tescilli bir ticari markasıdır.
Windows, Microsoft Corporation'ın ABD ve/veya diğer ülkelerde bir ticari markası veya tescilli ticari
markasıdır.
Windows Vista, Microsoft Corporation'ın ABD ve/veya diğer ülkelerde bir ticari markası veya tescilli
ticari markasıdır.
dobe, Adobe RGB ve Adobe RGB (1998) Adobe Systems Incorporated'ın ABD ve/veya diğe
ülkelerdeki ticari markaları veya tescilli ticari markalarıdır.
Exif Print
Bu makine, Exif Print özelliğini destekler.
Exif Print, dijital kameralar ile yazıcılar arasındaki iletişimi geliştirmeye yönelik bir standarttır. Exif Print
uyumlu bir dijital kameraya bağlandığında fotoğrafın çekildiği andaki resim verileri kullanılıp optimize
edilerek son derece yüksek kaliteli baskılar elde edilir.
Sayfa başına dön
Page 14
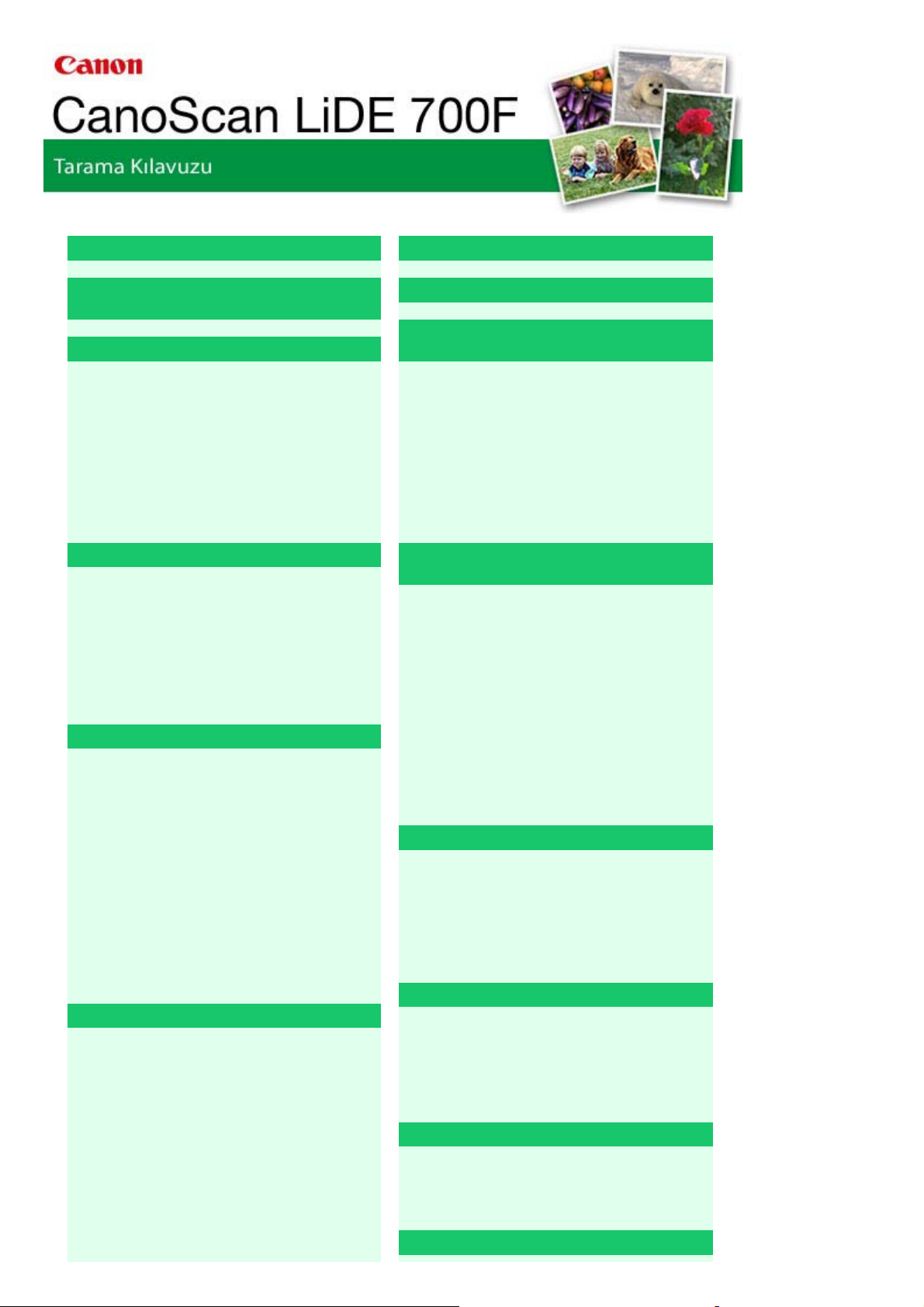
MA-5306-V1.00
Y
Sayfa 14 / 316 sayfaCanoScan LiDE 700F Tarama Kılavuzu
Genel Notlar (Tarayıcı Sürücüsü)
MP Navigator EX (Birlikte Gelen Tarayıcı
Yazılımı) Nedir?
Taramayı Deneyelim
MP Navigator EX'i Başlatma
Fotoğraf ve Belge Tarama
Film Tarama
Bir Kerede Birden Fazla Belge Tarama
Plakadan Büyük Resimleri Tarama
(Birleştirme Yardımcısı)
Tek Tıklatmayla Kolay Tarama
ararlı MP Navigator EX İşlevleri
Resimleri Otomatik Olarak Düzeltme/
Geliştirme
Resimleri El İle Düzeltme/Geliştirme
Resimleri Ayarlama
Resim Arama
Resimleri Kategoriler Şeklinde Sınıflandırma
MP Navigator EX'deki Resimleri Kullanma
Kaydetme
PDF Dosyası Olarak Kaydetme
PDF Dosyaları Oluşturma/Düzenleme
Belge Yazdırma
Fotoğrafları Yazdırma
E-Posta Aracılığıyla Gönderme
Dosyaları Düzenleme
PDF Dosyaları için Parola Ayarlama
Parola Korumalı PDF Dosyalarını Açma/
Düzenleme
MP Navigator EX Ekranları
Gezinme Modu Ekranı
Belge veya Resim Tara/İçe Aktar (Scan/Import
Documents or Images) Sekmesi
Bilgisayarınızdaki Resimleri Görüntüleyin ve
Kullanın (View & Use Images on your Computer)
Sekmesi
Tek Tıklatma ile Özel Tarama (Custom Scan
with One-click) Sekmesi
Fotoğraflar/Belgeler (Plaka) (Photos/
Documents (Platen)) Ekranı (Tara/İçe Aktar
(Scan/Import) Penceresi)
Belgeleri Yerleştirme
ScanGear (Tarayıcı Sürücüsü) Nedir?
ScanGear'ı (Tarayıcı Sürücüsü) Kullanarak
Gelişmiş Ayarlarla Tarama
ScanGear'ı (Tarayıcı Sürücüsü) Başlatma
Basit Modda Tarama
Gelişmiş Modu'nda Tarama
Otomatik Tarama Modunda Tarama
Gelişmiş Modu'nda Film Tarama
Gelişmiş Modu'nda Bir Kerede Birden Fazla
Belge Tarama
ScanGear (Tarayıcı Sürücüsü) ile Resimleri
Düzeltme ve Renkleri Ayarlama
Resimleri Düzeltme (Flu Görüntü Maskesi
(Unsharp Mask), Toz ve Çizgileri Azalt (Reduce
Dust and Scratches), Solukluğu Düzeltme
(Fading Correction) vb.)
Renk Deseni Kullanarak Renkleri Ayarlama
Doygunluk ve Renk Dengesini Ayarlama
Parlaklık ve Karşıtlığı Ayarlama
Histogramı Ayarlama
Ton Eğrisini Ayarlama
Eşiği Ayarlama
ScanGear (Tarayıcı Sürücüsü) Ekranları
Basit Mod (Basic Mode) Sekmesi
Gelişmiş Modu (Advanced Mode) Sekmesi
Otomatik Tarama Modu (Auto Scan Mode)
Sekmesi
Tercihler (Preferences) İletişim Kutusu
Taramayla İlgili Yararlı Bilgiler
Kırpma Çerçevelerini Ayarlama
Çözünürlük
Dosya Biçimleri
Renk Eşleştirme
Diğer Tarama Yöntemleri
Uygulamadan Tarama
Denetim Masası'nı Kullanarak Tarama
(Yalnızca Windows XP)
Tarayıcı Düğmelerini Kullanarak Tarama
Page 15
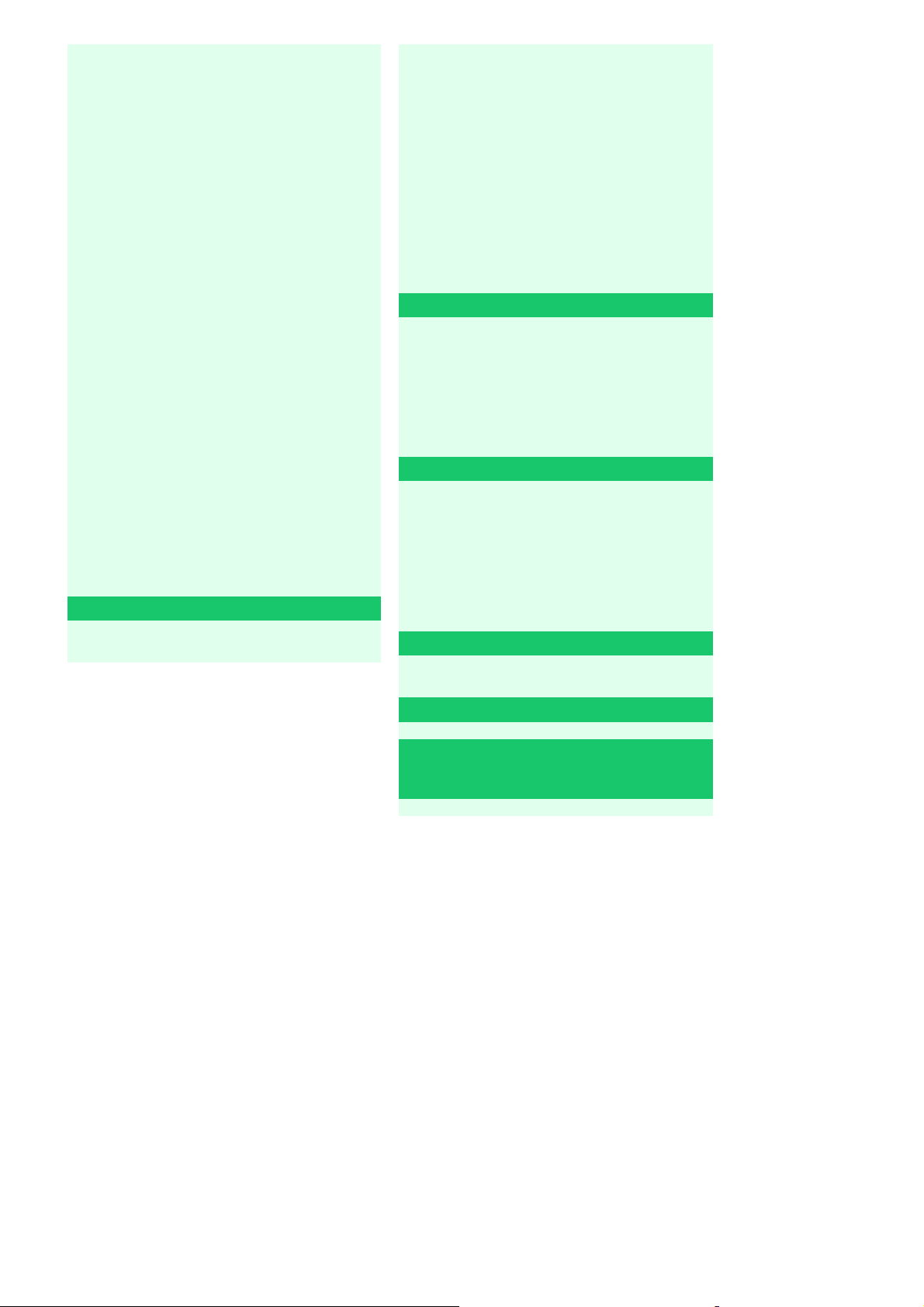
A
Sayfa 15 / 316 sayfaCanoScan LiDE 700F Tarama Kılavuzu
Film (Film) Ekranı (Tara/İçe Aktar (Scan/Import)
Penceresi)
Kaydet (Save) İletişim Kutusu
PDF dosyası olarak kaydet (Save as PDF file)
İletişim Kutusu
Grntl Klln (View & Use) Penceresi
PDF dosyası Oluştur/Düzenle (Create/Edit
PDF file) Penceresi
Belge Yazdır (Print Document) İletişim Kutusu
Fotoğraf Yazdır (Print Photo) İletişim Kutusu
E-posta ile gönder (Send via E-mail) İletişim
Kutusu
Resimleri Düzelt/Geliştir (Correct/Enhance
Images) Penceresi
Tek Tıklatma Modu Ekranı
Kaydet (Save) İletişim Kutusu (Tek Tıklatma
Modu Ekranı)
Kopyala (Copy) İletişim Kutusu
Yazdır (Print) İletişim Kutusu
Posta (Mail) İletişim Kutusu
OCR (OCR) İletişim Kutusu
Tara (Scan) İletişim Kutusu
PDF (PDF) İletişim Kutusu
Tercihler (Preferences) İletişim Kutusu
Taranan Resimler Dışındaki Dosyaları Açma
Tarayıcı Düğmeleri Nedir?
Belgeleri Tarama ve Yazdırma/Kopyalama
(KOPYALA Düğmesi)
Belgeleri Tarama ve Taranan Resimleri Açma
(TARA Düğmesi)
Belgeleri PDF Dosyaları Olarak Tarama ve
Kaydetme (PDF Düğmesi)
Belgeleri Tarama ve E-postaya İliştirme (E-
POSTA Düğmesi)
Tarayıcı Düğmesi Ayarları
MP Navigator EX ile Tarayıcı Düğmesi Ayarları
Sorun Giderme
Yükleme Sorunları
Tarama Sorunları
Film Tarama Sorunları
Yazılım Sorunları
MP Navigator EX Sorunları
Tarayıcı Sürücüsü'nü Güncelleştirme
En Son ScanGear'ı (Tarayıcı Sürücüsü)
Edinme
ScanGear’ı (Tarayıcı Sürücüsü) Kaldırma
ScanGear'ı (Tarayıcı Sürücüsü) Yüklemeden
Önce
ScanGear’ı (Tarayıcı Sürücüsü) Yükleme
Bilgisayara Kaydedilen Resimleri Açma
Paketteki Uygulamalar
rcSoft PhotoStudio
Solution Menu Hakkında
Püskürtmeli Yazıcı/Tarayıcı/Faks Extended
Survey Program (Inkjet Printer/Scanner/Fax
Extended Survey Program) hakkında
Page 16
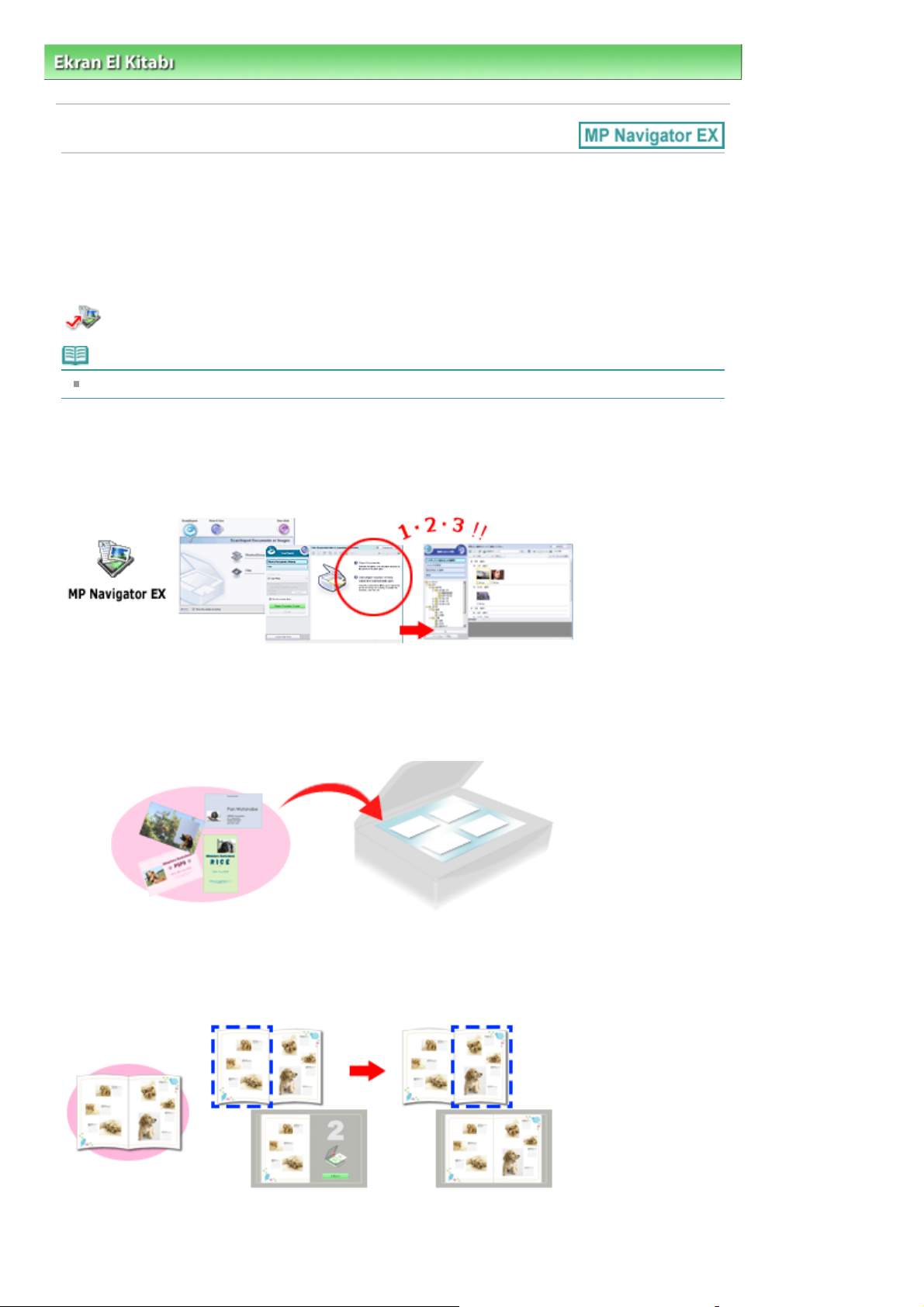
Sayfa 16 / 316 sayfaMP Navigator EX'i Kullanma
Ekran El Kitabı
> MP Navigator EX'i Kullanma
MP Navigator EX'i Kullanma
MP Navigator EX kolayca fotoğraf ve belge taramanızı sağlayan bir uygulamadır. Yeni başlayanlara kadar
herkes için uygundur.
MP Navigator EX'i başlatın
Burayı Tıklatın: MP Navigator EX
Not
MP Navigator EX'i kullanarak resim tarama ayrıntıları için bkz. "
Taramayı Deneyelim
Fotoğraf ve Belge Tarama
MP Navigator EX ekranlarında gezinerek kolay bir şekilde tarama yapabilirsiniz. Ayrıca, taranan resimleri
MP Navigator EX'i kullanarak kaydedebilir veya yazdırabilirsiniz.
".
Küçük Belgeleri Bir Defada Tarama
Bir defada birden fazla küçük belge (fotoğraf, kart vb.) tarayabilirsiniz. Birden fazla taramaya gerek
kalmayacağından bu işlem yararlıdır.
Büyük Belgeleri Tarama
MP Navigator EX'i kullanarak Plakadan daha büyük belgeleri kolay bir şekilde tarayabilirsiniz. Bir
belgenin sağ ve sol yarılarını ayrı ayrı taramanızı, bunları tek resim halinde birleştirmenizi sağlar.
Tek Tıklatmayla Tarama
Page 17
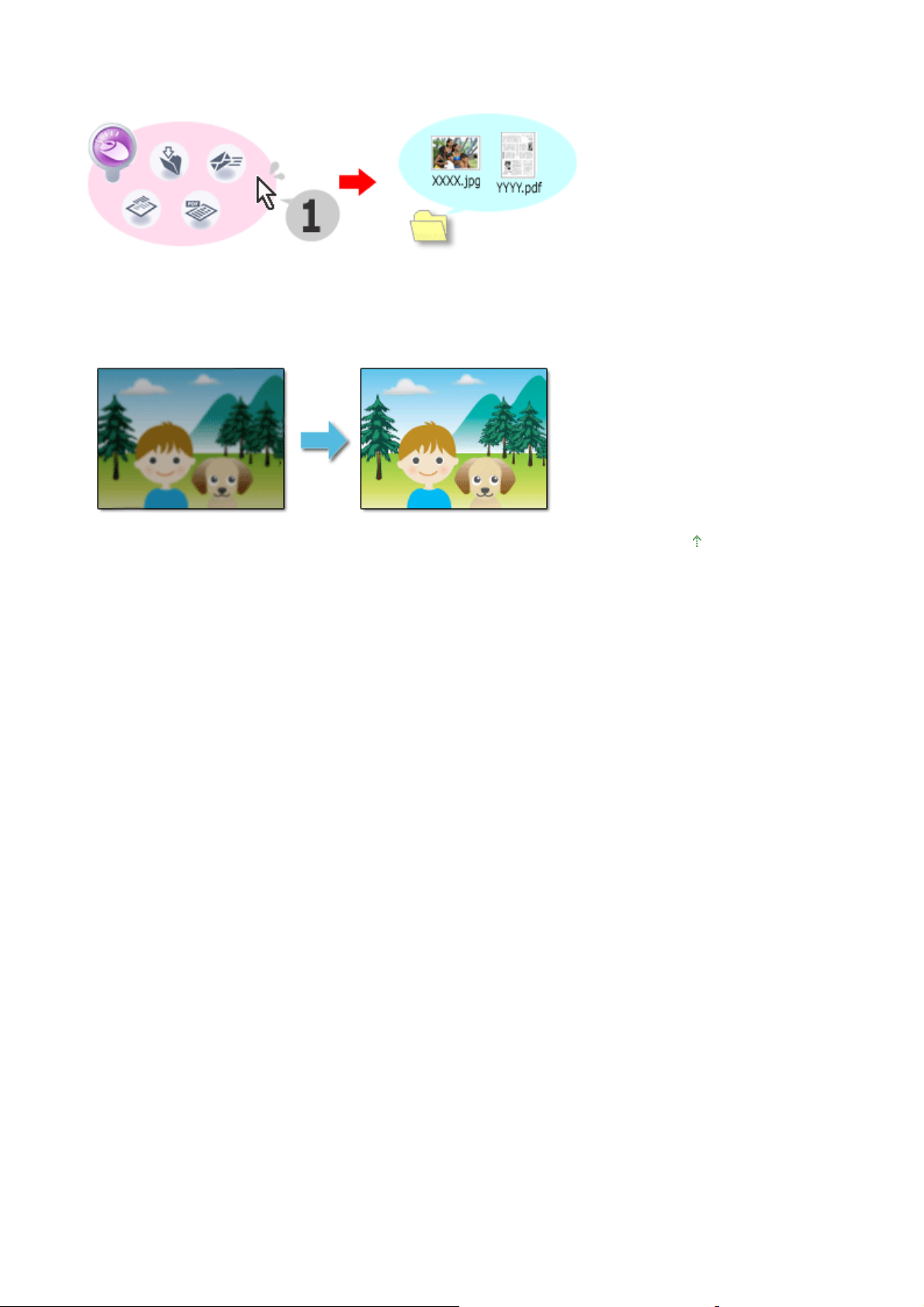
Tek Tıklatma Modunda, bir simgenin tıklatılmasıyla MP Navigator EX taramadan kaydetmeye kadar tüm
işlemleri tamamlar. Tek Tıklatma Modu resimleri otomatik olarak tarayıp PDF dosyaları olarak
kaydetmenizi veya e-postaya eklemenizi de sağlar.
Fotoğrafları Tarama ve Düzeltme/Geliştirme
MP Navigator EX'i kullanarak, taranan resimleri kolay bir şekilde düzeltebilir ve geliştirebilirsiniz. Başka
bir uygulama kullanmanız gerekmez.
Sayfa 17 / 316 sayfaMP Navigator EX'i Kullanma
Başa dön
Page 18
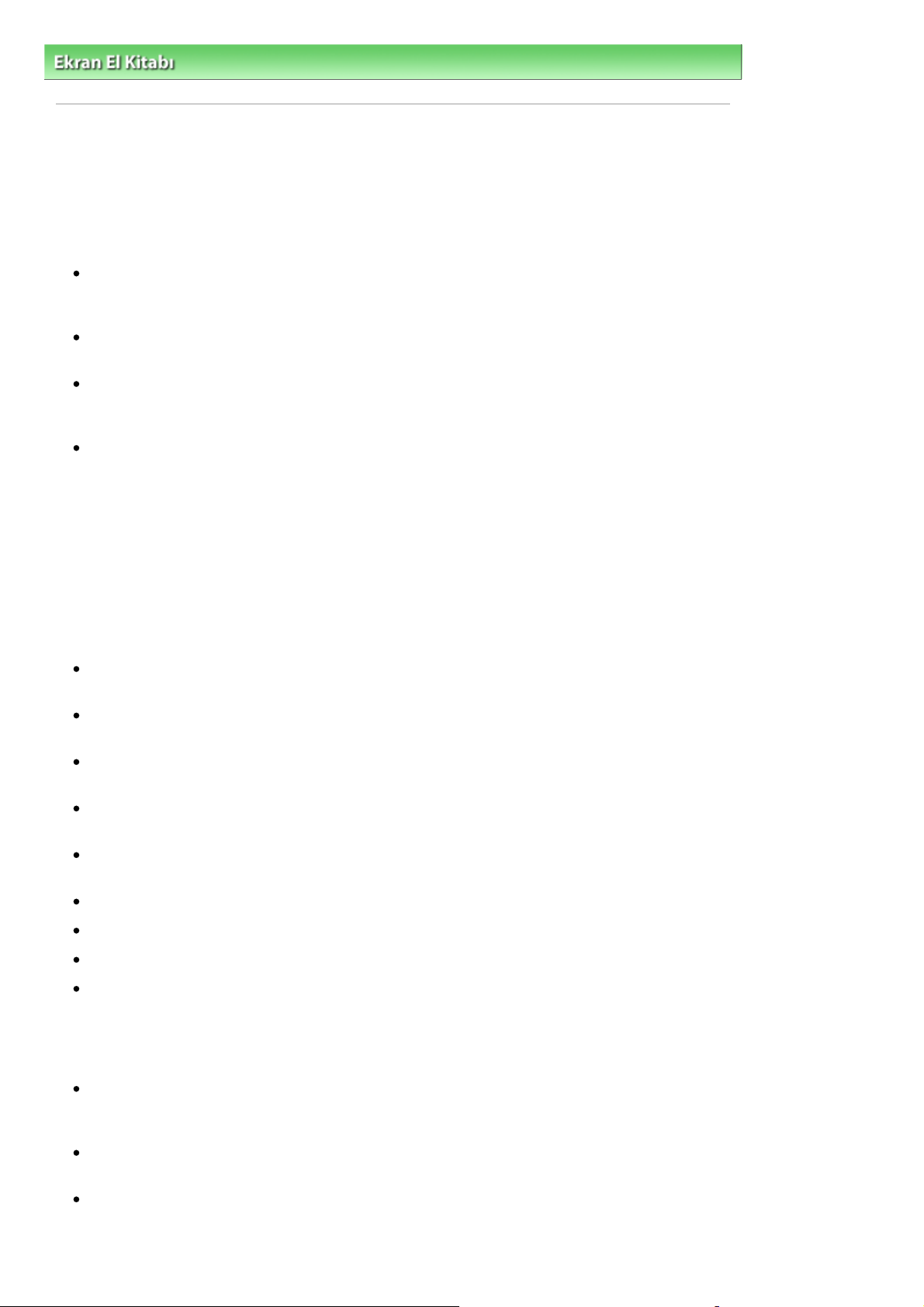
Sayfa 18 / 316 sayfaGenel Notlar (Tarayıcı Sürücüsü)
Ekran El Kitabı
> Tarama Kılavuzu
> Genel Notlar (Tarayıcı Sürücüsü)
Genel Notlar (Tarayıcı Sürücüsü)
ScanGear (tarayıcı sürücüsü) aşağıdaki kısıtlamalara tabidir. Tarayıcıyı kullanırken bu noktaları göz
önünde bulundurun.
Tarayıcı Sürücüsü Kısıtlamaları
NTFS dosya sistemi kullanırken, TWAIN veri kaynağı çağırılamayabilir. Bunun nedeni, TWAIN
modülünün güvenlik nedeniyle winnt klasörüne yazılamamasıdır. Yardım için bilgisayarın
yöneticisine başvurun.
Makineye bağlanan bazı bilgisayarlar (dizüstü modeller dahil) bekleme modundan düzgün şekilde
geri dönemeyebilir.Bu durumda bilgisayarı yeniden başlatın.
İki veya daha fazla makineyi ya da tarama işlevli yazıcıyı aynı anda aynı bilgisayara bağlamayın.
Birden fazla tarama aygıtı bağlıysa, makine üzerindeki bir düğmeden (Tarayıcı Düğmesi) tarama
yapamazsınız ve aygıtlara erişmeye çalışırken hatalarla karşılaşabilirsiniz.
Yazı tipi boyutu Büyük ölçekli (Larger scale) olarak ayarlandığında Windows Vista'da bazı yazılım
ekranları düzgün görünmeyebilir. Ekranları Büyük ölçekli (Larger scale) yazı tipleriyle görüntülemek
istiyorsanız, Görünüm ve Kişiselleştirme'deki (Appearance and Personalization) temayı Windows
Klasik (Windows Classic) olarak değiştirmek için aşağıdakileri yapın:
1. Başlat (Start) menüsünden Denetim Masası'nı (Control Panel) seçin.
2. Görüntü ve Kişiselleştirme (Appearance and Personalization) > Kişiselleştirme (Personalization)
> Tema (Theme) seçeneklerini belirleyin.
Tema Ayarları (Theme Settings) iletişim kutusu açılır.
3. Tema Ayarları (Theme Settings) iletişim kutusunun Tema (Theme) sekmesinde, Tema'nın
(Theme) altında Windows Klasik (Windows Classic) seçeneğini belirleyin.
4. OK düğmesini (OK) tıklatın.
Masaüstü, Windows Klasik görünümüne dönüşür.
İşletim sisteminin varsayılan ekran yazı tipi boyutunu kullanın. Aksi takdirde, yazılım ekranları düzgün
görüntülenmeyebilir.
ScanGear (tarayıcı sürücüsü) aynı anda birden fazla uygulamada açılamaz. Bir uygulamada
ScanGear (tarayıcı sürücüsü) açık durumdayken ikinci kez açılamaz.
Uygulama kapatılmadan önce ScanGear (tarayıcı sürücüsü) penceresinin kapandığından emin
olun.
Yüksek çözünürlükte büyük resimleri tararken, yeterli disk alanınız olduğundan emin olun. Örneğin,
bir A4 belgeyi tam renkli olarak 600 dpi çözünürlükle taramak için en az 300 MB boş yer gerekir.
Kalın belgeler tarandığında doğru kırpılmayabilir.Bu durumda, her öğeyi tek tek kırpın veya el ile
kırpın.
ScanGear (tarayıcı sürücüsü) ve WIA sürücüsü aynı anda kullanılamaz.
Tarama sırasında bilgisayarı uyku moduna veya askıya alma moduna geçirmeyin.
Makine USB 1.1 ile bağlıysa ayarlama işlemi uzun sürebilir.
Bilgisayar uyku veya hazırda bekleme modundan devam ediyorsa tarama başarısız olabilir. Bu
durumda, USB kablosunu bilgisayardan çıkarıp yeniden bağlayın.
Kullanım Kısıtlamaları Olan Uygulamalar
Windows XP Media Center Edition 2005 ile birlikte Gelen Media Center'ı başlattığınızda, makinedeki
bir düğmeyi (Tarayıcı Düğmesi) kullanarak tarama yapamayabilirsiniz.Bu durumda bilgisayarı
yeniden başlatın.
Windows Vista™ ve Windows XP Media Center Edition 2005 uygulamalarıyla birlikte verilen Media
Center ile resim tarayamazsınız. MP Navigator EX gibi diğer uygulamalarla tarayın.
ScanGear'ın (tarayıcı sürücüsü) Gelişmiş Modu (Advanced Mode) sekmesindeki Çoklu Kırpma'yı
(Multi-Crop) kullandığınızda bazı uygulamalarda sorun yaşayabilirsiniz. Bu durumda, Kağıt Boyutu'nu
(Paper Size) belgeye göre değiştirerek her belgeyi ayrı ayrı tarayın.
Page 19
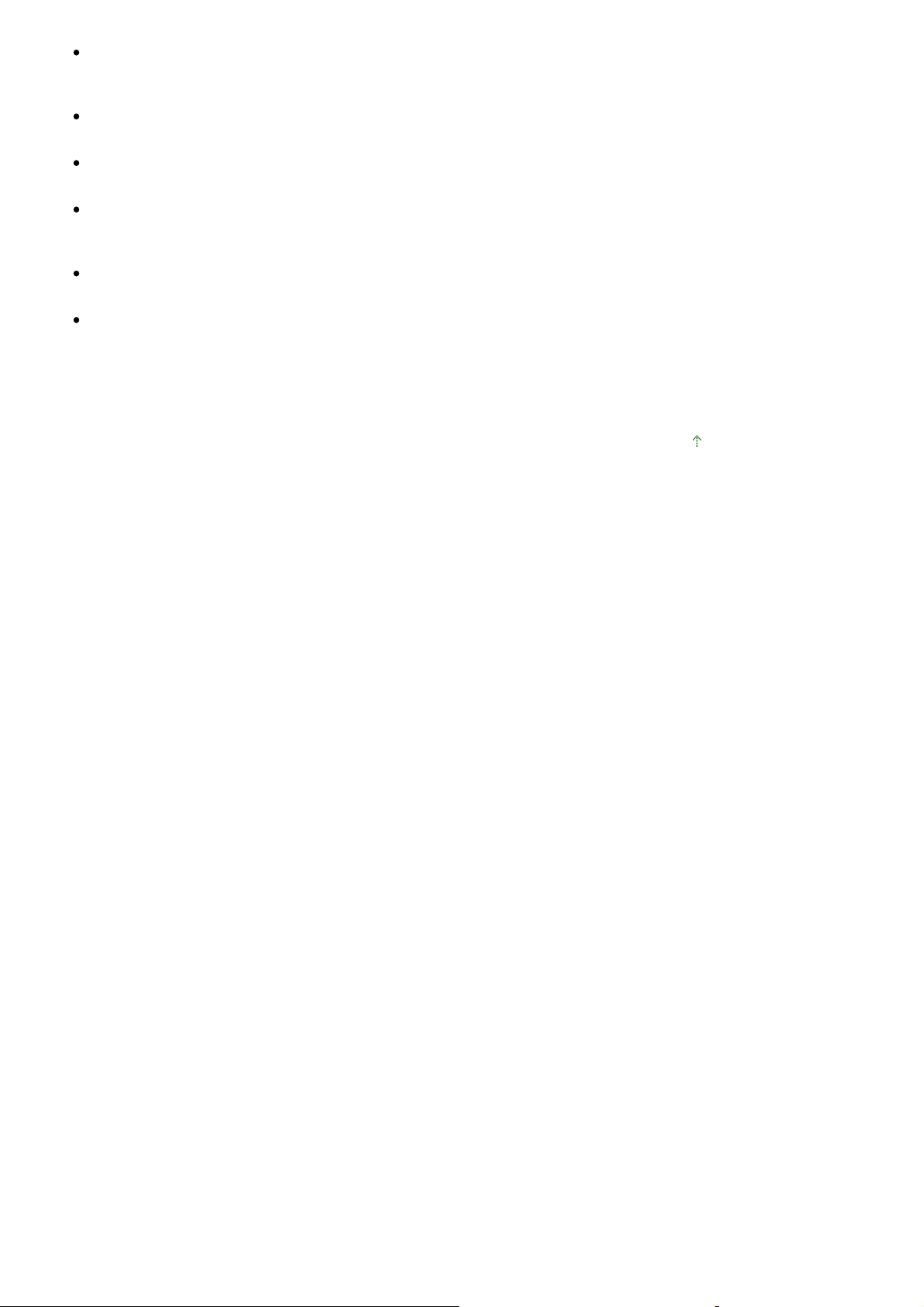
Bazı uygulamalarda, ScanGear'ın (tarayıcı sürücüsü) Otomatik Tarama Modu (Auto Scan Mode)
sekmesindeki Taranan resimleri görüntüle (View scanned images) onay kutusunu seçerseniz,
taranan resimlerin küçük resimlerinin görüntülendiği pencere otomatik olarak kapanabilir.
Bazı uygulamalar TWAIN kullanıcı arabirimini görüntülemeyebilir. Bu durumda, uygulamanın el
kitabına bakarak ayarları uygun şekilde değiştirin.
Bazı uygulamalar birden çok belgenin ardışık taranmasını desteklemez. Bazı durumlarda, yalnızca
taranan ilk resim kabul edilir veya birden fazla resim tek resim olarak taranır.
Plaka boyutundaki resimleri bir Microsoft Office uygulamasına (Word, Excel veya PowerPoint gibi)
tararken, Tarayıcıdan veya Kameradan Resim Ekle (Insert Picture from Scanner or Camera)
ekranındaki Özel Ekle'yi (Custom Insert) tıklatın. Aksi takdirde resimler düzgün taranmayabilir.
Bazı uygulamalarda resimler doğru taranmayabilir. Bu durumda, işletim sisteminin sanal belleğini
artırıp yeniden deneyin.
Resim boyutu çok büyük olduğunda (büyük resimlerin yüksek çözünürlükte taranması gibi
durumlarda), bilgisayarınız yanıt vermeyebilir veya uygulamaya bağlı olarak ilerleme çubuğu %0'da
kalabilir. Bu durumda, eylemi iptal edin (örneğin ilerleme çubuğundaki İptal'i (Cancel) tıklatarak ve
işletim sisteminin kullanılabilir sanal belleğini artırın ya da resim boyutunu veya çözünürlüğü azaltıp
yeniden deneyin. Alternatif olarak, resmi önce MP Navigator EX ile tarayıp kaydettikten sonra
uygulamaya aktarabilirsiniz.
Başa dön
Sayfa 19 / 316 sayfaGenel Notlar (Tarayıcı Sürücüsü)
Page 20
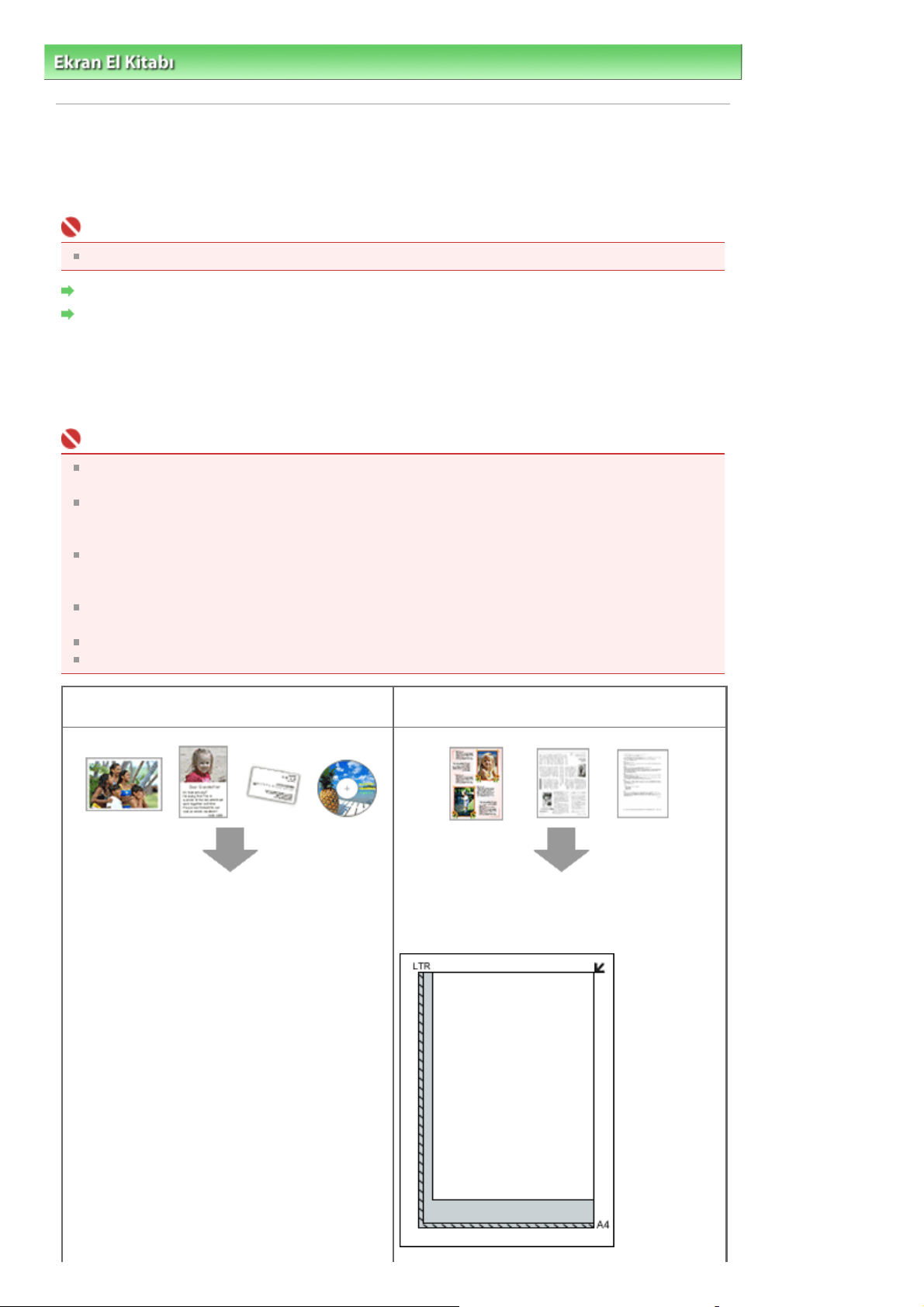
Sayfa 20 / 316 sayfaBelgeleri Yerleştirme
Ekran El Kitabı
> Tarama Kılavuzu
> Belgeleri Yerleştirme
Belgeleri Yerleştirme
Belgelerin makine Plakasına nasıl yerleştirileceğini öğrenin.Taranacak belgenin türünü dikkate alarak
belgeyi düzgün yerleştirin.Aksi takdirde belgeler düzgün taranmayabilir.
Önemli
Belge Kapağı açıldığında, açılana ve tamamen durana kadar kapağı elinizle destekleyin.
Belgeleri Yerleştirme
Film Yerleştirme
Belgeleri Yerleştirme
Makinenin belge tipini veya boyutunu otomatik olarak saptamasını sağlamak için belgeleri aşağıda
açıklandığı şekilde yerleştirin.
Önemli
MP Navigator EX’de veya ScanGear’da (tarayıcı sürücüsü) belge tipi veya boyutu belirtilerek tarama
yapıldığında, Plaka okunun köşesiyle belgenin üst köşesini hizalayın.
Plakaya 2,0 kg (4,4 lb) veya daha ağır öğeleri yerleştirmeyin. Ayrıca, belgenin üzerine 2,0 kg (4,4 lb)
üzerinde bir kuvvetle bastırmayın. Çok fazla bastırırsanız, tarayıcı düzgün şekilde çalışmayabilir veya
camı kırabilirsiniz.
Belge kapağı tam olarak açık veya makine dik olarak yerleştirilmiş şekilde tarama yapıldığında,
belge türü otomatik olarak algılanmayabilir. Bu durumda, belge türünü MP Navigator EX veya
ScanGear'da (tarayıcı sürücüsü) belirtin.
Tarama yapıldığında 1,18 inç (3 cm) kareden daha küçük çeşitli şekiller ve belgeler halinde
kesilmiş fotoğraflar kusursuz şekilde kırpılamaz.
Yansıtan CD/DVD etiketleri doğru şekilde taranmayabilir.
Tarama sırasında Belge Kapağını kapatın.
Fotoğraf, Hagaki, Kartvizit veya CD/DVD Tararken
Tek Belge Yerleştirme
Belgeyi Plakanın kenarlarından (diyagonal çizgili
alan) 3/8 inç (1 cm) veya daha uzağa yüzü aşağı
bakacak şekilde yerleştirin. Diyagonal çizgili alana
yerleştirilen kısımlar taranamaz.
Dergi, Gazete veya Metin Belgesi Tararken
Belgeyi Plakanın üzerine yerleştirin ve Plaka
okunun köşesiyle belgenin üst köşesini hizalayın.
Diyagonal çizgili alana yerleştirilen kısımlar
taranamaz.
Page 21
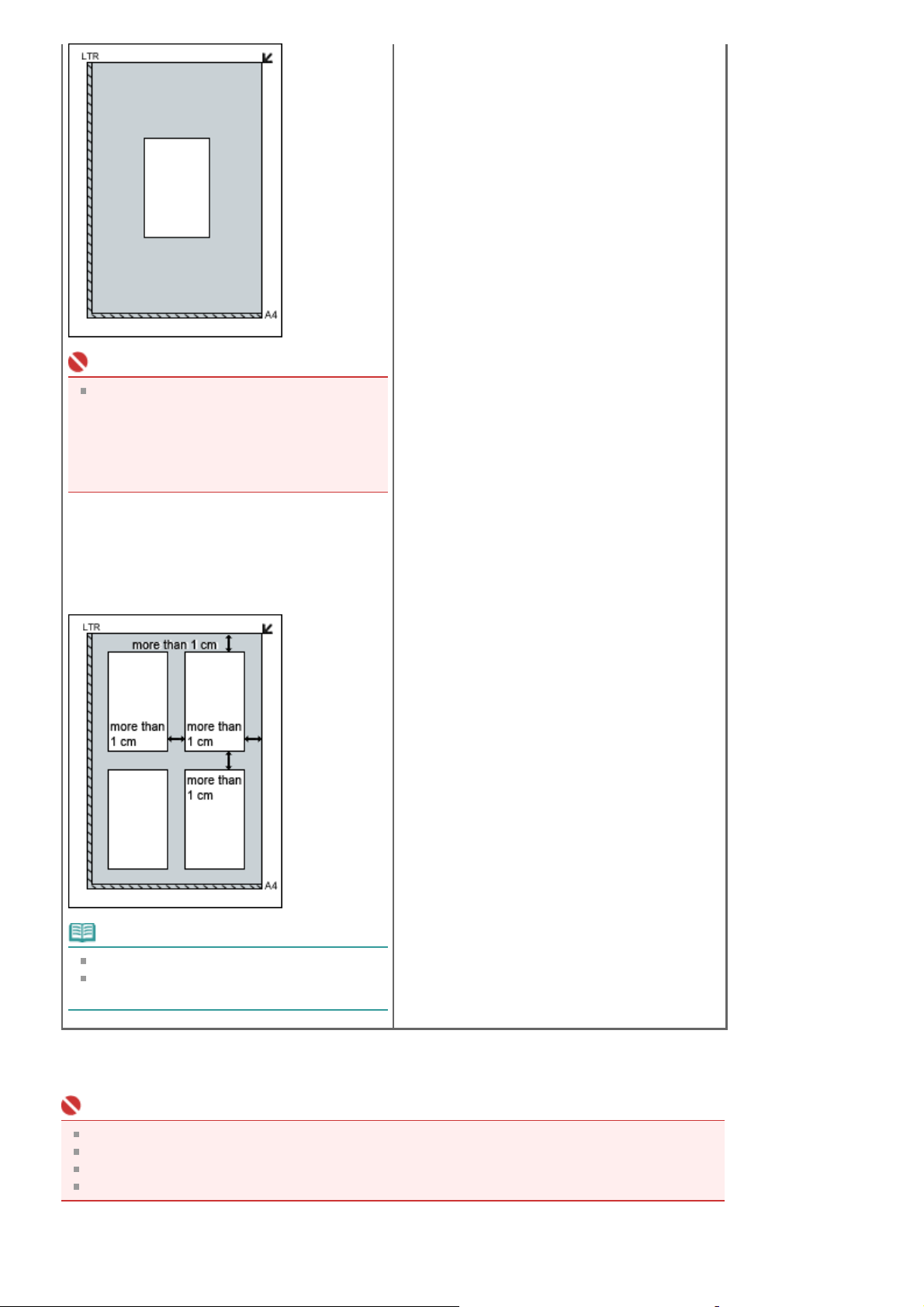
Önemli
Plakanın kenarlarından/okundan uzağa
yerleştirilemeyecek kadar büyük belgeler (A4
fotoğraflar gibi) PDF dosyaları olarak
kaydedilebilir. PDF’den başka bir biçimde
kaydetmek için, dosya biçimini belirterek
tarayın.
Sayfa 21 / 316 sayfaBelgeleri Yerleştirme
Birden Çok Belge Yerleştirme
Belgeleri Plakanın kenarlarından (diyagonal çizgili
alan) 3/8 inç (1 cm) veya daha uzağa ve ayrıca
belgeler arasında 3/8 inç (1 cm) veya daha fazla
boşluk olacak şekilde yerleştirin. Diyagonal çizgili
alana yerleştirilen kısımlar taranamaz.
Not
10 belgeye kadar yerleştirebilirsiniz.
Eğik belgeler (10 derece veya daha azı)
otomatik olarak düzeltilir.
Film Yerleştirme
Önemli
Film veya Plaka üzerindeki toz taranan görüntülerde görünür. Film ve Plakadan tozu temizleyin.
Lekeler ve parmak izlerinden kaçınmak için filmi kenarından tutun.
Filmin kenar boşluğuna eklenmiş olan bir yapışkanlı etiket görüntü olarak kabul edilebilir.
Belge Kapağını yavaşça kapatın.
Film Adaptörü Birimi kablosunu makinenin FAU Konektörüne bağlayın.
1.
Page 22
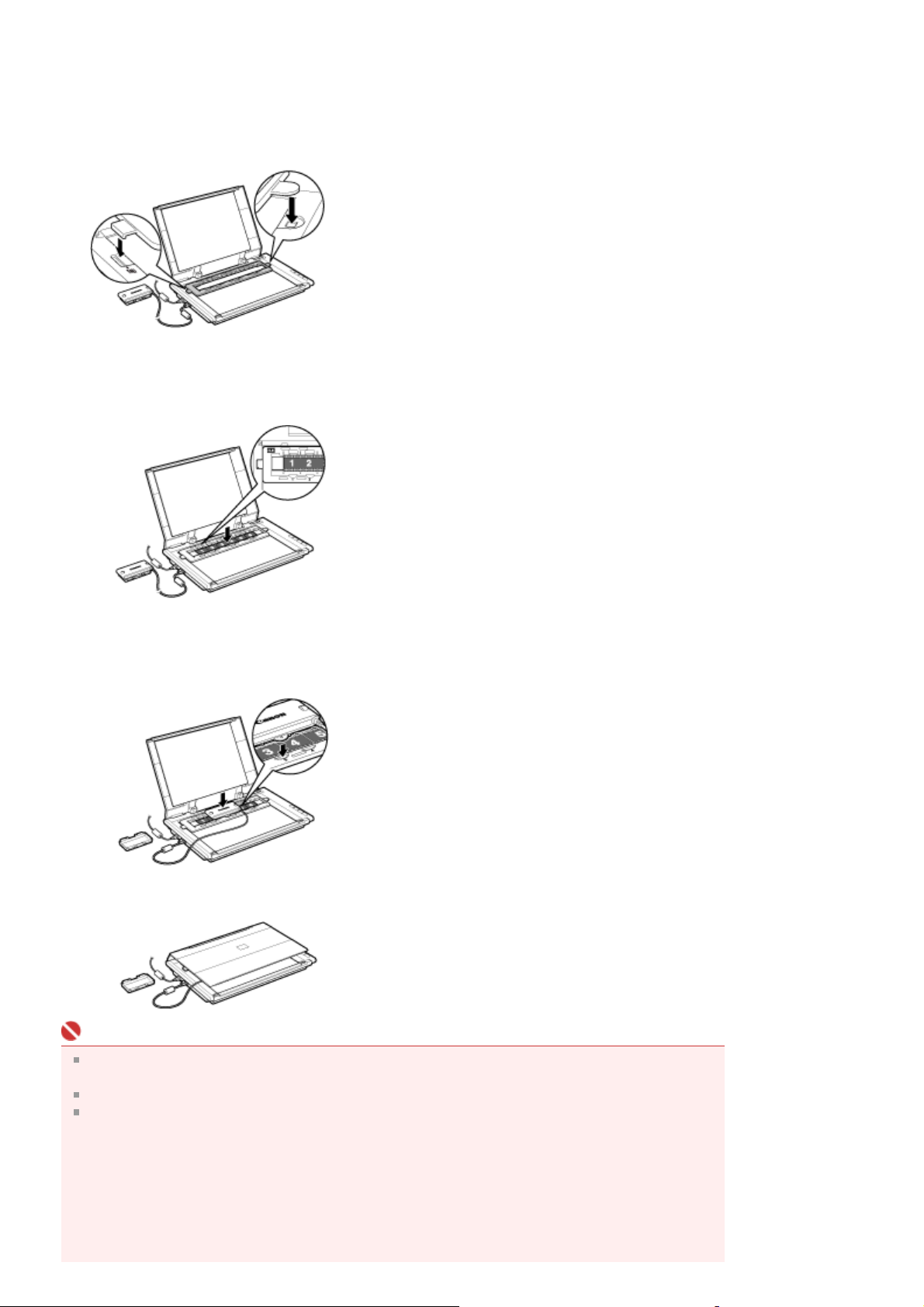
Makinenin FAU Konektörüne lastik bir kapak takılı bulunmaktadır. Kabloyu bağlarken lastik kapağı
A
çıkarın ve kabloyu prize takın.
Film Kılavuzunu Plakaya yerleştirin.
2.
Film Kılavuzundaki çıkıntıları Plakadaki FAU işaretleriyle hizalayın.
Filmi Film Kılavuzuna yükleyin.
3.
Ön tarafı (görüntünün doğru şekilde göründüğü taraf) yukarı bakacak şekilde, Film Kılavuzundaki
kılavuz çizgileriyle çerçeveler arasındaki boşlukları hizalayarak filmi yerleştirin.
Sayfa 22 / 316 sayfaBelgeleri Yerleştirme
Film Adaptör Birimi kapağını çıkarın ve yavaşça birimi taramak istediğiniz çerçevenin
4.
üzerine yerleştirin.
Film Adaptör Birimindeki çıkıntıyı Film Kılavuzu üzerindeki işaretle hizalayın.
Belge Kapağını yavaşça kapatın.
5.
Önemli
Belge Kapağı sıkı bir şekilde kapanmaz. Kapağı kapatmak için güç kullanmayın veya elinizi üzerine
koymayın.
Çıkarılan kapağı kaybetmemeye dikkat edin. Kapağın iç tarafını temiz tutun.
Film taranmadığı zaman Film Adaptör Birimine koruyucu kapağın takılı olduğundan emin olun.
ydınlatma kaynağındaki toz ve çizikler görüntü kalitesini etkileyebilir veya filme zarar verebilir.
Page 23
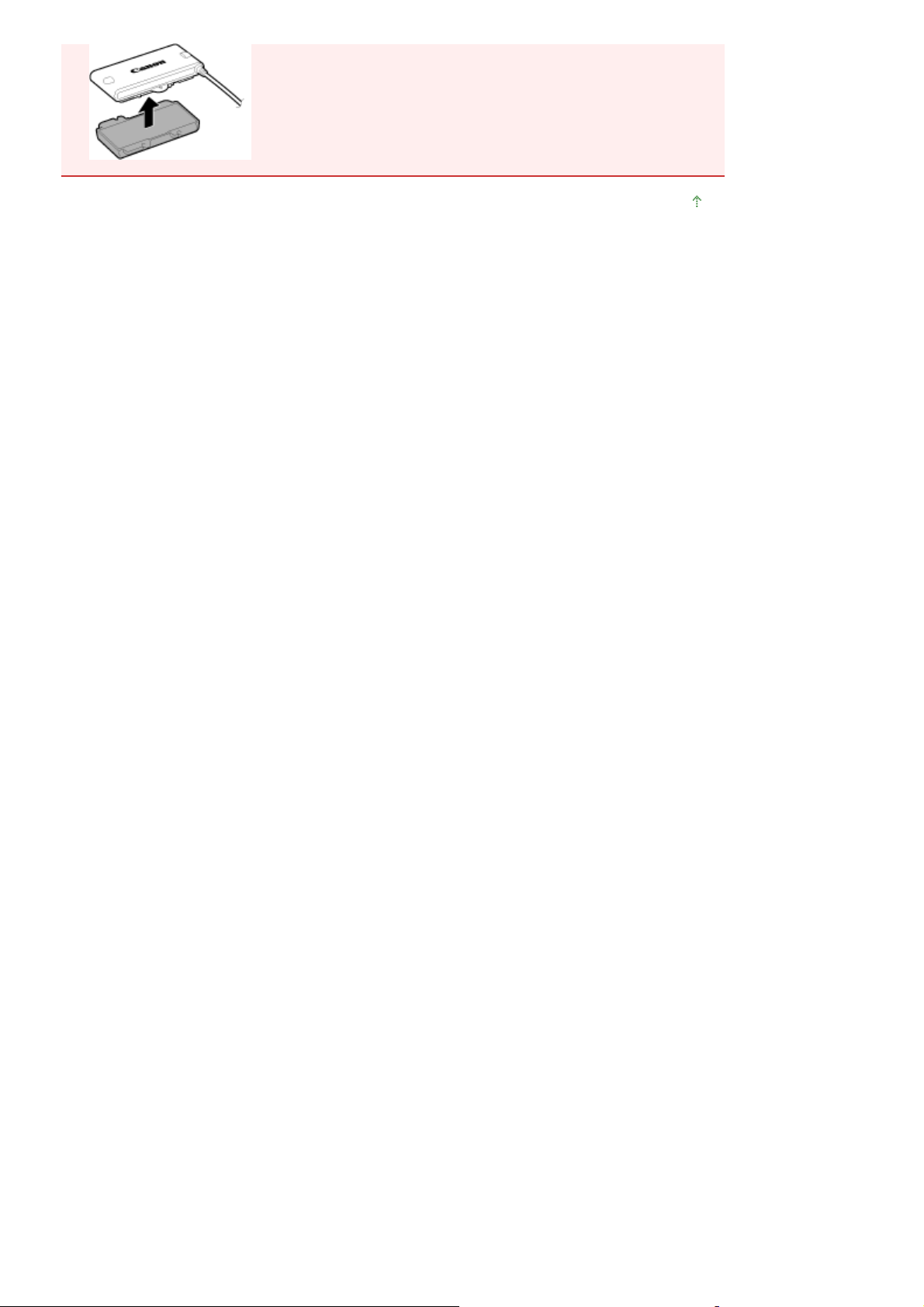
Başa dön
Sayfa 23 / 316 sayfaBelgeleri Yerleştirme
Page 24
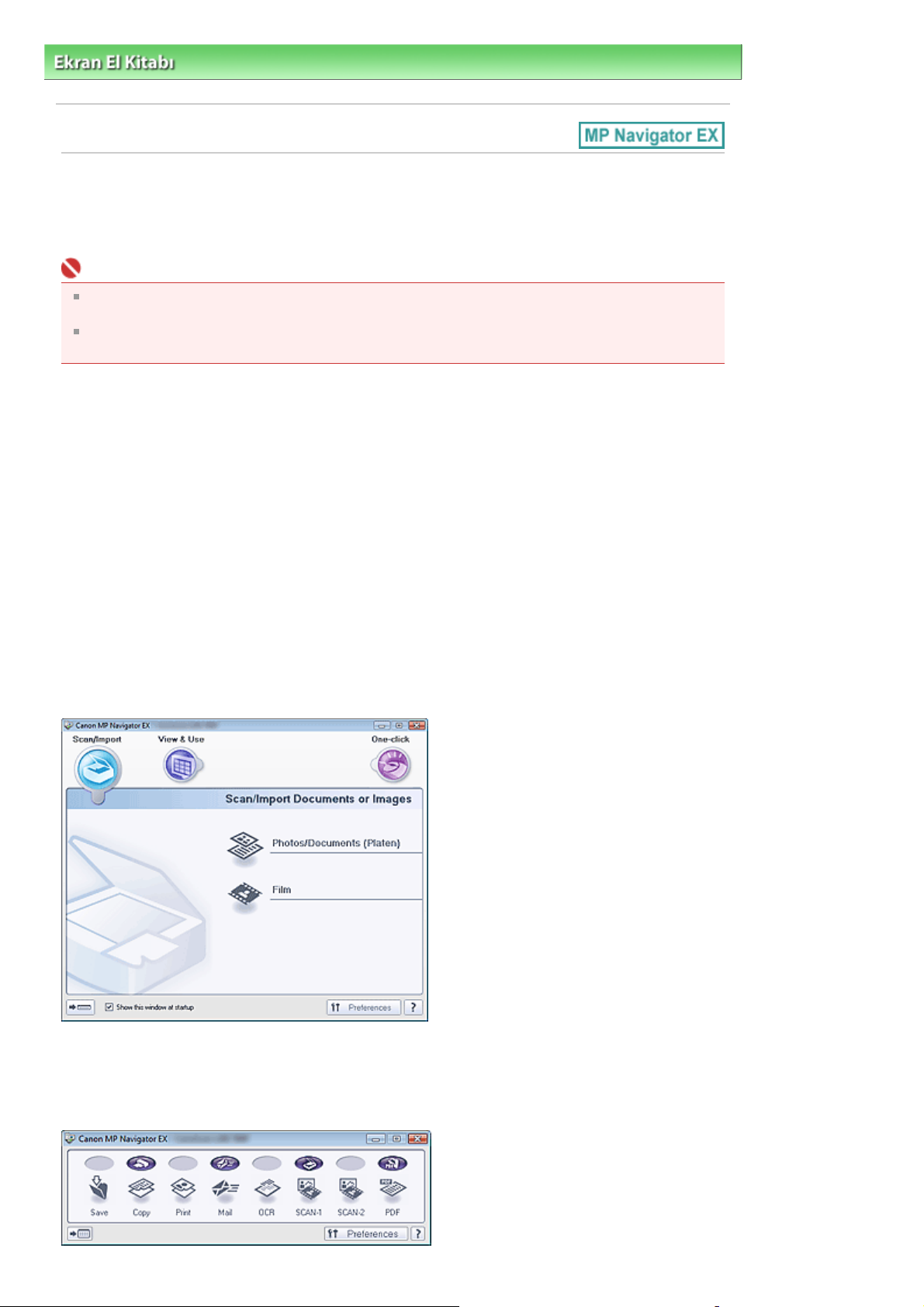
Sayfa 24 / 316 sayfaMP Navigator EX (Birlikte Gelen Tarayıcı Yazılımı) Nedir?
Ekran El Kitabı
> Tarama Kılavuzu
> MP Navigator EX (Birlikte Gelen Tarayıcı Yazılımı) Nedir?
MP Navigator EX (Birlikte Gelen Tarayıcı Yazılımı) Nedir?
MP Navigator EX kolayca fotoğraf, belge ve film taramanızı sağlayan bir uygulamadır. Yeni başlayanlara
kadar herkes için uygundur.
Önemli
MP Navigator EX makine üzerindeki bir düğmeyle başlamayabilir.Bu durumda bilgisayarı yeniden
başlatın.
İşletim sisteminin varsayılan ekran yazı tipi boyutunu kullanın. Aksi takdirde, yazılım ekranları
düzgün görüntülenmeyebilir.
Bu Yazılımla Yapabilecekleriniz
Bu yazılım bir kerede birden fazla belge taramanıza veya plakadan daha büyük resimleri taramanıza
olanak tanır. Ayrıca, taranan resimleri kaydedebilir, e-posta iletilerine iliştirebilir veya verilen
uygulamalarla düzenleyebilir veya yazdırabilirsiniz.
Ekranlar
Ana Menüler
İki tür MP Navigator EX Ana Menüsü vardır: Gezinme Modu ekranı ve Tek Tıklatma Modu ekranı.
Gezinme Modu Ekranı
Gezinme Modu ekranından basit tarama, ScanGear'ı (tarayıcı sürücüsü) kullanarak tarama ve resimleri
geliştirme/düzeltme gibi çeşitli görevleri başlatabilirsiniz.
Tek Tıklatma Modu Ekranı
Tek Tıklatma Modu ekranında ilgili simgeyi tıklatarak tarama, kaydetme, yazdırma gibi bir çok işlemi bir
defada yapabilirsiniz.
Page 25
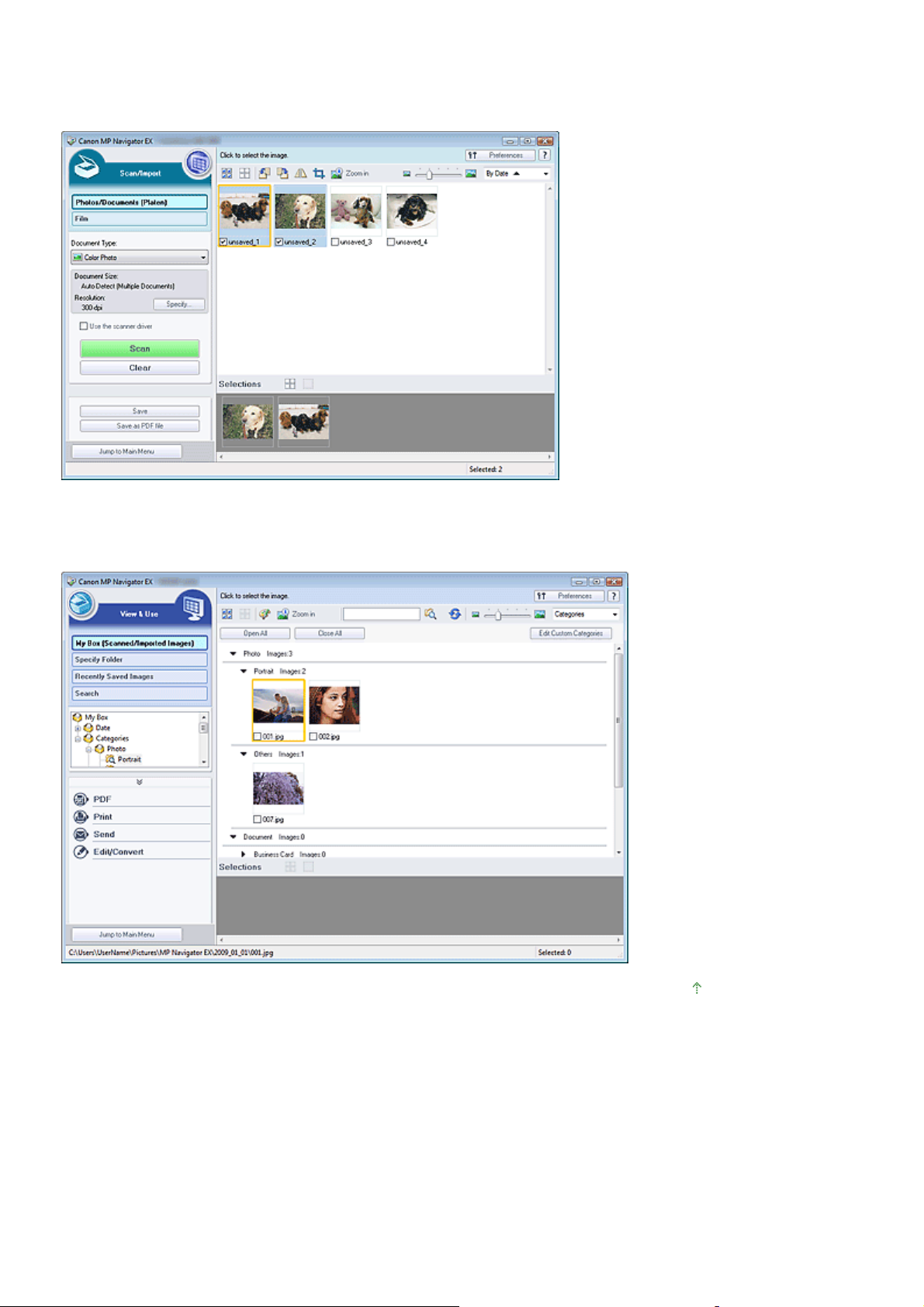
Tara/İçe Aktar (Scan/Import) Penceresi
Fotoğrafları, belgeleri ve filmleri taramak için Tara/İçe Aktar (Scan/Import) (Scan/Import) penceresini
kullanın.
Sayfa 25 / 316 sayfaMP Navigator EX (Birlikte Gelen Tarayıcı Yazılımı) Nedir?
Grntl Klln (View & Use) Penceresi
Taranan resimlerle ne yapmak istediğinizi belirlemek için Grntl Klln (View & Use) penceresini kullanın.
Başa dön
Page 26
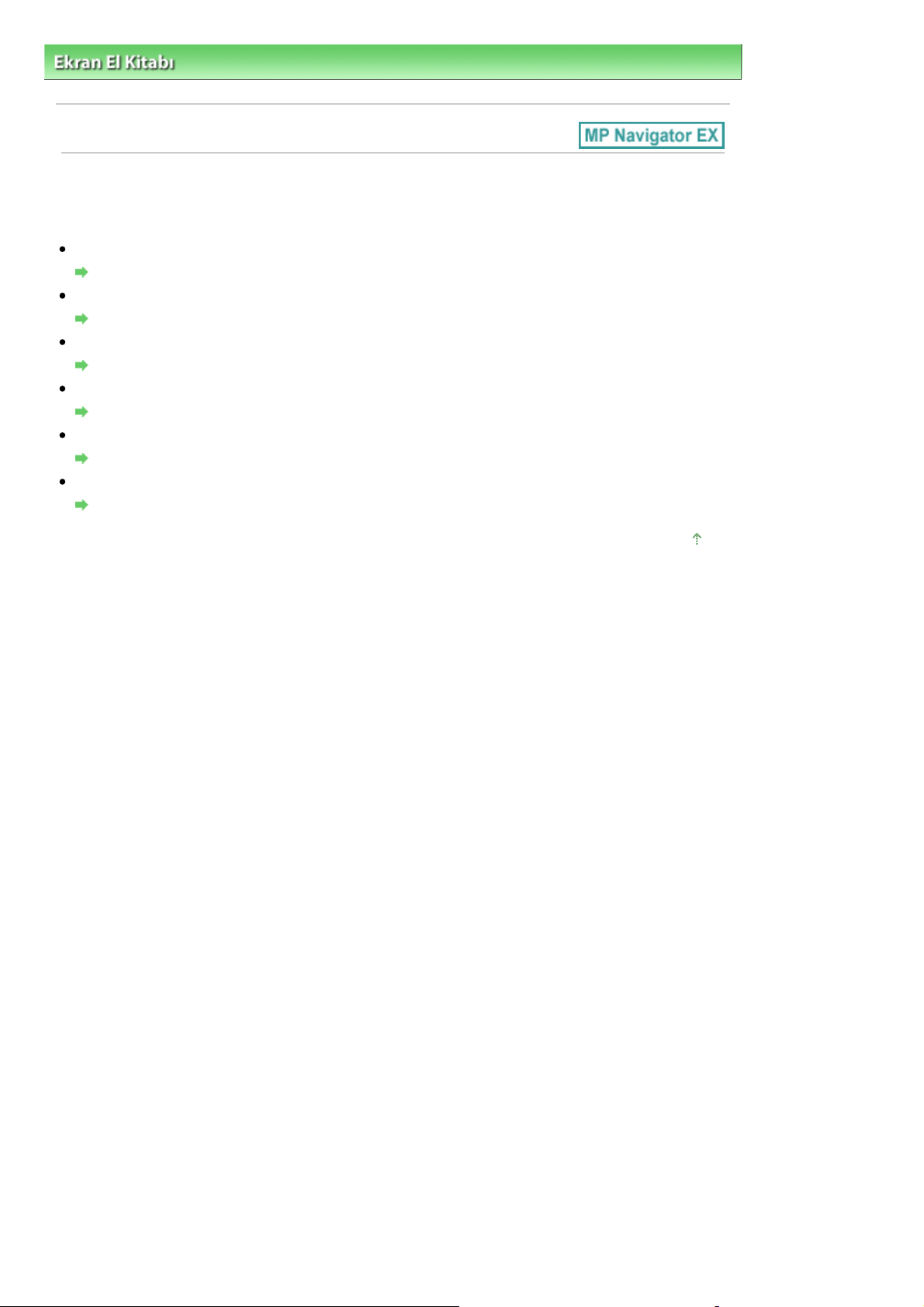
Sayfa 26 / 316 sayfaTaramayı Deneyelim
Ekran El Kitabı
> Tarama Kılavuzu
> Taramayı Deneyelim
Taramayı Deneyelim
MP Navigator EX'i kullanarak taramayı deneyin.
MP Navigator EX'i Başlatma
MP Navigator EX'i Başlatma
Plakadan belgeleri, fotoğrafları, dergileri vb. tarama
Fotoğraf ve Belge Tarama
Film Tarama
Film Tarama
Bir kerede iki veya daha fazla fotoğraf (küçük belge) tarama
Birden Fazla Belgeyi Bir Defada Tarama
Plakadan büyük resimleri tarama
Plakadan Büyük Resimleri Tarama (Birleştirme Yardımcısı)
Amaca göre kolaylıkla tarama (tara ve kaydet, e-postaya iliştir, vb.)
Tek Tıklatmayla Kolay Tarama
Başa dön
Page 27
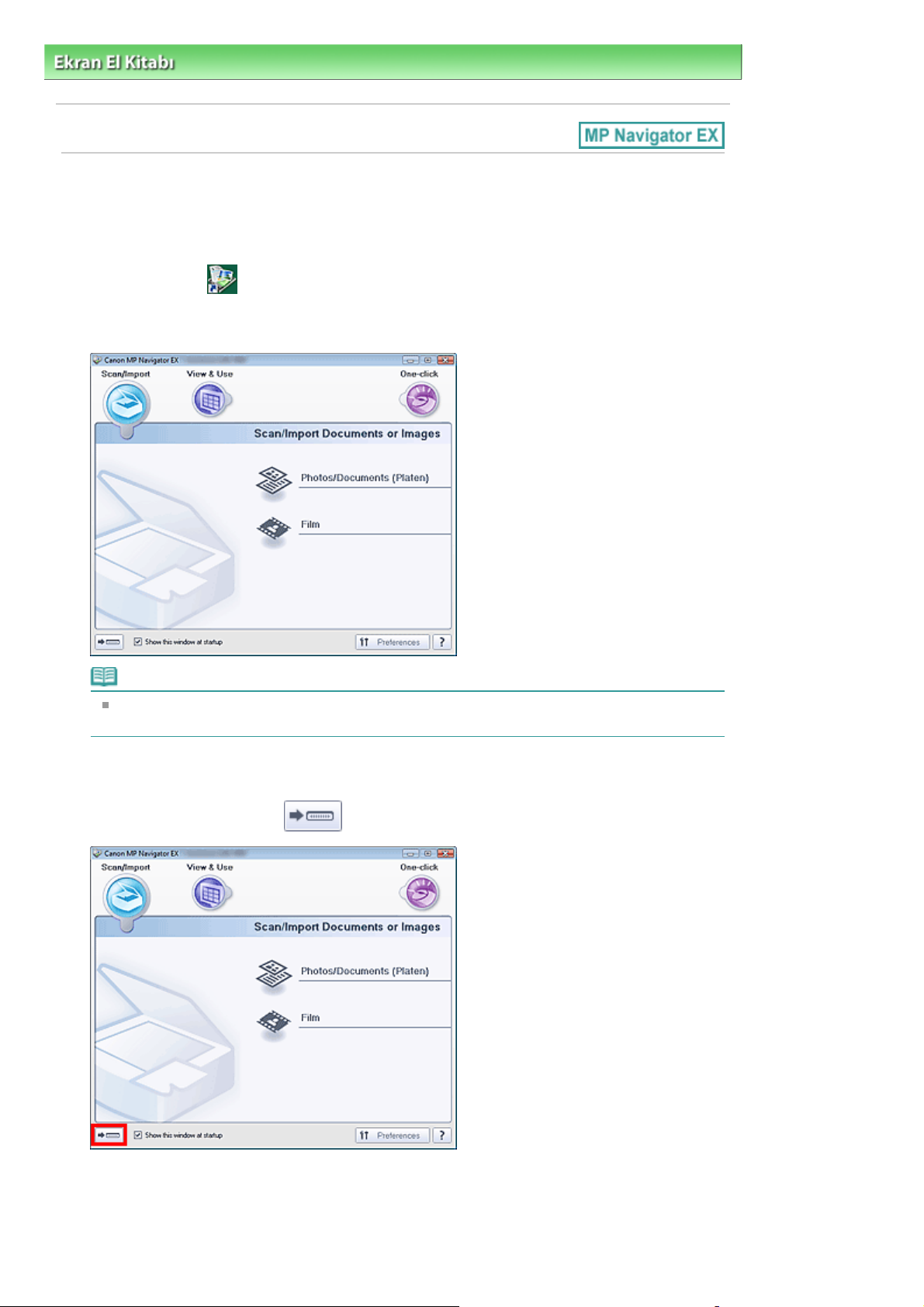
A
Sayfa 27 / 316 sayfaMP Navigator EX'i Başlatma
Ekran El Kitabı
> Tarama Kılavuzu >
Taramayı Deneyelim
MP Navigator EX'i Başlatma
MP Navigator EX'i Başlatma
Masaüstündeki
1.
simgesini çift tıklatın.
MP Navigator EX başlatılır.
Canon MP Navigator EX 2.1 (Canon MP Navigator EX 2.1)
> MP Navigator EX'i Başlatma
Not
lternatif olarak, Başlat (Start) menüsünden, (Tüm) Programlar ((All) Programs) > Canon
Yardımcı Programları (Canon Utilities) > MP Navigator EX 2.1 > MP Navigator EX 2.1'i seçin.
Tek Tıklatma Modunu Başlatma
Ekranın sol alt kısmındaki
1.
(Mod Değiştir) simgesini tıklatın.
Tek tıklatma Modu ekranı görünür.
Page 28
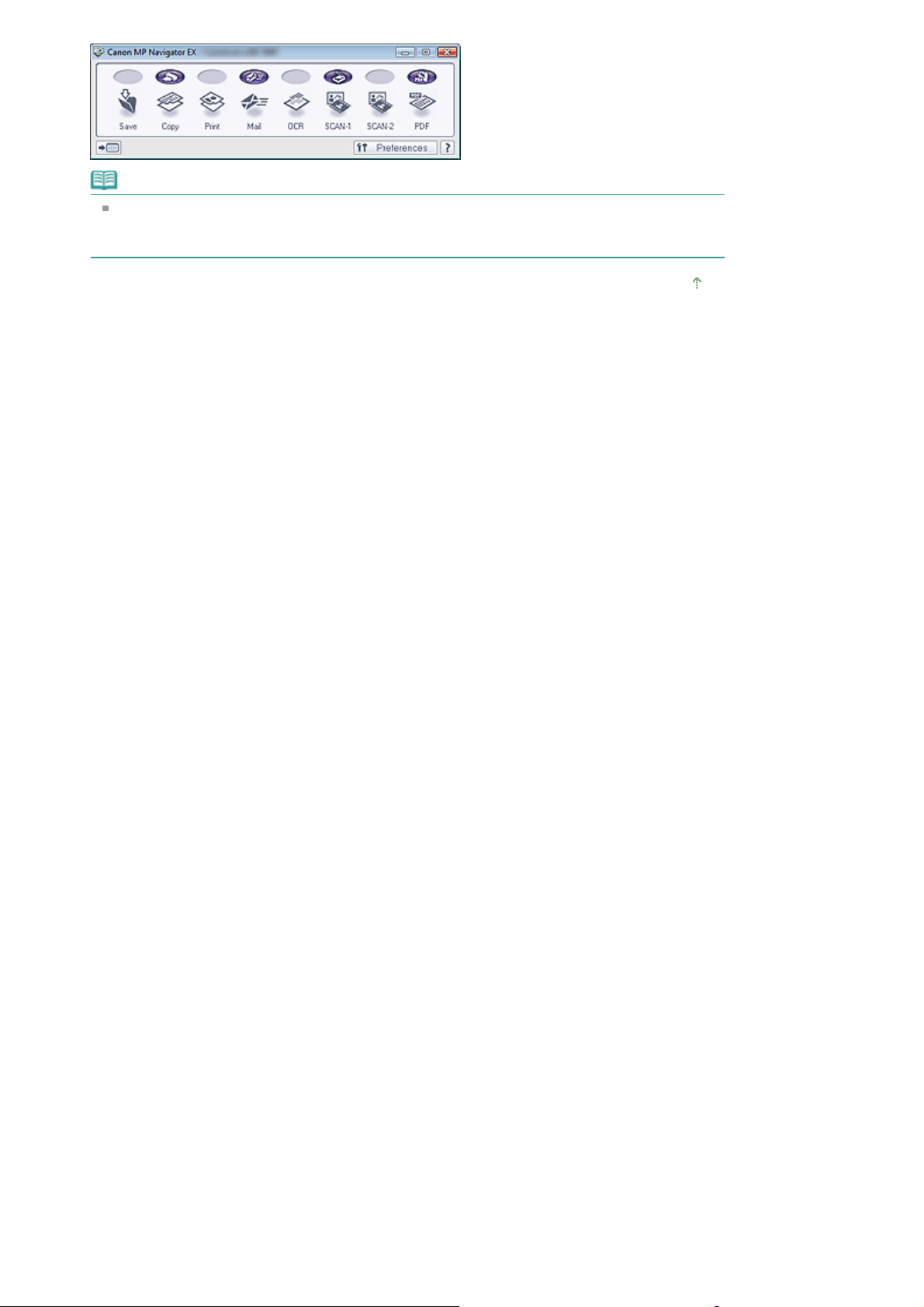
Not
Gezinme Modu ekranını başlangıçta her zaman açmak için Gezinme Modu ekranındaki
Başlangıçta bu pencereyi göster (Show this window at startup) onay kutusunu seçin. Bu onay
kutusu seçilmezse, başlangıçta son kullanılan ekran görünür.
Başa dön
Sayfa 28 / 316 sayfaMP Navigator EX'i Başlatma
Page 29
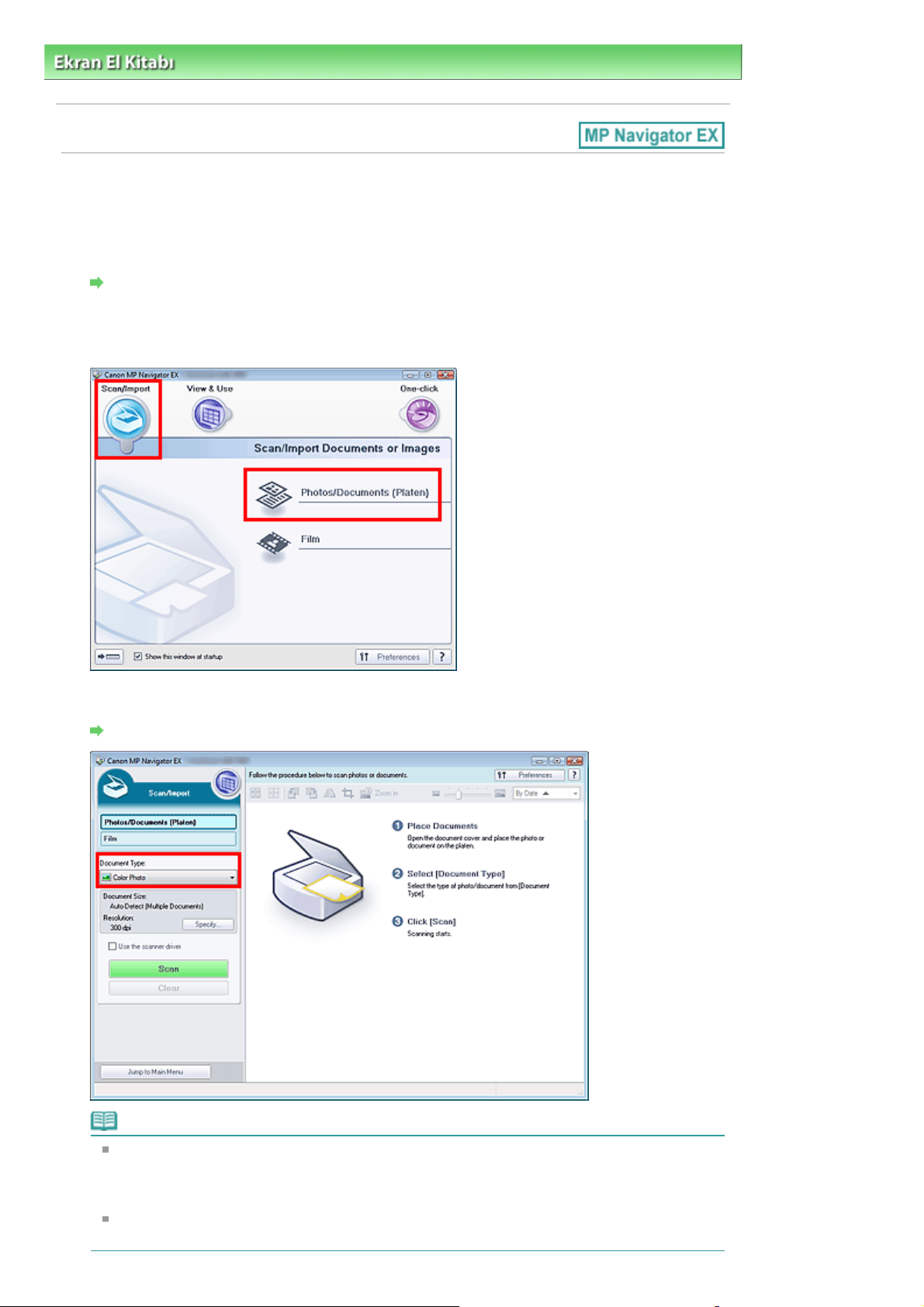
Sayfa 29 / 316 sayfaFotoğraf ve Belge Tarama
Ekran El Kitabı
> Tarama Kılavuzu >
Taramayı Deneyelim
> Fotoğraf ve Belge Tarama
Fotoğraf ve Belge Tarama
Plakaya yerleştirilen fotoğraf ve belgeleri tarayın.
MP Navigator EX'i başlatın ve Gezinme Modu ekranını açın.
1.
MP Navigator EX'i Başlatma
Tara/İçe Aktar'ın (Scan/Import) üzerine gelip Fotoğraflar/Belgeler (Plaka) (Photos/
2.
Documents (Platen)) seçeneğini tıklatın.
Belgeyi Plakaya yerleştirip Belge Türü'nü (Document Type) seçin.
3.
Belgeleri Yerleştirme
Not
Dergi(Renkli) (Magazine(Color)) seçeneğini belirlediğinizde, Perdelemeyi Kaldırma işlevi
etkinleşir ve tarama işlemi normalden daha uzun sürer. Perdelemeyi Kaldırma işlevini devre
dışı bırakmak için, Tarama Ayarları (Scan Settings) iletişim kutusunda Perdelemeyi Kaldırma
(Descreen) seçeneğini devre dışı bırakın.
Resimdeki metni ayıklayıp MP kullanarak düzenlenebilir metin verilerine dönüştürmesi için
Metin(OCR) (Text(OCR)) öğesini seçin.
Page 30
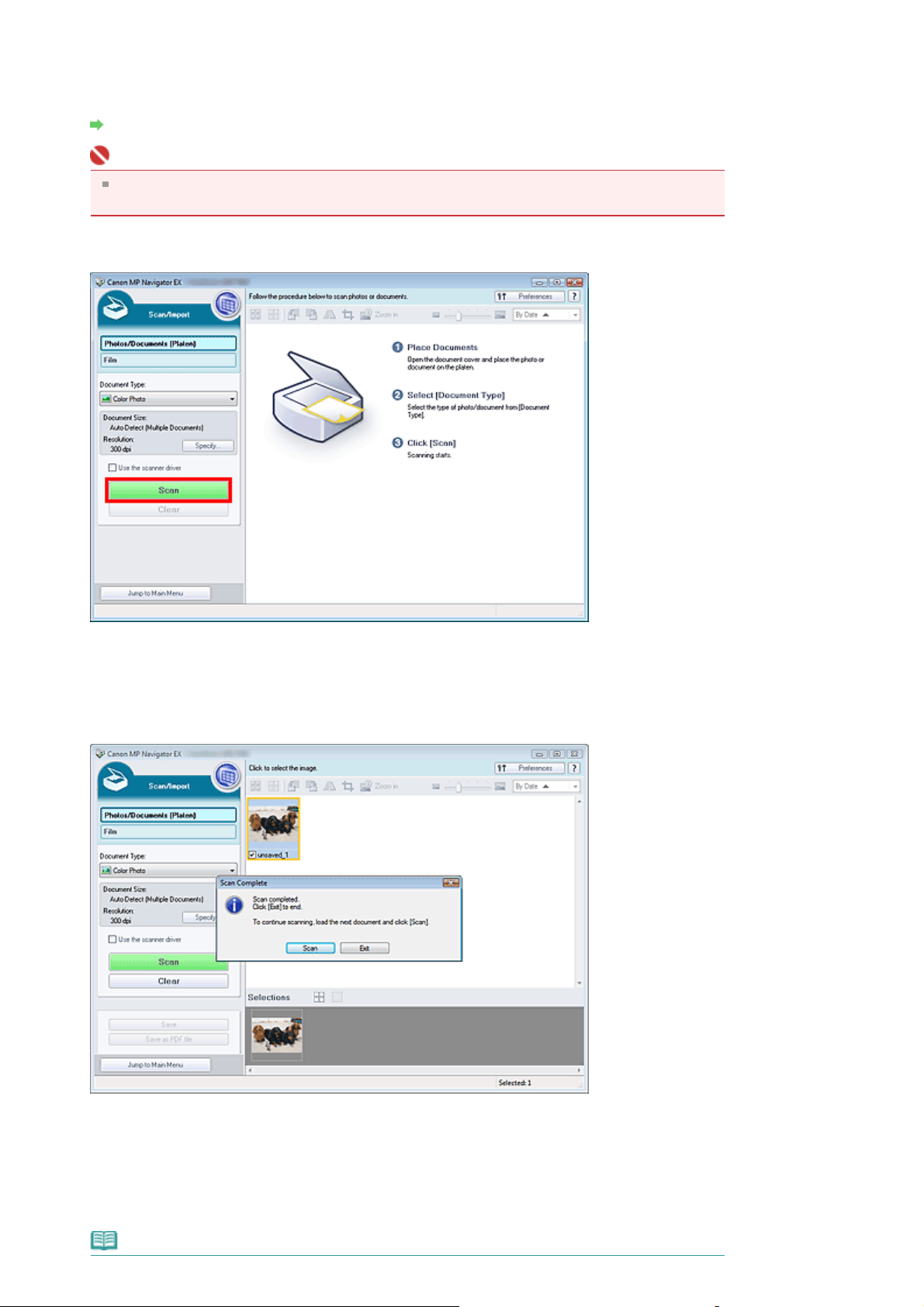
Belge boyutunu ve tarama çözünürlüğünü gereken şekilde ayarlamak için Belirt...
A
A
4.
(Specify...) seçeneğini tıklatın.
yar tamamlandığında, Tamam’ı (OK) tıklatın.
Tarama Ayarları (Scan Settings) İletişim Kutusu (Fotoğraflar/Belgeler)
Önemli
Büyük bir belgeyi (A4 boyutlu bir fotoğraf gibi) tararken, köşesini plakanın ok işaretli köşesiyle
hizalayın ve belge boyutunu Tarama Ayarları (Scan Settings) iletişim kutusunda belirtin.
Tara’yı (Scan) tıklatın.
5.
Sayfa 30 / 316 sayfaFotoğraf ve Belge Tarama
Tarama başlatılır.
Tarama tamamlandığında, Tarama Tamamlandı (Scan Complete) iletişim kutusu açılır. Tara (Scan)
veya Çıkış’ı (Exit) seçin. Sonraki belgeyi taramak için Tara’yı (Scan) seçin veya bitirmek için Çıkış’ı
(Exit) seçin.
Taranan resimler Küçük Resim penceresinde görüntülenir.
Taranan resimleri gerektiği gibi düzenleyin.
6.
Resimleri döndürmek, bir bölümünü seçmek, vb. işlemler yapmak için Düzenleme Araçları’nı
kullanın.
yrıntılar için "
(Scan/Import) Penceresi)
Fotoğraflar/Belgeler (Plaka) (Photos/Documents (Platen)) Ekranı'ndaki (Tara/İçe Aktar
" konumundaki Düzenleme Araçlarına bakın.
Not
Page 31

Önce düzenlenecek resimleri seçin. (Taranan resimlerin dış hatları turuncu renkle belirtilir.)
Birden fazla resim seçmek için fareyi sürükleyin veya Üst Karakter + ok tuşlarını kullanın.
Taranan resimleri kaydedin.
7.
Kaydetme
PDF Dosyası Olarak Kaydetme
Sayfa 31 / 316 sayfaFotoğraf ve Belge Tarama
Başa dön
Page 32

A
Sayfa 32 / 316 sayfaFilm Tarama
Ekran El Kitabı
> Tarama Kılavuzu >
Taramayı Deneyelim
> Film Tarama
Film Tarama
Bu makine 35 mm pozitif ve negatif film şeritlerini desteklemektedir (her şeritte altı çerçevesi olan,
standart banyo edilmiş film). Bir kerede sadece bir çerçeve tarayabilirsiniz.
Not
4800 dpi veya daha yüksek tarama yapmak için, ScanGear (tarayıcı sürücüsü) öğesinin Gelişmiş
Modu (Advanced Mode) sekmesinden tarama yapın.
Gelişmiş Modu'nda Film Tarama
35 mm Film Şeridi
MP Navigator EX'i başlatın ve Gezinme Modu ekranını açın.
1.
MP Navigator EX'i Başlatma
Tara/İçe Aktar (Scan/Import) öğesinin üzerine gelin ve Film (Film) öğesini tıklatın.
2.
Filmi Plakaya yerleştirin.
3.
Film Yerleştirme
Belge boyutunu ve tarama çözünürlüğünü gereken şekilde ayarlamak için Belirt...
4.
(Specify...) seçeneğini tıklatın.
yar tamamlandığında, Tamam’ı (OK) tıklatın.
Tarama Ayarları (Scan Settings) İletişim Kutusu (Film)
Önemli
Film, Film Türü (Film Type) Tarama Ayarları (Scan Settings) iletişim kutusu Otomatik (Auto)
şeklinde ayarlandığında doğru şekilde taranmayabilir. Bu durumda, film türünü Film Türü (Film
Type) öğesinde seçin ve tekrar tarayın.
Not
Siyah beyaz film taramak için, Siyah Beyaz Negatif Film (Black and White Negative Film) veya
Page 33

Siyah Beyaz Pozitif Film (Black and White Positive Film) öğesini Tarama Ayarları (Scan
A
Settings) iletişim kutusundaki Film Türü (Film Type) öğesinde seçmeniz önerilir.
Tara’yı (Scan) tıklatın.
5.
Sayfa 33 / 316 sayfaFilm Tarama
Önizleme taraması başlar.
Filmin önizleme taraması tamamlandığında, önizleme resmi görüntülenir.
Önemli
Kalibrasyon için bir mesaj görüntülenirse, filmi çıkartın, sonra Film Kılavuzunun birinci
çerçevesine Film Adaptör Birimini yerleştirin ve sonra OK (OK) düğmesini tıklatın.
Kalibrasyon tamamlandığında filmi film kılavuzuna yüklemek için ekrandaki talimatları izleyin,
sonra OK (OK) düğmesini tıklatın.
Not
Resmin önizlenmesi, Tarama öncesi önizleme (Preview before scanning) onay kutusu Tarama
yarları (Scan Settings) iletişim kutusunda seçili olmadığında görüntülenmez. Taranan
görüntüler Küçük Resim penceresinde doğrudan görünür.
Film doğru taranamıyorsa, "Sorun Giderme" bölümündeki " Film Tarama Sorunları
bakın.
Çerçeve onay kutusunu seçin ve Tara (Scan) öğesini tıklatın.
6.
Tarama tamamlandığında, Tarama Tamamlandı (Scan Complete) iletişim kutusu açılır. Tara (Scan)
veya Çıkış (Exit) seçeneğini belirleyin. Diğer çerçeveyi taramak için Film Adaptör Birimini taramak
" konusuna
Page 34

istediğiniz çerçevenin üzerine yerleştirin, sonra Tara (Scan) seçeneğini belirleyin. Sonlandırmak için
A
A
Çıkış (Exit) seçeneğini belirleyin.
Taranan resimler Küçük Resim penceresinde görüntülenir.
Sayfa 34 / 316 sayfaFilm Tarama
Taranan resimleri gerektiği gibi düzenleyin.
7.
Resimleri döndürmek, bir bölümünü seçmek vb. işlemler yapmak için Düzenleme Araçları’nı
kullanın.
yrıntılar için "
raçlarına bakın.
Film (Film) Ekranındaki (Tara/İçe Aktar (Scan/Import) penceresi)
" Düzenleme
Not
Önce düzenlenecek resimleri seçin. (Taranan resimlerin dış hatları turuncu renkle belirtilir.)
Birden fazla resim seçmek için fareyi sürükleyin veya Üst Karakter + ok tuşlarını kullanın.
Taranan resimleri kaydedin.
8.
Kaydetme
PDF Dosyası Olarak Kaydetme
Başa dön
Page 35

A
Sayfa 35 / 316 sayfaBir Kerede Birden Fazla Belge Tarama
Ekran El Kitabı
> Tarama Kılavuzu >
Taramayı Deneyelim
> Bir Kerede Birden Fazla Belge Tarama
Bir Kerede Birden Fazla Belge Tarama
Bir kerede iki veya daha fazla fotoğrafı (küçük belge), MP Navigator EX'in Tarama Ayarları (Scan Settings)
iletişim kutusunda Belge Boyutu (Document Size) öğesini Otomatik Algılama (Birden Fazla Belge) (Auto
Detect (Multiple Documents)) olarak ayarlayarak tarayabilirsiniz.
Önemli
şağıdaki türden belgeler düzgün kırpılamayabilir. Bu durumda, ScanGear'ı (tarayıcı sürücüsü)
başlatın ve sonra Gelişmiş Modu (Advanced Mode) sekmesinde kesme çerçevesini ayarlayın ve
yeniden tarayın.
- Beyazımsı kenarlıkları olan fotoğraflar
- Beyaz kağıda basılmış belgeler, el yazısı metinler, kartvizitler vb.
- İnce belgeler
- Kalın belgeler
Gelişmiş Modu’nda Tarama
Belgeyi Plakaya yerleştirin.
1.
Belgeleri Yerleştirme
MP Navigator EX'i başlatın ve Gezinme Modu ekranını açın.
2.
MP Navigator EX'i Başlatma
Tara/İçe Aktar'ın (Scan/Import) üzerine gelip Fotoğraflar/Belgeler (Plaka) (Photos/
3.
Documents (Platen)) seçeneğini tıklatın.
Taranacak belgeye göre Belge Türü (Document Type) seçeneğini belirleyin.
4.
Page 36

Belirt... (Specify...) seçeneğini tıklatın.
A
5.
Belge Boyutu (Document Size) için Otomatik Algılama (Birden Fazla Belge) (Auto Detect (Multiple
Documents)) seçeneğini belirleyin.
yar tamamlandığında, Tamam’ı (OK) tıklatın.
Tarama Ayarları (Scan Settings) İletişim Kutusu (Fotoğraflar/Belgeler)
Sayfa 36 / 316 sayfaBir Kerede Birden Fazla Belge Tarama
Tara/İçe Aktar (Scan/Import) penceresine dönerek Tara’yı (Scan) tıklatın.
6.
Birden fazla belge bir kerede taranır.
Tarama tamamlandığında, Tarama Tamamlandı (Scan Complete) iletişim kutusu açılır. Tara (Scan)
Page 37

veya Çıkış’ı (Exit) seçin. Sonraki belgeyi taramak için Tara’yı (Scan) seçin veya bitirmek için Çıkış’ı
A
(Exit) seçin.
Taranan resimler Küçük Resim penceresinde görüntülenir.
Sayfa 37 / 316 sayfaBir Kerede Birden Fazla Belge Tarama
Taranan resimleri gerektiği gibi düzenleyin.
7.
Resimleri döndürmek, bir bölümünü seçmek, vb. işlemler yapmak için Düzenleme Araçları’nı
kullanın.
yrıntılar için "
(Scan/Import) Penceresi)
Fotoğraflar/Belgeler (Plaka) (Photos/Documents (Platen)) Ekranı'ndaki (Tara/İçe Aktar
" konumundaki Düzenleme Araçlarına bakın.
Not
Önce düzenlenecek resimleri seçin. (Taranan resimlerin dış hatları turuncu renkle belirtilir.)
Birden fazla resim seçmek için fareyi sürükleyin veya Üst Karakter + ok tuşlarını kullanın.
Taranan resimleri kaydedin.
8.
Kaydetme
PDF Dosyası Olarak Kaydetme
Not
Tarama yapmadan önce resimlere ön izleme yapmak isterseniz, ScanGear'ı (tarayıcı sürücüsü)
başlatın ve Gelişmiş Modu (Advanced Mode) sekmesini kullanın.
Gelişmiş Modu'nda Birden Fazla Belgeyi Bir Defada Tarama
Başa dön
Page 38

Y
Sayfa 38 / 316 sayfaPlakadan Daha Büyük Resimleri Tarama (Birleştirme Yardımcısı)
Ekran El Kitabı
Yardımcısı)
> Tarama Kılavuzu >
Taramayı Deneyelim
> Plakadan Daha Büyük Resimleri Tarama (Birleştirme
Plakadan Daha Büyük Resimleri Tarama (Birleştirme
ardımcısı)
Birleştirme Yardımcısı büyük bir belgenin sağ ve sol yarısını ayrı ayrı taramanıza ve taranan resimleri tek
resim halinde birleştirmenize olanak tanır. Plakanın en çok iki katı büyüklükte olan belgeleri
tarayabilirsiniz.
MP Navigator EX'i başlatın ve Gezinme Modu ekranını açın.
1.
MP Navigator EX'i Başlatma
Not
Tek Tıklatma Modu ekranında ilgili simgeyi tıklatarak tarama, kaydetme, yazdırma gibi bir çok
işlemi bir defada yapabilirsiniz. Birleştirme Yardımcısı, Tek Tıklatma Modu ekranından belge
boyutu değiştirilerek de kullanılabilir. İlgili simgeyi tıklatıp Belge Boyutu (Document Size)
(Document Size) için Birleştirme Yardımcısı'nı (Stitch Assist) seçin. Ardından, 5. adıma geçin.
Tara/İçe Aktar'ın (Scan/Import) üzerine gelip Fotoğraflar/Belgeler (Plaka) (Photos/
2.
Documents (Platen)) seçeneğini tıklatın.
Taranacak belgeye göre Belge Türü (Document Type) seçeneğini belirleyin.
3.
Page 39

Belirt... (Specify...) seçeneğini tıklatın.
A
4.
Belge Boyutu (Document Size) için Birleştirme Yardımcısı'nı seçip tarama çözünürlüğünü gerektiği
gibi belirtin.
yar tamamlandığında, Tamam’ı (OK) tıklatın.
Tarama Ayarları (Scan Settings) İletişim Kutusu (Fotoğraflar/Belgeler)
Sayfa 39 / 316 sayfaPlakadan Daha Büyük Resimleri Tarama (Birleştirme Yardımcısı)
Tara/İçe Aktar (Scan/Import) penceresine dönerek Tara’yı (Scan) tıklatın.
5.
Birleştirme yardımcısı (Stitch-assist) penceresi açılır.
Page 40

Belgenin sol yarısını yüzü aşağı bakacak şekilde Plakaya yerleştirin.
6.
Tara’yı (Scan) tıklatın.
7.
Belgenin sol yarısı taranıp Birleştirme Yardımcısı (Stitch-assist) penceresinde görüntülenir.
Sayfa 40 / 316 sayfaPlakadan Daha Büyük Resimleri Tarama (Birleştirme Yardımcısı)
Belgenin sağ yarısını yüzü aşağı bakacak şekilde Plakaya yerleştirin.
8.
Tara’yı (Scan) tıklatın.
9.
Belgenin sağ yarısı taranır.
Taranan resmi gerektiği gibi ayarlayın.
10.
Sol ve sağ yarının yerini değiştirmek, resmi 180 derece değiştirmek veya resmi büyütmek/küçültmek
için simgeleri kullanın.
Page 41

(Sol - Sağ Değiştir)
Sol ve sağ yarıların yerini değiştirir.
Sayfa 41 / 316 sayfaPlakadan Daha Büyük Resimleri Tarama (Birleştirme Yardımcısı)
Önemli
Bu işlev resim büyütüldüğünde/küçültüldüğünde kullanılamaz.
180° Döndür (Rotate 180°)
Resmin sağ yarısını 180 derece döndürür.
Önemli
Bu işlev resim büyütüldüğünde/küçültüldüğünde kullanılamaz.
(Büyüt)
Görüntülenen resmi büyütür.
(Küçült)
Görüntülenen resmi küçültür.
(Tam ekran)
Resmi tam ekran boyutunda görüntülemek için büyütür veya küçültür.
Not
Büyüt/küçült taranan resmin gerçek boyutunu etkilemez.
Belge baş aşağı şekilde tarandığında, Birleştirme yardımcısı (Stitch-assist) penceresinde
görüntülenen resim de baş aşağı olur. Resmi doğru yönde döndürmek için 180° Döndür
(Rotate 180°) seçeneğini tıklatın.
Resmin sağ yarısını sağdan sola veya yukarıdan aşağıya sürükleyerek konumu
ayarlayabilirsiniz.
Eğrilik nedeniyle sağ ve sol yarılar eşleşmiyorsa, belgeyi düzgün yerleştirin, Geri'yi (Back)
tıklatın ve yeniden tarayın.
İleri'yi (Next) tıklatın.
11.
Fareyi sürükleyerek kaydedilecek alanı belirtip Tamam'ı (OK) tıklatın.
12.
Page 42

Birleştirilen resim Küçük Resim penceresinde görünür.
Tarama tamamlandığında, Tarama Tamamlandı (Scan Complete) iletişim kutusu açılır. Tara (Scan)
veya Çıkış’ı (Exit) seçin. Sonraki belgeyi taramak için Tara’yı (Scan) seçin veya bitirmek için Çıkış’ı
(Exit) seçin.
Sayfa 42 / 316 sayfaPlakadan Daha Büyük Resimleri Tarama (Birleştirme Yardımcısı)
Taranan resimleri kaydedin.
13.
Kaydetme
PDF Dosyası Olarak Kaydetme
Başa dön
Page 43

Sayfa 43 / 316 sayfaTek Tıklatmayla Kolay Tarama
Ekran El Kitabı
> Tarama Kılavuzu
>Taramayı Deneyelim> Tek Tıklatmayla Kolay Tarama
Tek Tıklatmayla Kolay Tarama
İlgili simgeyi tıklatarak tarama, kaydetme, yazdırma gibi bir çok işlemi bir defada yapabilirsiniz.
Belgeyi Plakaya yerleştirin.
1.
Belgeleri Yerleştirme
MP Navigator EX'i başlatın.
2.
MP Navigator EX'i Başlatma
MP Navigator EX Gezinme Modu ekranı veya Tek Tıklatma Modu ekranı görünür.
Gezinme Modu Ekranı
Tek Tıklatma Modu Ekranı
Not
Tek Tıklatma Modu ekranı açıksa 4. adıma atlayın.
Tek tıklatma (One-click) üzerine gelin.
3.
Page 44

İlgili simgeyi tıklatın.
4.
Tek Tıklatma ile Özel Tarama (Custom Scan with One-click) Sekmesi
Tek Tıklatma Modu Ekranı
Sayfa 44 / 316 sayfaTek Tıklatmayla Kolay Tarama
Taranacak belgeye göre Belge Türü (Document Type) seçeneğini belirleyin.
5.
Belge boyutunu ve tarama çözünürlüğünü gerektiği gibi belirleyin.
6.
Taramayı başlatın.
7.
Tarama başlatılır.
Önemli
Film tarandığında kalibrasyon için bir mesaj görüntülenebilir. Bu durumda filmi çıkartın, sonra
Film Kılavuzunun birinci çerçevesine Film Adaptör Birimini yerleştirin ve sonra OK (OK)
düğmesini tıklatın.
Kalibrasyon tamamlandığında filmi film kılavuzuna yüklemek için ekrandaki talimatları izleyin,
sonra OK (OK) düğmesini tıklatın.
Başa dön
Page 45

Sayfa 45 / 316 sayfaYararlı MP Navigator EX İşlevleri
Ekran El Kitabı
> Tarama Kılavuzu > Yararlı MP Navigator EX İşlevleri
Yararlı MP Navigator EX İşlevleri
MP Navigator EX ile, taranan resimleri düzelterek/iyileştirerek daha güzel olmalarını sağlayabilir ve
kaydedilen görüntüleri hızlı şekilde arayabilirsiniz.
Resimleri otomatik olarak düzeltme/geliştirme
Resimleri Otomatik Olarak Düzeltme/Geliştirme
Resimleri el ile düzeltme/geliştirme
Resimleri El İle Düzeltme/Geliştirme
Parlaklık (Brightness) ve karşıtlık (Contrast) gibi renk özelliklerini ayarlama
Resimleri Ayarlama
Kayıp resimleri arama
Resim Arama
Resimleri sınıflandırma ve sıralama
Resimleri Kategoriler Şeklinde Sınıflandırma
Başa dön
Page 46

Sayfa 46 / 316 sayfaResimleri Otomatik Olarak Düzeltme/Geliştirme
Ekran El Kitabı
> Tarama Kılavuzu > Yararlı MP Navigator EX İşlevleri
> Resimleri Otomatik Olarak Düzeltme/Geliştirme
Resimleri Otomatik Olarak Düzeltme/Geliştirme
MP Navigator EX taranan resimleri otomatik olarak çözümler ve düzeltir veya geliştirir.
Belgeleri MP Navigator EX'e tarayıp kaydedin, Gezinme Modu ekranından Grntl Klln
1.
(View & Use) penceresini açın ve düzeltmek ya da geliştirmek istediğiniz fotoğrafları
seçin.
Not
MP Navigator EX'e resim taramak için bkz. "
Bilgisayara kaydedilen resimleri seçebilirsiniz.
Bilgisayara Kaydedilen Resimleri Açma
Düzenle/Dönüştür'ü (Edit/Convert) tıklatın ve listeden Fotoğraf resimlerini düzelt'i
2.
Taramayı Deneyelim
(Fix photo images) tıklatın.
".
Resimleri Düzelt/Geliştir (Correct/Enhance Images) penceresi açılır.
Not
Resimleri Düzelt/Geliştir (Correct/Enhance Images) penceresi Araç Çubuğundaki veya
Yakınlaştır (Zoom in) iletişim kutusundaki
tıklatılarak da açılabilir.Bu durumda, yalnızca hedef resim (turuncuyla dış hatları belirtilmiş)
düzeltilebilir veya geliştirilebilir.
Küçük resim listesinden düzeltmek/geliştirmek istediğiniz resmi seçin.
3.
Seçilen resim Önizleme'de (Preview) görüntülenir.
(Resim Düzeltme/Geliştirme) simgesi
Page 47

Not
Grntl Klln (View & Use) penceresinde yalnızca bir resim seçtiyseniz, küçük resim listesi
görünmez ve yalnızca resmin önizlemesi görüntülenir.
Sayfa 47 / 316 sayfaResimleri Otomatik Olarak Düzeltme/Geliştirme
Otomatik (Auto) öğesinin seçildiğinden emin olun.
4.
Otomatik Fotoğraf Onarma'yı (Auto Photo Fix), Yüz Netleştirici'yi (Face Sharpener)
5.
veya Dijital Yüzey Düzeltme'yi (Digital Face Smoothing) tıklatın.
Otomatik Fotoğraf Onarma (Auto Photo Fix)
Resmi çözümler ve uygun düzeltmeleri otomatik olarak yapar.
Yüz Netleştirici (Face Sharpener)
Silik yüzleri netleştirir.
Dijital Yüzey Düzeltme (Digital Face Smoothing)
Leke ve kırışıklıkları kaldırarak teni güzelleştirir.
Önemli
Bir resim Otomatik Fotoğraf Onarma (Auto Photo Fix) ile düzeltilip kaydedildikten sonra,
Otomatik Fotoğraf Onarma (Auto Photo Fix) ile bir daha düzeltilemez. Otomatik Fotoğraf
Onarma (Auto Photo Fix) işlevi başka şirketler tarafından üretilen uygulamalar, dijital fotoğraf
makineleri, vb. kullanılarak düzenlenen resimler için kullanılamayabilir.
Not
Yüz Netleştirici (Face Sharpener) ve Dijital Yüzey Düzeltme (Digital Face Smoothing) efekti
düzeyleri, ilgili düğme tıklatıldığında görüntülenen kaydırma çubuğu kullanılarak değiştirilebilir.
Page 48

Tamam (OK) düğmesini tıklatın.
A
6.
Sayfa 48 / 316 sayfaResimleri Otomatik Olarak Düzeltme/Geliştirme
Resmin tamamı otomatik olarak düzeltilir/geliştirilir ve
resmin ve önizleme resminin sol üst tarafında görünür.
(Düzelt/Geliştir (Correct/Enhance)) küçük
Not
Düzeltmeyi/geliştirmeyi geri almak için Seçilen Resmi Sıfırla'yı (Reset Selected Image) tıklatın.
Tüm seçili resimleri düzeltmek/geliştirmek için Tüm resimlere uygula (Apply to all images)
onay kutusunu seçin.
Seçilen Resmi Kaydet (Save Selected Image) veya Tüm Düzeltilen Resimleri
7.
Kaydet (Save All Corrected Images) düğmesini tıklatın.
Düzeltilen/geliştirilen resimleri yeni dosya olarak kaydedebilirsiniz.
Not
Yalnızca istediğiniz resimleri kaydetmek için, resimleri seçip Seçilen Resmi Kaydet'i (Save
Selected Image) tıklatın. Tüm resimleri kaydetmek için, Tüm Düzeltilen Resimleri Kaydet'i
(Save All Corrected Images) tıklatın.
Düzeltilen/geliştirilen resimlerin dosya biçimi JPEG/Exif olur.
dobe RGB resimleri sRGB resimleri olarak kaydedilir.
Çıkış (Exit) düğmesini tıklatın.
8.
Not
Düzeltilen/geliştirilen resimleri kaydetmeden çıkarsanız düzeltmeler/geliştirmeler kaybolur.
Başa dön
Page 49

Sayfa 49 / 316 sayfaResimleri El İle Düzeltme/Geliştirme
Ekran El Kitabı
> Tarama Kılavuzu > Yararlı MP Navigator EX İşlevleri
> Resimleri El İle Düzeltme/Geliştirme
Resimleri El İle Düzeltme/Geliştirme
Taranan resimleri el ile düzeltebilir/geliştirebilirsiniz.
Belgeleri MP Navigator EX'e tarayıp kaydedin, Gezinme Modu ekranından Grntl Klln
1.
(View & Use) penceresini açın ve düzeltmek ya da geliştirmek istediğiniz fotoğrafları
seçin.
Not
MP Navigator EX'e resim taramak için bkz. "
Bilgisayara kaydedilen resimleri seçebilirsiniz.
Bilgisayara Kaydedilen Resimleri Açma
Düzenle/Dönüştür'ü (Edit/Convert) tıklatın ve listeden Fotoğraf resimlerini düzelt'i
2.
Taramayı Deneyelim
(Fix photo images) tıklatın.
".
Resimleri Düzelt/Geliştir (Correct/Enhance Images) penceresi açılır.
Not
Resimleri Düzelt/Geliştir (Correct/Enhance Images) penceresi Araç Çubuğundaki veya
Yakınlaştır (Zoom in) iletişim kutusundaki
tıklatılarak da açılabilir.Bu durumda, yalnızca hedef resim (turuncuyla dış hatları belirtilmiş)
düzeltilebilir veya geliştirilebilir.
Küçük resim listesinden düzeltmek/geliştirmek istediğiniz resmi seçin.
3.
Seçilen resim Önizleme'de (Preview) görüntülenir.
(Resim Düzeltme/Geliştirme) simgesi
Page 50

Not
A
.
Grntl Klln (View & Use) penceresinde yalnızca bir resim seçtiyseniz, küçük resim listesi
görünmez ve yalnızca resmin önizlemesi görüntülenir.
Sayfa 50 / 316 sayfaResimleri El İle Düzeltme/Geliştirme
Önce El İle (Manual) seçeneğini tıklatın ve ardından Düzelt/Geliştir (Correct/
4.
Enhance) seçeneğini tıklatın.
Yüz Parlaklaştırıcı'yı (Face Brightener), Yüz Netleştirici'yi (Face Sharpener), Dijital
5.
Yüzey Düzeltme'yi (Digital Face Smoothing) veya Leke Çıkarıcı'yı (Blemish
Remover) tıklatın.
Yüz Parlaklaştırıcı (Face Brightener)
rkadan ışık alan fotoğraflarda karanlık yüzleri parlaklaştırır
Yüz Netleştirici (Face Sharpener)
Silik yüzleri netleştirir.
Dijital Yüzey Düzeltme (Digital Face Smoothing)
Leke ve kırışıklıkları kaldırarak teni güzelleştirir.
Leke Çıkarıcı (Blemish Remover)
Lekeleri kaldırır.
Not
İmleci resmin üzerine götürün.İmlecin şekli
İşaretçiyi sürükleyerek, düzeltmek/geliştirmek istediğiniz alanı seçin ve resmin
6.
(Artı) olarak değişir.
Page 51

üzerinde görünen Tamam (OK) düğmesini tıklatın.
Seçili alanın içinde ve çevresinde kalan bölge düzeltilir/geliştirilir ve küçük resmin sol üst tarafında
(Düzelt/Geliştir) görüntülenir.
Not
Yüz Parlaklaştırıcı (Face Brightener), Yüz Netleştirici (Face Sharpener) ve Dijital Yüzey Düzeltme
(Digital Face Smoothing) için, dikdörtgeni sürükleyerek döndürebilirsiniz.
En son düzeltmeyi/geliştirmeyi geri almak için Geri Al'ı (Undo) tıklatın.
Yüz Parlaklaştırıcı (Face Brightener), Yüz Netleştirici (Face Sharpener) ve Dijital Yüzey Düzeltme
(Digital Face Smoothing) efekti düzeyleri, ilgili düğme tıklatıldığında görüntülenen kaydırma
çubuğu kullanılarak değiştirilebilir.
Düzeltmeyi/geliştirmeyi geri almak için Seçilen Resmi Sıfırla'yı (Reset Selected Image) tıklatın.
Sayfa 51 / 316 sayfaResimleri El İle Düzeltme/Geliştirme
Seçilen Resmi Kaydet (Save Selected Image) veya Tüm Düzeltilen Resimleri
7.
Kaydet (Save All Corrected Images) düğmesini tıklatın.
Düzeltilen/geliştirilen resimleri yeni dosya olarak kaydedebilirsiniz.
Not
Yalnızca istediğiniz resimleri kaydetmek için, resimleri seçip Seçilen Resmi Kaydet'i (Save
Selected Image) tıklatın. Tüm resimleri kaydetmek için, Tüm Düzeltilen Resimleri Kaydet'i
(Save All Corrected Images) tıklatın.
Düzeltilen/geliştirilen resimlerin dosya biçimi JPEG/Exif olur.
Çıkış (Exit) düğmesini tıklatın.
8.
Not
Düzeltilen/geliştirilen resimleri kaydetmeden çıkarsanız düzeltmeler/geliştirmeler kaybolur.
Başa dön
Page 52

Sayfa 52 / 316 sayfaResimleri Ayarlama
Ekran El Kitabı
> Tarama Kılavuzu > Yararlı MP Navigator EX İşlevleri > Resimleri Ayarlama
Resimleri Ayarlama
Resimlerin genel parlaklığı, karşıtlığı vb. üzerinde ince ayar yapabilirsiniz.
Belgeleri MP Navigator EX'e tarayıp kaydedin, Gezinme Modu ekranından Grntl Klln
1.
(View & Use) penceresini açın ve ayarlamak istediğiniz fotoğrafları seçin.
Not
MP Navigator EX'e resim taramak için bkz. "
Bilgisayara kaydedilen resimleri seçebilirsiniz.
Bilgisayara Kaydedilen Resimleri Açma
Düzenle/Dönüştür'ü (Edit/Convert) tıklatın ve listeden Fotoğraf resimlerini düzelt'i
2.
Taramayı Deneyelim
(Fix photo images) tıklatın.
".
Resimleri Düzelt/Geliştir (Correct/Enhance Images) penceresi açılır.
Not
Resimleri Düzelt/Geliştir (Correct/Enhance Images) penceresi Araç Çubuğundaki veya
Yakınlaştır (Zoom in) iletişim kutusundaki
tıklatılarak da açılabilir.Bu durumda, yalnızca hedef resim (turuncuyla dış hatları belirtilmiş)
düzeltilebilir veya geliştirilebilir.
Küçük resim listesinden ayarlamak istediğiniz resmi seçin.
3.
Seçilen resim Önizleme'de (Preview) görüntülenir.
(Resim Düzeltme/Geliştirme) simgesi
Page 53

Not
Grntl Klln (View & Use) penceresinde yalnızca bir resim seçtiyseniz, küçük resim listesi
görünmez ve yalnızca resmin önizlemesi görüntülenir.
Sayfa 53 / 316 sayfaResimleri Ayarlama
Önce El İle (Manual) düğmesini ve daha sonra Ayarla (Adjust) düğmesini tıklatın.
4.
Ayarlamak istediğiniz öğenin kaydırıcısını hareket ettirerek efekt düzeyini ayarlayın.
5.
Parlaklık (Brightness)
Page 54

Resmin genel parlaklığını ayarlar. Resim çok karanlık veya çok parlak olduğunda parlaklığı
A
A
A
A
A
ayarlayın.
Kaydırıcıyı, resmi koyulaştırmak için sola, parlaklaştırmak için sağa kaydırın.
Karşıtlık (Contrast)
Resmin karşıtlığını ayarlar.Karşıtlığın zayıf olması nedeniyle resim belirsiz olduğunda karşıtlığı
ayarlayın.
Kaydırıcıyı, resmin karşıtlığını azaltmak için sola, artırmak içinse sağa kaydırın.
Netlik (Sharpness)
Resmi netleştirmek için nesnelerin dış hatlarını vurgular.Fotoğrafın odağı bozuk olduğunda veya
metin bulanık gözüktüğünde netliği ayarlayın.
Resmi netleştirmek için kaydırıcıyı sağa doğru hareket ettirin.
Bulanıklık (Blur)
Resmi yumuşatmak için nesnelerin dış hatlarını bulanıklaştırır.
Resmi yumuşatmak için kaydırıcıyı sağa doğru hareket ettirin.
Arkasını Göstermeyi Giderme (Show-through Removal)
rka sayfadaki metnin alttan görünmesini giderir veya ana rengi kaldırır. İnce belgelerin arka
sayfasından metnin görünmesini veya resimde belgenin temel renginin görünmesini
engellemek için arkasını gösterme düzeyini ayarlayın.
ltını göstermeyi giderme etkisinin artması için kaydırıcıyı sağa doğru hareket ettirin.
Not
Tüm ayarlamaları sıfırlamak için Varsayılanlar'ı (Defaults) tıklatın.
Sayfa 54 / 316 sayfaResimleri Ayarlama
Seçilen Resmi Kaydet (Save Selected Image) veya Tüm Düzeltilen Resimleri
6.
Kaydet (Save All Corrected Images) düğmesini tıklatın.
yarlanan resimleri yeni dosya olarak kaydedebilirsiniz.
Not
Yalnızca istediğiniz resimleri kaydetmek için, resimleri seçip Seçilen Resmi Kaydet'i (Save
Selected Image) tıklatın. Tüm resimleri kaydetmek için, Tüm Düzeltilen Resimleri Kaydet'i
(Save All Corrected Images) tıklatın.
yarlanan resimlerin dosya biçimi JPEG/Exif olur.
Çıkış (Exit) düğmesini tıklatın.
7.
Not
yarlanan resimleri kaydetmeden çıkarsanız ayarlamalar kaybolur.
Başa dön
Page 55

A
.
A
A
Sayfa 55 / 316 sayfaResim Arama
Ekran El Kitabı
> Tarama Kılavuzu > Yararlı MP Navigator EX İşlevleri > Resim Arama
Resim Arama
Gezinme Modu penceresinin Grntl Klln (View & Use) ekranında, bilgisayarınızda kayıtlı resimleri
arayabilir ve bunları MP Navigator EX'de açabilirsiniz. Açılan resimler yazdırılabilir, düzenlenebilir, vb.
işlemler yapılabilir.
Not
Resimleri Kutum (Taranan/İçe Aktarılan Resimler)'da (My Box (Scanned/Imported Images)), Son
Kaydedilen Resimler'de (Recently Saved Images) veya seçili bir klasör ve alt klasörlerinde arayın.
yrıca, Klasör Belirt'te (Specify Folder) klasör belirtebilir ve arayabilirsiniz
MP Navigator EX'i başlatmak için, bkz. "
MP Navigator EX'i Başlatma
".
Hızlı Arama
raç Çubuğundaki
adında, Exif bilgilerinde veya PDF metninde bulunan bir sözcük veya cümle girin ve (Arama
düğmesi) düğmesini tıklatın. Exif bilgileri için, Oluşturma Aracı (Maker), Model, Açıklama (Description) ve
Kullanıcı Açıklaması (User Comment) alanlarında bulunan metin aranır.
(Metin kutusu) içine, aramak istediğiniz resmin dosya
Gelişmiş Arama
rama seçeneklerini görüntülemek için, ekranın sol tarafındaki Ara'yı (Search) tıklatın. Aramak istediğiniz
resimle ilgili bilgileri girin ve Aramayı Başlat'ı (Start Search) tıklatın.
Page 56

A
A
Sayfa 56 / 316 sayfaResim Arama
Arama konumu (Search in)
Nerede arayacağınız biliyorsanız, Klasör Belirt'ten (Specify Folder) sürücü, klasör veya ağı seçin.
Dosya Adı (File Name)
Biliyorsanız, dosya adını girin.
Dosyadaki sözcük veya cümle (A word or phrase in the file)
Diğer Gelişmiş Seçenekler'e (More Advanced Options), seçili öğelerde bulunan bir sözcük veya
cümle girin.
Önemli
PDF dosyalarında yalnızca MP Navigator EX ile oluşturulanları arayabilirsiniz. Başka
uygulamalarda oluşturulan veya düzenlenen PDF dosyalarını arayamazsınız. Ayrıca, PDF
dosyalarının aranabilmesi için anahtar sözcük araması ayarlanmış olmalıdır.
nahtar sözcük araması etkinleştirilmiş PDF dosyaları oluşturma hakkında ayrıntılı bilgi için
bkz. "
PDF Ayarları (PDF Settings) İletişim Kutusu
Parola korumalı PDF dosyaları aranamaz.
Kategori (Category)
Resimleri kategoriye göre arayabilirsiniz.
Değiştirilme Tarihi (Modified Date)
Belirli bir zaman diliminde güncelleştirilen resimleri aramak için, zaman diliminin ilk ve son tarihini
girin.
Çekilme Tarihi (Shooting Date)
Belirli bir zaman diliminde çekilen resimleri aramak için, zaman diliminin başlangıç ve bitiş tarihini
girin.
."
Not
Çekilme tarihi, belgenin Exif bilgilerinde yer alan oluşturma tarihi ve saatidir.
Diğer Gelişmiş Seçenekler (More Advanced Options)
Dosyadaki sözcük veya cümle (A word or phrase in the file)
Dosyadaki sözcük veya cümle (A word or phrase in the file) alanında aranacak öğeleri seçin.
Exif bilgisi (Exif information) onay kutusunu seçerseniz, Oluşturma Aracı (Maker), Model,
çıklama (Description) ve Kullanıcı Açıklaması'nda (User Comment) bulunan metinler aranır.
Page 57

PDF metni (PDF text) onay kutusunu seçerseniz, PDF dosyalarındaki metinde arama yapılır.
A
A
Önemli
Parola korumalı PDF dosyalarındaki metin aranamaz.
Alt klasörleri ara (Search subfolders)
lt klasörleri aramak için bu onay kutusunu seçin.
Büyük/küçük harf duyarlı (Case sensitive)
Büyük/küçük harf duyarlı arama yapmak için bu onay kutusunu seçin.
Tüm ölçütleri eşleştir (Match all criteria)
Belirtilen tüm ölçütlere uyan dosyaları arar.
Herhangi bir ölçütü eşleştir (Match any criteria)
Belirtilen ölçütlerden birine uyan dosyaları arar.
Aramayı Başlat (Start Search)
ramayı başlatır.
İlgili Konu
Grntl Klln (View & Use) Penceresi
Sayfa 57 / 316 sayfaResim Arama
Başa dön
Page 58

Sayfa 58 / 316 sayfaResimleri Kategoriler Şeklinde Sınıflandırma
Ekran El Kitabı
> Tarama Kılavuzu > Yararlı MP Navigator EX İşlevleri
> Resimleri Kategoriler Şeklinde Sınıflandırma
Resimleri Kategoriler Şeklinde Sınıflandırma
MP Navigator EX ile taranmış resimleri kategoriye göre görüntüleyin.Sınıflandırılmamış görüntüleri
otomatik olarak sınıflandırabilir ve ayrıca özel kategoriler de oluşturabilirsiniz. Bir resmi bir kategoriden
diğerine taşımak için sürükleyip bırakabilirsiniz.
Not
MP Navigator EX 2.0 ile ilgili sınıflandırma bilgileri, ilk açılışta MP Navigator EX 2.1’e aktarılır. İlk
açılıştan sonra, MP Navigator EX 2.0 ile ilgili sınıflandırma bilgileri aktarılamaz.
Belgeleri MP Navigator EX'e tarayıp kaydedin ve Gezinme Modu ekranından Grntl
1.
Klln (View & Use) penceresini açın.
Not
MP Navigator EX'e resim taramak için bkz. "
Bilgisayara kaydedilen resimleri seçebilirsiniz.
Bilgisayara Kaydedilen Resimleri Açma
Taramayı Deneyelim
".
2.
Resimler kategoriye göre otomatik olarak sıralanıp Küçük resim penceresinde görüntülenir.
(Sıralama ölçütü) alanında Kategoriler’i (Categories) seçin.
Resimler aşağıdaki kategorilere göre sıralanır.
Fotoğraflar: Dikey (Portrait), Diğerleri (Others)
Belgeler: Kartvizit (Business Card), Hagaki, Standart Boyut (Standard Size), PDF Dosyası (PDF File),
Diğer (Others)
Özel kategoriler: Özel kategorilerinizi görüntüler.
Page 59

A
Sayfa 59 / 316 sayfaResimleri Kategoriler Şeklinde Sınıflandırma
Özel kategoriler oluşturmak için, bkz. " Özel Kategoriler Oluşturma
Sınıflandırılmamış: Henüz sınıflandırılmamış resimleri görüntüler.
."
Not
Sınıflandırılmamış (Unclassified) kategorisindeki resimleri otomatik olarak sınıflandırmak için
Resimleri Sınıflandır'ı (Classify Images) tıklatın. Durdurmak için İptal'i (Cancel) tıklatın.
Sınıflandırılacak çok resim varsa sınıflandırma uzun zaman alabilir.
Önemli
USB flash sürücü veya harici sabit disk gibi taşınabilir ortamlara kaydedilmiş resimleri
sınıflandırsanız bile ortamı çıkardıktan sonra sınıf bilgileri silinir. Bir dahaki sefer resimler
Sınıflandırılmamış (Unclassified) kategorisinde yer alır.
Grntl Klln (View & Use) penceresinde Son Kaydedilen Resimler (Recently Saved Images)
seçildiğinde resimler sınıflandırılamaz.
Not
Bazı resimler doğru algılanmayabilir ve bu yüzden yanlış kategorilerde sınıflandırılabilir.Bu durumda
görüntüyü doğru kategoriye sürükleyip bırakın.
ğ klasörlerinde depolanan resimler sınıflandırılamaz.
Resimleri kategoriye göre arayabilirsiniz. Ayrıntılı bilgi için bkz. "
Özel Kategoriler Oluşturma
Resim Arama
".
Grntl Klln (View & Use) penceresinde resimleri kategoriye göre sıralayın ve Özel
1.
Kategorileri Düzenle'yi (Edit Custom Categories) tıklatın.
Özel Kategorileri Düzenle (Edit Custom Categories) iletişim kutusu açılır.
Listeye Ekle'yi (Add to List) tıklatın.
2.
Kategori Ekle (Add Category) iletişim kutusu açılır.
Kategori adı'nı (Category name) girip Tamam (OK) düğmesini ıklatın.
3.
Not
20 özel kategoriye kadar oluşturabilirsiniz.
Kategori adı için 50 tek baytlık karaktere kadar kullanılabilir.
Kategori adını değiştirebildiğiniz Kategori Adını Değiştir (Change Category Name) iletişim
kutusunu açmak için oluşturulmuş bir kategoriyi çift tıklatın.
Özel kategori seçin; silmek için Sil'i (Delete) tıklatın.
İlgili Konu
Grntl Klln (View & Use) Penceresi
Başa dön
Page 60

Sayfa 60 / 316 sayfaMP Navigator EX'deki Resimleri Kullanma
Ekran El Kitabı
> Tarama Kılavuzu
> MP Navigator EX'deki Resimleri Kullanma
MP Navigator EX'deki Resimleri Kullanma
MP Navigator EX kullanarak tüm resimleri tarayabilir ve kaydedilmiş resimleri düzenleyip bastırabilirsiniz.
Taranmış resimleri kaydetme konusunda ayrıntılı bilgi için aşağıdaki ilgili bölümlere
bakın.
Taranan resimleri bilgisayara kaydetme
Kaydetme
Taranan resimleri PDF dosyası olarak kaydetme
PDF Dosyası Olarak Kaydetme
Resimleri/dosyaları kullanma konusunda ayrıntılı bilgi için aşağıdaki ilgili bölümlere
bakın.
Taranan resimlerden PDF dosyaları oluşturma/düzenleme
PDF Dosyaları Oluşturma/Düzenleme
Birden fazla taranan resmi bir kerede yazdırma veya belirli bir boyutta, kalitede ve benzeri
ayarlarla yazdırma
Belge Yazdırma
Taranan fotoğrafları yazdırma
Fotoğraf Yazdırma
Taranan resimleri e-postayla gönderme
E-Posta Aracılığıyla Gönderme
Taranan resimleri düzeltme/geliştirme veya metne dönüştürme
Dosya Düzenleme
Oluşturulan PDF dosyaları için parola ayarlama
PDF Dosyaları için Parola Ayarlama
Parola Korumalı PDF Dosyalarını Açma/Düzenleme
Başa dön
Page 61

Sayfa 61 / 316 sayfaKaydetme
Ekran El Kitabı
> Tarama Kılavuzu >
MP Navigator EX içinde Resimlerle İşlem Yapma
> Kaydetme
Kaydetme
MP Navigator EX ile taranan resimleri bilgisayara kaydedin.
Kaydetmek istediğiniz resimlerin onay kutularını seçin ve Kaydet'i (Save) tıklatın.
1.
Kaydet (Save) iletişim kutusunda kaydetme ayarlarını belirtin.
2.
Hedef klasörü, dosya adını ve dosya türünü belirtin.
Kaydet (Save) İletişim Kutusu
Önemli
JPEG/Exif (JPEG/Exif) öğesini, Belge Türü (Document Type) is Metin(OCR) (Text(OCR))
olduğunda seçemezsiniz.
Not
Varsayılan olarak, aşağıdaki klasörler hedef klasör olarak belirtilir.
Windows Vista: Resimler (Pictures) klasöründe MP Navigator EX (MP Navigator EX) klasörü
Windows XP: Resimlerim (My Pictures) klasöründe MP Navigator EX (MP Navigator EX) klasörü
Windows 2000: Resimlerim (My Pictures) klasöründe MP Navigator EX klasörü
Kaydet’i (Save) tıklatın.
3.
Taranan resimler bu ayara göre kaydedilir.
Taranan resimlerle, MP Navigator EX'de başka kullanma/düzenleme işlemleri yapmak için, Kayıt
Tamamlandı (Save Complete) iletişim kutusunda Kayıt konumunu aç'ı (Open saved location) tıklatın.
Page 62

PDF Dosyaları Oluşturma/Düzenleme
Belge Yazdırma
Fotoğraf Yazdırma
E-posta aracılığıyla gönderme
Dosya Düzenleme
Sayfa 62 / 316 sayfaKaydetme
Başa dön
Page 63

A
Sayfa 63 / 316 sayfaPDF Dosyası Olarak Kaydetme
Ekran El Kitabı
> Tarama Kılavuzu >
MP Navigator EX içinde Resimlerle İşlem Yapma
> PDF Dosyası Olarak Kaydetme
PDF Dosyası Olarak Kaydetme
MP Navigator EX ile taranan resimleri PDF dosyaları olarak kaydedin.
Kaydetmek istediğiniz resimlerin onay kutularını seçin ve PDF dosyası olarak
1.
kaydet'i (Save as PDF file) tıklatın.
PDF dosyası olarak kaydet (Save as PDF file) iletişim kutusunda kaydetme ayarlarını
2.
belirtin.
Dosya türünü, dosya adını ve hedef klasörü belirtin.
PDF dosyası olarak kaydet (Save as PDF file) İletişim Kutusu
şağıdaki PDF dosya türleri arasından seçim yapın:
PDF
Seçilen resimlerin her birini ayrı bir PDF dosyası olarak kaydedin.
PDF(Birden Fazla Sayfa) (PDF(Multiple Pages))
Page 64

Tek PDF dosyasına birden fazla resim kaydedin.
Not
Birden çok sayfa seçildiğinde PDF(Birden Fazla Sayfa) (PDF(Multiple Pages)) görüntülenir.
PDF(Sayfa Ekle) (PDF(Add Page))
Taranan resimleri bir PDF dosyasına ekleyin. Resimler PDF dosyasının sonuna
eklenir.Resimlerin eklendiği PDF dosyasının sayfalarını yeniden sıralayamazsınız.
Önemli
Resimler yalnızca MP Navigator EX ile oluşturulan PDF dosyalarına eklenebilir.Diğer
uygulamalarla oluşturulmuş PDF dosyalarını belirtemezsiniz.Diğer uygulamalarda
düzenlenen PDF dosyaları da belirtilemez.
Parola korumalı bir PDF dosyası düzenlenirse, parolalar silinir.Parolaları yeniden ayarlayın.
Not
Varsayılan olarak, aşağıdaki klasörler hedef klasör olarak belirtilir.
Windows Vista: Resimler (Pictures) klasöründe MP Navigator EX (MP Navigator EX) klasörü
Windows XP: Resimlerim (My Pictures) klasöründe MP Navigator EX (MP Navigator EX) klasörü
Windows 2000: Resimlerim (My Pictures) klasöründe MP Navigator EX klasörü
PDF dosyaları için parola ayarlayabilirsiniz.
PDF Dosyaları için Parola Ayarlama
Sayfa 64 / 316 sayfaPDF Dosyası Olarak Kaydetme
Kaydet’i (Save) tıklatın.
3.
Taranan resimler bu ayara göre kaydedilir.
Taranan resimlerle, MP Navigator EX'de başka kullanma/düzenleme işlemleri yapmak için, Kayıt
Tamamlandı (Save Complete) iletişim kutusunda Kayıt konumunu aç'ı (Open saved location) tıklatın.
PDF Dosyaları Oluşturma/Düzenleme
Belge Yazdırma
Fotoğraf Yazdırma
E-posta aracılığıyla gönderme
Dosya Düzenleme
Başa dön
Page 65

Sayfa 65 / 316 sayfaPDF Dosyaları Oluşturma/Düzenleme
Ekran El Kitabı
> Tarama Kılavuzu >
MP Navigator EX'deki Resimleri Kullanma
> PDF Dosyaları Oluşturma/Düzenleme
PDF Dosyaları Oluşturma/Düzenleme
MP Navigator EX kullanarak PDF dosyalarını oluşturun/düzenleyin. Belgeleri tarayıp kaydettikten sonra
PDF dosyaları oluşturmak, sayfa sırası gibi şeyleri değiştirmek için Grntl Klln (View & Use) penceresini
açın.
Önemli
MP Navigator EX kullanarak 99 sayfaya kadar oluşturma veya düzenleme yapabilirsiniz.
Not
MP Navigator EX'e resim taramak için bkz. "
Bilgisayara kaydedilen resimleri seçebilirsiniz.
Bilgisayara Kaydedilen Resimleri Açma
Taramayı Deneyelim
MP Navigator EX ile PDF Dosyaları Oluşturma/Düzenleme
Resimleri seçip PDF'yi tıklatın.
1.
".
Not
PDF, JPEG, TIFF ve BMP dosyalarını seçebilirsiniz.
Listede PDF dosyası Oluştur/Düzenle'yi (Create/Edit PDF file) tıklatın.
2.
Önemli
PDF dosyaları için, yalnızca MP Navigator EX ile oluşturulan dosyaları düzenleyebilirsiniz.
Başka uygulamalarla oluşturulan PDF dosyalarını düzenleyemezsiniz.Başka uygulamalarda
düzenlenen PDF dosyaları da düzenlenemez.
Not
Parola korumalı bir PDF dosyası seçilirse, parolayı girmeniz istenir.
Parola Korumalı PDF Dosyalarını Açma/Düzenleme
Page 66

Gerektiği şekilde sayfa ekleyin veya silin.
,
3.
Varolan dosyayı eklemek için Sayfa Ekle'yi (Add Page) tıklatıp dosyayı seçin. Sayfa silmek için
sayfayı seçip Seçili Sayfaları Sil'i (Delete Selected Pages) tıklatın.
Not
PDF, JPEG, TIFF ve BMP dosyalarını ekleyebilirsiniz.
Parola korumalı bir PDF dosyası eklerken parolayı girmeniz istenir.
Sayfa 66 / 316 sayfaPDF Dosyaları Oluşturma/Düzenleme
Sayfa sırasını gerektiği şekilde yeniden düzenleyin.
4.
Sırayı yeniden düzenlemek için simgeleri kullanın. Alternatif olarak, küçük resmi sürükleyip hedef
konuma bırakabilirsiniz.
Not
PDF dosyası Oluştur/Düzenle (Create/Edit PDF file) penceresi hakkında ayrıntılı bilgi için bkz. "
PDF dosyası Oluştur/Düzenle (Create/Edit PDF file) Penceresi
Seçili Sayfaları Kaydet’i (Save Selected Pages) veya Tüm Sayfaları Kaydet’i (Save
5.
".
All Pages) tıklatın.
PDF dosyası olarak kaydet (Save as PDF file) iletişim kutusu açılır.
PDF dosyası olarak kaydet (Save as PDF file) İletişim Kutusu
Önemli
Dikey ve yatay yönlerde 10.501 piksel veya daha yüksek çözünürlükte taranmış resimleri
kaydedemezsiniz.
Parola korumalı PDF dosyası düzenlenirse parolalar silinir. PDF dosyası olarak kaydet (Save
as PDF file) iletişim kutusunda parolaları sıfırlayın.
PDF Dosyaları için Parola Ayarlama
PDF dosyası olarak kaydet (Save as PDF file) iletişim kutusunda kaydetme ayarlarını
6.
belirtip Kaydet'i (Save) tıklatın.
Taranan resimler bu ayarlara göre kaydedilir.
PDF Dosyalarını Bir Uygulamada Açma
MP Navigator EX ile oluşturulan PDF dosyalarını ilişkili bir uygulamada açıp düzenleyebilir veya
yazdırabilirsiniz. Bu yalnızca PDF dosyalarını açabilen bir uygulama yüklü olduğunda kullanılabilir.
PDF dosyalarını seçin ve PDF'yi tıklatın.
1.
Önemli
PDF dosyaları için, yalnızca MP Navigator EX ile oluşturulan dosyaları seçebilirsiniz. Başka
uygulamalarla oluşturulan PDF dosyalarını seçemezsiniz. Başka uygulamalarda düzenlenen
PDF dosyaları da seçilemez.
Page 67

Listede PDF dosyasını aç'ı (Open PDF file) tıklatın.
A
.
2.
İşletim sistemi tarafından .pdf dosya uzantısıyla ilişkilendirilen uygulama başlatılır.
Önemli
Parola korumalı PDF dosyaları, PDF güvenliğini desteklemeyen uygulamalarda açılamaz.
Dosyayı düzenlemek/yazdırmak için uygulamayı kullanın.
3.
yrıntılar için ilgili uygulamanın el kitabına bakın
Önemli
Bazı uygulamalarda İzin Parolası tarafından kısıtlanan komutlar (yazdır, düzenle, vb.) MP
Navigator EX'dekilerden farklı olabilir.
Sayfa 67 / 316 sayfaPDF Dosyaları Oluşturma/Düzenleme
Başa dön
Page 68

Sayfa 68 / 316 sayfaBelge Yazdırma
Ekran El Kitabı
> Tarama Kılavuzu >
MP Navigator EX'deki Resimleri Kullanma
> Belge Yazdırma
Belge Yazdırma
MP Navigator EX'i kullanarak bir kerede birden fazla taranan resmi yazdırabilir, belirli bir kalitede
yazdırabilir vb. işlemleri gerçekleştirebilirsiniz.
Belgeleri MP Navigator EX'e tarayıp kaydedin, Gezinme Modu ekranından Grntl Klln
1.
(View & Use) penceresini açın ve resimleri seçin.
Not
MP Navigator EX'e resim taramak için bkz. "
Bilgisayara kaydedilen resimleri seçebilirsiniz.
Bilgisayara Kaydedilen Resimleri Açma
Yazdır’ı (Print) tıklatın, ardından listeden Belge Yazdır’ı (Print Document) tıklatın.
2.
Taramayı Deneyelim
".
Önemli
Parola korumalı bir PDF dosyası seçilirse, parolayı girmeniz istenir.
Parola Korumalı PDF Dosyalarını Açma/Düzenleme
Yazdırma ayarlarını gerektiği şekilde belirtin.
3.
Görüntülenen iletişim kutusunda baskı sayısını, kalitesini, ölçeğini vb. belirtin.
Belge Yazdır İletişim Kutusu
Page 69

Önemli
Belge Yazdır (Print Document) iletişim kutusundaki ayar öğeleri yazıcıya göre değişir.
Yazdır (Print) düğmesini tıklatın.
4.
Yazdırma başlar.
Sayfa 69 / 316 sayfaBelge Yazdırma
Not
Belge Yazdır (Print Document) aracılığıyla birden çok sayfalı PDF dosyası yazdırırken, yazdırma
işlemi bilgisayarınıza bağlı olarak uzun sürebilir. Bu durumda, buradaki adımları izleyerek
ayarları değiştirin.
1. Başlat (Start) menüsünden Denetim Masası'nı (Control Panel) seçin.
2. Yazıcılar'ı (Printers) tıklatın.
3. Yazıcınızın simgesini sağ tıklatın ve Özellikler'i (Properties) tıklatın.
Yazıcı özellikleri iletişim kutusu açılır.
4. Gelişmiş (Advanced) sekmesini tıklatın.
5. Belgeleri biriktir; program yazdırmayı daha hızlı bitirsin (Spool print documents so program
finishes printing faster) öğesini seçin.
6. Son sayfa belleğe alındıktan sonra yazdırmaya başla (Start printing after last page is
spooled) öğesini seçin.
7. Yazdırdıktan sonra, Gelişmiş (Advanced) sekmesindeki ayarı Yazdırmaya hemen başla
(Start printing immediately) olarak geri alın.
Yazdırma sırasında iptal etmek için görev çubuğunda yazıcı simgesini seçip Yazdırmayı İptal Et
(Cancel Printing) öğesini tıklatın.
Başa dön
Page 70

Sayfa 70 / 316 sayfaFotoğrafları Yazdırma
Ekran El Kitabı
> Tarama Kılavuzu >
MP Navigator EX'teki Resimleri Kullanma
> Fotoğrafları Yazdırma
Fotoğrafları Yazdırma
MP Navigator EX kullanarak fotoğrafları bastırabilirsiniz. Belgeleri tarayıp kaydettikten sonra fotoğrafları
bastırma yönteminizi seçmek için, Görüntüle ve Kullan (View & Use) penceresini açın.
Not
MP Navigator EX'e resim taramak için bkz. "
Bilgisayara kaydedilen resimleri seçebilirsiniz.
Bilgisayara Kaydedilen Resimleri Açma
Easy-PhotoPrint EX’i kullanarak fotoğrafları yazdırırken
Taranan fotoğrafları yüksek kalitede yazdırmak veya düzen hazırlayıp resimleri bastırmak için EasyPhotoPrint EX (Canon inkjet yazıcınızla birlikte verilen bir uygulamayı) kullanabilirsiniz.
Resimleri seçin ve Yazdır’ı (Print) tıklatın.
1.
Listede Fotoğraf Yazdır'ı (Print Photo) veya Albüm Yazdır'ı (Print Album) tıklatın.
2.
Easy-PhotoPrint EX başlar. Ayrıntılar için Easy-PhotoPrint EX uygulamasının yardım dosyasına
bakın.
Taramayı Deneyelim
".
Önemli
2009 itibariyle desteklenmektedir. Uygulamalar değişebilir.
Not
Easy-PhotoPrint EX yüklenmemişse, MP Navigator EX ile yazdırın.
MP Navigator EX'i kullanarak fotoğraf yazdırırken
Resimleri seçin ve Yazdır’ı (Print) tıklatın.
1.
Listeden Fotoğraf Yazdır'ı (Print Photo) tıklatın.
2.
Page 71

Yazdırma ayarlarını gerektiği şekilde belirtin.
3.
Görüntülenen iletişim kutusunda kağıt boyutu, baskı sayısı vb. seçenekleri belirtin.
Fotoğraf Yazdır (Print Photo) İletişim Kutusu
Sayfa 71 / 316 sayfaFotoğrafları Yazdırma
Yazdır (Print) düğmesini tıklatın.
4.
Yazdırma başlar.
Not
Yazdırma sırasında iptal etmek için görev çubuğunda yazıcı simgesini seçip Yazdırmayı İptal Et
(Cancel Printing) öğesini tıklatın.
Başa dön
Page 72

Sayfa 72 / 316 sayfaE-Posta Aracılığıyla Gönderme
Ekran El Kitabı
> Tarama Kılavuzu >
MP Navigator EX'deki Resimleri Kullanma
> E-Posta Aracılığıyla Gönderme
E-Posta Aracılığıyla Gönderme
Taranan resimleri e-postayla gönderme.
Önemli
MP Navigator EX aşağıdaki e-posta yazılım programlarıyla uyumludur:
- Windows Mail (Windows Vista)
- Outlook Express (Windows XP/Windows 2000)
- Microsoft Outlook
(E-posta yazılım programı düzgün çalışmıyorsa, programın MAPI ayarının etkin olup olmadığını
denetleyin. MAPI ayarını etkinleştirmek için e-posta yazılım programının el kitabına bakın.)
Belgeleri MP Navigator EX'e tarayıp kaydedin, Gezinme Modu ekranından Grntl Klln
1.
(View & Use) penceresini açın ve resimleri seçin.
Not
MP Navigator EX'e resim taramak için bkz. "
Bilgisayara kaydedilen resimleri seçebilirsiniz.
Bilgisayara Kaydedilen Resimleri Açma
Taramayı Deneyelim
".
Sırayla Gönder (Send) ve listedeki E-Postaya İliştir'i (Attach to E-mail) tıklatın.
2.
Kaydetme seçeneklerini gerektiği şekilde ayarlayın.
3.
Hedef klasörü ve dosya adını belirtin.
E-posta ile gönder (Send via E-mail) İletişim Kutusu
Page 73

Not
A
A
.
E-posta ile JPEG resim gönderirken bir sıkıştırma türü seçebilirsiniz. İlgili iletişim kutusunu
açarak, Yüksek(Düşük Sıkıştırma) (High(Low Compression)), Standart (Standard) veya
Düşük(Yüksek Sıkıştırma) (Low(High Compression)) arasından bir sıkıştırma türü seçmek için
yarla...'yı (Set...) tıklatın.
Tamam (OK) düğmesini tıklatın.
4.
Dosyalar bu ayarlara göre kaydedilir ve e-posta yazılım programı başlar.
Sayfa 73 / 316 sayfaE-Posta Aracılığıyla Gönderme
Alıcıyı belirtin, konuyu ve iletiyi girin ve e-postayı gönderin.
5.
yrıntılı bilgi için e-posta yazılım programının el kitabına bakın
Başa dön
Page 74

A
Sayfa 74 / 316 sayfaDosyaları Düzenleme
Ekran El Kitabı
> Tarama Kılavuzu >
MP Navigator EX'deki Resimleri Kullanma
> Dosyaları Düzenleme
Dosyaları Düzenleme
MP Navigator EX veya makineyle birlikte verilen bir uygulamayı kullanarak resimleri düzenleyip onları
metne dönüştürebilirsiniz. Belgeleri tarayıp kaydettikten sonra resimlere ne yapmak istediğinizi seçmek
için, Grntl Klln (View & Use) penceresini açın.
Not
MP Navigator EX'e resim taramak için bkz. "
Bilgisayara kaydedilen resimleri seçebilirsiniz.
Bilgisayara Kaydedilen Resimleri Açma
Taramayı Deneyelim
Fotoğrafları Düzeltme
Resimleri Düzelt/Geliştir (Correct/Enhance Images) penceresinde resimleri düzeltebilir ve
geliştirebilirsiniz.
Resimleri seçin ve Düzenle/Dönüştür'ü (Edit/Convert) tıklatın.
1.
Listeden Fotoğraf resimlerini düzelt'i (Fix photo images) tıklatın.
2.
Resimleri Düzelt/Geliştir (Correct/Enhance Images) penceresi açılır.
Resimleri Düzelt/Geliştir (Correct/Enhance Images) penceresinde resimleri düzeltin
3.
".
ve geliştirin.
Not
Resimleri Düzelt/Geliştir (Correct/Enhance Images) penceresi hakkında ayrıntılı bilgi için bkz. "
Resimleri Düzelt/Geliştir (Correct/Enhance Images) Penceresi
Resimleri düzeltme ve geliştirme için aşağıdaki ilgili bölümlere bakın.
Resimleri Otomatik Olarak Düzeltme/Geliştirme
Resimleri El İle Düzeltme/Geliştirme
".
Fotoğraf Resimlerini Düzenleme
rcSoft PhotoStudio kullanarak resimleri ve doğru renkleri geliştirebilirsiniz.
Page 75

© ArcSoft, Inc. PhotoStudio için tüm hakları saklıdır.
A
A
A
Resimleri seçin ve Düzenle/Dönüştür'ü (Edit/Convert) tıklatın.
1.
Listeden Fotoğrafları düzenle (Edit photo images) öğesini tıklatın.
2.
rcSoft PhotoStudio başlar.
ArcSoft PhotoStudio içinde resimleri düzenleyin..
3.
yrıntılar için ilgili ArcSoft PhotoStudio el kitabına başvurun.
Belgeleri Metne Dönüştürme
Taranan dergi ve gazetelerdeki metni tarar ve Not Defteri'nde (Windows'da bulunur) görüntüler.
Önemli
PDF dosyaları metne dönüştürülemez.
Resimleri seçin ve Düzenle/Dönüştür'ü (Edit/Convert) tıklatın.
1.
Sayfa 75 / 316 sayfaDosyaları Düzenleme
Listeden Metin dosyasına dönüştür (Convert to text file) öğesini tıklatın.
2.
Not Defteri (Windows'ta bulunur) başlatılır ve düzenlenebilir metin görünür.
Not
Yalnızca Genel (General) sekmesinde seçilebilen dillerdeki metinler Not Defteri'ne
(Windows'da bulunur) aktarılabilir. Genel (General) sekmesinde Ayarla... (Set...) seçeneğini
tıklatın ve taranacak belgenin dilini belirtin.
Birden fazla belge tararken, ayıklanan metni tek bir dosyada toplayabilirsiniz.
Genel (General) Sekmesi
Not Defteri'nde (Windows'da bulunur) görüntülenen metin yalnızca yol göstermek içindir.
şağıdaki türden belgelerin resimlerindeki metinler düzgün algılanamayabilir.
- Yazı tipi boyutu 8 - 40 nokta aralığının (300 dpi'de) dışında kalıp metin içeren belgeler.
- Eğik belgeler
- Baş aşağı yerleştirilmiş belgeler veya yanlış yönde (döndürülmüş karakterler) metin içeren
belgeler
- Özel yazı tipleri, efektler, italik yazılar veya el yazısı metin barındıran belgeler
- Satır aralığı dar olan belgeler
- Metnin arka planı renkli olan belgeler
- Birden çok dil içeren belgeler
Başa dön
Page 76

Sayfa 76 / 316 sayfaPDF Dosyaları için Parola Ayarlama
Ekran El Kitabı
> Tarama Kılavuzu >
MP Navigator EX'deki Resimleri Kullanma
> PDF Dosyaları için Parola Ayarlama
PDF Dosyaları için Parola Ayarlama
PDF dosyalarını açma, düzenleme ve yazdırma parolaları ayarlayın.
İki parola ayarlayabilirsiniz: biri dosyayı açmak ve diğeri düzenlemek/yazdırmak için.
Önemli
Windows 2000’de, bu işlevi kullanabilmek için Internet Explorer 5.5 Service Pack 2 veya daha yeni
sürümü gerekir.
Parolayı unutursanız dosyayı açamaz ve düzenleyemezsiniz. İleride başvurmak üzere parolanızı
güvenli bir yerde saklayın.
Parola korumalı PDF dosyaları, PDF güvenliğini desteklemeyen uygulamalarda açılamaz.
Bazı uygulamalarda İzin Parolası tarafından kısıtlanan komutlar (yazdır, düzenle vb.) MP Navigator
EX'dekilerden farklı olabilir.
Parola korumalı PDF dosyalarında
Belgeleri MP Navigator EX'e tarayın ve sonra PDF dosyası olarak kaydet (Save as
1.
Grntl Klln (View & Use) Penceresi
PDF file)'i tıklatın.
Alternatif olarak, PDF dosyası Oluştur/Düzenle (Create/Edit PDF file)
penceresindeki dosyaları düzenleyin ve sonra Seçili Sayfaları Kaydet'i (Save
Selected Pages) veya Tüm Sayfaları Kaydet'i (Save All Pages) tıklatın.
PDF dosyası olarak kaydet (Save as PDF file) iletişim kutusu açılır.
metin araması yapılamaz.
Önemli
Tek Tıklatma Modu ekranından tararken veya Tarayıcı Düğmelerini kullanarak tararken olduğu
gibi resimler tarandıktan sonra otomatik olarak kaydedildiğinde parola ayarlanamaz.
Not
Resim taramak için bkz. "
Mevcut resimlerden PDF dosyaları oluşturmak veya dosyaları düzenlemek için, bkz. "
Dosyaları Oluşturma/Düzenleme
Parola güvenliği ayarları (Password security settings) onay kutusunu seçin.
2.
Taramayı Deneyelim
".
".
PDF
Page 77

Parola Güvenliği - Ayarlar (Password Security -Settings) iletişim kutusu açılır.
A
k
Not
yarla...'yı (Set...) tıklattıktan sonra PDF Ayarları (PDF Settings) iletişim kutusunda Güvenli
(Security) için Parola Güvenliği'ni (Password Security) seçerek de Parola Güvenliği - Ayarlar
(Password Security -Settings) iletişim kutusunu açabilirsiniz.
Sayfa 77 / 316 sayfaPDF Dosyaları için Parola Ayarlama
Belgeyi açmak için parola iste (Require a password to open the document) veya
3.
Belgenin yazdırılmasını ve belgenin ve güvenlik ayarlarının düzenlenmesini kısıtlamak
için parola kullan (Use a password to restrict printing and editing of the document
and its security settings) onay kutusunu seçin ve sonra bir parola girin.
Önemli
Parola için en çok 32 tek baytlık alfasayısal karakter kullanılabilir.Parolalar büyük/küçük harf
duyarlıdır.
Hem Belge Açma Parolası'nı (Document Open Password) hem de İzin Parolası'nı
(Permissions Password) ayarlamak için her iki onay kutusunu da seçin. Her ikisi için de aynı
parolayı kullanamazsınız.
Tamam (OK) düğmesini tıklatın.
4.
Belge Açma Parolasını Onaylayın (Confirm Document Open Password) veya İzin Parolasını
Onaylayın (Confirm Permissions Password) iletişim kutusu açılır.
Page 78

Belge Açma Parolası (Document Open Password)
İzin Parolası (Permissions Password)
Parolayı yeniden girin ve Tamam (OK) düğmesini tıklatın.
5.
PDF dosyası olarak kaydet (Save as PDF file) iletişim kutusuna dönülür.
Sayfa 78 / 316 sayfaPDF Dosyaları için Parola Ayarlama
Önemli
PDF dosyası olarak kaydet (Save as PDF file) iletişim kutusunu Kaydet'i (Save) tıklatmadan
kapatırsanız, Parola Güvenliği - Ayarlar (Password Security -Settings) iletişim kutusunda
yapılan ayarlar silinir.
Dosya düzenlendiğinde parolalar silinir.Düzenlenen dosyaları kaydederken parolaları sıfırlayın.
Not
Parolaları PDF Ayarları (PDF Settings) iletişim kutusu aracılığıyla ayarladıysanız, PDF Ayarları
(PDF Settings) iletişim kutusuna geri dönülür.Tamam (OK) düğmesini tıklatın. PDF dosyası
olarak kaydet (Save as PDF file) iletişim kutusuna dönülür.
Kaydet’i (Save) tıklatın.
6.
Dosyalar bu ayarlara göre kaydedilir.
İlgili Konu
Parola Korumalı PDF Dosyalarını Açma/Düzenleme
Başa dön
Page 79

Sayfa 79 / 316 sayfaParola Korumalı PDF Dosyalarını Açma/Düzenleme
Ekran El Kitabı
Düzenleme
> Tarama Kılavuzu >
MP Navigator EX'deki Resimleri Kullanma
> Parola Korumalı PDF Dosyalarını Açma/
Parola Korumalı PDF Dosyalarını Açma/Düzenleme
Parola korumalı PDF dosyalarını açmak veya düzenlemek/yazdırmak için parolayı girin.
Parola girme yöntemi işleme göre değişir. Aşağıdaki yordamlar yalnızca örnektir.
Önemli
Parolaları yalnızca MP Navigator EX ile ayarlanan PDF dosyalarını açabilir, düzenleyebilir veya
yazdırabilirsiniz.Diğer uygulamalarda düzenlenen veya parolaları diğer uygulamalarda ayarlanan
PDF dosyalarını düzenleyemezsiniz. Yalnızca MP Navigator EX sürüm 1.1 veya 2.0 sonraki sürümler
parola korumalı PDF dosyalarını açmayı, düzenlemeyi ve yazdırmayı destekler.
Windows 2000’de parola korumalı PDF dosyalarını açmak, düzenlemek veya yazdırmak için Internet
Explorer 5.5 Service Pack 2 veya daha yeni sürümü gerekir.
Parolalar büyük/küçük harf duyarlıdır.
MP Navigator EX kullanarak 99 sayfaya kadar oluşturma veya düzenleme yapabilirsiniz.
Dosya Açmak için Parola Girme
Grntl Klln (View & Use) penceresinde, açmak istediğiniz PDF dosyasını seçin ve
1.
Yakınlaştır'ı (Zoom in) tıklatın.
Alternatif olarak, PDF dosyasını çift tıklatabilirsiniz.
Not
Yalnızca Belge Açma Parolası (Document Open Password)) gerekir. İzin Parolası
(Permissions Password) gerekmez.
Yakınlaştır (Zoom in) iletişim kutusu bir kilit simgesi ile birlikte açılırsa, Parolayı Girin'i (Enter
Password) tıklatın.
Page 80

Parola (Password) iletişim kutusu açılır. Parolayı girin ve Tamam'ı (OK) tıklatın.
2.
Sayfa 80 / 316 sayfaParola Korumalı PDF Dosyalarını Açma/Düzenleme
PDF dosyası Yakınlaştır (Zoom in) iletişim kutusunda açılır.
Not
Yakınlaştır (Zoom in) iletişim kutusunu kapattıktan sonra dosyayı yeniden açmak için parolayı
yeniden girin.
Dosya Düzenlemek veya Yazdırmak için Parola (İzin Parolası (Permissions Password))
Girme
Grntl Klln (View & Use) penceresinde PDF dosyalarını seçin ve PDF'yi veya Yazdır'ı
1.
(Print) tıklatın.
PDF dosyası oluşturmak veya düzenlemek için, listeden PDF dosyası Oluştur/
2.
Page 81

Düzenle'yi (Create/Edit PDF file) seçin. Dosyayı yazdırmak için Belge Yazdır'ı (Print
Document) tıklatın.
Parola (Password) iletişim kutusunda, parolayı girmeniz istenir.
Not
Belge Açma Parolası (Document Open Password) da ayarlanmışsa, önce Belge Açma
Parolası (Document Open Password) sonra da İzin Parolası (Permissions Password) istenir.
Parolayı girin ve Tamam'ı (OK) tıklatın.
3.
İlgili iletişim kutusu açılır.
Önemli
Parola korumalı bir PDF dosyası düzenlenirse, parolalar silinir.Parolaları yeniden ayarlayın.
PDF Dosyaları için Parola Ayarlama
Sayfa 81 / 316 sayfaParola Korumalı PDF Dosyalarını Açma/Düzenleme
İlgili Konu
PDF Dosyaları için Parola Ayarlama
Başa dön
Page 82

Sayfa 82 / 316 sayfaMP Navigator EX Ekranları
Ekran El Kitabı
> Tarama Kılavuzu
> MP Navigator EX Ekranları
MP Navigator EX Ekranları
MP Navigator EX ekranları ve işlevleri hakkında bilgi edinin.
Belge veya Resim Tara/İçe Aktar (Scan/Import Documents or Images) Sekmesi
Fotoğraflar/Belgeler (Plaka) (Photos/Documents (Platen)) Ekranı (Tara/İçe Aktar (Scan/Import)
Penceresi)
Tarama Ayarları (Scan Settings) İletişim Kutusu (Fotoğraflar/Belgeler)
Kaydet (Save) İletişim Kutusu
PDF dosyası olarak kaydet (Save as PDF file) İletişim Kutusu
Film (Film) Ekranı (Tara/İçe Aktar (Scan/Import) Penceresi)
Tarama Ayarları (Scan Settings) İletişim Kutusu (Film)
Bilgisayarınızdaki Resimleri Görüntüleyin ve Kullanın (View & Use Images on your
Computer) Sekmesi
Grntl Klln (View & Use) Penceresi
PDF dosyası Oluştur/Düzenle (Create/Edit PDF file) Penceresi
Belge Yazdır (Print Document) İletişim Kutusu
Fotoğraf Yazdır (Print Photo) İletişim Kutusu
E-posta ile gönder (Send via E-mail) İletişim Kutusu
Resimleri Düzelt/Geliştir (Correct/Enhance Images) Penceresi
Tek Tıklatma ile Özel Tarama (Custom Scan with One-click) Sekmesi
Ekranı
Kaydet (Save) İletişim Kutusu (Tek Tıklatma Modu Ekranı)
Kopyala (Copy) İletişim Kutusu
Yazdır (Print) İletişim Kutusu
Posta (Mail) İletişim Kutusu
OCR İletişim Kutusu
Tara (Scan) İletişim Kutusu
PDF İletişim Kutusu
Tercihler (Preferences) İletişim Kutusu
Genel (General) Sekmesi
Tarayıcı Düğmesi Ayarları (Scanner Button Settings) Sekmesi
Tek Tıklatma Modu
/
Başa dön
Page 83

Sayfa 83 / 316 sayfaGezinme Modu Ekranı
Ekran El Kitabı
> Tarama Kılavuzu >
MP Navigator EX Ekranları
> Gezinme Modu Ekranı
Gezinme Modu Ekranı
Bu, MP Navigator EX'in başlangıç ekranlarından biridir.
Her sekmeyi görüntülemek için ekranın üst tarafındaki simgenin üzerine gelin. Yapmak istediğiniz
işleme göre ilgili sekmeyi kullanın.
Tara/İçe Aktar (Scan/Import)
Fotoğraf ve Belge Tarama.
Belge veya Resim Tara/İçe Aktar (Scan/Import Documents or Images) Sekmesi
Grntl Klln (View & Use)
Bilgisayara kaydedilmiş resimleri açabilir ve bunları yazdırabilir veya e-postaya iliştirebilirsiniz.
Makineyle birlikte verilen bir uygulamayı kullanarak da düzenleyebilirsiniz.
Bilgisayarınızdaki Resimleri Görüntüleyin ve Kullanın (View & Use Images on your Computer)
Sekmesi
Tek tıklatma (One-click)
İlgili simgeyi tıklatarak tarama, kaydetme, yazdırma gibi bir çok işlemi bir defada yapabilirsiniz.
Tek Tıklatma ile Özel Tarama (Custom Scan with One-click) Sekmesi
(Mod Değiştir)
Tek Tıklatma Modu ekranına geçiş yapar.Tek Tıklatma Modu ekranında ilgili simgeyi tıklatarak tarama,
kaydetme, yazdırma gibi bir çok işlemi bir defada yapabilirsiniz.
Tek Tıklatma Modu Ekranı
Başlangıçta bu pencereyi göster (Show this window at startup)
Başlatma sırasında Ana Menüyü açmak için bu onay kutusunu seçin. Bu onay kutusu seçilmezse, son
kullanılan ekran görünür.
Tercihler (Preferences)
Tercihler (Preferences) iletişim kutusu açılır. Tercihler (Preferences) iletişim kutusunda, MP Navigator
EX işlevleri için gelişmiş ayarlar yapabilirsiniz.
Tercihler (Preferences) İletişim Kutusu
(Kılavuz)
Bu kılavuzu açar.
Başa dön
Page 84

Sayfa 84 / 316 sayfaBelge veya Resim Tara/İçe Aktar Sekmesi
Ekran El Kitabı
Documents or Images) Sekmesi
> Tarama Kılavuzu >
MP Navigator EX Ekranları
> Belge veya Resim Tara/İçe Aktar (Scan/Import
Belge veya Resim Tara/İçe Aktar (Scan/Import Documents or
Images) Sekmesi
Belge veya Resim Tara/İçe Aktar (Scan/Import Documents or Images) sekmesini görüntülemek için
Gezinme Modu ekranında Tara/İçe Aktar (Scan/Import) seçeneğinin üzerine gelin.
Fotoğrafları, Belgeleri ve Filmi tarayın.
Fotoğraflar/Belgeler (Plaka) (Photos/Documents (Platen))
Tara/İçe Aktar (Scan/Import) penceresini açar. Plakaya yerleştirilen fotoğraf ve belgeleri tarayın.
Fotoğraflar/Belgeler (Plaka) (Photos/Documents (Platen)) Ekranı (Tara/İçe Aktar (Scan/Import)
Penceresi)
Film (Film)
Tara/İçe Aktar (Scan/Import) penceresini açar. Plakaya yerleştirilen filmi tarar.
Film (Film) Ekranı (Tara/İçe Aktar (Scan/Import) Penceresi)
(Mod Değiştir)
Tek Tıklatma Modu ekranına geçiş yapar.Tek Tıklatma Modu ekranında ilgili simgeyi tıklatarak tarama,
kaydetme, yazdırma gibi bir çok işlemi bir defada yapabilirsiniz.
Tek Tıklatma Modu Ekranı
Başlangıçta bu pencereyi göster (Show this window at startup)
Başlatma sırasında Ana Menüyü açmak için bu onay kutusunu seçin. Bu onay kutusu seçilmezse, son
kullanılan ekran görünür.
Tercihler (Preferences)
Tercihler (Preferences) iletişim kutusu açılır. Tercihler (Preferences) iletişim kutusunda, MP Navigator
EX işlevleri için gelişmiş ayarlar yapabilirsiniz.
Tercihler (Preferences) İletişim Kutusu
(Kılavuz)
Bu kılavuzu açar.
Başa dön
Page 85

A
Sayfa 85 / 316 sayfaBilgisayarınızdaki Resimleri Görüntüleyin ve Kullanın Sekmesi
Ekran El Kitabı
(View & Use Images on your Computer) Sekmesi
> Tarama Kılavuzu >
MP Navigator EX Ekranları
> Bilgisayarınızdaki Resimleri Görüntüleyin ve Kullanın
Bilgisayarınızdaki Resimleri Görüntüleyin ve Kullanın (View &
Use Images on your Computer) Sekmesi
Bilgisayarınızdaki Resimleri Görüntüleyin ve Kullanın (View & Use Images on your Computer) sekmesini
görüntülemek için Gezinme Modu ekranında Grntl Klln (View & Use) üzerine gelin.
Bilgisayara kaydedilmiş resimleri açabilir ve bunları yazdırabilir veya e-postaya iliştirebilirsiniz. Makineyle
birlikte verilen bir uygulamayı kullanarak da düzenleyebilirsiniz.
Kutum (Taranan/İçe Aktrln Rsmlr) (My Box (Scanned/Imported Images))
Grntl Klln (View & Use) penceresini Kutum (Taranan/İçe Aktarılan Resimler) (My Box (Scanned/
Imported Images)) seçili olarak açar.
Kutum'da (My Box) kaydedilen resimleri açabilir ve kullanabilirsiniz.
Kutum (My Box), MP Navigator EX ile taranan resimlerin kaydedildiği belirli bir klasördür.
Not
şağıdaki klasörler varsayılan olarak belirtilir.
Windows Vista: Resimler (Pictures) klasöründe MP Navigator EX (MP Navigator EX) klasörü
Windows XP: Resimlerim (My Pictures) klasöründe MP Navigator EX (MP Navigator EX) klasörü
Windows 2000: Resimlerim (My Pictures) klasöründe MP Navigator EX klasörü
Klasör Belirt (Specify Folder)
Grntl Klln (View & Use) penceresini Klasör Belirt (Specify Folder) seçili olarak açar.
Belirli klasörlerde kaydedilen resimleri açabilir ve kullanabilirsiniz.
Son Kaydedilen Resimler (Recently Saved Images)
Grntl Klln (View & Use) penceresini Son Kaydedilen Resimler (Recently Saved Images) seçili olarak
açar.
Son zamanlarda "Taranan/İçe Aktarılan Resimler"i (Scanned/Imported Images) ve "E-postaya Eklendi"
(Attached to E-mail) veya "Uygulamaya Gönderildi" (Sent to Application) durumunda olan resimleri açıp
kullanabilirsiniz.
Grntl Klln (View & Use) Penceresi
(Mod Değiştir)
Tek Tıklatma Modu ekranına geçiş yapar.Tek Tıklatma Modu ekranında ilgili simgeyi tıklatarak tarama,
kaydetme, yazdırma gibi bir çok işlemi bir defada yapabilirsiniz.
Tek Tıklatma Modu Ekranı
Başlangıçta bu pencereyi göster (Show this window at startup)
Başlatma sırasında Ana Menüyü açmak için bu onay kutusunu seçin. Bu onay kutusu seçilmezse, son
kullanılan ekran görünür.
Tercihler (Preferences)
Page 86

Tercihler (Preferences) iletişim kutusu açılır. Tercihler (Preferences) iletişim kutusunda, MP Navigator
EX işlevleri için gelişmiş ayarlar yapabilirsiniz.
Tercihler (Preferences) İletişim Kutusu
(Kılavuz)
Bu kılavuzu açar.
İlgili Konu
Bilgisayara Kaydedilen Resimleri Açma
Başa dön
Sayfa 86 / 316 sayfaBilgisayarınızdaki Resimleri Görüntüleyin ve Kullanın Sekmesi
Page 87

Y
A
.
Sayfa 87 / 316 sayfaTek Tıklatma ile Özel Tarama Sekmesi
Ekran El Kitabı
click) Sekmesi
> Tarama Kılavuzu >
MP Navigator EX Ekranları
> Tek Tıklatma ile Özel Tarama (Custom Scan with One-
Tek Tıklatma ile Özel Tarama (Custom Scan with One-click)
Sekmesi
Tek Tıklatma ile Özel Tarama (Custom Scan with One-click) sekmesini görüntülemek için Gezinme
Modu ekranında Tek tıklatma (One-click) seçeneği üzerine gelin.
İlgili simgeyi tıklatarak tarama, kaydetme, yazdırma gibi bir çok işlemi bir defada yapabilirsiniz.
Kaydet (Save)
Belgeleri tarayın ve kaydedin.Belge türü otomatik olarak algılanır.Dosya biçimi otomatik olarak
ayarlanır.Dosyalar bilgisayara kaydedilir.
Bu simgeyi tıklattığınızda, tarama/kaydetme ayarlarını belirtebileceğiniz Kaydet (Save) iletişim kutusu
açılır.
Kaydet (Save) İletişim Kutusu (Tek Tıklatma Modu Ekranı)
Kopyala (Copy)
Belgeleri tarayın ve yazdırın.
Bu simgeyi tıklattığınızda, tarama/kaydetme ayarlarını belirtebileceğiniz Kopyala (Copy) iletişim kutusu
açılır.
Kopyala (Copy) İletişim Kutusu
azdır (Print)
Kağıt, yazdırma yöntemi, boyut vb. belirttikten sonra belgeleri tarayın ve yazdırın.
Basılı fotoğrafları kopyalamak/büyütmek istediğinizde bu yöntem kullanışlıdır.
Bu simgeyi tıklattığınızda, Yazdır (Print) iletişim kutusu açılır. Tarama/yazdırma ayarlarını belirtebilir ve
yazıcıda yazdırma yapabilirsiniz.
Yazdır (Print) İletişim Kutusu
Posta (Mail)
Belge veya fotoğrafları tarayıp e-posta mesajına ekleyin.
Bu simgeyi tıklattığınızda, tarama/kaydetme ve e-posta yazılım programı ayarlarını belirtebileceğiniz
Posta (Mail) iletişim kutusu açılır.
Posta (Mail) İletişim Kutusu
OCR
Metin belgelerini tarayın ve resimdeki metni ayıklayıp Not Defteri'nde (Windows'da bulunur)
görüntüleyin.
Bu simgeyi tıklattığınızda, OCR iletişim kutusu açılır, burada tarama/kaydetme ayarlarını
belirtebilirsiniz.
OCR İletişim Kutusu
Not
yrıntılı yordamlar için ilgili uygulamanın el kitabına başvurun
Page 88

TARA-1 (SCAN-1)/TARA-2 (SCAN-2)
A
A
.
A
.
A
A
k
Belgeleri tarayıp belirtilen uygulamada açın.Belge türü otomatik olarak algılanır. Varsayılan olarak,
rcSoft PhotoStudio TARA-2 (SCAN-2) öğesine atanır.
Bu simgeyi tıklattığınızda, tarama/kaydetme ve uygulama ayarlarını belirtebileceğiniz Tara (Scan)
iletişim kutusu açılır.
Tara (Scan) İletişim Kutusu
Not
yrıntılı yordamlar için ilgili uygulamanın el kitabına başvurun
PDF
Belgeleri tarayın ve PDF dosyası olarak kaydedin.
Bu simgeyi tıklattığınızda, tarama/kaydetme ve uygulama ayarlarını belirtebileceğiniz PDF iletişim
kutusu açılır.
PDF İletişim Kutusu
Not
yrıntılı yordamlar için ilgili uygulamanın el kitabına başvurun
COPY düğmesi
Bu simge makinedeki KOPYALA düğmesine (Tarayıcı Düğmesi) atanmış MP Navigator EX işlevini
gösterir. Atanan işlevin üzerinde KOPYALA düğmesi simgesi görünür.
Sayfa 88 / 316 sayfaTek Tıklatma ile Özel Tarama Sekmesi
SCAN düğmesi
Bu simge makinedeki TARA düğmesine (Tarayıcı Düğmesi) atanmış MP Navigator EX işlevini gösterir.
tanan işlevin üzerinde TARA düğmesi simgesi görünür.
E-POSTA düğmesi
Bu simge makinedeki E-POSTA düğmesine (Tarayıcı Düğmesi) atanmış MP Navigator EX işlevini
gösterir. Atanan işlevin üzerinde E-POSTA düğmesi simgesi görünür..
PDF düğmesi
Bu simge makinedeki PDF düğmesine (Tarayıcı Düğmesi) atanmış MP Navigator EX işlevini
gösterir.Atanan işlevin üzerinde PDF Düğmesi simgesi görünür.
Düğmeyi tıklatarak taramaya başlayın (Start scanning by clicking the button)
Bu onay kutusunu seçin ve hemen taramaya başlamak için simgeyi tıklatın.
(Mod Değiştir)
Tek Tıklatma Moduna geçer. Tek tıklatma Modu ekranı görünür.
Tek Tıklatma Modu Ekranı
Başlangıçta bu pencereyi göster (Show this window at startup)
Başlatma sırasında Ana Menüyü açmak için bu onay kutusunu seçin. Bu onay kutusu seçilmezse, son
kullanılan ekran görünür.
Tercihler (Preferences)
Tercihler (Preferences) iletişim kutusu açılır. Tercihler (Preferences) iletişim kutusunda, MP Navigator
EX işlevleri için gelişmiş ayarlar yapabilirsiniz.
Tercihler (Preferences) İletişim Kutusu
(Kılavuz)
Bu kılavuzu açar.
Önemli
şağıdaki kısıtlamalar, Belge Türü (Document Type) öğesi Otomatik Modu (Auto Mode) olara
Kaydet (Save), TARA-1 (SCAN-1)/TARA-2 (SCAN-2) veya Yazdır (Print) iletişim kutusunda tarama
yaptığınızda uygulanır.
Taranan resimdeki metni metin verisine dönüştürmek istediğinizde, Belge Türü’nü (Document
Type) belirtin (Otomatik Modu’nu (Auto Mode)) seçmeyin.
İlgili Konu
Page 89

Tek Tıklatmayla Kolay Tarama
Sayfa 89 / 316 sayfaTek Tıklatma ile Özel Tarama Sekmesi
Başa dön
Page 90

Sayfa 90 / 316 sayfaFotoğraflar/Belgeler (Plaka) Ekranı (Tara/İçe Aktar Penceresi)
Ekran El Kitabı
Ekranı (Tara/İçe Aktar (Scan/Import) Penceresi)
> Tarama Kılavuzu >
MP Navigator EX Ekranları
> Fotoğraflar/Belgeler (Plaka) (Photos/Documents (Platen))
Fotoğraflar/Belgeler (Plaka) (Photos/Documents (Platen))
Ekranı (Tara/İçe Aktar (Scan/Import) Penceresi)
Gezinme Modu ekranında Tara/İçe Aktar'ın (Scan/Import) üzerine gelip Fotoğraflar/Belgeler (Plaka)
(Photos/Documents (Platen)) seçeneğini tıklatın.
Belgeleri Plaka camından taramak için bu ekranı açın.
(1) Ayarlar ve İşlem Düğmeleri
(2) Araç Çubuğu
(3) Küçük Resim (Thumbnail) Penceresi
(4) Seçili Resimler Alanı
Ayarlar ve İşlem Düğmeleri
(Grntl Klln)
Bilgisayarınıza kaydedilen resimleri ve PDF dosyalarını açmak istediğinizde bunu tıklatın. Grntl Klln
(View & Use) penceresi açılır.
Grntl Klln (View & Use) Penceresi
Fotoğraflar/Belgeler (Plaka) (Photos/Documents (Platen))
Fotoğraf, belge, dergi ve diğer basılı malzemeleri taramak için kullanılan ekranı görüntüler.
Film (Film)
Film tarama ekranını görüntüler.
Film (Film) Ekranı (Tara/İçe Aktar (Scan/Import) Penceresi)
Belge Türü (Document Type)
Taranacak belgenin türünü seçin.
Fotoğraf tarama: Renkli Fotoğraf (Color Photo) veya Siyah Beyaz Fotoğraf (Black and White Photo)
Metin belgesi tarama: Renkli Belge (Color Document), Siyah Beyaz Belge (Black and White
Document) veya Metin(OCR) (Text(OCR))
Dergi tarama: Dergi(Renkli) (Magazine(Color))
Önemli
Tarayıcı sürücüsünü kullan (Use the scanner driver) onay kutusu seçili olduğunda, Belge
Türü'nü (Document Type) seçemezsiniz.
Page 91

Belirt... (Specify...)
A
Belge boyutunu, çözünürlüğünü ve diğer gelişmiş tarama ayarlarını belirtin.
Tarama Ayarları (Scan Settings) İletişim Kutusu (Fotoğraflar/Belgeler)
Önemli
Tarayıcı sürücüsünü kullan (Use the scanner driver) seçili olduğunda Belirt... (Specify...)
kullanılamaz.
Tarayıcı sürücüsünü kullan (Use the scanner driver)
ScanGear'ı (tarayıcı sürücüsü) kullanarak taramak istediğinizde bu onay kutusunu seçin. Tarama
yaparken resimleri düzeltmek ve renkleri ayarlamak için ScanGear'ı (tarayıcı sürücüsü) kullanın.
Tara (Scan)
Tarama başlatılır.
Not
Tarayıcı sürücüsünü kullan (Use the scanner driver) onay kutusunu seçtiğinizde bu düğme
Tarayıcı Sürücüsünü Aç (Open Scanner Driver) olarak değişir.
Tarayıcı Sürücüsünü Aç (Open Scanner Driver)
ScanGear (tarayıcı sürücüsü) başlar.
ScanGear (tarayıcı sürücüsü) ekranları hakkında ayrıntılı bilgi için, bkz. "
Sürücüsü) Ekranları
".
ScanGear (Tarayıcı
Sayfa 91 / 316 sayfaFotoğraflar/Belgeler (Plaka) Ekranı (Tara/İçe Aktar Penceresi)
Not
Tarayıcı sürücüsünü kullan (Use the scanner driver) onay kutusunun seçimini kaldırdığınızda
bu düğme Tara (Scan) olarak değişir.
Temizle (Clear)
Küçük Resim penceresindeki tüm resimleri silin.
Not
Bilgisayara kaydedilmeyen resimler silinecektir. Temizle'yi (Clear) tıklatmadan önce önemli
resimleri korumak amacıyla bilgisayara kaydetmek için Kaydet'i (Save) veya diğer yöntemleri
kullanın.
Kaydet (Save)
Seçilen resimleri kaydedin. Kaydet (Save) iletişim kutusunu açmak için tıklatın ve kaydetme
ayarlarını belirtin.
Kaydet (Save) İletişim Kutusu
PDF dosyası olarak kaydet (Save as PDF file)
Seçilen resimleri PDF dosyaları olarak kaydedin. PDF dosyası olarak kaydet (Save as PDF file)
iletişim kutusunu açmak için tıklatın ve kaydetme ayarlarını belirtin.
PDF dosyası olarak kaydet (Save as PDF file) İletişim Kutusu
Ana Menüye Atla (Jump to Main Menu)
na Menüye atlar.
Araç Çubuğu
Tercihler (Preferences)
Tercihler (Preferences) iletişim kutusu açılır. Tercihler (Preferences) iletişim kutusunda, MP
Navigator EX işlevleri için gelişmiş ayarlar yapabilirsiniz.
Tercihler (Preferences) İletişim Kutusu
(Kılavuz)
Bu kılavuzu açar.
Düzenleme Araçları
(Tümünü Seç)
Küçük Resim penceresindeki tüm resimleri seçer.
Page 92

(Tümünü İptal Et)
Küçük Resim penceresindeki tüm resim seçimlerini iptal eder.
(Sola Döndür)
Hedef resmi (turuncuyla dış hatları belirtilmiş) saatin aksi yönünde 90 derece döndürür.
(Sağa Döndür)
Hedef resmi (turuncuyla dış hatları belirtilmiş) saatin yönünde 90 derece döndürür.
(Ters Çevir)
Hedef resmi (turuncuyla dış hatları belirtilmiş) yatay olarak ters çevirir.
(Düzeltme)
Küçük Resim penceresindeki hedef resmi (turuncuyla dış hatları belirtilmiş) düzeltir. Düzeltme
işlemi, bir fotoğrafta tutmak istediğiniz alanı seçerek kalanını atma işlemidir. Kırp (Crop)
penceresini açmak için bu düğmeyi tıklatıp düzeltme çerçevesini belirtin.
Yakınlaştır (Zoom in)
Hedef resmi (turuncuyla dış hatları belirtilmiş) büyütür. Resmi çift tıklatarak da büyütebilirsiniz.
Sayfa 92 / 316 sayfaFotoğraflar/Belgeler (Plaka) Ekranı (Tara/İçe Aktar Penceresi)
(Görüntü Boyutu)
Küçük Resim penceresindeki resimlerin boyutunu değiştirir.
(Sıralama ölçütü)
Küçük Resim penceresindeki resimleri kategoriye veya tarihe göre (artan veya azalan düzende)
sıralar.
Küçük Resim (Thumbnail) Penceresi
Küçük Resim (Thumbnail) Penceresi
Plakadan taranan resimler görüntülenir.
Bir resmin onay kutusunu seçtiğinizde, resim Seçili Resimler alanında görünür.
Not
Resimleri görüntülemek için yeterli bellek olmadığında küçük resimler "?" şeklinde görünebilir.
Resimler Kategoriler'e (Categories) Göre Sıralandığında
Tümünü Aç (Open All)
Tüm resimleri görüntüler.
Tümünü Kapat (Close All)
Tüm resimleri gizler.
Seçili Resimler Alanı
(Tümünü İptal Et)
Seçili Resimler alanındaki tüm resimlerin seçimini iptal eder.
(Seçimi İptal Et)
Seçili Resimler alanındaki hedef resim seçimini (turuncuyla dış hatları belirtilmiş) iptal eder.
Seçili Resimler Alanı
Küçük Resim penceresinde seçilen resimler görüntülenir.
İlgili Konu
Fotoğraf ve Belge Tarama
Page 93

Başa dön
Sayfa 93 / 316 sayfaFotoğraflar/Belgeler (Plaka) Ekranı (Tara/İçe Aktar Penceresi)
Page 94

Sayfa 94 / 316 sayfaTarama Ayarları İletişim Kutusu (Fotoğraflar/Belgeler)
Ekran El Kitabı
(Fotoğraflar/Belgeler)
> Tarama Kılavuzu >
MP Navigator EX Ekranları
> Tarama Ayarları (Scan Settings) İletişim Kutusu
Tarama Ayarları (Scan Settings) İletişim Kutusu (Fotoğraflar/
Belgeler)
Tara/İçe Aktar (Scan/Import) penceresinde Belirt...’i (Specify...) tıklattığınızda Tarama Ayarları (Scan
Settings) iletişim kutusu açılır.
Tarama Ayarları (Scan Settings) iletişim kutusunda, gelişmiş tarama ayarları yapabilirsiniz.
Belge Türü (Document Type)
Taranacak belgenin türünü seçin.
Fotoğraf tarama: Renkli Fotoğraf (Color Photo) veya Siyah Beyaz Fotoğraf (Black and White Photo)
Metin belgesi tarama: Renkli Belge (Color Document), Siyah Beyaz Belge (Black and White Document)
veya Metin(OCR) (Text(OCR))
Dergi tarama: Dergi(Renkli) (Magazine(Color))
Önemli
Tarama işleminin doğru olması için taranacak belgeyle eşleşen bir belge türü seçin.
Belge Boyutu (Document Size)
Taranacak belgenin boyutunu seçin.
Özel’i (Custom) seçtiğinizde, belge boyutunu belirtebileceğiniz bir iletişim kutusu görüntülenir. Birimler
’i (Units) seçin, Genişlik (Width) ve Yükseklik (Height) girip Tamam’ı (OK) tıklatın.
Önemli
Otomatik Algılama’yı (Auto Detect) seçtiğinizde, resim doğru konumda ve boyutta taranmayabilir.
Bu durumda, boyutu gerçek belge boyutu (A4, Letter, vb.) olarak değiştirin ve belgenin bir köşesini
Plakanın ok işaretli köşesiyle hizalayın.
Belge Türü (Document Type) Metin(OCR) (Text(OCR)) olduğunda Otomatik Algılama (Birden
Fazla Belge) (Auto Detect (Multiple Documents)) veya Otomatik Algılama (Auto Detect) öğesini
seçemezsiniz.
Tarama Çözünürlüğü (Scanning Resolution)
Belgelerin taranacağı çözünürlüğü seçin.
Çözünürlük (Resolution)
Not
Page 95

Belge Türü (Document Type), Metin(OCR) (Text(OCR)) olduğunda aşağıdaki tarama
A
A
A
çözünürlükleri belirtilebilir.
300 dpi / 400 dpi
Perdelemeyi Kaldırma (Descreen)
Harelenme desenlerini azaltmak için bu onay kutusunu seçin.
Yazdırılan fotoğraflar ve resimler ince noktalar koleksiyonu olarak görüntülenir. "Harelenme", bu tür
fotoğraflar veya resimler ince ayarlı noktalar taranarak yazdırıldığında düzensiz derecelenme ve çizgi
desenlerinin göründüğü bir durumdur. Perdelemeyi kaldırma (Descreen), bu harelenme etkisini
azaltmak için kullanılabilecek işlevdir.
Önemli
Belge Türü (Document Type), Renkli Fotoğraf (Color Photo), Siyah Beyaz Fotoğraf (Black and
White Photo) veya Metin(OCR) (Text(OCR)) olduğunda bu onay kutusunu seçemezsiniz.
Not
Harelenmeyi kaldırma (Descreen) etkin olduğunda tarama işlemi normalden uzun sürer.
Flu Görüntü Maskesi (Unsharp Mask)
Nesnelerin dış hatlarını vurgulayıp resmi netleştirmek için bu onay kutusunu seçin.
Önemli
Belge Türü (Document Type), Metin(OCR) (Text(OCR)) olduğunda bu onay kutusunu
seçemezsiniz.
Sayfa 95 / 316 sayfaTarama Ayarları İletişim Kutusu (Fotoğraflar/Belgeler)
Arkasını Göstermeyi Azalt (Reduce Show-through)
Bir belgedeki metni netleştirmek veya gazetelerdeki arkasını göstermeyi azaltmak için bu onay
kutusunu seçin.
Önemli
Belge Türü (Document Type), Renkli Fotoğraf (Color Photo), Siyah Beyaz Fotoğraf (Black and
White Photo) veya Metin(OCR) (Text(OCR)) olduğunda bu onay kutusunu seçemezsiniz.
Not
Belge Türü (Document Type) metin belgesi olduğunda ve taranan resimde belgenin arkası
görünüyorsa bu onay kutusunu seçin.
Cilt payı gölgesini kaldır (Remove gutter shadow)
çık kitapçıklar taranırken sayfalar arasında görünen gölgeleri düzeltmek için bu onay kutusunu seçin.
Önemli
Belge Türü (Document Size) Otomatik Algılama (Auto Detect), Otomatik Algılama (Birden Fazla
Belge) (Auto Detect (Multiple Documents)) veya Birleştirme Yardımcısı olarak ayarlandığında bu
onay kutusunu seçemezsiniz.
Belgeyi plaka üzerindeki işaretlere doğru şekilde hizalayın.
Not
Standart olmayan boyutta tararken veya özel kırpma çerçeveleri ayarlanmışsa, cilt payı gölgelerini
düzeltmek için ScanGear'ın Gelişmiş Modu (Advanced Mode) sekmesini kullanın.
yrıntılar için bkz. "
Shadow Correction) konusu (ScanGear'ın Gelişmiş Modu (Advanced Mode) sekmesi).
Resim Ayarları (Image Settings)
" içindeki Cilt Yeri Gölgesini Düzeltme (Gutter
Eğik belgeyi düzelt (Correct slanted document)
Taranan metni algılayıp belge açısını düzeltmek için (-0,1 ve -10 derece veya +0,1 ve +10 derece
arasında) bu onay kutusunu seçin.
Önemli
Belge Türü (Document Type) ayarı Renkli Fotoğraf (Color Photo) veya Siyah Beyaz Fotoğraf (Black
and White Photo) olduğunda bu onay kutusunu seçemezsiniz.
Belge Boyutu (Document Size) ayarı Birleştirme Yardımcısı olduğunda bu onay kutusunu
seçemezsiniz.
şağıdaki türden belgelerin eğikliği, metin doğru algılanamadığından düzeltilemez.
- Metin satırlarının 10 dereceden daha eğri olduğu veya her satırda açının değiştiği belgeler
- Hem dikey, hem de yatay metinlerin yer aldığı belgeler
Page 96

- Aşırı büyük veya küçük yazı tipinin kullanıldığı belgeler
A
- Çok az metin olan belgeler
- Şekil/resim veya el yazısı metin barındıran belgeler
- Hem dikey, hem de yatay satırların yer aldığı belgeler (tablolar)
Not
Eğik belgeyi düzelt (Correct slanted document) etkinleştirildiğinde tarama işlemi normalden uzun
sürer.
Metin belgelerinin yönünü algıla ve resimleri döndür (Detect the orientation of text documents and
rotate images)
Taranan metinden belge yönünü algılayıp taranan resmi doğru yöne döndürmek için bu onay kutusunu
işaretleyin. Belge Dili (Document Language) alanından taranacak belgenin dilini seçin.
Önemli
Belge Türü (Document Type) ayarı Renkli Fotoğraf (Color Photo) veya Siyah Beyaz Fotoğraf (Black
and White Photo) olduğunda bu onay kutusunu seçemezsiniz.
Belge Boyutu (Document Size) ayarı Birleştirme Yardımcısı olduğunda bu onay kutusunu
seçemezsiniz.
Belge diline bağlı olarak bu işlev düzgün çalışmayabilir. Yalnızca Belge Dili'nden (Document
Language) seçilebilen dillerle yazılmış metin belgeleri desteklenir.
şağıdaki türden belgelerin yönü, metin doğru algılanamadığından düzeltilemez. Bu durumda, "
Fotoğraflar/Belgeler (Plaka) (Photos/Documents (Platen)) Ekranı (Tara/İçe Aktar (Scan/Import)
Penceresi)
döndürün.
- Çözünürlük 300 - 600 dpi aralığının dışında
- Yazı tipi boyutu 8 - 48 punto aralığının dışında
- Özel yazı tipleri, efektler, italik yazılar veya el yazısı metin barındıran belgeler
- Desenli arka plana sahip belgeler
" Küçük Resim penceresindeki taranan resmi seçin ve Düzenleme Araçları ile
Sayfa 96 / 316 sayfaTarama Ayarları İletişim Kutusu (Fotoğraflar/Belgeler)
Not
Metin belgelerinin yönünü algıla ve resimleri döndür (Detect the orientation of text documents and
rotate images) etkin olduğunda tarama işlemi normalden uzun sürer.
Belge Dili (Document Language)
Taranacak belgenin dilini seçin.
Önemli
Belge Türü (Document Type) ayarı Renkli Fotoğraf (Color Photo) veya Siyah Beyaz Fotoğraf (Black
and White Photo) olduğunda bu onay kutusunu seçemezsiniz.
Belge Boyutu (Document Size) ayarı Birleştirme Yardımcısı olduğunda bu onay kutusunu
seçemezsiniz.
Varsayılanlar (Defaults)
Varsayılan ayarları geri yükler.
Başa dön
Page 97

Sayfa 97 / 316 sayfaFilm Ekranı (Tara/İçe Aktar Penceresi)
Ekran El Kitabı
Penceresi)
> Tarama Kılavuzu >
MP Navigator EX Ekranları
> Film (Film) Ekranı (Tara/İçe Aktar (Scan/Import)
Film (Film) Ekranı (Tara/İçe Aktar (Scan/Import) Penceresi)
Gezinme Modu ekranında Tara/İçe Aktar (Scan/Import) öğesinin üzerine gelip Film (Film) öğesini tıklatın.
Filmi Plakadan taramak için bu pencereyi açın.
(1) Ayarlar ve İşlem Düğmeleri
(2) Araç Çubuğu
(3) Küçük Resim (Thumbnail) Penceresi
(4) Seçili Resimler Alanı
Ayarlar ve İşlem Düğmeleri
(Grntl Klln)
Bilgisayarınıza kaydedilen resimleri ve PDF dosyalarını açmak istediğinizde bunu tıklatın. Grntl Klln
(View & Use) penceresi açılır.
Grntl Klln (View & Use) Penceresi
Fotoğraflar/Belgeler (Plaka) (Photos/Documents (Platen))
Fotoğraf, belge, dergi ve diğer basılı malzemeleri taramak istediğinizde bunu tıklatın. Fotoğraf ve
belge tarama ekranı görünür.
Fotoğraflar/Belgeler (Plaka) (Photos/Documents (Platen)) Ekranı (Tara/İçe Aktar (Scan/Import)
Penceresi)
Film (Film)
Film tarama ekranını görüntüler.
Belirt... (Specify...)
Film türünü, çözünürlüğünü ve diğer gelişmiş tarama ayarlarını belirtin.
Tarama Ayarları (Scan Settings) İletişim Kutusu (Film)
Önemli
Tarayıcı sürücüsünü kullan (Use the scanner driver) seçili olduğunda Belirt... (Specify...)
kullanılamaz.
Tarayıcı sürücüsünü kullan (Use the scanner driver)
ScanGear'ı (tarayıcı sürücüsü) kullanarak taramak istediğinizde bu onay kutusunu seçin. Tarama
yaparken resimleri düzeltmek ve renkleri ayarlamak için ScanGear'ı (tarayıcı sürücüsü) kullanın.
Page 98

Tara (Scan)
A
Tarama başlatılır.
Not
Tarayıcı sürücüsünü kullan (Use the scanner driver) onay kutusunu seçtiğinizde bu düğme
Tarayıcı Sürücüsünü Aç (Open Scanner Driver) olarak değişir.
Tarayıcı Sürücüsünü Aç (Open Scanner Driver)
ScanGear (tarayıcı sürücüsü) başlar.
ScanGear (tarayıcı sürücüsü) ekranları hakkında ayrıntılı bilgi için, bkz. "
Sürücüsü) Ekranları
".
ScanGear (Tarayıcı
Not
Tarayıcı sürücüsünü kullan (Use the scanner driver) onay kutusunun seçimini kaldırdığınızda
bu düğme Tara (Scan) olarak değişir.
Temizle (Clear)
Küçük Resim penceresindeki tüm resimleri silin.
Not
Bilgisayara kaydedilmeyen resimler silinecektir. Temizle'yi (Clear) tıklatmadan önce önemli
resimleri korumak amacıyla bilgisayara kaydetmek için Kaydet'i (Save) veya diğer yöntemleri
kullanın.
Sayfa 98 / 316 sayfaFilm Ekranı (Tara/İçe Aktar Penceresi)
Kaydet (Save)
Seçilen resimleri kaydedin. Kaydet (Save) İletişim Kutusunu
ayarlarını belirtin.
PDF dosyası olarak kaydet (Save as PDF file)
Seçilen resimleri PDF dosyaları olarak kaydedin. PDF dosyası olarak kaydet (Save as PDF file)
İletişim Kutusunu
na Menüye atlar.
açmak için tıklatın ve kaydetme ayarlarını belirtin.
Ana Menüye Atla (Jump to Main Menu)
açmak için tıklatın ve kaydetme
Araç Çubuğu
Tercihler (Preferences)
Tercihler (Preferences) iletişim kutusu açılır. Tercihler (Preferences) iletişim kutusunda, MP
Navigator EX işlevleri için gelişmiş ayarlar yapabilirsiniz.
Tercihler (Preferences) İletişim Kutusu
(Kılavuz)
Bu kılavuzu açar.
Düzenleme Araçları
(Tümünü Seç)
Küçük Resim penceresindeki tüm resimleri seçer.
(Tümünü İptal Et)
Küçük Resim penceresindeki tüm resim seçimlerini iptal eder.
(Sola Döndür)
Hedef resmi (turuncuyla dış hatları belirtilmiş) saatin aksi yönünde 90 derece döndürür.
(Sağa Döndür)
Hedef resmi (turuncuyla dış hatları belirtilmiş) saatin yönünde 90 derece döndürür.
(Ters Çevir)
Hedef resmi (turuncuyla dış hatları belirtilmiş) yatay olarak ters çevirir.
Page 99

(Düzeltme)
Küçük Resim penceresindeki hedef resmi (turuncuyla dış hatları belirtilmiş) düzeltir. Düzeltme
işlemi, bir fotoğrafta tutmak istediğiniz alanı seçerek kalanını atma işlemidir. Kırp (Crop)
penceresini açmak için bu düğmeyi tıklatıp düzeltme çerçevesini belirtin.
Yakınlaştır (Zoom in)
Hedef resmi (turuncuyla dış hatları belirtilmiş) büyütür. Resmi çift tıklatarak da büyütebilirsiniz.
(Görüntü Boyutu)
Küçük Resim penceresindeki resimlerin boyutunu değiştirir.
(Sıralama ölçütü)
Küçük Resim penceresindeki resimleri kategoriye veya tarihe göre (artan veya azalan düzende)
sıralar.
Küçük Resim (Thumbnail) Penceresi
Küçük Resim (Thumbnail) Penceresi
Plakadan taranan resimler görüntülenir.
Bir resmin onay kutusunu seçtiğinizde, resim Seçili Resimler alanında görünür.
Sayfa 99 / 316 sayfaFilm Ekranı (Tara/İçe Aktar Penceresi)
Resimler Kategoriler'e (Categories) Göre Sıralandığında
Tümünü Aç (Open All)
Tüm resimleri görüntüler.
Tümünü Kapat (Close All)
Tüm resimleri gizler.
Seçili Resimler Alanı
(Tümünü İptal Et)
Seçili Resimler alanındaki tüm resimlerin seçimini iptal eder.
(Seçimi İptal Et)
Seçili Resimler alanındaki hedef resim seçimini (turuncuyla dış hatları belirtilmiş) iptal eder.
Seçili Resimler Alanı
Küçük Resim penceresinde seçilen resimler görüntülenir.
İlgili Konu
Film Tarama
Başa dön
Page 100

Sayfa 100 / 316 sayfaTarama Ayarları (Scan Settings) İletişim Kutusu (Film)
Ekran El Kitabı
> Tarama Kılavuzu >
MP Navigator EX Ekranları
> Tarama Ayarları (Scan Settings) İletişim Kutusu (Film)
Tarama Ayarları (Scan Settings) İletişim Kutusu (Film)
Tara/İçe Aktar (Scan/Import) penceresinde Belirt...’i (Specify...) tıklattığınızda Tarama Ayarları (Scan
Settings) iletişim kutusu açılır.
Tarama Ayarları (Scan Settings) iletişim kutusunda, gelişmiş tarama ayarları yapabilirsiniz.
Film Türü (Film Type)
Taranacak filmin türünü seçin.
Not
Siyah beyaz film taramak için, Siyah Beyaz Negatif Film (Black and White Negative Film)'i (Black
and White Negative Film) veya Siyah Beyaz Pozitif Film (Black and White Positive Film) seçmeniz
önerilir.
Belge Boyutu (Document Size)
Taranacak filmin boyutunu seçin.
Tarama Çözünürlüğü (Scanning Resolution)
Filmin taranacağı çözünürlüğü seçin.
Çözünürlük (Resolution)
Flu Görüntü Maskesi (Unsharp Mask)
Nesnelerin dış hatlarını vurgulayıp resmi netleştirmek için bu onay kutusunu seçin.
Tarama öncesi önizleme (Preview before scanning)
Bu onay kutusunu seçin ve taramadan önce önizleme resmini görüntülemek üzere bir tarama yapın.
Önizleme ekranında MP Navigator EX ekranına dönmek için İptal (Cancel) seçeneğini tıklatın veya
seçilen çerçeveyi taramak için Tara (Scan) öğesini tıklatın.
Varsayılanlar (Defaults)
Varsayılan ayarları geri yükler.
Başa dön
 Loading...
Loading...