Page 1

MC-3725-V1.00
A
A
A
A
kézikönyv használata
kézikönyv kinyomtatása
legfrissebb lapolvasó
illesztőprogram megszerzése
Pagina 1 di 321 pagineCanon CanoScan LiDE 700F Képernyőn megjelenő kézikönyv
A lapolvasó funkcióinak használata
Fotók és dokumentumok letapogatása
Film letapogatása
Több dokumentum egyidejű letapogatása
tálcánál nagyobb képek letapogatása
Képek letapogatásakor egy kép fényességének és
színének finombeállítása
Képek letapogatásakor rosszul fókuszált fényképek
élesítése, foltok, karcolások eltávolítása, halvány
színek javítása
Letapogatott fényképek javítása/feljavítása
Letapogatott fényképek nyomtatása különböző
módokon
Letapogatott képek küldése e-mailben
Elveszett képek keresése
Page 2

A
A
A
A
k
A
Pagina 2 di 321 pagineA kézikönyv használata
Képernyőn megjelenő kézikönyv
> A kézikönyv használata
A kézikönyv használata
Tartalom panellap kezelése
Magyarázat ablak kezelése
kézikönyv kinyomtatása
Témakör keresése kulcsszó alapján
Témakörök hozzáadása a Saját kézikönyvhöz
dokumentumban alkalmazott jelölések
Védjegye
lap tetejére
Page 3

A
A
A
Pagina 3 di 321 pagineA Tartalom panellap kezelése
Képernyőn megjelenő kézikönyv
>
kézikönyv használata
A Tartalom panellap kezelése
> A Tartalom panellap kezelése
Ha a Képernyőn megjelenő kézikönyv bal oldalán lévő Tartalom panellapon szereplő címre kattint, a
megadott címhez tartozó oldalak megjelennek a jobb oldalon a Leírás ablakban.
Ha a mellett balra látható
képernyőn.
jelre kattint, az alacsonyabb szinteken lévő címek jelennek meg a
Megjegyzés
jelre kattintva bezárhatja és megjelenítheti a Tartalom panellapot.
lap tetejére
Page 4

A
A
Pagina 4 di 321 pagineA Magyarázat ablak kezelése
Képernyőn megjelenő kézikönyv
>
kézikönyv használata > A Magyarázat ablak kezelése
A Magyarázat ablak kezelése
(1) A zöld karakterekre kattintva a megfelelő oldal elejére ugorhat.
(2) Az egérmutató az oldal tetejére ugrik.
lap tetejére
Page 5

A
A
A
A
A
A
Pagina 5 di 321 pagine A kézikönyv kinyomtatása
Képernyőn megjelenő kézikönyv
>
kézikönyv használata > A kézikönyv kinyomtatása
A kézikönyv kinyomtatása
Kattintson a
elemre a Nyomtatás panellap megjelenítéséhez a Képernyőn megjelenő kézikönyv
bal oldalán.
Megjegyzés
jelre kattintva bezárhatja és megjelenítheti a Nyomtatás panellapot.
Kattintson a
beállítások (Option Settings) párbeszédpanel megjelenítéséhez. Ezután beállíthatja a nyomtatási
műveletet.
Dokumentum címe és az oldalszámok nyomtatása (Print document title and page number)
Ha be van jelölve ez a jelölőnégyzet, a készülék kinyomtatja a kézikönyv nevét és az oldalszámot
a fejlécben (a dokumentum tetején).
Háttérszín és képek nyomtatása (Print background color and images)
Ha be van jelölve ez a jelölőnégyzet, a készülék kinyomtatja a háttérszínt és a képeket. Bizonyos
képeket mindig kinyomtat attól függetlenül, hogy a jelölőnégyzet be van-e jelölve.
nyomtatandó oldalak számának ellenőrzése nyomtatás előtt (Check number of pages to be
printed before printing)
Ha be van jelölve ez a jelölőnégyzet, megnyílik a Nyomtatandó oldalak száma (Print Page Count
Confirmation) párbeszédpanel a nyomtatás elindulása előtt. Ezen a párbeszédpanelen
ellenőrizheti, hogy hány oldalt fog nyomtatni.
Nyomtatás (Print) párbeszédpanel megjelenítéséhez kattintson a ikonra, majd a Nyomtatási
beállítások (Print Settings) elemre. A párbeszédpanel megjelenése után válassza ki a
nyomtatáshoz használni kívánt nyomtatót.
Miután kiválasztotta a nyomtatót, kattintson a Tulajdonságok... (Properties...) lehetőségre a
nyomtatási beállítások megadásához.
jelre, majd az Opcionális beállítások (Option Settings) elemre az Opcionális
következő négy nyomtatási mód áll rendelkezésre:
ktuális dokumentum
Kijelölt dokumentumok
Saját kézikönyv
Page 6

Összes dokumentum
A
A
A
A
A
A
A
j
A
A
Aktuális dokumentum
megjelenített témakör nyomtatása.
Válassza a Cél kiválasztása (Select Target) képernyőn az Aktuális dokumentum
1.
(Current Document) elemet.
megjelenített témakör címe bekerül a Nyomtatandó dokumentumok (Documents to Be Printed)
listába.
Megjegyzés
Kapcsolódó dokumentumok nyomtatása (Print linked documents) jelölőnégyzet
bejelölésével lehetőség nyílik az aktuális dokumentumhoz csatlakozó dokumentumok
nyomtatására. A hivatkozott dokumentumok bekerülnek a Nyomtatandó dokumentumok
(Documents to Be Printed) listába.
Kattintson a Nyomtatási kép (Print Preview) elemre a nyomtatás eredményének
megjelenítéséhez a dokumentum tényleges kinyomtatása előtt.
Kattintson a Nyomtatás indítása (Start Printing) elemre.
2.
Megjelenik a Nyomtatandó oldalak száma (Print Page Count Confirmation) párbeszédpanel.
Pagina 6 di 321 pagine A kézikönyv kinyomtatása
Hajtsa végre a nyomtatást
3.
Ellenőrizze a nyomtatandó oldalak számát, és kattintson az Igen (Yes) válaszra.
megjelenített témaköröket kinyomtatja a készülék.
Kijelölt dokumentumok
nyomtatni kívánt témaköröket lehet kiválasztani és kinyomtatni.
A Cél kiválasztása (Select Target) oldalon válassza a Kijelölt dokumentumok
1.
(Selected Documents) lehetőséget.
z összes témakör címe bekerül a Nyomtatandó dokumentumok (Documents to Be Printed) listába.
Válassza ki a nyomtatni kívánt témaköröket
2.
Nyomtatandó dokumentumok (Documents to Be Printed) listában válassza ki a nyomtatni kívánt
témaköröket a címük mellett lévő jelölőnégyzetek bejelölésével.
Megjegyzés
Ha bejelöli az Alacsonyabb szinteken lévő dokumentumok automatikus kiválasztása
(Automatically select documents in lower hierarchies) jelölőnégyzetet, a program bejelöli a
elölőnégyzeteket az alacsonyabb szinteken lévő összes cím mellett.
Kattintson Az összes kijelölése (Select All) parancsra az összes cím jelölőnégyzetének
bejelöléséhez.
Kattintson a Kijelölések törlése (Clear All) parancsra, ha az összes cím jelölőnégyzetéből el
szeretné távolítani a jelölést.
Kattintson a Nyomtatási kép (Print Preview) elemre a nyomtatás eredményének
megjelenítéséhez a dokumentum tényleges kinyomtatása előtt.
Kattintson a Nyomtatás indítása (Start Printing) elemre.
3.
Megjelenik a Nyomtatandó oldalak száma (Print Page Count Confirmation) párbeszédpanel.
Hajtsa végre a nyomtatást
4.
Ellenőrizze a nyomtatandó oldalak számát, és kattintson az Igen (Yes) válaszra.
z összes témakör ki lesz nyomtatva, amelynél be van jelölve a jelölőnégyzet.
Saját kézikönyv
Saját kézikönyv témaköreit kiválaszthatja és kinyomtathatja.
Page 7

A
A
A
A
A
.
A
A
A
t
A
Pagina 7 di 321 pagine A kézikönyv kinyomtatása
Saját kézikönyvvel kapcsolatos tájékoztatást a „ Témakörök hozzáadása a Saját kézikönyvhöz
fejezetben találja.
A Cél kiválasztása (Select Target) elemnél válassza a Saját kézikönyv (My Manual)
1.
lehetőséget.
Saját kézikönyv összes témakörének címe bekerül a Nyomtatandó dokumentumok (Documents to
Be Printed) listába.
Válassza ki a nyomtatni kívánt témaköröket
2.
Nyomtatandó dokumentumok (Documents to Be Printed) listában válassza ki a nyomtatni kívánt
témaköröket a címük mellett lévő jelölőnégyzetek bejelölésével.
Megjegyzés
Kattintson Az összes kijelölése (Select All) parancsra az összes cím jelölőnégyzetének
bejelöléséhez.
Kattintson a Kijelölések törlése (Clear All) parancsra, ha az összes cím jelölőnégyzetéből el
szeretné távolítani a jelölést.
Kattintson a Nyomtatási kép (Print Preview) elemre a nyomtatás eredményének
megjelenítéséhez a dokumentum tényleges kinyomtatása előtt.
Kattintson a Nyomtatás indítása (Start Printing) elemre.
3.
Megjelenik a Nyomtatandó oldalak száma (Print Page Count Confirmation) párbeszédpanel.
” című
Hajtsa végre a nyomtatást
4.
Ellenőrizze a nyomtatandó oldalak számát, és kattintson az Igen (Yes) válaszra.
z összes témakör ki lesz nyomtatva, amelynél be van jelölve a jelölőnégyzet.
Összes dokumentum
képernyőn megjeleníthető kézikönyv összes témakörét kinyomtathatja
A Cél kiválasztása (Select Target) elemnél válassza az Összes dokumentum (All
1.
Documents) lehetőséget.
z összes témakör címe bekerül a Nyomtatandó dokumentumok (Documents to Be Printed) listába,
és a jelölőnégyzetek automatikusan be lesznek jelölve.
Megjegyzés
Ha valamelyik témakör jelölőnégyzetéből eltávolítja a jelet, a témakör nem lesz kinyomtatva.
Kattintson Az összes kijelölése (Select All) parancsra az összes cím jelölőnégyzetének
bejelöléséhez.
Kattintson a Kijelölések törlése (Clear All) parancsra, ha az összes cím jelölőnégyzetéből el
szeretné távolítani a jelölést.
Kattintson a Nyomtatási kép (Print Preview) elemre a nyomtatás eredményének
megjelenítéséhez a dokumentum tényleges kinyomtatása előtt.
Kattintson a Nyomtatás indítása (Start Printing) elemre.
2.
Megjelenik a Nyomtatandó oldalak száma (Print Page Count Confirmation) párbeszédpanel.
Hajtsa végre a nyomtatást
3.
Ellenőrizze a nyomtatandó oldalak számát, és kattintson az Igen (Yes) válaszra.
készülék az összes témakört kinyomtatja.
Fontos
z összes témakör kinyomtatásához nagy mennyiségű papírra van szükség. A nyomtatás előt
ellenőrizze a nyomtatási oldalak számát a Nyomtatandó oldalak száma (Print Page Count
Confirmation) párbeszédpanelen.
Nyomtatási kép (Print Preview) párbeszédpanelen a papír szélességéhez igazíthatja a
nyomtatást, vagy megadhatja a nagyítási arányt. Ha azonban az új nagyítás miatt a nyomtatási
adatok túllógnak a papíron, a túllógó dokumentumrész nem lesz kinyomtatva.
Page 8
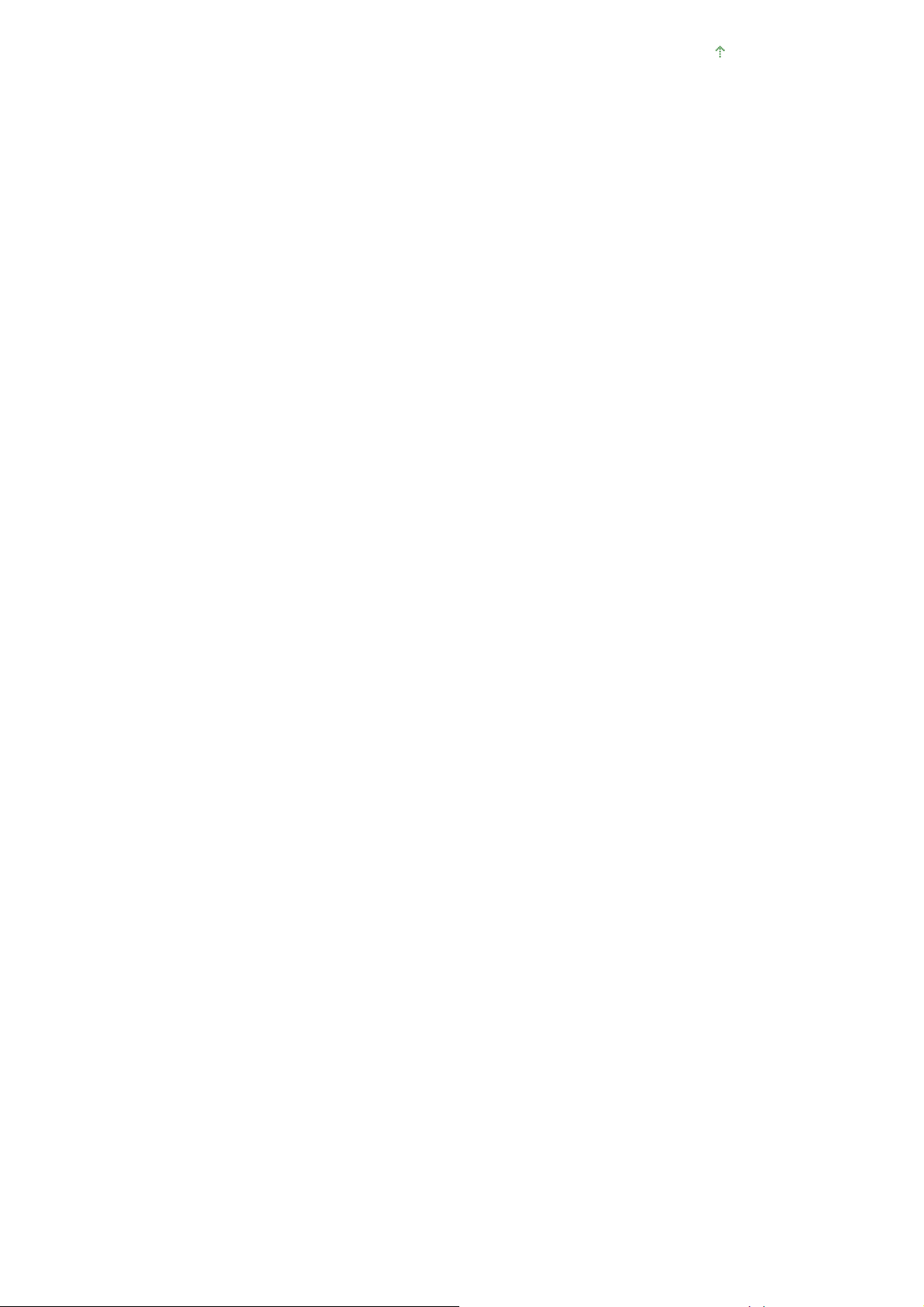
A
Pagina 8 di 321 pagine A kézikönyv kinyomtatása
lap tetejére
Page 9

A
A
A
A
A
.
A
A
A
A
y
Pagina 9 di 321 pagineTémakör keresése kulcsszó alapján
Képernyőn megjelenő kézikönyv
>
kézikönyv használata
> Témakör keresése kulcsszó alapján
Témakör keresése kulcsszó alapján
kívánt oldalt kulcsszavak megadásával is megkeresheti.
keresés a számítógépen telepített valamennyi képernyőn megjelenő kézikönyvre (felhasználói
kézikönyvre) kiterjed.
Kattintson ide:
1.
Megjelenik a Keresés panellap a Képernyőn megjelenő kézikönyv bal oldalán.
Megjegyzés
Adjon meg egy kulcsszót
2.
Keresett kifejezés (Keyword) mezőben adja meg a keresni kívánt elemre vonatkozó kulcsszót
Ha több kulcsszót is meg szeretne adni, a kulcsszavakat válassza el szóközzel.
jelre kattintva bezárhatja és megjelenítheti a Keresés panellapot.
Megjegyzés
Legfeljebb 10 kulcsszót, illetve 255 karaktert lehet beírni.
program nem tesz különbséget a kis- és nagybetűk között.
programmal szóközt tartalmazó kulcsszavakra is lehet keresni.
Kattintson a Keresés indítása (Start Searching) gombra.
3.
program megkezdi a keresést, és a kulcsszót tartalmazó témakörök címe megjelenik a keresési
eredmények listájában.
Ha a kereséshez több kulcsszót adott meg, a keresés eredménye az alábbiak szerint jelenik meg.
[Tökéletes találatot tartalmazó dokumentumok] ([Documents Containing Perfect Match])
zok a témakörök, amelyek a teljes keresési karakterláncot tartalmazzák (szóközökkel együtt), ahog
azt beírták (tökéletes találat)
Page 10

[Az összes kulcsszót tartalmazó dokumentumok] ([Documents Containing All Keywords])
A
A
A
A
A
zok a témakörök, amelyek az összes beírt kulcsszót tartalmazzák.
[Legalább egy kulcsszót tartalmazó dokumentumok] ([Documents Containing Any Keyword])
zok a témakörök, amelyek legalább egy beírt kulcsszót tartalmaznak.
Az elolvasni kívánt témakör megjelenítése.
4.
keresési eredmények listájában kattintson duplán az elolvasni kívánt témakör címére (vagy
válassza ki a témakört és nyomja le az Enter billentyűt).
címhez tartozó oldalak megjelenítésénél az oldalakon előforduló kulcsszavakat kiemeli a program.
Pagina 10 di 321 pagineTémakör keresése kulcsszó alapján
lap tetejére
Page 11

A
A
n
A
A
.
A
A
Pagina 11 di 321 pagineTémakörök hozzáadása a Saját kézikönyvhöz
Képernyőn megjelenő kézikönyv
>
kézikönyv használata
> Témakörök hozzáadása a Saját kézikönyvhöz
Témakörök hozzáadása a Saját kézikönyvhöz
gyakran olvasott oldalakat megjelölheti a Saját kézikönyv témaköreként, hogy azokat bármikor könnye
elérhesse.
Témakör megjelenítése
1.
Saját kézikönyvhöz hozzáadandó témakör megjelenítése.
Kattintson ide:
2.
Saját kézikönyv panellap megjelenik a Képernyőn megjelenő kézikönyv bal oldalán
Megjegyzés
Adja hozzá a témakört a Saját kézikönyvhöz.
3.
Kattintson a Hozzáadás (Add) gombra.
megjelenített témakör A Saját kézikönyv tartalma (List of My Manual) lesz.
jelre kattintva bezárhatja és megjelenítheti a Saját kézikönyv panellapot.
Megjegyzés
Másik lehetőségként az Utoljára megnyitott dokumentumok (Recently Displayed Documents)
listájában kattintson duplán a saját kézikönyvhöz hozzáadandó témakörre (vagy válassza ki a
témakört, és nyomja le az Enter billentyűt), és kattintson a Hozzáadás (Add) gombra.
Nyissa meg a Saját kézikönyvet.
4.
Ha duplán kattint A Saját kézikönyv tartalma (List of My Manual) területen található egyik témakörre
(vagy kiválasztja a témakört, és lenyomja az Enter billentyűt), a kiválasztott témakör megjelenik a
Leírás ablakban.
Megjegyzés
Ha törölni szeretné A Saját kézikönyv tartalma (List of My Manual) lista egyik elemét, válassza ki
Page 12

a témakört a listából, és kattintson a Törlés (Delete) gombra (vagy nyomja le a Delete
A
billentyűt).
Pagina 12 di 321 pagineTémakörök hozzáadása a Saját kézikönyvhöz
lap tetejére
Page 13
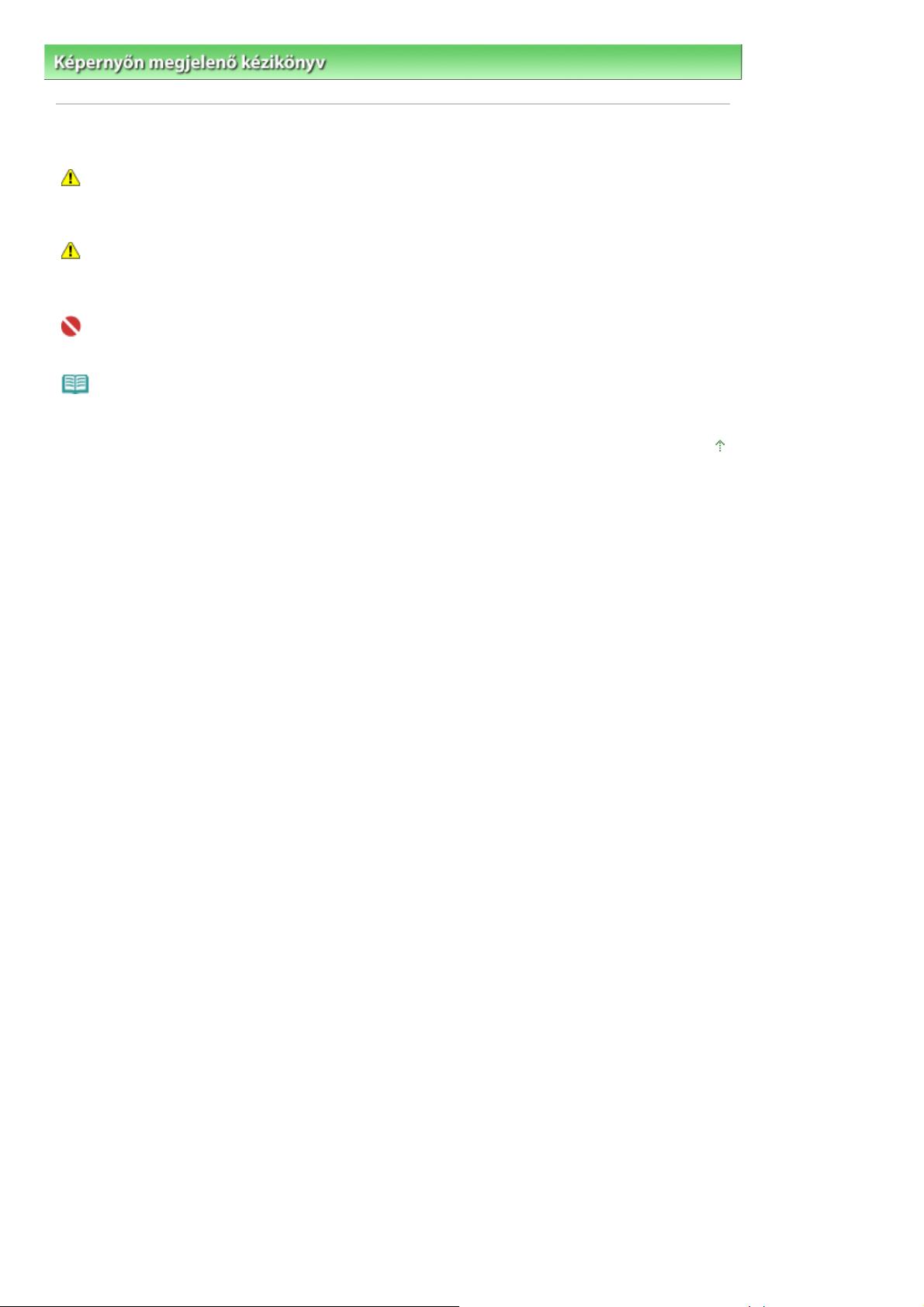
A
A
Pagina 13 di 321 pagineA dokumentumban alkalmazott jelölések
Képernyőn megjelenő kézikönyv
>
kézikönyv használata
> A dokumentumban alkalmazott jelölések
A dokumentumban alkalmazott jelölések
Vigyázat
Olyan utasítások, amelyek figyelmen kívül hagyása a berendezés helytelen használata miatt komoly
személyi sérüléshez vagy halálhoz vezethet. Ezeket be kell tartani a biztonságos használat érdekében.
Figyelem
Olyan utasítások, amelyek figyelmen kívül hagyása a berendezés helytelen használata miatt személyi
sérüléshez vezethet vagy anyagi kárt okozhat. Ezeket be kell tartani a biztonságos használat érdekében.
Fontos
Olyan utasítások, amelyeket be kell tartani a biztonságos használat érdekében.
Megjegyzés
Működéssel kapcsolatos megjegyzésekre és további magyarázatokra hívja fel a figyelmet.
lap tetejére
Page 14
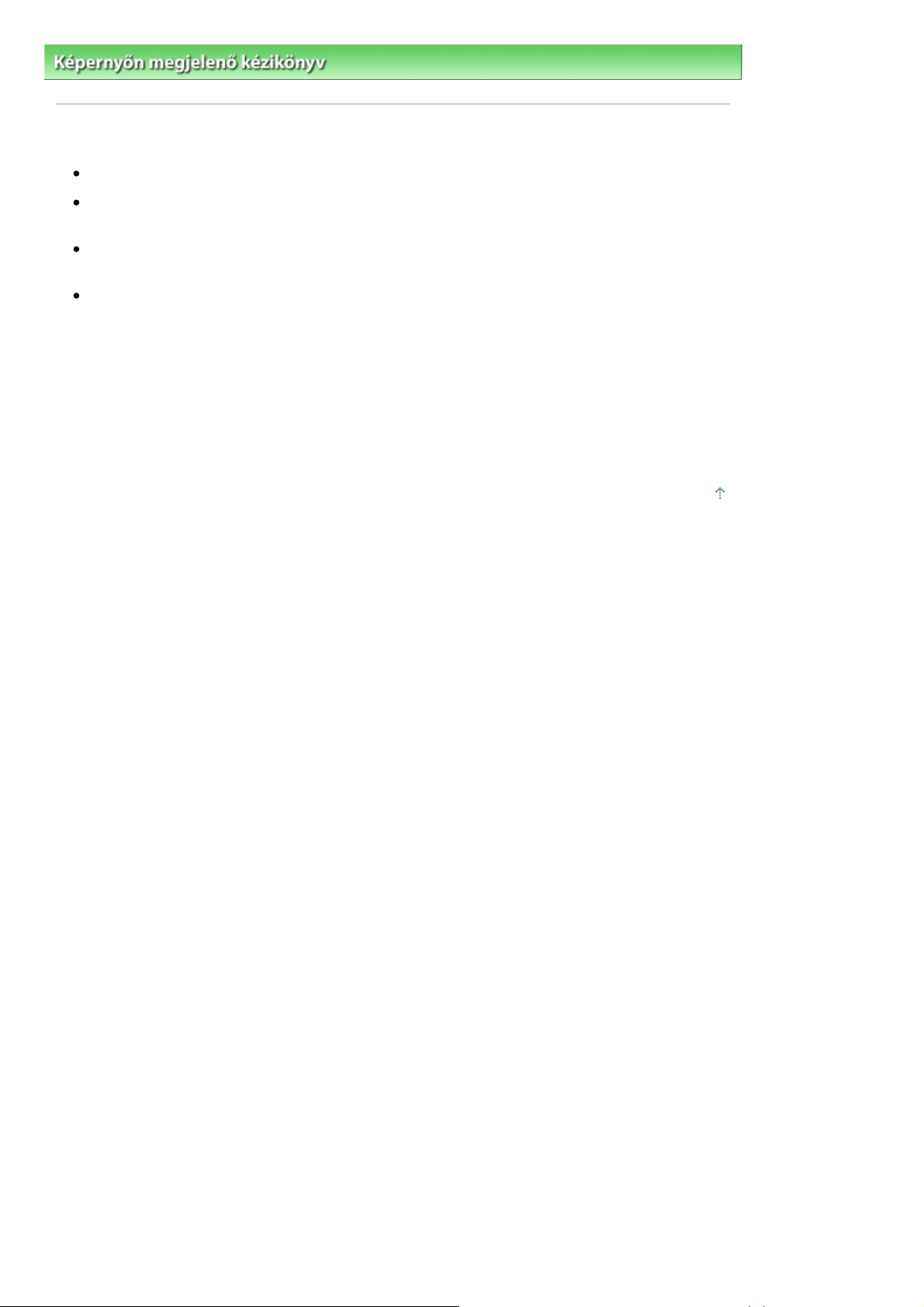
A
A
A
t
A
t
A
t
Á
.
A
a
A
Pagina 14 di 321 pagine Védjegyek
Képernyőn megjelenő kézikönyv
>
kézikönyv használata > Védjegyek
Védjegyek
Microsoft a Microsoft Corporation bejegyzett védjegye.
Windows a Microsoft Corporation Egyesült Államokban és/vagy más országokban bejegyzet
védjegye.
Windows Vista a Microsoft Corporation Egyesült Államokban és/vagy más országokban bejegyzet
védjegye.
z Adobe, az Adobe RGB és az Adobe RGB (1998) az Adobe Systems Incorporated Egyesül
llamokban és/vagy más országokban bejegyzett védjegyei, illetve védjegyei
Exif Print
Ez a készülék támogatja az Exif Print technológiát.
z Exif Print egy szabvány, amely megkönnyíti a kommunikációt a digitális fényképezőgépek és
nyomtatók között. Ha Exif Print-kompatibilis digitális fényképezőgéphez csatlakozik, a rendszer a
képadatokat a fényképkészítés pillanatában optimalizálja, ami különösen jó minőségű nyomtatást
eredményez.
lap tetejére
Page 15

MA-5304-V1.00
A
A
A
A
A
A
A
A
A
A
Pagina 15 di 321 pagineCanoScan LiDE 700F Szkenner kézikönyv
Általános megjegyzések (lapolvasó
illesztőprogram)
Mi az MP Navigator EX (tartozék lapolvasó
szoftver)?
Próbáljuk meg a letapogatást!
z MP Navigator EX indítása
Fotók és dokumentumok letapogatása
Film letapogatása
Több dokumentum egyidejű letapogatása
tálcánál nagyobb méretű képek
letapogatása (összefűzés-segítő)
Egyszerű letapogatás egy kattintással
Hasznos MP Navigator EX funkciók
Képek automatikus javítása/feljavítása
Képek manuális javítása/feljavítása
Képek beállítása
Képek keresése
Képek osztályozása kategóriákba
A képek hasznosítása az MP Navigator EX
alkalmazásban
Mentés
Mentés PDF fájlokként
PDF fájlok létrehozása/szerkesztése
Dokumentumok nyomtatása
Fotók nyomtatása
Küldés e-mailben
Fájlok szerkesztése
Jelszavak beállítása PDF fájlokhoz
Jelszóval védett PDF fájlok megnyitása/
szerkesztése
Dokumentumok elhelyezése
Mi a ScanGear (lapolvasó illesztőprogram)?
Letapogatás a ScanGear (lapolvasó
illesztőprogram) speciális beállításaival
ScanGear (lapolvasó illesztőprogram)
indítása
Letapogatás Alap módban
Letapogatás Különleges módban
Letapogatás Automatikus beolvasás módban
Film letapogatása Különleges módban
Több dokumentum egyidejű letapogatása a
Különleges módban
Képek javítása és a színek beállítása a
ScanGear (lapolvasó illesztőprogram)
segítségével
Képek javítása (Élesítő maszk, Por és
karcolások csökkentése, Halványulási korrekció
stb.)
Színek beállítása a színmintázat segítségével
telítettség és a színegyensúly beállítása
fényesség és a kontraszt beállítása
hisztogram beállítása
tónusgörbe beállítása
küszöb beállítása
A ScanGear (lapolvasó illesztőprogram)
képernyői
lap mód (Basic Mode) lap
Különleges mód (Advanced Mode) lap
utomatikus beolvasás mód (Auto Scan Mode)
lap
Beállítások (Preferences) párbeszédpanel
Az MP Navigator EX ablakai
Navigációs mód képernyő
Dokumentumok vagy képek beolvasása/
importálása (Scan/Import Documents or
Images) lap
Hasznos információk letapogatáshoz
Vágási keretek beállítása
Felbontás (Resolution)
Fájlformátumok
Színegyeztetés (Color Matching)
Képek megjelenítése és használata a
számítógépén (View & Use Images on your
Egyéb letapogatási módszerek
Computer) lap
Egyéni letapogatás egy kattintással (Custom
Scan with One-click) lap
Fényképek/Iratok (Tálca) (Photos/Documents
Letapogatás alkalmazásból
Letapogatás a Vezérlőpult segítségével (csak
Windows XP esetén)
Page 16

A
A
A
A
A
A
A
Pagina 16 di 321 pagineCanoScan LiDE 700F Szkenner kézikönyv
(Platen)) képernyő (Beolv./Import (Scan/Import)
ablak)
Film (Film) képernyő (Beolv./Import (Scan/
Import) ablak)
Mentés (Save) párbeszédpanel
Mentés PDF fájlként (Save as PDF file)
párbeszédpanel
Megj./Haszn. (View & Use) ablak
PDF fájl létrehozása/szerkesztése (Create/Edit
PDF file) ablak
Dokumentumnyomtatás párbeszédpanel
Fényképnyomtatás (Print Photo)
párbeszédpanel
Küldés e-mailben (Send via E-mail)
párbeszédpanel
Képek javítása/feljavítása (Correct/Enhance
Images) ablak
Egykattintású mód képernyő
Mentés (Save) párbeszédpanel (Egykattintású
mód képernyő)
Másolás (Copy) párbeszédpanel
Nyomtatás (Print) párbeszédpanel
Levél (Mail) párbeszédpanel
OCR párbeszédpanel
Letapogatás (Scan) párbeszédpanel
PDF párbeszédpanel
Beállítások (Preferences) párbeszédpanel
Letapogatott képektől eltérő fájlok
megnyitása
Számítógépen mentett képek megnyitása
Letapogatás a lapolvasó gombjaival
Mik a lapolvasó gombok?
Dokumentumok letapogatása és nyomtatása/
másolása (MÁSOLÁS gomb)
Dokumentumok letapogatása és a
letapogatott képek megnyitása (LETAPOGATÁS
gomb)
Dokumentumok letapogatása és mentése
PDF fájlként (PDF gomb)
Dokumentumok letapogatása és E-mailhez
csatolása (E-MAIL gomb)
lapolvasó gombok beállítása
lapolvasó gombok beállítása az MP
Navigator EX alkalmazással
Hibaelhárítás
Telepítési problémák
Problémák a letapogatással
Problémák a film letapogatásával
Szoftveres problémák
MP Navigator EX problémák
A lapolvasó illesztőprogram frissítése
legfrissebb ScanGear (lapolvasó
illesztőprogram) beszerzése
ScanGear (lapolvasó illesztőprogram)
letörlése
ScanGear (lapolvasó illesztőprogram)
telepítése előtt
ScanGear (lapolvasó illesztőprogram)
telepítése
Tartozék alkalmazások
rcSoft PhotoStudio
A Solution Menu ablakkal kapcsolatos
tudnivalók
Az Inkjet Printer/Scanner/Fax Extended
Survey Program
Page 17

A
ű
A
X
A
a
A
n
Pagina 17 di 321 pagineAz MP Navigator EX használata
Képernyőn megjelenő kézikönyv
> Az MP Navigator EX használata
Az MP Navigator EX használata
z MP Navigator EX egy olyan alkalmazás, mely lehetővé teszi fényképek és dokumentumok egyszer
letapogatását. Még a kezdők számára is jól alkalmazható.
Indítsa el az MP Navigator EX-et.
Kattintson ide:
Megjegyzés
Képeknek az MP Navigator EX-ben történő letapogatásának részleteiért tekintse meg a „
meg a letapogatást!
Fotók és dokumentum letapogatása
z MP Navigator EX képernyőin navigálva egyszerűen elvégezheti a letapogatást. Az MP Navigator E
segítségével elmentheti és ki is nyomtathatja a letapogatott képeket.
MP Navigator EX
” részt.
Próbáljuk
Kis dokumentumok egyidejű letapogatása
kis dokumentumokat (fotókat, kártyákat, stb.) letapogathatja egyidejűleg is. Ezzel elkerülhető
többszöri letapogatás.
Nagy dokumentumok letapogatása
z MP Navigator EX segítségével a tálcánál nagyobb dokumentumok letapogatását is könnye
elvégezheti. Lehetősége van a dokumentum bal és jobb oldalának független letapogatására és egy
képpé kombinálására.
Page 18

A
A
Pagina 18 di 321 pagineAz MP Navigator EX használata
Egykattintású letapogatás
Egykattintású módban az MP Navigator EX egy ikonra való kattintásra a letapogatástól a mentésig
mindent elvégez. Az egykattintású mód lehetővé teszi a letapogatott képek PDF fájlként való elmentését
vagy e-mailhez való automatikus csatolását.
Fotók letapogatása és javítása/feljavítása
z MP Navigator EX segítségével könnyen javíthatja/feljavíthatja a letapogatott fotókat. Nincs szükség
más alkalmazás használatára.
z oldal tetejére
Page 19

A
n
A
a
A
A
A
A
A
z
A
m
Pagina 19 di 321 pagineÁltalános megjegyzések (lapolvasó illesztőprogram)
Képernyőn megjelenő kézikönyv
>
Szkenner kézikönyv > Általános megjegyzések (lapolvasó illesztőprogram)
Általános megjegyzések (lapolvasó illesztőprogram)
ScanGear lapolvasó illesztőprogramra a következő korlátozások vonatkoznak. Használatakor ügyelje
ezekre.
Lapolvasó illesztőprogram korlátozásai
NTFS fájlrendszer esetén a TWAIN adatforrás lehet, hogy nem hívható. Ez azért van, mert biztonsági
okokból nem lehet a TWAIN modult a winnt mappába írni. Segítségért forduljon a rendszergazdához.
géphez csatlakoztatott néhány számítógép (beleértve a laptopokat is), nem mindig tér vissz
helyesen a készenléti módból. Ha ez történik, indítsa újra a számítógépet.
Ne csatlakoztasson két vagy több letapogatásra alkalmas eszközt vagy nyomtatót a számítógéphez
egyidejűleg. Ha több letapogatásra alkalmas eszköz is csatlakoztatva van, nem végezhet
letapogatást a gép gombjával (Lapolvasó gomb), továbbá hibákba ütközhet az eszközök elérésekor
is.
Szoftverablakok nem megfelelően jelenhetnek meg a Windows Vista esetén, ha a betűméret a
Nagyobb méretű (Larger scale) beállítású. Ha a képernyőket Nagyobb méretű (Larger scale)
betűtípussal akarja megjeleníteni, a Megjelenítés és testreszabás (Appearance and
Personalization) beállításánál válassza a Klasszikus Windows (Windows Classic) témát a
következőképpen:
1. A Start menüben válassza a Vezérlőpult (Control Panel) pontot.
2. Válassza a Megjelenítés és testreszabás (Appearance and Personalization) > Testreszabás
(Personalization) > Téma (Theme) elemet.
Megnyílik a Téma beállításai (Theme Settings) párbeszédpanel.
3. A Téma (Theme) lapján a Téma beállításai (Theme Settings) panelnek, válassza a Klasszikus
Windows (Windows Classic) elemet a Téma (Theme) listából.
4. Kattintson az OK gombra.
z asztal átvált a klasszikus Windows nézetre.
Használja az operációs rendszer alapértelmezett betűméretét. Ellenkező esetben a szoftver
képernyői hibásan jelenhetnek meg.
ScanGear lapolvasó illesztőprogramot nem lehet egyszerre több alkalmazásban megnyitni. Egy
alkalmazáson belül, ha a ScanGear (lapolvasó illesztőprogram) már meg van nyitva, nem lehet még
egyszer megnyitni.
z alkalmazás bezárása előtt mindig zárja be a ScanGear (lapolvasó illesztőprogram) ablakát.
Ellenőrizze, hogy rendelkezésre áll a szükséges lemezterület nagy képek magas felbontású
letapogatásához. Például egy A4-es dokumentum 600 dpi felbontású, teljes színű letapogatásához
legalább 300 MB szabad lemezterület szükséges.
Letapogatáskor a vastag dokumentumok vágása esetleg nem megfelelő. Ebben az esetben
végezze a körülvágást egyenként, vagy hajtsa végre a műveletet manuálisan.
ScanGear (Lapolvasó illesztőprogram) és a Wia-illesztő nem használható egyidejűleg.
Letapogatás közben ne kapcsolja a számítógépet alvó vagy hibernált állapotba.
Ha a gép USB 1.1 kapcsolattal van csatlakoztatva, a kalibráció sokáig tarthat.
letapogatás sikertelen lehet, ha a számítógép alvó vagy készenléti módból tért visza. Ebben a
esetben húzza ki az USB-kábelt a számítógépből, majd csatlakoztassa újra.
Korlátozott használatú alkalmazások
Windows XP Media Center Edition 2005-höz tartozó Media Center használatakor esetleg ne
lehet elvégezni a letapogatást gép gombjával (Lapolvasó gomb). Ha ez történik, indítsa újra a
számítógépet.
Nem olvashat be képeket a Windows Vista™ és a Windows XP Media Center Edition 2005 rendszer
Media Center alkalmazásával. Használjon más alkalmazást, például az MP Navigator EX-et.
Egyes alkalmazásoknál problémát jelenthet a Többszörös vágás (Multi-Crop) elem használata a
ScanGear illesztőprogram Különleges mód (Advanced Mode) lapjáról. Ebben az esetben egyesével
Page 20

A
A
Pagina 20 di 321 pagineÁltalános megjegyzések (lapolvasó illesztőprogram)
olvassa be a dokumentumokat a Papírméret (Paper Size) értékét a dokumentumhoz igazítva.
Egyes alkalmazásokban automatikusan bezáródhat a letapogatott képek vázlatképeinek ablaka a
Letapogatott képek megtekintése (View scanned images) opció kiválasztásakor a ScanGear illesztő
utomatikus beolvasás mód (Auto Scan Mode) lapjáról.
Néhány alkalmazás elrejtheti a TWAIN felhasználói felületét. Ebben az esetben tekintse meg az
alkalmazás kézikönyvét, s annak megfelelően adja meg a beállításokat.
Egyes alkalmazások esetleg nem támogatják több dokumentum folyamatos letapogatását. Egyes
esetekben csak az első letapogatott kép kerül elfogadásra, esetleg több letapogatott kép kerül egy
képre.
Tálca méretű képek Microsoft Office (Word, Excel vagy PowerPoint) alkalmazásba való
beolvasásakor kattintson az Egyedi beszúrás (Custom Insert) elemre a Kép beszúrása képolvasóról
vagy fényképezőgépből (Insert Picture from Scanner or Camera) képernyőn. Máskülönben lehet,
hogy a képek letapogatása nem lesz megfelelő.
Némely alkalmazásban lehet, hogy nem megfelelően lesznek letapogatva a képek. Ebben az
esetben növelje meg az operációs rendszer virtuális memóriáját, majd próbálja meg újra.
Ha a képméret túl nagy (mint például nagy képek magas felbontás mellett történő letapogatásakor),
előfordulhat, hogy a számítógép nem válaszol, vagy az alkalmazástól függően az állapotjelző sáv 0%
-on marad. Ebben az esetben szakítsa meg a műveletet (például az állapotjelző Mégse (Cancel)
gombjára kattintva), növelje meg az operációs rendszer virtuális memóriáját vagy csökkentse a
képméretet/felbontást, majd próbálja meg újra. Vagy más módon, először tapogassa le a képet az
MP Navigator EX segítségével, majd mentse és importálja azt az alkalmazásba.
z oldal tetejére
Page 21

A
A
A
Pagina 21 di 321 pagineDokumentumok elhelyezése
Képernyőn megjelenő kézikönyv
>
Szkenner kézikönyv
> Dokumentumok elhelyezése
Dokumentumok elhelyezése
Ismerje meg, hogyan helyezze el a dokumentumokat az eszköz tálcáján.Helyezze be megfelelően a
dokumentumot a letapogatni kívánt dokumentum típusa szerint. Máskülönben lehet, hogy a
dokumentumok letapogatása nem lesz megfelelő.
Fontos
dokumentumfedél kinyitásánál fogja a fedelet mindaddig, amíg teljesen ki nem nyílik.
Dokumentumok elhelyezése
Film elhelyezése
Dokumentumok elhelyezése
z alábbiakban leírt módon helyezze el a dokumentumokat, hogy az eszköz automatikusan észlelhesse
azok típusát, illetve méretét.
Fontos
Ha úgy végzi a beolvasást, hogy megadja a dokumentum típusát vagy méretét az MP Navigator EX
vagy a ScanGear (Lapolvasó illesztőprogram) alkalmazásban, a tálcán látható nyílhoz igazítsa a
dokumentum egyik felső sarkát.
Ne helyezzen 2,0 kg (4,4 font) vagy annál nagyobb tömegű tárgyat a tálcára. Ne nyomja továbbá 2,
2kg-ot (4,4 fontot) meghaladó erővel a dokumentumot. Túl erős nyomás esetén a lapolvasó
helytelenül működhet vagy betörhet az üveg.
Ha a dokumentumfedél teljesen fel van nyitva vagy a dokumentum függőlegesen van elhelyezve, a
dokumentum típusa nem biztos, hogy észlelve lesz automatikusan. Ebben az esetben adja meg a
dokumentum típusát az MP Navigator EX vagy a ScanGear (Lapolvasó illesztőprogram)
alkalmazásban.
különböző alakúra vágott fényképek és a 3 négyzetcentiméternél kisebb dokumentumok nem
vághatók pontosan a letapogatás során.
Tükröződő CD/DVD-címkék letapogatása nem biztos, hogy megfelelő lesz.
Letapogatáskor zárja le a dokumentumfedelet.
Fotók, Hagaki, néjegykártyák vagy CD/DVD
letapogatásakor
Egyetlen dokumentum elhelyezése
Helyezze a dokumentumot arccal lefelé a tálcára
úgy, hogy a tálca szélei (átlósan vonalazott terület)
és a dokumentum között legalább 1 cm (3/8
hüvelyk) legyen. A dokumentumok átlósan
vonalazott területen található részeit a készülék
nem tudja letapogatni.
Magazinok, újságok vagy szöveges
dokumentumok letapogatásakor
Helyezze a dokumentumot szöveggel lefelé a
tálcára, és illessze az egyik felső sarkát a tálca
nyíllal jelölt pontjához. A dokumentumok átlósan
vonalazott területen található részeit a készülék
nem tudja letapogatni.
Page 22

Fontos
A
A
t
A
a
nagyméretű dokumentumok (mint az A4-es
fotók), amelyek nem helyezhetők a Tálca
széleitől/nyilaitól távolabbra, PDF-fájlként
menthetők. Ha más formátumban szeretné
menteni a dokumentumokat, akkor a
letapogatás előtt adja meg a megfelelő
fájlformátumot.
Pagina 22 di 321 pagineDokumentumok elhelyezése
Több dokumentum elhelyezése
Helyezze a dokumentumot a tálcára úgy, hogy a
tálca szélei (átlósan vonalazott terület) és a
dokumentum között legalább 1 cm (3/8 hüvelyk)
legyen, és a dokumentumok között is legalább 1
cm (3/8 hüvelyk) legyen. A dokumentumok átlósan
vonalazott területen található részeit a készülék
nem tudja letapogatni.
Megjegyzés
Legfeljebb 10 dokumentumot helyezhet el.
legfeljebb 10 fokkal elforgatva betet
dokumentumok automatikusan tájolva
lesznek.
Film elhelyezése
Fontos
filmen vagy üveglapon található por a letapogatott képeken is megjelenik. Távolítsa el a port
Page 23

filmről és az üveglapról.
A
A
l
A
Ha a széleinél fogja a filmet, akkor elkerülheti a maszatolódást és a filmen megjelenő
ujjlenyomatokat.
film szélén található címkét a készülék képként ismerheti fel.
Csukja le óvatosan a dokumentumfedelet.
Csatlakoztassa a Film adapter egység kábelét a készülék FAE-csatlakozójához.
1.
készülék FAE-csatlakozóján egy gumi védősapka található. A kábel csatlakoztatásakor távolítsa e
a védősapkát, és úgy dugja be a kábelt.
Tegye a filmtovábbítót a tálcára.
2.
Illessze a filmtovábbítón lévő fület a tálca FAU jelzéséhez.
Pagina 23 di 321 pagineDokumentumok elhelyezése
Tegye be a filmet a filmtovábbítóba.
3.
Helyezze a filmet elülső oldalával (azzal az oldallal, melyen a kép helyesen jelenik meg) felfelé a
filmtovábbítóba úgy, hogy a képkockák közötti üres helyeket a filmtovábbító vezető vonalaihoz igazítja.
Távolítsa el a Film adapter egységet, és óvatosan helyezze az egységet a
4.
letapogatni kívánt képkocka fölé.
Illessze a Fim adapter egységen lévő fület a filmtovábbító jelzéséhez.
Csukja le óvatosan a dokumentumfedelet.
5.
Fontos
dokumentumfedél nem csukódik le szorosan. Ne csukja le erővel a fedelet, és ne tegye rá a
kezét.
Ügyeljen arra, hogy ne veszítse el az eltávolított fedelet. Tartsa tisztán a fedél belsejét.
Page 24

A
Pagina 24 di 321 pagineDokumentumok elhelyezése
Ügyeljen arra is, hogy helyezze a védőfedelet a Film adapter egységre olyankor, amikor nem végez
filmletapogatást. A fényforráson jelentkező por vagy karcolás befolyásolhatja a képminőséget, és
károsíthatja a filmet.
z oldal tetejére
Page 25

A
k
A
a
A
Pagina 25 di 321 pagineMi az MP Navigator EX (tartozék lapolvasó szoftver)?
Képernyőn megjelenő kézikönyv
>
Szkenner kézikönyv
> Mi az MP Navigator EX (tartozék lapolvasó szoftver)?
Mi az MP Navigator EX (tartozék lapolvasó szoftver)?
z MP Navigator EX egy olyan alkalmazás, mely lehetővé teszi fényképek, dokumentumok és filme
egyszerű letapogatását. Még a kezdők számára is jól alkalmazható.
Fontos
z MP Navigator EX lehet, hogy nem indítható a gép egy gombjával. Ha ez történik, indítsa újra
számítógépet.
Használja az operációs rendszer alapértelmezett betűméretét. Ellenkező esetben a szoftver
képernyői hibásan jelenhetnek meg.
A szoftverrel végezhető tevékenységek
Ennek a szoftvernek a segítségével elvégezheti több dokumentum egyidejű, valamint a tálcánál nagyobb
képek letapogatását. A tartozék szoftverek segítségével mentheti a letapogatott képeket, e-mailhez
csatolhatja, illetve nyomtathatja azokat.
Képernyők
Fő menük
Két típusú MP Navigator EX főmenü létezik: Navigációs mód képernyő és Egykattintású mód képernyő.
Navigációs mód képernyő
Különböző feladatokat kezdhet el a Navigációs mód képernyőről, többek között egyszerű letapogatást,
letapogatást a ScanGear (letapogató illesztőprogram) használatával, képek javítását/feljavítását.
Egykattintású mód képernyő
letapogatástól az elmentésig, nyomtatásig stb. egyszerűen elhaladhat az Egykattintású mód képernyő
megfelelő ikonjára történő kattintással.
Page 26
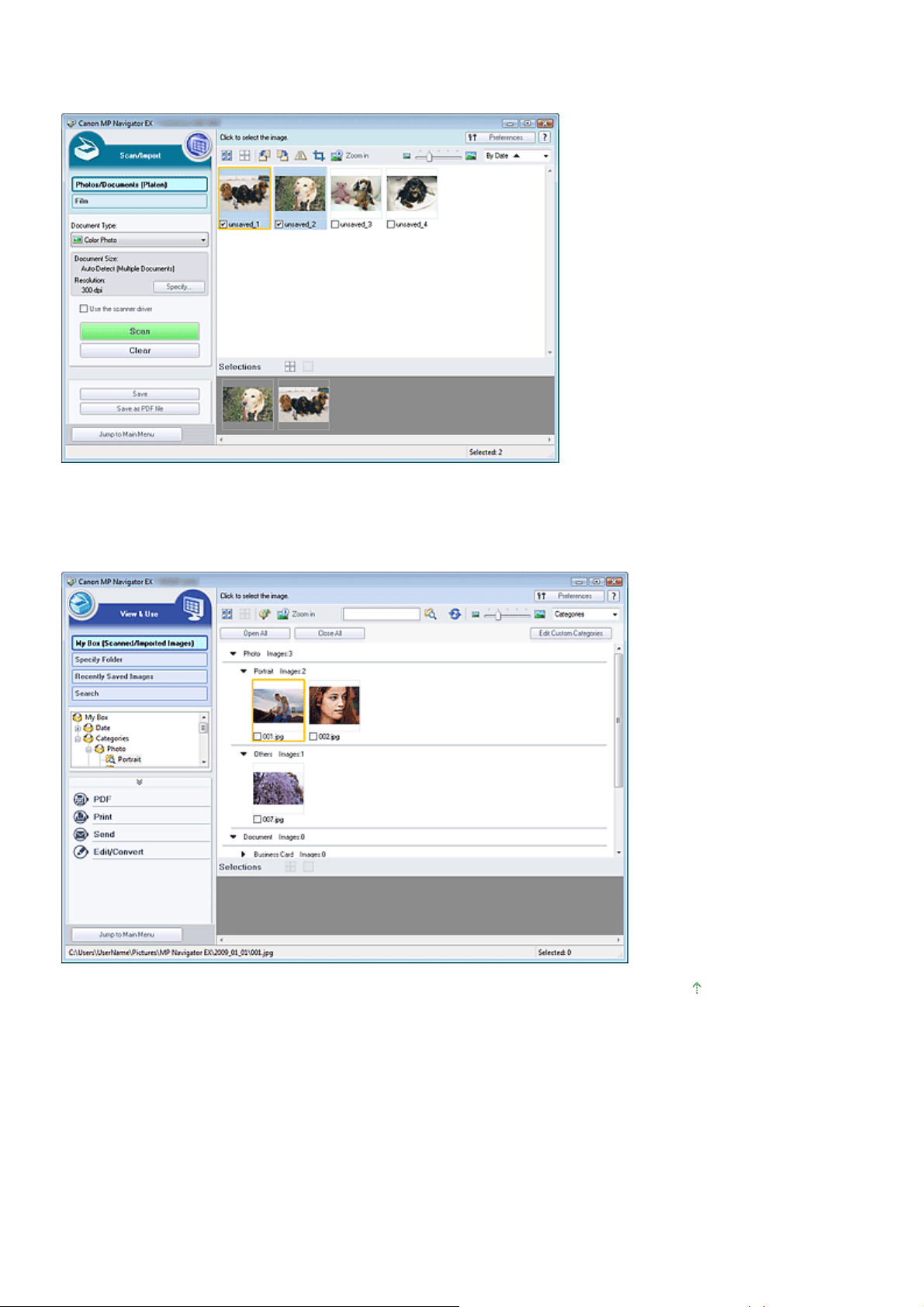
Beolv./Import (Scan/Import) ablak
A
t
A
Használja a Beolv./Import (Scan/Import) ablakot fotók, dokumentumok és filmek letapogatásához.
Pagina 26 di 321 pagineMi az MP Navigator EX (tartozék lapolvasó szoftver)?
Megj./Haszn. (View & Use) ablak
Megj./Haszn. (View & Use) ablak segítségével választhatja ki, hogy mit szeretne tenni a letapogatot
képekkel.
z oldal tetejére
Page 27

A
A
A
Pagina 27 di 321 paginePróbáljuk meg a letapogatást!
Képernyőn megjelenő kézikönyv
>
Szkenner kézikönyv
> Próbáljuk meg a letapogatást!
Próbáljuk meg a letapogatást!
Letapogatás az MP Navigator EX segítségével.
Az MP Navigator EX indítása
z MP Navigator EX indítása
Dokumentumok, fotók, magazinok, stb. letapogatása a tálcáról
Fotók és dokumentumok letapogatása
Film letapogatása
Film letapogatása
Két vagy több fotó (kis dokumentum) egyidejű letapogatása
Több dokumentum egyidejű letapogatása
A tálcánál nagyobb képek letapogatása
tálcánál nagyobb méretű képek letapogatása (összefűzés-segítő)
Egyszerű, célirányos letapogatás (letapogatás és mentés, csatolás e-mailhez, stb.)
Egyszerű letapogatás egy kattintással
z oldal tetejére
Page 28

A
Pagina 28 di 321 pagineAz MP Navigator EX indítása
Képernyőn megjelenő kézikönyv
>
Szkenner kézikönyv
Az MP Navigator EX indítása
Az MP Navigator EX indítása
Kattintson duplán az
1.
z MP Navigator EX elindul.
Canon MP Navigator EX 2.1 ikonra az asztalon.
> Próbáljuk meg a letapogatást! > Az MP Navigator EX indítása
Megjegyzés
Választhatja a Start menü Programok ((All) Programs) > Canon Utilities > MP Navigator EX 2.1
> MP Navigator EX 2.1 pontját is.
Az Egykattintású mód indítása
Kattintson a képernyő bal alsó részének
1.
(Mód váltása) elemére.
megjelenik az Egykattintású mód képernyője.
Page 29

A
Pagina 29 di 321 pagineAz MP Navigator EX indítása
Megjegyzés
Kapcsolja be a navigációs mód képernyőjének Indításkor jelenjen meg ez az ablak (Show this
window at startup) opcióját a navigációs mód képernyőjének megjelenítéséhez minden
indításkor. Ha ez a jelölőnégyzet nincs bejelölve, a legutóbb használt képernyő jelenik meg
indításkor.
z oldal tetejére
Page 30

A
A
Pagina 30 di 321 pagineFotók és dokumentumok letapogatása
Képernyőn megjelenő kézikönyv
letapogatása
>
Szkenner kézikönyv
> Próbáljuk meg a letapogatást! > Fotók és dokumentumok
Fotók és dokumentumok letapogatása
tálcára helyezett fotók és dokumentumok letapogatása.
Indítsa el az MP Navigator EX-et, és nyissa meg a navigációs mód képernyőjét.
1.
z MP Navigator EX indítása
Mutasson a Beolv./Import (Scan/Import) pontra, majd kattintson a Fényképek/Iratok
2.
(Tálca) (Photos/Documents (Platen)) gombra.
Helyezze a dokumentumot a tálcára, majd válassza a Dokumentum típusa
3.
(Document Type) elemet.
Dokumentumok elhelyezése
Megjegyzés
Ha a Magazin(Színes) (Magazine(Color)) lehetőséget választja, a Rácshiba eltávolítása funkció
engedélyezve lesz, s a letapogatás tovább fog tartani a szokásosnál. A rácshiba eltávolítása
funkció letiltásához kapcsolja ki a Rácshiba eltávolítása (Descreen) opciót a Letapogatási
beállítások (Scan Settings) párbeszédpanelben.
Válassza a Szöveg (OCR) (Text(OCR)) elemet a képen lévő szöveg kinyeréséhez és
Page 31

szerkeszthetővé alakításához az MP Navigator EX segítségével.
A
Kattintson a Beállítás... (Specify...) gombra és adja meg a dokumentum méretét és
4.
a letapogatási felbontást a kívánt módon.
Ha végzett a beállításokkal, kattintson az OK gombra.
Letapogatási beállítások (Scan Settings) párbeszédpanel (Fotók/Dokumentumok)
Fontos
Nagy dokumentumok letapogatásakor (például A4-es méret) igazítsa a dokumentum sarkát a
tálca nyíllal jelölt sarkához, majd adja meg a dokumentum méretét a Letapogatási beállítások
(Scan Settings) párbeszédpanelben.
Kattintson a Letapogatás (Scan) gombra.
5.
Pagina 31 di 321 pagineFotók és dokumentumok letapogatása
Ezzel a letapogatás elindul.
Ha a letapogatás készen van, megjelenik a Letapogatás kész (Scan Complete) párbeszédpanel.
Válassza a Letapogatás (Scan) vagy a Kilépés (Exit) lehetőséget. Válassza a Letapogatás (Scan)
gombot a következő dokumentum letapogatásához vagy a Kilépés (Exit) gombot a befejezéshez.
Letapogatott képek megjelennek az indexkép ablakában.
Szükség szerint szerkesztheti a letapogatott képeket.
6.
Képek forgatásához, kép egy részének kiválasztásához stb. használja a szerkesztési eszközöket.
szerkesztési eszközöket a „
Fényképek/Iratok (Tálca) (Photos/Documents (Platen)) (Beolv./Import
Page 32

A
Pagina 32 di 321 pagineFotók és dokumentumok letapogatása
(Scan/Import) ablak)
” témakör írja le.
Megjegyzés
Válassza ki a szerkeszteni kívánt képeket. (A kiválasztott képek narancssárgával vannak
keretezve.) Az egérrel húzva vagy a Shift + nyíl billentyűkkel választhat ki több képet.
Mentse el a letapogatott képeket.
7.
Mentés
Mentés PDF fájlokként
z oldal tetejére
Page 33

A
s
A
A
Pagina 33 di 321 pagineFilm letapogatása
Képernyőn megjelenő kézikönyv
>
Szkenner kézikönyv
> Próbáljuk meg a letapogatást! > Film letapogatása
Film letapogatása
készülék a 35 mm-es pozitív és negatív filmszalagokat támogatja (az előhívott film szokáso
állapotában, hat képkockával minden egyes szalagon). Egyszerre egy filmkockát tapogathat le.
Megjegyzés
4800 dpi vagy magasabb felbontásban végzett letapogatásához végezze a letapogatást a ScanGear
(lapolvasó illesztőprogram) Különleges mód (Advanced Mode) lapjáról.
Film letapogatása Különleges módban
35 mm-es film
Indítsa el az MP Navigator EX-et, és nyissa meg a navigációs mód képernyőjét.
1.
z MP Navigator EX indítása
Mutasson a Beolv./Import (Scan/Import) pontra, majd kattintson a Film gombra.
2.
Tegye a filmet a tálcára.
3.
Film elhelyezése
Kattintson a Beállítás... (Specify...) gombra és adja meg a dokumentum méretét és
4.
a letapogatási felbontást a kívánt módon.
Ha végzett a beállításokkal, kattintson az OK gombra.
Letapogatási beállítások (Scan Settings) párbeszédpanel (Film)
Fontos
filmek letapogatása esetleg nem megfelelő, ha a Filmtípus (Film Type) értéke a
Letapogatási beállítások (Scan Settings) párbeszédpanelben az Auto lehetőségre van állítva.
Ebben az esetben válassza ki a film típusát a Filmtípus (Film Type) helyen, és végezze el ismét
a letapogatást.
Megjegyzés
Page 34

Fekete-fehér filmek letapogatásakor ajánlott, hogy a Fekete-fehér negatív film (Black and White
A
Negative Film) vagy a Fekete-fehér pozitív film (Black and White Positive Film) lehetőséget
válassza a Filmtípus (Film Type) helyen a Letapogatási beállítások (Scan Settings)
párbeszédpanelben.
Kattintson a Letapogatás (Scan) gombra.
5.
Pagina 34 di 321 pagineFilm letapogatása
Elindul az előzetes letapogatás.
Ha a film előzetes letapogatása befejeződött, megjelenik a megtekintési kép.
Fontos
Ha megjelenik a kalibrálás üzenete, távolítsa el a filmet, majd helyezze a Film adapter
egységet a filmtovábbító első kockája fölé, majd nyomja meg az OK gombot.
Ha befejeződött a kalibrálás, kövesse a képernyőn megjelenő utasításokat a film filmvezetőbe
történő betöltéséről, majd kattintson az OK gombra.
Megjegyzés
z előnézet nem jelenik meg, ha a Letapogatás előtti megtekintő (Preview before scanning)
négyzet nincs bejelölve a Letapogatási beállítások (Scan Settings) párbeszédpanelben.
Letapogatott képek közvetlenül az indexkép ablakban jelennek meg.
Ha a filmet nem lehet megfelelően letapogatni, tekintse meg a "
letapogatásával
Válassza ki a képkocka jelölőnégyzetét, majd kattintson a Letapogatás (Scan)
6.
" részt a "Hibaelhárítás" fejezetben.
Problémák a film
Page 35

A
A
Pagina 35 di 321 pagineFilm letapogatása
gombra.
Ha a letapogatás készen van, megjelenik a Letapogatás kész (Scan Complete) párbeszédpanel.
Válassza a Letapogatás (Scan) vagy a Kilépés (Exit) lehetőséget. Egy újabb kocka letapogatásához
helyezze a filmtovábbító egységet a beolvasni kívánt kocka fölé, majd válassza a Letapogatás (Scan)
gombot a következő dokumentum letapogatásához. Válassza a Kilépés (Exit) gombot a
befejezéshez.
Letapogatott képek megjelennek az indexkép ablakában.
Szükség szerint szerkesztheti a letapogatott képeket.
7.
Képek forgatásához, kép egy részének kiválasztásához stb. használja a szerkesztési eszközöket.
szerkesztési eszközöket a "
Film képernyő (Beolv./Import (Scan/Import) ablak) " témakör írja le.
Megjegyzés
Válassza ki a szerkeszteni kívánt képeket. (A kiválasztott képek narancssárgával vannak
keretezve.) Az egérrel húzva vagy a Shift + nyíl billentyűkkel választhat ki több képet.
Mentse el a letapogatott képeket.
8.
Mentés
Mentés PDF fájlokként
z oldal tetejére
Page 36

A
A
Pagina 36 di 321 pagineTöbb dokumentum egyidejű letapogatása
Képernyőn megjelenő kézikönyv
letapogatása
>
Szkenner kézikönyv
> Próbáljuk meg a letapogatást! > Több dokumentum egyidejű
Több dokumentum egyidejű letapogatása
Letapogathat egyidejűleg kettő vagy több fényképet (kicsi dokumentumok), ha az MP Navigator EX
Letapogatási beállítások (Scan Settings) párbeszédpaneljében a Dokumentum mérete (Document Size)
beállítást az Automatikus észlelés (Több irat) (Auto Detect (Multiple Documents)) értékre állítja.
Fontos
következő dokumentumtípusok esetleg nem vághatók megfelelően körbe. Ebben az esetben
indítsa el a ScanGear (lapolvasó illesztőprogram) alkalmazást, állítsa be a vágási keretet a
Különleges mód (Advanced Mode) lapon, majd ismételje meg a letapogatást.
- Fényképek, melyeknek fehéres kerete van
- Fehér lapra nyomtatott dokumentumok, kézírás, névjegy, stb.
- Vékony dokumentumok
- Vastag dokumentumok
Letapogatás Különleges módban
Helyezze a dokumentumot a tálcára.
1.
Dokumentumok elhelyezése
Indítsa el az MP Navigator EX-et, és nyissa meg a navigációs mód képernyőjét.
2.
z MP Navigator EX indítása
Mutasson a Beolv./Import (Scan/Import) pontra, majd kattintson a Fényképek/Iratok
3.
(Tálca) (Photos/Documents (Platen)) gombra.
A letapogatandó dokumentumnak megfelelően adja meg a Dokumentum típusa
4.
(Document Type) értékét.
Page 37

Kattintson a Beállítás... (Specify...) gombra.
A
5.
Válassza az Automatikus észlelés (Több irat) (Auto Detect (Multiple Documents)) lehetőséget a
Dokumentum mérete (Document Size) lehetőségnél.
Ha végzett a beállításokkal, kattintson az OK gombra.
Letapogatási beállítások (Scan Settings) párbeszédpanel (Fotók/Dokumentumok)
Pagina 37 di 321 pagineTöbb dokumentum egyidejű letapogatása
Térjen vissza a Beolv./Import (Scan/Import) képernyőre, s kattintson a Letapogatás
6.
(Scan) gombra.
dokumentumok egyszerre lesznek beolvasva.
Page 38

A
A
Pagina 38 di 321 pagineTöbb dokumentum egyidejű letapogatása
Ha a letapogatás készen van, megjelenik a Letapogatás kész (Scan Complete) párbeszédpanel.
Válassza a Letapogatás (Scan) vagy a Kilépés (Exit) lehetőséget. Válassza a Letapogatás (Scan)
gombot a következő dokumentum letapogatásához vagy a Kilépés (Exit) gombot a befejezéshez.
Letapogatott képek megjelennek az indexkép ablakában.
Szükség szerint szerkesztheti a letapogatott képeket.
7.
Képek forgatásához, kép egy részének kiválasztásához stb. használja a szerkesztési eszközöket.
szerkesztési eszközöket a „
(Scan/Import) ablak)
” témakör írja le.
Fényképek/Iratok (Tálca) (Photos/Documents (Platen)) (Beolv./Import
Megjegyzés
Válassza ki a szerkeszteni kívánt képeket. (A kiválasztott képek narancssárgával vannak
keretezve.) Az egérrel húzva vagy a Shift + nyíl billentyűkkel választhat ki több képet.
Mentse el a letapogatott képeket.
8.
Mentés
Mentés PDF fájlokként
Megjegyzés
Ha a letapogatás előtt meg szeretné tekinteni a képeket, indítsa el a ScanGear (lapolvasó
illesztőprogram) alkalmazást, és használja a Különleges mód (Advanced Mode) lapot.
Több dokumentum egyidejű letapogatása a Különleges módban
z oldal tetejére
Page 39

A
A
A
Pagina 39 di 321 pagineA tálcánál nagyobb méretű képek letapogatása (összefűzés-segítő)
Képernyőn megjelenő kézikönyv
képek letapogatása (összefűzés-segítő)
>
Szkenner kézikönyv
> Próbáljuk meg a letapogatást!
> A tálcánál nagyobb méretű
A tálcánál nagyobb méretű képek letapogatása (összefűzés-
segítő)
z összefűzés-segítő lehetővé teszi nagyméretű dokumentumok jobb és bal oldali feleinek külön-külön
történő letapogatását, majd azok összefűzését egy képpé. A tálcánál legfeljebb kétszer nagyobb
dokumentumok tapogathatók le.
Indítsa el az MP Navigator EX-et, és nyissa meg a navigációs mód képernyőjét.
1.
z MP Navigator EX indítása
Megjegyzés
letapogatástól az elmentésig, nyomtatásig stb. egyszerűen az Egykattintású mód képernyő
megfelelő ikonjára történő kattintással. Az összefűzés-segítő az egykattintású mód képernyőről
is elérhető a dokumentum méretét módosítva. Kattintson a megfelelő ikonra, és válassza az
Összefűzés-segítőt a Dokumentum mérete (Document Size) elemhez. Ezután ugorjon az 5.
lépésre.
Mutasson a Beolv./Import (Scan/Import) pontra, majd kattintson a Fényképek/Iratok
2.
(Tálca) (Photos/Documents (Platen)) gombra.
A letapogatandó dokumentumnak megfelelően adja meg a Dokumentum típusa
3.
(Document Type) értékét.
Page 40

Kattintson a Beállítás... (Specify...) gombra.
4.
Válassza az Összefűzés-segítőt a Dokumentum mérete (Document Size) elemhez, majd adja meg
a letapogatási felbontás kívánt mértékét.
Ha végzett a beállításokkal, kattintson az OK gombra.
Letapogatási beállítások (Scan Settings) párbeszédpanel (Fotók/Dokumentumok)
Pagina 40 di 321 pagineA tálcánál nagyobb méretű képek letapogatása (összefűzés-segítő)
Térjen vissza a Beolv./Import (Scan/Import) képernyőre, s kattintson a Letapogatás
5.
(Scan) gombra.
Megnyílik az Összefűzés-segítő (Stitch-assist) ablaka.
Page 41

Helyezze a dokumentum bal felét arccal lefelé a tálcára.
A
A
6.
Kattintson a Letapogatás (Scan) gombra.
7.
dokumentum bal fele beolvasásra kerül és megjelenik az Összefűzés-segítő (Stitch-assist)
ablakában.
Pagina 41 di 321 pagineA tálcánál nagyobb méretű képek letapogatása (összefűzés-segítő)
Helyezze a dokumentum jobb felét arccal lefelé a tálcára.
8.
Kattintson a Letapogatás (Scan) gombra.
9.
kép jobb fele letapogatásra kerül.
Állítsa be a letapogatott képet a kívánt módon.
10.
Használja az ikonokat a bal és jobb felek felcseréléséhez, a kép 180 fokos elforgatásához,
kicsinyítéséhez vagy nagyításához.
Page 42

(Jobb és bal fél felcserélése)
A
A
Felcseréli a bal és jobb felet.
Pagina 42 di 321 pagineA tálcánál nagyobb méretű képek letapogatása (összefűzés-segítő)
Fontos
Ez a funkció a kép nagyítása vagy kicsinyítése alatt nem használható.
Elforgatás 180 fokkal (Rotate 180°)
Elforgatja a kép jobb felét 180 fokkal.
Fontos
Ez a funkció a kép nagyítása vagy kicsinyítése alatt nem használható.
(Nagyítás)
Nagyítja a megjelenített képet.
(Kicsinyítés)
Kicsinyíti a megjelenített képet.
(Teljes képernyő)
Teljes képernyős megjelenítéshez nagyítja/kicsinyíti a képet.
Megjegyzés
nagyítás/kicsinyítés nem befolyásolja a letapogatott kép méretét.
Ha a dokumentum fejjel lefelé lett beolvasva, az Összefűzés-segítő (Stitch-assist) ablakban
szintén fejjel lefelé lesz megjelenítve. A kép helyes állásba történő forgatásához kattintson az
Elforgatás 180 fokkal (Rotate 180°) gombra.
kép jobb felét húzhatja balra, felfelé vagy lefelé a helyes pozíció beállításához.
Ha a ferde dokumentum miatt a bal és jobb fél nem illeszkedik, helyezze el megfelelően a
dokumentumot, kattintson a Vissza (Back) gombra, majd olvassa be újra.
Kattintson a Következő (Next) gombra.
11.
Jelölje ki az egérrel az elmentendő terület, majd kattintson az OK gombra.
12.
Page 43

A
A
Pagina 43 di 321 pagineA tálcánál nagyobb méretű képek letapogatása (összefűzés-segítő)
kombinált kép megjelenik az Indexkép ablakban.
Ha a letapogatás készen van, megjelenik a Letapogatás kész (Scan Complete) párbeszédpanel.
Válassza a Letapogatás (Scan) vagy a Kilépés (Exit) lehetőséget. Válassza a Letapogatás (Scan)
gombot a következő dokumentum letapogatásához vagy a Kilépés (Exit) gombot a befejezéshez.
Mentse el a letapogatott képeket.
13.
Mentés
Mentés PDF fájlokként
z oldal tetejére
Page 44

A
A
Pagina 44 di 321 pagineEgyszerű letapogatás egy kattintással
Képernyőn megjelenő kézikönyv
kattintással
>
Szkenner kézikönyv
> Próbáljuk meg a letapogatást!
> Egyszerű letapogatás egy
Egyszerű letapogatás egy kattintással
letapogatástól az elmentésig, nyomtatásig stb. egyszerre elvégezhet mindent a megfelelő ikonra
kattintva.
Helyezze a dokumentumot a tálcára.
1.
Dokumentumok elhelyezése
Indítsa el az MP Navigator EX-et.
2.
z MP Navigator EX indítása
Megjelenik az MP Navigator EX navigációs vagy egykattintású mód képernyője.
Navigációs mód képernyő
Egykattintású mód képernyő
Megjegyzés
Ugorjon a 4. lépésre, ha az egykattintású mód képernyő van nyitva.
Mutasson az Egy kattintás (One-click) pontra.
3.
Page 45

Kattintson a megfelelő ikonra.
A
A
4.
Egyéni letapogatás egy kattintással (Custom Scan with One-click) lap
Egykattintású mód képernyő
Pagina 45 di 321 pagineEgyszerű letapogatás egy kattintással
A letapogatandó dokumentumnak megfelelően adja meg a Dokumentum típusa
5.
(Document Type) értékét.
Állítsa be a dokumentum méretét és a letapogatási felbontást a kívánt módon.
6.
A beolvasás elkezdése.
7.
Ezzel a letapogatás elindul.
Fontos
film letapogatása során megjelenhet a kalibrálás üzenete. Ilyenkor távolítsa el a filmet, majd
helyezze a Film adapter egységet a filmtovábbító első kockája fölé, majd nyomja meg az OK
gombot.
Ha befejeződött a kalibrálás, kövesse a képernyőn megjelenő utasításokat a film filmvezetőbe
történő betöltéséről, majd kattintson az OK gombra.
z oldal tetejére
Page 46

A
n
A
Pagina 46 di 321 pagineHasznos MP Navigator EX funkciók
Képernyőn megjelenő kézikönyv
>
Szkenner kézikönyv
> Hasznos MP Navigator EX funkciók
Hasznos MP Navigator EX funkciók
z MP Navigator EX segítségével gyönyörűen kijavíthatja/feljavíthatja letapogatott képeit, valamint gyorsa
keresheti mentett képeit.
Képek automatikus javítása/feljavítása
Képek automatikus javítása/feljavítása
Képek manuális javítása/feljavítása
Képek manuális javítása/feljavítása
A színek tulajdonságainak, például a fényesség és a kontraszt, beállítása
Képek beállítása
Elveszett képek keresése
Képek keresése
Képek osztályozása és rendezése
Képek osztályozása kategóriákba
z oldal tetejére
Page 47

j
A
A
„
A
A
Pagina 47 di 321 pagineKépek automatikus javítása/feljavítása
Képernyőn megjelenő kézikönyv
avítása/feljavítása
>
Szkenner kézikönyv
> Hasznos MP Navigator EX funkciók > Képek automatikus
Képek automatikus javítása/feljavítása
z MP Navigator EX automatikusan elemzi és javítja/feljavítja a letapogatott képeket.
Tapogassa le a dokumentumokat az MP Navigator EX alkalmazásba, mentse el
1.
őket, majd a navigációs mód képernyőről nyissa meg a Megj./Haszn. (View & Use)
képernyőt, és válassza ki a javítani/feljavítani kívánt fényképeket.
Megjegyzés
képek MP Navigator EX alkalmazásba történő letapogatásáról lásd:
letapogatást!
Számítógépen mentett képeket is kiválaszthat.
Számítógépen mentett képek megnyitása
Kattintson a Szerkesztés/átalakítás (Edit/Convert), majd a listában a Fotók javítása
2.
”.
(Fix photo images) pontra.
Próbáljuk meg a
Megnyílik a Képek javítása/feljavítása (Correct/Enhance Images) ablak.
Megjegyzés
Képek javítása/feljavítása (Correct/Enhance Images) ablak a (Kép javítása/feljavítása)
eszköztárbeli vagy a Nagyítás (Zoom in) párbeszédpanelbeli pontra történő kattintással is
megnyitható. Ebben az esetben csak a kiválasztott képet (narancssárga keretben) javíthatja
vagy javíthatja fel.
Válassza ki az indexkép listából a javítani/feljavítani kívánt képet.
3.
kiválasztott kép megjelenik a Megtekintés területen.
Page 48

Megjegyzés
A
Ha csak egy képet választott ki a Megj./Haszn. (View & Use) ablakban, nem jelenik meg
indexkép lista, csak a megtekintési kép tűnik fel.
Pagina 48 di 321 pagineKépek automatikus javítása/feljavítása
Ellenőrizze, hogy az Auto van-e kiválasztva.
4.
Kattintson az Automatikus fényképjavítás (Auto Photo Fix), Arc élesítése (Face
5.
Sharpener) vagy a Digitális arcsimítás (Digital Face Smoothing) pontra.
Automatikus fényképjavítás (Auto Photo Fix)
Elemzi a képet, és automatikusan elvégzi a megfelelő javításokat.
Arc élesítése (Face Sharpener)
Élesíti a rosszul fókuszált arcokat.
Digitális arcsimítás (Digital Face Smoothing)
Gyönyörűen feljavítja a bőrt a foltok és ráncok eltávolításával.
Fontos
Ha egy képet már javított az Automatikus fényképjavítás (Auto Photo Fix) segítségével és
elmentette azt, még egyszer nem tudja javítani az Automatikus fényképjavítás (Auto Photo Fix)
funkcióval. Az Automatikus fényképjavítás (Auto Photo Fix) lehetőség esetleg nem alkalmazható
azoknál a képeknél, melyek egy olyan alkalmazással, digitális fényképezőgéppel stb. lettek
szerkesztve, melyeket más társaságok állítottak elő.
Megjegyzés
z Arc élesítése (Face Sharpener) és a Digitális arcsimítás (Digital Face Smoothing) effektus
Page 49

szintjei a megfelelő gombokra való kattintásra megjelenő csúszkák segítségével állíthatók.
A
A
j
A
A
A
A
A
Kattintson az OK gombra.
6.
teljes kép automatikusan javításra/feljavításra kerül, és az indexkép, valamint a megtekintési kép
bal felső sarkában megjelenik a
(Javítás/Feljavítás) pont.
Megjegyzés
javítások/feljavítások visszavonásához kattintson a Kiválasztás törlése (Reset Selected
Image) gombra.
Minden kiválasztott kép javításához/feljavításához jelölje be az Alkalmazás minden képre (Apply
to all images) négyzetet.
Kattintson a Kiválasztott képek mentése (Save Selected Image) vagy az Összes
7.
avított kép mentése (Save All Corrected Images) pontra.
javított/feljavított képeket új fájlként is elmentheti.
Megjegyzés
Ha nem minden képet szeretne menteni, válassza ki a menteni kívánt képeket, s kattintson a
Kiválasztott képek mentése (Save Selected Image) gombra. Minden kép mentéséhez
kattintson az Összes javított kép mentése (Save All Corrected Images) pontra.
javított/feljavított képek fájlformátuma a JPEG/Exif.
dobe RGB képek sRGB képként kerülnek mentésre.
Pagina 49 di 321 pagineKépek automatikus javítása/feljavítása
Kattintson a Kilépés (Exit) pontra.
8.
Megjegyzés
javítások/feljavítások elvesznek, ha a javított/feljavított képek mentése előtt lép ki.
z oldal tetejére
Page 50

A
A
„
A
A
Pagina 50 di 321 pagineKépek manuális javítása/feljavítása
Képernyőn megjelenő kézikönyv
feljavítása
>
Szkenner kézikönyv
> Hasznos MP Navigator EX funkciók > Képek manuális javítása/
Képek manuális javítása/feljavítása
letapogatott képeket manuálisan javíthatja, illetve javíthatja fel.
Tapogassa le a dokumentumokat az MP Navigator EX alkalmazásba, mentse el
1.
őket, majd a navigációs mód képernyőről nyissa meg a Megj./Haszn. (View & Use)
képernyőt, és válassza ki a javítani/feljavítani kívánt fényképeket.
Megjegyzés
képek MP Navigator EX alkalmazásba történő letapogatásáról lásd:
letapogatást!
Számítógépen mentett képeket is kiválaszthat.
Számítógépen mentett képek megnyitása
Kattintson a Szerkesztés/átalakítás (Edit/Convert), majd a listában a Fotók javítása
2.
”.
(Fix photo images) pontra.
Próbáljuk meg a
Megnyílik a Képek javítása/feljavítása (Correct/Enhance Images) ablak.
Megjegyzés
Képek javítása/feljavítása (Correct/Enhance Images) ablak a (Kép javítása/feljavítása)
eszköztárbeli vagy a Nagyítás (Zoom in) párbeszédpanelbeli pontra történő kattintással is
megnyitható. Ebben az esetben csak a kiválasztott képet (narancssárga keretben) javíthatja
vagy javíthatja fel.
Válassza ki az indexkép listából a javítani/feljavítani kívánt képet.
3.
kiválasztott kép megjelenik a Megtekintés területen.
Page 51

Megjegyzés
A
Ha csak egy képet választott ki a Megj./Haszn. (View & Use) ablakban, nem jelenik meg
indexkép lista, csak a megtekintési kép tűnik fel.
Pagina 51 di 321 pagineKépek manuális javítása/feljavítása
Kattintson a Kézi (Manual) fülre, majd kattintson a Javítás/Feljavítás (Correct/
4.
Enhance) gombra.
Kattintson az Arc fényesítése (Face Brightener), Arc élesítése (Face Sharpener),
5.
Digitális arcsimítás (Digital Face Smoothing) vagy a Folteltávolítás (Blemish
Remover) pontra.
Arc fényesítése (Face Brightener)
z ellenfényes képeken fényesíti a sötét arcokat.
Arc élesítése (Face Sharpener)
Élesíti a rosszul fókuszált arcokat.
Digitális arcsimítás (Digital Face Smoothing)
Gyönyörűen feljavítja a bőrt a foltok és ráncok eltávolításával.
Folteltávolítás (Blemish Remover)
Eltávolítja az anyajegyeket, szeplőket.
Megjegyzés
Mozgassa az egérmutatót a kép fölé.Az egérmutató (Kereszt) alakú lesz.
Az egérrel jelölje ki a javítani/feljavítani kívánt területet, majd kattintson az OK
6.
Page 52

gombra, mely a kép fölött jelenik meg.
A
A
A
A
A
j
A
A
A
A
kijelölt részen belüli és az a körüli terület javítva, illetve feljavítva lesz, az indexkép bal felső
sarkában meg megjelenik a
(Javítás/Feljavítás) jel.
Megjegyzés
z Arc fényesítése (Face Brightener), Arc élesítése (Face Sharpener) és a Digitális arcsimítás
(Digital Face Smoothing) funkciók számára a téglalapot az egérrel megfogva forgathatja.
legutolsó javítás/feljavítás visszavonásához kattintson a Visszavonás (Undo) gombra.
z Arc fényesítése (Face Brightener), Arc élesítése (Face Sharpener) és a Digitális arcsimítás
(Digital Face Smoothing) effektus szintjei a megfelelő gombokra való kattintásra megjelenő
csúszkák segítségével állíthatók.
javítások/feljavítások visszavonásához kattintson a Kiválasztás törlése (Reset Selected
Image) gombra.
Pagina 52 di 321 pagineKépek manuális javítása/feljavítása
Kattintson a Kiválasztott képek mentése (Save Selected Image) vagy az Összes
7.
avított kép mentése (Save All Corrected Images) pontra.
javított/feljavított képeket új fájlként is elmentheti.
Megjegyzés
Ha nem minden képet szeretne menteni, válassza ki a menteni kívánt képeket, s kattintson a
Kiválasztott képek mentése (Save Selected Image) gombra. Minden kép mentéséhez
kattintson az Összes javított kép mentése (Save All Corrected Images) pontra.
javított/feljavított képek fájlformátuma a JPEG/Exif.
Kattintson a Kilépés (Exit) pontra.
8.
Megjegyzés
javítások/feljavítások elvesznek, ha a javított/feljavított képek mentése előtt lép ki.
z oldal tetejére
Page 53

A
„
A
A
Pagina 53 di 321 pagineKépek beállítása
Képernyőn megjelenő kézikönyv
>
Szkenner kézikönyv
> Hasznos MP Navigator EX funkciók > Képek beállítása
Képek beállítása
Finombeállításokat végezhet a képek általános fényességén, kontrasztján stb.
Tapogassa le a dokumentumokat az MP Navigator EX alkalmazásba, mentse el
1.
őket, majd a navigációs mód képernyőről nyissa meg a Megj./Haszn. (View & Use)
képernyőt, és válassza ki a beállítani kívánt fényképeket.
Megjegyzés
képek MP Navigator EX alkalmazásba történő letapogatásáról lásd:
letapogatást!
Számítógépen mentett képeket is kiválaszthat.
Számítógépen mentett képek megnyitása
Kattintson a Szerkesztés/átalakítás (Edit/Convert), majd a listában a Fotók javítása
2.
”.
(Fix photo images) pontra.
Próbáljuk meg a
Megnyílik a Képek javítása/feljavítása (Correct/Enhance Images) ablak.
Megjegyzés
Képek javítása/feljavítása (Correct/Enhance Images) ablak a (Kép javítása/feljavítása)
eszköztárbeli vagy a Nagyítás (Zoom in) párbeszédpanelbeli pontra történő kattintással is
megnyitható. Ebben az esetben csak a kiválasztott képet (narancssárga keretben) javíthatja
vagy javíthatja fel.
Válassza ki az indexkép listából a beállítani kívánt képet.
3.
kiválasztott kép megjelenik a Megtekintés területen.
Page 54

Megjegyzés
Ha csak egy képet választott ki a Megj./Haszn. (View & Use) ablakban, nem jelenik meg
indexkép lista, csak a megtekintési kép tűnik fel.
Pagina 54 di 321 pagineKépek beállítása
Kattintson a Kézi (Manual), majd a Beállítás (Adjust) pontra.
4.
Mozgassa az állítani kívánt tétel csúszkáját, s adja meg a hatás kívánt szintjét.
5.
Fényesség (Brightness)
Page 55

A
l
A
A
l
A
A
A
j
A
A
A
A
Pagina 55 di 321 pagineKépek beállítása
kép általános fényességét állítja. Akkor állítsa a Fényességet, ha a kép túl sötét vagy tú
világos.
Mozgassa a csúszkát balra a kép sötétítéséhez, jobbra pedig a világosításához.
Kontraszt (Contrast)
kép kontrasztját állíthatja vele. Akkor állítsa a kontrasztot, ha a kép túl sima a kontraszt hiánya
miatt.
Mozgassa a csúszkát balra a kép kontrasztjának csökkentéséhez, jobbra pedig a növeléséhez.
Élesség (Sharpness)
kép élesítéséhez kiemeli a tárgyak körvonalát. Akkor állítsa az élességet, ha a fotó rosszu
fókuszált vagy homályos a szöveg.
Mozgassa jobbra a csúszkát a kép élesítéséhez.
Homály (Blur)
kép lágyításához elhomályosítja a tárgyak körvonalát.
Mozgassa jobbra a csúszkát a kép lágyításához.
Átnéző eltávolítás (Show-through Removal)
Eltávolítja a szöveg átütését a másik oldalról vagy az alapszín átütését. Az átnéző szintjének
beállításával megelőzheti vékony dokumentumoknál a szöveg másik oldalra történő átütését
vagy a dokumentum alapszínének a képéken való megjelenését.
csúszka jobbra történő mozgatásával növelheti az átütés eltávolításának mértékét.
Megjegyzés
z összes beállítás visszaállításához kattintson az Alapért. (Defaults) gombra.
Kattintson a Kiválasztott képek mentése (Save Selected Image) vagy az Összes
6.
avított kép mentése (Save All Corrected Images) pontra.
beállított képeket új fájlként is elmentheti.
Megjegyzés
Ha nem minden képet szeretne menteni, válassza ki a menteni kívánt képeket, s kattintson a
Kiválasztott képek mentése (Save Selected Image) gombra. Minden kép mentéséhez
kattintson az Összes javított kép mentése (Save All Corrected Images) pontra.
kiigazított képek fájlformátuma a JPEG/Exif.
Kattintson a Kilépés (Exit) pontra.
7.
Megjegyzés
beállítások elvesznek, ha a beállított képek mentése előtt lép ki.
z oldal tetejére
Page 56

A
A
k
A
A
A
A
Pagina 56 di 321 pagineKépek keresése
Képernyőn megjelenő kézikönyv
>
Szkenner kézikönyv
> Hasznos MP Navigator EX funkciók
> Képek keresése
Képek keresése
navigációs mód képernyő Megj./Haszn. (View & Use) ablakában kereshet számítógépére mentett
képeket, és megnyithatja azokat az MP Navigator EX-ben. A megnyitott képek nyomtathatók,
szerkeszthetők stb.
Megjegyzés
Doboz (Beolv./importált képek) (My Box (Scanned/Imported Images)), Legutóbb mentett képe
(Recently Saved Images) mappában vagy egy kiválasztott mappában és azok almappáiban
kereshet képeket.Megadhat egy mappát, és kereshet a Mappa megadása (Specify Folder).
z MP Navigator EX indítását lásd „
z MP Navigator EX indítása
” fejezetben.
Gyorskeresés
z eszköztár
melyet tartalmaz a fájl neve, a keresni kívánt kép Exif információja vagy a PDF szövege, majd kattintson a
(Keresés gomb) gombra.Az Exif információknál a Létrehozó (Maker), a Modell (Model), a Leírás
(Description) és a Felhasználói megj. (User Comment) mezőkben lévő szöveg kereshető.
(Szövegdoboz) mezőjébe írjon be egy szót vagy egy kifejezést,
Speciális keresés
keresési opciók megnyitásához kattintson az ablak bal oldalán lévő Keresés (Search) gombra. Adja
meg a keresni kívánt kép információit, majd kattintson a Keresés indítása (Start Search) gombra.
Page 57

A
d
A
A
A
A
Pagina 57 di 321 pagineKépek keresése
Keresés helye (Search in)
Ha tudja hol kell keresnie, a Mappa megadása (Specify Folder) helyen válassza ki a meghajtót,
mappát vagy hálózatot.
Fájlnév (File Name)
Ha ismeri a fájlnevet, adja meg itt.
Egy szó vagy kifejezés a fájlban (A word or phrase in the file)
djon meg egy szót vagy egy kifejezést, ami a További speciális beállítások (More Advance
Options) helyen bejelölt tételnél megtalálható lesz.
Fontos
PDF fájlok esetén csak az MP Navigator EX alkalmazással létrehozott fájlok kereshetők. Nem
kereshet más alkalmazás által létrehozott vagy szerkesztett PDF fájlokat. Valamint a PDF fájlok
keresése csak akkor érhető el, ha a kulcsszó keresése be van állítva.
kulcsszó keresését lehetővé tevő PDF fájlok létrehozásának részleteiért tekintse meg a „
beállítások (PDF Settings) párbeszédpanel
Jelszóval védett PDF fájlok nem kereshetők
Kategória (Category)
képeket keresheti kategóriák szerint.
Módosítás dátuma (Modified Date)
Ha olyan képeket keres, melyek egy adott időintervallumban lettek módosítva, adja meg az
intervallum kezdő- és végdátumát.
” pontot.
PDF-
Fényképezés dátuma (Shooting Date)
Ha olyan képeket keres, melyek egy adott időintervallumban lettek készítve, adja meg az intervallum
kezdő- és végdátumát.
Megjegyzés
fényképezés dátuma az az időpont, amikor az adatok létre lettek hozva, s ezt a dokumentum
Exif információi tartalmazzák.
További speciális beállítások (More Advanced Options)
Egy szó vagy kifejezés a fájlban (A word or phrase in the file)
z Egy szó vagy kifejezés a fájlban (A word or phrase in the file) helyen válassza ki a keresni
Page 58

kívánt tételt.Ha az Exif információk (Exif information) lehetőséget választja, a Létrehozó (Maker),
A
A
A
.
A
a Modell (Model), a Leírás (Description) és a Felhasználói megj. (User Comment) mezőkben
lévő szöveg kereshető. Ha a PDF szöveg (PDF text) négyzetet kiválasztja, a keresés a PDF fájl
szövegében végre lesz hajtva.
Fontos
jelszóval védett PDF fájlokban szöveg nem kereshető.
Keresés almappákban (Search subfolders)
z almappákban történő kereséshez jelölje be ezt a négyzetet.
Kis- és nagybetűk megkülönb. (Case sensitive)
kis- és nagybetűk megkülönböztetéséhez jelölje be ezt a négyzetet
Összes feltétel teljesülése (Match all criteria)
Olyan fájlok keresése, melyek az összes keresési feltételnek eleget tesznek.
Tetszőleges feltétel teljesülése (Match any criteria)
Olyan fájlok keresése, melyek eleget tesznek valamely keresési feltételnek.
Keresés indítása (Start Search)
Elindítja a keresést.
Pagina 58 di 321 pagineKépek keresése
Kapcsolódó témakör
Megj./Haszn. (View & Use) ablak
z oldal tetejére
Page 59

A
t
A
A
„
A
Pagina 59 di 321 pagineKépek osztályozása kategóriákba
Képernyőn megjelenő kézikönyv
kategóriákba
>
Szkenner kézikönyv
> Hasznos MP Navigator EX funkciók
> Képek osztályozása
Képek osztályozása kategóriákba
z MP Navigator EX kategóriák szerint is megjeleníti a letapogatott képeket.A nem osztályozott képeke
automatikusan osztályozhatja; egyéni kategóriákat is létrehozhat.Egy képet az egérrel megfogva
áthúzhatja az egyik kategóriából a másikba.
Megjegyzés
z MP Navigator EX 2.0 osztályozási adatait a rendszer átviszi az MP Navigator EX 2.1 alkalmazásba
az első indításnál. Az első indítás után az MP Navigator EX 2.0 osztályozási adatait már nem lehet
átvinni.
Olvassa be és mentse a dokumentumokat az MP Navigator EX-be, majd a
1.
navigációs mód képernyőjén nyissa meg a Megj./Haszn. (View & Use) ablakot.
Megjegyzés
képek MP Navigator EX alkalmazásba történő letapogatásáról lásd:
letapogatást!
Számítógépen mentett képeket is kiválaszthat.
Számítógépen mentett képek megnyitása
”.
Próbáljuk meg a
2.
A
(Rendezési elv) helyen válassza a Kategóriák (Categories)
lehetőséget.
Képek automatikusan rendezve lesznek a kategóriák szerint és megjelennek az indexkép ablakban.
képek a következő kategóriákba lesznek rendezve.
Page 60

A
A
t
A
n
j
A
A
A
Pagina 60 di 321 pagineKépek osztályozása kategóriákba
Fotók: Portré (Portrait), Egyebek (Others)
Dokumentumok: Névjegykártya (Business Card), Hagaki, Szabványos méret (Standard Size), PDF
fájl (PDF File), Egyéb (Others)
Egyéni kategóriák: Megjeleníti az Ön egyéni kategóriáit.
z egyéni kategóriák létrehozását lásd: „
Nem osztályozott: Azokat a képeket jeleníti meg, melyek még nem lettek osztályozva.
Egyéni kategóriák létrehozása
Megjegyzés
Képek osztályozása (Classify Images) pontra kattintva osztályozhatja a Nem osztályozot
(Unclassified) kategóriába tartozó képeket. A leállításához kattintson a Mégse (Cancel) pontra.
Ha sok képet kell osztályozni, a művelet sokáig tarthat.
Fontos
Ha az USB flash meghajtón, külső merevlemezen vagy egyéb eltávolítható eszközön mentett
képeket osztályozta, a hordozó eltávolításakor az osztályozás törlődni fog. A következő alkalommal a
képek a Nem osztályozott (Unclassified) kategóriába lesznek sorolva.
képek nem osztályozhatóak, ha a Legutóbb mentett képek (Recently Saved Images) pont ki va
elölve a Megj./Haszn. (View & Use) ablakban.
Megjegyzés
Lehet, hogy néhány kép nem megfelelően lesz észlelve, ezáltal rossz osztályba fog kerülni. Ebben
az esetben húzza át a képet a megfelelő osztályba.
hálózati mappákba mentett képek nem osztályozhatók.
képeket keresheti kategóriák szerint.A részleteket lásd: „
Képek keresése
”.
”.
Egyéni kategóriák létrehozása
A Megj./Haszn. (View & Use) ablakban rendezze kategóriák szerint a képeket, és
1.
kattintson az Egyéni kategóriák szerkesztése (Edit Custom Categories) pontra.
Megnyílik az Egyéni kategóriák szerkesztése (Edit Custom Categories) párbeszédpanel.
Kattintson a Hozzáadás a listához (Add to List) pontra.
2.
Megnyílik a Kategória hozzáadása (Add Category) párbeszédpanel.
Írja be a Kategória neve (Category name) értékét és kattintson az OK gombra.
3.
Megjegyzés
Legfeljebb 20 egyéni kategóriát hozhat létre.
kategória neve legfeljebb 50 egybájtos karakterből állhat.
Kattintson duplán egy létrehozott kategóriára a Kategória nevének módosítása (Change
Category Name) párbeszédpanel megnyitásához, ahol módosítani tudja a kategória nevét.
Válasszon ki egy egyéni kategóriát, és kattintson a Törlés (Delete) pontra.
Kapcsolódó témakör
Megj./Haszn. (View & Use) ablak
Page 61

A
z oldal tetejére
Pagina 61 di 321 pagineKépek osztályozása kategóriákba
Page 62

A
Pagina 62 di 321 pagineA képek hasznosítása az MP Navigator EX alkalmazásban
Képernyőn megjelenő kézikönyv
>
Szkenner kézikönyv
> A képek hasznosítása az MP Navigator EX alkalmazásban
A képek hasznosítása az MP Navigator EX alkalmazásban
Letapogathat képeket az MP Navigator EX alkalmazással, majd szerkesztheti és nyomtathatja a mentett
képeket.
Tekintse az alábbi szakaszokat a letapogatott képek elmentésének részleteiért.
Letapogatott képek mentése a számítógépre
Mentés
Letapogatott képek mentése PDF fájlként
Mentés PDF fájlokként
Tekintse az alábbi szakaszokat a képek és fájlok felhasználásának részleteiért.
PDF fájlok létrehozása/szerkesztése a letapogatott képekből
PDF fájlok létrehozása/szerkesztése
Több letapogatott kép egyidejű nyomtatása vagy nyomtatás adott méretben, minőségben stb.
Dokumentumok nyomtatása
Letapogatott fotók nyomtatása
Fotók nyomtatása
Letapogatott képek küldése e-mailben
Küldés e-mailben
Letapogatott képek javítása/feljavítása vagy szöveggé alakítása
Fájlok szerkesztése
Jelszavak beállítása a létrehozott PDF fájlok számára
Jelszavak beállítása PDF fájlokhoz
Jelszóval védett PDF fájlok megnyitása/szerkesztése
z oldal tetejére
Page 63

A
A
A
A
A
Pagina 63 di 321 pagineMentés
Képernyőn megjelenő kézikönyv
Mentés
>
Szkenner kézikönyv
>
képek hasznosítása az MP Navigator EX alkalmazásban
Mentés
z MP Navigator EX segítségével beolvasott képek elmenthetők a számítógépre.
Válassza ki az elmenteni kívánt képek jelölőnégyzeteit, majd kattintson a Mentés
1.
(Save) gombra.
>
Végezze el a mentési beállításokat a Mentés (Save) párbeszédpanelben.
2.
dja meg a célmappát, a fájlnevet és a fájl típusát.
Mentés (Save) párbeszédpanel
Fontos
Nem választhatja a JPEG/Exif lehetőséget, ha a Dokumentum típusa (Document Type) Szöveg
(OCR) (Text(OCR)) értékű.
Megjegyzés
lapértelmezés szerint a következő mappák vannak célmappaként megadva.
Windows Vista: MP Navigator EX mappa a Képek (Pictures) mappában
Windows XP: MP Navigator EX mappa a Képek (My Pictures) mappában
Windows 2000: MP Navigator EX mappa a Képek (My Pictures) mappában
Kattintson a Mentés (Save) gombra.
3.
letapogatott képek a beállításoknak megfelelően mentésre kerülnek.
Page 64

A
A
Pagina 64 di 321 pagineMentés
letapogatott képeknek az MP Navigator EX-ben történő további használatához, szerkesztéséhez
kattintson a Mentett hely megnyitása (Open saved location) pontra a Mentés kész (Save Complete)
párbeszédpanelben.
PDF fájlok létrehozása/szerkesztése
Dokumentumok nyomtatása
Fotók nyomtatása
Küldés e-mailben
Fájlok szerkesztése
z oldal tetejére
Page 65

A
A
A
A
Pagina 65 di 321 pagineMentés PDF fájlokként
Képernyőn megjelenő kézikönyv
Mentés PDF fájlokként
>
Szkenner kézikönyv
>
képek hasznosítása az MP Navigator EX alkalmazásban
Mentés PDF fájlokként
z MP Navigator EX-szel beolvasott képek mentése PDF fájlokként.
Jelölje be az elmenteni kívánt képek jelölőnégyzeteit, majd kattintson a Mentés PDF
1.
fájlként (Save as PDF file) gombra.
>
Végezze el a mentési beállításokat a Mentés PDF fájlként (Save as PDF file)
2.
párbeszédpanelben.
dja meg a célmappát, a fájlnevet és a fájl típusát.
Mentés PDF fájlként (Save as PDF file) párbeszédpanel
Válasszon az alábbi PDF fájltípusok közül:
PDF
kiválasztott képek elmentése külön PDF fájlokban.
Page 66

PDF(Több oldal) (PDF(Multiple Pages))
A
A
A
A
A
A
Több kép egyetlen PDF fájlba lesz mentve.
Megjegyzés
PDF(Több oldal) (PDF(Multiple Pages)) lehetőség akkor jelenik meg, ha több kép van
kiválasztva.
PDF(Oldal hozzáadása) (PDF(Add Page))
Beolvasott kép hozzáadása egy PDF fájlhoz. A kiválasztott képek a PDF fájl végéhez lesznek
hozzáadva. Nem tudja átrendezni az oldalait a PDF fájlnak, amihez a képet hozzáadja.
Fontos
képek csak MP Navigator EX-szel létrehozott PDF fájlokhoz adhatók hozzá. Más
alkalmazásokkal létrehozott PDF fájlokat nem adhat meg. Nem adhat meg más alkalmazás
által szerkesztett PDF fájlokat sem.
Jelszóval védett PDF fájl szerkesztésekor a jelszó törlődik. Állítsa vissza a jelszót.
Megjegyzés
lapértelmezés szerint a következő mappák vannak célmappaként megadva.
Windows Vista: MP Navigator EX mappa a Képek (Pictures) mappában
Windows XP: MP Navigator EX mappa a Képek (My Pictures) mappában
Windows 2000: MP Navigator EX mappa a Képek (My Pictures) mappában
Beállíthat jelszavakat a PDF fájlokhoz.
Jelszavak beállítása PDF fájlokhoz
Pagina 66 di 321 pagineMentés PDF fájlokként
Kattintson a Mentés (Save) gombra.
3.
letapogatott képek a beállításoknak megfelelően mentésre kerülnek.
letapogatott képeknek az MP Navigator EX-ben történő további használatához, szerkesztéséhez
kattintson a Mentett hely megnyitása (Open saved location) pontra a Mentés kész (Save Complete)
párbeszédpanelben.
PDF fájlok létrehozása/szerkesztése
Dokumentumok nyomtatása
Fotók nyomtatása
Küldés e-mailben
Fájlok szerkesztése
z oldal tetejére
Page 67

A
A
A
„
Pagina 67 di 321 paginePDF fájlok létrehozása/szerkesztése
Képernyőn megjelenő kézikönyv
PDF fájlok létrehozása/szerkesztése
>
Szkenner kézikönyv
>
képek hasznosítása az MP Navigator EX alkalmazásban
PDF fájlok létrehozása/szerkesztése
PDF fájl létrehozása/szerkesztése az MP Navigator EX alkalmazással. A dokumentumok letapogatása és
elmentése után nyissa meg a Megj./Haszn. (View & Use) ablakot PDF fájlok létrehozásához, oldalak
hozzáadásához/törléséhez, oldalsorrend átrendezéséhez, stb.
>
Fontos
z MP Navigator EX segítségével legfeljebb 99 oldalt hozhat létre, illetve szerkeszthet.
Megjegyzés
képek MP Navigator EX alkalmazásba történő letapogatásáról lásd:
letapogatást!
Számítógépen mentett képeket is kiválaszthat.
Számítógépen mentett képek megnyitása
”.
PDF fájlok létrehozása/szerkesztése az MP Navigator EX segítségével
Válassza ki a képeket, és kattintson a PDF pontra.
1.
Próbáljuk meg a
Megjegyzés
PDF, JPEG, TIFF és BMP fájlokat választhat ki.
Kattintson a listán a PDF fájlok létrehozása/szerkesztése (Create/Edit PDF file)
2.
lehetőségre.
Fontos
PDF fájlok esetén csak az MP Navigator EX alkalmazással létrehozott fájlok szerkeszthetők.
Nem szerkeszthet más alkalmazás által létrehozott PDF fájlokat. Nem szerkeszthet más
alkalmazás által szerkesztett PDF fájlokat sem.
Megjegyzés
Ha egy jelszóval védett PDF fájl van kiválasztva, fel lesz kérve a jelszó megadására.
Page 68

Jelszóval védett PDF fájlok megnyitása/szerkesztése
A
Igény szerint adjon hozzá vagy töröljön lapokat.
3.
Létező fájl hozzáadásához kattintson az Oldal hozzáadása (Add Page) gombra, majd válassza ki a
fájlt. Egy oldal törléséhez válassza ki azt, majd kattintson a Kiválasztott oldalak törlése (Delete
Selected Pages) pontra.
Pagina 68 di 321 paginePDF fájlok létrehozása/szerkesztése
Megjegyzés
PDF, JPEG, TIFF és BMP fájlokat adhat hozzá.
Ha egy jelszóval védett PDF fájlt kíván hozzáadni, fel lesz kérve a jelszó megadására.
Igény szerint rendezze át az oldalak sorrendjét.
4.
Használja az ikonokat a sorrend átrendezéséhez. Vagy az indexképeket az egérrel megfogva
áthelyezheti azokat a kívánt helyre.
Megjegyzés
Lásd a „
létrehozása/szerkesztése (Create/Edit PDF file) ablak részleteiért.
Kattintson a Kiválasztott oldalak mentése (Save Selected Pages) vagy a Minden
5.
PDF fájl létrehozása/szerkesztése (Create/Edit PDF file) ablak
” részt a PDF fájl
oldal mentése (Save All Pages) pontra.
Megnyílik a Mentés PDF fájlként (Save as PDF file) párbeszédpanel.
Mentés PDF fájlként (Save as PDF file) párbeszédpanel
Fontos
10501 képpontnál nagyobb vízszintes és függőleges felbontással letapogatott képet nem
menthet.
Jelszóval védett PDF fájl szerkesztésekor a jelszó törlődik. Állítsa vissza a jelszót a Mentés PDF
fájlként (Save as PDF file) párbeszédpanelben.
Jelszavak beállítása PDF fájlokhoz
A Mentés PDF fájlként (Save as PDF file) párbeszédpanelben adja meg a mentési
6.
beállításokat, majd kattintson a Mentés (Save) gombra.
képek a beállításoknak megfelelően mentésre kerülnek.
PDF fájlok megnyitása egy alkalmazásban
Egy társított alkalmazásban megnyithatja az MP Navigator EX alkalmazással létrehozott fájlokat
szerkesztés vagy nyomtatás céljából. Ez csak akkor érvényes, ha van a rendszerén telepítve egy PDF
fájlok megnyitására képes alkalmazás.
Válassza ki a PDF fájlokat, majd kattintson a PDF pontra.
1.
Fontos
PDF fájlok esetén csak az MP Navigator EX alkalmazással létrehozott fájlok választhatók ki.
Page 69

Nem adhat meg más alkalmazás által létrehozott PDF fájlokat. Nem adhat meg más
j
A
alkalmazás által szerkesztett PDF fájlokat sem.
A listában kattintson a PDF fájl megnyitása (Open PDF file) gombra.
2.
Elindul az az alkalmazás, melyet az operációs rendszer a .pdf kiterjesztésű fájlokhoz rendelt hozzá.
Fontos
Jelszóval védett PDF fájlt nem lehet olyan alkalmazásban megnyitni, mely nem támogatja a
PDF biztonsági beállításokat.
A fájl szerkesztéséhez, nyomtatásához használja az alkalmazást.
3.
Részletekért tekintse meg az alkalmazás kézikönyvét.
Fontos
Némely alkalmazásban a parancsok (nyomtatás, szerkesztés stb.), amelyek az Engedélyezési
elszóval vannak korlátozva, különbözhetnek az MP Navigator EX megfelelő parancsaitól.
z oldal tetejére
Pagina 69 di 321 paginePDF fájlok létrehozása/szerkesztése
Page 70

A
A
A
„
A
Pagina 70 di 321 pagineDokumentumok nyomtatása
Képernyőn megjelenő kézikönyv
Dokumentumok nyomtatása
>
Szkenner kézikönyv
>
képek hasznosítása az MP Navigator EX alkalmazásban
Dokumentumok nyomtatása
z MP Navigator EX segítségével több beolvasott képet egyszerre ki tud nyomtatni, adott minőségben tud
nyomtatni stb.
Olvassa be és mentse a dokumentumokat az MP Navigator EX-be, majd a
1.
navigációs mód képernyőjén nyissa meg a Megj./Haszn. (View & Use) ablakot, és
válasszon ki képeket.
Megjegyzés
képek MP Navigator EX alkalmazásba történő letapogatásáról lásd:
letapogatást!
Számítógépen mentett képeket is kiválaszthat.
Számítógépen mentett képek megnyitása
Kattintson a Nyomtatás (Print), majd a listában a Dokumentumnyomtatás (Print
2.
”.
Document) pontra.
Próbáljuk meg a
>
Fontos
Ha egy jelszóval védett PDF fájl van kiválasztva, fel lesz kérve a jelszó megadására.
Jelszóval védett PDF fájlok megnyitása/szerkesztése
Igény szerint adja meg a nyomtatási beállításokat.
3.
megjelenített párbeszédpanelben adja meg a példányszámot, minőséget, skálát stb.
Dokumentumnyomtatás párbeszédpanel
Page 71

Fontos
A
A
Dokumentumnyomtatás párbeszédpanel beállítási egységei nyomtatónként változnak.
Kattintson a Nyomtatás (Print) pontra.
4.
Ezzel a nyomtatás elindul.
Pagina 71 di 321 pagineDokumentumok nyomtatása
Megjegyzés
Ha a Dokumentumnyomtatás (Print Document) lehetőséggel nyomtat egy többoldalas PDF
fájlt, a számítógéptől függően a nyomtatás sokáig is tarthat. Ebben az esetben kövesse az
alábbi lépéseket, és módosítsa a beállításokat.
1. A Start menüben válassza a Vezérlőpult (Control Panel) pontot.
2. Kattintson Nyomtatók (Printers) pontra.
3. Kattintson a jobb egérgombbal a nyomtató ikonjára, majd kattintson a Tulajdonságok
(Properties) pontra.
Megnyílik a nyomtatótulajdonságok párbeszédpanel.
4. Kattintson a Speciális (Advanced) fülre.
5. Jelölje be a Dokumentumok várólistára állítása; a nyomtatás gyorsabb befejezése (Spool
print documents so program finishes printing faster) lehetőséget.
6. Jelölje be a Nyomtatás megkezdése az utolsó oldal várólistára állítása után (Start printing
after last page is spooled) lehetőséget.
7. A nyomtatás befejezése után állítsa vissza a Speciális (Advanced) lap beállítását a
Nyomtatás megkezdése azonnal (Start printing immediately) értékre.
Ha nyomtatás közben szeretné leállítani a nyomtatást, a tálcáról válassza a nyomtató ikonját,
majd kattintson a Nyomtatás törlése (Cancel Printing) pontra.
z oldal tetejére
Page 72

A
A
A
„
Pagina 72 di 321 pagineFotók nyomtatása
Képernyőn megjelenő kézikönyv
Fotók nyomtatása
>
Szkenner kézikönyv
>
képek hasznosítása az MP Navigator EX alkalmazásban
Fotók nyomtatása
z MP Navigator EX alkalmazással nyomtathat fotókat. A dokumentumok letapogatása és elmentése
után nyissa meg a Megj./Haszn. (View & Use) ablakot a fotók nyomtatási módjának kiválasztásához.
>
Megjegyzés
képek MP Navigator EX alkalmazásba történő letapogatásáról lásd:
letapogatást!
Számítógépen mentett képeket is kiválaszthat.
Számítógépen mentett képek megnyitása
”.
Fényképek nyomtatása az Easy-PhotoPrint EX használatával
Használhatja a Canon tintasugaras nyomtatóval kapott Easy-PhotoPrint EX alkalmazást a letapogatott
fotók jó minőségben történő nyomtatására vagy képek elhelyezésére és nyomtatására.
Válassza ki a képeket, majd kattintson a Nyomtatás (Print) gombra.
1.
Kattintson a listában a Fényképnyomtatás (Print Photo) vagy az Albumnyomtatás
2.
Próbáljuk meg a
(Print Album) pontra.
Elindul az Easy-PhotoPrint EX alkalmazás. Részletekért tekintse meg az Easy-PhotoPrint EX
súgóját.
Fontos
2009-es támogatás. Az alkalmazás változhat.
Megjegyzés
Ha az Easy-PhotoPrint EX nincs telepítve, végezze el a nyomtatást az MP Navigator EX
segítségével.
Fotók nyomtatása az MP Navigator EX segítségével
Page 73

Válassza ki a képeket, majd kattintson a Nyomtatás (Print) gombra.
A
A
1.
Kattintson a lista Fényképnyomtatás (Print Photo) pontjára.
2.
Igény szerint adja meg a nyomtatási beállításokat.
3.
megjelenített párbeszédpanelben állítsa be a papír méretét, a példányszámot stb.
Fényképnyomtatás (Print Photo) párbeszédpanel
Pagina 73 di 321 pagineFotók nyomtatása
Kattintson a Nyomtatás (Print) pontra.
4.
Ezzel a nyomtatás elindul.
Megjegyzés
Ha nyomtatás közben szeretné leállítani a nyomtatást, a tálcáról válassza a nyomtató ikonját,
majd kattintson a Nyomtatás törlése (Cancel Printing) pontra.
z oldal tetejére
Page 74

A
A
A
„
A
Pagina 74 di 321 pagineKüldés e-mailben
Képernyőn megjelenő kézikönyv
Küldés e-mailben
>
Szkenner kézikönyv
>
képek hasznosítása az MP Navigator EX alkalmazásban
Küldés e-mailben
Letapogatott képeket elküldheti e-mailben.
Fontos
z MP Navigator EX a következő e-mail szoftverekkel kompatibilis:
- Windows Mail (Windows Vista)
- Outlook Express (Windows XP/Windows 2000)
- Microsoft Outlook
(Ha egy levelező program nem működik megfelelően, ellenőrizze, hogy a MAPI beállítása
engedélyezve van-e. A MAPI beállítás engedélyezéséhez tekintse meg a levelezőprogram
dokumentációját.)
Olvassa be és mentse a dokumentumokat az MP Navigator EX-be, majd a
1.
navigációs mód képernyőjén nyissa meg a Megj./Haszn. (View & Use) ablakot, és
válasszon ki képeket.
Megjegyzés
képek MP Navigator EX alkalmazásba történő letapogatásáról lásd:
letapogatást!
Számítógépen mentett képeket is kiválaszthat.
Számítógépen mentett képek megnyitása
”.
Próbáljuk meg a
>
Kattintson az Adás (Send), majd a listában a Csatolás E-mailhez (Attach to E-mail)
2.
pontra.
Igény szerint adja meg a mentési opciókat.
3.
dja meg a célmappát és a fájlnevet.
Küldés e-mailben (Send via E-mail) párbeszédpanel
Page 75

Megjegyzés
A
A
JPEG képek e-mailben való küldésekor megadhatja a tömörítési típust. Kattintson a Beállít...
(Set...) gombra, majd a megjelenő párbeszédpanelben válassza ki a következő tömörítési
lehetőségek egyikét: Magas (Alacsony tömörítettség) (High(Low Compression)), Normál
(Standard) vagy Alacsony (Magas tömörítettség) (Low(High Compression)).
Kattintson az OK gombra.
4.
fájlok a beállításoknak megfelelően mentve lesznek, és elindul a levelezőprogram.
Pagina 75 di 321 pagineKüldés e-mailben
Adja meg a címzettet, írja be a tárgyat és az üzenetet, majd küldje el a levelet.
5.
Részletekért tekintse meg a levelezőprogram dokumentációját.
z oldal tetejére
Page 76

A
A
„
j
Pagina 76 di 321 pagineFájlok szerkesztése
Képernyőn megjelenő kézikönyv
Fájlok szerkesztése
>
Szkenner kézikönyv
>
képek hasznosítása az MP Navigator EX alkalmazásban
Fájlok szerkesztése
Szerkesztheti vagy szöveggé konvertálhatja a képeket az MP Navigator EX vagy egy, a géppel kapott
másik alkalmazással. A dokumentumok letapogatása és elmentése után nyissa meg a Megj./Haszn.
(View & Use) ablakot a képeken történő műveletek kiválasztásához.
>
Megjegyzés
képek MP Navigator EX alkalmazásba történő letapogatásáról lásd:
letapogatást!
Számítógépen mentett képeket is kiválaszthat.
Számítógépen mentett képek megnyitása
”.
Fényképek javítása
Javíthatja/feljavíthatja a képeket a Képek javítása/feljavítása (Correct/Enhance Images)
párbeszédpanelben.
Válasszon ki képeket, majd kattintson a Szerkesztés/átalakítás (Edit/Convert)
1.
Próbáljuk meg a
pontra.
Kattintson a Fotók javítása (Fix photo images) elemre a listában.
2.
Megnyílik a Képek javítása/feljavítása (Correct/Enhance Images) ablak.
Javíthatja/feljavíthatja a képeket a Képek javítása/feljavítása (Correct/Enhance
3.
Images) ablakban.
Megjegyzés
Tekintse meg a „
avítása/feljavítása (Correct/Enhance Images) ablak részleteiért.
Tekintse az alábbi szakaszokat a képek javításának/feljavításának részleteiért.
Képek automatikus javítása/feljavítása
Képek manuális javítása/feljavítása
Képek javítása/feljavítása (Correct/Enhance Images) ablak
” részt a Képek
Page 77

Fényképek szerkesztése
A
A
A
Á
Á
A
A
A
z ArcSoft PhotoStudio segítségével javíthatja a képeket és korrigálhatja annak színeit.
© ArcSoft, Inc. Minden jog fenntartva a PhotoStudio termékre.
Válasszon ki képeket, majd kattintson a Szerkesztés/átalakítás (Edit/Convert)
1.
pontra.
Kattintson a lista Fényképszerkesztés (Edit photo images) elemére.
2.
z ArcSoft PhotoStudio elindul.
Szerkessze a képeket az ArcSoft PhotoStudio segítségével.
3.
Részletekért tekintse meg az ArcSoft PhotoStudio kézikönyvét.
Dokumentumok szöveggé alakítása
Beolvassa a szöveget a letapogatás alatt álló folyóiratokból és újságokból, majd megjeleníti azt a
Jegyzettömbben (a Windows tartozéka).
Fontos
PDF fájlokat nem lehet szöveggé alakítani.
Pagina 77 di 321 pagineFájlok szerkesztése
Válasszon ki képeket, majd kattintson a Szerkesztés/átalakítás (Edit/Convert)
1.
pontra.
Kattintson a lista Átalakítás szövegfájllá (Convert to text file) elemére.
2.
Elindul a Jegyzettömb (a Windows tartozéka), és megjelenik a szerkeszthető szöveg.
Megjegyzés
Jegyzettömbbe (a Windows tartozéka) csak azok a szövegek illeszthetők be, melyek az
ltalános (General) lapon kiválasztható nyelvek valamelyikén vannak írva. Kattintson a Beállít...
(Set...) gombra az Általános (General) lapon, és a letapogatandó dokumentum nyelvének
megfelelően állítsa be a nyelvet.
Több dokumentum letapogatása esetén a kibontott szöveget egyetlen fájlba gyűjtheti.
ltalános (General) lap
Jegyzettömbben (a Windows tartozéka) megjelenő szöveg csak tájékoztató jellegű.
következő dokumentumtípusok képeiben lévő szöveg lehet, hogy nem érzékelhető
megfelelően.
- Dokumentumok olyan szöveggel, melynek a betűmérete kívül esik a 8 - 40 pontos
intervallumon (300 dpi mellett)
- Ferde dokumentumok
- Fejjel lefelé vagy rossz tájolással behelyezett (elforgatot karakterek) dokumentumok
- Különleges karakterkészletet, effektusokat vagy kézírásos szöveget tartalmazó
dokumentumok
- Keskeny sorközöket tartalmazó dokumentumok
- Dokumentumok, melyeknél színes a szöveg háttere
- Több nyelvet tartalmazó dokumentumok
z oldal tetejére
Page 78

A
j
Pagina 78 di 321 pagineJelszavak beállítása PDF fájlokhoz
Képernyőn megjelenő kézikönyv
Jelszavak beállítása PDF fájlokhoz
>
Szkenner kézikönyv
>
képek hasznosítása az MP Navigator EX alkalmazásban
Jelszavak beállítása PDF fájlokhoz
Beállíthat jelszavakat PDF fájlok megnyitásához, szerkesztéséhez és nyomtatásához.
Kétfajta jelszót állíthat be: egyet a fájl megnyitásához és egyet a szerkesztéshez/nyomtatáshoz.
Fontos
Ezen funkció alkalmazásához Windows 2000 használata esetén az Internet Explorer 5.5 Service
Pack 2 vagy későbbi verzió szükséges.
Ha elfelejti a jelszót, nem tudja majd megnyitni/szerkeszteni a fájlt. A későbbi felhasználás céljára
tárolja egy biztonságos helyen a jelszavakat.
Jelszóval védett PDF fájlt nem lehet olyan alkalmazásban megnyitni, mely nem támogatja a PDF
biztonsági beállításokat.
Némely alkalmazásban a parancsok (nyomtatás, szerkesztés stb.), amelyek az Engedélyezési
elszóval vannak korlátozva, különbözhetnek az MP Navigator EX megfelelő parancsaitól.
Jelszóval védett PDF fájlok nem kereshetők szöveg alapján a Megj./Haszn. (View & Use) ablakból
Tapogassa le a dokumentumokat az MP Navigator EX-be, majd kattintson a Mentés
1.
PDF fájlként (Save as PDF file) pontra.
Vagy szerkessze a már létező fájlt a PDF fájl létrehozása/szerkesztése (Create/Edit
PDF file) ablakban, majd kattintson a Kiválasztott oldalak mentése (Save Selected
Pages) vagy a Minden oldal mentése (Save All Pages) pontra.
Megnyílik a Mentés PDF fájlként (Save as PDF file) párbeszédpanel.
>
.
Fontos
Nem lehet jelszavakat beállítani akkor, amikor a képek automatikusan kerülnek mentésre a
letapogatás után, mint például a gép beolvasó gombjainak vagy az egykattintású mód
képernyőjének használata esetén.
Megjegyzés
Képek letapogatásához tekintse meg a „
PDF fájlok létező képekből történő létrehozásához vagy fájlok szerkesztéséhez tekintse meg a „
PDF fájlok létrehozása/szerkesztése
Jelölje be a Jelszóalapú biztonság beállításai (Password security settings)
2.
Próbáljuk meg a letapogatást!
” részt.
” részt.
négyzetet.
Page 79

Pagina 79 di 321 pagineJelszavak beállítása PDF fájlokhoz
Megnyílik a Jelszóalapú biztonság - beállítások (Password Security -Settings) párbeszédpanel.
Megjegyzés
Megnyithatja a Jelszóalapú biztonság - beállítások (Password Security -Settings)
párbeszédpanelt is a Beállít... (Set...) pontra történő kattintással, majd kiválasztva a
Jelszóalapú biztonság (Password Security) lehetőséget a Biztonság (Security) számára a PDF-
beállítások (PDF Settings) párbeszédpanelben.
Jelölje be A dokumentum megnyitásához jelszó kell (Require a password to open
3.
the document) vagy a Jelszó használata a dokumentum nyomtatásának,
szerkesztésének és biztonsági beállításainak korlátozásához (Use a password to
restrict printing and editing of the document and its security settings) négyzetet,
majd írja be a jelszót.
Page 80

Fontos
A
A
jelszó legfeljebb 32 egybájtos alfanumerikus karakterből állhat. A jelszavak kis- és
nagybetűérzékenyek.
dokumentum megnyitási jelszava (Document Open Password) és az Engedélyezési jelszó
(Permissions Password) jelszavak beállításához jelölje be mindkét négyzetet. Mindkettőhöz
nem használhatja ugyanazt a jelszót.
Kattintson az OK gombra.
4.
Megnyílik az Erősítse meg a dokumentum megnyitási jelszót (Confirm Document Open Password)
vagy az Erősítse meg a jogosultsági jelszót (Confirm Permissions Password) párbeszédpanel.
Pagina 80 di 321 pagineJelszavak beállítása PDF fájlokhoz
A dokumentum megnyitási jelszava
Engedélyezési jelszó
Írja be újra a jelszót, majd kattintson az OK gombra.
5.
Visszatér a Mentés PDF fájlként (Save as PDF file) párbeszédpanel.
Fontos
Ha a Mentés PDF fájlként (Save as PDF file) párbeszédpanelt a Mentés (Save) gombra történő
kattintás nélkül zárja be, a Jelszóalapú biztonság - beállítások (Password Security -Settings)
párbeszédpanelben lévő beállítások törlődni fognak.
Ha a fájl szerkesztve van, a jelszavak törölve lesznek. Szerkesztett fájl mentésekor állítsa visza
a jelszavakat.
Megjegyzés
Ha a PDF-beállítások (PDF Settings) párbeszédpanelen keresztül állította be a jelszavakat, a
PDF-beállítások (PDF Settings) párbeszédpanel ismét megjelenik. Kattintson az OK gombra.
Megnyílik ismét a Mentés PDF fájlként (Save as PDF file) párbeszédpanel.
Page 81

Kattintson a Mentés (Save) gombra.
A
A
6.
fájlok a beállításoknak megfelelően mentésre kerülnek.
Kapcsolódó témakör
Jelszóval védett PDF fájlok megnyitása/szerkesztése
Pagina 81 di 321 pagineJelszavak beállítása PDF fájlokhoz
z oldal tetejére
Page 82

A
A
A
A
Pagina 82 di 321 pagineJelszóval védett PDF fájlok megnyitása/szerkesztése
Képernyőn megjelenő kézikönyv
Jelszóval védett PDF fájlok megnyitása/szerkesztése
>
Szkenner kézikönyv
>
képek hasznosítása az MP Navigator EX alkalmazásban
Jelszóval védett PDF fájlok megnyitása/szerkesztése
Egy jelszóval védett PDF fájl megnyitásához vagy szerkesztéséhez/nyomtatásához adjon meg egy jelszót.
jelszó megadásának eljárása függ a művelettől. A következő eljárások csak példák.
Fontos
Csak azokat a PDF fájlokat nyithatja meg, szerkesztheti vagy nyomtathatja, melyeknek a jelszavai az
MP Navigator EX segítségével lettek beállítva.Nem szerkeszthet olyan PDF fájlokat, melyek más
alkalmazással lettek szerkesztve, vagy melyeknek jelszavai más alkalmazásban lettek beállítva.
Csak az MP Navigator EX 1.1 és 2.0 vagy későbbi verziója támogatja a jelszóval védett PDF fájlok
megnyitását, szerkesztését vagy nyomtatását.
Windows 2000 rendszerben a jelszóval védett PDF fájlok megnyitásához, szerkesztéséhez és
nyomtatásához szükség van az Internet Explorer 5.5 Service Pack 2 alkalmazásra vagy egy későbbi
verziójára.
jelszavak kis- és nagybetűérzékenyek.
z MP Navigator EX segítségével legfeljebb 99 oldalt hozhat létre, illetve szerkeszthet.
Jelszó megadása egy fájl megnyitásához
>
A Megj./Haszn. (View & Use) ablakban válassza ki a megnyitni kívánt PDF fájlt, majd
1.
kattintson a
Nagyítás (Zoom in) pontra.
Kattinthat duplán a PDF fájlra is.
Megjegyzés
Csak A dokumentum megnyitási jelszava (Document Open Password) lesz szükséges. Az
Engedélyezési jelszó (Permissions Password) nem lesz szükséges.
Ha egy lezárás ikonnal megnyílik a Nagyítás (Zoom in) párbeszédpanel, kattintson az Adja meg
a jelszót (Enter Password) pontra.
Page 83

Megnyílik a Jelszó (Password) párbeszédpanel. Írja be a jelszót, majd kattintson az
A
2.
OK gombra.
Pagina 83 di 321 pagineJelszóval védett PDF fájlok megnyitása/szerkesztése
PDF fájl megnyílik a Nagyítás (Zoom in) párbeszédpanelben.
Megjegyzés
Ha a fájlt a Nagyítás (Zoom in) párbeszédpanel bezárása után szeretné megnyitni, ismét meg
kell adnia a jelszót.
Jelszó megadása (Engedélyezési jelszó) egy fájl szerkesztéséhez vagy nyomtatásához
A Megj./Haszn. (View & Use) ablakban válasszon ki PDF fájlokat, majd kattintson a
1.
PDF vagy a Nyomtatás (Print) pontra.
Egy PDF fájl létrehozásához vagy a fájl szerkesztéséhez válassza ki a listáról a
2.
Page 84

PDF fájl létrehozása/szerkesztése (Create/Edit PDF file) pontot. A fájl
A
A
nyomtatásához kattintson a Dokumentumnyomtatás (Print Document) pontra.
Jelszó (Password) párbeszédpanelben fel lesz kérve egy jelszó megadására.
Megjegyzés
Ha A dokumentum megnyitási jelszava (Document Open Password) is be van állítva, először A
dokumentum megnyitási jelszava (Document Open Password), majd az Engedélyezési jelszó
(Permissions Password) lesz szükséges.
Írja be a jelszót, majd kattintson az OK gombra.
3.
Megnyílik a megfelelő párbeszédpanel.
Fontos
Jelszóval védett PDF fájl szerkesztésekor a jelszó törlődik. Állítsa vissza a jelszót.
Jelszavak beállítása PDF fájlokhoz
Pagina 84 di 321 pagineJelszóval védett PDF fájlok megnyitása/szerkesztése
Kapcsolódó témakör
Jelszavak beállítása PDF fájlokhoz
z oldal tetejére
Page 85

Á
A
Pagina 85 di 321 pagineAz MP Navigator EX ablakai
Képernyőn megjelenő kézikönyv
>
Szkenner kézikönyv
> Az MP Navigator EX ablakai
Az MP Navigator EX ablakai
Ismerje meg az MP Navigator EX képernyőit és alapműveleteit.
Dokumentumok vagy képek beolvasása/importálása (Scan/Import Documents or Images)
lap
Fényképek/Iratok (Tálca) (Photos/Documents (Platen)) képernyő (Beolv./Import (Scan/Import) ablak)
Letapogatási beállítások (Scan Settings) párbeszédpanel (Fotók/Dokumentumok)
Mentés (Save) párbeszédpanel
Mentés PDF fájlként (Save as PDF file) párbeszédpanel
Film képernyő (Beolv./Import (Scan/Import) ablak)
Letapogatási beállítások (Scan Settings) párbeszédpanel (Film)
Képek megjelenítése és használata a számítógépén (View & Use Images on your
Computer) lap
Megj./Haszn. (View & Use) ablak
PDF fájl létrehozása/szerkesztése (Create/Edit PDF file) ablak
Dokumentumnyomtatás párbeszédpanel
Fényképnyomtatás (Print Photo) párbeszédpanel
Küldés e-mailben (Send via E-mail) párbeszédpanel
Képek javítása/feljavítása (Correct/Enhance Images) ablak
Egyéni letapogatás egy kattintással (Custom Scan with One-click) lap
képernyő
Mentés (Save) párbeszédpanel (Egykattintású mód képernyő)
Másolás (Copy) párbeszédpanel
Nyomtatás (Print) párbeszédpanel
Levél (Mail) párbeszédpanel
OCR párbeszédpanel
Letapogatás (Scan) párbeszédpanel
PDF párbeszédpanel
Beállítások (Preferences) párbeszédpanel
ltalános (General) lap
Lapolvasó gomb beállításai (Scanner Button Settings) lap
Egykattintású mód
/
z oldal tetejére
Page 86

A
A
A
Pagina 86 di 321 pagineNavigációs mód képernyő
Képernyőn megjelenő kézikönyv
>
Szkenner kézikönyv
> Az MP Navigator EX ablakai
> Navigációs mód képernyő
Navigációs mód képernyő
Ez az MP Navigator EX egyik induló képernyője.
z egyes lapok megjelenítéséhez mutasson rá a képernyő tetején lévő ikonokra. Használja az egyes
lapokat attól függően, hogy milyen műveletet szeretne elvégezni.
Beolv./Import (Scan/Import)
Fotók és dokumentum letapogatása.
Dokumentumok vagy képek beolvasása/importálása (Scan/Import Documents or Images) lap
Megj./Haszn. (View & Use)
Megnyithatja a számítógépen mentett képeket, kinyomtathatja vagy e-mailhez csatolhatja
őket.Szerkesztheti is azokat a géphez kapott egyik alkalmazás segítségével.
Képek megjelenítése és használata a számítógépén (View & Use Images on your Computer) lap
Egy kattintás (One-click)
letapogatástól az elmentésig, nyomtatásig stb. egyszerre elvégezhet mindent a megfelelő ikonra
kattintva.
Egyéni letapogatás egy kattintással (Custom Scan with One-click) lap
(Mód váltása)
Váltás az Egykattintású mód képernyőre. A letapogatástól az elmentésig, nyomtatásig stb. mindent
egyszerűen elvégezhet az egykattintású képernyő megfelelő ikonjára kattintva.
Egykattintású mód képernyő
Indításkor jelenjen meg ez az ablak (Show this window at startup)
Jelölje be ezt a jelölőnégyzetet ahhoz, hogy indításkor nyíljon meg a főmenü. Ha ez a jelölőnégyzet
nincs bejelölve, a legutóbb használt képernyő fog megjelenni.
Beállítások (Preferences)
Megnyílik a Beállítások (Preferences) párbeszédpanel. A Beállítások (Preferences) párbeszédpanelen
elvégezheti az MP Navigator EX egyéb beállításait.
Beállítások (Preferences) párbeszédpanel
(Kézikönyv)
Megnyitja ezt a kézikönyvet.
z oldal tetejére
Page 87

A
Pagina 87 di 321 pagineDokumentumok vagy képek beolvasása/importálása (Scan/Import Docume...
Képernyőn megjelenő kézikönyv
beolvasása/importálása (Scan/Import Documents or Images) lap
>
Szkenner kézikönyv
> Az MP Navigator EX ablakai > Dokumentumok vagy képek
Dokumentumok vagy képek beolvasása/importálása (Scan/
Import Documents or Images) lap
Mutasson a Beolv./Import (Scan/Import) pontra a navigációs mód képernyőn a Dokumentumok vagy
képek beolvasása/importálása (Scan/Import Documents or Images) lap megjelenítéséhez.
Fotók, dokumentumok és filmek letapogatása.
Fényképek/Iratok (Tálca) (Photos/Documents (Platen))
Megnyitja a Beolv./Import (Scan/Import)ablakot.A Tálcán található fotók és dokumentumok
letapogatása.
Fényképek/Iratok (Tálca) (Photos/Documents (Platen)) képernyő (Beolv./Import (Scan/Import) ablak)
Film
Megnyitja a Beolv./Import (Scan/Import) ablakot. Tapogassa le a tálcán lévő filmet.
Film képernyő (Beolv./Import (Scan/Import) ablak)
(Mód váltása)
Váltás az Egykattintású mód képernyőre. A letapogatástól az elmentésig, nyomtatásig stb. mindent
egyszerűen elvégezhet az egykattintású képernyő megfelelő ikonjára kattintva.
Egykattintású mód képernyő
Indításkor jelenjen meg ez az ablak (Show this window at startup)
Jelölje be ezt a jelölőnégyzetet ahhoz, hogy indításkor nyíljon meg a főmenü. Ha ez a jelölőnégyzet
nincs bejelölve, a legutóbb használt képernyő fog megjelenni.
Beállítások (Preferences)
Megnyílik a Beállítások (Preferences) párbeszédpanel. A Beállítások (Preferences) párbeszédpanelen
elvégezheti az MP Navigator EX egyéb beállításait.
Beállítások (Preferences) párbeszédpanel
(Kézikönyv)
Megnyitja ezt a kézikönyvet.
z oldal tetejére
Page 88

A
.
A
Pagina 88 di 321 pagineKépek megjelenítése és használata a számítógépén (View Use Images o...
Képernyőn megjelenő kézikönyv
használata a számítógépén (View & Use Images on your Computer) lap
>
Szkenner kézikönyv
> Az MP Navigator EX ablakai > Képek megjelenítése és
Képek megjelenítése és használata a számítógépén (View &
Use Images on your Computer) lap
Mutasson a Megj./Haszn. (View & Use) pontra a navigációs mód képernyőn a Képek megjelenítése és
használata a számítógépén (View & Use Images on your Computer) lap megjelenítéséhez.
Megnyithatja a számítógépen mentett képeket, kinyomtathatja vagy e-mailhez csatolhatja
őket.Szerkesztheti is azokat a géphez kapott egyik alkalmazás segítségével.
Doboz (Beolv./importált képek) (My Box (Scanned/Imported Images))
Megnyitja a Megj./Haszn. (View & Use) ablakot úgy, hogy a Doboz (Beolv./importált képek) (My Box
(Scanned/Imported Images)) van kiválasztva.
Megnyithatja és használhatja a Doboz helyen mentett képeket.
Doboz egy speciális mappa az MP Navigator EX-el letapogatott képek mentéséhez
Megjegyzés
lapértelmezés szerint az alábbi mappák vannak megadva.
Windows Vista: MP Navigator EX mappa a Képek (Pictures) mappában
Windows XP: MP Navigator EX mappa a Képek (My Pictures) mappában
Windows 2000: MP Navigator EX mappa a Képek (My Pictures) mappában
Mappa megadása (Specify Folder)
Megnyitja a Megj./Haszn. (View & Use) ablakot úgy, hogy a Mappa megadása (Specify Folder) van
kiválasztva.
Megnyithatja és használhatja az adott mappákban mentett képeket.
Legutóbb mentett képek (Recently Saved Images)
Megnyitja a Megj./Haszn. (View & Use) ablakot úgy, hogy a Legutóbb mentett képek (Recently Saved
Images) van kiválasztva.
Megnyithatja és használhatja azon képeket, melyek mostanában „Beolvasott/importált”, vagy az „E-
mailhez csatolva” vagy „Továbbítva az alkalmazásnak” műveletekben vettek részt.
Megj./Haszn. (View & Use) ablak
(Mód váltása)
Váltás az Egykattintású mód képernyőre. A letapogatástól az elmentésig, nyomtatásig stb. mindent
egyszerűen elvégezhet az egykattintású képernyő megfelelő ikonjára kattintva.
Egykattintású mód képernyő
Indításkor jelenjen meg ez az ablak (Show this window at startup)
Jelölje be ezt a jelölőnégyzetet ahhoz, hogy indításkor nyíljon meg a főmenü. Ha ez a jelölőnégyzet
nincs bejelölve, a legutóbb használt képernyő fog megjelenni.
Beállítások (Preferences)
Page 89

Megnyílik a Beállítások (Preferences) párbeszédpanel. A Beállítások (Preferences) párbeszédpanelen
A
elvégezheti az MP Navigator EX egyéb beállításait.
Beállítások (Preferences) párbeszédpanel
(Kézikönyv)
Megnyitja ezt a kézikönyvet.
Kapcsolódó témakör
Számítógépen mentett képek megnyitása
z oldal tetejére
Pagina 89 di 321 pagineKépek megjelenítése és használata a számítógépén (View Use Images o...
Page 90

A
A
Pagina 90 di 321 pagineEgyéni letapogatás egy kattintással (Custom Scan with One-click) lap
Képernyőn megjelenő kézikönyv
kattintással (Custom Scan with One-click) lap
>
Szkenner kézikönyv
> Az MP Navigator EX ablakai
> Egyéni letapogatás egy
Egyéni letapogatás egy kattintással (Custom Scan with One-
click) lap
Mutasson az Egy kattintás (One-click) pontra a navigációs mód képernyőn az Egyéni letapogatás egy
kattintással (Custom Scan with One-click) lap megjelenítéséhez.
letapogatástól az elmentésig, nyomtatásig stb. egyszerre elvégezhet mindent a megfelelő ikonra
kattintva.
Mentés (Save)
Dokumentumok letapogatása és mentése.A program automatikusan felismeri a dokumentum
típusát.A program automatikusan beállítja a fájlformátumot.A fájlok egy számítógépen kerülnek
mentésre.
Ha erre az ikonra kattint, megnyílik a Mentés (Save) párbeszédpanel és megadhatja a letapogatási/
mentési beállításokat.
Mentés (Save) párbeszédpanel (Egykattintású mód képernyő)
Másolás (Copy)
Dokumentumok letapogatása és nyomtatása.
Ha erre az ikonra kattint, megnyílik a Másolás (Copy) párbeszédpanel és megadhatja a letapogatási/
nyomtatási beállításokat.
Másolás (Copy) párbeszédpanel
Nyomtatás (Print)
letapogatott dokumentumokat kinyomtathatja a papír, nyomtatási mód, méret, stb. megadása után.
Ez nyomtatott fotók másolásánál/nagyításánál hasznos.
Ha erre az ikonra kattint, megnyílik a Nyomtatás (Print) párbeszédpanel.Itt megadhatja a letapogatási/
nyomtatási beállításokat, és nyomtathat is a nyomtatón.
Nyomtatás (Print) párbeszédpanel
Levél (Mail)
Letapogathat fotókat és dokumentumokat és egy e-mailhez csatolhatja azokat.
Ha erre az ikonra kattint, megnyílik a Levél (Mail) párbeszédpanel és megadhatja a letapogatási/
mentési, valamint a levelezőprogramhoz kapcsolódó beállításokat.
Levél (Mail) párbeszédpanel
OCR
Tapogassa le a szöveges dokumentumot, majd nyerje ki a kép szövegét és jelenítse meg azt a
Jegyzettömbben (a Windows tartozéka).
Ha erre az ikonra kattint, megnyílik az OCR párbeszédpanel és megadhatja a letapogatási/mentési
beállításokat.
OCR párbeszédpanel
Megjegyzés
Page 91

A
A
A
Á
A
A
Pagina 91 di 321 pagineEgyéni letapogatás egy kattintással (Custom Scan with One-click) lap
további eljárások megismeréséhez használja az alkalmazás kézikönyvét.
Letapogatás-1 (SCAN-1)/Letapogatás-2 (SCAN-2)
Dokumentumok beolvasása és megnyitása egy megadott alkalmazással.A program automatikusan
felismeri a dokumentum típusát. Alapértelmezés szerint az ArcSoft PhotoStudio van hozzárendelve a
Letapogatás-2 (SCAN-2) gombhoz.
Ha erre az ikonra kattint, megnyílik a Letapogatás (Scan) párbeszédpanel, ahol megadhatja a
letapogatási/mentési, valamint az alkalmazáshoz kapcsolódó beállításokat.
Letapogatás (Scan) párbeszédpanel
Megjegyzés
további eljárások megismeréséhez használja az alkalmazás kézikönyvét.
PDF
Dokumentumok beolvasása és elmentése PDF fájlként.
Ha erre az ikonra kattint, megnyílik a PDF párbeszédpanel és megadhatja a letapogatási/mentési,
valamint az alkalmazáshoz kapcsolódó beállításokat.
PDF párbeszédpanel
Megjegyzés
további eljárások megismeréséhez használja az alkalmazás kézikönyvét.
COPY gomb
Ez az ikon jelzi, hogy az MP Navigator EX mely funkciója van hozzárendelve a lapolvasó COPY
(másolás) gombjához.A COPY gomb ikonja a hozzárendelt funkció fölött jelenik meg.
SCAN gomb
Ez az ikon jelzi, hogy az MP Navigator EX mely funkciója van hozzárendelve a lapolvasó SCAN
(letapogatás) gombjához.A SCAN gomb ikonja a hozzárendelt funkció fölött jelenik meg.
E-MAIL gomb
Ez az ikon jelzi, hogy az MP Navigator EX mely funkciója van hozzárendelve a lapolvasó E-MAIL
gombjához.Az E-MAIL gomb ikonja a hozzárendelt funkció fölött jelenik meg.
PDF gomb
Ez az ikon jelzi, hogy az MP Navigator EX mely funkciója van hozzárendelve a lapolvasó PDF
gombjához.A PDF gomb ikonja a hozzárendelt funkció fölött jelenik meg.
Letapogatás indítása a gombra történő kattintással (Start scanning by clicking the button)
Jelölje be ezt a jelölőnégyzetet, majd kattintson egy ikonra a letapogatás azonnali elkezdéséhez.
(Mód váltása)
tváltás az Egykattintású módra.Megjelenik az Egykattintású mód képernyője.
Egykattintású mód képernyő
Indításkor jelenjen meg ez az ablak (Show this window at startup)
Jelölje be ezt a jelölőnégyzetet ahhoz, hogy indításkor nyíljon meg a főmenü. Ha ez a jelölőnégyzet
nincs bejelölve, a legutóbb használt képernyő fog megjelenni.
Beállítások (Preferences)
Megnyílik a Beállítások (Preferences) párbeszédpanel. A Beállítások (Preferences) párbeszédpanelen
elvégezheti az MP Navigator EX egyéb beállításait.
Beállítások (Preferences) párbeszédpanel
(Kézikönyv)
Megnyitja ezt a kézikönyvet.
Fontos
z alábbi korlátozások érvényesek, ha a beolvasást a Dokumentum típusa (Document Type)
utomatikus mód (Auto Mode) értékre van állítva a Mentés (Save), a Letapogatás-1 (SCAN-1)/
Letapogatás-2 (SCAN-2) vagy a Nyomtatás (Print) párbeszédpanelen.
Ha szeretné szöveges adattá alakítani a letapogatott képet, adja meg a Dokumentum típusa
(Document Type) beállítást (ne válassza az Automatikus mód (Auto Mode) értéket).
Page 92

Kapcsolódó témakör
A
Egyszerű letapogatás egy kattintással
Pagina 92 di 321 pagineEgyéni letapogatás egy kattintással (Custom Scan with One-click) lap
z oldal tetejére
Page 93

Pagina 93 di 321 pagineFényképek/Iratok (Tálca) (Photos/Documents (Platen)) képernyő (Beolv./I...
Képernyőn megjelenő kézikönyv
/Documents (Platen)) képernyő (Beolv./Import (Scan/Import) ablak)
>
Szkenner kézikönyv
> Az MP Navigator EX ablakai
> Fényképek/Iratok (Tálca) (Photos
Fényképek/Iratok (Tálca) (Photos/Documents (Platen))
képernyő (Beolv./Import (Scan/Import) ablak)
Mutasson a Beolv./Import (Scan/Import) pontra a navigációs mód képernyőn és kattintson a Fényképek/
Iratok (Tálca) (Photos/Documents (Platen)) lehetőségre.
Nyissa meg ezt az ablakot a Tálcán található dokumentumok letapogatásához.
(1) Beállítások és műveleti gombok
(2) Eszköztár
(3) Indexkép ablak
(4) Kijelölt képek terület
Beállítások és műveleti gombok
(Megjelenítés/Használat)
Ide kattintva megnyithatja a számítógépre mentett képeket és PDF fájlokat. Megnyílik a Megj./Haszn.
(View & Use) ablak.
Megj./Haszn. (View & Use) ablak
Fényképek/Iratok (Tálca) (Photos/Documents (Platen))
Megjeleníti a fotók, dokumentumok, magazinok és egyéb nyomtatott anyagok letapogatásához.
Film
Megjeleníti a filmek letapogatására szolgáló képernyőt.
Film képernyő (Beolv./Import (Scan/Import) ablak)
Dokumentum típusa (Document Type)
Válassza ki a letapogatandó dokumentum típusát.
Fotók letapogatása: Színes fénykép (Color Photo) vagy Fekete-fehér fénykép (Black and White
Photo)
Szöveges dokumentumok letapogatása: Színes dokumentum (Color Document), Fekete-fehér
dokumentum (Black and White Document) vagy Szöveg (OCR) (Text(OCR))
Magazinok letapogatása: Magazin (Színes) (Magazine(Color))
Fontos
Nem tudja kiválasztani a Dokumentum típusa (Document Type) lehetőséget, ha a Lapolvasó
Page 94

A
A
r
A
A
A
A
A
z
Pagina 94 di 321 pagineFényképek/Iratok (Tálca) (Photos/Documents (Platen)) képernyő (Beolv./I...
illesztőpr. Haszn. (Use the scanner driver) jelölőnégyzet be van jelölve.
Beállítás... (Specify...)
dja meg a dokumentum méretét, felbontását és egyéb speciális letapogatási beállításokat.
Letapogatási beállítások (Scan Settings) (Scan Settings) párbeszédpanel (Fotók/Dokumentumok)
Fontos
Beállítás... (Specify...) pont nem elérhető, ha a Lapolvasó illesztőpr. Haszn. (Use the scanne
driver) jelölőnégyzet be van jelölve.
Lapolvasó illesztőpr. Haszn. (Use the scanner driver)
Jelölje be ezt a jelölőnégyzetet, ha a ScanGear programmal (lapolvasó illesztőprogram) szeretné
elvégezni a letapogatást. Dokumentumok letapogatása közben használja a ScanGeart (lapolvasó
illesztőprogram) a képek javítására, színek beállítására.
Letapogatás (Scan)
Ezzel a letapogatás elindul.
Megjegyzés
Ez a gomb átvált a Lapolv. illesztőpr. (Open Scanner Driver) lehetőségre, ha a Lapolvasó
illesztőpr. Haszn. (Use the scanner driver) jelölőnégyzet be van jelölve.
Lapolv. illesztőpr. (Open Scanner Driver)
ScanGear (lapolvasó illesztőprogram) elindul.
ScanGear (lapolvasó illesztőprogram) képernyőkkel kapcsolatos további részletekért lásd: „
ScanGear (lapolvasó illesztőprogram) képernyői
”.
Megjegyzés
Ez a gomb átvált a Letapogatás (Scan) gombra, ha megszünteti a Lapolvasó illesztőpr. Haszn.
(Use the scanner driver) négyzet jelölését.
Törlés (Clear)
z Indexkép ablakban található összes kép törlése.
Megjegyzés
zok a képek, melyeket nem mentett számítógépre, törlődnek. A fontos képek megőrzéséhe
használja a Mentés (Save) lehetőséget vagy valamely más mentési módszert mielőtt a Törlés
(Clear) gombra kattint.
Mentés (Save)
Elmenti a kiválasztott képeket.Rákattintással nyithatja meg a Mentés (Save) párbeszédpanelt, és
határozhatja meg a mentési beállításokat.
Mentés (Save) párbeszédpanel
Mentés PDF fájlként (Save as PDF file)
Menti a kiválasztott képeket PDF fájlként.Erre kattintva nyithatja meg a Mentés PDF fájlként (Save as
PDF file) párbeszédpanelt, és határozhatja meg a mentési beállításokat.
Mentés PDF fájlként (Save as PDF file) párbeszédpanel
Ugrás a Fő menüre (Jump to Main Menu)
Ugrás a Fő menüre.
Eszköztár
Beállítások (Preferences)
Megnyílik a Beállítások (Preferences) párbeszédpanel. A Beállítások (Preferences)
párbeszédpanelen elvégezheti az MP Navigator EX egyéb beállításait.
Beállítások (Preferences) párbeszédpanel
(Kézikönyv)
Megnyitja ezt a kézikönyvet.
Szerkesztési eszközök
Page 95

A
A
Á
A
Pagina 95 di 321 pagineFényképek/Iratok (Tálca) (Photos/Documents (Platen)) képernyő (Beolv./I...
(Minden kiválasztása)
z Indexkép ablakban kijelöl minden képet.
(Minden elvetése)
z Indexkép ablakban megszüntet minden kijelölést.
(Forgatás balra)
Elforgatja a (narancssárga keretes) célképet 90 fokkal az óramutató járásával ellenkező
irányban.
(Forgatás jobbra)
Elforgatja a (narancssárga keretes) célképet 90 fokkal az óramutató járásával megegyező
irányban.
(Átfordítás)
tfordítja a (narancssárga keretes) célképet vízszintesen.
(Körülvágás)
Körbevágja a (narancssárga keretes) célképet az Indexkép ablakban. Körbevágás során
kiválaszthatja azt a területet, amelyet meg szeretne tartani a fotóból, illetve a maradékot, amelyet
el szeretne dobni. A Körülvág (Crop) ablak megnyitásához és a vágási keret megadásához
kattintson erre a gombra.
Nagyítás (Zoom in)
Nagyítja a cél képet (narancssárga keretben). A képen történő dupla kattintás szintén felnagyítja
a képet.
(Megjelenítési méret)
Módosítja az Indexkép ablakban található képek méretét.
(Rendezési elv)
Kategória vagy dátum (növekvő vagy csökkenő) sorrendbe rendezi az Indexkép ablakban
található képeket.
Indexkép ablak
Indexkép ablak
Itt jelennek meg a tálcáról letapogatott képek.
Ha bejelöli a kép mellett található négyzetet, a kép megjelenik a Kijelölt képek területen.
Megjegyzés
z indexképek „?”-ként is megjelenhetnek, ha nincs elegendő memória a képek
megjelenítéséhez.
Ha a képek Kategóriák (Categories)alapján kerülnek rendezésre
Összes megnyitása (Open All)
Minden képet megjelenít.
Összes bezárása (Close All)
Minden képet elrejt.
Kijelölt képek terület
(Minden elvetése)
Törli az összes kép kijelölését a Kijelölt képek területen.
(Kiválasztás törlése)
Page 96

Törli a (narancssárga keretes) célkép kijelölését a Kijelölt képek területen.
A
A
Kijelölt képek terület
z Indexkép ablakban kiválasztott képek jelennek meg itt.
Kapcsolódó témakör
Fotók és dokumentumok letapogatása
Pagina 96 di 321 pagineFényképek/Iratok (Tálca) (Photos/Documents (Platen)) képernyő (Beolv./I...
z oldal tetejére
Page 97

A
A
A
A
A
Pagina 97 di 321 pagineLetapogatási beállítások (Scan Settings) párbeszédpanel (Fotók/Dokument...
Képernyőn megjelenő kézikönyv
Settings) párbeszédpanel (Fotók/Dokumentumok)
>
Szkenner kézikönyv
> Az MP Navigator EX ablakai
> Letapogatási beállítások (Scan
Letapogatási beállítások (Scan Settings) párbeszédpanel
(Fotók/Dokumentumok)
Letapogatási beállítások (Scan Settings) párbeszédpanelt megnyithatja, ha a Beállítás... (Specify...)
pontra kattint a Beolv./Import (Scan/Import) ablakban.
Letapogatási beállítások (Scan Settings) párbeszédpanelen elvégezheti a speciális letapogatási
beállításokat.
Dokumentum típusa (Document Type)
Válassza ki a letapogatandó dokumentum típusát.
Fotók letapogatása: Színes fénykép (Color Photo) vagy Fekete-fehér fénykép (Black and White Photo)
Szöveges dokumentumok letapogatása: Színes dokumentum (Color Document), Fekete-fehér
dokumentum (Black and White Document) vagy Szöveg (OCR) (Text(OCR))
Magazinok letapogatása: Magazin (Színes) (Magazine(Color))
Fontos
helyes letapogatáshoz azt a dokumentumtípust válassza ki, mely illeszkedik a letapogatandó
dokumentumhoz.
Dokumentum mérete (Document Size)
dja meg a letapogatni kívánt dokumentum méretét.
Ha az Egyéni (Custom) méretet választja, megjelenik egy képernyő, amelyen megadhatja a
dokumentum méretét.Válasszon ki egy Mértékegység (Units) opciót, adja meg a Szélesség (Width) és
a Magasság (Height) értékeit, majd kattintson az OK gombra.
Fontos
Ha az Automatikus érzékelés (Auto Detect) lehetőséget választja, lehetséges, hogy a program
nem a megfelelő pozícióban és méretben olvassa be a képet.Ebben az esetben módosítsa a
méretet a dokumentum tényleges méretére (A4, Letter, stb.), és igazítsa a dokumentum sarkát a
tálca nyíllal jelölt sarkához.
Nem választhatja az Automatikus észlelés (Több irat) (Auto Detect (Multiple Documents)) vagy
utomatikus észlelés (Auto Detect) lehetőségeket, ha a Dokumentum típusa (Document Type)
értéke Szöveg (OCR) (Text(OCR)).
Letapogatási felbontás (Scanning Resolution)
Válassza ki a felbontást a dokumentum letapogatásához.
Page 98

Felbontás
A
A
n
j
m
A
A
Megjegyzés
z alábbi letapogatási felbontások adhatók meg ha a Dokumentum típusa (Document Type)
Szöveg (OCR) (Text(OCR)).
300 dpi / 400 dpi
Rácshiba eltávolítása (Descreen)
Jelölje be ezt a négyzetet a moire minták csökkentéséhez.
nyomtatott fotók és képek pontok finom halmazaként vannak ábrázolva. A moire minta egy olya
elenség, amely esetén egyenetlen elosztású részek vagy csíkozott minták keletkeznek az ilyen fino
pontokból álló nyomtatott fotók és képek letapogatása során. A Rácshiba eltávolítása (Descreen)
funkcióval lehet ezeket a moire-mintákat csökkenteni.
Fontos
Ha a Dokumentum típusa (Document Type) Színes fénykép (Color Photo), Fekete-fehér fénykép
(Black and White Photo) vagy Szöveg (OCR) (Text(OCR)), akkor ezt a négyzetet nem lehet
bejelölni.
Megjegyzés
letapogatás a szokásosnál hosszabb ideig tart, ha engedélyezi a Rácshiba eltávolítása
(Descreen) funkciót.
Pagina 98 di 321 pagineLetapogatási beállítások (Scan Settings) párbeszédpanel (Fotók/Dokument...
Élesítő maszk (Unsharp Mask)
Jelölje be ezt a négyzetet a tárgy keretének hangsúlyozásához és a kép élesítéséhez.
Fontos
Ha a Dokumentum típusa (Document Type) Szöveg (OCR) (Text(OCR)), akkor ezt a négyzetet
nem lehet bejelölni.
Átnéző csökkentése (Reduce Show-through)
Jelölje be ezt a négyzetet a szöveg élesítéséhez a dokumentumban vagy az átütközés csökkentéséhez
az újságoknál.
Fontos
Ha a Dokumentum típusa (Document Type) Színes fénykép (Color Photo), Fekete-fehér fénykép
(Black and White Photo) vagy Szöveg (OCR) (Text(OCR)), akkor ezt a négyzetet nem lehet
bejelölni.
Megjegyzés
Jelölje be ezt a négyzetet, ha a Dokumentum típusa (Document Type) szöveges dokumentum, és
átütés jelenik meg a letapogatott képen.
Gerincárnyék eltávolítása (Remove gutter shadow)
Jelölje be ezt a négyzetet a füzetek beolvasása közben az oldalak között megjelenő árnyékok
kijavításához.
Fontos
Ezt a négyzetet nem lehet bejelölni ha a Dokumentum mérete (Document Size) a következők
valamelyike:Automatikus érzékelés (Auto Detect), Automatikus észlelés (Több irat) (Auto Detect
(Multiple Documents)) vagy összefűzés-segítő.
Helyezze el pontosan a dokumentumot a tálcán lévő jelek segítségével.
Megjegyzés
Használja a ScanGear Különleges mód (Advanced Mode) lapját gerincárnyék korrekcióra, ha
nem szabványos méretű dokumentumokat vagy egyéni vágási keretekkel ellátott
dokumentumokat tapogat le.
részletekért lásd: Gerincárnyék korrekció (Gutter Shadow Correction) a következő helyen: „
beállításai (Image Settings)
Ferde dokumentum javítása (Correct slanted document)
Ha bejelöli ezt a négyzetet, a program észleli és javítja a dokumentum beolvasott szövegének szögét (-
0,1 – -10 fok vagy +0,1 – +10 fok tartományban).
” (a ScanGear Különleges mód (Advanced Mode) lapja).
Kép
Page 99

Fontos
A
A
A
A
A
A
A
Ha a Dokumentum típusa (Document Type) Színes fénykép (Color Photo) vagy Fekete-fehér
fénykép (Black and White Photo), akkor ezt a beállítást nem lehet kiválasztani.
Ha a Dokumentum mérete (Document Size) összefűzés-segítő, akkor ezt a beállítást nem lehet
kiválasztani.
következő típusú dokumentumoknál az elhajlás nem javítható, mivel a szöveg nem észlelhető
helyesen.
- Dokumentumok, ahol a sorok elhajlása 10 foknál nagyobb, vagy az elhajlás szöge soronként
változik
- Dokumentumok, melyek vízszintes és függőleges szöveget is tartalmaznak
- Különösen nagy vagy kicsi betűket tartalmazó dokumentumok
- Kevés szöveget tartalmazó dokumentumok
- Ábrákat, képeket vagy kézírásos szöveget tartalmazó dokumentumok
- Dokumentumok, melyek vízszintes és függőleges sorokat is tartalmaznak (táblázatok)
Megjegyzés
letapogatás a szokásosnál hosszabb ideig tart, ha engedélyezi a Ferde dokumentum javítása
(Correct slanted document) funkciót.
Szövegek tájolásának felismerése és a képek elforgatása (Detect the orientation of text
documents and rotate images)
Ha bejelöli ezt a négyzetet, a program a beolvasott szövegből észleli a dokumentum tájolását, s a
beolvasott képeket a megfelelő irányba forgatja. A Dokumentum nyelve (Document Language)
listában jelölje ki a letapogatni kívánt dokumentum nyelvét.
Pagina 99 di 321 pagineLetapogatási beállítások (Scan Settings) párbeszédpanel (Fotók/Dokument...
Fontos
Ha a Dokumentum típusa (Document Type) Színes fénykép (Color Photo) vagy Fekete-fehér
fénykép (Black and White Photo), akkor ezt a beállítást nem lehet kiválasztani.
Ha a Dokumentum mérete (Document Size) összefűzés-segítő, akkor ezt a beállítást nem lehet
kiválasztani.
dokumentum nyelvétől függően ez a funkció esetleg nem működik megfelelően. Csak a
Dokumentum nyelve (Document Language) helyen megadott nyelven írt szöveges
dokumentumok támogatottak.
következő típusú dokumentumoknál a tájolás nem javítható, mivel a szöveg nem észlelhető
helyesen.Ebben az esetben jelölje ki a letapogatott képet a
Documents (Platen)) képernyő (Beolv./Import (Scan/Import) ablak) Indexkép ablakában
és forgassa el a Szerkesztő eszközök segítségével.
- A felbontás a 300 dpi és 600 dpi közötti tartományon kívül esik
- A betűméret a 8-48 pont tartományon kívül esik
- Különleges karakterkészletet, effektusokat vagy kézírásos szöveget tartalmazó dokumentumok
- Mintás háttérrel rendelkező dokumentumok
Fényképek/Iratok (Tálca) (Photos/
Megjegyzés
Szövegek tájolásának felismerése és a képek elforgatása (Detect the orientation of text
documents and rotate images) engedélyezése a szokásosnál hosszabb letapogatási időt
eredményez.
Dokumentum nyelve (Document Language)
dja meg a letapogatni kívánt dokumentum nyelvét.
Fontos
Ha a Dokumentum típusa (Document Type) Színes fénykép (Color Photo) vagy Fekete-fehér
fénykép (Black and White Photo), akkor ezt a beállítást nem lehet kiválasztani.
Ha a Dokumentum mérete (Document Size) összefűzés-segítő, akkor ezt a beállítást nem lehet
kiválasztani.
Alapért. (Defaults)
Visszaállítja az alapértelmezett beállításokat.
z oldal tetejére
Page 100

A
A
r
Pagina 100 di 321 pagineFilm képernyő (Beolv./Import (Scan/Import) ablak)
Képernyőn megjelenő kézikönyv
Import (Scan/Import) ablak)
>
Szkenner kézikönyv
> Az MP Navigator EX ablakai > Film (Film) képernyő (Beolv./
Film (Film) képernyő (Beolv./Import (Scan/Import) ablak)
Mutasson a Beolv./Import (Scan/Import) pontra a navigációs mód képernyőn, és kattintson a Film
lehetőségre.
Nyissa meg ezt az ablakot a Tálcán található film letapogatásához.
(1) Beállítások és műveleti gombok
(2) Eszköztár
(3) Indexkép ablak
(4) Kijelölt képek terület
Beállítások és műveleti gombok
(Megjelenítés/Használat)
Ide kattintva megnyithatja a számítógépre mentett képeket és PDF fájlokat. Megnyílik a Megj./Haszn.
(View & Use) ablak.
Megj./Haszn. (View & Use) ablak
Fényképek/Iratok (Tálca) (Photos/Documents (Platen))
Kattintson ide, ha fényképeket, dokumentumokat, folyóiratokat vagy egyéb nyomtatott anyagokat
szeretne letapogatni.Megnyílik a fotók és dokumentumok letapogatására való képernyő.
Fényképek/Iratok (Tálca) (Photos/Documents (Platen)) képernyő (Beolv./Import (Scan/Import)
ablak)
Film
Megjeleníti a filmek letapogatására szolgáló képernyőt.
Beállítás... (Specify...)
dja meg a film típusát, a felbontást és egyéb speciális letapogatási beállításokat.
Letapogatási beállítások (Scan Settings) párbeszédpanel (Film)
Fontos
Beállítás... (Specify...) pont nem elérhető, ha a Lapolvasó illesztőpr. Haszn. (Use the scanne
driver) jelölőnégyzet be van jelölve.
Lapolvasó illesztőpr. Haszn. (Use the scanner driver)
Jelölje be ezt a jelölőnégyzetet, ha a ScanGear programmal (lapolvasó illesztőprogram) szeretné
 Loading...
Loading...