Page 1

MC-3722-V1.00
Tietoja tästä käyttöoppaasta
Tämän oppaan tulostaminen
Uusimman skanneriajurin
hankkiminen
Pagina 1 di 314 pagineCanon CanoScan LiDE 700F Kuvaruutukäyttöopas
Skannerin toimintojen käyttäminen
Valokuvien ja asiakirjojen skannaus
Filmin skannaus
Useiden asiakirjojen skannaus yhdellä kertaa
Tasoa suurempien kuvien skannaus
Kuvan kirkkauden ja värien hienosäätö kuvia
skannattaessa
Epäterävien valokuvien tarkentaminen, tahrojen ja
naarmujen vähentäminen sekä himmenneiden
värien korjaaminen kuvia skannattaessa
Skannattujen valokuvien korjaaminen ja
parantaminen
Skannattujen valokuvien tulostaminen eri tavoin
Skannattujen kuvien lähettäminen sähköpostitse
Kadonneiden kuvien etsiminen
Page 2
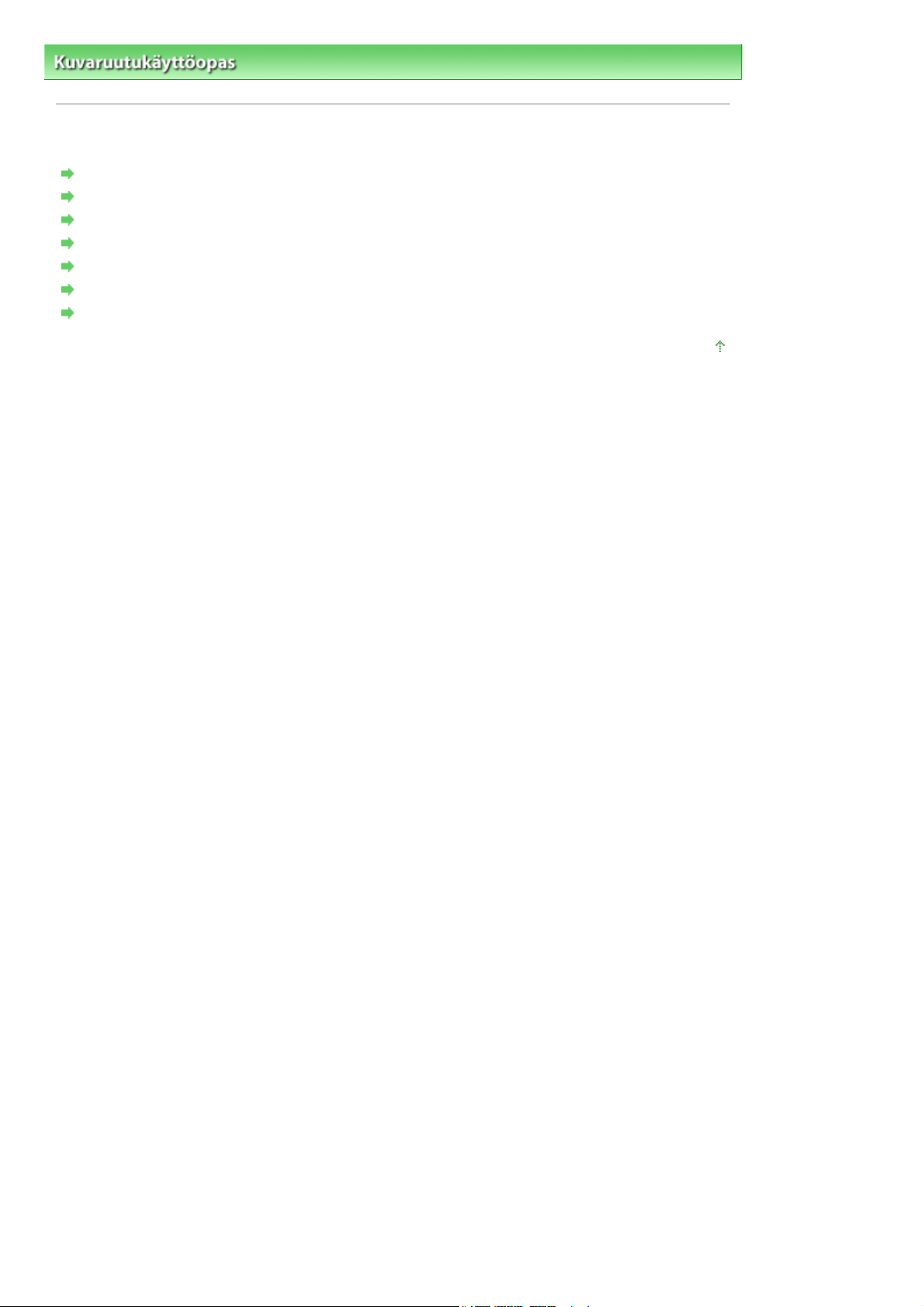
A
A
Pagina 2 di 314 pagineTietoja tästä käyttöoppaasta
Kuvaruutukäyttöopas
> Tietoja tästä käyttöoppaasta
Tietoja tästä käyttöoppaasta
Sisällys-ruudun käyttäminen
Kuvaus-ikkunan käyttäminen
Tämän oppaan tulostaminen
iheen etsiminen avainsanojen perusteella
iheiden lisääminen Omaan oppaaseen
Tässä oppaassa käytetyt symbolit
Tavaramerkit
Sivun alkuun
Page 3
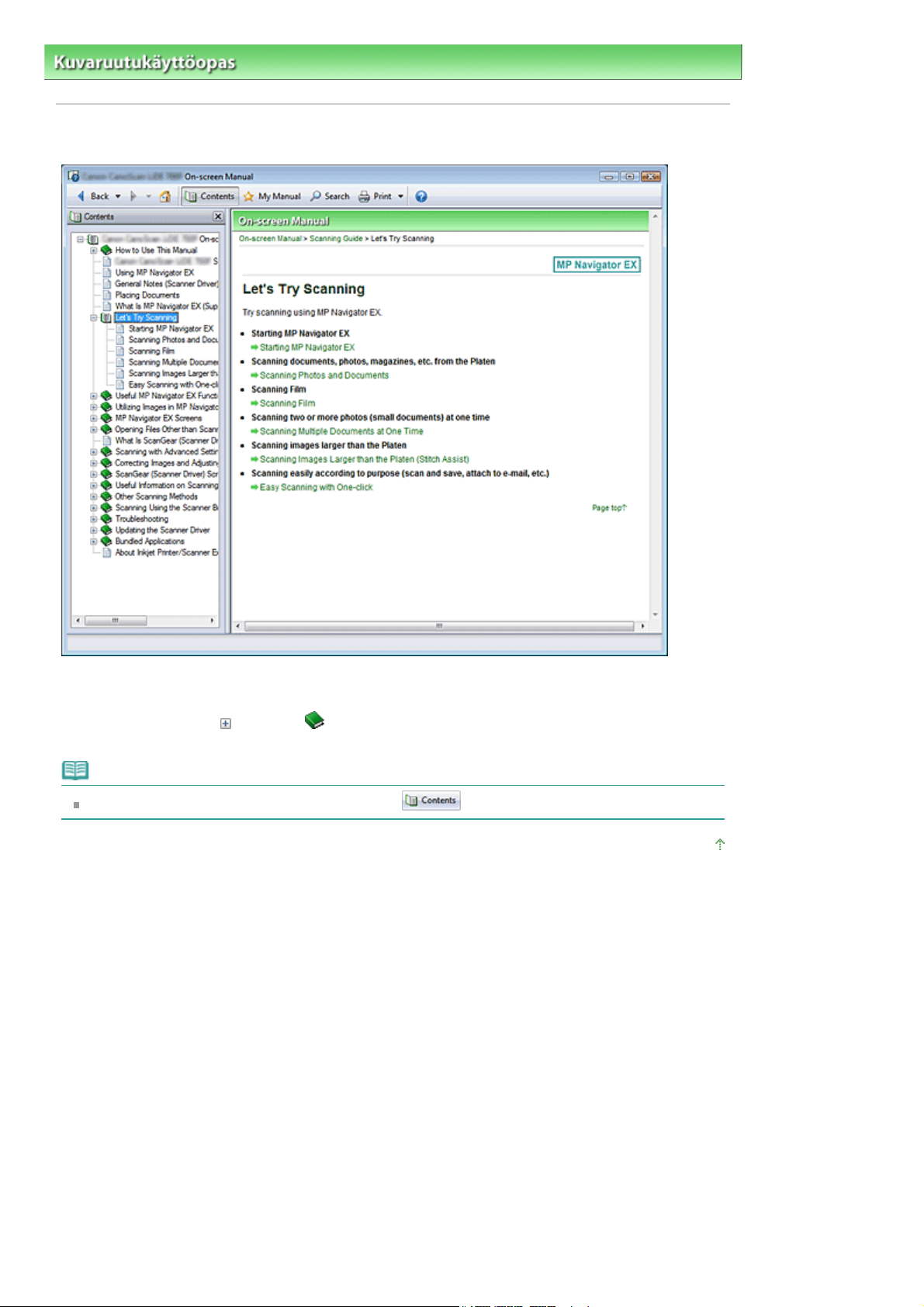
>
Kuvaruutukäyttöopas
Tietoja tästä käyttöoppaasta > Sisällys-ruudun käyttäminen
Sisällys-ruudun käyttäminen
Pagina 3 di 314 pagineSisällys-ruudun käyttäminen
Kun napsautat kuvaruutukäyttöoppaassa vasemmalla olevassa Sisällys-ruudussa näkyvää otsikkoa,
vastaava sivu tulee näkyviin oikealla olevaan Kuvaus-ikkunaan.
Kun napsautat kuvaketta
tulevat näkyviin.
kuvakkeen
vasemmalla puolella, hierarkiassa alempana olevat otsikot
Huomautus
Voit avata tai sulkea Sisällys-ruudun valitsemalla
.
Sivun alkuun
Page 4

>
Kuvaruutukäyttöopas
Tietoja tästä käyttöoppaasta > Kuvaus-ikkunan käyttäminen
Kuvaus-ikkunan käyttäminen
Pagina 4 di 314 pagineKuvaus-ikkunan käyttäminen
(1) Napsauttamalla vihreitä kirjaimia voit siirtyä vastaaville sivuille.
(2) Tästä voit palata nykyisen sivun alkuun.
Sivun alkuun
Page 5

Pagina 5 di 314 pagineTämän oppaan tulostaminen
>
Kuvaruutukäyttöopas
Tietoja tästä käyttöoppaasta
Tämän oppaan tulostaminen
> Tämän oppaan tulostaminen
Tuo Tulosta-ruutu näkyviin kuvaruutukäyttöoppaan vasemmalle puolelle valitsemalla
Huomautus
Voit avata tai sulkea Tulosta-ruudun valitsemalla
Valitse
tulee näkyviin. Voit nyt määrittää tulostuksen asetukset.
ja sitten Lisäasetukset (Option Settings). Lisäasetukset (Option Settings) -valintaikkuna
Tulosta asiakirjan otsikko ja sivunumero (Print document title and page number)
Kun tämä valintaruutu valitaan, käyttöoppaan nimi ja sivunumero tulostuvat ylätunnisteeseen
(asiakirjan yläosaan).
Tulosta taustaväri ja kuvat (Print background color and images)
Kun tämä valintaruutu valitaan, taustaväri ja kuva tulostuvat. Jotkin kuvat tulostuvat, olipa
valintaruutu valittu tai ei.
Tarkista tulostettavien sivujen määrä ennen tulostusta (Check number of pages to be printed
before printing)
Kun tämä valintaruutu valitaan, Tulostettavan sivumäärän vahvistus (Print Page Count
Confirmation) -valintaikkuna tulee näyttöön ennen tulostuksen alkamista. Tämän valintaikkunan
avulla voit tarkistaa, kuinka monta sivua tulostetaan.
Voit avata Tulosta (Print) -valintaikkunan valitsemalla ja sitten Tulostusasetukset (Print Settings).
Kun valintaikkuna tulee näyttöön, valitse tulostuksessa käytettävä tulostin.
Määritä sitten tulostusasetukset valitsemalla vaihtoehto Ominaisuudet... (Properties...).
Käytettävissä ovat seuraavat tulostustavat:
Nykyinen asiakirja
.
.
Valitut asiakirjat
Oma opas
Kaikki asiakirjat
Nykyinen asiakirja
Page 6
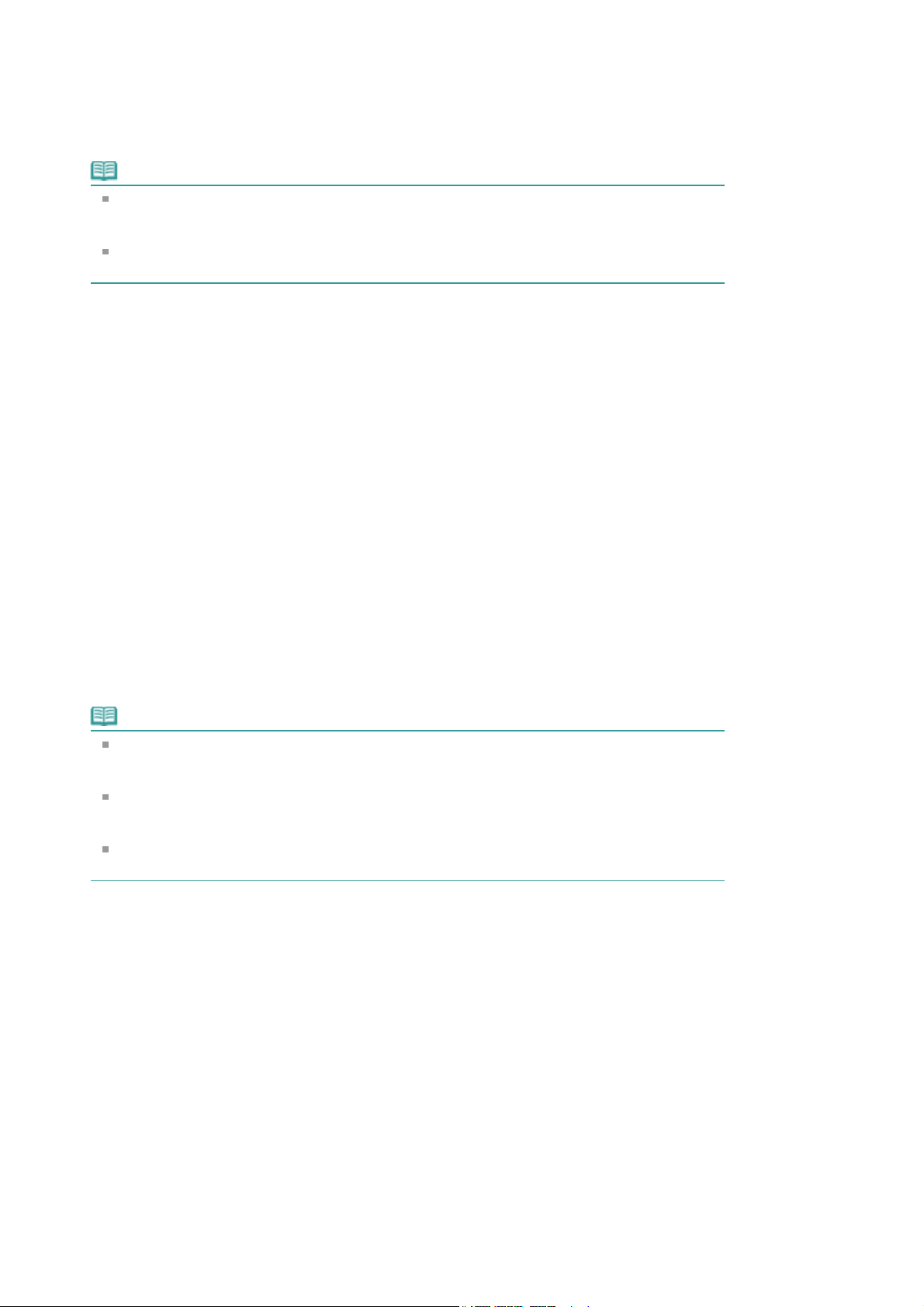
Voit tulostaa näkyvissä olevan aiheen.
A
Valitse Valitse kohde (Select Target) -kohdassa Nykyinen asiakirja (Current
1.
Document)
Näkyvissä olevan aiheen otsikko tulee Tulostettavat asiakirjat (Documents to Be Printed) -luetteloon.
Huomautus
Valitsemalla Tulosta linkitetyt asiakirjat (Print linked documents) voit tulostaa myös nykyiseen
asiakirjaan linkitetyt asiakirjat. Linkitetyt asiakirjat lisätään Tulostettavat asiakirjat (Documents
to Be Printed) -luetteloon.
Napsauttamalla Tulostuksen esikatselu (Print Preview) ennen tulostamista näet, miltä
tulostettu asiakirja näyttää.
Valitse Aloita tulostus (Start Printing)
2.
Tulostettavan sivumäärän vahvistus (Print Page Count Confirmation) -valintaikkuna tulee näyttöön.
Aloita tulostus
3.
Vahvista tulostettavien sivujen määrä ja valitse sitten Kyllä (Yes).
Näkyvissä olevat aiheet tulostetaan.
Pagina 6 di 314 pagineTämän oppaan tulostaminen
Valitut asiakirjat
Voit valita ja tulostaa haluamasi aiheet.
Valitse Valitse kohde (Select Target) -kohdassa Valitut asiakirjat (Selected
1.
Documents)
Kaikkien aiheiden otsikot tulevat Tulostettavat asiakirjat (Documents to Be Printed) -luetteloon.
Valitse tulostettavat aiheet
2.
Valitse Tulostettavat asiakirjat (Documents to Be Printed) -luettelosta niiden aiheiden otsikoiden
valintaruudut, jotka haluat tulostaa.
Huomautus
Jos valitset Valitse automaattisesti alempitasoiset asiakirjat (Automatically select documents
in lower hierarchies) -valintaruudun, hierarkiassa alempana olevien otsikoiden valintaruudut
valitaan automaattisesti.
Valitse Valitse kaikki (Select All), jos haluat valita kaikkien otsikoiden valintaruudut.
Valitse Tyhjennä kaikki (Clear All), jos haluat poistaa kaikkien otsikoiden valintaruutujen
valinnan.
Napsauttamalla Tulostuksen esikatselu (Print Preview) ennen tulostamista näet, miltä
tulostettu asiakirja näyttää.
Valitse Aloita tulostus (Start Printing)
3.
Tulostettavan sivumäärän vahvistus (Print Page Count Confirmation) -valintaikkuna tulee näyttöön.
Aloita tulostus
4.
Vahvista tulostettavien sivujen määrä ja valitse sitten Kyllä (Yes).
Kaikki ne aiheet tulostetaan, joiden valintaruutu on valittu.
Oma opas
Voit valita ja tulostaa Omaan oppaaseen lisätyt aiheet.
Lisätietoja Omasta oppaasta on kohdassa
Valitse Valitse kohde (Select Target) -kohdassa Oma opas (My Manual)
1.
Kaikkien Omaan oppaaseen lisättyjen aiheiden otsikot tulevat Tulostettavat asiakirjat (Documents to
Be Printed) -luetteloon.
iheiden lisääminen Omaan oppaaseen
.
Page 7
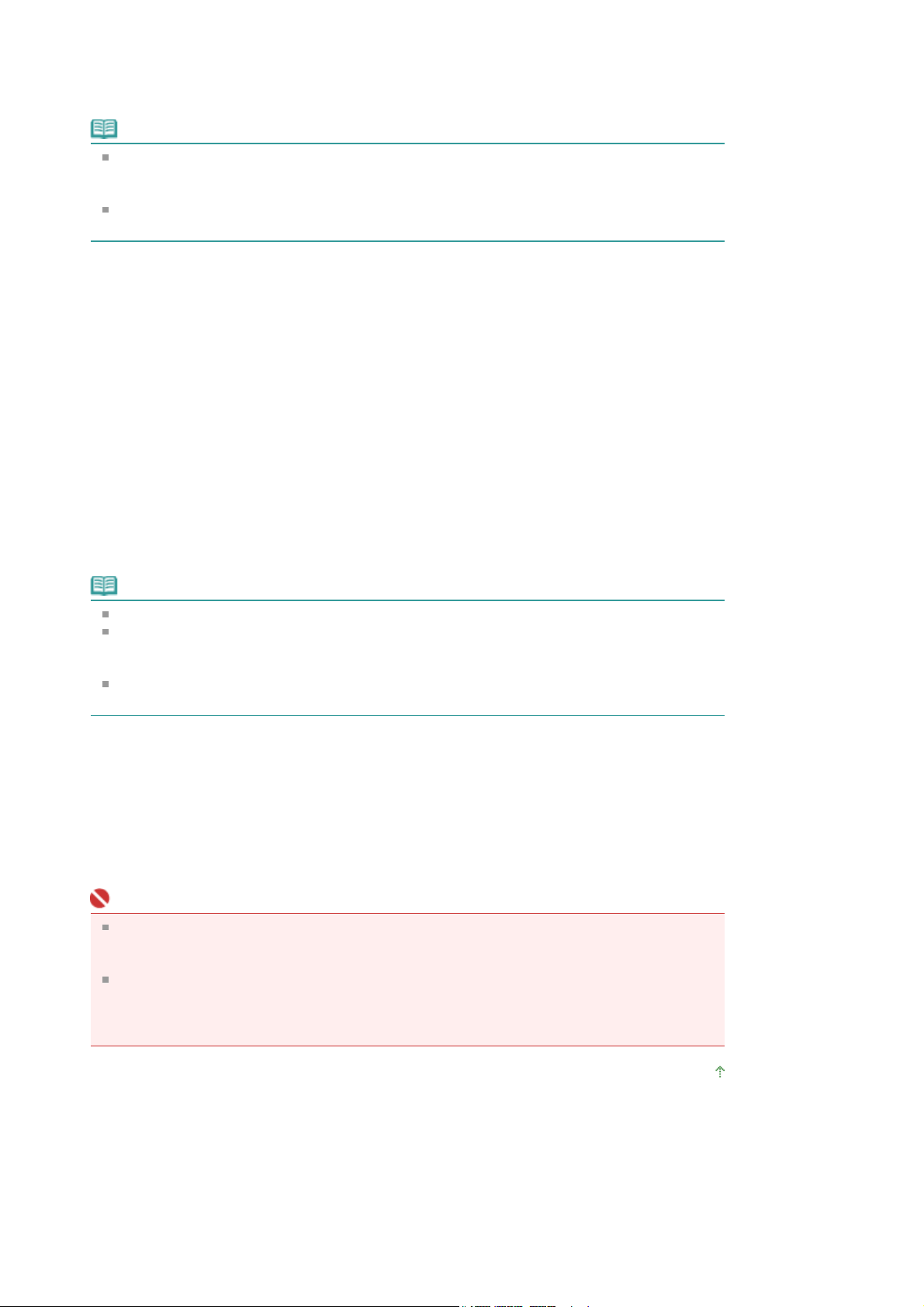
Valitse tulostettavat aiheet
2.
Valitse Tulostettavat asiakirjat (Documents to Be Printed) -luettelosta niiden aiheiden otsikoiden
valintaruudut, jotka haluat tulostaa.
Huomautus
Valitse Valitse kaikki (Select All), jos haluat valita kaikkien otsikoiden valintaruudut.
Valitse Tyhjennä kaikki (Clear All), jos haluat poistaa kaikkien otsikoiden valintaruutujen
valinnan.
Napsauttamalla Tulostuksen esikatselu (Print Preview) ennen tulostamista näet, miltä
tulostettu asiakirja näyttää.
Valitse Aloita tulostus (Start Printing)
3.
Tulostettavan sivumäärän vahvistus (Print Page Count Confirmation) -valintaikkuna tulee näyttöön.
Aloita tulostus
4.
Vahvista tulostettavien sivujen määrä ja valitse sitten Kyllä (Yes).
Kaikki ne aiheet tulostetaan, joiden valintaruutu on valittu.
Kaikki asiakirjat
Voit tulostaa kaikki kuvaruutukäyttöoppaan aiheet.
Pagina 7 di 314 pagineTämän oppaan tulostaminen
Valitse Valitse kohde (Select Target) -kohdassa Kaikki asiakirjat (All Documents)
1.
Kaikkien aiheiden otsikot tulevat Tulostettavat asiakirjat (Documents to Be Printed) -luetteloon, ja
valintaruudut valitaan automaattisesti.
Huomautus
Jos poistat jonkin aiheen valintaruudun valinnan, kyseistä aihetta ei tulosteta.
Valitse Valitse kaikki (Select All), jos haluat valita kaikkien otsikoiden valintaruudut.
Valitse Tyhjennä kaikki (Clear All), jos haluat poistaa kaikkien otsikoiden valintaruutujen
valinnan.
Napsauttamalla Tulostuksen esikatselu (Print Preview) ennen tulostamista näet, miltä
tulostettu asiakirja näyttää.
Valitse Aloita tulostus (Start Printing)
2.
Tulostettavan sivumäärän vahvistus (Print Page Count Confirmation) -valintaikkuna tulee näyttöön.
Aloita tulostus
3.
Vahvista tulostettavien sivujen määrä ja valitse sitten Kyllä (Yes).
Kaikki aiheet tulostetaan.
Tärkeää
Kaikkien aiheiden tulostamiseen tarvitaan runsaasti paperia. Ennen tulostusta tarkista
tulostettavien sivujen määrä Tulostettavan sivumäärän vahvistus (Print Page Count
Confirmation) -valintaikkunasta.
Tulostuksen esikatseluikkuna (Print Preview) -valintaikkunan avulla voit skaalata tulostuksen
paperin leveyden mukaan sekä asettaa zoomauksen määrän. Jos tulostustiedot kuitenkin
ulottuvat paperin ulkopuolelle uuden zoomausasetuksen vuoksi, nämä tiedot eivät tulostu
paperille.
Sivun alkuun
Page 8
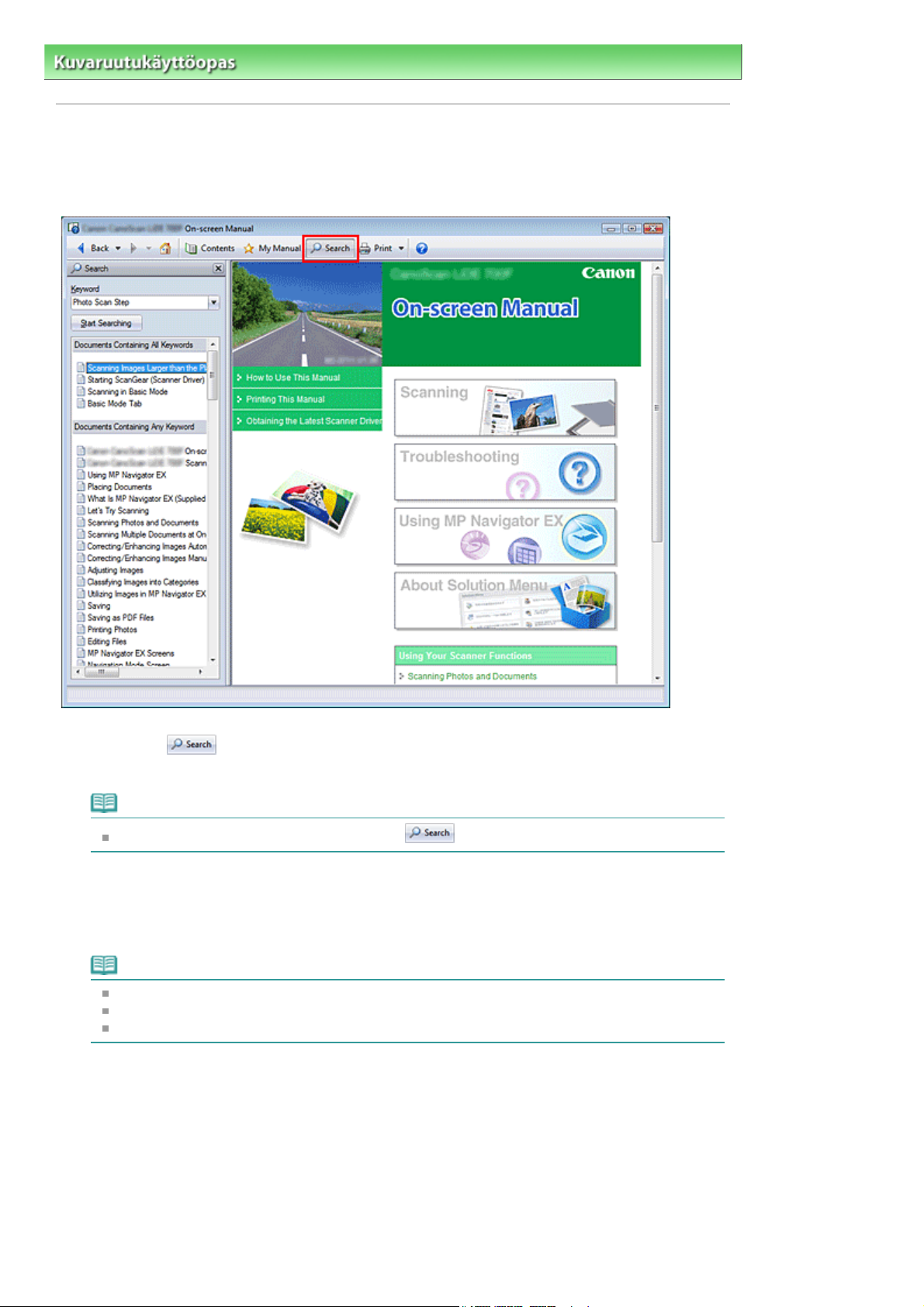
>
A
A
Kuvaruutukäyttöopas
Tietoja tästä käyttöoppaasta
> Aiheen etsiminen avainsanojen perusteella
Aiheen etsiminen avainsanojen perusteella
Voit etsiä kohdesivua antamalla avainsanan.
Etsintä kohdistuu kaikkiin asennettuihin kuvaruutukäyttöoppaisiin (käyttöohjeisiin).
Pagina 8 di 314 pagineAiheen etsiminen avainsanojen perusteella
Napsauta
1.
Etsi-ruutu tulee näkyviin kuvaruutukäyttöoppaan vasemmalle puolelle.
Huomautus
Voit avata tai sulkea Etsi-ruudun valitsemalla
Anna avainsana
2.
Kirjoita Avainsana (Keyword) -kohtaan avainsana, jota haetaan.
Jos haluat kirjoittaa useita avainsanoja, erota ne toisistaan välilyönnillä.
.
Huomautus
Voit kirjoittaa enintään kymmenen avainsanaa tai enintään 255 merkkiä.
Isoilla ja pienillä kirjaimilla ei ole merkityseroa.
Ohjelma etsii myös avainsanat, joissa on välilyöntejä.
Valitse Aloita haku (Start Searching)
3.
Etsintä käynnistyy, ja avainsanan sisältävien aiheiden otsikot tulevat hakutulosluetteloon.
Jos käytät haussa useita avainsanoja, hakutulokset näytetään alla esitetyllä tavalla.
[Asiakirjat, joissa on täydellinen vastine] ([Documents Containing Perfect Match])
iheet, joissa etsitty merkkijono on kokonaisena (välilyönnit mukaan lukien) täsmälleen sellaisena,
kuin se kirjoitettiin (täydellinen vastine)
[Asiakirjat, joissa ovat kaikki avainsanat] ([Documents Containing All Keywords])
iheet, jotka sisältävät kaikki kirjoitetut avainsanat.
Page 9

[Asiakirjat, joissa on jokin avainsana] ([Documents Containing Any Keyword])
A
iheet, jotka sisältävät vähintään yhden kirjoitetun avainsanan.
Tuo näkyviin aihe, jonka haluat lukea
4.
Kaksoisnapsauta hakutulosluettelossa sen aiheen otsikkoa, jonka haluat lukea (tai valitse aihe ja
paina Enter).
Kun kyseistä otsikkoa vastaavat sivut tulevat näkyviin, sivuilta löydetyt avainsanat näkyvät
korostettuina.
Pagina 9 di 314 pagineAiheen etsiminen avainsanojen perusteella
Sivun alkuun
Page 10

Pagina 10 di 314 pagineAiheiden lisääminen Omaan oppaaseen
Kuvaruutukäyttöopas
>
Tietoja tästä käyttöoppaasta
> Aiheiden lisääminen Omaan oppaaseen
Aiheiden lisääminen Omaan oppaaseen
Lisäämällä usein lukemasi sivut Oman oppaan aiheisiin voit siirtyä kyseisille sivuille helposti milloin
tahansa.
Tuo aihe näkyviin
1.
Tuo näkyviin Omaan oppaaseen lisättävä aihe.
Napsauta
2.
Oma opas -ruutu tulee näkyviin kuvaruutukäyttöoppaan vasemmalle puolelle.
Huomautus
Voit avata tai sulkea Oma opas -ruudun valitsemalla
Lisää aihe Omaan oppaaseen
3.
Valitse Lisää (Add).
Näytössä näkyvä aihe lisätään kohtaan Oma opas -luettelo (List of My Manual).
.
Huomautus
Vaihtoehtoisesti voit tuoda Omaan oppaaseen lisättävän aiheen näkyviin
kaksoisnapsauttamalla Viimeksi käytetyt asiakirjat (Recently Displayed Documents) -
luettelossa (tai valitsemalla aiheen ja painamalla Enter) ja valitsemalla sitten Lisää (Add).
Tuo Oma opas näkyviin
4.
Kun kaksoisnapsautat kohdassa Oma opas -luettelo (List of My Manual) näkyvää aihetta (tai valitset
aiheen ja painat Enter), kyseinen aihe tulee Kuvaus-ikkunaan.
Huomautus
Kun haluat poistaa aiheen kohdasta Oma opas -luettelo (List of My Manual), valitse poistettava
aihe luettelosta ja valitse sitten Poista (Delete) (tai paina Delete).
Page 11
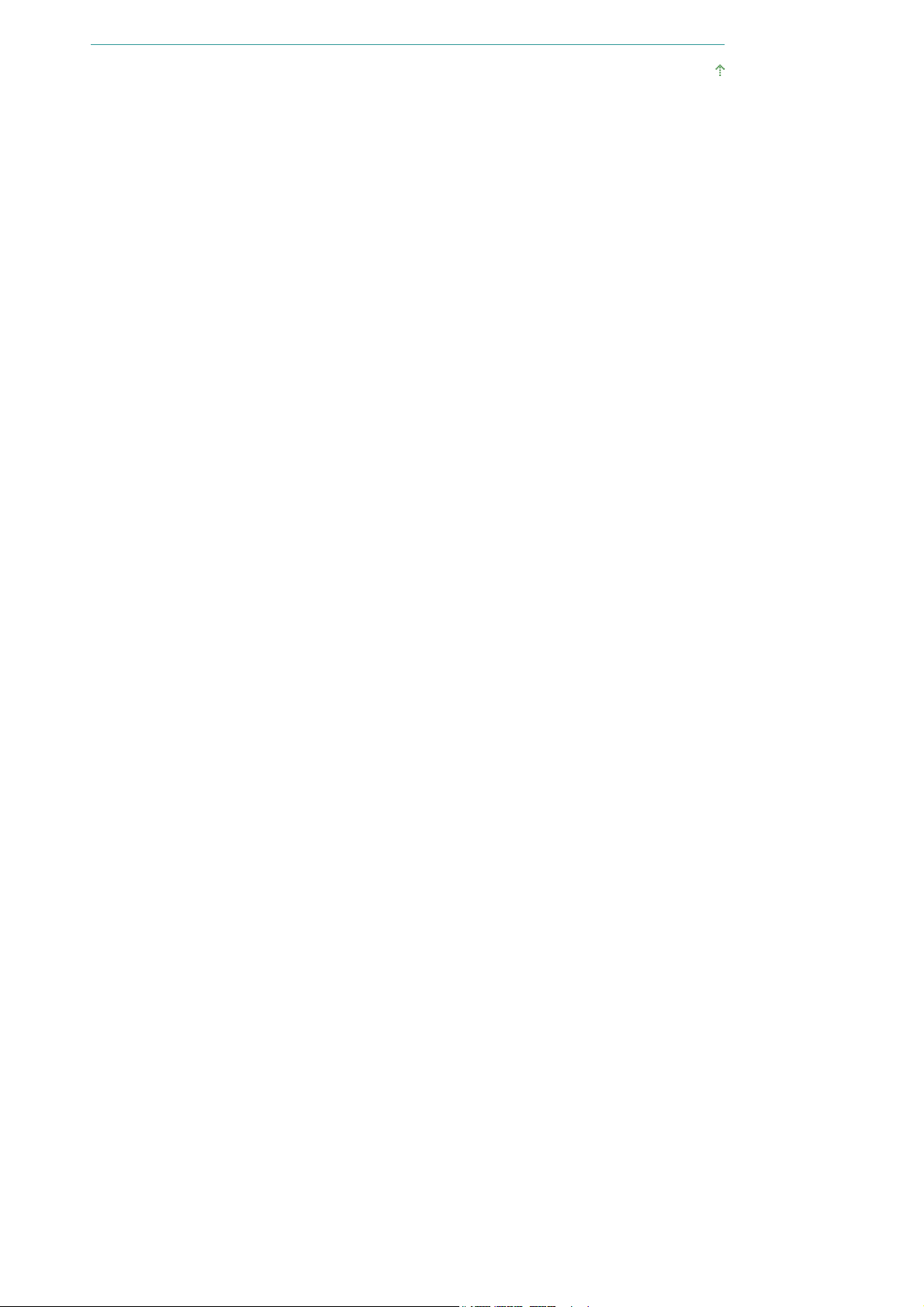
Pagina 11 di 314 pagineAiheiden lisääminen Omaan oppaaseen
Sivun alkuun
Page 12
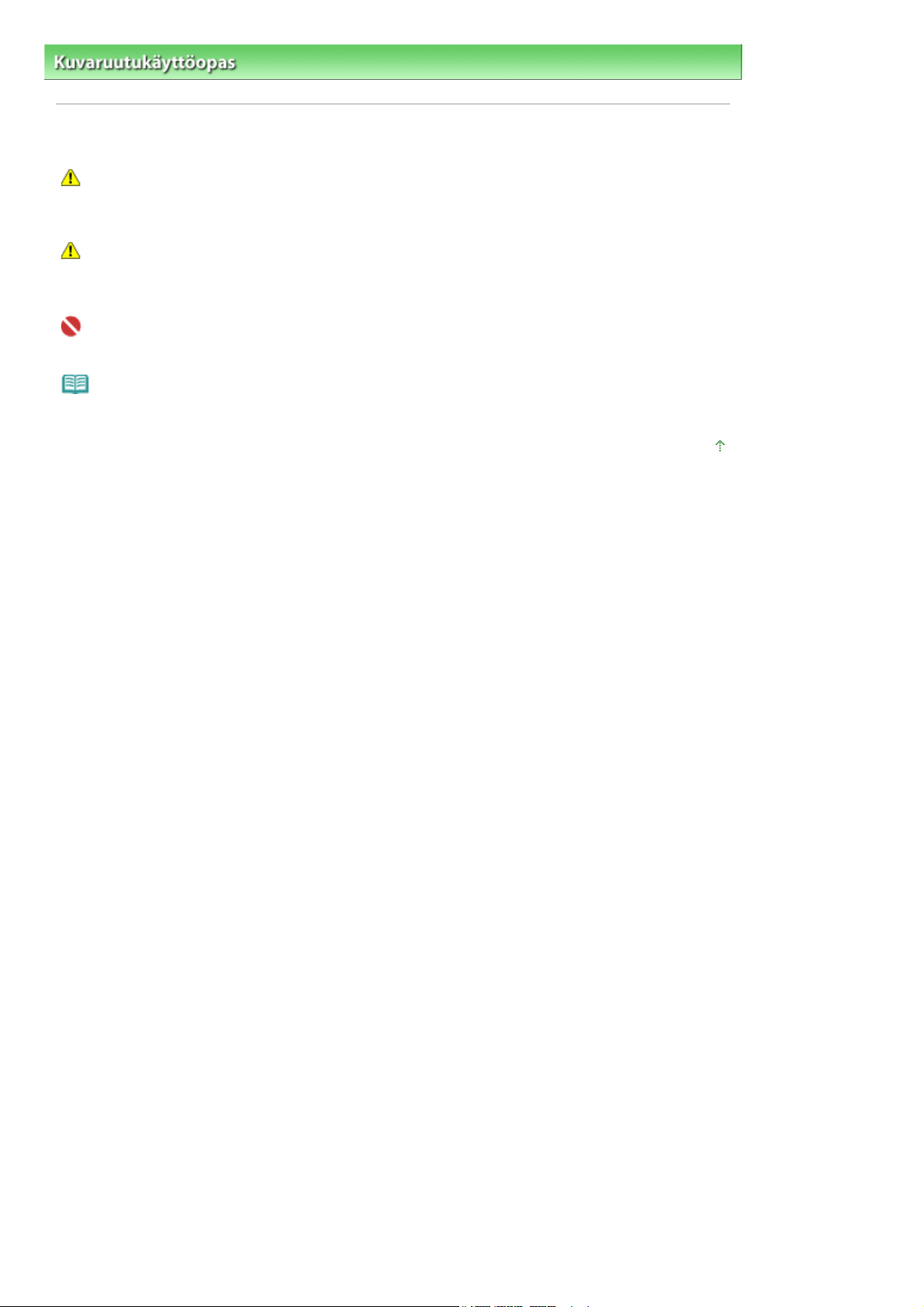
>
Kuvaruutukäyttöopas
Tietoja tästä käyttöoppaasta
> Tässä oppaassa käytetyt symbolit
Tässä oppaassa käytetyt symbolit
Varoitus
Varoittaa hengenvaarasta tai vakavan vamman vaarasta, joka voi aiheutua laitteen virheellisestä
käytöstä. Noudata aina näiden varoitusten ohjeita laitteen turvallisen käytön varmistamiseksi.
Huomio
Osoittaa, että ohjeiden noudattamatta jättämisestä saattaa aiheutua henkilö- tai esinevahinkoja.
Noudata aina näiden varoitusten ohjeita laitteen turvallisen käytön varmistamiseksi.
Tärkeää
Osoittaa laitteen turvallista käyttöä koskevan rajoituksen tai ohjeen.
Huomautus
Osoittaa toimintahuomautuksen tai lisäselvityksen.
Pagina 12 di 314 pagineTässä oppaassa käytetyt symbolit
Sivun alkuun
Page 13

j
A
ä
Pagina 13 di 314 pagineTavaramerkit
Kuvaruutukäyttöopas
>
Tietoja tästä käyttöoppaasta
> Tavaramerkit
Tavaramerkit
Microsoft on Microsoft Corporationin rekisteröity tavaramerkki.
Windows on Microsoft Corporationin tavaramerkki tai rekisteröity tavaramerkki Yhdysvalloissa ja/tai
muissa maissa.
Windows Vista on Microsoft Corporationin tavaramerkki tai rekisteröity tavaramerkki Yhdysvalloissa
a/tai muissa maissa.
dobe, Adobe RGB ja Adobe RGB (1998) ovat Adobe Systems Incorporatedin rekisteröityj
tavaramerkkejä tai tavaramerkkejä Yhdysvalloissa ja/tai muissa maissa.
Exif Print
Tämä laite tukee Exif Print -tulostusta.
Exif Print on digitaalisten kameroiden ja tulostimien välistä tiedonsiirtoa parantava standardi. Tulostimen
yhdistäminen Exif Print -yhteensopivaan digitaaliseen kameraan mahdollistaa erittäin laadukkaat
kuvatulosteet, koska kuvan ottamishetkellä tallennettuja kameran kuvatietoja muokataan ja optimoidaan
tarpeen mukaan.
Sivun alkuun
Page 14

MA-5301-V1.00
Y
A
A
A
Pagina 14 di 314 pagineCanoScan LiDE 700F Skannausopas
leistä (skanneriajuri)
Mikä MP Navigator EX (laitteen mukana
toimitettu skannausohjelmisto) on?
Skannauksen kokeileminen
MP Navigator EX:n käynnistäminen
Valokuvien ja asiakirjojen skannaus
Filmin skannaus
Useiden asiakirjojen skannaus yhdellä kertaa
Tasoa suurempien kuvien skannaus (Stitch
ssist)
Helppo skannaus pikavalinnalla
Käteviä MP Navigator EX -toimintoja
Kuvien automaattinen korjaaminen ja
parantaminen
Kuvien manuaalinen korjaaminen ja
parantaminen
Kuvien säätäminen
Kuvien etsiminen
Kuvien luokitteleminen luokkiin
Kuvien käyttäminen MP Navigator EX:ssä
Tallentaminen
Tallentaminen PDF-tiedostoina
PDF-tiedostojen luominen ja muokkaaminen
siakirjojen tulostaminen
Valokuvien tulostaminen
Lähettäminen sähköpostiin
Tiedostojen muokkaaminen
PDF-tiedostojen salasanojen asettaminen
Salasanalla suojattujen PDF-tiedostojen
avaaminen ja muokkaaminen
Asiakirjojen asettaminen
Mikä ScanGear (skanneriajuri) on?
Lisäasetuksilla skannaus ScanGearilla
(skanneriajurilla)
ScanGearin (skanneriajurin) käynnistäminen
Skannaus perustilassa
Skannaus kehittyneessä tilassa
Skannaus automaattisen skannauksen
tilassa
Filmin skannaus kehittyneessä tilassa
Useiden asiakirjojen skannaus yhdellä kertaa
kehittyneessä tilassa
Kuvien korjaaminen ja värien säätäminen
ScanGearilla (skanneriajurilla)
Kuvien korjaaminen (muun muassa Epäterävä
maski, Vähennä pölyä ja naarmuja ja
Himmenemisen korjaus)
Värien säätäminen värikuvion avulla
Kylläisyyden ja väritasapainon säätäminen
Kirkkauden ja kontrastin säätäminen
Histogrammin määrittäminen
Värikäyrän säätäminen
Raja-arvon asettaminen
ScanGear (skanneriajuri) -näytöt
Perustila (Basic Mode) -välilehti
Kehittynyt tila (Advanced Mode) -välilehti
utomaattisen skannauksen tila (Auto Scan
Mode) -välilehti
Määritykset (Preferences) -valintaikkuna
Skannaukseen liittyviä hyödyllisiä tietoja
MP Navigator EX -näytöt
Siirtymisen tilanäyttö
Skannaa/Tuo asiakirjoja tai kuvia (Scan/Import
Documents or Images) -välilehti
Näytä ja käytä kuvia tietokoneelta (View & Use
Images on your Computer) -välilehti
Mukautettu skannaus pikavalinnalla (Custom
Scan with One-click) -välilehti
Valokuvat/asiakirjat (Taso) (Photos/
Documents (Platen)) -näyttö (Skannaa/Tuo
(Scan/Import) -valintaikkuna)
Rajattujen kuvien säätäminen
Tarkkuus
Tiedostomuodot
Värin sovitus
Muut skannaustavat
Skannaus sovelluksesta
Skannaus Ohjauspaneelin avulla (vain
Windows XP)
Skannaus skannerin painikkeilla
Page 15
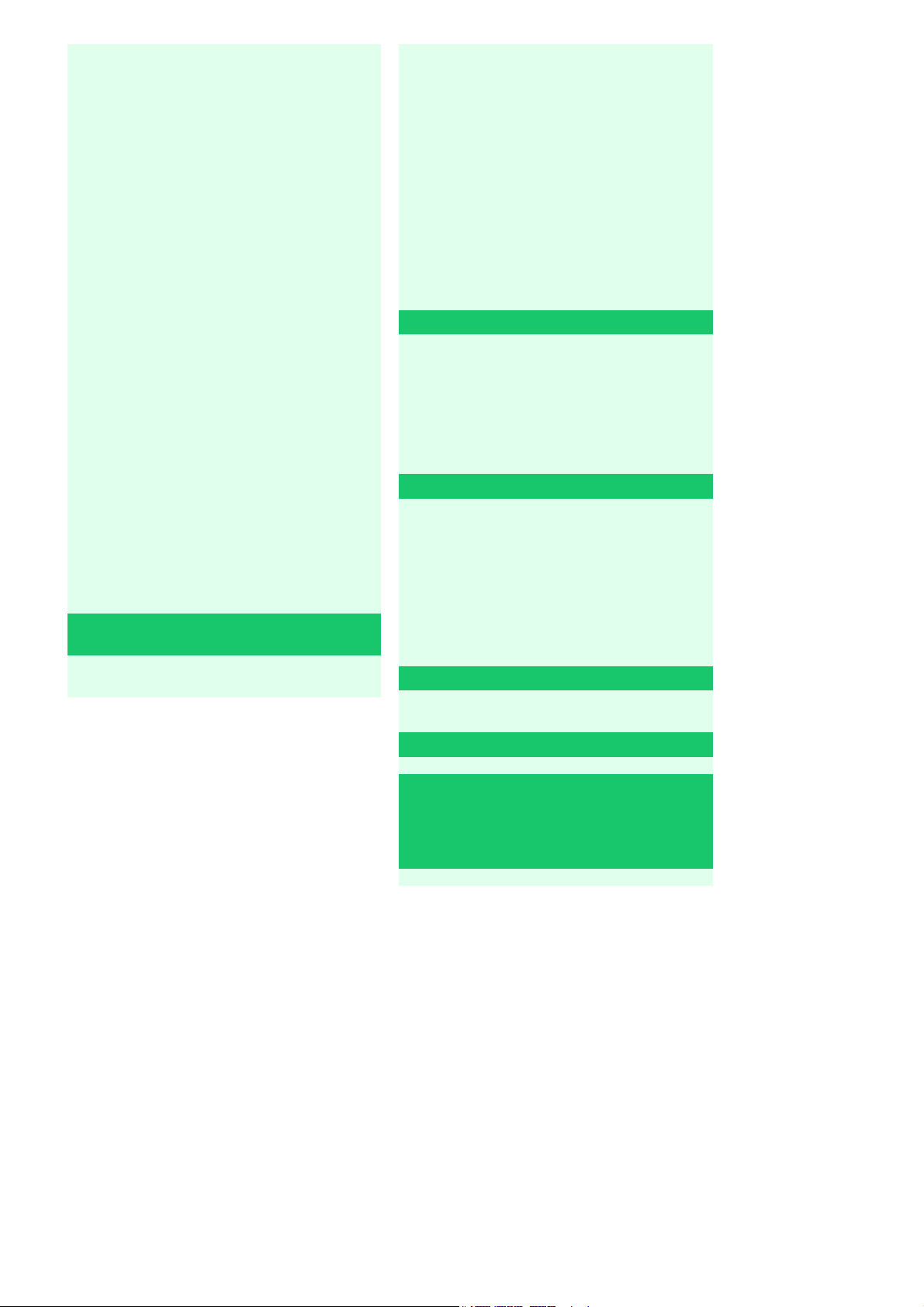
A
/
A
A
A
A
A
Pagina 15 di 314 pagineCanoScan LiDE 700F Skannausopas
Filmi (Film) -näyttö (Skannaa/Tuo (Scan/
Import) -valintaikkuna)
Tallenna (Save) -valintaikkuna
Tallenna PDF-tiedostona (Save as PDF file) -
valintaikkuna
Näytä ja käytä (View & Use) -valintaikkuna
Luo/muokkaa (PDF) (Create/Edit PDF file) -
valintaikkuna
Tulosta asiakirja (Print Document) -
valintaikkuna
Tulosta valokuva (Print Photo) -valintaikkuna
Lähetä sähköpostiin (Send via E-mail) -
valintaikkuna
Korjaa/paranna kuvia (Correct/Enhance
Images) -valintaikkuna
Pikavalinnan tilanäyttö
Tallenna (Save) -valintaikkuna (Pikavalinnan
tilanäyttö)
Kopio (Copy) -valintaikkuna
Tulosta (Print) -valintaikkuna
Posti (Mail) -valintaikkuna
OCR-valintaikkuna
Skannaus (Scan) -valintaikkuna
PDF-valintaikkuna
Määritykset (Preferences) -valintaikkuna
Muiden tiedostojen kuin skannattujen kuvien
avaaminen
Mitä skannerin painikkeet ovat?
siakirjojen skannaus ja tulostaminen
kopiointi (COPY-painike)
siakirjojen skannaus ja skannattujen kuvien
avaaminen (SCAN-painike)
siakirjojen skannaus ja tallentaminen PDF-
tiedostoina (PDF-painike)
siakirjojen skannaus ja liittäminen
sähköpostiviesteihin (E-MAIL-painike)
Skannerin painikkeiden asetukset
Skannerin painikkeiden asetukset MP
Navigator EX:n kautta
Vianmääritys
sennusongelmat
Skannausongelmat
Filmin skannaukseen liittyvät ongelmat
Ohjelmisto-ongelmat
MP Navigator EX:n ongelmat
Skanneriajurin päivittäminen
Uusimman ScanGearin (skanneriajurin)
hankkiminen
ScanGearin (skanneriajurin) asennuksen
poistaminen
Ennen ScanGearin (skanneriajurin)
asentamista
ScanGearin (skanneriajurin) asentaminen
Tietokoneelle tallennettujen kuvien avaaminen
Mukana toimitettavat sovellukset
rcSoft PhotoStudio
Lisätietoja Solution Menusta
Tietoja Mustesuihkutulostimen/skannerin/
faksin Extended Survey Program (Inkjet Printer
/Scanner/Fax Extended Survey Program) -
ohjelmasta
Page 16

s
Pagina 16 di 314 pagineMP Navigator EX:n käyttö
Kuvaruutukäyttöopas
> MP Navigator EX:n käyttö
MP Navigator EX:n käyttö
MP Navigator on sovellus, jonka avulla voit skannata helposti valokuvia ja asiakirjoja. Se sopii myös
aloittelijoille.
Käynnistä MP Navigator EX
Napsauta tätä:
Huomautus
Lisätietoja kuvien skannauksesta MP Navigator EX:llä on kohdassa "
Skannaa valokuvia ja asiakirjoja
Voit skannata helposti liikkumalla MP Navigator EX:n näyttöjen välillä. MP Navigator EX:llä voit myö
tallentaa tai tulostaa skannattuja kuvia.
MP Navigator EX
Skannauksen kokeileminen
".
Skannaa pieniä asiakirjoja yhdellä kertaa
Voit skannata useita pieniä asiakirjoja (esimerkiksi valokuvia ja kortteja) yhdellä kertaa. Tämä on
kätevää, sillä sinun ei tarvitse skannata useamman kerran.
Skannaa suuria asiakirjoja
MP Navigator EX:llä voit skannata helposti myös tasoa suurempia asiakirjoja. Sen avulla voit skannata
asiakirjan vasemman ja oikean puolen erikseen ja yhdistää ne uudelleen toisiinsa yhdeksi kuvaksi.
Skannaa pikavalinnalla
Page 17
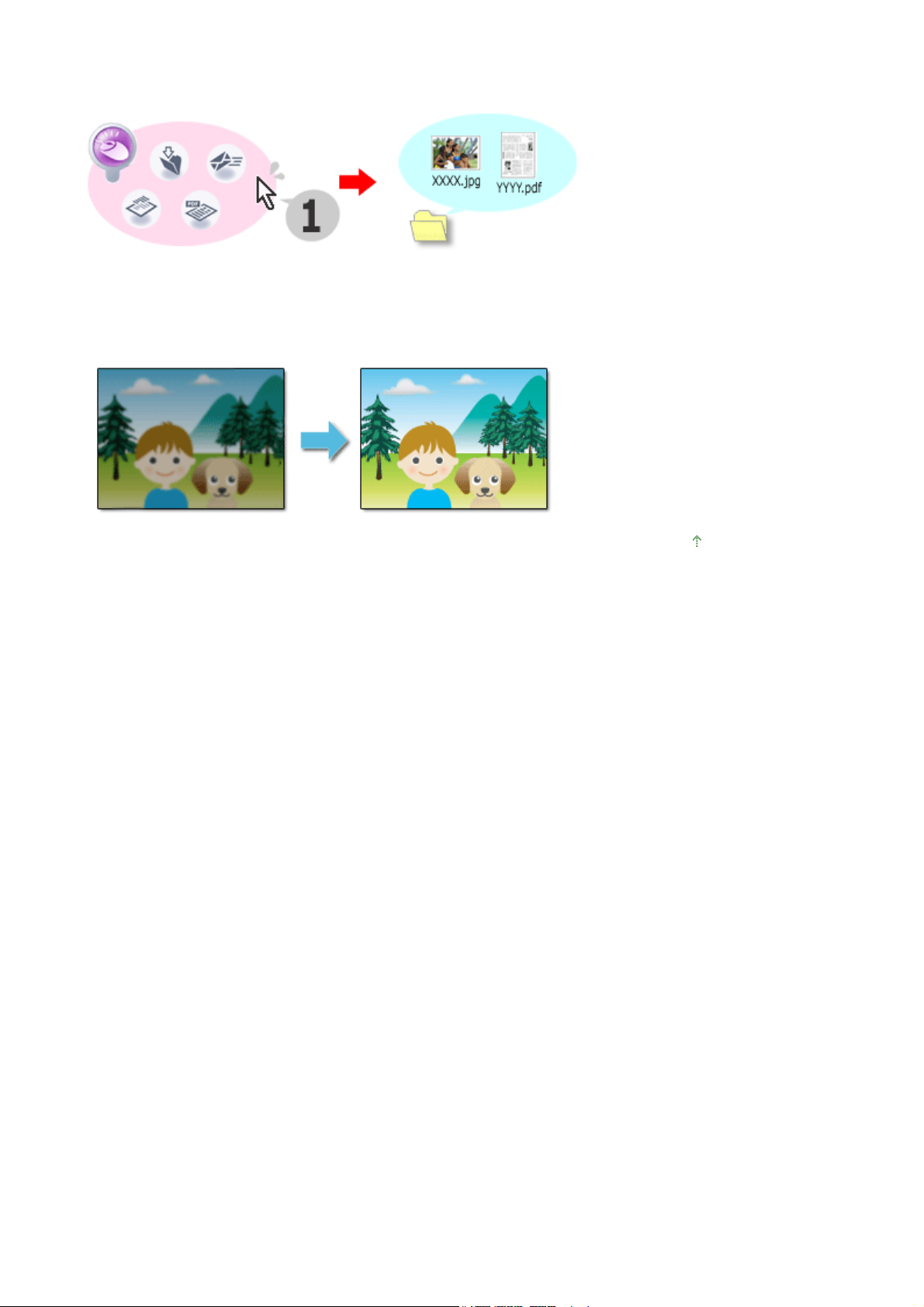
Pagina 17 di 314 pagineMP Navigator EX:n käyttö
Pikavalintatilassa MP Navigator EX suorittaa kaiken skannauksesta tallennukseen yhdellä kuvakkeen
painalluksella. Pikavalintatilassa voit myös skannata ja tallentaa kuvia PDF-tiedostoina tai liittää kuvat
automaattisesti sähköpostiviestiin.
Skannaa ja korjaa tai paranna valokuvia
MP Navigator EX:llä voit helposti korjata ja parantaa skannattuja valokuvia. Sinun ei tarvitse käyttää muita
sovelluksia.
Sivun alkuun
Page 18

j
Ä
.
Ä
Pagina 18 di 314 pagineYleistä (skanneriajuri)
Kuvaruutukäyttöopas
>
Skannausopas
> Yleistä (skanneriajuri)
Yleistä (skanneriajuri)
ScanGearia (skanneriajuria) koskevat seuraavat rajoitukset. Muista nämä asiat faksiajuria käyttäessäsi.
Skanneriajurin rajoitukset
Jos käytössä on NTFS-tiedostojärjestelmä, TWAIN-tietolähdettä ei välttämättä voida kutsua. Tämä
ohtuu siitä, että TWAIN-moduulia ei voi turvallisuussyistä kirjoittaa winnt-kansioon. Pyydä ohjeita
tietokoneen järjestelmänvalvojalta.
Jotkin laitteeseen kytketyt tietokoneet (erityisesti kannettavat tietokoneet) eivät välttämättä palaa
oikein valmiustilasta. Käynnistä tässä tapauksessa tietokone uudelleen.
lä kytke samanaikaisesti kahta tai useampaa laitetta tai monitoimitulostinta skanneritoiminnolla
samaan tietokoneeseen. Jos useita skannauslaitteita kytketään tietokoneeseen, et voi skannata
laitteen painikkeella (skannerin painike). Myös laitteita käytettäessä saattaa tulla virheitä.
Ohjelmiston näytöt eivät näy oikein Windows Vista, kun kirjasinkooksi on asetettu Suurempi
skaalaus (Larger scale). Jos haluat nähdä näytöt Suurempi skaalaus (Larger scale) -kirjasimilla,
aseta Ulkoasu ja mukauttaminen (Appearance and Personalization) -teemaksi Windows
perinteinen (Windows Classic) seuraavasti:
1. Valitse Käynnistä (Start) -valikosta Ohjauspaneeli (Control Panel).
2. Valitse Ulkoasu ja mukauttaminen (Appearance and Personalization) > Mukauttaminen
(Personalization) > Teema (Theme).
Teeman asetukset (Theme Settings) -valintaikkuna avautuu.
3. Valitse Teeman asetukset (Theme Settings) -valintaikkunan Teemat (Theme) -välilehden Teema
(Theme) -kohdasta Windows perinteinen (Windows Classic).
4. Valitse OK.
Työpöydän näkymäksi vaihdetaan Windows perinteinen.
Käytä käyttöjärjestelmän oletuskirjasinkokoa. Muussa tapauksessa ohjelmiston näytöt eivät
välttämättä näy oikein.
ScanGearia (skanneriajuria) ei voi avata monissa sovelluksissa samanaikaisesti. ScanGearia
(skanneriajuria) ei voi avata sovelluksessa uudelleen, kun ajuri on jo käynnissä.
Muista sulkea ScanGearin (skanneriajurin) ikkuna ennen sovelluksen sulkemista.
Varmista, että käytettävissä on riittävästi levytilaa, kun skannaat suuria kuvia korkealla tarkkuudella
Esimerkiksi A4-kokoisen asiakirjan skannaukseen tarvitaan vähintään 300 megatavua vapaata tilaa
600 dpi:n tarkkuudella kaikkia värejä käytettäessä.
Paksuja asiakirjoja ei välttämättä rajata skannattaessa oikein. Rajaa siinä tapauksessa jokainen
kohde erikseen tai rajaa manuaalisesti.
ScanGearia (skanneriajuria) ja WIA-ajuria ei voi käyttää samanaikaisesti.
lä siirrä tietokonetta lepo- tai horrostilaan skannauksen aikana.
Kalibrointi voi viedä aikaa, jos laite liitetään USB 1.1 -liitännän kautta.
Skannaus saattaa epäonnistua, jos tietokone on palautunut lepotilasta tai valmiustilasta. Irrota
tässä tapauksessa USB-kaapeli tietokoneesta ja kytke se sitten uudelleen.
Sovellukset ja käyttörajoitukset
Jos käynnistät Windows XP Media Center Edition 2005:een kuuluvan Media Centerin, skannaus
laitteen painikkeella (skannerin painike) ei aina ole mahdollista. Käynnistä tässä tapauksessa
tietokone uudelleen.
Windows Vista™ ja Windows XP Media Center Edition 2005:een kuuluvalla Media Centerillä ei voi
skannata. Skannaa toisilla sovelluksilla, esimerkiksi MP Navigator EX:llä.
Joissakin sovelluksissa voit kohdata ongelmia, kun käytät ScanGearin (skanneriajurin) Kehittynyt tila
(Advanced Mode) -välilehdessä olevaa Monirajaa (Multi-Crop) -toimintoa. Skannaa tässä
tapauksessa jokainen asiakirja erikseen ja muuta Paperikoko (Paper Size) -asetusta asiakirjan
mukaan.
Page 19

Pagina 19 di 314 pagineYleistä (skanneriajuri)
Joissakin sovelluksissa skannattujen kuvien pienoiskuvat sisältävä ikkuna voi sulkeutua
automaattisesti, jos ScanGearin (skanneriajurin) Automaattisen skannauksen tila (Auto Scan Mode)
-välilehdessä valitaan Näytä skannatut kuvat (View scanned images) -valintaruutu.
Joissakin sovelluksissa ei välttämättä näytetä TWAIN-käyttöliittymää. Katso tässä tapauksessa
ohjeita sovelluksen käyttöoppaasta ja muuta asetuksia ohjeiden mukaan.
Kaikki sovellukset eivät tue useiden kuvien jatkuvaa skannausta. Joissakin tapauksissa vain
ensimmäinen skannattu kuva hyväksytään tai useat kuvat skannataan yhtenä kuvana.
Kun skannaat tason kokoisia kuvia Microsoft Office -sovellukseen, kuten Wordiin, Exceliin tai
PowerPointiin, valitse Lisää kuva skannerista tai kamerasta (Insert Picture from Scanner or
Camera) -näytöstä Mukautettu lisäys (Custom Insert) -komento. Kuvia ei välttämättä skannata
muussa tapauksessa oikein.
Kuvia ei välttämättä skannata oikein joissakin sovelluksissa. Kasvata tällöin käyttöjärjestelmän
näennäismuistin määrää ja yritä uudelleen.
Jos kuvan koko on liian suuri (kuten skannattaessa suuria kuvia korkealla tarkkuudella), tietokone ei
välttämättä enää vastaa tai tilanneilmaisin saattaa jäädä kohtaan 0 % sovelluksen mukaan. Jos
näin käy, peruuta toimenpide (esimerkiksi napsauttamalla tilanneilmaisimen Peruuta (Cancel) painiketta), lisää sitten käyttöjärjestelmän näennäismuistin määrää tai pienennä kuvan kokoa tai
tarkkuutta ja yritä sitten uudelleen. Voit vaihtoehtoisesti skannata kuvan ensin MP Navigator EX:llä ja
tallentaa ja tuoda sen sitten sovellukseen.
Sivun alkuun
Page 20

A
A
Ä
Y
A
A
Pagina 20 di 314 pagineAsiakirjojen asettaminen
Kuvaruutukäyttöopas
>
Skannausopas
> Asiakirjojen asettaminen
Asiakirjojen asettaminen
Opettele asettamaan asiakirjoja laitteen tasolle. Aseta asiakirjat oikein skannattavan asiakirjan tyypin
mukaan. Asiakirjoja ei välttämättä skannata muussa tapauksessa oikein.
Tärkeää
Kun avaat asiakirjakannen, tue sitä kädelläsi, kunnes se on täysin auki ja pysähtyy kokonaan.
siakirjojen asettaminen
Filmin asettaminen
Asiakirjojen asettaminen
seta asiakirja seuraavassa kuvatulla tavalla, jotta laite tunnistaa asiakirjatyypin ja -koon
automaattisesti.
Tärkeää
Kun skannaat määrittämällä asiakirjan tyypin tai koon MP Navigator EX:ssä tai ScanGearissa
(skanneriajurissa), kohdista asiakirjan yläkulma aina tason kulmassa olevan nuolen mukaan.
lä aseta tasolle esineitä, jotka painavat 2,0 kg tai sitä enemmän. Älä myöskään paina asiakirjaa yli
2,0 kg:n voimalla. Jos painat asiakirjaa voimakkaasti, skanneri ei välttämättä toimi oikein tai lasi voi
särkyä.
Kun asiakirjakansi on täysin auki tai laite on pystyasennossa, asiakirjatyyppiä ei välttämättä
tunnisteta automaattisesti. Määritä tällöin asiakirjatyyppi MP Navigator EX:ssä tai ScanGearissa
(skanneriajurissa).
Eri muotoihin leikattuja valokuvia ja alle 3 neliösenttimetrin kokoisia asiakirjoja ei voida rajata
oikein.
Heijastavia CD- tai DVD-levyjen etikettejä ei välttämättä skannata oikein.
Sulje skannerin kansi skannauksen ajaksi.
Valokuvien, Hagakin, käyntikorttien ja CD- tai
DVD-levyjen skannaus
hden asiakirjan asettaminen
seta asiakirja tekstipuoli alaspäin tasolle. Jätä
vähintään 1 cm:n väli tason reunojen
(vinoviivoitettu alue) ja asiakirjan väliin.
Vinoviivoitetun alueen päälle asetettuja osia ei
voida skannata.
Aikakauslehtien, sanomalehtien tai
tekstiasiakirjojen skannaus
seta asiakirja tekstipuoli alaspäin tasolle ja
kohdista asiakirjan yläkulma tason kulmassa
olevan nuolen mukaan. Vinoviivoitetun alueen
päälle asetettuja osia ei voida skannata.
Page 21

Tärkeää
j
j
-
A
Suuret asiakirjat (esimerkiksi A4-koon
valokuvat), joiden tapauksessa asiakirjojen
a tason reunojen tai nuolen väliin ei voi
ättää väliä, voidaan tallentaa PDF
tiedostoina. Kun haluat tallentaa ne jossain
muussa kuin PDF-muodossa, määritä
skannattaessa tiedostomuoto.
Pagina 21 di 314 pagineAsiakirjojen asettaminen
Useiden asiakirjojen asettaminen
seta asiakirjat tekstipuoli alaspäin tasolle. Jätä
vähintään 1 cm:n väli tason reunojen
(vinoviivoitettu alue) ja asiakirjojen väliin sekä
asiakirjojen väliin. Vinoviivoitetun alueen päälle
asetettuja osia ei voida skannata.
Huomautus
Voit asettaa tasolle enintään 10 asiakirjaa.
Vinossa olevien asiakirjojen (10 astetta tai
vähemmän) asettelu korjataan
automaattisesti.
Filmin asettaminen
Tärkeää
Filmissä tai tasolla oleva pöly näkyy skannatuissa kuvissa. Poista pöly filmistä ja tasolta.
Vältä tahroja ja sormenjälkiä pitämällä kiinni filmin reunoista.
Filmin reunukseen kiinnitetty tarramerkki voidaan tunnistaa kuvaksi.
Sulje asiakirjakansi varovasti.
Page 22

Kytke filmisovittimen kaapeli laitteen FAU-liitäntään.
A
A
Ä
1.
Laitteen FAU-liitäntään on kiinnitetty kuminen suojus. Poista suojus ennen kaapelin kytkemistä.
Aseta filminohjain tasolle.
2.
Kohdista filminohjaimen kielekkeet tason FAU-merkintöjen kohdalle.
Aseta filmi filminohjaimeen.
3.
seta filmi siten, että filmin etupuoli (jossa kuva näkyy oikein) on ylöspäin ja kohdista kuvien väliset
tilat filminohjaimen apuviivojen kohdalle.
Pagina 22 di 314 pagineAsiakirjojen asettaminen
Poista filmisovittimen kansi ja aseta yksikkö varovasti skannattavan kuvan päälle.
4.
Kohdista filmisovittimen kieleke filminohjaimen merkinnän kohdalle.
Sulje asiakirjakansi varovasti.
5.
Tärkeää
siakirjakansi ei sulkeudu tiiviisti. Älä sulje kantta väkisin tai aseta kättäsi sen päälle.
lä hukkaa poistettua kantta. Pidä kannen sisäpuoli puhtaana.
Kiinnitä suojaava kansi filmisovittimeen, kun et skannaa filmiä. Valonlähteessä olevat naarmut tai
pöly saattavat vaikuttaa kuvanlaatuun ja vahingoittaa filmiä.
Page 23

Sivun alkuun
Pagina 23 di 314 pagineAsiakirjojen asettaminen
Page 24

j
Pagina 24 di 314 pagineMikä MP Navigator EX (laitteen mukana toimitettu skannausohjelmisto) on?
Kuvaruutukäyttöopas
>
Skannausopas
> Mikä MP Navigator EX (laitteen mukana toimitettu skannausohjelmisto) on?
Mikä MP Navigator EX (laitteen mukana toimitettu
skannausohjelmisto) on?
MP Navigator EX on sovellus, jonka avulla voit skannata helposti valokuvia, asiakirjoja ja filmejä. Se sopii
opa aloittelijoille.
Tärkeää
MP Navigator EX ei ehkä käynnisty laitteen painikkeesta. Käynnistä tässä tapauksessa tietokone
uudelleen.
Käytä käyttöjärjestelmän oletuskirjasinkokoa. Muussa tapauksessa ohjelmiston näytöt eivät
välttämättä näy oikein.
Ohjelmiston käyttötavat
Ohjelmiston avulla voit skannata useita asiakirjoja kerralla tai skannata tasoa suurempia kuvia. Voit
myös tallentaa skannatut kuvat, liittää ne sähköpostin liitetiedostoksi tai tulostaa ne laitteen mukana
toimitetuilla sovelluksilla.
Näytöt
Päävalikot
MP Navigator EX:ssä on kahdenlaisia päävalikoita: siirtymisen tilanäyttö ja pikavalinnan tilanäyttö.
Siirtymisen tilanäyttö
Voit aloittaa monenlaisia tehtäviä siirtymisen tilanäytöstä, kuten yksinkertainen skannaus, skannaus
ScanGearilla (skanneriajurilla) ja kuvien parantaminen/korjaaminen.
Pikavalinnan tilanäyttö
Voit suorittaa skannauksen valmiiksi ja siirtyä esimerkiksi tallentamaan välittömästi napsauttamalla
toimenpidettä vastaavaa kuvaketta pikavalinnan tilanäytössä.
Page 25

Skannaa/Tuo (Scan/Import) -valintaikkuna
Skannaa/Tuo (Scan/Import) -valintaikkunassa voit skannata valokuvia, asiakirjoja ja filmejä.
Pagina 25 di 314 pagineMikä MP Navigator EX (laitteen mukana toimitettu skannausohjelmisto) on?
Näytä ja käytä (View & Use) -valintaikkuna
Valitse Näytä ja käytä (View & Use) -valintaikkunassa, mitä haluat tehdä skannatuilla kuvilla.
Sivun alkuun
Page 26

Pagina 26 di 314 pagineSkannauksen kokeileminen
Kuvaruutukäyttöopas
>
Skannausopas
> Skannauksen kokeileminen
Skannauksen kokeileminen
Kokeile skannausta MP Navigator EX:n avulla.
MP Navigator EX:n käynnistäminen
MP Navigator EX:n käynnistäminen
Asiakirjojen, valokuvien, aikakauslehtien jne. skannaus tasolta
Valokuvien ja asiakirjojen skannaus
Filmin skannaus
Filmin skannaus
Kahden tai useamman valokuvan (pienen asiakirjan) skannaus yhdellä kertaa
Useiden asiakirjojen skannaus yhdellä kertaa
Tasoa suurempien kuvien skannaus
Tasoa suurempien kuvien skannaus (Stitch Assist)
Skannaus helposti käyttötavan mukaan (skannaa ja tallenna, liitä sähköpostin liitetiedostoksi jne.)
Helppo skannaus pikavalinnalla
Sivun alkuun
Page 27
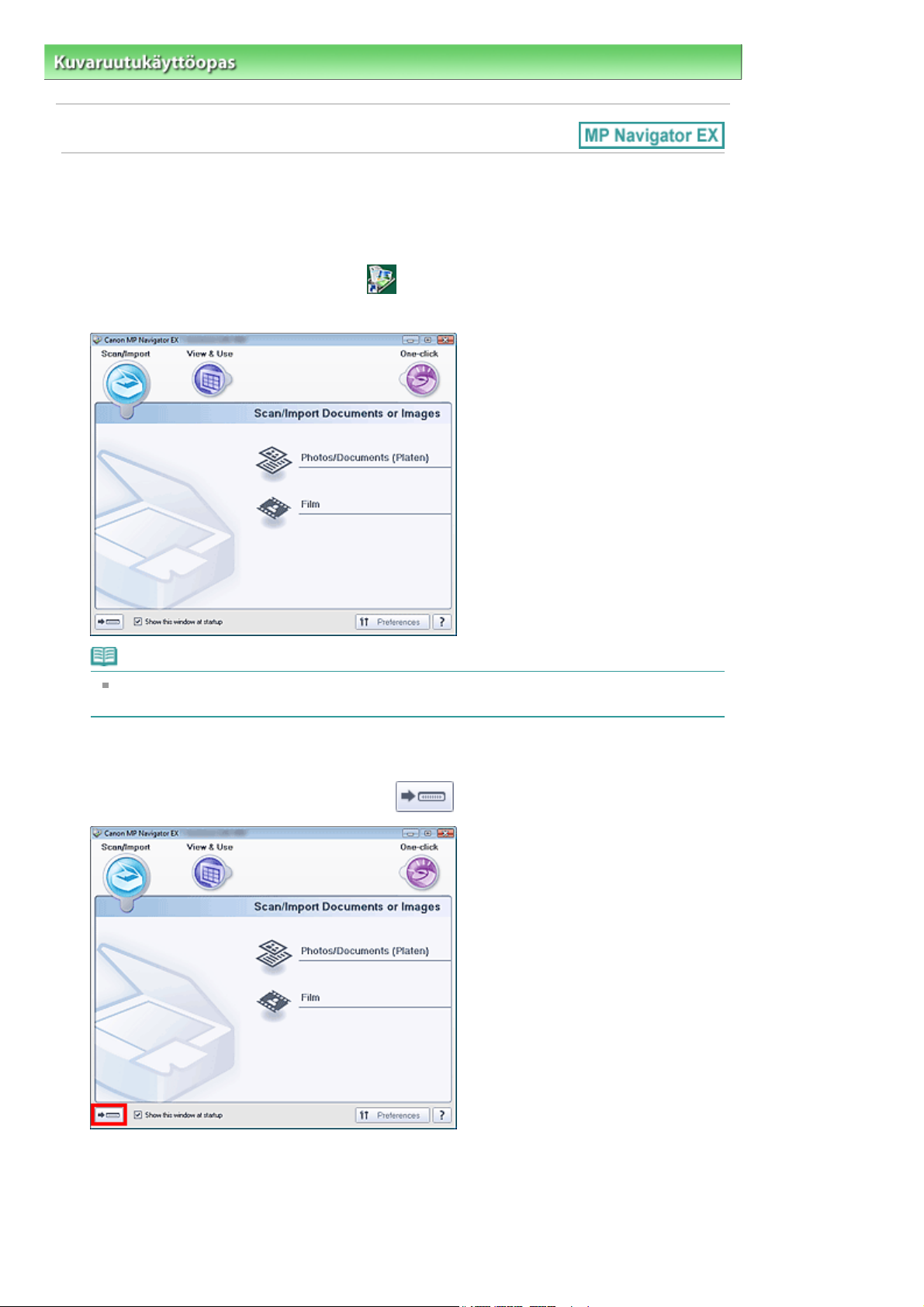
-
Pagina 27 di 314 pagineMP Navigator EX:n käynnistäminen
Kuvaruutukäyttöopas
>
Skannausopas
> Skannauksen kokeileminen > MP Navigator EX:n käynnistäminen
MP Navigator EX:n käynnistäminen
MP Navigator EX:n käynnistäminen
Kaksoisnapsauta työpöydällä olevaa
1.
MP Navigator EX käynnistyy.
Canon MP Navigator EX 2.1 -kuvaketta.
Huomautus
Voit myös valita Käynnistä (Start) -valikosta (Kaikki) ohjelmat ((All) Programs) > Canon
apuohjelmat (Canon Utilities) > MP Navigator EX 2.1 > MP Navigator EX 2.1.
Pikavalintatilan käynnistäminen
Valitse näytön vasemmasta alareunasta
1.
(Vaihda tilaa).
Pikavalinnan tilanäyttö avautuu.
Page 28
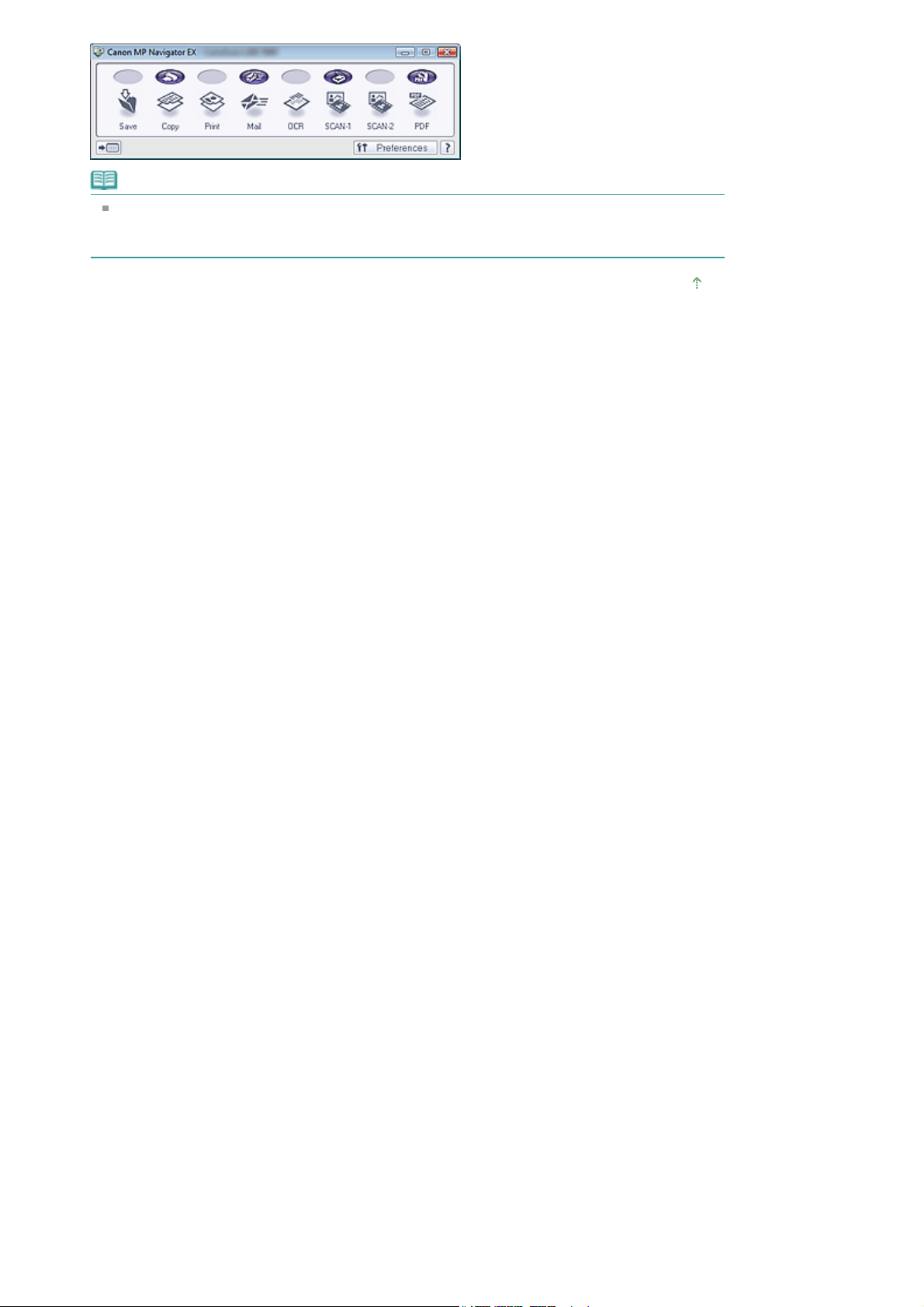
Pagina 28 di 314 pagineMP Navigator EX:n käynnistäminen
Huomautus
Valitse Näytä tämä ikkuna käynnistettäessä (Show this window at startup) -valintaruutu
siirtymisen tilanäytössä, jolloin siirtymisen tilanäyttö avataan aina käynnistettäessä. Jos tätä
valintaruutua ei ole valittu, näyttöön avautuu käynnistettäessä viimeksi käytetty näyttö.
Sivun alkuun
Page 29
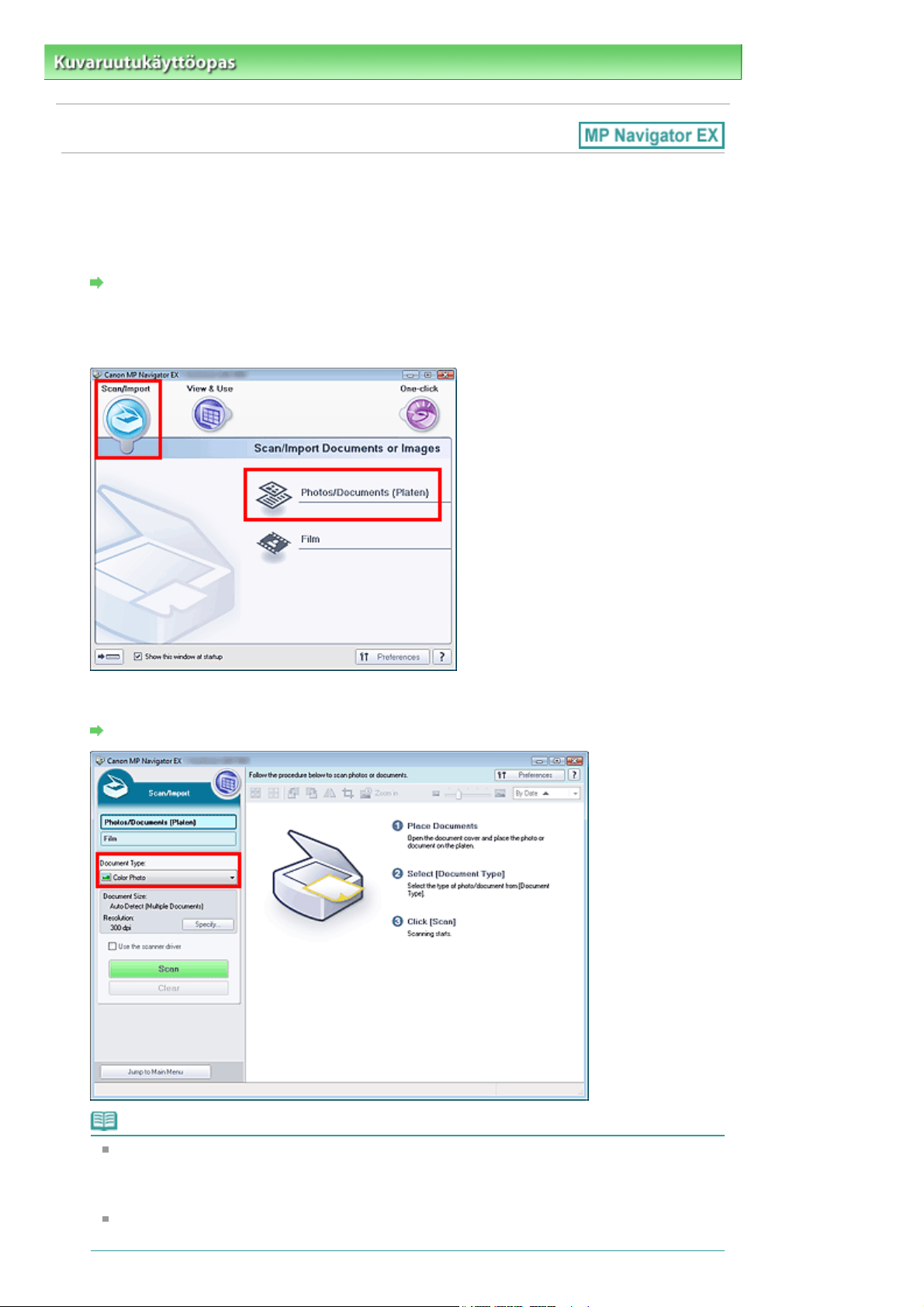
A
j
Pagina 29 di 314 pagineValokuvien ja asiakirjojen skannaus
Kuvaruutukäyttöopas
>
Skannausopas
> Skannauksen kokeileminen
> Valokuvien ja asiakirjojen skannaus
Valokuvien ja asiakirjojen skannaus
Skannaa tasolle asetettuja valokuvia ja asiakirjoja.
Käynnistä MP Navigator EX ja avaa siirtymisen tilanäyttö.
1.
MP Navigator EX:n käynnistäminen
Osoita Skannaa/Tuo (Scan/Import) ja valitse Valokuvat/asiakirjat (Taso) (Photos/
2.
Documents (Platen)).
Aseta asiakirja tasolle ja valitse Asiakirjatyyppi (Document Type).
3.
siakirjojen asettaminen
Huomautus
Kun valitset Aikakauslehti (Väri) (Magazine(Color)), Rasterin poisto -toiminto otetaan käyttöön
a skannaus kestää tavallista kauemmin. Voit poistaa Rasterin poisto -toiminnon käytöstä
poistamalla Rasterin poisto (Descreen) -valintaruudun valinnan Skannausasetukset (Scan
Settings) -valintaikkunasta.
Valitse Teksti (OCR) (Text(OCR)), jos haluat kopioida kuvassa olevan tekstin ja muuttaa sen
muokattavaksi tekstiksi MP Navigator EX:llä.
Page 30

Valitse Määritä... (Specify...) ja määritä tarvittava asiakirjan koko sekä
4.
skannaustarkkuus.
Kun asetukset on määritetty, valitse OK.
Skannausasetukset (Scan Settings) -valintaikkuna (valokuvat/asiakirjat)
Tärkeää
Jos skannaat suurta asiakirjaa (esimerkiksi A4-koon valokuvaa), kohdista sen kulma tason
kulmassa olevan nuolen mukaan ja määritä asiakirjan koko Skannausasetukset (Scan
Settings) -valintaikkunassa.
Valitse Skannaus (Scan).
5.
Pagina 30 di 314 pagineValokuvien ja asiakirjojen skannaus
Skannaus käynnistyy.
Kun skannaus on valmis, Skannaus valmis (Scan Complete) -valintaikkuna avautuu. Valitse
Skannaus (Scan) tai Lopeta (Exit). Skannaa seuraava asiakirja valitsemalla Skannaus (Scan) tai
lopeta valitsemalla Lopeta (Exit).
Skannatut kuvat ilmestyvät Pienoiskuva-ikkunaan.
Muokkaa skannattuja kuvia tarvittaessa.
6.
Voit muun muassa kääntää kuvia ja valita kuvan osan muokkaustyökaluilla.
Katso Muokkaustyökalut kohdasta ”Valokuvat/asiakirjat (Taso) (Photos/Documents (Platen)) -näyttö
(Skannaa/Tuo (Scan/Import) -valintaikkuna)
”.
Huomautus
Page 31

Valitse ensin muokattavat kuvat. (Valitut kuvat on korostettu oranssilla.) Voit valita useamman
kuvan hiirellä vetämällä tai Shift + nuoli -näppäimillä.
Tallenna skannatut kuvat.
7.
Tallentaminen
Tallentaminen PDF-tiedostoina
Pagina 31 di 314 pagineValokuvien ja asiakirjojen skannaus
Sivun alkuun
Page 32

Pagina 32 di 314 pagineFilmin skannaus
Kuvaruutukäyttöopas
>
Skannausopas
> Skannauksen kokeileminen > Filmin skannaus
Filmin skannaus
Tämä laite tukee 35 mm:n positiivi- ja negatiivifilmiliuskoja (tavallinen kehitetty filmi, kuusi kuvaa filmiä
kohden). Voit skannata kuvan kerrallaan.
Huomautus
Jos haluat skannata vähintään 4 800 dpi:n tarkkuudella, käytä ScanGearin (skanneriajurin)
Kehittynyt tila (Advanced Mode) -välilehteä.
Filmin skannaus kehittyneessä tilassa
35 mm:n filmiliuska
Käynnistä MP Navigator EX ja avaa siirtymisen tilanäyttö.
1.
MP Navigator EX:n käynnistäminen
Osoita Skannaa/Tuo (Scan/Import) -kohtaa ja valitse Filmi (Film).
2.
Aseta filmi tasolle.
3.
Filmin asettaminen
Valitse Määritä... (Specify...) ja määritä tarvittava asiakirjan koko sekä
4.
skannaustarkkuus.
Kun asetukset on määritetty, valitse OK.
Skannausasetukset (Scan Settings) -valintaikkuna (Filmi)
Tärkeää
Filmiä ei välttämättä skannata oikein, jos Skannausasetukset (Scan Settings) -valintaikkunan
Filmityyppi (Film Type) -asetuksena on Automaattinen (Auto). Valitse tällöin filmin tyyppi
Filmityyppi (Film Type) -kohdasta ja skannaa uudelleen.
Huomautus
Jos haluat skannata mustavalkoista filmiä, suosittelemme, että valitset Skannausasetukset
Page 33

(Scan Settings) -valintaikkunan Filmityyppi (Film Type) -kohdasta Mustavalkoinen negatiivifilmi
(Black and White Negative Film) tai Mustavalkoinen positiivifilmi (Black and White Positive
Film).
Valitse Skannaus (Scan).
5.
Pagina 33 di 314 pagineFilmin skannaus
Esikatseluskannaus alkaa.
Kun filmin esikatseluskannaus on päättynyt, esikatselukuva tulee näyttöön.
Tärkeää
Jos näyttöön tulee kalibrointi-ilmoitus, poista filmi, aseta filmisovitin filminohjaimen
ensimmäisen kuvan päälle ja valitse OK.
Kun kalibrointi on valmis, aseta filmi filminohjaimeen noudattamalla näytön ohjeita ja valitse
sitten OK.
Huomautus
Esikatselukuva ei tule näyttöön, jos Esikatselu ennen skannausta (Preview before scanning) -
valintaruutua ei ole valittu Skannausasetukset (Scan Settings) -valintaikkunasta. Skannatut
kuvat ilmestyvät suoraan Pienoiskuva-ikkunaan.
Jos filmin skannaus ei onnistu, katso "
"Vianmääritys".
Valitse kuvan valintaruutu ja valitse Skannaus (Scan).
6.
Kun skannaus on valmis, Skannaus valmis (Scan Complete) -valintaikkuna avautuu. Valitse
Filmin skannaukseen liittyvät ongelmat
" kohdasta
Page 34

Skannaus (Scan) tai Lopeta (Exit). Skannaa seuraava kuva asettamalla filmisovitin skannattavan
kuvan päälle ja valitsemalla sitten Skannaus (Scan). Lopeta valitsemalla Lopeta (Exit).
Skannatut kuvat ilmestyvät Pienoiskuva-ikkunaan.
Pagina 34 di 314 pagineFilmin skannaus
Muokkaa skannattuja kuvia tarvittaessa.
7.
Voit muun muassa kääntää kuvia ja valita kuvan osan muokkaustyökaluilla.
Katso Muokkaustyökalut kohdasta ”
Filmi (Film) -näyttö (Skannaa/Tuo (Scan/Import) -valintaikkuna)
Huomautus
Valitse ensin muokattavat kuvat. (Valitut kuvat on korostettu oranssilla.) Voit valita useamman
kuvan hiirellä vetämällä tai Shift + nuoli -näppäimillä.
Tallenna skannatut kuvat.
8.
Tallentaminen
Tallentaminen PDF-tiedostoina
”.
Sivun alkuun
Page 35

A
Pagina 35 di 314 pagineUseiden asiakirjojen skannaus yhdellä kertaa
Kuvaruutukäyttöopas
>
Skannausopas
> Skannauksen kokeileminen
> Useiden asiakirjojen skannaus yhdellä kertaa
Useiden asiakirjojen skannaus yhdellä kertaa
Voit skannata vähintään kaksi valokuvaa (pientä asiakirjaa) yhdellä kertaa määrittämällä MP Navigator
EX:n Skannausasetukset (Scan Settings) -valintaikkunassa Asiakirjan koko (Document Size) asetukseksi Autom. tunnistus (monet asiakirjat) (Auto Detect (Multiple Documents)).
Tärkeää
Seuraavia asiakirjatyyppejä ei ehkä voida rajata oikein. Käynnistä tässä tapauksessa ScanGear
(skanneriajuri), säädä rajattua kuvaa Kehittynyt tila (Advanced Mode) -välilehdessä ja skannaa
uudelleen.
- valokuvat, joiden reunus on vaalea
- valkoiselle paperille tulostetut asiakirjat, käsinkirjoitettu teksti ja käyntikortit
- ohuet asiakirjat
- paksut asiakirjat.
Skannaus kehittyneessä tilassa
Aseta asiakirja tasolle.
1.
siakirjojen asettaminen
Käynnistä MP Navigator EX ja avaa siirtymisen tilanäyttö.
2.
MP Navigator EX:n käynnistäminen
Osoita Skannaa/Tuo (Scan/Import) ja valitse Valokuvat/asiakirjat (Taso) (Photos/
3.
Documents (Platen)).
Valitse skannattavan asiakirjan mukaan Asiakirjatyyppi (Document Type).
4.
Page 36

Valitse Määritä... (Specify...).
5.
Valitse Asiakirjakoko (Document Size) -asetukseksi Autom. tunnistus (monet asiakirjat) (Auto Detect
(Multiple Documents)).
Kun asetukset on määritetty, valitse OK.
Skannausasetukset (Scan Settings) -valintaikkuna (valokuvat/asiakirjat)
Pagina 36 di 314 pagineUseiden asiakirjojen skannaus yhdellä kertaa
Palaa Skannaa/Tuo (Scan/Import) -valintaikkunaan ja valitse Skannaus (Scan).
6.
Useita asiakirjoja skannataan yhdellä kertaa.
Kun skannaus on valmis, Skannaus valmis (Scan Complete) -valintaikkuna avautuu. Valitse
Page 37

Pagina 37 di 314 pagineUseiden asiakirjojen skannaus yhdellä kertaa
Skannaus (Scan) tai Lopeta (Exit). Skannaa seuraava asiakirja valitsemalla Skannaus (Scan) tai
lopeta valitsemalla Lopeta (Exit).
Skannatut kuvat ilmestyvät Pienoiskuva-ikkunaan.
Muokkaa skannattuja kuvia tarvittaessa.
7.
Voit muun muassa kääntää kuvia ja valita kuvan osan muokkaustyökaluilla.
Katso Muokkaustyökalut kohdasta ”Valokuvat/asiakirjat (Taso) (Photos/Documents (Platen)) -näyttö
(Skannaa/Tuo (Scan/Import) -valintaikkuna)
”.
Huomautus
Valitse ensin muokattavat kuvat. (Valitut kuvat on korostettu oranssilla.) Voit valita useamman
kuvan hiirellä vetämällä tai Shift + nuoli -näppäimillä.
Tallenna skannatut kuvat.
8.
Tallentaminen
Tallentaminen PDF-tiedostoina
Huomautus
Jos haluat esikatsella kuvat ennen skannausta, käynnistä ScanGear (skanneriajuri) ja käytä
Kehittynyt tila (Advanced Mode) -välilehteä.
Useiden asiakirjojen skannaus yhdellä kertaa kehittyneessä tilassa
Sivun alkuun
Page 38

A
Pagina 38 di 314 pagineTasoa suurempien kuvien skannaus (Stitch Assist)
Kuvaruutukäyttöopas
ssist)
>
Skannausopas
> Skannauksen kokeileminen
> Tasoa suurempien kuvien skannaus (Stitch
Tasoa suurempien kuvien skannaus (Stitch Assist)
Stitch Assist -toiminnon avulla voit skannata suuren asiakirjan vasemman ja oikean puolen erikseen ja
yhdistää skannatut kuvat toisiinsa yhdeksi kuvaksi. Voit skannata jopa kaksi kertaa tason kokoisia
asiakirjoja.
Käynnistä MP Navigator EX ja avaa siirtymisen tilanäyttö.
1.
MP Navigator EX:n käynnistäminen
Huomautus
Voit suorittaa skannauksen valmiiksi ja siirtyä esimerkiksi tallentamaan välittömästi
napsauttamalla toimenpidettä vastaavaa kuvaketta pikavalinnan tilanäytössä. Stitch Assist -
toiminto on käytettävissä myös pikavalinnan tilanäytössä asiakirjan kokoa muuttamalla.
Napsauta toimintoa vastaavaa kuvaketta ja valitse Asiakirjan koko (Document Size) -
asetukseksi Stitch Assist. Siirry sen jälkeen vaiheeseen 5.
Osoita Skannaa/Tuo (Scan/Import) ja valitse Valokuvat/asiakirjat (Taso) (Photos/
2.
Documents (Platen)).
Valitse skannattavan asiakirjan mukaan Asiakirjatyyppi (Document Type).
3.
Page 39

Valitse Määritä... (Specify...).
4.
Valitse Asiakirjan koko (Document Size) -kohdasta Stitch Assist ja määritä sitten tarvittaessa
Skannaustarkkuus-asetus.
Kun asetukset on määritetty, valitse OK.
Skannausasetukset (Scan Settings) -valintaikkuna (valokuvat/asiakirjat)
Palaa Skannaa/Tuo (Scan/Import) -valintaikkunaan ja valitse Skannaus (Scan).
5.
Pagina 39 di 314 pagineTasoa suurempien kuvien skannaus (Stitch Assist)
Stitch-assist-valintaikkuna avautuu.
Aseta asiakirjan vasen puoli tekstipuoli alaspäin tasolle.
6.
Page 40

Valitse Skannaus (Scan).
A
A
7.
siakirjan vasen puoli skannataan ja näytetään Stitch-assist-valintaikkunassa.
Pagina 40 di 314 pagineTasoa suurempien kuvien skannaus (Stitch Assist)
Aseta asiakirjan oikea puoli tekstipuoli alaspäin tasolle.
8.
Valitse Skannaus (Scan).
9.
siakirjan oikea puoli skannataan.
Säädä skannattua kuvaa tarvittaessa.
10.
Vaihda kuvakkeilla kuvan vasenta ja oikeata puoliskoa keskenään, käännä kuvaa 180 astetta tai
suurenna/pienennä kuvaa.
(Vaihda vasenta ja oikeata)
Vaihtaa kuvan vasenta ja oikeata puoliskoa keskenään.
Tärkeää
Tämä toiminto ei ole käytettävissä kuvaa suurennettaessa/pienennettäessä.
Kääntö 180° (Rotate 180°)
Kääntää kuvan oikeata puolta 180 astetta.
Tärkeää
Tämä toiminto ei ole käytettävissä kuvaa suurennettaessa/pienennettäessä.
Page 41

(Suurenna)
Suurentaa näytettävää kuvaa.
(Pienennä)
Pienentää näytettävää kuvaa.
(Koko näyttö)
Suurentaa tai pienentää kuvan sen näyttämiseksi kokonaan esikatselussa.
Huomautus
Suurennus/pienennys ei vaikuta skannatun kuvan todelliseen kokoon.
Jos asiakirja on skannattu ylösalaisin, Stitch-assist-valintaikkunassa näytettävä kuva on myös
ylösalaisin. Käännä kuva oikein päin valitsemalla Kääntö 180° (Rotate 180°).
Voit säätää kuvan sijaintia vetämällä kuvan oikeata puoliskoa oikealta vasemmalle tai ylös ja
alas.
Jos kuvan vasen ja oikea puolisko eivät täsmää asiakirjan vinouden vuoksi, aseta asiakirja
oikein, valitse Takaisin (Back) ja skannaa uudelleen.
Valitse Seuraava (Next).
11.
Pagina 41 di 314 pagineTasoa suurempien kuvien skannaus (Stitch Assist)
Määritä tallennettava alue hiirellä vetämällä ja valitse OK.
12.
Yhdistetty kuva ilmestyy Pienoiskuva (Thumbnail) -ikkunaan.
Kun skannaus on valmis, Skannaus valmis (Scan Complete) -valintaikkuna avautuu. Valitse
Skannaus (Scan) tai Lopeta (Exit). Skannaa seuraava asiakirja valitsemalla Skannaus (Scan) tai
lopeta valitsemalla Lopeta (Exit).
Page 42

Tallenna skannatut kuvat.
13.
Tallentaminen
Tallentaminen PDF-tiedostoina
Pagina 42 di 314 pagineTasoa suurempien kuvien skannaus (Stitch Assist)
Sivun alkuun
Page 43

A
Pagina 43 di 314 pagineHelppo skannaus pikavalinnalla
Kuvaruutukäyttöopas
>
Skannausopas
> Skannauksen kokeileminen > Helppo skannaus pikavalinnalla
Helppo skannaus pikavalinnalla
Voit suorittaa skannauksen valmiiksi ja siirtyä esimerkiksi tallentamaan välittömästi painamalla
toimenpidettä vastaavaa kuvaketta.
Aseta asiakirja tasolle.
1.
siakirjojen asettaminen
Käynnistä MP Navigator EX.
2.
MP Navigator EX:n käynnistäminen
MP Navigator EX:n siirtymisen tilanäyttö tai pikavalinnan tilanäyttö avautuu.
Siirtymisen tilanäyttö
Pikavalinnan tilanäyttö
Huomautus
Siirry vaiheeseen 4, jos pikavalinnan tilanäyttö on jo auki.
Osoita Pikavalinta (One-click) -vaihtoehtoa.
3.
Page 44

Napsauta toimintoa vastaavaa kuvaketta.
4.
Mukautettu skannaus pikavalinnalla (Custom Scan with One-click) -välilehti
Pikavalinnan tilanäyttö
Pagina 44 di 314 pagineHelppo skannaus pikavalinnalla
Valitse skannattavan asiakirjan mukaan Asiakirjatyyppi (Document Type).
5.
Määritä asiakirjan koko sekä skannaustarkkuus tarvittaessa.
6.
Skannaus käynnistyy.
7.
Skannaus käynnistyy.
Tärkeää
Näyttöön voi tulla kalibrointi-ilmoitus, kun skannaat filmiä. Poista tässä tapauksessa filmi,
aseta filmisovitin filminohjaimen ensimmäisen kuvan päälle ja valitse OK.
Kun kalibrointi on valmis, aseta filmi filminohjaimeen noudattamalla näytön ohjeita ja valitse
sitten OK.
Sivun alkuun
Page 45

Pagina 45 di 314 pagineKäteviä MP Navigator EX -toimintoja
Kuvaruutukäyttöopas
>
Skannausopas
> Käteviä MP Navigator EX -toimintoja
Käteviä MP Navigator EX -toimintoja
MP Navigator EX:llä voit korjata ja parantaa skannattuja kuvia ja etsiä tallennettuja kuvia nopeasti.
Kuvien automaattinen korjaaminen ja parantaminen
Kuvien automaattinen korjaaminen ja parantaminen
Kuvien manuaalinen korjaaminen ja parantaminen
Kuvien manuaalinen korjaaminen ja parantaminen
Väriominaisuuksien säätäminen, esimerkiksi kirkkaus ja kontrasti
Kuvien säätäminen
Kadonneiden kuvien etsiminen
Kuvien etsiminen
Kuvien luokitteleminen ja järjesteleminen
Kuvien luokitteleminen luokkiin
Sivun alkuun
Page 46

Pagina 46 di 314 pagineKuvien automaattinen korjaaminen ja parantaminen
Kuvaruutukäyttöopas
parantaminen
>
Skannausopas
Käteviä MP Navigator EX -toimintoja
>
> Kuvien automaattinen korjaaminen ja
Kuvien automaattinen korjaaminen ja parantaminen
MP Navigator EX analysoi kuvat, korjaa ne ja parantaa niitä automaattisesti.
Skannaa asiakirjat MP Navigator EX:ään ja tallenna ne. Avaa sitten Näytä ja käytä
1.
(View & Use) -valintaikkuna siirtymisen tilanäytössä ja valitse korjattavat tai
parannettavat kuvat.
Huomautus
Lisätietoja kuvien skannauksesta MP Navigator EX:ään on kohdassa "
kokeileminen
Voit myös helposti valita tietokoneelle tallennettuja kuvia.
Tietokoneelle tallennettujen kuvien avaaminen
Valitse luettelosta Muokkaa/muunna (Edit/Convert) ja sitten Korjaa valokuvia (Fix
2.
".
photo images).
Skannauksen
Korjaa/paranna kuvia (Correct/Enhance Images) -valintaikkuna tulee näyttöön.
Huomautus
Korjaa/paranna kuvia (Correct/Enhance Images) -valintaikkunan voi avata myös
napsauttamalla
valintaikkunassa. Tässä tapauksessa vain kohdekuvaa voidaan korjata/parantaa (korostettu
oranssilla).
Valitse korjattava tai parannettava kuva pienoiskuvien luettelosta.
3.
Valittu kuva avataan esikatselunäytössä.
(Korjaa/paranna kuvia) -painiketta työkalurivillä tai Lähennä (Zoom in) -
Page 47

A
Pagina 47 di 314 pagineKuvien automaattinen korjaaminen ja parantaminen
Huomautus
Jos olet valinnut vain yhden kuvan Näytä ja käytä (View & Use) -valintaikkunassa, pienoiskuvien
luetteloa ei näytetä. Tällöin näytetään vain esikatselukuva.
Varmista, että Automaattinen (Auto) -asetus on valittuna.
4.
Valitse Automaattinen valokuvan korjaus (Auto Photo Fix), Kasvojen terävöitys (Face
5.
Sharpener) tai Digit. kasv. teräv. (Digital Face Smoothing).
Automaattinen valokuvan korjaus (Auto Photo Fix)
nalysoi kuvan ja tekee sopivat korjaukset automaattisesti.
Kasvojen terävöitys (Face Sharpener)
Terävöittää epäterävät kasvot.
Digit. kasv. teräv. (Digital Face Smoothing)
Parantaa ihoa poistamalla virheitä ja ryppyjä.
Tärkeää
Kun kuva on korjattu Automaattinen valokuvan korjaus (Auto Photo Fix) -toiminnon avulla ja se
on tallennettu, sitä ei voi korjata Automaattinen valokuvan korjaus (Auto Photo Fix) -toiminnon
avulla enää uudelleen. Automaattinen valokuvan korjaus (Auto Photo Fix) -toimintoa ei ehkä voi
käyttää kuvissa, joita on muokattu esimerkiksi jonkin muun valmistajan sovelluksessa tai
digitaalisessa kamerassa.
Huomautus
Kasvojen terävöitys (Face Sharpener)- ja Digit. kasv. teräv. (Digital Face Smoothing) -
Page 48

tehosteiden tasoa voidaan muuttaa liukusäätimellä, joka saadaan näkyviin napsauttamalla
A
toimintoja vastaavia painikkeita.
Valitse OK.
6.
Koko kuva korjataan tai parannetaan automaattisesti, ja pienoiskuvan ja esikatselukuvan
vasempaan yläkulmaan tulee
(Korjaa/paranna).
Huomautus
Peruuta korjaus tai parannus valitsemalla Palauta valittu kuva (Reset Selected Image).
Korjaa tai paranna kaikki valitut kuvat valitsemalla Käytä kaikkiin kuviin (Apply to all images).
Valitse Tallenna valittu kuva (Save Selected Image) tai Tallenna kaikki korjatut kuvat
7.
(Save All Corrected Images).
Voit tallentaa kaikki korjatut tai parannetut kuvat uusina tiedostoina.
Huomautus
Tallenna vain haluamasi kuvat valitsemalla ne ja napsauttamalla Tallenna valittu kuva (Save
Selected Image). Tallenna kaikki kuvat napsauttamalla Tallenna kaikki korjatut kuvat (Save All
Corrected Images).
Korjattujen tai parannettujen kuvien tiedostomuoto on JPEG/Exif.
dobe RGB -kuvat tallennetaan sRGB-kuvina.
Pagina 48 di 314 pagineKuvien automaattinen korjaaminen ja parantaminen
Valitse Lopeta (Exit).
8.
Huomautus
Korjaukset tai parannukset menetetään, jos suljet ohjelmiston ennen parannettujen kuvien
tallentamista.
Sivun alkuun
Page 49

Pagina 49 di 314 pagineKuvien manuaalinen korjaaminen ja parantaminen
Kuvaruutukäyttöopas
parantaminen
>
Skannausopas
Käteviä MP Navigator EX -toimintoja
>
> Kuvien manuaalinen korjaaminen ja
Kuvien manuaalinen korjaaminen ja parantaminen
Voit korjata tai parantaa skannattuja kuvia manuaalisesti.
Skannaa asiakirjat MP Navigator EX:ään ja tallenna ne. Avaa sitten Näytä ja käytä
1.
(View & Use) -valintaikkuna siirtymisen tilanäytössä ja valitse korjattavat tai
parannettavat kuvat.
Huomautus
Lisätietoja kuvien skannauksesta MP Navigator EX:ään on kohdassa "
kokeileminen
Voit myös helposti valita tietokoneelle tallennettuja kuvia.
Tietokoneelle tallennettujen kuvien avaaminen
Valitse luettelosta Muokkaa/muunna (Edit/Convert) ja sitten Korjaa valokuvia (Fix
2.
".
photo images).
Skannauksen
Korjaa/paranna kuvia (Correct/Enhance Images) -valintaikkuna tulee näyttöön.
Huomautus
Korjaa/paranna kuvia (Correct/Enhance Images) -valintaikkunan voi avata myös
napsauttamalla
valintaikkunassa. Tässä tapauksessa vain kohdekuvaa voidaan korjata/parantaa (korostettu
oranssilla).
Valitse korjattava tai parannettava kuva pienoiskuvien luettelosta.
3.
Valittu kuva avataan esikatselunäytössä.
(Korjaa/paranna kuvia) -painiketta työkalurivillä tai Lähennä (Zoom in) -
Page 50

Pagina 50 di 314 pagineKuvien manuaalinen korjaaminen ja parantaminen
Huomautus
Jos olet valinnut vain yhden kuvan Näytä ja käytä (View & Use) -valintaikkunassa, pienoiskuvien
luetteloa ei näytetä. Tällöin näytetään vain esikatselukuva.
Valitse Manuaalinen (Manual) ja sitten Korjaa/paranna (Correct/Enhance).
4.
Valitse Kasvojen kirkastus (Face Brightener), Kasvojen terävöitys (Face Sharpener),
5.
Digit. kasv. teräv. (Digital Face Smoothing) tai Virheenpoisto (Blemish Remover).
Kasvojen kirkastus (Face Brightener)
Terävöittää vastavalossa olevia tummia kasvoja.
Kasvojen terävöitys (Face Sharpener)
Terävöittää epäterävät kasvot.
Digit. kasv. teräv. (Digital Face Smoothing)
Parantaa ihoa poistamalla virheitä ja ryppyjä.
Virheenpoisto (Blemish Remover)
Poistaa luomet.
Huomautus
Siirrä osoitinta kuvan yllä. Osoitin muuttuu muotoon
Valitse korjattava tai parannettava alue vetämällä ja napsauta sitten kuvan päälle
6.
(Tähtäin).
ilmestyvää OK-painiketta.
Page 51

Valitun alueen sisällä ja ympärillä oleva kuvan osa korjataan ja parannetaan, ja pienoiskuvan
vasempaan yläkulmaan ilmestyy
(Korjaus/parannus).
Huomautus
Kasvojen kirkastus (Face Brightener)-, Kasvojen terävöitys (Face Sharpener)- ja Digit. kasv.
teräv. (Digital Face Smoothing) -asetusten tapauksessa voit kääntää suorakulmiota vetämällä.
Peruuta viimeinen korjaus tai parannus valitsemalla Kumoa (Undo).
Kasvojen kirkastus (Face Brightener)-, Kasvojen terävöitys (Face Sharpener)- ja Digit. kasv.
teräv. (Digital Face Smoothing) -tehosteiden tasoa voidaan muuttaa liukusäätimellä, joka
saadaan näkyviin napsauttamalla toimintoja vastaavia painikkeita.
Peruuta korjaus tai parannus valitsemalla Palauta valittu kuva (Reset Selected Image).
Pagina 51 di 314 pagineKuvien manuaalinen korjaaminen ja parantaminen
Valitse Tallenna valittu kuva (Save Selected Image) tai Tallenna kaikki korjatut kuvat
7.
(Save All Corrected Images).
Voit tallentaa kaikki korjatut tai parannetut kuvat uusina tiedostoina.
Huomautus
Tallenna vain haluamasi kuvat valitsemalla ne ja napsauttamalla Tallenna valittu kuva (Save
Selected Image). Tallenna kaikki kuvat napsauttamalla Tallenna kaikki korjatut kuvat (Save All
Corrected Images).
Korjattujen tai parannettujen kuvien tiedostomuoto on JPEG/Exif.
Valitse Lopeta (Exit).
8.
Huomautus
Korjaukset tai parannukset menetetään, jos suljet ohjelmiston ennen parannettujen kuvien
tallentamista.
Sivun alkuun
Page 52

Pagina 52 di 314 pagineKuvien säätäminen
Kuvaruutukäyttöopas
>
Skannausopas
Käteviä MP Navigator EX -toimintoja
>
> Kuvien säätäminen
Kuvien säätäminen
Voit hienosäätää muun muassa kuvien kirkkautta ja kontrastia.
Skannaa asiakirjat MP Navigator EX:ään ja tallenna ne. Avaa sitten Näytä ja käytä
1.
(View & Use) -valintaikkuna siirtymisen tilanäytössä ja valitse säädettävät kuvat.
Huomautus
Lisätietoja kuvien skannauksesta MP Navigator EX:ään on kohdassa "
kokeileminen
Voit myös helposti valita tietokoneelle tallennettuja kuvia.
Tietokoneelle tallennettujen kuvien avaaminen
Valitse luettelosta Muokkaa/muunna (Edit/Convert) ja sitten Korjaa valokuvia (Fix
2.
".
photo images).
Skannauksen
Korjaa/paranna kuvia (Correct/Enhance Images) -valintaikkuna tulee näyttöön.
Huomautus
Korjaa/paranna kuvia (Correct/Enhance Images) -valintaikkunan voi avata myös
napsauttamalla
valintaikkunassa. Tässä tapauksessa vain kohdekuvaa voidaan korjata/parantaa (korostettu
oranssilla).
Valitse säädettävä kuva pienoiskuvien luettelosta.
3.
Valittu kuva avataan esikatselunäytössä.
(Korjaa/paranna kuvia) -painiketta työkalurivillä tai Lähennä (Zoom in) -
Page 53

Pagina 53 di 314 pagineKuvien säätäminen
Huomautus
Jos olet valinnut vain yhden kuvan Näytä ja käytä (View & Use) -valintaikkunassa, pienoiskuvien
luetteloa ei näytetä. Tällöin näytetään vain esikatselukuva.
Valitse Manuaalinen (Manual) ja sitten Säädä (Adjust).
4.
Siirrä säädettävän kohteen liukusäädintä ja aseta vaikutustaso.
5.
Kirkkaus (Brightness)
Page 54

Pagina 54 di 314 pagineKuvien säätäminen
Säätää kuvan yleistä kirkkautta. Säädä kirkkautta, kun kuva on liian tumma tai liian vaalea.
Siirrä liukusäädintä vasemmalle kuvan tummentamiseksi tai oikealle kuvan kirkastamiseksi.
Kontrasti (Contrast)
Säätää kuvan kontrastia. Säädä kontrastia, kun kuva on liian tasainen kontrastin puutteen vuoksi.
Siirrä liukusäädintä vasemmalle kuvan kontrastin vähentämiseksi tai oikealle suurentamiseksi.
Terävyys (Sharpness)
Korostaa kohteiden ääriviivoja kuvan terävöittämiseksi. Säädä kirkkautta, kun valokuva on
epäterävä tai teksti on epäselvää.
Terävöitä kuvaa vetämällä liukusäädintä oikealle.
Pehmennä (Blur)
Pehmentää kuvaa häivyttämällä kuvan osien ääriviivoja.
Pehmennä kuvaa vetämällä liukusäädintä oikealle.
Läpinäkyvyyden poistaminen (Show-through Removal)
Poistaa tekstin läpinäkyvyyden kääntöpuolelta tai poistaa perusvärin. Säädä ohuen asiakirjan
kääntöpuolella olevan tekstin läpinäkyvyyden tasoa tai asiakirjan perusväriä näkymästä kuvassa
tällä toiminnolla.
Lisää läpinäkyvyyttä siirtämällä liukusäädintä oikealle.
Huomautus
Palauta kaikki säätötoimet oletuksiin valitsemalla Oletukset (Defaults).
Valitse Tallenna valittu kuva (Save Selected Image) tai Tallenna kaikki korjatut kuvat
6.
(Save All Corrected Images).
Voit tallentaa säädetyt kuvat uusina tiedostoina.
Huomautus
Tallenna vain haluamasi kuvat valitsemalla ne ja napsauttamalla Tallenna valittu kuva (Save
Selected Image). Tallenna kaikki kuvat napsauttamalla Tallenna kaikki korjatut kuvat (Save All
Corrected Images).
Muokattujen kuvien tiedostomuoto on JPEG/Exif.
Valitse Lopeta (Exit).
7.
Huomautus
Säädöt menetetään, jos lopetat ennen säädettyjen kuvien tallentamista.
Sivun alkuun
Page 55

ä
j
A
A
Pagina 55 di 314 pagineKuvien etsiminen
Kuvaruutukäyttöopas
>
Skannausopas
Käteviä MP Navigator EX -toimintoja
>
> Kuvien etsiminen
Kuvien etsiminen
Voit etsiä tietokoneelle tallennettuja kuvia ja avata niitä MP Navigator EX:ssä siirtymisen tilanäytön Näyt
a käytä (View & Use) -valintaikkunassa. Voit muun muassa tulostaa ja muokata avattuja kuvia.
Huomautus
Etsi kuvia Oma lokero (skannatut/tuodut kuvat) (My Box (Scanned/Imported Images))- ja Äskettäin
tallennetut kuvat (Recently Saved Images) -kansioista tai valitsemastasi kansiosta ja sen
alikansioista. Voit myös määrittää kansion ja hakea Määritä kansio (Specify Folder) -kohdasta.
Lisätietoja MP Navigator EX:n käynnistämisestä on kohdassa "
MP Navigator EX:n käynnistäminen
".
Pikahaku
Kirjoita työkalurivin kohtaan (tekstikenttä) etsittävään kuvaan liittyviä
sanoja, kuten tiedoston nimeen sisältyviä sanoja, Exif-tietoja tai kuvan PDF-tietoja, ja valitse sitten
(hakupainike). Exif-tiedoissa tekstiä etsitään kohteista Valmistaja (Maker), Malli (Model), Kuvaus
(Description) ja Käyttäjän kommentti (User Comment).
Tarkka haku
vaa hakuasetukset napsauttamalla näytön vasemmassa reunassa olevaa Etsi (Search) -painiketta.
nna etsittävän kuvan tiedot ja valitse sitten Käynnistä haku (Start Search).
Page 56

A
Pagina 56 di 314 pagineKuvien etsiminen
Hae (Search in)
Jos tiedät mistä etsiä, valitse asema, kansio tai verkko kohdasta Määritä kansio (Specify Folder).
Tiedoston nimi (File Name)
Jos tiedät tiedoston nimen, anna se.
Tiedostossa oleva sana tai ilmaisu (A word or phrase in the file)
nna kohdassa Muut lisäasetukset (More Advanced Options) valittuihin kohteisiin sisältyvä sana tai
ilmaisu.
Tärkeää
Voit etsiä vain MP Navigator EX:llä luotuja PDF-tiedostoja. Et voi etsiä muissa sovelluksissa
luotuja tai muokattuja PDF-tiedostoja. PDF-tiedostoja voi lisäksi etsiä vain silloin, jos
avainsanahaku on otettu käyttöön.
Lisätietoja avainsanahaun mahdollistavien PDF-tiedostojen luomisesta on kohdassa ”
asetukset (PDF Settings) -valintaikkuna
Salasanalla suojatuista PDF-tiedostoista ei voi tehdä hakuja.
Luokka (Category)
Voit hakea kuvia luokan mukaan.
Muokkauspäivä (Modified Date)
Voit etsiä kuvia, joita on päivitetty tietyn ajanjakson aikana, antamalla jakson alku- ja
loppupäivämäärän.
Kuvauspäivä (Shooting Date)
Voit etsiä kuvia, jotka on kuvattu tietyn ajanjakson aikana, antamalla jakson alku- ja
loppupäivämäärän.
.”
PDF-
Huomautus
Kuvauspäivä on luomisen päivämäärä ja kellonaika. Kyseiset tiedot sisältyvät asiakirjan Exiftietoihin.
Muut lisäasetukset (More Advanced Options)
Tiedostossa oleva sana tai ilmaisu (A word or phrase in the file)
Valitse etsittävät kohteet kohdassa Tiedostossa oleva sana tai ilmaisu (A word or phrase in the
file). Jos valitset Exif-tiedot (Exif information) -valintaruudun, tekstiä etsitään kohteista Valmistaja
Page 57

(Maker), Malli (Model), Kuvaus (Description) ja Käyttäjän kommentti (User Comment). Jos
valitset PDF-teksti (PDF text) -valintaruudun, tekstiä etsitään PDF-tiedostojen tekstistä.
Tärkeää
Salasanalla suojattujen PDF-tiedostojen tekstistä ei voi tehdä hakuja.
Hae alikansioista (Search subfolders)
Etsi alikansioista valitsemalla tämä valintaruutu.
Sama kirjainkoko (Case sensitive)
Etsi samassa kirjainkoossa olevia kohteita valitsemalla tämä valintaruutu.
Sovita kaikkiin ehtoihin (Match all criteria)
Etsi tiedostoja, jotka vastaavat kaikkia määritettyjä ehtoja.
Sovita mihin tahansa ehtoon (Match any criteria)
Etsi tiedostoja, jotka vastaavat mitä tahansa määritetyistä ehdoista.
Käynnistä haku (Start Search)
Käynnistä haku.
Muita aiheita
Näytä ja käytä (View & Use) -valintaikkuna
Pagina 57 di 314 pagineKuvien etsiminen
Sivun alkuun
Page 58

A
Pagina 58 di 314 pagineKuvien luokitteleminen luokkiin
Kuvaruutukäyttöopas
>
Skannausopas
Käteviä MP Navigator EX -toimintoja > Kuvien luokitteleminen luokkiin
>
Kuvien luokitteleminen luokkiin
Näytä MP Navigator EX:llä skannatut kuvat luokan mukaan. Voit luokitella luokittelemattomat kuvat
automaattisesti ja luoda myös mukautettuja luokkia. Voit siirtää kuvan luokasta toiseen vetämällä ja
pudottamalla.
Huomautus
MP Navigator EX 2.0:n luokittelutiedot siirretään MP Navigator EX 2.1:een ensimmäisen
käynnistyksen yhteydessä. Ensimmäisen käynnistyksen jälkeen MP Navigator EX 2.0:n
luokittelutietoja ei voida siirtää.
Skannaa asiakirjat MP Navigator EX:ään ja tallenna ne. Avaa sitten Näytä ja käytä
1.
(View & Use) -valintaikkuna siirtymisen tilanäytössä.
Huomautus
Lisätietoja kuvien skannauksesta MP Navigator EX:ään on kohdassa "
kokeileminen
Voit myös helposti valita tietokoneelle tallennettuja kuvia.
Tietokoneelle tallennettujen kuvien avaaminen
".
Skannauksen
Valitse
2.
Kuvat järjestellään automaattisesti luokan mukaan ja ne tuodaan pienoiskuvanäyttöön.
(Lajitteluperuste) -kohdasta Luokat (Categories).
Kuvat järjestellään seuraaviin luokkiin.
Valokuvat: Pysty (Portrait), Muut (Others)
siakirjat: Käyntikortti (Business Card), Hagaki, Vakiokoko (Standard Size), PDF-tiedosto (PDF File),
Page 59

Pagina 59 di 314 pagineKuvien luokitteleminen luokkiin
Muut (Others)
Mukautetut luokat: Näyttää mukautetut luokkasi.
Lisätietoja mukautettujen luokkien luomisesta on kohdassa " Mukautettujen luokkien luominen
Luokittelematon: Näyttää kuvat, joita ei ole vielä luokiteltu.
Huomautus
Voit luokitella Luokittelematon (Unclassified) -kohdassa näkyvät kuvat automaattisesti
valitsemalla Luokittele kuvat (Classify Images). Pysäytä valitsemalla Peruuta (Cancel).
Luokittelu voi viedä aikaa, jos luokiteltavia kuvia on paljon.
Tärkeää
Vaikka siirrettävälle tallennusvälineelle, kuten USB-muistitikulle ja ulkoiselle kiintolevylle, tallennetut
kuvat luokitellaan, luokittelutiedot poistetaan, kun tallennusväline irrotetaan. Seuraavalla kerralla
kuvien luokaksi määritetään Luokittelematon (Unclassified).
Kuvia ei voi luokitella, kun Näytä ja käytä (View & Use) -valintaikkunassa on valittuna Äskettäin
tallennetut kuvat (Recently Saved Images).
Huomautus
Joitakin kuvia ei välttämättä tunnisteta oikein, ja ne voidaan luokitella vääriin luokkiin. Siirrä tällöin
kuvat oikeaan luokkaan vetämällä ja pudottamalla.
Verkkokansioihin tallennettuja kuvia ei voi luokitella.
Voit hakea kuvia luokan mukaan. Saat lisätietoja kohdasta " Kuvien etsiminen
".
."
Mukautettujen luokkien luominen
Lajittele kuvat Näytä ja käytä (View & Use) -valintaikkunassa luokan mukaan ja
1.
valitse Muokkaa mukautettuja luokkia (Edit Custom Categories).
Muokkaa mukautettuja luokkia (Edit Custom Categories) -valintaikkuna avautuu.
Valitse Lisää listalle (Add to List).
2.
Lisää luokka (Add Category) -valintaikkuna avautuu.
Määritä Luokan nimi (Category name) -asetus ja valitse OK.
3.
Huomautus
Voit luoda enintään 20 mukautettua luokkaa.
Luokan nimessä voi käyttää enintään 50 yksitavuista merkkiä.
Kaksoisnapsauta luodun luokan nimeä, jolloin Muuta luokan nimeä (Change Category Name)
-valintaikkuna avautuu. Siinä voit muuttaa luokan nimeä.
Valitse mukautettu luokka ja poista se valitsemalla Poista (Delete).
Muita aiheita
Näytä ja käytä (View & Use) -valintaikkuna
Sivun alkuun
Page 60

A
Pagina 60 di 314 pagineKuvien käyttäminen MP Navigator EX:ssä
Kuvaruutukäyttöopas
>
Skannausopas
> Kuvien käyttäminen MP Navigator EX:ssä
Kuvien käyttäminen MP Navigator EX:ssä
Voit skannata kuvia MP Navigator EX:llä ja muokata tai tulostaa tallennettuja kuvia.
Lisätietoja skannattujen kuvien tallentamisesta on alla olevissa kohdissa.
Skannattujen kuvien tallentaminen tietokoneeseen
Tallentaminen
Skannattujen kuvien tallentaminen PDF-tiedostoina
Tallentaminen PDF-tiedostoina
Lisätietoja kuvien ja tiedostojen käytöstä on alla olevissa kohdissa.
PDF-tiedostojen luominen skannatuista kuvista ja PDF-tiedostojen muokkaaminen
PDF-tiedostojen luominen ja muokkaaminen
Useiden skannattujen kuvien tulostaminen yhdellä kertaa tai tulostaminen esimerkiksi
määrätyssä koossa tai määrätyn laatuisena
siakirjojen tulostaminen
Skannattujen valokuvien tulostaminen
Valokuvien tulostaminen
Skannattujen kuvien lähettäminen sähköpostitse
Lähettäminen sähköpostiin
Skannattujen tai tietokoneelle tallennettujen kuvien korjaaminen ja parantaminen tai
muuntaminen tekstiksi
Tiedostojen muokkaaminen
Luotujen PDF-tiedostojen salasanojen asettaminen
PDF-tiedostojen salasanojen asettaminen
Salasanalla suojattujen PDF-tiedostojen avaaminen ja muokkaaminen
Sivun alkuun
Page 61

Pagina 61 di 314 pagineTallentaminen
Kuvaruutukäyttöopas
>
Skannausopas
> Kuvien käyttäminen MP Navigator EX:ssä
> Tallentaminen
Tallentaminen
Tallenna MP Navigator EX:llä skannatut kuvat tietokoneeseen.
Valitse tallennettavien kuvien valintaruudut ja napsauta Tallenna (Save).
1.
Määritä tallennusasetukset Tallenna (Save) -valintaikkunassa.
2.
Määritä kohdekansio, tiedoston nimi ja tiedostotyyppi.
Tallenna (Save) -valintaikkuna
Tärkeää
Et voi valita tiedostomuotoa JPEG/Exif, kun Asiakirjatyyppi (Document Type) -asetukseksi on
valittu Teksti (OCR) (Text(OCR)).
Huomautus
Oletusarvoisesti kohdekansioiksi määritetään seuraavat kansiot.
Windows Vista: MP Navigator EX -kansio Kuvat (Pictures) -kansiossa
Windows XP: MP Navigator EX -kansio Omat kuvatiedostot (My Pictures) -kansiossa
Windows 2000: MP Navigator EX -kansio Omat kuvatiedostot (My Pictures) -kansiossa
Valitse Tallenna (Save).
3.
Skannatut kuvat tallennetaan asetusten mukaisesti.
Jos haluat käyttää tai muokata skannattuja kuvia MP Navigator EX:ssä, valitse Tallennus valmis
(Save Complete) -valintaikkunasta Avaa tallennuspaikka (Open saved location).
Page 62

PDF-tiedostojen luominen ja muokkaaminen
A
siakirjojen tulostaminen
Valokuvien tulostaminen
Lähettäminen sähköpostiin
Tiedostojen muokkaaminen
Pagina 62 di 314 pagineTallentaminen
Sivun alkuun
Page 63

Pagina 63 di 314 pagineTallentaminen PDF-tiedostoina
Kuvaruutukäyttöopas
>
Skannausopas
> Kuvien käyttäminen MP Navigator EX:ssä
> Tallentaminen PDF-tiedostoina
Tallentaminen PDF-tiedostoina
Tallenna MP Navigator EX:llä skannatut kuvat PDF-tiedostoina.
Valitse tallennettavien kuvien valintaruudut ja napsauta Tallenna PDF-tiedostona
1.
(Save as PDF file).
Määritä tallennusasetukset Tallenna PDF-tiedostona (Save as PDF file) -
2.
valintaikkunassa.
Määritä tiedostotyyppi, tiedoston nimi ja kohdekansio.
Tallenna PDF-tiedostona (Save as PDF file) -valintaikkuna
Valitse jokin seuraavista PDF-tiedostotyypeistä:
PDF
Tallenna jokainen valittu kuva erillisenä PDF-tiedostona.
PDF(useita sivuja) (PDF(Multiple Pages))
Page 64

Tallenna useita kuvia yhteen PDF-tiedostoon.
a
A
Huomautus
PDF(useita sivuja) (PDF(Multiple Pages)) tulee näkyviin, kun useita kuvia on valittu.
PDF(Lisää sivu) (PDF(Add Page))
Lisää skannatut kuvat PDF-tiedostoon. Kuvat lisätään PDF-tiedoston loppuun. Et voi järjestää
uudelleen sen PDF-tiedoston sivuja, johon kuvat lisätään.
Tärkeää
Voit lisätä kuvia vain MP Navigator EX:llä luotuihin PDF-tiedostoihin. Et voi määrittää muill
sovelluksilla luotuja PDF-tiedostoja. Et voi määrittää myöskään muilla sovelluksilla
muokattuja PDF-tiedostoja.
Salasanat poistetaan salasanalla suojattua PDF-tiedostoa muokattaessa. Palauta
salasanat.
Huomautus
Oletusarvoisesti kohdekansioiksi määritetään seuraavat kansiot.
Windows Vista: MP Navigator EX -kansio Kuvat (Pictures) -kansiossa
Windows XP: MP Navigator EX -kansio Omat kuvatiedostot (My Pictures) -kansiossa
Windows 2000: MP Navigator EX -kansio Omat kuvatiedostot (My Pictures) -kansiossa
Voit asettaa PDF-tiedostoille salasanoja.
PDF-tiedostojen salasanojen asettaminen
Pagina 64 di 314 pagineTallentaminen PDF-tiedostoina
Valitse Tallenna (Save).
3.
Skannatut kuvat tallennetaan asetusten mukaisesti.
Jos haluat käyttää tai muokata skannattuja kuvia MP Navigator EX:ssä, valitse Tallennus valmis
(Save Complete) -valintaikkunasta Avaa tallennuspaikka (Open saved location).
PDF-tiedostojen luominen ja muokkaaminen
siakirjojen tulostaminen
Valokuvien tulostaminen
Lähettäminen sähköpostiin
Tiedostojen muokkaaminen
Sivun alkuun
Page 65

a
Pagina 65 di 314 paginePDF-tiedostojen luominen ja muokkaaminen
Kuvaruutukäyttöopas
muokkaaminen
>
Skannausopas
> Kuvien käyttäminen MP Navigator EX:ssä
> PDF-tiedostojen luominen ja
PDF-tiedostojen luominen ja muokkaaminen
Luo ja muokkaa PDF-tiedostoja MP Navigator EX:llä. Kun olet skannannut ja tallentanut asiakirjat, voit
avata ne Näytä ja käytä (View & Use) -valintaikkunassa ja luoda PDF-tiedostoja, lisätä ja poistaa sivuja,
muuttaa sivujärjestystä ja tehdä paljon muuta.
Tärkeää
Voit luoda tai muokata enintään 99 sivua MP Navigator EX:llä.
Huomautus
Lisätietoja kuvien skannauksesta MP Navigator EX:ään on kohdassa "
Voit myös helposti valita tietokoneelle tallennettuja kuvia.
Tietokoneelle tallennettujen kuvien avaaminen
PDF-tiedostojen luominen ja muokkaaminen MP Navigator EX:llä
Valitse ensin kuvat ja sitten PDF.
1.
Huomautus
Voit valita PDF-, JPEG-, TIFF- ja BMP-tiedostoja.
Valitse luettelosta Luo/muokkaa (PDF) (Create/Edit PDF file).
2.
Tärkeää
Voit muokata vain MP Navigator EX:llä luotuja PDF-tiedostoja. Et voi muokata muiss
sovelluksissa luotuja PDF-tiedostoja. Et voi muokata myöskään muissa sovelluksissa
muokattuja PDF-tiedostoja.
Skannauksen kokeileminen
".
Huomautus
Jos valitset salasanalla suojatun PDF-tiedoston, sinua pyydetään antamaan salasana.
Salasanalla suojattujen PDF-tiedostojen avaaminen ja muokkaaminen
Page 66

Lisää tai poista sivuja tarpeen mukaan.
j
a
3.
Lisää jo olemassa oleva tiedosto napsauttamalla Lisää sivu (Add Page) ja valitsemalla tiedosto.
Poista sivu valitsemalla se ja napsauttamalla Poista valitut sivut (Delete Selected Pages).
Huomautus
Voit lisätä PDF-, JPEG-, TIFF- ja BMP-tiedostoja.
Jos lisäät salasanalla suojatun PDF-tiedoston, sinua pyydetään antamaan salasana.
Pagina 66 di 314 paginePDF-tiedostojen luominen ja muokkaaminen
Muokkaa sivujen järjestystä tarvittaessa.
4.
Muokkaa järjestystä kuvakkeilla. Voit myös vetää ja pudottaa pienoiskuvan kohdesijaintiin.
Huomautus
Lisätietoja Luo/muokkaa (PDF) (Create/Edit PDF file) -valintaikkunasta on kohdassa ”
Luo/muokkaa (PDF) (Create/Edit PDF file) -valintaikkuna
Valitse Tallenna valitut sivut (Save Selected Pages) tai Tallenna kaikki sivut (Save All
5.
”.
Pages).
Tallenna PDF-tiedostona (Save as PDF file) -valintaikkuna avautuu.
Tallenna PDF-tiedostona (Save as PDF file) -valintaikkuna
Tärkeää
Voit tallentaa enintään 10 501 kuvapisteellä vaaka- tai pystysuorasti skannattuja kuvia.
Salasanat poistetaan salasanalla suojattua PDF-tiedostoa muokattaessa. Palauta salasanat
Tallenna PDF-tiedostona (Save as PDF file) -valintaikkunassa.
PDF-tiedostojen salasanojen asettaminen
Määritä tallennusasetukset Tallenna PDF-tiedostona (Save as PDF file) -
6.
valintaikkunassa ja valitse Tallenna (Save).
Kuvat tallennetaan asetusten mukaisesti.
PDF-tiedostojen avaaminen sovelluksessa
Voit avata MP Navigator EX -ohjelmalla luodut PDF-tiedostot asianmukaisessa sovelluksessa ja
muokata niitä tai tulostaa ne. Tämä on käytettävissä vain, kun tietokoneeseen on asennettu sovellus,
oka voi avata PDF-tiedostoja.
Valitse ensin PDF-tiedostot ja sitten PDF.
1.
Tärkeää
Voit valita vain MP Navigator EX:llä luotuja PDF-tiedostoja. Et voi valita muissa sovelluksiss
luotuja PDF-tiedostoja. Et voi valita myöskään muissa sovelluksissa muokattuja PDF-
tiedostoja.
Valitse luettelosta Avaa PDF-tiedosto (Open PDF file).
2.
Page 67

Sovellus, joka on käyttöjärjestelmässä määritetty käyttämään .pdf-tiedostoja, käynnistetään.
Tärkeää
Salasanalla suojattuja PDF-tiedostoja ei voi avata sovelluksissa, jotka eivät tue PDF-
tiedostojen suojauksen käyttöä.
Muokkaa tai tulosta tiedosto sovelluksella.
3.
Saat lisätietoja sovelluksen käyttöoppaasta.
Tärkeää
Joissakin sovelluksissa käyttöoikeussalasanan rajoittamat komennot (esim. tulosta ja
muokkaa) voivat olla toiset kuin MP Navigator EX:ssä.
Pagina 67 di 314 paginePDF-tiedostojen luominen ja muokkaaminen
Sivun alkuun
Page 68

Pagina 68 di 314 pagineAsiakirjojen tulostaminen
Kuvaruutukäyttöopas
>
Skannausopas
> Kuvien käyttäminen MP Navigator EX:ssä > Asiakirjojen tulostaminen
Asiakirjojen tulostaminen
MP Navigator EX:llä voit tulostaa useita skannattuja kuvia muun muassa yhdellä kertaa tai määrätyn
laatuisina.
Skannaa asiakirjat MP Navigator EX:ään ja tallenna ne. Avaa sitten Näytä ja käytä
1.
(View & Use) -valintaikkuna siirtymisen tilanäytössä ja valitse kuvat.
Huomautus
Lisätietoja kuvien skannauksesta MP Navigator EX:ään on kohdassa "
kokeileminen
Voit myös helposti valita tietokoneelle tallennettuja kuvia.
Tietokoneelle tallennettujen kuvien avaaminen
Valitse Tulosta (Print) ja valitse sitten luettelosta Tulosta asiakirja (Print Document).
2.
".
Skannauksen
Tärkeää
Jos valitset salasanalla suojatun PDF-tiedoston, sinua pyydetään antamaan salasana.
Salasanalla suojattujen PDF-tiedostojen avaaminen ja muokkaaminen
Määritä tulostusasetukset tarvittaessa.
3.
Määritä avautuvassa valintaikkunassa muun muassa tulosteiden määrä, laatu ja skaalaus.
Tulosta asiakirja -valintaikkuna
Page 69

Tärkeää
Tulosta asiakirja (Print Document) -valintaikkunan asetukset vaihtelevat tulostimien mukaan.
Valitse Tulosta (Print).
4.
Tulostus käynnistyy.
Pagina 69 di 314 pagineAsiakirjojen tulostaminen
Huomautus
Kun tulostat useasivuista PDF-asiakirjaa komennolla Tulosta asiakirja (Print Document),
tulostus voi joillakin tietokoneilla kestää kauan. Noudata tällöin seuraavia ohjeita ja muuta
asetuksia.
1. Valitse Käynnistä (Start) -valikosta Ohjauspaneeli (Control Panel).
2. Valitse Tulostimet (Printers).
3. Napsauta tulostinta hiiren kakkospainikkeella ja valitse Ominaisuudet (Properties).
Tulostimen ominaisuuksien valintaikkuna avautuu.
4. Valitse Lisäasetukset (Advanced) -välilehti.
5. Valitse Käytä taustatulostusta tulostuksen nopeuttamiseksi (Spool print documents so
program finishes printing faster).
6. Valitse Aloita tulostus, kun viimeinen sivu on taustatulostusjonossa (Start printing after last
page is spooled).
7. Palauta Lisäasetukset (Advanced) -välilehden asetukseksi Aloita tulostus heti (Start printing
immediately) tulostuksen jälkeen.
Peruuta tulostus valitsemalla ensin tulostinkuvake tehtäväriviltä ja sitten Peruuta tulostus
(Cancel Printing).
Sivun alkuun
Page 70

Pagina 70 di 314 pagineValokuvien tulostaminen
Kuvaruutukäyttöopas
>
Skannausopas
> Kuvien käyttäminen MP Navigator EX:ssä
> Valokuvien tulostaminen
Valokuvien tulostaminen
Voit tulostaa valokuvia MP Navigator EX:llä Kun olet skannannut ja tallentanut asiakirjat, voit avata ne
Näytä ja käytä (View & Use) -valintaikkunassa ja valita valokuvien tulostustavan.
Huomautus
Lisätietoja kuvien skannauksesta MP Navigator EX:ään on kohdassa "
Voit myös helposti valita tietokoneelle tallennettuja kuvia.
Tietokoneelle tallennettujen kuvien avaaminen
Kun tulostetaan valokuvia Easy-PhotoPrint EX -ohjelmalla
Voit käyttää Canon-mustesuihkutulostimen mukana tullutta Easy-PhotoPrint EX -sovellusta, jotta saat
skannatuista valokuvista korkealaatuisia tulosteita. Sen avulla voit myös asetella ja tulostaa kuvia.
Valitse tulostettavat kuvat ja napsauta Tulosta (Print).
1.
Valitse luettelosta Tulosta valokuva (Print Photo) tai Tulosta albumi (Print Album).
2.
Easy-PhotoPrint EX käynnistyy. Saat lisätietoja EasyPhotoPrint EX:n ohjetiedostosta.
Skannauksen kokeileminen
Tärkeää
Tuen tilanne vuonna 2009. Sovellus voi muuttua.
Huomautus
Jos Easy-PhotoPrint EX:ää ei ole asennettu, tulosta MP Navigator EX:llä.
".
Valokuvien tulostaminen MP Navigator EX:llä
Valitse tulostettavat kuvat ja napsauta Tulosta (Print).
1.
Valitse luettelosta Tulosta valokuva (Print Photo).
2.
Page 71

Määritä tulostusasetukset tarvittaessa.
3.
Määritä avautuvassa valintaikkunassa muun muassa paperikoko ja tulosteiden määrä.
Tulosta valokuva (Print Photo) -valintaikkuna
Pagina 71 di 314 pagineValokuvien tulostaminen
Valitse Tulosta (Print).
4.
Tulostus käynnistyy.
Huomautus
Peruuta tulostus valitsemalla ensin tulostinkuvake tehtäväriviltä ja sitten Peruuta tulostus
(Cancel Printing).
Sivun alkuun
Page 72

Pagina 72 di 314 pagineLähettäminen sähköpostiin
Kuvaruutukäyttöopas
>
Skannausopas
> Kuvien käyttäminen MP Navigator EX:ssä > Lähettäminen sähköpostiin
Lähettäminen sähköpostiin
Lähetä skannattuja kuvia sähköpostitse.
Tärkeää
MP Navigator EX on yhteensopiva seuraavien sähköpostiohjelmien kanssa:
– Windows Mail (Windows Vista)
– Outlook Express (Windows XP / Windows 2000)
– Microsoft Outlook
(Jos sähköpostiohjelma ei toimi kunnolla, tarkista, että ohjelman MAPI-asetus on otettu käyttöön.
Katso lisätietoja MAPI-asetuksen ottamisesta käyttöön sähköpostiohjelman käyttöoppasta.)
Skannaa asiakirjat MP Navigator EX:ään ja tallenna ne. Avaa sitten Näytä ja käytä
1.
(View & Use) -valintaikkuna siirtymisen tilanäytössä ja valitse kuvat.
Huomautus
Lisätietoja kuvien skannauksesta MP Navigator EX:ään on kohdassa "
kokeileminen
Voit myös helposti valita tietokoneelle tallennettuja kuvia.
Tietokoneelle tallennettujen kuvien avaaminen
".
Skannauksen
Valitse Lähetä (Send) ja valitse sitten luettelosta Liitä sähköpostin liitetiedostoksi
2.
(Attach to E-mail).
Määritä tallennusasetukset tarvittaessa.
3.
Määritä kohdekansio ja tiedoston nimi.
Lähetä sähköpostiin (Send via E-mail) -valintaikkuna
Page 73

Huomautus
Voit asettaa pakkaustavan lähettäessäsi JPEG-kuvia sähköpostitse. Avaa valintaikkuna
valitsemalla Aseta... (Set...) ja valitse pakkaustyypiksi Suuri (Pieni pakkaussuhde) (High(Low
Compression)), Vakio (Standard) tai Pieni (Suuri pakkaussuhde) (Low(High Compression)).
Valitse OK.
4.
Tiedostot tallennetaan asetuksen mukaan ja sähköpostiohjelma käynnistyy.
Pagina 73 di 314 pagineLähettäminen sähköpostiin
Määritä vastaanottaja, kirjoita aihe ja viesti, ja lähetä sähköpostiviesti.
5.
Lisätietoja on sähköpostiohjelman käyttöoppassa.
Sivun alkuun
Page 74

Pagina 74 di 314 pagineTiedostojen muokkaaminen
Kuvaruutukäyttöopas
>
Skannausopas
> Kuvien käyttäminen MP Navigator EX:ssä
> Tiedostojen muokkaaminen
Tiedostojen muokkaaminen
Voit muokata kuvia tai muuntaa ne tekstiksi MP Navigator EX:llä tai laitteen mukana toimitetulla
sovelluksella. Kun olet skannannut ja tallentanut asiakirjat, voit avata ne Näytä ja käytä (View & Use) -
valintaikkunassa ja valita valokuvien käyttötavan.
Huomautus
Lisätietoja kuvien skannauksesta MP Navigator EX:ään on kohdassa "
Voit myös helposti valita tietokoneelle tallennettuja kuvia.
Tietokoneelle tallennettujen kuvien avaaminen
Valokuvien korjaaminen
Voit korjata tai parantaa kuvia Korjaa/paranna kuvia (Correct/Enhance Images) -valintaikkunassa.
Valitse kuvat ja napsauta Muokkaa/muunna (Edit/Convert).
1.
Valitse luettelosta Korjaa valokuvia (Fix photo images).
2.
Korjaa/paranna kuvia (Correct/Enhance Images) -valintaikkuna tulee näyttöön.
Korjaa tai paranna kuvia Korjaa/paranna kuvia (Correct/Enhance Images) -
3.
Skannauksen kokeileminen
valintaikkunassa.
Huomautus
Lisätietoja Korjaa/paranna kuvia (Correct/Enhance Images) -valintaikkunasta on kohdassa ”
Korjaa/paranna kuvia (Correct/Enhance Images) -valintaikkuna
Lisätietoja kuvien korjaamisesta ja parantamisesta on alla olevissa kohdissa.
Kuvien automaattinen korjaaminen ja parantaminen
Kuvien manuaalinen korjaaminen ja parantaminen
”.
".
Valokuvien muokkaaminen
Voit parantaa kuvia tai korjata värejä ArcSoft PhotoStudio -ohjelmalla.
© ArcSoft, Inc. Kaikki PhotoStudion oikeudet pidätetään.
Page 75

A
Pagina 75 di 314 pagineTiedostojen muokkaaminen
Valitse kuvat ja napsauta Muokkaa/muunna (Edit/Convert).
1.
Valitse luettelosta Muokkaa valokuvia (Edit photo images).
2.
rcSoft PhotoStudio käynnistyy.
Muokkaa kuvia ArcSoft PhotoStudio -ohjelmassa.
3.
Saat lisätietoja ArcSoft PhotoStudion käyttöoppaasta.
Asiakirjojen muuntaminen tekstiksi
Skannaa tekstiä skannatuista aikakauslehdistä ja sanomalehdistä ja näytä ne Windowsin Muistiossa.
Tärkeää
PDF-tiedostoja ei voi muuttaa tekstiksi.
Valitse kuvat ja napsauta Muokkaa/muunna (Edit/Convert).
1.
Valitse luettelosta Muunna tekstitiedostoksi (Convert to text file).
2.
Windowsin Muistio käynnistyy ja muokattava teksti tulee näyttöön.
Huomautus
Windowsin Muistioon voidaan kopioida vain sellaista tekstiä, joka on kirjoitettu Yleinen
(General) -välilehdestä valittavalla kielellä. Valitse Yleinen (General) -välilehdestä Aseta...
(Set...) ja määritä kieli skannattavan asiakirjan kielen mukaan.
Useita asiakirjoja skannattaessa voit kerätä poimitun tekstin yhteen tiedostoon.
Yleinen (General) -välilehti
Windowsin Muistiossa näytetty teksti on vain ohjeellinen. Seuraavissa asiakirjatyypeissä
olevien kuvien tekstiä ei ehkä tunnisteta oikein:
- asiakirjat, joiden tekstin kirjasinkoko on 8–40 pisteen alueen ulkopuolella (300 dpi:n
tarkkuudella)
- vinot asiakirjat
- ylösalaisin käännetyt asiakirjat tai asiakirjat, joissa teksti on väärässä suunnassa (käännetyt
merkit)
- erikoiskirjasimia, tehosteita, kursivoitua tekstiä tai käsinkirjoitettua tekstiä sisältävät asiakirjat
- asiakirjat, joissa on käytetty kapeata riviväliä
- asiakirjat, joissa teksti on värillisellä taustalla
- asiakirjat, joissa on useita kieliä.
Sivun alkuun
Page 76

A
Pagina 76 di 314 paginePDF-tiedostojen salasanojen asettaminen
Kuvaruutukäyttöopas
asettaminen
>
Skannausopas
> Kuvien käyttäminen MP Navigator EX:ssä > PDF-tiedostojen salasanojen
PDF-tiedostojen salasanojen asettaminen
seta salasanoja PDF-tiedostojen avaamista, muokkaamista ja tulostamista varten.
Voit asettaa kaksi salasanaa: yhden tiedoston avaamista, toisen sen muokkaamista ja tulostamista
varten.
Tärkeää
Windows 2000:ssa toiminnon käyttöön tarvitaan Internet Explorer 5.5 Service Pack 2 tai uudempi.
Tiedostoa ei voi avata tai muokata, jos unohdat salasanan. Tallenna salasanat turvalliseen
paikkaan tulevaa käyttöä varten.
Salasanalla suojattuja PDF-tiedostoja ei voi avata sovelluksissa, jotka eivät tue PDF-tiedostojen
suojauksen käyttöä.
Joissakin sovelluksissa käyttöoikeussalasanan rajoittamat komennot (esim. tulosta ja muokkaa)
voivat olla toiset kuin MP Navigator EX:ssä.
Salasanalla suojatuista PDF-tiedostoista ei voi tehdä tekstihakuja
valintaikkunasta
Skannaa asiakirjat MP Navigator EX:ään ja valitse Tallenna PDF-tiedostona (Save
1.
.
as PDF file).
Vaihtoehtoisesti voit muokata olemassa olevia tiedostoja avaamalla Luo/muokkaa
(PDF) (Create/Edit PDF file) -valintaikkunan ja valitsemalla Tallenna valitut sivut
(Save Selected Pages) tai Tallenna kaikki sivut (Save All Pages).
Tallenna PDF-tiedostona (Save as PDF file) -valintaikkuna avautuu.
Näytä ja käytä (View & Use) -
Tärkeää
Salasanoja ei voi asettaa, kun kuvat tallennetaan automaattisesti skannauksen jälkeen,
esimerkiksi pikavalinnan tilanäytössä tai skannattaessa käyttämällä skannerin painikkeita.
Huomautus
Lisätietoja on kohdassa "
Lisätietoja PDF-tiedostojen luomisesta olemassa olevista kuvista tai tiedostojen
muokkaamisesta on kohdassa "PDF-tiedostojen luominen ja muokkaaminen
Valitse Salasanasuojauksen asetukset (Password security settings) -valintaruutu.
2.
Skannauksen kokeileminen
".
".
Page 77

Salasanasuojaus - Asetukset (Password Security -Settings) -valintaikkuna avautuu.
Huomautus
Voit avata Salasanasuojaus - Asetukset (Password Security -Settings) -valintaikkunan
valitsemalla Aseta... (Set...) ja määrittämällä PDF-asetukset (PDF Settings) -valintaikkunan
Suojaus (Security) -asetukseksi Salasanasuojaus (Password Security).
Pagina 77 di 314 paginePDF-tiedostojen salasanojen asettaminen
Valitse Vaadi salasana asiakirjan avaamiseen (Require a password to open the
3.
document) tai Käytä salasanaa tulostuksen sekä asiakirjan ja sen suojausasetusten
muuttamisen estämiseksi (Use a password to restrict printing and editing of the
document and its security settings) -valintaruutu ja anna salasana.
Tärkeää
Salasanana voi käyttää enintään 32 yksitavuista aakkosnumeerista merkkiä. Salasanoissa
kirjainkoko on merkitsevä.
Valitse Asiakirjan avaussalasana (Document Open Password)- ja Eston poistava salasana
(Permissions Password) -valintaruudut. Samaa salasanaa ei voi käyttää molempiin.
Valitse OK.
4.
Vahvista asiakirjan avaussalasana (Confirm Document Open Password)- tai Vahvista eston
poistava salasana (Confirm Permissions Password) -valintaikkuna avautuu.
Asiakirjan avaussalasana
Page 78

Eston poistava salasana
Anna salasana uudelleen ja valitse OK.
5.
Tallenna PDF-tiedostona (Save as PDF file) -valintaikkuna tulee uudelleen näyttöön.
Pagina 78 di 314 paginePDF-tiedostojen salasanojen asettaminen
Tärkeää
Jos suljet Tallenna PDF-tiedostona (Save as PDF file) -valintaikkunan valitsematta Tallenna
(Save), Salasanasuojaus - Asetukset (Password Security -Settings) -valintaikkunassa olevat
asetukset poistetaan.
Salasanat poistetaan tiedostoa muokattaessa. Palauta salasanat muokattuja tiedostoja
tallennettaessa.
Huomautus
Jos määrität salasanat PDF-asetukset (PDF Settings) -valintaikkunassa, PDF-asetukset (PDF
Settings) -valintaikkuna tulee uudelleen näyttöön. Valitse OK. Tallenna PDF-tiedostona (Save
as PDF file) -valintaikkuna tulee uudelleen näyttöön.
Valitse Tallenna (Save).
6.
Tiedostot tallennetaan asetusten mukaisesti.
Muita aiheita
Salasanalla suojattujen PDF-tiedostojen avaaminen ja muokkaaminen
Sivun alkuun
Page 79

A
Pagina 79 di 314 pagineSalasanalla suojattujen PDF-tiedostojen avaaminen ja muokkaaminen
Kuvaruutukäyttöopas
tiedostojen avaaminen ja muokkaaminen
>
Skannausopas
> Kuvien käyttäminen MP Navigator EX:ssä > Salasanalla suojattujen PDF-
Salasanalla suojattujen PDF-tiedostojen avaaminen ja
muokkaaminen
nna salasana salasanalla suojattujen PDF-tiedostojen avaamiseksi, muokkaamiseksi tai
tulostamiseksi.
Salasanan antamistapa vaihtelee toiminnon mukaan. Seuraavat menettelytavat ovat vain esimerkkejä.
Tärkeää
Voit avata, muokata tai tulostaa vain sellaisia PDF-tiedostoja, joiden salasanat on asetettu MP
Navigator EX:llä. Et voi muokata PDF-tiedostoja, joita on muokattu tai joiden salasanat on asetettu
toisissa sovelluksissa. Salasanalla suojattujen PDF-tiedostojen avaamista, muokkaamista ja
tulostamista tukevat vain MP Navigator EX -versiot 1.1 ja 2.0 tai uudemmat.
Windows 2000:ssa salasanalla suojattujen PDF-tiedostojen avaamiseen, muokkaamiseen tai
tulostamiseen tarvitaan Internet Explorer 5.5 Service Pack 2 tai uudempi.
Salasanoissa kirjainkoko on merkitsevä.
Voit luoda tai muokata enintään 99 sivua MP Navigator EX:llä.
Salasanan antaminen tiedoston avaamiseksi
Valitse Näytä ja käytä (View & Use) -näytössä avattava PDF-tiedosto ja valitse
1.
Lähennä (Zoom in).
Voit myös kaksoisnapsauttaa PDF-tiedostoa.
Huomautus
Tarvitaan vain Asiakirjan avaussalasana (Document Open Password). Eston poistava
salasana (Permissions Password) ei ole tarpeen.
Jos Lähennä (Zoom in) -valintaikkuna, jossa on lukon kuvake, tulee näyttöön, valitse Anna
salasana (Enter Password).
Page 80

Salasana (Password) -valintaikkuna avautuu. Anna salasana ja valitse OK.
2.
Pagina 80 di 314 pagineSalasanalla suojattujen PDF-tiedostojen avaaminen ja muokkaaminen
PDF-tiedosto avautuu Lähennä (Zoom in) -valintaikkunaan.
Huomautus
Jos haluat avata tiedoston uudelleen Lähennä (Zoom in) -valintaikkunan sulkemisen jälkeen,
anna salasana uudelleen.
Salasanan (Eston poistava salasana) antaminen asiakirjan muokkaamiseksi tai
tulostamiseksi
Valitse PDF-tiedostot Näytä ja käytä (View & Use) -valintaikkunasta ja valitse PDF tai
1.
Tulosta (Print).
Voit luoda PDF-tiedoston tai muokata sitä valitsemalla luettelosta Luo/muokkaa
2.
Page 81

(PDF) (Create/Edit PDF file). Voit tulostaa tiedoston valitsemalla Tulosta asiakirja
A
A
(Print Document).
nna salasana kehotettaessa Salasana (Password) -valintaikkunassa.
Huomautus
Jos Asiakirjan avaussalasana (Document Open Password) on asetettu, ensin tarvitaan
siakirjan avaussalasana (Document Open Password) ja sitten Eston poistava salasana
(Permissions Password).
Anna salasana ja valitse OK.
3.
Kuvaketta vastaava valintaikkuna tulee näyttöön.
Tärkeää
Salasanat poistetaan salasanalla suojattua PDF-tiedostoa muokattaessa. Palauta salasanat.
PDF-tiedostojen salasanojen asettaminen
Pagina 81 di 314 pagineSalasanalla suojattujen PDF-tiedostojen avaaminen ja muokkaaminen
Muita aiheita
PDF-tiedostojen salasanojen asettaminen
Sivun alkuun
Page 82

Pagina 82 di 314 pagineMP Navigator EX -näytöt
Kuvaruutukäyttöopas
>
Skannausopas
> MP Navigator EX -näytöt
MP Navigator EX -näytöt
Saat tietoa MP Navigator EX:n näytöistä ja toiminnoista.
Skannaa/Tuo asiakirjoja tai kuvia (Scan/Import Documents or Images) -välilehti
Valokuvat/asiakirjat (Taso) (Photos/Documents (Platen)) -näyttö (Skannaa/Tuo (Scan/Import) -
valintaikkuna)
Skannausasetukset (Scan Settings) -valintaikkuna (valokuvat/asiakirjat)
Tallenna (Save) -valintaikkuna
Tallenna PDF-tiedostona (Save as PDF file) -valintaikkuna
Filmi (Film) -näyttö (Skannaa/Tuo (Scan/Import) -valintaikkuna)
Skannausasetukset (Scan Settings) -valintaikkuna (Filmi)
Näytä ja käytä kuvia tietokoneelta (View & Use Images on your Computer) -välilehti
Näytä ja käytä (View & Use) -valintaikkuna
Luo/muokkaa (PDF) (Create/Edit PDF file) -valintaikkuna
Tulosta asiakirja (Print Document) -valintaikkuna
Tulosta valokuva (Print Photo) -valintaikkuna
Lähetä sähköpostiin (Send via E-mail) -valintaikkuna
Korjaa/paranna kuvia (Correct/Enhance Images) -valintaikkuna
Mukautettu skannaus pikavalinnalla (Custom Scan with One-click) -välilehti
tilanäyttö
Tallenna (Save) -valintaikkuna (Pikavalinnan tilanäyttö)
Kopio (Copy) -valintaikkuna
Tulosta (Print) -valintaikkuna
Posti (Mail) -valintaikkuna
OCR-valintaikkuna
Skannaus (Scan) -valintaikkuna
PDF-valintaikkuna
Määritykset (Preferences) -valintaikkuna
Yleinen (General) -välilehti
Skannerin painikkeiden asetukset (Scanner Button Settings) -välilehti
Pikavalinnan
/
Sivun alkuun
Page 83

A
,
A
Pagina 83 di 314 pagineSiirtymisen tilanäyttö
Kuvaruutukäyttöopas
>
Skannausopas
> MP Navigator EX -näytöt
> Siirtymisen tilanäyttö
Siirtymisen tilanäyttö
Tämä on yksi MP Navigator EX:n käynnistysnäytöistä.
Näet kunkin välilehden osoittamalla näytön yläreunassa olevaa kuvaketta. Voit käyttää välilehtiä tarpeen
mukaan.
Skannaa/Tuo (Scan/Import)
Skannaa valokuvia ja asiakirjoja.
Skannaa/Tuo asiakirjoja tai kuvia (Scan/Import Documents or Images) -välilehti
Näytä ja käytä (View & Use)
Voit avata tietokoneeseen tallennetut kuvat ja tulostaa ne tai liittää ne sähköpostin liitetiedostoksi. Voit
myös muokata niitä laitteen mukana toimitetulla sovelluksella.
Näytä ja käytä kuvia tietokoneelta (View & Use Images on your Computer) -välilehti
Pikavalinta (One-click)
Voit suorittaa skannauksen valmiiksi ja siirtyä esimerkiksi tallentamaan välittömästi painamalla
toimenpidettä vastaavaa kuvaketta.
Mukautettu skannaus pikavalinnalla (Custom Scan with One-click) -välilehti
(Vaihda tilaa)
Siirtyy pikavalinnan tilanäyttöön. Voit suorittaa skannauksen valmiiksi ja siirtyä esimerkiksi
tallentamaan välittömästi napsauttamalla toimenpidettä vastaavaa kuvaketta pikavalinnan
tilanäytössä.
Pikavalinnan tilanäyttö
Näytä tämä ikkuna käynnistettäessä (Show this window at startup)
vaa päävalikko käynnistyksessä valitsemalla tämä valintaruutu. Jos tätä valintaruutua ei ole valittu
viimeksi käytetty näyttö avautuu.
Määritykset (Preferences)
Määritykset (Preferences) -valintaikkuna avautuu. Voit tehdä lisäasetuksia MP Navigator EX -
toimintoihin Määritykset (Preferences) -valintaikkunassa.
Määritykset (Preferences) -valintaikkuna
(Opas)
vaa tämän oppaan.
Sivun alkuun
Page 84

A
A
A
A
,
A
Pagina 84 di 314 pagineSkannaa/Tuo asiakirjoja tai kuvia (Scan/Import Documents or Images) -väli...
Kuvaruutukäyttöopas
Documents or Images) -välilehti
>
Skannausopas
> MP Navigator EX -näytöt > Skannaa/Tuo asiakirjoja tai kuvia (Scan/Import
Skannaa/Tuo asiakirjoja tai kuvia (Scan/Import Documents or
Images) -välilehti
vaa Skannaa/Tuo asiakirjoja tai kuvia (Scan/Import Documents or Images) -välilehti osoittamalla
siirtymisen tilanäytössä Skannaa/Tuo (Scan/Import).
Skannaa valokuvia, asiakirjoja ja filmejä.
Valokuvat/asiakirjat (Taso) (Photos/Documents (Platen))
vaa Skannaa/Tuo (Scan/Import) -valintaikkunan. Skannaa tasolle asetettuja valokuvia ja asiakirjoja.
Valokuvat/asiakirjat (Taso) (Photos/Documents (Platen)) -näyttö (Skannaa/Tuo (Scan/Import) -
valintaikkuna)
Filmi (Film)
vaa Skannaa/Tuo (Scan/Import) -valintaikkunan. Skannaa tasolle asetettuja filmejä.
Filmi (Film) -näyttö (Skannaa/Tuo (Scan/Import) -valintaikkuna)
(Vaihda tilaa)
Siirtyy pikavalinnan tilanäyttöön. Voit suorittaa skannauksen valmiiksi ja siirtyä esimerkiksi
tallentamaan välittömästi napsauttamalla toimenpidettä vastaavaa kuvaketta pikavalinnan
tilanäytössä.
Pikavalinnan tilanäyttö
Näytä tämä ikkuna käynnistettäessä (Show this window at startup)
vaa päävalikko käynnistyksessä valitsemalla tämä valintaruutu. Jos tätä valintaruutua ei ole valittu
viimeksi käytetty näyttö avautuu.
Määritykset (Preferences)
Määritykset (Preferences) -valintaikkuna avautuu. Voit tehdä lisäasetuksia MP Navigator EX -
toimintoihin Määritykset (Preferences) -valintaikkunassa.
Määritykset (Preferences) -valintaikkuna
(Opas)
vaa tämän oppaan.
Sivun alkuun
Page 85

A
a
A
y
A
n
.
A
d
-
A
,
Pagina 85 di 314 pagineNäytä ja käytä kuvia tietokoneelta (View Use Images on your Computer) ...
Kuvaruutukäyttöopas
Images on your Computer) -välilehti
>
Skannausopas
> MP Navigator EX -näytöt
> Näytä ja käytä kuvia tietokoneelta (View & Use
Näytä ja käytä kuvia tietokoneelta (View & Use Images on your
Computer) -välilehti
vaa Näytä ja käytä kuvia tietokoneelta (View & Use Images on your Computer) -välilehti osoittamall
siirtymisen tilanäytössä kohtaa Näytä ja käytä (View & Use).
Voit avata tietokoneeseen tallennetut kuvat ja tulostaa ne tai liittää ne sähköpostin liitetiedostoksi. Voit
myös muokata niitä laitteen mukana toimitetulla sovelluksella.
Oma lokero (skannatut/tuodut kuvat) (My Box (Scanned/Imported Images))
vaa Näytä ja käytä (View & Use) -valintaikkunan siten, että Oma lokero (skannatut/tuodut kuvat) (M
Box (Scanned/Imported Images)) -asetus on valittuna.
Voit avata ja käyttää Omaan lokeroon tallennettuja kuvia.
Oma lokero on erityisesti MP Navigator EX:llä skannattujen kuvien tallentamiseen tarkoitettu kansio.
Huomautus
Oletuskansioina käytetään seuraavia kansioita.
Windows Vista: MP Navigator EX -kansio Kuvat (Pictures) -kansiossa
Windows XP: MP Navigator EX -kansio Omat kuvatiedostot (My Pictures) -kansiossa
Windows 2000: MP Navigator EX -kansio Omat kuvatiedostot (My Pictures) -kansiossa
Määritä kansio (Specify Folder)
vaa Näytä ja käytä (View & Use) -valintaikkunan siten, että Määritä kansio (Specify Folder) -asetus o
valittuna.
Voit avata ja käyttää määrättyihin kansioihin tallennettuja kuvia
Äskettäin tallennetut kuvat (Recently Saved Images)
vaa Näytä ja käytä (View & Use) -valintaikkunan siten, että Äskettäin tallennetut kuvat (Recently Save
Images) -asetus on valittuna.
Voit avata ja käyttää äskettäin Skannatut/tuodut kuvat-, Liitetty sähköpostiin- tai Lähetetty sovellukseen
luokkien kuvia.
Näytä ja käytä (View & Use) -valintaikkuna
(Vaihda tilaa)
Siirtyy pikavalinnan tilanäyttöön. Voit suorittaa skannauksen valmiiksi ja siirtyä esimerkiksi
tallentamaan välittömästi napsauttamalla toimenpidettä vastaavaa kuvaketta pikavalinnan
tilanäytössä.
Pikavalinnan tilanäyttö
Näytä tämä ikkuna käynnistettäessä (Show this window at startup)
vaa päävalikko käynnistyksessä valitsemalla tämä valintaruutu. Jos tätä valintaruutua ei ole valittu
viimeksi käytetty näyttö avautuu.
Page 86

Määritykset (Preferences)
A
Määritykset (Preferences) -valintaikkuna avautuu. Voit tehdä lisäasetuksia MP Navigator EX -
toimintoihin Määritykset (Preferences) -valintaikkunassa.
Määritykset (Preferences) -valintaikkuna
(Opas)
vaa tämän oppaan.
Muita aiheita
Tietokoneelle tallennettujen kuvien avaaminen
Pagina 86 di 314 pagineNäytä ja käytä kuvia tietokoneelta (View Use Images on your Computer) ...
Sivun alkuun
Page 87

A
j
Pagina 87 di 314 pagineMukautettu skannaus pikavalinnalla (Custom Scan with One-click) -välilehti
Kuvaruutukäyttöopas
with One-click) -välilehti
>
Skannausopas
> MP Navigator EX -näytöt > Mukautettu skannaus pikavalinnalla (Custom Scan
Mukautettu skannaus pikavalinnalla (Custom Scan with One-
click) -välilehti
vaa Mukautettu skannaus pikavalinnalla (Custom Scan with One-click) -välilehti osoittamalla
siirtymisen tilanäytössä kohtaa Pikavalinta (One-click).
Voit suorittaa skannauksen valmiiksi ja siirtyä esimerkiksi tallentamaan välittömästi painamalla
toimenpidettä vastaavaa kuvaketta.
Tallenna (Save)
Skannaa ja tallenna asiakirjoja. Asiakirjatyyppi tunnistetaan automaattisesti. Tiedostomuoto asetetaan
automaattisesti. Tiedostot tallennetaan tietokoneelle.
Kun napsautat tätä kuvaketta, Tallenna (Save) -valintaikkuna avautuu, ja voit määrittää skannaus- ja
tallennusasetukset.
Tallenna (Save) -valintaikkuna (Pikavalinnan tilanäyttö)
Kopio (Copy)
Skannaa ja tulosta asiakirjoja.
Kun napsautat tätä kuvaketta, Kopio (Copy) -valintaikkuna avautuu, ja voit määrittää skannaus- ja
tulostusasetukset.
Kopio (Copy) -valintaikkuna
Tulosta (Print)
Skannaa asiakirjoja ja tulosta ne paperin, tulostustavan, koon ja muiden asetusten määrittämisen
älkeen.
Tästä on hyötyä, kun haluat kopioida tai suurentaa painettuja valokuvia.
Kun napsautat tätä kuvaketta, Tulosta (Print) -valintaikkuna avautuu. Voit määrittää skannaus- ja
tulostusasetukset ja tulostaa.
Tulosta (Print) -valintaikkuna
Posti (Mail)
Skannaa asiakirjoja tai valokuvia ja liitä ne sähköpostin liitetiedostoiksi.
Kun napsautat tätä kuvaketta, Posti (Mail) -valintaikkuna avautuu, ja voit määrittää skannaus-,
tallennus- ja sähköpostiohjelman asetukset.
Posti (Mail) -valintaikkuna
OCR
Skannaa tekstiasiakirjoja, kopioi kuvassa oleva teksti ja näytä se Windowsin Muistiossa.
Kun napsautat tätä kuvaketta, OCR-valintaikkuna avautuu, ja voit määrittää skannaus- ja
tallennusasetukset.
OCR-valintaikkuna
Huomautus
Saat lisätietoja sovelluksen käyttöoppaasta.
Page 88

A
A
,
A
Pagina 88 di 314 pagineMukautettu skannaus pikavalinnalla (Custom Scan with One-click) -välilehti
Skannaus-1 (SCAN-1) / Skannaus-2 (SCAN-2)
Skannaa asiakirjoja ja avaa ne määritetyssä sovelluksessa. Asiakirjatyyppi tunnistetaan
automaattisesti. ArcSoft PhotoStudio käyttää oletusarvoisesti asetusta Skannaus-2 (SCAN-2).
Kun napsautat tätä kuvaketta, Skannaus (Scan) -valintaikkuna avautuu, ja voit määrittää skannaus-,
tallennus- ja sovellusasetukset.
Skannaus (Scan) -valintaikkuna
Huomautus
Saat lisätietoja sovelluksen käyttöoppaasta.
PDF
Skannaa asiakirjoja ja tallenna ne PDF-tiedostoina.
Kun napsautat tätä kuvaketta, PDF-valintaikkuna avautuu, ja voit määrittää skannaus-, tallennus- ja
sovellusasetukset.
PDF-valintaikkuna
Huomautus
Saat lisätietoja sovelluksen käyttöoppaasta.
COPY-painike
Tämä kuvake osoittaa, mikä MP Navigator EX:n toiminto on määritetty laitteen COPY-painikkeelle
(skannerin painike). COPY-painikkeen kuvake näytetään määritetyn toiminnon yläpuolella.
SCAN-painike
Tämä kuvake osoittaa, mikä MP Navigator EX:n toiminto on määritetty laitteen SCAN-painikkeelle
(skannerin painike). SCAN-painikkeen kuvake näytetään määritetyn toiminnon yläpuolella.
E-MAIL-painike
Tämä kuvake osoittaa, mikä MP Navigator EX:n toiminto on määritetty laitteen E-MAIL-painikkeelle
(skannerin painike). E-MAIL-painikkeen kuvake näytetään määritetyn toiminnon yläpuolella.
PDF-painike
Tämä kuvake osoittaa, mikä MP Navigator EX:n toiminto on määritetty laitteen PDF-painikkeelle
(skannerin painike). PDF-painikkeen kuvake näytetään määritetyn toiminnon yläpuolella.
Aloita skannaus napsauttamalla painiketta (Start scanning by clicking the button)
loita skannaus heti valitsemalla tämä valintaruutu ja napsauttamalla kuvaketta.
(Vaihda tilaa)
Siirtyy pikavalintatilaan. Pikavalinnan tilanäyttö avautuu.
Pikavalinnan tilanäyttö
Näytä tämä ikkuna käynnistettäessä (Show this window at startup)
vaa päävalikko käynnistyksessä valitsemalla tämä valintaruutu. Jos tätä valintaruutua ei ole valittu
viimeksi käytetty näyttö avautuu.
Määritykset (Preferences)
Määritykset (Preferences) -valintaikkuna avautuu. Voit tehdä lisäasetuksia MP Navigator EX -
toimintoihin Määritykset (Preferences) -valintaikkunassa.
Määritykset (Preferences) -valintaikkuna
(Opas)
vaa tämän oppaan.
Tärkeää
Ota skannattaessa seuraavat rajoitukset huomioon, kun Asiakirjatyyppi (Document Type) asetukseksi on Tallenna (Save)-, Skannaus-1 (SCAN-1)/Skannaus-2 (SCAN-2)- tai Tulosta (Print) -
valintaikkunassa asetettu Autom. tila (Auto Mode).
Kun haluat muuntaa skannatun kuvan tekstiä tekstitiedoiksi, määritä Asiakirjatyyppi (Document
Type) (älä valitse Autom. tila (Auto Mode) -asetusta).
Muita aiheita
Page 89

Helppo skannaus pikavalinnalla
Pagina 89 di 314 pagineMukautettu skannaus pikavalinnalla (Custom Scan with One-click) -välilehti
Sivun alkuun
Page 90

A
A
A
e
A
Pagina 90 di 314 pagineValokuvat/asiakirjat (Taso) (Photos/Documents (Platen)) -näyttö (Skannaa/...
Kuvaruutukäyttöopas
(Platen)) -näyttö (Skannaa/Tuo (Scan/Import) -valintaikkuna)
>
Skannausopas
> MP Navigator EX -näytöt
> Valokuvat/asiakirjat (Taso) (Photos/Documents
Valokuvat/asiakirjat (Taso) (Photos/Documents (Platen)) -näyttö
(Skannaa/Tuo (Scan/Import) -valintaikkuna)
Osoita siirtymisen tilanäytössä kohtaa Skannaa/Tuo (Scan/Import) ja valitse Valokuvat/asiakirjat (Taso)
(Photos/Documents (Platen)).
vaa tämä ikkuna, jos haluat skannata asiakirjoja tasolta.
(1) Asetusten ja käytön painikkeet
(2) Työkalurivi
(3) Pienoiskuvaikkuna
(4) Valittujen kuvien alue
Asetusten ja käytön painikkeet
(Näytä ja käytä)
Napsauta tätä, kun haluat avata tietokoneelle tallennettuja kuvia ja PDF-tiedostoja. Näytä ja käytä
(View & Use) -valintaikkuna avautuu.
Näytä ja käytä (View & Use) -valintaikkuna
Valokuvat/asiakirjat (Taso) (Photos/Documents (Platen))
vaa valokuvien, asiakirjojen, aikakauslehtien ja muun painetun materiaalin skannaukseen
tarkoitetun näytön.
Filmi (Film)
vaa näytön filmin skannaamista varten.
Filmi (Film) -näyttö (Skannaa/Tuo (Scan/Import) -valintaikkuna)
Asiakirjatyyppi (Document Type)
Valitse skannattavan asiakirjan tyyppi.
Valokuvien skannaus: Värivalokuva (Color Photo) tai Mustavalkoinen valokuva (Black and Whit
Photo)
Tekstiasiakirjojen skannaus: Värillinen asiakirja (Color Document), Mustavalkoinen asiakirja (Black
and White Document) tai Teksti (OCR) (Text(OCR))
ikakauslehtien skannaus: Aikakauslehti (Väri) (Magazine(Color))
Tärkeää
Page 91

A
Pagina 91 di 314 pagineValokuvat/asiakirjat (Taso) (Photos/Documents (Platen)) -näyttö (Skannaa/...
Et voi valita Asiakirjatyyppi (Document Type) -asetusta, jos Käytä skanneriajuria (Use the
scanner driver) -valintaruutu on valittuna.
Määritä... (Specify...)
Määritä asiakirjan koko, tarkkuus ja muut skannauksen lisäasetukset.
Skannausasetukset (Scan Settings) -valintaikkuna (valokuvat/asiakirjat)
Tärkeää
Määritä... (Specify...) ei ole käytettävissä, jos Käytä skanneriajuria (Use the scanner driver) -
valintaruutu on valittuna.
Käytä skanneriajuria (Use the scanner driver)
Valitse tämä valintaruutu, jos haluat skannata ScanGearilla (skanneriajurilla). Käytä ScanGearia
(skanneriajuria) kuvien korjaamiseen ja värien säätämiseen asiakirjoja skannattaessa.
Skannaus (Scan)
Skannaus käynnistyy.
Huomautus
Tämä painike muuttuu muotoonAvaa skanneriajuri (Open Scanner Driver), kun valitset Käytä
skanneriajuria (Use the scanner driver) -valintaruudun.
Avaa skanneriajuri (Open Scanner Driver)
ScanGear (skanneriajuri) käynnistyy.
Lisätietoja ScanGearin (skanneriajurin) näytöistä on kohdassa ” ScanGear (skanneriajuri) -näytöt
”.
Huomautus
Tämä painike muuttuu muotoon Skannaus (Scan), kun poistat Käytä skanneriajuria (Use the
scanner driver) -valintaruudun valinnan.
Poista (Clear)
Poista kaikki pienoiskuvaikkunassa olevat kuvat.
Huomautus
Kuvat, joita ei ole tallennettu tietokoneelle, poistetaan. Jos haluat säilyttää tärkeät kuvat,
tallenna ne tietokoneelle Tallenna (Save) -komennolla tai muilla tavoilla ennen Poista (Clear) -
painikkeen napsauttamista.
Tallenna (Save)
Tallenna valitut kuvat. Avaa Tallenna (Save) -valintaikkuna ja määritä tallennusasetukset.
Tallenna (Save) -valintaikkuna
Tallenna PDF-tiedostona (Save as PDF file)
Tallenna valitut kuvat PDF-tiedostoina. Avaa Tallenna PDF-tiedostona (Save as PDF file) -
valintaikkuna ja määritä tallennusasetukset.
Tallenna PDF-tiedostona (Save as PDF file) -valintaikkuna
Hyppää päävalikkoon (Jump to Main Menu)
Hyppää päävalikkoon.
Työkalurivi
Määritykset (Preferences)
Määritykset (Preferences) -valintaikkuna avautuu. Voit tehdä lisäasetuksia MP Navigator EX -
toimintoihin Määritykset (Preferences) -valintaikkunassa.
Määritykset (Preferences) -valintaikkuna
(Opas)
vaa tämän oppaan.
Muokkaustyökalut
(Valitse kaikki)
Page 92

Pagina 92 di 314 pagineValokuvat/asiakirjat (Taso) (Photos/Documents (Platen)) -näyttö (Skannaa/...
Valitsee kaikki pienoiskuvaikkunassa olevat kuvat.
(Peruuta kaikki)
Peruuttaa kaikkien pienoiskuvaikkunassa olevien kuvien valinnat.
(Kierrä vasemmalle)
Kiertää kohdekuvaa (merkitty oranssilla) 90 astetta vastapäivään.
(Kierrä oikealle)
Kiertää kohdekuvaa (merkitty oranssilla) 90 astetta myötäpäivään.
(Käännä)
Kääntää kohdekuvaa (merkitty oranssilla) vaakasuunnassa.
(Rajaus)
Rajaa pienoiskuvaikkunassa olevan kohdekuvan (merkitty oranssilla). Rajaus tarkoittaa
valokuvassa halutun alueen valitsemista ja loppuosan poistamista. Avaa Rajaa (Crop) valintaikkuna tällä painikkeella ja määritä rajausruutu.
Lähennä (Zoom in)
Suurentaa kohdekuvaa (merkitty oranssilla). Voit suurentaa kuvaa myös kaksoisnapsauttamalla
sitä.
(Näytä koko)
Muuttaa pienoiskuvaikkunassa olevien kuvien koon.
(Lajitteluperuste)
Lajittelee pienoiskuvaikkunassa olevat kuvat luokan tai päivämäärän mukaan (nouseva tai
laskeva).
Pienoiskuvaikkuna
Pienoiskuvaikkuna
Tasolta skannatut kuvat näytetään.
Kun valitset kuvan valintaruudun, kuva avataan valittujen kuvien alueella.
Huomautus
Pienoiskuvien tilalla voi näkyä merkki "?", jos muisti ei riitä kuvien näyttämiseen.
Kun kuvien lajitteluperusteena on Luokat (Categories)
Avaa kaikki (Open All)
Näyttää kaikki kuvat.
Sulje kaikki (Close All)
Piilottaa kaikki kuvat.
Valittujen kuvien alue
(Peruuta kaikki)
Peruuttaa kaikki valittujen kuvien alueella olevien kuvien valinnat.
(Peruuta valinta)
Peruuttaa valittujen kuvien alueella olevan kohdekuvan (merkitty oranssilla) valinnan.
Valittujen kuvien alue
Pienoiskuvaikkunassa valitut kuvat näytetään.
Page 93

Muita aiheita
Valokuvien ja asiakirjojen skannaus
Pagina 93 di 314 pagineValokuvat/asiakirjat (Taso) (Photos/Documents (Platen)) -näyttö (Skannaa/...
Sivun alkuun
Page 94

)
A
A
i
Pagina 94 di 314 pagineSkannausasetukset (Scan Settings) -valintaikkuna (valokuvat/asiakirjat)
Kuvaruutukäyttöopas
(valokuvat/asiakirjat)
>
Skannausopas
> MP Navigator EX -näytöt
> Skannausasetukset (Scan Settings) -valintaikkuna
Skannausasetukset (Scan Settings) -valintaikkuna (valokuvat/
asiakirjat)
Skannausasetukset (Scan Settings) -valintaikkuna avautuu, kun valitset Skannaa/Tuo (Scan/Import) -
näytöstä Määritä... (Specify...).
Skannausasetukset (Scan Settings) -valintaikkunassa voit määrittää skannauksen lisäasetukset.
Asiakirjatyyppi (Document Type)
Valitse skannattavan asiakirjan tyyppi.
Valokuvien skannaus: Värivalokuva (Color Photo) tai Mustavalkoinen valokuva (Black and White Photo
Tekstiasiakirjojen skannaus: Värillinen asiakirja (Color Document), Mustavalkoinen asiakirja (Black
and White Document) tai Teksti (OCR) (Text(OCR))
ikakauslehtien skannaus: Aikakauslehti (Väri) (Magazine(Color))
Tärkeää
Valitse asiakirjatyyppi, joka vastaa skannattavaa asiakirjaa, jotta skannaus suoritetaan oikein.
Asiakirjan koko (Document Size)
Valitse skannattavan asiakirjan koko.
Kun valitset vaihtoehdon Mukautettu (Custom), avautuu näyttö, jossa voit määrittää asiakirjan koon.
Valitse Yksiköt (Units), anna sitten Leveys (Width) ja Korkeus (Height) ja valitse sitten OK.
Tärkeää
Kun valitset Automaattinen tunnistus (Auto Detect) -asetuksen, kuvaa ei välttämättä skannata
oikeasta kohdasta tai koossa. Muuta tässä tapauksessa koko asiakirjan todelliseksi kooksi (A4,
Letter jne.) ja kohdista asiakirjan kulma tason kulmassa olevan nuolen mukaan.
Et voi valita Autom. tunnistus (monet asiakirjat) (Auto Detect (Multiple Documents))- tai
utomaattinen tunnistus (Auto Detect) -asetusta, kun Asiakirjatyyppi (Document Type) on Tekst
(OCR) (Text(OCR)).
Skannaustarkkuus (Scanning Resolution)
Valitse tarkkuus, jolla asiakirjoja skannataan.
Tarkkuus
Huomautus
Page 95

.
ä
a
A
e
Pagina 95 di 314 pagineSkannausasetukset (Scan Settings) -valintaikkuna (valokuvat/asiakirjat)
Voit määrittää seuraavat skannaustarkkuudet, kun Asiakirjatyyppi (Document Type) on Teksti
(OCR) (Text(OCR)).
300 dpi / 400 dpi
Rasterin poisto (Descreen)
Valitse tämä valintaruutu, jos haluat vähentää läikekuvioita.
Tulostetut valokuvat ja kuvat tulevat näkyviin terävien pisteiden ryhmänä. Läike on ilmiö, jossa kuvaan
tulee epätasaisia liukusävyjä ja raidallinen kuvio, kun tällaisia valokuvia tai kuvia, jotka on tulostettua
teräväpisteisinä, skannataan. Rasterin poisto (Descreen) on toiminto, jolla vähennetään läikettä.
Tärkeää
Et voi valita tätä valintaruutua, kun Asiakirjatyyppi (Document Type) -asetuksena on Värivalokuva
(Color Photo), Mustavalkoinen valokuva (Black and White Photo) tai Teksti (OCR) (Text(OCR)).
Huomautus
Skannaus kestää tavallista pidempään, kun otat käyttöön Rasterin poisto (Descreen) -toiminnon.
Epäterävä maski (Unsharp Mask)
Valitse tämä valintaruutu, jos haluat korostaa aiheiden ääriviivoja ja terävöittää kuvaa
Tärkeää
Et voi valita tätä valintaruutua, kun Asiakirjatyyppi (Document Type) -asetuksena on Teksti (OCR)
(Text(OCR)).
Vähennä läpinäkyvyyttä (Reduce Show-through)
Valitse tämä valintaruutu, jos haluat terävöittää asiakirjan tekstiä tai vähentää läpinäkyvyytt
sanomalehdissä.
Tärkeää
Et voi valita tätä valintaruutua, kun Asiakirjatyyppi (Document Type) -asetuksena on Värivalokuva
(Color Photo), Mustavalkoinen valokuva (Black and White Photo) tai Teksti (OCR) (Text(OCR)).
Huomautus
Valitse tämä valintaruutu, kun Asiakirjatyyppi (Document Type) on tekstiasiakirja ja skannatussa
kuvassa on läpinäkyvyyttä.
Poista sisävarjo (Remove gutter shadow)
Valitse tämä valintaruutu, jos haluat korjata sivujen välillä näkyviä varjoja avattuja vihkoj
skannattaessa.
Tärkeää
Et voi valita tätä valintaruutua, kun Asiakirjan koko (Document Size) -asetuksena on
utomaattinen tunnistus (Auto Detect), Autom. tunnistus (monet asiakirjat) (Auto Detect (Multipl
Documents)) tai Stitch Assist.
Kohdista asiakirja oikein tason merkintöjen mukaisesti.
Huomautus
Korjaa sisävarjot ScanGearin Kehittynyt tila (Advanced Mode) -välilehdessä, kun skannaat muita
kuin vakiokokoisia asiakirjoja tai kun olet asettanut mukautettuja rajattuja kuvia.
Lisätietoja on kohdan ”
Shadow Correction) (ScanGearin Kehittynyt tila (Advanced Mode) -välilehti).
Kuva-asetukset (Image Settings)” alakohdassa Sisävarjon korjaus (Gutter
Korjaa vino asiakirja (Correct slanted document)
Valitse tämä valintaruutu, jos haluat tunnistaa skannatun tekstin ja korjata asiakirjan kulmaa (-0,1–-10
astetta tai +0,1–+10 astetta).
Tärkeää
Et voi valita tätä valintaruutua, kun Asiakirjatyyppi (Document Type) -asetuksena on Värivalokuva
(Color Photo) tai Mustavalkoinen valokuva (Black and White Photo).
Et voi valita tätä valintaruutua, kun Asiakirjan koko (Document Size) on Stitch Assist.
Seuraavien asiakirjatyyppien suuntaa ei voida korjata, koska tekstiä ei voida tunnistaa oikein.
- Asiakirjojen tekstiviivat ovat vinossa yli 10 astetta tai kulmat vaihtelevat viivoittain
- Asiakirjat sisältävät sekä pysty- että vaakasuoraa tekstiä
- Asiakirjoissa on käytetty erittäin suuria tai pieniä kirjasimia
Page 96

Pagina 96 di 314 pagineSkannausasetukset (Scan Settings) -valintaikkuna (valokuvat/asiakirjat)
- Asiakirjoissa on pieni määrä tekstiä
- Asiakirjat sisältävät numeroita, kuvia tai käsinkirjoitettua tekstiä
- Asiakirjat sisältävät sekä pysty- että vaakasuoria viivoja (taulukot)
Huomautus
Skannaus kestää tavallista pidempään, kun otat käyttöön Korjaa vino asiakirja (Correct slanted
document) -toiminnon.
Tunnista tekstitiedostojen suunta ja käännä kuvat (Detect the orientation of text documents and
rotate images)
Valitse tämä valintaruutu, jos haluat tunnistaa asiakirjan suunnan skannatusta tekstistä ja kääntää
skannatun kuvan oikeaan suuntaan. Valitse skannattavan asiakirjan kieli Asiakirjan kieli (Document
Language) -kohdasta.
Tärkeää
Et voi valita tätä valintaruutua, kun Asiakirjatyyppi (Document Type) -asetuksena on Värivalokuva
(Color Photo) tai Mustavalkoinen valokuva (Black and White Photo).
Et voi valita tätä valintaruutua, kun Asiakirjan koko (Document Size) on Stitch Assist.
Tämä toiminto ei asiakirjan kielen mukaan välttämättä toimi kunnolla. Ohjelmisto tukee vain
sellaisia tekstitiedostoja, jotka on kirjoitettu Asiakirjan kieli (Document Language) -kohdasta
valittavilla kielillä.
Seuraavien asiakirjatyyppien suuntaa ei voida korjata, koska tekstiä ei voida tunnistaa oikein.
Valitse tällöin skannattu kuva Valokuvat/asiakirjat (Taso) (Photos/Documents (Platen)) -näytön
pienoiskuvaikkunasta (Skannaa/Tuo (Scan/Import) -valintaikkuna)
muokkaustyökaluilla.
- Tarkkuus on 300–600 dpi:n alueen ulkopuolella
- Kirjasinkoko on 8–48 pisteen alueen ulkopuolella
- Erikoiskirjasimia, tehosteita, kursivoitua tekstiä tai käsinkirjoitettua tekstiä sisältävät asiakirjat
- Asiakirjoissa on kuvioituja taustoja
ja kierrä sitä
Huomautus
Skannaus kestää tavallista pidempään, kun otat käyttöön Tunnista tekstitiedostojen suunta ja
käännä kuvat (Detect the orientation of text documents and rotate images) -toiminnon.
Asiakirjan kieli (Document Language)
Valitse skannattavan asiakirjan kieli.
Tärkeää
Et voi valita tätä valintaruutua, kun Asiakirjatyyppi (Document Type) -asetuksena on Värivalokuva
(Color Photo) tai Mustavalkoinen valokuva (Black and White Photo).
Et voi valita tätä valintaruutua, kun Asiakirjan koko (Document Size) on Stitch Assist.
Oletukset (Defaults)
Palauttaa oletusasetukset.
Sivun alkuun
Page 97

A
A
Pagina 97 di 314 pagineFilmi (Film) -näyttö (Skannaa/Tuo (Scan/Import) -valintaikkuna)
Kuvaruutukäyttöopas
valintaikkuna)
>
Skannausopas
> MP Navigator EX -näytöt > Filmi (Film) -näyttö (Skannaa/Tuo (Scan/Import) -
Filmi (Film) -näyttö (Skannaa/Tuo (Scan/Import) -valintaikkuna)
Osoita siirtymisen tilanäytössä kohtaa Skannaa/Tuo (Scan/Import) ja valitse Filmi (Film).
vaa tämä ikkuna, jos haluat skannata filmejä tasolta.
(1) Asetusten ja käytön painikkeet
(2) Työkalurivi
(3) Pienoiskuvaikkuna
(4) Valittujen kuvien alue
Asetusten ja käytön painikkeet
(Näytä ja käytä)
Napsauta tätä, kun haluat avata tietokoneelle tallennettuja kuvia ja PDF-tiedostoja. Näytä ja käytä
(View & Use) -valintaikkuna avautuu.
Näytä ja käytä (View & Use) -valintaikkuna
Valokuvat/asiakirjat (Taso) (Photos/Documents (Platen))
Napsauta tätä, kun haluat skannata valokuvia, asiakirjoja, aikakauslehtiä ja muuta painettua
materiaalia. Valokuvien ja asiakirjojen skannaukseen tarkoitettu näyttö avautuu.
Valokuvat/asiakirjat (Taso) (Photos/Documents (Platen)) -näyttö (Skannaa/Tuo (Scan/Import) -
valintaikkuna)
Filmi (Film)
vaa näytön filmin skannaamista varten.
Määritä... (Specify...)
Määritä filmityyppi, tarkkuus ja muut skannauksen lisäasetukset.
Skannausasetukset (Scan Settings) -valintaikkuna (Filmi)
Tärkeää
Määritä... (Specify...) ei ole käytettävissä, jos Käytä skanneriajuria (Use the scanner driver) -
valintaruutu on valittuna.
Käytä skanneriajuria (Use the scanner driver)
Valitse tämä valintaruutu, jos haluat skannata ScanGearilla (skanneriajurilla). Käytä ScanGearia
(skanneriajuria) kuvien korjaamiseen ja värien säätämiseen asiakirjoja skannattaessa.
Page 98

A
Pagina 98 di 314 pagineFilmi (Film) -näyttö (Skannaa/Tuo (Scan/Import) -valintaikkuna)
Skannaus (Scan)
Skannaus käynnistyy.
Huomautus
Tämä painike muuttuu muotoon Avaa skanneriajuri (Open Scanner Driver), kun valitset Käytä
skanneriajuria (Use the scanner driver) -valintaruudun.
Avaa skanneriajuri (Open Scanner Driver)
ScanGear (skanneriajuri) käynnistyy.
Lisätietoja ScanGearin (skanneriajurin) näytöistä on kohdassa ” ScanGear (skanneriajuri) -näytöt
Huomautus
Tämä painike muuttuu muotoon Skannaus (Scan), kun poistat Käytä skanneriajuria (Use the
scanner driver) -valintaruudun valinnan.
Poista (Clear)
Poista kaikki pienoiskuvaikkunassa olevat kuvat.
Huomautus
Kuvat, joita ei ole tallennettu tietokoneelle, poistetaan. Jos haluat säilyttää tärkeät kuvat,
tallenna ne tietokoneelle Tallenna (Save) -komennolla tai muilla tavoilla ennen Poista (Clear) -
painikkeen napsauttamista.
”.
Tallenna (Save)
Tallenna valitut kuvat. Avaa
Tallenna PDF-tiedostona (Save as PDF file)
Tallenna valitut kuvat PDF-tiedostoina. Avaa
valintaikkuna
Hyppää päävalikkoon.
ja määritä tallennusasetukset.
Tallenna (Save) -valintaikkuna
Tallenna PDF-tiedostona (Save as PDF file) -
Hyppää päävalikkoon (Jump to Main Menu)
ja määritä tallennusasetukset.
Työkalurivi
Määritykset (Preferences)
Määritykset (Preferences) -valintaikkuna avautuu. Voit tehdä lisäasetuksia MP Navigator EX -
toimintoihin Määritykset (Preferences) -valintaikkunassa.
Määritykset (Preferences) -valintaikkuna
(Opas)
vaa tämän oppaan.
Muokkaustyökalut
(Valitse kaikki)
Valitsee kaikki pienoiskuvaikkunassa olevat kuvat.
(Peruuta kaikki)
Peruuttaa kaikkien pienoiskuvaikkunassa olevien kuvien valinnat.
(Kierrä vasemmalle)
Kiertää kohdekuvaa (merkitty oranssilla) 90 astetta vastapäivään.
(Kierrä oikealle)
Kiertää kohdekuvaa (merkitty oranssilla) 90 astetta myötäpäivään.
(Käännä)
Kääntää kohdekuvaa (merkitty oranssilla) vaakasuunnassa.
(Rajaus)
Page 99

Rajaa pienoiskuvaikkunassa olevan kohdekuvan (merkitty oranssilla). Rajaus tarkoittaa
valokuvassa halutun alueen valitsemista ja loppuosan poistamista. Avaa Rajaa (Crop) valintaikkuna tällä painikkeella ja määritä rajausruutu.
Lähennä (Zoom in)
Suurentaa kohdekuvaa (merkitty oranssilla). Voit suurentaa kuvaa myös kaksoisnapsauttamalla
sitä.
(Näytä koko)
Muuttaa pienoiskuvaikkunassa olevien kuvien koon.
(Lajitteluperuste)
Lajittelee pienoiskuvaikkunassa olevat kuvat luokan tai päivämäärän mukaan (nouseva tai
laskeva).
Pienoiskuvaikkuna
Pienoiskuvaikkuna
Tasolta skannatut kuvat näytetään.
Kun valitset kuvan valintaruudun, kuva avataan valittujen kuvien alueella.
Pagina 99 di 314 pagineFilmi (Film) -näyttö (Skannaa/Tuo (Scan/Import) -valintaikkuna)
Kun kuvien lajitteluperusteena on Luokat (Categories)
Avaa kaikki (Open All)
Näyttää kaikki kuvat.
Sulje kaikki (Close All)
Piilottaa kaikki kuvat.
Valittujen kuvien alue
(Peruuta kaikki)
Peruuttaa kaikki valittujen kuvien alueella olevien kuvien valinnat.
(Peruuta valinta)
Peruuttaa valittujen kuvien alueella olevan kohdekuvan (merkitty oranssilla) valinnan.
Valittujen kuvien alue
Pienoiskuvaikkunassa valitut kuvat näytetään.
Muita aiheita
Filmin skannaus
Sivun alkuun
Page 100

.
Pagina 100 di 314 pagineSkannausasetukset (Scan Settings) -valintaikkuna (Filmi (Film))
Kuvaruutukäyttöopas
(Filmi (Film))
>
Skannausopas
> MP Navigator EX -näytöt
> Skannausasetukset (Scan Settings) -valintaikkuna
Skannausasetukset (Scan Settings) -valintaikkuna (Filmi (Film))
Skannausasetukset (Scan Settings) -valintaikkuna avautuu, kun valitset Skannaa/Tuo (Scan/Import) -
näytöstä Määritä... (Specify...).
Skannausasetukset (Scan Settings) -valintaikkunassa voit määrittää skannauksen lisäasetukset.
Filmityyppi (Film Type)
Valitse skannattavan filmin tyyppi.
Huomautus
Jos haluat skannata mustavalkoista filmiä, suosittelemme, että valitset Mustavalkoinen
negatiivifilmi (Black and White Negative Film) tai Mustavalkoinen positiivifilmi (Black and White
Positive Film).
Asiakirjan koko (Document Size)
Valitse skannattavan filmin koko.
Skannaustarkkuus (Scanning Resolution)
Valitse tarkkuus, jolla filmiä skannataan.
Tarkkuus
Epäterävä maski (Unsharp Mask)
Valitse tämä valintaruutu, jos haluat korostaa aiheiden ääriviivoja ja terävöittää kuvaa
Esikatselu ennen skannausta (Preview before scanning)
Valitse tämä valintaruutu, jos haluat tarkastella esikatselukuvaa näytössä ennen skannausta.
Napsauta esikatselunäytössä Peruuta (Cancel), jos haluat palata MP Navigator EX -näyttöön, tai
Skannaus (Scan), jos haluat aloittaa valitun kuvan skannauksen.
Oletukset (Defaults)
Palauttaa oletusasetukset.
Sivun alkuun
 Loading...
Loading...