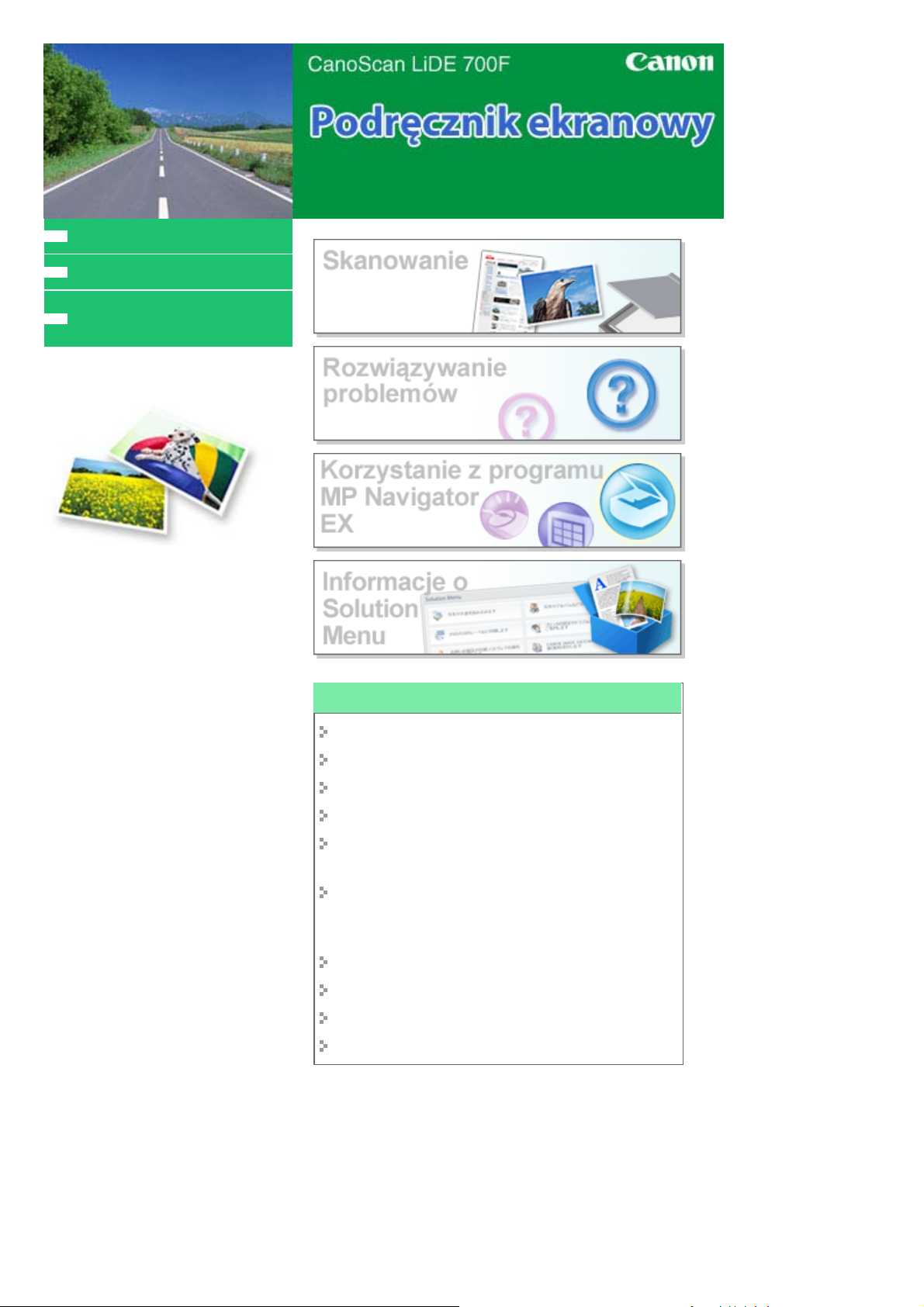
MC-3726-V1.00
Jak korzystać z podręcznika
Drukowanie podręcznika
Uzyskiwanie najnowszego
sterownika skanera
Sayfa 1 / 321 sayfaCanon CanoScan LiDE 700F Podręcznik ekranowy
Korzystanie z funkcji skanera
Skanowanie zdjęć i dokumentów
Skanowanie klisz
Równoczesne skanowanie wielu dokumentów
Skanowanie obrazów większych niż płyta szklana
Precyzyjne dopasowywanie jasności i koloru obrazu
podczas skanowania obrazów
Wyostrzanie nieostrych fotografii, usuwanie plam/rys i
poprawianie wyblakłych kolorów podczas
skanowania obrazów
Poprawianie/uwydatnianie skanowanych fotografii
Różne sposoby drukowania zeskanowanych fotografii
Wysyłanie zeskanowanych obrazów pocztą e-mail
Wyszukiwanie zagubionych obrazów
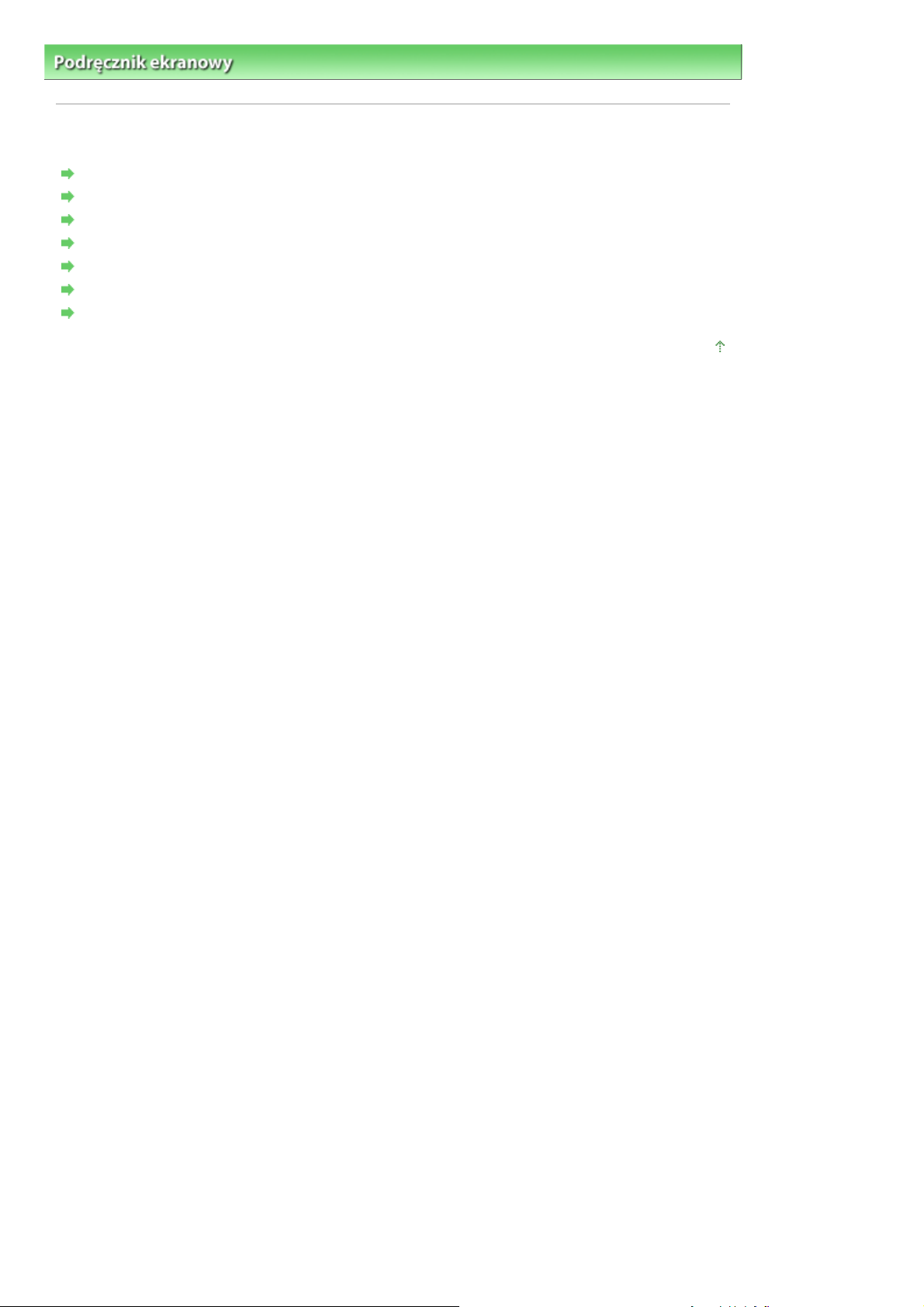
Sayfa 2 / 321 sayfaJak korzystać z podręcznika
Podręcznik ekranowy
> Jak korzystać z podręcznika
Jak korzystać z podręcznika
Obsługa okna Spis treści
Obsługa okna Objaśnienia
Drukowanie podręcznika
Wyszukiwanie tematu za pomocą słów kluczowych
Rejestrowanie tematów w Moim podręczniku
Symbole używane w tym dokumencie
Znaki towarowe
Góra strony
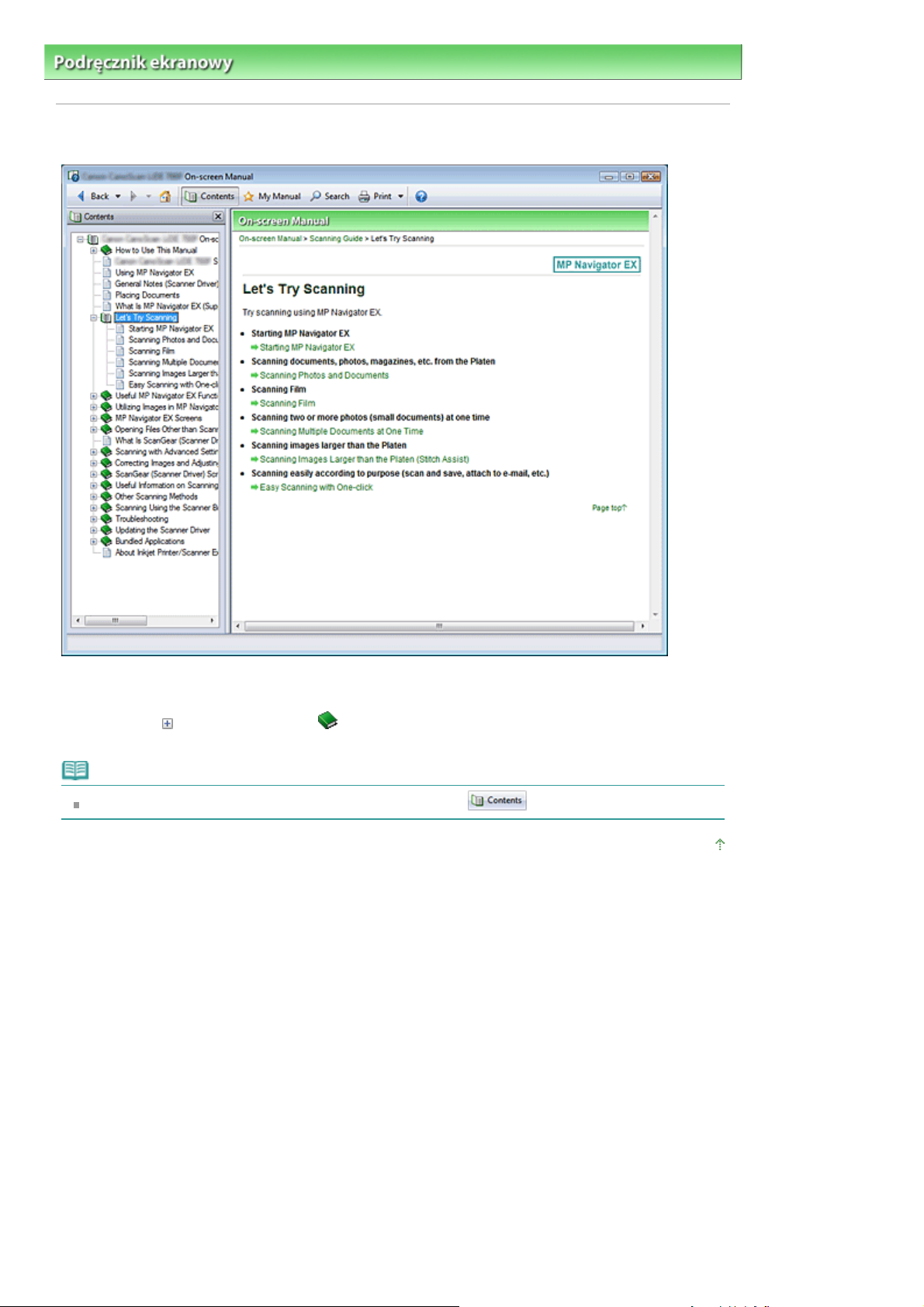
A
Sayfa 3 / 321 sayfaObsługa okna Spis treści
>
Podręcznik ekranowy
Jak korzystać z podręcznika
Obsługa okna Spis treści
> Obsługa okna Spis treści
Kliknięcie tytułu widocznego w oknie Spis treści po lewej stronie podręcznika ekranowego spowoduje
wyświetlenie stron, na których znajduje się ten tytuł, w oknie opisu po prawej stronie.
Kliknięcie ikony
hierarchii.
Po lewej stronie ikony powoduje wyświetlenie tytułów znajdujących się niżej w
Uwaga
by zamknąć lub wyświetlić okno Spis treści, kliknij przycisk
.
Góra strony
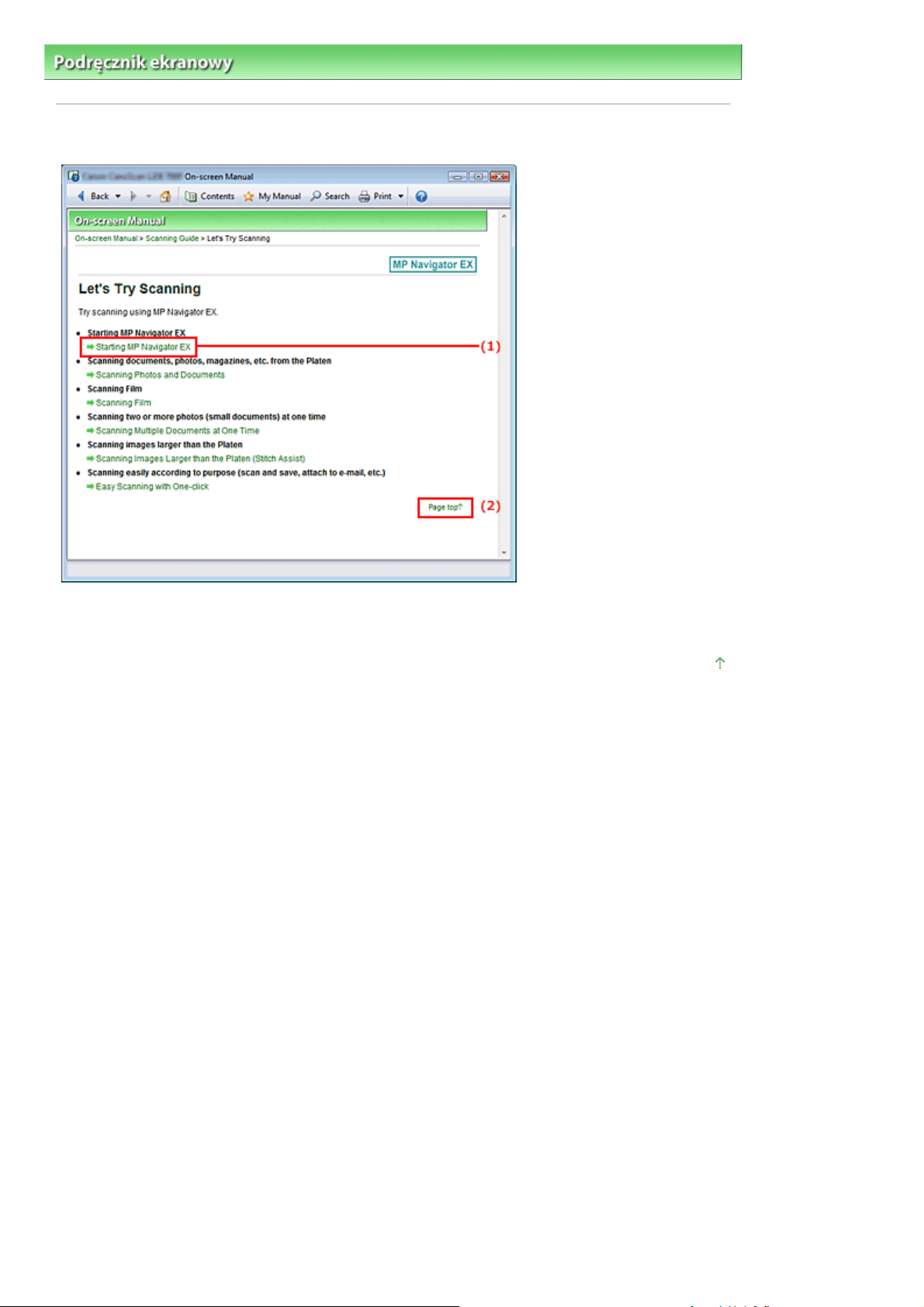
Sayfa 4 / 321 sayfaObsługa okna Objaśnienia
>
Podręcznik ekranowy
Jak korzystać z podręcznika
Obsługa okna Objaśnienia
> Obsługa okna Objaśnienia
(1): Klikaj zielone znaki, aby przejść do odpowiadających im stron.
(2): Wskaźnik przeskakuje do początku strony.
Góra strony
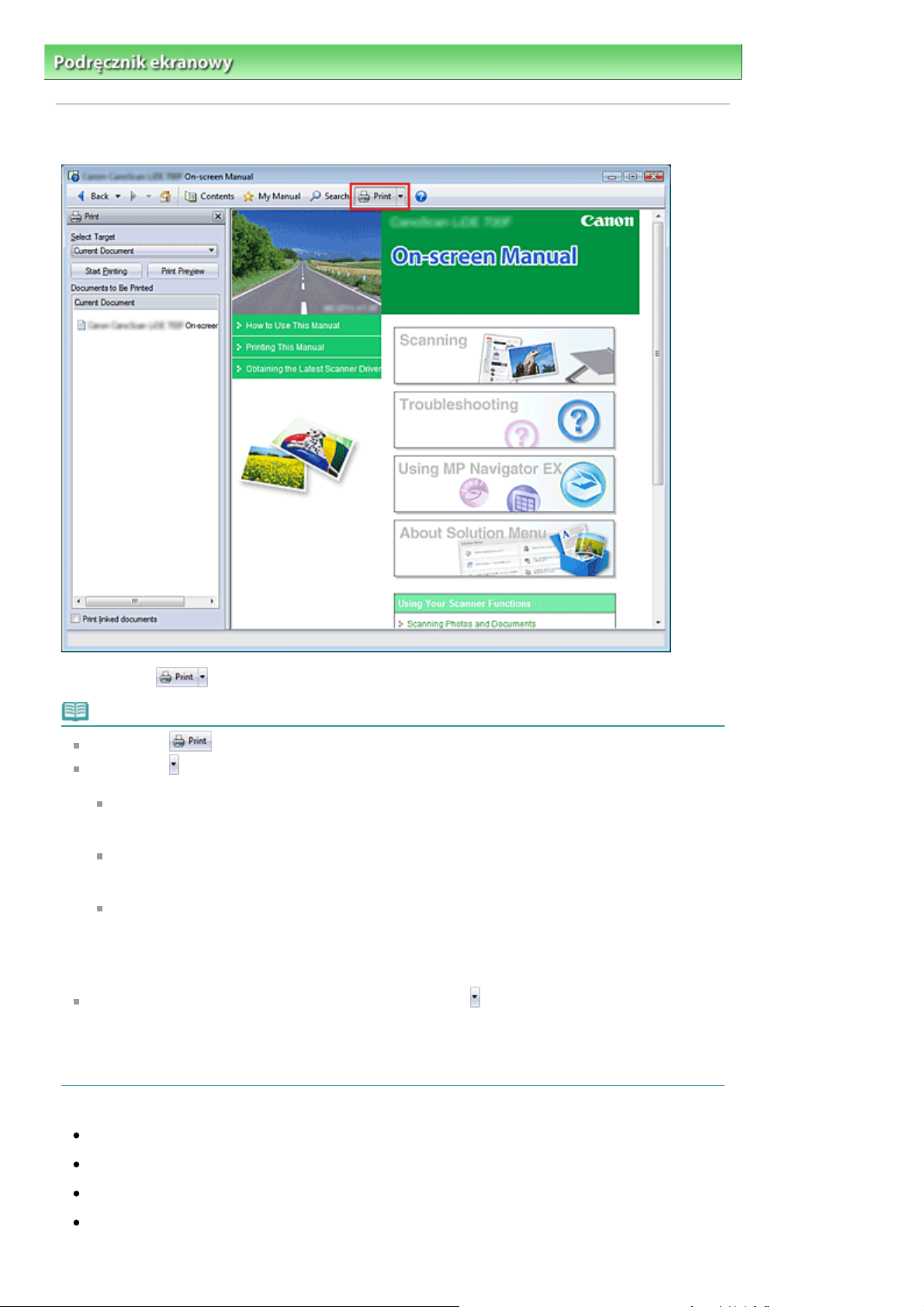
>
A
Podręcznik ekranowy
Jak korzystać z podręcznika > Drukowanie podręcznika
Drukowanie podręcznika
Sayfa 5 / 321 sayfaDrukowanie podręcznika
Kliknij przycisk
, aby wyświetlić okno drukowania z lewej strony podręcznika ekranowego.
Uwaga
Kliknij ikonę , aby zamknąć lub wyświetlić okno drukowania.
Kliknij ikonę , a następnie kliknij przycisk Ustawienia opcji (Option Settings), aby wyświetlić okno
dialogowe Ustawienia opcji (Option Settings). Umożliwia ono konfigurację opcji drukowania.
Drukuj tytuł dokumentu i numery stron (Print document title and page number)
W przypadku zaznaczenia tego pola wyboru nazwa podręcznika i numer strony zostaną
wydrukowane w nagłówku (u góry dokumentu).
Drukuj kolor tła i obrazy (Print background color and images)
W przypadku zaznaczenia tego pola wyboru zostanie wydrukowany kolor tła i obraz. Niektóre
obrazy są drukowane bez względu na to, czy to pole wyboru jest zaznaczone.
Przed wydrukowaniem sprawdź liczbę stron do druku (Check number of pages to be printed
before printing)
W przypadku zaznaczenia tego pola wyboru przed rozpoczęciem drukowania zostanie
wyświetlone okno dialogowe Potwierdzenie liczby stron do druku (Print Page Count
Confirmation). To okno dialogowe umożliwia sprawdzenie, ile stron zostanie wydrukowanych.
by wyświetlić okno dialogowe Drukuj (Print), kliknij przycisk
Ustawienia drukowania (Print Settings). Po wyświetleniu okna dialogowego wybierz drukarkę, która
ma zostać użyta do drukowania.
Po wybraniu odpowiedniej drukarki kliknij przycisk Właściwości... (Properties...), aby określić
ustawienia drukowania.
Dostępne są następujące cztery metody drukowania:
, a następnie kliknij przycisk
Bieżący dokument
Wybrane dokumenty
Mój podręcznik
Wszystkie dokumenty
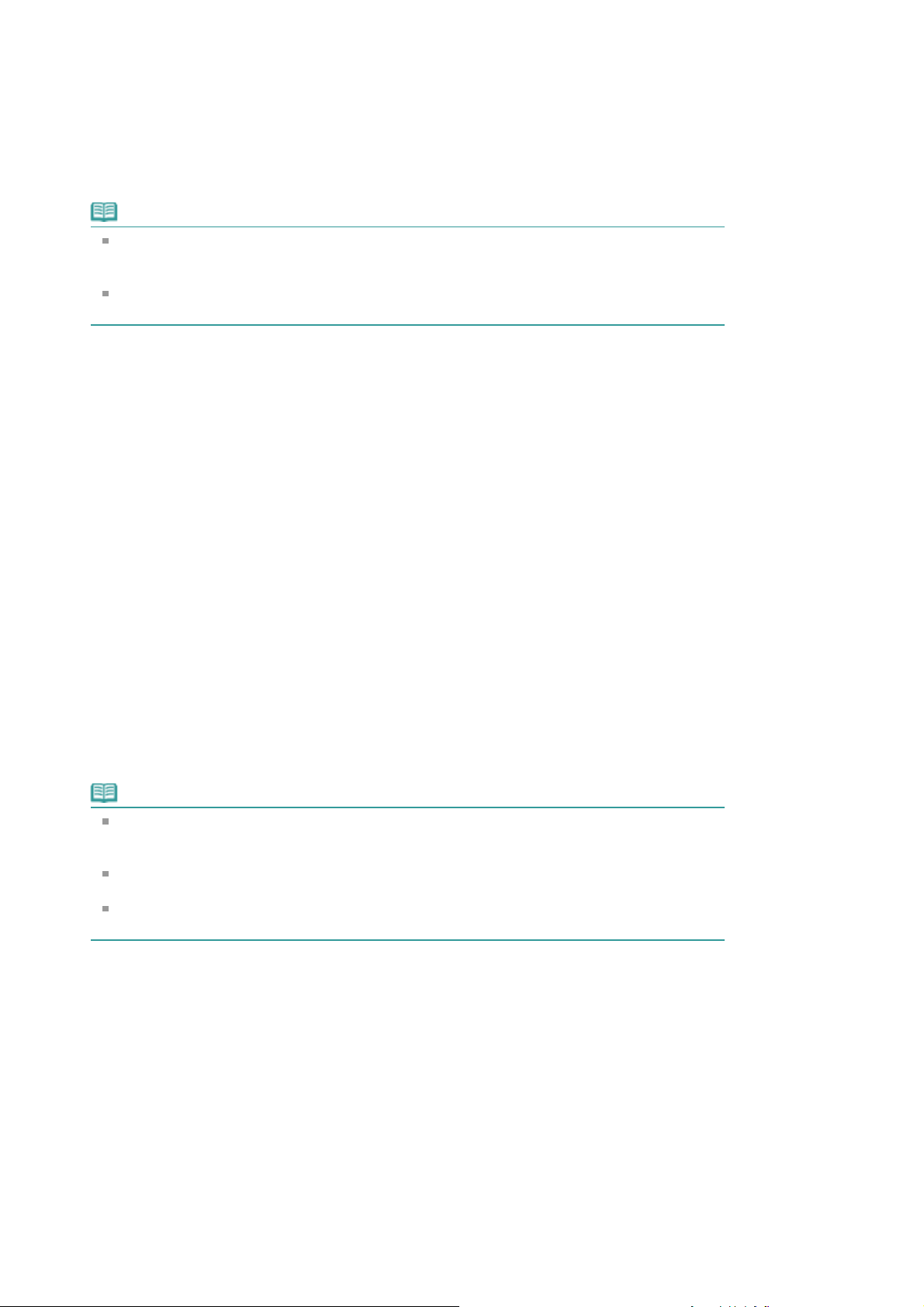
Bieżący dokument
.
A
A
.
.
Istnieje możliwość wydrukowania aktualnie wyświetlonego tematu.
W polu Wybierz cel (Select Target) wybierz opcję Bieżący dokument (Current
1.
Document).
Tytuł aktualnie wyświetlonego tematu jest wyświetlony na liście Dokumenty do druku (Documents to
Be Printed).
Uwaga
Wybór opcji Drukuj powiązane dokumenty (Print linked documents) umożliwi również wydruk
dokumentów powiązanych z bieżącym dokumentem. Powiązane dokumenty zostaną dodane
do listy Dokumenty do druku (Documents to Be Printed).
Kliknij opcję Podgląd wydruku (Print Preview), aby wyświetlić i skontrolować przewidywany
wygląd wydruku przed rozpoczęciem drukowania dokumentu
Kliknij przycisk Rozpocznij drukowanie (Start Printing).
2.
Zostanie wyświetlone okno dialogowe Potwierdzenie liczby stron do druku (Print Page Count
Confirmation).
Rozpocznij drukowanie
3.
Potwierdź liczbę stron do wydrukowania, a następnie kliknij przycisk Tak (Yes).
Zostaną wydrukowane aktualnie wyświetlone tematy.
Sayfa 6 / 321 sayfaDrukowanie podręcznika
Wybrane dokumenty
Istnieje możliwość wybrania niektórych dokumentów i wydrukowania ich.
W polu Wybierz cel (Select Target) wybierz opcję Zaznaczone dokumenty
1.
(Selected Documents).
Tytuły wszystkich tematów zostaną wyświetlone na liście Dokumenty do druku (Documents to Be
Printed).
Wybierz tematy do wydrukowania
2.
Na liście Dokumenty do druku (Documents to Be Printed) zaznacz pola wyboru obok tematów, które
mają zostać wydrukowane.
Uwaga
Po zaznaczeniu pola wyboru Automatycznie zaznacz dokumenty w niższych hierarchiach
(Automatically select documents in lower hierarchies) zostaną zaznaczone pola wyboru przy
wszystkich tytułach położonych niżej w hierarchii.
by zaznaczyć pola wyboru wszystkich tytułów, kliknij przycisk Zaznacz wszystko (Select All)
by usunąć zaznaczenie wszystkich tytułów, kliknij przycisk Wyczyść wszystko (Clear All)
Kliknij opcję Podgląd wydruku (Print Preview), aby wyświetlić i skontrolować przewidywany
wygląd wydruku przed rozpoczęciem drukowania dokumentu
Kliknij przycisk Rozpocznij drukowanie (Start Printing).
3.
Zostanie wyświetlone okno dialogowe Potwierdzenie liczby stron do druku (Print Page Count
Confirmation).
Rozpocznij drukowanie
4.
Potwierdź liczbę stron do wydrukowania, a następnie kliknij przycisk Tak (Yes).
Zostaną wydrukowane wszystkie tematy, dla których zaznaczono pola wyboru.
Mój podręcznik
Istnieje możliwość wydrukowania tematów zarejestrowanych w Moim podręczniku.
Szczegółowe informacje na temat Mojego podręcznika można znaleźć w sekcji „
w Moim podręczniku
”.
Rejestrowanie tematów
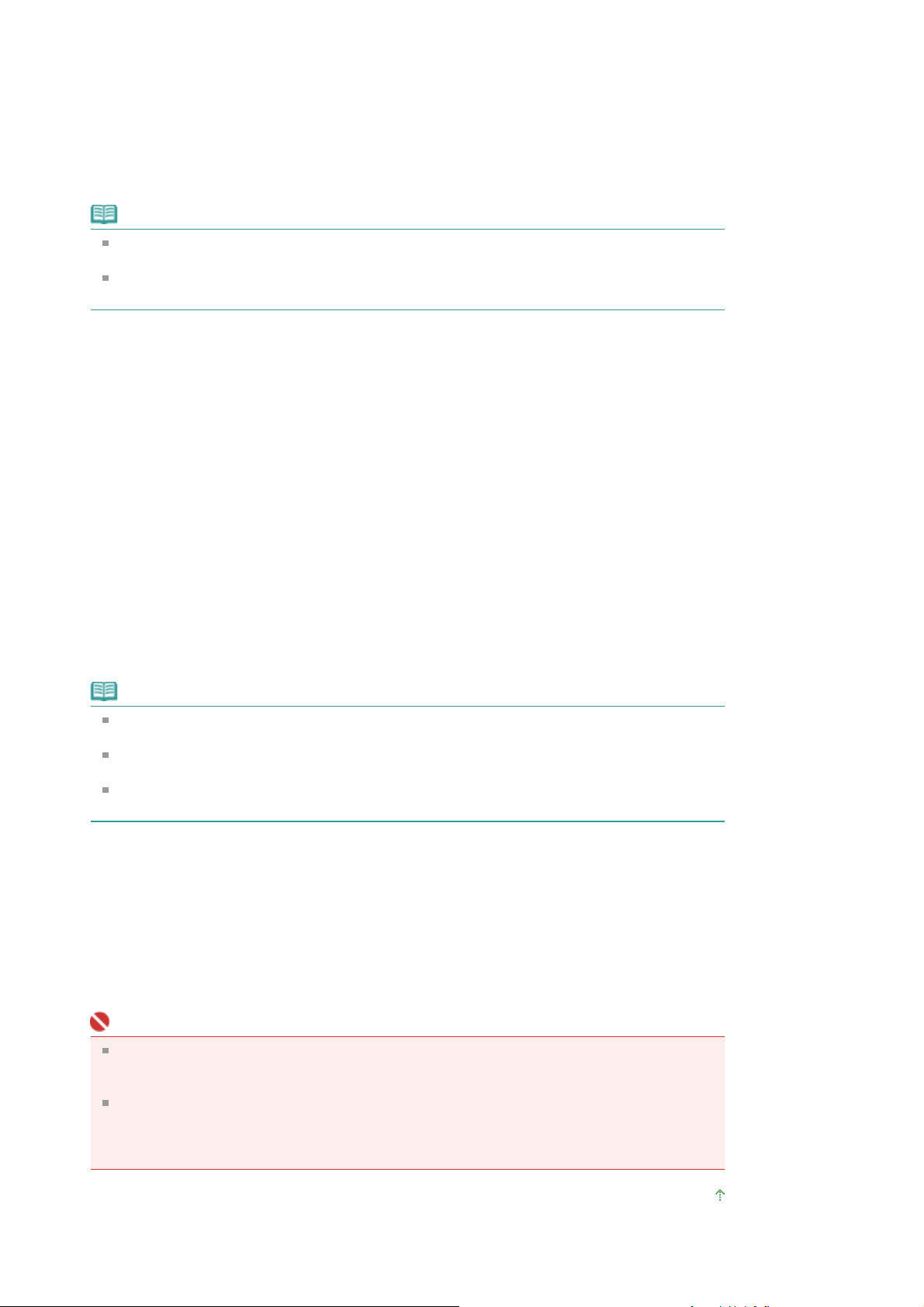
W polu Wybierz cel (Select Target) wybierz opcję Mój podręcznik (My Manual).
A
A
.
.
A
A
.
.
1.
Tytuły wszystkich tematów zarejestrowane w Moim podręczniku zostaną wyświetlone na liście
Dokumenty do druku (Documents to Be Printed).
Wybierz tematy do wydrukowania
2.
Na liście Dokumenty do druku (Documents to Be Printed) zaznacz pola wyboru obok tematów, które
mają zostać wydrukowane.
Uwaga
by zaznaczyć pola wyboru wszystkich tytułów, kliknij przycisk Zaznacz wszystko (Select All)
by usunąć zaznaczenie wszystkich tytułów, kliknij przycisk Wyczyść wszystko (Clear All)
Kliknij opcję Podgląd wydruku (Print Preview), aby wyświetlić i skontrolować przewidywany
wygląd wydruku przed rozpoczęciem drukowania dokumentu
Kliknij przycisk Rozpocznij drukowanie (Start Printing).
3.
Zostanie wyświetlone okno dialogowe Potwierdzenie liczby stron do druku (Print Page Count
Confirmation).
Rozpocznij drukowanie
4.
Potwierdź liczbę stron do wydrukowania, a następnie kliknij przycisk Tak (Yes).
Zostaną wydrukowane wszystkie tematy, dla których zaznaczono pola wyboru.
Sayfa 7 / 321 sayfaDrukowanie podręcznika
Wszystkie dokumenty
Umożliwia wydruk wszystkich tematów w podręczniku ekranowym.
W polu Wybierz cel (Select Target) wybierz wartość Wszystkie dokumenty (All
1.
Documents).
Tytuły wszystkich tematów zostaną wyświetlone na liście Dokumenty do druku (Documents to Be
Printed) z automatycznie zaznaczonymi polami wyboru.
Uwaga
W przypadku usunięcia zaznaczenia pola wyboru któregoś z tematów, temat ten nie zostanie
wydrukowany.
by zaznaczyć pola wyboru wszystkich tytułów, kliknij przycisk Zaznacz wszystko (Select All)
by usunąć zaznaczenie wszystkich tytułów, kliknij przycisk Wyczyść wszystko (Clear All)
Kliknij opcję Podgląd wydruku (Print Preview), aby wyświetlić i skontrolować przewidywany
wygląd wydruku przed rozpoczęciem drukowania dokumentu
Kliknij przycisk Rozpocznij drukowanie (Start Printing).
2.
Zostanie wyświetlone okno dialogowe Potwierdzenie liczby stron do druku (Print Page Count
Confirmation).
Rozpocznij drukowanie
3.
Potwierdź liczbę stron do wydrukowania, a następnie kliknij przycisk Tak (Yes).
Zostaną wydrukowane wszystkie tematy.
Ważne
Do wydrukowania wszystkich tematów potrzebna jest duża ilość papieru. Przed rozpoczęciem
drukowania sprawdź liczbę stron wydruku wyświetloną w oknie dialogowym Potwierdzenie
liczby stron do druku (Print Page Count Confirmation).
Okno dialogowe Podgląd wydruku (Print Preview) umożliwia skalowanie wydruku do
szerokości papieru lub ustawienie powiększenia. Jeśli jednak po ustawieniu nowego
powiększenia drukowane dane wychodzą poza obszar papieru, część dokumentu nie zostanie
wydrukowana.
Góra strony
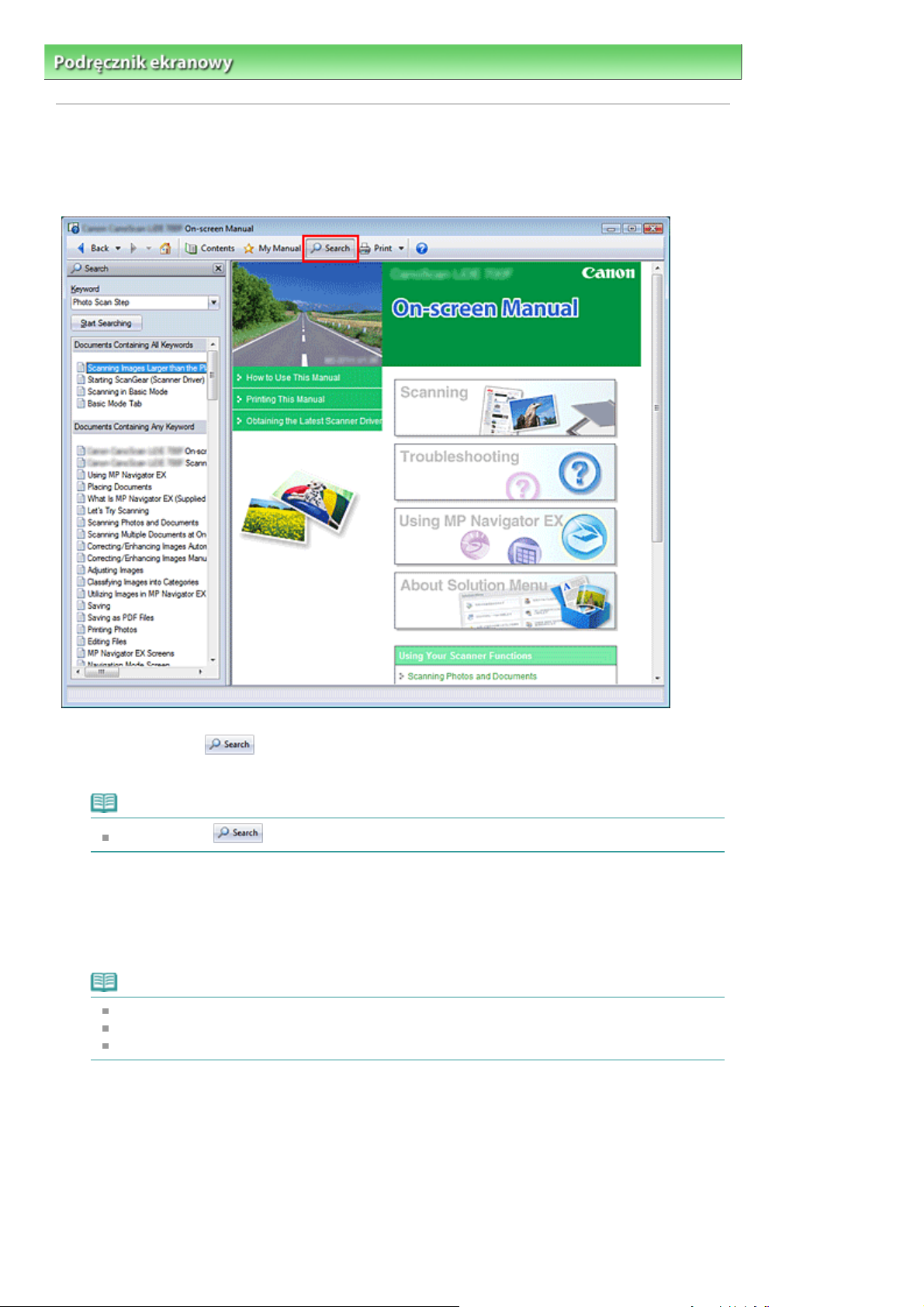
>
Podręcznik ekranowy
Jak korzystać z podręcznika
> Wyszukiwanie tematu za pomocą słów kluczowych
Wyszukiwanie tematu za pomocą słów kluczowych
W celu odnalezienia strony docelowej można posłużyć się słowem kluczowym.
Przeszukiwane są wszystkie podręczniki ekranowe (instrukcje użytkownika).
Sayfa 8 / 321 sayfaWyszukiwanie tematu za pomocą słów kluczowych
Kliknij przycisk
1.
Okno wyszukiwania zostanie wyświetlone z lewej strony podręcznika ekranowego.
Uwaga
Kliknij przycisk , aby zamknąć lub wyświetlić okno wyszukiwania.
Wprowadź słowo kluczowe
2.
W polu Słowo kluczowe (Keyword) wpisz słowo kluczowe pozwalające na znalezienie wyszukiwanej
pozycji.
Jeśli chcesz wprowadzić kilka słów kluczowych, oddziel je spacjami.
Uwaga
Możliwe jest określenie maksymalnie 10 słów kluczowych o długości do 255 znaków.
Funkcja wyszukiwania nie rozróżnia wielkości liter.
Program może wyszukiwać także słowa kluczowe zawierające spacje.
Kliknij przycisk Rozpocznij wyszukiwanie (Start Searching)
3.
Wyszukiwanie zostanie rozpoczęte, a tytuły tematów zawierających słowo kluczowe zostaną
wyświetlone na liście wyników wyszukiwania.
W przypadku uruchomienia wyszukiwania po wprowadzeniu kilku słów kluczowych, wyniki
wyszukiwania zostaną wyświetlone w sposób przedstawiony poniżej.
[Dokumenty zawierające dokładne dopasowanie] ([Documents Containing Perfect Match])
Tematy zawierające cały ciąg wyszukiwanych znaków (ze spacjami), dokładnie tak, jak je
wprowadzono (trafienie idealne)
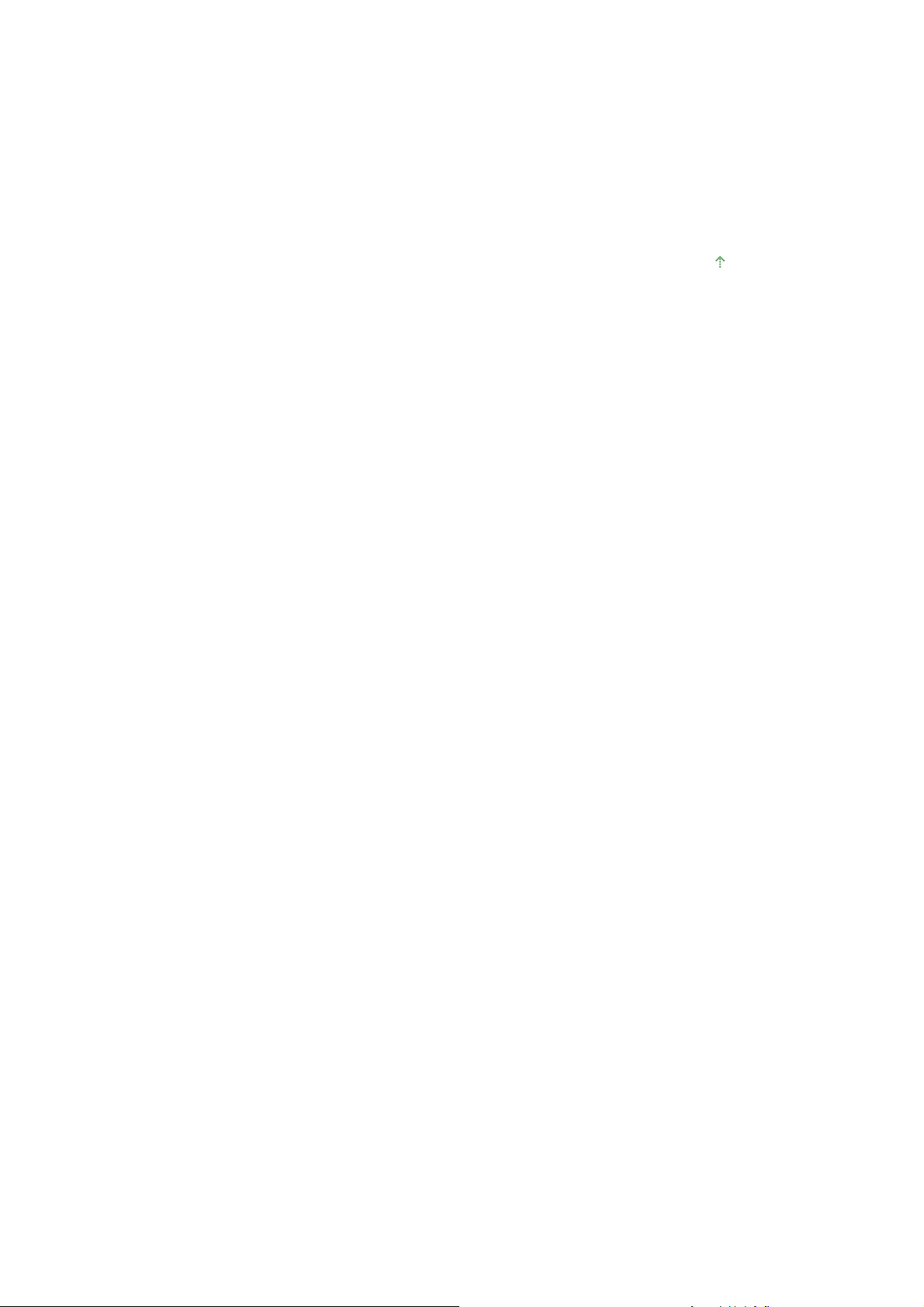
[Dokumenty zawierające wszystkie słowa kluczowe] ([Documents Containing All Keywords])
Tematy zawierające wszystkie z wprowadzonych słów kluczowych
[Dokumenty zawierające dowolne słowo kluczowe] ([Documents Containing Any Keyword])
Tematy zawierające przynajmniej jedno z wprowadzonych słów kluczowych
Wyświetl temat, z treścią którego chcesz się zapoznać
4.
Na liście wyników wyszukiwania kliknij dwukrotnie (lub zaznacz i naciśnij klawisz Enter) tytuł tematu
do odczytu.
Po wyświetleniu stron tego tytułu, słowa kluczowe na nich znalezione zostaną wyróżnione.
Góra strony
Sayfa 9 / 321 sayfaWyszukiwanie tematu za pomocą słów kluczowych
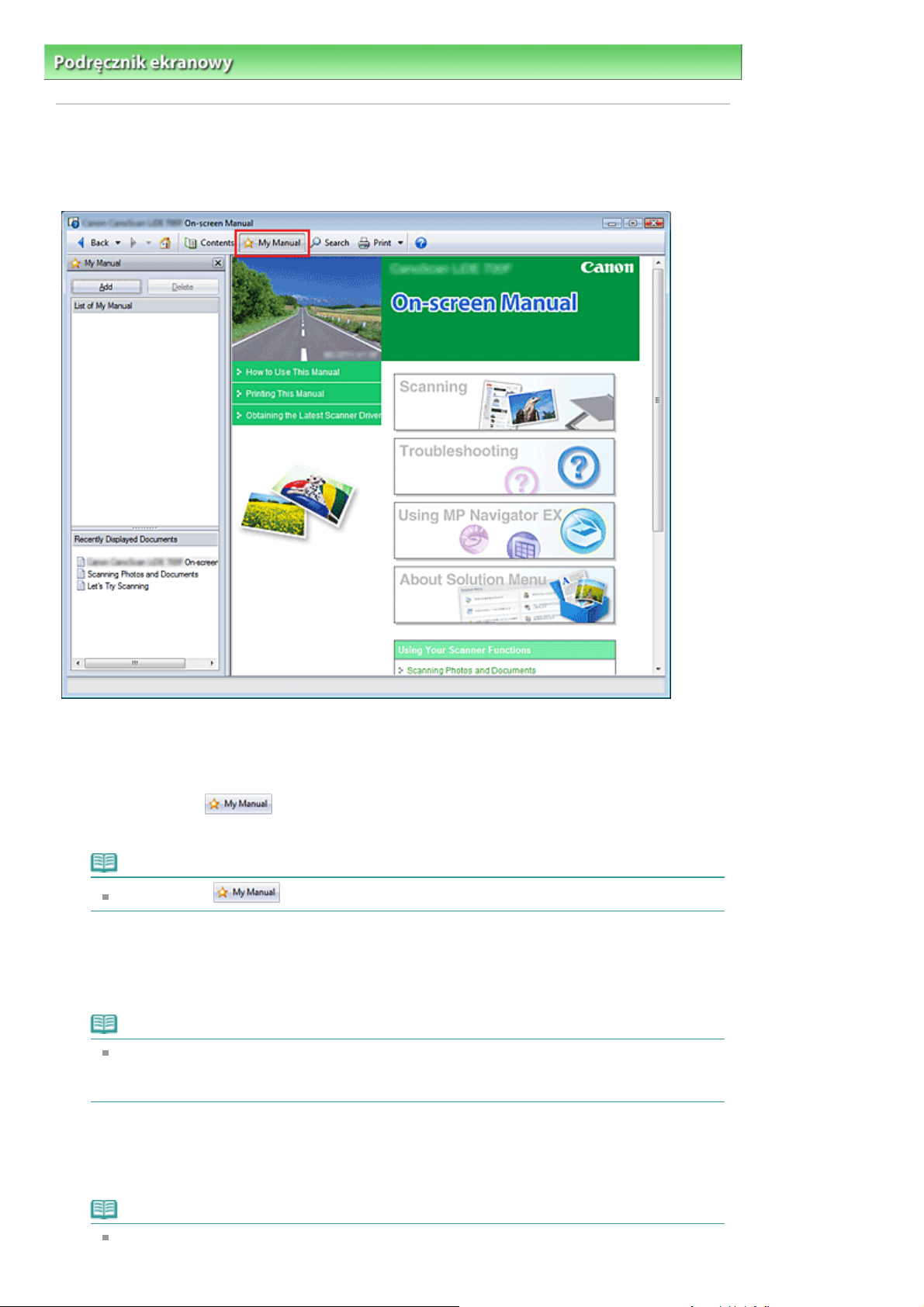
>
A
A
Podręcznik ekranowy
Jak korzystać z podręcznika > Rejestrowanie tematów w Moim podręczniku
Rejestracja tematów w Moim podręczniku
Istnieje możliwość zarejestrowania często czytanych stron jako tematów Mojego podręcznika, co ułatwia
dostęp do nich.
Sayfa 10 / 321 sayfaRejestracja tematów w Moim podręczniku
Wyświetl temat
1.
Wyświetl temat, który chcesz dodać do Mojego podręcznika.
Kliknij przycisk
2.
Okno Mój podręcznik zostanie wyświetlone z lewej strony podręcznika ekranowego.
Uwaga
Kliknij przycisk , aby zamknąć lub wyświetlić okno Mój podręcznik.
Zarejestruj temat w Moim podręczniku
3.
Kliknij przycisk Dodaj (Add).
ktualnie wyświetlany temat zostanie dodany w oknie Lista Mojego podręcznika (List of My Manual)
Uwaga
Zamiast tego można na liście Ostatnio wyświetlane dokumenty (Recently Displayed
Documents) kliknąć dwukrotnie (lub zaznaczyć i nacisnąć klawisz Enter) temat, który ma zostać
dodany do Mojego podręcznika, aby go wyświetlić, a następnie kliknąć przycisk Dodaj (Add).
Wyświetl Mój podręcznik
4.
Po dwukrotnym kliknięciu (lub zaznaczeniu i naciśnięciu klawisza Enter) tematu wyświetlonego w
oknie Lista Mojego podręcznika (List of My Manual) temat ten zostanie wyświetlony w oknie Opis.
Uwaga
by usunąć temat z okna Lista Mojego podręcznika (List of My Manual), zaznacz ten temat na
liście, a następnie kliknij przycisk Usuń (Delete) lub naciśnij klawisz Delete.
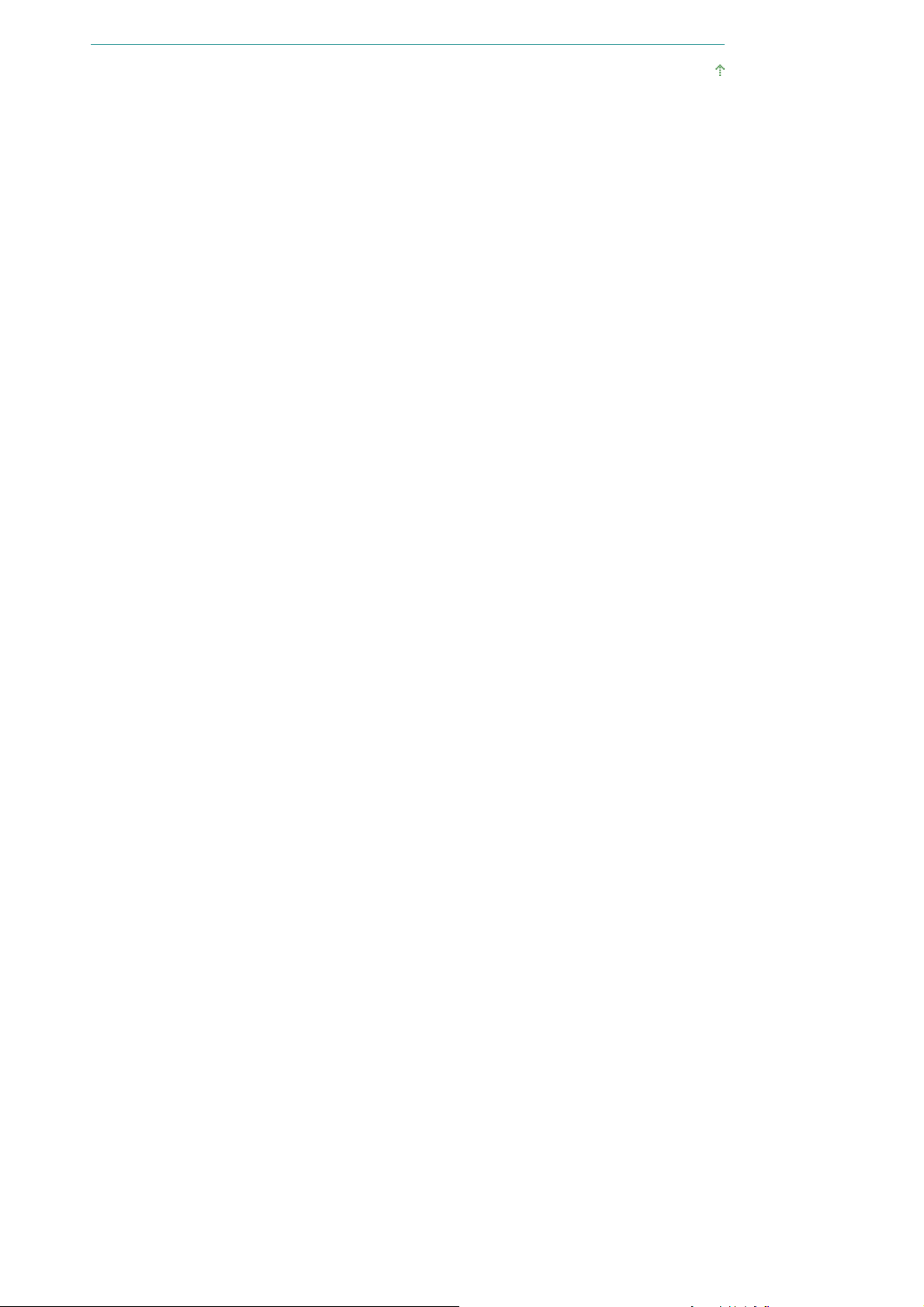
Góra strony
Sayfa 11 / 321 sayfaRejestracja tematów w Moim podręczniku
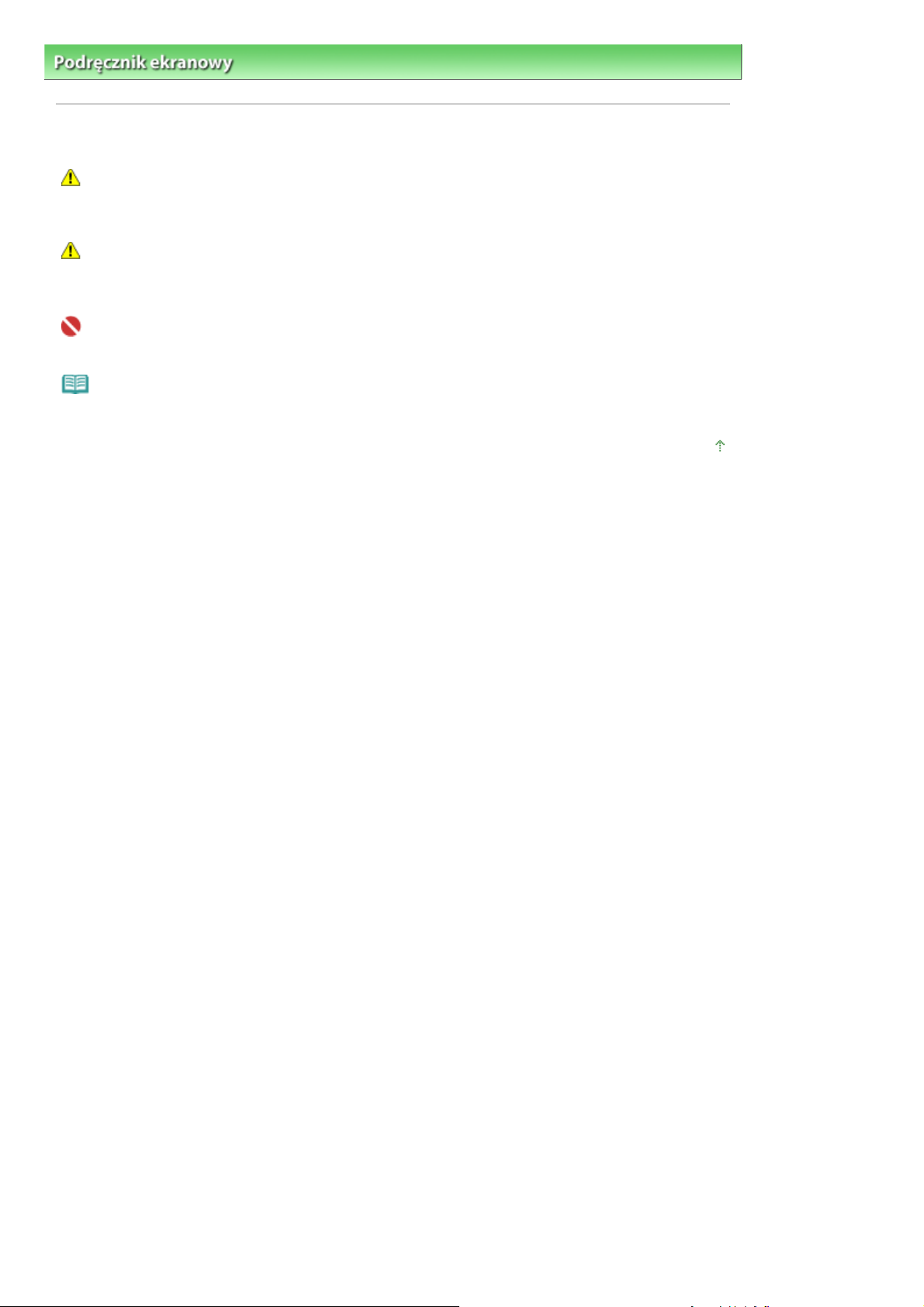
>
Podręcznik ekranowy
Jak korzystać z podręcznika > Symbole używane w tym dokumencie
Symbole używane w tym dokumencie
Ostrzeżenie
Instrukcje, których zignorowanie może być przyczyną śmierci lub poważnych obrażeń ciała w wyniku
niewłaściwej obsługi sprzętu. Należy ich przestrzegać, aby zapewnić bezpieczne działanie urządzenia.
Ostrożnie
Instrukcje, których zignorowanie może być przyczyną obrażeń ciała lub szkód materialnych w wyniku
niewłaściwej obsługi sprzętu. Należy ich przestrzegać, aby zapewnić bezpieczne działanie urządzenia.
Ważne
Instrukcje, których należy przestrzegać w celu zapewnienia bezpiecznej pracy urządzenia.
Uwaga
Instrukcje zawierające informacje dotyczące obsługi i dodatkowe wyjaśnienia.
Góra strony
Sayfa 12 / 321 sayfaSymbole używane w tym dokumencie
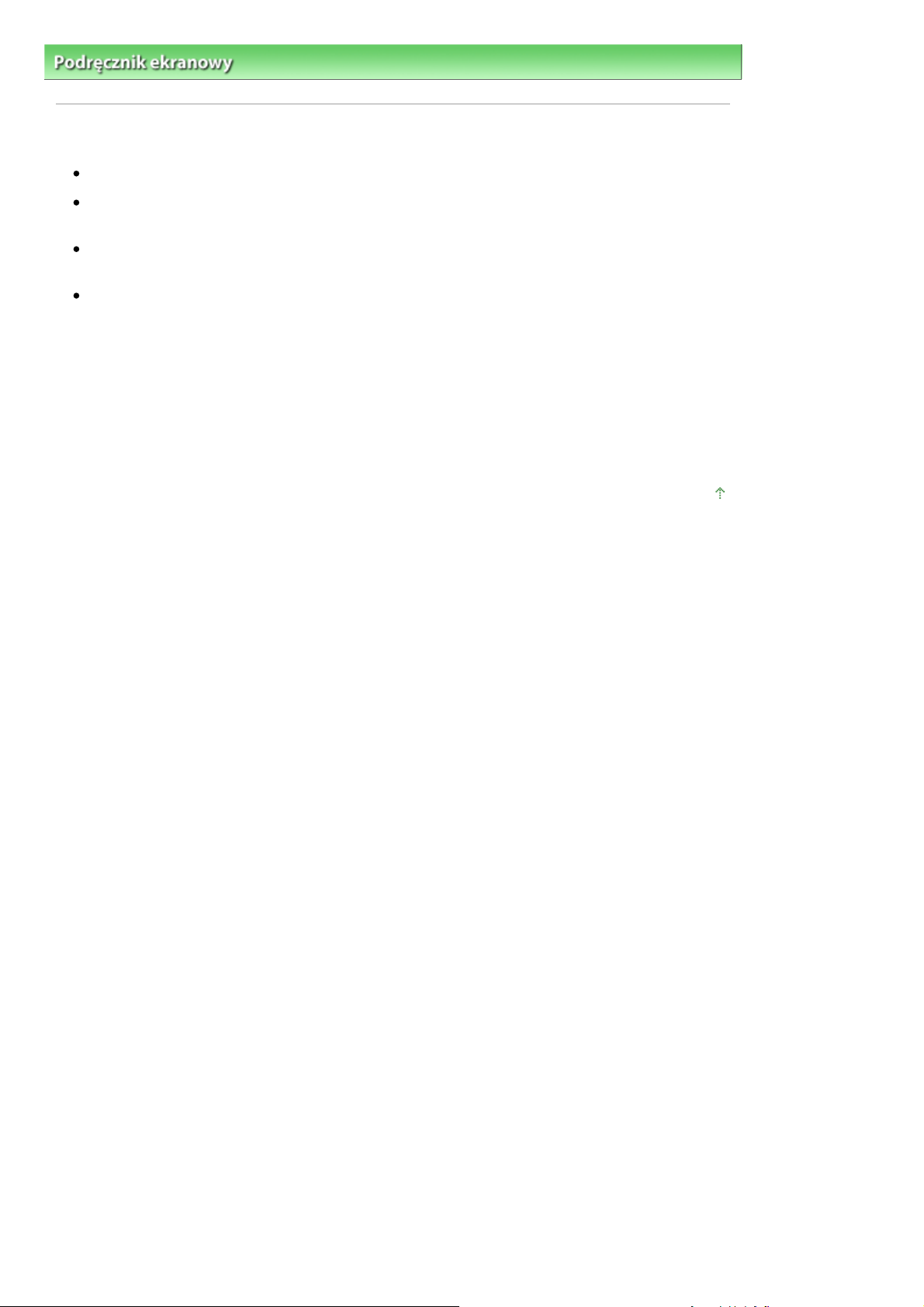
>
A
Podręcznik ekranowy
Jak korzystać z podręcznika
> Znaki towarowe
Znaki towarowe
Microsoft jest zastrzeżonym znakiem towarowym firmy Microsoft Corporation.
Windows jest znakiem towarowym lub zastrzeżonym znakiem towarowym firmy Microsoft
Corporation na terenie Stanów Zjednoczonych i/lub innych krajów.
Windows Vista jest znakiem towarowym lub zastrzeżonym znakiem towarowym firmy Microsoft
Corporation na terenie Stanów Zjednoczonych i/lub innych krajów.
dobe, Adobe RGB i Adobe RGB (1998) są zarejestrowanymi znakami towarowymi lub znakam
towarowymi firmy Adobe Systems Incorporated na terenie USA i/lub innych krajów.
Exif Print
To urządzenie obsługuje standard Exif Print.
Exif Print jest standardem ulepszającym komunikację między aparatami cyfrowymi a drukarkami.Po
podłączeniu aparatu cyfrowego zgodnego ze standardem Exif Print pobierane są dane obrazu
zarejestrowane podczas fotografowania. Dane te są optymalizowane w celu uzyskania wydruków
wyjątkowo wysokiej jakości.
Sayfa 13 / 321 sayfaZnaki towarowe
Góra strony
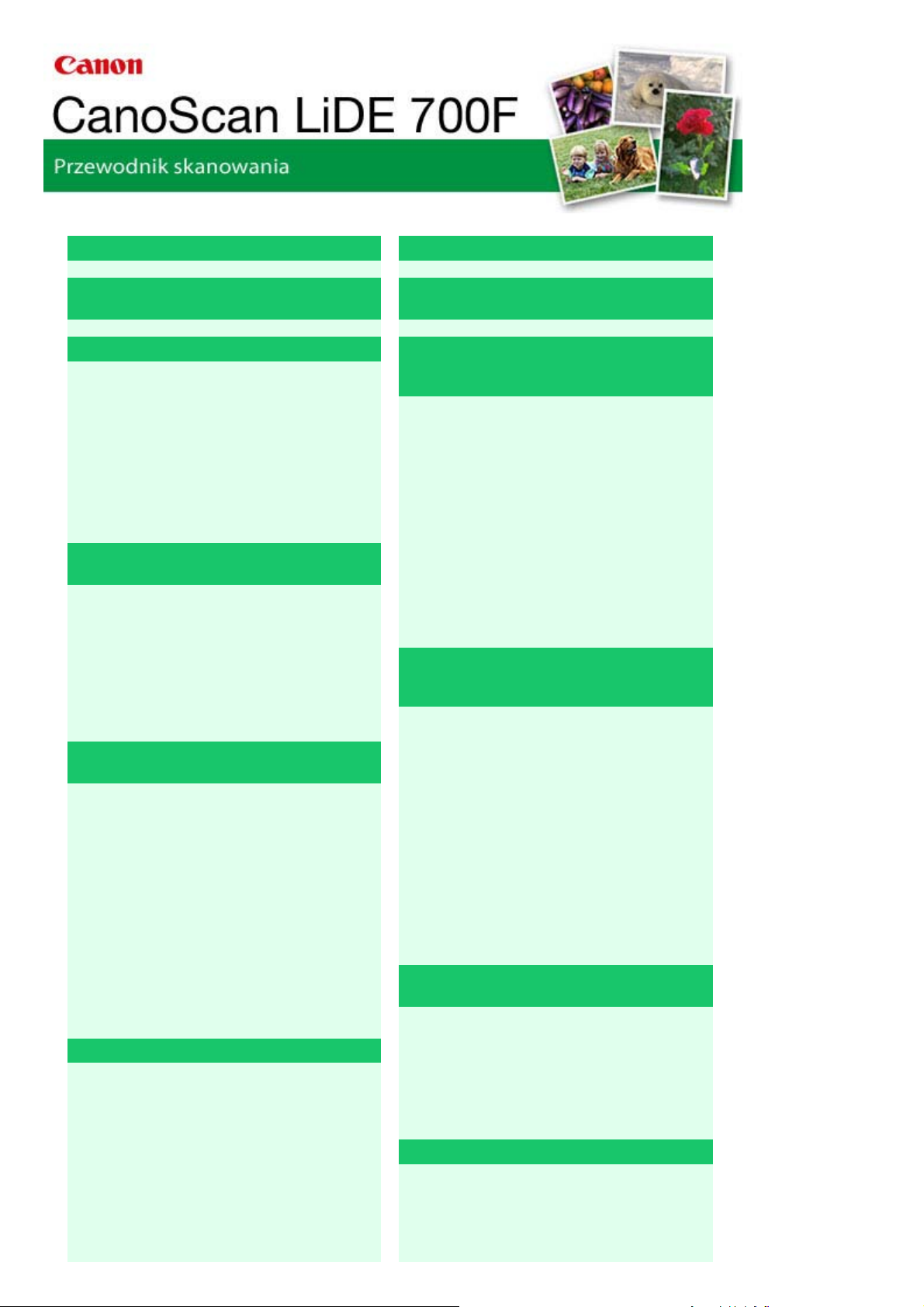
MA-5305-V1.00
A
w
(
g)
Sayfa 14 / 321 sayfaCanoScan LiDE 700F Przewodnik skanowania
Uwagi ogólne (sterownik skanera)
Co to jest program MP Navigator EX
(dołączone oprogramowanie skanera)?
Spróbujmy zeskanować obraz lub dokument
Uruchamianie programu MP Navigator EX
Skanowanie fotografii i dokumentów
Skanowanie kliszy
Skanowanie wielu dokumentów naraz
Skanowanie obrazów większych niż płyta
szklana (Asystent szycia)
Łatwe skanowanie jednym kliknięciem
Przydatne funkcje programu MP Navigator
EX
utomatyczne poprawianie/uwydatnianie
obrazów
Ręczne poprawianie/uwydatnianie obrazów
Dopasowywanie obrazów
Wyszukiwanie obrazów
Klasyfikowanie obrazów w kategoriach
Używanie obrazów w programie MP
Navigator EX
Zapisywanie
Zapisywanie jako pliki PDF
Tworzenie/edytowanie plików PDF
Drukowanie dokumentów
Drukowanie fotografii
Wysyłanie pocztą e-mail
Edytowanie plików
Ustawianie haseł dla plików PDF
Otwieranie/edytowanie plików PDF
chronionych hasłem
Ekrany programu MP Navigator EX
Ekran trybu nawigacyjnego
Karta Skanuj/Importuj dokumenty lub obrazy
(Scan/Import Documents or Images)
Karta Wyświetlanie i używanie obrazów na
komputerze (View & Use Images on your
Computer)
Karta Skanowanie niestandardowe jednym
kliknięciem (Custom Scan with One-click)
Ekran Fotografie/dokumenty (płyta szklana)
Umieszczanie dokumentów
Co to jest program ScanGear (sterownik
skanera)?
Skanowanie z ustawieniami
zaawansowanymi przy użyciu programu
ScanGear (sterownik skanera)
Uruchamianie programu ScanGear
(sterownika skanera)
Skanowanie w trybie podstawowym (Basic
Mode)
Skanowanie w trybie zaawansowanym
(Advanced Mode)
Skanowanie w trybie skanowania
automatycznego (Auto Scan Mode)
Skanowanie klisz w trybie zaawansowanym
Skanowanie wielu dokumentów naraz w trybie
zaawansowanym (Advanced Mode)
Poprawianie obrazów i dopasowywanie
kolorów przy użyciu programu ScanGear
(sterownika skanera)
Poprawianie obrazów (Wyostrz obraz (Unsharp
Mask), Redukcja kurzu i zarysowań (Reduce
Dust and Scratches), Korekcja zaniku (Fading
Correction) itd.)
Dopasowywanie kolorów przy użyciu desenia
kolorów
Dopasowywanie nasycenia i balansu koloru
Dopasowywanie jasności i kontrastu
Dopasowywanie histogramu
Dopasowywanie krzywej tonowej
Ustawianie progu
Ekrany programu ScanGear (sterownika
skanera)
Karta Tryb podstawowy (Basic Mode)
Karta Tryb zaawansowany (Advanced Mode)
Karta Tryb skanowania automatycznego (Auto
Scan Mode)
Okno dialogowe Preferencje (Preferences)
Przydatne informacje na temat skanowania
Dopasowywanie ramek przycinania
Rozdzielczość (Resolution)
Formaty plików
Dopasowywanie koloró
Color Matchin
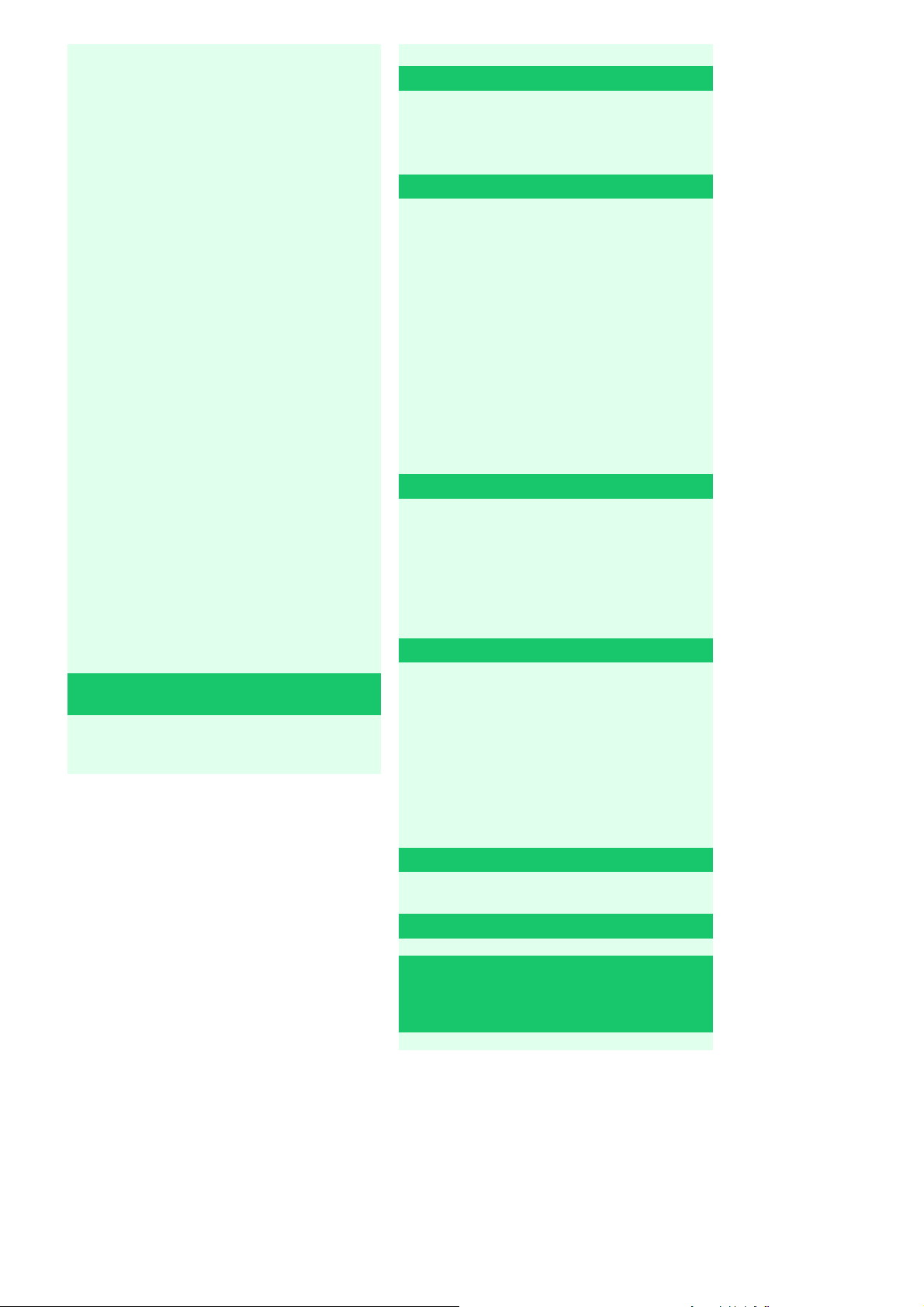
(Photos/Documents (Platen)) (okno Skanuj/
A
Importuj (Scan/Import))
Ekran Klisza (Film) (okno Skanuj/Importuj
(Scan/Import))
Okno dialogowe Zapisywanie (Save)
Okno dialogowe Zapisz jako plik PDF (Save as
PDF file)
Okno Wyświetlanie i używanie (View & Use)
Okno Utwórz/edytuj plik w formacie PDF
(Create/Edit PDF file)
Okno dialogowe Drukuj dokument (Print
Document)
Okno dialogowe Drukowanie fotografii (Print
Photo)
Okno dialogowe Wyślij pocztą e-mail (Send via
E-mail)
Okno Popraw/uwydatnij obrazy (Correct/
Enhance Images)
Ekran trybu jednego kliknięcia
Okno dialogowe Zapisywanie (Save) (ekran
trybu jednego kliknięcia)
Okno dialogowe Kopiowanie (Copy)
Okno dialogowe Drukowanie (Print)
Okno dialogowe Poczta (Mail)
Okno dialogowe OCR
Okno dialogowe Skanowanie (Scan)
Okno dialogowe PDF
Okno dialogowe Preferencje (Preferences)
Sayfa 15 / 321 sayfaCanoScan LiDE 700F Przewodnik skanowania
Inne metody skanowania
Skanowanie z poziomu aplikacji
Skanowanie przy użyciu Panelu sterowania
(tylko w systemie Windows XP)
Skanowanie przy użyciu przycisków skanera
Co to są przyciski skanera?
Skanowanie i drukowanie/kopiowanie
dokumentów (przycisk COPY)
Skanowanie dokumentów i otwieranie
zeskanowanych obrazów (przycisk SCAN)
Skanowanie i zapisywanie dokumentów w
postaci plików PDF (przycisk PDF)
Skanowanie dokumentów i dołączanie ich do
wiadomości e-mail (przycisk E-MAIL)
Ustawienia przycisku skanera
Ustawienia przycisku skanera dostępne za
pośrednictwem programu MP Navigator EX
Rozwiązywanie problemów
Problemy z instalacją
Problemy ze skanowaniem
Problemy ze skanowaniem klisz
Problemy z oprogramowaniem
Problemy z programem MP Navigator EX
Aktualizacja sterownika skanera
Otwieranie innych (niezeskanowanych)
obrazów
Otwieranie obrazów zapisanych na
komputerze
Uzyskiwanie najnowszej wersji programu
ScanGear (sterownika skanera)
Odinstalowywanie programu ScanGear
(sterownika skanera)
Przed instalacją programu ScanGear
(sterownika skanera)
Instalacja programu ScanGear (sterownika
skanera)
Aplikacje w pakiecie
rcSoft PhotoStudio
Informacje o Solution Menu
Program rozszerzonej ankiety dotyczącej
używania drukarek/skanerów/faksów (Inkjet
Printer/Scanner/Fax Extended Survey
Program)
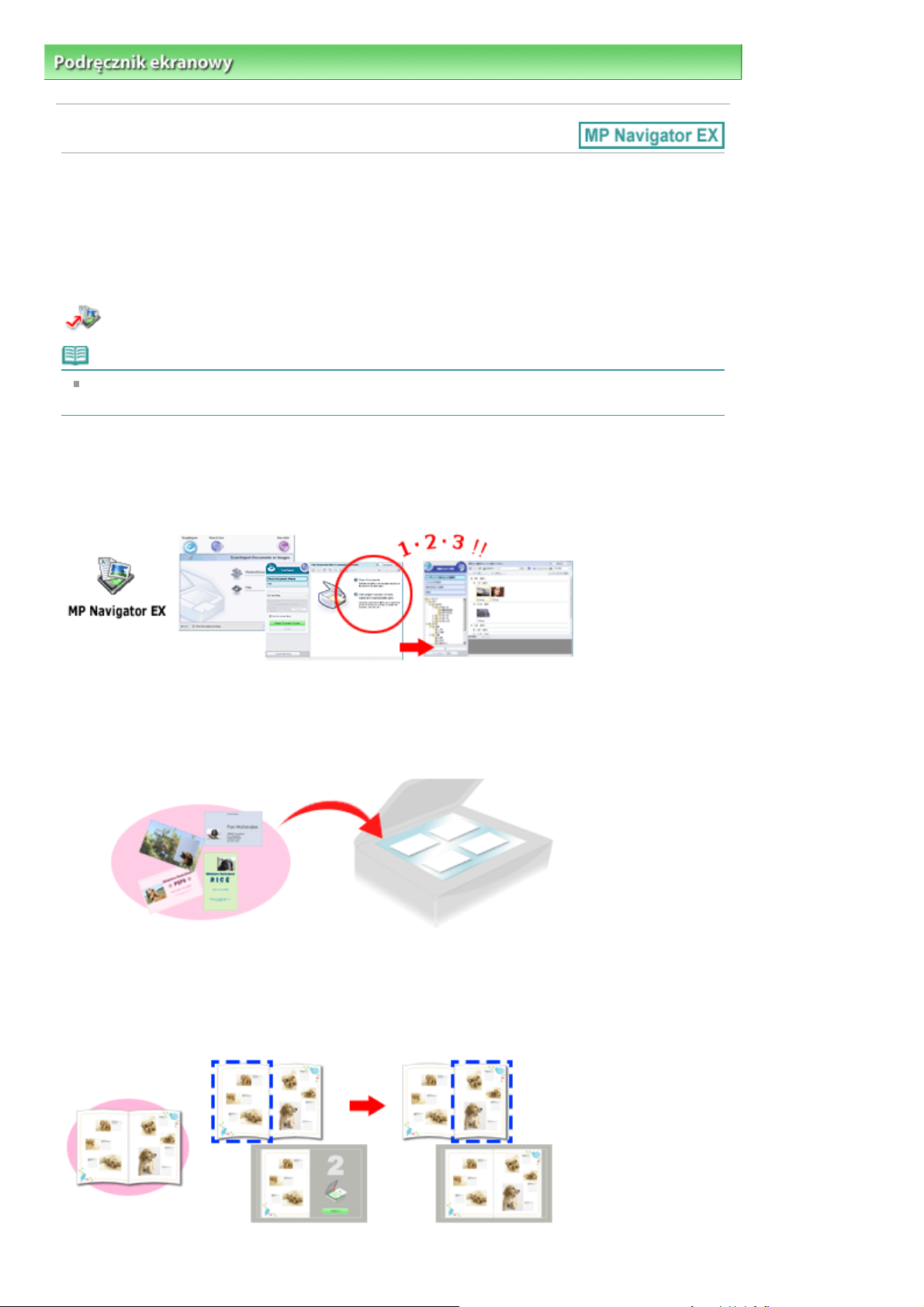
Sayfa 16 / 321 sayfaKorzystanie z programu MP Navigator EX
Podręcznik ekranowy
> Korzystanie z programu MP Navigator EX
Korzystanie z programu MP Navigator EX
MP Navigator EX jest aplikacją, która umożliwia łatwe skanowanie fotografii i dokumentów. Jest ona
przeznaczona także dla początkujących użytkowników.
Uruchamianie programu MP Navigator EX
Kliknij tutaj:
Uwaga
Szczegółowe informacje na temat skanowania obrazów za pomocą programu MP Navigator EX
można znaleźć w sekcji „
Skanowanie fotografii i dokumentów
Korzystając z okien programu MP Navigator EX, można skanować dokumenty i zdjęcia w bardzo prosty
sposób. Obrazy zeskanowane przy użyciu programu MP Navigator EX można też zapisywać i drukować.
MP Navigator EX
Spróbujmy zeskanować obraz lub dokument
”.
Skanowanie kilku niewielkich dokumentów jednocześnie
Istnieje możliwość skanowania kilku małych dokumentów (zdjęć, kartek pocztowych itp.) jednocześnie.
Jest to przydatna opcja, ponieważ pozwala uniknąć wielokrotnego skanowania.
Skanowanie dużych dokumentów
Program MP Navigator EX umożliwia też łatwe skanowanie dokumentów, które są większe od płyty
szklanej. Pozwala na zeskanowanie osobno lewej i prawej połowy dokumentu, a następnie połączenie
ich z powrotem w jedną całość.
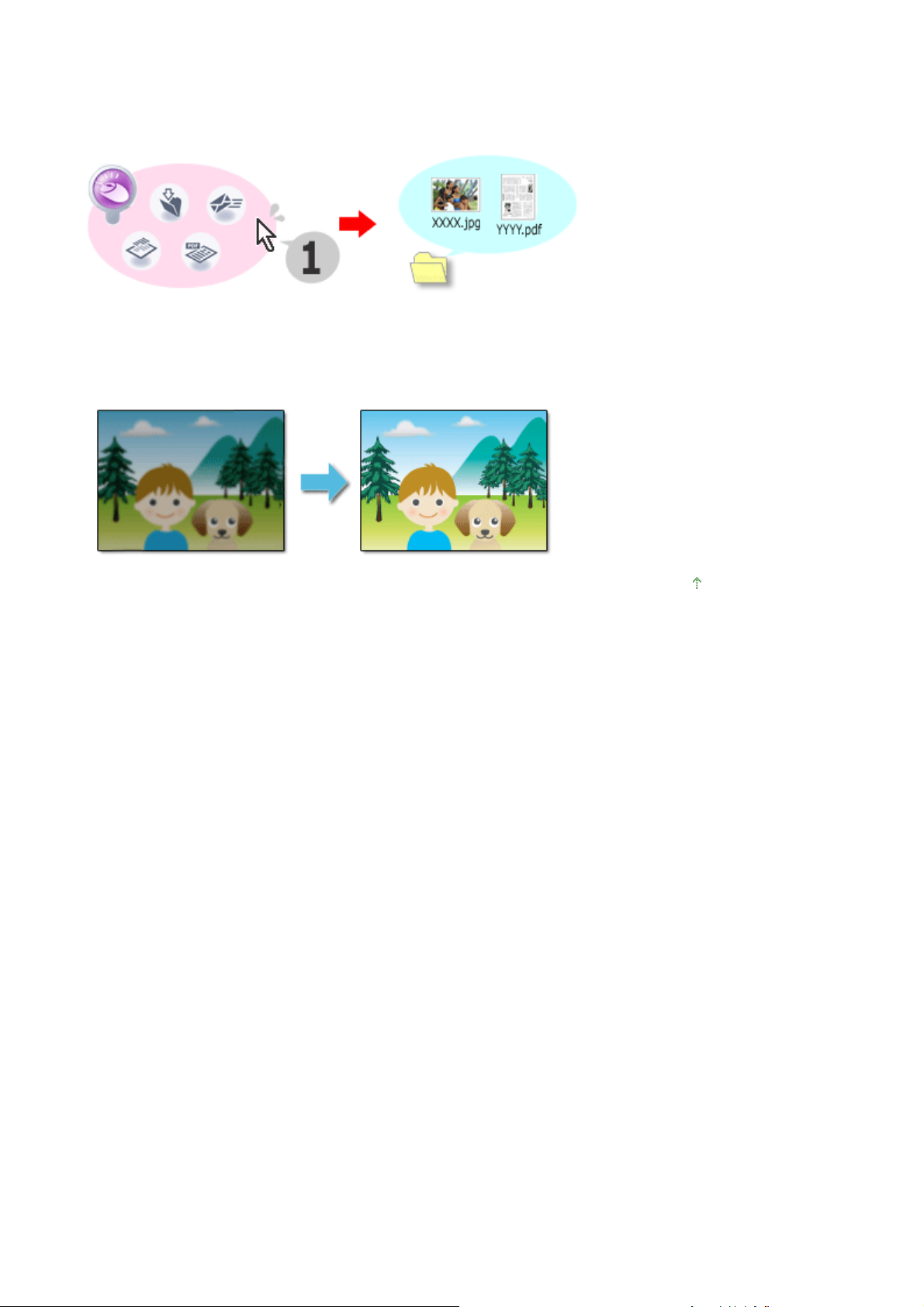
Skanowanie jednym kliknięciem myszy
W trybie Jedno kliknięcie (One-click) program MP Navigator EX wykonuje wszystkie operacje, od
zeskanowania obrazu po jego zapisanie, za jednym kliknięciem specjalnej ikony. Tryb Jedno kliknięcie
(One-click) pozwala też automatycznie skanować dokumenty, zapisywać je w postaci plików PDF, a także
wysyłać je w załącznikach poczty elektronicznej.
Skanowanie oraz poprawianie i uwydatnianie zdjęć
Program MP Navigator EX umożliwia łatwe poprawianie i uwydatnianie skanowanych zdjęć. Dzięki niemu
nie trzeba w tym celu korzystać z innych aplikacji.
Sayfa 17 / 321 sayfaKorzystanie z programu MP Navigator EX
Góra strony
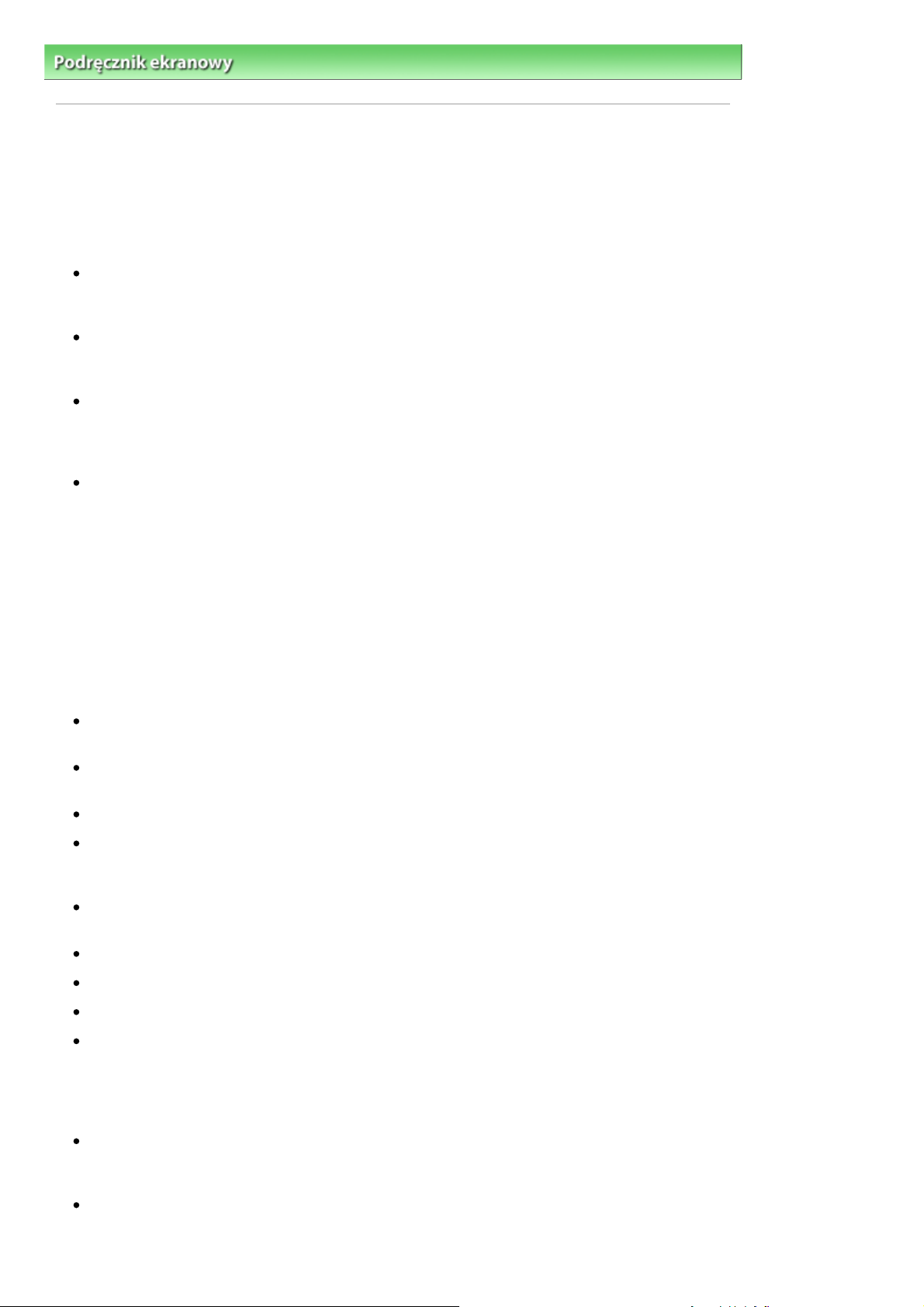
Sayfa 18 / 321 sayfaUwagi ogólne (sterownik skanera)
Podręcznik ekranowy
>
Przewodnik skanowania
> Uwagi ogólne (sterownik skanera)
Uwagi ogólne (sterownik skanera)
Program ScanGear (sterownik skanera) podlega ograniczeniom wymienionym poniżej. Używając
sterownika skanera, należy mieć je na uwadze.
Ograniczenia dotyczące sterownika skanera
W przypadku korzystania z systemu plików NTFS źródło danych TWAIN może nie zostać wywołane.
Jest to spowodowane faktem, że modułu TWAIN nie można umieścić w folderze winnt ze względów
bezpieczeństwa. Aby uzyskać pomoc, należy skontaktować się z administratorem komputera.
W przypadku niektórych komputerów (w tym komputerów przenośnych), do których podłączone jest
urządzenie, mogą występować problemy po uruchomieniu z trybu wstrzymania. W takim przypadku
należy ponownie uruchomić komputer.
Do jednego komputera nie można podłączać równocześnie dwóch lub więcej skanerów ani
urządzeń wielofunkcyjnych z funkcją skanowania. Jeśli zostało podłączonych wiele urządzeń
skanujących, nie będzie można skanować za pomocą przycisku na urządzeniu (przycisku skanera), a
ponadto mogą pojawiać się błędy przy dostępie do urządzeń.
Ekrany oprogramowania mogą być nieprawidłowo wyświetlane w systemie Windows Vista, jeśli
rozmiar czcionki to Skala większa (Larger scale). W razie potrzeby w oknach oprogramowania mogą
być stosowane czcionki o Skali większej (Larger scale). Wystarczy zmienić kompozycję w oknie
Wygląd i personalizacja (Appearance and Personalization) na Klasyczny Windows (Windows
Classic) w następujący sposób:
1. Otwórz menu Start i przejdź do Panelu sterowania (Control Panel).
2. Wybierz kolejno polecenia Wygląd i personalizacja (Appearance and Personalization) >
Personalizacja (Personalization) > Kompozycja (Theme).
Zostanie otwarte okno dialogowe Ustawienia kompozycji (Theme Settings).
3. Na karcie Kompozycja (Theme) okna dialogowego Ustawienia kompozycji (Theme Settings) w
polu Kompozycja (Theme) wybierz opcję Klasyczny Windows (Windows Classic).
4. Kliknij przycisk OK.
Widok pulpitu zostanie zmieniony na Klasyczny Windows.
Należy stosować domyślny rozmiar czcionki obowiązujący w systemie operacyjnym. W przeciwnym
razie okna programu mogą nie być wyświetlane prawidłowo.
Programu ScanGear (sterownika skanera) nie można otwierać w wielu aplikacjach naraz. Nie
można po raz drugi otworzyć w aplikacji sterownika skanera (ScanGear), który jest już otwarty.
Przed zamknięciem aplikacji należy zamknąć okno programu ScanGear (sterownika skanera).
Przed rozpoczęciem skanowania dużych obrazów w wysokiej rozdzielczości należy sprawdzić, czy na
dysku jest wystarczająca ilość miejsca. Na przykład do zeskanowania dokumentu A4 w
rozdzielczości 600 dpi i pełnej gamie kolorów wymagane jest co najmniej 300 MB wolnego miejsca.
Grube dokumenty mogą być podczas skanowania nieprawidłowo przycinane. W takim przypadku
należy przyciąć je ręcznie lub przycinać każdy z nich oddzielnie.
ScanGear (sterownik skanera) oraz sterownik WIA nie mogą być używane jednocześnie.
Kiedy wykonywane jest skanowanie, komputera nie można przełączać w tryb uśpienia lub hibernacji.
Kalibracja może trwać dłużej, jeśli urządzenie jest podłączone przy użyciu interfejsu USB 1.1.
Skanowanie może się nie powieść, jeśli komputer wznowił działanie z trybu uśpienia lub gotowości.
W takim przypadku należy odłączyć kabel USB od komputera, a następnie podłączyć go ponownie.
Aplikacje, na których stosowanie są nałożone pewne ograniczenia
Uruchomienie programu Media Center, dostarczanego wraz z systemem Windows XP Media Center
Edition 2005, może sprawić, że nie będzie można skanować za pomocą przycisku na urządzeniu
(przycisku skanowania). W takim przypadku należy ponownie uruchomić komputer.
Nie można skanować obrazów za pomocą programu Media Center dołączanego do systemów
Windows Vista™ oraz Windows XP Media Center Edition 2005. Zaleca się skanowanie przy użyciu
innych aplikacji, takich jak MP Navigator EX.
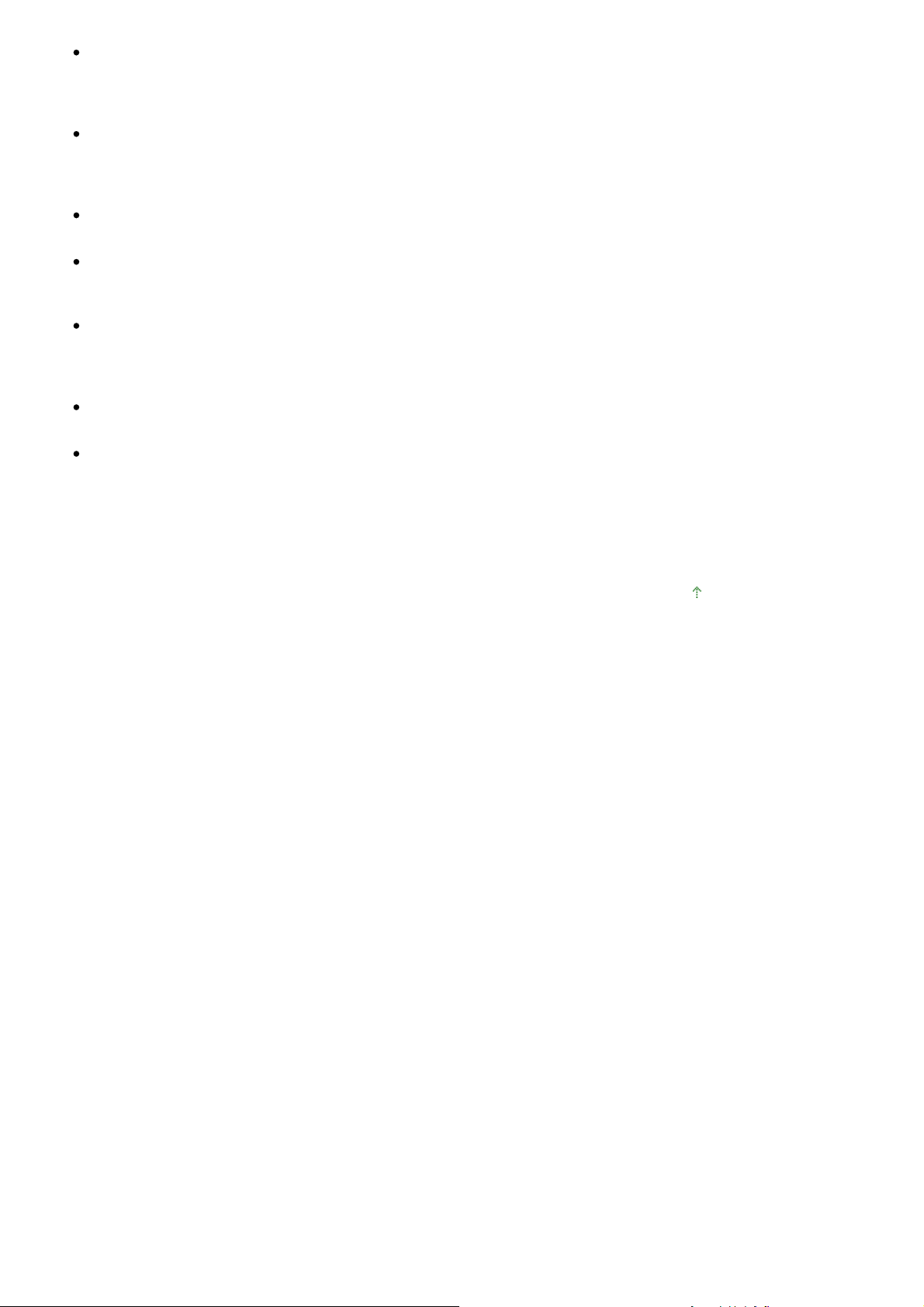
W niektórych aplikacjach mogą wystąpić problemy z używaniem funkcji Wielokrotne przycinanie
j
(Multi-Crop), dostępnej w programie ScanGear (sterowniku skanera) na karcie Tryb zaawansowany
(Advanced Mode). W takim przypadku należy zeskanować każdy dokument osobno, zmieniając
Rozmiar papieru (Paper Size) stosownie do wymiarów dokumentu.
W niektórych aplikacjach po zaznaczeniu pola wyboru Wyświetl zeskanowane obrazy (View scanned
images) na karcie Tryb skanowania automatycznego (Auto Scan Mode) programu ScanGear
(sterownika skanera) okno, w którym wyświetlane są miniatury skanowanych obrazów, może zostać
automatycznie zamknięte.
W niektórych aplikacjach interfejs użytkownika sterownika TWAIN może nie być wyświetlany. W takim
przypadku należy skorzystać z podręcznika aplikacji i odpowiednio zmienić jej ustawienia.
Niektóre aplikacje nie obsługują ciągłego skanowania wielu dokumentów. W niektórych
przypadkach akceptowany jest tylko pierwszy zeskanowany obraz bądź wiele obrazów skanowanych
est jako jeden obraz.
W przypadku skanowania obrazów o wielkości płyty szklanej do aplikacji pakietu Microsoft Office (np.
programu Word, Excel lub PowerPoint) należy kliknąć polecenie Wstaw niestandardowo (Custom
Insert) w oknie Wstawianie obrazu ze skanera lub aparatu fotograficznego (Insert Picture from
Scanner or Camera). W przeciwnym razie obraz może zostać niepoprawnie zeskanowany.
W niektórych aplikacjach obrazy mogą być skanowane nieprawidłowo. W takim przypadku należy
zwiększyć ilość pamięci wirtualnej systemu operacyjnego i ponowić próbę.
W zależności od aplikacji, jeśli rozmiar obrazu jest zbyt duży (na przykład podczas skanowania
dużych obrazów w wysokiej rozdzielczości), komputer może przestać reagować lub wskazanie paska
postępu może zatrzymać się na wartości 0%. W takim przypadku należy anulować operację (np.
klikając przycisk Anuluj (Cancel) widoczny na pasku postępu), zwiększyć ilość pamięci wirtualnej
systemu operacyjnego lub zmniejszyć rozmiar/rozdzielczość obrazu i spróbować ponownie. Można
też najpierw zeskanować obraz za pomocą programu MP Navigator EX, a następnie zapisać go i
zaimportować do aplikacji.
Sayfa 19 / 321 sayfaUwagi ogólne (sterownik skanera)
Góra strony
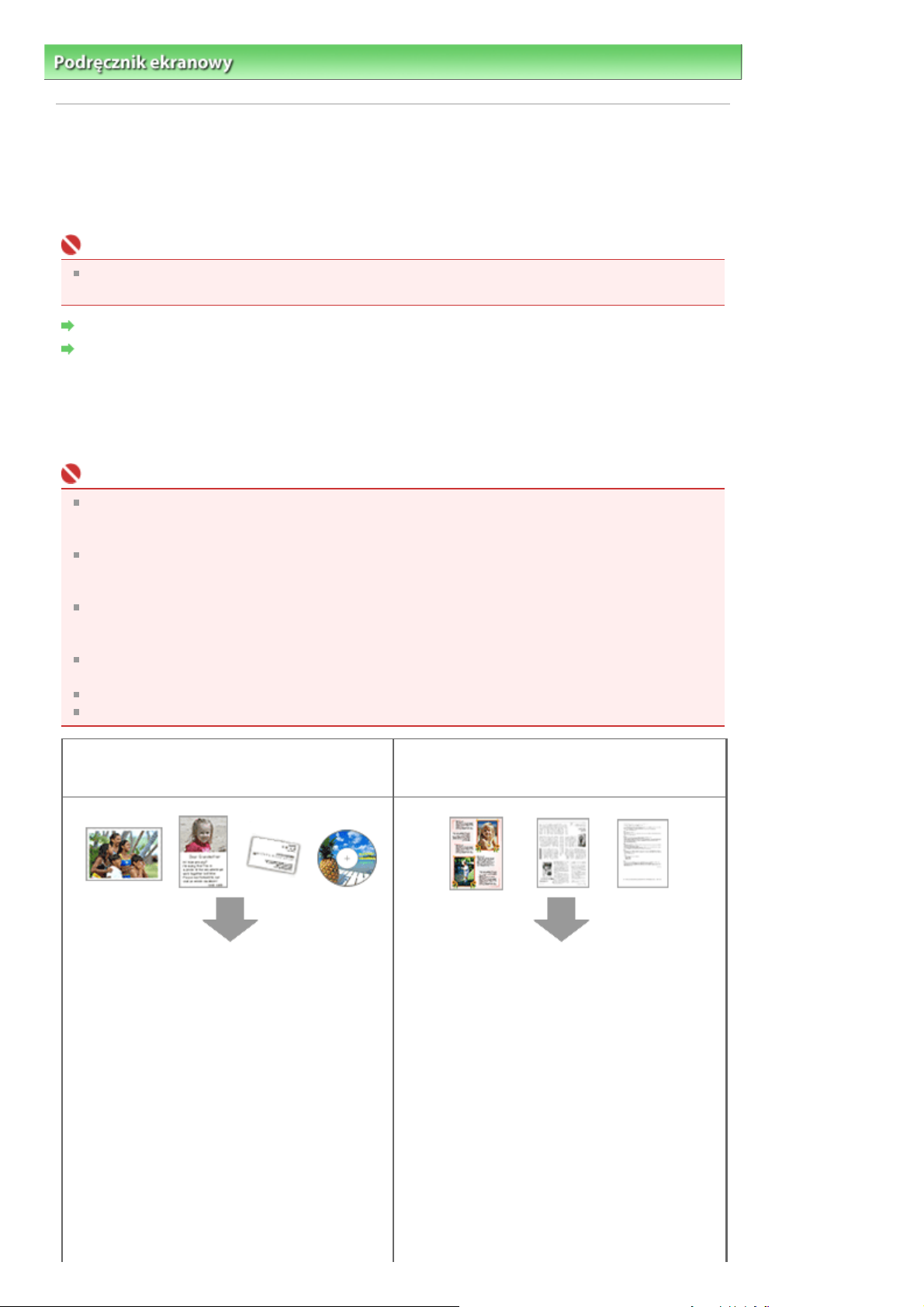
A
b
Sayfa 20 / 321 sayfaUmieszczanie dokumentów
Podręcznik ekranowy
>
Przewodnik skanowania
> Umieszczanie dokumentów
Umieszczanie dokumentów
Objaśnienie sposobu umieszczania dokumentów na płycie szklanej urządzenia. Sposób umieszczenia
dokumentu, który ma zostać zeskanowany, musi być odpowiednio dobrany do jego typu. W przeciwnym
razie dokumenty mogą zostać zeskanowane niepoprawnie.
Ważne
Podczas otwierania pokrywy dokumentów przytrzymuj ją ręką aż do całkowitego otwarcia i
zatrzymania.
Umieszczanie dokumentów
Umieszczanie kliszy
Umieszczanie dokumentów
by urządzenie automatycznie rozpoznało typ lub rozmiar dokumentu, umieszczaj dokumenty w sposó
opisany poniżej.
Ważne
Podczas skanowania z podaniem typu lub rozmiaru dokumentu w programie MP Navigator EX lub
ScanGear (sterowniku skanera) dosuń górny róg dokumentu do rogu płyty szklanej oznaczonego
strzałką.
Na płycie szklanej nie można umieszczać przedmiotów o wadze przekraczającej 2 kg. Nie należy
także naciskać dokumentów z siłą przekraczającą 2 kg. Silne dociskanie może spowodować
nieprawidłową pracę skanera lub pęknięcie płyty szklanej.
Podczas skanowania przy całkowicie otwartej pokrywie dokumentów lub gdy urządzenie jest
ustawione pionowo, typ dokumentu może nie zostać automatycznie rozpoznany. W takim przypadku
należy określić typ dokumentu w programie MP Navigator EX lub ScanGear (sterowniku skanera).
Fotografie o nieregularnym kształcie i dokumenty o powierzchni mniejszej niż 3 cm kwadratowe
mogą nie zostać dokładnie przycięte podczas skanowania.
Odblaskowe etykiety dysków CD/DVD mogą nie zostać poprawnie zeskanowane.
Pokrywę dokumentów należy zamknąć na czas skanowania.
Skanowanie zdjęć, kart Hagaki, wizytówek lub
płyt CD/DVD
Umieszczanie pojedynczego dokumentu
Umieść dokument stroną przeznaczoną do
skanowania skierowaną w dół, co najmniej 1 cm
od krawędzi (obszar z ukośnymi paskami) płyty
szklanej. Fragmentów umieszczonych na obszarze
z ukośnymi paskami nie można zeskanować.
Skanowanie czasopism, gazet lub dokumentów
tekstowych
Umieść dokument stroną przeznaczoną do
skanowania skierowaną w dół na płycie szklanej i
przysuń górny róg dokumentu do rogu płyty
szklanej wskazanego strzałką. Fragmentów
umieszczonych na obszarze z ukośnymi paskami
nie można zeskanować.
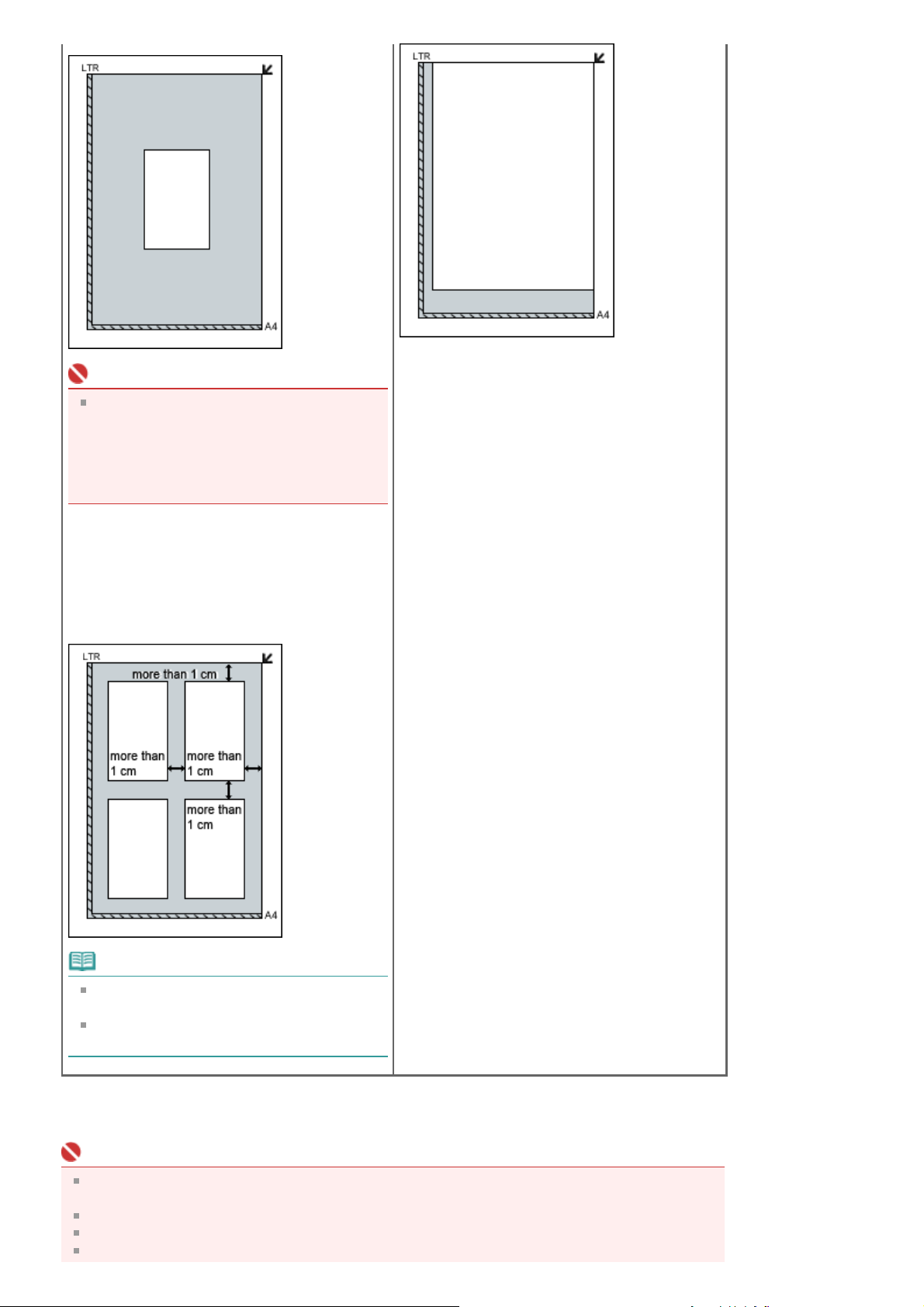
Ważne
j
e
j
Duże dokumenty (takie jak fotografie A4),
których nie można ułożyć z dala od brzegów/
strzałki płyty szklanej, mogą zostać zapisane
ako pliki PDF. Aby je zapisać w formaci
innym niż PDF, należy przed skanowaniem
określić format pliku.
Sayfa 21 / 321 sayfaUmieszczanie dokumentów
Umieszczanie wielu dokumentów
Umieść dokumenty co najmniej 1 cm od krawędzi
(obszar z ukośnymi paskami) szklanej płyty,
pozostawiając między dokumentami odstęp
wynoszący co najmniej 1 cm. Fragmentów
umieszczonych na obszarze z ukośnymi paskami
nie można zeskanować.
Uwaga
Na płycie szklanej można umieścić do 10
dokumentów.
Krzywe ułożenie dokumentów (do 10 stopni)
est korygowane automatycznie.
Umieszczanie kliszy
Ważne
Kurz znajdujący się na kliszy lub szklanej płycie będzie widoczny na zeskanowanych obrazach. Usuń
kurz z kliszy i szklanej płyty.
Trzymaj kliszę za krawędzie, aby nie pozostawić na niej plam i odcisków palców.
Naklejka z opisem przymocowana do krawędzi kliszy może zostać rozpoznana jako obraz.
Delikatnie zamknij pokrywę dokumentów.
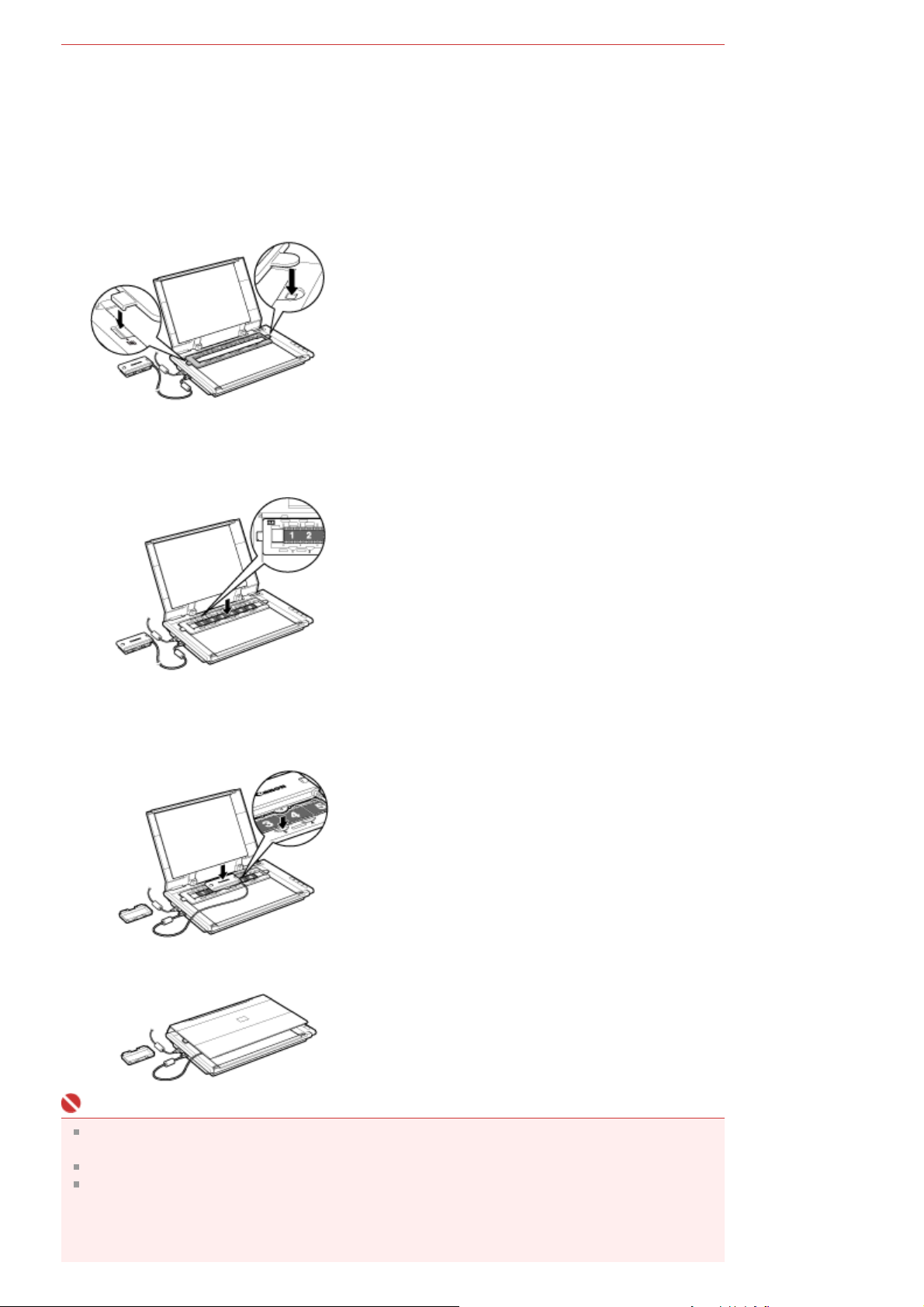
Podłącz kabel jednostki adaptera kliszy (FAU, Film Adapter Unit) do złącza FAU
1.
urządzenia.
Do złącza FAU urządzenia jest przymocowana gumowa nasadka. Podczas podłączania kabla usuń
gumową nasadkę i podłącz kabel.
Umieść prowadnicę kliszy na płycie.
2.
Wyrównaj zakładki prowadnicy ze znacznikami FAU na płycie.
Umieść kliszę w prowadnicy.
3.
Umieść kliszę stroną przednią (tą, na której obrazy wyglądają poprawnie) skierowaną w górę,
dopasowując odstępy między klatkami do wskaźników na prowadnicy.
Sayfa 22 / 321 sayfaUmieszczanie dokumentów
Zdejmij pokrywę jednostki adaptera kliszy (FAU, Film Adapter Unit) i delikatnie
4.
umieść jednostkę nad klatką, którą chcesz zeskanować.
Wyrównaj zakładkę na jednostce adaptera kliszy ze znacznikami na prowadnicy kliszy.
Delikatnie zamknij pokrywę dokumentów.
5.
Ważne
Pokrywa dokumentów nie zamyka się szczelnie. Nie zamykaj pokrywy na siłę, ani nie umieszczaj na
niej ręki.
Uważaj, aby nie zgubić zdjętej pokrywy. Utrzymuj czystość wewnętrznej strony pokrywy.
Upewnij się, że w czasie, gdy nie odbywa się skanowanie kliszy, na jednostkę adaptera kliszy jest
założona pokrywa ochronna. Kurz i zarysowania na źródle światła mogą wpływać na jakość obrazu
lub uszkodzić kliszę.
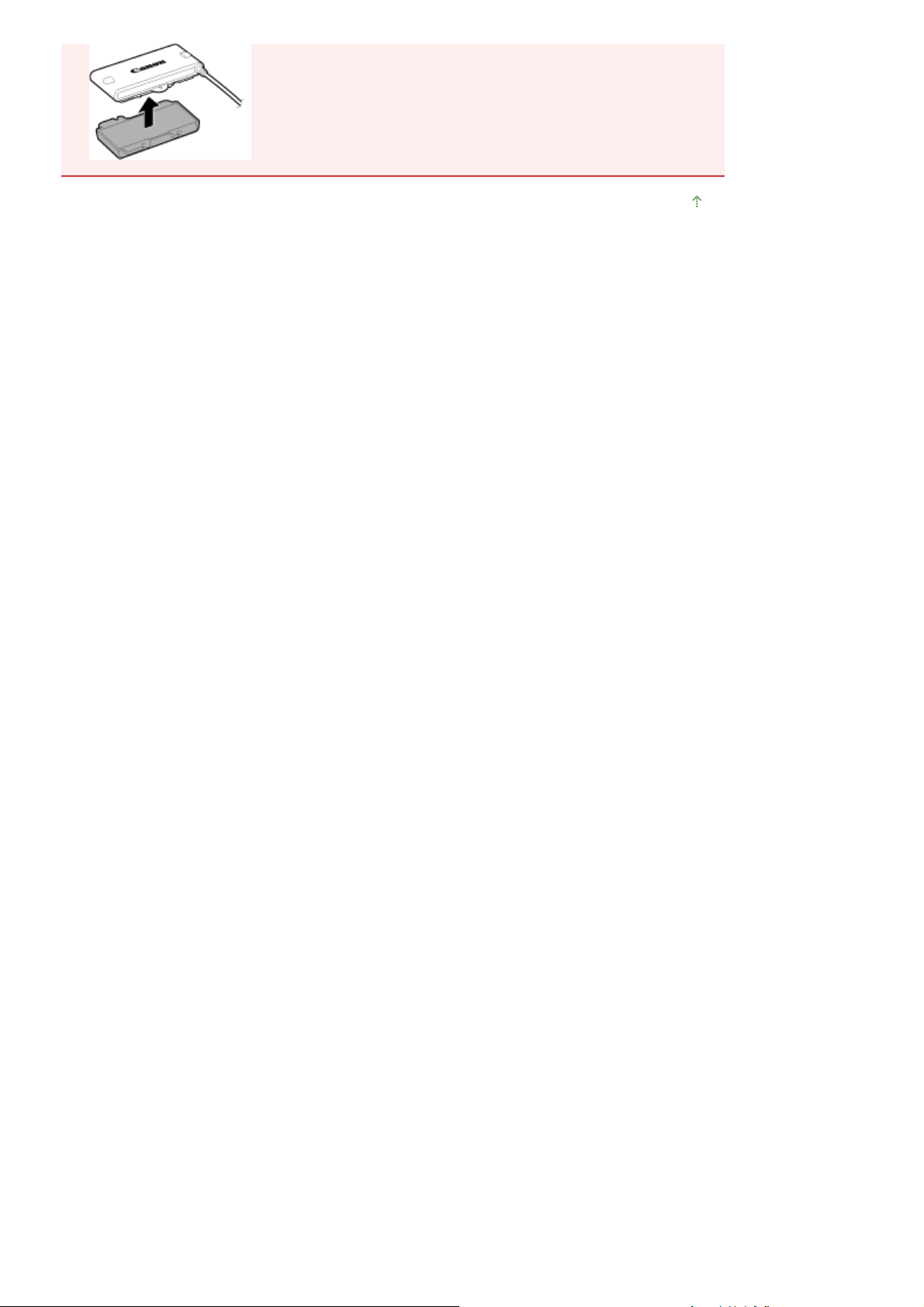
Góra strony
Sayfa 23 / 321 sayfaUmieszczanie dokumentów
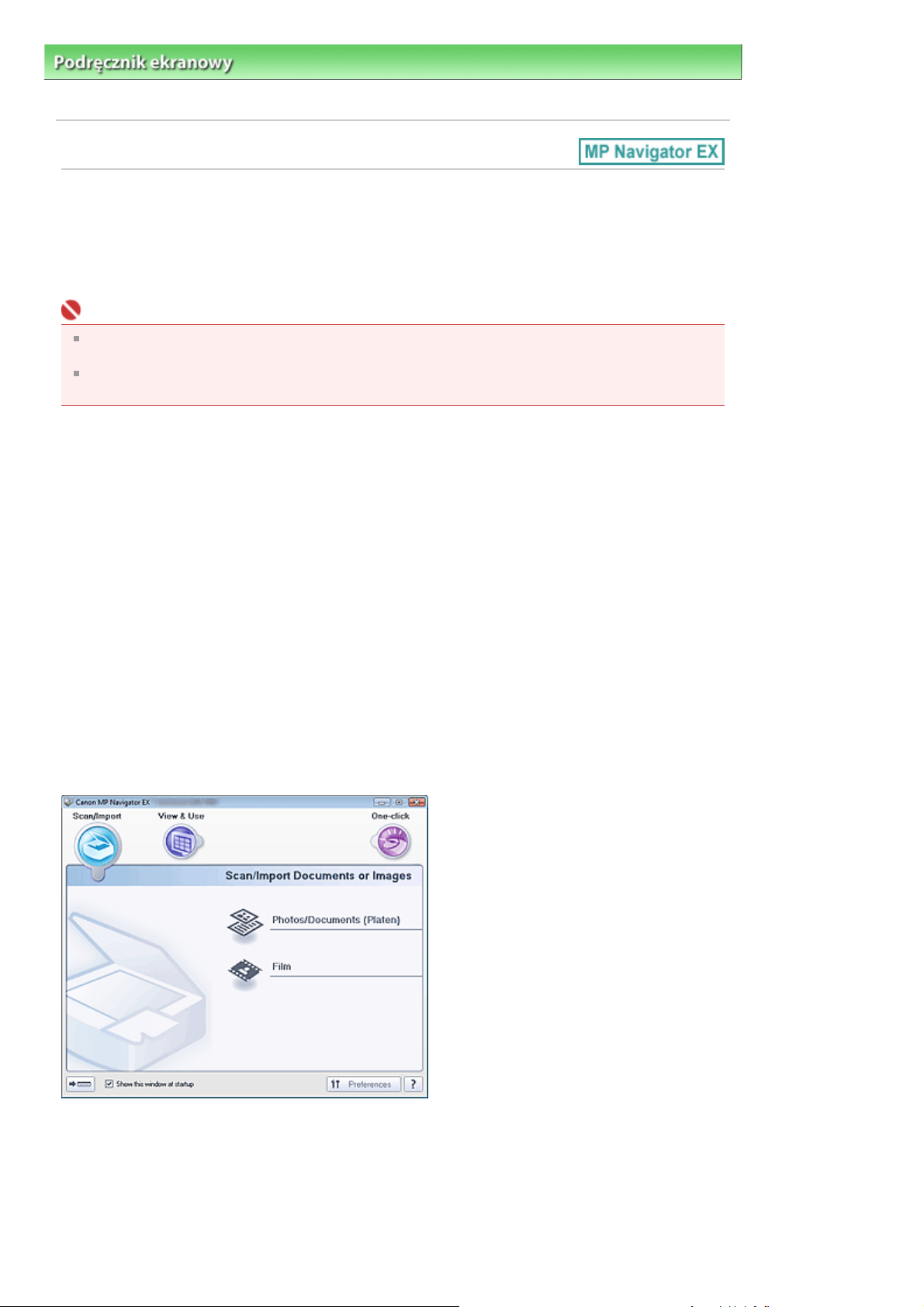
Sayfa 24 / 321 sayfaCo to jest program MP Navigator EX (dołączone oprogramowanie skanera)?
Podręcznik ekranowy
skanera)?
>
Przewodnik skanowania
> Co to jest program MP Navigator EX (dołączone oprogramowanie
Co to jest program MP Navigator EX (dołączone
oprogramowanie skanera)?
MP Navigator EX jest aplikacją, która umożliwia łatwe skanowanie fotografii, dokumentów i klisz. Jest
ona przeznaczona także dla początkujących użytkowników.
Ważne
Program MP Navigator EX może nie zostać uruchomiony po naciśnięciu przycisku na urządzeniu. W
takim przypadku należy ponownie uruchomić komputer.
Należy stosować domyślny rozmiar czcionki obowiązujący w systemie operacyjnym. W przeciwnym
razie okna programu mogą nie być wyświetlane prawidłowo.
Co można zrobić przy użyciu tego oprogramowania?
Program ten umożliwia skanowanie wielu dokumentów naraz oraz skanowanie obrazów większych niż
płyta szklana. Zeskanowane obrazy można zapisywać, dołączać do wiadomości e-mail lub drukować przy
użyciu dostarczonych aplikacji.
Ekrany
Menu główne
Menu główne programu MP Navigator EX występuje w dwóch wersjach: jako ekran trybu nawigacyjnego i
ekran trybu jednego kliknięcia.
Ekran trybu nawigacyjnego
Na ekranie trybu nawigacyjnego można uruchamiać różne zadania, między innymi proste skanowanie,
skanowanie przy użyciu programu ScanGear (sterownik skanera) oraz poprawianie/uwydatnianie
obrazów.
Ekran trybu jednego kliknięcia
Wszystkie czynności od skanowania po zapisywanie itd. można wykonywać za jednym razem, po prostu
klikając odpowiednią ikonę na ekranie trybu Jedno kliknięcie.
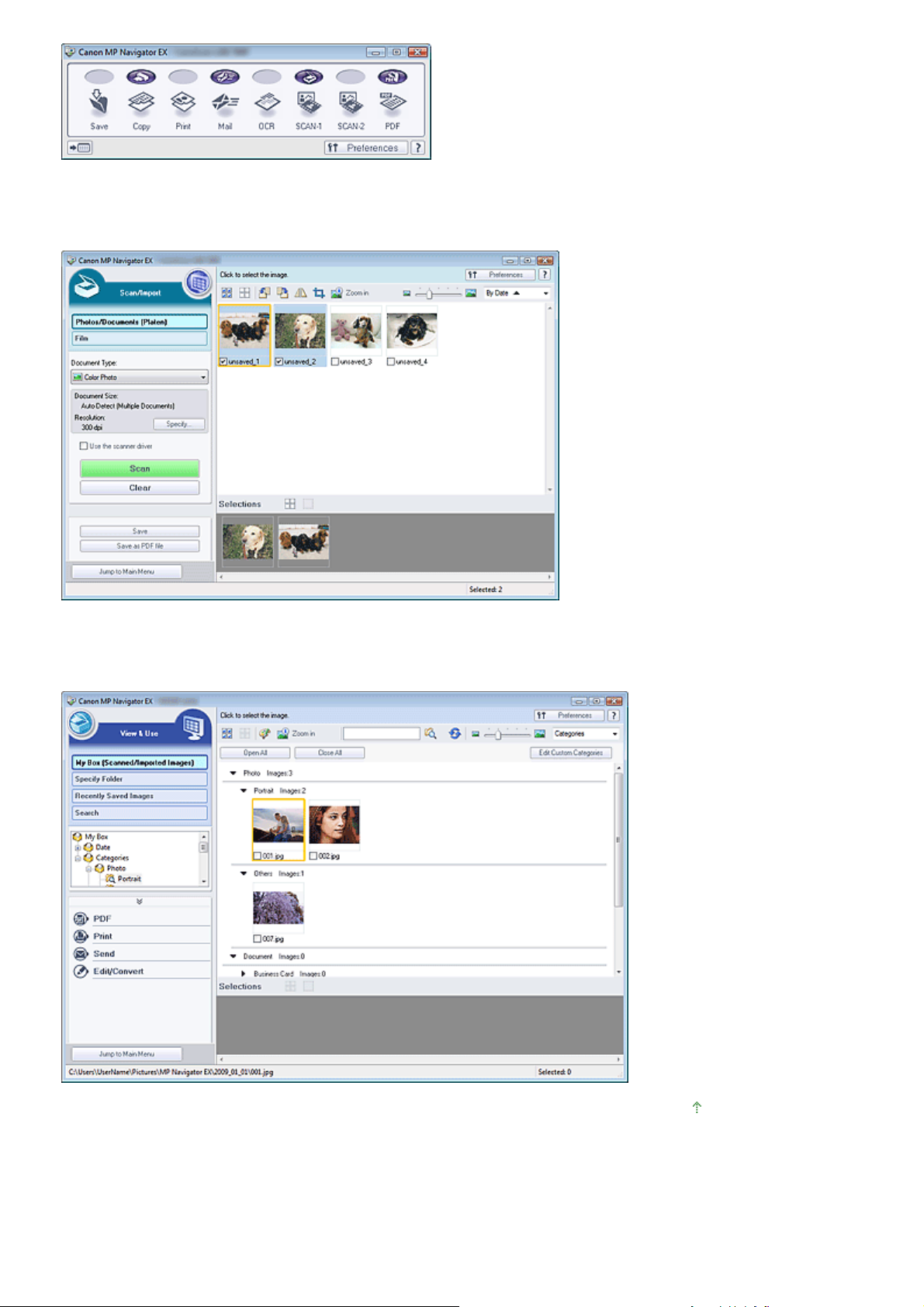
Okno Skanuj/Importuj (Scan/Import)
Do skanowania fotografii, dokumentów i klisz służy okno Skanuj/Importuj (Scan/Import).
Sayfa 25 / 321 sayfaCo to jest program MP Navigator EX (dołączone oprogramowanie skanera)?
Okno Wyświetlanie i używanie (View & Use)
Okno Wyświetlanie i używanie (View & Use) służy do wykonywania operacji na zeskanowanych obrazach.
Góra strony

Sayfa 26 / 321 sayfaSpróbujmy zeskanować obraz lub dokument
Podręcznik ekranowy
>
Przewodnik skanowania
> Spróbujmy zeskanować obraz lub dokument
Spróbujmy zeskanować obraz lub dokument
Spróbujmy zeskanować coś w programie MP Navigator EX.
Uruchamianie programu MP Navigator EX
Uruchamianie programu MP Navigator EX
Skanowanie dokumentów, fotografii, czasopism itd. z płyty szklanej
Skanowanie fotografii i dokumentów
Skanowanie kliszy
Skanowanie kliszy
Jednoczesne skanowanie dwóch lub więcej fotografii (małych dokumentów)
Skanowanie wielu dokumentów naraz
Skanowanie obrazów większych niż płyta szklana
Skanowanie obrazów większych niż płyta szklana (Asystent szycia)
Łatwe skanowanie dokumentów o konkretnym przeznaczeniu (skanowanie i zapisywanie,
załączanie do poczty elektronicznej itd.)
Łatwe skanowanie jednym kliknięciem
Góra strony
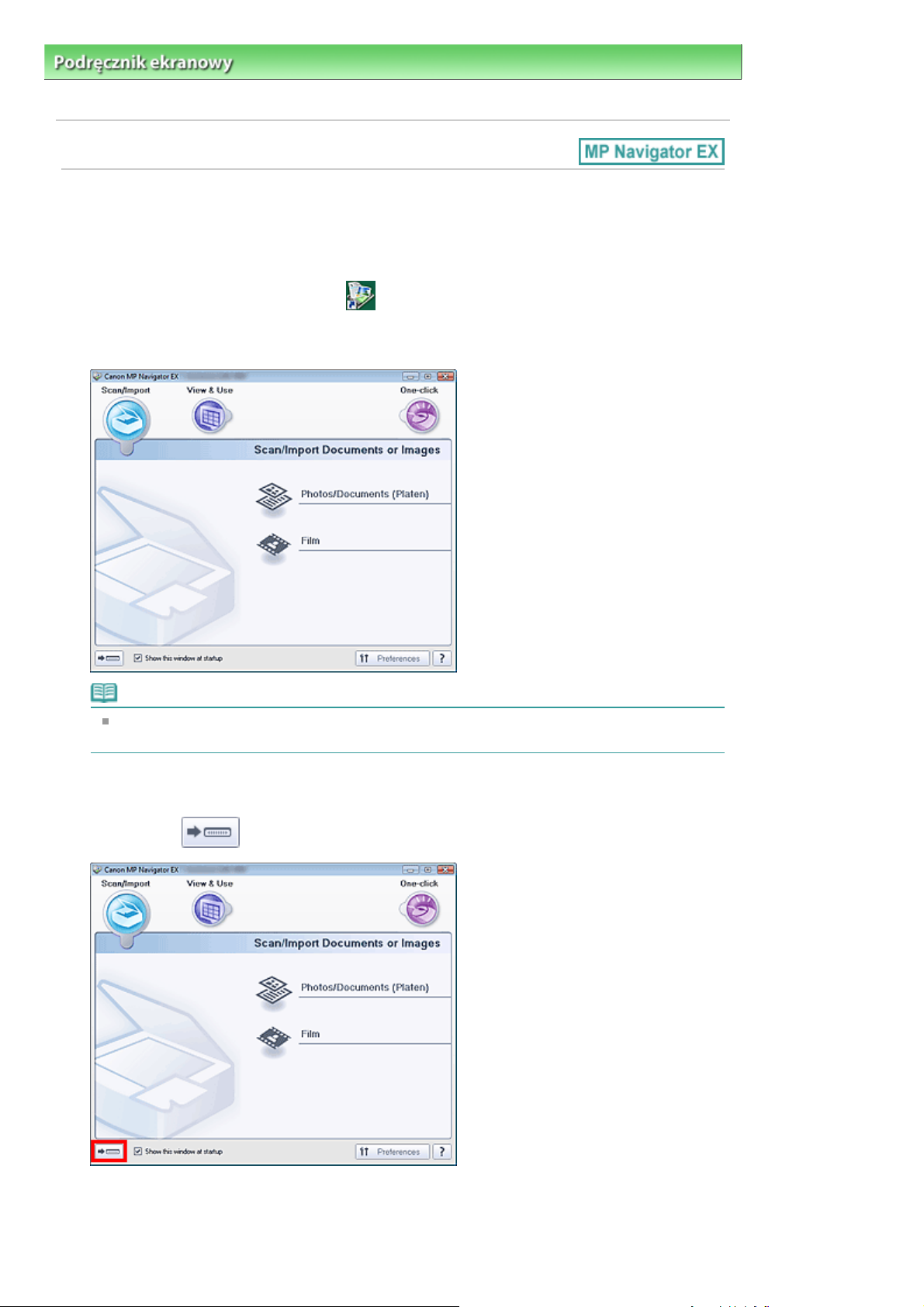
Sayfa 27 / 321 sayfaUruchamianie programu MP Navigator EX
Podręcznik ekranowy
programu MP Navigator EX
>
Przewodnik skanowania
>
Spróbujmy zeskanować obraz lub dokument
> Uruchamianie
Uruchamianie programu MP Navigator EX
Uruchamianie programu MP Navigator EX
Kliknij dwukrotnie ikonę programu Canon MP Navigator EX 2.1 widoczną na
1.
pulpicie.
Program MP Navigator EX zostanie uruchomiony.
Uwaga
Możesz też rozwinąć menu Start i wybrać kolejno polecenia (Wszystkie) Programy ((All)
Programs) > Canon Utilities > MP Navigator EX 2.1 > MP Navigator EX 2.1.
Uruchamianie trybu Jedno kliknięcie
Kliknij ikonę
1.
(Przełącz tryb) w lewym dolnym rogu ekranu.
Zostanie wyświetlony ekran trybu jednego kliknięcia.
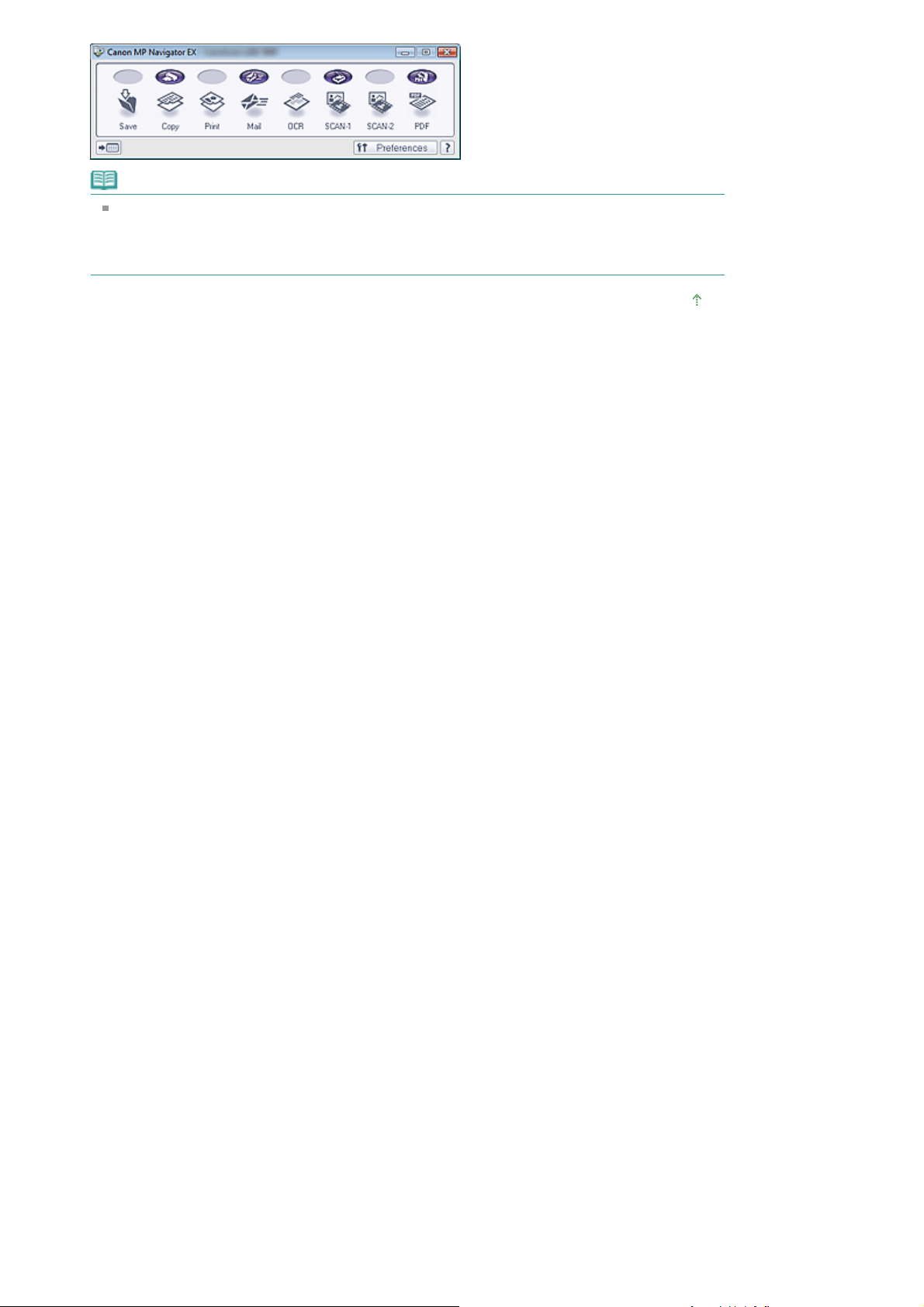
Uwaga
Zaznacz na ekranie trybu nawigacyjnego pole wyboru Pokaż to okno po uruchomieniu (Show
this window at startup), aby zawsze po uruchomieniu programu był wyświetlany właśnie ten
ekran. Jeśli to pole wyboru nie jest zaznaczone, po uruchomieniu programu wyświetlany jest
ostatnio używany ekran.
Góra strony
Sayfa 28 / 321 sayfaUruchamianie programu MP Navigator EX
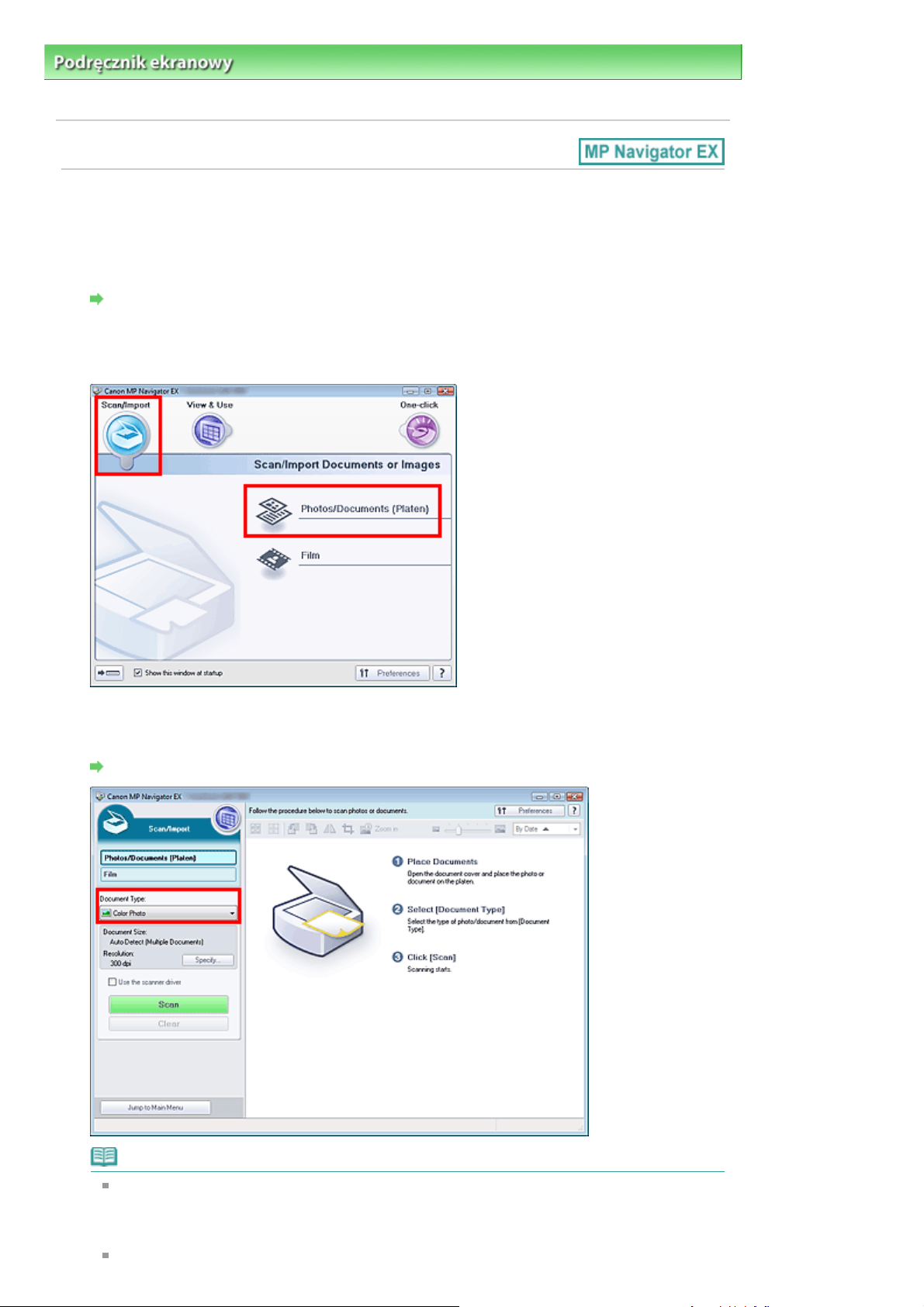
Sayfa 29 / 321 sayfaSkanowanie fotografii i dokumentów
Podręcznik ekranowy
i dokumentów
>
Przewodnik skanowania
>
Spróbujmy zeskanować obraz lub dokument > Skanowanie fotografii
Skanowanie fotografii i dokumentów
Skanowanie zdjęć i dokumentów umieszczonych na płycie szklanej.
Uruchom program MP Navigator EX i otwórz ekran trybu nawigacyjnego.
1.
Uruchamianie programu MP Navigator EX
Wskaż polecenie Skanuj/Importuj (Scan/Import) i kliknij przycisk Fotografie/
2.
Dokumenty (płyta szklana) (Photos/Documents (Platen)).
Umieść dokument na płycie szklanej, a następnie wybierz Typ dokumentu
3.
(Document Type).
Umieszczanie dokumentów
Uwaga
Wybranie opcji Czasopismo (kolor) (Magazine(Color)) powoduje włączenie funkcji
derasteryzacji, przez co wydłuża się czas skanowania. Aby wyłączyć funkcję derasteryzacji,
należy anulować zaznaczenie pola wyboru Derasteryzacja (Descreen) w oknie dialogowym
Ustawienia skanowania (Scan Settings).
Wybierz opcję Tekst (OCR) (Text(OCR)), aby wyodrębnić tekst z obrazu i przekształcić go do
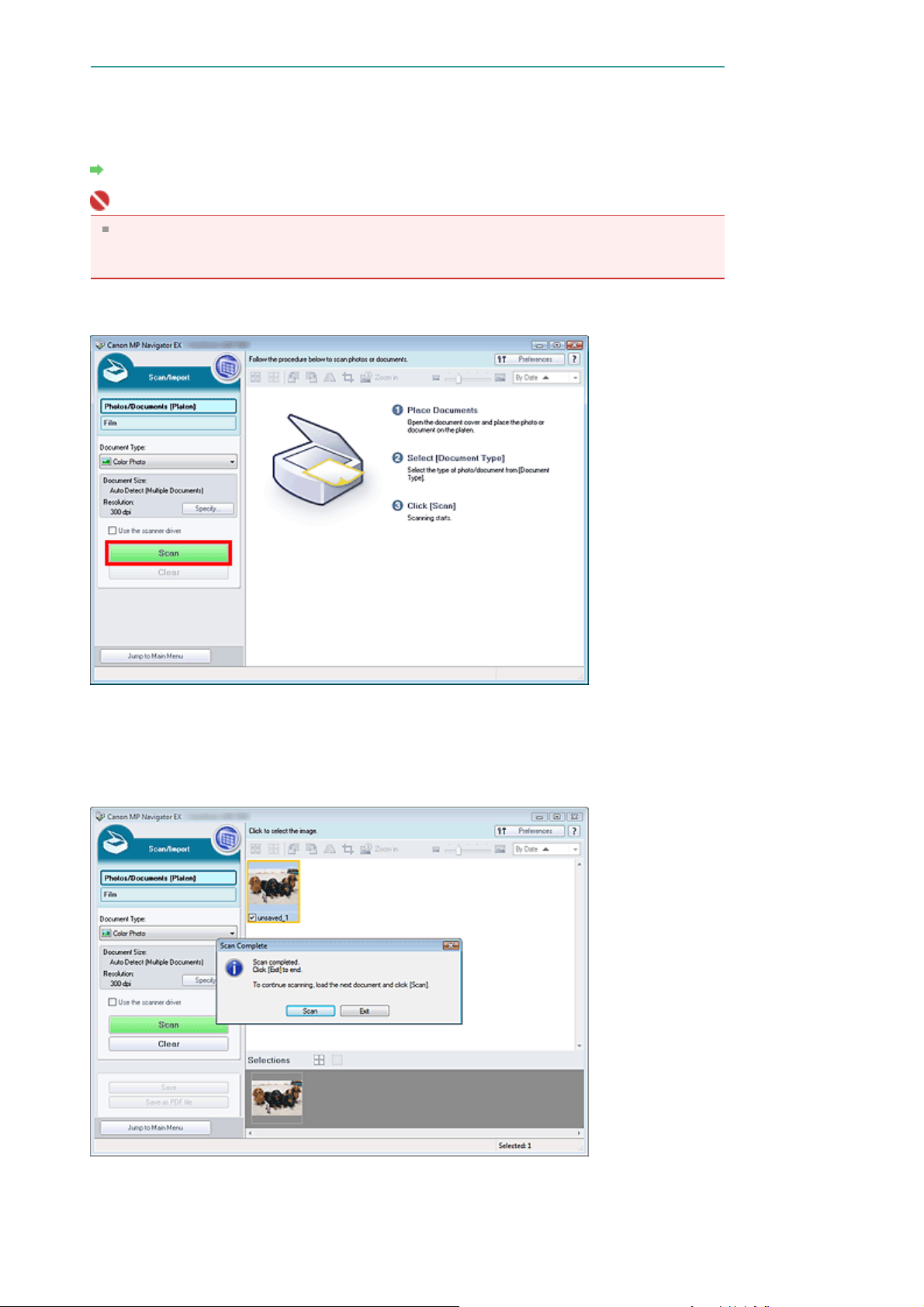
postaci nadającej się do edycji za pomocą programu MP Navigator EX.
Kliknij przycisk Określ... (Specify...) i podaj rozmiar dokumentu oraz wymaganą
4.
rozdzielczość skanowania.
Po określeniu ustawień kliknij przycisk OK.
Okno dialogowe Ustawienia skanowania (Scan Settings) (Fotografie/Dokumenty)
Ważne
W przypadku skanowania dużego dokumentu (na przykład zdjęcia formatu A4) dosuń jego róg
do narożnika płyty szklanej oznaczonego strzałką i określ rozmiar dokumentu w oknie
dialogowym Ustawienia skanowania (Scan Settings).
Kliknij przycisk Skanuj (Scan).
5.
Sayfa 30 / 321 sayfaSkanowanie fotografii i dokumentów
Rozpocznie się skanowanie.
Po zakończeniu skanowania zostanie otwarte okno dialogowe Skanowanie ukończone (Scan
Complete). Kliknij przycisk Skanuj (Scan) lub Zakończ (Exit). Opcja Skanuj (Scan) umożliwia
zeskanowanie następnego dokumentu, natomiast opcja Zakończ (Exit) umożliwia zakończenie.
Zeskanowane obrazy zostaną wyświetlone w oknie Miniatura (Thumbnail).
Zmodyfikuj zeskanowane obrazy odpowiednio do potrzeb.
6.
Za pomocą narzędzi edycji można obracać obrazy, zaznaczać część obrazu itd.
Szczegółowe informacje można znaleźć w punkcie „Narzędzia edycji” w sekcji „ Ekran Fotografie/
 Loading...
Loading...