Page 1
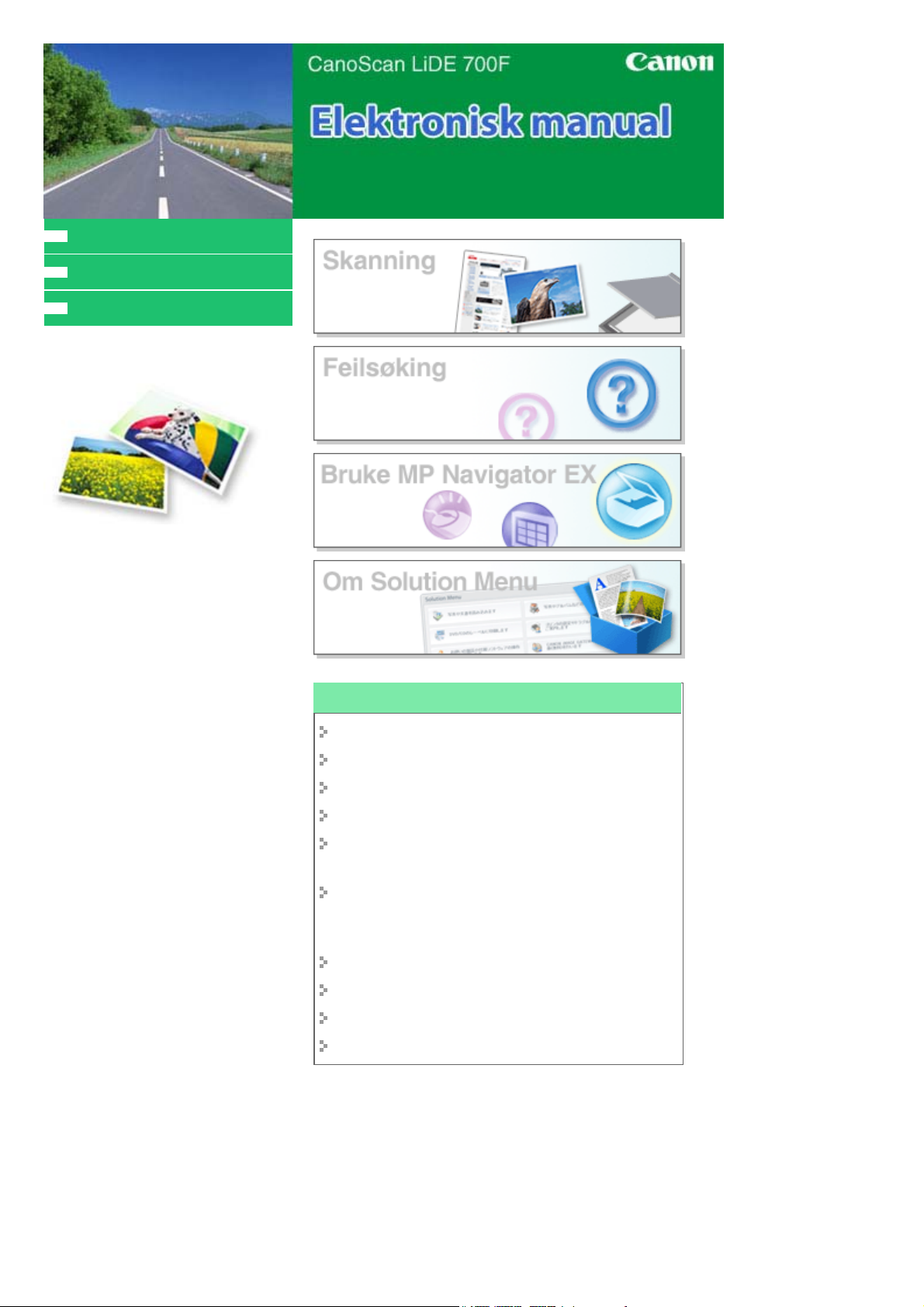
MC-3720-V1.00
Bruke denne håndboken
Skrive ut denne håndboken
Skaffe den nyeste skannerdriveren
Sayfa 1 / 315 sayfaCanon CanoScan LiDE 700F Elektronisk manual
Bruke skannerfunksjonene
Skanne fotografier og dokumenter
Skanne film
Skanne flere dokumenter samtidig
Skanne bilder som er større enn platen
Finjustere lysstyrken og fargene i bildet ved skanning
av bilder
Gjøre fotografier som er ute av fokus, skarpere, fjerne
flekker/riper og korrigere falmede farger ved skanning
av bilder
Korrigere/forbedre skannede fotografier
Skrive ut skannede fotografier på ulike måter
Sende skannede bilder via e-post
Søke etter bilder som har forsvunnet
Page 2

Sayfa 2 / 315 sayfaSlik bruker du denne håndboken
Elektronisk manual
> Slik bruker du denne håndboken
Slik bruker du denne håndboken
Bruke innholdsruten
Bruke forklaringsvinduet
Skrive ut denne håndboken
Bruke nøkkelord for å finne et emne
Registrere emner i Min håndbok
Symboler som brukes i dette dokumentet
Varemerker
Øverst på siden
Page 3
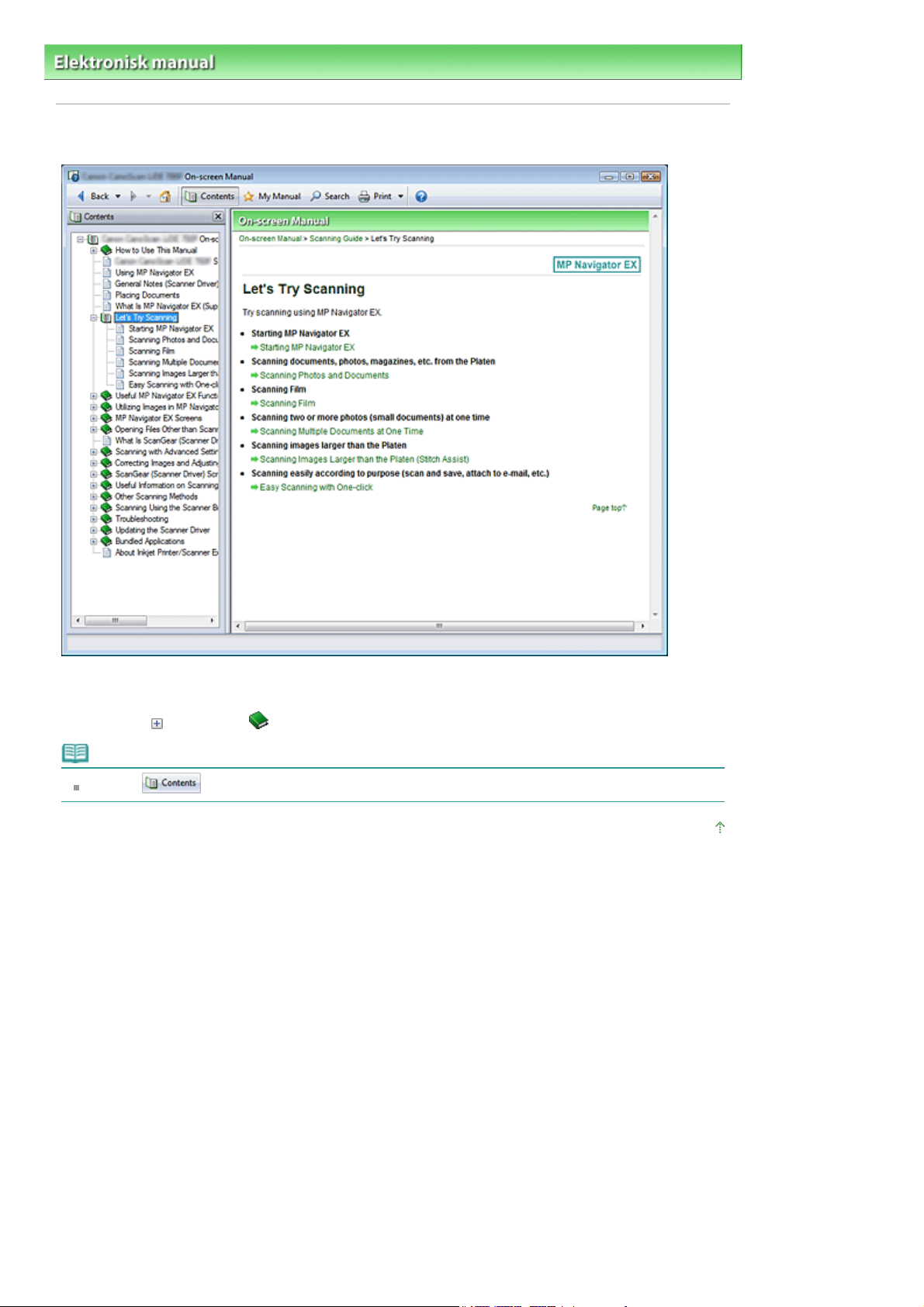
Sayfa 3 / 315 sayfaBruke innholdsruten
Elektronisk manual
>
Slik bruker du denne håndboken
Bruke innholdsruten
> Bruke innholdsruten
Hvis du klikker på en tittel som vises i innholdsruten til venstre i den elektroniske manualen, vises
sidene for den tittelen i beskrivelsesvinduet til høyre.
Når du klikker
til venstre på
, vises titlene som befinner seg nederst i hierarkiene.
Merk
Klikk på for å lukke eller vise Innholdsruten (Contents).
Øverst på siden
Page 4
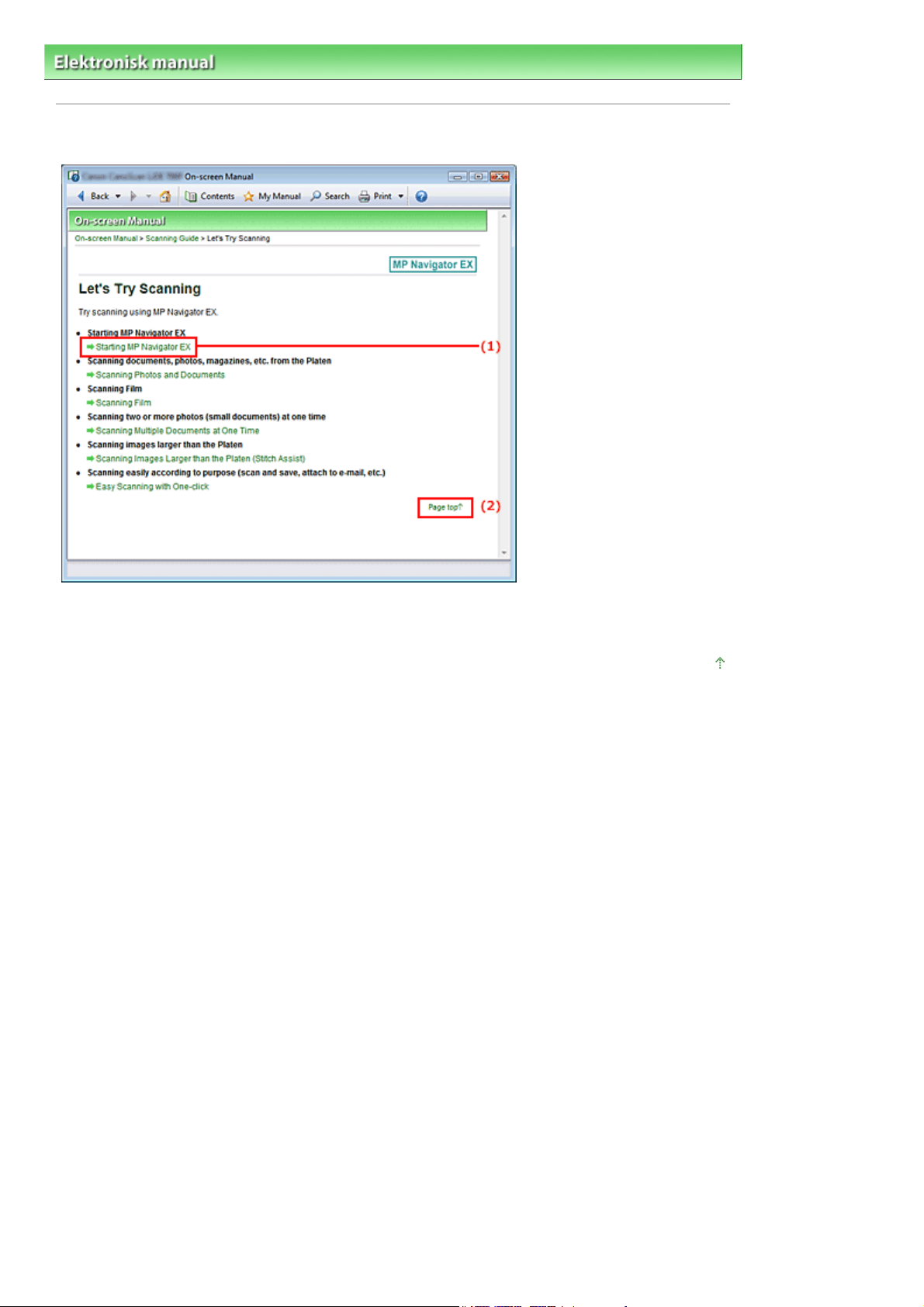
Sayfa 4 / 315 sayfaBruke forklaringsvinduet
Elektronisk manual
>
Slik bruker du denne håndboken
Bruke forklaringsvinduet
> Bruke forklaringsvinduet
(1) Klikk på den grønne teksten for å gå til den tilsvarende siden.
(2) Markøren går til toppen av denne siden.
Øverst på siden
Page 5
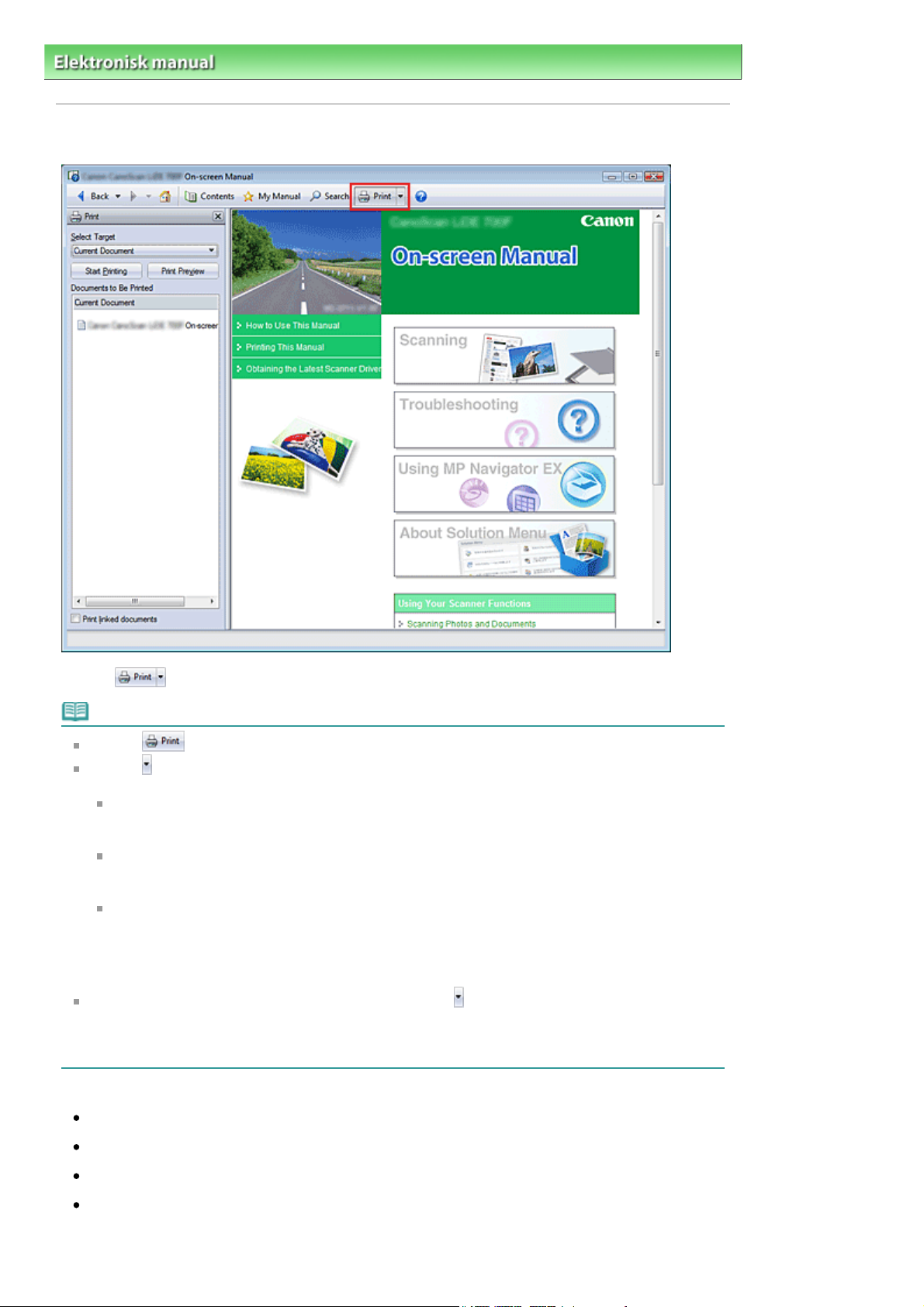
A
A
Sayfa 5 / 315 sayfaSkrive ut håndboken
Elektronisk manual
>
Slik bruker du denne håndboken > Skrive ut denne håndboken
Skrive ut håndboken
Klikk på
for å vise ruten Skriv ut (Print) til venstre i den elektroniske manualen.
Merk
Klikk på for å vise eller lukke ruten Skriv ut (Print).
Klikk på
lternativinnstillinger (Option Settings). Deretter kan du konfigurere utskrift.
Hvis du vil vise dialogboksen Skriv ut (Print), klikker du på og deretter Utskriftsinnstillinger (Print
Settings). Når dialogboksen vises, velger du skriveren som skal brukes.
Når du har valgt skriveren, klikker du på Egenskaper... (Properties...) for å angi
utskriftsinnstillingene.
Følgende fire utskriftsmetoder kan brukes:
Gjeldende dokument
og deretter Alternativinnstillinger (Option Settings) for å vise dialogboksen
Skrive ut dokumenttittel og sidenummer (Print document title and page number)
Når denne avmerkingsboksen er valgt, blir håndboknavnet og sidenummeret skrevet ut i
toppteksten (øverst i dokumentet).
Skriv ut bakgrunnsfarge og bilder (Print background color and images)
Når denne avmerkingsboksen er valgt, blir bakgrunnsfargen og bildet skrevet ut. Enkelte bilder
blir skrevet ut uavhengig av om avmerkingsboksen er valgt.
Kontroller antallet sider som skal skrives ut, før utskrift (Check number of pages to be printed
before printing)
Når denne avmerkingsboksen er valgt, vises dialogboksen Skriv ut bekreftelse av sidetelling
(Print Page Count Confirmation) før utskrift starter. I denne dialogboksen kan du kontrollere hvor
mange sider som blir skrevet ut.
Valgte dokumenter
Min håndbok
lle dokumenter
Page 6
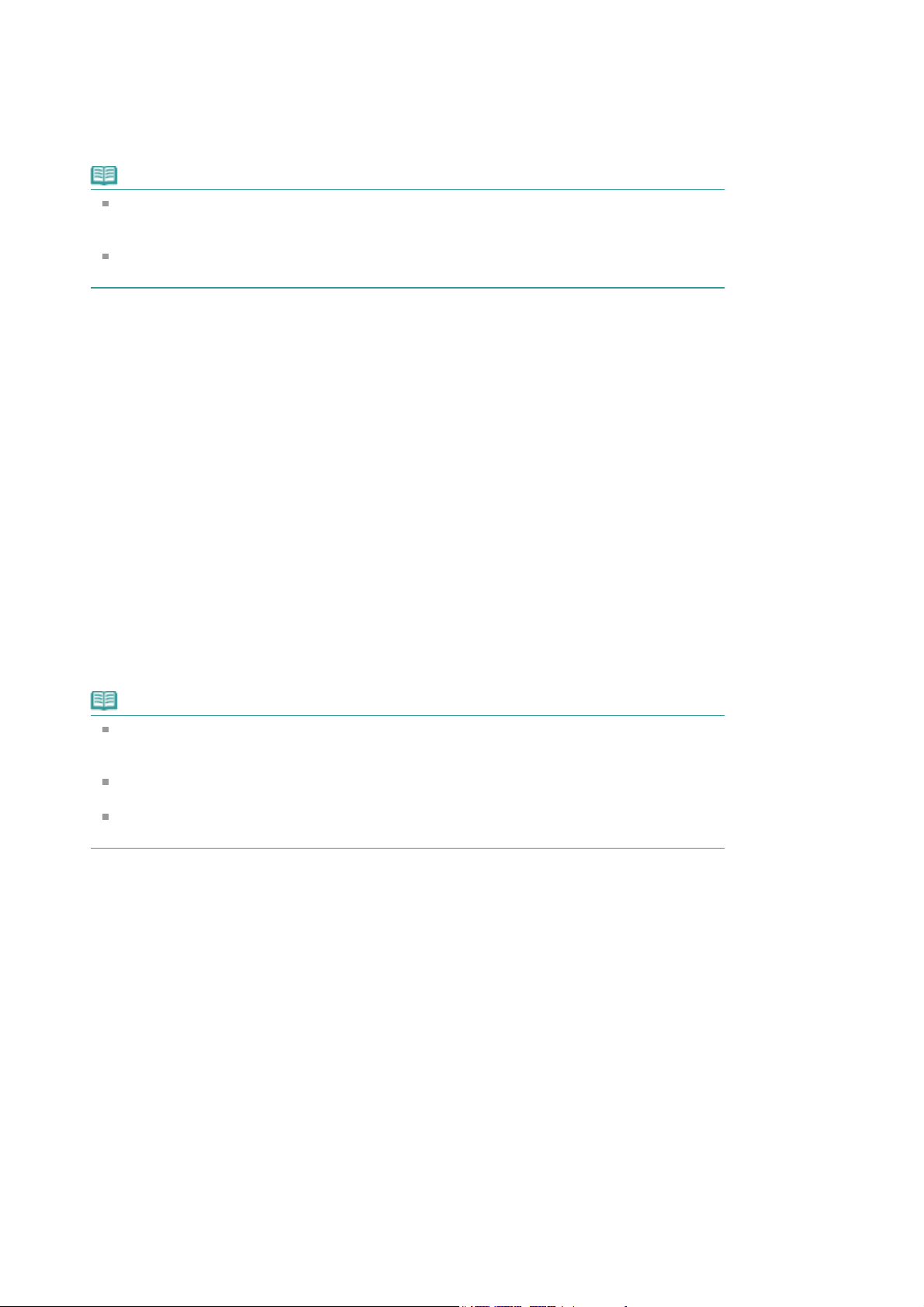
Gjeldende dokument
t
A
Du kan skrive ut emnet som vises.
I Velg mål (Select Target) velger du Gjeldende dokument (Current Document)
1.
Tittelen på gjeldende emne vises i listen Dokumenter til utskrift (Documents to Be Printed).
Merk
Ved å velge Skriv ut tilknyttede dokumenter (Print linked documents) kan du også skrive u
dokumenter som er tilknyttet gjeldende dokument. Titlene på tilknyttede dokumenter legges til i
listen Dokumenter til utskrift (Documents to Be Printed).
Klikk på Forhåndsvisning (Print Preview) for å vise og kontrollere hvordan utskriften vil se ut, før
dokumentet skrives ut.
Klikk på Start utskrift (Start Printing)
2.
Dialogboksen Skriv ut bekreftelse av sidetelling (Print Page Count Confirmation) vises.
Utfør utskriften
3.
Bekreft antallet sider som skal skrives ut, og klikk på Ja (Yes).
Emnene som vises, blir skrevet ut.
Sayfa 6 / 315 sayfaSkrive ut håndboken
Valgte dokumenter
Du kan velge og skrive ut de emnene du ønsker utskrift av.
I Velg mål (Select Target) velger du Valgte dokumenter (Selected Documents)
1.
Tittelen på alle emnene vises i listen Dokumenter til utskrift (Documents to Be Printed).
Velg emnene som skal skrives ut
2.
Gå til listen Dokumenter til utskrift (Documents to Be Printed), og velg avmerkingsboksene for
emnene som skal skrives ut.
Merk
Når du velger avmerkingsboksen Velg dokumenter fra de nederste hierarkiene automatisk
(Automatically select documents in lower hierarchies), blir avmerkingsboksene for alle titlene i
de nederste hierarkiene valgt.
Klikk på Velg alle (Select All) for å velge avmerkingsboksene for alle titlene.
Klikk på Fjern alle (Clear All) for å fjerne avmerkingen for alle titlene.
Klikk på Forhåndsvisning (Print Preview) for å vise og kontrollere hvordan utskriften vil se ut, før
dokumentet skrives ut.
Klikk på Start utskrift (Start Printing)
3.
Dialogboksen Skriv ut bekreftelse av sidetelling (Print Page Count Confirmation) vises.
Utfør utskriften
4.
Bekreft antallet sider som skal skrives ut, og klikk på Ja (Yes).
lle emner med valgte avmerkingsbokser blir skrevet ut.
Min håndbok
Du kan velge og skrive ut emnene som er registrert i Min håndbok.
Hvis du vil vite mer om Min håndbok, ser du " Registrere emner i Min håndbok
I Velg mål (Select Target) velger du Min håndbok (My Manual)
1.
Tittelen på emnene som er registrert i Min håndbok, vises i listen Dokumenter til utskrift
(Documents to Be Printed).
Velg emnene som skal skrives ut
2.
Gå til listen Dokumenter til utskrift (Documents to Be Printed), og velg avmerkingsboksene for
".
Page 7
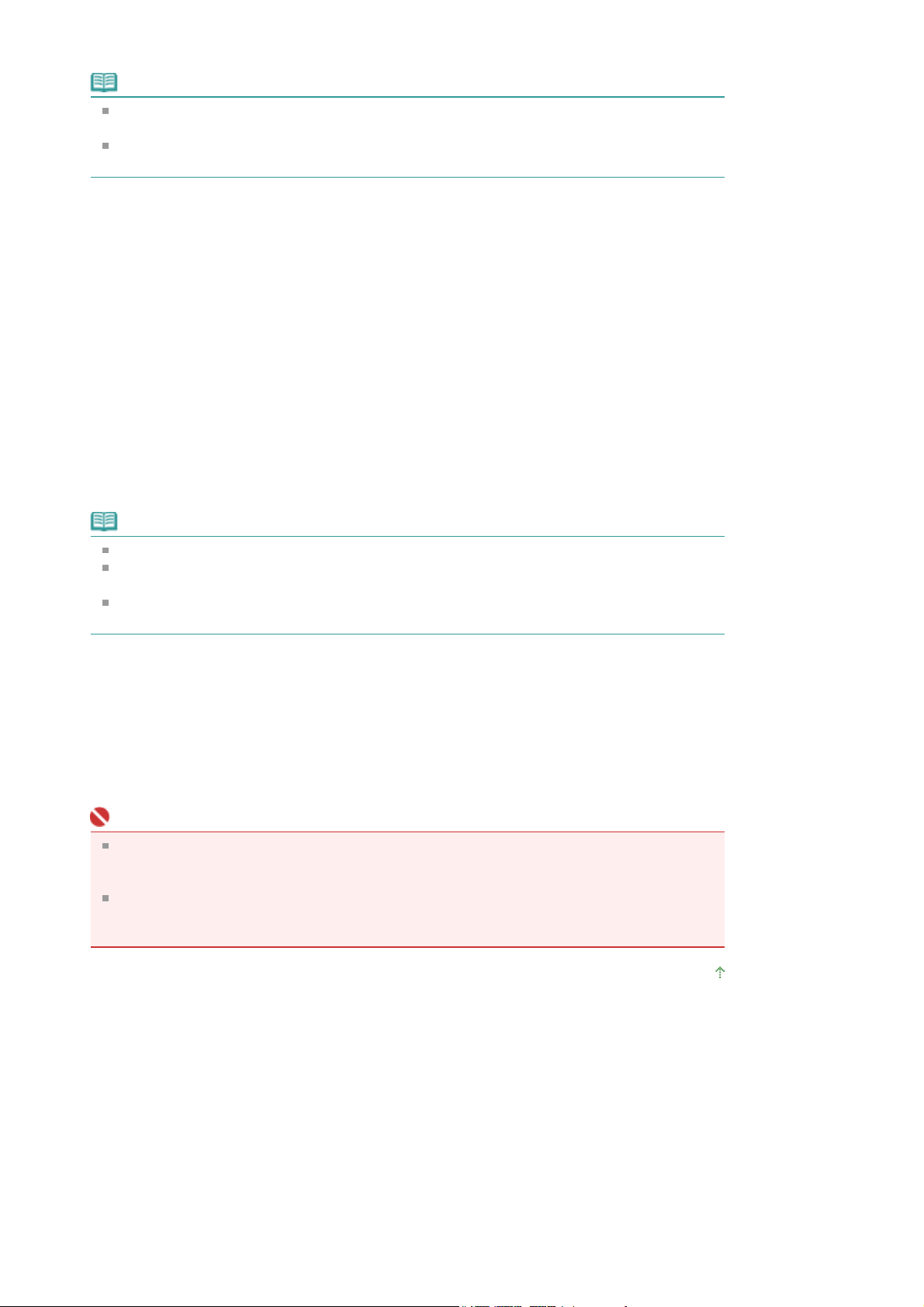
emnene som skal skrives ut.
A
A
Merk
Klikk på Velg alle (Select All) for å velge avmerkingsboksene for alle titlene.
Klikk på Fjern alle (Clear All) for å fjerne avmerkingen for alle titlene.
Klikk på Forhåndsvisning (Print Preview) for å vise og kontrollere hvordan utskriften vil se ut, før
dokumentet skrives ut.
Klikk på Start utskrift (Start Printing)
3.
Dialogboksen Skriv ut bekreftelse av sidetelling (Print Page Count Confirmation) vises.
Utfør utskriften
4.
Bekreft antallet sider som skal skrives ut, og klikk på Ja (Yes).
lle emner med valgte avmerkingsbokser blir skrevet ut.
Alle dokumenter
Du kan skrive ut alle emnene i den elektroniske manualen.
I Velg mål (Select Target) velger du Alle dokumenter (All Documents)
1.
Tittelen på alle emnene vises i listen Dokumenter til utskrift (Documents to Be Printed), og
avmerkingsboksene blir valgt automatisk.
Sayfa 7 / 315 sayfaSkrive ut håndboken
Merk
Hvis du fjerner avmerkingen av et emne, blir ikke emnet skrevet ut.
Klikk på Velg alle (Select All) for å velge avmerkingsboksene for alle titlene.
Klikk på Fjern alle (Clear All) for å fjerne avmerkingen for alle titlene.
Klikk på Forhåndsvisning (Print Preview) for å vise og kontrollere hvordan utskriften vil se ut, før
dokumentet skrives ut.
Klikk på Start utskrift (Start Printing)
2.
Dialogboksen Skriv ut bekreftelse av sidetelling (Print Page Count Confirmation) vises.
Utfør utskriften
3.
Bekreft antallet sider som skal skrives ut, og klikk på Ja (Yes).
lle emnene blir skrevet ut.
Viktig!
Det er nødvendig med mye papir for å skrive ut alle emnene. Før du skriver ut må du kontrollere
antallet sider som skal skrives ut. Dette vises i dialogboksen Bekreft antall sider som skal
skrives ut (Print Page Count Confirmation).
I dialogboksen Forhåndsvisning (Print Preview) kan du skalere utskriften til papirbredden eller
stille inn zoomeforholdet. Hvis utskriftsdataene går utenfor papiret på grunn av det nye
zoomeforholdet, skrives imidlertid ikke den delen av dokumentet ut på papiret.
Øverst på siden
Page 8
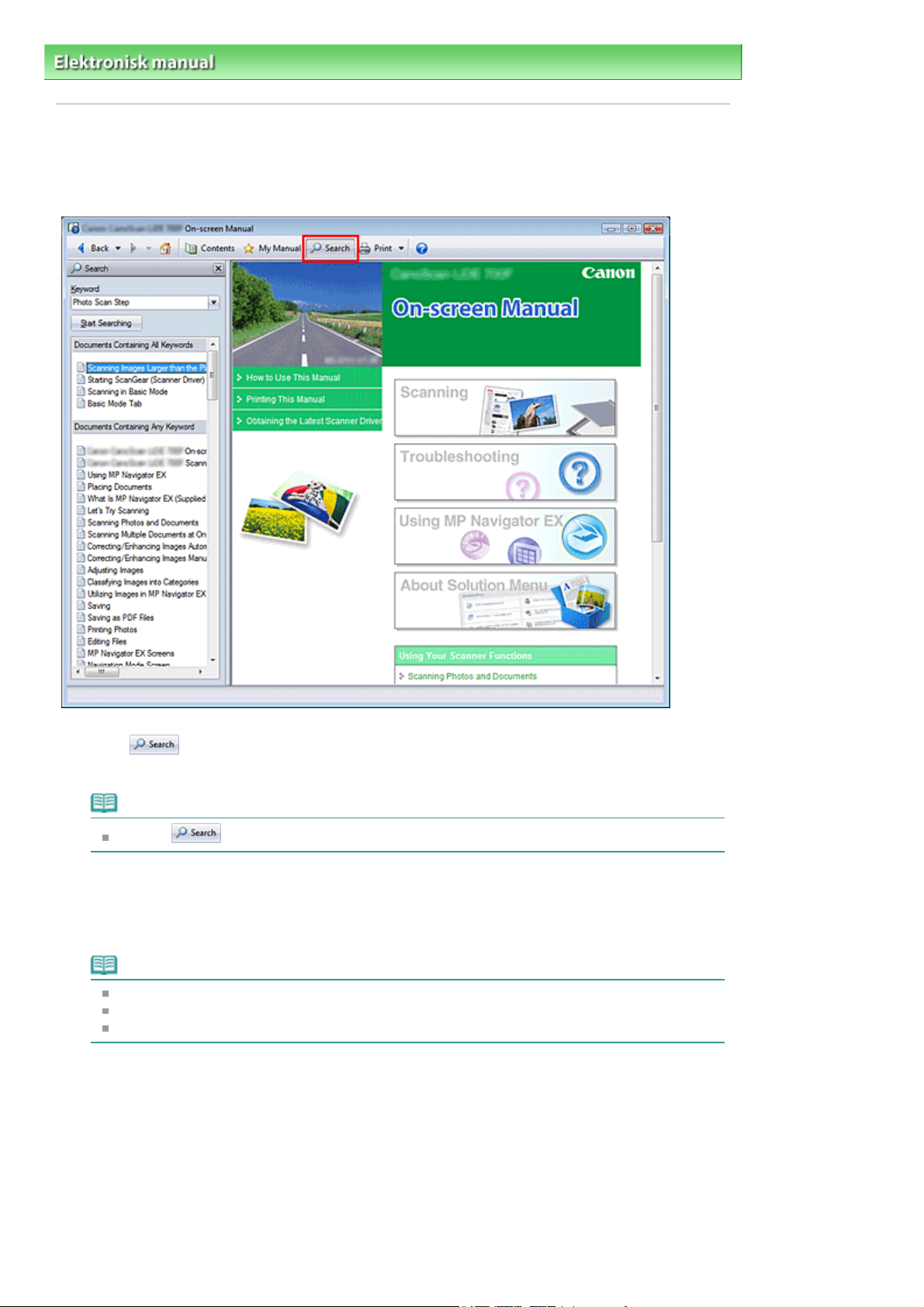
Sayfa 8 / 315 sayfaBruke nøkkelord til å finne et emne
Elektronisk manual
>
Bruke denne håndboken > Bruke nøkkelord for å finne et emne
Bruke nøkkelord til å finne et emne
Du kan skrive inn et nøkkelord for å søke etter en målside.
Det søkes i alle elektroniske manualer (brukerhåndbøker) som er installert.
Klikk
1.
En søkerute vises til venstre for den elektroniske manualen.
Merk
Klikk på
Skriv inn et nøkkelord
2.
Under Nøkkelord (Keyword) skriver du inn et nøkkelord for elementet du vil søke etter.
Hvis du vil skrive enn flere nøkkelord, legger du til et mellomrom mellom nøkkelordene.
for å vise eller lukke søkeruten.
Merk
Du kan skrive inn opptil 10 nøkkelord eller opptil 255 tegn.
Det skilles ikke mellom store og små bokstaver.
Programmet kan også søke etter nøkkelord som inneholder mellomrom.
Klikk på Start søk (Start Searching)
3.
Søket starter og titlene på emner som inneholder nøkkelordet, vises i listen over søkeresultater.
Når du utfører et søk ved å skrive inn flere nøkkelord, vises søkeresultatene som vist nedenfor.
[Dokumenter med nøyaktig treff] ([Documents Containing Perfect Match])
Emner som inneholder alle tegnene i søkestrengen (inkludert mellomrom), nøyaktig slik de ble
skrevet inn (fullstendig samsvar)
[Dokumenter som inneholder alle nøkkelord] ([Documents Containing All Keywords])
Emner som inneholder alle nøkkelordene som ble skrevet inn
Page 9
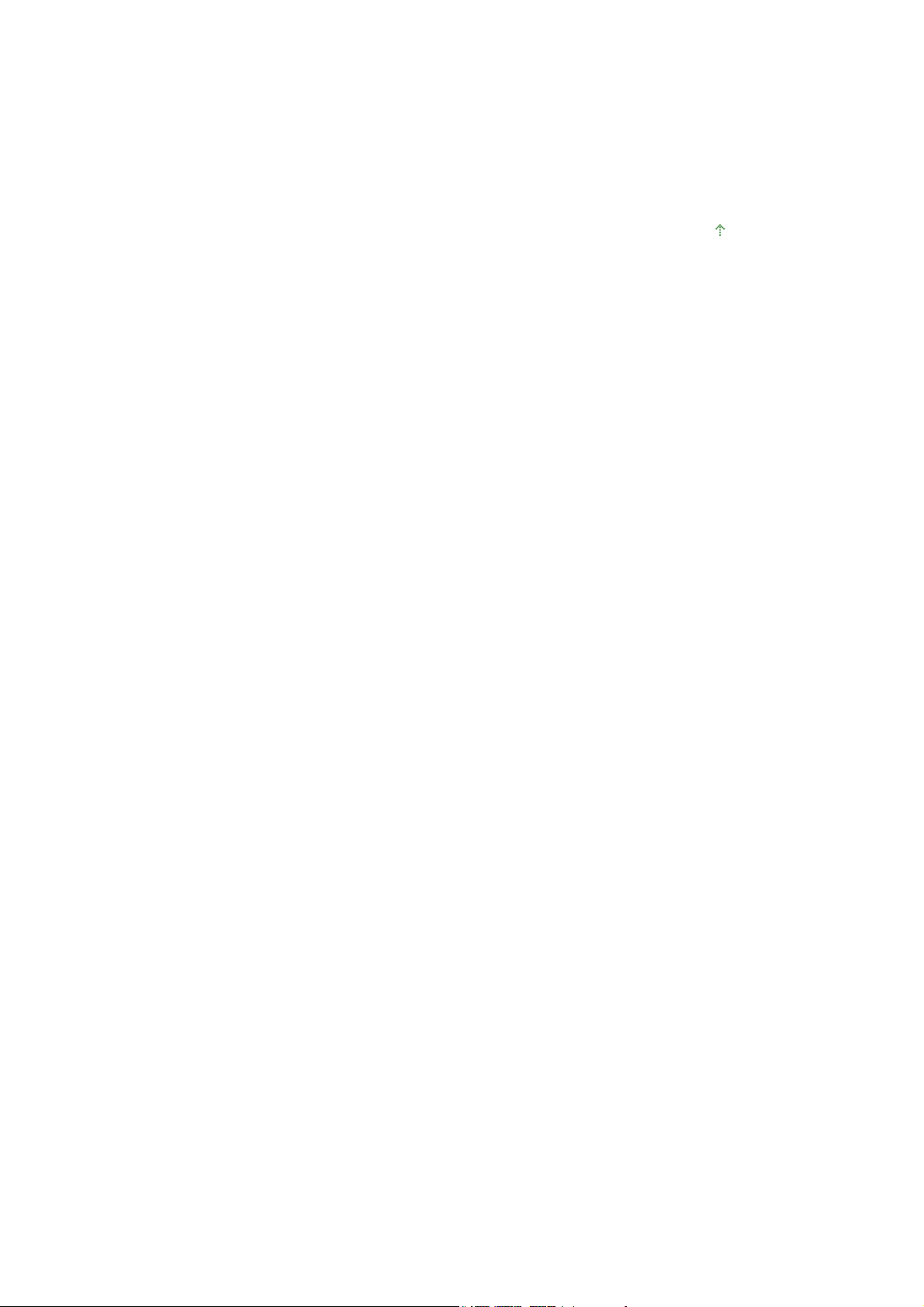
[Dokumenter som inneholder ett eller flere av nøkkelordene] ([Documents Containing Any
Keyword])
Emner som inneholder minst ett av nøkkelordene som ble skrevet inn
Vis emnet du ønsker å lese
4.
I søkeresultatlisten dobbeltklikker du på emnet du ønsker å lese (eller merker det og trykker på
Enter).
Når sidene til den tittelen vises, fremheves nøkkelordene som finnes på disse sidene.
Sayfa 9 / 315 sayfaBruke nøkkelord til å finne et emne
Øverst på siden
Page 10

Sayfa 10 / 315 sayfaRegistrere emner i Min håndbok
Elektronisk manual
>
Slik bruker du denne håndboken
> Registrere emner i Min håndbok
Registrere emner i Min håndbok
Registrer sider du ofte leser som emner i Min håndbok, slik at du enkelt kan finne frem til sidene når
som helst.
Vis emnet
1.
Vis emnet som skal legges til Min håndbok.
Klikk
2.
Ruten Min håndbok (My Manual) vises til venstre for den elektroniske håndboken.
Merk
Klikk på
Registrer emnet i Min håndbok
3.
Klikk på Legg til (Add).
Emnet som vises, legges til i Oversikt over Min håndbok (List of My Manual).
for å lukke eller vise ruten Min håndbok (My Manual).
Merk
Du kan eventuelt du gå til listen Nylig åpnede dokumenter (Recently Displayed Documents),
dobbeltklikke på (eller velge og trykke Enter) i emnet som skal legges til i Min håndbok, for å
vise emnet, og deretter klikke på Legg til (Add).
Vis Min håndbok
4.
Når du dobbeltklikker (eller velger og trykker Enter) i et emne som vises i Oversikt over Min håndbok
(List of My Manual), vises emnet i vinduet Beskrivelse.
Merk
Hvis du vil slette et emne fra Oversikt over Min håndbok (List of My Manual), velger du emnet fra
listen og klikker på Slett (Delete) (eller trykker Slett (Delete)).
Page 11

Øverst på siden
Sayfa 11 / 315 sayfaRegistrere emner i Min håndbok
Page 12
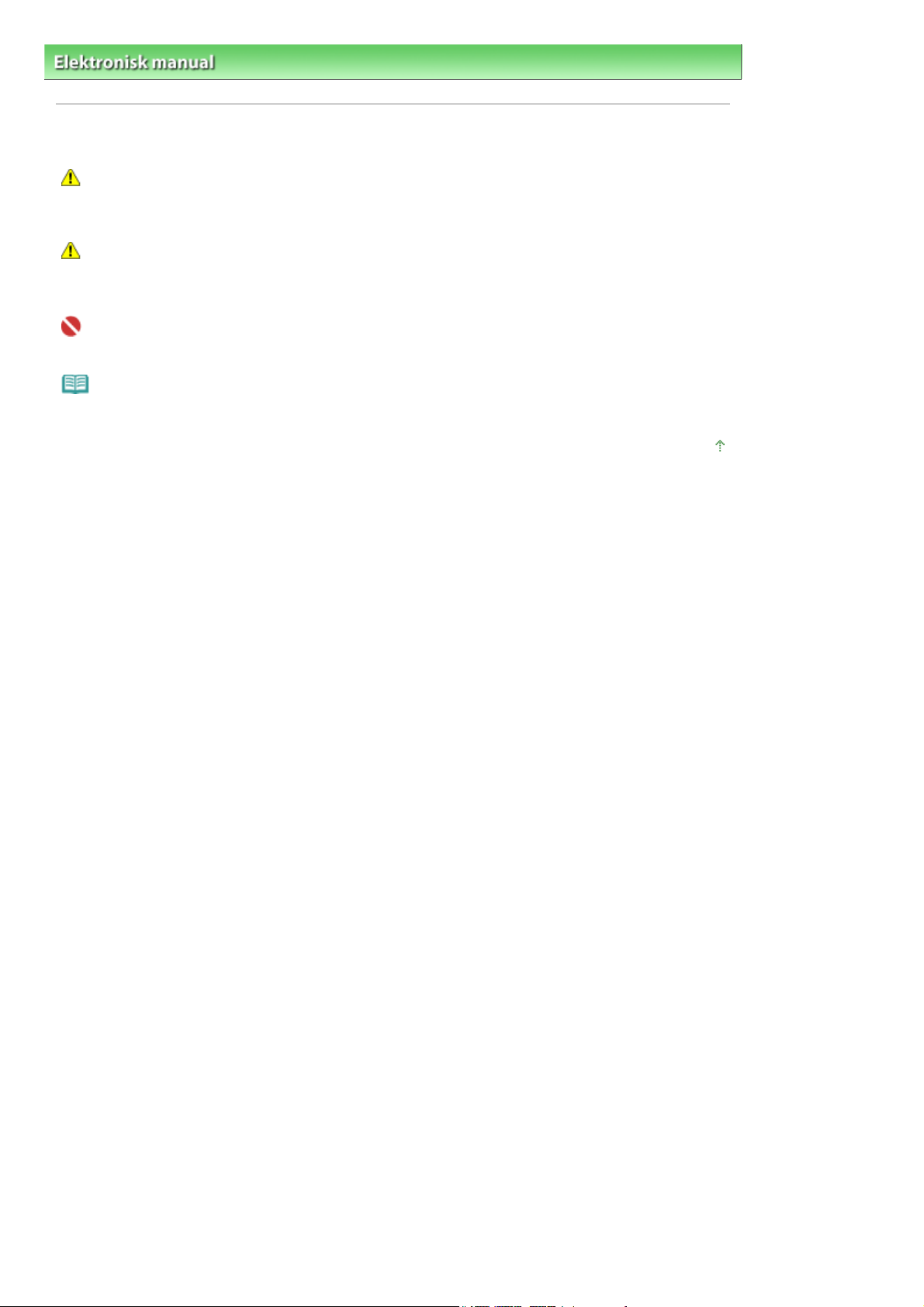
Sayfa 12 / 315 sayfaSymboler som brukes i dette dokumentet
Elektronisk manual
>
Slik bruker du denne håndboken > Symboler som brukes i dette dokumentet
Symboler som brukes i dette dokumentet
Advarsel
Instruksjoner som, hvis de ignoreres, kan føre til dødsfall eller alvorlig personskade på grunn av feil bruk
av utstyret. Disse må følges for å sikre trygg bruk.
Advarsel
Instruksjoner som, hvis de ignoreres, kan føre til person- eller materialskade på grunn av feil bruk av
utstyret. Disse må følges for å sikre trygg bruk.
Viktig!
Instruksjoner som må følges for å sikre trygg bruk.
Merk
Instruksjoner som merknader for bruk eller ekstra forklaringer.
Øverst på siden
Page 13
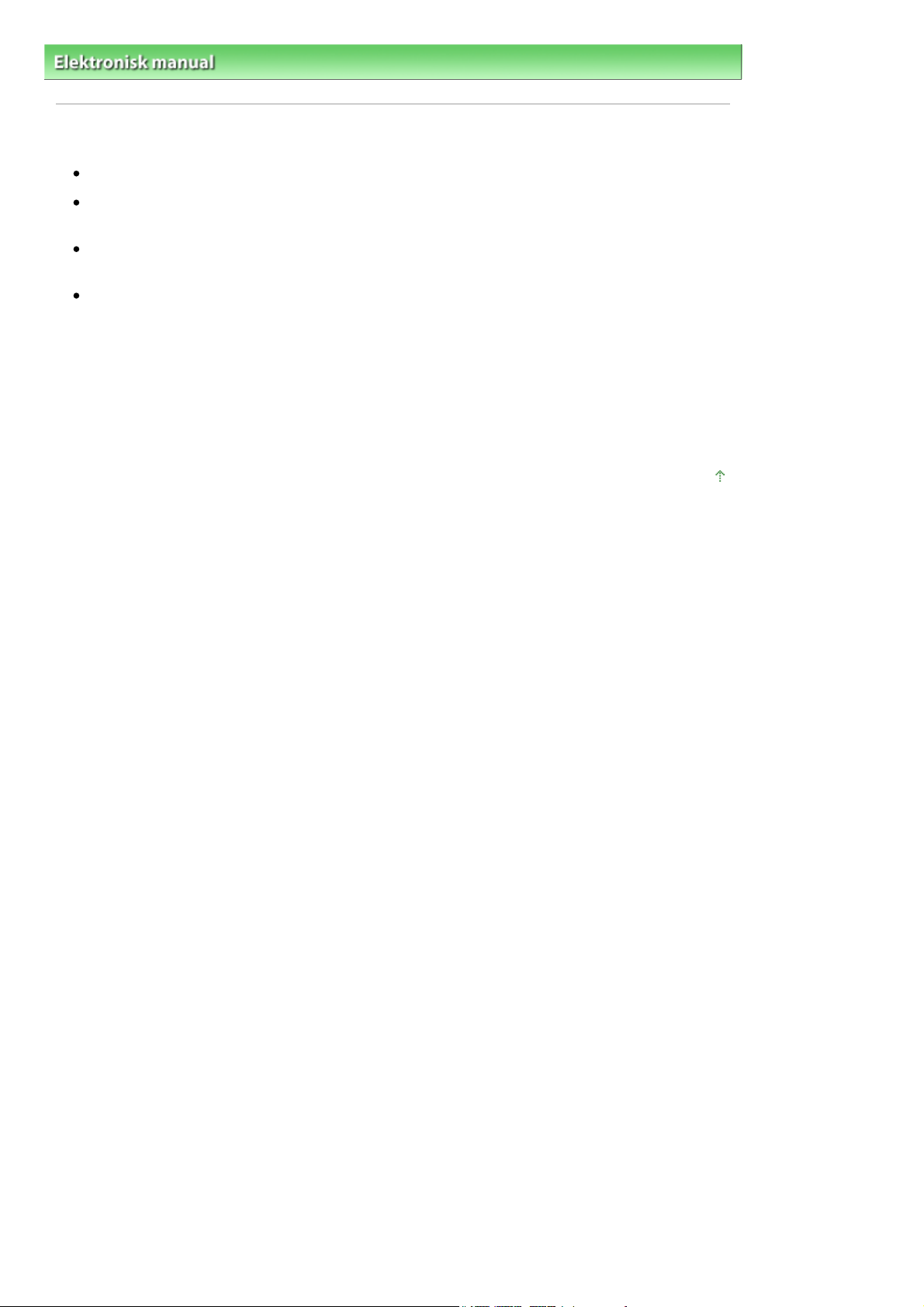
A
e
Sayfa 13 / 315 sayfaVaremerker
Elektronisk manual
>
Slik bruker du denne håndboken
> Varemerker
Varemerker
Microsoft er et registrert varemerke for Microsoft Corporation.
Windows er et varemerke eller et registrert varemerke for Microsoft Corporation i USA og/eller andre
land.
Windows Vista er et varemerke eller et registrert varemerke for Microsoft Corporation i USA og/eller
andre land.
dobe, Adobe RGB og Adobe RGB (1998) er registrerte varemerker eller varemerker for Adob
Systems Incorporated i USA og/eller andre land.
Exif Print
Denne maskinen støtter Exif Print.
Exif Print er en standard for bedre kommunikasjon mellom digitale kameraer og skrivere. Ved å koble til
et Exif Print-kompatibelt digitalt kamera, brukes og optimaliseres bildedataene på
fotograferingstidspunktet, og dette gir utskrifter med ekstremt høy kvalitet.
Øverst på siden
Page 14
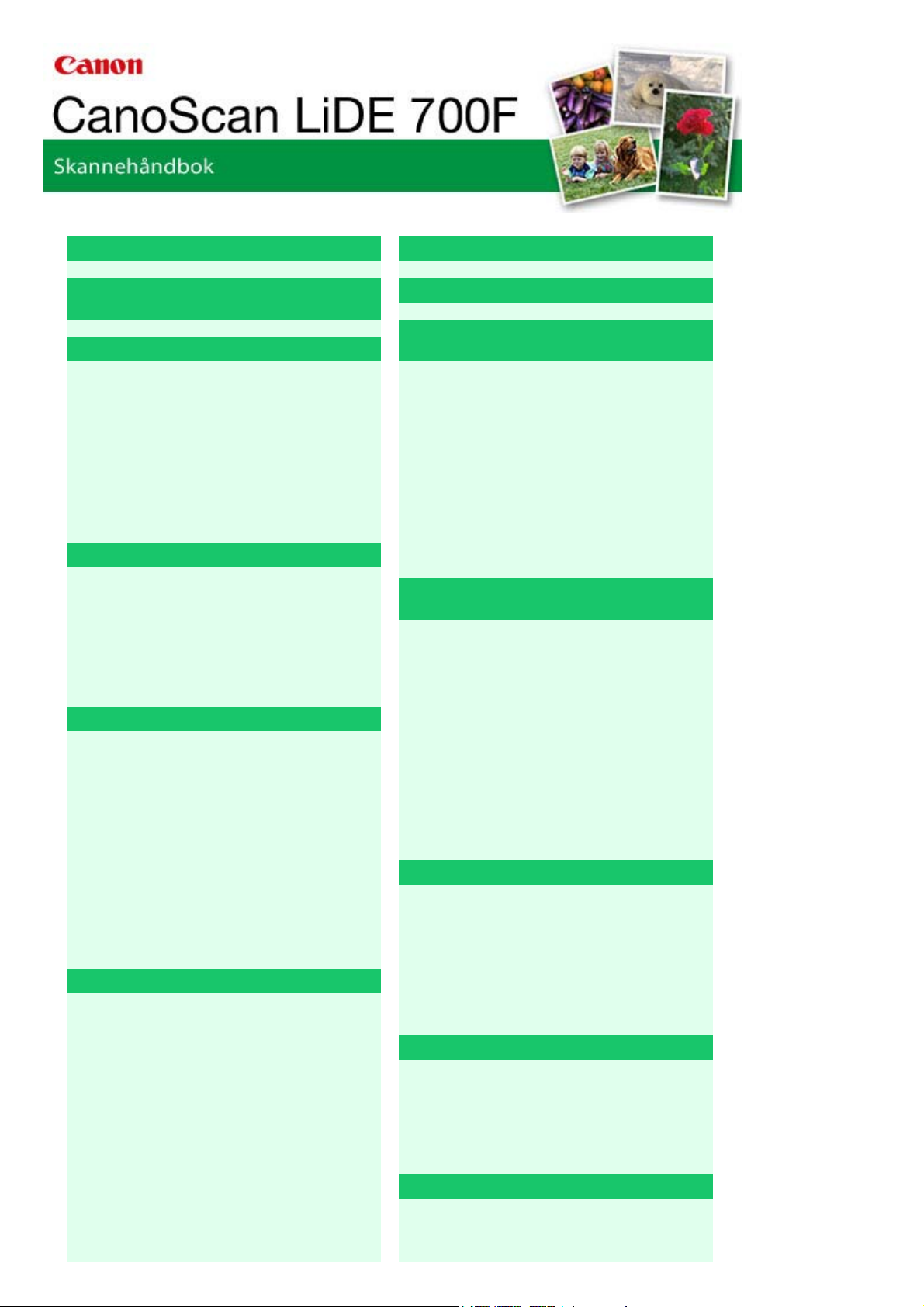
MA-5299-V1.00
A
Å
(
))
A
Sayfa 14 / 315 sayfaCanoScan LiDE 700F Skannehåndbok
Generelle merknader (skannerdriver)
Hva er MP Navigator EX (medfølgende
skannerprogram)?
La oss prøve å skanne
Starte MP Navigator EX
Skanne fotografier og dokumenter
Skanne film
Skanne flere dokumenter samtidig
Skanne bilder som er større enn platen
(Stiftehjelp (Stitch Assist))
Lettvint skanning med Ett klikk (One-click)
Nyttige funksjoner i MP Navigator EX
Korrigere/forbedre bilder automatisk
Korrigere/forbedre bilder manuelt
Justere bilder
Søke etter bilder
Klassifisere bilder i kategorier
Bruke bilder i MP Navigator EX
Lagre
Lagre som PDF-filer
Opprette/redigere PDF-filer
Skrive ut dokumenter
Skrive ut fotografier
Sende via e-post
Redigere filer
ngi passord for PDF-filer
pne/redigere passordbeskyttede PDF-filer
Skjermbilder i MP Navigator EX
Skjermbildet for navigeringsmodus
Kategorien Skann/importer dokumenter eller
bilder (Scan/Import Documents or Images)
Kategorien Vis og bruk bilder på
datamaskinen (View & Use Images on your
Computer)
Kategorien Egendefiner skanning med ett klikk
(Custom Scan with One-click)
Skjermbildet Fotogr./dokumenter (plate)
(Photos/Documents (Platen)) (vinduet Skann/
importer (Scan/Import))
Skjermbildet Film (vinduet Skann/importer
Scan/Import
Plassere dokumenter
Hva er ScanGear (skannerdriver)?
Skanne med avanserte innstillinger ved hjelp
av ScanGear (skannerdriver)
Starte ScanGear (skannerdriver)
Skanne i Grunnleggende-modus (Basic Mode)
Skanne i Avansert-modus (Advanced Mode)
Skanne i Modus for automatisk skanning (Auto
Scan Mode)
Skanne film i Avansert-modus (Advanced
Mode)
Skanne flere dokumenter samtidig i Avansert-
modus (Advanced Mode)
Korrigere bilder og justere farger med
ScanGear (skannerdriver)
Korrigere bilder (blant annet
Uskarphetsmaske (Unsharp Mask), Reduser
støv og riper (Reduce Dust and Scratches) og
Falmingskorrigering (Fading Correction))
Justere farger ved hjelp av et fargemønster
Justere metning og fargebalanse
Justere lysstyrke og kontrast
Justere histogram
Justere tonekurven
ngi terskel
Skjermbilder i ScanGear (skannerdriver)
Kategorien Grunnleggende-modus (Basic
Mode)
Kategorien Avansert-modus (Advanced Mode)
Kategorien Modus for automatisk skanning
(Auto Scan Mode)
Dialogboksen Innstillinger (Preferences)
Nyttig informasjon om skanning
Justere beskjæringsrammer
Oppløsning
Filformater
Fargeavstemming
Andre måter å skanne på
Skanne fra et program
Skanne ved bruk av kontrollpanelet (kun
Page 15
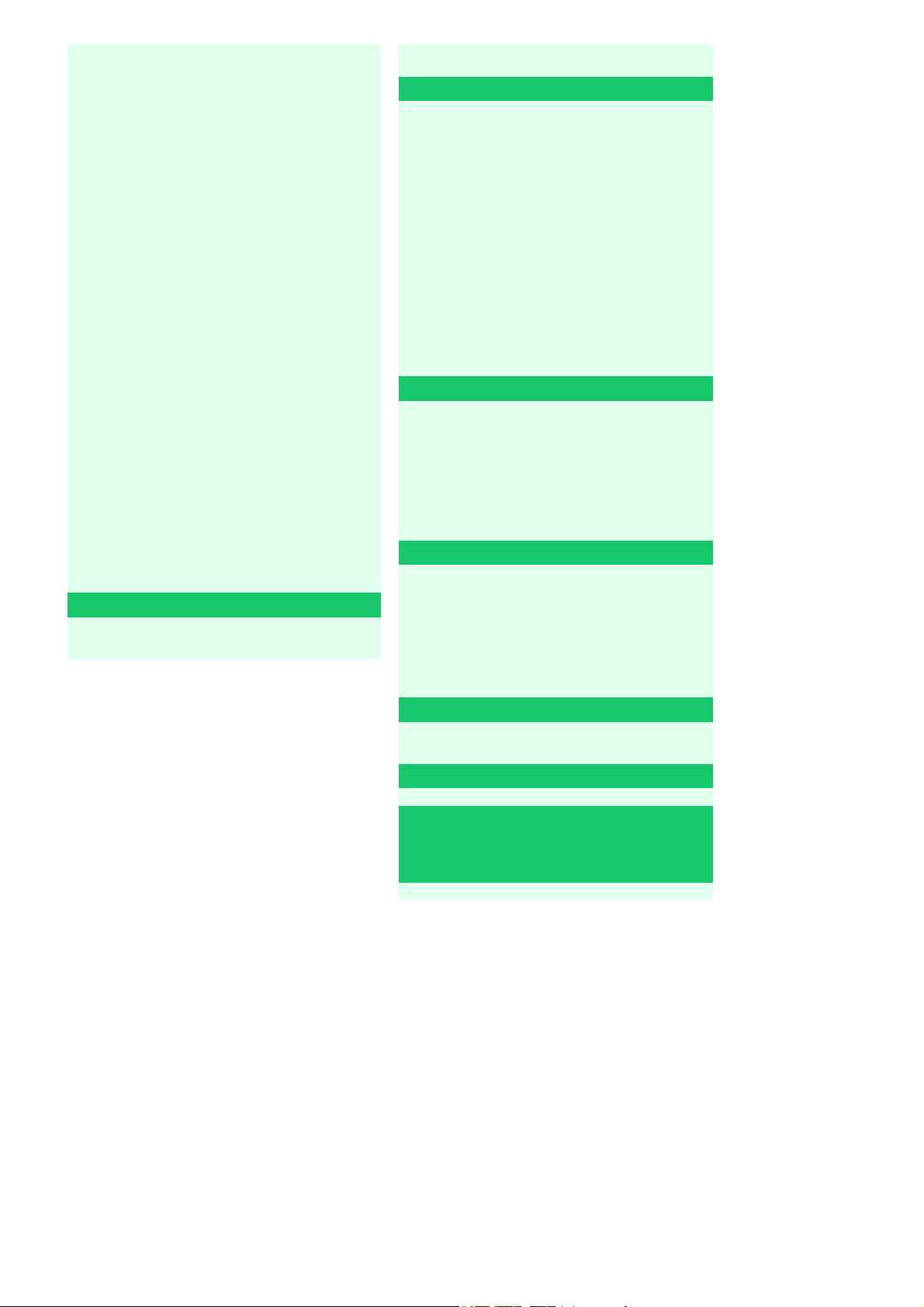
Dialogboksen Lagre (Save)
)
t
/
Å
A
)
A
Dialogboksen Lagre som PDF-fil (Save as
PDF file)
Vinduet Vis og bruk (View & Use
Vinduet Opprett / rediger PDF-fil (Create/Edi
PDF file)
Dialogboksen Skrive ut dokument (Print
Document)
Dialogboksen Skrive ut foto (Print Photo)
Dialogboksen Send via e-post (Send via E-
mail)
Vinduet Korriger/forbedre bilder (Correct
Enhance Images)
Skjermbildet for ettklikksmodus
Dialogboksen Lagre (Save) (skjermbildet for
ettklikksmodus)
Dialogboksen Kopier (Copy)
Dialogboksen Skriv ut (Print)
Dialogboksen E-post (Mail)
Dialogboksen OCR
Dialogboksen Skann (Scan)
Dialogboksen PDF
Dialogboksen Innstillinger (Preferences)
Åpne andre filer enn skannede bilder
pne bilder som er lagret på en datamaskin
Sayfa 15 / 315 sayfaCanoScan LiDE 700F Skannehåndbok
Windows XP)
Skanne ved hjelp av skannerknappene
Hva er skannerknapper?
Skanne og skrive ut / kopiere dokumenter
(kopiknappen)
Skanne dokumenter og åpne de skannede
bildene (skanneknapp)
Skanne og lagre dokumenter som PDF-filer
(PDF-knapp)
Skanne dokumenter og legge dem ved i e-
postmeldinger (e-postknapp)
Knappeinnstillinger for skanner
Knappeinnstillinger for skanner via MP
Navigator EX
Feilsøking
Installeringsproblemer
Problemer med skanning
Problemer med skanning av film
Programvareproblemer
Problemer med MP Navigator EX
Oppdatere skannerdriveren
Skaffe den nyeste ScanGear-versjonen
(skannerdriver)
vinstallere ScanGear (skannerdriver
Før du installerer ScanGear (skannerdriver)
Installere ScanGear (skannerdriver)
Medfølgende programmer
rcSoft PhotoStudio
Om Solution Menu
Om Extended Survey Program for
blekkskriver/skanner/faks (Inkjet Printer/
Scanner/Fax Extended Survey Program)
Page 16
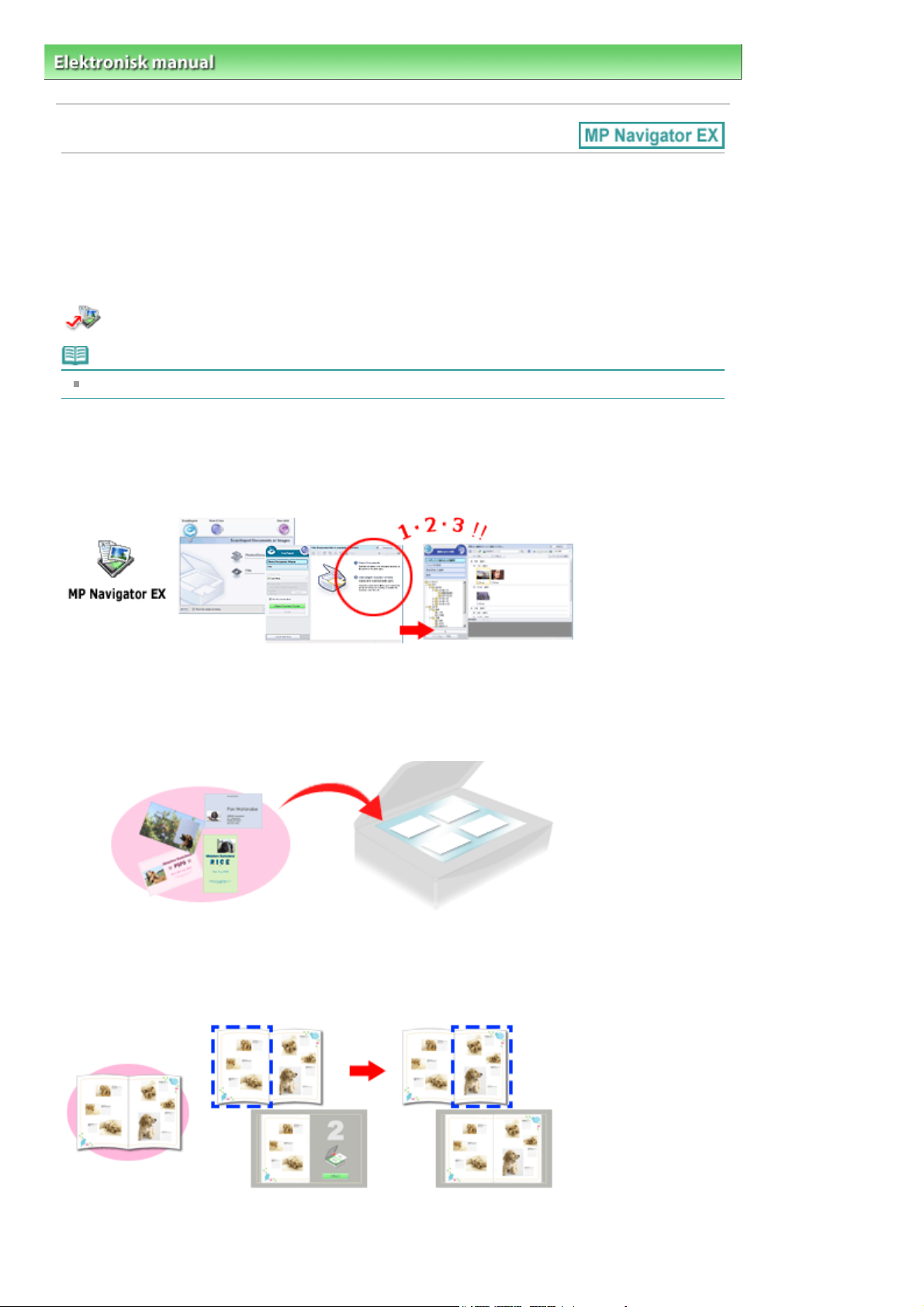
Elektronisk manual > Bruke MP Navigator EX
Bruke MP Navigator EX
MP Navigator EX er et program som gjør det mulig å skanne fotografier og dokumenter på en enkel
måte. Det passer også for nybegynnere.
Start MP Navigator EX
Klikk her:
Merk
Se "
La oss prøve å skanne
Skanne fotografier og dokumenter
Det er enkelt å skanne ved å navigere gjennom MP Navigator EX-skjermbilder. Du kan også lagre /
skrive ut skannede bilder med MP Navigator EX.
MP Navigator EX
" for å finne ut hvordan du skanner bilder ved hjelp av MP Navigator EX.
Sayfa 16 / 315 sayfaBruke MP Navigator EX
Skanne små dokumenter samtidig
Du kan skanne flere små dokumenter (blant annet fotografier og kort) samtidig. Dette er nyttig siden du
ikke trenger å skanne flere ganger.
Skanne store dokumenter
Du kan enkelt skanne dokumenter som er større enn platen som bruker MP Navigator EX. Du kan
skanne høyre og venstre halvdel av et dokument hver for seg, og sette dem sammen igjen til ett bilde.
Skanning med ett klikk
Page 17
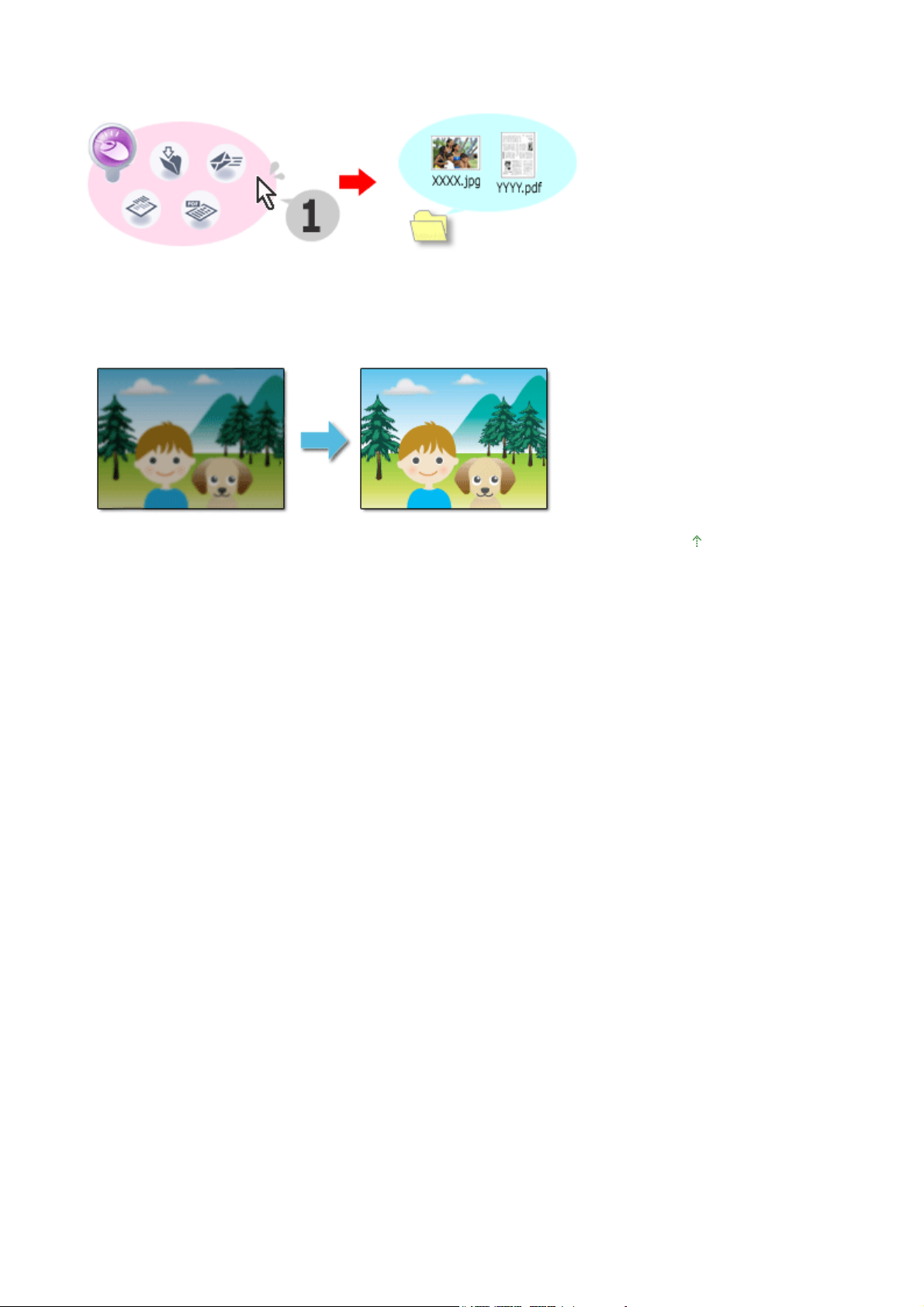
I ettklikksmodus fullfører MP Navigator EX fra skanning til lagring, dersom du klikker et ikon. I
ettklikksmodus kan du også skanne og lagre bilder som PDF-filer eller legge dem ved e-post
automatisk.
Skanne og korrigere/forbedre fotografier
Du kan enkelt korrigere/forbedre skannede fotografier med MP Navigator EX. Du trenger ikke å bruke
andre programmer.
Sayfa 17 / 315 sayfaBruke MP Navigator EX
Til toppen av siden
Page 18
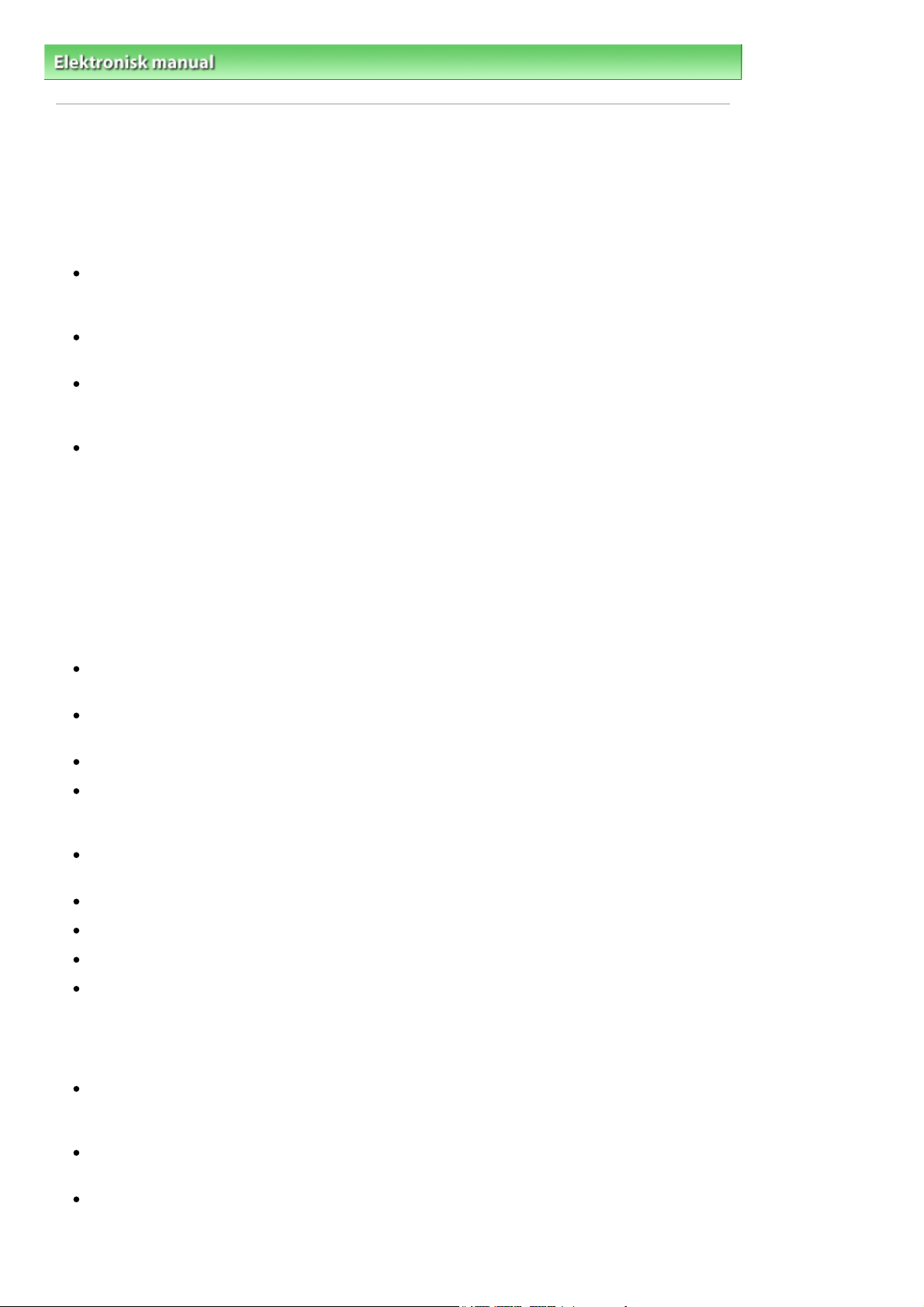
t
Sayfa 18 / 315 sayfaGenerelle merknader (skannerdriver)
Elektronisk manual
> Skannehåndbok
> Generelle merknader (skannerdriver)
Generelle merknader (skannerdriver)
ScanGear (skannerdriver) har følgende begrensninger. Vær oppmerksom på følgende punkter når du
bruker den.
Begrensninger for skannerdriver
Ved bruk av NTFS-filsystemet kan det hende at TWAIN-datakilden ikke anropes. Dette skyldes a
TWAIN-modulen av sikkerhetsmessige hensyn ikke kan skrives til winnt-mappen. Kontakt
administrator hvis du trenger hjelp.
Det kan hende at enkelte PCer (inkludert bærbare PCer) som er koblet til maskinen, ikke starter på
nytt på riktig måte fra ventemodus. Start i så fall datamaskinen på nytt.
Ikke koble til to eller flere maskiner eller flerfunksjonsskrivere med skannerfunksjon til samme
datamaskin samtidig. Hvis flere skanneenheter er tilkoblet, kan du ikke skanne fra en knapp på
maskinen (skannerknapp), og det kan også oppstå problemer med å få tilgang til enhetene.
Det kan hende at programvareskjermbilder ikke vises riktig i Windows Vista når skriftstørrelsen er
satt til Større skalering (Larger scale). Hvis du vil vise skjermbildene med skrifter som har Større
skalering (Larger scale), endrer du temaet i Utseende og personalisering (Appearance and
Personalization) til Windows-standard (Windows Classic) på følgende måte:
1. I Start-menyen velger du Kontrollpanel (Control Panel).
2. Velg Utseende og personalisering (Appearance and Personalization) > Personalisering
(Personalization) > Tema (Theme).
Dialogboksen Temainnstillinger (Theme Settings) åpnes.
3. Velg Windows-standard (Windows Classic) under Tema (Theme) i kategorien Tema (Theme) i
dialogboksen Temainnstillinger (Theme Settings).
4. Klikk på OK.
Skrivebordet endres til visningen Windows-standard (Windows Classic).
Bruk standard skriftstørrelse for operativsystemet. Hvis ikke, kan det hende at
programvareskjermbilder ikke vises riktig.
ScanGear (skannerdriver) kan ikke åpnes i flere programmer samtidig. ScanGear (skannerdriveren)
kan ikke åpnes fra et program flere ganger når det allerede er åpent.
Lukk vinduet for ScanGear (skannerdriver) før du lukker programmet.
Kontroller at du har nok diskplass tilgjengelig når du skanner store bilder ved høy oppløsning. For
eksempel kreves det minimum 300 MB ledig diskplass for å skanne et A4-dokument med en
oppløsning på 600 ppt i fullfarge.
Det kan hende at tykke dokumenter ikke beskjæres på riktig måte når du skanner. I så fall må du
beskjære hvert objekt enkeltvis eller beskjære manuelt.
ScanGear (skannerdriver) og WIA-driveren kan ikke brukes samtidig.
Du må ikke sette datamaskinen i dvalemodus under skanning.
Det kan ta tid å kalibrere hvis maskinen er tilkoblet via USB 1.1.
Det kan hende at skanningen mislykkes hvis datamaskinen har startet opp igjen fra dvalemodus
eller ventemodus. I så fall kobler du USB-kabelen fra datamaskinen, og kobler den deretter til igjen.
Programmer med begrensninger for bruk
Hvis du starter Media Center som følger med Windows XP Media Center Edition 2005, kan det
hende at du ikke kan skanne ved hjelp av en knapp på maskinen (skannerknapp). Start i så fall
datamaskinen på nytt.
Du kan ikke skanne bilder med Media Center som følger med Windows Vista™ og Windows XP
Media Center Edition 2005. Skann med andre programmer, for eksempel MP Navigator EX.
I noen programmer kan det oppstå problemer når du bruker Beskjær flere ganger (Multi-Crop) i
kategorien Avansert-modus (Advanced Mode) i ScanGear (skannerdriver). Hvis dette skjer, skanner
du hvert dokument enkeltvis og endrer Papirstørrelse (Paper Size) i henhold til dokumentet.
Page 19
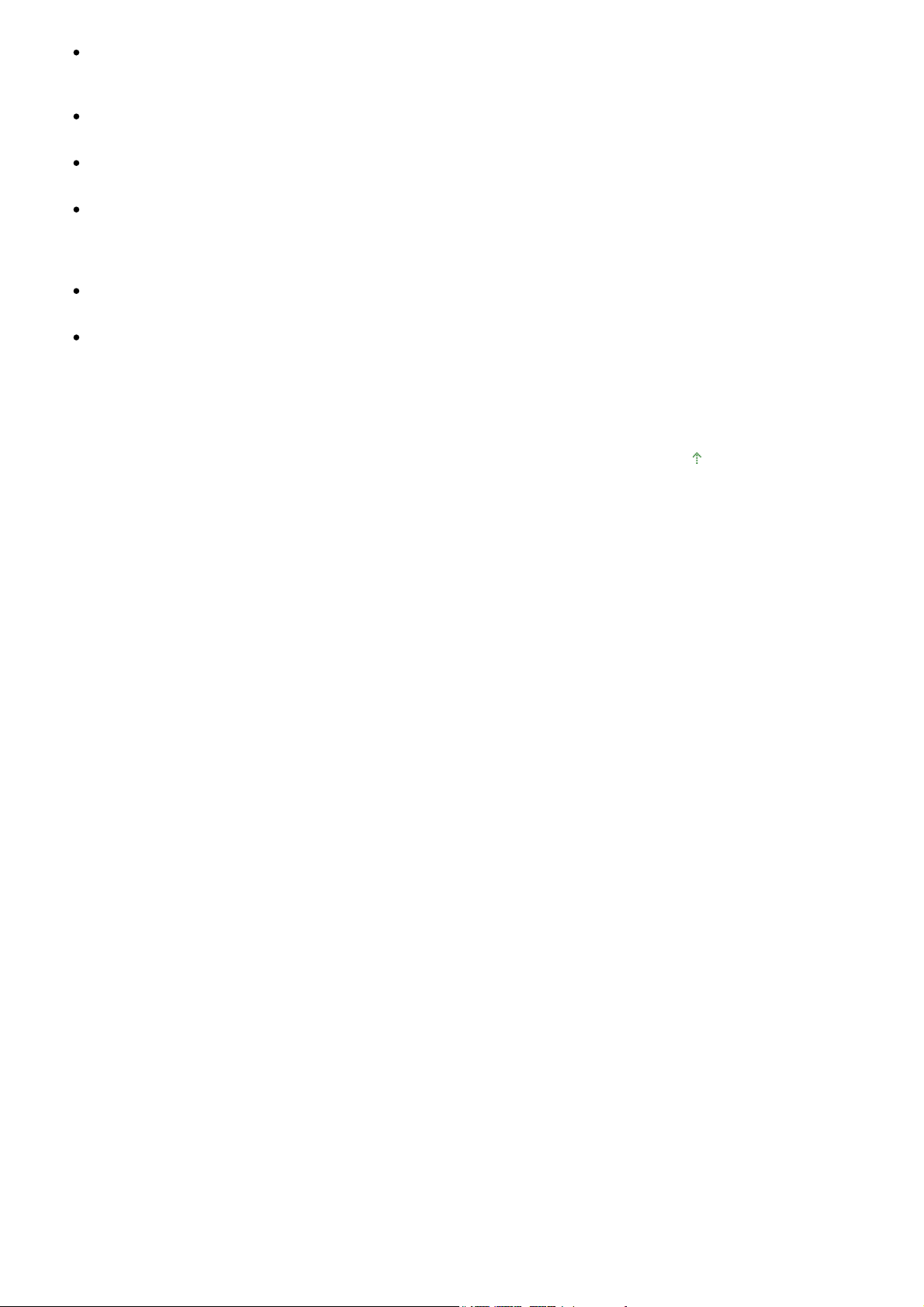
Hvis du merker av for Vis skannede bilder (View scanned images) i kategorien Modus for
A
t
automatisk skanning (Auto Scan Mode) i ScanGear (skannerdriver) i enkelte programmer, kan det
hende at vinduet som viser miniatyrene for de skannede bildene, lukkes automatisk.
I noen programmer kan det hende at TWAIN-brukergrensesnittet ikke vises. Hvis dette er tilfellet, kan
du se i håndboken for programmet og endre innstillingene tilsvarende.
Enkelte programmer støtter ikke fortløpende skanning av flere dokumenter. I enkelte tilfeller kan det
hende at bare det første bildet godtas, eller at flere bilder skannes som ett bilde.
Klikk på Egendefinert innsetting (Custom Insert) i skjermbildet Sett inn bilde fra skanner eller
kamera (Insert Picture from Scanner or Camera) når du skanner fullsidebilder inn i et Microsoft
Office-program (for eksempel Word, Excel eller PowerPoint). Hvis ikke, kan det hende at bildene ikke
skannes på riktig måte.
Det kan hende at bilder ikke skannes riktig i noen programmer. I så fall kan du øke det virtuelle
minnet i operativsystemet og prøve på nytt.
Når bildestørrelsen er for stor (for eksempel når store bilder skannes med høy oppløsning), kan det
hende at datamaskinen ikke svarer eller at fremdriftsindikatoren står stille på 0 %, avhengig av
programmet du bruker. Hvis dette er tilfellet, avbryter du handlingen (for eksempel ved å klikke på
vbryt (Cancel) på fremdriftsindikatoren). Deretter øker du det virtuelle minnet i operativsysteme
eller reduserer bildestørrelsen/-oppløsningen, og prøver på nytt. Du kan også skanne bildet via MP
Navigator EX først, og deretter lagre og importere det til programmet.
Til toppen av siden
Sayfa 19 / 315 sayfaGenerelle merknader (skannerdriver)
Page 20
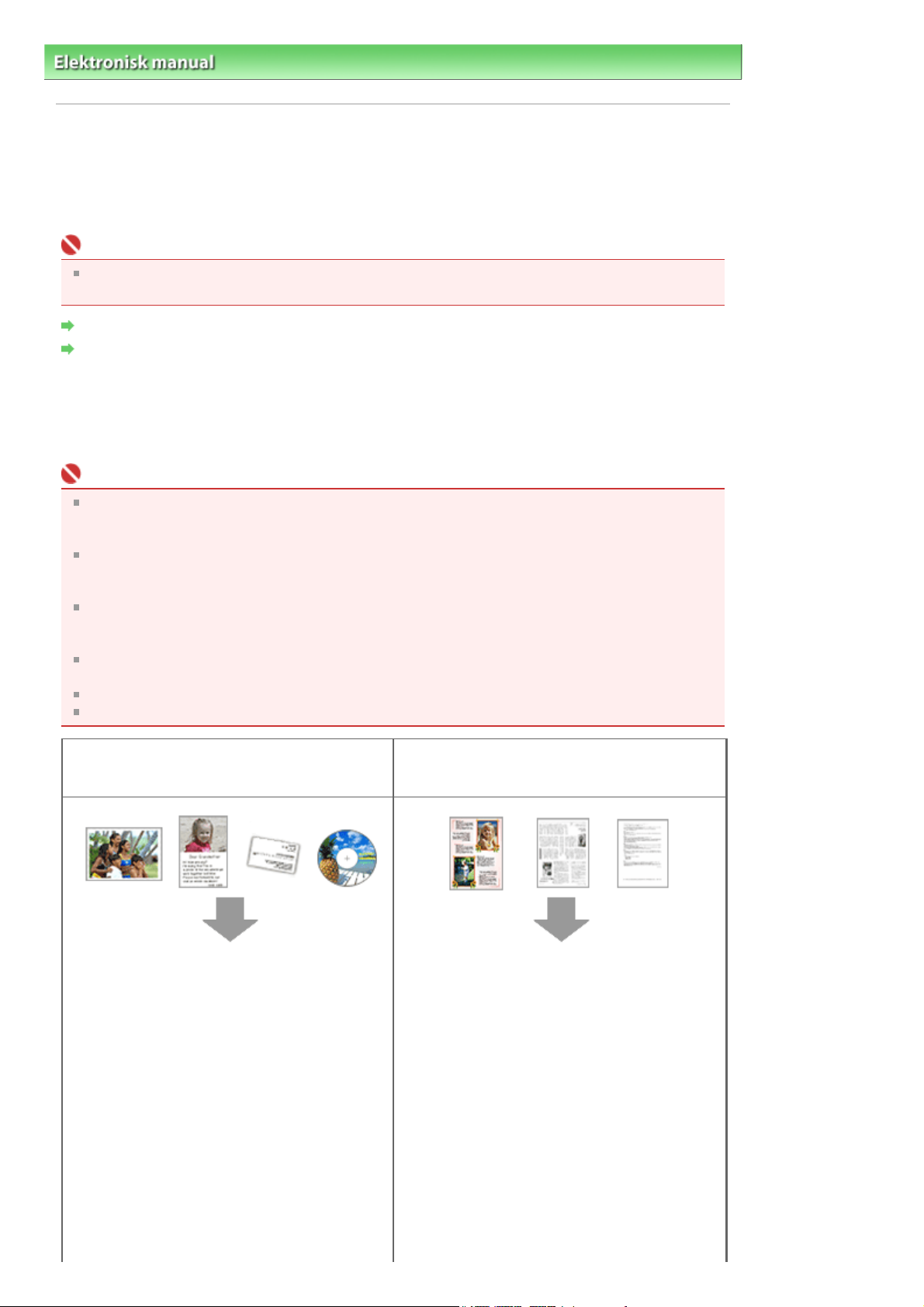
Sayfa 20 / 315 sayfaPlassere dokumenter
Elektronisk manual
> Skannehåndbok
> Plassere dokumenter
Plassere dokumenter
Lær hvordan du plasserer dokumenter på maskinens plate. Plasser dokumentene riktig i henhold til
hvilken type dokumenter som skal skannes. Hvis ikke, kan det hende at dokumentene ikke skannes på
riktig måte.
Viktig
Når du åpner dokumentdekselet, støtter du dekselet med hånden helt til det er helt åpent og
stopper.
Plassere dokumenter
Plassere film
Plassere dokumenter
Plasser dokumentene i henhold til beskrivelsen nedenfor slik at dokumenttypen og -størrelsen
oppdages automatisk.
Viktig
Når du skanner ved å angi dokumenttype eller -størrelse i MP Navigator EX eller ScanGear
(skannerdriver), må du justere et av de øvre hjørnene av dokumentet i forhold til pilen på hjørnet av
platen.
Ikke plasser gjenstander som veier 2,0 kg eller mer på skanneren. Du må heller ikke legge større
trykk på dokumentet enn 2,0 kg. Hvis du trykker for hardt, kan det hende at skanneren ikke vil virke
som den skal, og glassplaten kan gå i stykker.
Når det skannes med helt åpent dokumentdeksel eller maskinen plasseres stående, kan det
hende at dokumenttypen ikke oppdages automatisk. I slike tilfeller må du angi dokumenttypen i MP
Navigator EX eller ScanGear (skannerdriver).
Fotografier som er klippet til ulike former, og dokumenter som er mindre enn 3 kvadratcentimeter,
blir ikke beskåret nøyaktig når de skannes.
Det kan hende at reflekterende CD/DVD-etiketter ikke skannes ordentlig.
Lukk dokumentdekselet når du skanner.
Skanning av fotografier, Hagaki, visittkort eller
CD/DVD
Plassere ett enkelt dokument
Plasser dokumentet med forsiden ned, med 1 cm
eller mer fra kantene (område med diagonale
striper) på platen. Deler som plasseres på
området med diagonale striper, skannes ikke.
Skanning av magasiner, aviser eller
tekstdokumenter
Plasser dokumentet med forsiden ned på platen,
og juster et av de øvre hjørnene av dokumentet i
forhold til pilen på platen.Deler som plasseres på
området med diagonale striper, skannes ikke.
Page 21
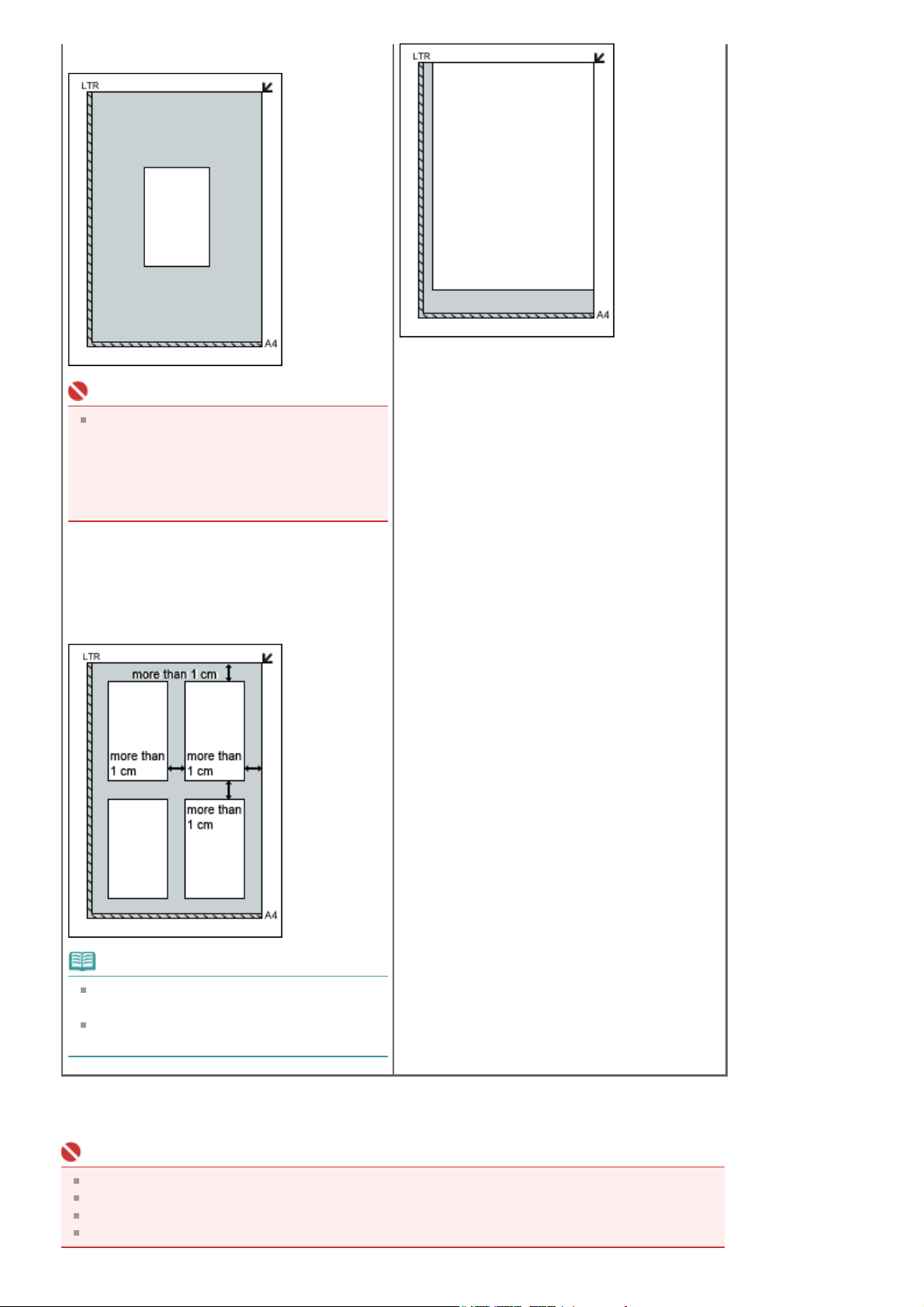
Viktig
A
Store dokumenter (for eksempel fotografier i
4-størrelse) som ikke kan plasseres med
avstand fra kantene/pilen på platen, kan
lagres som PDF-filer. Hvis du vil lagre i et
annet format enn PDF, kan du skanne ved å
angi filformatet.
Sayfa 21 / 315 sayfaPlassere dokumenter
Plassere flere dokumenter
Plasser dokumentet med en avstand på 1 cm
eller mer fra kantene (område med diagonale
striper) på platen, og la det være 1 cm mellomrom
mellom dokumentene. Deler som plasseres på
området med diagonale striper, skannes ikke.
Merk
Du kan plassere opptil 10 dokumenter på
platen.
Plasseringer av skjeve dokumenter (10
grader eller mindre) korrigeres automatisk.
Plassere film
Viktig
Støv på filmen eller platen vises på skannede bilder. Fjern støv fra filmen og platen.
Hold filmen i kantene for å unngå flekker eller fingeravtrykk.
En etikett som er klistret til filmmargen, kan gjenkjennes som et bilde.
Lukk dokumentdekselet forsiktig.
Page 22
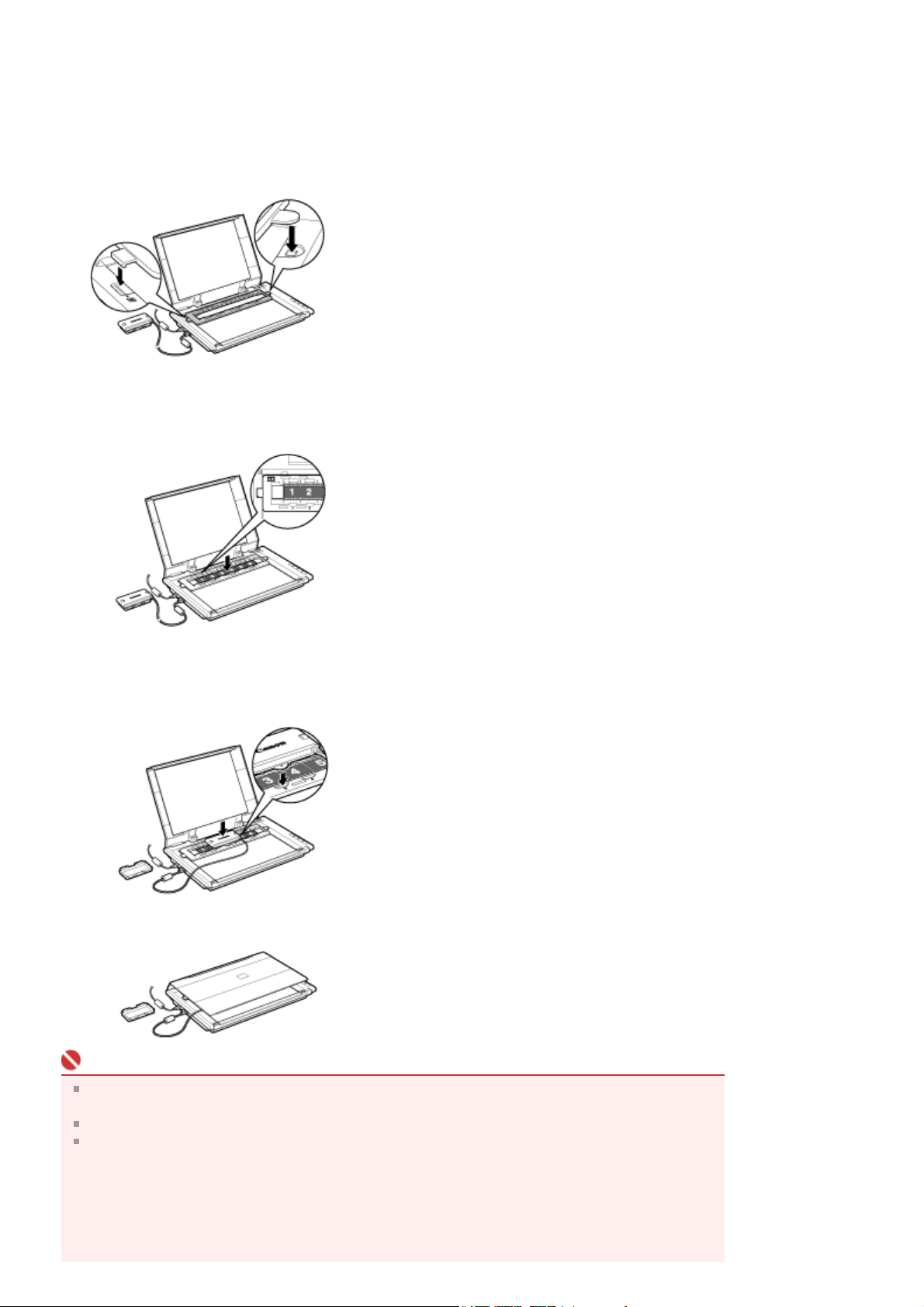
Koble kabelen til filmadapterenheten til maskinens filmadapterkontakt.
1.
En gummihette er festet til maskinens filmadapterkontakt. Fjern gummihetten når kabelen skal
kobles til.
Plasser filmholderen på platen.
2.
Juster filmholderen slik at tappene ligger på linje med FAU-merkene på platen.
Legg filmen i filmholderen.
3.
Plasser filmen med forsiden opp (siden der bildet vises riktig), og juster mellomrommene mellom
bildene i henhold til merkene på filmholderen.
Sayfa 22 / 315 sayfaPlassere dokumenter
Fjern dekselet til filmadapterenheten og plasser enheten forsiktig over bildet du vil
4.
skanne.
Juster filmadapterenheten slik at tappen ligger på linje med merket på filmholderen.
Lukk dokumentdekselet forsiktig.
5.
Viktig
Dokumentdekselet kan ikke lukkes helt igjen. Ikke bruk makt for å lukke dekselet eller plasser
hånden på det.
Pass på så du ikke mister dekselet som er fjernet. Sørg for at innsiden på dekselet er ren.
Sørg for å feste beskyttelsesdekselet til filmadapterenheten når enheten ikke brukes til å skanne
film. Støv og skraper på lyskilden kan påvirke bildekvaliteten eller skade filmen.
Page 23
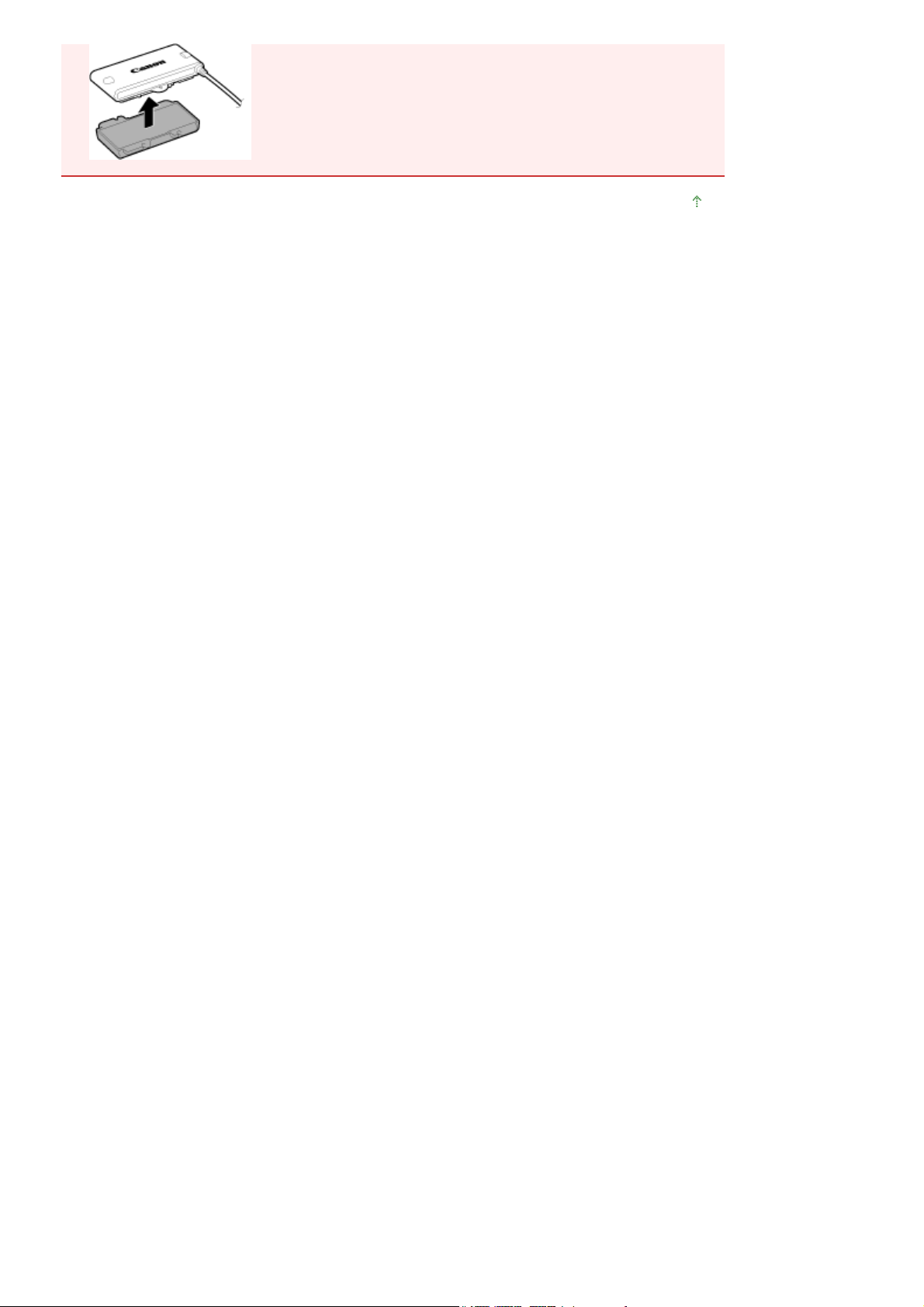
Til toppen av siden
Sayfa 23 / 315 sayfaPlassere dokumenter
Page 24
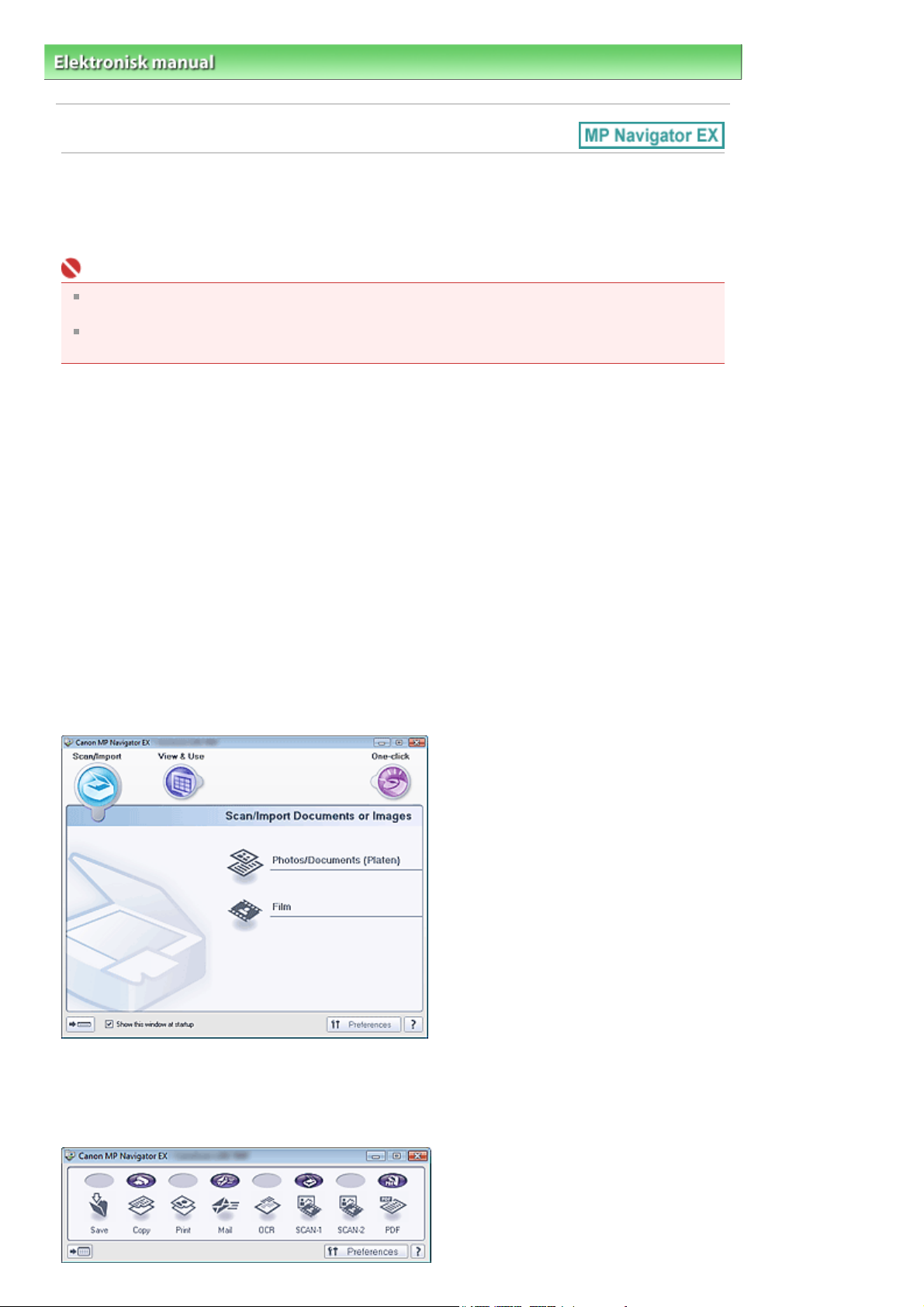
Sayfa 24 / 315 sayfaHva er MP Navigator EX (medfølgende skannerprogram)?
Elektronisk manual
> Skannehåndbok
> Hva er MP Navigator EX (medfølgende skannerprogram)?
Hva er MP Navigator EX (medfølgende skannerprogram)?
MP Navigator EX er et program som gjør det mulig å skanne fotografier, dokumenter og film på en enkel
måte. Det passer også for nybegynnere.
Viktig
Det kan hende at MP Navigator EX ikke starter fra en knapp på maskinen. Start i så fall
datamaskinen på nytt.
Bruk standard skriftstørrelse for operativsystemet. Hvis ikke, kan det hende at
programvareskjermbilder ikke vises riktig.
Dette kan du gjøre med denne programvaren
Med denne programvaren kan du skanne flere dokumenter samtidig, eller du kan skanne bilder som er
større enn platen. Du kan også lagre skannede bilder, sende dem som e-postvedlegg eller skrive dem
ut med de medfølgende programmene.
Skjermbilder
Hovedmenyer
Det finnes to typer hovedmenyer i MP Navigator EX: Skjermbildet for navigeringsmodus og skjermbildet
for ettklikksmodus.
Skjermbildet for navigeringsmodus
Du kan starte ulike oppgaver fra skjermbildet for navigeringsmodus, for eksempel enkel skanning,
skanning ved hjelp av ScanGear (skannerdriver) og forbedring/korrigering av bilder.
Skjermbildet for ettklikksmodus
Du kan utføre blant annet skanning, lagring og utskrift samtidig ved ganske enkelt å klikke på det
tilsvarende ikonet i skjermbildet for ettklikksmodus.
Page 25
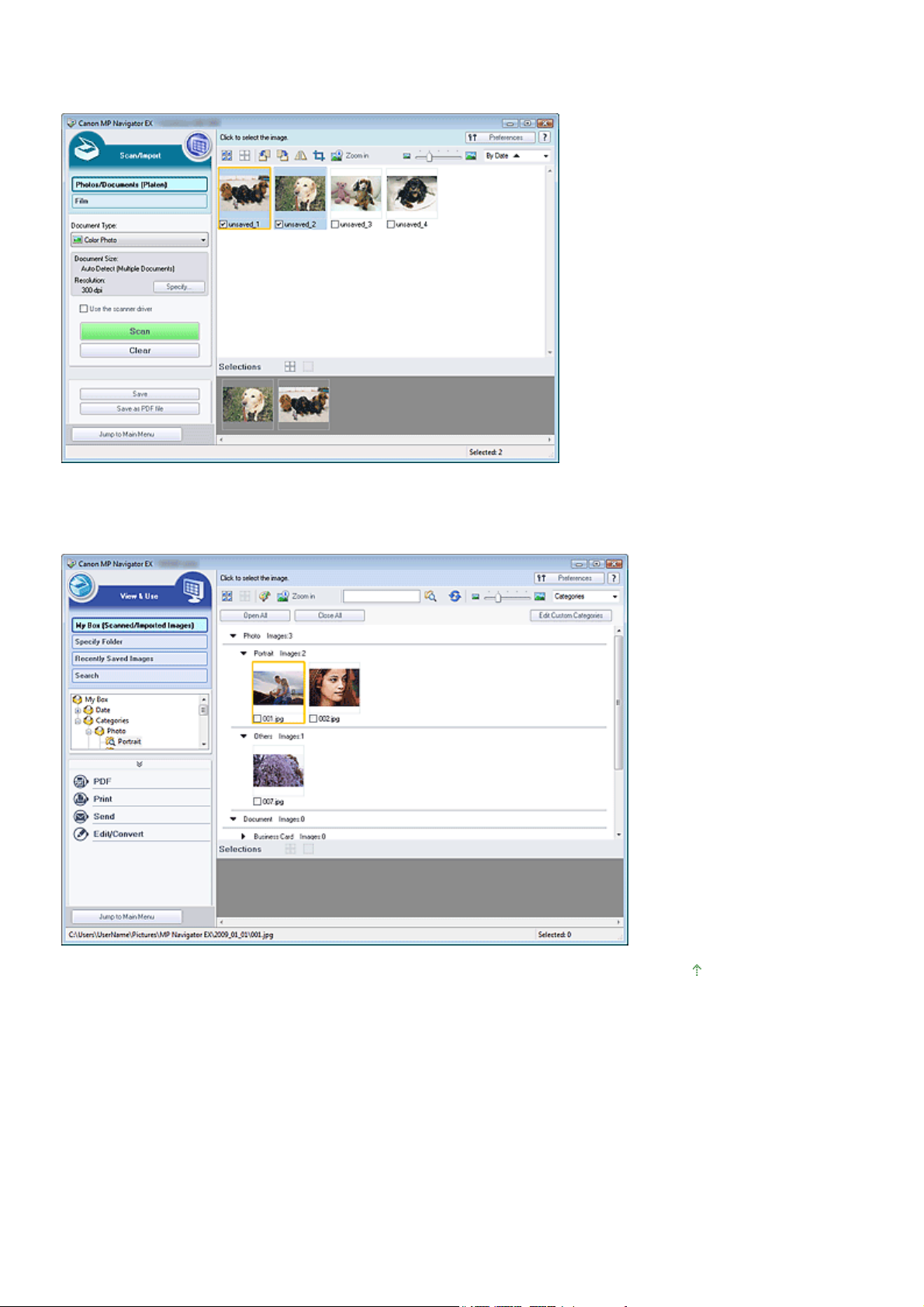
Vinduet Skann/importer (Scan/Import)
Bruk vinduet Skann/importer (Scan/Import) til å skanne fotografier, dokumenter og film.
Sayfa 25 / 315 sayfaHva er MP Navigator EX (medfølgende skannerprogram)?
Vinduet Vis og bruk (View & Use)
Bruk vinduet Vis og bruk (View & Use) til å velge hva du vil gjøre med de skannede bildene.
Til toppen av siden
Page 26
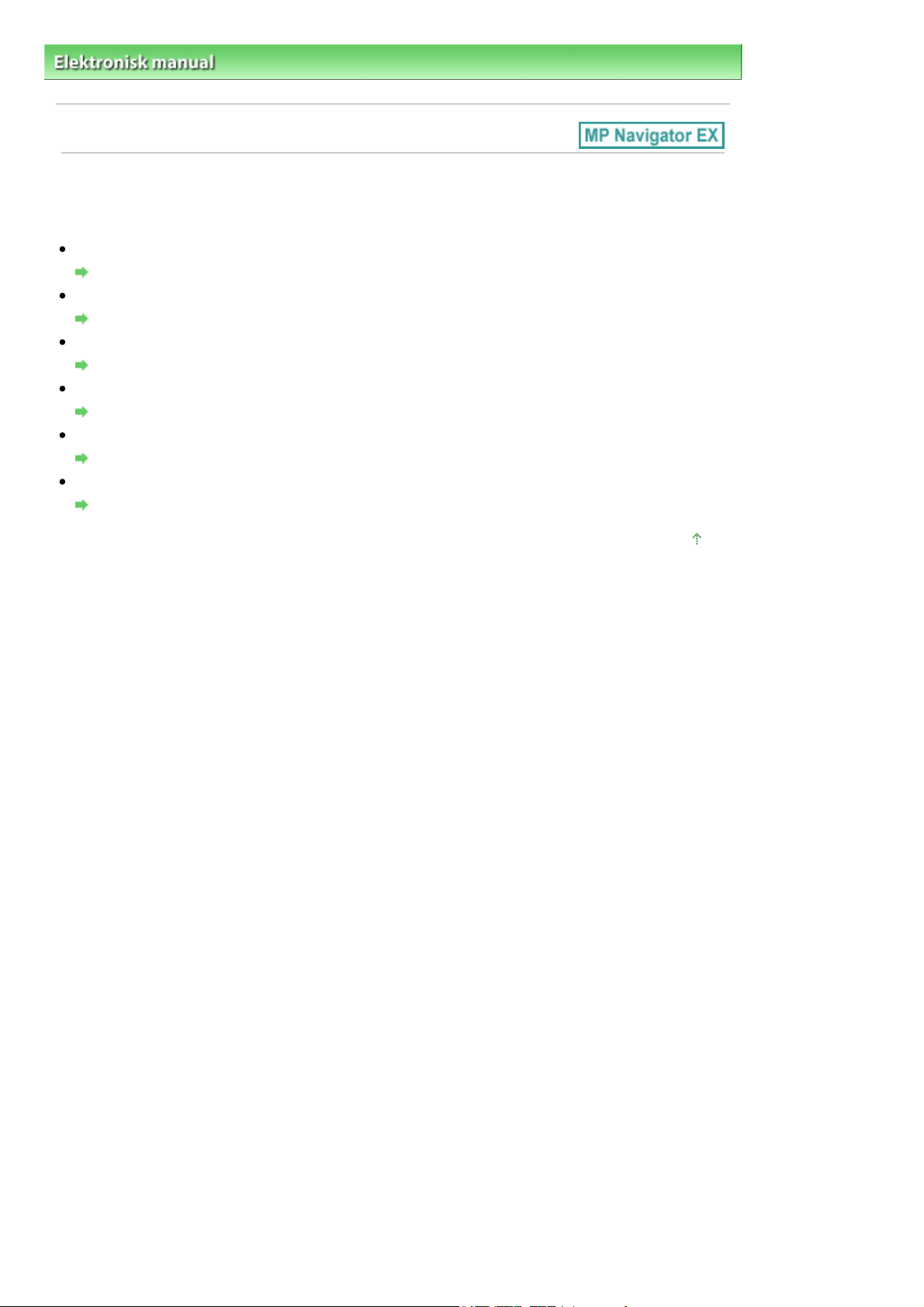
Sayfa 26 / 315 sayfaLa oss prøve å skanne
Elektronisk manual
> Skannehåndbok
> La oss prøve å skanne
La oss prøve å skanne
Prøv å skanne ved hjelp av MP Navigator EX.
Starte MP Navigator EX
Starte MP Navigator EX
Skanne dokumenter, fotografier, magasiner osv. fra glassplaten
Skanne fotografier og dokumenter
Skanne film
Skanne film
Skanne to eller flere fotografier (små dokumenter) samtidig
Skanne flere dokumenter samtidig
Skanne bilder som er større enn platen
Skanne bilder som er større enn platen (Stiftehjelp (Stitch Assist))
Skanne på en enkel og hensiktsmessig måte (skann og lagre, legg ved i e-post osv.)
Lettvint skanning med Ett klikk (One-click)
Til toppen av siden
Page 27

A
n
Sayfa 27 / 315 sayfaStarte MP Navigator EX
Elektronisk manual
> Skannehåndbok >
La oss prøve å skanne
Starte MP Navigator EX
Starte MP Navigator EX
Dobbeltklikk på ikonet
1.
MP Navigator EX starter.
> Starte MP Navigator EX
Canon MP Navigator EX 2.1 på skrivebordet.
Merk
lternativt går du til Start-menyen og velger (Alle) Programmer ((All) Programs) > Cano
Utilities > MP Navigator EX 2.1 > MP Navigator EX 2.1.
Starte ettklikksmodus
Klikk på
1.
(Bytt modus) nederst i venstre hjørne av skjermbildet.
Skjermbildet for ettklikksmodus vises.
Page 28
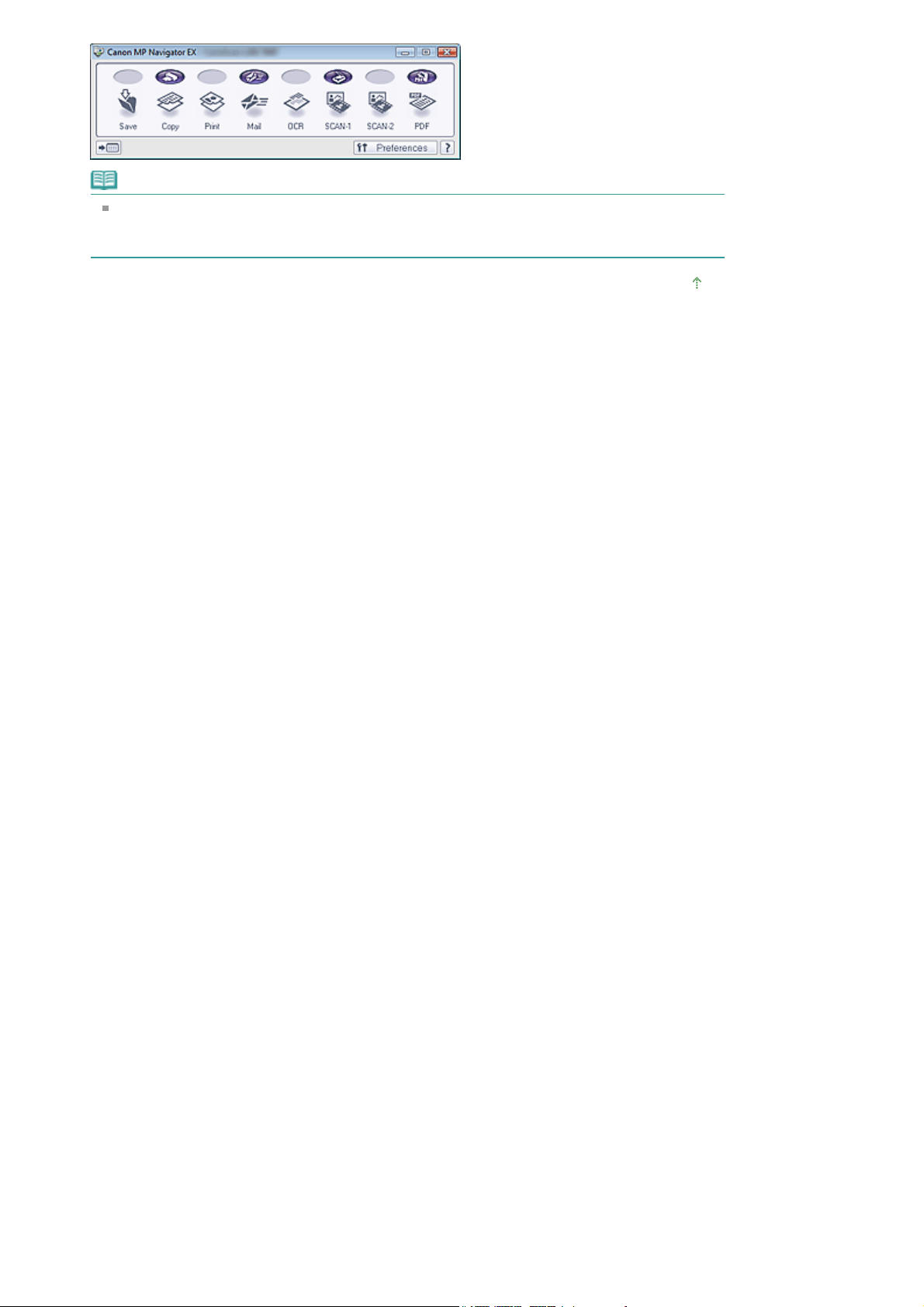
Merk
Merk av for Vis dette vinduet ved oppstart (Show this window at startup) i skjermbildet for
navigeringsmodus hvis du alltid vil åpne skjermbildet for navigeringsmodus ved oppstart. Hvis
det ikke er merket av for dette valget, vil det forrige skjermbildet vises ved oppstart.
Til toppen av siden
Sayfa 28 / 315 sayfaStarte MP Navigator EX
Page 29
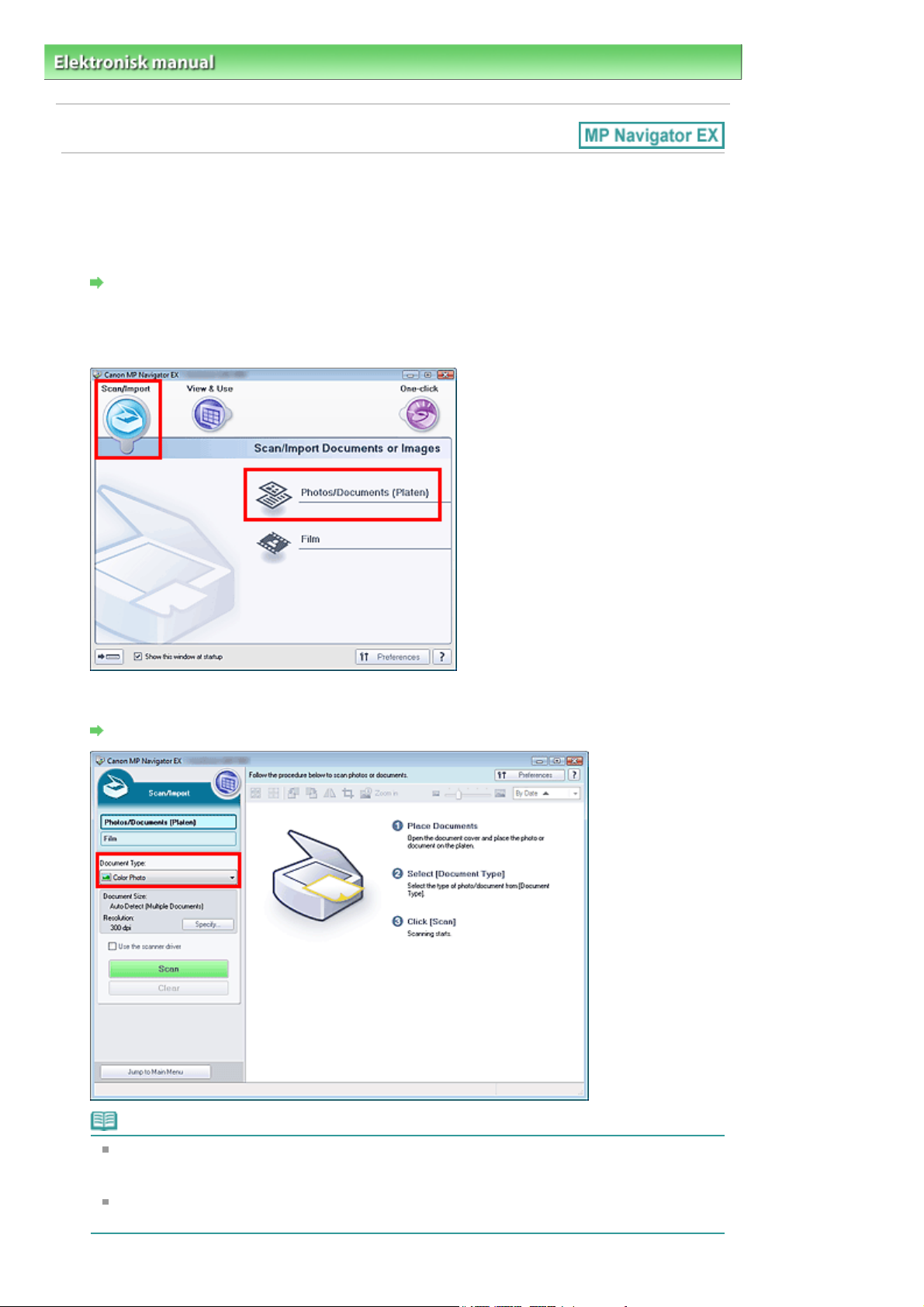
Sayfa 29 / 315 sayfaSkanne fotografier og dokumenter
Elektronisk manual
> Skannehåndbok >
La oss prøve å skanne
> Skanne fotografier og dokumenter
Skanne fotografier og dokumenter
Skann fotografier og dokumenter som er plassert på platen.
Start MP Navigator EX og åpne skjermbildet for navigeringsmodus.
1.
Starte MP Navigator EX
Pek på Skann/importer (Scan/Import) og klikk på Fotogr./dokumenter (plate) (Photos
2.
/Documents (Platen)).
Plasser dokumentet på platen og velg deretter Dokumenttype (Document Type).
3.
Plassere dokumenter
Merk
Når du velger Magasin (farger) (Magazine(Color)), aktiveres Derastrer-funksjonen, og
skanningen tar lengre tid enn vanlig. Hvis du vil deaktivere Derastrer-funksjonen, fjerner du
avmerkingen for Derastrer (Descreen) i dialogboksen Skanneinnstillinger (Scan Settings).
Velg Tekst (OCR) (Text(OCR)) for å trekke ut teksten i bildet og konvertere den til redigerbare
tekstdata ved hjelp av MP Navigator EX.
Page 30
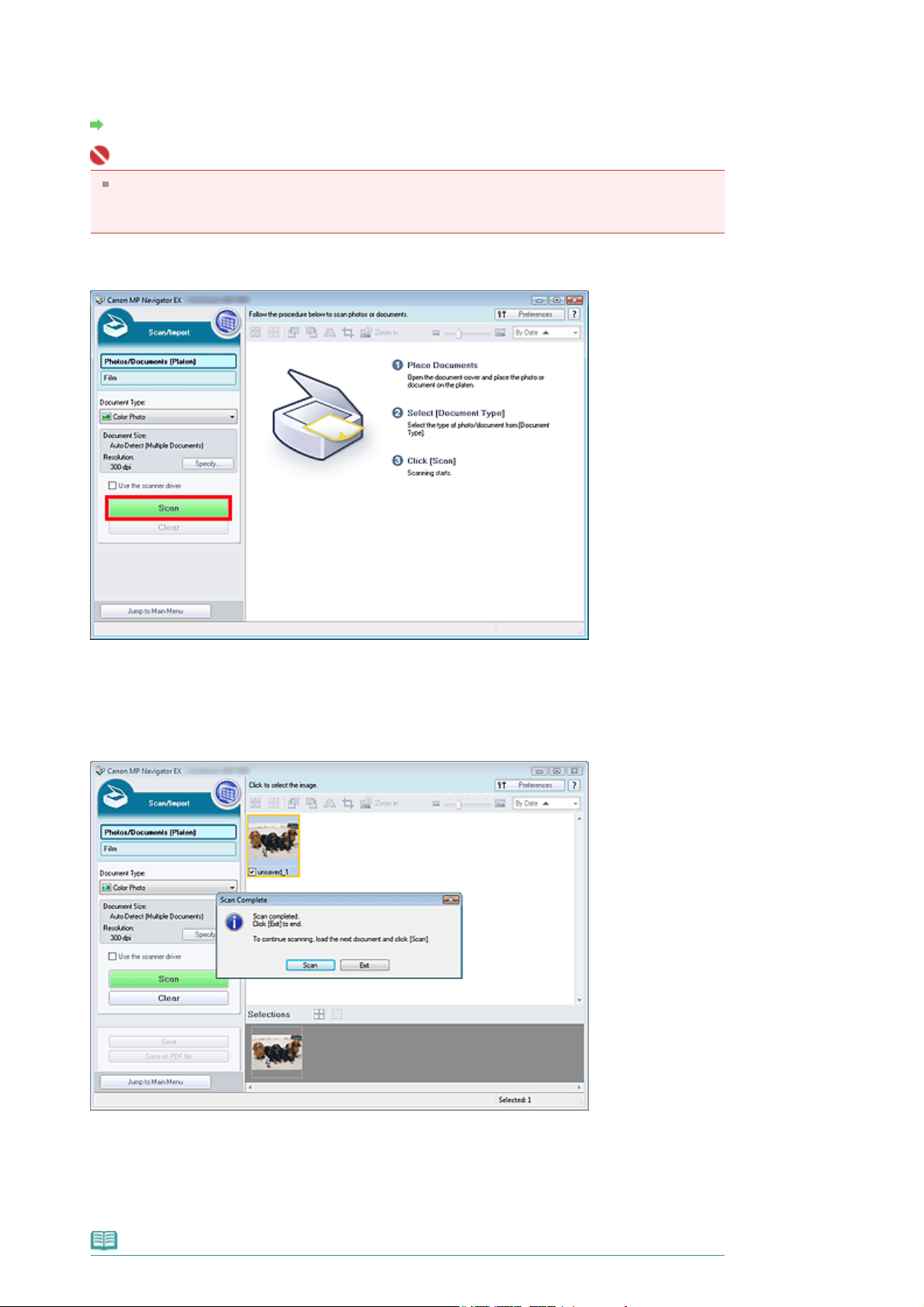
Klikk på Angi... (Specify...) og angi etter behov størrelsen og oppløsningen for
4.
dokumentet.
Når innstillingen er fullført, klikker du på OK.
Dialogboksen Skanneinnstillinger (Scan Settings) (fotografier/dokumenter)
Viktig
Når du skanner et stort dokument (for eksempel et fotografi i A4-størrelse), må du justere
hjørnet på dokumentet i henhold til pilen på platen og angi dokumentstørrelsen i dialogboksen
Skanneinnstillinger (Scan Settings).
Klikk på Skann (Scan).
5.
Sayfa 30 / 315 sayfaSkanne fotografier og dokumenter
Skanningen starter.
Når skanningen er fullført, åpnes dialogboksen Skanning fullført (Scan Complete). Velg Skann
(Scan) eller Avslutt (Exit). Velg Skann (Scan) for å skanne det neste dokumentet, eller velg Avslutt
(Exit) for å avslutte.
De skannede bildene vises i vinduet for miniatyrbilder.
Rediger de skannede bildene etter behov.
6.
Bruk redigeringsverktøyene til å rotere bilder, velg en del av et bilde osv.
Se redigeringsverktøyene i "
(vinduet Skann/importer (Scan/Import)
Skjermbildet Fotogr./dokumenter (plate) (Photos/Documents (Platen))
" hvis du vil vite mer.
Merk
Page 31

Velg først bildene som skal redigeres. (De valgte bildene er merket med oransje farge.) Dra
musen eller bruk Shift + piltastene for å velge flere bilder.
Lagre de skannede bildene.
7.
Lagre
Lagre som PDF-filer
Sayfa 31 / 315 sayfaSkanne fotografier og dokumenter
Til toppen av siden
Page 32

A
Sayfa 32 / 315 sayfaSkanne film
Elektronisk manual
> Skannehåndbok >
La oss prøve å skanne
> Skanne film
Skanne film
Denne maskinen støtter positive og negative 35 mm filmstriper (standardtilstand for fremkalt film, med
seks bilder i hver remse). Du kan skanne ett bilde om gangen.
Merk
Hvis du skal skanne med en oppløsning på 4800 ppt eller høyere, må du skanne fra kategorien
vansert-modus (Advanced Mode) i ScanGear (skannerdriver).
Skanne film i Avansert-modus (Advanced Mode)
35 mm filmremse
Start MP Navigator EX og åpne skjermbildet for navigeringsmodus.
1.
Starte MP Navigator EX
Pek på Skann/importer (Scan/Import) og klikk på Film.
2.
Plasser filmen på platen.
3.
Plassere film
Klikk på Angi... (Specify...) og angi etter behov størrelsen og oppløsningen for
4.
dokumentet.
Når innstillingen er fullført, klikker du på OK.
Dialogboksen Skanneinnstillinger (Scan Settings) (Film)
Viktig
Det kan hende at film ikke skannes på riktig måte når Filmtype (Film Type) i dialogboksen
Skanneinnstillinger (Scan Settings) er satt til Auto. I så fall velger du type film i Filmtype (Film
Type) og skanner på nytt.
Merk
Hvis du skal skanne svart-hvitt-film, anbefales det å velge Svart-hvitt negativ film (Black and
Page 33

White Negative Film) eller Svart-hvitt positiv film (Black and White Positive Film) for Filmtype
(Film Type) i dialogboksen Skanneinnstillinger (Scan Settings).
Klikk på Skann (Scan).
5.
Sayfa 33 / 315 sayfaSkanne film
Forhåndsvisningsskanningen starter.
Når forhåndsvisningsskanningen av filmen er fullført, vises forhåndsvisningsbildet.
Viktig
Hvis en melding om kalibrering vises, fjerner du filmen og plasserer filmadapterenheten over
det første bildet på filmholderen og klikker på OK.
Når kalibreringen er fullført, følger du instruksjonene på skjermen for å legge filmen i
filmholderen. Deretter klikker du på OK.
Merk
Forhåndsvisningsbildet vises ikke når det ikke er merket av for Forhåndsvisning før skanning
(Preview before scanning) i dialogboksen Skanneinnstillinger (Scan Settings). De skannede
bildene vises direkte i vinduet for miniatyrbilder.
Hvis film ikke kan skannes på riktig måte, kan du se "
"Feilsøking".
Merk av for bildet du ønsker å skanne, og klikk deretter på Skann (Scan).
6.
Når skanningen er fullført, åpnes dialogboksen Skanning fullført (Scan Complete). Velg Skann
(Scan) eller Avslutt (Exit). Hvis du vil skanne et nytt bilde, plasserer du filmadapterenheten over bildet
Problemer med skanning av film
" i
Page 34

du vil skanne, og velger Skann (Scan). Velg Avslutt (Exit) for å avslutte.
De skannede bildene vises i vinduet for miniatyrbilder.
Sayfa 34 / 315 sayfaSkanne film
Rediger de skannede bildene etter behov.
7.
Bruk redigeringsverktøyene til å rotere bilder, velg en del av et bilde osv.
Se redigeringsverktøyene i
mer.
Skjermbildet Film (vinduet Skann/importer (Scan/Import))
Merk
Velg først bildene som skal redigeres. (De valgte bildene er merket med oransje farge.) Dra
musen eller bruk Shift + piltastene for å velge flere bilder.
Lagre de skannede bildene.
8.
Lagre
Lagre som PDF-filer
hvis du vil vite
Til toppen av siden
Page 35

Sayfa 35 / 315 sayfaSkanne flere dokumenter samtidig
Elektronisk manual
> Skannehåndbok >
La oss prøve å skanne
> Skanne flere dokumenter samtidig
Skanne flere dokumenter samtidig
Du kan skanne to eller flere fotografier (små dokumenter) samtidig ved å sette Dokumentstørrelse
(Document Size) til Autodeteksjon (flere dokumenter) (Auto Detect (Multiple Documents)) i dialogboksen
Skanneinnstillinger (Scan Settings) i MP Navigator EX.
Viktig
Følgende dokumenttyper kan kanskje ikke beskjæres på riktig måte. Hvis dette er tilfelle, starter du
ScanGear (skannerdriver), og deretter justerer du beskjæringsrammen i Avansert-modus
(Advanced Mode) og skanner på nytt.
– Fotografier som har en hvitaktig kant
– Dokumenter skrevet ut på hvitt papir, håndskrevet tekst, visittkort og så videre
– Tynne dokumenter
– Tykke dokumenter
Skanne i Avansert-modus (Advanced Mode)
Plasser dokumentet på platen.
1.
Plassere dokumenter
Start MP Navigator EX og åpne skjermbildet for navigeringsmodus.
2.
Starte MP Navigator EX
Pek på Skann/importer (Scan/Import) og klikk på Fotogr./dokumenter (plate) (Photos
3.
/Documents (Platen)).
Velg Dokumenttype (Document Type) i henhold til dokumentet som skal skannes.
4.
Page 36

Klikk på Angi... (Specify...).
5.
Velg Autodeteksjon (flere dokumenter) (Auto Detect (Multiple Documents)) for Dokumentstørrelse
(Document Size).
Når innstillingen er fullført, klikker du på OK.
Dialogboksen Skanneinnstillinger (Scan Settings) (fotografier/dokumenter)
Sayfa 36 / 315 sayfaSkanne flere dokumenter samtidig
Gå tilbake til vinduet Skann/importer (Scan/Import) og klikk på Skann (Scan).
6.
Flere dokumenter skannes samtidig.
Når skanningen er fullført, åpnes dialogboksen Skanning fullført (Scan Complete). Velg Skann
Page 37

(Scan) eller Avslutt (Exit). Velg Skann (Scan) for å skanne det neste dokumentet, eller velg Avslutt
(Exit) for å avslutte.
De skannede bildene vises i vinduet for miniatyrbilder.
Sayfa 37 / 315 sayfaSkanne flere dokumenter samtidig
Rediger de skannede bildene etter behov.
7.
Bruk redigeringsverktøyene til å rotere bilder, velg en del av et bilde osv.
Se redigeringsverktøyene i "
(vinduet Skann/importer (Scan/Import)
Skjermbildet Fotogr./dokumenter (plate) (Photos/Documents (Platen))
" hvis du vil vite mer.
Merk
Velg først bildene som skal redigeres. (De valgte bildene er merket med oransje farge.) Dra
musen eller bruk Shift + piltastene for å velge flere bilder.
Lagre de skannede bildene.
8.
Lagre
Lagre som PDF-filer
Merk
Hvis du vil forhåndsvise bildene før du skanner, starter du ScanGear (skannerdriver) og bruker
kategorien Avansert-modus (Advanced Mode).
Skanne flere dokumenter samtidig i Avansert-modus (Advanced Mode)
Til toppen av siden
Page 38

Sayfa 38 / 315 sayfaSkanne bilder som er større enn platen (Stiftehjelp (Stitch Assist))
Elektronisk manual
(Stitch Assist))
> Skannehåndbok >
La oss prøve å skanne
> Skanne bilder som er større enn platen (Stiftehjelp
Skanne bilder som er større enn platen (Stiftehjelp (Stitch
Assist))
Med stiftehjelpfunksjonen kan du skanne høyre og venstre halvdel av et stort dokument hver for seg, og
sette sammen de skannede bildene til ett bilde. Du kan skanne dokumenter som er opptil to ganger så
store som platen.
Start MP Navigator EX og åpne skjermbildet for navigeringsmodus.
1.
Starte MP Navigator EX
Merk
Du kan utføre blant annet skanning, lagring og utskrift samtidig ved ganske enkelt å klikke på
det tilsvarende ikonet i skjermbildet for ettklikksmodus. Hvis dokumentstørrelsen endres, blir
Stiftehjelp (Stitch Assist) også tilgjengelig fra skjermbildet for ettklikksmodus. Klikk på det
aktuelle ikonet og velg Stiftehjelp (Stitch Assist) for Dokumentstørrelse (Document Size).
Deretter hopper du til trinn 5.
Pek på Skann/importer (Scan/Import) og klikk på Fotogr./dokumenter (plate) (Photos
2.
/Documents (Platen)).
Velg Dokumenttype (Document Type) i henhold til dokumentet som skal skannes.
3.
Page 39

Klikk på Angi... (Specify...).
4.
Velg Stiftehjelp under Dokumentstørrelse (Document Size), og angi deretter ønsket
skanneoppløsning.
Når innstillingen er fullført, klikker du på OK.
Dialogboksen Skanneinnstillinger (Scan Settings) (fotografier/dokumenter)
Sayfa 39 / 315 sayfaSkanne bilder som er større enn platen (Stiftehjelp (Stitch Assist))
Gå tilbake til vinduet Skann/importer (Scan/Import) og klikk på Skann (Scan).
5.
Vinduet Stiftehjelp (Stitch-assist) åpnes.
Page 40

Plasser venstre halvdel av dokumentet med forsiden ned på platen.
6.
Klikk på Skann (Scan).
7.
Venstre halvdel av dokumentet skannes og vises i vinduet Stiftehjelp (Stitch-assist).
Sayfa 40 / 315 sayfaSkanne bilder som er større enn platen (Stiftehjelp (Stitch Assist))
Plasser høyre halvdel av dokumentet med forsiden ned på platen.
8.
Klikk på Skann (Scan).
9.
Høyre halvdel av dokumentet skannes.
Juster det skannede bildet etter behov.
10.
Bruk ikonene til å bytte om venstre og høyre halvdel, rotere bildet 180 grader eller forstørre/
forminske bildet.
Page 41

(Bytte venstre og høyre)
Bytter venstre og høyre halvdel.
Sayfa 41 / 315 sayfaSkanne bilder som er større enn platen (Stiftehjelp (Stitch Assist))
Viktig
Denne funksjonen er ikke tilgjengelig mens bildet er forstørret/forminsket.
Roter 180° (Rotate 180°)
Roterer høyre halvdel av bildet 180 grader.
Viktig
Denne funksjonen er ikke tilgjengelig mens bildet er forstørret/forminsket.
(Forstørr)
Forstørrer bildet som vises.
(Forminsk)
Forminsker bildet som vises.
(Full skjerm)
Forstørrer/forminsker bildet slik at det vises i full skjerm.
Merk
Forstørr/Forminsk påvirker ikke den faktiske størrelsen på det skannede bildet.
Når dokumentet skannes opp-ned, vil bildet i vinduet Stiftehjelp (Stitch-assist) også vises opp-
ned. Klikk på Roter 180° (Rotate 180°) for å rotere bildet slik at det vises i riktig retning.
Du kan dra den høyre halvdelen av bildet fra høyre til venstre eller opp og ned for å justere
posisjonen.
Hvis venstre og høyre halvdel ikke samsvarer på grunn av et skjevt dokument, plasserer du
dokumentet på riktig måte, klikker på Tilbake (Back) og skanner deretter på nytt.
Klikk på Neste (Next).
11.
Dra musen for å angi området som skal lagres, og klikk deretter på OK.
12.
Page 42

Det kombinerte bildet vises i vinduet for miniatyrbilder.
Når skanningen er fullført, åpnes dialogboksen Skanning fullført (Scan Complete). Velg Skann
(Scan) eller Avslutt (Exit). Velg Skann (Scan) for å skanne det neste dokumentet, eller velg Avslutt
(Exit) for å avslutte.
Sayfa 42 / 315 sayfaSkanne bilder som er større enn platen (Stiftehjelp (Stitch Assist))
Lagre de skannede bildene.
13.
Lagre
Lagre som PDF-filer
Til toppen av siden
Page 43

Sayfa 43 / 315 sayfaLettvint skanning med Ett klikk (One-click)
Elektronisk manual
> Skannehåndbok >
La oss prøve å skanne
> Lettvint skanning med Ett klikk (One-click)
Lettvint skanning med Ett klikk (One-click)
Du kan utføre blant annet skanning, lagring og utskrift samtidig ved ganske enkelt å klikke det
tilsvarende ikonet.
Plasser dokumentet på platen.
1.
Plassere dokumenter
Start MP Navigator EX.
2.
Starte MP Navigator EX
Skjermbildet for navigeringsmodus eller ettklikksmodus vises i MP Navigator EX.
Skjermbildet for navigeringsmodus
Skjermbildet for ettklikksmodus
Merk
Hopp til trinn 4 hvis skjermbildet for ettklikksmodus er åpent.
Pek på Ett klikk (One-click).
3.
Page 44

Klikk på det aktuelle ikonet.
4.
Kategorien Egendefiner skanning med ett klikk (Custom Scan with One-click)
Skjermbildet for ettklikksmodus
Sayfa 44 / 315 sayfaLettvint skanning med Ett klikk (One-click)
Velg Dokumenttype (Document Type) i henhold til dokumentet som skal skannes.
5.
Angi etter behov størrelsen og oppløsningen for dokumentet.
6.
Start skanningen.
7.
Skanningen starter.
Viktig
Det kan hende du vil se en melding om kalibrering når du skanner film. I så fall fjerner du
filmen og plasserer filmadapterenheten over det første bildet på filmholderen og klikker på OK.
Når kalibreringen er fullført, følger du instruksjonene på skjermen for å legge filmen i
filmholderen. Deretter klikker du på OK.
Til toppen av siden
Page 45

Sayfa 45 / 315 sayfaNyttige funksjoner i MP Navigator EX
Elektronisk manual
> Skannehåndbok > Nyttige funksjoner i MP Navigator EX
Nyttige funksjoner i MP Navigator EX
Med MP Navigator EX kan du korrigere/forbedre skannede bilder på en elegant måte og søke raskt etter
lagrede bilder.
Korrigere/forbedre bilder automatisk
Korrigere/forbedre bilder automatisk
Korrigere/forbedre bilder manuelt
Korrigere/forbedre bilder manuelt
Justere fargeegenskaper som lysstyrke og kontrast
Justere bilder
Søke etter bilder som har forsvunnet
Søke etter bilder
Klassifisere og sortere bilder
Klassifisere bilder i kategorier
Til toppen av siden
Page 46

Å
Sayfa 46 / 315 sayfaKorrigere/forbedre bilder automatisk
Elektronisk manual
> Skannehåndbok > Nyttige funksjoner i MP Navigator EX
> Korrigere/forbedre bilder automatisk
Korrigere/forbedre bilder automatisk
MP Navigator EX vil analysere og korrigere/forbedre skannede bilder automatisk.
Skann dokumentene inn i MP Navigator EX og lagre dem. Åpne deretter vinduet Vis
1.
og bruk (View & Use) fra skjermbildet for navigeringsmodus, og velg fotografiene du
vil korrigere/forbedre.
Merk
Se "
La oss prøve å skanne
Du kan også velge bilder som er lagret på en datamaskin.
pne bilder som er lagret på en datamaskin
Klikk på Rediger/konverter (Edit/Convert), og klikk deretter på Fiks fotografier (Fix
2.
photo images) i listen.
" for å finne ut hvordan du skanner bilder inn i MP Navigator EX.
Vinduet Korriger/forbedre bilder (Correct/Enhance Images) åpnes.
Merk
Vinduet Korriger/forbedre bilder (Correct/Enhance Images) kan også åpnes ved å klikke på
(bildekorrigering/-forbedring) på verktøylinjen eller i dialogboksen Zoom inn (Zoom in). I
dette tilfellet kan bare målbildet (som er merket med oransje farge) korrigeres/forbedres.
Velg bildet du vil korrigere/forbedre, fra listen med miniatyrbilder.
3.
Det valgte bildet vises i Forhåndsvisning (Preview).
Page 47

Merk
A
Hvis du valgte bare ett bilde i vinduet Vis og bruk (View & Use), vises ikke listen med
miniatyrbilder, og bare forhåndsvisningsbildet vises.
Sayfa 47 / 315 sayfaKorrigere/forbedre bilder automatisk
Kontroller at Auto er valgt.
4.
Klikk på Automatisk fotofiks (Auto Photo Fix), Skarpere ansikt (Face Sharpener) eller
5.
Digital ansiktsutjevning (Digital Face Smoothing).
Automatisk fotofiks (Auto Photo Fix)
nalyserer bildet og utfører egnede korrigeringer automatisk.
Skarpere ansikt (Face Sharpener)
Gjør ansikter som er ute av fokus, skarpere.
Digital ansiktsutjevning (Digital Face Smoothing)
Forbedrer huden på en praktfull måte ved å fjerne flekker og rynker.
Viktig
Når bildet er korrigert med Automatisk fotofiks (Auto Photo Fix) og du har lagret det, kan det ikke
korrigeres på nytt med Automatisk fotofiks (Auto Photo Fix). Det kan hende at Automatisk
fotofiks (Auto Photo Fix) ikke er tilgjengelig for bilder som er redigert ved hjelp av for eksempel
et program eller digitalkamera. som er produsert av andre selskaper.
Merk
Effektnivåene for Skarpere ansikt (Face Sharpener) og Digital ansiktsutjevning (Digital Face
Smoothing) kan endres ved hjelp av glidebryteren som vises når du klikker på knappene.
Page 48

Klikk på OK.
A
A
6.
Sayfa 48 / 315 sayfaKorrigere/forbedre bilder automatisk
Hele bildet korrigeres/forbedres automatisk og
miniatyrbildet og forhåndsvisningsbildet.
(korriger/forbedre) vises øverst til venstre i
Merk
Klikk på Tilbakestill valgt bilde (Reset Selected Image) for å angre korrigeringen/forbedringen.
Merk av for Bruk på alle bilder (Apply to all images) for å korrigere/forbedre alle de valgte
bildene.
Klikk på Lagre valgt bilde (Save Selected Image) eller Lagre alle korrigerte bilder
7.
(Save All Corrected Images).
Du kan lagre korrigerte/forbedrede bilder som nye filer.
Merk
Hvis du bare vil lagre bildene du liker, velger du dem og klikker på Lagre valgt bilde (Save
Selected Image). Hvis du vil lagre alle bildene, klikker du på Lagre alle korrigerte bilder (Save
ll Corrected Images).
Filformatet for korrigerte/forbedrede bilder er JPEG/Exif.
dobe RGB-bilder lagres som sRGB-bilder.
Klikk på Avslutt (Exit).
8.
Merk
Korrigeringene/forbedringene går tapt hvis du avslutter før du lagrer de korrigerte/forbedrede
bildene.
Til toppen av siden
Page 49

Å
Sayfa 49 / 315 sayfaKorrigere/forbedre bilder manuelt
Elektronisk manual
> Skannehåndbok > Nyttige funksjoner i MP Navigator EX
> Korrigere/forbedre bilder manuelt
Korrigere/forbedre bilder manuelt
Du kan korrigere/forbedre skannede bilder manuelt.
Skann dokumentene inn i MP Navigator EX og lagre dem. Åpne deretter vinduet Vis
1.
og bruk (View & Use) fra skjermbildet for navigeringsmodus, og velg fotografiene du
vil korrigere/forbedre.
Merk
Se "
La oss prøve å skanne
Du kan også velge bilder som er lagret på en datamaskin.
pne bilder som er lagret på en datamaskin
Klikk på Rediger/konverter (Edit/Convert), og klikk deretter på Fiks fotografier (Fix
2.
photo images) i listen.
" for å finne ut hvordan du skanner bilder inn i MP Navigator EX.
Vinduet Korriger/forbedre bilder (Correct/Enhance Images) åpnes.
Merk
Vinduet Korriger/forbedre bilder (Correct/Enhance Images) kan også åpnes ved å klikke på
(bildekorrigering/-forbedring) på verktøylinjen eller i dialogboksen Zoom inn (Zoom in). I
dette tilfellet kan bare målbildet (som er merket med oransje farge) korrigeres/forbedres.
Velg bildet du vil korrigere/forbedre, fra listen med miniatyrbilder.
3.
Det valgte bildet vises i Forhåndsvisning (Preview).
Page 50

Merk
Hvis du valgte bare ett bilde i vinduet Vis og bruk (View & Use), vises ikke listen med
miniatyrbilder, og bare forhåndsvisningsbildet vises.
Sayfa 50 / 315 sayfaKorrigere/forbedre bilder manuelt
Klikk på Manuell (Manual), og klikk deretter på Korriger/forbedre (Correct/Enhance).
4.
Klikk på Lysere ansikt (Face Brightener), Skarpere ansikt (Face Sharpener), Digital
5.
ansiktsutjevning (Digital Face Smoothing) eller Fjern flekker (Blemish Remover).
Lysere ansikt (Face Brightener)
Gjør for mørke ansikter lysere på bilder med baklys.
Skarpere ansikt (Face Sharpener)
Gjør ansikter som er ute av fokus, skarpere.
Digital ansiktsutjevning (Digital Face Smoothing)
Forbedrer huden på en praktfull måte ved å fjerne flekker og rynker.
Fjern flekker (Blemish Remover)
Fjerner flekker.
Merk
Flytt markøren over bildet. Markøren endres til
Dra for å merke området du vil korrigere/forbedre, og klikk deretter på OK, som
6.
vises over bildet.
(kryss).
Page 51

Området i og rundt det merkede området korrigeres/forbedres, og (Korriger/forbedre) vises
A
øverst til venstre i miniatyrbildet.
Merk
For Lysere ansikt (Face Brightener), Skarpere ansikt (Face Sharpener) og Digital
ansiktsutjevning (Digital Face Smoothing) kan du dra for å rotere rektangelet.
Klikk på Angre (Undo) for å angre den siste korrigeringen/forbedringen.
Effektnivåene for Lysere ansikt (Face Brightener), Skarpere ansikt (Face Sharpener) og Digital
ansiktsutjevning (Digital Face Smoothing) kan endres ved hjelp av glidebryteren som vises når
du klikker på knappene.
Klikk på Tilbakestill valgt bilde (Reset Selected Image) for å angre korrigeringen/forbedringen.
Sayfa 51 / 315 sayfaKorrigere/forbedre bilder manuelt
Klikk på Lagre valgt bilde (Save Selected Image) eller Lagre alle korrigerte bilder
7.
(Save All Corrected Images).
Du kan lagre korrigerte/forbedrede bilder som nye filer.
Merk
Hvis du bare vil lagre bildene du liker, velger du dem og klikker på Lagre valgt bilde (Save
Selected Image). Hvis du vil lagre alle bildene, klikker du på Lagre alle korrigerte bilder (Save
ll Corrected Images).
Filformatet for korrigerte/forbedrede bilder er JPEG/Exif.
Klikk på Avslutt (Exit).
8.
Merk
Korrigeringene/forbedringene går tapt hvis du avslutter før du lagrer de korrigerte/forbedrede
bildene.
Til toppen av siden
Page 52

Å
Sayfa 52 / 315 sayfaJustere bilder
Elektronisk manual
> Skannehåndbok > Nyttige funksjoner i MP Navigator EX
> Justere bilder
Justere bilder
Du kan finjustere den generelle lysstyrken, kontrasten osv. i bilder.
Skann dokumentene inn i MP Navigator EX og lagre dem. Åpne deretter vinduet Vis
1.
og bruk (View & Use) fra skjermbildet for navigeringsmodus, og velg fotografiene du
vil justere.
Merk
Se "
La oss prøve å skanne
Du kan også velge bilder som er lagret på en datamaskin.
pne bilder som er lagret på en datamaskin
Klikk på Rediger/konverter (Edit/Convert), og klikk deretter på Fiks fotografier (Fix
2.
photo images) i listen.
" for å finne ut hvordan du skanner bilder inn i MP Navigator EX.
Vinduet Korriger/forbedre bilder (Correct/Enhance Images) åpnes.
Merk
Vinduet Korriger/forbedre bilder (Correct/Enhance Images) kan også åpnes ved å klikke på
(bildekorrigering/-forbedring) på verktøylinjen eller i dialogboksen Zoom inn (Zoom in). I
dette tilfellet kan bare målbildet (som er merket med oransje farge) korrigeres/forbedres.
Velg bildet du vil justere, fra listen med miniatyrbilder.
3.
Det valgte bildet vises i Forhåndsvisning (Preview).
Page 53

Merk
Hvis du valgte bare ett bilde i vinduet Vis og bruk (View & Use), vises ikke listen med
miniatyrbilder, og bare forhåndsvisningsbildet vises.
Sayfa 53 / 315 sayfaJustere bilder
Klikk på Manuell (Manual), og klikk deretter på Juster (Adjust).
4.
Flytt glidebryteren over elementet du vil justere, og angi effektnivå.
5.
Lysstyrke (Brightness)
Page 54

Justerer den generelle lysstyrken i bildet. Juster lysstyrken når bildet er for mørkt eller lyst.
A
Flytt glidebryteren mot venstre for å gjøre bildet mørkere, eller mot høyre for å gjøre bildet lysere.
Kontrast (Contrast)
Justerer kontrasten i bildet. Juster kontrasten når bildet virker livløst på grunn av mangel på
kontrast.
Flytt glidebryteren mot venstre for å få mindre kontrast i bildet, eller mot høyre for å få mer
kontrast i bildet.
Skarphet (Sharpness)
Fremhever omrisset rundt objektene i bildet for å gjøre det skarpere. Juster skarpheten når
fotografiet er ute av fokus eller er uskarpt.
Flytt glidebryteren mot høyre for å få bedre skarphet i bildet.
Uskarpt (Blur)
Gjør omrisset rundt objekter i bildet mer uskarpt for å gi bildet et mykere preg.
Flytt glidebryteren mot høyre for å gjøre bildet mykere.
Fjerning av gjennomsiktighet (Show-through Removal)
Hindrer at tekst på baksiden skinner gjennom, eller fjerner grunnfargen. Juster
gjennomsiktighetsnivået for å hindre at tekst på baksiden av et tynt dokument eller dokumentets
grunnfarge vises på bildet.
Flytt glidebryteren mot høyre for å øke effekten av fjerning av gjennomsiktighet.
Merk
Klikk på Standarder (Defaults) for å tilbakestille alle justeringer.
Sayfa 54 / 315 sayfaJustere bilder
Klikk på Lagre valgt bilde (Save Selected Image) eller Lagre alle korrigerte bilder
6.
(Save All Corrected Images).
Du kan lagre justerte bilder som nye filer.
Merk
Hvis du bare vil lagre bildene du liker, velger du dem og klikker på Lagre valgt bilde (Save
Selected Image). Hvis du vil lagre alle bildene, klikker du på Lagre alle korrigerte bilder (Save
ll Corrected Images).
Filformatet for justerte bilder er JPEG/Exif.
Klikk på Avslutt (Exit).
7.
Merk
Justeringene går tapt hvis du avslutter før du lagrer de justerte bildene.
Til toppen av siden
Page 55

Sayfa 55 / 315 sayfaSøke etter bilder
Elektronisk manual
> Skannehåndbok > Nyttige funksjoner i MP Navigator EX > Søke etter bilder
Søke etter bilder
I vinduet Vis og bruk (View & Use) i skjermbildet for navigeringsmodus kan du søke etter bilder som er
lagret på datamaskinen din, og åpne dem i MP Navigator EX. Bilder som er åpnet, kan skrives ut,
redigeres osv.
Merk
Søk etter bilder i Min boks (Skannede/Import.Bild.) (My Box (Scanned/Imported Images)), Sist
lagrede bilder (Recently Saved Images) eller i en valgt mappe og tilhørende undermapper. Du kan
også angi en mappe og søke i Angi mappe (Specify Folder).
Starte MP Navigator EX
Se "
" hvis du vil starte MP Navigator EX.
Raskt søk
I
inkludert i filnavnet, Exif-informasjon eller PDF-tekst til bildet du vil søke etter, og deretter klikker du på
Søk-knappen. Når det gjelder Exif-informasjon, søkes det etter tekst i Produsent (Maker), Modell
(Model), Beskrivelse (Description) og Brukerkommentar (User Comment).
(tekstboks) på verktøylinjen skriver du inn et ord eller uttrykk som er
Avansert søk
Klikk på Søk (Search) til venstre på skjermbildet for å åpne søkealternativene. Skriv inn informasjon om
bildet du vil søke etter, og klikk deretter på Start søk (Start Search).
Page 56

A
A
Sayfa 56 / 315 sayfaSøke etter bilder
Søk i (Search in)
Hvis du vet hvor du skal lete, velger du stasjon, mappe eller nettverk i Angi mappe (Specify Folder).
Filnavn (File Name)
ngi filnavnet hvis du vet hva det er.
Et ord eller uttrykk i filen (A word or phrase in the file)
ngi et ord eller uttrykk som er inkludert i elementene som er valgt under Flere avanserte alternativer
(More Advanced Options).
Viktig
For PDF-filer kan du bare søke etter de filene som er opprettet med MP Navigator EX. Du kan
ikke søke i PDF-filer som er opprettet eller redigert med andre programmer. I tillegg er søk i
PDF-filer bare tilgjengelig når nøkkelordsøk er valgt.
Hvis du vil vite mer om å opprette PDF-filer som gir mulighet for nøkkelordsøk, kan du se "
Dialogboksen PDF-innstillinger (PDF Settings)
Du kan ikke søke i passordbeskyttede PDF-filer.
Kategori (Category)
Du kan søke etter bilder etter kategori.
Endret dato (Modified Date)
Hvis du vil søke etter bilder som er oppdatert i en bestemt periode, angir du første og siste dato i
perioden.
Bildedato (Shooting Date)
Hvis du vil søke etter bilder som er tatt i en bestemt periode, angir du første og siste dato i perioden.
".
Merk
Bildedatoen er datoen og klokkeslettet dataene ble opprettet. Denne informasjonen er inkludert
i dokumentets Exif-informasjon.
Flere avanserte alternativer (More Advanced Options)
Et ord eller uttrykk i filen (A word or phrase in the file)
I Et ord eller uttrykk i filen (A word or phrase in the file) velger du elementene du vil søke etter.
Hvis du merker av for Exif-informasjon (Exif information), søkes det etter tekst i Produsent
(Maker), Modell (Model), Beskrivelse (Description) og Brukerkommentar (User Comment). Hvis
Page 57

du merker av for PDF-tekst (PDF text), søkes det i teksten i PDF-filer.
Viktig
Du kan ikke søke i tekst i passordbeskyttede PDF-filer.
Søk i undermapper (Search subfolders)
Merk av for dette alternativet hvis du vil søke i undermapper.
Skill mellom store og små bokstaver (Case sensitive)
Merk av for dette alternativet hvis du vil skille mellom store og små bokstaver.
Søk etter alle kriterier (Match all criteria)
Søker etter filer som tilfredsstiller alle de angitte kriteriene.
Søk e/hvilket som helst kriterium (Match any criteria)
Søker etter filer som tilfredsstiller et hvilket som helst av de angitte kriteriene.
Start søk (Start Search)
Starter søket.
Beslektet emne
Vinduet Vis og bruk (View & Use)
Sayfa 57 / 315 sayfaSøke etter bilder
Til toppen av siden
Page 58

Å
Sayfa 58 / 315 sayfaKlassifisere bilder i kategorier
Elektronisk manual
> Skannehåndbok > Nyttige funksjoner i MP Navigator EX
> Klassifisere bilder i kategorier
Klassifisere bilder i kategorier
Vise bilder som er skannet med MP Navigator EX, etter kategori. Uklassifiserte bilder kan klassifiseres
automatisk, og du kan også opprette egendefinerte kategorier. Du kan dra og slippe et bilde for å flytte
det fra en kategori til en annen.
Merk
Klassifiseringsinformasjon for MP Navigator EX 2.0 overføres til MP Navigator EX 2.1 ved første
oppstart. Etter første oppstart kan ikke klassifiseringsinformasjonen for MP Navigator EX 2.0
overføres.
Skann dokumentene inn i MP Navigator EX og lagre dem. Åpne deretter vinduet Vis
1.
og bruk (View & Use) fra skjermbildet for navigeringsmodus.
Merk
Se "
La oss prøve å skanne
Du kan også velge bilder som er lagret på en datamaskin.
pne bilder som er lagret på en datamaskin
" for å finne ut hvordan du skanner bilder inn i MP Navigator EX.
I
2.
Bildene sorteres automatisk etter kategori og vises i vinduet for miniatyrbilder.
(sorter etter) velger du Kategorier (Categories).
Bildene sorteres i følgende kategorier.
Fotografier: Stående (Portrait), Andre (Others)
Dokumenter: Visittkort (Business Card), Hagaki, Standardstørrelse (Standard Size), PDF-fil (PDF
File), Andre (Others)
Page 59

Egendefinerte kategorier: Viser de egendefinerte kategoriene.
Se "
Opprette egendefinerte kategorier
Uklassifisert: Viser bilder som ennå ikke er klassifisert.
" hvis du vil opprette egendefinerte kategorier.
Merk
Klikk på Klassifiser bilder (Classify Images) for automatisk å klassifisere bilder som vises i
Uklassifisert (Unclassified). Klikk på Avbryt (Cancel) for å stoppe.
Klassifiseringen kan ta tid dersom det er mange bilder som skal klassifiseres.
Viktig
Selv om du klassifiserer bilder som er lagret på flyttbare medier, for eksempel USB flash-stasjon
og ekstern harddisk, vil klassifiseringsinformasjonen slettes når du fjerner mediet. Fra og med
neste gang blir bildene klassifisert under Uklassifisert (Unclassified).
Bilder kan ikke klassifiseres når Sist lagrede bilder (Recently Saved Images) er valgt i vinduet Vis
og bruk (View & Use).
Merk
Det kan hende at enkelte bilder ikke registreres riktig og derfor klassifiseres under feil kategori. Dra
og slipp i så fall bildet til riktig kategori.
Bilder som er lagret i nettverksmapper kan ikke klassifiseres.
Du kan søke etter bilder etter kategori. Se "Søke etter bilder
" hvis du vil vite mer.
Sayfa 59 / 315 sayfaKlassifisere bilder i kategorier
Opprette egendefinerte kategorier
I vinduet Vis og bruk (View & Use) sorterer du bilder etter kategori og klikker på
1.
Rediger egendefinerte kategorier (Edit Custom Categories).
Dialogboksen Rediger egendefinerte kategorier (Edit Custom Categories) åpnes.
Klikk på Tilf. i liste (Add to List).
2.
Dialogboksen Legg til kategori (Add Category) åpnes.
Angi Kategorinavn (Category name) og klikk på OK.
3.
Merk
Du kan opprette opptil 20 egendefinerte kategorier.
Et kategorinavn kan bestå av opptil 50 tegn (enkel byte).
Dobbeltklikk på en opprettet kategori for å åpne dialogboksen Endre kategorinavn (Change
Category Name) der du kan endre kategorinavnet.
Velg en egendefinert kategori og klikk på Slett (Delete) for å slette den.
Beslektet emne
Vinduet Vis og bruk (View & Use)
Til toppen av siden
Page 60

A
Å
Sayfa 60 / 315 sayfaBruke bilder i MP Navigator EX
Elektronisk manual
> Skannehåndbok
> Bruke bilder i MP Navigator EX
Bruke bilder i MP Navigator EX
Du kan skanne bilder ved hjelp av MP Navigator EX og redigere eller skrive ut de lagrede bildene.
Se de aktuelle delene nedenfor hvis du vil vite mer om hvordan du lagrer skannede
bilder.
Lagre skannede bilder på en datamaskin
Lagre
Lagre skannede bilder som PDF-filer
Lagre som PDF-filer
Se de aktuelle delene nedenfor hvis du vil vite mer om hvordan du kan bruke bildene/
filene.
Opprette/redigere PDF-filer fra skannede bilder
Opprette/redigere PDF-filer
Skrive ut flere skannede bilder samtidig, eller skrive ut med en bestemt størrelse, kvalitet osv.
Skrive ut dokumenter
Skrive ut skannede fotografier
Skrive ut fotografier
Sende skannede bilder via e-post
Sende via e-post
Korrigere/forbedre skannede bilder eller konvertere dem til tekst
Redigere filer
Angi passord for opprettede PDF-filer
ngi passord for PDF-filer
pne/redigere passordbeskyttede PDF-filer
Til toppen av siden
Page 61

A
Sayfa 61 / 315 sayfaLagre
Elektronisk manual
> Skannehåndbok >
Bruke bilder i MP Navigator EX
> Lagre
Lagre
Lagre bilder som er skannet med MP Navigator EX, på en datamaskin.
Merk av for de bildene du ønsker å lagre, og klikk deretter på Lagre (Save).
1.
I dialogboksen Lagre (Save) angir du lagringsinnstillingene.
2.
ngi målmappe, filnavn og filtype.
Dialogboksen Lagre (Save)
Viktig
Du kan ikke velge JPEG/Exif når Dokumenttype (Document Type) er Tekst (OCR) (Text(OCR)).
Merk
Som standard er følgende mapper angitt som målmapper.
Windows Vista: Mappen MP Navigator EX i mappen Bilder (Pictures)
Windows XP: Mappen MP Navigator EX i mappen Mine bilder (My Pictures)
Windows 2000: Mappen MP Navigator EX i mappen Mine bilder (My Pictures)
Klikk på Lagre (Save).
3.
Skannede bilder lagres i henhold til innstillingene.
Klikk på Åpne lagret plassering (Open saved location) i dialogboksen Lagring fullført (Save
Complete) hvis du vil bruke/redigere det skannede bildet ytterligere i MP Navigator EX.
Opprette/redigere PDF-filer
Page 62

Skrive ut dokumenter
Skrive ut fotografier
Sende via e-post
Redigere filer
Sayfa 62 / 315 sayfaLagre
Til toppen av siden
Page 63

A
Sayfa 63 / 315 sayfaLagre som PDF-filer
Elektronisk manual
> Skannehåndbok >
Bruke bilder i MP Navigator EX
> Lagre som PDF-filer
Lagre som PDF-filer
Lagre bilder som er skannet med MP Navigator EX, som PDF-filer.
Merk av for bildene du vil lagre, og klikk deretter på Lagre som PDF-fil (Save as PDF
1.
file).
I dialogboksen Lagre som PDF-fil (Save as PDF file) angir du lagringsinnstillingene.
2.
ngi filtype, filnavn og målmappe.
Dialogboksen Lagre som PDF-fil (Save as PDF file)
Velg blant følgende PDF-filtyper:
PDF
Lagre hvert av de valgte bildene som en separat PDF-fil.
PDF (flere sider) (PDF(Multiple Pages))
Lagre flere bilder i én PDF-fil.
Page 64

Merk
A
PDF (flere sider) (PDF(Multiple Pages)) vises når flere bilder er valgt.
PDF (legg til side) (PDF(Add Page))
Legg til de skannede bildene i en PDF-fil. Bildene legges til på slutten av PDF-filen. Du kan ikke
endre rekkefølge på sidene i PDF-filen der bildene legges til.
Viktig
Du kan bare legge til bilder i PDF-filer som er opprettet med MP Navigator EX. Du kan ikke
angi PDF-filer som er opprettet med andre programmer. Det er heller ikke mulig å angi PDF
-filer som er redigert med andre programmer.
Hvis du redigerer en passordbeskyttet PDF-fil, slettes passordene. Nullstill passordene.
Merk
Som standard er følgende mapper angitt som målmapper.
Windows Vista: Mappen MP Navigator EX i mappen Bilder (Pictures)
Windows XP: Mappen MP Navigator EX i mappen Mine bilder (My Pictures)
Windows 2000: Mappen MP Navigator EX i mappen Mine bilder (My Pictures)
Du kan angi passord for PDF-filer.
ngi passord for PDF-filer
Sayfa 64 / 315 sayfaLagre som PDF-filer
Klikk på Lagre (Save).
3.
Skannede bilder lagres i henhold til innstillingene.
Klikk på Åpne lagret plassering (Open saved location) i dialogboksen Lagring fullført (Save
Complete) hvis du vil bruke/redigere det skannede bildet ytterligere i MP Navigator EX.
Opprette/redigere PDF-filer
Skrive ut dokumenter
Skrive ut fotografier
Sende via e-post
Redigere filer
Til toppen av siden
Page 65

Å
Å
Sayfa 65 / 315 sayfaOpprette/redigere PDF-filer
Elektronisk manual
> Skannehåndbok >
Bruke bilder i MP Navigator EX
> Opprette/redigere PDF-filer
Opprette/redigere PDF-filer
Opprette/redigere PDF-filer ved hjelp av MP Navigator EX Etter at du har skannet dokumenter og lagret
dem, åpner du vinduet Vis og bruk (View & Use) for å opprette PDF-filer og legge til / slette sider, endre
rekkefølgen på sider og så videre.
Viktig
Du kan opprette eller redigere opptil 99 sider med MP Navigator EX.
Merk
Se "
La oss prøve å skanne
Du kan også velge bilder som er lagret på en datamaskin.
pne bilder som er lagret på en datamaskin
Opprette/redigere PDF-filer med MP Navigator EX
Velg bilder og klikk på PDF.
1.
" for å finne ut hvordan du skanner bilder inn i MP Navigator EX.
Merk
Du kan velge PDF-, JPEG-, TIFF- eller BMP-filer.
Klikk på Opprett / rediger PDF-fil (Create/Edit PDF file) i listen.
2.
Viktig
For PDF-filer kan du bare redigere de filene som er opprettet med MP Navigator EX. Du kan
ikke redigere PDF-filer som er opprettet med andre programmer. Det er heller ikke mulig å
redigere PDF-filer som er redigert med andre programmer.
Merk
Hvis du velger en passordbeskyttet PDF-fil, blir du bedt om å angi passordet.
pne/redigere passordbeskyttede PDF-filer
Page 66

Legg til / slett sider etter behov.
A
3.
Hvis du vil legge til en eksisterende fil, klikker du på Legg til side (Add Page) og velger filen. Hvis du
vil slette en side, velger du siden og klikker på Slett valgte sider (Delete Selected Pages).
Merk
Du kan legge til PDF-, JPEG-, TIFF- eller BMP-filer.
Hvis du legger til en passordbeskyttet PDF-fil, blir du bedt om å angi passordet.
Sayfa 66 / 315 sayfaOpprette/redigere PDF-filer
Endre rekkefølgen på sider etter behov.
4.
Bruk ikonene til å endre rekkefølgen. Du kan også dra og slippe miniatyrbilder til målplasseringen.
Merk
Se "
Vinduet Opprett / rediger PDF-fil (Create/Edit PDF file) " hvis du vil vite mer om vinduet
Opprett / rediger PDF-fil (Create/Edit PDF file).
Klikk på Lagre valgte sider (Save Selected Pages) eller Lagre alle sider (Save All
5.
Pages).
Dialogboksen Lagre som PDF-fil (Save as PDF file) åpnes.
Dialogboksen Lagre som PDF-fil (Save as PDF file)
Viktig
Du kan ikke lagre bilder som er skannet med en oppløsning på 10 501 piksler eller mer i
loddrett eller vannrett retning.
Hvis du redigerer en passordbeskyttet PDF-fil, slettes passordene. Nullstill passordene i
dialogboksen Lagre som PDF-fil (Save as PDF file).
ngi passord for PDF-filer
Angi lagringsinnstillingene i dialogboksen Lagre som PDF-fil (Save as PDF file), og
6.
klikk deretter på Lagre (Save).
Bilder lagres i henhold til innstillingene.
Åpne PDF-filer i et program
PDF-filer som er opprettet med MP Navigator EX, kan åpnes i et tilknyttet program for redigering eller
utskrift. Dette er bare tilgjengelig når et program som kan åpne PDF-filer, er installert.
Velg PDF-filer og klikk på PDF.
1.
Viktig
For PDF-filer kan du bare velge de filene som er opprettet med MP Navigator EX. Du kan ikke
velge PDF-filer som er opprettet med andre programmer. Det er heller ikke mulig å velge PDF-
filer som er redigert med andre programmer.
Klikk på Åpne PDF-fil (Open PDF file) i listen.
2.
Page 67

Programmet som operativsystemet forbinder med filtypen .pdf, starter.
Viktig
Du kan ikke åpne passordbeskyttede PDF-filer i programmer som ikke har støtte for PDF-
sikkerhet.
Bruk programmet til å redigere / skrive ut filen.
3.
Du finner mer informasjon i håndboken for programmet.
Viktig
I enkelte programmer kan det hende at kommandoene (for eksempel for utskrift og redigering)
som er begrenset av Passord for adgangsbegrensning (Permissions Password), er
forskjellige fra dem i MP Navigator EX.
Sayfa 67 / 315 sayfaOpprette/redigere PDF-filer
Til toppen av siden
Page 68

t
Å
Å
Sayfa 68 / 315 sayfaSkrive ut dokumenter
Elektronisk manual
> Skannehåndbok >
Bruke bilder i MP Navigator EX
> Skrive ut dokumenter
Skrive ut dokumenter
Ved hjelp av MP Navigator EX kan du skrive ut flere skannede bilder samtidig, bruke en bestem
utskriftskvalitet osv.
Skann dokumentene inn i MP Navigator EX og lagre dem. Åpne deretter vinduet Vis
1.
og bruk (View & Use) fra skjermbildet for navigeringsmodus og velg bilder.
Merk
Se "
La oss prøve å skanne
Du kan også velge bilder som er lagret på en datamaskin.
pne bilder som er lagret på en datamaskin
Klikk på Skriv ut (Print), og klikk deretter på Skrive ut dokument (Print Document) i
2.
listen.
" for å finne ut hvordan du skanner bilder inn i MP Navigator EX.
Viktig
Hvis du velger en passordbeskyttet PDF-fil, blir du bedt om å angi passordet.
pne/redigere passordbeskyttede PDF-filer
Angi utskriftsinnstillinger etter behov.
3.
I dialogboksen som vises, kan du blant annet angi antall utskrifter, kvalitet og skalering.
Dialogboksen Skrive ut dokument
Page 69

Viktig
Innstillingselementene i dialogboksen Skrive ut dokument (Print Document) varierer i henhold
til skriveren.
Klikk på Skriv ut (Print).
4.
Utskriften starter.
Sayfa 69 / 315 sayfaSkrive ut dokumenter
Merk
Når du skriver ut en PDF-fil med flere sider via Skrive ut dokument (Print Document), kan det
hende at det tar litt tid å skrive ut avhengig av datamaskinen. Hvis dette skjer, følger du trinnene
nedenfor og endrer innstillingene.
1. I Start-menyen velger du Kontrollpanel (Control Panel).
2. Klikk på Skrivere og telefakser (Printers).
3. Høyreklikk på ikonet for din skriver og klikk på Egenskaper (Properties).
Dialogboksen for skriveregenskaper åpnes.
4. Klikk på kategorien Avansert (Advanced).
5. Velg Legg utskriftsdokumenter i kø slik at programmet skriver ut raskere (Spool print
documents so program finishes printing faster).
6. Velg Start utskriften etter at siste side er i utskriftskøen (Start printing after last page is
spooled).
7. Etter at du har skrevet ut, tilbakestiller du innstillingen i kategorien Avansert (Advanced) til
Begynn utskrift umiddelbart (Start printing immediately).
Hvis du har startet en utskrift, kan du avbryte den ved å klikke på skriverikonet på oppgavelinjen
og deretter klikke på Avbryt utskrift (Cancel Printing).
Til toppen av siden
Page 70

Å
Sayfa 70 / 315 sayfaSkrive ut fotografier
Elektronisk manual
> Skannehåndbok >
Bruke bilder i MP Navigator EX
> Skrive ut fotografier
Skrive ut fotografier
Du kan skrive ut fotografier ved hjelp av MP Navigator EX. Etter at du har skannet dokumenter og lagret
dem, åpner du vinduet Vis og bruk (View & Use) for å velge hvordan du vil skrive ut fotografiene.
Merk
Se "
La oss prøve å skanne
Du kan også velge bilder som er lagret på en datamaskin.
pne bilder som er lagret på en datamaskin
Ved utskrift av bilder ved hjelp av Easy-PhotoPrint EX
Du kan bruke Easy-PhotoPrint EX (et program som følger med Canon-blekkskriveren), til å skrive ut
skannede fotografier med høy kvalitet eller velge oppsett for og skrive ut bilder.
Velg bilder og klikk på Skriv ut (Print).
1.
Klikk på Skrive ut foto (Print Photo) eller Skrive ut album (Print Album) i listen.
2.
Easy-PhotoPrint EX starter. Se i hjelpefilen for Easy-PhotoPrint EX hvis du vil ha mer informasjon.
Viktig
Støttet fra 2009. Programmet kan endres.
" for å finne ut hvordan du skanner bilder inn i MP Navigator EX.
Merk
Hvis Easy-PhotoPrint EX ikke er installert, kan du skrive ut med MP Navigator EX.
Skrive ut fotografier ved hjelp av MP Navigator EX
Velg bilder og klikk på Skriv ut (Print).
1.
Klikk på Skrive ut foto (Print Photo) i listen.
2.
Page 71

Angi utskriftsinnstillinger etter behov.
3.
I dialogboksen som vises, kan du blant annet angi papirstørrelse og antall utskrifter.
Dialogboksen Skrive ut foto (Print Photo)
Sayfa 71 / 315 sayfaSkrive ut fotografier
Klikk på Skriv ut (Print).
4.
Utskriften starter.
Merk
Hvis du har startet en utskrift, kan du avbryte den ved å klikke på skriverikonet på oppgavelinjen
og deretter klikke på Avbryt utskrift (Cancel Printing).
Til toppen av siden
Page 72

Å
A
Sayfa 72 / 315 sayfaSende via e-post
Elektronisk manual
> Skannehåndbok >
Bruke bilder i MP Navigator EX
> Sende via e-post
Sende via e-post
Send skannede bilder via e-post.
Viktig
MP Navigator EX er kompatibel med følgende e-postprogrammer:
– Windows Mail (Windows Vista)
– Outlook Express (Windows XP/Windows 2000)
– Microsoft Outlook
(Hvis et e-postprogram ikke fungerer som det skal, bør du kontrollere at MAPI-innstillingen er
aktivert i programmet. Se i brukerhåndboken til e-postprogrammet for å aktivere MAPI.)
Skann dokumentene inn i MP Navigator EX og lagre dem. Åpne deretter vinduet Vis
1.
og bruk (View & Use) fra skjermbildet for navigeringsmodus og velg bilder.
Merk
Se "
La oss prøve å skanne
Du kan også velge bilder som er lagret på en datamaskin.
pne bilder som er lagret på en datamaskin
" for å finne ut hvordan du skanner bilder inn i MP Navigator EX.
Klikk på Send, og klikk deretter på Legg ved i e-post (Attach to E-mail) i listen.
2.
Angi lagringsvalg etter behov.
3.
ngi målmappe og filnavn.
Dialogboksen Send via e-post (Send via E-mail)
Page 73

Merk
Du kan velge en komprimeringstype når du sender JPEG-bilder via e-post. Klikk på Angi...
(Set...) for å åpne en dialogboks og velge en komprimeringstype fra Høy (lav komprimering)
(High(Low Compression)), Standard eller Lav (høy komprimering) (Low(High Compression)).
Klikk på OK.
4.
Filene lagres i samsvar med innstillingene, og e-postprogrammet starter.
Sayfa 73 / 315 sayfaSende via e-post
Angi mottaker for e-posten, skriv inn et emne og send e-postmeldingen.
5.
Se i brukerhåndboken til e-postprogrammet hvis du vil vite mer.
Til toppen av siden
Page 74

Å
Sayfa 74 / 315 sayfaRedigere filer
Elektronisk manual
> Skannehåndbok >
Bruke bilder i MP Navigator EX
> Redigere filer
Redigere filer
Du kan redigere bilder eller konvertere dem til tekst ved hjelp av MP Navigator EX eller et program som
følger med maskinen. Etter at du har skannet dokumenter og lagret dem, åpner du vinduet Vis og bruk
(View & Use) for å velge hva du vil gjøre med bildene.
Merk
Se "
La oss prøve å skanne
Du kan også velge bilder som er lagret på en datamaskin.
pne bilder som er lagret på en datamaskin
Korrigere fotografier
Du kan korrigere/forbedre bilder i vinduet Korriger/forbedre bilder (Correct/Enhance Images).
Velg bilder og klikk på Rediger/konverter (Edit/Convert).
1.
Klikk på Fiks fotografier (Fix photo images) i listen.
2.
Vinduet Korriger/forbedre bilder (Correct/Enhance Images) åpnes.
Korriger/forbedre bildene i vinduet Korriger/forbedre bilder (Correct/Enhance
3.
" for å finne ut hvordan du skanner bilder inn i MP Navigator EX.
Images).
Merk
Se "
Vinduet Korriger/forbedre bilder (Correct/Enhance Images)
vinduet Korriger/forbedre bilder (Correct/Enhance Images).
Se de aktuelle delene nedenfor hvis du vil vite mer om hvordan du kan korrigere/forbedre
bildene.
Korrigere/forbedre bilder automatisk
Korrigere/forbedre bilder manuelt
" for mer informasjon om
Redigere fotografier
Du kan forbedre bilder eller korrigere farger ved hjelp av ArcSoft PhotoStudio.
Page 75

© ArcSoft, Inc. Alle rettigheter forbeholdes PhotoStudio.
A
Velg bilder og klikk på Rediger/konverter (Edit/Convert).
1.
Klikk på Rediger fotografier (Edit photo images) i listen.
2.
rcSoft PhotoStudio starter.
Rediger bildene i ArcSoft PhotoStudio.
3.
Du finner mer informasjon i manualen for ArcSoft PhotoStudio.
Konvertere dokumenter til tekst
Skann tekst i skannede magasiner og aviser og vis teksten i Notisblokk (følger med Windows).
Viktig
PDF-filer kan ikke konverteres til tekst.
Velg bilder og klikk på Rediger/konverter (Edit/Convert).
1.
Sayfa 75 / 315 sayfaRedigere filer
Klikk på Konverter til tekstfil (Convert to text file) i listen.
2.
Notisblokk (følger med Windows) åpnes og redigerbar tekst vises.
Merk
Bare tekst som er skrevet på språk som kan velges i kategorien Generelt (General), kan
trekkes ut og vises i Notisblokk (følger med Windows). Klikk på Angi... (Set...) i kategorien
Generelt (General), og angi deretter språk i henhold til språket i dokumentet som skal
skannes.
Når du skanner flere dokumenter, kan du samle teksten som trekkes ut, i én fil.
Kategorien Generelt (General)
Tekst som vises i Notisblokk (følger med Windows), er bare ment som veiledning. Det kan
hende at tekst i bilder av følgende dokumenttyper ikke registreres riktig.
– Dokumenter som inneholder tekst med skriftstørrelse som ligger utenfor området 8 punkt til
40 punkt (ved 300 ppt)
– Skjeve dokumenter
– Dokumenter som er plassert opp ned eller dokumenter med tekst i feil retning (roterte tegn)
– Dokumenter som inneholder spesielle skrifttyper, effekter, skrift i kursiv eller håndskrevet
tekst
– Dokumenter med liten linjeavstand
– Dokumenter med farget tekstbakgrunn
– Dokumenter som inneholder flere språk
Til toppen av siden
Page 76

A
Sayfa 76 / 315 sayfaAngi passord for PDF-filer
Elektronisk manual
> Skannehåndbok >
Bruke bilder i MP Navigator EX
> Angi passord for PDF-filer
Angi passord for PDF-filer
ngi passord for å åpne, redigere og skrive ut PDF-filer.
Du kan angi to passord: ett for å åpne filen og ett for å redigere den / skrive den ut.
Viktig
I Windows 2000 kreves Internet Explorer 5.5 Service Pack 2 eller nyere for å kunne bruke denne
funksjonen.
Du vil ikke kunne åpne/redigere filen hvis du glemmer passordet. Oppbevar passordene på et trygt
sted for senere bruk.
Du kan ikke åpne passordbeskyttede PDF-filer i programmer som ikke har støtte for PDF-sikkerhet.
I enkelte programmer kan det hende at kommandoene (for eksempel for utskrift og redigering) som
er begrenset av Passord for adgangsbegrensning (Permissions Password), er forskjellige fra dem
i MP Navigator EX.
Du kan ikke søke etter tekst i passordbeskyttede PDF-filer fra vinduet Vis og bruk (View & Use)
Skann dokumentene inn i MP Navigator EX, og klikk deretter på Lagre som PDF-fil
1.
(Save as PDF file).
Du kan eventuelt redigere eksisterende filer i vinduet Opprett / rediger PDF-fil
(Create/Edit PDF file), og deretter klikke på Lagre valgte sider (Save Selected
Pages) eller Lagre alle sider (Save All Pages).
Dialogboksen Lagre som PDF-fil (Save as PDF file) åpnes.
.
Viktig
Du kan ikke angi passord når bilder lagres automatisk etter skanning, for eksempel når du
skanner fra skjermbildet for ettklikksmodus eller når du skanner ved hjelp av
skannerknappene.
Merk
Se "
La oss prøve å skanne
Se "
Opprette/redigere PDF-filer" for å finne ut hvordan du oppretter PDF-filer fra eksisterende
bilder eller redigerer filer.
Merk av for Innstillinger for passordsikkerhet (Password security settings).
2.
" for å finne ut hvordan du skanner bilder.
Page 77

Dialogboksen Passordsikkerhet – innstillinger (Password Security -Settings) åpnes.
Merk
Du kan også åpne dialogboksen Passordsikkerhet – innstillinger (Password Security -
Settings) ved å klikke på Angi... (Set...) og deretter velge Passordsikkerhet (Password Security)
for Sikkerhet (Security) i dialogboksen PDF-innstillinger (PDF Settings).
Sayfa 77 / 315 sayfaAngi passord for PDF-filer
Merk av for Passord kreves for å åpne dokumentet (Require a password to open the
3.
document) eller Bruk et passord til å begrense utskrift og redigering av dokumentet
og dokumentets sikkerhetsinnstillinger (Use a password to restrict printing and
editing of the document and its security settings), og angi et passord.
Viktig
Et passord kan bestå av opptil 32 alfanumeriske tegn (enkel byte). Passord skiller mellom
små og store bokstaver.
Merk av i begge avmerkingsboksene for å angi både Passord til åpning av dokument
(Document Open Password) og Passord for adgangsbegrensning (Permissions Password).
Du kan ikke bruke det samme passordet for disse to.
Klikk på OK.
4.
Dialogboksen Bekreft passord til åpning av dokument (Confirm Document Open Password) eller
Bekreft tilgangspassord (Confirm Permissions Password) åpnes.
Page 78

Passord til åpning av dokument (Document Open Password)
Å
Passord for adgangsbegrensning (Permissions Password)
Angi passordet på nytt og klikk på OK.
5.
Dialogboksen Lagre som PDF-fil (Save as PDF file) åpnes igjen.
Sayfa 78 / 315 sayfaAngi passord for PDF-filer
Viktig
Hvis du lukker dialogboksen Lagre som PDF-fil (Save as PDF file) uten å klikke på Lagre
(Save), slettes innstillingene i dialogboksen Passordsikkerhet - innstillinger (Password
Security -Settings).
Passord slettes når filen redigeres. Nullstill passordene når du lagrer redigerte filer.
Merk
Hvis du angir passordene via dialogboksen PDF-innstillinger (PDF Settings), åpnes
dialogboksen PDF-innstillinger (PDF Settings) igjen. Klikk på OK. Dialogboksen Lagre som
PDF-fil (Save as PDF file) åpnes igjen.
Klikk på Lagre (Save).
6.
Filer lagres i henhold til innstillingene.
Beslektet emne
pne/redigere passordbeskyttede PDF-filer
Til toppen av siden
Page 79

A
Sayfa 79 / 315 sayfaÅpne/redigere passordbeskyttede PDF-filer
Elektronisk manual
> Skannehåndbok >
Bruke bilder i MP Navigator EX
> Åpne/redigere passordbeskyttede PDF-filer
Åpne/redigere passordbeskyttede PDF-filer
ngi et passord for å åpne eller redigere / skrive ut passordbeskyttede PDF-filer.
Hvordan passord angis, varierer etter handlingen. Fremgangsmåtene nedenfor er bare eksempler.
Viktig
Du kan åpne, redigere eller skrive ut bare PDF-filer med passord som ble angitt i MP Navigator EX.
Du kan ikke redigere PDF-filer som er redigert i andre programmer eller som har passord som ble
angitt i andre programmer. Bare MP Navigator EX versjon 1.1 og 2.0 eller nyere støtter åpning,
redigering og utskrift av passordbeskyttede PDF-filer.
I Windows 2000 kreves Internet Explorer 5.5 Service Pack 2 eller nyere for å kunne åpne, redigere
eller skrive ut passordbeskyttede PDF-filer.
Passord skiller mellom små og store bokstaver.
Du kan opprette eller redigere opptil 99 sider med MP Navigator EX.
Angi et passord for å åpne en fil
I vinduet Vis og bruk (View & Use) velger du PDF-filen du vil åpne, og klikker på
1.
Zoom inn (Zoom in).
Du kan også dobbeltklikke på PDF-filen.
Merk
Det eneste du trenger er Passord til åpning av dokument (Document Open Password). Du
trenger ikke Passord for adgangsbegrensning (Permissions Password).
Hvis dialogboksen Zoom inn (Zoom in) med et låsikon åpnes, klikker du på Angi passord
(Enter Password).
Page 80

Dialogboksen Passord (Password) åpnes. Angi passordet og klikk på OK.
2.
Sayfa 80 / 315 sayfaÅpne/redigere passordbeskyttede PDF-filer
PDF-filen åpnes i dialogboksen Zoom inn (Zoom in).
Merk
Hvis du skal åpne filen på nytt etter at du har lukket dialogboksen Zoom inn (Zoom in), må du
angi passordet på nytt.
Angi et passord (Passord for adgangsbegrensning) for å redigere eller skrive ut en fil
I vinduet Vis og bruk (View & Use) velger du PDF-filene og klikker på PDF eller Skriv
1.
ut (Print).
Velg Opprett / rediger PDF-fil (Create/Edit PDF file) i listen hvis du vil opprette en
2.
PDF-fil eller redigere filen. Klikk på Skrive ut dokument (Print Document) for å skrive
Page 81

ut filen.
A
A
I dialogboksen Passord (Password) blir du bedt om å angi et passord.
Merk
Hvis Passord til åpning av dokument (Document Open Password) er definert, må du angi
Passord til åpning av dokument (Document Open Password) og deretter Passord for
adgangsbegrensning (Permissions Password).
Angi passordet og klikk på OK.
3.
Den tilsvarende dialogboksen åpnes.
Viktig
Hvis du redigerer en passordbeskyttet PDF-fil, slettes passordene. Nullstill passordene.
ngi passord for PDF-filer
Sayfa 81 / 315 sayfaÅpne/redigere passordbeskyttede PDF-filer
Beslektet emne
ngi passord for PDF-filer
Til toppen av siden
Page 82

)
/
Sayfa 82 / 315 sayfaSkjermbilder i MP Navigator EX
Elektronisk manual
> Skannehåndbok
> Skjermbilder i MP Navigator EX
Skjermbilder i MP Navigator EX
Lær om skjermbildene og funksjonene i MP Navigator EX.
Kategorien Skann/importer dokumenter eller bilder (Scan/Import Documents or Images)
Skjermbildet Fotogr./dokumenter (plate) (Photos/Documents (Platen)) (vinduet Skann/importer (Scan/
Import))
Dialogboksen Skanneinnstillinger (Scan Settings) (fotografier/dokumenter)
Dialogboksen Lagre (Save)
Dialogboksen Lagre som PDF-fil (Save as PDF file)
Skjermbildet Film (vinduet Skann/importer (Scan/Import))
Dialogboksen Skanneinnstillinger (Scan Settings) (film)
Kategorien Vis og bruk bilder på datamaskinen (View & Use Images on your Computer)
Vinduet Vis og bruk (View & Use
Vinduet Opprett / rediger PDF-fil (Create/Edit PDF file)
Dialogboksen Skrive ut dokument (Print Document)
Dialogboksen Skrive ut foto (Print Photo)
Dialogboksen Send via e-post (Send via E-mail)
Vinduet Korriger/forbedre bilder (Correct/Enhance Images)
Kategorien Egendefiner skanning med ett klikk (Custom Scan with One-click)
skjermbildet for ettklikksmodus
Dialogboksen Lagre (Save) (skjermbildet for ettklikksmodus)
Dialogboksen Kopier (Copy)
Dialogboksen Skriv ut (Print)
Dialogboksen E-post (Mail)
Dialogboksen OCR
Dialogboksen Skann (Scan)
Dialogboksen PDF
Dialogboksen Innstillinger (Preferences)
Kategorien Generelt (General)
Kategorien Knappeinnstillinger for skanner (Scanner Button Settings)
Til toppen av siden
Page 83

Å
Sayfa 83 / 315 sayfaSkjermbildet for navigeringsmodus
Elektronisk manual
> Skannehåndbok >
Skjermbilder i MP Navigator EX
> Skjermbildet for navigeringsmodus
Skjermbildet for navigeringsmodus
Dette er et av oppstartskjermbildene i MP Navigator EX.
Pek på ikonet øverst på skjermen for å vise hver kategori. Bruk aktuell kategori avhengig av hva du vil
gjøre.
Skann/importer (Scan/Import)
Skann fotografier og dokumenter.
Kategorien Skann/importer dokumenter eller bilder (Scan/Import Documents or Images)
Vis og bruk (View & Use)
Du kan åpne bilder som er lagret på datamaskinen, og skrive dem ut eller sende dem som vedlegg i e
-post. Du kan også redigere dem ved hjelp av et program som følger med maskinen.
Kategorien Vis og bruk bilder på datamaskinen (View & Use Images on your Computer)
Ett klikk (One-click)
Du kan utføre blant annet skanning, lagring og utskrift samtidig ved ganske enkelt å klikke det
tilsvarende ikonet.
Kategorien Egendefiner skanning med ett klikk (Custom Scan with One-click)
(Knappen for bytte av modus)
Bytter til skjermbildet for ettklikksmodus. Du kan utføre blant annet skanning, lagring og utskrift
samtidig ved ganske enkelt å klikke på det tilsvarende ikonet i skjermbildet for ettklikksmodus.
Skjermbildet for ettklikksmodus
Vis dette vinduet ved oppstart (Show this window at startup)
Merk av i denne avmerkingsboksen hvis du vil åpne hovedmenyen ved oppstart. Hvis det ikke er
merket av for dette valget, vil det forrige skjermbildet åpnes.
Innstillinger (Preferences)
Dialogboksen Innstillinger (Preferences) åpnes. I dialogboksen Innstillinger (Preferences) kan du
angi avanserte innstillinger for MP Navigator EX-funksjoner.
Dialogboksen Innstillinger (Preferences)
(Håndbok)
pner denne håndboken.
Til toppen av siden
Page 84

Å
Å
Å
Sayfa 84 / 315 sayfaKategorien Skann/importer dokumenter eller bilder (Scan/Import Documents or...
Elektronisk manual
bilder (Scan/Import Documents or Images)
> Skannehåndbok >
Skjermbilder i MP Navigator EX
> Kategorien Skann/importer dokumenter eller
Kategorien Skann/importer dokumenter eller bilder (Scan/
Import Documents or Images)
Pek på Skann/importer (Scan/Import) i skjermbildet for navigeringsmodus for å vise kategorien Skann/
importer dokumenter eller bilder (Scan/Import Documents or Images).
Skann fotografier, dokumenter og film.
Fotogr./dokumenter (plate) (Photos/Documents (Platen))
pner vinduet Skann/importer (Scan/Import). Skann fotografier og dokumenter som er plassert på
platen.
Skjermbildet Fotogr./dokumenter (plate) (Photos/Documents (Platen)) (vinduet Skann/importer
(Scan/Import))
Film
pner vinduet Skann/importer (Scan/Import). Skann film som er plassert på platen.
Skjermbildet Film (vinduet Skann/importer (Scan/Import))
(Knappen for bytte av modus)
Bytter til skjermbildet for ettklikksmodus. Du kan utføre blant annet skanning, lagring og utskrift
samtidig ved ganske enkelt å klikke på det tilsvarende ikonet i skjermbildet for ettklikksmodus.
Skjermbildet for ettklikksmodus
Vis dette vinduet ved oppstart (Show this window at startup)
Merk av i denne avmerkingsboksen hvis du vil åpne hovedmenyen ved oppstart. Hvis det ikke er
merket av for dette valget, vil det forrige skjermbildet åpnes.
Innstillinger (Preferences)
Dialogboksen Innstillinger (Preferences) åpnes. I dialogboksen Innstillinger (Preferences) kan du
angi avanserte innstillinger for MP Navigator EX-funksjoner.
Dialogboksen Innstillinger (Preferences)
(Håndbok)
pner denne håndboken.
Til toppen av siden
Page 85

Å
/
Å
.
Å
.
)
Sayfa 85 / 315 sayfaKategorien Vis og bruk bilder på datamaskinen (View Use Images on your C...
Elektronisk manual
(View & Use Images on your Computer)
> Skannehåndbok >
Skjermbilder i MP Navigator EX
> Kategorien Vis og bruk bilder på datamaskinen
Kategorien Vis og bruk bilder på datamaskinen (View & Use
Images on your Computer)
Pek på Vis og bruk (View & Use) i skjermbildet for navigeringsmodus for å vise kategorien Vis og bruk
bilder på datamaskinen (View & Use Images on your Computer).
Du kan åpne bilder som er lagret på datamaskinen, og skrive dem ut eller sende dem som vedlegg i e-
post. Du kan også redigere dem ved hjelp av et program som følger med maskinen.
Min boks (Skannede/Import.Bild.) (My Box (Scanned/Imported Images))
pner vinduet Vis og bruk (View & Use) med Min boks (Skannede/Import.Bild.) (My Box (Scanned
Imported Images)) avmerket.
Du kan åpne og bruke bilder som er lagret i Min boks (My Box).
Min boks (My Box) er en egen mappe du kan bruke til lagring av bilder som er skannet ved hjelp av MP
Navigator EX.
Merk
Som standard er følgende mapper angitt.
Windows Vista: Mappen MP Navigator EX i mappen Bilder (Pictures)
Windows XP: Mappen MP Navigator EX i mappen Mine bilder (My Pictures)
Windows 2000: Mappen MP Navigator EX i mappen Mine bilder (My Pictures)
Angi mappe (Specify Folder)
pner vinduet Vis og bruk (View & Use) med Angi mappe (Specify Folder) avmerket
Du kan åpne og bruke bilder som er lagret i bestemte mapper.
Sist lagrede bilder (Recently Saved Images)
pner vinduet Vis og bruk (View & Use) med Sist lagrede bilder (Recently Saved Images) avmerket
Du kan åpne og bruke bilder som nylig er brukt sammen med en av funksjonene Skannede/importerte
bilder (Scanned/Imported Images), Lagt ved i e-post (Attached to E-mail) eller Sendt til program (Sent
to Application).
Vinduet Vis og bruk (View & Use
(Knappen for bytte av modus)
Bytter til skjermbildet for ettklikksmodus. Du kan utføre blant annet skanning, lagring og utskrift
samtidig ved ganske enkelt å klikke på det tilsvarende ikonet i skjermbildet for ettklikksmodus.
Skjermbildet for ettklikksmodus
Vis dette vinduet ved oppstart (Show this window at startup)
Merk av i denne avmerkingsboksen hvis du vil åpne hovedmenyen ved oppstart. Hvis det ikke er
merket av for dette valget, vil det forrige skjermbildet åpnes.
Innstillinger (Preferences)
Page 86

Dialogboksen Innstillinger (Preferences) åpnes. I dialogboksen Innstillinger (Preferences) kan du
Å
Å
angi avanserte innstillinger for MP Navigator EX-funksjoner.
Dialogboksen Innstillinger (Preferences)
(Håndbok)
pner denne håndboken.
Beslektet emne
pne bilder som er lagret på en datamaskin
Til toppen av siden
Sayfa 86 / 315 sayfaKategorien Vis og bruk bilder på datamaskinen (View Use Images on your C...
Page 87

Sayfa 87 / 315 sayfaKategorien Egendefiner skanning med ett klikk (Custom Scan with One-click)
Elektronisk manual
(Custom Scan with One-click)
> Skannehåndbok >
Skjermbilder i MP Navigator EX
> Kategorien Egendefiner skanning med ett klikk
Kategorien Egendefiner skanning med ett klikk (Custom Scan
with One-click)
Pek på Ett klikk (One-click) i skjermbildet for navigeringsmodus for å vise kategorien Egendefiner
skanning med ett klikk (Custom Scan with One-click).
Du kan utføre blant annet skanning, lagring og utskrift samtidig ved ganske enkelt å klikke det
tilsvarende ikonet.
Lagre (Save)
Skann og lagre dokumenter. Dokumenttype oppdages automatisk. Filformat angis automatisk. Filer
lagres på en datamaskin.
Når du klikker på dette ikonet, åpnes dialogboksen Lagre (Save), og du kan angi innstillinger for
skanning/lagring.
Dialogboksen Lagre (Save) (skjermbildet for ettklikksmodus)
Kopier (Copy)
Skann og skriv ut dokumenter.
Når du klikker på dette ikonet, åpnes dialogboksen Kopier (Copy), og du kan angi innstillinger for
skanning/utskrift.
Dialogboksen Kopier (Copy)
Skriv ut (Print)
Skann dokumenter og skriv dem ut etter at du har angitt papirtype, utskriftsmetode, størrelse og så
videre.
Dette er nyttig når du skal kopiere/forstørre utskrevne fotografier.
Når du klikker på dette ikonet, åpnes dialogboksen Skriv ut (Print). Du kan angi innstillinger for
skanning/utskrift og skrive ut på en skriver.
Dialogboksen Skriv ut (Print)
E-post (Mail)
Skann dokumenter eller fotografier, og send dem som vedlegg i e-post.
Når du klikker på dette ikonet, åpnes dialogboksen E-post (Mail), og du kan angi innstillinger for
skanning/lagring og for e-postprogrammet.
Dialogboksen E-post (Mail)
OCR
Skann tekstdokumenter for så å trekke ut tekst i bildet og vise den i Notisblokk (følger med Windows).
Når du klikker på dette ikonet, åpnes dialogboksen OCR, og du kan angi innstillinger for skanning/
lagring.
Dialogboksen OCR
Merk
Du finner mer informasjon om fremgangsmåter i håndboken for programmet.
Page 88

Skann-1 (SCAN-1)/Skann-2 (SCAN-2)
Å
A
r
Skann dokumenter og åpne dem i et angitt program. Dokumenttype oppdages automatisk. ArcSoft
PhotoStudio er som standard tilordnet Skann-2 (SCAN-2).
Når du klikker på dette ikonet, åpnes dialogboksen Skann (Scan) (Scan), og du kan angi innstillinger
for skanning/lagring og for programmet.
Dialogboksen Skann (Scan)
Merk
Du finner mer informasjon om fremgangsmåter i håndboken for programmet.
PDF
Skann dokumenter og lagre dem som PDF-filer.
Når du klikker på dette ikonet, åpnes dialogboksen PDF, og du kan angi innstillinger for skanning/
lagring og for programmet.
Dialogboksen PDF
Merk
Du finner mer informasjon om fremgangsmåter i håndboken for programmet.
COPY-knapp
Dette ikonet viser hvilken MP Navigator EX-funksjon som er tilordnet kopiknappen på maskinen
(skannerknapp). Ikonet for kopiknappen vises over den tilordnede funksjonen.
Sayfa 88 / 315 sayfaKategorien Egendefiner skanning med ett klikk (Custom Scan with One-click)
SCAN-knapp
Dette ikonet viser hvilken MP Navigator EX-funksjon som er tilordnet SCAN-knappen på maskinen
(skannerknapp). Ikonet for SCAN-knappen vises over den tilordnede funksjonen.
E-MAIL-knapp
Dette ikonet viser hvilken MP Navigator EX-funksjon som er tilordnet E-MAIL-knappen på maskinen
(skannerknapp). Ikonet for E-MAIL-knappen vises over den tilordnede funksjonen.
PDF-knapp
Dette ikonet viser hvilken MP Navigator EX-funksjon som er tilordnet PDF-knappen på maskinen
(skannerknapp). Ikonet for PDF-knappen vises over den tilordnede funksjonen.
Klikk på knappen for å starte skanningen (Start scanning by clicking the button)
Merk av i denne avmerkingsboksen, og klikk på et ikon for å starte skanningen umiddelbart.
(Knappen for bytte av modus)
Bytter til ettklikksmodus. Skjermbildet for ettklikksmodus vises.
Skjermbildet for ettklikksmodus
Vis dette vinduet ved oppstart (Show this window at startup)
Merk av i denne avmerkingsboksen hvis du vil åpne hovedmenyen ved oppstart. Hvis det ikke er
merket av for dette valget, vil det forrige skjermbildet åpnes.
Innstillinger (Preferences)
Dialogboksen Innstillinger (Preferences) åpnes. I dialogboksen Innstillinger (Preferences) kan du
angi avanserte innstillinger for MP Navigator EX-funksjoner.
Dialogboksen Innstillinger (Preferences)
(Håndbok)
pner denne håndboken.
Viktig
Følgende begrensninger gjelder når du skanner med Dokumenttype (Document Type) satt til
utomodus (Auto Mode) i dialogboksen Lagre (Save), Skann-1 (SCAN-1)/Skann-2 (SCAN-2) elle
Skriv ut (Print).
Når du vil konvertere tekst i det skannede bildet til tekstdata, angir du Dokumenttype (Document
Type) (ikke velg Automodus (Auto Mode)).
Beslektet emne
Page 89

Lettvint skanning med Ett klikk (One-click)
Sayfa 89 / 315 sayfaKategorien Egendefiner skanning med ett klikk (Custom Scan with One-click)
Til toppen av siden
Page 90

Å
)
Sayfa 90 / 315 sayfaSkjermbildet Fotogr./dokumenter (plate) (Photos/Documents (Platen)) (vinduet...
Elektronisk manual
Documents (Platen)) (vinduet Skann/importer (Scan/Import))
> Skannehåndbok >
Skjermbilder i MP Navigator EX
> Skjermbildet Fotogr./dokumenter (plate) (Photos/
Skjermbildet Fotogr./dokumenter (plate) (Photos/Documents
(Platen)) (vinduet Skann/importer (Scan/Import))
Pek på Skann/importer (Scan/Import) i skjermbildet for navigeringsmodus, og klikk på Fotogr./
dokumenter (plate) (Photos/Documents (Platen)).
pne dette vinduet for å skanne dokumenter fra platen.
(1) Knapper for innstillinger og betjening
(2) Verktøylinje
(3) Vindu for miniatyrbilder
(4) Område for valgte bilder
Knapper for innstillinger og betjening
(Vis og bruk (View & Use))
Klikk på denne knappen når du vil åpne bilder og PDF-filer som er lagret på datamaskinen. Vinduet
Vis og bruk (View & Use) åpnes.
Vinduet Vis og bruk (View & Use
Fotogr./dokumenter (plate) (Photos/Documents (Platen))
Viser skjermbildet for skanning av fotografier, dokumenter, magasiner og andre trykksaker.
Film
Viser skjermbildet for skanning av film.
Skjermbildet Film (vinduet Skann/importer (Scan/Import))
Dokumenttype (Document Type)
Velg typen dokument som skal skannes.
Skanne fotografier: Fargefoto (Color Photo) eller Svart/hvitt-foto (Black and White Photo)
Skanne tekstdokumenter: Fargedokument (Color Document), Svart/hvitt-dokument (Black and White
Document) eller Tekst (OCR) (Text(OCR))
Skanne magasiner: Magasin (farge) (Magazine(Color))
Viktig
Du kan ikke velge Dokumenttype (Document Type) hvis det er merket av for Bruk
skannerdriveren (Use the scanner driver).
Page 91

Angi... (Specify...)
A
A
e
Å
ngi dokumentstørrelse, oppløsning og andre avanserte innstillinger for skanning.
Dialogboksen Skanneinnstillinger (Scan Settings) (fotografier/dokumenter)
Viktig
ngi... (Specify...) er ikke tilgjengelig hvis det er merket av for Bruk skannerdriveren (Use th
scanner driver).
Bruk skannerdriveren (Use the scanner driver)
Merk av for dette alternativet hvis du vil skanne med ScanGear (skannerdriver). Bruk ScanGear
(skannerdriver) til å korrigere bilder og justere farger når du skanner dokumenter.
Skann (Scan)
Skanningen starter.
Merk
Denne knappen endres til Åpne skannerdriver (Open Scanner Driver) når du merker av for Bruk
skannerdriveren (Use the scanner driver).
Åpne skannerdriver (Open Scanner Driver)
ScanGear (skannerdriver) starter.
Se "
Skjermbilder i ScanGear (skannerdriver)
(skannerdriver).
" hvis du vil vite mer om skjermbildene i ScanGear
Sayfa 91 / 315 sayfaSkjermbildet Fotogr./dokumenter (plate) (Photos/Documents (Platen)) (vinduet...
Merk
Denne knappen endres til Skann (Scan) når det ikke er merket av for Bruk skannerdriveren
(Use the scanner driver).
Nullstill (Clear)
Slett alle bilder i vinduet for miniatyrbilder.
Merk
Bilder som ikke er lagret på en datamaskin, blir slettet. Hvis du vil beholde viktige bilder, bør du
bruke Lagre (Save) eller lagre bildene på en datamaskin på en annen måte før du klikker på
Nullstill (Clear).
Lagre (Save)
Lagre de valgte bildene. Klikk for å åpne dialogboksen Lagre (Save) og angi lagringsinnstillingene.
Dialogboksen Lagre (Save)
Lagre som PDF-fil (Save as PDF file)
Lagre de valgte bildene som PDF-filer. Klikk for å åpne dialogboksen Lagre som PDF-fil (Save as
PDF file) og angi lagringsinnstillingene.
Dialogboksen Lagre som PDF-fil (Save as PDF file)
Gå til hovedmenyen (Jump to Main Menu)
Går til hovedmenyen.
Verktøylinje
Innstillinger (Preferences)
Dialogboksen Innstillinger (Preferences) åpnes. I dialogboksen Innstillinger (Preferences) kan du
angi avanserte innstillinger for MP Navigator EX-funksjoner.
Dialogboksen Innstillinger (Preferences)
(Håndbok)
pner denne håndboken.
Redigeringsverktøy
(Velg alle)
Velger alle bilder i vinduet for miniatyrbilder.
Page 92

(Avbryt alle)
A
A
A
vbryter alle valg av bilder i vinduet for miniatyrbilder.
(Roter mot venstre)
Roterer målbildet (markert med oransje) 90 grader mot urviseren.
(Roter mot høyre)
Roterer målbildet (markert med oransje) 90 grader med urviseren.
(Inverter)
Inverterer målbildet (markert med oransje) horisontalt.
(Beskjæring)
Beskjærer målbildet (som er merket med oransje farge) i vinduet for miniatyrbilder. Beskjæring
innebærer å velge området du vil beholde på et fotografi, og forkaste resten av bildet. Klikk på
denne knappen for å åpne skjermbildet Beskjær (Crop) og angi beskjæringsrammen.
Zoom inn (Zoom in)
Forstørrer målbildet (markert med oransje). Du kan også zoome inn et bilde ved å dobbeltklikke
på det.
Sayfa 92 / 315 sayfaSkjermbildet Fotogr./dokumenter (plate) (Photos/Documents (Platen)) (vinduet...
(Visningsstørrelse)
Endrer størrelsen på bildene i vinduet for miniatyrbilder.
(Sorter etter)
Sorterer bildene i miniatyrbildevinduet etter kategori eller dato (stigende eller synkende).
Vindu for miniatyrbilder
Vindu for miniatyrbilder
Bilder som skannes fra platen, vises her.
Når du velger avmerkingsboksen for et bilde, vises bildet i området for valgte bilder.
Merk
Miniatyrbilder kan vises som "?" når det ikke er nok minne til å vise bildene.
Når bildene er sortert etter Kategorier (Categories)
Åpne alle (Open All)
Viser alle bilder.
Lukk alle (Close All)
Skjuler alle bilder.
Område for valgte bilder
(Avbryt alle)
vbryter valget av alle bilder i området for valgte bilder.
(Avbryt valg)
vbryter valget av målbildet (som er merket med oransje farge) i området for valgte bilder.
Område for valgte bilder
Bilder som velges i vinduet for miniatyrbilder, vises her.
Beslektet emne
Skanne fotografier og dokumenter
Page 93

Til toppen av siden
Sayfa 93 / 315 sayfaSkjermbildet Fotogr./dokumenter (plate) (Photos/Documents (Platen)) (vinduet...
Page 94

A
)
Sayfa 94 / 315 sayfaDialogboksen Skanneinnstillinger (Scan Settings) (fotografier/dokumenter)
Elektronisk manual
(fotografier/dokumenter)
> Skannehåndbok >
Skjermbilder i MP Navigator EX
> Dialogboksen Skanneinnstillinger (Scan Settings)
Dialogboksen Skanneinnstillinger (Scan Settings) (fotografier/
dokumenter)
Dialogboksen Skanneinnstillinger (Scan Settings) åpnes når du klikker på Angi... (Specify...) i vinduet
Skann/importer (Scan/Import).
I dialogboksen Skanneinnstillinger (Scan Settings) kan du angi avanserte skanneinnstillinger.
Dokumenttype (Document Type)
Velg typen dokument som skal skannes.
Skanne fotografier: Fargefoto (Color Photo) eller Svart/hvitt-foto (Black and White Photo)
Skanne tekstdokumenter: Fargedokument (Color Document), Svart/hvitt-dokument (Black and White
Document) eller Tekst (OCR) (Text(OCR))
Skanne magasiner: Magasin (farge) (Magazine(Color))
Viktig
Velg en dokumenttype som er i samsvar med dokumentet som skal skannes, for å sikre at det
skannes riktig.
Dokumentstørrelse (Document Size)
Velg størrelsen på dokumentet som skal skannes.
Når du velger Egendefinert (Custom), vises et skjermbilde der du kan angi dokumentstørrelsen. Velg
Enheter (Units), angi Bredde (Width) og Høyde (Height) og klikk på OK.
Viktig
Når du velger Autodeteksjon (Auto Detect), kan det hende at bildet ikke skannes med riktig
plassering og størrelse. Endre i så fall størrelsen til den faktiske dokumentstørrelsen (A4, Letter
og så videre) og juster hjørnet av dokumentet i forhold til pilen på hjørnet av glassplaten.
Du kan ikke velge Autodeteksjon (flere dokumenter) (Auto Detect (Multiple Documents)) eller
utodeteksjon (Auto Detect) når Dokumenttype (Document Type) er satt til Tekst (OCR
(Text(OCR)).
Skanneoppløsning (Scanning Resolution)
Velg oppløsningen som skal brukes når dokumenter skannes.
Oppløsning
Merk
Page 95

Du kan angi følgende skanneoppløsninger når Dokumenttype (Document Type) er Tekst (OCR)
A
e
(Text(OCR)).
300 ppt / 400 ppt
Derastrer (Descreen)
Merk av for dette alternativet for å redusere moare-effekter.
Fotografier og bilder som skrives ut, gjengis som mange små punkter.Moare er et fenomen der ujevne
graderinger eller et stripemønster vises når slike fotografier eller bilder blir skannet. Derastrer
(Descreen) er en funksjon som reduserer denne moare-effekten.
Viktig
Du kan ikke merke av for dette alternativet når Dokumenttype (Document Type) er satt til Fargefoto
(Color Photo), Svart/hvitt-foto (Black and White Photo) eller Tekst (OCR) (Text(OCR)).
Merk
Skanningen vil ta lenger tid enn vanlig hvis du aktiverer Derastrer (Descreen).
Uskarphetsmaske (Unsharp Mask)
Velg denne avmerkingsboksen for å fremheve objektenes omriss og gjøre bildet skarpere.
Viktig
Du kan ikke velge denne avmerkingsboksen når Dokumenttype (Document Type) er satt til Tekst
(OCR) (Text(OCR)).
Sayfa 95 / 315 sayfaDialogboksen Skanneinnstillinger (Scan Settings) (fotografier/dokumenter)
Reduser gjennomsiktighet (Reduce Show-through)
Velg denne avmerkingsboksen for å gjøre teksten skarpere i et dokument eller for å redusere
gjennomslaget i aviser.
Viktig
Du kan ikke merke av for dette alternativet når Dokumenttype (Document Type) er satt til Fargefoto
(Color Photo), Svart/hvitt-foto (Black and White Photo) eller Tekst (OCR) (Text(OCR)).
Merk
Merk av for dette alternativet når Dokumenttype (Document Type) er tekstdokument og
gjennomslaget er tydelig i det skannede bildet.
Fjern skygge for innbindingsmarg (Remove gutter shadow)
Velg denne avmerkingsboksen for å korrigere skygger som oppstår mellom sidene når du skanner
åpne hefter.
Viktig
Denne avmerkingsboksen er ikke tilgjengelig når Dokumentstørrelse (Document Size) er
utodeteksjon (Auto Detect), Autodeteksjon (flere dokumenter) (Auto Detect (Multipl
Documents)) eller Stiftehjelp.
Juster dokumentet riktig i forhold til merkene på platen.
Merk
Bruk Avansert-modus (Advanced Mode) i ScanGear til å korrigere skygge for innbindingsmarg
ved skanning av dokumenter som ikke er standard størrelse, eller når egendefinerte
beskjæringsrammer er angitt.
Du finner informasjon ved å se Korr. av skygge for innbind.marg (Gutter Shadow Correction) i "
Bildeinnstillinger (Image Settings)
" (kategorien Avansert-modus (Advanced Mode) i ScanGear).
Korriger skjevt dokument (Correct slanted document)
Merk av for dette for å oppdage den skannede teksten og korrigere vinkelen (i området fra -0,1 til -10
grader eller +0,1 til +10 grader) på dokumentet.
Viktig
Du kan ikke merke av for dette når Dokumenttype (Document Type) er satt til Fargefoto (Color
Photo) eller Svart/hvitt-foto (Black and White Photo).
Du kan ikke merke av for dette når Dokumentstørrelse (Document Size) er Stiftehjelp.
Det kan hende at teksten ikke oppdages riktig, slik at vinkelen ikke kan korrigeres, hvis
dokumentet:
– Inneholder tekstlinjer som er vinklet mer enn 10 grader, eller hvis vinkelen varierer fra linje til
Page 96

linje
– Inneholder både vannrett og loddrett tekst
– Inneholder meget små eller meget store skrifttyper
– Inneholder få linjer med tekst
– Inneholder illustrasjoner, bilder eller håndskrevet tekst
– Inneholder både vannrette og loddrette linjer (for eksempel tabeller)
Merk
Skanningen vil ta lenger tid enn vanlig hvis du aktiverer Korriger skjevt dokument (Correct slanted
document).
Gjenkjenn retningen på tekstdokumenter og roter bilder (Detect the orientation of text documents
and rotate images)
Merk av for dette for å oppdage retningen for dokumentet fra teksten som skannes, og rotere det
skannede bildet til riktig retning. Velg språk for dokumentet som skal skannes, i Dokumentspråk
(Document Language).
Viktig
Du kan ikke merke av for dette når Dokumenttype (Document Type) er satt til Fargefoto (Color
Photo) eller Svart/hvitt-foto (Black and White Photo).
Du kan ikke merke av for dette når Dokumentstørrelse (Document Size) er Stiftehjelp.
Det kan hende at denne funksjonen ikke virker som den skal for alle dokumentspråk. Det er bare
støtte for tekstdokumenter som er skrevet på språk som kan velges i listen Dokumentspråk
(Document Language).
Det kan hende at retningen til følgende typer dokumenter ikke kan korrigeres på grunn av at
teksten ikke oppdages riktig. Velg i så fall det skannede bildet i vinduet for miniatyrbilder i "
Skjermbildet Fotogr./dokumenter (plate) (Photos/Documents (Platen)) (vinduet Skann/importer
(Scan/Import))
– Dokumenter der oppløsningen er utenfor området på 300 til 600 ppt
– Dokumenter der skriftstørrelsen er utenfor området på 8 til 48 punkt
– Dokumenter som inneholder spesielle skrifttyper, effekter, skrift i kursiv eller håndskrevet tekst
– Dokumenter med mønstret bakgrunn
" og roter det med redigeringsverktøyene.
Sayfa 96 / 315 sayfaDialogboksen Skanneinnstillinger (Scan Settings) (fotografier/dokumenter)
Merk
Skanningen vil ta lenger tid enn vanlig hvis du aktiverer Gjenkjenn retningen på tekstdokumenter
og roter bilder (Detect the orientation of text documents and rotate images).
Dokumentspråk (Document Language)
Velg språk for dokumentet som skal skannes.
Viktig
Du kan ikke merke av for dette når Dokumenttype (Document Type) er satt til Fargefoto (Color
Photo) eller Svart/hvitt-foto (Black and White Photo).
Du kan ikke merke av for dette når Dokumentstørrelse (Document Size) er Stiftehjelp.
Standarder (Defaults)
Gjenoppretter standardinnstillingene.
Til toppen av siden
Page 97

Å
)
A
A
e
Sayfa 97 / 315 sayfaSkjermbildet Film (vinduet Skann/importer (Scan/Import))
Elektronisk manual
Import))
> Skannehåndbok >
Skjermbilder i MP Navigator EX
> Skjermbildet Film (vinduet Skann/importer (Scan/
Skjermbildet Film (vinduet Skann/importer (Scan/Import))
Pek på Skann/importer (Scan/Import) i skjermbildet for navigeringsmodus, og klikk på Film.
pne dette vinduet for å skanne film fra platen.
(1) Knapper for innstillinger og betjening
(2) Verktøylinje
(3) Vindu for miniatyrbilder
(4) Område for valgte bilder
Knapper for innstillinger og betjening
(Vis og bruk (View & Use))
Klikk på denne knappen når du vil åpne bilder og PDF-filer som er lagret på datamaskinen. Vinduet
Vis og bruk (View & Use) åpnes.
Vinduet Vis og bruk (View & Use
Fotogr./dokumenter (plate) (Photos/Documents (Platen))
Klikk på dette valget for å skanne fotografier, dokumenter, magasiner og andre trykksaker.
Skjermbildet for skanning av fotografier og dokumenter vises.
Skjermbildet Fotogr./dokumenter (plate) (Photos/Documents (Platen)) (vinduet Skann/importer
(Scan/Import))
Film
Viser skjermbildet for skanning av film.
Angi... (Specify...)
ngi filmtype, oppløsning og andre avanserte innstillinger for skanning.
Dialogboksen Skanneinnstillinger (Scan Settings) (Film)
Viktig
ngi... (Specify...) er ikke tilgjengelig hvis det er merket av for Bruk skannerdriveren (Use th
scanner driver).
Bruk skannerdriveren (Use the scanner driver)
Merk av for dette alternativet hvis du vil skanne med ScanGear (skannerdriver). Bruk ScanGear
(skannerdriver) til å korrigere bilder og justere farger når du skanner dokumenter.
Page 98

Skann (Scan)
Å
A
Skanningen starter.
Merk
Denne knappen endres til Åpne skannerdriver (Open Scanner Driver) når du merker av for Bruk
skannerdriveren (Use the scanner driver).
Åpne skannerdriver (Open Scanner Driver)
ScanGear (skannerdriver) starter.
Se "
Skjermbilder i ScanGear (skannerdriver)
(skannerdriver).
" hvis du vil vite mer om skjermbildene i ScanGear
Merk
Denne knappen endres til Skann (Scan) når det ikke er merket av for Bruk skannerdriveren
(Use the scanner driver).
Nullstill (Clear)
Slett alle bilder i vinduet for miniatyrbilder.
Merk
Bilder som ikke er lagret på en datamaskin, blir slettet. Hvis du vil beholde viktige bilder, bør du
bruke Lagre (Save) eller lagre bildene på en datamaskin på en annen måte før du klikker på
Nullstill (Clear).
Sayfa 98 / 315 sayfaSkjermbildet Film (vinduet Skann/importer (Scan/Import))
Lagre (Save)
Lagre de valgte bildene. Klikk for å åpne dialogboksen Lagre (Save)
Lagre som PDF-fil (Save as PDF file)
Lagre de valgte bildene som PDF-filer. Klikk for å åpne dialogboksen Lagre som PDF-fil (Save as
PDF file)
Går til hovedmenyen.
, og angi lagringsinnstillingene.
Gå til hovedmenyen (Jump to Main Menu)
, og angi lagringsinnstillingene.
Verktøylinje
Innstillinger (Preferences)
Dialogboksen Innstillinger (Preferences) åpnes. I dialogboksen Innstillinger (Preferences) kan du
angi avanserte innstillinger for MP Navigator EX-funksjoner.
Dialogboksen Innstillinger (Preferences)
(Håndbok)
pner denne håndboken.
Redigeringsverktøy
(Velg alle)
Velger alle bilder i vinduet for miniatyrbilder.
(Avbryt alle)
vbryter alle valg av bilder i vinduet for miniatyrbilder.
(Roter mot venstre)
Roterer målbildet (markert med oransje) 90 grader mot urviseren.
(Roter mot høyre)
Roterer målbildet (markert med oransje) 90 grader med urviseren.
(Inverter)
Inverterer målbildet (markert med oransje) horisontalt.
Page 99

(Beskjæring)
A
A
Beskjærer målbildet (som er merket med oransje farge) i vinduet for miniatyrbilder. Beskjæring
innebærer å velge området du vil beholde på et fotografi, og forkaste resten av bildet. Klikk på
denne knappen for å åpne skjermbildet Beskjær (Crop) og angi beskjæringsrammen.
Zoom inn (Zoom in)
Forstørrer målbildet (markert med oransje). Du kan også zoome inn et bilde ved å dobbeltklikke
på det.
(Visningsstørrelse)
Endrer størrelsen på bildene i vinduet for miniatyrbilder.
(Sorter etter)
Sorterer bildene i miniatyrbildevinduet etter kategori eller dato (stigende eller synkende).
Vindu for miniatyrbilder
Vindu for miniatyrbilder
Bilder som skannes fra platen, vises her.
Når du velger avmerkingsboksen for et bilde, vises bildet i området for valgte bilder.
Sayfa 99 / 315 sayfaSkjermbildet Film (vinduet Skann/importer (Scan/Import))
Når bildene er sortert etter Kategorier (Categories)
Åpne alle (Open All)
Viser alle bilder.
Lukk alle (Close All)
Skjuler alle bilder.
Område for valgte bilder
(Avbryt alle)
vbryter valget av alle bilder i området for valgte bilder.
(Avbryt valg)
vbryter valget av målbildet (som er merket med oransje farge) i området for valgte bilder.
Område for valgte bilder
Bilder som velges i vinduet for miniatyrbilder, vises her.
Beslektet emne
Skanne film
Til toppen av siden
Page 100

Sayfa 100 / 315 sayfaDialogboksen Skanneinnstillinger (Scan Settings) (film)
Elektronisk manual
(film)
> Skannehåndbok >
Skjermbilder i MP Navigator EX
> Dialogboksen Skanneinnstillinger (Scan Settings)
Dialogboksen Skanneinnstillinger (Scan Settings) (film)
Dialogboksen Skanneinnstillinger (Scan Settings) åpnes når du klikker på Angi... (Specify...) i vinduet
Skann/importer (Scan/Import).
I dialogboksen Skanneinnstillinger (Scan Settings) kan du angi avanserte skanneinnstillinger.
Filmtype (Film Type)
Velg typen film som skal skannes.
Merk
Hvis du skal skanne svart-hvitt-film, anbefales det å velge Svart-hvitt negativ film (Black and White
Negative Film) eller Svart-hvitt positiv film (Black and White Positive Film).
Dokumentstørrelse (Document Size)
Velg størrelsen på filmen som skal skannes.
Skanneoppløsning (Scanning Resolution)
Velg oppløsningen som skal brukes når film skannes.
Oppløsning
Uskarphetsmaske (Unsharp Mask)
Velg denne avmerkingsboksen for å fremheve objektenes omriss og gjøre bildet skarpere.
Forhåndsvisning før skanning (Preview before scanning)
Merk av for dette og utfør en skanning for å vise forhåndsvisningsbildet før skanning. I
forhåndsvisningsskjermbildet klikker du på Avbryt (Cancel) for å gå tilbake til MP Navigator EX-
skjermbildet, eller klikk på Skann (Scan) for å starte skanningen av de valgte bildet.
Standarder (Defaults)
Gjenoppretter standardinnstillingene.
Til toppen av siden
 Loading...
Loading...