
MC-3718-V1.00
Ό
∆
Α
Α
ς
Τρόπος χρήσης του παρόντος
εγχειριδίου
Εκτύπωση του παρόντος
εγχειριδίου
Λήψη της τελευταίας έκδοσης του
προγράμματος οδήγησης σαρωτή
Pagina 1 di 323 pagineCanon CanoScan LiDE 700F Ηλεκτρονικό εγχειρίδιο
Χρήση των λειτουργιών σάρωσης
Σάρωση φωτογραφιών και εγγράφων
Σάρωση φιλμ
Σάρωση πολλών εγγράφων ταυτόχρονα
Σάρωση εικόνων μεγαλύτερων από την επιφάνεια
σάρωσης
Πραγματοποίηση λεπτομερών ρυθμίσεων στη
φωτεινότητα και στα χρώματα της εικόνας κατά τη
σάρωση εικόνων
ξυνση φωτογραφιών με κακή εστίαση, αφαίρεση
κηλίδων/εκδορών και διόρθωση ξεθωριασμένων
χρωμάτων κατά τη σάρωση εικόνων
ιόρθωση/Βελτίωση σαρωμένων φωτογραφιών
Εκτύπωση σαρωμένων φωτογραφιών με διάφορους
τρόπους
ποστολή σαρωμένων εικόνων μέσω ηλεκτρονικού
ταχυδρομείου
ναζήτηση για χαμένες εικόνε
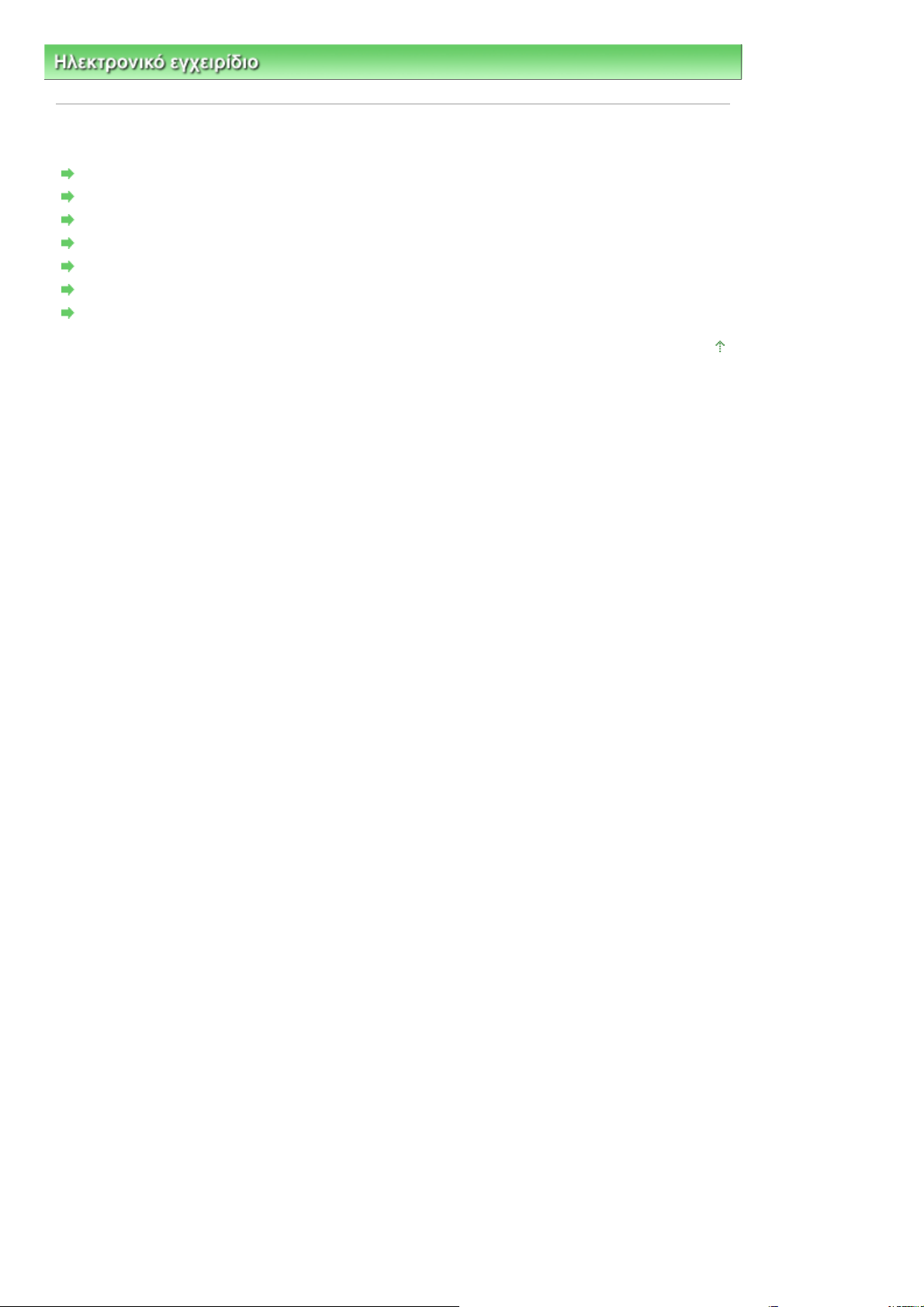
Ηλεκτρονικό εγχειρίδιο > Τρόπος χρήσης του παρόντος εγχειριδίου
Τρόπος χρήσης του παρόντος εγχειριδίου
Λειτουργία του Παραθύρου περιεχομένων
Λειτουργία του Παραθύρου επεξήγησης
Εκτύπωση του παρόντος εγχειριδίου
Χρήση λέξεων-κλειδιών για εύρεση ενός θέματος
Καταχώρηση θεμάτων στο Εγχειρίδιό μου
Σύμβολα που χρησιμοποιούνται στο παρόν έγγραφο
Εμπορικά σήματα
Pagina 2 di 323 pagineΤρόπος χρήσης του παρόντος εγχειριδίου
Μετάβαση στην αρχή της σελίδας
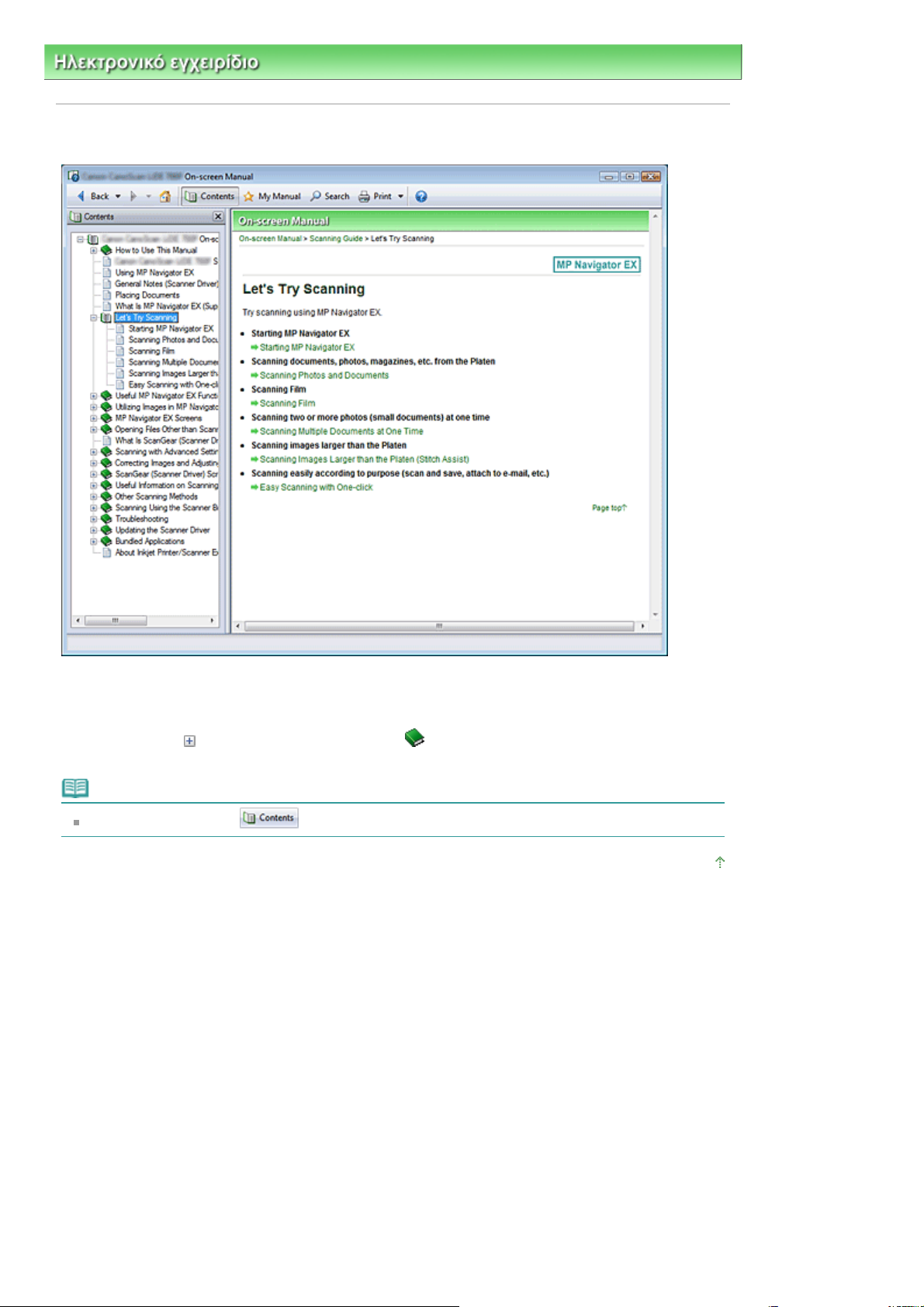
Ό
Ό
Pagina 3 di 323 pagineΛειτουργία του Παραθύρου περιεχομένων
Ηλεκτρονικό εγχειρίδιο
>
Τρόπος χρήσης του παρόντος εγχειριδίου > Λειτουργία του Παραθύρου περιεχομένων
Λειτουργία του Παραθύρου περιεχομένων
ταν κάνετε κλικ σε έναν τίτλο του Παραθύρου περιεχομένων που βρίσκεται στο αριστερό τμήμα του
ηλεκτρονικού εγχειριδίου, οι σελίδες του συγκεκριμένου τίτλου εμφανίζονται στο παράθυρο περιγραφής στη
δεξιά πλευρά.
ταν κάνετε κλικ σε
κατώτερη ιεραρχία.
που βρίσκεται στα αριστερά ενός , εμφανίζονται οι τίτλοι που βρίσκονται στην
Σημείωση
Κάντε κλικ στο εικονίδιο
για να κλείσετε ή να εμφανίσετε το Παράθυρο περιεχομένων.
Μετάβαση στην αρχή της σελίδας
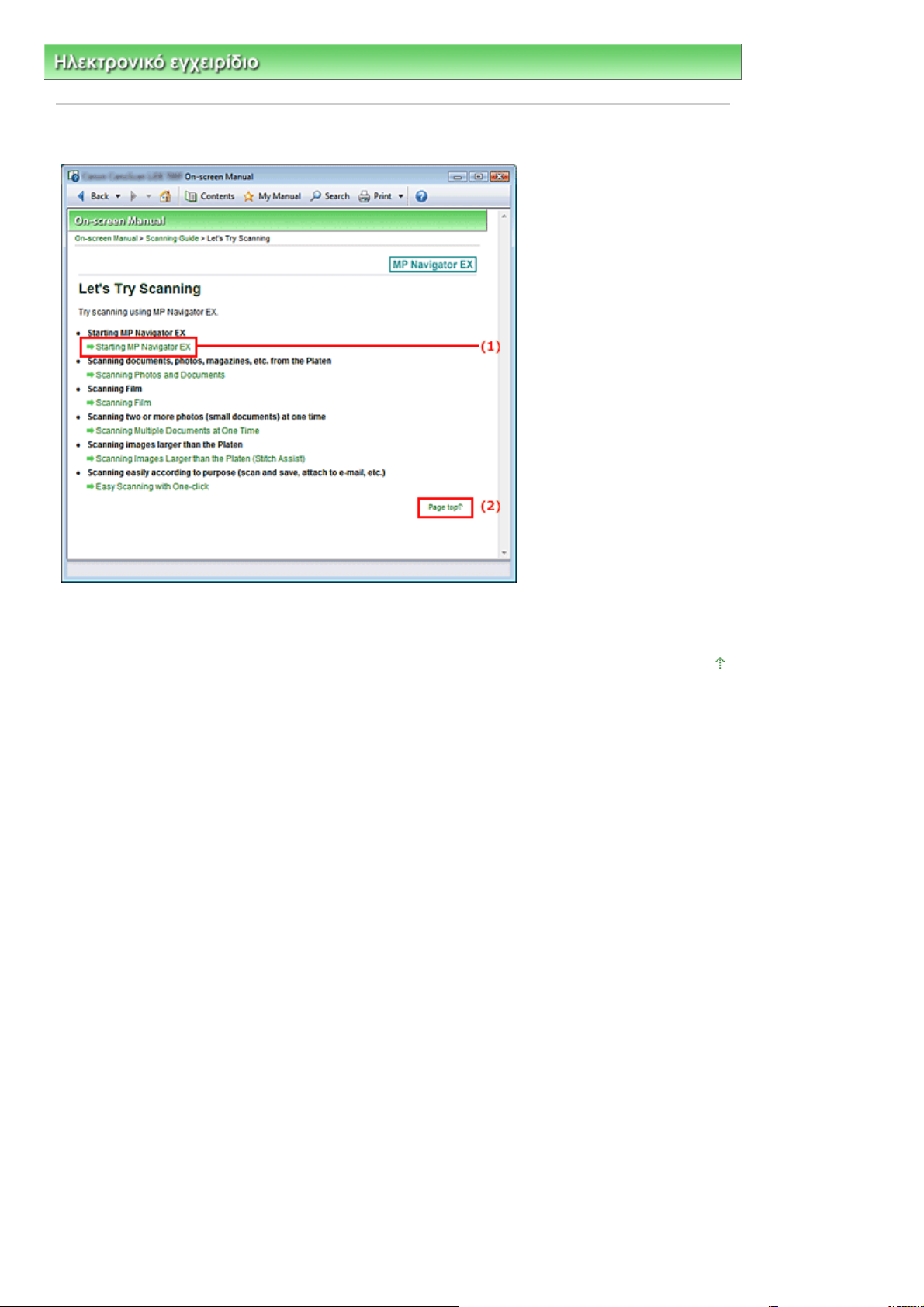
Pagina 4 di 323 pagineΛειτουργία του Παραθύρου επεξήγησης
Ηλεκτρονικό εγχειρίδιο
>
Τρόπος χρήσης του παρόντος εγχειριδίου
> Λειτουργία του Παραθύρου επεξήγησης
Λειτουργία του Παραθύρου επεξήγησης
(1) Κάντε κλικ στους πράσινους χαρακτήρες για να μεταβείτε στην αντίστοιχη σελίδα.
(2) Ο δείκτης μεταβαίνει στην αρχή της συγκεκριμένης σελίδας.
Μετάβαση στην αρχή της σελίδας

Ό
Ό
Έ
Ό
Α
Pagina 5 di 323 pagineΕκτύπωση του παρόντος εγχειριδίου
Ηλεκτρονικό εγχειρίδιο
>
Τρόπος χρήσης του παρόντος εγχειριδίου
Εκτύπωση του παρόντος εγχειριδίου
> Εκτύπωση του παρόντος εγχειριδίου
Κάντε κλικ στο εικονίδιο
Ηλεκτρονικού εγχειριδίου.
για να εμφανιστεί το Παράθυρο εκτύπωσης στην αριστερή πλευρά του
Σημείωση
Κάντε κλικ στο εικονίδιο
Κάντε κλικ στο εικονίδιο
εμφανιστεί το παράθυρο διαλόγου Ρυθμίσεις επιλογών (Option Settings). Μετά από αυτό μπορείτε να
ρυθμίσετε τη λειτουργία εκτύπωσης.
Εκτύπωση τίτλου εγγράφου και αριθμού σελίδας (Print document title and page number)
ταν είναι ενεργοποιημένο αυτό το πλαίσιο ελέγχου, το όνομα του εγχειριδίου και ο αριθμός
σελίδας εκτυπώνονται στην κεφαλίδα (κορυφή του εγγράφου).
Εκτύπωση χρώματος και εικόνων φόντου (Print background color and images)
ταν είναι ενεργοποιημένο αυτό το πλαίσιο ελέγχου, εκτυπώνεται το χρώμα φόντου και οι εικόνες.
Ορισμένες εικόνες εκτυπώνονται ανεξάρτητα από την ενεργοποίηση ή μη αυτού του πλαισίου
ελέγχου.
λεγχος αριθμού σελίδων προς εκτύπωση πριν από την εκτύπωση (Check number of pages to be
printed before printing)
ταν είναι ενεργοποιημένο αυτό το πλαίσιο ελέγχου, πριν την έναρξη της εκτύπωσης εμφανίζεται το
παράθυρο διαλόγου Επιβεβαίωση μετρητή σελίδων εκτύπωσης (Print Page Count Confirmation).
υτό το παράθυρο διαλόγου σάς επιτρέπει να επιλέξετε τον αριθμό των σελίδων που θα
εκτυπωθούν.
Κάντε κλικ στο παράθυρο διαλόγου Εκτύπωση (Print), στο εικονίδιο
Ρυθμίσεις εκτύπωσης (Print Settings). Όταν εμφανίζεται το παράθυρο διαλόγου, επιλέξτε τον
εκτυπωτή που θα χρησιμοποιηθεί για την εκτύπωση.
Μετά την επιλογή του εκτυπωτή, κάντε κλικ στις Ιδιότητες... (Properties...) για να ορίσετε τις ρυθμίσεις
εκτύπωσης.
για να κλείσετε ή να εμφανίσετε το Παράθυρο εκτύπωσης.
και, στη συνέχεια, στην επιλογή Ρυθμίσεις επιλογών (Option Settings) για να
και, στη συνέχεια, στις
∆ιαθέσιμες είναι οι εξής τέσσερις μέθοδοι εκτύπωσης:
Τρέχον έγγραφο
Επιλεγμένα έγγραφα

Το Εγχειρίδιό μου
Ό
Α
Ό
λα τα έγγραφα
Τρέχον έγγραφο
Μπορείτε να εκτυπώσετε το τρέχον εμφανιζόμενο θέμα.
Από την Επιλογή προορισμού (Select Target), επιλέξτε Τρέχον έγγραφο (Current
1.
Document)
Ο τίτλος του εγγράφου που προβάλλεται εμφανίζεται στη λίστα Έγγραφα προς εκτύπωση (Documents
to Be Printed).
Σημείωση
Επιλέγοντας Εκτύπωση συνδεδεμένων εγγράφων (Print linked documents), μπορείτε επίσης να
εκτυπώσετε έγγραφα που είναι συνδεδεμένα με το τρέχον έγγραφο. Τα συνδεδεμένα έγγραφα
προστίθενται στη λίστα Έγγραφα προς εκτύπωση (Documents to Be Printed).
Κάντε κλικ στην Προεπισκόπηση εκτύπωσης (Print Preview) για να εμφανίσετε και να ελέγξετε το
αποτέλεσμα της εκτύπωσης πριν την εκτύπωση του εγγράφου.
Κάντε κλικ στην επιλογή Έναρξη εκτύπωσης (Start Printing)
2.
Εμφανίζεται το παράθυρο διαλόγου Επιβεβαίωση μετρητή σελίδων εκτύπωσης (Print Page Count
Confirmation).
Pagina 6 di 323 pagineΕκτύπωση του παρόντος εγχειριδίου
Εκτέλεση εκτύπωσης
3.
Επιβεβαιώστε τον αριθμό των σελίδων προς εκτύπωση και στη συνέχεια κάντε κλικ στην επιλογή Ναι
(Yes).
Τα τρέχοντα εμφανιζόμενα θέματα εκτυπώνονται.
Επιλεγμένα έγγραφα
Μπορείτε να επιλέξετε και να εκτυπώσετε τα επιθυμητά θέματα.
Από την Επιλογή προορισμού (Select Target), επιλέξτε Επιλεγμένα έγγραφα
1.
(Selected Documents)
Οι τίτλοι όλων των θεμάτων εμφανίζονται στη λίστα Έγγραφα προς εκτύπωση (Documents to Be
Printed).
Επιλέξτε τα θέματα προς εκτύπωση
2.
πό τη λίστα Έγγραφα προς εκτύπωση (Documents to Be Printed), επιλέξτε τα πλαίσια ελέγχου των
τίτλων των θεμάτων προς εκτύπωση.
Σημείωση
ταν επιλέξετε το πλαίσιο ελέγχου Αυτόματη επιλογή εγγράφων σε κατώτερες ιεραρχίες
(Automatically select documents in lower hierarchies), επιλέγονται όλα τα πλαίσια ελέγχου των
τίτλων που βρίσκονται στις κατώτερες ιεραρχίες.
Κάντε κλικ στην επιλογή Επιλογή όλων (Select All) για να επιλέξετε τα πλαίσια ελέγχου όλων των
τίτλων.
Κάντε κλικ στην επιλογή Απαλοιφή όλων (Clear All) για να απαλείψετε τα πλαίσια ελέγχου όλων των
τίτλων.
Κάντε κλικ στην Προεπισκόπηση εκτύπωσης (Print Preview) για να εμφανίσετε και να ελέγξετε το
αποτέλεσμα της εκτύπωσης πριν την εκτύπωση του εγγράφου.
Κάντε κλικ στην επιλογή Έναρξη εκτύπωσης (Start Printing)
3.
Εμφανίζεται το παράθυρο διαλόγου Επιβεβαίωση μετρητή σελίδων εκτύπωσης (Print Page Count
Confirmation).
Εκτέλεση εκτύπωσης
4.
Επιβεβαιώστε τον αριθμό των σελίδων προς εκτύπωση και στη συνέχεια κάντε κλικ στην επιλογή Ναι
(Yes).

Εκτυπώνονται όλα τα θέματα με τα επιλεγμένα πλαίσια ελέγχου.
Α
Ό
Α
Ό
Το Εγχειρίδιό μου
Μπορείτε να επιλέξετε και να εκτυπώσετε θέματα που είναι καταχωρημένα στο Εγχειρίδιό μου.
Για λεπτομέρειες σχετικά με το Εγχειρίδιό μου, ανατρέξτε στην ενότητα "Καταχώρηση θεμάτων στο
Εγχειρίδιό μου
Από την Επιλογή προορισμού (Select Target), επιλέξτε Το Εγχειρίδιό μου (My
1.
"
Manual)
Οι τίτλοι των θεμάτων που είναι καταχωρημένοι στο Εγχειρίδιό μου εμφανίζονται στη λίστα Έγγραφα
προς εκτύπωση (Documents to Be Printed).
Επιλέξτε τα θέματα προς εκτύπωση
2.
πό τη λίστα Έγγραφα προς εκτύπωση (Documents to Be Printed), επιλέξτε τα πλαίσια ελέγχου των
τίτλων των θεμάτων προς εκτύπωση.
Σημείωση
Κάντε κλικ στην επιλογή Επιλογή όλων (Select All) για να επιλέξετε τα πλαίσια ελέγχου όλων των
τίτλων.
Κάντε κλικ στην επιλογή Απαλοιφή όλων (Clear All) για να απαλείψετε τα πλαίσια ελέγχου όλων των
τίτλων.
Κάντε κλικ στην Προεπισκόπηση εκτύπωσης (Print Preview) για να εμφανίσετε και να ελέγξετε το
αποτέλεσμα της εκτύπωσης πριν την εκτύπωση του εγγράφου.
Pagina 7 di 323 pagineΕκτύπωση του παρόντος εγχειριδίου
Κάντε κλικ στην επιλογή Έναρξη εκτύπωσης (Start Printing)
3.
Εμφανίζεται το παράθυρο διαλόγου Επιβεβαίωση μετρητή σελίδων εκτύπωσης (Print Page Count
Confirmation).
Εκτέλεση εκτύπωσης
4.
Επιβεβαιώστε τον αριθμό των σελίδων προς εκτύπωση και στη συνέχεια κάντε κλικ στην επιλογή Ναι
(Yes).
Εκτυπώνονται όλα τα θέματα με τα επιλεγμένα πλαίσια ελέγχου.
λα τα έγγραφα
Μπορείτε να εκτυπώσετε όλα τα θέματα του ηλεκτρονικού εγχειριδίου.
Από την Επιλογή προορισμού (Select Target), επιλέξτε Όλα τα έγγραφα (All
1.
Documents)
Οι τίτλοι όλων των θεμάτων εμφανίζονται στη λίστα Έγγραφα προς εκτύπωση (Documents to Be
Printed) και επιλέγονται αυτόματα τα πλαίσια ελέγχου.
Σημείωση
ν απαλείψετε το πλαίσιο ελέγχου ενός θέματος, το συγκεκριμένο θέμα δεν εκτυπώνεται.
Κάντε κλικ στην επιλογή Επιλογή όλων (Select All) για να επιλέξετε τα πλαίσια ελέγχου όλων των
τίτλων.
Κάντε κλικ στην επιλογή Απαλοιφή όλων (Clear All) για να απαλείψετε τα πλαίσια ελέγχου όλων των
τίτλων.
Κάντε κλικ στην Προεπισκόπηση εκτύπωσης (Print Preview) για να εμφανίσετε και να ελέγξετε το
αποτέλεσμα της εκτύπωσης πριν την εκτύπωση του εγγράφου.
Κάντε κλικ στην επιλογή Έναρξη εκτύπωσης (Start Printing)
2.
Εμφανίζεται το παράθυρο διαλόγου Επιβεβαίωση μετρητή σελίδων εκτύπωσης (Print Page Count
Confirmation).
Εκτέλεση εκτύπωσης
3.
Επιβεβαιώστε τον αριθμό των σελίδων προς εκτύπωση και στη συνέχεια κάντε κλικ στην επιλογή Ναι
(Yes).
λα τα θέματα εκτυπώνονται.

Α
Pagina 8 di 323 pagineΕκτύπωση του παρόντος εγχειριδίου
Σημαντικό
παιτείται μεγάλη ποσότητα χαρτιού για να εκτυπωθούν όλα τα θέματα. Πριν από την εκτύπωση,
βεβαιωθείτε ότι έχετε ελέγξει τον αριθμό των εκτυπωμένων σελίδων που εμφανίζεται στο
παράθυρο διαλόγου Επιβεβαίωση μετρητή σελίδων εκτύπωσης (Print Page Count Confirmation).
Μπορείτε να προσαρμόσετε την εκτύπωση στο πλάτος χαρτιού ή να ορίσετε τη μεγέθυνση της
εκτύπωσης στο παράθυρο διαλόγου Προεπισκόπηση εκτύπωσης (Print Preview). Ωστόσο, εάν
τα δεδομένα της εκτύπωσης εκτείνονται πέρα από το χαρτί με τη νέα μεγέθυνση, το τμήμα του
εγγράφου δεν θα εκτυπωθεί στο χαρτί.
Μετάβαση στην αρχή της σελίδας

Α
Ό
ς
Pagina 9 di 323 pagineΧρήση λέξεων-κλειδιών για εύρεση ενός θέματος
Ηλεκτρονικό εγχειρίδιο
>
Τρόπος χρήσης του παρόντος εγχειριδίου
> Χρήση λέξεων-κλειδιών για εύρεση ενός θέματος
Χρήση λέξεων-κλειδιών για εύρεση ενός θέματος
Μπορείτε να εισάγετε μια λέξη-κλειδί για να πραγματοποιήσετε αναζήτηση για μια σελίδα προορισμού.
Εκτελείται αναζήτηση σε όλα τα εγκατεστημένα ηλεκτρονικά εγχειρίδια (εγχειρίδια χρήσης).
Κάντε κλικ στο εικονίδιο
1.
Το παράθυρο αναζήτησης εμφανίζεται στην αριστερή πλευρά του Ηλεκτρονικού εγχειριδίου.
Σημείωση
Κάντε κλικ στο εικονίδιο
Εισάγετε μια λέξη-κλειδί
2.
Στην επιλογή Λέξη-κλειδί (Keyword) εισαγάγετε μια λέξη-κλειδί για το στοιχείο που θα αναζητηθεί.
ν θέλετε να εισάγετε πολλές λέξεις-κλειδιά, προσθέστε ένα κενό μεταξύ των λέξεων-κλειδιών.
για να κλείσετε ή να εμφανίσετε το παράθυρο αναζήτησης.
Σημείωση
Μπορείτε να εισάγετε έως και 10 λέξεις-κλειδιά ή έως και 255 χαρακτήρες.
∆εν γίνεται διάκριση μεταξύ κεφαλαίων και πεζών.
Το πρόγραμμα μπορεί να πραγματοποιήσει αναζήτηση και για λέξεις-κλειδιά που περιέχουν κενά.
Κάντε κλικ στην επιλογή Έναρξη αναζήτησης (Start Searching)
3.
Η αναζήτηση ξεκινάει και στη λίστα των αποτελεσμάτων αναζήτησης εμφανίζονται οι τίτλοι των θεμάτων
που περιέχουν τη λέξη-κλειδί.
ταν πραγματοποιείτε μια αναζήτηση εισάγοντας πολλές λέξεις-κλειδιά, τα αποτελέσματα τη
αναζήτησης εμφανίζονται όπως φαίνεται παρακάτω.
[Έγγραφα που ταιριάζουν απόλυτα] ([Documents Containing Perfect Match])
Θέματα που περιέχουν ολόκληρη τη συμβολοσειρά χαρακτήρων αναζήτησης (συμπεριλαμβανομένων
των κενών) ακριβώς όπως αυτή καταχωρήθηκε (απόλυτο ταίριασμα)
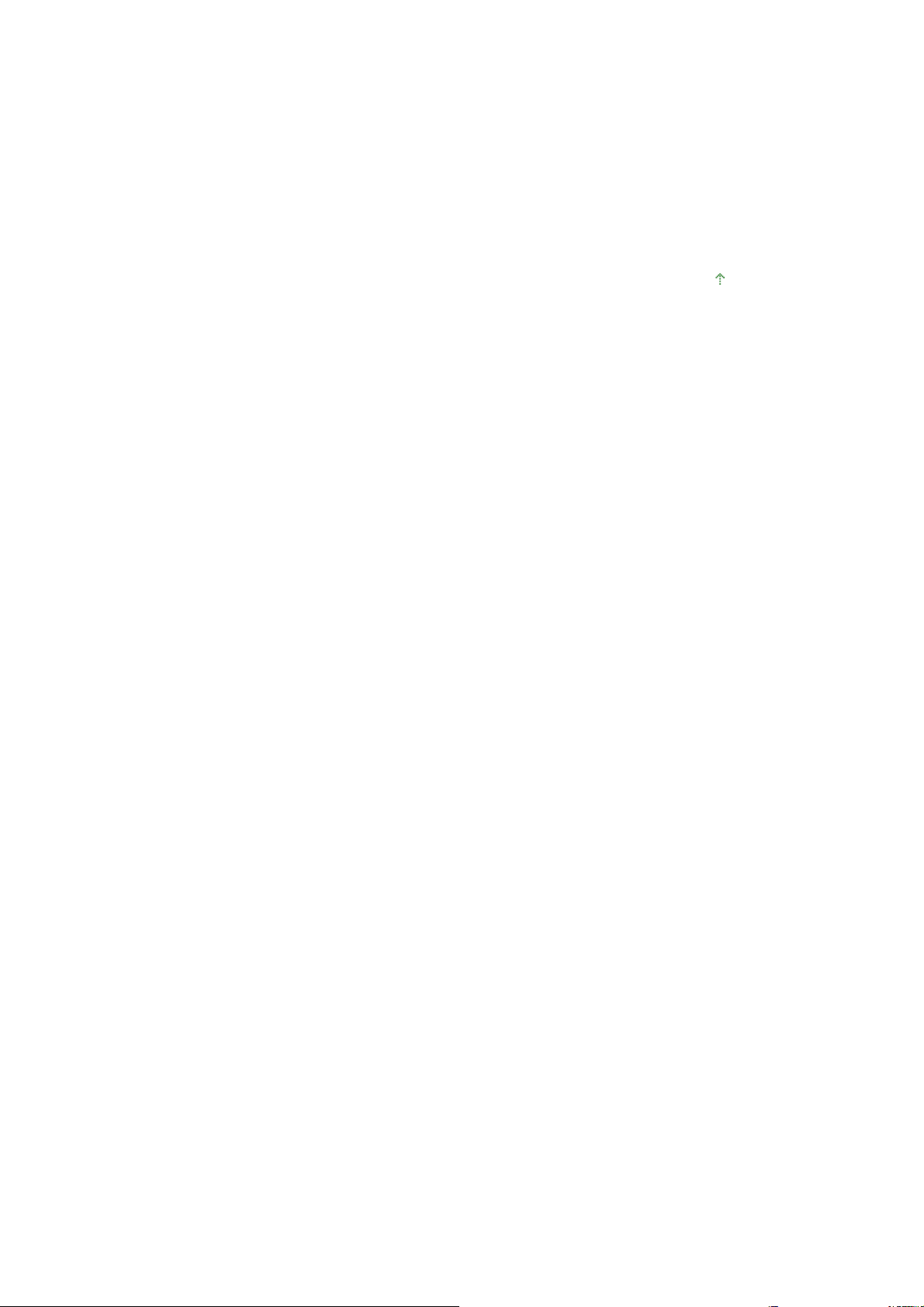
[Έγγραφα που περιέχουν όλες τις λέξεις-κλειδιά] ([Documents Containing All Keywords])
Α
Ό
ς
Θέματα που περιέχουν όλες τις λέξεις-κλειδιά που έχουν εισαχθεί
[Έγγραφα που περιέχουν κάποια λέξη-κλειδί] ([Documents Containing Any Keyword])
Θέματα που περιέχουν τουλάχιστον μία λέξη-κλειδί από αυτές που έχουν εισαχθεί
Εμφανίστε το θέμα που θα επιθυμείτε να διαβάσετε
4.
πό τη λίστα αποτελεσμάτων αναζήτησης, κάντε διπλό κλικ (ή επιλέξτε και πατήστε Εισαγωγή (Enter))
στον τίτλο του θέματος που θέλετε να διαβάσετε.
ταν εμφανιστούν οι σελίδες του συγκεκριμένου τίτλου, οι λέξεις-κλειδιά που βρίσκονται σε αυτές τι
σελίδες εμφανίζονται με επισήμανση.
Μετάβαση στην αρχή της σελίδας
Pagina 10 di 323 pagineΧρήση λέξεων-κλειδιών για εύρεση ενός θέματος
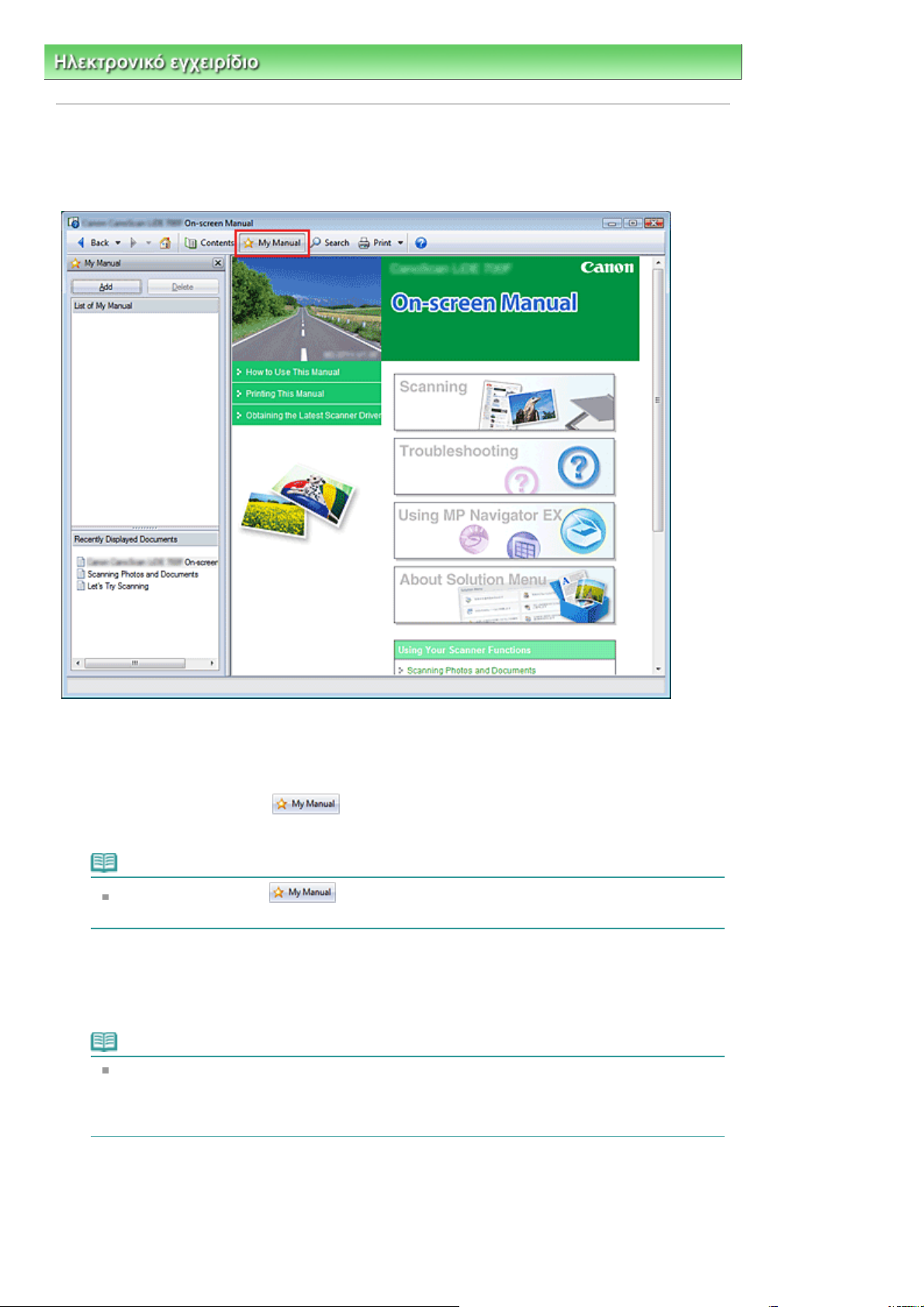
Pagina 11 di 323 pagineΚαταχώρηση θεμάτων στο Εγχειρίδιό μου
Ηλεκτρονικό εγχειρίδιο
>
Τρόπος χρήσης του παρόντος εγχειριδίου
> Καταχώρηση θεμάτων στο Εγχειρίδιό μου
Καταχώρηση θεμάτων στο Εγχειρίδιό μου
Καταχωρήστε τις σελίδες που διαβάζετε συχνά ως θέματα στο Εγχειρίδιό μου ώστε να μπορείτε εύκολα να
ανατρέχετε σε αυτές ανά πάσα στιγμή.
Εμφανίστε το θέμα
1.
Εμφανίστε το θέμα που θα προστεθεί στο Εγχειρίδιό μου.
Κάντε κλικ στο εικονίδιο
2.
Στα αριστερά του ηλεκτρονικού εγχειριδίου εμφανίζεται το παράθυρο του Εγχειριδίου μου.
Σημείωση
Κάντε κλικ στο εικονίδιο
μου.
Καταχωρήστε το θέμα στο Εγχειρίδιό μου
3.
Κάντε κλικ στην επιλογή Προσθήκη (Add).
Το τρέχον εμφανιζόμενο θέμα προστίθεται στη Λίστα του Εγχειριδίου μου (List of My Manual).
για να κλείσετε ή να εμφανίσετε το παράθυρο του Εγχειριδίου
Σημείωση
Εναλλακτικά, από τη λίστα Έγγραφα που εμφανίστηκαν πρόσφατα (Recently Displayed
Documents), κάντε διπλό κλικ (ή επιλέξτε και πατήστε Εισαγωγή (Enter)) στο θέμα που πρόκειται
να προσθέσετε στο Εγχειρίδιό μου ώστε να εμφανίσετε το συγκεκριμένο θέμα και, στη συνέχεια,
κάντε κλικ στην επιλογή Προσθήκη (Add).
Εμφάνιση του Εγχειριδίου μου
4.
Εάν κάνετε διπλό κλικ (ή εάν επιλέξετε και πατήσετε Εισαγωγή (Enter)) σε ένα θέμα που εμφανίζεται στη
Λίστα του Εγχειριδίου μου (List of My Manual), το συγκεκριμένο θέμα εμφανίζεται στο Παράθυρο
περιγραφής.

Σημείωση
Για να διαγράψετε ένα θέμα από τη Λίστα του Εγχειριδίου μου (List of My Manual), επιλέξτε το
θέμα από τη λίστα και στη συνέχεια κάντε κλικ στην επιλογή ∆ιαγραφή (Delete) (ή πατήστε
∆ιαγραφή (Delete)).
Μετάβαση στην αρχή της σελίδας
Pagina 12 di 323 pagineΚαταχώρηση θεμάτων στο Εγχειρίδιό μου
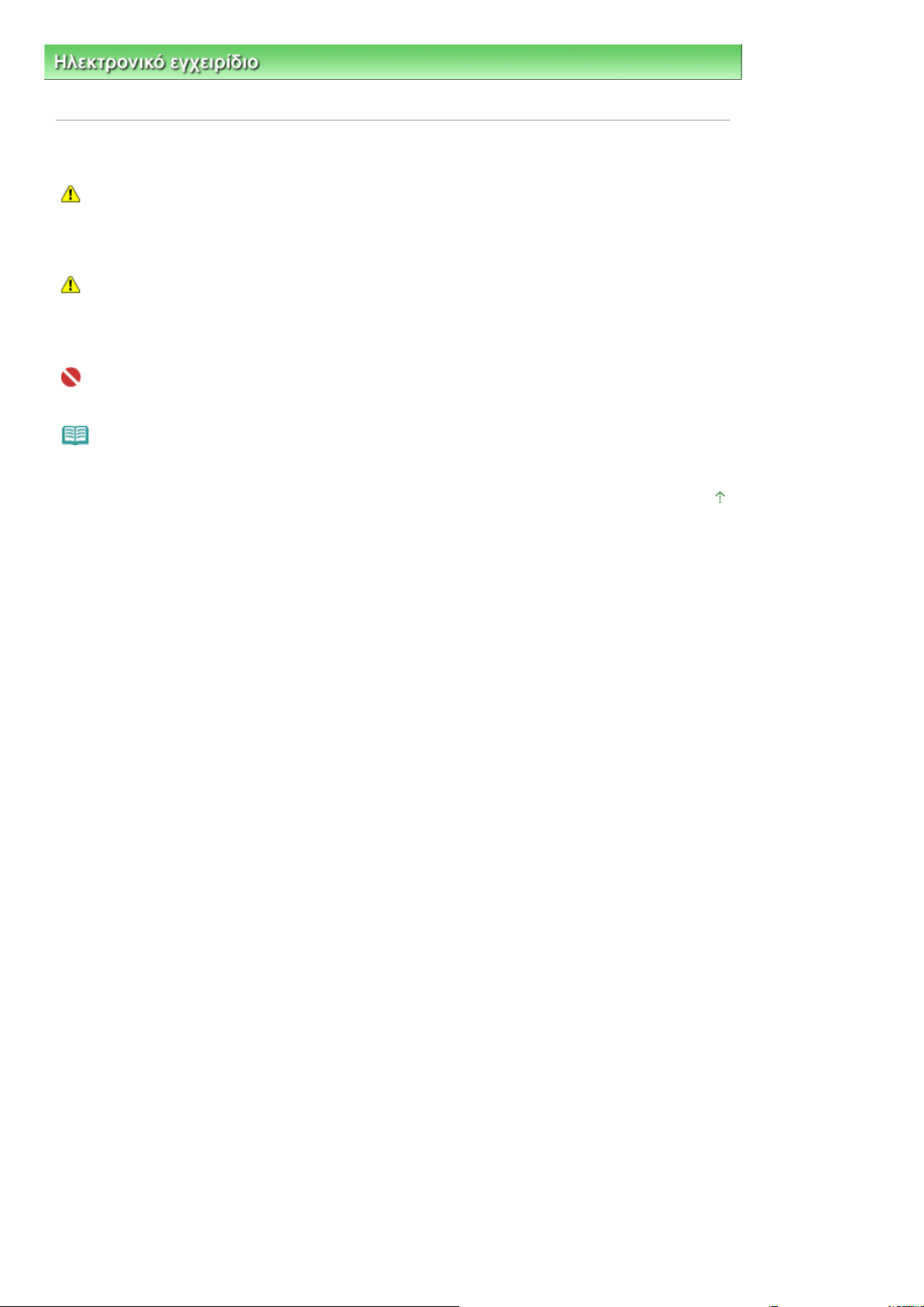
Pagina 13 di 323 pagineΣύμβολα που χρησιμοποιούνται στο παρόν έγγραφο
Ηλεκτρονικό εγχειρίδιο
έγγραφο
>
Τρόπος χρήσης του παρόντος εγχειριδίου
> Σύμβολα που χρησιμοποιούνται στο παρόν
Σύμβολα που χρησιμοποιούνται στο παρόν έγγραφο
Προειδοποίηση
Οδηγίες που, αν αγνοηθούν, μπορεί να προκαλέσουν θάνατο ή σοβαρό τραυματισμό ως αποτέλεσμα
εσφαλμένης χρήσης του μηχανήματος. Οι οδηγίες αυτές πρέπει να τηρούνται ώστε η χρήση να είναι
ασφαλής.
Προσοχή
Οδηγίες που, αν αγνοηθούν, θα μπορούσαν να οδηγήσουν σε σοβαρό τραυματισμό ή υλική ζημιά ως
αποτέλεσμα εσφαλμένης χρήσης του μηχανήματος. Οι οδηγίες αυτές πρέπει να τηρούνται ώστε η χρήση να
είναι ασφαλής.
Σημαντικό
Οδηγίες που πρέπει να τηρούνται ώστε η χρήση να είναι ασφαλής.
Σημείωση
Οδηγίες που λειτουργούν ως σημειώσεις για τη λειτουργία ή συμπληρωματικές εξηγήσεις.
Μετάβαση στην αρχή της σελίδας

Α
Pagina 14 di 323 pagineΕμπορικά σήματα
Ηλεκτρονικό εγχειρίδιο
>
Τρόπος χρήσης του παρόντος εγχειριδίου > Εμπορικά σήματα
Εμπορικά σήματα
Η επωνυμία Microsoft είναι σήμα κατατεθέν της Microsoft Corporation.
Η επωνυμία Windows είναι εμπορικό σήμα ή σήμα κατατεθέν της Microsoft Corporation στις Η.Π.Α. ή/
και σε άλλες χώρες.
Η επωνυμία Windows Vista είναι εμπορικό σήμα ή σήμα κατατεθέν της Microsoft Corporation στις
Η.Π.Α. και/ή σε άλλες χώρες.
Οι επωνυμίες Adobe, Adobe RGB και Adobe RGB (1998) είναι σήματα κατατεθέντα ή εμπορικά
σήματα της Adobe Systems Incorporated στις Η.Π.Α. ή/και σε άλλες χώρες.
Exif Print
υτή η συσκευή υποστηρίζει Exif Print.
To Exif Print είναι ένα πρότυπο για τη βελτίωση της επικοινωνίας μεταξύ ψηφιακών φωτογραφικών μηχανών
και εκτυπωτών. Εφόσον συνδεθεί ψηφιακή φωτογραφική μηχανή συμβατή με Exif Print, χρησιμοποιούνται
τα δεδομένα εικόνας της φωτογραφικής μηχανής κατά τη λήψη και βελτιστοποιούνται για την εξασφάλιση
εκτυπώσεων εξαιρετικά υψηλής ποιότητας.
Μετάβαση στην αρχή της σελίδας

MA-5297-V1.00
Α
Α
ν
Α
Α
Α
Ά
Α
Α
Pagina 15 di 323 pagineCanoScan LiDE 700F Οδηγός σάρωσης
Γενικές σημειώσεις (πρόγραμμα οδήγησης
σαρωτή)
Τι είναι το MP Navigator EX (Λογισμικό που
συνοδεύει το σαρωτή);
Ξεκινώντας τη σάρωση
Εκκίνηση του MP Navigator EX
Σάρωση φωτογραφιών και εγγράφων
Σάρωση φιλμ
Σάρωση πολλαπλών εγγράφων ταυτόχρονα
Σάρωση εικόνων μεγαλύτερων της επιφάνειας
σάρωσης (Βοήθεια συνένωσης)
Εύκολη σάρωση με απλό κλικ
Χρήσιμες λειτουργίες του MP Navigator EX
υτόματη διόρθωση/βελτίωση εικόνων
Μη αυτόματη διόρθωση/βελτίωση εικόνων
Προσαρμογή εικόνων
ναζήτηση εικόνω
Κατηγοριοποίηση εικόνων
Χρήση εικόνων στο MP Navigator EX
ποθήκευση
ποθήκευση ως αρχεία PDF
∆ημιουργία/Επεξεργασία αρχείων PDF
Εκτύπωση εγγράφων
Εκτύπωση φωτογραφιών
ποστολή μέσω E-mail
Επεξεργασία αρχείων
Ορισμός κωδικών πρόσβασης για τα αρχεία
PDF
νοιγμα/επεξεργασία προστατευμένων από
κωδικό ασφαλείας αρχείων PDF
Οθόνες MP Navigator EX
Οθόνη λειτουργίας περιήγησης
Καρτέλα Σάρωση/Εισαγωγή εγγράφων ή εικόνων
(Scan/Import Documents or Images)
Καρτέλα Προβολή και Χρήση εικόνων στον
υπολογιστή σας (View & Use Images on your
Computer)
Καρτέλα Προσαρμοσμένη σάρωση με απλό κλικ
(Custom Scan with One-click)
Οθόνη Φωτογραφίες/Έγγραφα (Επιφάνεια
σάρωσης) (Photos/Documents (Platen))
Τοποθέτηση εγγράφων
Τι είναι το ScanGear (πρόγραμμα οδήγησης
σαρωτή);
Σάρωση με σύνθετες ρυθμίσεις με χρήση του
ScanGear (πρόγραμμα οδήγησης σαρωτή)
Εκκίνηση του ScanGear (πρόγραμμα
οδήγησης σαρωτή)
Σάρωση σε Βασική λειτουργία
Σάρωση σε Λειτουργία για προχωρημένους
Σάρωση σε Λειτουργία αυτόματης σάρωσης
Σάρωση φιλμ σε Λειτουργία για προχωρημένους
Σάρωση πολλαπλών εγγράφων ταυτόχρονα στη
Λειτουργία για προχωρημένους
∆ιόρθωση εικόνων και προσαρμογή
χρωμάτων με το ScanGear (πρόγραμμα
οδήγησης σαρωτή)
∆ιόρθωση εικόνων (Μάσκα εξομάλυνσης,
μείωση σκόνης και γρατσουνιών, διόρθωση
παραλλαγής χρώματος κ.λπ.)
Προσαρμογή των χρωμάτων με χρήση μοτίβου
χρώματος
Ρύθμιση κορεσμού και ισορροπίας χρωμάτων
Ρύθμιση φωτεινότητας και αντίθεσης
Ρύθμιση ιστογράμματος
Ρύθμιση καμπύλης τόνου
Ρύθμιση ορίου
Οθόνες ScanGear (πρόγραμμα οδήγησης
σαρωτή)
Καρτέλα Βασική λειτουργία (Basic Mode)
Καρτέλα Λειτουργία για προχωρημένους
(Advanced Mode)
Καρτέλα Λειτουργία αυτόματης σάρωσης (Auto
Scan Mode)
Παράθυρο διαλόγου Προτιμήσεις
(Preferences)
Χρήσιμες πληροφορίες σχετικά με τη
σάρωση
Προσαρμογή καρέ περικοπής
νάλυση
Μορφές αρχείων
ντιστοίχιση χρωμάτων

Ά
ς
Ά
Ά
A
Pagina 16 di 323 pagineCanoScan LiDE 700F Οδηγός σάρωσης
(Παράθυρο Σάρωση/Εισαγωγή (Scan/Import))
Οθόνη Φιλμ (Film) (Παράθυρο Σάρωση/
Εισαγωγή (Scan/Import))
Παράθυρο διαλόγου Αποθήκευση (Save)
Παράθυρο διαλόγου Αποθήκευση ως αρχείο
PDF (Save as PDF file)
Παράθυρο Προβολή και Χρήση (View & Use)
Παράθυρο ∆ημιουργία/Επεξεργασία αρχείου
PDF (Create/Edit PDF file)
Παράθυρο διαλόγου Εκτύπωση εγγράφου
(Print Document)
Παράθυρο διαλόγου Εκτύπωση φωτογραφίας
(Print Photo)
Παράθυρο διαλόγου Αποστολή μέσω E-mail
(Send via E-mail)
Παράθυρο ∆ιόρθωση/Βελτίωση εικόνας
(Correct/Enhance Images)
Οθόνη λειτουργίας με απλό κλικ
Παράθυρο διαλόγου Αποθήκευση (Save)
(Οθόνη λειτουργίας με απλό κλικ)
Παράθυρο διαλόγου Αντιγραφή (Copy)
Παράθυρο διαλόγου Εκτύπωση (Print)
Παράθυρο διαλόγου Ταχυδρομείο (Mail)
Παράθυρο διαλόγου OCR
Παράθυρο διαλόγου Σάρωση (Scan)
Παράθυρο διαλόγου PDF
Παράθυρο διαλόγου Προτιμήσεις
(Preferences)
νοιγμα αρχείων εκτός από σαρωμένε
εικόνες
νοιγμα εικόνων που έχουν αποθηκευτεί σε
υπολογιστή
λλες μέθοδοι σάρωσης
Σάρωση από μια εφαρμογή
Σάρωση από τον Πίνακα ελέγχου (μόνο για τα
Windows XP)
Σάρωση με χρήση των κουμπιών σαρωτή
Τι είναι τα κουμπιά σαρωτή;
Σάρωση και εκτύπωση/αντιγραφή εγγράφων
(Κουμπί ΑΝΤΙΓΡΑΦΗ)
Σάρωση εγγράφων και άνοιγμα σαρωμένων
εικόνων (Κουμπί ΣΑΡΩΣΗ)
Σάρωση και αποθήκευση εγγράφων ως αρχεία
PDF (Κουμπί PDF)
Σάρωση και επισύναψη εγγράφων σε E-mail
(Κουμπί E-MAIL)
Ρυθμίσεις κουμπιών σαρωτή
Ρυθμίσεις κουμπιών σαρωτή μέσω MP
Navigator EX
Αντιμετώπιση προβλημάτων
Προβλήματα εγκατάστασης
Προβλήματα κατά τη σάρωση
Προβλήματα κατά τη σάρωση φιλμ
Προβλήματα λογισμικού
Προβλήματα του MP Navigator EX
Ενημέρωση του προγράμματος οδήγησης
σαρωτή
Λήψη της τελευταίας έκδοσης του ScanGear
(πρόγραμμα οδήγησης σαρωτή)
Κατάργηση εγκατάστασης του ScanGear
(πρόγραμμα οδήγησης σαρωτή)
Πριν από την εγκατάσταση του ScanGear
(πρόγραμμα οδήγησης σαρωτή)
Εγκατάσταση του ScanGear (πρόγραμμα
οδήγησης σαρωτή)
Συνοδευτικές εφαρμογές
rcSoft PhotoStudio
Πληροφορίες για το Solution Menu
Σχετικά με το Inkjet Printer/Scanner/Fax
Extended Survey Program

Α
Pagina 17 di 323 pagineΧρήση του MP Navigator EX
Ηλεκτρονικό εγχειρίδιο
> Χρήση του MP Navigator EX
Χρήση του MP Navigator EX
Το MP Navigator ΕΧ είναι μια εφαρμογή που σας επιτρέπει να σαρώσετε εύκολα φωτογραφίες και έγγραφα.
Είναι κατάλληλο ακόμα και για αρχάριους.
Εκκίνηση του MP Navigator EX
Κάντε κλικ εδώ: MP Navigator EX
Σημείωση
νατρέξτε στην ενότητα "
εικόνων στο MP Navigator EX.
Σάρωση φωτογραφιών και εγγράφων
Μπορείτε εύκολα να εκτελέσετε σάρωση με πλοήγηση στις οθόνες του MP Navigator EX. Μπορείτε επίσης να
αποθηκεύσετε ή να εκτυπώσετε σαρωμένες εικόνες με το MP Navigator EX.
Ξεκινώντας τη σάρωση" για λεπτομέρειες σχετικά με τον τρόπο σάρωσης
Σάρωση μικρών εγγράφων ταυτόχρονα
Μπορείτε να εκτελέσετε σάρωση πολλών μικρών εγγράφων (φωτογραφίες, κάρτες, κ.λπ.) ταυτόχρονα. Είναι
μια χρήσιμη δυνατότητα, καθώς δεν χρειάζεται να εκτελέσετε τη σάρωση πολλές φορές.
Σάρωση μεγάλων εγγράφων
Μπορείτε εύκολα να εκτελέσετε σάρωση εγγράφων μεγαλύτερων από την επιφάνεια σάρωσης
χρησιμοποιώντας το MP Navigator EX. Σάς επιτρέπει να σαρώνετε το αριστερό και δεξί ήμισυ ενός
εγγράφου ξεχωριστά και να τα ενώσετε στη συνέχεια σε μία εικόνα.
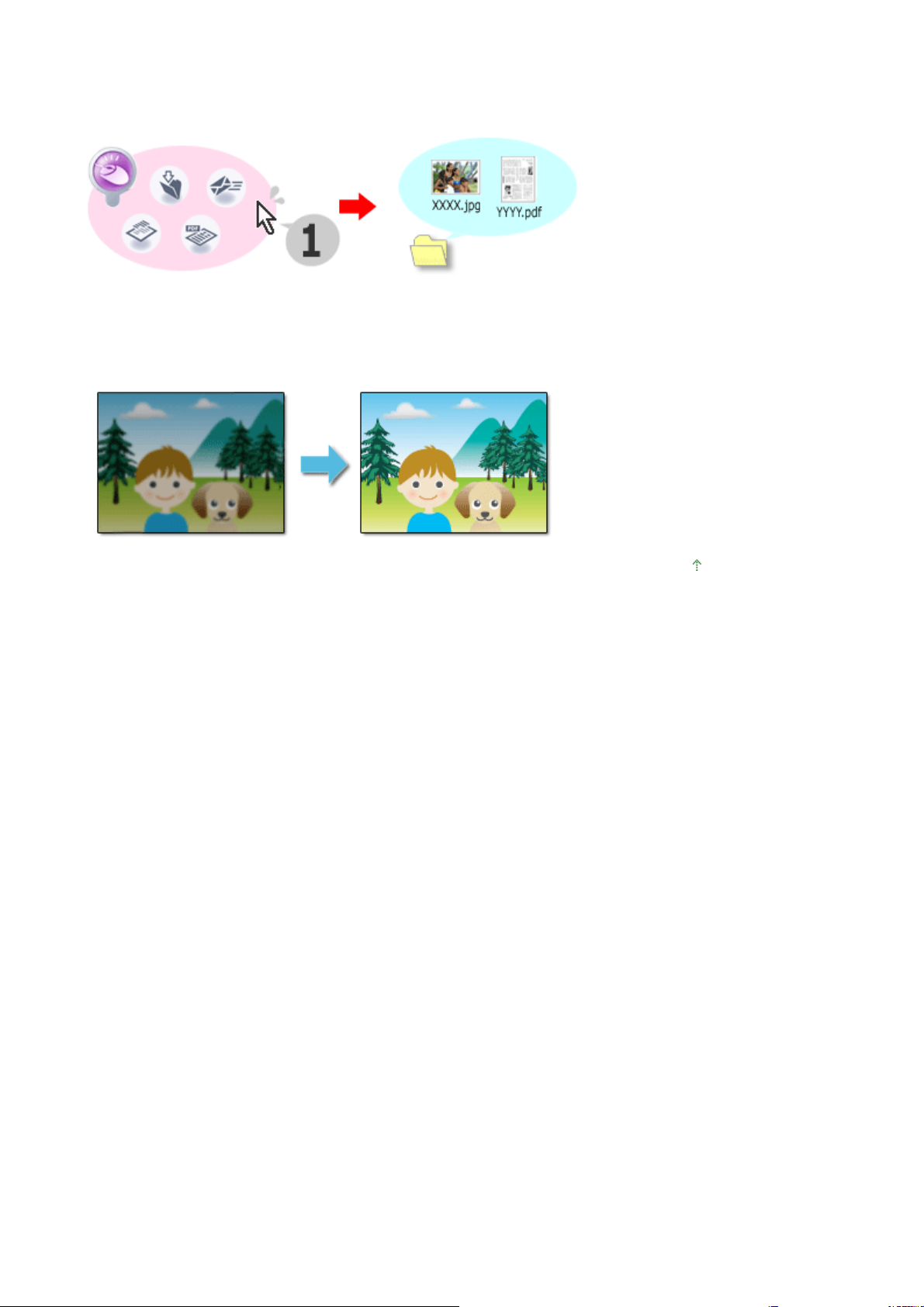
Α
Pagina 18 di 323 pagineΧρήση του MP Navigator EX
Σάρωση με απλό κλικ
Στη λειτουργία σάρωσης με απλό κλικ, το MP Navigator EX εκτελεί εργασίες από τη σάρωση μέχρι την
αποθήκευση με ένα απλό κλικ σε ένα εικονίδιο. Η λειτουργία με απλό κλικ σάς επιτρέπει επίσης να σαρώσετε
και να αποθηκεύσετε εικόνες ως αρχεία PDF ή να τις επισυνάψετε σε e-mail αυτόματα.
Σάρωση και διόρθωση/βελτίωση φωτογραφιών
Μπορείτε εύκολα να διορθώσετε/βελτιώσετε σαρωμένες φωτογραφίες χρησιμοποιώντας το MP Navigator
EX. ∆εν χρειάζεται να χρησιμοποιήσετε κάποια άλλη εφαρμογή.
ρχή σελίδας

Α
Α
Pagina 19 di 323 pagineΓενικές σημειώσεις (πρόγραμμα οδήγησης σαρωτή)
Ηλεκτρονικό εγχειρίδιο
>
Οδηγός σάρωσης
> Γενικές σημειώσεις (πρόγραμμα οδήγησης σαρωτή)
Γενικές σημειώσεις (πρόγραμμα οδήγησης σαρωτή)
Το ScanGear (πρόγραμμα οδήγησης σαρωτή) υπόκειται στους εξής περιορισμούς. Λάβετε υπόψη σας
αυτά τα σημεία όταν το χρησιμοποιείτε.
Περιορισμοί του προγράμματος οδήγησης σαρωτή
Στο σύστημα αρχείων NTFS, μπορεί να μην καλείται η προέλευση δεδομένων TWAIN. Αυτό συμβαίνει
γιατί, για λόγους ασφαλείας, η λειτουργική μονάδα TWAIN δεν μπορεί να εγγραφεί στο φάκελο "winnt".
Επικοινωνήστε με το διαχειριστή του υπολογιστή για βοήθεια.
Ορισμένοι υπολογιστές (συμπεριλαμβανομένων των φορητών) που συνδέονται στο μηχάνημα μπορεί να
μην επανέλθουν σωστά από την κατάσταση αναμονής. Σε αυτήν την περίπτωση, επανεκκινήστε τον
υπολογιστή.
Μην συνδέετε ταυτόχρονα στον ίδιο υπολογιστή δύο ή περισσότερα μηχανήματα ή εκτυπωτές
πολλαπλών λειτουργιών με τη λειτουργία σαρωτή. Αν αυτές οι συσκευές πολλαπλής σάρωσης είναι
συνδεδεμένες, δεν μπορείτε να σαρώσετε από το κουμπί που βρίσκεται πάνω στο μηχάνημα (Κουμπί
σαρωτή) και μπορεί επίσης να αντιμετωπίσετε σφάλματα κατά την πρόσβασή σας στις συσκευές.
Οι οθόνες λογισμικού μπορεί να μην εμφανίζονται σωστά στα Windows Vista όταν το μέγεθος
γραμματοσειράς έχει οριστεί σε Μεγαλύτερη κλίμακα (Larger scale). Εάν θέλετε να εμφανίζονται οι
οθόνες με γραμματοσειρές Μεγαλύτερης κλίμακας (Larger scale), αλλάξτε το θέμα στη ρύθμιση
Εμφάνιση και Εξατομίκευση (Appearance and Personalization) σε Κλασικά Windows (Windows
Classic) ως εξής:
1. Από το μενού Έναρξη (Start), επιλέξτε Πίνακας Eλέγχου (Control Panel).
2. Επιλέξτε Εμφάνιση και Εξατομίκευση (Appearance and Personalization) > Εξατομίκευση
(Personalization) > Θέμα (Theme).
νοίγει το παράθυρο διαλόγου Ρυθμίσεις θεμάτων (Theme Settings).
3. Στην καρτέλα Θέμα (Theme) του παραθύρου διαλόγου Ρυθμίσεις θεμάτων (Theme Settings),
επιλέξτε Κλασικά Windows (Windows Classic) στο πεδίο Θέμα (Theme).
4. Κάντε κλικ στο κουμπί OK.
Η επιφάνεια εργασίας αλλάζει σε προβολή Κλασικών Windows.
Χρησιμοποιήστε το προεπιλεγμένο μέγεθος γραμματοσειράς οθόνης του λειτουργικού συστήματος.
λλιώς, οι οθόνες λογισμικού ενδέχεται να μην εμφανίζονται σωστά.
Το ScanGear (πρόγραμμα οδήγησης σαρωτή) δεν είναι δυνατόν να ανοίξει ταυτόχρονα σε πολλές
εφαρμογές. Σε μία εφαρμογή, το ScanGear (πρόγραμμα οδήγησης σαρωτή) δεν μπορεί να ανοίξει
δεύτερη φορά, εάν είναι ήδη ανοικτό.
Φροντίστε να κλείσετε το παράθυρο του ScanGear (πρόγραμμα οδήγησης σαρωτή) πριν κλείσετε την
εφαρμογή.
Βεβαιωθείτε ότι έχετε επαρκή ελεύθερο χώρο στο δίσκο κατά τη σάρωση μεγάλων εικόνων σε υψηλές
αναλύσεις. Για παράδειγμα, απαιτούνται τουλάχιστον 300 MB ελεύθερου χώρου για τη σάρωση ενός
εγγράφου A4 στα 600 dpi σε πλήρες χρώμα.
Η περικοπή των πυκνών εγγράφων κατά τη σάρωση μπορεί να μην είναι σωστή. Σε αυτήν την
περίπτωση, περικόψτε κάθε στοιχείο ξεχωριστά ή περικόψτε με μη αυτόματο τρόπο.
Το ScanGear (πρόγραμμα οδήγησης σαρωτή) και το πρόγραμμα οδήγησης WIA μπορούν να
χρησιμοποιηθούν ταυτόχρονα.
Μην θέτετε τον υπολογιστή σε κατάσταση αναμονής ή αδρανοποίησης στη διάρκεια της σάρωσης.
Ο συγχρονισμός μπορεί να καθυστερήσει, αν το μηχάνημα είναι συνδεδεμένο μέσω USB 1.1.
Η σάρωση μπορεί να αποτύχει αν ο υπολογιστής έχει επανέλθει από κατάσταση αναμονής. Σε αυτήν την
περίπτωση, αποσυνδέστε το καλώδιο USB από τον υπολογιστή και συνδέστε το ξανά.
Εφαρμογές με περιορισμούς στη χρήση
Εάν εκτελέσετε το Media Center που περιλαμβάνεται στα Windows XP Media Center Edition 2005,
ίσως να μην είναι δυνατή η σάρωση με τη χρήση του κουμπιού που βρίσκεται πάνω στο μηχάνημα
(Κουμπί σαρωτή). Σε αυτήν την περίπτωση, επανεκκινήστε τον υπολογιστή.
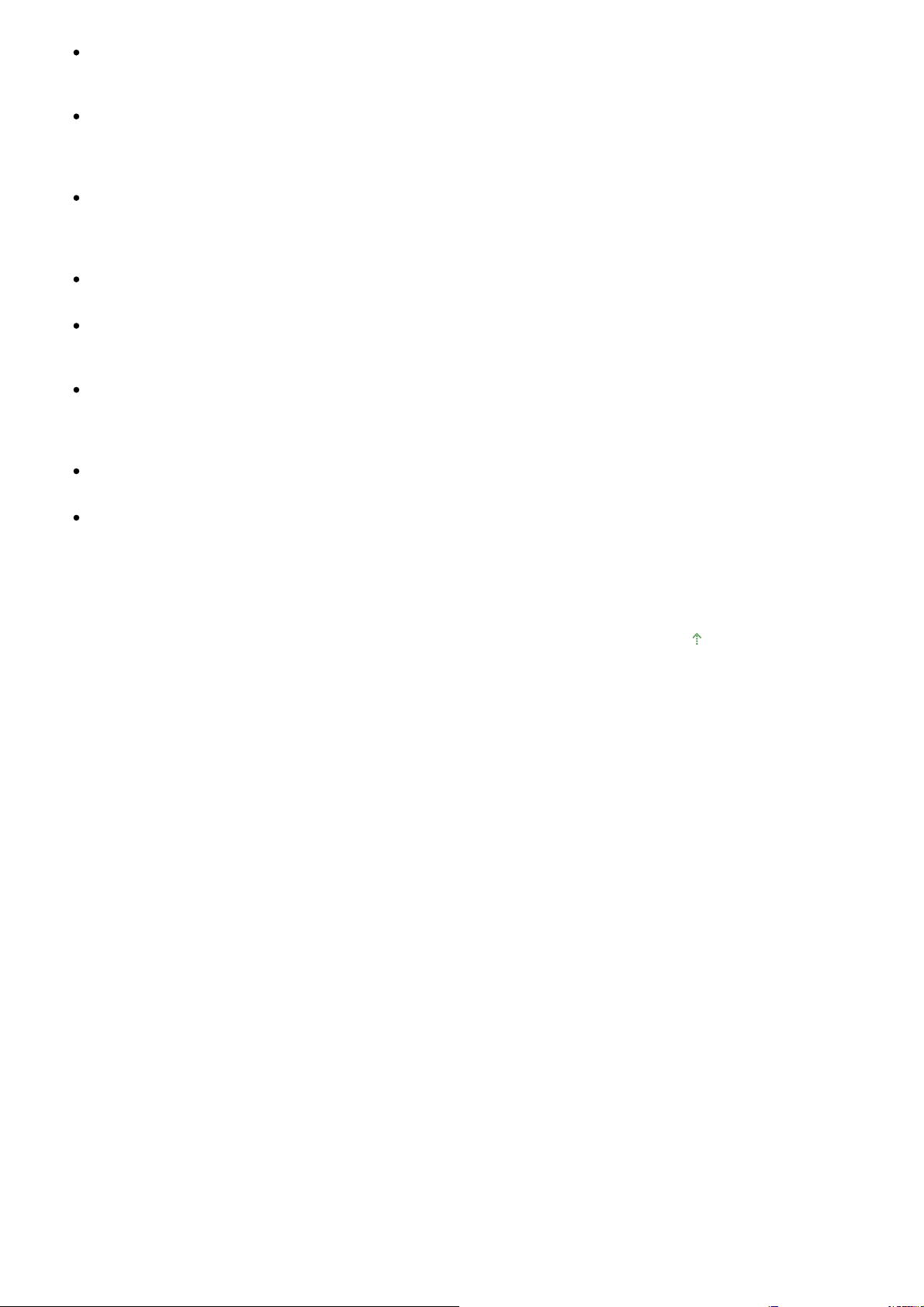
ς
Ό
Ά
Α
Pagina 20 di 323 pagineΓενικές σημειώσεις (πρόγραμμα οδήγησης σαρωτή)
∆εν μπορείτε να εκτελέσετε σάρωση εικόνων με το Media Center που περιλαμβάνεται στα Windows
Vista™ και στα Windows XP Media Center Edition 2005. Εκτελέστε τη σάρωση με άλλες εφαρμογέ
όπως το MP Navigator EX.
Σε ορισμένες εφαρμογές, μπορεί να αντιμετωπίσετε πρόβλημα κατά τη χρήση της λειτουργίας Πολλαπλή
περικοπή (Multi-Crop) στην καρτέλα Λειτουργία για προχωρημένους (Advanced Mode) του ScanGear
(πρόγραμμα οδήγησης σαρωτή). Σε αυτήν την περίπτωση, σαρώστε κάθε έγγραφο ξεχωριστά,
αλλάζοντας τη ρύθμιση Μέγεθος χαρτιού (Paper Size) ανάλογα με το έγγραφο.
Σε ορισμένες εφαρμογές, εάν επιλέξετε το πλαίσιο ελέγχου Προβολή σαρωμένων εικόνων (View scanned
images) στην καρτέλα Λειτουργία αυτόματης σάρωσης (Auto Scan Mode) του ScanGear (πρόγραμμα
οδήγησης σαρωτή), το παράθυρο που περιέχει τις μικρογραφίες των σαρωμένων εικόνων μπορεί να
κλείσει αυτόματα.
Ορισμένες εφαρμογές μπορεί να μην εμφανίζουν το περιβάλλον εργασίας TWAIN. Στην περίπτωση αυτή,
ανατρέξτε στο εγχειρίδιο της εφαρμογής και αλλάξτε τις ρυθμίσεις ανάλογα.
Ορισμένες εφαρμογές δεν υποστηρίζουν τη συνεχόμενη σάρωση πολλών εγγράφων. Σε ορισμένες
περιπτώσεις, λαμβάνεται μόνο η πρώτη εικόνα που σαρώνεται ή οι πολλαπλές εικόνες σαρώνονται ως
μία.
Κατά τη σάρωση εικόνων μεγέθους ολόκληρης της επιφάνειας σάρωσης σε εφαρμογή του Microsoft
Office (όπως το Word, PowerPoint ή Excel), κάντε κλικ στην Προσαρμοσμένη εισαγωγή (Custom
Insert) στην οθόνη Εισαγωγή εικόνας από σαρωτή ή φωτογραφική μηχανή (Insert Picture from
Scanner or Camera). ∆ιαφορετικά οι εικόνες μπορεί να μην σαρωθούν σωστά.
Οι εικόνες μπορεί να μην σαρωθούν σωστά σε ορισμένες εφαρμογές. Στην περίπτωση αυτή, αυξήστε
την εικονική μνήμη του λειτουργικού συστήματος και προσπαθήστε ξανά.
ταν το μέγεθος εικόνας είναι πολύ μεγάλο (όπως συμβαίνει στη σάρωση μεγάλων εικόνων σε υψηλή
ανάλυση), ο υπολογιστής μπορεί να μην αποκρίνεται ή η γραμμή προόδου μπορεί να παραμένει στο 0
% ανάλογα με την εφαρμογή. Στην περίπτωση αυτή, ακυρώστε την ενέργεια (για παράδειγμα, πατώντας
κυρο (Cancel) στη γραμμή προόδου), έπειτα αυξήστε την εικονική μνήμη του λειτουργικού
συστήματος ή μειώστε το μέγεθος/την ανάλυση της εικόνας και δοκιμάστε ξανά. Εναλλακτικά, σαρώστε
την εικόνα μέσω του MP Navigator EX αρχικά, έπειτα αποθηκεύστε την και εισάγετέ την στην εφαρμογή.
ρχή σελίδας

Ό
Pagina 21 di 323 pagineΤοποθέτηση εγγράφων
Ηλεκτρονικό εγχειρίδιο
>
Οδηγός σάρωσης
> Τοποθέτηση εγγράφων
Τοποθέτηση εγγράφων
Μάθετε πώς να τοποθετείτε έγγραφα στην επιφάνεια σάρωσης του μηχανήματος. Τοποθετείτε τα έγγραφα
σωστά, ανάλογα με τον τύπο του εγγράφου που θα σαρωθεί. ∆ιαφορετικά τα έγγραφα μπορεί να μην
σαρωθούν σωστά.
Σημαντικό
Κατά το άνοιγμα του καλύμματος εγγράφων, κρατήστε το κάλυμμα με τα χέρια σας έως ότου ανοίξει
και σταματήσει πλήρως.
Τοποθέτηση εγγράφων
Τοποθέτηση φιλμ
Τοποθέτηση εγγράφων
Τοποθετήστε τα έγγραφα όπως περιγράφεται παρακάτω, για να επιτρέψετε στο μηχάνημα τον αυτόματο
εντοπισμό του τύπου ή του μεγέθους εγγράφου.
Σημαντικό
Κατά τη σάρωση σε MP Navigator EX ή ScanGear (πρόγραμμα οδήγησης σαρωτή) ορίζοντας τον
τύπο ή το μέγεθος του εγγράφου, ευθυγραμμίστε την επάνω γωνία του εγγράφου με τη γωνία στο
σημείο του βέλους της γυάλινης επιφάνειας σάρωσης.
Μην τοποθετείτε αντικείμενα που ζυγίζουν 2,0 ή περισσότερα κιλά στην επιφάνεια σάρωσης. Επίσης,
μην πιέζετε το έγγραφο με δύναμη που υπερβαίνει τα 2,0 kg. Αν πιέσετε με μεγάλη δύναμη, μπορεί να
μη λειτουργήσει σωστά ο σαρωτής ή να σπάσει η επιφάνεια σάρωσης.
ταν πραγματοποιείτε σάρωση διατηρώντας το κάλυμμα εγγράφων πλήρως ανοιχτό και το μηχάνημα
σε κατακόρυφη θέση, ο τύπος εγγράφου μπορεί να μην εντοπιστεί αυτόματα. Σε αυτήν την περίπτωση,
καθορίστε τον τύπο εγγράφου στο MP Navigator EX ή στο ScanGear (πρόγραμμα οδήγησης σαρωτή).
Φωτογραφίες που έχουν κοπεί σε διάφορα σχήματα και έγγραφα μικρότερα από 3 τετραγωνικά
εκατοστά (1,18 ίντσες) δεν μπορούν να περικοπούν με ακρίβεια κατά τη σάρωση.
Οι αντανακλαστικές ετικέτες των CD/DVD μπορεί να μην σαρωθούν σωστά.
Κλείστε το κάλυμμα εγγράφων κατά τη σάρωση.
Κατά τη σάρωση φωτογραφιών, καρτών hagaki,
επαγγελματικών καρτών ή CD/DVD
Τοποθέτηση ενός εγγράφου
Τοποθετήστε το έγγραφο με την όψη προς τα κάτω,
αφήνοντας περιθώριο 1 εκ. (3/8 ιντσών) από τις
άκρες (περιοχή με διαγώνιες λωρίδες) της
επιφάνειας σάρωσης. Τμήματα του εγγράφου που
τοποθετούνται στην περιοχή με διαγώνιες λωρίδες
δεν μπορούν να σαρωθούν.
Κατά τη σάρωση περιοδικών, εφημερίδων ή
εγγράφων κειμένου
Τοποθετήστε το έγγραφο με την όψη προς τα κάτω
στην επιφάνεια σάρωσης και ευθυγραμμίστε την
επάνω γωνία του εγγράφου με τη γωνία στο βέλους
της γυάλινης επιφάνειας σάρωσης. Τμήματα του
εγγράφου που τοποθετούνται στην περιοχή με
διαγώνιες λωρίδες δεν μπορούν να σαρωθούν.

Σημαντικό
Τα μεγάλα έγγραφα (όπως φωτογραφίες
μεγέθους A4) που δεν μπορούν να
τοποθετηθούν σε απόσταση από τις άκρες ή
το βέλος της επιφάνειας σάρωσης, μπορούν
να αποθηκευθούν ως αρχεία PDF. Για να τα
αποθηκεύσετε σε κάποια μορφή εκτός PDF,
σαρώστε τα έχοντας προσδιορίσει τη μορφή
αρχείου.
Pagina 22 di 323 pagineΤοποθέτηση εγγράφων
Τοποθέτηση πολλών εγγράφων
Τοποθετήστε τα έγγραφα αφήνοντας περιθώριο 1
εκ. (3/8 ιντσών) ή περισσότερο από τις άκρες
(περιοχή με διαγώνιες λωρίδες) της επιφάνειας
σάρωσης, και, επίσης, αφήστε περιθώριο 1 εκ. (3/8
ιντσών) ή περισσότερο μεταξύ των εγγράφων. Τα
μέρη των εγγράφων που τοποθετούνται στην
περιοχή με διαγώνιες λωρίδες δεν μπορούν να
σαρωθούν.
Σημείωση
Μπορείτε να τοποθετήσετε έως και 10
έγγραφα.
Τα έγγραφα που έχουν τοποθετηθεί με κλίση
(κατά 10 μοίρες ή λιγότερο) διορθώνονται
αυτόματα.
Τοποθέτηση φιλμ

Σημαντικό
Στις σαρωμένες εικόνες εμφανίζεται σκόνη από το φιλμ ή την επιφάνεια σάρωσης. Καθαρίστε τη σκόνη
από το φιλμ ή την επιφάνεια σάρωσης.
Κρατήστε το φιλμ από τις άκρες για να αποφύγετε την εμφάνιση κηλίδων ή αποτυπωμάτων.
Μια αυτοκόλλητη ετικέτα που επικολλάται στις άκρες του φιλμ ενδέχεται να αναγνωριστεί ως εικόνα.
Κλείστε προσεκτικά το κάλυμμα εγγράφων.
Συνδέστε το καλώδιο της Μονάδας προσαρμογέα φιλμ στην υποδοχή Μονάδας
1.
προσαρμογέα φιλμ του μηχανήματος.
Στην υποδοχή Μονάδας προσαρμογέα φιλμ του μηχανήματος, υπάρχει ένα ελαστικό κάλυμμα
ακροδέκτη. Κατά τη σύνδεση του καλωδίου, αφαιρέστε το ελαστικό κάλυμμα και συνδέστε το καλώδιο.
Τοποθετήστε τον οδηγό φιλμ στην επιφάνεια σάρωσης.
2.
Ευθυγραμμίστε τις καρτέλες στον οδηγό φιλμ με τα σημάδια Μονάδας προσαρμογέα φιλμ της
επιφάνειας σάρωσης.
Pagina 23 di 323 pagineΤοποθέτηση εγγράφων
Τοποθετήστε το φιλμ στον οδηγό φιλμ.
3.
Τοποθετήστε το φιλμ με την μπροστινή όψη (πλευρά στην οποία εμφανίζεται σωστά η εικόνα)
στραμμένη προς τα επάνω, ευθυγραμμίζοντας το κενό διάστημα μεταξύ των καρέ σύμφωνα με τις
οδηγίες στον οδηγό φιλμ.
Αφαιρέστε το κάλυμμα της Μονάδας προσαρμογέα φιλμ και τοποθετήστε το
4.
προσεκτικά πάνω από το καρέ που θέλετε να σαρώσετε.
Ευθυγραμμίστε την καρτέλα στη Μονάδα προσαρμογέα φιλμ με την ένδειξη στον οδηγό φιλμ.
Κλείστε προσεκτικά το κάλυμμα εγγράφων.
5.

Α
Pagina 24 di 323 pagineΤοποθέτηση εγγράφων
Σημαντικό
Το κάλυμμα εγγράφων δεν κλείνει ερμητικά. Μην πιέζετε προκειμένου να κλείσετε το κάλυμμα και μην
ακουμπάτε το χέρι σας πάνω σε αυτό.
Φροντίστε να μη χάσετε το κάλυμμα που αφαιρέσατε. ∆ιατηρήστε καθαρό το εσωτερικό του
καλύμματος.
Φροντίστε να τοποθετήσετε προστατευτικό κάλυμμα στη Μονάδα προσαρμογέα φιλμ όταν δεν
πραγματοποιείτε σάρωση φιλμ. Σκόνη και γδαρσίματα στην πηγή φωτός ενδέχεται να επηρεάσουν την
ποιότητα της εικόνας ή να καταστρέψουν το φιλμ.
ρχή σελίδας
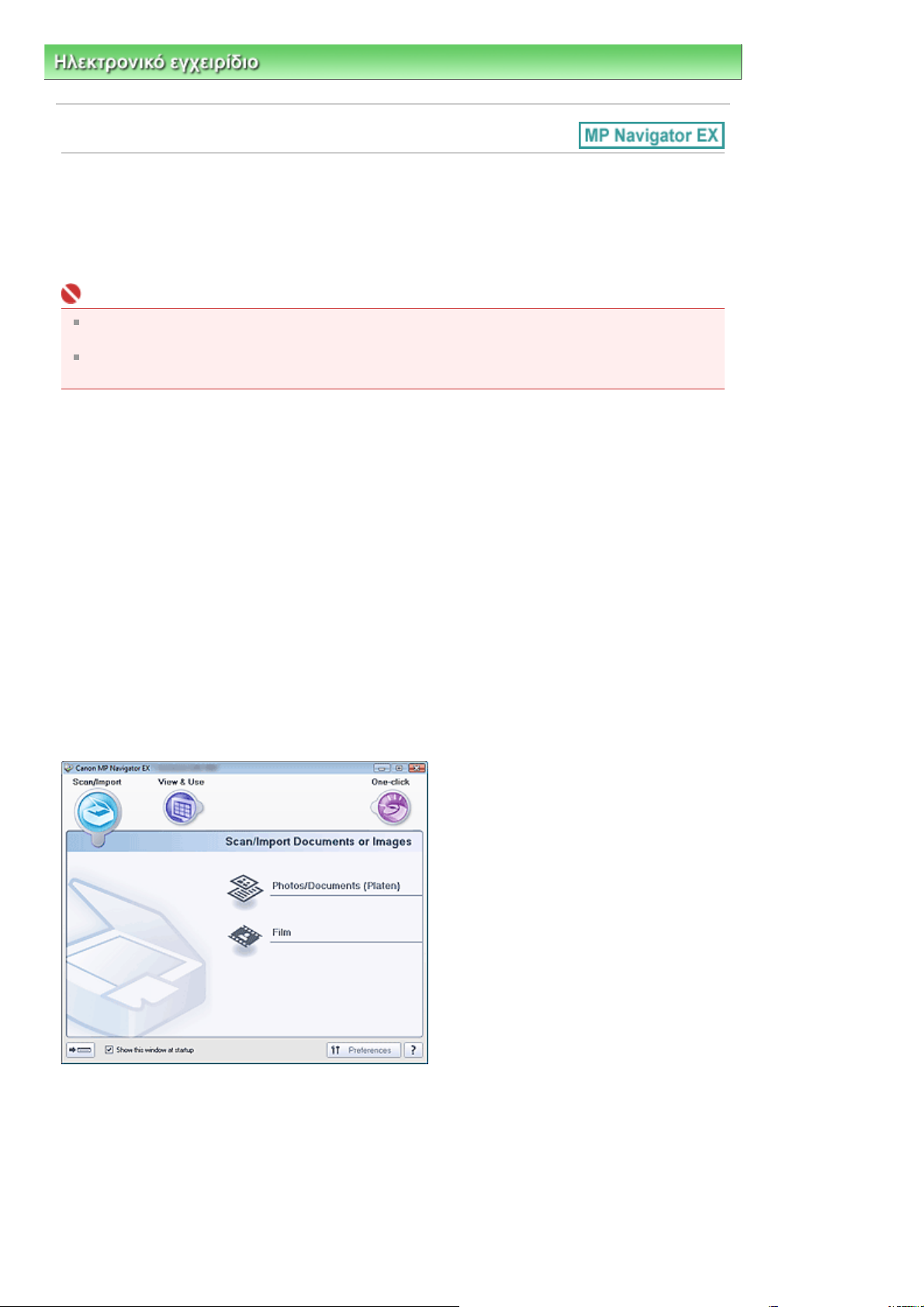
Α
Α
Pagina 25 di 323 pagineΤι είναι το MP Navigator EX (Λογισμικό που συνοδεύει το σαρωτή);
Ηλεκτρονικό εγχειρίδιο
>
Οδηγός σάρωσης
> Τι είναι το MP Navigator EX (Λογισμικό που συνοδεύει το σαρωτή);
Τι είναι το MP Navigator EX (Λογισμικό που συνοδεύει το
σαρωτή);
Το MP Navigator ΕΧ είναι μια εφαρμογή που σας επιτρέπει να σαρώσετε εύκολα φωτογραφίες, έγγραφα και
φιλμ. Είναι κατάλληλο ακόμα και για αρχάριους.
Σημαντικό
Το MP Navigator EX μπορεί να μην ανοίγει από το κουμπί που βρίσκεται πάνω στο μηχάνημα. Σε
αυτήν την περίπτωση, επανεκκινήστε τον υπολογιστή.
Χρησιμοποιήστε το προεπιλεγμένο μέγεθος γραμματοσειράς οθόνης του λειτουργικού συστήματος.
λλιώς, οι οθόνες λογισμικού ενδέχεται να μην εμφανίζονται σωστά.
Εργασίες που μπορείτε να κάνετε με αυτό το λογισμικό
υτό το λογισμικό σάς επιτρέπει τη σάρωση πολλαπλών εγγράφων ταυτόχρονα ή τη σάρωση εικόνων
μεγαλύτερων από την επιφάνεια σάρωσης. Μπορείτε επίσης να αποθηκεύσετε τις σαρωμένες εικόνες, να τις
επισυνάψετε σε ηλεκτρονικό ταχυδρομείο ή να τις εκτυπώσετε μέσω των παρεχόμενων εφαρμογών.
Οθόνες
Κύρια μενού
Υπάρχουν δύο τύποι κύριου μενού του MP Navigator EX: Η οθόνη λειτουργίας περιήγησης και η οθόνη
λειτουργίας με απλό κλικ.
Οθόνη λειτουργίας περιήγησης
Μπορείτε να ξεκινήσετε διάφορες εργασίες από την οθόνη λειτουργίας περιήγησης, όπως απλή σάρωση,
σάρωση με τη χρήση του ScanGear (πρόγραμμα οδήγησης σαρωτή) και βελτίωση/διόρθωση εικόνων.
Οθόνη λειτουργίας με απλό κλικ
Ολοκληρώστε τις εργασίες από τη σάρωση έως την αποθήκευση, εκτύπωση, κλπ. σε μία εκτέλεση σάρωσης
πατώντας απλώς το αντίστοιχο εικονίδιο στην οθόνη λειτουργίας με απλό κλικ.
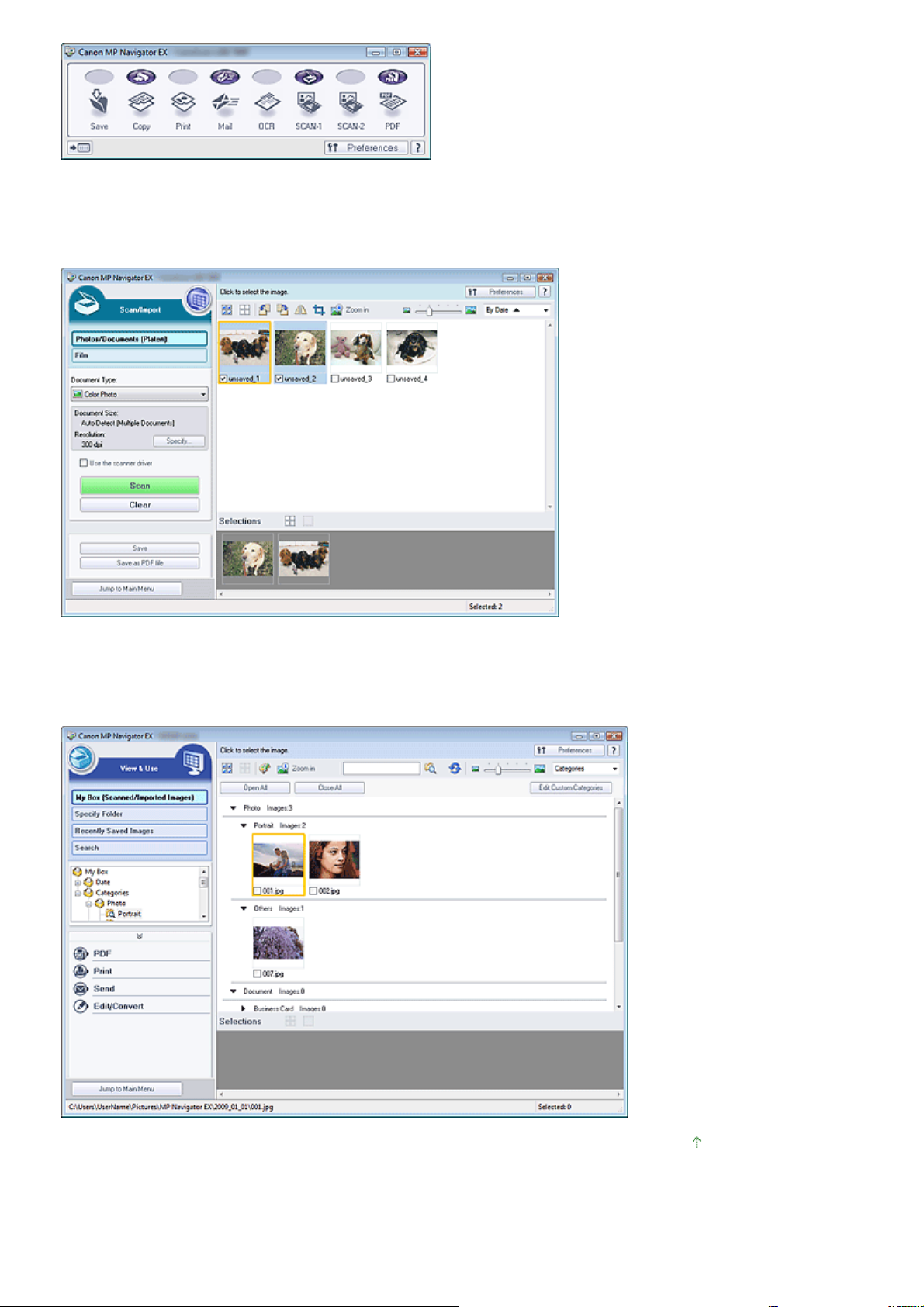
Α
Pagina 26 di 323 pagineΤι είναι το MP Navigator EX (Λογισμικό που συνοδεύει το σαρωτή);
Παράθυρο Σάρωση/Εισαγωγή (Scan/Import)
Χρησιμοποιήστε το παράθυρο Σάρωση/Εισαγωγή (Scan/Import) για να σαρώσετε φωτογραφίες, έγγραφα
και φιλμ.
Παράθυρο Προβολή και Χρήση (View & Use)
Χρησιμοποιήστε το παράθυρο Προβολή και Χρήση (View & Use) για να επιλέξετε τι θέλετε να κάνετε με τις
σαρωμένες εικόνες.
ρχή σελίδας
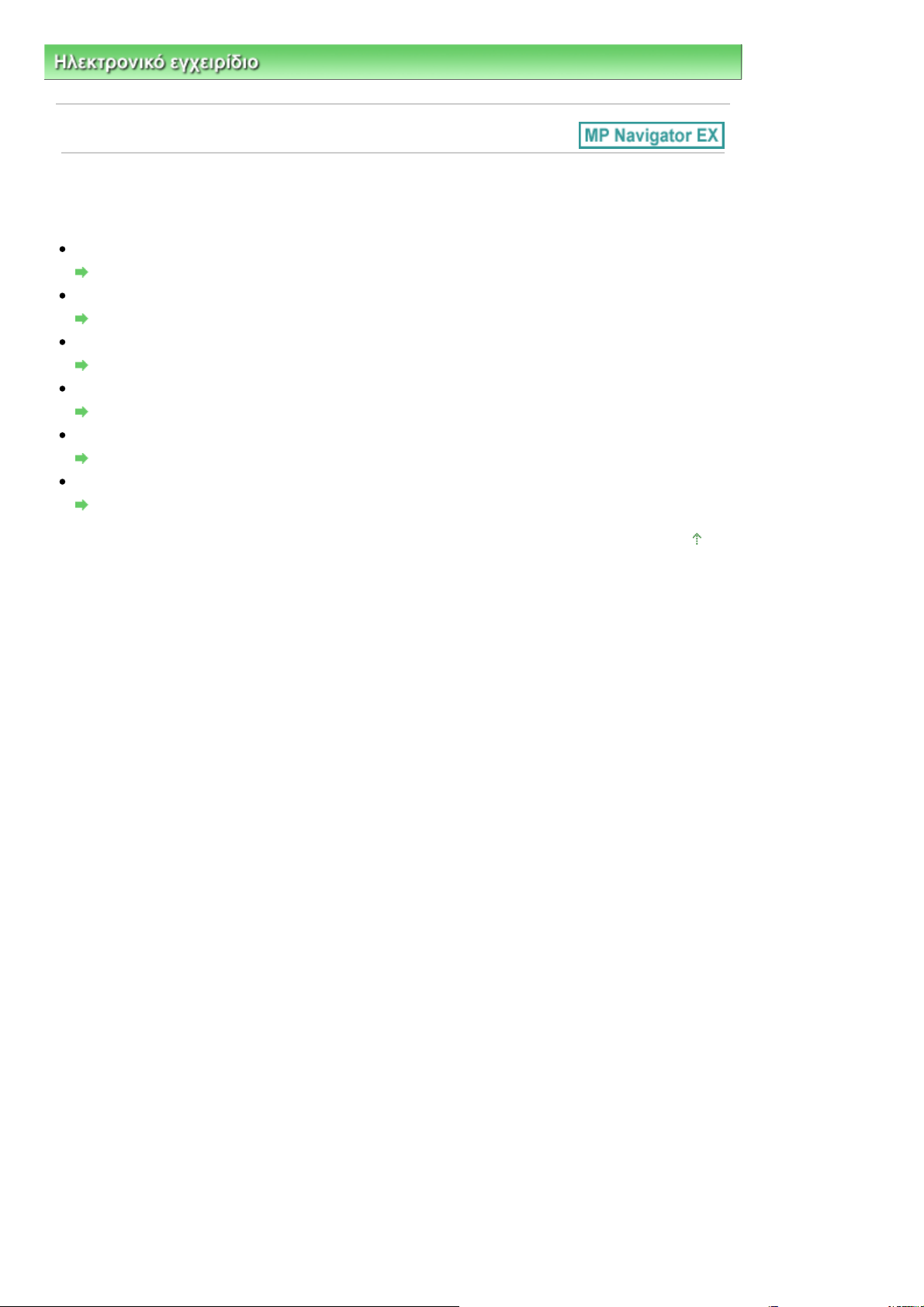
Α
Pagina 27 di 323 pagineΞεκινώντας τη σάρωση
Ηλεκτρονικό εγχειρίδιο
>
Οδηγός σάρωσης
> Ξεκινώντας τη σάρωση
Ξεκινώντας τη σάρωση
Ξεκινήστε τη σάρωση με τη χρήση του MP Navigator EX.
Εκκίνηση του MP Navigator EX
Εκκίνηση του MP Navigator EX
Σάρωση εγγράφων, φωτογραφιών, περιοδικών, κλπ. από την επιφάνεια σάρωσης
Σάρωση φωτογραφιών και εγγράφων
Σάρωση φιλμ
Σάρωση φιλμ
Σάρωση δύο ή περισσότερων φωτογραφιών (μικρών εγγράφων) ταυτόχρονα
Σάρωση πολλαπλών εγγράφων ταυτόχρονα
Σάρωση εικόνων μεγαλύτερων από την επιφάνεια σάρωσης
Σάρωση εικόνων μεγαλύτερων από την επιφάνεια σάρωσης (Βοήθεια συνένωσης)
Εύκολη σάρωση ανάλογα με το σκοπό (σάρωση και αποθήκευση, επισύναψη σε e-mail κ.λπ.)
Εύκολη σάρωση με απλό κλικ
ρχή σελίδας

Pagina 28 di 323 pagineΕκκίνηση του MP Navigator EX
Ηλεκτρονικό εγχειρίδιο
>
Οδηγός σάρωσης
>
Ξεκινώντας τη σάρωση
Εκκίνηση του MP Navigator EX
Εκκίνηση του MP Navigator EX
Κάντε διπλό κλικ στο εικονίδιο
1.
εργασίας.
Ξεκινά το MP Navigator EX.
Canon MP Navigator EX 2.1 στην επιφάνεια
> Εκκίνηση του MP Navigator EX
Σημείωση
Εναλλακτικά, από το μενού Έναρξη (Start), επιλέξτε (Όλα τα) Προγράμματα ((All) Programs) >
Canon Utilities > MP Navigator EX 2.1 > MP Navigator EX 2.1.
Εκκίνηση λειτουργίας με απλό κλικ
Πατήστε
1.
(Εναλλαγή λειτουργίας) στην κάτω αριστερή πλευρά της οθόνης.
Εμφανίζεται η οθόνη λειτουργίας με απλό κλικ.

α
Α
Pagina 29 di 323 pagineΕκκίνηση του MP Navigator EX
Σημείωση
Επιλέξτε το πλαίσιο ελέγχου Εμφάνιση αυτού του παραθύρου κατά την εκκίνηση (Show this
window at startup) στην οθόνη λειτουργίας περιήγησης ώστε η οθόνη λειτουργίας περιήγησης ν
ανοίγει πάντα κατά την εκκίνηση. Αν το πλαίσιο ελέγχου δεν είναι επιλεγμένο, κατά την εκκίνηση
ανοίγει η οθόνη που χρησιμοποιήθηκε την τελευταία φορά.
ρχή σελίδας
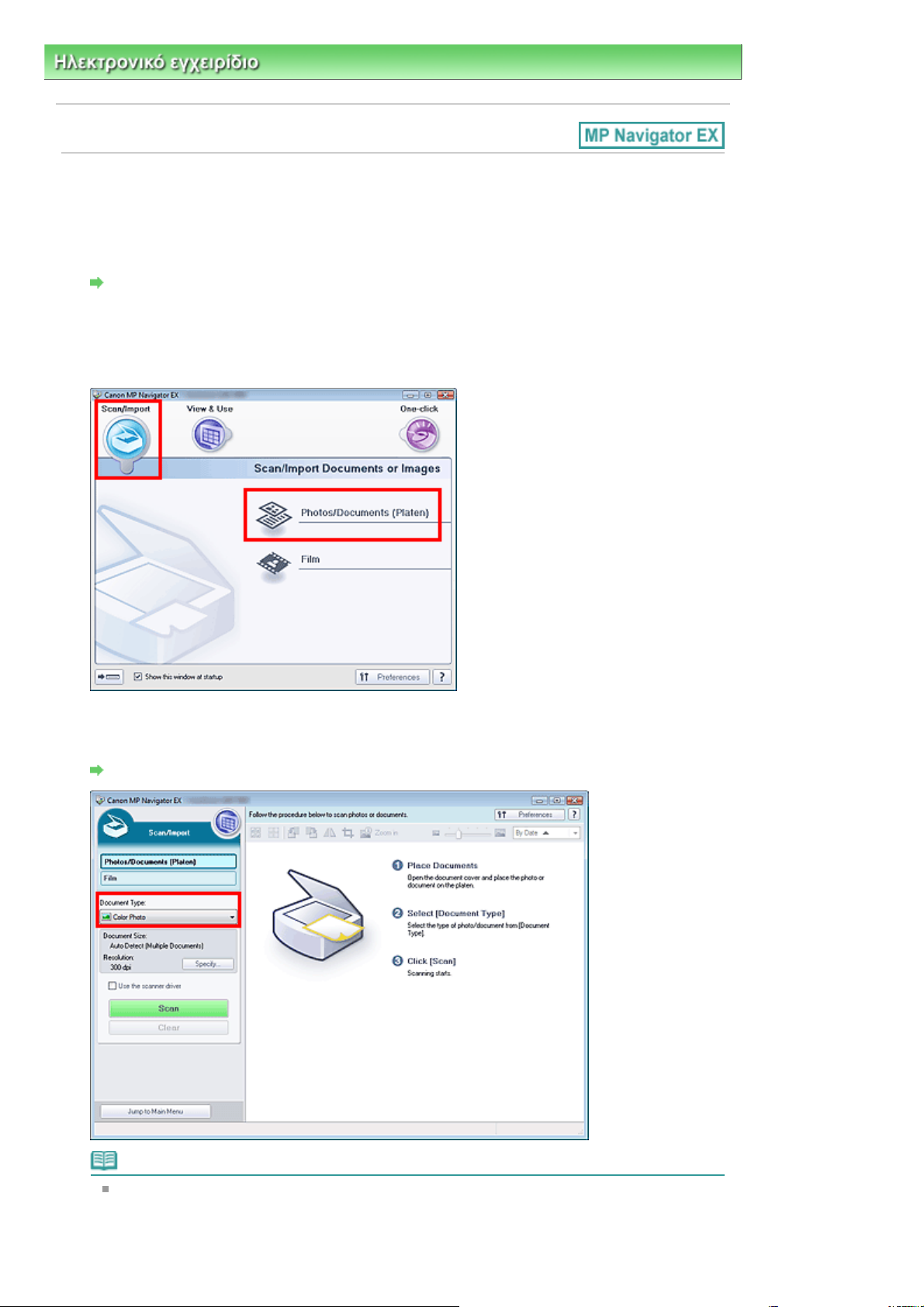
Pagina 30 di 323 pagineΣάρωση φωτογραφιών και εγγράφων
Ηλεκτρονικό εγχειρίδιο
>
Οδηγός σάρωσης
>
Ξεκινώντας τη σάρωση > Σάρωση φωτογραφιών και εγγράφων
Σάρωση φωτογραφιών και εγγράφων
Σάρωση φωτογραφιών και εγγράφων τοποθετημένων στην επιφάνεια σάρωσης.
Ξεκινήστε το MP Navigator EX και ανοίξτε την οθόνη λειτουργίας περιήγησης.
1.
Εκκίνηση του MP Navigator EX
Τοποθετήστε το δείκτη του ποντικιού στην επιλογή Σάρωση/Εισαγωγή (Scan/Import)
2.
και κάντε κλικ στην επιλογή Φωτογραφίες/Έγγραφα (Επιφάνεια σάρωσης) (Photos/
Documents (Platen)).
Τοποθετήστε το έγγραφο επάνω στην επιφάνεια σάρωσης και, στη συνέχεια,
3.
επιλέξτε Τύπος εγγράφου (Document Type).
Τοποθέτηση εγγράφων
Σημείωση
Εάν επιλέξετε Περιοδικό (Έγχρωμο) (Magazine(Color)), ενεργοποιείται η λειτουργία Βελτίωση
εικόνας (Descreen) και η σάρωση διαρκεί περισσότερο. Για να απενεργοποιήσετε τη λειτουργία
Βελτίωσης εικόνας, καταργήστε το πλαίσιο ελέγχου Βελτίωση εικόνας (Descreen) στο παράθυρο
διαλόγου Ρυθμίσεις σάρωσης (Scan Settings).

Επιλέξτε Κείμενο (OCR) (Text(OCR)) για να εξάγετε το κείμενο της εικόνας και να το μετατρέψετε
Ό
Ό
σε κείμενο με δυνατότητα επεξεργασίας χρησιμοποιώντας το MP Navigator EX.
Επιλέξτε Καθορισμός... (Specify...) για να ορίσετε το μέγεθος εγγράφου και την
4.
ανάλυση σάρωσης, όπως απαιτείται.
ταν ολοκληρωθεί η ρύθμιση κάντε κλικ στο OK.
διαλόγου Παράθυρο Ρυθμίσεις σάρωσης (Scan Settings) (Φωτογραφίες/Έγγραφα)
Σημαντικό
Κατά τη σάρωση εγγράφου μεγάλου μεγέθους (όπως μια φωτογραφία μεγέθους A4),
ευθυγραμμίστε τη γωνία του εγγράφου με τη γωνία στο βέλος της επιφάνειας σάρωσης και
καθορίστε το μέγεθος εγγράφου στο παράθυρο διαλόγου Ρυθμίσεις σάρωσης (Scan Settings).
Κάντε κλικ στην επιλογή Σάρωση (Scan).
5.
Pagina 31 di 323 pagineΣάρωση φωτογραφιών και εγγράφων
Ξεκινά η σάρωση.
ταν ολοκληρωθεί η σάρωση, ανοίγει το παράθυρο διαλόγου Σάρωση ολοκληρώθηκε (Scan
Complete). Επιλέξτε Σάρωση (Scan) ή Έξοδος (Exit). Επιλέξτε Σάρωση (Scan) για να σαρώσετε το
επόμενο έγγραφο ή επιλέξτε Έξοδος (Exit) για να κλείσετε την εφαρμογή.
Οι σαρωμένες εικόνες εμφανίζονται στο παράθυρο Μικρογραφία (Thumbnail).
Επεξεργαστείτε τις σαρωμένες εικόνες κάνοντας τις απαραίτητες προσαρμογές.
6.
Χρησιμοποιήστε τα εργαλεία επεξεργασίας για να περιστρέψετε τις εικόνες, να επιλέξετε ένα τμήμα τους,
κλπ.

Για λεπτομέρειες, ανατρέξτε στα Εργαλεία επεξεργασίας στην ενότητα "Οθόνη Φωτογραφίες/Έγγραφα
Α
Α
Α
(Επιφάνεια σάρωσης) (Photos/Documents (Platen)) (Παράθυρο Σάρωση/Εισαγωγή (Scan/Import)
Σημείωση
Επιλέξτε αρχικά τις εικόνες που θέλετε να επεξεργαστείτε. (Οι επιλεγμένες εικόνες έχουν πορτοκαλί
περίγραμμα.) Σύρετε το ποντίκι ή χρησιμοποιήστε το πλήκτρο Shift + τα πλήκτρα με βέλη για να
επιλέξετε πολλές εικόνες.
Αποθηκεύστε τις σαρωμένες εικόνες.
7.
ποθήκευση
ποθήκευση ως αρχεία PDF
ρχή σελίδας
Pagina 32 di 323 pagineΣάρωση φωτογραφιών και εγγράφων
)".

Ό
Pagina 33 di 323 pagineΣάρωση φιλμ
Ηλεκτρονικό εγχειρίδιο
>
Οδηγός σάρωσης
>
Ξεκινώντας τη σάρωση > Σάρωση φιλμ
Σάρωση φιλμ
Το συγκεκριμένο μηχάνημα υποστηρίζει ταινίες θετικών και αρνητικών φιλμ 35 χλστ. (τυπική κατάσταση
εμφανισμένου φιλμ με έξι καρέ σε κάθε ταινία). Μπορείτε να σαρώσετε ένα καρέ τη φορά.
Σημείωση
Για να σαρώσετε σε ανάλυση 4800 dpi ή υψηλότερα, πραγματοποιήστε τη σάρωση από την καρτέλα
Λειτουργία για προχωρημένους (Advanced Mode) του ScanGear (πρόγραμμα οδήγησης σαρωτή).
Σάρωση φιλμ σε Λειτουργία για προχωρημένους
Λωρίδα φιλμ 35 χλστ.
Ξεκινήστε το MP Navigator EX και ανοίξτε την οθόνη λειτουργίας περιήγησης.
1.
Εκκίνηση του MP Navigator EX
Τοποθετήστε το δείκτη του ποντικού στην επιλογή Σάρωση/Εισαγωγή (Scan/Import)
2.
και κάντε κλικ στην επιλογή Φιλμ (Film).
Τοποθετήστε το φιλμ στην επιφάνεια σάρωσης.
3.
Τοποθέτηση φιλμ
Επιλέξτε Καθορισμός... (Specify...) για να ορίσετε το μέγεθος εγγράφου και την
4.
ανάλυση σάρωσης, όπως απαιτείται.
ταν ολοκληρωθεί η ρύθμιση κάντε κλικ στο OK.
Παράθυρο διαλόγου Ρυθμίσεις σάρωσης (Scan Settings) (Φιλμ)
Σημαντικό
Το φιλμ μπορεί να μην σαρωθεί σωστά όταν η επιλογή Τύπος φιλμ (Film Type) στο παράθυρο
διαλόγου Ρυθμίσεις σάρωσης (Scan Settings) έχει οριστεί σε Αυτόματη (Auto). Σε αυτήν την
περίπτωση, επιλέξτε τον τύπο του φιλμ από το παράθυρο διαλόγου Τύπος φιλμ (Film Type) και
σαρώστε ξανά.

Σημείωση
Ό
Ό
ο
Α
Για να σαρώσετε ασπρόμαυρο φιλμ, συνιστάται να επιλέξτε Ασπρόμαυρο αρνητικό φιλμ (Black
and White Negative Film) ή Ασπρόμαυρο θετικό φιλμ (Black and White Positive Film) για τον
Τύπο φιλμ (Film Type) στο παράθυρο διαλόγου Ρυθμίσεις σάρωσης (Scan Settings).
Κάντε κλικ στην επιλογή Σάρωση (Scan).
5.
Pagina 34 di 323 pagineΣάρωση φιλμ
Εκκίνηση προεπισκόπησης σάρωσης.
ταν ολοκληρωθεί η προεπισκόπηση σάρωσης του φιλμ, εμφανίζονται οι εικόνες προεπισκόπησης.
Σημαντικό
Εάν εμφανιστεί μήνυμα για βαθμονόμηση, αφαιρέστε το φιλμ και τοποθετήστε τη Μονάδα
προσαρμογέα φιλμ πάνω από το πρώτο καρέ στον Οδηγό φιλμ και κάντε κλικ στην επιλογή OK.
ταν ολοκληρωθεί η βαθμονόμηση, ακολουθήστε τις οδηγίες στην οθόνη για να φορτώσετε τ
φιλμ στον Οδηγό φιλμ και κάντε κλικ στην επιλογή OK.
Σημείωση
Η εικόνα προεπισκόπησης δεν εμφανίζεται όταν το πλαίσιο ελέγχου Προεπισκόπηση πριν τη
σάρωση (Preview before scanning) δεν είναι επιλεγμένο στο παράθυρο διαλόγου Ρυθμίσεις
σάρωσης (Scan Settings). Οι σαρωμένες εικόνες εμφανίζονται απευθείας στο παράθυρο
"Μικρογραφία" (Thumbnail).
ν δεν είναι δυνατή η σωστή σάρωση του φιλμ, ανατρέξτε στην ενότητα "
σάρωση φιλμ" στο κεφάλαιο "Αντιμετώπιση προβλημάτων".
Προβλήματα κατά τη

Επιλέξτε το πλαίσιο ελέγχου του καρέ και κάντε κλικ στην επιλογή Σάρωση (Scan).
Ό
Α
Α
Α
6.
ταν ολοκληρωθεί η σάρωση, ανοίγει το παράθυρο διαλόγου Σάρωση ολοκληρώθηκε (Scan
Complete). Επιλέξτε Σάρωση (Scan) ή Έξοδος (Exit). Για να σαρώσετε άλλο καρέ, τοποθετήστε τη
Μονάδα προσαρμογέα φιλμ πάνω από το στιγμιότυπο που θέλετε να σαρώσετε και στη συνέχεια
επιλέξτε Σάρωση (Scan). Επιλέξτε Έξοδος (Exit) για να κλείσετε την εφαρμογή.
Οι σαρωμένες εικόνες εμφανίζονται στο παράθυρο Μικρογραφία (Thumbnail).
Pagina 35 di 323 pagineΣάρωση φιλμ
Επεξεργαστείτε τις σαρωμένες εικόνες κάνοντας τις απαραίτητες προσαρμογές.
7.
Χρησιμοποιήστε τα εργαλεία επεξεργασίας για να περιστρέψετε τις εικόνες, να επιλέξετε ένα τμήμα τους,
κλπ.
Για λεπτομέρειες ανατρέξτε στα Εργαλεία επεξεργασίας σην ενότητα "
Σάρωση/Εισαγωγή (Scan/Import))
".
Οθόνη Φιλμ (Film) (Παράθυρο
Σημείωση
Επιλέξτε αρχικά τις εικόνες που θέλετε να επεξεργαστείτε. (Οι επιλεγμένες εικόνες έχουν πορτοκαλί
περίγραμμα.) Σύρετε το ποντίκι ή χρησιμοποιήστε το πλήκτρο Shift + τα πλήκτρα με βέλη για να
επιλέξετε πολλές εικόνες.
Αποθηκεύστε τις σαρωμένες εικόνες.
8.
ποθήκευση
ποθήκευση ως αρχεία PDF
ρχή σελίδας

Pagina 36 di 323 pagineΣάρωση πολλαπλών εγγράφων ταυτόχρονα
Ηλεκτρονικό εγχειρίδιο
>
Οδηγός σάρωσης
>
Ξεκινώντας τη σάρωση
> Σάρωση πολλαπλών εγγράφων ταυτόχρονα
Σάρωση πολλαπλών εγγράφων ταυτόχρονα
Μπορείτε να σαρώσετε ταυτόχρονα δύο ή περισσότερες φωτογραφίες (μικρά έγγραφα) ορίζοντας το
Μέγεθος εγγράφου (Document Size) σε Αυτόματος εντοπισμός (Πολλά έγγραφα) (Auto Detect (Multiple
Documents)) στο παράθυρο διαλόγου Ρυθμίσεις σάρωσης (Scan Settings) του MP Navigator EX.
Σημαντικό
Η περικοπή των παρακάτω τύπων εγγράφων μπορεί να μην είναι σωστή. Σε αυτήν την περίπτωση,
εκτελέστε το ScanGear (πρόγραμμα οδήγησης σαρωτή), έπειτα ρυθμίστε το καρέ περικοπής στην
καρτέλα Λειτουργία για προχωρημένους (Advanced Mode) και επαναλάβετε τη σάρωση.
- Φωτογραφίες οι οποίες έχουν λευκό περίγραμμα
- Έγγραφα εκτυπωμένα σε λευκό χαρτί, χειρόγραφα κείμενα, επαγγελματικές κάρτες κ.λπ.
- Αραιά έγγραφα
- Πυκνά έγγραφα
Σάρωση σε Λειτουργία για προχωρημένους
Τοποθετήστε το έγγραφο στην επιφάνεια σάρωσης.
1.
Τοποθέτηση εγγράφων
Ξεκινήστε το MP Navigator EX και ανοίξτε την οθόνη λειτουργίας περιήγησης.
2.
Εκκίνηση του MP Navigator EX
Τοποθετήστε το δείκτη του ποντικιού στην επιλογή Σάρωση/Εισαγωγή (Scan/Import)
3.
και κάντε κλικ στην επιλογή Φωτογραφίες/Έγγραφα (Επιφάνεια σάρωσης) (Photos/
Documents (Platen)).
Επιλέξτε Τύπος εγγράφου (Document Type) ανάλογα με το έγγραφο που θέλετε να
4.
σαρώσετε.

Επιλέξτε Καθορισμός... (Specify...).
Ό
5.
Επιλέξτε Αυτόματος εντοπισμός (Πολλά έγγραφα) (Auto Detect (Multiple Documents)) στη ρύθμιση
Μέγεθος εγγράφου (Document Size).
ταν ολοκληρωθεί η ρύθμιση κάντε κλικ στο OK.
Παράθυρο διαλόγου Ρυθμίσεις σάρωσης (Scan Settings) (Φωτογραφίες/Έγγραφα)
Pagina 37 di 323 pagineΣάρωση πολλαπλών εγγράφων ταυτόχρονα
Επιστρέψτε στο παράθυρο Σάρωση/Εισαγωγή (Scan/Import) και πατήστε Σάρωση
6.
(Scan).
Τα πολλαπλά έγγραφα σαρώνονται ταυτόχρονα.

Ό
ταν ολοκληρωθεί η σάρωση, ανοίγει το παράθυρο διαλόγου Σάρωση ολοκληρώθηκε (Scan
Α
Α
Α
Complete). Επιλέξτε Σάρωση (Scan) ή Έξοδος (Exit). Επιλέξτε Σάρωση (Scan) για να σαρώσετε το
επόμενο έγγραφο ή επιλέξτε Έξοδος (Exit) για να κλείσετε την εφαρμογή.
Οι σαρωμένες εικόνες εμφανίζονται στο παράθυρο Μικρογραφία (Thumbnail).
Pagina 38 di 323 pagineΣάρωση πολλαπλών εγγράφων ταυτόχρονα
Επεξεργαστείτε τις σαρωμένες εικόνες κάνοντας τις απαραίτητες προσαρμογές.
7.
Χρησιμοποιήστε τα εργαλεία επεξεργασίας για να περιστρέψετε τις εικόνες, να επιλέξετε ένα τμήμα τους,
κλπ.
Για λεπτομέρειες, ανατρέξτε στα Εργαλεία επεξεργασίας στην ενότητα "Οθόνη Φωτογραφίες/Έγγραφα
(Επιφάνεια σάρωσης) (Photos/Documents (Platen)) (Παράθυρο Σάρωση/Εισαγωγή (Scan/Import)
Σημείωση
Επιλέξτε αρχικά τις εικόνες που θέλετε να επεξεργαστείτε. (Οι επιλεγμένες εικόνες έχουν πορτοκαλί
περίγραμμα.) Σύρετε το ποντίκι ή χρησιμοποιήστε το πλήκτρο Shift + τα πλήκτρα με βέλη για να
επιλέξετε πολλές εικόνες.
Αποθηκεύστε τις σαρωμένες εικόνες.
8.
ποθήκευση
ποθήκευση ως αρχεία PDF
Σημείωση
Για να εκτελέσετε προεπισκόπηση των εικόνων πριν από τη σάρωση, εκκινήστε το ScanGear
(πρόγραμμα οδήγησης σαρωτή) και χρησιμοποιήστε την καρτέλα Λειτουργία για προχωρημένους
(Advanced Mode).
Σάρωση πολλαπλών εγγράφων ταυτόχρονα σε Λειτουργία για προχωρημένους
ρχή σελίδας
)".

Pagina 39 di 323 pagineΣάρωση εικόνων μεγαλύτερων από την επιφάνεια σάρωσης (Βοήθεια συνέ...
Ηλεκτρονικό εγχειρίδιο
επιφάνειας (Βοήθεια συνένωσης)
>
Οδηγός σάρωσης
>
Ξεκινώντας τη σάρωση
> Σάρωση εικόνων μεγαλύτερων της γυάλινης
Σάρωση εικόνων μεγαλύτερων της γυάλινης επιφάνειας
(Βοήθεια συνένωσης)
Η λειτουργία Βοήθεια συνένωσης σάς βοηθά να σαρώνετε το αριστερό και δεξί ήμισυ ενός εγγράφου
ξεχωριστά και να τα ενώνετε στη συνέχεια σε μία εικόνα. Μπορείτε να σαρώσετε έγγραφα που έχουν διπλάσιο
μέγεθος από την επιφάνεια σάρωσης.
Ξεκινήστε το MP Navigator EX και ανοίξτε την οθόνη λειτουργίας περιήγησης.
1.
Εκκίνηση του MP Navigator EX
Σημείωση
Ολοκληρώστε τις εργασίες από τη σάρωση έως την αποθήκευση, εκτύπωση, κ.λπ. σε μία εκτέλεση
σάρωσης πατώντας το αντίστοιχο εικονίδιο. Η Βοήθεια συνένωσης είναι διαθέσιμη επίσης από την
οθόνη λειτουργίας με απλό κλικ, αλλάζοντας το μέγεθος εγγράφου. Κάντε κλικ στο αντίστοιχο
εικονίδιο και επιλέξτε Βοήθεια συνένωσης για το Μέγεθος εγγράφου (Document Size). Συνεχίστε
στο Βήμα 5.
Τοποθετήστε το δείκτη του ποντικιού στην επιλογή Σάρωση/Εισαγωγή (Scan/Import)
2.
και κάντε κλικ στην επιλογή Φωτογραφίες/Έγγραφα (Επιφάνεια σάρωσης) (Photos/
Documents (Platen)).
Επιλέξτε Τύπος εγγράφου (Document Type) ανάλογα με το έγγραφο που θέλετε να
3.
σαρώσετε.

Επιλέξτε Καθορισμός... (Specify...).
Ό
Α
4.
Επιλέξτε Βοήθεια συνένωσης (Stitch Assist) για τη ρύθμιση Μέγεθος εγγράφου (Document Size) και,
στη συνέχεια, καθορίστε την ανάλυση σάρωσης όπως απαιτείται.
ταν ολοκληρωθεί η ρύθμιση κάντε κλικ στο OK.
Παράθυρο διαλόγου Ρυθμίσεις σάρωσης (Scan Settings) (Φωτογραφίες/Έγγραφα)
Pagina 40 di 323 pagineΣάρωση εικόνων μεγαλύτερων από την επιφάνεια σάρωσης (Βοήθεια συνέ...
Επιστρέψτε στο παράθυρο Σάρωση/Εισαγωγή (Scan/Import) και πατήστε Σάρωση
5.
(Scan).
νοίγει το παράθυρο Βοήθεια συνένωσης (Stitch-assist).

Τοποθετήστε το αριστερό ήμισυ του εγγράφου στην επιφάνεια σάρωσης με την
6.
πλευρά σάρωσης προς τα κάτω.
Pagina 41 di 323 pagineΣάρωση εικόνων μεγαλύτερων από την επιφάνεια σάρωσης (Βοήθεια συνέ...
Κάντε κλικ στην επιλογή Σάρωση (Scan).
7.
Το αριστερό ήμισυ του εγγράφου σαρώνεται και εμφανίζεται στο παράθυρο Βοήθεια συνένωσης (Stitch
-assist).
Τοποθετήστε το δεξιό ήμισυ του εγγράφου στην επιφάνεια σάρωσης με την πλευρά
8.
σάρωσης προς τα κάτω.
Κάντε κλικ στην επιλογή Σάρωση (Scan).
9.
Σαρώνεται το δεξί ήμισυ του εγγράφου.
Ρυθμίστε τη σαρωμένη εικόνα όπως απαιτείται.
10.
Χρησιμοποιήστε τα εικονίδια για να εναλλάξετε το αριστερό με το δεξιό ήμισυ, για να περιστρέψετε την
εικόνα κατά 180 μοίρες ή για να τη μεγεθύνετε/σμικρύνετε.

(Εναλλαγή αριστερού και δεξιού)
Α
Ό
Εναλλάσσει το αριστερό με το δεξί ήμισυ.
Pagina 42 di 323 pagineΣάρωση εικόνων μεγαλύτερων από την επιφάνεια σάρωσης (Βοήθεια συνέ...
Σημαντικό
Η λειτουργία αυτή δεν είναι διαθέσιμη όταν η εικόνα μεγεθυνθεί ή σμικρυνθεί.
Περιστροφή 180°
Περιστρέφει το δεξιό ήμισυ της εικόνας κατά 180 μοίρες.
Σημαντικό
Η λειτουργία αυτή δεν είναι διαθέσιμη όταν η εικόνα μεγεθυνθεί ή σμικρυνθεί.
(Μεγέθυνση)
Μεγεθύνει την εικόνα που εμφανίζεται.
(Σμίκρυνση)
Σμικρύνει την εικόνα που εμφανίζεται.
(Πλήρης οθόνη)
υξάνει ή μειώνει το μέγεθος της εικόνας έτσι ώστε να εμφανίζεται σε πλήρη οθόνη.
Σημείωση
Οι λειτουργίες Μεγέθυνση/σμίκρυνση δεν επηρεάζουν το πραγματικό μέγεθος της σαρωμένης
εικόνας.
ταν το έγγραφο σαρώνεται ανάποδα, η εικόνα που εμφανίζεται στο παράθυρο Βοήθεια
συνένωσης (Stitch-assist) θα είναι επίσης ανάποδη. Πατήστε Περιστροφή 180° (Rotate 180°) για
να περιστρέψετε την εικόνα στον σωστό προσανατολισμό.
Μπορείτε να σύρετε το δεξιό ήμισυ της εικόνας από δεξιά προς τα αριστερά ή επάνω και κάτω για
να ρυθμίσετε τη θέση.
Εάν το αριστερό και το δεξί ήμισυ δεν ταιριάζουν λόγω στρεβλωμένου εγγράφου, τοποθετήστε το
έγγραφο σωστά, επιλέξτε Προηγούμενο (Back) και εκτελέστε τη σάρωση και πάλι.
Επιλέξτε Επόμενο (Next).
11.
Σύρετε το ποντίκι για να καθορίσετε την περιοχή που θα αποθηκευτεί και, στη
12.
συνέχεια, πατήστε OK.

Η συνδυασμένη εικόνα εμφανίζεται στο παράθυρο Μικρογραφία (Thumbnail).
Ό
Α
Α
Α
ταν η σάρωση ολοκληρωθεί, ανοίγει το παράθυρο διαλόγου Σάρωση ολοκληρώθηκε (Scan
Complete). Επιλέξτε Σάρωση (Scan) ή Έξοδος (Exit). Επιλέξτε Σάρωση (Scan) για να σαρώσετε το
επόμενο έγγραφο ή επιλέξτε Έξοδος (Exit) για να κλείσετε την εφαρμογή.
Pagina 43 di 323 pagineΣάρωση εικόνων μεγαλύτερων από την επιφάνεια σάρωσης (Βοήθεια συνέ...
Αποθηκεύστε τις σαρωμένες εικόνες.
13.
ποθήκευση
ποθήκευση ως αρχεία PDF
ρχή σελίδας

Pagina 44 di 323 pagineΕύκολη σάρωση με απλό κλικ
Ηλεκτρονικό εγχειρίδιο
>
Οδηγός σάρωσης
>
Ξεκινώντας τη σάρωση
> Εύκολη σάρωση με απλό κλικ
Εύκολη σάρωση με απλό κλικ
Ολοκληρώστε τις εργασίες από τη σάρωση έως την αποθήκευση, εκτύπωση, κλπ. σε μία εκτέλεση σάρωσης
πατώντας απλώς το αντίστοιχο εικονίδιο.
Τοποθετήστε το έγγραφο στην επιφάνεια σάρωσης.
1.
Τοποθέτηση εγγράφων
Ξεκινήστε το MP Navigator EX.
2.
Εκκίνηση του MP Navigator EX
Εμφανίζεται η οθόνη λειτουργίας περιήγησης ή η οθόνη λειτουργίας με απλό κλικ του MP Navigator EX.
Οθόνη λειτουργίας περιήγησης
Οθόνη λειτουργίας με απλό κλικ
Σημείωση
Εάν ανοίξει η οθόνη λειτουργίας με απλό κλικ, συνεχίστε με το Βήμα 4.
Τοποθετήστε το δείκτη του ποντικιού στην επιλογή Απλό κλικ (One-click).
3.

Κάντε κλικ στο αντίστοιχο εικονίδιο.
Ό
ο
Α
4.
Καρτέλα Προσαρμοσμένη σάρωση με απλό κλικ (Custom Scan with One-click)
Οθόνη λειτουργίας με απλό κλικ
Pagina 45 di 323 pagineΕύκολη σάρωση με απλό κλικ
Επιλέξτε Τύπος εγγράφου (Document Type) ανάλογα με το έγγραφο που θέλετε να
5.
σαρώσετε.
Ρυθμίστε το μέγεθος του εγγράφου και την ανάλυση σάρωσης όπως απαιτείται.
6.
Εκκίνηση σάρωσης.
7.
Ξεκινά η σάρωση.
Σημαντικό
Ενδέχεται να εμφανιστεί μήνυμα για βαθμονόμηση κατά τη σάρωση φιλμ. Σε αυτήν την περίπτωση,
αφαιρέστε το φιλμ και έπειτα τοποθετήστε τη Μονάδα προσαρμογέα φιλμ επάνω από το πρώτο
καρέ του οδηγού φιλμ και κάντε κλικ στο OK.
ταν η βαθμονόμηση ολοκληρωθεί, ακολουθήστε τις οδηγίες στην οθόνη για να φορτώσετε τ
φιλμ στον Οδηγό φιλμ και κάντε κλικ στην επιλογή OK.
ρχή σελίδας

Α
Α
ν
Α
Pagina 46 di 323 pagineΧρήσιμες λειτουργίες του MP Navigator EX
Ηλεκτρονικό εγχειρίδιο
>
Οδηγός σάρωσης
> Χρήσιμες λειτουργίες του MP Navigator EX
Χρήσιμες λειτουργίες του MP Navigator EX
Με το MP Navigator EX, μπορείτε να διορθώσετε/βελτιώσετε σαρωμένες εικόνες και να πραγματοποιήσετε
εύκολα αναζήτηση για αποθηκευμένες εικόνες.
Αυτόματη διόρθωση/βελτίωση εικόνων
υτόματη διόρθωση/βελτίωση εικόνων
Μη αυτόματη διόρθωση/βελτίωση εικόνων
Μη αυτόματη διόρθωση/βελτίωση εικόνων
Προσαρμογή χαρακτηριστικών χρωμάτων από πλευράς φωτεινότητας και αντίθεσης
Προσαρμογή εικόνων
Αναζήτηση για χαμένες εικόνες
ναζήτηση εικόνω
Κατηγοριοποίηση και ταξινόμηση εικόνων
Κατηγοριοποίηση εικόνων
ρχή σελίδας

Α
Ά
Α
Pagina 47 di 323 pagineΑυτόματη διόρθωση/βελτίωση εικόνων
Ηλεκτρονικό εγχειρίδιο
εικόνων
>
Οδηγός σάρωσης
> Χρήσιμες λειτουργίες του MP Navigator EX
> Αυτόματη διόρθωση/βελτίωση
Αυτόματη διόρθωση/βελτίωση εικόνων
Το MP Navigator EX αναλύει και διορθώνει/βελτιώνει τις σαρωμένες εικόνες αυτόματα.
Σαρώστε έγγραφα στο MP Navigator EX και αποθηκεύστε τα, έπειτα ανοίξτε το
1.
παράθυρο Προβολή και Χρήση (View & Use) από την οθόνη λειτουργίας περιήγησης
και επιλέξτε τις φωτογραφίες που θέλετε να διορθώσετε/βελτιώσετε.
Σημείωση
νατρέξτε στην ενότητα "
Μπορείτε επίσης να επιλέξετε εικόνες που έχουν αποθηκευτεί σε υπολογιστή.
νοιγμα εικόνων που έχουν αποθηκευτεί σε υπολογιστή
Κάντε κλικ στο κουμπί Επεξεργασία/Μετατροπή (Edit/Convert) και, στη συνέχεια,
2.
Ξεκινώντας τη σάρωση
κάντε κλικ στο κουμπί ∆ιόρθωση εικόνων φωτογραφιών (Fix photo images) στη
λίστα.
" για να σαρώσετε εικόνες στο MP Navigator EX.
νοίγει το παράθυρο ∆ιόρθωση/Βελτίωση εικόνας (Correct/Enhance Images).
Σημείωση
Το παράθυρο ∆ιόρθωση/Βελτίωση εικόνας (Correct/Enhance Images) μπορεί να ανοιχθεί
κάνοντας κλικ στο εικονίδιο
παράθυρο διαλόγου Ζουμ (Zoom in). Στην περίπτωση αυτή, μόνο η εικόνα προορισμού (με
πορτοκαλί περίγραμμα) μπορεί να διορθωθεί ή να βελτιωθεί.
Επιλέξτε την εικόνα που θέλετε να διορθώσετε/βελτιώσετε από τη λίστα
3.
(∆ιόρθωση/Βελτίωση εικόνας) στη γραμμή εργαλείων ή στο
μικρογραφιών.
Η επιλεγμένη εικόνα εμφανίζεται σε Προεπισκόπηση (Preview).

Σημείωση
Α
Α
Εάν επιλέξετε μία μόνο εικόνα στο παράθυρο Προβολή και Χρήση (View & Use), η λίστα
μικρογραφιών δεν εμφανίζεται και εμφανίζεται μόνο η εικόνα προεπισκόπησης.
Pagina 48 di 323 pagineΑυτόματη διόρθωση/βελτίωση εικόνων
Βεβαιωθείτε ότι είναι επιλεγμένη η ρύθμιση Αυτόματη (Auto).
4.
Επιλέξτε Αυτόματη διόρθωση φωτογραφίας (Auto Photo Fix), Ευκρίνεια προσώπου
5.
(Face Sharpener) ή Ψηφιακή εξομάλυνση προσώπου (Digital Face Smoothing).
Αυτόματη διόρθωση φωτογραφίας (Auto Photo Fix)
ναλύει την εικόνα και πραγματοποιεί κατάλληλες διορθώσεις αυτόματα.
Ευκρίνεια προσώπου (Face Sharpener)
υξάνει την ευκρίνεια των προσώπων με κακή εστίαση.
Ψηφιακή εξομάλυνση προσώπου (Digital Face Smoothing)
Βελτιώνει την όψη του δέρματος αφαιρώντας ατέλειες και ρυτίδες.
Σημαντικό
Μόλις η εικόνα διορθωθεί με τη λειτουργία Αυτόματη διόρθωση φωτογραφίας (Auto Photo Fix) και
αποθηκευτεί, δεν μπορεί να διορθωθεί και πάλι με τη λειτουργία Αυτόματη διόρθωση
φωτογραφίας (Auto Photo Fix). Η λειτουργία Αυτόματη διόρθωση φωτογραφίας (Auto Photo Fix)
ίσως να μην είναι διαθέσιμη για εικόνες που έχουν υποστεί επεξεργασία με τη χρήση κάποιας
εφαρμογής, ψηφιακής φωτογραφικής μηχανής κλπ. τρίτων κατασκευαστών.
Σημείωση
Τα επίπεδα των εφέ Ευκρίνεια προσώπου (Face Sharpener) και Ψηφιακή εξομάλυνση

προσώπου (Digital Face Smoothing) μπορούν να αλλαχτούν με τη χρήση του ρυθμιστικού που
Α
Α
εμφανίζεται κάνοντας κλικ στα αντίστοιχα κουμπιά.
Κάντε κλικ στο κουμπί OK.
6.
Pagina 49 di 323 pagineΑυτόματη διόρθωση/βελτίωση εικόνων
Ολόκληρη η εικόνα διορθώνεται/βελτιώνεται αυτόματα και η ένδειξη
εμφανίζεται στην επάνω αριστερή γωνία της μικρογραφίας και της εικόνας προεπισκόπησης.
(∆ιόρθωση/Βελτίωση)
Σημείωση
Κάντε κλικ στην επιλογή Επαναφορά επιλεγμένης εικόνας (Reset Selected Image) για να
αναιρέσετε τη διόρθωση/βελτίωση.
Επιλέξτε το πλαίσιο ελέγχου Εφαρμογή σε όλες τις εικόνες (Apply to all images) για τη διόρθωση/
βελτίωση όλων των επιλεγμένων εικόνων.
Κάντε κλικ στην επιλογή Αποθήκευση επιλεγμένης εικόνας (Save Selected Image) ή
7.
Αποθήκευση διορθωμένων εικόνων (Save All Corrected Images).
Μπορείτε να αποθηκεύσετε τις διορθωμένες/βελτιωμένες εικόνες ως νέα αρχεία.
Σημείωση
Για να αποθηκεύσετε μόνο τις εικόνες που σας αρέσουν, επιλέξτε τις και κάντε κλικ στην
ποθήκευση επιλεγμένης εικόνας (Save Selected Image). Για να αποθηκεύσετε όλες τις εικόνες,
κάντε κλικ στην Αποθήκευση διορθωμένων εικόνων (Save All Corrected Images).
Η μορφή αρχείου των διορθωμένων/βελτιωμένων εικόνων είναι JPEG/Exif.
Οι εικόνες Adobe RGB αποθηκεύονται ως εικόνες sRGB.
Κάντε κλικ στην επιλογή Έξοδος (Exit).
8.
Σημείωση
Οι διορθώσεις/βελτιώσεις θα χαθούν αν πραγματοποιήσετε έξοδο πριν αποθηκεύσετε τις
διορθωμένες/βελτιωμένες εικόνες.
ρχή σελίδας

Α
Ά
Α
Pagina 50 di 323 pagineΜη αυτόματη διόρθωση/βελτίωση εικόνων
Ηλεκτρονικό εγχειρίδιο
βελτίωση εικόνων
>
Οδηγός σάρωσης
> Χρήσιμες λειτουργίες του MP Navigator EX > Μη αυτόματη διόρθωση/
Μη αυτόματη διόρθωση/βελτίωση εικόνων
Μπορείτε να διορθώσετε/βελτιώσετε σαρωμένες εικόνες μη αυτόματα.
Σαρώστε έγγραφα στο MP Navigator EX και αποθηκεύστε τα, έπειτα ανοίξτε το
1.
παράθυρο Προβολή και Χρήση (View & Use) από την οθόνη λειτουργίας περιήγησης
και επιλέξτε τις φωτογραφίες που θέλετε να διορθώσετε/βελτιώσετε.
Σημείωση
νατρέξτε στην ενότητα "
Μπορείτε επίσης να επιλέξετε εικόνες που έχουν αποθηκευτεί σε υπολογιστή.
νοιγμα εικόνων που έχουν αποθηκευτεί σε υπολογιστή
Κάντε κλικ στο κουμπί Επεξεργασία/Μετατροπή (Edit/Convert) και, στη συνέχεια,
2.
Ξεκινώντας τη σάρωση
κάντε κλικ στο κουμπί ∆ιόρθωση εικόνων φωτογραφιών (Fix photo images) στη
λίστα.
" για να σαρώσετε εικόνες στο MP Navigator EX.
νοίγει το παράθυρο ∆ιόρθωση/Βελτίωση εικόνας (Correct/Enhance Images).
Σημείωση
Το παράθυρο ∆ιόρθωση/Βελτίωση εικόνας (Correct/Enhance Images) μπορεί να ανοιχθεί
κάνοντας κλικ στο εικονίδιο
παράθυρο διαλόγου Ζουμ (Zoom in). Στην περίπτωση αυτή, μόνο η εικόνα προορισμού (με
πορτοκαλί περίγραμμα) μπορεί να διορθωθεί ή να βελτιωθεί.
Επιλέξτε την εικόνα που θέλετε να διορθώσετε/βελτιώσετε από τη λίστα
3.
(∆ιόρθωση/Βελτίωση εικόνας) στη γραμμή εργαλείων ή στο
μικρογραφιών.
Η επιλεγμένη εικόνα εμφανίζεται σε Προεπισκόπηση (Preview).

Σημείωση
Α
Α
Εάν επιλέξετε μία μόνο εικόνα στο παράθυρο Προβολή και Χρήση (View & Use), η λίστα
μικρογραφιών δεν εμφανίζεται και εμφανίζεται μόνο η εικόνα προεπισκόπησης.
Pagina 51 di 323 pagineΜη αυτόματη διόρθωση/βελτίωση εικόνων
Κάντε κλικ στην επιλογή Μη αυτόματα (Manual) και, στη συνέχεια, κάντε κλικ στην
4.
επιλογή ∆ιόρθωση/Βελτίωση (Correct/Enhance).
Πατήστε Λειτουργία αύξησης φωτεινότητας προσώπου (Face Brightener), Ευκρίνεια
5.
προσώπου (Face Sharpener), Ψηφιακή εξομάλυνση προσώπου (Digital Face
Smoothing) ή Αφαίρεση λεκέδων (Blemish Remover).
Λειτουργία αύξησης φωτεινότητας προσώπου (Face Brightener)
Φωτίζει τα σκούρα πρόσωπα σε φωτογραφίες φωτισμένες από πίσω.
Ευκρίνεια προσώπου (Face Sharpener)
υξάνει την ευκρίνεια των προσώπων με κακή εστίαση.
Ψηφιακή εξομάλυνση προσώπου (Digital Face Smoothing)
Βελτιώνει την όψη του δέρματος αφαιρώντας ατέλειες και ρυτίδες.
Αφαίρεση λεκέδων (Blemish Remover)
φαιρεί τις ελιές.
Σημείωση
Μετακινήστε το δρομέα πάνω στην εικόνα. Το σχήμα του δρομέα αλλάζει σε
Σύρετε για να επιλέξετε την περιοχή που θέλετε να διορθώσετε/βελτιώσετε και, στη
6.
(Σταυρό).

συνέχεια, κάντε κλικ στο κουμπί OK που εμφανίζεται πάνω από την εικόνα.
Α
Α
Το τμήμα μέσα και γύρω από την επιλεγμένη περιοχή διορθώνεται/βελτιώνεται και η ένδειξη
(∆ιόρθωση/Βελτίωση) εμφανίζεται στη επάνω αριστερή γωνία της μικρογραφίας.
Σημείωση
Για τις λειτουργίες Λειτουργία αύξησης φωτεινότητας προσώπου (Face Brightener), Ευκρίνεια
προσώπου (Face Sharpener) και Ψηφιακή εξομάλυνση προσώπου (Digital Face Smoothing),
μπορείτε να σύρετε και να περιστρέψετε το ορθογώνιο.
Κάντε κλικ στην επιλογή Αναίρεση (Undo) για να αναιρέσετε την τελευταία διόρθωση/βελτίωση.
Τα επίπεδα των εφέ Λειτουργία αύξησης φωτεινότητας προσώπου (Face Brightener), Ευκρίνεια
προσώπου (Face Sharpener) και Ψηφιακή εξομάλυνση προσώπου (Digital Face Smoothing)
μπορούν να αλλαχθούν με τη χρήση του ρυθμιστικού που εμφανίζεται όταν κάνετε κλικ στα
αντίστοιχα κουμπιά.
Κάντε κλικ στην επιλογή Επαναφορά επιλεγμένης εικόνας (Reset Selected Image) για να
αναιρέσετε τη διόρθωση/βελτίωση.
Pagina 52 di 323 pagineΜη αυτόματη διόρθωση/βελτίωση εικόνων
Κάντε κλικ στην επιλογή Αποθήκευση επιλεγμένης εικόνας (Save Selected Image) ή
7.
Αποθήκευση διορθωμένων εικόνων (Save All Corrected Images).
Μπορείτε να αποθηκεύσετε τις διορθωμένες/βελτιωμένες εικόνες ως νέα αρχεία.
Σημείωση
Για να αποθηκεύσετε μόνο τις εικόνες που σας αρέσουν, επιλέξτε τις και κάντε κλικ στην
ποθήκευση επιλεγμένης εικόνας (Save Selected Image). Για να αποθηκεύσετε όλες τις εικόνες,
κάντε κλικ στην Αποθήκευση διορθωμένων εικόνων (Save All Corrected Images).
Η μορφή αρχείου των διορθωμένων/βελτιωμένων εικόνων είναι JPEG/Exif.
Κάντε κλικ στην επιλογή Έξοδος (Exit).
8.
Σημείωση
Οι διορθώσεις/βελτιώσεις θα χαθούν αν πραγματοποιήσετε έξοδο πριν αποθηκεύσετε τις
διορθωμένες/βελτιωμένες εικόνες.
ρχή σελίδας

Α
Ά
Α
Pagina 53 di 323 pagineΠροσαρμογή εικόνων
Ηλεκτρονικό εγχειρίδιο
>
Οδηγός σάρωσης
> Χρήσιμες λειτουργίες του MP Navigator EX
> Προσαρμογή εικόνων
Προσαρμογή εικόνων
Μπορείτε να κάνετε λεπτομερείς ρυθμίσεις στη συνολική φωτεινότητα, αντίθεση, κλπ. των εικόνων.
Σαρώστε έγγραφα στο MP Navigator EX και αποθηκεύστε τα, έπειτα ανοίξτε το
1.
παράθυρο Προβολή και Χρήση (View & Use) από την οθόνη λειτουργίας περιήγησης
και επιλέξτε τις φωτογραφίες που θέλετε να προσαρμόσετε.
Σημείωση
νατρέξτε στην ενότητα "
Μπορείτε επίσης να επιλέξετε εικόνες που έχουν αποθηκευτεί σε υπολογιστή.
νοιγμα εικόνων που έχουν αποθηκευτεί σε υπολογιστή
Κάντε κλικ στο κουμπί Επεξεργασία/Μετατροπή (Edit/Convert) και, στη συνέχεια,
2.
Ξεκινώντας τη σάρωση
κάντε κλικ στο κουμπί ∆ιόρθωση εικόνων φωτογραφιών (Fix photo images) στη
λίστα.
" για να σαρώσετε εικόνες στο MP Navigator EX.
νοίγει το παράθυρο ∆ιόρθωση/Βελτίωση εικόνας (Correct/Enhance Images).
Σημείωση
Το παράθυρο ∆ιόρθωση/Βελτίωση εικόνας (Correct/Enhance Images) μπορεί να ανοιχθεί
κάνοντας κλικ στο εικονίδιο
παράθυρο διαλόγου Ζουμ (Zoom in). Στην περίπτωση αυτή, μόνο η εικόνα προορισμού (με
πορτοκαλί περίγραμμα) μπορεί να διορθωθεί ή να βελτιωθεί.
Επιλέξτε την εικόνα που θέλετε να προσαρμόσετε από τη λίστα μικρογραφιών.
3.
Η επιλεγμένη εικόνα εμφανίζεται σε Προεπισκόπηση (Preview).
(∆ιόρθωση/Βελτίωση εικόνας) στη γραμμή εργαλείων ή στο

Σημείωση
Εάν επιλέξετε μία μόνο εικόνα στο παράθυρο Προβολή και Χρήση (View & Use), η λίστα
μικρογραφιών δεν εμφανίζεται και εμφανίζεται μόνο η εικόνα προεπισκόπησης.
Pagina 54 di 323 pagineΠροσαρμογή εικόνων
Πατήστε Μη αυτόματα (Manual) και, στη συνέχεια, πατήστε Προσαρμογή (Adjust).
4.
Μετακινήστε το ρυθμιστικό του στοιχείου που θέλετε να προσαρμόσετε και ορίστε το
5.
επίπεδο του εφέ.

Α
ο
Α
Α
Pagina 55 di 323 pagineΠροσαρμογή εικόνων
Φωτεινότητα (Brightness)
Προσαρμόζει συνολικά τη φωτεινότητα της εικόνας. Προσαρμόστε τη φωτεινότητα όταν η εικόνα
είναι πολύ σκούρα ή πολύ φωτεινή.
Μετακινήστε το ρυθμιστικό προς τα αριστερά για πιο σκοτεινή εικόνα και προς τα δεξιά για πιο
φωτεινή εικόνα.
Αντίθεση (Contrast)
Προσαρμόζει την αντίθεση της εικόνας. Προσαρμόσετε την αντίθεση όταν η εικόνα δεν διαθέτει
βάθος λόγω έλλειψης αντίθεσης
Μετακινήστε το ρυθμιστικό προς τα αριστερά για να μειώσετε και προς τα δεξιά για να αυξήσετε την
αντίθεση της εικόνας.
Ευκρίνεια (Sharpness)
∆ίνει έμφαση στο περίγραμμα των θεμάτων για να κάνει πιο ευκρινή την εικόνα. Ρυθμίστε την
ευκρίνεια όταν η φωτογραφία δεν έχει καλή εστίαση ή το κείμενο είναι θολό.
Μετακινήστε το δρομέα προς τα δεξιά για να τονίσετε μια εικόνα.
Θάμπωμα (Blur)
Θαμπώνει το περίγραμμα των θεμάτων για να κάνει πιο αχνή την εικόνα.
Μετακινήστε το δρομέα προς τα δεξιά για να κάνετε πιο αχνή μια εικόνα.
Κατάργηση αποτύπωσης πίσω όψης (Show-through Removal)
φαιρεί την αποτύπωση του κειμένου από την πίσω όψη ή αφαιρεί το βασικό χρώμα. Ρυθμίστε τ
επίπεδο διαφάνειας για να εμποδίσετε το κείμενο στην πίσω όψη λεπτού εγγράφου ή το βασικό
χρώμα του εγγράφου να εμφανιστεί στην εικόνα.
Μετακινήστε το δρομέα προς τα δεξιά για να αυξήσετε το εφέ της αφαίρεσης της αποτύπωσης πίσω
όψης.
Σημείωση
Κάντε κλικ στην επιλογή Προεπιλογές (Defaults) για να επαναφέρετε όλες τις ρυθμίσεις.
Κάντε κλικ στην επιλογή Αποθήκευση επιλεγμένης εικόνας (Save Selected Image) ή
6.
Αποθήκευση διορθωμένων εικόνων (Save All Corrected Images).
Μπορείτε να αποθηκεύσετε τις εικόνες που έχετε προσαρμόσει ως νέα αρχεία.
Σημείωση
Για να αποθηκεύσετε μόνο τις εικόνες που σας αρέσουν, επιλέξτε τις και κάντε κλικ στην
ποθήκευση επιλεγμένης εικόνας (Save Selected Image). Για να αποθηκεύσετε όλες τις εικόνες,
κάντε κλικ στην Αποθήκευση διορθωμένων εικόνων (Save All Corrected Images).
Η μορφή αρχείου των προσαρμοσμένων εικόνων είναι JPEG/Exif.
Κάντε κλικ στην επιλογή Έξοδος (Exit).
7.
Σημείωση
Οι προσαρμογές θα χαθούν αν πραγματοποιήσετε έξοδο πριν αποθηκεύσετε τις προσαρμοσμένες
εικόνες.
ρχή σελίδας

Α
Pagina 56 di 323 pagineΑναζήτηση εικόνων
Ηλεκτρονικό εγχειρίδιο
>
Οδηγός σάρωσης
> Χρήσιμες λειτουργίες του MP Navigator EX
> Αναζήτηση εικόνων
Αναζήτηση εικόνων
Στο παράθυρο Προβολή και Χρήση (View & Use) της οθόνης λειτουργίας περιήγησης, μπορείτε να
πραγματοποιήσετε αναζήτηση εικόνων που είναι αποθηκευμένες στον υπολογιστή και να τις ανοίξετε με το
MP Navigator EX. Μπορείτε να εκτυπώσετε, να επεξεργαστείτε τις εικόνες που ανοίγετε.
Σημείωση
Πραγματοποιήστε αναζήτηση εικόνων στις θέσεις Αρχειοθήκη (Εικόνες σάρωσης/εισαγωγής) (My Box
(Scanned/Imported Images)), Πρόσφατες εικόνες (Recently Saved Images) ή σε έναν επιλεγμένο
φάκελο και τους υποφακέλους του. Μπορείτε επίσης να καθορίσετε κάποιον φάκελο και να εκτελέσετε
αναζήτηση στην επιλογή Καθορισμός φακέλου (Specify Folder).
νατρέξτε στην ενότητα "
το MP Navigator EX.
Εκκίνηση του MP Navigator EX
" (Starting MP Navigator EX) για να εκκινήσετε
Γρήγορη αναζήτηση
Στο
ή μια φράση που περιλαμβάνεται στο όνομα αρχείου, πληροφορίες Exif ή κείμενο PDF της εικόνας που
θέλετε να αναζητήσετε, και, στη συνέχεια, κάντε κλικ στο
γίνεται αναζήτηση σε κείμενο στα στοιχεία Maker, Μοντέλο (Model), Περιγραφή (Description) και Σχόλιο
(πλαίσιο κειμένου) στη Γραμμή εργαλείων (Toolbar), εισαγάγετε μια λέξη
(Κουμπί Αναζήτηση). Για πληροφορίες Exif
χρήστη (User Comment).
Σύνθετη αναζήτηση
Κάντε κλικ στην επιλογή Αναζήτηση (Search) στα αριστερά της οθόνης για να ανοίξετε τις επιλογές
αναζήτησης. Πληκτρολογήστε πληροφορίες για την εικόνα που θέλετε να αναζητήσετε και, στη συνέχεια,
επιλέξτε Έναρξη αναζήτησης (Start Search).

Α
Ό
∆
Pagina 57 di 323 pagineΑναζήτηση εικόνων
Αναζήτηση σε (Search in)
ν ξέρετε πού θέλετε να πραγματοποιήσετε αναζήτηση, επιλέξτε μονάδα δίσκου, φάκελο ή δίκτυο από
την επιλογή Καθορισμός φακέλου (Specify Folder).
νομα αρχείου (File Name)
Εάν γνωρίζετε το όνομα αρχείου, πληκτρολογήστε το.
Μια λέξη ή μια φράση στο αρχείο (A word or phrase in the file)
Πληκτρολογήστε μια λέξη ή φράση που περιλαμβάνεται στα στοιχεία που έχουν επιλεγεί στις
Περισσότερες σύνθετες επιλογές (More Advanced Options).
Σημαντικό
Για τα αρχεία PDF, μπορείτε να αναζητήσετε μόνο αρχεία που έχουν δημιουργηθεί με το MP
Navigator EX. ∆εν μπορείτε να πραγματοποιήσετε αναζήτηση για αρχεία PDF που έχουν
δημιουργηθεί ή έχουν υποστεί επεξεργασία σε άλλες εφαρμογές. Επίσης, η αναζήτηση για αρχεία
PDF είναι διαθέσιμη μόνο όταν έχει οριστεί αναζήτηση με λέξη-κλειδί.
Για λεπτομέρειες σχετικά με τη δημιουργία αρχείων PDF που επιτρέπουν την αναζήτηση λέξεων-
κλειδιών, ανατρέξτε στην ενότητα "
εν είναι δυνατή η αναζήτηση σε αρχεία PDF προστατευμένα με κωδικό πρόσβασης.
Κατηγορία (Category)
Μπορείτε να εκτελέσετε αναζήτηση εικόνων ανά κατηγορία.
Ημερομηνία τροποποίησης (Modified Date)
Για να πραγματοποιήσετε αναζήτηση για εικόνες που έχουν ενημερωθεί σε συγκεκριμένη χρονική
περίοδο, εισάγετε την πρώτη και την τελευταία ημερομηνία αυτής της περιόδου.
Παράθυρο διαλόγου Ρυθμίσεις PDF (PDF Settings)
".
Ημερομηνία λήψης (Shooting Date)
Για να πραγματοποιήσετε αναζήτηση για εικόνες που έχουν ληφθεί σε συγκεκριμένη χρονική περίοδο,
εισάγετε την πρώτη και την τελευταία ημερομηνία αυτής της περιόδου.
Σημείωση
Η ημερομηνία λήψης είναι η ημερομηνία και η ώρα δημιουργίας των δεδομένων, και
περιλαμβάνεται στις πληροφορίες Exif του εγγράφου.
Περισσότερες σύνθετες επιλογές (More Advanced Options)
Μια λέξη ή μια φράση στο αρχείο (A word or phrase in the file)

Στην επιλογή Μια λέξη ή μια φράση στο αρχείο (A word or phrase in the file), επιλέξτε τα στοιχεία
∆
Έ
Α
Α
όπου θα γίνει αναζήτηση. Εάν επιλέξτε το πλαίσιο ελέγχου Πληροφορίες Exif (Exif information) θα
γίνεται αναζήτηση σε κείμενο στα στοιχεία Maker, Μοντέλο (Model), Περιγραφή (Description) και
Σχόλιο χρήστη (User Comment). Εάν επιλέξετε το πλαίσιο ελέγχου Κείμενο PDF (PDF text) θα
γίνεται αναζήτηση κειμένου σε αρχεία PDF.
Σημαντικό
εν είναι δυνατή η αναζήτηση κειμένου σε αρχεία PDF προστατευμένα με κωδικό
πρόσβασης.
Αναζήτηση σε υποφακέλους (Search subfolders)
Επιλέξτε αυτό το πλαίσιο ελέγχου για να γίνεται αναζήτηση σε υποφακέλους.
∆ιάκριση πεζών/κεφαλαίων (Case sensitive)
Επιλέξτε αυτό το πλαίσιο ελέγχου για να γίνεται διάκριση πεζών/κεφαλαίων.
Ταίριασμα όλων των κριτηρίων (Match all criteria)
Πραγματοποιείται αναζήτηση για αρχεία που πληρούν όλα τα καθορισμένα κριτήρια.
Ταίριασμα όλων των κριτηρίων (Match any criteria)
Πραγματοποιείται αναζήτηση για αρχεία που πληρούν οποιοδήποτε από τα καθορισμένα
κριτήρια.
ναρξη αναζήτησης (Start Search)
ρχίζει η αναζήτηση.
Pagina 58 di 323 pagineΑναζήτηση εικόνων
Σχετικό θέμα
Παράθυρο Προβολή και Χρήση (View & Use)
ρχή σελίδας

Α
Ά
Έ
Pagina 59 di 323 pagineΚατηγοριοποίηση εικόνων
Ηλεκτρονικό εγχειρίδιο
>
Οδηγός σάρωσης
> Χρήσιμες λειτουργίες του MP Navigator EX
> Κατηγοριοποίηση εικόνων
Κατηγοριοποίηση εικόνων
Εμφάνιση εικόνων που σαρώθηκαν με το MP Navigator EX ανά κατηγορία. Μπορείτε να κατηγοριοποιήσετε
αυτόματα εικόνες που δεν ανήκουν σε κάποια κατηγορία και να δημιουργήσετε προσαρμοσμένες
κατηγορίες. Μπορείτε να μεταφέρετε την εικόνα από μια κατηγορία σε κάποια άλλη.
Σημείωση
Οι πληροφορίες κατηγοριοποίησης του MP Navigator EX 2.0 μεταφέρονται στο MP Navigator EX 2.1
κατά την αρχική έναρξη. Μετά από την αρχική έναρξη, δεν είναι δυνατή η μεταφορά των πληροφοριών
κατηγοριοποίησης στο MP Navigator EX 2.0.
Σαρώστε έγγραφα στο MP Navigator EX και αποθηκεύστε τα, έπειτα ανοίξτε την
1.
οθόνη Προβολή και Χρήση (View & Use) από την οθόνη λειτουργίας περιήγησης.
Σημείωση
νατρέξτε στην ενότητα "
Μπορείτε επίσης να επιλέξετε εικόνες που έχουν αποθηκευτεί σε υπολογιστή.
νοιγμα εικόνων που έχουν αποθηκευτεί σε υπολογιστή
Ξεκινώντας τη σάρωση
" για να σαρώσετε εικόνες στο MP Navigator EX.
Στο αναπτυσσόμενο μενού
2.
(Ταξινόμηση κατά), επιλέξτε
Κατηγορίες (Categories).
Οι εικόνες ταξινομούνται αυτόματα ανά κατηγορία και εμφανίζονται στο παράθυρο μικρογραφιών.
Οι εικόνες ταξινομούνται στις επόμενες κατηγορίες.
Φωτογραφίες: Πορτραίτο (Portrait), Άλλα (Others)
γγραφα: Επαγγελματική κάρτα (Business Card), Hagaki, Βασικό μέγεθος (Standard Size), Αρχείο

Α
∆
ν
Α
Α
Α
Pagina 60 di 323 pagineΚατηγοριοποίηση εικόνων
PDF (PDF File), Άλλα (Others)
Προσαρμοσμένες κατηγορίες: Παρουσιάζει τις κατηγορίες που έχετε δημιουργήσει.
Για να δημιουργήσετε προσαρμοσμένες κατηγορίες, ανατρέξτε στην ενότητα "
προσαρμοσμένων κατηγοριών
Μη κατηγοριοποιημένες: Εμφανίζει εικόνες που δεν ανήκουν ακόμη σε κάποια κατηγορία.
."
Σημείωση
Κάντε κλικ στην επιλογή Κατηγοριοποίηση εικόνων (Classify Images) για αυτόματη
κατηγοριοποίηση των εικόνων που εμφανίζονται στην περιοχή Μη κατηγοριοποιημένες
(Unclassified). Πατήστε Άκυρο (Cancel) για διακοπή.
Η κατηγοριοποίηση μπορεί να καθυστερήσει, σε περίπτωση που υπάρχουν πολλές εικόνες για
κατηγοριοποίηση.
Σημαντικό
κόμα και αν κατηγοριοποιήσετε εικόνες που έχουν αποθηκευτεί σε αφαιρούμενο μέσο, όπως δίσκο
USB flash και εξωτερικό σκληρό δίσκο, οι πληροφορίες κατηγοριοποίησης θα διαγραφούν όταν
αφαιρέσετε το μέσο αυτό. Την επόμενη φορά, οι εικόνες κατατάσσονται στην κατηγορία Μη
κατηγοριοποιημένες (Unclassified).
εν είναι δυνατή η κατηγοριοποίηση εικόνων όταν έχετε επιλέξει Πρόσφατες εικόνες (Recently Saved
Images) στο παράθυρο Προβολή και Χρήση (View & Use).
Σημείωση
Ορισμένες εικόνες ενδέχεται να μην αναγνωριστούν σωστά και να καταταχθούν έτσι σε λάθος
κατηγορίες. Σε αυτήν την περίπτωση, μεταφέρετε την εικόνα στη σωστή κατηγορία.
Οι εικόνες που αποθηκεύονται σε φακέλους δικτύου μπορεί να μην κατηγοριοποιηθούν.
Μπορείτε να εκτελέσετε αναζήτηση εικόνων ανά κατηγορία. Ανατρέξτε στην ενότητα "Αναζήτηση εικόνω
" για λεπτομέρειες.
∆ημιουργία
∆ημιουργία προσαρμοσμένων κατηγοριών
Στο παράθυρο Προβολή και Χρήση (View & Use), ταξινομήστε τις εικόνες ανά
1.
κατηγορία και επιλέξτε Επεξεργασία προσαρμοσμένων κατηγοριών (Edit Custom
Categories).
νοίγει το παράθυρο διαλόγου Επεξεργασία προσαρμοσμένων κατηγοριών (Edit Custom Categories).
Πατήστε Προσθήκη στη λίστα (Add to List).
2.
νοίγει το παράθυρο διαλόγου Προσθήκη κατηγορίας (Add Category).
Πληκτρολογήστε Όνομα κατηγορίας (Category name) και κάντε κλικ στο κουμπί OK.
3.
Σημείωση
Μπορείτε να δημιουργήσετε μέχρι 20 προσαρμοσμένες κατηγορίες.
Για το όνομα μιας κατηγορίας μπορείτε να χρησιμοποιήσετε μέχρι 50 χαρακτήρες ενός byte.
Κάντε διπλό κλικ σε μια κατηγορία που έχει δημιουργηθεί για να ανοίξετε το πλαίσιο διαλόγου
λλαγή ονόματος κατηγορίας (Change Category Name), στο οποίο μπορείτε να αλλάξετε το
όνομα της κατηγορίας.
Επιλέξτε μια προσαρμοσμένη κατηγορία και επιλέξτε ∆ιαγραφή (Delete) για να τη διαγράψετε.

Σχετικό θέμα
Α
Παράθυρο Προβολή και Χρήση (View & Use)
Pagina 61 di 323 pagineΚατηγοριοποίηση εικόνων
ρχή σελίδας

Α
Α
Α
Ά
Α
Pagina 62 di 323 pagineΧρήση εικόνων στο MP Navigator EX
Ηλεκτρονικό εγχειρίδιο
>
Οδηγός σάρωσης
> Χρήση εικόνων στο MP Navigator EX
Χρήση εικόνων στο MP Navigator EX
Μπορείτε να σαρώσετε εικόνες με το MP Navigator EX και να επεξεργαστείτε ή να εκτυπώσετε τις
αποθηκευμένες εικόνες.
Ανατρέξτε στις αντίστοιχες παρακάτω ενότητες για λεπτομέρειες σχετικά με την
αποθήκευση σαρωμένων εικόνων.
Αποθήκευση σαρωμένων εικόνων σε υπολογιστή
ποθήκευση
Αποθήκευση σαρωμένης εικόνας ως αρχεία PDF
ποθήκευση ως αρχεία PDF
Ανατρέξτε στις αντίστοιχες παρακάτω ενότητες για λεπτομέρειες σχετικά με τη χρήση
των εικόνων/αρχείων.
∆ημιουργία/επεξεργασία αρχείων PDF από σαρωμένες εικόνες
∆ημιουργία/Επεξεργασία αρχείων PDF
Ταυτόχρονη εκτύπωση πολλών σαρωμένων εικόνων ή εκτύπωση σε ειδικό μέγεθος, ποιότητα
κλπ.
Εκτύπωση εγγράφων
Εκτύπωση σαρωμένων φωτογραφιών
Εκτύπωση φωτογραφιών
Αποστολή σαρωμένων εικόνων μέσω ηλεκτρονικού ταχυδρομείου
ποστολή μέσω E-mail
∆ιόρθωση/βελτίωση σαρωμένων εικόνων ή μετατροπή τους σε κείμενο
Επεξεργασία αρχείων
Ορισμός κωδικών πρόσβασης για δημιουργημένα αρχεία PDF
Ορισμός κωδικών πρόσβασης για τα αρχεία PDF
νοιγμα/επεξεργασία προστατευμένων από κωδικό ασφαλείας αρχείων PDF
ρχή σελίδας

Α
∆
Α
Pagina 63 di 323 pagineΑποθήκευση
Ηλεκτρονικό εγχειρίδιο
>
Οδηγός σάρωσης
> Χρήση εικόνων στο MP Navigator EX
> Αποθήκευση
Αποθήκευση
ποθήκευση εικόνων που σαρώθηκαν με το MP Navigator EX σε υπολογιστή.
Επιλέξτε τα πλαίσια ελέγχου των εικόνων που θέλετε να αποθηκεύσετε και, στη
1.
συνέχεια, κάντε κλικ στην επιλογή Αποθήκευση (Save).
Στο παράθυρο διαλόγου Αποθήκευση (Save), καθορίστε τις ρυθμίσεις αποθήκευσης.
2.
Καθορίστε το φάκελο προορισμού, το όνομα αρχείου και τον τύπο αρχείου.
Παράθυρο διαλόγου Αποθήκευση (Save)
Σημαντικό
εν μπορείτε να επιλέξετε JPEG/Exif όταν για Τύπο εγγράφου (Document Type) έχετε επιλέξει
Κείμενο (OCR) (Text(OCR)).
Σημείωση
πό προεπιλογή, οι παρακάτω φάκελοι καθορίζονται ως φάκελοι προορισμού.
Windows Vista: φάκελος MP Navigator EX στο φάκελο Εικόνες (Pictures)
Windows XP: φάκελος MP Navigator EX στο φάκελο Οι εικόνες μου (My Pictures)
Windows 2000: φάκελος MP Navigator EX στο φάκελο Οι εικόνες μου (My Pictures)
Κάντε κλικ στην επιλογή Αποθήκευση (Save).
3.
Οι σαρωμένες εικόνες αποθηκεύονται σύμφωνα με τις ρυθμίσεις.
Για περαιτέρω χρήση/επεξεργασία των σαρωμένων εικόνων στο MP Navigator EX, πατήστε Άνοιγμα

Α
Α
Pagina 64 di 323 pagineΑποθήκευση
αποθηκευμένης θέσης (Open saved location) στο παράθυρο διαλόγου Η αποθήκευση ολοκληρώθηκε
(Save Complete).
∆ημιουργία/Επεξεργασία αρχείων PDF
Εκτύπωση εγγράφων
Εκτύπωση φωτογραφιών
ποστολή μέσω E-mail
Επεξεργασία αρχείων
ρχή σελίδας

Α
Α
Pagina 65 di 323 pagineΑποθήκευση ως αρχεία PDF
Ηλεκτρονικό εγχειρίδιο
>
Οδηγός σάρωσης
> Χρήση εικόνων στο MP Navigator EX
> Αποθήκευση ως αρχεία PDF
Αποθήκευση ως αρχεία PDF
ποθήκευση εικόνων που σαρώθηκαν με το MP Navigator EX ως αρχεία PDF.
Επιλέξτε τα πλαίσια ελέγχου των εικόνων που θέλετε να αποθηκεύσετε και, στη
1.
συνέχεια, κάντε κλικ στην επιλογή Αποθήκευση ως αρχείο PDF (Save as PDF file).
Στο παράθυρο διαλόγου Αποθήκευση ως αρχείο PDF (Save as PDF file) ορίστε τις
2.
ρυθμίσεις αποθήκευσης.
Καθορίστε τον τύπο αρχείου, το όνομα αρχείου και το φάκελο προορισμούς.
Παράθυρο διαλόγου Αποθήκευση ως αρχείο PDF (Save as PDF file)
Επιλέξτε μεταξύ των ακόλουθων τύπων αρχείου PDF:
PDF
ποθήκευση κάθε μίας από τις επιλεγμένες εικόνες ως ξεχωριστό αρχείο PDF.
PDF (Πολλαπλές σελίδες) (PDF(Multiple Pages))

Α
ποθήκευση περισσότερων από μίας εικόνων σε ένα αρχείο PDF.
Α
Α
Α
Σημείωση
Η επιλογή PDF (Πολλαπλές σελίδες) (PDF(Multiple Pages)) εμφανίζεται όταν επιλέγονται
πολλαπλές εικόνες.
PDF (Προσθήκη σελίδας) (PDF(Add Page))
Προσθήκη των σαρωμένων εικόνων σε ένα αρχείο PDF. Οι εικόνες προστίθενται στο τέλος του
αρχείου PDF. ∆εν μπορείτε να αλλάξετε τη σειρά των σελίδων του αρχείου PDF στο οποίο
προστίθενται οι εικόνες.
Σημαντικό
Η προσθήκη εικόνων είναι δυνατή μόνο σε αρχεία PDF που δημιουργήθηκαν με το MP
Navigator EX. ∆εν μπορείτε να καθορίσετε αρχεία PDF που έχουν δημιουργηθεί από άλλες
εφαρμογές. Επίσης δεν μπορείτε να καθορίσετε αρχεία PDF που έχουν υποστεί επεξεργασία σε
άλλες εφαρμογές.
Εάν κάποιο αρχείο PDF που προστατεύεται από κωδικούς πρόσβασης υποστεί επεξεργασία,
οι κωδικοί πρόσβασης διαγράφονται. Επαναφέρετε τους κωδικούς πρόσβασης.
Σημείωση
πό προεπιλογή, οι παρακάτω φάκελοι καθορίζονται ως φάκελοι προορισμού.
Windows Vista: φάκελος MP Navigator EX στο φάκελο Εικόνες (Pictures)
Windows XP:φάκελος MP Navigator EX στο φάκελο Οι εικόνες μου (My Pictures)
Windows 2000: φάκελος MP Navigator EX στο φάκελο Οι εικόνες μου (My Pictures)
Μπορείτε να ρυθμίσετε κωδικούς πρόσβασης για αρχεία PDF.
Ορισμός κωδικών πρόσβασης για τα αρχεία PDF
Pagina 66 di 323 pagineΑποθήκευση ως αρχεία PDF
Κάντε κλικ στην επιλογή Αποθήκευση (Save).
3.
Οι σαρωμένες εικόνες αποθηκεύονται σύμφωνα με τις ρυθμίσεις.
Για περαιτέρω χρήση/επεξεργασία των σαρωμένων εικόνων στο MP Navigator EX, πατήστε Άνοιγμα
αποθηκευμένης θέσης (Open saved location) στο παράθυρο διαλόγου Η αποθήκευση ολοκληρώθηκε
(Save Complete).
∆ημιουργία/Επεξεργασία αρχείων PDF
Εκτύπωση εγγράφων
Εκτύπωση φωτογραφιών
ποστολή μέσω E-mail
Επεξεργασία αρχείων
ρχή σελίδας

Α
Ά
Pagina 67 di 323 pagineΔημιουργία/Επεξεργασία αρχείων PDF
Ηλεκτρονικό εγχειρίδιο
PDF
>
Οδηγός σάρωσης
> Χρήση εικόνων στο MP Navigator EX
> ∆ημιουργία/Επεξεργασία αρχείων
∆ημιουργία/Επεξεργασία αρχείων PDF
∆ημιουργία/επεξεργασία αρχείων PDF με χρήση του MP Navigator EX. Αφού σαρώσετε και αποθηκεύσετε
τα έγγραφα, ανοίξτε το παράθυρο Προβολή και Χρήση (View & Use) για να δημιουργήσετε αρχεία PDF και
να προσθέσετε/διαγράψετε σελίδες, να αλλάξετε τη σειρά των σελίδων, κ.λπ.
Σημαντικό
Μπορείτε να δημιουργήσετε ή να επεξεργαστείτε 99 σελίδες χρησιμοποιώντας το MP Navigator EX.
Σημείωση
νατρέξτε στην ενότητα "
Μπορείτε επίσης να επιλέξετε εικόνες που έχουν αποθηκευτεί σε υπολογιστή.
νοιγμα εικόνων που έχουν αποθηκευτεί σε υπολογιστή
Ξεκινώντας τη σάρωση
∆ημιουργία/Επεξεργασία αρχείων PDF με το MP Navigator EX
Επιλέξτε τα αρχεία και κάντε κλικ στην επιλογή PDF.
1.
" για να σαρώσετε εικόνες στο MP Navigator EX.
Σημείωση
Μπορείτε να επιλέξετε αρχεία PDF, JPEG, TIFF και BMP.
Από τη λίστα επιλέξτε ∆ημιουργία/Επεξεργασία αρχείου PDF (Create/Edit PDF file).
2.
Σημαντικό
Για τα αρχεία PDF, μπορείτε να εκτελέσετε επεξεργασία μόνο σε αρχεία που έχουν δημιουργηθεί
με το MP Navigator EX. ∆εν μπορείτε να επεξεργαστείτε αρχεία PDF που έχουν δημιουργηθεί από
άλλες εφαρμογές. Επίσης δεν μπορείτε να επεξεργαστείτε αρχεία PDF που έχουν υποστεί
επεξεργασία σε άλλες εφαρμογές.
Σημείωση
Εάν επιλέξετε κάποιο αρχείο PDF που προστατεύεται με κωδικό πρόσβασης, θα σας ζητηθεί να
εισάγετε τον κωδικό πρόσβασης.

Ά
νοιγμα/επεξεργασία προστατευμένων από κωδικό ασφαλείας αρχείων PDF
Ό
ί
Α
Α
∆
Ά
Προσθέστε/αφαιρέστε σελίδες όπως απαιτείται.
3.
Για να προσθέσετε ένα υπάρχον αρχείο, πατήστε Προσθήκη σελίδας (Add Page) και επιλέξτε το αρχείο.
Για να διαγράψετε μια σελίδα, επιλέξτε την και κάντε κλικ στην επιλογή ∆ιαγραφή επιλεγμένων σελίδων
(Delete Selected Pages).
Pagina 68 di 323 pagineΔημιουργία/Επεξεργασία αρχείων PDF
Σημείωση
Μπορείτε να προσθέσετε αρχεία PDF, JPEG, TIFF και BMP.
ταν προσθέτετε κάποιο αρχείο PDF που προστατεύεται με κωδικό πρόσβασης, θα σας ζητηθε
να εισάγετε τον κωδικό πρόσβασης.
Αλλάξτε τη σειρά των σελίδων όπως απαιτείται.
4.
Χρησιμοποιήστε τα εικονίδια για να αλλάξετε τη σειρά. Εναλλακτικά, μεταφέρετε και αποθέστε τη
μικρογραφία στη θέση προορισμού.
Σημείωση
νατρέξτε στην ενότητα "
για λεπτομέρειες σχετικά με το παράθυρο ∆ημιουργία/Επεξεργασία αρχείου PDF (Create/Edit
PDF file).
Πατήστε Αποθήκευση επιλεγμένης σελίδας (Save Selected Pages) ή Αποθήκευση
5.
Παράθυρο ∆ημιουργία/Επεξεργασία αρχείου PDF (Create/Edit PDF file)
όλων των σελίδων (Save All Pages).
νοίγει το παράθυρο διαλόγου Αποθήκευση ως αρχείο PDF (Save as PDF file).
Παράθυρο διαλόγου Αποθήκευση ως αρχείο PDF (Save as PDF file)
Σημαντικό
εν είναι δυνατή η αποθήκευση εικόνων που έχουν σαρωθεί σε 10501 ή περισσότερα pixel κατά
την οριζόντια και την κατακόρυφη κατεύθυνση.
Εάν κάποιο αρχείο PDF που προστατεύεται από κωδικούς πρόσβασης υποστεί επεξεργασία, οι
κωδικοί πρόσβασης διαγράφονται. Επαναφέρετε τους κωδικούς πρόσβασης στο παράθυρο
διαλόγου Αποθήκευση ως αρχείο PDF (Save as PDF file).
Ορισμός κωδικών πρόσβασης για τα αρχεία PDF
"
Καθορίστε τις ρυθμίσεις αποθήκευσης στο παράθυρο διαλόγου Αποθήκευση ως
6.
αρχείο PDF (Save as PDF file) και, στη συνέχεια, επιλέξτε Αποθήκευση (Save).
Οι εικόνες αποθηκεύονται σύμφωνα με τις ρυθμίσεις.
νοιγμα αρχείων PDF σε μια εφαρμογή
Μπορείτε να ανοίξετε αρχεία PDF που έχουν δημιουργηθεί με το MP Navigator EX σε μια σχετική εφαρμογή
και να τα επεξεργαστείτε ή να τα εκτυπώσετε. Αυτή η επιλογή είναι διαθέσιμη μόνο όταν είναι εγκατεστημένη
μια εφαρμογή που μπορεί να ανοίγει PDF αρχεία.
Επιλέξτε τα αρχεία PDF και κάντε κλικ στο PDF
1.

Σημαντικό
Α
Για τα αρχεία PDF, μπορείτε να επιλέξετε μόνο αρχεία που έχουν δημιουργηθεί με το MP
Navigator EX. ∆εν μπορείτε να επιλέξετε αρχεία PDF που έχουν δημιουργηθεί από άλλες
εφαρμογές. Επίσης δεν μπορείτε να επιλέξετε αρχεία PDF που έχουν υποστεί επεξεργασία σε άλλες
εφαρμογές.
Από τη λίστα επιλέξτε Άνοιγμα αρχείου PDF (Open PDF file).
2.
Εκτελείται η εφαρμογή που έχει συσχετιστεί με την επέκταση αρχείων .pdf από το λειτουργικό σύστημα.
Σημαντικό
Τα αρχεία PDF που προστατεύονται με κωδικό πρόσβασης δεν ανοίγουν σε εφαρμογές που δεν
υποστηρίζουν την ασφάλεια PDF.
Χρησιμοποιήστε την εφαρμογή για να επεξεργαστείτε/εκτυπώσετε το αρχείο.
3.
Για λεπτομέρειες, ανατρέξτε στο εγχειρίδιο της εφαρμογής.
Σημαντικό
Σε ορισμένες εφαρμογές, οι εντολές (εκτύπωση, επεξεργασία κ.λπ.) που περιορίζονται από
κωδικούς πρόσβασης άδειας ενδέχεται να διαφέρουν από αυτές του MP Navigator EX.
Pagina 69 di 323 pagineΔημιουργία/Επεξεργασία αρχείων PDF
ρχή σελίδας

Α
Ά
Ά
Pagina 70 di 323 pagineΕκτύπωση εγγράφων
Ηλεκτρονικό εγχειρίδιο
>
Οδηγός σάρωσης
> Χρήση εικόνων στο MP Navigator EX
> Εκτύπωση εγγράφων
Εκτύπωση εγγράφων
Μπορείτε να εκτυπώστε ταυτόχρονα πολλές σαρωμένες εικόνες, να εκτυπώσετε σε καθορισμένη ποιότητα,
κλπ. με το MP Navigator EX.
Σαρώστε έγγραφα στο MP Navigator EX και αποθηκεύστε τα, έπειτα ανοίξτε την
1.
οθόνη Προβολή και Χρήση (View & Use) από την οθόνη λειτουργίας περιήγησης και
επιλέξτε εικόνες.
Σημείωση
νατρέξτε στην ενότητα "
Μπορείτε επίσης να επιλέξετε εικόνες που έχουν αποθηκευτεί σε υπολογιστή.
νοιγμα εικόνων που έχουν αποθηκευτεί σε υπολογιστή
Επιλέξτε Εκτύπωση (Print) και, στη συνέχεια, επιλέξτε Εκτύπωση εγγράφου (Print
2.
Ξεκινώντας τη σάρωση
Document) στη λίστα.
" για να σαρώσετε εικόνες στο MP Navigator EX.
Σημαντικό
Εάν επιλέξετε κάποιο αρχείο PDF που προστατεύεται με κωδικό πρόσβασης, θα σας ζητηθεί να
εισάγετε τον κωδικό πρόσβασης.
νοιγμα/επεξεργασία προστατευμένων από κωδικό ασφαλείας αρχείων PDF
Ορίστε τις ρυθμίσεις εκτύπωσης που θέλετε.
3.
Στο παράθυρο διαλόγου που εμφανίζεται, καθορίστε αριθμό αντιτύπων, ποιότητα, κλίμακα, κλπ.
Παράθυρο διαλόγου Εκτύπωση εγγράφου

Σημαντικό
Ό
Α
Α
Τα στοιχεία ρυθμίσεων στο παράθυρο διαλόγου Εκτύπωση εγγράφου (Print Document)
διαφέρουν ανάλογα με τον εκτυπωτή.
Κάντε κλικ στο κουμπί Εκτύπωση (Print).
4.
Ξεκινά η εκτύπωση.
Pagina 71 di 323 pagineΕκτύπωση εγγράφων
Σημείωση
ταν εκτυπώνετε ένα αρχείο PDF με παραπάνω από μία σελίδα μέσω της επιλογής Εκτύπωση
εγγράφου (Print Document), η εκτύπωση ενδέχεται να διαρκέσει αρκετά, ανάλογα με τον
υπολογιστή. Στην περίπτωση αυτή, ακολουθήστε τα εξής βήματα και αλλάξτε τις ρυθμίσεις.
1. Από το μενού Έναρξη (Start), επιλέξτε Πίνακας Ελέγχου (Control Panel).
2. Κάντε κλικ στην επιλογή Εκτυπωτές (Printers).
3. Κάντε δεξί κλικ στο εικονίδιο του εκτυπωτή σας και επιλέξτε Ιδιότητες (Properties).
νοίγει το παράθυρο διαλόγου των ιδιοτήτων του εκτυπωτή.
4. Κάντε κλικ στην καρτέλα Για προχωρημένους (Advanced).
5. Επιλέξτε Έγγραφα στην ουρά εκτύπωσης ώστε το πρόγραμμα να ολοκληρώσει την εκτύπωση
πιο γρήγορα (Spool print documents so program finishes printing faster).
6. Επιλέξτε Έναρξη εκτύπωσης μετά την προσθήκη της τελευταίας σελίδας στην ουρά εκτύπωσης
(Start printing after last page is spooled).
7. Μετά από την εκτύπωση, επαναφέρετε τις ρυθμίσεις στην καρτέλα Για προχωρημένους
(Advanced) σε Άμεση έναρξη εκτύπωσης (Start printing immediately).
Για ακύρωση κατά την εκτύπωση, επιλέξτε το εικονίδιο του εκτυπωτή στη γραμμή εργασιών και
επιλέξτε Ακύρωση εκτύπωσης (Cancel Printing).
ρχή σελίδας

Α
Ά
Ό
X
Pagina 72 di 323 pagineΕκτύπωση φωτογραφιών
Ηλεκτρονικό εγχειρίδιο
>
Οδηγός σάρωσης
> Χρήση εικόνων στο MP Navigator EX
> Εκτύπωση φωτογραφιών
Εκτύπωση φωτογραφιών
Μπορείτε να εκτυπώσετε φωτογραφίες με χρήση του MP Navigator EX. Αφού σαρώσετε και αποθηκεύσετε
τα έγγραφα, ανοίξτε το παράθυρο Προβολή και Χρήση (View & Use) για να επιλέξετε τον τρόπο εκτύπωσης
των φωτογραφιών.
Σημείωση
νατρέξτε στην ενότητα "
Μπορείτε επίσης να επιλέξετε εικόνες που έχουν αποθηκευτεί σε υπολογιστή.
νοιγμα εικόνων που έχουν αποθηκευτεί σε υπολογιστή
Ξεκινώντας τη σάρωση
Κατά την εκτύπωση φωτογραφιών με χρήση του Easy-PhotoPrint EX
Μπορείτε να χρησιμοποιήσετε την εφαρμογή Easy-PhotoPrint ΕΧ (που συνοδεύει τον εκτυπωτή ψεκασμού
Canon) για την εκτύπωση σαρωμένων φωτογραφιών με υψηλή ποιότητα ή για τη διάταξη και εκτύπωση
εικόνων.
Επιλέξτε εικόνες και κάντε κλικ στην επιλογή Εκτύπωση (Print).
1.
Κάντε κλικ στην επιλογή Εκτύπωση φωτογραφίας (Print Photo) ή Εκτύπωση
2.
" για να σαρώσετε εικόνες στο MP Navigator EX.
άλμπουμ (Print Album) στη λίστα.
Πραγματοποιείται εκκίνηση του Easy-PhotoPrint EX. Για λεπτομέρειες, ανατρέξτε στο αρχείο βοήθειας
του Easy-PhotoPrint EX.
Σημαντικό
Υποστηρίζεται από το 2009. Η εφαρμογή υπόκειται σε αλλαγή.
Σημείωση
Εάν δεν έχετε εγκαταστήσει το Easy-PhotoPrint EX, εκτυπώστε με το MP Navigator EX.
ταν εκτυπώνετε φωτογραφίες χρησιμοποιώντας το MP Navigator E
Επιλέξτε εικόνες και κάντε κλικ στην επιλογή Εκτύπωση (Print).
1.

Πατήστε Εκτύπωση φωτογραφίας (Print Photo) στη λίστα.
Α
2.
Ορίστε τις ρυθμίσεις εκτύπωσης που θέλετε.
3.
Στο παράθυρο διαλόγου που εμφανίζεται, καθορίστε το μέγεθος χαρτιού, τον αριθμό αντιτύπων κλπ.
Παράθυρο διαλόγου Εκτύπωση φωτογραφίας (Print Photo)
Pagina 73 di 323 pagineΕκτύπωση φωτογραφιών
Κάντε κλικ στο κουμπί Εκτύπωση (Print).
4.
Ξεκινά η εκτύπωση.
Σημείωση
Για ακύρωση κατά την εκτύπωση, επιλέξτε το εικονίδιο του εκτυπωτή στη γραμμή εργασιών και
επιλέξτε Ακύρωση εκτύπωσης (Cancel Printing).
ρχή σελίδας

Α
Ά
Pagina 74 di 323 pagineΑποστολή μέσω E-mail
Ηλεκτρονικό εγχειρίδιο
>
Οδηγός σάρωσης
> Χρήση εικόνων στο MP Navigator EX
> Αποστολή μέσω E-mail
Αποστολή μέσω E-mail
Στείλετε σαρωμένες εικόνες μέσω ηλεκτρονικού ταχυδρομείου.
Σημαντικό
Το MP Navigator ΕΧ είναι συμβατό με τα εξής προγράμματα ηλεκτρονικού ταχυδρομείου:
- Windows Mail (Windows Vista)
- Outlook Express (Windows XP/Windows 2000)
- Microsoft Outlook
(Αν κάποιο πρόγραμμα λογισμικού ηλεκτρονικού ταχυδρομείου δεν λειτουργεί σωστά, ελέγξτε ότι έχει
ενεργοποιηθεί η ρύθμιση MAPI του προγράμματος. Για ενεργοποίηση του MAPI, ανατρέξτε στο
εγχειρίδιο του προγράμματος ηλεκτρονικού ταχυδρομείου.)
Σαρώστε έγγραφα στο MP Navigator EX και αποθηκεύστε τα, έπειτα ανοίξτε την
1.
οθόνη Προβολή και Χρήση (View & Use) από την οθόνη λειτουργίας περιήγησης και
επιλέξτε εικόνες.
Σημείωση
νατρέξτε στην ενότητα "
Μπορείτε επίσης να επιλέξετε εικόνες που έχουν αποθηκευτεί σε υπολογιστή.
νοιγμα εικόνων που έχουν αποθηκευτεί σε υπολογιστή
Ξεκινώντας τη σάρωση
" για να σαρώσετε εικόνες στο MP Navigator EX.
Πατήστε Αποστολή (Send) και, στη συνέχεια, πατήστε Επισύναψη σε E-mail (Attach
2.
to E-mail) στη λίστα.
Ορίστε τις επιλογές αποθήκευσης που θέλετε.
3.
Καθορίστε το φάκελο προορισμού και το όνομα αρχείου.
Παράθυρο διαλόγου Αποστολή μέσω E-mail (Send via E-mail)

Σημείωση
Α
Μπορείτε να επιλέξετε τύπο συμπίεσης κατά την αποστολή εικόνων JPEG μέσω ηλεκτρονικού
ταχυδρομείου. Κάντε κλικ στην επιλογή Ρύθμιση... (Set...) για να ανοίξει το παράθυρο διαλόγου
και επιλέξτε έναν τύπο συμπίεσης μεταξύ των Υψηλή (Χαμηλή συμπίεση) (High(Low
Compression)), Τυπική (Standard) ή Χαμηλή (Υψηλή συμπίεση) (Low(High Compression)).
Κάντε κλικ στο κουμπί OK.
4.
Τα αρχεία αποθηκεύονται ανάλογα με τις ρυθμίσεις, και ξεκινά το πρόγραμμα ηλεκτρονικού
ταχυδρομείου.
Pagina 75 di 323 pagineΑποστολή μέσω E-mail
Καθορίστε τον παραλήπτη, πληκτρολογήστε το θέμα το κυρίως μήνυμα και στείλτε το
5.
e-mail.
Για λεπτομέρειες, ανατρέξτε στο εγχειρίδιο του προγράμματος ηλεκτρονικού ταχυδρομείου.
ρχή σελίδας

Α
Ά
Α
∆
Α
Α
Α
Pagina 76 di 323 pagineΕπεξεργασία αρχείων
Ηλεκτρονικό εγχειρίδιο
>
Οδηγός σάρωσης
> Χρήση εικόνων στο MP Navigator EX
> Επεξεργασία αρχείων
Επεξεργασία αρχείων
Μπορείτε να επεξεργαστείτε εικόνες ή να τις μετατρέψετε σε κείμενο χρησιμοποιώντας το MP Navigator EX ή
μια εφαρμογή που συνοδεύει το μηχάνημα. Αφού σαρώσετε και αποθηκεύσετε τα έγγραφα, ανοίξτε το
παράθυρο Προβολή και Χρήση (View & Use) για να επιλέξετε τι θέλετε να κάνετε με τις εικόνες.
Σημείωση
νατρέξτε στην ενότητα "
Μπορείτε επίσης να επιλέξετε εικόνες που έχουν αποθηκευτεί σε υπολογιστή.
νοιγμα εικόνων που έχουν αποθηκευτεί σε υπολογιστή
Ξεκινώντας τη σάρωση
∆ιόρθωση εικόνων φωτογραφιών
Μπορείτε να διορθώσετε/βελτιώσετε εικόνες στο παράθυρο ∆ιόρθωση/Βελτίωση εικόνας (Correct/Enhance
Images).
Επιλέξτε εικόνες και κάντε κλικ στην επιλογή Επεξεργασία/Μετατροπή (Edit/
1.
" για να σαρώσετε εικόνες στο MP Navigator EX.
Convert).
Κάντε κλικ στην επιλογή ∆ιόρθωση εικόνων φωτογραφιών (Fix photo images) στη
2.
λίστα.
νοίγει το παράθυρο ∆ιόρθωση/Βελτίωση εικόνας (Correct/Enhance Images).
ιορθώστε/βελτιώστε εικόνες στο παράθυρο ∆ιόρθωση/Βελτίωση εικόνας (Correct/
3.
Enhance Images).
Σημείωση
νατρέξτε στην ενότητα "
λεπτομέρειες σχετικά με το παράθυρο ∆ιόρθωση/Βελτίωση εικόνας (Correct/Enhance Images).
νατρέξτε στις αντίστοιχες παρακάτω ενότητες για τη διόρθωση/βελτίωση εικόνων.
υτόματη διόρθωση/βελτίωση εικόνων
Μη αυτόματη διόρθωση/βελτίωση εικόνων
Παράθυρο ∆ιόρθωση/Βελτίωση εικόνων (Correct/Enhance Images)
" για

Α
Pagina 77 di 323 pagineΕπεξεργασία αρχείων
Επεξεργασία εικόνων φωτογραφιών
Μπορείτε να βελτιώσετε τις εικόνες ή να διορθώσετε τα χρώματα με χρήση του ArcSoft PhotoStudio.
© ArcSoft, Inc. Με επιφύλαξη κάθε νόμιμου δικαιώματος για το PhotoStudio.
Επιλέξτε εικόνες και κάντε κλικ στην επιλογή Επεξεργασία/Μετατροπή (Edit/
1.
Convert).
Πατήστε Επεξεργασία εικόνων φωτογραφιών (Edit photo images) στη λίστα.
2.
Εκτελείται εκκίνηση του ArcSoft PhotoStudio.
Επεξεργαστείτε τις εικόνες στο ArcSoft PhotoStudio.
3.
Για λεπτομέρειες, ανατρέξτε στο εγχειρίδιο του ArcSoft PhotoStudio.
Μετατροπή εγγράφων σε κείμενο
Σαρώστε κείμενα σε περιοδικά και εφημερίδες που έχουν σαρωθεί και εμφανίστε τα στο Σημειωματάριο
(περιλαμβάνεται στα Windows).
Σημαντικό
∆εν είναι δυνατή η μετατροπή αρχείων PDF σε κείμενο.
Επιλέξτε εικόνες και κάντε κλικ στην επιλογή Επεξεργασία/Μετατροπή (Edit/
1.
Convert).
Κάντε κλικ στην επιλογή Μετατροπή σε αρχείο κειμένου (Convert to text file) στη
2.
λίστα.
Εκκινείται το Σημειωματάριο (περιλαμβάνεται στα Windows) και εμφανίζεται κείμενο στο οποίο μπορεί
να γίνει επεξεργασία.
Σημείωση
Μόνο κείμενα γραμμένα σε γλώσσες που μπορούν να επιλεγούν στην καρτέλα Γενικά (General)
μπορούν να εξαχθούν στο Σημειωματάριο (περιλαμβάνεται στα Windows). Κάντε κλικ στην
επιλογή Ρύθμιση... (Set...) στην καρτέλα Γενικά (General) και καθορίστε τη γλώσσα ανάλογα με τη
γλώσσα του εγγράφου που θα σαρωθεί.
Κατά τη σάρωση πολλών εγγράφων μπορείτε να συγκεντρώσετε το κείμενο που θα εξαχθεί σε ένα
αρχείο.
Καρτέλα Γενικά (General)
Το κείμενο που εμφανίζεται στο Σημειωματάριο (περιλαμβάνεται στα Windows) είναι ενδεικτικό.
Το κείμενο σε εικόνα των παρακάτω τύπων εγγράφου μπορεί να μην ανιχνευθεί σωστά.
- Έγγραφα που περιέχουν κείμενο με μέγεθος γραμματοσειράς εκτός της περιοχής 8 στιγμών έως
40 στιγμών (σε 300 dpi)
- Έγγραφα με κλίση
- Έγγραφα που είναι τοποθετημένα ανάποδα ή έγγραφα με κείμενα με λάθος προσανατολισμό
(ανεστραμμένοι χαρακτήρες)
- Τα έγγραφα περιέχουν ειδικές γραμματοσειρές, εφέ, πλάγια γράμματα ή χειρόγραφο κείμενο
- Έγγραφα με στενό διάστιχο
- Έγγραφα με χρώματα στο φόντο του κειμένου
- Έγγραφα που περιέχουν πολλές γλώσσες
ρχή σελίδας

∆
Α
Α
Α
Pagina 78 di 323 pagineΟρισμός κωδικών πρόσβασης για τα αρχεία PDF
Ηλεκτρονικό εγχειρίδιο
τα αρχεία PDF
>
Οδηγός σάρωσης
> Χρήση εικόνων στο MP Navigator EX
> Ορισμός κωδικών πρόσβασης για
Ορισμός κωδικών πρόσβασης για τα αρχεία PDF
Ορίστε κωδικούς πρόσβασης για το άνοιγμα, την επεξεργασία και την εκτύπωση αρχείων PDF.
Μπορείτε να ορίσετε δύο κωδικούς πρόσβασης: έναν για το άνοιγμα του αρχείου και έναν για την
επεξεργασία/εκτύπωσή του.
Σημαντικό
Στα Windows 2000, για τη χρήση αυτής της λειτουργίας απαιτείται ο Internet Explorer 5.5 Service
Pack 2 ή νεότερη έκδοση.
∆εν θα μπορείτε να ανοίξετε ή να επεξεργαστείτε το αρχείο εάν ξεχάσετε τον κωδικό πρόσβασης.
Καταγράψτε τους κωδικούς πρόσβασης σε ένα ασφαλές σημείο για μελλοντική αναφορά.
Τα αρχεία PDF που προστατεύονται με κωδικό πρόσβασης δεν ανοίγουν σε εφαρμογές που δεν
υποστηρίζουν την ασφάλεια PDF.
Σε ορισμένες εφαρμογές, οι εντολές (εκτύπωση, επεξεργασία κ.λπ.) που περιορίζονται από κωδικούς
πρόσβασης άδειας ενδέχεται να διαφέρουν από αυτές του MP Navigator EX.
εν είναι δυνατή η αναζήτηση κειμένου σε αρχεία PDF που προστατεύονται με κωδικό πρόσβασης
από το παράθυρο Προβολή και Χρήση (View & Use)
.
Σαρώστε έγγραφα στο MP Navigator EX και, στη συνέχεια, επιλέξτε Αποθήκευση
1.
ως αρχείο PDF (Save as PDF file).
Εναλλακτικά, επεξεργαστείτε υπάρχοντα αρχεία στο παράθυρο ∆ημιουργία/
Επεξεργασία αρχείου PDF (Create/Edit PDF file) και, στη συνέχεια, επιλέξτε
Αποθήκευση επιλεγμένης σελίδας (Save Selected Pages) ή Αποθήκευση όλων των
σελίδων (Save All Pages).
νοίγει το παράθυρο διαλόγου Αποθήκευση ως αρχείο PDF (Save as PDF file).
Σημαντικό
∆εν είναι δυνατός ο ορισμός κωδικών πρόσβασης όταν οι εικόνες αποθηκεύονται αυτόματα μετά
από τη σάρωση, όπως όταν εκτελείτε σάρωση από την οθόνη λειτουργίας με απλό κλικ ή κατά τη
σάρωση με τη χρήση των κουμπιών σαρωτή.
Σημείωση
νατρέξτε στην ενότητα "
νατρέξτε στην ενότητα "
από υπάρχουσες εικόνες ή για να επεξεργαστείτε αρχεία.
Επιλέξτε το πλαίσιο ελέγχου Ρυθμίσεις ασφαλείας κωδικού πρόσβασης (Password
2.
Ξεκινώντας τη σάρωση
∆ημιουργία/Επεξεργασία αρχείων PDF
" για να σαρώσετε εικόνες.
" για να δημιουργήσετε αρχεία PDF
security settings).

Α
-
Pagina 79 di 323 pagineΟρισμός κωδικών πρόσβασης για τα αρχεία PDF
νοίγει το παράθυρο διαλόγου Ασφάλεια κωδικού πρόσβασης - Ρυθμίσεις (Password Security
Settings).
Σημείωση
Μπορείτε επίσης να ανοίξετε το παράθυρο διαλόγου Ασφάλεια κωδικού πρόσβασης - Ρυθμίσεις
(Password Security -Settings) εφόσον κάνετε κλικ στην επιλογή Ρύθμιση... (Set...), και έπειτα
επιλέξετε Ασφάλεια κωδικού πρόσβασης (Password Security) στην Ασφάλεια (Security) στο
παράθυρο διαλόγου Ρυθμίσεις PDF (PDF Settings).
Επιλέξτε το πλαίσιο ελέγχου Απαίτηση κωδικού πρόσβασης για άνοιγμα εγγράφου
3.
(Require a password to open the document) ή Χρήση κωδικού πρόσβασης για τον
περιορισμό εκτύπωσης και επεξεργασίας του εγγράφου και των ρυθμίσεων
ασφαλείας του. (Use a password to restrict printing and editing of the document and
its security settings) και, στη συνέχεια, πληκτρολογήστε έναν κωδικό πρόσβασης.

Σημαντικό
Α
Για τον κωδικό πρόσβασης μπορείτε να χρησιμοποιήσετε έως 32 αλφαριθμητικούς χαρακτήρες
του ενός byte. Στους κωδικούς πρόσβασης γίνεται διάκριση πεζών/κεφαλαίων.
Επιλέξτε και τα δύο πλαίσια ελέγχου για να ορίσετε ταυτόχρονα Κωδικό πρόσβασης για άνοιγμα
εγγράφου (Document Open Password) και Κωδικό πρόσβασης άδειας (Permissions
Password). ∆εν μπορείτε να χρησιμοποιήσετε τον ίδιο κωδικό πρόσβασης για τις δύο επιλογές.
Κάντε κλικ στο κουμπί OK.
4.
νοίγει το παράθυρο διαλόγου Επιβεβαίωση κωδικού πρόσβασης για άνοιγμα εγγράφου (Confirm
Document Open Password) ή Επιβεβαίωση κωδικού πρόσβασης άδειας (Confirm Permissions
Password).
Pagina 80 di 323 pagineΟρισμός κωδικών πρόσβασης για τα αρχεία PDF
Κωδικός πρόσβασης για άνοιγμα εγγράφου
Κωδικός πρόσβασης άδειας
Επαναλάβετε τον κωδικό πρόσβασης και κάντε κλικ στο κουμπί OK.
5.
Επιστρέφει το παράθυρο διαλόγου Αποθήκευση ως αρχείο PDF (Save as PDF file).
Σημαντικό
Εάν κλείσετε το παράθυρο διαλόγου Αποθήκευση ως αρχείο PDF (Save as PDF file) χωρίς να
επιλέξετε Αποθήκευση (Save), οι ρυθμίσεις στο παράθυρο διαλόγου Ασφάλεια κωδικού
πρόσβασης - Ρυθμίσεις (Password Security -Settings) θα ακυρωθούν.
Οι κωδικοί πρόσβασης διαγράφονται μόλις το αρχείο υποστεί επεξεργασία. Επαναφέρετε τους
κωδικούς πρόσβασης όταν αποθηκεύετε επεξεργασμένα αρχεία.
Σημείωση
Εάν ρυθμίσετε τους κωδικούς πρόσβασης μέσω του παραθύρου διαλόγου Ρυθμίσεις PDF (PDF
Settings), το παράθυρο διαλόγου Ρυθμίσεις PDF (PDF Settings)επανέρχεται. Κάντε κλικ στο
κουμπί OK. Το παράθυρο διαλόγου Αποθήκευση ως αρχείο PDF (Save as PDF file) επανέρχεται.

Κάντε κλικ στην επιλογή Αποθήκευση (Save).
Ά
Α
6.
Τα αρχεία αποθηκεύονται σύμφωνα με τις ρυθμίσεις.
Σχετικό θέμα
νοιγμα/επεξεργασία προστατευμένων από κωδικό ασφαλείας αρχείων PDF
Pagina 81 di 323 pagineΟρισμός κωδικών πρόσβασης για τα αρχεία PDF
ρχή σελίδας

Ά
Α
Pagina 82 di 323 pagineΆνοιγμα/Επεξεργασία προστατευμένων από κωδικό ασφαλείας αρχείων P...
Ηλεκτρονικό εγχειρίδιο
προστατευμένων από κωδικό ασφαλείας αρχείων PDF
>
Οδηγός σάρωσης
> Χρήση εικόνων στο MP Navigator EX
> Άνοιγμα/Επεξεργασία
νοιγμα/επεξεργασία προστατευμένων από κωδικό ασφαλείας
αρχείων PDF
Πληκτρολογήστε έναν κωδικό πρόσβασης για να ανοίξετε ή να επεξεργαστείτε/τυπώσετε αρχεία PDF.
Η μέθοδος εισαγωγής του κωδικού πρόσβασης διαφέρει ανάλογα με τη λειτουργία. Οι παρακάτω
διαδικασίες παρέχονται μόνο ως παραδείγματα.
Σημαντικό
Μπορείτε να ανοίξετε, να επεξεργαστείτε ή να εκτυπώσετε μόνο αρχεία PDF των οποίων ο κωδικός
πρόσβασης ρυθμίστηκε με το MP Navigator EX. ∆εν μπορείτε να επεξεργαστείτε αρχεία PDF τα οποία
έχουν υποστεί επεξεργασία σε άλλες εφαρμογές ή των οποίων οι κωδικοί πρόσβασης ρυθμίστηκαν με
άλλες εφαρμογές. Μόνο το MP Navigator EX έκδοση 1.1 και 2.0 ή νεότερη έκδοση υποστηρίζει το
άνοιγμα, την επεξεργασία και την εκτύπωση αρχείων PDF προστατευμένων με κωδικό πρόσβασης.
Στα Windows 2000, για το άνοιγμα, την επεξεργασία ή την εκτύπωση αρχείων PDF προστατευμένων με
κωδικό πρόσβασης απαιτείται ο Internet Explorer 5.5 Service Pack 2 ή νεότερη έκδοση.
Στους κωδικούς πρόσβασης γίνεται διάκριση πεζών/κεφαλαίων.
Μπορείτε να δημιουργήσετε ή να επεξεργαστείτε 99 σελίδες χρησιμοποιώντας το MP Navigator EX.
Εισαγωγή κωδικού πρόσβασης για το άνοιγμα ενός αρχείου
Στο παράθυρο Προβολή και Χρήση (View & Use), επιλέξτε το αρχείο PDF που
1.
θέλετε να ανοίξετε και κάντε κλικ στο
Ζουμ (Zoom in).
Εναλλακτικά, κάντε διπλό κλικ στο αρχείο PDF.
Σημείωση
παιτείται μόνο ο Κωδικός πρόσβασης για άνοιγμα εγγράφου (Document Open Password). ∆εν
απαιτείται Κωδικός πρόσβασης άδειας (Permissions Password).
Εάν ανοίξει το παράθυρο διαλόγου Ζουμ (Zoom in) με ένα εικονίδιο λουκέτου, κάντε κλικ στην
επιλογή Εισαγωγή κωδικού πρόσβασης (Enter Password).

Ανοίγει το παράθυρο διαλόγου Κωδικός πρόσβασης (Password). Πληκτρολογήστε
2.
τον κωδικό πρόσβασης και κάντε κλικ στο OK.
Pagina 83 di 323 pagineΆνοιγμα/Επεξεργασία προστατευμένων από κωδικό ασφαλείας αρχείων P...
Το αρχείο PDF ανοίγει στο παράθυρο διαλόγου Ζουμ (Zoom in).
Σημείωση
Για να ανοίξετε και πάλι το αρχείο όταν κλείσετε το παράθυρο διαλόγου Ζουμ (Zoom in),
πληκτρολογήστε τον κωδικό πρόσβασης και πάλι.
Εισαγωγή κωδικού πρόσβασης (κωδικός πρόσβασης άδειας) για την επεξεργασία ή την
εκτύπωση ενός αρχείου
Στο παράθυρο Προβολή και Χρήση (View & Use), επιλέξτε αρχεία PDF και κάντε
1.
κλικ στην επιλογή PDF ή Εκτύπωση (Print).

Για να δημιουργήσετε ένα αρχείο PDF ή για να επεξεργαστείτε το αρχείο, επιλέξτε
∆
Α
Α
2.
ημιουργία/Επεξεργασία αρχείου PDF (Create/Edit PDF file) στη λίστα. Για να
εκτυπώσετε το αρχείο, επιλέξτε Εκτύπωση εγγράφου (Print Document).
Στο παράθυρο διαλόγου Κωδικός πρόσβασης (Password), θα σας ζητηθεί να εισάγετε έναν κωδικό
πρόσβασης.
Σημείωση
Εάν έχετε ρυθμίσει επίσης τον Κωδικό πρόσβασης για άνοιγμα εγγράφου (Document Open
Password), θα σας ζητηθεί πρώτα ο Κωδικός πρόσβασης για άνοιγμα εγγράφου (Document
Open Password) και, στη συνέχεια, ο Κωδικός πρόσβασης άδειας (Permissions Password).
Πληκτρολογήστε τον κωδικό πρόσβασης και κάντε κλικ στο OK.
3.
νοίγει το αντίστοιχο παράθυρο διαλόγου.
Pagina 84 di 323 pagineΆνοιγμα/Επεξεργασία προστατευμένων από κωδικό ασφαλείας αρχείων P...
Σημαντικό
Εάν κάποιο αρχείο PDF που προστατεύεται από κωδικούς πρόσβασης υποστεί επεξεργασία, οι
κωδικοί πρόσβασης διαγράφονται. Επαναφέρετε τους κωδικούς πρόσβασης.
Ορισμός κωδικών πρόσβασης για τα αρχεία PDF
Σχετικό θέμα
Ορισμός κωδικών πρόσβασης για τα αρχεία PDF
ρχή σελίδας

/
Α
Pagina 85 di 323 pagineΟθόνες MP Navigator EX
Ηλεκτρονικό εγχειρίδιο
>
Οδηγός σάρωσης
> Οθόνες MP Navigator EX
Οθόνες MP Navigator EX
Μάθετε για τις οθόνες και τις λειτουργίες του MP Navigator EX.
Καρτέλα Σάρωση/Εισαγωγή εγγράφων ή εικόνων (Scan/Import Documents or Images)
Οθόνη Φωτογραφίες/Έγγραφα (Επιφάνεια σάρωσης) (Photos/Documents (Platen)) (Παράθυρο Σάρωση/
Εισαγωγή (Scan/Import))
Παράθυρο διαλόγου Ρυθμίσεις σάρωσης (Scan Settings) (Φωτογραφίες/Έγγραφα)
Παράθυρο διαλόγου Αποθήκευση (Save)
Παράθυρο διαλόγου Αποθήκευση ως αρχείο PDF (Save as PDF file)
Οθόνη Φιλμ (Film) (Παράθυρο Σάρωση/Εισαγωγή (Scan/Import))
Παράθυρο διαλόγου Ρυθμίσεις σάρωσης (Scan Settings) (Φιλμ)
Καρτέλα Προβολή και Χρήση εικόνων στον υπολογιστή σας (View & Use Images on your
Computer)
Παράθυρο Προβολή και Χρήση (View & Use)
Παράθυρο ∆ημιουργία/Επεξεργασία αρχείου PDF (Create/Edit PDF file)
Παράθυρο διαλόγου Εκτύπωση εγγράφου (Print Document)
Παράθυρο διαλόγου Εκτύπωση φωτογραφίας (Print Photo)
Παράθυρο διαλόγου Αποστολή μέσω E-mail (Send via E-mail)
Παράθυρο ∆ιόρθωση/Βελτίωση εικόνων (Correct/Enhance Images)
Καρτέλα Προσαρμοσμένη σάρωση με απλό κλικ (Custom Scan with One-click)
λειτουργίας με απλό κλικ
Παράθυρο διαλόγου Αποθήκευση (Save) (Οθόνη Λειτουργίας με απλό κλικ)
Παράθυρο διαλόγου Αντιγραφή (Copy)
Παράθυρο διαλόγου Εκτύπωση (Print)
Παράθυρο διαλόγου Ταχυδρομείο (Mail)
Παράθυρο διαλόγου OCR
Παράθυρο διαλόγου Σάρωση (Scan)
Παράθυρο διαλόγου PDF
Παράθυρο διαλόγου Προτιμήσεις (Preferences)
Καρτέλα Γενικά (General)
Καρτέλα Ρυθμίσεις κουμπιών σαρωτή (Scanner Button Settings)
Οθόνη
ρχή σελίδας

Α
Α
Α
Α
Pagina 86 di 323 pagineΟθόνη λειτουργίας περιήγησης
Ηλεκτρονικό εγχειρίδιο
>
Οδηγός σάρωσης
Οθόνες MP Navigator EX
>
> Οθόνη λειτουργίας περιήγησης
Οθόνη λειτουργίας περιήγησης
υτή είναι μία από τις οθόνες εκκίνησης του MP Navigator EX.
Τοποθετήστε το δείκτη του ποντικιού στο επάνω μέρος της οθόνης για να εμφανιστεί η κάθε καρτέλα.
Χρησιμοποιήστε κάθε καρτέλα ανάλογα με το τι θέλετε να κάνετε.
Σάρωση/Εισαγωγή (Scan/Import)
Σάρωση φωτογραφιών και εγγράφων.
Καρτέλα Σάρωση/Εισαγωγή εγγράφων ή εικόνων (Scan/Import Documents or Images)
Προβολή και Χρήση (View & Use)
Μπορείτε να ανοίξετε εικόνες που είναι αποθηκευμένες σε έναν υπολογιστή και να τις εκτυπώσετε ή να τις
επισυνάψετε σε ένα e-mail (ηλεκτρονικό ταχυδρομείο). Μπορείτε επίσης να τις επεξεργαστείτε
χρησιμοποιώντας μια εφαρμογή που συνοδεύει το μηχάνημα.
Καρτέλα Προβολή και Χρήση εικόνων στον υπολογιστή σας (View & Use Images on your Computer)
Απλό κλικ (One-click)
Ολοκληρώστε τις εργασίες από τη σάρωση έως την αποθήκευση, εκτύπωση, κλπ. σε μία εκτέλεση
σάρωσης πατώντας απλώς το αντίστοιχο εικονίδιο.
Καρτέλα Προσαρμοσμένη σάρωση με απλό κλικ (Custom Scan with One-click)
(Εναλλαγή λειτουργίας)
Πραγματοποιεί μετάβαση στην οθόνη λειτουργίας με απλό κλικ. Ολοκληρώστε τις εργασίες από τη
σάρωση έως την αποθήκευση, εκτύπωση, κ.λπ. σε μία εκτέλεση σάρωσης πατώντας το αντίστοιχο
εικονίδιο στην οθόνη λειτουργίας με απλό κλικ.
Οθόνη λειτουργίας με απλό κλικ
Εμφάνιση αυτού του παραθύρου κατά την εκκίνηση (Show this window at startup)
Επιλέξτε αυτό το πλαίσιο ελέγχου για να ανοίγει το κύριο μενού κατά την εκκίνηση. Αν το πλαίσιο ελέγχου
δεν είναι επιλεγμένο, εμφανίζεται η οθόνη που χρησιμοποιήθηκε την τελευταία φορά.
Προτιμήσεις
νοίγει το παράθυρο διαλόγου Προτιμήσεις (Preferences). Στο παράθυρο διαλόγου Προτιμήσεις
(Preferences), μπορείτε να ορίσετε σύνθετες ρυθμίσεις για τις λειτουργίες του MP Navigator ΕΧ.
Παράθυρο διαλόγου Προτιμήσεις (Preferences)
(Οδηγός)
νοίγει αυτόν τον οδηγό.
ρχή σελίδας

Α
Α
Α
Α
Α
Pagina 87 di 323 pagineΚαρτέλα Σάρωση/Εισαγωγή εγγράφων ή εικόνων
Ηλεκτρονικό εγχειρίδιο
εικόνων (Scan/Import Documents or Images)
>
Οδηγός σάρωσης
Οθόνες MP Navigator EX
>
> Καρτέλα Σάρωση/Εισαγωγή εγγράφων ή
Καρτέλα Σάρωση/εισαγωγή εγγράφων ή εικόνων (Scan/Import
Documents or Images)
Τοποθετήστε το δείκτη του ποντικιού στο Σάρωση/Εισαγωγή (Scan/Import) από την οθόνη λειτουργίας
περιήγησης για να εμφανίσετε την καρτέλα Σάρωση/Εισαγωγή εγγράφων ή εικόνων (Scan/Import Documents
or Images).
Σάρωση φωτογραφιών, εγγράφων και φιλμ.
Φωτογραφίες/Έγγραφα (Επιφάνεια σάρωσης) (Photos/Documents (Platen))
νοίγει το παράθυρο Σάρωση/Εισαγωγή (Scan/Import). Σάρωση φωτογραφιών και εγγράφων
τοποθετημένων στην επιφάνεια σάρωσης.
Οθόνη Φωτογραφίες/Έγγραφα (Επιφάνεια σάρωσης) (Photos/Documents (Platen)) (Παράθυρο
Σάρωση/Εισαγωγή (Scan/Import))
Φιλμ (Film)
νοίγει το παράθυρο Σάρωση/Εισαγωγή (Scan/Import). Σάρωση φιλμ τοποθετημένου στην επιφάνεια
σάρωσης.
Οθόνη Φιλμ (Film) (Παράθυρο Σάρωση/Εισαγωγή (Scan/Import))
(Εναλλαγή λειτουργίας)
Πραγματοποιεί μετάβαση στην οθόνη λειτουργίας με απλό κλικ. Ολοκληρώστε τις εργασίες από τη
σάρωση έως την αποθήκευση, εκτύπωση, κ.λπ. σε μία εκτέλεση σάρωσης πατώντας το αντίστοιχο
εικονίδιο στην οθόνη λειτουργίας με απλό κλικ.
Οθόνη λειτουργίας με απλό κλικ
Εμφάνιση αυτού του παραθύρου κατά την εκκίνηση (Show this window at startup)
Επιλέξτε αυτό το πλαίσιο ελέγχου για να ανοίγει το κύριο μενού κατά την εκκίνηση. Αν το πλαίσιο ελέγχου
δεν είναι επιλεγμένο, εμφανίζεται η οθόνη που χρησιμοποιήθηκε την τελευταία φορά.
Προτιμήσεις
νοίγει το παράθυρο διαλόγου Προτιμήσεις (Preferences). Στο παράθυρο διαλόγου Προτιμήσεις
(Preferences), μπορείτε να ορίσετε σύνθετες ρυθμίσεις για τις λειτουργίες του MP Navigator ΕΧ.
Παράθυρο διαλόγου Προτιμήσεις (Preferences)
(Οδηγός)
νοίγει αυτόν τον οδηγό.
ρχή σελίδας

Α
Α
Α
ς
Pagina 88 di 323 pagineΚαρτέλα Προβολή και χρήση εικόνων στον υπολογιστή σας (View Use I...
Ηλεκτρονικό εγχειρίδιο
υπολογιστή σας (View & Use Images on your Computer)
>
Οδηγός σάρωσης
Οθόνες MP Navigator EX
>
> Καρτέλα Προβολή και Χρήση εικόνων στον
Καρτέλα Προβολή και Χρήση εικόνων στον υπολογιστή σας
(View & Use Images on your Computer)
Τοποθετήστε το δείκτη του ποντικιού στο Προβολή και Χρήση (View & Use) από την οθόνη της λειτουργίας
περιήγησης για να εμφανίσετε την καρτέλα Προβολή και Χρήση εικόνων στον υπολογιστή σας (View & Use
Images on your Computer).
Μπορείτε να ανοίξετε εικόνες που είναι αποθηκευμένες σε έναν υπολογιστή και να τις εκτυπώσετε ή να τις
επισυνάψετε σε ένα e-mail (ηλεκτρονικό ταχυδρομείο). Μπορείτε επίσης να τις επεξεργαστείτε
χρησιμοποιώντας μια εφαρμογή που συνοδεύει το μηχάνημα.
Αρχειοθήκη (Εικόνες σάρωσης/εισαγωγής) (My Box (Scanned/Imported Images))
νοίγει το παράθυρο Προβολή και Χρήση (View & Use) με ενεργοποιημένη την επιλογή Αρχειοθήκη
(Εικόνες σάρωσης/εισαγωγής) (My Box (Scanned/Imported Images)).
Μπορείτε να ανοίξετε και να χρησιμοποιήσετε εικόνες που έχουν αποθηκευτεί στον φάκελο Η αρχειοθήκη
μου (My Box).
Η αρχειοθήκη μου (My Box) είναι ένας συγκεκριμένος φάκελος για την αποθήκευση των εικόνων που
έχουν σαρωθεί με το MP Navigator EX.
Σημείωση
Οι παρακάτω φάκελοι καθορίζονται από προεπιλογή.
Windows Vista: φάκελος MP Navigator EX στο φάκελο Εικόνες (Pictures)
Windows XP:φάκελος MP Navigator EX στο φάκελο Οι εικόνες μου (My Pictures)
Windows 2000: φάκελος MP Navigator EX στο φάκελο Οι εικόνες μου (My Pictures)
Καθορισμός φακέλου (Specify Folder)
νοίγει το παράθυρο Προβολή και Χρήση (View & Use) με επιλεγμένο το στοιχείο Καθορισμός φακέλου
(Specify Folder).
Μπορείτε να ανοίξετε και να χρησιμοποιήσετε εικόνες που έχουν αποθηκευτεί σε συγκεκριμένους
φακέλους.
Πρόσφατες εικόνες (Recently Saved Images)
νοίγει το παράθυρο Προβολή και Χρήση (View & Use) με ενεργοποιημένη την επιλογή Πρόσφατε
εικόνες (Recently Saved Images).
Μπορείτε να ανοίξετε και να χρησιμοποιήσετε "Εικόνες που έχουν σαρωθεί/εισαχθεί" και εικόνες που
έχουν "Επισυναφθεί σε E-mail" ή "Αποσταλεί σε εφαρμογή" πρόσφατα.
Παράθυρο Προβολή και Χρήση (View & Use)
(Εναλλαγή λειτουργίας)
Πραγματοποιεί μετάβαση στην οθόνη λειτουργίας με απλό κλικ. Ολοκληρώστε τις εργασίες από τη
σάρωση έως την αποθήκευση, εκτύπωση, κ.λπ. σε μία εκτέλεση σάρωσης πατώντας το αντίστοιχο
εικονίδιο στην οθόνη λειτουργίας με απλό κλικ.

Οθόνη λειτουργίας με απλό κλικ
Α
Α
Ά
Α
Εμφάνιση αυτού του παραθύρου κατά την εκκίνηση (Show this window at startup)
Επιλέξτε αυτό το πλαίσιο ελέγχου για να ανοίγει το κύριο μενού κατά την εκκίνηση. Αν το πλαίσιο ελέγχου
δεν είναι επιλεγμένο, εμφανίζεται η οθόνη που χρησιμοποιήθηκε την τελευταία φορά.
Προτιμήσεις
νοίγει το παράθυρο διαλόγου Προτιμήσεις (Preferences). Στο παράθυρο διαλόγου Προτιμήσεις
(Preferences), μπορείτε να ορίσετε σύνθετες ρυθμίσεις για τις λειτουργίες του MP Navigator ΕΧ.
Παράθυρο διαλόγου Προτιμήσεις (Preferences)
(Οδηγός)
νοίγει αυτόν τον οδηγό.
Σχετικό θέμα
νοιγμα εικόνων που έχουν αποθηκευτεί σε υπολογιστή
ρχή σελίδας
Pagina 89 di 323 pagineΚαρτέλα Προβολή και χρήση εικόνων στον υπολογιστή σας (View Use I...

Ό
Ό
Α
Ό
Ό
Ό
ε
Pagina 90 di 323 pagineΚαρτέλα Προσαρμοσμένη σάρωση με απλό κλικ
Ηλεκτρονικό εγχειρίδιο
(Custom Scan with One-click)
>
Οδηγός σάρωσης
Οθόνες MP Navigator EX
>
> Καρτέλα Προσαρμοσμένη σάρωση με απλό κλικ
Καρτέλα Προσαρμοσμένη σάρωση με απλό κλικ (Custom Scan
with One-click)
Τοποθετήστε το δείκτη του ποντικιού στο Απλό κλικ (One-click) από την οθόνη λειτουργίας περιήγησης για
να εμφανίσετε την καρτέλα Προσαρμοσμένη σάρωση με απλό κλικ (Custom Scan with One-click).
Ολοκληρώστε τις εργασίες από τη σάρωση έως την αποθήκευση, εκτύπωση, κλπ. σε μία εκτέλεση σάρωσης
πατώντας απλώς το αντίστοιχο εικονίδιο.
Αποθήκευση (Save)
Σαρώστε και αποθηκεύστε έγγραφα. Ο τύπος του εγγράφου αναγνωρίζεται αυτόματα. Η μορφή αρχείου
ρυθμίζεται αυτόματα. Τα αρχεία αποθηκεύονται σε υπολογιστή.
ταν κάνετε κλικ σε αυτό το εικονίδιο, ανοίγει το παράθυρο διαλόγου Αποθήκευση (Save) και μπορείτε
να καθορίσετε τις ρυθμίσεις σάρωσης/αποθήκευσης.
Παράθυρο διαλόγου Αποθήκευση (Save) (Οθόνη Λειτουργίας με απλό κλικ)
Αντιγραφή (Copy)
Σαρώστε και εκτυπώστε έγγραφα.
ταν κάνετε κλικ σε αυτό το εικονίδιο, ανοίγει το παράθυρο διαλόγου Αντιγραφή (Copy) και μπορείτε να
καθορίσετε τις ρυθμίσεις σάρωσης/εκτύπωσης.
Παράθυρο διαλόγου Αντιγραφή (Copy)
Εκτύπωση (Print)
Σαρώστε έγγραφα και εκτυπώστε τα αφού καθορίσετε το χαρτί, τη μέθοδο εκτύπωσης, το μέγεθος, κλπ.
υτό είναι χρήσιμο όταν θέλετε να αντιγράψετε/μεγεθύνετε εκτυπωμένες φωτογραφίες.
ταν κάνετε κλικ σε αυτό το εικονίδιο, ανοίγει το παράθυρο διαλόγου Εκτύπωση (Print). Μπορείτε να
καθορίσετε τις ρυθμίσεις σάρωσης/εκτύπωσης και να εκτυπώσετε από ένα εκτυπωτή.
Παράθυρο διαλόγου Εκτύπωση (Print)
Ταχυδρομείο (Mail)
Σαρώστε έγγραφα ή φωτογραφίες και επισυνάψτε τα σε e-mail.
ταν κάνετε κλικ σε αυτό το εικονίδιο, ανοίγει το παράθυρο διαλόγου Ταχυδρομείο (Mail) και μπορείτε να
καθορίσετε τις ρυθμίσεις σάρωσης/αποθήκευσης καθώς και τις ρυθμίσεις του προγράμματος
λογισμικού ηλεκτρονικού ταχυδρομείου.
Παράθυρο διαλόγου Ταχυδρομείο (Mail)
OCR
Σαρώστε έγγραφα κειμένου, στη συνέχεια εξάγετε το κείμενο στην εικόνα και εμφανίστε το στο
Σημειωματάριο (περιλαμβάνεται στα Windows).
ταν κάνετε κλικ σε αυτό το εικονίδιο, ανοίγει το παράθυρο διαλόγου OCR και μπορείτε να καθορίσετ
τις ρυθμίσεις σάρωσης/αποθήκευσης.
Παράθυρο διαλόγου OCR
Σημείωση

Ό
Ό
ς
Α
Α
Α
Α
Έ
Α
Α
Ό
η
Pagina 91 di 323 pagineΚαρτέλα Προσαρμοσμένη σάρωση με απλό κλικ
Για περισσότερες διαδικασίες, ανατρέξτε στο εγχειρίδιο της εφαρμογής.
ΣΑΡΩΣΗ-1 (SCAN-1)/ΣΑΡΩΣΗ-2 (SCAN-2)
Σαρώστε έγγραφα και ανοίξτε τα σε καθορισμένη εφαρμογή. Ο τύπος του εγγράφου αναγνωρίζεται
αυτόματα. Από προεπιλογή, το ArcSoft PhotoStudio αντιστοιχίζεται στη ΣΑΡΩΣΗ-2 (SCAN-2).
ταν κάνετε κλικ σε αυτό το εικονίδιο, ανοίγει το παράθυρο διαλόγου Σάρωση (Scan) και μπορείτε να
καθορίσετε τις ρυθμίσεις σάρωσης/αποθήκευσης καθώς και τις ρυθμίσεις εφαρμογής.
Παράθυρο διαλόγου Σάρωση (Scan)
Σημείωση
Για περισσότερες διαδικασίες, ανατρέξτε στο εγχειρίδιο της εφαρμογής.
PDF
Σαρώστε έγγραφα και αποθηκεύστε τα ως αρχεία PDF.
ταν κάνετε κλικ σε αυτό το εικονίδιο, ανοίγει το παράθυρο διαλόγου PDF και μπορείτε να καθορίσετε τι
ρυθμίσεις σάρωσης/αποθήκευσης καθώς και τις ρυθμίσεις εφαρμογής.
Παράθυρο διαλόγου PDF
Σημείωση
Για περισσότερες διαδικασίες, ανατρέξτε στο εγχειρίδιο της εφαρμογής.
Κουμπί ΑΝΤΙΓΡΑΦΗ
υτό το εικονίδιο υποδεικνύει ποια λειτουργία MP Navigator EX αντιστοιχίζεται στο κουμπί ΑΝΤΙΓΡΑΦΗ
(COPY) που βρίσκεται πάνω στο μηχάνημα (Κουμπί σαρωτή). Το εικονίδιο του κουμπιού ΑΝΤΙΓΡΑΦΗ
(COPY) εμφανίζεται πάνω από την αντιστοιχισμένη λειτουργία.
Κουμπί ΣΑΡΩΣΗ
υτό το εικονίδιο υποδεικνύει ποια λειτουργία MP Navigator EX αντιστοιχίζεται στο κουμπί ΣΑΡΩΣΗ
(SCAN) που βρίσκεται πάνω στο μηχάνημα (Κουμπί σαρωτή). Το εικονίδιο του κουμπιού ΣΑΡΩΣΗ
(SCAN) εμφανίζεται πάνω από την αντιστοιχισμένη λειτουργία.
Κουμπί E-MAIL
υτό το εικονίδιο υποδεικνύει ποια λειτουργία MP Navigator EX αντιστοιχίζεται στο κουμπί E-MAIL που
βρίσκεται πάνω στο μηχάνημα (Κουμπί σαρωτή). Το εικονίδιο του κουμπιού E-MAIL εμφανίζεται πάνω
από την αντιστοιχισμένη λειτουργία.
Κουμπί PDF
υτό το εικονίδιο υποδεικνύει ποια λειτουργία MP Navigator EX αντιστοιχίζεται στο κουμπί PDF που
βρίσκεται πάνω στο μηχάνημα (Κουμπί σαρωτή). Το εικονίδιο του κουμπιού PDF εμφανίζεται πάνω από
την αντιστοιχισμένη λειτουργία.
ναρξη σάρωσης με κλικ στο κουμπί (Start scanning by clicking the button)
Επιλέξτε αυτό το πλαίσιο ελέγχου και κάντε κλικ σε ένα εικονίδιο για να ξεκινήσει άμεσα η σάρωση.
(Εναλλαγή λειτουργίας)
Μετάβαση σε λειτουργία απλού κλικ. Εμφανίζεται η οθόνη λειτουργίας με απλό κλικ.
Οθόνη λειτουργίας με απλό κλικ
Εμφάνιση αυτού του παραθύρου κατά την εκκίνηση (Show this window at startup)
Επιλέξτε αυτό το πλαίσιο ελέγχου για να ανοίγει το κύριο μενού κατά την εκκίνηση. Αν το πλαίσιο ελέγχου
δεν είναι επιλεγμένο, εμφανίζεται η οθόνη που χρησιμοποιήθηκε την τελευταία φορά.
Προτιμήσεις
νοίγει το παράθυρο διαλόγου Προτιμήσεις (Preferences). Στο παράθυρο διαλόγου Προτιμήσεις
(Preferences), μπορείτε να ορίσετε σύνθετες ρυθμίσεις για τις λειτουργίες του MP Navigator ΕΧ.
Παράθυρο διαλόγου Προτιμήσεις (Preferences)
(Οδηγός)
νοίγει αυτόν τον οδηγό.
Σημαντικό
ταν εκτελείτε σάρωση με την επιλογή Τύπος εγγράφου (Document Type) ρυθμισμένη σε Αυτόματ
λειτουργία (Auto Mode) στο παράθυρο διαλόγου Αποθήκευση (Save), ΣΑΡΩΣΗ-1 (SCAN-1)/ΣΑΡΩΣΗ-

2 (SCAN-2) ή Εκτύπωση (Print), ισχύουν οι παρακάτω περιορισμοί.
Α
Εφόσον θέλετε να μετατρέψετε το κείμενο στη σαρωμένη εικόνα σε δεδομένα κειμένου, επιλέξτε Τύπος
εγγράφου (Document Type) (μην επιλέξετε Αυτόματη λειτουργία (Auto Mode)).
Σχετικό θέμα
Εύκολη σάρωση με απλό κλικ
ρχή σελίδας
Pagina 92 di 323 pagineΚαρτέλα Προσαρμοσμένη σάρωση με απλό κλικ

Α
Pagina 93 di 323 pagineΟθόνη Φωτογραφίες/Έγγραφα (Επιφάνεια σάρωσης) (Photos/Documents ...
Ηλεκτρονικό εγχειρίδιο
σάρωσης) (Photos/Documents (Platen)) (Παράθυρο Σάρωση/Εισαγωγή (Scan/Import))
>
Οδηγός σάρωσης
Οθόνες MP Navigator EX
>
> Οθόνη Φωτογραφίες/Έγγραφα (Επιφάνεια
Οθόνη Φωτογραφίες/Έγγραφα (Επιφάνεια σάρωσης) (Photos/
Documents (Platen)) (Παράθυρο Σάρωση/Εισαγωγή (Scan/
Import))
Τοποθετήστε το δείκτη του ποντικιού στην επιλογή Σάρωση/Εισαγωγή (Scan/Import) στην οθόνη
λειτουργίας περιήγησης και κάντε κλικ στην επιλογή Φωτογραφίες/Έγγραφα (Επιφάνεια σάρωσης) (Photos/
Documents (Platen)).
νοίξτε αυτό το παράθυρο για να σαρώσετε έγγραφα από την επιφάνεια σάρωσης.
(1) Ρυθμίσεις και κουμπιά λειτουργιών
(2) Γραμμή εργαλείων
(3) Παράθυρο μικρογραφιών
(4) Περιοχή επιλεγμένων εικόνων
Ρυθμίσεις και κουμπιά λειτουργιών
(Προβολή & Χρήση)
Ορίστε αυτήν την επιλογή όταν θέλετε να ανοίξετε εικόνες και αρχεία PDF που είναι αποθηκευμένα στον
υπολογιστή σας. Ανοίγει το παράθυρο Προβολή και Χρήση (View & Use).
Παράθυρο Προβολή και Χρήση (View & Use)
Φωτογραφίες/Έγγραφα (Επιφάνεια σάρωσης) (Photos/Documents (Platen))
Εμφανίζει την οθόνη για τη σάρωση φωτογραφιών, εγγράφων, περιοδικών και άλλων εντύπων.
Φιλμ (Film)
Εμφανίζει την οθόνη για τη σάρωση φιλμ.
Οθόνη Φιλμ (Film) (Παράθυρο Σάρωση/Εισαγωγή (Scan/Import))
Τύπος εγγράφου (Document Type)
Επιλέξτε τον τύπο εγγράφου που θα σαρωθεί.
Σάρωση φωτογραφιών: Έγχρωμη φωτογραφία (Color Photo) ή Ασπρόμαυρη φωτογραφία (Black and
White Photo)
Σάρωση εγγράφων κειμένου: Έγχρωμο έγγραφο (Color Document), Ασπρόμαυρο έγγραφο (Black and
White Document) ή Κείμενο (OCR) (Text(OCR))
Σάρωση περιοδικών: Περιοδικό (Έγχρωμο) (Magazine(Color))

∆
Ά
Α
Α
Α
Α
Pagina 94 di 323 pagineΟθόνη Φωτογραφίες/Έγγραφα (Επιφάνεια σάρωσης) (Photos/Documents ...
Σημαντικό
εν μπορείτε να επιλέξετε Τύπος εγγράφου (Document Type) αν έχετε επιλέξει το πλαίσιο ελέγχου
Χρήση προγράμματος οδήγησης σαρωτή (Use the scanner driver).
Καθορισμός... (Specify...)
Καθορίστε το μέγεθος του εγγράφου, την ανάλυση και άλλες σύνθετες ρυθμίσεις σάρωσης.
Παράθυρο διαλόγου Ρυθμίσεις σάρωσης (Scan Settings) (Φωτογραφίες/Έγγραφα)
Σημαντικό
Η ρύθμιση Καθορισμός... (Specify...) δεν είναι διαθέσιμη εάν είναι επιλεγμένο το πλαίσιο ελέγχου
Χρήση προγράμματος οδήγησης σαρωτή (Use the scanner driver).
Χρήση προγράμματος οδήγησης σαρωτή (Use the scanner driver)
Επιλέξτε αυτό το πλαίσιο ελέγχου όταν θέλετε η σάρωση να γίνεται με το ScanGear (πρόγραμμα
οδήγησης σαρωτή). Χρησιμοποιήστε το ScanGear (πρόγραμμα οδήγησης σαρωτή) για τη διόρθωση
των εικόνων και τη ρύθμιση των χρωμάτων κατά τη σάρωση εγγράφων.
Σάρωση (Scan)
Ξεκινά η σάρωση.
Σημείωση
Το κουμπί αυτό θα αλλάξει σε Άνοιγμα προγράμματος οδήγησης (Open Scanner Driver) όταν
επιλέξετε το πλαίσιο ελέγχου Χρήση του προγράμματος οδήγησης σαρωτή (Use the scanner
driver).
νοιγμα προγράμματος οδήγησης (Open Scanner Driver)
Ξεκινά το ScanGear (πρόγραμμα οδήγησης σαρωτή).
νατρέξτε στην ενότητα "
με τις οθόνες του ScanGear (πρόγραμμα οδήγησης σαρωτή).
Οθόνες ScanGear (πρόγραμμα οδήγησης σαρωτή)
" για λεπτομέρειες σχετικά
Σημείωση
Το κουμπί αυτό αλλάζει σε Σάρωση (Scan) όταν καταργήσετε το πλαίσιο ελέγχου Χρήση του
προγράμματος οδήγησης σαρωτή (Use the scanner driver).
Καθαρισμός (Clear)
∆ιαγράφει όλες τις εικόνες στο παράθυρο μικρογραφιών.
Σημείωση
Οι εικόνες που δεν αποθηκεύτηκαν στον υπολογιστή διαγράφονται. Για να φυλάξετε τις
σημαντικές εικόνες, χρησιμοποιήστε την επιλογή Αποθήκευση (Save) ή άλλες μεθόδους για την
αποθήκευσή τους στον υπολογιστή πριν κάνετε κλικ στο Καθαρισμός (Clear).
Αποθήκευση (Save)
ποθήκευση των επιλεγμένων εικόνων. Κάντε κλικ για να ανοίξετε το παράθυρο διαλόγου Αποθήκευση
(Save) και να καθορίσετε τις ρυθμίσεις αποθήκευσης.
Παράθυρο διαλόγου Αποθήκευση (Save)
Αποθήκευση ως αρχείο PDF (Save as PDF file)
ποθήκευση των επιλεγμένων εικόνων με τη μορφή αρχείων PDF. Κάντε κλικ για να ανοίξετε το
παράθυρο διαλόγου Αποθήκευση ως αρχείο PDF (Save as PDF file) και να καθορίσετε τις ρυθμίσεις
αποθήκευσης.
Παράθυρο διαλόγου Αποθήκευση ως αρχείο PDF (Save as PDF file)
Μετάβαση στο Κύριο μενού
Πραγματοποιεί μετάβαση στο κύριο μενού.
Γραμμή εργαλείων
Προτιμήσεις
νοίγει το παράθυρο διαλόγου Προτιμήσεις (Preferences). Στο παράθυρο διαλόγου Προτιμήσεις
(Preferences), μπορείτε να ορίσετε σύνθετες ρυθμίσεις για τις λειτουργίες του MP Navigator ΕΧ.
Παράθυρο διαλόγου Προτιμήσεις (Preferences)

(Οδηγός)
Α
Α
Α
Ό
Ό
)
νοίγει αυτόν τον οδηγό.
Εργαλεία επεξεργασίας
(Επιλογή όλων)
Επιλέγει όλες τις εικόνες στο παράθυρο μικρογραφιών.
(Ακύρωση όλων)
Καταργεί όλες τις επιλογές εικόνων στο παράθυρο μικρογραφιών.
(Περιστροφή αριστερά)
Περιστρέφει την εικόνα προορισμού (με πορτοκαλί περίγραμμα) κατά 90 μοίρες αριστερόστροφα.
(Περιστροφή δεξιά)
Περιστρέφει την εικόνα προορισμού (με πορτοκαλί περίγραμμα) κατά 90 μοίρες δεξιόστροφα.
(Αναστροφή)
ναστρέφει την εικόνα προορισμού (με πορτοκαλί περίγραμμα) οριζοντίως.
Pagina 95 di 323 pagineΟθόνη Φωτογραφίες/Έγγραφα (Επιφάνεια σάρωσης) (Photos/Documents ...
(Περικοπή)
Περικόπτει την εικόνα προορισμού (με το πορτοκαλί περίγραμμα) στο παράθυρο μικρογραφιών.
Η περικοπή είναι η ενέργεια επιλογής της περιοχής που θέλετε να κρατήσετε σε μια φωτογραφία
και η απόρριψη της υπόλοιπης. Πατήστε αυτό το κουμπί για να ανοίξει το παράθυρο Περικοπή
(Crop) και για να καθορίσετε το καρέ περικοπής.
Ζουμ (Zoom in)
Μεγεθύνει την εικόνα προορισμού (με πορτοκαλί περίγραμμα). Μπορείτε επίσης να μεγεθύνετε την
εικόνα κάνοντας πάνω της διπλό κλικ.
(Μέγεθος εμφάνισης)
λλάζει το μέγεθος των εικόνων στο παράθυρο μικρογραφιών.
(Ταξινόμηση ανά)
Ταξινομεί τις εικόνες στο παράθυρο μικρογραφιών ανά κατηγορία ή ανά ημερομηνία (αύξουσα ή
φθίνουσα).
Παράθυρο μικρογραφιών
Παράθυρο μικρογραφιών
Εμφανίζονται εικόνες που σαρώθηκαν από την επιφάνεια σάρωσης.
ταν επιλέγετε το πλαίσιο ελέγχου μιας εικόνας, η εικόνα εμφανίζεται στην περιοχή επιλεγμένων εικόνων.
Σημείωση
Οι μικρογραφίες μπορεί να εμφανίζονται ως "?" όταν δεν υπάρχει αρκετή μνήμη για την εμφάνιση
των εικόνων.
ταν οι εικόνες ταξινομούνται ανά Κατηγορίες (Categories
Άνοιγμα Όλων
Εμφανίζει όλες τις εικόνες.
Κλείσιμο Όλων
Κρύβει όλες τις εικόνες.
Περιοχή επιλεγμένων εικόνων
(Ακύρωση όλων)
Καταργεί την επιλογή όλων των εικόνων στην περιοχή επιλεγμένων εικόνων.

(Ακύρωση επιλογής)
Α
Καταργεί την επιλογή της εικόνας προορισμού (με πορτοκαλί περίγραμμα) στην περιοχή επιλεγμένων
εικόνων.
Περιοχή επιλεγμένων εικόνων
Εμφανίζονται οι εικόνες που έχουν επιλεχθεί στο παράθυρο μικρογραφιών.
Σχετικό θέμα
Σάρωση φωτογραφιών και εγγράφων
ρχή σελίδας
Pagina 96 di 323 pagineΟθόνη Φωτογραφίες/Έγγραφα (Επιφάνεια σάρωσης) (Photos/Documents ...

Ό
ς
Ό
Pagina 97 di 323 pagineΠαράθυρο διαλόγου Ρυθμίσεις σάρωσης (Φωτογραφίες/Έγγραφα)
Ηλεκτρονικό εγχειρίδιο
Settings) (Φωτογραφίες/Έγγραφα)
>
Οδηγός σάρωσης
Οθόνες MP Navigator EX
>
> Παράθυρο διαλόγου Ρυθμίσεις σάρωσης (Scan
Παράθυρο διαλόγου Ρυθμίσεις σάρωσης (Scan Settings)
(Φωτογραφίες/Έγγραφα)
Το παράθυρο διαλόγου Ρυθμίσεις σάρωσης (Scan Settings) ανοίγει όταν πατάτε Καθορισμός... (Specify...)
στο παράθυρο Σάρωση/Εισαγωγή (Scan/Import).
Στο παράθυρο διαλόγου Ρυθμίσεις σάρωσης (Scan Settings), μπορείτε να πραγματοποιήσετε σύνθετες
ρυθμίσεις σάρωσης.
Τύπος εγγράφου (Document Type)
Επιλέξτε τον τύπο εγγράφου που θα σαρωθεί.
Σάρωση φωτογραφιών: Έγχρωμη φωτογραφία (Color Photo) ή Ασπρόμαυρη φωτογραφία (Black and
White Photo)
Σάρωση εγγράφων κειμένου: Έγχρωμο έγγραφο (Color Document), Ασπρόμαυρο έγγραφο (Black and
White Document) ή Κείμενο (OCR) (Text(OCR))
Σάρωση περιοδικών: Περιοδικό (Έγχρωμο) (Magazine(Color))
Σημαντικό
Για μια σωστή σάρωση, επιλέξτε τον τύπο εγγράφου που ταιριάζει με το έγγραφο που θα σαρωθεί.
Μέγεθος εγγράφου (Document Size)
Επιλέξτε το μέγεθος του εγγράφου που θα σαρωθεί.
ταν επιλέγετε Προσαρμογή (Custom), εμφανίζεται μια οθόνη όπου μπορείτε να καθορίσετε το μέγεθο
του εγγράφου. Επιλέξτε Μονάδες (Units), έπειτα πληκτρολογήστε το Πλάτος (Width) και το Ύψος (Height)
και κάντε κλικ στο κουμπί OK.
Σημαντικό
ταν επιλέγετε Αυτόματος εντοπισμός (Auto Detect), η εικόνα ενδέχεται να μην σαρωθεί στη σωστή
θέση και στο σωστό μέγεθος. Σε αυτήν την περίπτωση, αλλάξτε το μέγεθος στο πραγματικό μέγεθος
του εγγράφου (A4, Letter κ.λπ.) και ευθυγραμμίστε μία γωνία του εγγράφου με τη γωνία με το βέλος
στην επιφάνεια σάρωσης.
∆εν μπορείτε να επιλέξετε Αυτόματος εντοπισμός (Πολλά έγγραφα) (Auto Detect (Multiple
Documents)) ή Αυτόματος εντοπισμός (Auto Detect) όταν έχει γίνει η επιλογή Κείμενο (OCR)
(Text(OCR)) για τη ρύθμιση Τύπος εγγράφου (Document Type).
Ανάλυση σάρωσης (Scanning Resolution)
Επιλέξτε την ανάλυση σάρωσης των εγγράφων.

Α
∆
Α
ό
∆
∆
Pagina 98 di 323 pagineΠαράθυρο διαλόγου Ρυθμίσεις σάρωσης (Φωτογραφίες/Έγγραφα)
νάλυση
Σημείωση
Μπορείτε να ορίσετε τις παρακάτω αναλύσεις σάρωσης όταν η ρύθμιση Τύπος εγγράφου
(Document Type) είναι Κείμενο (OCR) (Text(OCR)).
300 dpi / 400 dpi
Βελτίωση εικόνας (Descreen)
Επιλέξτε αυτό το πλαίσιο ελέγχου για τη μείωση των μοτίβων moire.
Οι τυπωμένες φωτογραφίες και εικόνες εμφανίζονται ως ένα σύνολο πολύ μικρών κουκίδων. Το «moire»
είναι ένα φαινόμενο όπου παρουσιάζεται ανομοιόμορφη διαβάθμιση των χρωμάτων ή εμφάνιση λωρίδων
όταν γίνεται σάρωση εικόνων που έχουν εκτυπωθεί ως σύνολα πολύ μικρών κουκκίδων. Η λειτουργία
Βελτίωση εικόνας (Descreen) μειώνει αυτό το φαινόμενο «moire».
Σημαντικό
εν μπορείτε να επιλέξετε αυτό το πλαίσιο ελέγχου όταν έχετε επιλέξει Έγχρωμη φωτογραφία (Color
Photo), Ασπρόμαυρη φωτογραφία (Black and White Photo) ή Κείμενο (OCR) (Text(OCR)) στη
ρύθμιση Τύπος εγγράφου (Document Type).
Σημείωση
ν ενεργοποιήσετε τη λειτουργία Βελτίωση εικόνας (Descreen), η σάρωση διαρκεί περισσότερο απ
ότι συνήθως.
Μάσκα εξομάλυνσης (Unsharp Mask)
Επιλέξτε αυτό το πλαίσιο ελέγχου για να τονίσετε το περίγραμμα των θεμάτων και να κάνετε την εικόνα πιο
ευκρινή.
Σημαντικό
εν μπορείτε να επιλέξετε αυτό το πλαίσιο ελέγχου όταν έχετε επιλέξει Κείμενο (OCR) (Text(OCR)) στη
ρύθμιση Τύπος εγγράφου (Document Type).
Μείωση αποτύπωσης πίσω όψης (Reduce Show-through)
Επιλέξτε αυτό το πλαίσιο ελέγχου για να τονίσετε το κείμενο σε ένα έγγραφο ή για να μειώσετε την
αποτύπωση της πίσω όψης σε εφημερίδες.
Σημαντικό
εν μπορείτε να επιλέξετε αυτό το πλαίσιο ελέγχου όταν έχετε επιλέξει Έγχρωμη φωτογραφία (Color
Photo), Ασπρόμαυρη φωτογραφία (Black and White Photo) ή Κείμενο (OCR) (Text(OCR)) στη
ρύθμιση Τύπος εγγράφου (Document Type).
Σημείωση
Επιλέξτε αυτό το πλαίσιο ελέγχου όταν έχει οριστεί έγγραφο κειμένου στην επιλογή Τύπος εγγράφου
(Document Type) και η αποτύπωση πίσω όψης είναι προφανής στη σαρωμένη εικόνα.
Κατάργηση σκιάς περιθωρίου βιβλιοδεσίας (Remove gutter shadow)
Επιλέξτε αυτό το πλαίσιο ελέγχου για διόρθωση των σκιάσεων που εμφανίζονται ανάμεσα στις σελίδες
όταν σαρώνονται ανοιγμένα φυλλάδια.
Σημαντικό
∆εν μπορείτε να επιλέξετε αυτό το πλαίσιο ελέγχου όταν το Μέγεθος εγγράφου (Document Size) έχει
οριστεί σε Αυτόματος εντοπισμός (Auto Detect) Αυτόματος εντοπισμός (Πολλά έγγραφα) (Auto
Detect (Multiple Documents)) ή Βοήθεια συνένωσης.
Ευθυγραμμίστε το έγγραφο σωστά με τα σημάδια της επιφάνειας σάρωσης.
Σημείωση
Χρησιμοποιήστε την καρτέλα Λειτουργία για προχωρημένους (Advanced Mode) του ScanGear για
να διορθώσετε τη σκίαση του περιθωρίου βιβλιοδεσίας όταν σαρώνετε έγγραφα μη τυπικού
μεγέθους ή όταν ορίζετε προσαρμοσμένα πλαίσια περικοπής.
Για λεπτομέρειες ανατρέξτε στην ενότητα ∆ιόρθωση σκίασης περιθωρίου βιβλιοδεσίας (Gutter
Shadow Correction) στις " Ρυθμίσεις εικόνας (Image Settings)
προχωρημένους (Advanced Mode)).
∆ιόρθωση στρεβλωμένου κειμένου (Correct slanted document)
Επιλέξτε αυτό το πλαίσιο ελέγχου για να εντοπιστεί το σαρωμένο κείμενο και διορθωθεί η γωνία του
" (Καρτέλα Λειτουργία για

∆
Α
∆
∆
Α
Pagina 99 di 323 pagineΠαράθυρο διαλόγου Ρυθμίσεις σάρωσης (Φωτογραφίες/Έγγραφα)
εγγράφου (εντός -0,1 έως -10 μοίρες ή +0,1 έως +10 μοίρες).
Σημαντικό
εν μπορείτε να επιλέξετε αυτό το πλαίσιο ελέγχου όταν έχετε επιλέξει Έγχρωμη φωτογραφία (Color
Photo) ή Ασπρόμαυρη φωτογραφία (Black and White Photo) στη ρύθμιση Τύπος εγγράφου
(Document Type).
∆εν μπορείτε να επιλέξετε αυτό το πλαίσιο ελέγχου όταν η ρύθμιση Μέγεθος εγγράφου (Document
Size) είναι Βοήθεια συνένωσης.
Η κλίση των παρακάτω τύπων εγγράφων μπορεί να μη διορθωθεί, καθώς δεν είναι δυνατός ο
σωστός εντοπισμός του κειμένου.
- Έγγραφα των οποίων οι γραμμές κειμένου έχουν κλίση μεγαλύτερη από 10 μοίρες ή οι γωνίες
διαφέρουν από γραμμή σε γραμμή
- Έγγραφα που περιέχουν κατακόρυφο και οριζόντιο κείμενο
- Έγγραφα με πολύ μεγάλες ή μικρές γραμματοσειρές
- Έγγραφα με μικρή ποσότητα κειμένου
- Έγγραφα που περιέχουν σχέδια/εικόνες ή χειρόγραφο κείμενο
- Έγγραφα που περιέχουν κατακόρυφες και οριζόντιες γραμμές (πίνακες)
Σημείωση
ν ενεργοποιήσετε τη λειτουργία ∆ιόρθωση στρεβλωμένου κειμένου (Correct slanted document), η
σάρωση διαρκεί περισσότερο από ότι συνήθως.
Εντοπισμός προσανατολισμού εγγράφων κειμένου και περιστροφή εικόνων (Detect the orientation
of text documents and rotate images)
Επιλέξτε αυτό το πλαίσιο ελέγχου για τον εντοπισμό του προσανατολισμού του εγγράφου από το
σαρωμένο κείμενο και την περιστροφή της σαρωμένης εικόνας στο σωστό προσανατολισμό. Επιλέξτε τη
γλώσσα του εγγράφου που θα σαρωθεί στη ρύθμιση Γλώσσα εγγράφου (Document Language).
Σημαντικό
εν μπορείτε να επιλέξετε αυτό το πλαίσιο ελέγχου όταν έχετε επιλέξει Έγχρωμη φωτογραφία (Color
Photo) ή Ασπρόμαυρη φωτογραφία (Black and White Photo) στη ρύθμιση Τύπος εγγράφου
(Document Type).
∆εν μπορείτε να επιλέξετε αυτό το πλαίσιο ελέγχου όταν η ρύθμιση Μέγεθος εγγράφου (Document
Size) είναι Βοήθεια συνένωσης.
Η λειτουργία αυτή ενδέχεται να μη λειτουργεί σωστά ανάλογα με τη γλώσσα του εγγράφου.
Υποστηρίζονται μόνο έγγραφα κειμένου που είναι γραμμένα σε γλώσσες που μπορούν να επιλεγούν
από την επιλογή Γλώσσα εγγράφου (Document Language).
Ο προσανατολισμός των παρακάτω τύπων εγγράφων μπορεί να μη διορθωθεί, καθώς δεν είναι
δυνατός ο σωστός εντοπισμός του κειμένου. Σε αυτήν την περίπτωση, επιλέξτε τη σαρωμένη εικόνα
στο παράθυρο μικρογραφιών της "
Documents (Platen)) (Παράθυρο Σάρωση/Εισαγωγή (Scan/Import))
με τα εργαλεία επεξεργασίας.
- Η ανάλυση είναι εκτός του εύρους 300 dpi έως 600 dpi
- Το μέγεθος της γραμματοσειράς είναι εκτός του εύρους 8 στιγμών έως 48 στιγμών
- Τα έγγραφα περιέχουν ειδικές γραμματοσειρές, εφέ, πλάγια γράμματα ή χειρόγραφο κείμενο
- Έγγραφα με φόντο με μοτίβο
Οθόνης Φωτογραφίες/Έγγραφα (Επιφάνεια σάρωσης) (Photos/
" και περιστρέψτε την
Σημείωση
Η σάρωση διαρκεί περισσότερο από ότι συνήθως όταν ενεργοποιείτε την επιλογή Εντοπισμός
προσανατολισμού εγγράφων κειμένου και περιστροφή εικόνων (Detect the orientation of text
documents and rotate images).
Γλώσσα εγγράφου (Document Language)
Επιλέξτε τη γλώσσα του εγγράφου που θα σαρωθεί.
Σημαντικό
εν μπορείτε να επιλέξετε αυτό το πλαίσιο ελέγχου όταν έχετε επιλέξει Έγχρωμη φωτογραφία (Color
Photo) ή Ασπρόμαυρη φωτογραφία (Black and White Photo) στη ρύθμιση Τύπος εγγράφου
(Document Type).
∆εν μπορείτε να επιλέξετε αυτό το πλαίσιο ελέγχου όταν η ρύθμιση Μέγεθος εγγράφου (Document
Size) είναι Βοήθεια συνένωσης.
Προεπιλογές (Defaults)
Επαναφέρει τις προεπιλεγμένες ρυθμίσεις.
ρχή σελίδας

Α
Pagina 100 di 323 pagineΟθόνη Φιλμ (Film) (Παράθυρο Σάρωση/Εισαγωγή (Scan/Import))
Ηλεκτρονικό εγχειρίδιο
Εισαγωγή (Scan/Import))
>
Οδηγός σάρωσης
Οθόνες MP Navigator EX
>
> Οθόνη Φιλμ (Film) (Παράθυρο Σάρωση/
Οθόνη Φιλμ (Film) (Παράθυρο Σάρωση/Εισαγωγή (Scan/
Import))
Τοποθετήστε το δείκτη του ποντικιού στην επιλογή Σάρωση/Εισαγωγή (Scan/Import) στην οθόνη
λειτουργίας περιήγησης και πατήστε Φιλμ (Film).
νοίξτε αυτό το παράθυρο για να σαρώσετε φιλμ από την επιφάνεια σάρωσης.
(1) Ρυθμίσεις και κουμπιά λειτουργιών
(2) Γραμμή εργαλείων
(3) Παράθυρο μικρογραφιών
(4) Περιοχή επιλεγμένων εικόνων
Ρυθμίσεις και κουμπιά λειτουργιών
(Προβολή & Χρήση)
Ορίστε αυτήν την επιλογή όταν θέλετε να ανοίξετε εικόνες και αρχεία PDF που είναι αποθηκευμένα στον
υπολογιστή σας. Ανοίγει το παράθυρο Προβολή και Χρήση (View & Use).
Παράθυρο Προβολή και Χρήση (View & Use)
Φωτογραφίες/Έγγραφα (Επιφάνεια σάρωσης) (Photos/Documents (Platen))
Επιλέξτε το αν θέλετε να σαρώσετε φωτογραφίες, έγγραφα, περιοδικά και άλλα έντυπα. Εμφανίζεται η
οθόνη για τη σάρωση φωτογραφιών και εγγράφων.
Οθόνη Φωτογραφίες/Έγγραφα (Επιφάνεια σάρωσης) (Photos/Documents (Platen)) (Παράθυρο
Σάρωση/Εισαγωγή (Scan/Import))
Φιλμ (Film)
Εμφανίζει την οθόνη για τη σάρωση φιλμ.
Καθορισμός... (Specify...)
Καθορίστε τον τύπο φιλμ, την ανάλυση και άλλες σύνθετες ρυθμίσεις σάρωσης.
Παράθυρο διαλόγου Ρυθμίσεις σάρωσης (Scan Settings) (Φιλμ)
Σημαντικό
Η ρύθμιση Καθορισμός... (Specify...) δεν είναι διαθέσιμη εάν είναι επιλεγμένο το πλαίσιο ελέγχου
Χρήση προγράμματος οδήγησης σαρωτή (Use the scanner driver).
 Loading...
Loading...