Canon CANOSCAN FB 1200S User Manual
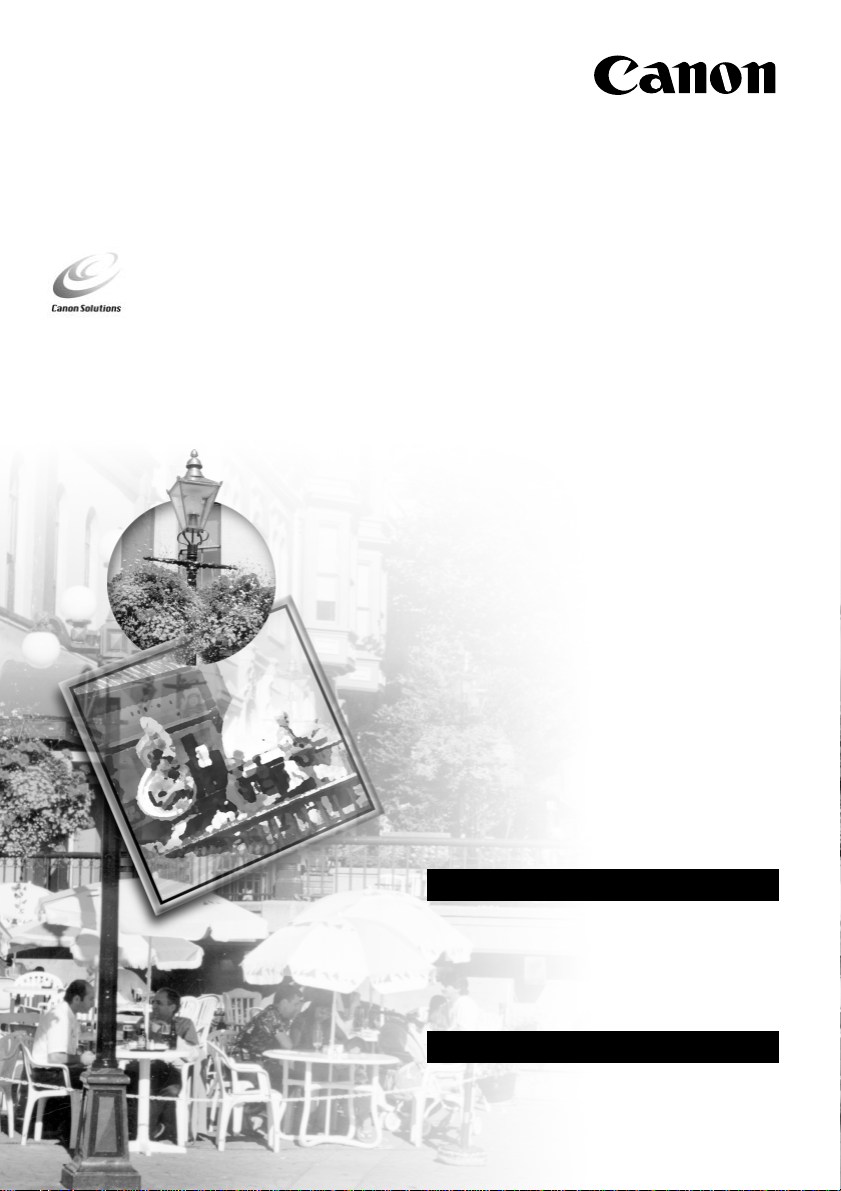
read this first
read this first
Canon Color Image Scanner
CanoScan FB1200S
Getting
Started
Inspect the package contents
▼
Setting Up the scanner
▼
Installing the software
▼
Test scanning operation
Guide to
the software
how to use the scanning software
Windows
ScanGear CS-S
ScanGear Toolbox CS
Adobe Photoshop 5.0 LE
Caere OmniPage Limited Edition
Macintosh
Plug-in Module CS-S
CanoScan Toolbox CS
Adobe Photoshop 5.0 LE
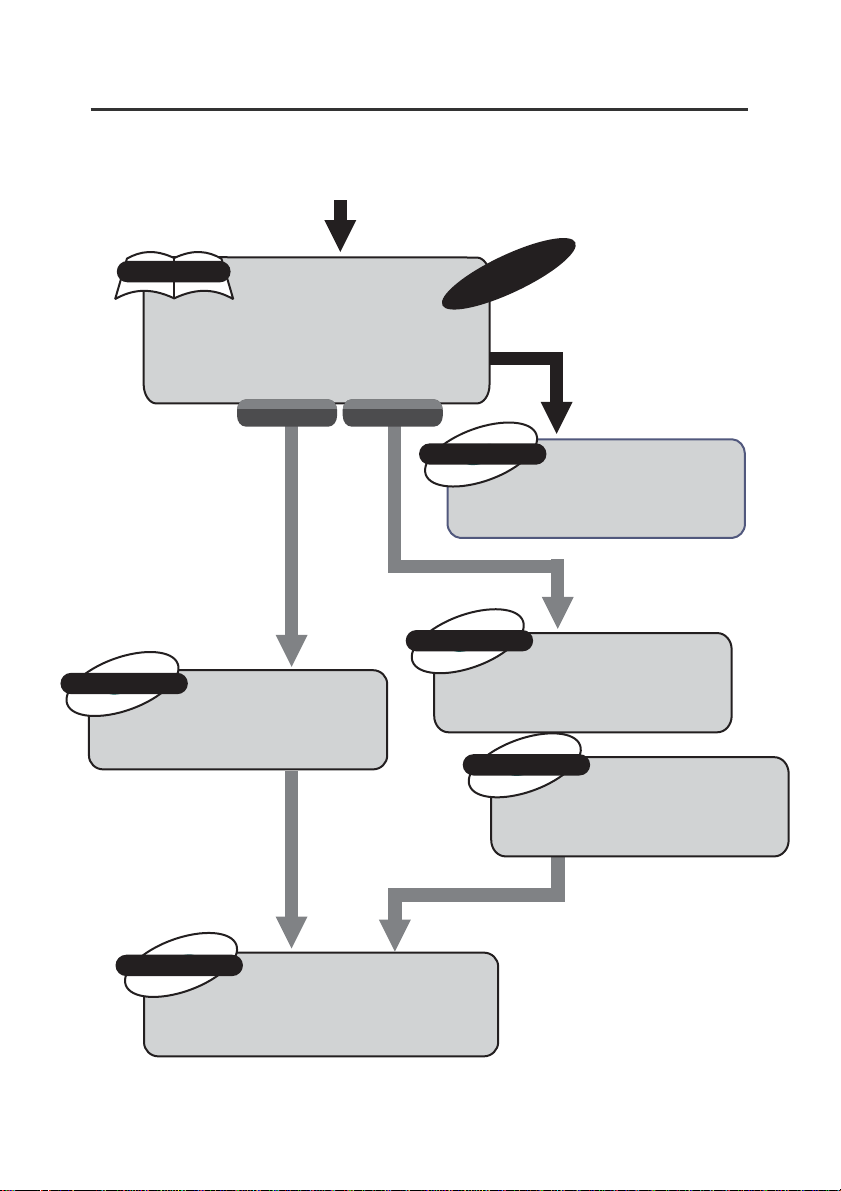
How to Make Best Use of the Manuals
When you open the box
Printed Manual
CanoScan FB1200S
Getting Started
Describes operating procedure from set up
and software installation to scanning and
confirmation of operation. Please read before
using the scanner for the first time.
Learn advanced techniques for
scanning after reading this
guide and setting up the
scanner.
Electronic Manual
ScanGear CS-S
User's Guide
Detailed information on how to use
ScanGear CS-S and ScanGear Toolbox CS.
Proceed to these after
thoroughly mastering
ScanGear CS-S and ScanGear
Toolbox CS.
Read these before using the
bundled application
programs.
Electronic Manuals
Manual for Each
Application Software
Tells you how to use Adobe Photoshop 5.0 LE
and Caere OmniPage Limited Edition.
MacintoshWindows
Electronic Manual
Electronic Manual
This Guide
CanoScan FB1200S
Product Guide
Explains in detail how to use the
scanner, CD-ROM and optional ADF
Learn more about
operating the
scanner, CD-ROM
and ADF.
Plug-in Module CS-S
User's Guide
Detailed information on how to use
Plug-in Module CS-S.
Electronic Manual
CanoScan Toolbox CS
User's Guide
Detailed information on how to use
CanoScan Toolbox CS.
Proceed to these after
thoroughly mastering Plug-in
Module CS-S and
CanoScan Toolbox CS.
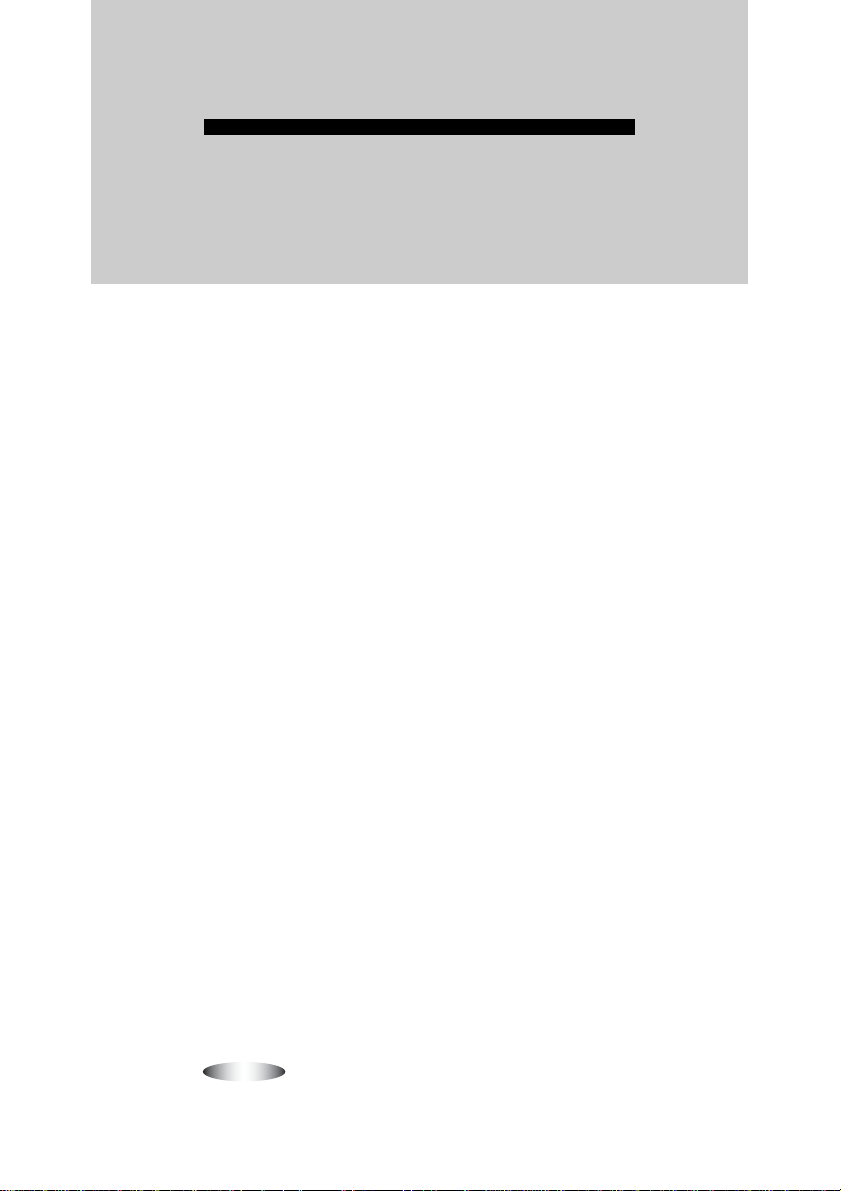
How to Use this Guide
Thank you for purchasing the CanoScan FB1200S color image scanner.
This Getting Started guide explains the necessary steps to connect the scanner to
your computer and begin scanning. We recommend that you carefully read this
entire guide to learn the proper procedures to avoid malfunctions.
Organization of the Guide
The guide is divided into two main sections.
• Setting Up the Scanner
This section provides a step-by-step explanation of how to set up the
scanner for first-time users. Make sure to read this section carefully
and follow the procedures exactly.
• Guide to the Software
This section offers a brief explanation of the features and applications
of the software bundled with the scanner. Read this section as
required.
• References to Windows® in this guide are to Windows® 95, Windows® 98 and
Windows NT
®
4.0.
Conventions Used in the Guide
Important information in the guide is indicated by the following symbols.
This symbol indicates precautions that must be taken
WARNING
•
NOTE
when operating the equipment. Ensure that you read
all warnings.
This symbol indicates supplementary operating
•
procedures and other useful information.
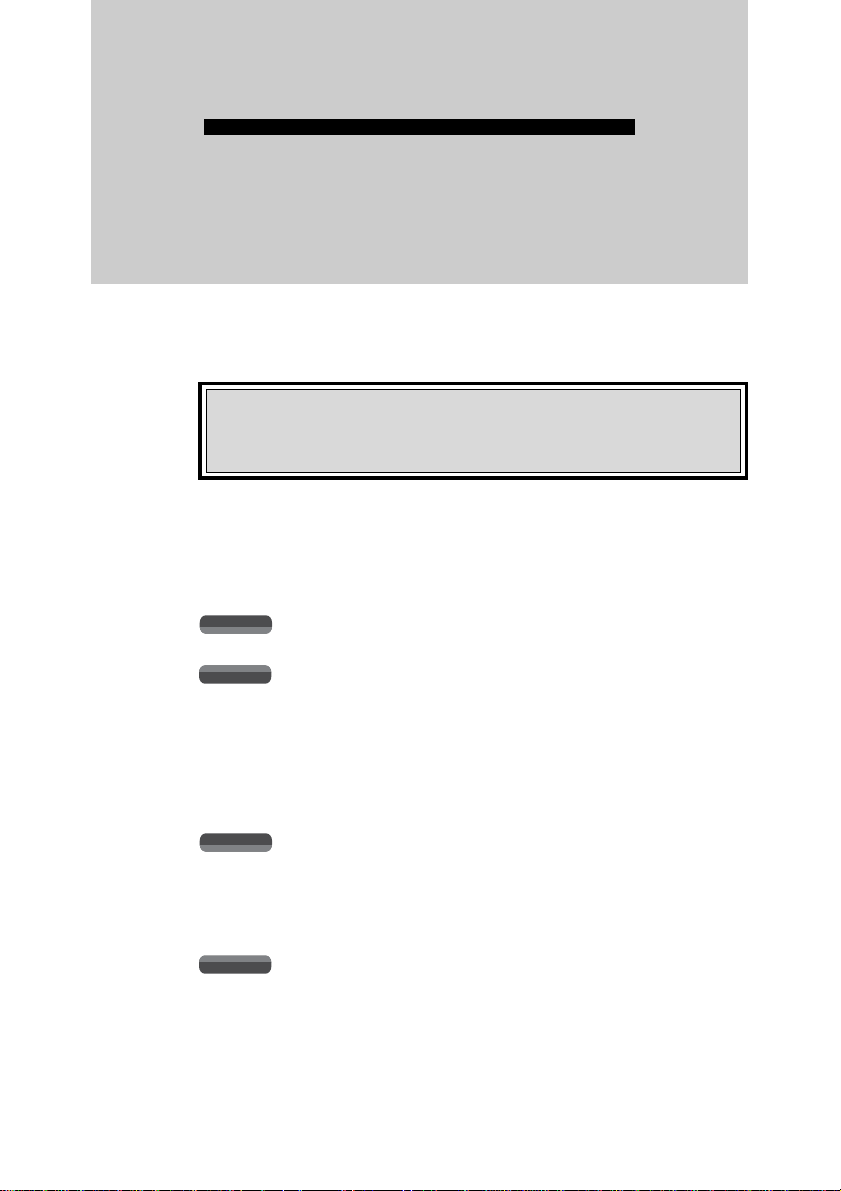
Table of Contents
CHAPTER 1
Setting Up the Scanner
Before using this scanner for the first time, follow the
procedures in this section to connect to the computer and
install the software.
Inspecting the Package Contents....................................................... 5
Setting Up the Scanner...................................................................... 6
Installing the SCSI Card ..................................................................... 7
Connecting to the Computer .......................................................... 16
Installing the Software..................................................................... 20
Windows Platform: Installing the Scanner Software ...... 22
Windows
Macintosh
CHAPTER 2
Guide to the Software
How to Use the Software ................................................................ 46
Macintosh
Viewing Electronic Manuals with Adobe Acrobat Reader 3.0 .......... 57
System Information ......................................................................... 59
Macintosh Platform: Installing the Scanner Software ...... 34
Windows Platform
Windows
Using ScanGear CS-S ................................................................. 47
Scanning with ScanGear Toolbox CS.......................................... 49
Scanning with Adobe Photoshop 5.0 LE .................................... 50
Scanning with Caere OmniPage Limited Edition ........................ 51
Macintosh Platform
Using Plug-in Module CS-S ........................................................ 53
Scanning with CanoScan Toolbox CS ......................................... 55
Scanning with Adobe Photoshop 5.0 LE .................................... 56
Trying Out the Scanner ................... 28
Trying Out the Scanner ................... 40
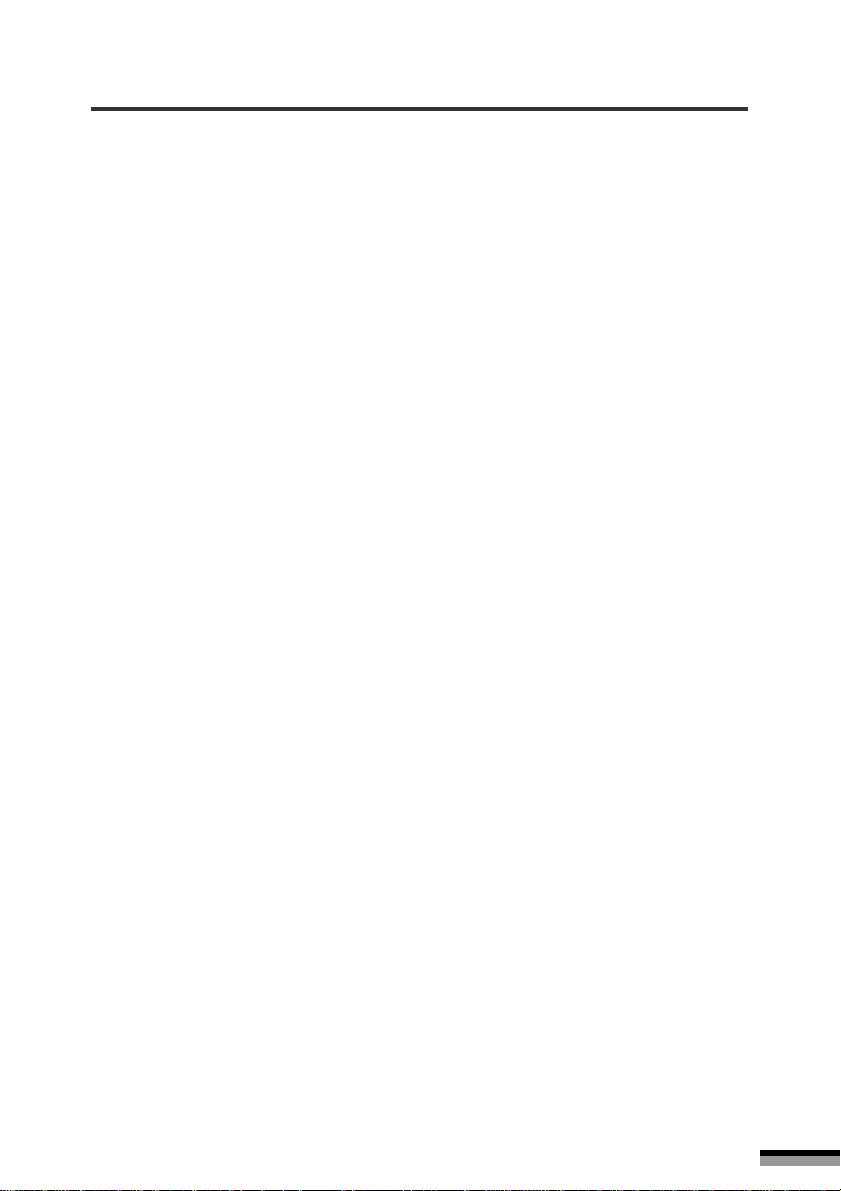
Features of the CanoScan FB1200S
This scanner is a flatbed color scanner with 1200 dpi optical resolution
incorporating the following features.
• Fine Color Tones and High Resolution
Achieves a maximum optical resolution of 1200 dpi x 1200
dpi. The 1200 dpi primary scan (horizontally across
document) is realized with VAROS, the proprietary Canon
system short for VAriable Refraction Optical System. VAROS
is a two-pass scanning technique that combines the results
of the scanning unit's first pass with a second pass that is
optically shifted by a half pixel. Reading 12 bits (4,096
colors) per red, green and blue (RGB) channel, the scanner
offers 12-bit or 8-bit output that reproduces brilliant tones
at high resolution.
• Standby Power and Energy-Saving Features
This scanner, even with the power on, consumes only 12
watts or lower at standby and only 35 watts or lower at full
operation. The standby feature means the scanner is always
ready to use. The product meets the Energy Star
requirements for energy conservation.
• Convenient Start Button
The one-touch start button on the front of the scanner
allows convenient use of the accompanying software
(ScanGear Toolbox CS/CanoScan Toolbox CS).
• Optional Film Adapter Unit
The FAU-S10 optional film adapter unit allows films and
transparencies to be scanned singly or in batches, increasing
the versatility of this high-quality scanner. Refer to the
manual accompanying the FAU-S10.
• Optional Automatic Document Feeder
The ADF-S9 optional automatic document feeder permits
hands-free operation for up to 20 sheets, a convenient
time-saving feature. Refer to the Product Guide.
FB1200S Getting Started
3
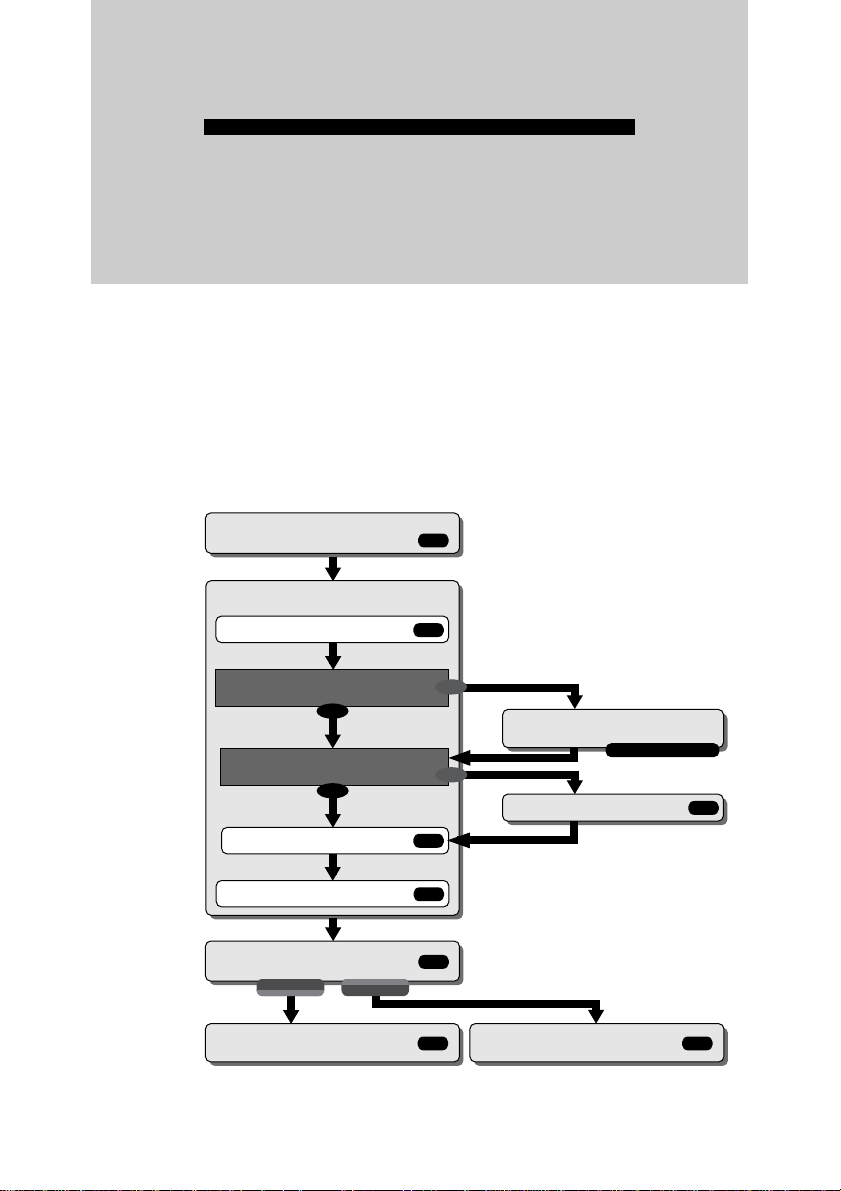
CHAPTER 1
Setting Up the Scanner
In this section, we explain the step-by-step procedures for
setting up the scanner from opening the package to checking
the operation of the scanner.
Please follow the procedures without skipping any steps.
Inspecting the Package
Contents
Setting Up the Scanner
Unlock the Scanning Unit
Will the Scanner be the only SCSI
Device Connected to the Computer?
Connecting to the Computer
Connecting the AC Adapter
Installing the Software
YES
SCSI Card Installed
in your computer?
YES
MacintoshWindows
Trying Out the Scanner
P. 6
P. 16
P. 18
P. 20
P. 28
P. 5
NO
NO
Setting the SCSI ID and
the Terminator Settings
Installing the SCSI Card
Trying Out the Scanner
Product Guide p.20
P. 7
P. 40
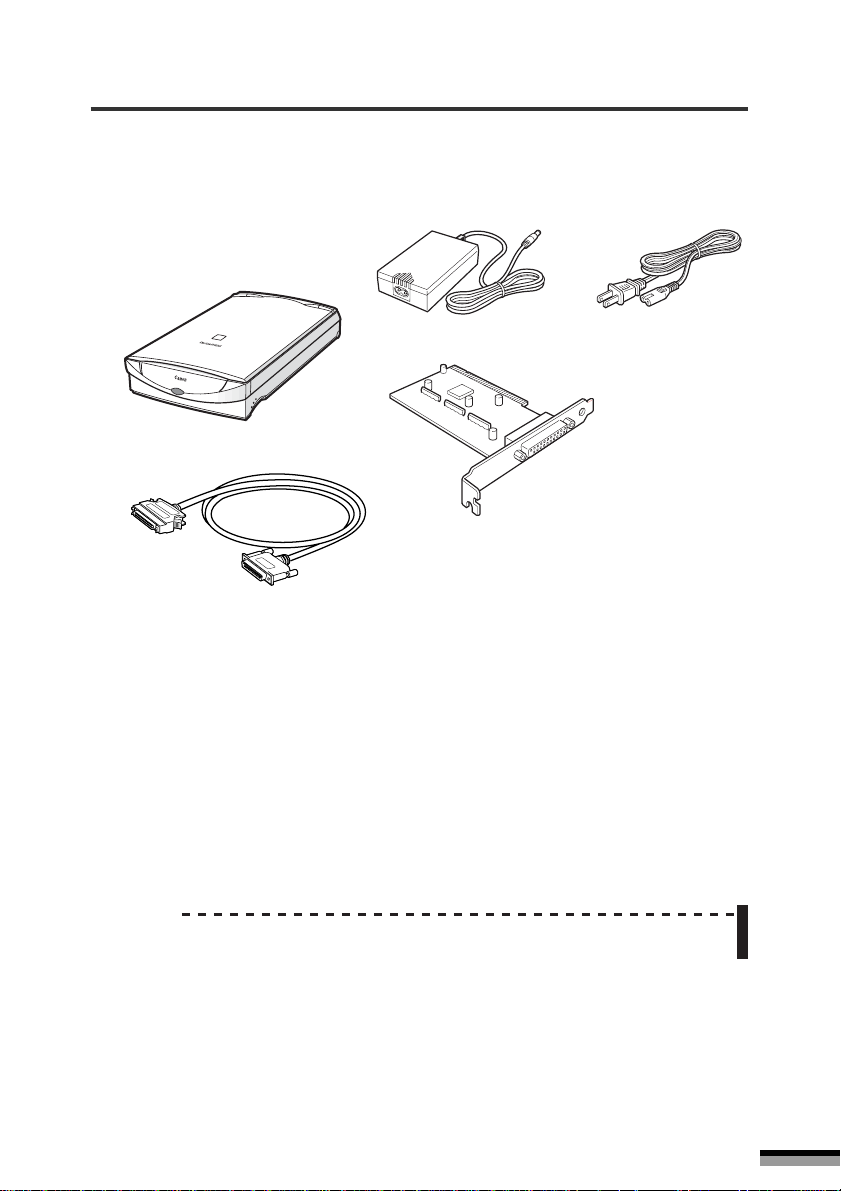
Inspecting the Package Contents
After opening the box, inspect its contents.
Scanner Unit and Accessories
Scanner Unit
SCSI Interface Cable
Connects the scanner to a computer
(Half Pitch 50-Pin, D-Sub 25-Pin)
Software and Documents
• CanoScan Setup Utility CD-ROM
Contains the software to operate the scanner, the software
manuals and reader software for the manuals.
• Getting Started (This Guide)
Explains the procedures for preparing the scanner to connect it to a
computer and introduces the accompanying software.
• Other Documents
AC Adapter
Power Cord
AVA-2902E SCSI Card
Windows Platform
WARNING
•Please contact your retailer if any item is missing.
You are now ready to set up the scanner.
FB1200S Getting Started
5
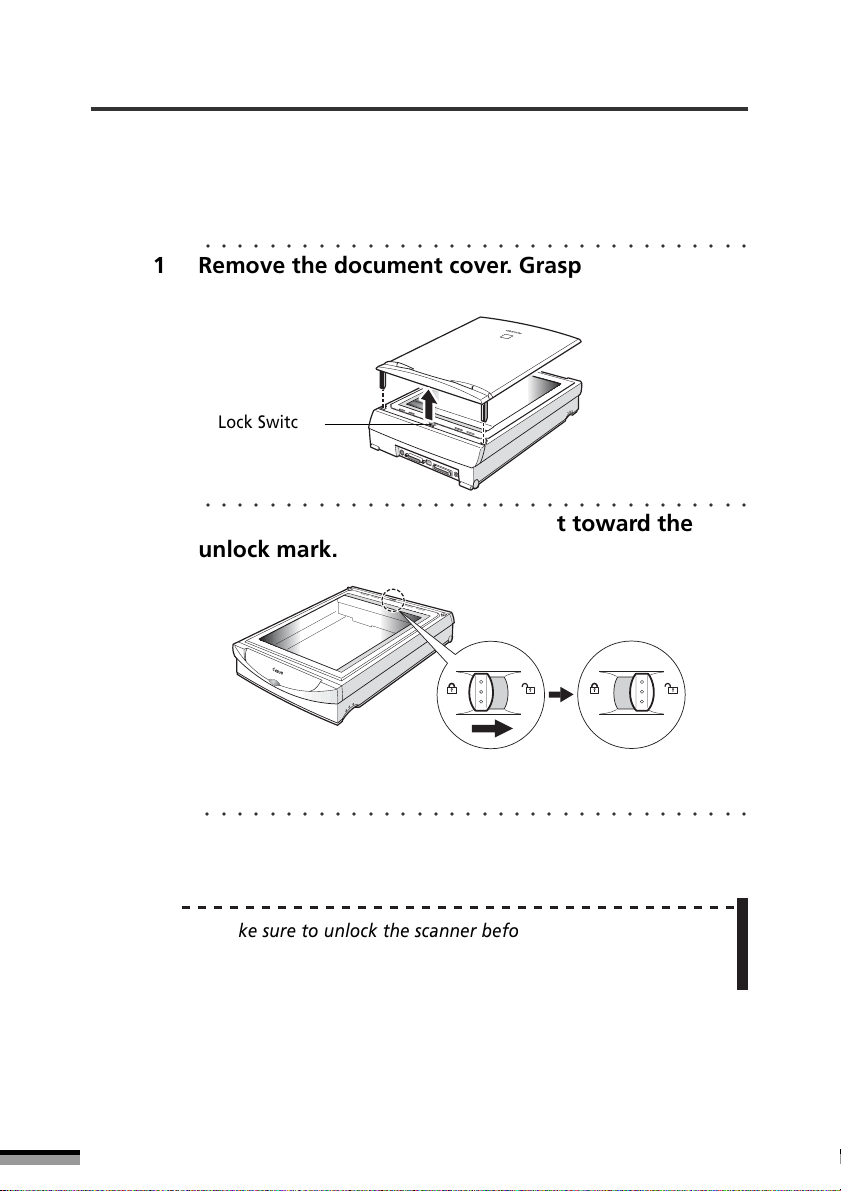
Setting Up the Scanner
Unlock the Scanning Unit
The scanner is shipped with the scanning unit locked to prevent
damage during transport. You must unlock it to use the scanner.
○○○○○○○○○○○○○○○○○○○○○○○○○○○○○○○○○○
1Remove the document cover. Grasp it with both
hands at the hinges and lift straight up.
Lock Switch
○○○○○○○○○○○○○○○○○○○○○○○○○○○○○○○○○○
2Locate the lock switch and push it toward the
unlock mark.
○○○○○○○○○○○○○○○○○○○○○○○○○○○○○○○○○○
3Replace the document cover, taking care to insert
it in straight.
WARNING
• Make sure to unlock the scanner before plugging the AC
adapter into the outlet. If left locked, a malfunction or
problems may occur.
FB1200S Getting Started
6
Unlocked State
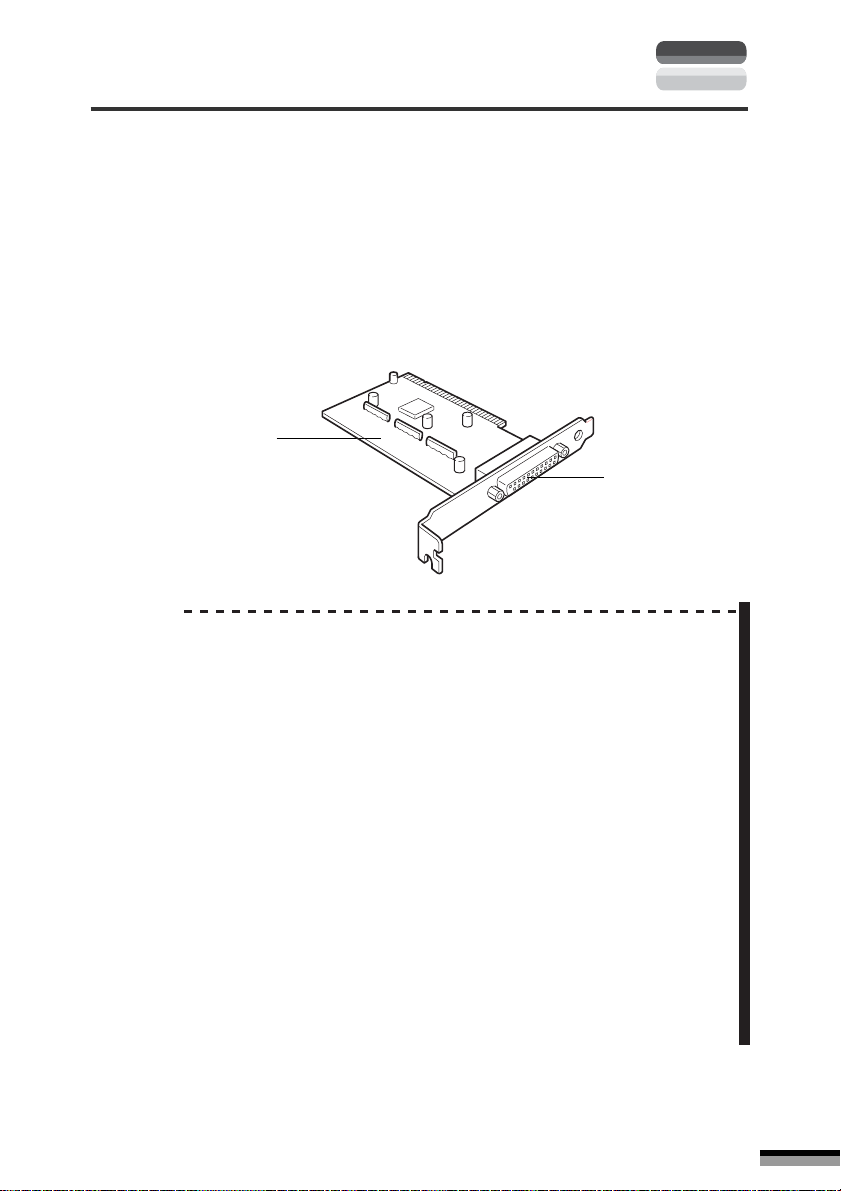
Windows
Installing the SCSI Card
These procedures are only required for use of the scanner with the Windows
platform.
Macintosh
What is a SCSI Card?
SCSI (pronounced ‘scuzzy’) is a standard interface for connecting SCSI
devices, such as scanners and hard disk drives. SCSI connectors are
usually not supplied as standard equipment on computers running
Windows. Accordingly, a SCSI card with a SCSI connector must be
installed to connect SCSI devices together.
SCSI Card
SCSI Connector
WARNING
• Before you pick up the SCSI card, discharge the static electricity from your body by touching a grounded metal surface like
the chassis of the computer.
• Do not remove the SCSI card from its protective wrapping
until you are ready to install it.
• Hold the SCSI card by the edges. Never touch the terminals or
other circuitry with your bare hands.
•Using the computer with the SCSI card installed incorrectly
can damage the SCSI card. Make sure the SCSI card is installed
correctly before use.
• If you experience difficulty with installation or in using the
SCSI card, call a Canon Customer Support Help Desk.
• The SCSI card shipped with this product is not guaranteed to
support daisy chain device configurations. It is recommended
that this SCSI card be used only to connect the scanner to your
computer.
•Windows models can be used with Windows 95, Windows 98
and Windows NT 4.0.
FB1200S Getting Started
7
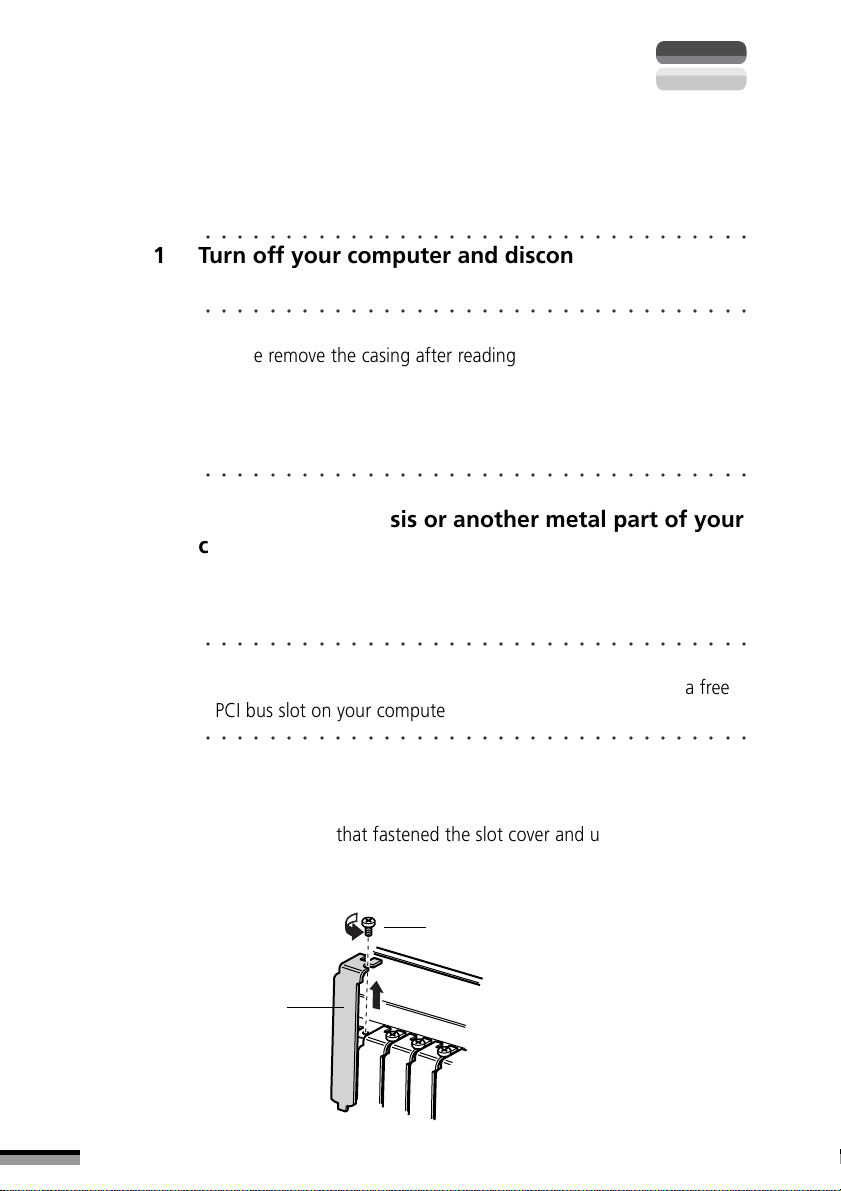
How to Install the SCSI Card
Have a Phillips (+) screwdriver handy and follow the procedures below
to install the AVA-2902E SCSI Card into your computer.
○○○○○○○○○○○○○○○○○○○○○○○○○○○○○○○○○○
1Turn off your computer and disconnect all the
connected devices and cables.
○○○○○○○○○○○○○○○○○○○○○○○○○○○○○○○○○○
2Remove the computer casing.
• Please remove the casing after reading the manual accompanying
the computer. Some computers may require specialized tools or
procedures to remove the casing. Please consult the retailer from
which you purchased your computer if you are unclear about the
requirements for the task.
○○○○○○○○○○○○○○○○○○○○○○○○○○○○○○○○○○
3Discharge the static electricity from your body by
touching the chassis or another metal part of your
computer.
• Static electricity can irrevocably damage the high-precision
components on the SCSI card. It is, therefore, essential to discharge
any static electricity from your body before you proceed.
○○○○○○○○○○○○○○○○○○○○○○○○○○○○○○○○○○
4Locate a free PCI bus slot on your computer.
• Consult the manual accompanying your computer to locate a free
PCI bus slot on your computer.
○○○○○○○○○○○○○○○○○○○○○○○○○○○○○○○○○○
5Use the Phillips (+) screwdriver to remove the slot
cover from the PCI bus slot in which the SCSI card
will be installed.
• Save the screw that fastened the slot cover and use it to fasten the
SCSI card to the computer. Keep the slot cover in a safe place for
future use.
Windows
Macintosh
Slot Cover
FB1200S Getting Started
8
Screw
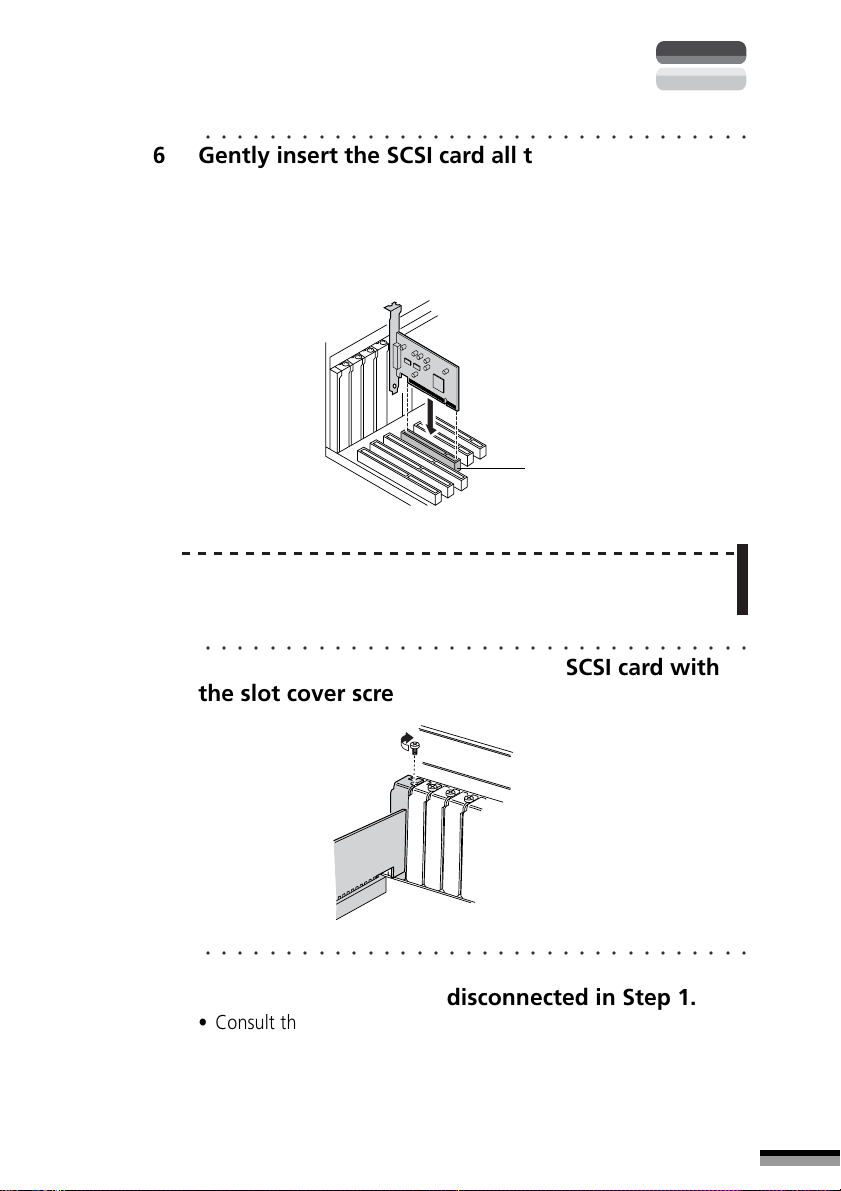
Windows
Macintosh
○○○○○○○○○○○○○○○○○○○○○○○○○○○○○○○○○○
6Gently insert the SCSI card all the way into the PCI
bus slot.
• Insert the SCSI card in straight, being careful not to tilt it at an
angle. A reasonable amount of force is required to insert the card
all the way into the slot. Ensure that you push it in until your hand
meets solid resistance.
PCI Bus Slot
WARNING
•A SCSI card that has been inserted at an angle or incompletely
inserted will malfunction.
○○○○○○○○○○○○○○○○○○○○○○○○○○○○○○○○○○
7Use the screwdriver to fasten the SCSI card with
the slot cover screw.
○○○○○○○○○○○○○○○○○○○○○○○○○○○○○○○○○○
8Replace the computer casing and reattach the
devices and the cables disconnected in Step 1.
• Consult the manual accompanying your computer to replace the
casing and reattach the cables.
This concludes the steps for installing a SCSI card into your computer.
Proceed to the next page to start Windows and select the driver for the SCSI
card.
FB1200S Getting Started
9
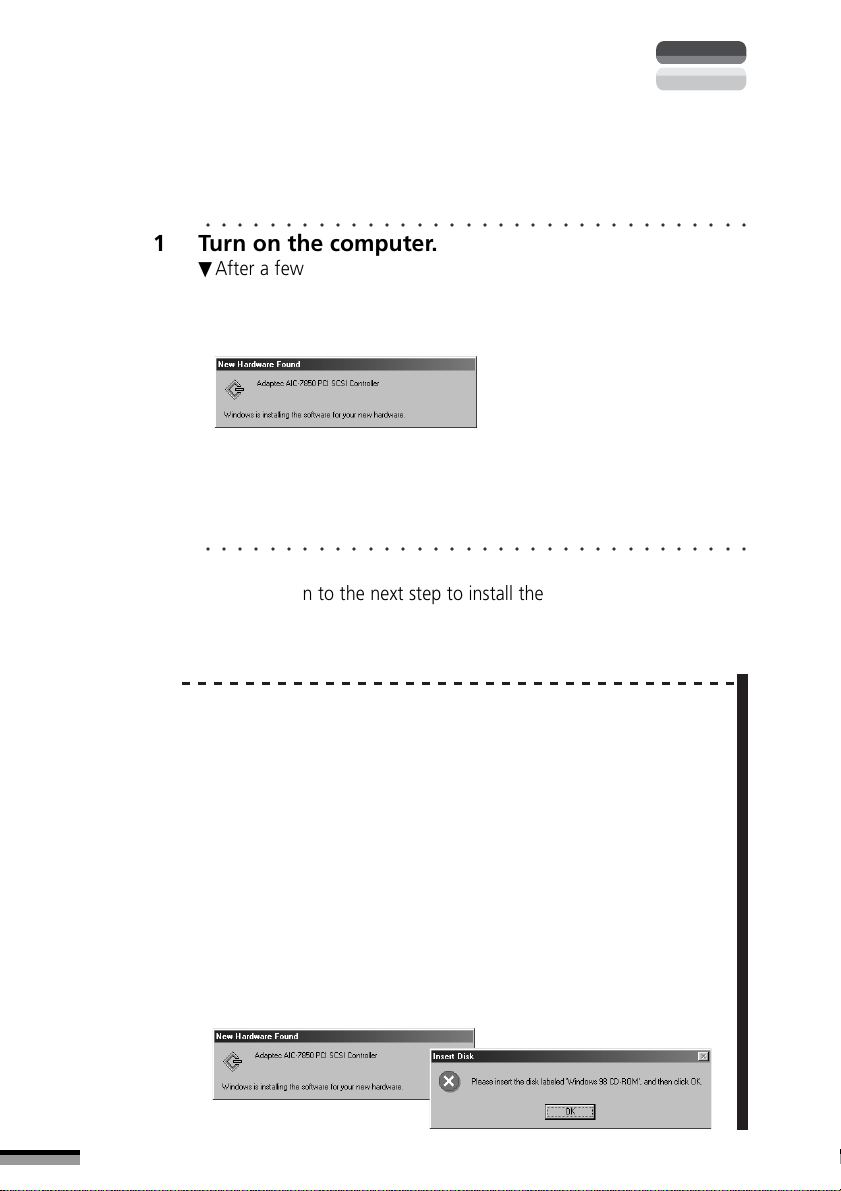
Start Windows
After you have installed the SCSI card, start the Windows program.
○○○○○○○○○○○○○○○○○○○○○○○○○○○○○○○○○○
1Turn on the computer.
▼After a few moments, the New Hardware Found message will
display and the required software will automatically install.
Subsequently, a new message asking you to restart the computer
will display.
• The New Hardware Found message may not display if you are
replacing an already installed SCSI card with this card or your
Windows version is different. In this case, proceed to the section
entitled Confirming the Status of the SCSI Card (p. 15).
○○○○○○○○○○○○○○○○○○○○○○○○○○○○○○○○○○
2Click the [No] button.
• Continue on to the next step to install the driver software without
restarting Windows.
▼Windows will start for the first time.
Windows
Macintosh
WARNING
• The standard Windows driver has been installed with the
• Messages may vary between Windows versions.
• If a message displays in Step 1 that requests the Windows
FB1200S Getting Started
10
previous steps. However, since the SCSI card may not operate
correctly with the standard Windows driver, it is necessary to
install the special driver contained on the CanoScan Setup
Utility CD-ROM. Install the correct SCSI driver following the
procedures in the section entitled Installing the SCSI Driver (p.
13).
system disk, set it in the drive and click the [OK] button (use
the requested floppy disk if the Windows system is on floppies
or the CD-ROM if it is on a CD-ROM). Pressing the OK button
starts the automatic installation of the standard driver
software and starts Windows.
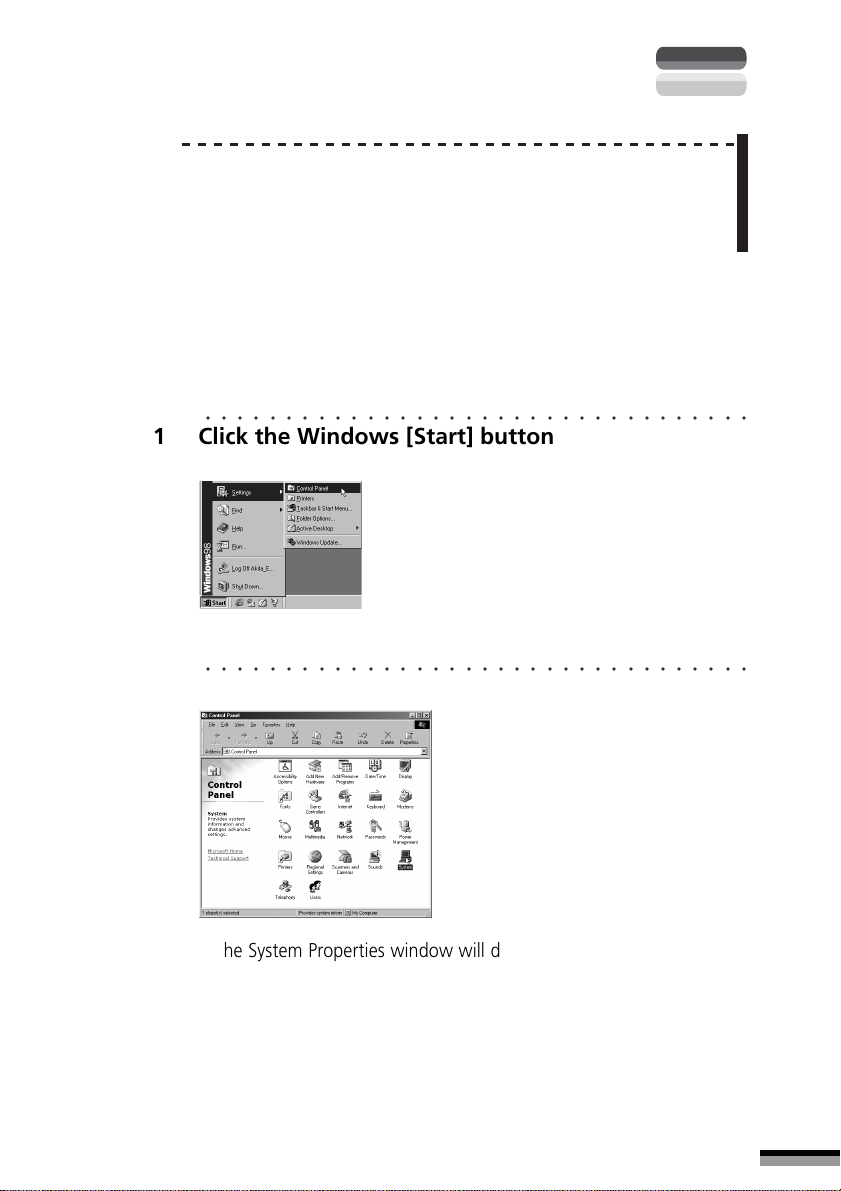
WARNING
•
If the scanner is already connected to the SCSI card, the New
Hardware Found dialog (old Windows 95 version) or Device Driver
Wizard dialog (new Windows 95 version) will display. In this case,
refer to Step 3 in Installing the Scanner Software (p. 22).
Confirming the Status of the SCSI Card
The following procedures show how to confirm that the SCSI card is
operating correctly.
• Windows 95/98
○○○○○○○○○○○○○○○○○○○○○○○○○○○○○○○○○○
1Click the Windows [Start] button on the taskbar
and select [Settings] and [Control Panel].
▼The Control Panel window will display.
○○○○○○○○○○○○○○○○○○○○○○○○○○○○○○○○○○
2 Double-click the [System] icon.
Windows
Macintosh
▼The System Properties window will display.
FB1200S Getting Started
11
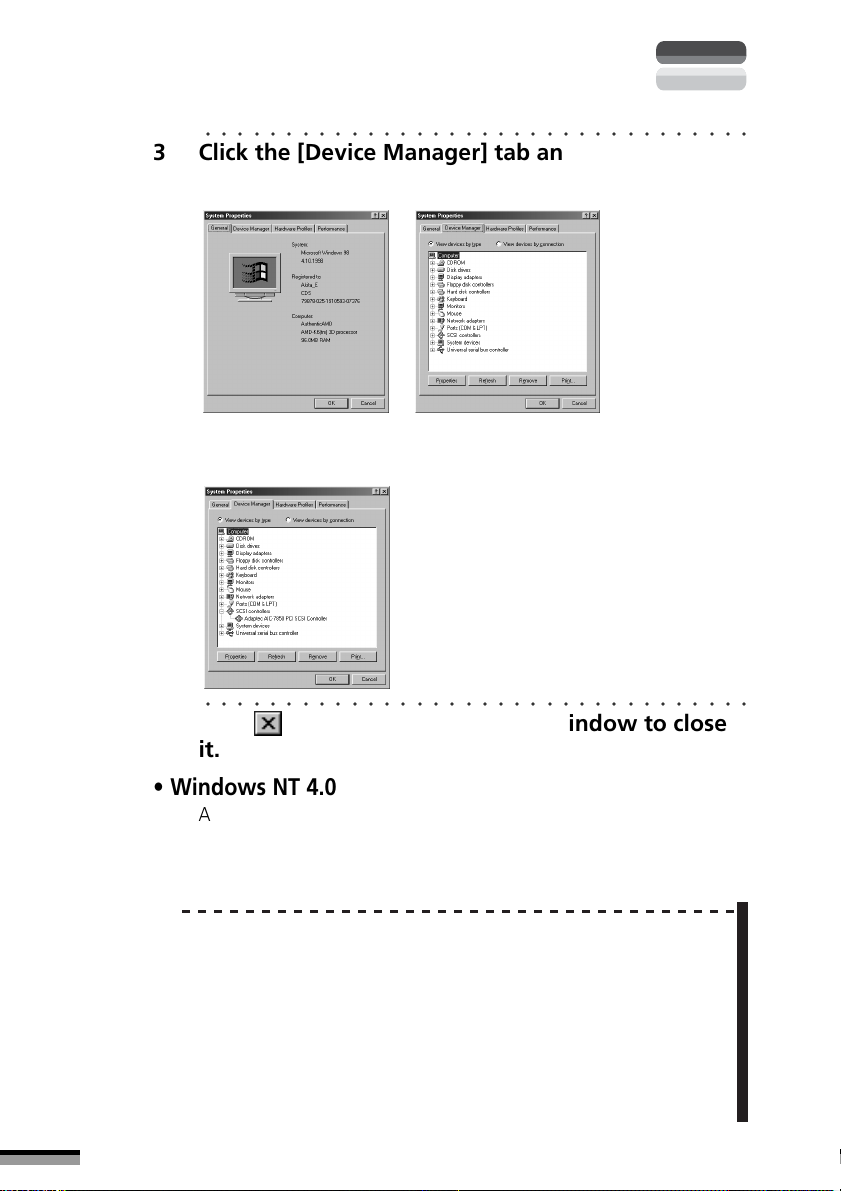
Windows
Macintosh
○○○○○○○○○○○○○○○○○○○○○○○○○○○○○○○○○○
3Click the [Device Manager] tab and click the [+]
mark beside the SCSI Controller item.
• The SCSI card is operating correctly if “Adaptec AIC-7850 PCI SCSI
Controller” displays underneath the SCSI Controller item.
4Click at the top right of each window to close
it.
• Windows NT 4.0
After you finish the next section, Installing the SCSI Driver, confirm that
the SCSI card is operating correctly. For instructions, read Confirming
the Status of the SCSI Card with Windows NT 4.0 (p. 15).
WARNING
12
• If the Adaptec AIC-7850 PCI SCSI Controller does not display in
• If there are other cards than the SCSI card installed (sound
FB1200S Getting Started
○○○○○○○○○○○○○○○○○○○○○○○○○○○○○○○○○○
the Device Manager tab, check the SCSI card installation. In
particular, check that the SCSI card is inserted all of the way
into the PCI bus slot (p. 9).
and network cards, etc.), there may be a conflict with the IRQ
and I/O port address that prevents the SCSI card or the other
card from working properly. If this should occur, change the
IRQ or I/O port address.
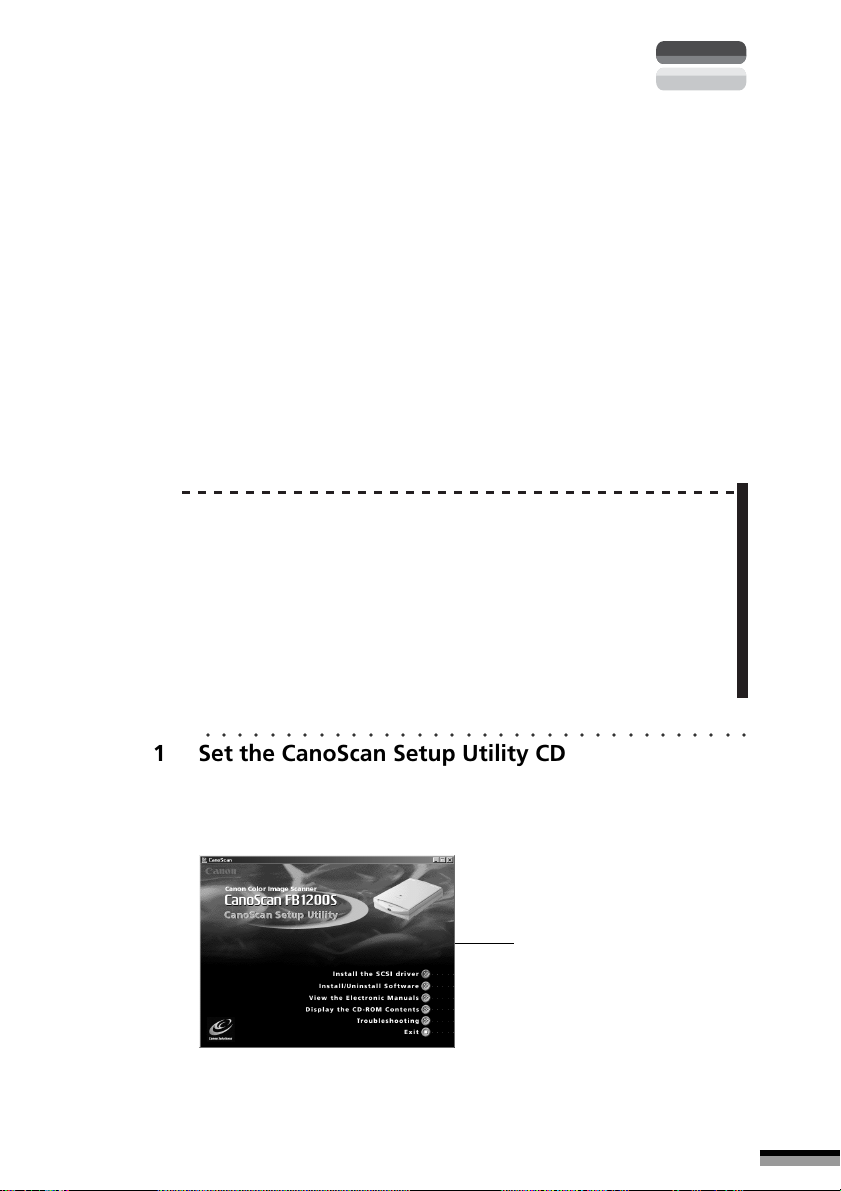
Installing the SCSI Driver
After the SCSI card has been installed, you should install the SCSI
driver from the CanoScan Setup Utility CD-ROM onto the computer’s
hard disk. The SCSI driver software is required to operate the SCSI
card with your computer. Have the CanoScan Setup Utility CD-ROM
close at hand and follow the steps below.
• Windows 98
There is no need to install the SCSI driver provided on the CD-ROM.
Turn off the computer and proceed to the section entitled Connecting
to the Computer (p. 16).
• Windows 95/NT 4.0
Install the SCSI driver with the following procedures.
WARNING
• The driver software installed below is for exclusive use with
the Adaptec AIC-7850 PCI SCSI Controller card included in
your scanner package. If you are using another SCSI card,
please do not install this driver.
• Do not install the ScanGear CS-S program and the other
application software programs supplied on the CanoScan
Setup Utility CD-ROM until you have completed the
following steps.
Windows
Macintosh
○○○○○○○○○○○○○○○○○○○○○○○○○○○○○○○○○○
1 Set the CanoScan Setup Utility CD-ROM into the
computer drive.
▼Language select window will display to select your language, then the
following window will automatically display.
Menu Window
• If the menu window does not display, double-click the [My
Computer] icon on the Windows desktop, then the [Canoscan] icon
to start the CanoScan Setup Utility.
FB1200S Getting Started
13
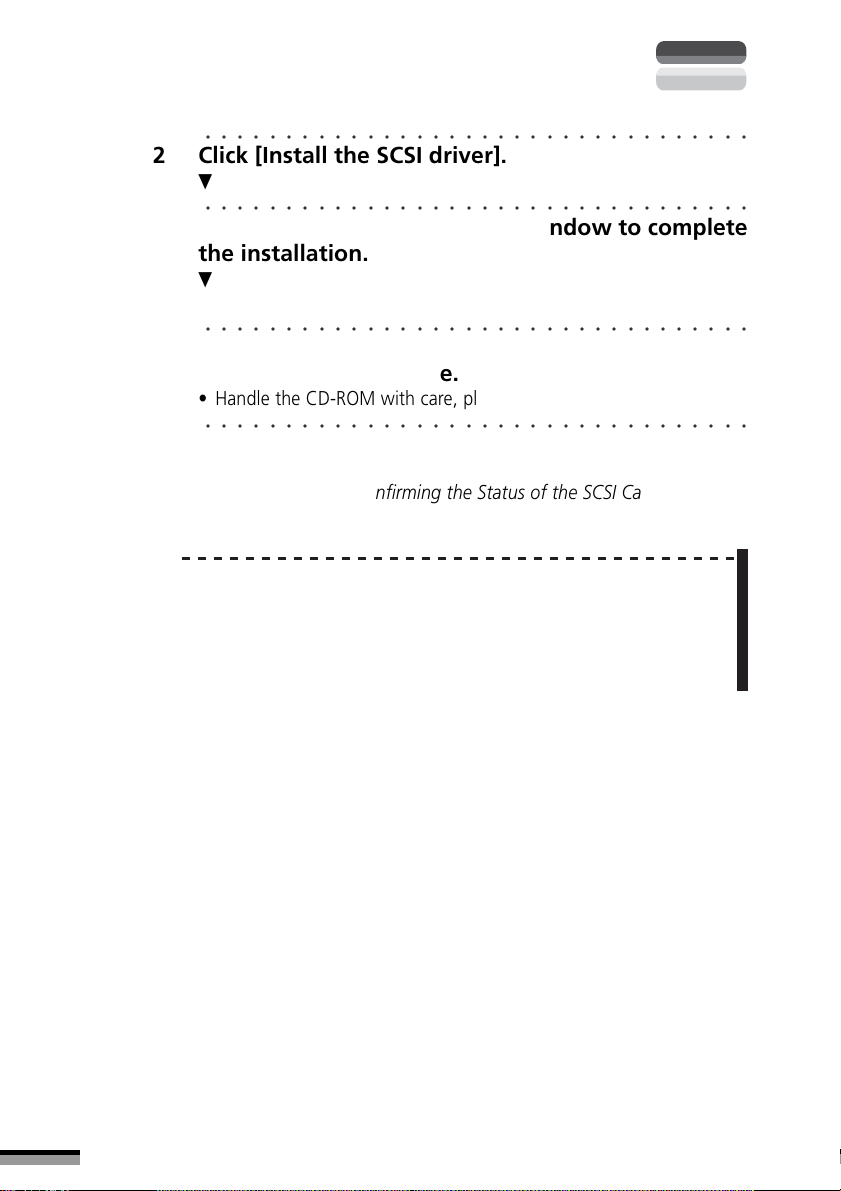
2Click [Install the SCSI driver].
3Follow the instructions in the window to complete
4Close the CanoScan Setup Utility and remove the
5Shut down the computer.
WARNING
Windows
Macintosh
○○○○○○○○○○○○○○○○○○○○○○○○○○○○○○○○○○
▼Installation of the SCSI driver will commence.
○○○○○○○○○○○○○○○○○○○○○○○○○○○○○○○○○○
the installation.
▼A message instructing you to close the CanoScan Setup Utility and
turn off the computer will display after the installation has finished.
○○○○○○○○○○○○○○○○○○○○○○○○○○○○○○○○○○
CD-ROM from the drive.
• Handle the CD-ROM with care, placing it in a case for safe-keeping.
○○○○○○○○○○○○○○○○○○○○○○○○○○○○○○○○○○
•Windows NT 4.0: confirm the status of the SCSI card. For
instructions, read Confirming the Status of the SCSI Card with
Windows NT 4.0. on the next page.
• If you are using the supplied SCSI card with Windows 95 or
Windows NT 4.0, ensure that you install the driver software
from the CanoScan Setup Utility CD-ROM. The standard
Windows driver installed from the system disk may not
operate correctly with the supplied SCSI card.
FB1200S Getting Started
14
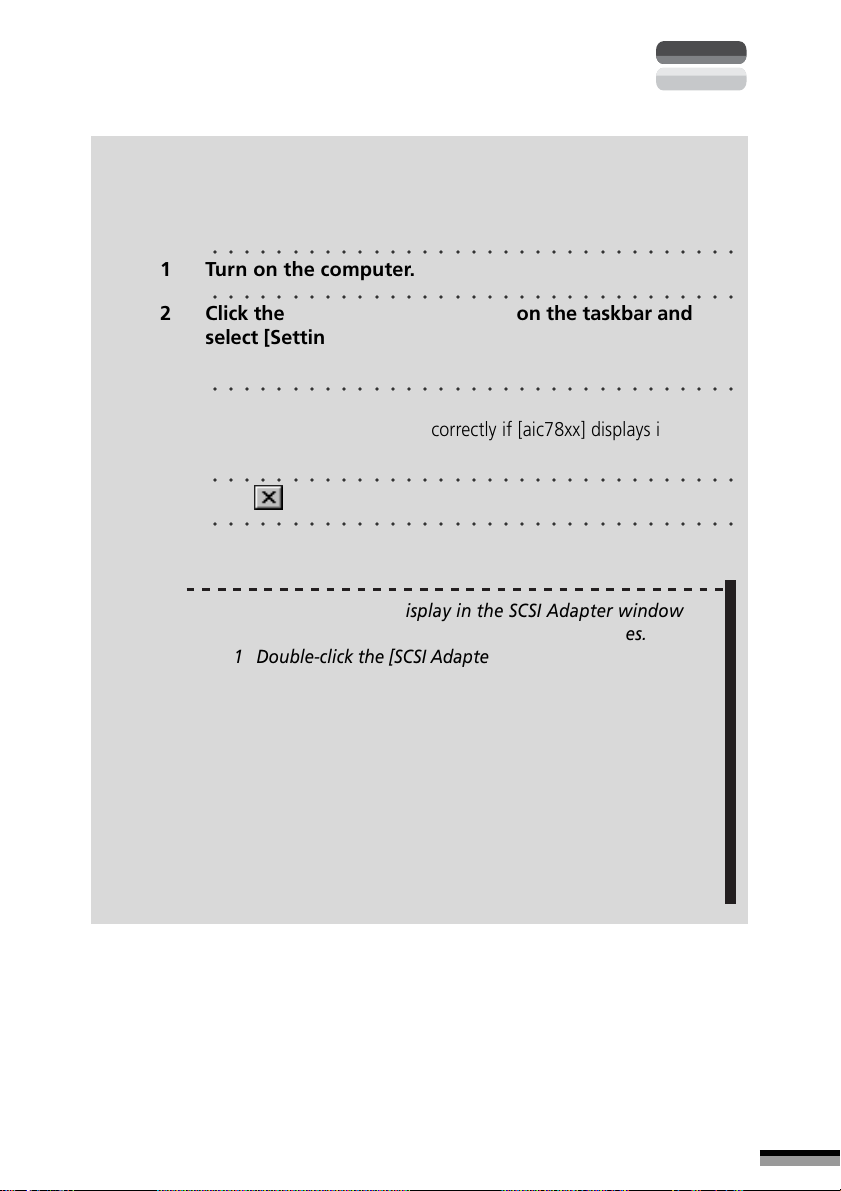
Windows
Macintosh
Confirming the Status of the SCSI Card with Windows NT 4.0
After you have installed the SCSI card and driver, use the
procedures below to ensure that they are operating correctly.
○○○○○○○○○○○○○○○○○○○○○○○○○○○○○○○○○
1Turn on the computer.
○○○○○○○○○○○○○○○○○○○○○○○○○○○○○○○○○
2 Click the Windows [Start] button on the taskbar and
select [Settings] and [Control Panel].
• The Control Panel will display.
○○○○○○○○○○○○○○○○○○○○○○○○○○○○○○○○○
3 Double-click the [SCSI Adapter] icon.
• The SCSI card is operating correctly if [aic78xx] displays in the
SCSI Adapter window.
○○○○○○○○○○○○○○○○○○○○○○○○○○○○○○○○○
4 Click at the top right of each window to close it.
○○○○○○○○○○○○○○○○○○○○○○○○○○○○○○○○○
5Turn off the computer.
WARNING
• If “aic78xx” does not display in the SCSI Adapter window,
install the SCSI driver with the following procedures.
1 Double-click the [SCSI Adapter] icon in the Control Panel.
2Click the [Driver] tab.
3Click the [Add] button.
4Click the [Use Disk] button.
5Place the supplied CanoScan Setup Utility CD-ROM in
the drive.
6 Select the folder containing the SCSI driver and follow
the instructions in the window to install it.
• If the above procedures are followed to install the SCSI
driver, “Adaptec AVA-290XE PCI SCSI Controller (NT 4.0)”
should display in the SCSI Adapter window.
This concludes the procedures for installing the SCSI driver.
Proceed now to Connecting to the Computer.
FB1200S Getting Started
15

Connecting to the Computer
This section explains the procedures for connecting the scanner to the
computer. Until the scanner operation is confirmed, place the scanner
in a stable location near the computer.
WARNING
•Check the SCSI ID and terminator settings if multiple SCSI
devices, other than the scanner, are connected. For details,
please read When Connecting Two or More SCSI Devices in the
Product Guide electronic manual.
○○○○○○○○○○○○○○○○○○○○○○○○○○○○○○○○○○
1Turn off the computer and all peripherals.
○○○○○○○○○○○○○○○○○○○○○○○○○○○○○○○○○○
2 Check the location of the SCSI connector on the
computer.
Windows
Macintosh
If other SCSI devices are connected to the computer, check the
connector of the last SCSI device.
WARNING
• SCSI connectors on SCSI cards and SCSI devices come in many
FB1200S Getting Started
16
Windows
SCSI Connector
SCSI Card
different types. For more details on SCSI connector types,
please read SCSI Connector and SCSI Interface Cable
Descriptions in the Product Guide electronic manual.
Macintosh
SCSI Connector
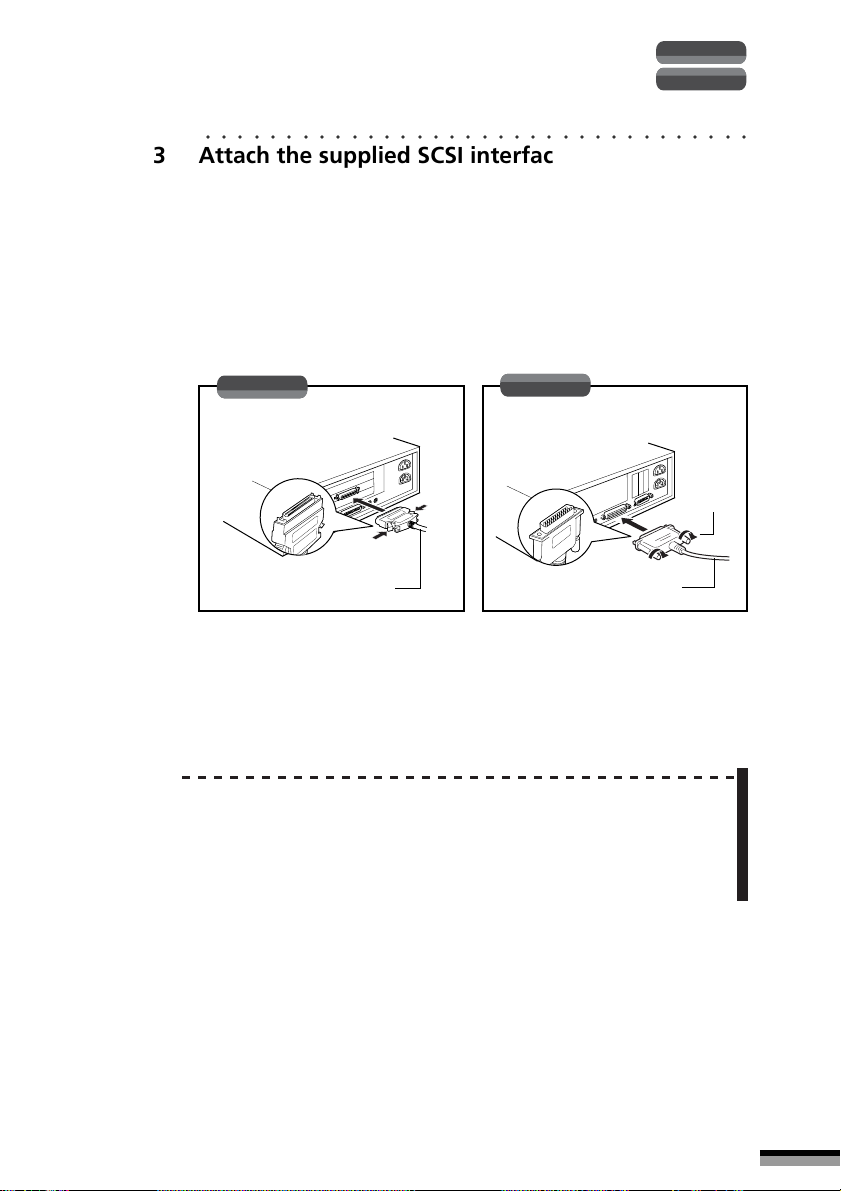
Windows
Macintosh
○○○○○○○○○○○○○○○○○○○○○○○○○○○○○○○○○○
3Attach the supplied SCSI interface cable to the
SCSI connector on the computer.
• The connectors on both ends of the SCSI interface cable are
different.
•To attach a Half Pitch 50-Pin (Male) connector, press the clips on
both sides then insert it into the connector on the computer.
•To attach a D-Sub 25-Pin connector, insert it into the connector on
the computer and secure it with the screws.
WARNING
Windows
Half Pitch 50-Pin
SCSI Interface Cable
Macintosh
D-Sub 25-Pin
(Supplied SCSI Card Type)
Screws
SCSI Interface Cable
•To connect other SCSI devices, attach the SCSI interface cable to the
SCSI connectors on those SCSI devices. For details, please read
Connecting Two or More SCSI Devices in the Product Guide
electronic manual.
• Do not connect the D-Sub 25-Pin connector to the computer’s
printer port.
•Although D-Sub 25-Pin SCSI connectors are standard on Apple
Macintosh, there are many types of SCSI connectors for the
Windows environment.
FB1200S Getting Started
17
 Loading...
Loading...