Canon CanoScan D1250U2F Quick Start Guide
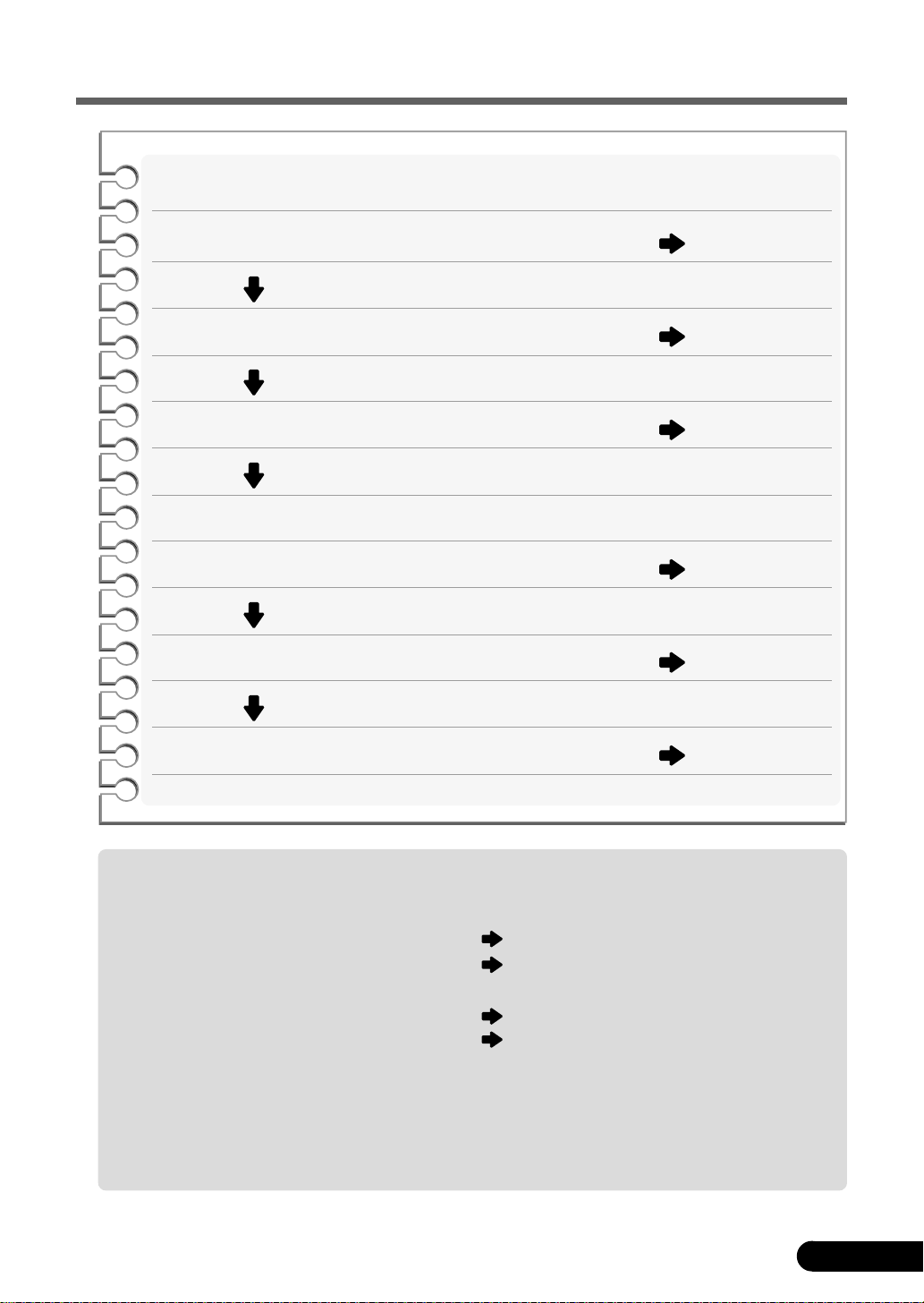
Overview
Setup and Scanning
Check the Package Contents P. 4
Unlock the Scanning Unit P. 5
Connect the Scanner P. 6
Install the Software
Install the Scanner Driver P. 7 - P. 9
Install the Application Programs P. 10 - P. 11
Try Scanning P. 12 - P. 13
Try the Additional Features
How to Use the Scanner’s Buttons P. 14
How to Scan Films
How to Use the Software
ScanGear CS-U (scanner driver)
ScanGear Toolbox (scanning utility)
Software Program Manuals ---------------- Read the electronic manuals (PDF files)
Operating Tips ---------------------------------- Read the “Troubleshooting” section of
P. 15 - P. 18
P. 19 - P. 20
P. 21 - P. 22
on the CD-ROMs
the CanoScan Setup Utility CD-ROM
D1250U2F Quick Start Guide
1
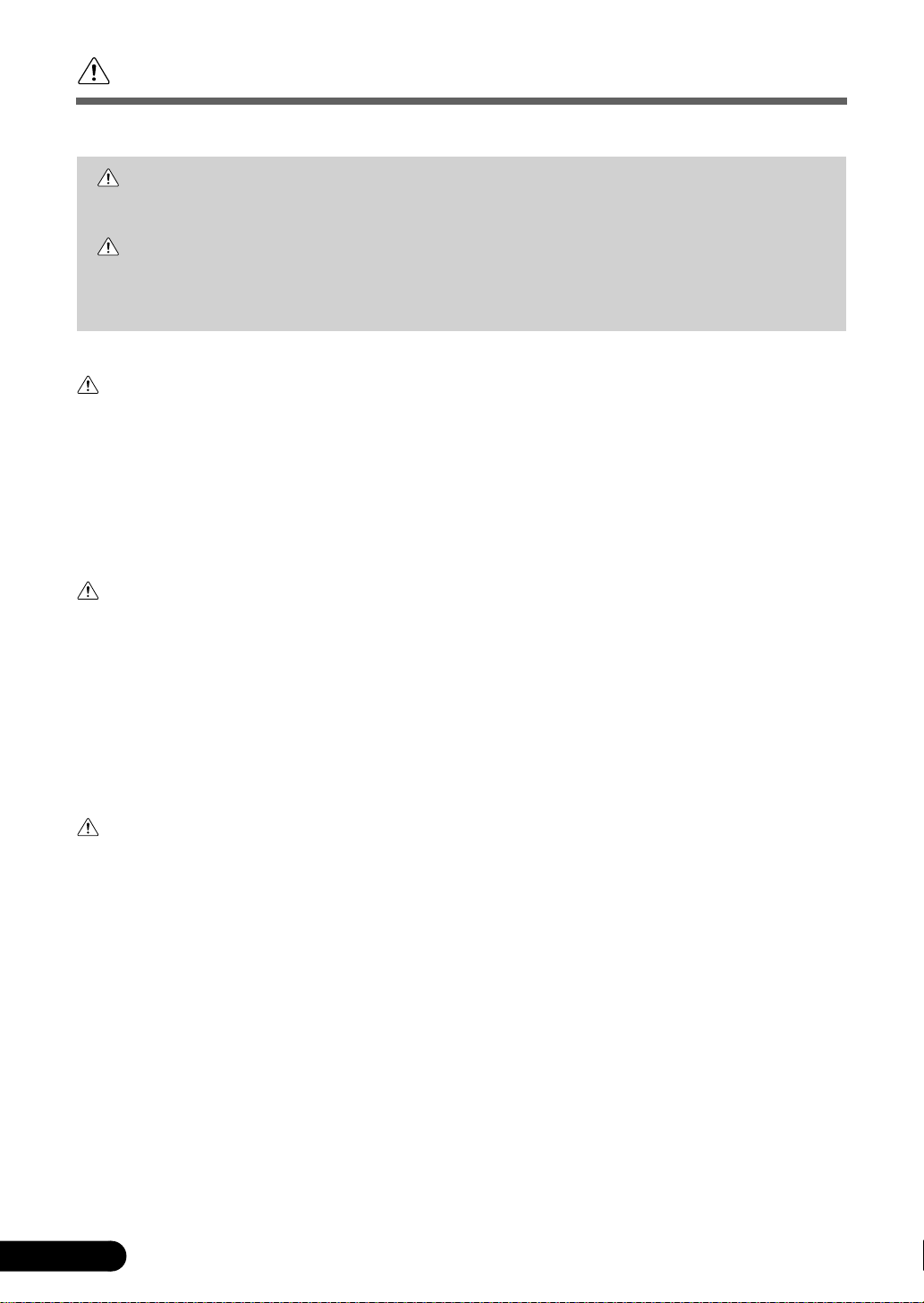
Safety Precautions
Please read and take note of the following precautions before using the equipment.
WARNING
Warns about operations that may lead to death or injury to persons if not performed
correctly. In order to use the equipment safely, always pay attention to these warnings.
CAUTION
Cautions about operations that may lead to injury to persons or damage to property if not
performed correctly. In order to use the equipment safely, always pay attention to these
cautions.
About Locations
WARNING
• Do not place the equipment near flammable liquids such as alcohol or thinners. If the internal
electrical parts come in contact with flammable liquids, fire or electrical shock may result.
• Do not place the following objects on top of the equipment. If the internal electrical parts come
in contact with these objects, fire or electrical shock may result.
- metallic objects, such as necklaces
- containers with liquid, such as cups, vases or flower pots
If any of these objects or liquids enter the equipment, immediately unplug the AC adapter and
contact your retailer or Canon Customer Support Help Desk.
CAUTION
• Do not place the equipment in the following areas. Fire or electrical shock may result.
- Areas with high humidity
- Areas subject to direct sunlight
- Areas with high temperatures
- Areas near sources of flame
• Do not place the equipment on shaky stands, unstable surfaces or surfaces subject to frequent
vibrations. If the equipment falls, it may cause injuries.
• Do not place heavy objects on the equipment. Objects may fall and cause injuries.
About the Power Supply
WARNING
• Do not damage, mutilate or modify the AC adapter. Do not place heavy objects on, pull or
excessively bend the cord of the AC adapter. Damaged wires may cause fire or electrical shock.
• Do not plug in/unplug the AC adapter with wet hands. Fire or electrical shock may result.
• Do not connect excessive numbers of plugs into one electrical outlet. Fire or electrical shock may
result.
• Do not twist or tie the AC adapter together. Fire or electrical shock may result.
• Always plug the AC adapter in all the way. If it is not plugged in completely, fire or electrical
shock may result.
• Do not use AC adapters other than the one supplied. Fire or electrical shock may result.
• As a rule, do not use electrical extension cords. Fire or electrical shock may result. If the use of
an extension cord is necessary, do not use one longer than 5 m (15 feet). Make sure that the
extension cord is not twisted, and that the AC adapter is fully plugged into the extension cord.
Do not use multiple extension cords.
• Do not use extension cords in corridors or other high traffic areas where they can be stepped on
or tripped over. This could damage the cords and result in fire or electrical shock.
• Do not use the AC adapter outdoors or in exposed areas.
2
D1250U2F Quick Start Guide

Safety Precautions
CAUTION
• Do not plug the equipment into outlets with voltages other than the specified voltages.
Incorrect voltages may result in fire or electrical shock.
• When unplugging the AC adapter, always pull on the main body. Pulling on the cord may
damage the wires and lead to fire or electrical shock.
• Do not place objects around the AC adapter in case it needs to be unplugged during
emergencies.
• Unplug the AC adapter from the outlet at least once a year and clean the area around the base
of the AC adapter’s metal pins to ensure that all dust is removed. If dust accumulates in this
area, it may result in fire.
General Handling Precautions
WARNING
• Do not take apart or modify the equipment. Fire or electrical shock may result from improper
handling of its components.
• If you hear unusual noises, see smoke, feel excessive heat or smell anything unusual,
immediately unplug the AC adapter and contact your retailer or Canon Customer Support Help
Desk. Continued use of the equipment may result in fire or electrical shock.
• Do not use flammable sprays near this equipment. Also do not spill water, liquids, or flammable
liquids on the equipment. If these fluids enter this equipment and contact the electrical parts,
fire or electrical shock may result. If anything enters the equipment, immediately unplug the AC
adapter and contact your retailer or Canon Customer Support Help Desk.
• When cleaning the equipment, always unplug the AC adapter. Otherwise, fire or electrical shock
may result.
• When cleaning the equipment, use a water-moistened cloth that is well wrung out. Do not use
flammable liquids, such as alcohol, benzene or thinners. If a flammable liquid enters the inner
electrical parts, fire or electrical shock may result.
CAUTION
• Carefully close the document cover in order not to pinch your hands.
• Do not press heavily on the document glass or the document cover. The document glass may
break and injure you.
• Do not bump the document glass or drop heavy books or objects on it. The document glass may
break and injure you.
• When not in use for extended periods, such as long weekends, unplug the AC adapter for
safety.
• When transporting the equipment, be extremely careful. Dropping it could cause an injury.
• Wait until the equipment has cooled before placing a cover over it. Otherwise fire may result.
• Do not use the supplied CD-ROM in regular CD players. It produces excessively loud sound that
may cause hearing damage.
Setup and Operating Conditions
• Do not set up in areas where there are excessive fluctuations in temperature. Also do not move
the equipment from low-temperature areas to high-temperature areas. Condensation may
cause image errors. Leave the scanner enough time to gradually adapt to the new conditions
before use.
• Do not use the equipment in areas subject to direct sunlight or strong room light. It may cause
damage to the equipment or decrease image quality. If you have to use the scanner in direct
sunlight, make sure to use a thick curtain to block the light.
D1250U2F Quick Start Guide
3
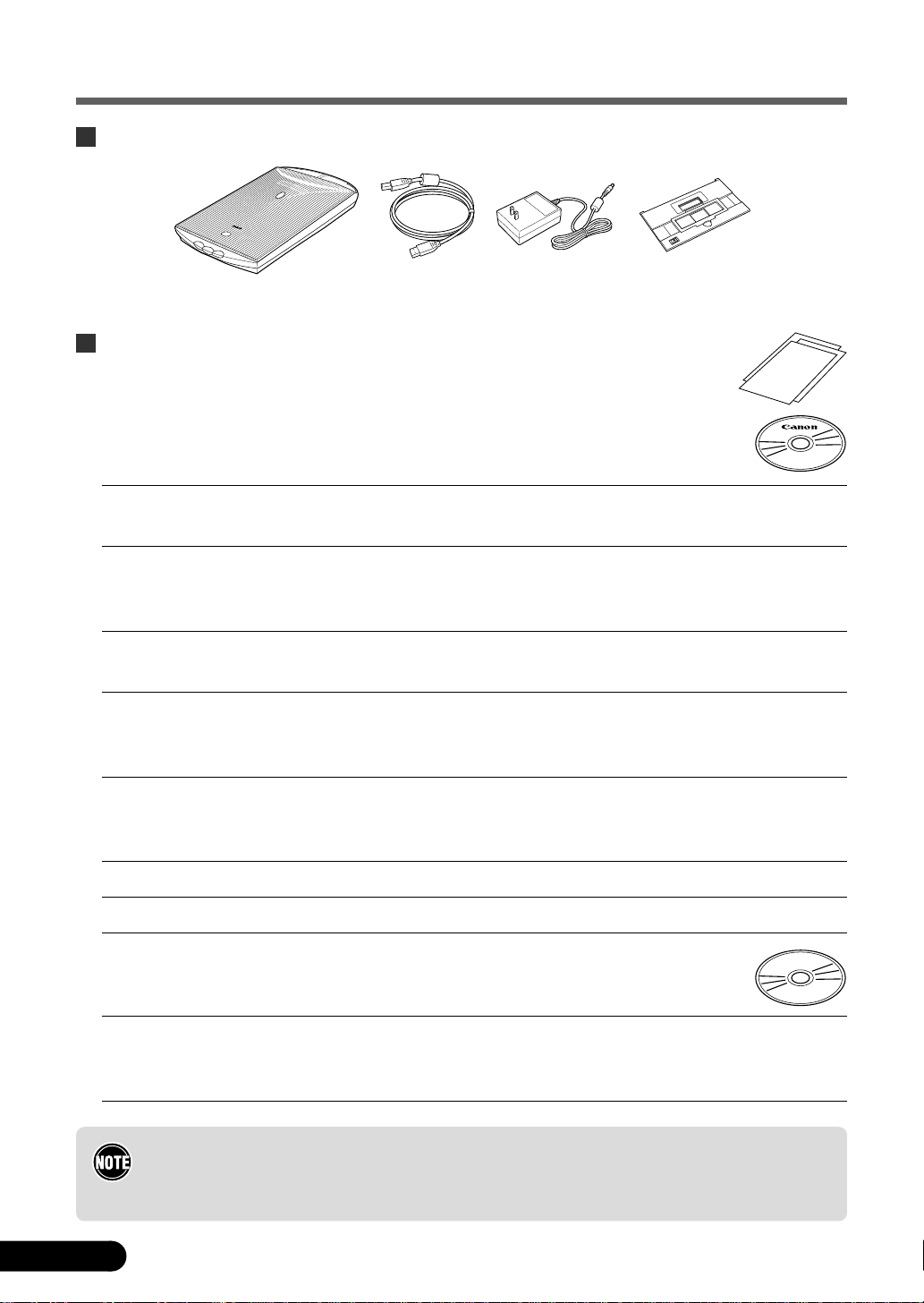
Check the Package Contents
Scanner Unit and Accessories
D1250U2F
USB
Interface Cable
AC Adapter
Film Guide
Documents and Software Programs
• Quick Start Guide (this guide)
• Additional documents
• CanoScan Setup Utility CD-ROM
ScanGear CS-U (10 MB) - Scanner Driver
It allows you to scan and load images from the scanner. Also called TWAIN driver.
ScanGear Toolbox (10 MB) - Scanning Utility Program
It enables you to scan images and copy (print), attach images to e-mail messages or save images
with simple steps. It also works with scanner’s buttons.
ArcSoft PhotoBase (60 MB) - Photo Album Program
It can create and edit image albums, perform image searches and create slide shows.
ScanSoft OmniPage Pro (75 MB) - OCR (Optical Character Recognition) Program
It converts characters scanned from a book, magazine or newspaper into text data for editing or
digital transmission.
Canon PhotoRecord (60 MB) - Photo Printing Program
It cannot load images from the scanner, but can edit or decorate the images for printing or saving
as the photo album.
Adobe Acrobat Reader (24 MB) - Electronic Manual Viewer Program
Electronic (PDF) manuals for above software programs
Troubleshooting guide
• Adobe Photoshop Elements CD-ROM
Adobe Photoshop Elements (120 MB) - Image Editing Program
It can load images from the scanner and process them with editing, retouching, special effects
and enhancements.
Electronic (PDF) manual and other information
• Approximately 359 MB of hard disk space on your computer is required to install all the
programs. In addition, further free hard disk space will be required to operate the
program.
4
D1250U2F Quick Start Guide
Photoshop
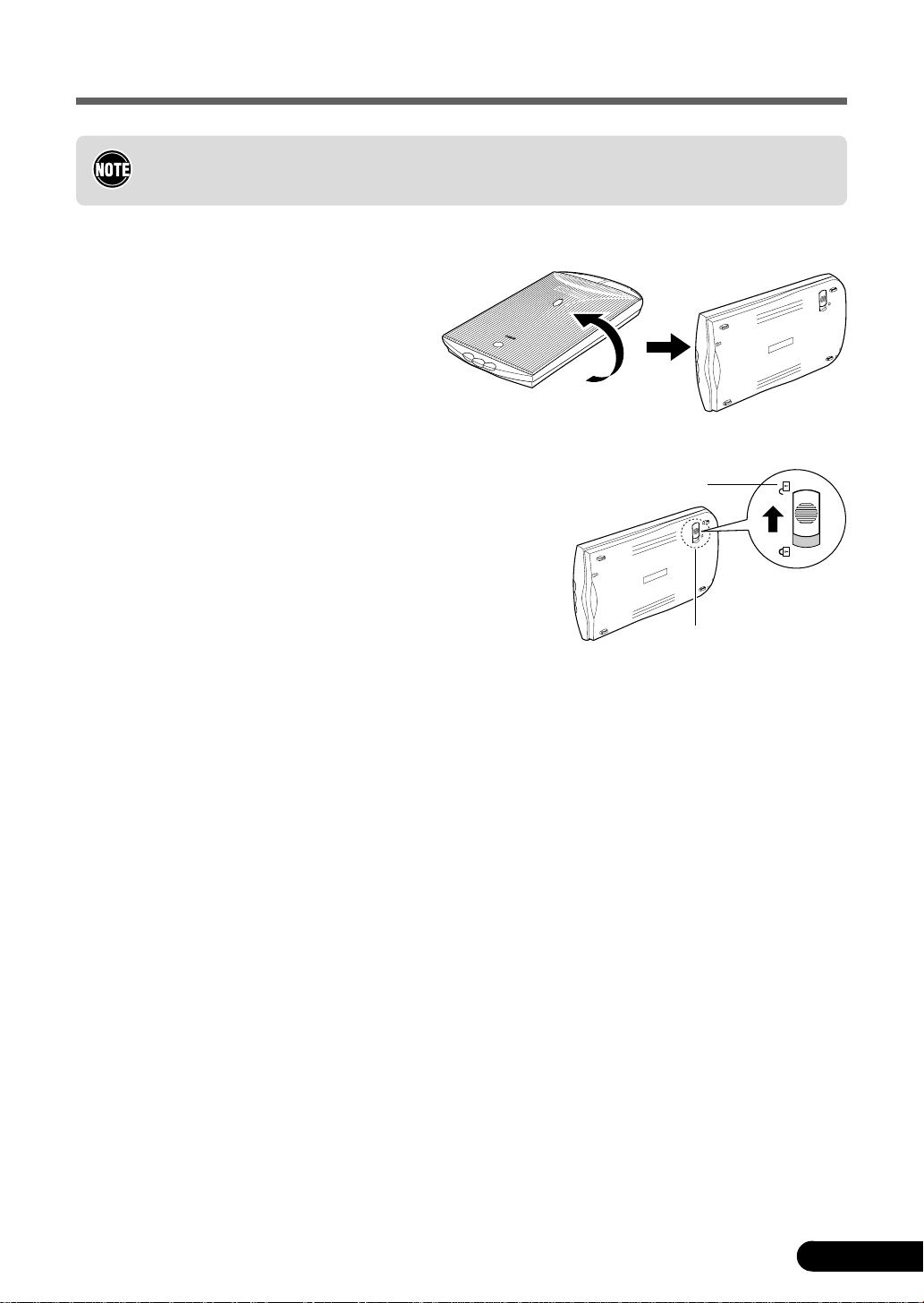
Unlock the Scanning Unit
• Unlock the scanner before connecting it to the computer. If it is left locked, a
malfunction or other problem may occur.
Peel the seals off the scanner.
1.
Gently turn the scanner over.
2.
Push the lock switch toward the unlock mark.
3.
Unlock Mark
Return the scanner to a horizontal position.
4.
Lock Switch
D1250U2F Quick Start Guide
5

Connect the Scanner
• Confirm that the power switches for the computer and other connected devices are off.
Connect the scanner to the computer with
1.
the supplied USB interface cable.
Connect the AC adapter to the scanner.
2.
USB Interface Cable
Wide Flat Connector
Small Square
Connector
AC Adapter
Power Terminal
• Only use the USB interface cable and the AC adapter provided with the scanner. Use of
other cables or adapters may lead to a malfunction.
• The scanner does not have a power switch. The power is activated as soon as the
computer is turned on.
6
D1250U2F Quick Start Guide
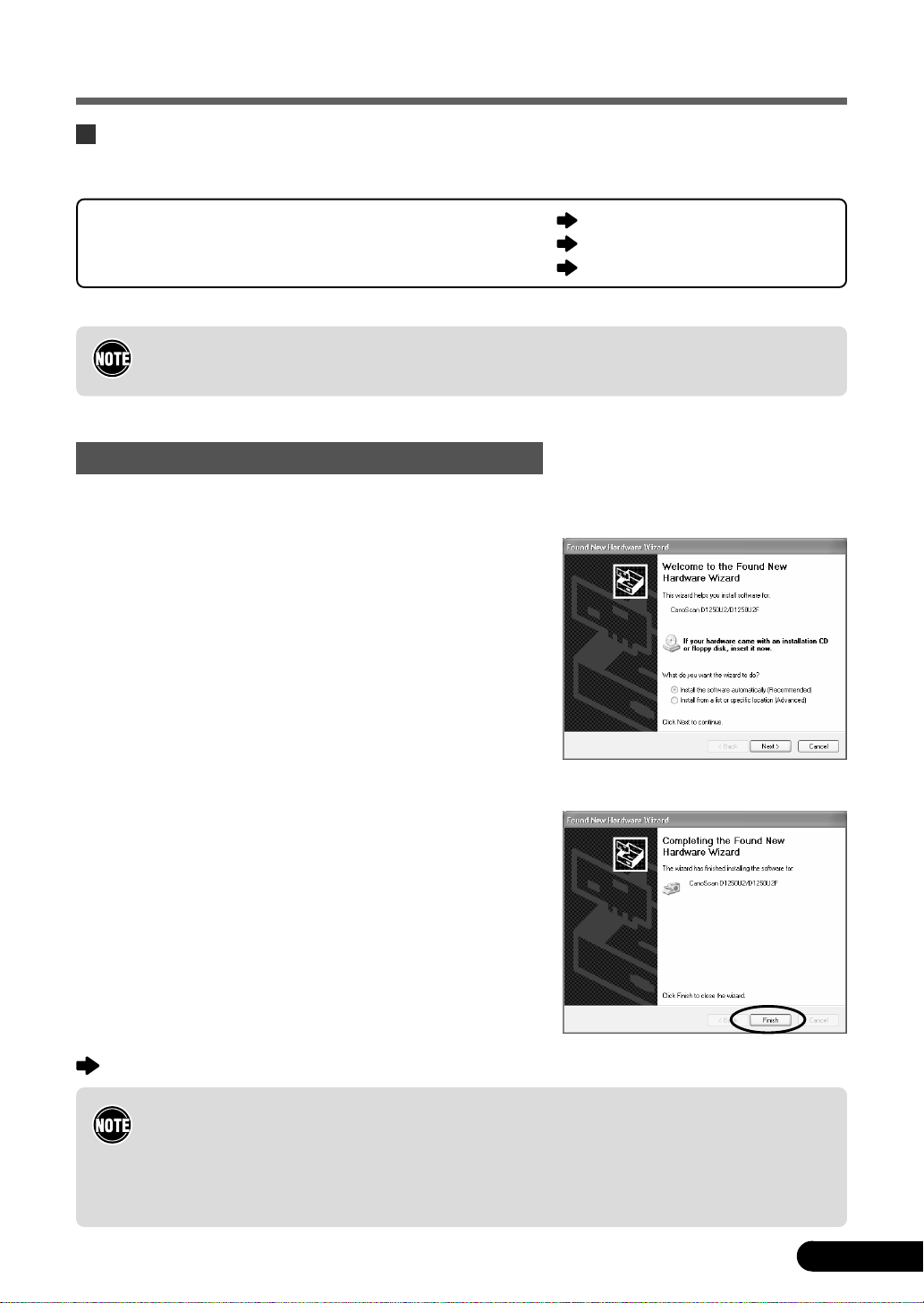
Install the Software
Install the Scanner Driver
Install the scanner driver (ScanGear CS-U) with the following procedure.
Windows XP Professional / Home Edition users
Windows Millennium Edition (Me) users
Windows 98 / Windows 2000 Professional users
• With Windows XP and W indows 2000, you should log on with a user name set to an
administrator when you install or uninstall software programs.
Windows XP Professional / Home Edition
Turn the computer on.
1.
“Welcome to the Found New Hardware Wizard”
2.
will appear.
Confirm that “Install the software automatically
(Recommended)” is selected.
Place the CanoScan Setup Utility CD-ROM in the
3.
drive.
The driver will begin to install.
Read this page.
Go to P. 8.
Go to P. 9.
When “Completing the Found New Hardware
4.
Wizard” appears, click [Finish].
Continue on P. 10.
• Before you upgrade to Windows XP from Windows 98/Me/2000, you must uninstall
ScanGear CS-U and ScanGear Toolbox using the “Uninstall the Software” menu of the
CanoScan Setup Utility CD-ROM. If you upgrade to Windows XP with the software
remaining, the scanner may not work. For details, please read the Troubleshooting
section on the CanoScan Setup Utility CD-ROM.
D1250U2F Quick Start Guide
7
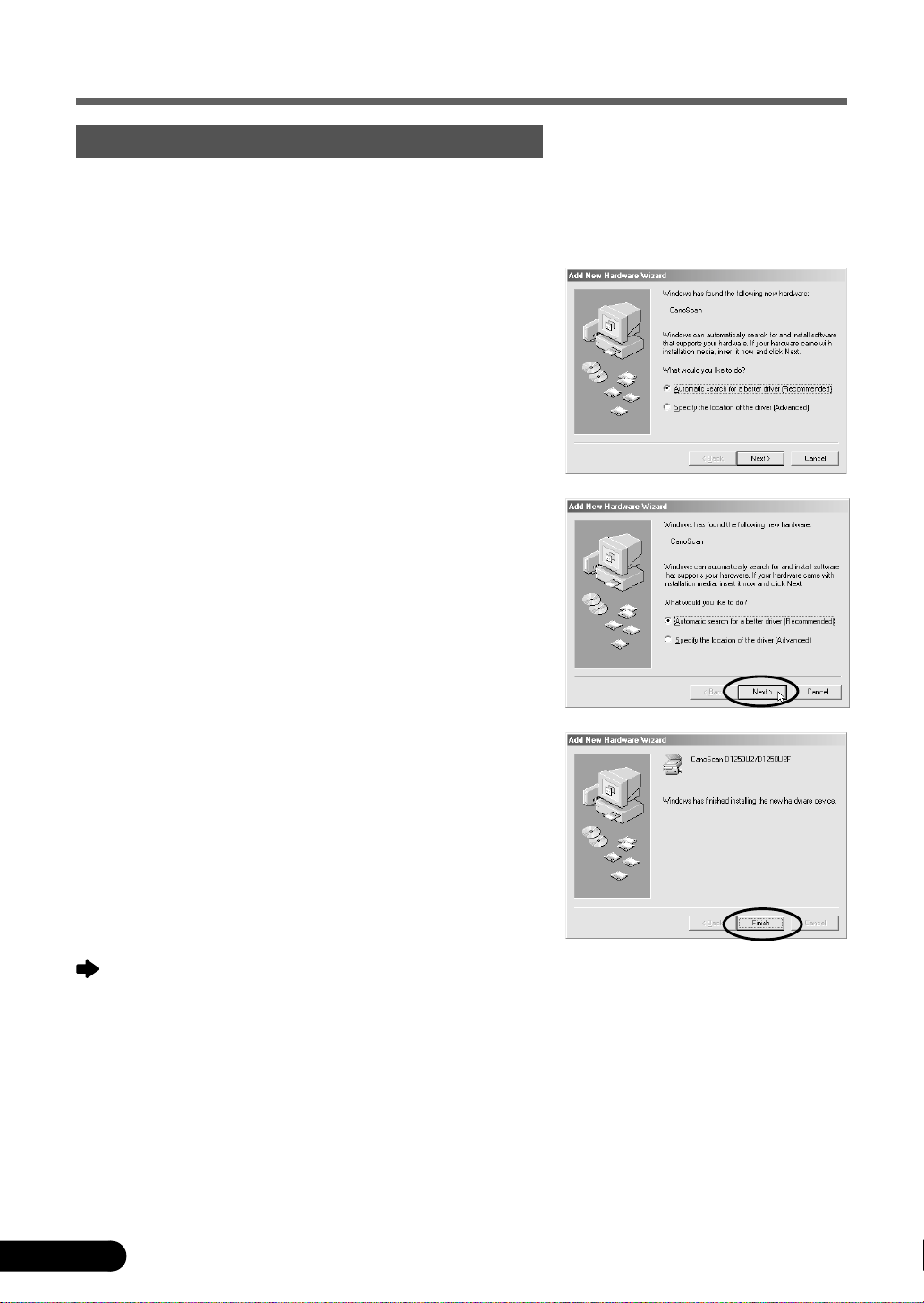
Install the Software
Windows Millennium Edition (Me)
Turn the computer on.
1.
The [Add New Hardware Wizard] dialog box will
2.
appear.
Confirm that “Automatic search for a better driver
(Recommended)” is selected.
Place the CanoScan Setup Utility CD-ROM in the
3.
drive.
Wait for 10 seconds, then click [Next].
4.
The driver will begin to install.
When “Windows has finished installing the new
5.
hardware device.” appears, click [Finish].
Continue on P. 10.
8
D1250U2F Quick Start Guide
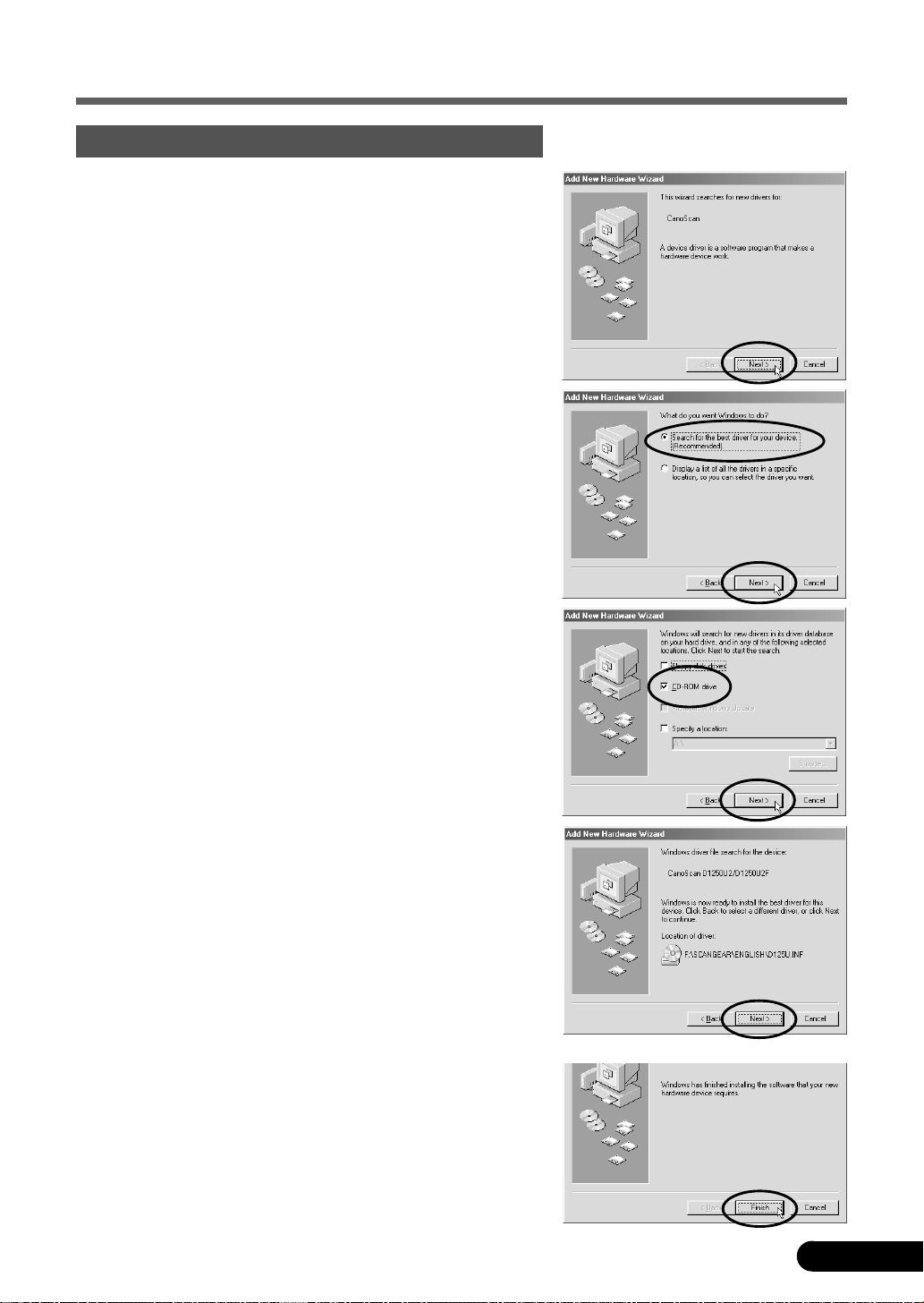
Windows 98 / Windows 2000 Professional
The screen shots in this section are from Windows 98.
1.
Turn the computer on.
When the [Add New Hardware Wizard] dialog box
2.
appears, click [Next].
Confirm that “Search for the best driver for your
3.
device. (Recommended)” is selected and click
[Next].
Place the CanoScan Setup Utility CD-ROM in the
4.
drive.
Install the Software
Confirm that “CD-ROM drive” is selected, wait for
5.
10 seconds, and then click [Next].
If “Driver Not Found” appears, click [Back] and repeat
this step.
When “CanoScan D1250U2/D1250U2F” appears,
6.
click [Next].
The driver will begin to install.
Windows 98 Users
If prompted to insert the Windows 98 CD-ROM, follow
the instructions below.
a. Click [OK] to the dialog message.
b. Click [Browse].
c. Select the CD-ROM drive and click [OK].
d. Click [OK].
Click [Finish].
7.
D1250U2F Quick Start Guide
9
 Loading...
Loading...