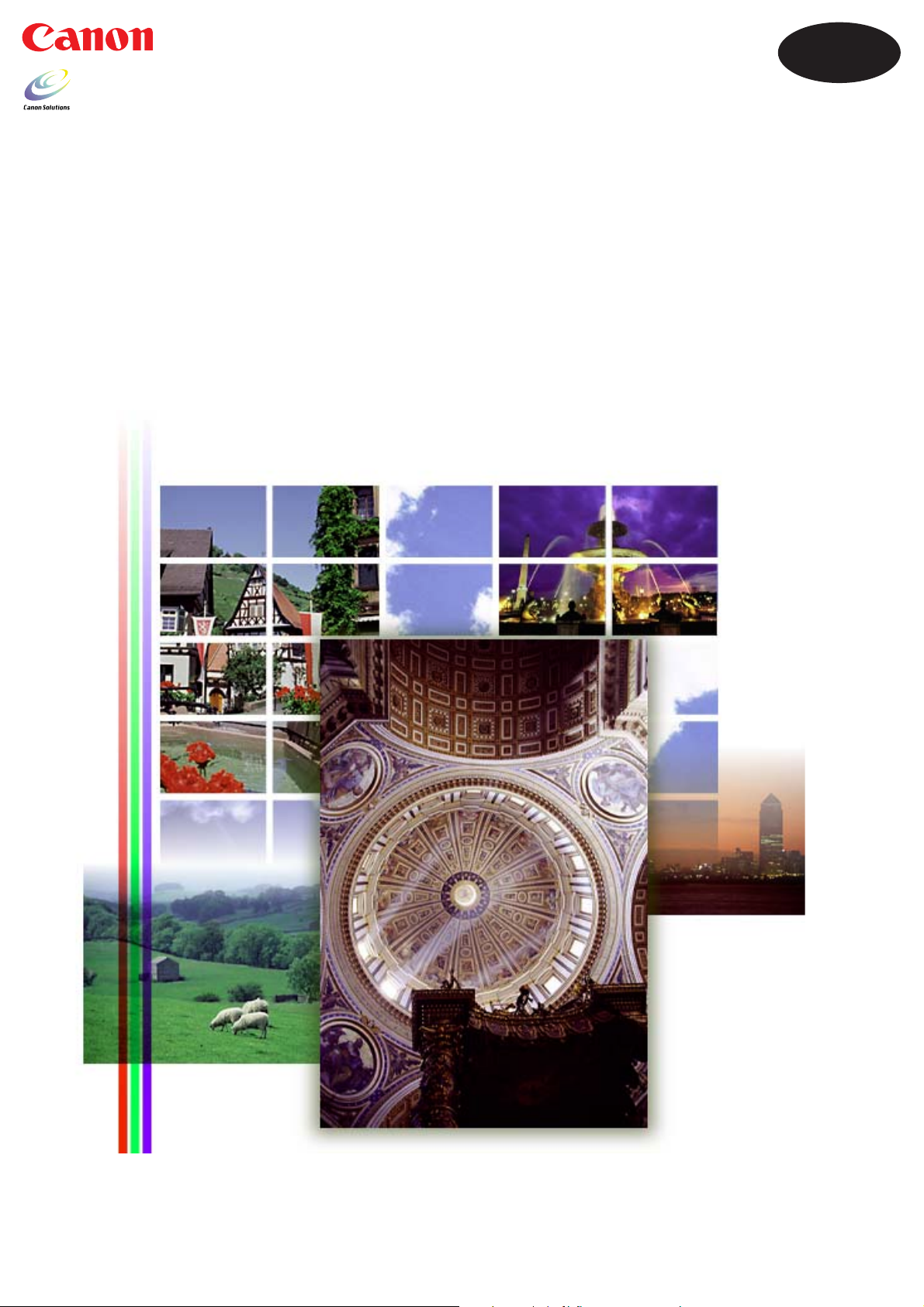
English
ScanGear CS-U 6.3
User’s Guide
for CanoScan D1250U2/D1250U2F Color Scanners
for Windows
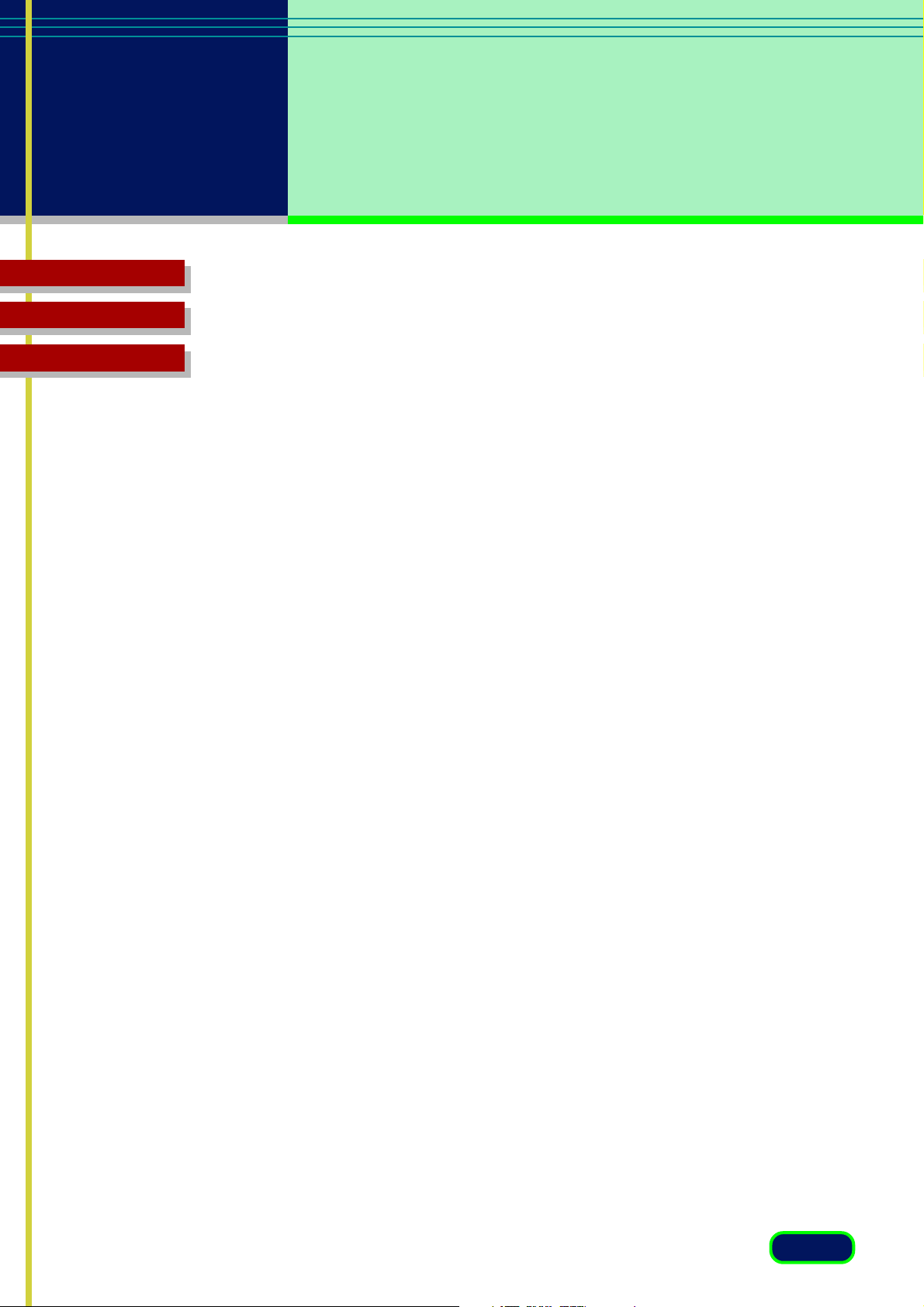
Contents
Glossary
Index
Copyright Notice
Copyright ©2001 CANON INC.
This manual is copyrighted with all rights reserved. Under copyright laws,
this manual may not be copied, in whole or in part, without written
consent of Canon Inc. Under the laws, copying includes translating into
another language or format.
In this Guide, most screen shots are taken with Windows XP. When you use
Windows 98, Windows Millennium Edition (Me) or Windows 2000
Professional, screen designs are slightly different from this Guide.
Microsoft and Windows are registered trademarks or trademarks of
Microsoft Corporation in the United States and other countries.
Adobe and Photoshop are trademarks of Adobe Systems Incorporated.
Canon, CanoScan and ColorGear are registered trademarks of Canon Inc.
All other names are trademarks of their respective companies.
I-OE-066A
2
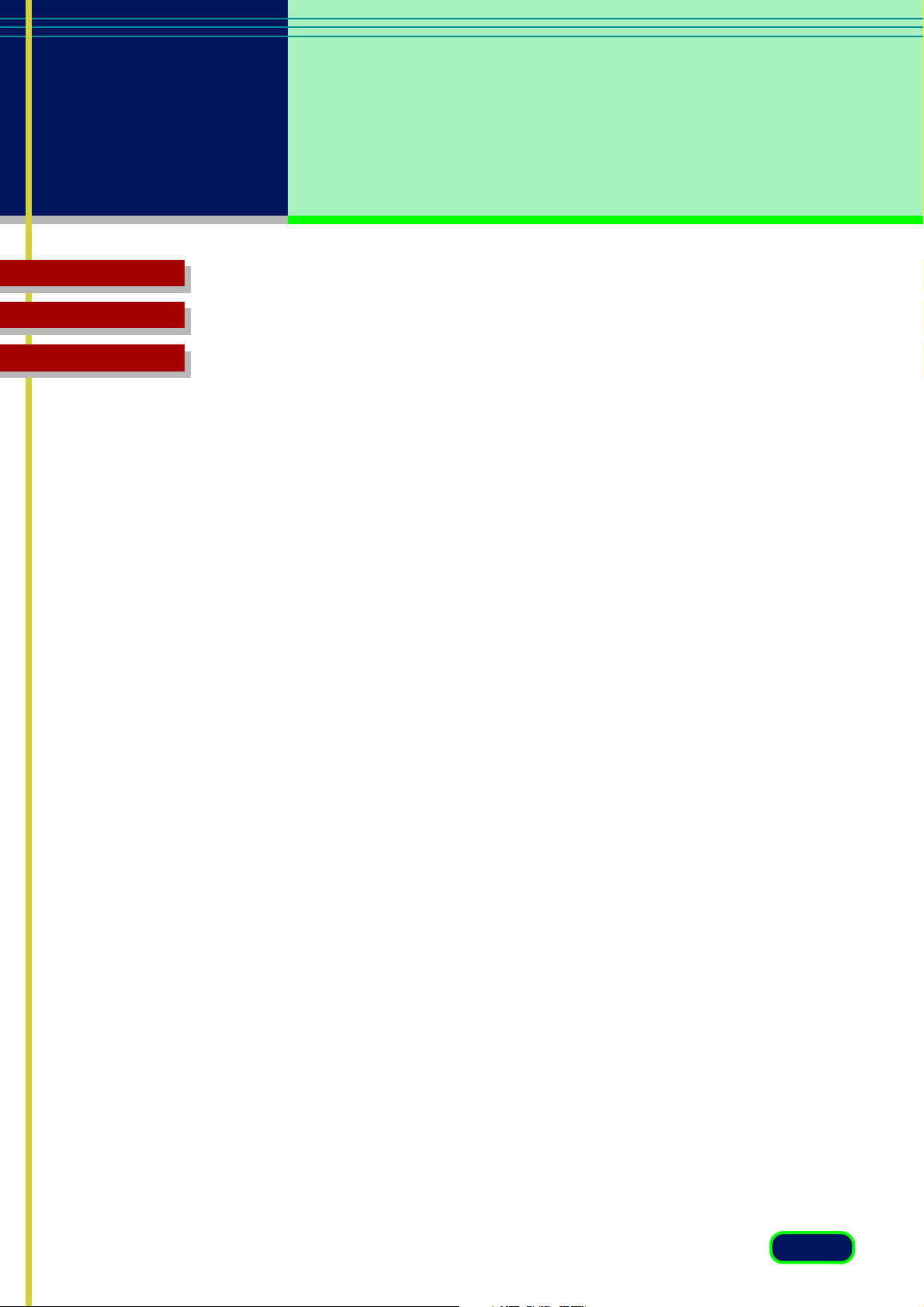
Contents
Glossary
Index
Chapter 1 Before You Begin ........................................................ 4
Welcome to ScanGear CS-U 6.3 ............................................................. 5
System Requirements ............................................................................. 6
Chapter 2 Simple Mode and Advanced Mode........................... 7
Switching between the Simple and Advanced Modes ......................... 8
Simple Mode Main Window .................................................................. 9
Advanced Mode Main Window ........................................................... 10
Chapter 3 What is on the Screen? ............................................ 11
Main Window ....................................................................................... 12
Toolbar .................................................................................................. 13
Scanning Buttons .................................................................................. 15
Simple Mode ......................................................................................... 16
Advanced Mode.................................................................................... 23
The Main Sheet.............................................................................. 23
The Settings Sheet ......................................................................... 27
The Tone Sheet .............................................................................. 32
Contrast/Brightness Sheet ..................................................... 35
Gamma Sheet....................................................................... 36
Histogram Sheet ................................................................... 38
Special Tone Curves Sheet..................................................... 40
Editing a Special Tone Curve Directly ..................................... 41
The Halftone Sheet ........................................................................ 42
Chapter 4 Multi-Photo Scan ...................................................... 43
Multi-Photo Scan .................................................................................. 44
Multi-Photo mode (Simple Mode) ....................................................... 45
Multi Crop (Advanced Mode) .............................................................. 47
Chapter 5 Settings in the Windows Control Panel ................. 49
Opening the Scanners and Cameras Properties Dialog...................... 50
General Settings ................................................................................... 52
Events Settings ...................................................................................... 53
Preferences Settings ............................................................................. 55
Color Management Settings ................................................................ 57
Glossary .................................................................................... 58
Index ......................................................................................... 65
3
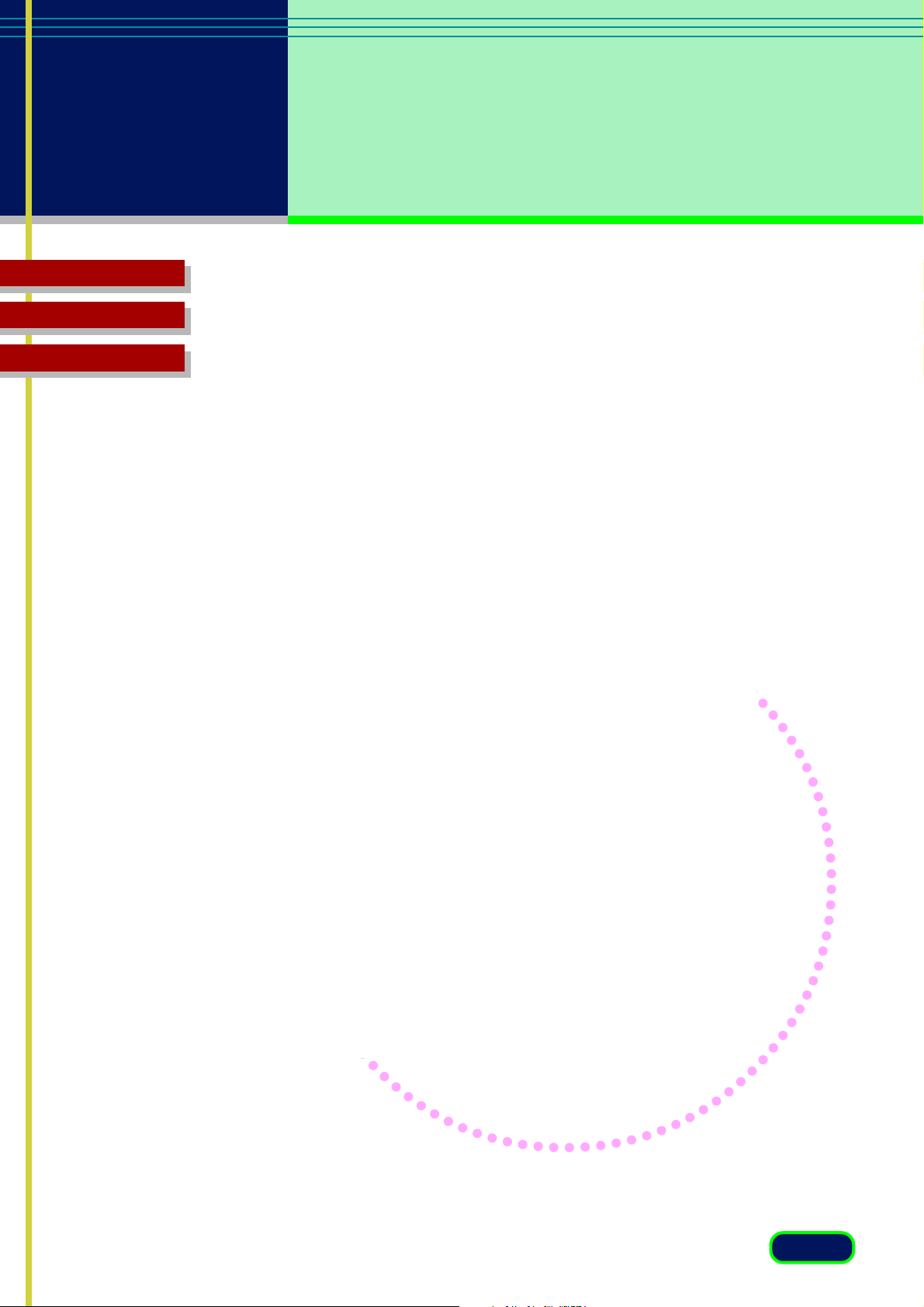
chapter
Contents
Glossary
Index
1
Before You Begin
Welcome to ScanGear CS-U 6.3
System Requirements
4
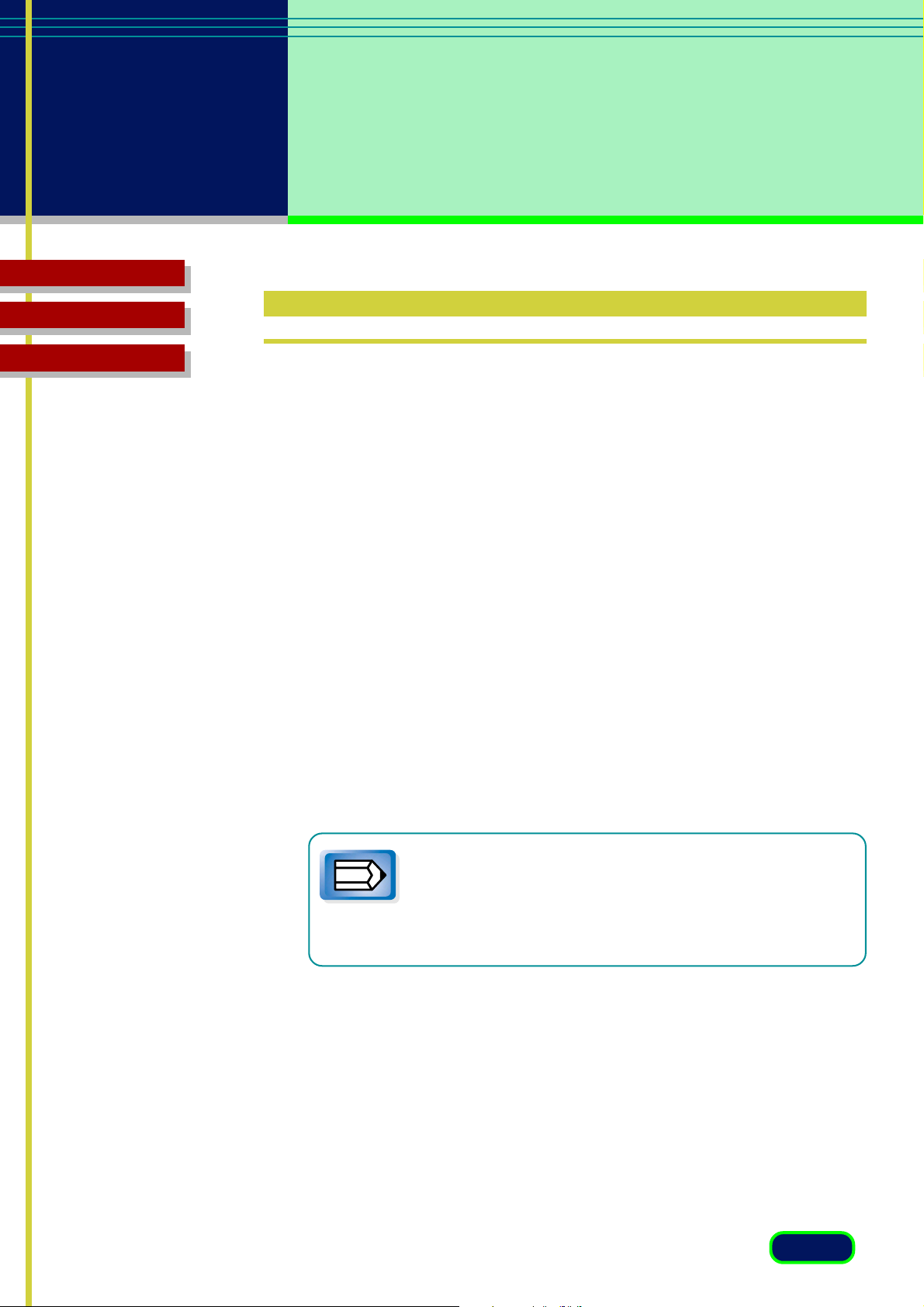
chapter 1
Before You Begin
Contents
Glossary
Index
Welcome to ScanGear CS-U 6.3
Welcome to Canon ScanGear CS-U 6.3.
ScanGear CS-U 6.3 (hereafter referred to as ScanGear CS-U) will provide
flexible, efficient image enhancement tools for scanning with your
CanoScan D1250U2/D1250U2F Color Scanner by providing an interface
with a variety of software applications.
ScanGear CS-U has a number of powerful features that help you achieve
peak performance with your scanner. Using ScanGear CS-U, you can
preview and adjust an image before the image is scanned and acquired by
the parent software application.
Normally when you start a scanning job, you will see the ScanGear CS-U
main window with its toolbar, Preview Area, and tabs.
However, some software applications may not open the ScanGear CS-U
main window. When this occurs you cannot use the settings described in
this User’s Guide because the host software application will provide the
settings so you can change the image after it is acquired. When a software
application uses ScanGear CS-U without opening the ScanGear CS-U main
window, this is called the windowless mode.
Note
• Refer to the Quick Start Guide for instructions to
install and start ScanGear CS-U.
•To Uninstall the ScanGear CS-U, use the CanoScan
Setup Utility CD-ROM and its “Uninstall the
Software” menu.
5
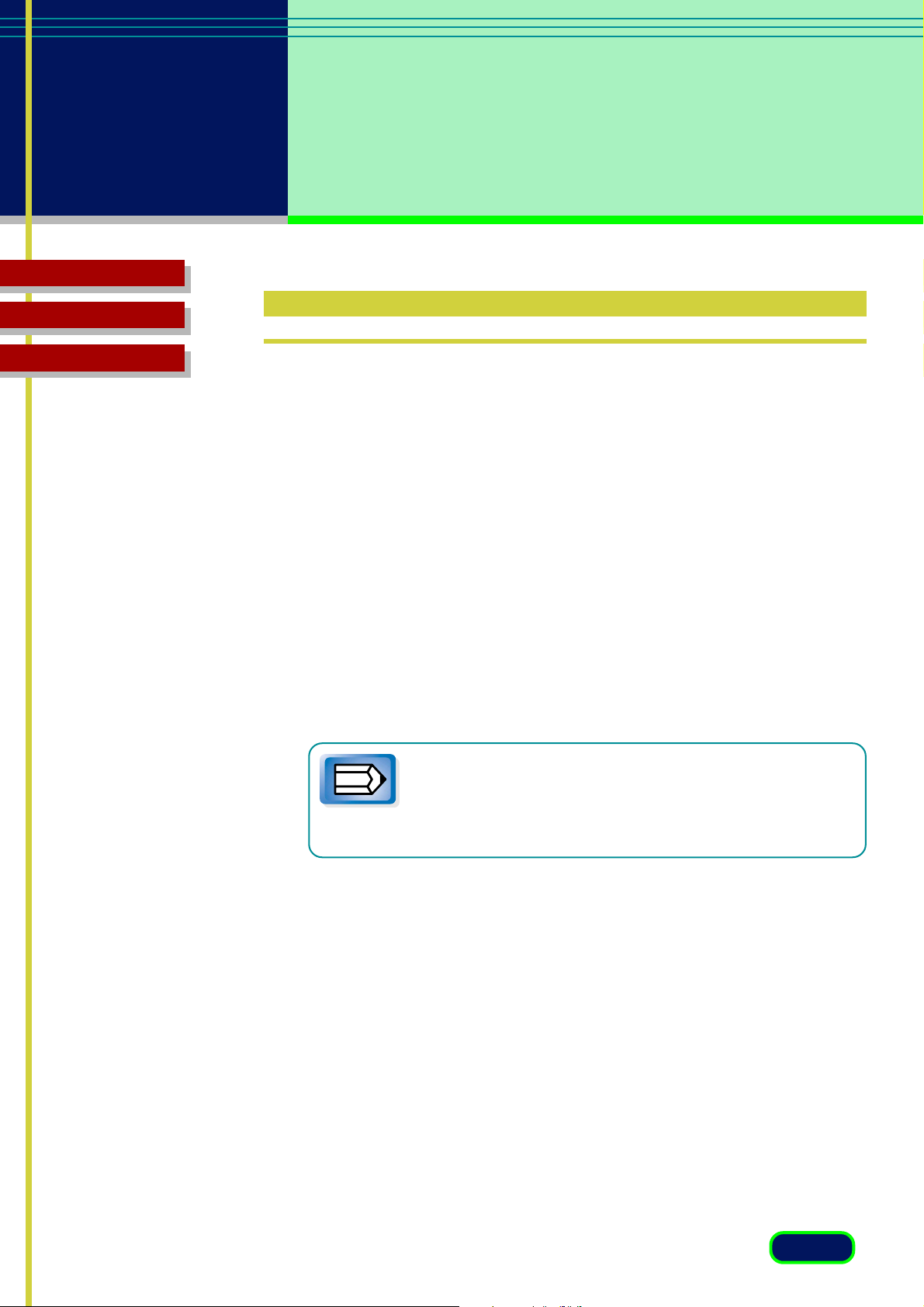
chapter 1
Before You Begin
Contents
Glossary
Index
System Requirements
The hardware and software listed below is required to use ScanGear
CS-U.
Computer: IBM PC/AT compatible with built-in USB port(s)
OS: Windows XP (Home Edition, Professional)
Windows Millennium Edition
Windows 2000 Professional
Windows 98
Free Hard Disk Space: Approx. 10MB or more (before installation)
Display: 800 x 600 pixels or greater
Medium (16 bit)/ High Color (16 bit) or greater
Interface: USB2.0/1.1
On Windows 98, USB2.0 performance not guaranteed
CD-ROM Drive: Required
Note
• Performance with USB2.0 expansion cards is only
limited with the ones Canon Inc. guarantees.
Please refer to the “Notes Regarding the USB2.0
Interface” sheet.
6
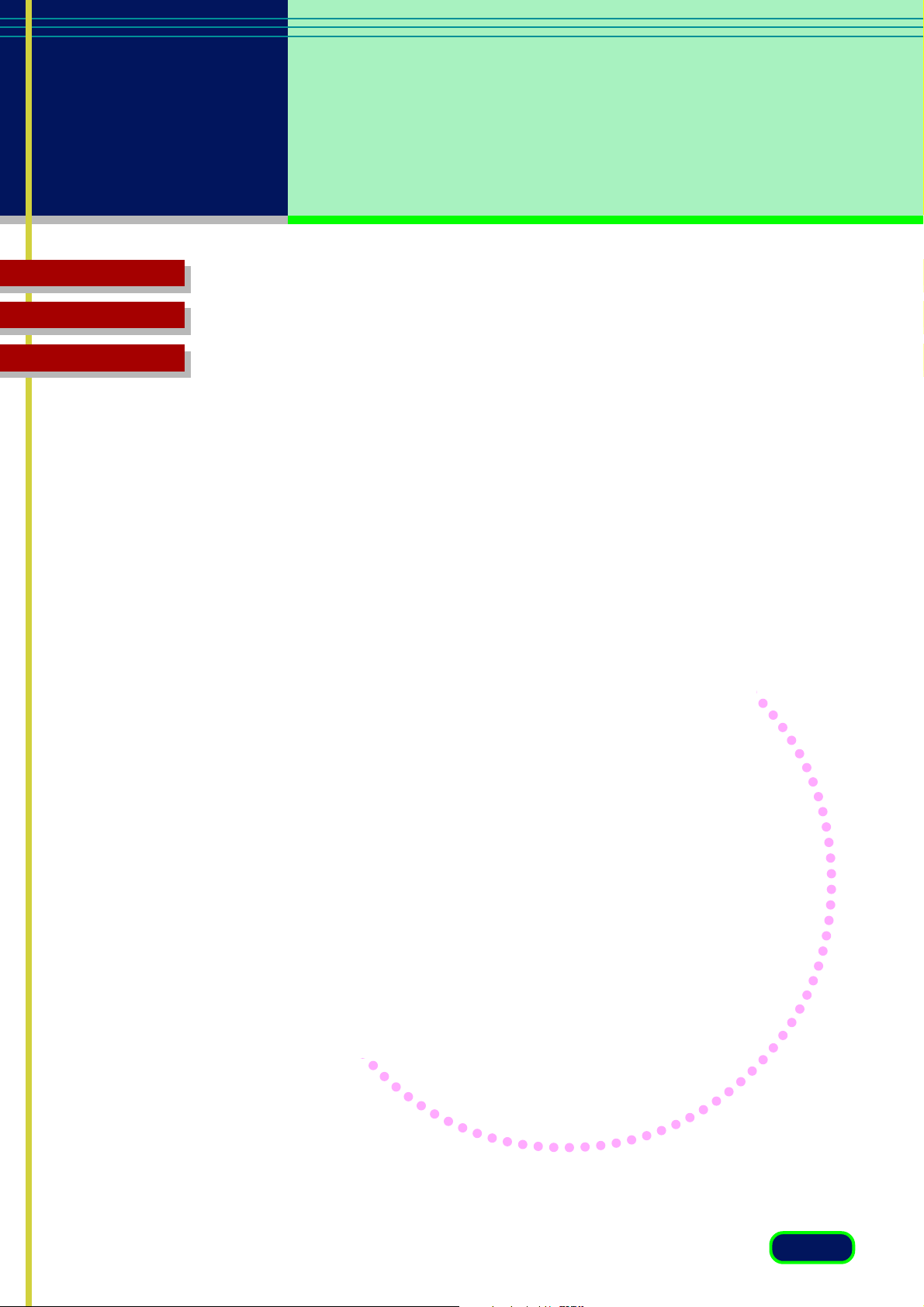
chapter
Contents
Glossary
Index
2
Simple Mode and
Advanced Mode
Switching between the Simple Mode and
Advanced Modes
Simple Mode Main Window
Advanced Mode Main Window
7
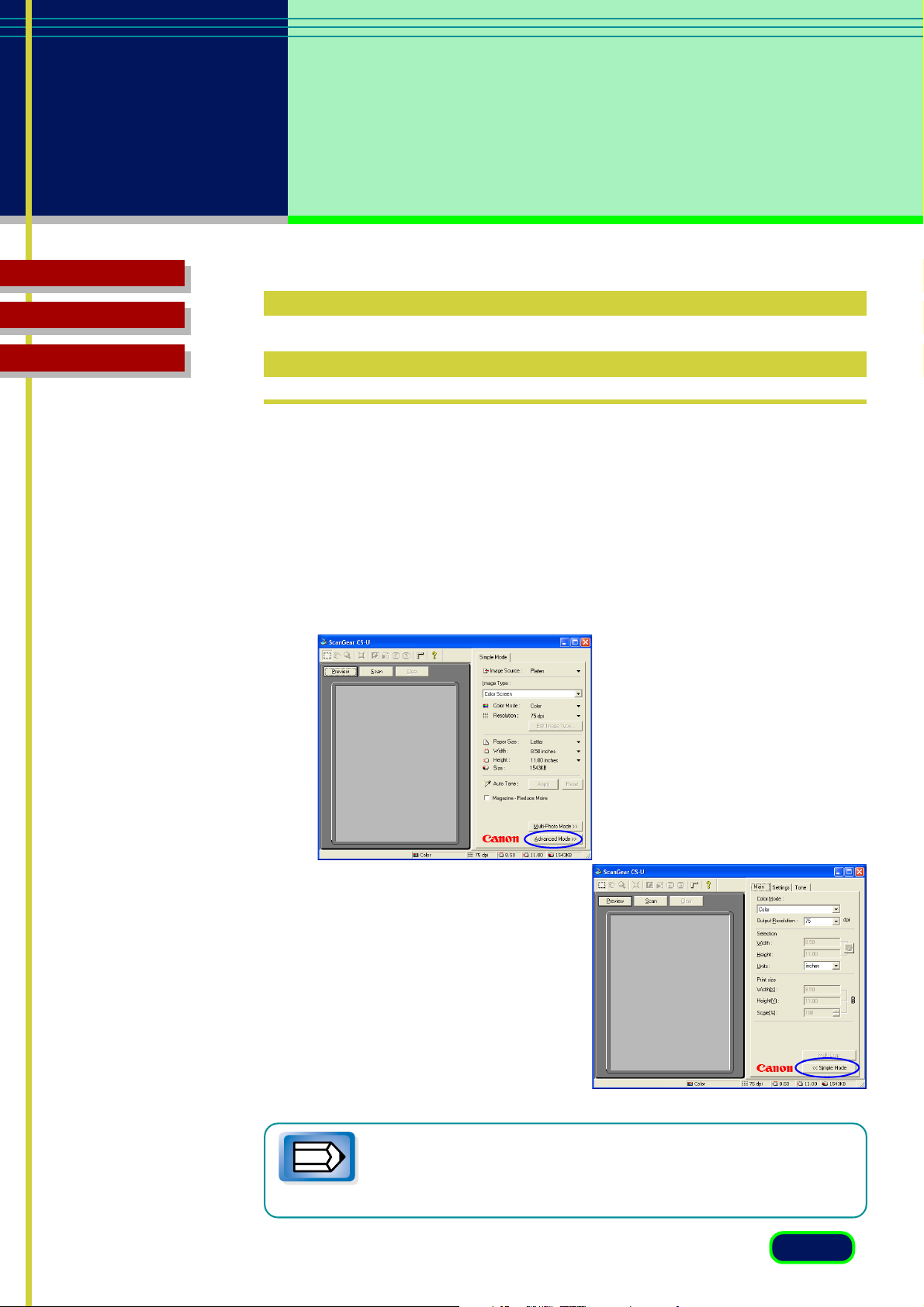
chapter 2
Simple Mode
and Advanced
Mode
Contents
Glossary
Index
Switching between the Simple
and Advanced Modes
You can switch between the Simple and Advanced Modes simply by
clicking a button.
• In the Simple Mode main window, click the Advanced Mode button to
open the Advanced Mode main window.
• In the Advanced Mode main window, click the Simple Mode button to
open the Simple Mode main window.
Note
Simple Mode
Advanced Mode
• If you change the settings in either the Simple Mode or
Advanced Mode, the changes will be reflected in the
settings of the other mode.
8
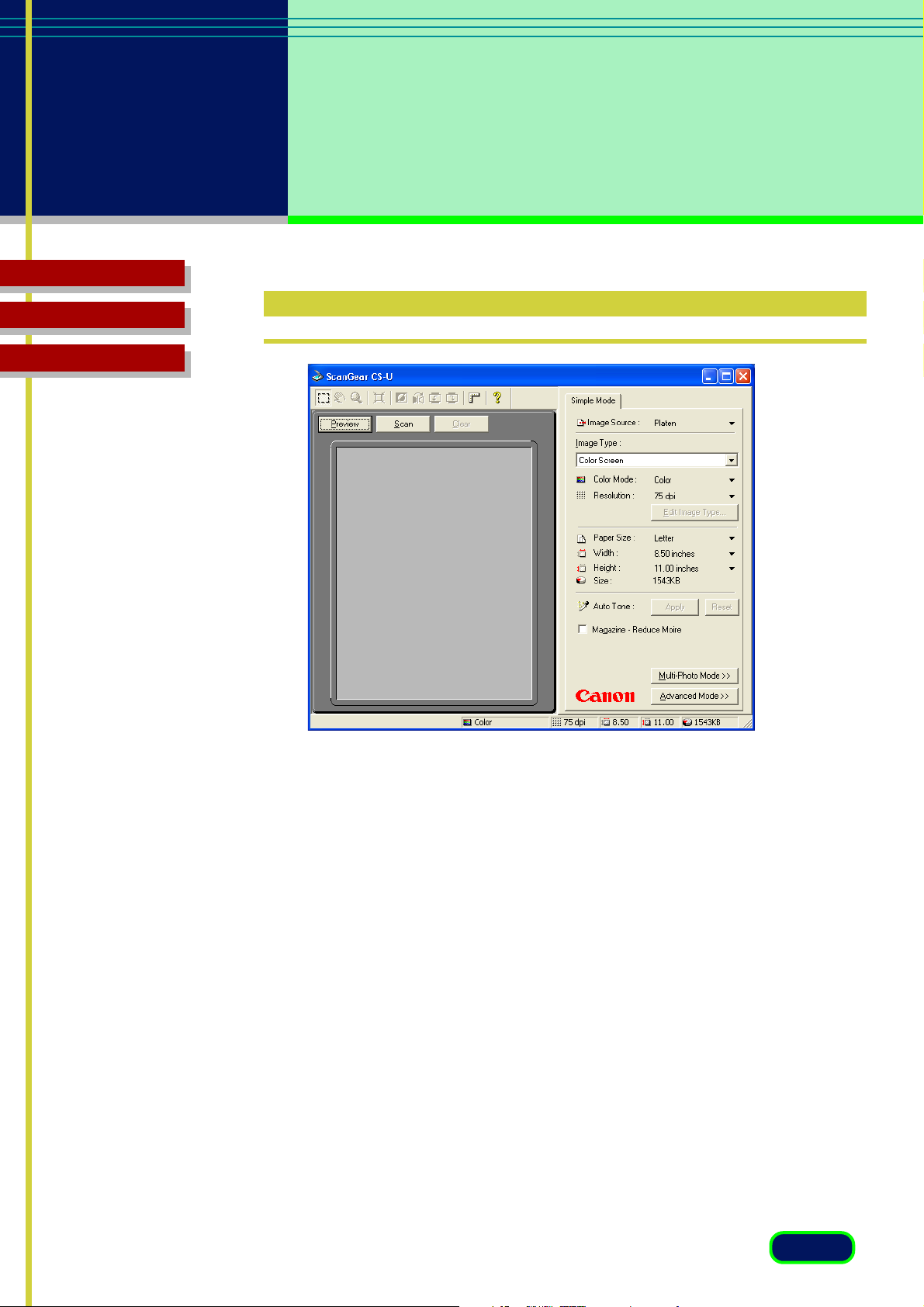
chapter 2
Simple Mode
and Advanced
Mode
Contents
Glossary
Index
Simple Mode Main Window
The ScanGear CS-U main window in the Simple Mode has only one sheet
named “Simple Mode”. All you have to do is select one Image Type setting,
which sets up the scanning job for you automatically. You can accept the
settings and start the scanning job, or you can make small adjustments to
the settings before you begin.
9
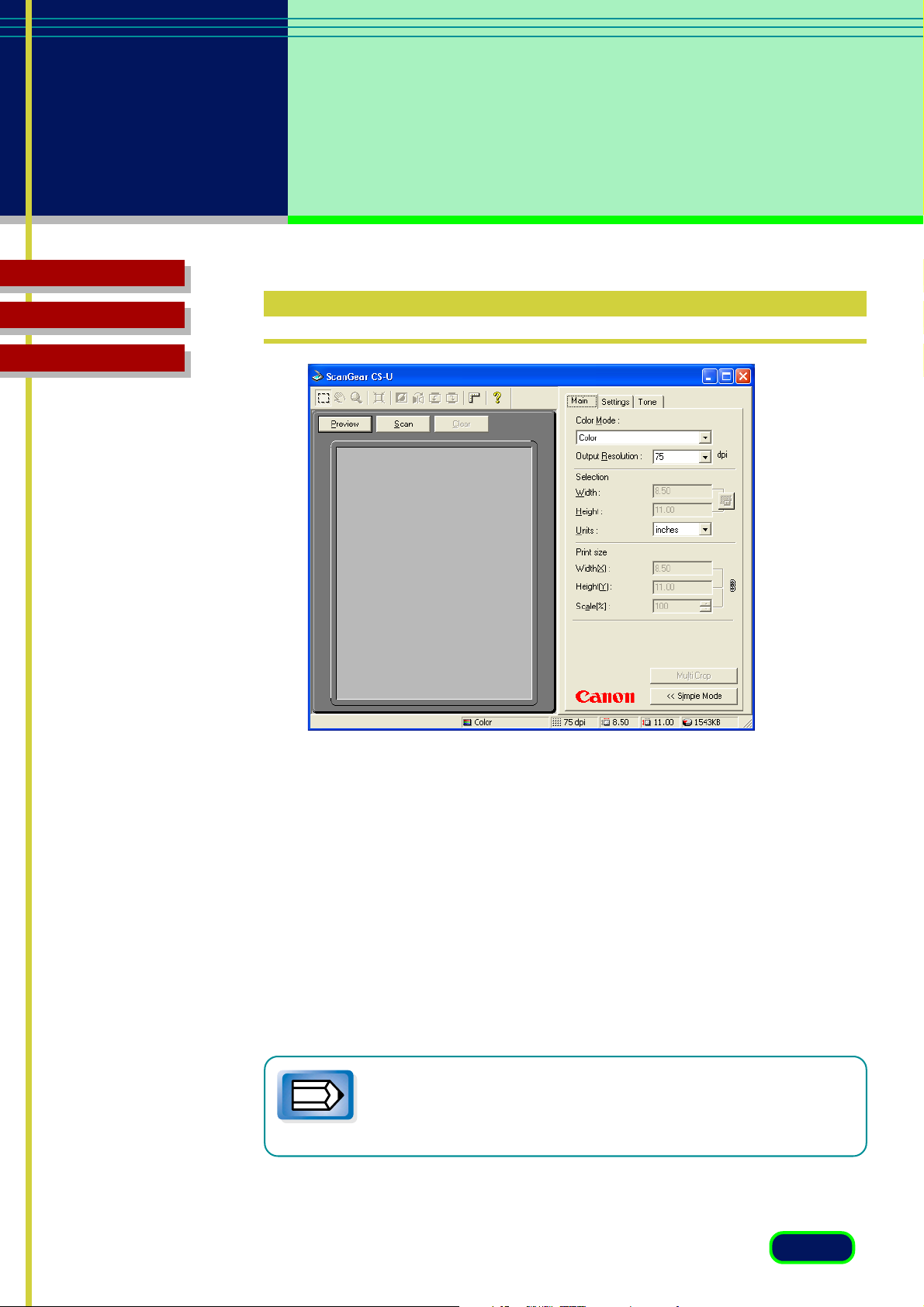
chapter 2
Simple Mode
and Advanced
Mode
Contents
Glossary
Index
Advanced Mode Main Window
The ScanGear CS-U main window in the Advanced Mode has more sheets
to perform the settings for scanning.
In the Advanced Mode, click the Main tab, Settings tab or the Tone tab (or
Halftone tab), to open the Main sheet, Settings sheet or Tone sheet (or
Halftone sheet). You can use precise settings to select the scanning area in
the Preview Area, adjust the Color Mode and Resolution, and take
advantage of the wide selection of Tone options (adjust the Contrast/
Brightness, Gamma, Histogram, Special Tone Curve, and Threshold). If you
select Black and White for the Color Mode on the Main sheet, the Tone tab
is replaced with the Halftone tab.
• If you select Text Enhanced for the Color Mode on the Main
sheet, neither Tone tab nor Halftone tab is displayed.
Note
10
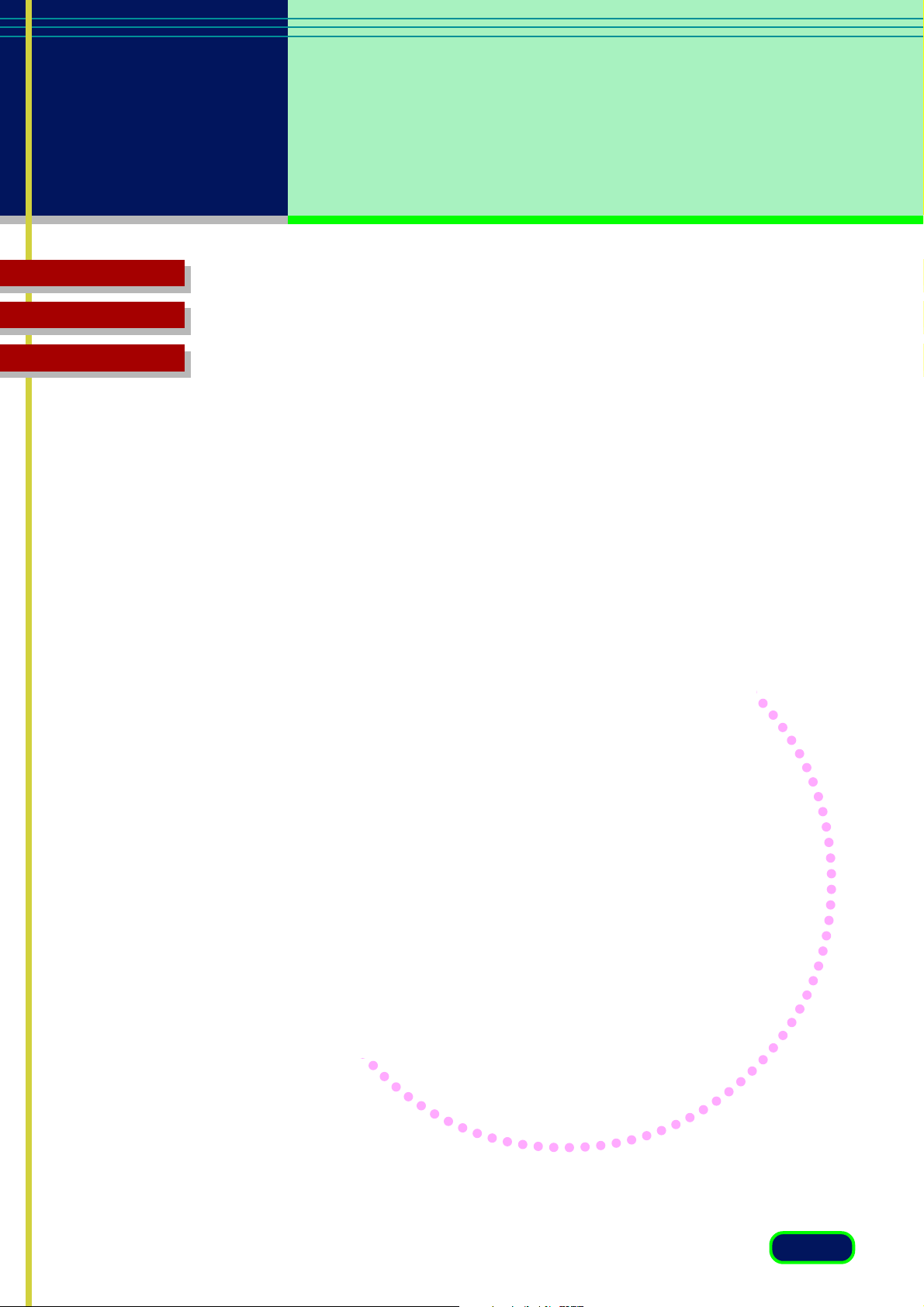
chapter
Contents
Glossary
Index
3
What is on the
Screen?
Main Window
Toolbar
Scanning Buttons
Simple Mode
Advanced Mode
11
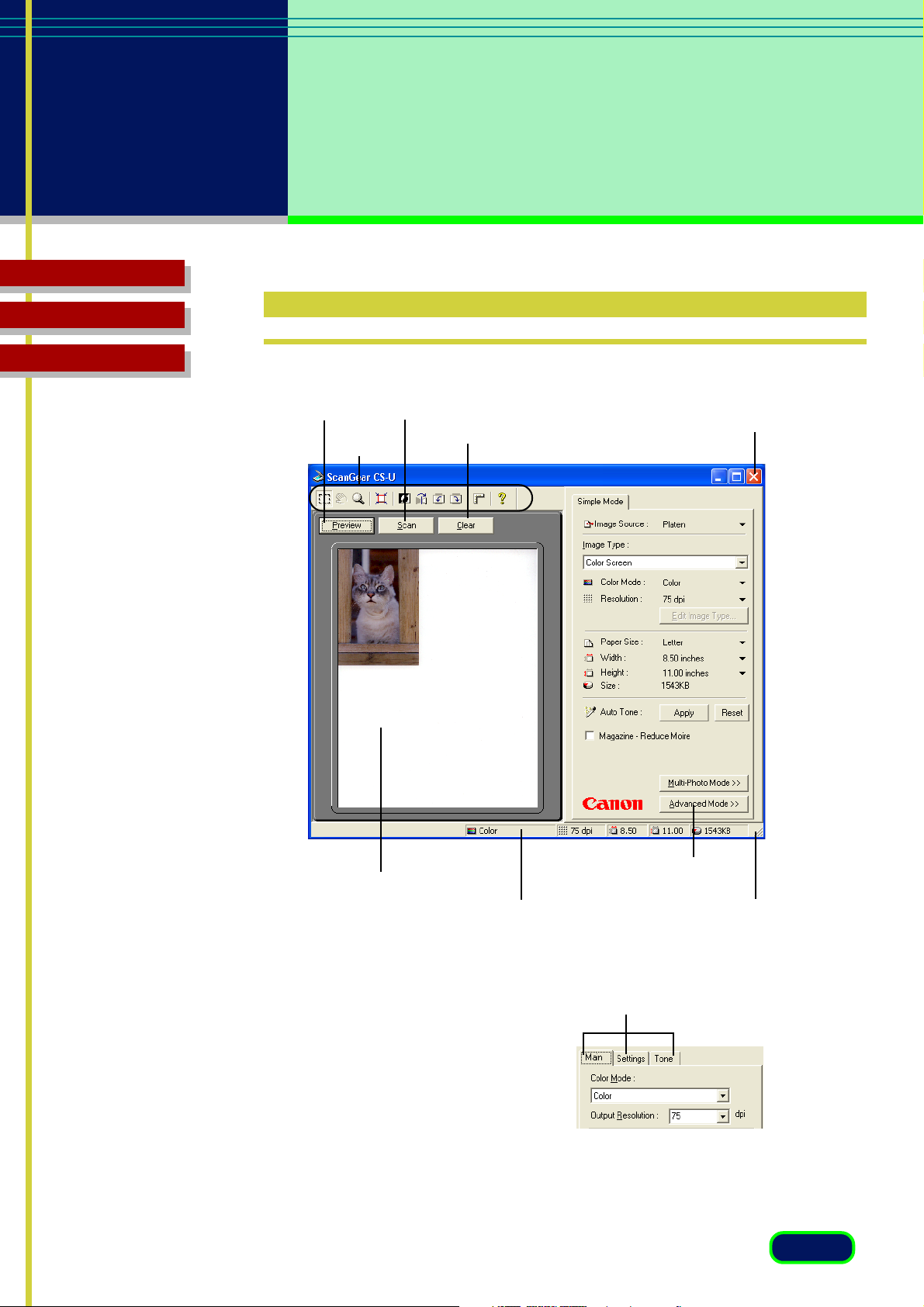
chapter 3
What is on the
screen?
Contents
Glossary
Index
Main Window
Preview Button
Scan Button
Toolbar
Close Box
Clear Button
Preview Area
Status Area
Mode Switching Button
Window Resize Corner
Simple Mode
Tabs
Advanced Mode
12
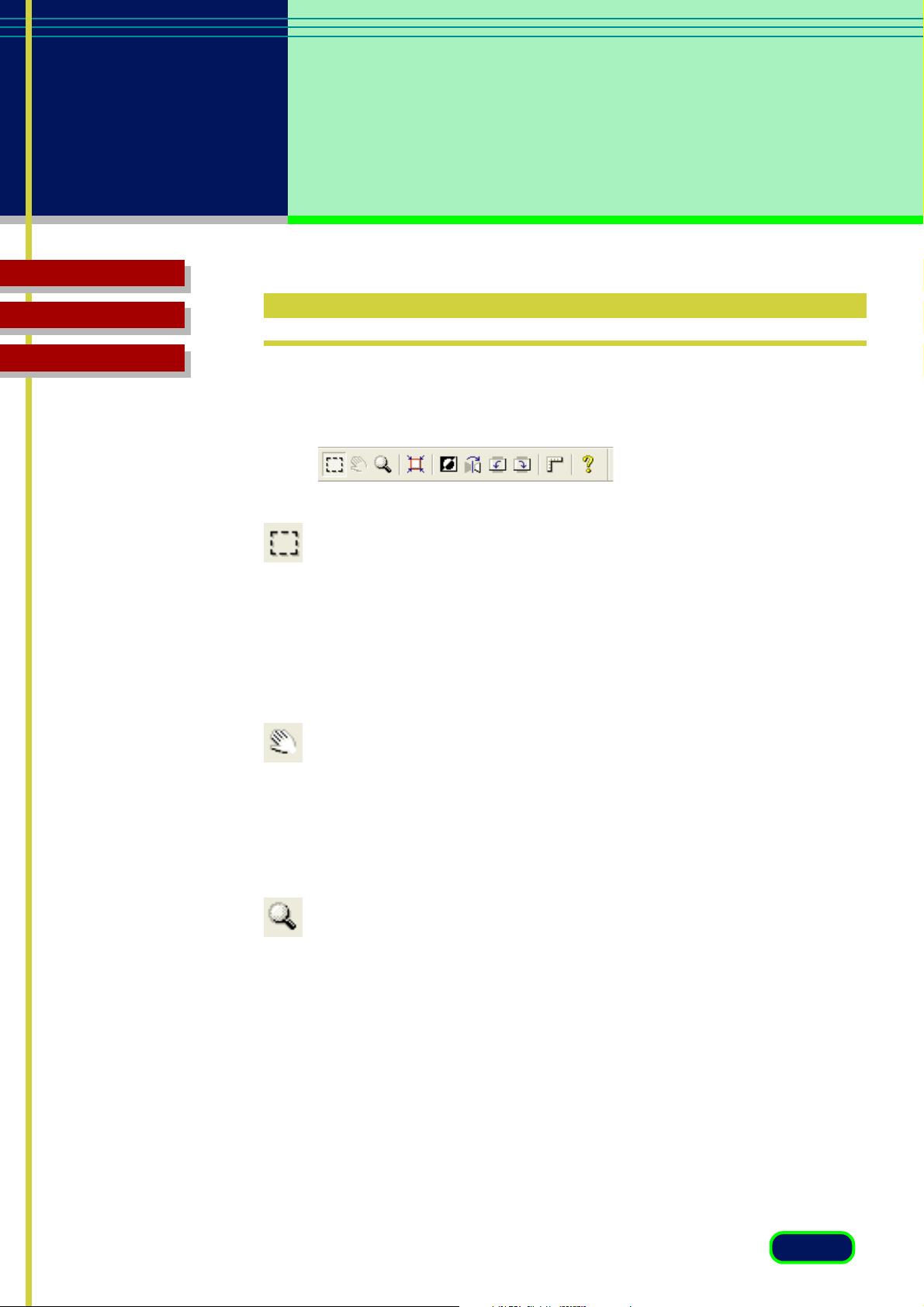
chapter 3
What is on the
screen?
Contents
Glossary
Index
Toolbar
Buttons on the toolbar help you to perform important tasks like cropping
images, moving images and zooming.
Crop Button
Click the Crop button and drag the pointer in any direction to draw a
rectangle around the area you want to select for scanning. This reduces the
time it takes to scan an image because you are pre-scanning or scanning
only the necessary section of the image, not the whole area. To un-crop the
image simply click outside the cropped area.
Move Image Button
Use the Move Image button to scroll the image up/down or left/right when
the previewed image has been enlarged with the Zoom Tool button and is
too large to be viewed all at once. Click the Move Image button and drag
the image with the hand image pointer.
Zoom Tool Button
Click the Zoom Tool button and then click the left or right mouse button to
change the size of the Preview image.
•To increase the magnification of the image, click the Zoom Tool
button then click the left mouse button on the area of the previewed
image to view. You can repeat this procedure to magnify the image
up to 4 times its previewed size.
•To decrease the magnification of the image, click the Zoom Tool
button then click the right mouse button on the magnified image.
13
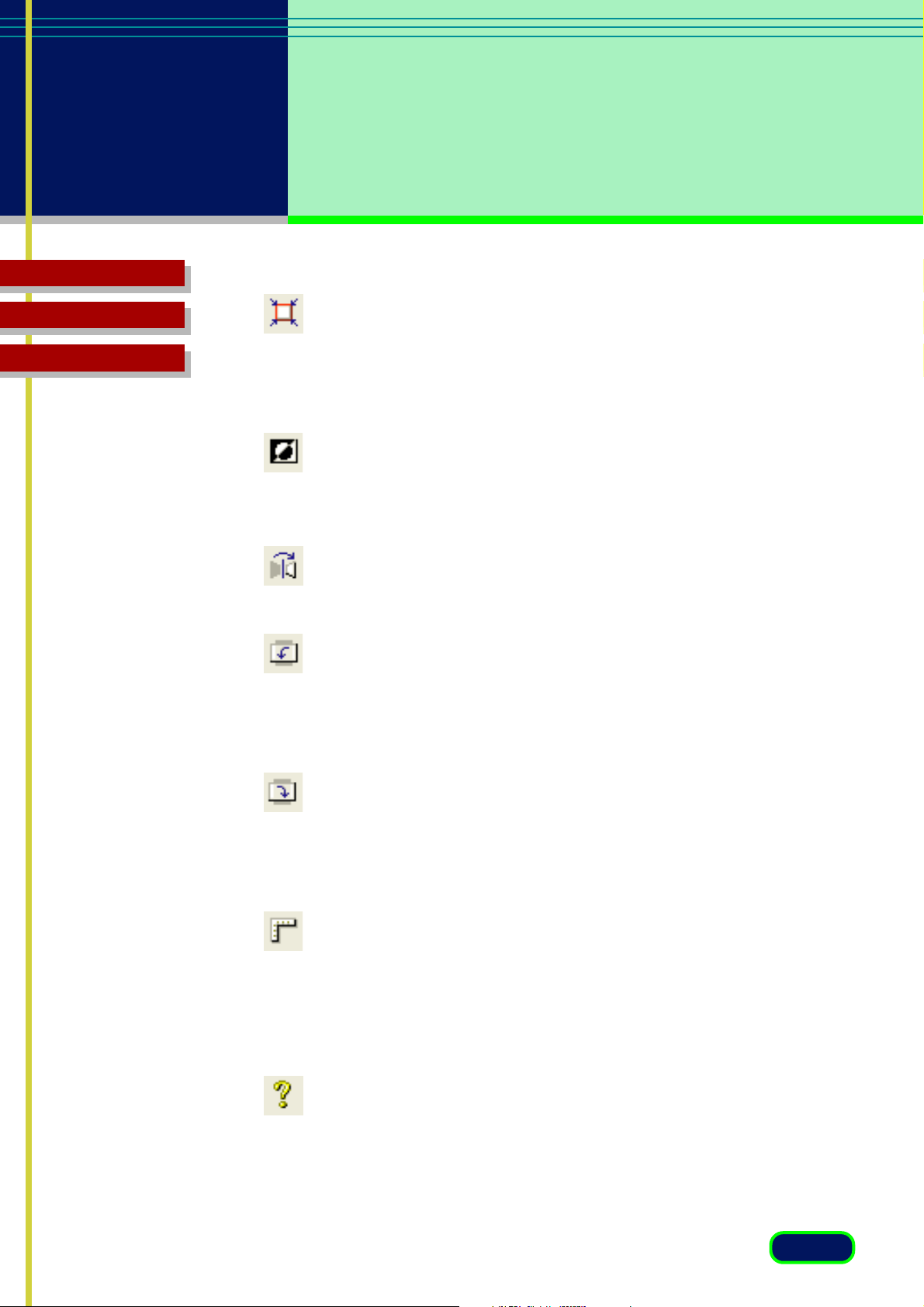
chapter 3
What is on the
screen?
Contents
Glossary
Index
Auto Crop Button
After clicking the Crop button and drawing a rectangle around the part of
the image that you want to scan, click the Auto Crop button to size the
rectangle for the best fit around the object enclosed by the rectangle.
Negative/Positive Button
Click the Negative/Positive button to invert the colors and create a negative
of the image.
Mirror Button
Click the Mirror button to flip the image horizontally like a mirror image.
Rotate Left Button
Click the Rotate Left button to rotate a scanned image left 90 degrees
(counterclockwise). Click this button repeatedly to continue rotating the
image left.
Rotate Right Button
Click the Rotate Right button to rotate a scanned image right 90 degrees
(clockwise). Click this button repeatedly to continue rotating the image
right.
Rulers Button
Click the Rulers button to display a ruler in the Preview Area to help with
sizing and cropping the image. To select the gradations for rulers, click the
down-arrow for Units on the Main sheet and then select the units of
measure from the drop-down list.
Help Button
Click the Help button to display the ScanGear CS-U on-line Help.
14
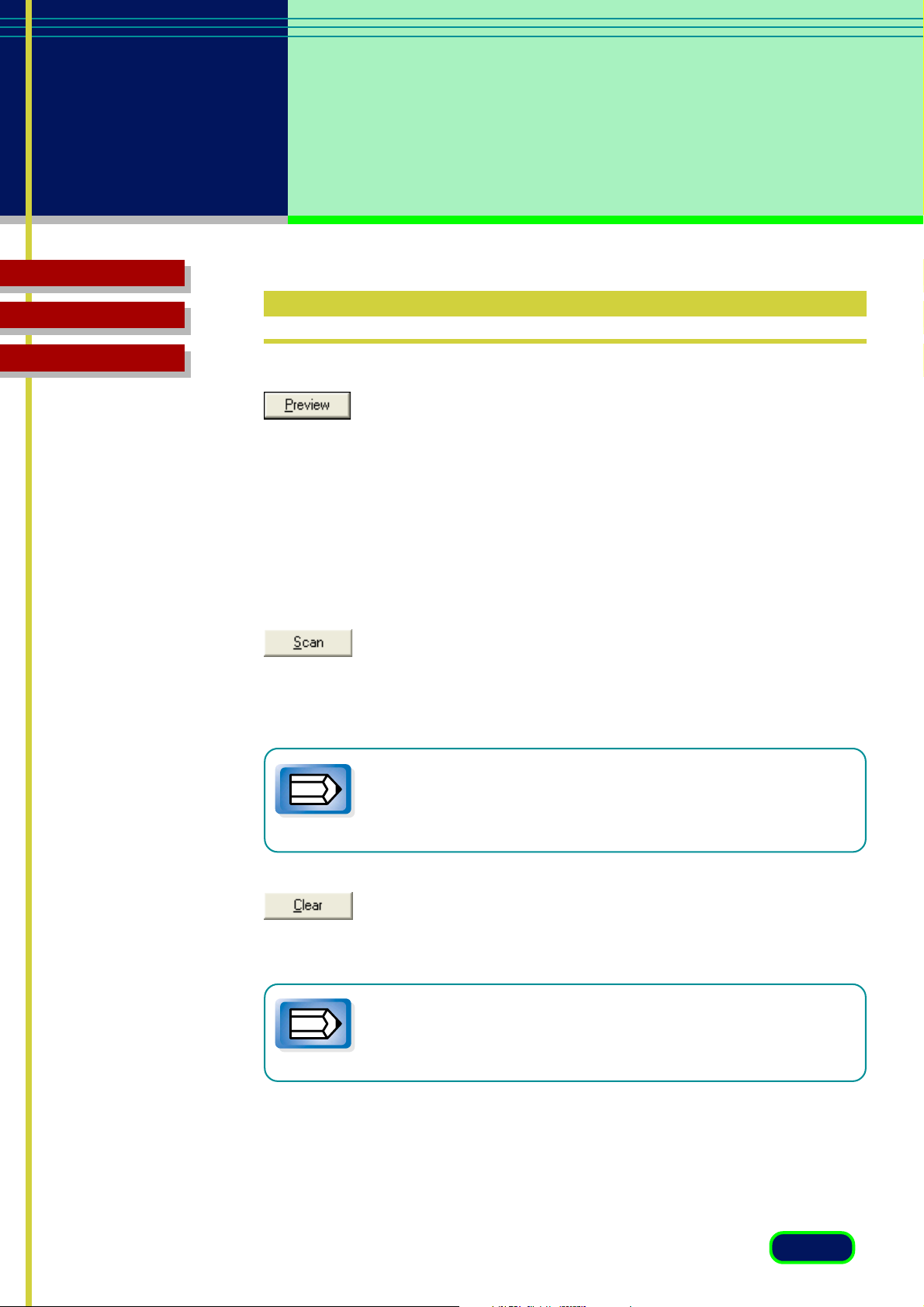
chapter 3
What is on the
screen?
Contents
Glossary
Index
Scanning Buttons
Preview Button
Click the Preview button to pre-scan the image and display it in the Preview
Area so you can decide whether the image needs any adjustments or if you
want to apply any special effects.
Zoomed Image: Click this button after cropping the previewed image to
perform the enlarged preview. You can repeat this operation up to 15
times. When you click [Cancel] button, the enlarged preview image will be
reset to the original preview.
Scan Button
Click the Scan button to scan the image on the scanner with any special
effects or adjustments that have been applied and send the scanned image
to the software application from which you launched ScanGear CS-U.
• After you click the Scan button, the Scanning dialog box
is displayed. Click the Cancel button in this dialog box to
Note
Click the Clear button to clear the settings for the preview image displayed
in the preview area. Does not clear (delete) the image itself.
Note
cancel the scan operation.
Clear Button
• Clicking the Clear button while pressing the [Ctrl] key
clears the image in the preview area.
15
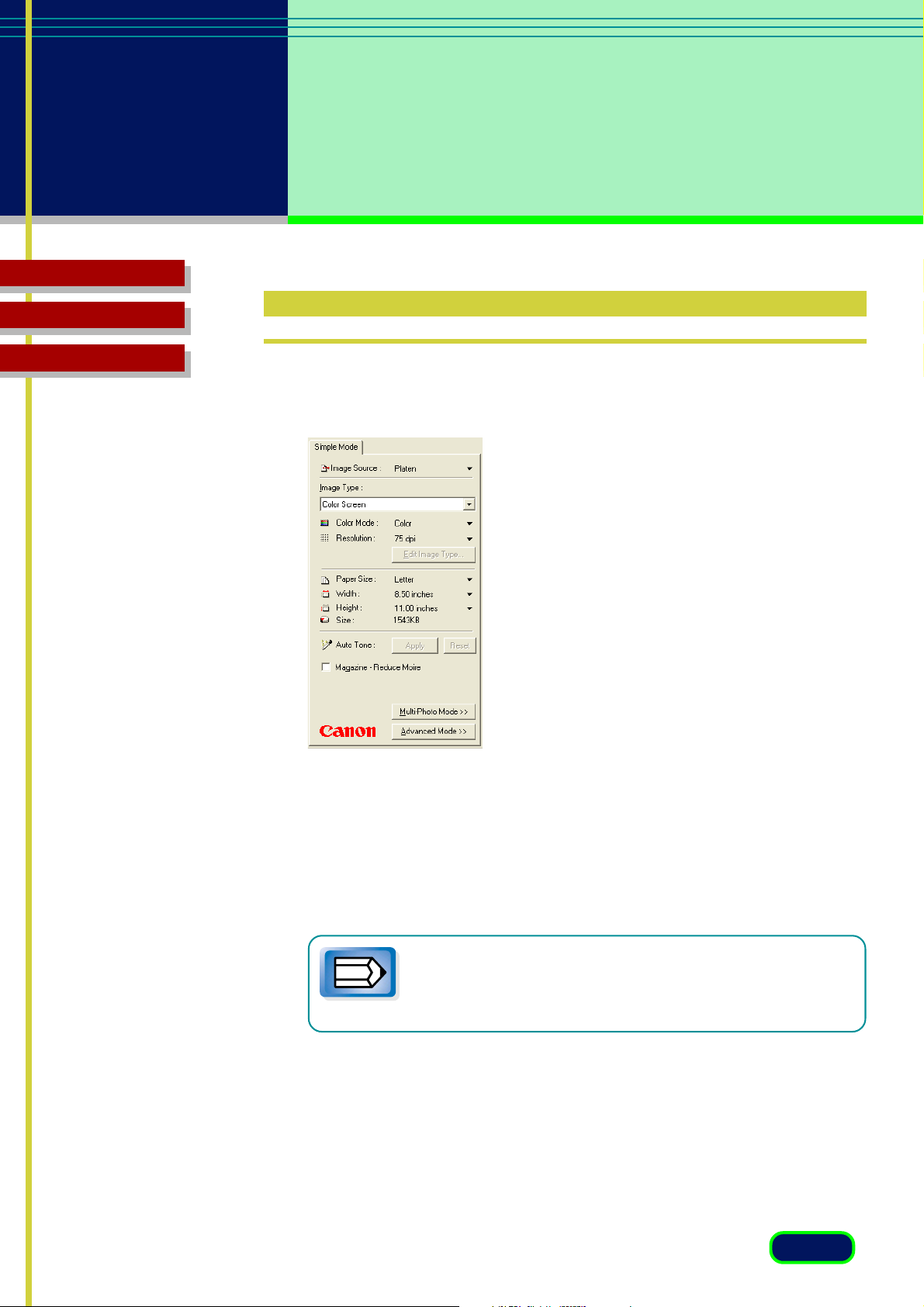
chapter 3
What is on the
screen?
Contents
Glossary
Index
Simple Mode
In the Simple Mode, only the Simple Mode sheet is available in the main
window.
Image Source
Specifies the source of the original.
• Platen Scans photos or documents.
• Film Scans films. (CanoScan D1250U2F only)
• Changing the Image Source clears the image from the
Preview area and clears all settings set with the Toolbar
Note
and Tone sheet buttons.
16
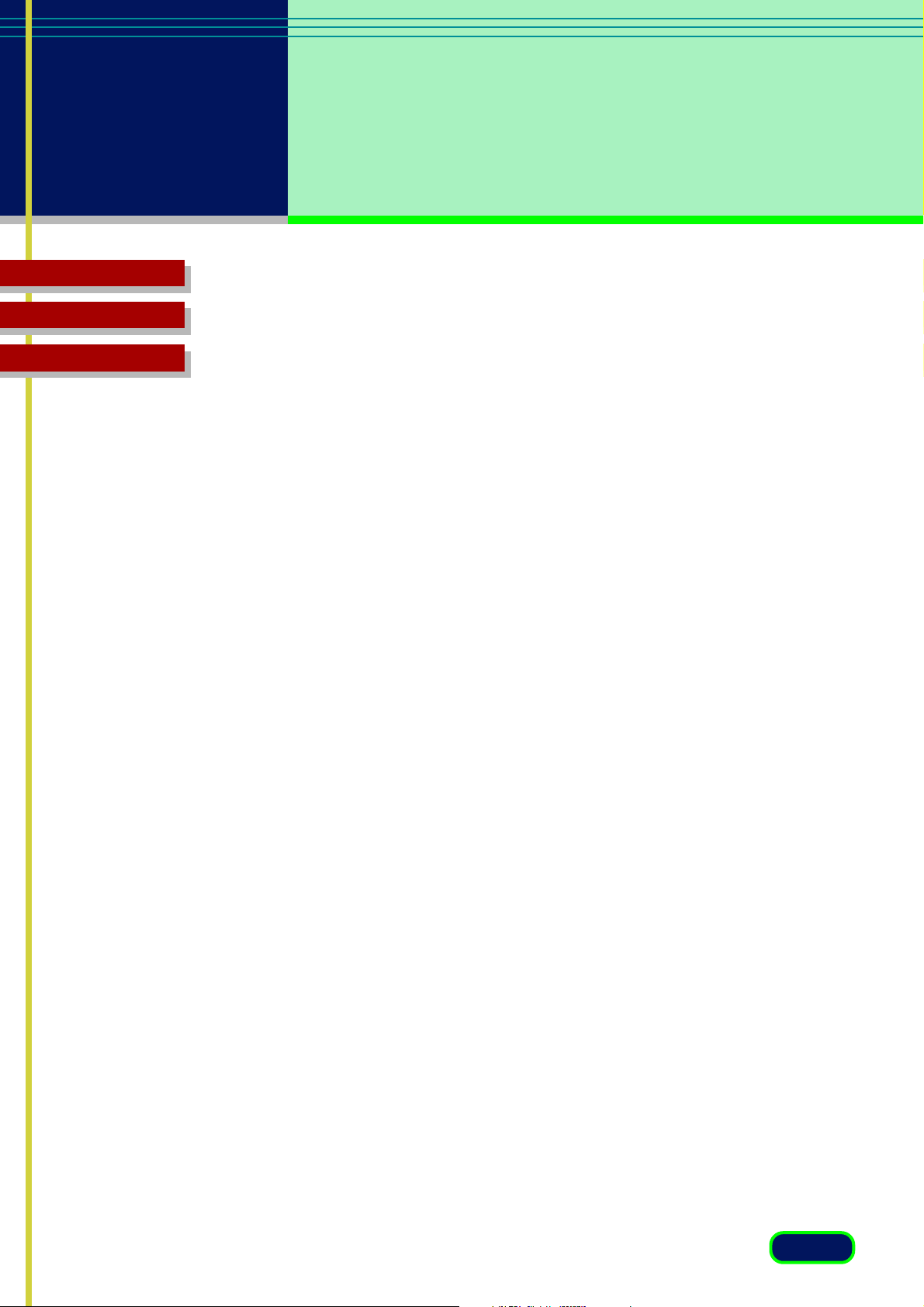
chapter 3
What is on the
screen?
Contents
Glossary
Index
Image Type
When you select the Image Type based on how you intend to use the
scanned image, the Color Mode and Resolution settings are selected for
you automatically for optimum scanning results. Here is a summary of the
available Image Type settings for the image Color Mode and Resolution.
When Platen is selected for Image Source
•Color Screen (Color, 75 dpi):
Use this setting to scan the original as it appears on the monitor.
•Color Photo (Color, 150 dpi):
Use this setting to scan color photographs.
•Color Photo Fine (Color, 300 dpi):
Use this setting to scan color photographs for best quality in the scanned
image.
•BJ Printer (Color, 360 dpi):
Use this setting to scan a color original that you intend to print on a
Bubble Jet printer for maximum quality in the printed image.
•B/W Photo (Grayscale, 150 dpi):
Use this setting to scan black-and-white photographs with varying shades
of gray.
•B/W Photo Fine (Grayscale, 300 dpi):
Use this setting to scan black-and-white photographs with varying shades
of gray for best quality in the scanned image.
•Line Art (Black and White, 300 dpi):
Use this setting to scan black-and-white originals containing graphics.
•Laser Printer (Black and White, 600 dpi):
Use this setting to scan a black-and-white original that you intend to
print on a black-and-white laser printer.
17
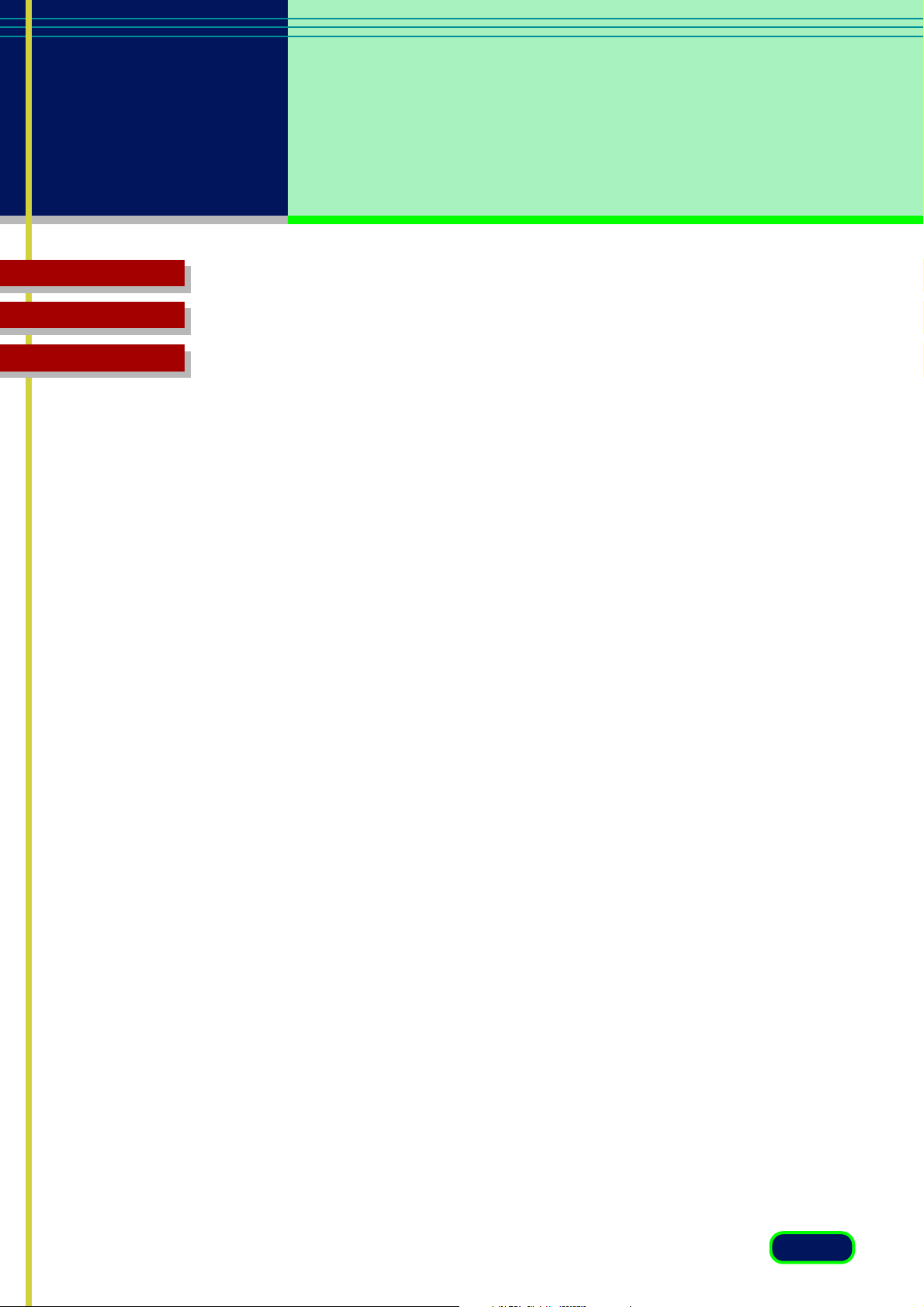
chapter 3
What is on the
screen?
Contents
Glossary
•FAX (Text Enhanced, 200 dpi):
Use this setting to scan an original that you intend to send by facsimile.
Index
•OCR (Text Enhanced, 300 dpi):
Use this setting to scan pages of text that you intend to capture with an
OCR software application.
•Custom
Use this setting to specify Color Mode (Black and White, Grayscale, Color
or Text Enhanced) and Resolution (75 dpi to 2400 dpi) as required.
When Film is selected for Image Source (CanoScan D1250U2F only)
•Color Screen (Color Negatives, 600 dpi):
Use to scan the color film as it appears on the monitor.
•Color Print (Color Negatives, 1200 dpi):
Use to scan the color film that you intend to print.
•B&W Screen (B&W Negatives, 600 dpi):
Use to scan the B&W film original as it appears on the monitor.
•B&W Print (B&W Negatives, 1200 dpi):
Use to scan the B&W film that you intend to print.
•Custom
Use this setting to specify Film Type (Color Negatives, Color Positives,
B&W Negatives or B&W Positives) and Resolution (300 dpi to 2400 dpi)
as required.
18
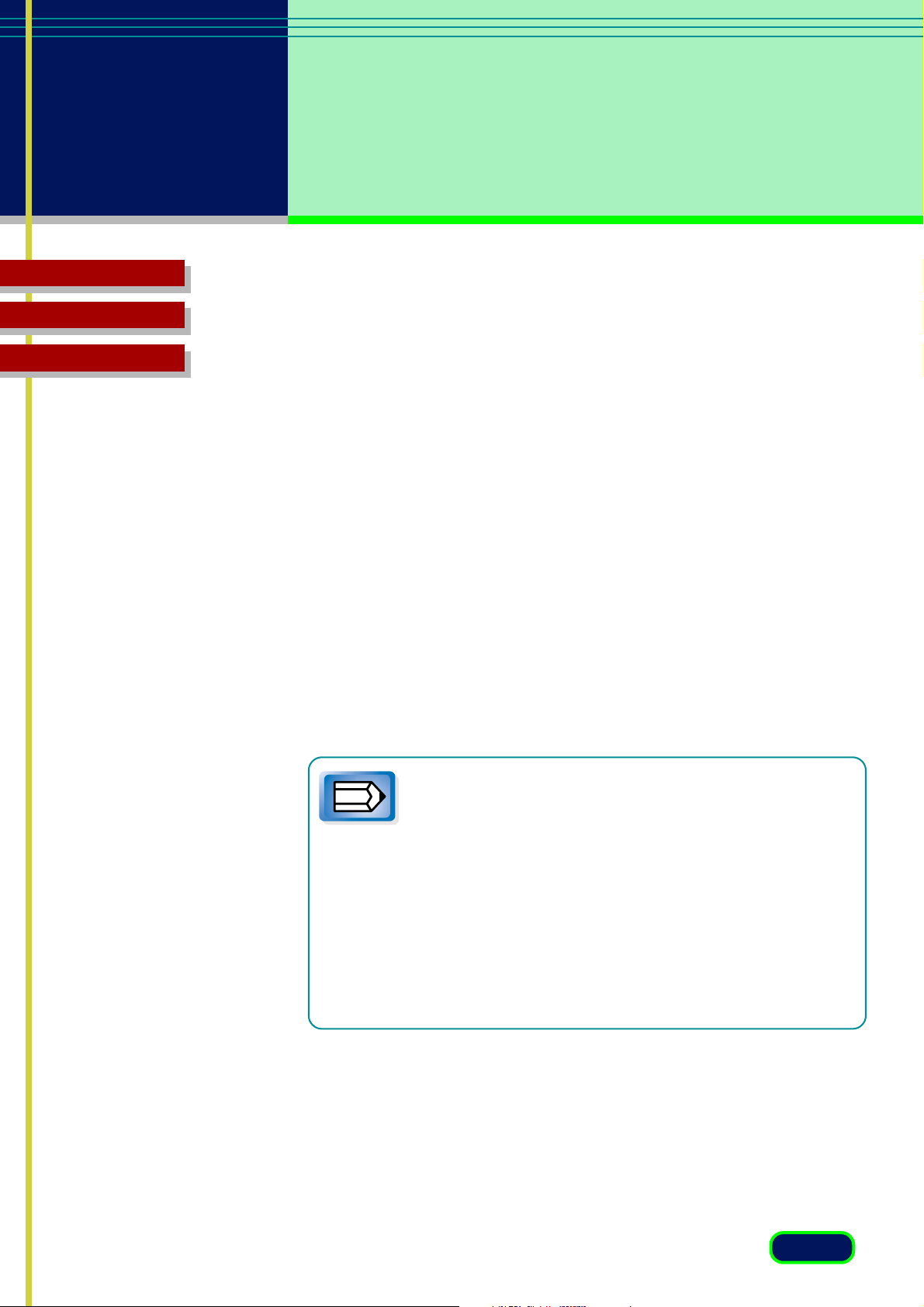
chapter 3
What is on the
screen?
Contents
Glossary
Index
Color Mode
This item is displayed only when [Platen] has been selected for the Image
Source.
Displays the Color Mode setting for the currently selected Image Type. The
Color Mode shown here can be changed. If you change it, you create a
new Image Type that can be saved under a new name.
• Black and White The image is scanned in black and white.
• Grayscale The image is scanned in black and white but if the
original is in color most of the colors will be shaded.
• Color The image is scanned in color.
• Text Enhanced Converts grayscale images to black and white using
Canon’s unique technology. This setting produces sharper text that is
easier for OCR software to read.
• The Text Enhanced selection requires more time than
the Black and White setting because digitization of the
Note
scanned image is performed after scanning it in
Grayscale.
• Selecting the Color Mode setting automatically resets
the Advanced Mode Tone tab settings.
• Selecting Black and White or Text Enhanced sets the
Resolution setting to 300 dpi. If you select any setting
other than Black and White or Text Enhanced, the
Resolution setting is reset automatically to the base
setting for the Image Type selection.
19
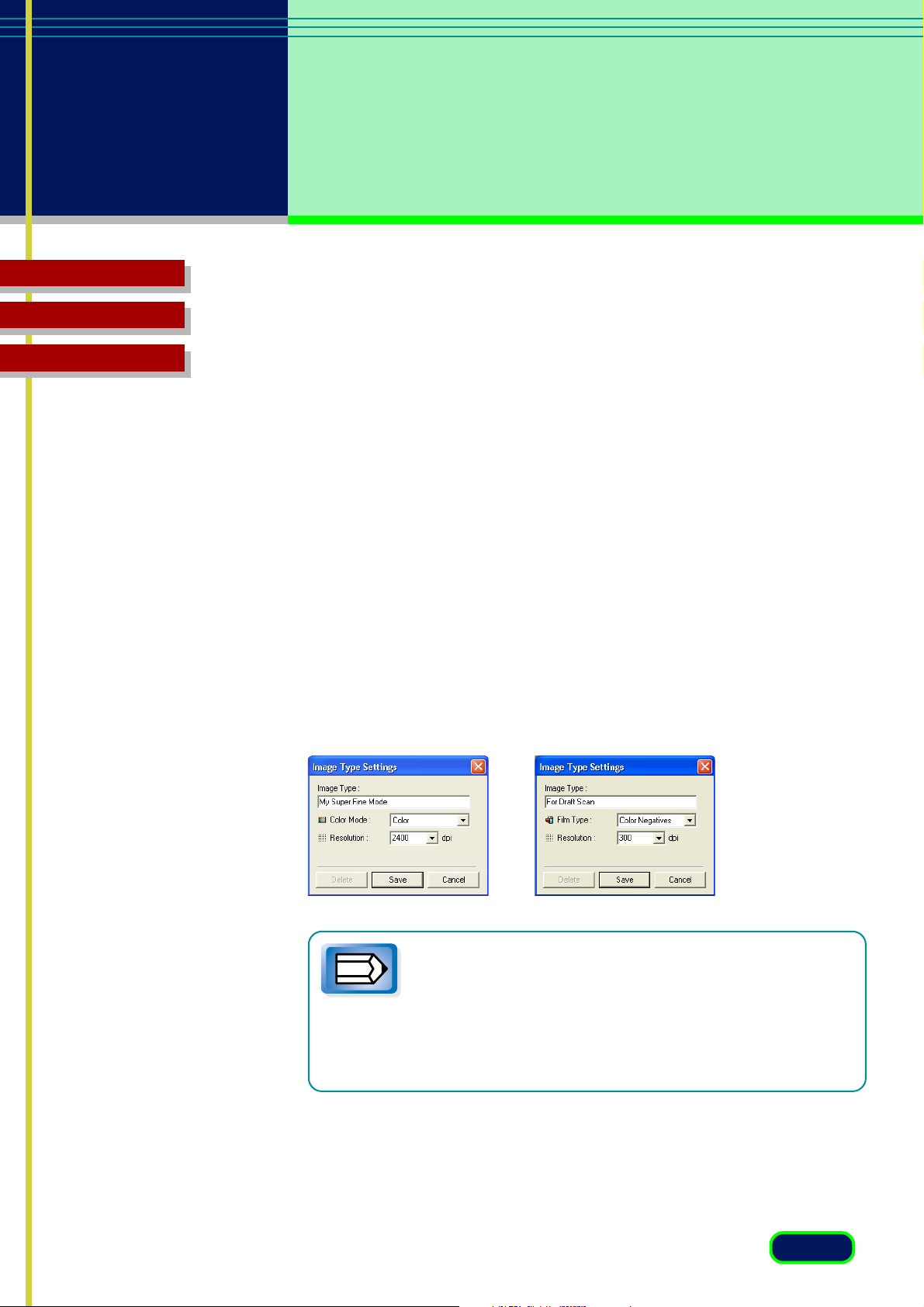
chapter 3
What is on the
screen?
Contents
Glossary
Index
Film Type (CanoScan D1250U2F only)
This item is displayed only when [Film] has been selected for the Image
Source. Specifies the film type to be scanned.
Color Negatives, Color Positives, B&W Negatives, B&W Positives
Resolution
Displays the Resolution setting for the currently selected Image Type. The
Resolution shown here can be changed to one of the previously registered
settings. If you change it, you create a new Image Type that can be saved
under a new name.
Edit Image Type Button
Click the down-arrow for Image Type and select Custom (or select a
previously saved custom selection) and click the Edit Image Type button to
open the Image Type Settings dialog box. You can create and save up to 12
custom settings of your own.
When selected [Film] for Image Source, you can edit Film Type in the
settings dialog box.
• The Edit Image Type button is not enabled until you
select Custom (or a custom setting previously saved)
Note
from the Image Type drop-down list. This button is also
enabled after you select one of the pre-defined Image
Types and change the Color Mode or the Resolution
setting.
20
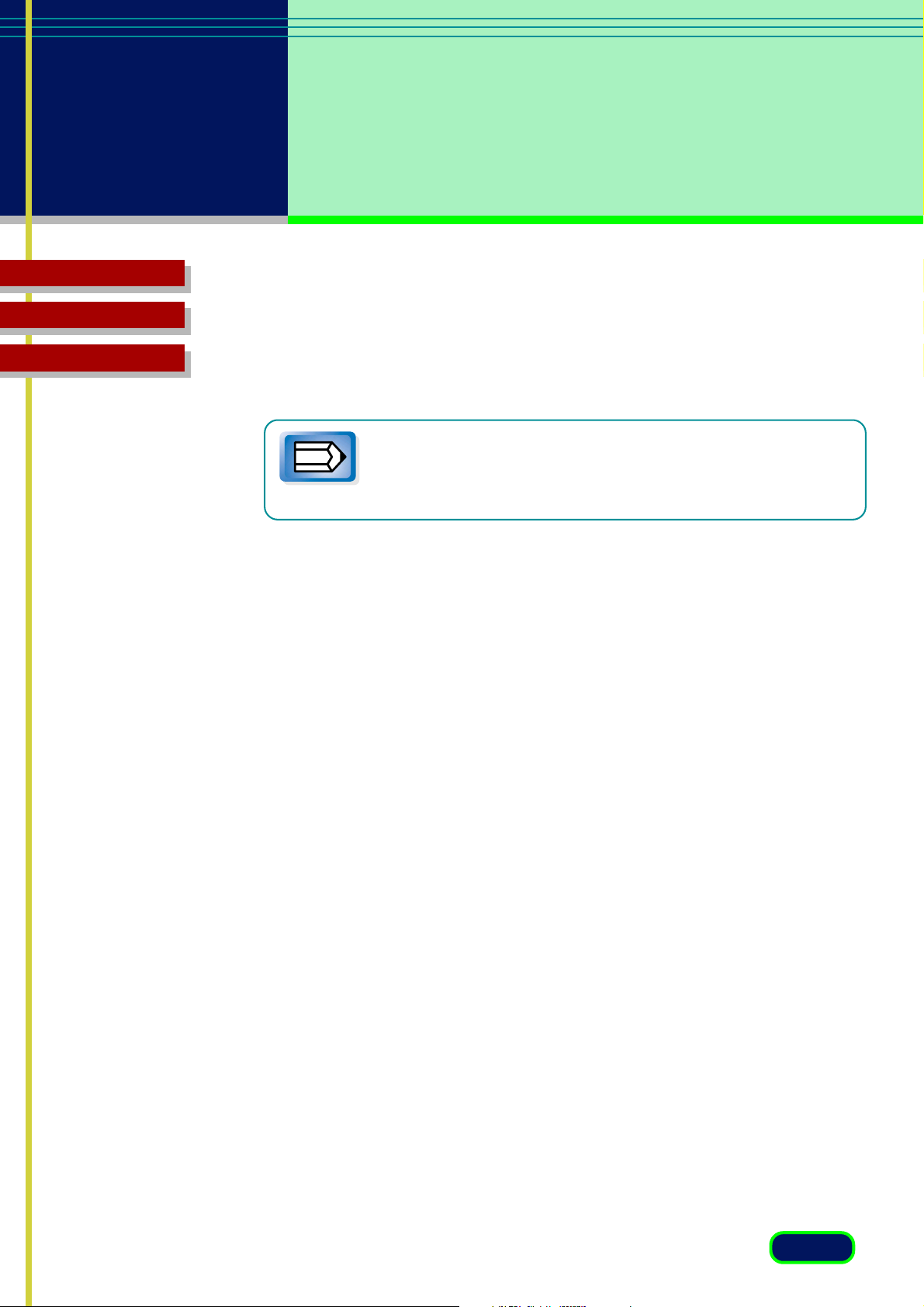
chapter 3
What is on the
screen?
Contents
Glossary
Index
Paper Size
This item is displayed only when [Platen] has been selected for the Image
Source. Specifies the paper size of the image to be scanned.
Business Card, L Portrait, L Landscape, Postcard, LL Portrait,
LL Landscape, Statement, B5, Executive, A4, Letter, Full Platen
• Changing the Paper Size clears the Preview area and
clears all settings set with the Toolbar and Tone sheet
Note
buttons.
Width
Displays the width of the scanning area currently selected in the Preview
Area. You can change the units to measure the scanning area.
Height
Displays the height of the scanning area currently selected in the Preview
Area. You can change the units to measure the scanning area.
Size
Displays the estimated file size of the image in the Preview Area.
21
 Loading...
Loading...