Canon CanoScan 9000F Mark II User Manual [de]

Technische Daten
Verwenden der Online-Handbücher,
Druckvorgänge
Vor der Verwendung des Produkts
Seite 1 von 634 SeitenCanon Online-Handbuch - CanoScan 9000F Mark II
Den neuesten ScanGear (Scanner-Treiber)
erhalten
MC-6798-V1.00
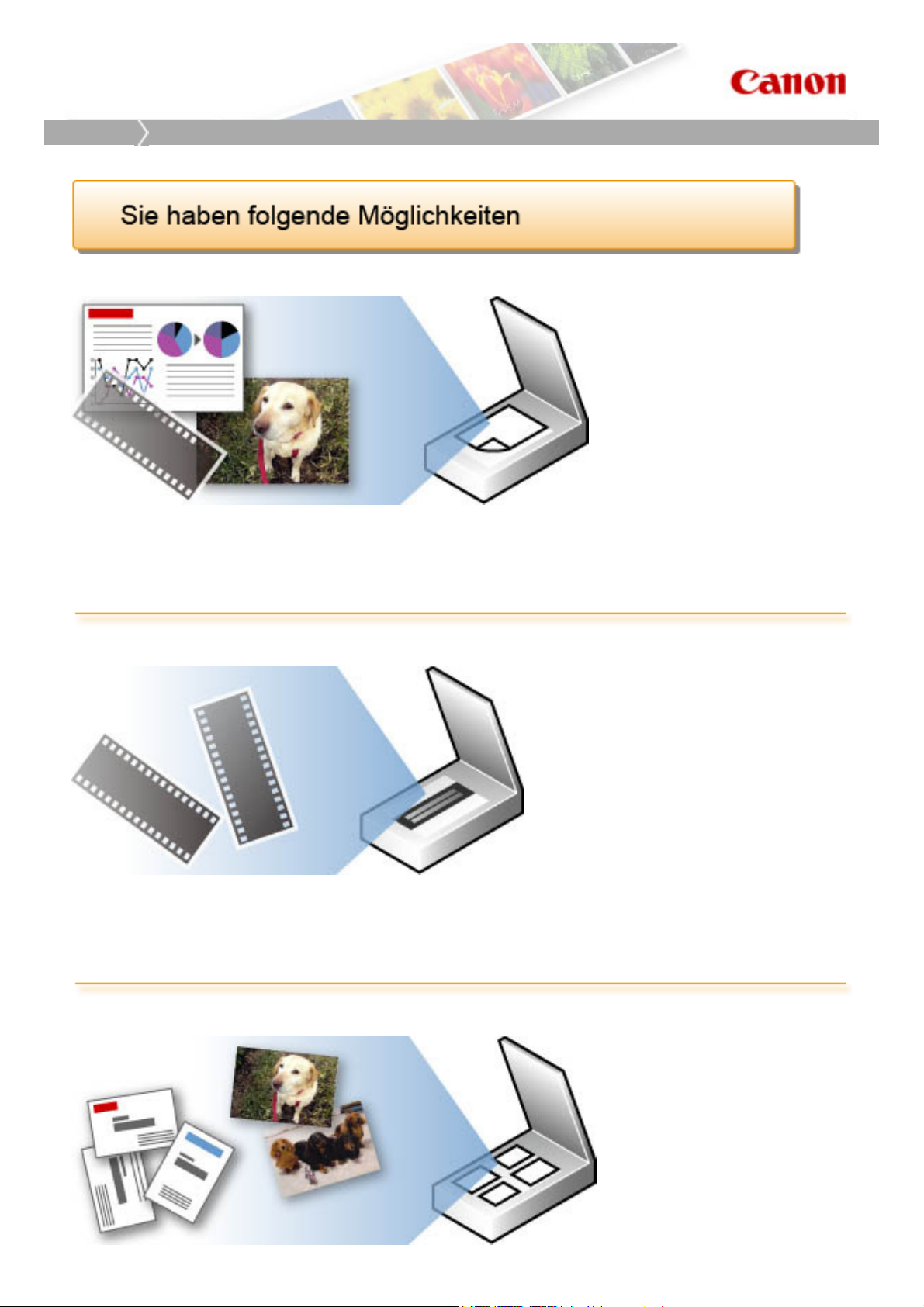
Startseite
Sie haben folgende Möglichkeiten
Seite 2 von 634 SeitenSie haben folgende Möglichkeiten
Mit automatischer Erkennung des Objekttyps scannen
Der Scanner scannt automatisch mit den für den Objekttyp empfohlenen Einstellungen.
Film scannen
Sie können Fotos von Ihrem Film scannen.
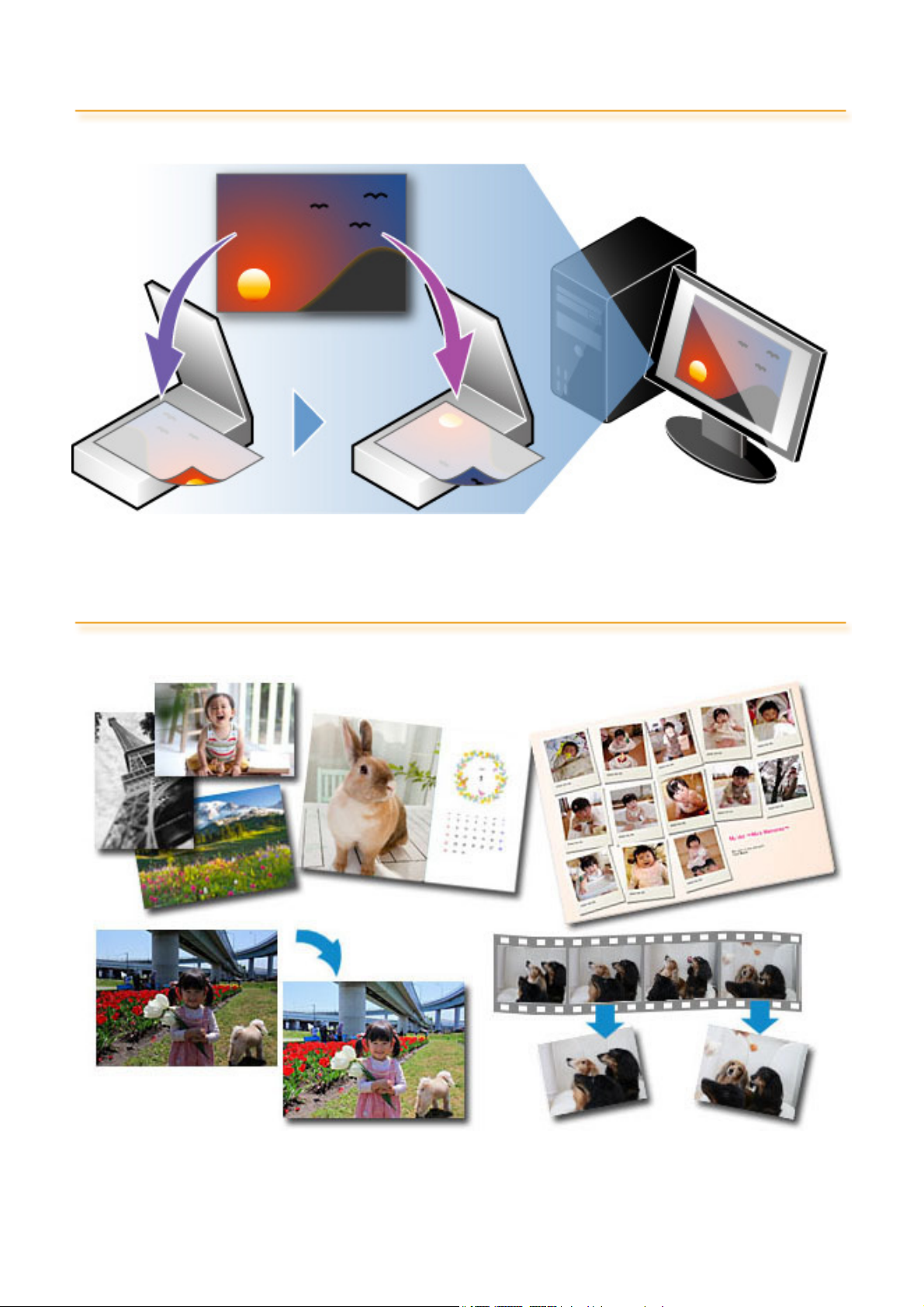
Mehrere Objekte gleichzeitig scannen
Sie können mehrere Objekte gleichzeitig scannen.
Seite 3 von 634 SeitenSie haben folgende Möglichkeiten
Objekte scannen, die größer als die Auflagefläche sind
Sie können Objekte scannen, die größer als die Auflagefläche sind.
Nützliche Software
Mit der im Lieferumfang enthaltenen Software können Sie praktische Funktionen ganz einfach
verwenden.
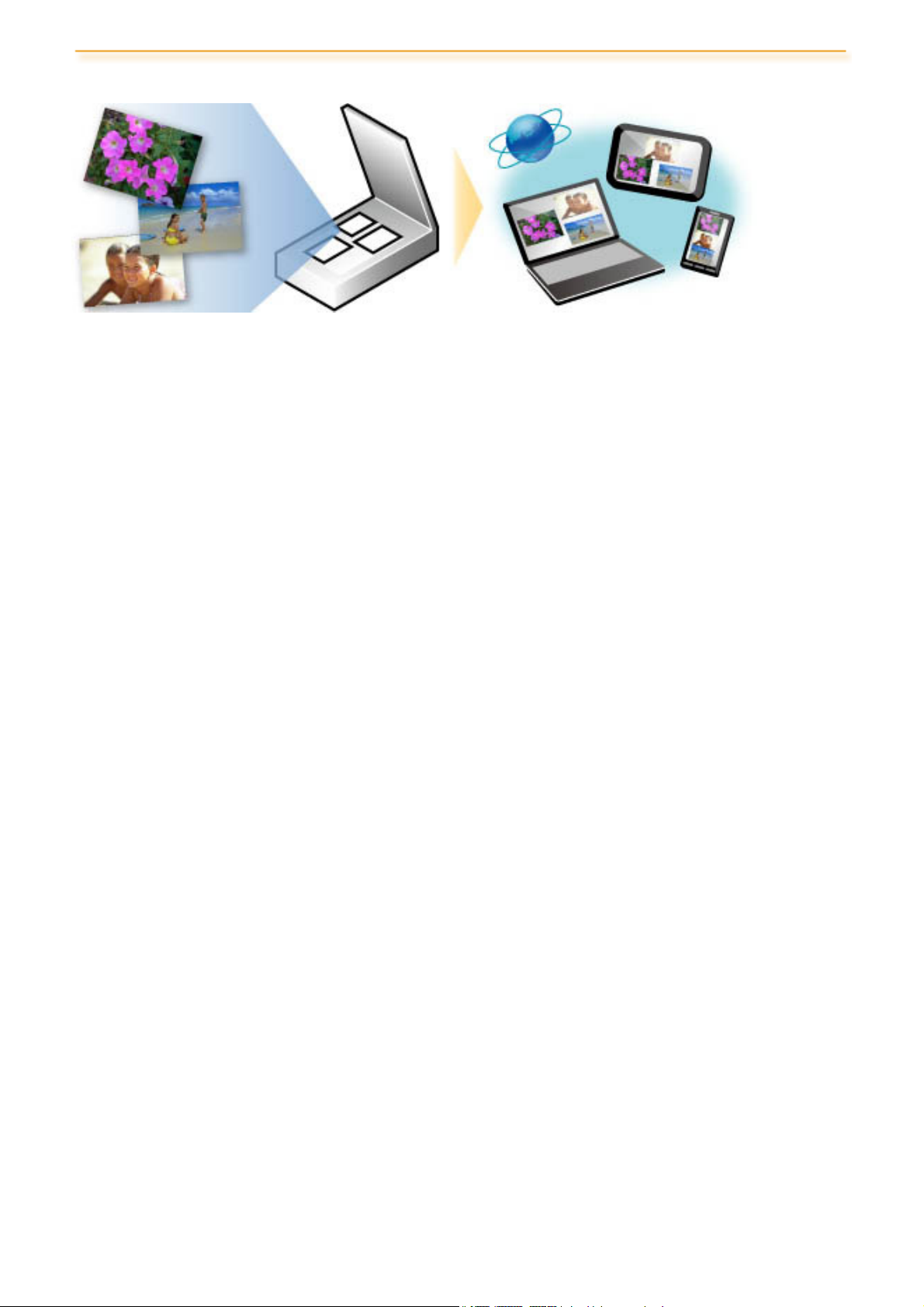
Funktion zur Online-Speicher-Integration
Sie können gescannte Bilder ganz einfach ins Internet hochladen.
Seite 4 von 634 SeitenSie haben folgende Möglichkeiten
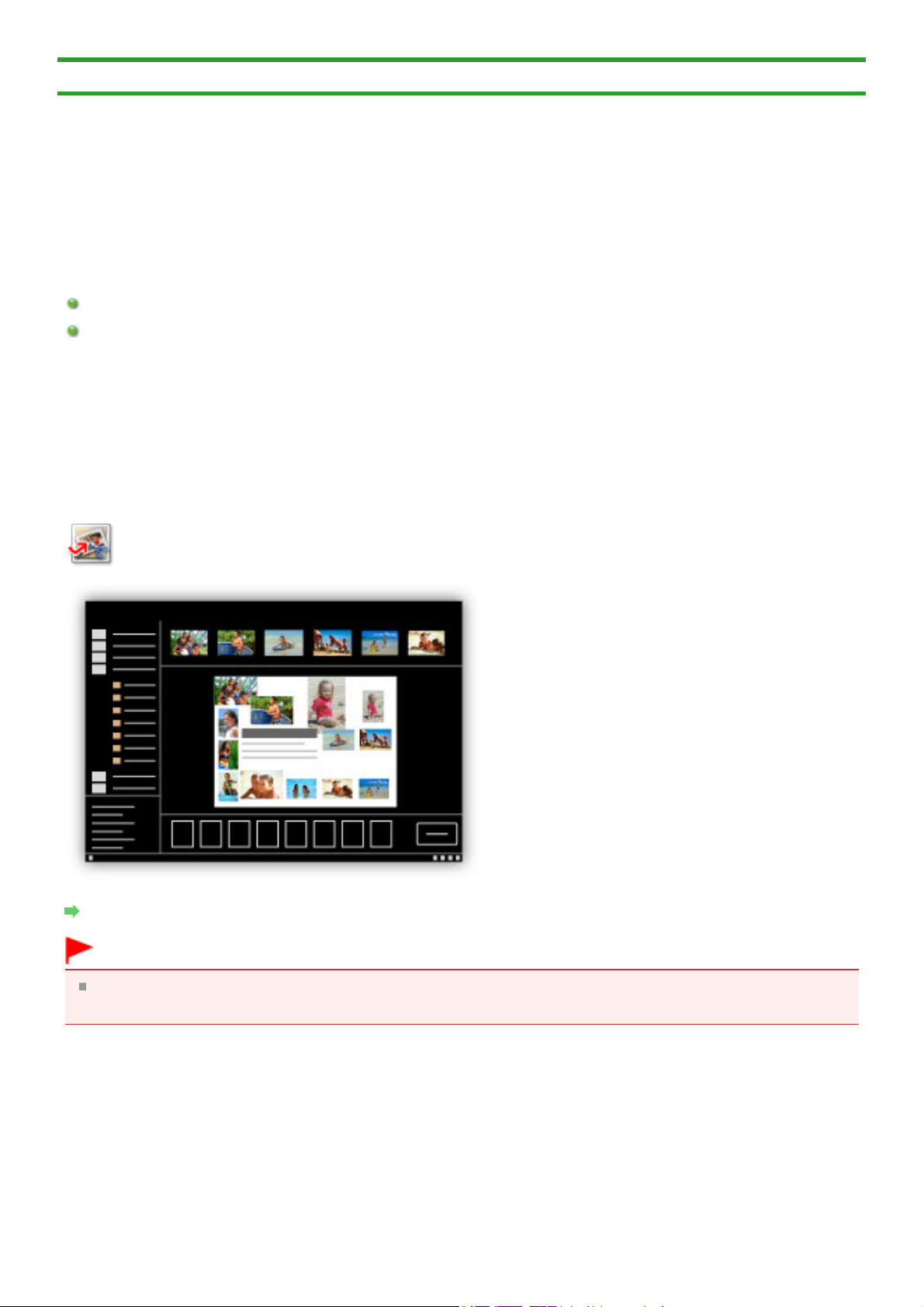
Seite 5 von 634 SeitenNützliche Software
Startseite
A001
>
Sie haben folgende Möglichkeiten
> Nützliche Software
Nützliche Software
Sie können mit diesem Gerät die folgende nützliche Software verwenden.
My Image Garden
Quick Menu
My Image Garden
My Image Garden ist eine Anwendung, mit der Sie mit Digitalkameras aufgenommene Fotos oder auf
Ihrem Computer gespeicherte Bilder auf viele verschiedene Weisen und zu verschiedenen Zwecken
verwenden können. Sie können problemlos große Mengen an Bildern organisieren sowie aus Ihren
bevorzugten Fotos Collagen, Karten und andere Objekte erstellen und diese drucken. Zudem können
Sie verschiedene Scanvorgänge mit nur einem Mausklick ausführen.
Klicken Sie hier:
Handbuch zu My Image Garden
My Image Garden
Wichtig
Zum Drucken der Bilder und Objekte ist ein Canon-Drucker erforderlich, der My Image Garden
unterstützt.
Quick Menu
Quick Menu ist eine Softwareanwendung für den einfachen Start von Anwendungen und Handbüchern,
die mit dem Gerät geliefert wurden, sowie den schnellen Zugriff auf Online-Produktinformationen. Bei
gleichzeitiger Installation von Image Display können Sie zudem Collagen und andere über die
Empfehlungsfunktion von My Image Garden automatisch erstellte Objekte sowie Diashows von auf dem
Computer gespeicherten Bildern anzeigen lassen.
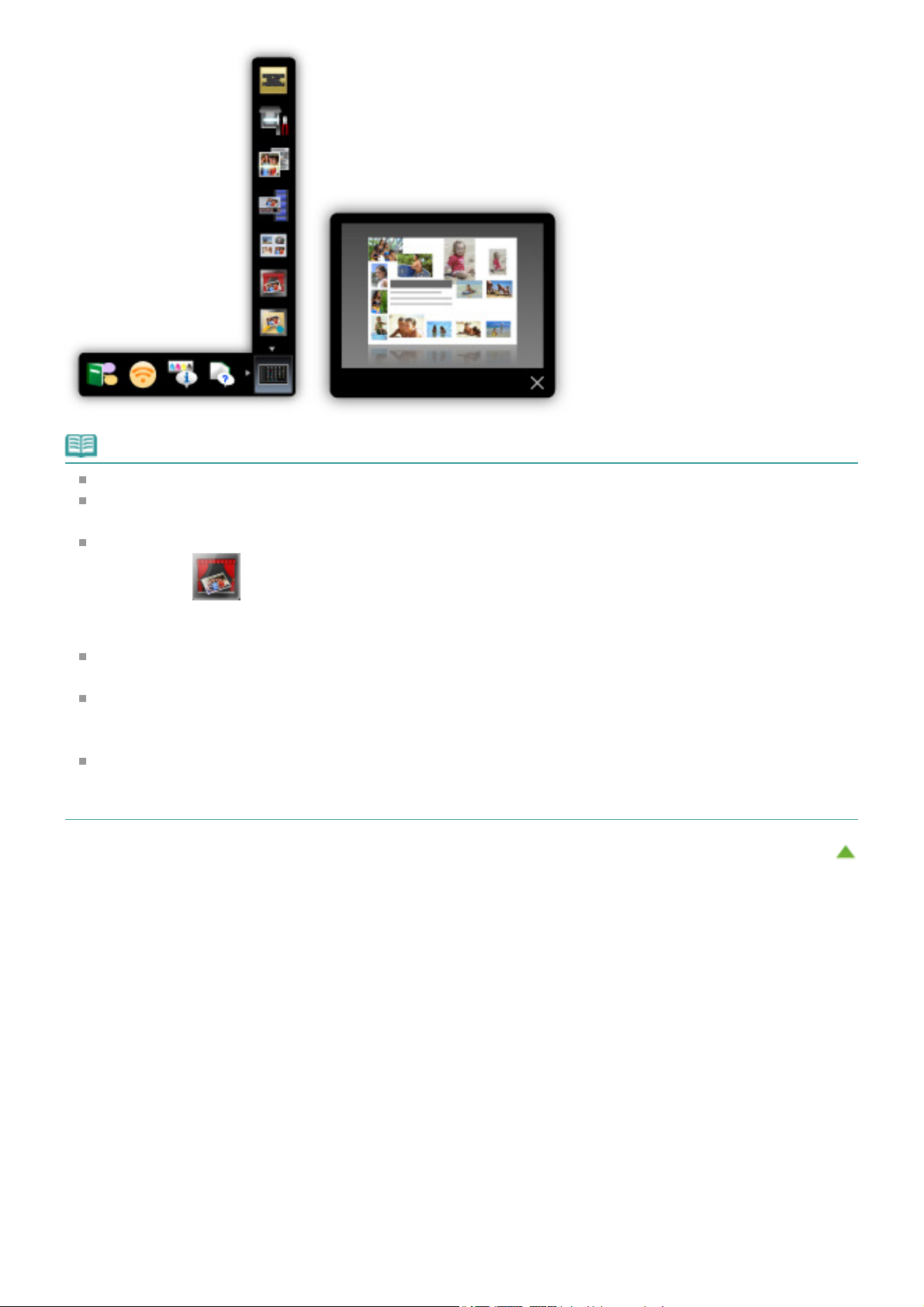
Hinweis
Anwendung heruntergeladen und installiert. Zum Herunterladen der Software benötigen Sie eine
Seite 6 von 634 SeitenNützliche Software
Standardmäßig wird Quick Menu automatisch gestartet, wenn Sie den Computer hochfahren.
Klicken Sie auf das Menü Start, und wählen Sie Alle Programme (All Programs) >
Quick Menu
Wenn Image Display auch nach dem Starten von Quick Menu nicht angezeigt wird, klicken Sie auf
das Symbol
. Klicken Sie danach auf
(Image Display starten). Wenn My Image Garden nicht installiert ist, wird die
Quick Menu
.
Canon Utilities
>
Internetverbindung. Es fallen die üblichen Internetverbindungsgebühren an.
Der Zugriff auf die Website mit diesen Informationen erfordert einen Internetzugang. Es fallen die
üblichen Internetverbindungsgebühren an.
In der Hilfe zu Quick Menu finden Sie weitere Informationen zu Quick Menu.
Klicken Sie zum Anzeigen der Hilfe mit der rechten Maustaste auf Quick Menu, und wählen Sie aus
dem eingeblendeten Menü die Option Hilfe (Help) aus.
Um die Empfehlungsfunktion von My Image Garden zu verwenden, müssen Sie vorher
Informationen speichern. Weitere Informationen hierzu finden Sie im Handbuch zu My Image
Garden.
Zum Seitenanfang
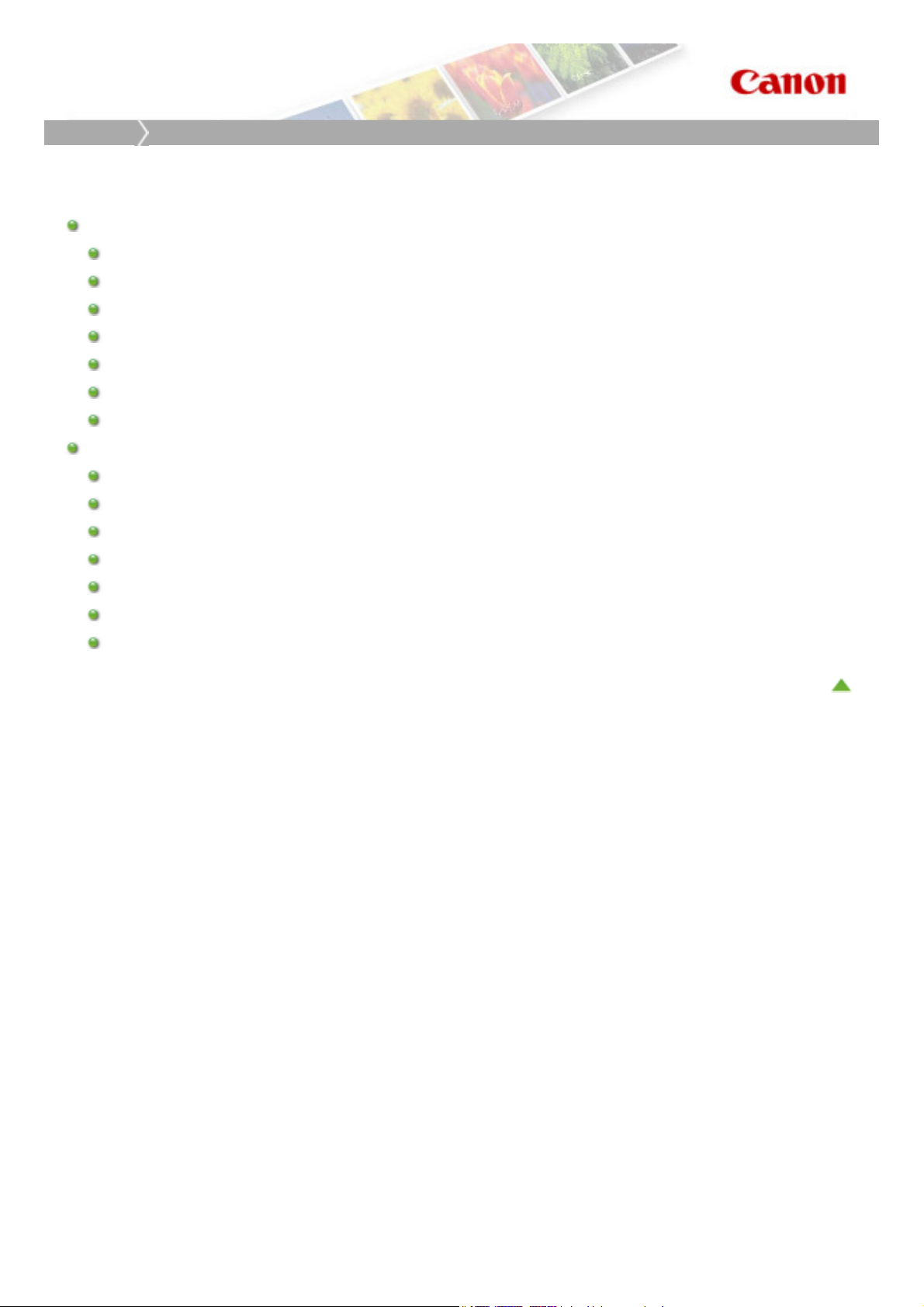
Startseite
Scannen
Scannen
Scannen über den Computer
Scannen mit IJ Scan Utility
Scannen mit der verwendeten Anwendungssoftware (ScanGear)
Hilfreiche Informationen über das Scannen
Weitere Scan-Methoden
Objekte platzieren (beim Scannen über den Computer)
Film platzieren (beim Scannen über den Computer)
Nützliche Software
Dokumente über die Scan-Tasten scannen
Seite 7 von 634 SeitenScannen
Was sind Scan-Tasten?
Elemente scannen und als PDF-Dateien speichern (PDF-Tasten)
Elemente scannen und die gescannten Bilder speichern (AUTO SCAN-Taste)
Elemente scannen und drucken bzw. kopieren (KOPIE-Taste)
Elemente scannen und an eine E-Mail anhängen (E-MAIL-Taste)
Scan-Taste - Einstellungen
Scan-Taste mit IJ Scan Utility einstellen
Zum Seitenanfang

Seite 8 von 634 SeitenScannen über den Computer
Startseite
>
Scannen
> Scannen über den Computer
Scannen über den Computer
Scannen mit IJ Scan Utility
Scannen mit der verwendeten Anwendungssoftware (ScanGear)
Hilfreiche Informationen über das Scannen
Weitere Scan-Methoden
Objekte platzieren (beim Scannen über den Computer)
Film platzieren (beim Scannen über den Computer)
Nützliche Software
Zum Seitenanfang
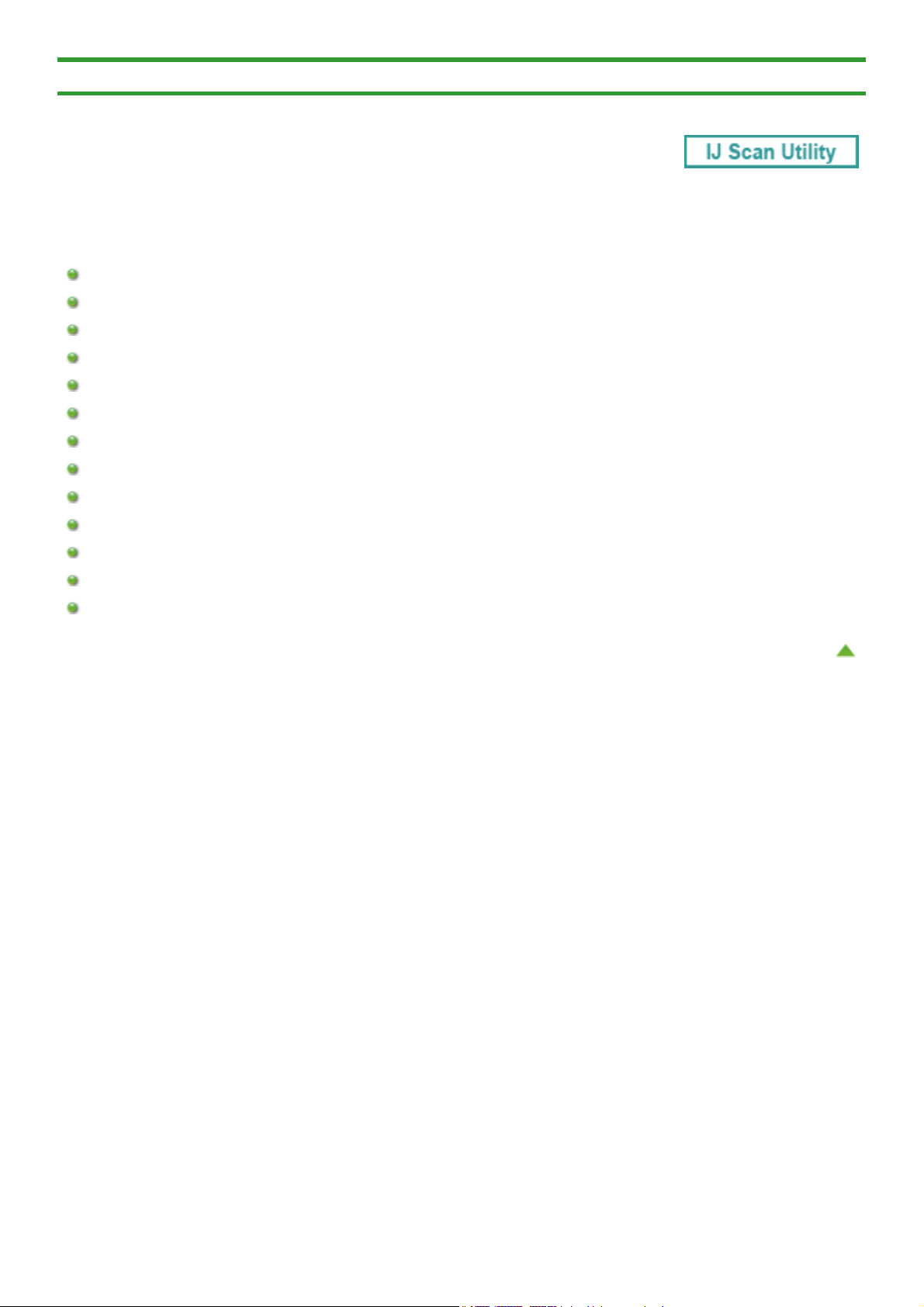
Seite 9 von 634 SeitenScannen mit IJ Scan Utility
>
Startseite
MA-9546-V1.00
Scannen
>
Scannen über den Computer
> Scannen mit IJ Scan Utility
Scannen mit IJ Scan Utility
Was ist IJ Scan Utility (Scanner-Software)?
IJ Scan Utility starten
Einfaches Scannen mit dem automatischen Scan
Fotos scannen
Dokumente scannen
Film scannen
Scannen mit bevorzugten Einstellungen
Objekte scannen, die größer als die Auflagefläche sind (Bild zusammenfügen)
Mehrere Objekte gleichzeitig scannen
Speichern nach dem Prüfen der Scanergebnisse
Gescannte Bilder per E-Mail versenden
Extrahieren von Text aus gescannten Bildern (OCR)
Bildschirme von IJ Scan Utility
Zum Seitenanfang
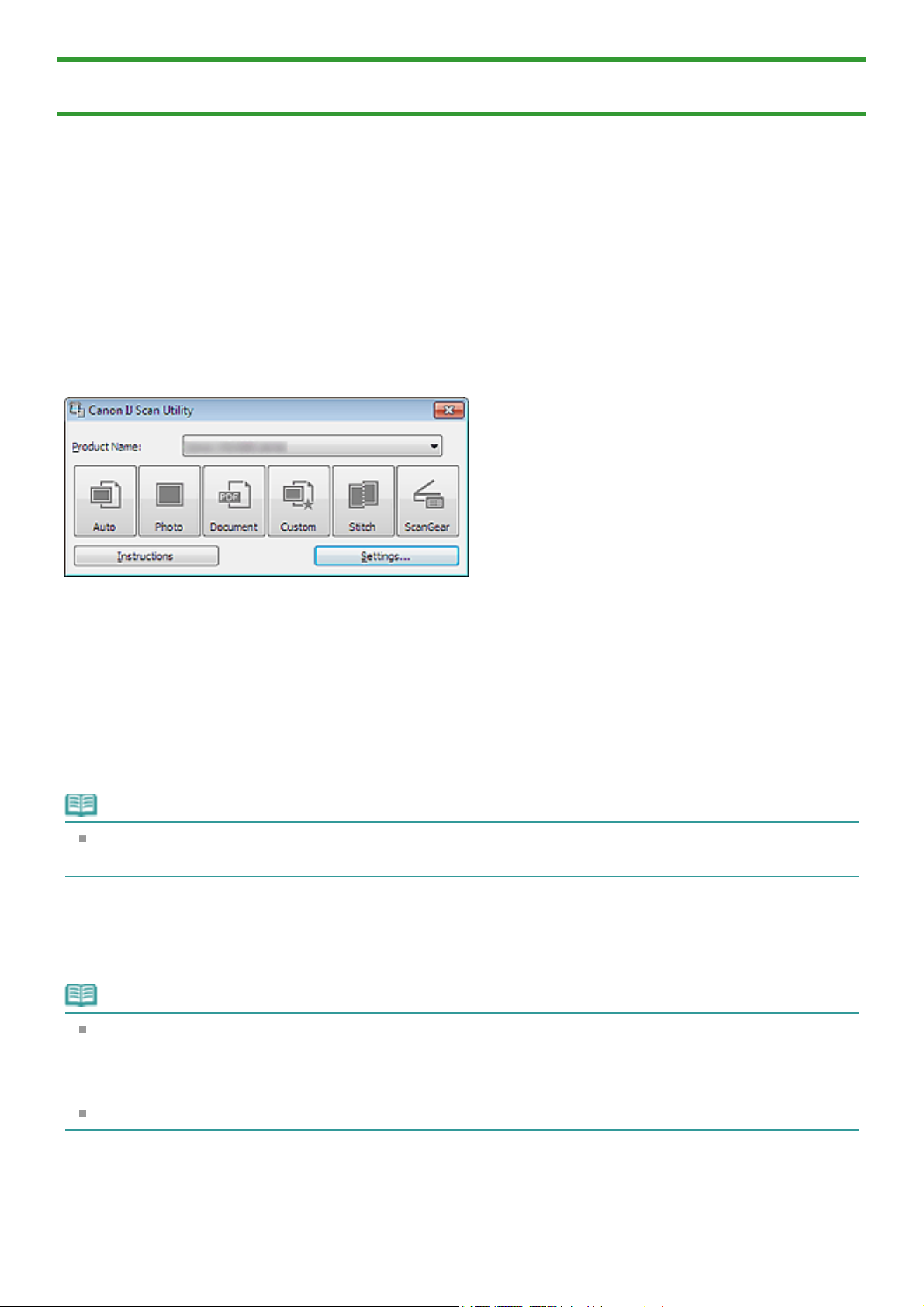
Seite 10 von 634 SeitenWas ist IJ Scan Utility (Scanner-Software)?
>
Startseite
(Scanner-Software)?
S102
Scannen
>
Scannen über den Computer
>
Scannen mit IJ Scan Utility
> Was ist IJ Scan Utility
Was ist IJ Scan Utility (Scanner-Software)?
IJ Scan Utility ist eine Anwendung, mit der Sie auf einfache Weise Fotos, Dokumente usw. scannen
können.
Sie können mehrere Schritte, vom Scannen bis zum Speichern, gleichzeitig durchführen, indem Sie auf
das entsprechende Symbol im Hauptbildschirm von IJ Scan Utility klicken.
Funktionen von IJ Scan Utility
Einfach gemäß Verwendungszweck scannen
Sie können einfach durch Klicken auf Symbole scannen. Klicken Sie je nach Zweck oder Objekttyp auf
Automatisch (Auto), um auf einfache Weise zu scannen, oder auf Foto (Photo), um mit für Fotos
geeigneten Einstellungen zu scannen, oder auf Dokument (Document), um Text in einem Dokument
oder einer Zeitschrift zu schärfen und dadurch besser lesbar zu machen.
Hinweis
Unter "
von IJ Scan Utility.
Gescannte Bilder automatisch speichern
Die gescannten Bilder werden automatisch in einem vordefinierten Ordner gespeichert. Sie können den
Ordner bei Bedarf ändern.
Hauptbildschirm von IJ Scan Utility
" finden Sie weitere Informationen zum Hauptbildschirm
Hinweis
Die folgenden Ordner werden standardmäßig zum Speichern angegeben.
Windows 7: Ordner Eigene Dateien (My Documents)
Windows Vista: Ordner Dokumente (Documents)
Windows XP: Ordner Eigene Dateien (My Documents)
Weitere Informationen zum Angeben eines Ordners finden Sie unter "
Dialogfeld „Einstellungen“
".
Integration in Anwendungen
Sie können gescannte Bilder über die Integration in andere Anwendungen verwenden und gescannte
Bilder in Ihrer bevorzugten Anwendung anzeigen, sie an E-Mails anhängen, Text aus Bildern extrahieren
usw.
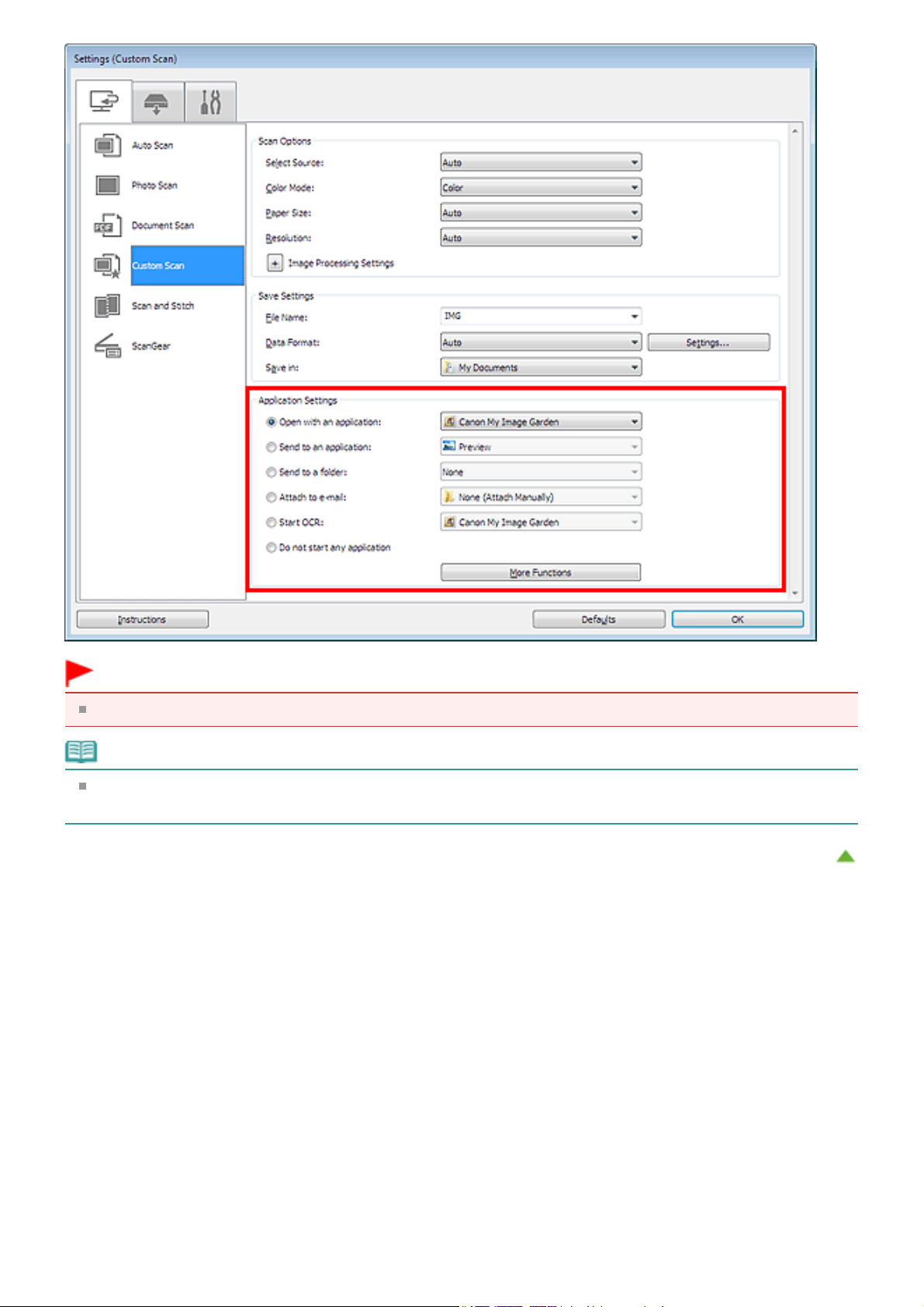
Seite 11 von 634 SeitenWas ist IJ Scan Utility (Scanner-Software)?
Wichtig
Einige Funktionen sind nur verfügbar, wenn My Image Garden installiert ist.
Hinweis
Informationen zum Festlegen der zu integrierenden Anwendungen finden Sie unter "
Einstellungen“
".
Zum Seitenanfang
Dialogfeld „

Seite 12 von 634 SeitenIJ Scan Utility starten
Startseite
S001
>
Scannen
>
Scannen über den Computer
>
Scannen mit IJ Scan Utility
IJ Scan Utility starten
Wählen Sie im Menü Start die Option Alle Programme (All Programs) >
IJ Scan Utility
, um IJ Scan Utility zu starten.
> IJ Scan Utility starten
Canon Utilities
>
IJ Scan Utility
>
Zum Seitenanfang
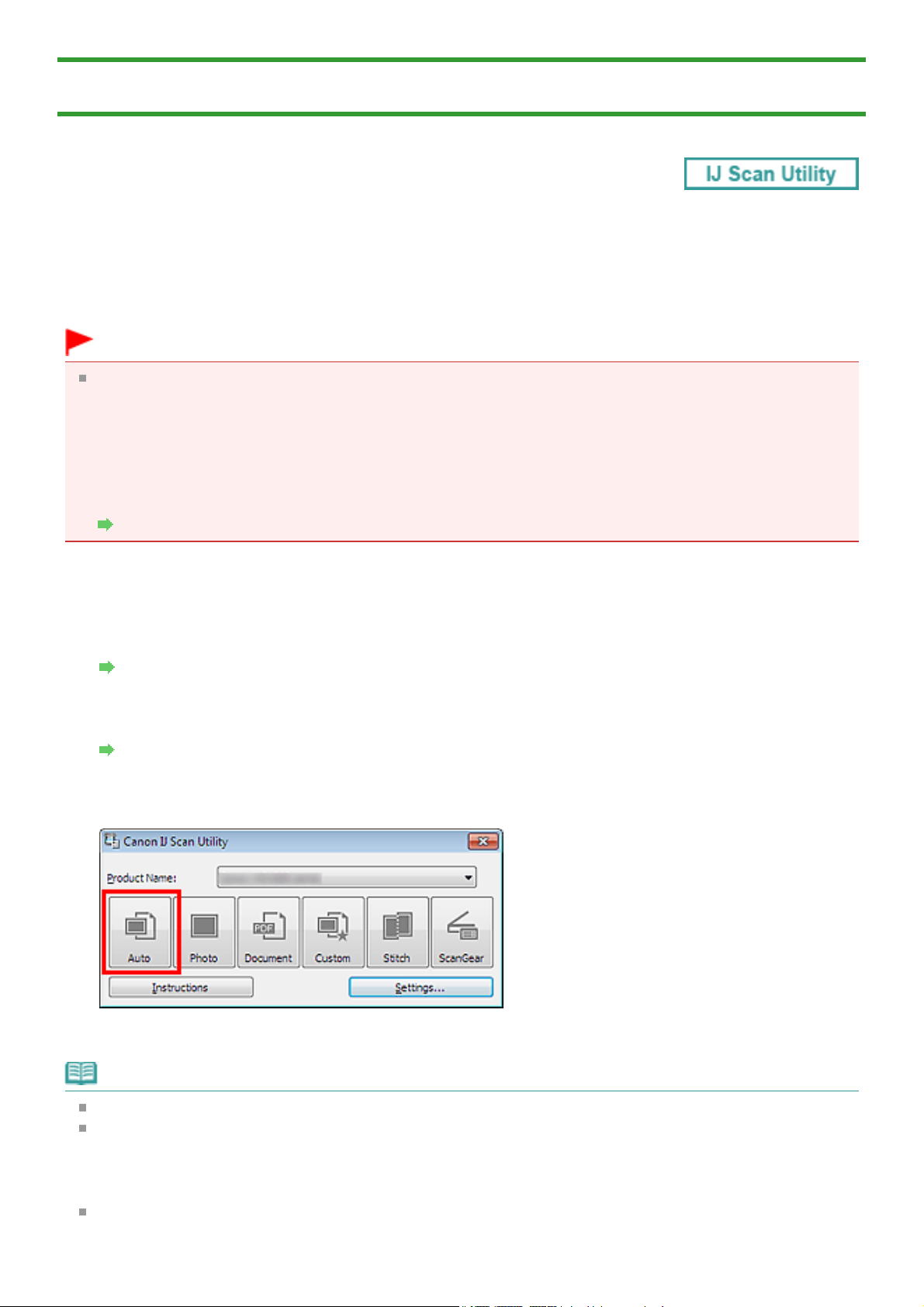
Vereinfachen Sie das Scannen durch die automatische Erkennung des Objekttyps.
Seite 13 von 634 SeitenEinfaches Scannen mit dem automatischen Scan
>
Startseite
mit dem automatischen Scan
S002
Scannen
>
Scannen über den Computer
>
Scannen mit IJ Scan Utility
Einfaches Scannen mit dem automatischen Scan
Wichtig
Die folgenden Objekttypen können möglicherweise nicht korrekt gescannt werden. Passen Sie in
diesem Fall die Schnittrahmen (Scanbereiche) in der Gesamtbildansicht von ScanGear (Scanner-
Treiber) an und scannen Sie erneut.
- Fotos mit weißlichem Hintergrund
- Auf weißem Papier gedruckte Objekte, handgeschriebene Dokumente, Visitenkarten usw.
- Dünne Objekte
- Dicke Objekte
Schnittrahmen anpassen
> Einfaches Scannen
Stellen Sie sicher, dass der Scanner eingeschaltet ist.
1.
Legen Sie Objekte auf die Auflagefläche Ihres Scanners.
2.
Objekte platzieren (beim Scannen über den Computer)
Starten Sie IJ Scan Utility.
3.
IJ Scan Utility starten
Klicken Sie auf Automatisch (Auto).
4.
Der Scan-Vorgang wird gestartet.
Hinweis
Klicken Sie auf Abbrechen (Cancel), um den Scanvorgang abzubrechen.
Wenn für jeden Objekttyp automatisch die geeigneten Korrekturen vorgenommen werden sollen,
klicken Sie auf Einst... (Settings...), und aktivieren Sie dann im Dialogfeld Einstellungen
(Automatisch scannen) (Settings (Auto Scan)) das Kontrollkästchen Empfohlene Bildkorrektur
übernehmen (Apply recommended image correction).
Gescannte Bilder werden in dem Ordner gespeichert, der unter Speichern in (Save in) im
Dialogfeld Einstellungen (Automatisch scannen) (Settings (Auto Scan)) festgelegt ist. Das

Auf den folgenden Seiten finden Sie Informationen zum Scannen mit Angabe des Objekttyps.
Seite 14 von 634 SeitenEinfaches Scannen mit dem automatischen Scan
Dialogfeld wird angezeigt, wenn Sie auf Einst... (Settings...) klicken. Im Dialogfeld Einstellungen
(Automatisch scannen) (Settings (Auto Scan)) können Sie ebenfalls erweiterte Einstellungen für
das Scannen festlegen.
Dialogfeld „Einstellungen (Automatisch scannen)“
Fotos scannen
Dokumente scannen
Scannen mit bevorzugten Einstellungen
Zum Seitenanfang
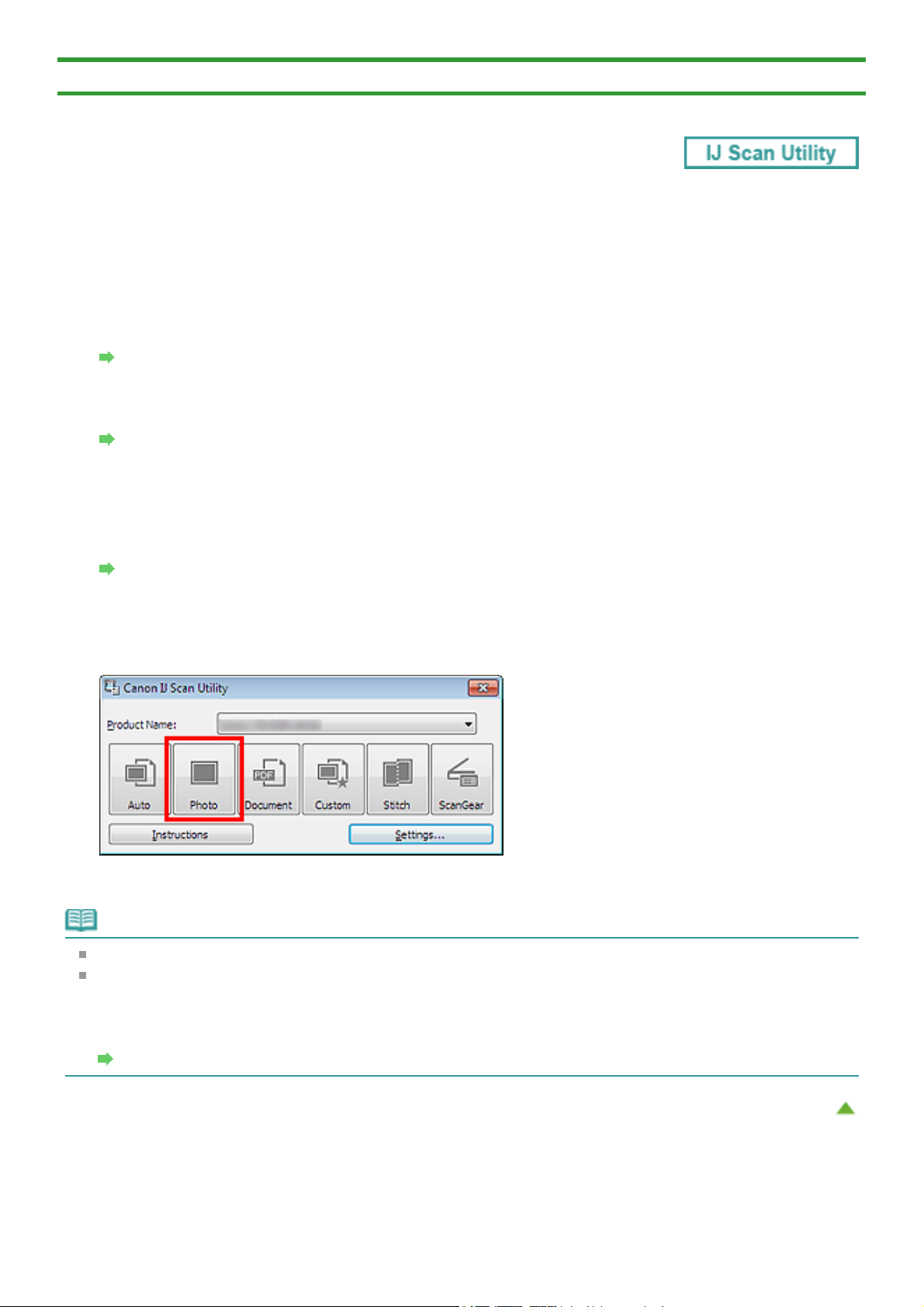
Seite 15 von 634 SeitenFotos scannen
Startseite
S003
>
Scannen
>
Scannen über den Computer
>
Scannen mit IJ Scan Utility
> Fotos scannen
Fotos scannen
Sie können auf der Auflagefläche liegende Fotos mit den für Fotos geeigneten Einstellungen scannen.
Legen Sie das Foto auf die Auflagefläche.
1.
Objekte platzieren (beim Scannen über den Computer)
Starten Sie IJ Scan Utility.
2.
IJ Scan Utility starten
Klicken Sie auf Einst... (Settings...), wählen Sie das Dialogfeld Einstellungen (Foto
3.
scannen) (Settings (Photo Scan)), und geben Sie die Objektgröße, Auflösung usw.
an.
Dialogfeld „Einstellungen (Foto scannen)“
Wenn Sie die Einstellungen vorgenommen haben, klicken Sie auf OK.
Klicken Sie auf Foto (Photo).
4.
Der Scan-Vorgang wird gestartet.
Hinweis
Klicken Sie auf Abbrechen (Cancel), um den Scanvorgang abzubrechen.
Gescannte Bilder werden in dem Ordner gespeichert, der unter Speichern in (Save in) im
Dialogfeld Einstellungen (Foto scannen) (Settings (Photo Scan)) festgelegt ist. Das Dialogfeld wird
angezeigt, wenn Sie auf Einst... (Settings...) klicken. Im Dialogfeld Einstellungen (Foto scannen)
(Settings (Photo Scan)) können Sie ebenfalls erweiterte Einstellungen für das Scannen festlegen.
Dialogfeld „Einstellungen (Foto scannen)“
Zum Seitenanfang

Auflösung usw. an.
Seite 16 von 634 SeitenDokumente scannen
Startseite
S004
>
Scannen
>
Scannen über den Computer
>
Scannen mit IJ Scan Utility
> Dokumente scannen
Dokumente scannen
Sie können auf der Auflagefläche liegende Objekte mit den für Dokumenten geeigneten Einstellungen
scannen.
Legen Sie das Objekt auf die Auflagefläche.
1.
Objekte platzieren (beim Scannen über den Computer)
Starten Sie IJ Scan Utility.
2.
IJ Scan Utility starten
Klicken Sie auf Einst... (Settings...), wählen Sie das Dialogfeld Einstellungen
3.
(Dokument scannen) (Settings (Document Scan)), und geben Sie die Objektgröße,
Dialogfeld „Einstellungen (Dokument scannen)“
Wenn Sie die Einstellungen vorgenommen haben, klicken Sie auf OK.
Klicken Sie auf Dokument (Document).
4.
Der Scan-Vorgang wird gestartet.
Hinweis
Klicken Sie auf Abbrechen (Cancel), um den Scanvorgang abzubrechen.
Gescannte Bilder werden in dem Ordner gespeichert, der unter Speichern in (Save in) im
Dialogfeld Einstellungen (Dokument scannen) (Settings (Document Scan)) festgelegt ist. Das
Dialogfeld wird angezeigt, wenn Sie auf Einst... (Settings...) klicken. Im Dialogfeld Einstellungen
(Dokument scannen) (Settings (Document Scan)) können Sie ebenfalls erweiterte Einstellungen
für das Scannen festlegen.
Dialogfeld „Einstellungen (Dokument scannen)“
Zum Seitenanfang

werden.
Seite 17 von 634 SeitenFilm scannen
Startseite
S005
>
Scannen
>
Scannen über den Computer
>
Scannen mit IJ Scan Utility
> Film scannen
Film scannen
Ihr Scanner unterstützt 35-mm-Negativ- und Positiv-Filmstreifen (Standard bei entwickeltem Film, mit
sechs Bildern pro Streifen) sowie gerahmte 35-mm-Diapositive (ein Bild pro gerahmtem Dia).
Es können jeweils bis zu zwölf Filmstreifenbilder oder bis zu vier gerahmte Dias in Folge gescannt
35-mm-Filmstreifen Gerahmte 35-mm-Dias
Hinweis
Scannen Sie mit ScanGear (Scanner-Treiber), um Film nach der Überprüfung in der Vorschau zu
scannen, oder um in hoher Qualität mit Angabe detaillierter Einstellungen zu scannen.
Wenn Sie Schwarzweißfilm oder Rollfilm des Typs 120 scannen möchten, verwenden Sie die
Registerkarte Erweiterter Modus (Advanced Mode) von ScanGear.
Wenn Sie mit einer höheren Auflösung als 4800 dpi scannen möchten, verwenden Sie die
Registerkarte Erweiterter Modus (Advanced Mode) von ScanGear.
Film im erweiterten Modus scannen
Die Bildschirme für das Scannen mit bevorzugten Einstellungen werden in den folgenden
Beschreibungen als Beispiele verwendet.
Legen Sie den Film auf die Auflagefläche.
1.
Film platzieren (beim Scannen über den Computer)
Starten Sie IJ Scan Utility.
2.
IJ Scan Utility starten
Klicken Sie auf Einst... (Settings...).
3.
Das Dialogfeld Einstellungen wird angezeigt.

Klicken Sie auf Benutzerdefiniert scannen (Custom Scan).
4.
Seite 18 von 634 SeitenFilm scannen
Wählen Sie Film unter Quelle wählen (Select Source) aus.
5.
Legen Sie den Farbmodus, die Auflösung usw. nach Bedarf fest.
6.
Dialogfeld „Einstellungen (Benutzerdefiniert scannen)“
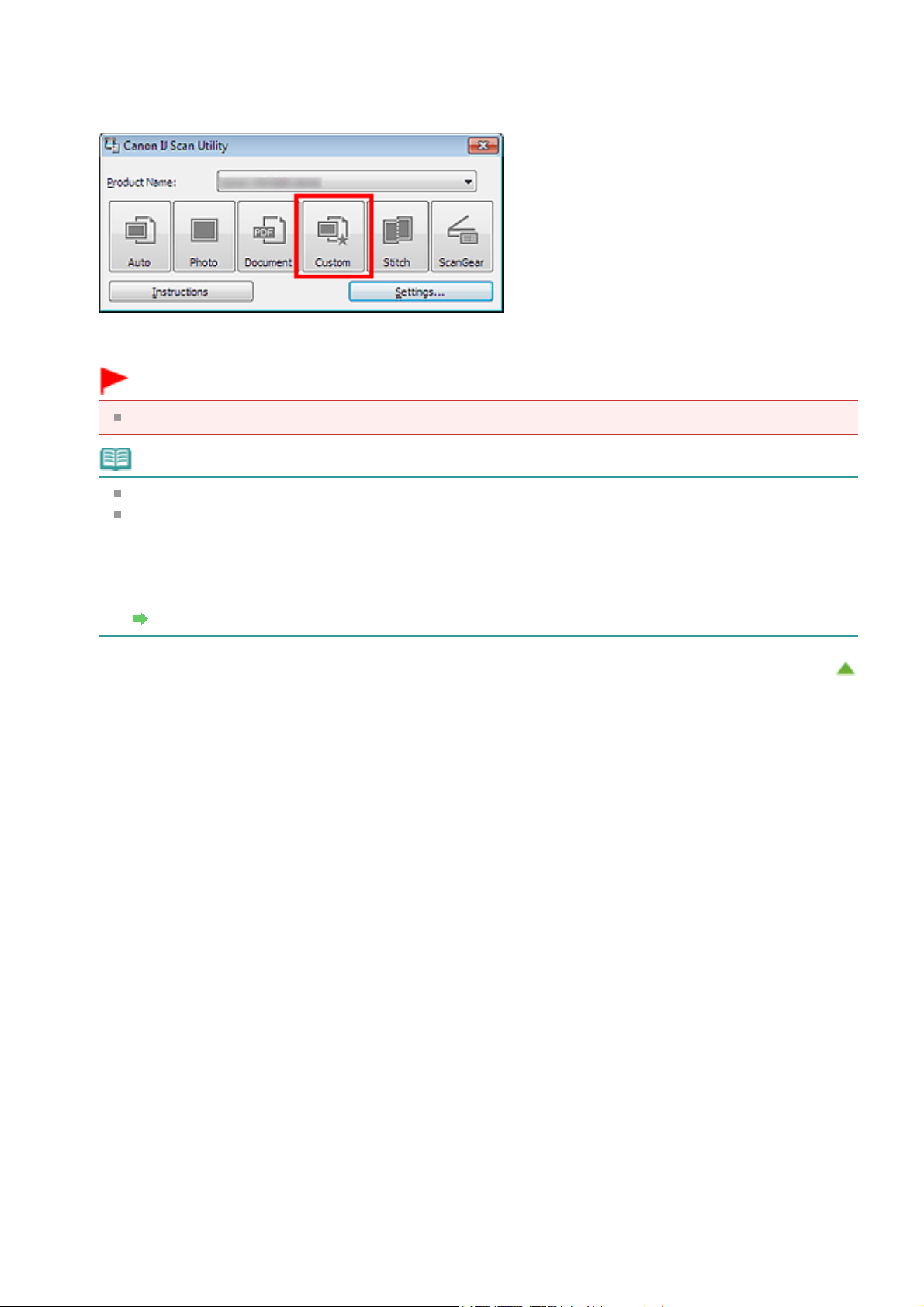
Wenn Sie die Einstellungen vorgenommen haben, klicken Sie auf OK.
Klicken Sie auf Benutzerdef. (Custom).
7.
Der Scan-Vorgang wird gestartet.
Wichtig
Wenn Film nicht ordnungsgemäß gescannt werden kann, scannen Sie mit ScanGear.
Seite 19 von 634 SeitenFilm scannen
Hinweis
Klicken Sie auf Abbrechen (Cancel), um den Scanvorgang abzubrechen.
Gescannte Bilder werden in dem Ordner gespeichert, der unter Speichern in (Save in) im
Dialogfeld Einstellungen (Benutzerdefiniert scannen) (Settings (Custom Scan)) festgelegt ist.
Das Dialogfeld wird angezeigt, wenn Sie auf Einst... (Settings...) klicken. Im Dialogfeld
Einstellungen (Benutzerdefiniert scannen) (Settings (Custom Scan)) können Sie ebenfalls
erweiterte Einstellungen für das Scannen festlegen.
Dialogfeld „Einstellungen (Benutzerdefiniert scannen)“
Zum Seitenanfang

Seite 20 von 634 SeitenScannen mit bevorzugten Einstellungen
>
Startseite
bevorzugten Einstellungen
S006
Scannen
>
Scannen über den Computer
>
Scannen mit IJ Scan Utility
> Scannen mit
Scannen mit bevorzugten Einstellungen
Sie können auf der Auflagefläche liegende Objekte mit Ihren bevorzugten und vorab gespeicherten
Einstellungen scannen.
Dies ist praktisch für das Speichern von häufig verwendeten Einstellungen und das Festlegen von
detaillierten Scaneinstellungen.
Starten Sie IJ Scan Utility.
1.
IJ Scan Utility starten
Klicken Sie auf Einst... (Settings...), wählen Sie das Dialogfeld Einstellungen
2.
(Benutzerdefiniert scannen) (Settings (Custom Scan)), und geben Sie den
Objekttyp, die Auflösung usw. an.
Dialogfeld „Einstellungen (Benutzerdefiniert scannen)“
Wenn Sie die Einstellungen vorgenommen haben, klicken Sie auf OK.
Hinweis
Nach dem Vornehmen der Einstellungen können Sie dieselben Einstellungen für zukünftige
Scanvorgänge verwenden.
Legen Sie das Objekt auf die Auflagefläche.
3.
Objekte platzieren (beim Scannen über den Computer)
Klicken Sie auf Benutzerdef. (Custom).
4.
Der Scan-Vorgang wird gestartet.
Hinweis
Klicken Sie auf Abbrechen (Cancel), um den Scanvorgang abzubrechen.
Gescannte Bilder werden in dem Ordner gespeichert, der unter Speichern in (Save in) im
Dialogfeld Einstellungen (Benutzerdefiniert scannen) (Settings (Custom Scan)) festgelegt ist. Das
Dialogfeld wird angezeigt, wenn Sie auf Einst... (Settings...) klicken. Im Dialogfeld Einstellungen
(Benutzerdefiniert scannen) (Settings (Custom Scan)) können Sie ebenfalls erweiterte
Einstellungen für das Scannen festlegen.

Dialogfeld „Einstellungen (Benutzerdefiniert scannen)“
Seite 21 von 634 SeitenScannen mit bevorzugten Einstellungen
Zum Seitenanfang
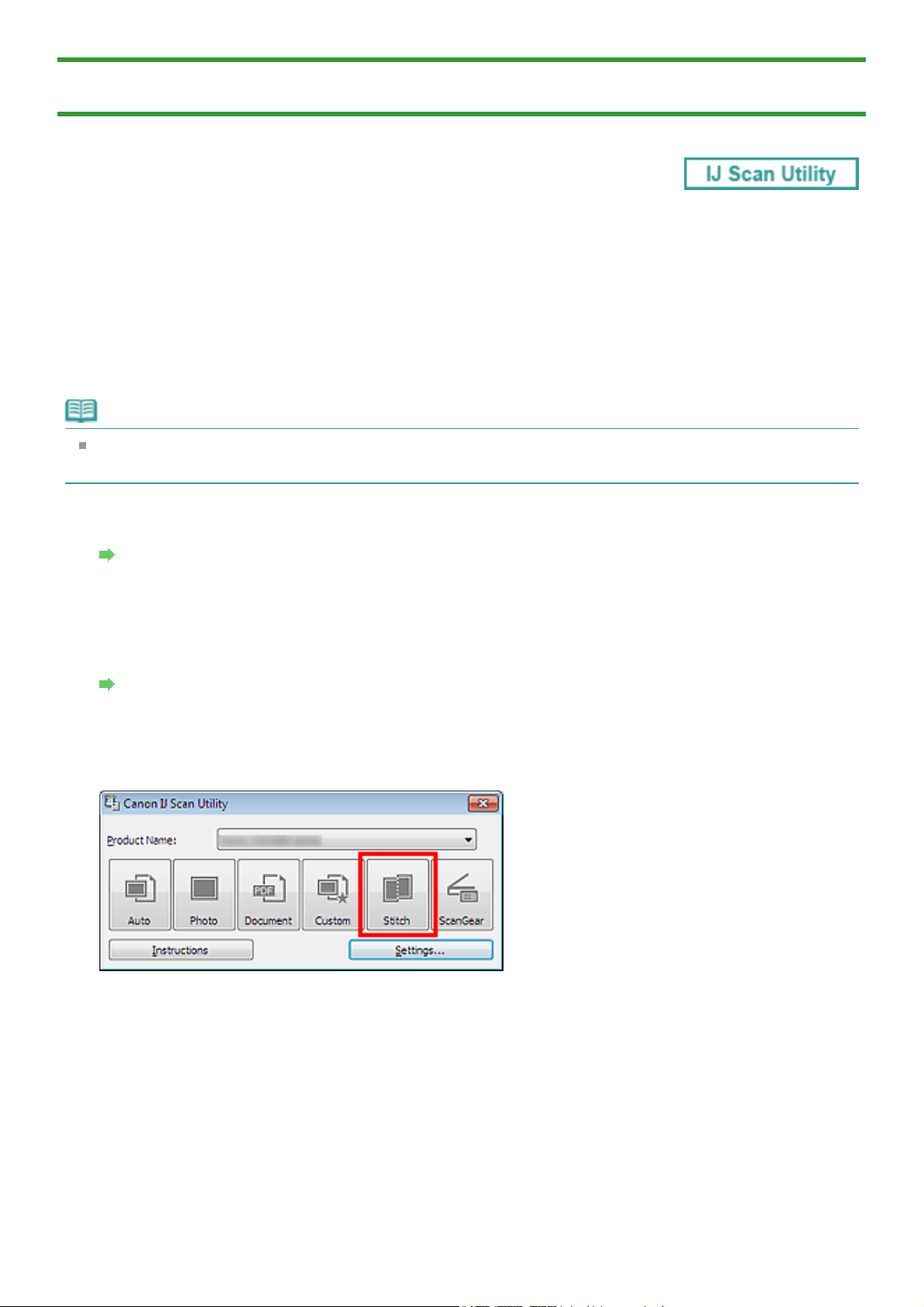
Seite 22 von 634 SeitenObjekte scannen, die größer als die Auflagefläche sind (Bild zusammenfü...
>
Startseite
größer als die Auflagefläche sind (Bild zusammenfügen)
S007
Scannen
>
Scannen über den Computer
>
Scannen mit IJ Scan Utility
> Objekte scannen, die
Objekte scannen, die größer als die Auflagefläche sind (Bild
zusammenfügen)
Sie können die rechten und linken Hälften eines Objekts, das größer als die Auflagefläche ist, scannen
und die gescannten Bilder anschließend wieder zu einem Bild zusammenfügen. Es werden Objekte
unterstützt, die etwa doppelt so groß wie die Auflagefläche sind.
Hinweis
Nachfolgend wird beschrieben, wie mit dem Scannen des Objekts begonnen wird, das auf der
linken Bildschirmseite angezeigt werden soll.
Starten Sie IJ Scan Utility.
1.
IJ Scan Utility starten
Klicken Sie auf Einst... (Settings...), wählen Sie das Dialogfeld Einstellungen
2.
(Scannen und zusammenfügen) (Settings (Scan and Stitch)), und geben Sie den
Objekttyp, die Auflösung usw. nach Bedarf an.
Dialogfeld „Einstellungen (Scannen und zusammenfügen)“
Wenn Sie die Einstellungen vorgenommen haben, klicken Sie auf OK.
Klicken Sie auf Zusammenf. (Stitch).
3.
Das Fenster Bild zusammenfügen (Image Stitch) wird geöffnet.
Wählen Sie die Ausgabegröße unter Ausgabegröße wählen (Select Output Size)
4.
gemäß der Größe des Objekts aus.

Seite 23 von 634 SeitenObjekte scannen, die größer als die Auflagefläche sind (Bild zusammenfü...
Stellen Sie sicher, dass Von links scannen (Scan from Left) unter Scanrichtung
5.
(Scan Direction) ausgewählt ist.
Legen Sie das Objekt, das auf der linken Bildschirmseite angezeigt werden soll, mit
6.
dem Schriftbild nach unten auf die Auflagefläche.
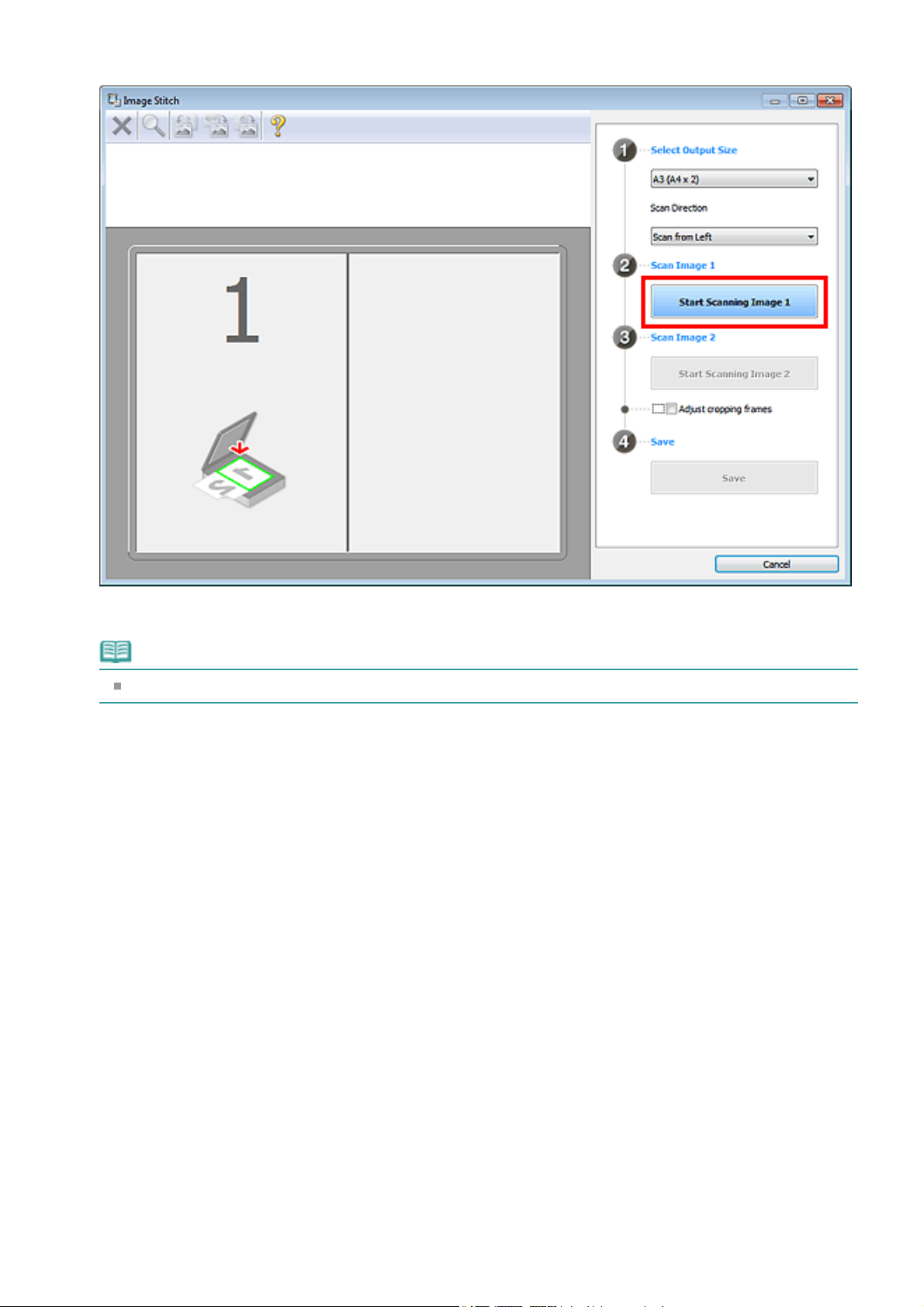
Klicken Sie auf Scannen von Bild 1 beginnen (Start Scanning Image 1).
7.
Seite 24 von 634 SeitenObjekte scannen, die größer als die Auflagefläche sind (Bild zusammenfü...
Das erste Objekt wird gescannt und in 1 angezeigt.
Hinweis
Klicken Sie auf Abbrechen (Cancel), um den Scanvorgang abzubrechen.
Legen Sie das Objekt, das auf der rechten Bildschirmseite angezeigt werden soll,
8.
mit dem Schriftbild nach unten auf die Auflagefläche.
Klicken Sie auf Scannen von Bild 2 beginnen (Start Scanning Image 2).
9.
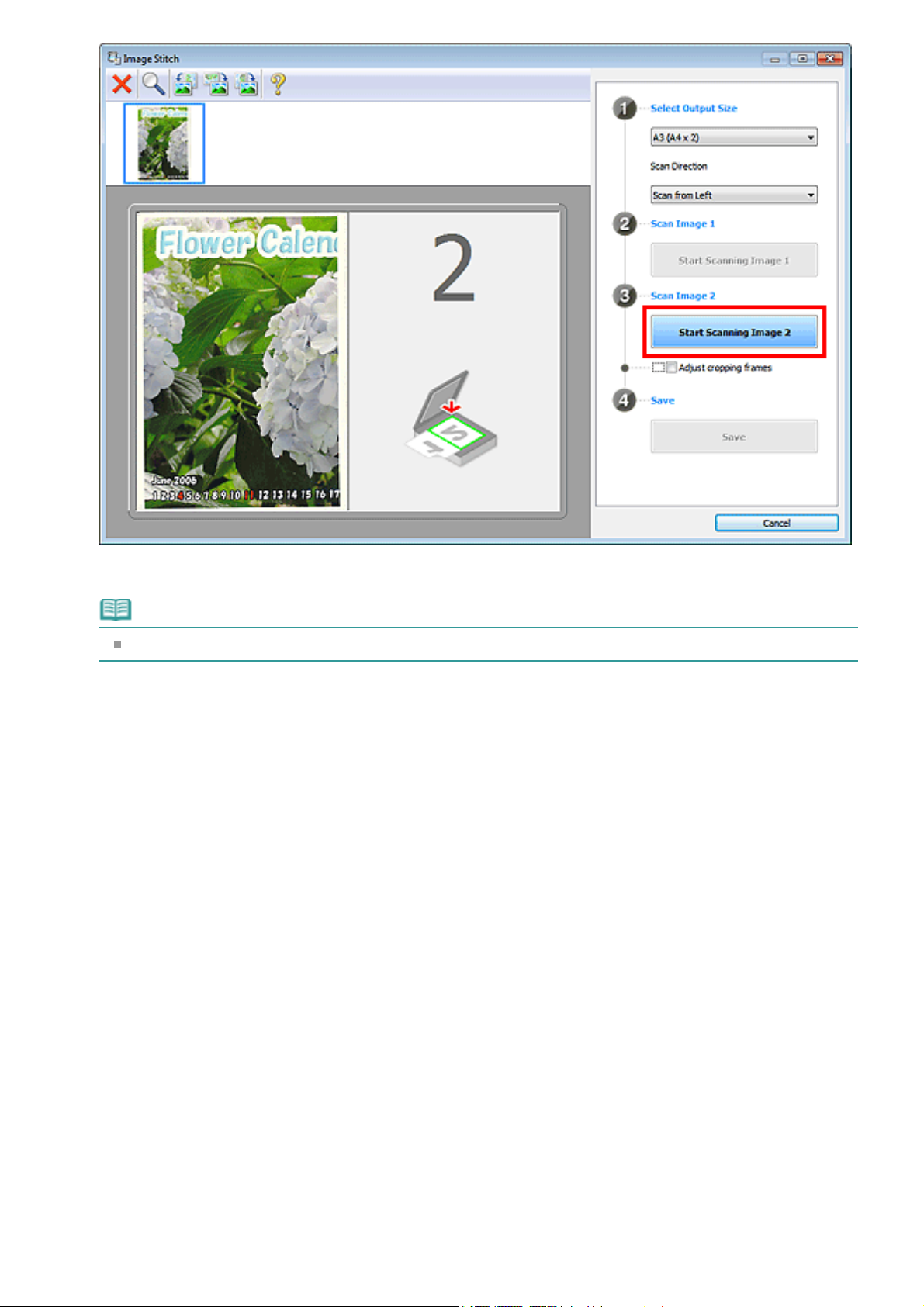
Verwenden Sie die Symbolleiste zum Drehen und Vergrößern/Verkleinern, oder ziehen Sie die
Seite 25 von 634 SeitenObjekte scannen, die größer als die Auflagefläche sind (Bild zusammenfü...
Das zweite Objekt wird gescannt und in 2 angezeigt.
Hinweis
Klicken Sie auf Abbrechen (Cancel), um den Scanvorgang abzubrechen.
Passen Sie die gescannten Bilder nach Ihren Vorstellungen an.
10.
Bilder, um ihre Position zu ändern.
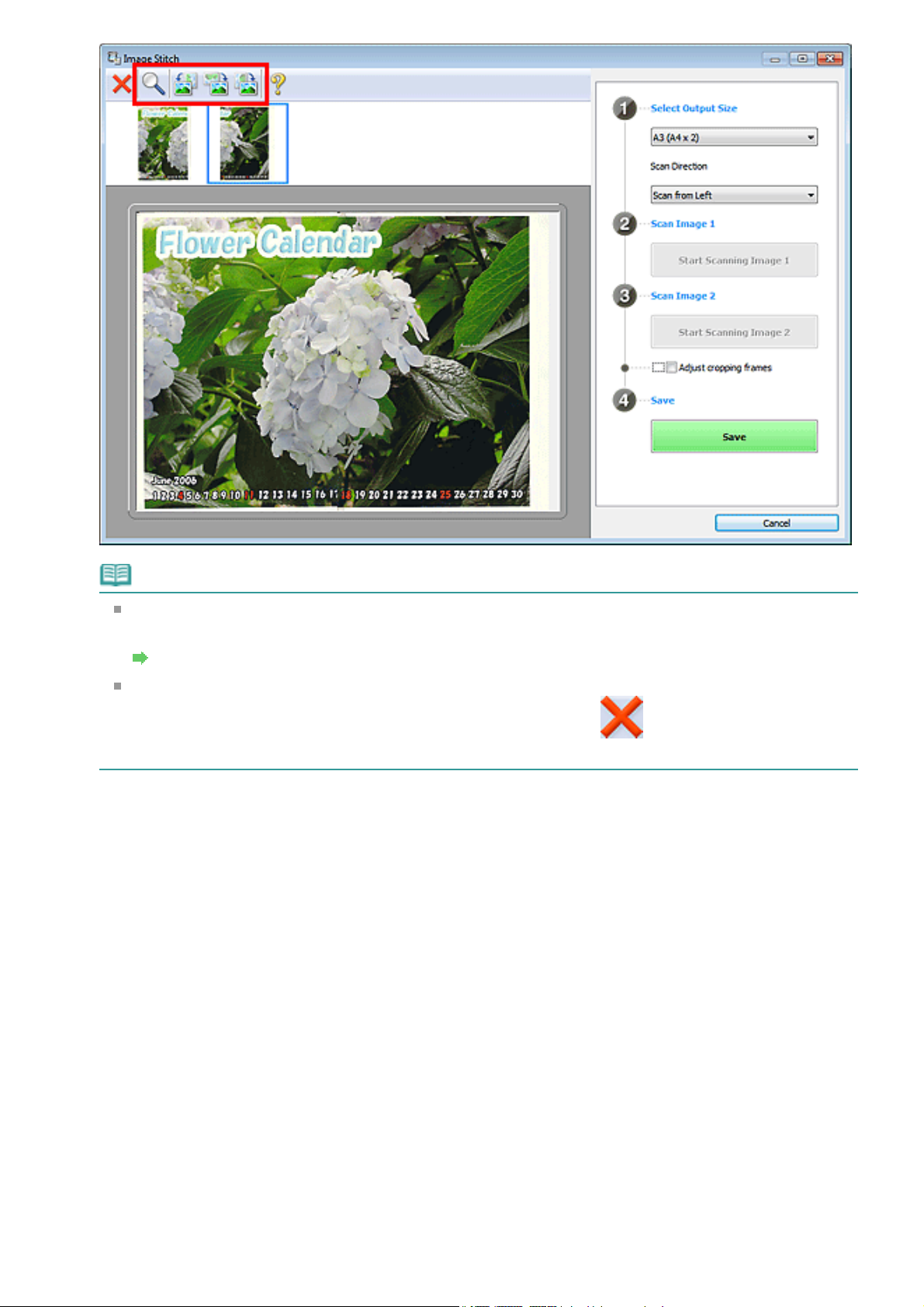
Aktivieren Sie das Kontrollkästchen Schnittrahmen anpassen (Adjust cropping frames), um
Seite 26 von 634 SeitenObjekte scannen, die größer als die Auflagefläche sind (Bild zusammenfü...
Hinweis
den zu speichernden Bereich festzulegen.
Schnittrahmen anpassen
Zum erneuten Scannen eines Objekts wählen Sie das Bild im Vorschaubereich oder die
Miniaturansicht oben im Bildschirm aus und klicken dann auf (Löschen). Das
ausgewählte Bild wird gelöscht, und Sie können das Objekt erneut scannen.
Klicken Sie auf Speichern (Save).
11.
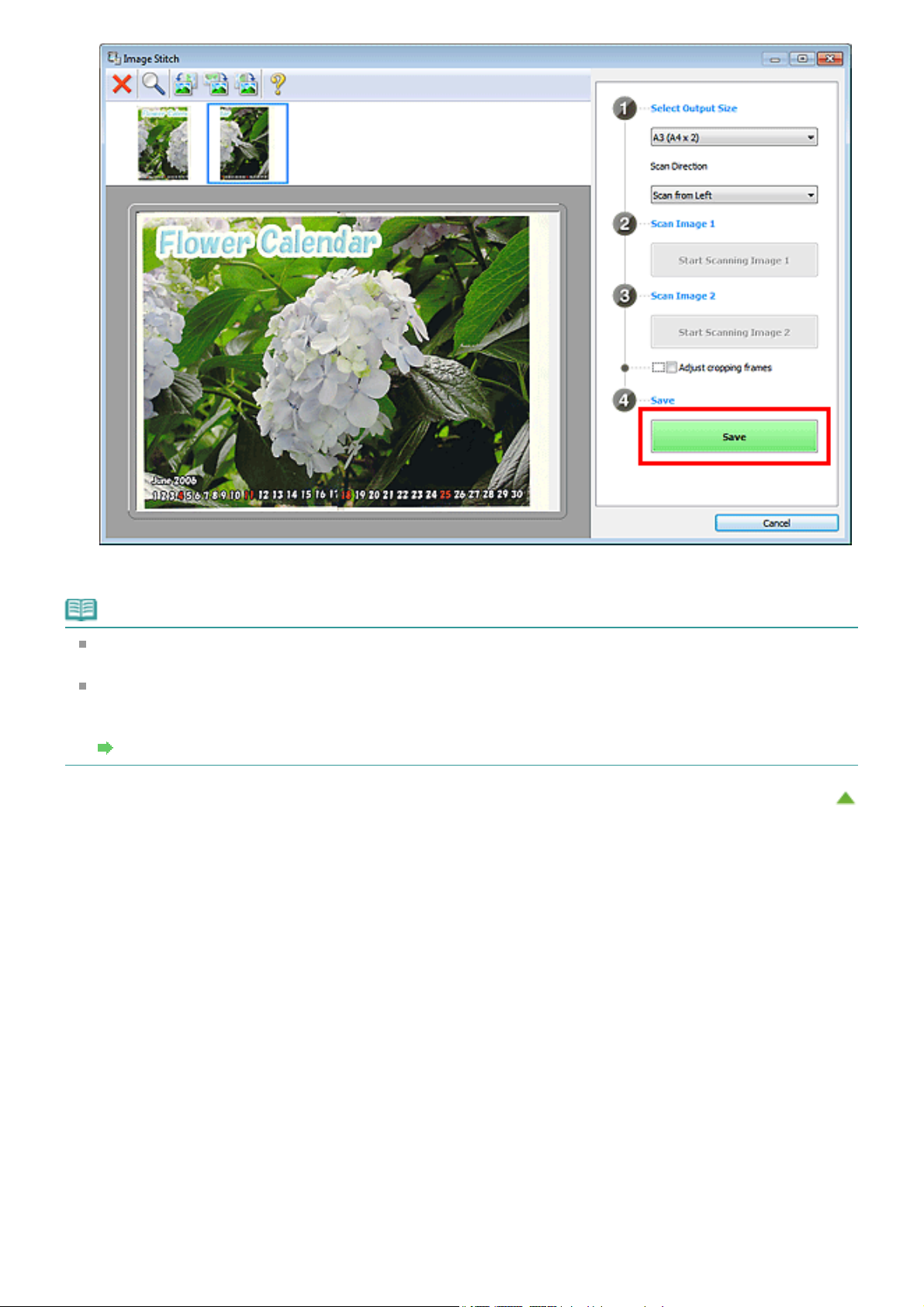
Seite 27 von 634 SeitenObjekte scannen, die größer als die Auflagefläche sind (Bild zusammenfü...
Das zusammengesetzte Bild wird gespeichert.
Hinweis
Unter "
zusammenfügen (Image Stitch).
Sie können erweiterte Einstellungen für das Scannen im Dialogfeld Einstellungen (Scannen und
zusammenfügen) (Settings (Scan and Stitch)) vornehmen, das durch Klicken auf Einst...
(Settings...) angezeigt wird.
Fenster „Bild zusammenfügen“
Dialogfeld „Einstellungen (Scannen und zusammenfügen)“
" finden Sie weitere Informationen zum Fenster Bild
Zum Seitenanfang
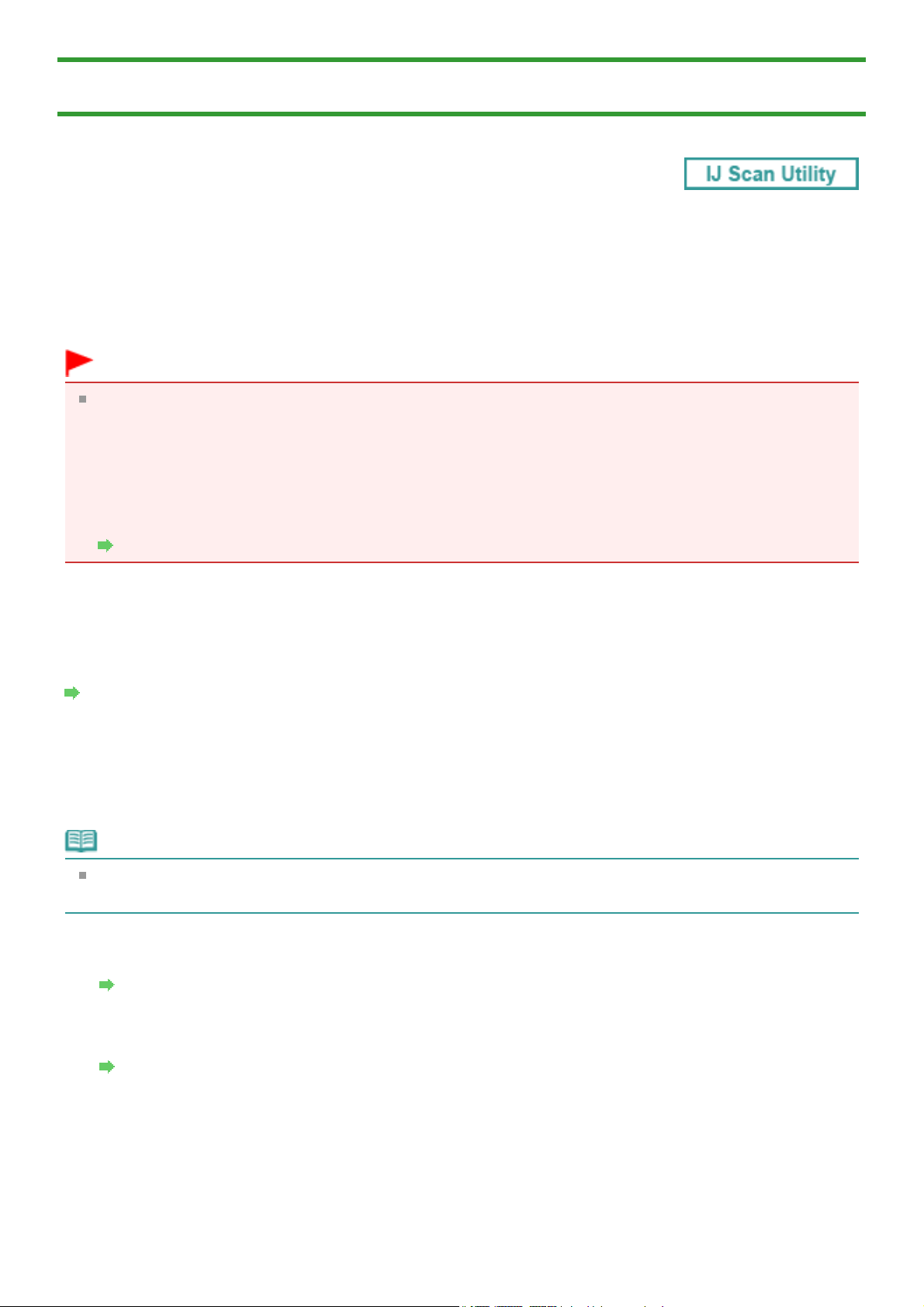
Seite 28 von 634 SeitenMehrere Objekte gleichzeitig scannen
>
Startseite
gleichzeitig scannen
S008
Scannen
>
Scannen über den Computer
>
Scannen mit IJ Scan Utility
> Mehrere Objekte
Mehrere Objekte gleichzeitig scannen
Sie können zwei oder mehr Fotos (kleine Objekte) auf der Auflagefläche gleichzeitig scannen und jedes
Bild einzeln speichern.
Wichtig
Die folgenden Objekttypen können möglicherweise nicht korrekt zugeschnitten werden. Passen Sie
in diesem Fall die Schnittrahmen (Scanbereiche) in der Gesamtbildansicht von ScanGear (Scanner
-Treiber) an und scannen Sie erneut.
- Fotos mit weißlichem Hintergrund
- Auf weißem Papier gedruckte Objekte, handgeschriebene Dokumente, Visitenkarten usw.
- Dünne Objekte
- Dicke Objekte
Mehrere Dokumente gleichzeitig mit ScanGear (Scanner-Treiber) scannen
Mit automatischem Scannen
Es wird automatisch erkannt, ob ein oder mehrere Objekte vorhanden sind. Klicken Sie auf Automatisch
(Auto), und scannen Sie.
Einfaches Scannen mit dem automatischen Scan
Ohne automatisches Scannen
Setzen Sie im Dialogfeld Einstellungen die Option Papierformat (Paper Size) auf Automatisch scannen
(Auto scan), und scannen Sie.
Hinweis
Die Bildschirme für das Scannen von Fotos werden in den folgenden Beschreibungen als
Beispiele verwendet.
Legen Sie das Objekt auf die Auflagefläche.
1.
Objekte platzieren (beim Scannen über den Computer)
Starten Sie IJ Scan Utility.
2.
IJ Scan Utility starten
Klicken Sie auf Einst... (Settings...).
3.
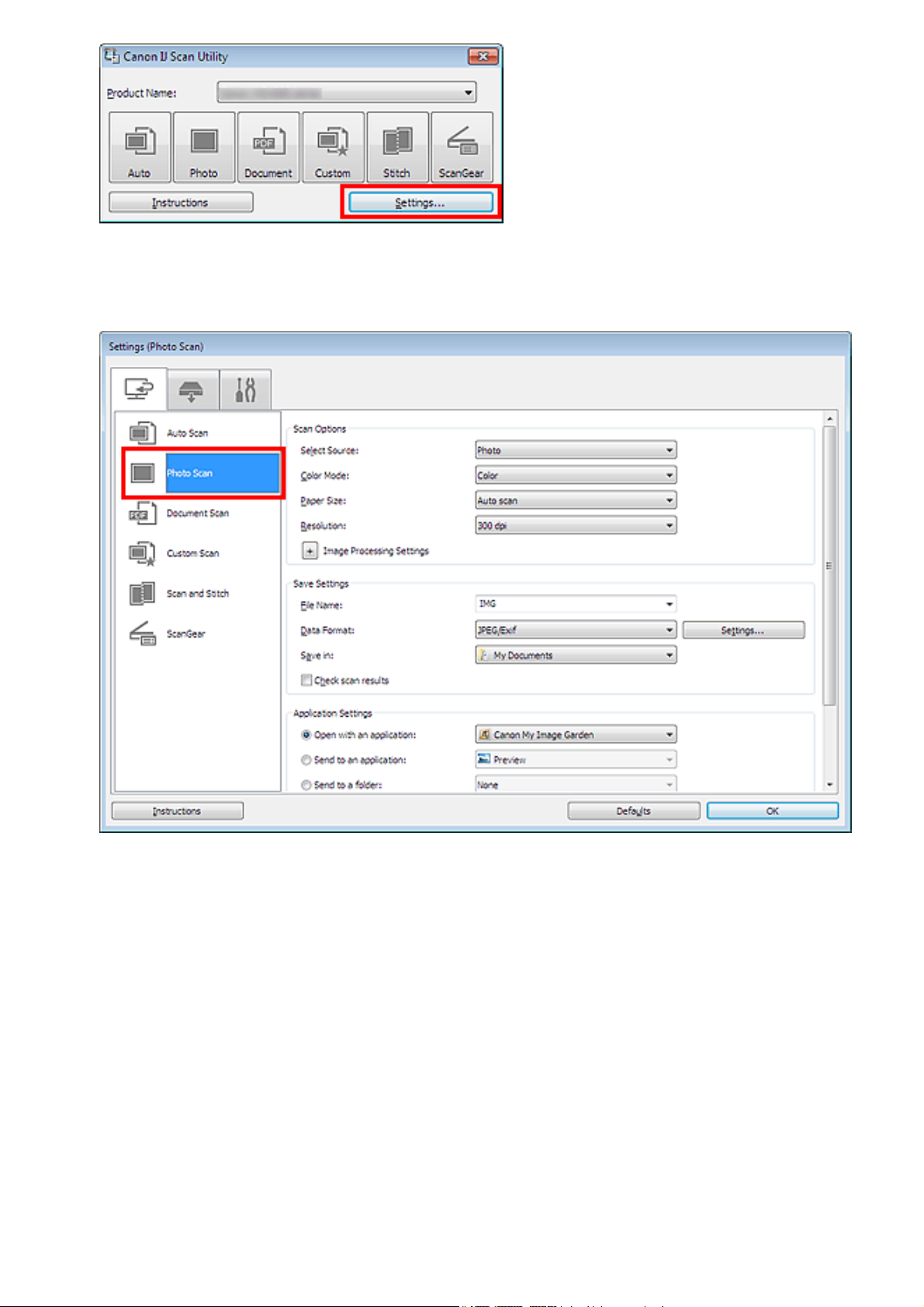
Das Dialogfeld Einstellungen wird angezeigt.
Klicken Sie auf Foto scannen (Photo Scan).
4.
Seite 29 von 634 SeitenMehrere Objekte gleichzeitig scannen
Wählen Sie unter Quelle wählen (Select Source) den Typ des zu scannenden
5.
Objekts aus.
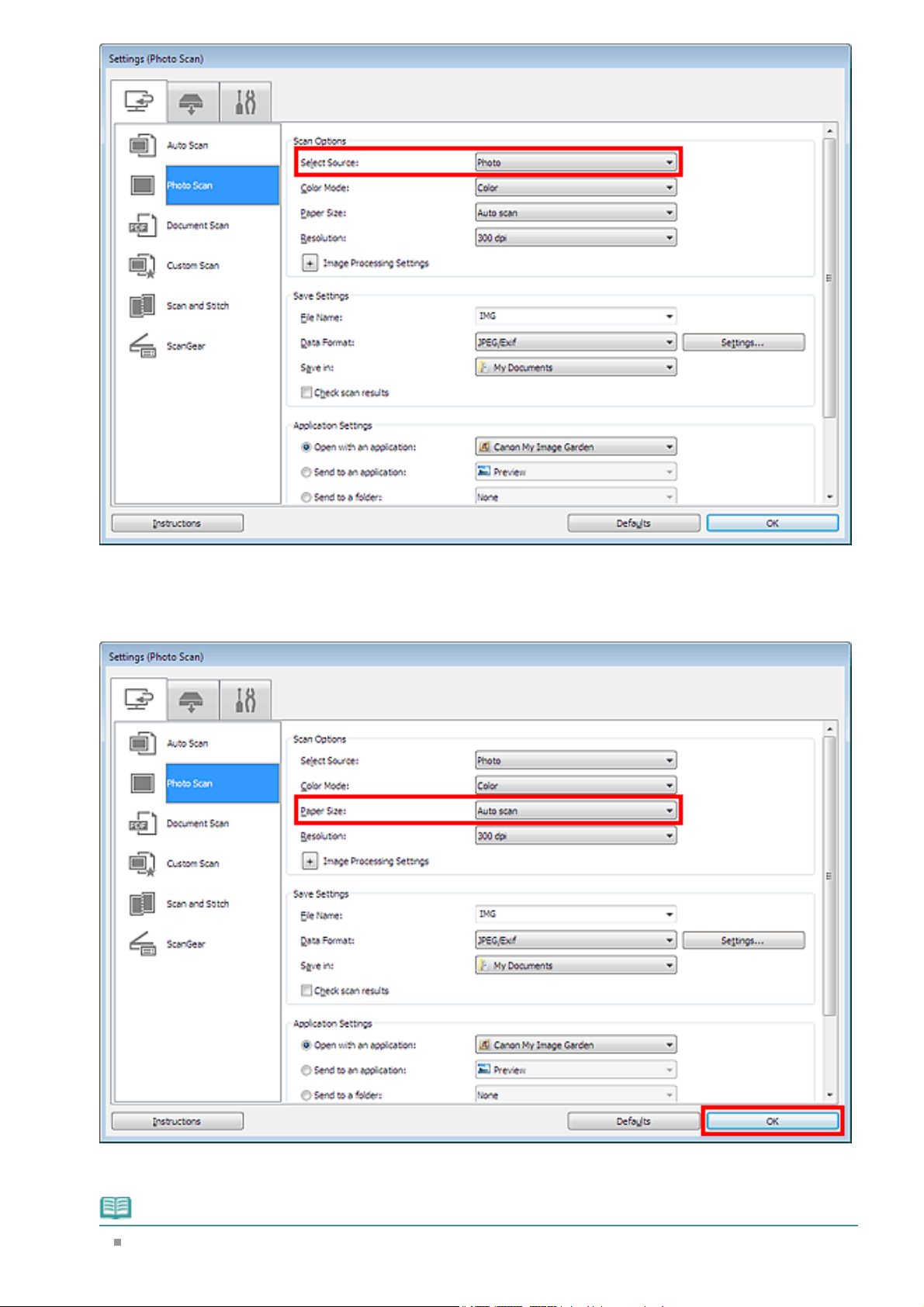
Auf den folgenden Seiten finden Sie Einzelheiten zu den Einstellungselementen im Dialogfeld
Seite 30 von 634 SeitenMehrere Objekte gleichzeitig scannen
Wählen Sie Automatisch scannen (Auto scan) unter Papierformat (Paper Size) aus,
6.
und klicken Sie dann auf OK.
Der Hauptbildschirm von IJ Scan Utility wird angezeigt.
Hinweis
 Loading...
Loading...