Canon 300, 300P User Manual
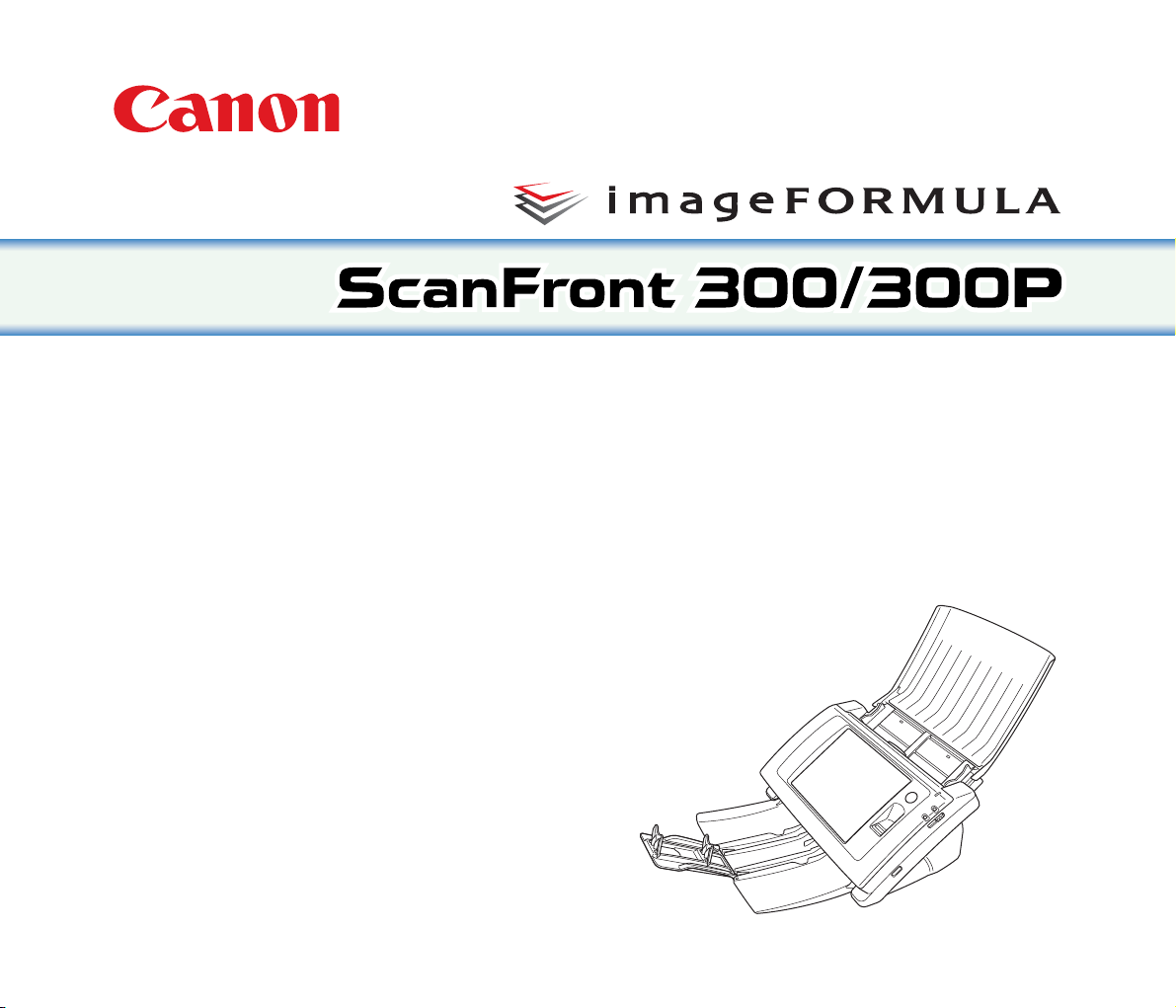
Please read this manual before using the scanner.
After you finish reading this manual, keep it in a safe place
for future reference.
INSTRUCTIONS
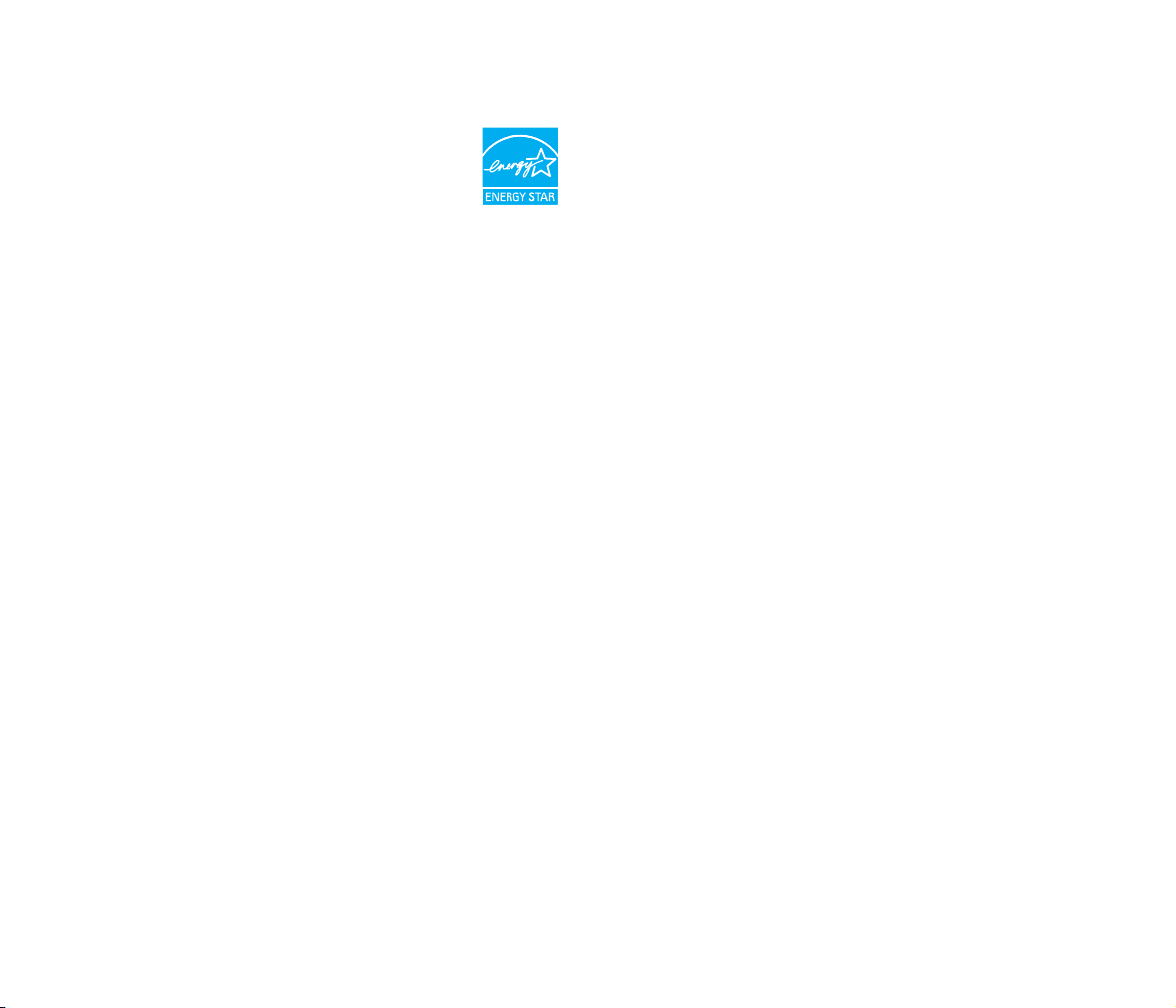
International ENERGY STAR® Office Equipment
Program
As an ENERGY STAR
®
Partner, Canon
Electronics Inc. has determined that this
machine meets the ENERGY STAR® Program
guidelines for energy efficiency.
The International ENERGY STAR
®
Office
Equipment Program is an international program that promotes
energy saving through the use of computers and other office
equipment.
The program backs the development and dissemination of
products with functions that effectively reduce energy
consumption. It is an open system in which business
proprietors can participate voluntarily. The targeted products
are office equipment, such as computers, monitors, printers,
fax, machine, copiers, and scanners. The standards and logos
are uniform among participating nations.
Under factory default settings, the scanner will enter Low
Power mode after 12 minutes of inactivity. Although you can
change the period of time before the scanner enters Low
Power mode to up to 230 minutes, we recommend using the
default setting.
FCC REGULATIONS (For 120 V model)
Network Scanner, Model M11-1041/M11-1051
This device complies with Part 15 of the FCC Rules.
Operation is subject to the following two conditions: (1) This
device may not cause harmful interference, and (2) this device
must accept any interference received, including interference
that may cause undesired operation.
Note: This equipment has been tested and found to comply
with the limits for a Class B digital device, pursuant to Part 15
of the FCC Rules. These limits are designed to provide
reasonable protection against harmful interference in a
residential installation. This equipment generates, uses, and
can radiate radio frequency energy and, if not installed and
used in accordance with the instructions, may cause harmful
interference to radio communications. However, there is no
guarantee that interference will not occur in a particular
installation. If this equipment does cause harmful interference
to radio or television reception, which can be determined by
turning the equipment off and on, the user is encouraged to try
to correct the interference by one or more of the following
measures:
– Reorient or relocate the receiving antenna.
– Increase the separation between the equipment and
receiver.
– Connect the equipment into an outlet on a circuit different
from that to which the receiver is connected.
– Consult the dealer or an experienced radio/TV technician
for help.
Use of shielded cable is required to comply with class B limits
in Subpart B of Part 15 of FCC Rules.
Do not make any changes or modifications to the equipment
unless otherwise specified in the manual. If such changes or
modifications should be made, you could be required to stop
operation of the equipment.
Canon U.S.A. Inc.
One Canon Plaza, Lake Success NY 11042, U.S.A.
Tel. No. (516)328-5000
RADIO INTERFERENCE REGULATIONS (For 120 V
models)
This digital apparatus does not exceed the Class B limits for
radio noise emissions from digital apparatus as set out in the
Interference-causing equipment standard entitled “Digital
Apparatus”, ICES-003 of the Industry Canada.
RÈGLEMENT SUR LE BROUILLAGE
RADIOÉLECTRIQUE (For 120 V models)
Cet appareil numérique respecte les limites de bruits
radioélectriques applicables aux appareils numériques de
Classe B prescrites dans la norme sur le matériel brouilleur:
“Appareils Numériques”, NMB-003 édictée par l’Industrie
Canada.
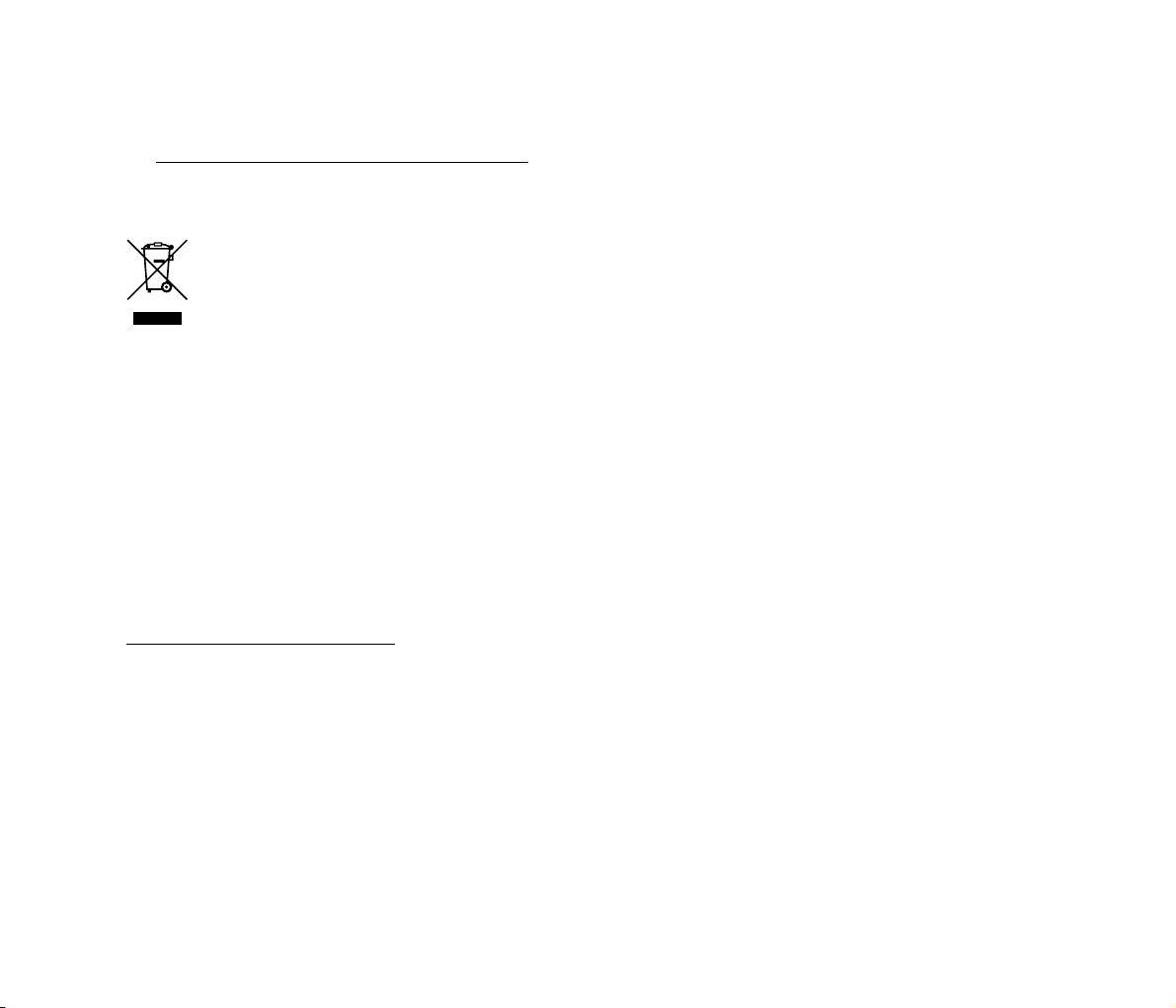
For CA, USA Only
Included battery contains Perchlorate Material - special
handling may apply.
See http://www.dtsc.ca.gov/hazardouswaste/perchlorate/
detail.
European Union (and EEA) only
This symbol indicates that this product is not to be
disposed of with your household waste, according
to the WEEE Directive (2002/96/EC) and your
national law. This product should be handed over
to a designated collection point, e.g., on an
authorized one-for-one basis when you buy a new similar
product or to an authorized collection site for recycling waste
electrical and electronic equipment (EEE). Improper handling
of this type of waste could have a possible negative impact on
the environment and human health due to potentially
hazardous substances that are generally associated with EEE.
At the same time, your cooperation in the correct disposal of
this product will contribute to the effective usage of natural
resources. For more information about where you can drop off
your waste equipment for recycling, please contact your local
city office, waste authority, approved WEEE scheme or your
household waste disposal service. For more information
regarding return and recycling of WEEE products, please visit
www.canon-europe.com/environment
(EEA: Norway, Iceland and Liechtenstein)
Model Names
The following names may be provided for the safety
regulations in each sales region of the Network Scanner.
ScanFront 300: Model M11-1041
ScanFront 300P: Model M11-1051
Trademarks
• Canon and the Canon logo are registered trademarks of
Canon Inc. in the United States and may also be trademarks
or registered trademarks in other countries.
• imageFORMULA is a trademark of Canon Electronics Inc.
.
for
• Microsoft, Windows, Internet Explorer, and Active
Directory are registered trademarks or trademarks of
Microsoft Corporation in the United States and other
countries.
• Adobe, Acrobat, and Adobe Reader are registered
trademarks or trademarks of Adobe Systems Incorporated in
the United States and other countries.
• Other product and company names herein may be the
trademarks of their respective owners.
Disclaimers
The information in this document is subject to change without
notice.
CANON ELECTRONICS INC. MAKES NO WARRANTY
OF ANY KIND WITH REGARD TO THIS MATERIAL,
EITHER EXPRESS OR IMPLIED, EXPECT AS
PROVIDED HEREIN, INCLUDING WITHOUT
LIMITATION, THEREOF, WARRANTIES AS TO
MARKETABILITY, MERCHANTABILITY, FITNESS
FOR A PARTICULAR PURPOSE OF USE OR NONINFRINGEMENT. CANON ELECTRONICS INC. SHALL
NOT BE LIABLE FOR ANY DIRECT, INCIDENTAL, OR
CONSEQUENTIAL DAMAGES OF ANY NATURE, OR
LOSSES OR EXPENSES RESULTING FROM THE USE
OF THIS MATERIAL.
CANON ELECTRONICS INC. IS NOT LIABLE FOR THE
STORAGE AND HANDLING OF DOCUMENTS
SCANNED WITH THIS PRODUCT, OR THE STORAGE
AND HANDLING OF RESULTING SCANNED IMAGE
DATA.
IF YOU INTEND TO DISCARD THE ORIGINALS OF
SCANNED DOCUMENTS, YOU THE CUSTOMER ARE
RESPONSIBLE FOR INSPECTING THE SCANNED
IMAGES AND VERIFYING THAT DATA IS INTACT.
THE MAXIMUM LIABILITY OF CANON
ELECTRONICS INC. UNDER THIS WARRANTY IS
LIMITED TO THE PURCHASE PRICE OF THE
PRODUCT COVERED BY THE WARRANTY.
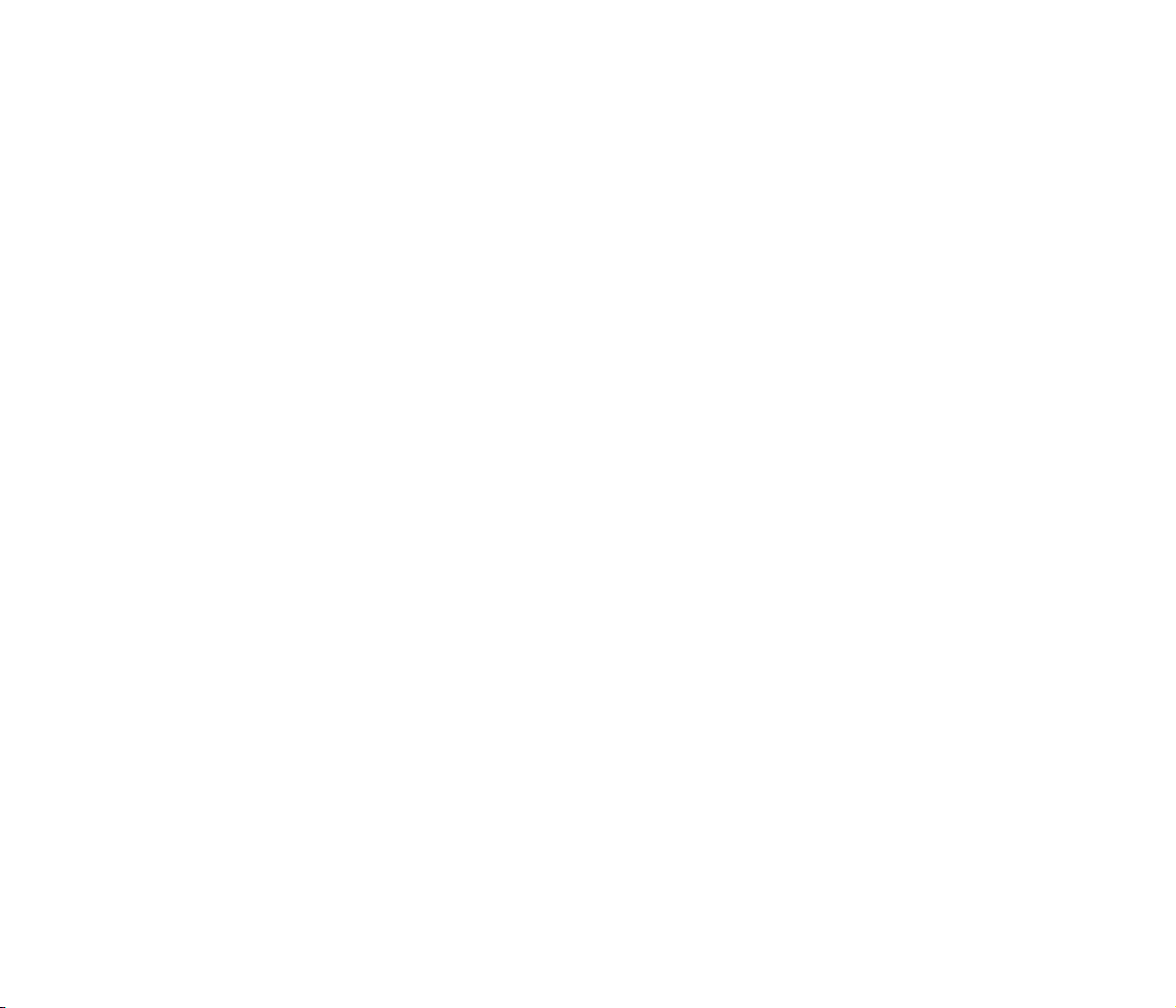
Copyright
libtiff
Copyright (c) 1988-1996 Sam Leffler
Copyright (c) 1991-1996 Silicon Graphics, Inc.
Permission to use, copy, modify, distribute, and sell this
software and its documentation for any purpose is hereby
granted without fee, provided that (i) the above copyright
notices and this permission notice appear in all copies of the
software and related documentation, and (ii) the names of
Sam Leffler and Silicon Graphics may not be used in any
advertising or publicity relating to the software without the
specific, prior written permission of Sam Leffler and Silicon
Graphics.
THE SOFTWARE IS PROVIDED “AS-IS” AND
WITHOUT WARRANTY OF ANY KIND, EXPRESS,
IMPLIED OR OTHERWISE, INCLUDING WITHOUT
LIMITATION, ANY WARRANTY OF
MERCHANTABILITY OR FITNESS FOR A
PARTICULAR PURPOSE.
IN NO EVENT SHALL SAM LEFFLER OR SILICON
GRAPHICS BE LIABLE FOR ANY SPECIAL,
INCIDENTAL, INDIRECT OR CONSEQUENTIAL
DAMAGES OF ANY KIND, OR ANY DAMAGES
WHATSOEVER RESULTING FROM LOSS OF USE,
DATA OR PROFITS, WHETHER OR NOT ADVISED OF
THE POSSIBILITY OF DAMAGE, AND ON ANY
THEORY OF LIABILITY, ARISING OUT OF OR IN
CONNECTION WITH THE USE OR PERFORMANCE OF
THIS SOFTWARE.
libjpeg
Portions of this software are based in part on the work of the
Independent JPEG Group.
MD5
derived from the RSA Data Security, Inc. MD5 MessageDigest Algorithm
Copyright (c) 1998 - 2002, Paul Johnston & Contributors
All rights reserved.
Redistribution and use in source and binary forms, with or
without modification, are permitted provided that the
following conditions are met:
Redistributions of source code must retain the above
copyright notice, this list of conditions and the following
disclaimer. Redistributions in binary form must reproduce the
above copyright notice, this list of conditions and the
following disclaimer in the documentation and/or other
materials provided with the distribution.
Neither the name of the author nor the names of its
contributors may be used to endorse or promote products
derived from this software without specific prior written
permission.
THIS SOFTWARE IS PROVIDED BY THE COPYRIGHT
HOLDERS AND CONTRIBUTORS “AS IS” AND ANY
EXPRESS OR IMPLIED WARRANTIES, INCLUDING,
BUT NOT LIMITED TO, THE IMPLIED WARRANTIES
OF MERCHANTABILITY AND FITNESS FOR A
PARTICULAR PURPOSE ARE DISCLAIMED. IN NO
EVENT SHALL THE COPYRIGHT OWNER OR
CONTRIBUTORS BE LIABLE FOR ANY DIRECT,
INDIRECT, INCIDENTAL, SPECIAL, EXEMPLARY, OR
CONSEQUENTIAL DAMAGES (INCLUDING, BUT NOT
LIMITED TO, PROCUREMENT OF SUBSTITUTE
GOODS OR SERVICES; LOSS OF USE, DATA, OR
PROFITS; OR BUSINESS INTERRUPTION) HOWEVER
CAUSED AND ON ANY THEORY OF LIABILITY,
WHETHER IN CONTRACT, STRICT LIABILITY, OR
TORT (INCLUDING NEGLIGENCE OR OTHERWISE)
ARISING IN ANY WAY OUT OF THE USE OF THIS
SOFTWARE, EVEN IF ADVISED OF THE POSSIBILITY
OF SUCH DAMAGE.
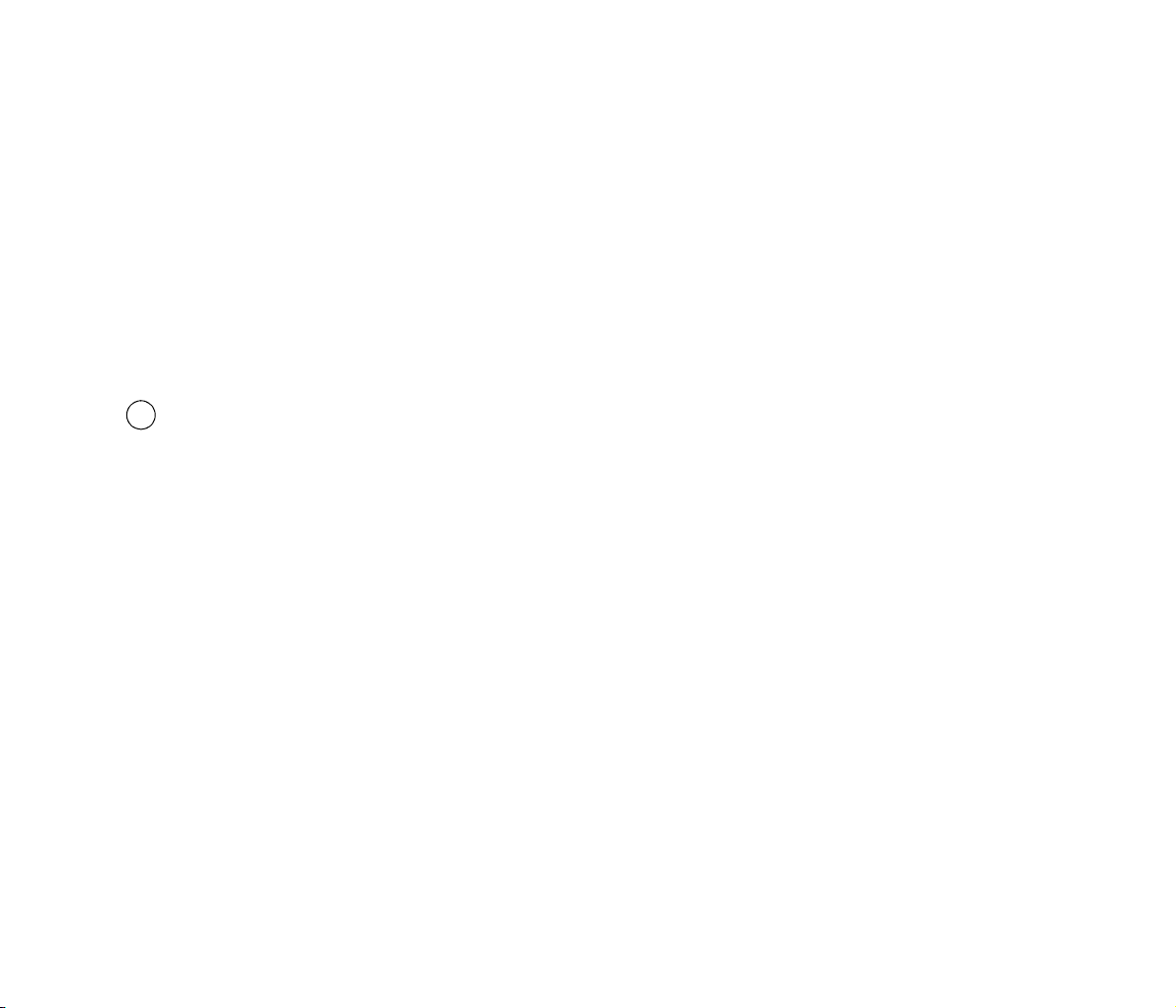
Windows CE 6.0
Depending upon which components you are running, your
product may contain the following third party technologies:
Portions of this software are based on NCSA Mosaic. NCSA
Mosaic was developed by the National Center for
Supercomputing Applications at the University of Illinois at
Urbana-Champaign.Distributed under a licensing agreement
with Spyglass, Inc.
Contains security software licensed from RSA Data Security,
Inc.
Portions of IPSec and related services jointly developed by
Microsoft Corporation and Cisco Systems, Inc.
The names of actual companies and products mentioned
herein may be the trademarks of their respective owners.
Hg LAMP(S) INSIDE THIS PRODUCT CONTAIN
MERCURY AND MUST BE RECYCLED OR DISPOSED
OF ACCORDING TO LOCAL, STATE OR FEDERAL
LAWS.
Copyright 2010 by CANON ELECTRONICS INC. All rights
reserved.
No part of this publication may be reproduced or transmitted
in any form or by any means, electronic or mechanical,
including photocopying and recording, or by any information
storage or retrieval system without the prior written
permission of CANON ELECTRONICS INC.
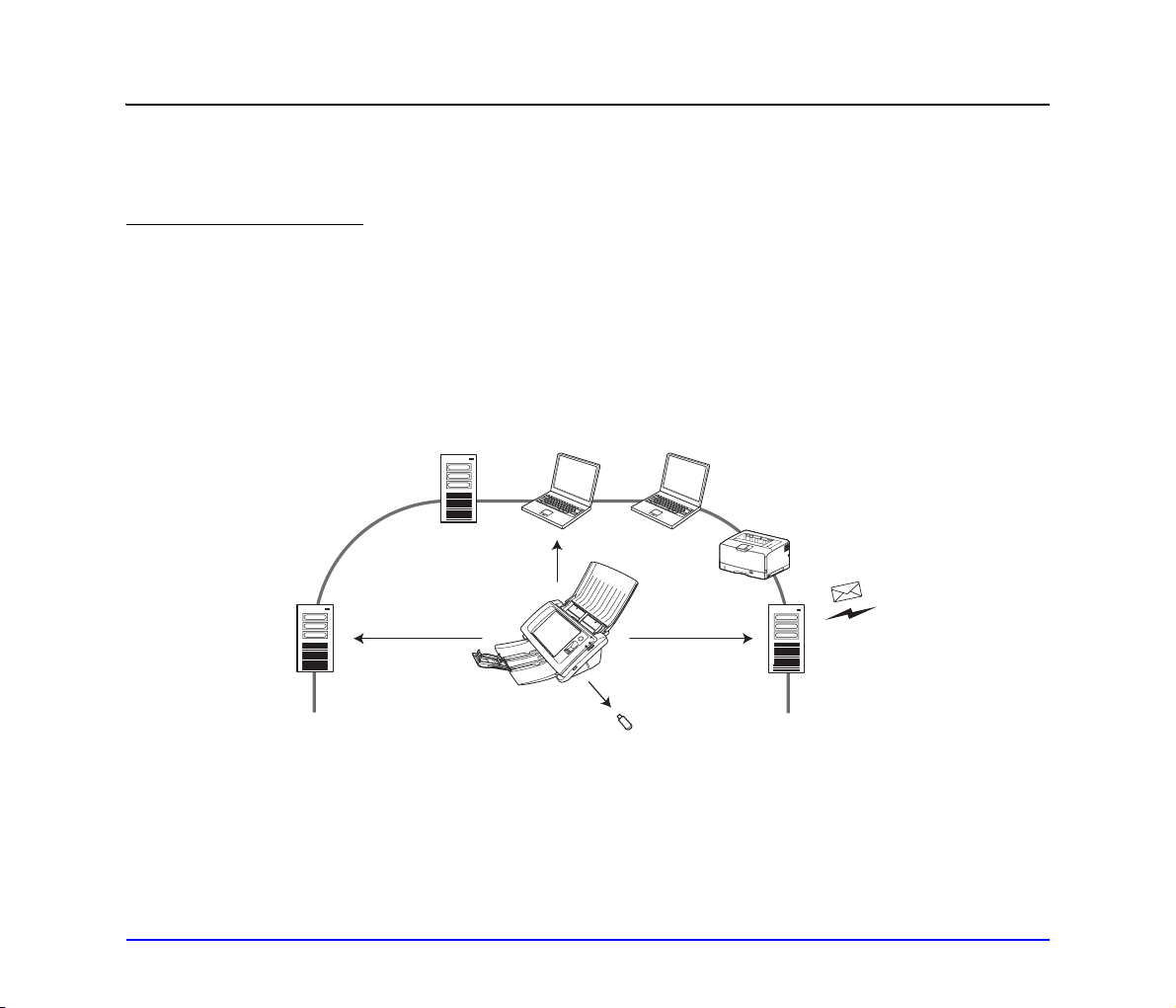
Introduction
Thank you for purchasing the Canon imageFORMULA ScanFront 300/300P network scanner.
Please read this manual thoroughly before using the scanner to familiarize yourself with its capabilities, and to make the most of its
many functions. After reading this manual, store it in a safe place for future reference.
About ScanFront 300/300P
The ScanFront 300/300P is a network scanner that you can use without connecting to a computer.
You can transfer the data of an image scanned with the ScanFront 300/300P to a shared folder on a server PC or client PC on the
network or to an FTP server*, send it to a printer for printing**, or deliver it to a remote location via e-mail or Internet fax service.
When using the scanner without a network environment, you can also save the image files to USB memory.
* To send image files to a shared folder on a computer on a different segment of the network, the supplied ScanFront Service software must be
installed on a computer on the network.
** To send image files to a printer, the supplied ScanFront Service software must be installed on a computer on the network.
Shared Folder
(Server PC, Client PC)
FTP Server
Network
Printer
Save File
Save File Send E-mail
Mail Server
Internet Fax Service
ScanFront
USB Memory
Conceptual Diagram of the ScanFront
i
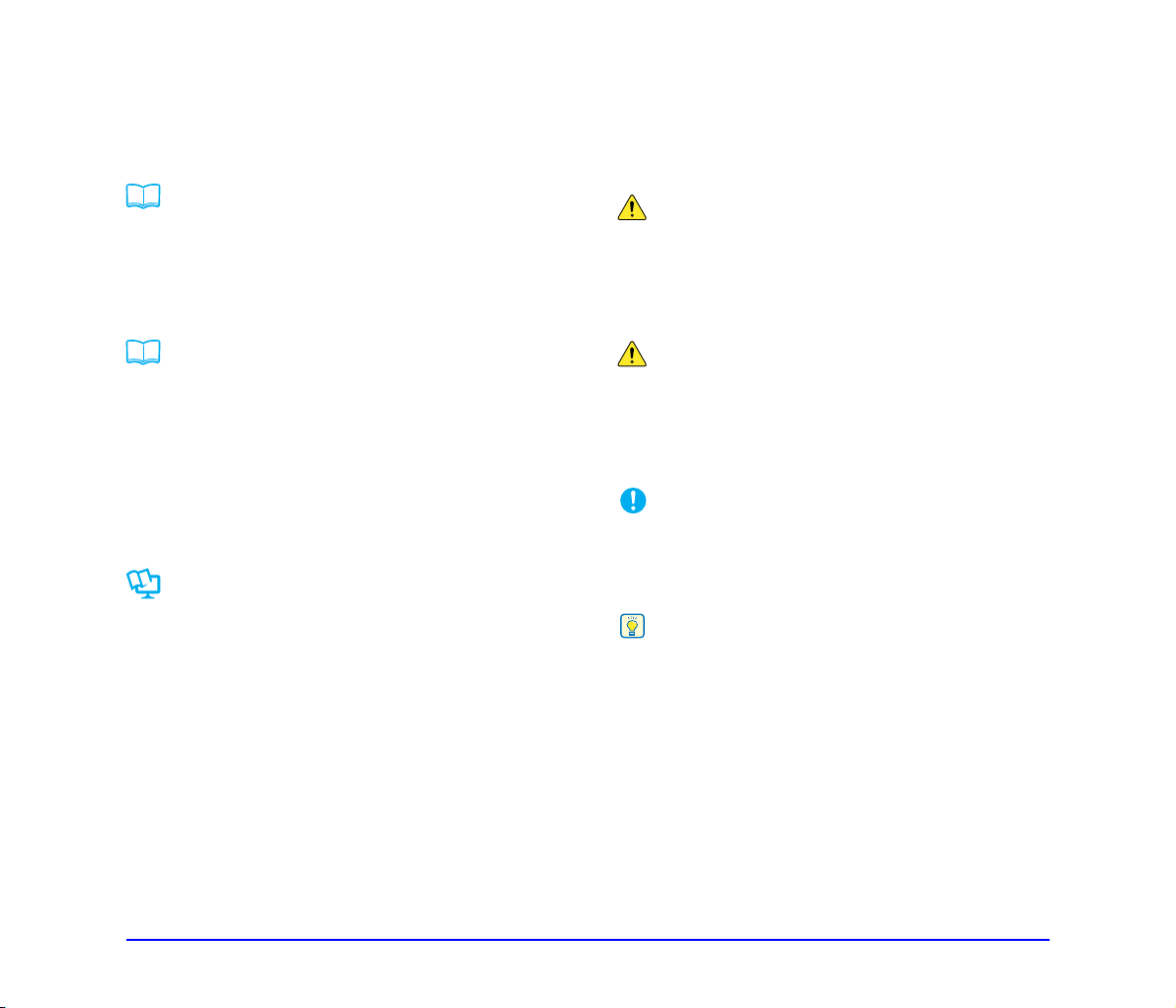
❏ Manuals for the Scanner
The following manuals are provided with the Canon
ScanFront 300/300P. Be sure to read these manuals
thoroughly before using the scanner.
❏ Symbols Used in This Manual
The following symbols are used in this manual to explain
procedures, restrictions, handling precautions, and
instructions that should be observed for safety.
Setup Guide
Describes the procedure for setting up the scanner for
scanning. Set up the ScanFront in accordance with the
Setup Guide. For details on the ScanFront, refer to the
Operation Guide and ScanFront 300/300P
INSTRUCTIONS (electronic manuals).
Operation Guide*
Provides an overview of the functions of the scanner, and
describes the basic operations for using the ScanFront. For
details on the settings of the ScanFront, refer to the
ScanFront 300/300P INSTRUCTIONS (electronic
manual).
* The printed version of Operation Guide may vary depending on
your region. PDF files of the Operation Guide in other
languages can be found on the INSTRUCTIONS AND
UTILITIES CD-ROM.
INSTRUCTIONS (Electronic Manual): This
Manual
Describes how to use the scanner, and includes
instructions for configuring the scanner settings, as well as
handling, maintenance, and troubleshooting information.
This manual is stored as a PDF file on the supplied
INSTRUCTIONS AND UTILITIES CD-ROM and
requires Adobe Reader to open. (You can download
Adobe Reader from the Adobe Web site.)
WARNING
Indicates a warning concerning operations that may lead to
death or injury to persons if not performed correctly. To
use the scanner safely, always pay attention to these
warnings.
CAUTION
Indicates a caution concerning operations that may lead to
injury to persons, or damage to property if not performed
correctly. To use the scanner safely, always pay attention
to these cautions.
IMPORTANT
Indicates operational requirements and restrictions. Be
sure to read these items carefully to operate the scanner
correctly, and avoid damage to the scanner.
Hint
Indicates a clarification of an operation, or contains
additional explanations for a procedure. Reading these
notes is highly recommended.
ii
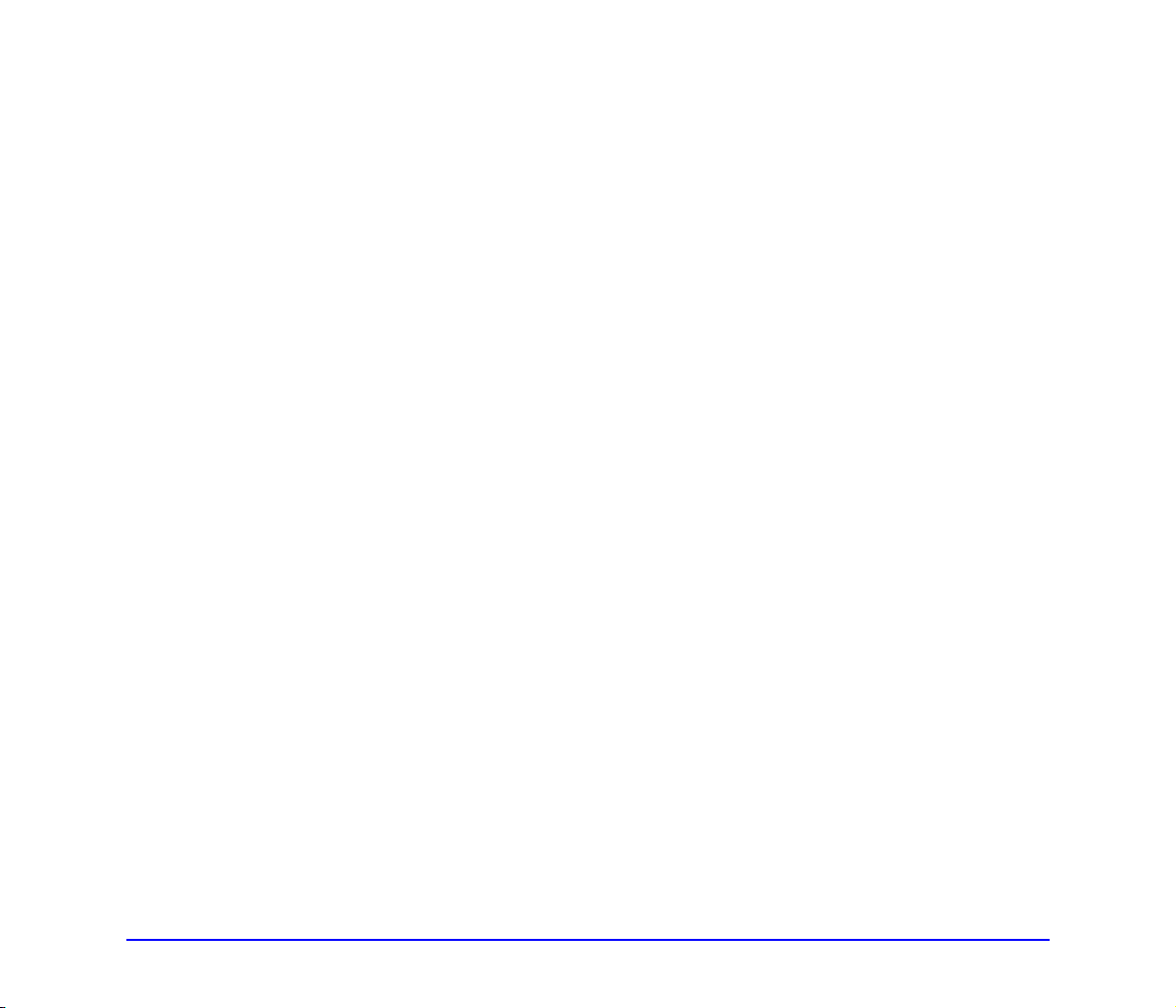
❏ How This Manual is Organized
This manual consists of the following chapters.
Chapter 1 Before Use
This chapter provides an overview of the ScanFront.
Chapter 2 Handling
This chapter describes the types of documents that can be
scanned, and the basic operations of the scanner.
Chapter 3 ScanFront Setup
This chapter describes the setup procedures and
Administrator Settings of the scanner.
Chapter 4 ScanFront Service
This chapter describes the how to use and configure
ScanFront Service.
Chapter 5 Operating Procedures
This chapter describes the basic operating procedures for
the scanner.
Chapter 6 Web Menu (Administrator Mode)
This chapter describes the Web menu for the administrator
to configure settings.
Chapter 9 Maintenance
This chapter describes how to clean the scanner and
replace the consumable parts such as rollers.
Chapter 10 Troubleshooting
This chapter describes how to respond when problems
occur or warning messages appear.
Chapter 11 Appendices
This chapter describes the scanner specifications.
Chapter 7 ScanFront Administration Tool
This chapter describes how to install and use ScanFront
Administration Tool.
Chapter 8 Web Menu (User Mode)
This chapter describes the Web menu for the user to
configure settings.
iii
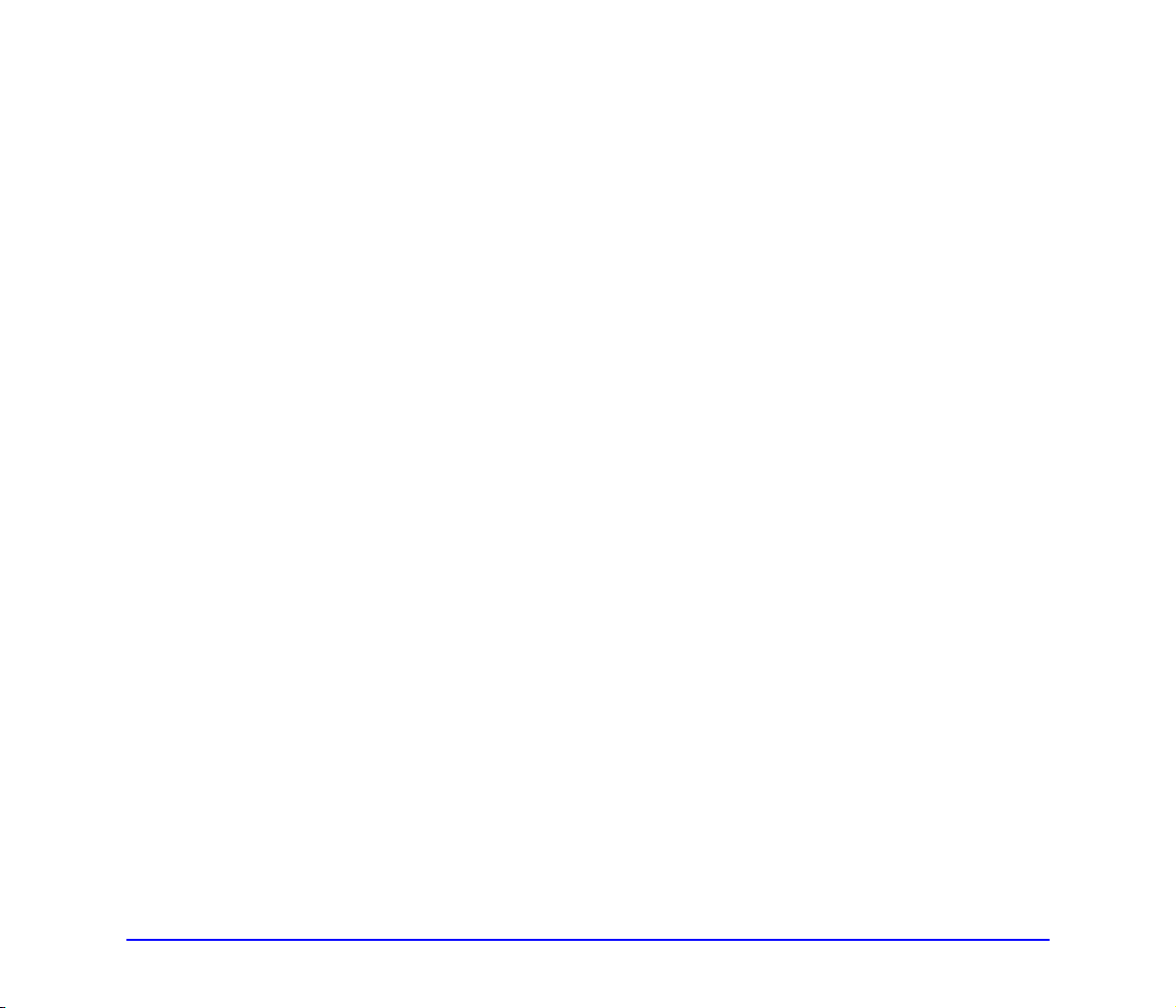
❏ Table of Contents
Introduction............................................................... i
Manuals for the Scanner ..........................................ii
Symbols Used in This Manual..................................ii
How This Manual is Organized................................ iii
Chapter 1 Before Use
1. Important Safety Instructions............................1-2
Installation Location.............................................. 1-2
Power ................................................................... 1-2
Moving the Scanner.............................................. 1-3
Handling ............................................................... 1-3
About the Fingerprint Sensor
(ScanFront 300P only).......................................... 1-5
Disposal................................................................ 1-5
2. Features of the ScanFront 300/300P ...............1-6
ScanFront 300/300P............................................. 1-6
ScanFront 300P.................................................... 1-7
3. Names and Functions of Parts .........................1-8
Front and Document Feed and Eject Trays.......... 1-8
Side and Rear....................................................... 1-9
4. Network Environment.....................................1-10
Network Environment ......................................... 1-10
Directory Service Support................................... 1-10
Limitations .......................................................... 1-11
Chapter 2 Handling
1. Documents .......................................................2-2
Plain Paper........................................................... 2-2
Business Card ...................................................... 2-2
Card...................................................................... 2-3
2. Preparing the Scanner .....................................2-4
Preparing the Document Feed Tray and
Eject Tray ............................................................. 2-4
Feed Selection Lever............................................ 2-5
USB Port............................................................... 2-5
3. Placing Documents ..........................................2-6
Placing a Document ............................................. 2-6
Placing a Folded Document ................................. 2-7
Placing a Long Document .................................... 2-7
Placing a Card...................................................... 2-8
4. Clearing a Paper Jam or Double Feed Error.... 2-9
5. Fingerprint Sensor (ScanFront 300P) ............2-11
Cautions for Handling the Fingerprint Sensor .... 2-11
Fingerprint Authentication................................... 2-12
Chapter 3 ScanFront Setup
1. Before Setting Up the Scanner ........................ 3-2
Installation Location.............................................. 3-2
Connecting the AC Adapter.................................. 3-3
Connecting the Network Cable............................. 3-3
2. Turning the Power ON and OFF ......................3-4
Turning the Power ON.......................................... 3-4
Turning the Power OFF ........................................ 3-4
3. Configuring the Scanner Settings ....................3-5
Administrator Settings .......................................... 3-5
Web Menu (Administrator Mode).......................... 3-6
4. Configuring Administrator Settings...................3-8
Logging In to the Administrator Settings............... 3-8
Network Settings .................................................. 3-9
Administrator Password........................................ 3-9
Backup/Restore Setting Information................... 3-10
Select Login Type............................................... 3-10
Roller Counter Reset.......................................... 3-11
Format ScanFront 300........................................ 3-11
Touch Panel Adjustment .................................... 3-11
Display Language Setting................................... 3-12
Network Test ...................................................... 3-12
Chapter 4 ScanFront Service
1. About ScanFront Service.................................4-2
2. Installing ScanFront Service ............................4-3
System Requirements .......................................... 4-3
Installation ............................................................ 4-3
3. ScanFront Service Setup .................................4-6
ScanFront Settings............................................... 4-6
Changing the Port Number Used for
Communication..................................................... 4-6
iv
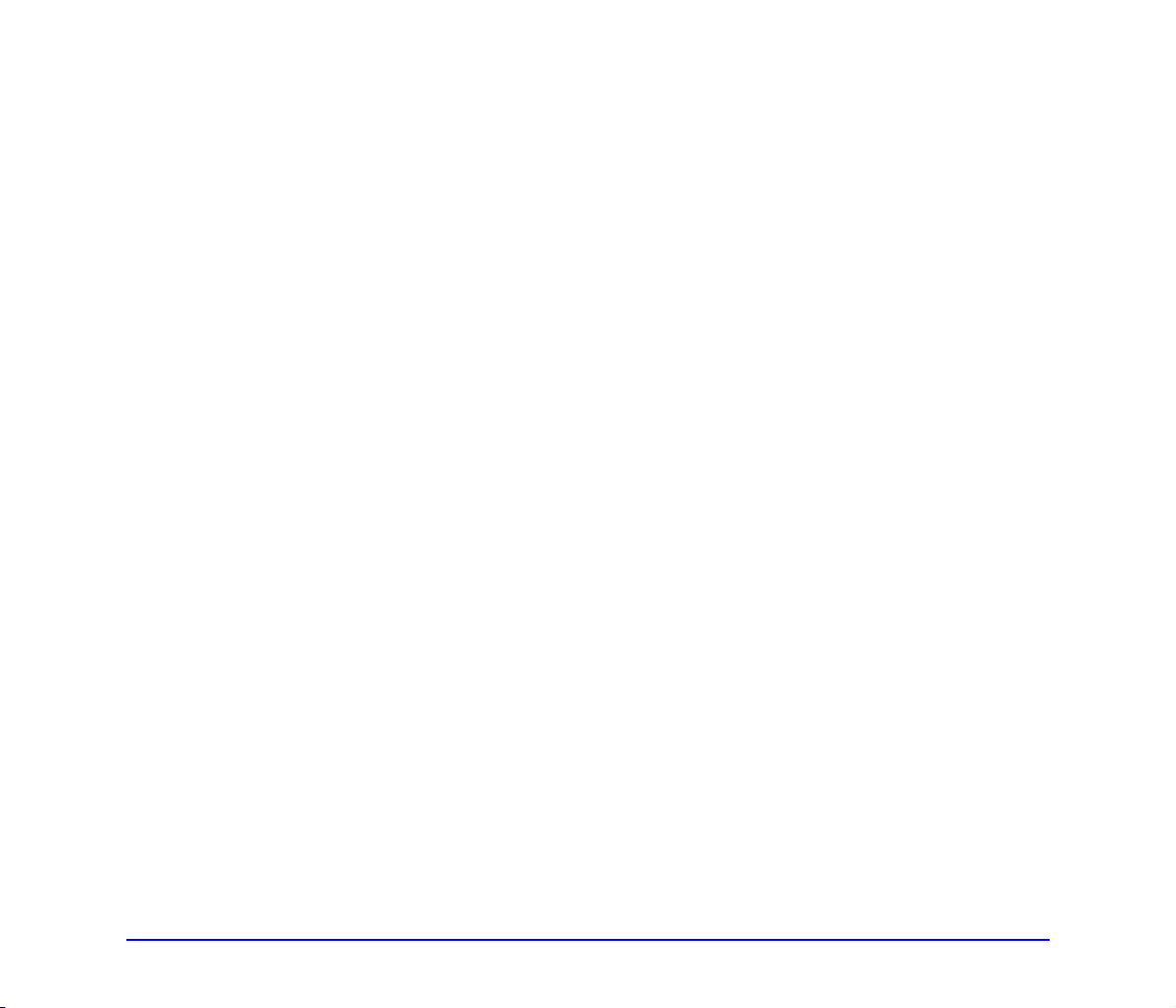
Chapter 5 Operating Procedures
1. Flow of Scanner Operations.............................5-2
2. Turning the Power ON and OFF ......................5-3
Turning the Power ON.......................................... 5-3
Turning the Power OFF ........................................ 5-3
3. Login Screen ....................................................5-4
Login Screen Types.............................................. 5-4
When Using Server Authentication....................... 5-4
List Type Login ..................................................... 5-5
Key in Type Login................................................. 5-6
Fingerprint Authentication (Only Available
with the ScanFront 300P)..................................... 5-7
4. Screen Displayed after Login ...........................5-8
Home Screen........................................................ 5-8
Job Button Screen................................................ 5-8
5. User Settings Screen .......................................5-9
Change Password ................................................ 5-9
Fingerprint Registration........................................ 5-9
6. Fingerprint Registration (Only Available
with the ScanFront 300P)...............................5-10
Fingerprint Authentication................................... 5-10
Registering a Fingerprint .................................... 5-11
7. Scanning Procedures.....................................5-13
Scanning From the Home Screen ...................... 5-13
Scanning From the Job Button Screen............... 5-14
Address Selection Screen .................................. 5-15
USB Memory Screen.......................................... 5-16
Print Settings Screen.......................................... 5-17
Scanning............................................................. 5-18
8. Registering and Editing Addresses ................5-22
Registering a New Address................................ 5-22
Modifying an Address......................................... 5-25
Copying an Address ........................................... 5-25
9. Scan/Delivery Options....................................5-27
Scan Settings ..................................................... 5-28
File Formats........................................................ 5-32
Security Settings for PDF Files........................... 5-33
Delivery Options ................................................. 5-34
Chapter 6 Web Menu (Administrator Mode)
1. Web Menu Overview........................................ 6-2
2. Logging In to the Web Menu............................6-5
3. User Administration..........................................6-6
Registering New Users......................................... 6-7
Restricting User Functions ................................. 6-10
Editing Users ...................................................... 6-11
Exporting and Importing Users........................... 6-12
4. Address Book Settings...................................6-14
Registering New Addresses ............................... 6-15
Copying Addresses ............................................ 6-18
Exporting and Importing Address Books ............ 6-18
5. Job Button Settings........................................6-20
Registering New Job Buttons ............................. 6-21
Scan Settings Overview ..................................... 6-22
Copying Job Buttons .......................................... 6-26
Editing Jobs........................................................ 6-27
Exporting and Importing Job Buttons ................. 6-27
6. Device Configuration...................................... 6-29
Network Setting .................................................. 6-30
Language/Timezone........................................... 6-30
Device Operation................................................ 6-31
Login Options ..................................................... 6-31
Administrator Settings ........................................ 6-32
7. Server Settings...............................................6-33
E-mail Server/Fax Settings................................. 6-34
Authentication Server ......................................... 6-35
Address Book Server.......................................... 6-36
FTP server.......................................................... 6-36
NTP Server......................................................... 6-37
ScanFront Service Server .................................. 6-37
8. System Settings .............................................6-38
Backup and Restore........................................... 6-39
Module Version Information/Update................... 6-40
Log Settings........................................................ 6-42
v
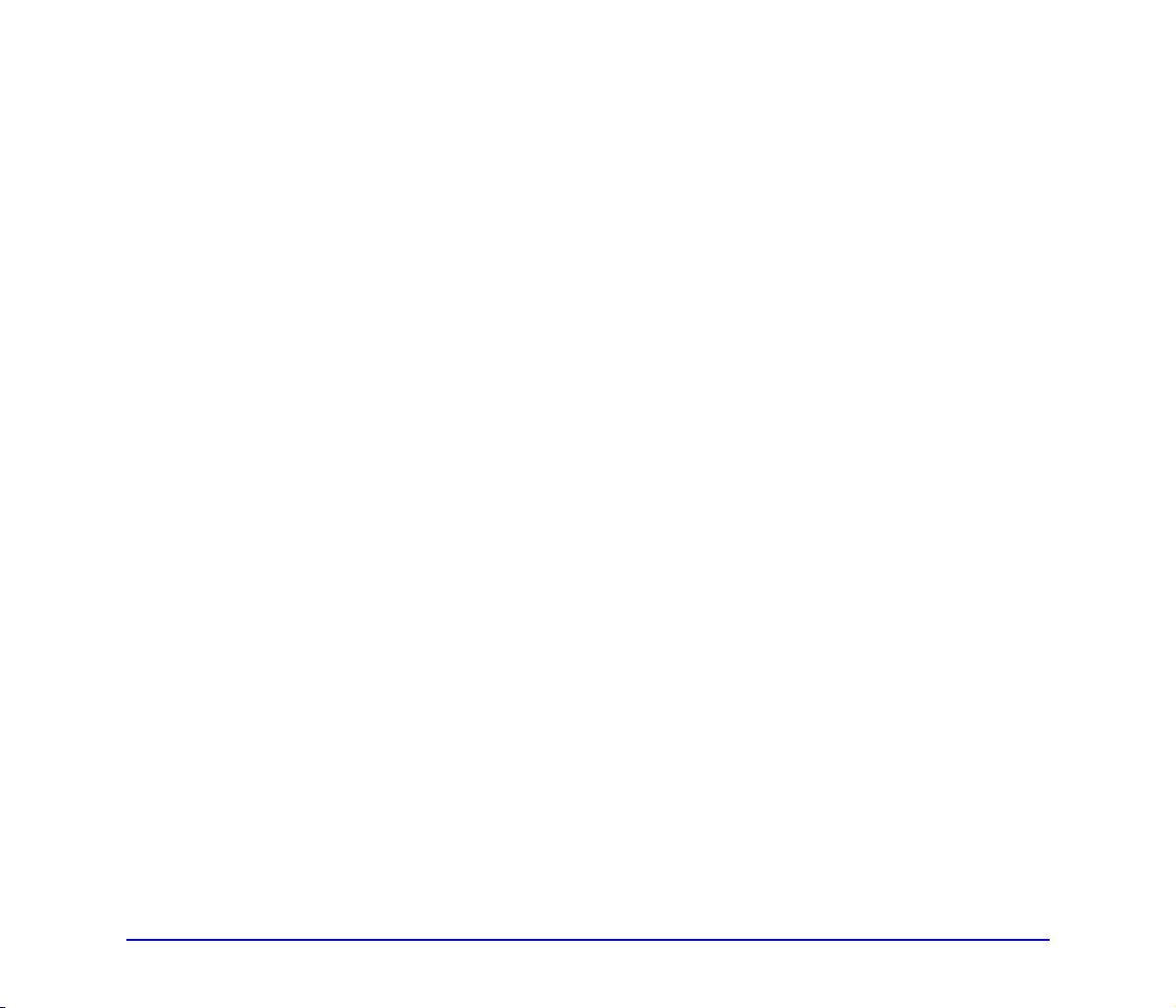
Chapter 7 ScanFront Administration Tool
1. About ScanFront Administration Tool...............7-2
2. Installing ScanFront Administration Tool..........7-3
System Requirements .......................................... 7-3
Installation ............................................................ 7-3
3. ScanFront Administration Tool Setup...............7-5
Starting ScanFront Administration Tool................ 7-5
Registering ScanFront Scanners.......................... 7-5
4. Managing the ScanFront Scanners..................7-6
Selecting a ScanFront .......................................... 7-6
Checking ScanFront Connections........................ 7-6
Changing Passwords............................................ 7-6
Changing IP Addresses and Device Names ........ 7-7
Checking Detailed Information on the
ScanFront............................................................. 7-7
Displaying the Web Menu..................................... 7-7
Batch Processing.................................................. 7-7
Importing/Exporting Administration Data.............. 7-8
Chapter 8 Web Menu (User Mode)
1. Web Menu Overview........................................8-2
2. Logging In to the Web Menu ............................8-3
3. User Settings....................................................8-4
User Settings........................................................ 8-5
4. Address Book Settings .....................................8-8
Registering New Addresses ............................... 8-10
Copying Addresses ............................................ 8-13
Exporting and Importing Address Books ............ 8-13
5. Job Button Settings ........................................8-15
Registering New Job Buttons ............................. 8-17
Scan Settings Overview ..................................... 8-18
Copying Job Buttons .......................................... 8-22
Editing Jobs........................................................ 8-23
Exporting and Importing Job Buttons ................. 8-23
Chapter 9 Maintenance
1. Routine Cleaning..............................................9-2
Cleaning the Scanner Unit.................................... 9-2
Cleaning the Touch Panel .................................... 9-2
Cleaning the Fingerprint Sensor
(ScanFront 300P) ................................................. 9-2
Cleaning the Scanning Glass and Rollers............ 9-3
Cleaning the Retard Roller................................... 9-5
Cleaning the Feed Roller...................................... 9-6
2. Replacing the Rollers and Document
Holding Guide .................................................. 9-8
Exchange Roller Kit.............................................. 9-8
Replacement Method ........................................... 9-8
Checking the Page Count and Resetting
the Counter........................................................... 9-9
Chapter 10 Troubleshooting
1. Troubleshooting ............................................. 10-2
2. Error Messages (ScanFront).......................... 10-6
3. Error Messages (Web Menu)......................... 10-9
4. Adjusting the Touch Panel ...........................10-11
5. Initializing ScanFront.................................... 10-13
Chapter 11 Appendices
1. Specifications................................................. 11-2
Unit Specifications.............................................. 11-2
Network Specifications ....................................... 11-3
Transfer Destinations ......................................... 11-3
AC Adapter......................................................... 11-3
Consumable Parts.............................................. 11-4
External Dimensions........................................... 11-5
2. Index ..............................................................11-6
vi
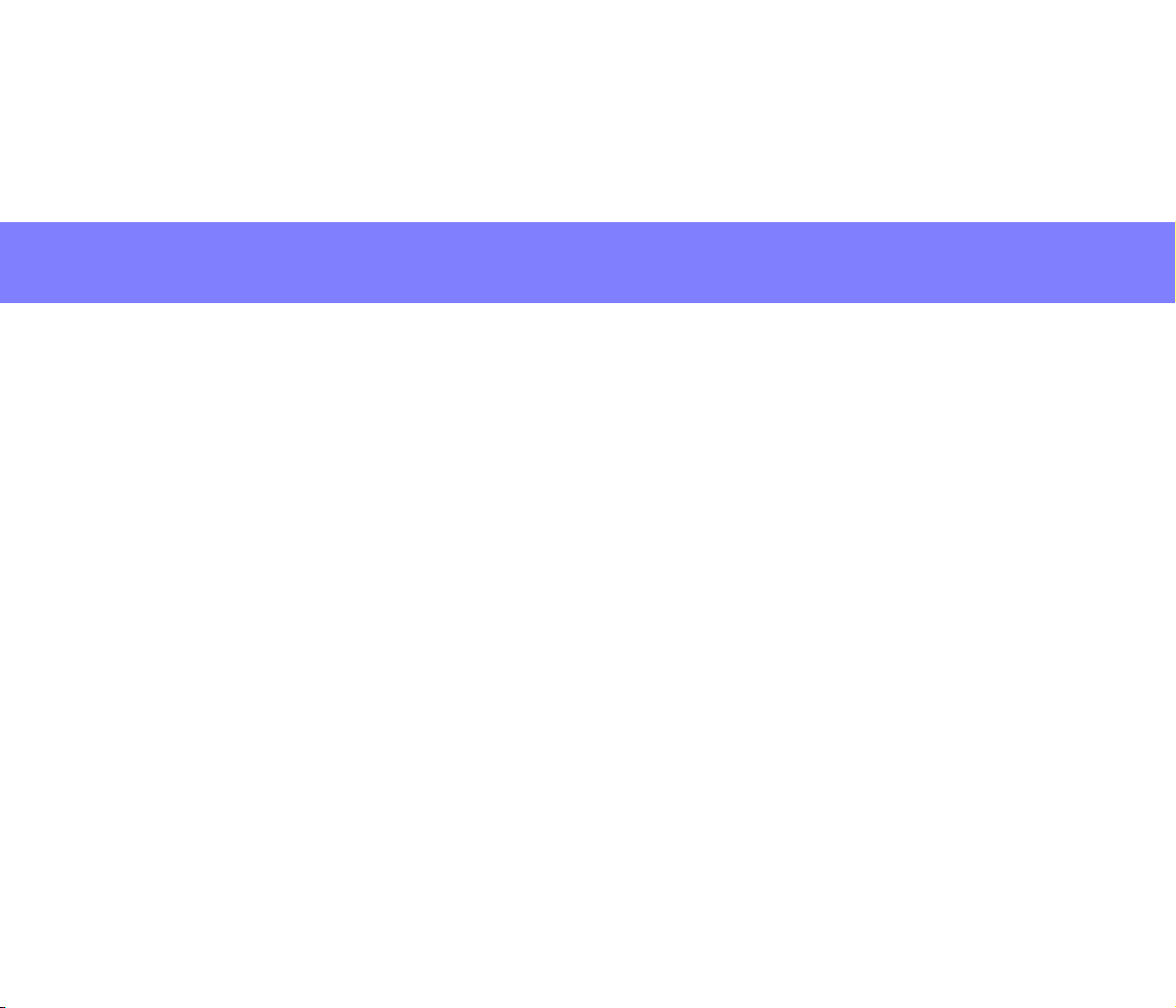
Chapter 1 Before Use
1. Important Safety Instructions........................... 1-2
Installation Location ..............................................1-2
Power....................................................................1-2
Moving the Scanner ..............................................1-3
Handling................................................................1-3
About the Fingerprint Sensor
(ScanFront 300P only) ..........................................1-5
Disposal ................................................................1-5
2. Features of the ScanFront 300/300P............... 1-6
ScanFront 300/300P .............................................1-6
ScanFront 300P ....................................................1-7
3. Names and Functions of Parts ........................ 1-8
Front and Document Feed and Eject Trays ..........1-8
Side and Rear .......................................................1-9
4. Network Environment .................................... 1-10
Network Environment..........................................1-10
Directory Service Support ...................................1-10
Limitations...........................................................1-11
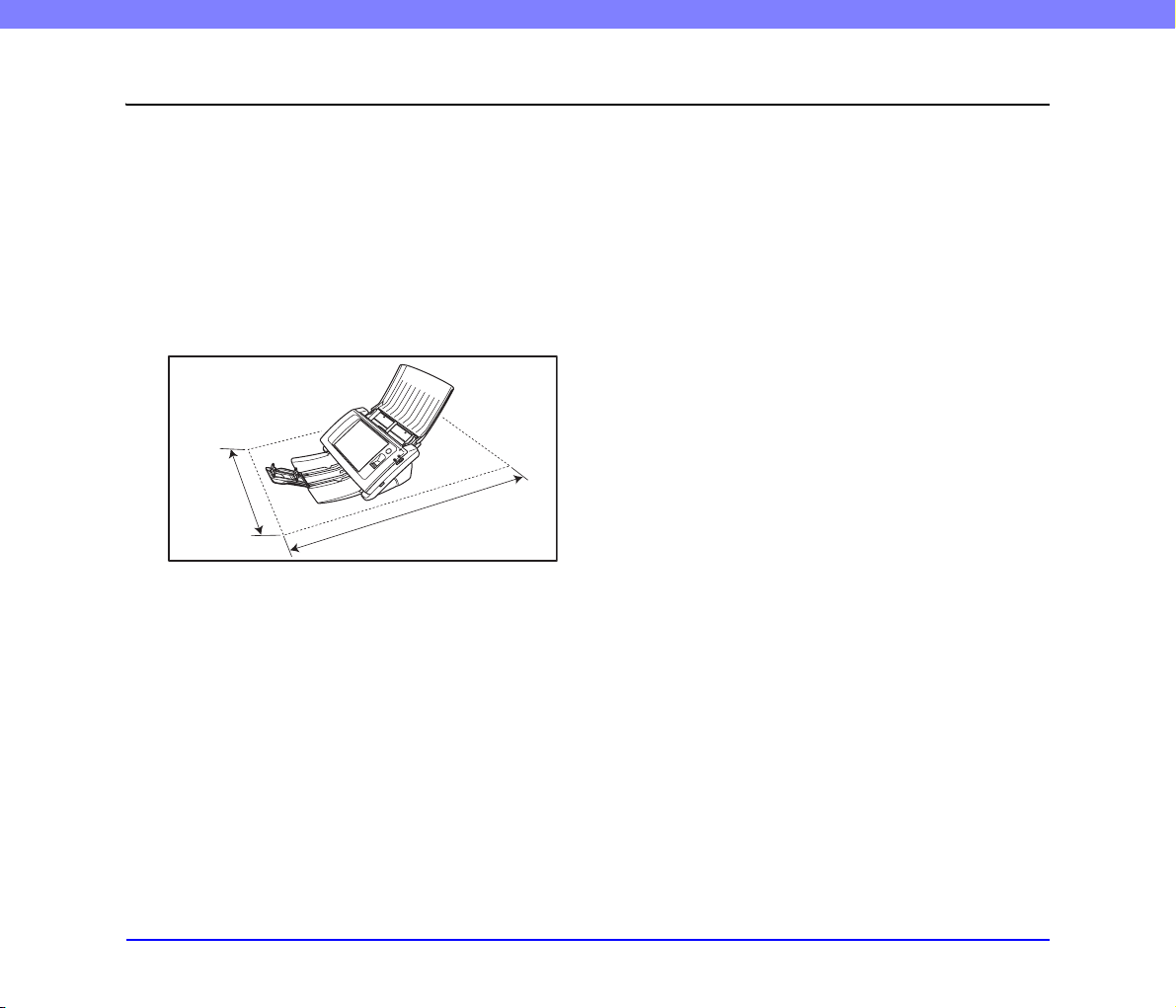
1. Important Safety Instructions
To ensure the safe operation of this scanner, be sure to read the safety warnings and precautions described below.
Chapter 1 Before Use
❏ Installation Location
The performance of this scanner is affected by the
environment in which it is installed. Make sure that the
location where the scanner is installed meets the following
environmental requirements.
● Provide adequate space around the scanner for
operation, maintenance, and ventilation.
At least
15.75"
(40 cm)
● Avoid installing the machine in direct sunlight. If
this is unavoidable, use curtains to shade the
scanner.
● Avoid locations where a considerable amount of
dust accumulates.
● Avoid warm or humid locations, such as in the
vicinity of a water faucet, water heater, or
humidifier, and avoid locations where the fumes
from ammonia, paint thinner, or other volatile
chemicals may be present.
● Avoid locations that are subject to vibration.
At least
23.62" (60 cm)
● Avoid exposing the scanner to rapid changes in
temperature. If the room in which the scanner is
installed is cold but rapidly heated, water droplets
(condensation) may form inside the scanner. This
may result in a noticeable degradation in scanning
quality.
The following conditions are recommended for
optimal scanning quality:
Room temperature: 10 °C to 32.5 °C (50 °F to
90.5 °F)
Humidity: 20% to 80% RH
● Avoid installing the scanner near equipment that
generates a magnetic field (e.g. speakers,
televisions, or radios).
❏ Power
● Connect only to a power outlet of the rated voltage
and power supply frequency (either 120 V, 60 Hz
or 220-240 V, 50/60 Hz, depending on your
region).
● Do not connect other electrical equipment to the
same power outlet to which the scanner is
connected. Also, when using an extension cord,
make sure that the extension cord is rated for the
current requirements of the scanner.
● Never try to disassemble the AC adapter or modify
it in any way, as this is extremely dangerous.
● The power cord and AC adapter may become
damaged if they are often stepped on or if heavy
objects are placed on them. Continued use of a
damaged power cord and AC adapter can lead to
an accident, such as a fire or electrical shock.
● Do not use the power cord while it is coiled.
1-2
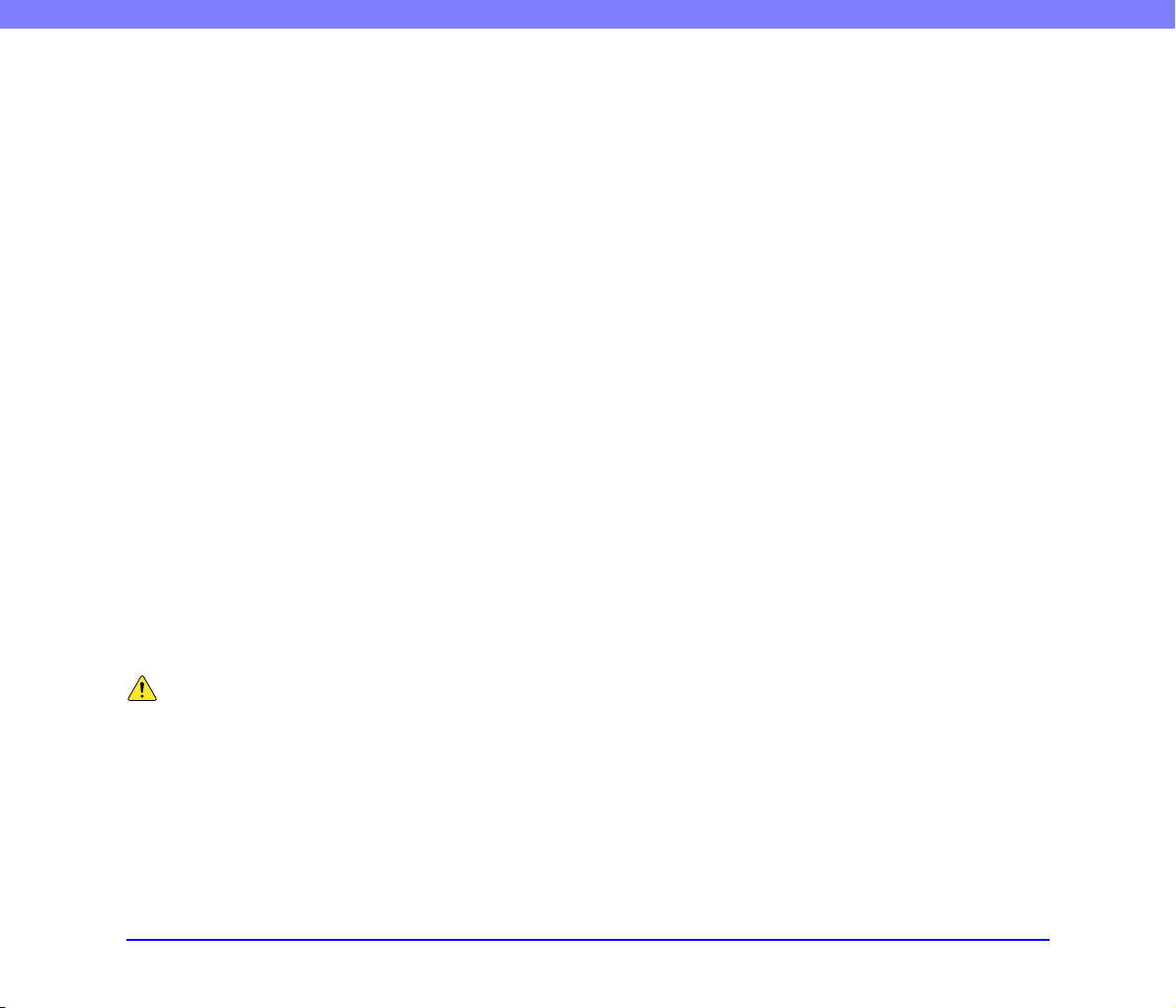
Chapter 1 Before Use
● Do not pull directly on the power cord. When
disconnecting the power cord, grasp the plug and
remove it from the outlet.
● Keep the area around the power plug clear of
objects so that the power cord can be
disconnected easily in an emergency.
● Use only the AC adapter provided with this
scanner. Also, do not use the AC adapter provided
with the scanner with any other electrical devices.
Model: MG1-4314
● If you have any questions regarding the power
supply, contact your local authorized Canon dealer
or service representative for further information.
❏ Moving the Scanner
● When moving the scanner, always hold it with both
hands to avoid dropping it. The weight of the
scanner unit is approximately 7.9 lbs (3.6 kg).
● Before moving the scanner, make sure the
document tray is closed and the interface cable
and AC adapter are disconnected. If the scanner is
transported with these items connected, the plugs
and connectors may be damaged due to
excessive force applied to them during movement.
❏ Handling
WARNING
Note the following precautions whenever using the
scanner. Failure to do so may result in a fire or
electric shock.
■ Never use alcohol, benzene, paint thinner, aerosol
sprays, or any other highly flammable substance
near the scanner.
■ Do not cut, damage, or modify the power cord or
AC adapter. Do not place heavy objects on the
power cord or AC adapter, and do not pull or
excessively bend the power cord.
■ Never connect the power cord when your hands
are wet.
■ Do not connect the scanner to a multiplug power
strip.
■ Do not knot or coil the power cord, as this may
result in a fire or electric shock. When connecting
the power cord, make sure that the power plug is
securely and completely inserted into the power
outlet.
■ Do not use power cords and AC adapters other
than the power cord and AC adapter provided with
this scanner.
■ Never try to take the scanner apart or modify it in
any way.
■ Never try to take the AC adapter apart or modify it
in any way, as this is dangerous and may lead to a
fire or electric shock.
■ Do not use flammable aerosol sprays near the
scanner.
■ When cleaning the scanner, turn the power OFF
and disconnect the power cord from the power
supply.
■ Clean the scanner using a slightly dampened cloth
which has been well wrung out. Never use alcohol,
benzene, paint thinner, or any other flammable
substances.
1-3
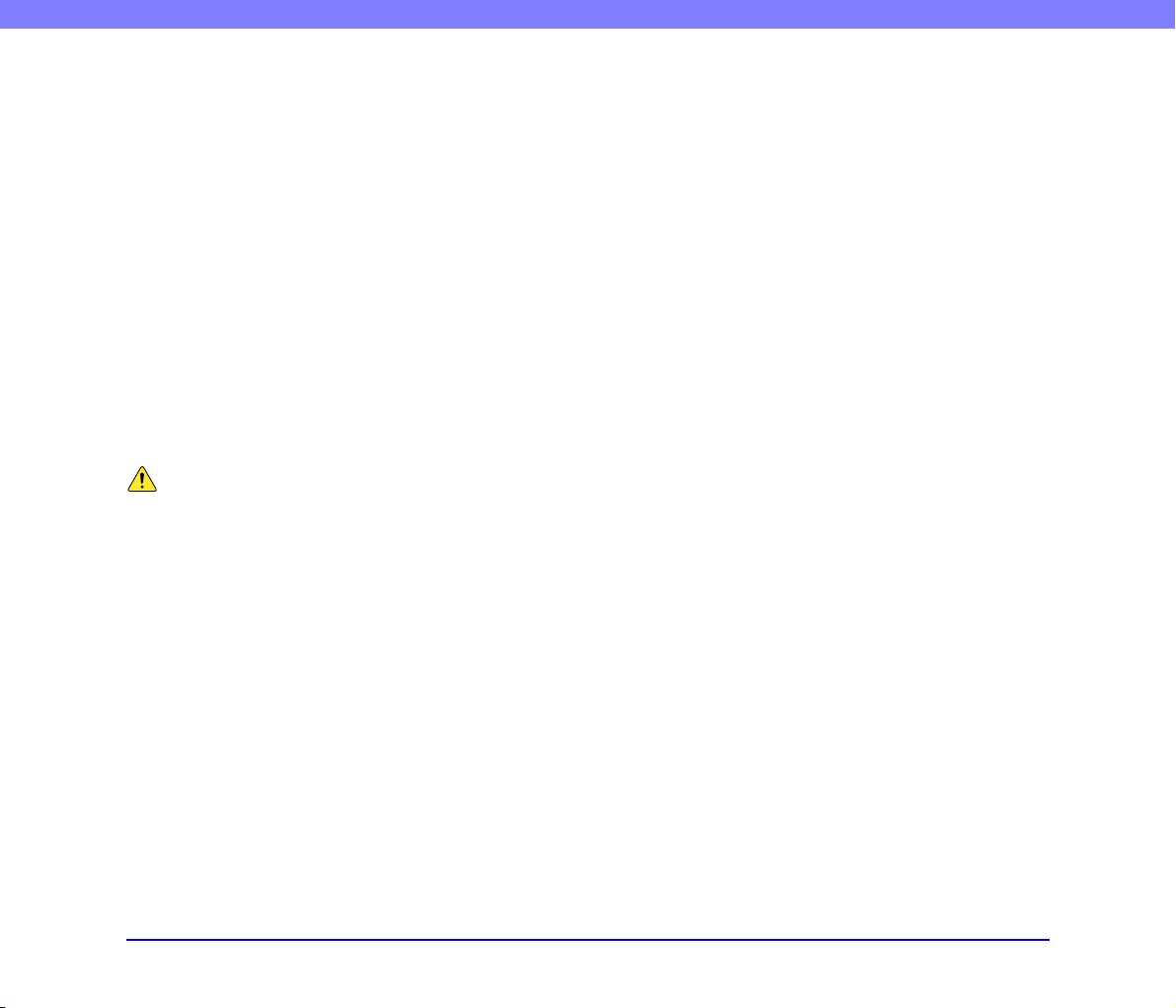
Chapter 1 Before Use
■ If the scanner makes strange noises, or gives off,
smoke, heat, or strange odors, or the scanner
does not function or other abnormalities occur
when you use the machine, immediately turn the
power OFF, and disconnect the power plug from
the power outlet. Then, contact your local
authorized Canon dealer or service representative
for further information.
■ Do not drop the scanner, or subject it to impact or
strong shock. Should the scanner ever become
damaged, immediately turn the power OFF, and
disconnect the power plug from the power outlet.
Then, contact your local authorized Canon dealer
or service representative to have the unit serviced.
■ Before moving the scanner, make sure to turn the
power OFF, and disconnect the power plug from
the power outlet.
CAUTION
■ Do not install the scanner on a surface that is
unstable or tilted, or in an area subject to
excessive vibrations, as this may cause the
scanner to fall, resulting in personal injury or
damage to the scanner.
■ Do not block the ventilation openings. Doing so
could cause the scanner to overheat, creating a
risk of fire.
■ Never place small metal objects such as staples,
paper clips, or jewelry on the scanner. These items
may fall into the scanner, and cause a fire or
electric shock. Should such objects ever fall inside
the scanner, immediately turn the power OFF, and
disconnect the power plug from the power outlet.
Then, contact your local authorized Canon dealer
or service representative to have the unit serviced.
■ Do not install the scanner in a humid or dusty
location. Doing so may result in a fire or electric
shock.
■ Do not place objects on top of the scanner, as they
may tip over and fall, resulting in personal injury.
■ Do not use the scanner with a power supply
voltage other than 120/220-240 VAC. Doing so
might cause fire or electric shock.
■ When disconnecting the power cord, grasp it firmly
by its plug. Do not pull directly on the power cord,
as this may damage or expose the cord’s internal
wiring, resulting in a fire or electric shock.
■ Leave sufficient space around the power plug so
that it can be disconnected easily. If objects are
placed around the power plug, you will be unable
to disconnect it in an emergency.
■ Do not allow water or flammable substances
(alcohol, paint thinner, benzene, etc.) to spill into
the scanner, as this may result in a fire or electric
shock.
■ Turn OFF the power for safety when not using the
scanner for a long period of time, such as
overnight. Also, turn OFF the power, and
disconnect the AC adapter from the scanner and
disconnect the power cord from the power outlet
for safety when the machine will not be used for an
extended period of time, such as during
consecutive holidays.
■ Do not wear loose clothing or jewelry that may get
caught in the scanner while you are using it. This
may result in personal injury. Be extra careful of
neckties and long hair. If anything becomes caught
in the scanner, immediately disconnect the power
cord to stop the scanner.
■ Be careful when placing paper in the scanner and
when removing jammed paper. It is possible to cut
your hand on the edge of a sheet of paper.
1-4
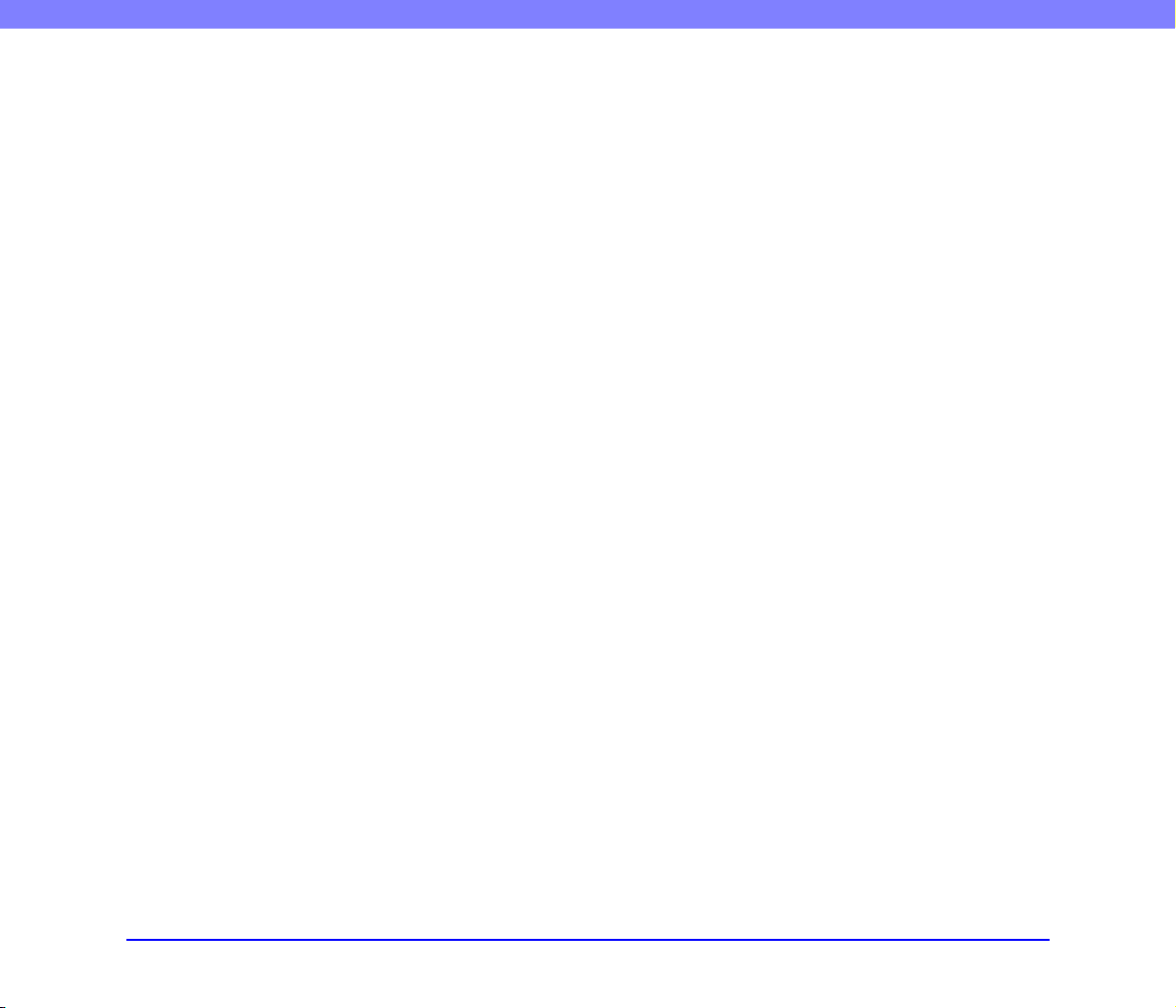
Chapter 1 Before Use
❏ About the Fingerprint Sensor
(ScanFront 300P only)
● The following actions may damage the sensor or
cause it to malfunction:
– Dropping an object on the fingerprint sensor, or
otherwise subjecting it to a strong impact
– Scratching the surface of the fingerprint sensor,
or poking it with a pointed object
– Pressing a hard object such as a fingernail or
metal item against the fingerprint sensor
– Touching the fingerprint sensor with dirty hands
– Placing a sticker on the surface of the fingerprint
sensor, or covering the surface with ink or
another substance
● If fingerprint authentication fails frequently, the
fingerprint sensor may be dirty. Clean the surface
of the fingerprint sensor regulary.
● When cleaning the fingerprint sensor, use a soft
dry cloth to wipe dirt off the surface.
● Do not use a pointed object to remove any dirt that
accumulates around the fingerprint sensor. Doing
so may cause the fingerprint sensor to
malfunction.
● Touching the fingerprint sensor while charged with
static electricity may cause the fingerprint sensor
or scanner unit to malfunction. Before touching the
fingerprint sensor, discharge any static electricity
by touching a piece of metal. Be especially careful
during dry periods, such as the winter season,
when the likelihood of being charged with static
electricity is high.
❏ Disposal
● Prior to disposing of the scanner, initialize the
scanner to ensure that the registered data is
deleted.
● When disposing of the scanner, make sure to
follow all local ordinances and laws or consult with
the retailer who sold you the scanner.
1-5
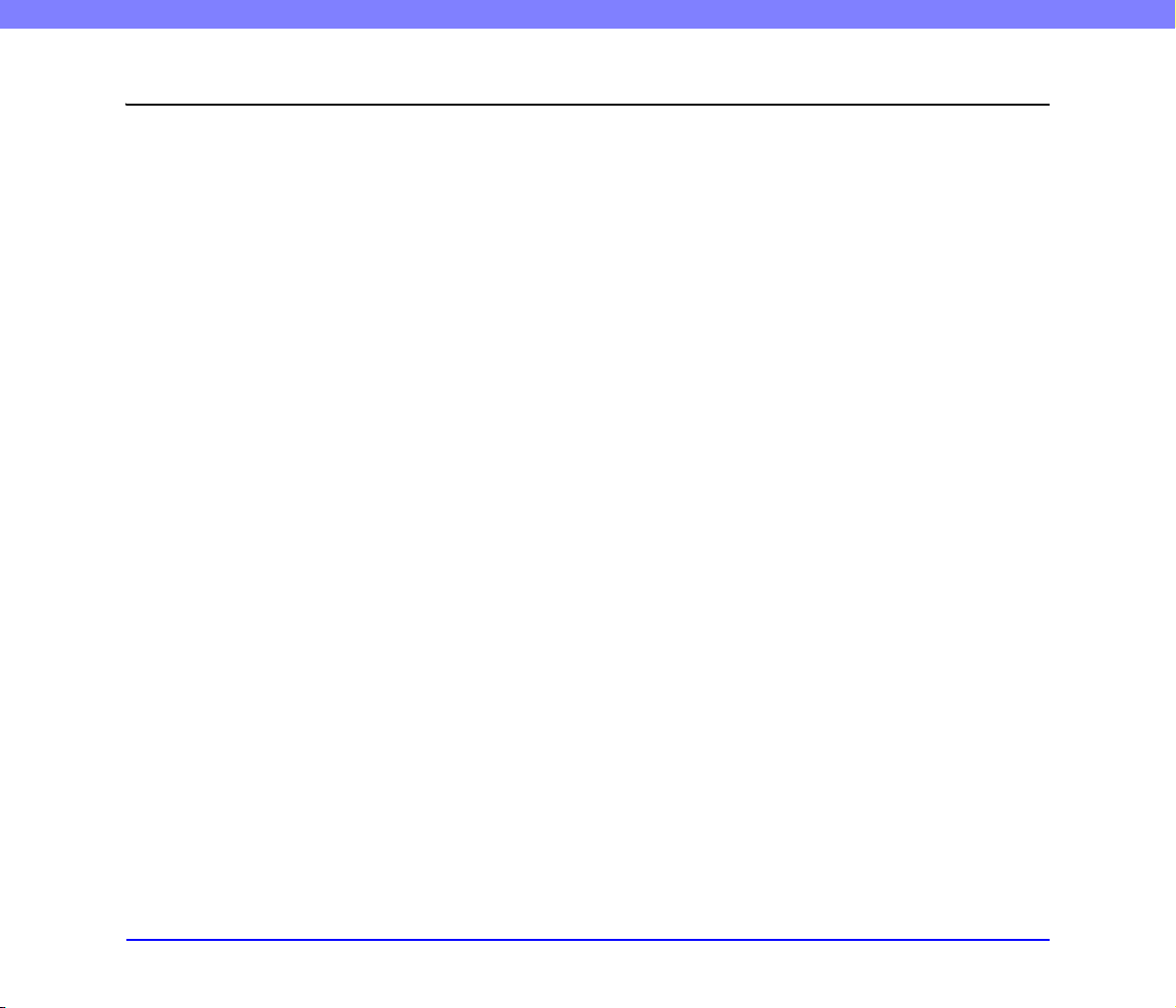
2. Features of the ScanFront 300/300P
The main features of the ScanFront 300/300P are described below.
Chapter 1 Before Use
❏ ScanFront 300/300P
● Compact Network Document Scanner
The network document scanner has a compact design of
12.20" (W) × 8.66" (D) × 6.34" (H) (310 mm (W) ×
220 mm (D) × 161 mm (H)). You can scan documents
in a range of sizes from business cards to Legal/A4 size.
● Supports Transfer to a Variety of Destinations
You can transfer scanned image files to the following
types of destinations via a network.
– Shared folders (excluding folders on a computer on a
different segment of a network for which a WINS
server is not configured)
– FTP Servers (excluding FTP servers that require
firewall settings)
– E-mail addresses
– Fax (via an Internet fax service)
● ScanFront Service
By installing ScanFront Service on a computer on the
network, you can also send scanned images to shared
folders and devices, such as the following, for which
direct transfer from the scanner is normally unavailable.
– Shared folders on a computer on a different segment
of a network for which a WINS server is not
configured
–Printers
● Variety of Scanning Modes
The scanner is equipped with five scanning modes:
Black and White, Error Diffusion, Text Enhance, Gray,
and Color.
● Long Document Scanning
The scanner is equipped with a scanning mode that can
automatically detect long document sizes.
* The available scanning modes vary depending on the file
format of the image to be transferred.
● Fast Document Feeding
The scanner can scan a maximum of 30 Legal/A4
documents per minute.
* Scanning conditions: Black and white, simplex, 200 dpi
● Supports USB Memory
The scanner supports saving image files to USB
memory to enable you to move them to destinations not
connected to or not using a network.
● Touch Panel Operation
The 8.4-inch TFT SVGA (800 x 600 dots) screen with
a touch panel enables you to perform all scanner
operations by touching the screen.
● Configuration via the Web Menu
A web browser (Web Menu) is used for configuring the
basic settings of the ScanFront, user registration, and
job button registration.
* The Web Menu has an Administrator Mode for the
administrator to configure settings and a User mode for
users to register addresses and job buttons.
● ScanFront Administration Tool
By installing the supplied ScanFront Administration
Tool software, you can simultaneously manage
multiple ScanFront scanners on the network.
● Job Buttons
Pre-registering destinations and scan conditions as jobs
enables you to scan by selecting a job button.
● Shared Address Book and Shared Job Button
The Shared Address Book and Shared Job Buttons are
available for use by all users.
● My Address Book and My Job Button
In addition to the address book and job buttons shared
by all users, a My Address Book and My Job Button are
available for each user.
1-6
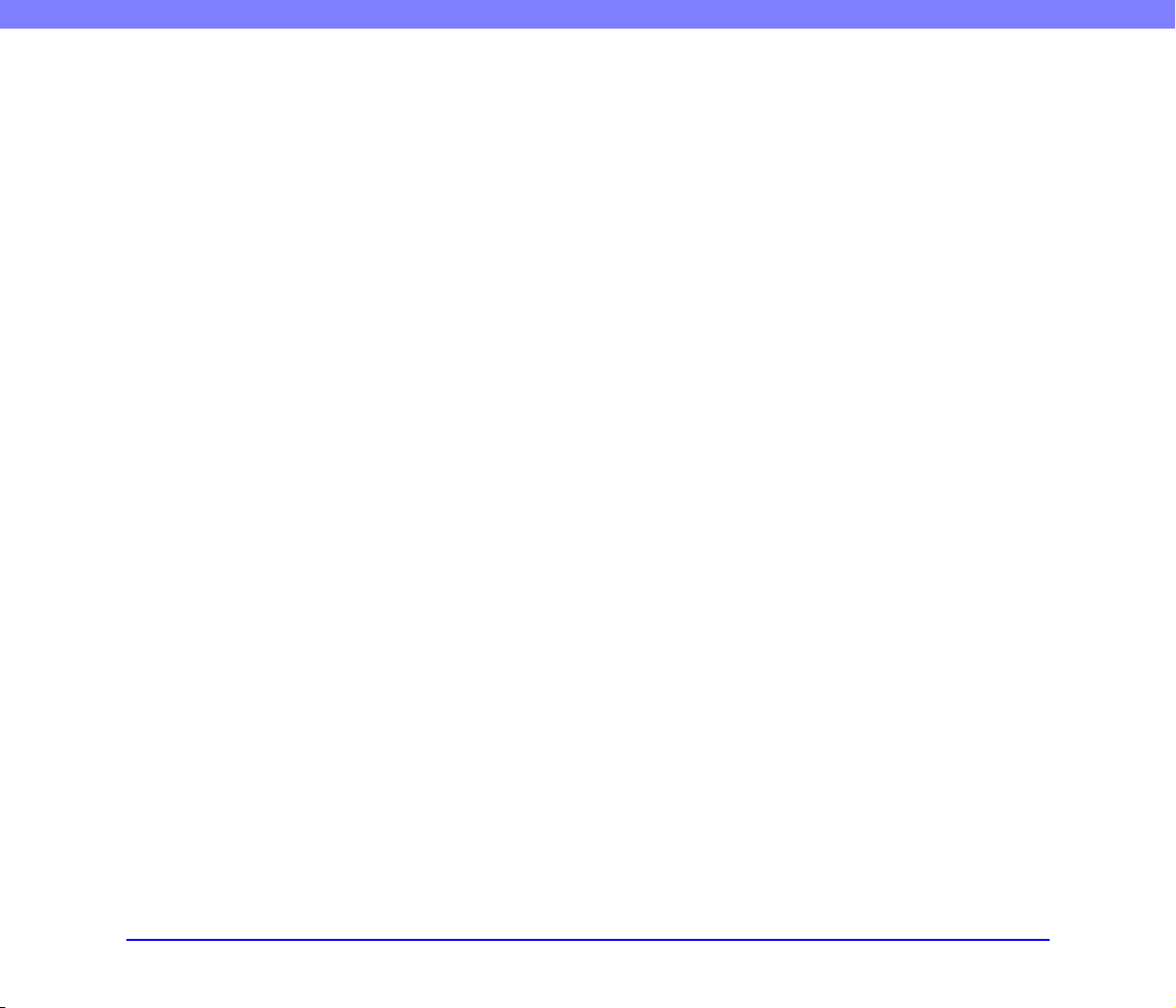
Chapter 1 Before Use
● Supports Mouse and Keyboard
In addition to touch-panel operation, you can also use a
mouse and keyboard to operate the scanner. (See
p. 2-5.)
● Supports Directory Services
The scanner supports directory services (Active
Directory and OpenLDAP), which enables you to
reference and use user accounts and e-mail addresses
registered on a domain server and LDAP server.
● Functional Restrictions
The scanner enables you to restrict, for example, the
destinations and Home screen available to each user.
● Auto Size Detection
The scanner can detect the size of a scanned document
and erase the white space around the image.
● Auto Color Detection
The scanner can automatically detect whether a
document is color or black and white, and save the
scanned images accordingly.
● Folio Scanning
The scanner can scan both sides of a document folded
in half and create a single scanned image.
● Text Enhance Mode
The background color of the text are processed to
enhance the text portions and make them easy to read.
* This function may not work effectively for some documents.
● Double Feed Detection by Length
When the scanner detects a double feed by comparing
the lengths of documents, it stops feeding.
* Using the length of the first document as a reference, the
scanner detects a double feed when a document of a
different length is fed.
● Skip Blank Page Function
The scanner scans both sides of a document and skips
saving the image of any side it determines to be a blank
page.
● Deskew
If the scanner detects from a scanned image that the
document was fed askew, the image is straightened.
● Image Rotation
The scanner can rotate a scanned image in 90°
increments, or detect the text orientation within the
document, and then rotate the image in 90° increments
so that the orientation of the text is correct.
● Eliminates Bleed-Through
The scanner prevents the images on the reverse side of
thin documents from appearing on the scanned pages.
● Dropout and Color Enhancement Functions
The scanner is equipped with a dropout function that
allows you to specify one color (red, blue, or green) to
omit, and a function to enhance a specified color when
scanning.
● Card Scanning
You can scan credit cards and IC cards that conform to
ISO standards.
● Prescan
This function prescans the first page of a document at
the start of scanning, and then stops scanning so that
you can view the results to adjust the brightness and
contrast before scanning the entire document.
❏ ScanFront 300P
● Fingerprint Authentication
The authentication system that uses a fingerprint sensor
to authenticate users enables you to log in to the
ScanFront 300P without entering your user name and
password.
● Double Feed Detection by Ultrasonic Function
In addition to the double feed detection function that
compares the lengths of documents, the scanner is
equipped with a double feed detection function that uses
an ultrasonic sensor.
1-7
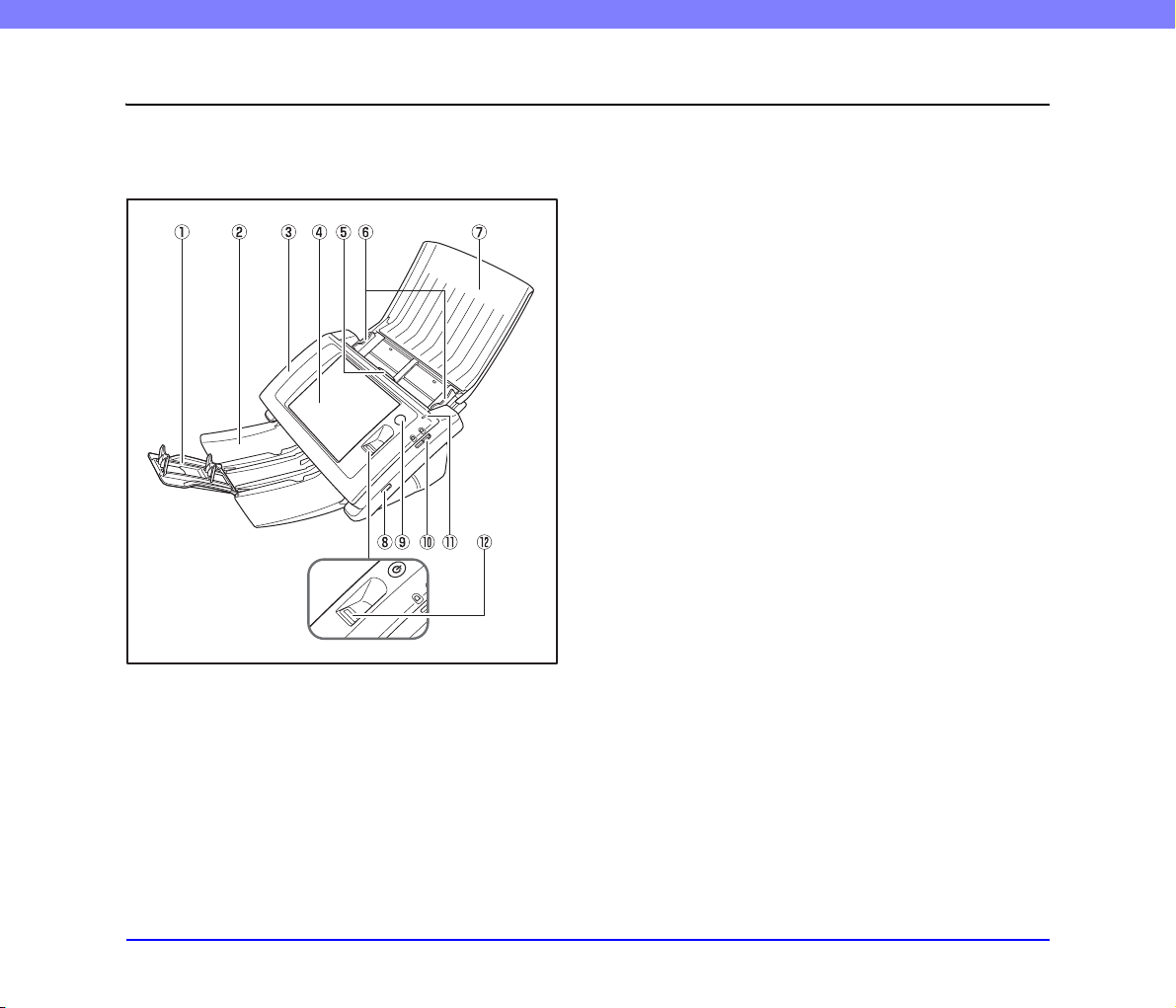
3. Names and Functions of Parts
The names and functions of the parts of the ScanFront 300/300P are shown below.
❏ Front and Document Feed and Eject Trays
d Touch Panel
Touch this screen to operate the ScanFront.
e Lock Lever
Locks the panel unit. Pull the lever toward you to unlock
the panel unit. (See p. 2-10.)
f Document Guides
Adjust these to match the width of the document. (See
p. 2-6.)
g Document Feed Tray
Place documents here. (See p. 2-4.)
h USB Port (Front)
Connect a USB1.1/Hi-Speed USB2.0 compatible USB
memory device, USB keyboard, or USB mouse.
i Power Switch
Use this to turn the power ON. (See p. 3-4.)
* Use the Power OFF button on the touch panel to turn the
power OFF.
j Feed Selection Lever
Use this lever to change the feed method for documents.
(See p. 2-5.)
k Power Indicator
Lights when the power is ON. (See p. 3-4.)
a Tray Extension
Open this to prevent scanned documents from slipping off.
b Document Eject Tray
Open this tray when using the ScanFront. If scanned
documents curl in the document eject tray, remove the
entire tray. (See p. 2-4.)
c Panel Unit
Open this when there is a paper jam or to perform
maintenance. (See p. 2-10.)
l Fingerprint Authentication Sensor (Only Available
with the ScanFront 300P)
This fingerprint sensor is for fingerprint registration and
authentication. (See p. 2-11.)
Chapter 1 Before Use
1-8

❏ Side and Rear
m USB Port (Rear Left)
Connect a USB1.1/Hi-Speed USB2.0 compatible USB
memory device, USB keyboard, or USB mouse.
n Power Connector (24 VDC)
Connect the plug of the supplied AC adapter. (See p. 3-3.)
o Kensington Slot
This is an anti-theft slot that enables a key chain or lock to
be connected to prevent theft.
p Service Switch
This is a service switch. Do not insert any object into this
hole.
q LAN Port (RJ-45)
Connect an RJ-45 (10Base-T/100Base-TX) compatible
network cable. (See p. 3-3.)
r USB Ports (Rear Right)
Connect a USB1.1/Hi-Speed USB2.0 compatible USB
memory device, USB keyboard, or USB mouse.
s Ventilation Holes
Chapter 1 Before Use
1-9
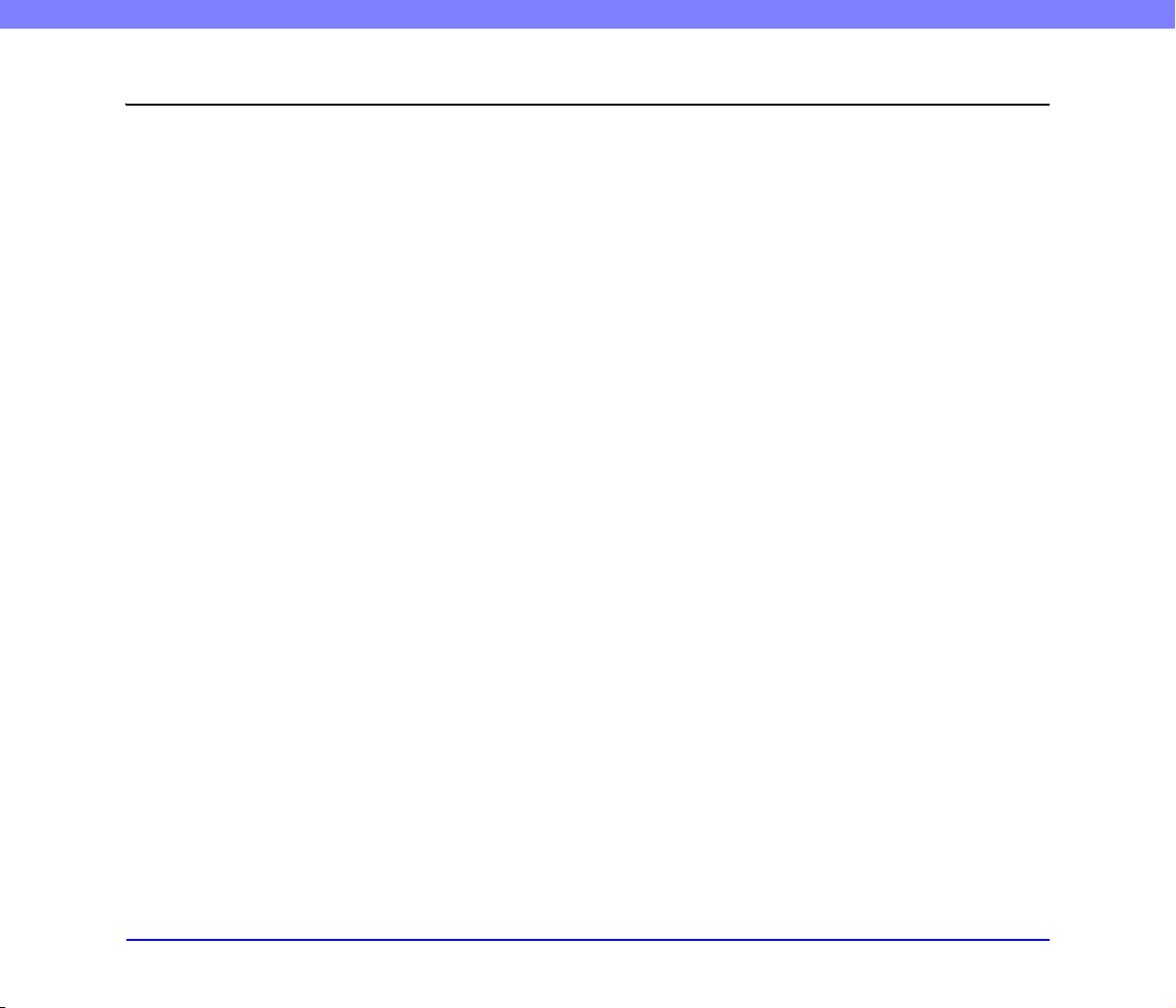
Chapter 1 Before Use
4. Network Environment
The network environment required to use the ScanFront is described below. To obtain details on your network environment, contact
your network administrator.
❏ Network Environment
● Microsoft Windows Network
Use the scanner in a Microsoft Windows Network
environment.
● Network Protocol
The scanner uses TCP/IP protocol to connect to the
network.
● IP Address Assignment
The TCP/IP protocol uses one IP address for each
device connected to the network. Consult your network
administrator to determine the IP address to assign to
the scanner.
● DHCP Support
The scanner supports DHCP (Dynamic Host
Configuration Protocol). A DHCP server provides a
network environment in which IP addresses can be
obtained automatically from the DHCP server, so there
is no need to set an IP address for the scanner.
* The number of IP addresses that can be obtained using
DHCP is managed by the network administrator. For
details, consult your network administrator.
● 100Base-TX Support
The scanner supports 100Base-TX. However,
communication may be slower than the communication
speed of the network, depending on the other devices
connected to the network and the type of hub.
● SMTP (E-mail) Server
The scanner supports an SMTP server, so you can send
image files directly from the scanner by e-mail.
● FTP Server
The FTP server function supports an FTP server
configured within the local network, and is unable to
send to an FTP server that requires firewall settings.
● Fax
Scanned images can be sent to specified addresses as
fax documents by sending e-mails that include the
scanned images as attachments to an Internet fax
service. Therefore, you must specify message formats
and addresses in the method prescribed by your Internet
fax service.
● Printer
By specifying a printer connected to the same network
as the ScanFront as the destination, you can print
scanned images. In such cases, a computer on which
ScanFront Service is installed must exist on the same
network as the ScanFront scanner.
❏ Directory Service Support
● Active Directory
Active Directory is a directory service adopted by
Windows 2000, and information registered to Active
Directory can be used on other computers. The
ScanFront allows user information registered to the
domain server registered as the authentication server to
be used for authentication to log in to the ScanFront.
* A domain server that uses Windows NT Server for the
operating system cannot be registered as an
authentication server.
● OpenLDAP Server
The scanner supports OpenLDAP servers that can be
connected to with the LDAP (Lightweight Directory
Access Protocol) protocol.
You can authenticate ScanFront users and reference email addresses for registration to the address book using
the user information registered on the OpenLDAP
server.
1-10

❏ Limitations
● Limitations in Browsing for Shared Folders
A problem in browsing for shared folders on computers
running the Windows 7 or Windows Server 2008 R2
operating system has been determined to exist. You will
not be able to browse for shared folders to act as image
file destinations by pressing the [Browse] button on the
ScanFront touch panel. (Similarly, you will not be able
to browse for shared folders in the screen that appears
after you click [Browse] in the ScanFront Web Menu.)
This problem is due to the specifications of Windows 7
and Windows Server 2008 R2.
As a result, if you want to specify a shared folder on a
computer running these operating systems as the
destination for image files, you must enter the shared
folder manually. (When operating the ScanFront touch
panel to specify a shared folder as the destination
address, for example, enter the folder path in [Folder
path].) Instead of entering the full path in such cases,
you can press the [Browse] button after entering the
computer name and the path up until the top-most folder
of that computer, and then specify the rest of the path in
the screen that appears.
This problem does not occur when the supplied
ScanFront Service software is installed on the network.
● Limitations for Network Environments without
ScanFront Service
To send image files to destinations and devices, such as
the following, the supplied ScanFront Service software
must be installed on a computer on the same network as
the ScanFront scanner.
– Destinations (folders on computers, printers, etc.)
located on different segments of a network on which
a WINS server is not configured
– Printers on the network
– Certain NAS (network-attached storage)
Chapter 1 Before Use
1-11
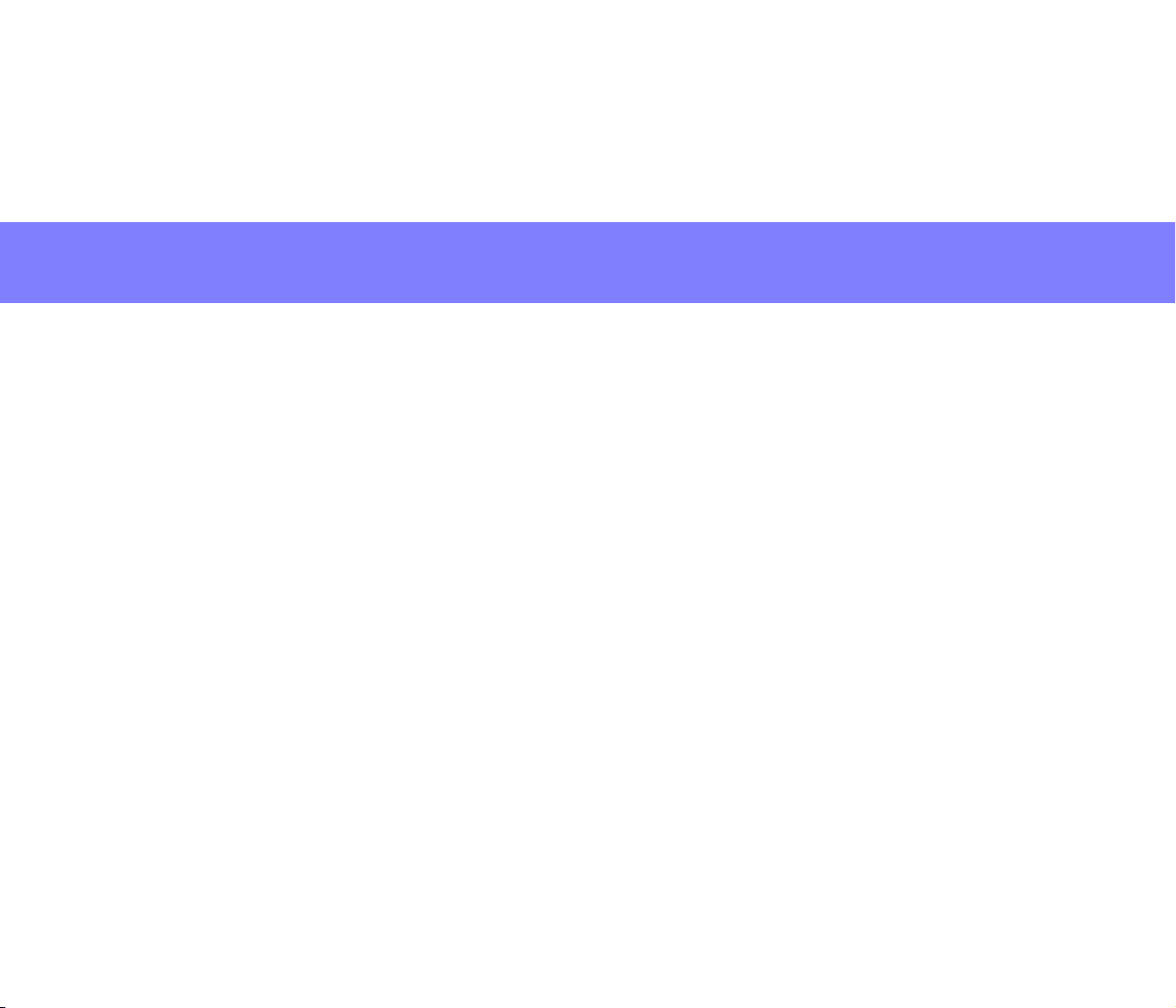
Chapter 2 Handling
1. Documents....................................................... 2-2
Plain Paper............................................................2-2
Business Card.......................................................2-2
Card ......................................................................2-3
2. Preparing the Scanner..................................... 2-4
Preparing the Document Feed Tray and
Eject Tray..............................................................2-4
Feed Selection Lever ............................................2-5
USB Port ...............................................................2-5
3. Placing Documents.......................................... 2-6
Placing a Document..............................................2-6
Placing a Folded Document..................................2-7
Placing a Long Document.....................................2-7
Placing a Card.......................................................2-8
4. Clearing a Paper Jam or Double Feed Error ... 2-9
5. Fingerprint Sensor (ScanFront 300P)............ 2-11
Cautions for Handling the Fingerprint Sensor.....2-11
Fingerprint Authentication ...................................2-12
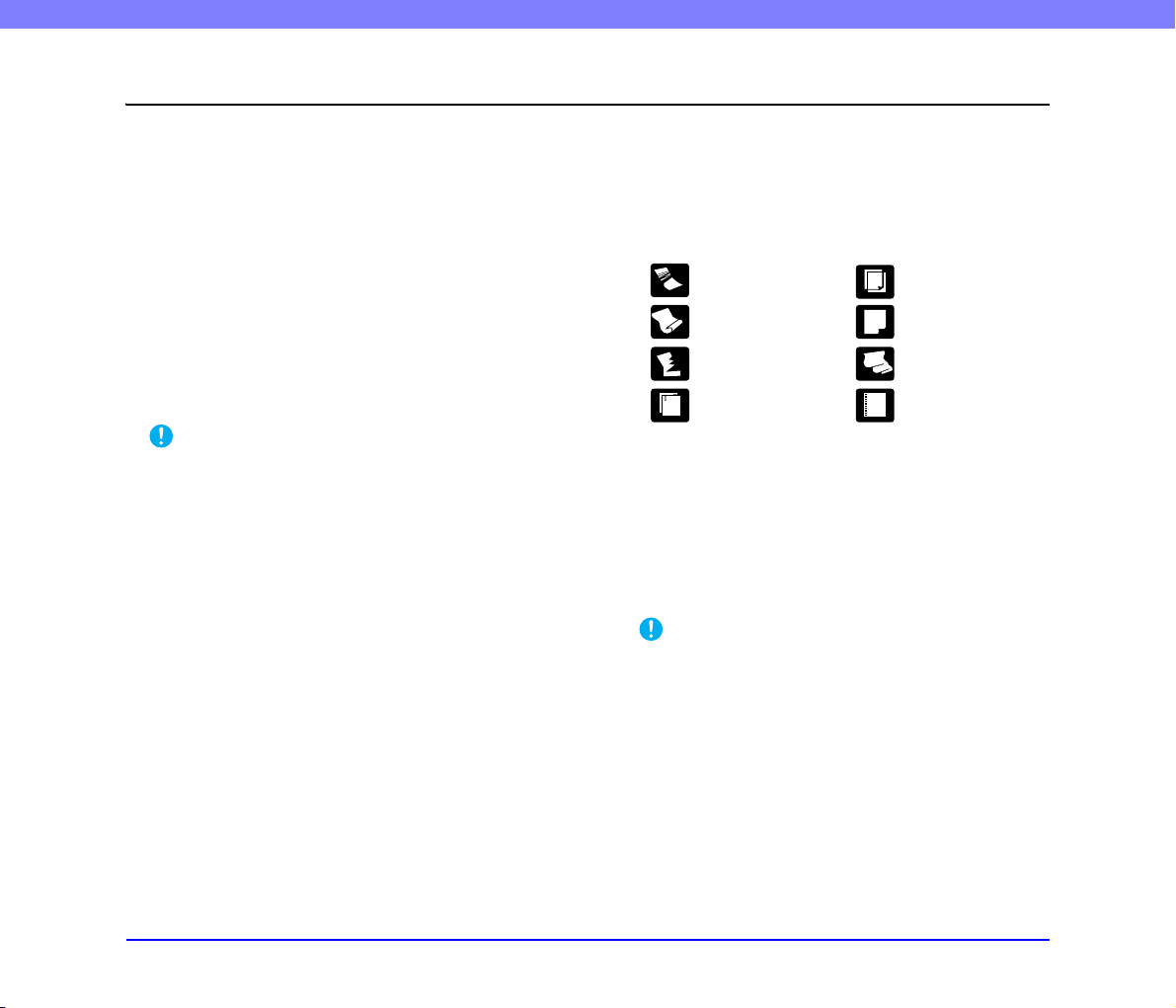
1. Documents
The ScanFront can scan documents in a range of sizes from business cards to Legal/A4.
It is possible to feed documents of the following sizes and thicknesses depending on the feeding method used.
Chapter 2 Handling
❏ Plain Paper
Size
Width: 2" to 8 1/2" (50.8 mm to 216 mm)
Length: 2 1/8" to 14" (53.9 mm to 355.6 mm)
(up to 39.3" (1,000 mm) in Long Document mode)
Thickness for Page Separation ON
14 lb to 57 lb bond (52 g/m
Thickness for Page Separation OFF
11 lb to 57 lb bond (40 g/m
IMPORTANT
A document must meet the following criteria to be scannable:
• When scanning a multipage document, pages must be
grouped together so that they have the same size, thickness,
and weight. Scanning different types of paper at one time can
cause the scanner to jam.
• Always make sure that the ink on a document is dry before
scanning it. Scanning documents with the ink still wet may soil
the rollers or scanning glass, cause lines or smudges to
appear on images, or dirty other documents.
• Always clean the rollers or scanning glass after scanning a
document written in pencil. Scanning documents with pencil
written on them may soil the rollers or scanning glass, cause
stripes to appear in images, or dirty other documents.
• When scanning a two-sided document that is printed on thin
paper, the image on the opposite side of each page may show
through. Adjust the brightness in the scanning conditions
before scanning the document.
2
to 209 g/m2)
2
to 209 g/m2)
• Note that scanning the following types of documents can
cause a paper jam or malfunction. To scan such a document,
make a photocopy of the document and then scan the
photocopy.
Wrinkled or creased
documents
Curled documents Coated paper
Torn documents
Documents with
paper clips or staples
Carbon paper
Extremely thin,
translucent paper
Document with square
punch holes
❏ Business Card
Size
Width: 2" (50.8 mm) and above
Length: 2 1/8" (53.9 mm) and above
Thickness
82 lb Cover (300 g/m
IMPORTANT
• If the stack of business cards that you placed is not fed
properly, reduce the number business cards.
• Business cards may sometimes be stacked in the wrong order
when they are ejected, depending on the size and thickness
of the business cards, and the orientation that they are loaded.
2
) and below
2-2
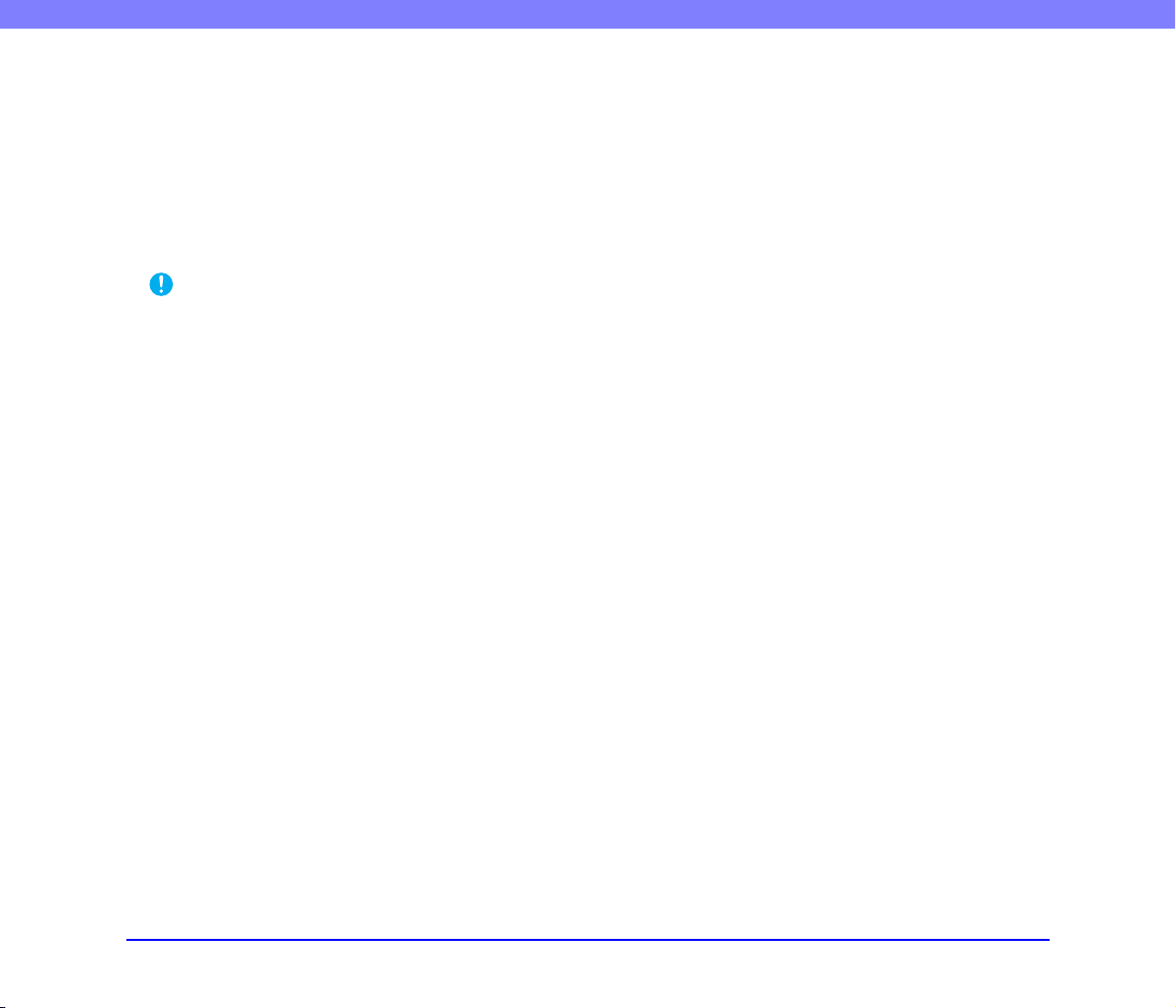
❏ Card
Size
2.12" × 3.37" (53.9 × 85.5 mm) (Conforming to ISO
Standards)
Thickness
0.0299" (0.76 mm) and below
Insertion orientation
Landscape
IMPORTANT
• Insert cards one at a time.
• Be careful when inserting cards to avoid damaging them.
Chapter 2 Handling
2-3
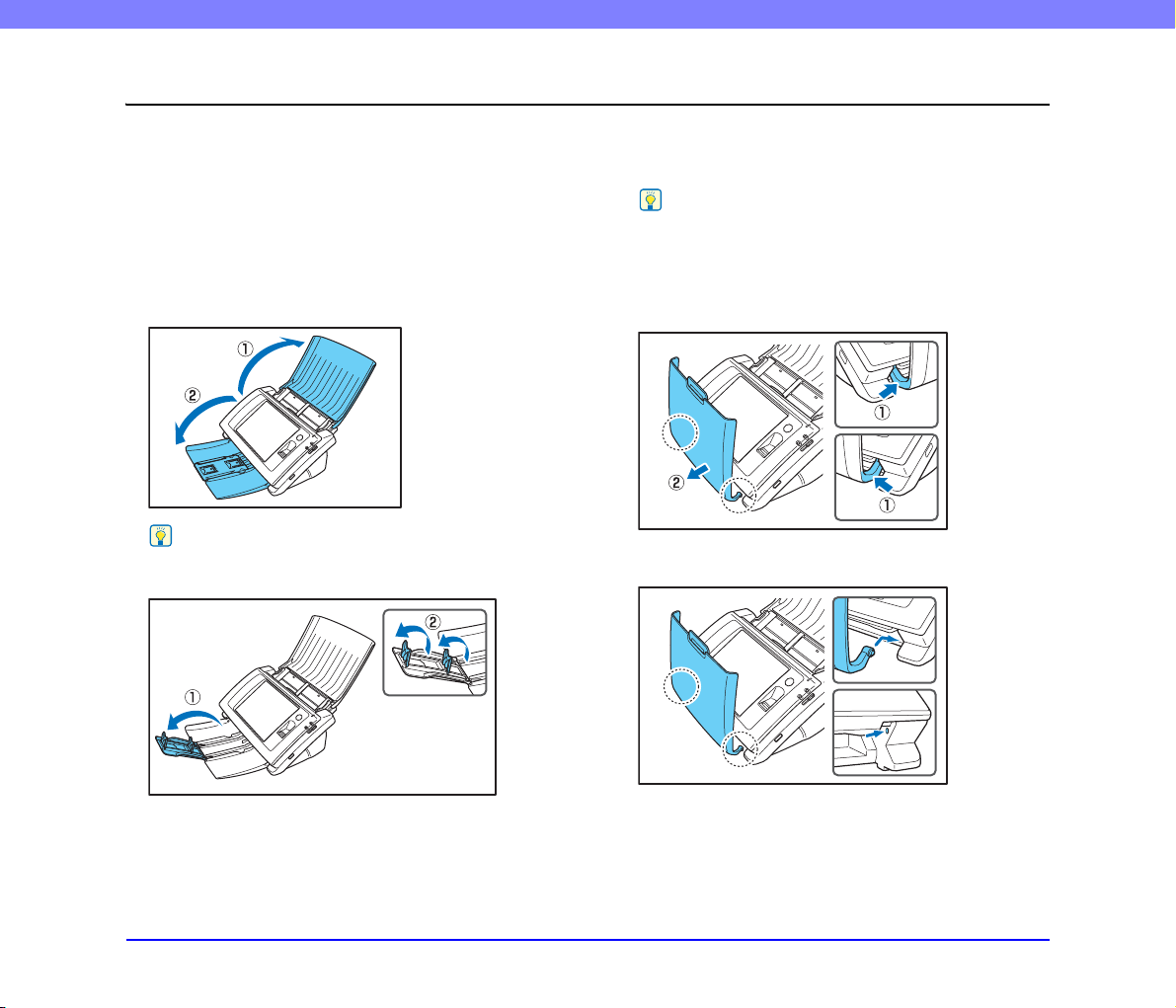
Chapter 2 Handling
2. Preparing the Scanner
When placing a document in the scanner, pull out the document eject tray so that it matches the size of the document, and then move
the feed selection lever to the appropriate position for the desired feed method (Page Separation ON or OFF) for the document.
❏ Preparing the Document Feed Tray and
Eject Tray
Prepare the trays in accordance with the type of document.
1. Open the document feed tray a.
2. Open the document eject tray b.
Hint
Open the center tray extension when output documents are
likely to fall out of the tray.
Hint
If the output documents curl in the eject tray when scanning
particularly thin documents, remove the eject tray.
To remove the document eject tray, push in on the illustrated
portions of the tray on both sides in the direction of the arrows
a and pull out b.
To reattach the eject tray, insert the protrusions on both sides of
the tray into the holes on the scanner.
2-4
After connecting the tray, make sure that it is attached securely.
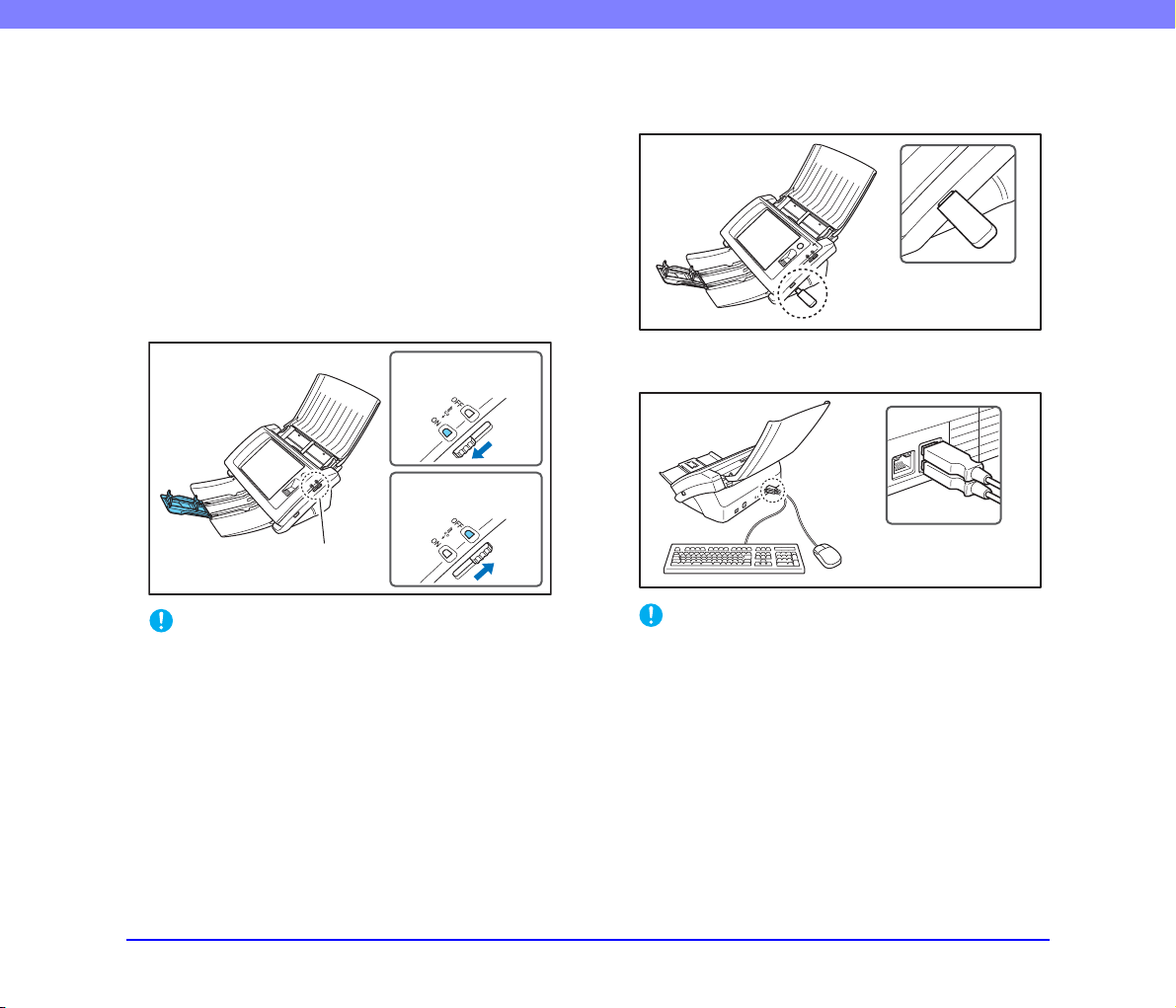
Chapter 2 Handling
❏ Feed Selection Lever
Change the position of the lever to the desired feed method
for the document.
Page Separation ON
Move the lever downward to separate a stack of documents
one page at a time in order to continuously feed the
documents.
Page Separation OFF
Move the lever upward to feed a document with multiple
pages attached together such as an invoice one page at a
time without separating the pages.
Page Separation
ON
Page Separation
OFF
Feed selection lever
IMPORTANT
Moving the lever upward (Page Separation OFF) and then
scanning a stack of documents will cause multiple pages to be
fed at the same time.
❏ USB Port
You can insert a USB memory device to store image files.
USB Memory
You can also connect a USB keyboard and USB mouse to
operate the ScanFront.
IMPORTANT
• The scanner will not start if you turn the power ON while a USB
memory device is inserted. Insert the USB memory device
after the scanner has started up.
• Use USB memory that is not write-protected. If the USB
memory is write-protected, data cannot be written to the USB
memory.
• This scanner does not support USB memory equipped with
password security, data encryption, or functions other than
data storage.
• Make sure that the USB memory has sufficient space to store
images.
2-5
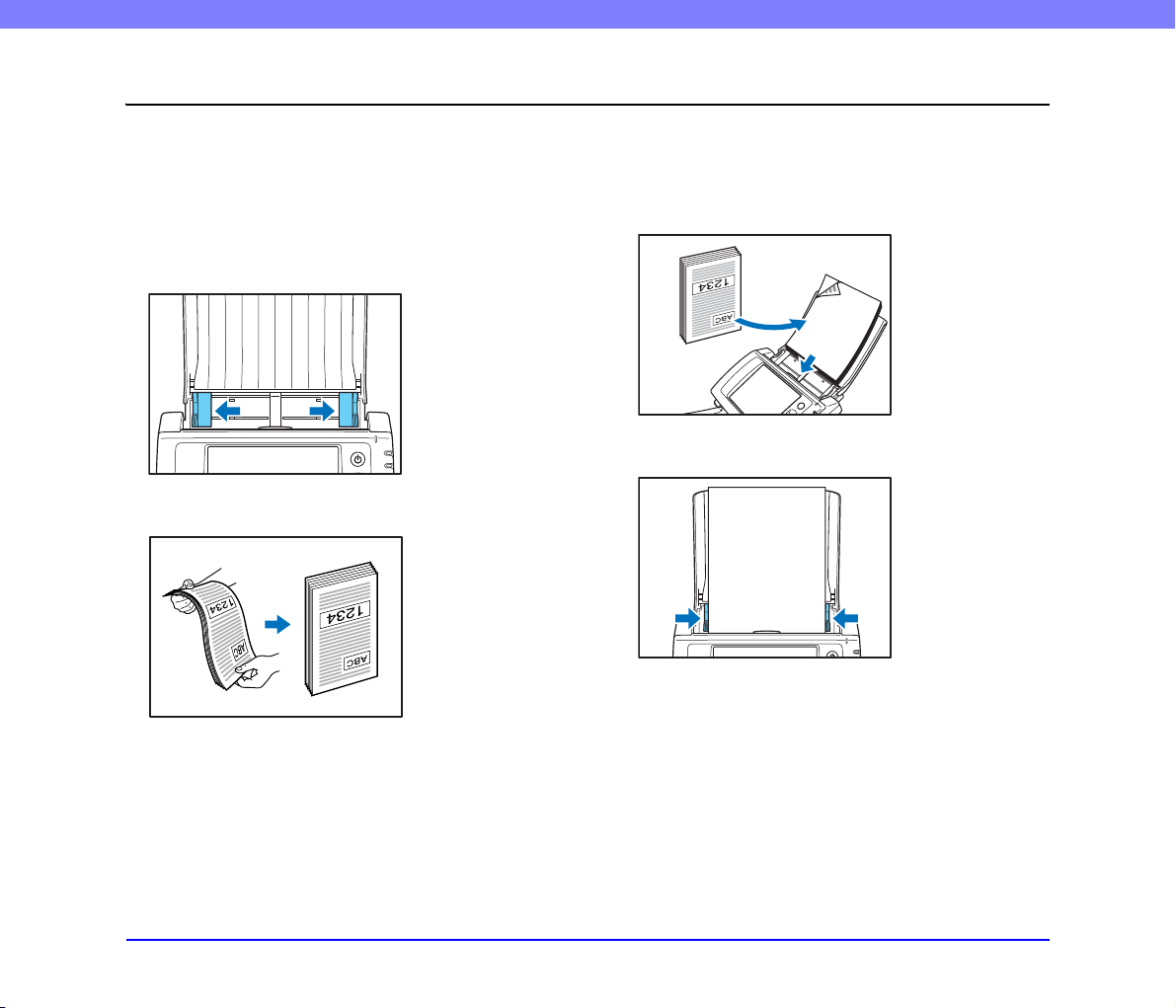
Chapter 2 Handling
3. Placing Documents
When placing documents into the scanner, place them face down into the tray with the top edge of the document at the bottom of
tray.
❏ Placing a Document
Follow the procedure below to place a document.
1. Adjust the document guides to be wider than the
width of the document.
2. Fan the document to offset the pages so that the top
edge of the first page is the lowest.
3. Place the document face down with its top edge at
the bottom of the tray.
4. Adjust the document guides to fit the width of the
document.
2-6
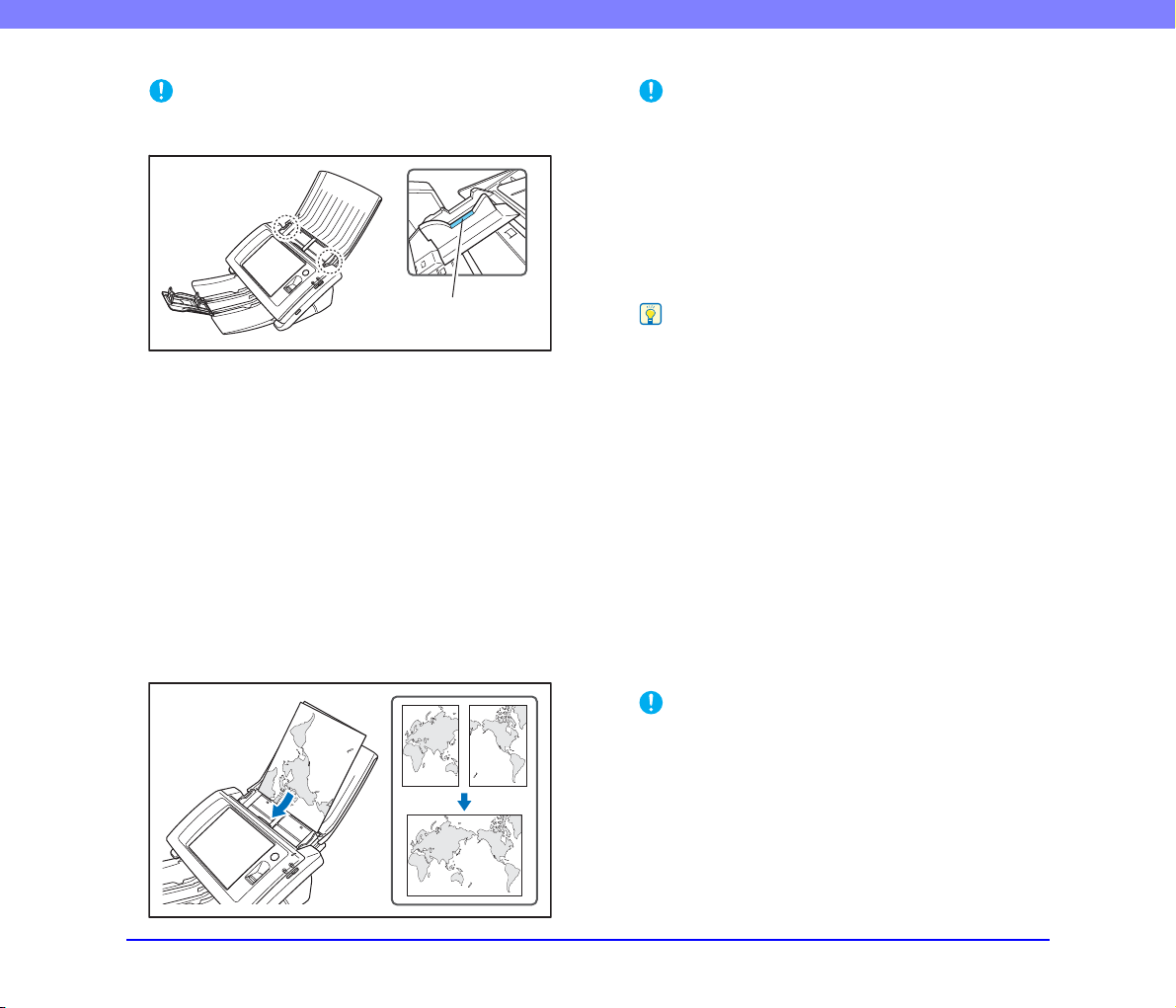
Chapter 2 Handling
IMPORTANT
Make sure that document stacks placed in the feed tray do not
exceed the document guides.
Loading mark
The number of sheets that you can place in the scanner at
one time varies by paper size as follows.
Legal/A4 Size or Smaller:
50 sheets (stack 5 mm thick) or less
Sizes Larger than Legal/A4:
30 sheets (stacks 3 mm thick) or less
❏ Placing a Folded Document
Folio Scan enables you to scan documents that are larger
than Legal/A4 and therefore do not fit in the feeder. (The
maximum size is 11" X 17"/A3.) To use the function, fold
the document in half lengthwise and place it into the
feeder. The ScanFront 300/300P will scan both sides and
combine the scanned images into a single image.
IMPORTANT
• When folding the document, align the right and left sides and
create a sharp, straight fold. Otherwise the document may jam
or the image may not be aligned properly.
• The fold line itself will not be scanned. Keep this in mind if
there is content such as photos, diagrams, or text that spans
the fold.
• For Folio scanning, only the Page Separation OFF mode can
be used. Place documents one at a time.
• Adjust the document guides to fit the width of the document.
Otherwise, the image may scan as skewed or shifted.
Hint
• When scanning folded documents, switch the feed selection
lever to OFF. (See p. 2-5.)
• When placing folded documents, place the document into the
scanner so that the fold is on the right side. The side of the
folded document facing you will become the right side of the
combined image.
• When scanning a document that is folded in half, set
[Scanning Side] to [Folio].
• The maximum size for combined images is A3. When
scanning a folded document of a size other than the standard
formats, set [Page Size] to [Auto size].
• When scanning a document that is folded in half, set
[Resolution (dpi)] to 300 dpi or less.
• When scanning a document that is folded in half, the [Double
feed detection by Ultrasonic] function cannot be used.
❏ Placing a Long Document
You scan documents up to 39.3" (1,000 mm) in length.
IMPORTANT
• When scanning a long document, set [Page Size] to [Auto size
(Long)].
• When scanning a long document, set [Resolution (dpi)] to 200
dpi or less.
• You cannot set [Scanning Side] to [Folio] when scanning a
long document.
2-7
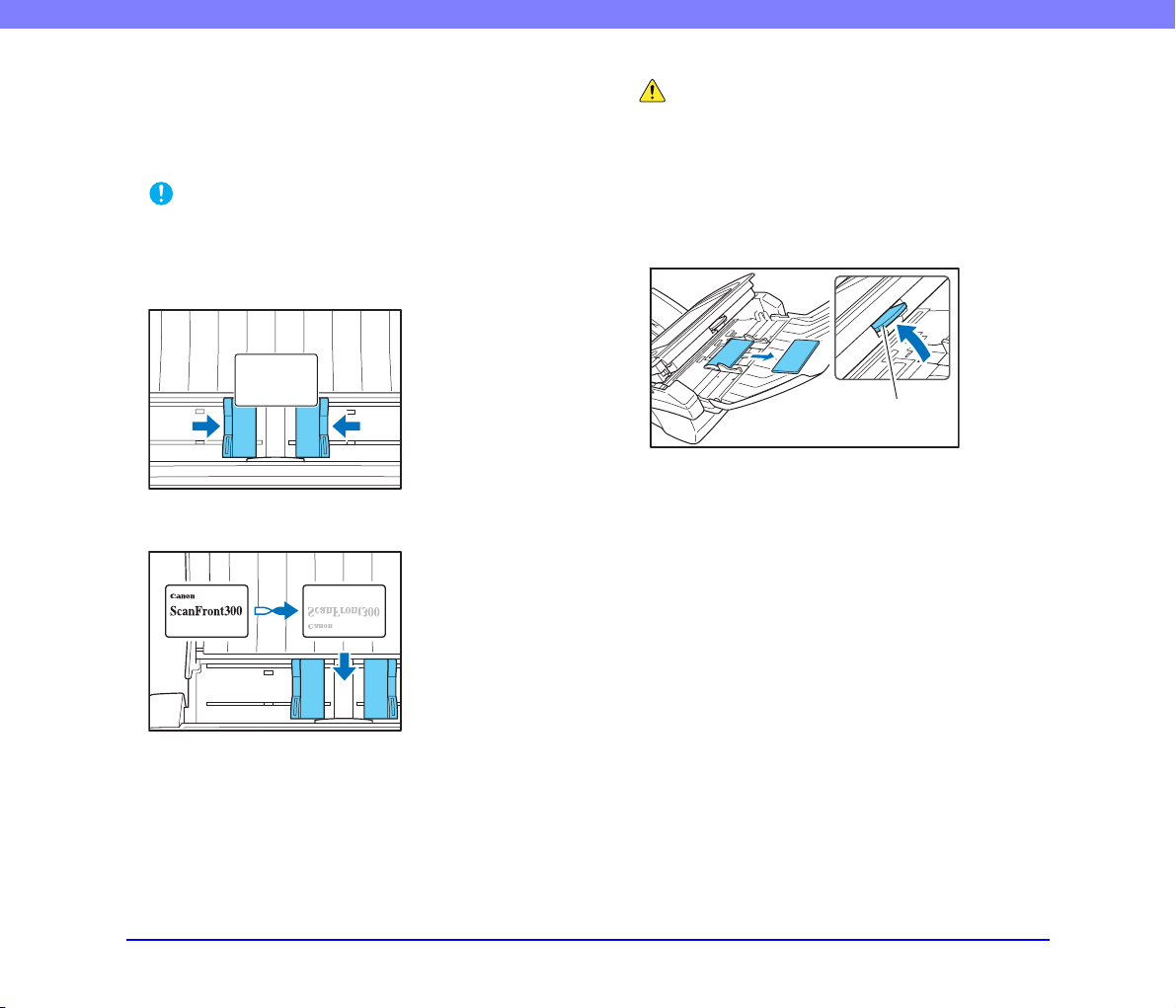
Chapter 2 Handling
❏ Placing a Card
When you want to scan a card, follow the procedure below
to place the card.
1. Move the feed selection lever upward (OFF).
IMPORTANT
When scanning cards, set the feed selection lever to OFF and
make sure to scan the cards one at a time.
2. Adjust the document guides to match the width of the
card.
3. Place the card face down with the top edge at the
bottom of the tray.
CAUTION
• A card placed into the document feed tray in the portrait
orientation may not be output properly because a load is
placed on it during feeding. Furthermore, removing a card that
has caused a feeding error may damage the card, so make
sure to correctly insert the card.
• Pull the lock lever and open the panel unit before removing a
placed card. Inserting a finger into the scanner while the panel
unit is closed may result in an injury.
Lock lever
2-8
 Loading...
Loading...