Canon 2924B002 User Manual
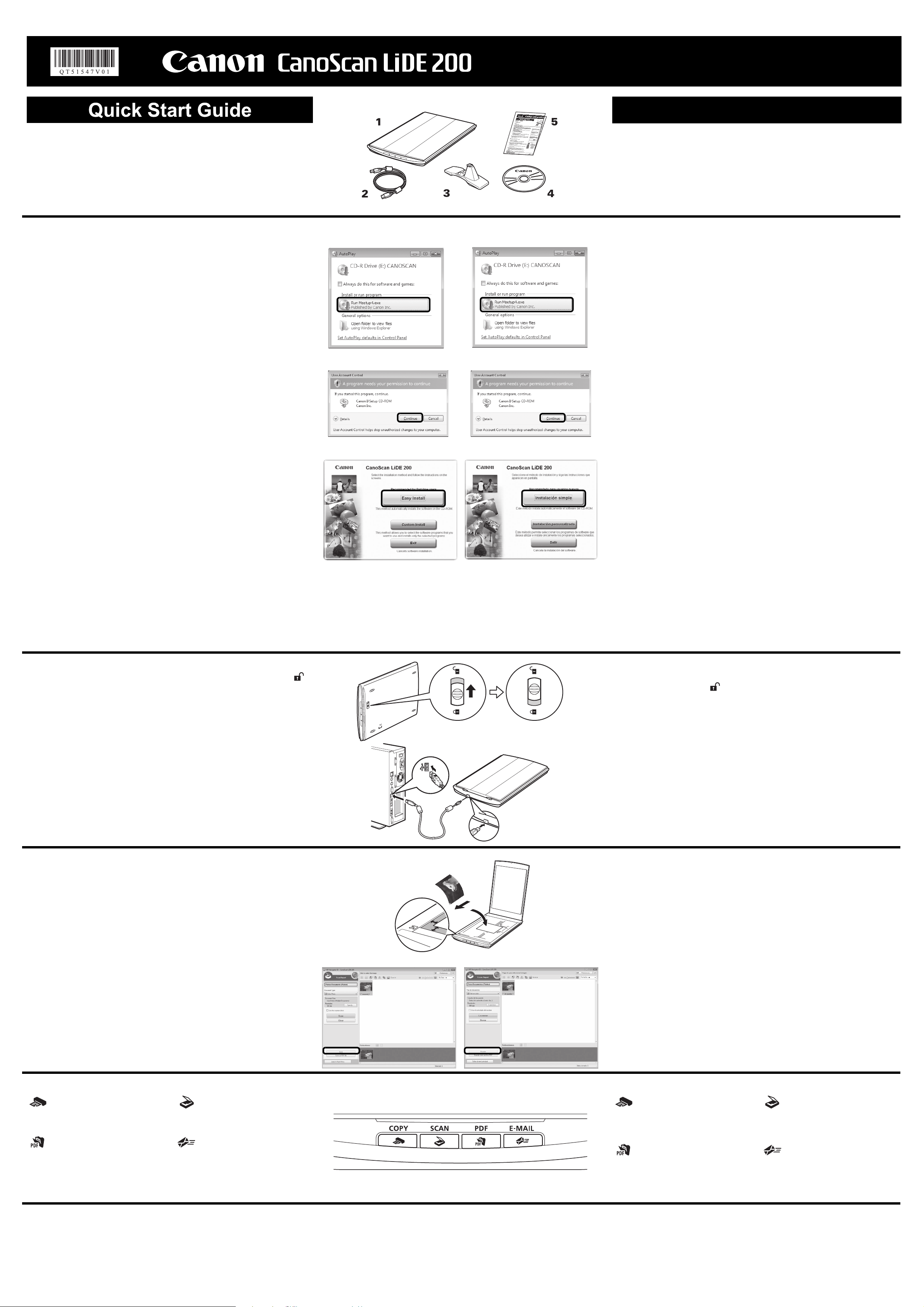
Español
English
/
Guía de iniciación rápida
Package Contents
1 Scanner
2 USB Interface Cable
3 Stand
4 Setup CD-ROM
5 Quick Start Guide (this document)
Installing the Software
• Do NOT connect the scanner to a computer before installing the software. If you connect
the scanner and the Found New Hardware screen appears, unplug the USB cable from the
computer and click [Cancel]. The screen may close automatically when the USB cable is
unplugged.
• Quit all running applications before installation.
• To upgrade from Windows XP to Windows Vista operating system, first uninstall software
bundled with the Canon scanner.
• Log in as an administrator to install the software.
• Do not switch users during the installation process.
1 Place the Setup CD-ROM in the drive.
For Macintosh: Double-click the [Setup] icon. Enter the administrator ID and password
on the authentication dialog box.
For Windows 2000/XP and Macintosh, skip step 2 and go to step 3.
2 For Windows Vista, when the AutoPlay dialog box (*1) appears, run the setup
program, and then click [Continue] to proceed when the User Account Control
dialog box (*2) appears.
3 Click [Easy Install] on the main menu (*3).
4 Click [Install] to start installation.
*1 *1
*2 *2
Contenido
1 Escáner
2 Cable de interfaz USB
3 Soporte
4 [Setup CD-ROM/CD-ROM de instalación]
5 Guía de iniciación rápida (este documento)
Instalación del software
• NO conecte el escáner al ordenador antes de instalar el software. Si conecta el escáner
y aparece en pantalla [Found New Hardware / Hardware nuevo encontrado] encontrado,
desconecte el cable USB del equipo y haga clic en [Cancel / Cancelar]. Al desconectar
el cable USB, la pantalla se cerrará automáticamente.
• Antes de realizar la instalación, cierre todas las aplicaciones.
• Para actualizar el sistema operativo de Windows XP a Windows Vista, desinstale antes
el software incluido con el escáner Canon.
• Para instalar el software, inicie la sesión como administrador.
• No intercambie usuarios durante el proceso de instalación.
• Consulte la "Información adicional para usuarios españoles" para instalar la versión en
español.
1 Coloque el [Setup CD-ROM/CD-ROM de instalación] en la unidad.
Para Macintosh: haga doble clic en el icono [Setup]. Introduzca el ID de administrador y
la contraseña en el cuadro de diálogo de autenticación.
Para Windows 2000/XP y Macintosh, omita el paso 2 y vaya al paso 3.
2 Para Windows Vista, cuando aparezca el cuadro de diálogo [AutoPlay /
Reproducción automática] (*1), ejecute el programa de instalación y, a
continuación, haga clic en [Continue / Continuar] para proseguir cuando
aparezca el cuadro de diálogo [User Account Control / Control de cuentas de
usuario] (*2).
Carefully read the License Agreement, and then click [Yes] to proceed.
5 Follow the on-screen instructions to perform the installation.
When the User Registration screen appears, follow the on-screen instructions to ensure
product support.
For Macintosh, skip step 6 and go to step 7.
6 For Windows, when the Extended Survey Program screen appears, confirm it.
If you can agree, click [Agree].
7 When the installation is complete, click [Restart] to restart your computer.
For Windows: After restarting the computer, Solution Menu will appear.
For Macintosh: After restarting the computer, [Solution Menu] icon will be registered in
the Dock.
<Solution Menu>
You can select either MP Navigator EX or the Scanning Guide (on-screen manual), or the
Online Registration.
3 Haga clic en [Instalación simple] en el menú principal (*3).
*3 *3
4 Haga clic en [Instalar] para iniciar la instalación.
Lea atentamente el contrato de licencia y, después, haga clic en [Sí] para continuar.
5 Siga las instrucciones que aparezcan en la pantalla para realizar la instalación.
Cuando aparezca el cuadro de diálogo de registro, siga las instrucciones que aparecen
en pantalla para garantizar el derecho a la asistencia técnica.
Para Macintosh, omita el paso 6 y vaya al paso 7.
6 Para Windows, cuando aparezca la pantalla Extended Survey Program
confírmela.
Si está de acuerdo, haga clic en [Aceptar].
7 Una vez finalizada la instalación, haga clic en [Reiniciar] para reiniciar
el ordenador.
Para Windows: Después de reiniciar el ordenador, aparecerá [Solution Menu].
Para Macintosh: Después de reiniciar el ordenador, aparecerá el icono
[Solution Menu] en el Dock.
<Solution Menu>
Puede seleccionar MP Navigator EX o la Guía de escaneado (manual en pantalla) o el
registro en línea.
Preparing the Scanner
1 Slide the lock switch on the bottom of the scanner toward the unlock mark ( ).
• Always lock the scanner when carrying or transporting it.
2 Connect the scanner to the computer with the supplied USB cable.
• Only use the USB cable provided with the scanner. Use of other cables may lead to a
malfunction.
• Do not touch the metallic parts of the USB connector.
• The scanner does not have a power switch. The power is activated as soon as the
computer is turned on.
• When the scanner is connected to the USB 1.1 port and “HI-SPEED USB Device
Plugged into non-HI-SPEED USB Hub” message appears, ignore the message.
The scanner operates in this condition without problems.
Try Scanning
1 Place a color photo document with the side to be scanned facing down on the
document glass at least 0.4 in. (1 cm) away from the edges of the document
glass, and then close the document cover.
Top
Parte superior
Bottom
Parte inferior
Preparación del escáner
1 Deslice el interruptor de bloqueo situado en la parte inferior del escáner a la
posición de desbloqueo ( ).
• Siempre que transporte el escáner, bloquéelo.
2 Conecte el escáner al ordenador con el cable USB suministrado.
• Utilice sólo el cable USB suministrado con el escáner. El uso de otros cables puede
provocar un fallo de funcionamiento.
• No toque las partes metálicas del conector USB.
• El escáner no dispone de interruptor de encendido. La alimentación se activa cuando
se enciende el ordenador.
• Si conecta el escáner al puerto USB 1.1 y aparece el mensaje ”HI-SPEED USB Device
Plugged into non-HI-SPEED USB Hub / Dispositivo USB de alta velocidad conectado
en un concentrador USB no de alta velocidad”, haga caso omiso de dicho mensaje.
Pese a ello, el escáner funcionará sin problemas.
Prueba de escaneado
1 Coloque el documento fotográfico a color con la cara que desea escanear hacia
abajo en el cristal de documentos, a 0.4 in. (1 cm) como mínimo del borde del
cristal de documentos y, a continuación, cierre la cubierta de documentos.
2 Start MP Navigator EX.
For Windows: Double-click the [Canon Solution Menu] icon, then click [Scan/import
photos or documents.].
For Macintosh: Click the [Solution Menu] icon in the Dock, then click [Scan/import
photos or documents.].
*1 *1
3 Click [Photos/Documents (Platen)].
4 Select [Color Photo] in “Document Type”.
5 Click [Scan] to start scanning.
• Do not move the scanner while it is operating.
• Do not see the light source directly during a scan job.
6 When prompted that the scanning completed, click [Exit].
7 Click [Save] to save the images and close MP Navigator EX (*1).
2 Inicie MP Navigator EX.
Para Windows: Haga doble clic en el icono [Canon Solution Menu] y, a continuación,
haga clic en [Escanear/Importar fotografías o documentos.].
Para Macintosh: Haga clic en el icono [Solution Menu] del Dock y haga clic en
[Escanear/Importar fotografías o documentos.].
3 Haga clic en [Fotos/Documentos (Platina)].
4 Seleccione [Foto en color] en ”Tipo de documento”.
5 Haga clic en [Escanear] para iniciar el escaneado.
• No mueva el escáner mientras esté funcionando.
• No mire directamente a la luz durante el escaneado de un trabajo.
6 Cuando se le indique que el escaneado ha finalizado, haga clic en [Salir].
7 Haga clic en [Guardar] para guardar las imágenes y cerrar
MP Navigator EX (*1).
Using the Scanner Buttons Utilización de los botones del escáner
COPY Button
Prints (copies) the scanned image with a
printer.
PDF Button
Saves the scanned image as a PDF file.
• For Mac OS X v.10.3.9: Refer to Other Scanning Methods in the Scanning Guide (on-screen
manual) before using.
SCAN Button
Discriminates the document type
automatically, then scans and saves it
with appropriate settings.
E-MAIL Button
Attaches the scanned image to a new
e-mail message.
Botón [COPY] (COPIAR)
Imprime (copia) la imagen escaneada
mediante una impresora.
Botón [PDF]
Guarda la imagen escaneada como
un archivo PDF.
• Para Mac OS X v.10.3.9: antes de utilizarlo, consulte Otros métodos de escaneado de la
Guía de escaneado (manual en pantalla).
Botón [SCAN] (ESCANEAR)
Discrimina el tipo de documento
automáticamente y, a continuación,
escanea y guarda con los ajustes
adecuados.
Botón [E-MAIL]
(CORREO ELECTRÓNICO)
Adjunta la imagen escaneada a un
mensaje de correo electrónico nuevo.
See the back page for the instructions for "Scanning in
the Upright Position".
QT5-1547-V01 XXXXXXXX ©CANON INC. 2008 PRINTED IN VIETNAM
Consulte el reverso para obtener instrucciones sobre el
“Escaneado en posición vertical”.
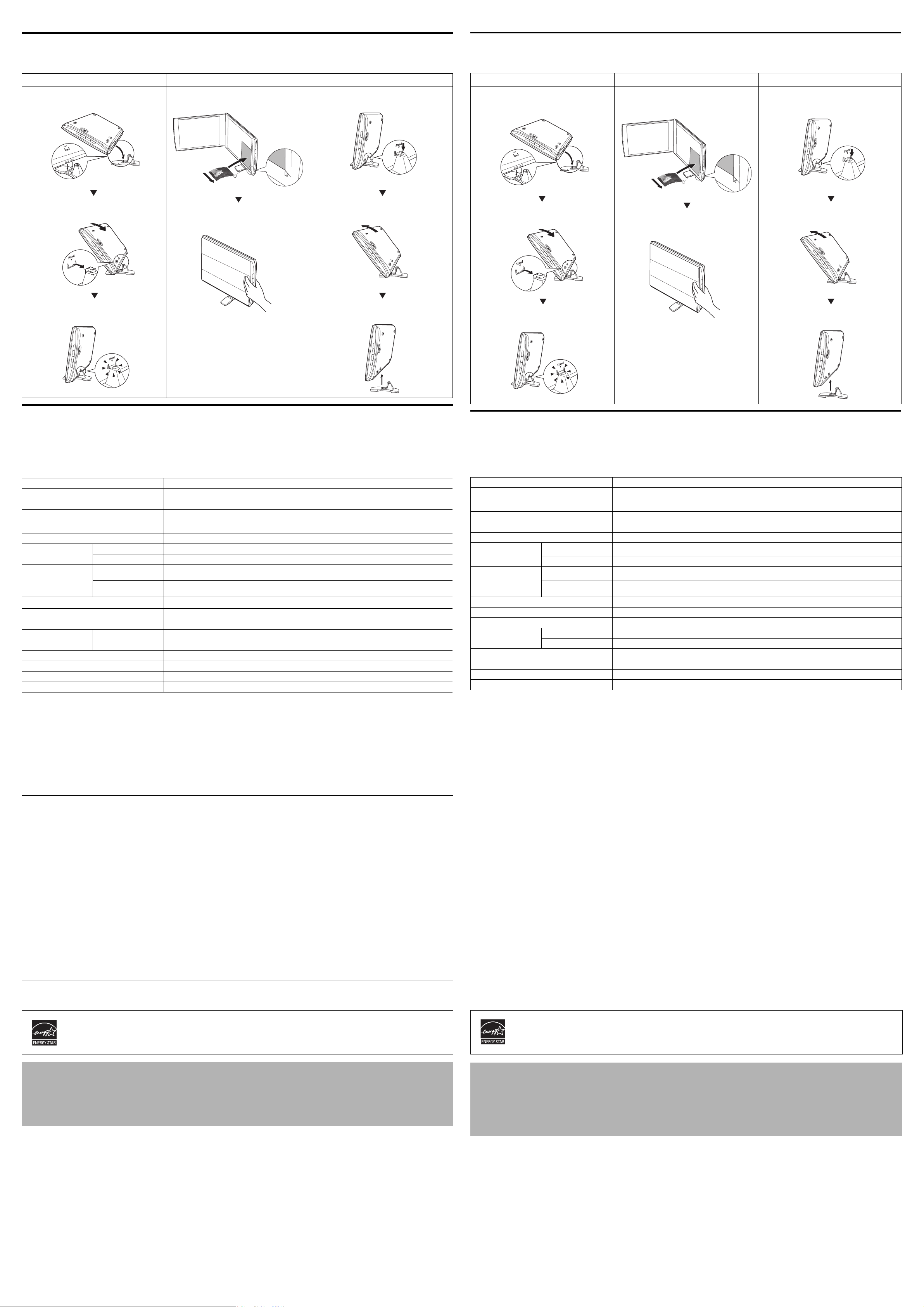
Scanning in the Upright Position
Escaneado en posición vertical
This scanner can be used in the upright position. Use the supplied stand when scanning on the stand.
Setting the Stand Positioning an Item Removing the Stand
Put the scanner on the stand, fitting the two holes
on the scanner side to the projections on the stand.
Lean the scanner toward the stand. Release the scanner from the hook.
Place a document on the document glass. To remove the scanner from the stand, press the
Close the document cover carefully to prevent the
document from moving over.
hook.
Es posible utilizar este escáner en posición vertical. Utilice el soporte suministrado si utiliza el escáner en esta posición.
Instalación del soporte Colocación de un documento Extracción del soporte
Coloque el escáner en el soporte de manera que los
dos orificios que se encuentran en el lateral del
escáner encajen con las partes salientes del soporte.
Apoye el escáner en el soporte. Retire el escáner del gancho.
Coloque un documento en el cristal de documentos.
Cierre la tapa de documentos con cuidado para evitar que estos se muevan.
Para extraer el escáner del soporte, presione el
gancho.
Fasten the stand hook to the marked position on the
scanner until it clicks.
Lift the scanner off.
Refer to the Scanning Guide (on-screen manual) for further information about ScanGear, MP Navigator EX, Scanner Buttons, and Troubleshooting. To start the
Scanning Guide (on-screen manual), double-click the on-screen manual icon on the desktop.
In this guide, Windows Vista screen shots are used to illustrate explanations common to all operating systems.
Specifications
CanoScan LiDE 200
Scanner Type
Sensor Type
CIS (Color Contact Image Sensor)
Light Source
Optical Resolution
*1
Selectable Resolution
Scanning Bit Depth
Scanning Speed
*2
(Photo or Document)
Color
Grayscale
Color
Grayscale, B&W
48 bit input (16bit input for each color (RGB)), 48 bit or 24 bit output (16bit or 8bit output for each color (RGB))
2.5 msec./line (300 dpi), 4.6 msec./line (600 dpi), 8.7 msec./line (1200 dpi),
2.3 msec./line (300 dpi), 1.5 msec./line (600 dpi), 2.9 msec./line (1200 dpi),
17.0 msec./line (2400 dpi), 33.3 msec./line (4800 dpi)
5.6 msec./line (2400 dpi), 11.1 msec./line (4800 dpi)
Interface
Maximum Document Size
Scanner Buttons
Operating Range
Temperature
Humidity
Power Requirements
Power Consumption
In operation: 2.5 watts maximum, Stand-by: 1.4 watts, Suspend: 11 mwatts
Exterior Dimensions (W) x (D) x (H)
Weight
*1
Optical Resolution represents the maximum sampling rate based on ISO 14473.
*2
The fastest speed in Hi-Speed USB mode on Windows PC. Transfer time is not included. Scanning speed varies according to the document types, scan settings, or specifications of
the computer.
4 buttons (COPY, SCAN, PDF, E-MAIL)
10% to 90% RH without condensation formation
Supplied via USB port (No external adapter required)
250 x 364 x 40 mm (9.9 x 14.4 x 1.6 in.)
Approximately 1.6 kg (3.6 lbs.)
• Specifications are subject to change without notice.
Model Name: K10318 (CanoScan LiDE 200)
Flatbed
3-color (RGB) LED
4800 x 4800 dpi
25-19200 dpi (ScanGear)
16 bit input /8 bit output
Hi-Speed USB
A4/Letter: 216 x 297 mm
5°C to 35°C (41°F to 95°F)
*2
Fije el gancho en la posición marcada del escáner hasta
que haga clic.
Levante el escáner y retírelo.
Consulte la Guía de escaneado (manual en pantalla) para obtener más información acerca de ScanGear, MP Navigator EX, los botones del escáner y la solución
de problemas. Para iniciar la Guía de escaneado, haga doble clic en el icono del manual en pantalla que encontrará en el escritorio.
En esta guía, se utilizan las capturas de pantalla de Windows Vista para ilustrar las explicaciones comunes para todos los sistemas operativos.
Especificaciones
CanoScan LiDE 200
Tipo de escáner
Tipo de sensor
CIS (Color Contact Image Sensor)
(Sensor de imagen de contacto de color)
Fuente de luz
Resolución óptica
*1
Resolución seleccionable
Profundidad de bits
de escaneado
Velocidad de
escaneado
*2
(fotografías o documentos)
Color
Escala de grises
Color
Escala de grises,
blanco y negro
Entrada de 48 bits (entrada de 16 bits para cada color (RGB)),
Salida de 48 u 24 bits (Salida de 16 u 8 bits para cada color (RGB))
Entrada de 16 bits/salida de 8 bits
2,5 ms/línea (300 ppp), 4,6 ms/línea (600 ppp), 8,7 ms/línea (1200 ppp),
2,3 ms/línea (300 ppp), 1,5 ms/línea (600 ppp), 2,9 ms/línea (1200 ppp),
17,0 ms/línea (2400 ppp), 33,3 ms/línea (4800 ppp)
5,6 ms/línea (2400 ppp), 11,1 ms/línea (4800 ppp)
Interfaz
Tamaño máximo de documento
Botones del escáner
Intervalo de
funcionamiento
Temperatura
Humedad
Requisitos de alimentación
Consumo eléctrico
Dimensiones exteriores (An) x (Pr) x (Al)
4 botones (COPY [COPIAR], SCAN [ESCANEAR], [PDF], E-MAIL [CORREO ELECTRÓNICO])
De 10 % a 90 % de humedad relativa sin condensación
Suministrada a través del puerto USB (no requiere un adaptador externo)
En funcionamiento: 2,5 W máximo; en espera: 1,4 W, Suspendido: 11 mVatios
250 x 364 x 40 mm (9,9 x 14,4 x 1,6 pulgadas)
Peso
*1
La resolución óptica representa la frecuencia de muestreo máxima según la norma ISO 14473.
*2
Velocidad máxima en el modo USB Hi-Speed en ordenadores con Windows. No incluye el tiempo de transferencia. La velocidad de escaneado varía en función de los tipos de
documentos, los ajustes de escaneado o las especificaciones del ordenador.
• Las especificaciones pueden cambiar sin previo aviso.
Nombre de modelo: K10318 (CanoScan LiDE 200)
Extraplano
LED de 3 colores (RGB)
4800 x 4800 ppp
25-19 200 ppp (ScanGear)
USB Hi-Speed
A4/Carta: 216 x 297 mm
De 5 a 35°C (de 41 a 95°F)
1,6 kg aprox. (3,6 libras)
*2
FCC Notice (U.S.A. Only)
Model Number : K10318
This device complies with Part 15 of the FCC Rules. Operation is subject to the following two conditions: (1) This device may not cause harmful
interference, and (2) this device must accept any interference received, including interference that may cause undesired operation.
Note: This equipment has been tested and found to comply with the limits for a Class B digital device, pursuant to Part 15 of the FCC Rules. These limits
are designed to provide reasonable protection against harmful interference in a residential installation. This equipment generates, uses and can radiate
radio frequency energy and, if not installed and used in accordance with the instructions, may cause harmful interference to radio communications.
However, there is no guarantee that interference will not occur in a particular installation. If this equipment does cause harmful interference to radio or
television reception, which can be determined by turning the equipment off and on, the user is encouraged to try to correct the interference by one or more
of the following measures:
• Reorient or relocate the receiving antenna.
• Increase the separation between the equipment and receiver.
• Connect the equipment into an outlet on a circuit different from that to which the receiver is connected.
• Consult the dealer or an experienced radio/TV technician for help.
Use of a shielded cable is required to comply with Class B limits in Subpart B of Part 15 of the FCC Rules.
Do not make any changes or modifications to the equipment unless otherwise specified in the manual. If such changes or modifications should be made,
you could be required to stop operation of the equipment.
Canon U.S.A., Inc.
One Canon Plaza
Lake Success, NY 11042
1-516-328-5600
As an
ENERGY STAR
®
Partner, Canon Inc. has determined that this product meets the ENERGY STAR® guidelines for energy efficiency.
Como miembro de ENERGY STAR®, Canon Inc. ha determinado que este producto cumple las directrices ENERGY STAR® de eficiencia
energética.
Warning
When you use this product, you should pay attention to the following legal issues:
• Scanning of certain documents, such as bank notes (bank bills), government bonds and public certificates, may be prohibited by law and may result in
criminal and/or civil liability.
• You may be required under law to obtain authorization from a person possessing copyrights or other legal rights to the item being scanned.
If you are uncertain of the legality of scanning any particular item, you should consult your legal adviser in advance.
• Microsoft is a registered trademark of Microsoft Corporation.
• Windows is a trademark or registered trademark of Microsoft Corporation in the U.S. and/or other countries.
• Windows Vista is a trademark or registered trademark of Microsoft Corporation in the U.S. and/or other countries.
• Macintosh and Mac are trademarks of Apple Inc., registered in the U.S. and other countries.
• Adobe, Adobe RGB and Adobe RGB (1998) are either registered trademarks or trademarks of Adobe Systems Incorporated in the United States and or other countries.
• ©ArcSoft, Inc. All rights reserved for PhotoStudio.
• Other names and products not mentioned above may be registered trademarks or trademarks of their respective companies.
Advertencia
Cuando utilice este producto, tenga en cuenta los siguientes aspectos legales:
• El escaneado de determinados documentos, como billetes de banco (letras bancarias), bonos del estado y certificados públicos, puede estar prohibido
por ley y derivar en responsabilidades civiles o penales.
• Es posible que la legislación obligue a obtener autorización de la persona que posea los derechos de autor u otros derechos legales del elemento que
se vaya a escanear.
Si no está seguro de si puede escanear legalmente algún elemento en concreto, consulte primero a su asesor legal.
• Microsoft es una marca comercial registrada de Microsoft Corporation.
• Windows es una marca comercial o marca comercial registrada de Microsoft Corporation, registrada en Estados Unidos y/o en otros países.
• Windows Vista es una marca comercial o marca comercial registrada de Microsoft Corporation, registrada en Estados Unidos y/o en otros países.
• Macintosh y Mac son marcas comerciales de Apple Inc., registradas en Estados Unidos y en otros países.
• Adobe, Adobe RGB y Adobe RGB (1998) son marcas comerciales o marcas comerciales registradas de Adobe Systems Incorporated en Estados Unidos y/o en otros países.
• ©ArcSoft, Inc. Todos sus derechos quedan reservados para PhotoStudio.
• Otros nombres y productos no relacionados anteriormente pueden ser marcas comerciales o marcas comerciales registradas de sus respectivas compañías.
 Loading...
Loading...