Canon 2921B002 User Manual
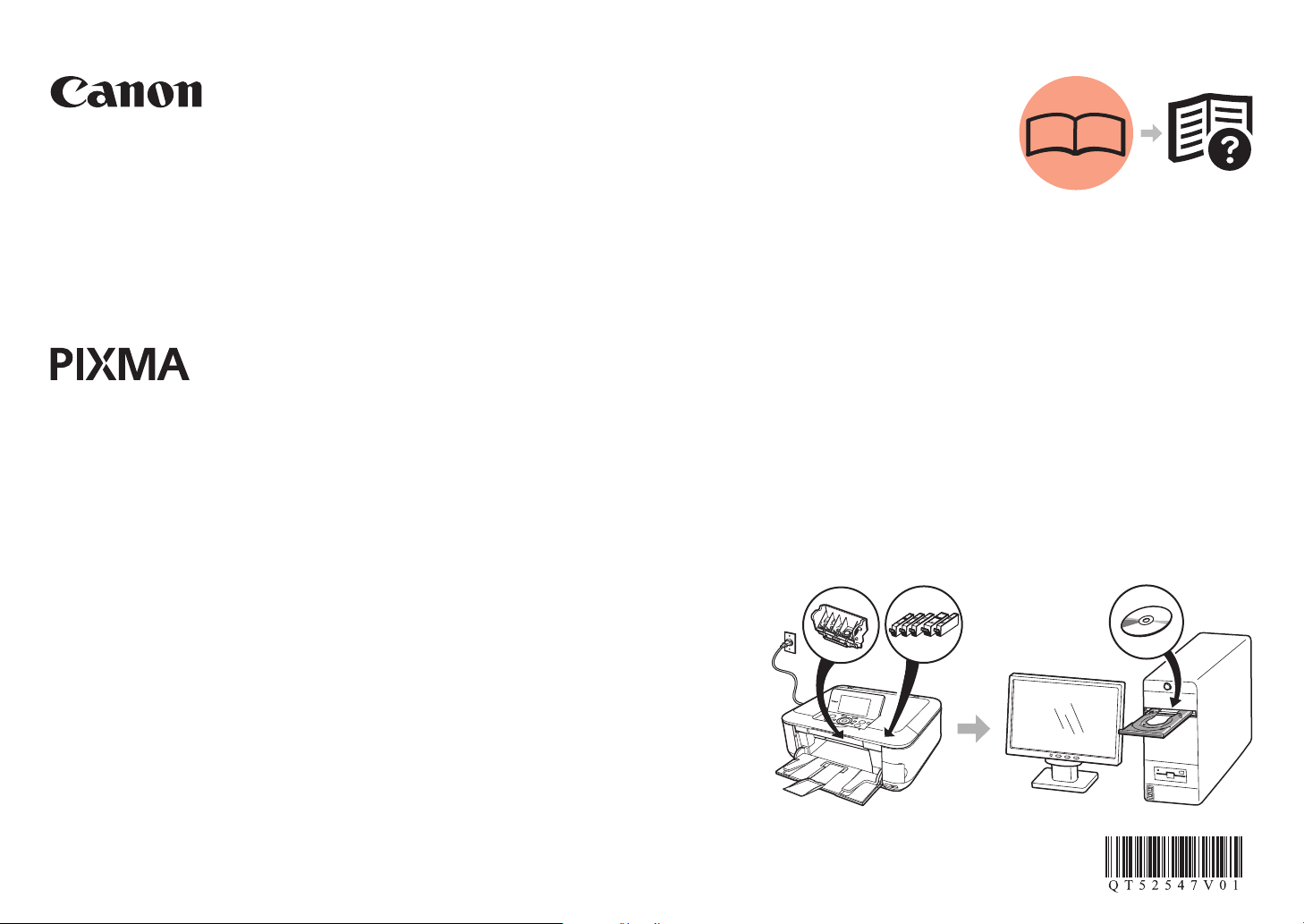
Photo All-In-One
MP620
series
Getting Started
=Read Me First=
Make sure to read this manual before using the machine. Please keep it in hand for future reference.
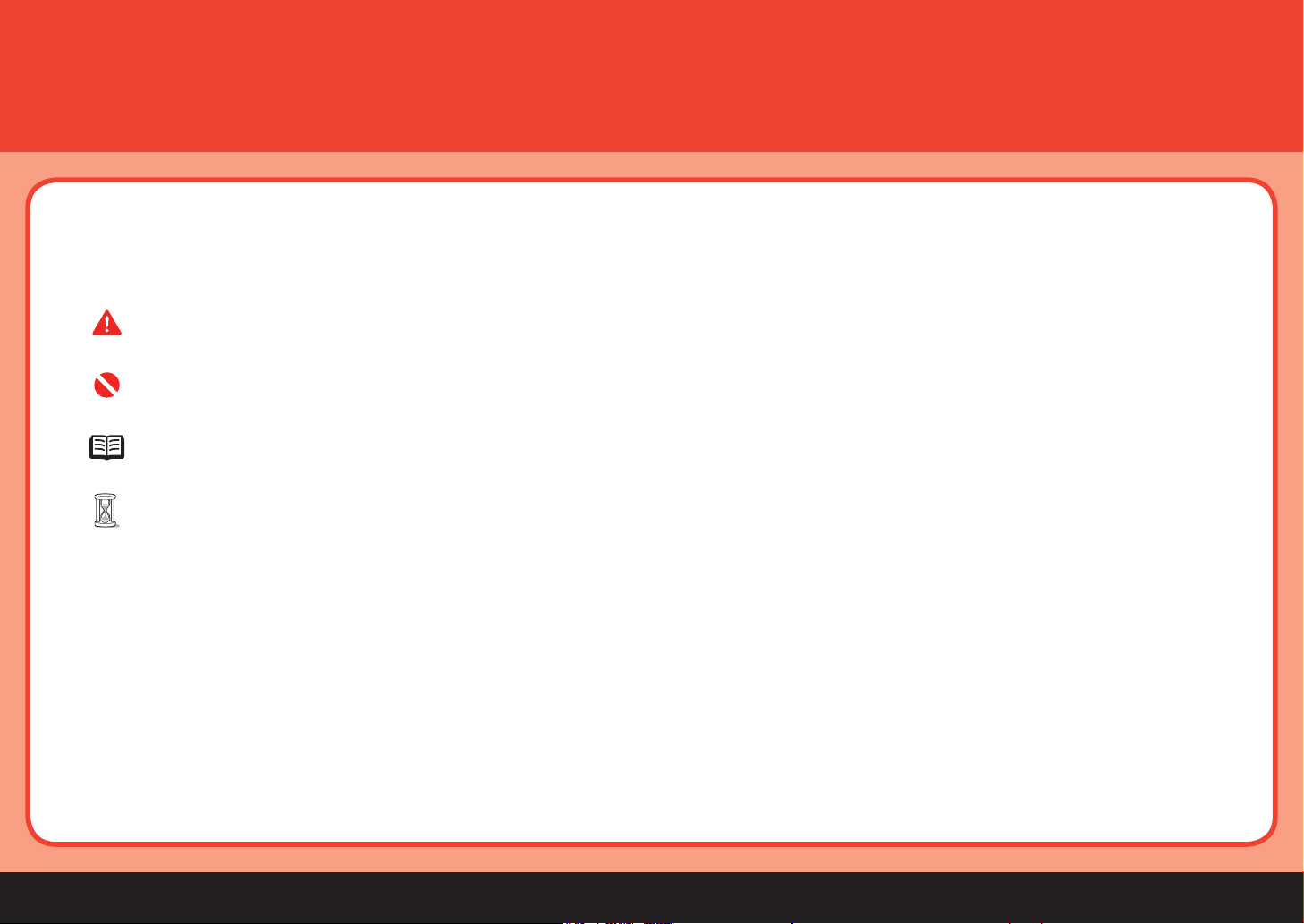
Symbols■
The following symbols are used to mark important instructions. Observe these instructions.
Instructions that, if ignored, could result in personal injury or material damage.
Instructions that must be observed for safe operation.
Additional explanations.
Descriptions for operations that take some time to complete.
•
Microsoft is a registered trademark of Microsoft Corporation.
•
Windows is a trademark or registered trademark of Microsoft Corporation in the U.S. and/or other countries.
•
Windows Vista is a trademark or registered trademark of Microsoft Corporation in the U.S. and/or other countries.
•
Macintosh, Mac, and AirPort are trademarks of Apple Inc., registered in the U.S. and other countries.
•
Wi-Fi is a registered trademark of the Wi-Fi Alliance.
The Wi-Fi CERTIFIED logo is a certication mark of the Wi-Fi Alliance.
Model Number: K10325(MP620)
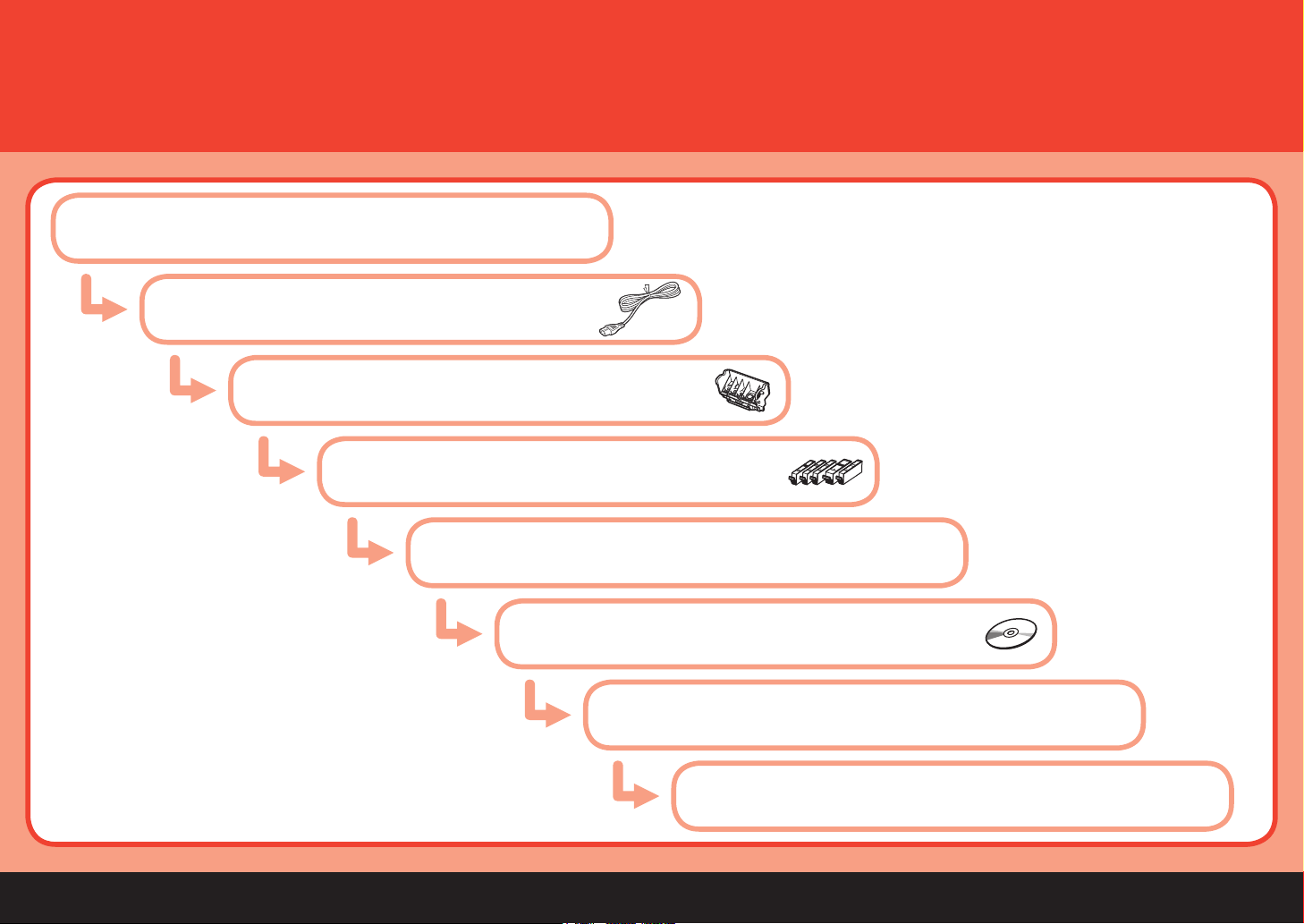
Contents
Check the Included Items
Turn the Power On
Install the Print Head
Install the Ink Tanks
Conrming the Setup Flow
Setup the Machine and the Computer
Loading Paper
After Installing the Machine
1
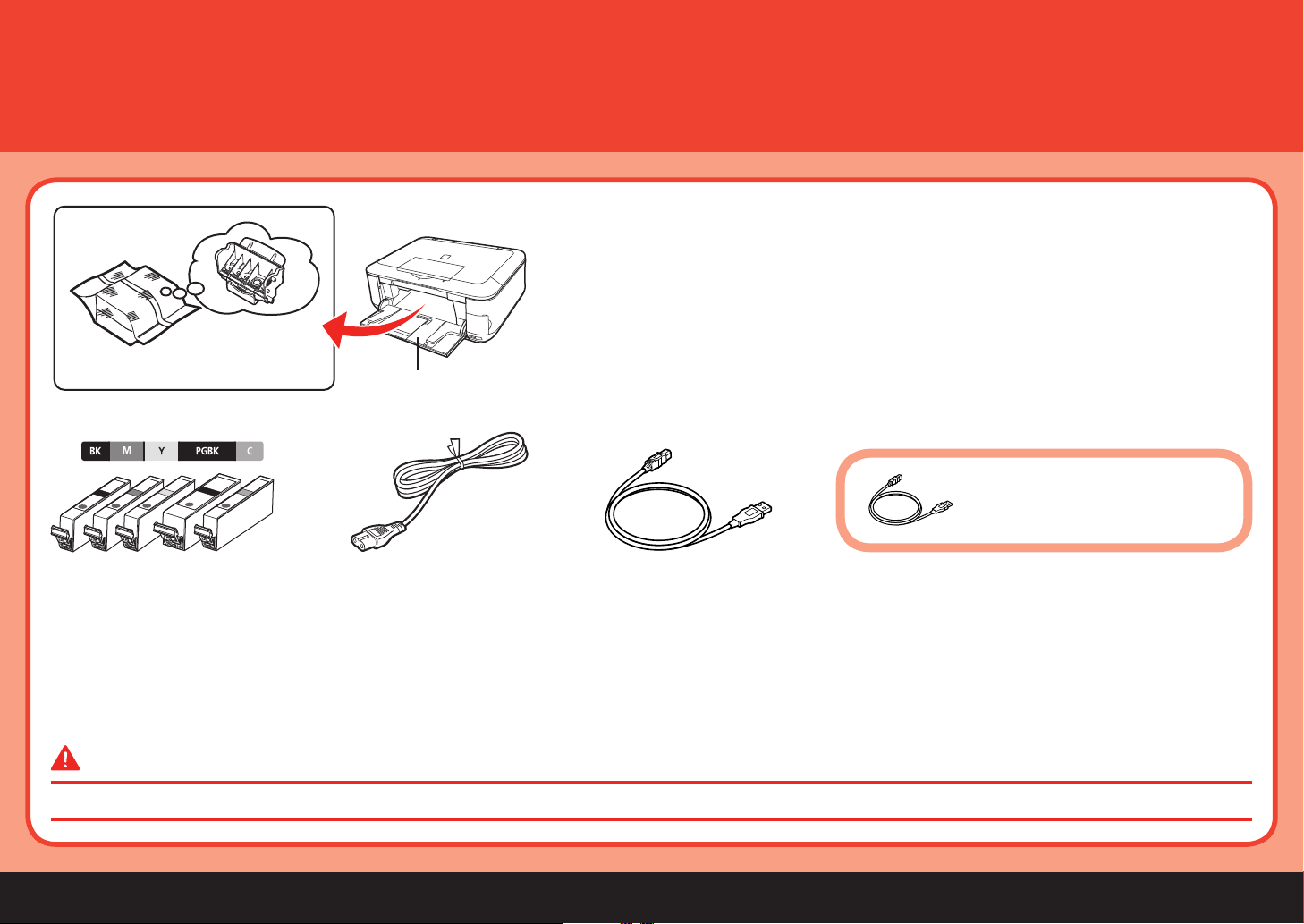
1
Check the Included Items
The Print Head is placed inside of the Paper Output Tray (A).
Open the Paper Output Tray with your hands, and take out the Print Head.
Print Head
ink tank
Manuals
•
Setup CD-ROM (containing the drivers, applications and on-screen manuals)
•
Warranty
•
Before turning on the machine, remove all the orange tapes and the protective sheets.•
2
(A)
power cord USB cable
The USB cable is used during the
network setup procedure.
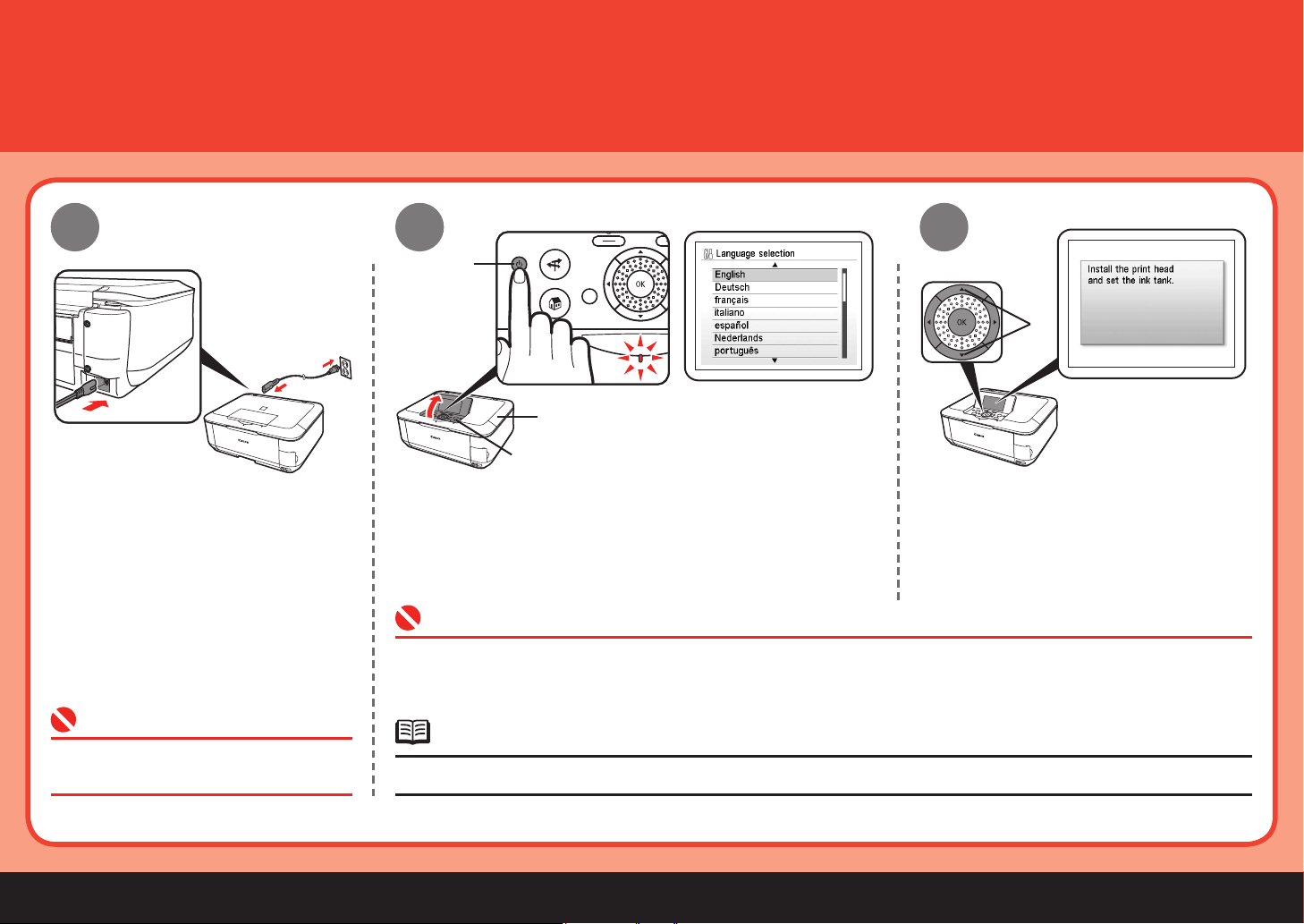
2
Turn the Power On
1
(2)
(1)
Plug in the power cord on the left
side at the back of the machine and
connect the other end to the wall
outlet.
2
(B)
(C)
(A)
Open the Operation Panel (A), then press the ON button (B)
to turn on the machine.
•
Make sure that the Document Cover (C) is closed.
•
If an unintended language is displayed on the LCD, press the Back button on the Operation Panel to return to the
Language selection screen.
3
(D)
Use the { or } button (D) on the
Operation Panel to select the language
for the LCD, then press the OK button.
The standby screen is displayed.
Do NOT connect the USB cable at this
•
stage.
The machine may make some operating noises. This is normal operation.•
3
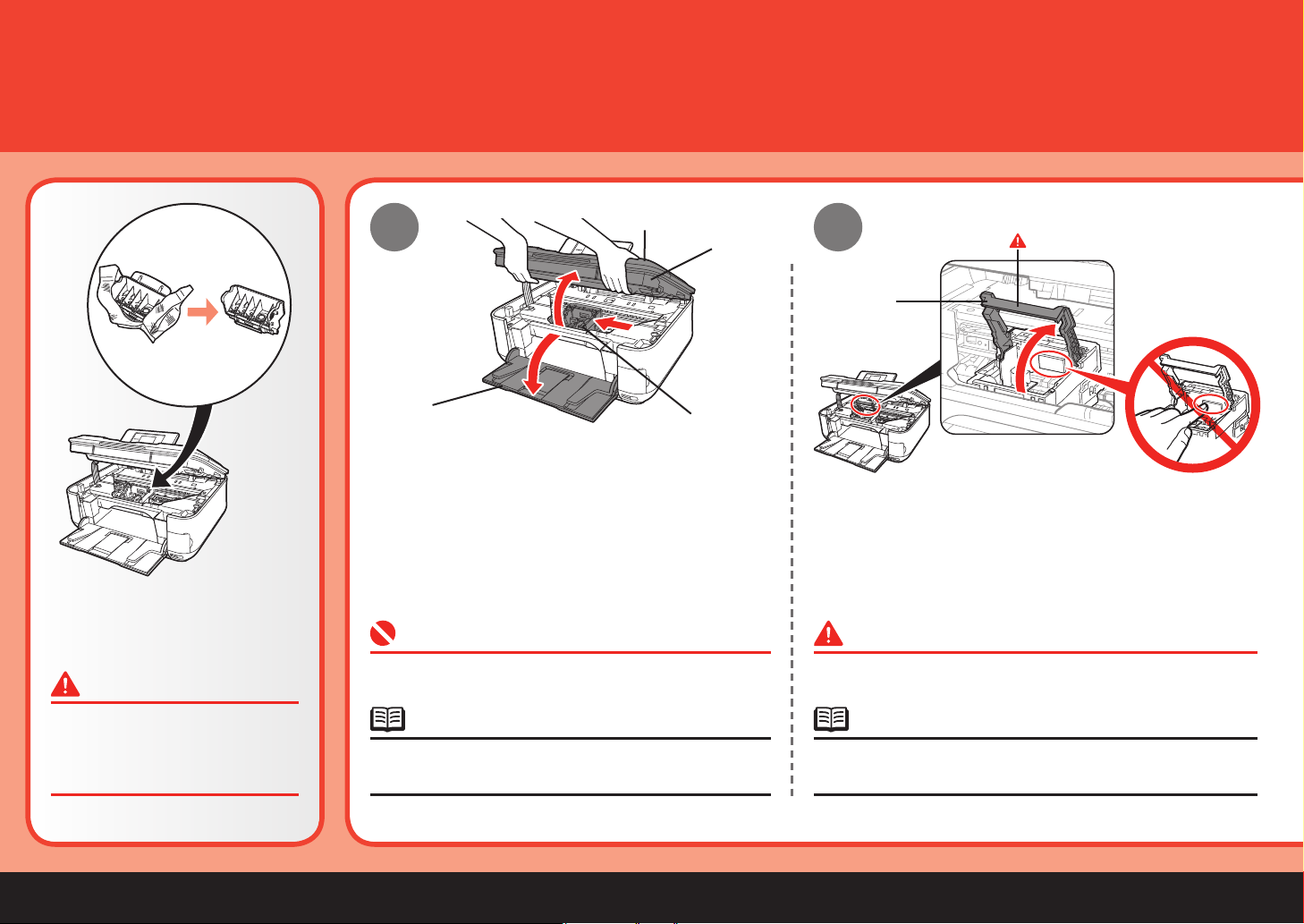
3
Install the Print Head
•
Do not handle the Print Head
roughly such as applying them
excessive pressure or dropping
them.
1
(A)
Open the Paper Output Tray (A), then lift the
Scanning Unit (Cover) (B) until it locks into place.
The Scanning Unit (Cover) (B) is fixed automatically.
The Print Head Holder (C) comes out. (This is where
you install the Print Head.)
Close the Document Cover (D) and lift it with the
• Firmly raise the Print Head Lock Lever until it stops. (The
Scanning Unit (Cover).
The Print Head Holder makes a noise as it moves.
•
This is normal operation.
(D)
(B)
(C)
2
(E)
Raise the Print Head Lock Lever (E).
•
Print Head Lock Lever may feel heavy.)
If the Print Head Holder does not move, make sure that the
•
machine is turned on.
4
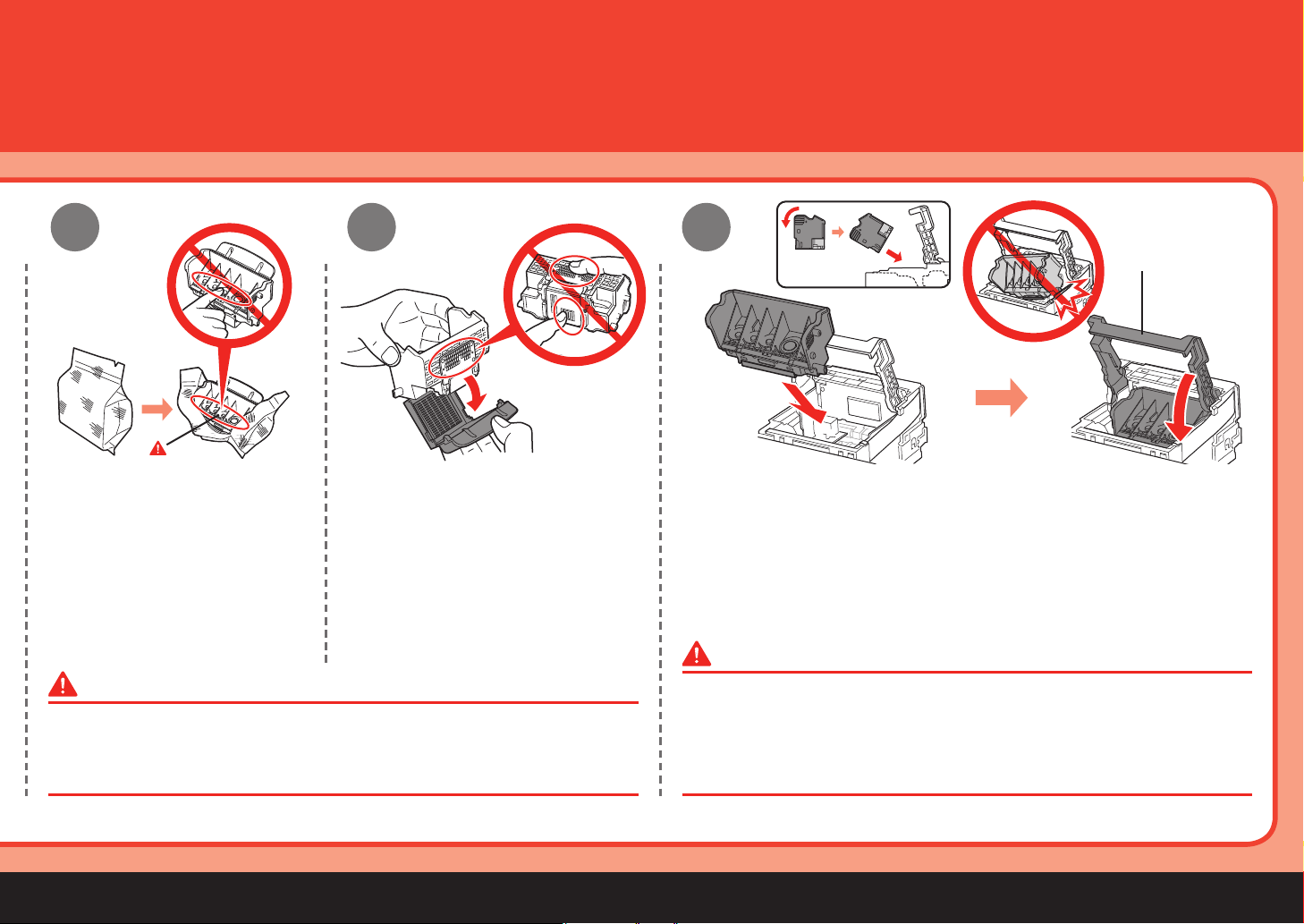
3
4
5
(E)
Remove the Print Head from the
silver package.
•
There may be some transparent or light blue ink on the inside of the bag the Print
Head comes in, or the inside of the protective cap - this has no effect on print
quality. Be careful not to get ink on yourself when handling these items. Be careful
not to stain your hands.
Remove and discard the orange
protective cap.
Tilt the Print Head and set it in place. Lower the Print Head Lock Lever
(E) completely.
•
Do not knock the Print Head against the sides of the Holder.
•
Be sure to install it in a well-lit environment.
•
Pinch the Print Head Lock Lever rmly and lower it gently.
•
Once you have installed the Print Head, do not remove it unnecessarily.
5
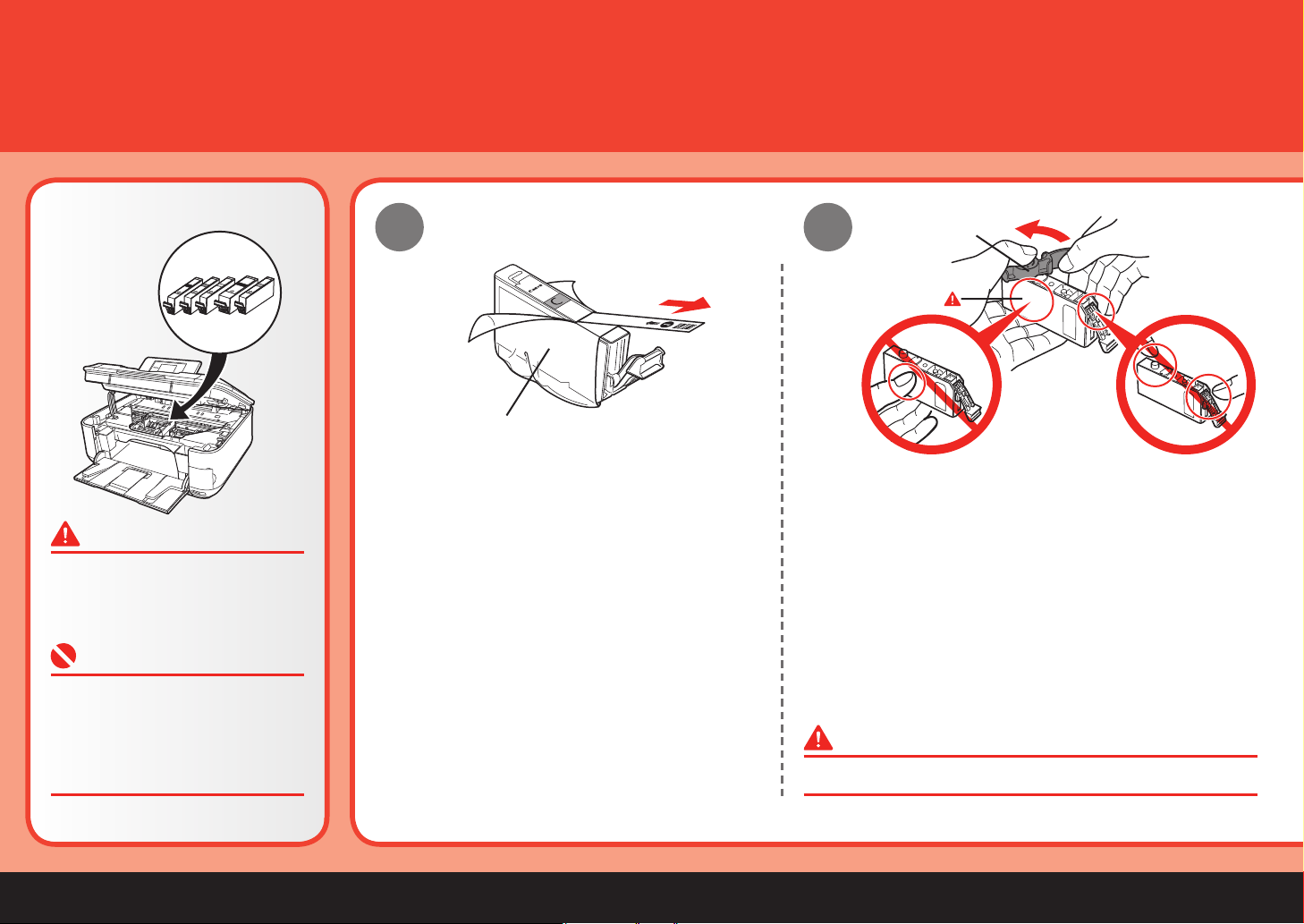
4
Install the Ink Tanks
•
Do not handle the ink tanks
roughly such as applying them
excessive pressure or dropping
them.
•
If the Print Head Holder moves
to the right, close and reopen
the Scanning Unit (Cover).
•
Be sure to use the supplied ink
tanks.
1
(1)
(2)
Pull the orange tape (1) in the direction of the
arrow to peel off the protective film and remove
the film (2) completely.
2
While pressing down with your left thumb, twist off the
orange protective cap (A) located on the bottom of the
ink tank.
Do not hold the sides of the ink tank; ink may splash.•
(A)
6
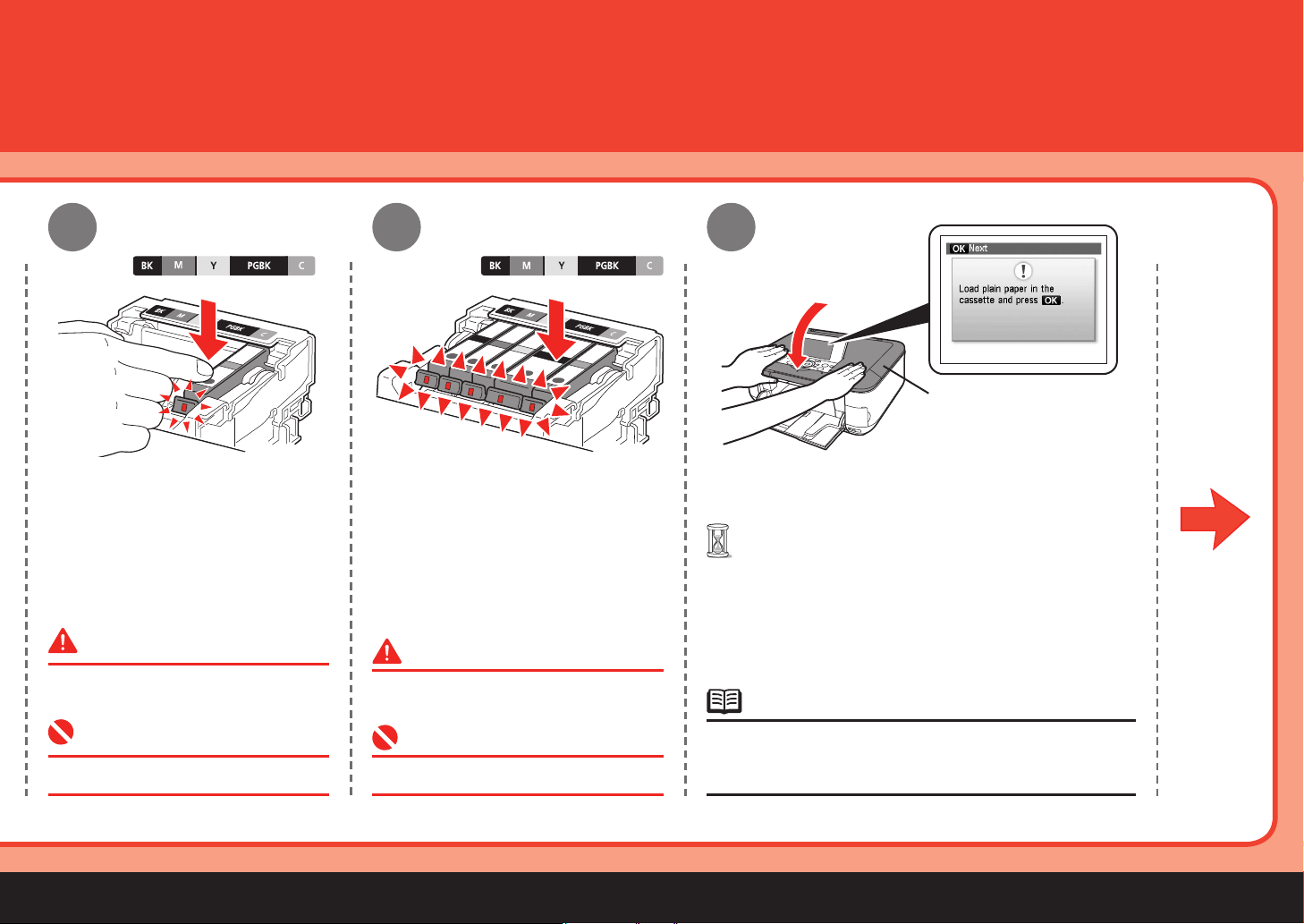
In st a l l t h e I n k Ta n k
4
53
(B)
tank until it clicks into place.
Make sure the Ink lamp lights red.
Be sure to install it in a well-lit
•
environment.
Match the labels when installing.•
Install all the other ink tanks in the
same way.
Install all the ink tanks.
Once you have installed the ink tanks,
•
do not remove them unnecessarily.
Make sure all the Ink lamp lights red.•
Close the Scanning Unit (Cover) (B).Press the PUSH mark on the ink
Wait until the screen above appears (about 4
•
minutes) and go to the next step.
The machine may make some operating noises
•
when preparing to print. This is normal operation.
•
If an error message is displayed on the LCD, make
sure that the Print Head and the ink tanks are correctly
installed.
7
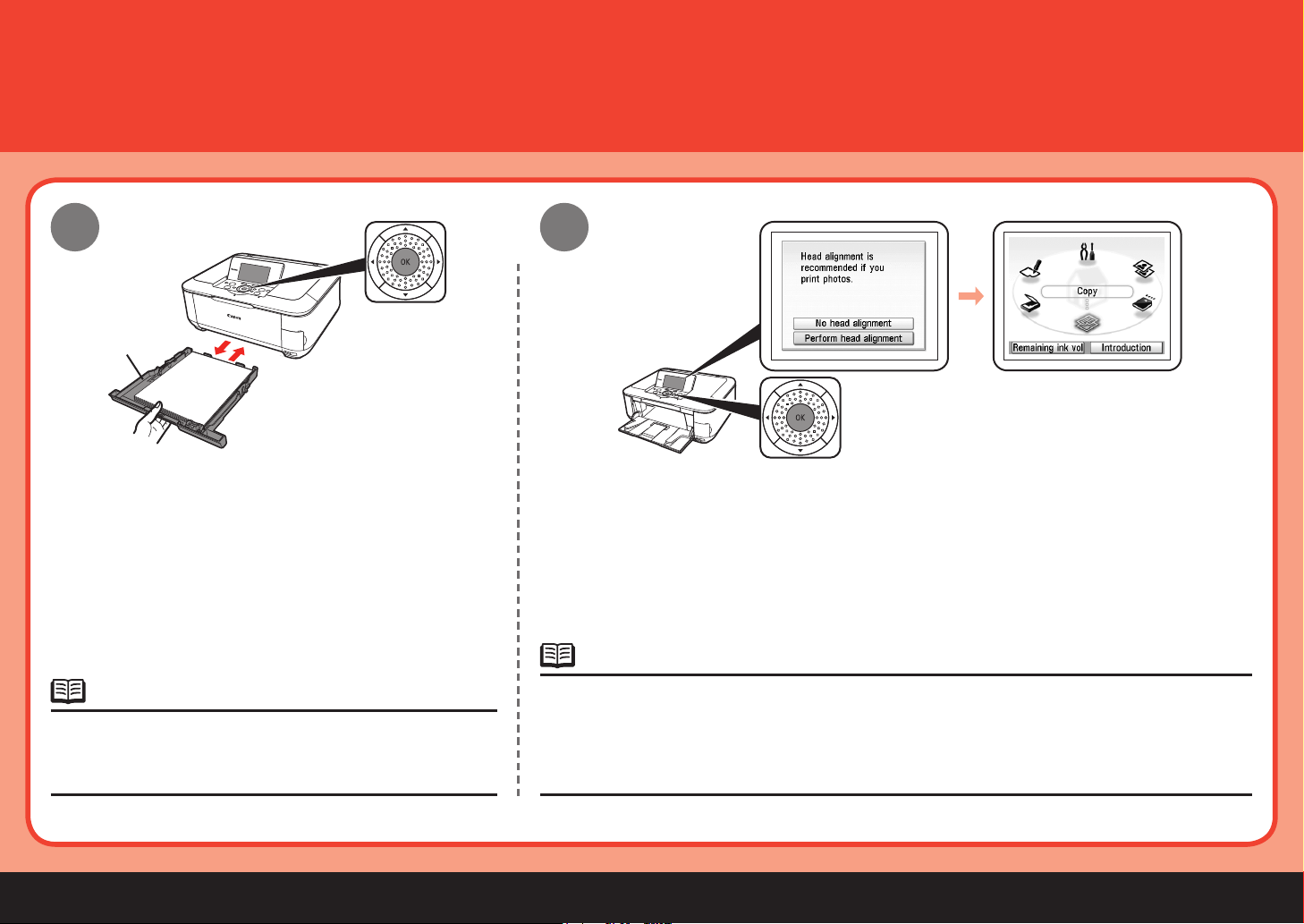
4
6
(C)
Load three or more sheets of A4 or Letter-sized plain
paper into the Cassette (C), then press the OK button.
•
For details, refer to "21 Loading Paper" on page 56.
•
Close the Paper Output Tray to make it easier to pull out the
Cassette.
7
Press the OK button.
Confirm that the above screen appears.
•
For better print results, it is recommended that you align the Print Head before printing photos. To
align the Print Head, use the { or } button to select Perform head alignment, then press the OK
button. Follow the steps in "Align the Print Head" on page 67 for alignment.
•
You can perform Print Head Alignment at any time. For details, refer to the on-screen manual: Basic
Guide.
8
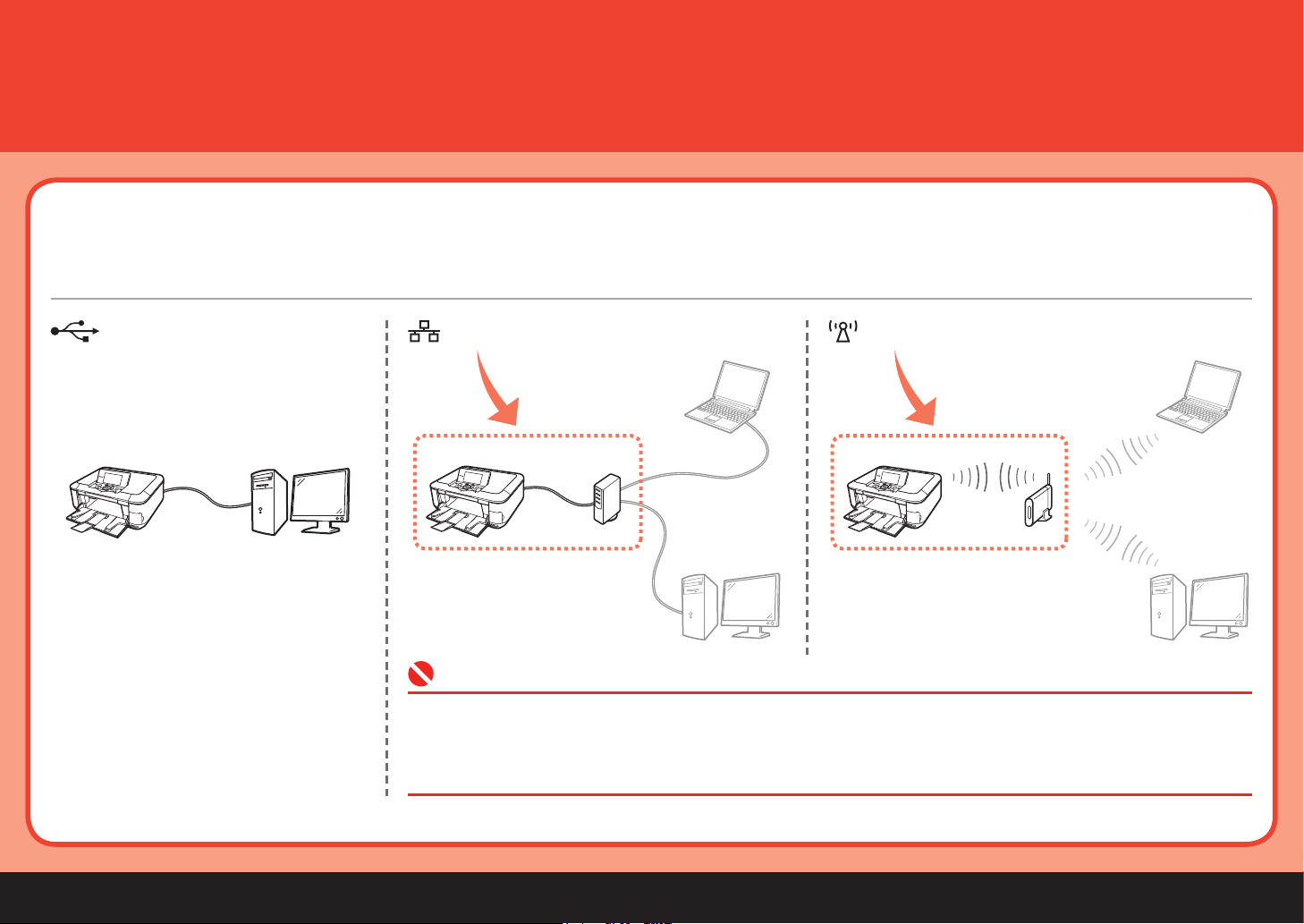
Confirming the Setup Flow
5
Confirming Yo u r C o n n e c t i o n Type■
Before starting setup, decide on the most suitable connection method for the machine.
This machine can be used over a wireless or wired LAN, as well as via USB connection.
USB cable
Wired LAN
LAN cable
Router
•
Before connecting the machine to the network, conrm that conguration of the computer and network devices (router,
access point, etc.) is complete, and that the computer can connect to the network. For the procedures to connect a
network device to the computer and set them up, refer to the manual of your network device or contact its manufacturer.
The machine cannot be used over a wired and wireless LAN at the same time.
•
Wireless LANUSB
Access point
9
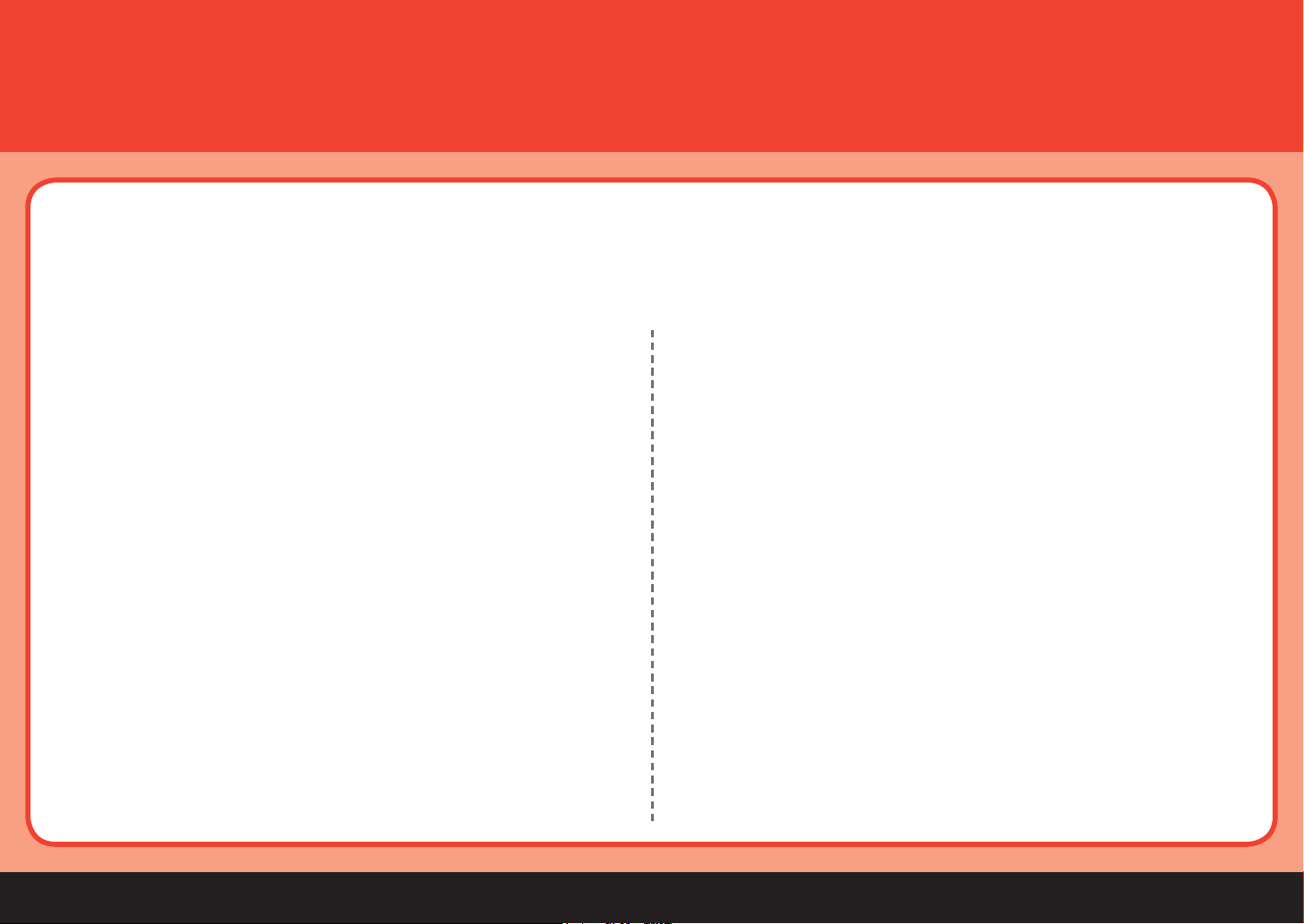
5
Preparation for Setup■
To use the machine by connecting it to a computer, software including the drivers needs to be copied (installed) to the computer's hard disk, and setting configured
according to the connection method. In addition, configure the machine's LAN settings to connect to the network. Read the following carefully before starting setup.
The screens below are based on Windows Vista operating system Ultimate Edition (hereafter referred to as "Windows Vista") and Mac OS X v.10.5.x.
Notes on Setup□
•
Quit all running applications before installation.
•
Log into a user account with the administrator privilege.
•
Do not switch user accounts during installation.
•
It may be necessary to restart your computer during the installation process.
Follow the on-screen instructions and click OK, and do not remove the Setup CD-
ROM during restarting. The installation resumes from where it left off when your
computer has been restarted.
•
Since Mac OS 9, Mac OS X Classic environments, Mac OS X v.10.3.8 or earlier
are not supported.
Notes on Network Connection□
•
Before connecting the machine to the network, conrm that conguration of the
computer and network devices (router, access point, etc.) complete, and that the
computer can connect to the network.
•
For information on how to conrm the settings of the access point, refer to your
access point's instruction manual or contact its manufacturer. For example,
–
Disable Stealth (closed network) function
–
Confirm MAC address
–
Disable the access point's IP address
•
The conguration, router functions, setup procedures and security functions of
the network device vary depending on your environment. For details, refer to your
device’s instruction manual or contact its manufacturer.
•
If the rewall function of your security software is turned on the warning message
may appear that Canon software is attempting to access the network.
If the warning message appears, set the security software to always allow access.
•
In an ofce setup, consult your network administrator.
•
If a screen not specied in the procedure or an error message appears during
setup, refer to “5 The following screen is displayed during setup” in the printed
manual: Network Setup Troubleshooting.
Note on Wired LAN Connection□
A router and LAN cable are required to connect the machine to a wired LAN.
•
These must be purchased separately.
Notes on Wireless LAN Connection□
•
Ad-hoc mode is not supported.
•
If you connect to a network that is not protected with security measures, there is
a risk of disclosing data such as your personal information to a third party.
•
The machine may communicate with other access points used in the vicinity.
•
The machine supports WPS (Wi-Fi Protected Setup) and WCN (Windows
Connect Now) in addition to the conventional wireless LAN settings. As for WCN,
"WCN-UFD" that requires a USB ash drive is supported.
10
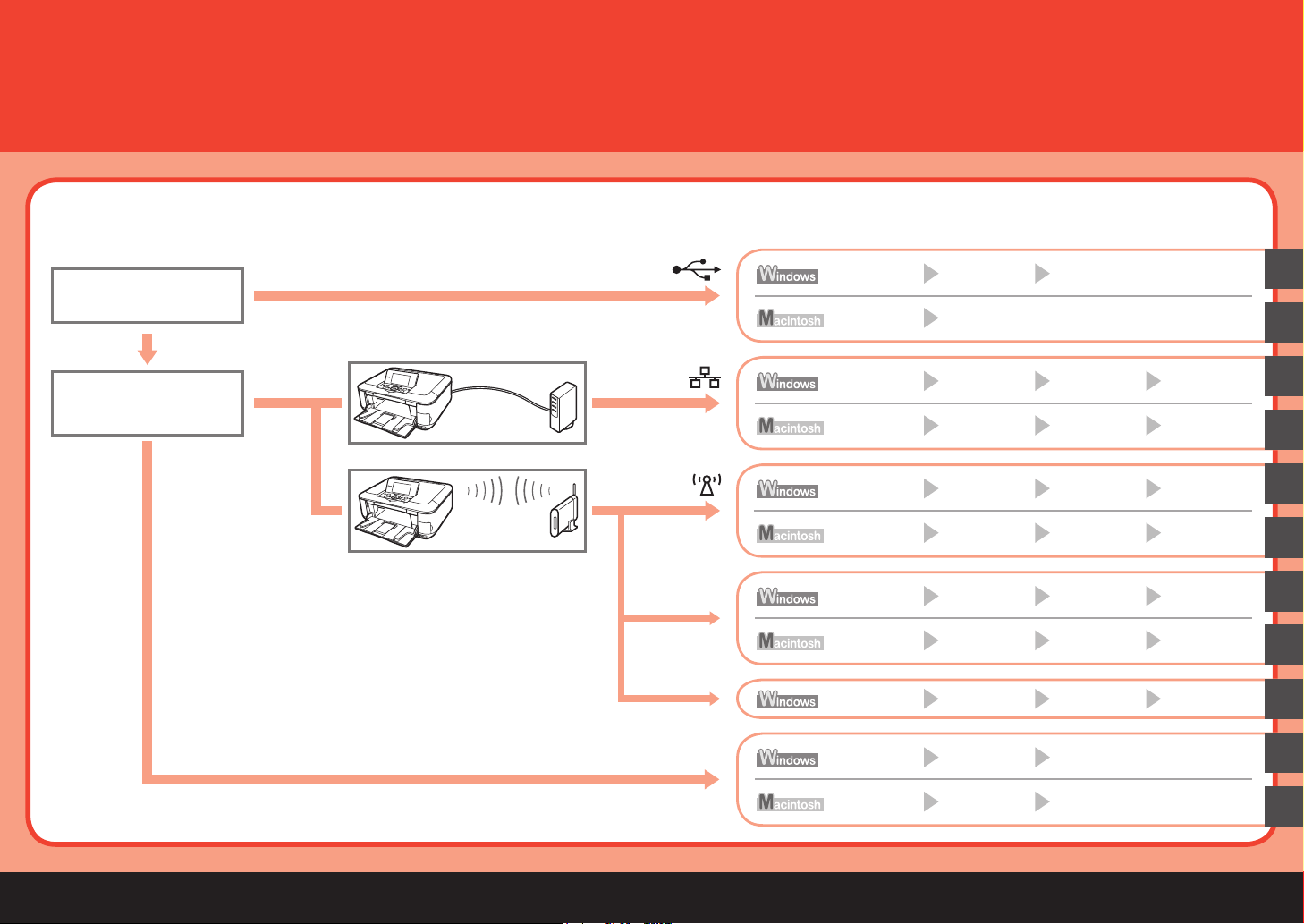
Setup Flow■
Which connection method
do you intend to use?
Network
Is this your rst time
connecting the machine
to the network?
No
USB
Wired LAN
Yes
Wireless LAN
To use the machine on other computers
USB
WPS
WCN
P.13 P.16 P.29
P.32 P.37
P.12 P.13 P.17 P.29
P.12 P.32 P.38 P.45
P.12 P.13 P.29P.21
P.12 P.32 P.45P.40
P.48 P.13 P.26 P.29
P.48 P.32 P.44 P.45
P.51 P.13 P.29
P.26
P.13 P.26 P.29
A
B
C
D
E
F
G
H
I
J
P.32 P.44 P.45
K
11
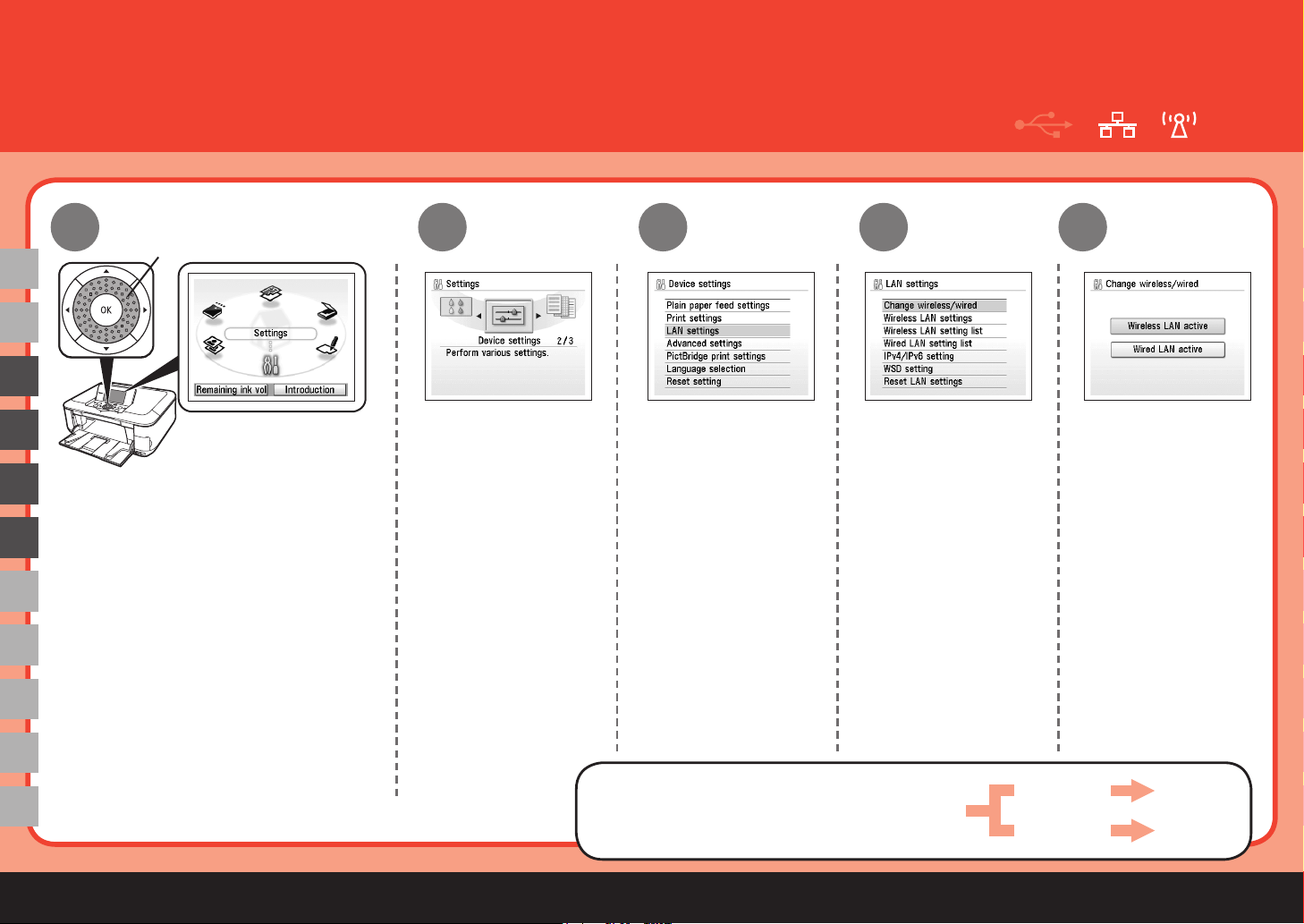
6
Setup the Machine and the Computer
Machine's LAN Setting
1
C
D
E
Use the Easy-Scroll Wheel (A) or the
or ] button to select Settings, then
[
press the OK button.
F
(A)
2
Select Device
settings, then press
the OK button.
3
Select LAN settings,
then press the OK
button.
4
Select Change
wireless/wired, then
press the OK button.
5
Select either to the
connection method,
then press the OK
button.
12
Next, read "Install the Software" !
Windows
Macintosh
P.13
P.32
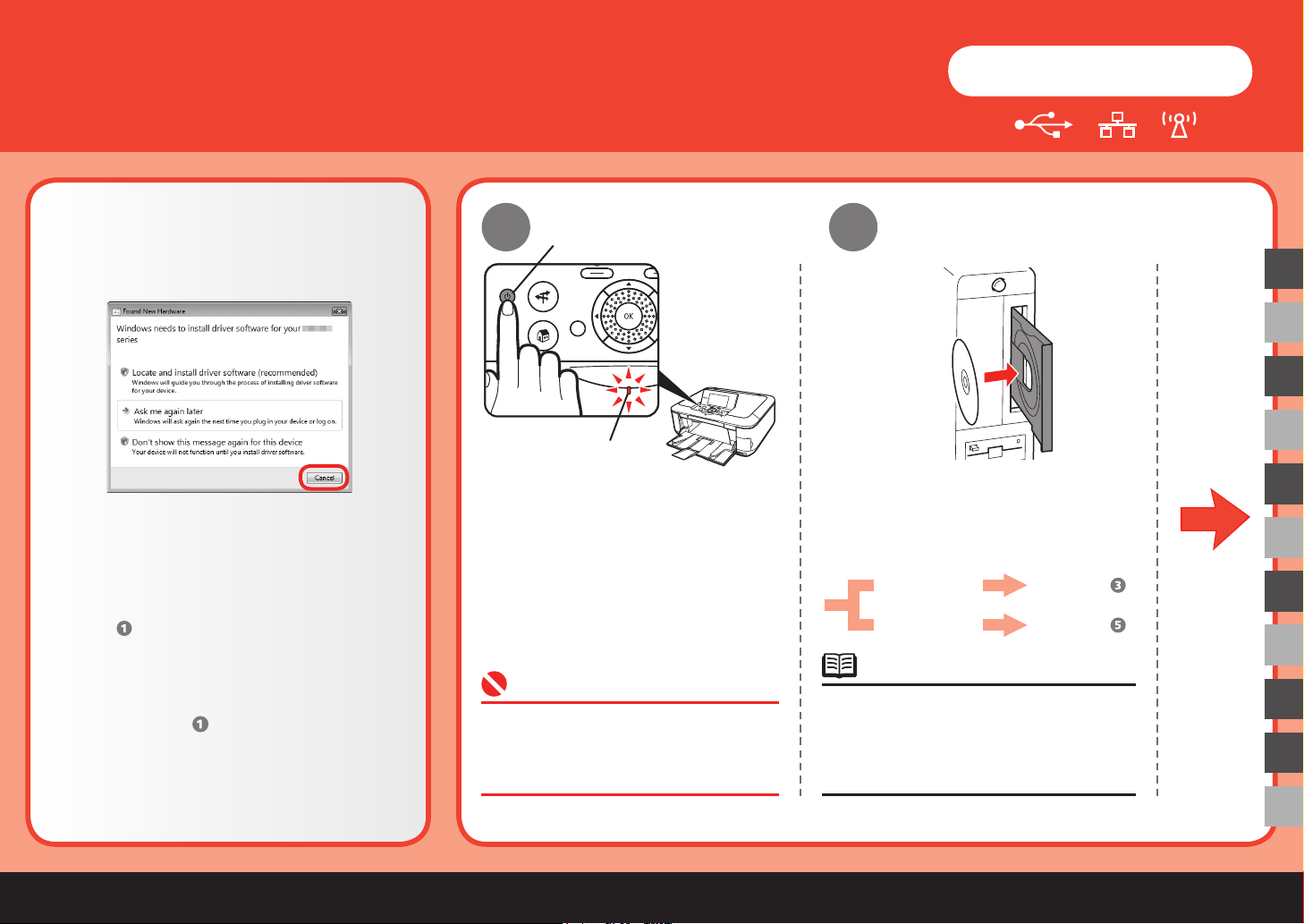
Setup the Machine and the Computer
Install the Software
7
If the Found New Hardware or Found New
Hardware Wizard screen appears:
Remove the USB cable connected to
1
your computer.
The screen may close. In this case, proceed
from
.
1
Press the ON button (A) to TURN
OFF THE MACHINE.
(A)
(B)
Windows
2
Turn on the computer, then insert the
Setup CD-ROM into the CD-ROM drive.
The setup program should run automatically.
Windows Vista
Windows XP/
2000
Go to Step .
Go to Step
A
C
E
G
.
Click Cancel to quit the screen.
2
Proceed from
3
.
•
Operating noise continues for about
30 seconds until the machine turns off.
Make sure that the POWER lamp (B)
stops ashing.
•
If the program does not start
automatically, double-click the CDROM icon on the computer. When the
CD-ROM contents appear, double-click
MSETUP4.EXE.
I
J
13
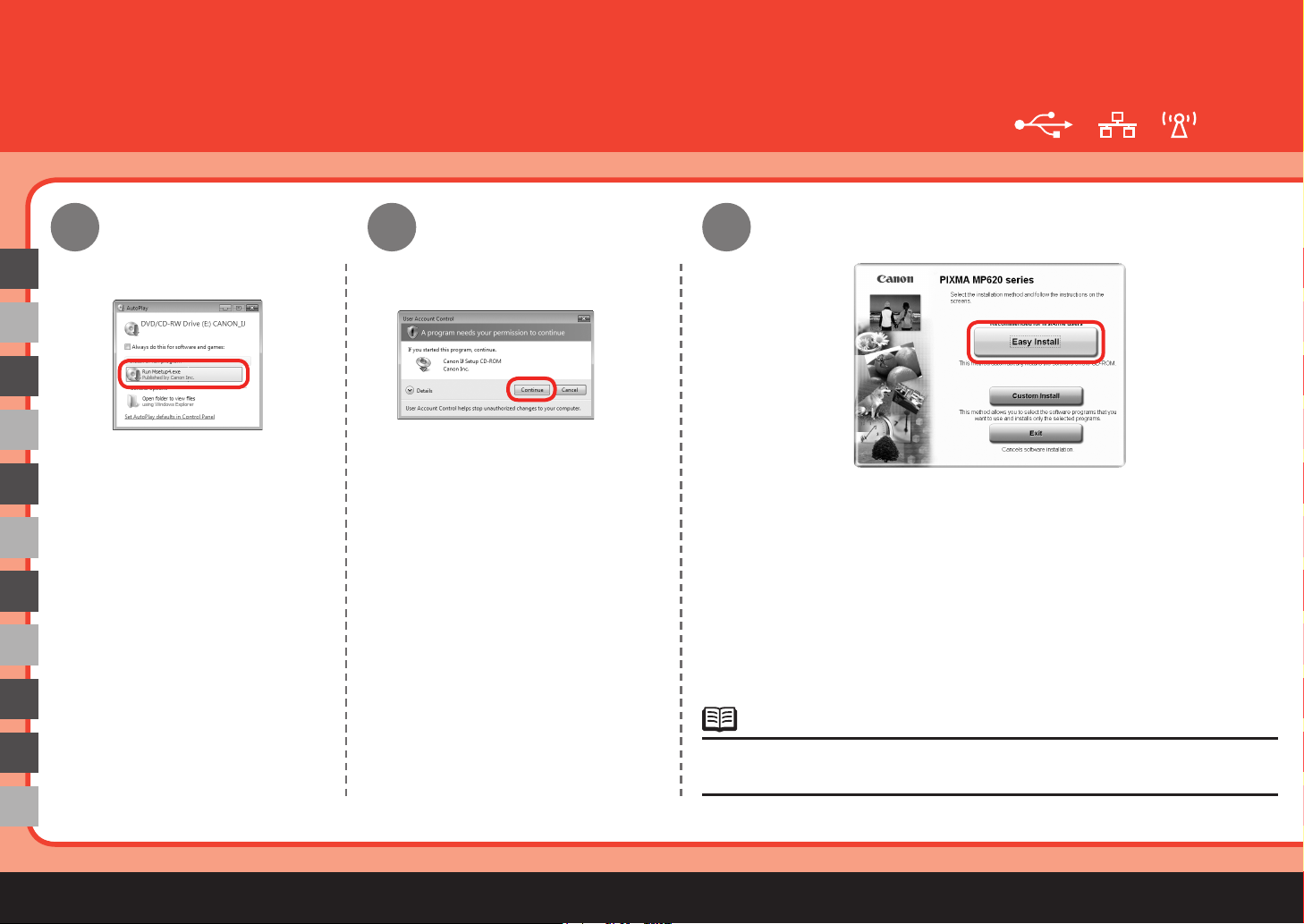
7
Windows Vista Windows Vista
3
A
C
E
AutoPlay screen appears, click
Run Msetup4.exe.
G
I
4
User Account Control screen
appears, click Continue.
If the same screen reappears in
subsequent steps, click Continue.
5
Click Easy Install.
The drivers, application software, and on-screen manuals are installed
automatically.
J
14
If you want to select particular items to install, click Custom Install and follow
•
the on-screen instructions to proceed with the installation.
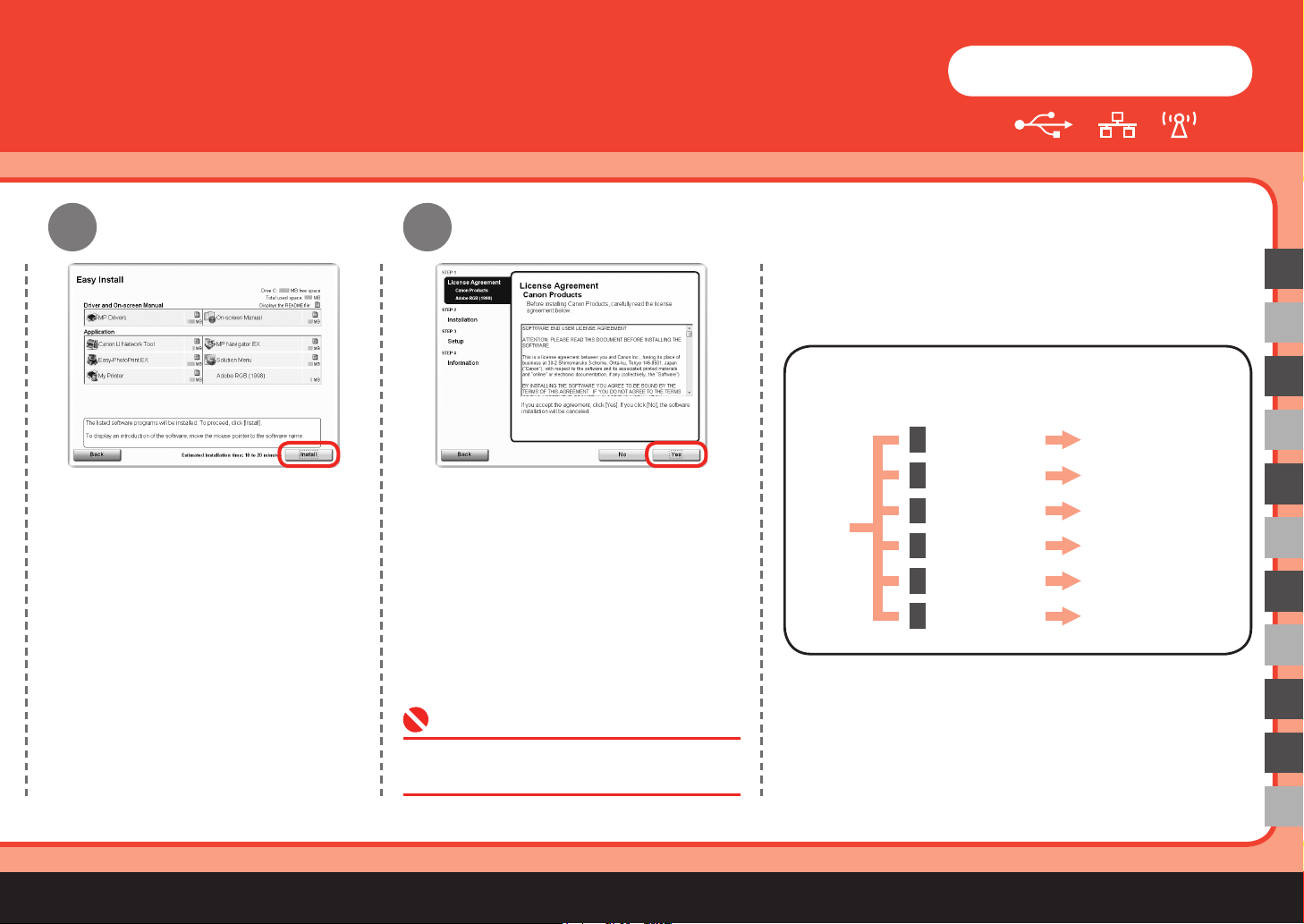
Windows
6
Click Install.
Move the cursor over items to display
explanations.
7
Read the License Agreement screen
carefully and click Yes.
Installation starts.
Go to either of the following procedures
according to your connection method!
USB
A
Wired LAN
C
Wireless LAN
E
WPS
G
WCN
I
Additional
J
Computer
P.16
P.17
P.21
P.26
P.26
P.26
A
C
E
G
I
Follow any on-screen instructions to install
•
the software.
J
15
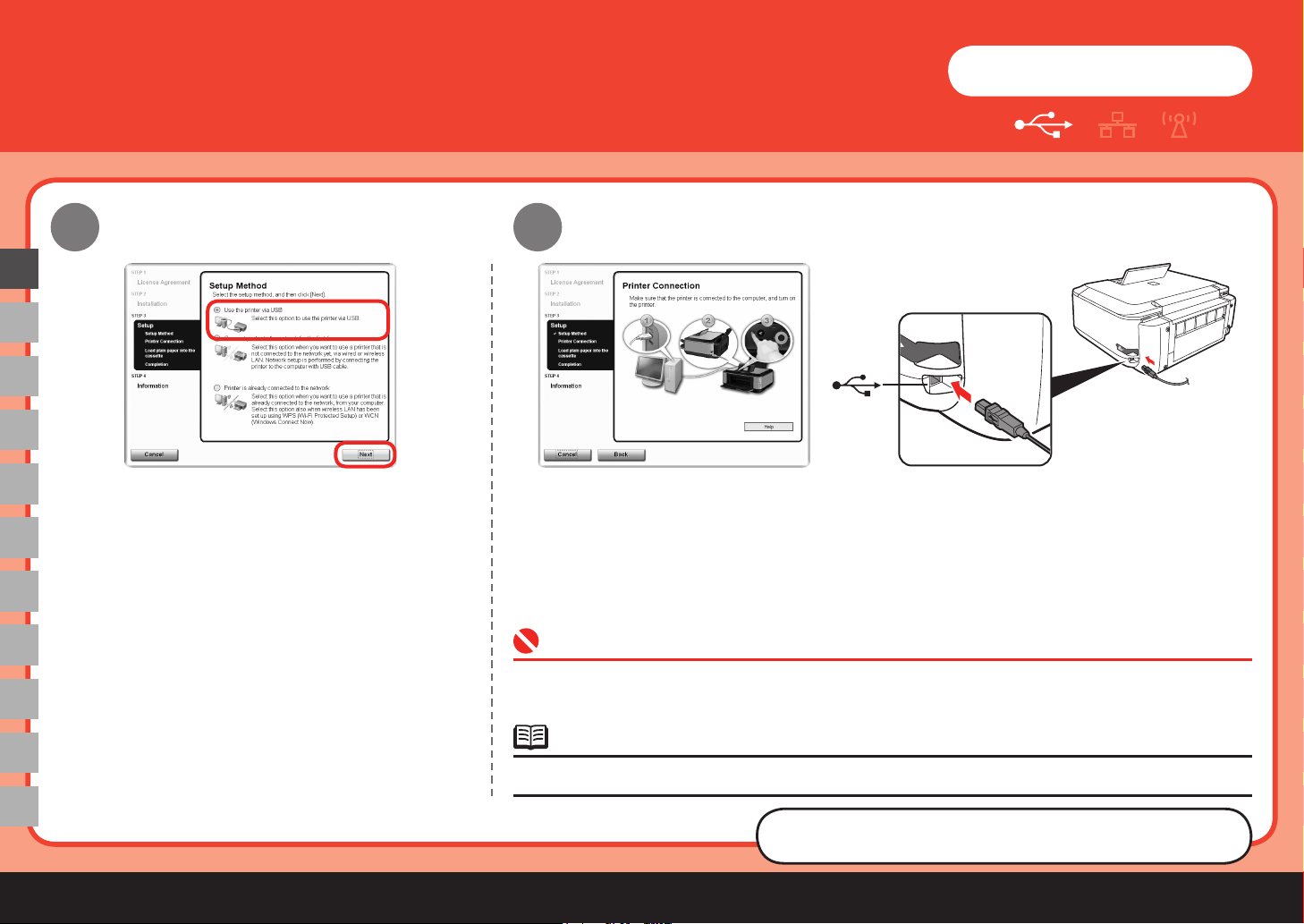
Setup the Machine and the Computer
USB Connection
8
1
A
On the Setup Method screen, select Use the
printer via USB, then click Next.
Windows
2
USB
When the Printer Connection screen appears, connect the machine to the computer with a
USB cable, then turn on the machine.
16
When the machine is recognized by the computer, a message appears on the screen.
•
If you cannot go to the next procedure after 10 minutes, click Help and conrm the message.
•
The USB port is located on the right side at the back of the machine.•
Next, read "12 Information" on page 29!
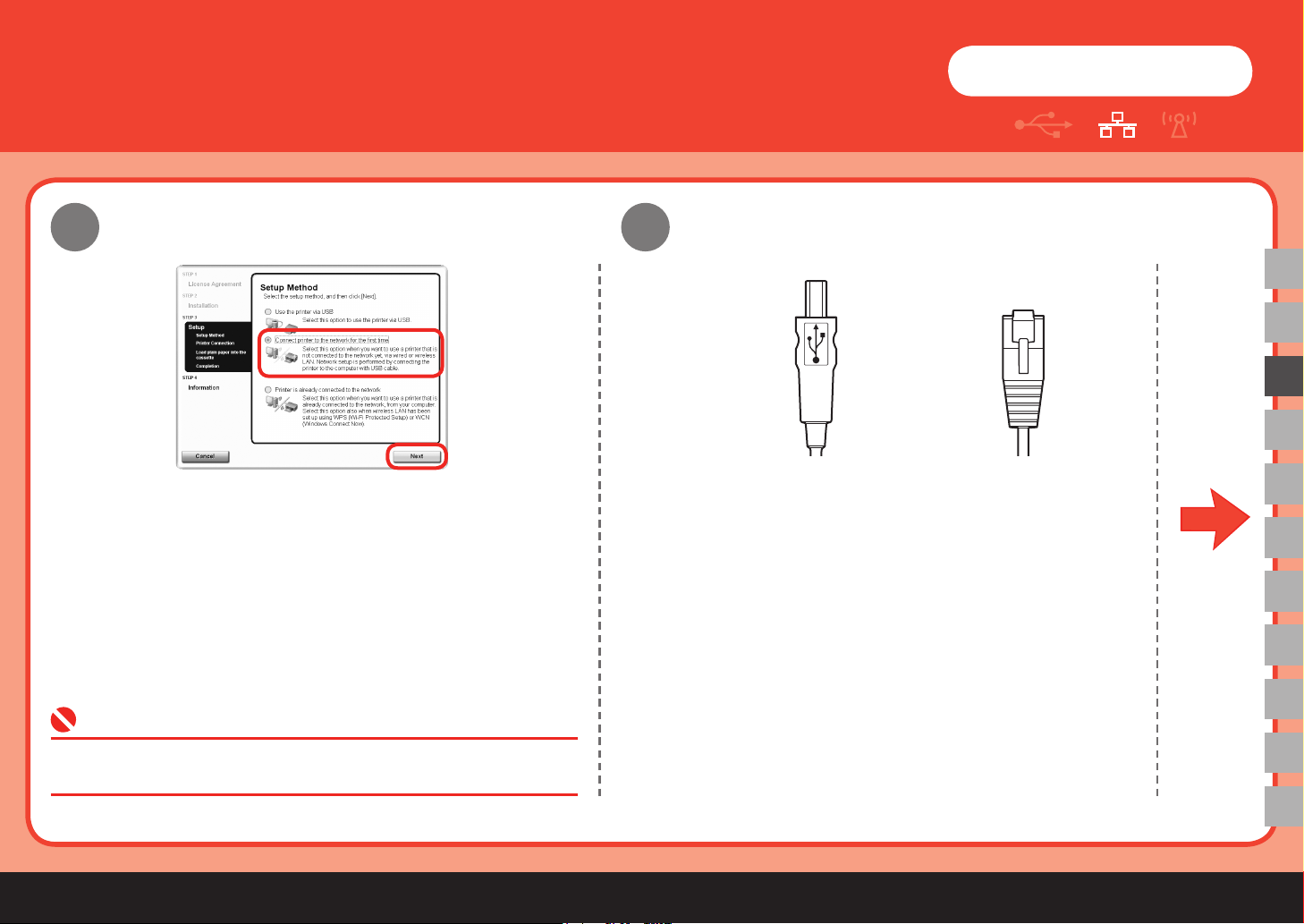
Setup the Machine and the Computer
First-time Setup for Use over Wired LAN
9
1
On the Setup Method screen, select Connect printer to the
network for the first time, then click Next.
When a confirmation screen for the machine's LAN setting appears, click
OK.
2
Confirm that USB Cable and LAN Cable are Ready.
Pr ep a r e C a b l e s
USB Cable LAN Cable
Windows
C
Set the machine's LAN setting to Wired LAN active beforehand. For
•
details, refer to “6 Machine's LAN Setting” on page 12.
17
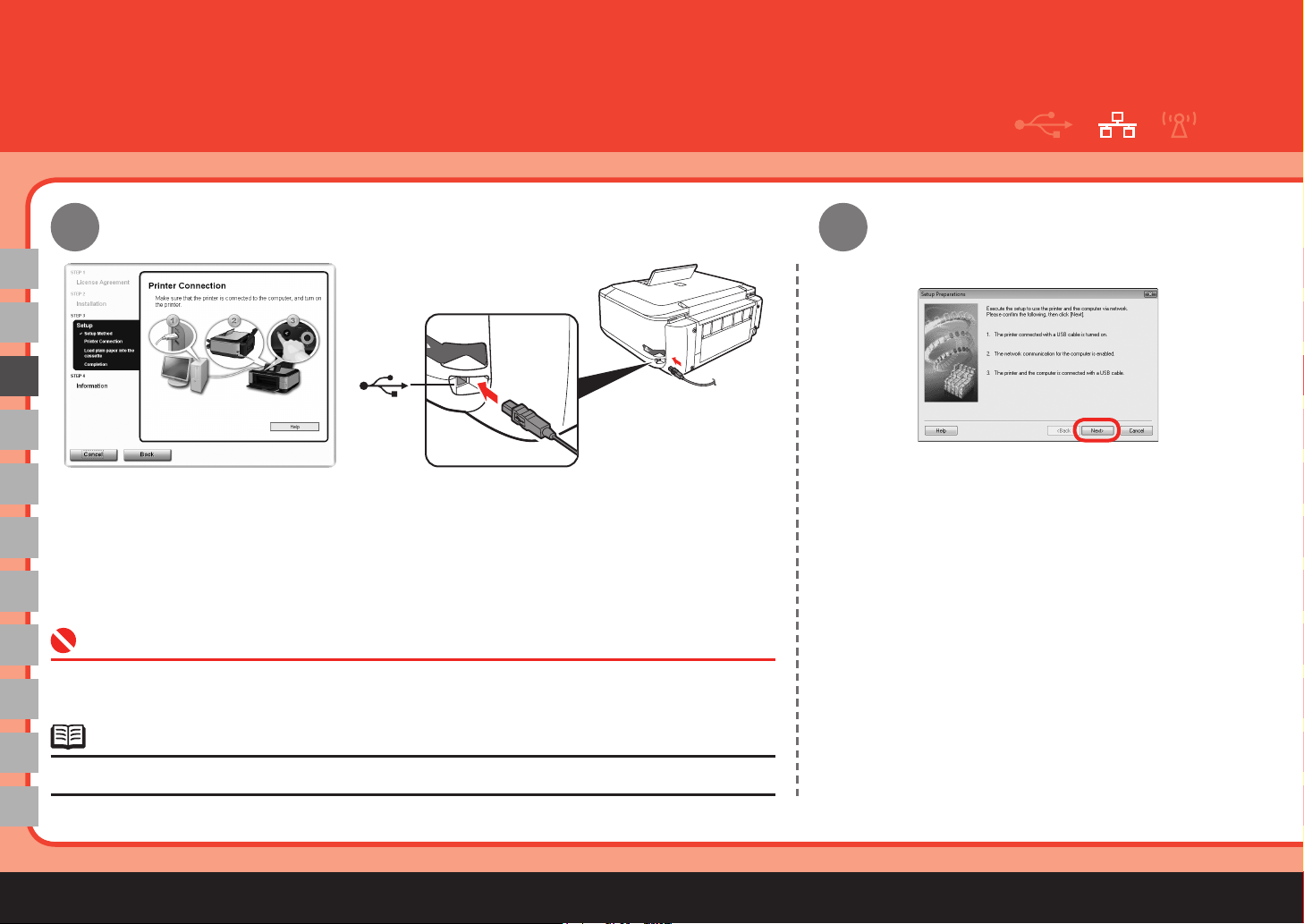
9
3
C
USB
When the Printer Connection screen appears, connect the machine to the computer with
a USB cable, then turn on the machine.
Set up the machine over a USB connection until the network connection is complete.
The machine is recognized by the computer, then message appears on the screen.
•
If you cannot go to the next procedure after 10 minutes, click Help and conrm the message.
•
4
When the Setup Preparations dialog box appears,
confirm that preparation is complete, then click Next.
18
The USB port is located on the right side at the back of the machine.•
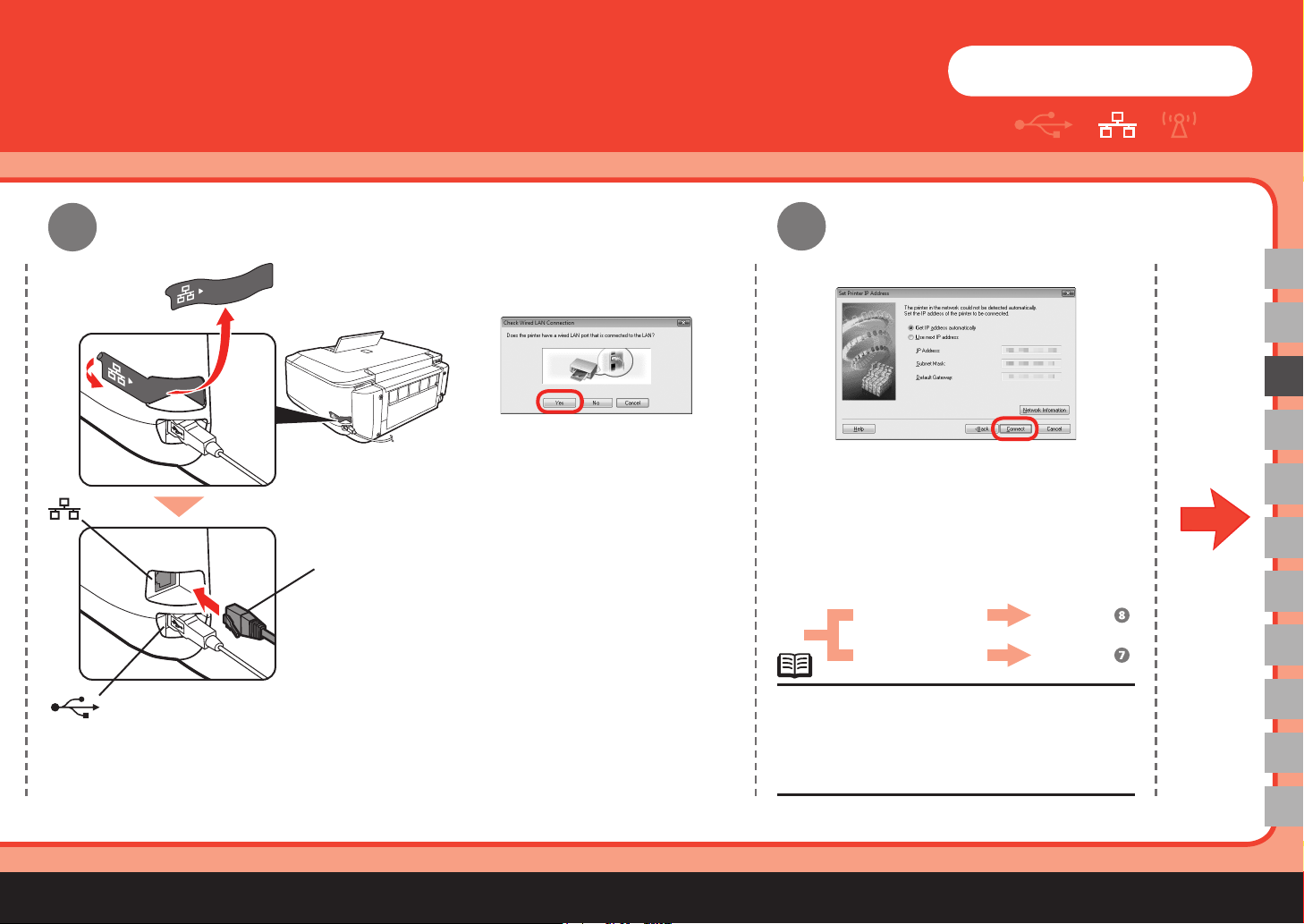
5
De te c t t h e M a c h i n e
6
Windows
C
USB
(A)
Connect the machine to the
network device with a LAN cable
(A), then click Yes.
When the Set Printer IP Address screen
appears, click Connect.
If the machine is detected automatically, the Set
Printer IP Address screen does not appear. Go
to the following procedure.
Windows Vista
Windows XP/2000
•
If no connection is established even after
Connect is clicked, refer to "5.6 The Set Printer
IP Address dialog box is displayed during
setup" in the printed manual: Network Setup
Troubleshooting.
Go to Step
Go to Step
.
.
19
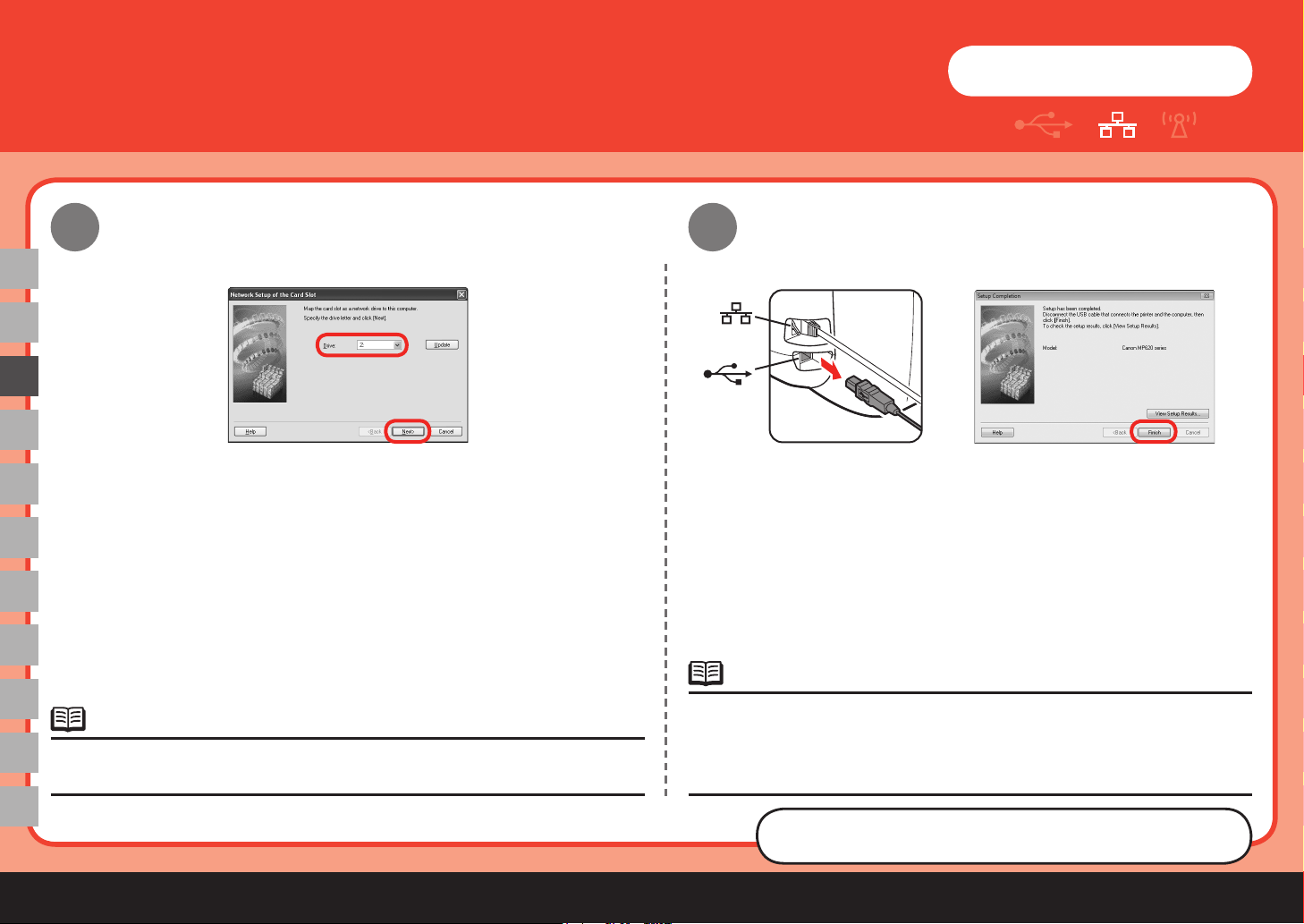
9
Windows
Windows XP/2000
7
C
When the Network Setup of the Card Slot dialog box appears, specify
the drive letter, then click Next.
If the error message appears, refer to "5 The following screen is displayed
•
during setup" in the printed manual: Network Setup Troubleshooting.
8
USB
When the Setup Completion dialog box appears, remove the USB
cable, then click Finish.
•
To change the port name, click View Setup Results, then click Set Port
Name. For details, refer to "8 Changing the port name" in the printed
manual: Network Setup Troubleshooting.
If Unsafe Removal of Device is displayed, click OK.
•
20
Next, read "12 Information" on page 29!
 Loading...
Loading...