Canon 2812B015 User Manual
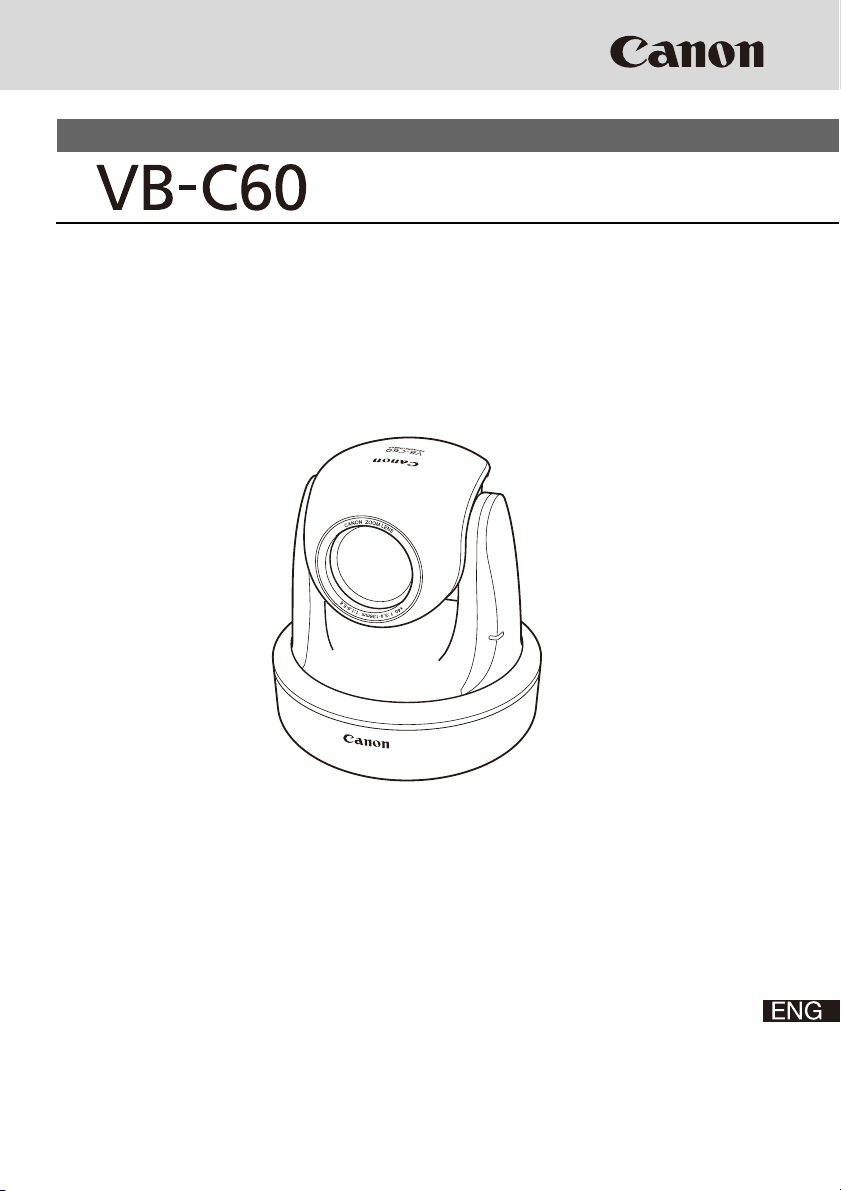
NETWORK CAMERA
Operation Guide
Be sure to read Start Guide and this Operation Guide before using the network camera.
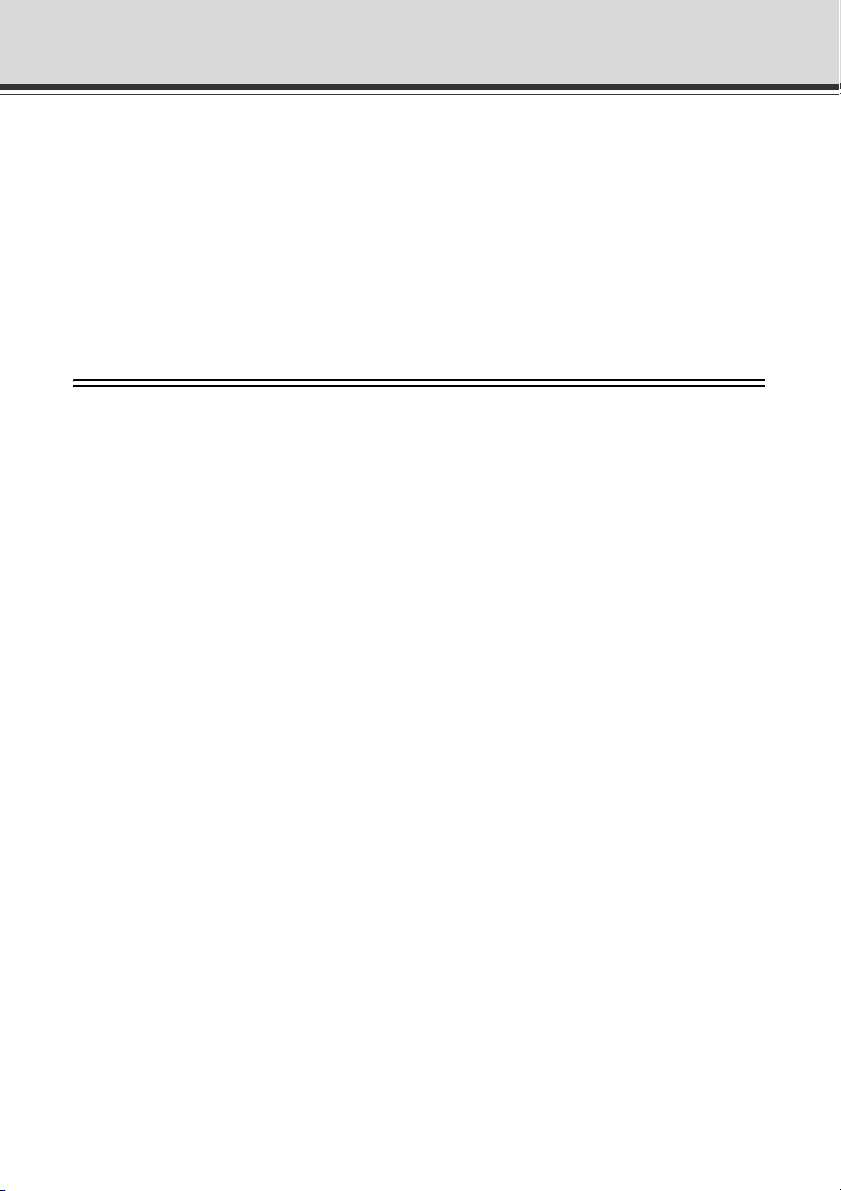
Introduction
Thank you for purchasing Canon Network Camera VB-C60/VB-C60B (hereafter referred to as
"VB-C60".)
The only difference between VB-C60 and VB-C60B is the exterior color.
This Operation Guide describes how to set up and use VB-C60. Read these guides carefully
before using the VB-C60 to ensure that you make the best possible use of this product. Also, be
sure to read the ReadMe file on the Setup CD-ROM.
For the latest information on this product (firmware, bundled software, operation manuals,
operating environment, etc.), visit our website.
Copyright
Videos, images or sounds recorded with your VB-C60 may not be utilized or published,
without consent of copyright holders, if any, except in such a way as permitted for
personal use under the relevant copyright law.
Notes
1. All rights reserved.
2. The contents of this guide are subject to change without any prior notice.
3. This document has been prepared with utmost attention to accuracy. If you have any
comment, however, please contact the Customer Service Center indicated on the back
cover.
4. Canon shall assume no liability for any outcome of using this product, regardless of
Items 2 and 3 above.
ii
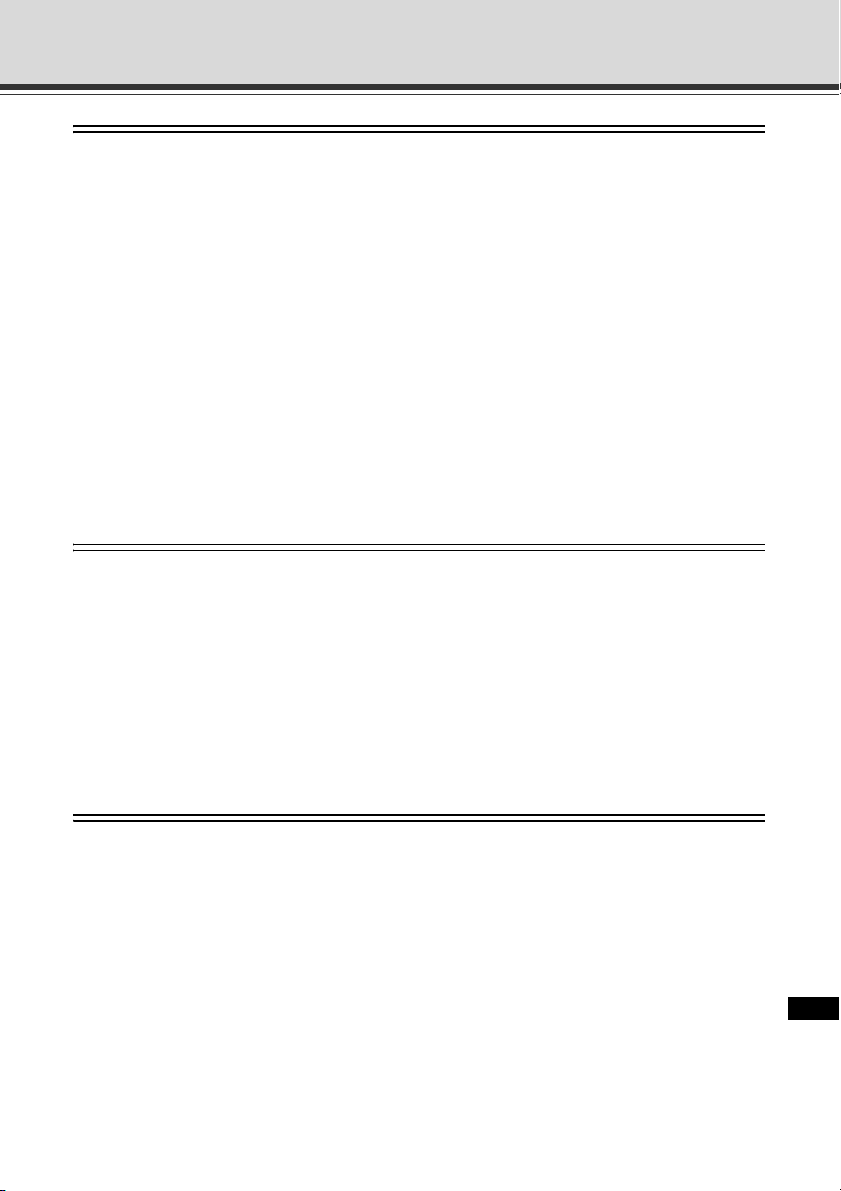
Introduction
Notes on privacy and publicity rights regarding the
utilization of video/audio
When using the VB-C60 (for image or audio recording), it is the responsibility of the users
to take all care to protect privacy and avoid any violation of publicity rights. Canon shall
have no liability whatsoever in this regard.
Reference
z Please be sure to gain approval of the building management office before installing a
camera, if copyrighted architectural structures or copyrighted premises are got into
the frame.
Legal Notice
In some countries or regions, monitoring via a camera is banned by the law or regulation,
and the law or regulation depends on the country or region. Before using the VB-C60,
confirm the law or regulation of the country or region where the camera is used.
Trademark Notice
z Canon and the Canon logo are registered trademarks of Canon Inc.
z Microsoft Windows and Microsoft Internet Explorer are trademarks or registered
trademarks of Microsoft Corporation in the United States and other countries.
z Windows is legally recognized as the Microsoft Windows Operating System.
z Other brands or product names in this guide are trademarks or registered trademarks
of their respective companies.
Notes on Use of Bundled Software RM-Lite (Disclaimer)
Malfunction, failure of RM-Lite or other factors may cause problems, such as recording
failure, recorded data corruption or loss. Canon shall have no liability whatsoever for any
loss or damages incurred by the user as a result of such problems.
iii
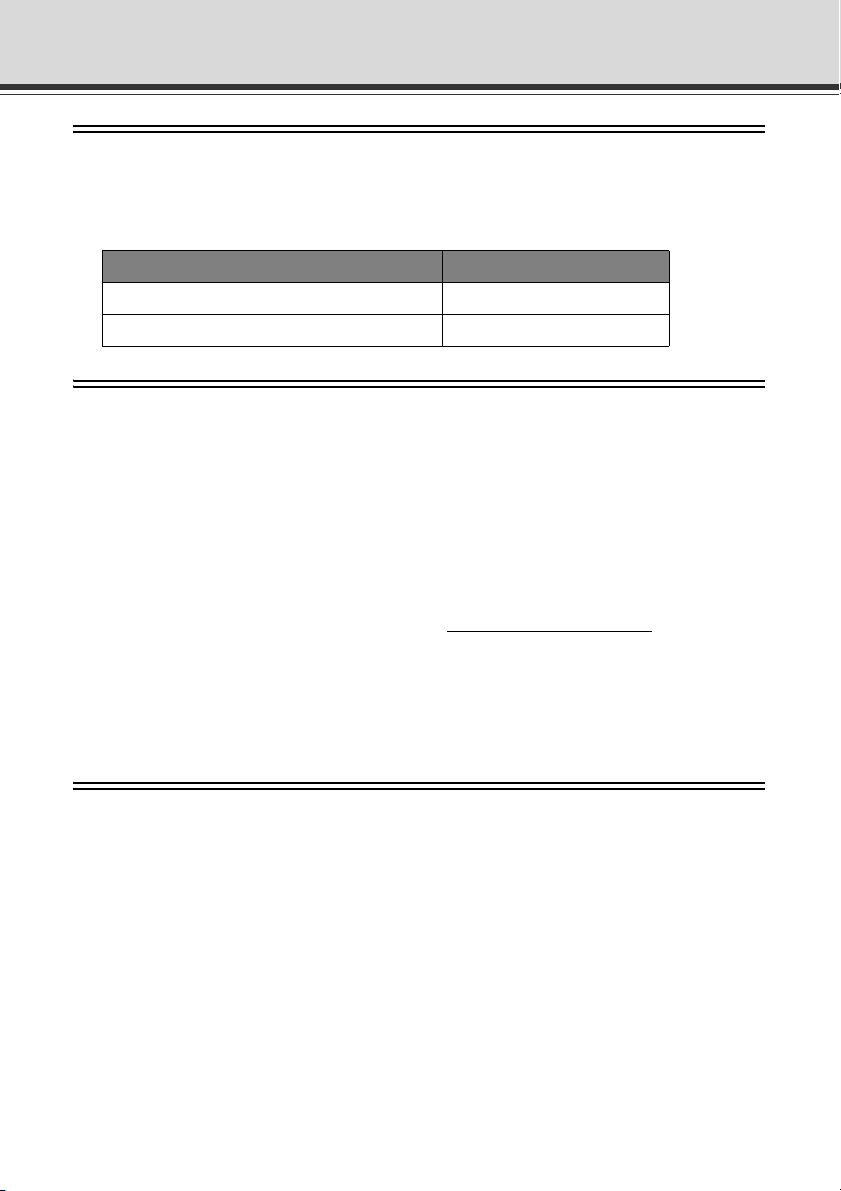
Introduction
Notes on License Agreement for Bundled Software
Regarding the license agreement for the bundled software, see the following file in the
BundledSoftware folder in the LICENSE folder found in the bundled Setup CD-ROM.
Software type
VB Initial Setting Tool, VBAdmin Tools VBTools.txt
Network Video Recording Software RM-Lite RM-Lite.txt
File name
MPEG-4
NOTICE ABOUT THE MPEG-4 VISUAL STANDARD: THIS PRODUCT IS LICENSED
UNDER THE MPEG-4 VISUAL PATENT PORTFOLIO LICENSE FOR THE PERSONALAND
NON-COMMERCIAL USE OF A CONSUMER TO (i) ENCODING VIDEO IN COMPLIANCE
WITH THE MPEG-4 VISUAL STANDARD ("MPEG-4 VIDEO") AND/OR (ii) DECODING
MPEG-4 VIDEO THAT WAS ENCODED BY A CONSUMER ENGAGED IN A PERSONAL
AND NON-COMMERCIAL ACTIVITY. NO LICENSE IS GRANTED OR SHALL BE IMPLIED
FOR ANY OTHER USE. ADDITIONAL INFORMATION INCLUDING THAT RELATING TO
PROMOTIONAL, INTERNAL AND COMMERCIAL USES AND ADDITIONAL LICENSING
MAY BE OBTAINED FROM MPEG LA, LLC. SEE HTTP://WWW.MPEGLA.COM
"This product is licensed under AT&T patents for the MPEG-4 standard and may be used
for encoding MPEG-4 compliant video and/or decoding MPEG-4 compliant video that
was encoded only (1) for a personal and non-commercial purpose or (2) by a video
provider licensed under the AT&T patents to provide MPEG-4 compliant video. No license
is granted or implied for any other use for MPEG-4 standard."
.
Open Source Software
The product (VB-C60 and bundled RM-Lite Viewer) contains Open Source Software
modules. For details, see OpenSourceSoftware.pdf found in the bundled Setup CD-ROM.
Each module's license conditions are also available in the LICENSE folder on the same
Setup CD-ROM.
Software under GPL and LGPL
If you would like to obtain the source code under GPL/LGPL, please contact the dealer,
where you purchased the product, or a sales agent.
iv
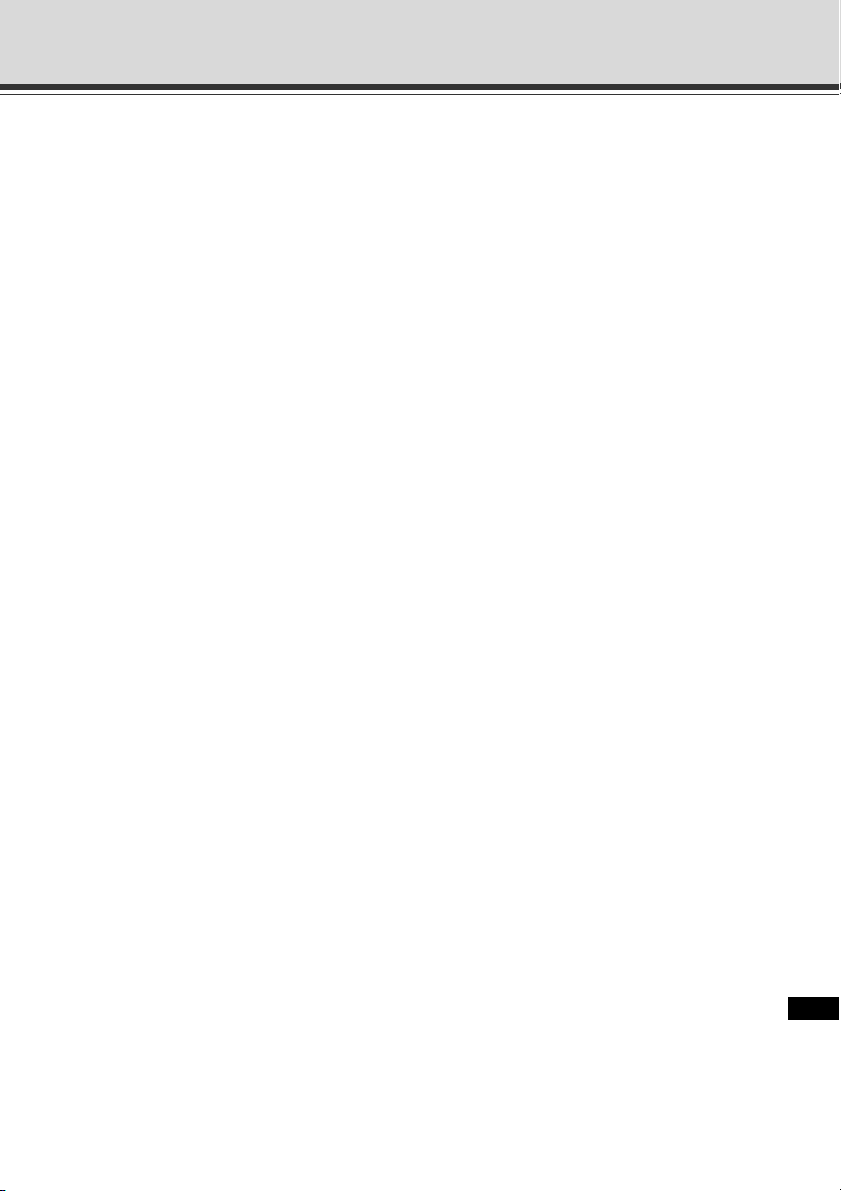
Contents
Introduction ..............................................................................................ii
How to Read This Document ..................................................................ix
Operation Manuals ............................................................................................ ix
Icons Used in This Document ............................................................................x
Top Page of the Camera .........................................................................xi
Accessing the Top Page of the Camera ........................................................... xi
Accessing the Setting Menu ............................................................................ xii
Accessing Sample Pages ................................................................................ xii
Accessing VB-C60 Viewer .............................................................................. xiii
User Authentication When Accessing Setting Menu or Admin Viewer ........... xiv
Chapter 1 Detailed Settings
Setting Menu ........................................................................................ 1-2
Accessing the Setting Menu ................................................................ 1-4
Setting Menu .................................................................................................. 1-4
Items Common to All Setting Pages ............................................................... 1-5
Setting the Administrator Password, LAN, IPv6, DNS, etc.
(Network) ............................................................................................. 1-7
Setting the Date and Time (Date and Time) ...................................... 1-12
Setting the Camera Control and External Device Name (Camera) .... 1-14
Setting the Image Size, Quality and Frame Rate (Video) .................. 1-22
Setting HTTP/FTP Upload and E-mail Notification (Upload) .............. 1-24
Setting the Image Server, Audio Server and HTTP Server
(Server) .............................................................................................. 1-30
Setting the Image Buffer, Motion Detection,
Audio Playback and Interval Timer (Event) ........................................ 1-34
Setting User Access Privileges (Access Control) ............................... 1-40
IPsec Settings (IPsec) ........................................................................ 1-44
Setting the Items Requiring Rebooting (Reboot Item) ....................... 1-48
Viewing Event Logs and Current Settings, and
Performing Maintenance (Maintenance) ........................................... 1-50
v
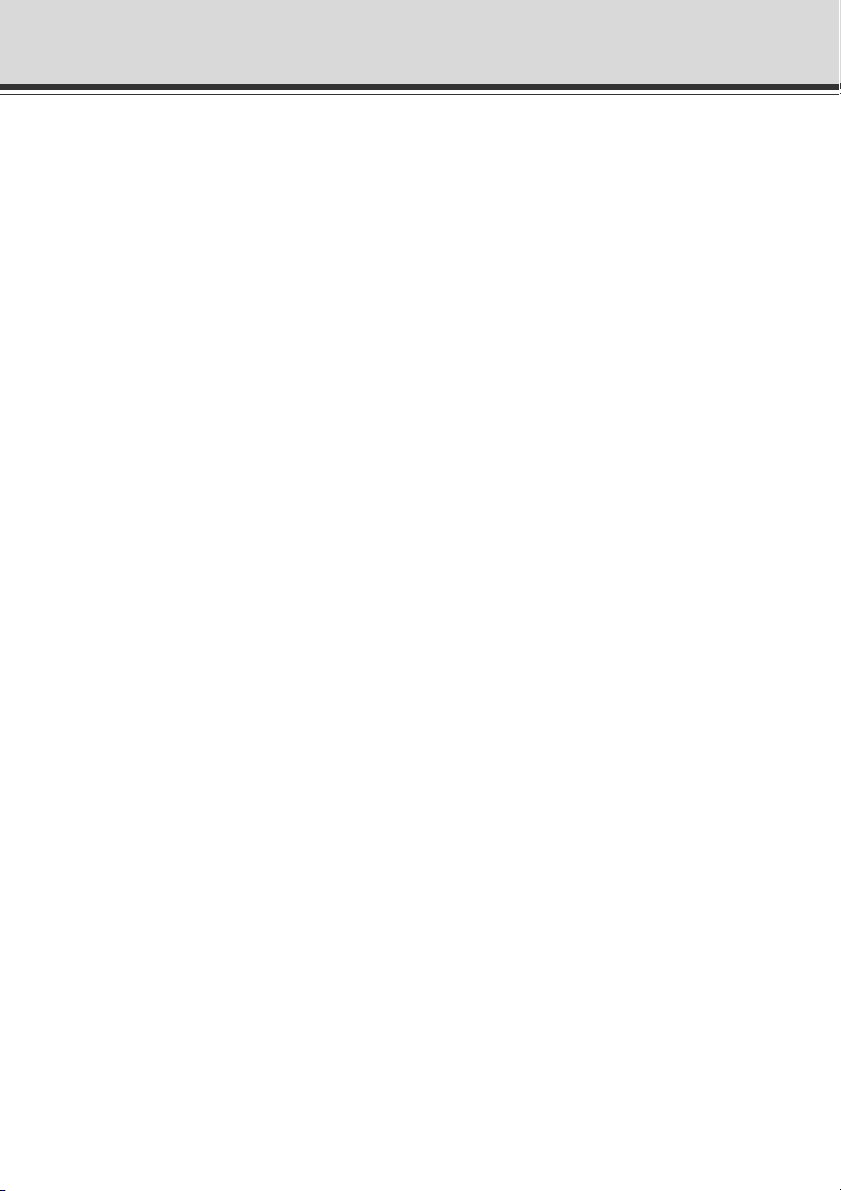
Contents
Chapter 2 VBAdmin Tools
Overview of VBAdmin Tools ................................................................ 2-2
VBAdmin Tools ............................................................................................... 2-2
Panorama Creation Tool ................................................................................. 2-2
View Restriction Setting Tool .......................................................................... 2-3
Preset Setting Tool ......................................................................................... 2-3
Motion Detection Setting Tool ........................................................................ 2-4
Log Viewer ..................................................................................................... 2-4
Admin Viewer ................................................................................................. 2-5
Launching VBAdmin Tools ................................................................... 2-6
Panorama Creation Tool ...................................................................... 2-9
Display Screens of Panorama Creation Tool ............................................... 2-10
Capturing Panorama Images ....................................................................... 2-11
Registering/Deleting Panorama Images ...................................................... 2-12
Reconnecting ............................................................................................... 2-13
Opening Panorama Images from Image Files/Saving as Image Files ......... 2-13
View Restriction Setting Tool ............................................................. 2-14
Display Screens of View Restriction Setting Tool ......................................... 2-15
Setting View Restrictions .............................................................................. 2-17
Preset Setting Tool ............................................................................ 2-22
Display Screens of Preset Setting Tool ........................................................ 2-23
Setting the Preset ......................................................................................... 2-25
Preset Tour ................................................................................................... 2-29
Motion Detection Setting Tool ............................................................ 2-34
Log Viewer ......................................................................................... 2-45
Downloading Log Files ................................................................................. 2-45
Viewing Logs ............................................................................................... 2-46
Chapter 3 VB-C60 Viewer
Overview of VB-C60 Viewer ................................................................ 3-2
Major Differences Between Admin Viewer and VB Viewer ............................ 3-2
User Authorities and Camera Control Privileges ............................................ 3-3
Launching VB-C60 Viewer ................................................................... 3-6
Launching VB-C60 Viewer ............................................................................. 3-6
Shutting Down VB-C60 Viewer ....................................................................... 3-7
Connecting from VBAdmin Tools ................................................................... 3-7
vi
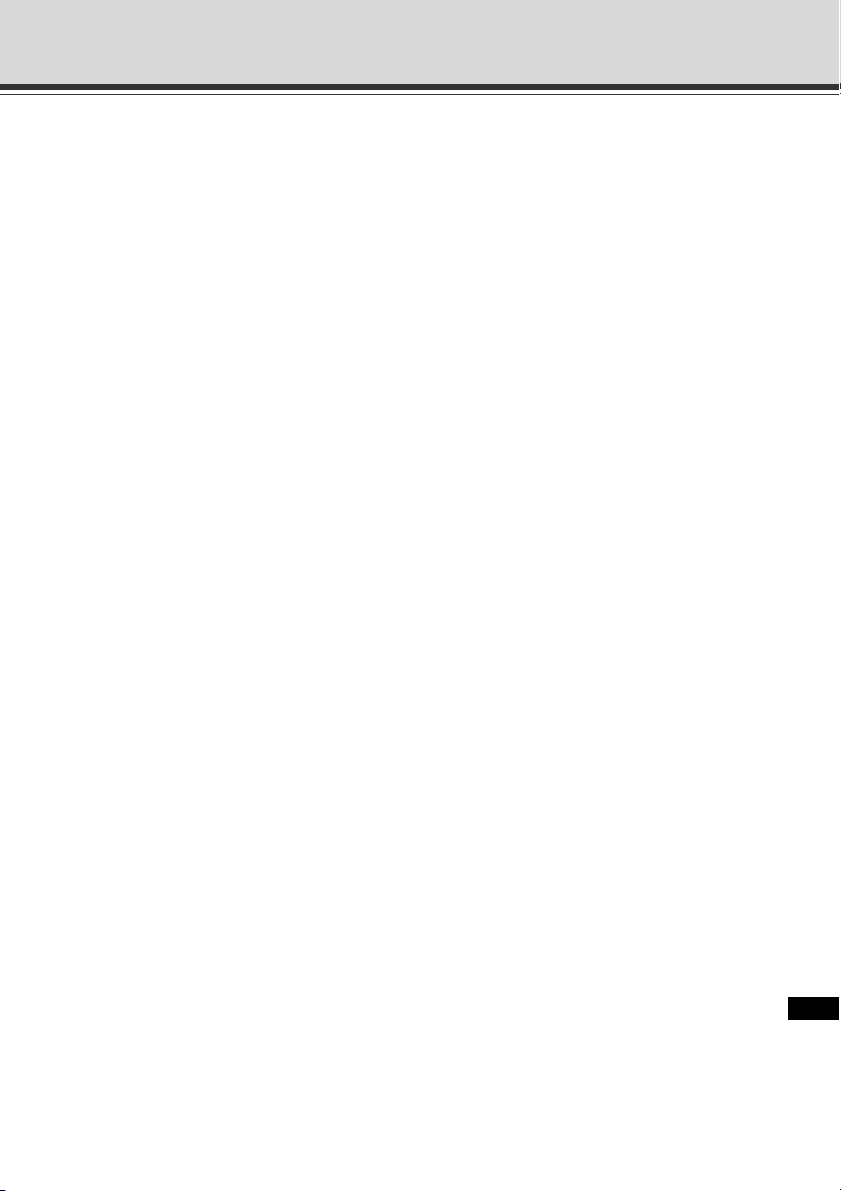
Contents
How to Operate VB-C60 Viewer .......................................................... 3-9
Display Screens of Admin Viewer .................................................................. 3-9
Display Screens of VB Viewer ...................................................................... 3-11
Obtaining the Camera Control Privilege ...................................................... 3-13
Control the camera ....................................................................................... 3-14
Setting Video and Audio .............................................................................. 3-18
Displaying Information ................................................................................. 3-21
Performing Operations and Settings as the Administrator ................. 3-23
Opening Control for Admin .......................................................................... 3-23
Operating the External Device Output ........................................................ 3-24
Displaying the External Device Input Status ................................................ 3-24
Displaying the Motion Detection Status ....................................................... 3-25
Controlling/Setting the Camera .................................................................... 3-25
Setting the Focus ......................................................................................... 3-26
Setting the Exposure .................................................................................... 3-27
Setting the White Balance ........................................................................... 3-29
Setting the Smart Shade Control ................................................................. 3-31
Setting the Night Mode ................................................................................ 3-32
Chapter 4 Creating Web Pages for Video Distribution
Web Pages for Image Distribution ....................................................... 4-2
Viewing Sample Pages ........................................................................ 4-4
Distributing Video Using VB Viewer ..................................................... 4-6
How to Create a Web Page Using VB Viewer ................................................ 4-6
Saving Web Page Data .................................................................................. 4-6
Example of How to Create a Web Page Using VB Viewer ............................. 4-7
VB Viewer Parameters .................................................................................... 4-9
Distributing Video Using a Browser Only ........................................... 4-11
Displaying Live Video at the Time of Access as a Still Image ..................... 4-11
Example of Image Distribution Using One Global Address ................ 4-12
Distributing Still Images to Mobile Phones ......................................... 4-13
Overwriting a Sample Page ......................................................................... 4-14
vii
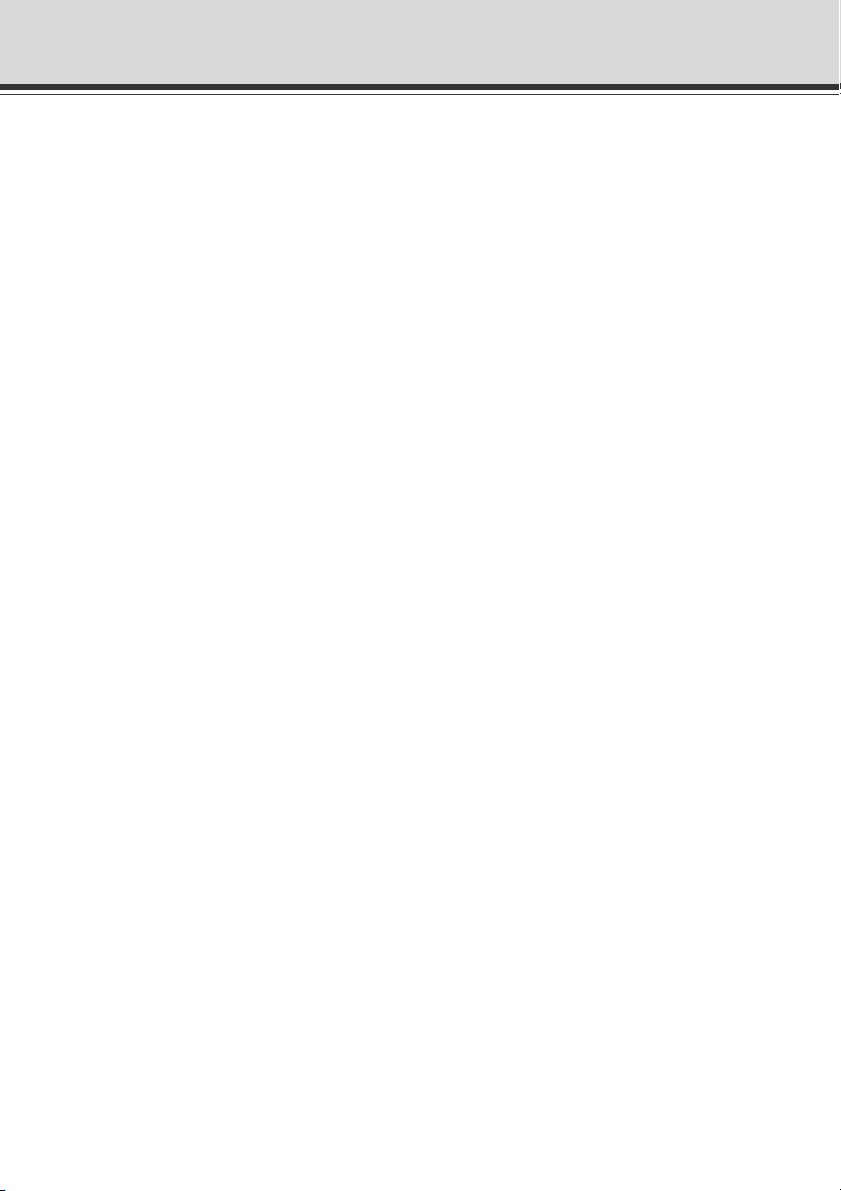
Contents
Chapter 5 Appendix
Modifiers .............................................................................................. 5-2
Troubleshooting ................................................................................... 5-4
List of Log Messages ........................................................................... 5-7
Log Messages on the VB-C60 ....................................................................... 5-7
List of VB-C60 Viewer Messages ...................................................... 5-17
Messages Displayed in the Information Field .............................................. 5-17
Restore Settings ................................................................................ 5-20
Restoring the Settings from the Maintenance Page in the Web Browser .... 5-20
Initializing with the Reset Switch on the Camera ......................................... 5-21
List of Factory Settings ...................................................................... 5-23
Index .................................................................................................. 5-31
viii
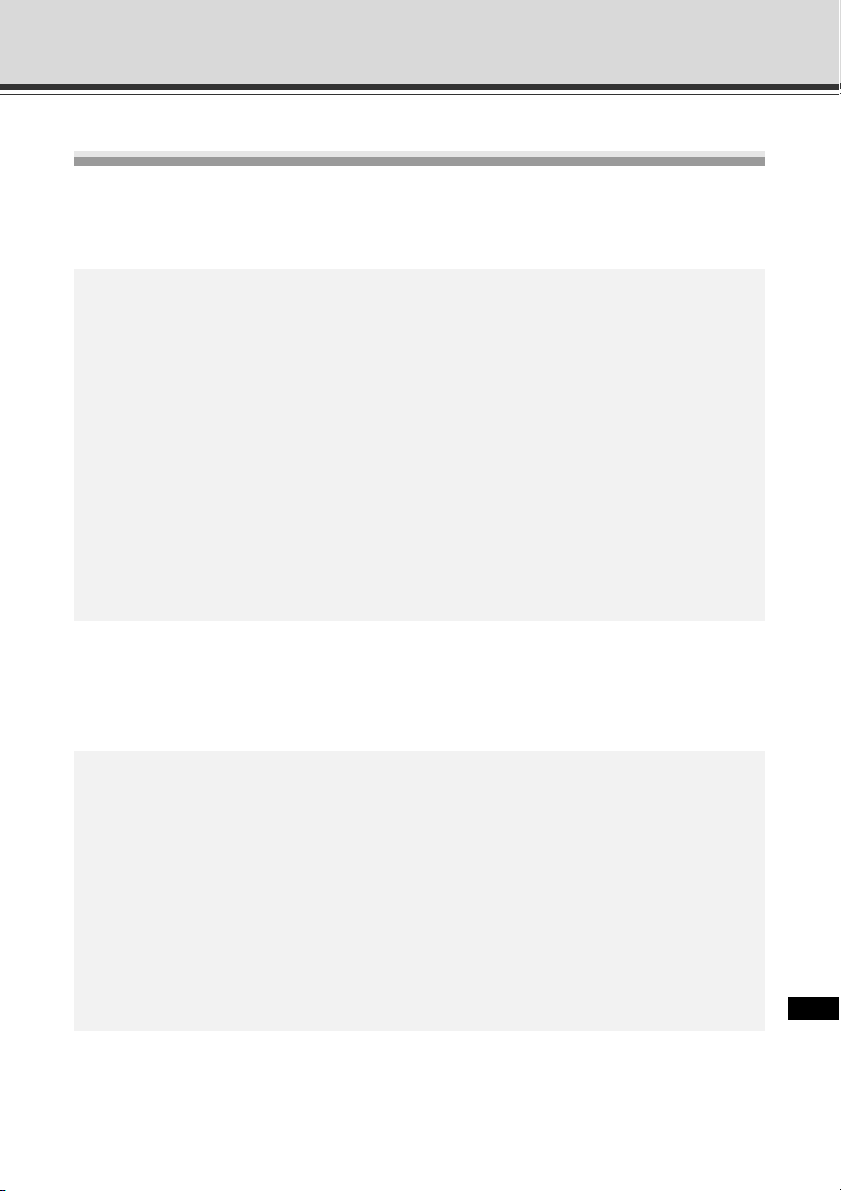
How to Read This Document
Operation Manuals
This camera comes with Start Guide, and Operation Guide (this document) included in Setup
CD-ROM.
Start Guide (Bundled)
The safety precautions to be followed when using the VB-C60, types of bundled software,
operating environment, initial settings of the camera, installation method, etc., are
explained. The Start Guide comes with the VB-C60. In this manual, items that should be
referenced in the Start Guide are described as follows. See "Features of VB-C60" ( Start
Guide).
Operation Guide (this document) (VBC60OG_E.pdf)
The document explains the basic setting procedures for the VB-C60, how to use it,
VBAdmin Tools and VB-C60 Viewer, troubleshooting, etc. This document is included in
the Setup CD-ROM.
Also, a simplified version of the recording software RM-Lite (Start Guide "Network Video
Recording Software RM-Lite") is stored in the Setup CD-ROM. The following operation manuals
are available:
Administrator’s Manual (RM10AM_E.pdf)
This document explains the items to note when using RM-Lite, as well as operating
environment requirements, system configuration, installation and setup methods, and
other details on how to use the software. Be sure to read this document.
Viewer Operation Guide (RM10VOG_E.pdf)
This document explains a basic operation of the RM-Lite Viewer. For the detailed
operating procedures of the viewer, refer to Administrator’s Manual.
ix
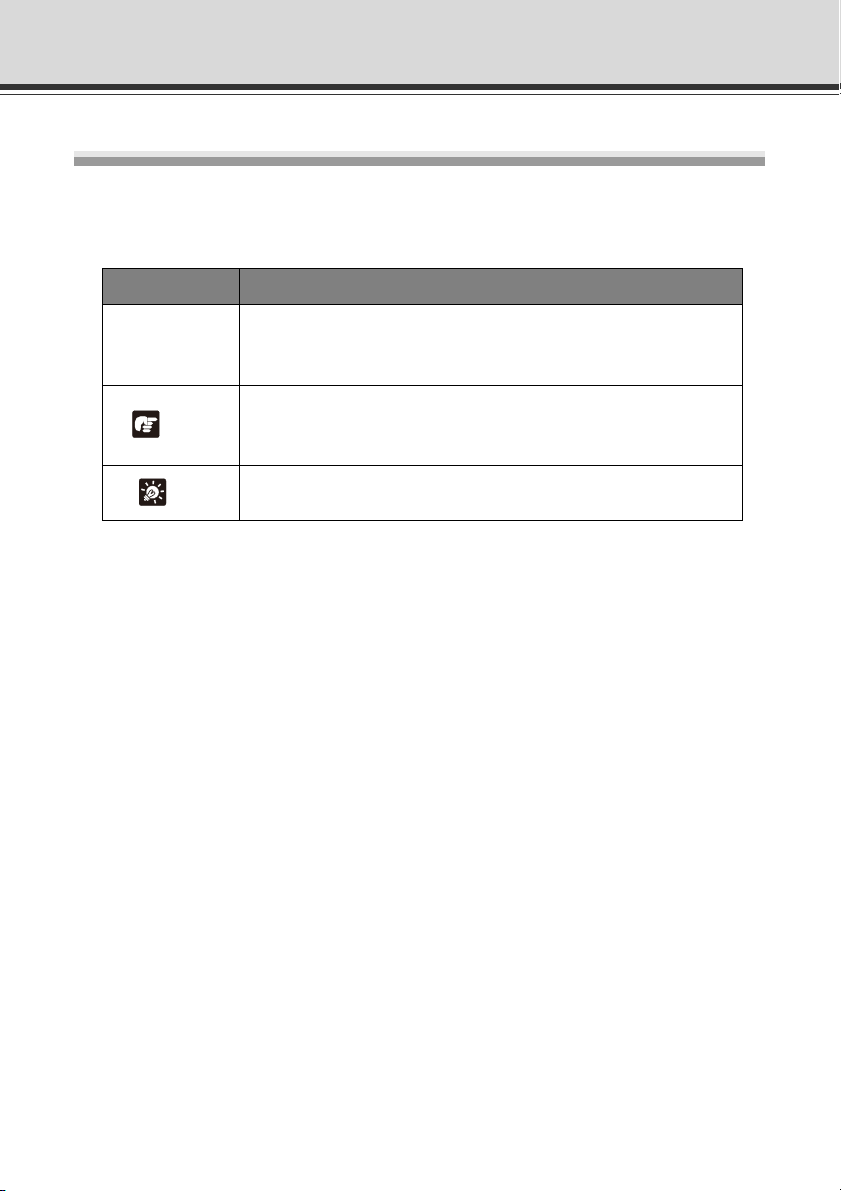
How to Read This Document
Icons Used in This Document
This document uses the following icons to indicate particularly important information the user
should read.
Icon Meaning
Inappropriate handling against the instruction accompanied by this
Caution
Note
Tip
icon may result in property damage. Be sure to observe these
precautions.
An important item or prohibited item that should always be
observed during operation is explained. Be sure to read these
instructions to prevent mechanical failure or damage.
Supplementary information or a reference to the operation is
explained. Users are recommended to read these memos.
x
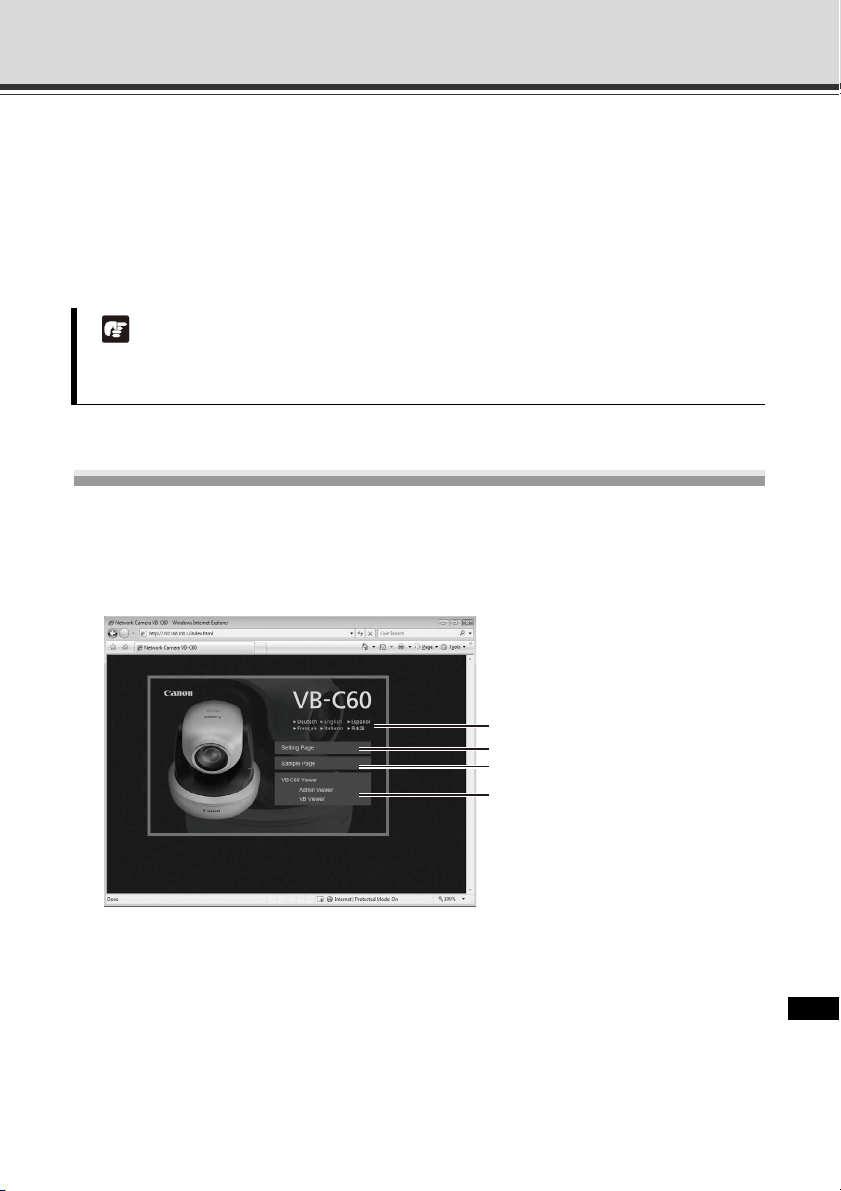
Top Page of the Camera
The top page of the VB-C60 showing the Setting Menu, VB-C60 Viewer display, etc., is explained.
Access the top page of the camera in the web browser.
From the top page of the camera, you can access VB-C60 Viewer for displaying images and the
Setting Menu that lets you specify detailed settings of the VB-C60.
If you are accessing the camera for the first time, see the Start Guide bundled with the camera.
Note
This document explains relevant operations based on the IP address 192.168.100.1 (factory
setting). In reality, the customer must enter the IP address set for the camera.
Accessing the Top Page of the Camera
1. Access "http://192.168.100.1/" via the web browser.
2. The top page of the camera is displayed.
An overview of each link is given below.
(1) Language Button
Use this button to switch the display language.
(2) Setting Page (Setting Menu) Link
Click this link to display the Setting Menu of the camera.
(3) Sample page link
Click this link to display sample pages of the camera.
(1)
(2)
(3)
(4)
xi
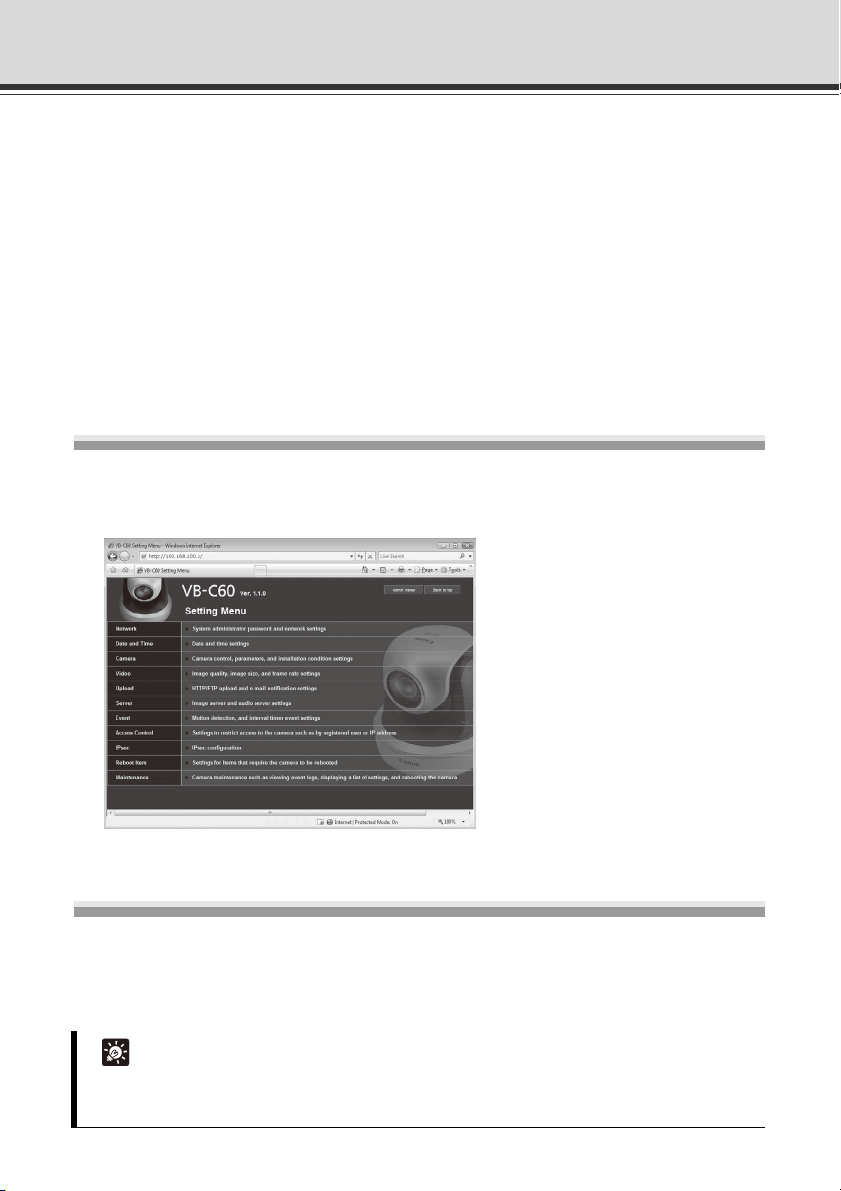
Top Page of the Camera
(4) VB-C60 Viewer launch link
Clicking this link launches VB-C60 Viewer, which displays the image captured by the camera
in the web browser.
VB-C60 Viewer consists of two viewers: [Admin Viewer] and [VB Viewer] ( P. 3-2).
z Explanation of each link
[Admin Viewer]
Launches Admin Viewer.
[VB Viewer]
Launches VB Viewer.
Accessing the Setting Menu
To specify detailed settings of the VB-C60, click (2) to proceed to the Setting Menu. For details on
the Setting Menu, see "Setting Menu" in "Chapter 1 Detailed Settings" ( P. 1-2).
Accessing Sample Pages
To access a sample page, click (3).
One of three sample pages, each showing a still image, video or image for mobile phone, can be
displayed.
Tip
For specific instructions on how to use the sample pages, see "Chapter 4 Creating Web
Pages for Video Distribution" ( P. 4-2).
xii
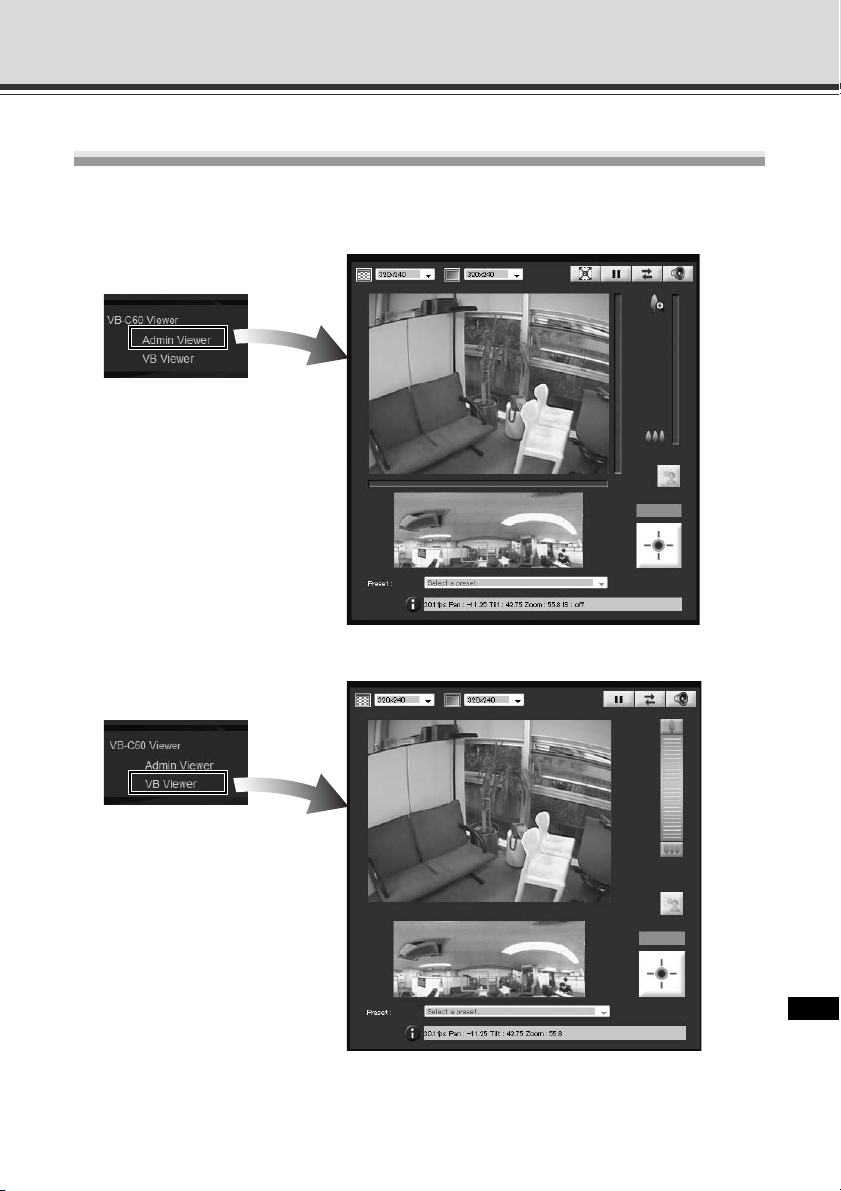
Top Page of the Camera
Accessing VB-C60 Viewer
Select [Admin Viewer] or [VB Viewer] from the (4) [VB-C60 Viewer] links to access VB-C60
Viewer.
Admin Viewer
VB Viewer
xiii
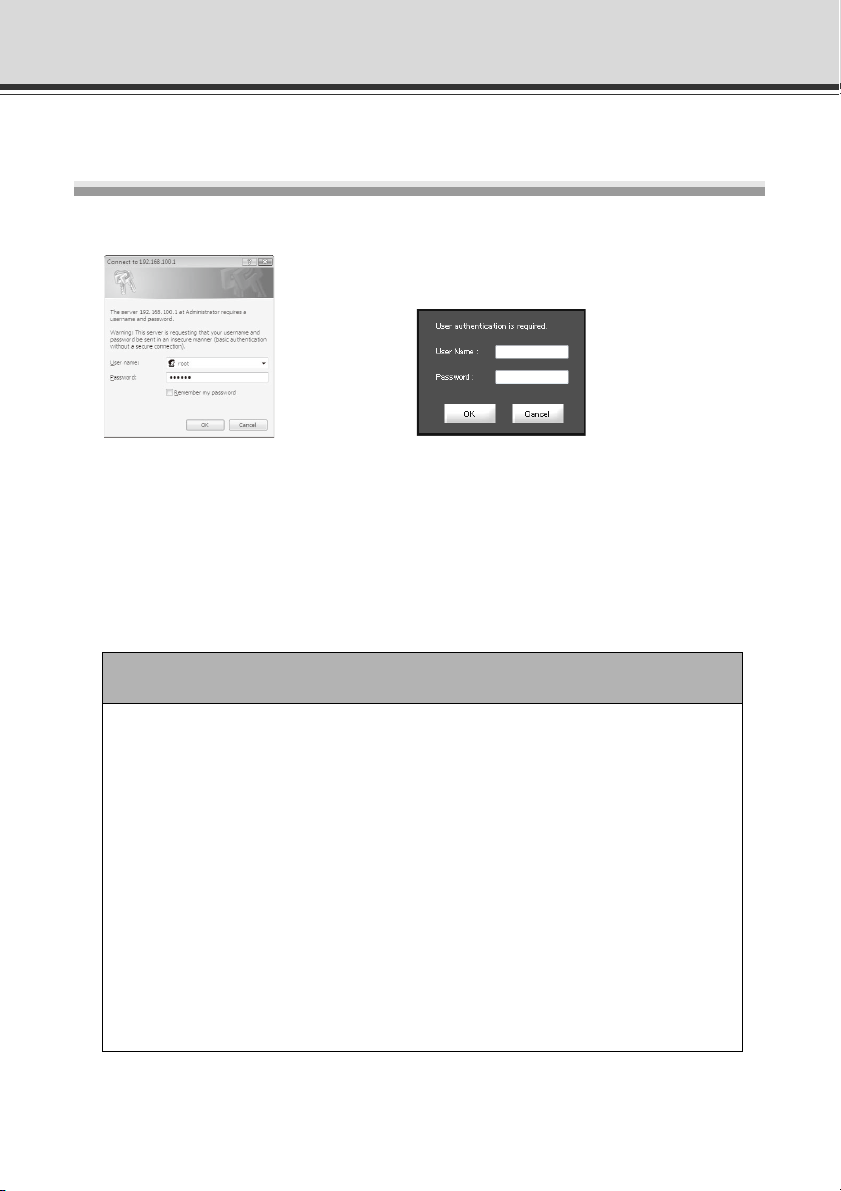
Top Page of the Camera
User Authentication When Accessing Setting Menu or Admin Viewer
User authentication is required when accessing the camera's [Setting Menu] or [Admin Viewer].
Authentication Screen on [Setting Page] Authentication Screen on [Admin Viewer]
The factory settings are specified below.
User name: root
Password: VB-C60
The user name "root" is the Administrator account for the camera.
Note
• Be sure to change the default Administrator password to ensure security of the
system. Don't forget the new password.
• If the sample pages ( P. 4-4) must be deleted for security reasons, access the
file found at the following path via FTP and back up a copy of the file to a PC,
etc., before deleting the sample pages.
Path to English samples : /mnt_flash/www/html/sample/en/
Path to Japanese samples : /mnt_flash/www/html/sample/ja/
Path to French samples : /mnt_flash/www/html/sample/fr/
Path to Italian samples : /mnt_flash/www/html/sample/it/
Path to German samples : /mnt_flash/www/html/sample/de/
Path to Spanish samples : /mnt_flash/www/html/sample/es/
To restore deleted sample pages, you must rewrite to the above paths the
backup files that have been copied to a PC, etc. Be sure to create a backup
before deleting a file.
xiv
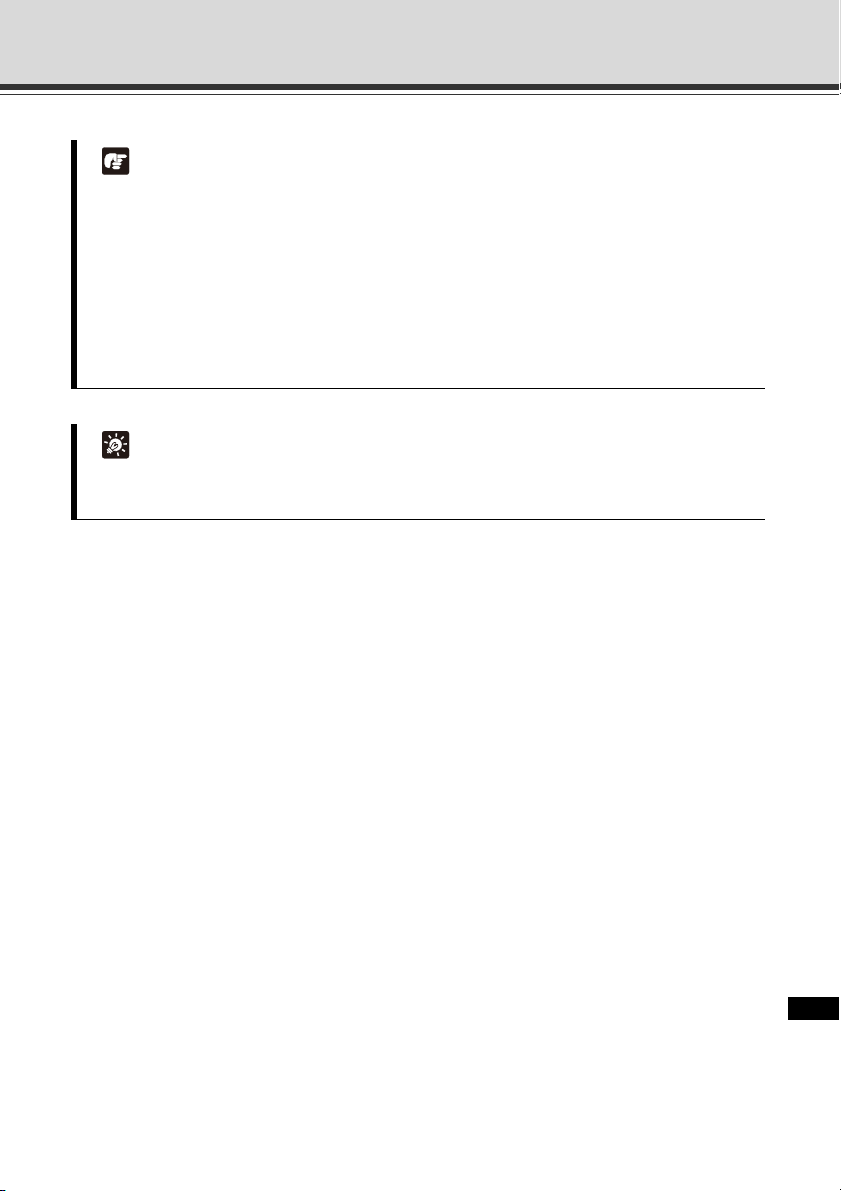
Top Page of the Camera
Note
z If the Administrator and Authorized User are sharing VB-C60 Viewer on the same PC, it is
strongly recommended that the [Remember my password] check box be cleared.
z If a wrong user name or password is entered, the camera cannot be connected. Connect
the camera by entering the correct user name and password.
z If you have forgotten the Administrator Password, press the reset switch to initialize the
settings. See "Initializing with the Reset Switch on the Camera" ( P. 5-21). Take note,
however, that this will reset all settings of the camera, except for time and date, to their
factory settings.
Tip
For details on VB-C60 Viewer and user types, see "Overview of VB-C60 Viewer" in "Chapter 3
VB-C60 Viewer" ( P. 3 -2 ).
xv
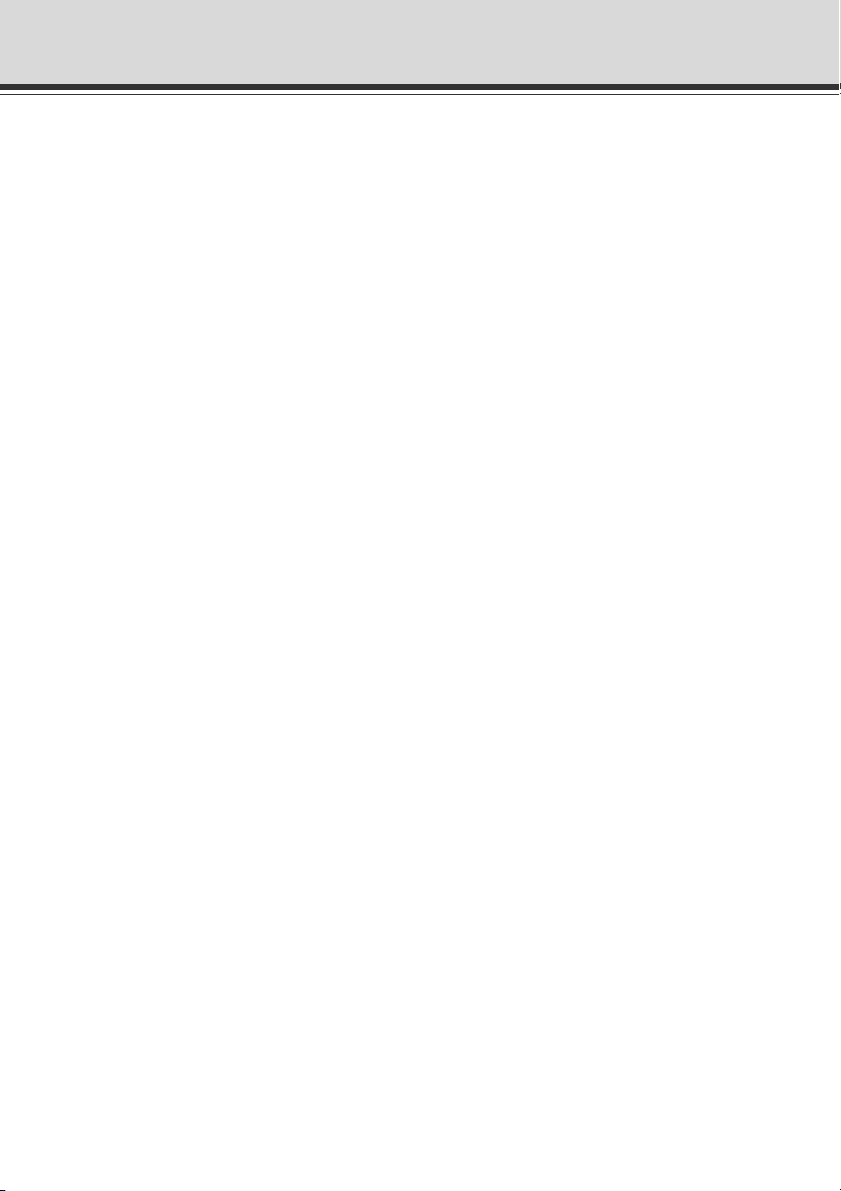
Top Page of the Camera
xvi
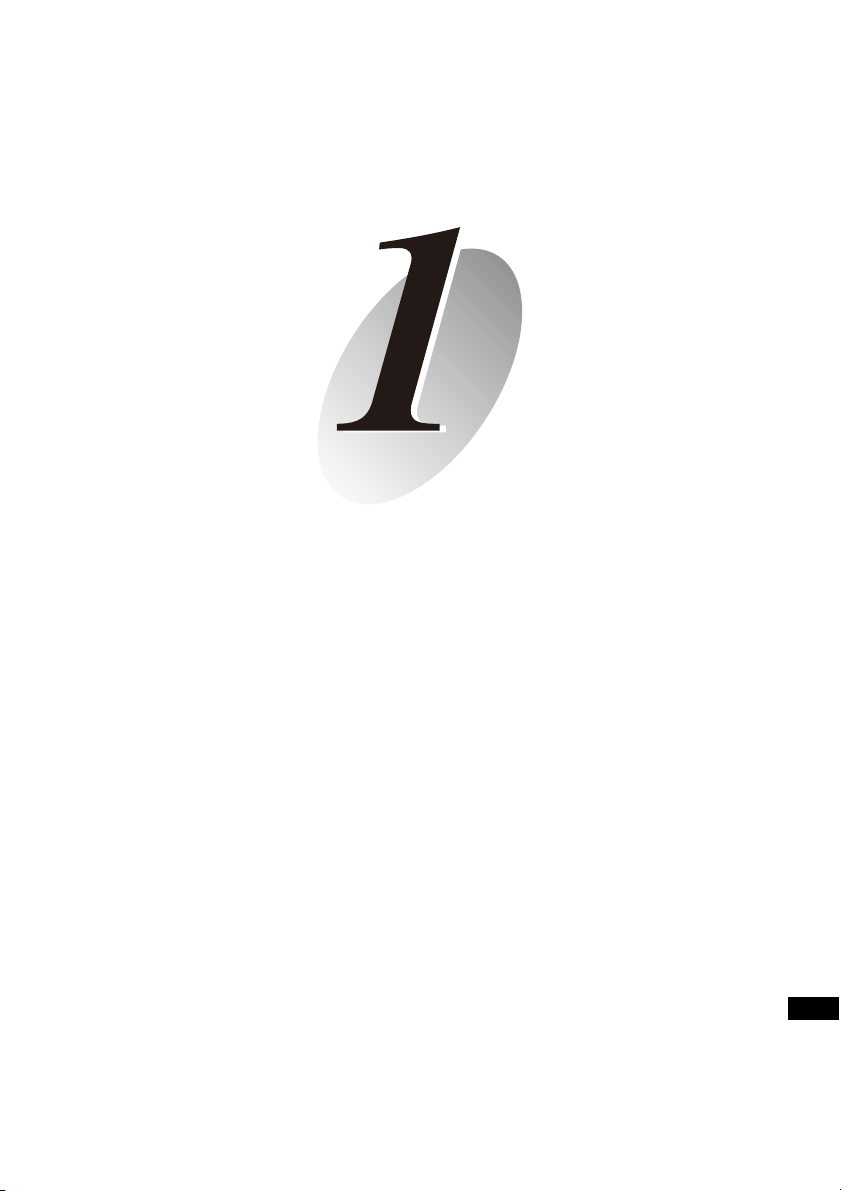
Detailed Settings
The following explains the detailed settings on network
connection, camera control, date & time, access control, etc.
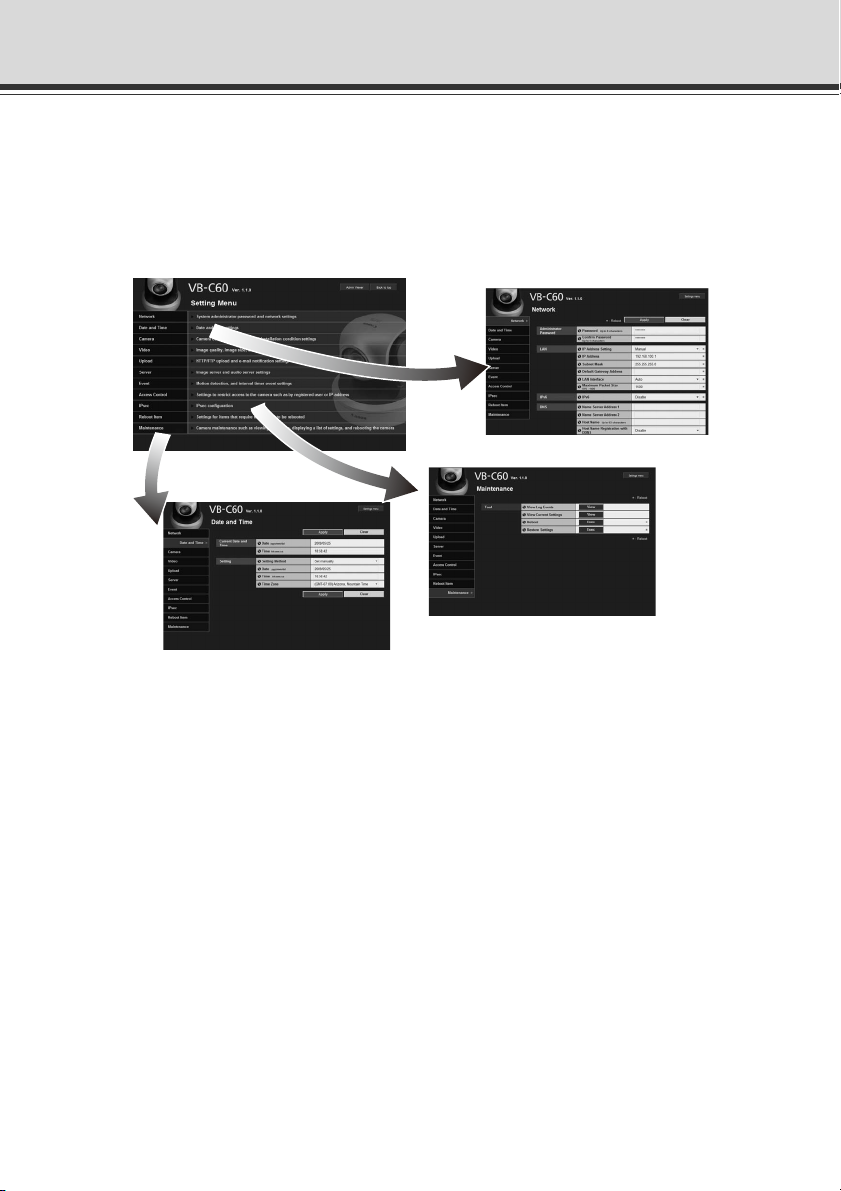
Setting Menu
You can move to each setting page from the Setting Menu to set various items regarding the
camera.
Items that can be set on each setting page are explained below. See each reference page for
details.
z Setting Menu
z Network
Set the Administrator password, LAN, IPv6, DNS and SNMP ( P. 1-7).
z Date and Time
Set the date & time and time zone of the camera ( P. 1-12).
z Camera
Set the camera name, initial camera settings, camera control, day/night, installation conditions,
camera position control, external input device name and external output device name ( P. 1 -
14).
z Video
Set the image quality, image size and frame rate in JPEG and MPEG-4 ( P. 1-22).
z Upload
Set HTTP/FTP upload and e-mail notification ( P. 1- 24 ).
z Server
Set the image server, audio server and HTTP server ( P. 1-30).
1-2
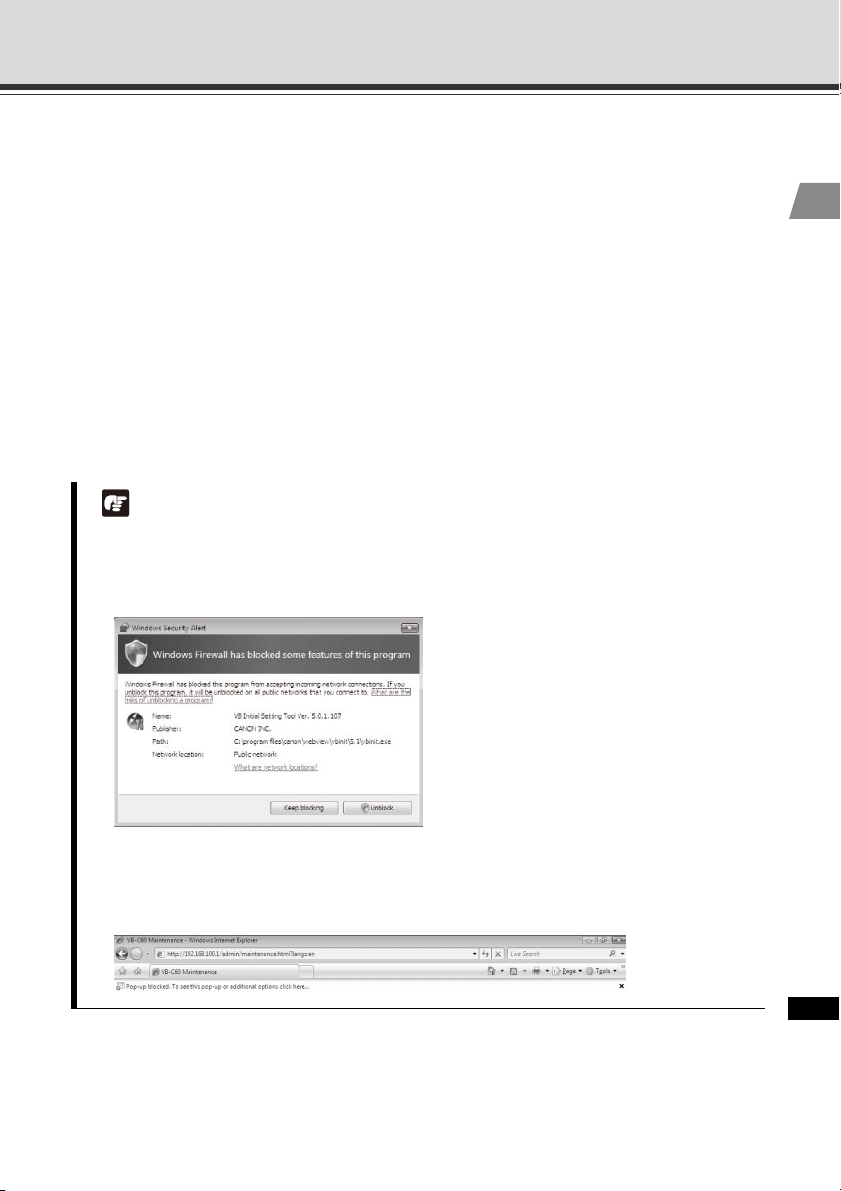
Setting Menu
z Event
Set the image buffer, motion detection, external device input, interval timer and audio file
upload ( P. 1-34).
z Access Control
Set the authorized user accounts, user privileges and host access restriction ( P. 1-40).
z IPsec
IPsec configuration ( P. 1-44).
z Reboot Item
Set items requiring rebooting (reboot items) ( P. 1-48).
z Maintenance
"Tool" (View Log Events, View Current Settings, Reboot, Restore Settings) ( P. 1-50).
Note
Notes on Use with Windows Vista/XP
z When the [Windows Security Alert] dialog box appears, click the [Unblock] button.
Once this button is clicked, this warning dialog box will no longer appear.
1
1
Detailed Settings
z If the dialog box appears and pop-up is blocked when accessing [HELP] of each setting
page or [View Log Events] or [View Current Settings] on the maintenance page, enable
[Pop-up] by following the procedure explained in the information bar.
1-3
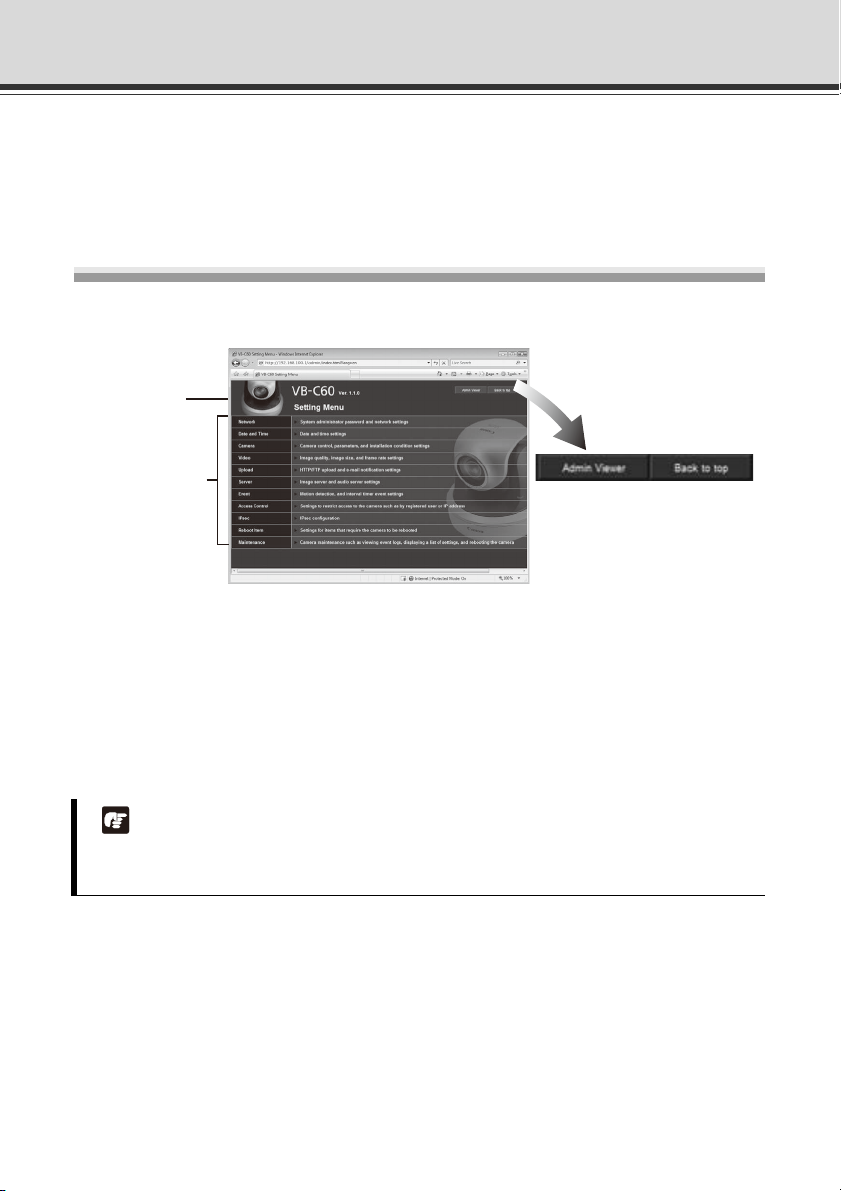
Accessing the Setting Menu
The various settings of the VB-C60 are specified by accessing the camera in the web browser.
First, access the top page ( P. xi ).
For entry of the user name and password, see ( P. xiv).
Setting Menu
You can access each setting page and Admin Viewer from the Setting Menu.
“VB-C60” is
displayed as
the model name.
Setting Menu
(1) [Back to top] button
Clicking this button switches the display to the top page of the camera.
(2) [Admin Viewer] button
Clicking this button switches the display to Admin Viewer.
(3) Setting Menu
Clicking a desired button switches the display to each setting page.
Note
Once all settings are complete on the setting page, close the web browser for security
reasons.
1-4
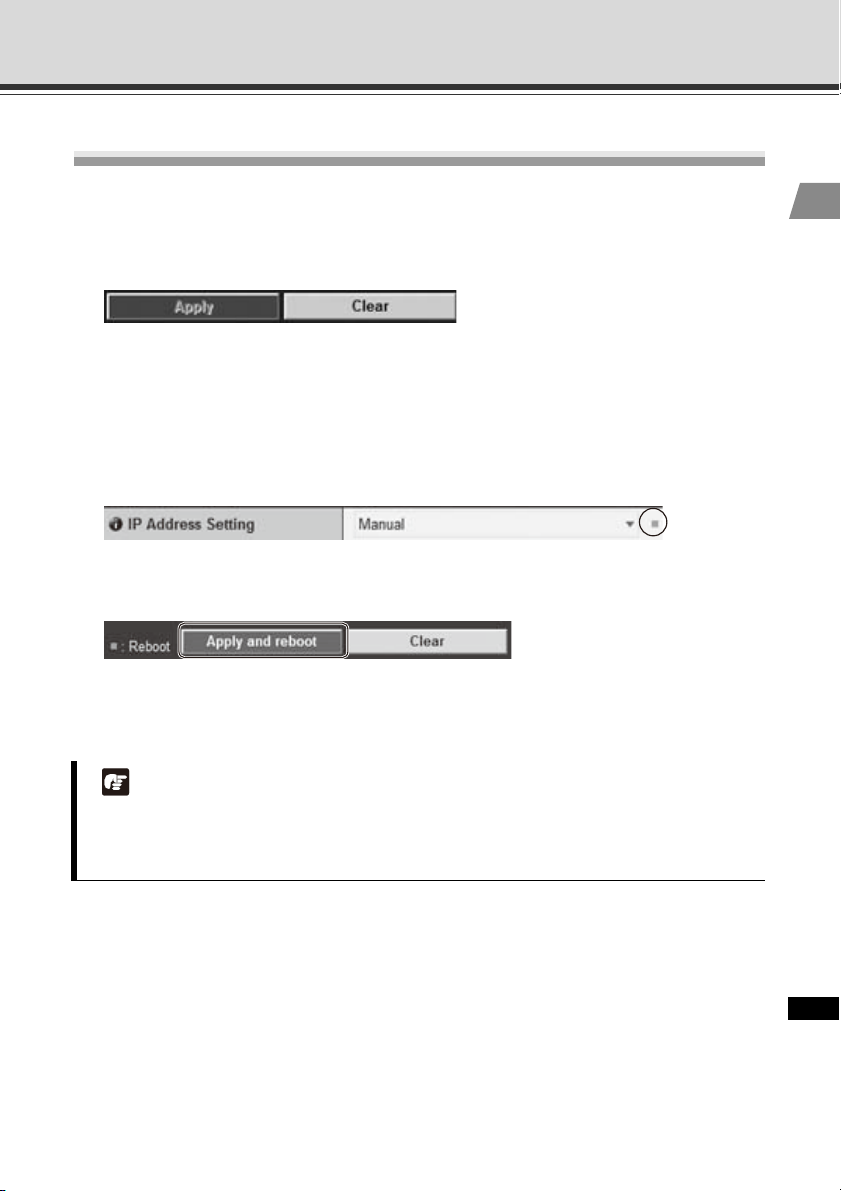
Items Common to All Setting Pages
Accessing the Setting Menu
Application of Setting Changes
When any setting is changed on each setting page, the grayed-out [Apply] button shown on
the top right of the setting page turns blue.
To make the new setting effective, click the [Apply] button.
To restore the original setting, click the [Clear] button.
Setting Changes Requiring Rebooting
The items whose setting will become effective only after the camera is rebooted are
accompanied by an orange icon.
If any item accompanied by an orange icon is changed, the [Apply] button shown on the top
right of each setting page changes to [Apply and reboot].
To confirm the new setting, click the [Apply and reboot] button. The new setting will be
reflected and the camera will be rebooted.
To restore the original setting, click the [Clear] button.
Note
If you switch to a different setting page without clicking the [Apply] button or [Apply and
reboot] button, the changes you have made will be lost. To make the changes effective, be
sure to click the [Apply] button or [Apply and reboot] button.
1
1
Detailed Settings
1-5
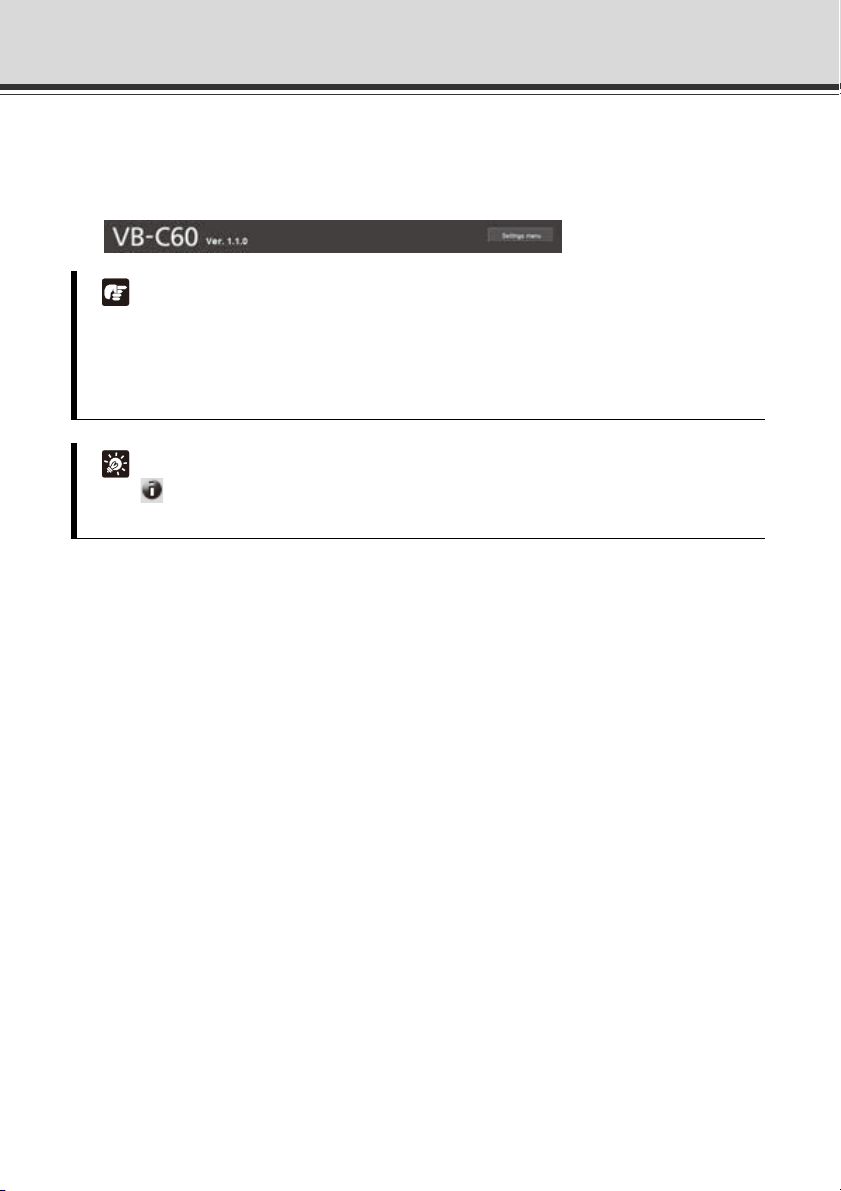
Accessing the Setting Menu
Returning to the Setting Menu
To return to the Setting Menu from each setting page, click the [Settings menu] button on the
top right of the setting page.
Note
z Be sure to change the settings of each camera within one setting page.
z Do not move between setting pages using the [Back] and [Forward] buttons of the browser.
The new settings may return to the original settings or unwanted setting changes may
occur.
Tip
Click [Help] at the beginning of any item on a setting page to display a detailed
explanation of the setting item.
1-6
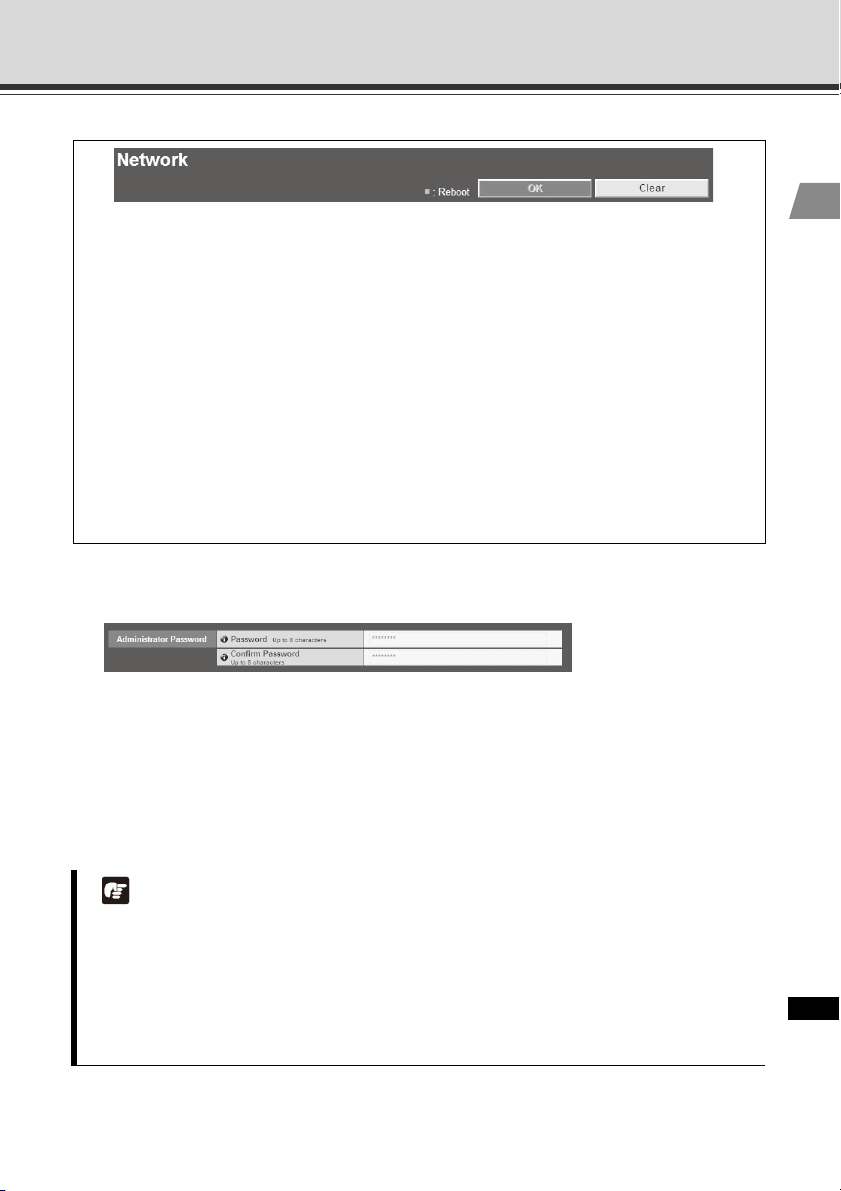
Setting the Administrator Password, LAN, IPv6, DNS, etc. (Network)
You can set the following items.
z Administrator Password
Set the Administrator password.
z LAN
Set the IP address and other items needed to establish LAN connection.
z IPv6
Set IPv6.
z DNS
Set the name server address, host name and DDNS.
z SNMP
Set the SNMP.
Administrator Password
1
1
Detailed Settings
(1) [Password]
Set the Administrator password. You can use up to eight (single-byte) ASCII characters
(space or printable characters). The factory setting is "VB-C60." If Admin Viewer or VBAdmin
Tools is connected, change the password after terminating the connection.
(2) [Confirm Password]
Enter the same password for confirmation.
Note
z Be sure to change the default Administrator password to ensure security of the system.
Don't forget the new password.
z If you have forgotten the Administrator Password, press the reset switch to initialize the
settings. See "Initializing with the Reset Switch on the Camera" ( P. 5-21). Take note,
however, that this will reset all settings of the camera, except for time and date, to their
factory settings.
1-7
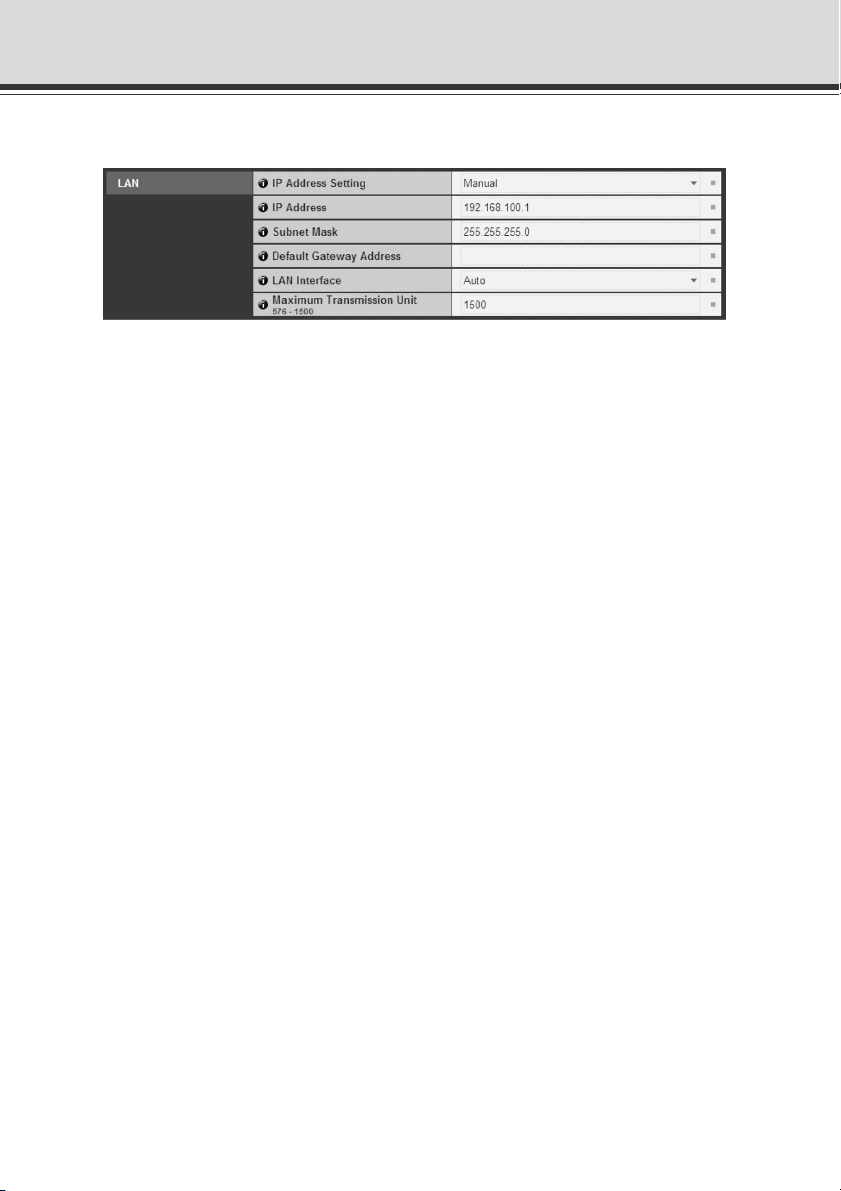
Setting the Administrator Password, LAN, IPv6, DNS, etc. (Network)
LAN
(1) [IP Address Setting]
Select [Auto (DHCP)] or [Manual] as the address setting mode. If [Auto (DHCP)] is selected,
the values automatically acquired from the DHCP server will be entered in [IP Address],
[Subnet Mask] and [Default Gateway Address]. If [Manual] is selected, directly enter the
values appropriate for the environment in which the camera is used.
(2) [IP Address]
If [Manual] was selected in (1), enter a fixed IP address.
(3) [Subnet Mask]
If [Manual] was selected in (1), enter the subnet mask specified for each network.
(4) [Default Gateway Address]
Enter an appropriate value if [Manual] was selected in (1). Be sure to set the default gateway
address when connecting the camera to a subnet different from that of the viewer.
(5) [LAN Interface]
Select [Auto], [Full Duplex] or [Half Duplex]. Normally [Auto] should be used.
(6) [Maximum Packet Size]
Enter the maximum transmission unit. Normally the default setting of 1500 needs not be
changed.
1-8
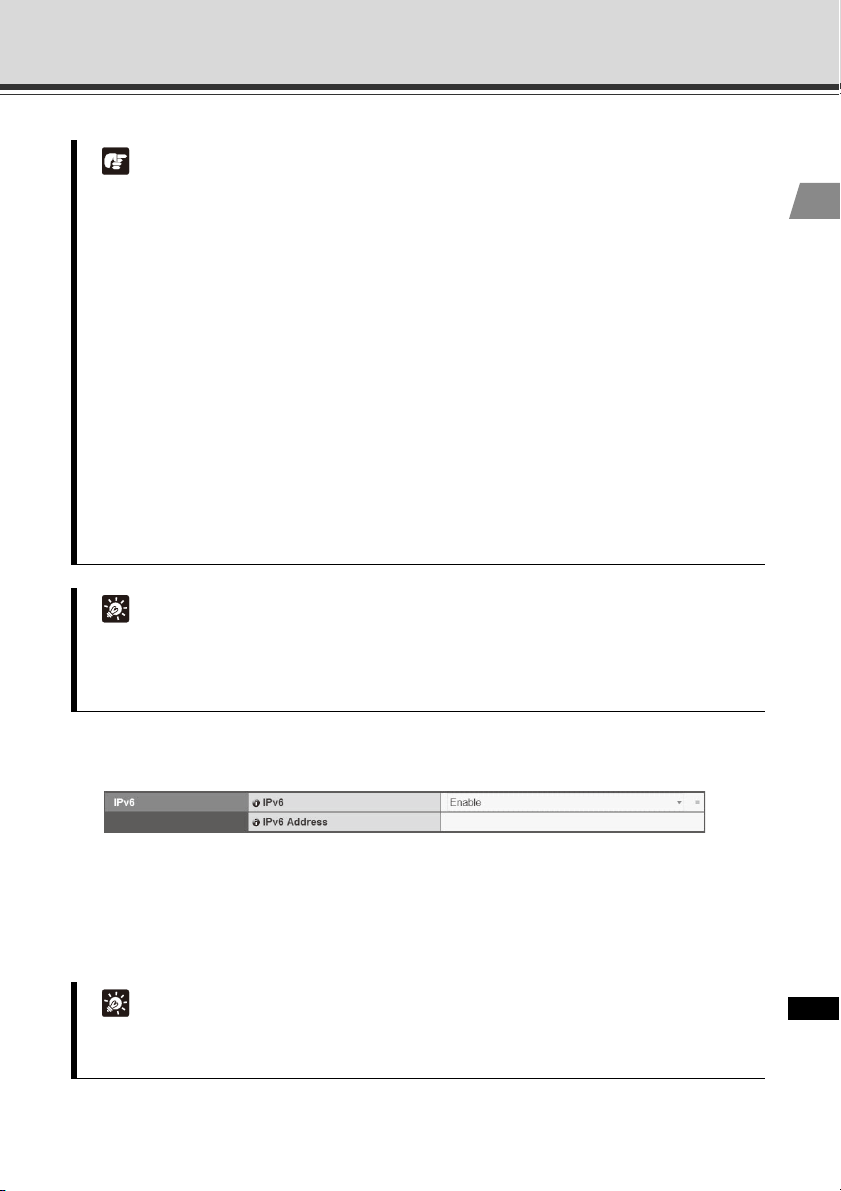
Setting the Administrator Password, LAN, IPv6, DNS, etc. (Network)
Note
z For [IP Address], [Subnet Mask] and [Default Gateway Address], contact your network
administrator.
z If any of the [IP Address], [Subnet Mask] and [Default Gateway Address] settings is wrong,
network access may be disabled. In this case, use VB Initial Setting Tool ("Perform Initial
Setting of the Camera" in Start Guide) to set the address again.
z If the [IP Address], [Subnet Mask], [Default Gateway Address], [LAN Interface] or
[Maximum Packet Size] setting is changed, the camera may become no longer accessible
from the active browser. Check beforehand the precautions explained in "Notes" in "Setting
the Items Requiring Rebooting (Reboot Item)" ( P. 1-49). Also check the precautions in the
same section before changing each setting in "[IPv6]" ( P. 1-9) and "DNS" ( P. 1-10).
z If [Auto (DHCP)] is selected as the address setting mode, the IP address may not be
assigned correctly in certain environments, such as when a router is present between the
DHCP server and this camera. In this case, assign a fixed IP address by selecting
[Manual].
z If you are using IPv6, set 1280 or greater value under [Maximum Packet Size].
Tip
z If you are using optical fiber or ADSL, you may be able to improve the sending efficiency by
slightly reducing the maximum packet size.
z You can use the VB Initial Setting Tool to check the IP address assigned by [Auto (DHCP)].
1
1
Detailed Settings
IPv6
(1) [IPv6]
Select [Disable] or [Enable] regarding the use of IPv6.
(2) [IPv6 Address]
If [Enable] is selected for IPv6, an automatically acquired address will be shown.
Tip
In an environment where IPv6 cannot be used, the [IPv6 Address] field remains blank even
when [Used] is selected for IPv6.
1-9
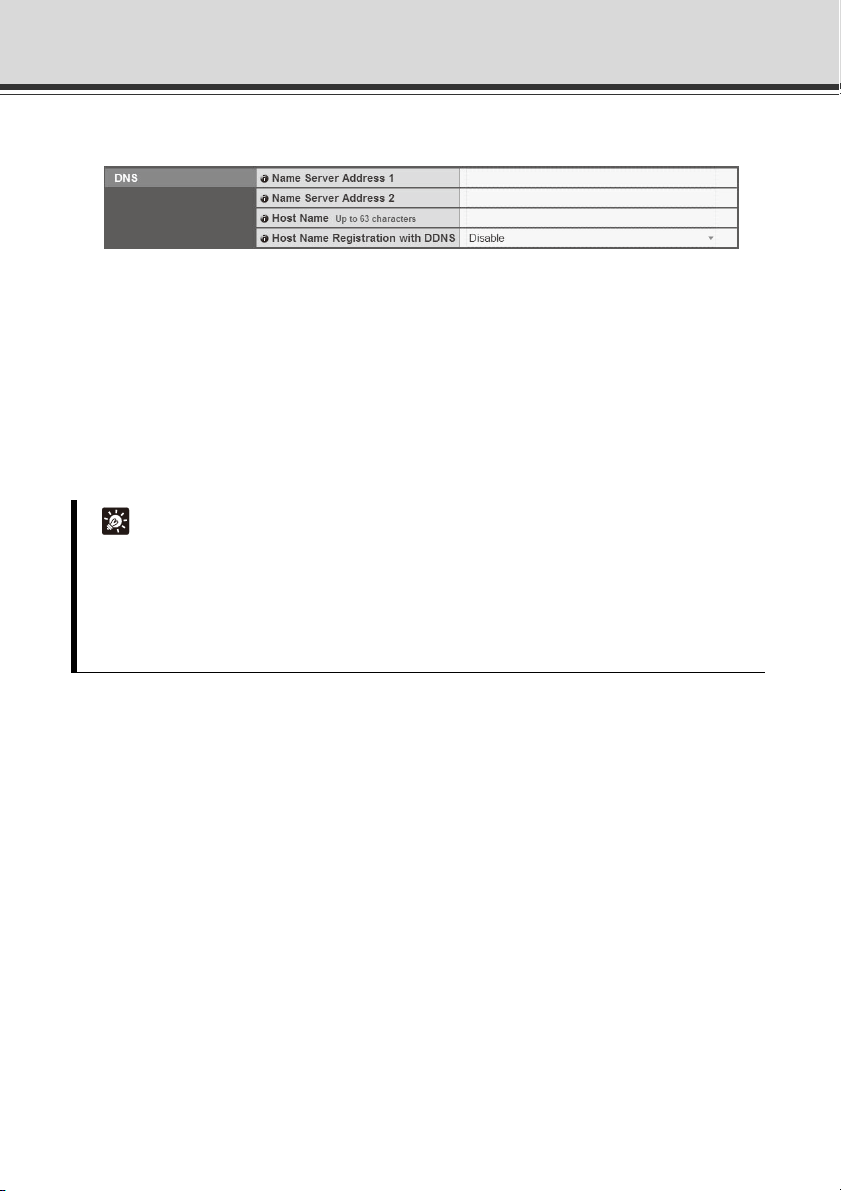
Setting the Administrator Password, LAN, IPv6, DNS, etc. (Network)
DNS
(1) [Name Server Address 1], [Name Server Address 2]
Enter each name server address you want to register. If only one address is registered, keep
the [Name Server Address 2] field blank.
(2) [Host Name Registration with DDNS]
Select [Enable] and enter the host name. The host name can be registered in the name
server.
You can use up to 63 (single-byte) characters including A to Z, a to z, 0 to 9, "-" (hyphen), _
(underscore) and "." (period).
Tip
z For added convenience, register the host name if the camera is to be used by [Auto
(DHCP)] ( P. 1-8). Certain items must be set beforehand for registration in the DNS server.
For the DNS server settings, contact your System Administrator.
z If [Name Server Address 1] cannot be used, [Name Server Address 2] will be accessed.
However, [Name Server Address 2] must be already set.
1-10
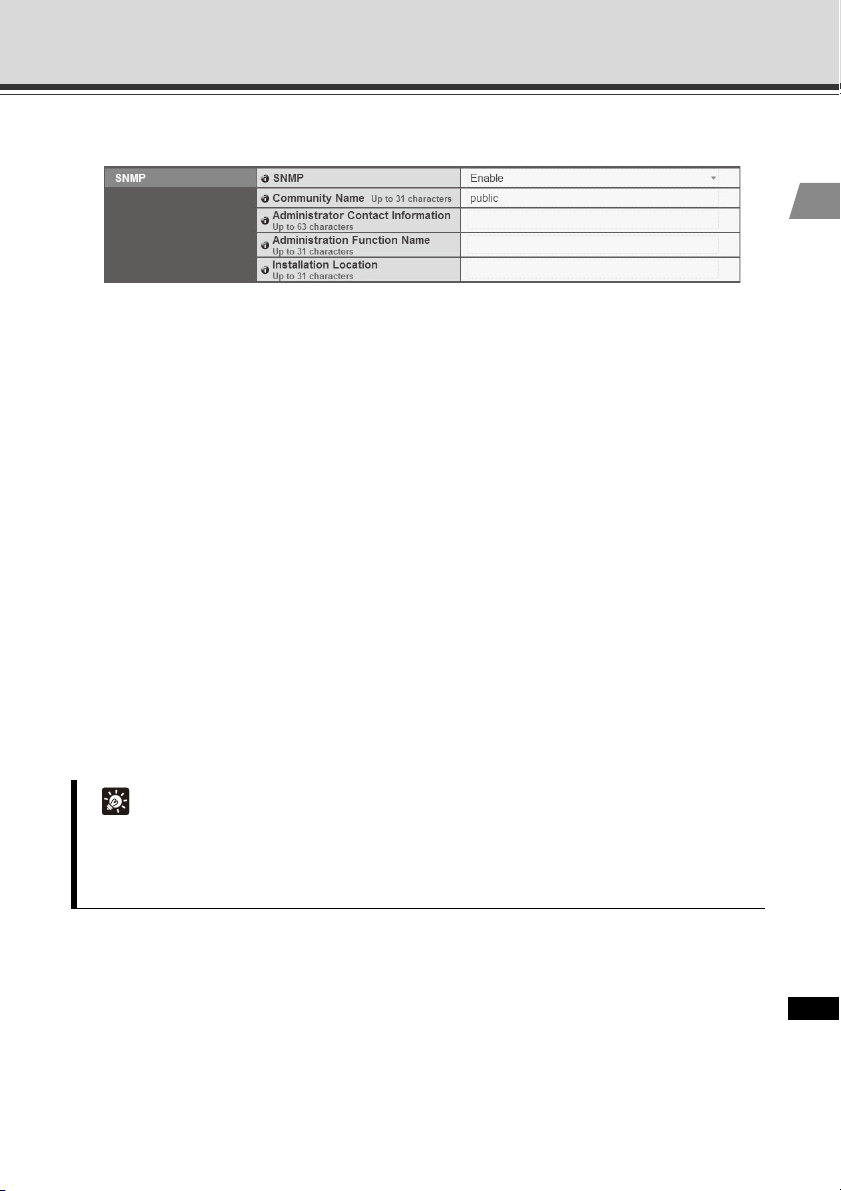
Setting the Administrator Password, LAN, IPv6, DNS, etc. (Network)
SNMP
(1) [SNMP]
Select whether to use SNMP from [Disable] or [Enable]. When [Enable] is selected, the SNMP
Manager can reference information set in the camera.
(2) [Community Name]
Set a community name for SNMP. It is recommended that you change the default community
name to ensure security of the system.
(3) [Administrator Contact Information]
Set contact information (e-mail address, etc.) for the Administrator of the camera. The
settings can be referenced by the SNMP Manager.
(4) [Administration Function Name]
Set the camera name used for administration. The settings can be referenced by the SNMP
Manager.
If this field is left blank, "VB-C60" will be used by default.
1
1
Detailed Settings
(5) [Installation Location]
Set information regarding the installation location of this camera. The settings can be
referenced by the SNMP Manager.
Tip
z The information set in the camera is read-only from the SNMP Manager.
z Use the SNMP Manager SNMP MIB2 (supporting RFC1213).
z The camera's SNMP does not support IPv6.
1-11
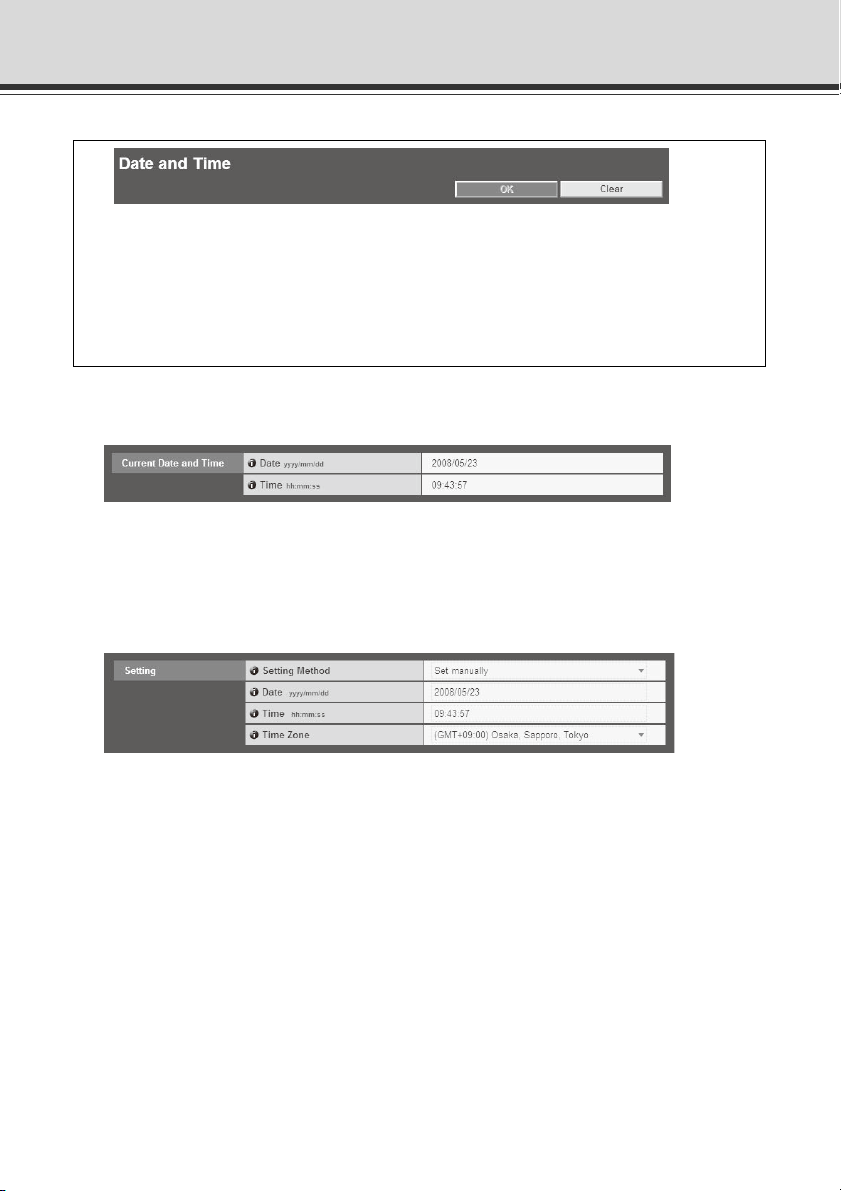
Setting the Date and Time (Date and Time)
You can set the following items.
z Current Date and Time
The date and time set in the camera is shown.
z Setting
Select the date & time setting method and time zone for this camera.
Current Date and Time
[Date], [Time]
The date and time currently set in the camera is shown.
Setting
(1) [Setting Method]
Select [Set manually], [Synchronize with NTP server], [Synchronize with NTP broadcast ] or
[Synchronize with computer time].
(2) [Date], [Time]
Set the following items according to the selection for [Setting Method] made in (1).
[Set manually]
You can set a desired date and time. Enter the date in the order of <year/month/day> and
time in the order of <hours:minutes:second> in the 24-hour format. (Two digits each for
month, day, and hour.)
Example: To specify August 23, 2008 1:23:04 pm, enter "2008/08/23" and "13:23:04."
1-12
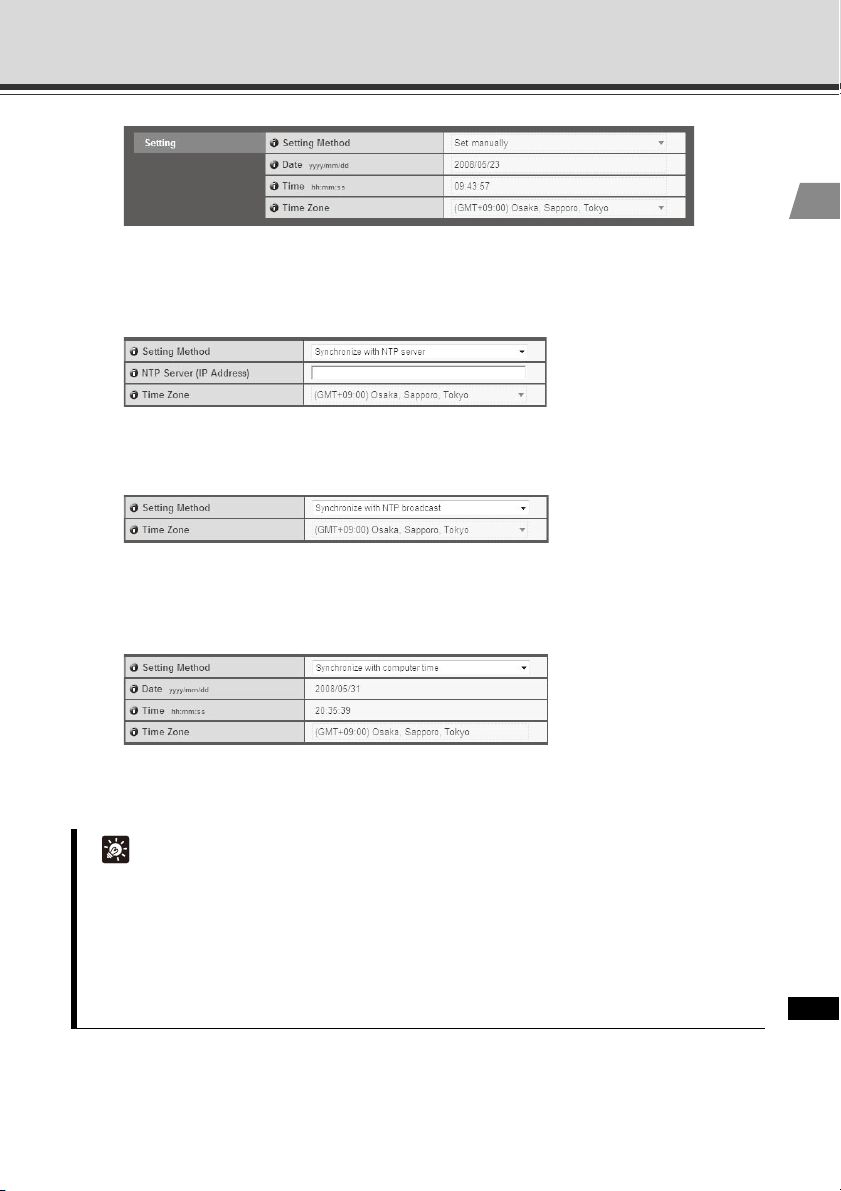
Setting the Date and Time (Date and Time)
[Synchronize with NTP server]
The camera will synchronize with that time of the NTP server. Enter the IP address of the
NTP server.
[Synchronize with NTP broadcast]
The camera will synchronize with the NTP broadcast time.
[Synchronize with computer time]
The camera will synchronize with the date and time of the computer currently accessing
the camera. The time zone will also be selected automatically.
1
1
Detailed Settings
(3) [Time Zone]
Select from the list an applicable time difference from the Greenwich Mean Time.
Tip
z If you select [Synchronize with computer time], clicking the [Apply] button to apply the
setting will set the setting shown under [Setting Method] to [Set manually].
z If [Synchronize with NTP Server] is selected, the date and time will not be changed when
the IP address of the NTP server is wrong or otherwise the NTP server cannot be
connected.
z The camera's NTP does not support IPv6.
1-13
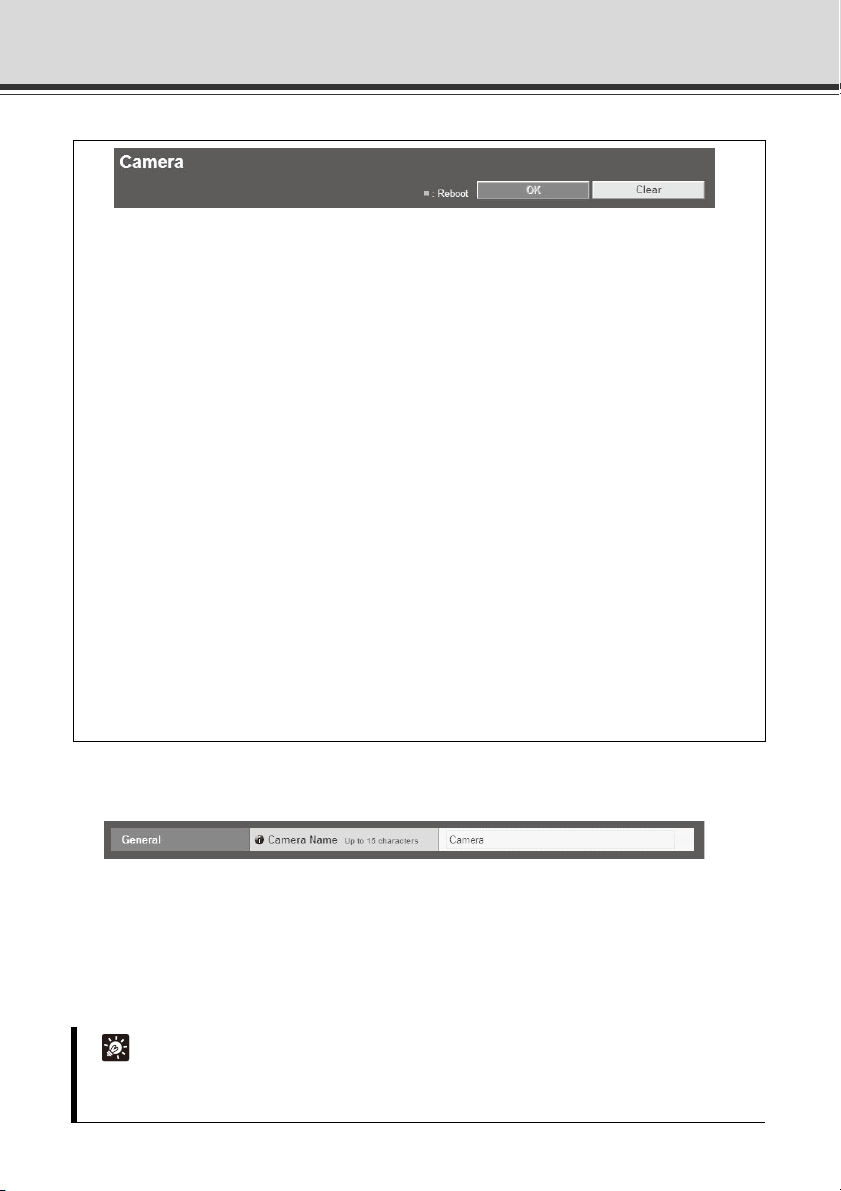
Setting the Camera Control and External Device Name (Camera)
You can set the following items.
z Camera Name
Enter the name of the camera. The camera name is required if the RM-series software
is used with the camera.
z Initial Camera Settings
Set the AE mode, slow shutter, shutter speed and focus mode.
z Camera Control
Set the digital zoom and image stabilizer.
z Day/Night
Set the Day/Night switching mode.
z Installation Conditions
Set whether or not you will use a dome, the LED setting, and the mounting method.
z Camera Position Control
Set whether or not to limit the camera's pan/tilt/zoom operations to the preset
positions registered beforehand. Also, set the operation to be performed when
control privileges are not requested.
z External Device Name
Set the external input device name and external output device name.
General
[Camera Name]
Be sure to enter the camera name into [Camera Name (alphanumeric characters)].
Up to 15 ASCII characters (spaces or printable characters) can be used for the [Camera
Name (alphanumeric characters)].
Tip
If you are using the optional recording software (RM-64/RM-25/RM-9 or bundled RM-Lite), the
camera name set here will be shown when the camera is registered.
1-14
 Loading...
Loading...