Page 1

Copying Guide
A
Copying Guide
Please read this guide before operating this equipment.
fter you finish reading this guide, store it in a safe place for future reference.
ENG
Page 2

imageRUNNER 2010F
Copying Guide
Page 3

Manuals for the Machine
The manuals for this machine are divided as follows. Please refer to them for detailed information.
The manuals supplied with optional equipment are included in the list below. Depending on the system
configuration and product purchased, some manuals may not be needed.
Guides with this symbol are printed manuals.
Basic Operations
•
Troubleshooting
•
•
Copying Instructions
•
Fax Instructions
•
Sending Function Instructions
Guides with this symbol are PDF manuals included on the
CD-ROM
accompanying CD-ROM.
Reference Guide
Copying Guide
(This Document)
Facsimile Guide
Sending Function Guide
\
•
Setting Up the Network Connection and
Installing the CD-ROM Software
•
Remote User Interface Instructions
•
Network Connectivity and Setup Instructions
PS/PCL Printer Instructions
•
•
PCL Printer Driver Installation and
Instructions
Fax Driver and Cover Sheet Editor Installation
•
and Instructions
Setup Guide
Remote UI Guide
Network Guide
PS/PCL Printer Guide
PCL Driver Guide
Fax Driver Guide
with Cover Sheet Editor
CD-ROM
CD-ROM
CD-ROM
CD-ROM
CD-ROM
The machine illustration on the cover may differ slightly from your machine.
•
Page 4

How This Manual Is Organized
Chapter 1
Chapter 2
Chapter 3
Chapter 4
Chapter 5
Introduction to Copying
Basic Copying Features
Special Copying Features
Customizing Settings
Appendix
Includes the Combination of Functions Chart and index.
Considerable effort has been made to ensure that this manual is free of inaccuracies and omissions.
•
•
However, as we are constantly improving our products, if you need an exact specification, please contact Canon.
Page 5

Contents
Preface . . . . . . . . . . . . . . . . . . . . . . . . . . . . . . . . . . . . . . . . . . . . . . . . . . . . . . . . . .vi
How to Use This Manual . . . . . . . . . . . . . . . . . . . . . . . . . . . . . . . . . . . . . . . . . . . vi
Symbols Used in This Manual . . . . . . . . . . . . . . . . . . . . . . . . . . . . . . . . . . . . . . vi
Keys Used in This Manual . . . . . . . . . . . . . . . . . . . . . . . . . . . . . . . . . . . . . . . . .vi
Illustrations Used in This Manual . . . . . . . . . . . . . . . . . . . . . . . . . . . . . . . . . . . vii
Legal Notices . . . . . . . . . . . . . . . . . . . . . . . . . . . . . . . . . . . . . . . . . . . . . . . . . . . .viii
Trademarks. . . . . . . . . . . . . . . . . . . . . . . . . . . . . . . . . . . . . . . . . . . . . . . . . . . . viii
Copyright . . . . . . . . . . . . . . . . . . . . . . . . . . . . . . . . . . . . . . . . . . . . . . . . . . . . . viii
Disclaimers. . . . . . . . . . . . . . . . . . . . . . . . . . . . . . . . . . . . . . . . . . . . . . . . . . . . viii
Chapter 1 Introduction to Copying
Overview of the imageRUNNER 2010F . . . . . . . . . . . . . . . . . . . . . . . . . . . . . . 1-2
Flow of Copy Operations . . . . . . . . . . . . . . . . . . . . . . . . . . . . . . . . . . . . . . . . . 1-4
Placing Originals . . . . . . . . . . . . . . . . . . . . . . . . . . . . . . . . . . . . . . . . . . . . . . . 1-10
Orientation . . . . . . . . . . . . . . . . . . . . . . . . . . . . . . . . . . . . . . . . . . . . . . . . . . 1-11
Platen Glass. . . . . . . . . . . . . . . . . . . . . . . . . . . . . . . . . . . . . . . . . . . . . . . . . 1-12
Feeder (ADF-J1) . . . . . . . . . . . . . . . . . . . . . . . . . . . . . . . . . . . . . . . . . . . . . 1-14
Canceling a Copy Job . . . . . . . . . . . . . . . . . . . . . . . . . . . . . . . . . . . . . . . . . . . 1-16
Using the Stop Key. . . . . . . . . . . . . . . . . . . . . . . . . . . . . . . . . . . . . . . . . . . . 1-16
Using the System Monitor Screen . . . . . . . . . . . . . . . . . . . . . . . . . . . . . . . . 1-17
Reserved Copying . . . . . . . . . . . . . . . . . . . . . . . . . . . . . . . . . . . . . . . . . . . . . . 1-18
Reserving Copy Jobs While Printing . . . . . . . . . . . . . . . . . . . . . . . . . . . . . . 1-18
Interrupt Mode . . . . . . . . . . . . . . . . . . . . . . . . . . . . . . . . . . . . . . . . . . . . . . . . . 1-20
Chapter 2 Basic Copying Features
Copy Quantity . . . . . . . . . . . . . . . . . . . . . . . . . . . . . . . . . . . . . . . . . . . . . . . . . . 2-2
Specifying the Required Number of Copies . . . . . . . . . . . . . . . . . . . . . . . . . . 2-2
Changing the Copy Quantity . . . . . . . . . . . . . . . . . . . . . . . . . . . . . . . . . . . . . 2-2
Paper Selection . . . . . . . . . . . . . . . . . . . . . . . . . . . . . . . . . . . . . . . . . . . . . . . . . 2-4
Automatic Paper Selection. . . . . . . . . . . . . . . . . . . . . . . . . . . . . . . . . . . . . . . 2-4
Manual Paper Selection . . . . . . . . . . . . . . . . . . . . . . . . . . . . . . . . . . . . . . . . . 2-5
Copy Exposure and Image Quality Adjustments . . . . . . . . . . . . . . . . . . . . . . 2-8
Copy Exposure (Manual) . . . . . . . . . . . . . . . . . . . . . . . . . . . . . . . . . . . . . . . . 2-9
Image Quality (Manual) . . . . . . . . . . . . . . . . . . . . . . . . . . . . . . . . . . . . . . . . 2-10
Copy Exposure and Image Quality (Automatic) . . . . . . . . . . . . . . . . . . . . . . 2-11
Changing the Copy (Zoom) Ratio. . . . . . . . . . . . . . . . . . . . . . . . . . . . . . . . . . 2-13
iv
Page 6

v
Preset Zoom . . . . . . . . . . . . . . . . . . . . . . . . . . . . . . . . . . . . . . . . . . . . . . . . .2-14
Zoom by Percentage . . . . . . . . . . . . . . . . . . . . . . . . . . . . . . . . . . . . . . . . . . .2-15
Auto Zoom . . . . . . . . . . . . . . . . . . . . . . . . . . . . . . . . . . . . . . . . . . . . . . . . . . .2-16
Collating Copies . . . . . . . . . . . . . . . . . . . . . . . . . . . . . . . . . . . . . . . . . . . . . . . . 2-18
Page Order (Collate) . . . . . . . . . . . . . . . . . . . . . . . . . . . . . . . . . . . . . . . . . . . 2-20
Page Order (Staple). . . . . . . . . . . . . . . . . . . . . . . . . . . . . . . . . . . . . . . . . . . . 2-22
Chapter 3 Special Copying Features
Two-Page Separation . . . . . . . . . . . . . . . . . . . . . . . . . . . . . . . . . . . . . . . . . . . . .3-2
Margin Mode . . . . . . . . . . . . . . . . . . . . . . . . . . . . . . . . . . . . . . . . . . . . . . . . . . . .3-5
Frame Erase . . . . . . . . . . . . . . . . . . . . . . . . . . . . . . . . . . . . . . . . . . . . . . . . . . . . .3-8
Original Frame Erase. . . . . . . . . . . . . . . . . . . . . . . . . . . . . . . . . . . . . . . . . . . . 3-9
Book Frame Erase. . . . . . . . . . . . . . . . . . . . . . . . . . . . . . . . . . . . . . . . . . . . .3-11
Hole Punch Erase . . . . . . . . . . . . . . . . . . . . . . . . . . . . . . . . . . . . . . . . . . . . .3-14
Image Combination . . . . . . . . . . . . . . . . . . . . . . . . . . . . . . . . . . . . . . . . . . . . . . 3-17
Different Size Originals . . . . . . . . . . . . . . . . . . . . . . . . . . . . . . . . . . . . . . . . . . .3-22
Chapter 4 Customizing Settings
Copy Settings Table. . . . . . . . . . . . . . . . . . . . . . . . . . . . . . . . . . . . . . . . . . . . . . . 4-2
Changing the Current Standard Settings . . . . . . . . . . . . . . . . . . . . . . . . . . . . .4-3
Image Quality and Copy Exposure . . . . . . . . . . . . . . . . . . . . . . . . . . . . . . . . . 4-3
Zoom Ratio . . . . . . . . . . . . . . . . . . . . . . . . . . . . . . . . . . . . . . . . . . . . . . . . . . .4-5
Copy Quantity . . . . . . . . . . . . . . . . . . . . . . . . . . . . . . . . . . . . . . . . . . . . . . . . . 4-6
Frame Erase Width . . . . . . . . . . . . . . . . . . . . . . . . . . . . . . . . . . . . . . . . . . . . .4-7
Auto Sort . . . . . . . . . . . . . . . . . . . . . . . . . . . . . . . . . . . . . . . . . . . . . . . . . . . . .4-8
Sort Rotate. . . . . . . . . . . . . . . . . . . . . . . . . . . . . . . . . . . . . . . . . . . . . . . . . . . . 4-9
Sharpness . . . . . . . . . . . . . . . . . . . . . . . . . . . . . . . . . . . . . . . . . . . . . . . . . . . 4-11
Prescan . . . . . . . . . . . . . . . . . . . . . . . . . . . . . . . . . . . . . . . . . . . . . . . . . . . . . 4-13
Using Shortcut Keys . . . . . . . . . . . . . . . . . . . . . . . . . . . . . . . . . . . . . . . . . . . . . 4-15
Assigning Functions. . . . . . . . . . . . . . . . . . . . . . . . . . . . . . . . . . . . . . . . . . . . 4-15
Making Copies . . . . . . . . . . . . . . . . . . . . . . . . . . . . . . . . . . . . . . . . . . . . . . . . 4-17
Chapter 5 Appendix
Combination of Functions Chart . . . . . . . . . . . . . . . . . . . . . . . . . . . . . . . . . . . . 5-2
Index . . . . . . . . . . . . . . . . . . . . . . . . . . . . . . . . . . . . . . . . . . . . . . . . . . . . . . . . . . . 5-6
Page 7

Preface
Thank you for purchasing the Canon imageRUNNER 2010F. Please read this manual
thoroughly before operating the machine in order to familiarize yourself with its capabilities,
and to make the most of its many functions. After reading this manual, store it in a safe place
for future reference.
How to Use This Manual
Symbols Used in This Manual
The following symbols are used in this manual to explain procedures, restrictions,
handling precautions, and instructions that should be observed for safety.
WARNING
CAUTION
IMPORTANT
NOTE
Indicates a warning concerning operations that may lead to death or
injury to persons if not performed correctly. In order to use the machine
safely, always pay attention to these warnings.
Indicates a caution concerning operations that may lead to injury to
persons, or damage to property if not performed correctly. In order to
use the machine safely, always pay attention to these cautions.
Indicates operational requirements and restrictions. Be sure to read
these items carefully in order to operate the machine correctly, and to
avoid damage to the machine.
Indicates a clarification of an operation, or contains additional
explanations for a procedure. Reading these notes is highly
recommended.
Keys Used in This Manual
The following symbols and key names are a few examples of how keys to be
pressed are expressed in this manual:
•
Control Panel Keys: <Key icon> + (Key Name)
Example: (Start)
(Stop)
•
Function Keys: <Key icon> + (Key Function)
Example: Press [F3] (DENSITY)
F3
F4
Press [F4] (
▲
)
vi
Page 8

Illustrations Used in This Manual
Illustrations used in this manual are those displayed when the imageRUNNER
2010F has the optional Finisher-L1 attached to it.
vii
Page 9

Legal Notices
Trademarks
Canon, the Canon logo, and imageRUNNER are trademarks of Canon Inc.
Other product and company names herein may be the trademarks of their respective
owners.
Copyright
Copyright 2002 by Canon Inc. All rights reserved.
No part of this publication may be reproduced or transmitted in any form or by any means,
electronic or mechanical, including photocopying and recording, or by any information
storage or retrieval system without the prior written permission of Canon Inc.
Disclaimers
The information in this document is subject to change without notice.
CANON INC. MAKES NO WARRANTY OF ANY KIND WITH REGARD TO THIS MATERIAL,
EITHER EXPRESS OR IMPLIED, EXCEPT AS PROVIDED HEREIN, INCLUDING
WITHOUT LIMITATION, THEREOF, WARRANTIES AS TO MARKETABILITY,
MERCHANTABILITY, FITNESS FOR A PARTICULAR PURPOSE OF USE OR AGAINST
INFRINGEMENT OF ANY PATENT. CANON INC. SHALL NOT BE LIABLE FOR ANY
DIRECT, INCIDENTAL, OR CONSEQUENTIAL DAMAGES OF ANY NATURE, OR LOSSES
OR EXPENSES RESULTING FROM THE USE OF THIS MATERIAL.
viii
Page 10

Introduction to Copying
This chapter is an introduction to copying.
Overview of the imageRUNNER 2010F . . . . . . . . . . . . . . . . . . . . . . . . . . . . . . . . . . . . . .1-2
Flow of Copy Operations . . . . . . . . . . . . . . . . . . . . . . . . . . . . . . . . . . . . . . . . . . . . . . . . . 1-4
Placing Originals. . . . . . . . . . . . . . . . . . . . . . . . . . . . . . . . . . . . . . . . . . . . . . . . . . . . . . . 1-10
Orientation . . . . . . . . . . . . . . . . . . . . . . . . . . . . . . . . . . . . . . . . . . . . . . . . . . . . . . . . . . . . . . . . .1-11
Platen Glass . . . . . . . . . . . . . . . . . . . . . . . . . . . . . . . . . . . . . . . . . . . . . . . . . . . . . . . . . . . . . . . .1-12
Feeder (ADF-J1). . . . . . . . . . . . . . . . . . . . . . . . . . . . . . . . . . . . . . . . . . . . . . . . . . . . . . . . . . . . .1-14
Canceling a Copy Job. . . . . . . . . . . . . . . . . . . . . . . . . . . . . . . . . . . . . . . . . . . . . . . . . . . 1-16
Using the Stop Key. . . . . . . . . . . . . . . . . . . . . . . . . . . . . . . . . . . . . . . . . . . . . . . . . . . . . . . . . . .1-16
Using the System Monitor Screen . . . . . . . . . . . . . . . . . . . . . . . . . . . . . . . . . . . . . . . . . . . . . . .1-17
Reserved Copying . . . . . . . . . . . . . . . . . . . . . . . . . . . . . . . . . . . . . . . . . . . . . . . . . . . . . 1-18
Reserving Copy Jobs While Printing . . . . . . . . . . . . . . . . . . . . . . . . . . . . . . . . . . . . . . . . . . . . .1-18
Interrupt Mode . . . . . . . . . . . . . . . . . . . . . . . . . . . . . . . . . . . . . . . . . . . . . . . . . . . . . . . .1-20
1
CHAPTER
1-1
Page 11

Overview of the imageRUNNER 2010F
■
■
1
Introduction to Copying
Most operations of this machine are done from the control panel, Copy Basic
Features screen, Special Features screen, and Additional Functions menu. To use
the copy function of this machine, press the appropriate keys on the control panel in
accordance with the selections on the LCD display.
This section provides an overview of the main features of this machine.
Copy Basic Features Screen
The screen below, which appears when the machine is ready to make copies, is called the
Copy Basic Features screen. You can set the following basic copy features from this
screen:
•
Select the paper size automatically, or specify the paper size manually for a copy job.
(See “Paper Selection,” on p. 2-4.)
Adjust the copy exposure and image quality automatically or manually. (See “Copy
•
Exposure and Image Quality Adjustments,” on p. 2-8.)
Adjust the copy ratio automatically or manually. (See “Changing the Copy (Zoom) Ratio,”
•
on p. 2-13.)
•
Collate or staple copies in page order. (See “Collating Copies,” on p. 2-18.)
Scan another original while the machine is printing a previous job. (See “Reserved
•
Copying,” on p. 1-18.)
•
Interrupt a reserved or current job in order to make higher priority copies. (See “Interrupt
Mode,” on p. 1-20.)
1-2
Special Features Screen
The screen below, which appears when you press [Special Features] on the control panel,
is called the Special Features screen. You can set the following copy modes from this
screen:
Overview of the imageRUNNER 2010F
Page 12

• [Two-Page Separation]: This mode enables you to copy facing pages of an opened book
onto separate copy sheets. (See “Two-Page Separation,” on p. 3-2.)
• [Margin]: Select to create margins along the sides of a copy sheet. (See “Margin Mode,”
on p. 3-5.)
• [Frame Erase]: Eliminates dark border areas and lines that appear around original
images or shadows from punched holes. (See “Frame Erase,” on p. 3-8.)
• [Image Combination]: Automatically reduce two or four originals to fit onto a single copy
sheet. (See “Image Combination,” on p. 3-17.)
• [Different Size Originals]: Make copies by feeding different size originals together in one
group, by placing them in the feeder. (See “Different Size Originals,” on p. 3-22.)
■ Additional Functions Menu
The screen below, which appears when you press [Additional Functions], is called the
Additional Functions menu. You can customize the following settings from this menu:
• Store settings, such as image quality and copy ratio as the Standard Settings. (See
“Changing the Current Standard Settings,” on p. 4-3.)
• Make copies of original images reproduced with a sharper or softer contrast. (See
“Sharpness,” on p. 4-11.)
• Assign the most frequently used copy functions to Shortcut keys. (See “Using Shortcut
Keys,” on p. 4-15.)
1
Introduction to Copying
Overview of the imageRUNNER 2010F
1-3
Page 13

Flow of Copy Operations
1
Introduction to Copying
This section describes the flow of basic copy operations. Understanding the flow of
copy operations is useful to help you learn how to use the machine’s basic features,
and how to find information in this manual.
NOTE
•
For the following items:
- Main power and the Energy Saver mode, see Chapter 1, “Before You Start Using This
Machine,” in the Reference Guide.
- Routine maintenance, see Chapter 7, “Routine Maintenance,” in the Reference Guide.
•
If the platen glass is dirty, the output quality may deteriorate. Always keep the platen
glass clean. (See Chapter 7, “Routine Maintenance,” in the Reference Guide.)
•
Do not touch the platen glass cover while copying. Moving the cover can distort the
image being copied.
•
If large amounts of documents are stored in memory, you may not be able to make a
copy. If the message <MEMORY FULL> appears on the LCD display while making a
copy, print the received documents that are stored in memory, or wait until the current
document transmission completes, and try copying again.
COPY
1
Press [COPY].
COPY
lights, and the Copy Basic Features screen appears.
1-4
Flow of Copy Operations
Page 14

● If the message <INSERT A CONTROL CARD> appears:
Insert a control card.
❑
NOTE
For instructions on using the optional Card Reader-E1, see Chapter 3, “Optional
Equipment,” in the Reference Guide.
● If the message <ENTER DEPARTMENT ID AND PASSWORD>
appears:
1
Introduction to Copying
ID
❑ Enter the Department ID and password ➞ press [ID].
The Copy Basic Features screen appears.
NOTE
For instructions on using Department ID Management, see Chapter 6, “System
Manager Settings,” in the Reference Guide.
Flow of Copy Operations
1-5
Page 15

2
F
Place your original.
You can place your original both vertically and horizontally in the feeder or on the
platen glass.
For instructions on placing your original, see “Placing Originals,” on p. 1-10.
1
Cou
nter
Ch
eck
Display C
ontrast
C
o
l
l
a
t
e
S
p
e
c
i
a
l
F
e
a
t
u
r
C
e
s
O
P
Y
Introduction to Copying
NOTE
• LTR originals can be placed either vertically or horizontally. However, the scanning
speed for horizontally placed originals is somewhat slower than for vertically placed
originals. You can place originals horizontally when scanning with a Preset Zoom,
such as when enlarging LTR to 11" x 17" .
•
Horizontally placed LTR originals are referred to as LTR .
•
11" x 17" and LGL originals must be placed horizontally.
•
If AUTO SORT is set to ‘01 ON’ from the Additional Functions menu, the Collate
mode is automatically set when the original is placed in the feeder. (See “Auto
Sort,” on p. 4-8.)
3
Set the desired copy mode on the Copy Basic Features
screen.
NOTE
On the Copy Basic Features screen, you can select the copy ratio, paper size, and
copy exposure and image quality settings.
1-6
Flow of Copy Operations
Page 16

4
Set the desired copy modes on the Special Features screen.
Special Features
❑ Press [Special Features].
❑ Press the function keys under the modes that appear on the LCD display, and
which correspond to the copy modes you want to set.
NOTE
•
On the Special Features screen, you can select the following copy modes:
Two-Page Separation, Margin, Frame Erase, and Image Combination.
•
For instructions on setting each copy mode from the Special Features screen, see
Chapter 3, “Special Copying Features.”
5
Enter the copy quantity.
For instructions on setting the number of copies, see “Specifying the Required
Number of Copies,” on p. 2-2.
1
Introduction to Copying
Start
6
Press [Start].
If the following screen is displayed, follow the instructions that appear on the LCD
display ➞ press (Start) once for each original. When scanning is complete,
press (OK).
Copying starts.
IMPORTANT
While copying, you cannot change copy mode settings, such as the copy quantity,
paper size, and copy ratio.
Flow of Copy Operations
1-7
Page 17

NOTE
If there is a current job, the machine scans the original, and waits to print it. Printing
starts when the current job is complete.
7
If you want to stop, interrupt, or copy another original during a
copy job, follow the instruction below.
1
● If you want to stop a copy job:
Introduction to Copying
Stop
Stop
❑ Press [Stop].
F3
❑ Press [F3] (YES).
● If you want to cancel a copy job in the standby mode:
❑ Press [Stop].
F2
F3
F4
❑ Press [F2] (▼) or [F3] (▲) to select the copy job you want to cancel ➞ press
[F4] (CANCEL).
NOTE
• After pressing (Stop), several copies may continue to print out.
•
You can also cancel a copy job from the System Monitor screen. (See “Using the
System Monitor Screen,” on p. 1-17.)
1-8
Interrupt
Flow of Copy Operations
● If you want to interrupt a copy job:
❑ To interrupt a copy job when you need to make priority copies, press [Interrupt].
For instructions on interrupting a copy job, see “Interrupt Mode,” on p. 1-20.
The message <ABLE TO PERFORM INTERRUPT JOB> appears on the LCD
display.
Page 18

● If you want to reserve a copy job and scan an original while the
machine is printing:
Start
❑ Place your original ➞ press [Start].
For instructions on reserving a copy job, see “Reserved Copying,” on p. 1-18.
8
When scanning is complete, remove your original.
9
If the optional Card Reader-E1 is attached, remove the control
card.
For instructions on using the optional Card Reader-E1, see Chapter 3, “Optional
Equipment,” in the Reference Guide.
1
Introduction to Copying
ID
10
If you have set Department ID Management, press [ID].
For instructions on using Department ID Management, see Chapter 6, “System
Manager Settings,” in the Reference Guide.
Flow of Copy Operations
1-9
Page 19

Placing Originals
1
Place your originals on the platen glass or in the feeder, depending on the size and
type of paper that you want to print, and the settings that you have specified.
■ Platen Glass
Place the originals on the platen glass when scanning bound originals (such as books
and magazines), originals on heavy or lightweight paper, and transparencies.
■ Feeder
Place a stack of originals in the feeder ➞ press [Start]. The machine automatically scans
them into memory.
Introduction to Copying
1-10
Placing Originals
Page 20

Orientation
You can place an original either vertically or horizontally. Always align the top edge
of your original with the back edge of the platen glass (by the arrow in the top left
corner), or with the back edge of the feeder.
Platen Glass
Place the
original
face down.
Place the original face down.
1
Vertical Placement Horizontal Placement
Feeder
ABC
Place the
original
face up.
ABC
Place the
original
face up.
Vertical Placement Horizontal Placement
NOTE
•
If the top edge of the original is not aligned with the back edge of the platen glass (by the
arrow in the top left corner), prints may not be made correctly, depending on the mode
you have set.
•
LTR originals can be placed either vertically or horizontally. However, the scanning speed
for horizontally placed originals is somewhat slower than for vertically placed originals.
You can place originals horizontally when scanning with a Preset Zoom, such as when
enlarging LTR to 11" x 17" .
•
Horizontally placed LTR originals are referred to as LTR .
•
11" x 17" and LGL originals must be placed horizontally.
•
To get the same output result when you are using the feeder as when the original is
placed on the platen glass, place the original upside-down and face up in the feeder.
However, when using the Staple mode, the finisher rotates the output automatically.
Introduction to Copying
Placing Originals
1-11
Page 21

1
Introduction to Copying
Platen Glass
You should use the platen glass when scanning bound originals (such as books
and magazines), originals on heavy or lightweight paper, and transparencies into
memory.
1
Lift up the feeder.
IMPORTANT
This machine is equipped with an open/close sensor on the underside of the feeder
(see circled area in the above illustration). When placing originals on the platen
glass, lift the feeder about 11 7/8" (30 cm) so that the sensor detaches from the
underside of the feeder. If the sensor does not detach from the underside of the
feeder, the size of originals may not be detected correctly.
1-12
2
Place your original face down.
The surface that you want to scan into memory must be placed face down. Align
the top edge of your original with the back edge of the platen glass (by the arrow
in the top left corner).
Place books and other bound originals on the platen glass in the same way.
Placing Originals
Page 22

If you are enlarging an STMT or LTR original to 11" x 17" or LGL paper, place the
original horizontally on the platen glass, and align it with the STMT or LTR
marks.
3
Gently lower the feeder.
CAUTION
• Close the feeder gently, to avoid catching your hand, as this may result in
personal injury.
• Do not press down hard on the feeder when using the platen glass to make
copies of thick books. Doing so may damage the platen glass and result in
personal injury.
IMPORTANT
•
If you are placing originals on the platen glass, the size of the original is detected
after the feeder has been lowered. Be sure to lower the feeder before copying.
•
STMT originals and postcards cannot be detected. Follow the instructions on the
display and specify the original size or select the paper size.
1
Introduction to Copying
NOTE
Remove the original from the platen glass when scanning is complete.
Placing Originals
1-13
Page 23

1
F
Introduction to Copying
Feeder (ADF-J1)
Place a stack of originals in the feeder, and press [Start]. The machine
automatically scans them into memory.
You can place the following originals in the original supply tray:
• Weight: 10 to 32 lb bond (37 to 128 g/m
Place very thin originals 10 to 14 lb bond (37 to 51 g/m
originals 28 to 32 lb bond (105 to 128 g/m2) into the feeder one at a time.
• Size: 11'' ✕ 17'' , LGL , LTR , LTR , or STMT .
• Tray Capacity: 50 sheets (20 lb bond [80 g/m
25 sheets (11 lb bond [40 g/m2] or less)
IMPORTANT
•
Do not place the following types of originals in the feeder:
- Originals with tears or large binding holes
- Severely curled originals or originals with sharp folds
- Clipped or stapled originals
- Carbon backed paper or other originals which might not feed smoothly
- Transparencies and other highly transparent originals
• Avoid scanning the same original using the feeder more than approximately 30 times.
Scanning the same original repeatedly may result in the original becoming folded or torn,
which in turn could cause a paper jam.
• If the feeder rollers are dirty from scanning an original written in pencil, perform the
feeder cleaning procedure. (See Chapter 7, “Routine Maintenance,” in the Reference
Guide.)
2
)
2
])
2
), or very thick
1-14
Placing Originals
1
Neatly place your originals face up in the original supply tray.
If you are enlarging LTR originals to 11'' x 17'' or LGL paper, place your originals
horizontally.
Place your originals as far into the feeder as they will go.
C
ou
nter
C
heck
D
isplay C
o
ntrast
C
o
l
l
a
t
e
S
p
e
c
i
a
l
F
e
a
t
u
r
C
e
s
O
P
Y
A beep sounds when the originals are set correctly.
Page 24

2
F
Adjust the slide guides to fit the size of your originals.
C
ounte
r
C
heck
Display Co
ntrast
C
o
l
la
t
e
S
p
e
c
i
a
l
F
e
a
t
u
r
C
e
s
O
P
Y
IMPORTANT
•
Do not add or remove originals while they are being scanned.
•
Do not place objects in the original output area. Blocking the paper delivery slot
may damage the originals.
•
When scanning is complete, remove the originals from the original output tray to
avoid paper jams.
1
Introduction to Copying
Original Output Tray
Co
unte
r
C
he
ck
D
ispla
y C
o
ntrast
C
o
l
la
t
e
S
p
e
c
i
a
l
F
e
a
t
u
r
C
e
s
O
P
Y
NOTE
• The scanned originals are output face down to the original output tray.
•
You can place different size originals (i.e., LTR and 11" x 17" , STMT and
LTR ) together in one group in the feeder when you set the Different Size
Originals mode. (See “Different Size Originals,” on p. 3-22.)
Placing Originals
1-15
Page 25

Canceling a Copy Job
1
Introduction to Copying
You can cancel a copy job in several ways.
Using the Stop Key
Stop
F3
F2
F3
F4
1
Press [Stop].
Scanning stops.
● If only one copy job is being processed:
❑ Press [F3] (YES).
If you do not want to cancel the copy job, press (NO).
The job is canceled.
● If multiple copy jobs are being processed:
❑ Press [F2] (▼) or [F3] (▲) to select the copy job you want to cancel ➞ press
[F4] (CANCEL).
If you do not want to cancel the selected copy job, press (BACK).
You cannot select multiple jobs and cancel them all at once.
If you want to cancel multiple jobs, select and cancel one job at a time.
F4
1-16
The selected job is canceled.
Canceling a Copy Job
Page 26

Using the System Monitor Screen
You can cancel a job while it is waiting to be processed, or during printing.
Monitor
F2
F3
F4
F3
1
Press [Monitor].
The status of all jobs is listed on the LCD display.
2
Press [F2] (▼) or [F3] (▲) to select the job to be canceled ➞
press [F4] (CANCEL).
You cannot select multiple jobs and cancel them all at once.
If you want to cancel multiple jobs, select and cancel one job at a time.
3
Press [F3] (YES).
If you do not want to cancel the copy job, press (NO).
F4
1
Introduction to Copying
The selected job is canceled.
Canceling a Copy Job
1-17
Page 27

Reserved Copying
F4
1
Introduction to Copying
You can select copy settings and scan originals even if the machine is currently
printing. Your scanned documents are processed after the current job is complete.
IMPORTANT
The machine cannot scan originals while it is warming up, at power ON, or after clearing
a paper jam.
NOTE
You can set different copy modes for each job.
Reserving Copy Jobs While Printing
You can scan other originals, and set different copy modes while the machine is
printing a previous job. The machine begins printing the reserved copy job after the
current job completes. This helps you to handle multiple copy jobs more efficiently.
COPY
1
Press [COPY].
lights.
COPY
2
Place your original, and set the desired copy modes.
Start
1-18
3
Press [Start].
Scanning starts.
NOTE
To cancel a reserved copy job, press (Stop) ➞ press
(▲) to select the reserved copy job ➞ press (CANCEL).
Reserved Copying
F2 F3
(▼) or
Page 28

4
F
When scanning is complete, remove the original from the
machine.
Cou
nte
r
C
heck
D
isp
la
y C
on
trast
C
o
l
la
t
e
S
p
e
c
i
a
l
F
e
a
t
u
r
C
e
s
O
P
Y
1
Introduction to Copying
Reserved Copying
1-19
Page 29

Interrupt Mode
F4
1
Introduction to Copying
The Interrupt mode enables you to interrupt the reserved or current job that is
printing long enough to make higher priority copies. This mode is useful if you need
to make a rush copy during a long copy job.
NOTE
You can make interrupt copies when the machine is ready to scan.
COPY
Interrupt
1
Press [COPY].
lights.
COPY
2
Press [Interrupt].
If you want to make copies after changing the Department ID while Department
ID Management is enabled, press (ID) ➞ enter the Department ID and
password. (See Chapter 2, “Basic Operations,” in the Reference Guide.)
(Interrupt) lights.
ID
NOTE
If you press (Interrupt), the current job being output is not interrupted until the
interrupt copy starts printing.
3
Place your original, and set the desired copy modes.
NOTE
To cancel the Interrupt mode, press (Stop) ➞ press
to select the reserved copy job ➞ press (CANCEL).
1-20
Interrupt Mode
F2 F3
(▼) or
(▲)
Page 30

Start
F
4
Press [Start].
The interrupt copy job starts.
5
Once the original is scanned, remove it from the machine.
Co
unter
C
heck
D
isplay C
o
ntrast
C
o
ll
a
t
e
S
p
e
c
i
a
l
F
e
a
t
u
r
C
e
s
O
P
Y
When the interrupt copy job is complete, the interrupted printing operation
resumes.
IMPORTANT
If you want to continue making interrupt copies, wait until the current interrupt copy
job is complete (end of printing). Then, repeat the process from step 2.
1
Introduction to Copying
Interrupt Mode
1-21
Page 31

1
Introduction to Copying
1-22
Interrupt Mode
Page 32

Basic Copying Features
This chapter describes the basic copying features.
Copy Quantity . . . . . . . . . . . . . . . . . . . . . . . . . . . . . . . . . . . . . . . . . . . . . . . . . . . . . . . . . . 2-2
Specifying the Required Number of Copies . . . . . . . . . . . . . . . . . . . . . . . . . . . . . . . . . . . . . . . .2-2
Changing the Copy Quantity . . . . . . . . . . . . . . . . . . . . . . . . . . . . . . . . . . . . . . . . . . . . . . . . . . . .2-2
Paper Selection . . . . . . . . . . . . . . . . . . . . . . . . . . . . . . . . . . . . . . . . . . . . . . . . . . . . . . . .2-4
Automatic Paper Selection . . . . . . . . . . . . . . . . . . . . . . . . . . . . . . . . . . . . . . . . . . . . . . . . . . . . . .2-4
Manual Paper Selection . . . . . . . . . . . . . . . . . . . . . . . . . . . . . . . . . . . . . . . . . . . . . . . . . . . . . . . .2-5
Copy Exposure and Image Quality Adjustments . . . . . . . . . . . . . . . . . . . . . . . . . . . . . . . 2-8
Copy Exposure (Manual) . . . . . . . . . . . . . . . . . . . . . . . . . . . . . . . . . . . . . . . . . . . . . . . . . . . . . . .2-9
Image Quality (Manual) . . . . . . . . . . . . . . . . . . . . . . . . . . . . . . . . . . . . . . . . . . . . . . . . . . . . . . .2-10
Copy Exposure and Image Quality (Automatic). . . . . . . . . . . . . . . . . . . . . . . . . . . . . . . . . . . . .2-11
Changing the Copy (Zoom) Ratio . . . . . . . . . . . . . . . . . . . . . . . . . . . . . . . . . . . . . . . . . .2-13
Preset Zoom . . . . . . . . . . . . . . . . . . . . . . . . . . . . . . . . . . . . . . . . . . . . . . . . . . . . . . . . . . . . . . . .2-14
Zoom by Percentage . . . . . . . . . . . . . . . . . . . . . . . . . . . . . . . . . . . . . . . . . . . . . . . . . . . . . . . . .2-15
Auto Zoom . . . . . . . . . . . . . . . . . . . . . . . . . . . . . . . . . . . . . . . . . . . . . . . . . . . . . . . . . . . . . . . . .2-16
Collating Copies . . . . . . . . . . . . . . . . . . . . . . . . . . . . . . . . . . . . . . . . . . . . . . . . . . . . . . . 2-18
Page Order (Collate) . . . . . . . . . . . . . . . . . . . . . . . . . . . . . . . . . . . . . . . . . . . . . . . . . . . . . . . . .2-20
Page Order (Staple) . . . . . . . . . . . . . . . . . . . . . . . . . . . . . . . . . . . . . . . . . . . . . . . . . . . . . . . . . .2-22
2
CHAPTER
2-1
Page 33

Copy Quantity
You can make up to 99 copies for each copy job.
2
Basic Copying Features
Specifying the Required Number of Copies
COPY
ABC
@.
123
GHI
JKL
456
PRS
TUV
789
OPER
0
DEF
MNO
WXY
SYMBOLS
1
Press [COPY].
lights.
COPY
2
Enter the desired copy quantity (1 to 99) using the numeric
keys.
The copy quantity appears in the upper right corner of the Copy Basic Features
screen.
IMPORTANT
You cannot change the copy quantity while copying.
Changing the Copy Quantity
Clear
C
1
Press [Clear] to clear the entered number.
2-2
Copy Quantity
Page 34

ABC
DEF
@.
123
GHI
JKL
MNO
456
PRS
TUV
WXY
789
OPER
SYMBOLS
0
2
Enter the desired copy quantity (1 to 99) using the numeric
keys.
The copy quantity appears in the upper right corner of the Copy Basic Features
screen.
IMPORTANT
You cannot change the copy quantity while copying.
2
Basic Copying Features
Copy Quantity
2-3
Page 35

Paper Selection
This mode enables you to set the machine to automatically select the paper size, or
to manually specify a paper size for a copy job.
2
Basic Copying Features
NOTE
• If you are copying an original onto the same size paper at a copy ratio of 100%, the
periphery of the original image may be cut slightly on the copy. For details on the size of
the margin areas, see Chapter 9, “Appendix,” in the Reference Guide.
• For instructions on loading paper into the stack bypass, see Chapter 2, “Basic
Operations,” in the Reference Guide.
Automatic Paper Selection
The machine automatically selects the copy paper.
IMPORTANT
•
The Automatic Paper Selection mode can be used when copying on the following paper
sizes: 11'' x 17'', LGL, LTR, and STMT.
•
You cannot use the Automatic Paper Selection mode when copying the following types of
originals. Copy these originals using the Manual Paper Selection mode.
- Non standard size originals
- Highly transparent originals, such as transparencies
- Originals with an extremely dark background
- Originals smaller than STMT
•
If the machine is operating in the Automatic Paper Selection mode, you cannot use the
Auto Zoom mode, or Image Combination mode.
NOTE
• The default setting is ‘AUTO PAPER’.
• You can set whether to activate or deactivate the Automatic Paper Selection for each
paper drawer and the stack bypass. (See Chapter 4, “Selecting and Storing Settings,” in
the Reference Guide.)
• You can use the stack bypass for the Automatic Paper Selection when:
- The paper has already been placed in the stack bypass
- The paper size is specified in 06 USE STACK BYPASS in the Common Settings menu
- The Automatic Paper Selection mode is set to ‘02 ON’ for the stack bypass in the
DRAWER ELIGIBLTY menu (See Chapter 4, “Selecting and Storing Settings,” in the
Reference Guide.)
2-4
Paper Selection
Page 36

COPY
F2
OK
1
Press [COPY].
lights.
COPY
2
Place your original ➞ press [F2] (PAPER SELECT).
3
Make sure that <AUTO PAPER> is selected ➞ press [OK].
The selected mode is set, and the display returns to the Copy Basic Features
screen.
2
Start
4
Press [Start].
Copying starts.
NOTE
If the message <LOAD THE APPROPRIATE SIZE PAPER> appears, the paper
loaded in the paper drawers is different from the original paper size. Load the
appropriate paper. If you press
the machine automatically selects the smallest loaded paper size, and starts
copying.
Manual Paper Selection
You can make copies after manually selecting the paper size and type of paper
loaded in the paper drawers or stack bypass.
IMPORTANT
If paper is selected manually, you cannot use the Rotate print mode even if ROTATE
PRINT is set to ‘02 ON’ in the Common Settings menu. (See Chapter 4, “Selecting and
Storing Settings,” in the Reference Guide.)
NOTE
The paper sizes/types loaded in the paper drawers can be set from the Additional
Functions menu. (See Chapter 4, “Selecting and Storing Settings,” in the Reference
Guide.)
(Start) without loading the correct paper size,
Basic Copying Features
Paper Selection
2-5
Page 37

COPY
F2
1
Press [COPY].
lights.
COPY
2
Place your original ➞ press [F2] (PAPER SELECT).
2
NOTE
•
The default setting is ‘AUTO PAPER’.
• If DRAWER ELIGIBLTY is set to ‘01 OFF’ in Common Settings (from the Additional
Functions menu), <AUTO PAPER> is not displayed. (See Chapter 4, “Selecting
and Storing Settings,” in the Reference Guide.)
Basic Copying Features
F3
3
F4
Press [F3] (▼) or [F4] (▲) to select the desired paper size.
NOTE
• The paper sizes shown on the LCD display vary depending on which paper sizes
are loaded in the paper drawers.
• indicates that the paper is set vertically, and indicates that the paper is set
horizontally.
• To select the stack bypass for the current job or for a reserved job, press
(STACK BYPASS).
F2
● If you want to use the stack bypass:
❑ Load the desired paper size and type in the stack bypass.
The Paper Size setting menu appears.
2-6
Paper Selection
Page 38

The display above appears only if the paper size is set
USE STACK BYPASS menu.
the Reference Guide.)
F2
❑ Press [F2] (SELECT PAPER).
(See Chapter 4, “Selecting and Storing Settings,” in
to ‘01 OFF’
in the 06
Start
F3
F4
OK
F3
F4
OK
OK
❑ Press [F3] (▼) or [F4] (▲) to select the paper type ➞ press [OK].
The display returns to the Paper Size setting menu.
❑ Press [F3] (▼) or [F4] (▲) to select the paper size ➞ press [OK].
The display returns to the Paper Size setting menu.
4
Press [OK].
The display returns to the Copy Basic Features screen, and the selected paper
size/type is displayed.
5
Press [Start].
2
Basic Copying Features
Copying starts.
NOTE
To cancel all settings and restore the machine’s standard settings, press
(Reset).
Paper Selection
2-7
Page 39

Copy Exposure and Image Quality Adjustments
The exposure and image quality can be adjusted when the original is scanned.
■ Copy Exposure (Manual)
2
This mode enables you to manually adjust the exposure to the most appropriate level for
the original.
■ Image Quality (Manual)
This mode enables you to adjust the image quality to the level best suited to the quality of
text or photo originals. The following three modes are available for adjusting image quality:
Text Mode Text/Photo Mode Photo Mode
Basic Copying Features
The world’s coral reefs, where
brilliantly colored fish and a
myriad of other tropical creatures
come together. Aptly nicknamed
“Tropical Forests under the sea”,
these spots of breathtaking
beauty serve as home to
countless varieties of life, and to
us of the land, this alluring,
dream-like world forms a tropical
paradise filled with romance.
The world’s coral reefs, where
brilliantly colored fish and a
myriad of other tropical creatures
come together.
• Text Mode
This mode is best suited for making copies from text originals. Blueprints or penciled
originals can be copied clearly.
• Text/Photo Mode
This mode is best suited for making copies from originals containing both text and
photos.
• Photo Mode
This mode is best suited for making copies from photos printed on photographic paper,
or photo originals containing halftones (i.e., printed photos).
■ Copy Exposure and Image Quality (Automatic)
This mode enables you to set the machine to automatically adjust the exposure to the
level best suited to the quality of the original.
2-8
Copy Exposure and Image Quality Adjustments
Page 40

Copy Exposure (Manual)
You can manually adjust the exposure to the most appropriate level for the original.
COPY
F3
F1
F3
OK
1
Press [COPY].
lights.
COPY
2
Place your original ➞ press [F3] (DENSITY).
3
Press [F1] (LIGHT) or [F3] (DARK) to adjust the exposure ➞
press [OK].
Press (LIGHT) or (DARK) to move the indicator to the left to make
the exposure lighter, or to the right to make the exposure darker.
The selected mode is set, and the display returns to the Copy Basic Features
screen.
F1 F3
2
Basic Copying Features
Start
4
Press [Start].
Copying starts.
NOTE
• To adjust the copy exposure automatically, see “Copy Exposure and Image Quality
(Automatic),” on p. 2-11.
• To cancel all settings and restore the machine’s standard settings, press
(Reset).
Copy Exposure and Image Quality Adjustments
2-9
Page 41

Image Quality (Manual)
This mode enables you to adjust the image quality to the level best suited to the
quality of text or photo originals.
IMPORTANT
Combinations of these three modes (Text, Text/Photo, and Photo) cannot be set at once.
If you select one of these modes, the previously set mode is canceled.
2
Basic Copying Features
NOTE
• The default setting is ‘TEXT’.
• If you select the Text, Text/Photo, or Photo mode, the exposure can be adjusted only by
the manual exposure control. The automatic exposure control cannot be selected.
• If the original is a transparency, select the Text, Text/Photo, or Photo mode and adjust the
exposure to the most appropriate level.
■ Text Mode
This mode is best suited for making copies from text originals. Blueprints or penciled
originals can be copied clearly.
■ Text/Photo Mode
This mode is best suited for making copies from originals containing both text and photos.
■ Photo Mode
This mode is best suited for making copies from photos printed on photographic paper, or
photo originals containing halftones (i.e., printed photos).
IMPORTANT
If you make copies of an original containing halftones, such as a printed photograph
using the Photo mode, moiré may occur. If this happens, you can soften this moiré effect
by adjusting the Sharpness level. (See “Sharpness,” on p. 4-11.)
2-10
COPY
F4
1
Press [COPY].
lights.
COPY
2
Place your original ➞ press [F4] (IMAGEQUALITY).
Each time you press (IMAGEQUALITY), the next or previous menu option
becomes highlighted.
Copy Exposure and Image Quality Adjustments
F4
Page 42

OK
3
Select the image quality of the original (TEXT, TEXT/PHOTO, or
PHOTO) ➞ press [OK].
The selected mode is set, and the display returns to the Copy Basic Features
screen.
2
Start
4
Press [Start].
Copying starts.
NOTE
• To adjust the copy exposure automatically, see “Copy Exposure and Image Quality
(Automatic),” on p. 2-11.
• To cancel all settings and restore the machine’s standard settings, press
(Reset).
Copy Exposure and Image Quality (Automatic)
This mode enables you to set the machine to automatically adjust the exposure to
the level best suited to the quality of the original.
COPY
F3
1
Press [COPY].
lights.
COPY
2
Place your original ➞ press [F3] (DENSITY).
Basic Copying Features
Copy Exposure and Image Quality Adjustments
2-11
Page 43

F2
OK
3
Press [F2] (AUTO EXPOSUR) ➞ [OK].
The exposure is automatically adjusted to the level best suited to the quality of the
original, the image quality is set to ‘TEXT’, and the display returns to the Copy
Basic Features screen.
2
NOTE
• To cancel the automatic exposure control, press (AUTO EXPOSUR).
• If you are scanning transparencies, adjust the exposure manually as the automatic
exposure control may not operate correctly on transparent originals. (See “Copy
Exposure (Manual),” on p. 2-9.)
F2
Basic Copying Features
Start
4
Press [Start].
Copying starts.
NOTE
To cancel all settings and restore the machine’s standard settings, press
(Reset).
2-12
Copy Exposure and Image Quality Adjustments
Page 44

Changing the Copy (Zoom) Ratio
Y
This mode enables you to set the machine to adjust the copy ratio automatically, or
to specify the copy ratio manually for a copy job.
NOTE
If you want to make copies at the copy ratio of 100%, press (COPY RATIO) ➞
F1
(DIRECT 100%).
F1
■ Preset Zoom
This mode enables you to reduce or enlarge standard size originals to another standard
paper size.
■ Zoom by Percentage
This mode enables you to reduce or enlarge original images by any copy ratio, in 1%
increments.
Original Copy
CITY
CITY
CITYCITY
CIT
■ Auto Zoom
This mode enables you to have the machine automatically select the appropriate copy
ratio based on the size of the original and the selected copy paper.
Original Copy
2
Basic Copying Features
Changing the Copy (Zoom) Ratio
2-13
Page 45

Preset Zoom
This mode enables you to reduce or enlarge standard size originals to another
standard paper size.
IMPORTANT
Place your originals horizontally in the following cases:
- If you are enlarging LTR originals to 11'' x 17'' or LGL paper
2
Basic Copying Features
COPY
F1
NOTE
Placing an original horizontally means setting the original with the longer side sideways.
(See “Orientation,” on p. 1-11.)
■ Reduce
The preset copy ratio when making reduced copies is:
LGL
→ LTR (78%)
11'' x 17''
11'' x 17''
11'' x 17''
→ LGL (73%)
→ LTR (64%)
→ STMT (50%)
■ Enlarge
The preset copy ratio when making enlarged copies is:
STMT
→
LTR
LGL
1
2
11'' x 17''
→
11'' x 17''
→
11'' x 17'
Press [COPY].
COPY
Place your original ➞ press [F1] (COPY RATIO).
(200%)
(129%)
(121%)
lights.
2-14
Changing the Copy (Zoom) Ratio
Page 46

F3
F1
F4
OK
3
Press [F3] (REDUCE) or [F4] (ENLARGE) to select a preset
reduction or enlargement ratio ➞ press [OK].
Each time you press (REDUCE) or (ENLARGE), the next or
previous menu option becomes highlighted.
The selected mode is set, the display returns to the Copy Basic Features screen,
and the selected copy ratio is displayed.
F3 F4
2
Start
4
Press [Start].
Copying starts.
NOTE
• To return the copy ratio to 100%, press (COPY RATIO) ➞
(DIRECT 100%).
• To cancel all settings and restore the machine’s standard settings, press
(Reset).
Zoom by Percentage
This mode enables you to reduce or enlarge original images by any copy ratio, in
1% increments. The available copy ratios are from 50% to 200%.
COPY
F1
1
Press [COPY].
lights.
COPY
2
Place your original ➞ press [F1] (COPY RATIO).
F1
Basic Copying Features
Changing the Copy (Zoom) Ratio
2-15
Page 47

ABC
F1
DEF
@.
123
GHI
JKL
456
PQRS
TUV
789
OPER
0
OK
MNO
WXYZ
SYMBOLS
3
Set the copy ratio using the numeric keys ➞ press [OK].
If you make a mistake when entering the value, press (Clear), and enter the
C
correct value.
If you enter a value outside the setting range, an error tone sounds. If the value
you entered is less than 50, the copy ratio is automatically changed to 50%. If the
value you entered is greater than 200, the copy ratio is automatically changed to
200%. Enter a value within the setting range.
2
The selected mode is set, the display returns to the Copy Basic Features screen,
and the selected copy ratio is displayed.
Basic Copying Features
Start
Auto Zoom
This mode enables you to have the machine automatically select the appropriate
copy ratio based on the size of the original and the selected copy paper. The
available copy ratios are from 50% to 200%.
IMPORTANT
• You cannot use the Auto Zoom mode with Automatic Paper Selection.
•
•
4
Press [Start].
Copying starts.
NOTE
• To return the copy ratio to 100%, press (COPY RATIO) ➞
F1
(DIRECT 100%).
• To cancel all settings and restore the machine’s standard settings, press
(Reset).
You cannot copy highly transparent originals, such as transparencies, using the Auto
Zoom mode. Use the Preset Zoom or Zoom Designation modes.
To use the Auto Zoom mode, your originals must conform to a standard paper size: 11'' x
17'', LGL, LTR, LTR , or STMT.
COPY
2-16
1
Press [COPY].
lights.
COPY
Changing the Copy (Zoom) Ratio
Page 48

2
F1
Place your original ➞ press [F2] (PAPER SELECT) ➞ specify
the paper size.
For details about specifying the copy paper, step 3 of “Manual Paper Selection,”
on p. 2-5.
2
IMPORTANT
Select a paper size other than <AUTO PAPER>. If you select <AUTO PAPER>, the
copy ratio is automatically set to match the size of the paper loaded in the top
paper drawer.
F1
3
Press [F1] (COPY RATIO).
Basic Copying Features
Start
F2
OK
4
Press [F2] (AUTO ZOOM) ➞ [OK].
The selected mode is set, the display returns to the Copy Basic Features screen,
and the selected copy ratio is displayed.
5
Press [Start].
Copying starts.
NOTE
• To return the copy ratio to 100%, press (COPY RATIO) ➞
(DIRECT 100%).
• To cancel all settings and restore the machine’s standard settings, press
(Reset).
Changing the Copy (Zoom) Ratio
F1
2-17
Page 49

Collating Copies
The Finisher modes can be selected to collate the copies in various ways by copy
sets.
2
Basic Copying Features
NOTE
For details on how these Finisher modes correspond to the optional units, see Chapter 3,
"Optional Equipment," in the Reference Guide.
■ Below is a list of finisher modes and paper sizes available for each optional
unit.
Optional Units Collate Rotate Offset Staple*1
✔
None
Finisher-L1
11''x17'' ,
LGL , LTR ,
LTR , STMT
––
✔
Inner 2-Way Tray-B1
11''x17'' ,
LGL , LTR ,
LTR , STMT
✔ : Available
– : Unavailable
*1 For details about the stapling position, see Chapter 3, “Optional Equipment,” in the Reference Guide.
*2 You can staple up to 15 sheets at one time.
*3 Stapling is only available with the additional memory modules installed.
✔
LTR , LTR ,
STMT
✔
LTR , LTR ,
STMT
––
✔
11''x17'' ,
LGL , LTR ,
LTR , STMT
––
✔*2
11''x17'' *3,
LGL *3, LTR ,
LT R
2-18
Collating Copies
Page 50

■ If the Collate Mode Is Set:
S
The copies are automatically collated into sets arranged in page order. The output is as
follows:
Originals
Three Copies of Each Page
Collated in Page Order
et 1
Set 2
Set 3 Result
1
2
3
4
1
2
3
4
1
2
3
4
1
2
3
4
1
1
1
■ If the Rotate Mode Is Set:
If originals of the same size are copied, the pages are automatically collated into sets
arranged in page order, and are output in alternating directions as follows:
Originals
Set 1
Three Copies of Each Page Collated
in Page Order and Output in
Alternating Directions
1
2
3
4
1
2
3
4
IMPORTANT
•
The Rotate Collate mode can be used when:
- Available paper size is set both horizontally and vertically in the paper drawers and
stack bypass
- DRAWER ELIGIBLTY in Common Settings (from the Additional Functions menu) is set
to ‘02 ON’ for the paper drawer and stack bypass designated for the Rotate Collate
mode. (See Chapter 4, “Selecting and Storing Settings,” in the Reference Guide.)
•
If the Finisher-L1 (optional) is attached, the Rotate Collate mode cannot be set.
Set 2 Set 3 Result
1
1
2
3
4
1
2
3
4
1
1
2
Basic Copying Features
Collating Copies
2-19
Page 51

■ If the Offset Mode Is Set:
The copies are automatically collated into sets arranged in page order, and shifted
alternately to the front and back of the tray as follows:
2
Basic Copying Features
Originals
Three Copies of Each Page
Collated in Page Order and
Shifted Alternately
1
2
3
4
■ If the Staple Mode Is Set:
The copies are automatically collated into sets arranged in page order and stapled. The
output is as follows:
Originals Set 1
Three Copies of Each Page
Collated in Page Order
1
2
3
4
Page Order (Collate)
Set 1
1
Set 2 Set 3 Result
2
3
4
1
2
3
4
1
2
3
4
1
1
1
Set 2 Set 3 Result
1
1
1
1
1
1
2-20
COPY
Collate
Collating Copies
1
Press [COPY].
lights.
COPY
2
Place your originals ➞ press [Collate].
NOTE
If AUTO SORT in Copy Settings (from the Additional Functions menu) is set to ‘01
ON’, the Collate mode is automatically set if you place your originals in the feeder.
(See “Auto Sort,” on p. 4-8.)
Page 52

● If you want to set the Rotate mode:
Make sure you have set SORT ROTATE in Copy Settings (from the Additional
❑
Functions menu) to
(See “Sort Rotate,” on p. 4-9.)
‘01 ON
’ before making copies.
❑ Proceed to step 3.
IMPORTANT
• The Rotate Collate mode can be used when:
- Available paper size is set both horizontally and vertically in the paper drawers
and stack bypass
- DRAWER ELIGIBLTY in Common Settings (from the Additional Functions menu)
is set to ‘02 ON’ for the paper drawer and stack bypass designated for the Rotate
Collate mode. (See Chapter 4, “Selecting and Storing Settings,” in the Reference
Guide.)
• If the Finisher-L1 (optional) is attached, the Rotate Collate mode cannot be set.
● If you want to set the Offset mode:
❑ Set SORT ROTATE in Copy Settings (from the Additional Functions menu) to
‘01 ON
’ before making copies. (See “Sort Rotate,” on p. 4-9.)
❑ Proceed to step 3.
IMPORTANT
• If the optional finisher is attached, the Offset Collate mode is set automatically.
• The Offset Collate mode can be set only if the optional finisher is attached.
2
Basic Copying Features
ABC
DEF
@.
123
GHI
JKL
MNO
456
PRS
TUV
WXY
789
OPER
SYMBOLS
0
Start
3
Enter the desired copy quantity (1 to 99) using the numeric
keys.
For details about entering the copy quantity, see “Specifying the Required
Number of Copies,” on p. 2-2.
4
Press [Start].
If the original is placed on the platen glass, follow the instructions that appear on
the display ➞ press (Start) once for each original. When scanning is
complete, press (OK).
Copying starts.
Collating Copies
2-21
Page 53

NOTE
• To cancel this setting, press (Collate) repeatedly until the Copy Basic Features
screen appears.
• To cancel all settings and restore the machine’s standard settings, press
(Reset).
Page Order (Staple)
2
Basic Copying Features
COPY
Collate
ABC
DEF
@.
123
GHI
JKL
MNO
456
PRS
TUV
WXY
789
OPER
SYMBOLS
0
1
Press [COPY].
lights.
COPY
2
Place your original ➞ press [Collate] until <STAPLE SORT>
appears.
IMPORTANT
•
In order to use the Staple mode with a paper size larger than LTR, you need to
attach an additional memory module.
•
Pull out the output auxiliary tray of the optional Finisher-L1 when stapling 11'' x
17'' or LGL paper.
NOTE
If AUTO SORT in Copy Settings (from the Additional Functions menu) is set to ‘01
ON’, the Collate mode is automatically set if you place your originals in the feeder.
(See “Auto Sort,” on p. 4-8.)
3
Enter the desired copy quantity (1 to 99) using the numeric
keys.
For details about entering the copy quantity, see “Specifying the Required
Number of Copies,” on p. 2-2.
2-22
Collating Copies
Page 54

Start
4
Press [Start].
If the original is placed on the platen glass, follow the instructions that appear on
the display ➞ press (Start) once for each original. When scanning is
complete, press (OK).
Copying starts.
NOTE
• To cancel this setting, press (Collate) repeatedly until the Copy Basic Features
screen appears.
• To cancel all settings and restore the machine’s standard settings, press
(Reset).
2
Basic Copying Features
Collating Copies
2-23
Page 55

2
Basic Copying Features
2-24
Collating Copies
Page 56

Special Copying Features
CHAPTER
This chapter describes special copying features for document layout, image adjustment, image
manipulation, and other document features.
Two-Page Separation . . . . . . . . . . . . . . . . . . . . . . . . . . . . . . . . . . . . . . . . . . . . . . . . . . . . 3-2
Margin Mode. . . . . . . . . . . . . . . . . . . . . . . . . . . . . . . . . . . . . . . . . . . . . . . . . . . . . . . . . . . 3-5
Frame Erase . . . . . . . . . . . . . . . . . . . . . . . . . . . . . . . . . . . . . . . . . . . . . . . . . . . . . . . . . . . 3-8
Original Frame Erase . . . . . . . . . . . . . . . . . . . . . . . . . . . . . . . . . . . . . . . . . . . . . . . . . . . . . . . . . .3-9
Book Frame Erase . . . . . . . . . . . . . . . . . . . . . . . . . . . . . . . . . . . . . . . . . . . . . . . . . . . . . . . . . . .3-11
Hole Punch Erase. . . . . . . . . . . . . . . . . . . . . . . . . . . . . . . . . . . . . . . . . . . . . . . . . . . . . . . . . . . .3-14
Image Combination. . . . . . . . . . . . . . . . . . . . . . . . . . . . . . . . . . . . . . . . . . . . . . . . . . . . . 3-17
Different Size Originals . . . . . . . . . . . . . . . . . . . . . . . . . . . . . . . . . . . . . . . . . . . . . . . . . .3-22
3
3-1
Page 57

Two-Page Separation
The Two-Page Separation mode enables you to copy facing pages in a book or a
magazine to fit onto separate sheets of paper.
3
Special Copying Features
COPY
Original
11
IMPORTANT
•
If the machine is operating in the Two-Page Separation mode, you cannot use the Hole
Punch Erase, Image Combination, or Different Size Originals modes.
• Place your original on the platen glass. You cannot copy originals placed in the feeder
using the Two-Page Separation mode.
• If you place your originals in the feeder, the selection <2-PAGE SEP> is grayed out.
• You can use only the original paper sizes shown on the LCD display.
• The Two-Page Separation mode cannot be used with free size paper.
1
Press [COPY].
Copies
Special Features
3-2
COPY
2
Place your original on the platen glass ➞ press [Special
Features].
If you want to make copies in page order, begin copying from the first facing
pages and work your way forward.
Place your original face down, so that its top edge is aligned with the top left
corner of the platen glass by the arrow.
Two-Page Separation
lights.
Page 58

F1
F3
F4
OK
3
Press [F1] (2-PAGE SEP).
4
Press [F3] (LEFT OPENING) or [F4] (RGHT OPENING) to select
the direction that the book opens ➞ press [OK].
3
The Original Size setting menu appears.
NOTE
Open and place the book frame face down on the platen glass as shown below,
and according to the book’s opening direction you set in step 3.
The book is copied in the following manner when placed on the platen glass.
RIGHT OPENING LEFT OPENING
Cover
The left half (1) of the platen glass is copied
first, and the right half (2) is copied next.
The right half (1) of the platen glass is copied
first, and the left half (2) is copied next.
Cover
Special Copying Features
Two-Page Separation
3-3
Page 59

F4
5
Press [F4] (ORIGNAL SIZE) to select the paper size ➞ press
[OK].
Each time you press (ORIGNAL SIZE), the next or previous menu option
becomes highlighted.
The selected mode is set, and the Copy Basic Features screen appears.
F4
3
Special Copying Features
ABC
DEF
@.
123
GHI
JKL
MNO
456
PRS
TUV
WXY
789
OPER
SYMBOLS
0
Start
6
Enter the desired copy quantity (1 to 99) using the numeric
keys.
For details about entering the copy quantity, see “Specifying the Required
Number of Copies,” on p. 2-2.
7
Press [Start].
If you want to continue copying other facing pages in the Two-Page Separation
mode, place your original on the platen glass ➞ press (Start).
Copying starts.
NOTE
•
If you want to cancel this mode, press (Stop) ➞ the cancel job display appears
➞ press (YES) or (NO).
•
If you press (Stop) after copying has started, some blank sheets of paper may
print out.
•
To cancel all settings and restore the machine’s standard settings, press
(Reset).
F3
F4
3-4
Two-Page Separation
Page 60

Margin Mode
Right M
The Margin mode enables you to make copies with the entire original image shifted
by a designated width to the left, right, top, or bottom in order to create a margin on
the copies. Use this mode to make copies ready for placement in ring binders.
COPY
Special Features
Original
IMPORTANT
•
If the Margin mode is set, the entire original image is shifted to the left, right, top, or
bottom by a selected width, then copied. If you are copying an original image that
extends to the edge of the sheet, part of that image will be cut off.
•
If the machine is operating in the Margin mode, you cannot use the Different Size
Originals mode.
• The Margin mode cannot be used with free size paper.
1
Press [COPY].
lights.
COPY
2
Place your original ➞ press [Special Features].
Left Margin
Selected
Selected
argin
Top Margin
Selected
Bottom Margin
Selected
3
Special Copying Features
Margin Mode
3-5
Page 61

F2
3
Press [F2] (MARGIN).
3
Special Copying Features
F1
F2
F3
F4
OK
F3
F4
OK
4
Press [F1] (LEFT MARGIN), [F2] (RIGHT MARGIN), [F3] (TOP
MARGIN), or [F4] (BOTTOM MRGN) to specify the type of
margin ➞ press [OK].
The Margin Width setting menu appears for the margin type you selected.
5
Press [F3] (–) or [F4] (+) to set the margin width (1 mm to 20
mm) ➞ press [OK].
You can also use the numeric keys to enter the margin width, and (Clear) to
clear the value.
If you enter a value outside the setting range, an error tone sounds. Enter a value
within the setting range.
C
3-6
The selected mode is set, and the Copy Basic Features screen appears.
NOTE
The default setting is ‘10 mm’.
Margin Mode
Page 62

ABC
DEF
@.
123
GHI
JKL
MNO
456
PRS
TUV
WXY
789
OPER
SYMBOLS
0
6
Enter the desired copy quantity (1 to 99) using the numeric
keys.
For details about entering the copy quantity, see “Specifying the Required
Number of Copies,” on p. 2-2.
Start
7
Press [Start].
Copying starts.
NOTE
•
If you want to cancel this mode, press (Stop) ➞ the cancel job display appears
➞ press (YES) or (NO).
•
If you press (Stop) after copying has started, some blank sheets of paper may
F3
F4
print out.
•
To cancel all settings and restore the machine’s standard settings, press
(Reset).
3
Special Copying Features
Margin Mode
3-7
Page 63

Frame Erase
3
Special Copying Features
The Frame Erase mode enables you to erase shadows and lines that appear when
copying various types of originals. The following three Frame Erase modes are
available.
IMPORTANT
•
Combinations of the Original Frame Erase, Book Frame Erase, or Hole Punch Erase
modes cannot be set. If you select one of these modes, the previously set mode is
canceled.
• You can use only the original paper sizes shown on the LCD display.
• The Frame Erase mode cannot be used with free size paper.
■ Original Frame Erase
This mode erases the dark borders and frame lines that appear around the copy when the
original is smaller than the selected paper size. Also, it creates a blank border around the
edge of the copy.
Copy (LTR)
Original Frame
Original (STMT)
Erase Mode
Selected
3-8
Copy (LTR)
Original Frame
Erase Mode Not
Selected
Frame Erase
Page 64

■ Book Frame Erase
This mode erases the dark border, as well as center and contour lines that appear when
copying facing pages in a bound original onto a single sheet of paper.
Copy
Book Frame
Erase Mode
Original
Selected
Copy
Book Frame
Erase Mode
Not Selected
■ Hole Punch Erase
This mode erases the shadows that appear in copies from binding holes on originals.
Copy
3
Original
Hole Punch Erase
Mode Selected
Copy
Hole Punch Erase
Mode Not Selected
Original Frame Erase
This mode erases the dark borders and frame lines that appear around the copy
when the original is smaller than the selected paper size. Also, it creates a blank
border around the edge of the copy.
IMPORTANT
•
In order to use the Original Frame Erase mode, you must first set the standard frame
erase width in the Additional Functions menu. (See “Frame Erase Width,” on p. 4-7.)
Special Copying Features
Frame Erase
3-9
Page 65

•
If the machine is operating in the Original Frame Erase mode, you cannot use the Image
Combination, or Different Size Originals mode.
NOTE
•
You can set the Original Frame Erase width from 1 to 20 mm.
•
The default setting is ‘2 mm’.
3
Special Copying Features
COPY
Special Features
F3
OK
F4
OK
1
Press [COPY].
lights.
COPY
2
Place your original ➞ press [Special Features].
3
Press [F3] (FRAME ERASE).
4
Make sure that <FRAME ERASE> is selected ➞ press [OK].
The Original Size setting menu appears.
5
Press [F4] (ORIGNAL SIZE) to select the size of the original ➞
press [OK].
Each time you press (ORIGNAL SIZE), the next or previous menu option
becomes highlighted.
F4
3-10
The selected mode is set, and the Copy Basic Features screen appears.
Frame Erase
Page 66

ABC
DEF
@.
123
GHI
JKL
MNO
456
PRS
TUV
WXY
789
OPER
SYMBOLS
0
NOTE
• You can set the Original Frame Erase mode only for the original sizes shown on the
LCD display.
•
The machine automatically selects the copy paper size according to the original
size you set. <AUTO PAPER> is displayed; however, you can also select the paper
size manually.
6
Enter the desired copy quantity (1 to 99) using the numeric
keys.
For details about entering the copy quantity, see “Specifying the Required
Number of Copies,” on p. 2-2.
3
Start
7
Press [Start].
Copying starts.
NOTE
•
If you want to cancel this mode, press (Stop) ➞ the cancel job display appears
➞ press (YES) or (NO).
•
If you press (Stop) after copying has started, some blank sheets of paper may
print out.
•
To cancel all settings and restore the machine’s standard settings, press
(Reset).
Book Frame Erase
This mode erases the dark border, as well as the center and contour lines that
appear when copying facing pages in a book onto a single sheet of paper.
IMPORTANT
If the machine is operating in the Book Frame Erase mode, you cannot use the Image
Combination, or Different Size Originals modes.
COPY
1
Press [COPY].
Special Copying Features
F3
F4
COPY
lights.
Frame Erase
3-11
Page 67

Special Features
2
Place your original on the platen glass ➞ press [Special
Features].
F3
3
Press [F3] (FRAME ERASE).
3
Special Copying Features
F3
OK
F4
OK
4
Press [F3] (BOOK FR ERS) ➞ [OK].
The Original Size setting menu appears.
5
Press [F4] (ORIGNAL SIZE) to select the size of the book when
opened ➞ press [OK].
Each time you press (ORIGNAL SIZE), the next or previous menu option
becomes highlighted.
The Frame Erase Width setting menu appears.
NOTE
•
You can set the Book Frame Erase mode only for the original sizes shown on the
LCD display.
•
The machine automatically selects the copy paper size according to the original
size you set. <AUTO PAPER> is displayed; however, you can also select the paper
size manually.
F4
3-12
Frame Erase
Page 68

F3
F4
6
Press [F3] (–) or [F4] (+) to set the desired book frame erase
width (3 mm to 50 mm) for the center line ➞ press [OK].
OK
ABC
DEF
@.
123
GHI
JKL
MNO
456
PRS
TUV
WXY
789
OPER
SYMBOLS
0
You can also use the numeric keys to enter the book frame erase width, and
(Clear) to clear the value.
If you enter a value outside the setting range, an error tone sounds. Enter a value
within the setting range.
The selected mode is set, and the Copy Basic Features screen appears.
NOTE
The default setting is ‘10 mm’.
7
Enter the desired copy quantity (1 to 99) using the numeric
keys.
For details about entering the copy quantity, see “Specifying the Required
Number of Copies,” on p. 2-2.
C
3
Special Copying Features
Start
8
Press [Start].
Copying starts.
NOTE
•
If you want to cancel this mode, press (Stop) ➞ the cancel job display appears
➞ press (YES) or (NO).
•
If you press (Stop) after copying has started, some blank sheets of paper may
F3
F4
print out.
•
To cancel all settings and restore the machine’s standard settings, press
(Reset).
•
Set the frame erase width around the original using the COPY SETTINGS menu in
the Additional Functions menu. You can set from 1 mm to 20 mm. (See “Frame
Erase Width,” on p. 4-7.)
Frame Erase
3-13
Page 69

Hole Punch Erase
This mode erases the shadows that appear in copies from binding holes on
originals.
IMPORTANT
•
If the machine is operating in the Hole Punch Erase mode, you cannot use the Two-Page
Separation, or Different Size Originals modes.
•
Do not place originals with binding holes in the feeder, as this may damage the originals.
3
Special Copying Features
COPY
Special Features
F3
F4
OK
1
Press [COPY].
lights.
COPY
2
Place your original ➞ press [Special Features].
3
Press [F3] (FRAME ERASE).
4
Press [F4] (HOLE/P ERASE) ➞ [OK].
3-14
The Original Size setting menu appears.
Frame Erase
Page 70

F4
OK
5
Press [F4] (ORIGNAL SIZE) to select the size of the original ➞
press [OK].
Each time you press (ORIGNAL SIZE), the next or previous menu option
becomes highlighted.
The Frame Erase Width setting menu appears.
F4
F3
F4
OK
NOTE
• You can set the Hole Punch Erase mode only for the original sizes shown on the
LCD display.
•
The machine automatically selects the copy paper size according to the original
size you set. <AUTO PAPER> is displayed; however, you can also select the paper
size manually.
6
Press [F3] (–) or [F4] (+) to set the desired hole punch erase
width (3 mm to 20 mm) ➞ press [OK].
You can also use the numeric keys to enter the hole punch erase width, and
(Clear) to clear the value.
If you enter a value outside the setting range, an error tone sounds. Enter a value
within the setting range.
The selected mode is set, and the Copy Basic Features screen appears.
NOTE
The default setting is ‘18 mm’.
3
C
Special Copying Features
Frame Erase
3-15
Page 71

ABC
DEF
@.
123
GHI
JKL
MNO
456
PRS
TUV
WXY
789
OPER
SYMBOLS
0
7
Enter the desired copy quantity (1 to 99) using the numeric
keys.
For details about entering the copy quantity, see “Specifying the Required
Number of Copies,” on p. 2-2.
3
Special Copying Features
Start
8
Press [Start].
Copying starts.
NOTE
•
If you want to cancel this mode, press (Stop) ➞ the cancel job display appears
➞ press (YES) or (NO).
•
If you press (Stop) after copying has started, some blank sheets of paper may
F3
F4
print out.
•
To cancel all settings and restore the machine’s standard settings, press
(Reset).
3-16
Frame Erase
Page 72

Image Combination
This mode enables you to automatically reduce two or four originals to fit onto one
side of a selected paper size.
IMPORTANT
•
If the machine is operating in the Image Combination mode, you cannot use the
Two-Page Separation, Original Frame Erase, Book Frame Erase, or Different Size
Originals modes.
•
You can set the Image Combination mode only for the original sizes shown on the LCD
display.
•
Originals copied in the Image Combination mode must all be the same size.
•
The Image Combination mode cannot be used with free size paper.
•
You must have enough memory available in order to use the Image Combination mode
with paper larger than LTR.
NOTE
•
The reduction ratio is automatically set so that the originals fit onto the selected paper
size.
•
If the reduction ratio is set to less than 50% in the Image Combination mode, part of the
copied image may be trimmed slightly.
•
If you set the Image Combination mode, the machine is automatically set to the Auto
Zoom mode. However, you can also use the Preset Zoom or Zoom by Percentage mode.
3
Special Copying Features
■ 2 on 1
This setting reduces two originals to fit onto one copy sheet, and allows you to select the
layout order of each original. The following two layout types are available:
Original (Vertical Placement)
No. 1 No. 2
1
1
2
The originals are printed
in the following order: left
half (1) → right half (2)
2
IMPORTANT
The layout order cannot be specified when you place an original horizontally.
Copy
2
The originals are printed in
the following order: right
half (1) → left half (2)
Image Combination
1
3-17
Page 73

■ 4 on 1
This setting reduces four originals to fit onto one copy sheet, and allows you to select the
layout order of each original. The following four layout types are available:
3
Special Copying Features
Original (Vertical Placement)
1
2
3
4
No. 1
1
3
The originals are printed
in the following order:
upper left (1) → upper
right (2) → lower left (3)
→ lower right (4)
2
4
No. 3 No. 4
1
2
The originals are printed
in the following order:
upper left (1) → lower left
(2) → upper right (3) →
lower right (4)
3
4
Copy
The originals are printed
in the following order:
upper right (1) → upper
left (2) → lower right (3)
→ lower left (4)
The originals are printed
in the following order:
upper right (1) → lower
right (2) → upper left (3)
→ lower left (4)
No. 2
2
4
3
4
1
3
1
2
COPY
Special Features
3-18
IMPORTANT
The layout order can be specified for an original placed horizontally.
1
Press [COPY].
lights.
COPY
2
Place your originals ➞ press [Special Features].
Image Combination
Page 74

NOTE
If AUTO SORT in Copy Settings (from the Additional Functions menu) is set to ‘01
ON’, the Collate and Offset Collate mode is automatically set if you place your
originals in the feeder. (See “Auto Sort,” on p. 4-8.)
F4
3
Press [F4] (LAYOUT COPY).
F4
OK
F2
F3
OK
4
Press [F4] (ORIGNAL SIZE) to select the size of the original ➞
press [OK].
Each time you press (ORIGNAL SIZE), the next or previous menu option
becomes highlighted.
The Copy Layout setting menu appears.
5
Press [F2] (2 ON 1 COMB) or [F3] (4 on 1) to select the type of
F4
layout.
Screen shown if a vertically placed original ( ) is selected in step 4:
<OPTIONS> is grayed out if you selected a horizontally placed original ( ) in
step 4:
3
Special Copying Features
Image Combination
3-19
Page 75

F4
6
Press [F4] (OPTIONS) to select the layout order of the
originals.
● If you selected <2 ON 1 COMB> in step 5:
3
Special Copying Features
F3
F4
OK
Press [F3] (No. 1) or [F4] (No. 2) to select the desired layout order ➞ press
❑
[OK] ➞ [OK].
The Paper Size setting menu appears.
● If you selected <4 on 1> in step 5:
F1
F2
F3
F4
OK
F2
F3
❑
Press [F1] (No. 1), [F2] (No. 2), [F3] (No. 3), or [F4] (No. 4) to select the desired
layout order ➞ press [OK] ➞ [OK].
The Paper Size setting menu appears.
7
Press [F2] (STACK BYPASS), [F3] (▼), or [F4] (▲) to select the
paper size ➞ press [OK].
3-20
F4
OK
The selected mode is set, and the Copy Basic Features screen appears.
IMPORTANT
You cannot use Automatic Paper Selection in the Image Combination mode.
NOTE
The machine automatically selects the copy ratio, depending on the selected paper
size.
Image Combination
Page 76

ABC
DEF
@.
123
GHI
JKL
MNO
456
PRS
TUV
WXY
789
OPER
SYMBOLS
0
8
Enter the desired copy quantity (1 to 99) using the numeric
keys.
For details about entering the copy quantity, see “Specifying the Required
Number of Copies,” on p. 2-2.
Start
9
Press [Start].
When the original is placed on the platen glass, follow the instructions that
appear on the display ➞ press (Start) once for each original. When scanning
is complete, press (OK).
Copying starts.
NOTE
•
If you want to cancel this mode, press (Stop) ➞ the cancel job display appears
➞ press (YES) or (NO).
•
If you press (Stop) after copying has started, some blank sheets of paper may
F3
F4
print out.
•
To cancel all settings and restore the machine’s standard settings, press
(Reset).
3
Special Copying Features
Image Combination
3-21
Page 77

Different Size Originals
This mode enables you to copy different size originals together in one group, as
long as they have one side with an equal length (i.e., LTR and 11" x 17" ). Just
make sure that the sides of the originals with the same length be lined up when you
place them in the feeder and the machine will automatically select the appropriate
paper size and copy ratio for each original.
3
Special Copying Features
COPY
Reduce
1
Two Page Separation
3
In order to use the Different Size Originals mode, you need to assign this function to
a Shortcut key in the Additional Functions menu before making copies. (See “Using
Shortcut Keys,” on p. 4-15.)
IMPORTANT
•
If the machine is operating in the Different Size Originals mode, you cannot use the
Two-Page Separation, Frame Erase, Image Combination, or Staple Sort modes.
•
All originals placed together in the feeder must be the same weight (paper type).
NOTE
You can use the stack bypass for the Automatic Paper Selection when:
- The paper is loaded in the stack bypass
- The paper size has been specified in 06 USE STACK BYPASS in COMMON
SETTINGS from the Additional Functions menu
- Automatic Paper Selection is set to ‘02 ON’ for the stack bypass in the DRAWER
ELIGIBLTY menu
1
Press [COPY].
lights.
COPY
Enlarge
2
2
Frame Erase
4
Place your originals in the feeder ➞ press the Shortcut key
([1] to [4]) where you registered the Different Size Originals
mode.
3-22
Different Size Originals
Page 78

NOTE
If AUTO SORT in Copy Settings (from the Additional Functions menu) is set to ‘01
ON’, the Collate or the Offset Collate mode is automatically set if you place your
originals in the feeder. (See “Auto Sort,” on p. 4-8.)
3
Set the desired copy modes.
Start
4
Press [Start].
Copying starts.
NOTE
To cancel all settings and restore the machine’s standard settings, press
(Reset).
3
Special Copying Features
Different Size Originals
3-23
Page 79

3
Special Copying Features
3-24
Different Size Originals
Page 80

Customizing Settings
This chapter describes the setting/storing specifications of the copy functions.
Copy Settings Table . . . . . . . . . . . . . . . . . . . . . . . . . . . . . . . . . . . . . . . . . . . . . . . . . . . . .4-2
Changing the Current Standard Settings . . . . . . . . . . . . . . . . . . . . . . . . . . . . . . . . . . . . . 4-3
Image Quality and Copy Exposure . . . . . . . . . . . . . . . . . . . . . . . . . . . . . . . . . . . . . . . . . . . . . . .4-3
Zoom Ratio . . . . . . . . . . . . . . . . . . . . . . . . . . . . . . . . . . . . . . . . . . . . . . . . . . . . . . . . . . . . . . . . . .4-5
Copy Quantity. . . . . . . . . . . . . . . . . . . . . . . . . . . . . . . . . . . . . . . . . . . . . . . . . . . . . . . . . . . . . . . .4-6
Frame Erase Width . . . . . . . . . . . . . . . . . . . . . . . . . . . . . . . . . . . . . . . . . . . . . . . . . . . . . . . . . . . .4-7
Auto Sort. . . . . . . . . . . . . . . . . . . . . . . . . . . . . . . . . . . . . . . . . . . . . . . . . . . . . . . . . . . . . . . . . . . .4-8
Sort Rotate . . . . . . . . . . . . . . . . . . . . . . . . . . . . . . . . . . . . . . . . . . . . . . . . . . . . . . . . . . . . . . . . . .4-9
Sharpness . . . . . . . . . . . . . . . . . . . . . . . . . . . . . . . . . . . . . . . . . . . . . . . . . . . . . . . . . . . . . . . . .4-11
Prescan . . . . . . . . . . . . . . . . . . . . . . . . . . . . . . . . . . . . . . . . . . . . . . . . . . . . . . . . . . . . . . . . . . .4-13
Using Shortcut Keys . . . . . . . . . . . . . . . . . . . . . . . . . . . . . . . . . . . . . . . . . . . . . . . . . . . . 4-15
Assigning Functions . . . . . . . . . . . . . . . . . . . . . . . . . . . . . . . . . . . . . . . . . . . . . . . . . . . . . . . . . .4-15
Making Copies . . . . . . . . . . . . . . . . . . . . . . . . . . . . . . . . . . . . . . . . . . . . . . . . . . . . . . . . . . . . . .4-17
4
CHAPTER
4-1
Page 81

Copy Settings Table
The following items can be stored or set in the Copy Settings menu, from the
Additional Functions menu.
01 STD IMAGE QUAL/
02 STD ZOOM RATIO 50% to 200%; 100%* 4-5
4
03 STANDARD COPY
04 FRAME ERASE
05 AUTO SORT ON*/OFF 4-8
06 SORT ROTATE ON*/OFF 4-9
Customizing Settings
07 SHORTCUT KEY SET
08 SHARPNESS 1 to 9; 5* 4-11
09 PRESCAN ON*/OFF 4-13
An asterisk (*) indicates the default setting.
EXP
QTY
WIDTH
Item Available Settings
Copy Exposure: 1 to 9; 5*
Image Quality: TEXT*, TEXT/PHOTO, PHOTO
01 to 99; 01* 4-6
01 mm to 20 mm; 02 mm* 4-7
REDUCE* (SHORTCUT KEY1), ENLARGE*
(SHORTCUT KEY2), DIRECT 100%, AUTO
ZOOM, DARK, LIGHT, AUTO EXPOSURE,
MARGIN, FRAME ERASE* (SHORTCUT
KEY4), 2-PAGE SEP* (SHORTCUT KEY3),
LAYOUT COPY, STAPLE SORT, USE STACK
BYPASS, DIF SIZE DOC
Applicable
Page
4-3
4-15
4-2
NOTE
•
For instructions on how to set the modes not described in this manual, refer to the other
manuals listed in the front of this Copying Guide. (See “Manuals for the Machine.”)
•
The Copy Settings menu is made up of several items. Use (▼) or (▲) to
scroll through the items you want to set, and make the required settings.
Copy Settings Table
F3 F4
Page 82

Changing the Current Standard Settings
F4
The standard settings refer to a combination of copy modes that the machine
automatically applies at power ON or when [Reset] is pressed. This section
explains the procedure for changing copy modes stored as standard settings.
NOTE
•
The standard settings are applied when:
- (Copy) is pressed to initiate the copy function
COPY
- (Stop) or (Reset) is pressed (except during copying)
- Auto Clear is initiated
- the operation from the Additional Functions menu is complete
•
There are seven standard settings:
- Image Quality and Copy Exposure
- Zoom Ratio
- Copy Quantity
- Frame Erase Width
- Auto Sort
- Sort Rotate
- Sharpness
Image Quality and Copy Exposure
4
Customizing Settings
This setting enables you to set the standard copy image quality and exposure.
NOTE
The default settings are ‘TEXT’ for Image Quality and ‘5’ (center) for the Copy Exposure.
Additional Functions
F3
F4
OK
1
Press [Additional Functions].
The ADDITIONAL FUNCTIONS menu appears.
2
Press [F3] (▼) or [F4] (▲) to highlight <02 COPY SETTINGS>
➞ press [OK].
Each time you press (▼) or (▲), the next or previous menu option
becomes highlighted.
F3
Changing the Current Standard Settings
4-3
Page 83

The COPY SETTINGS menu appears.
F3
F4
OK
4
OK
Customizing Settings
3
Press [F3] (▼) or [F4] (▲) to highlight <01 STD IMAGE QUAL/
EXP> ➞ press [OK].
The STD IMAGE QUAL/EXP menu appears.
4
Set the desired standard copy image quality and exposure ➞
press [OK].
For details about adjusting the copy image quality and exposure, see
“Specifying the Required Number of Copies,” on p. 2-2.
The selected mode is set, and the display returns to the COPY SETTINGS menu.
NOTE
You can set the copy exposure between 1 and 9.
4-4
Reset
5
Press [Reset] to return to the Copy Basic Features screen.
Changing the Current Standard Settings
Page 84

Zoom Ratio
F4
This setting enables you to set the standard copy (zoom) ratio.
NOTE
The default setting is ‘100%’.
Additional Functions
F3
F4
OK
F3
F4
OK
F2
F3
OK
1
Press [Additional Functions] ➞ press [F3] (▼) or [F4] (▲) to
highlight <02 COPY SETTINGS> ➞ press [OK].
The COPY SETTINGS menu appears.
2
Press [F3] (▼) or [F4] (▲) to highlight <02 STD ZOOM RATIO>
➞ press [OK].
Each time you press (▼) or (▲), the next or previous menu option
becomes highlighted.
The STD ZOOM RATIO menu appears.
3
Press [F2] (–) or [F3] (+) to set the desired standard zoom ratio
F3
(50% to 200%) ➞ press [OK].
You can also use the numeric keys to enter the standard zoom ratio, and
(Clear) to clear the value.
If you enter a value outside the setting range, an error tone sounds. Enter a value
within the setting range.
4
Customizing Settings
C
The selected mode is set, and the display returns to the COPY SETTINGS menu.
Changing the Current Standard Settings
4-5
Page 85

Reset
F4
4
Press [Reset] to return to the Copy Basic Features screen.
Copy Quantity
This setting enables you to set the standard copy quantity.
NOTE
The default setting is ‘01’.
Additional Functions
F3
4
F4
OK
F3
F4
Customizing Settings
OK
F2
F3
OK
1
Press [Additional Functions] ➞ press [F3] (▼) or [F4] (▲) to
highlight <02 COPY SETTINGS> ➞ press [OK].
The COPY SETTINGS menu appears.
2
Press [F3] (▼) or [F4] (▲) to highlight <03 STANDARD COPY
QTY> ➞ press [OK].
Each time you press (▼) or (▲), the next or previous menu option
becomes highlighted.
The STANDARD COPY QTY menu appears.
3
Press [F2] (–) or [F3] (+) to set the desired standard copy
F3
quantity (01 to 99) ➞ press [OK].
You can also use the numeric keys to enter the standard copy quantity, and
(Clear) to clear the value.
If you enter a value outside the setting range, an error tone sounds. Enter a value
within the setting range.
C
4-6
Changing the Current Standard Settings
Page 86

The selected mode is set, and the display returns to the COPY SETTINGS menu.
F4
Reset
4
Press [Reset] to return to the Copy Basic Features screen.
Frame Erase Width
This setting enables you to set the standard frame erase width for the Frame Erase
mode.
NOTE
The default setting is ‘02 mm’.
Additional Functions
F3
F4
OK
F3
F4
OK
1
Press [Additional Functions] ➞ press [F3] (▼) or [F4] (▲) to
highlight <02 COPY SETTINGS> ➞ press [OK].
The COPY SETTINGS menu appears.
2
Press [F3] (▼) or [F4] (▲) to highlight <04 FRAME ERASE
WIDTH> ➞ press [OK].
Each time you press (▼) or (▲), the next or previous menu option
becomes highlighted.
4
Customizing Settings
F3
The FRAME ERASE WIDTH menu appears.
Changing the Current Standard Settings
4-7
Page 87

F2
F3
OK
3
Press [F2] (–) or [F3] (+) to set the desired frame erase width
(01 mm to 20 mm) ➞ press [OK].
You can also use the numeric keys to enter the standard frame erase width, and
(Clear) to clear the value.
C
If you enter a value outside the setting range, an error tone sounds. Enter a value
within the setting range.
The selected mode is set, and the display returns to the COPY SETTINGS menu.
4
Reset
Auto Sort
This setting allows automatic selection of the Collate (Offset Collate) mode when
the originals are placed in the feeder. This is helpful when making multiple copies,
because you do not need to remember to select the Finishing mode.
Customizing Settings
Additional Functions
F3
F4
OK
4
Press [Reset] to return to the Copy Basic Features screen.
NOTE
•
If AUTO SORT in Copy Settings (from the Additional Functions menu) is set to ‘01 ON’
when the Finisher-L1 (optional) is attached, the Offset Collate mode is automatically set.
However, if the Finisher is not attached, the Collate or Rotate mode is automatically set.
(See “Collating Copies,” on p. 2-18.)
•
The default setting is ‘01 ON’.
1
Press [Additional Functions] ➞ press [F3] (▼) or [F4] (▲) to
highlight <02 COPY SETTINGS> ➞ press [OK].
The COPY SETTINGS menu appears.
4-8
Changing the Current Standard Settings
Page 88

F3
F4
F4
OK
2
Press [F3] (▼) or [F4] (▲) to highlight <05 AUTO SORT> ➞
press [OK].
Each time you press (▼) or (▲), the next or previous menu option
becomes highlighted.
The AUTO SORT menu appears.
F3
F3
F4
OK
Reset
3
Press [F3] (▼) or [F4] (▲) to select <01 ON> or <02 OFF> ➞
press [OK].
If you want the machine to collate automatically, select <01 ON>.
If you do not want the machine to collate automatically, select <02 OFF>.
The selected mode is set, and the display returns to the COPY SETTINGS menu.
4
Press [Reset] to return to the Copy Basic Features screen.
Sort Rotate
This setting allows automatic selection of the Rotate Collate mode when the
original is placed in the feeder. For more details about the Rotate Collate mode, see
“Collating Copies,” on p. 2-18.
IMPORTANT
•
The Rotate Collate mode can be used with the following paper sizes: LTR , LTR , and
STMT .
•
The Rotate Collate mode can be used when:
- Available paper size is set both horizontally and vertically in the paper drawers and
stack bypass
- DRAWER ELIGIBLTY in Common Settings (from the Additional Functions menu) is set
to ‘02 ON’ for the paper drawer and stack bypass designated for the Rotate Collate
mode. (See Chapter 4, “Selecting and Storing Settings,” in the Reference Guide.)
•
If the Finisher-L1 (optional) is attached, the Rotate Collate mode cannot be set.
4
Customizing Settings
Changing the Current Standard Settings
4-9
Page 89
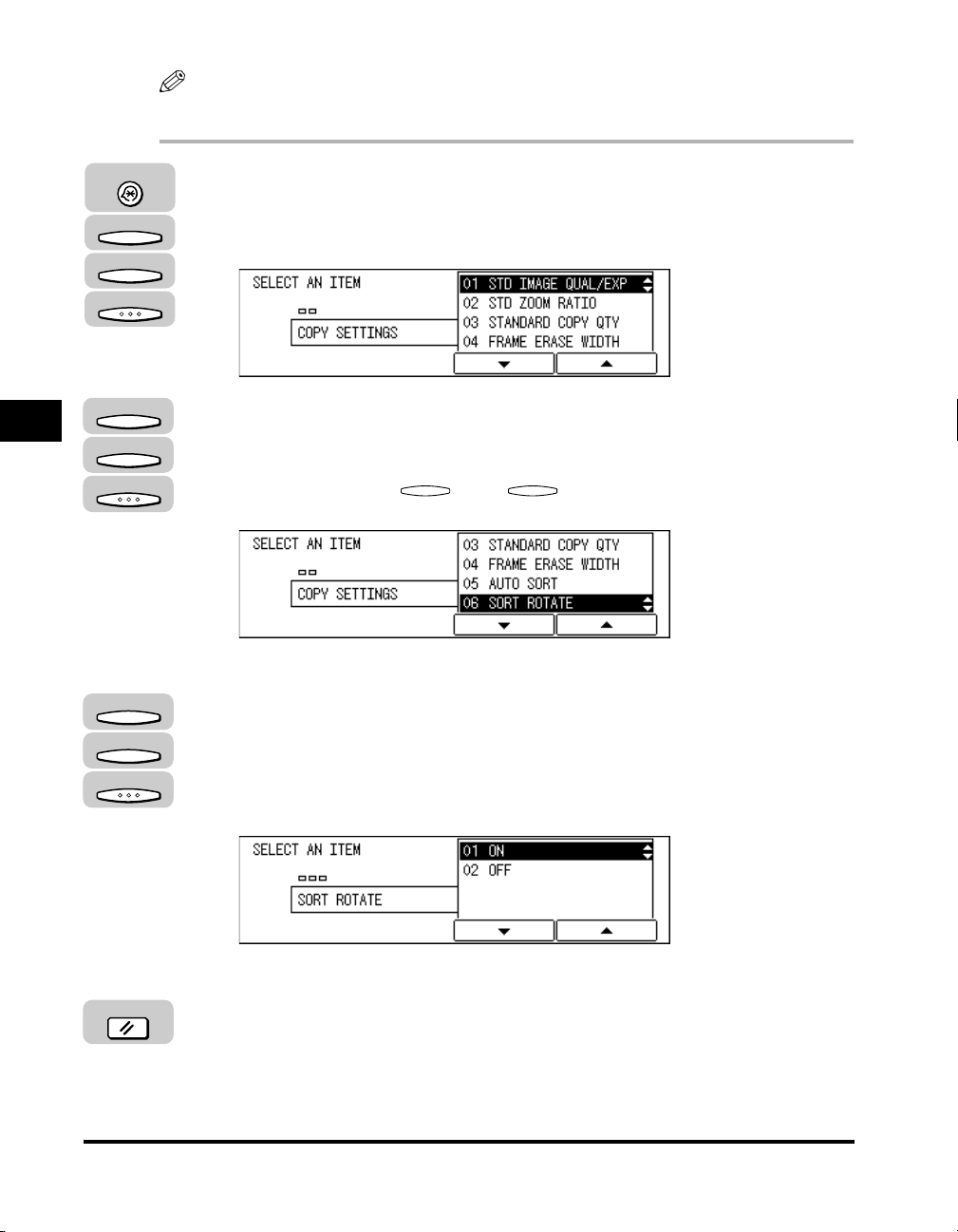
NOTE
F4
The default setting is ‘01 ON’.
Additional Functions
F3
F4
OK
F3
4
F4
OK
Customizing Settings
F3
F4
1
Press [Additional Functions] ➞ press [F3] (▼) or [F4] (▲) to
highlight <02 COPY SETTINGS> ➞ press [OK].
The COPY SETTINGS menu appears.
2
Press [F3] (▼) or [F4] (▲) to highlight <06 SORT ROTATE> ➞
press [OK].
Each time you press (▼) or (▲), the next or previous menu option
becomes highlighted.
The SORT ROTATE menu appears.
3
Press [F3] (▼) or [F4] (▲) to select <01 ON> or <02 OFF> ➞
F3
press [OK].
OK
Reset
4-10
Changing the Current Standard Settings
If you want the machine to rotate collate automatically, select <01 ON>.
If you do not want the machine to rotate collate automatically, select <02 OFF>.
The selected mode is set, and the display returns to the COPY SETTINGS menu.
4
Press [Reset] to return to the Copy Basic Features screen.
Page 90

Sharpness
This setting enables you to make copies of the original image with a sharper or a
softer contrast. To reproduce copies with text or lines with a sharper contrast, select
[F3] (SHARP) as the setting. To reproduce copies with photographs or other
halftones with a softer contrast, select [F2] (DULL) as the setting.
■ Dull
If you make copies of an original image containing halftones, such as a printed
photograph, using the Photo mode, moiré may occur. However, by using [F2] (DULL), you
can soften this moiré effect so that the copy is easier on the eyes.
Original
Copy
Dull Is Set Dull Is Not Set
The world's coral reefs, where
brilliantly colored fish and a
myriad of other creatures of the
tropics come together.
The world's coral reefs, where
brilliantly colored fish and a
myriad of other creatures of the
tropics come together.
The world's coral reefs, where
brilliantly colored fish and a
myriad of other creatures of the
tropics come together.
■ Sharp
This setting enhances the edges of original images so that faint or fine text is reproduced
with a sharper contrast. This setting is particularly suited for blueprints and faint pencil
drawn original images.
Original
The world’s coral reefs, where
brilliantly colored fish and a myriad
of other tropical creatures come
together. Aptly nicknamed
“Tropical Forests under the sea”,
these spots of breathtaking beauty
serve as home to countless
varieties of life, and to us of the
land, this alluring, dream-like
world forms a tropical paradise
filled with romance.
Sharp Is Set Sharp Is Not Set
The world’s coral reefs, where
brilliantly colored fish and a myriad
of other tropical creatures come
together. Aptly nicknamed
“Tropical Forests under the sea”,
these spots of breathtaking beauty
serve as home to countless
varieties of life, and to us of the
land, this alluring, dream-like
world forms a tropical paradise
filled with romance.
Copy
The world’s coral reefs, where
brilliantly colored fish and a myriad
of other tropical creatures come
together. Aptly nicknamed
“Tropical Forests under the sea”,
these spots of breathtaking beauty
serve as home to countless
varieties of life, and to us of the
land, this alluring, dream-like
world forms a tropical paradise
filled with romance.
4
Customizing Settings
Changing the Current Standard Settings
4-11
Page 91

Additional Functions
F4
F3
F4
OK
1
Press [Additional Functions] ➞ press [F3] (▼) or [F4] (▲) to
highlight <02 COPY SETTINGS> ➞ press [OK].
The COPY SETTINGS menu appears.
F3
F4
4
Customizing Settings
OK
F2
F3
OK
2
Press [F3] (▼) or [F4] (▲) to highlight <08 SHARPNESS> ➞
press [OK].
Each time you press (▼) or (▲), the next or previous menu option
becomes highlighted.
The SHARPNESS menu appears.
3
Press [F2] (DULL) or [F3] (SHARP) to set the desired
F3
sharpness level ➞ press [OK].
To copy text and lines clearly, press (SHARP) to select a higher
sharpness level.
To copy halftone images, such as a photograph, press (DULL) to select
a lower sharpness level.
F3
F2
The selected mode is set, and the display returns to the COPY SETTINGS menu.
Reset
4-12
4
Press [Reset] to return to the Copy Basic Features screen.
Changing the Current Standard Settings
Page 92

Prescan
F4
When you press [Start] in a regular scanning operation, the machine goes through
a warming-up process each time before it actually starts scanning the document.
The Prescan mode function keeps the machine warmed up so it starts scanning as
soon as you press [Start], thereby shortening the scanning time.
NOTE
•
If PRESCAN is set to ‘01 ON’, the machine gets ready to start copying from the moment
you place your original in the feeder or on the platen glass.
•
The default setting is ‘01 ON’.
Additional Functions
F3
F4
OK
F3
F4
OK
F3
F4
1
Press [Additional Functions] ➞ press [F3] (▼) or [F4] (▲) to
highlight <02 COPY SETTINGS> ➞ press [OK].
The COPY SETTINGS menu appears.
2
Press [F3] (▼) or [F4] (▲) to highlight <09 PRESCAN> ➞ press
[OK].
Each time you press (▼) or (▲), the next or previous menu option
becomes highlighted.
The PRESCAN menu appears.
3
Press [F3] (▼) or [F4] (▲) to select <01 ON> or <02 OFF> ➞
F3
press [OK].
4
Customizing Settings
OK
If you want to use the prescan function, select <01 ON>.
If you do not want to use the prescan function, select <02 OFF>.
Changing the Current Standard Settings
4-13
Page 93

The selected mode is set, and the display returns to the Additional Functions
menu.
Reset
4
Customizing Settings
4
Press [Reset] to return to the Copy Basic Features screen.
4-14
Changing the Current Standard Settings
Page 94

Using Shortcut Keys
The shortcut keys enable you to assign the most frequently used copy functions to
the shortcut keys, and to call up these functions with a single key press when
making copies. You can assign up to four copy modes to the shortcut keys.
NOTE
•
The default settings for each shortcut key (1 to 4) are as follows:
- 1: Reduce
- 2: Enlarge
- 3: Two-Page Separation
- 4: Frame Erase
•
The following modes can be assigned to the shortcut keys:
- Copy Ratio, Exposure, Margin, Frame Erase, Two-Page Separation, Image
Combination, Staple Sort (only when the Finisher-L1 (optional) is attached), Paper Size
for the Stack Bypass, and Different Size Originals
•
This machine comes with a name label for each shortcut key. Write the name of the
mode on the label, and affix it to the operation panel underneath the corresponding
shortcut key.
4
Assigning Functions
Follow the procedure described below to assign the most frequently used copy
modes to the shortcut keys.
Additional Functions
F3
F4
OK
1
Press [Additional Functions] ➞ press [F3] (▼) or [F4] (▲) to
highlight <02 COPY SETTINGS> ➞ press [OK].
The COPY SETTINGS menu appears.
Using Shortcut Keys
Customizing Settings
4-15
Page 95

F3
F4
F4
OK
2
Press [F3] (▼) or [F4] (▲) to highlight <07 SHORTCUT KEY
SET> ➞ press [OK].
Each time you press (▼) or (▲), the next or previous menu option
becomes highlighted.
The SHORTCUT KEY SET menu appears.
F3
F3
4
Customizing Settings
F4
OK
F3
F4
OK
Reset
3
Press [F3] (▼) or [F4] (▲) to select a shortcut key ➞ press
[OK].
The SHORTCUT KEY menu appears.
4
Press [F3] (▼) or [F4] (▲) to select the desired copy mode you
want to assign to the selected shortcut key ➞ press [OK].
The selected copy mode is assigned to the selected shortcut key, and the display
returns to the SHORTCUT KEY SET menu.
5
Press [Reset] to return to the Copy Basic Features screen.
4-16
Using Shortcut Keys
Page 96

Making Copies
Using the shortcut keys simplifies a routine procedure when you make copies.
COPY
Reduce
1
Two Page Separation
3
Enlarge
2
Frame Erase
4
1
Press [COPY].
lights.
COPY
2
Place your original ➞ press the desired Shortcut key ([1] to
[4]) that contains the copy mode you want to set.
You can skip a few steps to set each function. (e.g. Enlarge function)
3
If necessary, specify the settings for each mode.
For details about the setting procedure for a particular copy mode, see the
applicable page numbers in the table below.
Setting Applicable Page
Copy Ratio P. 2-13
Exposure P. 2-9
Margin P. 3-5
Frame Erase P. 3-8
Two-Page Separation P. 3-2
Image Combination P. 3-17
Staple Sort P. 2-22
Paper Size for the Stack Bypass Reference Guide
Different Size Originals P. 3-22
4
Customizing Settings
Start
4
Press [Start].
Copying starts.
Using Shortcut Keys
4-17
Page 97

4
Customizing Settings
4-18
Using Shortcut Keys
Page 98

Appendix
This chapter provides the Combination of Functions Chart and index.
Combination of Functions Chart . . . . . . . . . . . . . . . . . . . . . . . . . . . . . . . . . . . . . . . . . . . . 5-2
Index . . . . . . . . . . . . . . . . . . . . . . . . . . . . . . . . . . . . . . . . . . . . . . . . . . . . . . . . . . . . . . . . . 5-6
5
CHAPTER
5-1
Page 99

Combination of Functions Chart
This chart shows the setting combinations when you want to reconfigure the
functions.
Combination available
5
Appendix
Combination unavailable
Function to Be Set
Preset Zoom
Zoom Designation
Auto Zoom
Automatic Exposure Control
Photo
Text
Text/Photo
Automatic Paper Selection
Stack Bypass
Stack Bypass (Free size paper)
Collate
Rotate Collating
Offset Collating
Staple
Interrupt Copy
Reserve Copy
Function Already Set
Preset Zoom
Automatic Exposure Control
Zoom Designation
Auto Zoom
Text
Photo
Text/Photo
(Free size paper)
Automatic Paper Selection
Offset Collating
Collate
Stack Bypass
Stack Bypass
Rotate Collating
Staple
Interrupt Copy
Reserve Copy
5-2
Combination of Functions Chart
Page 100

Combination available
Combination unavailable
Function to Be Set
Two-Page Separation
Image Combination (2 on 1)
Image Combination (4 on 1)
Original Frame Erase
Book Frame Erase
Hole Punch Erase
Right Margin
Left Margin
Top Margin
Bottom Margin
Different Size Originals
Function Already Set
Auto Zoom
Preset Zoom
Zoom Designation
Text
Photo
Automatic Exposure Control
Text/Photo
Stack Bypass (Free size paper)
Automatic Paper Selection
Stack Bypass
Collate
Staple
Offset Collating
Rotate Collating
Interrupt Copy
Reserve Copy
5
Appendix
Combination of Functions Chart
5-3
 Loading...
Loading...