Page 1

ENGLISH
Network Camera
Operation Guide
/
/
This User Manual should be read before using the network camera.
Page 2

Introduction
Thank you for purchasing a Canon Network Camera (hereafter referred to as the camera)*.
This “Operation Guide” explains the camera settings and operations. Read this guide carefully before using the camera to
ensure correct use. Also, be sure to read the files in the LICENSE folder on the Setup CD-ROM.
* The cameras described in this manual may include models not available in your country and/or region.
For the latest information on this product (firmware and included software, user manuals, operating environment, etc.),
please refer to the Canon website.
Precautions for Use (Disclaimer)
Disclaimer
To the full extent permitted by laws and regulations, neither Canon Inc. nor any of its subsidiaries or affiliates shall be
responsible for any financial losses that may be incurred as a result of the loss of recorded information or images,
regardless of the internal or external cause of the loss.
EXCEPT AS SET FORTH IN THE LIMITED WARRANTY ACCOMPANYING THE CAMERA AND WITHOUT
DETRACTING FROM ANY RIGHTS A CONSUMER MAY BE ENTITLED TO, AND TO THE FULL EXTENT PERMITTED
BY LAWS AND REGULATIONS: (1) NEITHER CANON INC. NOR ANY OF ITS SUBSIDIARIES OR AFFILIATES MAKE
ANY WARRANTY OF ANY KIND, EXPRESS OR IMPLIED, WITH REGARD TO THE MATERIAL IN THIS MANUAL OR
WITH REGARD TO THE USE OF THE CAMERA INCLUDING, WITHOUT LIMITATION, IMPLIED WARRANTIES AS TO
MARKETABILITY, MERCHANTABILITY, FITNESS FOR A PARTICULAR PURPOSE OR USE, OR NONINFRINGEMENT AND (2) NEITHER CANON INC. NOR ANY OF ITS SUBSIDIARIES OR AFFILIATES SHALL BE
LIABLE FOR ANY DIRECT, INCIDENTAL, OR CONSEQUENTIAL DAMAGES OF ANY NATURE RESULTING FROM
THE USE OF THIS MATERIAL OR THE CAMERA.
Network Security
The user is responsible for the network security of this product and its use.
Take appropriate network security measures to avoid security breaches. To the full extent permitted by laws and
regulations, neither Canon Inc. nor any of its subsidiaries or affiliates shall be liable for any losses, direct, incidental
or consequential damages, or liabilities that may be incurred as a result of network security incidents such as
unauthorized accesses.
<Network Security Recommendations>
• Change the password of the camera periodically.
• Change the HTTP or HTTPS port number of the camera.
• Limit access to the camera by network devices.
LEGAL NOTICE
The user is responsible for compliance with all applicable laws and regulations governing privacy protection and
publicity rights implicated by the use of this product. In some cases, camera and/or audio monitoring or recording
may be restricted or prohibited by the law or regulation, the details of which differ by country and region. Before
installing the product, users should consult the laws and regulations of their country and region, including state and/
or local laws and regulations in such country and region, to ensure that the product is installed in a manner compliant
with all applicable legal requirements. The microphone should not be used if required by local law or regulation. Do
not
install the product in any spaces where occupants or visitors may reasonably have an expectation of privacy,
such as bedrooms, dressing rooms and rest rooms.
The product should be installed in such a manner that it is clearly visible to all persons whose images and voices are
monitored by the product. In addition, signage prominently displayed in close proximity to the product and clearly
2
Page 3

visible to all persons monitored by the product should inform such persons that the product records both their
R13
images and their conversations.
Please be advised that Canon shall not be liable in any way in the event of a dispute between any user and any third
party concerning the installation of the product or camera and/or audio monitoring or recording.
Copyright
Videos, images or sounds recorded with your camera may not be utilized or published without consent of copyright
holders, if any, except in such a way as permitted for personal use under the relevant copyright law.
Use of Included RM-Lite Software
Flaws or other problems with RM-Lite may result in recording failure or destruction or loss of recorded data. Canon
shall have no liability whatsoever for any loss or damages incurred by the user as a result of such problems.
Product Parts Life
Movable parts of this product (e.g., pan/tilt mechanism) as well as its electronic components may require
replacement at an earlier period, according to where the product is installed, and how it is used.
Please refer to the Canon website for a reference as to the lifespan of the parts in relation to how the product is used.
R12
License Agreement for Included Software
For information on the License Agreement for Included Software, refer to the following files in the BundledSoftware folder in
the Included Setup CD-ROM LICENSE folder.
Software Type File Name
Camera Management Tool
Recorded Video Utility
Network Video Recording Software RM-Lite RM-Lite-E.txt
This product is licensed under AT&T patents for the MPEG-4 standard and may be used for encoding MPEG-4 compliant
video and/or decoding MPEG-4 compliant video that was encoded only (1) for a personal and non-commercial purpose or
(2) by a video provider licensed under the AT&T patents to provide MPEG-4 compliant video. No license is granted or
implied for any other use for MPEG-4 standard.
VBTools-E.txt
Trademarks
• Canon and the Canon logo are registered trademarks of Canon Inc.
• Microsoft, Windows, Windows Vista, Internet Explorer, Windows Server, Windows Media, Surface and ActiveX are
trademarks or registered trademarks of Microsoft Corporation in the United States and other countries.
• Windows is legally recognized as the Microsoft Windows Operating System.
• This product comes with exFAT, a licensed file system technology from Microsoft.
• iPhone, iPad, iPad mini, iPad Air and Safari are trademarks of Apple Inc.
• SD, SDHC, SDXC, microSD, microSDHC and microSDXC logos are trademarks of SD-3C, LLC.
•ONVIF
• All other company or product names used in this manual are trademarks or registered trademarks of their respective
holders.
®
is a trademark of Onvif, Inc.
3
Page 4

Open Source Software
The product (camera and included RM-Lite) contains Open Source Software modules. For details, please refer to
“ThirdPartySoftware-E.pdf” in the OpenSourceSoftware folder in the LICENSE folder on the Setup CD-ROM. Each module’s
license conditions are also available in the same folder.
Software under GPL and LGPL
If you would like to obtain the source code under GPL/LGPL, please contact us at nvsossg@canon.co.jp
following information in English or Japanese:
1. Product name and firmware version.
2. Name of the software module or modules you would like to obtain.
You can obtain the source code for at least three years from the day you purchased this product. Please note we may bill
you for any costs we incur in providing you the source code.
and provide the
Security Export Control
This product is subject to security export control. Therefore, to export or carry it overseas may require an authorization by
governmental agencies.
4
Page 5

User Manuals
Types of User Manuals
The following describes the different camera user manuals.
Included User Manuals
Installation Guide
This describes precautions and procedures for installing the camera. Sections you should reference in this guide will be
marked “Installation Guide”.
Guides Included on the Setup CD-ROM
Operation Guide (This Guide)
This explains the camera initial settings, camera angle settings, camera viewer operations, settings on the Setting Page,
and troubleshooting, etc.
Mobile Camera Viewer Operation Guide
This explains details on how to use the Mobile Camera Viewer.
Appendix – Specifications
This lists the camera specifications.
Camera Management Tool User Manual
This explains details on how to use the Camera Management Tool.
Recorded Video Utility User Manual
This explains details on how to use the Recorded Video Utility.
Network Video Recording Software RM Series Administrator Manual
This explains details on how to use the RM-Lite video recording software (P. 23).
Notes
1. Any unauthorized reproduction of this guide is prohibited.
2. The contents of this guide are subject to change without any prior notice.
3. This document has been prepared with the utmost attention to accuracy. If you have any comments, however,
please contact a Canon sales representative.
4. Canon shall assume no liability for any outcome of using this product, notwithstanding items 2 and 3 above.
How to Use This Operation Guide
The assumed reading format of this operation guide is on a computer screen.
Software Screenshots
The software screenshots samples shown in this guide are for illustration only. The screenshots may differ from the
actual screens displayed.
Descriptions use Windows 8.1 for the operating system, Internet Explorer 11 for the web browser, and the VB-M50B
for sample screens.
The video size set selected for explanations is [1280 x 720 / 640 x 360 / 320 x 180]. If using a different video size set,
substitute those sizes.
5
Page 6

Symbols Indicating Camera Models
Symbols Indicating Camera Models
Explanations that differ depending on the camera model are indicated by the camera name and the following
symbols.
Symbol Camera Model
R13
R12
M50
H652
H651
H761
H760
H751
Symbols Indicating Safety Precautions
This section explains the symbols used in this guide. The following symbols used in this guide indicate information for
safe use of the product, as well as important and supplemental information the user should know. Be sure to read and
understand this information when using the product.
VB-R13VE, VB-R13
VB-R12VE
VB-M50B
VB-H652LVE
VB-H651VE, VB-H651V
VB-H761LVE
VB-H760VE
VB-H751LE
Symbol Meaning
Warning
Caution
Caution
Important
Note
Failure to follow the instructions indicated by this symbol may result in death or serious
injury. Be sure to follow these warnings to ensure safety.
Failure to follow the instructions indicated by this symbol may result in injury. Be sure to
follow these precautions to ensure safety.
Failure to follow the instructions indicated by this symbol may result in property damage.
Be sure to follow these precautions.
Cautions and restrictions during operation. Make sure to read these carefully.
Supplementary descriptions and reference information.
6
Page 7

Safety Precautions
This section explains precautions that must be followed when using the camera.
If they are not followed, injury, death and/or property damage may occur. Read the following information carefully and be
sure to follow the precautions.
Important Warnings
Caution
TO REDUCE THE RISK OF ELECTRIC SHOCK, DO NOT REMOVE COVER (OR BACK).
NO USER-SERVICEABLE PARTS INSIDE. REFER SERVICING TO QUALIFIED SERVICE PERSONNEL.
The AC adapter (sold separately) can be connected to the camera from a standard AC power outlet.
Please refer to the user manual to make sure that the camera is compatible with the adapter.
• The socket-outlet should be installed near the equipment and should be easily accessible.
• Unplug the equipment from the wall outlet before cleaning or maintaining.
FDA regulation
This Network Camera has not been evaluated by the Food and Drug Administration (FDA) for use as a medical
device. When incorporated into a system with medical applications, FDA regulations may apply. Therefore, please
consult your legal advisor to determine whether FDA regulations apply.
7
Page 8

FCC NOTICE
Network Camera, Model Name: VB-R13VE, VB-R12VE, VB-H652LVE, VB-H651VE, VB-H761LVE, VB-H760VE,
VB-H751LE
This device complies with Part 15 of the FCC Rules. Operation is subject to the following two conditions: (1) This
device may not cause harmful interference, and (2) this device must accept any interference received, including
interference that may cause undesired operation.
Note: This equipment has been tested and found to comply with the limits for a Class A digital device, pursuant to
Part 15 of the FCC Rules.
These limits are designed to provide reasonable protection against harmful interference when the equipment is
operated in a commercial environment. This equipment generates, uses, and can radiate radio frequency energy
and, if not installed and used in accordance with the user manual, may cause harmful interference to radio
communications. Operation of this equipment in a residential area is likely to cause harmful interference in which
case the user will be required to correct the interference at his own expense.
Do not make any changes or modifications to the equipment unless otherwise specified in the manual. If such
changes or modifications should be made, you could be required to stop operation of the equipment.
European Union regulatory notices:
Network Camera, Model Name: VB-R13VE, VB-R12VE, VB-H652LVE, VB-H651VE, VB-H761LVE, VB-H760VE,
VB-H751LE
Warning
This is a class A product. In a domestic environment this product may cause radio interference in which case the
user may be required to take adequate measures.
Network Camera, Model Name: VB-H761LVE, VB-H760VE
Use of shielded cable is required to comply with EN61000-6-2.
FCC NOTICE
Network Camera, Model Name: VB-R13, VB-M50B, VB-H651V
This device complies with Part 15 of the FCC Rules. Operation is subject to the following two conditions: (1) This
device may not cause harmful interference, and (2) this device must accept any interference received, including
interference that may cause undesired operation.
Note: This equipment has been tested and found to comply with the limits for a Class B digital device, pursuant to
Part 15 of the FCC Rules. These limits are designed to provide reasonable protection against harmful interference in
a residential installation.
This equipment generates, uses and can radiate radio frequency energy and, if not installed and used in
accordance with the instructions, may cause harmful interference to radio communications.
However, there is no guarantee that interference will not occur in a particular installation. If this equipment does
cause harmful interference to radio or television reception, which can be determined by turning the equipment off
and on, the user is encouraged to try to correct the interference by one or more of the following measures:
• Reorient or relocate the receiving antenna.
• Increase the separation between the equipment and receiver.
• Connect the equipment to an outlet on a circuit different from that to which the receiver is connected.
• Consult the dealer or an experienced radio/TV technician for help.
Do not make any changes or modifications to the equipment unless otherwise specified in the manual. If such
changes or modifications should be made, you could be required to stop operation of the equipment.
Canon U.S.A., Inc.
One Canon Park, Melville, New York 11747, U.S.A.
Tel No. 1-800-OK-CANON (1-800-652-2666)
8
Page 9

Precautions
H652
R13
R12
Camera Precautions
Warning
If you discover defective conditions such as smoke, strange sounds, heat or strange odors, immediately stop using
the camera and contact your nearest dealer.
Fire or electric shock may result from continued use.
Failure to do the following may result in fire or electric shock.
• If thunder starts, stop installation or inspection etc. and do not touch the camera or continue connecting the cable.
• Do not disassemble or modify the camera.
• Do not spray the camera with water, or otherwise make it wet. (VB-R13/VB-M50B/VB-H651V)
• Please do not insert objects like water or metal objects within the camera housing.
• Do not use flammable sprays near the camera.
• Do not leave LAN cables, external power supplies or AC adapter (sold separately) power connectors connected
when the camera is not in use for long periods.
• Do not damage the connecting cable.
This camera should not be used with medical devices or other life-support systems.
Depending on the computer and network environment, high-precision video transmission cannot be guaranteed due
to video lag or loss.
Canon will assume no liability for any accident or damage resulting from use of the camera under the conditions
above.
Caution
H761 H751
Avoid looking directly at the infrared illumination at close distance for long periods of time.
Intense infrared illumination can cause eye damage.
Caution
Failure to do the following may result in camera malfunction.
• Do not capture the sun, halogen lamps, and other very bright light sources or subjects.
• Do not expose the camera to strong impact or vibration.
• Do not touch the head or lens of the camera.
M50
• Do not forcibly turn the rotating parts of the camera by hand.
H651
Precautions When Using [Camera] > [Camera Angle] on the Setting Page
H651
Caution
[Camera] > [Camera Angle] (P. 47) on the Setting Page is expected for use only when installing the camera. Do not
use on a daily basis.
Frequent use may result in camera malfunction.
9
Page 10
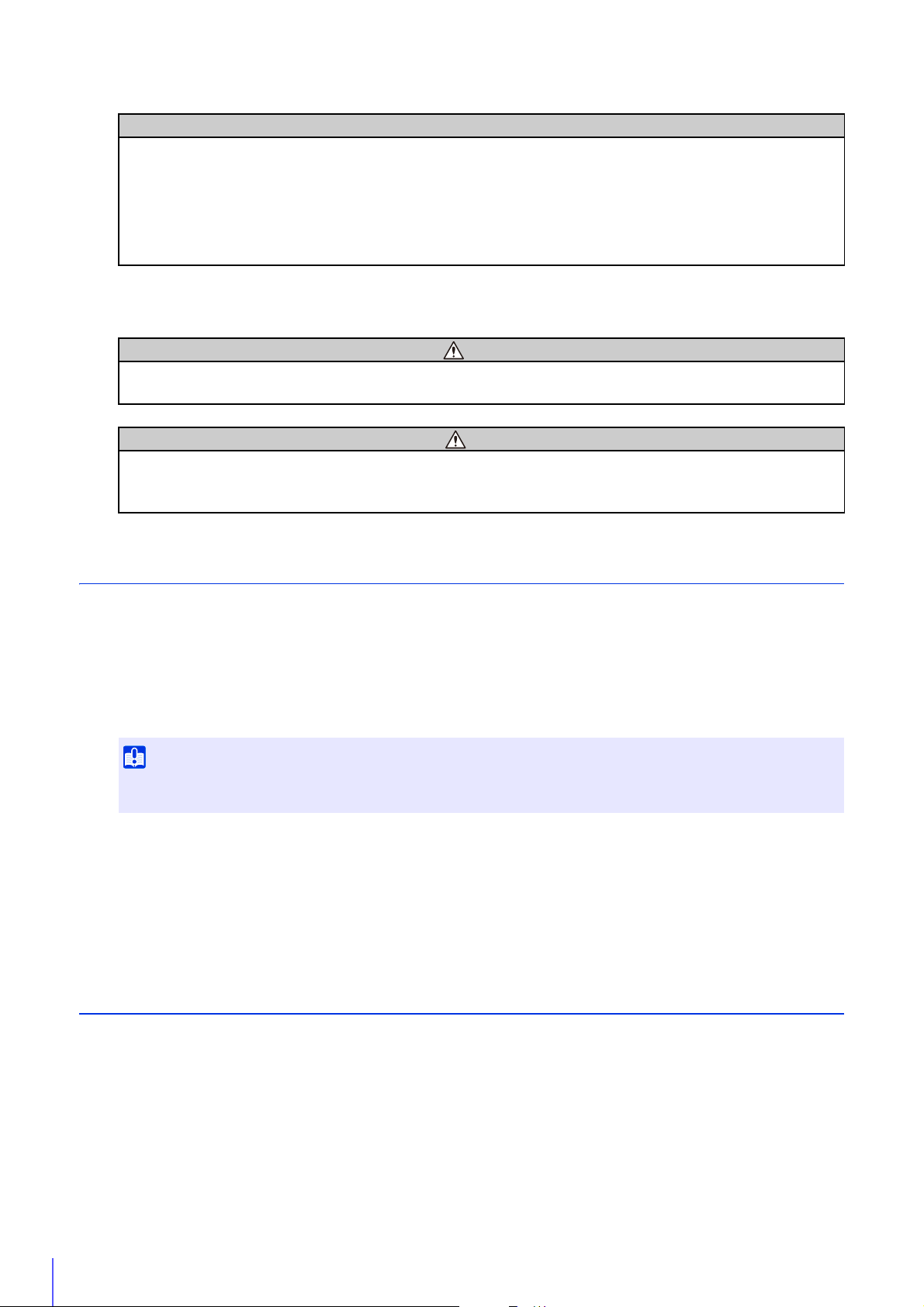
Precautions for Built-In Camera Functions and Included Software
Important
Caution
Do not use the following built-in camera functions or included software in situations requiring high reliability:
– Intelligent Function
– Image Stabilization Function
– Network Video Recording Software RM-Lite
These do not guarantee high-precision capture and cannot support applications beyond their intended range of use.
Canon will assume no liability for any accident or damage resulting from the use of these functions or software.
Maintenance Precautions
Warning
Do not use flammable solvents such as alcohol, paint thinner or benzine when cleaning the camera.
Use of these may result in fire or electric shock.
Caution
Periodically inspect the parts and screws for rust and loosening.
For inspections, please contact the dealer where you purchased the product.
Failure to follow these precautions could result in injuries and equipment damage due to falling items.
Cleaning the Camera
Turn off the power before cleaning the camera.
Cleaning the Exterior
1 Dampen a soft cloth with water or diluted neutral detergent and gently wipe away any grime.
2 Wipe with a dry cloth.
Grime on the dome case and lens protector may result in focusing problems and/or reduction of image quality. It is recommended
that the cover be cleaned on a regular basis.
Cleaning the Lens
Use a commercial lens cleaner to remove grime on the lens surface.
• Scratches on the lens surface may result in poor video capture.
• Auto focus functionality may be degraded if the lens surface is dusty or dirty.
Camera Disposal
Dispose of the camera in accordance with local laws and regulations.
Be sure to remove the memory card from the camera before the disposal.
10
Page 11

Table of Contents
Introduction...................................................................................................................... 2
Precautions for Use (Disclaimer) ............................................................................................ 2
License Agreement for Included Software ............................................................................. 3
Trademarks ............................................................................................................................. 3
Open Source Software............................................................................................................4
Security Export Control ........................................................................................................... 4
User Manuals................................................................................................................... 5
Types of User Manuals ...........................................................................................................5
How to Use This Operation Guide .......................................................................................... 5
Symbols Indicating Camera Models....................................................................................... 6
Safety Precautions ........................................................................................................... 7
Precautions ............................................................................................................................. 9
Cleaning the Camera ............................................................................................................ 10
Camera Disposal .................................................................................................................. 10
Chapter 1 Before Use
Functions of the Network Camera ................................................................................. 20
Camera Software ........................................................................................................... 22
Camera Operations and Settings ......................................................................................... 22
Software Included on the Setup CD-ROM ............................................................................ 22
Additional Software/Licenses (Sold Separately) ................................................................... 23
Operating Environment.................................................................................................. 25
The Viewer and Setting Page................................................................................................ 25
Verified Mobile Devices (Setting Page, Viewer)
– As of February 2016 ...................................................................................................... 26
Steps for Setting Up the Camera................................................................................... 27
Step 1 Preparing to Install the camera ................................................................................. 27
Step 2 Checking the Camera Connection ............................................................................ 27
Step 3 Installing the Camera................................................................................................. 27
Step 4 Setting the Camera Angle ......................................................................................... 27
Step 5 Using the Camera Viewers ........................................................................................ 28
Step 6 Adjusting Advanced Settings According to its Use .................................................. 28
Troubleshooting .................................................................................................................... 28
Chapter 2 Camera Setup
Installing Software ......................................................................................................... 30
Necessary Software..............................................................................................................30
Software Installation.............................................................................................................. 30
Checking/Configuring Security Settings........................................................................ 33
Checking Firewall Settings.................................................................................................... 33
Adding the Camera IP Address as a Trusted Site................................................................ 34
Settings When Using Windows Server.................................................................................. 35
Configuring Initial Camera Settings ............................................................................... 38
Launching the Camera Management Tool ........................................................................... 38
11
Page 12

Searching for Cameras ......................................................................................................... 38
Setting up Networks.............................................................................................................. 40
Adding the Camera’s IP Address to Trusted Sites ............................................................... 41
Checking the Video............................................................................................................... 41
Accessing the Camera from Web Browser........................................................................... 42
Chapter 3 Setting the Camera Angle
Flow for the Setting of the Camera Angle...................................................................... 46
Step 1 Configuring the Camera Before Setting the Camera Angle ...................................... 46
Step 2 Setting the Camera Angle and Focus ....................................................................... 46
Setting the Camera Angle ............................................................................................. 47
Camera Angle Screen Composition ..................................................................................... 47
Setting the Camera Angle and Zoom ................................................................................... 48
Setting the Focus .................................................................................................................. 49
Chapter 4 Camera Viewer
Viewing Video with the Camera Viewer ......................................................................... 52
Launching the Camera Viewer.............................................................................................. 52
Switching to the Administrator or an Authorized User .......................................................... 54
Camera Viewer Screen ......................................................................................................... 57
Checking Information............................................................................................................62
Changing the Reception Video Size and Display Screen Size ..................................... 63
Changing the Reception Video Size/Format and Display Screen Size ................................ 63
Displaying in Full Screen Mode ............................................................................................ 64
Operating the Camera ................................................................................................... 67
Obtaining Camera Control Privileges ................................................................................... 67
Using Pan/Tilt/Zoom.............................................................................................................. 68
Adjusting Video..................................................................................................................... 72
Using Backlight Compensation ............................................................................................ 73
Using Presets or the Home Position ..................................................................................... 74
Viewer PTZ and Digital PTZ ........................................................................................... 75
Magnifying and Display Part of Video (Viewer PTZ) ............................................................. 75
Cropping and Displaying Part of an Image (Digital PTZ) ..................................................... 76
Saving Snapshots.......................................................................................................... 79
Recording Video to a Memory Card.............................................................................. 80
Recording Videos Manually.................................................................................................. 80
Confirming Recorded Video ................................................................................................. 81
Receiving/Transmitting Audio........................................................................................ 82
Receiving Audio.................................................................................................................... 82
Transmitting Audio................................................................................................................ 82
12
Checking the Status of Event Detection ........................................................................ 84
Operating External Device Output........................................................................................ 84
Checking the Status of Event Detection ............................................................................... 84
Chapter 5 Setting Page
How to Use The Setting Page........................................................................................ 88
Accessing the Setting Page.................................................................................................. 88
Page 13

Common Setting Page Operations ....................................................................................... 89
Operating the Video Display Area ........................................................................................ 90
About Each Setting Page...................................................................................................... 92
Video Output......................................................................................................................... 95
[Basic] > [Network]
Configuring Network Settings .................................................................................. 96
LAN ....................................................................................................................................... 96
IPv4 ....................................................................................................................................... 96
IPv6 ....................................................................................................................................... 97
DNS....................................................................................................................................... 98
mDNS.................................................................................................................................... 99
[Basic] > [User Management]
Configuring Accounts and Privileges..................................................................... 100
Administrator Account ........................................................................................................ 100
Authorized User Account.................................................................................................... 100
User Authority ..................................................................................................................... 101
[Basic] > [Date and Time]
Setting the Date/Time............................................................................................. 102
Current Date and Time........................................................................................................ 102
Setting ................................................................................................................................. 102
[Basic] > [Video]
Setting Video Size and Quality............................................................................... 104
All Videos ............................................................................................................................ 104
JPEG ................................................................................................................................... 105
H.264(1) .............................................................................................................................. 105
H.264(2) .............................................................................................................................. 106
[Basic] > [Viewer]
Configuring the Viewer........................................................................................... 107
General ............................................................................................................................... 107
Viewer Settings ................................................................................................................... 107
[Camera] > [Camera]
Setting General Camera Controls .......................................................................... 109
Camera Name.....................................................................................................................109
Camera Control................................................................................................................... 109
Day/Night (When Auto Is Set) ............................................................................................. 111
Clear IR Mode..................................................................................................................... 112
Installation Conditions.........................................................................................................112
Camera Position Control ..................................................................................................... 112
External Input Device 1, 2................................................................................................... 112
External Output Device 1, 2................................................................................................ 112
[Camera] > [Initial Setting]
Setting Initial Video Settings................................................................................... 113
Camera Position.................................................................................................................. 113
Camera Settings .................................................................................................................114
[Camera] > [Day/Night Mode Focus]
Day/Night Mode Focus .......................................................................................... 121
Day/Night Mode Focus ....................................................................................................... 121
13
Page 14

Camera Control................................................................................................................... 122
[Camera] > [Panorama]
Creating a Panorama Image .................................................................................. 124
Creating a Panorama Image............................................................................................... 124
Saving the Panorama Image as an Image File/Opening the Image File ............................ 126
Capture Settings ................................................................................................................. 127
[Camera] > [Restrict View]
Setting View Restriction.......................................................................................... 128
Configuring View Restrictions ............................................................................................. 129
[Camera] > [Preset]
Registering Presets ................................................................................................ 132
Registering a Preset............................................................................................................132
[Camera] > [Preset Tour]
Setting the Preset Tour Route ................................................................................ 136
Screen Composition............................................................................................................ 136
Tour Route Settings.............................................................................................................139
[Video and Audio] > [ADSR]
Reducing Data Size by Lowering Video Quality in Specific Areas ........................ 142
Specified Area .................................................................................................................... 142
ADSR................................................................................................................................... 143
[Video and Audio] > [On-screen display]
Displaying Date, Time and Text on the Viewer ...................................................... 144
On-Screen Display.............................................................................................................. 144
[Video and Audio] > [Privacy Mask]
Setting Privacy Mask.............................................................................................. 146
Registering Privacy Masks.................................................................................................. 146
Changing/Deleting a Privacy Mask..................................................................................... 148
[Video and Audio] > [Audio]
Setting Audio Input/Output..................................................................................... 150
General Sound .................................................................................................................... 150
Sound Clip Upload 1 to 3.................................................................................................... 151
[Server] > [Server]
HTTP, SNMP and FTP Server Settings ................................................................... 152
HTTP Server........................................................................................................................ 152
SNMP Server....................................................................................................................... 152
SNMP v1 and v2c Server .................................................................................................... 153
SNMP v3 Server ..................................................................................................................153
FTP Server........................................................................................................................... 153
WS-Security......................................................................................................................... 154
14
[Server] > [Video Server]
Video Transmission Settings .................................................................................. 155
Video Server........................................................................................................................ 155
[Server] > [Audio Server]
Audio Transmission/Reception Settings ................................................................ 156
Audio Server ....................................................................................................................... 156
Page 15

[Server] > [RTP Server]
RTP Settings........................................................................................................... 157
RTP Server .......................................................................................................................... 157
Audio Multicast ................................................................................................................... 157
RTP Streaming 1 to 5 .......................................................................................................... 158
[Video Record] > [Upload]
HTTP and FTP Upload Settings ............................................................................. 159
Video Record Setting.......................................................................................................... 159
General Upload................................................................................................................... 159
HTTP Upload....................................................................................................................... 160
FTP Upload ......................................................................................................................... 161
[Video Record] > [E-mail Notification]
Setting E-mail Notification ...................................................................................... 163
E-mail Notification ............................................................................................................... 163
[Event] > [External Device]
External Device Input Triggered Operation Settings ............................................. 164
External Device Output 1, 2................................................................................................ 164
External Device Input.......................................................................................................... 165
External Device Input 1, 2................................................................................................... 165
[Event] > [Audio Detection]
Abnormal Audio Input Triggered Operation Settings ............................................ 167
Volume Detection................................................................................................................167
Scream Detection ............................................................................................................... 168
[Event] > [Timer]
Timer Triggered Operation Settings....................................................................... 170
Timer 1 to 4 ......................................................................................................................... 170
[Event] > [Intelligent Function]
- Overview - ............................................................................................................ 172
Intelligent Function.............................................................................................................. 172
Notes on Intelligent Function Settings and Operations ...................................................... 175
Registering Presets.............................................................................................................176
Selecting the Intelligent Function Operation Mode............................................................. 176
[Event] > [Intelligent Function]
- Video Detection - ................................................................................................ 178
Steps for Configuring Video Detection ............................................................................... 178
Configuring Detection Criteria ([Detection Criteria] Tab) ................................................... 182
Configuring Operations for “Detected” ([Event] Tab)......................................................... 192
Checking Event Status........................................................................................................ 192
Displaying Settings for Detection Areas/Detection Lines, Non-Detection Area and Detection
Results (Display Options)............................................................................................... 193
Reducing Effects of Lighting Change (Detections Settings) .............................................. 193
Context Menu...................................................................................................................... 194
[Event] > [Intelligent Function]
- Auto Tracking - .................................................................................................... 195
Setting Auto Tracking.......................................................................................................... 195
Auto Tracking Termination.................................................................................................. 198
Disabling Auto Tracking...................................................................................................... 198
15
Page 16

Displaying Settings for Detection Areas and Detection Results (Display Options)............ 199
[Event] > [Intelligent Function]
- Shared Operations -............................................................................................. 200
Configuring Operations for “Detected” ([Event] Tab)......................................................... 200
Restarting Intelligent Function ............................................................................................ 201
[Event] > [Switch Day/Night]
Executing Presets When Switching Day/Night Mode ............................................ 202
Day/Night Mode Switching ................................................................................................. 202
[Event] > [Linked Event]
Using Event Combinations..................................................................................... 203
Linked Event 1 to 4 .............................................................................................................203
Linked Event Operation Examples...................................................................................... 205
[Security] > [Host Restrictions]
Setting Access Restrictions ................................................................................... 207
IPv4 Host Access Restrictions ............................................................................................ 207
IPv6 Host Access Restrictions ............................................................................................ 208
[Security] > [SSL/TLS]
Setting HTTP Communication Encryption .............................................................. 209
Certificates.......................................................................................................................... 209
Certificate Management...................................................................................................... 210
Encrypted Communications................................................................................................ 210
[Security] > [802.1X]
Network Port Authentication Settings..................................................................... 212
802.1X Authentication ......................................................................................................... 212
Authentication Method ........................................................................................................ 212
[Security] > [IPsec]
Setting IPsec .......................................................................................................... 214
IPsec ................................................................................................................................... 214
Auto Key Exchange Settings .............................................................................................. 214
IPsec Set 1 to 5 ................................................................................................................... 215
[Memory Card]
Memory Card Operations and Information Display ............................................... 218
Video Record Setting.......................................................................................................... 218
Memory Card Operations ................................................................................................... 218
Memory Card Information ................................................................................................... 220
[Maintenance] > [General]
Displaying Camera Device Information and Perform Maintenance ....................... 221
Device Information..............................................................................................................221
Tool ..................................................................................................................................... 221
Initialization ......................................................................................................................... 221
16
[Maintenance] > [Backup / Restore]
Saving/Restoring Camera Settings ........................................................................ 223
Backup / Restore ................................................................................................................223
[Maintenance] > [Update Firmware]
Updating the Camera Firmware ............................................................................. 224
Device Information..............................................................................................................224
Page 17

Updating Firmware ............................................................................................................. 224
[Maintenance] > [Log]
Checking/Sending Camera Log Information.......................................................... 225
View Logs............................................................................................................................ 225
Log Notifications ................................................................................................................. 225
Chapter 6 Appendix
Modifiers ...................................................................................................................... 228
Troubleshooting ........................................................................................................... 230
List of Log Messages .................................................................................................. 232
Log Messages on the Camera............................................................................................ 232
Error Log ............................................................................................................................. 232
Warning log......................................................................................................................... 237
Notification log .................................................................................................................... 241
List of Viewer Messages .............................................................................................. 245
Messages Displayed in the Information Display................................................................. 245
Restoring Factory Default Settings .............................................................................. 247
Restoring the Initial Settings from a Web Browser.............................................................. 247
Restoring Factory Default Settings with the Reset Switch on the Camera ......................... 247
List of Factory Default Settings .................................................................................... 250
Index............................................................................................................................ 262
17
Page 18
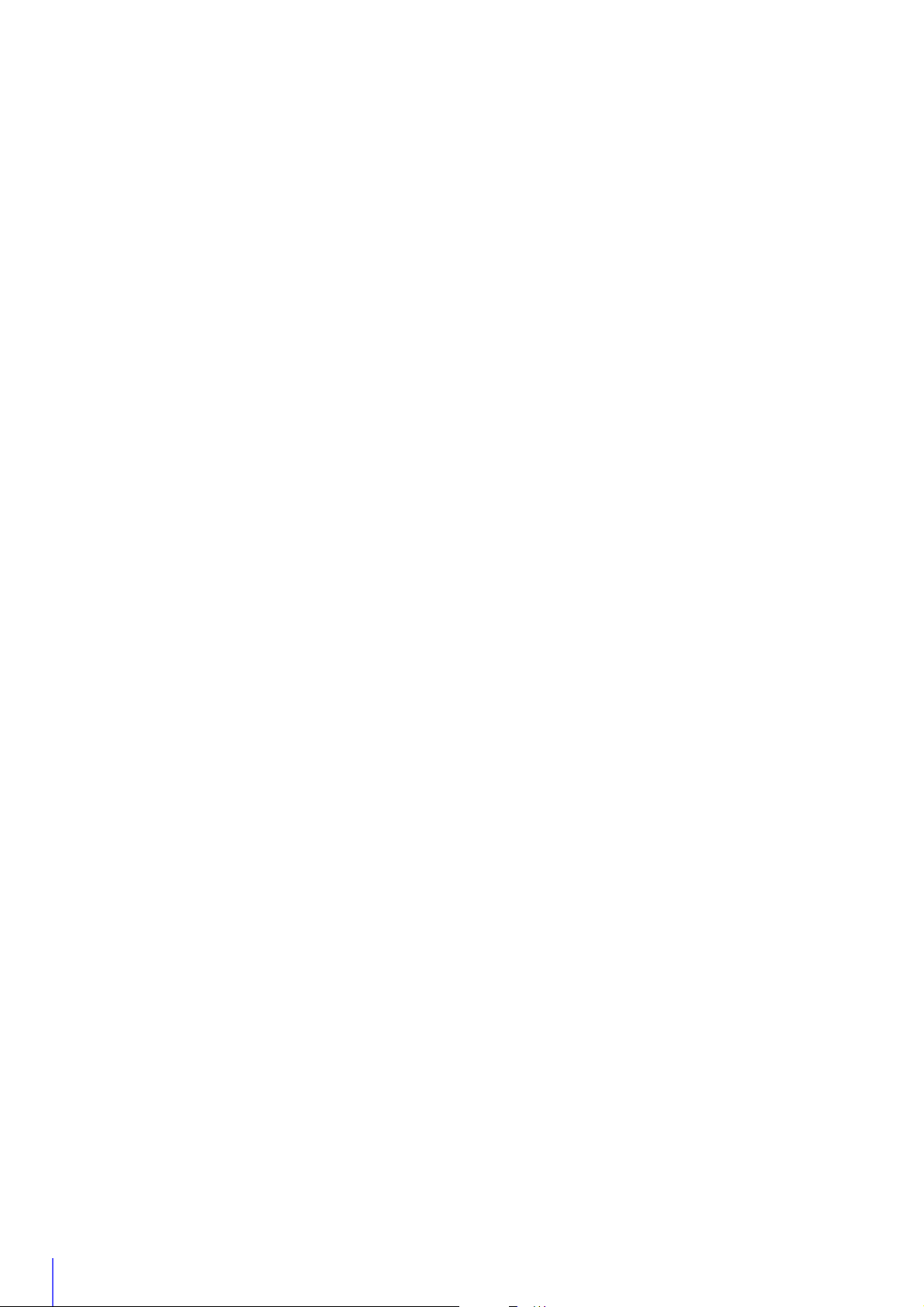
18
Page 19

Chapter
Before Use
This chapter explains the camera functions, software and operating environment.
It also describes the flow from preparation and setup through to actual use.
Page 20

Functions of the Network Camera
Uploading
video
Recording to
memory card
Operation and setup by
administrator
Operation by guest users
Monitoring by
intelligent functions
Inputting/outputting
audio
Using external devices
Monitoring by guards, etc.
R12
M50
H652
H761
H751
A network camera not only enables you to operate the camera, but also allows you to record and upload the video, and
perform monitoring using the various intelligent functions of the camera.
However, the functions that can be used differ depending on the model. For the difference in functions by model, please
refer to the table below.
Table of Function Compatibility by Model
The functions for which availability differs depending on the model are shown below.
R13
Pan/Tilt -----
Digital PTZ - -
Audio I/O Terminals - -
External Device Terminals - -
Full resolution 1920 x 1080 1280 x 960 1920 x 1080
Infrared Illumination - - - - -
Camera Angle Setting - - - - ---
Audio Detection - -
Auto Tracking - -----
Event triggered preset movement -- --
Linked Event - -
Panorama Creation -----
View Restriction Setting -----
Enhanced Digital Zoom -- -
Clear IR Mode - - -- --
Rotate Video Display - - -
microSD/microSDHC/microSDXC memory cards
supported*
SD/SDHC/SDXC memory cards supported* --
Maximum number of registered presets 257 65 21
-- - ---
H651
H760
20
* In this guide, “memory card” refers to the memory cards that can be used by the cameras.
Page 21

Before Use
1
21
Page 22

Note
Note
Camera Software
The following software is available for efficiently configuring and operating the camera.
Camera Operations and Settings
Camera operations are performed using the Camera Viewer/Mobile Camera Viewer.
Camera settings are specified from the Setting Page.
Camera Viewer (P. 51) /Mobile Camera Viewer
Controls the camera, and monitors video and various events.
You can use the Camera Viewer (mainly for computers) and the Mobile Camera Viewer (mainly for devices with a
screen size of 7 inches or less).
The functions available in the Viewer differ according to the user authority (P. 55).
For details on using Mobile Camera Viewer, please refer to “Mobile Camera Viewer Operation Guide”.
Setting Page (P. 87)
The Setting Page is for the administrator to configure and manage the camera.
Software Included on the Setup CD-ROM
To use the software on the included setup CD-ROM, install the software on the computer.
.NET Framework 3.5 SP1 (when using Internet Explorer 9) or .NET Framework 4.5 (when using Internet Explorer 10/11) is necessary to use
Camera Management Tool and Recorded Video Utility.
If it is not installed on the computer, it will be automatically installed when using the installer (P. 30).
Camera Management Tool (P. 38)
This tool is used for batch managing multiple cameras, from initial settings to performing maintenance. The Camera
Management Tool can perform the following tasks.
• Detecting cameras
• Set various camera settings.
• Display the Viewer and the Setting Page.
• Update firmware, back up/restore settings, perform memory card and other operations, as well as camera
maintenance.
This guide explains how to use this tool to configure the initial settings for cameras (P. 38). For details on other uses
and functions, please refer to “Camera Management Tool User Manual”.
The Camera Management Tool can be installed from the installer.
Installer location: Setup CD-ROM > [Applications] folder > VBToolsInstall.exe
22
Recorded Video Utility
This utility is used for viewing and managing the videos recorded on the memory card mounted in the camera. The
Recorded Video Utility enables you to perform the following operations on recorded videos.
• Displaying a list of videos
• Playing and deleting videos
Page 23

1
• Downloading videos to a computer
Note
RM-Lite Viewer RM-Lite Storage Server
Network
Flow of video from the camera
Flow of recorded video
Important
For details on using the utility and its functions, please refer to “Recorded Video Utility User Manual”.
The Recorded Video Utility can be installed from the installer.
Installer location: Setup CD-ROM > the [Applications] folder > VBToolsInstall.exe
RM-Lite
This software displays, records and plays back video from up to four cameras via a network.
Software location: Setup CD-ROM > [Applications] folder > RMLiteInstall.exe
RM-Lite Software
Type Overview
RM-Lite Storage Server Up to four cameras can be registered to record video (JPEG).
Plays video recorded in the storage server and displays live video (JPEG/H.264) from
RM-Lite Viewer
RM-Lite Manager Use to register cameras and configure recording schedules.
the camera.
Up to four cameras can be registered for the viewer.
Before Use
To add the RM-Lite Viewer or RM-Lite Manager, you must purchase RM-Lite-V (sold separately).
For details on the usage, operating environment, and functions of RM-Lite, please refer to “System Administrator Manual”.
Additional Software/Licenses (Sold Separately)
You can purchase additional software and licenses as necessary.
Canon H.264 Additional User License AUL-VB
Additional license for viewing H.264 video with multiple computers via the Viewer or Recorded Video Utility.
Each camera includes one license. Additional licenses are necessary for multiple computers to view H.264 video
from a single camera.
23
Page 24

RM-64/RM-25/RM-9
Note
This software allows network cameras to be used for multipoint surveillance, and for displaying, recording and
playing back videos from the camera.
The number of cameras that can be registered with RM-64/RM-25/RM-9 varies: 64, 25, or 9 cameras respectively can
be registered. By using multiple Storage Servers, you can construct a surveillance system supporting up to 512
cameras.
Licenses for upgrading from RM-9 to RM-25 or RM-64, and from RM-25 to RM-64 are also available.
RM-V
This additional license lets you install the RM-64/RM-25/RM-9 RM Manager and RM Viewer on multiple computers.
Purchase the license to be able to view video from the camera from multiple locations and for other similar purposes.
RM-Lite-V
This additional license lets you install the RM-Lite Viewer or RM-Lite Manager on multiple computers.
Purchase the license to be able to view video from the camera from multiple locations and for other similar purposes.
24
Page 25

1
Operating Environment
For the latest information on this product (firmware and included software, user manual, operating environment, etc.),
please refer to the Canon website.
The Viewer and Setting Page
CPU (Recommended) Intel Core i7-2600 or higher
Graphics Board
(Recommended)
Memory (Recommended) 2 GB or higher
Viewer Display
(Recommended)
OS
Operating System
Language
Compatible Browser
Compatible Mobile Devices Surface, iPad, iPhone, Nexus, Galaxy
Not specified
1920 x 1080 or higher
Windows Vista Ultimate/Business/Enterprise/Home Premium SP2 32/64-bit
Windows 7 Ultimate/Professional/Enterprise/Home Premium SP1 32/64-bit
Windows 8/Windows 8 Pro/Windows 8 Enterprise 32/64-bit*
Windows 8.1/Windows 8.1 Pro/Windows 8.1 Enterprise 32/64-bit*
Windows 10 Pro/Windows 10 Enterprise/Windows 10 Education/Windows 10 Home 32/64-bit
Windows Server 2008 Standard SP2 32/64-bit
Windows Server 2008 R2 Standard SP1 64-bit
Windows Server 2012 Standard 64-bit*
Windows Server 2012 R2 Standard 64-bit*
* Can not be started from the start screen
German/English/Spanish/French/Italian/Russian/Thai/Turkish/Chinese (Simplified) /
Japanese
Internet Explorer 9 32-bit
Internet Explorer 10/11
Microsoft Edge*
Chrome 45*
– Must be configured to allows use of JavaScript, IFRAME (html tag), and web storage.
– For Camera Viewer only, cookies must be enabled
– Does not support Mobile Camera Viewer
* Does not support playback of Video (H.264) or audio transmission/reception
Before Use
25
Page 26

Verified Mobile Devices (Setting Page, Viewer)
Note
M50
H651
R13
H761
H760
M50
R13
H761
H760
M50
R13
H761
H760
– As of February 2016
OS:
Windows 8.1 Professional/Windows 8.1 Enterprise 64-bit*
Windows 10 Pro/Windows 10 Enterprise/Windows 10 Education/Windows 10 Home 64-bit
* Can not be started from the start screen
Surface 3
iPad mini 3/iPad mini 4/
iPad Air/iPad Air 2/
iPhone 6/iPhone 6 Plus/
iPhone 6s/iPhone 6s Plus
Android Devices
Compatible Browser:
Internet Explorer 11
Microsoft Edge*
– Must be configured to allows use of JavaScript, and web storage
– For Camera Viewer only, cookies must be enabled
* Does not support playback of Video (H.264) or audio transmission/reception
OS:
iOS 8.4.1
(VB-H651V only) iOS 9.1
R12
H652 H651
Compatible Browser:
Safari
– Must be configured to allows use of JavaScript, IFRAME (html tag), and web storage
– For Camera Viewer only, cookies must be enabled
– Does not support playback of Video (H.264) or audio transmission/reception
– Setting Page and Camera Viewer is not supported on the iPhone
H651
(VB-H651V only)
Nexus 9, Android 6.0, Chrome 46
Galaxy Tab S 8.4, Android 4.4.2, Chrome 46
Galaxy Tab S 10.5, Android 4.4.2, Chrome 46
R12
H652 H651
Nexus 9, Android 6.0.1, Chrome 47
Galaxy Tab S 8.4, Android 4.4.2, Chrome 47
Galaxy Tab S 10.5, Android 4.4.2, Chrome 47
– Does not support playback of Video (H.264) or audio transmission/reception
H651
(VB-H651V only)
Nexus 6, Android 6.0, Chrome 46
Galaxy S6, Android 5.0.2, Chrome 46
R12
H652 H651
Nexus 6, Android 6.0.1, Chrome 47
Galaxy S6, Android 5.0.2, Chrome 47
– Does not support playback of Video (H.264) or audio transmission/reception
– Setting Page and Camera Viewer is not supported
(VB-H651VE only) iOS 9.2
(VB-H651VE only)
(VB-H651VE only)
H751
H751
H751
• For details on the operating environment of the Camera Management Tool, please refer to “Camera Management Tool User Manual”.
• For information on the operating environment of the Recorded Video Utility, please refer to “Recorded Video Utility User Manual”.
26
Page 27

1
Steps for Setting Up the Camera
Camera Management Tool
Camera Viewer
H651
Camera Angle Setting
Step 1 Preparing to Install the camera
Make preparations to use the camera via a network.
Install the necessary software
“Installing Software” (P. 30)
Check/configure the computer and web browser security settings
“Checking/Configuring Security Settings” (P. 33)
Use the Camera Management Tool to configure initial camera settings.
“Configuring Initial Camera Settings” (P. 38)
Step 2 Checking the Camera Connection
Access the camera with a computer to ensure preparations have been properly
completed.
Before Use
Accessing the Camera to Check Videos
Accessing the camera from the Camera Management Tool (P. 41)
Entering an IP Address from a web browser to access the camera (P. 52)
Step 3 Installing the Camera
Install the camera to suit the environment it will be used in.
“Installation Guide”
Step 4 Setting the Camera Angle
Use the Setting Page to set the camera angle while checking video on the
computer screen.
“Setting the Camera Angle” (P. 45)
H751
27
Page 28

Step 5 Using the Camera Viewers
Camera Viewer
Setting Page
Operate the camera while viewing the video in the Viewer.
“Camera Viewer” (P. 51)
Step 6 Adjusting Advanced Settings According to its Use
Advanced settings can be made in the Setting Menu, such as for
camera control and security, according to how the camera will
be used.
“Setting Page” (P. 87)
Troubleshooting
Please refer to “Appendix” (P. 227), in case of error messages or problems.
28
Page 29

Chapter
Camera Setup
To prepare the camera for use, install the necessary software on the computer, and configuring the initial
settings for web browser security and the camera.
When initial settings are complete, access the camera and check if video can be viewed.
Page 30

Note
Note
Installing Software
Use the setup CD-ROM included with the camera to install the necessary software.
Necessary Software
You will need the following software:
• Camera Management Tool (P. 38)
• Recorded Video Utility
• .NET Framework 3.5 SP1/.NET Framework 4.5 (unnecessary if already installed on computer)
If .NET Framework 3.5 SP1/.NET Framework 4.5 is not installed on the computer, the installer will automatically install the version
appropriate for the version of Internet Explorer used on the computer.
Software Installation
Installation Methods
The software can be installed together using [Easy Installation], or you can select which software to install using
[Custom Installation].
Installing Software
Insert the setup CD-ROM into the drive on the computer.
1
Confirm that all other applications have been closed.
2
Double-click the CD-ROM icon > [Applications] folder > [VBToolsInstall.exe].
3
The installation screen is displayed.
If the [User Account Control] screen is displayed, click [Yes] or [Continue].
30
Page 31

2
Select the installation method.
4
Confirm or select the software that will be installed.
5
If you select [Easy Installation], confirm the software that will be installed and click [Next].
Camera Setup
If you select [Custom Installation], select the software to be installed and click [Next].
The User License Agreement screen is displayed.
31
Page 32

Read through the user license agreement and click [Yes] if you accept it.
6
Installation starts.
Click [Exit] or [Reboot].
7
The Camera Management Tool icon and Recorded Video Utility icon will be displayed on the desktop.
32
Page 33

2
Note
Checking/Configuring Security Settings
Camera configuration and operation may be blocked, depending on the security functions of the operating system and web
browser.
Change or check security settings beforehand.
Checking Firewall Settings
To use the software included on the setup CD-ROM on computers where Windows Firewall is enabled, you may need to
add each software as an application allowed to communicate via the firewall.
Even if you do not perform the following steps, you can still add each software with the [Windows Security Alert] dialog box that is
displayed when you launch the software included on the setup CD-ROM.
Click [System and Security] > [Windows Firewall] in [Control Panel].
1
Click [Allow an app or feature through Windows Firewall].
2
Camera Setup
33
Page 34

Note
Click [Change settings] > [Allow another app].
3
Select the software to use, such as [Camera Management Tool], and click [Add].
4
34
Adding the Camera IP Address as a Trusted Site
When the security level for internet sites and intranet sites is set to [High], it is necessary to add the IP address of the
camera to the list of trusted sites.
Set the camera IP address with the Camera Management Tool (P. 40).
Click [Network and Internet] > [Internet Options] in [Control Panel].
1
Click the [Security] tab.
2
Page 35

2
Note
Click [Trusted sites] > [Sites].
3
The [Trusted sites] dialog box is displayed.
Enter the IP address of the camera under [Add this website to the zone], then click [Add].
4
Camera Setup
• Clear the [Require server verification (https:) for all sites in this zone] checkbox if it is selected.
The camera’s IP address will be added to the [Websites] list.
• You can add IP addresses for multiple cameras by using a wildcard (*) when entering the IP address.
For example, if you enter “192.160.1.*”, all cameras that share the “192.160.1” portion of the address will be added as trusted
sites.
Settings When Using Windows Server
Adding “about:internet” and the Camera Host Name
The Viewer and the Setting Page will not launch when IE ESC (Internet Explorer Enhanced Security Configuration) is
enabled in Windows Server 2008/Windows Server 2012.
Before using the tools, add “about:internet” and the host name for the connected camera in the Internet Explorer
“local intranet” or “trusted sites” list.
35
Page 36

Important
When “about:internet” is added, the security level in Windows 7 is the same as when using Internet Explorer. After using the
Important
R13
M50
H651
H761
Viewer and the Setting Page, it is recommended that you remove “about:internet” and the camera host name as necessary and
restore the original security level.
Security Settings When Using an SSL/TLS Connection
When an SSL/TLS connection to the camera is made from a web browser (Internet Explorer 9/10/11) in Windows
Server 2008/Windows Server 2012, the following operations may cause the blocked content dialog box to display,
and prevent further operation.
• The launching of the Viewer and the Setting Page
• Audio reception from the Viewer
This occurs when Internet Explorer Enhanced Security Configuration (IE ESC) is enabled in Internet Explorer 9/10/11.
Use the procedures below to change this setting.
Click [Network and Internet] > [Internet Options] in [Control Panel].
1
Click the [Advanced] tab.
2
Clear the [Do not save encrypted pages to disk] checkbox in [Security].
3
Note that when Internet Explorer Enhanced Security Configuration is turned back on, the [Do not save encrypted pages to disk]
checkbox also becomes enabled.
36
Sound Settings for Using the Audio Functions
In Windows Server 2008/Windows Server 2012, the sound function is disabled by default.
To use audio functions with the viewer, follow the steps below to enable the sound function.
Open [Control Panel] and click [Hardware].
1
H652
H751
Page 37

2
Click [Sound].
2
The [Audio Service Not Running] dialog box is displayed.
Click [Yes].
3
The [Sound] dialog box is displayed.
Camera Setup
Click the [Playback] tab to confirm that an audio device has been installed.
4
If no audio device is installed, refer to your computer manual.
37
Page 38

Note
Note
Configuring Initial Camera Settings
To use a camera, it is necessary to first set the administrator account for the camera, then configure the network settings,
and then connect the camera and computer via the network. Use the Camera Management Tool to configure these settings.
This section describes the procedure for configuring the initial settings for a camera with the factory default settings, such
as the administrator account and the network settings using the Camera Management Tool.
For details on using the Camera Management Tool, please refer to “Camera Management Tool User Manual”.
Launching the Camera Management Tool
Launch the Camera Management Tool that was installed onto the computer from the setup CD-ROM.
Connect the camera and computer to the same network and turn on the power.
1
Double-click the [Camera Management Tool] icon on the desktop.
2
The Camera Management Tool launches and the main screen is displayed.
38
Searching for Cameras
Search for cameras connected to the same network as the computer in which the Camera Management Tool is installed,
and add them to the camera list.
Cameras with the factory default settings are configured to obtain an IP address from the DHCP server. Detect the camera using a DHCP
environment or an IPv6 environment.
Page 39

2
Click the [Search Cameras] icon.
1
The [Search Cameras] dialog box is displayed.
Click [Search].
2
Detected cameras will be displayed in the camera list.
When a dialog indicating that a camera requiring an administrator to be registered has been found, click [OK].
Camera Setup
Registering the Administrator Account
Register the administrator account for cameras with [Admin Required] displayed for [Connection Status].
Select a camera in the camera list and click the [Camera Settings] > [Register Administrator Account].
1
Alternatively, double-click [Admin Required] for [Connection Status].
The [Register Administrator Account] dialog box is displayed.
39
Page 40

Set the Administrator Name and Administrator Password.
(1)
(2)
(3)
2
(1) [Administrator Name]
Enter the administrator name using only alphanumeric characters, hyphens, and underscores.
(2) [Administrator Password]
Enter the administrator password.
(3) [Confirm Administrator Password]
Enter the administrator password again for confirmation.
Click [OK].
3
A dialog confirming whether you want to reboot the camera is displayed.
Click [OK] to reboot the camera.
[Connection Status] will change to [Connectable] after the camera is rebooted.
Setting up Networks
Configure the network settings of the camera.
Select the camera in the camera list, click [Network] in [Camera Settings] > [Basic Camera Settings], and configure the
settings.
The Camera Management Tool also enables you to select multiple cameras from the camera list to configure.
40
Page 41

2
Adding the Camera’s IP Address to Trusted Sites
Note
Camera Setup
When the security level for internet sites and intranet sites is set to [High] in Internet Explorer, it is necessary to add the IP
address of the camera to the list of trusted sites.
Select a camera from the camera list.
1
Click the [Maintenance] menu > [Add to Trusted Sites].
2
A confirmation message is displayed.
Click [Yes].
3
The camera will be added as a trusted site for Internet Explorer.
The added information will be loaded when Internet Explorer is restarted. Close and restart Internet Explorer if it is running.
Checking the Video
After configuring the initial settings of the camera, access the camera to check whether video is displayed correctly.
Launch the Camera Management Tool (P. 38)
1
Select the camera to open the Viewer in the camera list.
2
Click [Viewer].
3
41
Page 42

The authentication screen for the Viewer is displayed (P. 53).
Note
Important
Enter the administrator name and administrator password (P. 39), and click [OK].
4
The web browser starts and the Camera Viewer is displayed.
Accessing the Camera from Web Browser
Cameras with the factory default settings are configured to obtain an IP address from the DHCP server. However, you can
access a camera connected to a network environment without a response from the DHCP server by entering a specific IP
address (192.168.100.1).
42
The web browser only starts when [Connectable] or [Connectable (error)] is displayed for [Connection Status].
• You can only access a camera 30 seconds after connecting the camera to the network environment without a response from the DHCP
server using the 192.168.100.1 IP address.
• If there is a response from the DHCP server after 30 seconds has elapsed, the camera switches to the address assigned by the DHCP
server.
• When accessing a camera by entering 192.168.100.1 in a web browser, set the computer to an IP address with the same subnet
(255.255.255.0).
• If multiple cameras with the factory default settings exist on the same network, the cameras cannot be accessed.
Page 43

2
Launch the web browser.
1
Enter 192.168.100.1, and press the Enter key.
2
The [Initial Settings] top page will be displayed.
Enter the administrator name and administrator password, and click [Apply].
3
After the camera reboots, the Setting Page is displayed and you can configure the settings.
Camera Setup
43
Page 44

44
Page 45

Chapter
H651
Setting the Camera Angle
After installing the camera, set the camera angle while checking the video displayed on the Setting Page.
H751
Page 46

Flow for the Setting of the Camera Angle
Important
H651
Adjust the camera angle when installing the camera or after changing the installation location.
The camera angle settings are configured by accessing the Setting Page (P. 88).
[Camera] > [Camera Angle] on the Setting Page is for camera installation adjustment and is not intended for regular use. It may damage
the camera if used frequently.
Step 1 Configuring the Camera Before Setting the Camera Angle
Set the digital zoom, image stabilizer, and image flip, which affect the camera angle.
[Digital Zoom] (P. 109) and [Image Stabilizer] (P. 110) in [Camera] > [Camera] > [Camera Control] on the Setting Page.
[Image Flip] (P. 112) in [Camera] > [Camera] > [Installation Conditions] on the Setting Page.
Step 2 Setting the Camera Angle and Focus
H651
Sets pan, tilt, zoom, rotation and focus.
[Camera] > [Camera Angle] (P. 47) on the Setting Page.
H751
Sets zoom.
[Camera] > [Initial Setting] (P. 113) on the Setting Page.
46
Page 47

3
Note
Setting the Camera Angle
Important
(3)
(7)
(4)
(5)
(6)
(14)(4)
(1)
(2)
(3)
(9)
(15)
(8)
(10)
(13)
(12)
(11)
Select [Camera] > [Camera Angle] on the Setting Page to set pan, tilt, zoom, rotation and focus.
H651
• When starting to set the camera angle, the Viewers and recording software connected to the camera are disconnected.
• Connections to a single camera are limited to 30 minutes. Since the camera is automatically disconnected after 30 minutes elapse,
click the [Reconnect] button to reconnect to the camera if you have not finished setting the camera angle.
• Multiple computers cannot simultaneously connect to a single camera, using [Camera Angle].
[Camera Angle] can be also launched from the Camera Management Tool. For details, please refer to “Camera Management Tool User
Manual”.
Camera Angle Screen Composition
Setting the Camera Angle
(1) Video Display Area
Camera video is displayed here.
(2) Control Assist Display
Displays the available directions for the camera with dotted lines when performing pan/tilt operations.
(3) [Pan] Buttons
Pan the camera.
(4) [Tilt] Buttons
Tilt the camera.
(5) [Zoom] Buttons
Zoom the camera.
(6) [Rotation] Buttons
Rotate the camera.
(7) [Rotation] Slider
Click on the slider or drag the slider to rotate the camera angle.
(8) [Reconnect] Buttons
Reconnects to the camera. Can be operated when not connected to the camera.
47
Page 48

(9) [Control Assist Correction]
Important
If you click [Exec] when the control assistance display does not match the actual camera angle, an operation is
performed which confirms the actual camera angle, and the position of the control assistance display is
automatically corrected.
Correction takes approximately one minute.
(10) [Camera Settings]
Operate the focus.
(11) Digital Zoom Range
Displayed when [Digital Zoom] is set to [Enable] in [Camera] > [Camera] > [Camera Control] on the Setting
Page.
(12) [Zoom] Slider
Click on the slider or drag the slider to zoom the camera.
(13) [Control Assist Display] Button
Switch whether to display control assist in the video display area.
(14) [Apply]
Click [Apply] to apply the changed settings.
(15) [Clear]
Click [Clear] to revert to the previous settings.
Setting the Camera Angle and Zoom
You can set the camera angle and zoom using the video display area or buttons.
If you change the camera angle after configuring the intelligent function, privacy mask, preset, and ADSR, those settings must be
configured again.
Configuring the Settings with the Operation Buttons and Sliders
Set the angle and zoom using the [Pan], [Tilt], [Zoom], and [Rotation] buttons.
These buttons operate while pressed and stop when released.
To operate with the [Zoom] slider, drag the slider to change the camera zoom ratio according to the position on the
slider.
If you set [Digital Zoom] to [Enable] in [Camera] > [Camera] > [Camera Control] on the Setting Page, the digital zoom
area (yellow) is displayed and digital zoom becomes available.
The higher the digital zoom ratio, the lower the video quality becomes.
Pans left or right.
Tilts up or down.
Operate the zoom ratio (telephoto/wide-angle).
48
Page 49

Setting the Camera Angle
3
Note
Digital Zoom Range
To operate the camera angle using the [Rotation] slider, click the slider or drag the tab to adjust the camera to an
angle where the subject in the video is horizontal.
Controls the rotation.
Setting Camera Angle by Clicking Video
Setting the Focus
You can automatically or manually focus on the subject, or fix the focus at infinity. When manually operating the focus, you
can use the One-shot AF feature to focus on the subject.
For precautions, etc. regarding the focus, please refer to the “Important” and “Note” sections of [Camera] > [Initial Setting]
> [Camera Settings] > [Focus] on the Setting Page (P. 115).
If you click anywhere in the video display area, the camera angle will change to center on that location.
If you click outside the pan or tilt range, however, the camera angle will only change for the one which is within its
range.
If the camera moves differently than the intended operation, or if settings in the full range displayed by control assist cannot be
made, control assist may be out of alignment with the actual camera angle. In this case, click [Exec] for [Control Assist Correction],
and set the camera angle again.
49
Page 50

[Focus]
Note
Selects the focus.
[Auto]
Automatically adjusts the focus.
[Manual]
You can click and hold the [Near] and [Far] buttons in [Adjust Focus] to adjust the focus in the near and far directions.
When you click [Exec] in [One-shot AF], the camera will focus once using autofocus and then switch to manual mode.
[Fixed at infinity]
You can set the focus so that it is fixed near infinity.
If you click [Apply] to apply changed camera angle settings, the zoom and focus settings are also reflected in [Initial Setting].
50
Page 51

Chapter
Camera Viewer
Use the web browser to access the Viewer in the camera to perform camera operations, view live video, and
check the status of events.
Page 52

Note
Note
Note
Viewing Video with the Camera Viewer
You can start the Camera Viewer to switch users and check/configure the status of the camera as well as the video display.
If you open another window or tab to access the camera while an authenticated web page is displayed, the authentication information of
the displayed web page may be discarded.
In this case, enter the authentication information again.
Launching the Camera Viewer
You can enter the IP address set with the Camera Management Tool (P. 40) directly into a web browser to display the
Setting Page of the camera, and start the Viewer from the Setting Page.
For details on settings in the Camera Management Tool, please refer to “Camera Management Tool User Manual”.
Launch the web browser.
1
Enter the IP address, and press the Enter key.
2
The authentication screen for Setting Page will be displayed.
Enter the Administrator Name and Administrator Password (P. 39) and click [OK].
3
The Setting Menu is displayed.
You can set [Basic] > [Viewer] > [General] > [Default Page] to [Display Viewer] in the setting menu to set the Viewer as the default
page (P. 107).
Click [Viewer].
4
52
Page 53

4
The authentication screen for the Viewer is displayed.
Authentication screen for the Setting Page Authentication screen for the Viewer
Enter the administrator name and administrator password (P. 39), and click [OK].
5
The Camera Viewer is displayed.
User Authentication
When you use the Viewer and the Setting page, an authentication screen is displayed, and you are prompted to enter
a user name and password.
If you enter the wrong user name or password, you will not be able to connect to the camera. Enter the correct user
name and password and connect to the camera.
When [Basic] > [Viewer] > [Viewer Settings] > [User Authentication] on the Setting Page is set to [Do not
authenticate], the authentication screen is not displayed when connecting the Viewer.
Camera Viewer
The administrator name and administrator password are set using the Camera Management Tool (P. 39).
53
Page 54

Note
Important
• Change the administrator password periodically to enhance system security. Do not forget the new password.
• Restore factory default settings if you have forgotten the administrator account (P. 247). However, you will become unable to
connect to the camera because the administrator account is also initialized. Use the Camera Management Tool to configure the
initial settings (P. 38).
• It is strongly recommended that you clear the [Remember my credentials] checkbox when an authorized user shares a Viewer
on the same computer.
• Only administrators can connect to a camera using the Setting Page.
• When IE ESC (Internet Explorer Enhanced Security Configuration) is enabled in Windows Server 2008/Windows Server 2012, the
blocked content dialog box may be displayed when attempting to access the Setting Page or the viewer. If this happens, please
register the camera IP address as a trusted site.
Switching to the Administrator or an Authorized User
If [Basic] > [Viewer] > [Viewer Settings] > [User Authentication] is set to [Do not authenticate] on the Setting Page, an
authentication screen is not displayed when connecting to the Viewer, and you can use the Viewer as a guest user. Guest
users cannot perform some operations with the Viewer, but you can also switch the user in order to use the Viewer as an
administrator or authorized user.
Click the [Main] button.
1
54
The [Main] menu will be displayed.
Click [Switch Users].
2
Page 55

4
The user authentication window is displayed.
Note
Enter a user name and password and click [OK].
3
The Viewer for the user entered for user authentication is displayed.
In environments without a proxy server, select [Network and Internet] > [Internet Options] > the [Connections] tab > [LAN settings],
and clear the [Automatically detect settings] checkbox in [Control Panel].
Camera Viewer
Camera Viewer Access Restrictions
You can set authorized users, which require user authentication, and guest users, which do not require
authentication.
The functions that each user can use in the Camera Viewer depend on the privileges assigned to the user (P. 101).
Administrator:
The user assigned all privileges.
Access the Viewer using the administrator name and password registered for the administrator account (P. 39).
The administrator can disable all the privileges of an authorized user or a guest user, and completely prohibit
authorized users and guest users from accessing the camera.
Authorized user:
An authorized user has higher privileges than a guest user.
It is necessary to register the user name and password (P. 100).
Guest user:
This user can only use a limited set of functions.
Can access the Viewer without performing user authentication.
The four types of privileges for using the Viewers are privileged camera control, camera control, video distribution
and audio distribution.
The scope of each privilege and whether it can be granted to a user is shown below.
55
Page 56

Note
Privilege
Important
Scope of Privilege
Grant to Authorized
Users
Privileged Camera
Control
Can perform the most
operations after the
administrator.
Camera Control Video Distribution Audio Distribution
Can perform some
Viewer operations.
View video with the
Viewer
Receive audio with
the Viewer
Yes Yes Yes Yes
Grant to Guest Users No Yes Yes Yes
If an item in [Privileged Camera Control], [Camera Control], or [Video Distribution] is set to [Enable], the items above
and to the right of that item are also set to [Enable]. If an item is set to [Disable], the items below and to the left of that
item are also set to [Disable].
In the rows, more powerful privileges are on the left and less powerful privileges are on the right. However, audio
distribution can be set separately.
In the columns, authorized users have higher privileges than guest users.
• Multiple computers cannot connect to a single camera at the same time using the same administrator account.
An authorized user or a guest user can connect to the camera from multiple computers at the same time. However, when
controlling the camera, authorized users are given priority of the camera control, and guest users are placed in a queue.
• [Basic] > [Viewer] > [General] > [Default Page] must be set to [Display Viewer] to enable authorized users and guest users to
connect to the camera.
• With the factory default settings, authorized users are assigned privileges for camera control.
• With the factory default settings, guest users are assigned privileges for camera control, video distribution, and audio distribution.
56
Page 57

4
Camera Viewer Screen
(2)
(3)
(4)
(5)
(6)
(8)
(9)
(10)
(11)
(7)
(17)
(18)
(19)
(20)
(21)
(22)
(24)
(25)
(14)
(12)
(13)
(15)
(1)
(22)
(23)
(16)
(A)
(B)
(C)
(D)
(K)
(L)
(M)
(N)
(S)
(T)
(U)
(V)
(W)
(17) (20)(18) (19)
(E)
(F)
(G)
(H)
(I)
(J)
(O)
(P)
(R)
(Q)
(X)
The privileges required for operating the Viewer are indicated with the following symbols.
Administrator Privileges
Privileged Camera Control or higher privileges
Camera Control or higher privileges
No Symbol Video Distribution or higher privileges
Audio Distribution privileges
Camera Viewer
57
Page 58

(1) Video Display Area
R13
M50
H652
H651
R13
R12
M50
R13
Displays video received from the camera.
(2) [Reconnect] Button
Reconnects to the camera. Can be operated when the Viewer is not connected to the camera.
(3) [Full Screen Mode] Button
Video is displayed in full screen mode (P. 64).
(4) [Switch Area Zoom/Drag to Move] Button
Switch between Area Zoom and Drag to Move functions for dragging in the video display area (P. 69).
(5) [BLC] (Back Light Compensation) Button
Turns on/off backlight compensation. This control is effective when the video is dark due to backlight (P. 73).
(6) [Memory Card Recording] Button
Start and stop video recording to a memory card (P. 80).
(7) [Obtain/Release Camera Control Privileges] Button
Obtain and release the camera control privileges (P. 67).
(8) [Snapshot] Button
Open the snapshot panel and display a still image of the moment you clicked the button in the control display
area (P. 79).
(9) [Viewer PTZ] Button
Starts/stops the Viewer PTZ. When started, the Viewer PTZ panel is displayed in the control display area (P. 75).
(10) [Digital PTZ] Button
Starts/stops the Digital PTZ. When started, the Digital PTZ panel is displayed in the control display area (P. 76).
(11) [Panorama Display] Button
Displays the panorama display panel in the control display area (P. 71).
(12) [Close] Button
Closes the panels displayed in the control display area.
(13) Snapshot Tab
Click this to switch the control display area to the snapshot panel (P. 79).
H761 H760 H751
R12 M50
(14) Viewer PTZ/Digital PTZ Tab
Click this to switch the control display area to the Viewer PTZ/Digital PTZ panel (P. 75).
R12
(15) Panorama Display Tab
Click this to switch the control display area to the panorama display panel (P. 71).
(16) Control Display Area
Click (13), (14), or (15) to display the snapshot panel, Viewer PTZ/Digital PTZ panel, or panorama display panel.
M50
58
Page 59

4
(17) [Main] Menu
(A)
(B)
(C)
(D)
(E)
(F)
(G)
(H)
(I)
(J)
H651
H652
M50
H761
H651
H652
M50
H761
R13
M50
H652
M50
H652
H651
Switches the language or user, and switches the Setting Page or Mobile Camera Viewer.
(A) [Language] Button
Switches the display language .
(B) [Switch Users]
Use this to log in as an administrator or authorized user (P. 54).
(C) [Setting Page]
The screen switches to the Setting Page (P. 88).
(D) [Mobile Camera Viewer]
Switches the connection to the Mobile Camera Viewer. For details on Mobile Camera Viewer, please refer
to “Mobile Camera Viewer Operation Guide”.
Camera Viewer
(18) [Video and Audio] Menu
Configures the video display size and audio transmission/reception of the Viewer.
R13
R13
(E) Video Size
Select the video reception size and video format from the camera (P. 63).
(F) H.264 Reception
Selects whether to enable or disable H.264 video reception (P. 63).
For guest users, [H.264] is displayed if [Enable] is set in [Basic] > [Viewer] > [Viewer Settings] > [H.264 for
Guest Users] on the Setting Page (P. 108).
H751
H751
(G) Display Size
(H) Maximum Frame Rate
(I) Audio Reception
(J) Audio Transmission
Select the video display size for the screen (P. 63).
Select the maximum frame rate for JPEG video (P. 64).
H651 H761 H751
Start/stop audio reception from the camera and set the volume (P. 82).
R13
Start/stop audio transmission from the camera, and set the volume and transmission time (P. 82).
H761 H751
59
Page 60

(19) [Camera Operation] Menu
H761
M50
R12
M50
R12
R13
(K)
(L)
(M)
(N)
(O)
(P)
(R)
(Q)
M50
H761
H760
H761
H760
R12
M50
H761
H760
R12
M50
H761
M50
Sets the pan/tilt/zoom, focus, exposure, and day/night switch of the camera.
M50R12R13
M50R12R13
R13
(K) Pan/Tilt
R13 R12
M50
Operate a button to move the angle in the direction of the arrow (P. 71).
(L) Pan/Tilt Speed
R13
Select the operating speed for the pan/tilt buttons (P. 71).
(M) Zoom
R13 R12
M50
Operate a button to zoom in and zoom out (P. 71).
(N) Zoom Speed
R13
H760
Select the operation speed for the zoom button (P. 71).
(O) Focus
Sets the camera to focus on the subject (P. 72).
(P) Exposure Compensation
Corrects the exposure according to the brightness of the subject (P. 72).
(Q) Clear IR Mode
H761
Selects whether to enable/disable the clear IR mode that reduces shade and heat shimmer in far
backgrounds (P. 73).
(R) Day/Night
Set a capture mode suited to the brightness of the camera installation environment (P. 73).
60
Page 61

4
(20) [Event and Input/Output] Menu
H651
H652
M50
H761
H651
H652
M50
H761
H651
H652
M50
H761
H651
H652
M50
H761
(S)
(T)
(U)
(V)
(W)
(X)
R13
M50
H652
H651
R13
H761
H751
R13
R12
R13
M50
H652
R13
M50
H751
R13
H651
H751
Enables you to check the output operations and input status of an external device, the detection status of the
intelligent function and the status of linked events.
R13
R13
R13
R13
H751
H751
Camera Viewer
R12
H751
H751
(S) External Device Output
Use external device output (P. 84).
(T) External Device Input
Displays the status of the external device input signal for each input source (P. 84).
(U) Intelligent Function (Video Detection)
Displays the status of video detection by the intelligent function for each detection setting number (P. 84).
(V) Intelligent Function (Auto Tracking)
The status of Auto Tracking by the Intelligent Function is displayed (P. 85).
(W) Intelligent Function (Audio Detection)
Displays the status of [Volume Detection] or [Scream Detection] (P. 85).
(X) Linked Events
Displays the status of linked events (P. 85).
(21) Information Display
Information, warning and error messages are displayed (P. 62).
(22) Pan/Tilt Slider
Drag the sliders to pan (horizontally) or tilt (vertically) the camera (P. 68).
(23) Zoom Slider
Turn the knob to operate the zoom in (telephoto)/zoom out (wide-angle) function of the camera (P. 68).
(24) Preset Selection Menu
Selects a preset registered in the camera in advance (P. 74).
R12 M50
R13
M50
H652 H651
H652 H651 H761
H652
H761 H751
H651 H761 H751
(25) [Home Position] Button
Move the camera angle to the home position (P. 74).
61
Page 62

Checking Information
Important
Information Display
Information, such as the frame rate, camera pan/tilt/zoom values and descriptions of each function, is displayed in the
Information Display.
Warning and error messages will also be displayed here if there are problems with camera operations or systems.
For details on the information displayed, please refer to “List of Viewer Messages” (P. 245).
When [Camera] > [Camera] > [Camera Control] > [Image Stabilizer] (P. 110) is enabled, the actual angle of view of the video will be
smaller than the pan/tilt/zoom values shown in the Information Display.
62
Page 63

4
Changing the Reception Video Size and Display Screen
(1)
(2)
(4)
(3)
Size
You can set the size and format of the video received from the camera and the size of the display screen on the computer.
Changing the Reception Video Size/Format and Display Screen Size
Open the [Video and Audio] menu and configure the video received from the camera.
(1) Video Size Setting
Select the size and format of video received from the camera.
The sizes that can be selected depend on the setting in [Basic] > [Video] > [All Videos] > [Video Size Set] on the
Setting Page (P. 104).
Camera Viewer
[Video Size Set] Setting
1920 x 1080 / 960 x 540 / 480 x 270*
1280 x 720 / 640 x 360 / 320 x 180
1280 x 960 / 640 x 480 / 320 x 240
*1 If you enable [H.264] (make it purple), the H.264 video size is added to the menu.
*2 [1920 x 1080 / 960 x 540 / 480 x 270] cannot be set for [Video Size Set] (P. 104).
(2) H.264
Enable this (make it purple) to receive the H.264 video.
If you click this when it is disabled (gray), the [CANON SOFTWARE LICENSE AGREEMENT] dialog box is displayed.
Click [Yes] to accept the terms of the license agreement. The decoder is downloaded from the camera, enabling
H.264 video reception. The [CANON SOFTWARE LICENSE AGREEMENT] dialog box is not displayed for a guest user.
(3) Display Size Setting
The sizes that can be configured depend on the setting in [Basic] > [Video] > [All Videos] > [Video Size Set] on the
Setting Page (P. 104).
Selectable Video Size
JPEG H.264*
480 x 270
2
960 x 540
1920 x 1080
320 x 180
640 x 360
1280 x 720
320 x 240
640 x 480
1280 x 960
1
• The sizes set with [Video Size] in [Basic] > [Video] >
[H.264(1)] or [H.264(2)] on the Setting Page (P. 105),
determine the sizes displayed in the menu.
• When [H.264(2)] is set to [Enable] in [Basic] > [Video] >
[H.264(2)] on the Setting Page (P. 106), both the [H.264(1)]
and [H.264(2)] video sizes are displayed in the menu.
M50
63
Page 64

[Video Size Set] Setting Selectable Screen Size Remarks
M50
Actual Pixels
480 x 270
1920 x 1080 / 960 x 540 / 480 x 270*
1280 x 720 / 640 x 360 / 320 x 180
1280 x 960 / 640 x 480 / 320 x 240
* [1920 x 1080 / 960 x 540 / 480 x 270] cannot be set for [Video Size Set] (P. 104).
(4) Max. Frame Rate (JPEG)
You can select the maximum frame rate for JPEG video.
The setting is not selectable when displaying H.264 video in the video display area.
960 x 540
1920 x 1080
Fit to Window
Actual Pixels
480 x 270
640 x 360
1280 x 720
Fit to Window
Actual Pixels
480 x 360
640 x 480
1280 x 960
Fit to Window
Displaying in Full Screen Mode
[Actual Pixels] displays the video at
the size at which it is being captured.
[Fit to Window] displays the video at
the maximum size possible in the web
browser window.
You can display the video display area in full screen mode by clicking the [Full Screen Mode] button in the upper right of
the Viewer.
Menus
When the full screen view is used, the menu panels required for controlling the camera are displayed on the bottom
of the screen, as with the Camera Viewer screen.
The privileges required for operating the menu panel are indicated with the following symbols.
Administrator Privileges
Privileged Camera Control or higher privileges
Camera Control or higher privileges
No Symbol Video Distribution or higher privileges
Audio Distribution privileges
64
Page 65

4
(1) Menu Area Display Switch Button
(5)
(2)
(1) (7) (9)(3)
(4) (8)(6)
(A)
(B)
(C)
(D)
(E)
R13
M50
H652
M50
H652
H651
(F)
(N)
(G)
(O)
(L) (M)(J) (K)(I)(H)
Switches between displaying and hiding the menu bar.
(2) [Reconnect] Button
Reconnects to the camera. Can be operated when the Viewer is not connected to the camera.
(3) Full Screen Mode Switch Button
Returns the video display area to the regular view.
(4) [Video and Audio] Menu
Configures the video display size and audio transmission/reception of the Viewer.
(A) Video Size
Sets the reception video size from the camera (P. 63).
(B) H.264
Selects whether to enable/disable H.264 video reception (P. 63).
(C) Maximum Frame Rate
Selects the maximum frame rate for JPEG video (P. 63).
Camera Viewer
(D) Audio Reception
Plays/stops the received audio and sets the volume (P. 82).
(E) Audio Transmission
Plays/stops the transmitted audio and sets the volume and audio transmission time (P. 82).
(5) Camera Operation Menu
Performs the basic settings and operations of the camera.
(F) Preset
Selects a preset registered in the camera in advance (P. 74).
(G) Focus
Sets the camera to focus on the subject (P. 72).
(H) Exposure Compensation
(I) Day/Night
Corrects the exposure according to the brightness of the subject (P. 72).
R13
H651 H761 H751
H761 H751
65
Page 66

Set a capture mode suited to the brightness of the camera installation environment (P. 73).
M50
M50
R13
M50
H652
H651
H761
H751
(J) Clear IR Mode
Selects whether to enable/disable the clear IR mode that reduces shade and heat shimmer in far
backgrounds (P. 73).
(K) Switch Area Zoom/Drag to Move
Switch between Area Zoom and Drag to Move functions for dragging in the video display area (P. 69).
(L) Pan/Tilt/Zoom
If you enable this button (make it purple), the pan/tilt/zoom sliders are displayed on the screen to perform
operations.
The pan slider is displayed on the bottom of the screen, the tilt slider on the left edge of the screen, and the
zoom slider on the right edge of the screen.
(M) BLC (Back Light Compensation)
Turns on/off backlight compensation (P. 73).
(N) Home Position
Move the camera angle to the home position (P. 74).
(O) Obtain/Release Camera Control Privileges
Obtain and release the camera control privileges (P. 67).
(6) Event and Input/Output Menu
Use external device output (P. 84).
H761
R13 R12
(7) Snapshot
Displays the still image displayed when the button was clicked by opening the snapshot panel (P. 79).
(8) Memory Card Recording
Start and stop video recording to a memory card (P. 80).
(9) Information Display
Information, warning and error messages are displayed (P. 62).
66
Page 67

4
Operating the Camera
Important
Camera control privileges not obtained
Control privileges obtained
This section describes the operations and configuration required for using the camera, such as obtaining camera control
privileges, setting the angle and focus.
It is necessary to obtain the camera control privileges to perform the operations and configuration as first described in this section.
Obtaining Camera Control Privileges
To use the camera, you must obtain control privileges with the Viewer.
If you have not yet obtained camera control privileges, click the [Obtain/Release Camera Control Privileges] button.
Camera Viewer
You will obtain control privileges and be able to use the buttons on the Viewer.
The center of the [Obtain/Release Camera Control Privileges] button turns green while you have control privileges.
Camera Control Privilege Status Indicator
Depending on the camera control privilege status, the [Obtain/Release Camera Control Privileges] button
appearance changes as follows.
Appearance Control Privilege Status Explanation
Control privileges not obtained Camera control privileges have not been obtained.
Waiting for control privileges
When a guest user is waiting to obtain camera control privileges, the
remaining time is counted down.
Control privileges obtained Camera control privileges have been obtained.
Control privileges obtained
(remaining control time)
After a guest user has obtained camera control privileges, the time
that the user can retain control privileges in priority over other guest
users is counted down.
67
Page 68

Note
Note
Important
• Multiple users cannot obtain control privileges simultaneously.
R13
M50
H761
R13
M50
Zoom Slider
Drag upward to zoom in (telephoto), drag
downward to zoom out (wide-angle).
Tilt Slider
Move the camera vertically.
R13
Pan Slider
Move the camera horizontally.
R13
R12
• The Obtain/Release Camera Control Privileges button is displayed for authorized users and guest users if [Camera Control] is selected
in [Basic] > [User Management] > [User Authority] on the Setting Page.
• Administrators can take away camera control privileges from authorized users or guest users. Authorized users can also take away
camera control privileges from guest users.
A user with lower privileges cannot obtain camera control privileges while a user with higher privileges has camera control privileges.
Once finished, the administrator should always exit the Viewer or click the [Obtain/Release Camera Control Privileges] button to
release the control privileges.
Using Pan/Tilt/Zoom
You can pan, tilt and zoom the camera to set the camera angle.
• Camera operations using clicking and dragging, do not offer a high precision control of the camera.
• The administrator can operate the camera regardless of view restrictions. Authorized and guest users can only operate the camera
within the restricted view.
R12
Clicking on the Video Display Area or Use the Sliders
Moving by Clicking on the Video Display Area
If you click in the video display area, the camera angle will change to center on the mouse pointer location. If the
camera angle does not center on the desired location with a single click, repeat the operation.
Click operations are not available in the video display area while using the Viewer PTZ or Digital PTZ.
Moving Using the Sliders
Drag the pan and tilt sliders to pan and tilt the camera.
Drag the zoom slider to zoom the camera.
The slider can also move by clicking directly on the slider bar.
R12 M50
R13 R12
H760
68
R12 M50
M50
Sliders Used for Digital Zoom and Enhanced Digital Zoom
If you set [Camera] > [Camera] > [Camera Control] > [Digital Zoom] to [Enable] on the Setting Page (P. 109), the
digital zoom range (orange) will be displayed on the zoom slider and you will be able to use digital zoom.
Page 69

4
Also, if you set [Camera] > [Camera] > [Camera Control] > [Enhanced Digital Zoom] to [Enable] on the Setting Page
Note
Note
Digital Zoom Range
Enhanced Digital Zoom Maximum Telephoto
(Temporary Stop Position)
Enhanced Digital Zoom Range
Optical Zoom Range
R13
R12
(P. 109), the enhanced digital zoom range (blue) is displayed on the zoom slider and enhanced digital zoom
becomes available.
Enhanced digital zoom performs digital zooming within a range where poor image quality is not apparent, according
to the received video size.
• The zoom magnification for enhanced digital zoom is limited to the video size set by the user with camera control privileges.
Since other users also use digital zoom with the same zoom ratio, video deterioration may occur, depending on the received
video size.
• If you perform a zoom in operation that passes the telephoto end of the enhanced digital zoom area when both the digital zoom
area and enhanced digital zoom area exist, the camera temporarily stops at the telephoto end of the enhanced digital zoom area.
• The zoom ratio (digital zoom ratio) is displayed in the information display.
• With digital zoom, image quality is reduced as the zoom ratio increases.
Camera Viewer
Using Area Zoom/Drag to Move
You can drag on the video display area to zoom in and out, and change the camera angle.
You cannot use Area Zoom or Drag to Move when using Viewer PTZ or Digital PTZ.
Using Area Zoom to Zoom In and Out
Click the [Switch Area Zoom/Drag to Move] button to enter (Area Zoom) mode.
1
Drag out a frame in the video display area.
2
Drag left-to-right to define an area to zoom in on.
Drag right-to-left to draw out a frame in which will appear a preview of the video display area that will be zoomed
M50
69
Page 70

out to.
Note
When operating in Area Zoom mode, an icon (zoom in: ; zoom out: ) is displayed in the frame.
To stop Area Zoom, right-click with the left mouse button held down, and the frame is displayed.
Release the mouse button.
3
When dragged left-to-right, the camera will zoom in until the area in the frame fills the video display area.
When dragged right-to-left, the camera will zoom out, centered around the area in the frame.
Using Drag to Move to Change the Camera Angle
Click the [Switch Area Zoom/Drag to Move] button to enter (Drag to Move) mode.
1
In the video display area, drag in the direction you would like to change the camera angle. An arrow will be
2
displayed.
The camera angle will move in the direction of the arrow.
The maximum length of the arrow is half the width and height of the video display area, and movement speed
increases with the length of the area.
When using Drag to Move, the pan/tilt sliders will not move.
Release the mouse button.
3
The camera will stop.
70
Using [Pan/Tilt/Zoom] in the [Camera Control] Menu
Open the [Camera Operation] menu and perform camera pan, tilt, and zoom operations.
Page 71

4
Note
(2)
R13
R12
M50
(1)
R13
R12
M50
(3)
(4)
M50
R13
R12
R13
R12
Camera Viewer
(1) [Pan/Tilt]
The camera angle will move in the direction of each arrow. Movement will continue while you hold the button
down, and stop when you release it.
Click the center button to move the camera angle to the midpoint of the pan/tilt range of motion. However, if a
view restriction is set (P. 129) and the midpoint is outside the restrict view area, the camera angle moves to the
edge of the restrict view area.
(2) Pan/Tilt Speed
Set the operation speed by the [Pan/Tilt] button.
(3) [Zoom]
Click the buttons to zoom in and out. Movement will continue while you hold the button down, and stop when you
release it.
(4) Zoom Speed
Set the operation speed by the [Zoom] button.
Even if you change the pan/tilt speed or zoom speed setting, the speed of pan/tilt/zoom operations on the slider or panorama does
not change.
R13 R12
M50
Operating the Camera with the Panorama Display Panel
You can operate the camera using the frames within the panorama display panel.
To display a panorama image in the panorama display panel, you must create the image and save it to the camera
(P. 124).
M50
Click the [Panorama Display] button.
1
The [Panorama Display] panel is shown in the control display area.
Use the frame in the panorama display panel to pan/tilt/zoom the camera.
2
The frame indicates the area being captured by the current camera.
71
Page 72

Move or Zoom by Dragging
Note
Frame
Click inside the frame and drag it to pan and tilt the camera.
If you click and drag outside the frame, a new frame will be drawn. The camera will pan/tilt/zoom to capture the
area in the frame.
If you drag an edge of the frame to change its size, the camera will zoom in or out to capture the area in the
frame.
Move by Clicking
If you click outside the frame, the frame will move and center on that point, panning and tilting the camera.
Adjusting Video
Open the [Camera Operation] menu to operate focus, exposure compensation, clear IR mode and day/night function.
Focusing
Focus on the subject.
[Auto]
Focusing is performed automatically.
[Manual]
You can click and hold the (Near) and (Far) buttons to adjust the focus in the near and far directions.
[Fixed at infinity]
You can set the focus so that it is fixed near infinity.
• For cautions on using Focus, see the “Important” section on P. 115.
• For information on the range of focus, please refer to the table on P. 115.
Setting the Exposure Compensation
Adjust the brightness of the video.
Move the slider to a negative value to make the video darker or a positive value to make the video lighter.
72
Page 73

4
Note
Important
• Cannot be set when [Exposure] is set to [Manual] on the Setting Page (P. 116).
M50
Important
Important
• Cannot be set when [Smart Shade Control] is set to [Auto] on the Setting Page (P. 117).
Setting the Clear IR Mode
If you click the [Clear IR Mode] button to enable it (make it purple), the video becomes black and white, which
reduces shade and heat shimmer in far backgrounds.
ON Status
ON Status (while camera control privileges are not obtained)
OFF Status
Switching Day/Night
Set the shooting mode according to the brightness of the installation environment of the camera.
For details on this function, see [Day/Night] on “Setting Page” (P. 119).
• Day/night can be set by the administrator and authorized users with privileged camera control.
M50
• Day/night cannot be set when the clear IR mode is enabled (purple).
• For cautions on using Day/Night, see the “Important” section on P. 120.
H761
H761
Camera Viewer
Using Backlight Compensation
Click [BLC] to brighten video that is dark due to backlight.
The back light compensation button becomes active (purple) while backlight compensation is being performed.
Click the button again to cancel backlight compensation.
• You cannot use the [BLC] button if [Smart Shade Control] is set to [Auto] on the Setting Page.
• You cannot use the [BLC] button if [Exposure] is set to [Manual] on the Setting Page.
If bright areas are overexposed, use [Smart Shade Control] on the Setting Page.
73
Page 74

Using Presets or the Home Position
Note
[Home Position] Button
Preset Selection Menu
It is possible to control the camera using a preset or home position registered to the camera in advance.
When you click the preset selection menu and select a preset from the list that is displayed, the camera will move to the
camera angle of the selected preset.
Clicking the [Home Position] button will move the camera angle to the home position.
Register preset/home positions in advance in [Camera] > [Preset] > [Preset Registration] (P. 132) on the Setting Page.
The registered preset is displayed in the preset selection menu.
74
Page 75

4
Note
Viewer PTZ and Digital PTZ
Important
M50
H652
H751
M50
Viewer PTZ and Digital PTZ are both functions which allow easy panning, tilting and zooming using the digital zoom.
Viewer PTZ Digital PTZ
Enlarges the specified part of the video transmitted from the
camera and then displays it in the viewer.
The size of the received data is large. The size of the received data is small.
Camera control is not required. Camera control is required.
PTZ operation can be performed independently for each
Viewer.
Custom trim size Five levels of trim size
Transmits only the cropped part of the entire area that can
be captured by the camera.
Independent operation cannot be performed by each
Viewer. If multiple Viewers are connected, the same Digital
PTZ display is applied to the other Viewers.
H651 H761 H760
Magnifying and Display Part of Video (Viewer PTZ)
You can use the Viewer PTZ to magnify part of a video (using digital zoom) without moving the camera.
This feature does not use the camera’s pan, tilt, or zoom features, making it useful for situations like the use of the intelligent
function, where you do not want to change the camera position.
R12R13
You cannot perform camera operations by clicking/dragging in the video display area while using the Viewer PTZ.
Camera Viewer
• You cannot record the video magnified with the Viewer PTZ.
• You can display the magnified video in full screen mode when using the Viewer PTZ.
Click the [Viewer PTZ] button.
1
The [Viewer PTZ] button changes active (purple), and the Viewer PTZ panel is displayed in the control display
area.
Initially, the preview frame (light blue) surrounds the entire video.
In the Viewer PTZ panel, drag an edge of the preview frame to make it smaller.
2
The video of the area inside the preview frame is magnified to fill the video display area.
75
Page 76

Note
Note
Note
Move the frame to the area you would like to magnify and resize the frame as desired.
Preview Frame
H651
H761
H760
H652
H651
H751
3
Move or Resize by Dragging
Press the mouse button inside the frame and drag it to move the preview frame.
If you press the mouse button and drag outside the frame, a new preview frame will be drawn.
You can resize the preview frame by dragging an edge of the frame.
Move by Clicking
If you click outside the frame, the preview frame will move and center on that point.
Move Using the Sliders
You can use the pan, tilt and zoom sliders in the video display area to move the preview frame.
The Viewer PTZ uses digital zoom, so the higher the digital zoom ratio, the lower the quality of the video.
H652
H651
H751
Exiting Viewer PTZ
The Viewer PTZ exits if you perform one of the following operations.
• Click the Viewer PTZ button to disable it.
M50
• Click the Digital PTZ button to start the Digital PTZ.
You can also perform the following operations to retain the zoomed view of the video display area without exiting the Viewer PTZ
while the Viewer PTZ button is active (purple).
– Click the [Close] button on the control display area to close the Viewer PTZ panel.
– Click the panorama display tab or snapshot tab to switch the panel in the control display area.
H652
H751
Cropping and Displaying Part of an Image (Digital PTZ)
M50
You can use the Digital PTZ panel to crop and display part of a camera image in the image display area.
H761 H760
76
If you enable Digital PTZ while receiving H.264 video, the received video is switched to JPEG.
Page 77

4
Cropping Video With Digital PTZ Panel
Note
Important
Preview Frame
M50
H761
H760
Click the [Digital PTZ] button.
1
The [Digital PTZ] button changes active (purple), and the Digital PTZ panel is shown in the control display area.
In the Digital PTZ panel, move and resize the preview frame.
2
The preview frame operations are the same as with the Viewer PTZ (P. 75).
The preview frame size can be set to any of 5 sizes. The screen sizes according to the setting in [Basic] > [Video]
> [All Videos] > [Video Size Set] (P. 104) on the Setting Page.
• When the aspect ratio 16:9 is selected: 640 x 360, 512 x 288, 384 x 216, 256 x 144, 128 x 72
• When the aspect ratio 4:3 is selected: 640 x 480, 512 x 384, 384 x 288, 256 x 192, 128 x 96
Camera Viewer
The preview frame will move in steps. Fine-tuned movement is not possible.
The video of the area inside the manipulated preview frame is magnified to fill the video display area.
Even if the camera angle is changed due to a slider operation or preset, the position of the preview frame on the Digital PTZ panel
is fixed.
77
Page 78

Note
The Digital PTZ uses digital zoom, so the higher the digital zoom ratio, the lower the video quality.
Note
Note
H652
H651
Using Presets or the Home Position
You can use a registered preset or home position to specify the range for Digital PTZ.
If you select a preset, the preview frame on the Digital PTZ panel moves to the preset position, and the video inside
the frame is displayed in the video display area.
Register presets in advance in [Camera] > [Preset] > [Preset Registration] on the Setting Page (P. 132).
H751
Exiting Digital PTZ
The Digital PTZ exits if you perform one of the following operations.
• Click the [Digital PTZ] button to disable it.
• Click the [Viewer PTZ] button to start the Viewer PTZ.
You can perform the following operations to continue Digital PTZ while the [Digital PTZ] button is active (purple).
– Click the [Close] button on the control display area to close the Digital PTZ panel.
– Click the panorama display tab or snapshot tab to switch the panel in the control display area.
78
Page 79

4
Note
Saving Snapshots
You can take snapshots while checking the video in the video display area.
Click the [Snapshot] button at the moment you want to capture a still image.
1
The snapshot panel is opened in the control display area and the still image from the instant that the button was
clicked is displayed.
If you click the [Snapshot] button again, the image displayed in the Snapshot panel will be updated.
To save the snapshot, right-click on the Snapshot panel.
2
Camera Viewer
Click [Save picture as] in the menu that is displayed.
3
Enter the desired file name and save the snapshot.
4
• The snapshot is saved as a JPEG file.
• The saved snapshots are the same size as the reception video size.
79
Page 80

Note
Recording Video to a Memory Card
Important
Manually record video being displayed in the video display area to a memory card inserted in the camera.
• You can manually record video if the following conditions have been met.
– The memory card inserted in the camera is mounted.
– [Operation Settings] is set to [Save Logs and Videos] in [Video Record] > [Memory Card] > [Memory Card Operations] (P. 218) on
the Setting Page.
• The format and size of the video recorded to a memory card depends on the settings configured on the Setting Page.
– Video format: [Memory Card] > [Memory Card Operations] > [Video Format] (P. 219)
– Video size: JPEG [Basic] > [Video] > [JPEG] > [Video Size: Upload / Memory card]
Recording Videos Manually
1
2
H.264 [Basic] > [Video] > [H.264(1)] or [H.264(2)] > [Video Size]
If you have not obtained camera control privileges, click the [Obtain/Release Camera Control Privileges] button to
obtain the privileges.
Click the [Memory Card Recording] button.
The display of the [Memory Card Recording] button will change during video recording.
Recording
Recording (while camera control privileges are not obtained)
Not recording (while camera control privileges are obtained)
Not recording (while camera control privileges are not obtained, or when no memory card is mounted to
the camera)
To stop video recording, click the [Memory Card Recording] button again.
3
• Video manually recorded to the memory card will automatically be terminated after 300 seconds of recording.
• When recording manually, do not change the settings in the [Setting Page]. Doing so may result in the termination of the manual
recording.
• While manually recording to the memory card, you can continue to record even if you release camera control privileges or
disconnect the camera.
80
Page 81

4
Confirming Recorded Video
Use the Recorded Video Utility to confirm and play back the video manually recorded to a memory card.
For details, please refer to “Recorded Video Utility User Manual”.
Camera Viewer
81
Page 82

Note
Receiving/Transmitting Audio
R13
H652
H761
Open the [Video and Audio] menu to set the audio reception from the camera, the audio transmission from the Viewer and
the corresponding volumes.
M50
H651
H751
Receiving Audio
Receive audio from the microphone connected to the camera and play it back in the Viewer.
In the [Video and Audio] menu, click the [Audio Reception] button.
1
Audio reception starts.
The [Audio Reception] button icon will change to active (purple) while receiving audio.
In [Output Volume], adjust the volume to an appropriate level using the slider.
2
• To receive audio, you must connect the microphone to the camera and set [Server] > [Audio Server] > [Audio Transmission from
the Camera] to [Enable] on the Setting Page (P. 156).
• While the icon is active (purple), audio is constantly received even if you close the [Video and Audio] menu.
• To use the audio function in environments that use a proxy server, select [Use a proxy server for your LAN] in [Network and
Internet] > [Internet options] > [Connections] tab > [LAN settings] > [Proxy server] in [Control Panel], then specify the camera IP
address in [Advanced] > [Exceptions].
Transmitting Audio
You can transmit audio received from an external device connected to the computer to a speaker with an amplifier
connected to the camera.
In the [Video and Audio] menu, select the maximum audio transmission time.
1
82
Page 83

4
Note
Click the [Audio Transmission] button.
2
Audio transmission starts.
The [Audio Transmission] button icon will change to active (purple) while transmitting audio.
In [Input Volume], adjust the volume to an appropriate level using the slider.
3
• To transmit audio, you must first set [Server] > [Audio Server] > [Audio Reception from Viewer] to [Enable] on the Setting Page
(P. 156).
• While the icon is active (purple), audio is constantly transmitted even if you close the [Video and Audio] menu.
• To use the audio function in environments that use a proxy server, select [Use a proxy server for your LAN] in [Internet options] >
[Connections] tab > [LAN settings] > [Proxy server] in the Internet Explorer, then specify the camera IP address in [Advanced] >
[Exceptions].
• Only the Administrator can transmit audio from the Viewer.
Camera Viewer
83
Page 84

Note
Checking the Status of Event Detection
R13
M50
H652
H651
H761
H751
(1)
R13
M50
H652
H651
H761
H751
(2)
(4)
H651
H761
H751
(3)
(5)
H651
H761
H751
R13
M50
H652
In the [Event and Input/Output] menu, you can operate the output of an external device and check the status of input of
the external device, detection of intelligent functions, and occurrence of linked events.
Operating External Device Output
You can operate output for the external device set in [Event] > [External Device] (P. 164) on the Setting Page.
Click the icon to switch between the active (purple)/inactive (gray) status.
Output 1: Output active
Output 2: Output inactive
To operate [External Device Output] output, it is necessary to obtain camera control privileges.
Checking the Status of Event Detection
84
R13 R12
R13 M50
R13 M50
(1) [External Device Input]
Displays the input status of the external device set in [Event] > [External Device] (P. 165) on the Setting Page.
When a contact input signal is received from an external device, input will be activated and the icon becomes green.
Example:
Input 1: Input inactive
Input 2: Input active
(2) [Intelligent Function (Video Detection)]
The status of video detection set in [Event] > [Intelligent Function] > [Video Detection] (P. 178) is displayed for each
detection setting number. When the detection settings configured in Intelligent Function (Moving Object Detection,
Abandoned Object Detection, Removed Object Detection, Camera Tampering Detection, Passing Detection, or
Intrusion Detection) are triggered, the corresponding icon will turn green.
H652
H652
H651 H761 H751
Page 85

4
If a name is entered in [Detection Settings Name] in [Event] > [Intelligent Function] on the Setting Page (P. 183), that
Note
R12
H651
H761
M50
H652
H651
name is displayed in [Setting 1] - [Setting 15].
Example:
Setting 1: Video Detection status ON
Other settings: Video Detection status OFF
The icon indicating the detection status will be displayed for a maximum of five minutes (except for Moving Object Detection).
(3) [Intelligent Function (Auto Tracking)]
Displays the status of Auto Tracking set in [Event] > [Intelligent Function] > [Auto Tracking] (P. 195) on the Setting
Page. If detection is triggered, the icon will turn green.
Example:
Auto Tracking status ON
(4) [Intelligent Function (Audio Detection)]
Displays the status of [Volume Detection] or [Scream Detection] set in [Event] > [Audio Detection] (P. 167) on the
Setting Page. If detection is triggered, the icon will turn green.
Example:
Volume: Volume Detection status ON
Scream: Scream Detection status OFF
(5) [Linked Events]
Displays the status of linked events set with [Event] > [Linked Events] (P. 203) on the Setting Page. If a linked event is
triggered, the icon will turn green.
Example:
R13
R13
R13 M50
H761 H751
H652
H751
Camera Viewer
Setting 2: Linked Event status ON
Other settings: Linked Event status OFF
85
Page 86

86
Page 87

Chapter
Setting Page
The Setting Page enables you to configure all the settings required for using the camera. Please configure the
settings on the Setting page according to how the camera will be used, before you use the camera.
The Setting Page also provides menus for when the camera is in operation; for example, camera maintenance.
Page 88

Note
Note
Note
How to Use The Setting Page
(3)
(1) (2)
This section explains operations up to displaying the Setting Page, and common Setting Page operations.
• The Setting Page can only be operated by administrators.
• Use the Camera Management Tool in advance to configure the administrator account and network settings (P. 39).
Accessing the Setting Page
Directly enter the IP address set in the Camera Management Tool (P. 40) to display the Setting Page of the camera.
You can also access the Setting Page from the Camera Management Tool. For details, please refer to “Camera Management Tool User
Manual”.
Launch the web browser.
1
Enter the IP address, and press the Enter key.
2
The user authentication window is displayed.
Enter the Administrator Name and Administrator Password (P. 39) and click [OK].
3
The Setting Page is displayed.
The Viewer is displayed when [Basic] > [Viewer] > [General] > [Default Page] is set to [Display Viewer] in the setting menu (P. 107).
Setting Menu
88
(1) [Viewer] Button
Start the Camera Viewer (P. 53).
(2) Language Switch Button
Set the language to display on the screen.
(3) Setting Menus
If you click one of these items, its submenu (P. 92) will be displayed (excluding the [Memory Card] and [User
Page] menus). Click a submenu to navigate to its Setting Page.
Page 89

5
Note
Important
• If you open another window or tab to access the camera while an authenticated web page is displayed, the authentication
Important
Important
information of the displayed web page may be discarded. In this case, enter the authentication information again.
• To ensure security, exit the web browser after completing settings on the Setting Page and after using the Camera Viewer.
• Do not open multiple Setting Pages at one time and try to change the settings of a single camera.
Common Setting Page Operations
This section explains basic Setting Page operations, and operations common to all Setting Pages.
If you have enabled settings in your web browser to not display dialog boxes, you may be unable to perform operations on the Setting
Page. If this happens, exit your web browser and launch it again.
Applying Changes to Settings
If you change a setting on the Setting Page, the [Apply] button on the upper right or lower right of the screen is no
longer grayed out and can be clicked.
Click [Apply] in this state to apply the changed settings.
Click [Clear] to revert to the previous settings.
Setting Page
Setting Changes Requiring Rebooting
Items that require the camera to be rebooted in order to apply the changed settings are indicated with an orange
symbol to their right.
When any item indicated with an orange symbol is changed, [Apply] displayed at the upper right and lower right of
each Setting Page changes to [Apply and reboot].
Click [Apply and reboot] to apply the changed settings and reboot the camera.
Click [Clear] to revert to the previous settings.
Setting changes will be lost if you navigate to another Setting Page without clicking [Apply] or [Apply and reboot]. However,
changes for [Camera Angle] and [Initial Setting] are saved even if you navigate to another page without clicking [Apply], so click
[Clear] if you want to discard those settings. Be sure to click [Apply] or [Apply and reboot] to apply the changed settings.
Return to the Setting Menu
Click [Settings menu] at the upper right of each Setting Page to return to the setting menu.
Do not use the [Back] or [Forward] buttons in the web browser to navigate Setting Pages. The changed settings may revert to the
original settings or unwanted setting changes may be applied.
89
Page 90

Help
Note
M50
R12
R13
M50
R12
R13
(5)
(7)
(9)
(8)
(1)
(2)
(3) (4)
(6)(2)
R13
H751
H651
R13
H751
Click [Help] at the beginning of any setting item to display a detailed explanation of that setting item.
Setting Ranges and Character Limits
For settings where you must enter numerical values or characters, the setting range or limits on the number of
characters will be displayed.
Please enter the settings within the displayed limits.
Operating the Video Display Area
Some Setting Pages such as [Initial Setting], [Panorama] and [Intelligent Function] can be configured using the video
display area.
• The displayed items will change depending on the Setting Page.
• Other users cannot access the Viewer while video is being displayed on the Setting Page. Also, video cannot be displayed or configured
while the administrator is connected to the Viewer.
M50R12
H652
M50R12
H651H652
90
(1) Video Display Area
Camera video is displayed here. Use the mouse to set the areas, etc. The operations on the video display area
are the same as in the Viewer (P. 68).
Page 91

5
(2) Pan/Tilt Slider
R13
H651
H751
R13
R12
M50
Pan and tilt operations are the same as in the viewer (P. 68).
(3) Zoom Slider
Zoom operations are the same as in the viewer (P. 68).
R12 M50
H652
(4) Panorama Screen
Displays the range of motion of the camera on the panorama screen. If a panorama image is registered in the
camera (P. 124), the panorama image is displayed. You can set areas, etc. using mouse operations on the
panorama screen for some Setting Pages.
(5) [Snapshot] Button
Open the snapshot window and display a still image of the moment you clicked the button (P. 79).
(6) [Reconnect] Button
Reconnects to the camera. You can use this when not connecting to the camera.
(7) [Screen Resize] Button
The size of the video display area is switched each time this button is clicked.
(8) [Switch Mouse Operation] Button
Click this button to perform camera pan/tilt operations on the video display area using the mouse while the
button is purple.
(9) [Obtain/Release Camera Control Privileges] Button
Click this to obtain and release the camera control privileges (P. 67).
R13 R12 M50
Setting Page
91
Page 92

About Each Setting Page
• Network (P. 96)
Network settings for connecting to the camera.
• User Management (P. 100)
Use this to change administrator account information, add/
delete authorized users and set privileges for users.
The settings of this item are the same as those in [Security]
> [User Management]. Settings configured on one page
are also reflected on the other.
• Date and Time (P. 102)
Camera date and time settings.
• Video (P. 104)
General video settings, such as the size and quality of
video transmitted from the camera.
•Viewer (P.107)
Configure the startup, authorization, and view of the
Viewer.
Basic
Camera • Camera (P. 109)
Settings for the camera name and external input/output
devices, and for use and installation of the camera.
• Camera Angle (P. 45)
After installing the camera, set the camera angle, while
checking the displayed video.
• Initial Setting (P. 113)
Sets initial settings, such as video quality compensation, at
camera start up.
• Day/Night Mode Focus (P. 121)
Set the focus positions for when Day/Night Mode are
switched.
• Panorama (P. 124)
Configure the creation and management of panorama
images.
• Restrict View (P. 128)
Set the range that the camera can capture.
• Preset (P. 132)
Register a series of settings as a preset.
• Preset Tour (P. 136)
Configure the settings for automatically touring with
multiple presets registered in advance.
H651
R13
R12
M50
R13
R12
M50
H761
H760
This section will give an overview of each item in the Setting Menu and each submenu.
Each of the [Basic], [Video and Audio], [Video], and [Video Record] menus has a [Video] submenu, but the functions are all
common. The functions can be set in any of the menus and the settings will be reflected in all of the [Video] submenus.
92
Page 93

5
Video Record • Video (P. 104)
• Upload (P. 159)
Settings for uploading video via HTTP or FTP when an
event is triggered.
• Memory Card (P. 218)
Perform memory card operations or configure settings.
The settings of this item are the same as those of the
[Memory Card] menu. Settings configured on one page
are also reflected on the other.
• E-mail Notification (P. 163)
Settings for sending an e-mail notification to a specified
recipient when an event is triggered.
Server • Server (P. 152)
Settings for HTTP server, SNMP server, FTP server usage
or WS-Security time checks.
• Video Server (P. 155)
Settings for clients that can be connected to a video
server.
• Audio Server (P. 156)
Settings for audio transmission from the camera to the
computer, and audio reception from the computer to the
camera.
• RTP Server (P. 157)
Settings for RTP streaming.
M50
H652
H651
Video and Audio • Video (P. 104)
• ADSR (P. 142)
ADSR is an abbreviation for Area-specific Data Size
Reduction.
Reduces the data size of transmitted H.264 video by
reducing the video quality of unspecified area.
• On-screen display (P. 144)
Displays the date and time, camera name and other text
on the Viewer.
• Privacy Mask (P. 146)
Configure a mask for the areas of the camera video you
want to mask.
• Audio (P. 150)
Settings for audio input from the microphone connected to
the camera, audio output from the Viewer and playback of
a sound clip.
H652
H651
H761
H651
H652
M50
R13
R12
Video
H761
H751
H760
R13 M50
H751
Setting Page
R13
H761 H751
93
Page 94

Security
Memory Card (P. 218)
Maintenance
• User Management (P. 100)
The settings of this item are the same as those of the [User
Management] in [Basic] menu. Settings configured on one
page are also reflected on the other.
• Host Restrictions (P. 207)
Separate access control from IPv4 and IPv6 addresses
can be set.
• SSL/TLS (P. 209)
Certificate creation and management, and encrypted
communication settings.
• 802.1X (P. 212)
Settings for 802.1X authentication and authentication
status display, and for certificate management.
•IPsec (P.214)
Settings for using IPsec.
Settings for recording video to a memory card when an event
is triggered.
The settings of this item are the same as those in [Video
Record] > [Memory Card]. Settings configured on one page
are also reflected on the other.
• General (P. 221)
Check the device information/settings, and licenses, and
reboot and initialize the device, etc.
• Backup / Restore (P. 223)
Perform backup and restoration.
• Update Firmware (P. 224)
Perform firmware updates.
• Log (P. 225)
Display logs and configure log notification.
User Page
Link to web page customized by the user.
For information on the User Page, contact a Canon Customer Service Center.
Event
• External Device (P. 164)
Operation settings for external device output and for
external device input triggered events.
• Audio Detection (P. 167)
Detected changes in audio input from the microphone
connected to the camera can trigger operations such as
video recording or e-mail notification.
•Timer (P.170)
The timer function can generate events that can trigger
operations, such as video recording and e-mail
notifications, at regular intervals.
• Intelligent Function (P. 172)
Configure the intelligent functions such as moving object
detection, camera tampering detection, and intrusion
detection.
• Switch Day/Night (P. 202)
The camera angle can be moved to preset positions when
Day Mode and Night Mode are switched.
• Linked Event (P. 203)
By linking two types of events, a single event is triggered.
R13
M50
H652
H651
H761
H751
M50
H652
H651
H652
H651
H761
R13
H761 H751
R13 M50
H751
94
Page 95

5
Video Output
Note
When analog video output is enabled for the camera, a message is displayed in the following submenus of the Setting
Page.
– Video, Initial Setting, Day/Night Mode Focus, Preset, Preset Tour, ADSR, Privacy Mask, RTP Server, Upload, Memory
Card, Intelligent Function
H652
Video output automatically reboots the camera after 30 minutes have elapsed.
After rebooting, video output is disabled and the submenus can be configured.
[Reboot]
To change video settings, click [Exec] to reboot the camera.
For details on analog video output, please refer to the “Installation Guide”.
Setting Page
95
Page 96

[Basic] > [Network]
Important
The following settings can be configured here.
•LAN
•IPv4
•IPv6
• DNS
• mDNS
Configuring Network Settings
Network settings for connecting to the camera.
If any network settings are changed, the camera may become inaccessible from the active web browser. In this case, a confirmation
dialog box will be displayed when you click [Apply] or [Apply and reboot]. Click [OK] to apply the new settings.
If you reboot the camera after changing settings and cannot connect to the camera from the web browser, any available URI for
connecting to the camera will be displayed in a message. If you cannot connect to the camera through the displayed URI, contact your
system administrator.
LAN
Set the LAN communication method and size of video transmitted from the camera.
[LAN Interface]
Select the interface suited to the device for connecting to the camera. Generally use [Auto].
[Maximum Packet Size]
Enter the maximum packet size to be transmitted by the camera. Normally there is no need to change the default setting of
1500.
A setting of 1280 or greater is necessary when using IPv6.
When using ADSL, setting a slightly lower value may increase transmission efficiency.
IPv4
Settings for using IPv4 to connect to the camera. The IPv4 address can be assigned by the DHCP server automatically or
set manually.
96
Page 97

5
Important
• Contact your System Administrator for the [IPv4 Address], [Subnet Mask] and [IPv4 Default Gateway Address] if you set the IPv4
Important
Important
address manually.
• If any of the [IPv4 Address], [Subnet Mask] or [IPv4 Default Gateway Address] settings are wrong, the camera may become
inaccessible via the network. If this occurs, use the Camera Management Tool to reset the address (P. 40).
[IPv4 Address Setting Method]
Select the method for setting the IPv4 address.
For [Manual], enter a fixed IPv4 address into [IPv4 Address].
For [Auto (DHCP)], the settings acquired from the DHCP server will be automatically entered in [IPv4 Address], [Subnet
Mask] and [IPv4 Default Gateway Address].
If [Auto (DHCP)] is selected as the IPv4 address setting method, the IPv4 address may not be assigned correctly in certain environments,
such as when a router is present between the DHCP server and the camera. If this occurs, select [Manual] and enter a fixed IPv4
address.
[IPv4 Address]
When [IPv4 Address Setting Method] is set to [Manual], enter a fixed IPv4 address.
The IP address cannot start with 127., such as 127.0.0.1.
[Subnet Mask]
When [IPv4 Address Setting Method] is set to [Manual], enter the designated subnet mask values for each network.
[IPv4 Default Gateway Address]
When [IPv4 Address Setting Method] is set to [Manual], enter a default gateway IP address. Be sure to set this when
connecting the camera to a different subnet from that of the Viewer.
Setting Page
[AutoIP]
Select this to enable or disable AutoIP.
[IPv4 Address (AutoIP)]
When [AutoIP] is set to [Enable], an automatically set IPv4 address is displayed.
IPv6
Settings for using IPv6 to connect to the camera. The IPv6 address can be assigned by the RA or DHCPv6 server
automatically or set manually.
Contact your System Administrator for the [IPv6 Address (Manual)], [Prefix Length] and [IPv6 Default Gateway Address] if you set the
IPv6 address manually.
[IPv6]
Select this to enable or disable IPv6.
[Auto (RA)]
Select [Enable] to set an address automatically using RA (Router Advertisement, network information automatically
transmitted from a router).
[Auto (DHCPv6)]
Select [Enable] to use DHCPv6 to set an address automatically.
[IPv6 Address (Manual)]
Enter a fixed IPv6 address if you set the address manually.
[Prefix Length]
Enter a prefix length if [Disable] is specified in [Auto (RA)].
97
Page 98

[IPv6 Default Gateway Address]
Note
Note
Enter a default gateway address if [Disable] is specified in [Auto (RA)]. Be sure to set this when connecting the camera to a
different subnet from that of the Viewer.
[IPv6 Address (Auto)]
If [Enable] is specified in [IPv6] and [Enable] is specified in [Auto (RA)] and [Auto (DHCPv6)], then the automatically
acquired address will be displayed.
In an environment where IPv6 cannot be used, and IPv6/Auto is set to [Enable], then only the link-local address will be displayed in the
[IPv6 Address (Auto)] field.
DNS
Set the DNS server address. The DNS server address can be set manually or automatically assigned by a DHCP/DHCPv6
server.
[Name Server Address 1], [Name Server Address 2]
Enter the name server address you want to register. To register only one address, keep the [Name Server Address 2] field
blank.
If [Name Server Address 1] is unavailable, [Name Server Address 2] will be accessed. However, [Name Server Address 2] must be set in
advance.
[Auto-Setting of Name Server Address]
Select the server to use for automatically setting the name server address.
To set [Use DHCP], select [Auto (DHCP)] in [IPv4 Address Setting Method] (P. 97).
To set [Use DHCPv6], select [Enable] in [IPv6], then select [Enable] in [Auto (DHCPv6)] (P. 97).
[Name Server Address (DHCP)]
Select [Use DHCP] or [Use DHCP/DHCPv6] in [Auto-Setting of Name Server Address] to display the name server address
acquired from the DHCP server.
[Name Server Address (DHCPv6)]
Select [Use DHCPv6] or [Use DHCP/DHCPv6] in [Auto-Setting of Name Server Address] to display the name server
address acquired from the DHCPv6 server.
[Host Name]
You can register the camera host name in the name server using alphanumeric characters.
Do not use “_” (underscore) in the host name in Internet Explorer 9/10/11.
[Host Name Registration with DDNS]
When you enter a name into [Host Name] and select [Enable], the host name will be registered in the name server.
Registering the host name to DDNS is useful when operating with [IPv4 Address Setting Method] set to [Auto (DHCP)]
(P. 97). DNS server registration settings must be set in advance. Contact your system administrator for the DNS server
settings.
[Search Domain]
Enter a domain name and click [Add] to add the domain name to the Search Domain List.
Specify the host name without specifying a domain name for a server, such as the upload server, to search domains in the
form “host name + domain name”, when the domain names are specified in the Search Domain List.
Do not use “_” (underscore) in the domain name in Internet Explorer 9/10/11.
[Search Domain List]
A list of domain names added using [Search Domain].
The function queries the DNS server for each domain name starting from the top of the list.
Use the ▲▼ buttons on the right to change the order of the domain names.
To delete a domain name, select one from the list and then click [Delete].
98
Page 99

5
mDNS
This will configure settings for using multicast DNS. If you use mDNS, the IP address and host name of the camera will be
broadcast to other hosts on the network.
[Use mDNS]
Select this to enable or disable mDNS.
Setting Page
99
Page 100

[Basic] > [User Management]
Important
The following settings can be configured here.
• Administrator Account
• Authorized User Account
• User Authority
Configuring Accounts and Privileges
You can change the administrator account, add new authorized users, and set the privileges for authorized users and guest
users.
For details on user privileges, please refer to “Camera Viewer Access Restrictions” (P. 55).
[User Management] is the same as [Security] > [User Management]. Settings configured on one [User Management] page
are also reflected on the other.
Administrator Account
Set this when changing the account information for the administrator.
• To ensure system security, change the administrator password periodically. Do not forget the new password.
• If you forget the administrator password, restore the factory default settings (P. 247). Note, however, that this will reset all camera
settings to factory default settings including the administrator account, the network information, date and time.
[Administrator Name]
Enter the administrator name using alphanumeric characters, hyphens (-), and underscores (_).
[Password]
Enter the administrator password in alphanumeric characters.
If the Camera Viewer, etc., are connected, terminate the connection before changing the password.
[Confirm Password]
Enter the same password as above for confirmation.
Authorized User Account
Add authorized users.
[User Name], [Password]
To add the authorized user, enter the user name and password, then click [Add].
Enter the user name using alphanumeric characters, hyphens (-), and underscores (_).
Enter the password in alphanumeric characters.
Up to 50 authorized users can be added.
100
[User List]
Displays a list of added authorized users.
 Loading...
Loading...