Candy BWM 149PH7 User Manual [EN]
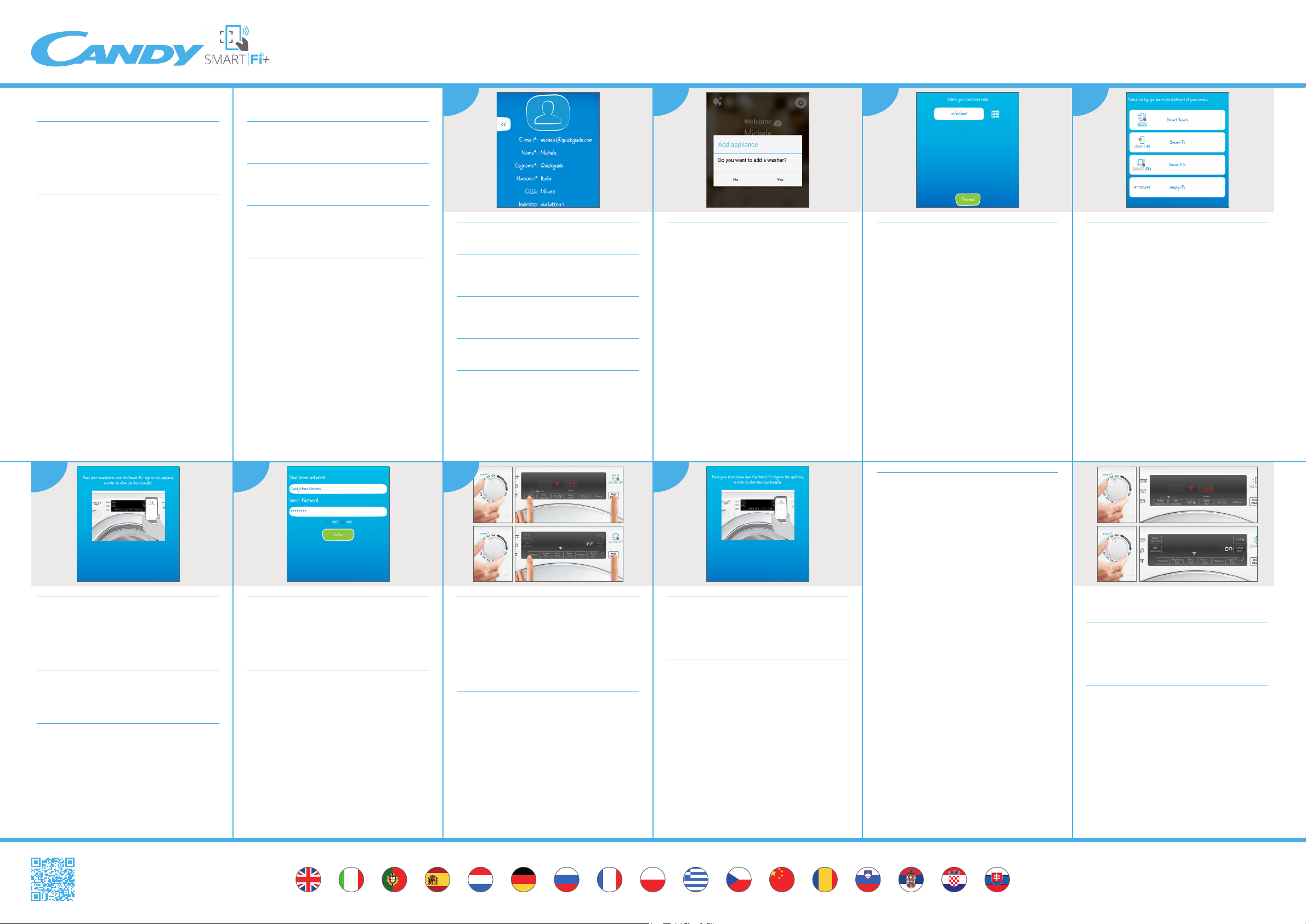
Quick Guide Candy Smart Fi+
(procedure for Android smartphones with NFC) - Easy Enrollment
For more information about the connection of your appliance to the App, please visit our website
http://simplyfiservice.candy-hoover.com/download. Here you will find additional information about
the appliance registration, a complete F.A.Q. and user manuals in the download section.
IMPORTANT
This quick guide outlines the steps you should
follow to enroll your appliance using the App
Candy simply-Fi if you have a smartphone
Android equipped with NFC technology. In this
case, the procedure is easier and faster (Easy
Enrollment).
If you are using an iOS or Android device without
NFC technology, please follow the instructions
described on the other side of this guide.
Make a note of the Wi-Fi Name and Password
(WPA/WEP Key) which are normally found on the
back of your Wi-Fi router.
NOTE – If you are having trouble locating the
Wi-Fi Password, please contact your Internet
Provider.
Please make sure your smartphone is connected
to the same Wi-Fi network and the NFC function
is enabled in the “Wireless & Networks” in the
“Settings” menu.
NOTE – The activation process of the NFC
function may differ, accordingly to the
smartphone model and the Android operating
system version. For further details, please check
the user manual of your smartphone.
01
Download the Candy simply-Fi App from the
Store.
NOTE – The App is available for Android (version
4.4 or higher) and iOS (version 8.0 or higher)
devices.
Open the Candy simply-Fi App and create your
user profile by taping on “Register”. Accept the
privacy policy and fill in the required fields.
NOTE – If you already have a Candy simply-Fi
user profile, you can login using your credentials.
NOTE – You can browse through the functions
of the whole Candy simply-Fi line-up (Smart
Touch, Smart Fi and Smart Fi+) by taping on the
“Demo” button.
02
In the homepage, tap on on the appliance that
you want to enroll and tap on “OK”.
03
Insert the purchase date of your appliance (DD/
MM/YYYY), then tap on “Proceed”.
04
When you are asked to select the logo shown on
the dashboard of your appliance: please tap on
“Smart Fi+”.
05
Place your device over the “Smart Fi+” logo
on the appliance dashboard to get the serial
number. Wait for the data summary screen
to appear before removing the smartphone
(this may take a few seconds). Then tap on
“Confirm”.
NOTE – If you do not know the position of the
NFC antenna of your smartphone, slightly move
it in a circular motion over the “Smart Fi+” logo
until the App confirms the data transmission.
If you have any problems, simply tap on “Any
Problems?” and manually enter the 16-digit serial
number of the appliance that you can find on the
label behind the porthole.
06
If this is not automatically synchronised by the
App, please insert the name of your home Wi-Fi
network in the first box; insert the password
of your home Wi-Fi network in the second box
and pay attention to the difference between
lowercase and uppercase.
Select the type of password (WEP or WPA), then
tap on “Confirm”.
07
On the appliance:
1) Select “Smart Fi+” position.
2) Press, at the same time, depending on the
model you have, these two buttons:
- “Temperature Selection” and “Start/Pause”
(Mod. A).
- “Prewash” and “Start/Pause” (Mod. B)
until “rr” appears in the display.
On the App - tap on “Next”.
A A
B B
08
Place your device over the “Smart Fi+” logo on
the appliance dashboard to allow Wi-Fi network
data transfer. Wait for the confirmation screen
to appear before removing the smartphone (this
may take a few seconds).
The enrollment process is now finished.
If the set up is not successful
It’s important to establish a good Wi-Fi signal
strength between the home router and the
appliance: low Wi-Fi signal strength would cause
the failure of the final stage of the set up. To
assess if this is the case, start the connection
process again from Step 1; when you get to
Step 7, place with your device (smartphone
or tablet) next to the router and search for
“WIFIWASHMACHINE-xyzk” net generated
by the machine. If this does not come up as an
option, it means that the router cannot see the
appliance. In this case, we highly recommend
you to bring the router near the machine (if
possible) or contact your internet provider to
purchase a compatible “Wi-Fi Range Extender”
to increase the strenght of the signal.
Remote control mode
Load the machine, add the detergent and close
the door. Select the position “Smart Fi+”: the
display will show “on” and you will hear the door
lock activation. From now on you can manage
your appliance using the App.
At the end of the cycle, turn off the machine by
selecting the “OFF” position and wait for the
release of the lock.
http://simplyfiservice.candy-hoover.com/download
EN NL PLPT RU CSIT DE ELES FR ZH RO SL HRSR SK
41044950
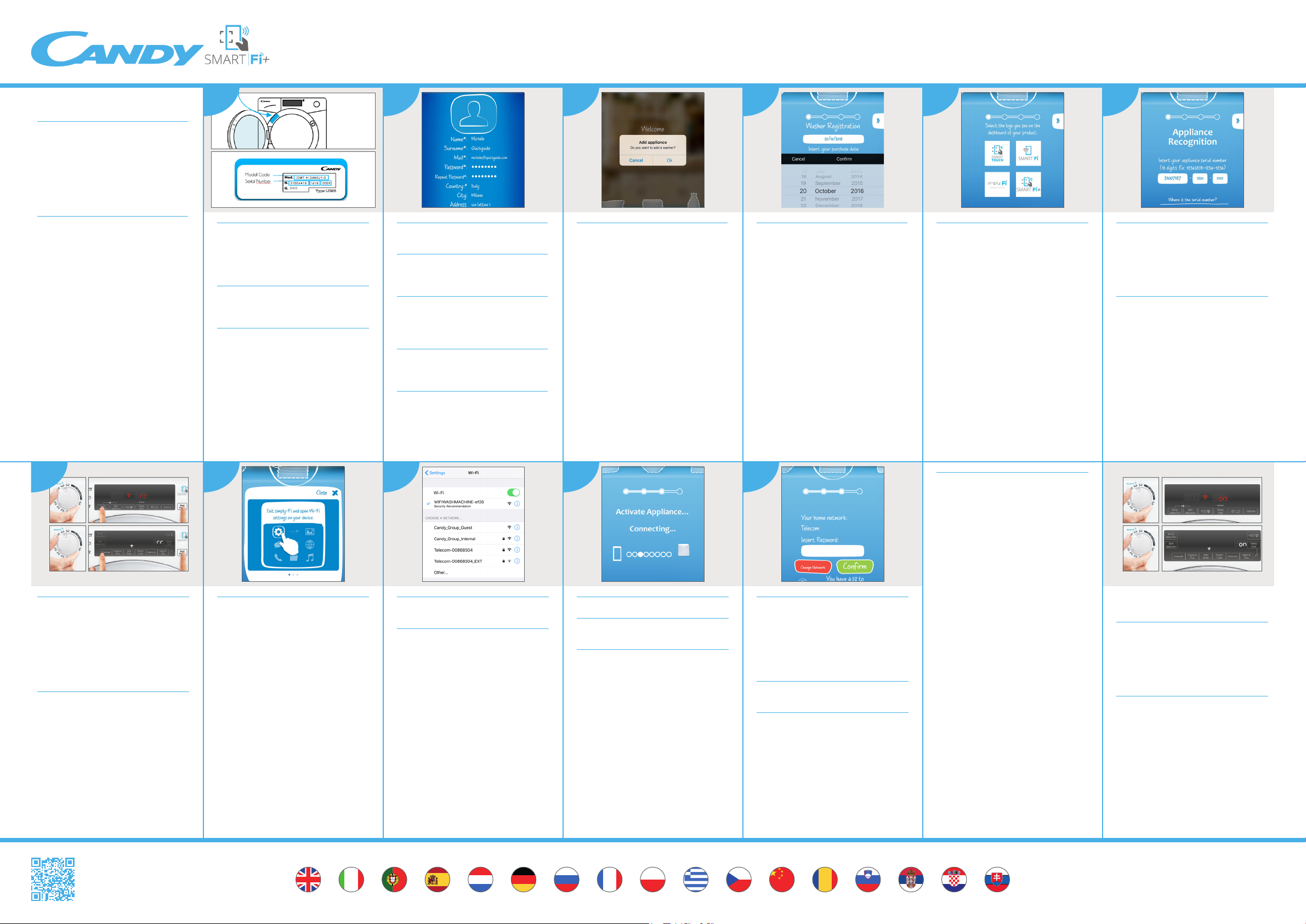
Quick Guide Candy Smart Fi+ (procedure for devices without NFC)
For more information about the connection of your appliance to the App, please visit
our website http://simplyfiservice.candy-hoover.com/download. Here you will find
additional information about the appliance registration, a complete F.A.Q. and user
manuals in the download section.
IMPORTANT
This quick guide outlines the steps
you should follow to enroll your
appliance using the App Candy simply-
Fi, if you have a smartphone iOS or
Android without NFC technology. We
recommend you to use a device with
NFC technology to enjoy an easier
procedure.
If you are using an Android smartphone
with NFC technology, please follow the
instructions described on the other side
of this guide.
01 0602
Make a note of the machine Serial
Number (with the help of the image
above) and Wi-Fi Name and Password
(WPA/WEP Key), which are normally
found on the back of your Wi-Fi router.
If you are having trouble locating the
Wi-Fi Password, please contact your
Internet Provider.
Please make sure that your smartphone
is connected to the same Wi-Fi network.
Download the Candy simply-Fi App from
the Store.
NOTE – The App is available for Android
(version 4.4 or higher) and iOS (version
8.0 or higher) devices.
Open the Candy simply-Fi App and
create your user profile by taping on
“Register”. Accept the privacy policy
and fill in the required fields.
NOTE – If you have already have a Candy
simply-Fi user profile, you can login
using your credentials.
NOTE – You can browse through the
functions of the whole Candy simply-
Fi line-up (Smart Touch, Smart Fi and
Smart Fi+) by taping on the “Demo”
button.
03
In the homepage, tap on on the
appliance that you want to enroll and
tap on “OK”.
04
Insert the purchase date of your
appliance (DD/MM/YYYY), then tap on
“Proceed”.
05
When you are asked to select the
logo shown on the dashboard of your
appliance: please tap on “Smart Fi+”.
Insert the 16 digits serial number that
you wrote down above, then tap on
“Next”. Check that the product details
are correct and tap on “Confirm”. Once
your appliance has been recognised, tap
on “Next”.
Please note that you have 5 minutes
to complete the process; if the session
expires, you will need to start again.
07
On the appliance:
1) Select “Smart Fi+” position.
2) Press, at the same time, depending on
the model you have, these two buttons:
- “Temperature Selection” and “Start/
Pause” (Mod. A).
- “Prewash” and “Start/Pause” (Mod. B)
until “rr” appears in the display.
On the App - tap on “Next”.
08
A
B
Exit the Candy simply-Fi App.
Go to your device Wi-Fi settings.
09
n the list of available Wi-Fi networks,
select “WIFIWASHMACHINE-xyzk”.
If you do not find it, wait few more
seconds or proceed with a new scan.
10 11
Exit from the settings of your device.
Return to the Candy simply-Fi App and
wait for the App to detect the appliance.
Once the “Wi-Fi Network is active”
screen appears, tap on “Next”.
If this is not automatically synchronised
by the App, please insert the name of
your home Wi-Fi network in the first
box; insert the password of your home
Wi-Fi network in the second box and
pay attention to the difference between
lowercase and uppercase.
Select the type of password (WEP or
WPA), then tap on “Confirm”.
The enrollment process is now finished.
If the set up is not successful
It’s important to establish a good Wi-Fi
signal strength between the home
router and the appliance: low Wi-Fi signal
strength would cause the failure of the
final stage of the set up. To assess if this
is the case, start the connection process
again from Step 1; when you get to Step
7, place with your device (smartphone
or tablet) next to the router and search
for “WIFIWASHMACHINE-xyzk” net
generated by the machine. If this does
not come up as an option, it means that
the router cannot see the appliance.
In this case, we highly recommend you
to bring the router near the machine
(if possible) or contact your internet
provider to purchase a compatible
“Wi-Fi Range Extender” to increase the
strenght of the signal.
A
B
Remote control mode
Load the machine, add the detergent
and close the door. Select the position
“Smart Fi+”: the display will show
“on” and you will hear the door lock
activation. From now on you can manage
your appliance using the App.
At the end of the cycle, turn off the
machine by selecting the “OFF” position
and wait for the release of the lock.
http://simplyfiservice.candy-hoover.com/download
EN NL PLPT RU CSIT DE ELES FR ZH RO SL HRSR SK
41044950
 Loading...
Loading...