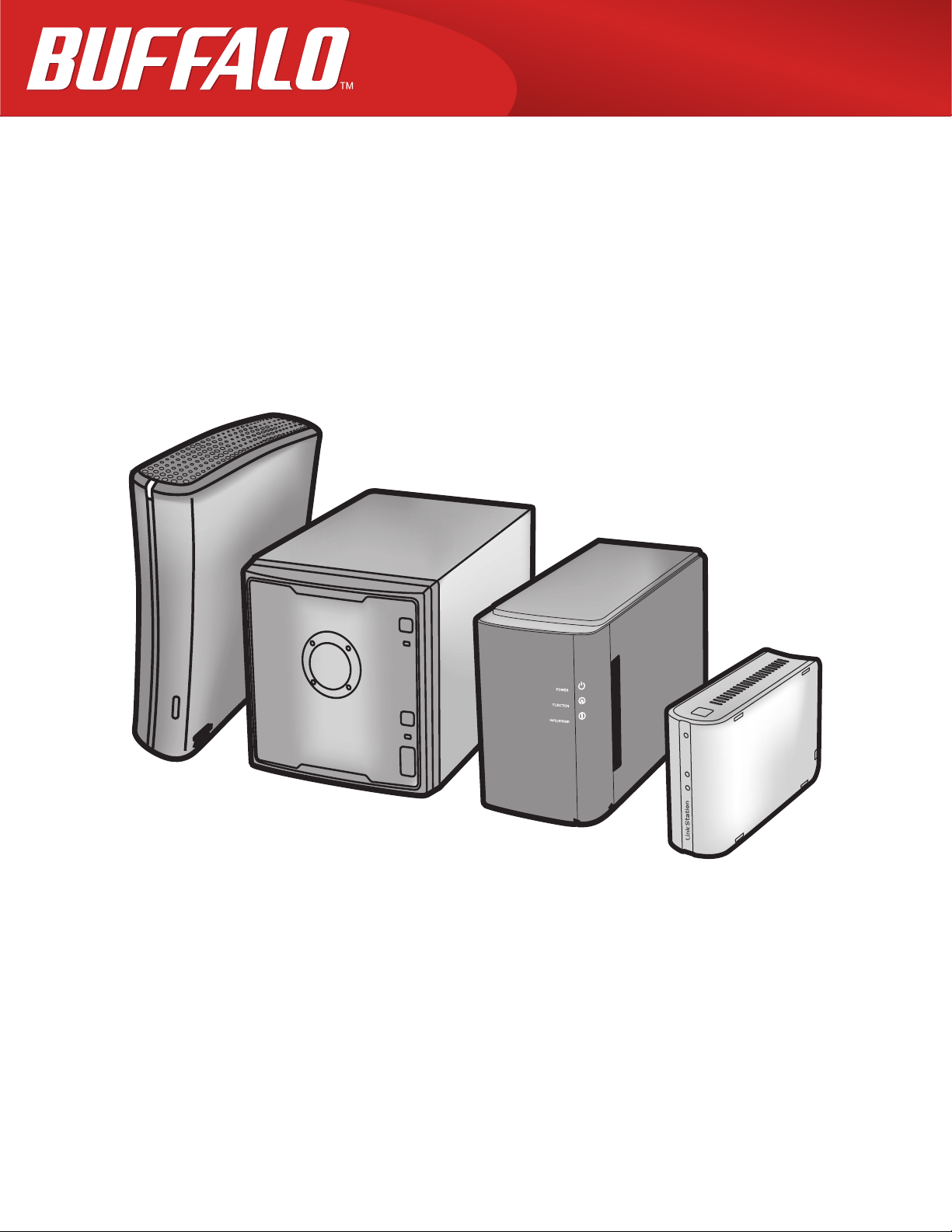
LinkStation
Manuale utente
www.buffalotech.com
35011114 ver.05
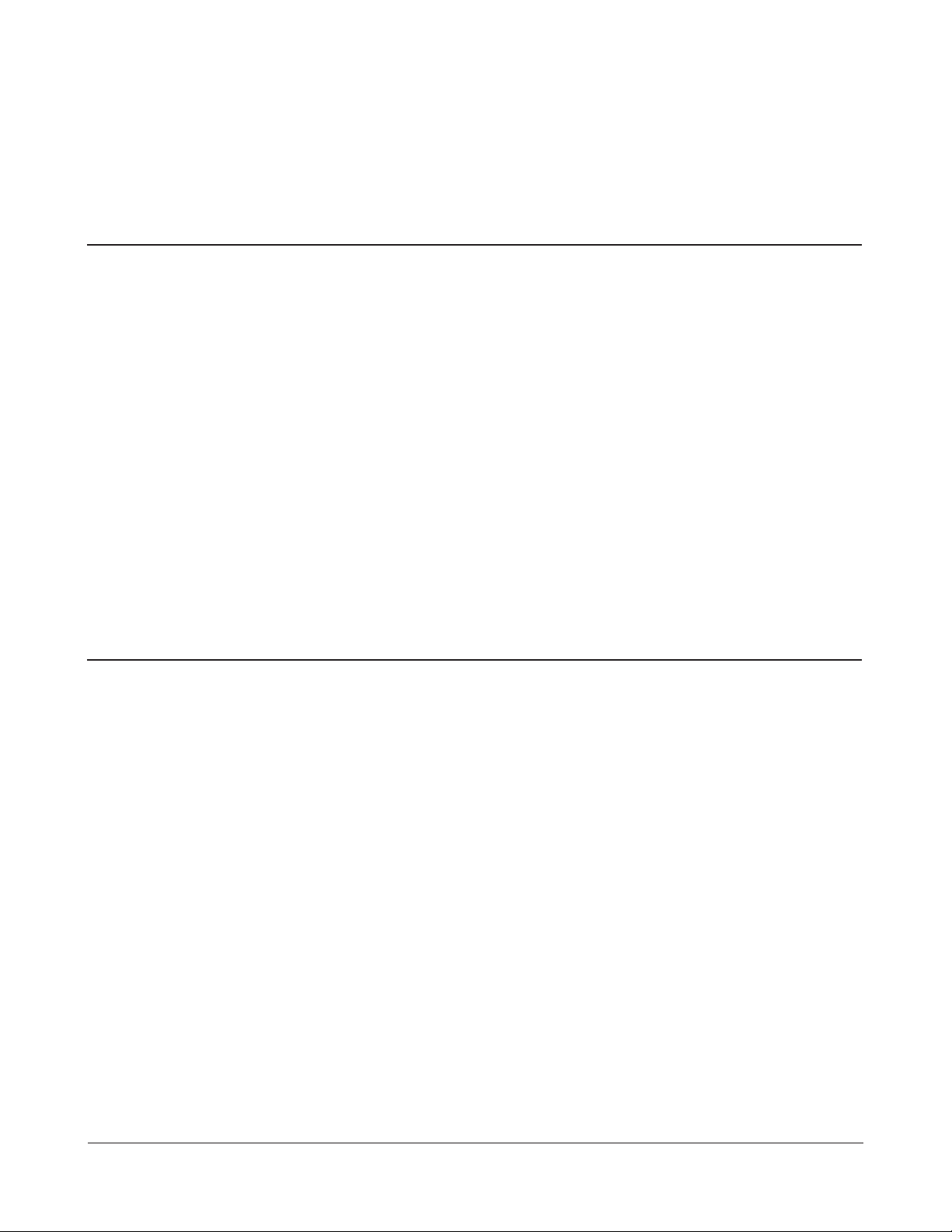
Indice
Capitolo 1
Configurazione ....................................................................... 5
Configurazione LinkNavigator (LS-VL, LS-XHL, LS-CHL) ......................5
Configurazione LinkNavigator (LS-WVL, LS-WXL) ..................................7
Configurazione LinkNavigator (LS-WSXL) .................................................9
Configurazione LinkNavigator (LS-QVL) ....................................................12
Diagrammi e layout (LS-VL, LS-XHL, LS-CHL) ...........................................14
Diagrammi e layout (LS-WVL, LS-WXL) ...................................................... 16
Diagrammi e layout (LS-WSXL) .....................................................................18
Diagrammi e layout (LS-QVL) ........................................................................20
Capitolo 2
Utilizzare la LinkStation ......................................................... 22
Aprire la cartella condivisa .............................................................................22
Aprire la cartella condivisa da un altro PC ................................................ 23
Aggiungere un'altra LinkStation ..................................................................24
Modalità di alimentazione ..............................................................................25
Interfaccia Web Admin ....................................................................................27
Aggiungere cartelle condivise ......................................................................30
Restrizioni di accesso .................................................................................................32
Quote disco ................................................................................................................... 42
Server FTP ......................................................................................................................47
DirectCopy ....................................................................................................................50
Utenti/Gruppi ...................................................................................................... 52
Aggiungere utenti ......................................................................................................52
Manuale utente LinkStation 1
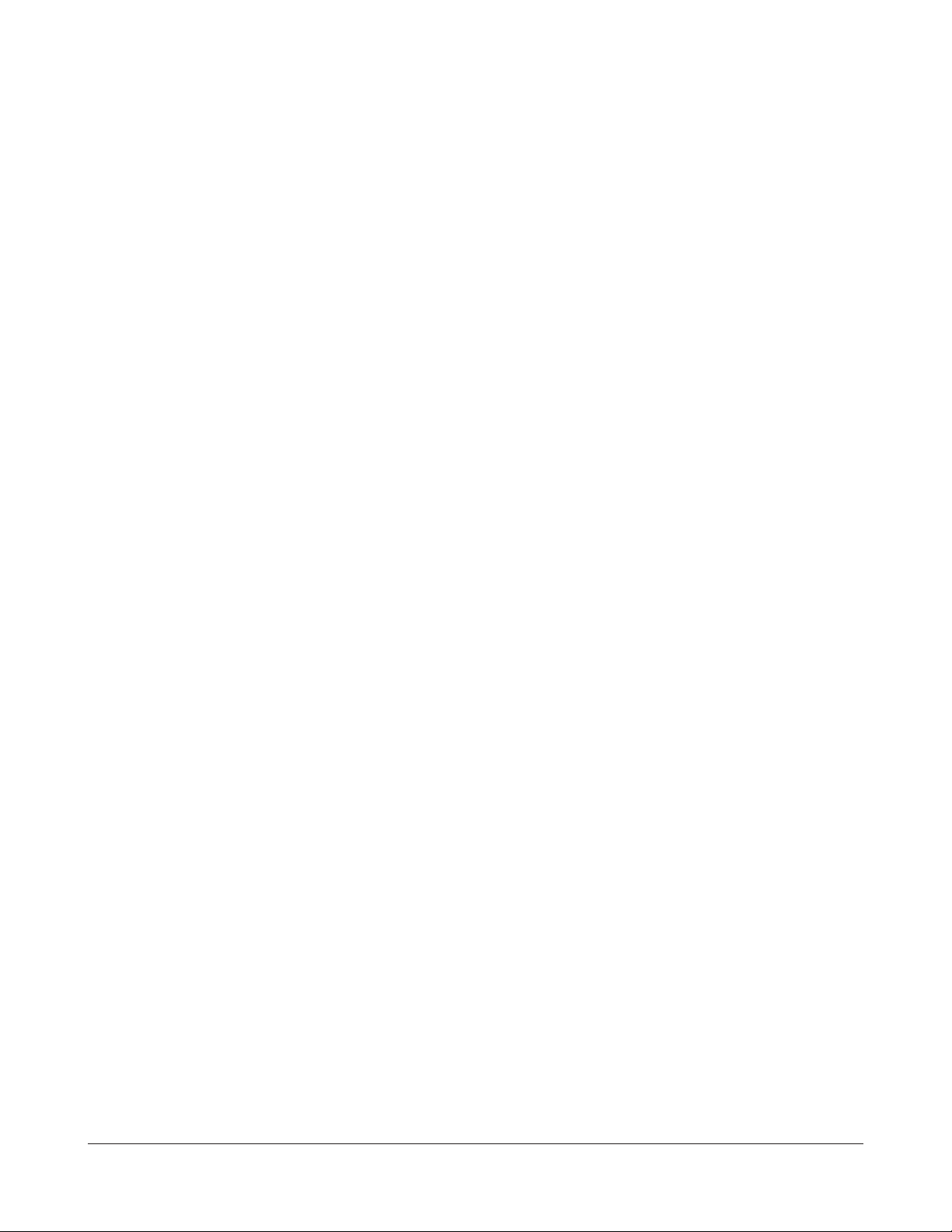
Aggiungere gruppi .....................................................................................................54
Password amministratore ........................................................................................55
Rete .........................................................................................................................56
Jumbo Frame................................................................................................................56
Server Web ....................................................................................................................58
Server MySQL ............................................................................................................... 59
Impostazioni di sistema ...................................................................................60
Nome, data e ora .........................................................................................................60
Archiviazione sistema ......................................................................................62
Verifica disco .................................................................................................................62
Formattare un'unità ................................................................................................... 64
Aggiungere archiviazione ........................................................................................66
Eliminare disco .............................................................................................................70
Backup del sistema............................................................................................71
Time Machine ...............................................................................................................71
Backup del sistema.....................................................................................................76
Matrici RAID .........................................................................................................84
Scansione RAID ...................................................................................................95
Manutenzione sistema ....................................................................................96
Notifica e-mail ..............................................................................................................96
Risparmio energetico del sistema ...............................................................98
Impostazioni gruppo di continuità (UPS) ..........................................................98
Sleep Timer....................................................................................................................99
Ripristinare le impostazioni predefinite .............................................................101
Formattare la LinkStation ........................................................................................104
Estensioni..............................................................................................................105
WebAccess ....................................................................................................................105
Server di rete USB .......................................................................................................106
Server di stampa .........................................................................................................108
Client BitTorrent ..........................................................................................................115
Manuale utente LinkStation 2
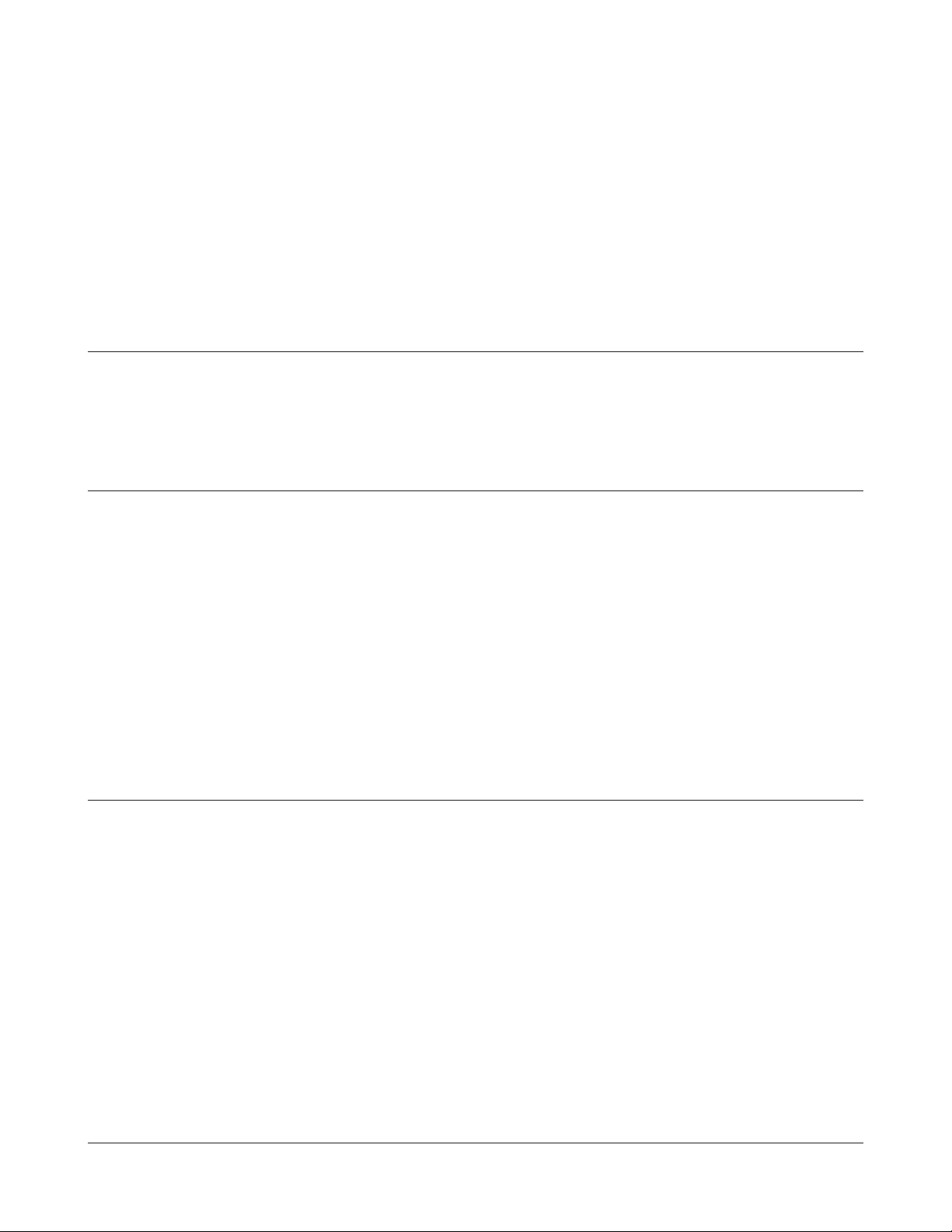
Server multimediale ..................................................................................................117
Usare iTunes con il server multimediale .............................................................126
Server Squeezebox ....................................................................................................127
Supporto Flickr ............................................................................................................128
Eye-Fi connected ........................................................................................................130
Capitolo 3
NAS Navigator2 ...................................................................... 131
Capitolo 4
Interfaccia Web Admin ........................................................... 136
Home page ..........................................................................................................136
Cartelle condivise ..............................................................................................137
Utenti/Gruppi ...................................................................................................... 140
Rete .........................................................................................................................143
Sistema ..................................................................................................................150
Estensioni..............................................................................................................164
Appendice .............................................................................. 169
Specifiche .............................................................................................................169
Impostazioni predefinite .................................................................................170
Mappatura delle condivisioni aggiuntive .................................................171
Windows ........................................................................................................................171
Mac OS X ........................................................................................................................ 172
Software ................................................................................................................173
Cartella Info ..........................................................................................................176
LED di stato (LS-VL, LS-XHL, LS-CHL)...........................................................177
LED di stato (LS-WVL, LS-WXL) ......................................................................180
Manuale utente LinkStation 3
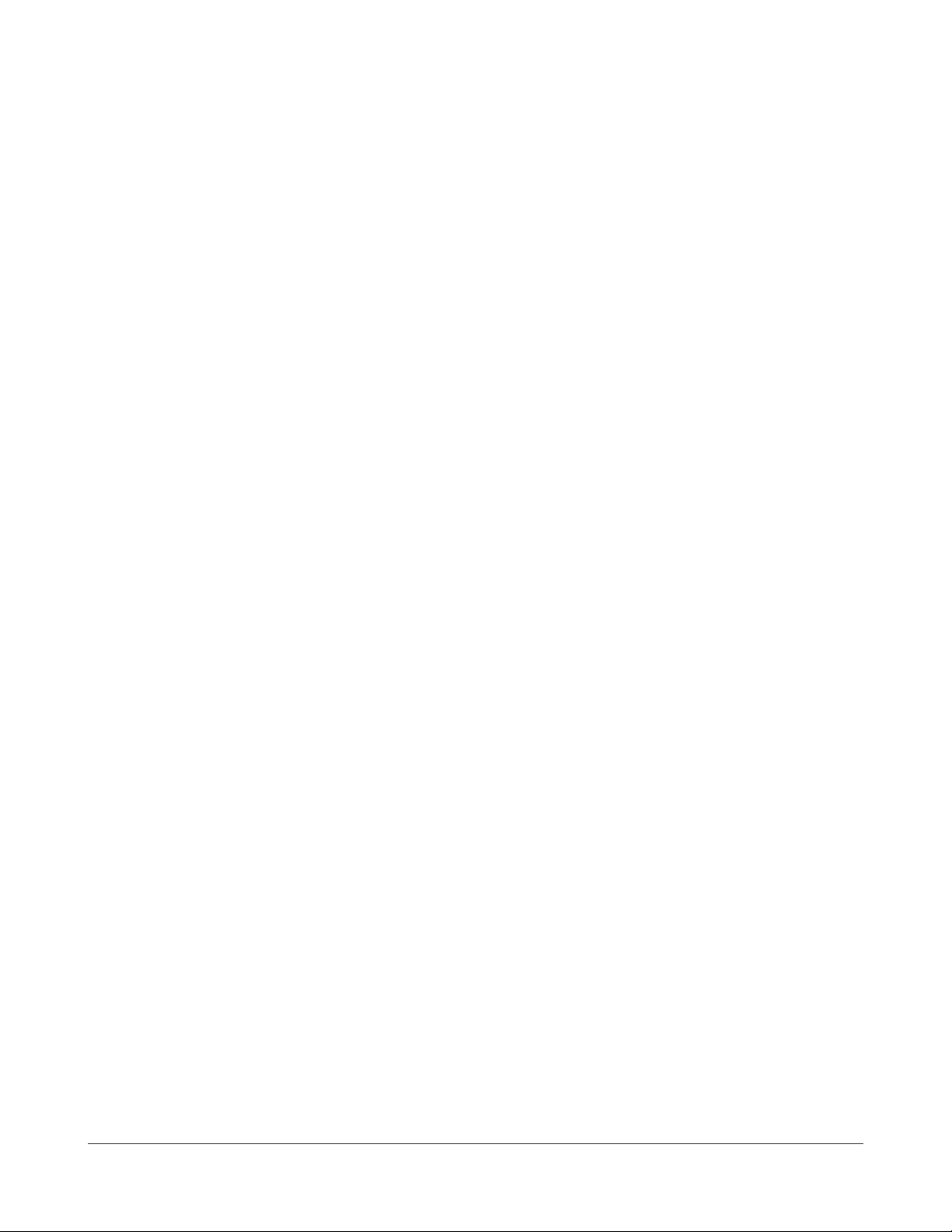
LED di stato (LS-WSXL) .....................................................................................184
LED di stato (LS-QVL) ........................................................................................187
Informazioni sulla conformità .......................................................................192
Risoluzione problemi .......................................................................................193
Backup dei dati ...................................................................................................195
Informazioni GPL ...............................................................................................195
Manuale utente LinkStation 4
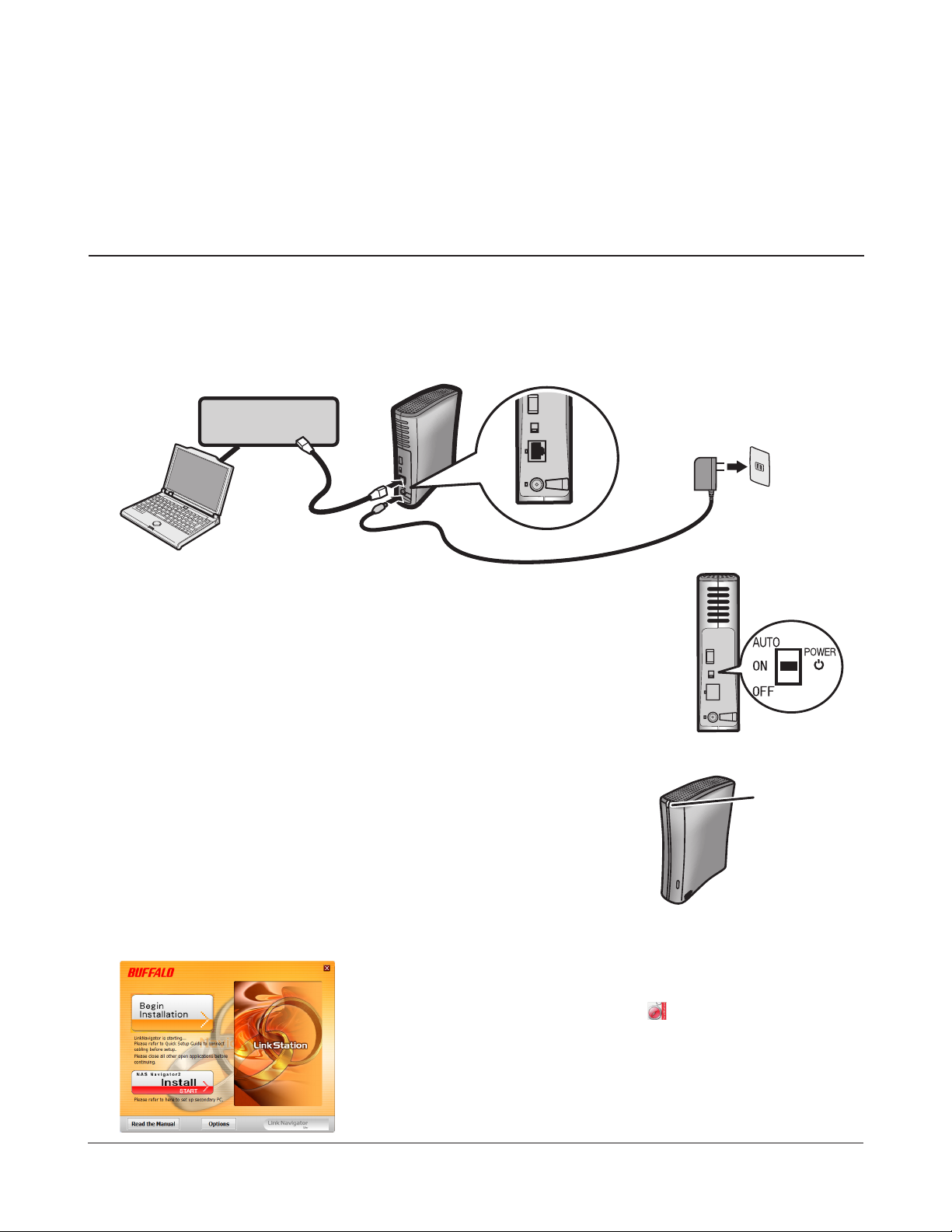
Capitolo 1
Congurazione
Configurazione LinkNavigator (LS-VL, LS-XHL, LS-CHL)
Collegare la LinkStation con un cavo Ethernet e con l’alimentatore CA in dotazione. Inserire il filo
1
dell’alimentazione in un elemento di protezione o in una presa elettrica. Collegare il cavo Ethernet ad un router, hub o interruttore sulla rete. Il cavo Ethernet “scatterà” in posizione quando
viene inserito correttamente.
LinkStation
Rete
(Router o Hub)
Spostare l’interruttore di modalità alimentazione che si trova sul retro
2
della LinkStation in posizione ON.
Nota: A questo punto non posizionare l’interruttore di modalità alimen-
tazione su AUTO. Al termine della configurazione iniziale, è possibile usare la modalità di alimentazione automatica.
Attendere finché il LED di alimentazione non termina di lampeggiare e si illumina di blu fisso.
3
Alimentazione LED
Inserire il CD utility nell’unità CD del computer. LinkNavigator partirà.
4
Cliccare su [Begin Installation] (Avvia installazione). La procedura guidata aiuterà l’utente a completare l’installazione.
Se LinkNavigator non si apre automaticamente, aprire il
CD utility e fare doppio clic su [LSNavi.exe].
Questo esempio indica una LinkStation Pro (LS-VL). La
vostra schermata potrebbe essere leggermente diversa.
Manuale utente LinkStation 5
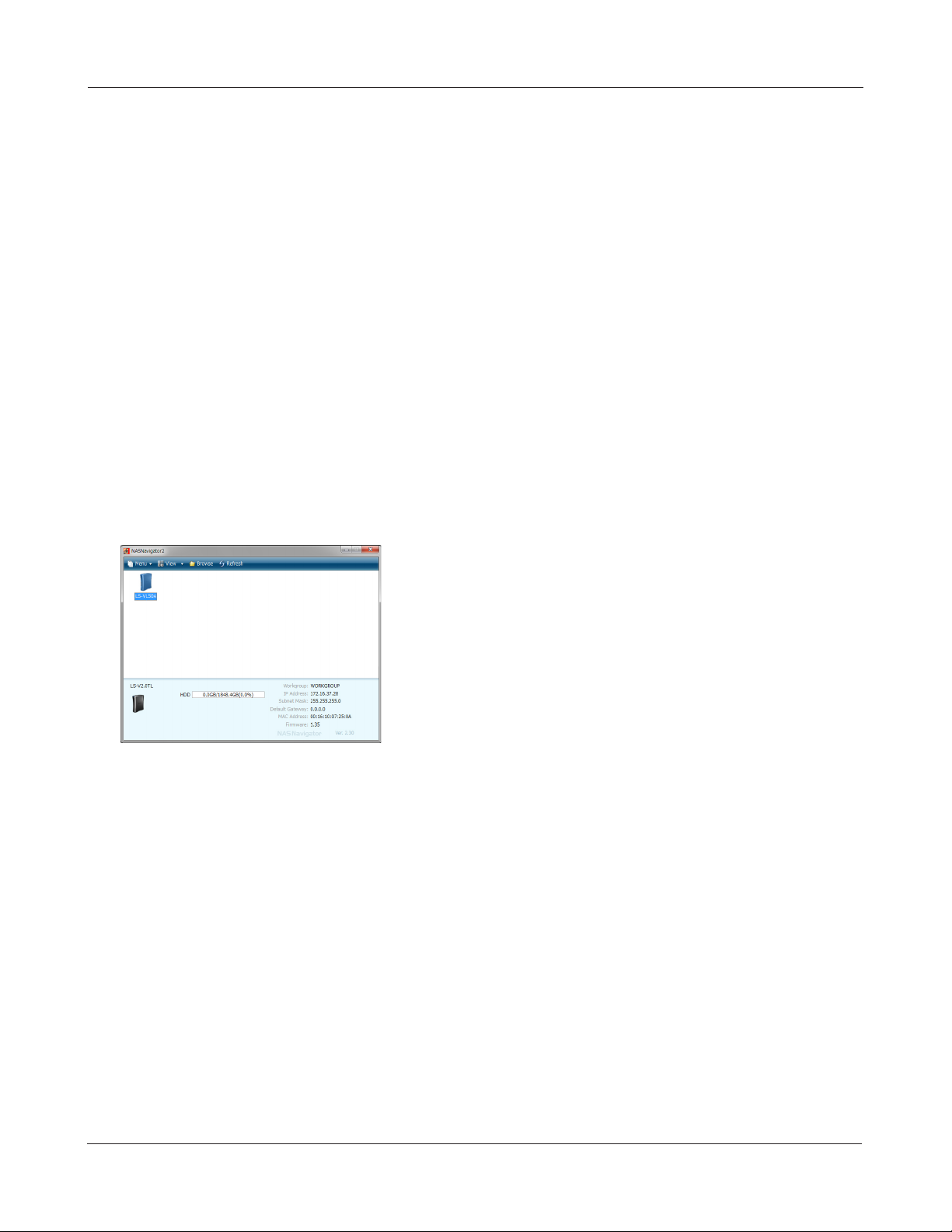
Capitolo1 Configurazione
Note: Se si utilizza Windows 7 o Vista, è possibile che appaia la schermata di autoplay. Cliccare
su [Esegui LSNavi.exe’].
Se su Windows 7 appare il messaggio “Consentire al programma seguente di apportare
modifiche al computer?”, fare clic su [Sì].
Se su Windows Vista appare il messaggio “Per continuare è necessaria l’autorizzazione
dell’utente”, fare clic su [Continua].
Per Mac OS X, fare doppio clic sull’icona LinkNavigator nel CD utility.
Se si riscontrano problemi nell’installazione, disabilitare temporaneamente il programma
antivirus e il software firewall. Al completamento della configurazione, riabilitare il software.
Se il computer non ha un’unità CD, è possibile scaricare il software LinkNavigator dal sito
web www.buffalotech.com.
Cliccare su [Finish] (Fine) o [Complete] (Completa). NAS Navigator2 parte automaticamente.
5
6
In NAS Navigator2, cliccare due volte sull'icona della
LinkStation.
La cartella condivisa della LinkStation si apre. È ora possibile utilizzare la cartella condivisa della
7
LinkStation per salvare i file proprio come ogni altra cartella.
Nota: Con Mac OS, la LinkStation è impostata come icona unità sul desktop, oppure appare come
barra laterale sul Finder.
La configurazione è ora completa.
Manuale utente LinkStation 6
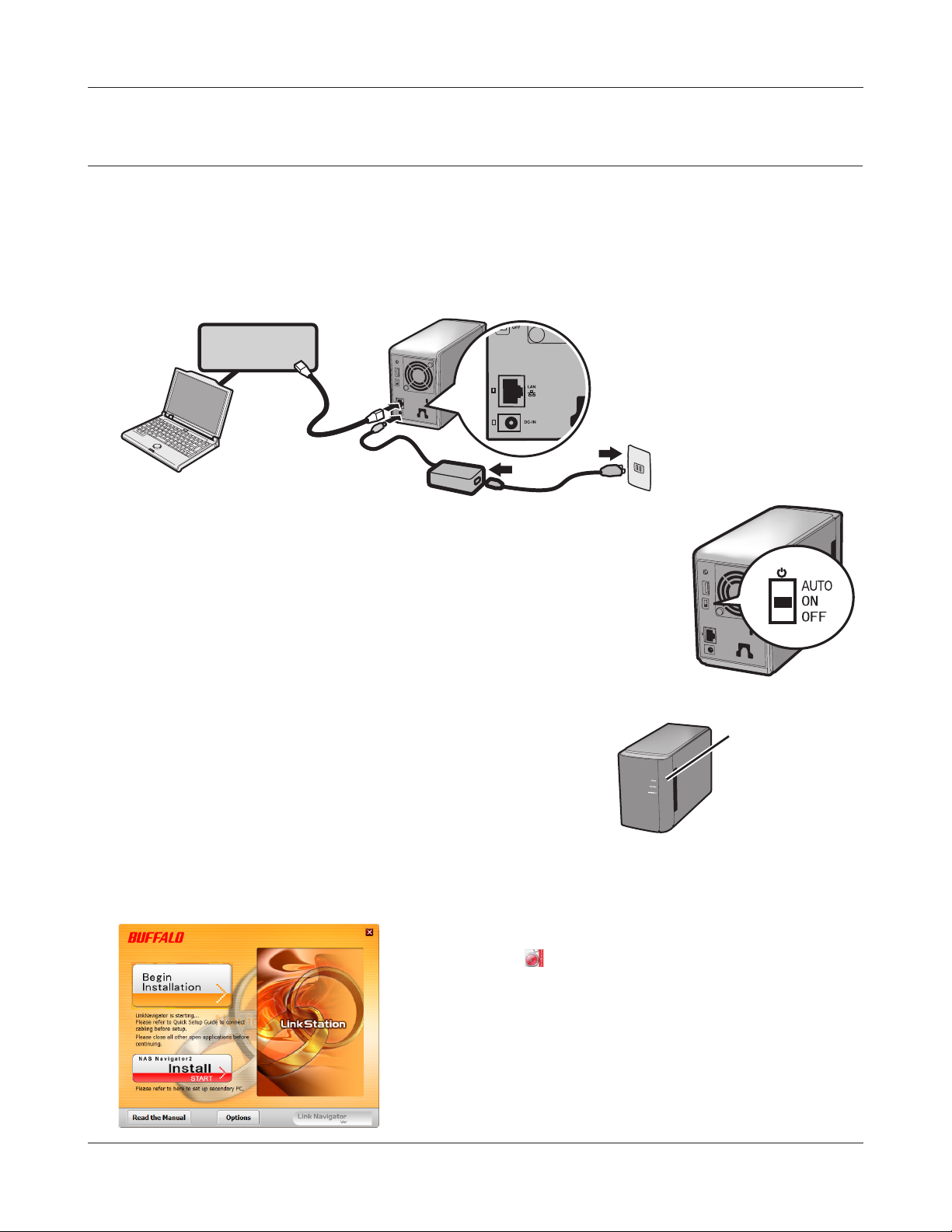
Capitolo1 Configurazione
Congurazione LinkNavigator (LS-WVL, LS-WXL)
Collegare la LinkStation con un adattatore CA e un cavo Ethernet. Inserire il filo dell'alimentazione
1
in un elemento di protezione o in una presa elettrica. Collegare il cavo Ethernet ad un router, hub o
interruttore sulla rete. Il cavo Ethernet "scatterà" in posizione quando inserito correttamente.
LinkStation
Rete
(Router o Hub)
Spostare l'interruttore di modalità alimentazione che si trova sul retro
2
della LinkStation in posizione ON.
Nota: A questo punto non posizionare l'interruttore di modalità ali-
mentazione su AUTO. Al termine della configurazione iniziale, è
possibile usare la modalità di alimentazione automatica.
Attendere finché il LED di alimentazione non termina di lampeggiare e si illumina di blu fisso.
3
LED Power
ໃʳʽʡ
(alimentazione)
Inserire il CD utility nell'unità CD del computer. LinkNavigator partirà.
4
Cliccare su [Begin Installation] (Avvia installazione). La procedura guidata aiuterà l’utente a completare l’installazione.
Se LinkNavigator non si apre, aprire il CD utility e fare
doppio clic su [LSNavi.exe].
Questo esempio indica una LinkStation Pro Duo (LS-WVL).
La vostra schermata potrebbe essere leggermente diversa.
Manuale utente LinkStation 7
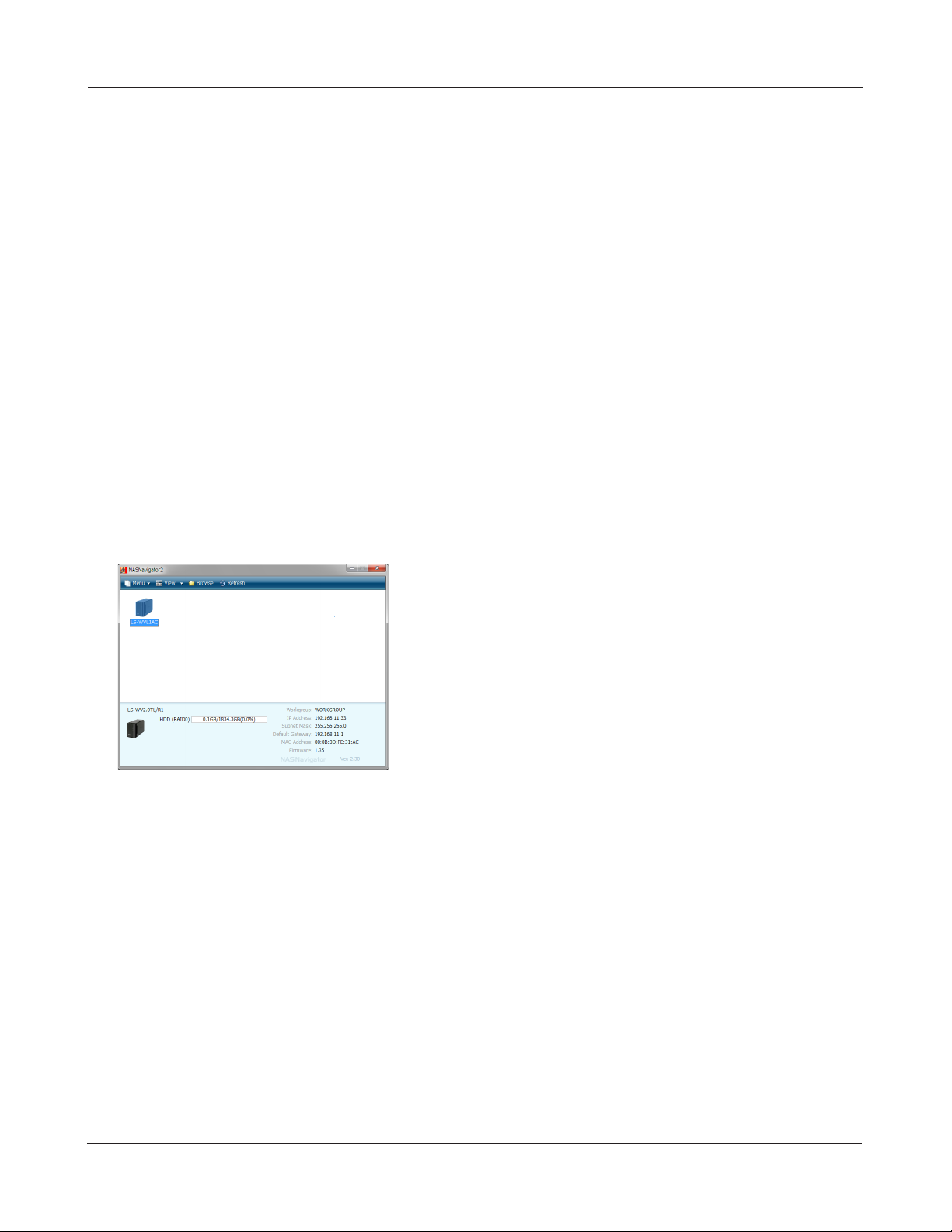
Capitolo1 Configurazione
Note: Se si utilizza Windows 7 o Vista, è possibile che appaia la schermata di autoplay. Cliccare
su [Esegui LSNavi.exe’].
Se su Windows 7 appare il messaggio “Consentire al programma seguente di apportare
modifiche al computer?” cliccare su [Sì].
Se su Windows Vista appare il messaggio “Per continuare è necessaria l’autorizzazione
dell’utente”, fare clic su [Continua].
Per Mac OS X, fare doppio clic sull'icona LinkNavigator nel CD utility.
Se si riscontrano problemi nell'installazione, disabilitare temporaneamente il
programma antivirus e il software firewall. Al completamento della configurazione,
riabilitare il software.
Se il computer non ha un'unità CD, è possibile scaricare il software LinkNavigator dal sito
web www.buffalotech.com.
Cliccare su [Finish] (Fine) o [Complete] (Completa). NAS Navigator2 parte automaticamente.
5
6
La cartella condivisa della LinkStation si apre. È ora possibile utilizzare la cartella condivisa della
7
LinkStation per salvare i file proprio come ogni altra cartella.
Nota: Con Mac OS, la LinkStation è impostata come icona unità sul desktop, oppure appare come
barra laterale sul Finder.
La configurazione è ora completa.
In NAS Navigator2, cliccare due volte sull'icona della
LinkStation.
Manuale utente LinkStation 8
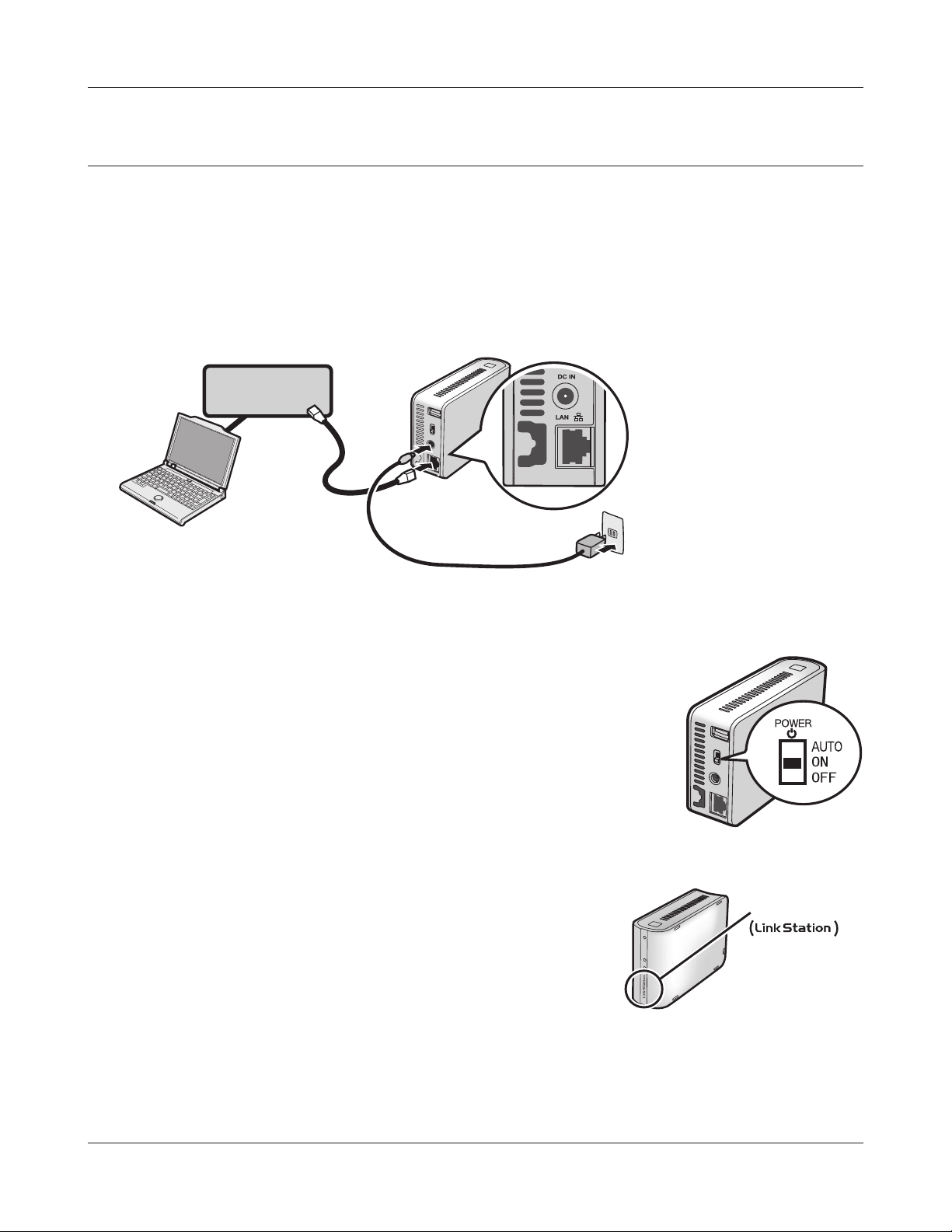
Capitolo1 Configurazione
Congurazione LinkNavigator (LS-WSXL)
Collegare la LinkStation con un adattatore CA e un cavo Ethernet. Inserire il filo dell'alimenta-
1
zione in un elemento di protezione o in una presa elettrica. Collegare il cavo Ethernet ad un router, hub o interruttore sulla rete. Il cavo Ethernet "scatterà" in posizione quando inserito correttamente.
LinkStation
Rete
(Router o Hub)
Spostare l'interruttore di modalità alimentazione che si trova sul retro della LinkStation in
2
posizione ON.
Nota: A questo punto non posizionare l'interruttore di modalità
alimentazione su AUTO. Al termine della configurazione
iniziale, è possibile usare la modalità di alimentazione
automatica.
Attendere finché il LED di alimentazione non cessa di lampeggiare e
3
si illumina di blu fisso.
LED
alimentazione
Power LED
Manuale utente LinkStation 9
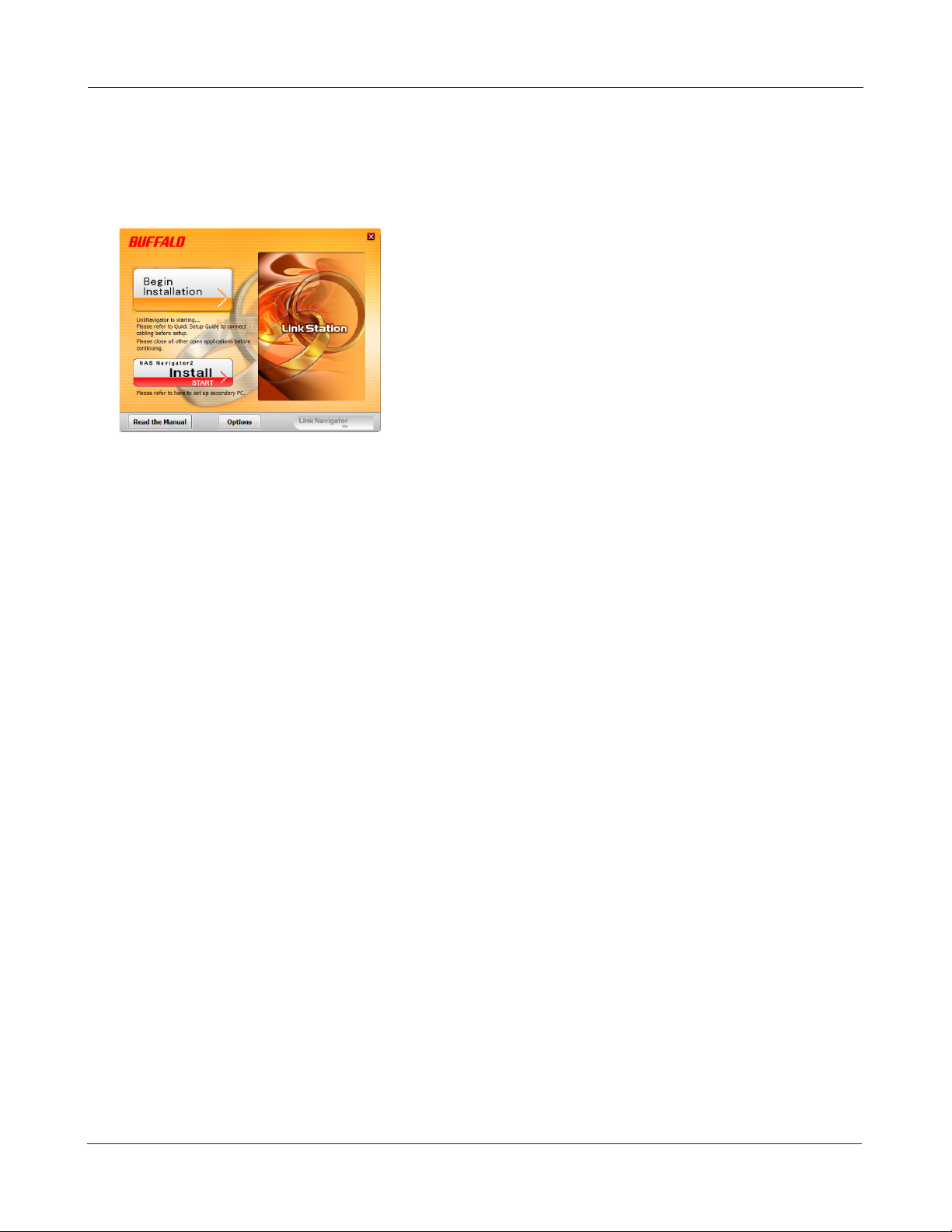
Capitolo1 Configurazione
Inserire il CD utility nell'unità CD del computer. LinkNavigator partirà.
4
Cliccare su [Begin Installation] (Avvia installazione). La procedura guidata aiuterà l’utente a completare l’installazione.
Note: Se LinkNavigator non si apre, aprire il CD utility e fare doppio clic su [LSNavi.exe].
Se si utilizza Windows 7 o Vista, è possibile che appaia la schermata di autoplay. Cliccare
su [Esegui LSNavi.exe’].
Se su Windows 7 appare il messaggio "Consentire al programma seguente di apportare
modifiche al computer?", fare clic su [Sì].
Se su Windows Vista appare il messaggio “Per continuare è necessaria l’autorizzazione
dell’utente”, fare clic su [Continua].
Per Mac OS, fare doppio clic sull'icona LinkNavigator nel CD utility.
Se si riscontrano problemi nell'installazione, disabilitare temporaneamente il
programma antivirus e il software firewall. Al completamento della configurazione,
riabilitare il software.
Se il computer non ha un'unità CD, è possibile scaricare il software LinkNavigator
dal sito web www.buffalotech.com.
Cliccare su [Finish] (Fine) o [Complete] (Completa). NAS Navigator2 parte automaticamente.
5
Manuale utente LinkStation 10
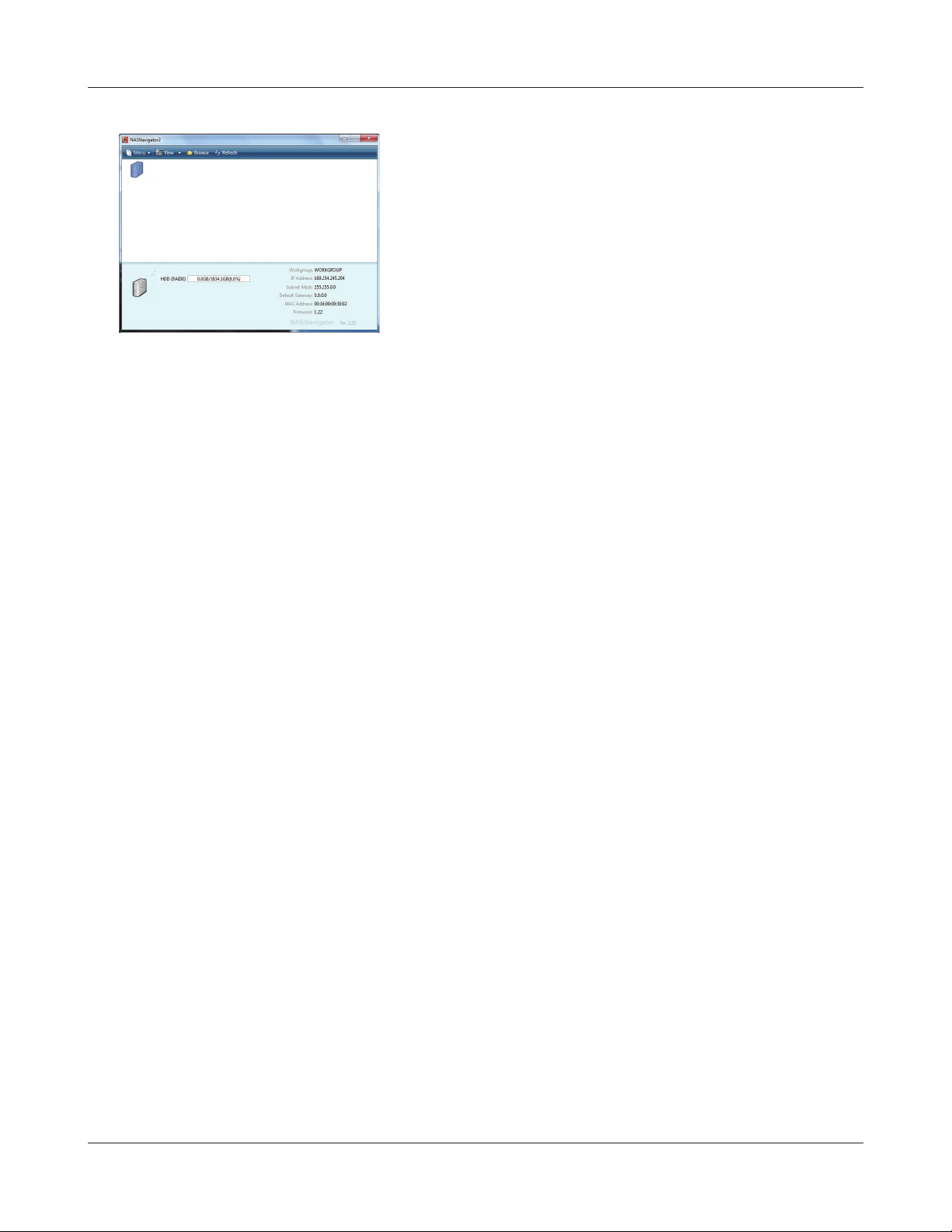
Capitolo1 Configurazione
6
La cartella condivisa della LinkStation si apre. È ora possibile utilizzare la cartella condivisa della
7
LinkStation per salvare i file proprio come ogni altra cartella.
Nota: In OS X, la LinkStation è installata come un'unità sul desktop, o appare sulla barra
laterale del Finder.
La configurazione è ora completa.
Fare doppio clic sull'icona della LinkStation nella finestra
NAS Navigator2.
Manuale utente LinkStation 11
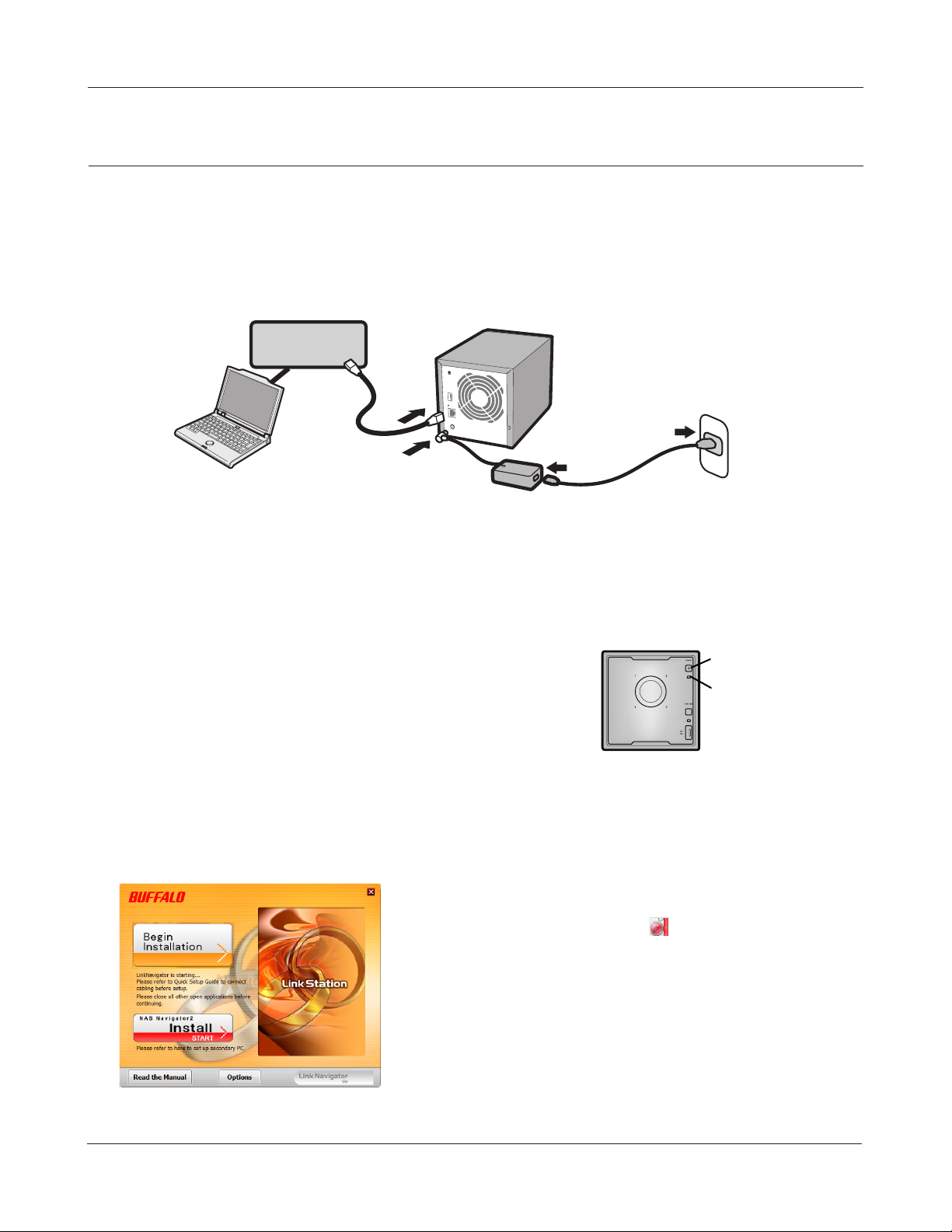
Capitolo1 Configurazione
Configurazione LinkNavigator (LS-QVL)
Collegare la LinkStation con un cavo Ethernet e con l’alimentatore CA in dotazione. Inserire il filo
1
dell’alimentazione in un elemento di protezione o in una presa elettrica. Collegare il cavo Ethernet ad un router, hub o interruttore sulla rete. Il cavo Ethernet “scatterà” in posizione quando
inserito correttamente.
Rete
(Router o Hub)
Tenere premuto il pulsante di accensione sul davanti della LinkStation
2
per un secondo. Il LED di alimentazione blu lampeggerà in fase di avvio della LinkStation. Quando la LinkStation è pronta, il LED smetterà di
lampeggiare e rimarrà fisso.
Nota:
L’interruttore di modalità alimentazione sul retro deve essere
impostato su Manual, non Auto. La posizione Auto potrà
essere utilizzata al termine delle impostazioni iniziali.
LinkStation
Pulsante di alimentazione
Alimentazione LED
Inserire il CD utility nell’unità CD del computer. LinkNavigator partirà.
3
Cliccare su [Begin Installation (Avvia installazione)]. La procedura guidata aiuterà l’utente a completare l’installazione.
Se LinkNavigator non si apre automaticamente, aprire il
CD utility e fare doppio clic su [LSNavi.exe].
Manuale utente LinkStation 12
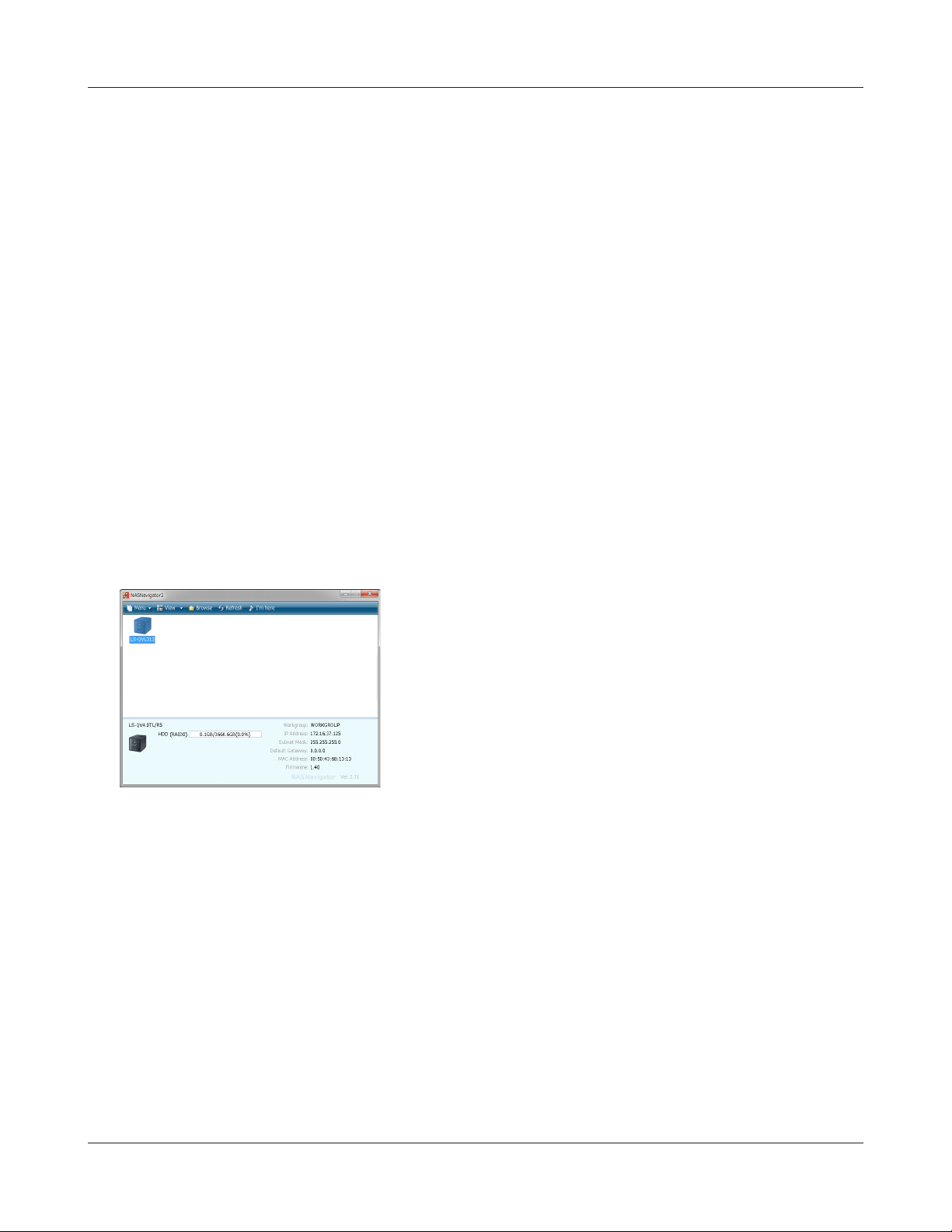
Capitolo1 Configurazione
Note: Se si utilizza Windows 7 o Vista, è possibile che appaia la schermata di autoplay. Cliccare
su [Run LSNavi.exe’(Esegui LSNavi.exe’)].
Se su Windows 7 appare il messaggio “Do you want to allow the following program
to make changes to this computer? ( Consentire al programma seguente di apportare
modifiche al computer?)”, fare clic su [Yes (Sì)].
Se su Windows Vista appare il messaggio “A program needs your permission to continue
(Per continuare è necessaria l’autorizzazione dell’utente)”, fare clic su [Continue
(Continua)].
Per OS X, fare doppio clic sull’icona LinkNavigator nel CD utility.
Se si riscontrano problemi nell’installazione, disabilitare temporaneamente il programma
antivirus e il software firewall. Al completamento della configurazione, riabilitare il software.
Se il computer non ha un’unità CD, è possibile scaricare il software LinkNavigator dal sito
web www.buffalotech.com.
Cliccare su [Finish (Fine)] o [Complete (Completa)]. NAS Navigator2 parte automaticamente.
4
5
La cartella condivisa della LinkStation si apre. È ora possibile utilizzare la cartella condivisa della
6
LinkStation per salvare i file proprio come ogni altra cartella.
Nota: Con Mac OS, la LinkStation è impostata come icona unità sul desktop, oppure appare come
barra laterale sul Finder.
A questo punto la configurazione è stata completata.
In NAS Navigator2, cliccare due volte sull'icona della
LinkStation.
Manuale utente LinkStation 13
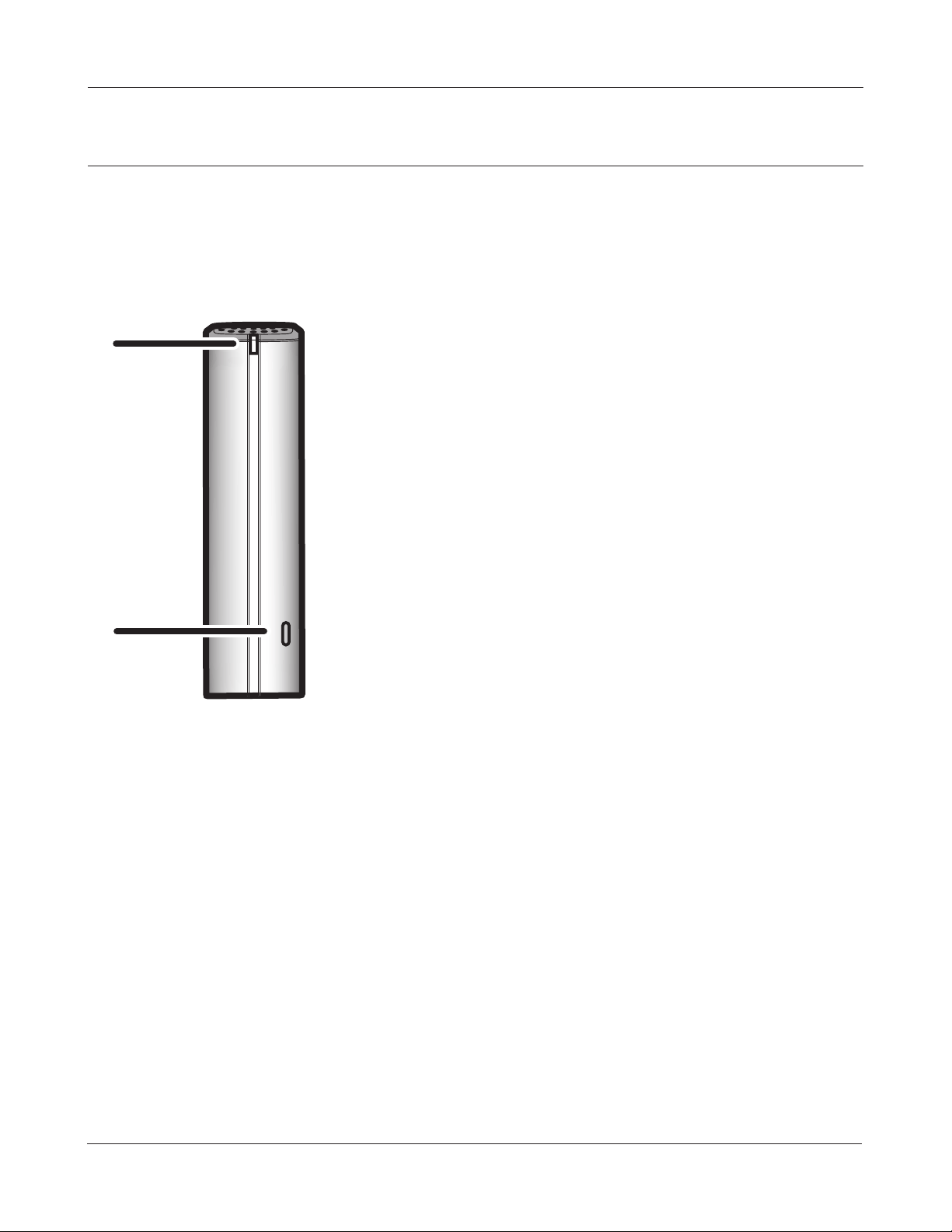
Capitolo1 Configurazione
Diagrammi e layout (LS-VL, LS-XHL, LS-CHL)
Parte anteriore
LED Power
1
2
1
LED blu: Alimentazione attiva.
LED spento: Alimentazione disattivata.
Blu lampeggiante: Durante avvio o spegnimento.
Luce gialla lampeggiante: La luce gialla lampeggia quando
c'è un messaggio. Il tipo di lampeggiamento
varia a seconda del messaggio. Per maggiori
informazioni, far riferimento a "LED di stato" a
pagina 179.
Luce rossa lampeggiante: La luce rossa lampeggia quando c'è
un errore. Il tipo di lampeggiamento varia a seconda del messaggio. Per maggiori informazioni,
far riferimento a "LED di stato" a pagina 177.
Pulsante funzione
2
Il pulsante Funzione consente di avviare
directcopy, disinstallare i dispositivi USB, ed è usato per
inizializzare la LinkStation.
Manuale utente LinkStation 14
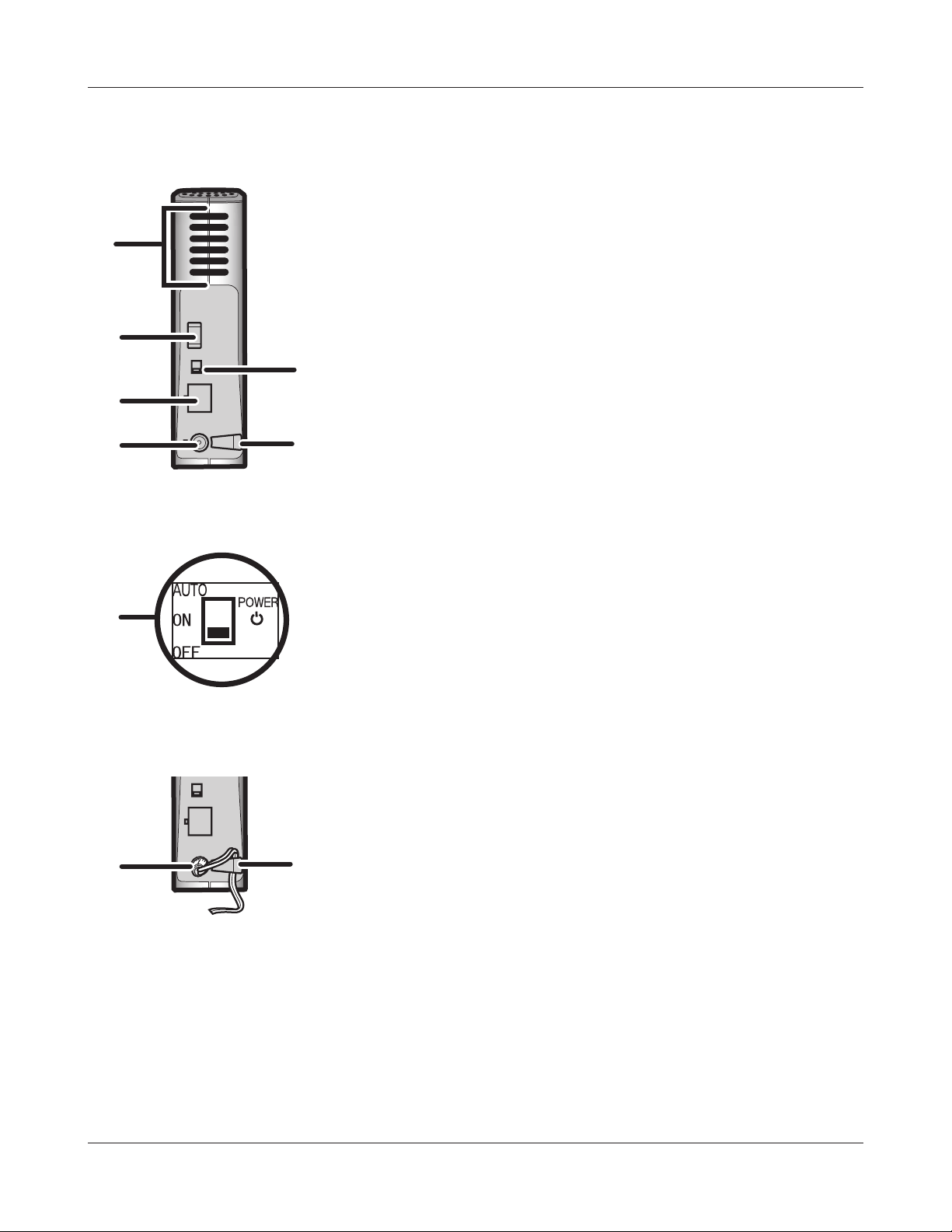
Capitolo1 Configurazione
Parte posteriore
3
4
Ventola
3
Non ostruire la ventola quando si installa l'unità.
Connettore USB 2.0
4
È possibile collegare un dispositivo USB come fotocamera
digitale, stampante, lettore di scheda di memoria o hard
disk. Hub USB, mouse, tastiere e stampanti multifunzione
non sono supportati. I lettori di scheda USB che supportano
più schede di memoria potrebbero non funzionare
correttamente.
6
7
5
5
8
Interruttore di modalità alimentazione
5
AUTO: Consente l'accensione e spegnimento automatico
della LinkStation con i computer.
ON: Consente l'accensione della LinkStation.
OFF: Consente di spegnere la LinkStation.
Porta LAN Collegare un cavo Ethernet qui. Il LED Link/
6
Act (collegamento/attività) dalla porta LAN diventa verde
quando l'unità è collegata alla rete, e lampeggia quando c'è
un'attività di rete.
Presa di alimentazione Collegare l'adattatore CA qui.
7
Quando è collegato correttamente, il LED sulla destra si
illuminerà di verde.
Gancio Usare come serracavo per il cavo adattatore CA.
8
7
Manuale utente LinkStation 15
8
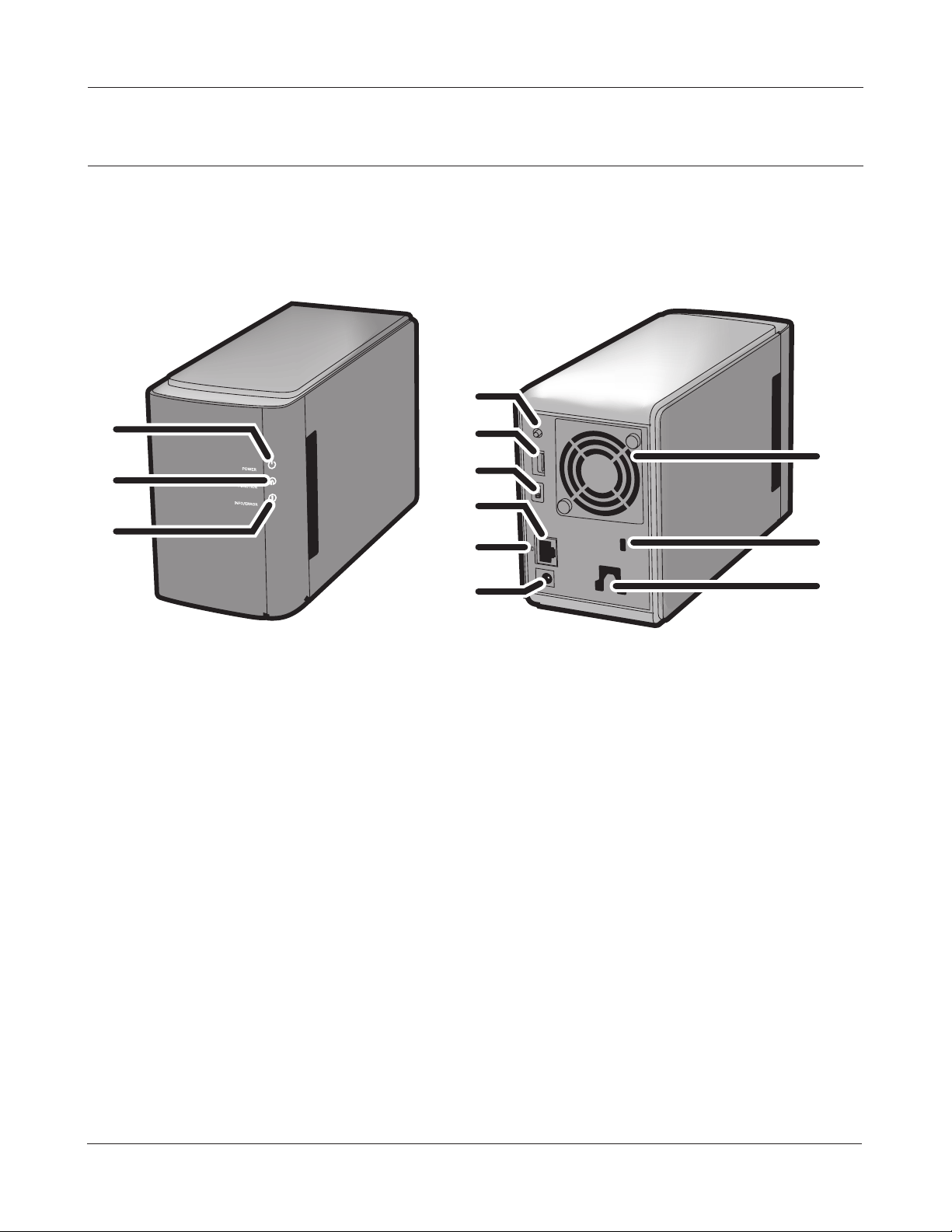
Capitolo1 Configurazione
Diagrammi e layout (LS-WVL, LS-WXL)
Parte anteriore
1
2
3
Nota: – Non sollevare la LinkStation dal suo pannello anteriore. Potrebbe spegnersi.
1 LED Power
LED blu: Alimentazione attiva.
LED spento: Alimentazione disattivata.
Blu lampeggiante: Durante l'avvio e lo spegnimento.
Parte posteriore
4
5
6
7
8
9
10
11
12
2 LED funzione
Il LED Funzione si accende di blu al termine di directcopy, durante l'inizializzazione, e durante la disinstallazione dell'USB (circa 60 secondi). Durante directcopy, lampeggia in blu.
3 LED Info/Error (Info/errore)
Il LED Info/error lampeggia in arancio quando c'è un messaggio, e in rosso quando c'è un errore.
4 Pulsante funzione
Il pulsante Funzione consente di avviare directcopy, disinstallare i dispositivi USB, ed è usato
per inizializzare la LinkStation.
Manuale utente LinkStation 16
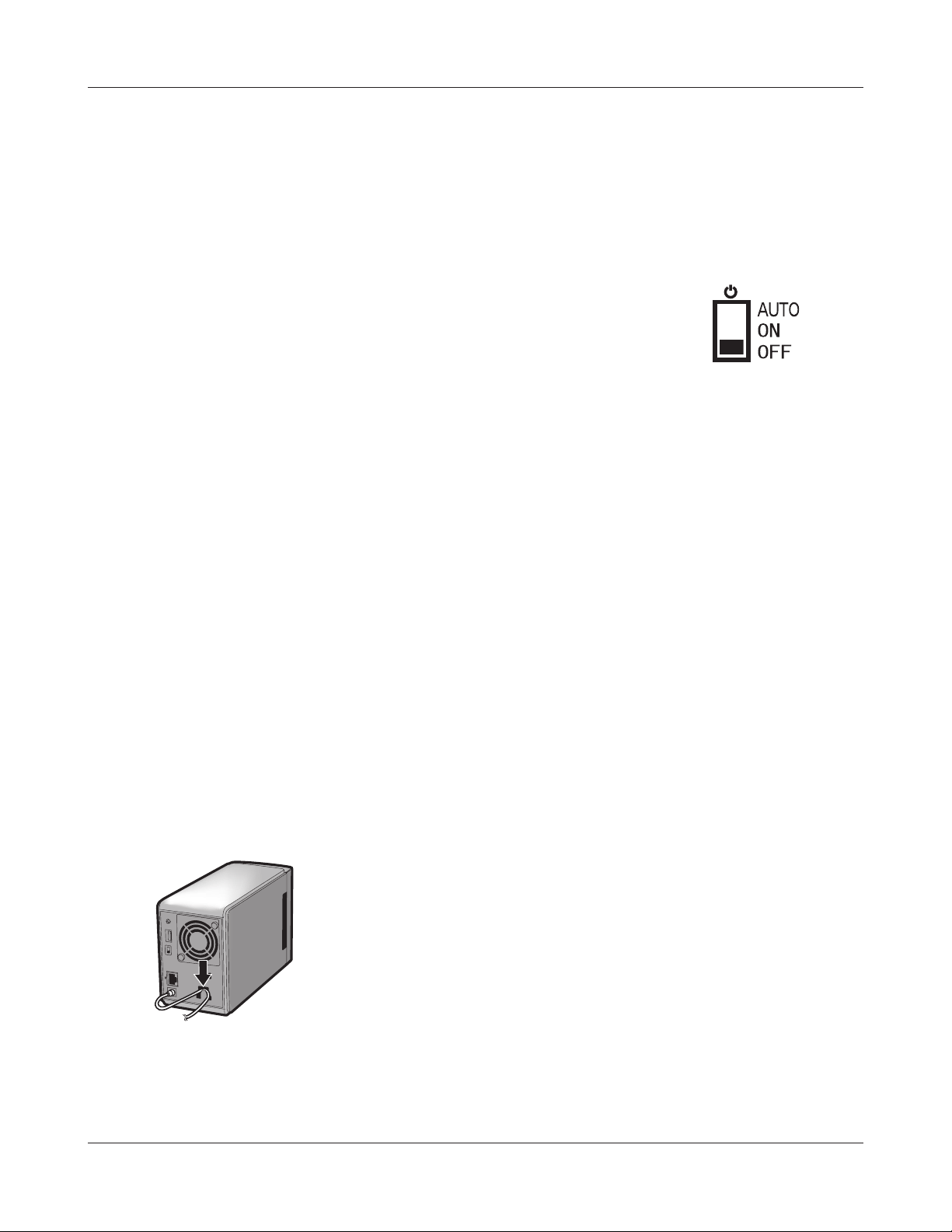
Capitolo1 Configurazione
5 Connettore USB 2.0
È possibile collegare un dispositivo USB come fotocamera digitale, stampante, lettore di
scheda di memoria o hard disk. Hub USB, mouse, tastiere e stampanti multifunzione non
sono supportati. I lettori di scheda USB che supportano più schede di memoria potrebbero
non funzionare correttamente.
6 Interruttore di modalità alimentazione
AUTO: La LinkStation si accende e spegne automaticamente con i PC.
ON: La LinkStation è avviata e operativa.
OFF: La LinkStation si spegne.
7 Porta LAN
Collegarsi alla LAN con un cavo Ethernet.
8 LED Link/Act (collegamenti/Azioni)
Si accende in verde per il collegamento.
Lampeggia in verde per l'accesso.
9 Presa di alimentazione
L'adattatore CA si collega qui.
10 Ventola
Non ostruire la ventola quando si installa l'unità.
11 Blocco di sicurezza antifurto
Molti cavi di protezione sono compatibili con questo dispositivo di bloccaggio.
12 Gancio
Per proteggere il cavo di alimentazione di modo che non si spenga per errore. Far scorrere
verso il basso il cavo per fissarlo.
Manuale utente LinkStation 17
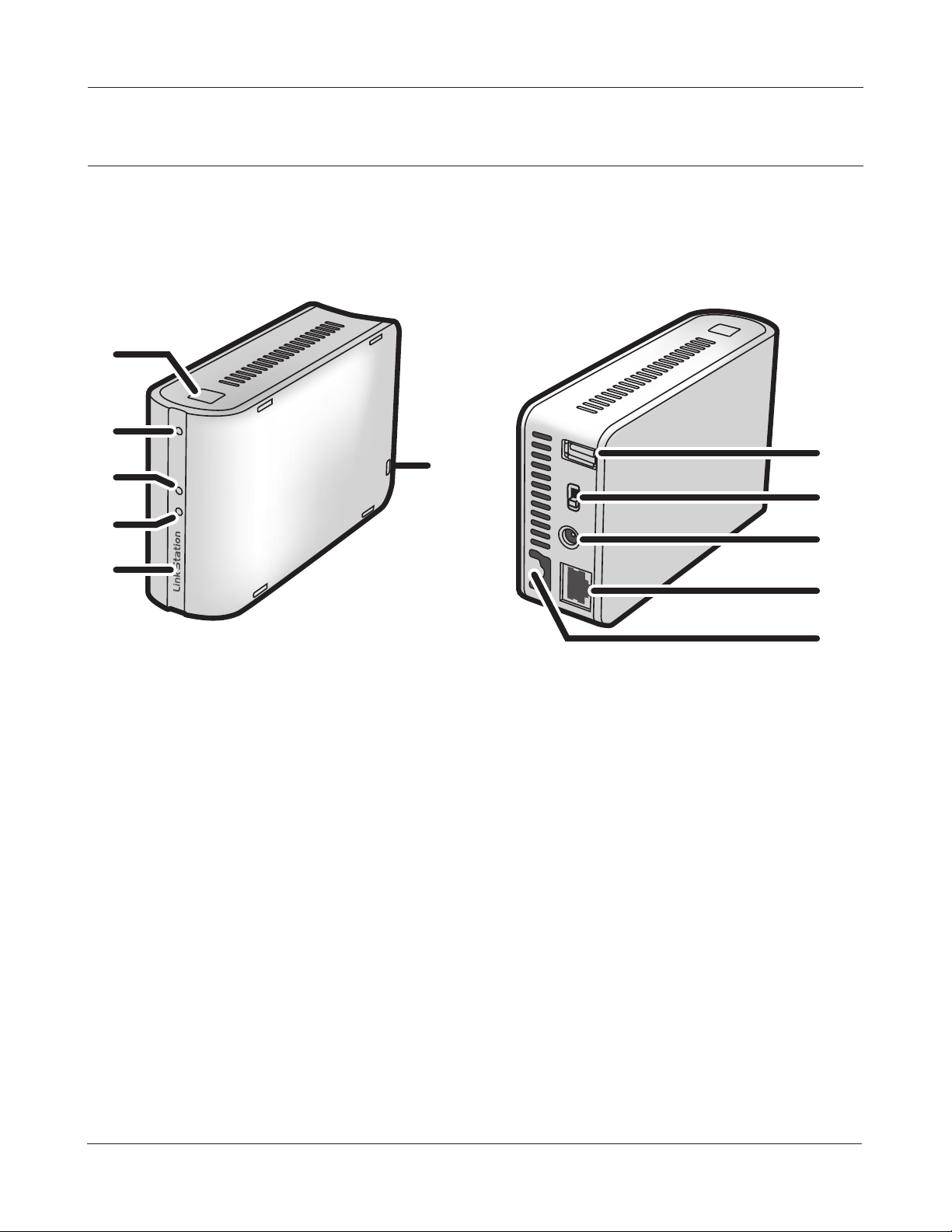
Capitolo1 Configurazione
Diagrammi e layout (LS-WSXL)
Parte anteriore
1
2
3
4
5
Parte posteriore
7
6
8
9
10
11
1 Pulsante funzione
Il pulsante Funzione consente di avviare directcopy, disinstallare i dispositivi USB, ed è usato
per inizializzare la LinkStation.
2 LED funzione
Il LED Funzione si accende di blu al termine di directcopy, durante l'inizializzazione,
e durante la disinstallazione dell'USB (circa 60 secondi). Durante directcopy il LED funzione
lampeggia in blu.
3 LED Link/Act (collegamenti/Azioni)
Si accende in verde per il collegamento.
Lampeggia in verde per l'accesso.
4 LED Info/Error (Info/errore)
Il LED Info/error lampeggia in arancio quando c'è un messaggio, e in rosso quando c'è un errore.
Manuale utente LinkStation 18
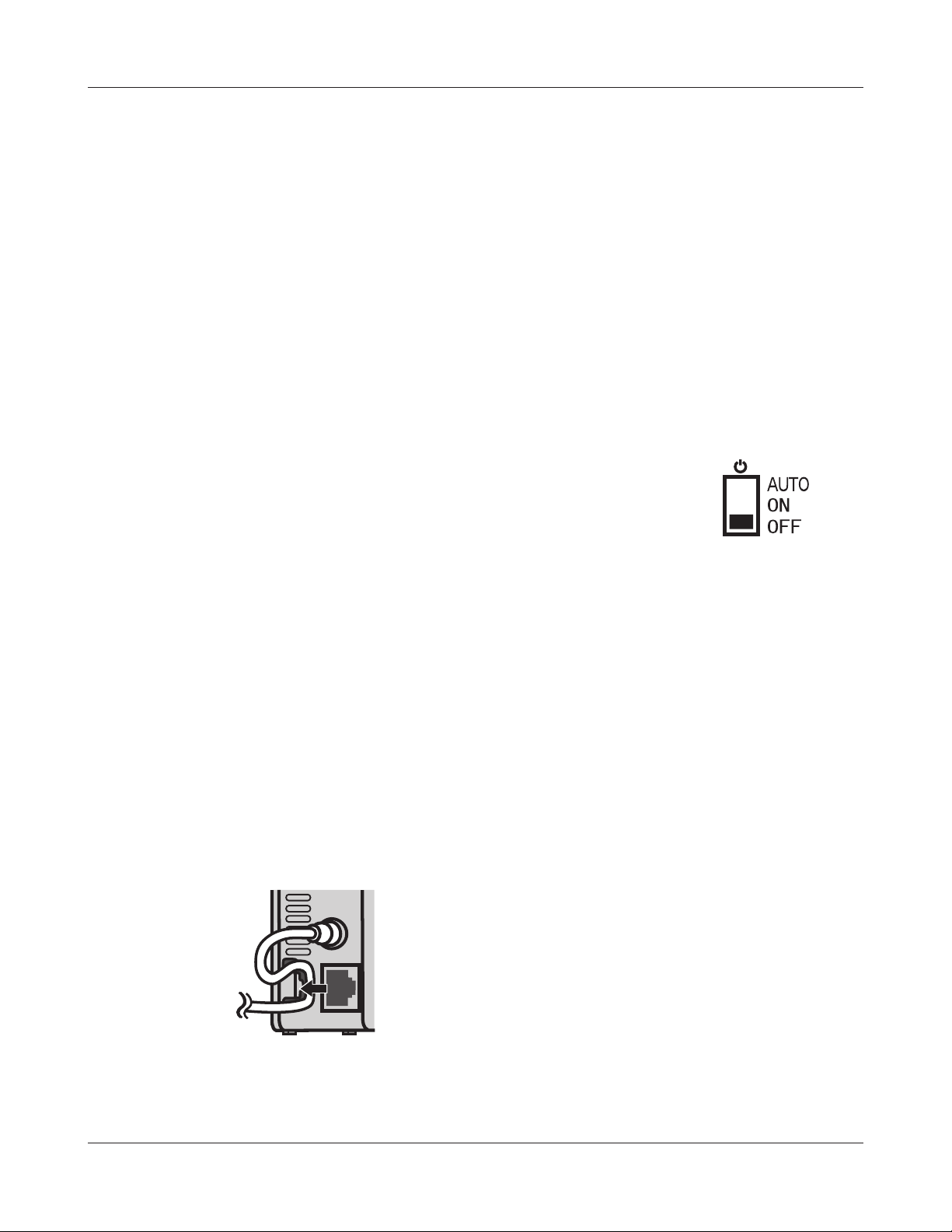
Capitolo1 Configurazione
5 LED Power (LinkStation)
LED blu: Alimentazione attiva.
LED spento: Alimentazione disattivata.
Blu lampeggiante: Durante avvio / spegnimento.
6 Blocco di sicurezza antifurto
Molti cavi di protezione sono compatibili con questo dispositivo di bloccaggio.
7 Connettore USB 2.0
È possibile collegare un dispositivo USB come fotocamera digitale, stampante, lettore di
scheda di memoria o hard disk. Hub USB, mouse, tastiere e stampanti multifunzione non
sono supportati. I lettori di scheda USB che supportano più schede di memoria potrebbero non funzionare correttamente.
8 Interruttore di modalità alimentazione
Auto: La LinkStation si accende e spegne automaticamente con i PC.
On: La LinkStation è avviata e operativa.
Off: La LinkStation si spegne e si accende.
9 Presa di alimentazione
L'adattatore CA si collega qui.
10 Porta LAN
Collegarsi alla LAN con un cavo Ethernet.
11 Gancio
Per proteggere il cavo di alimentazione di modo che non si spenga per errore. Far scorrere
verso il basso il cavo per fissarlo.
Manuale utente LinkStation 19
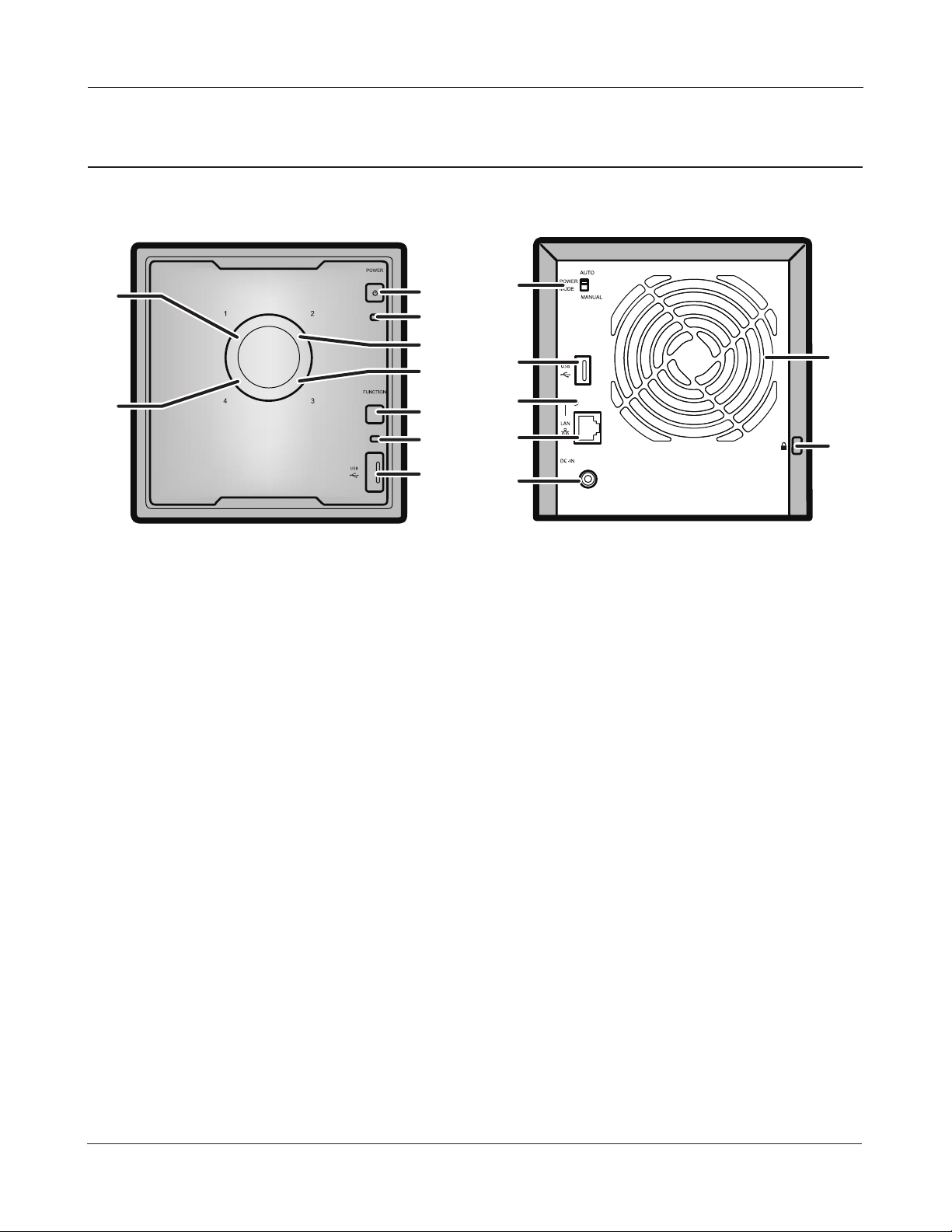
Capitolo1 Configurazione
Diagrammi e layout (LS-QVL)
Parte posterioreParte anteriore
6
9
1
10
2
7
5
14
8
3
4
5
1 Pulsante di alimentazione
Alimentazione attiva: Premere il pulsante di alimentazione per accendere.
Alimentazione disattivata: Premere e tenere premuto per 3 secondi il pulsante di alimentazione.
2 LED Power
LED blu: Alimentazione attiva.
LED spento: Alimentazione disattivata.
Blu lampeggiante: Durante avvio o spegnimento.
Luce gialla lampeggiante: La luce gialla lampeggia quando c’è un messaggio. Il tipo di
lampeggiamento varia a seconda del messaggio. Per maggiori informazioni, far riferimento
a “LED di stato” a pagina 189.
Luce rossa lampeggiante: La luce rossa lampeggia quando c’è un errore. Il tipo di
lampeggiamento varia a seconda del messaggio. Per maggiori informazioni, far riferimento a “LED
di stato” a pagina 187.
11
12
13
15
3 Pulsante funzione
Questo pulsante viene utilizzato per eseguire le seguenti operazioni:
• DirectCopy
• Rimozione di periferiche USB
• Ripristinare le impostazioni predefinite
4 LED Funzione
Il LED Funzione lampeggia blu durante l’attivazione del pulsante funzione.
Manuale utente LinkStation 20
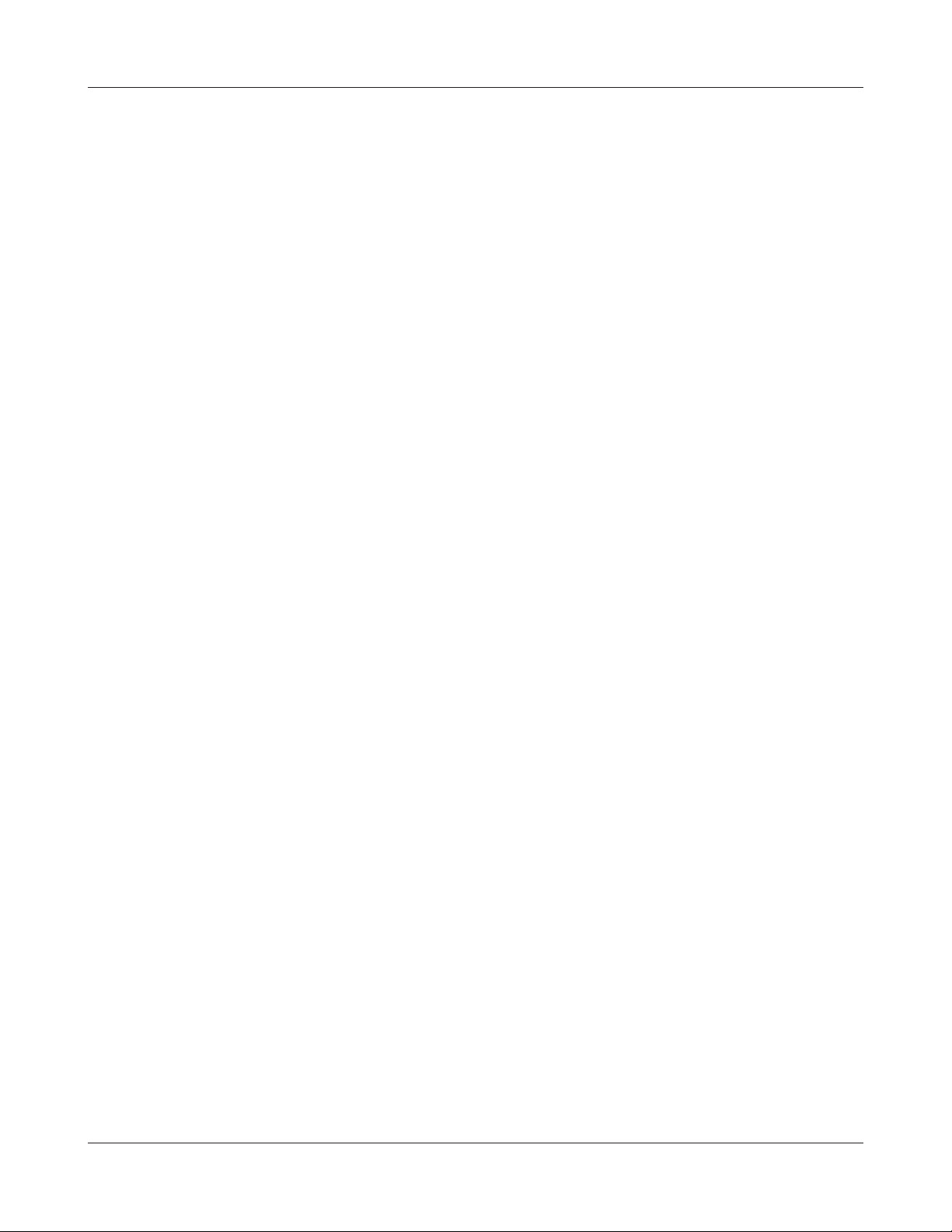
Capitolo1 Configurazione
5 Connettore USB 2.0
È possibile collegare un dispositivo USB come fotocamera digitale, stampante, lettore di
scheda di memoria o hard disk. Hub USB, mouse, tastiere e stampanti multifunzione non sono
supportati. I lettori di scheda USB che supportano più schede di memoria potrebbero non
funzionare correttamente.
6 ~ 9 LED Stato da 1 a 4
Questi visualizzano lo stato dell’hard disk corrispondente al numero dell’unità.
Verde: Normale funzionamento (lampeggia durante l’accesso)
Rosso: Si è verificato un errore nell’hard disk. Sostituire l’hard disk per il numero dell’unità che si
illumina di rosso.
10 Interruttore di modalità alimentazione
Si sposta tra le modalità di alimentazione AUTO e MANUAL (pag. 26).
11 LED Link/Act (collegamenti/Azioni)
Verde: Collegato
Verde lampeggiante: Accesso in corso
12 Porta LAN
Per collegarsi ad un router, hub o interruttore sulla rete Ethernet.
13 Presa di alimentazione
Utilizzare il cavo CA per collegarsi.
14 Ventola
Non ostruire la ventola.
15 Slot di protezione antifurto
Può essere protetto anche utilizzando un moschettone disponibile in commercio.
Manuale utente LinkStation 21
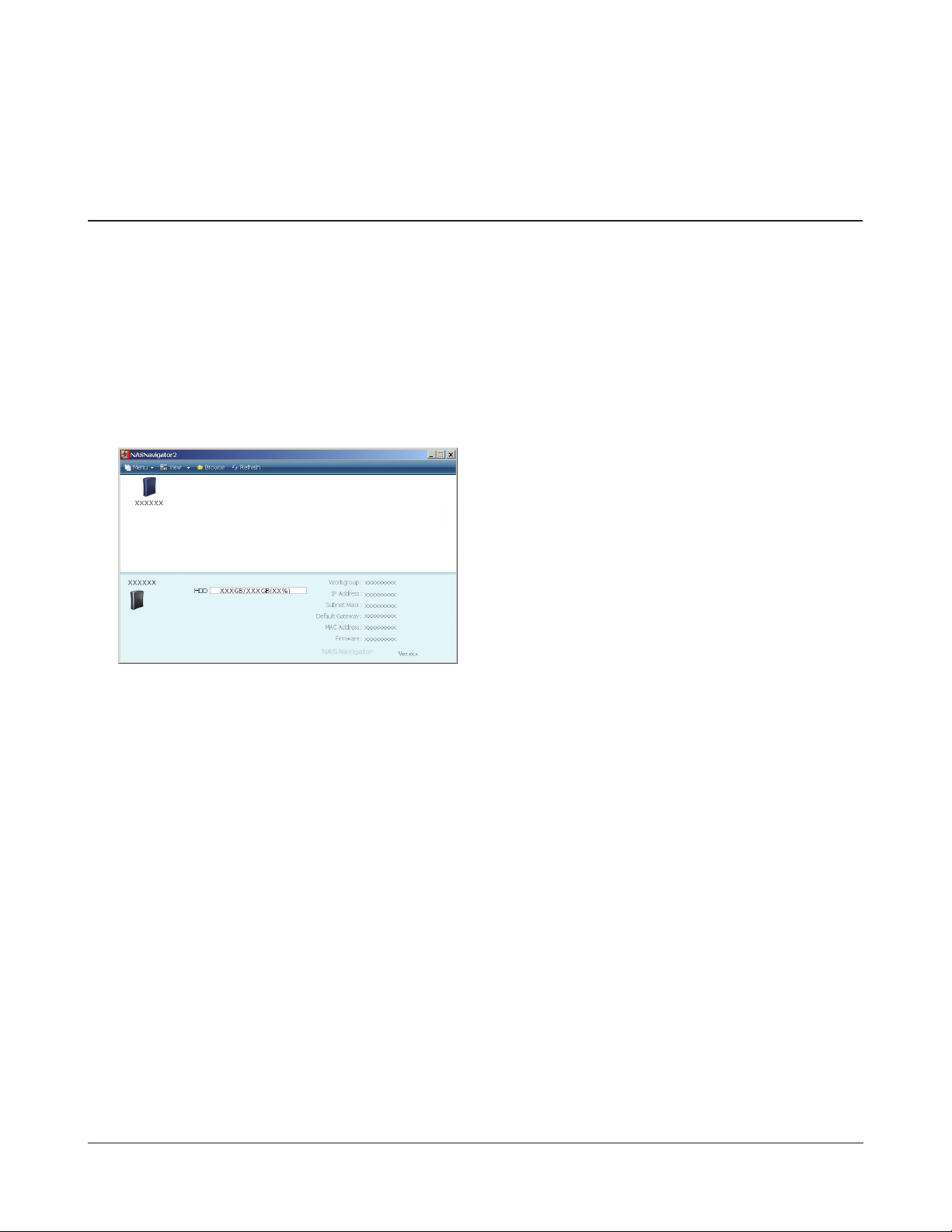
Capitolo 2 Utilizzare la LinkStation
Aprire la cartella condivisa
Avviare NAS Navigator2.
1
Note: In Windows, fare clic su [Start] - [Tutti i programmi) - [BUFFALO] - [BUFFALO NAS
Navigator2] - [BUFFALO NAS Navigator2].
Su Mac OS, cliccare sull’icona [NAS Navigator2] nel Dock.
2
La cartella condivisa della LinkStation si apre.
3
Nota: In OS X, la condivisione è installata come un'icona di unità sul desktop, o appare sulla
barra laterale del Finder.
È ora possibile utilizzare la cartella condivisa della LinkStation per salvare i file proprio come ogni
altra cartella.
Fare doppio clic sull'icona della LinkStation.
Manuale utente LinkStation 22
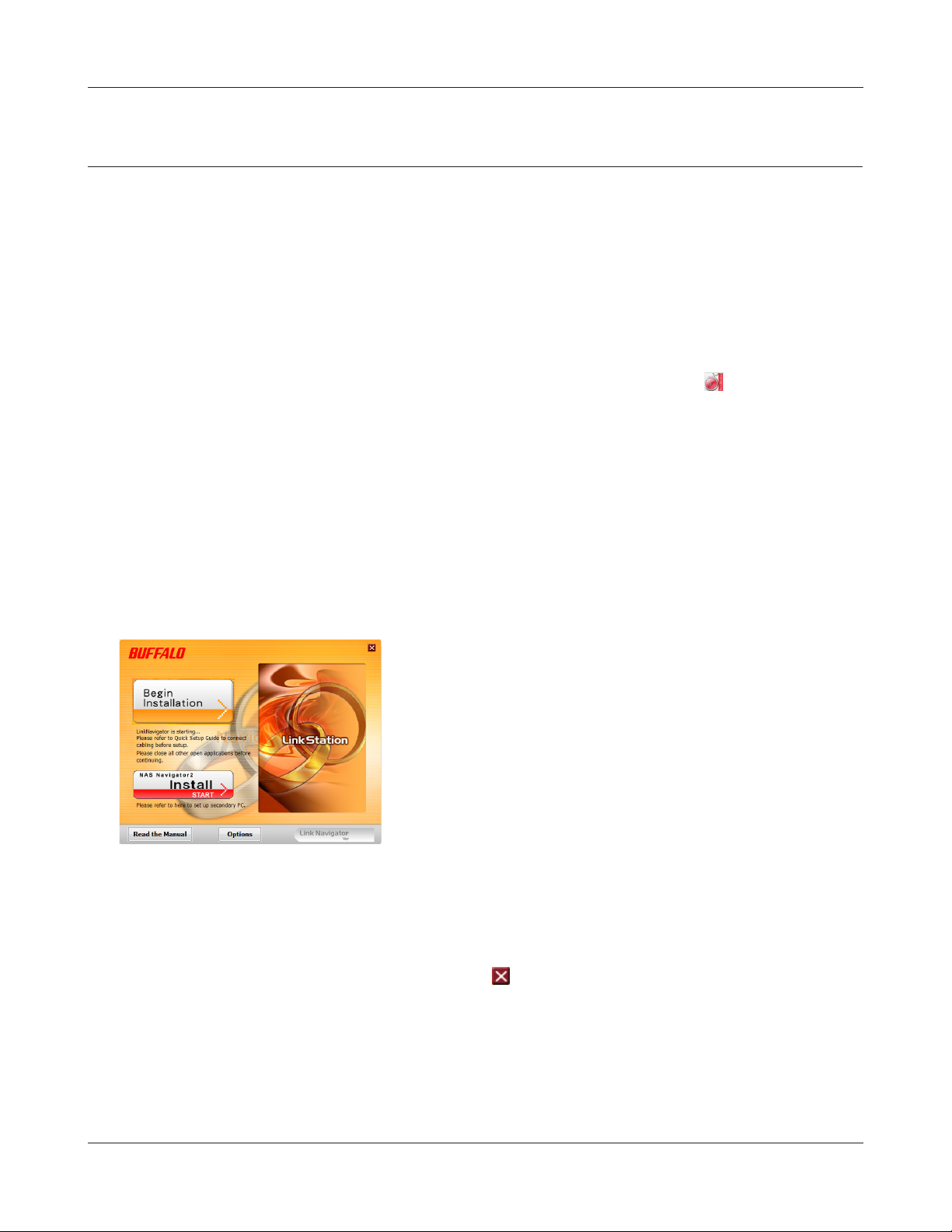
Utilizzare la LinkStation
Aprire la cartella condivisa da un altro PC
Dopo aver installato la LinkStation su un computer, non è necessario eseguire l'intera installazione
per aggiungere un secondo computer. Basterà installare NAS Navigator2 su ciascun computer
aggiuntivo per accedere alla LinkStation.
Inserire il CD utility nell'unità CD del computer. LinkNavigator partirà.
1
Note: Se LinkNavigator non si apre, aprire il CD utility e fare doppio clic su [LSNavi.exe].
Se si utilizza Windows 7 o Vista, è possibile che appaia la schermata di autoplay. Cliccare
su [Esegui LSNavi.exe’]
Se su Windows 7 appare il messaggio "Consentire al programma seguente di apportare
modifiche al computer?", fare clic su [Sì].
Se su Windows Vista appare il messaggio “Per continuare è necessaria l’autorizzazione
dell’utente”, fare clic su [Continua].
Per Mac OS, fare doppio clic sull'icona LinkNavigator nel CD utility.
2
Fare clic su [Options] (Opzioni) - [Additional Software
Installation] (Installazione software aggiuntivo).
Per Mac OS, fare clic su [Install NAS Navigator] (Installa
NAS Navigator).
Seguire le istruzioni che appaiono sullo schermo per installare NAS Navigator2.
3
Dopo aver installato NAS Navigator2, cliccare su in alto a destra della finestra di installazione
4
per chiudere.
Manuale utente LinkStation 23
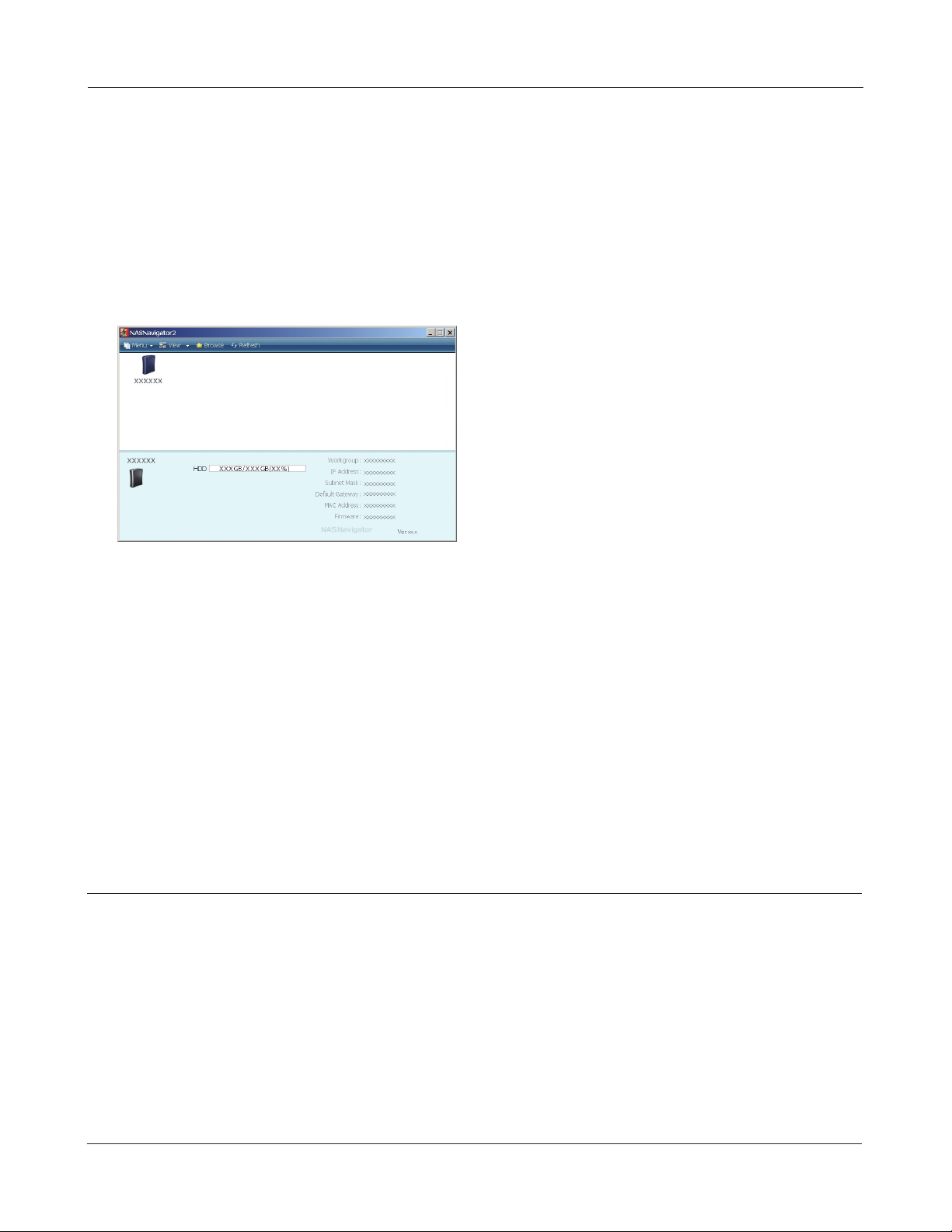
Utilizzare la LinkStation
Avviare NAS Navigator2:
5
In Windows, fare clic su [Start] - [Tutti i programmi] - [BUFFALO] - [BUFFALO NAS Navigator2] [BUFFALO NAS Navigator2].
Su OS X, cliccare sull’icona [NAS Navigator2] nel Dock.
6
Fare doppio clic sull'icona della LinkStation.
La cartella condivisa della LinkStation si apre.
7
Nota: Su Mac OS, la LinkStation è impostata come icona unità sul desktop, oppure appare come
barra laterale sul Finder.
La configurazione è completa. È ora possibile utilizzare la cartella condivisa della LinkStation per salvare i file proprio come ogni altra cartella.
Aggiungere un'altra LinkStation
Per aggiungere una o più LinkStation alla rete, rieseguire il programma d'installazione per ciascuna.
Manuale utente LinkStation 24
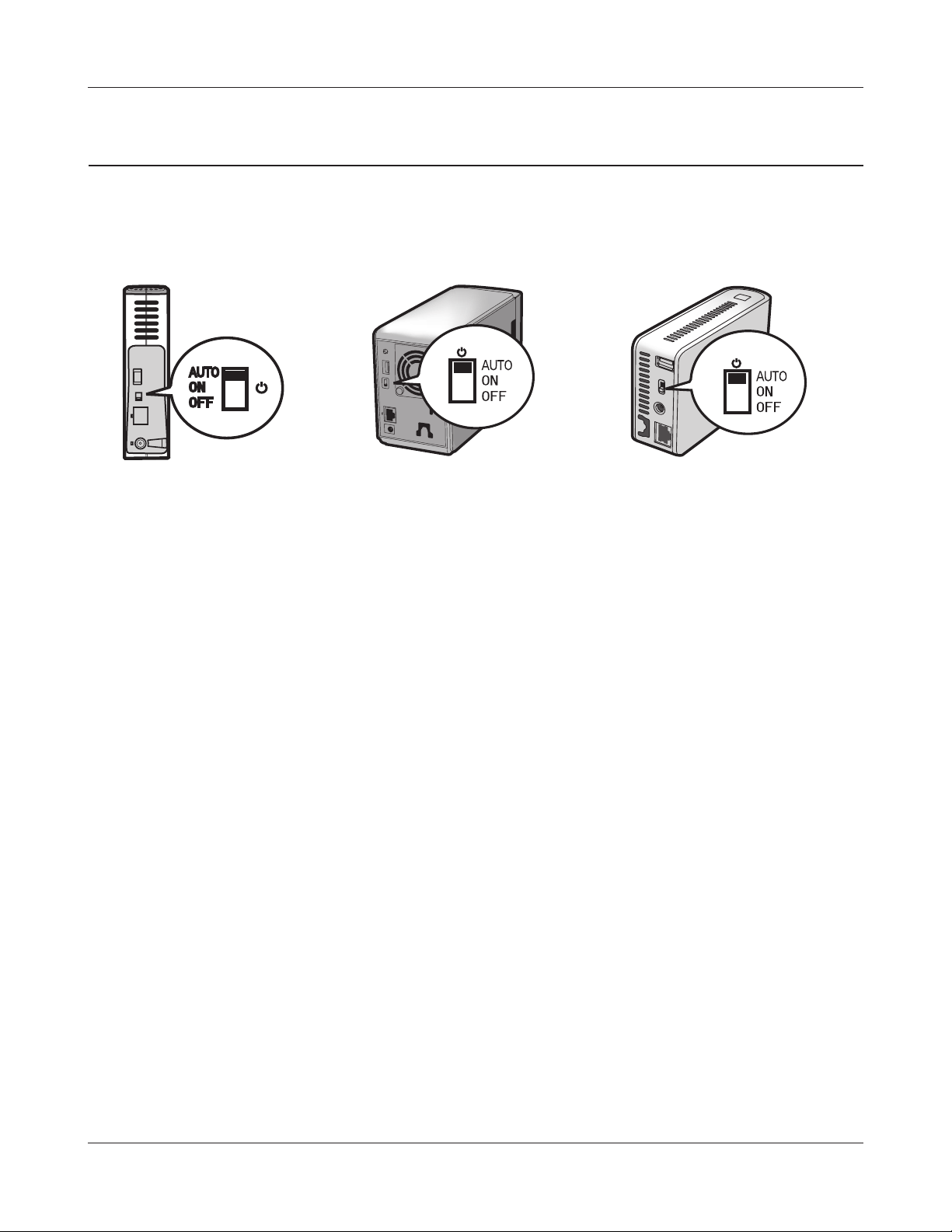
Utilizzare la LinkStation
Modalità di alimentazione
La LinkStation può accendersi e spegnersi automaticamente con i computer. Per usare questa opzione,
installare NAS Navigator2 su ogni computer e quindi impostare l'interruttore in posizione AUTO.
LS-VL, XHL, CHL LS-WVL, WXL LS-WSXL
Auto: Quando l'interruttore è in posizione automatica, la LinkStation si spegne automaticamente
quando tutti i computer sulla rete con NAS Navigator2 si spengono. Se nessun computer sulla
rete è acceso, la LinkStation si accende automaticamente.
On: La LinkStation resta accesa, anche quando tutti i computer sono spenti.
Off: Spegne la LinkStation.
Note: Non scollegare mai l'alimentazione dalla LinkStation se l'interruttore è su ON.
È possibile che in alcuni ambienti di rete la modalità di alimentazione automatica non
funzioni. In questo caso, ruotare l'interruttore su ON per utilizzare la LinkStation.
Dopo l'arresto di tutti i computer, ci vorranno alcuni minuti perché la LinkStation si spenga.
Durante l'installazione iniziale, lasciare l'interruttore su ON. Non metterlo in posizione AUTO
fino al completamento dell'installazione dell'unità e di NAS Navigator2 su tutti i computer
che avranno accesso alla LinkStation.
Se un'interruzione di alimentazione scollega la corrente dalla LinkStation mentre è in
modalità automatica, il dispositivo non si accenderà automaticamente al ripristino della
corrente. Posizionare l'interruttore di alimentazione su ON per accendere la LinkStation. Una
volta avviata l'unità, sarà possibile spostare l'interruttore in posizione AUTO.
Non appena l'interruttore di modalità alimentazione viene posizionato su AUTO, non si
arresterà per almeno 5 minuti, anche se tutti i PC sulla rete sono spenti.
I modelli di LinkStation con più dischi rigidi non si spengono durante l’inizializzazione o la
ricostruzione della RAID.
Manuale utente LinkStation 25
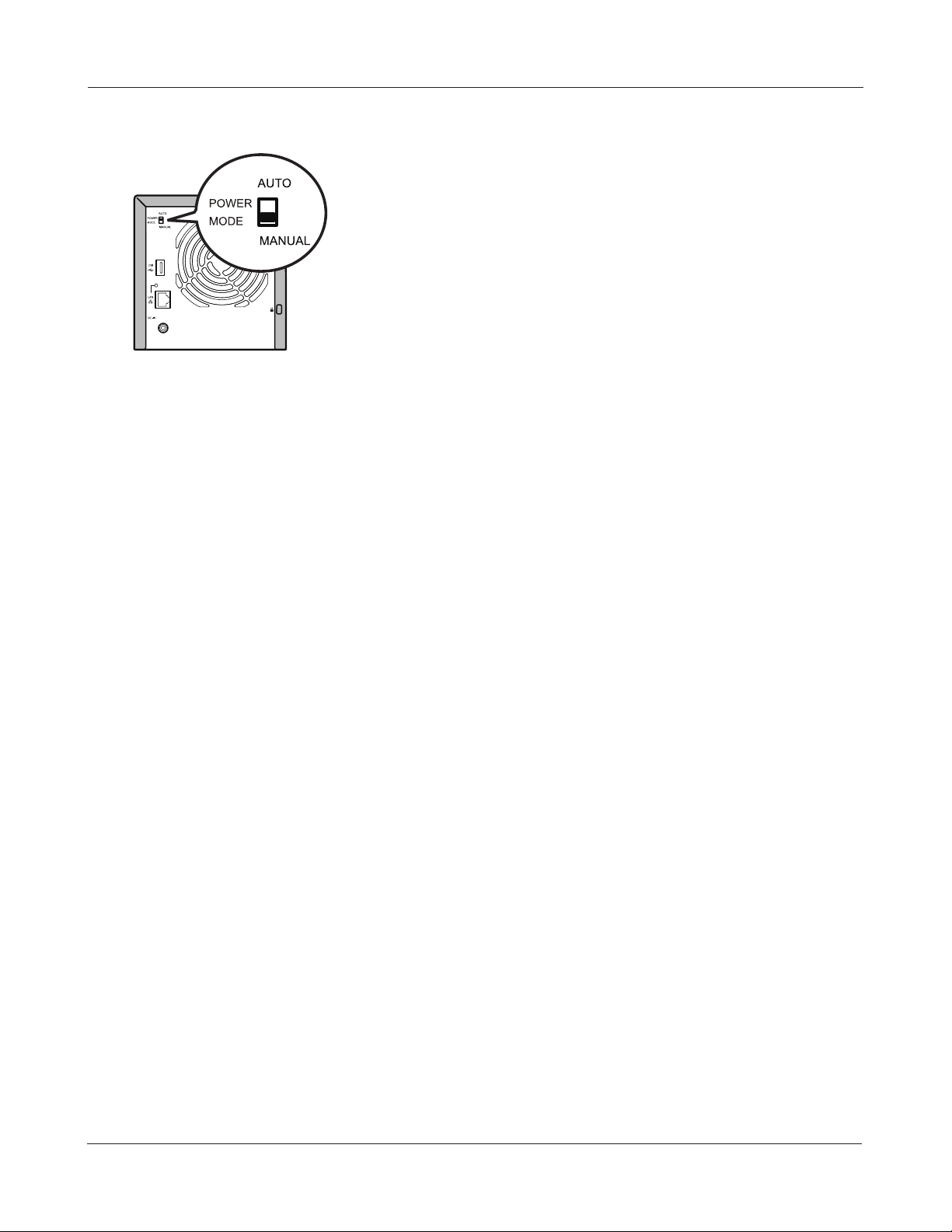
Utilizzare la LinkStation
LS-QVL
Manuale (predefinito):
In questa posizione, il pulsante di alimentazione sulla parte anteriore consente di accendere o
spegnere la LinkStation. Non è influenzato dallo stato di alimentazione dei computer collegati.
Auto:
In questa posizione, se tutti i computer sono spenti, anche la LinkStation si spegnerà. Se un
computer collegato è acceso, anche la LinkStation si accenderà.
Note:
• Dopo aver spento il computer, ci vorranno alcuni minuti prima che la LinkStation si spenga.
• Se si sposta il pulsante di modalità alimentazione da Auto a Manual o viceversa, ci vorranno circa
cinque minuti prima che la modifica sia effettiva.
• Accendere la LinkStation prima di spostare il pulsante in posizione Auto.
• Prima di posizionare l’interruttore in modalità di alimentazione automatica, installare NAS
Navigator2 su tutti i computer che avranno accesso alla LinkStation.
• Può succedere che alcune reti non supportino la modalità di alimentazione automatica. Per
problemi di questo genere, usare la modalità di alimentazione manuale (Manual).
Manuale utente LinkStation 26
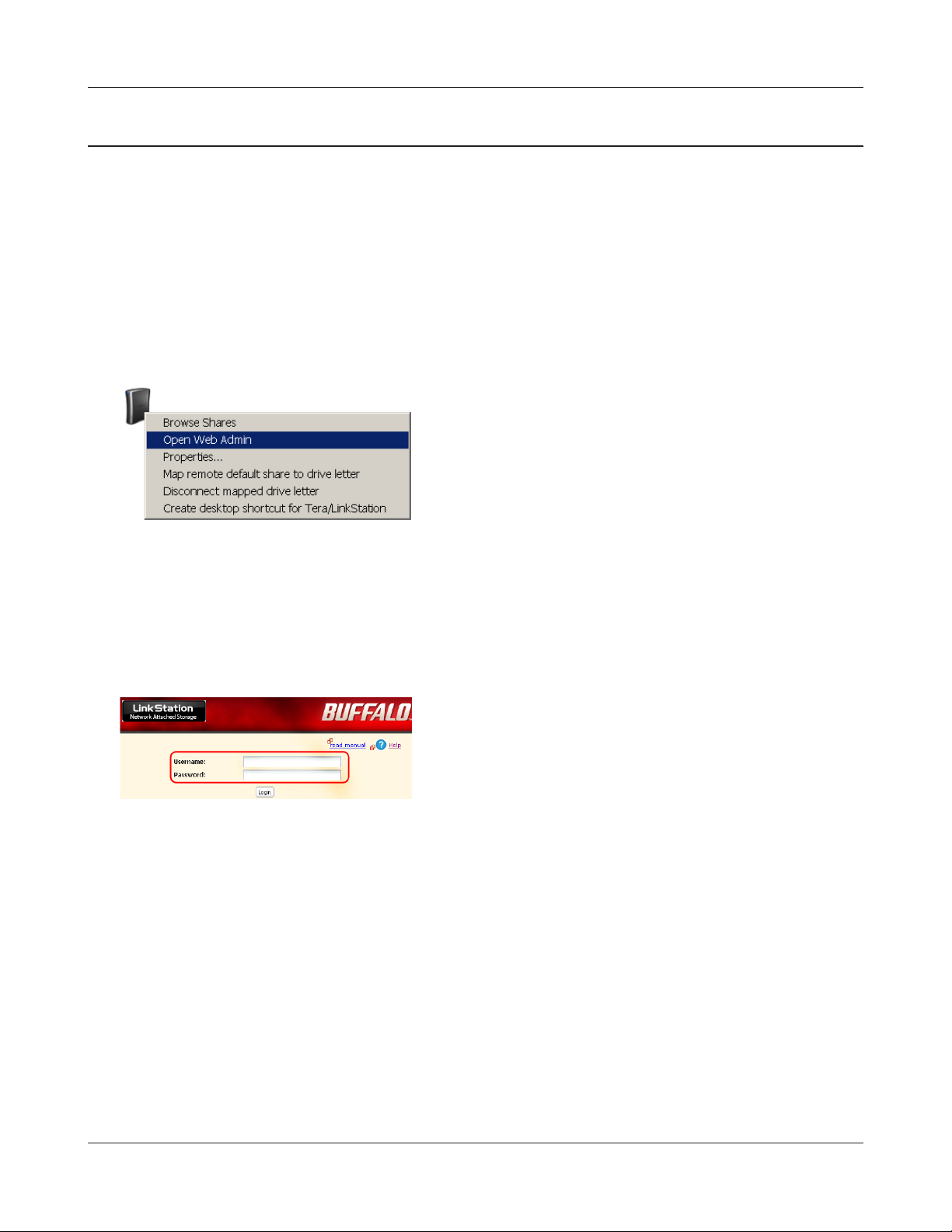
Utilizzare la LinkStation
Interfaccia Web Admin
Per aprire l'interfaccia di amministrazione su web della LinkStation, seguire i passaggi sotto descritti.
Avviare NAS Navigator2.
1
In Windows, fare clic su [Start] - [Tutti i programmi] - [BUFFALO] - [BUFFALO NAS Navigator2] [BUFFALO NAS Navigator2].
Su OS X, cliccare sull’icona [NAS Navigator2] nel Dock.
2
3
Su Windows, fare clic col tasto destro sull'icona della
LinkStation. Su OS X, fare clic sull'icona tenendo
premuto il tasto Ctrl. Selezionare [Open Web Admin]
(Apri Web Admin) dal menu visualizzato.
Se in rete sono collegate due o più LinkStation e
TeraStation, verranno visualizzate più icone. Fare clic
col tasto destro sull'unità che si intende visualizzare.
Quando si seleziona l'icona di una LinkStation, in
basso a destra della finestra appaiono le informazioni
sulle impostazioni.
Immettere nome utente e password, e cliccare su
[Login].
Il nome utente e password predefiniti sono:
Nome utente: admin
Password: password
Dopo essersi registrati, far riferimento a pagina 55 per
modificare la password per motivi di sicurezza.
Manuale utente LinkStation 27
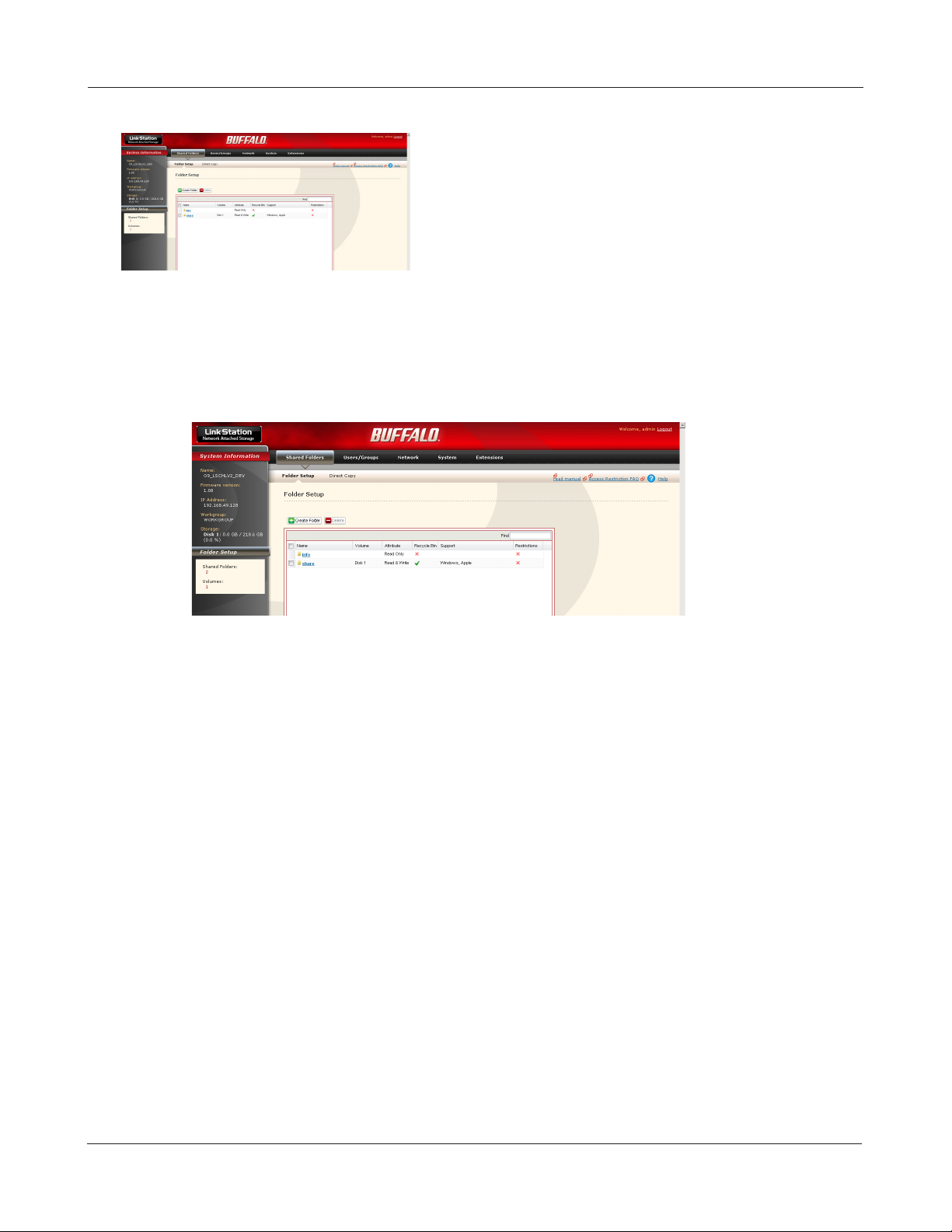
Utilizzare la LinkStation
4
Nota: L'interfaccia Web Admin è compatibile con Internet Explorer 6.0 Service Pack 2 o
successivo, Firefox 1.5 o successivo, e Safari 3 o successivo.
L'interfaccia Web Admin contiene le seguenti sezioni.
L'interfaccia Web Admin si apre. A sinistra della finestra è possibile visualizzare il nome della LinkStation,
l'indirizzo IP, il gruppo di lavoro e le informazioni
sull'hard disk.
• [Shared Folders] (Cartelle condivise)
Per aggiungere/eliminare cartelle condivise, impostare restrizioni di accesso e
configurare directcopy.
• [Users/Groups] (Utenti/Gruppi)
Per registrare ed eliminare utenti e gruppi.
• [Network] (Rete)
Per registrare ed eliminare reti e gruppi di lavoro.
• [System] (Sistema)
Per configurare nome, ora, formato del controllo disco, backup, impostazioni di
notifica email, timer, impostazioni di sincronizzazione UPS e formattazione delle unità.
• [Extensions] (Estensioni)
Configurare WebAccess, server multimediale, server di stampa, BitTorrent e Time Machine.
Manuale utente LinkStation 28
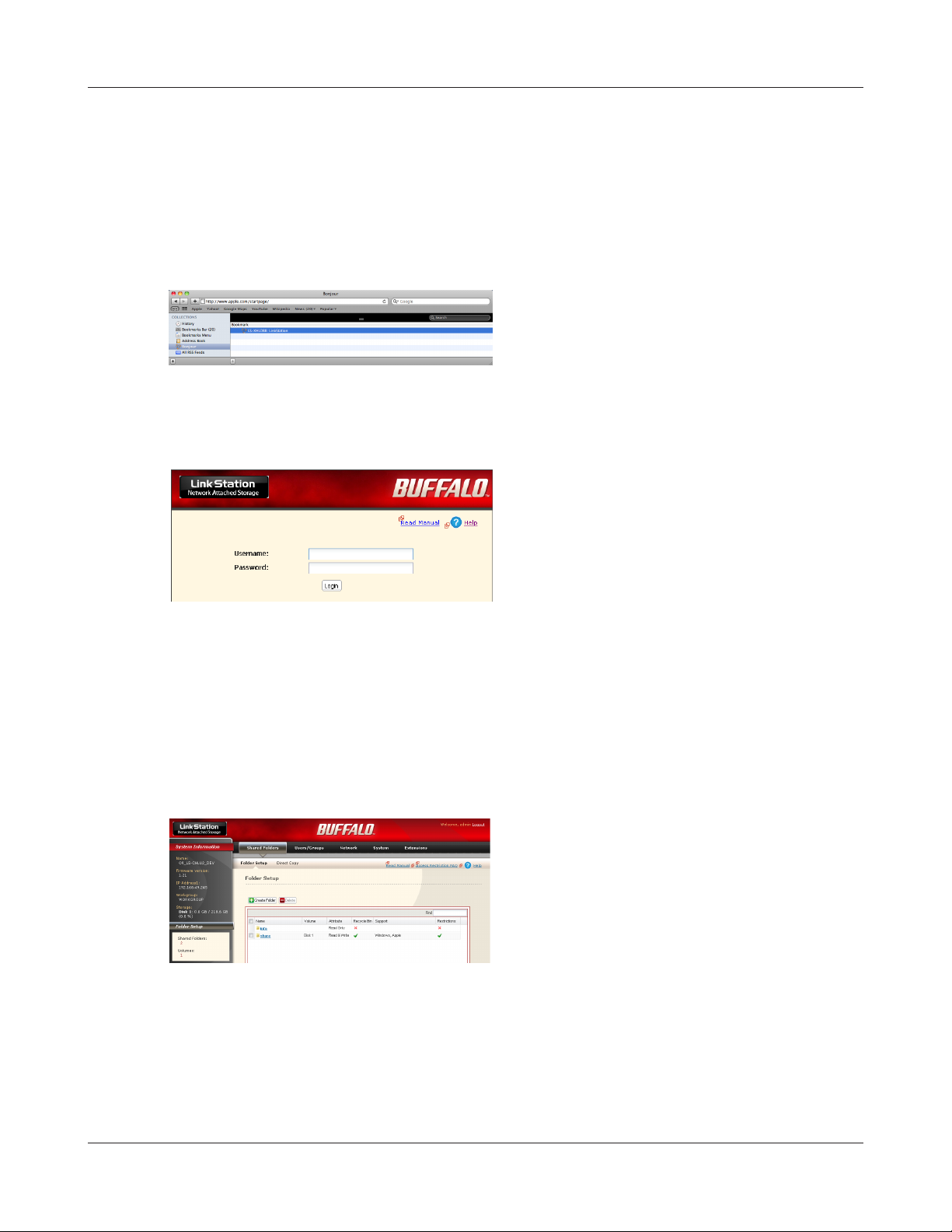
Utilizzare la LinkStation
Per aprire l'interfaccia Web Admin da un altro computer, aprire un browser e immettere l'indirizzo IP della
LinkStation nel campo URL.
Con un Mac, è possibile aprire l'interfaccia Web Admin da Bonjour, come descritto di seguito.
1 Avviare Safari.
2 Selezionare [Visualizza] - [Barra dei segnalibri] dal menu di Safari.
3
Selezionare [Bonjour] dal menu a sinistra, quindi
fare clic sulla LinkStation nell'elenco segnalibri.
4
1 Inserire nome utente e password.
2 Cliccare su [Login].
Note: Per accedere come ospite, immettere
"guest" come username e lasciare vuoto il
campo password.
5
L'interfaccia Web Admin si apre.
A sinistra è possibile visualizzare il nome della
LinkStation, l'indirizzo IP e le informazioni
sull'unità.
Manuale utente LinkStation 2929

Utilizzare la LinkStation
Aggiungere cartelle condivise
Come impostazione predefinita, la LinkStation include una cartella condivisa "condivisione". È
possibile aggiungere altre cartelle, come segue.
1
2
Una nuova condivisione è stata creata.
Per proteggere i dati da un'eliminazione accidentale, è possibile abilitare un [Recycle Bin] (Cestino)
per la condivisione (non disponibile per connessioni Apple e FTP). I dati eliminati in una cartella
condivisa saranno spostati temporaneamente nella cartella [Recycle Bin] (Cestino). Per recuperare i
dati eliminati, aprire la cartella [Recycle Bin] (Cestino) e spostare i file.
1 Nell'interfaccia Web Admin, fare clic su [Shared
Folders] (Cartelle condivise) - [Folder Setup]
(Impostazione cartella).
2 Cliccare su [Create Folder] (Crea cartella).
1 Inserire le caratteristiche desiderate per la
nuova condivisione.
Nota: Se si vuole copiare le impostazioni su una
cartella esistente, selezionare una cartella
di origine dall'elenco a discesa [Copy
Settings From] (Copia impostazioni da).
2 Cliccare su [Save] (Salva).
Non è possibile modificare o eliminare le cartelle condivise di sola lettura. Per creare una cartella
condivisa di sola lettura, selezionare [Read Only] (Sola lettura) nella finestra [Shared Folder] (Cartella
condivisa) e fare clic su [Save] (Salva).
Note: • Come impostazione predefinita, [shared Folder Attributes] (Attributi cartella condivisa) è
configurato come [Read & Write] (Lettura e scrittura).
• Una cartella condivisa impostata su [Read Only] (Sola lettura) non può essere scritta da
utenti o gruppi, anche se sono in possesso delle autorizzazioni di lettura e scrittura. Le
cartelle di sola lettura sono tali per tutti gli utenti.
• Le cartelle condivise di sola lettura sono descritte come [Read Only] (Sola lettura) nella
descrizione della cartella condivisa.
Manuale utente LinkStation 30

Utilizzare la LinkStation
Note:
• Se si utilizzano caratteri multibyte (come il Giapponese), creare nomi cartella o file con 80 byte (UTF-8) o meno.
L’utente potrebbe non essere in grado di copiare una cartella o file la cui lunghezza del nome supera gli 80 byte.
• Non è possibile impostare l'attributo nascosto o di sola lettura in sottocartelle o file sulla LinkStation.
• Se non è possibile visualizzare nomi di cartelle o di gruppi di lavoro in caratteri non inclusi nell'alfabeto
latino, rinominare la cartella o gruppo di lavoro con caratteri dell'alfabeto latino.
• Non utilizzare nessuna delle seguenti parole come nome della cartella condivisa. Queste parole sono
riservate per uso interno da LinkStation:
info, spool, usbdisk1, usbdisk2, usbdisk3, usbdisk4, lost+found, global, printers, homes, lp, auth, test, ram,
disk1, disk2, disk3, disk4, array1, array2, msdfs_root, mt-daapd
• I seguenti caratteri sono gestiti in maniera differente da Mac OS X e Windows. Si prega di evitare l'uso di questi caratteri
quando si condividono dati tra Mac OS X e Windows:
• I seguenti caratteri non vengono visualizzati correttamente da Windows, o da un Mac collegato alla LinkStation via
SMB. Evitare di impiegarli in nomi di file che saranno utilizzati con la LinkStation.
• Non spegnere mai la LinkStation, né scollegare il suo cavo Ethernet durante la scrittura dei dati. Facendo ciò, il file
sarà incompleto e non potrà essere aperto o cancellato. Se ciò accade, riavviare la LinkStation, eliminare il file, quindi
riprovare e copiare il file.
• Il sistema operativo può aggiornare la data e l'ora memorizzate sull'hard disk della LinkStation, o su un'unità
USB collegata alla LinkStation. Ciò potrebbe portare a informazioni non precise per i dati di data creazione e
data ultimo accesso sulla LinkStation.
• Nell'interfaccia Web Admin, o da un Mac OS X 10.6 or successivo, la dimensione dell'unità è espressa in
gigabyte, dove 1 gigabyte = 1.000.000.000 byte. In questo modo è anche espressa la capacità dell'unità
sulla confezione della LinkStation. Tuttavia, se si verifica la dimensione dell'unità da un Mac più vecchio o da
un computer Windows, è possibile che la dimensione dell'unità sia espressa in gibibyte, dove 1 gibibyte =
1.073.741.824 byte. Poiché un gibibyte è più grande di un gigabyte, la capacità dell'unità che appare sarà un
numero inferiore rispetto all'effettiva dimensione dell'unità.
Manuale utente LinkStation 31

Utilizzare la LinkStation
Restrizioni di accesso
Esistono diversi modi per limitare l'accesso agli utenti di una LinkStation.
Restrizioni di accesso per utenti e/o gruppi sulla LinkStation
La pagina seguente descrive la modalità per configurare le restrizioni di accesso per utenti e/o
gruppi locali.
Restrizioni di accesso sul dominio NT
Seguire la procedura a pagina 35 per configurare.
Restrizioni di accesso su Active Directory
Seguire la procedura a pagina 37 per configurare.
Note: • in questo capitolo viene descritta la procedura per usare Active Directory con Windows 2000
Server, Server 2003, and Server 2008.
• A seconda delle impostazioni di protezione, è possibile che la LinkStation non venga
aggiunta, o che venga aggiunta ma senza essere autorizzata da un dominio. In questo caso, si
consiglia di limitare l’accesso delegando autorità.
Restrizioni di accesso mediante utilizzo dell'opzione server Delega autorità
Seguire la procedura a pagina 39 per configurare.
Note: • Le autorizzazioni sono assegnate alle cartelle condivise. Le sottocartelle in una cartella
condivisa ereditano le autorizzazioni dalla cartella principale. Se un file o una cartella viene
spostato in una nuova cartella condivisa con autorizzazioni diverse da quelle originarie,
avrà le restrizioni di accesso dalla nuova cartella condivisa.
• Quando si accede alla LinkStation da Windows mediante SMB, la modifica delle
autorizzazioni dalla scheda Protezione della cartella nella finestra Proprietà non è
supportata. Le restrizioni di accesso per le cartelle condivise sulla LinkStation possono
essere configurate solo dall'interfaccia Web Admin.
Manuale utente LinkStation 32

Utilizzare la LinkStation
Limitare l'accesso per gli utenti locali
È possibile impostare restrizioni di accesso per le cartelle condivise mediante nome utente o nomi
gruppo per gli utenti che sono registrati sulla LinkStation.
1
2
3
Creare account e password del nuovo utente in Windows, oppure registrare nomi utente e
password Windows esistenti. Ciascun account sulla LinkStation avrà lo stesso nome utente e
password dell'account Windows dell'utente.
Registrare utenti e gruppi sulla LinkStation.
1 Aggiungere utenti come descritto a pagina 52.
2 Aggiungere gruppi come descritto a pagina 54.
Configurare restrizioni di accesso per gruppi e/o utenti.
1
Nell'interfaccia Web Admin, fare clic su [Shared
Folders] (Cartelle condivise) - [Folder Setup]
(Impostazione cartella).
2
Manuale utente LinkStation 33
Cliccare sulla cartella condivisa per la quale si
desidera impostare le restrizioni di accesso.

Utilizzare la LinkStation
3
Spuntare [Access Restrictions] (Restrizioni di accesso)
per abilitare.
4
Cliccare su [Add] (Aggiungi).
Nota: La procedura descritta qui indica la modalità
per impostare le restrizioni di accesso per gli
utenti. Per impostare le restrizioni di accesso
per un gruppo di utenti, fare clic su [Local
Groups] (Gruppi locali) - [Add] (Aggiungi).
5
1 Selezionare gli utenti (o gruppi) per i quali si vuole
consentire l'accesso alla cartella condivisa.
2 Cliccare su [Add] (Aggiungi).
6
Selezionare il livello di accesso per l'utente o il
gruppo aggiunto.
7 Cliccare su [Save] (Salva).
Le restrizioni di accesso sono state assegnate.
• Se si accede da un dominio di rete Microsoft, è possibile impostare le [Access Restrictions]
(Restrizioni di accesso) con gli utenti e/o gruppi registrati sul dominio.
• Se entrambe le autorizzazioni [Read only] (Sola lettura) e [Read & Write] (Lettura e scrittura) sono
state date ad un utente, quell'utente avrà l'accesso di sola lettura.
Manuale utente LinkStation 34

Utilizzare la LinkStation
Restrizioni di accesso sul dominio NT
La LinkStation può scaricare utenti, gruppi e password da un server di dominio NT. Questa procedura è consigliata solo per gli amministratori di sistema.
Nota: La LinkStation LS-CHL non supporta il dominio NT negli Stati Uniti e nell’Unione Europea.
Creare un account sul controller di dominio per la LinkStation.
1
Nota: se appare l’opzione “Accept accounts for computers with Windows 2000 or earlier” (Accet
tare account per computer con Windows 2000 o versioni precedenti)”, selezionarla.
2
3
Seguire le istruzioni contenute nel paragrafo precedente per aggiungere restrizioni di accesso al dominio.
4
Cliccare su [Network (Rete)] - [Workgroup/Domain
(Gruppo di lavoro/Dominio)] - [Modify Settings
(Modifica impostazioni)] nell’interfaccia Web Admin.
1 Selezionare [NT Domain (Dominio NT)].
2 Immettere [NT Domain Name (Nome dominio)].
3 Immettere [NT Domain Controller Name (Nome
controller di dominio)].
4 Immettere [Administrator Name (Nome
amministratore)].
5 Immettere [Administrator Password (Password
amministratore)].
6 Immettere [WINS Server IP Address (Indirizzo IP
server WINS)]. (facoltativo).
7 Cliccare su [Save (Salva)].
Notes: • è possibile immettere fino a 23 byte (UTF-8) per [NT Domain Name (Nome dominio)]. È pos-
sibile utilizzare caratteri alfanumerici, multibyte, -(trattino), _ (trattino basso), e .(punto).
Non utilizzare un simbolo come primo carattere.
• È possibile immettere fino a 63 byte (UTF-8) per [NT Domain Controller Name (Nome controller di dominio)]. Non utilizzare caratteri multibyte. È possibile utilizzare caratteri alfanumerici, -(trattino), e _ (trattino basso). Non utilizzare un simbolo come primo carattere.
Manuale utente LinkStation 35

Utilizzare la LinkStation
Note: • se si modifica il nome della LinkStation, non sarà più possibile usare gli utenti e gruppo di
dominio o le restrizioni di accesso. Accedere nuovamente al dominio.
• Se il nome utente di un dominio supera i 20 byte, la LinkStation lo troncherà a 20 byte.
• La LinkStation scarica soltanto i primi 1000 utenti o i primi 1000 gruppi da un controller di
dominio.
• Se si utilizza la LinkStation come server membro di un dominio NT o di un dominio Active
Directory, non ci si può collegare come utente ospite tramite AFP.
• Modificando le impostazioni utente o gruppo sul controller di dominio, è possibile che tali
modifiche non siano subito effettive sulla LinkStation. Se c’è bisogno di riflettere immediatamente le modifiche sul controller di dominio, riavviare la LinkStation.
• Se la LinkStation è un server membro nel dominio NT o nel dominio Active Directory, e
l’utente cambia il campo [Authentication Method (Metodo di autenticazione)] con [Workgroup (Gruppo di lavoro)] in [Network (Rete)] - [Workgroup/Domain (Gruppo di lavoro/Dominio)] - [Modify Settings (Modifica impostazioni)] nell’interfaccia Web Admin, l’account del
computer sul controller di dominio non verrà eliminato automaticamente.
• Se è entrata in una rete di dominio, non sarà possibile collegare la LinkStation tramite FTP.
Manuale utente LinkStation 36

Utilizzare la LinkStation
Restrizioni di accesso su Active Directory
La LinkStation può scaricare utenti, gruppi e password da un server di dominio Active Directory.
Questa procedura è consigliata solo per gli amministratori di sistema.
Nota: La LinkStation LS-CHL non supporta Active Directory negli Stati Uniti e nell’Unione Europea.
Creare un account sul controller di dominio per la LinkStation.
1
Nota: se appare l’opzione “Accept accounts for computers with Windows 2000 or earlier” (Accet-
tare account per computer con Windows 2000 o versioni precedenti)”, selezionarla.
2
3
Cliccare su [Network (Rete)] - [Workgroup/Domain
(Gruppo di lavoro/Dominio)] - [Modify Settings
(Modifica impostazioni)] nell’interfaccia Web Admin.
1 Selezionare [Active Directory].
2 Immettere [Active Directory Domain Name (NetBIOS
Name) (Nome dominio Active Directory (nome
NetBIOS))].
3 Immettere [Active Directory Domain Name (DNS/
Realm Name) (Nome dominio Active Directory
(nome DNS/Area di autenticazione))].
4 Immettere [Active Directory Domain Controller Name
(Nome controller di dominio Active Directory)].
5 Immettere [Administrator Name (Nome
amministratore)].
6 Immettere [Administrator Password (Password
amministratore)].
7 Immettere [WINS Server IP Address (Indirizzo IP
server WINS)]. (facoltativo).
8 Cliccare su [Save (Salva)].
Seguire le istruzioni a pagina 33 e 34 per aggiungere restrizioni di accesso a utenti di dominio/
4
gruppi di dominio.
Le impostazioni per questa opzione sono state completate.
Manuale utente LinkStation 37

Utilizzare la LinkStation
Note: • quando la LinkStation entra a far parte di un dominio Active Directory, bisogna specificare il
server DNS che può trovare i nomi per il dominio Active Directory.
• Dopo aver costruito un dominio Active Directory, la password di amministratore, necessaria
per accedere al dominio Active Directory, deve essere modificata almeno una volta
altrimenti l’accesso al dominio Active Directory non andrà a buon fine.
• Il nome DNS del dominio Active Directory e il nome NetBIOS devono essere identici.
• Se ci sono più di 5 minuti di differenza tra l’orologio della LinkStation e l’orologio del
controller di dominio, è possibile che l’accesso al dominio o l’autenticazione di utenti o
gruppi di dominio non vadano a buon fine.
Manuale utente LinkStation 38

Utilizzare la LinkStation
Restrizioni di accesso mediante utilizzo dell'opzione server Delega autorità
È possibile amministrare centralmente tutti gli account utente e password da un server delegato,
come descritto di seguito. Questa procedura è intesa solo per gli amministratori di rete.
Note: • È possibile impostare le restrizioni di accesso sulle cartelle condivise. Non è possibile
impostare restrizioni diverse sulle cartelle in una cartella condivisa. Le sottocartelle in una
cartella condivisa ereditano le autorizzazioni dalla cartella principale.
• Quando si accede alla LinkStation da Windows mediante SMB, la modifica delle
autorizzazioni dalla scheda Protezione della cartella nella finestra Proprietà non è
supportata. Le restrizioni di accesso per le cartelle condivise sulla LinkStation possono
essere configurate solo dall'interfaccia Web Admin.
Quando si amministra tramite un server delega autorità, esistono delle restrizioni:
• Per accedere alla LinkStation, è necessario entrare in Windows con un account registrato sul
server di autenticazione.
• Utilizzando l'opzione Delega autorità, non sarà possibile collegarsi come utente guest tramite AFP.
• Utilizzando l'opzione Delega autorità, non sarà possibile collegarsi in modo anonimo tramite FTP.
Note:
Gli utenti di Windows 7/Vista e Windows Server 2003/Server 2008 devono modificare le
impostazioni di protezione per poter utilizzare l'opzione Delega autorità al server SMB esterno per
limitare l'accesso.
[start] - [BUFFALO] - [File Security Tool] - [File Security Tool], e selezionare [Change security level]
(Modifica livello protezione) per modificare le impostazioni di protezione (Selezionare "Recover
default security level (Ripristina livello di protezione predefinito)" per tornare all'impostazione
precedente).
Sarà possibile scaricare l’ultima versione dello Strumento Modifica Livello di Sicurezza Condivisione
File dal sito www.buffalotech.com.
Manuale utente LinkStation 39

Utilizzare la LinkStation
1
2
1 Nell'interfaccia Web Admin, fare clic su
[Network] (Rete) - [Workgroup/Domain]
(Gruppo di lavoro/Dominio).
2 Fare clic su [Modify Settings] (Modifica
impostazioni).
1 Fare clic su [Workgroup] (Gruppo di lavoro)
(anche se ci si trova in un ambiente di
dominio).
2 Immettere [Workgroup Name] (Nome
gruppo di lavoro). Per utilizzare un Controller
di dominio Windows come server di
autenticazione SMB esterno, inserire il nome
per il [Workgroup Name] (Nome gruppo di
lavoro).
3 Selezionare [Delegate Authority to External
SMB Server] (Delega autorità al server SMB
esterno).
3
Manuale utente LinkStation 40
1 Immettere [Authentication Server Name or IP
Address] (Nome del server di autenticazione o
indirizzo IP).
Nota: Se ci si collega con AFP o FTP, si consiglia
un indirizzo IP.
2 Spuntare [Use Windows Domain Controller as
Authentication Server] (Utilizza controller
di d o m in io Wi nd o ws c o m e s e r ve r d i
autenticazione), [Automatic User Registration]
(Registrazione automatica utente) e [Enable
Authentication Shared Folder] (Abilita cartella
condivisa autenticazione).
3 Inserire il nome della cartella condivisa per
l'autenticazione.
4 Cliccare su [Save] (Salva).

Utilizzare la LinkStation
4
Un utente registrato al server di autenticazione specifico sarà registrato automaticamente come
utente sulla LinkStation all'apertura della cartella condivisa da autenticare (è anche possibile
registrare direttamente gli utenti).
Configurazione del server di autenticazione completa.
Note:
• Un utente registrato automaticamente farà parte del gruppo "hdusers". Si aggiungono ad altri
• È possibile limitare l'accesso alle cartelle condivise mediante nome utente o gruppo.
• I nomi degli utenti registrati sono elencati in [Users/Groups] (Utenti/Gruppi) - [External Users]
• Quando ci si collega mediante AFP o FTP, utilizzare sempre un indirizzo IP. Utilizzando un nome
La cartella condivisa per l'autenticazione deve essere creata sulla LinkStation
gruppi dalle impostazioni Gruppo.
(Utenti esterni). Per eliminare un utente registrato automaticamente, selezionare quell'utente e
cliccare su [Delete] (Elimina).
server potrebbero verificarsi problemi con l'autenticazione.
• Per specificare un server da un'altra subnet, inserire il suo indirizzo IP.
• Le connessioni AFP E FTP non supportano la delega dell'autorità ad un server SMB esterno.
Manuale utente LinkStation 41

Utilizzare la LinkStation
Quote disco
Note:
• Quando si usano le quote, disabilitare il cestino o svuotare la cartella cestino. Lo spazio
limitato include lo spazio usato per il cestino.
• Le quote si applicano per unità o per matrice. Se una Quota è impostata su 1 GB, ciascuna
matrice o unità può usare un massimo di 1 GB.
• Le Quote non possono essere impostate per hard disk USB esterni collegati alla LinkStation,
ma solo per unità interne.
• La LinkStation LS-CHL non supporta le quote disco negli Stati Uniti e nell’Unione Europea.
Quote spazio su disco per utenti
Per limitare lo spazio delle cartelle condivise che ciascun utente può impiegare, attenersi alla
seguente procedura.
1
2
1
Nell’interfaccia Web Admin, fare clic su [Users/
Groups (Utenti/Gruppi)] - [Local Users (Utenti locali)]
2 Cliccare su [Create User (Crea utente)].
1 Immettere [Username (Nome utente)], [User Id (ID
utente)], e [Description (Descrizione)].
Nota: Gli ID utente possono essere tra 1000 e 1999.
Non duplicare gli ID utente.
2 Selezionare [Enable (Abilita)] per [User Quota
(Quota utente)].
3 Immettere lo spazio massimo consentito a questo
utente per [Hard Limit (GB) (Limite rigido (GB))].
4 Cliccare su [Save (Salva)].
.
Note:
• Nome utente e password devono essere gli stessi con cui l’utente accede a Windows. Se questi valori
sono diversi, non sarà possibile accedere alle cartelle condivise con restrizioni di accesso.
• L’eliminazione o aggiunta ripetuta di utenti può comportare un funzionamento non corretto delle quote.
Manuale utente LinkStation 42

Utilizzare la LinkStation
Selezionare [Shared Folders (Cartelle condivise)] - [Folder Setup (Impostazione cartella)] e clic-
3
care su [Create Shared Folder (Crea cartella condivisa)].
4
5
6
1 Configurare le impostazioni desiderate.
2 Cliccare su [Access Restrictions (Restrizioni di
accesso)].
Cliccare su [Add (Aggiungi)].
1 Selezionare l’utente creato nel passaggio 2.
2 Cliccare su [Add (Aggiungi)].
7
Cliccare su [Save (Salva)].
8
Una quota disco per utenti è stata configurata.
Manuale utente LinkStation 43
Selezionare il livello dei privilegi di accesso per l’utente
aggiunto da [Read Only (Sola lettura)] o [Read & Write
(Lettura e scrittura)].

Utilizzare la LinkStation
Quote spazio su disco per gruppi
Per limitare lo spazio delle cartelle condivise che ciascun gruppo può impiegare, attenersi alla
seguente procedura.
1
2
1
Nell’interfaccia Web Admin, fare clic su [Users/
Groups (Utenti/Gruppi)] - [Local Users (Utenti locali)].
2 Cliccare su [Create User (Crea utente)].
1 Immettere [Username (Nome utente)], [User Id (ID
utente)], [Password] e [Description (Descrizione)].
Nota:
Gli ID utente possono essere tra 1000 e 1999. Non
duplicare gli ID utente.
2 Cliccare su [Save (Salva)].
Ripetere i passaggi 1 e 2 per ciascun utente nel gruppo.
Note:
• Nomi utente e password devono essere gli stessi con cui gli utenti accedono a Windows.
• Se ci sono due diverse quote, come una quota utente e una quota gruppo, verrà applicata la
quota più piccola.
3
1 Selezionare [Users/Groups (Utenti/Gruppi)] - [Local
Groups (Gruppi locali)].
2 Cliccare su [Create Group (Crea gruppo)].
Manuale utente LinkStation 44

Utilizzare la LinkStation
4
Nota: • L’eliminazione o aggiunta ripetuta di gruppi può comportare un funzionamento
non corretto delle quote.
5
1 Immettere [Group Name (Nome gruppo)], [Group Id (ID
gruppo)] e [Description (Descrizione)].
Nota:
l’ID gruppo può essere un qualsiasi numero tra 1000 e
1999. Non duplicare gli ID gruppo.
2 Cliccare su [Enable (Abilita)] in
[Group Quota (Quota gruppo)].
3 Immettere lo spazio totale che il gruppo può impiegare
nel campo Hard Limit (GB) (Limite rigido (GB)).
4 Selezionare gli utenti dal passaggio 2 in [Local Users
(Utenti locali)], e cliccare su [Add (Aggiungi)]
per ognuno.
5 Cliccare su [Save (Salva)].
1 Cliccare su [Users/Groups (Utenti/Gruppi)] - [Local
Users (Utenti locali)].
2 Selezionare un utente dal passaggio 2, e cliccare su
[Edit User (Modifica utente)].
6
Selezionare il gruppo creato nel passaggio 4 per
[Primary Group (Gruppo primario)] e cliccare su
[Save (Salva)].
7
Fare clic su [Shared Folders (Cartelle condivise)] - [Folder Setup (Impostazione cartella)].
Cliccare su [Create Folder (Crea cartella)].
8
9
Manuale utente LinkStation 45
1 Configurare le impostazioni desiderate.
2 Cliccare su [Access Restrictions
(Restrizioni di accesso)].

Utilizzare la LinkStation
10
11
12
1 Cliccare su [Local Groups (Gruppi locali)].
2 Cliccare su [Add (Aggiungi)].
1 Selezionare il gruppo creato nel passaggio 4.
2 Cliccare su [Add (Aggiungi)].
Selezionare il livello dei privilegi di accesso per il
gruppo aggiunto da [Read Only (Sola lettura)] o
[Read & Write (Lettura e scrittura)].
Cliccare su [Save (Salva)].
13
Una quota gruppo è stata configurata.
Manuale utente LinkStation 46

Utilizzare la LinkStation
Server FTP
Come impostazione predefinita, alle cartelle condivise della LinkStation possono accedere solo gli
utenti collegati alla stessa rete o router della LinkStation. Il server FTP opzionale consente agli utenti
di accedere alla LinkStation dal di fuori della rete locale. Può essere abilitato nel modo seguente.
1
2
3
4
Dall'interfaccia Web Admin, andare su [Network]
(Rete) - [Settings] (Impostazioni) - [Network
Services] (Servizi di rete) e fare clic su [FTP].
1 Selezionare [Enable] (Abilita).
2 Cliccare su [Save] (Salva).
Fare clic su [Shared Folders] (Cartelle condivise) - [Folder Setup] (Impostazione cartella).
Fare clic sulla cartella per abilitare l'accesso FTP
remoto.
5
La cartella è ora configurata per l'accesso FTP. Non dimenticare di assegnare autorizzazioni di lettura
(o scrittura) per la condivisione FTP agli utenti che avranno accesso remoto alla cartella condivisa. Le
autorizzazioni della cartella possono essere modificare solo dall'interfaccia Web Admin. La modifica remota di
queste autorizzazioni con il software di client FTP non è supportata.
Manuale utente LinkStation 47
1 Selezionare l'opzione [Read Only] (Sola
lettura) o [Read & Write] (Lettura e scrittura)
per la cartella condivisa.
2 Spuntare [Ftp].
3 Cliccare su [Save] (Salva).

Utilizzare la LinkStation
To access to the LinkStation with an FTP client
Configurare il software del client FTP con le seguenti impostazioni:
• Nome host L'indirizzo IP della LinkStation.
• Nome utente Il nome utente registrato sulla LinkStation
• Password La password registrata sulla LinkStation
• Porta 21
Esempio: ftp://192.168.11.150/
• Non è possibile scrivere mediante FTP se la cartella condivisa è impostata su sola lettura
sulla LinkStation.
• Le restrizioni di accesso vengono applicate in base alle impostazioni nella LinkStation. Le
restrizioni non appaiono per gli utenti senza autorizzazione per la condivisione.
• Per accedere alla condivisione FTP dall'esterno della rete, potrebbe essere necessario
configurare il router e il firewall. Consulare la documentazione del router per maggiori
informazioni.
• Le cartelle condivise appaiono come segue quando sono collegate mediante FTP:
- disk1 share
- usbdisk1
- info
• L'hard disk interno della LinkStation viene visualizzato come disk1, e un hard disk USB
(opzionale) sarà visualizzato come usbdisk1.
• "usbdisk1" non viene visualizzato quando l'hard disk USB non è collegato, o l'accesso è
limitato.
Manuale utente LinkStation 48

Utilizzare la LinkStation
Accedere alla LinkStation con un Utente anonimo:
Per consentire l'accesso anonimo alla condivisione FTP, disabilitare le restrizioni di accesso sulla
condivisione FTP. Configurare il client FTP come segue:
• Nome host L'indirizzo IP della LinkStation
• Nome utente anonimo
• Password qualsiasi serie di caratteri
• Porta 21
Esempio: ftp://192.168.11.150/
• Per accedere alla condivisione FTP dall'esterno della rete, potrebbe essere necessario
configurare il router e il firewall. Consultare la documentazione del router per informazioni
su come consentire il traffico FTP.
• Se la LinkStation si aggiunge a un dominio, gli utenti anonimi non potranno accedervi.
• È possibile che le cartelle create o copiate mediante una connessione AFP non
vengano eliminate da tale connessione. Questo avviene perché una cartella generata
automaticamente ".AppleDouble" inizia con un punto. Per eliminare questi file, utilizzare
una connessione SMB.
• Quando si sta creando un nome file/cartella utilizzando una connessione FTP, non
superare i 250 caratteri, incluso il percorso directory. In caso contrario, non sarà possibile
visualizzarla o eliminarla in Explorer o in altre applicazioni.
Manuale utente LinkStation 49

Utilizzare la LinkStation
DirectCopy
DirectCopy copia automaticamente film, musica e immagini direttamente sulla LinkStation da un
dispositivo USB.
È possibile collegare alla LinkStation più tipi di dispositivi USB, inclusi hard disk USB, unità flash USB,
lettori di scheda singola, fotocamere digitali, e stampanti USB. Hub USB, mouse, tastiere e lettori di
scheda per 2 o più schede non sono supportati.
1
Collegare un dispositivo USB (flash USB/fotocamera digitale/hard disk/lettore di scheda) alla
LinkStation.
USB
Connettore
Alimentazione
LED
Dopo che la periferica USB viene riconosciuta, il pulsante
funzione si illumina in blu per 60 secondi. Una volta che il
pulsante funzione si illumina in blu è possibile accedere alla
periferica USB.
Se si collega alla LinkStation un dispositivo di memoria USB
non supportato, il pulsante funzione non si illuminerà in blu e il
dispositivo non sarà installato.
Pulsante
funzione
2
Quando il pulsante funzione è blu, premerlo per copiare automaticamente i dati dal dispositvo
USB ad una cartella condivisa sulla LinkStation. Durante il processo di copia, il pulsante
funzione lampeggerà in blu. Premere nuovamente il pulsante funzione per interrompere la copia.
Manuale utente LinkStation 50

Utilizzare la LinkStation
I file sono stati copiati sulla cartella:
<cartella condivisa>/immagini/aaaammgg
aaaa: anno di copia
mm: mese di copia
gg: giorno di copia
È possibile modificare la cartella condivisa di destinazione per DirectCopy in [Shared Folders]
(Cartelle condivise) - [Direct Copy] - [Modify Settings] (Modifica impostazioni) nell'interfaccia
Web Admin. Le cartelle DirectCopy successive sono state create su:
<cartella DirectCopy>/immagini/aaaammgg/n
aaaa: anno di copia
mm: mese di copia
gg: giorno di copia
n: 1^ volta n=0, 2^ volta n=1, 3^ volta=2 e così via.
3
Per dispositivi di archiviazione di massa USB, saranno copiati i file con le seguenti estensioni.
avi, divx, asf, mpg, mpe, m1v, vob, mts, m2ts, m2t, mpeg, mpeg2, vdr, spts, tp, ts, 3gp, mov,
m4v, wmv, dvr-ms, xvid, mp4, jpg, jpeg, gif, png, tif, tiff, yuv, bmp, mp3, mpa, wma, aac, apl,
ac3, lpcm, pcm, wav, m3u, m4a, m4b, aif, aiff, flac, ogg, mp2, mp1
Per le fotocamere digitali che non seguono lo standard di classe archiviazione di massa USB,
saranno copiati tutti i file sul dispositivo.
Quando il LED di accesso della periferica USB si spegne, il processo di copia è terminato.
Disinstallare la periferica USB prima di scollegarla.
Per disinstallare la periferica USB mentre la LinkStation è accesa, tenere premuto il pulsante
funzione per 3 secondi. Il LED blu si spegnerà e la periferica USB sarà disinstallata. È ora
possibile scollegarla in maniera sicura.
Spegnendo la LinkStation, la periferica USB è già disinstallata e può essere rimossa in maniera sicura.
Manuale utente LinkStation 51

Utilizzare la LinkStation
Utenti/Gruppi
Aggiungere utenti
Per aggiungere gli utenti, attenersi alla seguente procedura.
1
2
1 Nell'interfaccia Web Admin, fare clic su [Users/
Groups] (Utenti/Gruppi) - [Local Users] (Utenti
locali).
2 Cliccare su [Create User] (Crea utente).
1 Configurare le impostazioni desiderate per il
nuovo utente.
2 Fare clic su [Save] (Salva).
Un nuovo utente è stato aggiunto.
Utilizzare lo stesso nome utente e password con cui l'utente accede a Windows. Se nome utente e
password sono diversi, è possibile che l'utente non riesca ad accedere alle condivisioni limitate.
Manuale utente LinkStation 52

Utilizzare la LinkStation
Note:
• Utilizzando le restrizioni di accesso, è possibile registrare fino a 300 utenti sulla LinkStation.
• Non utilizzare nessuna delle seguenti parole come nome utente o nome gruppo:
root, bin, daemon, sys, adm, tty, disk, lp, sync, shutdown, halt, operator, nobody, mail, news,
uucp, ftp, kmem, utmp, shadow, users, nogroup, all, none, hdusers, admin, guest, man,
www, sshd, administrator, ftpuser, apache, mysql
• Se si utilizza Mac OS 9 o precedente, non impiegare più di 9 caratteri alfanumerici per la
password utente, altrimenti l'utente non riuscirà ad accedere alle cartelle condivise sulla
LinkStation.
Manuale utente LinkStation 53

Utilizzare la LinkStation
Aggiungere gruppi
Per aggiungere i gruppi, attenersi alla seguente procedura:
1
2
1 Nell'interfaccia Web Admin, fare clic su [Users/
Groups] (Utenti/Gruppi) - [Local Groups]
(Gruppi locali).
2 Cliccare su [Create Group] (Crea gruppo).
1 Immettere [Group Name] (Nome gruppo) e
[Description] (Descrizione).
2 Selezionare gli utenti da includere nel gruppo.
3 Cliccare su [Add] (Aggiungi), quindi su [Save]
(Salva).
Un nuovo gruppo è stato aggiunto.
Non utilizzare nessuna delle seguenti parole come nome gruppo:
root, bin, daemon, sys, adm, tty, disk, lp, sync, shutdown, halt, operator,
nobody, mail, news, uucp, ftp, kmem, utmp, shadow, users, nogroup, all,
none, hdusers, admin, guest, man, www, sshd, administrator, ftpuser, apache, mysql
Manuale utente LinkStation 54

Utilizzare la LinkStation
Password amministratore
È possibile cambiare la password amministratore come descritto di seguito.
1
2
3
Nell'interfaccia Web Admin, fare clic su
[Users/Groups] (Utenti/Gruppi) - [Local Users]
(Utenti locali).
Selezionare [admin] e cliccare su
[Edit User] (Modifica utente).
1 Immettere un [Username] (Nome utente) e
[Password].
2 Cliccare su [Save] (Salva).
La password amministratore è stata ora modificata.
Note:
Manuale utente LinkStation 55
Non è possibile impostare le restrizioni di accesso o utilizzare WebAccess con l'account
amministratore. Utilizzare l'account amministratore solo per accedere all'interfaccia Web Admin.

Utilizzare la LinkStation
Rete
Jumbo Frame
Se gli altri dispositivi di rete li supportano, si può riuscire ad aumentare le prestazioni della rete con i
Jumbo Frame.
1
2
1 Nell'interfaccia Web Admin, fare clic su [Network]
(Rete) - [Settings] (Impostazioni) - [Ethernet Frame
Size] (Dimensioni frame Ethernet).
2 Fare clic su [Modify Settings]
(Modifica impostazioni).
1 Selezionare [Ethernet Frame Size]
(Dimensioni frame Ethernet).
2 Cliccare su [Save] (Salva).
Manuale utente LinkStation 56

Utilizzare la LinkStation
Note: • Per utilizzare la LinkStation con i Jumbo Frame, è necessario che il router/interruttore/hub
supporti i Jumbo Frame.
• Per usare i Jumbo Frame (4102/7422/9694 byte), è necessario che i NIC del computer e
tutti gli interruttori, hub e router sul percorso di trasmissione supportino i Jumbo Frame.
Se qualche dispositivo sul percorso non supporta i Jumbo Frame, utilizzare la trasmissione
standard (1518 byte).
• Se si utilizzano i Jumbo Frame e si sta eseguendo il back up dei dati da una LinkStation/
TeraStation ad un'altra LinkStation/TeraStation, configurare le dimensioni del frame
Ethernet delle LinkStation/TeraStation con le stesse impostazioni (o le più simili disponibili).
Se le dimensioni del frame Ethernet sono notevomente diverse, è possibile che il processo
di backup non vada a buon fine. In caso di problemi con il processo di backup, selezionare
la dimensione frame predefinita (1518 byte).
Co n n e c t i on Tr a n s m i s sion
Connessione
Trasmissione
LinkStation
Ju mb o Fr am e
(4 10 2/ 7 422 / 96 94 )
LinkStation
Ju mb o Fr am e
(4 10 2/ 7 422 / 96 94 )
LinkStation
Ju mb o Fr am e
(4 10 2/ 7 422 / 96 94 )
LinkStation
Ju mb o Fr am e
(4 10 2/ 7 422 / 96 94 )
Jumbo Frame
Ju mb o Fr am e
supportato
sup port ed
Jumbo Frame
Ju mb o Fr am e
Sup port ed
supportato
Jumbo Frame
Ju mb o Fr am e
non supportato
not sup porte d
Jumbo Frame
Ju mb o Fr am e
non supportato
not sup porte d
Jumbo Frame
Ju mb o Fr am e
sup port ed
supportato
Jumbo Frame
Ju mb o Fr am e
non supportato
not sup porte d
Jumbo Frame
Ju mb o Fr am e
non supportato
not sup porte d
Ju mb o Fr am e
Jumbo Frame
sup port ed
supportato
Tra n smi t
Trasmette
Jum b o F r am e
( 410 2 /7 42 2/ 96 94 )
Transmit
Trasmette
normally(151 8 )
normalmente (1518)
Transmit
Trasmette
normally(151 8 )
normalmente (1518)
No transmission
Nessuna trasmissione
Manuale utente LinkStation 57

Utilizzare la LinkStation
Server Web
La LinkStation può essere utilizzata come server Web.
HTML, script CGI, immagini, e JavaScript sono supportati.
Nota: • Il server Web della LinkStation è solo per utenti avanzati. Non abilitarlo a meno che non si
sappia esattamente cosa si sta facendo.
• La LinkStation LS-CHL non supporta il server Web.
Andare su [Network] (Rete) – [Web Server] (Server Web) – [Web Server Settings] (Impostazioni del
1
server Web) nell'interfaccia Web Admin e cliccare su [Modify Settings] (Modifica impostazioni).
Selezionare [Enable] (Abilita) per [Web Server] (Server Web), scegliere un'impostazione per la
2
porta esterna (81 è predefinito) per [Port No.] (N. porta) e una cartella pubblica del server Web
per [Target Folder] (Cartella di destinazione), e cliccare su [Save] (Salva).
3
Modificare il file php.ini per cambiare le impostazioni lingua PHP. Le istruzioni sono nel file.
Il server Web è ora configurato.
Manuale utente LinkStation 58

Utilizzare la LinkStation
Server MySQL
La LinkStation può essere utilizzata come server MySQL.
È possibile installare un database MySQL e collegarlo al server Web.
Nota: • Il server MySQL della LinkStation è solo per utenti avanzati.
• Non abilitarlo a meno che non si sappia esattamente cosa si sta facendo.
• La LinkStation LS-CHL non supporta il server MySQL.
Andare su [Network] (Rete) – [MySQL Server] (Server MySQL) nell'interfaccia Web Admin e cliccare
1
su [Modify Settings] (Modifica impostazioni).
Selezionare [Enable] (Abilita) per
2
e [Data Folder] (Cartella dati), e cliccare su [Save] (Salva).
Il server MySQL è ora configurato.
[MySQL Server] (Server MySQL)
, scegliere un [Port No.] (N. porta)
Manuale utente LinkStation 59

Utilizzare la LinkStation
Impostazioni di sistema
Nome, data e ora
Configurare nome host, data o ora della LinkStation, attenendosi alla seguente procedura:
1
2
3
1 Nell'interfaccia Web Admin, fare clic su [System]
(Sistema) - [Settings] (Impostazioni) - [Name]
(Nome).
2 Fare clic su [Modify Settings]
(Modifica impostazioni).
Immettere [LinkStation Name] (Nome LinkStation)
e [Description] (Descrizione), quindi fare clic su
[Save] (Salva).
1 Nell'interfaccia Web Admin, fare clic su [System]
(Sistema) - [Settings] (Impostazioni) - [Date and
Time] (Data e ora).
2 Fare clic su [Modify Settings]
(Modifica impostazioni).
4
Manuale utente LinkStation 60
1 Inserire [Date] (Data) e [Time] (Ora).
2 Cliccare su [Save] (Salva).

Utilizzare la LinkStation
Fare clic su [Use Local Date/Time] (Utilizza ora locale) per impiegare le impostazioni dell'ora del
computer sulla LinkStation.
Come impostazione predefinita, la LinkStation regola il suo orologio automaticamente
utilizzando un server NTP.
NTP
È possibile che l'NTP non sia utilizzabile in alcune reti.
Il server NTP predefinito (ntp.jst.mfeed.ad.jp) appartiene a Internet Multi Feed Inc. Per
maggiori informazioni, visitare www.jst.mfeed.ad.jp.
Utilizzare l'NTP a proprio rischio. Buffalo Technology non è responsabile per eventuali
perdite o danni causati dall'utilizzo di questo servizio, dal suo arresto o da errori del
servizio stesso.
Le impostazioni del nome host e ora per la LinkStation sono state completate.
Nota: È possibile che l'orologio interno della LinkStation funzioni ad una velocità leggermente
diversa rispetto agli altri orologi presenti sulla rete, e che per un lungo periodo di tempo
i dispositivi in rete mostrino orari diversi. Se gli orologi sulla rete hanno una variazione
superiore ai 5 minuti, è possibile che si verifichi un comportamente imprevisto. Per risultati
migliori, impostare lo stesso orario su tutti gli orologi in rete, regolandoli in maniera costante;
oppure utilizzare un server NTP per correggerli tutti automaticamente.
Manuale utente LinkStation 61

Utilizzare la LinkStation
Archiviazione sistema
Verifica disco
Un controllo del disco esamina i dati su un'unità nella LinkStation o collegati mediante USB. Gli
errori vengono corretti automaticamente. È possibile che l'esecuzione del controllo del disco possa
durare più di dieci ore. Durante il controllo del disco non si può accedere alle cartelle condivise. Non
spegnere l'alimentazione della LinkStation durante il controllo del disco.
Se l’interruttore di modalità alimentazione è impostata su [AUTO], la LinkStation si spegnerà al
termine del controllo disco.
Per eseguire un controllo del disco, atteneresi alla seguente procedura:
1
2
3
Nell'interfaccia Web Admin, fare clic su [System]
(Sistema) - [Storage] (Archiviazione).
1 Selezionare l'hard disk da verificare.
2 Cliccare su [Check Disk] (Verifica disco).
Cliccare su [Check] (Verifica).
Durante la verifica del disco, il LED di stato sulla parte anteriore della LinkStation lampeggerà.
Nota: Se, in seguito a un'interruzione di alimentazione, la LinkStation si scollega durante
una verifica del disco, è possibile che non si riesca ad accedere alle cartelle condivise
sulla LinkStation da Mac OS. Questo avviene perché il database creato da Mac OS è
danneggiato. Per risolvere, andare su [System] (Sistema)-[Storage] (Archiviazione)
- [Check Disk] (Verifica disco) e spuntare [Delete any hidden, non-essential Mac
OS dedicated files] (Eliminare tutti i file dedicati MacOS non essenziali e nascosti).
Completata l'operazione, riprendere la verifica del disco.
Manuale utente LinkStation 62

Utilizzare la LinkStation
Nota: Se si accede ad una cartella condivisa da un computer Macintosh, è possibile che vengano
generati automaticamente file di informazioni per Macintosh. Non eliminare questi file da
un computer Windows. In caso contrario, non sarà più possibile accedere alle cartelle dal
Macintosh. Se non si può accedere ad esse, fare clic su [Eliminare tutti i file dedicati Mac
OS non essenziali e nascosti] in [System] (Sistema)-[Storage] (Archiviazione) - [Check Disk]
(Verifica disco).
Manuale utente LinkStation 63

Utilizzare la LinkStation
Formattare un'unità
• Una formattazione elimina tutti i dati dall'hard disk. Attenzione! Prima di formattare un'unità,
eseguire il backup di tutti i dati importanti. Per formattare un hard disk ci vorranno alcuni minuti.
• Durante la formattazione non è possibile accedere alle cartelle condivise.
• Non spegnere l'alimentazione mentre si formatta un hard disk.
• Se l’interruttore di modalità alimentazione è impostata su [AUTO], la LinkStation si spegnerà al
termine della formattazione.
• Per eliminare tutti i dati su un disco, scegliere [Disk Management] (Gestione disco) - [Erase Disk]
(Cancella disco).
1
2
3
Nell'interfaccia Web Admin, fare clic su [System]
(Sistema)-[Storage] (Archiviazione).
1 Selezionare l'unità da formattare.
2 Cliccare su [Format Disk] (Formatta disco).
1 Selezionare il tipo di formato.
2 Cliccare su [Format (Formatta)].
4
5
Manuale utente LinkStation 64
Apparirà la finestra [Confirm Operation] (Conferma operazione). Immettere il numero che
appare nel campo [Confirmation Number] (Numero di conferma) entro 60 secondi, quindi
fare clic su [Apply] (Applica).
Seguire le istruzioni che appaiono sulla finestra.

Utilizzare la LinkStation
Nota: Il tempo necessario per formattare un hard disk varia in base alla dimensione dell'hard disk
e ai tipi di formattazione (da pochi secondi a parecchi minuti).
Durante la formattazione, il LED info sulla parte anteriore della LinkStation lampeggerà. Non
è possibile accedere alle cartelle condivise della LinkStation fino al termine del processo di
formattazione del disco.
Se l'hard disk è collegato al connettore USB, saranno ricreate le partizioni.
Manuale utente LinkStation 65

Utilizzare la LinkStation
Aggiungere archiviazione
La LinkStation ha un connettore USB sul retro. È possibile collegare un hard disk esterno Buffalo alla
porta USB. Apparirà come cartella condivisa aggiuntiva sulla LinkStation.
Collegare l'hard disk come indicato di seguito. Se l'hard disk non è formattato, formattarlo
dall'interfaccia Web Admin.
Far riferimento a pagina 70 per rimuovere l'hard disk dalla LinkStation.
Pulsante
funzione
Connettore
USB
Hard disk esterno
Buffalo
• È possibile collegare alla LinkStation un solo hard disk alla volta. Le unità alimentate da bus non sono
supportate. Utilizzare sempre l'adattatore CA dell'unità.
Se l'unità è collegata correttamente, [usbdisk1] verrà aggiunto alle
condivisioni della LinkStation in Rete.
Nota: Se l'unità USB è formattata con FAT 32 (o FAT 16), non sarà possibile eseguirvi il backup dei file
creati automaticamente da Mac OS X (come .DS_Store).
Manuale utente LinkStation 66

Utilizzare la LinkStation
Formattare un hard disk USB
Per risultati migliori con la LinkStation, riformattare l'hard disk USB esterno dall'intefaccia Web
Admin. La formattazione eliminerà tutti i dati sull'unità. Prima di formattare, eseguire il backup di
tutti i dati importanti.
1
2
3
Nell'interfaccia Web Admin, fare clic su [System]
(Sistema)-[Storage] (Archiviazione).
1 Selezionare l'hard disk USB.
2 Cliccare su [Format Disk] (Formatta disco).
1 Scegliere un tipo di formattazione (si veda la
pagina seguente).
2 Cliccare su [Format] (Formatta).
4
5
Al termine della formattazione, creare una cartella condivisa sull'unità.
Manuale utente LinkStation 67
Apparirà la finestra [Confirm Operation] (Conferma operazione).
Immettere il numero che appare nel campo [Confirmation Number] (Numero di conferma)
entro 60 secondi, quindi fare clic su [Apply] (Applica).
Seguire le istruzioni che appaiono sulla finestra.

Utilizzare la LinkStation
Nota:
Tipo di formattazione Vantaggi Svantaggi
FAT 32
Le unità formattate con
FAT 32 possono essere
direttamente scollegate
dalla LinkStation e collegate
ad un computer Windows o
Mac. Funzionano bene con
molti dispositivi, ma non
supportano i file di grandi
dimensioni.
EXT3
Consigliato se ci si deve
ricollegare e utilizzare
un'altra LinkStation/
TeraStation.
• Supporto di Lettura/
scrittura con LinkStation,
PC e Mac.
• È possibile collegare in
qualsiasi momento l'hard
disk a un PC Windows
o un Mac, ed utilizzarlo
normalmente.
• Supporta sia lettura che
scrittura.
• Supporta il file system di
journaling.
• Disponibile anche quando
ci si deve collegare ad
un'altra LinkStation.
• Impossibile copiare o
eseguire il backup di file
superiori a 4 GB.
• Impossibile utilizzare
alcuni caratteri da Mac OS
X, come [:].
• Per accedere
dall'interfaccia Web Admin
o da NAS Navigator2 ci
vuole più tempo.
• Potrebbe metterci un pò
per formattare (da alcuni a
parecchi minuti)
• Meno spazio disponibile
rispetto a XFS dopo la
formattazione.
• Più numerosi sono i file in
una cartella, minore sarà la
velocità di accesso.
*Non è possibile leggere
i dati collegando
direttamente un PC.
XFS
Questa formattazione
è consigliata quando si
utilizza l'unità solo con una
LinkStation o TeraStation.
• Supporta sia lettura che
scrittura.
• Supporta il file system di
journaling.
• Più spazio disponibile con
XFS dopo la formattazione.
• La velocità di accesso non
Non supportato da
LinkStation legacy come le
serie HD-LAN, HD-HLAN,
HD-HGLAN.
Non è possibile leggere
i dati collegandosi
direttamente ad un PC.
si ridurrà anche se ci sono
più file in 1 cartella.
NTFS
NTFS funziona bene con i
PC Windows. Sola lettura
dalla LinkStation.
HFS+
HFS+ funziona bene con
i Mac. Sola lettura dalla
LinkStation.
Manuale utente LinkStation 68
Può essere usata con
Windows XP, Windows 2000,
Vista, Windows Server2003,
e Windows Server2008.
Può essere usata per
collegarsi ad un Mac OS X
10.3.9 o successivo.
• Sola lettura dalla
LinkStation o da un Mac.
• Non adatta per eseguire il
backup dalla LinkStation.
• Sola lettura dalla
LinkStation.
• Non adatta per essere
utilizzata con PC Windows.

Utilizzare la LinkStation
Impostare le restrizioni di accesso su un hard disk aggiuntivo
È possibile impostare le restrizioni di accesso per le cartelle condivise su un hard disk USB esterno.
Nell'interfaccia Web Admin, fare clic su [Shared Folders] (Cartelle condivise) - [Folder Setup]
(Impostazione cartella).
Nota: Anche se una cartella non è visibile, è comunque possibile formattare l'unità, eseguire un
controllo disco o il backup su un hard disk USB esterno.
Informazioni sul connettore USB sulla LinkStation
• È possibile collegare alla LinkStation più tipi di dispositivi USB, inclusi hard disk USB, unità flash
USB, lettori di scheda singola, fotocamere digitali, e stampanti USB. Hub USB, mouse, tastiere e
lettori di scheda per 2 o più schede not sono supportati.
• È possibile collegare alla LinkStation un hard disk o altro dispositivo per volta. Gli hub USB non
sono supportati. Sono supportati soltanto gli hard disk Buffalo.
• Gli hard disk con interruttore di modalità alimentazione impostato su AUTO potrebbero non
essere riconosciuti dalla LinkStation. Impostare l'nterruttore di modalità alimentazione su
MANUAL per lavorare con la LinkStation.
• Gli hard disk alimentati da bus non sono supportati. Utilizzare sempre l'adattatore CA per un hard
disk.
• Soltanto la partizione primaria degli hard disk USB può essere riconosciuta. Le partizioni
secondarie o altre non saranno riconosciute.
• Se l'unità USB esterna è formattata come FAT32 o FAT 16, è possibile che non si riesca a copiarci
sopra o ad eseguire il backup di file o cartelle da Mac OS X. È possibile che questi file includano
caratteri non supportati da FAT 32 o FAT 16.
• Quando si esegue il backup su un hard disk USB FAT 32 con l'opzione Sovrascrivi backup (backup
differenziale) abilitata, il sistema potrebbe sovrascrivere i dati anche se non ci sono differenze tra
essi. Se i secondi della data in cui il file è stato creato corrispondono ad un numero dispari, verrà
eseguito il sovrascrivi backup ogni volta, indipendentemente dalle differenze tra i dati.
Manuale utente LinkStation 69

Utilizzare la LinkStation
Eliminare disco
Rimuovere l'hard disk:
Se la LinkStation è accesa, disinstallare l'hard disk USB prima di scollegarlo. Tenere premuto il
pulsante funzione per 3 secondi. Il LED blu si spegnerà, e l'unità sarà disinstallata. È ora possibile
scollegarla in maniera sicura.
Spegnendo la LinkStation, la periferica USB è già disinstallata e può essere rimossa in maniera sicura.
Alimentazione
LED
Pulsante funzione
Manuale utente LinkStation 70

Utilizzare la LinkStation
Backup del sistema
Time Machine
Time Machine è un programma di backup incluso in Mac OS X 10.5 e versione successiva. Può
eseguire il backup sulla LinkStation se la si configura come segue:
1
2
3
1 Nell'interfaccia Web Admin, fare clic su
[Network] (Rete) - [Settings] (Impostazioni) [Network Services] (Servizi di rete).
2 Cliccare su [AFP].
Selezionare [Enable] (Abilita) e fare clic su [Save]
(Salva).
1 Cliccare su [Shared Folders] (Cartelle condivise).
2 Selezionare una cartella condivisa da utilizzare
come destinazione di backup per Time Machine,
oppure creare una nuova condivisione e
selezionarla.
Manuale utente LinkStation 71

Utilizzare la LinkStation
4
5
1 Selezionare [Apple].
2 Cliccare su [Save] (Salva).
1 Cliccare su [Extensions] (Estensioni) - [Time
Machine].
2 Fare clic su [Modify Settings] (Modifica
impostazioni).
6
7
1 Selezionare [Enable] (Abilita).
2 Selezionare la cartella condivisa scelta nel
passaggio 3.
3 Cliccare su [Save] (Salva).
1 Immettere [Target host name] (Nome host di
destinazione).
2 Immettere [Target MAC address] (Indirizzo MAC
di destinazione).
3 Cliccare su [Create] (Crea).
Manuale utente LinkStation 72

Utilizzare la LinkStation
• È possibile trovare l'host name del Mac in [Nome computer] - [Preferenze di Sistema] [Condivisione].
ad es.) Se appare come "bbbbbbbbbb.local", inserire
"bbbbbbbbbb" per il nome host. Se appare
come "cccccccccc.eee-ee.local", inserire
"cccccccccc" per il nome host. Se appare come
"dddddddddd.fff-ff.jp", inserire "dddddddddd"
per il nome host.
• Verificare l'indirizzo MAC del Mac:
1 Aprire [Informazioni su questo Mac] dal menu Apple
e fare clic su [Più informazioni].
2 Quando il System Profiler si apre, fare clic su [Rete]
sul menu a sinistra dello schermo.
3 Selezionare l'indirizzo MAC per il dispositivo il cui
Nome dispositivo BSD è [en0] in [Servizi attivi]. Di
solito farà parte dell'elenco “Indirizzo MAC Ethernet
MAC”. Copiarlo e incollarlo su [Indirizzo MAC di
destinazione].
La cartella <Macintosh host name>_<Macintosh MAC address>.sparsebundle sarà creata nella
cartella selezionata della LinkStation. Bisogna considerare che la modifica del nome di questa
cartella o la sua eliminazione impedirà a Time Machine di impiegarla come destinazione di backup.
Manuale utente LinkStation 73

Utilizzare la LinkStation
8
9
10
Selezionare [Preferenze di Sistema] dal menu Apple di Mac OS X 10.5.
Fare clic su [Time Machine].
Fare clic su [Scegli disco di backup].
11
Selezionare la cartella sulla LinkStation e cliccare su
[Usa per il backup].
Manuale utente LinkStation 74

Utilizzare la LinkStation
12
13
Immettere [Nome] e [Password] per accedere alla
cartella condivisa sulla LinkStation, e fare clic su
[Connetti].
Se non si utilizzano le restrizioni di accesso per la cartella condivisa sulla LinkStation
impostata come destinazione di backup, immettere "admin" nella casella nome utente e la
password per "admin" nella casella password. Se si utilizzano restrizioni di accesso, immettere
un nome utente e password che abbia diritti di accesso per la lettura e scrittura sulla
condivisione.
Assicurarsi che l'interruttore per Time Machine sia su
"on". Il numero di secondi che appaiono in [Backup
successivo] andrà alla rovescia e il processo di backup
inizierà quando il numero sarà zero. Il processo di
backup sarà eseguito in background; in questo modo
l'utente potrà utilizzare e arrestare il Mac come di solito.
Per recuperare i dati o impostare elementi da escludere
dal backup, far riferimento all'Aiuto di Mac OS.
La LinkStation è stata configurata per funzionare con Time Machine.
Manuale utente LinkStation 75

Utilizzare la LinkStation
Backup del sistema
1 Eseguire il backup dei dati sulla LinkStation
È possibile eseguire il backup delle cartelle condivise sulla LinkStation dall'interfaccia Web Admin.
• Un'altra LinkStation
La seguente sezione spiegherà come:
• [Setting up the backup destination folder on
LinkStation] (Impostare la cartella di
destinazione backup sulla LinkStation)
• [Finding the backup destination folder from
LinkStation Un'altra Link/TeraStation
LinkStation] (Trovare la cartella di destinazione
backup dalla LinkStation)
• [Set up a backup job on LinkStation]
(Impostare un processo di backup sulla
LinkStation)
• Hard disk USB collegato all LinkStation
La seguente sezione spiegherà come:
• [Set up a backup job on LinkStation]
(Impostare un processo di backup sulla
LinkStation)
LinkStation Hard disk USB
Manuale utente LinkStation 76

Utilizzare la LinkStation
2 Impostare la cartella di destinazione backup sulla LinkStation n° 1
È possibile configurare una cartella di destinazione su una LinkStation per processi di backup da una
TeraStation o da un'altra LinkStation.
1
2
3
Nell'interfaccia Web Admin, fare clic su [Shared
Folders] (Cartelle condivise).
Cliccare sulla cartella condivisa che si desidera
impostare come destinazione di backup.
1 Spuntare [Disk Backup] (Backup su disco).
Nota: Se si immette una password per il backup,
gli utenti di altre LinkStation (e TeraStation)
dovranno immettere la password prima
di utilizzare questa LinkStation come
destinazione di backup.
2 Cliccare su [Save] (Salva).
Manuale utente LinkStation 77

Utilizzare la LinkStation
3 Trovare la cartella di destinazione backup dalla LinkStation n° 2
Se la password è impostata per la cartella di destinazione backup, è necessario immettere la
password per configurare la cartella come destinazione di un processo di backup.
1
2
3
Nell'interfaccia Web Admin, fare clic su [System]
(Sistema) - [Backup].
Fare clic su [Modifica impostazioni] in [Search for Backup Destination by Password] (Cerca
destinazione di backup in base alla password).
Immettere [Password to Search] (Password da
ricercare) per la cartella che è la destinazione di
backup.
La ricerca troverà sulla rete cartelle abilitate per
il backup che hanno la stessa password che si sta
ricercando, oppure non hanno alcuna password
impostata.
Manuale utente LinkStation 78

Utilizzare la LinkStation
4
1
2
3
Congurare la LinkStation n° 2 per utilizzare la LinkStation n° 1 come destinazione di backup
Nell'interfaccia Web Admin, fare clic su [System]
(Sistema) - [Backup].
Fare clic su [View NAS Devices]
(Visualizza dispositivi NAS).
1 Controllare [IP Address] (Indirizzo IP) della
LinkStation che si desidera specificare come
destinazione di backup da [Local LinkStations]
(LinkStation locali).
2 Immettere l'indirizzo IP della LinkStation che si
desidera specificare come destinazione di backup su [Off Subnet LinkStations] (LinkStation
off-subnet) e fare clic su [Add] (Aggiungi).
Note:
Se la LinkStation n° 2 (backup in corso) e la LinkStation n° 1 (con la cartella di destinazione) si trovano
su reti diverse, è necessario creare una connessione VPN tra le due reti prima che le LinkStation siano
in grado di vedersi o di eseguire il backup a vicenda.
Se si utilizzano i Jumbo Frame e si sta eseguendo il back up dei dati da una LinkStation o TeraStation
ad un'altra LinkStation o TeraStation, configurare le dimensioni del frame Ethernet delle LinkStation/
TeraStation con le stesse impostazioni (o le più simili disponibili). Se le dimensioni del frame
Ethernet sono notevomente diverse, è possibile che il processo di backup non vada a buon fine. In
caso di problemi con il processo di backup, selezionare la dimensione frame predefinita (1518 byte).
Manuale utente LinkStation 79

Utilizzare la LinkStation
5 Impostare un processo di backup sulla LinkStation n° 2
1
2
3
Nell'interfaccia Web Admin, fare clic su [System]
(Sistema) - [Backup] - [Backup Jobs Setup]
(Impostazione processi di backup).
Cliccare su [Create New Job] (Crea nuovo processo).
Selezionare le opzioni di backup.
Manuale utente LinkStation 80

Utilizzare la LinkStation
Modalità operative di backup
Sono disponibili tre modalità operative di backup.
Backup normale
Tutti i file nella cartella di origine sono sottoposti a backup nella cartella di destinazione.
Sovrascrivi backup (accodamento backup)
La prima volta che si esegue un backup, tutti i file nella cartella di origine vengono sottoposti al
backup, come avviene in modalità normale. Se in seguito, un file A viene aggiunto all'origine di
backup e il file B viene eliminato, durante il backup successivo il file A sarà aggiunto, ma il file B
non sarà eliminato dalla destinazione di backup. Utilizzerà più spazio sulla destinazione di backup
poiché i file non sono stati eliminati.
Sovrascrivi backup (backup differenziale)
La prima volta che si esegue un backup, tutti i file nella cartella di origine vengono sottoposti al
backup, come avviene in modalità normale. Se in seguito, un file A viene aggiunto all'origine di
backup e il file B viene rimosso, durante il backup successivo il file A sarà aggiunto e il file B sarà
rimosso. Questo utilizza lo stesso spazio sulla destinazione di backup, come avviene in modalità
normale.
È possibile utilizzare i seguenti tipi di cartelle sia come origini che come destinazioni di backup:
• cartelle condivise sulla LinkStation, incluse unità USB collegate; non è inclusa la cartella
informazioni
• cartelle condivise su una TeraStation o LinkStation diversa sulla rete locale, ma non le unità USB
collegate
• cartelle condivise su una TeraStation o LinkStation su una rete diversa che è stata selezionata
manualmente dall’indirizzo IP, ma non le unità USB collegate
Note:
Prima di usare una cartella per il backup, andare su [Shared Folders] (Cartelle condivise)
nell’interfaccia Web Admin e selezionare [Disk Backup] (Backup su disco) per [Shared Folder
Support] (Supporto cartella condivisa).
Le sottocartelle delle cartelle condivise non sono supportate per il backup.
Affinché una TeraStation o LinkStation che si trova su una rete differente sia disponibile per
l’uso come destinazione di backup, andare su [System] (Sistema) - [Backup] - [View NAS Devices]
(Visualizza dispositivi NAS) nell’interfaccia Web Admin della LinkStation di origine, e aggiungerla
tramite indirizzo IP.
Manuale utente LinkStation 81

Utilizzare la LinkStation
4
5
6
Cliccare su [Add] (Aggiungi) in [Backup Folders]
(Cartelle di backup).
Selezionare le cartelle [Backup Source] (Origine
di backup) e [Backup Targets] (Destinazioni di
backup), quindi cliccare su [Add] (Aggiungi).
Cliccare su [Apply] (Applica).
L'attività aggiunta è visibile nell'elenco di backup.
Un processo di backup è stato ora configurato.
Manuale utente LinkStation 82

Utilizzare la LinkStation
Note:
• È possibile registrarsi fino al secondo livello di sottocartelle. Tuttavia, non è possibile selezionare
cartelle con nomi che superano in lunghezza gli 80 byte (UTF-8).
• Per poter essere selezionato, il dispositivo di destinazione di backup deve essere configurato in
anticipo come destinazione di backup.
• Per risultati migliori, gli hard disk USB collegati alla LinkStation per il backup dovrebbero essere
formattati con XFS o EXT3. Se un hard disk collegato alla LinkStation viene formattato in FAT 32 o FAT
16, sono applicate le seguenti restrizioni:
Non è possibile eseguire il backup di oltre 2 GB di dati per file in FAT 16 e di oltre 4 GB di dati per
file in FAT 32.
I file creati da Mac OS X non possono essere sottoposti a backup, poiché contengono caratteri
non consentiti da FAT 32 o FAT 16.
• Se si formatta l'hard disk dopo aver impostato il backup, è necessario modificare le impostazioni
per il backup. Se non sono presenti cartelle condivise di destinazione, comparirà un messaggio di
errore.
Manuale utente LinkStation 83

Utilizzare la LinkStation
Matrici RAID
Per i modelli di LinkStation con più dischi rigidi sono disponibili diverse modalità RAID. Le LinkStation con un solo hard disk non supportano le modalità di RAID.
Note: Tutti i dati vanno perduti quando la modalità di RAID cambia. Prima di cambiare le
modalità RAID, eseguire il backup di tutti i dati importanti.
In questo documento, “Ripristino” significa far tornare la LinkStation allo stato in cui si
trovava prima che si verificasse il malfunzionamento. Non indica la lettura di dati da hard
disk rotti.
Quando viene modificata la modalità RAID, tutti i dati sui drive vanno persi. Prima di
cambiare modalità RAID si prega di eseguire il backup di eventuali dati importanti dagli
array.
• Modalità RAID 1
Utilizza 2 hard disk in una matrice mirror. Lo spazio utilizzabile è pari ad un'unità. Dati identici vengo-
no scritti su entrambe le unità. Se un'unità è danneggiata, è possibile recuperare i dati sostituendo
quella danneggiata.
Nota: I dischi rigidi nella LinkStation LS-WSXL non sono sostituibili dall’utente. Qualora doveste sper-
imentare un guasto del drive con questo modello vi invitiamo a contattare il supporto tecnico
Buffalo per ricevere assistenza.
• Modalità RAID 0 (Impostazione predefinita LS-QVL, LS-WVL, LS-WXL, and LS-WSXL)
Più hard disk sono combinati in una matrice singola. La capacità totale di tutte le unità è utilizzabile.
Se qualche unità risulta danneggiata, tutti i dati sulla matrice vanno perduti.
• Modalità normale
Ciascuna unità è accessibile come unità separata e individuale. La capacità totale di ciascuna unità è
utilizzabile.
Se un'unità risulta danneggiata, tutti i dati su quell'unità vanno perduti.
Manuale utente LinkStation 84

Utilizzare la LinkStation
• Modalità RAID 5 (4 hard disk)
La modalità RAID 5 (4 hard disk) è disponibile per i modelli di LinkStation con 4 hard disk. Utilizza
4 hard disk come un array. Genera parità durante la scrittura, percui le velocità di accesso risultano
inferiori rispetto ad altre modalità RAID. Lo spazio utilizzabile è la somma dello spazio di 3 hard disk.
Se un hard disk nell’array è danneggiato, è possibile recuperare i dati sostitutendo l’hard disk. Non è
possibile recuperare i dati se 2 o più unità sono danneggiate.
• Modalità RAID 5 (3 hard disk)
La modalità RAID 5 (3 hard disk) è disponibile per i modelli di LinkStation con più di 3 hard disk. Utiliz-
za 3 hard disk come un array. Genera parità durante la scrittura, percui le velocità di accesso risultano
inferiori rispetto ad altre modalità RAID. Lo spazio utilizzabile è la somma dello spazio di 2 hard disk.
Se un hard disk nell’array è danneggiato, è possibile recuperare i dati sostitutendo l’hard disk. Non è
possibile recuperare i dati se 2 o più unità sono danneggiate.
• Modalità RAID 10
La modalità RAID 10 è disponibile per i modelli di LinkStation con 4 hard disk. RAID 10 combina 4
unità in un singolo array. Lo spazio utilizzabile è la somma della capacità di 2 hard disk. I dati vengono
scritti rapidamente e la velocità di accesso è superiore rispetto ad altre modalità RAID, tranne per
RAID 0. Poiché gli stessi dati vengono scritti su 2 hard disk allo stesso tempo, se l’unità in una coppia
(1-2 o 3-4) è danneggiata, è possibile recuperare i dati sostituendo l’hard disk danneggiato. Se entrambi gli hard disk 1-2 e 3-4 sono danneggiati, non è possibile recuperare i dati.
Manuale utente LinkStation 85

Utilizzare la LinkStation
• Utilizzare in modalità RAID 1
Cambiare il sistema in modalità normale (pagina 89).
1
2
3
4
5
Fare clic su [System] (Sistema)-[Storage]
(Archiviazione) - [RAID Array] nell'interfaccia
Web Admin.
Scegliere la matrice che si desidera configurare.
Selezionare l’hard disk da utilizzare in RAID 1.
1 Selezionare [raid 1].
2 Cliccare su [Create Raid Array] (Crea RAID Array).
Apparirà la finestra di [Confirm Operation] (Conferma operazione). Immettere il numero che ap-
6
pare nel campo [Confirmation Number] (Numero di conferma) entro 60 secondi, quindi fare clic
su [Apply] (Applica).
Quando l’array è in fase di creazione, la velocità di trasferimento del file è più lenta del solito.
Sono necessarie 6 ore per un RAID Array 1. Il LED Info/Errore o il LED Power lampeggerà in giallo
durante la creazione di un array. Non spegnere la LinkStation finché l’array RAID non è creato.
Seguire le istruzioni che appaiono sulla finestra.
7
Il LED smetterà di lampeggiare al termine della creazione dell’array. Una matrice RAID 1 è stata impostata. Andare a pagina 30 per creare una cartella condivisa.
Manuale utente LinkStation 86

Utilizzare la LinkStation
Nota: Se durante la ricostruzione di un RAID l'alimentazione viene spenta, il processo di ricostruzione
RAID riprenderà quando l'alimentazione sarà ripristinata.
Schermata di [Conferma operazione]
Quando si esegue una delle seguenti attività, comparirà una schermata
di [Confirm Operation] (Conferma operazione). Per continuare,
immettere il numero visualizzato entro 60 secondi e cliccare su [Apply]
(Applica).
• Cambiare la matrice RAID (creare/eliminare) • Formattare matrice o disco
• Eliminare cartella • Rimuovere disco
• Ripristinare le impostazioni predefinite • Ricostruire matrice RAID
• Formattare la LinkStation
Manuale utente LinkStation 87

Utilizzare la LinkStation
• Passare in modalità RAID 0
Cambiare il sistema in modalità normale (pagina 89).
1
2
3
4
5
Fare clic su [System] (Sistema)-[Storage]
(Archiviazione) - [RAID Array] nell'interfaccia
Web Admin.
Scegliere la matrice che si desidera configurare.
Selezionare tutte le unità disponibili.
1 Selezionare [Raid 0].
2 Cliccare su [Create Raid Array] (Crea RAID Array].
Apparirà la finestra di [Confirm Operation] (Conferma operazione). Immettere il numero che
6
appare nel campo [Confirmation Number] (Numero di conferma) entro 60 secondi, quindi fare
clic su [Apply] (Applica).
Seguire le istruzioni che appaiono sulla finestra.
7
Una matrice RAID 0 è stata impostata. Andare a pagina 30 per creare una cartella condivisa.
Manuale utente LinkStation 88

Utilizzare la LinkStation
• Passare in modalità normale
1
Fare clic su [System] (Sistema)-[Storage]
(Archiviazione) - [RAID Array] nell'interfaccia
Web Admin.
2
Scegliere la matrice che si desidera configurare.
Cliccare su [Delete RAID Array] (Elimina RAID Array).
3
Quando appare [Are you sure you want to change RAID mode?] (Sei sicuro di voler cambiare la
4
modalità RAID?] cliccare su [Apply] (Applica).
Apparirà la finestra di [Confirm Operation] (Conferma operazione). Immettere il numero che
5
appare nel campo [Confirmation Number] (Numero di conferma) entro 60 secondi, quindi fare
clic su [Apply] (Applica).
Seguire le istruzioni che appaiono sulla finestra.
6
La modalità Normale è stata configurata. Andare a pagina 30 per creare una cartella condivisa.
Manuale utente LinkStation 89

Utilizzare la LinkStation
• Passaggio alla modalità RAID 5 (4 hard disk)
Cambiare il sistema in modalità normale (pagina 89).
1
2
3
4
Fare clic su [System (Sistema)] - [Storage (Archiviazione)]
- [RAID Array] nell’interfaccia Web Admin.
Fare clic sull’array che si desidera configurare.
Selezionare gli hard disk (tutti e 4) da usare in RAID5.
5
1 Selezionare [raid5].
2 Fare clic su [Create Raid Array (Crea RAID Array)].
Apparirà la finestra di [Confirm Operation (Conferma operazione)]. Immettere il numero che ap-
6
pare nel campo [Confirmation Number (Numero di conferma)] entro 60 secondi, quindi fare clic
su [Apply (Applica)].
Quando l’array è in fase di creazione, la velocità di trasferimento del file è più lenta del solito.
Sono necessarie 6 ore per un RAID Array 1. Il LED Power lampeggerà in giallo durante la creazione dell’array. Non spegnere la LinkStation finché l’array RAID non è creato.
Seguire le istruzioni che appaiono sulla finestra.
7
Il LED smetterà di lampeggiare al termine della creazione dell’array. Una matrice RAID 5 è stata ora
configurata. Andare a pagina 30 per creare una cartella condivisa.
Manuale utente LinkStation 90

Utilizzare la LinkStation
• Passaggio alla modalità RAID 5 (3 hard disk)
Cambiare il sistema in modalità normale (pagina 89).
1
2
3
4
Fare clic su [System (Sistema)] - [Storage (Archiviazione)]
- [RAID Array] nell’interfaccia Web Admin.
Fare clic sull’array che si desidera configurare.
Selezionare gli hard disk (3 di essi) da usare in RAID5.
5
1 Selezionare [raid5].
2 Fare clic su [Create Raid Array (Crea RAID Array)].
Apparirà la finestra di [Confirm Operation (Conferma operazione)]. Immettere il numero che ap-
6
pare nel campo [Confirmation Number (Numero di conferma)] entro 60 secondi, quindi fare clic
su [Apply (Applica)].
Quando l’array è in fase di creazione, la velocità di trasferimento del file è più lenta del solito.
Sono necessarie 6 ore per un RAID Array 1. Il LED Power lampeggerà in giallo durante la creazione dell’array. Non spegnere la LinkStation finché l’array RAID non è creato.
Seguire le istruzioni che appaiono sulla finestra.
7
Il LED smetterà di lampeggiare al termine della creazione dell’array. Una matrice RAID 5 è stata ora
configurata. Andare a pagina 30 per creare una cartella condivisa.
Manuale utente LinkStation 91

Utilizzare la LinkStation
• Passare in modalità RAID 10
Cambiare il sistema in modalità normale (pagina 89).
1
2
3
4
Fare clic su [System (Sistema)] - [Storage (Archiviazione)]
- [RAID Array] nell’interfaccia Web Admin.
Fare clic sull’array che si desidera configurare.
Selezionare gli hard disk (tutti e 4) da usare in RAID5.
5
1 Selezionare [raid10].
2 Fare clic su [Create Raid Array (Crea RAID Array)].
Apparirà la finestra di [Confirm Operation (Conferma operazione)]. Immettere il numero che ap-
6
pare nel campo [Confirmation Number (Numero di conferma)] entro 60 secondi, quindi fare clic
su [Apply (Applica)].
Quando l’array è in fase di creazione, la velocità di trasferimento del file è più lenta del solito.
Sono necessarie 6 ore per un RAID Array 1. Il LED Power lampeggerà in giallo durante la creazione dell’array. Non spegnere la LinkStation finché l’array RAID non è creato.
Seguire le istruzioni che appaiono sulla finestra.
7
Il LED smetterà di lampeggiare al termine della creazione dell’array. Una matrice RAID 10 è stata ora
configurata. Andare a pagina 30 per creare una cartella condivisa.
Manuale utente LinkStation 92

Utilizzare la LinkStation
RMM (RAID Mode Manage) e EDP (Easy Data Protection)
Con RMM o EDP, può creare o espandere un array RAID 1 o RAID 5 senza cancellare i dati sulle unità.
Il seguente esempio descrive l’RMM. L’EDP, utilizzata su LS-WVL e LS-WXL LinkStations, è simile.
Nota: Ogni unità in un array RAID deve avere la stessa capacità.
Passare dalla modalità normale a RAID 1:
Saranno visualizzati gli hard disk che non sono presenti nell’array RAID [Normal (RMM available)
(Normale (RMM disponibile))].
Aggiungere un hard disk a un array RAID esistente o aggiungere un’unità e cambiare la modalità RAID:
Le unità non presenti nell’array saranno visualizzate [Normal (RMM available) (Normale (RMM disponibile))] o [Normal (Normale)].
Attenzione:
Se gli hard disk vengono visualizzati [Normal (Normale)] invece di [Normal (RMM available) (Normale
(RMM disponibile))], non è possibile utilizzare l’RMM. Se si crea un array RAID 1, tutti i dati su entrambi gli
hard disk andranno persi. Prima di cambiare l’array RAID, eseguire il backup di tutti i dati importanti.
1
2
Nota: Ogni dato presente sul nuovo hard disk sarà cancellato. Assicurarsi di effettuare prima il
3
backup di ogni dato importante.
Passare dalla modalità normale a RAID 1:
Nel caso in cui sono presenti più hard disk interni
non inclusi in un array RAID, o se le unità sono
state formattate dall’interfaccia Web Admin,
[Status (Stato)] sotto [System (Sistema)] - [Storage
(Archiviazione)] appare come [Normal (RMM
available) (Normale (RMM disponibile))].
Nell’interfaccia Web Admin, fare clic su [System
(Sistema)] - [Storage (Archiviazione)] - [RAID Array].
Selezionare [RMM] per [RAID Mode (Modalità RAID)].
1 Selezionare l’unità su cui i dati non saranno
cancellati dal menu a tendina.
2 Selezionare l’unità da aggiungere all’array RAID.
3 Fare clic su [Create RAID1 retaining data (RMM)
(Creazione RAID1 per il salvataggio dei dati
(RMM))].
Manuale utente LinkStation 93

Utilizzare la LinkStation
Aggiungere un hard disk a un array RAID esistente o aggiungere un’unità e cambiare la
modalità RAID:
1 Selezionare l’unità da aggiungere all’array RAID.
2 Dopo aver aggiunto l’unità, fare clic sulla mo-
dalità RAID desiderata per l’array RAID.
Apparirà la finestra di [Confirm Operation (Conferma operazione)]. Entro 60 secondi, inserire il
4
numero visualizzata nel campo [Confirmation Number (Numero di conferma)]. Cliccare su
[Apply (Applica)].
Quando l’array è in fase di creazione, la velocità di trasferimento del file è più lenta del solito.
Sono necessarie 6 ore per un RAID Array 1. Il LED Info/Errore o il LED Power lampeggerà in giallo
durante la creazione di un array. Non spegnere la LinkStation finché l’array RAID non è creato.
Seguire le istruzioni che appaiono sulla finestra.
5
Il LED smetterà di lampeggiare al termine della creazione dell’array. Tale operazione completerà la
procedura di modifica della modalità RAID con RMM o EDP.
Manuale utente LinkStation 94

Utilizzare la LinkStation
Scansione RAID
Le LinkStation in modalità RAID 1, RAID 5, RAID 10 supportano la scansione RAID. La scansione di
un RAID verifica la prestazione di lettura della matrice RAID. Se si rilevano settori difettosi, vengono
riparati automaticamente. Se la LinkStation a più unità si trova in modalità RAID 1, bisognerebbe
eseguire regolarmente le scansioni RAID. Per configurare scansioni RAID regolari, attenersi alla seguente procedura:
1
2
Nota: Selezionare [Shutdown] (Spegnimento) per arrestare automaticamente la LinkStation
se si verifica un errore RAID. Selezionare [Begin Immediate RAID Scan] (Avvia scansione
RAID immediata) per iniziare una scansione RAID immediata.
Per interrompere una scansione RAID, cliccare su [Begin Immediate RAID Scan] (Interrompi scansione RAID).
Fare clic su [System] (Sistema) - [Storage] (Archiviazione) - [RAID Scanning] (Scansione RAID) nell'interfaccia Web Admin. In [RAID Scanning] (Scansione RAID), cliccare su [Modify Settings] (Modifica
impostazioni).
Scegliere [Enable] (Abilita), inserire il programma
desiderato e cliccare su [Save] (Salva).
Le LinkStation a unità singola non supportano le matrici o scansioni RAID.
La scansione RAID è ora configurata.
Manuale utente LinkStation 95

Utilizzare la LinkStation
Manutenzione sistema
Notifica e-mail
La LinkStation può inviare quotidianamente rapporti tramite posta elettronica. Può anche inviare
email all'utente quando le impostazioni vengono modificate o se si verifica un errore.
Tramite posta elettronica saranno inviati i seguenti messaggi:
• Condizione dell'hard disk
• Notifica dei processi di backup completati
• Notifica di errori ventola
• Notifica di errori dell'hard disk
1
2
3
Nell'interfaccia Web Admin, fare clic su [System]
(Sistema) - [Maintenance] (Manutenzione).
Fare clic su [Modify Settings] (Modifica impostazioni) in [E-mail Notification] (Notifica e-mail).
1 Cliccare su [Enable] (Abilita) in Notifica.
2 Immettere [SMTP Server Address] (Indirizzo
server SMTP) e [SMTP port No.] (N. porta SMTP).
Nota: Se si utilizza [POP before SMTP] (Pop
prima SMTP), inserire [POP3
Server address] (Indirizzo server POP3) e
[POP3 port No.] (N. porta POP3).
3 Selezionare [Authentication Type] (Tipo di
autenticazione) da [Disabled] (Disabilitato)/
[[POP before SMTP] (POP prima SMTP)/
[LOGIN(SMTP-AUTH)] (LOGIN(SMTP-AUTH))/
[[CRAM-MD5 (SMTP-AUTH)/CRAM-MD5)]]
(CRAM-MD5 (SMTP-AUTH)/CRAM-MD5)).
4 Inserire un nome utente.
Manuale utente LinkStation 96

Utilizzare la LinkStation
5 Immettere una password che sarà utilizzata per verificare.
6 Per utilizzare una connessione sicura, selezionare [SSL]/[TLS].
7 Immettere l'[Subject] (Oggetto) per l'email di notifica. Fare clic su [Reset to Default] (Ripristina
predefiniti) per ripristinare la riga oggetto a [LinkStation Status Report] (Report stato LinkStation).
8 Immettere l'indirizzo email di un destinatario. È possibile inviare email fino a 5 indirizzi.
9 Selezionare le condizioni di invio delle email.
• [HDD Status Report] (Report stato HDD) Invia periodicamente lo stato dell'hard disk.
• [Fan Failure] (Guasto ventola) Invia un messaggio in caso di guasto alla ventola.
• [Disk Error ] (Errore disco) Invia un messaggio in caso di guasti all'hard disk.
• [Backup Complete] (Backup completato) Invia un messaggio quando il backup è completo.
10 Se è stato selezionato [HDD Status Report] (Report stato HDD) per le condizioni di invio, selezio-
nare l'ora di invio.
11 Cliccare su [Save] (Salva).
4
Cliccare su [Send Test Message] (Invia messaggio
di prova) per inviare un messaggio di prova.
Manuale utente LinkStation 97

Utilizzare la LinkStation
Risparmio energetico del sistema
Impostazioni gruppo di continuità (UPS)
Un UPS (uninterruptable power supply) può arrestare automaticamente la LinkStation in caso
di interruzione di corrente. Per utilizzare la LinkStation con un UPS, configurare le seguenti
impostazioni:
1
2
3
4
5
6
Collegare il cavo dell'alimentazione dell'UPS ad una presa a muro.
Collegare l'adattatore CA della LinkStation all'UPS.
Collegare l'UPS e la LinkStation con un cavo USB.
Accendere l'UPS, e poi la LinkStation.
Dall'interfaccia Web Admin, andare su [System]
(Sistema) - [Power Management] (Risparmio
energetico) - [UPS Settings] (Impostazioni
UPS) e fare clic su [Modify Settings] (Modifica
impostazioni).
1
Se la LinkStation è collegata direttamente al
gruppo di continuità, selezionare [synchronize
with UPS connected to this LinkStation (Si sincronizza con l’elemento UPS collegato alla LinkStation in uso)]. Affinché l’UPS spenga più LinkStation sulla stessa rete, selezionare [synchronize
with UPS connected to other LinkStation on the
network (Si sincronizza con l’elemento UPS collegato ad altra LinkStation sulla rete)] ed inserire
nel campo sottostante l’indirizzo IP della LinkStation collegata direttamente all’UPS.
2 Cliccare su [Save (Salva)].
La LinkStation è ora configurata per funzionare con il gruppo di continuità.
Nota: Se la LinkStation si spegne automaticamente a causa di un'interruzione di alimentazione,
assicurarsi che il problema sia risolto prima di riaccenderla. Se la LinkStation viene riaccesa
mentre è ancora in esecuzione sulla batteria UPS, il gruppo di continuità non la arresterà di
nuovo, anche se la batteria è scarica.
Manuale utente LinkStation 98

Utilizzare la LinkStation
Sleep Timer
Per risparmiare energia, è possibile specificare l’ora in cui mettere la LinkStation in modalità standby,
quando cioè l’hard disk e le luci LED sono spenti. Il timer per la sospensione funziona solo quando
la modalità di alimentazione della LinkStation è su ON. Questa opzione non può essere utilizzata
quando l'interruttore è impostato su AUTO.
1
2
1 Nell'interfaccia Web Admin, fare clic su [System]
(Sistema) - [Power Management] (Risparmio
energetico) - [Sleep Timer].
2 Fare clic su [Modify Settings]
(Modifica impostazioni).
1 Indicare [Timer Interval] (Intervallo timer),
[Wake up at] (Attiva alle) e [Begin Sleep at]
(Avvia sospensione alle).
2 Cliccare su [Save] (Salva) in basso sullo schermo.
* È possibile impostare fino a 3 timer.
* È possibile impostare l'ora fine da 00:00 a 27:45.
È possibile impostare l'ora inizio da 00:00 a 23:45.
(Se l'ora fine è 24:00 o seguente, l'ora di inizio può essere impostata da 04:00 a 23:45)
Se 24:00 equivale a 00:00 del giorno seguente, e 27:00 è pari a 03:00 del giorno seguente.
* Non è possibile impostare l'ora di fine prima o alla stessa ora dell'ora di inizio.
• Durante l'esecuzione del controllo disco, formattazione disco e backup, o quando un processo di
backup è programmato prima e dopo 5 minuti dell'ora attuale, la LinkStation non continuerà in
modalità Standby, anche se si è raggiunta l'ora di fine.
• Se l'ora o i timer sono duplicati, verrà utilizzato l'intervallo di tempo più lungo.
Manuale utente LinkStation 99
 Loading...
Loading...