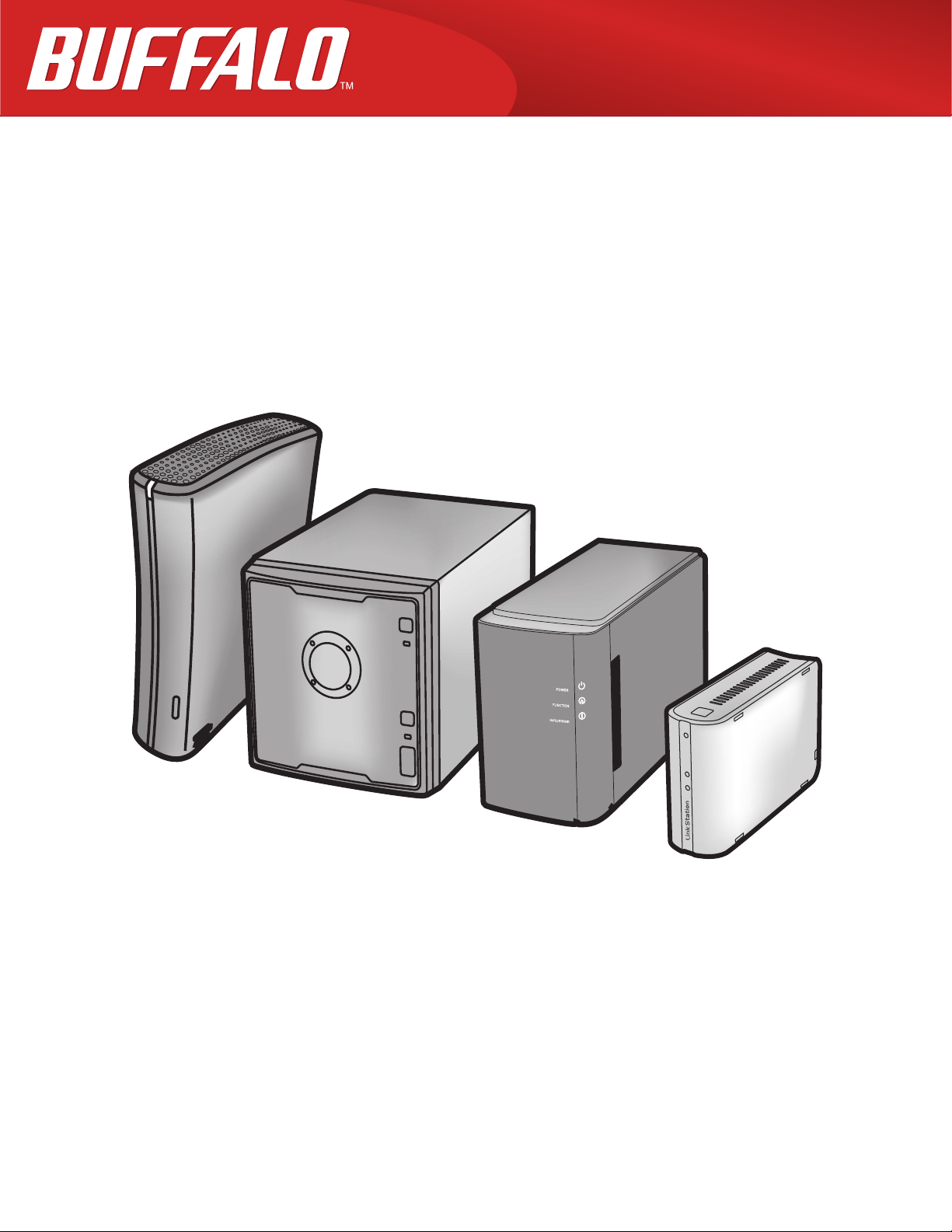
LinkStation
Manuel d'utilisation
www.buffalotech.com
35011114 ver.05
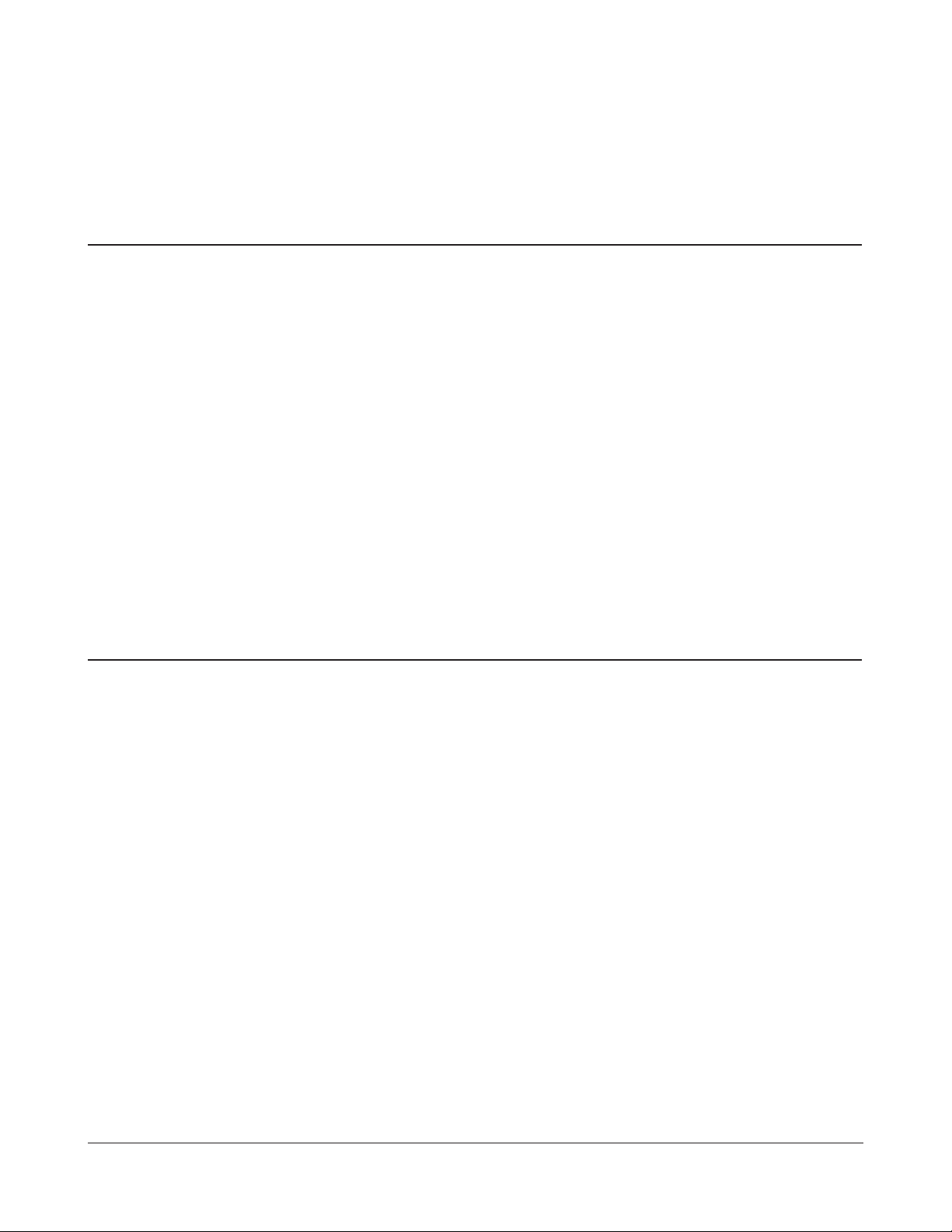
Table des matières
Chapitre 1
Configuration ......................................................................... 5
Configuration du logiciel LinkNavigator (LS-VL, LS-XHL, LS-CHL) ...5
Configuration du logiciel LinkNavigator (LS-WVL, LS-WXL) ...............7
Configuration du logiciel LinkNavigator (LS-WSXL) ..............................9
Configuration du logiciel LinkNavigator (LS-QVL) .................................12
Schémas et disposition (LS-VL, LS-XHL, LS-CHL) ....................................14
Schémas et disposition (LS-WVL, LS-WXL) ...............................................16
Schémas et disposition (LS-WSXL) ..............................................................18
Schémas et disposition (LS-QVL) .................................................................20
Chapitre 2
Comment utiliser votre LinkStation ..................................... 22
Ouvrir le dossier partagé .................................................................................22
Ouvrir le dossier partagé depuis un autre ordinateur ..........................23
Ajout de LinkStations supplémentaires ....................................................24
Modes d'alimentation ...................................................................................... 25
Interface Web Admin ........................................................................................27
Ajouter des dossiers partagés .......................................................................30
Restrictions d'accès ....................................................................................................32
Quotas des disques ....................................................................................................42
Serveur FTP ...................................................................................................................47
DirectCopy ....................................................................................................................50
Utilisateurs/Groupes .........................................................................................52
Ajouter des utilisateurs .............................................................................................52
Manuel d'utilisation de la LinkStation 1
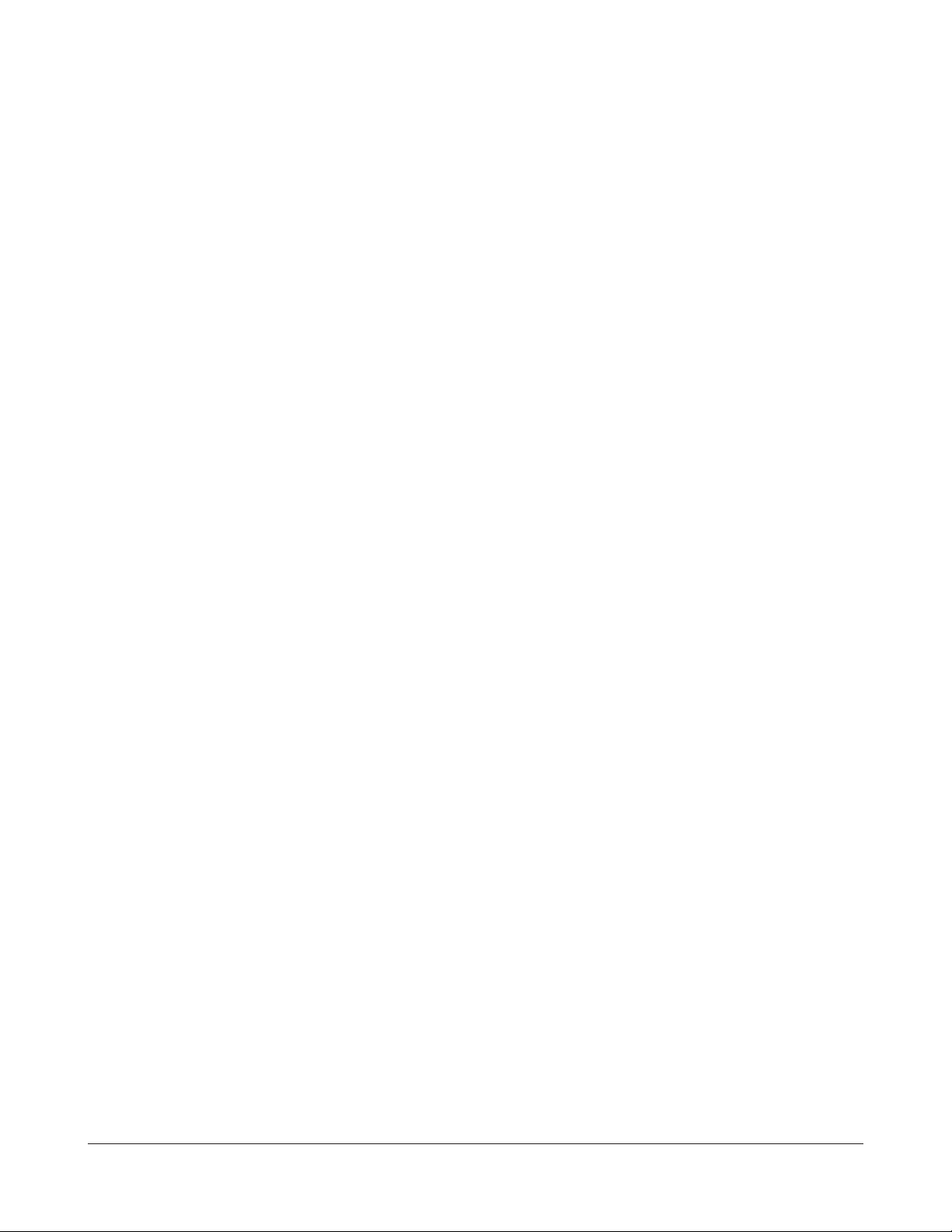
Ajouter des groupes ..................................................................................................54
Mot de passe Admin ..................................................................................................55
Réseau ....................................................................................................................56
Jumbo Frame................................................................................................................56
Serveur Web ..................................................................................................................58
Serveur MySQL ............................................................................................................59
Paramètres système ..........................................................................................60
Nom, Date et Heure ................................................................................................... 60
Stockage système ..............................................................................................62
Vérifier le disque ..........................................................................................................62
Formater un disque ....................................................................................................64
Ajouter du stockage ..................................................................................................66
Retirer le disque ..........................................................................................................70
Sauvegarde système .........................................................................................71
Time Machine ...............................................................................................................71
Sauvegarde système ..................................................................................................76
Batteries de disques RAID ............................................................................... 84
Analyse RAID .......................................................................................................95
Maintenance du système ................................................................................96
Notification par courrier électronique ................................................................96
Gestion de l'alimentation système ..............................................................98
Paramètres de l'onduleur .........................................................................................98
Minuteur de la mise en veille .................................................................................99
Rétablir les paramètres d'usine par défaut ........................................................101
Formater la LinkStation ............................................................................................104
Extensions ............................................................................................................105
WebAccess ....................................................................................................................105
Serveur Network-USB ................................................................................................106
Serveur d'impression .................................................................................................108
BitTorrent Client ..........................................................................................................115
Manuel d'utilisation de la LinkStation 2
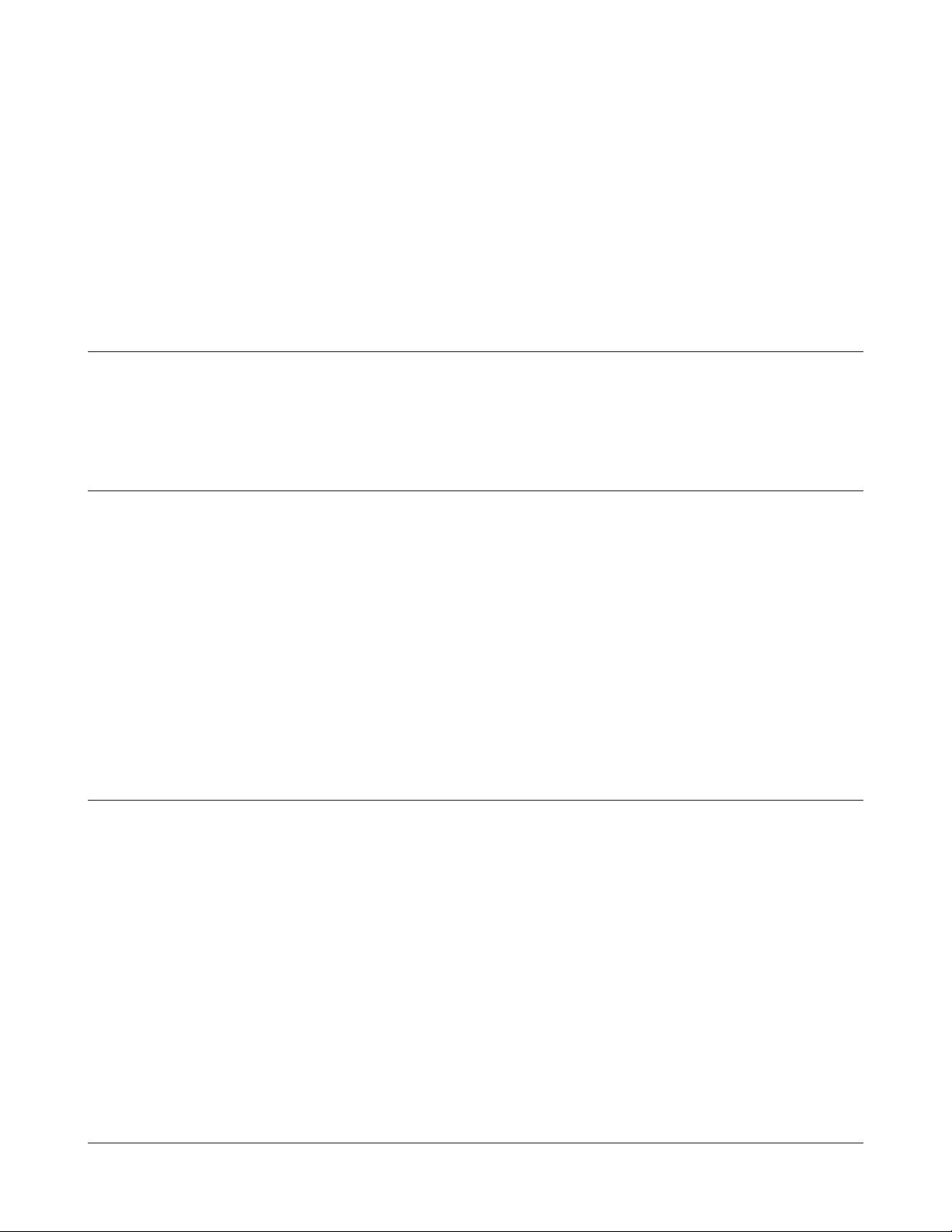
Serveur multimédia ...................................................................................................117
Utiliser iTunes avec le serveur multimédia ........................................................126
Serveur Squeezebox ..................................................................................................127
Intégration de Flickr ...................................................................................................128
Eye-Fi connected ........................................................................................................130
Chapitre 3
NAS Navigator2 ...................................................................... 131
Chapitre 4
L'interface Web Admin ........................................................... 136
Accueil ...................................................................................................................136
Dossiers partagés ..............................................................................................137
Utilisateurs/Groupes .........................................................................................140
Réseau ....................................................................................................................143
Système .................................................................................................................150
Extensions ............................................................................................................164
Annexe .................................................................................... 169
Caractéristiques ..................................................................................................169
Paramètres par défaut ......................................................................................170
Mappage de dossiers partagés supplémentaires .................................. 171
Windows ........................................................................................................................ 171
Mac OS X ........................................................................................................................172
Logiciel ..................................................................................................................173
Dossier Info .......................................................................................................... 176
Voyant d'état (LS-VL, LS-XHL, LS-CHL) ........................................................ 177
Voyant d'état (LS-WVL, LS-WXL) ...................................................................180
Manuel d'utilisation de la LinkStation 3
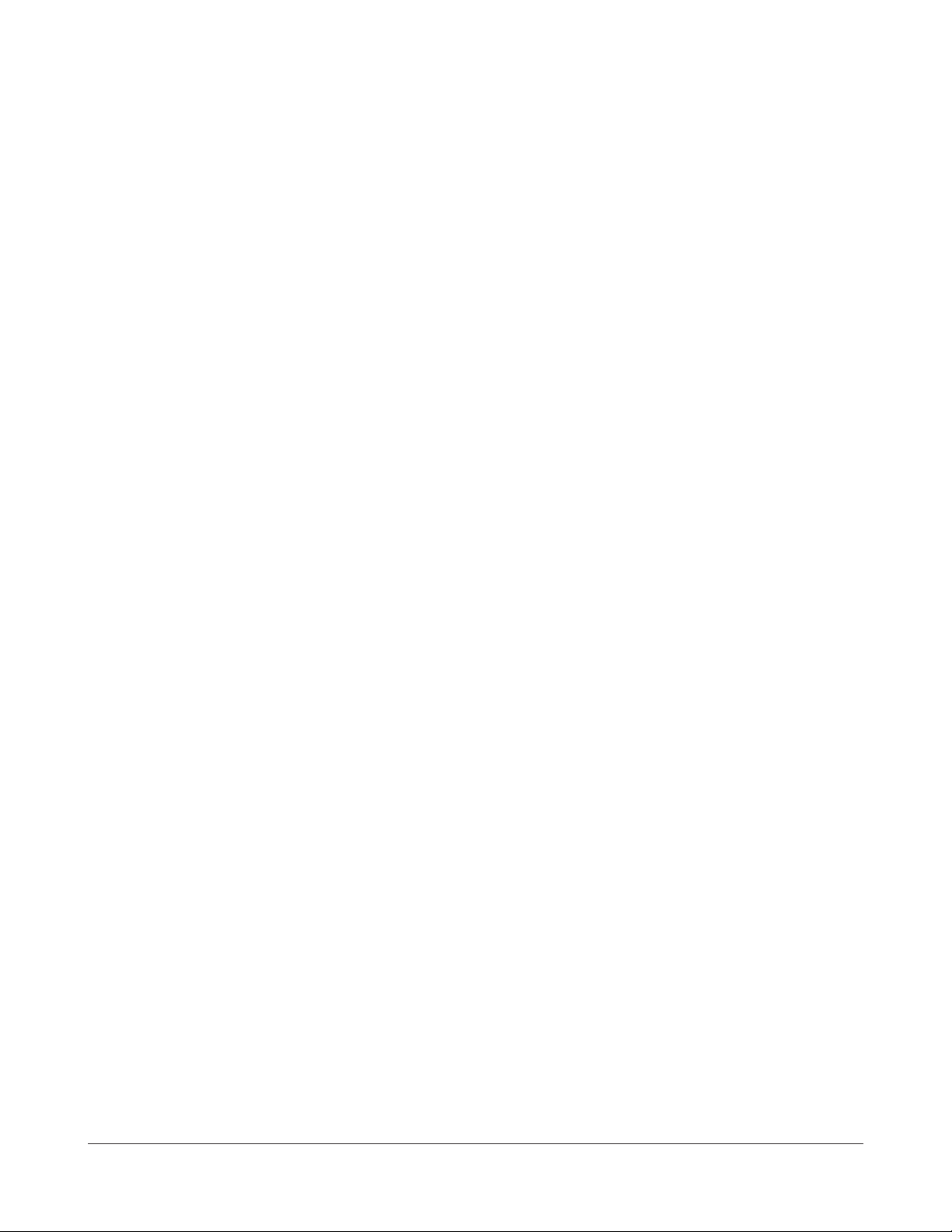
Voyant d'état (LS-WSXL) ..................................................................................184
Voyant LED d’état (LS-QVL) ............................................................................ 187
Informations concernant la conformité.....................................................192
Dépannage ..........................................................................................................193
Sauvegarde des données ................................................................................ 195
Informations sur le code GPL ........................................................................195
Manuel d'utilisation de la LinkStation 4
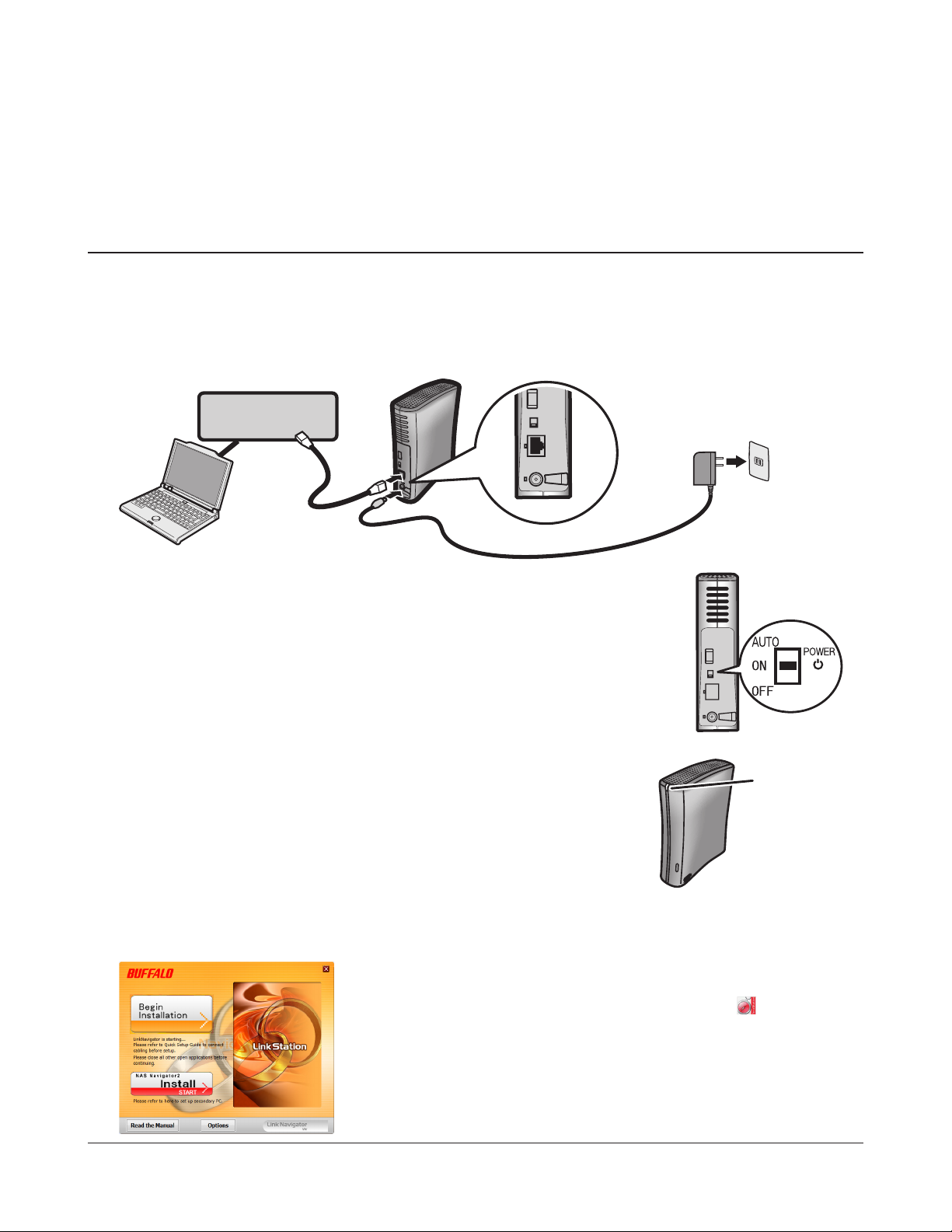
Chapitre 1
Conguration
Configuration du logiciel LinkNavigator (LS-VL, LS-XHL, LS-CHL)
Branchez la LinkStation avec un câble Ethernet et l’adaptateur CA inclus. Branchez le câble
1
d’alimentation sur un parasurtenseur ou sur une prise. Connectez le câble Ethernet à un routeur,
un concentrateur ou un commutateur de votre réseau. Le câble Ethernet émettra un « clic » pour
indiquer qu’il est correctement inséré.
LinkStation
Réseau (routeur
ou concentrateur)
Placez l’interrupteur du mode d’alimentation situé à l’arrière de la Link-
2
Station sur ON (Marche).
Remarque : ne placez pas l’interrupteur du mode d’alimentation sur
AUTO pour l’instant. Lorsque l’installation initiale est termi
née, le mode d’alimentation automatique peut être utilisé.
Patientez jusqu’à ce que le voyant d’alimentation (POWER) cesse
3
de clignoter et émette une lumière bleue fixe.
Insérez le CD de l’utilitaire dans le lecteur CD de votre ordinateur. Le logiciel LinkNavigator se lance.
4
Cliquez sur [Begin Installation (Commencer l’installation)]. L’assistant vous guide tout au long de
l’installation.
Si LinkNavigator ne se lance pas automatiquement, ouvrez
le CD de l’utilitaire puis double-cliquez sur [LSNavi.exe].
Cet exemple illustre une LinkStation Pro (LS-VL). Votre
écran peut être différent.
Voyant POWER
(Alimentation)
Manuel d'utilisation de la LinkStation 5
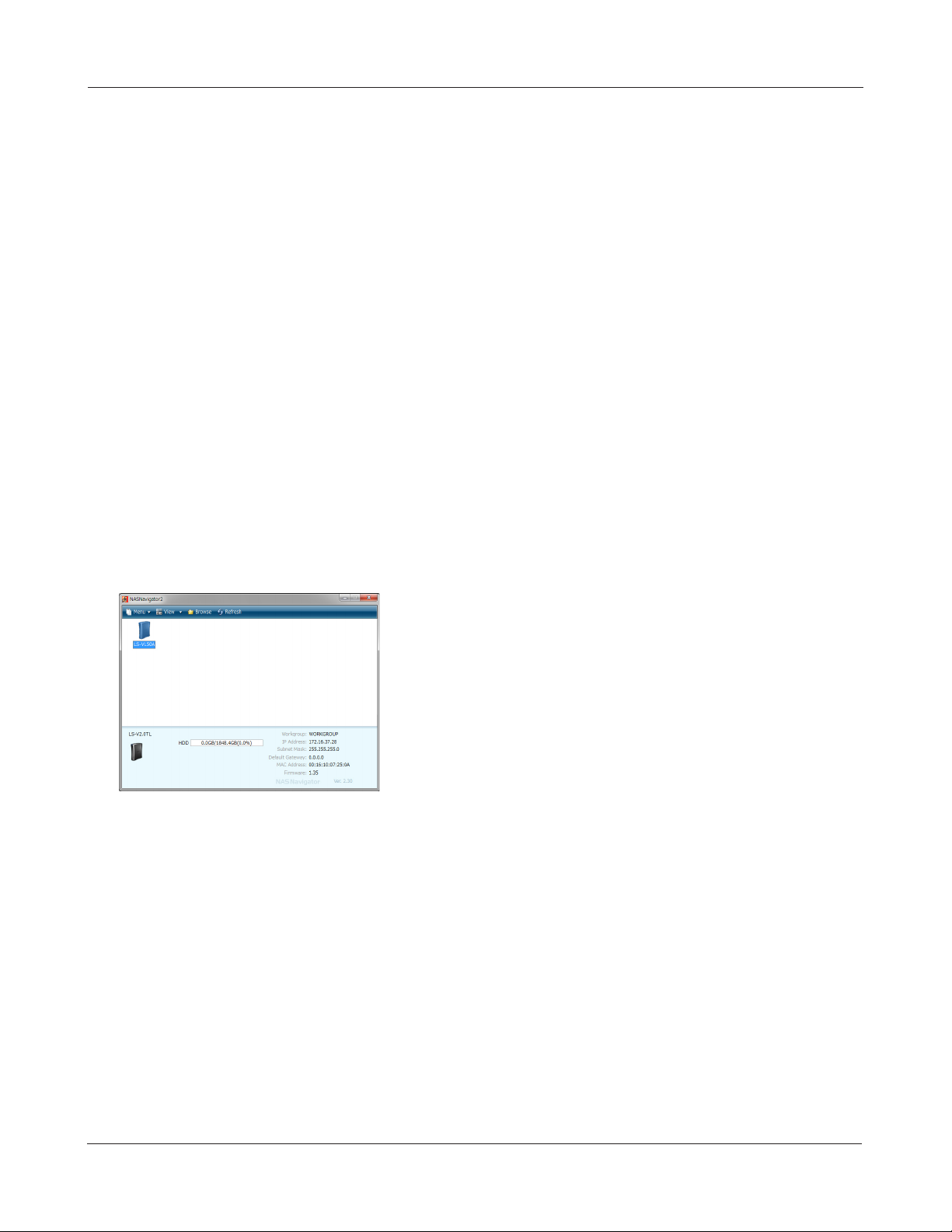
Chapitre 1 Configuration
Remarques : si vous utilisez Windows 7 ou Vista, l’écran d’exécution automatique devrait s’afficher.
Cliquez sur [Exécuter LSNavi.exe).
Si le message « Voulez-vous autoriser le programme suivant à apporter des
modifications à cet ordinateur ? » s’affiche sous Windows 7, cliquez sur [Oui).
Si le message « Un programme a besoin de votre autorisation pour continuer » s’affiche
sous Windows Vista, cliquez sur [Continuer].
Sous OS X, double-cliquez sur l’icône LinkNavigator disponible sur le CD de l’utilitaire.
Si vous rencontrez des problèmes lors de l’installation, désactivez temporairement
votre logiciel antivirus ainsi que votre pare-feu logiciel. Une fois la configuration
terminée, réactivez-les.
Si votre ordinateur ne possède pas de lecteur CD, vous pouvez télécharger le logiciel
LinkNavigator depuis le site www.buffalotech.com.
Cliquez sur [Finish (Terminer)] ou sur [Complete (Terminé)]. L’utilitaire NAS Navigator2 se lance
5
automatiquement.
6
Dans NAS Navigator2, double-cliquez sur l'icône de votre
LinkStation.
Le dossier partagé de votre LinkStation s’ouvre. Vous pouvez à présent utiliser le dossier partagé
7
de la LinkStation pour enregistrer des fichiers, exactement comme avec n’importe quel autre
dossier.
Remarque : sous Mac OS, la LinkStation se présente sous la forme d’une icône de lecteur sur le bu-
reau ou est affichée dans la barre latérale du Finder.
La configuration est maintenant terminée.
Manuel d'utilisation de la LinkStation 6
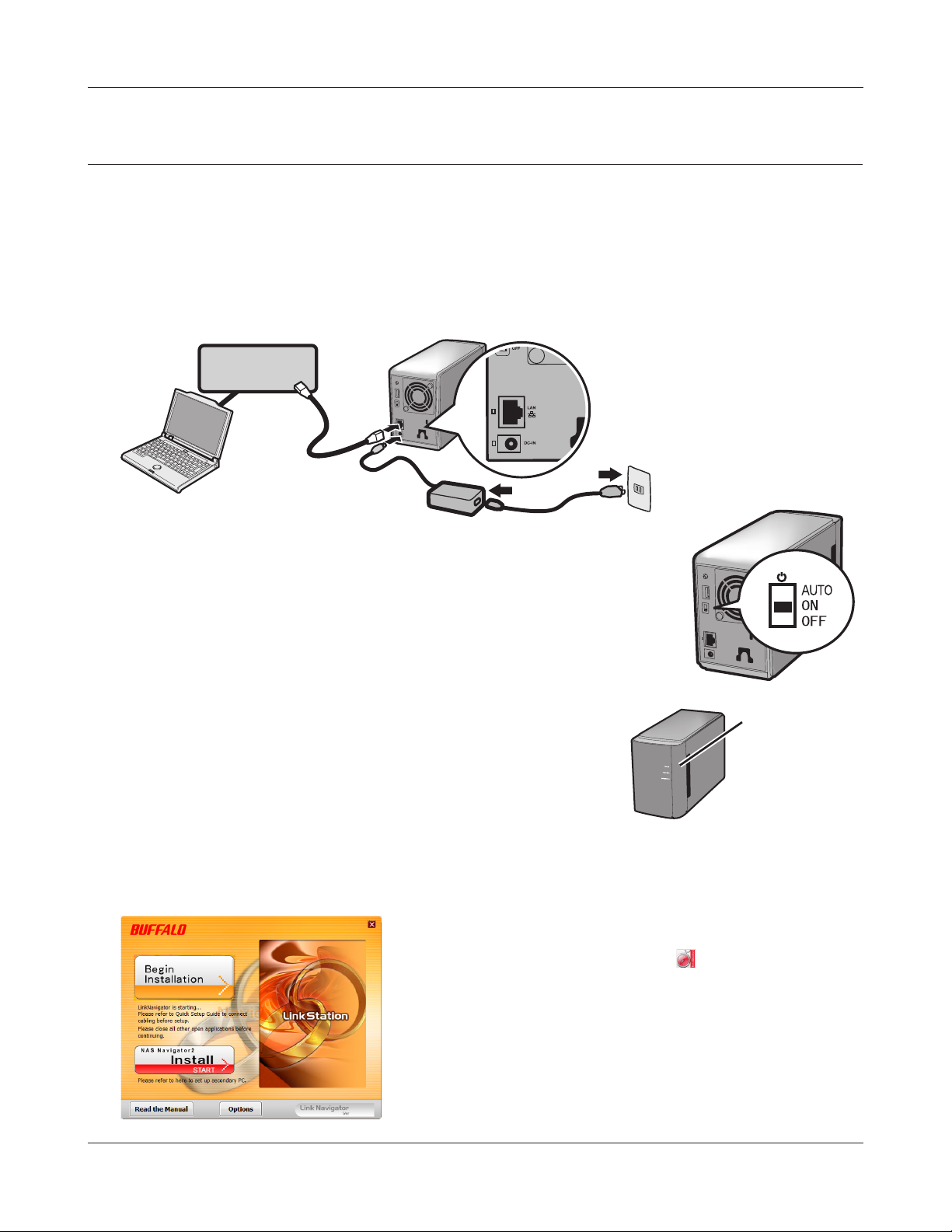
Chapitre 1 Configuration
Conguration du logiciel LinkNavigator (LS-WVL, LS-WXL)
Branchez la LinkStation avec un adaptateur secteur et un câble Ethernet. Branchez le câble
1
d'alimentation sur un parasurtenseur ou sur une prise. Connectez le câble Ethernet à un routeur,
un concentrateur ou un commutateur de votre réseau. Le câble Ethernet émettra un « clic » pour
indiquer qu'il est correctement inséré.
LinkStation
Réseau (routeur
ou concentrateur)
Placez l'interrupteur du mode d'alimentation situé à l'arrière de la
2
LinkStation sur ON (Marche).
Remarque: ne placez pas l'interrupteur du mode d'alimentation sur AUTO
pour l'instant. Lorsque l'installation initiale sera terminée, le
mode d'alimentation automatique pourra être utilisé.
Voyant POWER
Patientez jusqu'à ce que le voyant d'alimentation (POWER)
3
cesse de clignoter et émette une lumière bleue fixe.
Insérez le CD de l'utilitaire dans le lecteur CD de votre ordinateur. Le logiciel LinkNavigator se
4
lance. Cliquez sur [Begin Installation (Commencer l'installation)]. L'assistant vous guide tout au
long de l'installation.
Si le LinkNavigator ne se lance pas, ouvrez le CD de
l'utilitaire puis double-cliquez sur [LSNavi. exe].
Cet exemple illustre une LinkStation Pro Duo (LS-WVL).
Votre écran peut être différent.
Voyant POWER
(Alimentation)
(Alimentation)
Manuel d'utilisation de la LinkStation 7
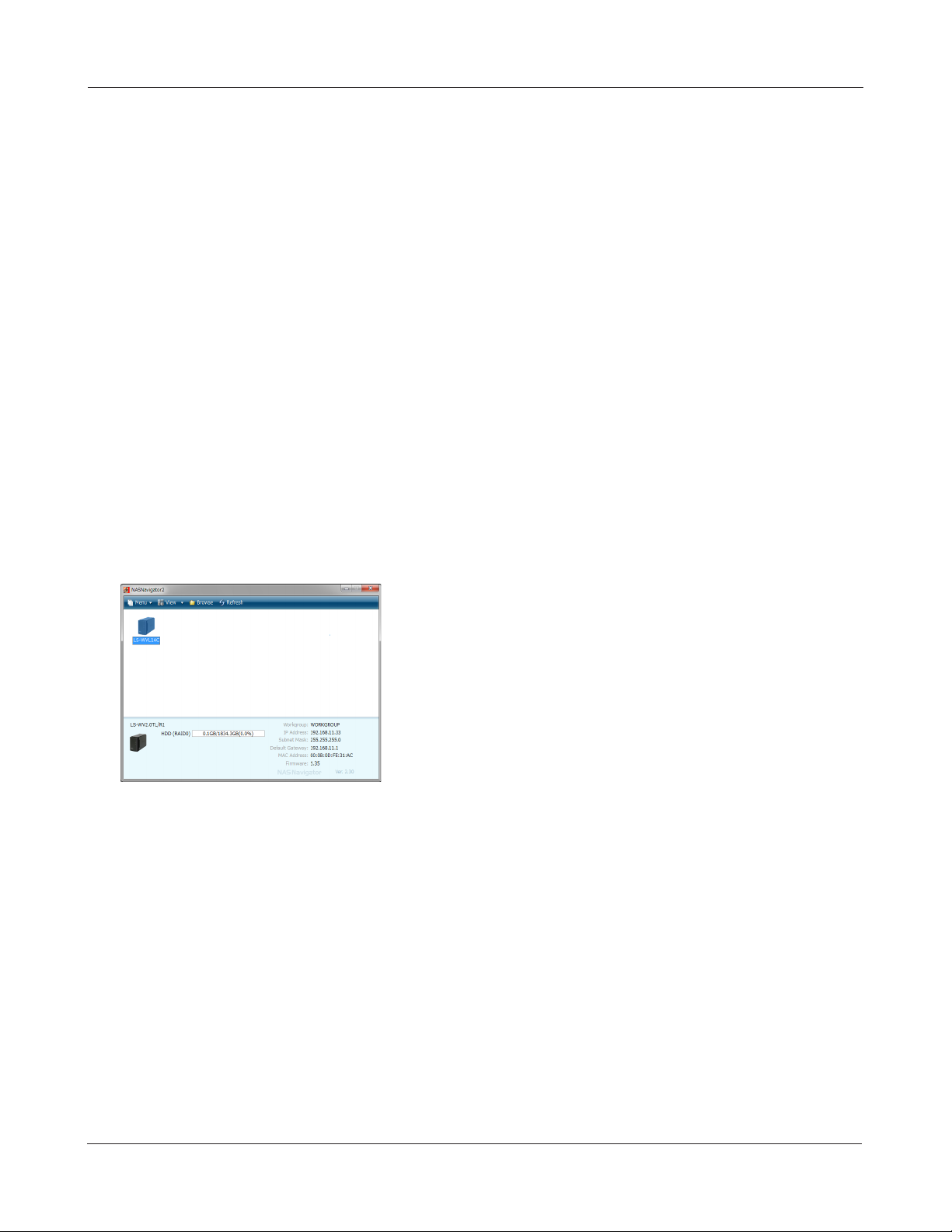
Chapitre 1 Configuration
Remarques : si vous utilisez Windows 7 ou Vista, l'écran d'exécution automatique devrait
s'afficher. Cliquez sur [Exécuter LSNavi. exe].
Si le message « Voulez-vous autoriser le programme suivant à apporter des
modifications à cet ordinateur ? » s'affiche sous Windows 7, cliquez sur [Oui].
Si le message « Un programme a besoin de votre autorisation pour continuer »
s'affiche sous Windows Vista, cliquez sur [Continuer).
Sous OS X, double-cliquez sur l'icône LinkNavigator disponible sur le CD de l'utilitaire.
Si vous rencontrez des problèmes lors de l'installation, désactivez temporairement
votre logiciel anti-virus ainsi que votre pare-feu logiciel. Une fois la configuration
terminée, réactivez-les.
Si votre ordinateur ne possède pas de lecteur CD, vous pouvez télécharger le
logiciel LinkNavigator depuis le site www.buffalotech.com.
Cliquez sur [Finish (Terminer)] ou sur [Complete (Terminé)]. L'utilitaire NAS Navigator2 se lance
5
automatiquement.
6
Dans le NAS Navigator2, double-cliquez sur l'icône de
votre LinkStation.
Le dossier partagé de votre LinkStation s'ouvre. Vous pouvez à présent utiliser le dossier partagé
7
de la LinkStation pour enregistrer des fichiers, exactement comme avec n'importe quel autre
dossier.
Remarque : sous OS X, la LinkStation se présente sous la forme d'une icône de lecteur sur le bureau
ou est affichée dans la barre latérale du Finder.
La configuration est maintenant terminée.
Manuel d'utilisation de la LinkStation 8
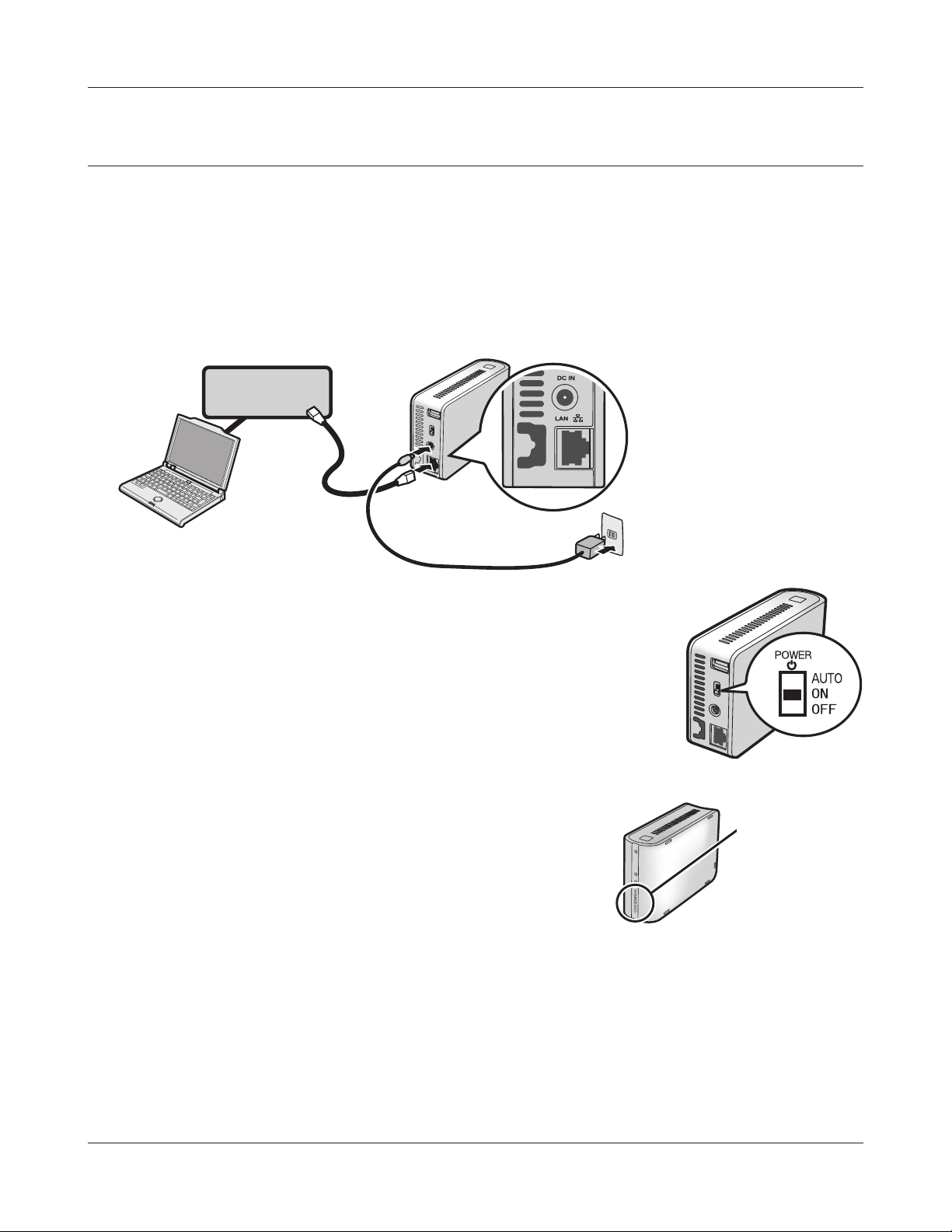
Chapitre 1 Configuration
Conguration du logiciel LinkNavigator (LS-WSXL)
Branchez la LinkStation avec un adaptateur secteur et un câble Ethernet. Branchez le câble
1
d'alimentation sur un parasurtenseur ou sur une prise. Connectez le câble Ethernet à un routeur,
un concentrateur ou un commutateur de votre réseau. Le câble Ethernet émettra un « clic » pour
indiquer qu'il est correctement inséré.
LinkStation
Réseau (routeur
ou concentrateur)
Placez l'interrupteur du mode d'alimentation situé à l'arrière de
2
la LinkStation sur ON (Marche).
Remarque : ne placez pas l'interrupteur du mode d'alimentation
sur AUTO pour l'instant. Lorsque l'installation initiale
sera terminée, le mode d'alimentation automatique
pourra être utilisé.
Patientez jusqu'à ce que le voyant d'alimentation cesse de
3
clignoter et émette une lumière bleue fixe
Voyant d'alimentation
(POWER)
Power LED
(
LinkStation)
Manuel d'utilisation de la LinkStation 9
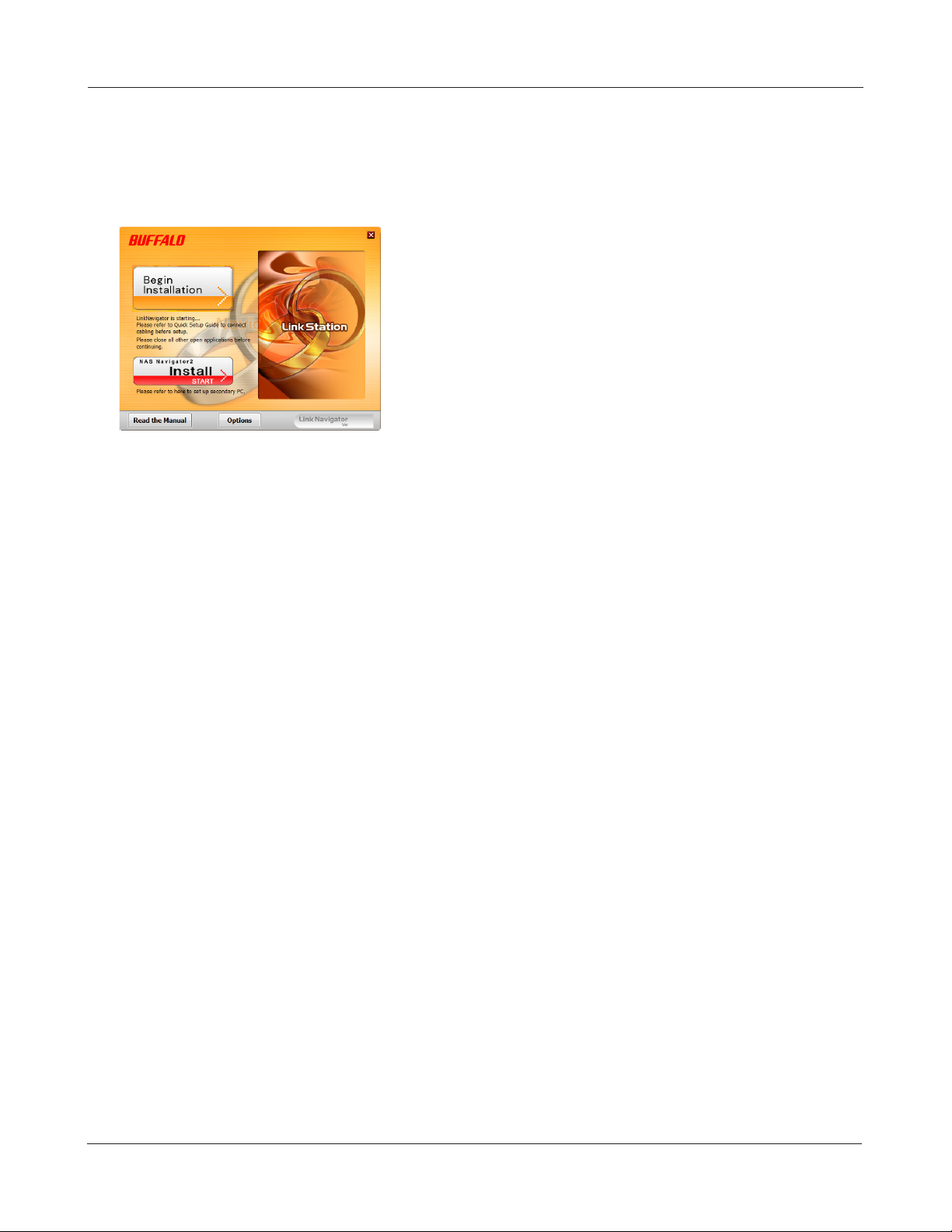
Chapitre 1 Configuration
Insérez le CD de l'utilitaire dans le lecteur CD de votre ordinateur. Le logiciel LinkNavigator se lance.
4
Cliquez sur [Begin Installation (Commencer l'installation)]. L'assistant vous guide tout au long de
l'installation.
Remarques : si le LinkNavigator ne se lance pas, ouvrez le CD de l'utilitaire puis double-cliquez
sur [LSNavi. exe].
Si vous utilisez Windows 7 ou Vista, l'écran d'exécution automatique devrait
s'afficher. Cliquez sur [Exécuter LSNavi. exe].
Si le message « Voulez-vous autoriser le programme suivant à apporter des
modifications à cet ordinateur ? » s'affiche sous Windows 7, cliquez sur [Oui].
Si le message « Un programme a besoin de votre autorisation pour continuer »
s'affiche sous Windows Vista, cliquez sur [Continuer).
Sous Mac OS, double-cliquez sur l'icône LinkNavigator disponible sur le CD de
l'utilitaire.
Si vous rencontrez des problèmes lors de l'installation, désactivez temporairement
votre logiciel anti-virus ainsi que votre pare-feu logiciel. Une fois la configuration
terminée, réactivez-les.
Si votre ordinateur ne possède pas de lecteur CD, vous pouvez télécharger le
logiciel LinkNavigator depuis le site www.buffalotech.com.
Cliquez sur [Finish (Terminer)] ou sur [Complete (Terminé)]. L'utilitaire NAS Navigator2 se lance
5
automatiquement.
Manuel d'utilisation de la LinkStation 10
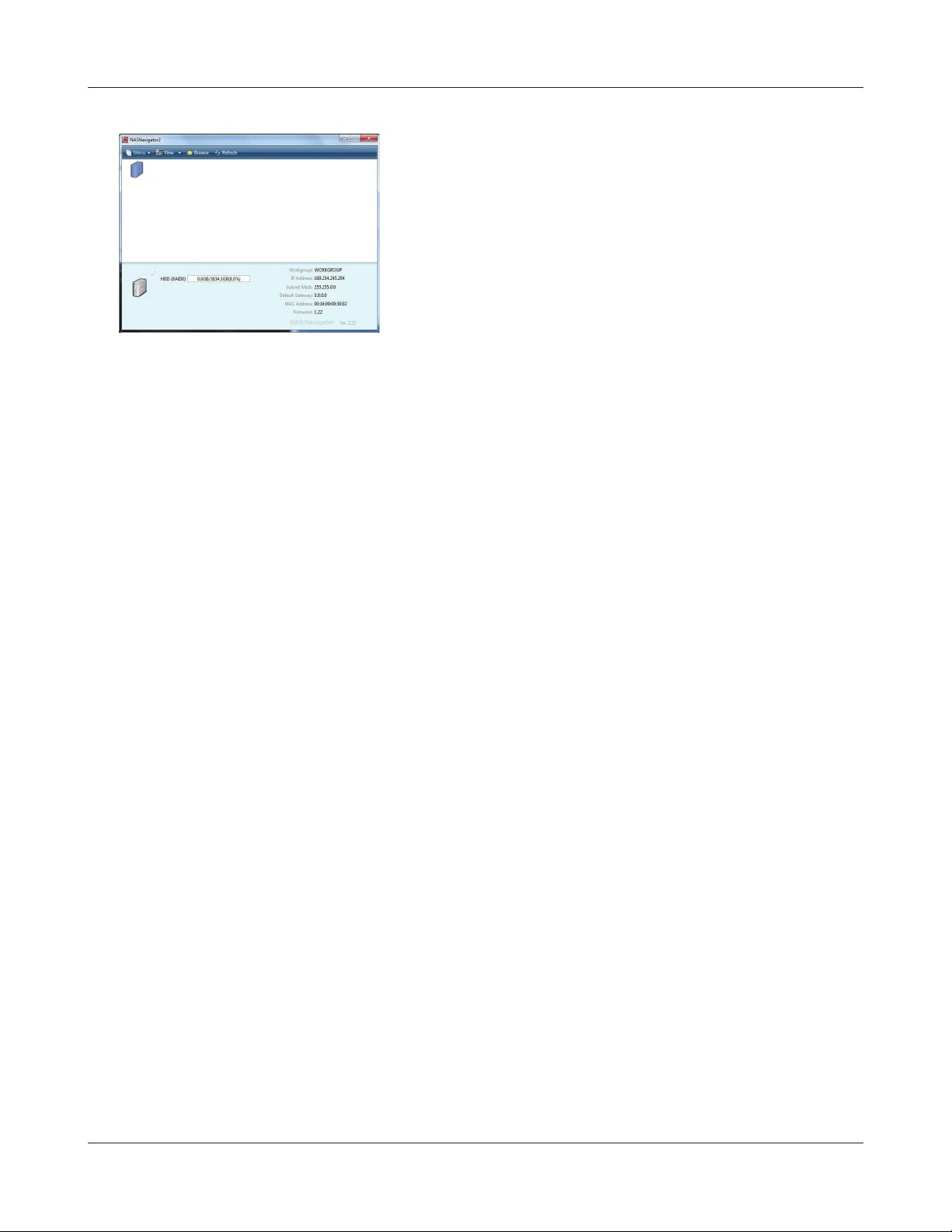
Chapitre 1 Configuration
6
Le dossier partagé de votre LinkStation s'ouvre. Vous pouvez à présent utiliser le dossier partagé de la
7
LinkStation pour enregistrer des fichiers, exactement comme avec n'importe quel autre dossier.
Remarque : sous OS X, la LinkStation se présente sous la forme d'une icône de lecteur sur le
bureau ou est affichée dans la barre latérale du Finder.
La configuration est maintenant terminée.
Double-cliquez sur l'icône de la LinkStation dans la fenêtre
du NAS Navigator2.
Manuel d'utilisation de la LinkStation 11
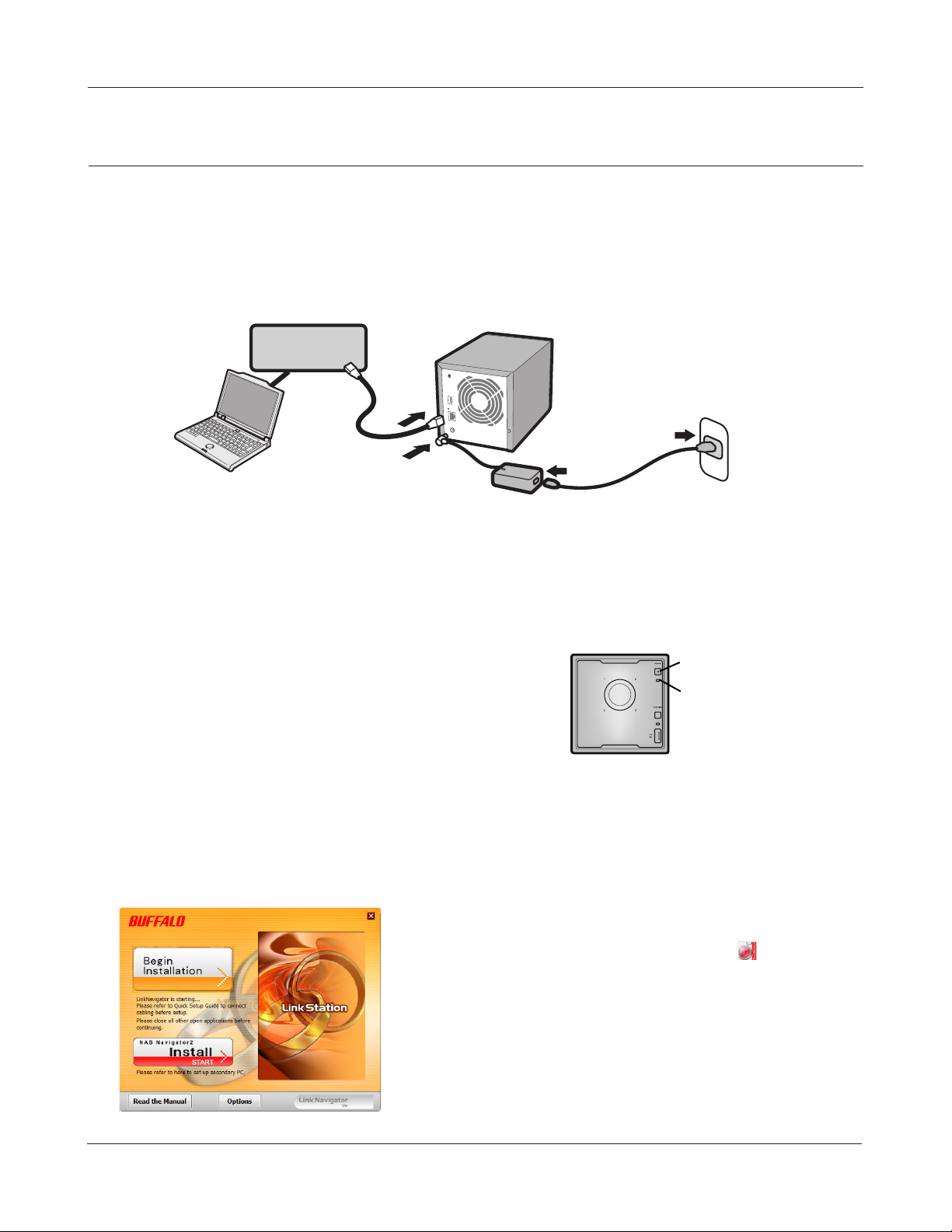
Chapitre 1 Configuration
Configuration du logiciel LinkNavigator (LS-QVL)
Branchez la LinkStation avec un câble Ethernet et l’adaptateur CA inclus. Branchez le câble
1
d’alimentation sur un parasurtenseur ou sur une prise. Connectez le câble Ethernet à un routeur,
un concentrateur ou un commutateur de votre réseau. Le câble Ethernet émettra un « clic » pour
indiquer qu’il est correctement inséré.
Réseau
(concentrateur ou routeur)
Appuyez pendant une seconde sur le bouton d’alimentation situé
2
à l’avant de la LinkStation. Le voyant LED Power (Alimentation) bleu
clignote pendant que la LinkStation démarre. Lorsque la LinkStation
est prête, le voyant LED arrête de clignoter et devient fixe.
Remarque :
L’interrupteur du mode d’alimentation situé sur l’arrière
doit être placé sur Manual (Manuel) et non pas sur Auto
(Automatique). La position Auto (Automatique) sera
utilisable une fois la configuration initiale terminée.
LinkStation
Bouton d'alimentation
Voyant LED Power (Alimentation)
Insérez le CD de l’utilitaire dans le lecteur CD de votre ordinateur. Le logiciel LinkNavigator se lance.
3
Cliquez sur [Begin Installation (Commencer l’installation)]. L’assistant vous guide tout au long de
l’installation.
Si LinkNavigator ne se lance pas automatiquement, ouvrez
le CD de l’utilitaire puis double-cliquez sur [LSNavi.exe].
Manuel d'utilisation de la LinkStation 12
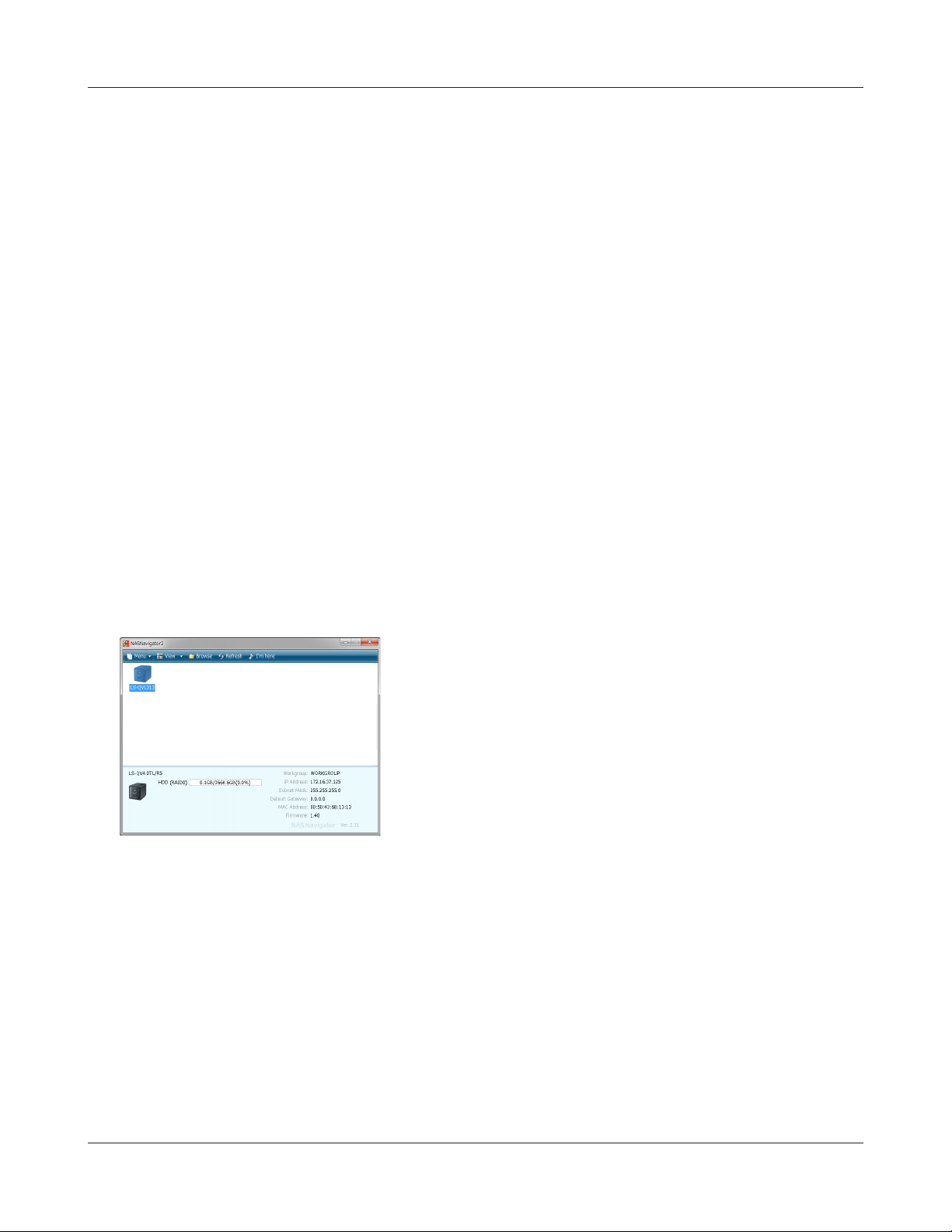
Chapitre 1 Configuration
Remarques : Si vous utilisez Windows 7 ou Vista, l’écran d’exécution automatique devrait
s’afficher. Cliquez sur [Run LSNavi.exe (Exécuter LSNavi.exe)].
Si le message « Do you want to allow the following program to make changes
to this computer? (Voulez-vous autoriser le programme suivant à apporter des
modifications à cet ordinateur ?) » s’affiche sous Windows 7, cliquez sur [Yes (Oui)].
Si le message « A program needs your permission to continue (Un programme a
besoin de votre autorisation pour continuer) » s’affiche sous Windows Vista, cliquez
sur [Continue (Continuer)].
Sous OS X, double-cliquez sur l’icône LinkNavigator disponible sur le CD de l’utilitaire.
Si vous rencontrez des problèmes lors de l’installation, désactivez temporairement
votre logiciel antivirus ainsi que votre pare-feu logiciel. Une fois la configuration
terminée, réactivez-les.
Si votre ordinateur ne possède pas de lecteur CD, vous pouvez télécharger le
logiciel LinkNavigator depuis le site Web www.buffalotech.com.
Cliquez sur [Finish (Terminer)] ou sur [Complete (Terminé)]. L’utilitaire NAS Navigator2 se lance
4
automatiquement.
5
Le dossier partagé de votre LinkStation s’ouvre. Vous pouvez à présent utiliser le dossier partagé de
6
la LinkStation pour enregistrer des fichiers, exactement comme avec n’importe quel autre dossier.
Remarque : Sous Mac OS, la LinkStation se présente sous la forme d’une icône de lecteur sur le bu-
reau ou est affichée dans la barre latérale du Finder.
La configuration est maintenant terminée.
Dans NAS Navigator2, double-cliquez sur l'icône de votre
LinkStation.
Manuel d'utilisation de la LinkStation 13
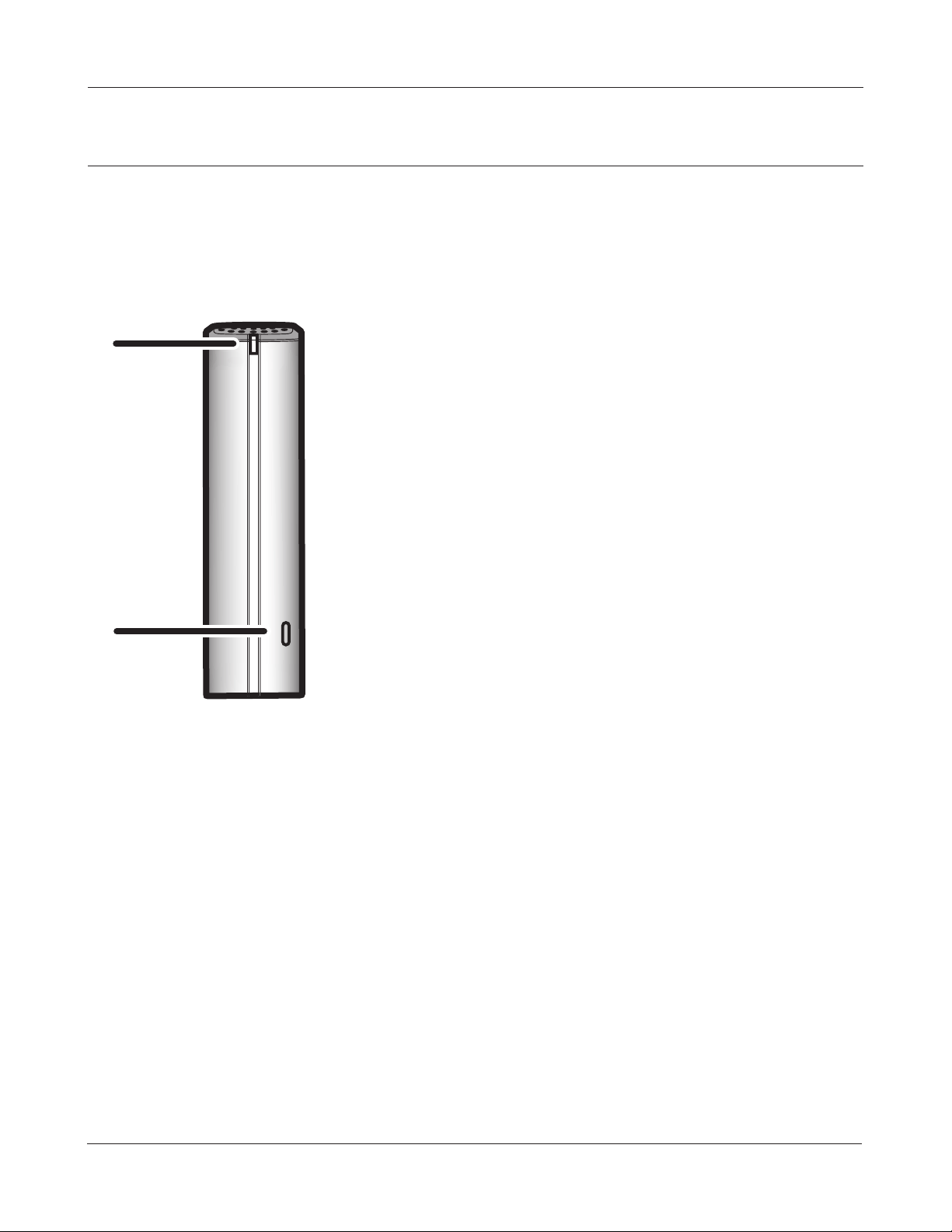
Chapitre 1 Configuration
Schémas et disposition (LS-VL, LS-XHL, LS-CHL)
Vue avant
Voyant POWER
1
2
1
Voyant LED bleu : alimentation activée.
Voyant LED éteint : alimentation coupée.
Bleu clignotant : lors du démarrage ou de l'arrêt.
Le voyant orange clignote : le voyant orange clignote
lorsqu'il y a un message. Le clignotement
dépend du message. Pour de plus amples
informations, reportez-vous à la section
« Voyant d'état » en page 179.
Le voyant rouge clignote : le voyant rouge clignote
lorsqu'une erreur est survenue. Le
clignotement dépend du message. Pour de
plus amples informations, reportez-vous à la
section « Voyant d'état » en page 177.
Bouton FUNCTION (Fonction)
2
Le bouton FUNCTION (Fonction) permet de lancer la
fonction DirectCopy, de déconnecter les périphériques
USB, et de réinitialiser la LinkStation.
Manuel d'utilisation de la LinkStation 14
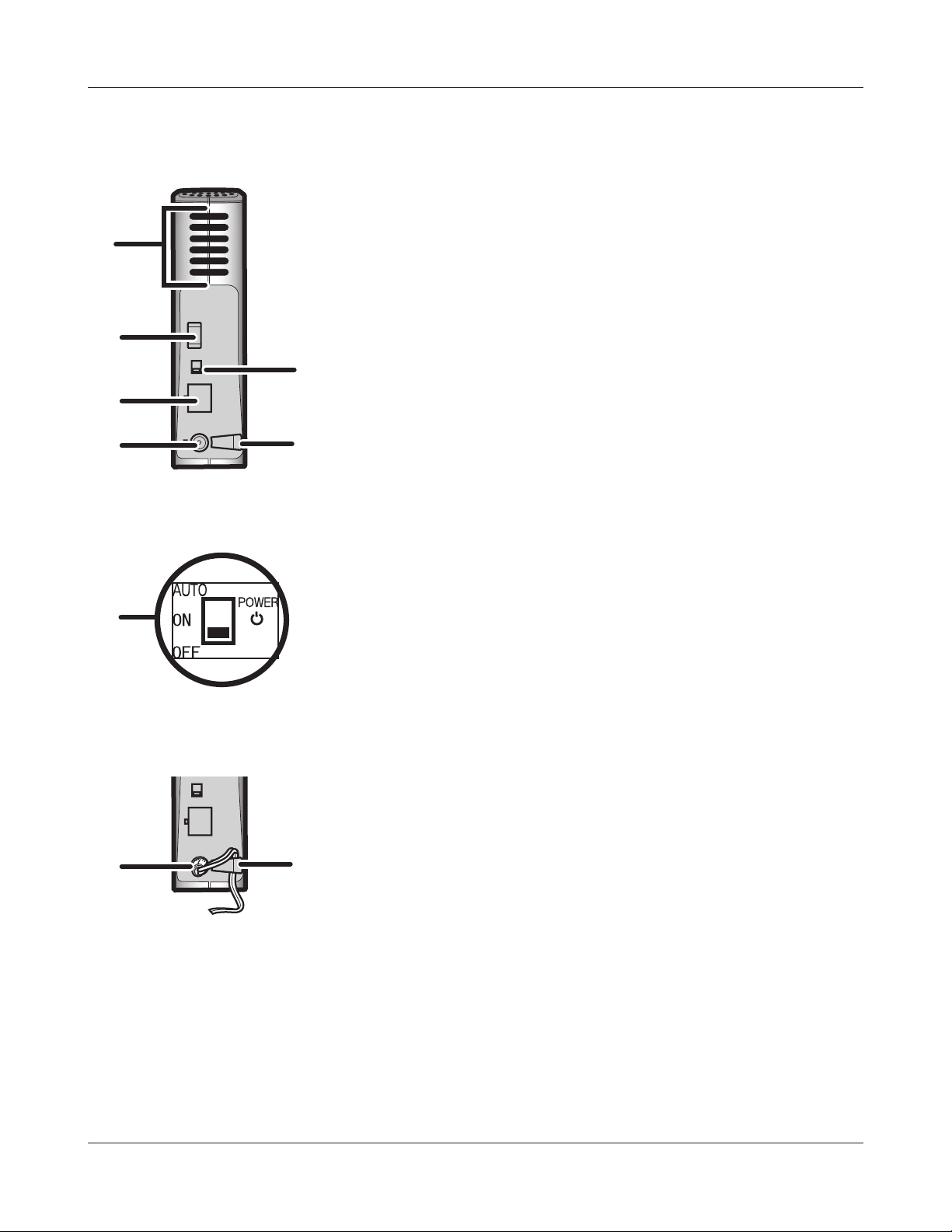
Chapitre 1 Configuration
Vue arrière
3
4
6
7
5
8
Ventilateur
3
Ne bloquez pas le ventilateur lorsque vous installez l'unité.
Port USB 2. 0
4
Vous pouvez y insérer un périphérique USB, un appareil
photos numérique, une imprimante, un lecteur de carte
mémoire ou encore un disque dur par exemple. Les
concentrateurs USB, les souris, les claviers et les imprimantes
tout-en-un ne sont pas pris en charge. Les lecteurs de cartes
USB prenant en charge plusieurs cartes mémoire peuvent ne
pas fonctionner correctement.
Interrupteur du mode d'alimentation
5
AUTO : allume et éteint automatiquement la LinkStation en
même temps que votre ordinateur.
ON (Marche) : active l'alimentation de la LinkStation.
OFF (Arrêt) : coupe l'alimentation de la LinkStation.
5
7
8
Port LAN Un câble Ethernet doit être branché ici. Le voyant
6
Link/Act situé en regard du port LAN passe au vert lorsque
l'unité est connectée au réseau, et clignote lorsqu'une
activité est détectée sur le réseau.
Connecteur d'alimentation Connectez ici l'adaptateur
7
secteur. Lorsqu'il est correctement branché, le voyant situé
sur la droite s'allume vert.
Crochet Fait office de réducteur de tension pour le câble de
8
l'adaptateur secteur.
Manuel d'utilisation de la LinkStation 15
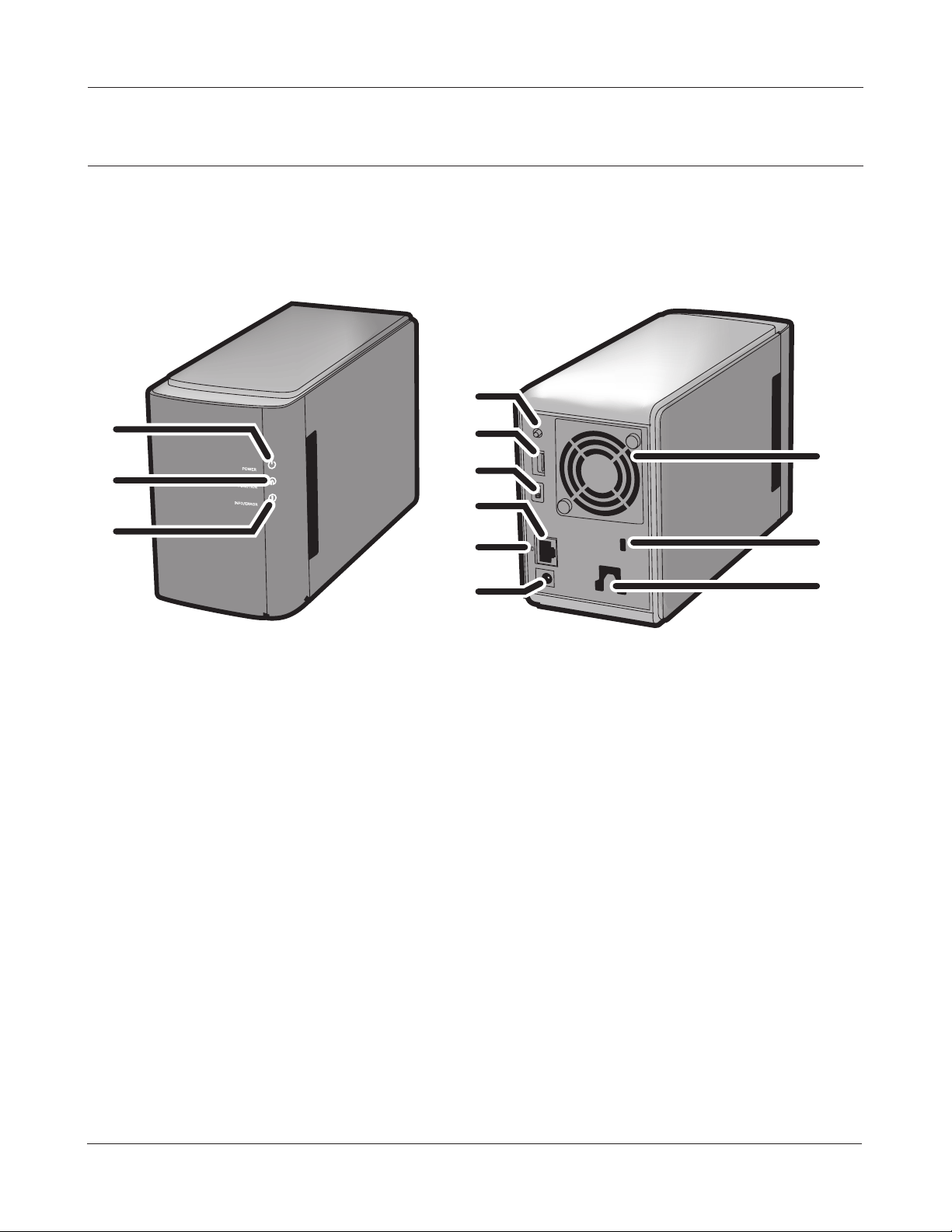
Chapitre 1 Configuration
Schémas et disposition (LS-WVL, LS-WXL)
Vue avant
1
2
3
Remarque : – Veillez à ne pas soulever la LinkStation par son capot avant. Ce dernier pourrait
1 Voyant POWER (Alimentation)
Voyant bleu : alimentation activée.
Voyant éteint : alimentation coupée.
Bleu clignotant : lors du démarrage et de l'arrêt.
s'enlever.
Vue arrière
4
5
6
7
8
9
10
11
12
2 Voyant FUNCTION (Fonction)
Le voyant FUNCTION (Fonction) est bleu lorsque la fonction DirectCopy est terminée,
au cours de la réinitialisation, et lors de la déconnexion d'un périphérique USB (environ
60 secondes). Il clignote bleu lorsque DirectCopy est en cours.
3 Voyant Info/Error (Info/Erreur)
Le voyant Info/Error (Info/Erreur) clignote orange en cas de message et rouge en cas d'erreur.
4 Bouton FUNCTION (Fonction)
Le bouton FUNCTION (Fonction) permet de lancer la fonction DirectCopy, de déconnecter
des périphériques USB, et de réinitialiser la LinkStation.
Manuel d'utilisation de la LinkStation 16
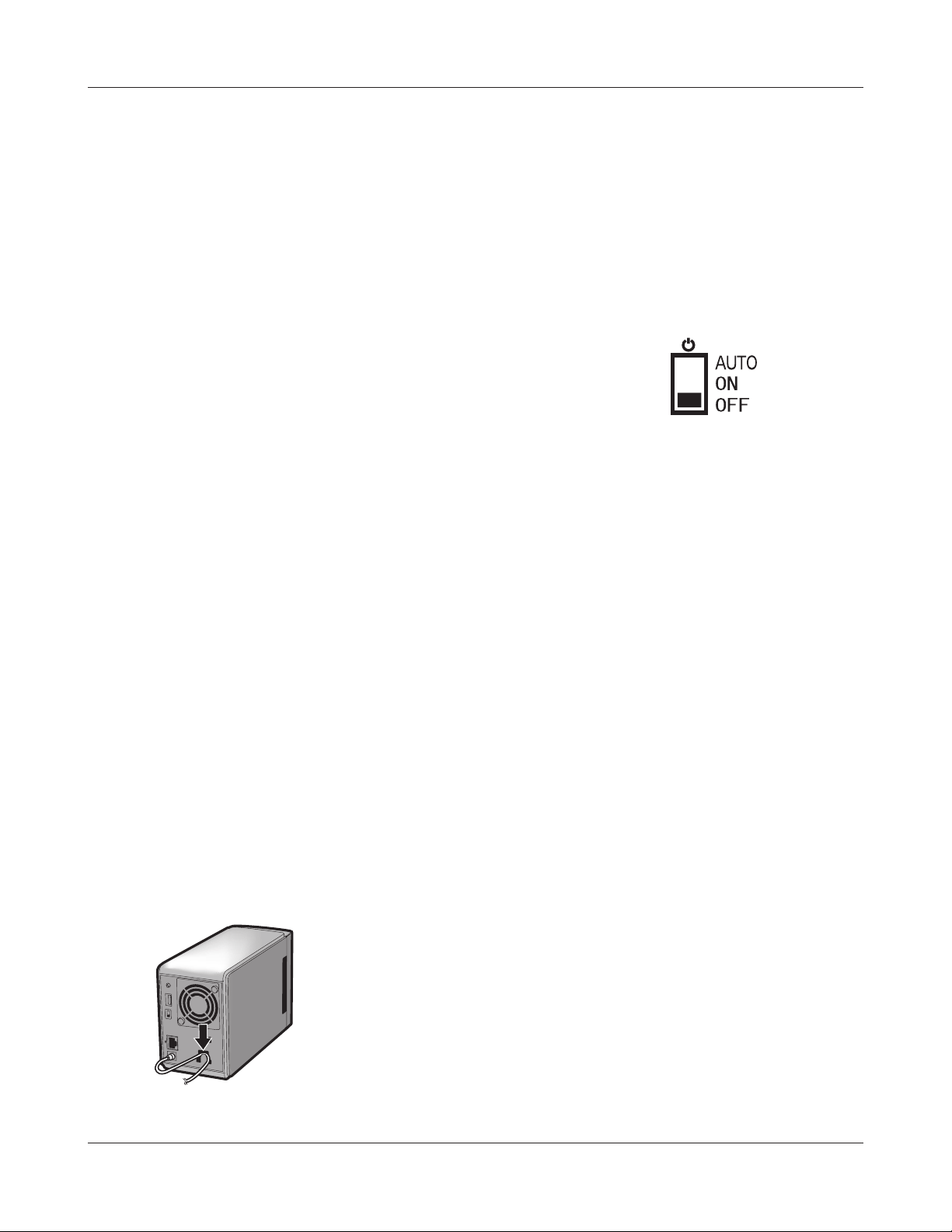
Chapitre 1 Configuration
5 Port USB 2. 0
Vous pouvez y insérer un périphérique USB, un appareil photos numérique, une
imprimante, un lecteur de carte mémoire ou encore un disque dur par exemple. Les
concentrateurs USB, les souris, les claviers et les imprimantes tout-en-un ne sont pas pris
en charge. Les lecteurs de cartes USB prenant en charge plusieurs cartes mémoire peuvent
ne pas fonctionner correctement.
6 Interrupteur du mode d'alimentation
AUTO : la LinkStation s'allume et s'éteint automatiquement avec
votre ordinateur ou vos ordinateurs.
ON (Marche) : la LinkStation démarre et est opérationnelle.
OFF (Arrêt) : la Linkstation s'arrête.
7 Port LAN
Connectez-vous à votre réseau local à l'aide d'un câble Ethernet.
8 Voyant Link/Act (Liaison/Accès)
S'allume vert pour indiquer la connexion.
Clignote vert pour indiquer l'accès.
9 Connecteur d'alimentation
L'adaptateur secteur doit être branché ici.
10 Ventilateur
Ne bloquez pas le ventilateur lorsque vous installez l'unité.
11 Verrou de sécurité anti-vol
Nombreux sont les câbles de sécurité compatibles avec ce verrou.
12 Crochet
Fixez-y le câble d'alimentation de sorte qu'il ne puisse pas s'enlever accidentellement.
Faites glisser le câble vers le bas pour le mettre en place.
Manuel d'utilisation de la LinkStation 17
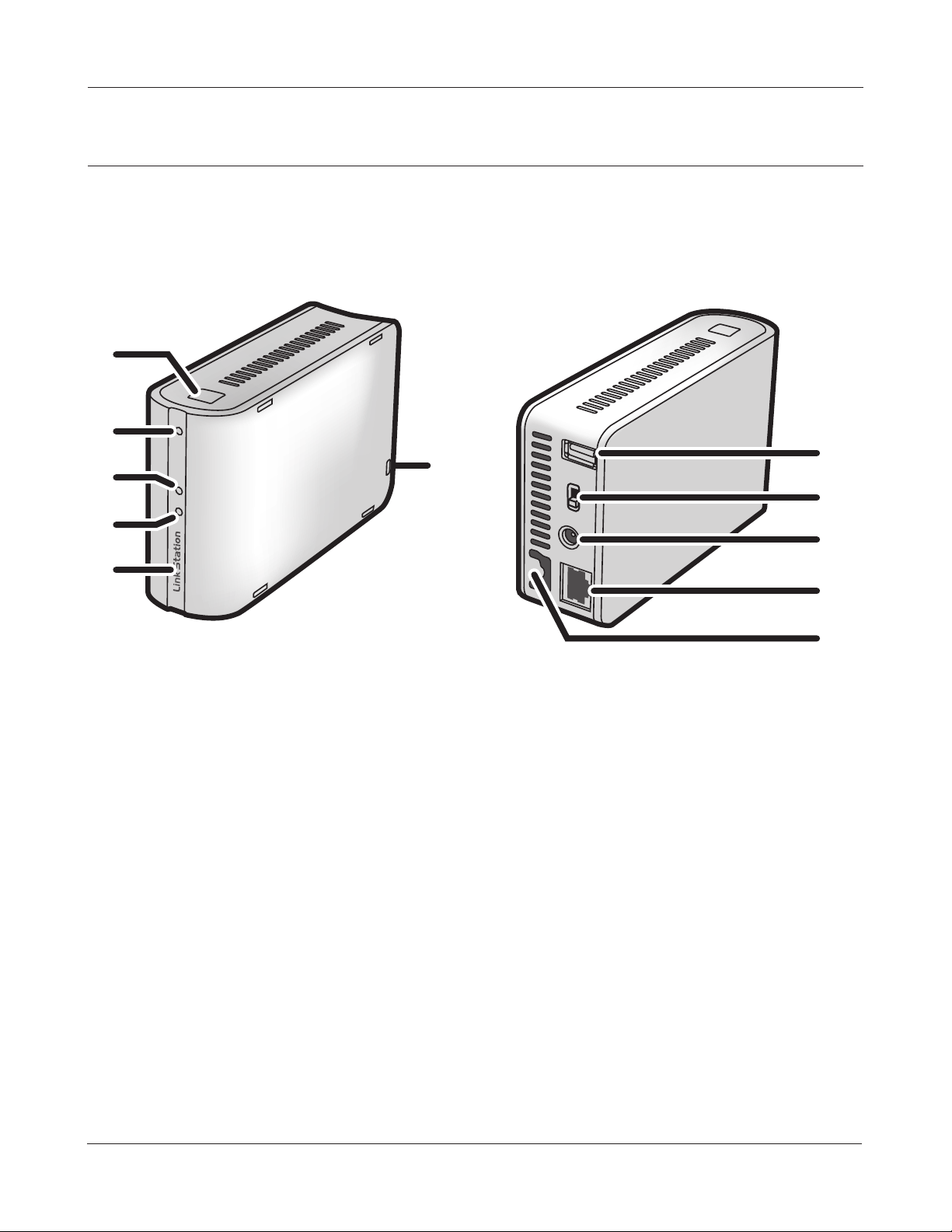
Chapitre 1 Configuration
Schémas et disposition (LS-WSXL)
Vue avant
1
2
3
4
5
Vue arrière
7
6
8
9
10
11
1 Bouton FUNCTION (Fonction)
Le bouton FUNCTION (Fonction) permet de lancer la fonction DirectCopy, de déconnecter
des périphériques USB, et de réinitialiser la LinkStation.
2 Voyant FUNCTION (Fonction)
Le voyant FUNCTION (Fonction) est bleu lorsque la fonction DirectCopy est terminée,
au cours de la réinitialisation, et lors de la déconnexion d'un périphérique USB (environ
60 secondes). Au cours d'une DirectCopy, le voyant FUNCTION (Fonction) clignote bleu.
3 Voyant LINK/ACT (Liaison/Accès)
S'allume vert pour indiquer la connexion.
Clignote vert pour indiquer l'accès.
4 Voyant Info/Error (Info/Erreur)
Le voyant Info/Error (Info/Erreur) clignote orange en cas de message et rouge en cas d'erreur.
Manuel d'utilisation de la LinkStation 18
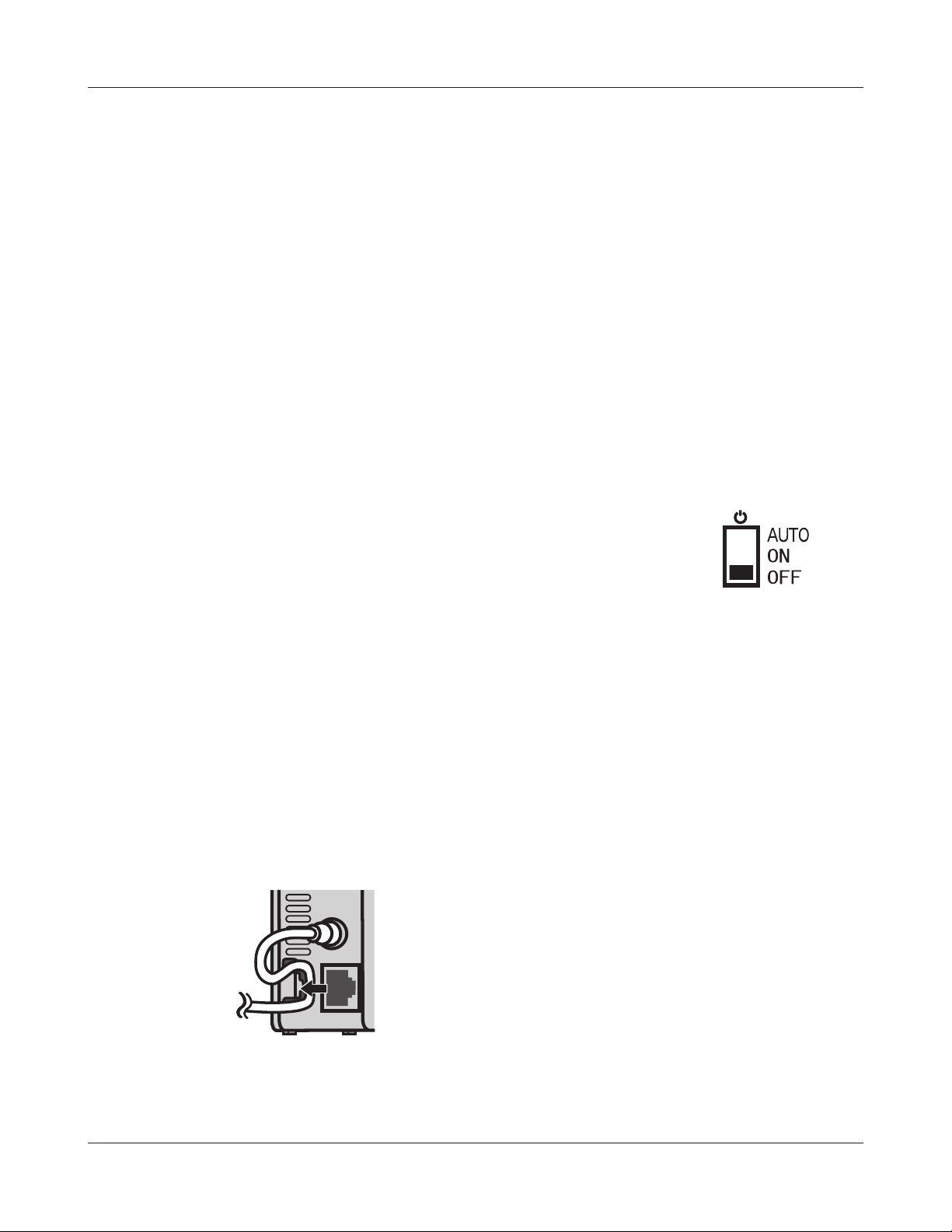
Chapitre 1 Configuration
5 Voyant POWER (Alimentation, LinkStation)
Voyant bleu : alimentation activée.
Voyant éteint : alimentation coupée.
Bleu clignotant : lors du démarrage/de l'arrêt.
6 Verrou de sécurité anti-vol
Nombreux sont les câbles de sécurité compatibles avec ce verrou.
7 Port USB 2. 0
Vous pouvez y insérer un périphérique USB, un appareil photos numérique, une
imprimante, un lecteur de carte mémoire ou encore un disque dur par exemple. Les
concentrateurs USB, les souris, les claviers et les imprimantes tout-en-un ne sont pas pris
en charge. Les lecteurs de cartes USB prenant en charge plusieurs cartes mémoire peuvent
ne pas fonctionner correctement.
8 Interrupteur du mode d'alimentation
Auto : la LinkStation s'allume et s'éteint automatiquement avec votre
ordinateur ou vos ordinateurs.
On (Marche) : la LinkStation démarre et est opérationnelle.
Off (Arrêt) : la LinkStation s'arrête et s'éteint.
9 Connecteur d'alimentation
L'adaptateur secteur doit être branché ici.
10 Port LAN
Connectez-vous à votre réseau local à l'aide d'un câble Ethernet.
11 Crochet
Fixez-y le câble d'alimentation de sorte qu'il ne puisse pas s'enlever accidentellement.
Faites glisser le câble vers le bas pour le mettre en place.
Manuel d'utilisation de la LinkStation 19
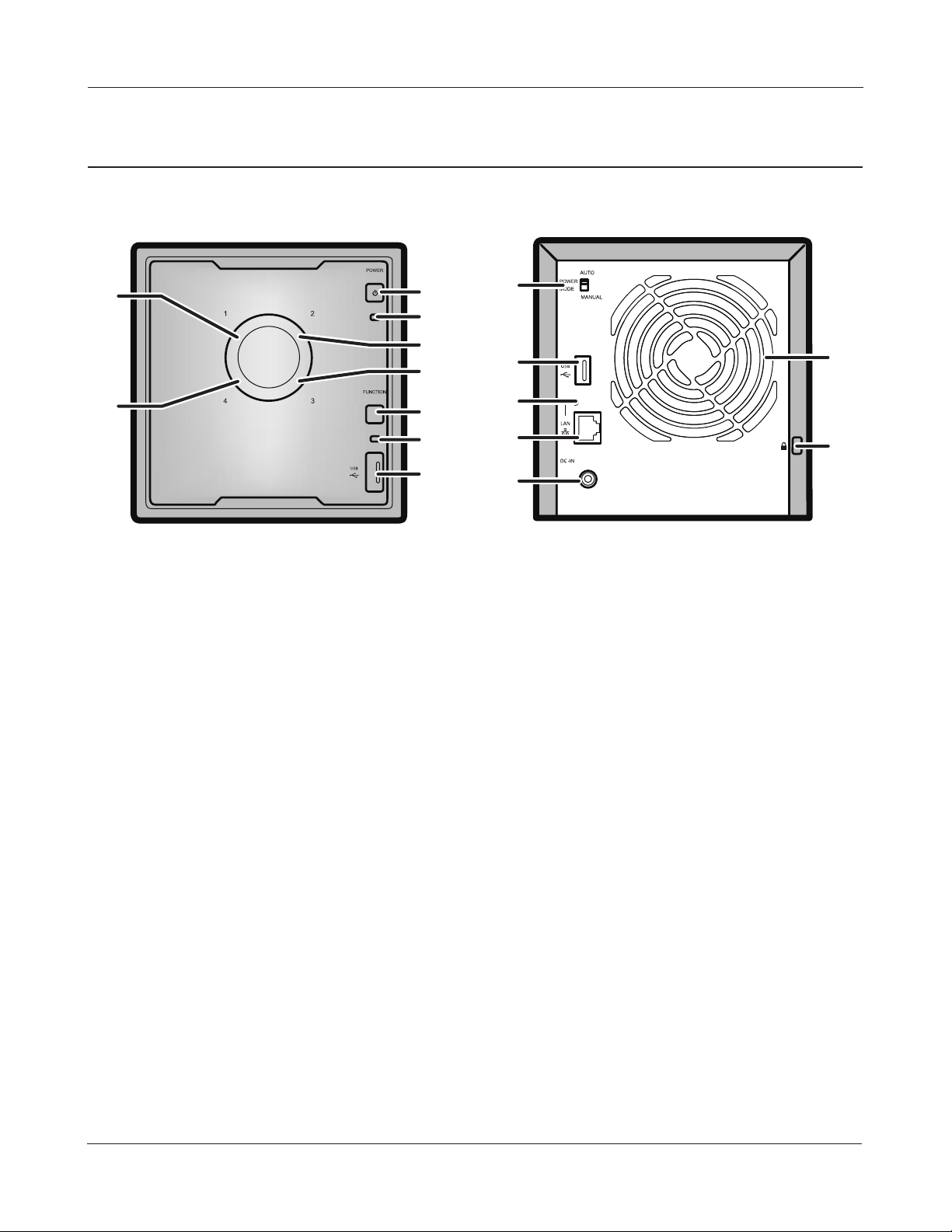
Chapitre 1 Configuration
Schémas et disposition (LS-QVL)
Vue arrièreVue avant
6
9
1
10
2
7
5
8
3
4
5
1 Bouton d’alimentation
Mise en marche : appuyez sur le bouton d’alimentation pour la mise sous tension.
Arrêt : appuyez sur le bouton d’alimentation pendant 3 secondes.
2 Voyant LED Power (Alimentation)
Voyant LED bleu : alimentation activée.
Voyant LED éteint : alimentation coupée.
Bleu clignotant : lors du démarrage ou de l’arrêt.
Le voyant orange clignote : le voyant orange clignote lorsqu’il y a un message. Le
clignotement dépend du message. Pour de plus amples informations, reportez-vous à la
section « Voyant LED d’état » en page 189.
Le voyant rouge clignote : le voyant rouge clignote lorsqu’une erreur est survenue. Le
clignotement dépend du message. Pour de plus amples informations, reportez-vous à la
section « Voyant LED d’état » en page 187.
11
12
13
14
15
3 Bouton Function (Fonction)
Utilisez ce bouton pour réaliser les opérations suivantes :
• DirectCopy
• Retrait des périphériques USB
• Rétablir les paramètres d’usine par défaut
4 Voyant LED Function (Fonction)
Le voyant LED Function (Fonction) est bleu lorsque le bouton Function (Fonction) est activé.
Manuel d'utilisation de la LinkStation 20
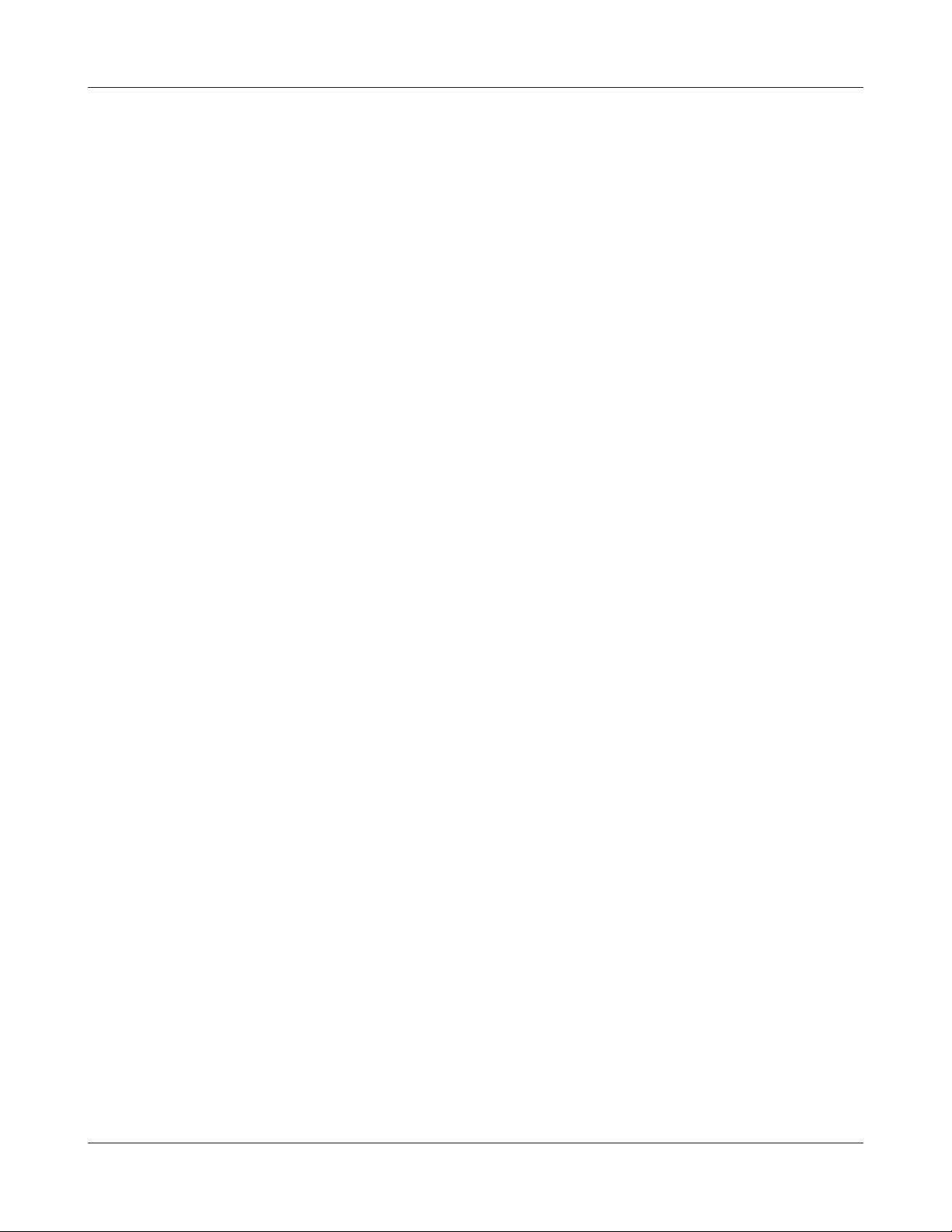
Chapitre 1 Configuration
5 Port USB 2.0
Vous pouvez y insérer un périphérique USB, un appareil-photo numérique, une imprimante,
un lecteur de carte mémoire ou encore un disque dur par exemple. Les concentrateurs USB, les
souris, les claviers et les imprimantes tout-en-un ne sont pas pris en charge. Les lecteurs de cartes
USB prenant en charge plusieurs cartes mémoire peuvent ne pas fonctionner correctement.
6 ~ 9 Voyants LED d’état 1 à 4
Ils indiquent l'état du disque dur correspondant au numéro.
Vert fixe : fonctionnement normal (clignote pendant la connexion)
Rouge fixe : une erreur s'est produite sur le disque dur. Remplacez le disque dur dont le numéro
s'allume en rouge.
10 Interrupteur du mode d’alimentation
Permet de basculer entre les modes d’alimentation AUTO (Automatique) et MANUAL (Manuel) (page 26).
11 Voyant LED LINK/ACT
Vert fixe : reliée
Vert clignotant : en cours d’accès
12 Port LAN
Permet le raccordement à un routeur, un concentrateur ou un commutateur de votre réseau Ethernet.
13 Connecteur d’alimentation
Utilisez le cordon CA fourni pour effectuer le branchement.
14 Ventilateur
Veillez à ne pas bloquer le ventilateur.
15 Emplacement pour la protection antivol
Vous pouvez également protéger l’appareil à l’aide d’un système de verrouillage disponible dans
le commerce.
Manuel d'utilisation de la LinkStation 21
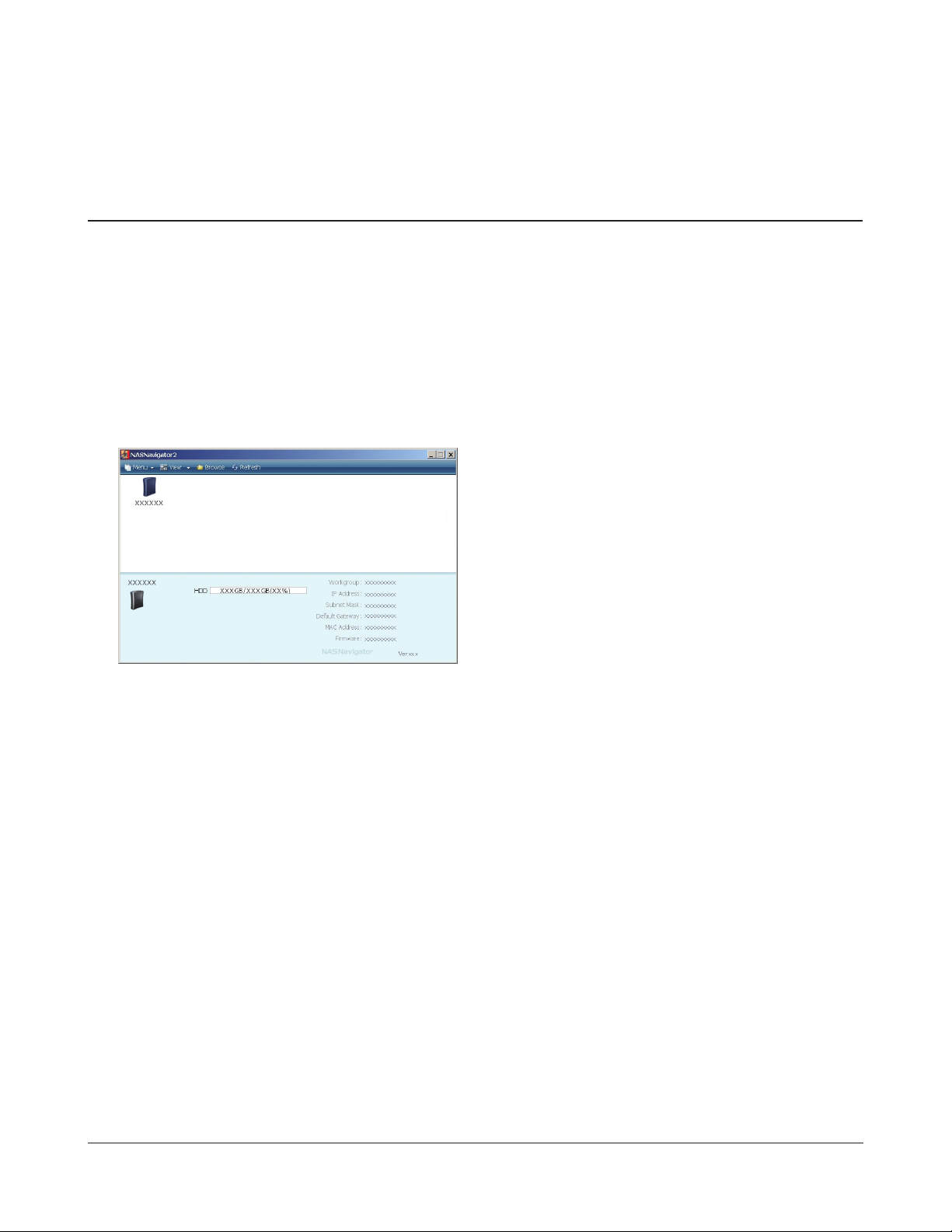
Chapitre 2 Comment utiliser votre LinkStation
Ouvrir le dossier partagé
Lancez le NAS Navigator2.
1
Remarques : sous Windows, cliquez sur [Démarrer] - [(Tous les) Programmes] - [BUFFALO] -
[BUFFALO NAS Navigator2] - [BUFFALO NAS Navigator2].
Sous Mac OS, double-cliquez sur l’icône [NAS Navigator2] présente sur le Dock.
2
Le dossier partagé de votre LinkStation s'ouvre.
3
Remarque : sous OS X, le dossier partagé se présente sous la forme d'une icône de lecteur sur le
bureau ou est affiché dans la barre latérale du Finder.
Vous pouvez à présent utiliser le dossier partagé de la LinkStation pour enregistrer des fichiers,
exactement comme avec n'importe quel autre dossier.
Double-cliquez sur l'icône LinkStation.
Manuel d'utilisation de la LinkStation 22
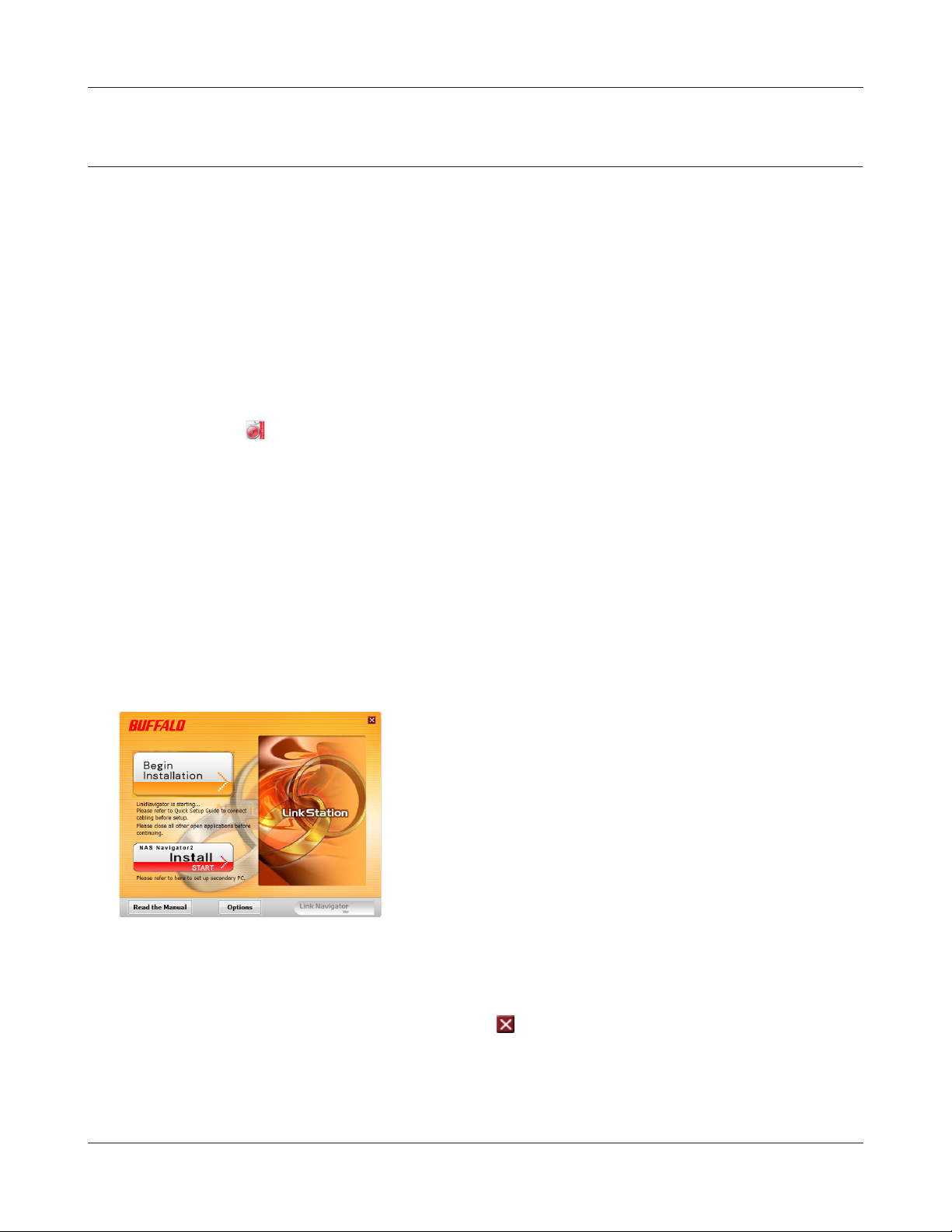
Chapitre 2 Comment utiliser votre LinkStation
Comment utiliser votre LinkStation
Ouvrir le dossier partagé depuis un autre ordinateur
Dès lors que la LinkStation est installée sur un ordinateur, il est inutile de recommencer l'installation
entièrement pour ajouter un deuxième ordinateur. Il suffit d'installer le NAS Navigator2 sur chacun
des ordinateurs supplémentaires pour pouvoir accéder à la LinkStation.
Insérez le CD de l'utilitaire dans le lecteur CD de votre ordinateur. Le logiciel LinkNavigator se
1
lance.
Remarques : si le LinkNavigator ne se lance pas, ouvrez le CD de l'utilitaire puis double-cliquez
sur [LSNavi. exe].
Si vous utilisez Windows 7 ou Vista, l'écran d'exécution automatique devrait
s'afficher. Cliquez sur [Exécuter LSNavi. exe].
Si le message « Voulez-vous autoriser le programme suivant à apporter des
modifications à cet ordinateur ? » s'affiche sous Windows 7, cliquez sur [Oui].
Si le message « Un programme a besoin de votre autorisation pour continuer »
s'affiche sous Windows Vista, cliquez sur [Continuer].
Sous Mac OS, double-cliquez sur l'icône LinkNavigator disponible sur le CD de l'utilitaire.
2
Cliquez sur [Options] - [Additional Software Installation
Suivez les instructions affichées à l'écran pour installer le NAS Navigator2.
3
Une fois le NAS Navigator2 installé, cliquez sur la située en haut à droite de la fenêtre du
4
programme d'installation pour la fermer.
(Installation de logiciel supplémentaire)].
Sous Mac OS, cliquez sur [InstallNAS (NavigatorInstaller
NAS Navigator)]
Manuel d'utilisation de la LinkStation 23
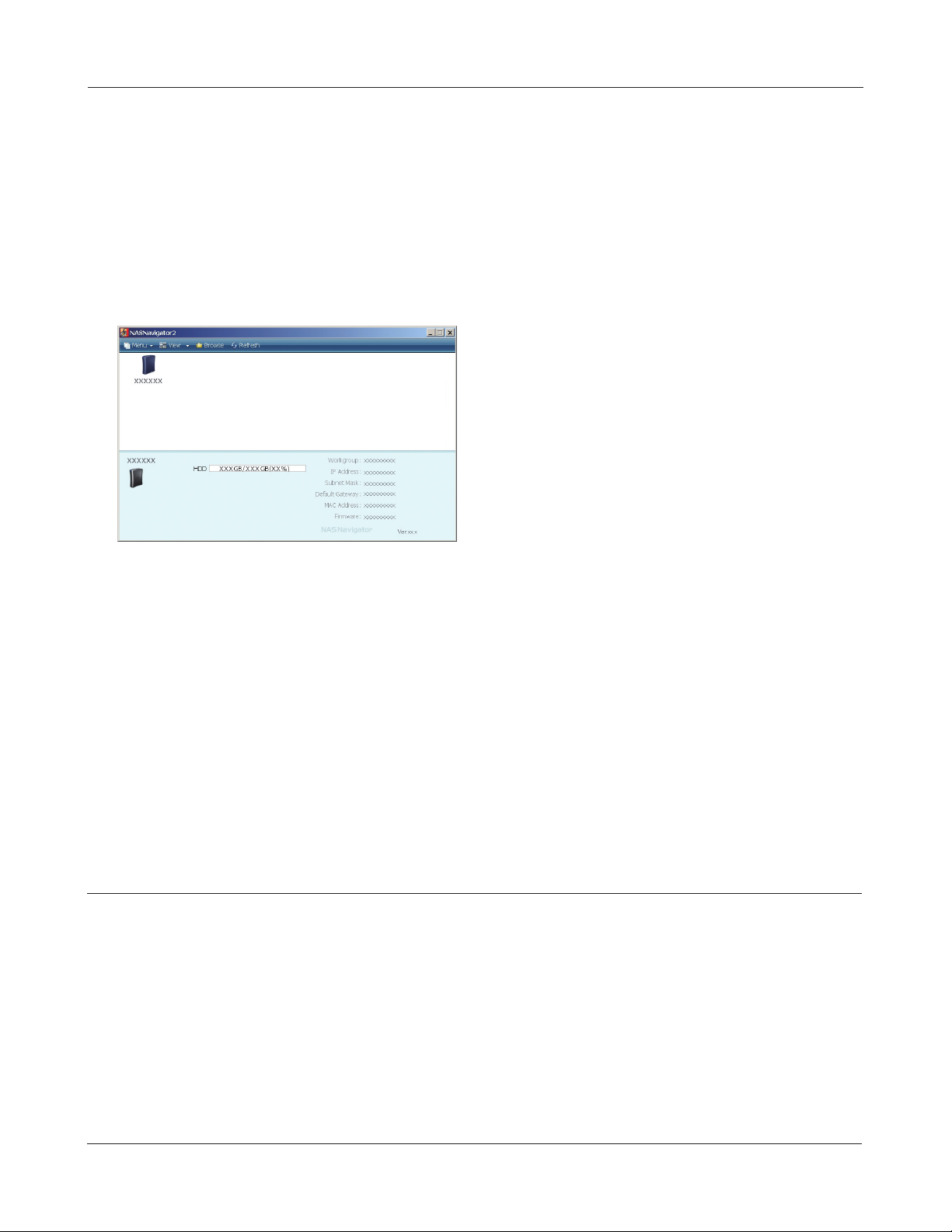
Chapitre 2 Comment utiliser votre LinkStation
Lancer le NAS Navigator2 :
5
Sous Windows, cliquez sur [Démarrer] - [(Tous les) Programmes] - [BUFFALO] - [BUFFALO NAS
Navigator2] - [BUFFALO NAS Navigator2].
Sous OS X, double-cliquez sur l’icône [NAS Navigator2] présente sur le Dock.
6
Double-cliquez sur l'icône LinkStation.
Le dossier partagé de votre LinkStation s'ouvre.
7
Remarque : sous Mac OS, la LinkStation se présente sous la forme d'une icône de lecteur sur le
bureau ou est affichée dans la barre latérale du Finder.
La configuration est terminée. Vous pouvez à présent utiliser le dossier partagé de la LinkStation
pour enregistrer des fichiers, exactement comme avec n'importe quel autre dossier.
Ajout de LinkStations supplémentaires
Pour ajouter une ou plusieurs LinkStations supplémentaires à votre réseau, exécutez à nouveau le
programme d'installation pour chacune d'elles.
Manuel d'utilisation de la LinkStation 24
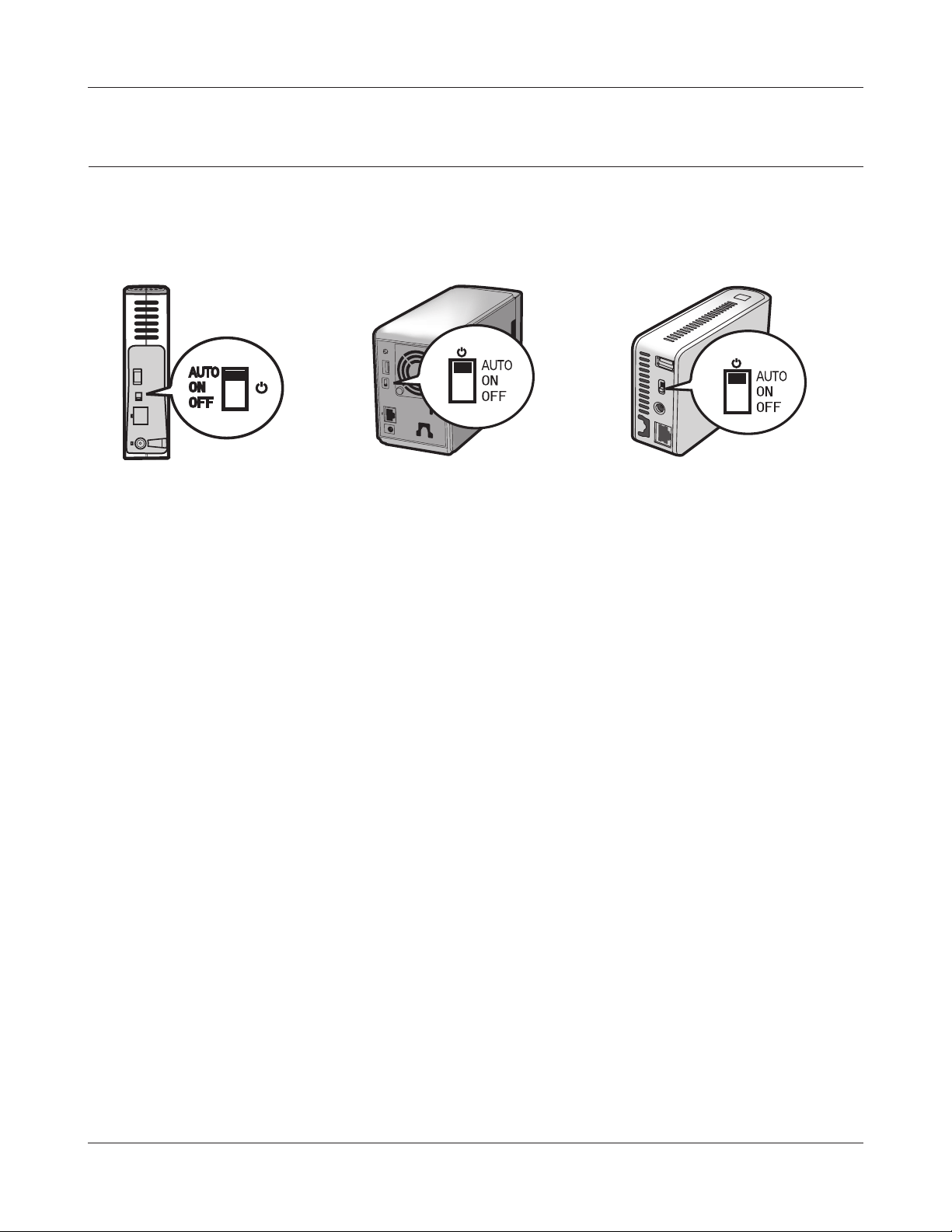
Chapitre 2 Comment utiliser votre LinkStation
Modes d'alimentation
La LinkStation peut s'allumer et s'arrêter automatiquement en même temps que vos ordinateurs.
Pour utiliser cette fonctionnalité, installez le NAS Navigator2 sur chaque ordinateur puis placez
l'interrupteur du mode d'alimentation sur AUTO.
LS-VL, XHL, CHL LS-WVL, WXL LS-WSXL
Auto : lorsque l'interrupteur est en position AUTO, la LinkStation s'éteint automatiquement lorsque
tous les ordinateurs du réseau dotés du NAS Navigator2 s'éteignent. Si l'un des ordinateurs du
réseau est allumé, alors la LinkStation s'allume automatiquement.
On (Marche) : la LinkStation reste allumée, même si les ordinateurs sont éteints.
Off (Arrêt) : coupe l'alimentation de la LinkStation.
Remarques : ne débranchez jamais le câble d'alimentation de la LinkStation lorsque l'interrupteur
est en position ON.
Le mode d'alimentation automatique (AUTO) peut ne pas fonctionner dans certains
environnements de réseau. Si tel était le cas, placez l'interrupteur sur ON pour pouvoir
utiliser la LinkStation.
Une fois tous les ordinateurs éteints, la LinkStation peut prendre plusieurs minutes
pour s'arrêter.
Lors de la configuration initiale, laissez l'interrupteur du mode d'alimentation sur ON.
Ne le placez pas sur AUTO tant que l'unité n'est pas configurée et que le NAS Navigator2
n'est pas installé sur tous les ordinateurs qui auront accès à la LinkStation.
En cas de coupure de courant, si l'alimentation de la LinkStation vient à se couper
alors que son mode d'alimentation est défini sur AUTO, la LinkStation ne s'allumera
plus automatiquement lorsque le courant sera restauré. Placez l'interrupteur du mode
d'alimentation sur ON pour allumer la LinkStation. Une fois l'unité démarrée, vous
pouvez alors replacer l'interrupteur du mode d'alimentation sur AUTO.
Immédiatement après que l'interrupteur du mode d'alimentation est placé sur AUTO, il
faudra attendre au moins 5 minutes pour que la LinkStation s'arrête, même si tous les
ordinateurs du réseau sont éteints.
Les modèles LinkStation dotés de plusieurs disques durs ne s'arrêtent pas pendant
l'initialisation ou la recréation de la batterie de disques RAID.
Manuel d'utilisation de la LinkStation 25
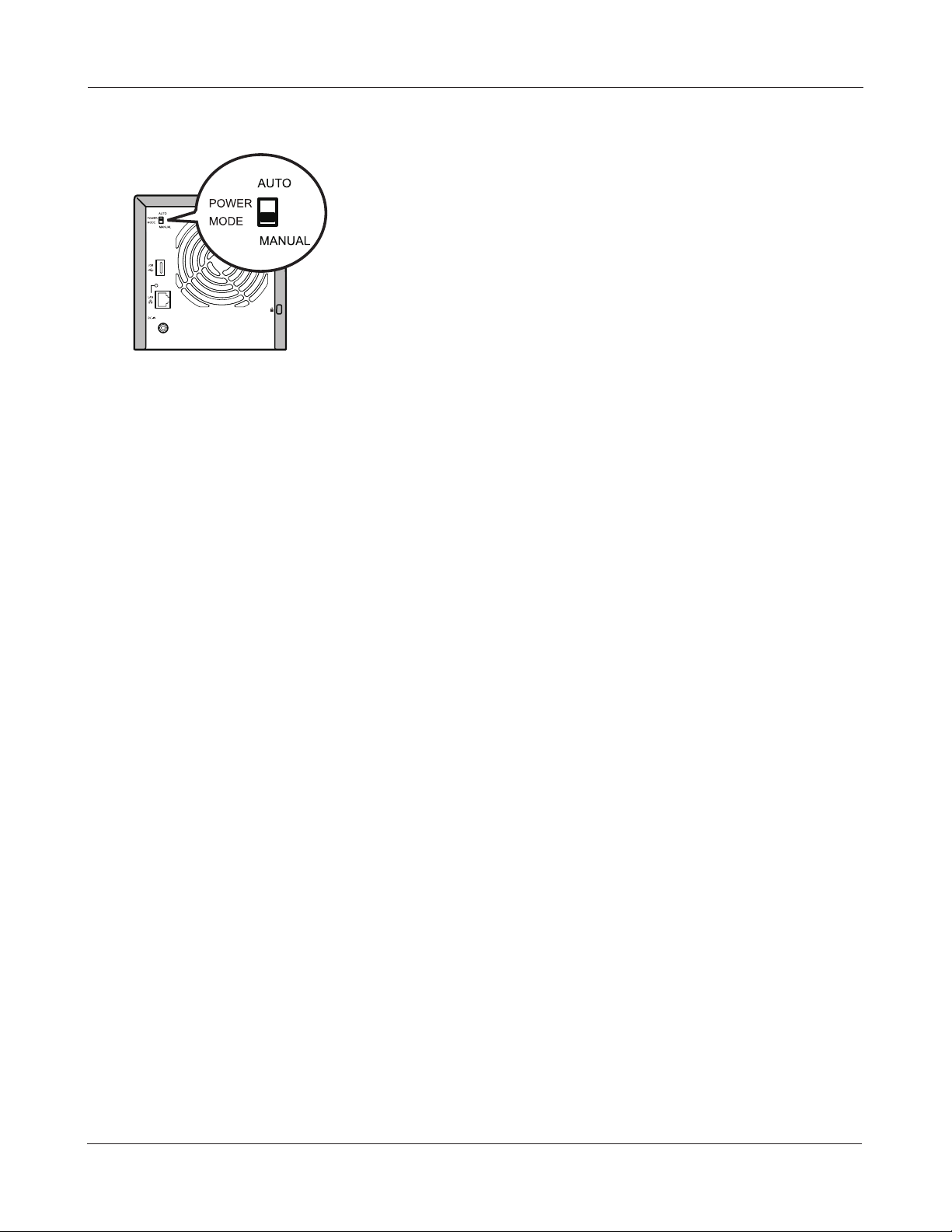
Chapitre 2 Comment utiliser votre LinkStation
LS-QVL
Manual (Manuel, par défaut) :
Lorsque le mode manuel est défini, le bouton d’alimentation situé à l’avant de la LinkStation permet
d’allumer et d’éteindre l’unité. Il n’est pas affecté par l’état de l’alimentation des ordinateurs connectés.
Auto (Automatique) :
Si le mode automatique est défini et si tous les ordinateurs connectés sont éteints, la LinkStation s’éteint
également. Si un ordinateur connecté est allumé, alors la LinkStation s’allume également.
Remarques :
• Lorsque votre ordinateur est éteint, la LinkStation peut mettre quelques minutes à s’éteindre à son tour.
• Lorsque l’interrupteur du mode d’alimentation passe de Auto (Automatique) à Manual (Manuel),
ou inversement, il faut environ 5 minutes pour que le changement prenne effet.
• Allumez la LinkStation avant de déplacer l’interrupteur en position Auto (Automatique).
• Installez le logiciel NAS Navigator2 sur tous les ordinateurs qui bénéficieront d’un accès à la
LinkStation avant de passer en mode d’alimentation automatique.
• Certains réseaux peuvent ne pas prendre en charge le mode d’alimentation automatique. En cas
de problèmes, utilisez le mode d’alimentation manuel.
Manuel d'utilisation de la LinkStation 26
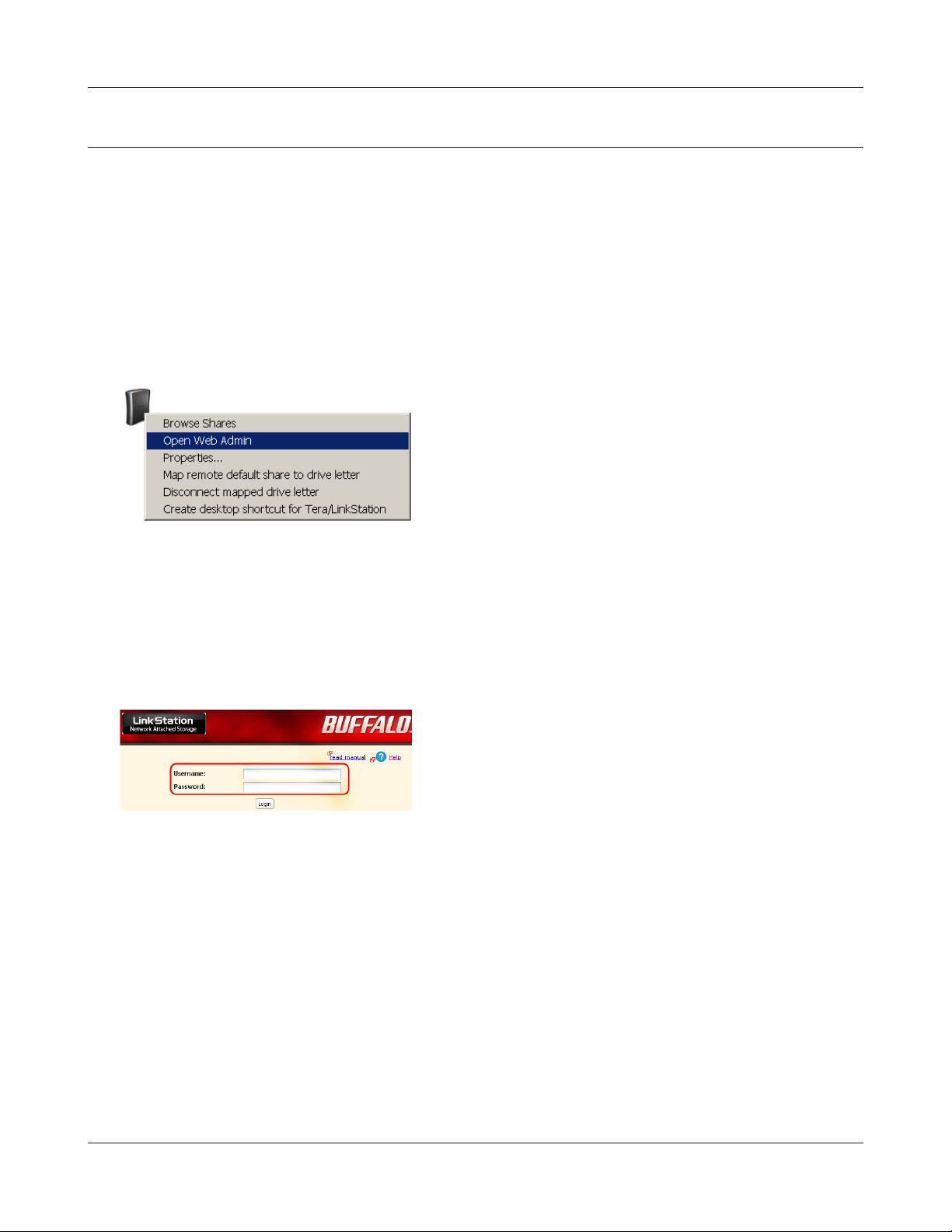
Chapitre 2 Comment utiliser votre LinkStation
Interface Web Admin
Pour ouvrir l'interface d'administration basée sur le Web de la LinkStation, procédez comme suit :
Lancez le NAS Navigator2.
1
Sous Windows, cliquez sur [Démarrer] - [(Tous les) Programmes] - [BUFFALO] - [BUFFALO NAS
Navigator2] - [BUFFALO NAS Navigator2].
Sous OS X, double-cliquez sur l’icône [NAS Navigator2] présente sur le Dock.
2
3
Sous Windows, cliquez-droit sur l'icône de la
LinkStation. Sous OS X, cliquez sur l'icône tout en
maintenant la touche Contrôle enfoncée. Sélectionnez
[Open Web Admin (Ouvrir Web Admin)] dans le menu
qui s'affiche.
Si au moins deux LinkStations et/ou TeraStations sont
connectées au réseau, plusieurs icônes sont affichées.
Cliquez-droit sur l'unité que vous souhaitez afficher.
Lorsque l'icône d'une LinkStation est sélectionnée, les
informations relatives à ses paramètres apparaissent
en bas à droite de la fenêtre.
Saisissez vos nom d’utilisateur et mot de passe, puis
cliquez sur [Login (Connexion)].
Les nom d'utilisateur et mot de passe par défaut sont :
Nom d'utilisateur : admin
Mot de passe : password
Une fois connecté(e), reportez-vous à la page 55 pour
modifier le mot de passe à des fins de sécurité.
Manuel d'utilisation de la LinkStation 27
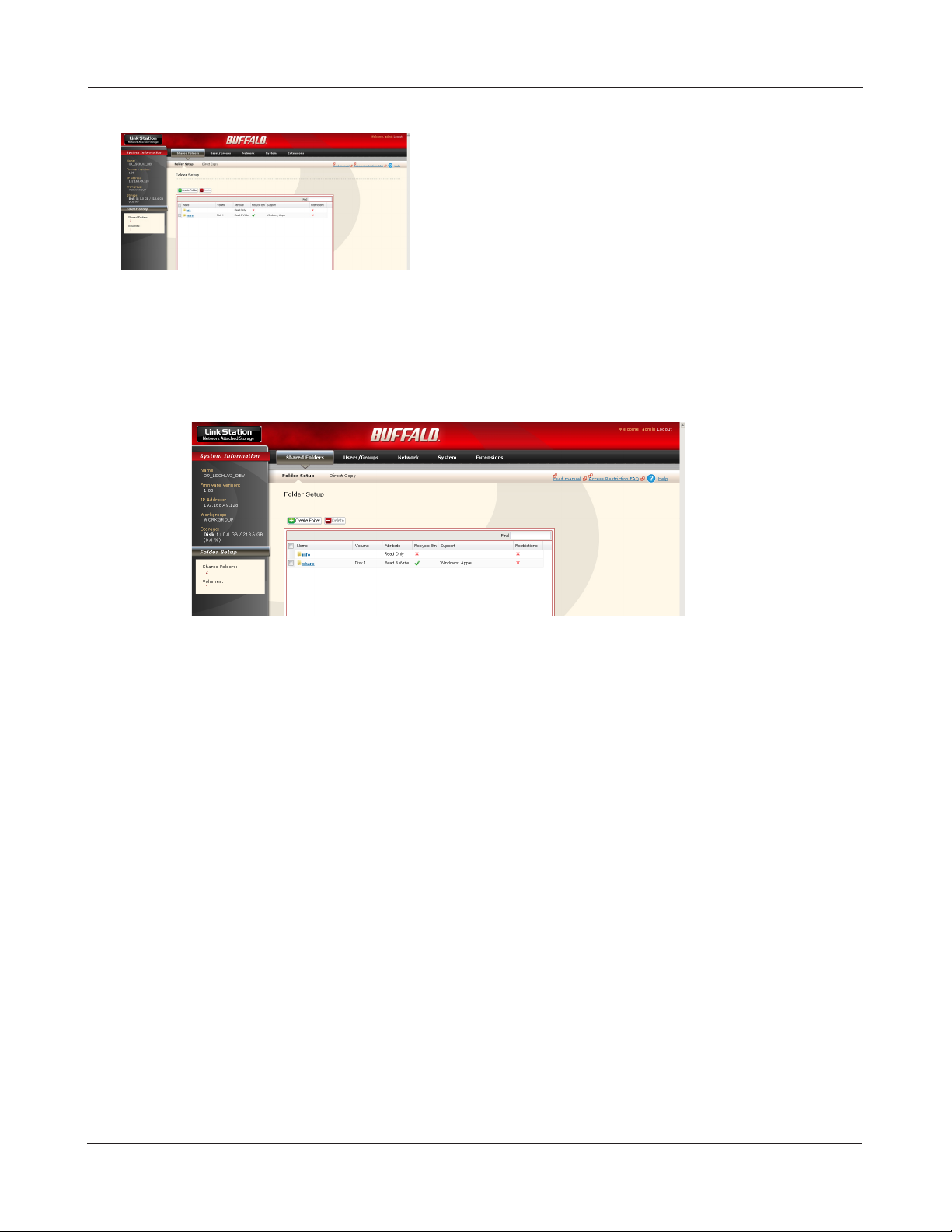
Chapitre 2 Comment utiliser votre LinkStation
4
Remarque : l'interface Web Admin est compatible avec Internet Explorer 6. 0 Service Pack 2 ou
ultérieur, Firefox 1. 5 ou ultérieur, et Safari 3 ou ultérieur.
L'interface Web Admin se compose des sections suivantes.
L'interface Web Admin s'ouvre. Le nom, l'adresse IP,
le groupe de travail et les informations sur le disque
dur de la LinkStation s'affichent sur la gauche de la
fenêtre.
• [Shared Folders (Dossiers partagés)]
Ajouter/Supprimer des dossiers partagés, définir des restrictions d'accès et configurer DirectCopy.
• [Users/Groups (Utilisateurs/Groupes)]
Enregistrer et supprimer des utilisateurs et des groupes.
• [Network (Réseau)]
Enregistrer et supprimer des réseaux et des groupes de travail.
• [System (Système)]
Configurer le nom, l'heure, le format de vérification du disque, la sauvegarde, les
paramètres de notification par courrier électronique, les minuteurs, les paramètres de
synchronisation avec l'onduleur, la réinitialisation, et formater les lecteurs.
• [Extensions (Extensions)]
Configurer WebAccess, le serveur multimédia, le serveur d'impression, BitTorrent et la Time
Machine.
Manuel d'utilisation de la LinkStation 28
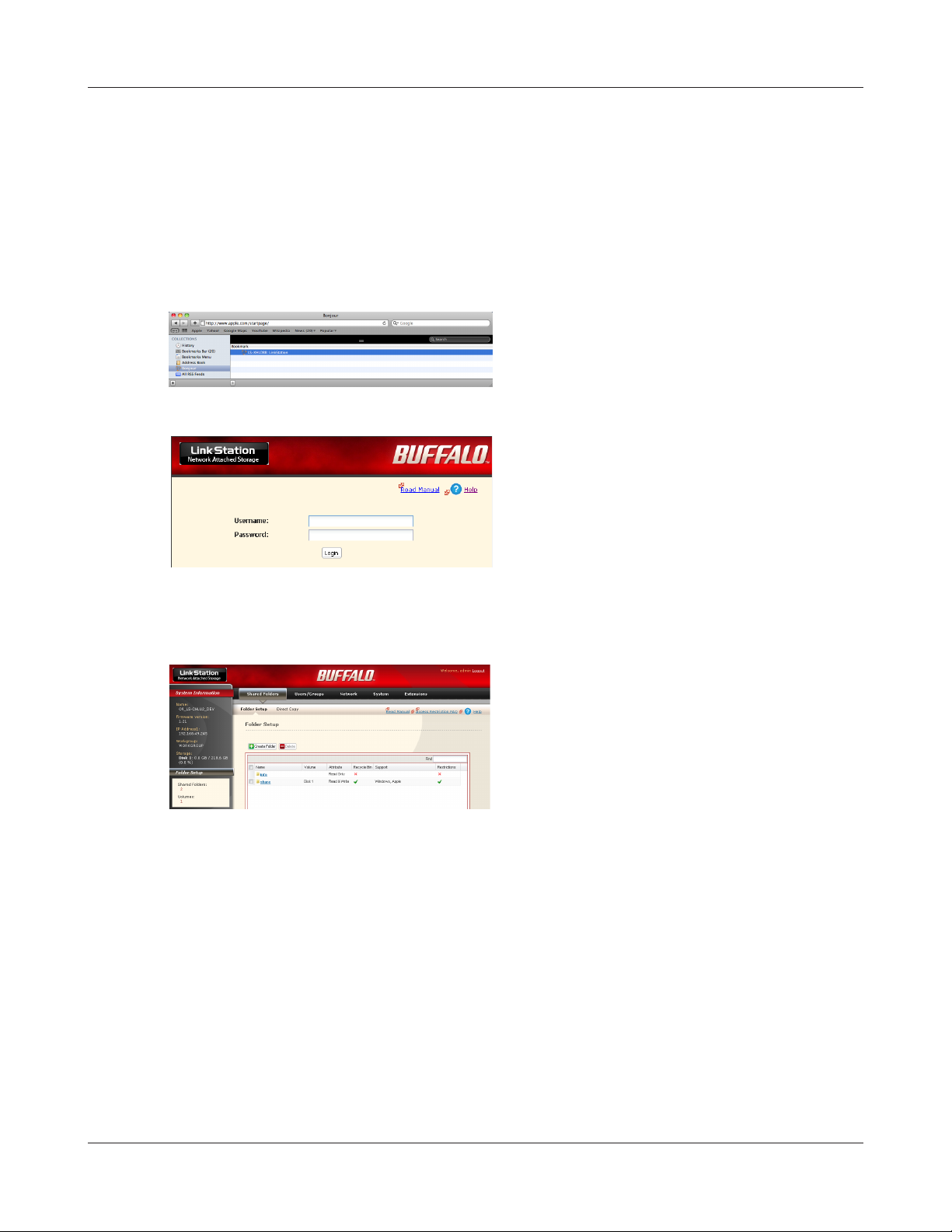
Chapitre 2 Comment utiliser votre LinkStation
Pour ouvrir l'interface Web Admin depuis un autre ordinateur, ouvrez un explorateur et saisissez l'adresse IP
de la LinkStation dans la barre d'adresse.
Sous Mac, vous pouvez ouvrir l'interface Web Admin grâce à la fonctionnalité Bonjour, comme décrit ci-après.
1 Lancez Safari.
2 Sélectionnez [Affichage] - [Afficher la barre des signets] dans le menu de Safari.
3
Sélectionnez [Bonjour] dans le menu de gauche,
puis cliquez sur votre LinkStation dans la liste
des signets.
4
1 Saisissez votre nom d'utilisateur et votre mot de passe.
2 Cliquez sur [Login (Connexion)]
Remarque : pour vous connecter en tant que « guest »
(invité), saisissez « guest » comme nom d'utilisateur et
laissez le champ du mot de passe vierge.
5
L'interface Web Admin s'ouvre.
Le nom, l'adresse IP et les informations sur
le lecteur de la LinkStation s'affichent sur la
gauche.
Manuel d'utilisation de la LinkStation 2929
 Loading...
Loading...