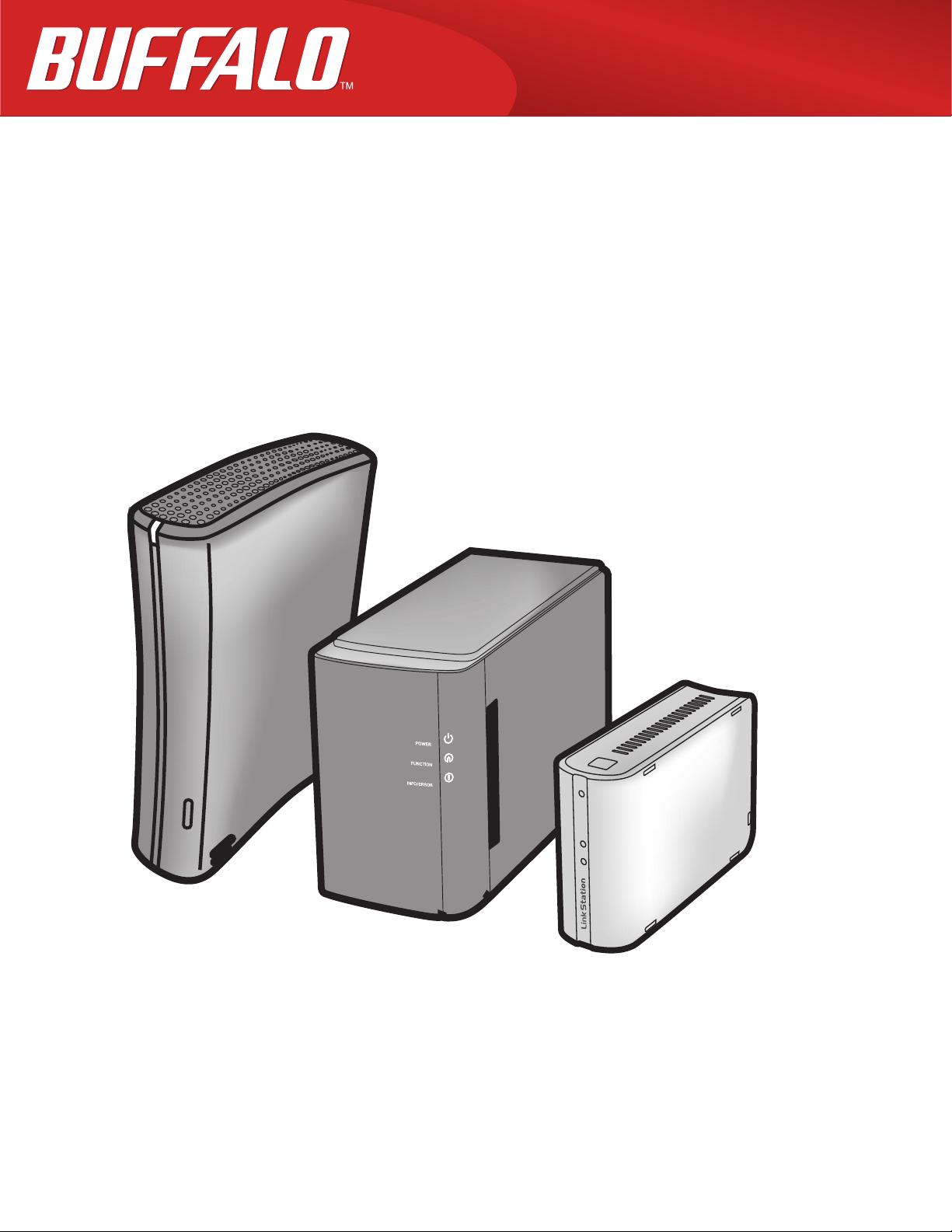
LinkStation
Manuale di congurazione
www.buffalotech.com
35010969 ver.02
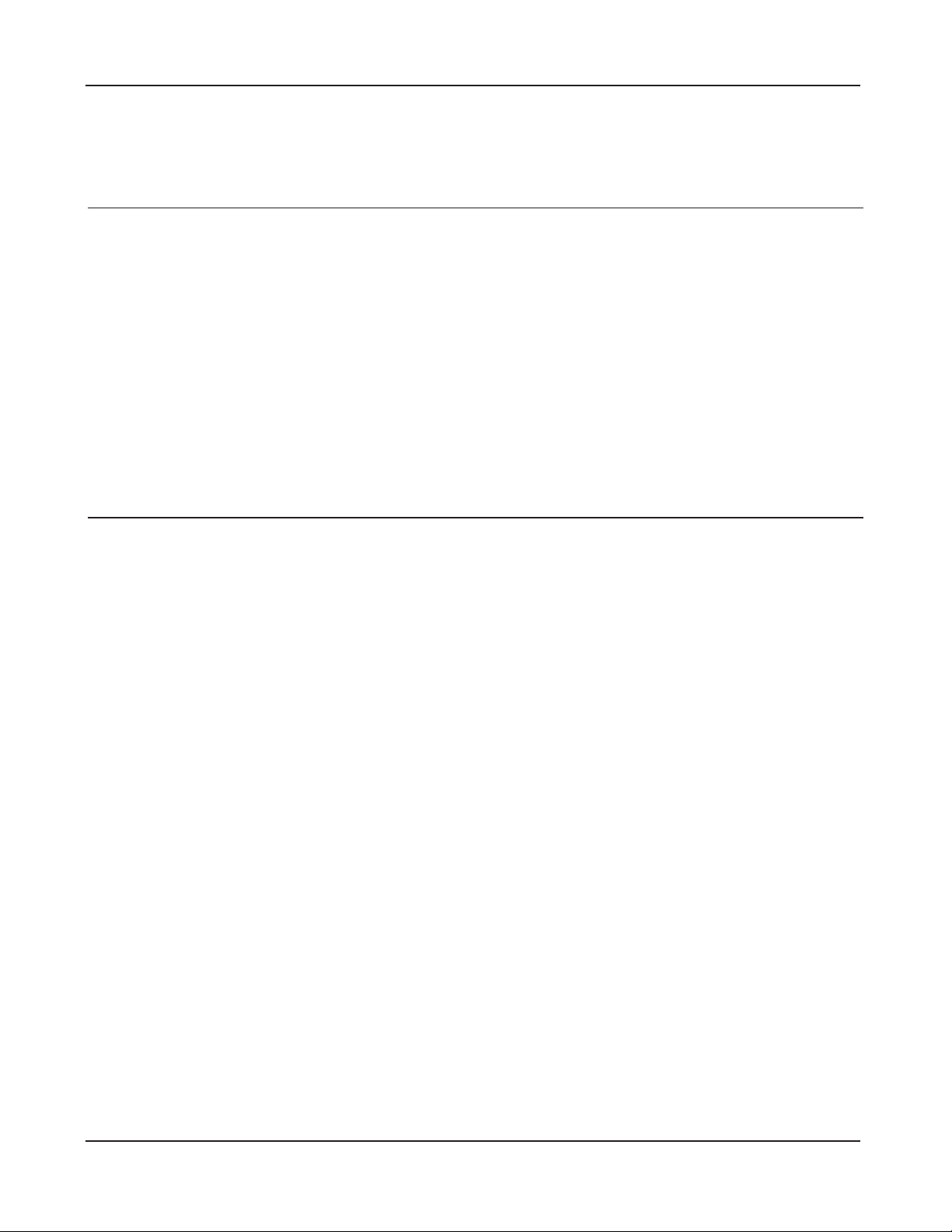
Sommario
Capitolo 1 Congurazione ...............................................3
Congurazione di LinkNavigator (LS-XHL, LS-CHL) .............. 3
Congurazione di LinkNavigator (LS-WXL) ............................ 5
Congurazione di LinkNavigator (LS-WSXL) .......................... 7
Diagrammi e layout (LS-XHL, LS-CHL) .................................. 10
Diagrammi e layout (LS-WXL) ................................................ 12
Diagrammi e layout (LS-WSXL) .............................................. 14
Capitolo 2 Uso di LinkStation ..........................................16
Aprire la cartella condivisa ...................................................... 16
Aprire la cartella condivisa dal secondo PC ............................ 17
Aggiunta di LinkStation ........................................................... 18
Interruttore di accensione ........................................................ 19
Strumento di amministrazione Web ........................................ 20
Aggiungere una cartella condivisa .......................................... 22
Aggiunta di utenti .................................................................... 24
Aggiunta di gruppi ................................................................... 26
Restrizioni di accesso ............................................................. 27
Array RAID .............................................................................. 37
Modica del nome utente e della password di amministratore ..... 42
Inizializzazione ........................................................................ 43
Manuale di congurazione di LinkStation 1
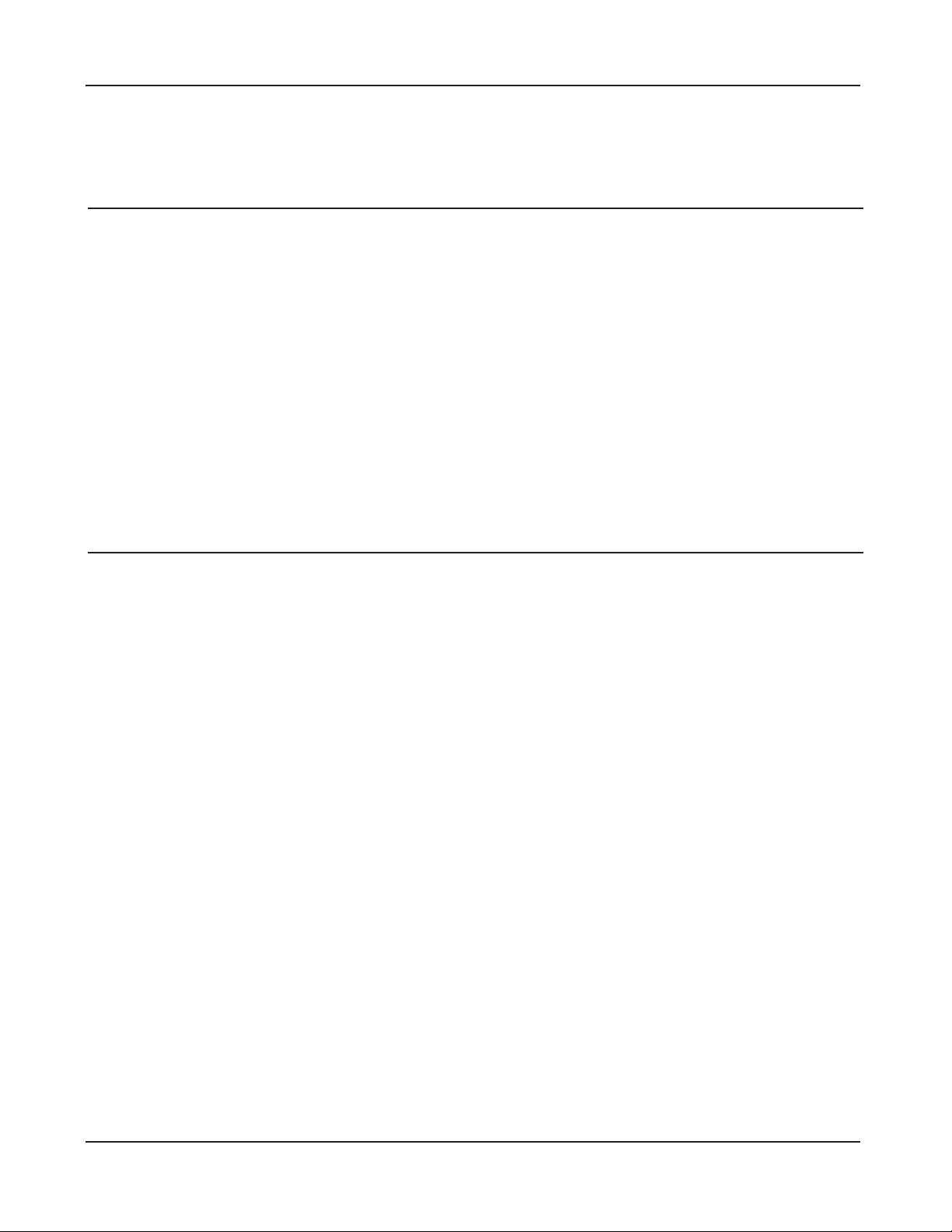
Capitolo 3 Funzioni utili ...................................................45
Scansione del RAID ................................................................ 45
WebAccess ............................................................................. 46
Client BitTorrent ....................................................................... 54
Direct Copy ............................................................................. 60
Time Machine .......................................................................... 62
Timer di spegnimento .............................................................. 67
Server Web/database ............................................................. 69
Appendice .....................................................................71
Caratteristiche tecniche ........................................................... 71
LED di stato (LS-XHL, LS-CHL) .............................................. 72
LED di stato (LS-WXL) ............................................................ 75
LED di stato (LS-WSXL) ......................................................... 79
Procedura di sostituzione del disco rigido (LS-WXL) .............. 82
Software .................................................................................. 87
Cartella Info ............................................................................. 88
Risoluzione dei problemi ......................................................... 89
Backup dei dati ........................................................................ 91
Manuale di congurazione di LinkStation 2
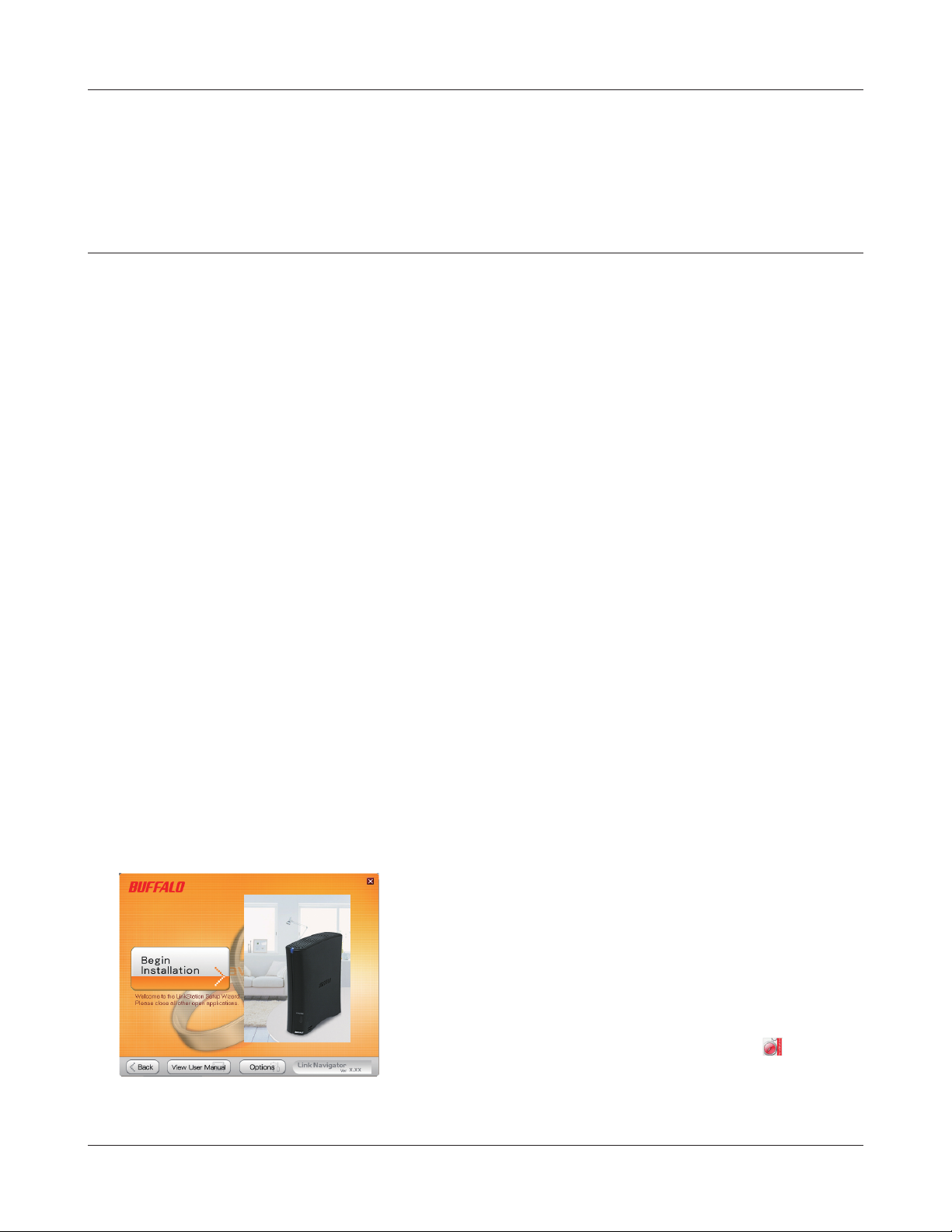
Capitolo 1
Congurazione
Congurazione di LinkNavigator (LS-XHL, LS-CHL)
Per configurare LinkStation (impostazione iniziale) dal computer, è necessario installare
LinkNavigator, incluso sul CD delle utility in dotazione con l’unità. Il programma NAS
Navigator2, anch’esso installato durante la congurazione, può essere utilizzato per aprire le
condivisioni sull’unità.
In un ambiente di rete DHCP, per utilizzare questo dispositivo è suciente collegarlo alla rete
e accenderlo. Si consiglia di congurare manualmente l’impostazione del gruppo di lavoro, la
connessione dell’unità di rete, la data, l’ora e altre impostazioni attenendosi alle seguenti procedure.
Inserire il CD delle utility nell’unità CD-ROM del computer. Viene avviato LinkNavigator.
1
Nota: – Se si utilizza Windows 7 o Vista, potrebbe essere visualizzata la schermata di AutoPlay.
Fare clic su “Run LSNavi.exe” (Esegui LSNavi.exe).
2
– Se in Windows 7 viene visualizzato “Do you want to allow the following program to make
changes to this computer?” (Consentire al seguente programma di apportare modiche
al computer?), fare clic su “Yes” (Sì).
– Se in Windows Vista viene visualizzato “Your permission is necessary to continue
program” (È necessario il permesso per continuare), fare clic su “Continue” (Continua).
– In Mac OS, fare doppio clic sull’icona LinkNavigator nel CD delle utility.
– Disabilitare temporaneamente il software antivirus e il rewall prima di installare.
Se tali funzionalità sono abilitate potrebbe non essere possibile congurare il
dispositivo. Consultare il manuale del software per istruzioni. Una volta completata la
congurazione, è possibile riabilitare il software.
Fare clic su [Begin Installation] (Inizia installazione).
Nell’esempio è visualizzata la schermata di Windows (su
LS-XHL).
Nota: – In Windows, se questa schermata non viene
visualizzata, fare doppio clic sull’icona
exe) nel CD delle utility.
(LSNavi.
Manuale di congurazione di LinkStation 3
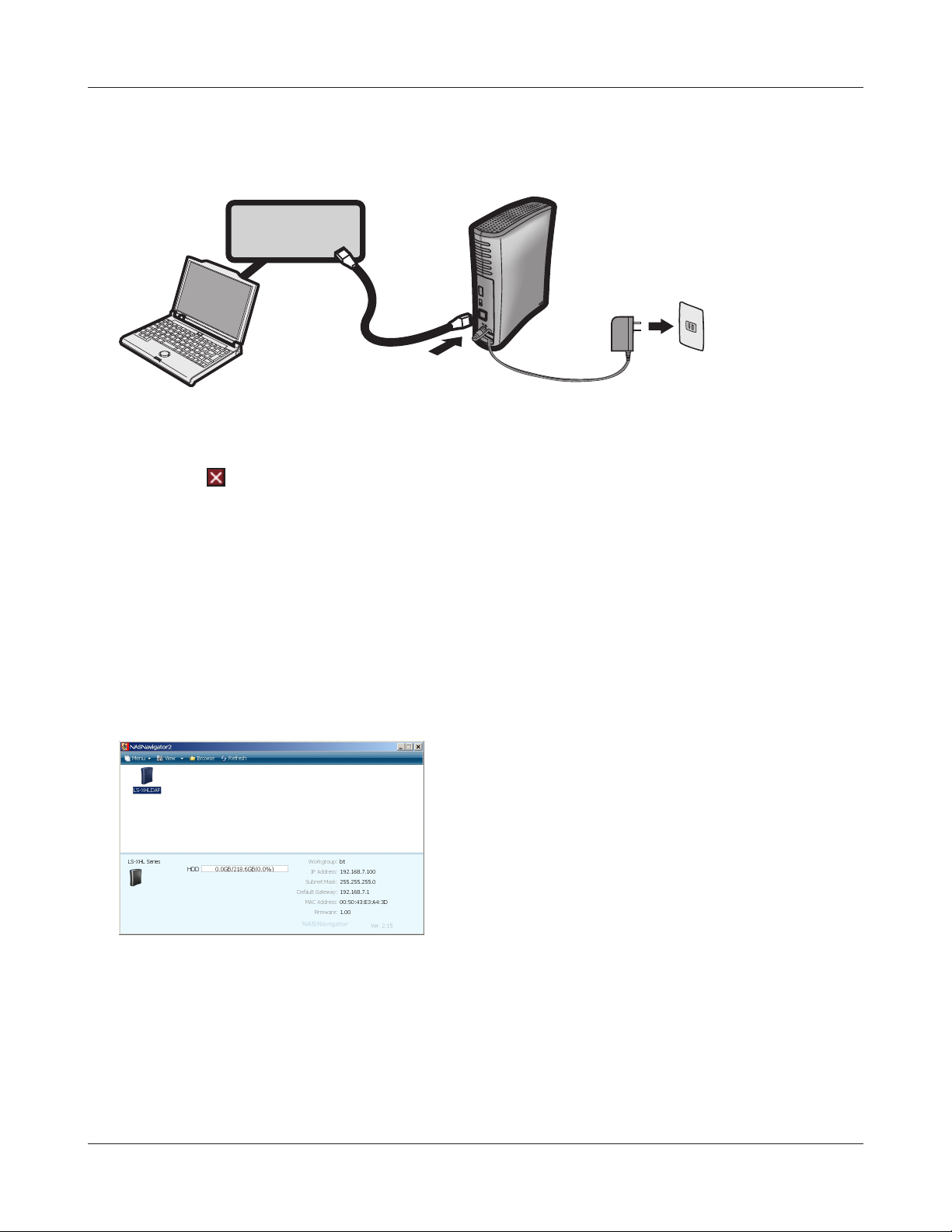
Capitolo 1 Congurazione
Attenersi alle istruzioni sullo schermo per collegare e congurare (inizializzare) LinkStation.
3
Hub o router
La congurazione delle impostazioni iniziali di LinkStation è completata.
4
Fare clic su
Aprire quindi la cartella condivisa di LinkStation utilizzando NAS Navigator2, appena installato
durante la congurazione.
Avviare NAS Navigator2.
5
Nota: – In Windows, fare clic su [start] (avvia) - [All programs] (Tutti i programmi) - [BUFFALO] -
[BUFFALO NAS Navigator] - [BUFFALO NAS Navigator2].
– In Mac OS, fare doppio clic sull’icona [NAS Navigator2] nel Dock.
per chiudere LinkNavigator.
6
Fare doppio clic sull’icona di LinkStation.
Nell’esempio è visualizzata la schermata di Windows
(su LS-XHL).
Viene visualizzata la cartella condivisa nella LinkStation.
7
Nota: – In Mac OS, LinkStation viene montata come icona dell’unità sul desktop, oppure viene
visualizzata nella barra laterale del Finder.
La congurazione è stata completata. A questo punto è possibile utilizzare la cartella condivisa di
LinkStation per salvare i le, con le stesse modalità adottate per qualsiasi altra unità disco rigido.
Manuale di congurazione di LinkStation 4
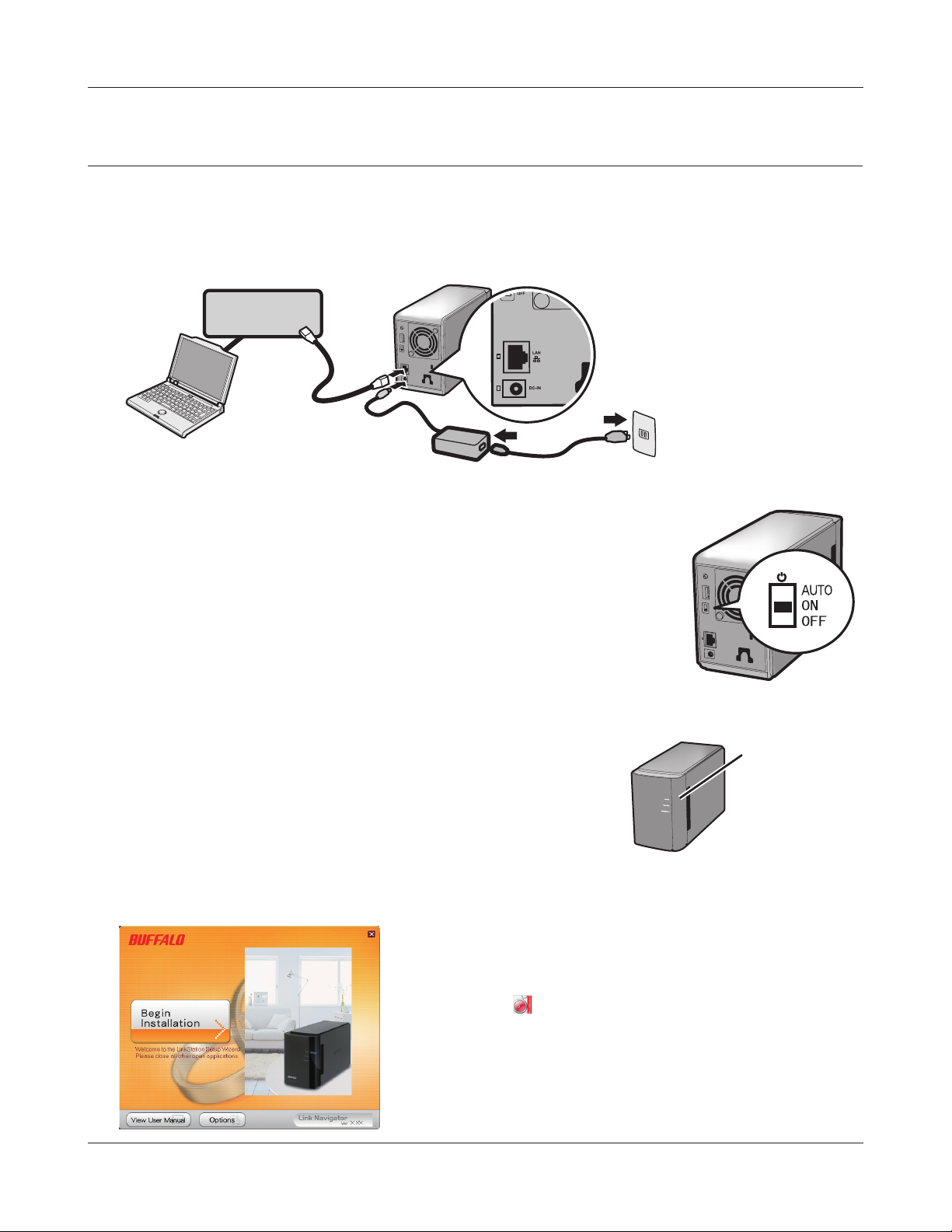
Capitolo 1 Congurazione
ໃʳʽʡ
Congurazione di LinkNavigator (LS-WXL)
Collegare un cavo Ethernet e l’alimentatore CA alla LinkStation.
1
Si percepisce uno ”scatto” quando il cavo Ethernet è inserito correttamente e bloccato.
Hub o router
Portare l’interruttore di accensione posto nella parte posteriore della
2
LinkStation su “ON” (Acceso).
Nota: – In questa fase, non spostare l’interruttore di accensione su “auto”
(Automatico). Dopo aver completato l’installazione iniziale, è
possibile utilizzare la modalità “auto”.
Attendere che il LED di accensione lampeggi e rimanga illuminato in blu sso.
3
Inserire il CD delle utility nell’unità CD-ROM del computer. Viene avviato LinkNavigator.
4
Fare clic su “Begin Installation” (Inizia installazione).
Se LinkNavigator non si apre,
avviare il CD delle utility e fare doppio clic sull’icona
“LSNavi.exe”
.
LED Power
La schermata rappresenta un esempio di esecuzione in
Windows.
Manuale di congurazione di LinkStation 5
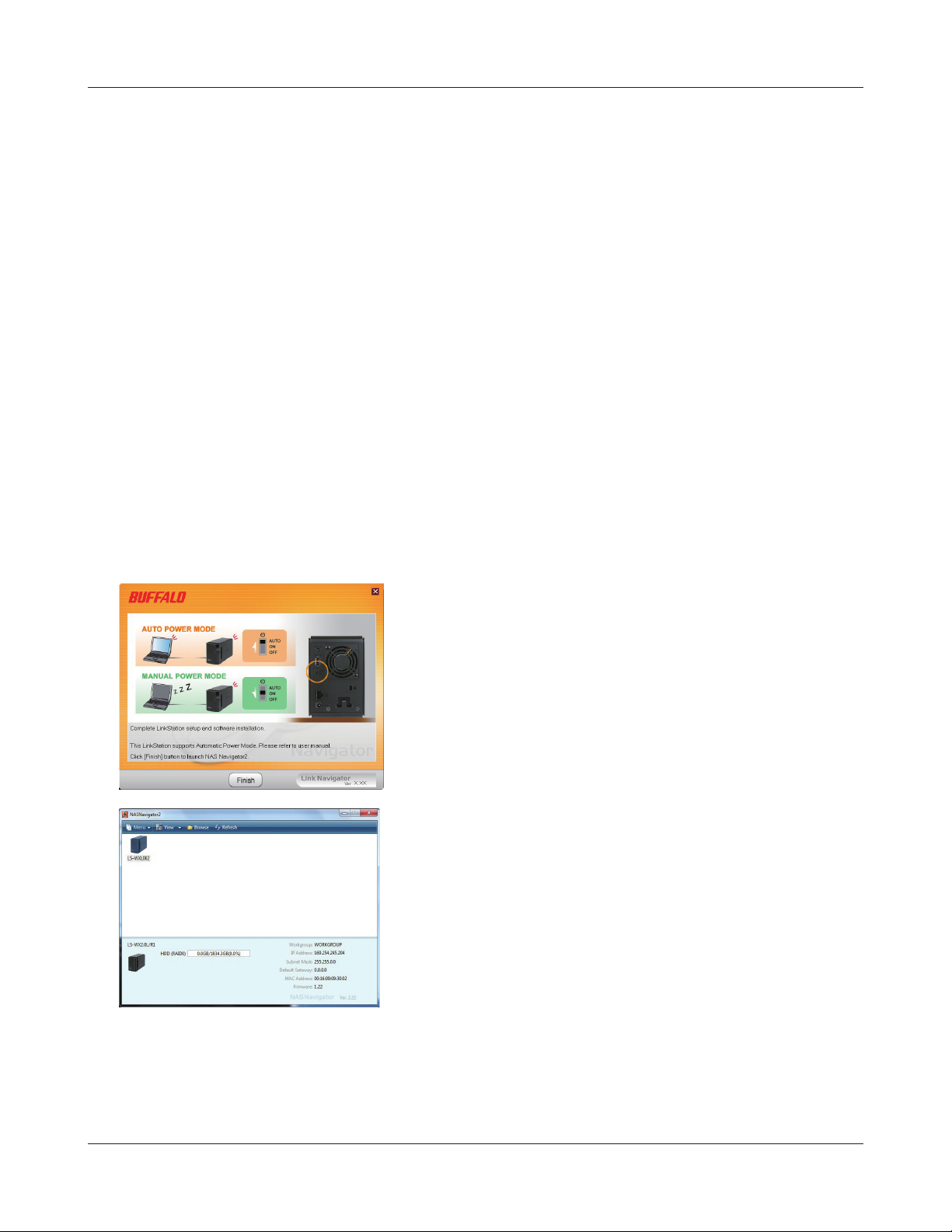
Capitolo 1 Congurazione
Nota: – Se si utilizza Windows 7 o Vista, potrebbe essere visualizzata la schermata di AutoPlay.
Fare clic su “Run LSNavi.exe” (Esegui LSNavi.exe).
– Se in Windows 7 viene visualizzato “Do you want to allow the following program to
make changes to this computer?” (Consentire al seguente programma di apportare
modiche al computer?), fare clic su “Yes” (Sì).
– Se in Windows Vista viene visualizzato “Your permission is necessary to continue
program” (È necessario il permesso per continuare), fare clic su “Continue” (Continua).
– In Mac OS, fare doppio clic sull’icona [LinkNavigator] nel CD delle utility.
– Disabilitare temporaneamente il software antivirus e il rewall prima di installare.
Se tali funzionalità sono abilitate potrebbe non essere possibile congurare il
dispositivo. Consultare il manuale del software per istruzioni. Una volta completata la
congurazione, è possibile riabilitare il software.
– Se il computer non dispone di unità CD, è possibile scaricare il software di LinkNavigator
da www.bualotech.com.
5
6
Fare clic su “Finish” (Fine). NAS Navigator2 si avvia
automaticamente.
In NAS Navigator2, fare doppio clic sull’icona di
LinkStation.
Viene aperta la cartella condivisa di LinkStation. A questo punto è possibile utilizzare la cartella
7
condivisa di LinkStation per salvare i le, con le stesse modalità adottate per qualsiasi altra unità
disco rigido.
Manuale di congurazione di LinkStation 6
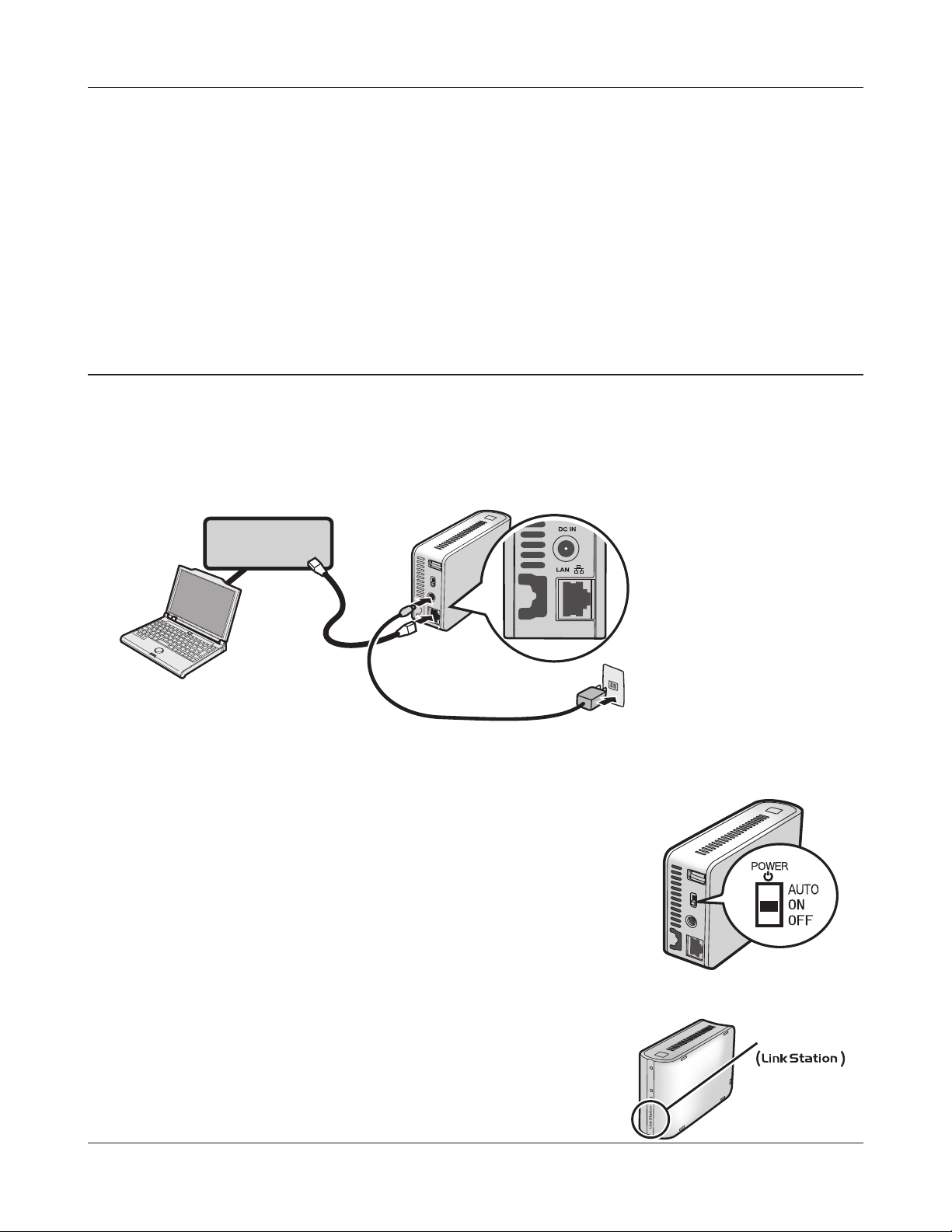
Capitolo 1 Congurazione
LED Power
A questo punto è possibile utilizzare la cartella condivisa di LinkStation per salvare i le, con le
stesse modalità adottate per qualsiasi altra unità disco rigido.
Nota: – In Mac OS, LinkStation viene montata come icona dell’unità sul desktop, oppure viene
visualizzata nella barra laterale del Finder.
La congurazione è stata completata.
Congurazione di LinkNavigator (LS-WSXL)
Collegare un cavo Ethernet e l’alimentatore CA alla LinkStation.
1
Si percepisce uno “scatto” quando il cavo Ethernet è inserito correttamente e bloccato.
Hub o router
Portare l’interruttore di accensione posto nella parte posteriore della
2
LinkStation su “ON” (Acceso).
Nota: – In questa fase, non portare l’interruttore di accensione su
“Auto” (Automatico). Dopo aver completato l’installazione
iniziale, è possibile utilizzare la modalità auto.
Attendere che il LED di alimentazione cessi di lampeggiare
3
e rimanga illuminato in blu sso.
Manuale di congurazione di LinkStation 7
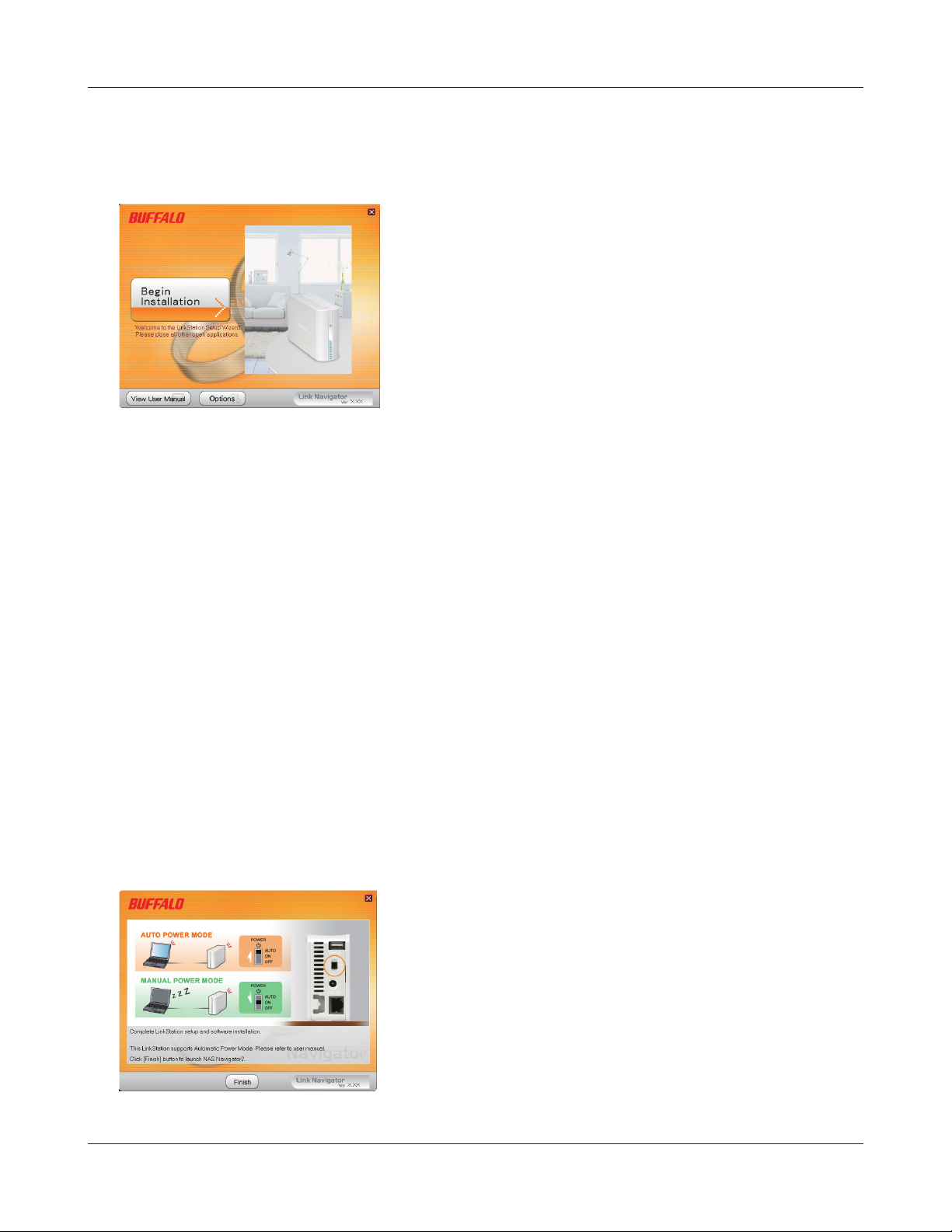
Capitolo 1 Congurazione
Inserire il CD delle utility nell’unità CD-ROM del computer. Viene avviato LinkNavigator.
4
Fare clic su “Begin Installation” (Inizia installazione).
Nota: –
– Se si utilizza Windows 7 o Vista, potrebbe essere visualizzata la schermata di AutoPlay.
– Se in Windows 7 viene visualizzato “Do you want to allow the following program to
– Se in Windows Vista viene visualizzato “Your permission is necessary to continue
– In Mac OS, fare doppio clic sull’icona LinkNavigator nel CD delle utility.
– Disabilitare temporaneamente il software antivirus e il rewall prima di installare.
– Se il computer non dispone di unità CD, è possibile scaricare il software di LinkNavigator
Se LinkNavigator non si apre, accedere al CD delle utility e fare doppio clic su “LSNavi.exe”.
Fare clic su “Run LSNavi.exe” (Esegui LSNavi.exe).
make changes to this computer?” (Consentire al seguente programma di apportare
modiche al computer?), fare clic su “Yes” (Sì).
program” (È necessario il permesso per continuare), fare clic su “Continue” (Continua).
Se tali funzionalità sono abilitate potrebbe non essere possibile congurare il
dispositivo. Consultare il manuale del software per istruzioni. Una volta completata la
congurazione, è possibile riabilitare il software.
da www.bualotech.com.
5
Manuale di congurazione di LinkStation 8
Fare clic su “Finish” (Fine). NAS Navigator2 si avvia
automaticamente.
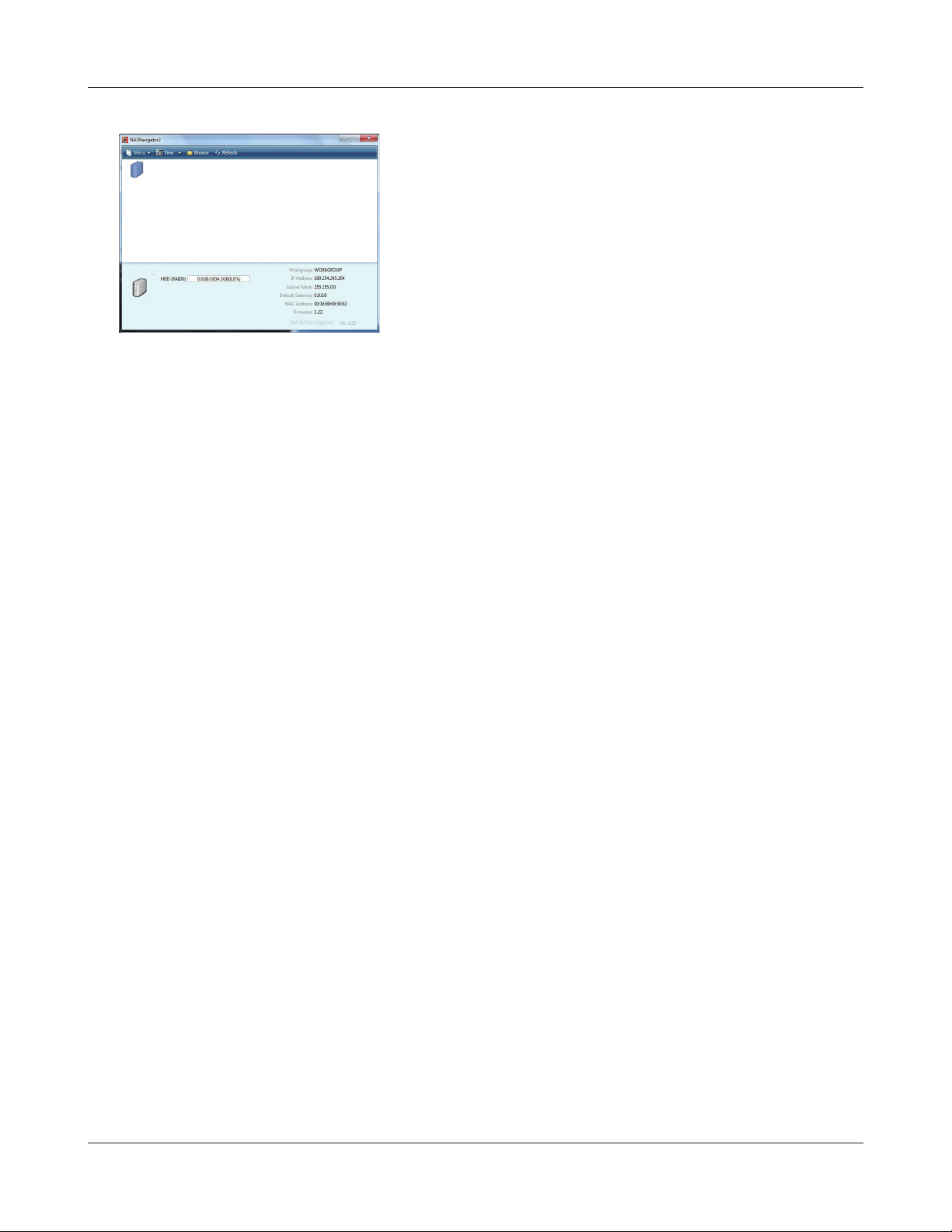
Capitolo 1 Congurazione
6
Viene visualizzata la cartella condivisa nella LinkStation.
7
A questo punto è possibile utilizzare la cartella condivisa di LinkStation per salvare i le, con le
stesse modalità adottate per qualsiasi altra unità disco rigido.
Nota: – In Mac OS, LinkStation viene montata come icona dell’unità sul desktop, oppure viene
visualizzata nella barra laterale del Finder.
La congurazione è stata completata.
Se viene visualizzata la schermata a sinistra, fare doppio
clic sull’icona di LinkStation visualizzata sullo schermo di
NAS Navigator2.
Manuale di congurazione di LinkStation 9
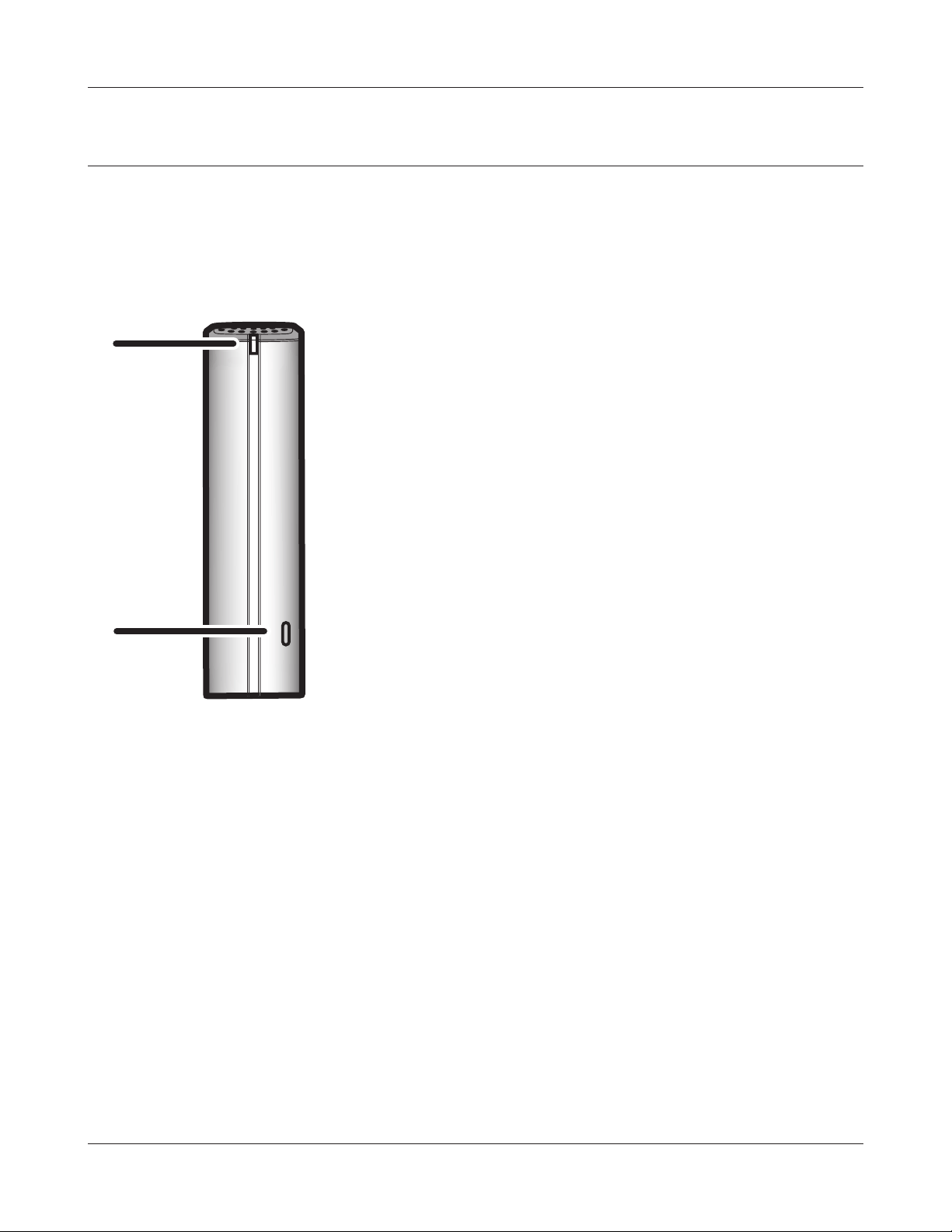
Capitolo 1 Congurazione
Diagrammi e layout (LS-XHL, LS-CHL)
Nell’elenco seguente sono indicati i nomi dei vari componenti di LinkStation.
Parte anteriore
LED Power
1
2
1
Spia blu accesa: alimentazione collegata
Spia blu spenta: alimentazione scollegata
Spia arancione lampeggiante: la spia arancione lampeggia
quando è presente un messaggio. La modalità
di lampeggio dipende dal messaggio. Per
ulteriori informazioni, vedere il paragrafo “LED
di stato” a pagina 72.
Spia rossa lampeggiante: la spia rossa lampeggia quando
si è vericato un errore. La modalità di
lampeggio dipende dal messaggio. Per
ulteriori informazioni, vedere il paragrafo “LED
di stato” a pagina 72.
Interruttore delle funzioni
2
È utilizzato per la funzione Direct Copy (che consente di
copiare un le multimediale memorizzato in un dispositivo di
archiviazione su LinkStation), per la rimozione dei dispositivi
USB collegati a LinkStation o per l’inizializzazione delle
impostazioni di LinkStation. Per ulteriori informazioni, vedere
“Direct Copy” a pagina 60, “Per rimuovere un dispositivo USB”
a pagina 61, e “Inizializzazione” a pagina 43.
Manuale di congurazione di LinkStation 10
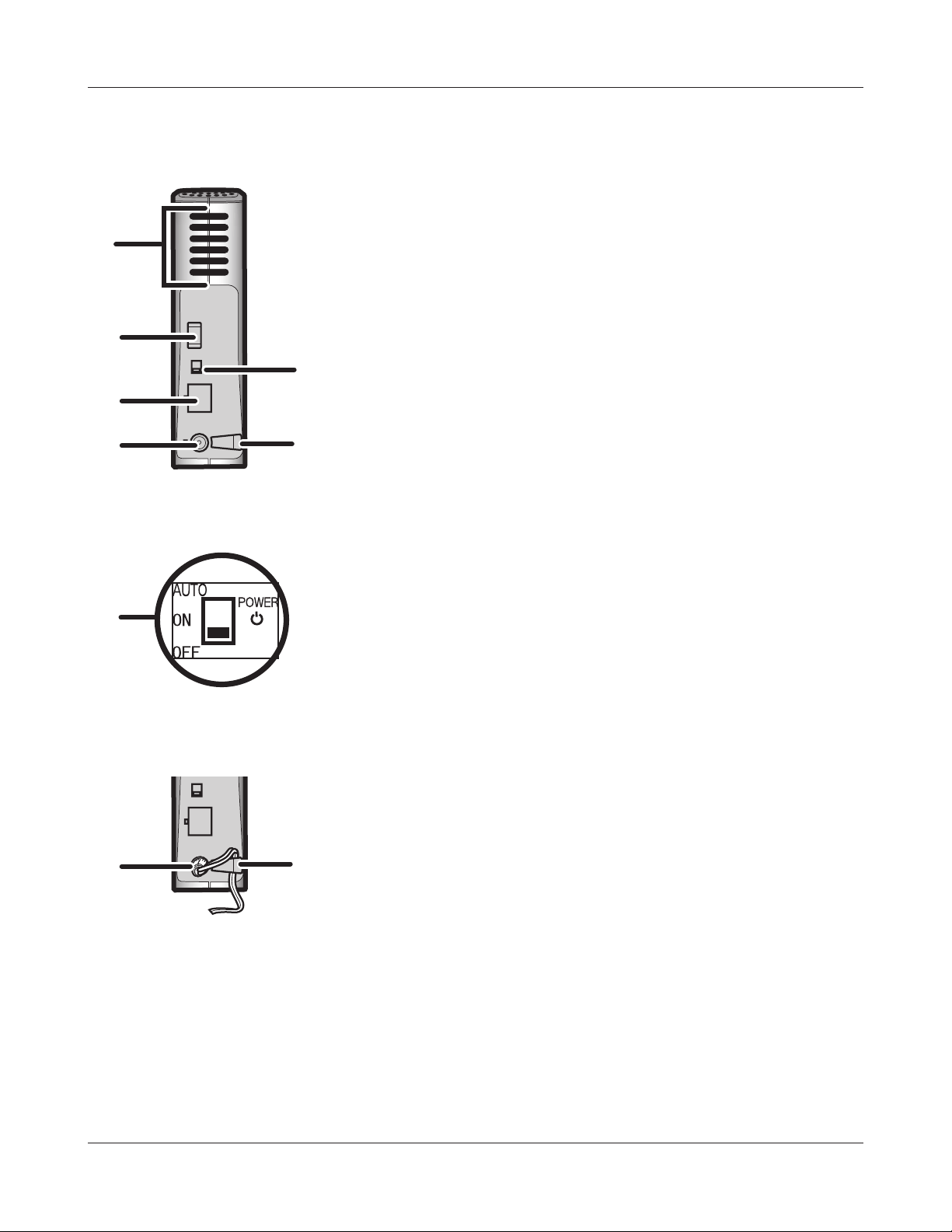
Capitolo 1 Congurazione
Parte posteriore
3
4
6
7
5
8
Ventola
3
Non bloccare la ventola durante l’installazione dell’unità.
Connettore USB (USB 2.0/1.1 serie A)
4
Alla porta USB di LinkStation nella parte posteriore dell’unità
è possibile collegare un dispositivo di archiviazione USB, un
lettore di schede (tranne i modelli che riconoscono più di
2 schede di memoria), un dispositivo UTP (ad esempio una
fotocamera digitale), gruppi di continuità compatibili o una
stampante USB. I dispositivi USB (ad esempio hub, mouse o
tastiere USB) non sono utilizzabili.
Interruttore di accensione
5
AUTO (Automatico): LinkStation viene avviata automaticamente
all’accensione del PC.
ON (Acceso): consente di accendere LinkStation.
OFF (Spento): (impostazione predenita) consente di
spegnere LinkStation.
5
7
8
Porta LAN Collegare un cavo LAN.
6
Il LED accanto alla porta LAN è il LED LINK/ACT. Questo LED
diventa verde quando l’unità è collegata e lampeggia in
verde se esiste un’attività di rete.
Connettore di alimentazione Collegare il cavo CA.
7
Quando si collega l’alimentatore CA, la spia del LED accanto
al connettore di alimentazione si illumina in verde.
Gancio Consente di limitare le sollecitazioni sul cavo
8
dell’alimentatore CA.
Manuale di congurazione di LinkStation 11
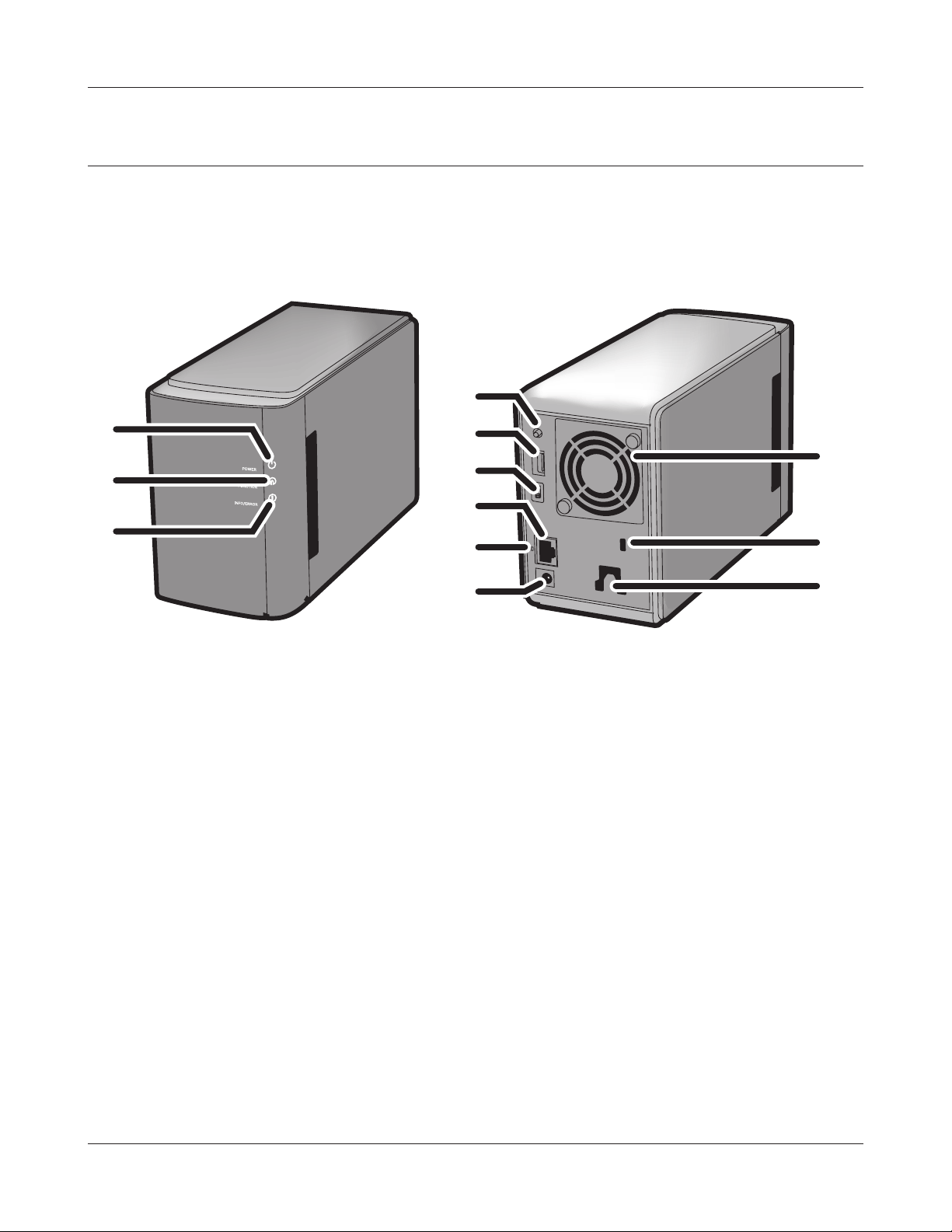
Capitolo 1 Congurazione
Diagrammi e layout (LS-WXL)
Nell’elenco seguente sono indicati i nomi dei vari componenti di LinkStation.
Parte anteriore
1
2
3
Nota: – Non sollevare la LinkStation aerrandola dal coperchio anteriore. Potrebbe staccarsi.
1 LED Power
LED blu: alimentazione collegata.
LED spento: alimentazione scollegata.
Blu lampeggiante: durante l’accensione/lo spegnimento.
Parte posteriore
4
5
6
7
8
9
10
11
12
2 LED Function
Il LED Function si illumina in blu quando si conclude la Direct Copy, durante l’inizializzazione
e durante lo scollegamento dei dispositivi USB (circa 60 secondi). Durante la Direct Copy, il
LED Function lampeggia in blu.
3 LED Info/Error
Il LED Info/Error si illumina in arancione quando è presente un messaggio e in rosso quando
si verica un errore.
4 Interruttore delle funzioni
L'interruttore delle funzioni consente di avviare la Direct Copy, disassemblare i dispositivi
USB ed è utilizzato per inizializzare la LinkStation.
Manuale di congurazione di LinkStation 12
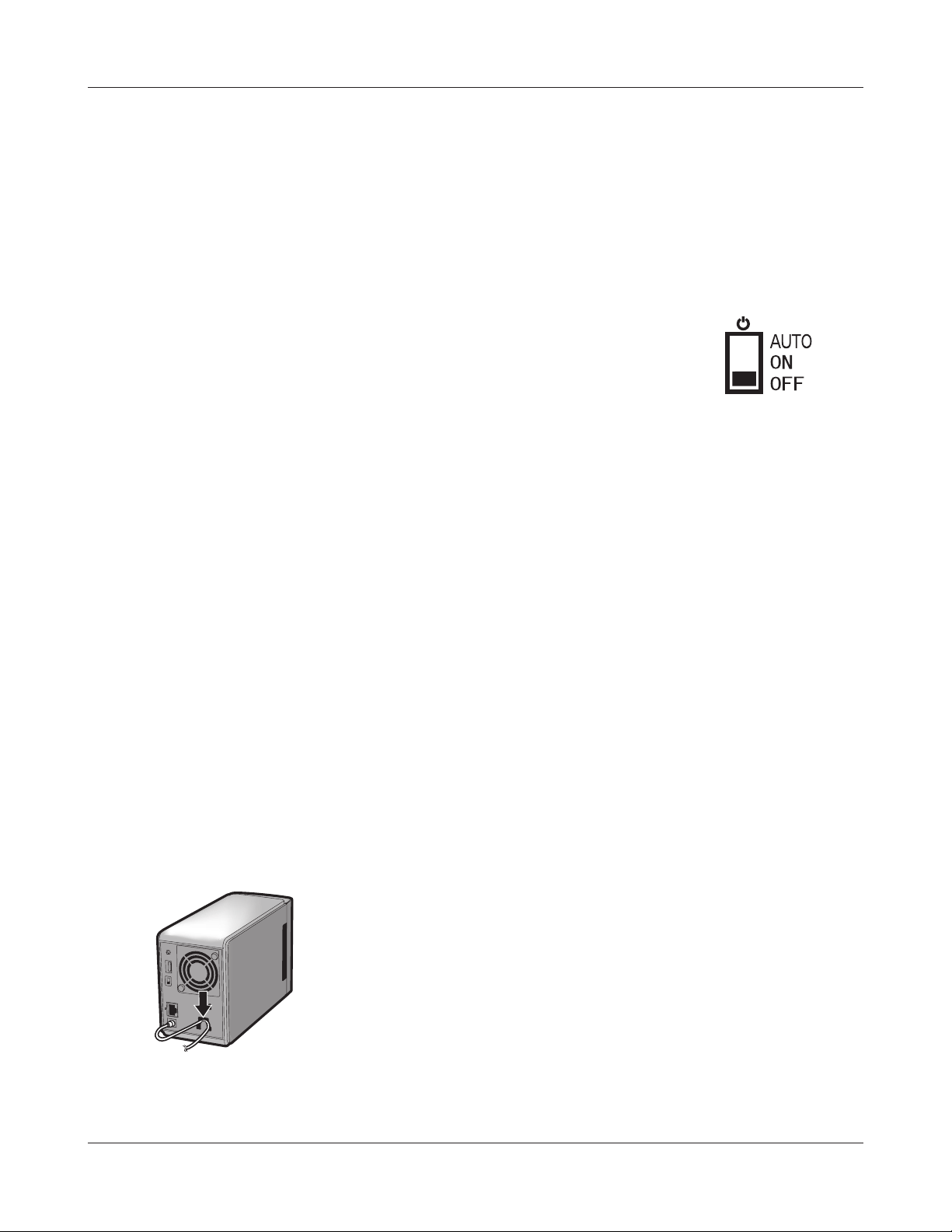
Capitolo 1 Congurazione
5 Connettore USB (USB 2.0/1.1 serie A)
Alla porta USB nella parte posteriore di LinkStation è possibile collegare un dispositivo di
archiviazione USB, un lettore di schede (tranne i modelli che riconoscono più di 2 schede
di memoria), una fotocamera digitale o una stampante USB. Hub, mouse e tastiere USB
non sono supportati.
6 Interruttore di accensione
AUTO: la LinkStation si accende e si spegne automaticamente insieme
al o ai PC.
ON: la LinkStation si avvia ed è operativa.
OFF: la LinkStation si spegne.
7 Porta LAN
Collegarla alla LAN mediante un cavo Ethernet.
8 LED Link/Act
Si illumina in verde quando vi è una connessione.
Lampeggia in verde quando è in corso un accesso.
9 Connettore di alimentazione
L'alimentatore CA va inserito in questo connettore.
10 Ventola
Non bloccare la ventola durante l’installazione dell’unità.
11 Blocco di sicurezza antifurto
Molti cavi di sicurezza sono compatibili con questo blocco.
12 Gancio
Fissare il cavo di alimentazione in modo che non si stacchi accidentalmente. Far scorrere il
cavo verso il basso per ssarlo.
Il cavo inserito si blocca nel gancio
facendolo scorrere verso il basso.
Manuale di congurazione di LinkStation 13
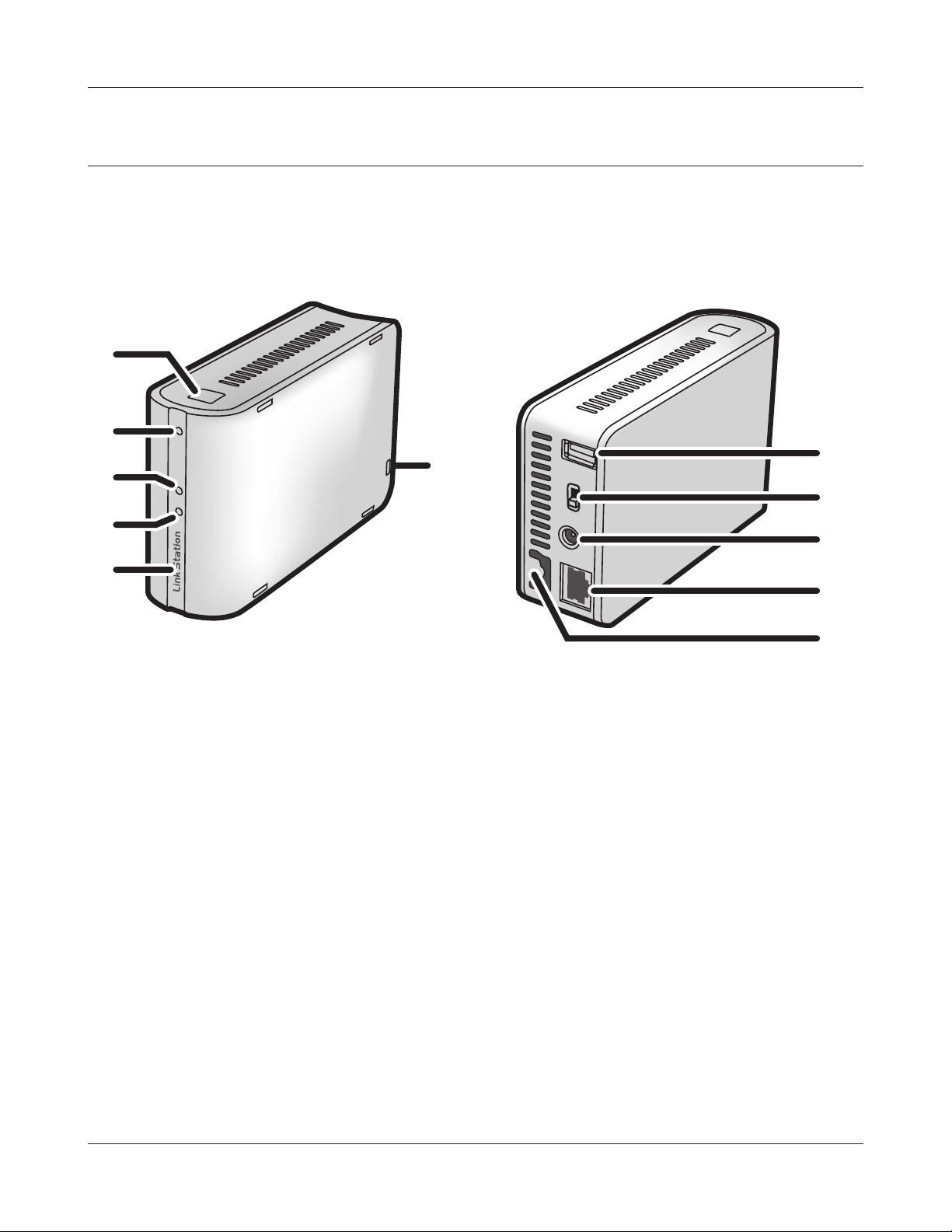
Capitolo 1 Congurazione
Diagrammi e layout (LS-WSXL)
Nell’elenco seguente sono indicati i nomi dei vari componenti di LinkStation.
Parte anteriore
1
2
3
4
5
Parte posteriore
7
6
8
9
10
11
1 Tasto delle funzioni
Il tasto delle funzioni consente di avviare la Direct Copy, disassemblare i dispositivi USB ed è
utilizzato per inizializzare la LinkStation.
2 LED Function
Il LED Function si illumina in blu quando si conclude la Direct Copy, durante l’inizializzazione
e durante lo scollegamento dei dispositivi USB (circa 60 secondi). Durante la Direct Copy, il
LED Function lampeggia in blu.
3 LED Link/Act
Si illumina in verde quando vi è una connessione.
Lampeggia in verde quando è in corso un accesso.
4 LED Info/Error
Il LED Info/Error si illumina in arancione quando è presente un messaggio e in rosso quando
si è vericato un errore.
Manuale di congurazione di LinkStation 14
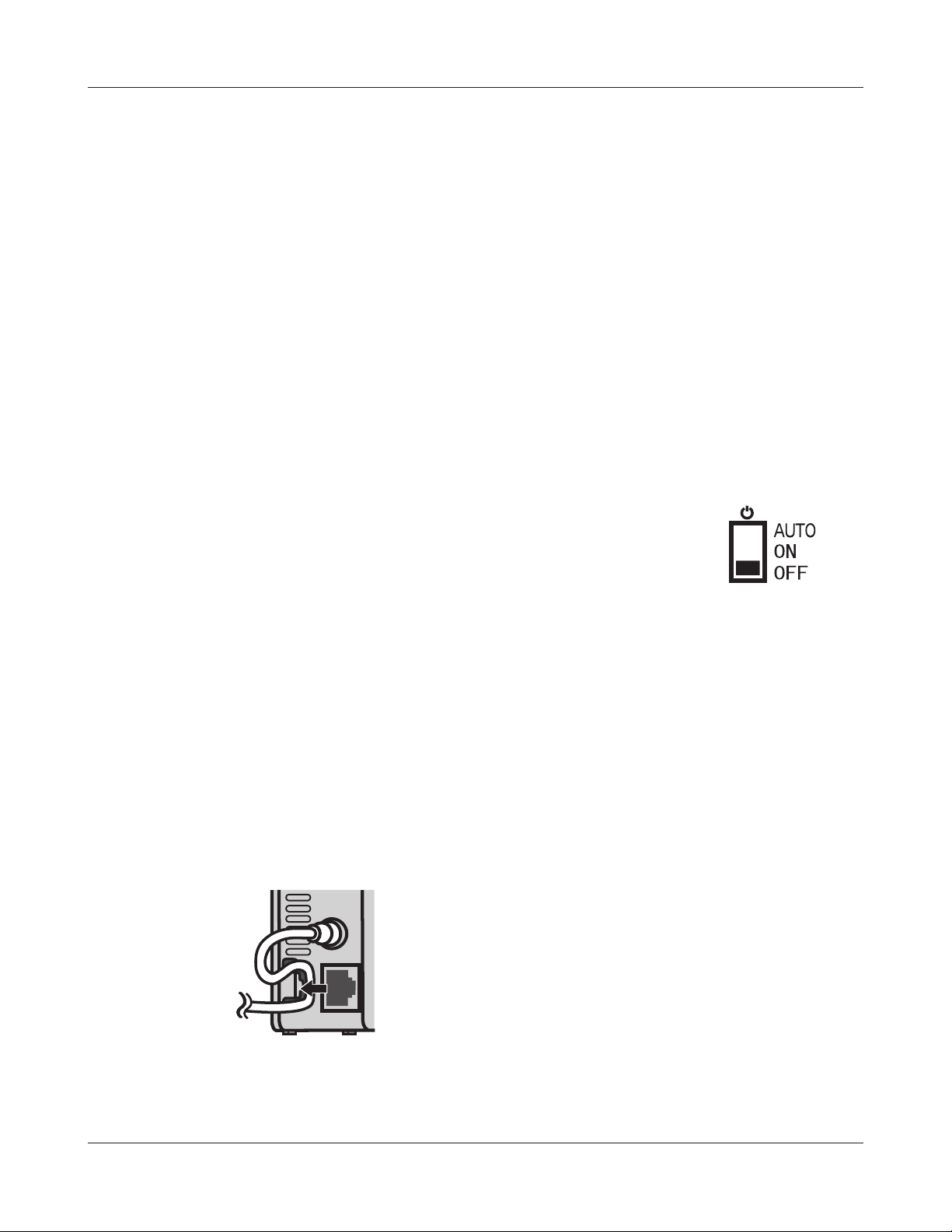
Capitolo 1 Congurazione
5 LED Power (LinkStation)
LED blu: alimentazione collegata.
LED spento: alimentazione scollegata.
Blu lampeggiante: durante l’accensione/lo spegnimento.
6 Blocco di sicurezza antifurto
Molti cavi di sicurezza sono compatibili con questo blocco.
7 Connettore USB (USB2.0/1.1 series A)
Alla porta USB nella parte posteriore di LinkStation è possibile collegare un dispositivo
di archiviazione USB, un lettore di schede (tranne i modelli che riconoscono più di 2
schede di memoria), un dispositivo UTP (ad esempio una fotocamera digitale), gruppi di
continuità compatibili o una stampante USB.
8 Interruttore di accensione
Auto: la LinkStation si accende e si spegne automaticamente insieme
al o ai PC.
ON (Acceso): la LinkStation si avvia ed è operativa.
OFF (Spento): la LinkStation si spegne.
9 Connettore di alimentazione
L’alimentatore CA va inserito in questo connettore.
10 Porta LAN
Collegarla alla LAN mediante un cavo Ethernet.
11 Gancio
Fissare il cavo di alimentazione in modo che non si stacchi accidentalmente. Far scorrere il
cavo verso il basso per ssarlo.
Il cavo inserito si blocca nel gancio facendolo
scorrere verso il basso.
Manuale di congurazione di LinkStation 15
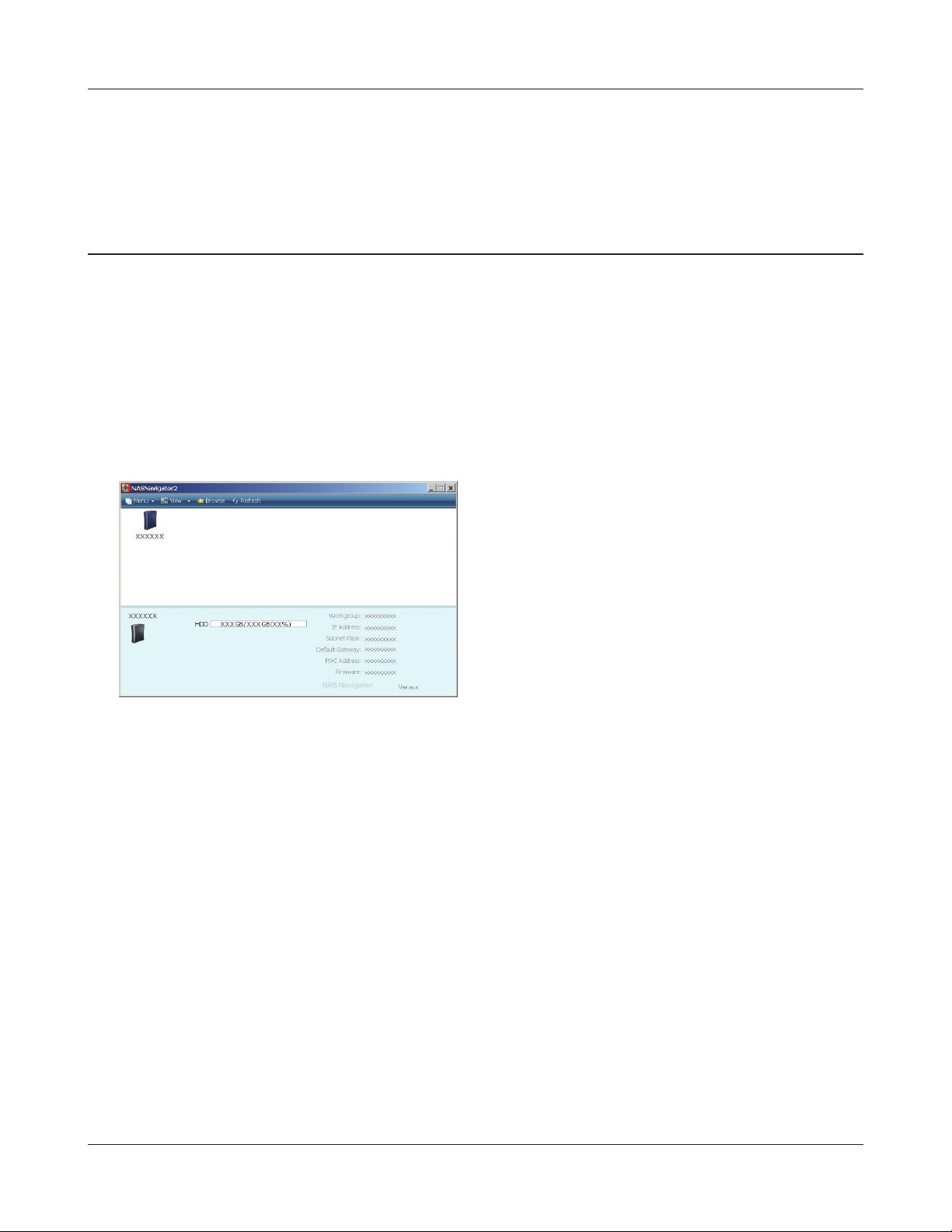
Capitolo 2 Uso di LinkStation
Aprire la cartella condivisa
Avviare NAS Navigator2.
1
Nota: – In Windows, fare clic su [start] (avvia) - [All programs] (Tutti i programmi) - [BUFFALO] -
[BUFFALO NAS Navigator2] - [BUFFALO NAS Navigator2].
– In Mac OS, fare doppio clic sull’icona [NAS Navigator2] nel Dock.
2
Viene visualizzata la cartella condivisa di LinkStation.
3
Nota: – In Mac OS, LinkStation viene montata come icona dell’unità sul desktop, oppure viene
visualizzata nella barra laterale del Finder.
A questo punto è possibile utilizzare la cartella condivisa di LinkStation per salvare i le, con le stesse
modalità adottate per qualsiasi altra unità disco rigido.
Fare doppio clic sull’icona di LinkStation.
Nell’esempio è visualizzata la schermata di
Windows (su LS-XHL).
Manuale di congurazione di LinkStation 16
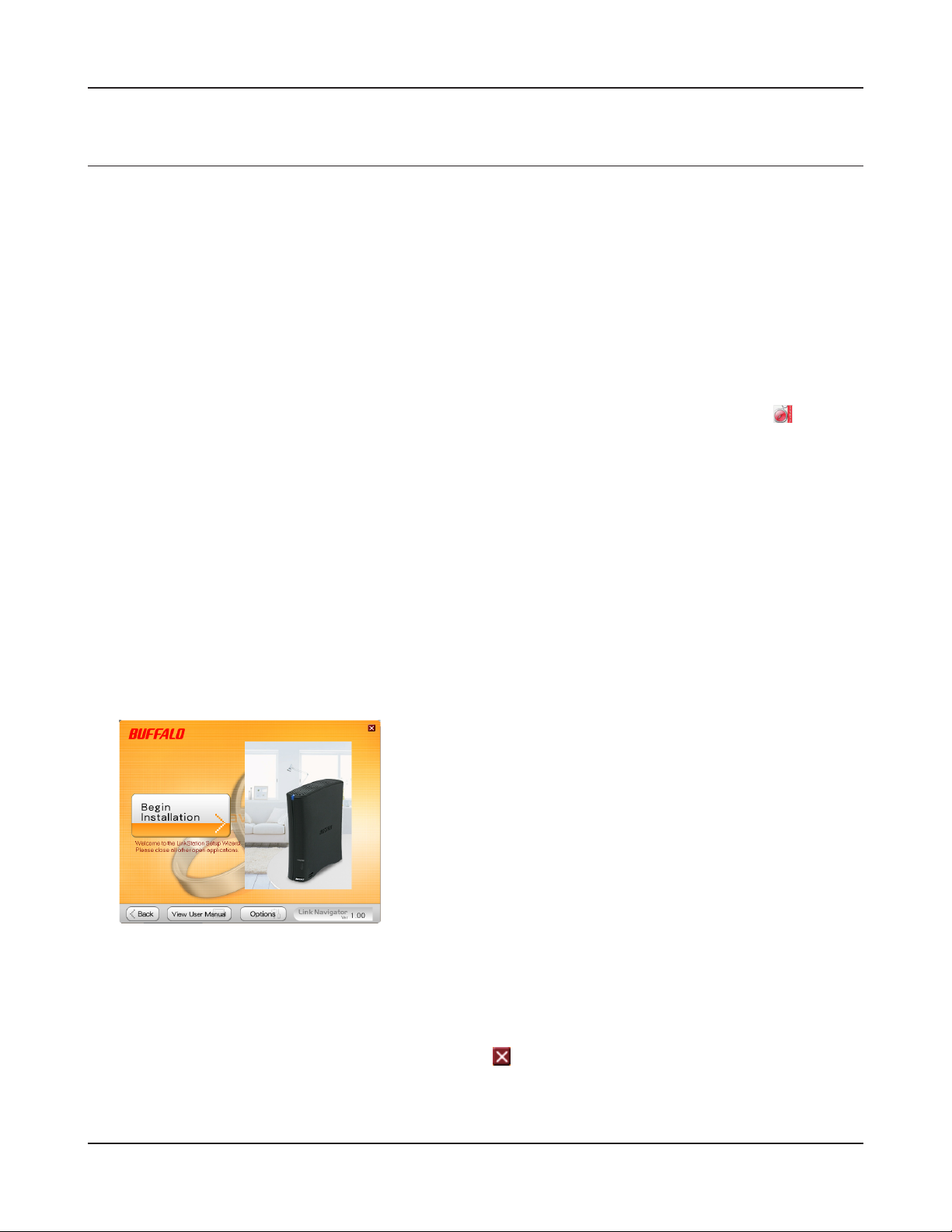
Capitolo 2 Uso di LinkStation
Aprire la cartella condivisa dal secondo PC
Non è necessario eseguire nuovamente la congurazione (impostazioni iniziali) se LinkStation è già
stata congurata da un computer.
Installare NAS Navigator2 su ogni computer aggiuntivo per aprire le cartelle condivise di LinkStation.
Inserire il CD delle utility nell’unità CD-ROM del computer. Viene avviato LinkNavigator.
1
Fare clic su “Begin Installation” (Inizia installazione).
Nota: – Se LinkNavigator non si apre, accedere al CD delle utility e fare doppio clic su
e x e”.
– Se si utilizza Windows 7 o Vista, potrebbe essere visualizzata la schermata di AutoPlay.
Fare clic su “Run LSNavi.exe” (Esegui LSNavi.exe).
– Se in Windows 7 viene visualizzato “Do you want to allow the following program to
make changes to this computer?” (Consentire al seguente programma di apportare
modiche al computer?), fare clic su “Yes” (Sì).
– Se in Windows Vista viene visualizzato “Your permission is necessary to continue
program” (È necessario il permesso per continuare), fare clic su “Continue” (Continua).
– In Mac OS, fare doppio clic sull’icona [LinkNavigator] nel CD delle utility.
2
Fare clic su [Options] (Opzioni) - [Additional Software
Installation] (Installazione software aggiuntivo).
In Mac OS, fare clic su [Install NAS Navigator] (Installa NAS
Navigator).
“LSNavi.
Attenersi alle istruzioni sullo schermo per installare NAS Navigator2.
3
Dopo aver installato NAS Navigator2, fare clic su nell’angolo superiore destro di LinkNavigator
4
per chiuderlo.
Aprire quindi la cartella condivisa di LinkStation utilizzando NAS Navigator2, appena installato.
Manuale di congurazione di LinkStation 17
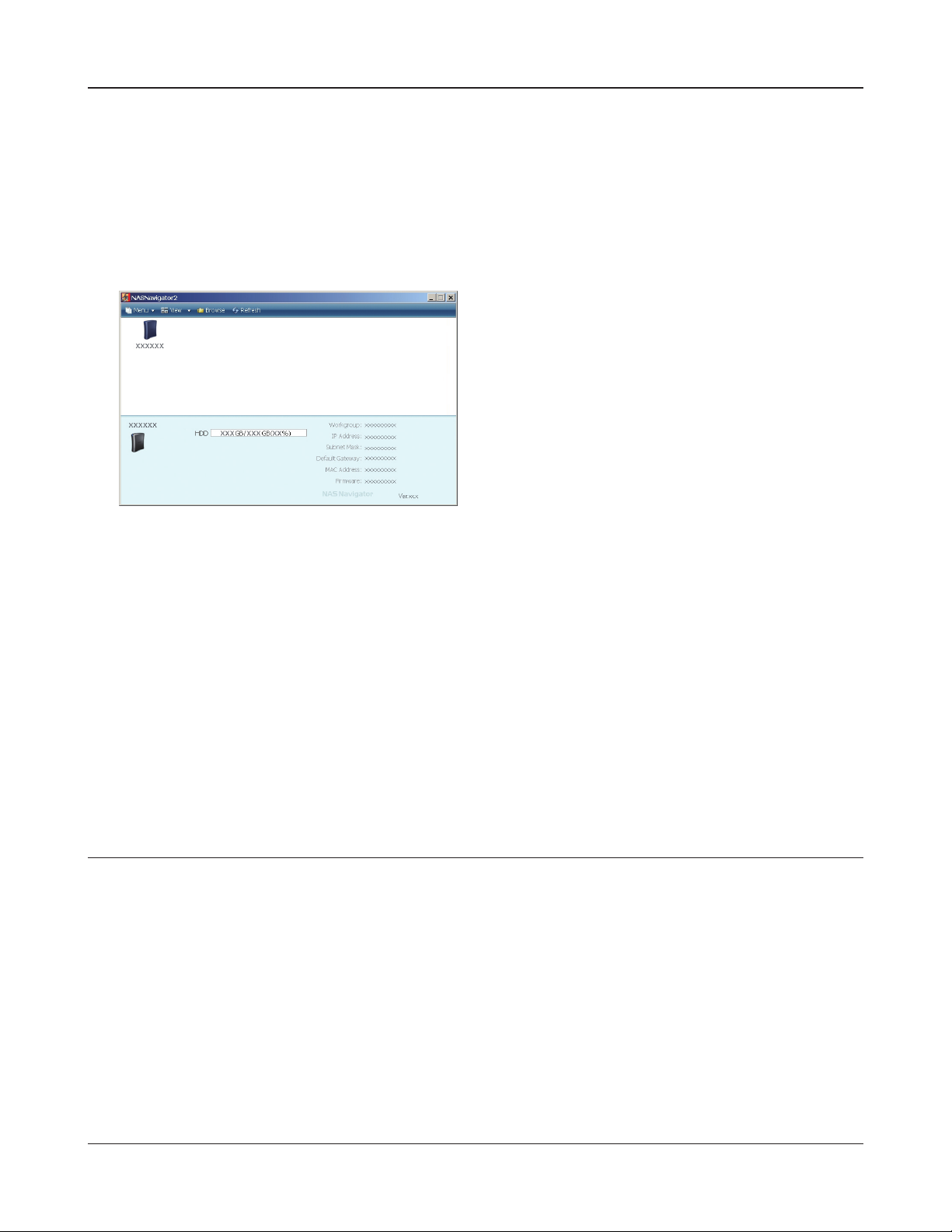
Capitolo 2 Uso di LinkStation
Avviare NAS Navigator2.
5
Nota: – In Windows, fare clic su [start] (avvia) - [All programs] (Tutti i programmi) - [BUFFALO] -
[BUFFALO NAS Navigator2] - [BUFFALO NAS Navigator2].
– In Mac OS, fare doppio clic sull’icona [NAS Navigator2] nel Dock.
6
Fare doppio clic sull’icona di LinkStation.
Viene visualizzata la cartella condivisa nella LinkStation.
7
Nota: – In Mac OS, LinkStation viene montata come icona dell’unità sul desktop, oppure viene
visualizzata nella barra laterale del Finder.
La congurazione è completata.
A questo punto è possibile utilizzare la cartella condivisa di LinkStation per salvare i le, con le stesse
modalità adottate per qualsiasi altra unità disco rigido.
Aggiunta di LinkStation
È necessario eseguire LinkNavigator per ogni LinkStation aggiunta alla rete (non è possibile
congurare più LinkStation contemporaneamente).
Manuale di congurazione di LinkStation 18
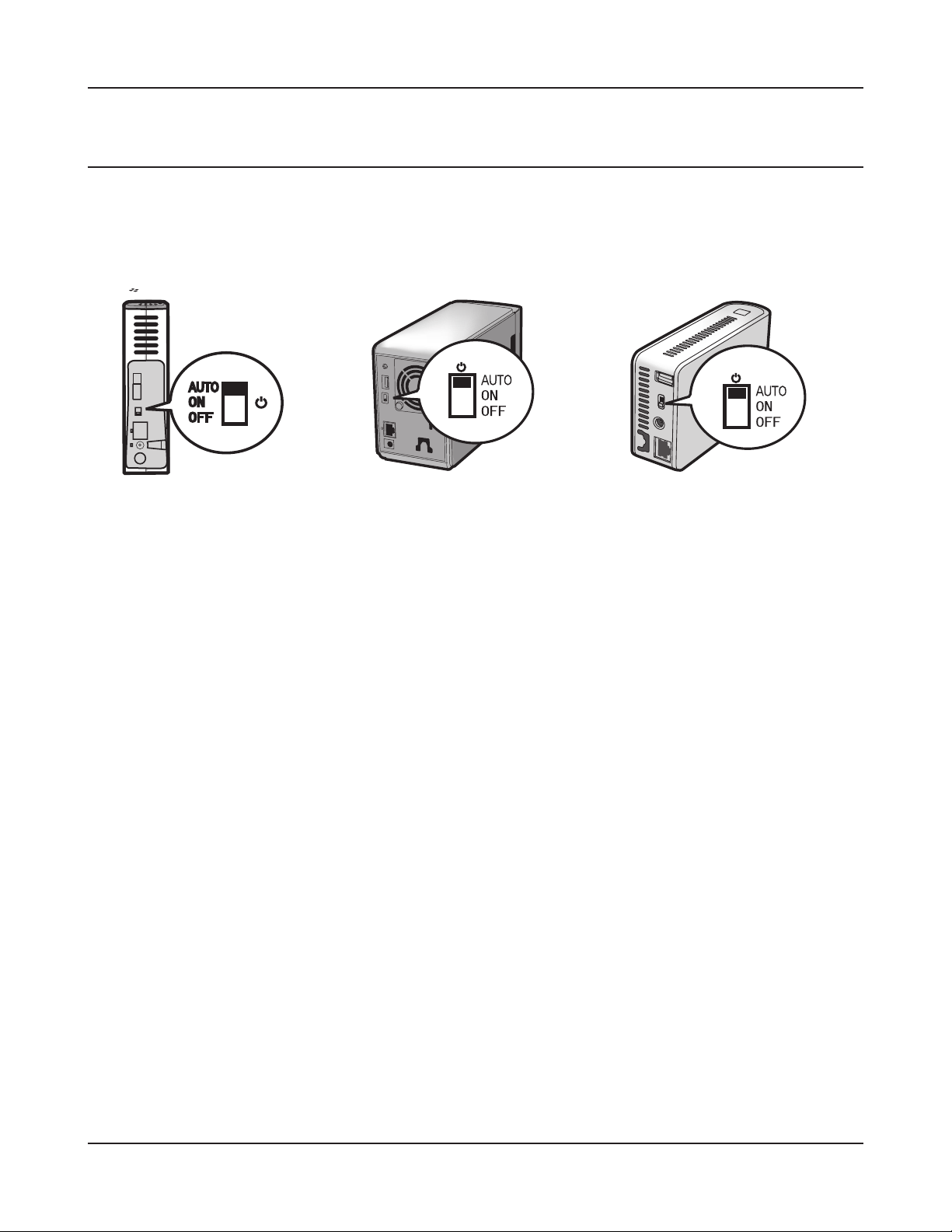
Capitolo 2 Uso di LinkStation
Interruttore di accensione
L’alimentazione di LinkStation può essere attivata o disattivata automaticamente dal computer.
Installare NAS Navigator2 su un computer e impostare la funzionalità “Auto Power Management”
(Gestione automatica dell’alimentazione).
LS-XHL, CHL LS-WXL LS-WSXL
Auto (automatico):
ON (Acceso): LinkStation rimane sempre accesa, anche quando i computer vengono spenti.
OFF (Spento): consente di spegnere LinkStation (impostazione predenita in fabbrica)
Nota: – Se l’alimentatore CA viene rimosso quando l’interruttore di accensione è in posizione ON
possono vericarsi danni a LinkStation.
– Alcuni ambienti non riconoscono l’impostazione “AUTO” (Automatico); è quindi possibile
che l’unità non venga sincronizzata rispetto al comportamento di risparmio energetico
del computer. In questo caso, selezionare “ON” (Acceso).
– Potrebbe essere necessario qualche istante per lo spegnimento del LED di alimentazione
dopo lo spegnimento del computer.
– Portare l’interruttore di accensione in posizione “ON” (Acceso) durante la congurazione di
LinkStation. In caso contrario (o con l’impostazione “AUTO”), LinkStation potrebbe arrestarsi
durante la congurazione. Dopo la congurazione iniziale, selezionare “AUTO” per ottenere
la sincronizzazione con l’alimentazione del computer.
Se LinkStation è spenta durante l’uso della funzione di collegamento all’alimentazione del PC, a causa
–
di un’interruzione dell’energia elettrica o della rimozione dell’alimentatore CA, portare l’interruttore
di accensione in posizione ON e avviare LinkStation. Dopo l’avvio di LinkStation portare l’interruttore
di accensione di nuovo nella posizione “AUTO” per abilitare il collegamento all’alimentazione del PC.
LinkStation si spegne automaticamente quando vengono spenti i computer
su cui è installato NAS Navigator2. LinkStation si accende automaticamente
all’accensione di uno dei computer della rete (durante l’uso di questa funzionalità,
LinkStation consuma una quantità minima di energia).
–
Subito dopo il passaggio alla posizione “ON” o “AUTO” dell’interruttore di accensione, LinkStation
non può essere arrestata per 5 minuti, durante i quali viene vericato lo stato del computer.
– La LS-WXL e LS-WSXL nonsi spegne automaticamente durante l’inizializzazione o la
ricostruzione del RAID. Se si spegne il PC durante l’inizializzazione o la ricostruzione del
RAID, LinkStation porterà a termine l’operazione prima di spegnersi.
Manuale di congurazione di LinkStation 19
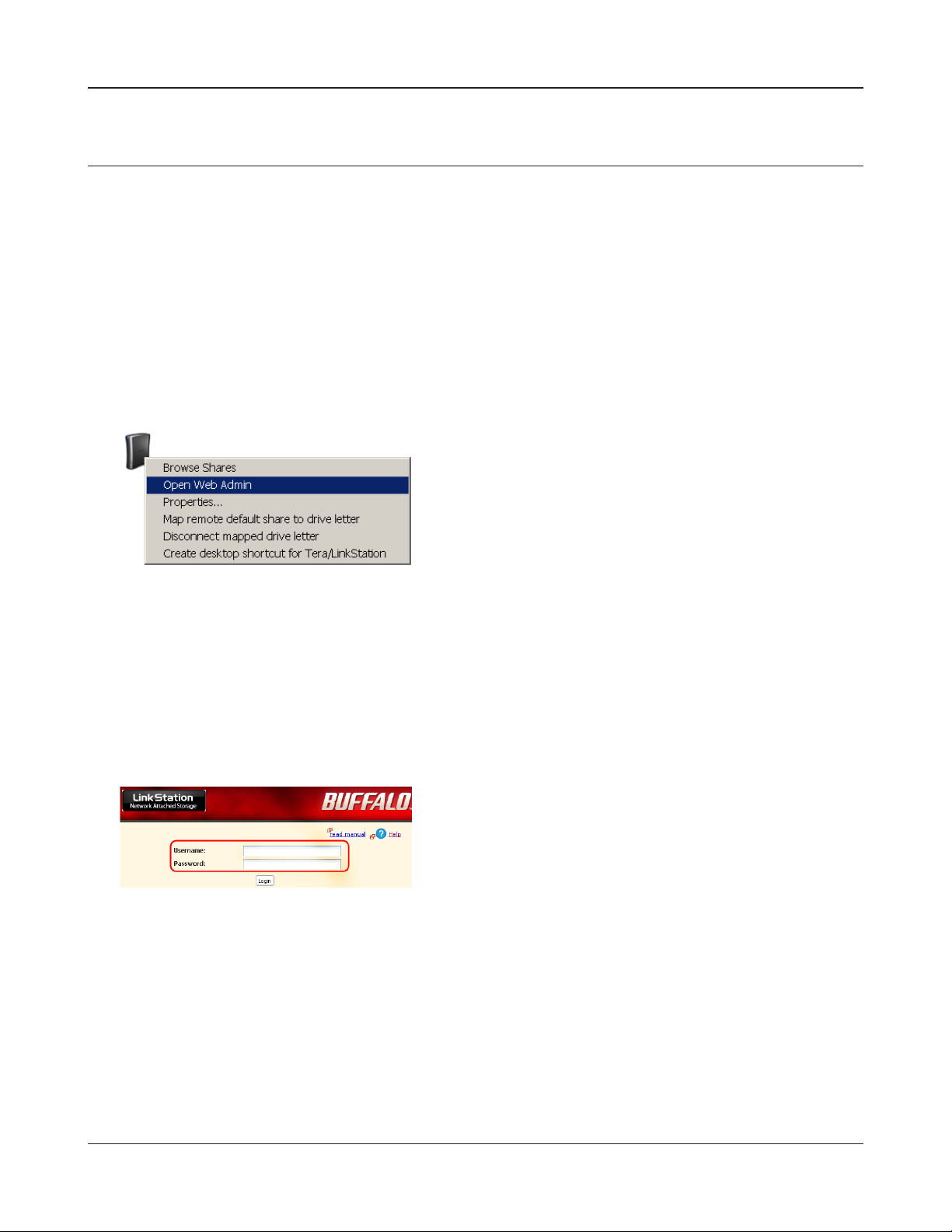
Capitolo 2 Uso di LinkStation
Strumento di amministrazione Web
Per visualizzare la schermata di congurazione di LinkStation, attenersi alla procedura riportata di
seguito.
Avviare NAS Navigator2.
1
Nota: – In Windows, fare clic su [start] (avvia) - [All programs] (Tutti i programmi) - [BUFFALO] -
[BUFFALO NAS Navigator2] - [BUFFALO NAS Navigator2].
– In Mac OS, fare doppio clic sull’icona [NAS Navigator2] nel Dock.
2
Fare clic con il pulsante destro del mouse sull’icona
LinkStation (in Mac OS, fare clic sull’icona tenendo
premuto il tasto Ctrl) e selezionare [Open Web Admin]
(Apri amministrazione Web) nel menu visualizzato.
3
Nota: – Se alla stessa rete sono collegate più di due
LinkStation e TeraStation, saranno visualizzate
più icone. Selezionare la LinkStation da
visualizzare.
– Quando si seleziona l’icona LinkStation, è
possibile vericare le singole informazioni
della LinkStation, ad esempio l’indirizzo IP.
Immettere nome utente e password, quindi fare clic
su [Login] (Accedi).
Nota: – Per visualizzare la schermata di congurazione,
utilizzare i seguenti nome utente e password.
Nome utente: admin
Password: password
Dopo l’accesso, cambiare la password per garantire la
sicurezza. Vedere a pagina 42.
Manuale di congurazione di LinkStation 20
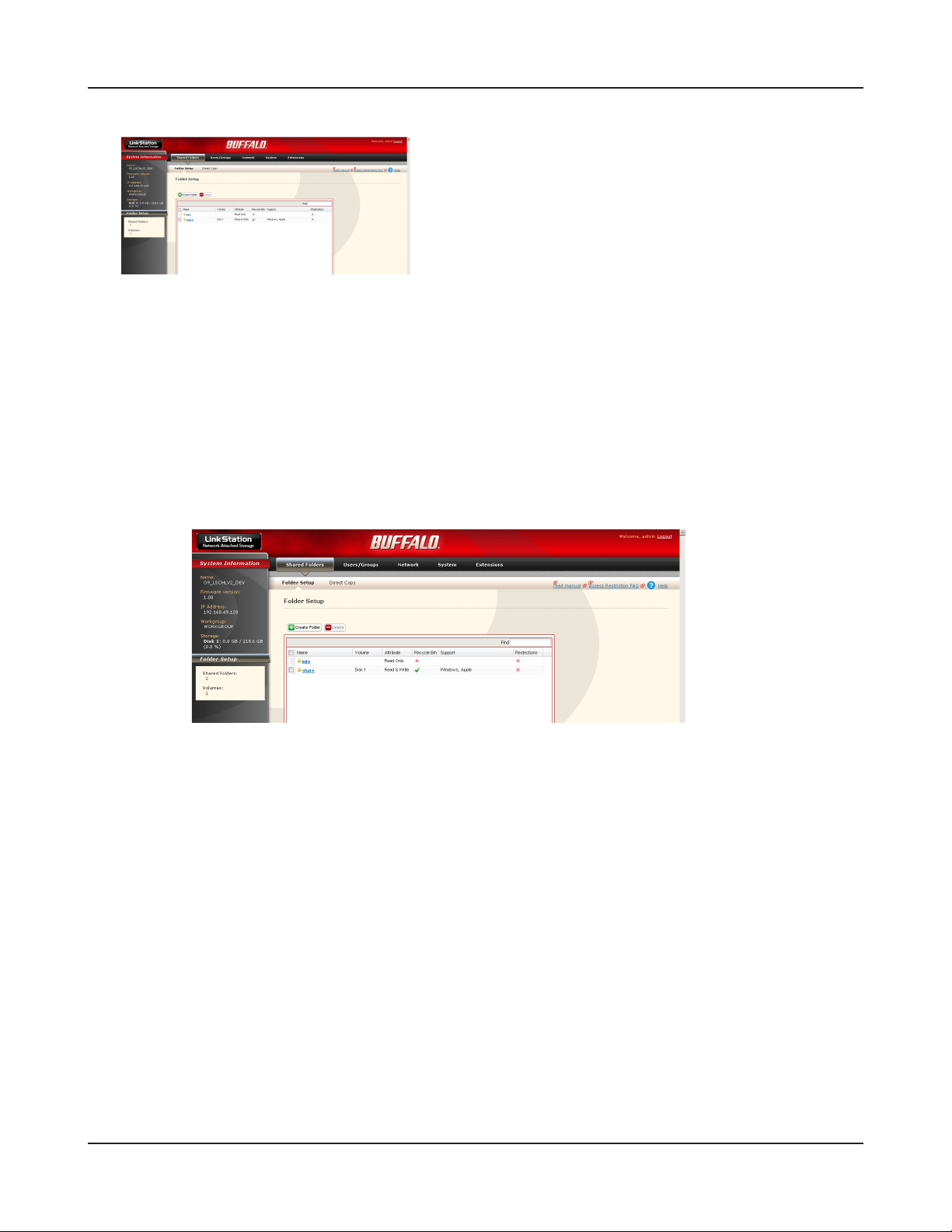
Capitolo 2 Uso di LinkStation
4
La congurazione di LinkStation è completata.
Nota: – I browser compatibili con la schermata di congurazione sono Internet Explorer
6.0 Service Pack 2 o versioni successive, Firefox 1.5 o versioni successive e Safari 3 o
versioni successive. È possibile che la schermata di congurazione non sia visualizzata
correttamente nei browser diversi da quelli elencati. In Windows, installare Internet
Explorer 6.0 Service Pack 2 o versioni successive oppure Firefox 1.5 o versioni successive.
In Mac OS X 10.3.9, installare Firefox 1.5 o versioni successive. In Mac OS X 10.4, installare
Safari 3 o versioni successive oppure Firefox 1.5 o versioni successive.
La schermata di congurazione contiene le seguenti voci.
Viene visualizzata la schermata di congurazione.
Nota: –
Viene visualizzato lo stato corrente di
LinkStation (nome della LinkStation, indirizzo
IP, gruppo di lavoro e informazioni sul disco
rigido).
• Shared folders (Cartelle condivise)
È possibile aggiungere/eliminare cartelle condivise, impostare restrizioni di accesso e
congurare la copia diretta.
• Users/Groups (Utenti/Gruppi)
Registrare ed eliminare utenti/gruppi.
• Networks (Reti)
Registrare ed eliminare una rete o un gruppo di lavoro.
• Systems (Sistemi)
Eseguire le operazioni relative a nome, ora, formato di controllo del disco, backup, impostazioni
di notica della posta, timer di accensione/spegnimento, impostazioni di sincronizzazione con
il gruppo di continuità, inizializzazione e formattazione completa del disco.
• Extension (Estensione)
Congurare WebAccess, Print Server e Time Machine.
Manuale di congurazione di LinkStation 21
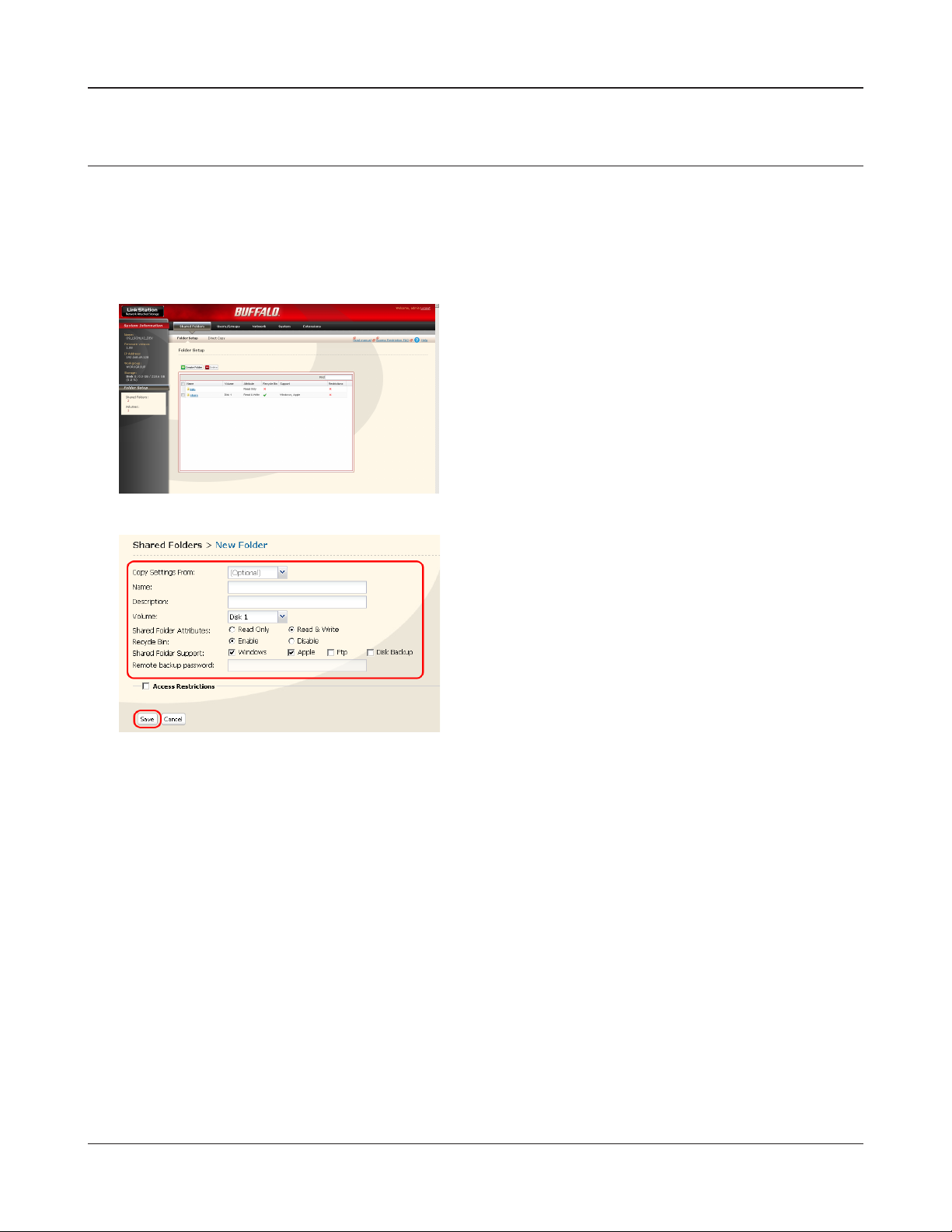
Capitolo 2 Uso di LinkStation
Aggiungere una cartella condivisa
Per aggiungere una cartella condivisa, attenersi alla seguente procedura.
Nota: – Consultare la pagina 20 per le procedure di visualizzazione della schermata di
congurazione.
1
2
Nella schermata di congurazione di LinkStation,
fare clic su [Create Folder] (Crea cartella) in [Shared
Folders] (Cartelle condivise).
1 Impostare un nome, gli attributi e altre
impostazioni della cartella condivisa.
Nota: – Per copiare le impostazioni di una cartella
esistente, selezionare una cartella di
origine in [Copy Settings From] (Copia
impostazioni da).
2 Fare clic su [Save] (Salva).
È stata creata una nuova cartella condivisa.
Manuale di congurazione di LinkStation 22
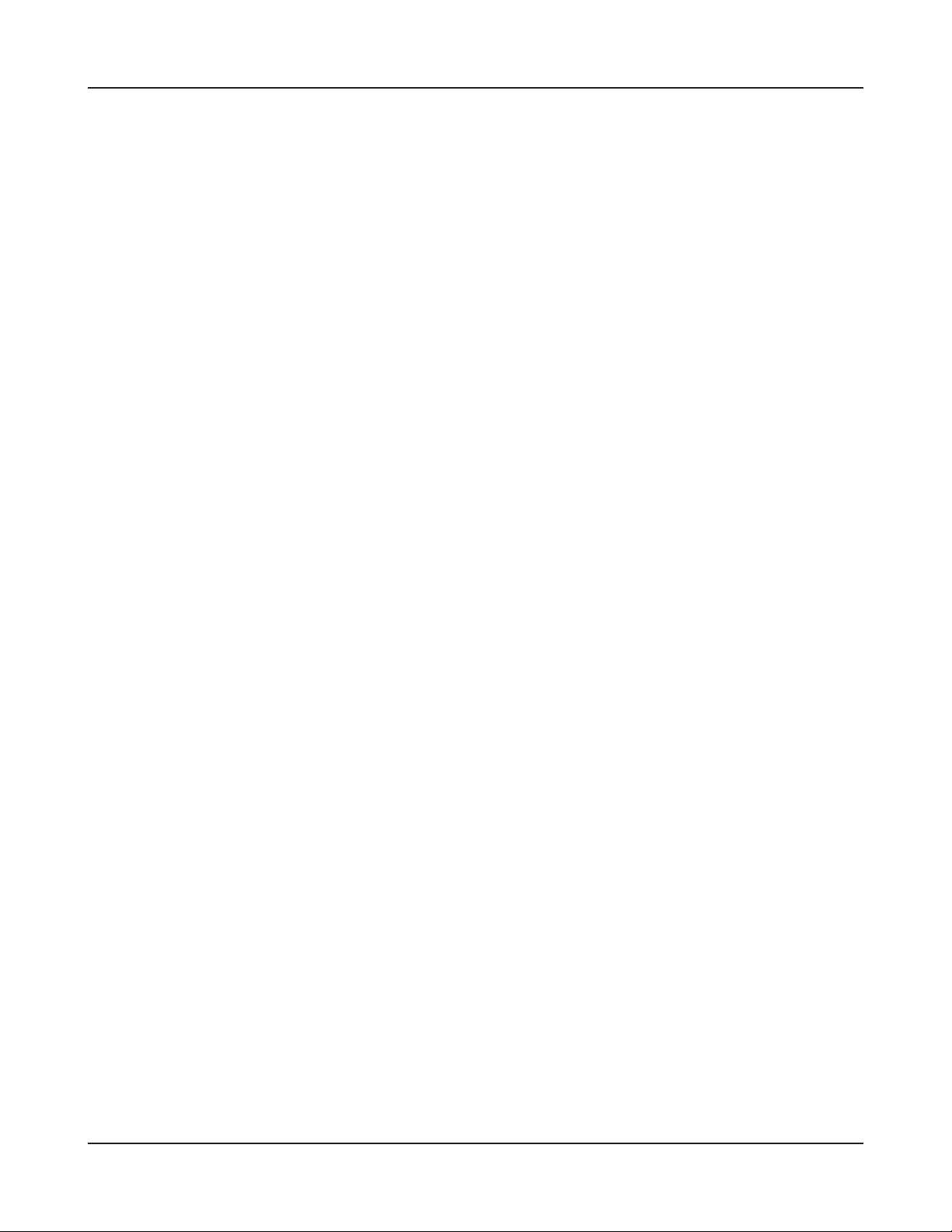
Capitolo 2 Uso di LinkStation
Per proteggere i dati in una cartella condivisa dall’eliminazione accidentale (utilizzando il cestino).
È possibile congurare un cestino per ogni cartella nella schermata di congurazione (non
disponibile per connessioni AppleTalk e FTP). È simile al cestino del sistema operativo. I dati
eliminati in una cartella condivisa saranno spostati temporaneamente in una cartella [Recycle
Bin] (Cestino). Per recuperare i dati eliminati, aprire la cartella [Recycle Bin] (Cestino) e spostare i
le.
Per impostare una cartella condivisa di sola lettura
Per impostare una cartella condivisa di sola lettura, selezionare l’attributo [Read Only] (Sola
lettura) della cartella condivisa nella schermata Shared Folder Conguration (Congurazione
cartella condivisa); fare inne clic su [Save] (Salva).
Nota: – L’impostazione predenita è [Read & Write] (Lettura e scrittura).
– Una cartella condivisa con attributo Read Only (Sola lettura) non può essere modicata
da utenti e gruppi che dispongono di un privilegio di lettura e scrittura; di conseguenza,
la cartella è di sola lettura per tutti gli utenti.
– Alla descrizione di una cartella condivisa con attributo Read Only (Sola lettura) o di un
disco rigido USB con formato NTFS/HFS+ viene aggiunto il messaggio “(Read Only)” (Sola
lettura).
Manuale di congurazione di LinkStation 23
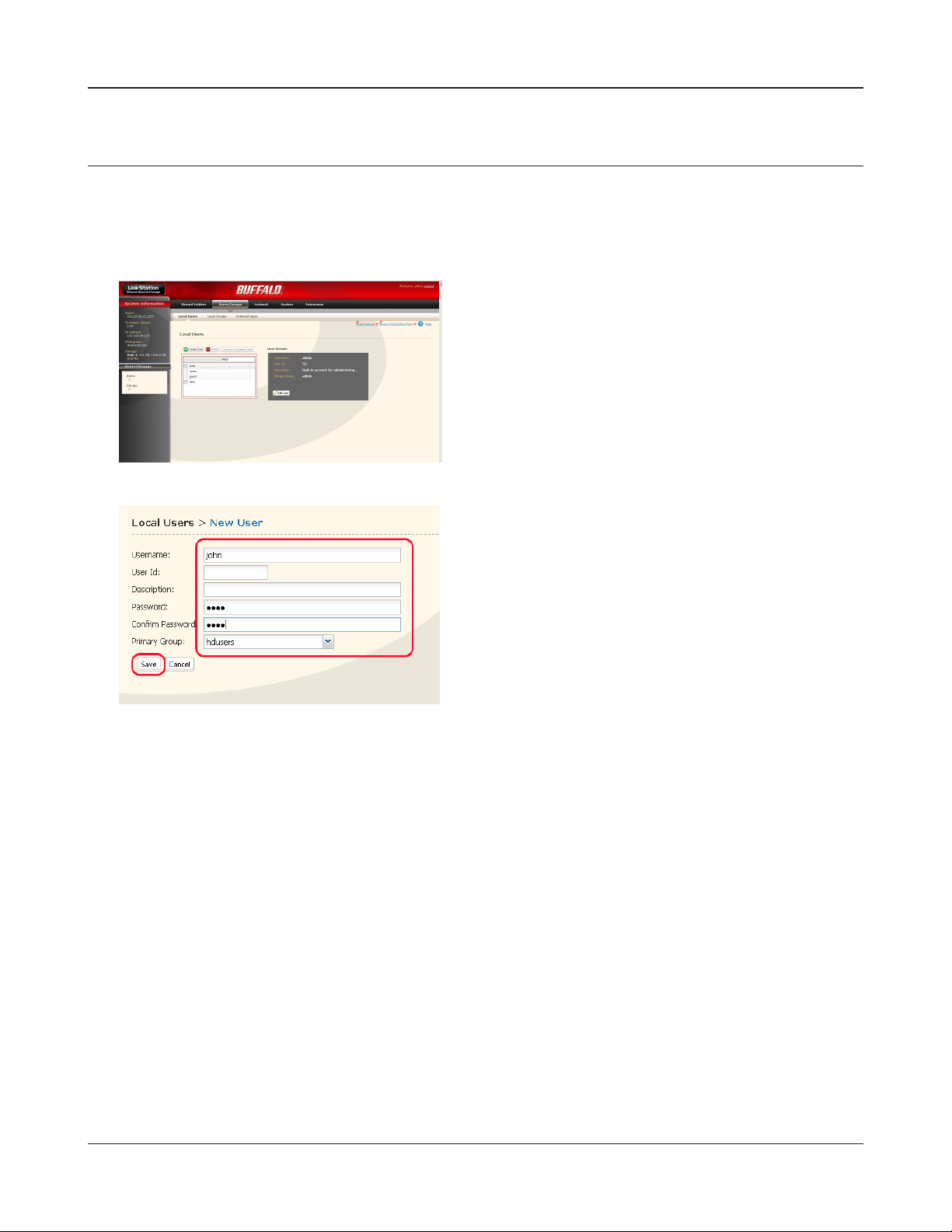
Capitolo 2 Uso di LinkStation
Aggiunta di utenti
Per aggiungere un utente, attenersi alla seguente procedura.
Nota: – Consultare la pagina 20 per le procedure di visualizzazione della schermata di congurazione.
1
2
1 Fare clic su [Users/Groups] (Utenti/Gruppi) -
[Local Users] (Utenti locali) nella schermata di
congurazione di LinkStation.
2 Fare clic su [Create User] (Crea utente).
1 Immettere un nome e una descrizione dell’utente.
2 Fare clic su [Save] (Salva).
L’aggiunta dell’utente è stata completata.
Manuale di congurazione di LinkStation 24
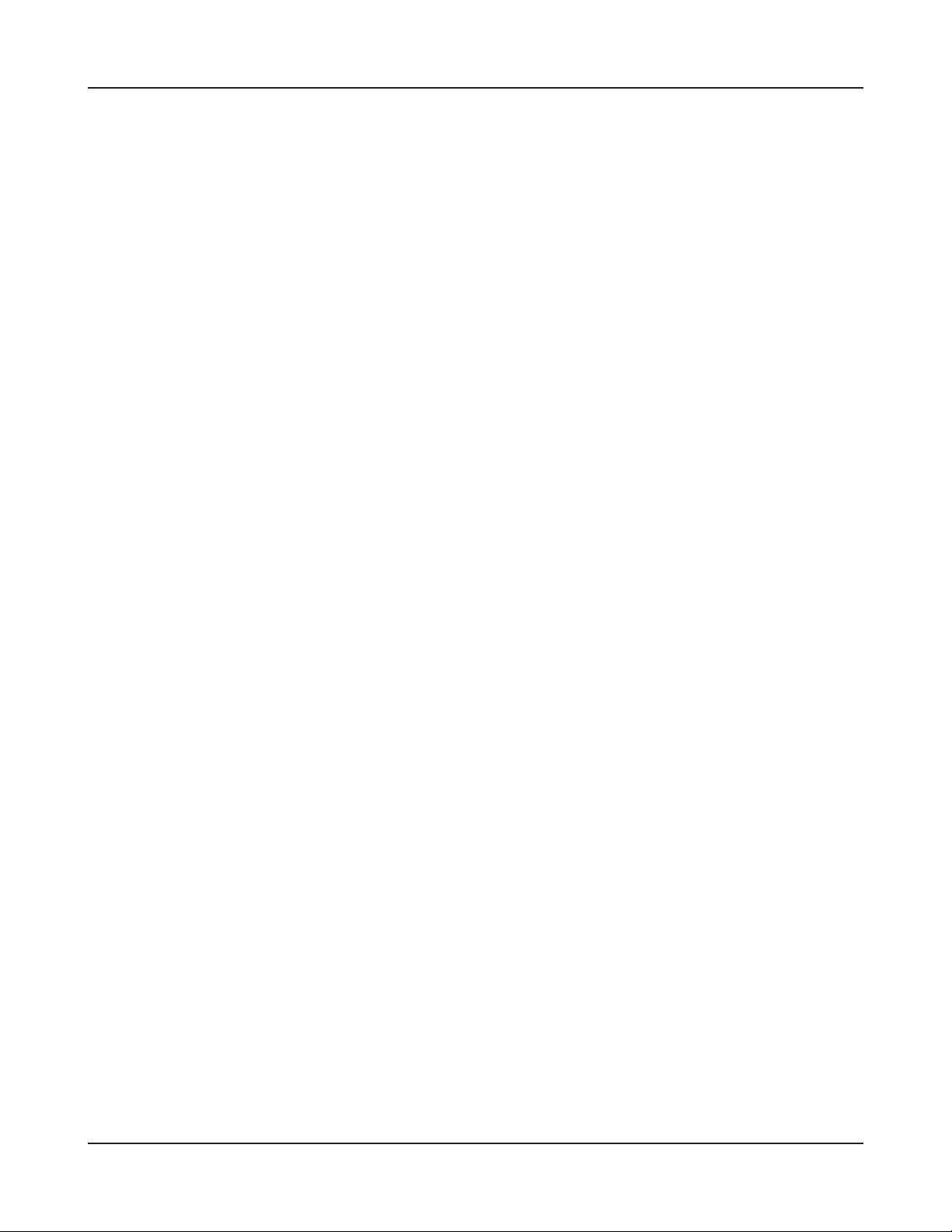
Capitolo 2 Uso di LinkStation
• Utilizzare per LinkStation lo stesso nome utente e la stessa password impiegati per
l’accesso di rete a Windows. Se questi dati sono dierenti, non sarà possibile accedere a
una cartella condivisa per cui sono state impostate restrizioni di accesso.
Inoltre, non sarà possibile accedere a una cartella condivisa (nemmeno se viene
visualizzata la schermata per l’immissione di nome utente e password) se il nome
di accesso alla rete è diverso su Windows 7/Vista/XP/2000 e Windows Server 2003/
Server 2008. È necessario accedere a Windows utilizzando il nome utente e la password
impostati qui. Per confermare un proprietario, attenersi alla seguente procedura.
• Nella schermata delle proprietà di ogni le o cartella, aprire una nuova nestra
utilizzando la scheda [Security] (Protezione), pulsante [Advanced Settings] (Impostazioni
avanzate), e portare in primo piano la scheda [Owner] (Proprietario).
• Fare clic con il pulsante destro del mouse sulla barra contenente [Name] (Nome), [Size]
(Dimensione), [Type] (Tipo), [Date Modied] (Ultima modica) e altre informazioni
relative a Risorse del computer o Esplora risorse per selezionare le informazioni da
visualizzare. Dal menu di scelta rapida, è possibile controllare il valore di [Owner]
(Proprietario) (la procedura per la verica del proprietario è diversa per ogni sistema
operativo. Nell’esempio è utilizzato Windows XP).
Manuale di congurazione di LinkStation 25
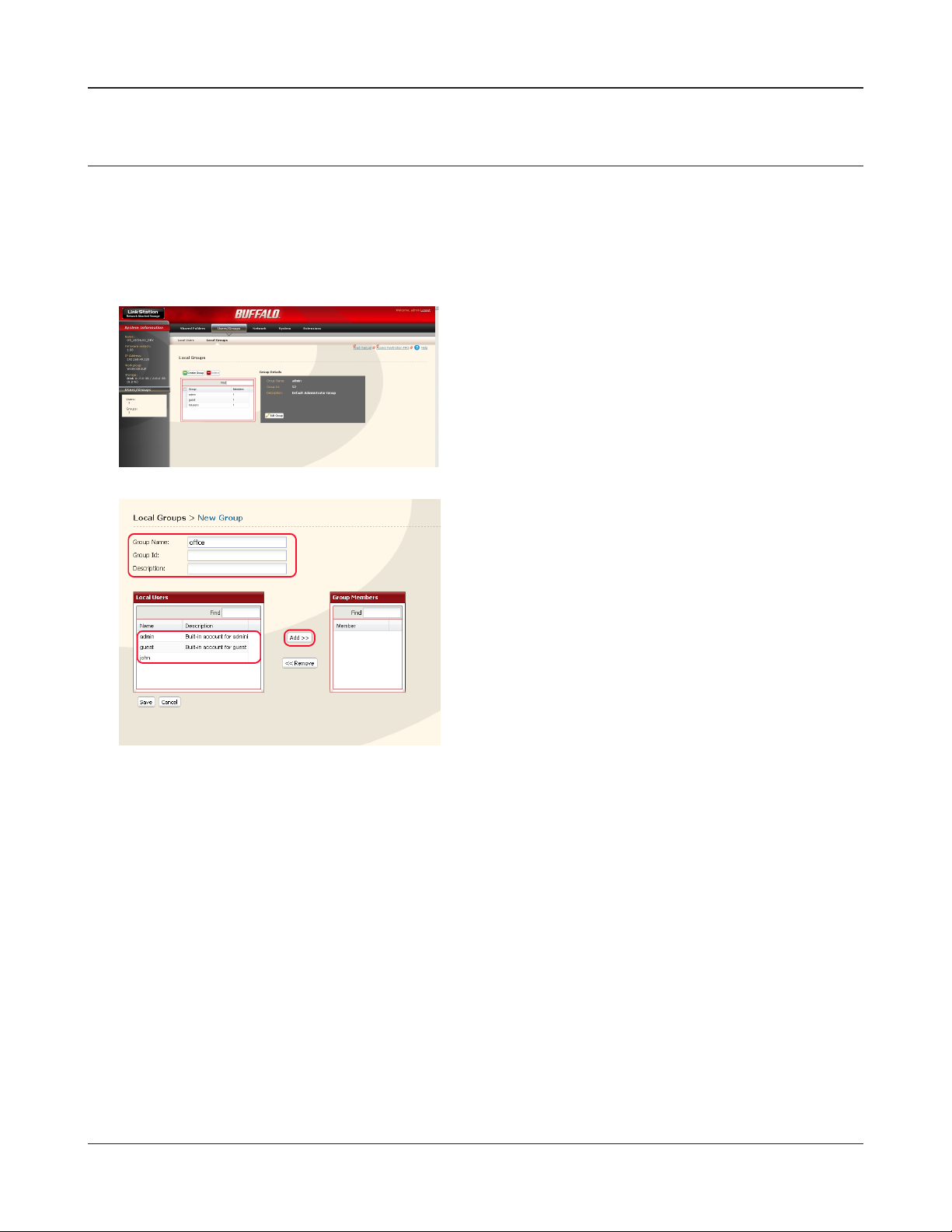
Capitolo 2 Uso di LinkStation
Aggiunta di gruppi
Per aggiungere un gruppo, attenersi alla seguente procedura.
Nota: – Consultare la pagina 20 per le procedure di visualizzazione della schermata di
congurazione.
1
2
1
Fare clic su [Users/Groups] (Utenti/Gruppi) [Local Groups] (Gruppi locali) nella schermata di
congurazione di LinkStation.
2 Fare clic su [Create Group] (Crea gruppo).
1 Immettere un nome e una descrizione per il
gruppo.
Nota: –
2 Selezionare gli utenti da inserire nel gruppo e
3 Fare clic su [Save] (Salva).
Se l’ID di gruppo rimane vuoto, viene
assegnato automaticamente.
fare clic su [Add] (Aggiungi).
L’aggiunta del gruppo è stata completata.
Manuale di congurazione di LinkStation 26
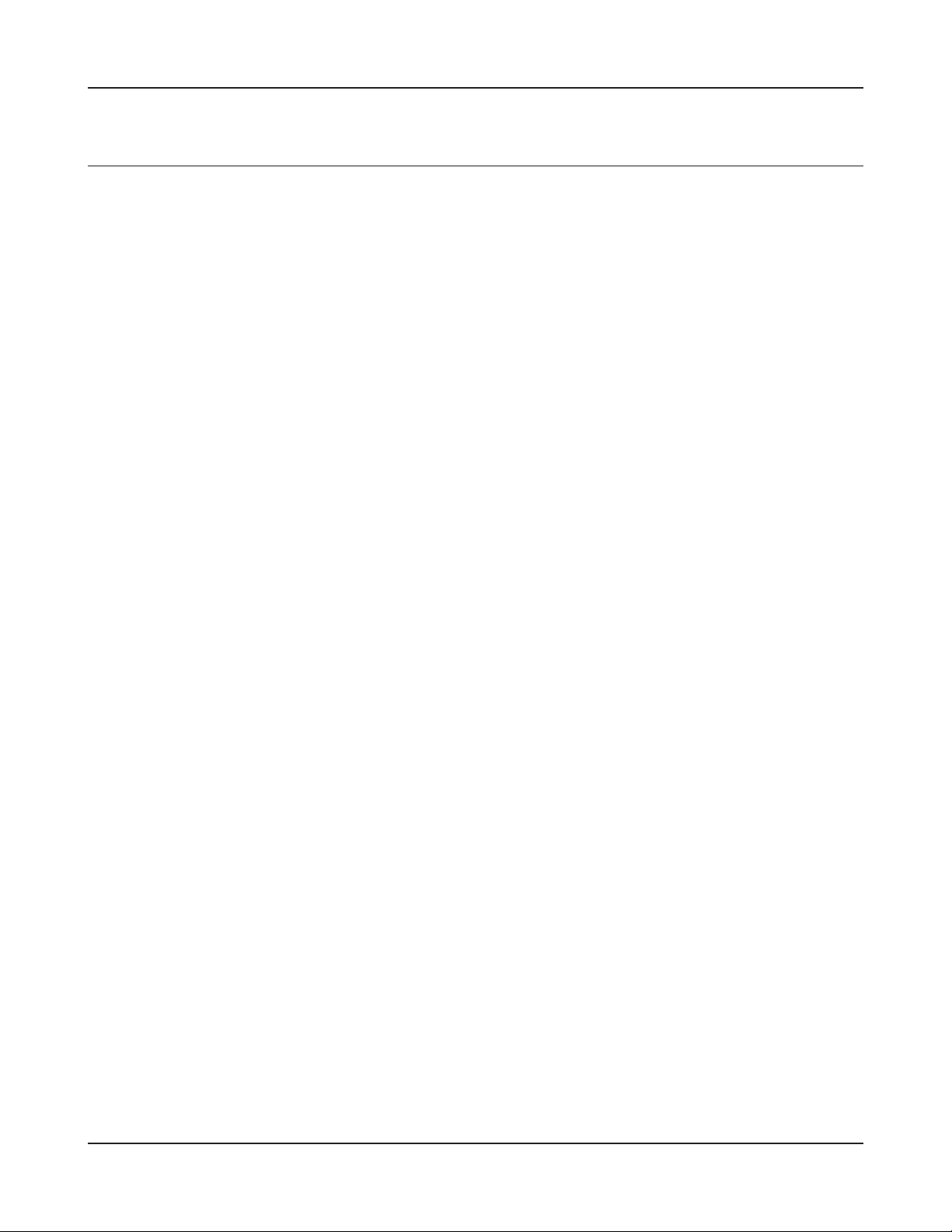
Capitolo 2 Uso di LinkStation
Restrizioni di accesso
Utilizzare i seguenti metodi per applicare restrizioni agli utenti di LinkStation.
Restrizioni di accesso per gli utenti registrati in locale
Attenersi alle procedure descritte a pagina 28.
Restrizioni di accesso sul dominio NT
Attenersi alle procedure descritte a pagina 30.
Restrizioni di accesso su Active Directory
Attenersi alle procedure descritte a pagina27.
Restrizioni di accesso utilizzando la funzionalità server Delegate Authority (Delega autorità)
Attenersi alle procedure descritte a pagina 34.
Nota: – È possibile impostare restrizioni di accesso per ogni cartella condivisa, ma non è possibile
impostare restrizioni per le sottocartelle di una cartella condivisa.
– Le autorizzazioni per utenti/gruppi non possono essere impostate dalla scheda Security
(Protezione) nella nestra Properties (Proprietà) di una cartella se si utilizza un server
Windows SMB.
Manuale di congurazione di LinkStation 27
 Loading...
Loading...