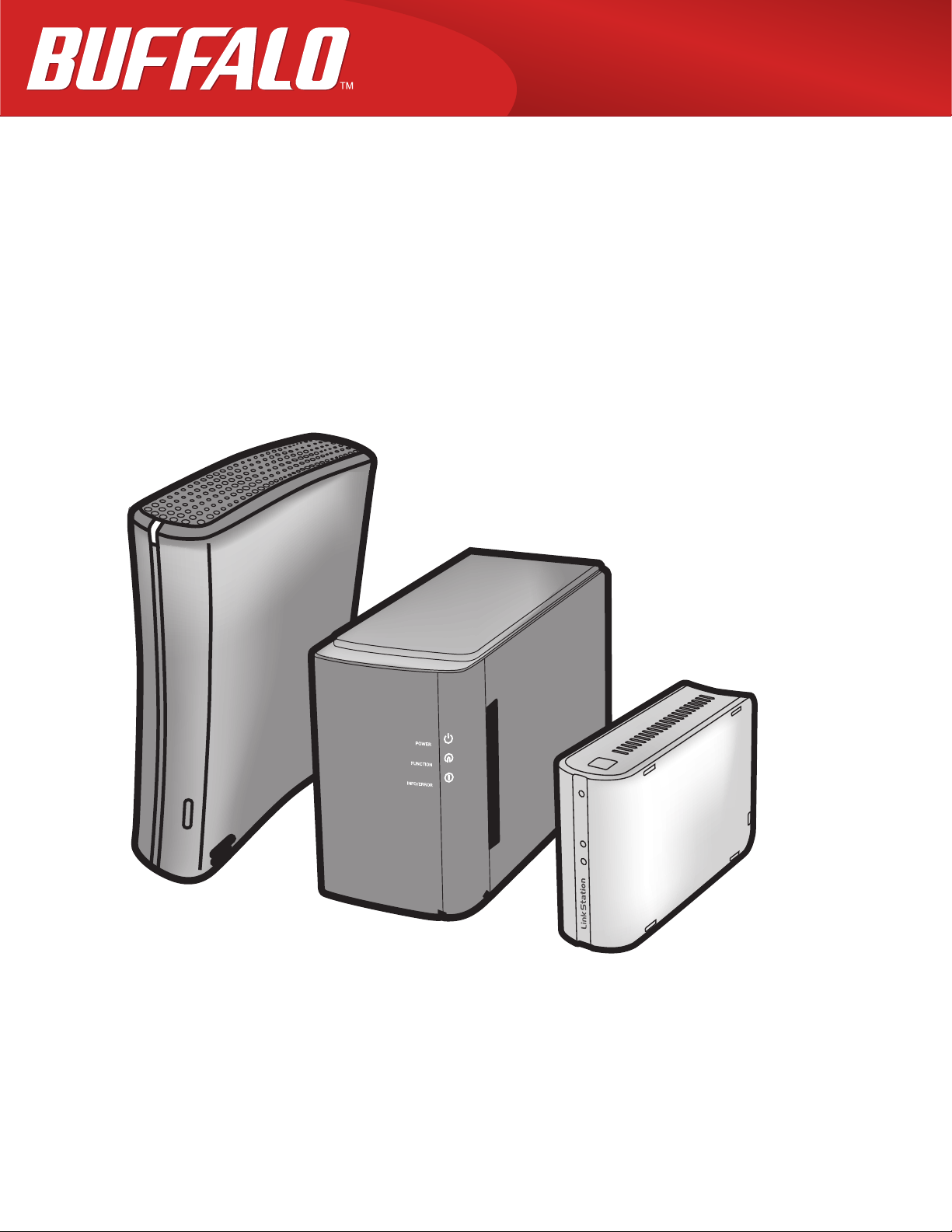
LinkStation
Manual de conguración
www.buffalotech.com
35010969 ver.02
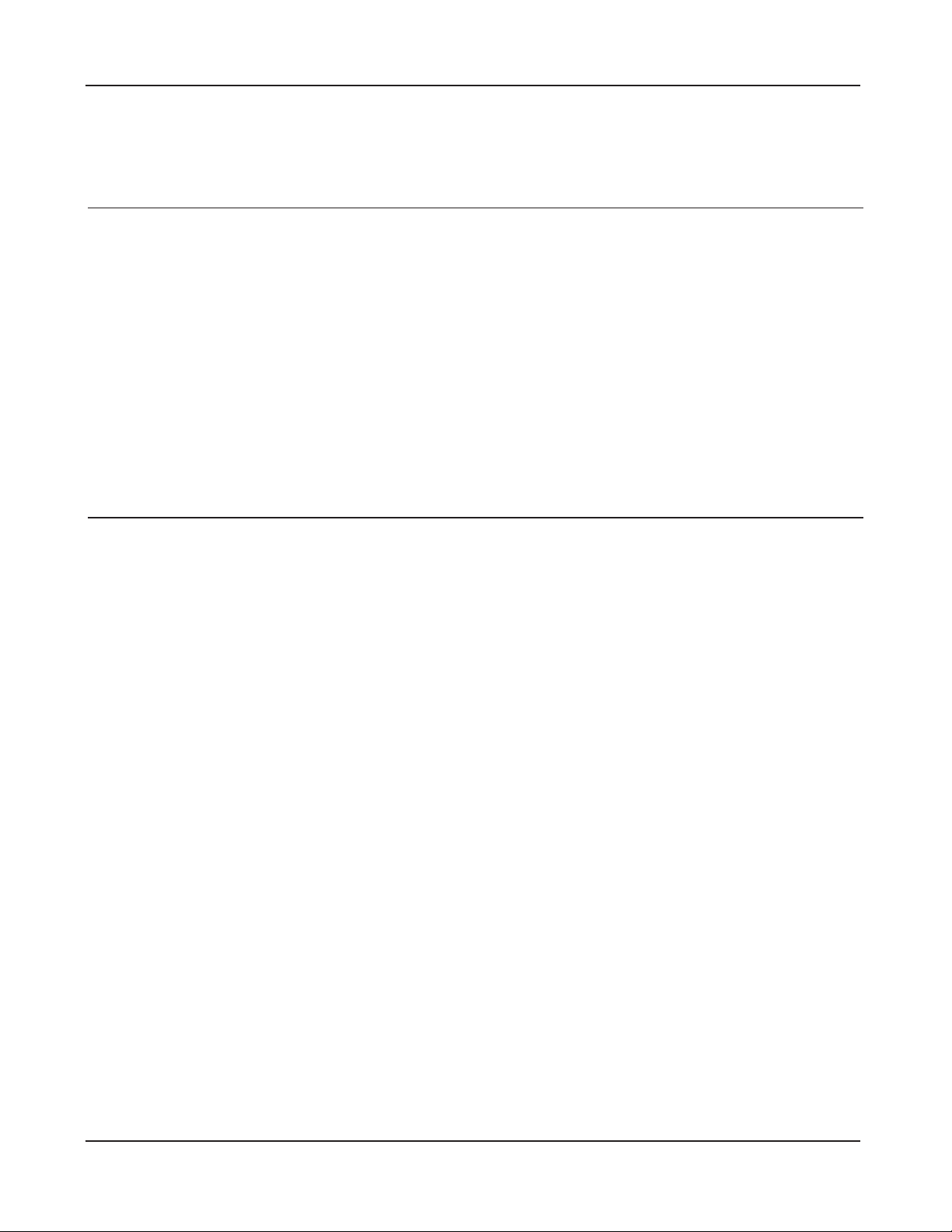
Índice de contenidos
Capítulo 1 Conguración .................................................3
Conguración de LinkNavigator (LS-XHL, LS-CHL) ............... 3
Conguración de LinkNavigator (LS-WXL) ............................. 5
Conguración de LinkNavigator (LS-WSXL) ........................... 7
Diagramas y disposición (LS-XHL, LS-CHL) .......................... 10
Diagramas y disposición (LS-WXL) ........................................ 12
Diagramas y disposición (LS-WSXL) ...................................... 14
Capítulo 2 Utilización de su LinkStation ........................16
Abrir la carpeta compartida ..................................................... 16
Abrir una carpeta compartida desde un segundo PC ............. 17
Agregar la LinkStation ............................................................. 18
Interruptor de modo de alimentación ...................................... 19
Herramienta de administración Web ....................................... 20
Agregar una carpeta compartida ............................................. 22
Agregar usuarios ..................................................................... 24
Agregar grupos ....................................................................... 26
Restricciones al acceso ......................................................... 27
Conjuntos RAID ...................................................................... 37
Cambio del nombre de usuario de administrador y
la contraseña .......................................................................... 42
Inicialización ............................................................................ 43
LinkStation Manual de conguración 1
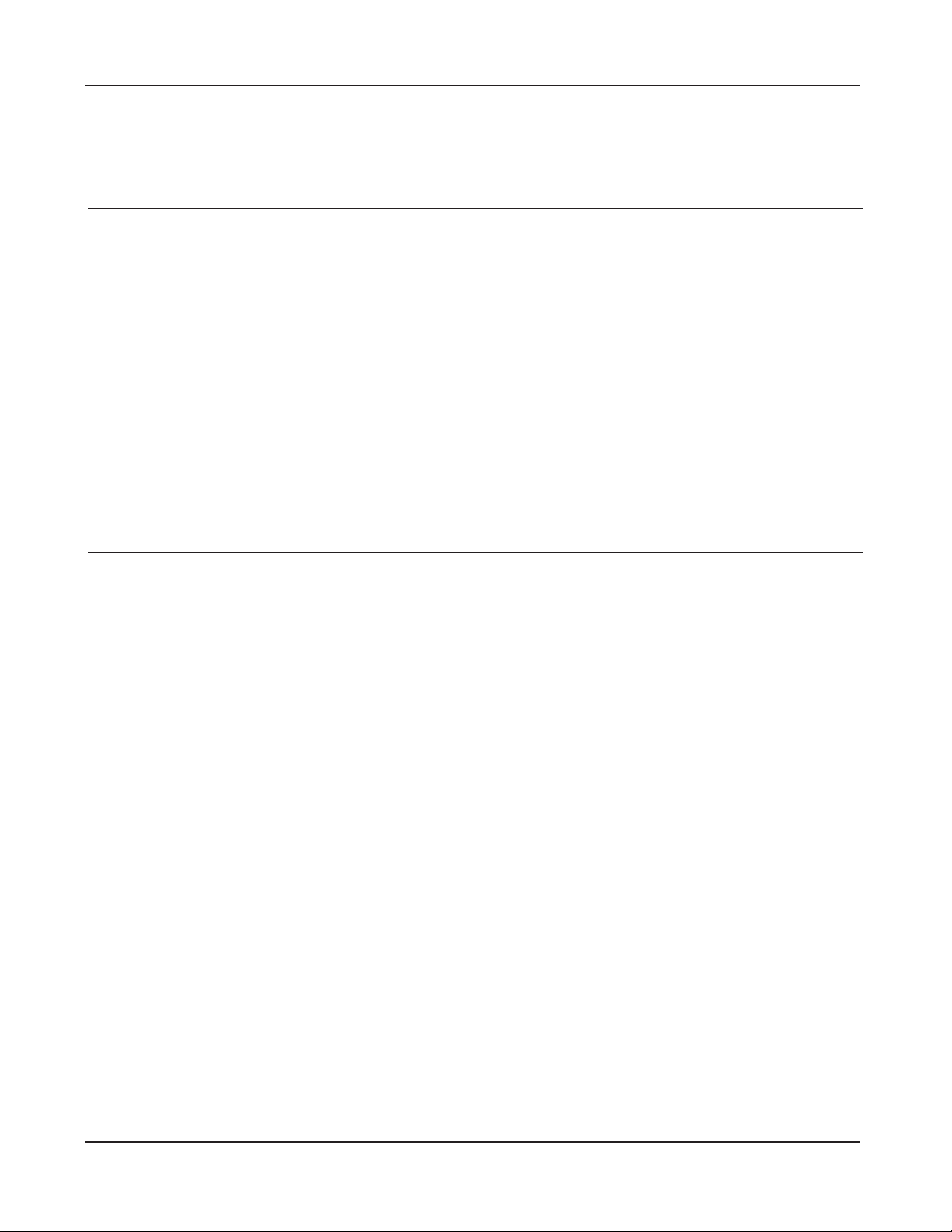
Capítulo 3 Funciones útiles .............................................45
Exploración RAID .................................................................... 45
WebAccess ............................................................................. 46
Cliente BitTorrent ..................................................................... 54
Direct Copy ............................................................................. 60
Time Machine .......................................................................... 62
Temporizador de desconexión automática.............................. 67
Servidor Web/base de datos ................................................... 69
Apéndice ...........................................................................71
Especicaciones ..................................................................... 71
LED de estado (LS-XHL, LS-CHL) .......................................... 72
LED de estado (LS-WXL) ........................................................ 75
LED de estado (LS-WSXL) ..................................................... 79
Procedimiento de sustitución de una unidad de disco duro
(LS-WXL) ................................................................................ 82
Software .................................................................................. 87
Carpeta “Info” .......................................................................... 88
Resolución de problemas ........................................................ 89
Copia de seguridad de los datos............................................. 91
LinkStation Manual de conguración 2
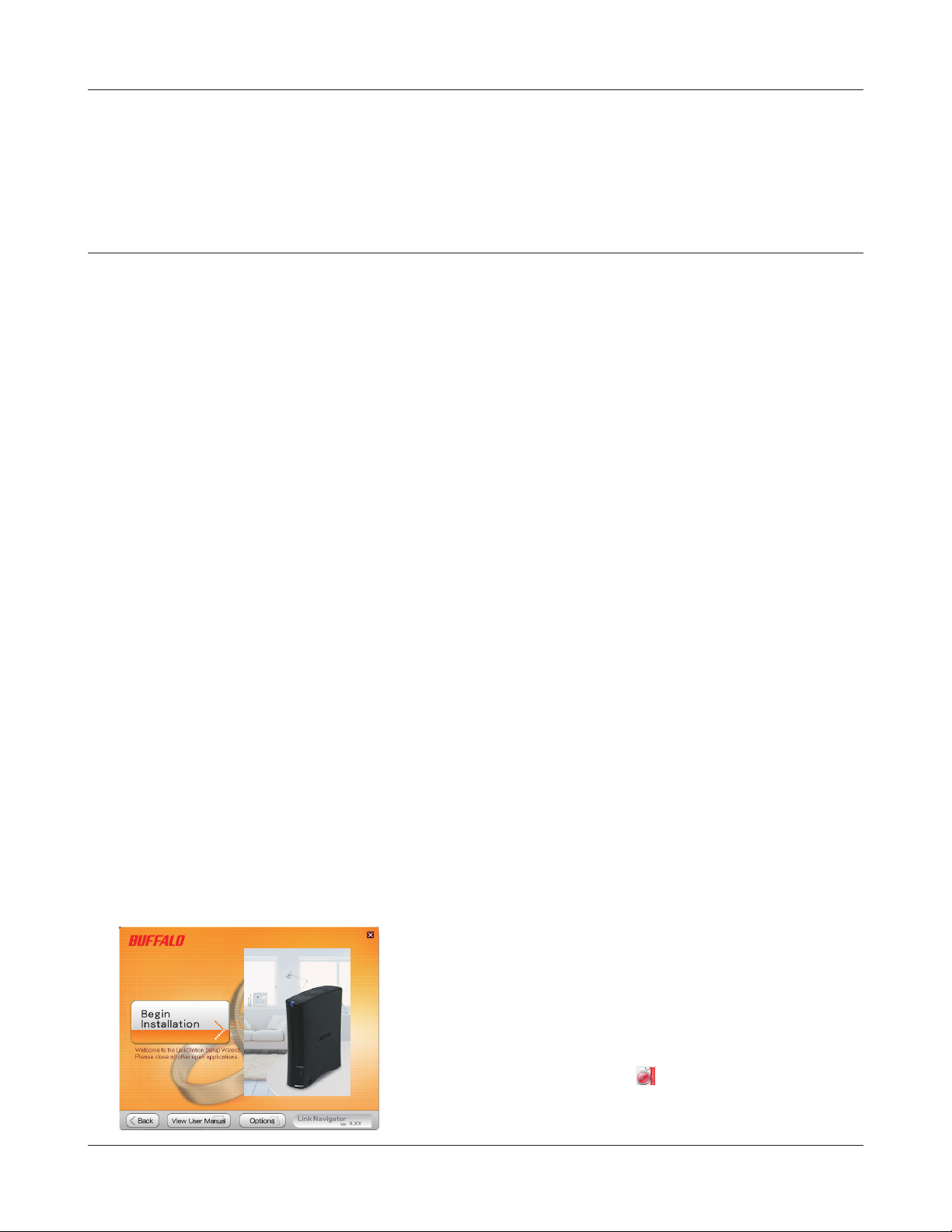
Capítulo 1
Conguración
Conguración de LinkNavigator (LS-XHL, LS-CHL)
Con el n de congurar su LinkStation (ajustes iniciales) desde su ordenador, tendrá
que instalar la aplicación LinkNavigator incluida en el CD de Utilidad. El programa NAS
Navigator2, que también se instalará durante la conguración, se puede utilizar para abrir los
recursos compartidos de la unidad.
En un entorno de red DHCP, únicamente tiene que conectar este dispositivo a la red y encenderlo para
poder utilizarlo. Se recomienda que ajustes como la conguración del grupo de trabajo, la asignación
de la unidad de red, la fecha, la hora y algunos otros se realicen de forma manual mediante los
procedimientos siguientes.
Inserte el CD de Utilidad en la unidad de CD del PC. Se iniciará LinkNavigator.
1
Nota: – Si trabaja con Windows 7 o Vista, podría aparecer la pantalla de reproducción
automática. Haga clic en ‘Run LSNavi.exe (Ejecutar LSNav.exe)’.
– En Windows 7, si aparece el mensaje “Do you want to allow the following program to
make changes to this computer ? (¿Desea permitir que este programa realice cambios en
el equipo?)”, haga clic en ‘Yes (Sí)’.
– En Windows Vista, si aparece el mensaje “Your permission is necessary to continue
program (Hace falta su permiso para continuar con el programa)”, haga clic en ‘Continue
(Continuar)’.
– En Mac OS, haga doble clic en el icono de LinkNavigator en el CD de Utilidad.
– Desactive temporalmente el software antivirus y el cortafuegos antes de proceder con la
instalación, ya que puede no ser posible congurar este dispositivo estando activados.
Consulte el manual del software para obtener instrucciones. Una vez finalizada la
conguración, active de nuevo el software.
2
Haga clic en [Begin Installation (Comenzar la instalación)].
Este ejemplo muestra la pantalla de Windows (en LS-XHL).
Nota: – Si esta pantalla no se muestra en Windows, haga
doble clic en el icono
CD de Utilidad.
Manual de conguración de LinkStation 3
(LSNavi.exe) incluido en el
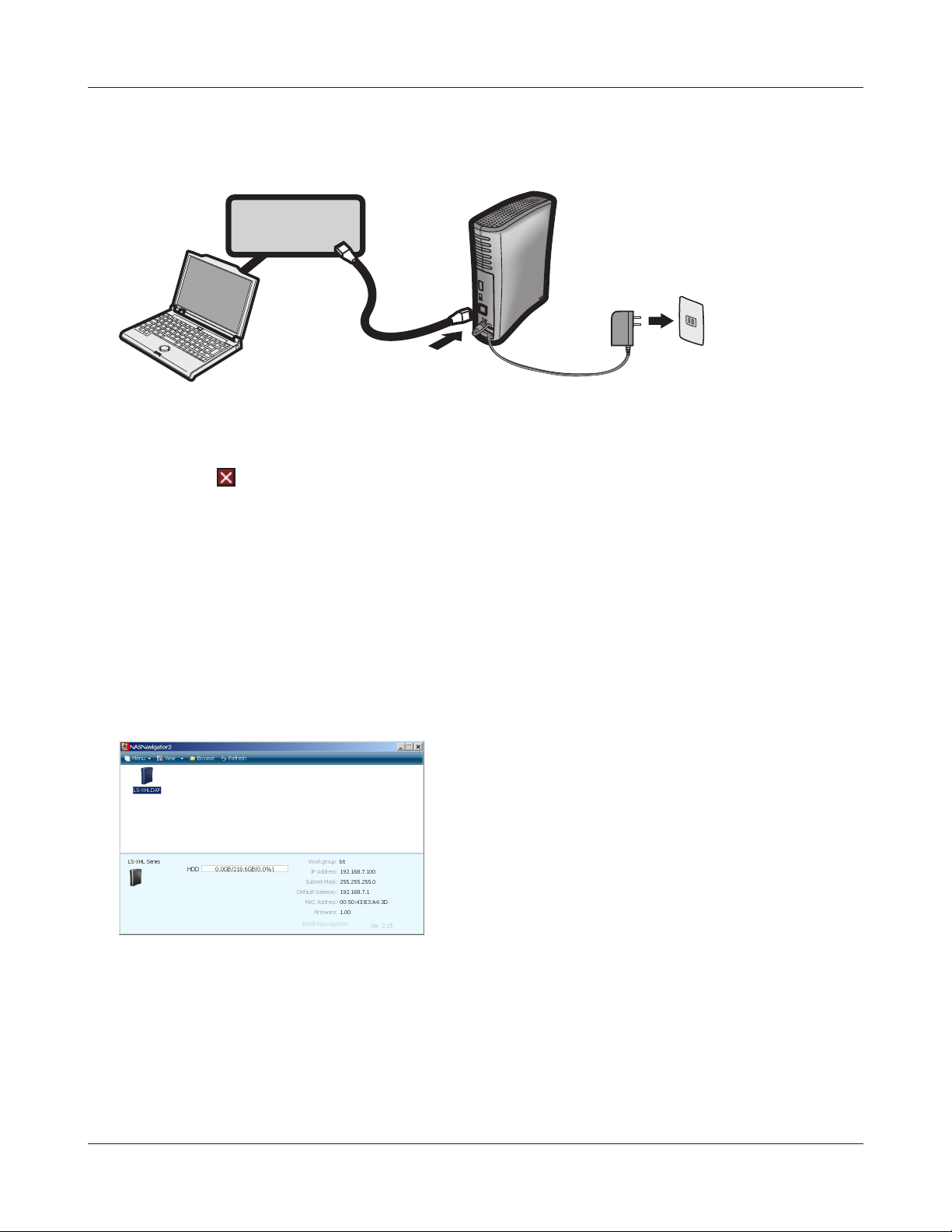
Capítulo 1 Conguración
Siga las instrucciones de la pantalla para conectar y congurar (inicializar) la LinkStation.
3
Concentrador o
router
Ya se ha completado la conguración (ajustes iniciales) de su LinkStation.
4
Haga clic en
A continuación, abra la carpeta compartida de LinkStation mediante el programa NAS
Navigator2 que se instaló durante la conguración.
Inicie NAS Navigator2.
5
Nota: – En Windows, haga clic en [start (Inicio)] - [All Programs (Todos los programas)] - [BUFFALO] -
[BUFFALO NAS Navigator] - [BUFFALO NAS Navigator2].
– En Mac OS, haga doble clic en el icono [NAS Navigator2] del Dock.
para cerrar LinkNavigator.
6
Haga doble clic en el icono de LinkStation.
Este ejemplo muestra la pantalla de Windows (en
LS-XHL).
Se mostrará la carpeta compartida de LinkStation.
7
Nota: – En Mac OS, LinkStation aparece como un icono de unidad en el escritorio o se muestra
en la barra lateral del Buscador.
Ahora ya se ha completado la conguración. Ya puede utilizar la carpeta compartida de LinkStation
para almacenar archivos como lo haría en cualquier otro disco duro.
Manual de conguración de LinkStation 4
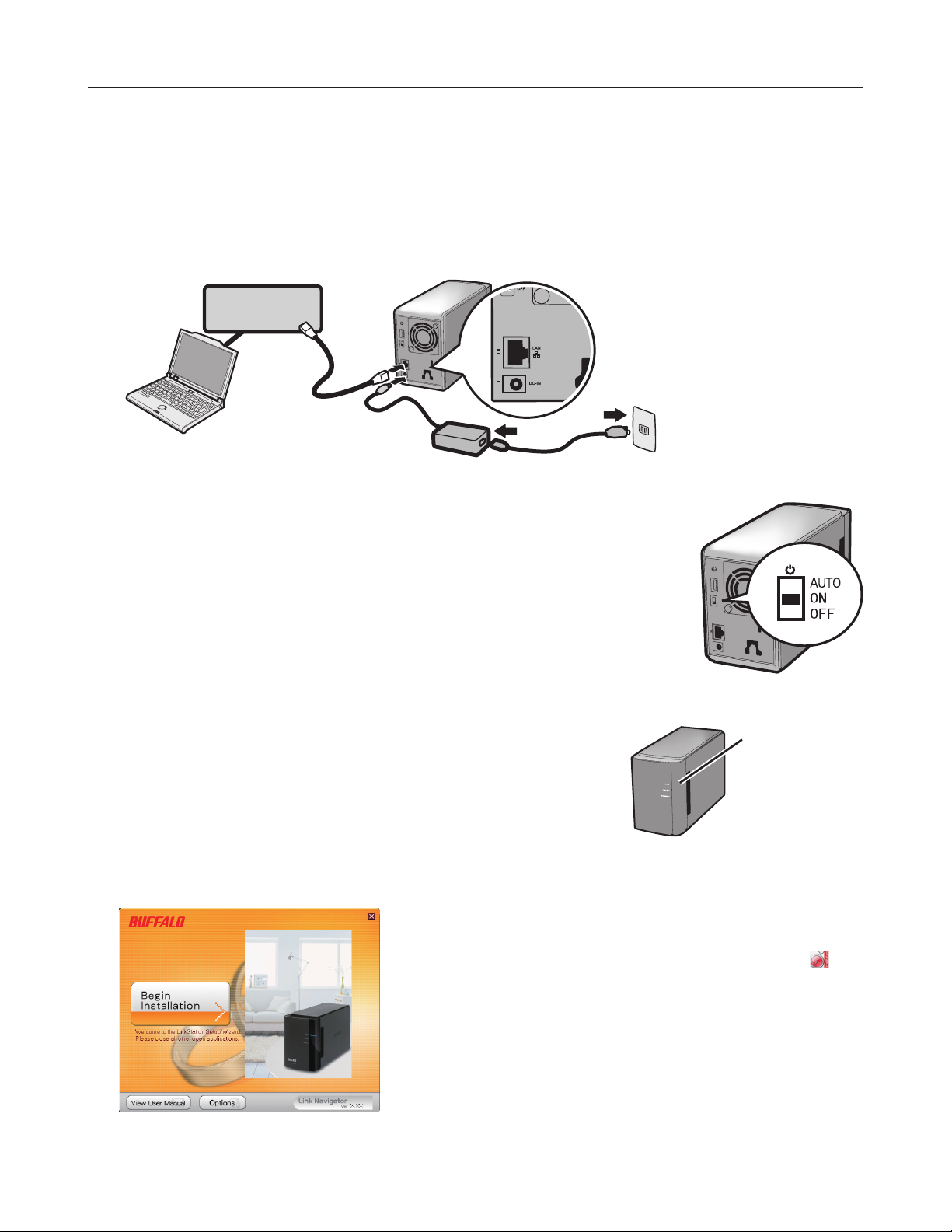
Capítulo 1 Conguración
ໃʳʽʡ
Conguración de LinkNavigator (LS-WXL)
Conecte un cable Ethernet y un adaptador de CA a la LinkStation.
1
El cable Ethernet hará “clic” y se jará en su sitio cuando se conecte correctamente.
Concentrador o
router
Mueva el interruptor del modo de alimentación situado en la parte
2
trasera de la LinkStation a la posición ‘ON (Encendido)’.
Nota: – No ponga aún el interruptor del modo de alimentación en la
posición ‘auto (Automático)’. Espere hasta que haya nalizado
la instalación inicial para utilizar el modo de alimentación
automática.
Espere hasta que el indicador LED de alimentación deje de
3
parpadear y se quede encendido en azul.
Inserte el CD de Utilidad en la unidad de CD del PC. Se iniciará LinkNavigator.
4
Haga clic en ‘Begin Installation (Comenzar la instalación)’.
Si LinkNavigator no se abre,
abra el CD de Utilidad y haga doble clic en el icono
‘LSNavi.exe’.
Esta pantalla es un ejemplo de la ejecución en Windows.
LED de
alimentación
de
Manual de conguración de LinkStation 5
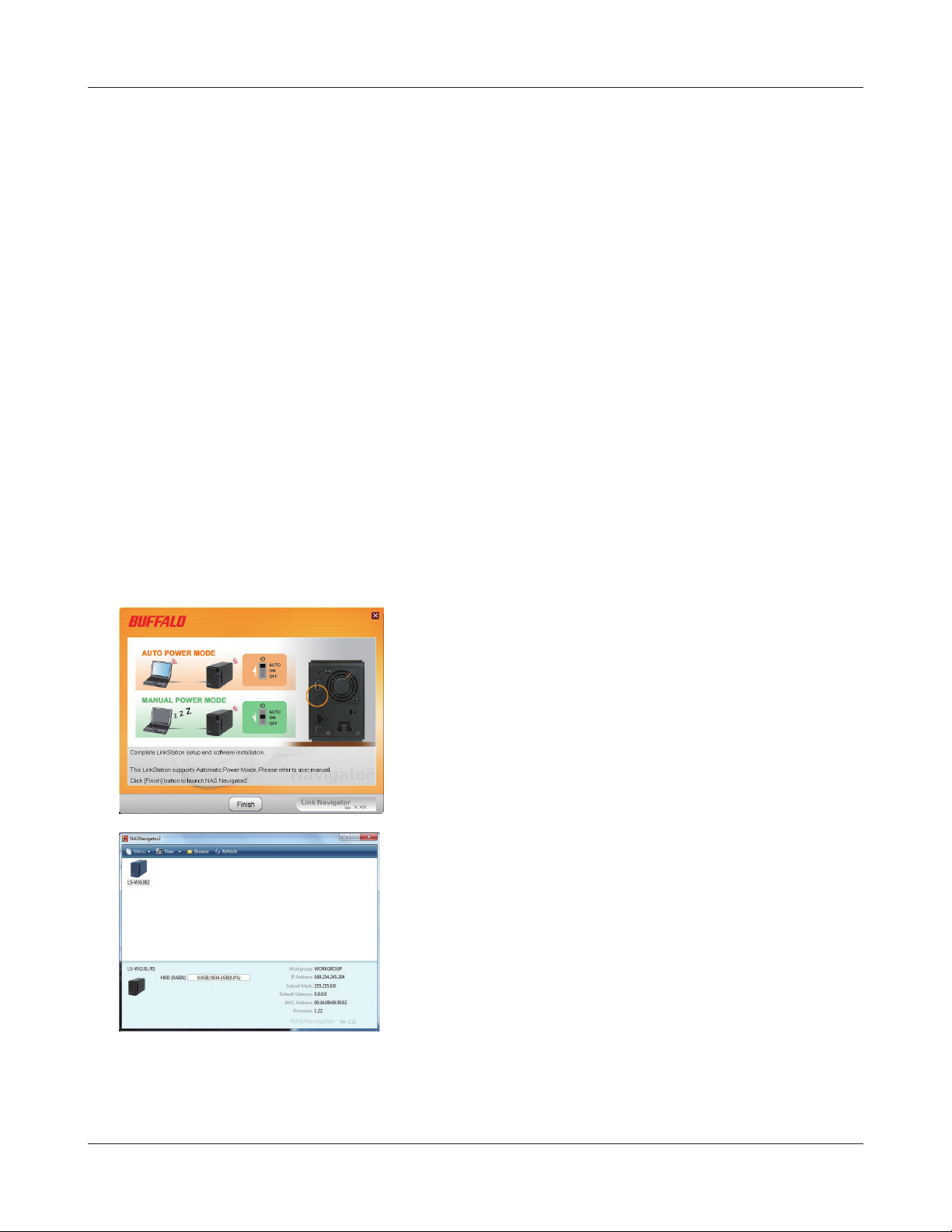
Capítulo 1 Conguración
Nota: – Si trabaja con Windows 7 o Vista, podría aparecer la pantalla de reproducción
automática. Haga clic en ‘Run LSNavi.exe (Ejecutar LSNav.exe)’.
– En Windows 7, si aparece el mensaje “Do you want to allow the following program to
make changes to this computer? (¿Desea permitir que este programa realice cambios en
el equipo?)”, haga clic en ‘Yes (Sí)’.
– En Windows Vista, si aparece el mensaje “Your permission is necessary to continue
program (Hace falta su permiso para continuar con el programa)”, haga clic en ‘Continue
(Continuar)’.
– En Mac OS, haga doble clic en el icono de LinkNavigator en el CD de Utilidad.
– Desactive temporalmente el software antivirus y el cortafuegos antes de proceder con la
instalación, ya que puede no ser posible congurar este dispositivo estando activados.
Consulte el manual del software para obtener instrucciones. Una vez finalizada la
conguración, active de nuevo el software.
– Si su ordenador no dispone de unidad de CD, puede descargar el software LinkNavigator
de la página Web www.bualotech.com.
5
6
Haga clic en ‘Finish (Finalizar)’. NAS Navigator2 se inicia
automáticamente.
En NAS Navigator2, haga doble clic en el icono de
LinkStation.
Se abre la carpeta compartida de LinkStation. Ahora ya puede utilizar la carpeta compartida de
7
LinkStation para almacenar archivos como lo haría en cualquier otra unidad de disco duro.
Manual de conguración de LinkStation 6
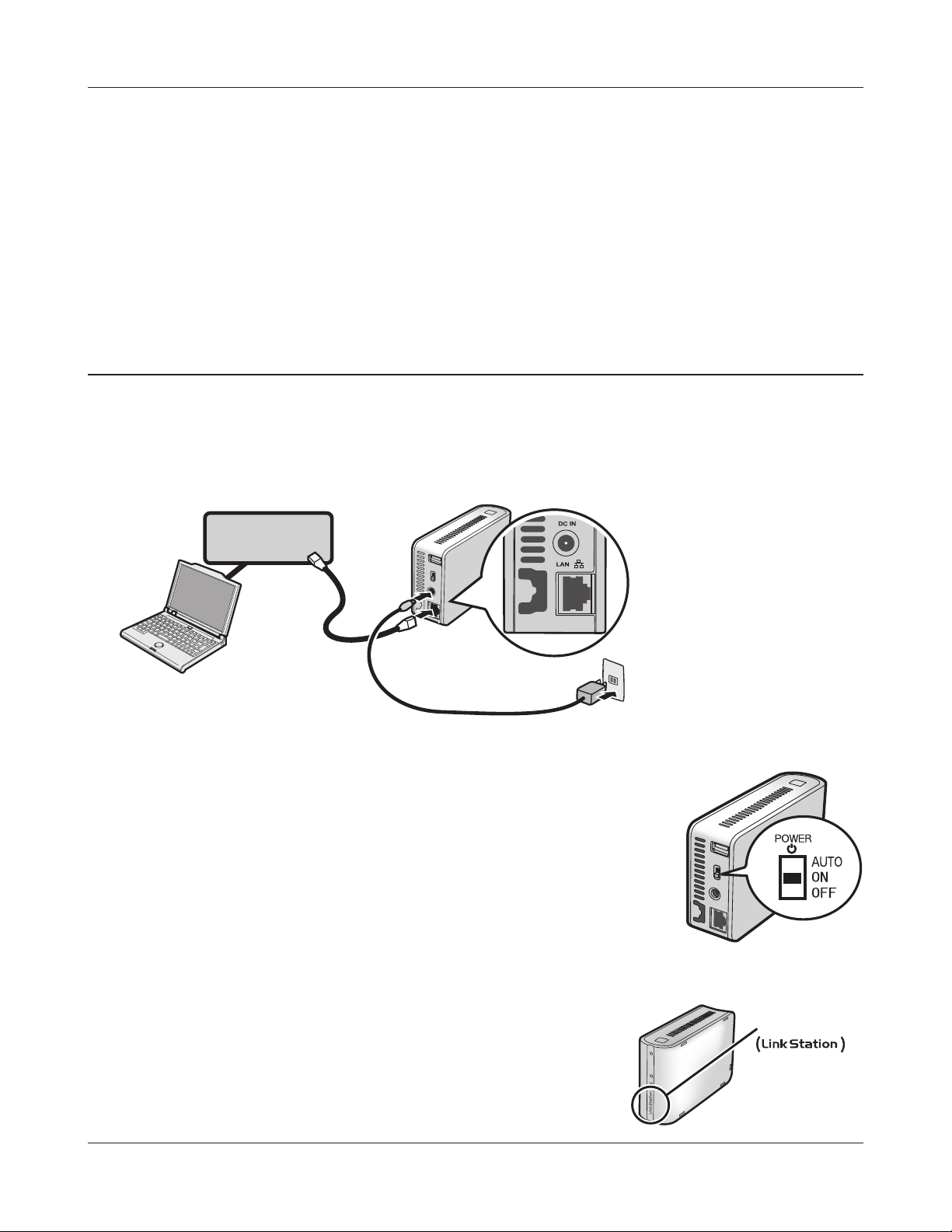
Capítulo 1 Conguración
Power LED
Ya puede utilizar la carpeta compartida de LinkStation para almacenar archivos como lo haría en
cualquier otro disco duro.
Nota: – En Mac OS, LinkStation aparece como un icono de unidad en el escritorio o se muestra
en la barra lateral del Buscador.
La conguración queda nalizada.
Conguración de LinkNavigator (LS-WSXL)
Conecte un cable Ethernet y un adaptador de CA a la LinkStation.
1
El cable Ethernet hará “clic” y se jará en su sitio cuando se conecte correctamente.
Concentrador o
router
Mueva el interruptor del modo de alimentación situado en la parte
2
trasera de la LinkStation a la posición ‘ON (Encendido)’.
Nota: – No ponga aún el interruptor del modo de alimentación
en la posición “Auto (Automático)”. Espere hasta que haya
nalizado la instalación inicial para utilizar el modo de
alimentación automática.
LED de
Espere hasta que el indicador LED de alimentación deje de
3
parpadear y se quede encendido en azul.
Manual de conguración de LinkStation 7
alimentacion
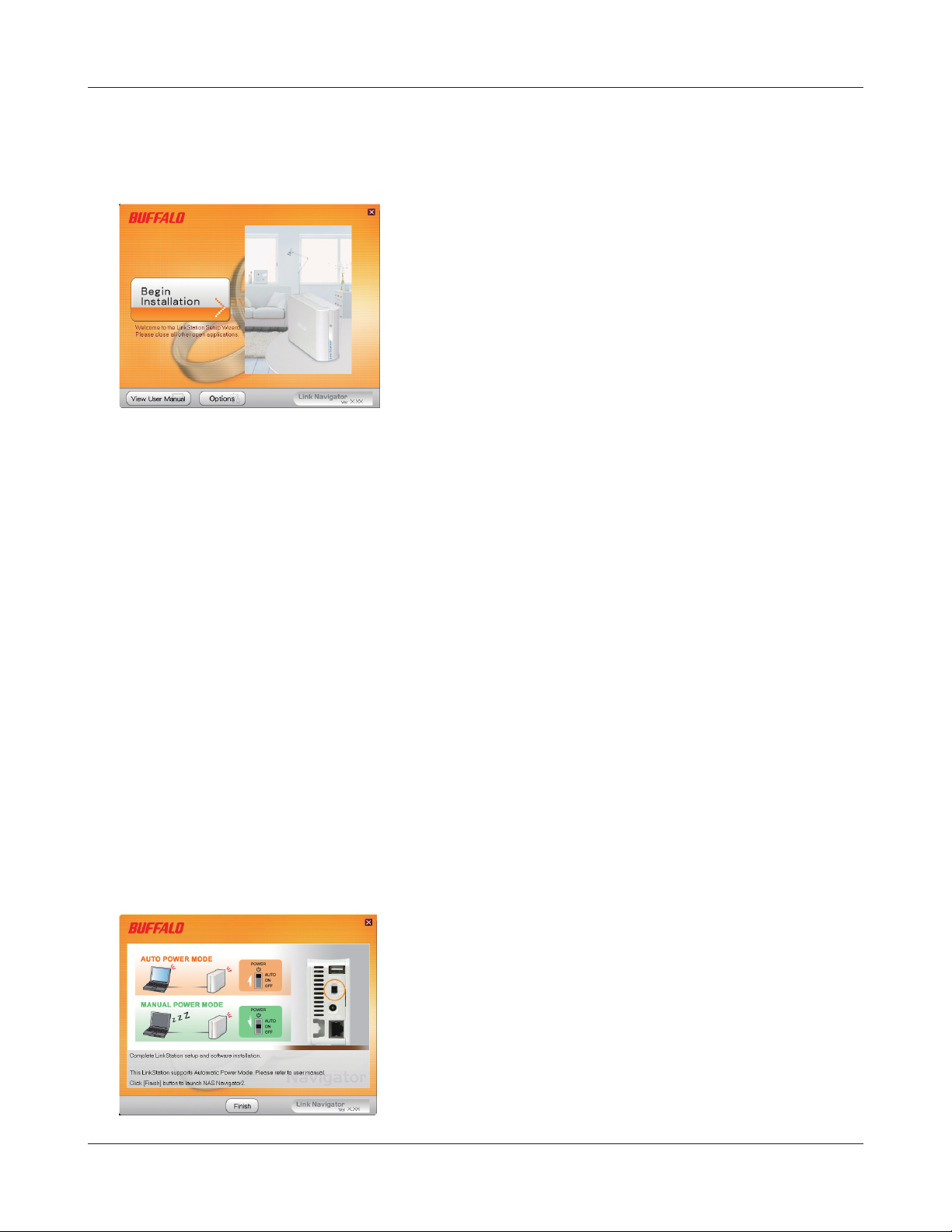
Capítulo 1 Conguración
Inserte el CD de Utilidad en la unidad de CD del PC. Se iniciará LinkNavigator.
4
Haga clic en ‘Begin Installation (Comenzar la instalación)’.
Nota: – Si LinkNavigator no se inicia, abra el CD de Utilidad y haga doble clic en ‘LSNavi.exe’.
– Si trabaja con Windows 7 o Vista, podría aparecer la pantalla de reproducción
automática. Haga clic en ‘Run LSNavi.exe (Ejecutar LSNav.exe)’.
5
– En Windows 7, si aparece el mensaje “Do you want to allow the following program to
make changes to this computer ? (¿Desea permitir que este programa realice cambios en
el equipo?)”, haga clic en ‘Yes (Sí)’.
– En Windows Vista, si aparece el mensaje “Your permission is necessary to continue
program (Hace falta su permiso para continuar con el programa)”, haga clic en ‘Continue
(Continuar)’.
– En Mac OS, haga doble clic en el icono de LinkNavigator en el CD de Utilidad.
– Desactive temporalmente el software antivirus y el cortafuegos antes de proceder con la
instalación, ya que puede no ser posible congurar este dispositivo estando activados.
Consulte el manual del software para obtener instrucciones. Una vez finalizada la
conguración, active de nuevo el software.
– Si su ordenador no dispone de unidad de CD, puede descargar el software LinkNavigator
de la página Web www.bualotech.com.
Haga clic en ‘Finish (Finalizar)’. NAS Navigator2 se inicia
automáticamente.
Manual de conguración de LinkStation 8
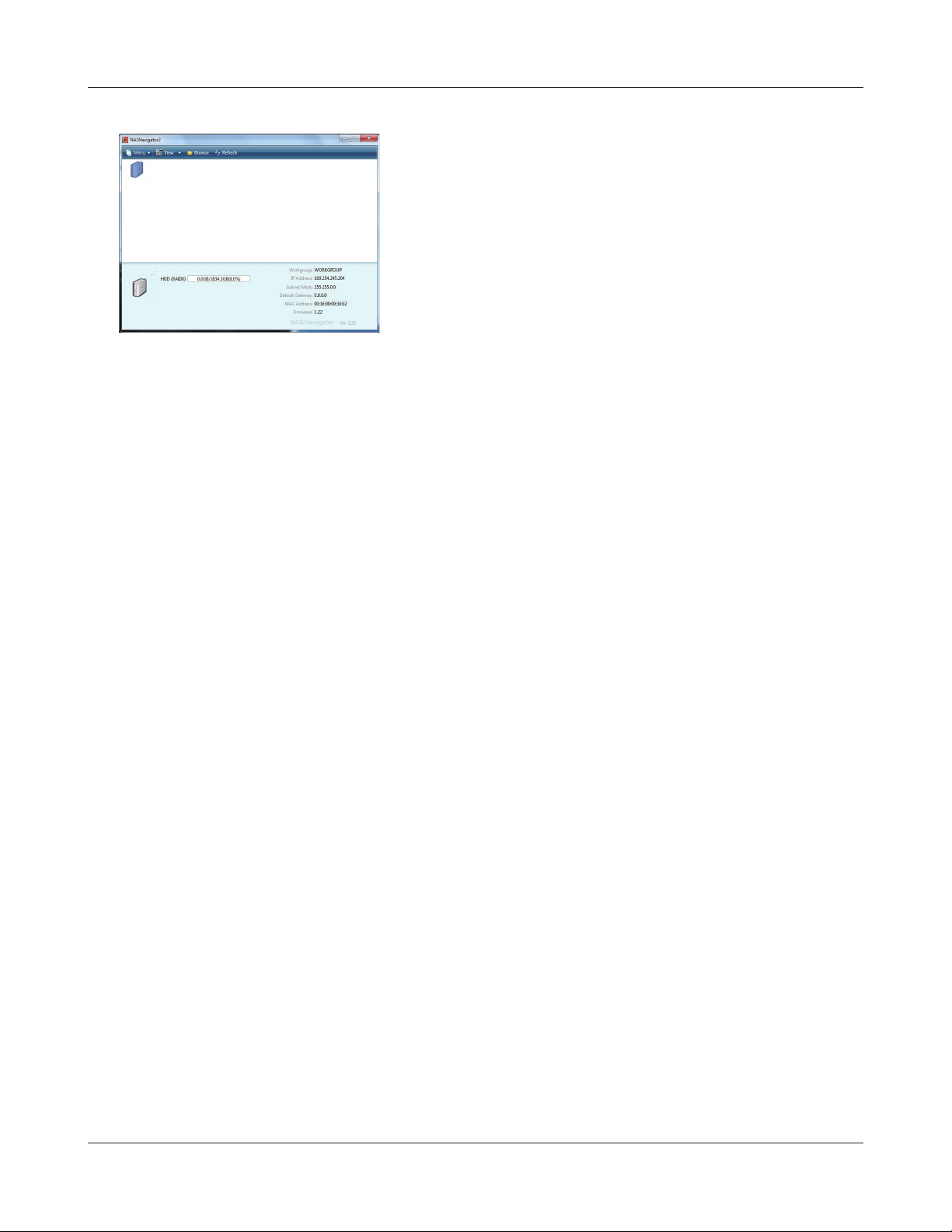
Capítulo 1 Conguración
6
Se mostrará la carpeta compartida de LinkStation.
7
Ya puede utilizar la carpeta compartida de LinkStation para almacenar archivos como lo haría en
cualquier otro disco duro.
Nota: – En Mac OS, LinkStation aparece como un icono de unidad en la pantalla del escritorio o
se muestra en la barra lateral del Buscador.
La conguración queda nalizada.
Si aparece la pantalla de la izquierda, haga doble clic en
el icono de LinkStation mostrado en la pantalla de NAS
Navigator2.
Manual de conguración de LinkStation 9
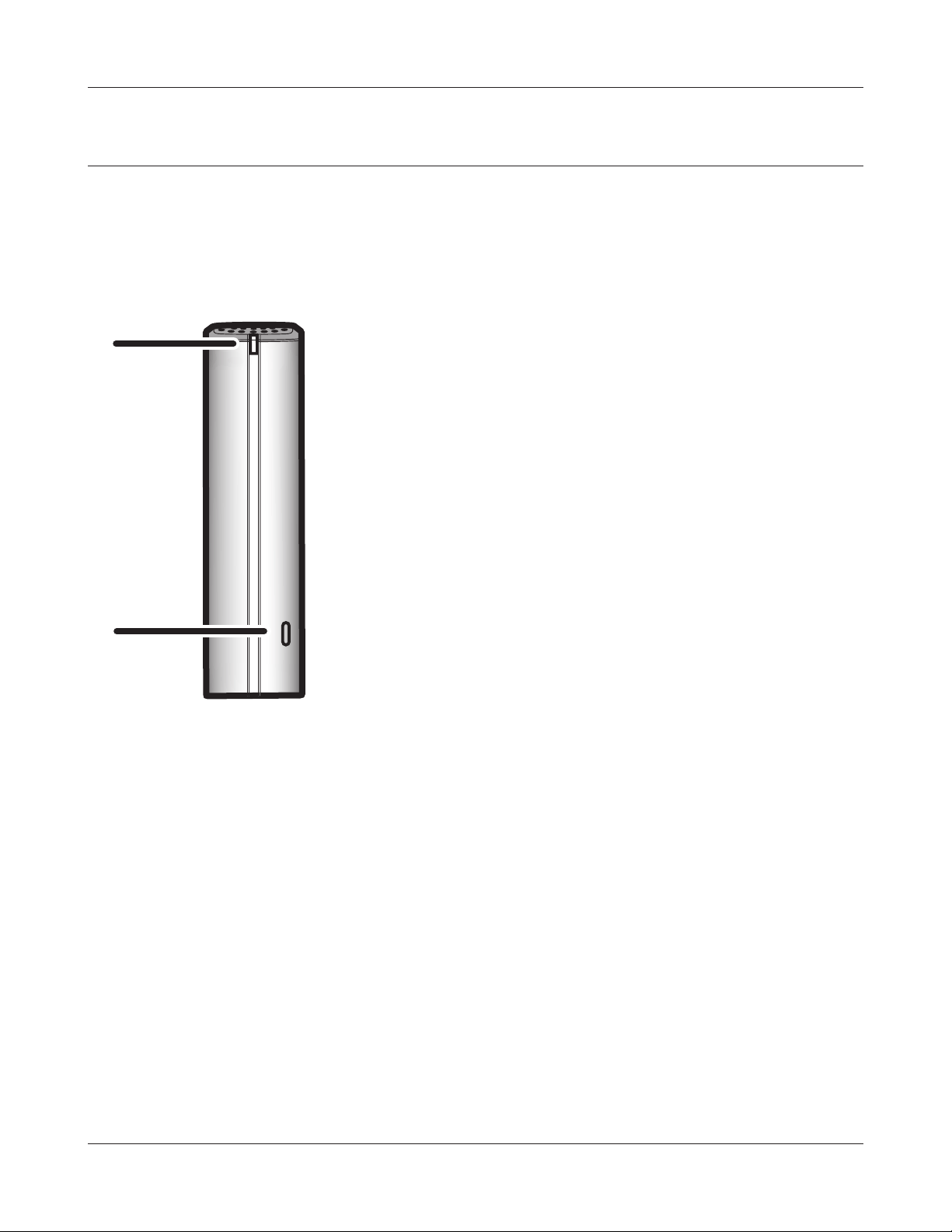
Capítulo 1 Conguración
Diagramas y disposición (LS-XHL, LS-CHL)
La siguiente lista indica el nombre de cada uno de los componentes de la unidad LinkStation.
Parte delantera
LED de alimentación
1
2
1
La luz azul está encendida:
Alimentación de corriente encendida
La luz azul está apagada:
Alimentación de corriente apagada
La luz ámbar está parpadeando:
La luz ámbar parpadea si hay un mensaje. El
patrón del parpadeo varía dependiendo de
cada mensaje. Para más información, consulte
la sección “LED de estado” en la página 72.
La luz roja está parpadeando:
La luz roja parpadea cuando se produce
un error. El patrón del parpadeo varía
dependiendo de cada mensaje. Para más
información, consulte la sección “LED de
estado” en la página 72.
Interruptor de función
2
Se utiliza para la función Direct Copy (función que
copia archivos de contenido multimedia del dispositivo
de almacenamiento en la LinkStation), para extraer
dispositivos USB conectados a la unidad LinkStation o para
inicializar los ajustes de la unidad LinkStation. Consulte
las secciones “Direct Copy” en la página 60, “Cómo extraer
un dispositivo USB” en la página 61 e “Inicialización” en la
página 43 para obtener más información.
Manual de conguración de LinkStation 10
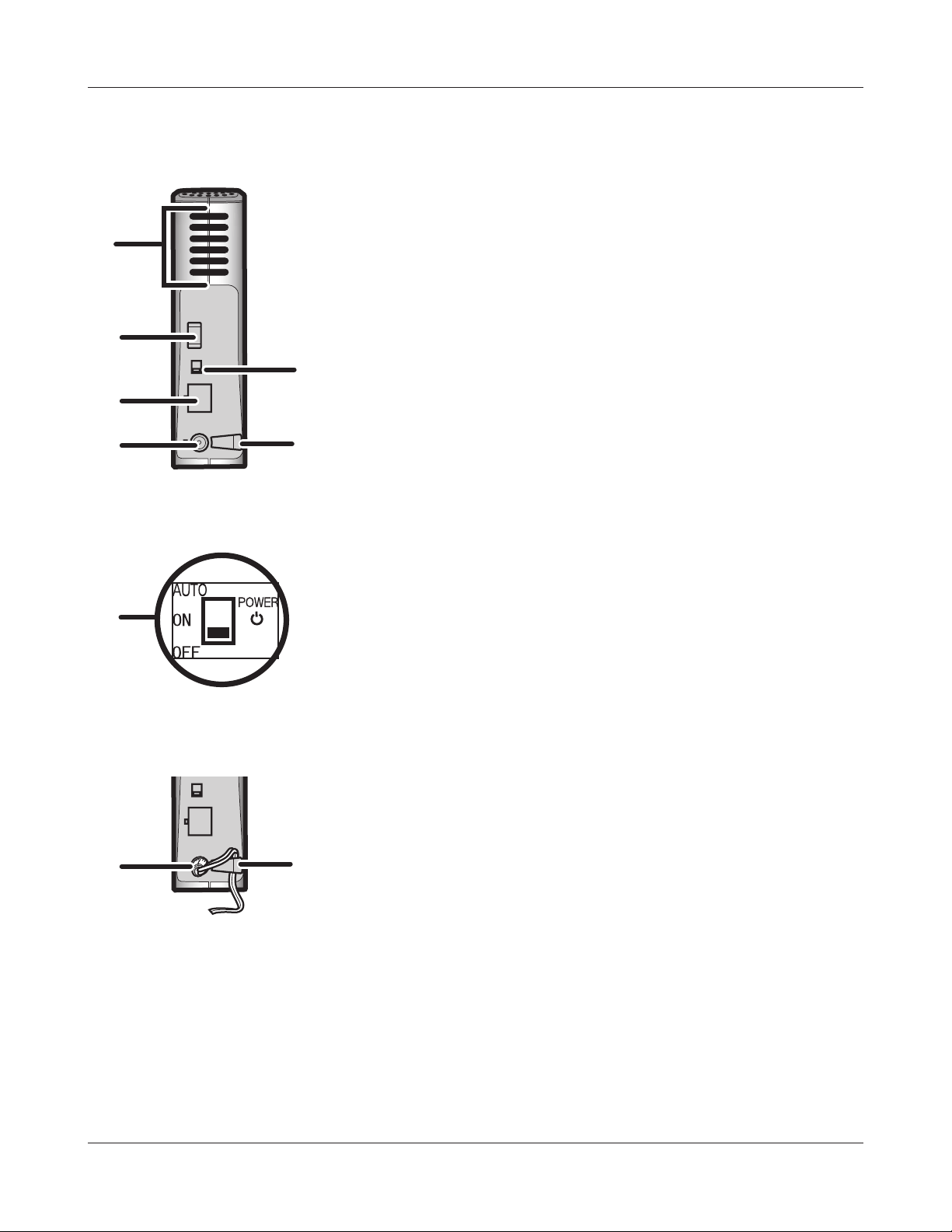
Capítulo 1 Conguración
Parte trasera
3
4
6
5
Ventilador
3
Tenga cuidado de no tapar el ventilador cuando instale la
unidad.
Conector USB (USB 2.0/1.1 Serie A)
4
Es posible conectar un dispositivo de almacenamiento
masivo USB, un lector de tarjetas (excepto uno que
reconozca más de 2 tarjetas de memoria), un dispositivo
conectado por UTP, como una cámara digital, dispositivos
UPS compatibles o una impresora USB compatible, al puerto
USB de la LinkStation situado en la parte trasera de la unidad.
No es posible utilizar dispositivos USB como un concentrador
USB, un ratón o un teclado.
7
5
7
8
8
Interruptor de modo de alimentación
5
AUTO (Automático): Enciende la LinkStation de forma
automática al encenderse el PC.
ON (Encendido): Enciende la LinkStation.
OFF (Apagado): (Valor predeterminado de fábrica)
Apaga la LinkStation.
Puerto LAN Sirve para conectar un cable Ethernet.
6
El LED que hay junto al puerto LAN es el LED VÍNCULO/
ACTIVIDAD. Este LED se pondrá de color verde cuando la
unidad esté enlazada y parpadeará en verde cuando exista
actividad de red.
Conector de corriente Sirve para conectar el cable de CA.
7
Cuando el adaptador de CA esté conectado, la luz del LED
que hay junto al conector de corriente se pondrá verde.
Gancho Utilícelo como sujeta cables para el cable del
8
adaptador de CA.
Manual de conguración de LinkStation 11
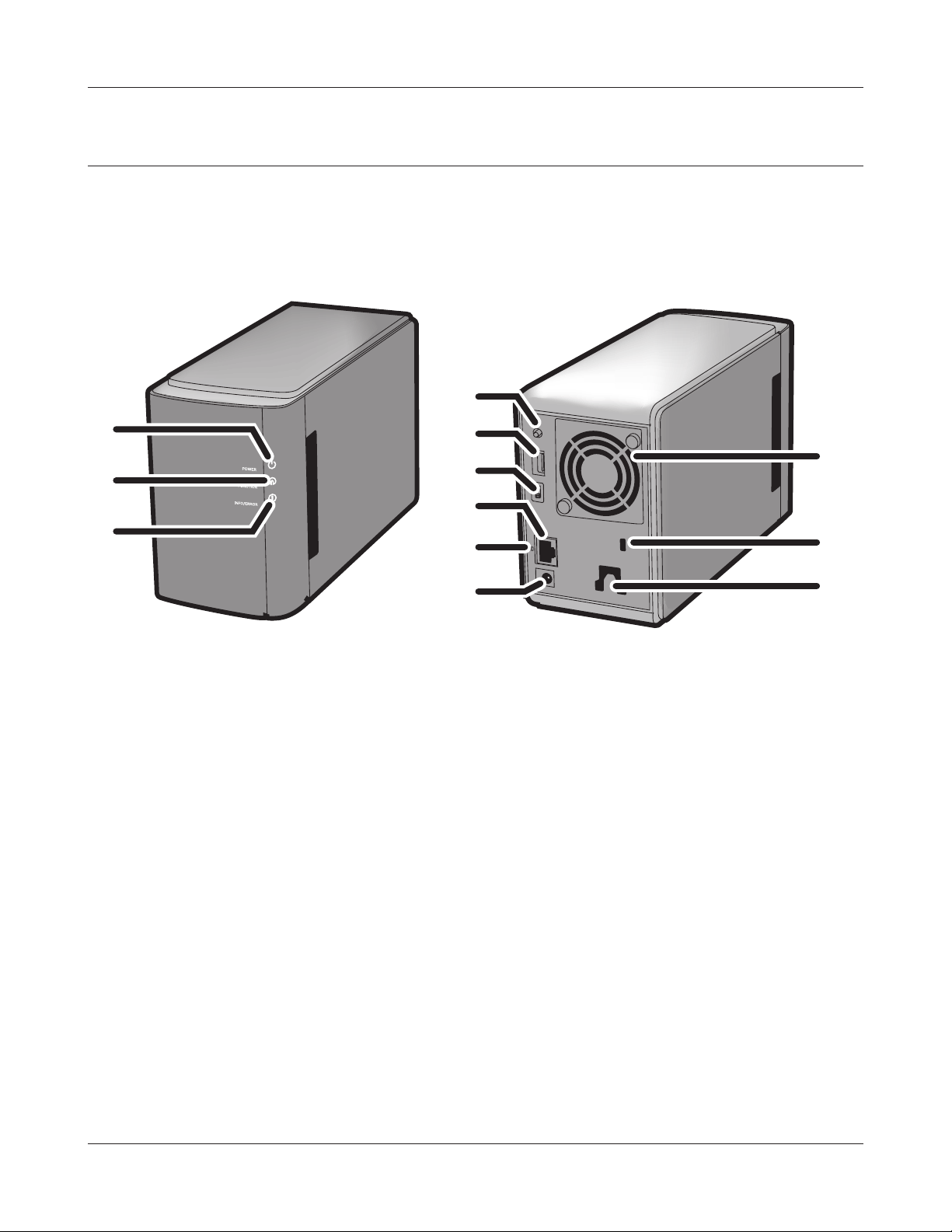
Capítulo 1 Conguración
Diagramas y disposición (LS-WXL)
La siguiente lista indica el nombre de cada uno de los componentes de la unidad LinkStation.
Parte delantera
1
2
3
Nota: – No alce la LinkStation por su cubierta delantera; ésta podría desprenderse.
1 LED de alimentación
LED azul: Alimentación de corriente encendida.
LED apagado: Alimentación de corriente apagada.
Parpadea en azul: Durante el inicio/apagado.
Parte trasera
4
5
6
7
8
9
10
11
12
2 LED de función
El indicador LED de función se ilumina en azul cuando naliza la función de copia directa,
durante la inicialización y durante la desconexión de dispositivos USB (unos 60 segundos).
Durante la copia directa, el LED de función parpadea en azul.
3 LED Info/Error
El LED de información o error parpadea en color naranja cuando hay un mensaje y en color
rojo cuando se produce un error.
4 Interruptor de función
El interruptor de función inicia la copia directa, desconecta dispositivos USB y se usa para
inicializar la LinkStation.
Manual de conguración de LinkStation 12
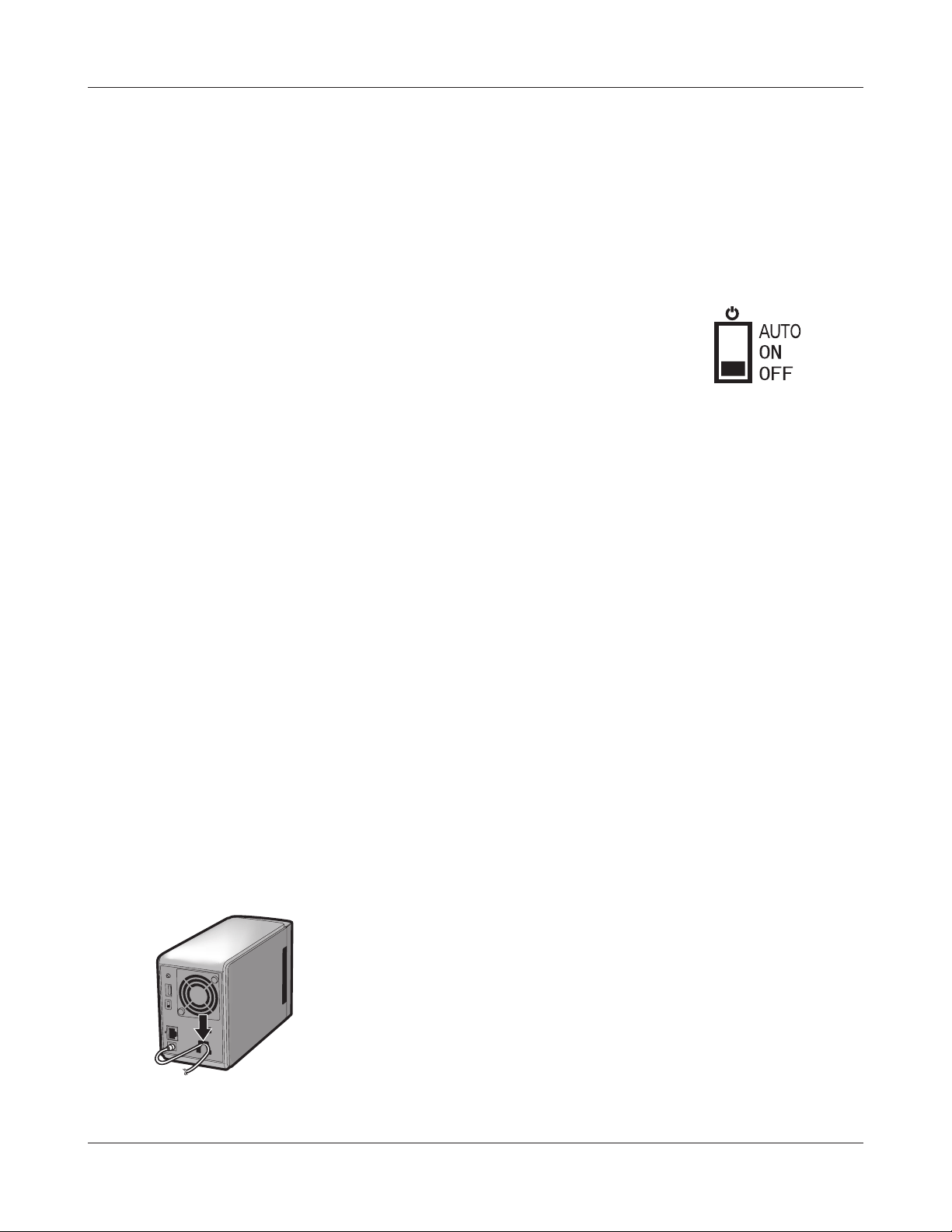
Capítulo 1 Conguración
5 Conector USB (USB 2.0/1.1 Serie A)
Es posible conectar un dispositivo de almacenamiento USB, un lector de tarjetas (excepto
uno que reconozca más de 2 tarjetas de memoria), una cámara digital o una impresora
USB, al puerto USB situado en la parte trasera de la LinkStation. Los concentradores,
ratones y teclados USB no son compatibles.
6 Interruptor de modo de alimentación
AUTO: La LinkStation se enciende y se apaga automáticamente junto
con el PC.
ON: La LinkStation se arranca y está operativa.
OFF: La LinkStation se apaga.
7 Puerto LAN
Sirve para conectar con la LAN mediante un cable Ethernet.
8 LED Vínculo/Actividad
Se ilumina en color verde para indicar que está conectado.
Parpadea en verde para indicar el acceso al mismo.
9 Conector de corriente
El adaptador de CA se conecta aquí.
10 Ventilador
Tenga cuidado de no tapar el ventilador cuando instale la unidad.
11 Cerradura de seguridad para protección antirrobo
Hay numerosos cables de seguridad compatibles con esta cerradura.
12 Gancho
Fije el cable de alimentación para que no se desconecte por error. Deslice el cable hacia
abajo para jarlo.
Para que el cable insertado quede jo en
el gancho, deslícelo hacia abajo.
Manual de conguración de LinkStation 13
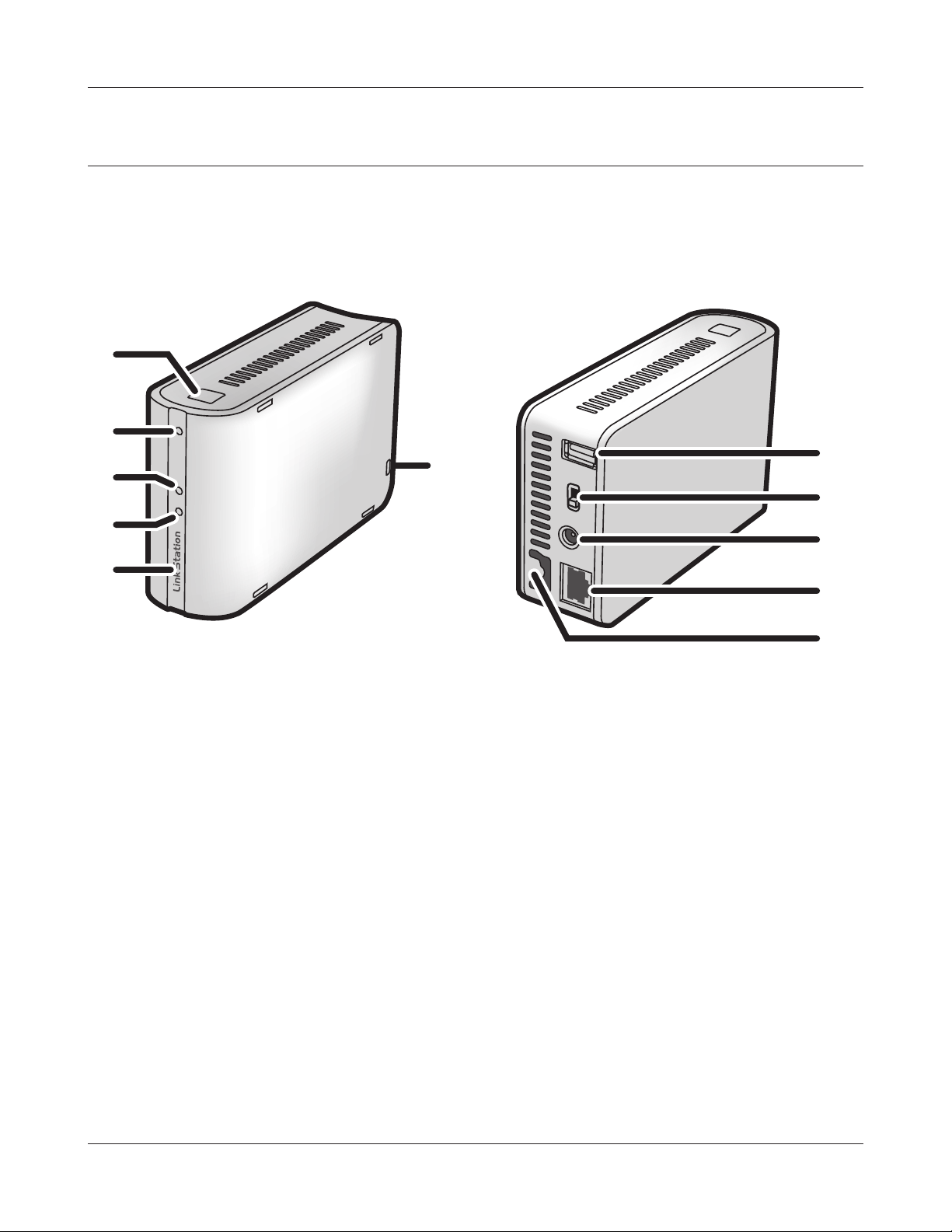
Capítulo 1 Conguración
Diagramas y disposición (LS-WSXL)
La siguiente lista indica el nombre de cada uno de los componentes de la unidad LinkStation.
Parte delantera
1
2
3
4
5
Parte trasera
7
6
8
9
10
11
1 Botón de función
El botón de función inicia la copia directa, desconecta dispositivos USB y se usa para
inicializar la LinkStation.
2 LED de función
El indicador LED de función se ilumina en azul cuando naliza la función de copia directa,
durante la inicialización y durante la desconexión de dispositivos USB (unos 60 segundos).
Durante la copia directa, el LED de función parpadea en azul.
3 LED Vínculo/Actividad
Se ilumina en color verde para indicar que está conectado.
Parpadea en verde para indicar el acceso al mismo.
4 LED Info/Error
El LED de información o error parpadea en color naranja cuando hay un mensaje y en color
rojo cuando se produce un error.
Manual de conguración de LinkStation 14
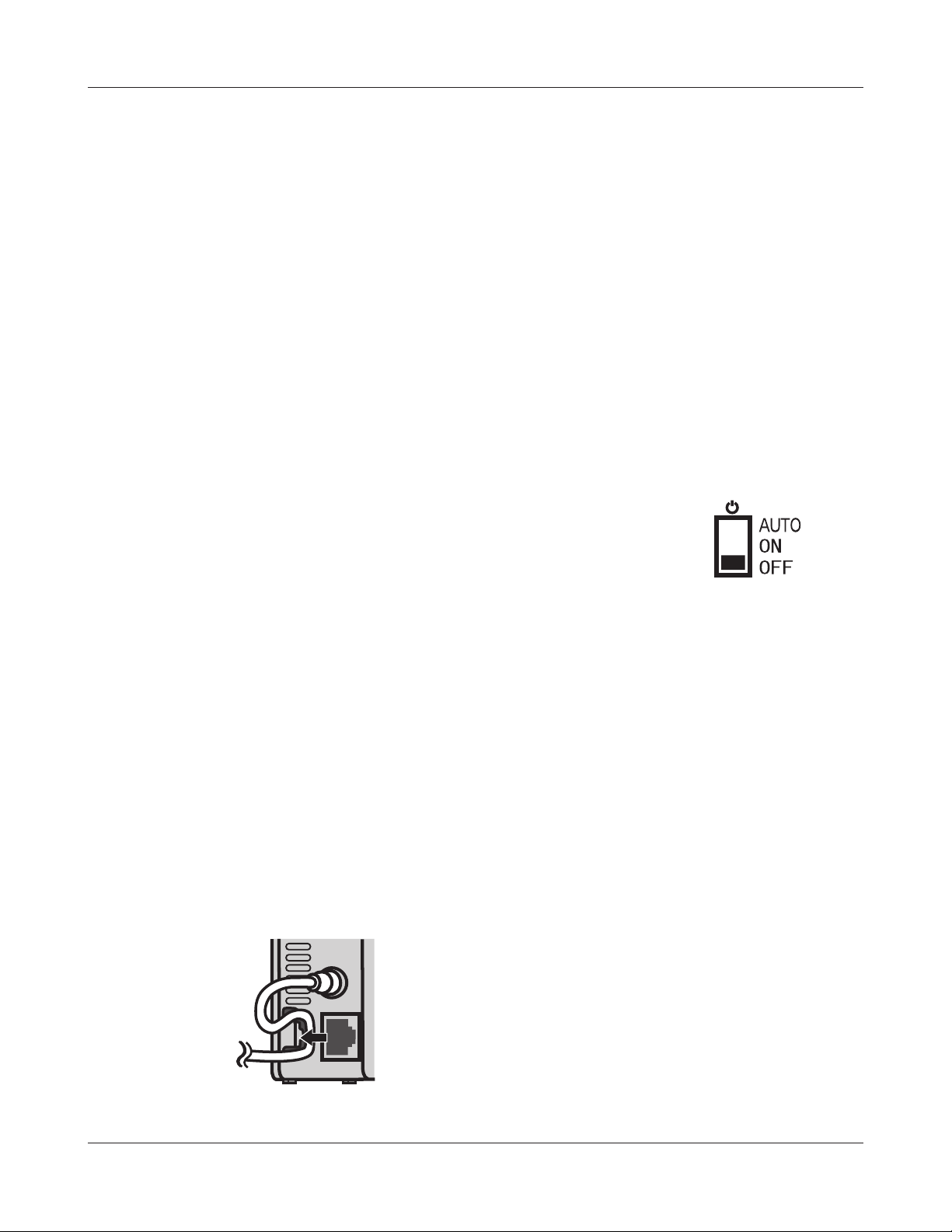
Capítulo 1 Conguración
5 LED de alimentación (LinkStation)
LED azul: Alimentación de corriente encendida.
LED apagado: Alimentación de corriente apagada.
Parpadea en azul: Durante el inicio/apagado.
6 Cerradura de seguridad para protección antirrobo
Hay numerosos cables de seguridad compatibles con esta cerradura.
7 Conector USB (USB 2.0/1.1 Serie A)
Es posible conectar un dispositivo de almacenamiento masivo USB, un lector de tarjetas
(excepto uno que reconozca más de 2 tarjetas de memoria), un dispositivo conectado
por UTP, como una cámara digital, dispositivos UPS compatibles o una impresora USB
compatible, al puerto USB de la LinkStation situado en la parte trasera de la unidad.
8 Interruptor de modo de alimentación
Auto: La LinkStation se enciende y se apaga automáticamente junto
con el PC.
On: La LinkStation se arranca y está operativa.
O: La LinkStation se cierra y se apaga.
9 Conector de corriente
El adaptador de CA se conecta aquí.
10 Puerto LAN
Sirve para conectar con la LAN mediante un cable Ethernet.
11 Gancho
Fije el cable de alimentación para que no se desconecte por error. Deslice el cable hacia
abajo para jarlo.
Para que el cable insertado quede jo en el
gancho, deslícelo hacia abajo.
Manual de conguración de LinkStation 15
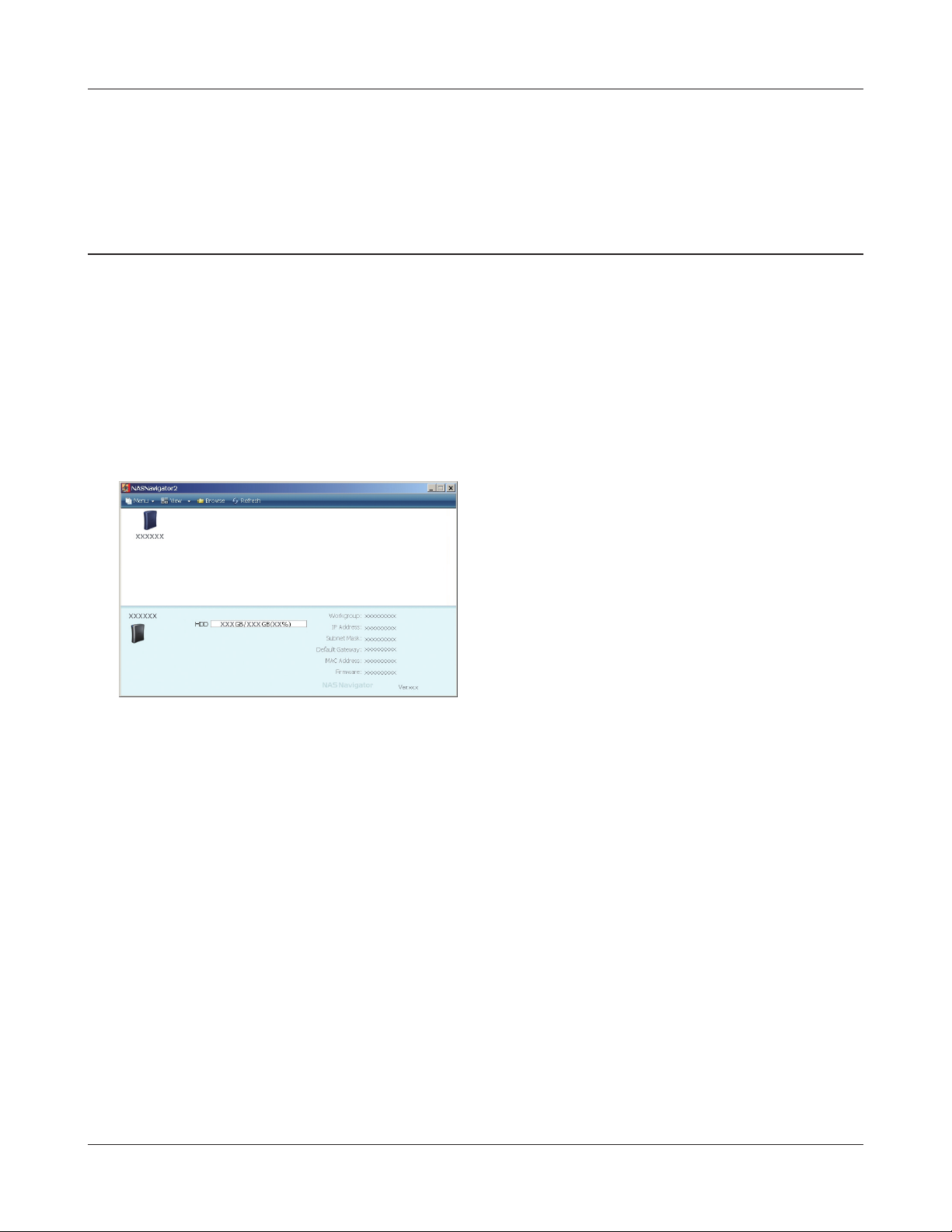
Capítulo 2
Utilización de su LinkStation
Abrir la carpeta compartida
Inicie NAS Navigator2.
1
Nota: – En Windows, haga clic en [start (Inicio)] - [All Programs (Todos los programas)] - [BUFFALO] -
[BUFFALO NAS Navigator] - [BUFFALO NAS Navigator2].
– En Mac OS, haga doble clic en el icono [NAS Navigator2] del Dock.
2
Se mostrará la carpeta compartida de LinkStation.
3
Nota: – En Mac OS, LinkStation aparece como un icono de unidad en el escritorio o se muestra
en la barra lateral del Buscador.
Ya puede utilizar la carpeta compartida de LinkStation para almacenar archivos como lo haría en
cualquier otro disco duro.
Haga doble clic en el icono de LinkStation.
Este ejemplo muestra la pantalla de Windows
(en LS-XHL).
Manual de conguración de LinkStation 16
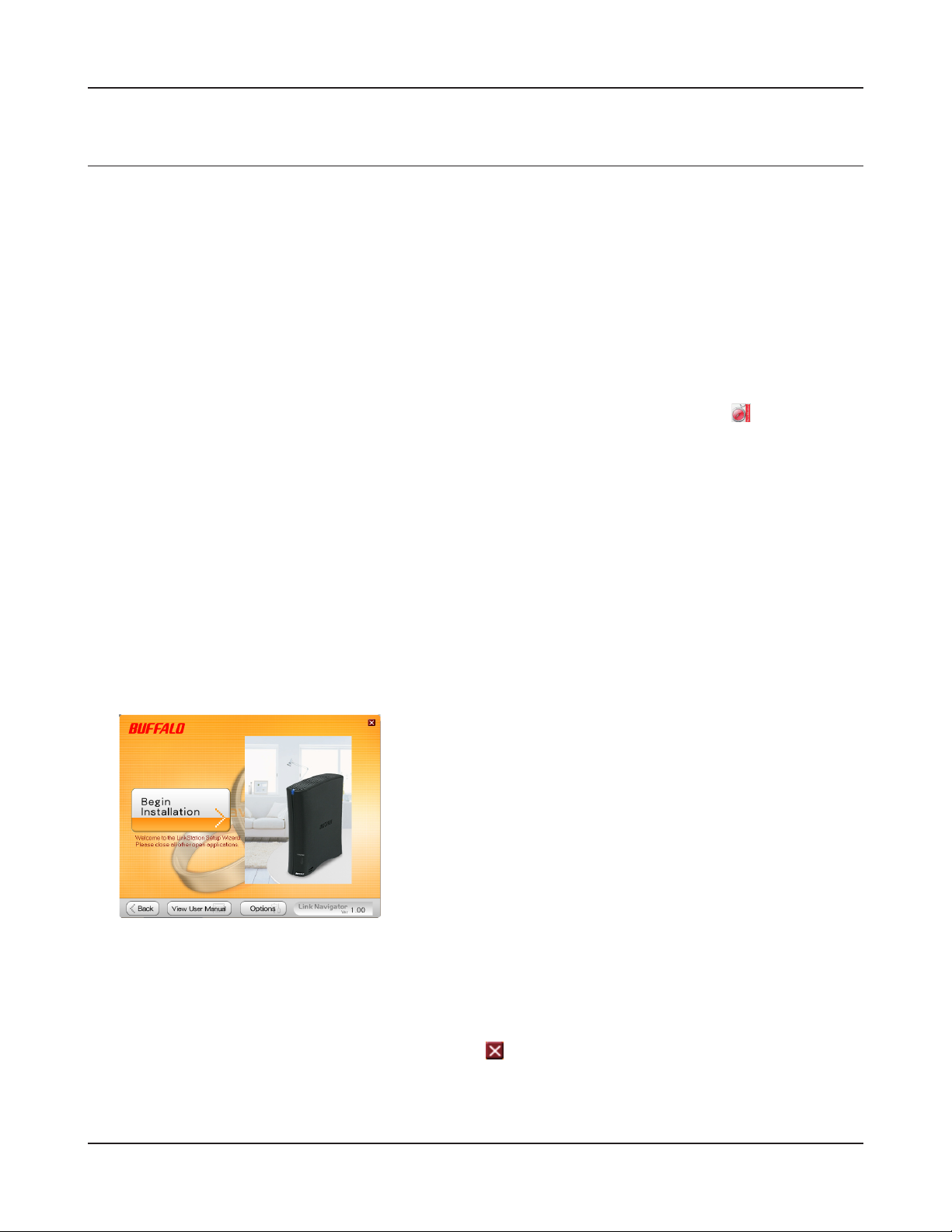
Capítulo 2 Utilización de su LinkStation
Abrir una carpeta compartida desde un segundo PC
No será necesario realizar de nuevo la conguración (ajustes iniciales) si la LinkStation ya se ha
congurado desde un ordenador.
Habrá que instalar NAS Navigator2 en cada ordenador adicional, para poder abrir las carpetas
compartidas de LinkStation.
Inserte el CD de Utilidad en la unidad de CD del PC. Se iniciará LinkNavigator.
1
Haga clic en ‘Begin Installation (Comenzar la instalación)’.
Nota: – Si LinkNavigator no se inicia, abra el CD de Utilidad y haga doble clic en
– Si trabaja con Windows 7 o Vista, podría aparecer la pantalla de reproducción
automática. Haga clic en ‘Run LSNavi.exe (Ejecutar LSNav.exe)’.
– En Windows 7, si aparece el mensaje “Do you want to allow the following program to
make changes to this computer ? (¿Desea permitir que este programa realice cambios en
el equipo?)”, haga clic en ‘Yes (Sí)’.
– En Windows Vista, si aparece el mensaje “Your permission is necessary to continue
program (Hace falta su permiso para continuar con el programa)”, haga clic en ‘Continue
(Continuar)’.
– En Mac OS, haga doble clic en el icono de LinkNavigator en el CD de Utilidad.
2
Haga clic en [Options (Opciones)] - [Additional Software
Installation (Instalación de software adicional)].
En Mac OS, haga clic en [Install NAS Navigator (Instalar
NAS Navigator)].
‘LSNavi.exe’.
Siga las instrucciones que irán apareciendo en pantalla para instalar NAS Navigator2.
3
Una vez instalado NAS Navigator2, haga clic en la parte superior derecha de LinkNavigator
4
para cerrarlo.
Abra a continuación, la carpeta compartida de LinkStation por medio del programa NAS
Navigator2 que acaba de instalar.
Manual de conguración de LinkStation 17
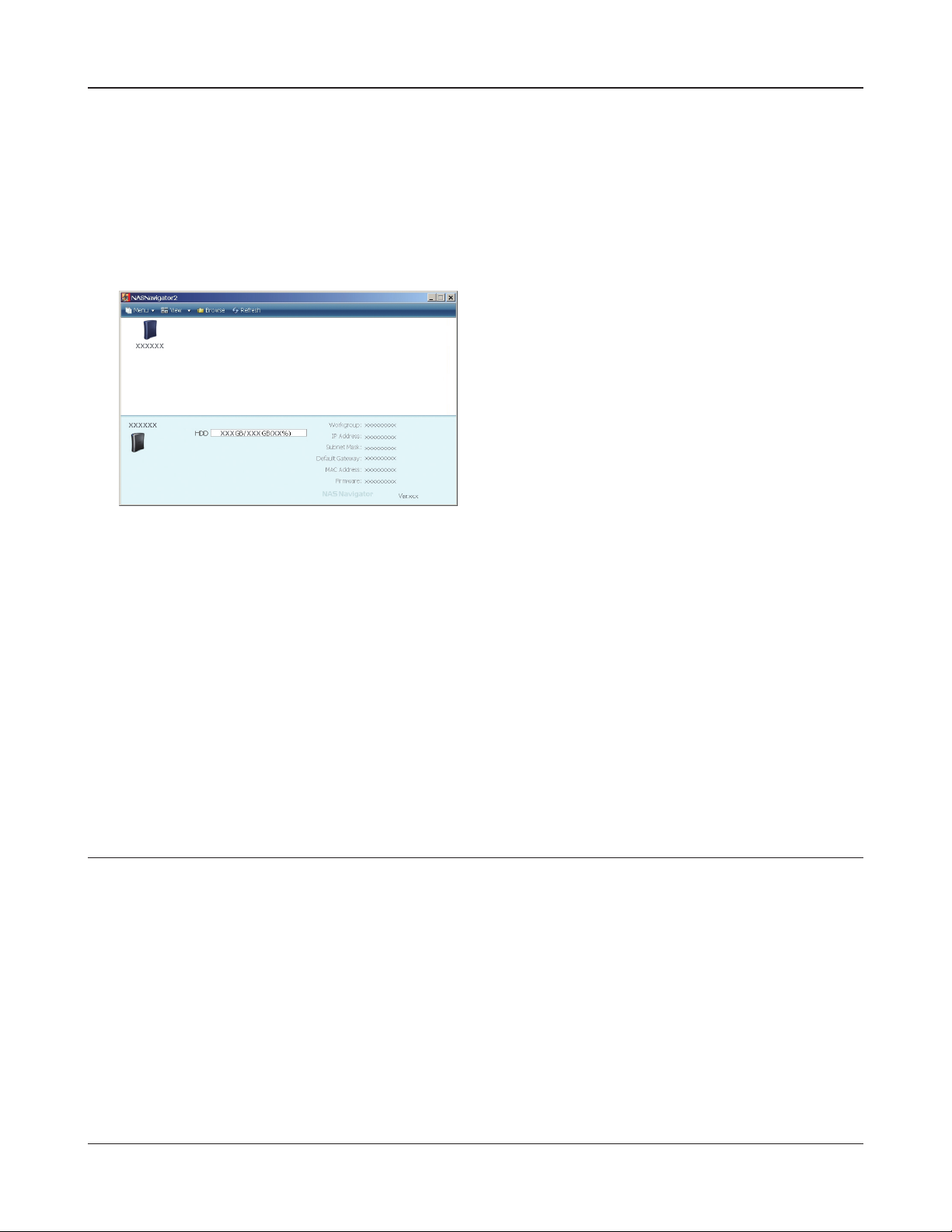
Capítulo 2 Utilización de su LinkStation
Inicie NAS Navigator2.
5
Nota: – En Windows, haga clic en [start (Inicio)] - [All Programs (Todos los programas)] - [BUFFALO] -
[BUFFALO NAS Navigator] - [BUFFALO NAS Navigator2].
– En Mac OS, haga doble clic en el icono [NAS Navigator2] del Dock.
6
Haga doble clic en el icono de LinkStation.
Se mostrará la carpeta compartida de LinkStation.
7
Nota: – En Mac OS, LinkStation aparece como un icono de unidad en el escritorio o se muestra
en la barra lateral del Buscador.
Se ha completado la conguración.
Ya puede utilizar la carpeta compartida de LinkStation para almacenar archivos como lo haría en
cualquier otro disco duro.
Agregar la LinkStation
Tendrá que ejecutar LinkNavigator con cada unidad LinkStation que desee agregar a la red. (No es
posible congurar múltiples unidades LinkStation al mismo tiempo.)
Manual de conguración de LinkStation 18
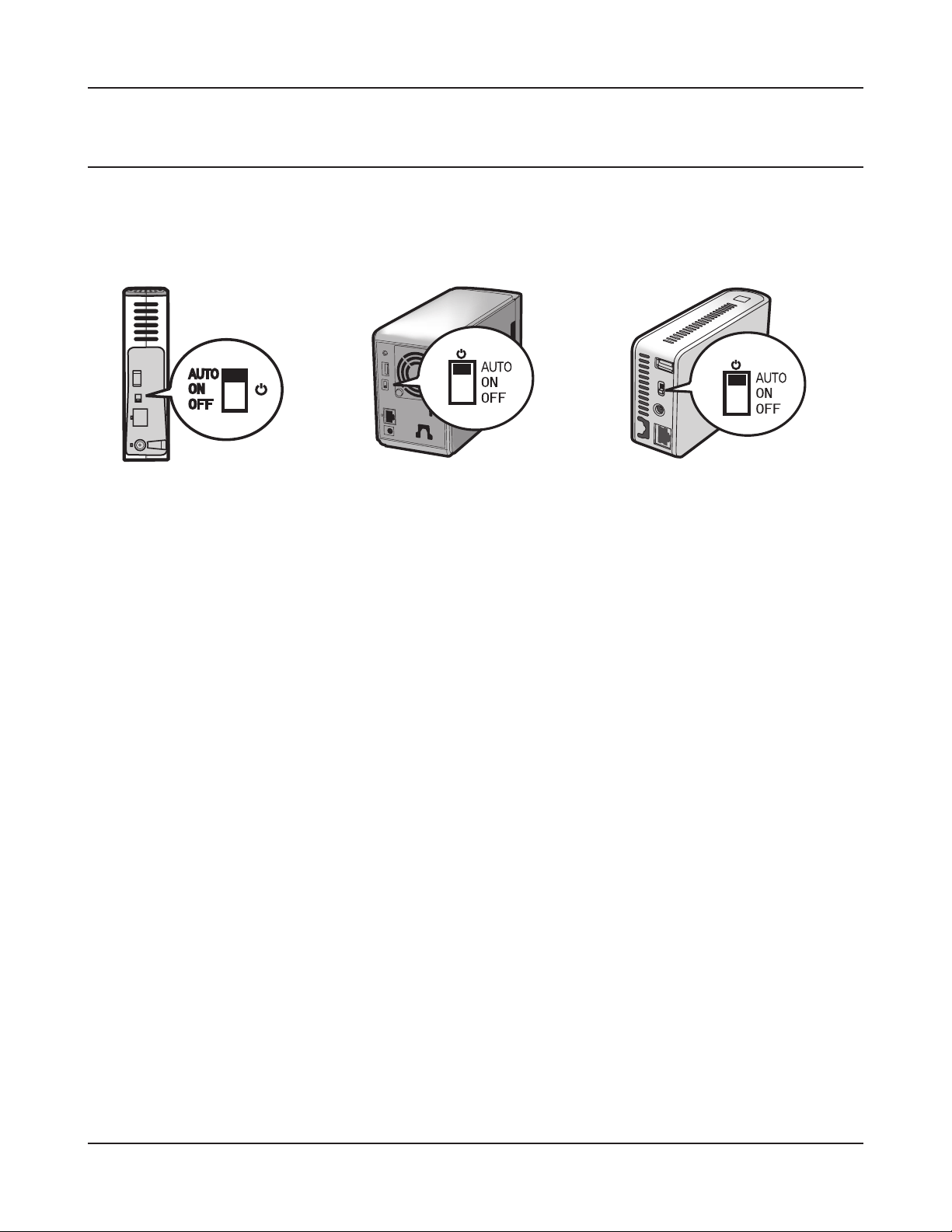
Capítulo 2 Utilización de su LinkStation
Interruptor de modo de alimentación
La LinkStation se enciende y se apaga automáticamente junto con el ordenador. Instale NAS
Navigator2 en un ordenador y congure la “Función de administración automática de energía”.
LS-WXL LS-WSXLLS-XHL, CHL
Auto (Automático): LinkStation se apagará automáticamente cuando los equipos en los que se ha instalado
NAS Navigator2 se apaguen. La LinkStation se encenderá automáticamente cuando
cualquiera de los ordenadores de la red se encienda. (Cuando se utiliza esta función, el
consumo de energía de la unidad LinkStation es muy bajo)
On (Encendido): La unidad LinkStation permanece encendida, incluso si los ordenadores están apagados.
O (Apagado): Apaga la unidad LinkStation. (Predeterminado de fábrica)
Nota: – La unidad LinkStation puede resultar dañada si el adaptador de CA se extrae estando la unidad en
posición On (Encendido).
– Es posible que algunos entornos no reconozcan la posición “AUTO (Automático)” o que esta unidad
no se sincronice con la pauta de encendido del ordenador. Si esto ocurriera, sitúe el interruptor en la
posición “ON (Encendido)”.
– Puede que el LED de alimentación de corriente tarde un momento en desactivarse una vez apagado
el ordenador.
– Sitúe el interruptor de corriente en la posición “ON (Encendido)” cuando vaya a congurar la LinkStation.
Si no hiciera así (o estuviera situado en la posición “AUTO (Automático)”, la LinkStation podría apagarse
durante la conguración. Una vez realizada la conguración inicial, sitúe el interruptor en la posición
“AUTO (Automático)” para sincronizar la unidad con la alimentación de corriente del ordenador.
– Si la LinkStation se apagara mientras se utiliza la función de enlace de alimentación de corriente con
un PC debido a un corte de corriente o a que se haya extraído el adaptador de CA, sitúe el interruptor
de corriente en la posición ON (Encendido) y arranque la LinkStation. Vuelva a colocar el interruptor
de corriente en la posición “AUTO (Automático)” después de haber arrancado la LinkStation y se
volverá a activar la función de enlace de la alimentación de corriente con el PC.
– Tenga en cuenta que inmediatamente después de haber cambiado el interruptor de corriente de
la posición “ON (encendido)” a “AUTO (Automático)”, la unidad LinkStation no se apagará al menos
durante 5 minutos mientras que comprueba el estado del ordenador.
– Los modelos LS-WXL y LS-WSXL no se apagan automáticamente durante la inicialización de RAID ni
la regeneración. Si el ordenador personal conectado se apaga durante la inicialización de RAID o la
regeneración, la LinkStation completará estos procesos antes de apagarse.
Manual de conguración de LinkStation 19
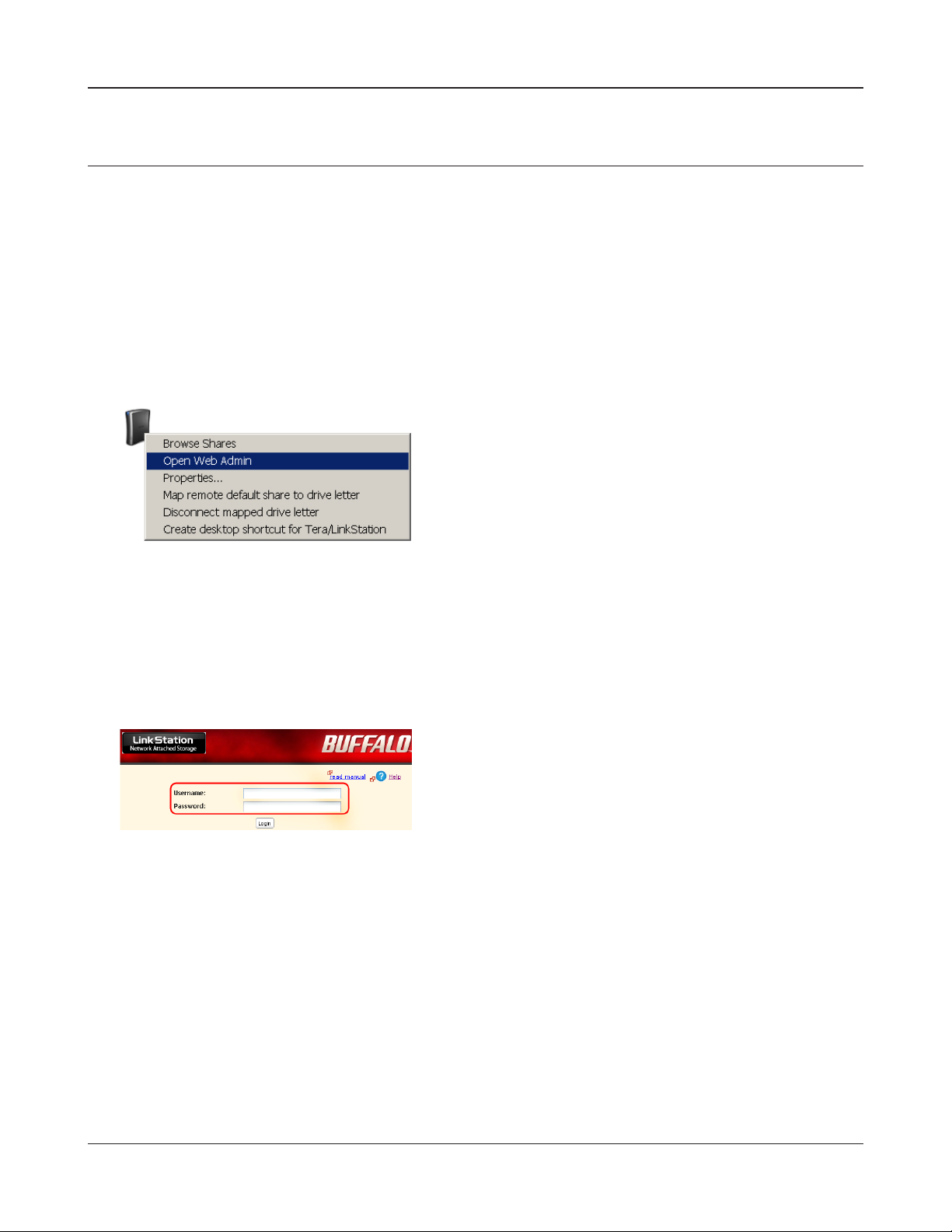
Capítulo 2 Utilización de su LinkStation
Herramienta de administración Web
Para visualizar la pantalla de conguración de la LinkStation, siga el procedimiento de abajo.
Inicie NAS Navigator2.
1
2
3
Nota: –
En Windows, haga clic en [start (Inicio)] - [All Programs (Todos los programas)] - [BUFFALO] -
[BUFFALO NAS Navigator] - [BUFFALO NAS Navigator2].
– En Mac OS, haga doble clic en el icono [NAS Navigator2] del Dock.
Haga clic con el botón derecho del ratón en el icono
LinkStation (en Mac OS haga clic en el icono a la vez
que mantiene pulsada la tecla de control) y seleccione
[Open Web Admin (Abrir administración Web)] en el
menú emergente.
Nota: – Cuando hay un total de más de 2 unidades
LinkStation y TeraStation conectadas a la
misma red, se mostrarán varios iconos.
Seleccione la LinkStation que desee visualizar.
– Cuando seleccione el icono LinkStation,
podrá vericar la información individual de la
LinkStation, por ejemplo la dirección IP.
Introduzca su nombre de usuario y contraseña y haga
clic en [Login (Inicio de sesión)].
Nota: – Para visualizar la pantalla de conguración,
utilice el nombre de usuario y contraseña
siguientes.
User Name (Nombre de usuario): admin
Password (Contraseña): password
Una vez iniciada la sesión, cambie la contraseña por
razones de seguridad. Consulte la página 42.
Manual de conguración de LinkStation 20
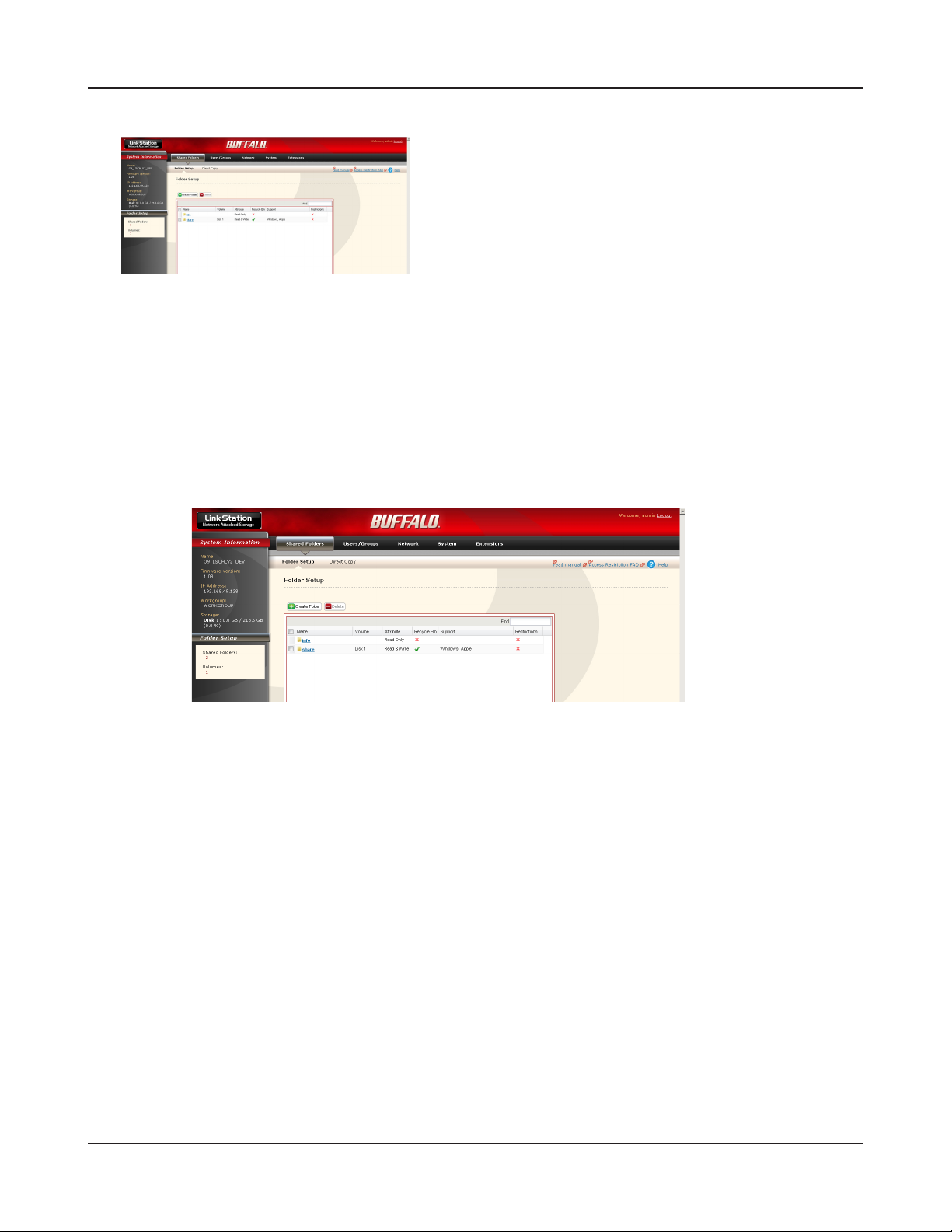
Capítulo 2 Utilización de su LinkStation
4
Ahora indica que la conguración de la LinkStation se ha completado.
Nota: – Los navegadores compatibles con la pantalla de conguración son Internet Explorer
6.0 Service Pack 2 o posterior, Firefox 1.5 o posterior, y Safari 3 o posterior. Puede que
la pantalla de conguración no se muestre correctamente si se utiliza un navegador
diferente a los indicados anteriormente. En Windows, instale Internet Explorer 6.0
Service Pack 2 o posterior, o Firefox 1.5 o posterior. En Mac OS X 10.3.9, instale Firefox 1.5
o posterior. En Mac OS X 10.4, instale Safari 3 o posterior, o Firefox 1.5 o posterior.
La pantalla de conguración incluye los siguientes elementos.
Se visualizará la pantalla de conguración.
Nota: – Se muestra el estado actual de la LinkStation
(nombre de LinkStation, dirección IP, grupo de
trabajo e información del disco duro).
• Shared folders (Carpetas compartidas)
Es posible agregar/eliminar capetas compartidas, asignar restricciones de acceso y congurar una
copia directa.
• Users/Groups (Usuarios/Grupos)
Registro y eliminación de usuarios/grupos.
• Networks (Redes)
Registro y eliminación de una red o un grupo de trabajo.
• Systems (Sistemas)
Realiza las tareas relacionadas con el nombre, la hora, el formato de comprobación del disco, la
copia de seguridad, los ajustes de noticación de correo electrónico, la activación/desactivación
del temporizador, los ajustes de sincronización de la UPS, la inicialización y el formateo del disco
completo.
• Extension (Extensión)
Congura WebAccess, el servidor de impresión y la función Time Machine.
Manual de conguración de LinkStation 21
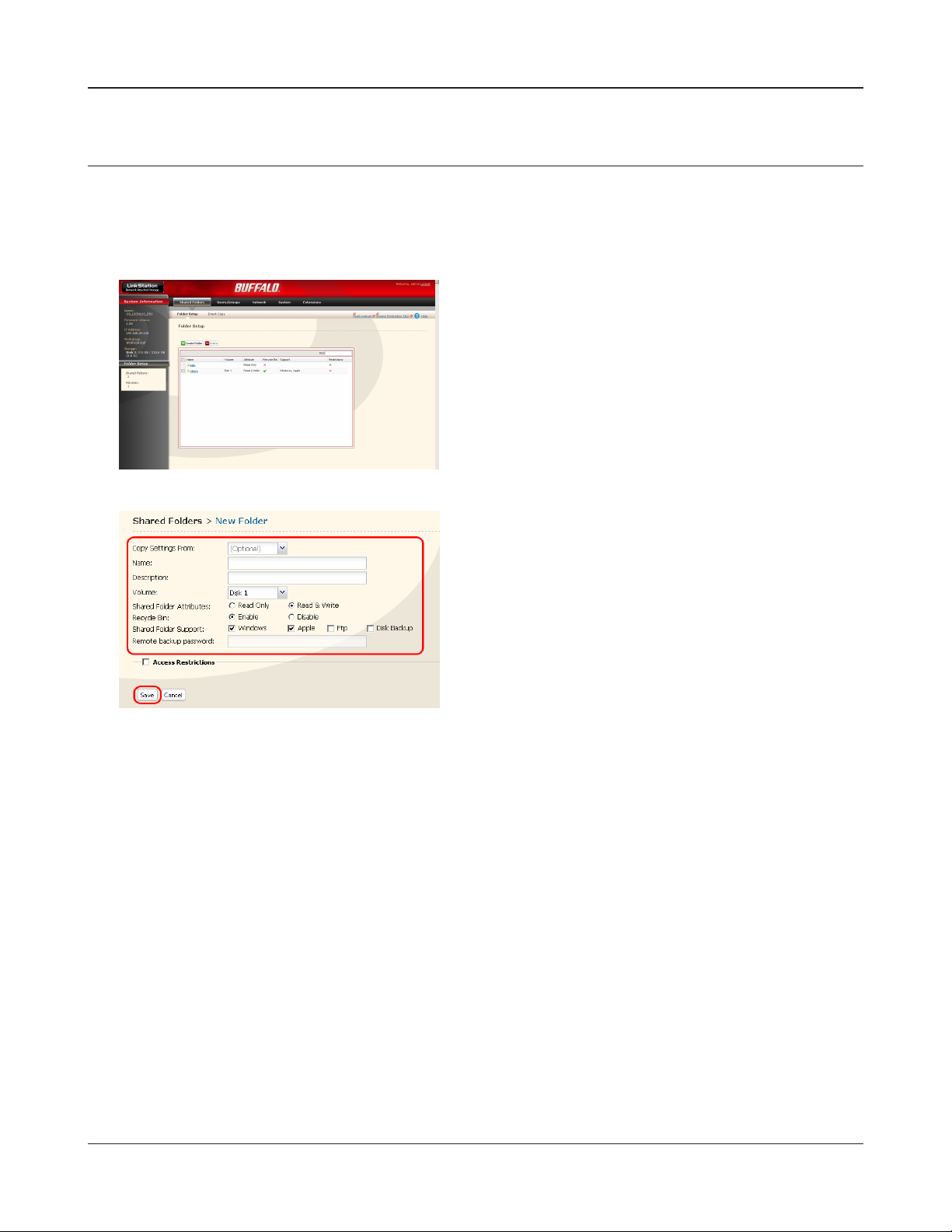
Capítulo 2 Utilización de su LinkStation
Agregar una carpeta compartida
Para agregar una carpeta compartida, utilice el siguiente procedimiento.
Nota: – Consulte en la página 20 el procedimiento para visualizar la pantalla de conguración.
1
2
En la pantalla de conguración de LinkStation,
haga clic en [Create Folder (Crear carpeta)] dentro
de [Shared Folders (Carpetas compartidas)].
1 Dena un nombre para la carpeta compartida,
sus atributos y el resto de los ajustes.
Nota: – Si desea copiar los ajustes de una carpeta
ya existente, seleccione la carpeta de
origen en la opción [Copy Settings From
(Copiar los ajustes desde)].
2 Haga clic en [Save (Guardar)].
Ahora ya se habrá creado una carpeta compartida nueva.
Manual de conguración de LinkStation 22
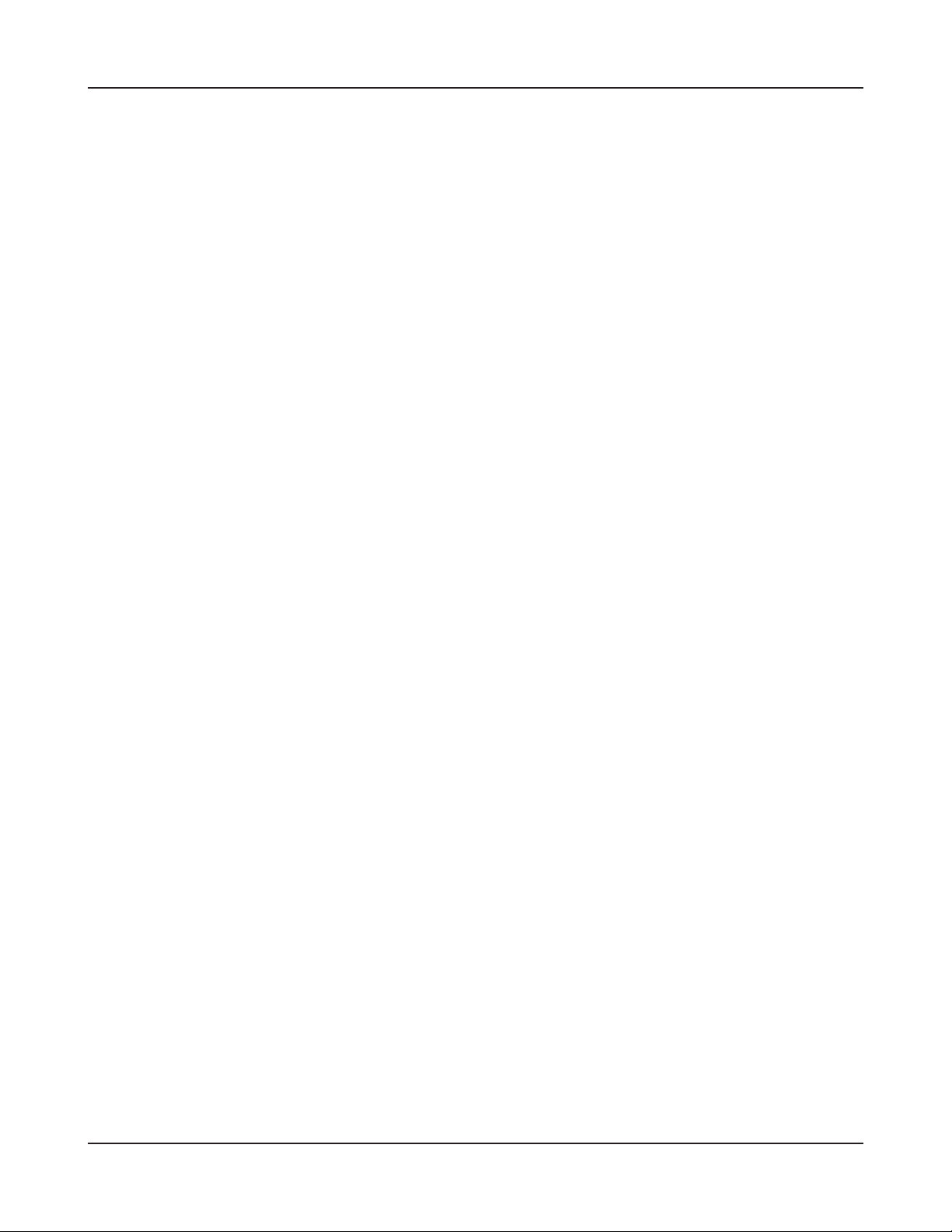
Capítulo 2 Utilización de su LinkStation
Cómo proteger sus datos contra la eliminación accidental de una carpeta compartida (Utilizando la
papelera de reciclaje).
Es posible congurar una papelera de reciclaje para cada carpeta dentro de la pantalla de
conguración mostrada anteriormente (no está disponible para AppleTalk ni conexiones FTP).
Funciona como la papelera de reciclaje de su SO. Los datos de una carpeta compartida que se
hayan eliminado se moverán temporalmente a una carpeta [Recycle Bin (Papelera de reciclaje)].
Para recuperar los datos eliminados, abra la carpeta [Recycle Bin (Papelera de reciclaje)] y mueva
los archivos.
Cómo denir una carpeta compartida de sólo lectura.
Una carpeta compartida se convertirá en sólo de lectura seleccionando el atributo [Read
Only (Sólo lectura)] de una carpeta compartida en la pantalla de conguración de la carpeta
compartida y haciendo clic en [Save (Guardar)].
Nota: – El valor predeterminado de fábrica es [Read & Write (Lectura y escritura)].
– Ningún usuario o grupo con privilegios de lectura y escritura podrá escribir en una
carpeta compartida cuyo atributo se ha denido como Sólo lectura, es decir, esta carpeta
será tan sólo de lectura para todos los usuarios.
– En una carpeta compartida cuyo atributo se haya denido como Sólo lectura o en
un disco duro USB con formato NTFS/HFS+, se agregará el mensaje “Read only (Sólo
lectura)” a la descripción de la carpeta compartida.
Manual de conguración de LinkStation 23
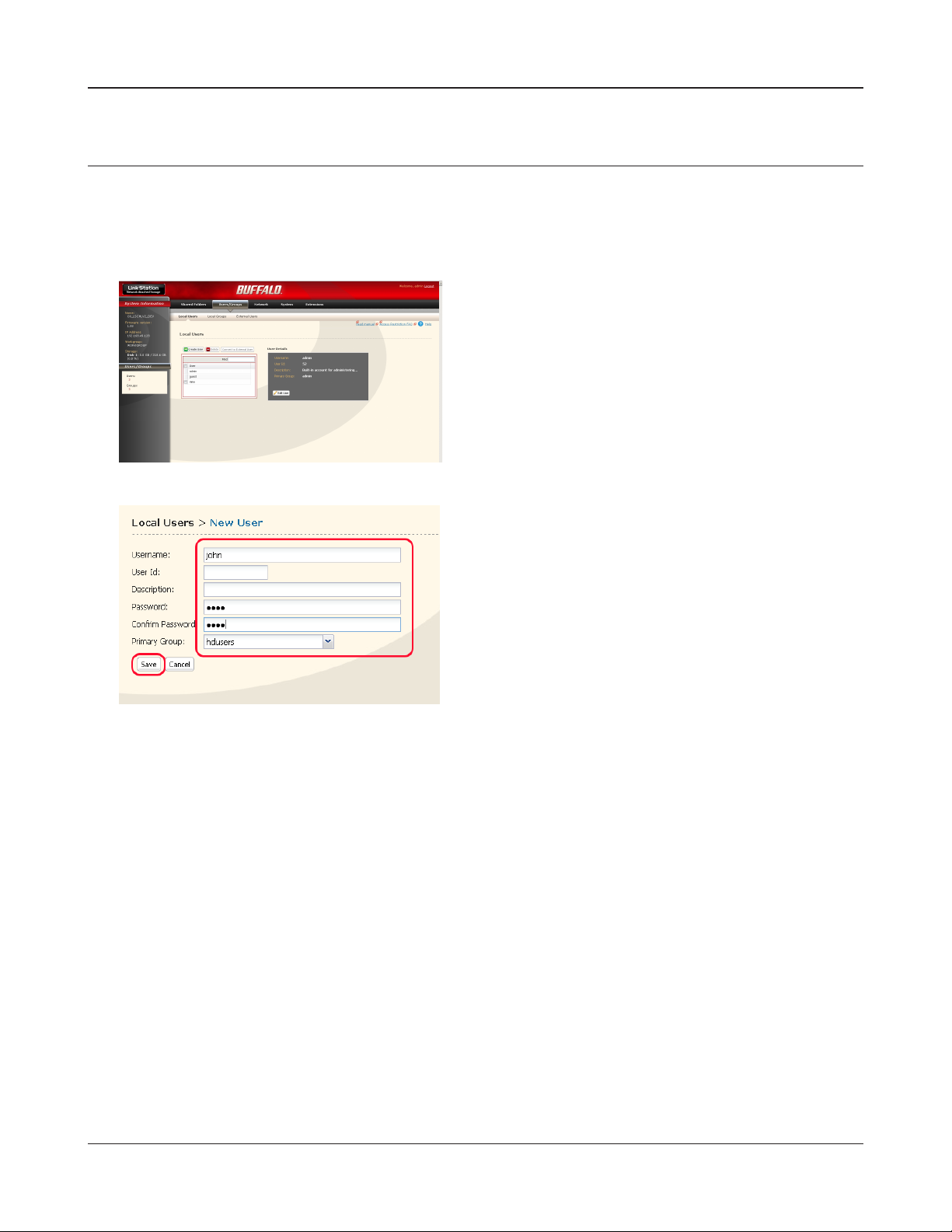
Capítulo 2 Utilización de su LinkStation
Agregar usuarios
Para agregar un usuario, utilice el siguiente procedimiento.
Nota: – Consulte en la página 20 el procedimiento para visualizar la pantalla de conguración.
1
2
1 Haga clic en [Users/Groups (Usuarios/grupos)] -
[Local Users (Usuarios locales)] en la pantalla de
conguración de la LinkStation.
2 Haga clic en [Create User (Crear usuario)].
1 Introduzca el nombre y la descripción del
usuario.
2 Haga clic en [Save (Guardar)].
La tarea de adición de usuario ha concluido.
Manual de conguración de LinkStation 24
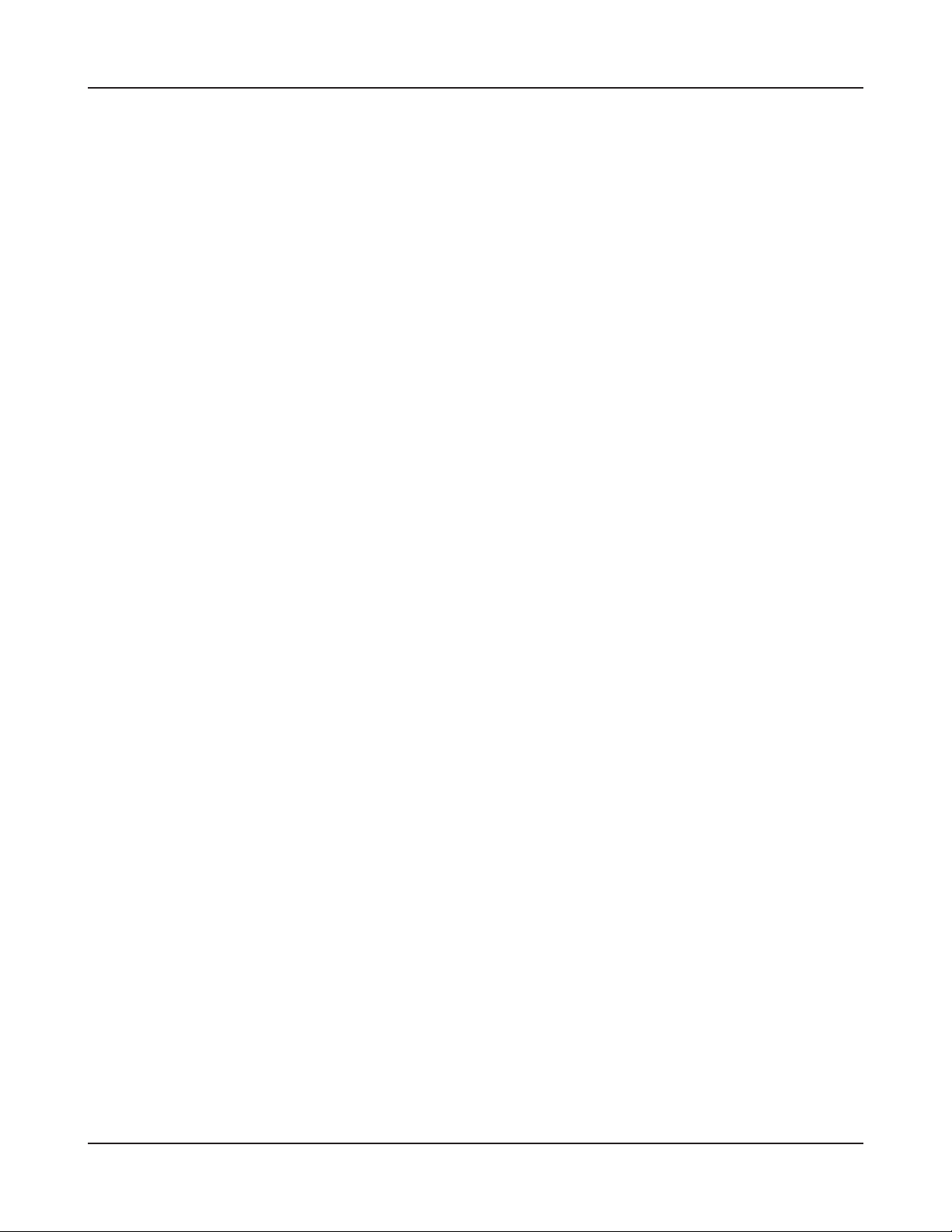
Capítulo 2 Utilización de su LinkStation
• Utilice para la LinkStation el mismo nombre de usuario y contraseña que para el inicio
de sesión de red de Windows. Si estos valores no coinciden, no será posible acceder a
una carpeta compartida a la que se hayan asignado restricciones de acceso.
De la misma forma, no será posible acceder a una carpeta compartida ni siquiera
aunque aparezca la pantalla en la que se escribe el nombre de usuario y la contraseña,
si el nombre de inicio de sesión de la red es diferente en Windows 7/Vista/XP/2000 y
Windows Server 2003/Server 2008. Es necesario iniciar la sesión en Windows utilizando
el nombre de usuario y la contraseña aquí asignados. Para conrmar un propietario,
utilice el siguiente procedimiento.
• En la pantalla de propiedades de cada archivo o carpeta, abra una nueva ventana
mediante la cha [Security (Seguridad)] - botón [Advanced Settings (Conguración
avanzada)] y verique la cha [Owner (Propietario)].
• Haga clic con el botón derecho del ratón en la barra en la que aparecen [Name
(Nombre)], [Size (Tamaño)], [Type (Tipo)], [Date Modied (Fecha de modicación)] y
cualquier otra información con respecto al equipo o al explorador, y seleccione de esta
forma la información que desea que se muestre. En el menú emergente que aparece
al hacer clic con el botón derecho del ratón, puede vericar el [Owner (Propietario)].
(El procedimiento para comprobar un propietario es diferente en cada SO. El ejemplo
anterior muestra el caso de Windows XP).
Manual de conguración de LinkStation 25
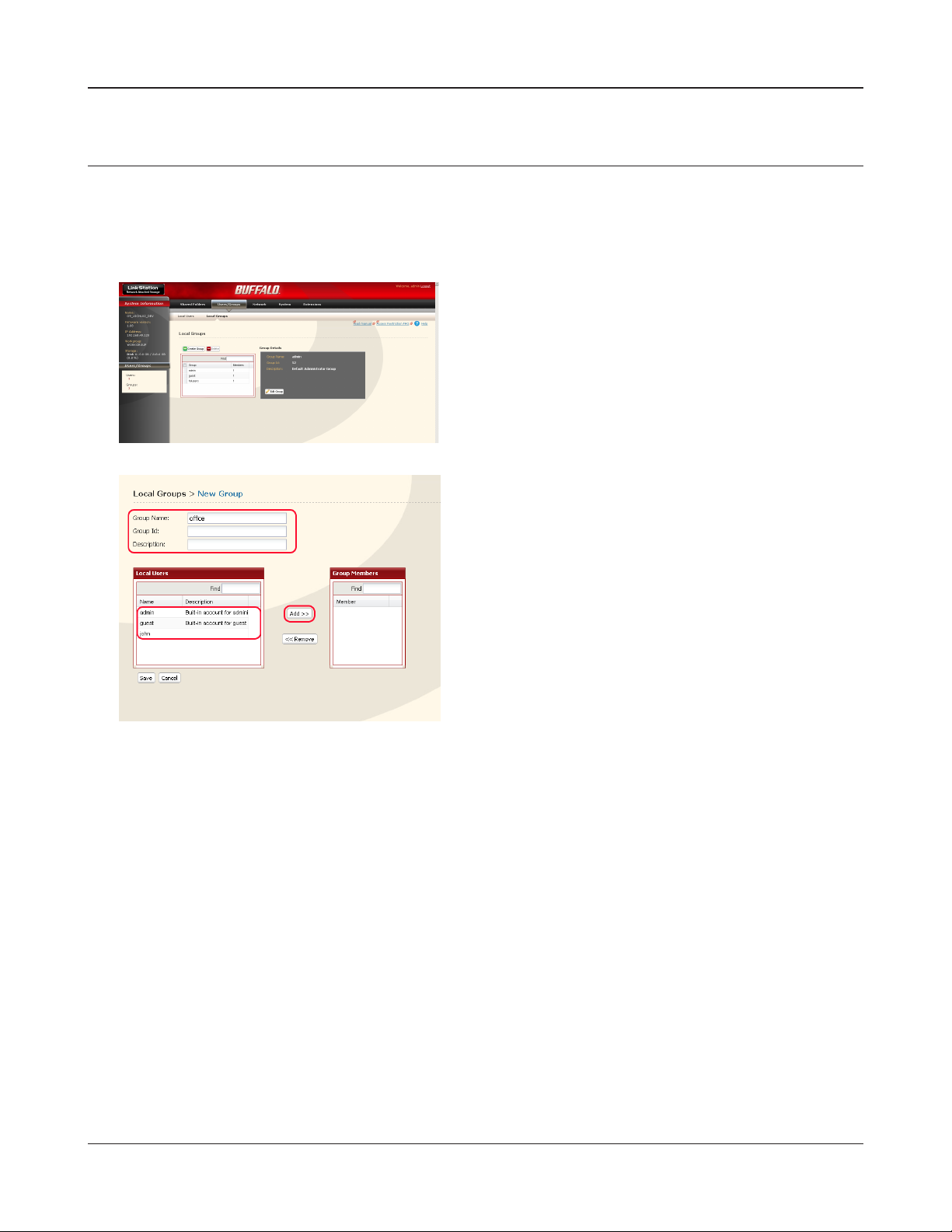
Capítulo 2 Utilización de su LinkStation
Agregar grupos
Para agregar un grupo, utilice el siguiente procedimiento.
Nota: – Consulte en la página 20 el procedimiento para visualizar la pantalla de conguración.
1
2
1 Haga clic en [Users/Groups (Usuarios/grupos)] -
[Local Groups (Grupos locales)] en la pantalla de
conguración de la LinkStation.
2 Haga clic en [Create Group (Crear grupo)].
1 Introduzca el nombre de grupo y la descripción
de ese grupo.
Nota: – Si el ID del grupo se deja en blanco, se
asignará automáticamente un ID al grupo.
2 Seleccione los usuarios que se van a unir al
grupo y haga clic en [Add (Agregar)].
3 Haga clic en [Save (Guardar)].
La tarea de adición de grupo ha concluido.
Manual de conguración de LinkStation 26
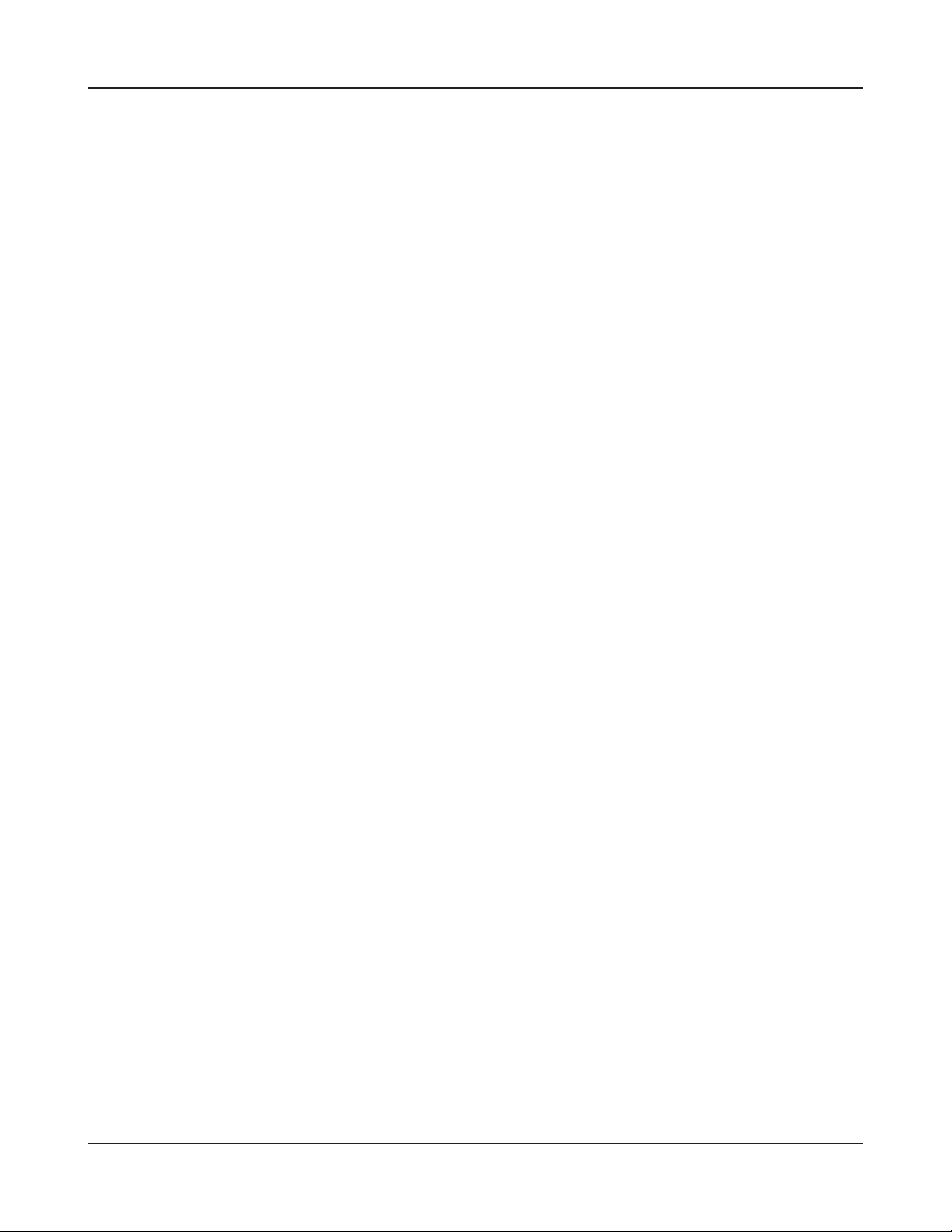
Capítulo 2 Utilización de su LinkStation
Restricciones al acceso
Utilice los siguientes métodos para restringir el acceso a los usuarios de la LinkStation.
Restricciones al acceso para usuarios registrados localmente
Siga los procedimientos descritos en la página 28.
Restricciones al acceso de un dominio NT
Siga los procedimientos descritos en la página 30.
Restricciones al acceso de Active Directory
Siga los procedimientos descritos en la página 27.
Restricciones al acceso utilizando la función de autoridad delegada del servidor
Siga los procedimientos descritos en la página 34.
Nota: – Puede asignar restricciones de acceso para cada carpeta compartida, pero no puede
asignar restricciones a las carpetas incluidas dentro de una carpeta compartida.
– Los permisos de usuario/grupo no se pueden asignar desde la cha de seguridad de la
pantalla de propiedades de una carpeta cuando se utiliza un servidor SMB de Windows.
Manual de conguración de LinkStation 27

Capítulo 2 Utilización de su LinkStation
Restricciones al acceso para usuarios registrados localmente
Puede asignar las restricciones de acceso a las carpetas compartidas con el nombre de usuario y con
el nombre del grupo para los usuarios registrados localmente.
Si utiliza Windows, cree una cuenta de usuario de Windows nueva y asígnele una contraseña.
1
Puede crear una cuenta de usuario y una contraseña para Windows por medio de la opción [User
Accounts (Cuentas de usuario)] del panel de control.
Si no desea crear una cuenta nueva, escriba los datos de una cuenta y contraseña que ya se
hayan registrado en Windows.
Registre un usuario y un grupo para la LinkStation.
2
1 Registre el nombre de usuario que usará la LinkStation.
Siga los procedimientos descritos en la sección “Agregar usuarios” de la página 24.
2 Registre el nombre de grupo que usará la LinkStation.
Siga los procedimientos descritos en la sección “Agregar grupos” de la página 26.
Asigne las restricciones al acceso para las carpetas compartidas.
3
Nota: – Consulte en la página 20 el procedimiento para visualizar la pantalla de conguración.
1 En la pantalla de conguración de la LinkStation, haga clic en [Shared Folders (Carpetas
compartidas)] - [Folder Setup (Conguración de carpeta)].
2
Haga clic en la carpeta compartida a la que
desee restringir el acceso.
3
Haga clic en la casilla de vericación [Access
Restrictions (Restricciones al acceso)].
Manual de conguración de LinkStation 28

Capítulo 2 Utilización de su LinkStation
4
5
Haga clic en [Add (Agregar)].
Nota: – El procedimiento aquí descrito
muestra un ejemplo de como asignar
restricciones de acceso a los usuarios
locales. Para asignar las restricciones de
acceso a un grupo local, haga clic en
[Local Groups (Grupos locales)]-[Add
(Agregar)].
1 Haga clic en un usuario al que desee
permitir el acceso y seleccione la casilla de
vericación.
Nota: – Si ha seleccionado [Local Groups (Grupos
locales)] en el paso 4, haga clic en el
grupo al que desea permitir el acceso.
2 Haga clic en [Add (Agregar)].
6
Haga clic en [Save (Guardar)].
7
Ya se han completado los ajustes de las restricciones al acceso.
Si inicia la sesión a través de un dominio de red de Microsoft, puede asignar las restricciones al
acceso con los nombres de usuario/grupo que están registrados en el dominio.
Si se conceden a la vez privilegios de sólo lectura y de escritura a un usuario especíco, ese usuario
tendrá acceso de sólo lectura.
Seleccione el privilegio del usuario o del grupo
que haya agregado.
Manual de conguración de LinkStation 29

Capítulo 2 Utilización de su LinkStation
Restricciones al acceso de un dominio NT
La LinkStation puede descargar usuarios, grupos y contraseñas desde un servidor de dominio NT. Se
recomienda que este procedimiento lo realicen exclusivamente administradores de sistema.
Cree una cuenta en el controlador de dominio para la LinkStation.
1
Nota: – Si hay una opción para “Accept accounts for computers with Windows 2000 or earlier
(Aceptar cuentas para ordenadores con Windows 2000 o anteriores)”, selecciónela.
2
3
Haga clic en [Network (Red)] - [Workgroup/
Domain (Grupo de trabajo/dominio)] - [Modify
Settings (Modicar ajustes)] en la Herramienta de
administración Web.
1 Seleccione [NT Domain (Dominio NT)].
2 Seleccione [NT Domain Name (Nombre de
dominio NT)].
3 Seleccione [NT Domain Controller Name
(Nombre de controlador de dominio NT)].
4 Introduzca un nombre de Administrador.
5 Introduzca una contraseña de Administrador.
6 Introduzca la WINS Server IP Address (Dirección
IP del servidor WINS).
7 Haga clic en [Save (Guardar)].
Siga las instrucciones de la página 28 para agregar Restricciones al acceso para usuarios de
4
dominio/grupos de dominio.
Nota: – Los nombres de dominio pueden tener un máximo de 15 caracteres alfanuméricos. Se
pueden usar guiones, guiones bajos y puntos.
– No utilice ningún número ni símbolo como el primer carácter de un nombre de dominio.
– Los nombres de controlador de dominio pueden tener un máximo de 12 caracteres
alfanuméricos. Se pueden usar guiones, guiones bajos y puntos. No utilice ningún
número ni símbolo como el primer carácter de un nombre de dominio.
Manual de conguración de LinkStation 30

Capítulo 2 Utilización de su LinkStation
Restricciones
Si cambia el nombre de la LinkStation, ya no podrá utilizar los usuarios/grupos de dominio ni las
restricciones al acceso. Vuelve a unirse al dominio.
Si un nombre de usuario de dominio tiene más de 20 caracteres, la LinkStation lo truncará para que
sólo tenga 20 caracteres.
La LinkStation sólo descarga los primeros 1000 usuarios o los primeros 1000 grupos desde un
controlador de dominio.
Si trabaja con la LinkStation como un servidor miembro del dominio NT o del dominio Active
Directory, no podrá conectar como usuario invitado a través de AFP.
Cuando se cambian los ajustes de usuario o de grupo en el controlador de dominio, estos cambios
no se aplicarán de inmediato en la LinkStation. Si necesita que estos cambios se apliquen de
inmediato en el controlador de dominio, reinicie la LinkStation.
Si mientras trabaja con la LinkStation como un servidor miembro del dominio NT o de Active Directory
cambia el [Authentication Method (Método de autenticación)] en [Network (Red)] - [Workgroup
Settings (Ajustes de grupo de trabajo)] a [Workgroup (Grupo de trabajo)] en la Herramienta
de administración Web, la cuenta del ordenador del controlador de dominio no se eliminará
automáticamente.
Si ya se ha unido a la red de dominio, no podrá establecer la conexión a la LinkStation mediante FTP
con una cuenta de usuario de dominio.
Manual de conguración de LinkStation 31

Capítulo 2 Utilización de su LinkStation
Restricciones al acceso de Active Directory
La LinkStation puede descargar usuarios, grupos y contraseñas desde un servidor de Active Domain.
Se recomienda que este procedimiento lo realicen exclusivamente administradores de sistema.
1
2
Haga clic en [Network (Red)] - [Workgroup/
Domain (Grupo de trabajo/dominio)] - [Modify
Settings (Modicar ajustes)] en la Herramienta de
administración Web.
1 Seleccione [Active Directory (Directorio
activo)].
2 Introduzca un Active Directory Domain Name
(Nombre de dominio de Active Directory)
(nombre de NetBIOS).
3 Introduzca un Active Directory Domain Name
(Nombre de dominio de Active Directory)
(nombre de DNS).
4 Introduzca un Active Directory Domain
Controller Name (Nombre de controlador de
dominio de Active Directory) (nombre del
ordenador).
5 Introduzca un nombre de Administrador.
6 Introduzca una contraseña de Administrador.
7 Introduzca la WINS Server IP Address (Dirección
IP del servidor WINS).
8 Haga clic en [Save (Guardar)].
Siga las instrucciones de la página 28 para agregar Restricciones al acceso para usuarios de
3
dominio/grupos de dominio.
Aquí nalizan los ajustes de esta función.
Manual de conguración de LinkStation 32

Capítulo 2 Utilización de su LinkStation
Restricciones cuando se administra en el dominio de Active Directory
Cuando se ha unido la LinkStation a un dominio de Active Directory, debe especicar el servidor
DNS que puede solucionar los nombres del dominio de Active Directory.
Tras crear un dominio de Active Directory, la contraseña del administrador necesaria para unirse
al dominio de Active Directory debe cambiarse una vez por lo menos, de lo contrario, la unión al
dominio de Active Directory fallará.
El nombre de DNS y el nombre de NetBIOS del dominio de Active Directory deben ser idénticos.
Si hay una diferencia de más de 5 minutos entre el reloj de la LinkStation y el reloj del controlador de
dominio, la unión al dominio o la autenticación del usuario o grupo de dominio podrían fallar.
Manual de conguración de LinkStation 33

Capítulo 2 Utilización de su LinkStation
Restricciones al acceso utilizando la función de autoridad delegada del servidor.
Siga el procedimiento que se indica a continuación para permitir el acceso de la administración
a todas las cuentas de usuario y contraseñas que tienen acceso a la LinkStation por medio de un
servidor delegado.
Este procedimiento deben realizarlo administradores de red o personas con los conocimientos
necesarios en programas de Microsoft. Consulte al administrador de red para mayor información.
• La asignación de permisos de acceso por usuario/grupo desde la cha de seguridad de la pantalla
de propiedades no se puede realizar cuando se usa un servidor SMB.
Existen restricciones cuando se administra a través de la autoridad delegada del servidor. Lea las
restricciones a continuación.
• No puede asignar restricciones al acceso si no ha accedido a la LinkStation habiendo ya iniciado
una sesión en Windows con la información de la cuenta.
• Si no ha accedido a la LinkStation habiendo iniciado ya la sesión en Windows mediante la
información de la cuenta registrada en el servidor de autenticación.
• No puede conectar como usuario invitado a través de AFP si utiliza la opción de autoridad delegada.
• No puede conectar como usuario anónimo a través de FTP si utiliza la opción de autoridad delegada.
Para usuarios de Windows Vista, Windows Server 2003/Server 2008
Cuando se utiliza la función de autoridad delegada a servidor SMB externo para restringir el acceso,
tendrá que cambiar los ajustes de seguridad en Windows Vista, Windows Server 2003/Server 2008.
Seleccione [Start (Inicio)] - [Programs (Programas)] - [BUFFALO] - [File Sharing Security Level Change
Tool] - [File Sharing Security Level Change Tool] y, a continuación, seleccione [Change security
level (Cambiar el nivel de seguridad)] para cambiar los ajustes de seguridad (seleccione “Recover
default security level (Recuperar el nivel de seguridad predeterminado)” para restablecer los ajustes
anteriores).
Nota: – “File Sharing Security Level Change Tool” se puede instalar únicamente en Windows Vista
con el CD incluido.
– Durante la conguración inicial, aparecerá el mensaje “Start changing le sharing
security level. Will you continue? (Iniciar el cambio del nivel de seguridad de los archivos
compartidos. ¿Desea continuar?)”. Si hace clic en [Yes (Sí)], siga las instrucciones que
aparecen en la pantalla y reinicie su PC.
Manual de conguración de LinkStation 34

Capítulo 2 Utilización de su LinkStation
1
2
1 Haga clic en [Network (Red)] - [Workgroup
(Grupo de trabajo)] en la pantalla de
conguración de la LinkStation.
2 Haga clic en [Modify Settings (Modicar
ajustes)].
1 Introduzca el nombre del grupo de trabajo.
Nota: –
2 Seleccione [Delegate Authority to External
Si especica el controlador de dominio de
Windows como un servidor de autenticación
SMB externo, el grupo de trabajo de esta
unidad debe corresponderse con el nombre
del controlador de dominio de Windows.
SMB Server (Autoridad delegada a servidor
SMB externo)].
3
1 Introduzca el nombre o la dirección IP del
servidor de autenticación.
Nota: – Cuando establezca la conexión mediante
AFP y FTP, utilice siempre una dirección IP.
La autenticación podría no realizarse si se
utiliza un nombre de servidor.
2 Haga clic en [Use Windows Domain Controller
as Authentication Server (Utilizar el controlador
de dominio de Windows como servidor de
autenticación)] y [Automatic User Registration
(Registro automático de usuario)] para
seleccionar las casillas de vericación.
3 Haga clic en [Enable Authentication Shared
Folder (Activar la autenticación de la carpeta
compartida)] para seleccionar la casilla
de vericación e introduzca el nombre de
la carpeta compartida para la prueba de
autenticación.
4 Haga clic en [Save (Guardar)].
Puede restringir el acceso a la carpeta compartida por el nombre de usuario seleccionado.
4
Manual de conguración de LinkStation 35

Capítulo 2 Utilización de su LinkStation
Un usuario que ya está registrado en el servidor de autenticación especicado será registrado
automáticamente como usuario de LinkStation cuando abra la carpeta compartida para su
autenticación (también es posible registrar a los usuarios directamente).
Un usuario que haya sido registrado automáticamente pertenecerá al grupo “hdusers”. Se pueden
asignar para que pertenezcan a cualquier grupo por medio de los ajustes del grupo.
Puede restringir el acceso a la carpeta compartida por el nombre de usuario que haya obtenido.
Los nombres de los usuarios registrados se enumeran en [Users/Groups (Usuarios/grupos)] - [External
Users (Usuarios externos)]. Para eliminar un usuario, seleccione ese usuario y haga clic en [Delete
(Eliminar)].
Al conectarse por medio de AFP y FTP, utilice siempre una dirección IP. La autenticación podría no
realizarse si se utiliza un nombre de servidor.
Introduzca la dirección IP cuando especique un servidor en otro segmento (como, por ejemplo, la
red a través del router).
La conexión AFP y la conexión FTP no permiten obtener la información de usuario delegando la
autoridad al servidor SMB externo.
Ya se han completado los ajustes del servidor de autenticación.
Manual de conguración de LinkStation 36

Capítulo 2 Utilización de su LinkStation
Conjuntos RAID
Hay varios modos RAID disponibles para las unidades LinkStation de los modelos LS-WXL y LS-WSXL.
Las unidades LinkStation que sólo tienen un disco duro no admiten los modos RAID.
Nota: – Cuando se cambia el modo RAID se pierden todos los datos. Realice una copia de
seguridad de todos los datos importantes antes de cambiar de un modo RAID a otro.
– En este documento, “Recovery (Recuperación)” signica restablecer el estado que la
LinkStation tenía antes de que se produjera el fallo de funcionamiento. No signica leer
los datos de unidades de disco dañadas.
– Cuando se cambia el modo de uso del disco duro, se eliminan todos los datos de dicho
disco duro. Recuerde realizar una copia de seguridad antes de cambiar el modo de uso
para no perder información importante alguna.
• Modo RAID 1
Usa 2 unidades de disco duro en un conjunto reejado. Se puede usar el espacio correspondiente a
una unidad. Se escriben datos idénticos en ambas unidades. Si una unidad resulta dañada, los datos
se pueden recuperar sustituyendo la unidad dañada.
• Modo RAID 0 (valor predeterminado en los modelos LS-WXL, LS-WSXL)
Se combinan varias unidades de disco duro en un solo conjunto. Se puede usar la capacidad total
de todas las unidades. Es el más rápido de todos los modos RAID de la LinkStation. Si alguna unidad
resulta dañada, se perderán todos los datos del conjunto.
• Modo normal
Cada unidad se accede como una unidad individual independiente. Se puede usar la capacidad total
de cada unidad.
Si alguna unidad resulta dañada, se perderán todos los datos de esa unidad.
Manual de conguración de LinkStation 37

Capítulo 2 Utilización de su LinkStation
• Uso en modo RAID 1
Cambie el sistema al modo normal (página 41).
1
2
3
4
Navegue a [System (Sistema)] - [Storage
(Almacenamiento)] - [RAID Array (Conjunto RAID)]
en la Herramienta de administración Web.
Haga clic en el conjunto que desee congurar.
Seleccione las dos unidades.
5
Aparecerá la pantalla de conrmación. Introduzca el número que se muestra en el campo
6
[Conrmation Number (Número de conrmación)] en un plazo de 60 segundos y haga clic en
[Apply (Aplicar)].
Siga las instrucciones que se indican en la pantalla.
7
Acaba de crear un conjunto RAID 1. Vaya a la página 22 para crear una carpeta compartida.
Manual de conguración de LinkStation 38
1 Seleccione [RAID 1].
2 Haga clic en [Create Raid Array (Crear conjunto
RAID)].

Capítulo 2 Utilización de su LinkStation
Nota: – Si se produce un corte de corriente eléctrica durante un proceso de regeneración
de RAID, dicho proceso de regeneración de RAID continuará cuando se restablezca
el suministro eléctrico. (Ejemplo: En una LinkStation de 1 TB, si el suministro de
alimentación se cambia de la posición OFF a ON tras un lapso de 3 horas de tiempo
desde la creación de RAID, entonces la recreación de RAID debería comenzar cuando
faltan 3 horas).
Pantalla de conrmación
Cuando realiza cualquiera de las tareas siguientes aparecerá una
pantalla de conrmación. Para continuar, introduzca el número
mostrado en un plazo de 60 segundos y haga clic en [Apply (Aplicar)].
Pantalla de conrmación
• Change RAID array (Create/Delete)
(Cambiar conjunto RAID (Crear/
Eliminar))
• Delete Folder (Eliminar carpeta)
• Restore Factory Defaults (Restaurar
valores predeterminados de fábrica)
• Format LinkStation (Formatear
LinkStation)
• Format Array or Disk (Formatear
conjunto o disco)
• Remove Disk (Extraer disco)
• Rebuild RAID array (Regenerar
conjunto RAID)
Manual de conguración de LinkStation 39

Capítulo 2 Utilización de su LinkStation
• Cambio al modo RAID 0
Cambie el sistema al modo normal (página 41).
1
2
3
4
Navegue a [System (Sistema)] - [Storage
(Almacenamiento)] - [RAID Array (Conjunto RAID)]
en la Herramienta de administración Web.
Haga clic en el conjunto que desee congurar.
Seleccione todas las unidades de disco duro
disponibles.
5
Aparecerá la pantalla de conrmación. Introduzca el número que se muestra en el campo
6
[Conrmation Number (Número de conrmación)] en un plazo de 60 segundos y haga clic en
[Apply (Aplicar)].
Siga las instrucciones que se indican en la pantalla.
7
Acaba de crear un conjunto RAID 0. Vaya a la página 22 para crear una carpeta compartida.
Manual de conguración de LinkStation 40
1 Seleccione [RAID 0].
2 Haga clic en [Create Raid Array (Crear conjunto
RAID)].

Capítulo 2 Utilización de su LinkStation
• Cambio al modo Normal
1
2
Haga clic en [Create RAID Array (Crear conjunto RAID)].
3
Navegue a [System (Sistema)] - [Storage
(Almacenamiento)] - [RAID Array (Conjunto RAID)]
en la Herramienta de administración Web.
Seleccione el conjunto que desea congurar.
Cuando aparezca el mensaje [Are you sure you want to change RAID mode? (¿Está seguro de
4
que desea cambiar el modo RAID?)], haga clic en [Apply (Aplicar)].
Aparecerá la pantalla de conrmación. Introduzca el número que se muestra en el campo
5
[Conrmation Number (Número de conrmación)] en un plazo de 60 segundos y haga clic en
[Apply (Aplicar)].
Siga las instrucciones que se indican en la pantalla.
6
Acaba de congurar un modo Normal. Vaya a la página 22 para crear una carpeta compartida.
Manual de conguración de LinkStation 41

Capítulo 2 Utilización de su LinkStation
Cambio del nombre de usuario de administrador y la contraseña
Conguración del nombre de usuario de administrador y la contraseña de LinkStation.
En una pantalla de conguración de LinkStation, haga clic en [User/group (Usuario/grupo)] [Local
1
Groups (Grupos locales)].
2
3
Nota: – Si se ha asignado una restricción de acceso al usuario administrador especicado,
WebAccess no se puede usar. Utilice el nombre de usuario de administrador como
nombre de usuario para iniciar sesión en la Herramienta de administración Web de
LinkStation.
Seleccione el nombre de usuario (es “admin” en la
inicialización) en la parte superior y haga clic en
‘Edit User (Editar usuario)’.
1 Introduzca el nombre de usuario, la contraseña
y la conrmación de contraseña.
2 Haga clic en [Save (Guardar)].
El proceso de conguración de la contraseña del administrador ha concluido.
Manual de conguración de LinkStation 42

Capítulo 2 Utilización de su LinkStation
Inicialización
Para restaurar los valores predeterminados de fábrica de la LinkStation, realice el procedimiento
siguiente.
Coloque el interruptor de corriente en la posición ‘ON (Encendido)’ al tiempo que mantiene
1
pulsado el botón de función. El botón de función parpadeará en azul durante 1 minuto.
Mientras el botón de función parpadea, vuelva a pulsarlo. El LED de estado parpadeará en azul y
2
luego en ámbar. La inicialización tardará entre 2–3 minutos.
Cuando el LED de estado que parpadea se ponga azul jo, la inicialización habrá concluido.
3
Nota: – Al inicializar la LinkStation con este proceso, sólo se restablecen los valores
predeterminados de fábrica de la dirección IP, los ajustes del tamaño de la trama de
Ethernet y la contraseña del administrador (admin). Tiene la opción de no inicializar la
contraseña del administrador, si así lo desea. Hay otros ajustes que se pueden inicializar
desde la Herramienta de administración Web.
– Para conservar la contraseña de administrador actual, seleccione la opción [Keep current
admin password (Mantener la contraseña actual de admin)].
– Si selecciona la opción [Keep current admin password (Mantener la contraseña actual
de admin)], no podrá restablecer la contraseña del administrador si la olvida. Apunte la
contraseña y guárdela en un lugar seguro.
– Antes de volver a ejecutar el programa de instalación original de LinkStation, inicialice
la LinkStation (incluida la contraseña de admin) desde la Herramienta de administración
Web.
La inicialización de la conguración de la LinkStation queda concluida.
Manual de conguración de LinkStation 43

Capítulo 2 Utilización de su LinkStation
Inicialización de la pantalla de conguración
En la pantalla de conguración de la LinkStation, puede inicializar los siguientes ajustes además de
los elementos ya inicializados descritos anteriormente.
Nota: – Se inicializarán los siguientes ajustes: nombre de la LinkStation, descripción, ajustes NTP,
ajustes del grupo de trabajo, ajustes del servicio compartido, restricciones de acceso a
la carpeta compartida, ajustes de usuario, grupo de usuarios, ajustes de la función de
noticación por correo electrónico, ajustes de la sincronización de la UPS, ajustes de la
copia de seguridad, contraseña del administrador, función del servidor de impresión,
función WebAccess, ajustes del idioma, activación/desactivación de temporizador,
desactivación de la unidad de disco duro, servidor multimedia, BitTorrent y Time
Machine.
1
Haga clic en [Restore LinkStation (Restaurar LinkStation)].
2
Se mostrará la pantalla [Conrm Operation (Conrmar operación)].
3
Introduzca el mismo número que se muestra en el campo [Conrmation Number (Número de
conrmación)] en un plazo de 60 segundos y haga clic en [Apply (Aplicar)].
Siga las instrucciones que se indican en la pantalla.
4
Haga clic en [System (Sistema)] - [Restore/
Format (Restaurar/formato)] en la pantalla de
conguración de la LinkStation.
Ahora ya se ha completado la inicialización de la pantalla de conguración.
Manual de conguración de LinkStation 44

Capítulo 3 Funciones útiles
Exploración RAID
En el modo RAID 1, las unidades LinkStation de los modelos LS-WXL y LS-WSXL admiten la
exploración RAID. Una exploración RAID prueba el conjunto RAID para determinar su rendimiento.
Si se detectan sectores defectuosos, se reparan automáticamente. Si su unidad LinkStation de
varias unidades está en modo RAID 1, debe ejecutar exploraciones RAID periódicamente. Congure
exploraciones RAID periódicas como se indica a continuación:
<Función de mantenimiento de RAID>
La función de mantenimiento de RAID es una función que puede comprobar si la lectura se realiza
sin problema alguno, si hay algún sector defectuoso en el conjunto donde se ha creado un RAID1
y, si hay algún problema, lo repara automáticamente. Cuando LinkStation se usa con RAID1, es
aconsejable ejecutar la función de mantenimiento de RAID periódicamente.
1
2
Nota: – Seleccione [Shutdown (Apagar)] para apagar automáticamente la LinkStation cada
vez que se produzca un error de RAID. Seleccione [Begin Immediate RAID Scan (Iniciar
exploración de RAID de inmediato)] para iniciar una exploración de RAID de inmediato.
– Para detener una exploración de RAID, haga clic en [Abort RAID Scanning (Cancelar
exploración de RAID)].
Navegue a [System (Sistema)] - [Storage
(Almacenamiento)] - [RAID Scanning (Exploración
de RAID)] en la Herramienta de administración
Web. En [RAID Scanning (Exploración de RAID)],
haga clic en [Modify Settings (Modicar ajustes)].
Seleccione [Enable (Activar)], especique la
programación deseada y haga clic en [Save
(Guardar)].
– Las unidades LinkStation de una sola unidad no admiten conjuntos RAID ni la
exploración de RAID.
La exploración RAID queda congurada.
Manual de conguración de LinkStation 45

Capitulo 3 Funciones útiles
WebAccess
Acerca de la función WebAccess
Esta función le permite acceder a los archivos de una carpeta compartida en la LinkStation a través
de Internet (puede acceder a la LinkStation desde cualquier lugar para reproducir música, ver
imágenes y descargar/cargar datos). Puede asignar restricciones de acceso en la LinkStation por
cada carpeta compartida que desee que sea visible desde otros ordenadores.
La LinkStation también está equipada con una función automática de ajustes para routers UPnP y
una función de redirección por medio del servidor bualonas.com (similar a un DNS dinámico).
Procedimiento para la conguración de WebAccess
Nota: – Consulte en la página 20 el procedimiento para visualizar la pantalla de conguración.
1
1 Haga clic en [Extensions].
2
2 Haga clic en [WebAccess].
Haga clic en la carpeta compartida para publicarla.
Manual de conguración de LinkStation 46

Capítulo 3 Funciones útiles
3
Haga clic en la carpeta compartida para publicarla.
1 Seleccione el recurso compartido al que desea
asignar restricciones de acceso por medio de
[WebAccess Settings (Ajustes de WebAccess)].
• Disable (Desactivado): Las carpetas
compartidas no se publicarán.
• Allow Anonymous (Permitir anónimo):
Cualquier persona puede acceder
(visualizar) a las carpetas compartidas.
• Allow All Group/Users (Permitir a todos
los grupos/usuarios): Únicamente pueden
acceder (visualizar) los grupos/usuarios
registrados de LinkStation.
4
• Use Inherited Folder Permissions (Utilizar
los permisos de carpeta heredados):
Utiliza las restricciones de acceso a las
carpetas compartidas asignadas desde
la pantalla de gestión de recursos
compartidos. Si las restricciones al acceso
no se asignan en la pantalla de gestión de
carpetas compartidas, esta opción no se
mostrará.
2 Haga clic en [Save (Guardar)].
Nota: – En función de los ajustes, los archivos de
una carpeta compartida serán visibles en
Internet sin restricciones al acceso.
Haga clic en [Modify Settings (Modicar ajustes)].
Manual de conguración de LinkStation 47

Capitulo 3 Funciones útiles
5
1 Seleccione [Enable (Activar)].
2 Haga clic en [Use BualoNAS.com (Utilizar
BualoNAS.com)] para seleccionar la casilla de
vericación.
3 Introduzca el nombre de la LinkStation que
desea publicar en [BualoNAS.com Name
(Nombre de BualoNAS.com)].
Nota: – Éste es el nombre que hay que introducir
para acceder a BualoNAS.com. No tiene
por qué ser el mismo nombre que el de la
LinkStation.
4 Introduzca la contraseña para guardar y utilice
el nombre en [BualoNAS.com Key (Clave de
BualoNAS.com)].
5 Haga clic en [Auto-Congure Firewall (UPnP)
(Conguración automática del cortafuegos
(UPnP))] para seleccionar la casilla de
vericación.
Nota: – Esto no funcionará a menos que se haya
activado la función UPnP del router.
6 Haga clic en [Save (Guardar)].
Nota: – Si desea transmitir datos de forma más segura por medio del cifrado SSL, seleccione
la casilla de vericación [HTTPS/SSL Encryption (Cifrado HTTPS/SSL)]. Se mostrará un
mensaje de alerta de seguridad, continúe con la operación.
• Para utilizar el servicio DNS genérico en vez de BualoNAS.com, introduzca el nombre
host en [DNS Hostname (Nombre host DNS)].
• Si va a realizar la conguración manualmente sin utilizar UPnP, introduzca el puerto
externo del lado del router. El puerto 9000 de la LinkStation es el predeterminado y se
utiliza para permitir el acceso desde el lado del router a la LinkStation (el puerto en el
lado de la LinkStation está asignado a 9000).
• Si la LinkStation queda desconectada de Internet durante un cierto periodo de tiempo,
el registro de su nombre se eliminará del servidor BualoNAS.com.
Ya se han completado los ajustes del servidor WebAccess.
Manual de conguración de LinkStation 48

Capítulo 3 Funciones útiles
Procedimiento para acceder (visualizar) carpetas publicadas por la función WebAccess
Abra el siguiente URL en un navegador de Internet.
1
(BualoNAS.com) http://bualonas.com/
Para acceder a BualoNAS.com desde un iPhone/iPod touch:
1 Pulse Safari en la pantalla de “Inicio” y conecte a Internet.
2 Pulse la barra de direcciones en la parte superior de la pantalla “Safari”.
3 Escriba “http://bualonas.com/” en la barra de direcciones y seleccione “Ir”.
• Las capturas de pantalla del paso 2 y posteriores son ejemplos de un PC. Las pantallas
serán distintas de las pantallas que se ven en el iPhone/iPod.
• Con esta función no es posible reproducir archivos de vídeo ni de música en los que se
haya aplicado DRM.
• No es posible reproducir archivos de vídeo ni de música guardados en las carpetas
WebAccess a las que se hayan asignado restricciones de acceso.
2
• Con esta función no es posible descargar archivos almacenados en un iPhone/iPod
Touch (los archivos de vídeo y de música se transmiten en tiempo real y los archivos de
fotografías se muestran en el navegador).
• La compatibilidad con la reproducción de archivos de vídeo y de música depende de
las especicaciones de Safari y de QuickTime que se haya instalado en el iPhone/iPod.
• Para crear un archivo de vídeo que se pueda reproducir en un iPhone, utilice software
disponible en el mercado para convertirlo a un formato que se pueda reproducir en
iPhone o iPod Touch.
• No es compatible con la carga de archivos, el cambio de nombres de archivos o la
eliminación de archivos.
• iPhone e iPod son marcas comerciales de Apple Inc., registradas en los Estados Unidos y
otros países.
Escriba el nombre BualoNAS.com que se
haya asignado en la conguración del servicio
WebAccess de la LinkStation y haga clic en
[Connect (Conectar)].
Manual de conguración de LinkStation 49

Capitulo 3 Funciones útiles
3
Para visualizar sin utilizar BualoNAS.com, abra el siguiente URL en el navegador de Internet.
http://global IP address of the LinkStation:9000/
(Para SSL, utilice https://global IP address of the LinkStation:9000/)
Nota: – Para vericar la dirección IP de su LinkStation, consulte la pantalla de conguración
del router. Consulte en el manual de su router el procedimiento de vericación de la
dirección IP.
Ahora ya puede acceder (visualizar) una carpeta compartida de la LinkStation que sea publicada.
En el navegador de Internet, se pueden visualizar
carpetas o archivos de LinkStation publicados.
Manual de conguración de LinkStation 50

Capítulo 3 Funciones útiles
Que se puede hacer en la pantalla WebAccess
En la pantalla WebAccess se pueden realizar la siguientes operaciones.
“open (abrir)”, “rename (cambiar nombre)”, “delete (eliminar)”, “Link to this le (vincular a este
archivo)”, “mail link to this le (enviar vínculo de este archivo por correo electrónico)”, “Create Folder
(crear carpeta)”, “Upload (cargar)”
1 open (abrir) Abre un archivo o una carpeta.
Haga clic en [open (abrir)] para abrir el archivo/carpeta especicado.
Para almacenar un archivo en la unidad de disco local, haga clic en el archivo con el botón
derecho del ratón y haga clic en [save as (guardar como)].
2 rename (cambiar nombre) Cambia el nombre de un archivo/carpeta.
Haga clic en [rename (cambiar nombre)] para que aparezca la siguiente pantalla. Escriba el
nombre del archivo o carpeta que desea cambiar en [File Name (Nombre del archivo)] y haga
clic en [Change (Cambiar)].
• El nombre de carpeta o de archivo puede tener un máximo de 80 caracteres,
independientemente de si se trata de caracteres de uno o varios bytes (incluida la
extensión).
3 delete (eliminar) Elimina archivos/carpetas.
Haga clic en [delete (eliminar)] para que aparezca la siguiente pantalla. Haga clic en [Yes (Sí)]
para eliminar el archivo seleccionado.
4 Link to this le (vincular a este archivo) Crea un vínculo a un archivo o carpeta.
El nombre del archivo o de la carpeta quedará resaltado al hacer clic en él. Haga clic con el botón
derecho del ratón en [Link to this le (vincular a este archivo)] y seleccione [Copy Shortcut (Copiar
acceso directo)]. Se copiará el vínculo de la dirección y se podrá acceder a ésta directamente
desde el exterior. Utilice esta función cuando desee enviar este vínculo de la dirección. En el
menú que aparece al hacer clic con el botón derecho del ratón, seleccione [Add to Favorites
(Agregar a favoritos)] para agregar un marcador al vínculo de la dirección.
Manual de conguración de LinkStation 51

Capitulo 3 Funciones útiles
5 Mail Link to this le (enviar vínculo de este archivo por correo electrónico)
Envía por correo electrónico el vínculo de la dirección.
El nombre del archivo o de la carpeta quedará resaltado al hacer clic en él. Haga clic en [Mail
link to this le (enviar vínculo de este archivo por correo electrónico)] en el área resaltada y su
programa de correo electrónico se abrirá con la dirección del vínculo a este archivo incluida en
el cuerpo principal para que se pueda acceder a él desde el exterior. Utilice esta función cuando
desee distribuir el vínculo de esta dirección por correo electrónico.
6 Create Folder (Crear carpeta) Crea una carpeta.
Haga clic en [Create Folder (Crear carpeta)] y se mostrará la siguiente pantalla. Escriba un
nombre para la carpeta que vaya a crear en [Folder Name (Nombre de la carpeta)] y haga clic en
[Create (Crear)]. Se creará la carpeta nueva.
• El nombre de carpeta o de archivo puede tener un máximo de 80 caracteres,
independientemente de si se trata de caracteres de medio byte o de un byte completo
(incluida la extensión).
7 Upload (Cargar) Carga archivos.
Haga clic en [Upload (Cargar)] para que aparezca la siguiente pantalla. Haga clic en [Browse
(Examinar)] en el área donde se encuentran los archivos para cargar y seleccione el archivo que
se vaya a cargar. Al hacer clic en [Upload (Cargar)] se iniciará la carga de los archivos que se
hayan seleccionado.
Haga clic en [Upload Files (Cargar archivos)] para que aparezca la siguiente pantalla.
Manual de conguración de LinkStation 52

Capítulo 3 Funciones útiles
Seleccione los archivos que desea cargar en [Append les (Agregar archivos)] y haga clic en [Start
upload (Iniciar carga)].
Nota: – Las condiciones siguientes se aplican a la carga.
• Tamaño de archivo de hasta 2 GB
• Hasta 100 archivos por carga
No puede cargar un archivo si en el destino ya existe un archivo con el mismo nombre.
Elimine el archivo con el nombre idéntico en el destino antes de cargar el archivo nuevo.
Nota: – Acerca de la función de vista previa
Si se selecciona un archivo de tipo de datos grácos, se mostrará la palabra [Preview
(Vista previa)] al lado del nombre del archivo. Al hacer clic en [Preview (Vista previa)] se
mostrará en el navegador la vista previa del archivo seleccionado.
Haga clic en en la parte inferior de la imagen para nalizar la visualización de la
vista previa.
Mueva el cursor del ratón a la parte superior derecha de la imagen de vista previa y
aparecerá
(no aparecerá si no hay más archivos grácos). Al hacer clic en se
mostrará la vista previa de los datos grácos siguientes.
Mueva el cursor del ratón a la parte superior izquierda de la imagen de vista previa y
aparecerá
(no aparecerá si no hay ningún archivo gráco anterior). Al hacer clic en
se mostrará la vista previa de los datos grácos anteriores.
Manual de conguración de LinkStation 53

Capitulo 3 Funciones útiles
Cliente BitTorrent
Acerca de BitTorrent
BitTorrent es un protocolo que permite compartir cheros y un protocolo de software para
compartir archivos (software P2P) que utiliza la comunicación P2P (entre pares).
Las diferencias entre otro software tradicional para compartir archivos y este software son:
• La descarga de archivos es más rápida ya que los archivos se distribuyen por la red y el
tráco de la red hasta la ubicación del archivo no estará concentrado, incluso si el archivo
es grande.
• No guarda el anonimato y se sabe fácilmente quién ha publicado qué archivos.
Nota: – Se prohíbe la utilización de cualquier película o archivo de audio protegido por los
derechos de autor sin el permiso expreso del propietario.
<Página Web de BitTorrent> http://www.bittorrent.com/
Pasos para la descarga con BitTorrent
Descargue la información torrent desde un motor de búsqueda en Internet.
1
Nota: – La información torrent se denomina “tracker” o rastreador (el archivo con la extensión
“.torrent”). Este archivo incluye información sobre “el servidor que conoce el lugar en el
que se encuentra el host donde se alojan los archivos que desea descargar”.
– La información torrent se puede descargar desde la página Web de BitTorrent Inc.
o desde páginas Web personales. Respete las condiciones de uso y las normas de
protección de derechos de autor de la información torrent descritas en cada página Web.
La información torrent se envía a un servidor denominado “tracker”, o rastreador, y se recibe la
2
información sobre un host donde se aloja el archivo.
Inicie la descarga basándose en la información recibida del servidor “tracker”.
3
Descargue las partes de los datos de los distintos host hasta conseguir el archivo completo.
4
Use los siguientes pasos para descargar los archivos compartidos de la LinkStation que se hayan
publicado con el protocolo BitTorrent.
Manual de conguración de LinkStation 54

Capítulo 3 Funciones útiles
Activación de la función BitTorrent y selección de las carpetas
Nota: – Consulte en la página 20 el procedimiento para visualizar la pantalla de conguración.
1
2
3
1 Haga clic en [Extensions] - [BitTorrent] en
la pantalla de conguración de la unidad
LinkStation.
2 Haga clic en [Modify Settings (Modicar
ajustes)].
1 Haga clic en [Enable (Activar)].
2 En la opción Download Folder (Carpeta de
descarga), seleccione una carpeta compartida
para los archivos descargados con BitTorrent.
3 Haga clic en [Save (Guardar)].
Haga clic en [Open Download Manager (Abrir el
administrador de descargas)].
4
Se mostrará la pantalla [Open Download Manager
(Abrir el administrador de descargas)].
Hay dos métodos de descarga mediante la adición
de la información torrent: Add Torrent From a URL
(Agregar torrent desde un URL) y Add Torrent From
a le (Agregar torrent desde un archivo).
Manual de conguración de LinkStation 55

Capitulo 3 Funciones útiles
Cómo descargar la información torrent desde un URL
1
Haga clic en [Add Torrent From URL (Agregar
torrent desde un URL)].
2
Nota: – La información torrent se puede descargar desde la página Web de BitTorrent Inc.
o desde páginas Web personales. Respete las condiciones de uso y las normas de
protección de derechos de autor de la información torrent descritas en cada página Web.
3
4
1 Introduzca el URL que posee la información
torrent en el campo de texto de la izquierda del
botón [Add (Agregar)].
2 Haga clic en [Add (Agregar)].
Cuando se muestre el mensaje [Torrent URL has
been sent (Se ha enviado el URL del torrent)], haga
clic en [Okay (Aceptar)].
Se iniciará la descarga a la carpeta de destino.
Cuando la barra de progreso alcance el 100%, se
habrá completado la descarga.
Ahora ya ha descargado la información torrent agregándola desde un URL.
Manual de conguración de LinkStation 56

Capítulo 3 Funciones útiles
Cómo descargar la información torrent agregándola desde un archivo
1
2
Nota: – La información torrent se puede descargar desde la página Web de BitTorrent Inc.
o desde páginas Web personales. Respete las condiciones de uso y las normas de
protección de derechos de autor de la información torrent descritas en cada página Web.
Se iniciará la descarga a la carpeta de destino.
3
4
Haga clic en [Add Torrent From File (Agregar
torrent desde un archivo)].
1 Haga clic en [Browse... (Examinar...)] y
seleccione el archivo torrent almacenado en la
LinkStation o en su ordenador.
2 Haga clic en [Add (Agregar)].
Una vez el progreso alcance el 100%, se habrá
completado la descarga.
Ahora ya ha descargado la información torrent agregándola desde un archivo.
Manual de conguración de LinkStation 57

Capitulo 3 Funciones útiles
Que se puede hacer en la pantalla de descarga
1
Haga clic en el nombre de una la y haga clic en [Stop (Detener)], esto hará que se detenga la
descarga.
2
Haga clic en [Start (Iniciar)] para continuar con la descarga.
3
Haga clic en el nombre de una la y a continuación en [Remove (Eliminar)], el archivo se eliminará.
4
La información torrent se buscará en http://www.bittorrent.com/. Introduzca la palabra que
desea buscar en la parte superior derecha de la pantalla de descarga y haga clic en [Search
(Buscar)]. El resultado de la búsqueda se mostrará en una ventana distinta.
5
El orden de la cola de descarga se puede ver modicada por cada elemento. El orden mostrado
se puede cambiar haciendo clic en los siguientes elementos.
[Name (Nombre)][Size (Tamaño)] [Progress (Progreso)] [Download (Descarga)] [Upload (Carga)]
[ETA (Tiempo estimado)]
6
Haga clic en [Settings (Ajustes)] para mostrar la pantalla de conguración de BitTorrent.
Manual de conguración de LinkStation 58

Capítulo 3 Funciones útiles
Que se puede hacer en la pantalla de conguración
1 Ajustes del puerto
Cambia un puerto para utilizarlo en la comunicación con BitTorrent. Cuando la LinkStation está
conectada a un router, el puerto del router se asignará automáticamente mediante UPnP.
Para ajustar el puerto manualmente sin utilizar UPnP, introduzca el número del puerto (el valor
predeterminado es “Default (6881)”) en cualquiera de los números de puerto del lado de la
LinkStation.
2 Gestión del ancho de banda
Si ha elegido la opción [Automatic (Automático)], el ancho de banda de la transmisión de
BitTorrent se determinará de forma automática. Si ha elegido la opción [Manual (Manual)],
puede especicar el ancho de banda máximo para descargar, cargar y compartir “seeds (semillas)”.
El valor predeterminado es [Automatic (Automático)].
3 Ajustes de “Seeding” (compartición de semillas)
Ajuste el periodo de compartición de semillas de un archivo del que se haya nalizado la descarga.
Nota: – Las semillas se denen como una parte del archivo que se está descargando publicada
en otros ordenadores.
La opción [Seed until removed (Compartición de semillas hasta eliminación)] continuará la
compartición de semillas hasta que se elimine la información torrent.
La opción [Stop seeding when ratio reaches (Detener la compartición de semillas cuando la
proporción alcance)] detendrá la compartición de semillas cuando el porcentaje de carga (un
porcentaje del número de bytes descargados comparado con el número de bytes cargados)
alcance un valor predenido (%).
La opción [Stop seeding after (Detener la compartición de semillas después de)] detendrá
automáticamente la compartición de semillas una vez alcanzado el intervalo de tiempo
predenido (en minutos).
El valor predeterminado es [Seed until removed (Compartición de semillas hasta eliminación)].
Manual de conguración de LinkStation 59

Capitulo 3 Funciones útiles
USB
Connector
Function
Switch
Function
LED
Function Switch
Function LED
USB
Connector
Power LED
Function Switch
Direct Copy
Cuando utilice la función Direct Copy, puede conectar un dispositivo USB al puerto de la LinkStation
para copiar películas, música y datos de imágenes directamente a la LinkStation si utilizar un ordenador.
Mediante el conector USB se pueden conectar la LinkStation y un dispositivo de almacenamiento
masivo USB, un lector de tarjetas (excepto un lector de tarjetas que reconozca más de 2 tarjetas
de memoria) o un dispositivo UTP, como una cámara digital. No se pueden conectar otro tipo de
dispositivos USB (como un concentrador USB, un ratón, teclados, etc.).
Conecte un dispositivo USB (ash, cámara digital, disco duro, lector de tarjetas USB) a la LinkStation.
1
Conector USB
Interruptor de
funcion
LED de
función
Conector USB
LED de
alimentación
Interruptor de
funcion
Conector USB
Interruptor de
funcion
LED de función
Las siguientes restricciones se aplicarán si un dispositivo USB no pertenece a la clase de
dispositivo USB de almacenamiento masivo.
• Una vez reconocido el dispositivo USB, el interruptor de función se iluminará en color azul
(durante unos 60 segundos).
• Podrá acceder al dispositivo USB una vez se haya apagado el interruptor de función azul.
Los datos se copian desde el dispositivo USB a la carpeta Direct Copy una vez que se ha
2
conectado el dispositivo USB y se ha pulsado el interruptor de función de la LinkStation mientras
el interruptor de función parpadea en color azul (durante unos 60 segundos).
Nota: –
Mientras se realiza la copia, el interruptor de función parpadeará en color azul. Si pulsa el
interruptor de función una vez más en este momento, se interrumpirá la función Direct Copy.
La carpeta compartida de destino está asignada de forma predeterminada a una carpeta [share
(Recursos compartidos)].
Seleccione un recurso compartido diferente en [Shared Folders (Carpetas compartidas)] - [Direct
Copy] - [Modify Settings (Modicar Ajustes)] en la pantalla de conguración de la LinkStation
y haga clic en [save (Guardar)]. A continuación ya puede cambiar la carpeta de destino de la
carpeta compartida.
Manual de conguración de LinkStation 60

Capítulo 3 Funciones útiles
Además, la siguiente carpeta de destino de la copia se creará automáticamente en la carpeta
compartida de destino.
<Carpeta Direct Copy>/fotos/aaaammdd
aaaa: año de la copia
mm: mes de la copia
dd: día de la copia
Se creará a continuación una carpeta bajo la carpeta de la fecha si se realizara una segunda o
tercera copia.
<Carpeta Direct Copy>/fotos/aaaammdd/n
aaaa: año de la copia
mm: mes de la copia
dd: día de la copia
n: 1ª vez n=0, 2ª vez n=1, 3ª vez n=2, etc.
Nota: – En los dispositivos USB de la clase de almacenamiento masivo USB, se copiarán los
archivos con las siguientes extensiones.
avi, divx, asf, mpg, mpe, m1v, vob, mts, m2ts, m2t, mpeg, mpeg2, vdr, spts, tp, ts, 3gp,
mov, m4v, wmv, dvr-ms, xvid, mp4, jpg, jpeg, gif, png, tif, ti, yuv, bmp, mp3, mpa, wma,
aac, apl, ac3, lpcm, pcm, wav, m3u, m4a, m4b,aif, ai, ac, ogg, mp2, mp1
– Se transferirán todos los archivos de cámaras digitales que no pertenezcan a la clase de
almacenamiento masivo USB.
Una vez nalizada la copia, asegúrese de que el LED de acceso del dispositivo USB no está
3
encendido y extraiga el dispositivo USB.
Extracción de un dispositivo USB
Si la alimentación de corriente de la LinkStation está encendida, pulse y mantenga pulsado
el interruptor de función del panel frontal de la LinkStation durante al menos 3 segundos (el
interruptor de función se iluminará de color azul). Puede extraer el dispositivo USB cuando el
interruptor de función que está iluminado de color azul se apague.
Si la LinkStation está apagada, se puede extraer el dispositivo USB directamente, sin hacer nada
más.
Manual de conguración de LinkStation 61

Capitulo 3 Funciones útiles
Time Machine
Si utiliza la función Time Machine, que es el método de Apple para crear copias de seguridad
compatible con MAC OS X 10.5 o posterior, siga el procedimiento que se indica a continuación.
Nota: – Consulte en la página 20 el procedimiento para visualizar la pantalla de conguración.
1
2
Haga clic en [AFP] dentro de [Network (Red)] [Settings (Ajustes)] - [Network Service (Servicio de
red)].
Seleccione [Enable (Activar)] y haga clic en [Save
(Guardar)].
3
Manual de conguración de LinkStation 62
1 Haga clic en [Shared Folders (Carpetas
compartidas)].
2 Haga clic en la carpeta compartida que desee
utilizar como destino para la copia de seguridad
de la función Time Machine.

Capítulo 3 Funciones útiles
4
5
1 Seleccione [Apple].
2 Haga clic en [Save (Guardar)].
1 Haga clic en [Extensions] - [Time Machine].
2 Haga clic en [Modify Settings (Modicar
ajustes)].
6
7
1 Seleccione [Enable (Activar)].
2 Seleccione la carpeta compartida de la
LinkStation que haya asignado en los pasos
3-4 desde las carpetas compartidas aplicables.
3 Haga clic en [Save (Guardar)].
1 Introduzca un nombre host de Macintosh que
utilice la función Time Machine.
2 Introduzca la dirección MAC de Macintosh que
utilice la función Time Machine.
3 Haga clic en [Create (Crear)].
Manual de conguración de LinkStation 63

Capitulo 3 Funciones útiles
• Para vericar el nombre host de Macintosh:
Véase en [Computer Name (Nombre del ordenador)] de [System Preferences (Preferencias del
sistema)] − en la pantalla [Sharing (Compartir)].
p. ej.) Si se muestra como “bbbbbbbbbb.local”,
p. ej.) Si se muestra como “cccccccccc.eee-ee.local”,
• Para vericar la dirección MAC de Macintosh:
1 Abra [About This Mac (Acerca de este Mac)] en
2 Se abrirá el analizador del sistema, haga clic en
introduzca “bbbbbbbbbb” como nombre host.
introduzca “cccccccccc” como nombre host p.
ej.) Si se muestra como “dddddddddd.f-.jp”,
introduzca “cccccccccc” como nombre host.
el menú Apple y haga clic en [More Info (Más
información)].
la opción [Network (Red)] del menú situado a la
izquierda de la pantalla.
3 Para mostrar la dirección MAC, seleccione
una cuyo Nombre de dispositivo BSD es [en0]
en [Active Services (Servicios activos)]. Los
caracteres alfanuméricos que se muestran en
[MAC Address (Dirección MAC)] componen la
dirección MAC. Puede introducir la dirección
MAC fácilmente arrastrando y copiando la
dirección MAC que se muestra y pegándola
en [Target MAC address (Dirección MAC de
destino)].
La carpeta denominada <Macintosh host name>_<Macintosh MAC address>.sparsebundle se
creará en una carpeta compartida de la LinkStation que la función Time Machine haya asignado
como destino de la copia de seguridad. Tenga en cuenta que al cambiar el nombre de esta
carpeta o eliminarla puede que no sea posible utilizarla como destino de la copia de seguridad
de la función Time Machine o que no sea posible recuperarla correctamente.
Manual de conguración de LinkStation 64

Capítulo 3 Funciones útiles
Seleccione [System Preferences (Preferencias del sistema)] desde el menú Apple de Mac OS X 10.5.
8
9
Haga clic en [Time Machine].
10
11
Haga clic en [Choose Backup Disk (Elegir disco para
la copia de seguridad)].
Seleccione LinkStation y haga clic en [Use for Backup
(Utilizar para copia de seguridad)].
Manual de conguración de LinkStation 65

Capitulo 3 Funciones útiles
12
Introduzca un nombre de usuario y una contraseña para
acceder a la carpeta compartida de la LinkStation y haga
clic en [Connect (Conectar)].
Si no utiliza las restricciones de acceso para las carpetas compartidas de la LinkStation que
se han asignado como destino de la copia de seguridad, escriba “admin” en el cuadro del
nombre de usuario y su contraseña “admin” en el cuadro de contraseña. Si utiliza la función de
restricciones al acceso, introduzca un nombre de usuario y una contraseña que tengan derechos
de acceso de lectura y escritura.
13
Asegúrese de que el interruptor de la función
Time Machine esté encendido.
El número de segundos que se muestran en
[Next Backup (Siguiente copia de seguridad)]
irán contándose hacia atrás, la tarea de copia de
seguridad se iniciará en el momento en que el
contador alcance el cero.
La tarea de copia de seguridad se ejecutará en
segundo plano, por lo que puede trabajar y
apagar Mac OS como siempre.
Si desea recuperar datos o determinar los
elementos que desea excluir de una tarea de
copia de seguridad, consulte el archivo de ayuda
de Mac OS.
Ya se ha completado la copia de seguridad con Time Machine.
Manual de conguración de LinkStation 66

Capítulo 3 Funciones útiles
Temporizador de desconexión automática
Para ahorrar energía, puede especicar la hora a la que se debe activar al LinkStation el modo de
espera (el disco duro y las luces LED se apagan).
Puede utilizar la función de activación o desactivación del temporizador únicamente cuando el
interruptor de corriente de la LinkStation está encendido. Esta función no se puede utilizar si está
situado en la posición “AUTO (Automático)” o “OFF (Apagado)”.
1
2
1 Haga clic en [System (Sistema)]-[Power
Management (Administración de energía)][Sleep Timer (Temporizador de desconexión
automática)] en la pantalla de conguración
de la LinkStation.
2 Haga clic en [Modify Settings (Modicar
ajustes)] para activar/desactivar el
temporizador.
1 Especique un intervalo del temporizador,
hora de comienzo y hora de nalización.
2 Haga clic en [Save (Guardar)] en la parte
inferior de la pantalla.
* Puede programar hasta 3 temporizadores.
* Puede programar la activación entre las 0:00 y las 23:45.
Puede iniciar el modo de reposo entre las 0:00 y las 27:45.
(Si la hora de nalización es las 24:00 o posterior, la hora de comienzo se puede programar entre
las 4:00 y las 23:45.)
Las 24:00 equivalen a las 0:00 del día siguiente, y las 27:00 equivalen a las 3:00 del día siguiente.
* No se puede programar una hora de nalización anterior o igual a la hora de comienzo.
• Durante el procesamiento de las tareas de comprobación de disco, formateo de disco y copia
de seguridad, o cuando haya una tarea de copia de seguridad programada para 5 minutos
antes o después de la hora actual, la LinkStation no se pondrá en modo de espera aunque se
haya alcanzado la hora de nalización.
• Si la hora de los temporizadores se ha duplicado, se utilizará el intervalo de tiempo más largo
para el funcionamiento.
Manual de conguración de LinkStation 67

Capitulo 3 Funciones útiles
• A continuación se muestran algunos ejemplos de distintas conguraciones de los
temporizadores.
(ej. 1) En este momento el temporizador programado para el miércoles a las 10:00 está
funcionando:
Temporizador 1 Cada día 12:00 - 24:00
Temporizador 2 Sin utilizar
Temporizador 3 Sin utilizar
• No ocurre nada a las 12:00 y cambia a modo de espera a las 24:00
(ej. 2) En este momento el temporizador programado para el miércoles a las 10:00 está
funcionando:
Temporizador 1 Cada día 9:00 - 18:00
Temporizador 2 Día especicado Miércoles 10:00 - 20:00
Temporizador 3 Sin utilizar
• Excepto los miércoles, empieza a funcionar a las 9:00 y cambia a modo de espera a las 18:00.
Los miércoles, cambia a modo de espera a las 20:00.
(ej. 3) En este momento el temporizador programado para el miércoles a las 10:00 está
funcionando:
Temporizador 1 Cada día 9:00 - 18:00
Temporizador 2 Día especicado Miércoles 10:00 - 25:00
Temporizador 3 Sin utilizar
• Excepto los miércoles, empieza a funcionar a las 9:00 y cambia a modo de espera a las 18:00.
• Excepto los miércoles, cambia a modo de espera a la 1:00 del día siguiente.
(ej. 4) En este momento el temporizador programado para el miércoles a las 10:00 está
funcionando:
Temporizador 1 Cada día 9:00 - 18:00
Temporizador 2 Día especicado Miércoles 07:30:00 - 22:00:00
Temporizador 3 Sin utilizar
• Excepto los miércoles, cambia a modo de espera a las 18:00.
• Empieza a funcionar a las 7:30 del miércoles y cambia a modo de espera a las 22:00 del día
siguiente.
Durante el modo de espera, si se pulsa el botón de función de la LinkStation o se mueve el
interruptor de corriente a AUTO, el estado del modo cambiará de espera a encendido.
Aquí concluye la conguración del temporizador de desconexión automática.
Manual de conguración de LinkStation 68

Capítulo 3 Funciones útiles
Servidor Web/base de datos
La LinkStation se puede usar como servidor Web.
Se admiten HTML, scripts CGI, imágenes y JavaScript.
Nota: – El servidor Web de LinkStation es para usuarios avanzados únicamente. No lo active a
menos que sepa perfectamente lo que está haciendo.
Navegue a [Network (Red)] – [Web Server (Servidor Web)] en la Herramienta de administración
1
Web y haga clic en [Modify Settings (Modicar ajustes)].
Seleccione la opción [Enable (Activar)] de Web Server, indique un ajuste de puerto externo (81
2
es el predeterminado) y una carpeta pública del servidor Web, y haga clic en [Save (Guardar)].
3
Edite el archivo php.ini para cambiar los ajustes de
interpretación del idioma PHP. Las instrucciones
están en el archivo.
El servidor Web queda congurado.
Manual de conguración de LinkStation 69

Capitulo 3 Funciones útiles
<Servidor MySQL>
La LinkStation se puede usar como servidor MySQL.
Una base de datos MySQL se puede instalar y vincular con el servidor Web.
Nota: – El servidor MySQL de la LinkStation es para usuarios avanzados únicamente.
– No lo active a menos que sepa perfectamente lo que está haciendo.
Navegue a [Network (Red)] – [MySQL Server] en la Herramienta de administración Web y haga
1
clic en [Modify Settings (Modicar ajustes)].
Seleccione la opción [Enable (Activar)] de MySQL Server, especique un puerto y una carpeta de
2
datos, y haga clic en [Save (Guardar)].
El servidor MySQL queda congurado.
Manual de conguración de LinkStation 70

Apéndice
Especicaciones
Consulte los catálogos de Bualo o su página Web (www.bualotech.com) para más información
sobre nuevos productos o modelos compatibles.
Interface
(Puerto LAN)
Interface
(Conector USB)
Alimentación de corriente/
Consumo de corriente
Interface: Cumple con IEEE802.3ab (1000BASE-T)
Cumple con IEEE802.3u (100BASE-TX)
Cumple con IEEE802.3 (10BASE-T)
Velocidad de transferencia: 1000 Mbps dúplex completo (Auto
Negociación)
100 Mbps dúplex completo/dúplex medio (auto negociación),
10 Mbps dúplex completo/dúplex medio (auto-negociación),
Número de puertos: 1 puerto (compatible con AUTO-MDIX)
Tipo de conector: RJ-45 de 8 pines
Método de acceso: CSMA/CD
Protocolo: TCP/IP
Sistemas de archivos de red: SMB/CIFS, AFP, FTP, HTTP/HTTPS
Longitud de trama Jumbo Frame: 1.518/4.102/7.422/9.694 bytes (incluidos
los 14 bytes del encabezamiento y los 4 bytes del FCS)
Interface: USB estándar revisión 2.0
Velocidad de transferencia de datos: Máximo de 480 Mbps (valor teórico)
Conector: Conector USB (Serie A) X 1
Dispositivos USB compatibles: Disco duro USB fabricado por Bualo, UPS
USB, impresora USB, etc. Asegúrese de que la UPS USB es compatible en la
página Web de Bualo (www.bualotech.com).
100 V CA a 50/60Hz /
LS-XHL,CHL: Aproximadamente 24 W (Máximo) Aproximadamente 17 W (Media)
LS-WXL: Aproximadamente 48 W (Máximo) Aproximadamente 26 W (Media)
LS-WSXL: Aproximadamente 15 W (Máximo) Aproximadamente 9 W (Media)
Tamaño externo/Peso
Entorno operativo
Modelos
compatibles
Ordenador
compatible
SO Compatible
Manual de conguración de LinkStation 71
LS-XHL,XHL: An45 X Al175 X Prof156 mm (excluyendo las partes que sobresalen)/
alrededor de 1,1 kg
LS-WXL: An86 X Al127 X Prof204 mm (excluyendo las partes que sobresalen)/
alrededor de 2,3 kg
LS-WSXL: An40 X Al82 X Prof135 mm (excluyendo las partes que sobresalen)/
alrededor de 0,5 kg
Temperatura 5 - 35 °C/Humedad 20 - 80 % (no condensante)
IBM/PC compatible (especicación OADG), NEC PC98-NX Series, Apple Mac
Series
NOTA: Equipado con interface LAN.
• La LinkStation no se puede conectar a los ordenadores por medio de
USB; solamente se puede conectar por medio de LAN.
Windows 7/Vista/XP/2000, Windows Server2003/Server2008,
Mac OS X 10.3.9 o posterior

Apéndice
LED de estado (LS-XHL, LS-CHL)
Luz azul
Cuando la LinkStation está encendida, el LED de estado azul estará encendido. Cuando está
apagada, el LED estará también apagado.
LED de estado
Luz roja parpadeando (Código de error)
Cuando el LED de estado rojo situado en el parte frontal de la LinkStation parpadea, esto indica que
se ha producido un error. La forma en la que parpadea indicará el tipo de error.
Nota: – Si hay un mensaje de error, puede comprobar su signicado en el mensaje que se
muestra cuando se realiza una búsqueda de la LinkStation con NAS Navigator2.
Ciclo del código de error
(Parpadeando ROJO)
Lugar Estado
Lugar de las decenas El LED se ilumina durante 1 segundo cada 0,3 segundos.
El número de parpadeos indica el lugar de las decenas del código de información.
Lugar de las unidades El LED se ilumina durante 0,5 segundos cada 0,3 segundos.
El número de parpadeos indica el lugar de las unidades del código de información.
Manual de conguración de LinkStation 72

Apéndice
Código de error Detalles de error
E01 Problemas con la LÍNEA DE TRANSMISIÓN DE DATOS de la memoria DRAM.
E02 Problemas con la LÍNEA DE DIRECCIÓN de la memoria DRAM.
E03 Problemas con el CHIP RTC.
E04 Fallo al extraer el Kernel.
E06 El rmware está dañado.
E07 No se encuentra el disco duro.
E10 Error en UPS. Funciona utilizando la batería de la UPS debido a un corte de corriente.
El sistema se apagará de forma segura según las condiciones de la conguración. Una
vez apagada la LinkStation, asegúrese de que la UPS recibe corriente. Si no hubiera
ningún problema, pulse brevemente el interruptor de función de la LinkStation (no
funcionará si pulsa el interruptor y lo mantiene pulsado).
E11 Error del ventilador. El ventilador gira demasiado despacio o se ha parado.
Mueva la unidad a un lugar donde no haya objetos que puedan bloquear el
ventilador, que ofrezca una buena circulación de aire y esté fresco. Si el LED sigue
estando encendido, cambie el ventilador (OP-FAN/LS); se vende por separado.
E15 Error de entrada/salida de señal del disco duro.
E16 El disco duro no está conectado o no funciona correctamente.
E17 Error del controlador interno de la LinkStation.
E20 La placa del circuito está dañada. Desenchufe el cable de corriente de la LinkStation y
reiníciela.
E21 Error del controlador interno de la LinkStation.
E22 Error de montaje.
E23 El disco duro está dañado.
Manual de conguración de LinkStation 73

Apéndice
LED parpadea en color ámbar (código de información)
Cuando el LED de estado ámbar situado en la parte delantera de la LinkStation parpadea signica
que hay un mensaje de información. La forma en la que parpadea indicará el tipo de error.
Nota: – Si hay un mensaje de información, puede comprobar su signicado en el mensaje que se
muestra cuando se realiza una búsqueda de la LinkStation con NAS Navigator2.
Ciclo del código de información
(Parpadeando ámbar)
Lugar Estado
Lugar de las decenas El LED se ilumina durante 1 segundo cada 0,3 segundos.
El número de parpadeos indica el lugar de las decenas del código de información.
Lugar de las unidades El LED se ilumina durante 0,5 segundos cada 0,3 segundos.
El número de parpadeos indica el lugar de las unidades del código de información.
Códigos de información Signicado del mensaje
I19 Borrado del disco (lleno con cero).
I23 Inicializando la conguración del sistema.
I25 Actualizando el rmware.
I26 Inicializando la conguración Web.
I27 Comprobando un disco duro USB.
I28 Formateando un disco duro USB.
Manual de conguración de LinkStation 74

Apéndice
LED de estado (LS-WXL)
La LinkStation tiene 5 LED: “Alimentación”, “Función”, “Info/Error”, “Vínculo/Actividad” y “adaptador de
C A ”.
LED de alimentación
LED de función
LED Vínculo/
LED Info/Error
LED de alimentación
Actividad
LED del adaptador de CA
Estado
Azul jo La LinkStation está encendida.
Parpadea en azul La LinkStation está iniciándose o apagándose.
LED apagado La LinkStation está apagada.
Signicado
LED de función
Estado Signicado
Azul jo DirectCopy está lista (se ilumina durante 1 minuto).
El dispositivo USB está desconectado (se ilumina durante 5 segundos).
La inicialización está en curso.
Parpadea en azul DirectCopy está en uso.
Notas:
El LED de función (azul) y el LED de info/error (naranja) parpadean conjuntamente
si se produce un error durante la función DirectCopy. Si esto sucediera, realice lo
siguiente:
1. Apague la LinkStation.
2. Extraiga el dispositivo USB de la LinkStation.
3. Vuelva a conectar el dispositivo USB a la LinkStation.
4. Encienda la LinkStation.
Manual de conguración de LinkStation 75

Apéndice
LED Info/Error
El LED Info/Error parpadea en naranja cuando tiene un mensaje. Dicho mensaje está codicado
mediante el patrón de parpadeos.
Nota: – Los mensajes también están disponibles (sin codicar) en NAS Navigator2.
Lugar Estado
Lugar de las decenas El LED se ilumina durante 1 segundo cada 0,3 segundos.
El número de parpadeos indica el lugar de las decenas del código de información.
Lugar de las unidades El LED se ilumina durante 0,5 segundos cada 0,3 segundos.
El número de parpadeos indica el lugar de las unidades del código de información.
Código de información Contenido del mensaje
I11 Se han encontrado numerosos sectores defectuosos.
I13 El conjunto RAID está siendo formateado.
I14 El conjunto RAID está siendo comprobado.
I15 El estado de error del conjunto RAID está siendo investigado.
Las transferencias de datos serán más lentas de lo habitual hasta que este proceso
nalice.
I16 El conjunto RAID está siendo creado.
I17 El conjunto RAID se está volviendo a sincronizar.
Las transferencias de datos serán más lentas de lo habitual hasta que este proceso
nalice.
I18 El conjunto RAID se está volviendo a congurar.
Las transferencias de datos serán más lentas de lo habitual hasta que este proceso
nalice.
I19 El conjunto RAID está siendo borrado.
I23 Inicializando la conguración del sistema.
I25 Actualizando el rmware
I27 Comprobando una unidad USB
I28 Formateando una unidad de disco duro USB
Manual de conguración de LinkStation 76

Apéndice
El LED Info/Error parpadea en rojo para indicar que hay un error.
El error se puede identicar mediante el patrón de parpadeos.
Nota: – El error también puede verse desde NAS Navigator2.
Lugar Estado
Lugar de las decenas El LED se ilumina durante 1 segundo cada 0,3 segundos.
El número de parpadeos indica el lugar de las decenas del código de error.
Lugar de las unidades El LED se ilumina durante 0,5 segundos cada 0,3 segundos.
El número de parpadeos indica el lugar de las unidades del código de error.
Código de
error
E00 MPU anormal; no recibe alimentación.
E01 Línea de datos DRAM anormal.
E02 Línea de dirección DRAM anormal.
E03 Chip del RTC anormal.
E04 Fallo de Kernel.
E14 El conjunto RAID no se puede montar. Apague la unidad y luego vuelva a encenderla.
E15 Error de E/S del disco duro.
E16 El disco duro no está conectado o la transferencia de datos ha fallado.
E17 Error del controlador.
E21 Error del controlador.
E23 El disco duro ha dejado de responder.
Detalles de error
Si aparece el mismo error, vuelva a congurar RAID.
Manual de conguración de LinkStation 77

Apéndice
LED Vínculo/Actividad
Estado Signicado
Verde jo Estableciendo vínculo.
Parpadea en verde Accediendo.
LED del adaptador de CA
Estado Signicado
Verde La alimentación está conectada.
O La alimentación no está conectada.
Manual de conguración de LinkStation 78

Apéndice
LED de estado (LS-WSXL)
La LinkStation tiene 4 LED: “Función”, “Info/Error”, “Vínculo/Actividad” y “Alimentación”.
LED de función
LED Vínculo/
Actividad
LED Info/Error
LED de
alimentación
LED de función
Estado Signicado
Azul jo DirectCopy está lista (se ilumina durante 1 minuto).
El dispositivo USB está desconectado (se ilumina durante 5 segundos).
Se ilumina durante la inicialización.
Parpadea en azul DirectCopy está en uso.
Notas:
El LED de función (azul) y el LED de info/error (naranja) parpadean conjuntamente
si se produce un error durante la función DirectCopy. Si esto sucediera, realice lo
siguiente:
1. Apague la LinkStation.
2. Extraiga el dispositivo USB de la LinkStation.
3. Vuelva a conectar el dispositivo USB a la LinkStation.
4. Encienda la LinkStation.
LED Vínculo/Actividad
Estado Signicado
Verde jo Estableciendo vínculo.
Parpadea en verde Accediendo.
Manual de conguración de LinkStation 79

Apéndice
LED Info/Error
El LED Info/Error parpadea en naranja cuando tiene un mensaje.
Dicho mensaje está codicado mediante el patrón de parpadeos.
Nota: – Los mensajes también están disponibles (sin codicar) en NAS Navigator2.
Lugar Estado
Lugar de las decenas El LED se ilumina durante 1 segundo cada 0,3 segundos.
El número de parpadeos indica el lugar de las decenas del código de
información.
Lugar de las unidades El LED se ilumina durante 0,5 segundos cada 0,3 segundos.
El número de parpadeos indica el lugar de las unidades del código de
información.
Código de información Contenido del mensaje
I11 Se han encontrado numerosos sectores defectuosos.
I13 El conjunto RAID está siendo formateado.
I14 El conjunto RAID está siendo comprobado.
I15 El estado de error del conjunto RAID está siendo investigado.
Las transferencias de datos serán más lentas de lo habitual hasta que este proceso
nalice.
I16 El conjunto RAID está siendo creado.
I17 El conjunto RAID se está volviendo a sincronizar.
Las transferencias de datos serán más lentas de lo habitual hasta que este proceso
nalice.
I18 El conjunto RAID se está volviendo a congurar.
Las transferencias de datos serán más lentas de lo habitual hasta que este proceso
nalice.
I19 El conjunto RAID está siendo borrado.
I23 Inicializando la conguración del sistema.
I25 Actualizando el rmware
I27 Comprobando una unidad USB
I28 Formateando una unidad de disco duro USB
Manual de conguración de LinkStation 80

Apéndice
El LED Info/Error parpadea en rojo para indicar que hay un error.
El error se puede identicar mediante el patrón de parpadeos.
Nota: – El error también puede verse desde NAS Navigator2.
Lugar Estado
Lugar de las decenas El LED se ilumina durante 1 segundo cada 0,3 segundos.
El número de parpadeos indica el lugar de las decenas del código de error.
Lugar de las unidades El LED se ilumina durante 0,5 segundos cada 0,3 segundos.
El número de parpadeos indica el lugar de las unidades del código de error.
Código de error Detalles de error
E00 MPU anormal; no recibe alimentación.
E01 Línea de datos DRAM anormal.
E02 Línea de dirección DRAM anormal.
E03 Chip del RTC anormal.
E04 Fallo de Kernel.
E14 El conjunto RAID no se puede montar. Apague la unidad y luego vuelva a encenderla.
Si aparece el mismo error, vuelva a congurar RAID.
E15 Error de E/S del disco duro.
E16 El disco duro no está conectado o la transferencia de datos ha fallado.
E17 Error del controlador.
E21 Error del controlador.
E23 El disco duro ha dejado de responder.
LED de alimentación
Estado Signicado
Azul jo La LinkStation está encendida.
Parpadea en azul La LinkStation está iniciándose o apagándose.
O La LinkStation está apagada.
Manual de conguración de LinkStation 81

Apéndice
Procedimiento de sustitución de una unidad de disco duro (LS-WXL)
Las unidades de disco duro de la LS-WXL se sustituyen con facilidad en caso de fallo del disco.
Unidades en modo RAID1
Puede identicar el disco que ha fallado en la Herramienta de administración Web navegando a
[System (Sistema)] – [Storage (Almacenamiento)]. Apague la LinkStation y sustituya a la mayor
brevedad posible la unidad que ha fallado. Cuando se regenera RAID, los datos se copian en la
unidad nueva.
Nota: – Para obtener los mejores resultados, congure la LinkStation para que se apague
automáticamente en caso de fallo del disco.
Unidades en modo RAID 0 o normal
Puede identicar el disco que ha fallado en la Herramienta de administración Web navegando a
[System (Sistema)] – [Storage (Almacenamiento)]. Apague la LinkStation y sustituya la unidad que ha
fallado.
Nota: – Se pierden todos los datos de la unidad que ha fallado y cualquier conjunto del que sean
parte.
Las unidades de disco duro de sustitución para la LS-WXL están disponibles en
www.bualotech.com.
El usuario no puede sustituir las unidades de disco duro de la LS-WSXL.
Póngase en contacto con el servicio de soporte técnico para concertar la sustitución de la LS-WSXL
si ésta fallara durante el periodo de garantía.
Manual de conguración de LinkStation 82

Apéndice
Nota: – No alce la LinkStation por su cubierta delantera; ésta podría desprenderse.
– Antes de extraer unidades de disco duro, toque algún objeto metálico para descargar la
electricidad estática de su cuerpo, o póngase una correa antiestática en la muñeca.
– ¡Trabaje con precaución! Algunos de los bordes metálicos en el interior de la LinkStation
son alados.
– Cualquier daño que sufra la LinkStation como consecuencia de un desmontaje
incorrecto no está cubierto por la garantía.
– No invierta las unidades de disco duro de la derecha y de la izquierda; si lo hace, podría
perder datos.
– Las unidades de sustitución deben tener la misma capacidad que la unidad a la que
sustituyen, o superior.
– No utilice ninguna unidad de disco duro que haya sido utilizada anteriormente en
una LinkStation o TeraStation como unidad de sustitución. Elimine primero cualquier
partición que pueda tener; si no lo hace, la regeneración podría no funcionar con
normalidad.
Manual de conguración de LinkStation 83

Apéndice
1
2
Apague la LinkStation y desconecte todos los
cables.
Tire de la cubierta delantera hacia delante al tiempo
que presiona con suavidad el hueco del lado
izquierdo.
3
Manual de conguración de LinkStation 84
Retire la cubierta delantera.

Apéndice
Kn ob
Ta b
4
5
Anilla
Botón
Tire de la anilla que hay encima de la unidad que
ha fallado al tiempo que presiona el mecanismo
de liberación de debajo de la unidad. La anilla se
deslizará hacia fuera unos 2 cm.
Nota: – Tenga cuidado de no cogerse los dedos
con el botón, la anilla o los discos duros.
Extraiga la unidad que ha fallado.
6
Introduzca la unidad nueva hasta que oiga el
chasquido que indica que ha encajado en su sitio.
Manual de conguración de LinkStation 85

Apéndice
7
Vuelva a conectar todos los cables y encienda la LinkStation.
8
9
Vuelva a colocar la cubierta delantera.
En la Herramienta de administración Web, navegue a
[System (Sistema)] – [Storage (Almacenamiento)] –
[RAID array 1 (Conjunto RAID 1)] y regenere el
conjunto RAID.
Nota: – Si la LinkStation está en modo normal, formatee la unidad nueva en [System (Sistema)] –
[Storage (Almacenamiento)].
Manual de conguración de LinkStation 86

Apéndice
Software
Puede instalar las siguientes aplicaciones de software y el manual para el uso del CD de Utilidad
incluido con la LinkStation.
Seleccione e instale el software desde la pantalla de selección mostrada durante la conguración (o
haga clic en [Option (Opción)] y siga las instrucciones de la pantalla para instalar el software).
NAS Navigator2
Se necesita NAS Navigator2 para mostrar la pantalla
de conguración de la LinkStation o para buscar la
LinkStation en la red.
Se instala siempre durante la conguración al hacer
clic en [Begin Installation (Comenzar instalación)] de
LinkNavigator.
Nota: – Si se va a utilizar la función de administración
de energía junto con el PC, es necesario
instalar NAS Navigator2 en todos los
ordenadores conectados a la misma red que
la LinkStation.
File Sharing Security Level Change Tool
Cuando congure la opción [access restrictions by
using Delegate Authority server (Restricciones al
acceso utilizando la función de autoridad delegada)]
en la pantalla de conguración de la LinkStation,
debe cambiar la seguridad en Windows Vista y
Windows Server 2003/Server 2008. Seleccione [Start
(Inicio)]-[Programs (Programas)]-[BUFFALO]-[File
Sharing Security Level Change Tool]-[File Sharing
Security Level Change Tool] y, a continuación,
seleccionar [Change security level (Cambiar
nivel de seguridad)] para cambiar los ajustes de
seguridad (Seleccione “Recover default security level
(Recuperar el nivel de seguridad predeterminado)”
para restablecer los ajustes anteriores).
Nota: – Esta utilidad se puede instalar únicamente en
Windows Vista y Windows Server2003/Server2008.
Nota: – Durante la conguración inicial, aparecerá el mensaje “Start changing le sharing
security level. Will you continue? (Iniciar el cambio del nivel de seguridad de los archivos
compartidos. ¿Desea continuar?)”. Si hace clic en [Yes (Sí)], siga las instrucciones que
aparecen en la pantalla y reinicie su PC.
Haga clic en [Option (Opción)]-[Uninstall Software (Desinstalar software)] en LinkNavigator para
eliminar el software que haya instalado. Siga las instrucciones que se indican en la pantalla.
Manual de conguración de LinkStation 87

Apéndice
Carpeta “Info”
En la carpeta llamada “info” del disco duro interno de la LinkStation, se incluyen programas de
instalación como NAS Navigator2.
Carpeta [info]-[English]
- Carpeta [NASNavi2]. . . Instala NAS Navigator2 al hacer doble clic en Inst.exe.
Manual de conguración de LinkStation 88

Apéndice
Resolución de problemas
No puede realizar la conguración
La siguiente sección enumera las incidencias típicas y las posibles causas por las que no se
puede congurar la LinkStation por medio de LinkNavigator o por las que no se puede utilizar la
LinkStation incluso después de haber nalizado la conguración.
Incidencia: Aparece el mensaje “Cannot nd LinkStation (No se encuentra LinkStation)”, “No
available LinkStation was found (No se ha encontrado una LinkStation disponible)” o “Setup
cannot be completed (No es posible completar la conguración)”.
Causa 1. El cable LAN no está conectado.
Vuelva a conectar el adaptador de CA y el cable LAN y vuelva a encender la LinkStation.
Causa 2. El cortafuegos está activado o se ha instalado software que se ejecuta en segundo plano.
Desactive el cortafuegos o desinstale el software que activa el cortafuegos, e intente volver
a buscar la LinkStation.
Causa 3. El adaptador de red inalámbrica y el de Ethernet están activados al mismo tiempo.
Desactive cualquier adaptador que no sea el adaptador LAN para conectar la LinkStation.
Causa 4. El cable LAN está defectuoso o la conexión no es estable.
Cambie el puerto al que está conectado el concentrador o cambie el cable LAN.
Causa 5. Su placa, tarjeta o adaptador LAN no funciona correctamente.
Reemplace la placa, tarjeta o adaptador LAN.
Causa 6. La placa LAN que está utilizando o el modo de trasferencia del concentrador no están
congurados.
Cambie la placa LAN, o cambie el modo de transferencia a [10M half-duplex (10 M dúplex
medio)] o [100M half-duplex (100 M dúplex medio)].
Algunas placas LAN y concentradores podrían no estar conectados correctamente a la red
si el modo de transferencia está denido como [Auto Negotiation (Auto negociación)].
Causa 7. Hay un puente de red.
Si hay algún puente de red que no se utiliza, elimínelo.
Causa 8. Está buscando desde una red diferente.
No se puede buscar la LinkStation a través de segmentos de red. Conecte la LinkStation al
mismo segmento que el ordenador que utilice para la búsqueda.
Manual de conguración de LinkStation 89

Apéndice
Causa 9. TCP/IP no funciona correctamente.
Instale de nuevo el controlador del adaptador LAN.
Causa 10. Se está ejecutando la conguración por segunda vez o más (ya se ha ejecutado
anteriormente).
Una vez inicializada la LinkStation, siga los pasos que se describen en la sección
“Conguración de LinkNavigator” en la página 3 para ejecutar la conguración.
Nota: – Si se va a utilizar la función de administración de energía junto con el PC, es necesario
instalar NAS Navigator2 en todos los ordenadores conectados a la misma red que la
LinkStation.
Si no fuera posible abrir una carpeta compartida con Nas Navigator2
Puede que la LinkStation no esté conectada físicamente o puede que no la reconozca. Vuelva a
conectar el cable LAN y reinicie su ordenador y la LinkStation.
Una carpeta compartida deja de abrirse
Si utiliza una carpeta compartida como unidad de red en la LinkStation, puede que se no sea posible
acceder a la LinkStation cuando se cambie la dirección IP o el grupo de trabajo.
En ese caso, siga las instrucciones de la sección “Abrir una carpeta compartida” en la página 16 y abra
la carpeta compartida en la LinkStation utilizando NAS Navigator2.
Nota: – En Mac OS, LinkStation aparece como un icono de unidad en el escritorio o se muestra
en la barra lateral del Buscador.
– Si el problema persiste después de haber intentado en MAC OS los procedimientos
descritos anteriormente, seleccione [System (Sistema)]-[Storage (Almacenamiento)][Disks (Discos)]-[Check Disk (Comprobar discos)]-[Delete any hidden, non-essential
MacOS dedicated les (Eliminar cualquier archivo dedicado de Mac OS oculto, no
esencial)] en la pantalla de conguración de la LinkStation y ejecute una comprobación
del disco.
Si una carpeta compartida no se abre, incluso habiendo reconocido NAS Navigator2 la
LinkStation
Si hay un corte de corriente o el adaptador de CA se desenchufa estando la LinkStation encendida,
el rmware de la LinkStation podría resultar dañado y las carpetas compartidas podrían no abrirse
(puede buscar las carpetas en NAS Navigator2 pero no se abrirán).
Nota: – En ese caso, el nombre de la LinkStation que se muestra en NAS Navigator2 o en la
pantalla de conguración de la LinkStation se indica como LS-CHL-abc (siendo abc
los 3 últimos dígitos de la dirección MAC de la LinkStation) o LS-XHL-abc. En ese caso,
descargue el rmware más reciente desde la página Web de BUFFALO (www.bualotech.
com) y actualícelo.
Manual de conguración de LinkStation 90

Apéndice
Copia de seguridad de los datos
Mientras utiliza la LinkStation, puede perder datos importantes debido a accidentes inesperados,
fallos del disco duro o uso inadecuado. Es muy importante que realice copias de seguridad de sus
datos para poder recuperarlos y minimizar las pérdidas si así ocurriera.
Utilice un disco duro de clase de almacenamiento masivo fabricado por BUFFALO (como TeraStation/
LinkStation y un disco duro USB externo) como destino de la copia de seguridad.
Información LPG
El código fuente para los productos Bualo que usan el código GPL está disponible en
http://opensource.bualo.jp/ .
Manual de conguración de LinkStation 91
 Loading...
Loading...