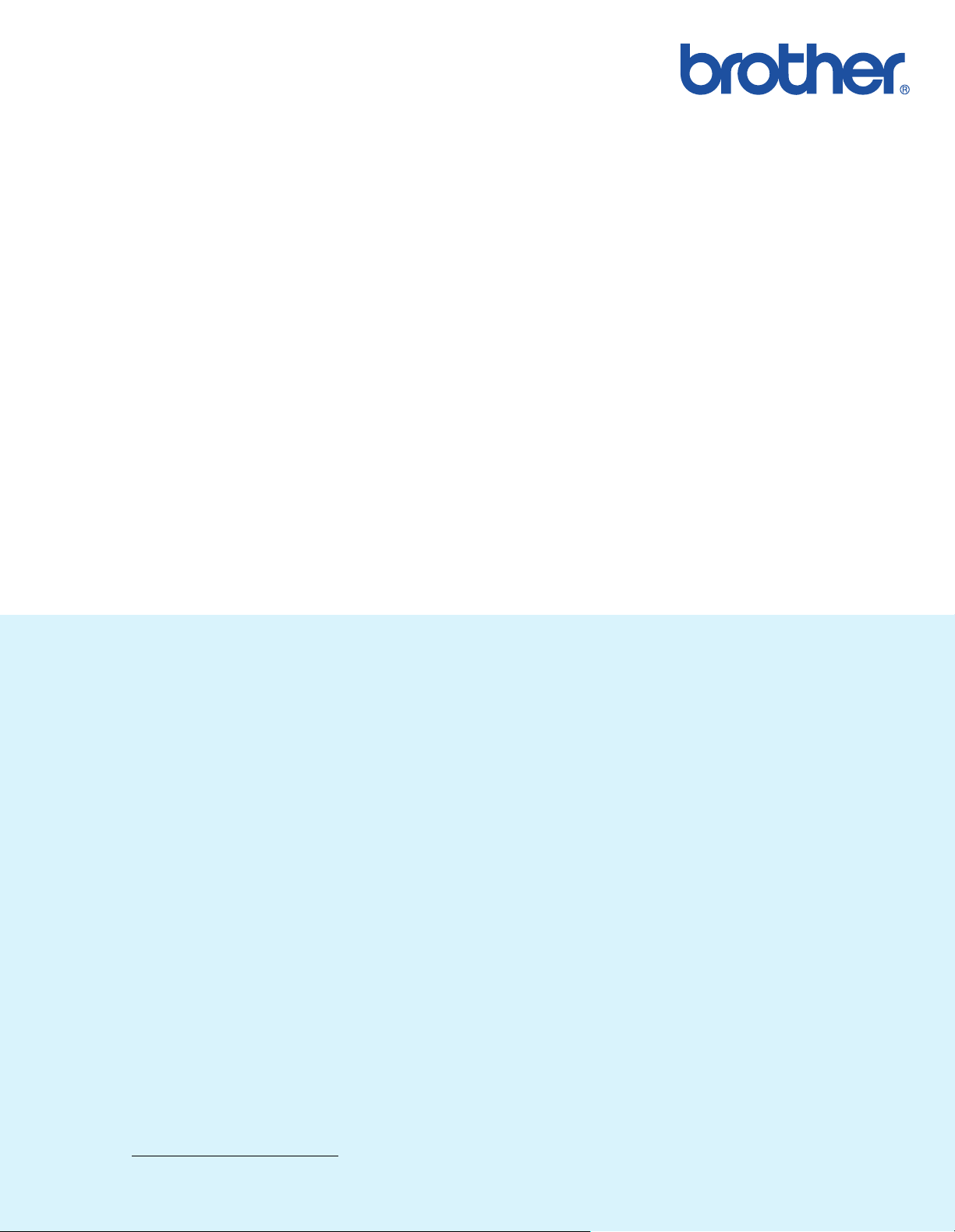
SOFTWAREBRUGSANVISNING
Labelprinter
TD-serien
Etiketprinter TD-serien
Denne vejlednings indhold og dette produkts specifikationer kan
ændres uden varsel. Brother forbeholder sig retten til uden varsel
at foretage ændringer af de indeholdte specifikationer og materialer
og kan ikke holdes ansvarlig for nogen skader (herunder følgeskader),
der skyldes anvendelse af det præsenterede materiale, herunder,
men ikke begrænset til, typografiske fejl og andre fejl i forbindelse
med publikationerne. Skærmbillederne i denne vejledning kan afvige
fra dem, du ser, afhængigt af dit operativsystem og din printer.
Gå ind på http://solutions.brother.com
og svar på hyppigt stillede spørgsmål (FAQs).
, hvor du kan få produktsupport
Version С
DAN
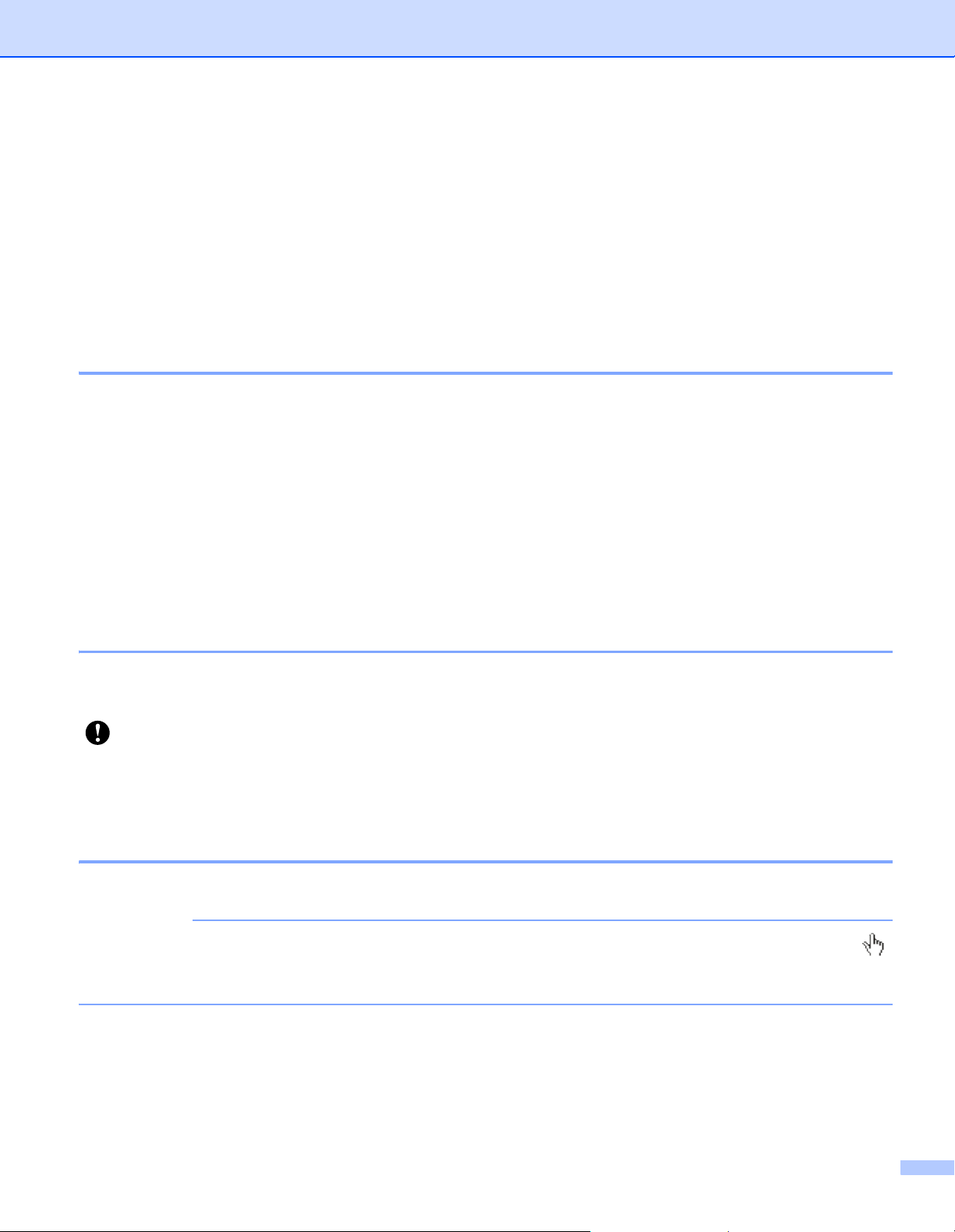
Introduktion
BEMÆRK
Brother-labelprinteren (omtales herefter som ”maskinen”) er kompatibel med mange
Windows
Printeren er også kompatibel med mange mobile enheder, udskrivning med tekst eller fra et brugerdef ineret
udskrivningsprogram.
Denne vejledning vil vise dig, hvor nemt det er at bruge P-t ouch Editor og andre Brother-softwareprogrammer
til udskrivning med tekstdata.
®
-softwareprogrammer, så du kan udskrive et dokument, næsten overalt hvor du skal arbejde.
Vigtig meddelelse
Dette dokuments indhold og dette produkts specifikationer kan ændres uden varsel.
Brother forbeholder sig retten til uden varsel at foretage ændringer af de indeholdte specifikationer
og materialer og kan ikke holdes ansvarlig for nogen skader (herunder følgeskader), der skyldes
anvendelse af det præsenterede materiale, herunder, men ikke begrænset til, typografiske fejl og
andre fejl i forbindelse med publikationerne.
Skærmbillederne i dette dokument kan variere afhængigt af din computers operativsystem og din
produktmodel.
Inden du anvender printeren, skal du læse alle de dokumenter, der fulgte med printeren, så du ved,
hvordan den skal anvendes sikkert og korrekt.
Symboler, der anvendes i denne vejledning
Følgende symboler bruges i hele denne vejledning.
Dette symbol angiver oplysninger eller anvisninger, der skal følges. Hvis de
ignoreres, kan det medføre skader eller fejlfunktioner.
BEMÆRK
Dette symbol viser bemærkninger, der indeholder oplysninger eller anvisninger,
som kan hjælpe dig til bedre at forstå produktet og bruge det mere effektivt.
Om denne vejledning
Denne vejledning (PDF) findes på cd-rom’en.
Hvis du bruger Adobe® Reader® til visning af denne vejledning på en computer, ændres markøren til ,
når markøren er placeret på et link. Klik på linket for at åbne den tilhørende side. Oplysninger om brug
af Adobe
®
Reader® kan findes i den hjælpefil, der fulgte med Adobe® Reader®.
i
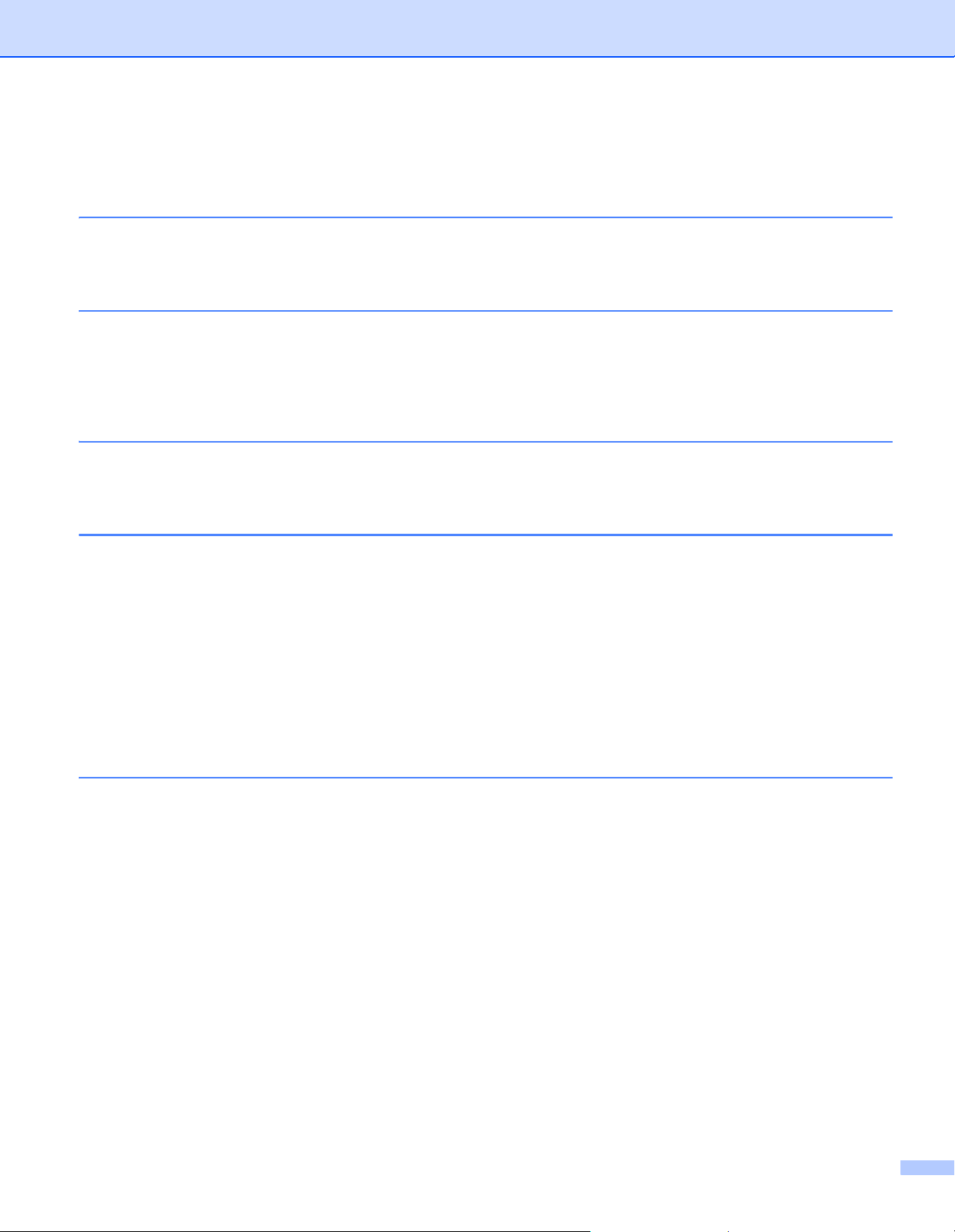
Indholdsfortegnelse
1 Installation og fjernelse af P-touch Editor og P-touch Update Software 1
Installation af P-touch Editor Software/P-touch Update Software .............................................................1
Afinstallation af P-touch Editor/P-touch Update Software/Printerindstillingsværktøj .................................2
2 Tilpasning af labels 3
Tilføjelse af et nyt papirformat ...................................................................................................................3
Distribution af papirformater ......................................................................................................................7
Kun distribution af papirformater ........................................................ ... ... ... ........................................7
Distribution af papirformater, som følger med installationsprogrammet..............................................8
3 Oprettelse af labels 9
Oversigt over oprettelse af labels..............................................................................................................9
Fra oprettelse af en label til udskrivning..............................................................................................9
4 Sådan bruges P-touch Editor 13
Anvendelse af P-touch Editor..................................................................................................................13
Start af P-touch Editor .......................................................................................................................13
Funktionstilstande..............................................................................................................................15
Brug af P-touch Editor Hjælp...................................................................................................................18
Sådan vises hjælpefilen til P-touch Editor .........................................................................................18
Udskrivning af hjælpefilen til P-touch Editor......................................................................................20
Udskrivning direkte fra andre programmer..............................................................................................21
Indstilling af printerdriveren ...............................................................................................................21
Udskrivning fra andre programmer....................................................................................................24
Oprettelse af labels med andre programmer ved hjælp af tilføjelsesprogrammet.............................26
5 Sådan bruges P-touch Transfer Manager og P-touch Library 35
Anvendelse af P-touch Transfer Manager...............................................................................................36
Overførsel af labelskabelonen til P-touch Transfer Manager...... ... .... ... ... ... .... ... ...... ... .... ... ... ... .... ... ..36
Start af P-touch Transfer Manager....................................................................................................36
Overførsel af skabeloner eller andre data fra computeren til printeren via USB...............................39
Overførsel af skabelonerne til printeren via netværk (kun TD-2120N/2130N/4100N).......................43
Sikkerhedskopiering af skabeloner eller andre data, der er gemt i printeren ........................... .........45
Sletning af alle printerdata.................................................................................................................46
Anvendelse af P-touch Library.................................................................................................................47
Start af P-touch Library......................................................................................................................47
Åbning og redigering af skabeloner...................................................................................................48
Udskrivning af skabeloner .................................................................................................................49
Søgning efter skabeloner eller andre data ..... ... .... ... ... ....................................... ... ... .........................49
ii
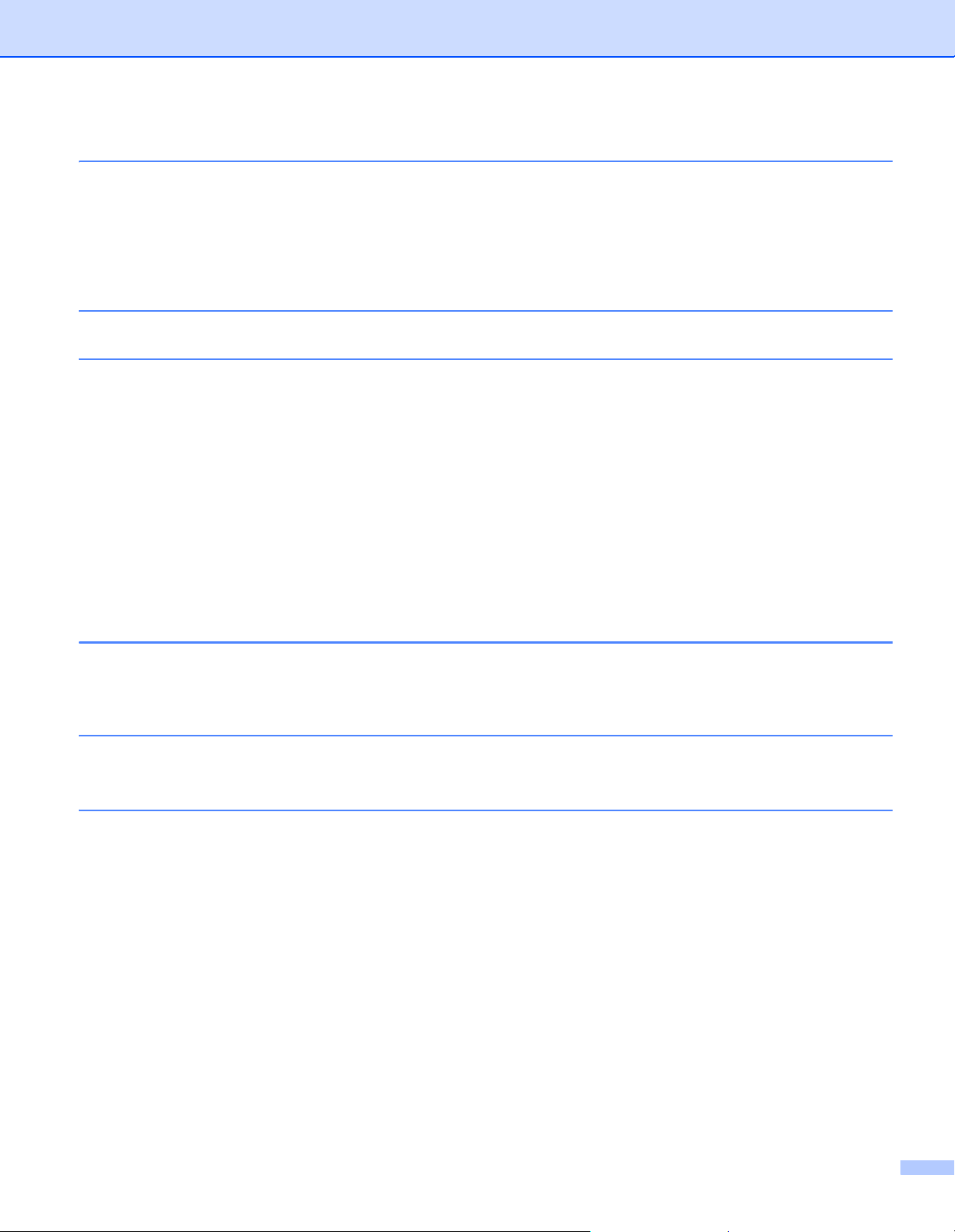
6 Overførsel af labelskabeloner med P-touch Transfer Express 51
Forberedelse af P-touch Transfer Express..............................................................................................52
Overførsel af labelskabelonen til P-touch Transfer Manager ..................................................................52
Lagring af labelskabelonen som en overførselspakkefil (.pdz)................................................................53
Distribution af overførselspakkefilen (.pdz) og P-touch Transfer Express til brugeren............................55
Overførsel af overførselspakkefilen (.pdz) til Brother-printeren...............................................................56
7 Udskrivning af listen med labelskabeloner 59
8 Udskrivning af labels ved hjælp af P-touch Template 60
Funktionen P-touch Template..................................................................................................................60
Forberedelse............................................................................................................................................61
Sådan angives indstillinger i værktøjet P-touch Template Settings...................................................61
Sådan angives indstillinger for stregkodelæser.................................................................................62
Tilslutning af en stregkodelæser..............................................................................................................63
Udskrivning med forudindstillet skabelon ................................................................................................64
Stregkodeudskrivning (kopiering)................... ... ... ... .... ... ...... .... ... ... ... ... .... ... ... ... .... ... ... ...... .... ... ...............66
Databaseassisteret labeludskrivning.......... .... ... ... ... .... ... ....................................... ... ... ... .........................68
Udskrivning med nummereringsfunktion (serialiseret nummer) ..............................................................71
Tekstlabel..........................................................................................................................................71
Stregkodelabel...................................................................................................................................74
9 Opdatering af P-touch Editor (alle modeller)/opdatering af firmware
(kun TD-2020/2120N/2130N) 77
Opdatering af P-touch Editor Software (alle modeller) ...................................... .... ... ... ... ... .... ... ...............77
Sådan opdateres firmwaren (kun TD-2020/2120N/2130N).....................................................................79
10 Udskrivning af labels fordelt til flere printere 82
Distribueret udskrivning...........................................................................................................................82
A Appendiks 86
Generel procedure for funktionen P-touch Template............ .... ... ... ... ... ....................................... ... .... ... ..86
Liste med stregkoder til angivelse af indstillinger ....................................................................................87
iii
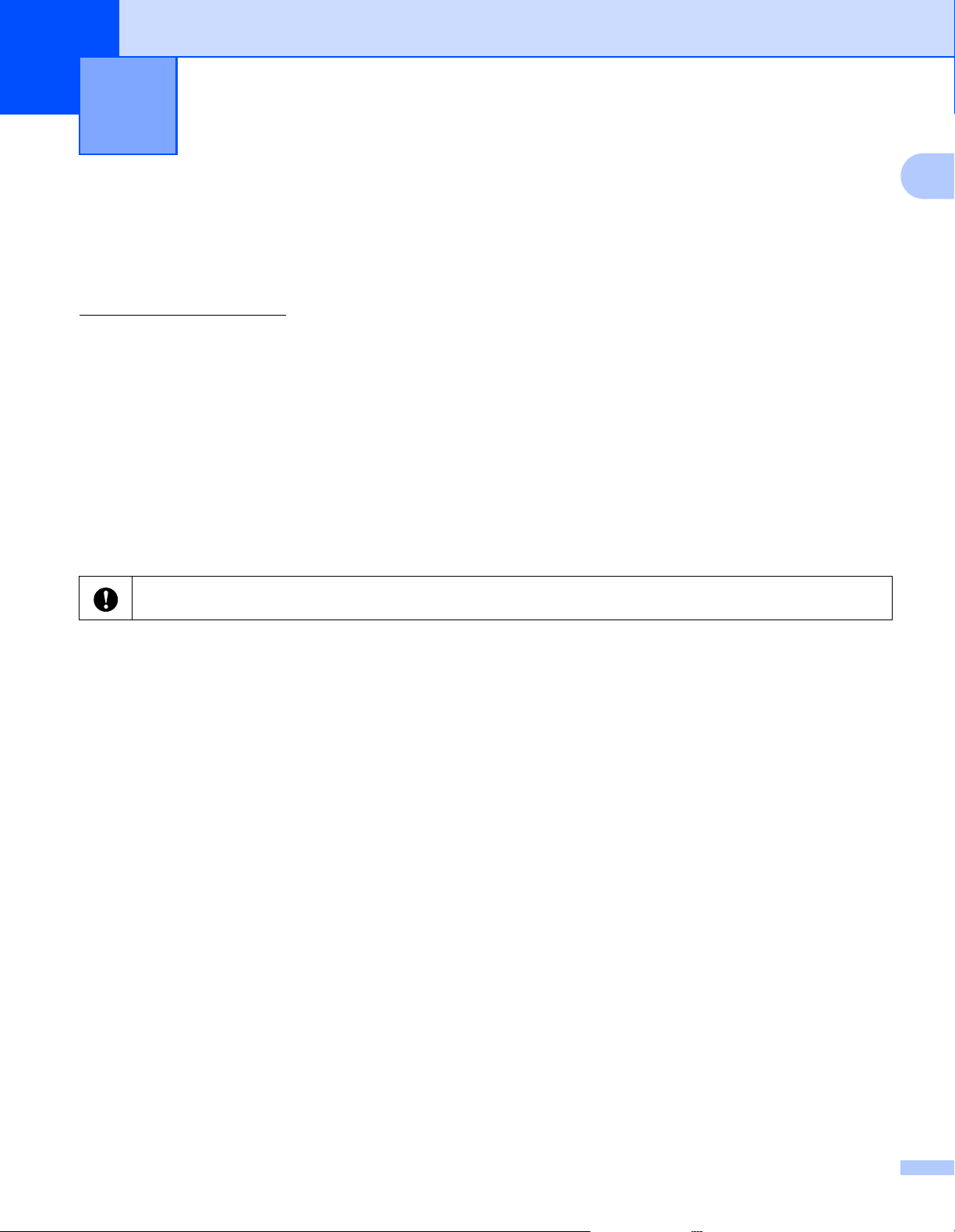
Installation og fjernelse af P-touch Editor
1
Med P-touch Editor kan du oprette skabeloner med forskellige typer design.
Eksempler på skabelondesign samt oplysninger om, hvordan du opretter, udskriver og gemmer dine
skabeloner, finder du i hjælpefilerne til P-touch Editor.
Du kan bruge P-touch Update Software til at opdatere P-touch Editor og printerens firmware.
Hvis du vil hente den nyeste driver og software, skal du besøge webstedet Brother Solutions Center på:
http://solutions.brother.com
og P-touch Update Software
Installation af P-touch Editor Software/P-touch Update Software
a
Indsæt cd-rom’en i computerens cd-rom-drev.
b
Klik på [Standardinstallation].
c
Følg vejledningen på skærmen for at installere softwaren.
d
Klik på [Udfør] for at lukke installationsskærmen.
1
1
1
Nogle funktioner kan ikke bruges, hvis printerdriveren ikke er installeret.
Yderligere oplysninger om installation af printerdriveren kan findes i brugsanvisningen.
1
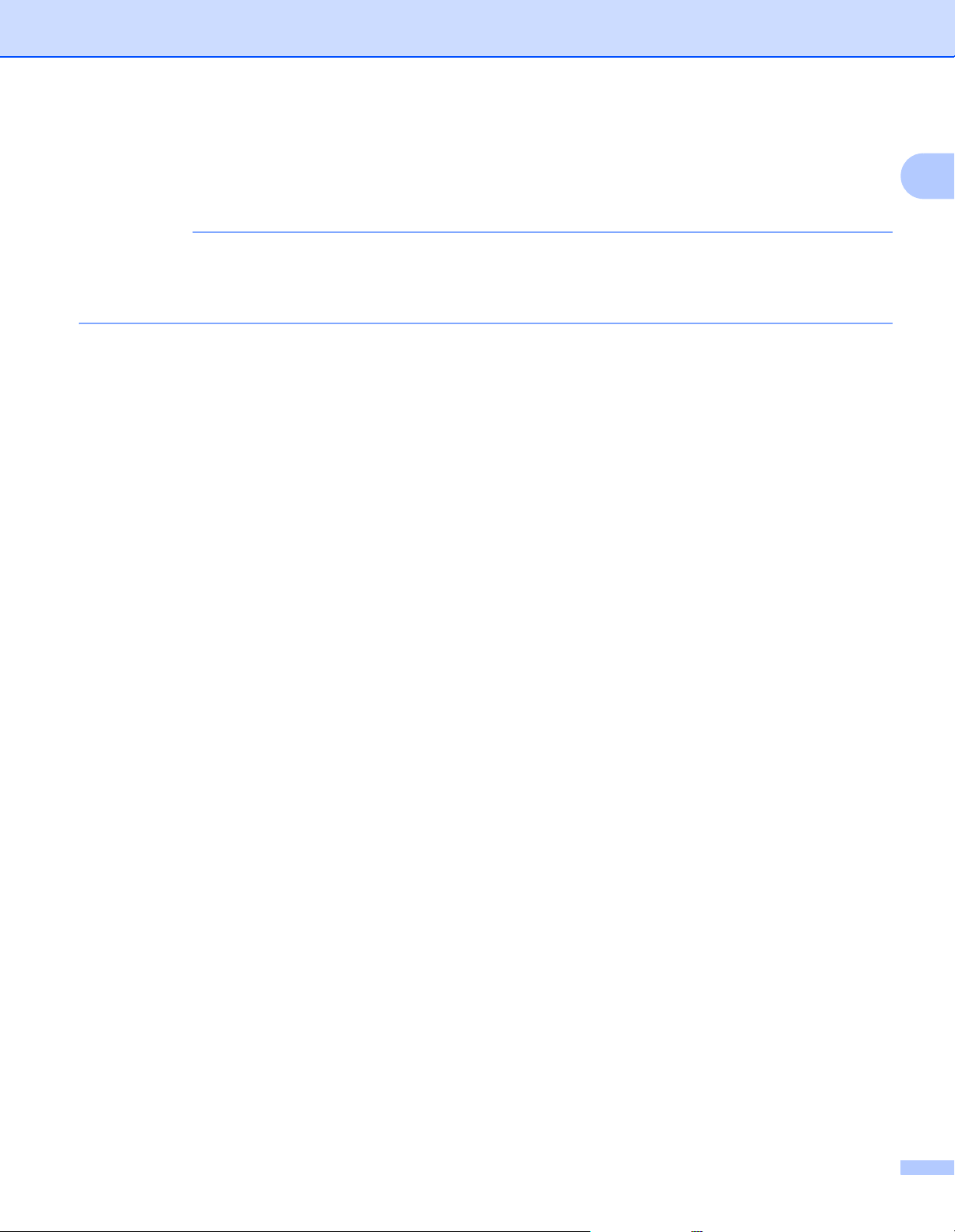
Installation og fjernelse af P-touch Editor og P-touch Update Software
BEMÆRK
Afinstallation af P-touch Editor/P-touch Update Software/ Printerindstillingsværktøj
• Udfør kun denne procedure, hvis P-touch Editor/P-touch Update Software ikke længere skal bruges.
• ”Printerindstillingsværktøj” vises på engelsk som [Printer Setting Tool] i kontrolpanelet og i
genvejsikonet.
a
Windows® XP:
Klik på [Start], [Kontrolpanel], og gå til [Tilføj eller fjern programmer].
Dialogboksen [Tilføj eller fjern programmer] vises.
®
Windows Vista
Klik på , [Kontrolpanel], gå til [Programmer], og åbn [Programmer og funktioner].
Dialogboksen [Fjern eller rediger et program] vises.
Windows
Klik på [Kontrolpanel] på skærmbilledet [Apps], gå til [Programmer], og åbn [Programmer og funktioner].
Dialogboksen [Fjern eller rediger et program] vises.
®
/Windows® 7:
8:
1
1
b
Vælg [Brother P-touch Editor/Brother P-touch Update Software/Brother Printer Setting Tool],
og klik på [Fjern] (Windows
c
Klik på [OK].
Afinstallationen starter. Når softwaren er fjernet fra computeren, vises dialogboksen
[Vedligeholdelse er fuldført].
d
Luk dialogboksen [Tilføj eller fjern programmer] (Windows® XP)/[Programmer og funktioner]
(Windows Vista
Brother P-touch Editor/Brother P-touch Update Software/Brother Printer Setting Tool er blevet fjernet.
®
/Windows® 7/Windows® 8).
®
XP)/[Fjern] (Windows Vista®/Windows® 7/Windows® 8).
2
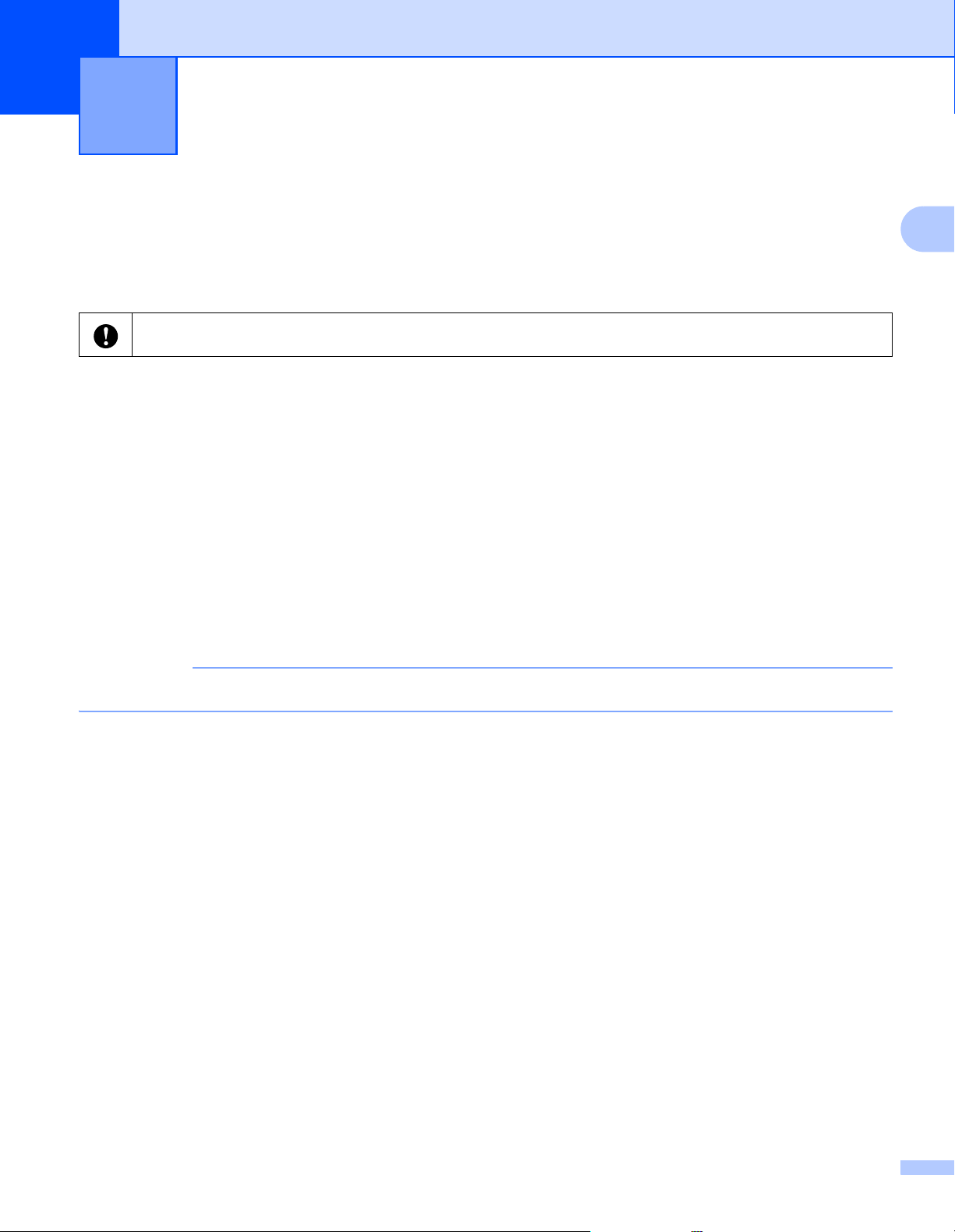
2
BEMÆRK
Tilpasning af labels
2
Tilføjelse af et nyt papirformat
For at bruge labels i en størrelse, der ikke findes på listen [Papirstørrelse] i printerdriveren, skal labelformatet
tilføjes til printerdriveren. Det kan angives ved hjælp af printerdriveren eller med printerindstillingsværktøjet
(TD-2020/2120N/2130N).
Hvis printerindstillingsværktøjet bruges til TD-2020/2120N/2130N, kan du finde flere oplysninger i kapitlet om
printerindstillingsværktøjet i brugsanvisningen.
a
Windows® XP
Klik på [Start], [Kontrolpanel], åbn [Printere og anden hardware], og åbn [Printere og faxenheder].
Windows Vista
Klik på , [Kontrolpanel], gå til [Hardware og lyd], og åbn [Printere].
Windows
Klik på , og gå til [Enheder og printere].
Windows
Klik på [Kontrolpanel] på skærmbilledet [Apps], gå til [Hardware og lyd], og åbn
[Enheder og printere].
®
®
7
®
8
2
2
Du kan finde flere oplysninger i Windows® Hjælp.
3
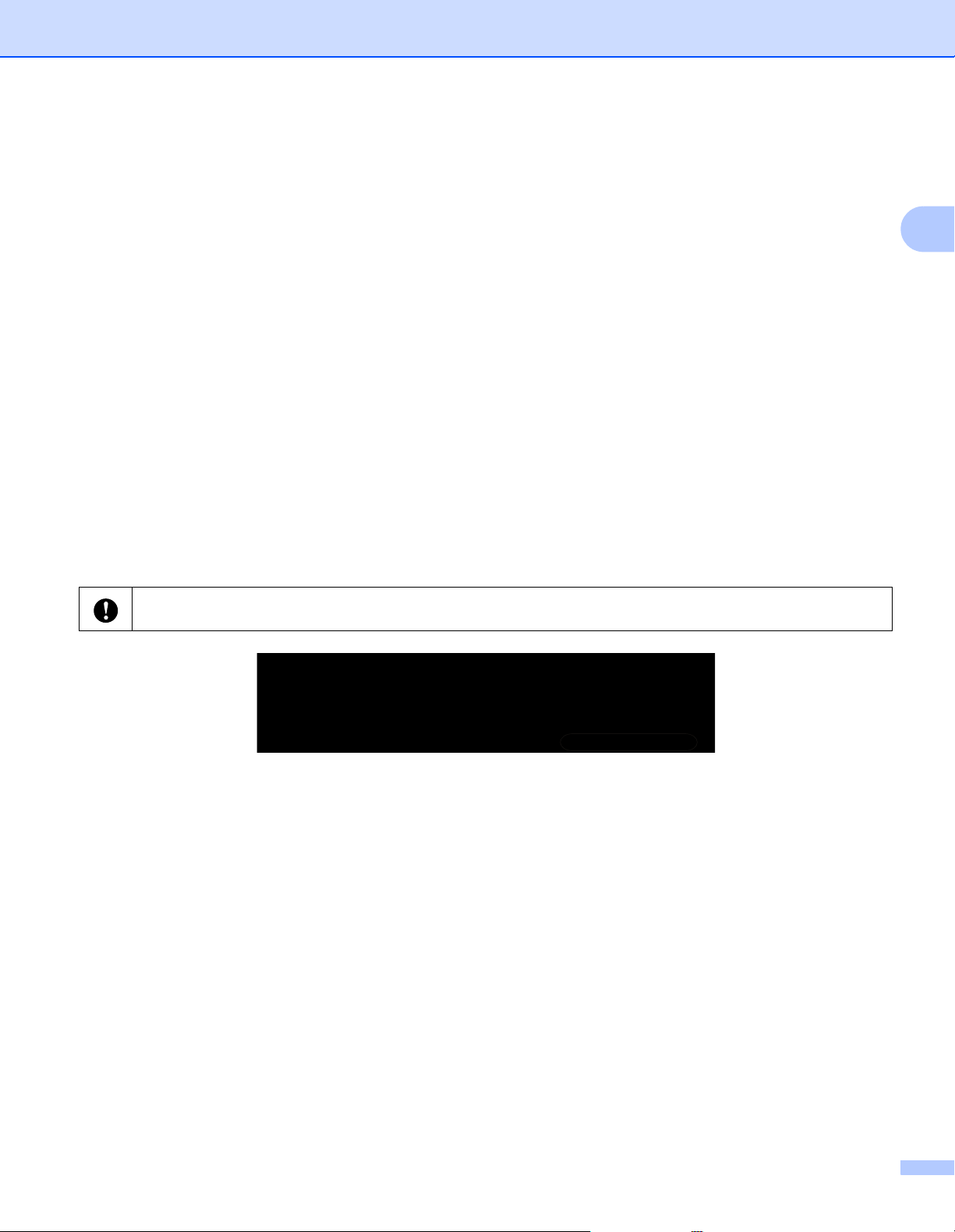
Tilpasning af labels
b
Windows® XP
Vælg ”Brother XX-XXXX”, og klik på [Filer] - [Udskriftsindstillinger].
Dialogboksen [Udskriftsindstillinger] vises. (XX-XXXX er modelnavnet.)
Windows Vista
Vælg ”Brother XX-XXXX”, og klik på [Valg af udskriftsindstillinger].
Dialogboksen [Udskriftsindstillinger for Brother XX-XXXX] vises. (XX-XXXX er modelnavnet.)
Windows
Vælg ”Brother XX-XXXX”, højreklik, og vælg [Udskriftsindstilinger].
Dialogboksen [Udskriftsindstillinger for Brother XX-XXXX] vises. (XX-XXXX er modelnavnet.)
c
Klik på [Indstilling af papirstørrelse].
Idet dialogboksen er anderledes for TD-2020/2120N/2130N, kan du finde flere oplysninger i kapitlet om
printerindstillingsværktøjet i brugsanvisningen.
®
®
7/Windows® 8
2
4
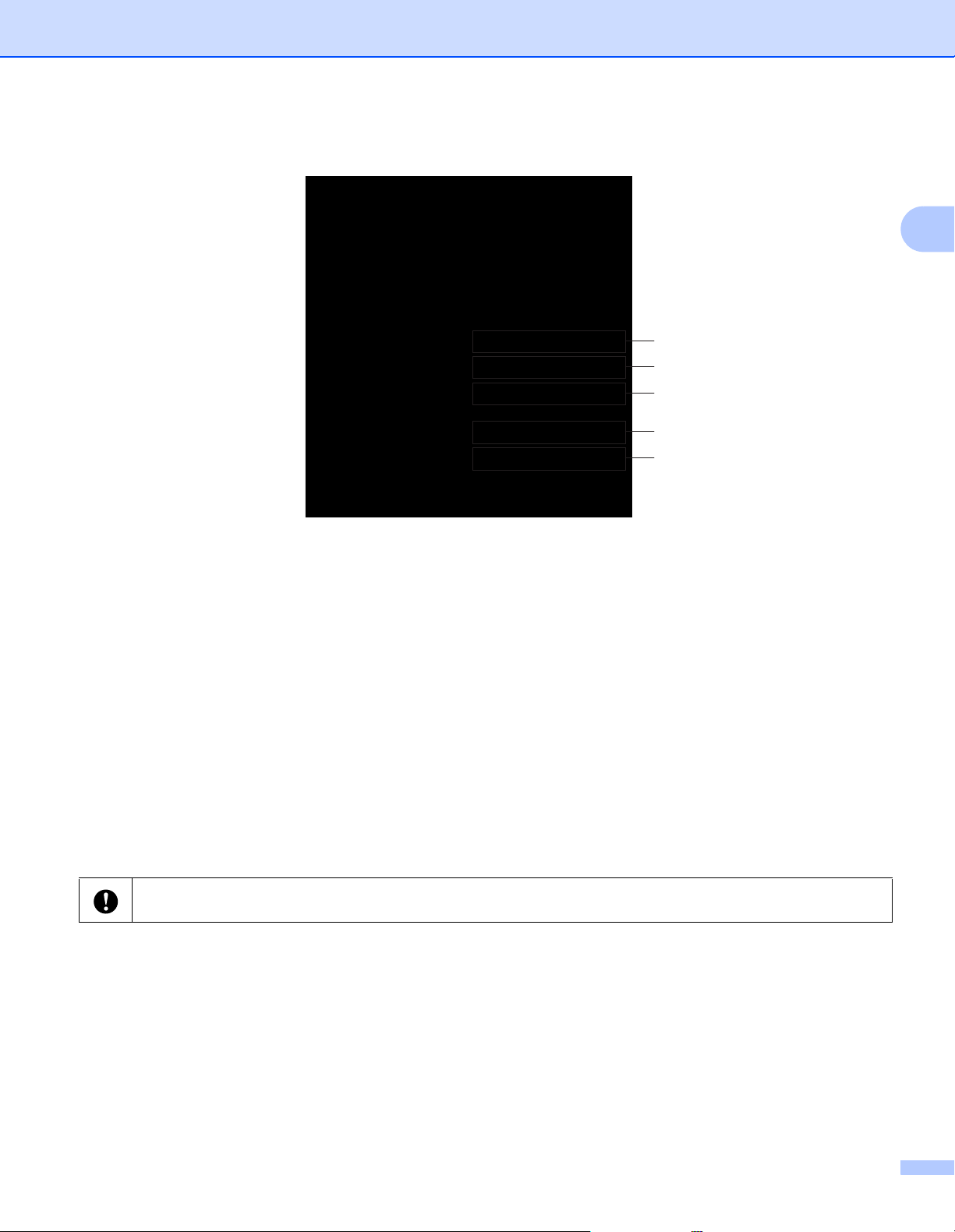
Tilpasning af labels
Dialogboksen [Indstilling af papirstørrelse] vises.
2
1
2
3
4
5
1Ny
Registrerer nye papirformater.
2 Rediger
Redigerer indstillingerne for det valgte papirformat.
Hvis du vil gemme det valgte papirformat med de nye indstillinger, skal du klikke på [Overskriv].
Hvis du vil tilføje et papirformat med de nye indstillinger, skal du ændre navnet i feltet
[Paperstørrelsesnavn] og derefter klikke på [Tilføj].
Forudindstillede RD-papirformater (papirformater, som var tilgængelige, da softwaren blev installeret)
kan ikke redigeres.
3Slet
Sletter det valgte papirformat. Et slettet papirformat kan ikke gendannes.
4 Importer papirstørrelsesliste
Læser den tekstfil (TD-4000: bst40ed.txt; TD-4100N: bst41ned.txt), der indeholder
papirformatindstillingerne, og bruger den til at erstatte indholdet på listen
[Registrerede papirstørrelser].
Når listen importeres, erstattes alt indholdet på listen [Registrerede papirstørrelser] med de importerede
papirformater.
5 Eksporter papirstørrelsesliste
Eksporterer indstillingerne for papirformaterne på listen [Registrerede papirstørrelser] til en mappe.
Den eksporterede liste kan derefter distribueres til andre computere.
Du kan finde flere oplysninger under Distribution af papirformater på side 7.
5
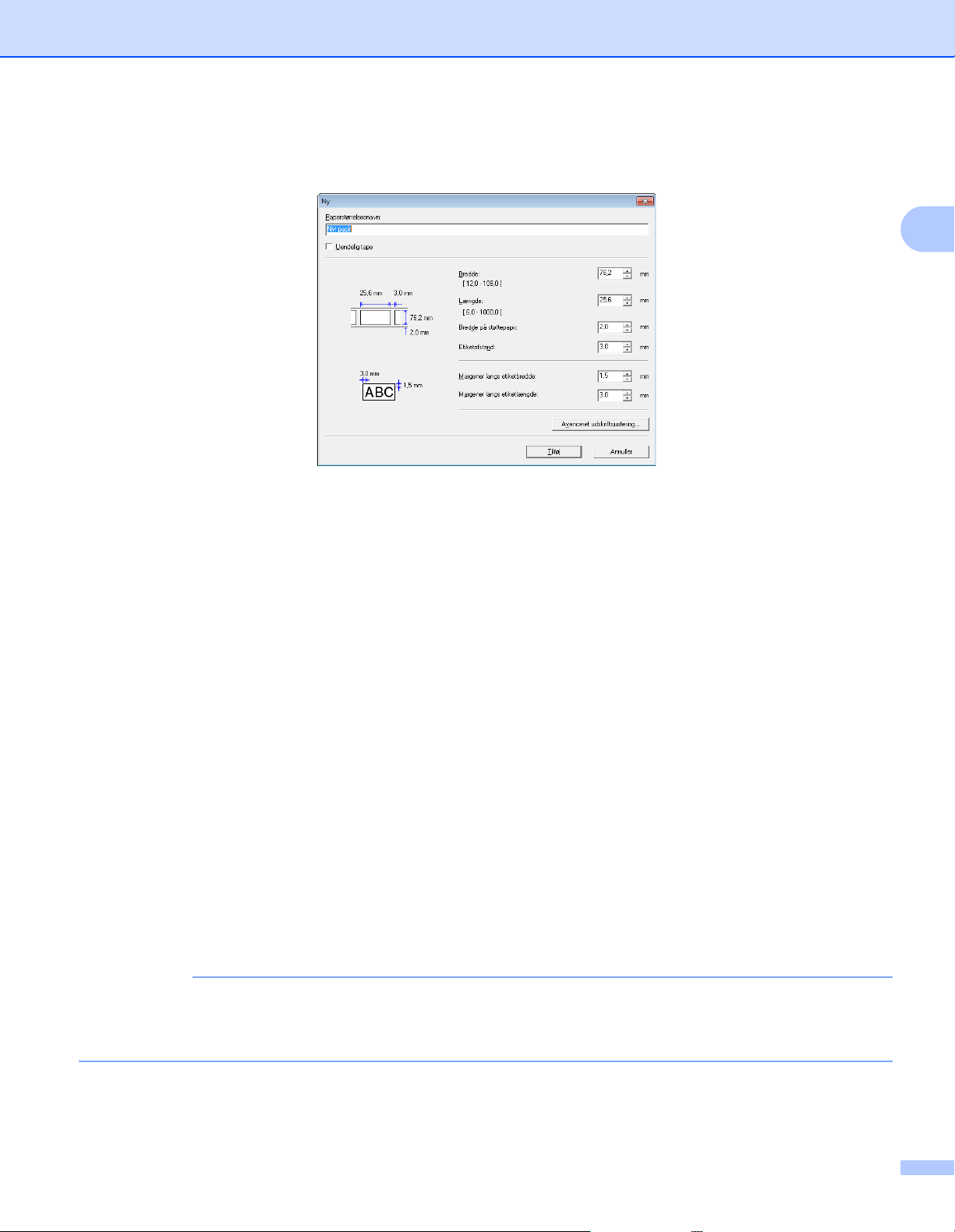
Tilpasning af labels
BEMÆRK
d
Klik på [Ny].
Dialogboksen [Ny] vises.
e
Klik på [Avanceret udskriftsjustering] for at angive de følgende indstillinger for hver papirstørrelse.
Under [Justering af udskriftsreferencepunkt] kan udskrivningspositionen justeres.
2
f
g
h
Under [Energiniveau] kan udskriftsenergien (tætheden) justeres.
Angiv indstillingerne for det papir, der skal bruges, og klik derefter på [Tilføj].
Der oprettes et nyt papirformat.
Klik på [Afslut].
Når dialogboksen [Indstilling af papirstørrelse] vises igen, vises det tilføjede papirformat på listen
[Registrerede papirstørrelser]. Hvis programmet kører, skal du afslutte programmet og derefter
starte det igen, så det nye papirformat vises på listen [Registrerede papirstørrelser].
6
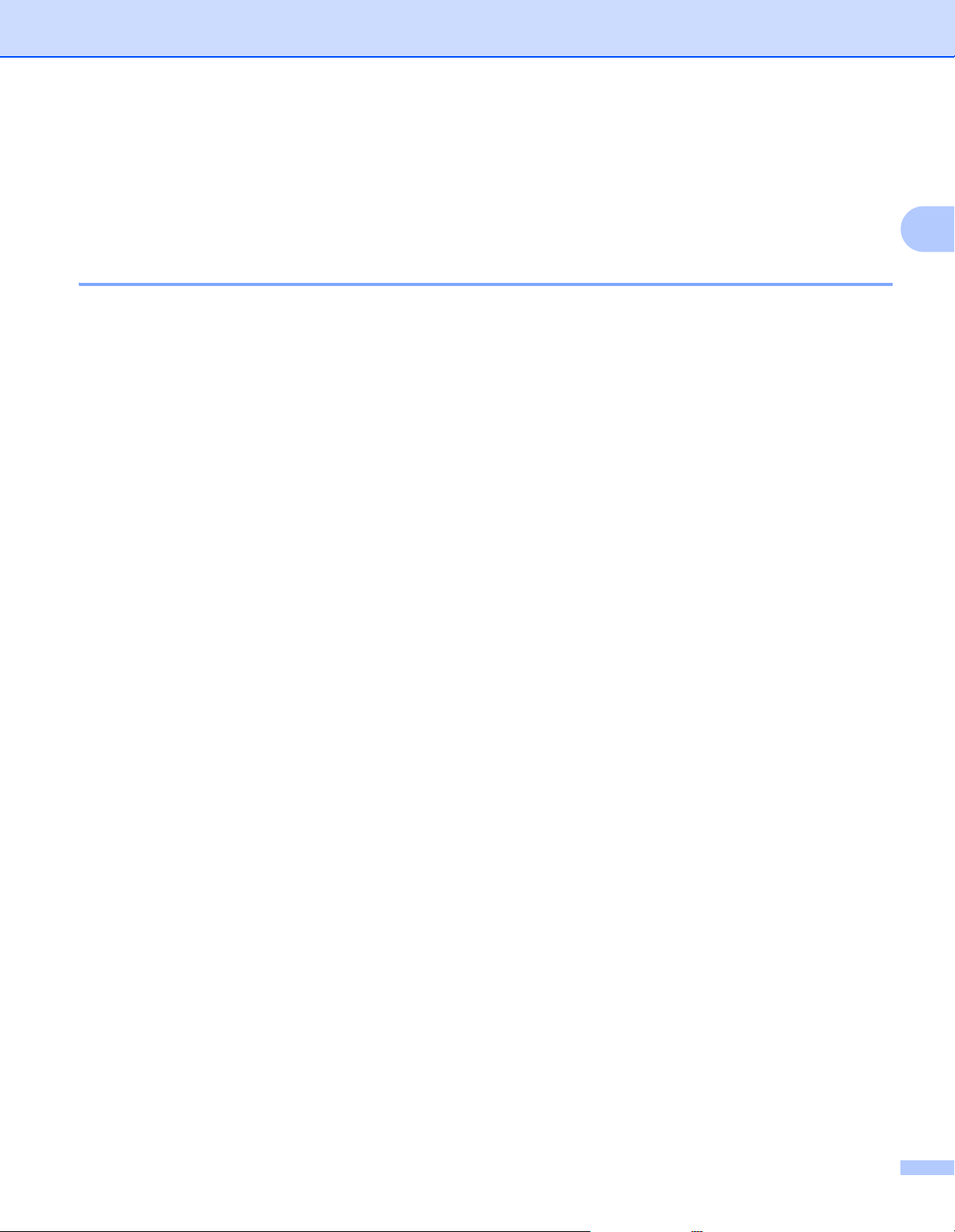
Tilpasning af labels
Distribution af papirformater
De papirformater, der eksporteres fra listen [Registrerede papirstørrelser], kan distribueres til andre
computere.
Kun distribution af papirformater
Hvis printerdriveren er installeret på modtagerens computer, er det kun nødvendigt at distribuere
papirformaterne.
TD-2020/2120N/2130N:
a
På afsenderens computer skal du angive papirformatindstilling erne og derefter klikke på [Eksporter].
Se brugsanvisningen.
De følgende filer oprettes.
TD-2020: bst202ed.txt, bst202ed.ptd, pdt3335.bin
TD-2120N: bst212ed.txt, bst212ed.ptd, pdt3535.bin
TD-2130N: bst213ed.txt, bst213ed.ptd, pdt3635.bin
b
Gem bst2*.txt, der blev oprettet i trin a, et vilkårligt sted på modtagerens computer.
* Repræsenterer en hvilken som helst tegnstreng.
c
På modtagerens computer skal du klikke på [Importer].
Papirformaterne erstattes med de importerede.
2
2
2
TD-4000/4100N:
a
På afsenderens computer skal du angive papirformatindstillingerne og derefter klikke på
[Eksporter papirstørrelsesliste].
Du kan finde flere oplysninger under Tilføjelse af et nyt papirformat på side 3.
De følgende filer oprettes.
TD-4000: bst40ed.txt, bst40ed.ptd, pdt3135.bin
TD-4100N: bst41Ned.txt, bst41Ned.ptd, pdt3235.bin
b
Gem bst4*.txt, der blev oprettet i trin a, et vilkårligt sted på modtagerens computer.
* Repræsenterer en hvilken som helst tegnstreng.
c
På modtagerens computer skal du klikke på [Importer papirstørrelsesliste].
Papirformaterne erstattes med de importerede.
7
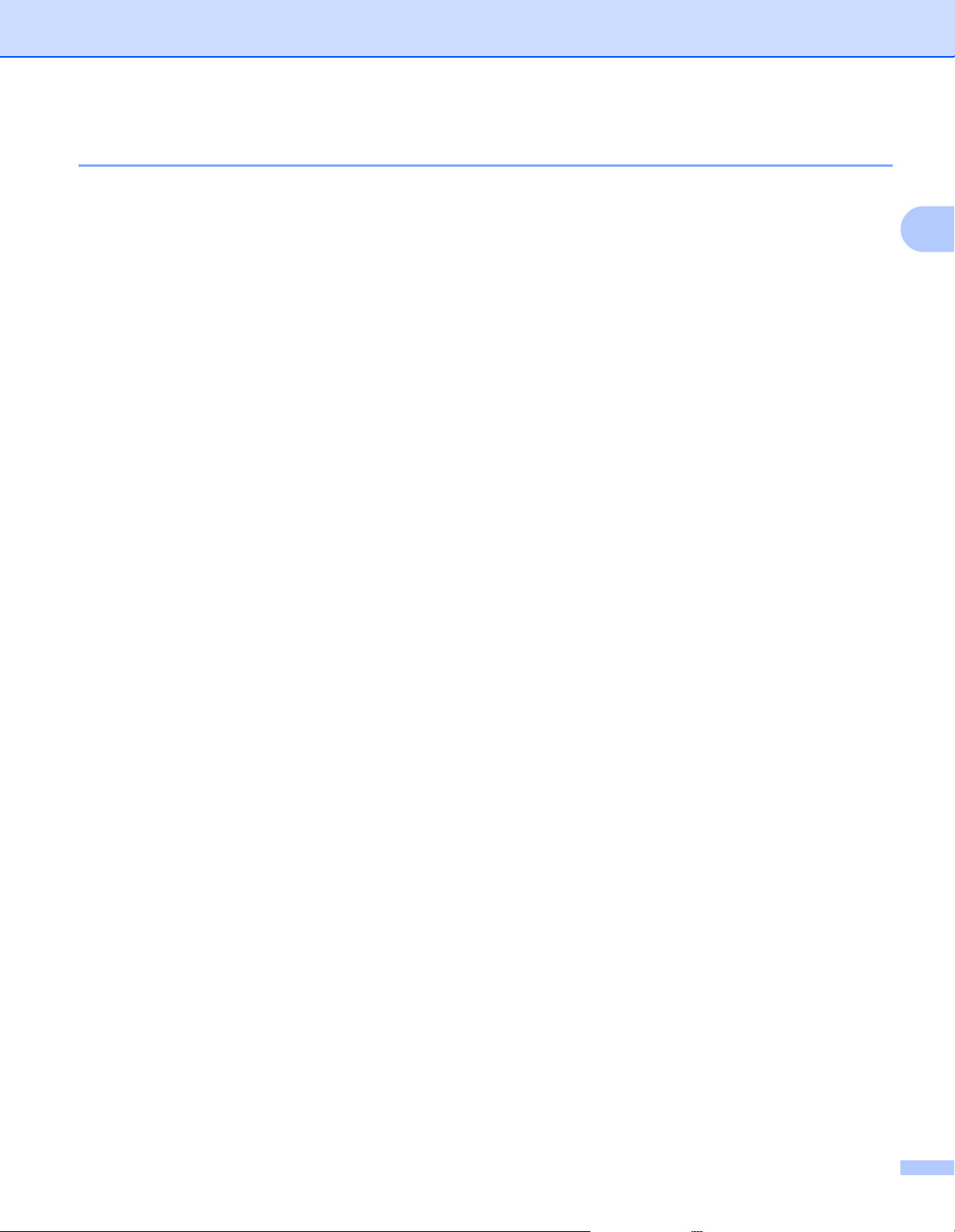
Tilpasning af labels
Distribution af papirformater, som følger med installationsprogrammet
Hvis printerdriveren ikke er blevet installeret på modtagerens computer, følger de papirformater,
der kan distribueres, med installationsprogrammet for printerdriveren.
Læs ”TD-XXXX” i følgende trin som modelnavnet.
TD-2020/2120N/2130N:
a
På afsenderens computer skal du angive papirformatindstilling erne og derefter klikke på [Eksporter].
Se brugsanvisningen.
De følgende filer oprettes.
TD-2020: bst202ed.txt, bst202ed.ptd, pdt3335.bin
TD-2120N: bst212ed.txt, bst212ed.ptd, pdt3535.bin
TD-2130N: bst213ed.txt, bst213ed.ptd, pdt3635.bin
b
Sæt cd-rom’en i cd-rom-drevet på afsenderens computer.
c
Kopier mappen i cd-drev:\dit sprog\Drivers\TD-2000 til et vilkårligt sted på afsenderens computer.
d
Overskriv indholdet i mapperne under TD-2000\Drivers\custom (kopieret i trin c) med de tre filer,
der blev oprettet i trin a.
e
Gem mappen ”TD-2000” et vilkårligt sted på modtagerens computer.
f
Dobbeltklik på [Setup.exe] på modtagerens computer.
Gennemfør installationen i henhold til de instruktioner, der vises på skærmen.
2
2
TD-4000/4100N:
a
På afsenderens computer skal du angive papirformatindstillingerne og derefter klikke på
[Eksporter papirstørrelsesliste].
Du kan finde flere oplysninger under Tilføjelse af et nyt papirformat på side 3.
De følgende filer oprettes.
TD-4000: bst40ed.txt, bst40ed.ptd, pdt3135.bin
TD-4100N: bst41Ned.txt, bst41Ned.ptd, pdt3235.bin
b
Sæt cd-rom’en i cd-rom-drevet på afsenderens computer.
c
Kopier mappen i cd-drev:\dit sprog\Drivers\TD-XXXX til et vilkårligt sted på afsenderens computer.
d
Overskriv indholdet i mapperne under TD-XXXX\x64\custom og TD-XXXX\x86\custom (kopieret
itrin c) med de tre filer, der blev oprettet i trin a.
e
Gem mappen ”TD-XXXX” et vilkårligt sted på modtagerens computer.
f
Dobbeltklik på [Dsetuph.exe] på modtagerens computer.
Gennemfør installationen i henhold til de instruktioner, der vises på skærmen.
8
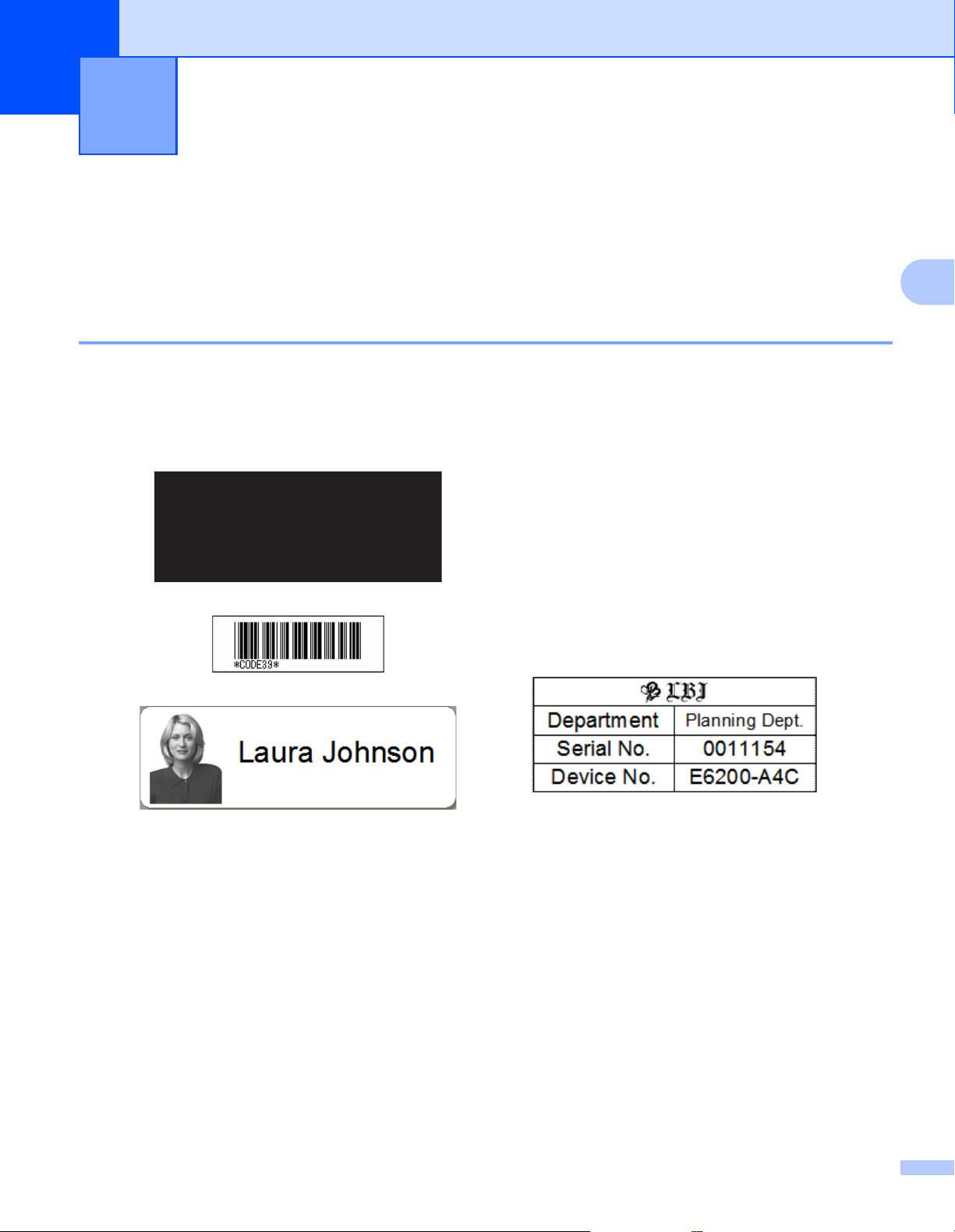
3
Oprettelse af labels
3
Oversigt over oprettelse af labels
I dette afsnit beskrives den generelle fremgangsmåde til oprettelse af labels ved hjælp af maskinen.
Trinvise instruktioner finder du i Hjælp-filerne.
Fra oprettelse af en label til udskrivning
a
Vælg den type label, du vil oprette. Her er nogle eksempler på labeldesign, som viser de muligheder,
der findes.
Labeleksempler (anvendt software: P-touch Editor)
3
3
3
9
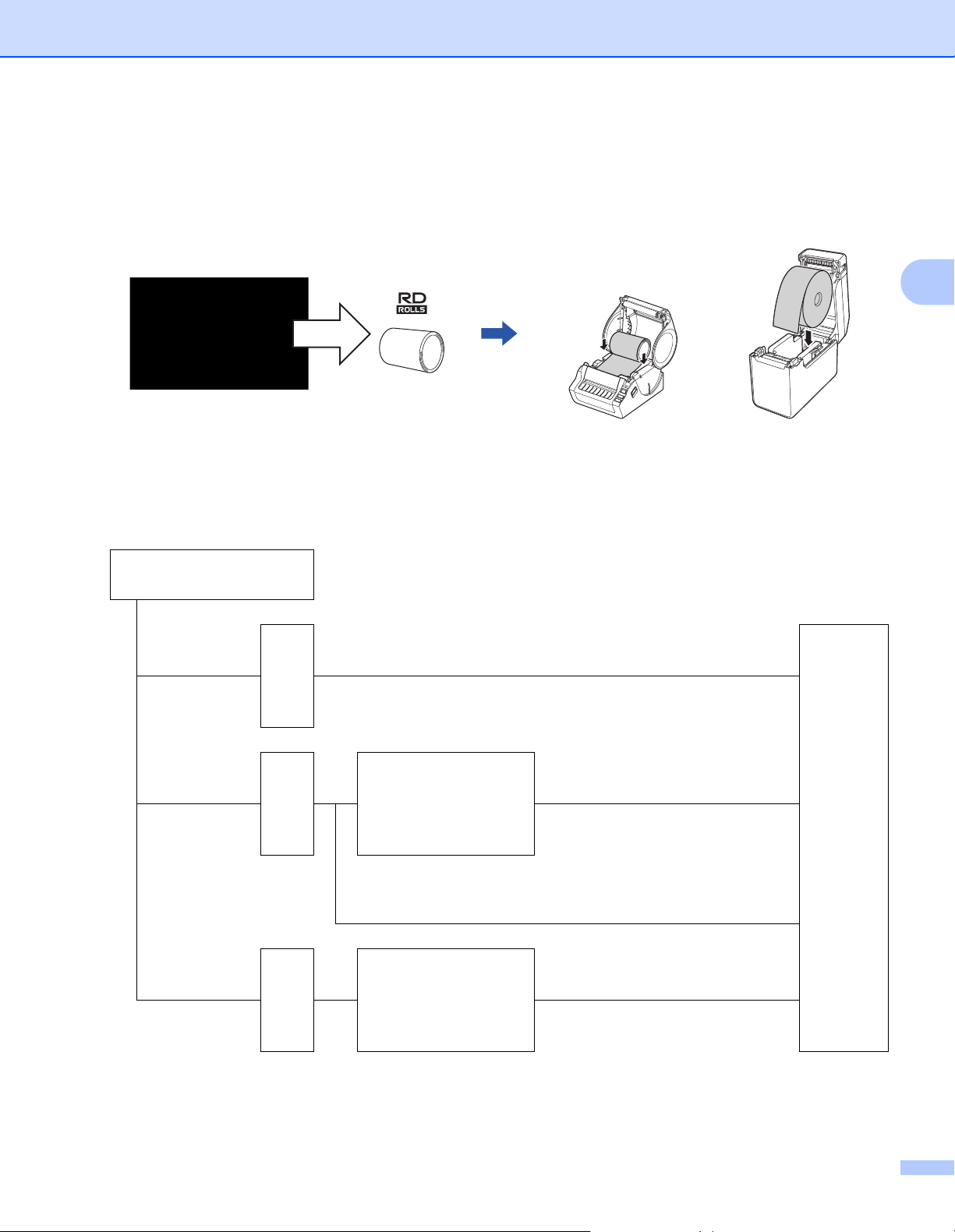
Oprettelse af labels
b
Forbered en RD-rulle, der passer til den label, du vil oprette.
Vælg en RD-rulle, der passer til den type label,
Installer RD-rullen.
du vil oprette.
uu Se brugsanvisningen
c
For at kunne udskrive en label skal den label, du har oprettet, først overføres til printeren fra
P-touch Transfer Manager.
P-touch Transfer Manager
USB/LAN (kun TD-2120N/2130N)
lbx
(Printerdriver kræves)
3
[Gem
overførselsfil]
[Gem
overførselsfil]
blf BRAdmin Professional
Masselagring (printerdriver kræves ikke)
Se brugsanvisningen
pdz
P-touch Transfer
Express
LAN (kun TD-2120N/2130N/4100N)
(Printerdriver kræves)
Printer
USB (printerdriver kræves)
10
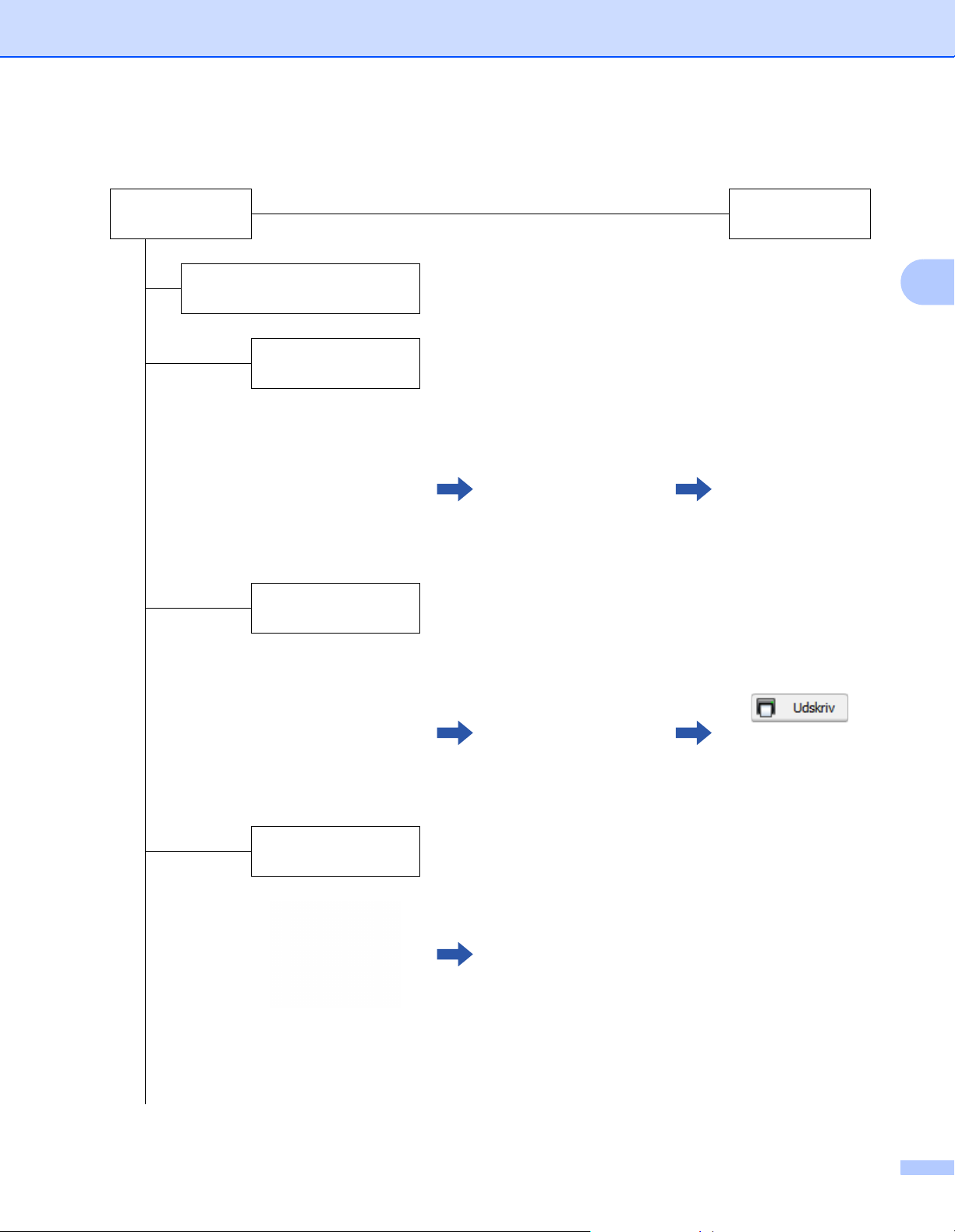
Oprettelse af labels
d
Opret og udskriv labelen.
Opret en label Udskriv labelen
Anvendelse af P-touch Editor
Windows
Windows
3
®
Express-tilstand
Express-tilstand
Indtast teksten Rediger labelen
®
Professional-tilstand
Windows
Professional-
tilstand
Indtast teksten Rediger labelen
®
Snap-tilstand
Resultatet kan variere.
- Skærmbillede
- Udskriv tekst
- Træk og slip
11

Oprettelse af labels
Anvendelse af et program fra en anden leverandør
Microsoft
®
Word/Excel®/Outlook
®
- Tilføjelsesprogrammer
- Importer teksten
Udskrivning af en label med kun printeren
- Brug en forudindstillet skabelon
- Brug en skabelon, du har downloadet
Udskrivning med en tilsluttet ekstern inputenhed
(kun TD-2120N/2130N/4100N)
- Brug en P-touch template
Se vejledningen til P-touch Template.
(Søg efter modelnavnet på http://solutions.brother.com/
klik på [Downloads], og download derefter
hjælpeprogrammet.)
3
,
12
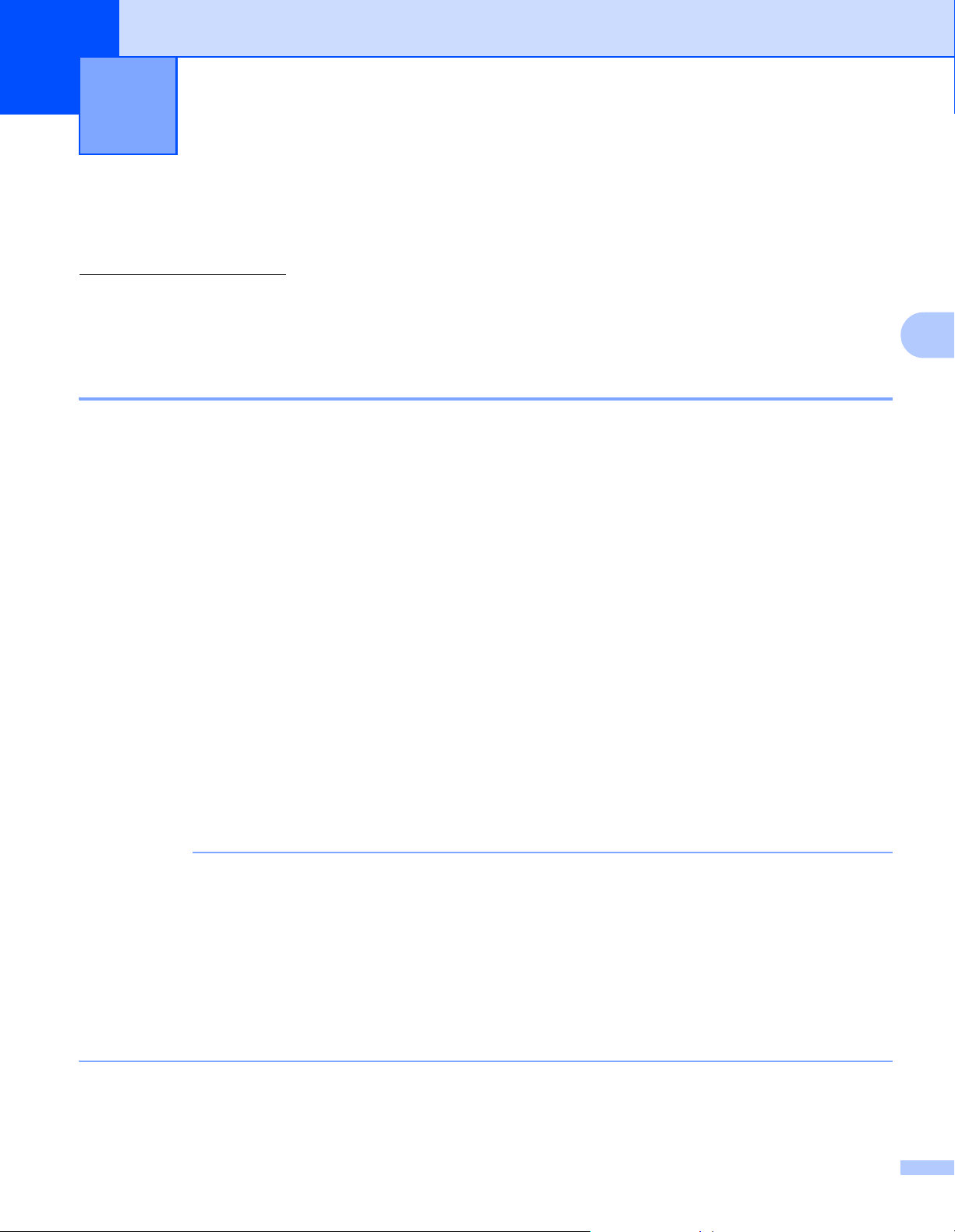
4
BEMÆRK
Se procedurerne herunder for din computers operativsystem. På skærmbillederne vises ”XX-XXXX”
for at repræsentere printermodelnummeret.
Hvis du vil hente den nyeste driver og software, skal du besøge Brother Solutions Center på:
http://solutions.brother.com
Sådan bruges P-touch Editor
4
Anvendelse af P-touch Editor
Start af P-touch Editor
a
Windows® XP/Windows Vista®/Windows® 7
Klik på Start, klik på [Alle programmer] - [Brother P-touch] - [P-touch Editor 5.0].
Når P-touch Editor startes, vises dialogboksen [Ny/åbn]. I denne dialogboks kan du vælge, om du vil
oprette en ny skabelon eller åbne en eksisterende skabelon.
Windows
Klik på [P-touch Editor 5.0] på skærmbilledet [Start]/[Apps], eller dobbeltklik på [P-touch Editor 5.0]
på skrivebordet.
Når P-touch Editor startes, vises dialogboksen [Ny/åbn]. I denne dialogboks kan du vælge, om du vil
oprette en ny skabelon eller åbne en eksisterende skabelon.
®
8
4
4
4
• Du kan også starte P-touch Editor ved hjælp af genveje, hvis du valgte at oprette genveje under
installationen.
• Genvejsikon på skrivebordet: Dobbeltklik for at starte P-touch Editor
• Genvejsikon i menuen Hurtig start: Klik for at starte P-touch Editor
• Hvis du vil ændre den måde, P-touch Editor fungerer på, når det starter, skal du klikke på [Funktioner] [Indstillinger] på menulinjen i P-touch Editor for at få vist dialogboksen [Indstillinger]. Under fanen
[Generelt] skal du vælge den ønskede indstilling på listen [Handlinger] under [Startindstillinger]. Du skal
normalt vælge [Vis ny/åbn dialogboks].
13
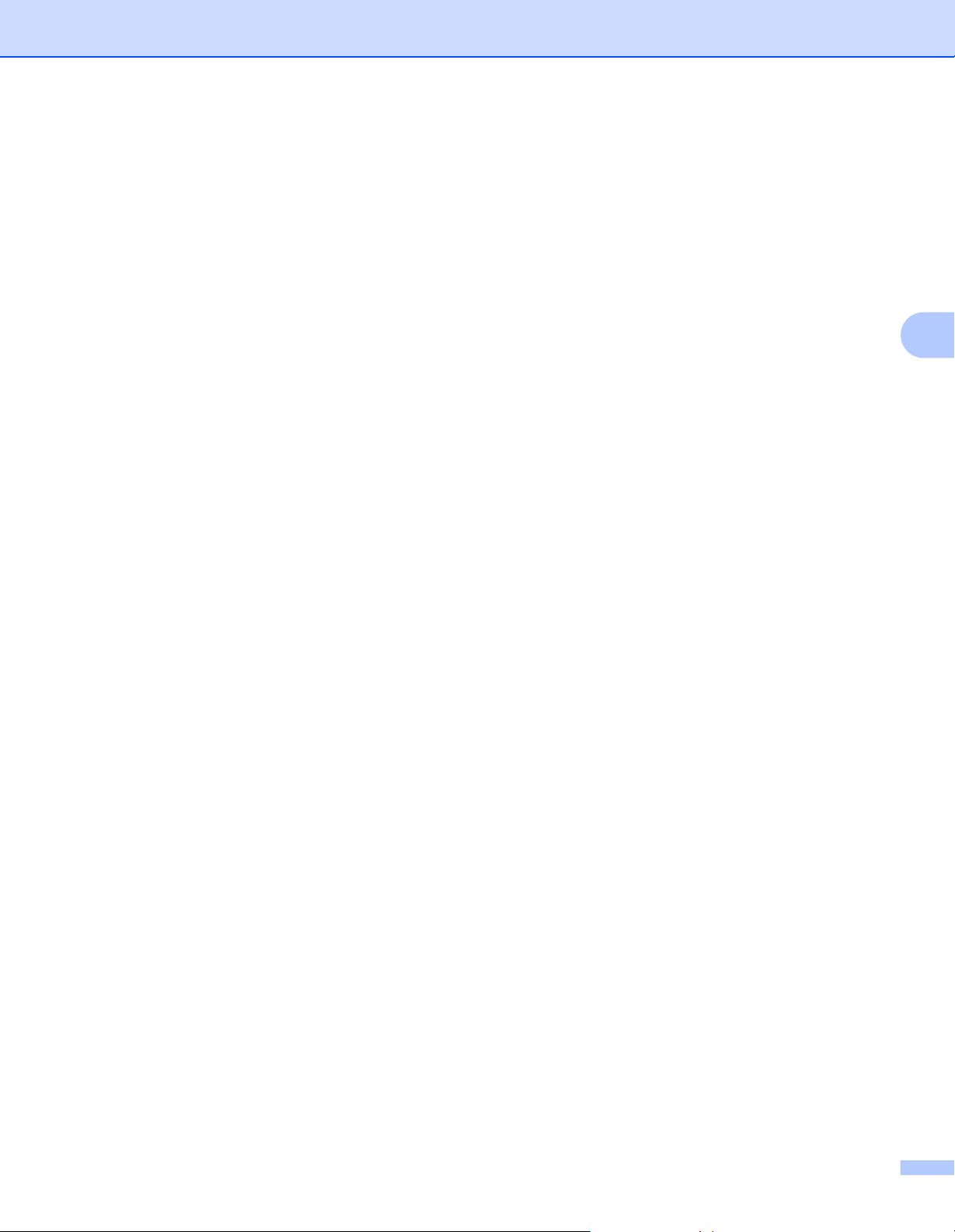
Sådan bruges P-touch Editor
b
Vælg en indstilling i dialogboksen [Ny/åbn], og klik på [OK].
4
Printeren og mediestørrelsen kan vælges i denne dialogboks.
Klik på [Åbn fil] for at åbne dialogboksen [Åbn], hvor du kan vælge og åbne en tidligere gemt
skabelon.
Klik på [Vis oversigt] for at åbne dialogboksen [Oversigt], hvor du kan vælge og åbne nyligt gemte
skabeloner.
Klik på [Ny] for at vælge den ønskede retning (stående eller liggende), og opret en ny skabelon.
Klik på [Vælg layout] for at oprette et nyt layout blandt en række layouts, der er kategoriseret efter
brug.
Klik på [Hjælp - Sådan gør du] for at få vist hjælpefilen til P-touch Editor.
Hjælpefilen viser dig trin for trin, hvordan du opretter en skabelon.
Når du vælger [Søg efter opdateringer], mens pc’en har forbindelse til internettet, kommer du til
Brother Solutions Center. Brug Brother Solutions Center til at finde de seneste softwaredownloads
og ofte stillede spørgsmål.
14
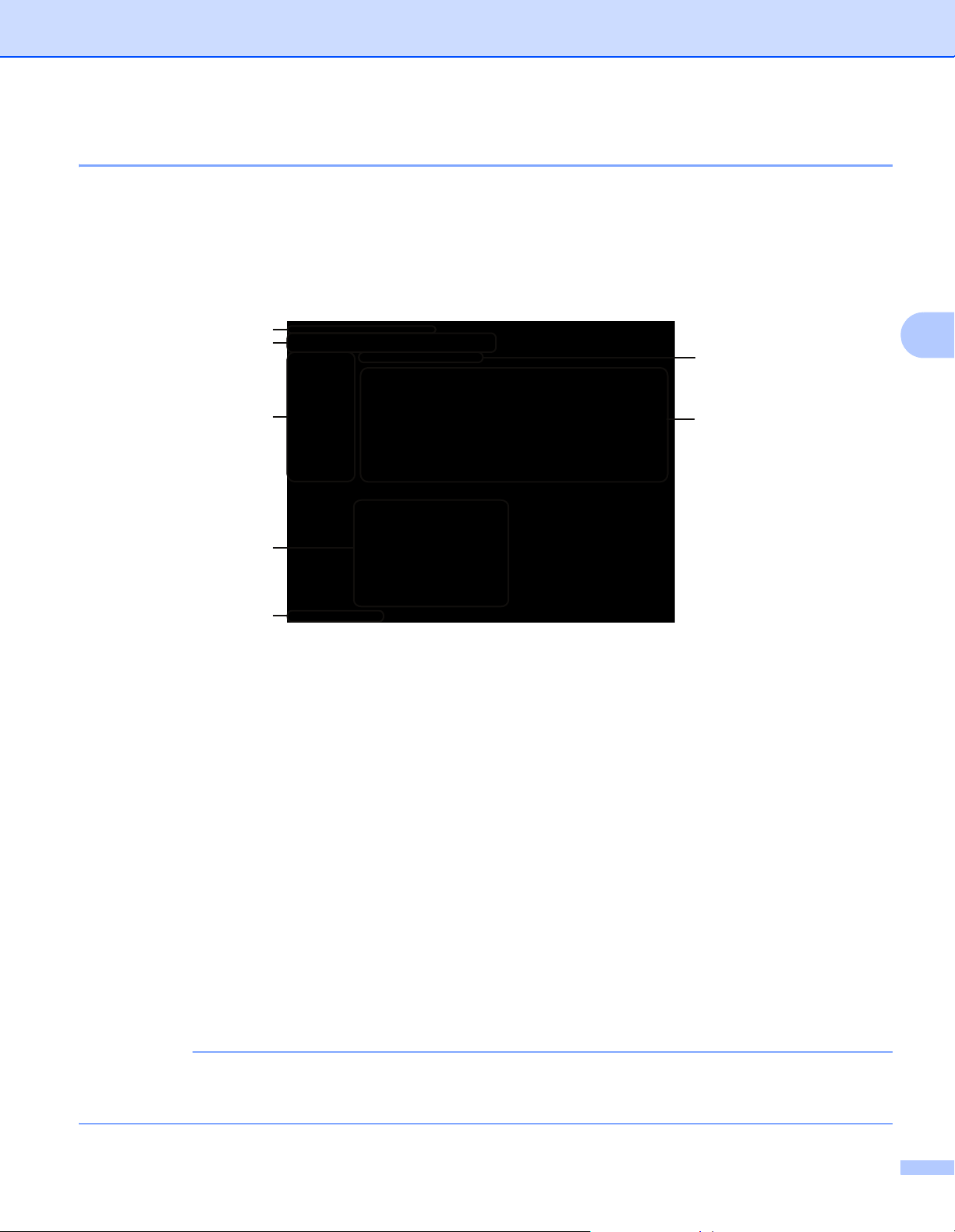
Sådan bruges P-touch Editor
BEMÆRK
Funktionstilstande
P-touch Editor har tre forskellige funktionstilstande: Tilstanden [Express], tilstanden [Professional]
og tilstanden [Snap]. Du kan nemt skifte mellem tilstandene ved at bruge knapperne til valg af tilstand.
Tilstanden [Express]
I denne tilstand kan du hurtigt og nemt oprette skabeloner, som inkluderer tekst og billeder.
Skærmbilledet med tilstanden [Express] er forklaret herunder.
1
2
4
6
3
5
4
4
7
1 Menulinje
Giver adgang til alle tilgængelige kommandoer, som er grupperet under hver menupunkt ([Filer],
[Rediger], [Vis] og [Indsæt] osv.) i overensstemmelse med deres funktioner.
2 Kommandolinje
Giver adgang til hyppigt anvendte kommandoer som f.eks. [Ny/åbn], [Papir], [Tekst], [Ramme],
[Billede] osv.
3 Værktøjslinjen Tegn/rediger
Giver adgang til værktøjer, som kan bruges til at vælge et objekt, indsætte tekst, tegne grafik osv.
4 Egenskabslinje
Giver dig mulighed for at redigere egenskaberne for tekst, grafik osv.
5 Skabelonvindue
I dette område kan du oprette og redigere dine skabeloner.
6 Databasevindue
Viser en tilsluttet database.
7 Knapper til valg af tilstand
Giver dig mulighed for at skifte til en anden funktionstilstand.
• Du kan vise og skjule forskellige værktøjslinjer og vinduer ved hjælp af kommandoerne i menuen [Vis].
• Oplysninger om brug af tilstanden [Express] kan findes i hjælpefilen til P-touch Editor.
15
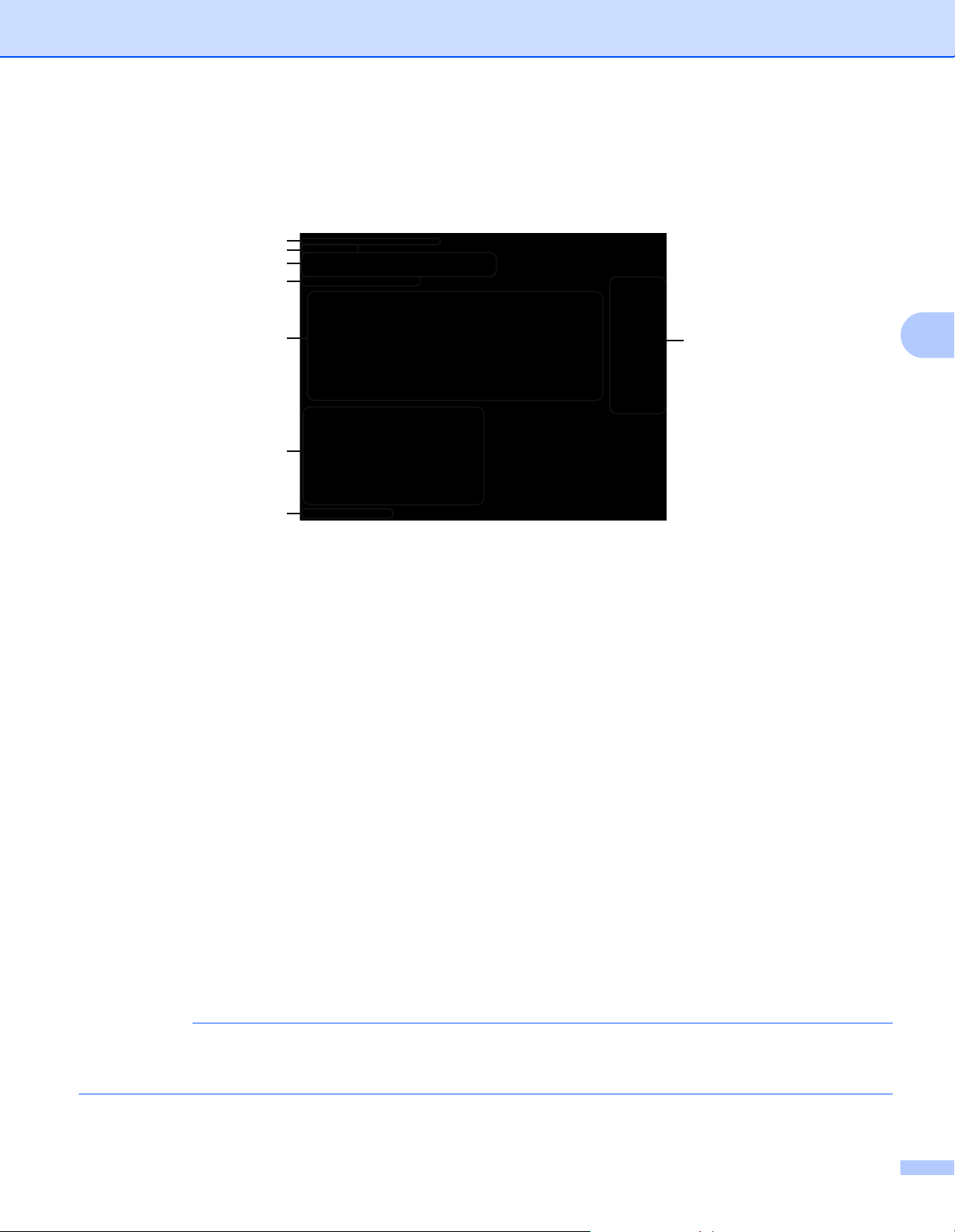
Sådan bruges P-touch Editor
BEMÆRK
Tilstanden [Professional]
I denne tilstand kan du oprette skabeloner ved hjælp af en lang række avancerede værktøjer og indstillinger.
Skærmbilledet med tilstanden [Professional] er forklaret herunder.
1
2
3
4
5
6
7
8
1 Menulinje
Giver adgang til alle tilgængelige kommandoer, som er grupperet under hvert menupunkt ([Filer],
[Rediger], [Vis] og [Indsæt] osv.) i overensstemmelse med deres funktioner.
2 Standardværktøjslinje
Giver adgang til hyppigt anvendte kommandoer som f.eks. Nyt layout, Åbn, Gem, Udskriv osv.
3 Egenskabspalet
Giver adgang til paletterne Udskriv, Papir, Tekst og Layout. Klik i venstre side af hver palet for at
vise/skjule tilgængelige egenskaber.
4 Værktøjslinjen Tegn/rediger
Giver adgang til værktøjer, som kan bruges til at vælge et objekt, indsætte tekst, tegne grafik osv.
5 Skabelonvindue
I dette område kan du oprette og redigere dine skabeloner.
6 Databasevindue
Viser en tilsluttet database.
4
7 Knapper til valg af tilstand
Giver dig mulighed for at skifte til en anden funktionstilstand.
8 Sidebjælke
Giver adgang til forskellige faner, hvor du nemt kan indsætte og formatere tekst, stregkoder, tabeller osv.,
ændre objekternes rækkefølge for at oprette en skabelon eller ændre de avancerede indstillinger.
• Du kan vise og skjule forskellige værktøjslinjer og vinduer ved hjælp af kommandoerne i menuen [Vis].
• Oplysninger om brug af tilstanden [Professional] kan findes i hjælpefilen til P-touch Editor.
16
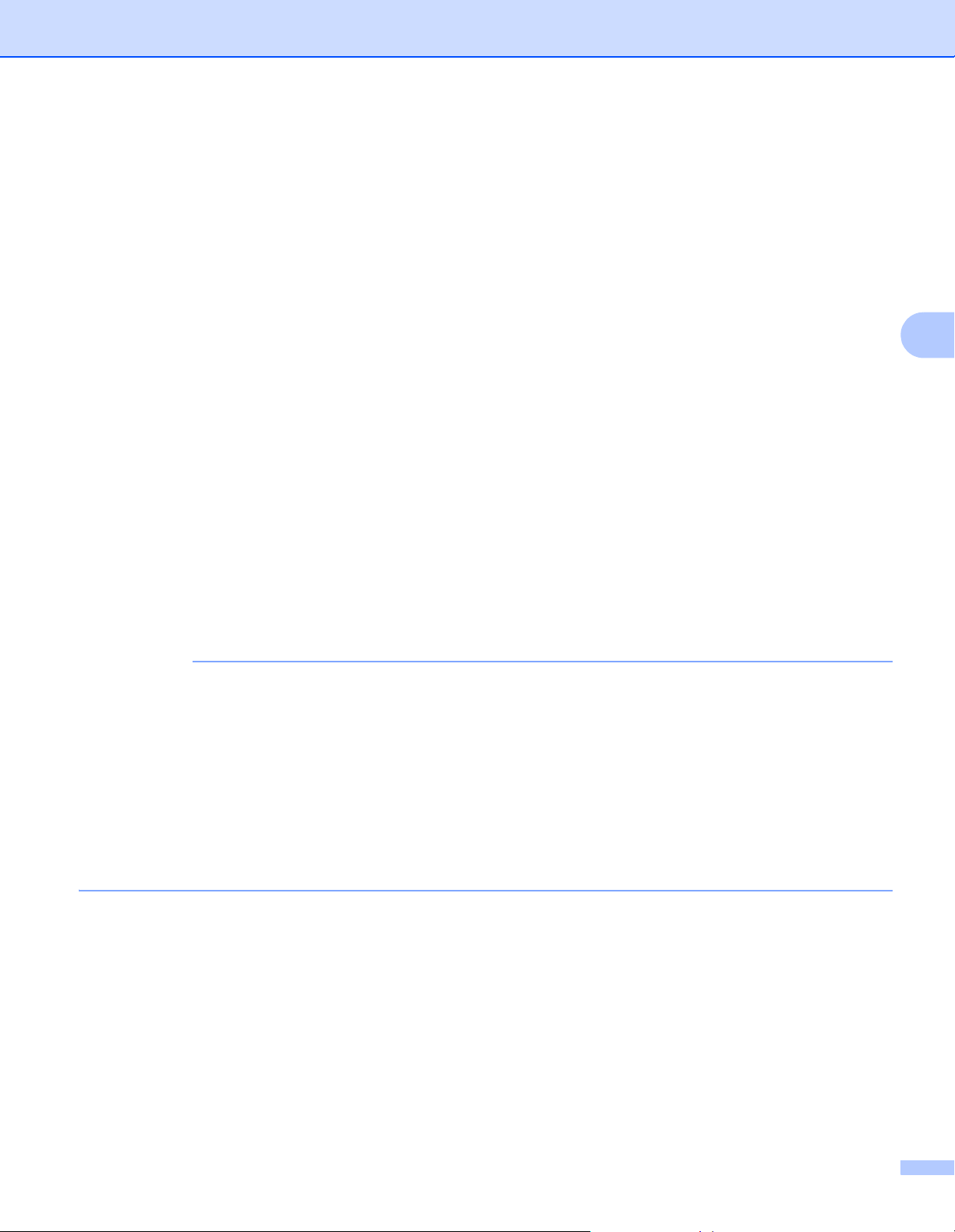
Sådan bruges P-touch Editor
BEMÆRK
Tilstanden [Snap]
I denne tilstand kan du indfange hele eller en del af indholdet på computerskærmb illedet, udskrive det som
et billede og gemme det til fremtidig brug.
a
Klik på knappen til valg af tilstanden [Snap]. Dialogboksen [Beskrivelse af Snap-tilstand] vises.
4
b
Klik på [OK]. Tilstandspaletten [Snap] vises.
• Hvis du markerer afkrydsningsfeltet [Vis ikke denne dialog igen] i dialogboksen
[Beskrivelse af Snap-tilstand], skifter du til tilstanden [Snap] næste gang uden at vise dialogboksen.
• Windows
Du kan også starte P-touch Editor i tilstanden [Snap] ved at klikke på menuen Start - [Alle programmer]-
[Brother P-touch]- [P-touch Editor 5.0 (Snap-tilstand)].
• Windows
Du kan også starte P-touch Editor i tilstanden [Snap] ved at klikke på [P-touch Editor 5.0 (Snap-tilstand)]
på skærmbilledet [Start]/[Apps].
• Oplysninger om brug af tilstanden [Snap] kan findes i hjælpefilen til P-touch Editor.
®
XP/Windows Vista®/Windows® 7
®
8
17
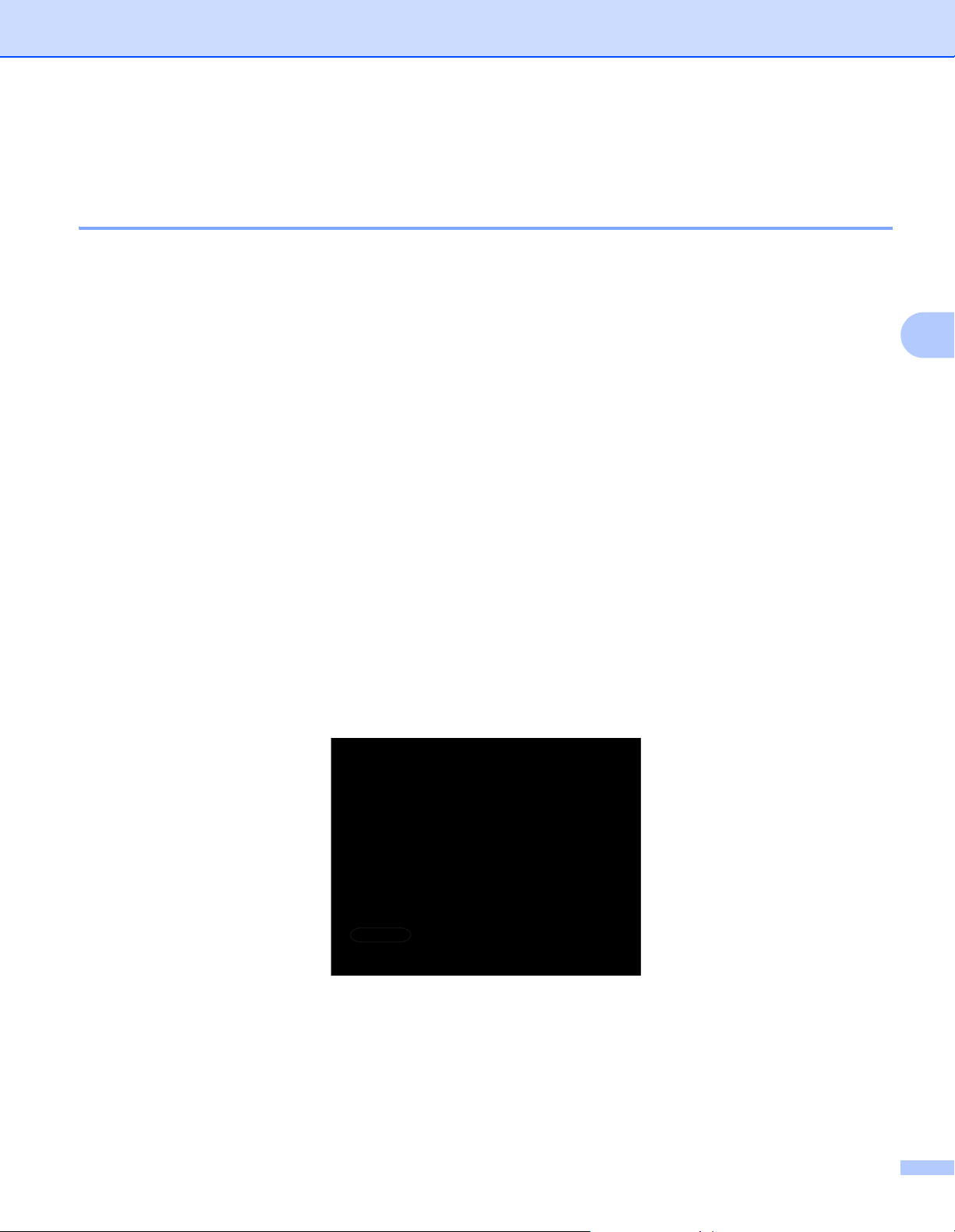
Sådan bruges P-touch Editor
Brug af P-touch Editor Hjælp
Sådan vises hjælpefilen til P-touch Editor
Dette afsnit forklarer, hvordan du bruger hjælpefilen til P-touch Editor.
Start fra menuen Start
Windows® XP/Windows Vista®/Windows® 7
Klik på menuen Start, klik på [Alle programmer] - [Brother P-touch] - [P-touch Editor 5.0 Hjælp].
Windows
®
8
4
4
4
4
Klik på [P-touch Editor 5.0 Hjælp] på skærmbilledet [Apps].
Start fra dialogboksen [Ny/åbn]
Når du starter P-touch Editor, og dialogboksen [Ny/åbn] vises, skal du klikke på [Hjælp - Sådan gør du].
4
18
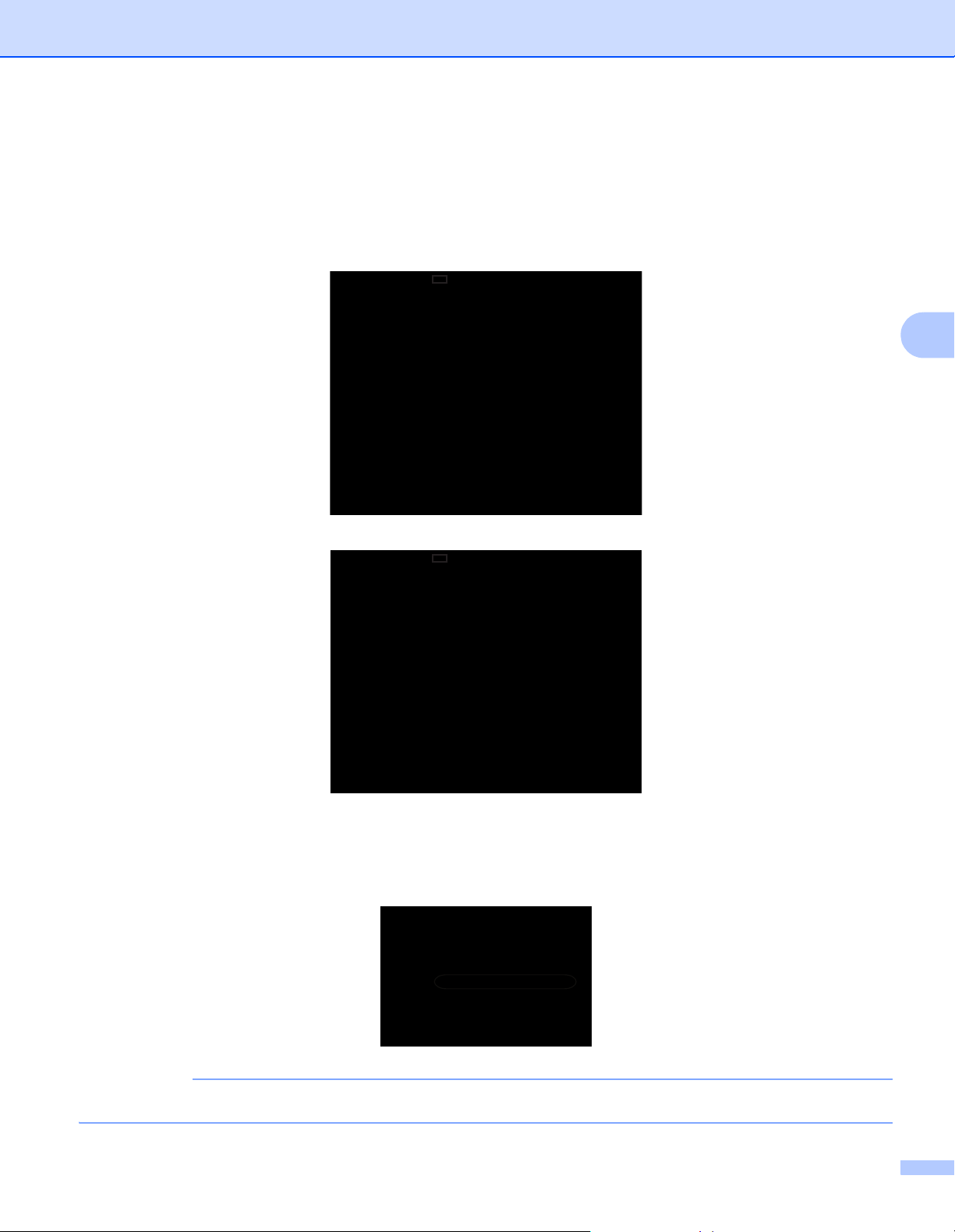
Sådan bruges P-touch Editor
BEMÆRK
Start fra P-touch Editor
I tilstanden [Express] eller tilstanden [Professional]:
Klik på menuen [Hjælp], og vælg [P-touch Editor Hjælp].
Tilstanden [Express]
Tilstanden [Professional]
4
4
4
4
I tilstanden [Snap]:
Anbring musemarkøren i tilstandspaletten [Snap], så den firevejs pilemarkør (”flyttemarkøren”) vises,
højreklik, og vælg derefter [P-touch Editor Hjælp].
Tilstanden [Snap]
4
Du kan også trykke på tasten [F1] for at åbne hjælpefilen til P-touch Editor.
19
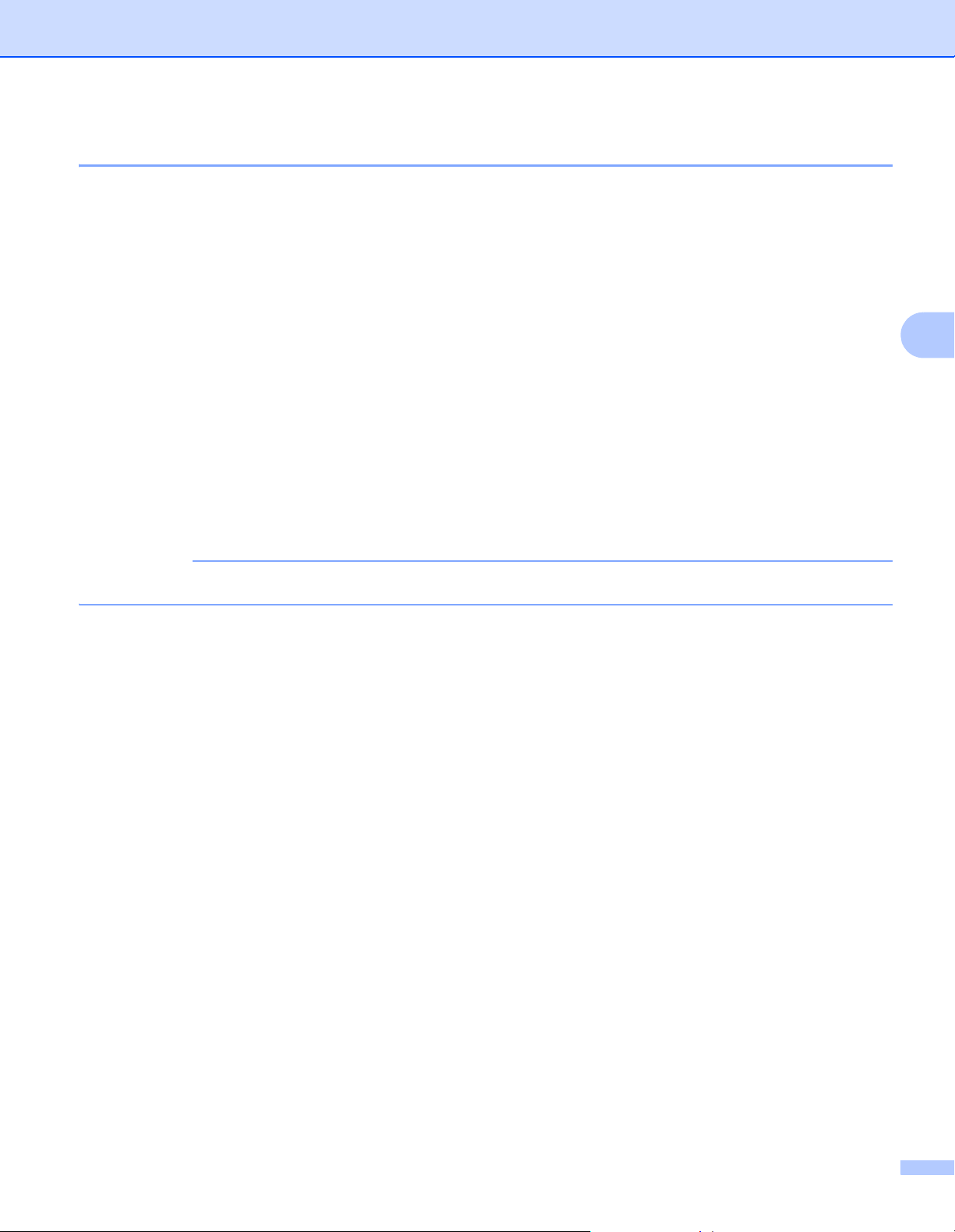
Sådan bruges P-touch Editor
BEMÆRK
Udskrivning af hjælpefilen til P-touch Editor
Du kan udskrive emnerne i hjælpefilen til P-touch Editor til senere brug.
a
Vælg det indhold, du vil udskrive, under fanen [Indhold].
b
Klik på [Udskriv] på værktøjslinjen.
c
Marker de emner, du vil udskrive, og klik på [OK].
d
Angiv [Printer], og klik på [Udskriv].
Vælg en almindelig printer, der understøtter standardpapirformater som f.eks. A4/Letter.
4
4
20
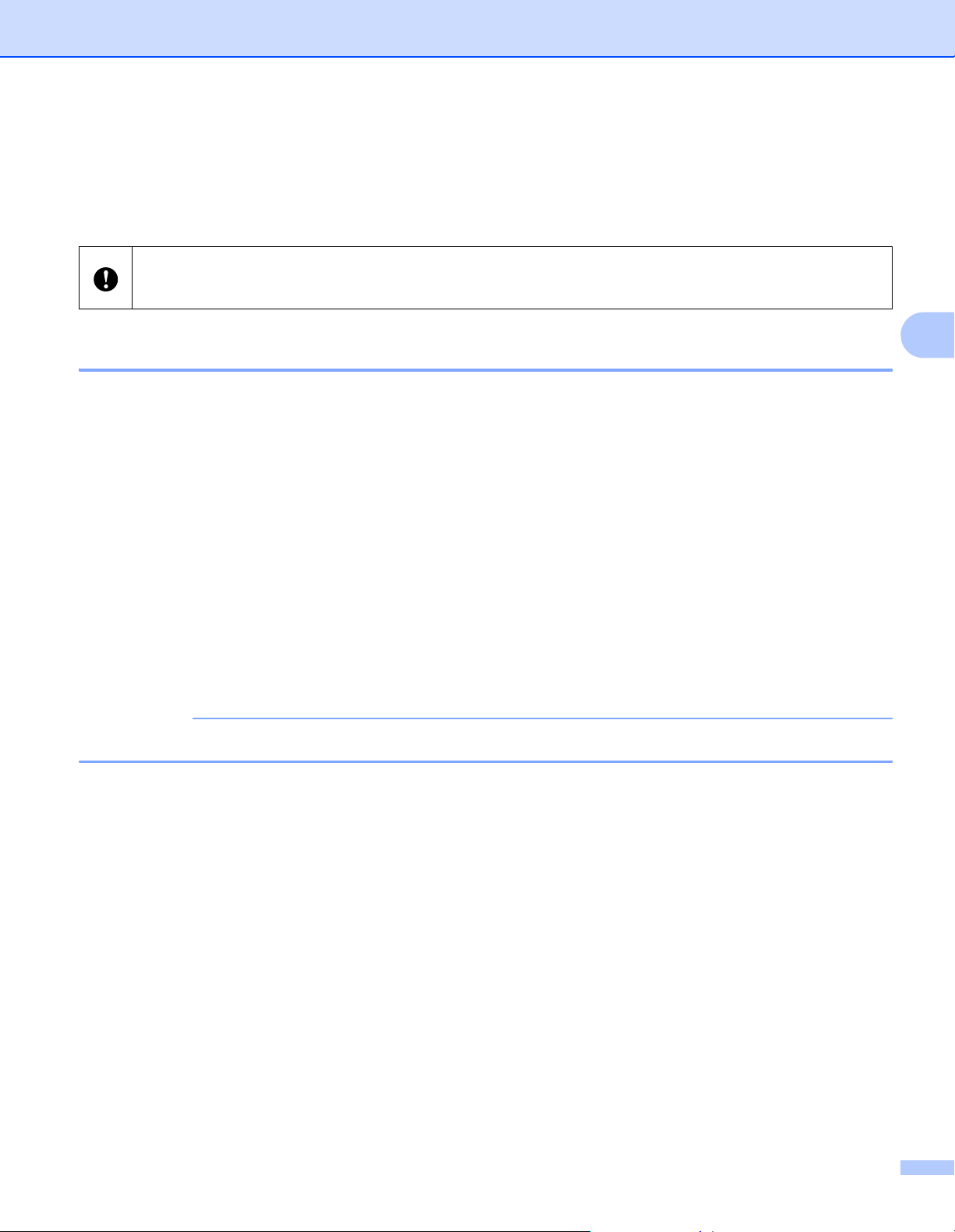
Sådan bruges P-touch Editor
BEMÆRK
Udskrivning direkte fra andre programmer
Du kan bruge denne maskine til at udskrive direkte fra de fleste Windows®-programmer ved at installere
printerdriveren.
Da papirstørrelsen for denne maskine er forskellig fra andre almindelige printere, kan du muligvis ikke
udskrive, selvom du har installeret driveren og programsoftwaren, medmindre programsoftwaren gør det
muligt at indstille den korrekte labelstørrelse.
Indstilling af printerdriveren
Se procedurerne herunder for din computers operativsystem. På skærmbillederne vises ”XX-XXXX” for at
repræsentere printermodelnummeret.
a
Windows® XP
Klik på [Start], [Kontrolpanel], åbn [Printere og anden hardware], og åbn [Printere og faxenheder].
Windows Vista
Klik på , [Kontrolpanel], gå til [Hardware og lyd], og åbn [Printere].
Windows
®
®
7
4
4
4
Klik på , og gå til [Enheder og printere].
®
Windows
8
Klik på [Kontrolpanel] på skærmbilledet [Apps], gå til [Hardware og lyd], og åbn [Enheder og printere].
Du kan finde flere oplysninger i Windows® Hjælp.
21
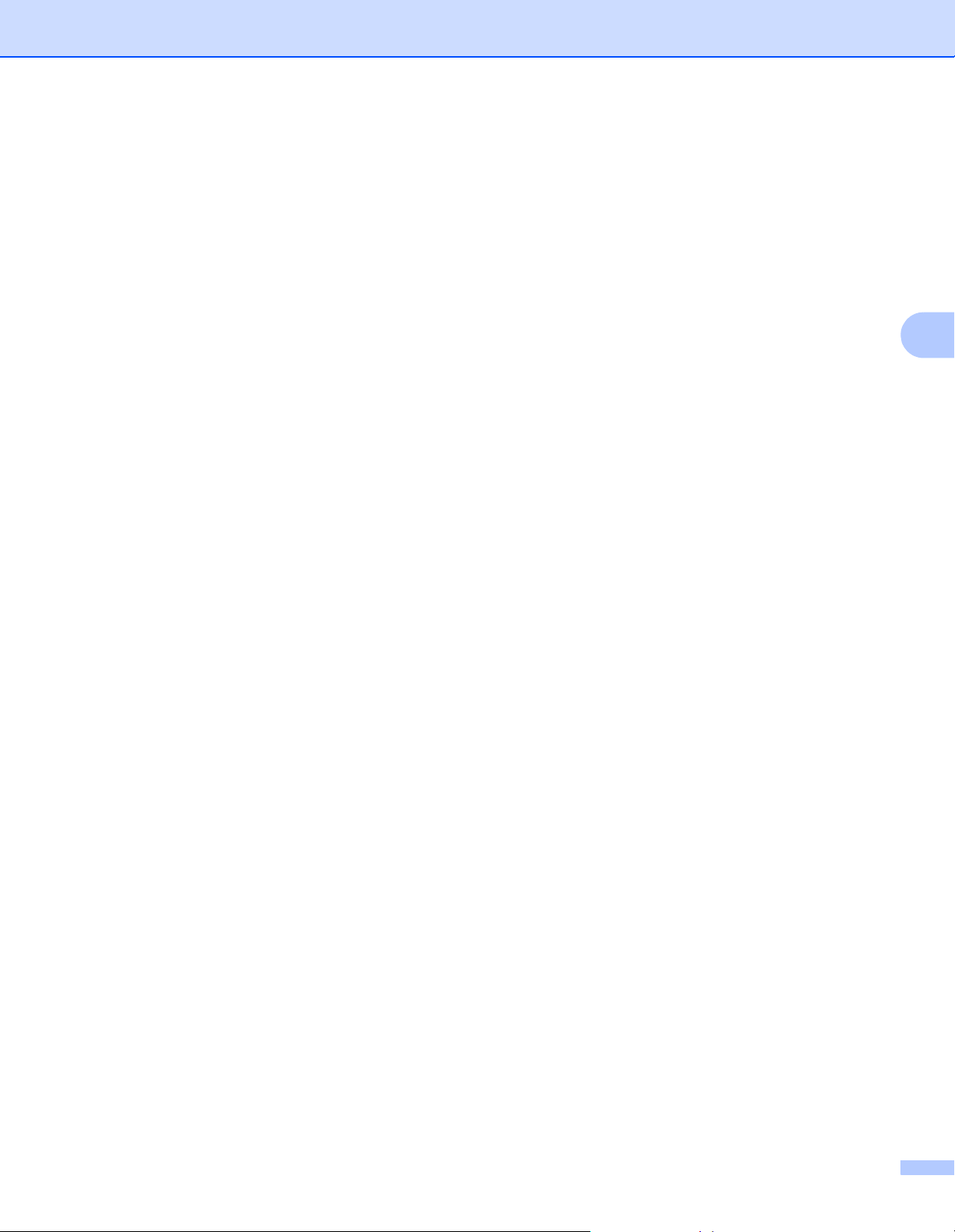
Sådan bruges P-touch Editor
b
Windows® XP
Vælg ”Brother XX-XXXX”, og klik på [Filer] - [Udskriftsindstillinger].
Dialogboksen [Udskriftsindstillinger] vises.
Windows Vista
Vælg ”Brother XX-XXXX”, og klik på [Valg af udskriftsindstillinger].
Dialogboksen [Udskriftsindstillinger for Brother XX-XXXX] vises.
Windows
Vælg ”Brother XX-XXXX”, højreklik, og vælg [Udskriftsindstilinger].
Dialogboksen [Udskriftsindstillinger for Brother XX-XXXX] vises.
c
Vælg hvert af punkterne, og klik på [OK].
Fanen [Grundlæggende]
Papirstørrelsen kan vælges.
Hvis den papirstørrelse, der skal bruges, ikke vises på listen [Papirstørrelse], kan der tilføjes en
ny papirstørrelse. Du kan finde flere oplysninger under Tilføjelse af et nyt papirformat på side 3.
Vælg derefter papirstørrelsen på listen [Papirstørrelse].
®
®
7/Windows® 8
4
Den dialogboks, der åbnes, er forskellig afhængigt af den anvendte model.
22
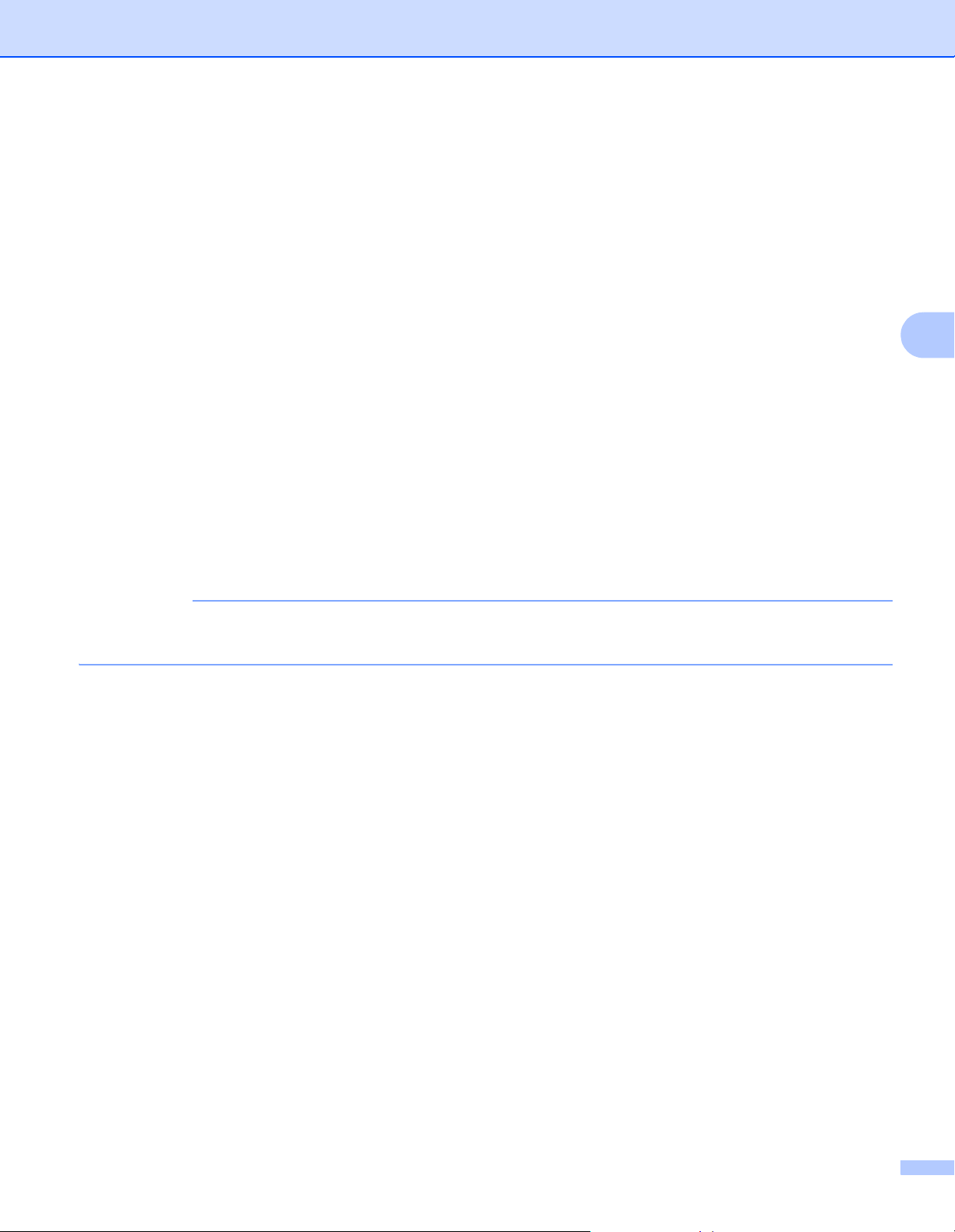
Sådan bruges P-touch Editor
BEMÆRK
Fanen [Avanceret]
Indstillinger for [Halvtone], [Lysstyrke] og [Kontrast] kan angives fra denne fane.
Hvis du bruger en fast størrelse med uendelig tape, skal du klikke på [Indstillinger] for at få vist en
dialogboks og angive de nødvendige indstillinger.
4
Der er flere oplysninger om [Distribueret udskrivning] under Udskrivning af labels fordelt til flere printere
på side 82.
Fanen [Andre]
Indstillinger for [Enhed] og [Start udskrivning] (kun TD-4000/4100N) kan angives fra denne fane.
d
Luk vinduet [
(Windows
®
Printere og faxenheder
7/Windows® 8).
] (Windows® XP)/[
Printere
] (Windows Vista®)/[
Enheder og printere
]
23
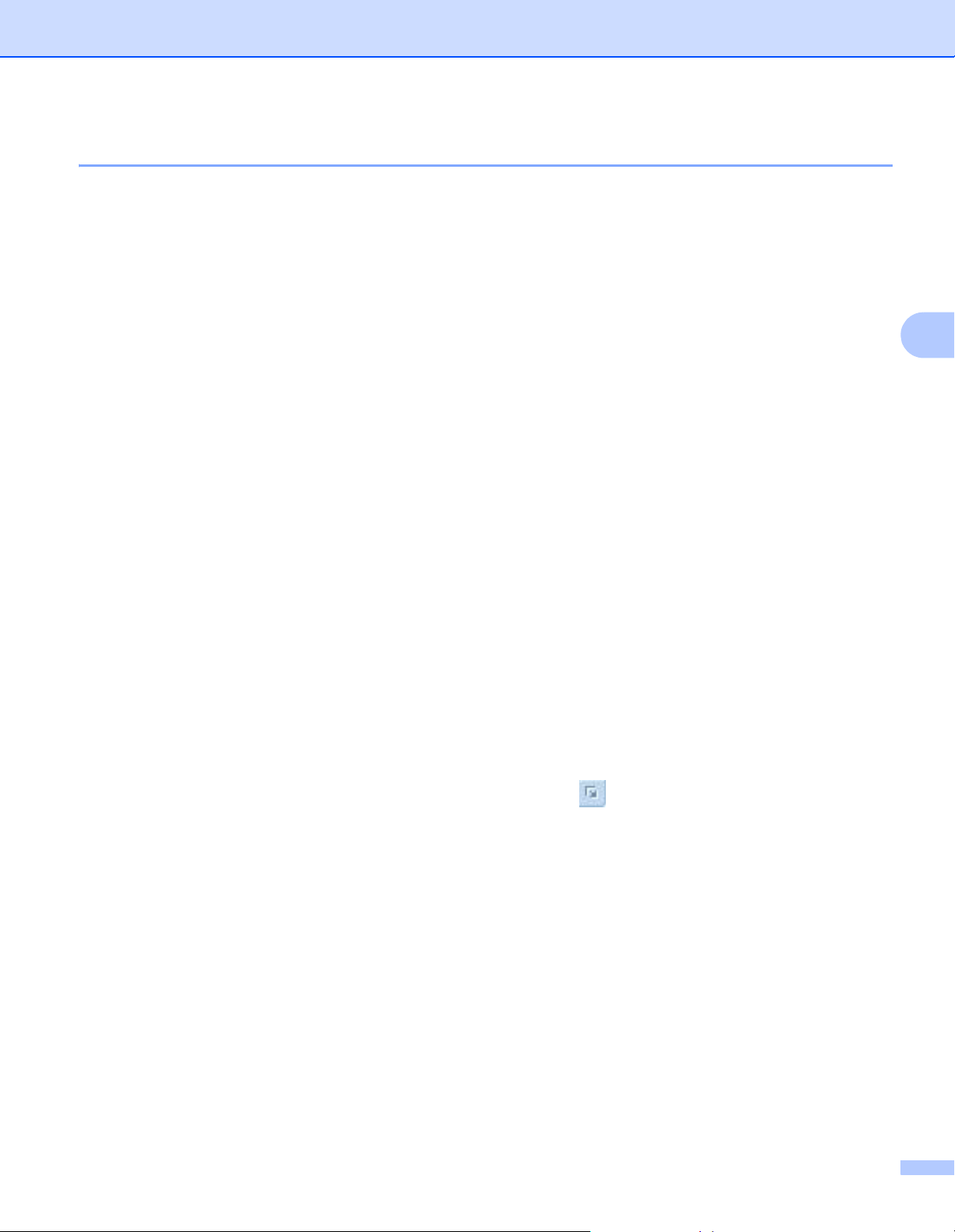
Sådan bruges P-touch Editor
Udskrivning fra andre programmer
Vi bruger Microsoft® Word 2007 som eksempel.
Følgende forklaringer og procedurer illustrerer Windows Vista
operativsystem. På skærmbillederne vises ”XX-XXXX” for at repræsentere printermodelnummeret.
a
Klik på og [Udskriv].
Dialogboksen [Udskriv] vises.
b
Vælg ”Brother XX-XXXX”.
®
og kan variere afhængig af computerens
4
4
Du kan ændre indstillingerne for printerdriveren fra dialogboksen [Egenskaber], som vises, når du
klikker på [Egenskaber].
c
Klik på for at lukke dialogboksen [Udskriv].
d
Når du klikker på [Sidelayout], vises båndet. Klik derefter på til højre for [Sideopsætning].
Dialogboksen [Sideopsætning] vises.
24
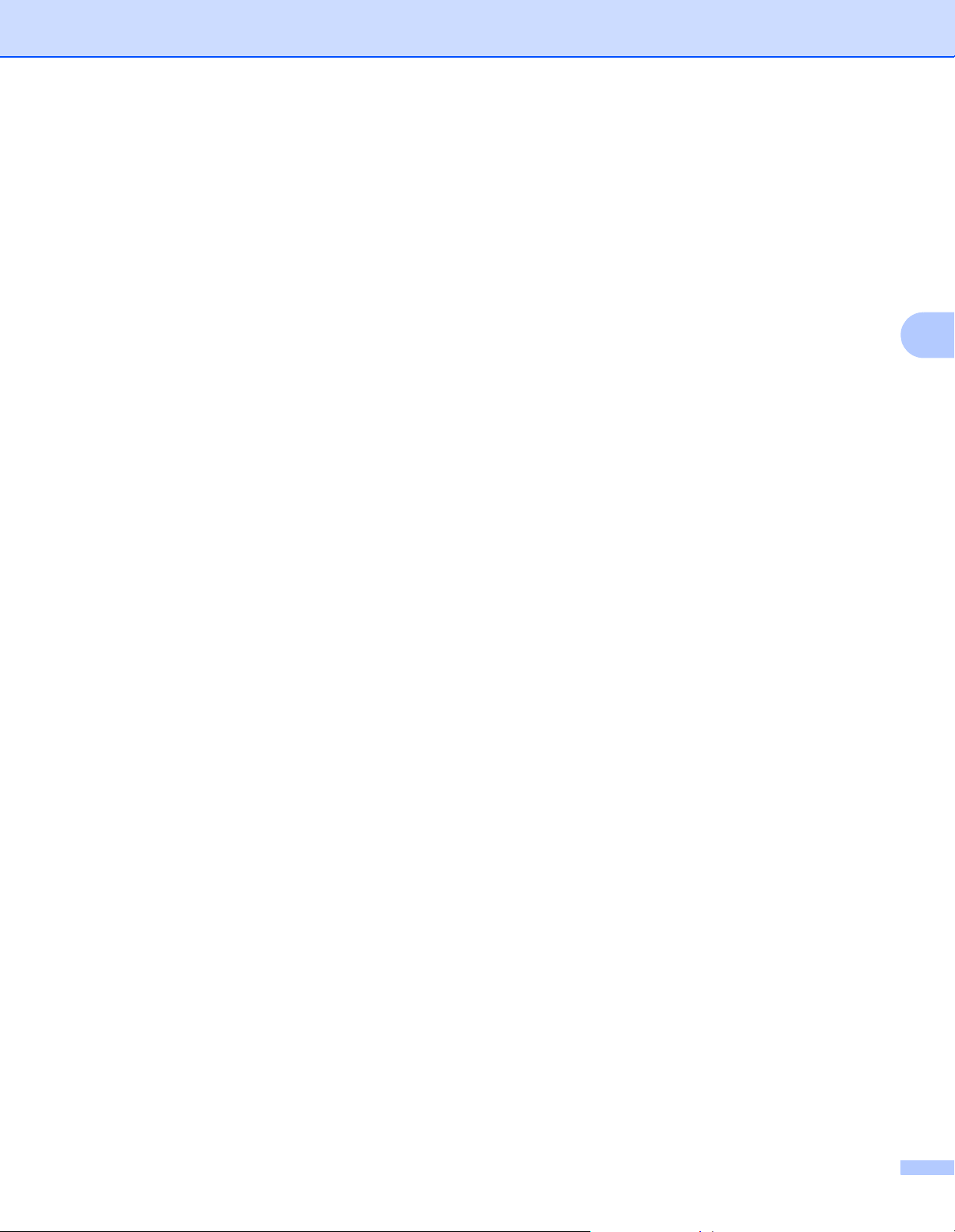
Sådan bruges P-touch Editor
e
Klik på fanen [Papir], og vælg den papirstørrelse, du vil udskrive.
4
Du kan også vælge det papirformat, du tilføjede på side 3.
Indstil også sidemargenerne på fanen [Margener].
f
Klik på [OK].
Microsoft
dokumentet efter behov.
g
Klik på [OK].
De angivne labels udskrives.
®
Word-vinduets størrelse tilpasses til den papirstørrelse, du netop har valgt. Rediger
25

Sådan bruges P-touch Editor
BEMÆRK
BEMÆRK
Oprettelse af labels med andre programmer ved hjælp af tilføjelsesprogrammet
Hvis du vælger tilføjelsesprogrammet, når du installerer softwaren, indsættes der automatisk et P-touch-ikon
på værktøjslinjerne i Microsoft
allerede er installeret på computeren.) Tilføjelsesprogrammet er kun tilgængeligt i Windows
I hvert af disse programmer kan du oprette og udskrive labels hurtigt og nemt ved at markere d en tekst, du vil
udskrive, og klikke på P-touch-ikonet.
Afhængigt af indstillingerne vil den tekst, der hentes ved hjælp af tilføjelsesprogrammet, blive registreret
i labellisten. Labellisten er en database, der udelukkende bruges af P-touch Editor. Hvis du vil have vist
labellisten, skal du klikke på [Filer] - [Database] - [Etiketliste].
Tilføjelsesprogrammet understøtter følgende programmer:
Microsoft
®
Word 2003/2007/2010, Microsoft® Excel® 2003/2007/2010 og Microsoft® Outlook®
2003/2007/2010
Du kan finde flere oplysninger og oplysninger om installation i P-touch Editor Hjælp.
Registrering og fravalg af tilføjelsesprogrammet
Inden du kører dette program, skal du lukke programmerne Word, Excel® og Outlook®.
®
Word, Excel® og Outlook®. (Kun hvis Microsoft® Word, Excel®, Outlook®
®
.
4
4
4
a
Windows® XP/Windows Vista®/Windows® 7
Klik på Start, klik på [Alle programmer] - [Brother P-touch] - [P-touch Tools] [P-touch Editor 5.0 Add-Ins Utility].
Dialogboksen [Brother P-touch, indstillinger for tilføjelsesprogram] vises.
Windows
®
8
Klik på [P-touch Editor 5.0 Add-Ins Utility] på skærmbilledet [Start]/[Apps].
Dialogboksen [Brother P-touch, indstillinger for tilføjelsesprogram] vises.
26

Sådan bruges P-touch Editor
b
Klik på afkrydsningsfelterne for de Microsoft®-programmer, hvor knappen for P-touch Editor
Add-In-funktionen skal installeres.
4
For hvert Microsoft
åbnes, når der klikkes på knappen P-touch Editor på værktøjslinjen.
Express-tilstand: Starter Express-tilstand.
Professional-tilstand: Starter Professional-tilstand.
Udskriv med det samme: Udskriver labelen.
®
-program skal du vælge, hvilken version af labeloprettelsessoftwaren der skal
27

Sådan bruges P-touch Editor
BEMÆRK
BEMÆRK
Microsoft® Word
Med tilføjelsesprogrammet kan du kopiere tekst i Microsoft® Word direkte til et labellayout.
Hvis Microsoft® Outlook® kører, og Microsoft® Word er valgt som standardeditor, kan du ikke bruge
tilføjelsesprogrammet i Microsoft
Oprettelse af labeler med Microsoft® Word
a
Åbn et Microsoft® Word-dokument, og marker den tekst fra Word-dokumentet, du vil medtage i labelen.
®
Word. Luk Microsoft® Outlook®, og genstart Microsoft® Word.
4
4
4
b
På båndet/standardværktøjslinjen i Microsoft® Word skal du klikke på .
Du kan finde flere oplysninger om, hvordan du automatisk kan tilføje tekst til en labelliste, under Sådan
®
tilføjes tekst fra Microsoft
Word til den labelliste, der vises i databasevinduet.
28

Sådan bruges P-touch Editor
BEMÆRK
Sådan tilføjes tekst fra Microsoft® Word til den labelliste, der vises i databasevinduet
Første gang funktionen bruges, vises meddelelsen [Vil du registrere dataene på etiketlisten?]. Hvis du
klikker på [Ja], oprettes der automatisk nye poster i labellisten, og teksten tilføjes til hvert felt, der vises
nedenfor, næste gang du registrerer teksten. Hver gang du tilføjer nye oplysninger til din labelliste,
registrerer den også de følgende oplysninger til reference.
Tekst Tilføjet felt
Oprettelsesdato Datofelt
Den første linje Titelfelt
Alle linjer inklusive den første linje Brødtekstfelt
Registreret postnummer Kodefelt
Eksempel på labellistedata, der gemmes i databasevinduet i P-touch Editor-skærmbilledet
4
4
4
Hvis du klikker på [Nej] i meddelelsen [Vil du registrere dataene på etiketlisten?] og ønsker
at registrere, skal du gå til [Funktioner] - [Indstillinger] og markere
[Registrer automatisk data importeret med tilføjelsesprogram.] under fanen [Etiketliste].
29

Sådan bruges P-touch Editor
BEMÆRK
Microsoft® Excel
®
Med tilføjelsesprogrammet kan du kopiere tekst fra Microsoft® Excel® direkte til et labellayout.
®
Oprettelse af labels med Microsoft
a
Åbn et Microsoft® Excel®-regneark, og marker de celler med tekst fra Excel-regnearket, du vil medtage
Excel
®
i labelen.
4
4
4
b
På båndet/standardværktøjslinjen i Microsoft® Excel® skal du klikke på .
Dialogboksen [Brother P-touch, importindstilling] vises.
c
Juster linjeskift i cellerne i [Etiketlayout], og klik på [Rediger/udskriv].
I [Etiketlayout] kan du ændre den måde, teksten vises eller udskrives på. Når du vælger et af de viste
felter i boksen [Felter] og klikker på [Tilføj], tilføjes et nyt felt til boksen [Etiketlayout].
Du kan indtaste mellemrum, linjeskift, kommaer og tegn for hver celle og udskrive dem på en label. Du kan
også fjerne felter på dette skærmbillede ved at fremhæve feltet og trykke på Delete-tasten på tastaturet.
30

Sådan bruges P-touch Editor
BEMÆRK
BEMÆRK
• Du kan finde flere oplysninger om, hvordan du automatisk kan tilføje tekst til en labelliste, under Sådan
®
tilføjes tekst fra Microsoft
Excel® til labellisten på side 31.
• Hvis du vil medtage dataene i kodefeltet på labellisten, skal du vælge [Tekst importeret i feltet ”Kode”
i etiketlisten] i dialogboksen [Brother P-touch, importindstilling].
Sådan tilføjes tekst fra Microsoft® Excel® til labellisten
Første gang funktionen bruges, vises meddelelsen [Vil du registrere dataene på etiketlisten?]. Hvis du
klikker på [Ja], oprettes der automatisk nye poster i labellisten, og teksten tilføjes til hvert felt, der vises
nedenfor, næste gang du registrerer teksten. Hver gang du tilføjer nye oplysninger til din labelliste,
registrerer den også de følgende oplysninger til reference.
Tekst Tilføjet felt
Oprettelsesdato Datofelt
Den første linje i den tekst, der er angivet i labellayoutet Titelfelt
Alle linjer inklusive den første tekstlinje, der er angivet i labellayoutet Brødtekstfelt
Indholdet i den celle, der er angivet i [Tekst importeret i feltet ”Kode” i etiketlisten] Kodefelt
4
4
Hvis du klikkede på [Nej], da meddelelsen [Vil du registrere dataene på etiketlisten?] blev vist,
men ønsker at registrere, skal du gå til [Funktioner] - [Indstillinger] og markere
[Registrer automatisk data importeret med tilføjelsesprogram].
31

Sådan bruges P-touch Editor
BEMÆRK
Microsoft® Outlook
®
Med tilføjelsesprogrammet kan du kopiere tekst i Microsoft® Outlook® direkte til et labellayout.
Du kan importere: Kontaktpersoner, emner i Kalender, Slettet post, Kladder, Indbakke, Journal, Noter
(tekst i dialogboksen Noter er ikke tilgængelig), Udbakke, Sendt post og Opgaver.
Oprettelse af labels ved hjælp af kontaktpersondata i Microsoft
a
Åbn Kontaktpersoner i Microsoft® Outlook®, og marker de oplysninger om kontaktpersoner, der skal
®
Outlook
®
medtages.
4
4
4
I Microsoft® Outlook® kan du ikke blot medtage kontaktpersondata, men også teksten i en meddelelse
ligesom du kan i Microsoft
®
Word.
32

Sådan bruges P-touch Editor
BEMÆRK
BEMÆRK
BEMÆRK
b
På båndet/standardværktøjslinjen i Microsoft® Outlook® skal du klikke på .
Du kan finde flere oplysninger om, hvordan du automatisk kan tilføje tekst til en labelliste, under Sådan
tilføjes tekst fra Microsoft
c
Juster linjeskift i cellerne i [Etiketlayout], og klik på [Rediger/udskriv].
I [Etiketlayout] kan du ændre den måde, teksten vises eller udskrives på. Når du vælger et af de viste
felter i boksen [Felter] og klikker på [Tilføj], tilføjes et nyt felt til boksen [Etiketlayout].
Du kan indtaste mellemrum, linjeskift, kommaer og tegn for hver celle og udskrive dem på en label. Du kan
også fjerne felter på dette skærmbillede ved at fremhæve feltet og trykke på Delete-tasten på tastaturet.
®
Outlook® til etiketlisten på side 34.
4
• Du kan finde flere oplysninger om, hvordan du automatisk kan tilføje tekst til en labelliste, under Sådan
tilføjes tekst fra Microsoft
• Hvis du vil medtage dataene i kodefeltet på labellisten, skal du vælge [Tekst importeret i feltet ”Kode”
i etiketlisten] i dialogboksen [Brother P-touch, importindstilling].
®
Outlook® til etiketlisten på side 34.
33

Sådan bruges P-touch Editor
BEMÆRK
Sådan tilføjes tekst fra Microsoft® Outlook® til etiketlisten
Første gang funktionen bruges, vises meddelelsen [Vil du registrere dataene på etiketlisten?]. Hvis du
klikker på [Ja], oprettes der automatisk nye poster i labellisten, og teksten tilføjes til hvert felt, der vises
nedenfor, næste gang du registrerer teksten. Hver gang du tilføjer nye oplysninger til din labelliste,
registrerer den også de følgende oplysninger til reference.
Tekst Tilføjet felt
Oprettelsesdato Datofelt
Den første linje i den tekst, der er angivet i labellayoutet Titelfelt
Alle linjer inklusive den første tekstlinje, der er angivet i labellayoutet Brødtekstfelt
Indholdet i den celle, der er angivet i [Tekst importeret i feltet ”Kode” i etiketlisten] Kodefelt
Hvis du klikkede på [Nej], da meddelelsen [Vil du registrere dataene på etiketlisten?] blev vist, men
ønsker at registrere, skal du gå til [Funktioner] - [Indstillinger] og markere [Registrer automatisk data
importeret med tilføjelsesprogram].
4
4
34

Sådan bruges P-touch Transfer Manager
5
P-touch Transfer Manager
I dette program kan du overføre skabeloner og andre data til printeren og gemme sikkerhedskopier af dine
data på computeren.
Når P-touch Transfer Manager bruges til at overføre data til printeren, bruges P-touch Template til at sende
tekstdata til printeren, som bliver indsat i skabelonen og udskrevet. Du kan finde flere oplysninger om
P-touch Template ved at hente P-touch Template manual (kun på engelsk) på webstedet for Brother
Solutions Center: http://solutions.brother.com
[Select your region/country] - vælg dit produkt - [Manualer]
Overførselsfunktionen er nødvendig for at kunne bruge P-touch Template. Du kan finde flere oplysninger
om P-touch Template under Udskrivning af labels ved hjælp af P-touch Template (side 60).
Med TD-2120N/2130N/4100N kan skabelonen også overføres via netværket.
For at overføre skabelonerne via netværk skal TD-4100N bruge BRAdmin Professional. Med
TD-2120N/2130N kan du også bruge P-touch Transfer Manager eller BRAdmin Professional.
BRAdmin Professional kan hentes på vores websted.
P-touch Library
og P-touch Library
5
5
5
5
Dette program giver dig mulighed for at håndtere P-touch Template og andre data på computeren.
Du kan bruge P-touch Library til udskrivning af skabeloner.
For at overføre skabelonerne via netværk skal TD-4100N bruge BRAdmin Professional. Med
TD-2120N/2130N kan du også bruge P-touch Transfer Manager eller BRAdmin Professional.
BRAdmin Professional kan hentes på vores websted.
35

Sådan bruges P-touch Transfer Manager og P-touch Library
BEMÆRK
Anvendelse af P-touch Transfer Manager
For at kunne bruge P-touch Transfer Manager skal de labelskabeloner, der er oprettet i P-touch Editor,
først overføres til P-touch Transfer Manager.
Overførsel af labelskabelonen til P-touch Transfer Manager
a
Opret det labellayout, du vil bruge som en skabelon, med P-touch Editor 5.0, og vælg derefter
menupunktet [Filer]- [Gem som] for at gemme den som en skabelonfil (*.lbx).
b
Klik på [Filer]- [Send skabelon]- [Send].
Start af P-touch Transfer Manager
Windows® XP/Windows Vista®/Windows® 7
Klik på startknappen, og klik på [Alle programmer] - [Brother P-touch] - [P-touch Tools] [P-touch Transfer Manager 2.1].
Windows
Klik på [P-touch Transfer Manager 2.1] på skærmbilledet [Start]/[Apps].
®
8
5
5
5
5
Når P-touch Transfer Manager startes, vises hovedvinduet.
Du kan også starte P-touch Transfer Manager fra P-touch Editor.
Klik på [Filer] - [Send skabelon].
36

Sådan bruges P-touch Transfer Manager og P-touch Library
Hovedvindue
1
2
4
5
3
5
5
6
1 Menulinje
Giver adgang til forskellige kommandoer, som er samlet under hver menutitel ([Filer], [Rediger], [Vis],
[Funktioner] og [Hjælp]) i henhold til deres funktioner.
2 Værktøjslinje
Giver adgang til ofte anvendte kommandoer.
3 Printervælger
Giver dig mulighed for at vælge den printer, dataene skal overføres til. Når du vælger en printer, vises
kun de data, der kan sendes til den valgte printer, i datalisten.
4 Mappeliste
Viser en liste med mapper og printere. Når du vælger en mappe, vises skabelonerne i den valgte mappe
i skabelonlisten.
Hvis du vælger en printer, vises de skabeloner og andre data, der er gemt i printeren.
5 Skabelonliste
Viser en liste med skabeloner i den valgte mappe.
6 Forhåndsvisning
Viser en forhåndsvisning af skabelonerne i skabelonlisten.
37

Sådan bruges P-touch Transfer Manager og P-touch Library
Forklaring af ikonerne på værktøjslinjen
Ikon Knapnavn Funktion
Overfør
(kun for P-touch Transfer
Manager)
Backup
(kun for P-touch Transfer
Manager)
Åbn Åbner den valgte ska belo n.
Overfører skabeloner og andre data fra computeren til printeren
(netværksforbindelse er også understøttet for TD-2120N/2130N).
Henter de skabeloner og andre data, der er gemt i printeren,
og gemmer dem på computeren (netværksforbindelse er også
understøttet for TD-2120N/2130N).
5
Udskriv
(kun for P-touch Library)
Søg
Visningstype Skifter filvisningstype.
Udskriver den valgte etiketskabelon med printe re n.
Giver dig mulighed for at søge efter skabeloner eller andre data,
der er registreret i P-touch Library.
38

Sådan bruges P-touch Transfer Manager og P-touch Library
BEMÆRK
Overførsel af skabeloner eller andre data fra computeren til printeren via USB
Brug følgende fremgangsmåde til overførsel af skabeloner fra computeren til printeren.
Følg disse instruktioner, når printeren er forbundet med computeren via USB.
a
Forbind computeren og printeren med et USB-kabel, og tænd printeren.
Printermodelnavnet vises i mappevisningen.
Hvis du vælger en printer i mappevisningen, vises de skabeloner og andre data, der er gemt i printeren.
b
Vælg den printer, du vil overføre skabelonen eller andre data til.
5
5
Inden du overfører data, skal du kontrollere, at pc’en og printeren er forbundet korrekt med et USB-kabel,
og at printeren er tændt.
39

Sådan bruges P-touch Transfer Manager og P-touch Library
c
Højreklik på mappen [Konfigurationer], vælg [Ny], og opret så en ny mappe.
I eksemplet herover blev mappen [Transfer] oprettet.
d
Træk den skabelon eller de andre data, du vil overføre, til den nye mappe.
5
Du kan se skabelonerne og de andre data ved at vælge mappen i mappen [Konfigurationer],
vælge [Alt indhold] eller ved at vælge en af kategorierne under [Filter], f.eks. [Layout].
Når du overfører mange skabeloner eller andre data, skal du trække alle de filer, du vil overføre,
til den nye mappe og anbringe dem der.
Hver fil tildeles et kodenummer (hukommelsesplacering i printeren), når den anbringes i den nye mappe.
40

Sådan bruges P-touch Transfer Manager og P-touch Library
BEMÆRK
e
Hvis du vil ændre det kodenummer, der er tildelt et element, skal du vælge [Tildelingskode] og derefter
vælge det ønskede kodenummer.
5
• Alle data, der overføres til printeren, får tildelt et kodenummer.
• Hvis skabelonen eller andre data overført til printeren har samme kodenummer som en anden skabelon,
der allerede er gemt i printeren, overskriver den nye skabelon den gamle. Du kan be kræft e tildelingen af
kodenumre til de skabeloner, der er gemt i printeren, ved at sikkerhedskopiere skabelonerne eller andre
data (se Sikkerhedskopiering af skabeloner eller andre data, der er gemt i printeren på side 45).
• Hvis printerhukommelsen er fuld, skal du fjerne en eller flere skabeloner fra printerens permanente
hukommelse (se Sikkerhedskopiering af skabeloner eller andre data, der er gemt i printeren på side 45).
f
Hvis du vil ændre navnene på skabeloner eller andre data, der bliver overført, skal du klikke på det
ønskede element og indtaste det nye navn. Antallet af tegn, der kan bruges til skabelonnavnene,
kan være begrænset afhængig af printermodellen.
41

Sådan bruges P-touch Transfer Manager og P-touch Library
BEMÆRK
g
Vælg den mappe, der indeholder de skabeloner eller andre data, du vil overføre, og klik derefter på
[Overfør]. En bekræftelsesmeddelelse vises.
5
• Du kan også overføre enkelte elementer til printeren uden at tilføje d em til en mappe. Vælg den skabe lon
eller de andre data, du vil overføre, og klik derefter på [Overfør].
• Der kan vælges flere elementer og mapper, som kan overføres på én gang.
h
Klik på [OK].
De valgte skabeloner, mapper eller andre data overføres til printeren.
42

Sådan bruges P-touch Transfer Manager og P-touch Library
Overførsel af skabelonerne til printeren via netværk (kun TD-2120N/2130N/4100N)
Hvis du vil overføre skabelonerne til printeren via netværket, skal du bruge BRAdmin Professional. BRAdmin
Professional kan hentes på vores websted på http://solutions.brother.com
Med TD-2120N/2130N kan du også bruge P-touch Transfer Manager til at overføre skabeloner via netværket .
I det tilfælde skal printeren og computeren være tilsluttet netværket. Skabeloner kan derefter overføres til
printeren med P-touch Transfer Manager på samme måde som beskrevet i afsnittet Overførsel af skabeloner
eller andre data fra computeren til printeren via USB.
Printernavnene og billederne på de følgende skærmbilleder kan afvige fra den printer, du har købt.
Skærmbillederne kan variere afhængigt af modellen.
Sluk ikke for strømmen, når du overfører skabeloner.
a
Opret den skabelon, du vil overføre med P-touch Editor 5.0, og vælg derefter menupunktet [Filer] [Send skabelon] for at registrere den.
b
Klik på for at gemme den registrerede skabelon i .blf-format.
c
Start BRAdmin Professional.
Vælg printeren, og klik på menuen [Kontrol]. Vælg [Indlæs firmware].
5
5
43

Sådan bruges P-touch Transfer Manager og P-touch Library
BEMÆRK
d
Vælg funktionen Indlæs firmware i BRAdmin Professional.
Vælg [TFTP PUT], og klik på knappen [OK].
e
Vælg den fil i .blf-format, du gemte i trin b, og indlæs den til printeren.
Vælg .blf-filen, og klik på knappen [OK].
Med TD-4100N er standardadgangskoden ”access”.
5
44

Sådan bruges P-touch Transfer Manager og P-touch Library
Sikkerhedskopiering af skabeloner eller andre data, der er gemt i printeren
Brug følgende fremgangsmåde til at hente skabeloner eller andre data, der er gemt i printeren, og gemme
dem på computeren.
Med TD-4000/4100N er denne funktion kun tilgængelig, når computeren og printeren er forbundet via USB.
Sikkerhedskopierede skabeloner eller andre data kan ikke redigeres på computeren.
Afhængig af printermodellen kan skabeloner eller andre data, der er sikkerhedskopieret fra én printermodel,
muligvis ikke overføres til en anden printermodel.
a
Forbind computeren og printeren, og tænd printeren.
Printermodelnavnet vises i mappevisningen.
Hvis du vælger en printer i mappevisningen, vises de skabeloner og andre data, der er gemt i printeren.
b
Vælg den printer, der skal sikkerhedskopieres fra, og klik derefter på [Backup].
En bekræftelsesmeddelelse vises.
5
5
c
Klik på [OK].
En ny mappe oprettes under printeren i mappevisningen. Mappenavnet dannes på grundlag af dato
og tidspunkt for sikkerhedskopieringen. Alle printerens skabeloner og andre data overføres til den nye
mappe og gemmes på computeren.
45

Sådan bruges P-touch Transfer Manager og P-touch Library
Sletning af alle printerdata
Brug følgende fremgangsmåde til at slette alle skabeloner eller andre data, der er gemt i printeren.
Med TD-4000/4100N er denne funktion kun tilgængelig, når computeren og printeren er forbundet via USB.
a
Forbind computeren og printeren, og tænd printeren.
Printermodelnavnet vises i mappevisningen.
b
Højreklik på printeren, og vælg derefter [Slet alt].
5
5
En bekræftelsesmeddelelse vises.
c
Klik på [OK].
Alle skabeloner eller andre data, der er gemt i printeren, slettes.
46

Sådan bruges P-touch Transfer Manager og P-touch Library
Anvendelse af P-touch Library
Start af P-touch Library
Windows® XP/Windows Vista®/Windows® 7
Klik på startknappen, og klik på [Alle programmer] - [Brother P-touch] - [P-touch Tools] [P-touch Library 2.1].
Windows
Klik på [P-touch Library 2.1] på skærmbilledet [Start]/[Apps].
Når P-touch Library startes, vises hovedvinduet.
Hovedvindue
®
8
1
2
5
5
5
5
4
3
5
1 Menulinje
Giver adgang til alle tilgængelige kommandoer, som er samlet under hver menutitel ([Filer], [Rediger],
[Vis], [Funktioner] og [Hjælp]) i henhold til deres funktioner.
2 Værktøjslinje
Giver adgang til ofte anvendte kommandoer.
47

Sådan bruges P-touch Transfer Manager og P-touch Library
BEMÆRK
3 Mappeliste
Viser en liste med mapper. Når du vælger en mappe, vises skabeloner eller andre data i den valgte mappe
i skabelonlisten.
4 Skabelonliste
Viser en liste med skabeloner eller andre data i den valgte mappe.
5 Forhåndsvisning
Viser en forhåndsvisning af skabeloner eller andre data i skabelonlisten.
Forklaring af ikonerne på værktøjslinjen
Ikon Knapnavn Funktion
Åbn Åbner den valgte ska belo n.
Udskriv
(kun for P-touch Library)
Søg
Visningstype Skifter filvisningstype.
Udskriver den valgte etiketskabelon med printe re n.
Giver dig mulighed for at søge efter skabeloner eller andre data,
der er registreret i P-touch Library.
Åbning og redigering af skabeloner
Vælg den skabelon, du vil åbne eller redigere, og klik derefter på [Åbn].
5
5
Det program, der er tilknyttet skabelonen, startes, og du kan redigere skabelonen.
Det program, der startes, afhænger af den type fil, som vælges. Hvis du f.eks. vælger en P-touch
Template, startes P-touch Editor.
48

Sådan bruges P-touch Transfer Manager og P-touch Library
Udskrivning af skabeloner
Vælg den skabelon, du vil udskrive, og klik derefter på [Udskriv].
Skabelonen udskrives på den tilsluttede printer.
5
5
Søgning efter skabeloner eller andre data
Du kan søge efter skabeloner eller andre data, der er registreret i P-touch Library.
a
Klik på [Søg].
Dialogboksen [Søg] vises.
5
49

Sådan bruges P-touch Transfer Manager og P-touch Library
BEMÆRK
b
Angiv søgekriterier.
Følgende søgekriterier er tilgængelige.
Indstillinger Detaljer
Flere parametre Bestemmer, hvordan programmet søger, når der er angivet flere kriterier. Hvis du vælger
[OG], søger programmet efter filer, som opfy lder a lle kriterier.
Hvis du vælger [ELLER], søger programmet efter filer, som opfylder et af kriterierne.
Navn Giver dig mulighed for at søge efter en skabelon eller andre data ved at angive filnavnet.
Type Giver dig mulighed for at søge efter en skabelon eller andre data ved at angive filtypen.
Størrelse Giver dig mulighed for at søge efter en skabelon eller andre data ved at angive filstørrelsen.
Dato Giver dig mulighed for at søge efter en skabelon eller andre data ved at angive fildato en.
c
Klik på [Start søgning].
Søgningen starter.
5
d
Luk dialogboksen [Søg].
Søgeresultatet kan bekræftes ved at klikke på [Søgeresultater] i mappevisningen.
Du kan registrere skabeloner eller andre data i P-touch Library ved at trække og slippe dem i mappen
[Alt indhold] eller i mappelisten. Du kan også konfigurere P-touch Editor til automatisk at registrere
skabeloner i P-touch Library ved at bruge følgende fremgangsmåde.
1 I menuen P-touch Editor skal du vælge [Funktioner] - [Indstillinger].
2 I dialogboksen [Indstillinger] skal du klikke på [Registreringsindstillinger] under fanen [Generelt].
3 Vælg timingen for registrering af skabeloner, der oprettes med P-touch Editor, og klik derefter på [OK].
50

Overførsel af labelskabeloner med
6
P-touch Transfer Express
Ved hjælp af P-touch Transfer Express kan du nemt overføre labelskabeloner til Brother-printeren.
Når labelskabelonen er blevet oprettet af administratoren, kan den distribueres til brugere sammen
med P-touch Transfer Express.
Brugeren kan derefter bruge P-touch Transfer Express til at overføre labelskabelonen til Brother-printeren.
Dette er en enkel procedure til at tillade andre brugere at udskrive labels, som er oprettet af administratoren.
Hvis skabelonen skal overføres som en ny, skal du sørge for at angive et [Tildelingskode]-nummer
(i P-touch Transfer Manager), som ikke bruges i øjeblikket. Hvis det angivne [Tildelingskode]-nummer
allerede bruges, vil den eksisterende skabelon blive overskrevet med den nye.
Denne funktion kræver en USB-tilslutning.
Administrator Brugere
Brother Solutions Center
1.
http://solutions.brother.com
P-touch
Editor
P-touch
Transfer Manager
Transfer Express
P-touch
Transfer Express
6
6
xxx.lbx xxx.lbx xxx.pdz
xxx.pdz
2. 3. 4. 5.
51

Overførsel af labelskabeloner med P-touch Transfer Express
BEMÆRK
Forberedelse af P-touch Transfer Express
Brugeren skal forberede P-touch Transfer Express til overførsel af labelskabeloner til Brother-printeren.
P-touch Transfer Express findes kun på engelsk.
a
Den nyeste version af P-touch Transfer Express kan hentes i Brother Solutions Center:
http://solutions.brother.com
Vælg område (f.eks. Europe), dit land, din model og Downloads for din model.
b
Hent Transfer Express til et vilkårligt sted på din computer.
Overførsel af labelskabelonen til P-touch Transfer Manager
a
Opret det labellayout, du vil bruge som en skabelon, med P-touch Editor 5.0, og vælg derefter
menupunktet [Filer]- [Gem som] for at gemme den som en skabelonfil (*.lbx).
b
Klik på [Filer]- [Send skabelon]- [Send].
6
6
6
Labelskabelonen overføres til P-touch Transfer Manager.
P-touch Transfer Manager starter automatisk.
• Windows® XP/Windows Vista®/Windows® 7
Labelskabelonen kan også overføres til P-touch Transfer Manager ved at klikke på startknappen [Alle programmer]- [Brother P-touch]- [P-touch Tools]- [P-touch Transfer Manager 2.1] for at
starte P-touch Transfer Manager og derefter trække .lbx-filen til vinduet P-touch Transfer Manager.
• Windows
Labelskabelonen kan også overføres til P-touch Transfer Manager ved at klikke på
[P-touch Transfer Manager 2.1] på skærmbilledet [Start]/[Apps] for at starte P-touch Transfer Manager
og derefter trække .lbx-filen til vinduet P-touch Transfer Manager.
®
8
52

Overførsel af labelskabeloner med P-touch Transfer Express
Lagring af labelskabelonen som en overførselspakkefil (.pdz)
Hvis du vil oprette en fil i et format, der kan bruges af P-touch Transfer Express, skal du gemme labelskabelonen
som en overførselspakkefil (.pdz).
a
I mappevisningen skal du vælge [Konfigurationer].
6
6
b
Vælg den labelskabelon, der skal distribueres.
Der kan vælges flere labelskabeloner.
53

Overførsel af labelskabeloner med P-touch Transfer Express
BEMÆRK
c
Klik på [Filer]- [Gem overførselsfil].
• Hvis der klikkes på [Gem overførselsfil], mens enten [Konfigurationer] eller en oprettet mappe er valgt,
gemmes alle labelskabeloner i mappen som overførselspakkefil (.pdz).
• Flere labelskabeloner kan kombineres i en enkelt overførselspakkefil (.pdz).
6
d
Indtast navnet, og klik derefter på [Gem].
Labelskabelonen gemmes som en overførselspakkefil (.pdz).
54

Overførsel af labelskabeloner med P-touch Transfer Express
BEMÆRK
Distribution af overførselspakkefilen (.pdz) og P-touch Transfer Express til brugeren
Hvis brugeren allerede har kopieret mappen Transfer Express til computeren, behøver administratoren
ikke at sende mappen Transfer Express til brugeren. I så fald kan brugeren simpelthen flytte den
distribuerede overførselspakkefil til den hentede mappe og derefter dobbeltklikke på [PtTrExp.exe].
a
Flyt overførselspakkefilen (.pdz) til den hentede mappe.
6
6
b
Distribuer alle filer i den hentede mappe til brugeren.
55

Overførsel af labelskabeloner med P-touch Transfer Express
Overførsel af overførselspakkefilen (.pdz) til Brother-printeren
Ved hjælp af programmet P-touch Transfer Express, som er modtaget fra administratoren, kan brugeren
overføre overførselspakkefilen (.pdz) til Brother-printeren.
Sluk ikke for strømmen, når du overfører skabeloner.
a
Tænd Brother-printeren.
b
Brug et USB-kabel til at tilslutte Brother-printeren til computeren.
c
Dobbeltklik på ”PtTrExp.exe” i mappen [Transfer Express], og dobbeltklik derefter på ”PtTrExp.exe”,
som du har modtaget fra administratoren.
d
Hvis der findes en enkelt overførselspakkefil (.pdz) i mappen, som indeholder [PtTrExp.exe], skal du
klikke på [Transfer].
6
6
Overførslen af overførselspakkefilen starter.
56

Overførsel af labelskabeloner med P-touch Transfer Express
Hvis der er enten flere eller ingen overførselspakkefiler (.pdz) i mappen, der indeholder [PtTrExp.exe],
skal du klikke på [Browse].
Vælg den overførselspakkefil, der skal overføres, og klik derefter på [Åbn].
6
Klik på [Transfer].
57

Overførsel af labelskabeloner med P-touch Transfer Express
Klik på [Yes].
Overførslen af overførselspakkefilen starter.
6
e
Klik på [OK].
Overførslen af overførselspakkefilen er gennemført.
58

BEMÆRK
Udskrivning af listen med
7
En liste med skabeloner, der er gemt på Brother-printeren, kan udskrives.
Der vises højst 99 filer på listen.
TD-2020/2120N/2130N:
a
Installer en labelrulle med en bredde på 57 mm.
b
Tænd printeren.
c
Hold knappen (Udskriv) nede i mindst 1 sekund.
TD-4000/4100N:
a
Installer en labelrulle med en bredde på 50,8 mm eller mere.
b
Tænd printeren.
c
Hold fremføringsknappen nede i mindst 1 sekund.
labelskabeloner
7
7
Med TD-2020/2120N/2130N kan den handling, der udføres, når knappen (Udskriv) trykkes ned,
angives med printerindstillingsværktøjet.
Se brugsanvisningen.
Listen med labelskabeloner udskrives.
* Labelerne tjener kun illustrative formål.
59

Udskrivning af labels ved hjælp af
8
P-touch Template
Funktionen P-touch Template
Med en stregkodelæser tilsluttet til printeren kan labels og stregkoder nemt udskrives ved at scanne
stregkoder.
Stikket kan være forskelligt i forskellige lande.
Grundlæggende betjening
8
8
8
8
Udskrivning med forudindstillet skabelon (se side 64)
Hvis ofte anvendte labellayouts er gemt i printeren, kan de udskrives igen blot ved at scanne stregkoden
for hvert enkelt labellayout.
Stregkodeudskrivning (kopiering) (se side 66)
En stregkode, der scannes med stregkodelæseren, kan udskrives med protokollen og størrelsen fra en
tidligere oprettet skabelon.
Databaseassisteret labeludskrivning (se side 68)
Ved at tilknytte objekter i et labellayout til en database og derefter scanne nøglestregkoderne for
databasen kan du udskrive labels, hvor objekter i skabelonen er erstattet af databasedata.
Avanceret betjening
Udskrivning med nummereringsfunktion (serialiseret nummer) (se side 71)
Labels kan udskrives, mens et nummer eller en stregkode automatisk øges trinvist i labelen.
8
60

Udskrivning af labels ved hjælp af P-touch Template
BEMÆRK
BEMÆRK
Forberedelse
Inden du tilslutter stregkodelæseren til denne printer, skal du sørge for at angive indstillinger for
stregkodelæseren og indstillingerne i værktøjet P-touch Template Settings.
Sådan angives indstillinger i værktøjet P-touch Template Settings
a
Hent værktøjet P-touch Template Settings på den angivne URL-adresse, og kør derefter
P-touch Template Settings.exe.
http://solutions.brother.com/
Klik på et produkt under [Vælg dit produkt], klik på [Downloads], klik på et operativsystem under
[Vælg OS], klik på [Hjælpeprogrammer], og hent derefter [P-touch Template-indstillinger].
TD-2120/2120N/2130N leveres med ”printerindstillingsværktøjet”, som kan installeres fra den medfølgende
cd-rom. Start ”printerindstillingsværktøjet”, og klik derefter på [P-touch Template-indstillinger]. Du kan
finde flere oplysninger i brugsanvisningen på cd-rom’en.
b
Vælg de ønskede indstillinger, og klik derefter på knappen [Set].
8
8
8
A
B
Som standard vil udskrivningen starte, når koden ”^FF” læses med stregkodelæseren. (Dette kan æn dres
med indstillingerne i A.)
Hvis du vælger [Received Data Size], og antallet af bytes er angivet, starter udskrivningen automatisk,
når stregkoderne for det angivne antal bytes er scannet. Hvis der udskrives fra computeren efter valg
af denne indstilling, vender parameteren tilbage til den standardindstilling, der er nævnt ovenfor. Efter
udskrivning fra computeren skal du ændre indstillingerne igen.
61

Udskrivning af labels ved hjælp af P-touch Template
BEMÆRK
Sådan angives indstillinger for stregkodelæser
a
Klik på B i trin b af ”Sådan angives indstillinger i værktøjet P-touch Template Settings”.
Diverse indstillinger som f.eks. baudhastigheden skal ændres for at kunne bruge RS-232C-forbindelsen.
Du kan finde flere oplysninger om ændring af indstillingerne i betjeningsvejledninge n til stregkodelæseren.
Indstillingerne for denne printers serielport er anført nedenfor.
Baud rate Fra [300] bps til [115200] bps
Bit Length [7] bit, [8] bit
Parity [None], [Odd], [Even]
8
8
Busy Control [DTR], [XON/XOFF]
b
Rediger indstillingerne efter behov, og klik derefter på knappen [Set].
* De indstillinger, der er angivet herover, kan variere afhængigt af scanneren. Du kan få flere oplysninger
hos producenten af den anvendte scanner.
62

Udskrivning af labels ved hjælp af P-touch Template
BEMÆRK
Tilslutning af en stregkodelæser
Tilslut en stregkodelæser til printeren.
Tilslutningsinterfaces for stregkodelæsere
TD-2020/4000/4100N bruger RS-232C-interfacet (D-sub 9-bens).
TD-2120N/2130N bruger RS-232C-interface eller USB-værtsinterface.
Hvis du bruger RS-232C-interface med TD-2120/2120N/2130N, skal den serielle RJ25 til DB9M-adapter
(PA-SCA-001) anvendes.
Stregkodelæsere, som med sikkerhed fungerer (USB-tilslutning)
• OPI-3601, OPI-2201 (OPTOELECTRONICS CO., LTD.)
• LS2208 (Motorola, Inc.)
Kriterier for valg af stregkodelæser
• Ved brug af USB-værtsport
Modeller i HID-klassen, som kan identificeres som et tastatur
• Ved brug af et RS-232C-interface
Mulighed for indstilling af baudhastigheden
Indstillingerne for denne printers serielport er anført nedenfor.
8
8
Baud rate Fra [300] bps til [115200] bps
Bit Length [7] bit, [8] bit
Parity [None], [Odd], [Even]
Busy Control [DTR], [XON/XOFF]
Andre stregkodelæsere end de modeller, der anbefales ovenfor, kan anvendes, hvis de opfylder de kriterier,
der er angivet ovenfor.
Vi anbefaler, at stregkodelæserens specifikationer kontrolleres, inden stregkodelæseren anvendes.
• Ofte stillede spørgsmål og en opdateret liste over stregkodelæsere, som med sikkerhed fungerer, finder
du i Brother Solutions Center (http://solutions.brother.com/
).
• Inden denne funktion kan bruges, skal det labellayout eller den skabelon, der skal bruges, overføres med
P-touch Transfer Manager fra computeren til printeren. Oplysninger om P-touch Transfer Manager finder
du på side 36.
• Stregkodelæseren skal indstilles til dansk tastatur og til stregkoder uden præfiks eller suffiks.
• Hvis du bruger stregkoder med kodede tegn, skal du bruge en stregkodelæser, d er er tilsluttet med et
RS-232C-interface.
• Kontakt producenten for at få flere oplysninger om brug af stregkodelæseren og angivelse af dens
indstillinger.
63

Udskrivning af labels ved hjælp af P-touch Template
BEMÆRK
BEMÆRK
BEMÆRK
Udskrivning med forudindstillet skabelon
Hvis et labellayout, som anvendes ofte, er gemt i
printeren, er det nemt at udskrive identiske labels uden
en computer blot ved at scanne stregkoder.
• Du kan finde flere oplysninger om de stregkoder, der kan scannes for de forskellige indstillinger,
under Liste med stregkoder til angivelse af indstillinger på side 87.
• Grupperede objekter konverteres og sendes som et billede.
a
Overfør det labellayout, der skal udskrives, fra P-touch Editor 5.0 til printeren ved hjælp af
P-touch Transfer Manager. (Oplysninger om P-touch Transfer Manager finder du på side 36.)
Et tekstobjekt i labellayoutet kan konverteres til et billede. Når teksten er konverteret til et billede,
kan teksten ikke ændres. Dette er nyttigt som beskyttelse af ofte anvendte skabeloner mod at blive
redigeret ved en fejl.
<Navnelabel>
<Adresselabel>
Bill Anderson
Mr. Bill Anderson
4555 Cumberland Pkwy
Anytown USA 95063
8
8
I layoutvinduet i P-touch Editor skal du højreklikke på tekstobjektet og derefter klikke på [Egenskaber].
Klik på fanen [Udvidet], og marker derefter afkrydsningsfeltet [Tekst kan ikke redigeres].
Ellers kan du klikke på [Indstillinger] i menuen [Funktioner], klikke på fanen [Generelt] og derefter
markere afkrydsningsfeltet [Vis udvidede faner for objektegenskaber] under [Andet].
Hvis markeringen fjernes fra afkrydsningsfeltet, konverteres objektet tilbage til tekst, der kan redigeres.
b
Når data overføres til [Konfigurationer] i P-touch Transfer Manager, angives [Tildelingskode]-nummeret
automatisk.
Angiv et [Tildelingskode]-nummer mellem 1 og 10 for labellayout, der skal bruges med u dskrivning med
forudindstillet skabelon.
c
Vælg mappen med de data, der skal overføres, og klik derefter på knappen [Send] for at overføre
dataene til printeren.
d
Scan stregkoden ”P-touch-skabelonkommando (initialiser + begynd at angive indstillinger)”.
Se Liste med stregkoder til angivelse af indstillinger på side 87.
e
Fra stregkoderne ”Grundlæggende indstillinger” skal du scanne stregkoden for det parameter,
hvis indstilling skal angives.
64

Udskrivning af labels ved hjælp af P-touch Template
BEMÆRK
• Der kan angives indstillinger for flere forskellige parametre.
• Hvis der ikke er angivet nogen indstillinger, bliver der udskrevet en label af P-touch Template Settings.
Standardindstillingerne for P-touch Template Settings er en enkelt kopi med ”Autoklip” til.
Du kan finde flere oplysninger om P-touch Template Settings ved at hente ”P-touch Template manual”
(brugervejledningen til P-touch Template, kun på engelsk) på det følgende websted:
http://solutions.brother.com/
[Select your region/country] - vælg dit produkt - [Downloads].
• Hvis du vil angive det antal kopier, der skal udskrives, skal du scanne stregkoden ”Antal kopier” og derefter
scanne stregkoderne under ”Til indtastning af tal” for at angive et trecifret tal.
Eksempel:
Angiv tal ved at scanne stregkoder som følger: 7i[0][0][7], 15i[0][1][5]
• Hvis du vil ændre indstillingen for antal kopier, skal du scanne stregkoden ”Antal kopier” igen og derefter
scanne stregkoderne for det nye trecifrede tal.
f
Scan stregkoden under ”Forudindstillet skabelonnummer” med det samme tal som
[Tildelingskode]-nummeret for det labellayout, der skal udskrives.
g
Den angivne label udskrives.
8
65

Udskrivning af labels ved hjælp af P-touch Template
BEMÆRK
BEMÆRK
Stregkodeudskrivning (kopiering)
En stregkode, der scannes med stregkodelæseren, kan udskrives med protokollen og størrelsen fra en
tidligere oprettet skabelon.
• Du kan finde flere oplysninger om de stregkoder, der kan scannes for de forskellige indstillinger, under
Liste med stregkoder til angivelse af indstillinger på side 87.
• Hvis den stregkode, der skal scannes med stregkodelæseren, har en anden protokol end den
stregkodeskabelon, der allerede er registreret med printeren, kan du muligvis ikke oprette og udskrive
stregkoden.
a
Overfør den stregkodeskabelon, der skal udskrives, fra P-touch Editor 5.0 til printeren ved hjælp af
P-touch Transfer Manager. (Oplysninger om P-touch Transfer Manager finder du på side 36.)
8
8
CODE128/9-cifret/69 × 17 mm
Sørg for at oprette stregkodeskabeloner, der svarer til grænserne for størrelsen og antal cifre for den
stregkode, der skal oprettes. Stregkoden kan ikke oprettes, hvis den overstiger det antal cifre, der er
angivet i skabelonen.
b
Når data overføres til [Konfigurationer] i P-touch Transfer Manager, angives [Tildelingskode]-nummeret
automatisk.
c
Vælg mappen med de data, der skal overføres, og klik derefter på knappen [Send] for at overføre
dataene til printeren.
d
Scan stregkoden ”P-touch-skabelonkommando (initialiser + begynd at angive indstillinger)”.
Se Liste med stregkoder til angivelse af indstillinger på side 87.
e
Fra stregkoderne ”Grundlæggende indstillinger” skal du scanne stregkoden for det parameter,
hvis indstilling skal angives.
66

Udskrivning af labels ved hjælp af P-touch Template
BEMÆRK
BEMÆRK
• Der kan angives indstillinger for flere forskellige parametre.
• Hvis der ikke er angivet nogen indstillinger, bliver labelerne udskrevet i henhold til de indstillinger, der er
angivet i værktøjet P-touch Template Settings. Standardindstillingerne for P-touch Template Settings er
en enkelt kopi med ”Autoklip” til. Du kan finde flere oplysninger om værktøjet P-touch Template Settings
ved at hente ”P-touch Template manual” (brugervejledningen til P-touch Template, kun på engelsk) på det
følgende websted:
http://solutions.brother.com/
[Select your region/country] - vælg dit produkt - [Downloads]
• Hvis du vil angive det antal kopier, der skal udskrives, skal du scanne stregkoden ”Antal kopier” og derefter
scanne stregkoderne under ”Til indtastning af tal” for at angive et trecifret tal. Indstillingen anvendes
automatisk, når der er angivet tre cifre.
Eksempel:
Angiv tal ved at scanne stregkoder som følger: 7i[0][0][7], 15i[0][1][5]
• Hvis du vil ændre indstillingen for antal kopier, skal du scanne stregkoden ”Antal kopier” igen og derefter
scanne stregkoderne for det nye trecifrede tal.
f
Scan stregkoden ”Vælg skabelon”, og scan derefter stregkoderne under ”Til indtastning af tal” for at
angive [Tildelingskode]-nummeret (tre cifre) for stregkodeskabelonen.
• Indstillingen anvendes automatisk, når der er angivet tre cifre.
Eksempel:
Angiv tal ved at scanne stregkoder som følger: 7i[0][0][7], 15i[0][1][5]
• Hvis P-touch Editor 5.0 er blevet anvendt til at oprette og udskrive stregkoderne ”^TS007” eller ”^TS015”
(for eksemplerne herover), reducerer scanning af disse stregkoder antallet af stregkoder, der skal
scannes.
• Hvis du vil ændre nummeret, skal du scanne stregkoden ”Vælg skabelon” igen og derefter scanne
stregkoderne for det nye trecifrede tal.
g
Scan den stregkode, hvis data skal bruges.
(CODE128/9-cifret)
8
h
i
Scan stregkoden ”Start udskrivning”.
Stregkoden udskrives med den protokol og størrelse, der er angivet i skabelonen.
67

Udskrivning af labels ved hjælp af P-touch Template
BEMÆRK
Databaseassisteret labeludskrivning
Ved at tilknytte objekter i et labellayout til en database og derefter scanne nøglestregkoderne for databa sen
kan du udskrive labels, hvor objekter i skabelonen er erstattet af databasedata.
• Nøglestregkoden er stregkoden for de oplysninger, der findes i databasefilen i kolonnen længst til venstre
i postvisningen (feltet ”A” i formularvisning). Disse nøglestregkoder skal oprettes på forhånd.
• Databaseoplysningerne i feltet ”A” i formularvisningen må ikke indeholde andre data. Desuden gælder det,
at hvis oplysningerne indeholder to linjer data, genkendes kun den første linje data, når stregkoden
scannes med stregkodelæseren. Derfor skal der kun indtastes én linje data i oplysningerne i feltet ”A”
i formularvisningen.
• Du kan finde flere oplysninger om de stregkoder, der kan scannes for de forskellige indstillinger, under
Liste med stregkoder til angivelse af indstillinger på side 87.
a
Tilslut databasefilen til det labellayout, der skal udskrives.
8
8
Du kan finde flere oplysninger om at angive indstillingerne i [P-touch Editor Hjælp].
b
Overfør labellayoutet fra P-touch Editor 5.0 til printeren ved hjælp af P-touch Transfer Manager.
(Oplysninger om P-touch Transfer Manager finder du på side 36.)
Databasefilen overføres også.
c
Når data overføres til [Konfigurationer] i P-touch Transfer Manager, angives
[Tildelingskode]-nummeret automatisk.
d
Vælg mappen med de data, der skal overføres, og klik derefter på knappen [Send] for at overføre
dataene til printeren.
e
Scan stregkoden ”P-touch-skabelonkommando”.
Se Liste med stregkoder til angivelse af indstillinger på side 87.
f
Fra stregkoderne ”Grundlæggende indstillinger” skal du scanne stregkoden for det parameter,
hvis indstilling skal angives.
68

Udskrivning af labels ved hjælp af P-touch Template
BEMÆRK
BEMÆRK
• Der kan angives indstillinger for flere forskellige parametre.
• Hvis der ikke er angivet nogen indstillinger, bliver labelerne udskrevet i henhold til de indstillinger, der er
angivet i værktøjet P-touch Template Settings. Standardindstillingerne for P-touch Template Settings er
en enkelt kopi med ”Autoklip” til. Du kan finde flere oplysninger om værktøjet P-touch Template Settings
ved at hente ”P-touch Template manual” (brugervejledningen til P-touch Template, kun på engelsk) på det
følgende websted:
http://solutions.brother.com/
[Select your region/country] - vælg dit produkt - [Downloads]
• Hvis du vil angive det antal kopier, der skal udskrives, skal du scanne stregkoden ”Antal kopier” og derefter
scanne stregkoderne under ”Til indtastning af tal” for at angive et trecifret tal. Indstillingen anvendes
automatisk, når der er angivet tre cifre.
Eksempel:
Angiv tal ved at scanne stregkoder som følger: 7i[0][0][7], 15i[0][1][5]
• Hvis du vil ændre indstillingen for antal kopier, skal du scanne stregkoden ”Antal kopier” igen og derefter
scanne stregkoderne for det nye trecifrede tal.
g
Scan stregkoden ”Vælg skabelon”, og scan derefter stregkoderne under ”Til indtastning af tal” for at
angive [Tildelingskode]-nummeret (tre cifre) for stregkodeskabelonen.
• Indstillingen anvendes automatisk, når der er angivet tre cifre.
Eksempel:
Angiv tal ved at scanne stregkoder som følger: 7i[0][0][7], 15i[0][1][5]
• På samme måde kan ”Afgrænsningstegn” (i trin i) og ”Start udskrivning” (i trin j) nedenfor kombineres
til oprettelse af en enkelt stregkode.
• Hvis du vil ændre nummeret, skal du scanne stregkoden ”Vælg skabelon” igen og derefter scanne
stregkoderne for det nye trecifrede tal.
h
Scan de nøglestregkoder, hvis data skal bruges i databasefilen.
i
Scan stregkoden ”Afgrænsningstegn”.
j
Scan stregkoden ”Start udskrivning”.
8
69

Udskrivning af labels ved hjælp af P-touch Template
k
Objektdataene i den angivne skabelon erstattes med databasedataene, og labelerne udskrives.
8
70

Udskrivning af labels ved hjælp af P-touch Template
BEMÆRK
Udskrivning med nummereringsfunktion (serialiseret nummer)
Labels kan udskrives, mens et nummer eller en stregkode automatisk øges trinvist i labelen.
Tekstlabel
Fremgangsmåde
Opret tekstlabel i Overfør labellayout til printer i Udskriv label
Procedure
a
Opret tekstlabelen.
1
Start P-touch Editor 5.0.
2
Indtast teksten.
Eksempel:
8
8
8
3
Klik og træk musemarkøren for at fremhæve nummereringsfeltet.
4
Højreklik på tallene, og klik derefter på [Nummerering].
• Der kan angives op til 9 nummereringsobjekter i en enkelt skabelon.
• Der kan maksimalt angives 15 tegn for et nummereringsfelt.
71

Udskrivning af labels ved hjælp af P-touch Template
BEMÆRK
b
Kontroller, at printeren er forbundet til computeren, og overfør derefter labellayoutet til printeren.
1
Klik på [Filer] - [Send skabelon] for at starte Transfer Manager.
Vælg labellayoutet på listen, og højreklik derefter på det for at få vist en menu.
Klik på [Tildelingskode] for at vælge et kodenummer.
Dette er det labelskabelonnummer, som vil blive brugt, når der udskrives.
2
Klik på [Send] for at overføre labellayoutet til printeren.
c
Tilslut stregkodelæseren.
Der er flere oplysninger om tilslutninger under Tilslutning af en stregkodelæser på side 63.
d
Udskriv labelen.
1
Scan stregkoden ”P-touch-skabelonkommando (initialiser + begynd at angive indstillinger)”
med stregkodelæseren.
8
72

Udskrivning af labels ved hjælp af P-touch Template
BEMÆRK
^NN
005
^ID
2
Se eksemplet herunder, og scan stregkoden for det nummer, der er angivet som kodenummer.
Eksempel for kodenummer 5:
Vælg skabelon
3
Scan stregkoden ”Antal serialiserede kopier”.
4
Angiv det antal kopier, der skal udskrives.
Se ”Til indtastning af tal” på side 88, og scan stregkoderne for de tre cifre i antallet af kopier,
der skal udskrives.
Eksempel for 5 kopier:
^TS005
8
5
Scan stregkoden ”Start udskrivning” (vist herunder).
I dette eksempel bliver labels med numrene 1234567890 til 1234567894 udskrevet.
• Nummereringsfeltet øges med 1 for hver label, der udskrives.
• Antallet gemmes i printeren, også selvom den bliver slukket.
• Hvis du vil nulstille antallet til det oprindelige tal, skal du scanne stregkoden ”Initialiser skabelondata”,
som er vist herunder.
73

Udskrivning af labels ved hjælp af P-touch Template
Stregkodelabel
Fremgangsmåde
Opret stregkodelabel i Overfør labellayout til printer i Udskriv label
Procedure
a
Opret stregkodelabelen.
1
Start P-touch Editor 5.0.
2
Klik på [Indsæt] - [Stregkode] for at få vist dialogboksen med egenskaber for stregkoden,
og angiv derefter indstillingerne.
Eksempel:
8
8
3
Klik og træk musemarkøren for at fremhæve nummereringsfeltet.
4
Klik på knappen [Nummerering], og klik derefter på [OK].
74

Udskrivning af labels ved hjælp af P-touch Template
BEMÆRK
BEMÆRK
• Der kan angives op til 9 nummereringsobjekter i en enkelt skabelon.
• Der kan maksimalt angives 15 tegn for et nummereringsfelt.
b
Kontroller, at printeren er forbundet til computeren, og overfør derefter labellayoutet til printeren.
1
Klik på [Filer] - [Send skabelon] for at starte Transfer Manager.
Vælg labellayoutet på listen, og højreklik derefter på det for at få vist en menu.
Klik på [Tildelingskode] for at vælge et kodenummer.
Dette er det labelskabelonnummer, som vil blive brugt, når der udskrives.
2
Klik på [Send] for at overføre labellayoutet til printeren.
c
Tilslut stregkodelæseren.
Der er flere oplysninger om tilslutninger under Tilslutning af en stregkodelæser på side 63.
d
Udskriv labelen.
1
Scan stregkoden ”P-touch-skabelonkommando (initialiser + begynd at angive indstillinger)”
med stregkodelæseren.
8
75

Udskrivning af labels ved hjælp af P-touch Template
BEMÆRK
^TS006
^NN
005
^ID
2
Se eksemplet herunder, og scan stregkoden for det nummer, der er angivet som kodenummer.
Eksempel for kodenummer 6:
Vælg skabelon
3
Scan stregkoden ”Antal serialiserede kopier”.
4
Angiv det antal kopier, der skal udskrives.
Se ”Til indtastning af tal” på side 88, og scan stregkoderne for de tre cifre i antallet af kopier,
der skal udskrives.
Eksempel for 5 kopier:
8
5
Scan stregkoden ”Start udskrivning” (vist herunder).
I dette eksempel bliver labels med numrene 1234567890 til 1234567894 udskrevet.
• Nummereringsfeltet øges med 1 for hver label, der udskrives.
• Antallet gemmes i printeren, også selvom den bliver slukket.
• Hvis du vil nulstille antallet til det oprindelige tal, skal du scanne stregkoden ”Initialiser skabelondata”,
som er vist herunder.
76

BEMÆRK
BEMÆRK
Opdatering af P-touch Editor
9
(alle modeller)/opdatering af firmware
(kun TD-2020/2120N/2130N)
Softwaren kan opgraderes til den seneste version ved hjælp af værktøjet P-touch Update Software.
I de følgende trin forekommer XX-XXXX. Læs ”XX” som din printers navn.
• Hvis du vil bruge P-touch Update Software, skal du installere softwaren fra den medfølgende cd-rom.
Du kan også hente softwaren i Brother Solutions Center (http://solutions.brother.com
• Du skal have forbindelse til internettet for at kunne starte P-touch Update Software.
• Der kan være forskelle mellem softwaren og indholdet i denne vejledning.
• Når P-touch Update Software er installeret, installeres der et ikon på skrivebordet.
• Sluk ikke for strømmen, når du overfører skabeloner eller opdaterer firmware.
Opdatering af P-touch Editor Software (alle modeller)
a
Windows® XP/Windows Vista®/Windows® 7
Dobbeltklik på ikonet [P-touch Update Software].
).
9
9
9
Den følgende metode kan også bruges til at starte P-touch Update Software.
Klik på startknappen, og vælg derefter [Alle programmer]- [Brother P-touch]- [P-touch Update Software].
Windows® 8
Klik på [P-touch Update Software] på skærmbilledet [Start]/[Apps], eller dobbeltklik på
[P-touch Update Software] på skrivebordet.
77

Opdatering af P-touch Editor (alle modeller)/opdatering af firmware (kun TD-2020/2120N/2130N)
b
Klik på ikonet [Opdatering af computersoftware].
c
Vælg [Printer] og [Sprog], marker afkrydsningsfeltet ud for P-touch Editor, og klik derefter på [Installer].
d
Der vises en meddelelse for at angive, at installationen er afsluttet.
9
78

Opdatering af P-touch Editor (alle modeller)/opdatering af firmware (kun TD-2020/2120N/2130N)
BEMÆRK
Sådan opdateres firmwaren (kun TD-2020/2120N/2130N)
a
Tænd printeren, og tilslut USB-kablet.
b
Windows® XP/Windows Vista®/Windows® 7
Dobbeltklik på ikonet [P-touch Update Software].
Den følgende metode kan også bruges til at starte P-touch Update Software.
Klik på startknappen, og vælg derefter [Alle programmer]- [Brother P-touch]-
[P-touch Update Software].
Windows® 8
Klik på [P-touch Update Software] på skærmbilledet [Start]/[Apps], eller dobbeltklik på
[P-touch Update Software] på skrivebordet.
c
Klik på ikonet [Maskinopdatering].
9
9
79

Opdatering af P-touch Editor (alle modeller)/opdatering af firmware (kun TD-2020/2120N/2130N)
d
Vælg [Printer], kontroller, at [Maskinen er tilsluttet korrekt.] vises, og klik derefter på [OK].
e
Vælg [Sprog], marker afkrydsningsfeltet ud for den firmware, der skal opdateres, og klik derefter
på [Overfør].
Sluk ikke for printeren, og fjern ikke kablet, mens data e ne ove rfør es .
9
80

Opdatering af P-touch Editor (alle modeller)/opdatering af firmware (kun TD-2020/2120N/2130N)
BEMÆRK
f
Tjek det indhold, der skal opdateres, og klik derefter på [Start] for at starte opdateringen.
g
Skærmbilledet vises på din computer, mens softwaren opdateres.
Sluk ikke maskinen under opdateringsprocessen.
h
Klik på [OK] for at færdiggøre opdateringen.
9
81

10
BEMÆRK
67 67
66
200
Udskrivning af labels fordelt til flere printere
10
Distribueret udskrivning
Ved udskrivning af et stort antal labels kan udskrivningen fordeles mellem flere printere.
Da udskrivningen udføres samtidig, kan den samlede udskrivningstid reduceres.
• Udskrivningen kan fordeles til printere, der er tilsluttet via en USB-forbindelse eller en netværksforbindelse
(netværksforbindelse er kun tilgængelig med TD-2120N/2130N/4100N).
• Det antal sider, der skal udskrives, fordeles automatisk blandt de valgte printere. Hvis det angivne antal
sider ikke kan fordeles ligeligt mellem printerne, fordeles de i den rækkefølge, som printerne er anført på
i dialogboksen ”Indstillinger for distribueret udskrift”, når udskriftsindstillingerne angives i trin d.
10
10
a
b
I menuen [Filer] i P-touch Editor 5.0 skal du klikke på [Udskriv].
Klik på [Egenskaber…].
82

Udskrivning af labels fordelt til flere printere
c
Vælg fanen [Avanceret], marker afkrydsningsfeltet [Distribueret udskrivning], og klik derefter på
[Indstillinger].
d
I dialogboksen [Indstillinger for distribueret udskrift] skal du vælge de printere, der skal bruges til
distribueret udskrift.
1
1 Marker afkrydsningsfeltet ud for det [Printernavn], der skal bruges til distribueret udskrivning.
10
83

Udskrivning af labels fordelt til flere printere
BEMÆRK
BEMÆRK
e
Angiv den labelstørrelse, der skal bruges til udskrivning.
A. Hvis der kun er valgt én printer.
I dialogboksen fra trin d skal du vælge den printer, hvis indstilling skal angives, og derefter enten
dobbeltklikke eller højreklikke på den og klikke på [Indstillinger]. Vælg labelstørrelsen på rullelisten
[Papirstørrelse].
• Oplysninger, der skal vises i dialogboksen fra trin d, kan angives i tekstfeltet [Noter].
• Hvis du vælger [* Alle papirer] på rullelisten [Papirstørrelse], udskriver alle valgte, distribuerede printere
uanset den indlæste labelstørrelse.
B. Hvis der er valgt flere printere.
I dialogboksen fra d skal du vælge de printere, hvis indstilling skal angives, højreklikke på dem og klikke
på [Indstillinger]. Vælg labelstørrelsen på rullelisten [Papirstørrelse]. Den samme
labelstørrelseindstilling anvendes på alle printere.
10
• Indstillingerne under [Portnavn] og [Noter] er ikke tilgængelige.
• Hvis du vælger [* Alle papirer] på rullelisten [Papirstørrelse], udskriver alle valgte, distribuerede printere
uanset den indlæste labelstørrelse.
84

Udskrivning af labels fordelt til flere printere
BEMÆRK
f
Klik på [OK] for at lukke vinduet til indstilling af labelstørrelsen.
g
Klik på [OK] for at lukke vinduet [Indstillinger for distribueret udskrift].
Konfigurationen er gennemført.
h
Klik på [OK] for at starte distribueret udskrivning.
Vi anbefaler, at du udfører en forbindelsestest for dit driftsmiljø. Kontakt din salgsmedarbejder for at få
flere oplysninger.
10
85

A
Appendiks
A
Generel procedure for funktionen P-touch Template.
Den generelle procedure for brug af funktionen P-touch Template beskrives nedenfor.
Du kan finde flere oplysninger om de forskellige indstillinger under Udskrivning af labe ls ved hjælp af P-touch
Template på side 60.
Inden du tilslutter stregkodelæseren til denne printer, skal du sørge for at angive indstillinger for
stregkodelæseren og de indstillinger i værktøjet P-touch Template Settings, der angives under forbered elsen.
Du kan finde en detaljeret procedure under Forberedelse på side 61.
a
Brug P-touch Editor 5.0 til at oprette en skabelon, og overfør den derefter til printeren.
b
Tilslut stregkodelæseren til printeren.
c
Scan stregkoden ”P-touch-skabelonkommando”.
Dette gør det muligt at angive indstillingerne eller rydde de tidligere indstillinger.
d
Scan stregkoden ”Grundlæggende indstillinger”.
Angiv det antal kopier, der skal udskrives.
e
Angiv de relevante indstillinger (A, B eller C).
A. Udskrivning med forudindstillet skabelon
Scan stregkoden ”Forudindstillet skabelonnummer”.
A
A
B. Stregkodeudskrivning
1 Scan stregkoden ”Vælg skabelon” og derefter stregkoderne under ”Til indtastning af tal”.
2 Scan den stregkode, hvis data skal bruges eller kopieres.
3 Scan stregkoden ”Start udskrivning”.
C. Databaseassisteret labeludskrivning
1 Scan stregkoden ”Vælg skabelon” og derefter stregkoderne under ”Til indtastning af tal”.
2 Scan nøglestregkoden for de databasedata, der skal bruges.
3 Scan stregkoden ”Afgrænsningstegn”.
4 Scan stregkoden ”Start udskrivning”.
f
Den angivne label udskrives.
A
A
A
86

Appendiks
BEMÆRK
Liste med stregkoder til angivelse af indstillinger
Dette er de stregkoder, der bruges til at angive indstillinger, som anvendes med Udskrivning af labels ved
hjælp af P-touch Template på side 60.
• Når du bruger stregkoderne på denne liste, skal du indstille ”Trigger for P-touch Template Printing” og
”Command Prefix Character” som standard i P-touch Template Settings.
• Når du udskriver stregkoder, som skal scannes ved udskrivning af labels, skal du udskrive stregkoderne
med høj opløsning.
• Afhængigt af udskriftskvaliteten er det muligt, at disse eksempelstregkoder ikke vil blive læst korrekt.
P-touch-skabelonkommando (initialiser + begynd at angive indstillinger)
Grundlæggende indstillinger
Antal kopier
1
A
A
A
87

Appendiks
Til indtastning af tal
1
A
1
3
A
5
A
7
A
2
A
4
A
6
A
8
A
9
A
00
A
Nummer for forudindstillet skabelon
Forudindstillet skabelon 1
Forudindstillet skabelon 3
A
A
0
A
Forudindstillet skabelon 2
Forudindstillet skabelon 4
A
A
A
88

Appendiks
Forudindstillet skabelon 5
Forudindstillet skabelon 7
Forudindstillet skabelon 9
A
A
A
Forudindstillet skabelon 6
Forudindstillet skabelon 8
Forudindstillet skabelon 10
Vælg skabelon Antal serialiserede kopier
^NN
A
A
A
Afgrænsningstegn Initialiser skabelondata
^ID
Start udskrivning
1
Disse bruges ved angivelse af antallet af kopier og ved valg af et skabelonnummer.
Scan stregkoder for at angive et trecifret tal, f.eks. [0][0][7] eller [0][1][5]. Indstillingen anvendes automatisk, når der er angivet tre cifre.
Hvis du vil ændre indstillingerne, skal du scanne stregkoden ”Antal kopier” igen, når du ændrer antallet af kopier, eller scanne stregkoden
”Vælg skabelon” igen, når du ændrer skabelonnummeret, og derefter scanne stregkoderne for det nye trecifrede tal.
A
89

 Loading...
Loading...