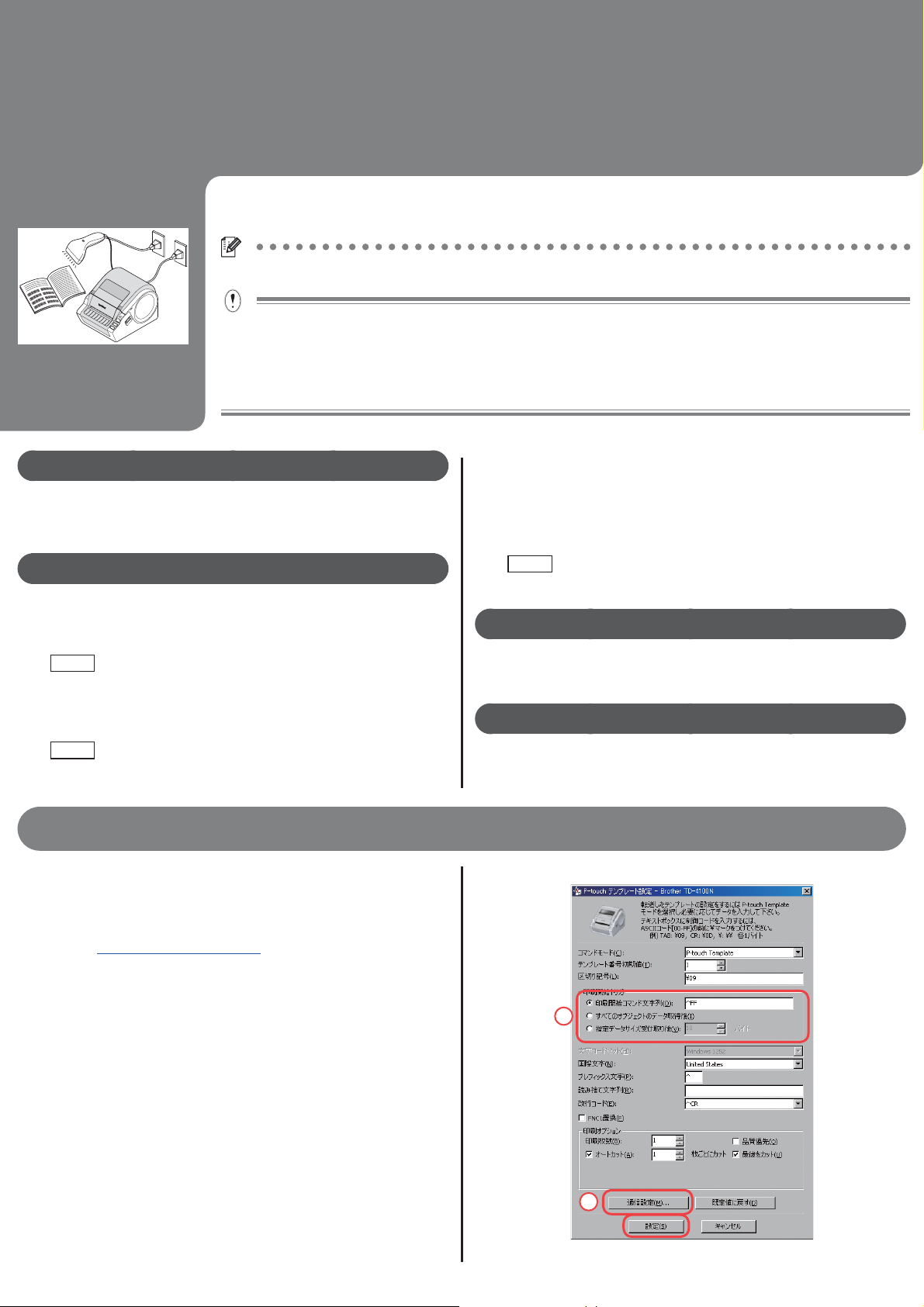
ʚ˂ɽ˂ʓʴ˂ʊ˂ɥፖȪȹǾ
ʳʣʵ / ʚ˂ɽ˂ʓɥȞɦȲɦȾͽȪȹɒɛșᴞ
టൡȾʚ˂ɽ˂ʓʴ˂ʊ˂ɥፖȪȹǾȈP-touch Editor 5.0ȉɥΈȶȹǾʳʣʵ / ʚ˂ɽ˂
ʓɥͽȪȹɒɑȪɚș
Windows® XP を例に説明しています。お使いのパソコンの OS や設定により画面が異なる場合があります。
•
®
テンプレートの転送は Windows
•
Windows
Macintosh
P-touch Editor で設定したラベルのサイズと、本機にセットしたラベルのサイズは合わせてください。
•
正常に印刷できない可能性があります。
®
と本機の接続は、USB 接続を推奨しています。
®
には対応しておりません。
Ұໄ϶
z
P-touch テンプレート設定方法㱺 P1
z
RS-232C 通信 ( バーコードリーダーとの通信 ) 設定方法㱺 P2
ژటͽ
z
定型テンプレート印刷機能㱺 P2
使用頻度の高いラベルデータを本機に登録しておくと、バーコード
を読み取るだけで、同じラベルが印刷できます。
使用例:印刷するラベルがいつも同じなので、手軽に印刷したい。
z
バーコード作成 ( コピー ) 印刷機能㱺 P3
バーコードリーダーで読み取ったバーコードをあらかじめ作成して
おいたテンプレートのサイズや規格に合わせて印刷します。
使用例:読み取ったバーコードを、複数の規格やサイズで印刷し、
貼り付けたい。
に本機が接続されている場合に対応しております。
z
データベース置換印刷機能㱺 P4
テンプレートとデータベース (Excel 等 ) を作成しておくと、デー
タベースの情報をテンプレートに反映することができます。
データベース上のバーコードと一致するキーバーコードを読み取る
と該当のラベルが印刷できます。
使用例:Excel などのデータベースで品番を管理。
それと連動したラベルを印刷したい。
ႊͽ
z
ナンバリング(連番)印刷機能㱺 P5
ラベルの番号、バーコードの番号を連番で印刷できます。
ᛃᠴ
z
バーコードリーダーの接続方法㱺 P8
z
バーコードリーダーを使用した印刷設定方法㱺 P8
Ұໄ϶
P-touch ʐʽʡʶ˂ʒᜫްศ
z
下記 URL から P-touch テンプレート設定ツールをダウン
1.
ロードして、P-touch Template Settings.exe を起動させます。
http://solutions.brother.co.jp/
[ 製品選択] - [ ソフトウェアダウンロード ] - 「OSの選択」「タ
イプの選択:ユーティリティ」へ移動して、「P-touch テン
プレート設定ツール」をダウンロードしてください。
各項目を設定して、[ 設定 ] をクリックします。
2.
A
B
1
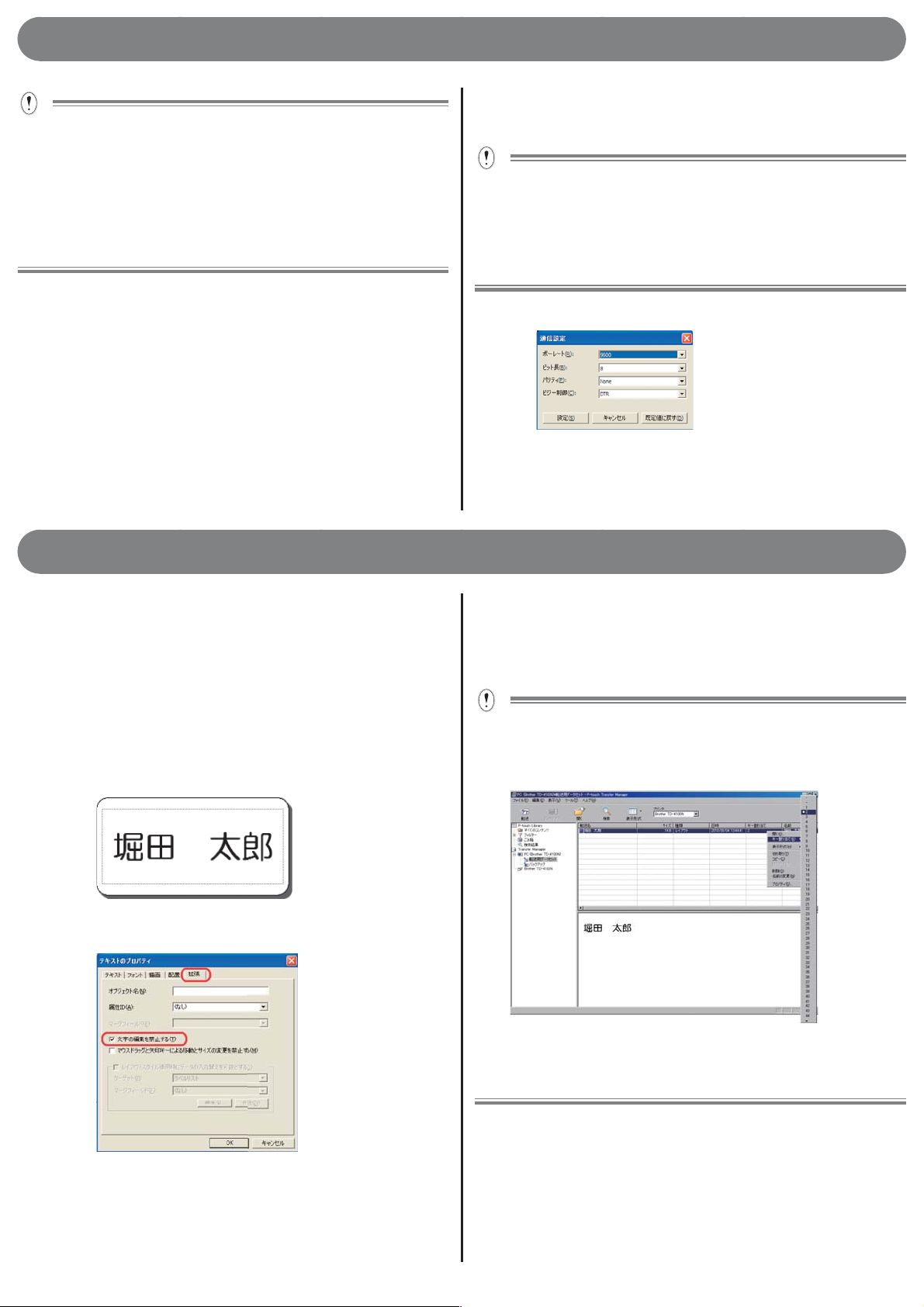
Ұໄ϶
デフォルト設定では バーコードリーダーで「^FF」のコードを読み
込んだときに印刷開始します。(A で変更できます。)
「指定データサイズ受け取り後」をチェックしてバイト数を指定す
ると指定バイト数のバーコードを読み取り後、自動で印刷させるこ
ともできます。
設定後に一度でもPCから印刷をすると、上記設定がリセットされ
てしまいます。PCから印刷された場合は、再度上記設定を行って
ください。
RS-232C ᣮα ( ʚ˂ɽ˂ʓʴ˂ʊ˂ȻɁ
z
ᣮα ) ᜫްศ
本機のデフォルト設定
ボーレート 9600
ビット長 8
パリティ None
ビジー制御 DTR
ストップビット 1 ( 固定 )
「P-touch テンプレート設定方法」の B をクリックします。
問題がなければ、「設定」をクリックしてください。
※ 上記設定は、スキャナによって異なる場合がございます。
詳細はご使用のスキャナメーカーにお問合せください。
ژటͽ
ްټʐʽʡʶ˂ʒԱҥൡᑤ
z
概要手順
ラベル作成㱺ラベルデータを本機へ転送㱺ラベル印刷
手順
ラベルテンプレートを作成します
1.
P-touch Editor 5.0 を起動して、印刷したいラベルを作成し
1.
ます。
作成例 :
2.
作成したラベル内のテキスト部分を選択して、右クリック
して、プロパティを選択。「拡張」タブを選択します。
本機とパソコンが接続されていることを確認して、ラベル
2.
データを本機に転送します
[ ファイル ]-[ テンプレートの転送 ] をクリックして、
1.
P-touch Transfer Manager を起動させます。
リストからラベルデータを選択して、右クリックでメニューを表示
させます。
[ キー割り当て ] を選択するとキーの番号が選択できます。
この番号は印刷するときのラベルテンプレート番号になります。
3.
[ 文字の編集を禁止する ] にチェックを入れて、[OK] をクリッ
クします。
※ チェックが入っていないとデータが置き換わってしま
い、印刷が正常に行われない可能性があります。
※ 例ではキー割り当ては「2」を選択しています。
定型テンプレート印刷機能をご利用の場合は 1 〜 10 の範囲で指
※
定してください。
2.
[ 転送 ] をクリックして、本機にラベルデータを転送させます。
バーコードリーダーを接続します
3.
接続方法の詳細は P8「バーコードリーダーの接続方法」を
参照してください。
2
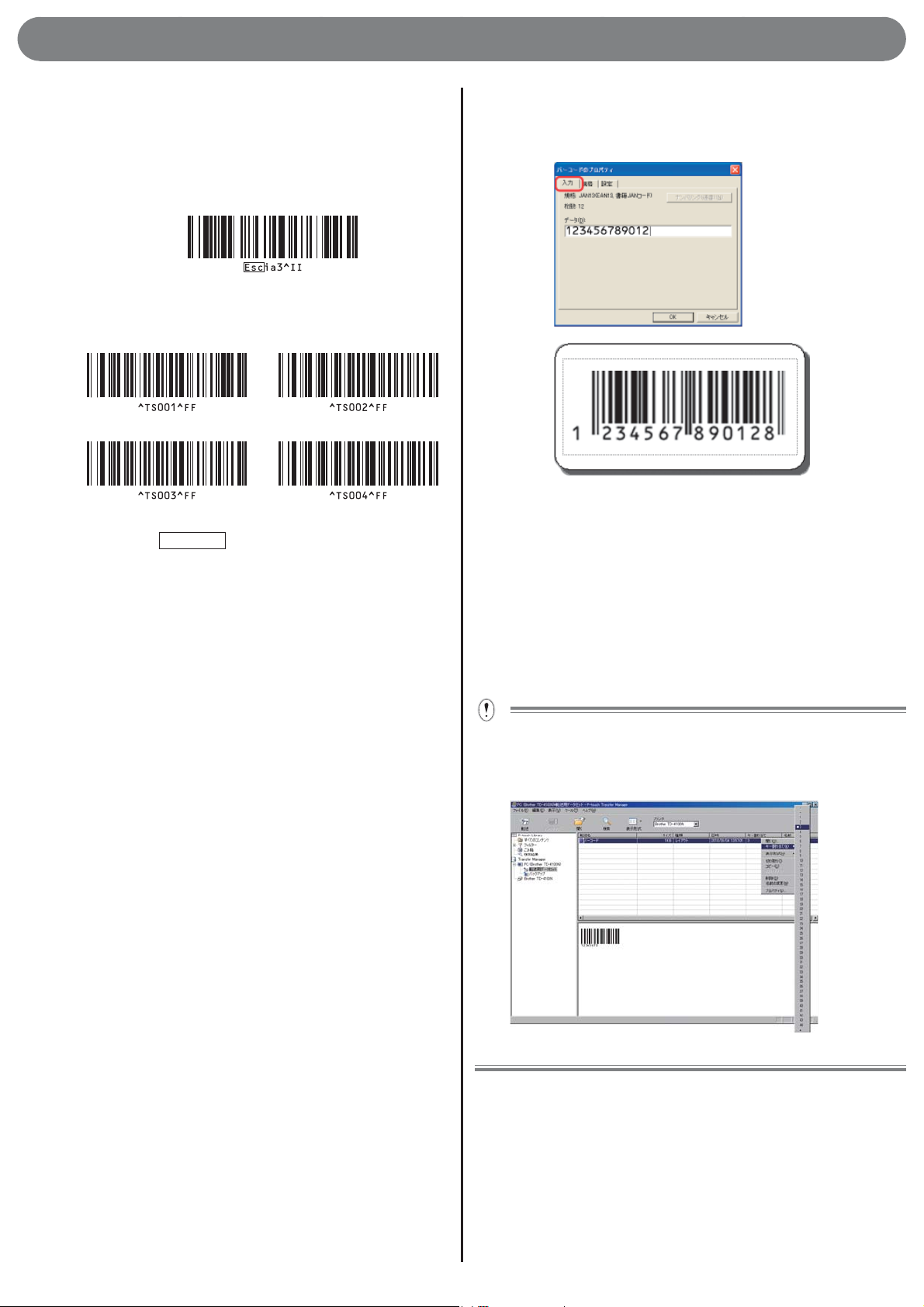
ژటͽ
e ްټʐʽʡʶ˂ʒ e ްټʐʽʡʶ˂ʒ
e ްټʐʽʡʶ˂ʒ e ްټʐʽʡʶ˂ʒ
ラベルを印刷します
4.
下記バーコードを読み取った後、続けて下記の「定型テン
プレート番号」を参照して、転送時にキー割り当てで指定
した番号のバーコードを読み取ります。
(例)キー割り当てで2を指定した場合、「定型テンプレー
ト2」のバーコードを読み取ります。
定型テンプレート番号
e
2.
作成例 :
(JAN13)
[ 挿入 ][ バーコード ] でバーコードのプロパティを開いて、
データを入力します。
※ ここでは例として下記番号を入力し、テンプレートを作
成します。
手順1で作成したテンプレートが印刷されます。
作成例では、堀田 太郎 のラベルが印刷されます。
※ 上記バーコードは、テンプレート選択と印刷を 1 つにま
とめたバーコードを記載しております。
上記以外の定型テンプレート番号は、P.10 の定型テンプ
レート番号一覧をご参照ください。
番号が 10 以上のテンプレートを印刷したい場合は、P .9
からの設定用バーコード一覧をご覧頂き、テンプレート選
択 (^TS)・テンキー入力 (15 の場合は 0、1、5 のバーコー
ドを順番にスキャン )、印刷開始 (^FF) をスキャンしてくだ
さい。
ʚ˂ɽ˂ʓͽ ( ɽʞ˂ ) Աҥൡᑤ
z
概要手順
コピーしたいバーコードラベルを用意㱺バーコードラベル
作成㱺ラベルデータを本機へ転送㱺コピーしたいバーコー
ドラベルの読込㱺ラベル印刷
※ 作成 ( コピー ) したいバーコードラベルを準備してくだ
さい。
3.
保存します。
※ 事前にテンプレートで指定したバーコードの規格で印刷
されます。
※ ご使用になるバーコードの最大桁数に合わせてラベルの
長さをご指定ください。
本機とパソコンが接続されていることを確認して、ラベル
3.
テンプレートを本機に転送します
[ ファイル ]-[ テンプレートの転送 ] をクリックして、
1.
P-touch Transfer Manager を起動させます。
リストからラベルデータを選択して、右クリックでメニューを表示
させます。
[ キー割り当て ] を選択するとキーの番号が選択できます。
この番号は印刷するときのラベルテンプレート番号になります。
手順
コピーしたいバーコードラベルを用意してください
1.
例 商品バーコードなど
ラベルテンプレート ( バーコード ) を作成します
2.
P-touch Editor 5.0 を起動します。
1.
※ 例ではキー割り当て「3」を選択しています。
2.
[ 転送 ] をクリックして、本機にラベルテンプレートを転送
させます。
バーコードリーダーを接続します
4.
接続方法の詳細は P8「バーコードリーダーの接続方法」を
参照してください。
3
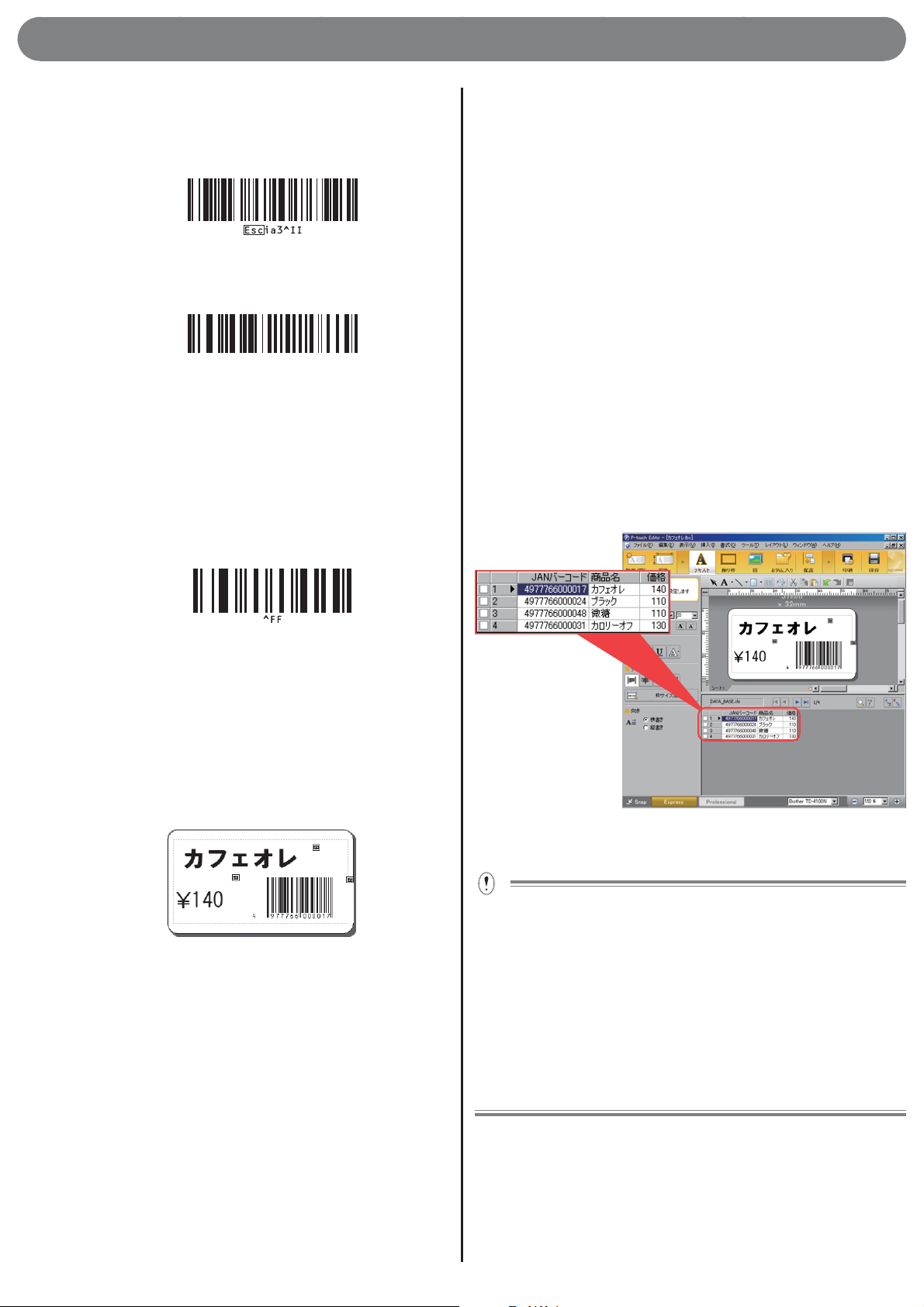
ژటͽ
バーコードを印刷します
5.
下記「P-touch テンプレートコマンド(初期設定 + 設定開始)」
1.
のバーコードをバーコードリーダーで読み取ります。
P-touch テンプレートコマンド(初期設定 + 設定開始)
2.
キー割り当てで設定した番号のテンプレートを読取ります。
(例)キー割り当て3の場合
テンプレート選択
^TS003
手順
データベース(Excel 等)と関連付けしたデータを作成し
1.
ます
Excel 等にて、データベース ( 一覧表 ) を作成します。
1.
作成例のラベルを作成する場合
① バーコード部分に反映したい事項(管理番号など ) = キー
バーコード
②商品名
③価格
①〜③を一覧にしたデータベースを作成します。
2.
P-touch Editor 5.0 を起動して、データベースと接続して、
関連付けしたデータを作成します。
z
作成例 :
※ 上記バーコードは、^TS,00,3 と 3 つのバーコードを
合わせたものになります。各バーコードの詳細は、P. 9
の設定用バーコード一覧をご覧ください。
手順1で用意した、バーコードラベルを読み取ります。
3.
(例)商品バーコードなど
下記「印刷開始」のバーコードを読み取ります。
4.
印刷開始
上記、手順 5-3 で読み取ったバーコードが印刷されます。
ʑ˂ʉʣ˂ʃᏚ૰Աҥൡᑤ
概要手順
データベースと関連付けしたラベルデータ作成㱺ラベル
データを本機へ転送㱺ラベル印刷
例では商品バーコード①と商品名②、価格③のラベルデー
タを作成します。
②
「ファイル」→「データベース」→「接続」をクリックして、
元になるデータベースの場所を指定して、接続します。
「挿入」→「データベースフィールド」をクリックして、追
加形式でオブジェクトの形式を指定します。
追加可能なデータベースフィールドで、挿入したい項目を
選択します。
詳しくは P-touch Editor ヘルプのデータベース / ラベルリス
トを利用する、をご参照ください。
③
商品バーコードを読み込むと、該当のラベルが印刷できます。
※ 事前に
手順 4-3
用意ください。
で使用するキーバーコードを作成してご
①
•
データベースとして使用できるファイル形式は *.xls, *.mdb,
*.csv, *.txt です。
•
P-touch Editer のデータ (*.lbx) とデータベースのデータは同一
フォルダに保存してください。
•
データベース1行目に項目のタイトルが入っていると、関連付
けするとき
•
「データベースで開く」ウィザードで項目名を指定することもで
きます。
•
データベース1列目にバーコードの数字を指定します。
手順 4-3 で読み込むバーコードの数字と一致したラベルの印刷
ができます。
本機とパソコンが接続されていることを確認して、データ
2.
ベースと関連付けしたデータを本機に転送します
[ ファイル ]-[ テンプレートの転送 ] をクリックして、
1.
P-touch Transfer Manager を起動させます。
項目名に使えます
の
4

ژటͽ
リストからラベルデータを選択して、右クリックでメニューを表示
させます。
[ キー割り当て ] を選択するとキーの番号が選択できます。
この番号は印刷するときのラベルテンプレート番号になります。
[ 転送 ] をクリックして、本機にデータベースと関連付けし
2.
たデータを転送させます。
バーコードリーダーを接続します
3.
接続方法の詳細は P8「バーコードリーダーの接続方法」を
参照してください。
キー割り当てで設定した番号のテンプレートを読み取ります。
2.
(例)キー割り当て 4 の場合
テンプレート選択
^TS004
※ 上記バーコードは、^TS,00,4 と 3 つのバーコードを
合わせたものになります。各バーコードの詳細は、P. 9
の設定用バーコード一覧をご覧ください。
3.
テンプレートと一緒に転送したデータベースの中の印刷し
たいバーコードを読み取ります。
(例)4977766000031 のバーコード
4.
下記「デリミタ」のバーコードを読み取ります。
デリミタ
5.
下記「印刷開始」のバーコードを読み取ります。
印刷開始
ラベルを印刷します
4.
下記「P-touch テンプレートコマンド(初期設定 + 設定開始)」
1.
のバーコードをバーコードリーダーで読み取ります。
P-touch テンプレートコマンド(初期設定 + 設定開始)
ႊͽ
ʔʽʚʴʽɺᴥᣵႭᴦԱҥൡᑤ
z
ラベルの番号、バーコードの番号を自動で1カウント
アップさせながら印刷できます。
ʐɷʃʒʳʣʵɁکն
操作手順
テキストラベル作成 㱺 ラベルデータを本機に転送 㱺
ラベル印刷
印刷例 :
作成例 :
作成例では、バーコード (4977766000031) と同じ行の商品
名「カロリーオフ」、価格「130」のラベルが印刷されます。
テキストを入力します。
2.
左クリックしながら、ナンバリング範囲を指定します。
3.
手順
テキストラベルを作成します
1.
P-touch Editor 5.0 を起動します。
1.
右クリックして「ナンバリング ( 連番 )」を選択します。
4.
5

ႊͽ
1 テンプレートにつき 9 オブジェクトまで、ナンバリング範囲
•
を指定することができます。
ナンバリング範囲で指定できる文字数は最大 15 文字です。
•
印刷枚数を指定します。
4.
印刷枚数を 「テンキー入力」を参照して、3 桁の数字を読
み取ります。
(例)5 枚の場合
本機とパソコンが接続されていることを確認して、ラベル
2.
データを本機に転送します
[ ファイル ]-[ テンプレートの転送 ] をクリックし、P-touch
1.
Transfer Manager を起動させます。
リストからラベルデータを選択して、右クリックでメニューを表示
させます。
[ キー割り当て ] を選択するとキーの番号が選択できます。
この番号は印刷するときのラベルテンプレート番号になります。
[ 転送 ] をクリックして、本機にラベルデータを転送させます。
2.
005
下記「印刷開始」のバーコードを読み取ります。
5.
作成例では 1234567890 〜 1234567894 のラベルが印刷さ
れます。
•
ナンバリングのカウントは、印刷するたびに 1 カウントアップ
されます。
•
カウントは本機の電源を OFF しても保持されます。
•
カウントを元に戻す場合は、下記バーコード「テンプレートデー
タ初期化」を読み取ります。
^ID
ʚ˂ɽ˂ʓʳʣʵɁکն
操作手順
バーコードリーダーを接続します
3.
接続方法の詳細は P8「バーコードリーダーの接続方法」を
参照してください。
ラベルを印刷します
4.
下記「P-touch テンプレートコマンド(初期設定 + 設定開
1.
始)」のバーコードをバーコードリーダーで読み取ります。
キー割り当てで設定した番号を下記参照して、読み取ります。
2.
(例)キー割り当て 5 の場合
テンプレート選択
^TS005
3.
「ナンバリング印刷枚数」コマンドを読み取ります。
^NN
バーコードラベル作成 㱺ラベルデータを本機に転送 㱺ラベ
ル印刷
手順
バーコードラベルを作成します
1.
P-touch Editor 5.0 を起動します。
1.
.
[ 挿入 ][ バーコード ] でバーコードのプロパティを開き、デー
2
タを入力します。
作成例 :
6

ႊͽ
左クリックしながら、ナンバリング範囲を指定します。
3.
[ ナンバリング ( 連番 )] ボタンをクリックして、[OK] をクリッ
4.
クします。
1 テンプレートにつき 9 オブジェクトまで、ナンバリング範囲
•
を指定することができます。
•
ナンバリング範囲で指定できる文字数は最大 15 文字です。
ラベルを印刷します
4.
下記「P-touch テンプレートコマンド(初期設定 + 設定開
1.
始)」のバーコードをバーコードリーダーで読み取ります。
キー割り当てで設定した番号を下記を参照し、読み取ります。
2.
(例)キー割り当て 6 の場合
テンプレート選択
3.
「ナンバリング印刷枚数コマンド」をバーコードリーダーで
読み取ります。
^TS006
ラベルデータを本機に転送します
2.
[ ファイル ]-[ テンプレートの転送 ] をクリックして、
1.
P-touch Transfer Manager を起動させます。
リストからラベルデータを選択して、右クリックでメニューを表示
させます。
[ キー割り当て ] を選択するとキーの番号が選択できます。
この番号は印刷するときのラベルテンプレート番号になります。
[ 転送 ] をクリックして、本機にラベルデータを転送させます。
2.
^NN
4.
印刷枚数を指定します。
印刷枚数を 「テンキー入力」を参照して、3 桁の数字をバー
コードリーダーで読み取ります。
(例)5 枚の場合
005
下記「印刷開始」のバーコードを読み取ります。
5.
作成例では 1234567890 〜 1234567894 のバーコードラベ
ルが印刷されます。
•
ナンバリングのカウントは、印刷するたびに 1 カウントアップ
されます。
•
カウントは本機の電源を OFF しても保持されます。
•
カウントを元に戻す場合は、下記バーコード「テンプレートデー
タ初期化」を読み取ります。
バーコードリーダーを接続します
3.
接続方法の詳細は P8「バーコードリーダーの接続方法」を
参照してください。
^ID
7

ᛃᠴ
ʚ˂ɽ˂ʓʴ˂ʊ˂Ɂፖศ
z
バーコードリーダーの設定をプレフィックス、サフィック
1.
スなしに設定します。
バーコードリーダーにより設定できる機能が異なります。
シリアル接続 (RS-232C) する場合のみ
2.
本機とバーコードリーダーの通信設定を合わせます。
本機の通信設定方法は P2「RS-232C 通信 ( バーコードリー
ダーとの通信 ) 設定方法」を参照してください。
3.
バーコードリーダーを接続します。
ʚ˂ɽ˂ʓʴ˂ʊ˂ɥΈႊȪȲԱҥᜫް
z
ศ
バーコードリーダーで印刷の設定、指定が行えます。
基本設定の変更方法
P9 の「設定用バーコード一覧」「P-touch テンプレートコマ
1.
ンド」バーコードを読み取ります。
P9 から設定したい項目のバーコードを読み取ります。
2.
※ 印刷枚数指定時の注意
「取扱説明書」の「設定用バーコード一覧」「P-touch テンプレー
1.
トコマンド」バーコードを読み取ります。
「基本設定」「印刷枚数」のバーコードを読み取ります。
2.
印刷枚数を3桁の数字で「テンキー入力」バーコードから
3.
数字バーコードを読み取ります。
例 : 7 㱺 [00][7] 15 㱺 [0][1][5]
8

ᛃᠴ
e
e e
e e
e e
e e
e e
e e
e e
e
設定用バーコード一覧
お願い
この一覧のバーコードを使用するときは、P-touch Template 設定の初期設定として「P-touch Template 印刷の制御」と「プレフィクス
文字コマンド」を設定してください。
•
P-touch テンプレートコマンド(初期設定 + 設定開始)
•
基本設定
ࠝ࠻ࠞ࠶࠻ࠅ ࠝ࠻ࠞ࠶࠻ࠅ(2ᨎߏߣ)
^CO1010 ^CO1020
ᦨᓟࠍࠞ࠶࠻ ࠝ࠻ࠞ࠶࠻ߥߒ
^CO0001 ^CO0000
*2
•
テンキー入力
Աҥୣ
番号は必ず 3 桁になるようスキャンしてください
e
9

ᛃᠴ
ްټʐʽʡʶ˂ʒ ްټʐʽʡʶ˂ʒ
ްټʐʽʡʶ˂ʒ ްټʐʽʡʶ˂ʒ
ްټʐʽʡʶ˂ʒ ްټʐʽʡʶ˂ʒ
ްټʐʽʡʶ˂ʒ ްټʐʽʡʶ˂ʒ
ްټʐʽʡʶ˂ʒ ްټʐʽʡʶ˂ʒ
定型テンプレート番号
•
ް
テンプレート選択
•
デリミタ ( 区切り )
•
印刷開始
•
*2
*1 初期設定です。
*2 印刷枚数設定、テンプレート番号選択時に使用します。[007]、[015] など 3 桁になるように読み取ってください。3 桁を読み
取ると自動的に確定されます。設定を変更するには、印刷枚数の場合は「印刷枚数」、テンプレート番号の場合は「テンプレー
ト選択」を読み取ってから、もう一度、3 桁の数字を読み取ってください。
10

ᛃᠴ
FAQ
z
Q 本体メモリ上限はどのくらいですか?
A 512 ɷʷʚɮʒȻȽɝɑȬǿ
Q テンプレートは最大何個まで入れることが可能ですか?
A ఊ۾ 99 ρɑȺоɟɞȦȻȟժᑤȺȬǿ
ȪȞȪǾఊ۾߁ᦀȺȕɞ 512 ɷʷʚɮʒɥᠯț
ȹȪɑșȻǾ99 ρ˩ȺɕоɟɞȦȻɂȺȠɑ
Ȯɦǿ
Q 本体に転送したテンプレートを確認することは可能ですか?
A ɂȗǾժᑤȺȬǿ
ʟɭ˂ʓʦʉʽɥᩋઃȪȬɞȦȻȺǾᢆᣞȪȲ
ʐʽʡʶ˂ʒɁˢᜄȟԱҥȨɟɑȬǿ
Q 簡単に P-touch Template の設定をするツールはありますか?
Q キー割り当ての確認方法を教えてください。
A ʟɭ˂ʓʦʉʽɁᩋઃȪȺǾᢆᣞȨɟȲʐʽʡ
ʶ˂ʒȻˢ፳ȾԱҥȨɟɑȬǿɑȲǾP-touch
Transfer Manager ɥΈႊȬɞȦȻȺǾᵍᵀ˨Ⱥ
ɕዊԨȾᆬᝓȬɞȦȻȟժᑤȺȬǿ
Q 複数のデータベースと1つのテンプレートをリンクさせる事は
可能でしょうか?
A ႑ȪᜭɝɑȮɦǿ
1 ȷɁʐʽʡʶ˂ʒȾߦȪǾᛓୣɁʑ˂ʉ
ʣ˂ʃɥʴʽɹȬɞɂȺȠɑȮɦǿ
Q 日付と時刻を自動的に印刷することは可能でしょうか?
A ႑ȪᜭɝɑȮɦǿ
టൡȾɂൡᑤɥଃᢐȪȹȝɝɑȮɦɁȺǾ
ᒲӦᄑȾԱҥȬɞȦȻɂȺȠɑȮɦǿ
Ɔ ൡᑤȾᩜȪɑȪȹɂǾࣷᇋ QL-650TD
ȟଃᢐȪȹȝɝɑȬǿ
A టం P1 ɁҰໄ϶ɁȈP-touch ʐʽʡʶ˂ʒ
ᜫްศȉɥȧᆬᝓȢȳȨȗǿ
Q 転送済みテンプレートのナンバリング数値を変えることは
できますか?
A ɂȗǾժᑤȺȬǿ
P-touch Editor ȺЫɁʐʽʡʶ˂ʒɥȪǾ
۰ȪȲȗୣޏɁʐʽʡʶ˂ʒɥͽȪȹȢȳ
ȨȗǿǾటൡȾᢆᣞȪȹȢȳȨȗǿ
Q ナンバリングを初期化することは可能ですか?
A ɂȗǾժᑤȺȬǿ
P ᴴȾȕɞ ^ID ɽʨʽʓɥʃɷʭʽȪȹȗȲȳ
ȢȦȻȺқఙԇȬɞȦȻȟȺȠɑȬǿ
Q ナンバリングは何桁まで可能ですか?
A 15 ಓɑȺժᑤȺȬǿ
Q バーコードスキャナはどのようなものが使用できますか?
ᴾ RS-232C( ʁʴɬʵ ) ፖȺǾໃȟʃɷʭʔ
ԨͶȺȻɟɞɕɁȟȧΈႊժᑤȺȬǿ
Ɔ టൡɂໃɥΖፈȺȠɑȮɦɁȺǾȧา
ȢȳȨȗǿ
Q 順番通りに設定、スキャンしても、何も反応しないのですが?
ᴾ ˢ࣊ȺɕᵍᵀȞɜԱҥɥȬɞȻǾᜫްȟ
ʴʅʍʒȨɟɑȬǿP1 ᵻɁҰໄ϶ɥȧᜄᬯȠǾ
ѓ࣊ᜫްȪȹȢȳȨȗǿ
Q 転送したデータを、削除するにはどのようにすれば良いです
か?
A టൡȻ PC ɥ USB ȾȹፖǾP-touch
Transfer Manager ɥᩒȗȹȢȳȨȗǿᢆᣞȨɟ
Ȳʑ˂ʉˢᜄȟ᚜ᇉȨɟɑȬɁȺǾҭȪȲȗ
ᬱᄻȺծɹʴʍɹɥᚐȶȹȗȲȳȢȻҭȬɞ
ȦȻȟȺȠɑȬǿ
11
 Loading...
Loading...