Brother TD-2130N, TD-2130NSA, TD-4100N Network User's Guide
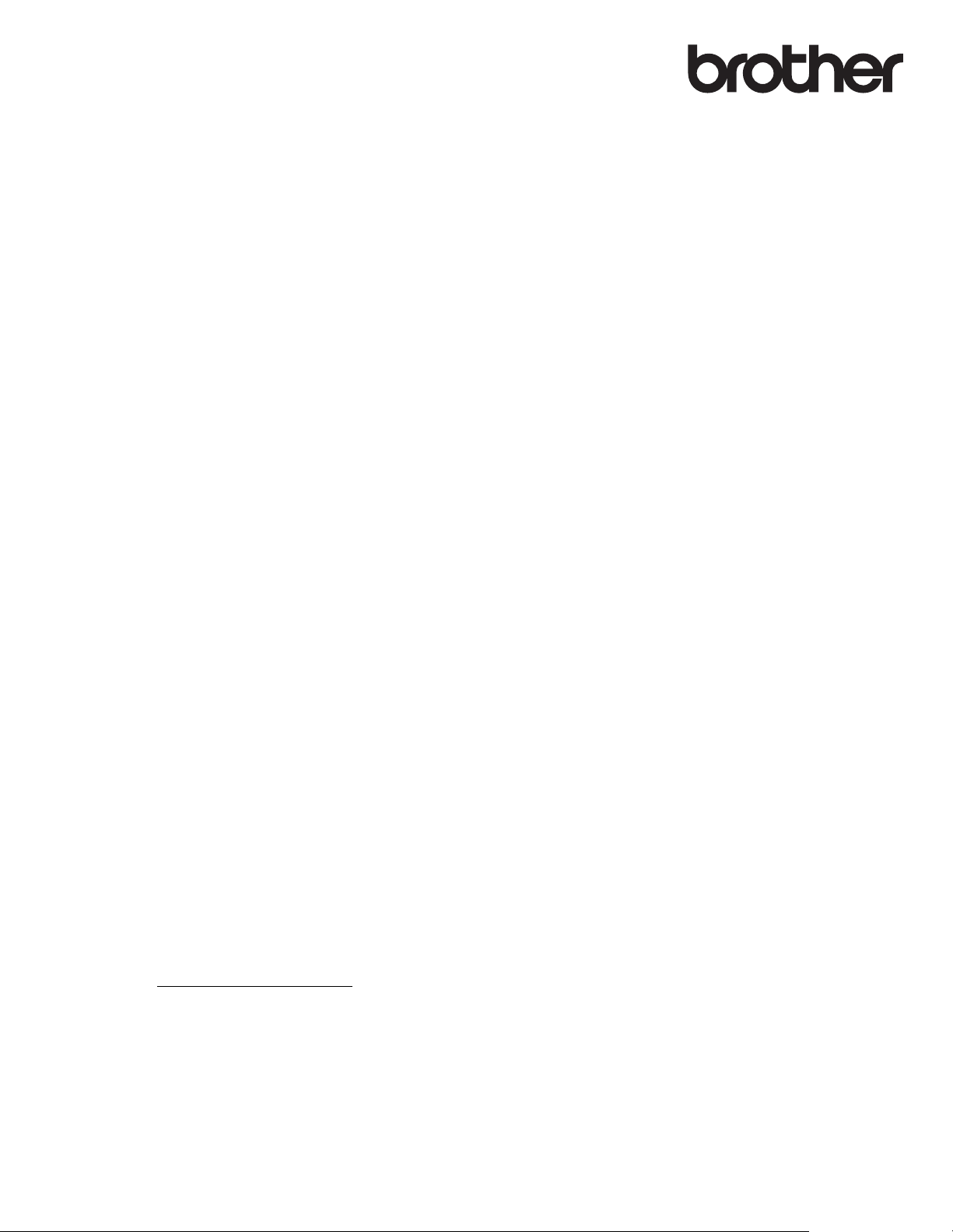
ネットワーク
ユーザーズガイド
TD シリーズ
本書では、本機を使用する際の有線および無線のネットワーク設定に
役立つ情報を記載しています。また、対応しているプロトコルの情
報、代表的なトラブルの対処方法も記載しています。
最新版の取扱説明書は、弊社ホームページ上のブラザーソリューショ
ンセンター (http://solutions.brother.co.jp/
ができます。ブラザーソリューションセンターでは、本機の最新のド
ライバーやユーティリティをダウンロードしたり、FAQ やトラブル
の対処方法を見たり、特殊な印刷方法について知ることもできます。
) からダウンロードすること
Version B
JPN
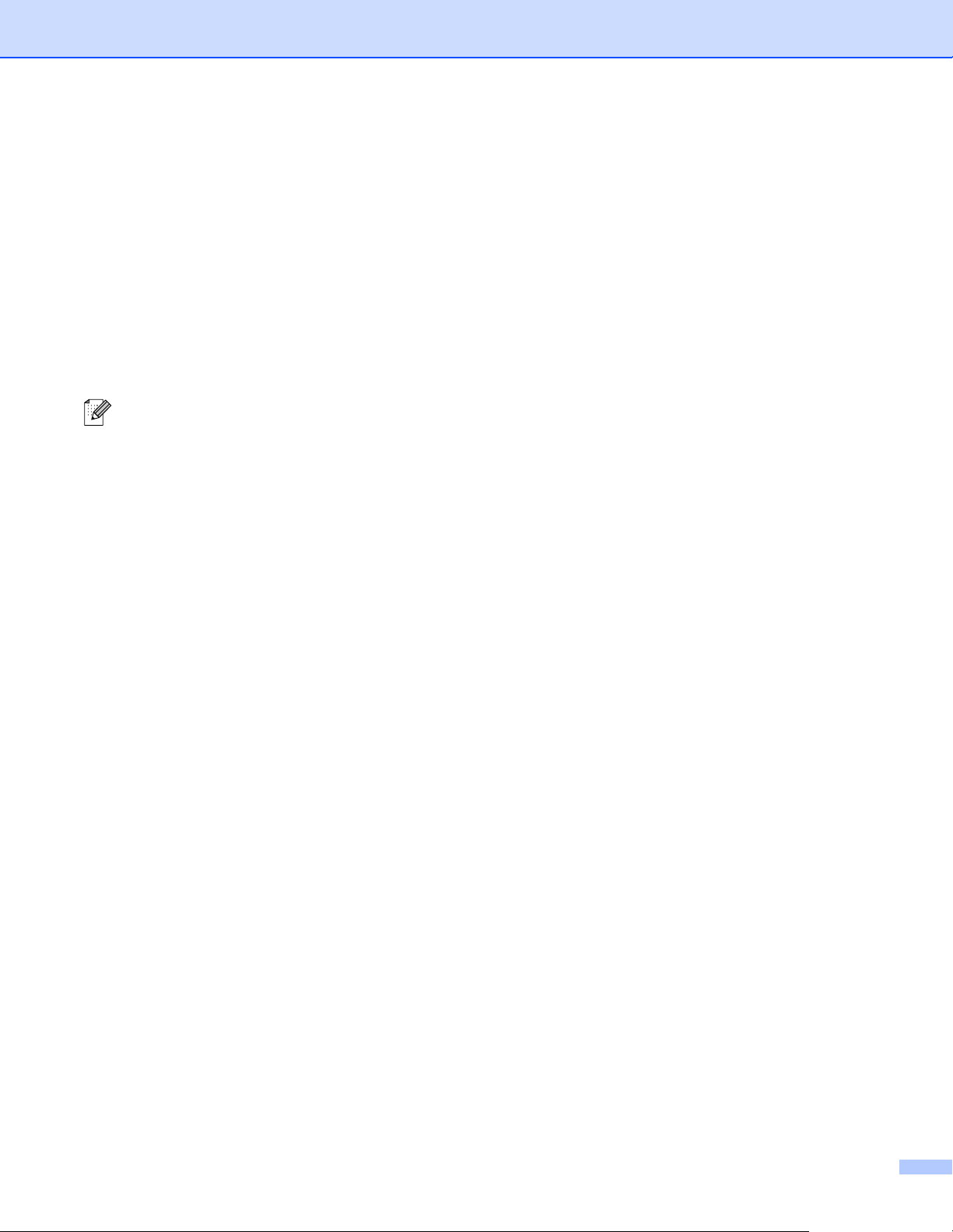
対応モデル
本書は、以下のモデルに対応しています。
TD-2130N/2130NSA/4100N
TD-2130N/2130NSA を無線接続で使用するには、専用の無線 LAN ユニット(オプション品)をプリン
ターに装着することが必要です。
本書で使用されている記号
本書では、下記の記号が使われています。
この記号は、本機をよりよく知っていただくための情報や手順、または機能的に使っていただく
ための情報や手順を表しています。
編集ならびに出版における通告
本書は、ブラザー工業株式会社の監修で、最新の製品説明と仕様情報についての内容を編集し出版してい
ます。
本書の内容ならびに製品の仕様は、予告なく変更されることがあります。
ブラザー工業株式会社は、本書に記載されている仕様および内容を予告なく変更する権利を保有し、誤植
やその他の出版関連の誤りを含む(ただし必ずしもこれに限定されない)記載内容によって生じた、いか
なる損害(間接損害を含む)についても責任は負いません。
©2013 Brother Industries, Ltd. All rights reserved.
重要なお知らせ
本機は、購入した国のみで使用することを承認されています。国ごとの無線通信と電力規制に違反する
可能性がありますので、購入した国以外で本機を使用しないでください。
®
本書では、Windows
と表記します。Windows
本書では、Windows Vista
本書では、Windows
本書では、Windows
本書では、Windows Server
2003 と表記します。Windows Server
本書では、Windows Server
て、Windows Server
本書では、Windows Server
ます。
XP Professional、および Windows® XP Home Edition を総称して、Windows® XP
®
XP Professional x64 Edition は含みません。
®
のすべてのエディションを総称して、Windows Vista®と表記します。
®
7 のすべてのエディションを総称して、Windows® 7 と表記します。
®
8 のすべてのエディションを総称して、Windows® 8 と表記します。
®
2003、および Windows Server® 2003 R2 を総称して Windows Server®
®
2003 x64 Edition は含みません。
®
2008、および Windows Server® 2008 R2 のすべてのエディションを総称し
®
2008 と表記します。
®
2012 のすべてのエディションを総称して Windows Server® 2012 と表記し
一部のモデルは、国によっては利用できない場合があります。
i
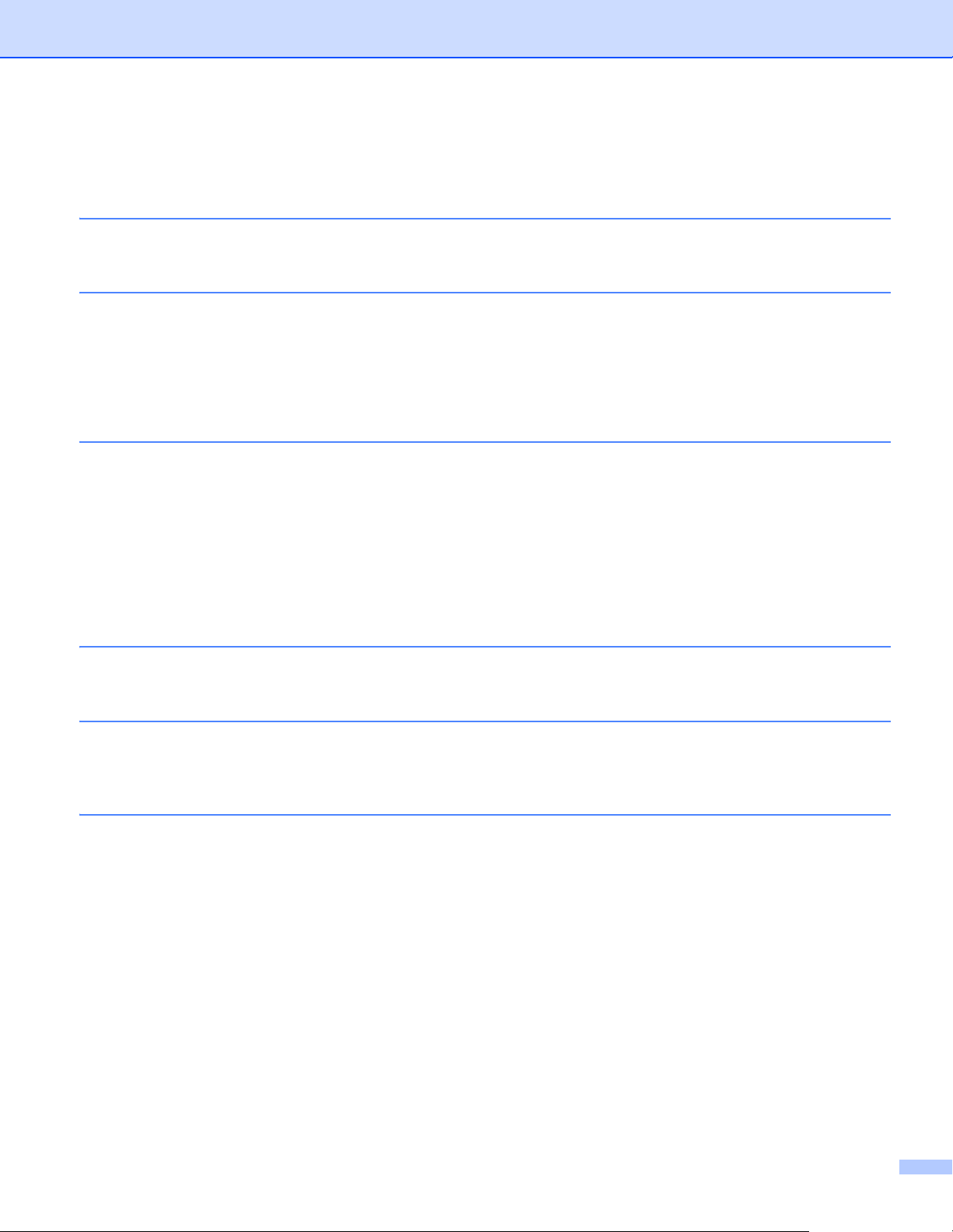
目 次
1 はじめに 1
ネットワークの概要 ..................................................................................................................................1
2 ネットワークを設定する 2
IP アドレス、サブネットマスク、ゲートウェイを設定する ....................................................................2
BRAdmin Light で設定する..................................................................................................................2
その他のネットワーク管理ユーティリティについて ................................................................................5
ウェブブラウザー(Web Based Management) ................................................................................5
BRAdmin Professional(Windows
3 無線 LAN を設定する(TD-2130N/2130NSA のみ) 6
概要 ...........................................................................................................................................................6
ネットワーク環境を確認する ....................................................................................................................7
ネットワーク上の無線 LAN アクセスポイント / ルーターとパソコンが接続されている場合(イン
フラストラクチャモード)...............................................................................................................7
ネットワーク上に無線 LAN アクセスポイント / ルーターがなく、無線通信可能なパソコンが接続
されている場合(アドホックモード).............................................................................................8
一時的に USB ケーブルを接続して無線 LAN を設定をする(Windows
無線 LAN アクセスポイントの簡単設定 Wi-Fi Protected Setup™(WPS)を使用する .........................10
®
のみ)..........................................................................................5
®
推奨).......................................9
4 本体設定の印刷 11
本体設定の印刷について .........................................................................................................................11
5 ウェブブラウザー(Web Based Management)で管理する 13
概要 .........................................................................................................................................................13
ウェブブラウザーを使用して本機を設定する.........................................................................................14
6 困ったときは(トラブル対処方法) 16
概要 .........................................................................................................................................................16
ii
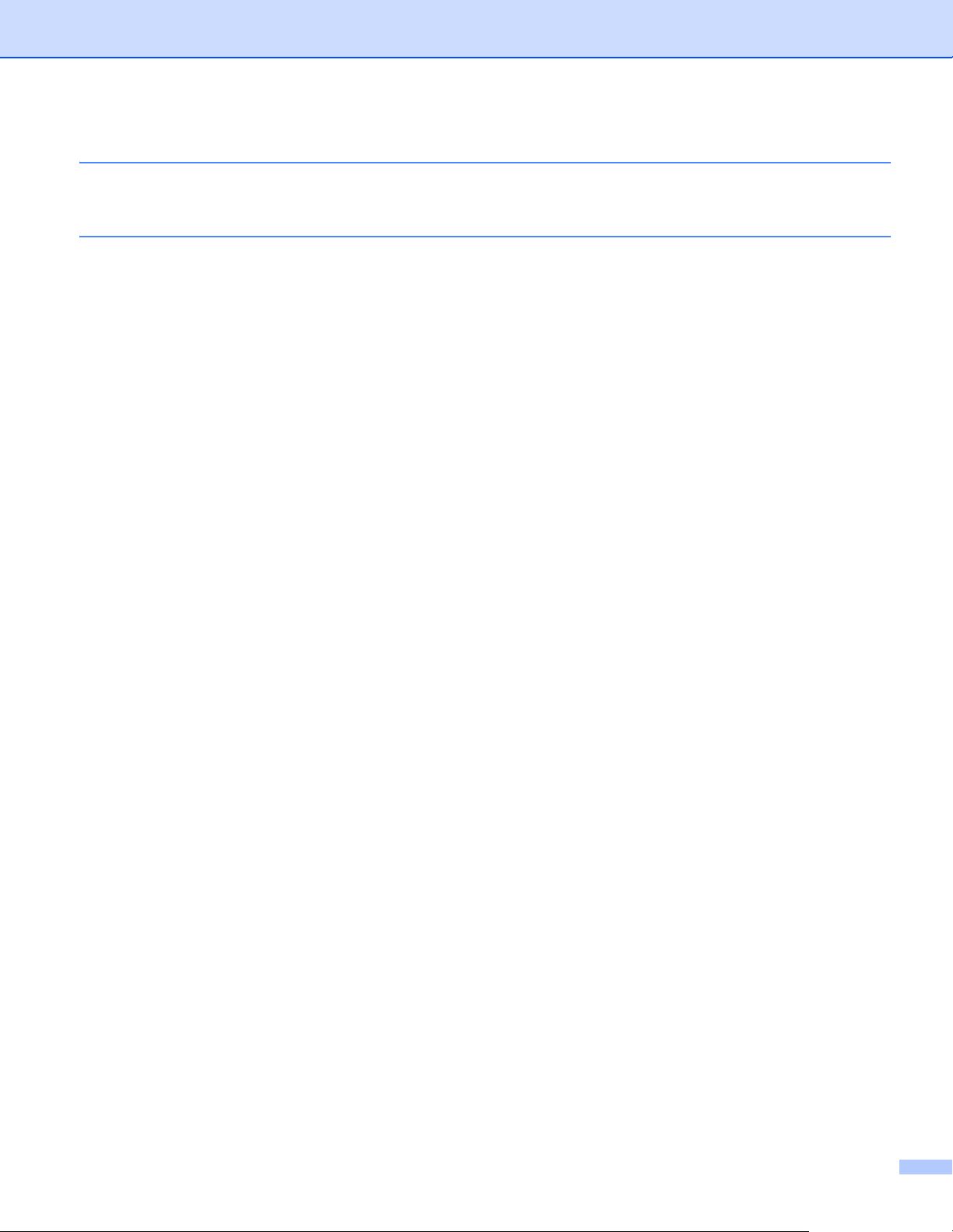
A 付録 A 20
サポートされるプロトコルとセキュリティ機能 .....................................................................................20
B 付録 B 21
ネットワーク接続とプロトコルについて ................................................................................................21
ネットワークの接続方法について.....................................................................................................21
プロトコルについて ..........................................................................................................................23
ネットワークの設定について ..................................................................................................................25
IP アドレス、サブネットマスク、ゲートウェイについて ................................................................25
無線 LAN の用語と概念 ...........................................................................................................................27
ネットワークを指定する ...................................................................................................................27
セキュリティ用語..............................................................................................................................27
IP アドレスの設定方法(上級者ユーザー、ネットワーク管理者向け)..................................................32
DHCP を使用して IP アドレスを設定する........................................................................................32
RARP を使用して IP アドレスを設定する ........................................................................................32
BOOTP を使用して IP アドレスを設定する .....................................................................................33
APIPA を使用して IP アドレスを設定する .......................................................................................33
ARP を使用して IP アドレスを設定する...........................................................................................34
iii
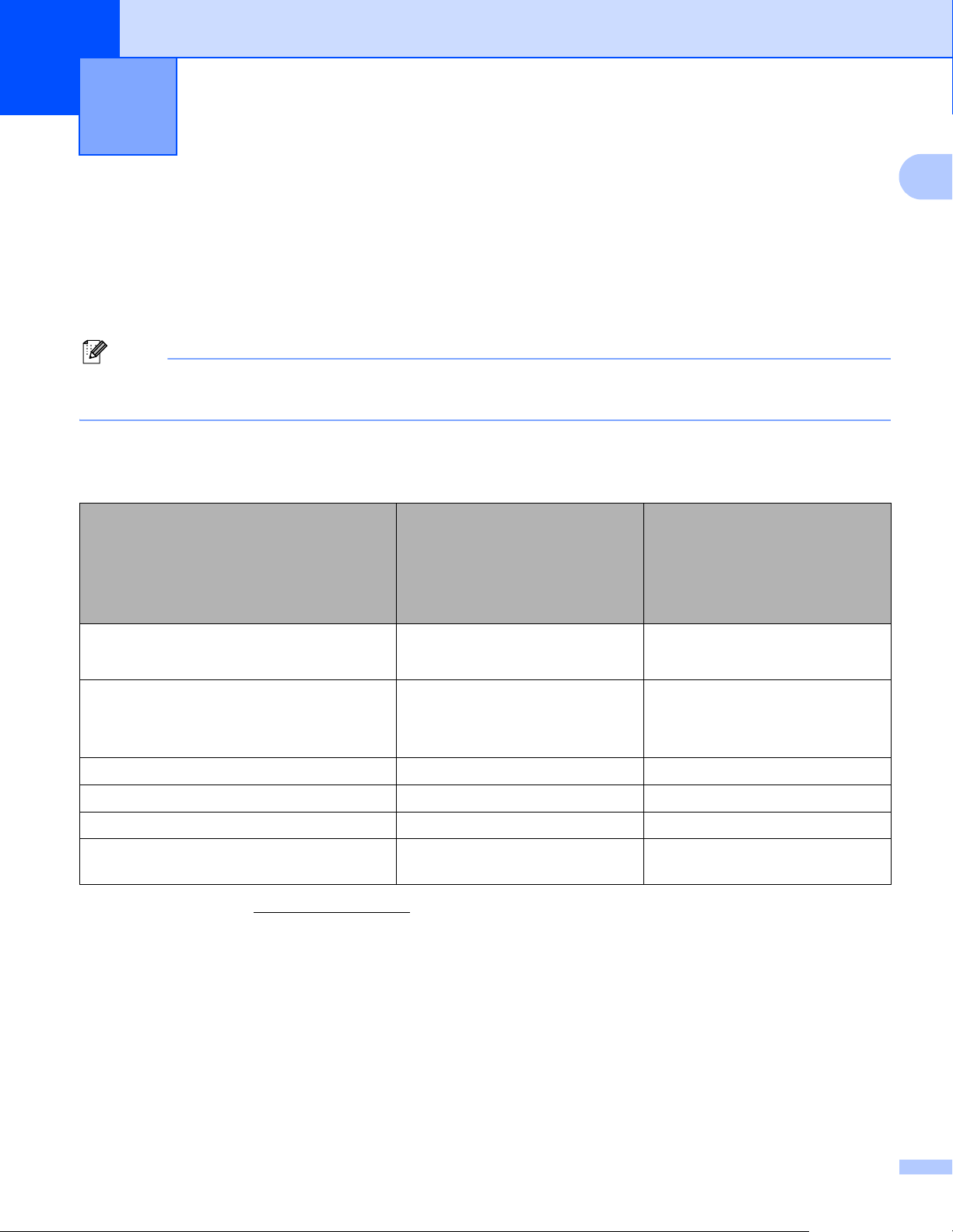
1
メモ
はじめに 1
ネットワークの概要 1
本機は、内部ネットワークのプリントサーバーを利用した 10/100 Mbps 有線1、または IEEE 802.11b/g/n
無線ネットワーク
OS に応じて、さまざまな機能や接続方法に対応します。次の表は、各オペレーティングシステム(OS)
でサポートしているネットワークの機能と接続方法を示しています。
本機は有線1および無線ネットワークの両方で使用できます。ただし、両方を同時に使用することはで
きません。
1
有線ネットワークのインターフェイスは、TD-2130N/2130NSA/4100N で使用できます。
2
無線ネットワークのインターフェイスは、TD-2130N/2130NSA で使用できます。
2
上で使用できます。プリントサーバーは、TCP/IP 対応のネットワークで動作している
1
OS
管理ユーティリティ BRAdmin Light
2 ページ参照
管理ユーティリティ BRAdmin
Professional
5 ページ参照
Web Based Management rr
ステータスモニター rr
オートマチックドライバーインストーラー rr
プリンター設定ツール
(TD-2130N/2130NSA のみ)
1
BRAdmin Professional は、http://solutions.brother.co.jp/ からダウンロードできます。
1
Windows® XP
Windows Vista
Windows®7
®
Windows
8
Windows Server
®
rr
rr
rr
2003/2008/2012
®
1
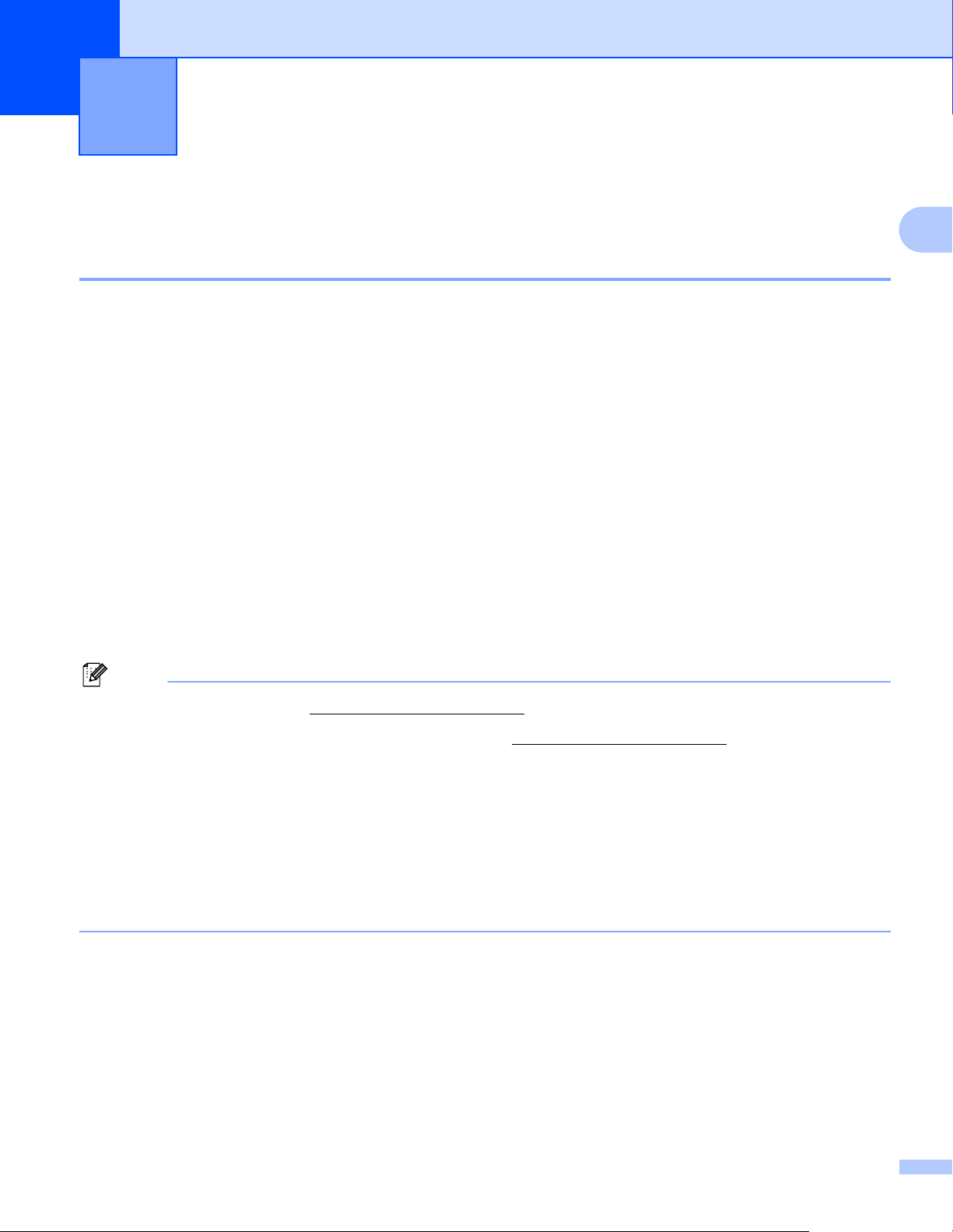
2
メモ
ネットワークを設定する 2
IP アドレス、サブネットマスク、ゲートウェイを設定する 2
BRAdmin Light で設定する 2
BRAdmin Light は、ネットワークに接続されている本機の初期設定用ユーティリティソフトです。TCP/IP
環境の本機の検索やステータス表示、IP アドレスなどのネットワークの基本設定が可能です。
BRAdmin Light をインストールする 2
Windows®の場合
a 本機の電源が入っていることを確認します。
b パソコンの電源を入れます。設定前に、起動中のすべてのアプリケーションを終了します。
c 付属の CD-ROM を、パソコンの CD-ROM ドライブに挿入します。トップメニュー画面が表示されま
す。
2
d CD-ROM のメインメニューが表示されます。[その他ソフトウェア]をクリックします。
e[ネットワークユーティリティ]をクリックします。
f[BRAdmin Light]をクリックして、画面の指示に従います。
• 最新の BRAdmin Light は、http://solutions.brother.co.jp/ からダウンロードできます。(Windows® のみ)
• さらに高度なプリンター管理を必要とされる場合は、http://solutions.brother.co.jp/
Professional の最新バージョンをダウンロードしてご利用ください。(Windows
• ファイアウォール、アンチスパイウェアなどのウイルス対策ソフトウェアをご利用の場合は、一時的に
設定を無効にしてください。印刷できることを確認したら、設定を有効にしてください。
• BRAdmin Light の画面にノード名が表示されます。お買い上げ時のノード名は、“BRNxxxxxxxxxxxx”
または“BRWxxxxxxxxxxxx”となっています。(“xxxxxxxxxxxx”は、本機の MAC アドレス、イーサ
ネットアドレスに基づいています。)
• お買い上げ時のパスワードは、“access”となっています。
から BRAdmin
®
のみ)
2
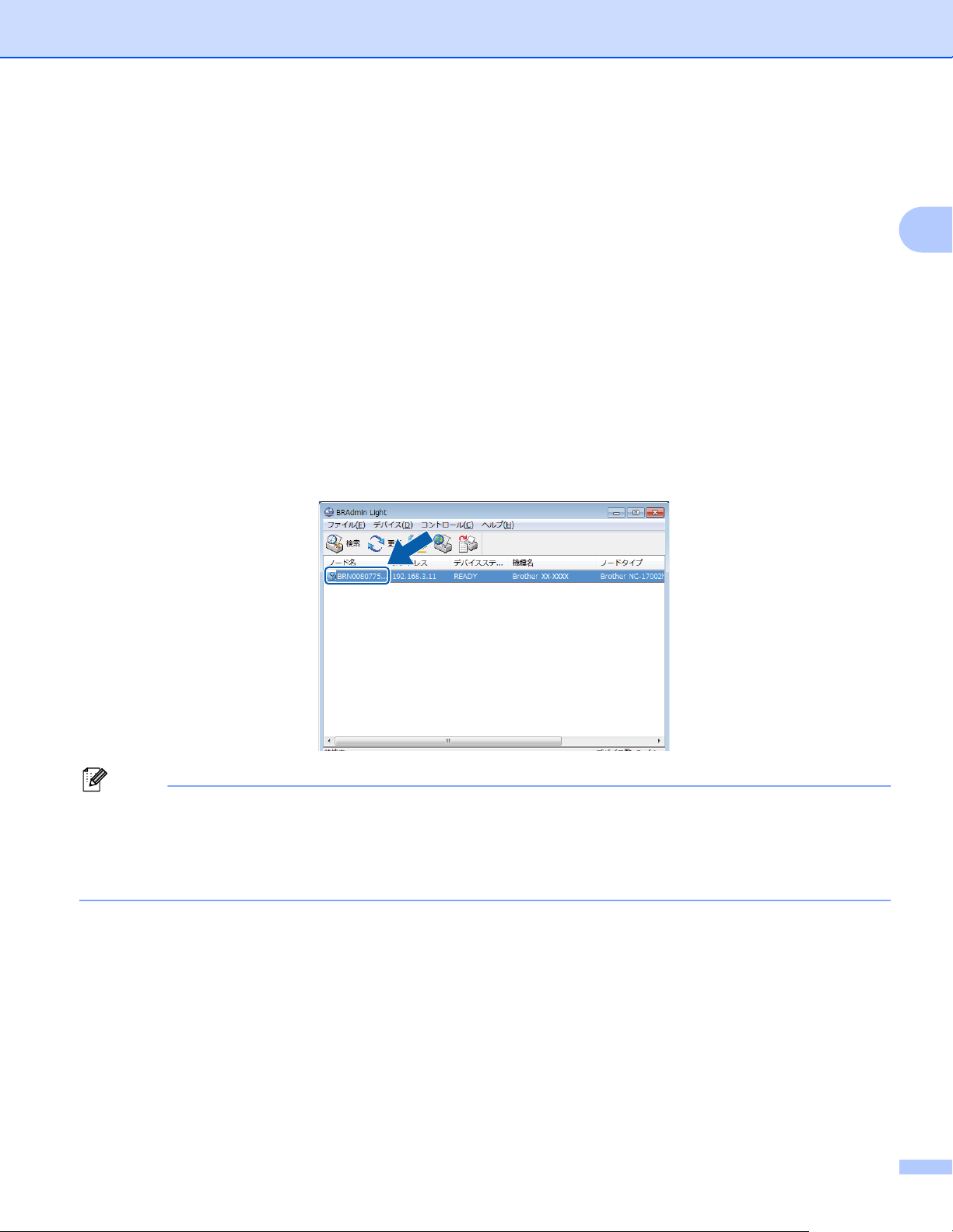
ネットワークを設定する
メモ
BRAdmin Light を使用して、IP アドレス、サブネットマスク、ゲートウェイを設定する 2
a BRAdmin Light を起動します。
Windows
(Windows
スタートボタン -[すべてのプログラム]-[Brother]-[BRAdmin Light]-[BRAdmin Light]
をクリックします。
(Windows
[スタート]/[アプリ] 画面から、[BRAdmin Light]をクリックします。
®
の場合
®
XP / Windows Vista® / Windows® 7)
®
8)
b BRAdmin Light が新しいデバイスを自動的に検索します。
c 新しいデバイスをダブルクリックします。
2
Windows
®
• DHCP、BOOTP、RARP サーバーを使用しない場合は、検索されたデバイスは[未設定]と表示され
ます。
• 本機に設定されているノード名や MAC アドレスを調べる場合は、本体設定情報のレポートを印刷して
ください。「本体設定の印刷」 (11 ページ)をご覧ください。
3
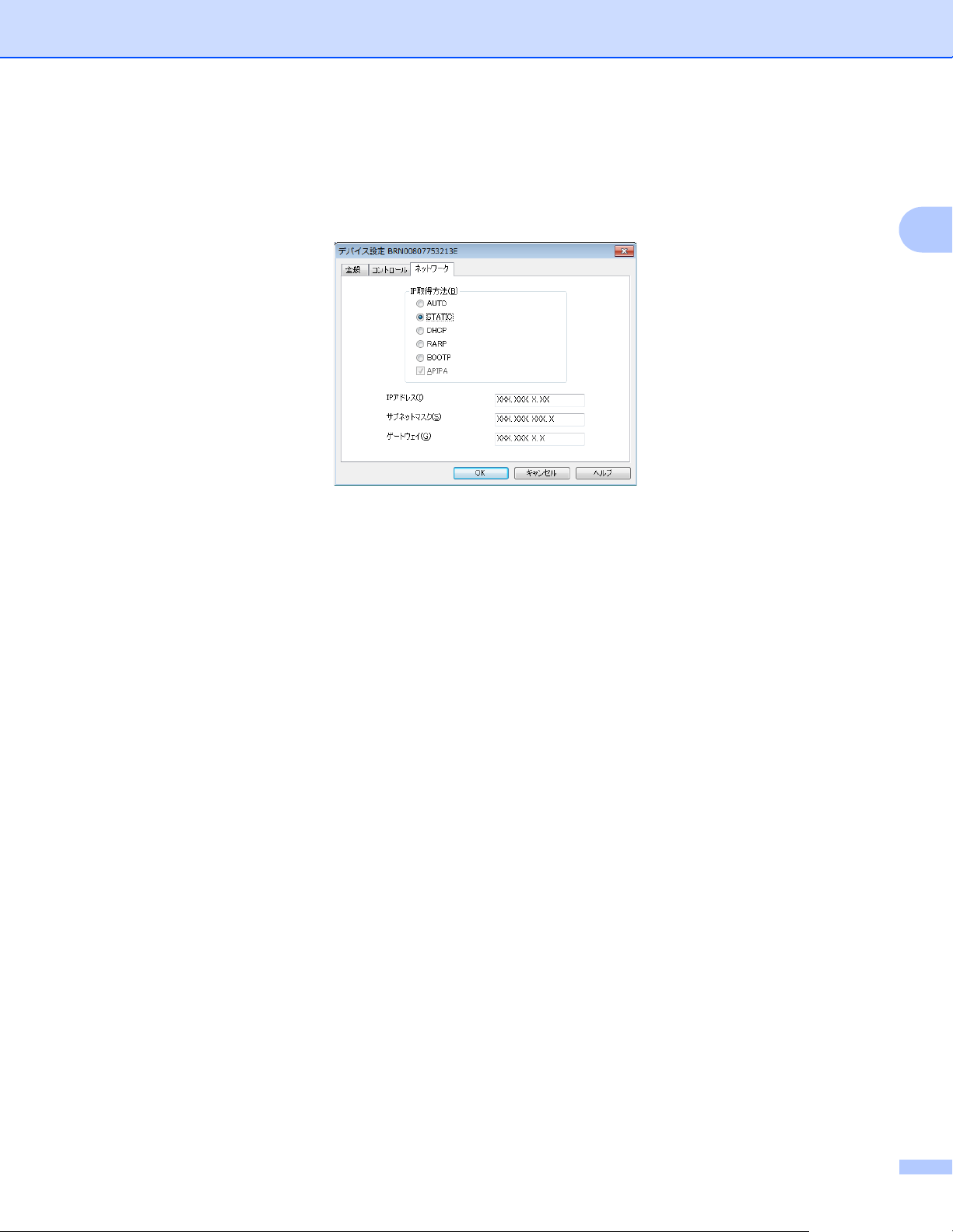
ネットワークを設定する
d[IP 取得方法]から[STATIC]を選択します。本機の[IP アドレス]、[サブネットマスク]、[ゲート
ウェイ]を入力します。
Windows
®
e[OK]をクリックします。
f IP アドレスが正しく設定されると、リストに本機のノード名やプリンター名が表示されます。
2
4
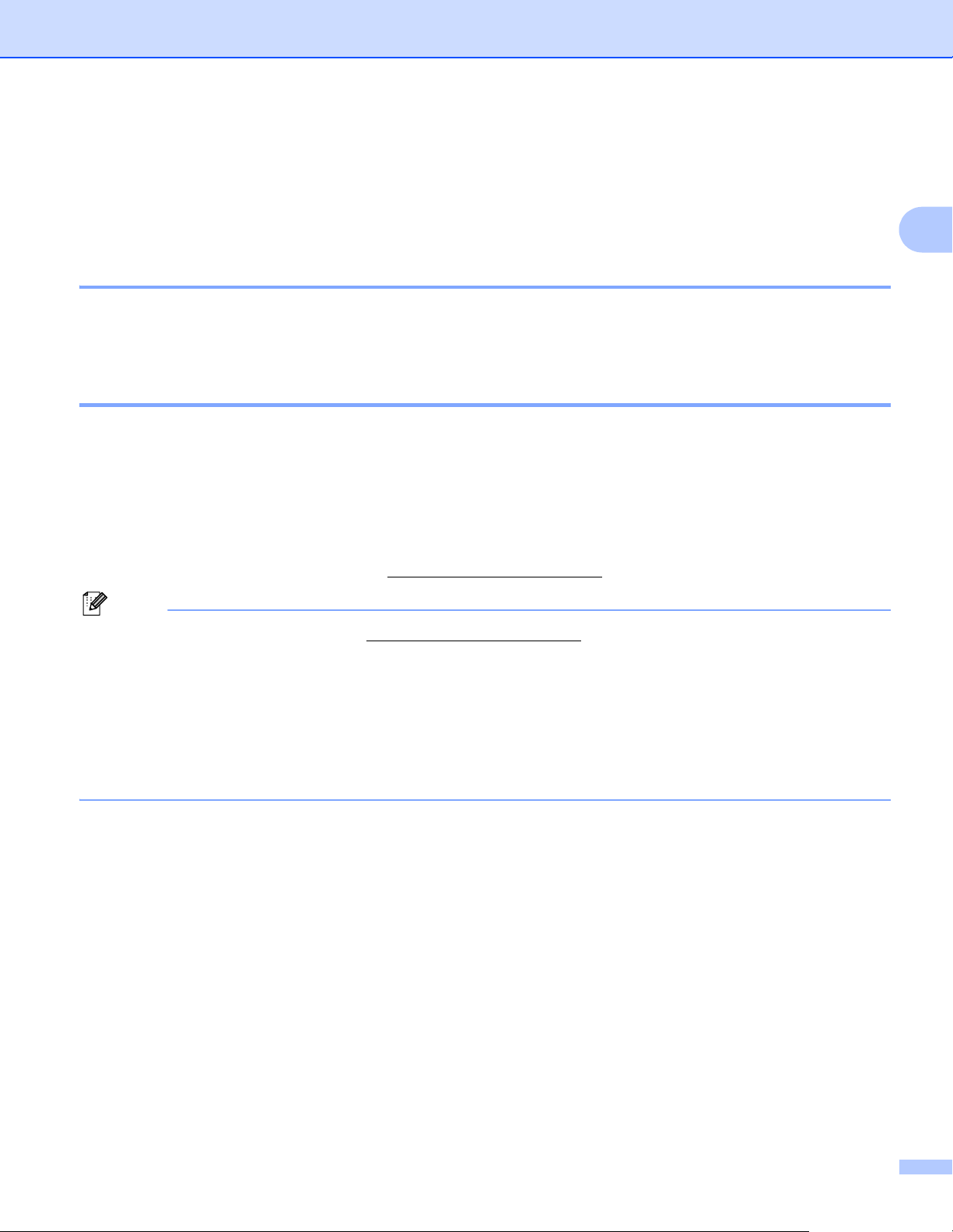
ネットワークを設定する
メモ
その他のネットワーク管理ユーティリティについて 2
BRAdmin Light の他に、以下のネットワーク管理ユーティリティを利用できます。これを使ってネット
ワークの設定を変更することができます。
ウェブブラウザー(Web Based Management) 2
HTTP(ハイパーテキスト転送プロトコル)を使用して、プリントサーバーの設定を変更できます。 「ウェ
ブブラウザーを使用して本機を設定する」 (14 ページ)をご覧ください。
BRAdmin Professional(Windows®のみ) 2
BRAdmin Professional は、ネットワークに接続されている本機の管理をするためのユーティリティです。
ネットワーク上の本機を検索し、エクスプローラー形式のウィンドウで機器の状態を閲覧できます。各機
®
器は、状態によって色分けされます。LAN に接続された Windows
ワークファームウェアをアップデートしたり、ネットワークや機器の設定を変更したりすることができま
す。また、ネットワーク上の本機の使用状況を記録し、HTML、CSV、TXT、SQL 形式でログデータをエ
クスポートできます。
が稼動するパソコンから本機のネット
2
詳しい情報とダウンロードについては、http://solutions.brother.co.jp/
をご覧ください。
• 最新の BRAdmin Professional は、http://solutions.brother.co.jp/ からダウンロードできます。
(Windows
®
のみ)
• ファイアウォール、アンチスパイウェアなどのウイルス対策ソフトウェアをご利用の場合は、一時的に
設定を無効にしてください。印刷できることを確認したら、設定を有効にしてください。
• BRAdmin Professional の画面にノード名が表示されます。お買い上げ時のノード名は、
“BRNxxxxxxxxxxxx”または“BRWxxxxxxxxxxxx”となっています。(“xxxxxxxxxxxx”は、本機の
MAC アドレス、イーサネットアドレスに基づいています。)
5
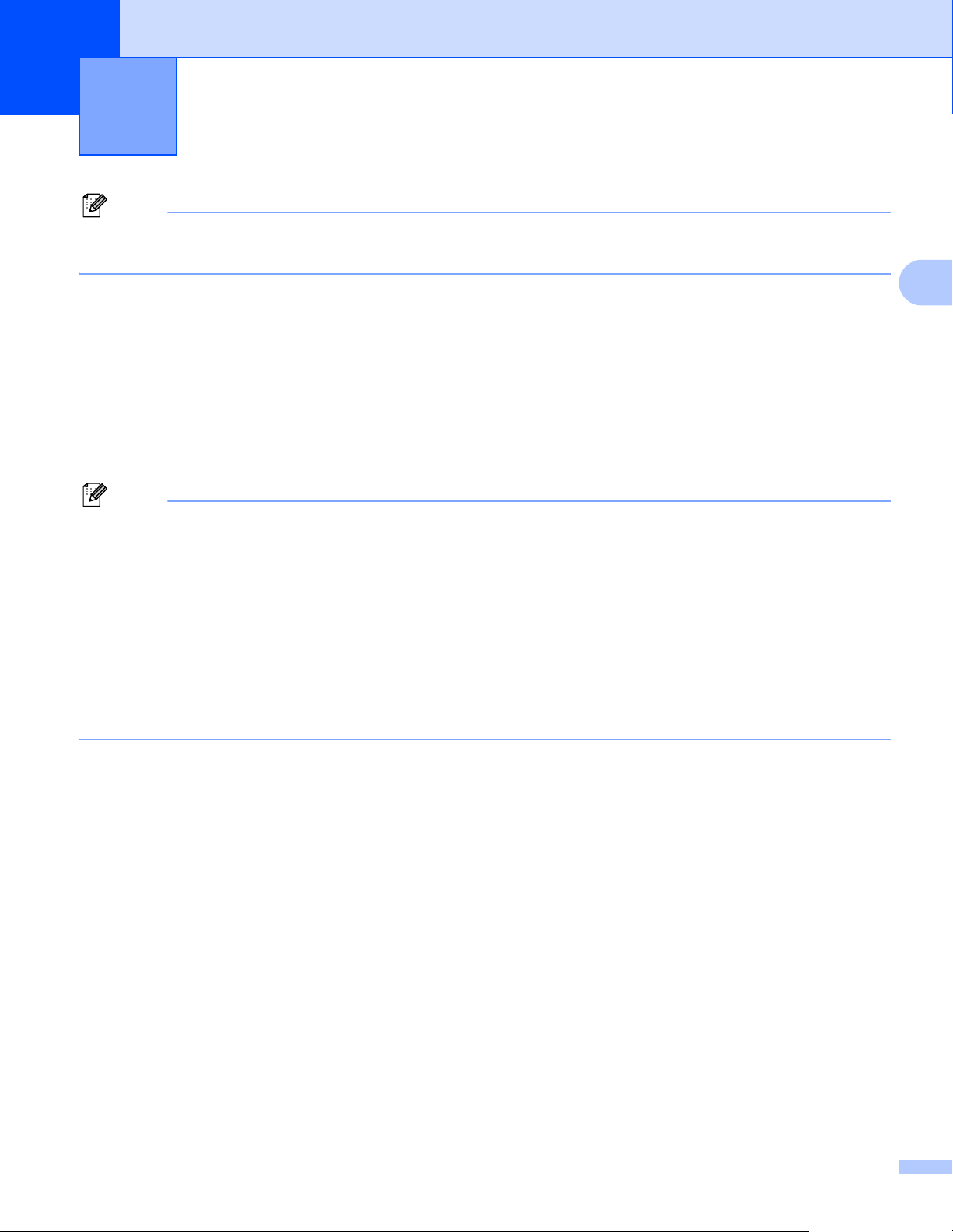
メモ
メモ
無線 LAN を設定する
3
(TD-2130N/2130NSA のみ)
無線接続で使用するためには、専用の無線 LAN ユニット(オプション品)をプリンターに装着するこ
とが必要です。
概要 3
本機を無線 LAN に接続して使用する場合は、ユーザーズガイドのインストール手順をご覧ください。付
属の CD-ROM と USB ケーブルを使用する手順を推奨しています。この方法で、本機を簡単にお使いの無
線 LAN に接続することができます。
より詳しい無線 LAN 設定については、この章をご覧ください。TCP/IP の設定については、「IP アドレス、
サブネットマスク、ゲートウェイを設定する」 (2 ページ)をご覧ください。
• 本機を無線 LAN アクセスポイント / ルーターの近くに設置してください。本機と無線 LAN アクセスポ
イントとの間に、他の電気機器からの干渉や大きな障害物・壁などがあると、通信速度に影響を与える
可能性があります。
3
3
無線 LAN 接続は、環境によっては USB 接続と比べて、通信速度が劣る場合があります。その場合は、
USB 接続で印刷することをお勧めします。
• 無線 LAN を設定するには、SSID(ネットワーク名)とネットワークキーを調べておく必要がありま
す。
1
• 本機は有線
きません。
1
有線ネットワークのインターフェイスは、TD-2130N/2130NSA/4100N で使用できます。
および無線ネットワークの両方で使用できます。ただし、両方を同時に使用することはで
6
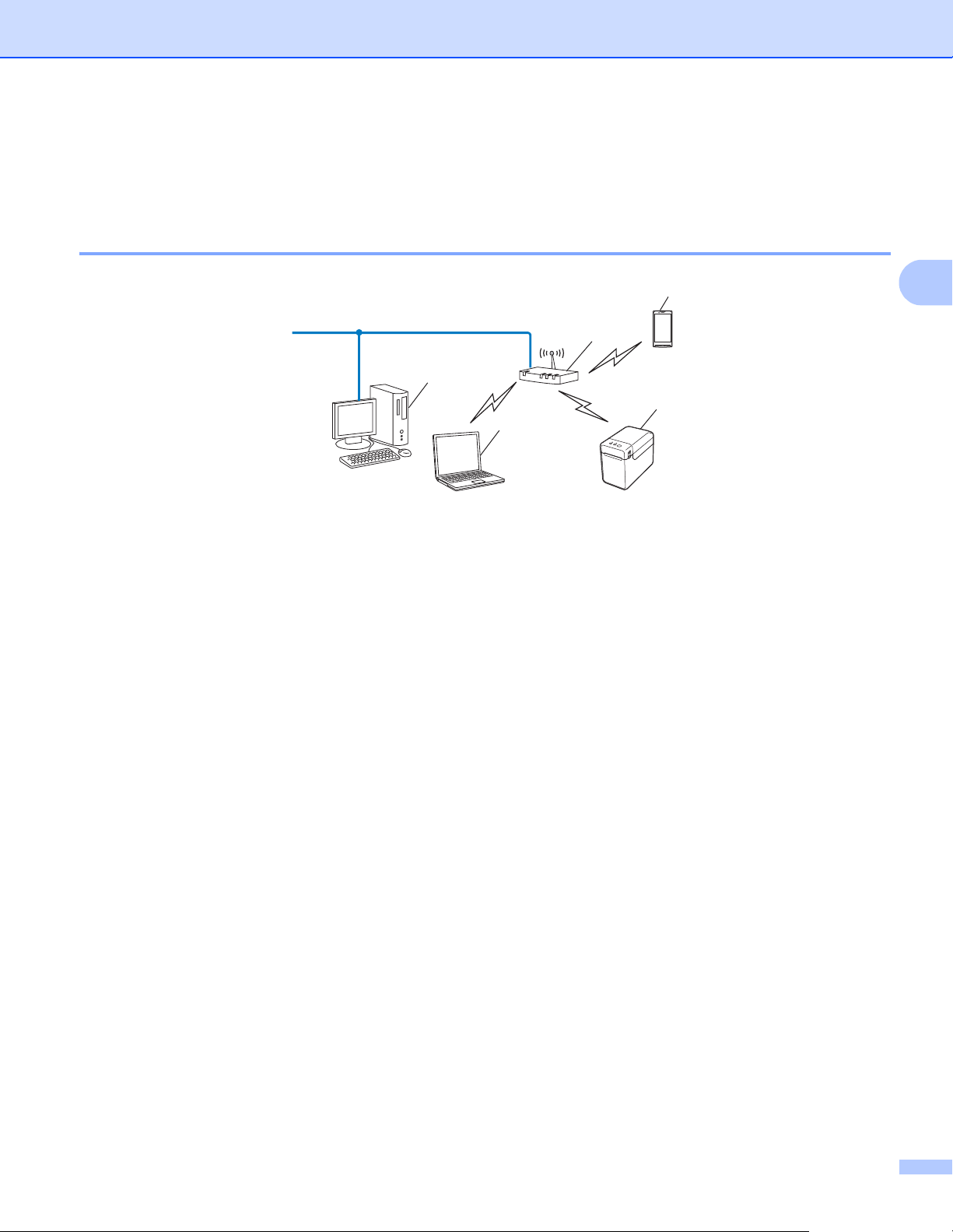
無線 LAN を設定する (TD-2130N/2130NSA のみ)
ネットワーク環境を確認する 3
ネットワーク上の無線 LAN アクセスポイント / ルーターとパソコンが接続されて
いる場合(インフラストラクチャモード) 3
5
1
4
2
3
1 無線 LAN アクセスポイント / ルーター
3
2 無線 LAN 対応のプリンター(本機)
3 無線 LAN で無線 LAN アクセスポイント / ルーターに接続されているパソコン
4 有線 LAN で無線 LAN アクセスポイント / ルーターに接続されているパソコン
5 スマートフォン
インストール手順 3
本機の無線 LAN 設定をする場合は、次の 2 つの方法があります。ご使用のネットワーク環境によって、
最適な方法を選択します。
®
一時的に USB ケーブルを接続して無線 LAN を設定をする(Windows
「一時的に USB ケーブルを接続して無線 LAN を設定をする(Windows
ださい。
無線 LAN アクセスポイントの簡単設定 WPS を使用する
「無線 LAN アクセスポイントの簡単設定 Wi-Fi Protected Setup™(WPS)を使用する」 (10 ページ)
をご覧ください。
推奨)
®
推奨)」 (9 ページ)をご覧く
7
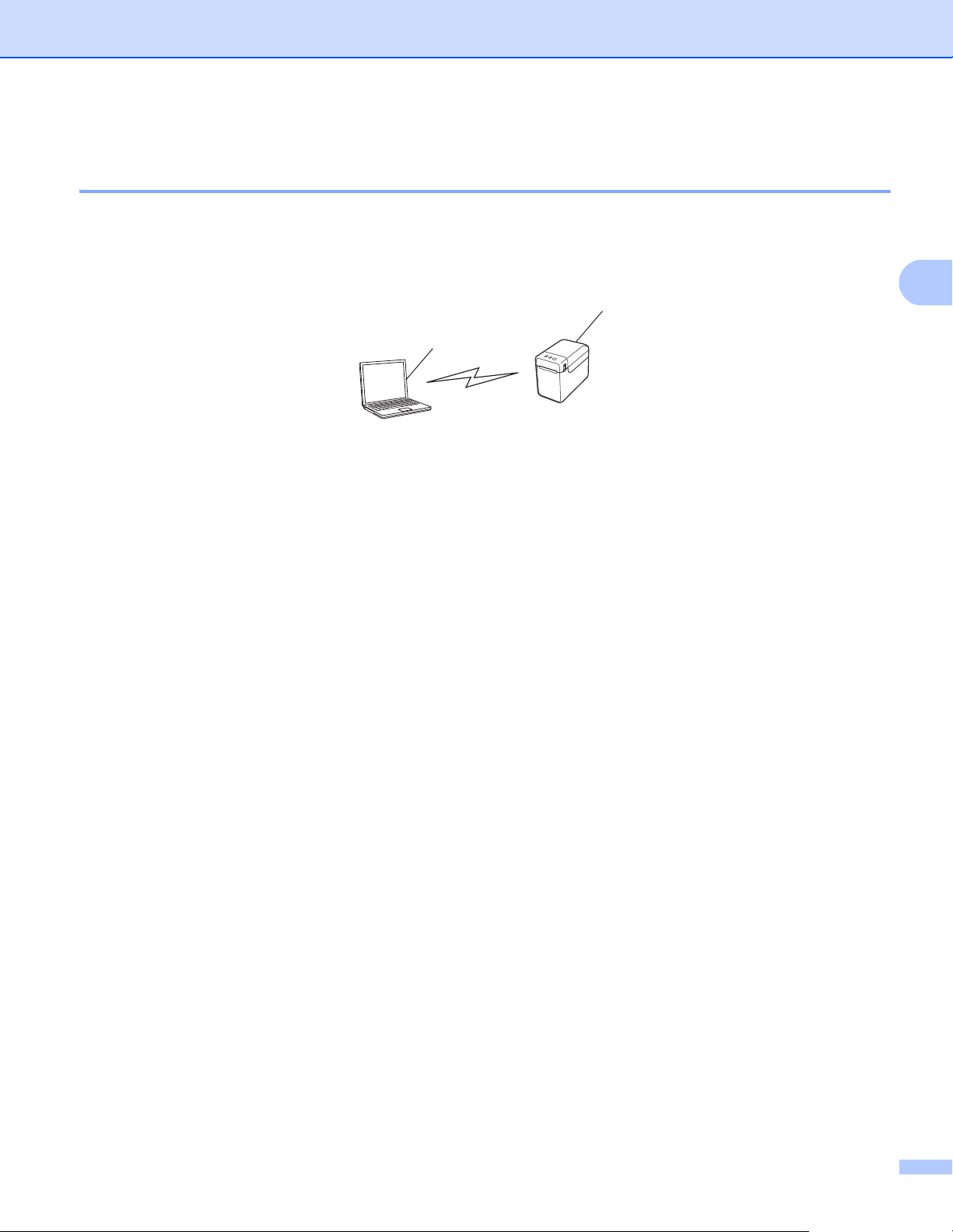
無線 LAN を設定する (TD-2130N/2130NSA のみ)
1
2
ネットワーク上に無線 LAN アクセスポイント / ルーターがなく、無線通信可能な
パソコンが接続されている場合(アドホックモード) 3
アドホックモードのネットワークでは、無線 LAN アクセスポイント / ルーターが存在しません。それぞれ
の無線機器は個別に直接通信します。本機をアドホックモードに設定している場合は、印刷データを送信
するパソコンからすべての印刷ジョブを直接受け取ります。
1 無線 LAN 対応のプリンター(本機)
2 無線 LAN 対応のパソコン
3
アドホックモードでの Windows Server
®
製品との無線 LAN 接続は、保証できません。
アドホックモードは、IEEE802.11b でのみご利用になれます。
8
 Loading...
Loading...