Brother TD-2130N, TD-2130NSA User's Guide
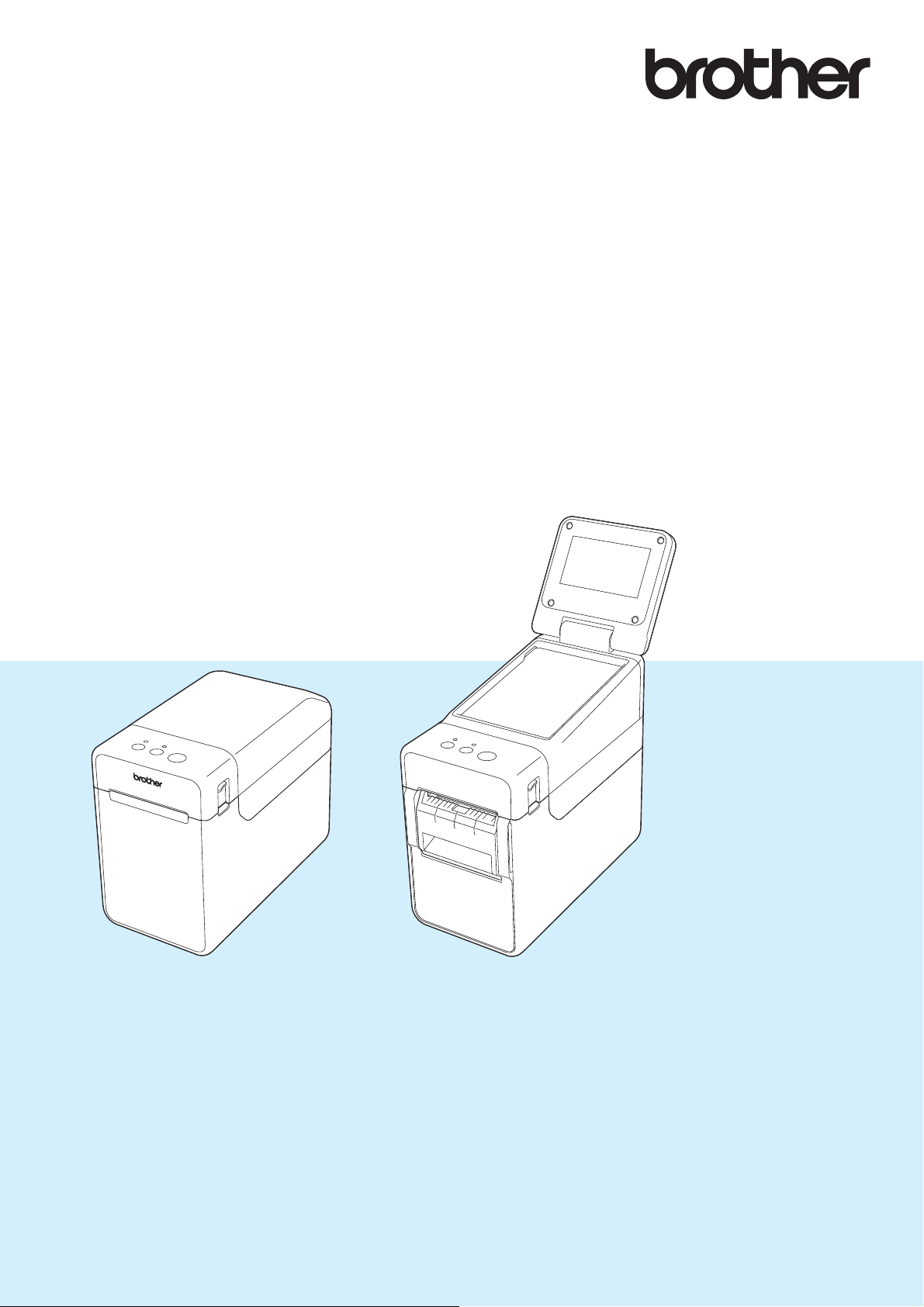
ユーザーズガイド
TD-2130N
TD-2130NSA
ご使用になる前に、必ず本書をお読みください。
本書はお読みになったあとも、大切に保管し、
いつでも見ることができるようにしてください。
Version 04
JPN
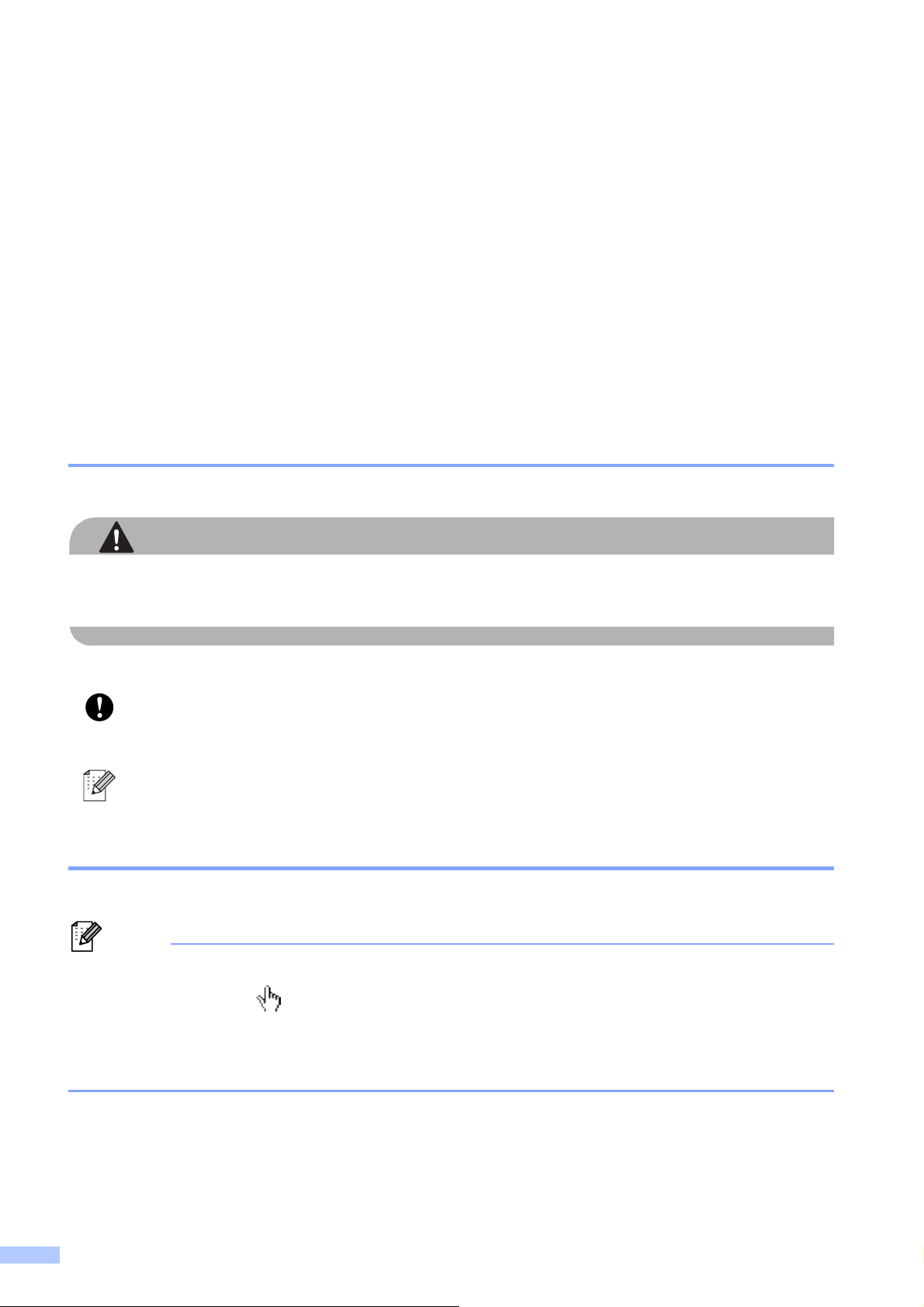
はじめに
注意
メモ
このたびは、感熱ラベルプリンター TD-2130N/2130NSA(以降、「本機」または「プリン
ター」)をお買い上げいただき、まことにありがとうございます。ご使用になる前に、必ず、
「ユーザーズガイド」(本書)、「安全にお使いいただくために」、「クイックリファレンスガイ
ド」、「ソフトウェアユーザーズガイド」、「ネットワークユーザーズガイド」、「クイックセット
アップガイド」(TD-2130NSA のみ)をお読みください。本書はお読みになったあとも、いつ
でも手にとって見られるようにしてください。
以下のガイドは、付属の CD-ROM に収録されています。
ユーザーズガイド
ソフトウェアユーザーズガイド
ネットワークユーザーズガイド
本書で使用されている記号
本書にある以下の記号は、重要度によって追加情報を表示するために使用します。
この表示を無視して誤った取り扱いをすると、人が軽傷あるいは傷害を負う危険の可能性が
あることを示しています。
この記号は、従っていただく情報や手順を表しています。
もし手順に従っていただけない場合は、故障や誤動作の原因となる場合があります。
この記号は、本機をよりよく知っていただくための情報や手順、または機能的に使用していた
だくための情報や手順を表しています。
本書について
本書(PDF)は、CD-ROM で提供されています。
本書はパソコンで Adobe® Reader® を使用してご覧になる場合、リンク設定がある場所では
マウスポインターが に変わります。その場合、クリックするだけで参照するページに移
行します。
®
Adobe
さい。
Reader® の基本機能については、Adobe® Reader® ヘルプファイルを参照してくだ
i
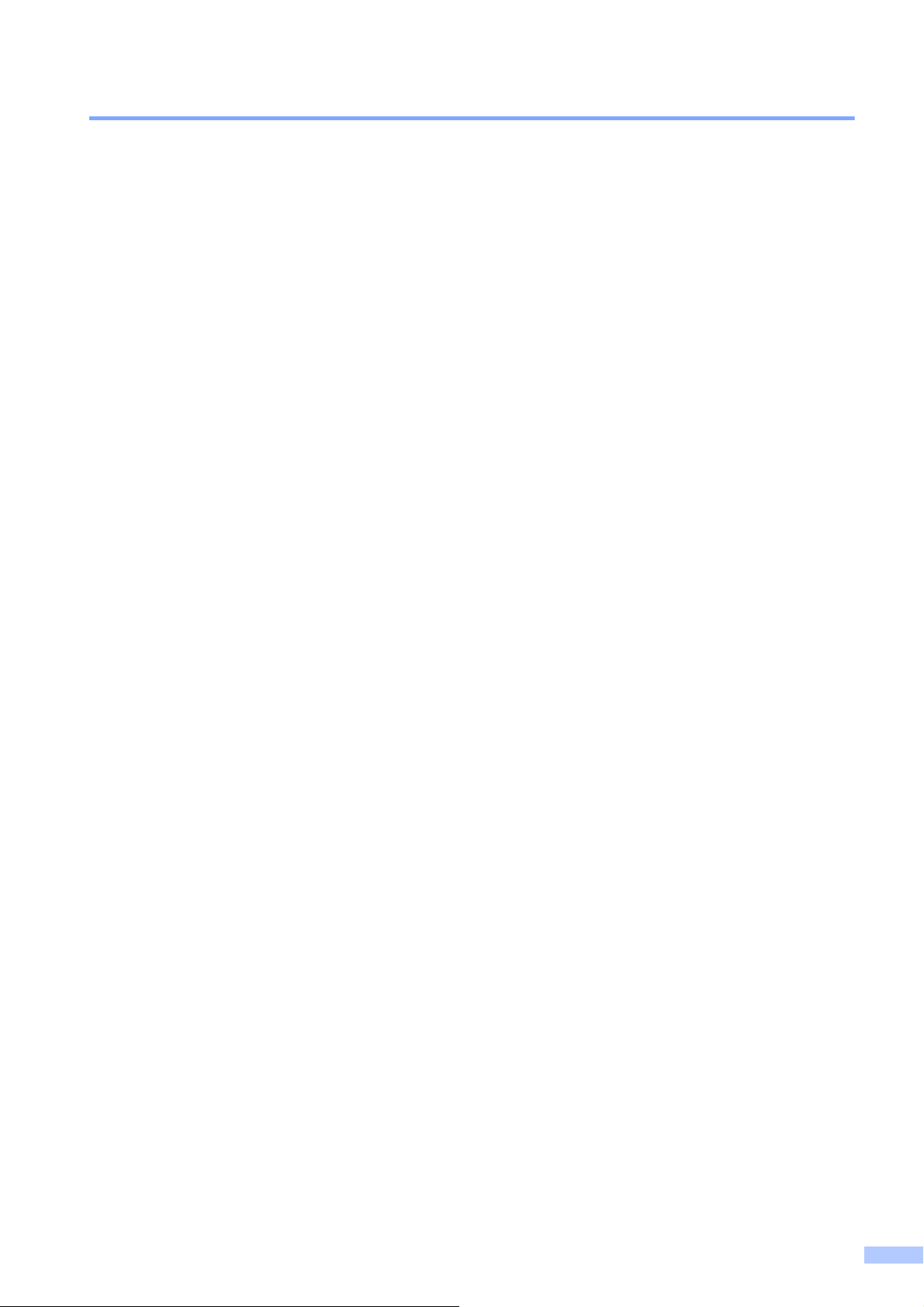
イラストについて
プリンターの外観イラストは、TD-2130N を代表で使用しています。
モデル特有の機能の場合は、該当モデルのイラストを使用しています。
お使いのモデルによっては、本書で使用しているイラストとデザインが異なる場合があります。
ii
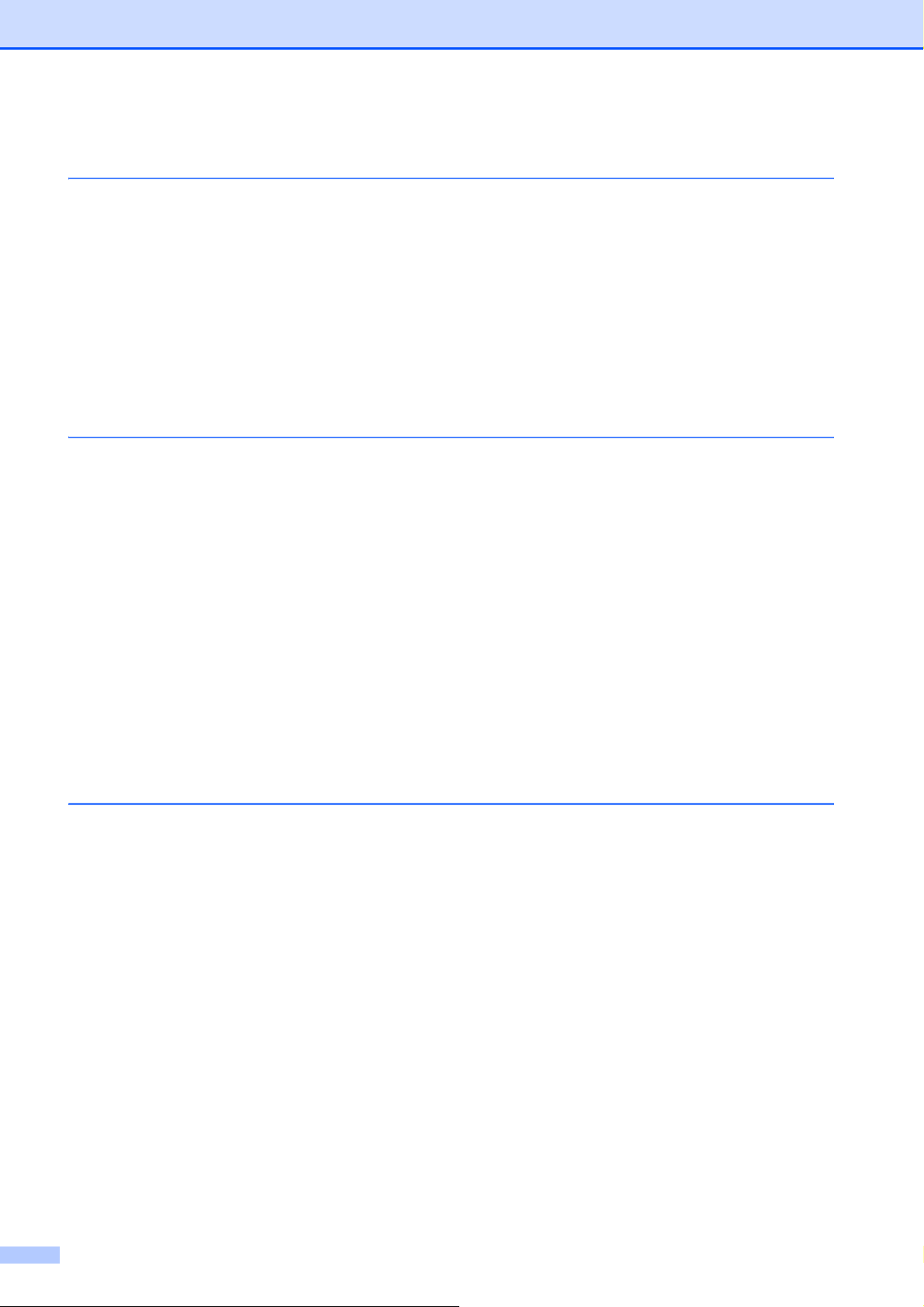
目次
1 ご使用の前に 1
各部の名称 ............................................................................................................. 1
電源について .........................................................................................................4
AC アダプターで接続する ...............................................................................4
プリンタードライバーとソフトウェアをインストールする .................................5
インストール画面について .............................................................................5
USB ケーブルで接続する ................................................................................ 6
有線 LAN で接続する....................................................................................... 7
用紙情報を本機に登録する.................................................................................. 10
プリンタードライバーをアンインストールする .................................................11
2 印刷する 13
操作パネル ...........................................................................................................13
表示ランプについて ......................................................................................13
ボタンの機能 .................................................................................................14
用紙をセットする ................................................................................................16
センサー位置を確認する ...............................................................................18
ロール紙をカットするには ........................................................................... 19
本体設定情報の印刷 ............................................................................................ 20
本機とパソコンを接続する.................................................................................. 22
USB ケーブルで接続する ..............................................................................22
有線 LAN で接続する..................................................................................... 22
印刷について .......................................................................................................23
印刷する .............................................................................................................. 23
印刷濃度の設定について ...............................................................................24
プリンタードライバーの設定 .............................................................................. 24
3 プリンター設定ツール 25
プリンター設定ツールについて .......................................................................... 25
プリンター設定ツールをお使いになる前に .................................................. 25
プリンター設定ツールを使用する .......................................................................25
通信設定 .............................................................................................................. 27
設定画面について..........................................................................................27
メニューバー .................................................................................................28
有線 LAN /無線 LAN 画面............................................................................ 30
Bluetooth 画面 ...............................................................................................32
複数台のプリンターに同様の設定内容を適用する ....................................... 32
本体設定 .............................................................................................................. 33
各設定画面について ......................................................................................34
メニューバー .................................................................................................39
P-touch Template 設定 ........................................................................................ 40
P-touch Template について ...........................................................................40
P-touch Template 設定画面...........................................................................41
用紙サイズ設定.................................................................................................... 43
用紙サイズ設定画面 ......................................................................................43
用紙サイズ設定を配布する ........................................................................... 45
iii
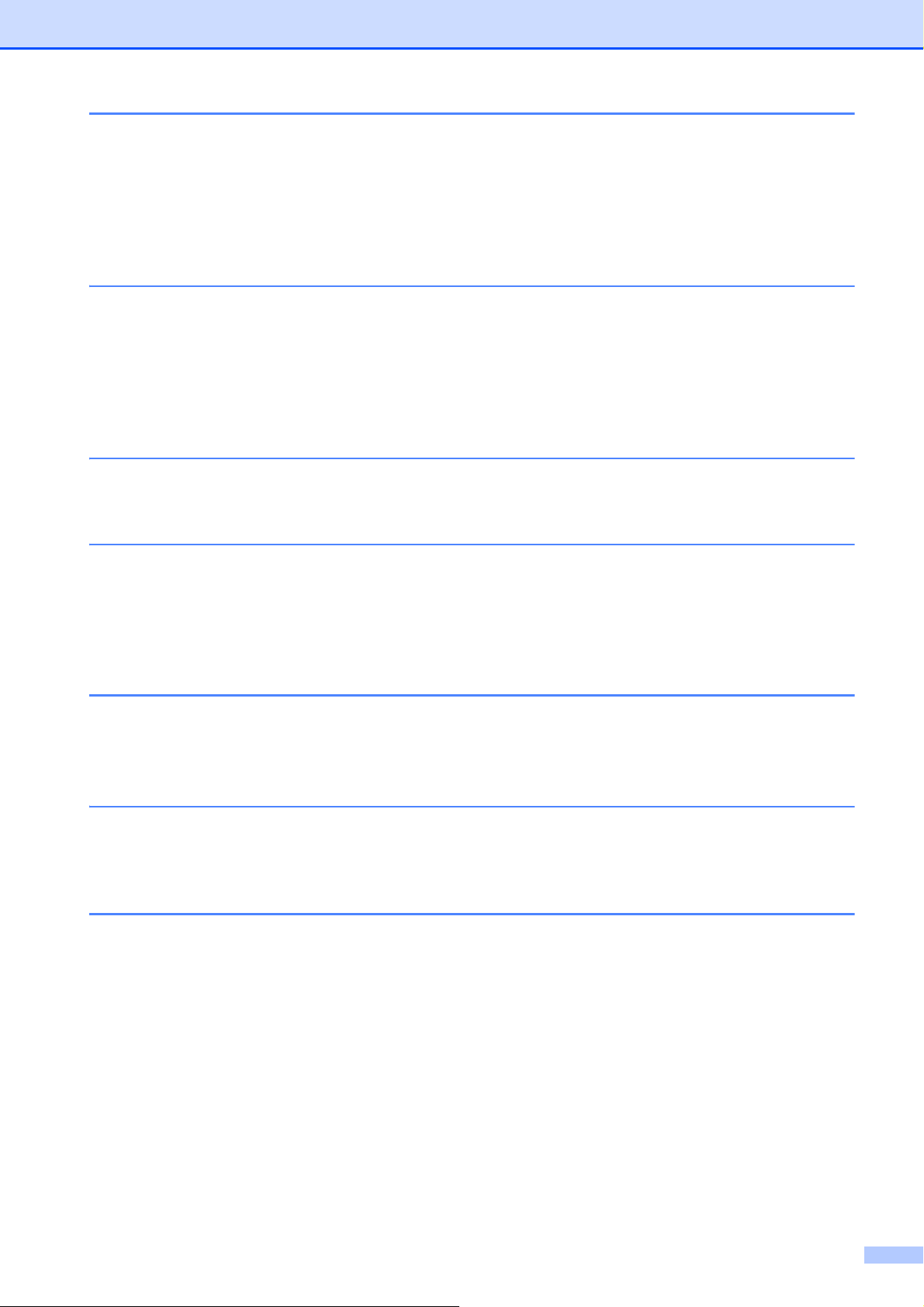
4 その他の機能 47
マスストレージ機能 ............................................................................................ 47
マスストレージ機能とは ...............................................................................47
マスストレージ機能を使用する .................................................................... 47
ウェブブラウザーで管理する .............................................................................. 48
アプリケーション開発ツール(Software Development Kit <SDK>).................. 49
5 お手入れ 50
印字ヘッドのお手入れ......................................................................................... 50
プラテンローラーのお手入れ .............................................................................. 50
用紙排出口のお手入れ......................................................................................... 51
ハクリユニット(TD-2130N:オプション品、TD-2130NSA:標準搭載)
のお手入れ........................................................................................................ 51
6 表示ランプ 52
表示ランプ...........................................................................................................52
7 困ったときは 54
概要 ..................................................................................................................... 54
困ったときは ................................................................................................. 54
操作パネル&液晶ディスプレー(TD-2130NSA のみ)の
エラーメッセージ一覧 .............................................................................. 63
8 仕様 66
製品仕様 .............................................................................................................. 66
9 シリアルケーブル変換アダプター(オプション品 :PA-SCA-001)
を使う 69
本機とパソコンをシリアルケーブル変換アダプターで接続する ........................ 69
製品仕様 .............................................................................................................. 69
10 操作パネル&液晶ディスプレーを使う(TD-2130NSA のみ) 70
各部の名称...........................................................................................................70
液晶ディスプレーについて.................................................................................. 70
画面表示 ........................................................................................................70
操作パネルについて ............................................................................................ 71
操作パネルシートの交換方法 ........................................................................ 72
操作パネル&液晶ディスプレーで印刷するには ................................................. 74
操作パネル&液晶ディスプレーの設定................................................................ 75
操作パネル&液晶ディスプレーで設定する .................................................. 75
ラベルデータを作成する ..................................................................................... 79
テンプレートを作成する ...............................................................................79
テンプレートにデータベースをリンクさせる............................................... 81
ラベルデータをプリンターに転送する................................................................ 83
操作パネルの表示を選択する ........................................................................ 84
iv
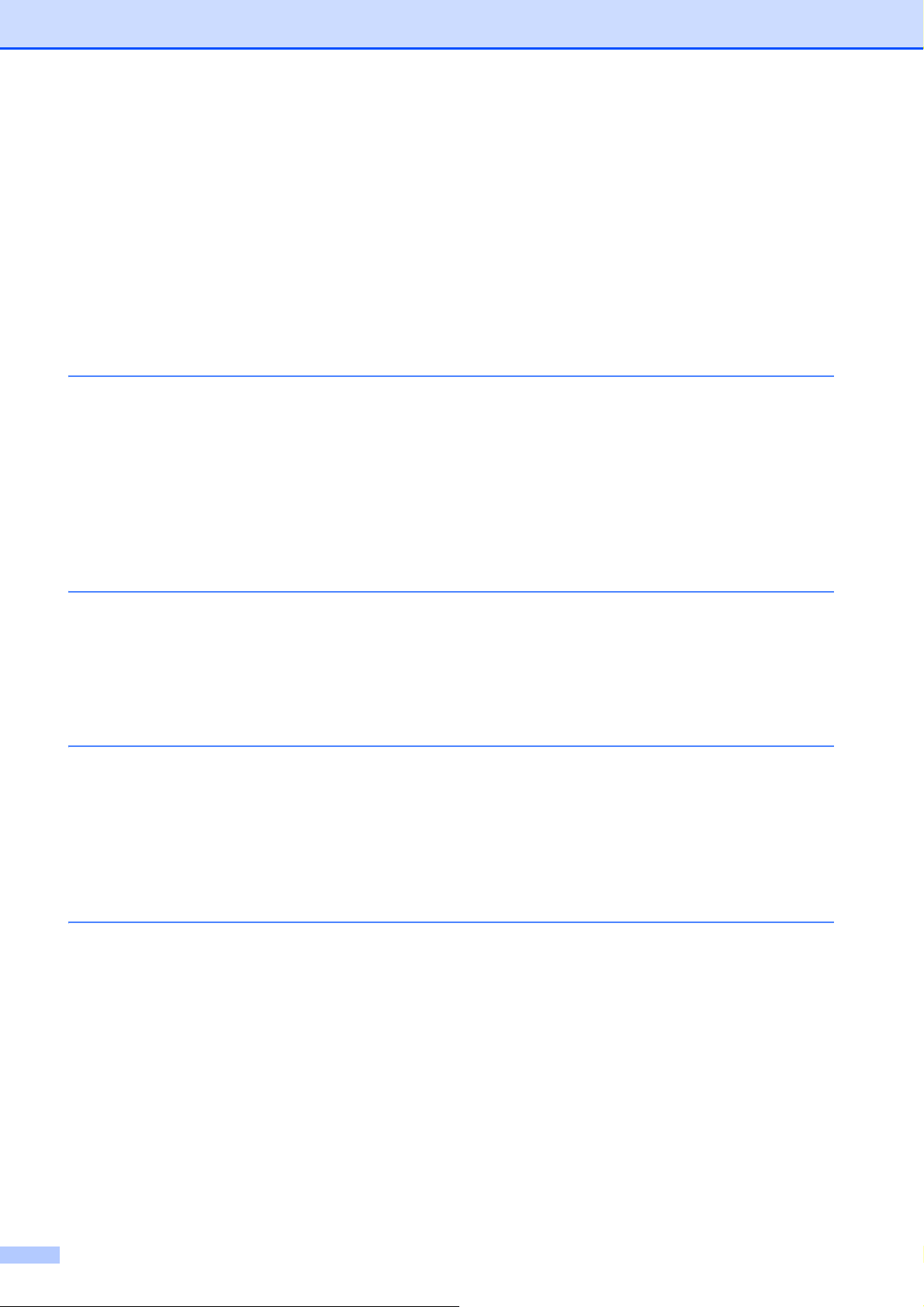
ワンタッチパネルのキーに割り振るデータを設定する ................................ 85
ワンタッチパネルの作成方法 ........................................................................86
ラベルを印刷する ................................................................................................86
基本パネルを使用して印刷する ....................................................................86
ワンタッチパネルを使用して印刷する ......................................................... 88
プリンター内蔵の時計と異なる日時を入力して印刷する............................. 89
バーコードリーダーを使用して印刷する......................................................90
プリンター内のラベルデータについて(確認、削除、履歴)............................. 90
時計バックアップ用リチウム電池の交換方法.....................................................91
よくあるご質問.................................................................................................... 92
製品仕様 .............................................................................................................. 93
11 無線 LAN ユニット(オプション品 :PA-WI-001)を使う 94
プリンタードライバーとソフトウェアをインストールする ............................... 94
無線 LAN で接続する前に ............................................................................. 94
無線 LAN の設定方法を選択する......................................................................... 95
CD-ROM と USB ケーブルを使用して設定する ........................................... 95
WPS 機能を使用して自動設定を行う ......................................................... 101
本機とパソコンを無線 LAN で接続する............................................................104
製品仕様 ............................................................................................................104
12 Bluetooth ユニット(オプション品 :PA-BI-001)を使う 105
本機とパソコンを Bluetooth で接続する ........................................................... 105
印刷時に Bluetooth を使用して通信をするには .......................................... 106
製品仕様 ............................................................................................................106
13 ハクリユニット(TD-2130N:
オプション品(PA-LP-001)、TD-2130NSA:標準搭載)を使う 107
用紙をセットする ..............................................................................................107
プリンタードライバーの設定をする ...........................................................110
印刷したあとは ...........................................................................................111
製品仕様 ............................................................................................................111
14 Li-ion 充電池/充電池ホルダー(オプション品 :PA-BT-4000LI /
PA-BB-001)を使う 112
Li-ion 充電池を装着する ....................................................................................112
Li-ion 充電池を充電する ....................................................................................113
Li-ion 充電池について........................................................................................114
充電池残量について .................................................................................... 114
充電表示ランプについて ................................................................................... 115
製品仕様 ............................................................................................................115
v
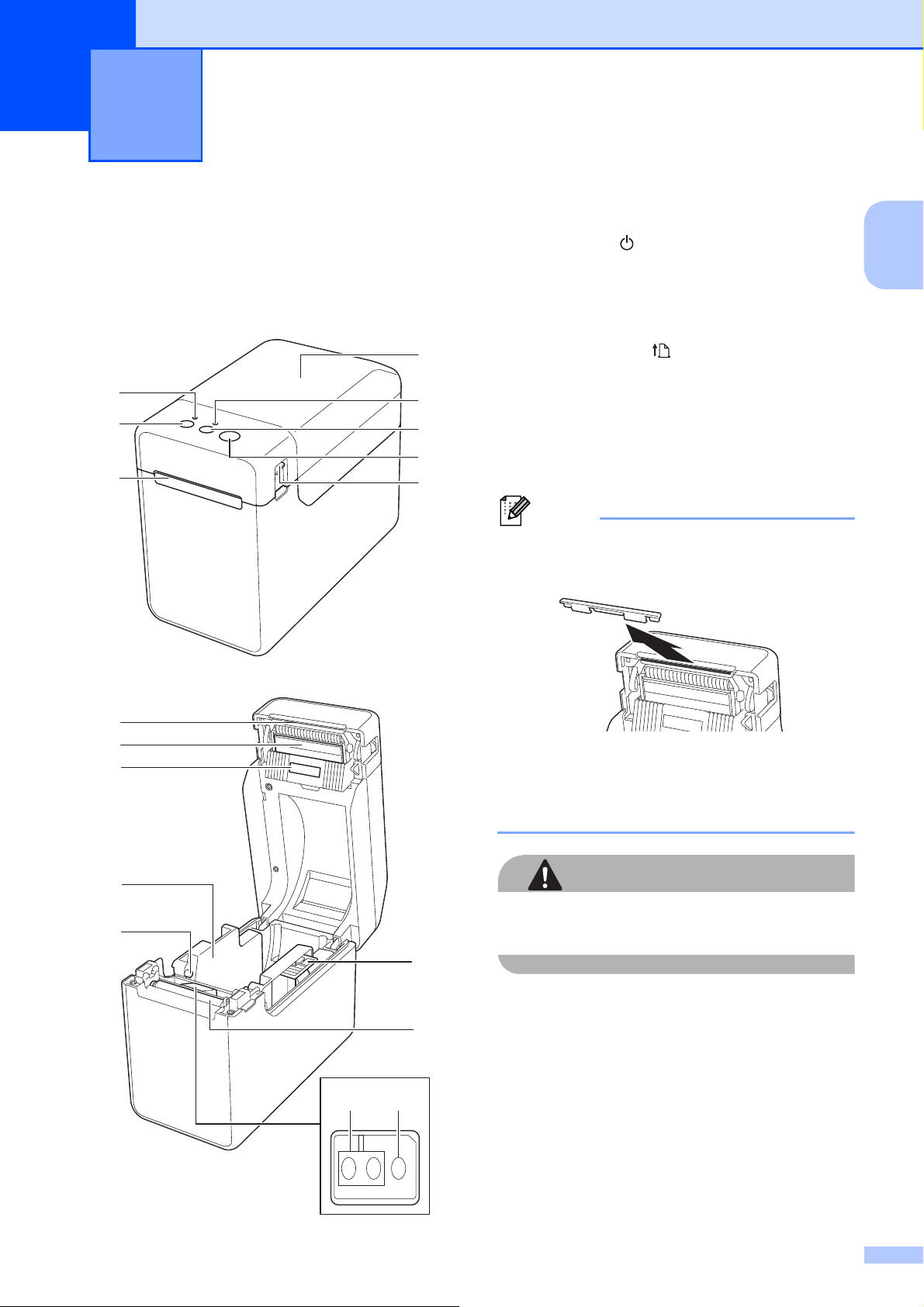
1
メモ
注意
1
2
3
4
5
6
7
8
9
10
11
12
13
14
15
11
16
ご使用の前に 1
各部の名称 1
1 電源表示ランプ
2 電源ボタン( )
前面
(TD-2130N)
1
3 用紙排出口
4 ロールカバー
5 状態表示ランプ(ステータス)
6 フィードボタン( )
7 印刷ボタン
8 カバーオープンレバー
9 ティアバー
ご購入時には、ティアバーカバーがついてい
ます。
• ご使用の前にティアバーの上についているカ
バーを外してください。
1
• 取り外したカバーは捨てないでください。
本機を使用しないときは、けが防止のために
カバーをティアバーに取り付けてください。
ティアバーには直接手を触れないでください。
ケガをする恐れがあります。
10 印字ヘッド
11 透過センサー
12 ロールガイド
13 用紙押さえ
14 ロールガイド調整レバー
15 プラテンローラー
16 反射センサー
1
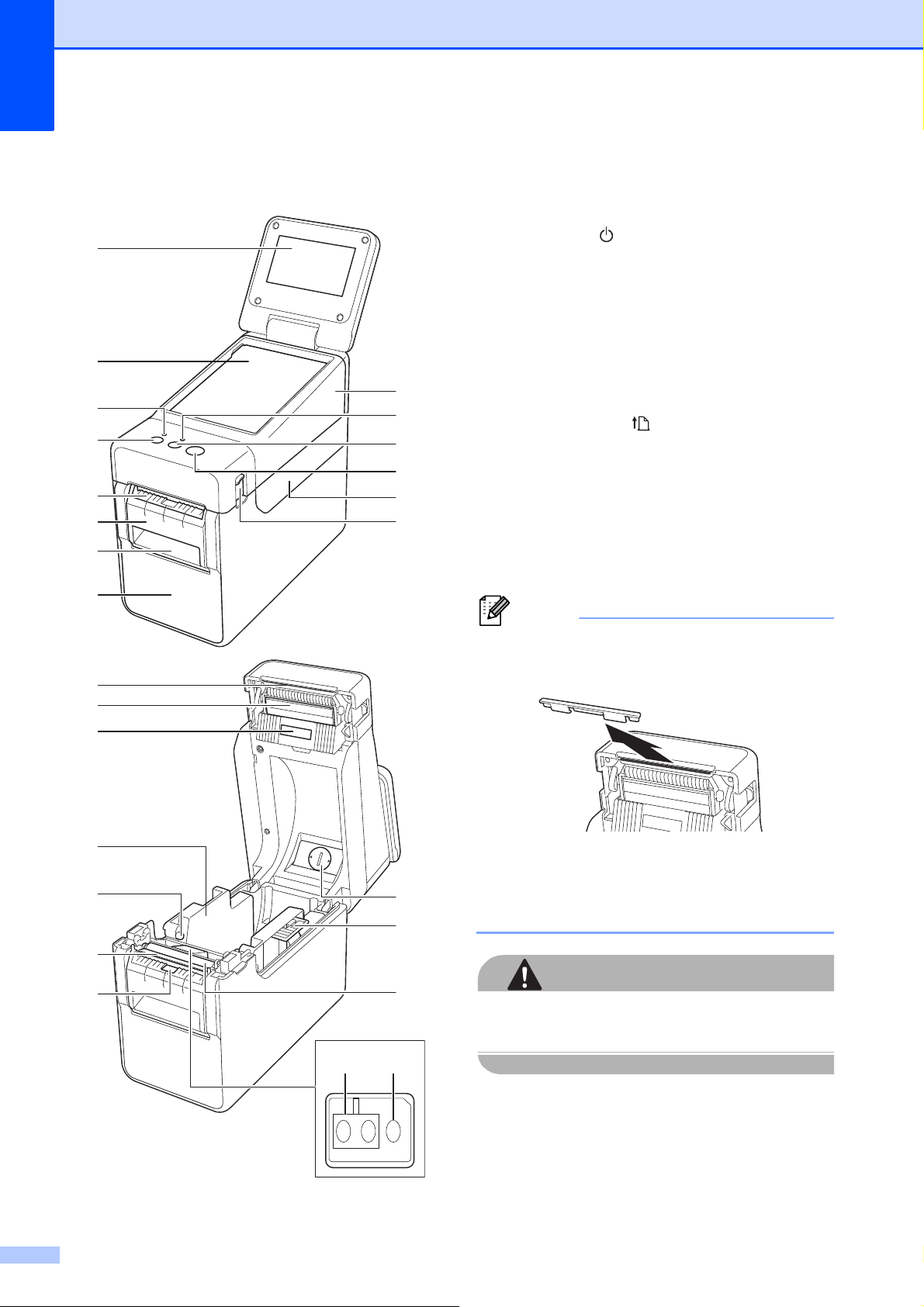
Chapter 1
メモ
注意
1
2
3
4
5
6
7
8
9
10
11
12
13
23
22
24
14
15
16
25
17
18
19
21
20
17
前面
(TD-2130NSA)
1
1 液晶ディスプレー
2 操作パネル
3 電源表示ランプ
4 電源ボタン( )
5 用紙排出口
6 ハクリフレーム
7 ハクリ紙排出口
8 ハクリユニット
9 操作パネルカバー
10 状態表示ランプ(ステータス)
11 フィードボタン( )
12 印刷ボタン
13 ロールカバー
14 カバーオープンレバー
15 ティアバー
ご購入時には、ティアバーカバーがついてい
ます。
• ご使用の前にティアバーの上についているカ
バーを外してください。
• 取り外したカバーは捨てないでください。
本機を使用しないときは、けが防止のために
カバーをティアバーに取り付けてください。
ティアバーには直接手を触れないでください。
ケガをする恐れがあります。
16 印字ヘッド
17 透過センサー
18 ロールガイド
2
19 用紙押さえ
20 ハクリプレート
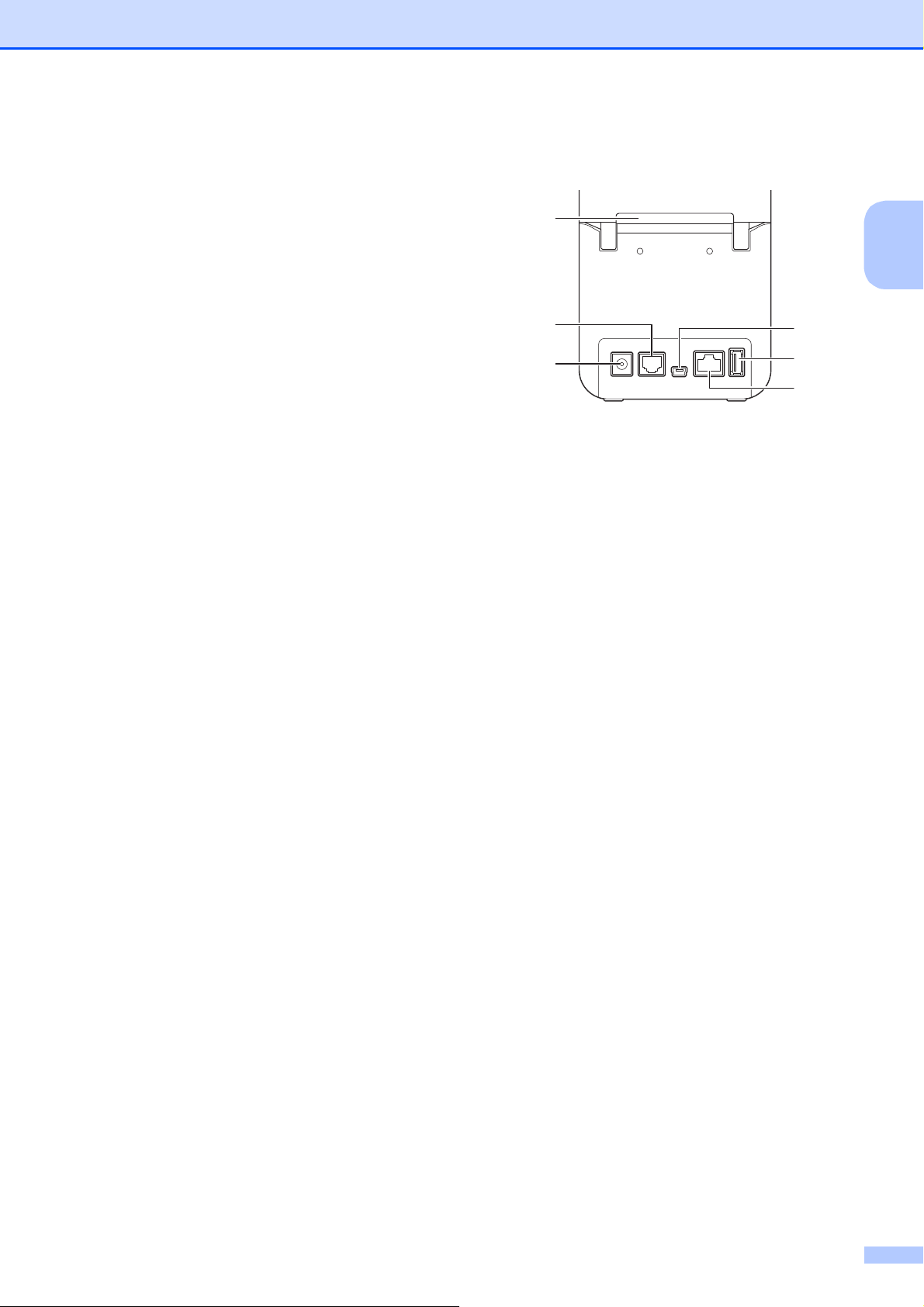
ご使用の前に
21 ハクリセンサー
22 電池カバー
23 ロールガイド調整レバー
24 プラテンローラー
25 反射センサー
背面 1
1
2
3
4
5
6
1 ファンフォールド用紙送り口
2 シリアルポート(RJ-25 コネクタ)
3ACアダプタージャック
4 ミニ USB ポート(USB Mini-B コネクタ)
5USBホストインターフェイス
6LANポート
1
オプション品リスト 1
無線 LAN ユニット(PA-WI-001)
Bluetooth ユニット(PA-BI-001)
ハクリユニット(PA-LP-001)
(TD-2130N のみ)
* TD-2130NSA は標準搭載
充電池ホルダー(PA-BB-001)
シリアルケーブル変換アダプター
(PA-SCA-001)
Li-ion 充電池(PA-BT-4000LI)
4 個口集合充電器(PA-4BC-4000)
3
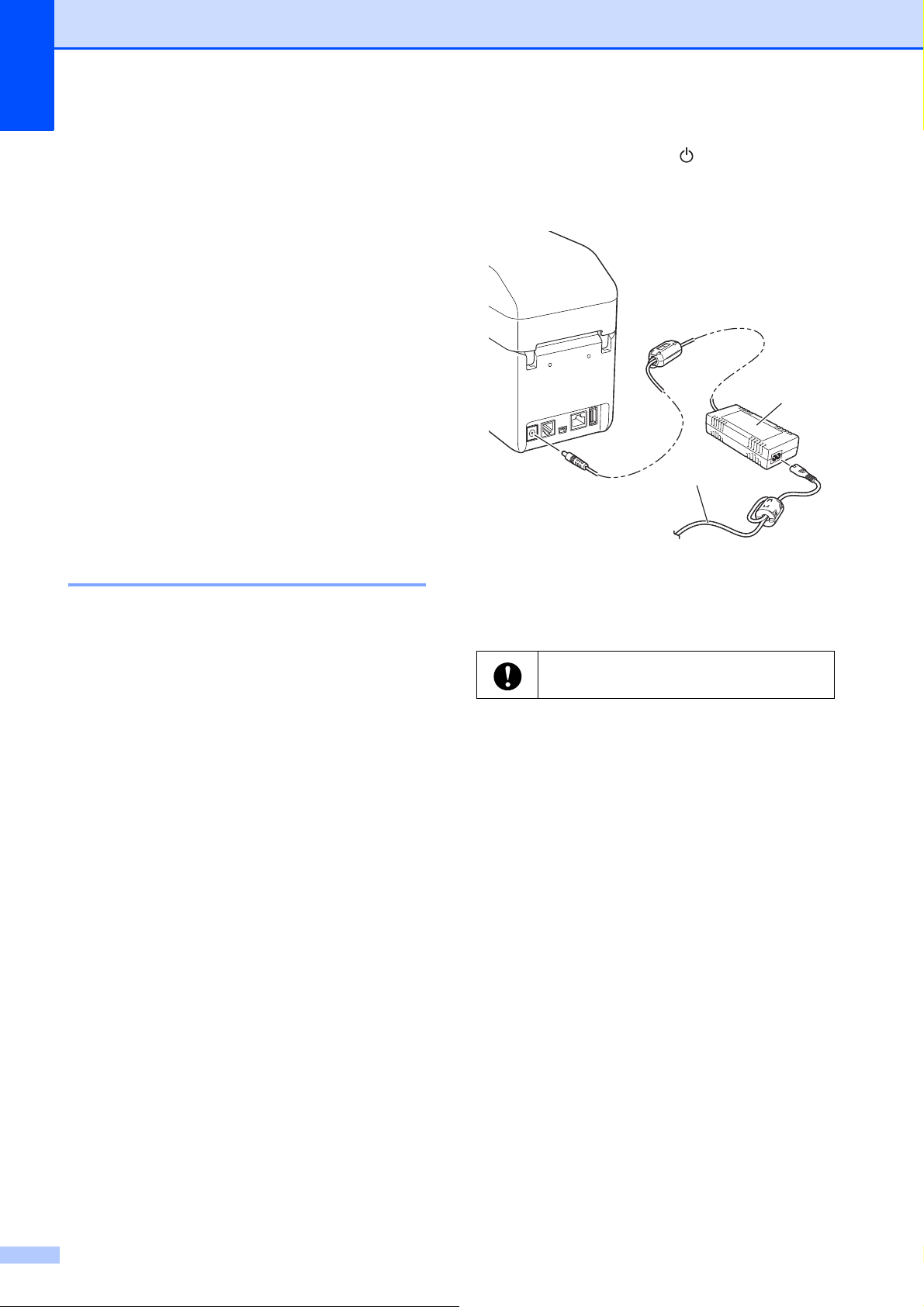
Chapter 1
1
2
電源について 1
本機は、AC アダプター(付属品)または
Li-ion 充電池(オプション品)により動作し
ます。ご利用方法に合わせて、最適な電源
を選択してご使用ください。
AC アダプターは、本機に直接電源を供給す
るので、大量印刷に適しています。
Li-ion 充電池を装着すると、AC アダプター
による電源供給がない場所でも、本機を使
用することができます。
Li
- ion 充電池の使用方法について詳しくは、
「Li-ion 充電池/充電池ホルダー(オプショ
ン品 :PA-BT-4000LI / PA-BB-001)を使
う」(112 ページ)をご覧ください。
AC アダプターで接続する 1
AC アダプターを本機と接続し、電源コード
を電源コンセントに差し込んで電源を供給
します。Li-ion 充電池の充電を行う場合も同
様に接続します。
d 本機の電源ボタン( )を押して電源
を入れます。電源表示ランプが緑色に
点灯し、待機状態となります。
1ACアダプター
2 電源コード
コードを束ねたまま使用しないでくだ
さい。
a AC アダプターに本機を接続します。
b 電源コードを ACアダプターに接続しま
す。
c 電源コードを電源コンセントに差し込
みます(AC100V、50/60 Hz)。
4
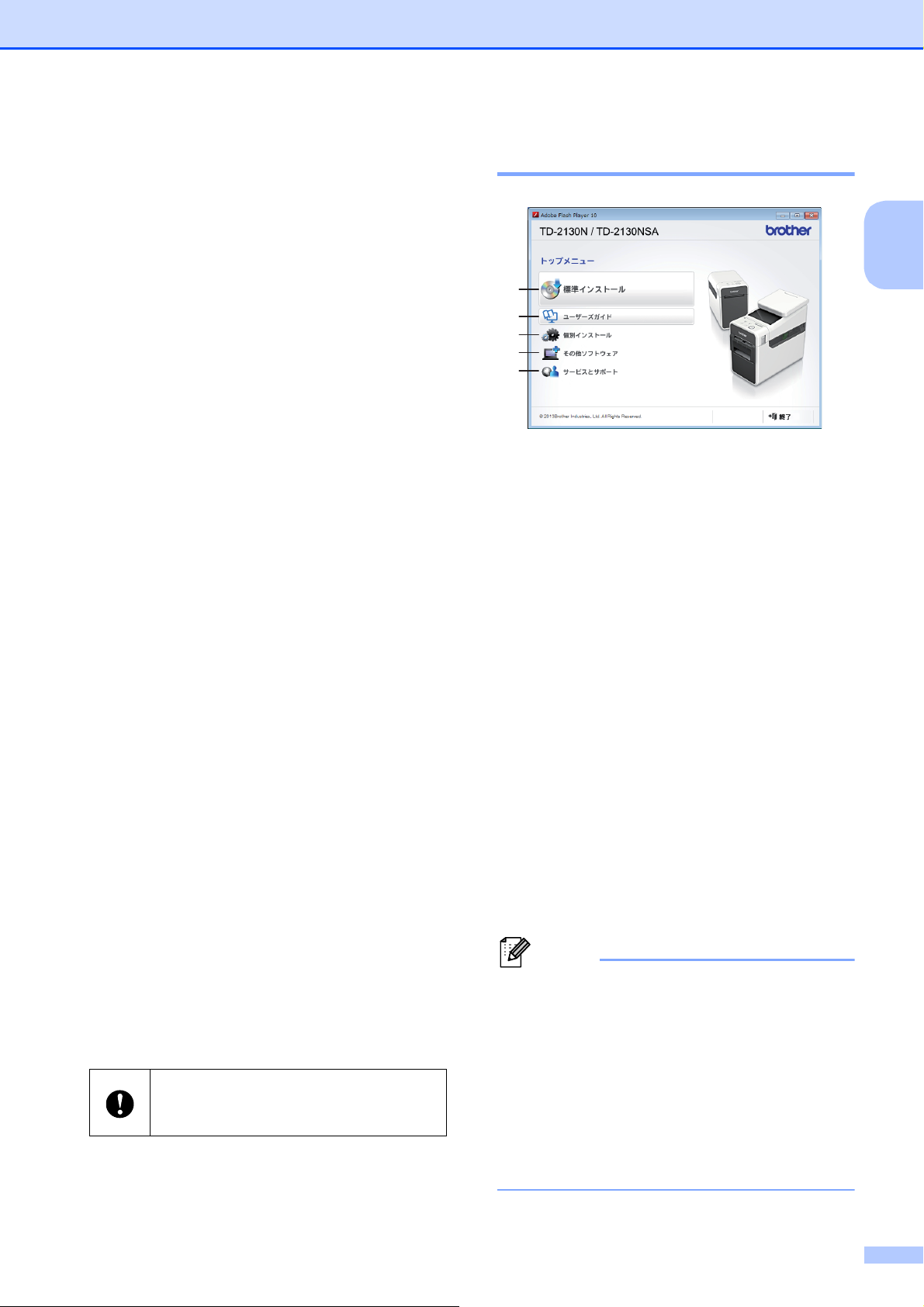
ご使用の前に
メモ
プリンタードライバーと ソフトウェアをインス トールする
プリンタードライバーとソフトウェアは、
次の 3 種類の方法でインストールできます。
USB ケーブルで接続する(6 ページ)
有線 LAN で接続する(7 ページ)
無線 LAN で接続する(無線 LAN ユニット
取り付け時)
無線 LAN で接続を行う場合は、本機に無線
LAN ユニット(オプション品)を取り付け
ることが必要です。取り付け方法について
詳しくは、無線 LAN ユニット(オプション
品)の取扱説明書をご覧ください。
無線 LAN の接続方法について詳しくは、
「無線 LAN ユニット(オプション品 :PA-WI-
001)を使う」(94 ページ)をご覧くださ
い。
各手順は、Windows
お使いのパソコンの OS によってインス
トール手順が異なる場合があります。
Windows
®
7 以外の OS をお使いの場合は、
該当する画面に置き換えてお読みください。
また、インストールの手順は、予告なく変
更されることがあります。
Windows
®
8 をご使用の場合、PDF ファイ
ルが表示できない、またはリンク機能等が
動作しないことがあります。あらかじめ
Adobe
®
Reader®を既定のプログラムに設定
してからご使用ください。また、各種 web
ページへのリンク機能が動作しないことが
あります。あらかじめ Internet Explorer
既定のプログラムに設定してからご使用く
ださい。
インストールを始める前に管理者権限
でログインしていることをご確認くだ
さい。
®
7 を例にしています。
®
を
インストール画面について 1
1
1
2
3
4
5
1 標準インストール
P-touch Editor 5.0、プリンタードライバー、
P-touch Update Software、プリンター設定
ツール、ユーザーズガイド、ソフトウェア
ユーザーズガイド、ネットワークユーザーズ
ガイドを一括してインストールします。
2 ユーザーズガイド
ユーザーズガイド、ソフトウェアユーザーズ
ガイド、ネットワークユーザーズガイドを表
示、またはインストールします。
3 個別インストール
P-touch Editor 5.0、プリンタードライバー、
P-touch Update Software、プリンター設定
ツールを個別に選んでインストールします。
4 その他ソフトウェア
BRAdmin Light ユーティリティをインストー
ル、または開発者ツールサイトを表示しま
す。
5 サービスとサポート
サポートサイト(ブラザーソリューションセ
ンター)を表示します。
•「標準インストール」でインストールす
る方法を説明しています。
• 本機とパソコンを USB ケーブルで接続す
ると、「プリンター設定ツール」を使用
して、本機のさまざまな設定を行うこと
ができます。「プリンター設定ツール」
を使用して、本機の設定を行うには、プ
リンタードライバーのインストールが必
要です。
1
5
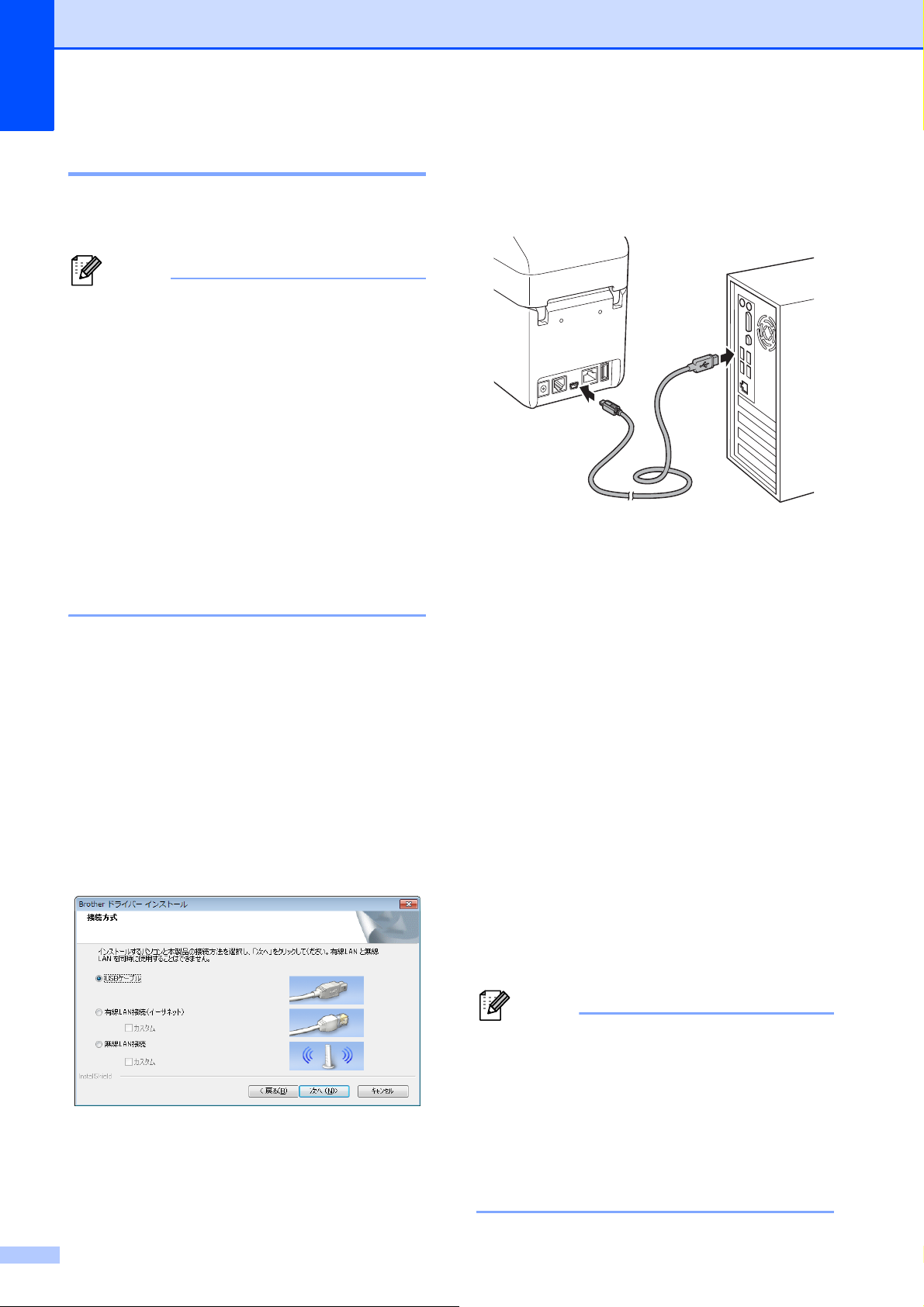
Chapter 1
メモ
メモ
USB ケーブルで接続する 1
a 付属のCD-ROM をパソコンの CD-ROM
ドライブに挿入します。
• Windows® XP / Windows Vista®/
®
Windows
画面が自動で表示されないときは、
CD-ROM ドライブフォルダ内を表示させ
て、[start.exe]をダブルクリックして
ください。
• Windows
画面が自動で表示されないときは、[ス
タート]画面で[Run start.exe]をク
リックするか、または、デスクトップ画
面から CD-ROM ドライブフォルダ内を
表示させて、[start.exe]をダブルク
リックしてください。
7 の場合:
®
8 の場合:
b[標準インストール]をクリックしま
す。
c 使用許諾の内容を確認し、[同意]をク
リックします。
d[インストール]をクリックし、画面の
指示に従ってインストールを進めます。
e 接続方法の選択画面が表示されたら、
[USB ケーブル]を選択して[次へ]
をクリックします。
f 画面の指示に従って本機を USB ケーブ
ルでパソコンに接続し、電源を入れま
す。
自動的にインストールが始まります。
g P-touch Update Software を使用して、
最新のプログラムの確認が可能です。
[P-touch Update Software を使用し
て、ソフトウェアを最新版へ更新を行
いますか?(更新にはインターネット
環境が必要です)]と表示されたら、
[はい]または[いいえ]を選択してク
リックします。
最新版のソフトウェアの確認や更新
を行う場合は[はい]を選択し、手
順 h へ進んでください。
P-touch Editor5.1 にアップデートす
ると、100 種類以上の食品向けラベ
ルテンプレートコレクションをダウ
ンロードして使用できるようになり
ます。
最新版のソフトウェアの確認や更新
を行わない場合は[いいえ]を選択
し、手順 i へ進んでください。
ここで[いいえ]をクリックしても、お
好きな時に P-touch Update Software を
起動して最新版のソフトウェアの確認や
更新が行えます。デスクトップ上の
P-touch Update Software アイコンをダブ
ルクリックしてください。(お使いのパ
ソコンがインターネットに接続されてい
る必要があります。)
6
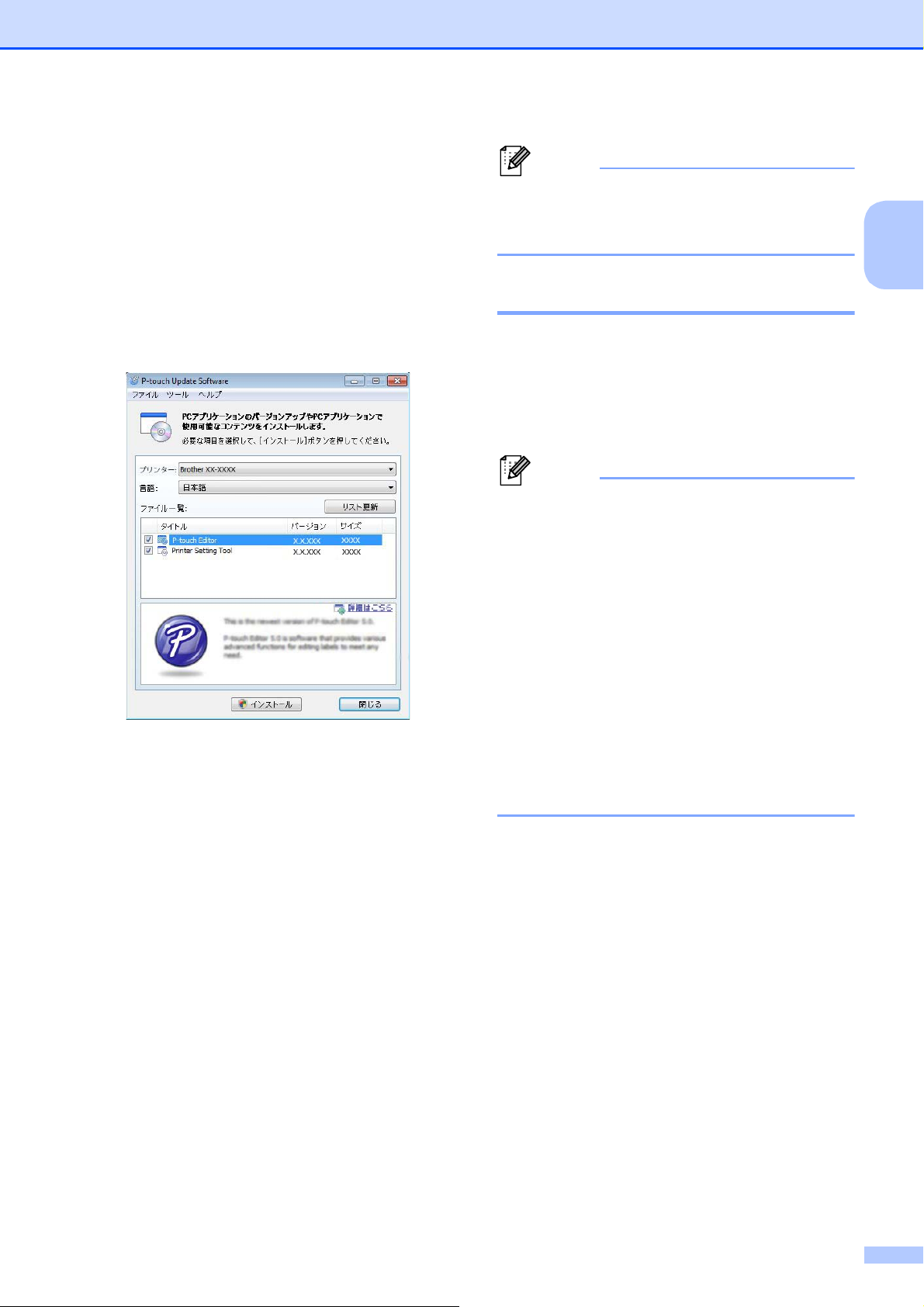
h P-touch Update Softwareが起動します。
メモ
メモ
ご使用の前に
[ファイル一覧]にプログラムが表
示された場合は、そのプログラムが
最新版です。チェックボックスに
チェックが入った状態で[インス
トール]をクリックすると、そのプ
ログラムをインストールできます。
インストール終了のメッセージが表
示されるまでお待ちください。
[ファイル一覧]にプログラムが表
示されない場合は、現在パソコンに
インストールされているプログラム
が最新版です。更新の必要はありま
せん。[閉じる]をクリックしてく
ださい。
パソコンの再起動についてのメッセージ
が表示された場合は、[再起動]をク
リックします。
有線 LAN で接続する 1
a 本機に LAN ケーブルを接続し、本機の
電源を入れます。
b 付属のCD-ROM をパソコンの CD-ROM
ドライブに挿入します。
• Windows® XP / Windows Vista®/
®
Windows
画面が自動で表示されないときは、
CD-ROM ドライブフォルダ内を表示させ
て、[start.exe]をダブルクリックして
ください。
• Windows
画面が自動で表示されないときは、[ス
タート]画面で[Run start.exe]をク
リックするか、または、デスクトップ画
面から CD-ROM ドライブフォルダ内を
表示させて、[start.exe]をダブルク
リックしてください。
7 の場合:
®
8 の場合:
c[標準インストール]をクリックしま
す。
1
i オンラインユーザー登録画面が表示さ
れた場合は、[OK]または[キャンセ
ル]を選択してクリックします。
[OK]を選択した場合は、インス
トールを完了する前に、オンライン
ユーザー登録ページが表示されます
(推奨)。
[キャンセル]を選択した場合は、
そのままインストールを続けます。
j[完了]をクリックします。
インストールは完了しました。
d 使用許諾の内容を確認し、[同意]をク
リックします。
e[インストール]をクリックし、画面の
指示に従ってインストールを進めます。
7
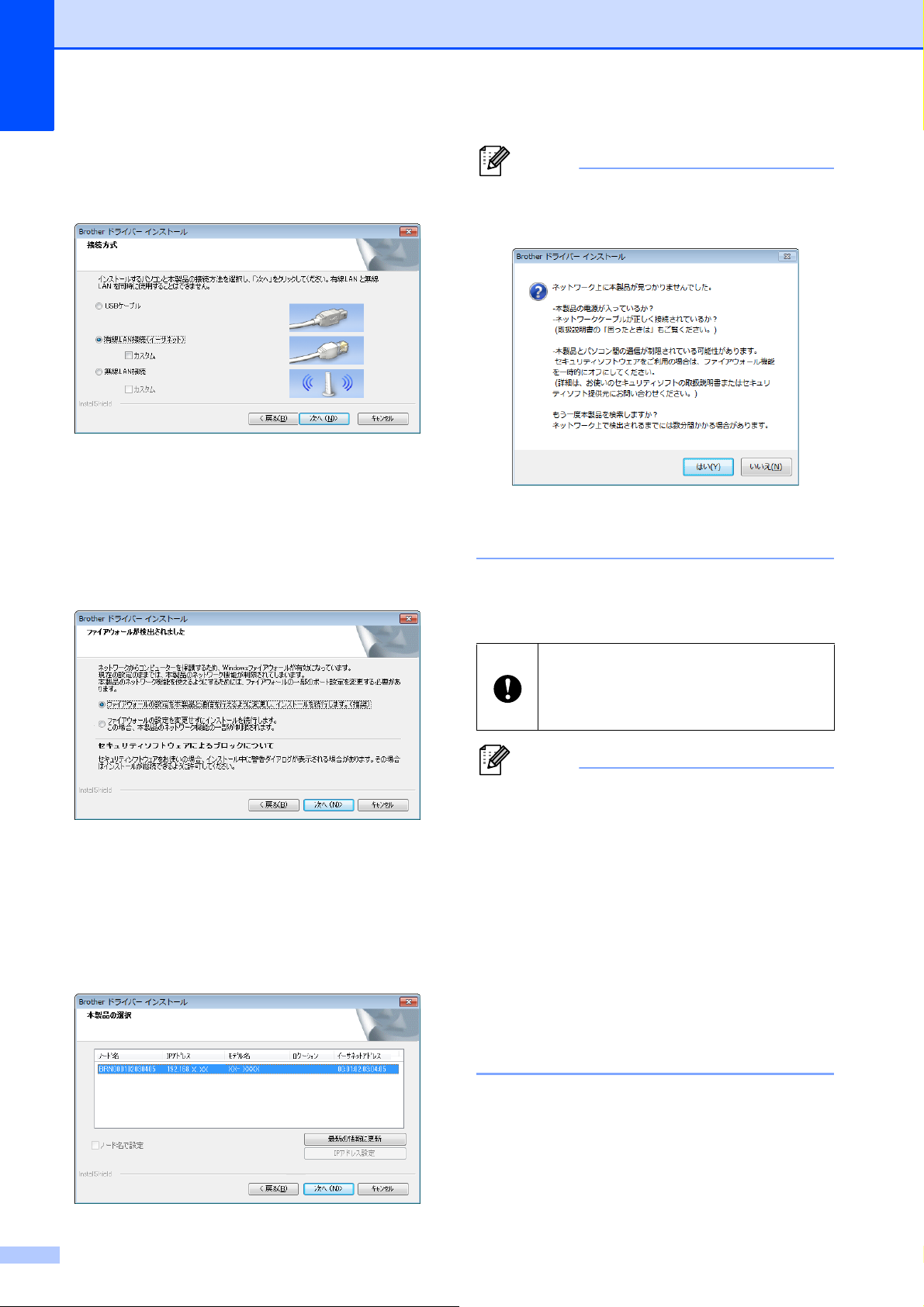
Chapter 1
メモ
メモ
f 接続方法の選択画面が表示されたら、
[有線 LAN 接続(イーサネット)]を選
択して[次へ]をクリックします。
g[ファイアウォールが検出されました]
画面が表示されたら、[ファイアウォー
ルの設定を本製品と通信を行えるよう
に変更し、インストールを続行します。
(推奨)]を選択し、[次へ]をクリック
します。
本機が検出されない場合は、以下の画面
が表示されます。
画面の指示に従って設定を確認してくだ
さい。
i ドライバーとソフトウェアのインス
トールが始まります。
Windows®ファイアウォールを使用し
ていない場合は、UDP ポート 137 およ
び 161 へのアクセスを許可します。
h 一覧から本機を選択し、[次へ]をク
リックします。
インストール中に表示される画面につ
いて、表示にしばらく時間がかかる場
合がありますが、どの画面もキャンセ
ルしないでください。
• Windows Vista®/ Windows® 7 /
®
Windows
8 をお使いの場合:
[Windows セキュリティ]画面が表示さ
れたら、インストールを正しく完了する
ために、チェックボックスにチェックを
入れて、[インストール]をクリックし
てください。
• セキュリティ設定の内容によっては、
Windows セキュリティやアンチウィルス
ソフトウェアの画面が表示されることが
あります。許可をして、インストールを
続行してください。
8
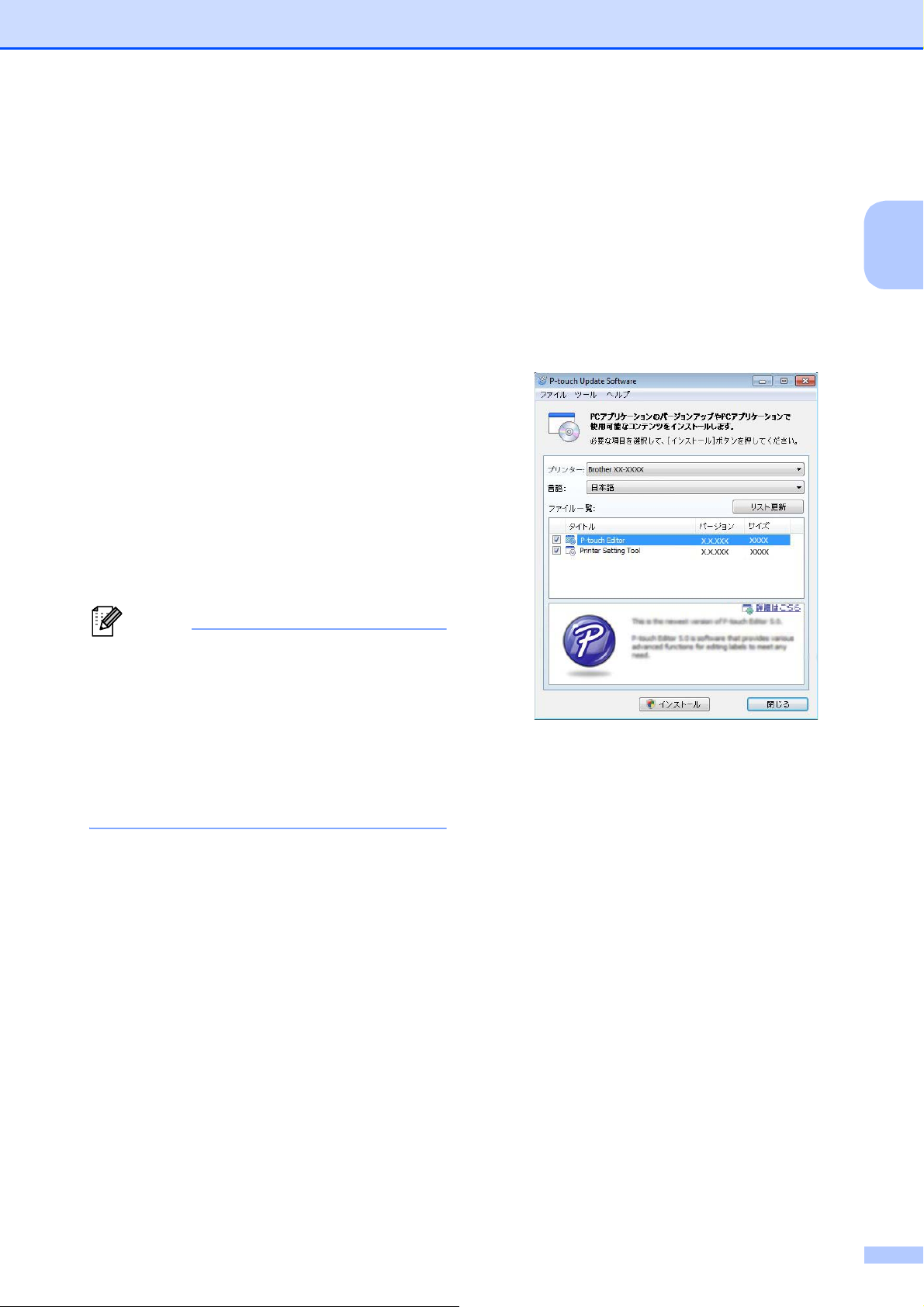
ご使用の前に
メモ
j P-touch Update Software を使用して、
最新のプログラムの確認が可能です。
[P-touch Update Software を使用し
て、ソフトウェアを最新版へ更新を行
いますか?(更新にはインターネット
環境が必要です)]と表示されたら、
[はい]または[いいえ]を選択してク
リックします。
最新版のソフトウェアの確認や更新
を行う場合は[はい]を選択し、手
順 k へ進んでください。
P-touch Editor5.1 にアップデートす
ると、100 種類以上の食品向けラベ
ルテンプレートコレクションをダウ
ンロードして使用できるようになり
ます。
最新版のソフトウェアの確認や更新
を行わない場合は[いいえ]を選択
し、手順 l へ進んでください。
k P-touch Update Softwareが起動します。
[ファイル一覧]にプログラムが表
示された場合は、そのプログラムが
最新版です。チェックボックスに
チェックが入った状態で[インス
トール]をクリックすると、そのプ
ログラムをインストールできます。
インストール終了のメッセージが表
示されるまでお待ちください。
1
ここで[いいえ]をクリックしても、お
好きな時に P-touch Update Software を
起動して最新版のソフトウェアの確認や
更新が行えます。デスクトップ上の
P-touch Update Software アイコンをダブ
ルクリックしてください。(お使いのパ
ソコンがインターネットに接続されてい
る必要があります。)
[ファイル一覧]にプログラムが表
示されない場合は、現在パソコンに
インストールされているプログラム
が最新版です。更新の必要はありま
せん。[閉じる]をクリックしてく
ださい。
l オンラインユーザー登録画面が表示さ
れた場合は、[OK]または[キャンセ
ル]を選択してクリックします。
[OK]を選択した場合は、インス
トールを完了する前に、オンライン
ユーザー登録ページが表示されます
(推奨)。
[キャンセル]を選択した場合は、
そのままインストールを続けます。
m[完了]をクリックします。
インストールは完了しました。
9
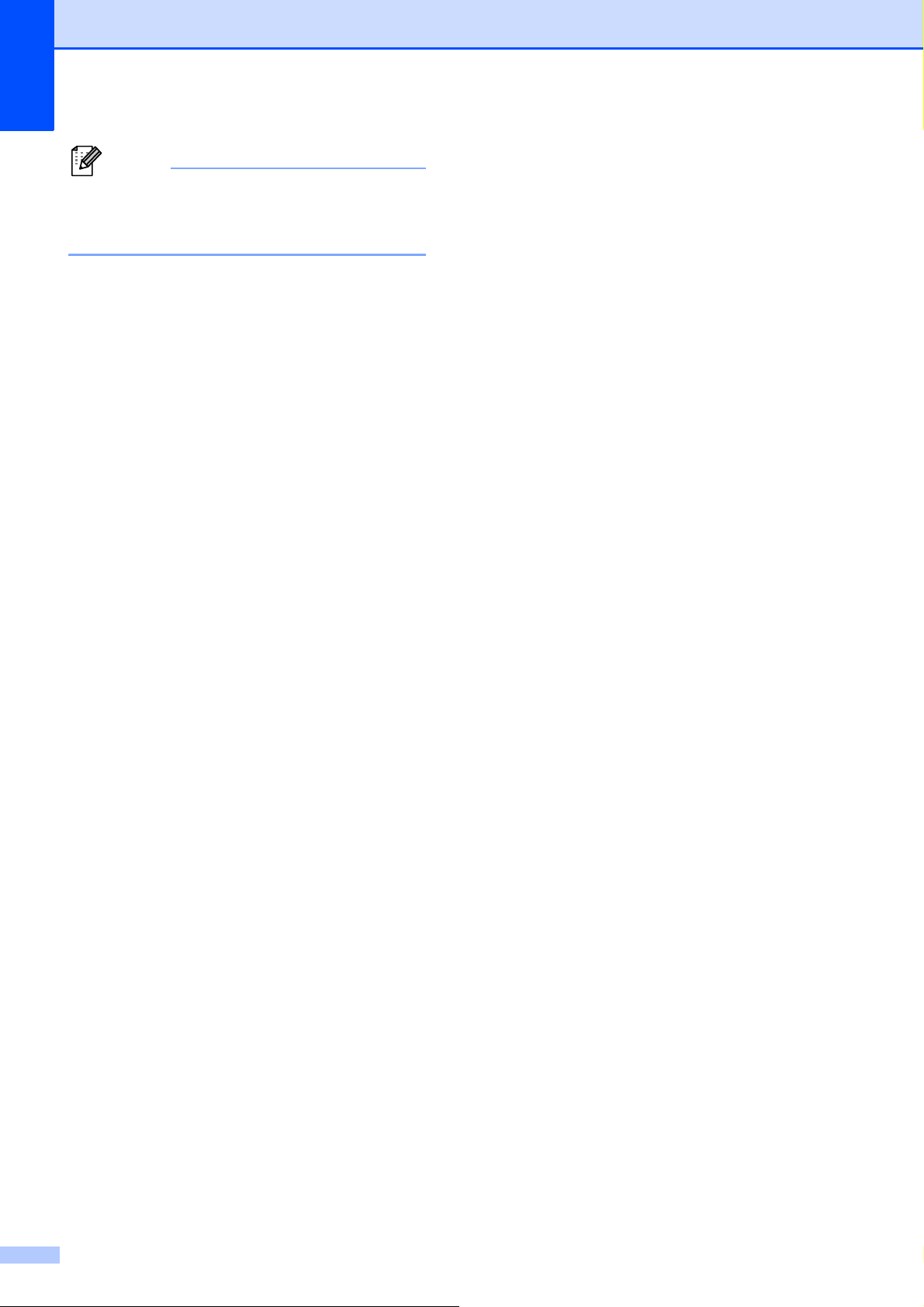
Chapter 1
メモ
用紙情報を本機に登録す
パソコンの再起動についてのメッセージ
が表示された場合は、[再起動]をク
リックします。
る
本機を正しく動作させるために、使用する
用紙サイズ情報を本機に登録します。
a 本機とパソコンを USB ケーブルで接続
します。
b インストールした「プリンター設定
ツール」の[用紙サイズ設定]でご使
用の用紙サイズ情報(ラベルの幅、長
さ、ラベルの間隔など)を設定して、
追加してください。
追加した用紙サイズ情報リストの[イ
ンポート]、[エクスポート]、[印字基
点補正]および[エネルギーランク]
の調整を行うこともできます。
c [用紙サイズ設定]画面の[オプショ
ン]ボタンから[本体に用紙を登録す
る]を選択して、本機にご使用の用紙
サイズ情報を登録します。
詳しくは、「用紙サイズ設定」(43 ペー
ジ)をご覧ください。
1
10
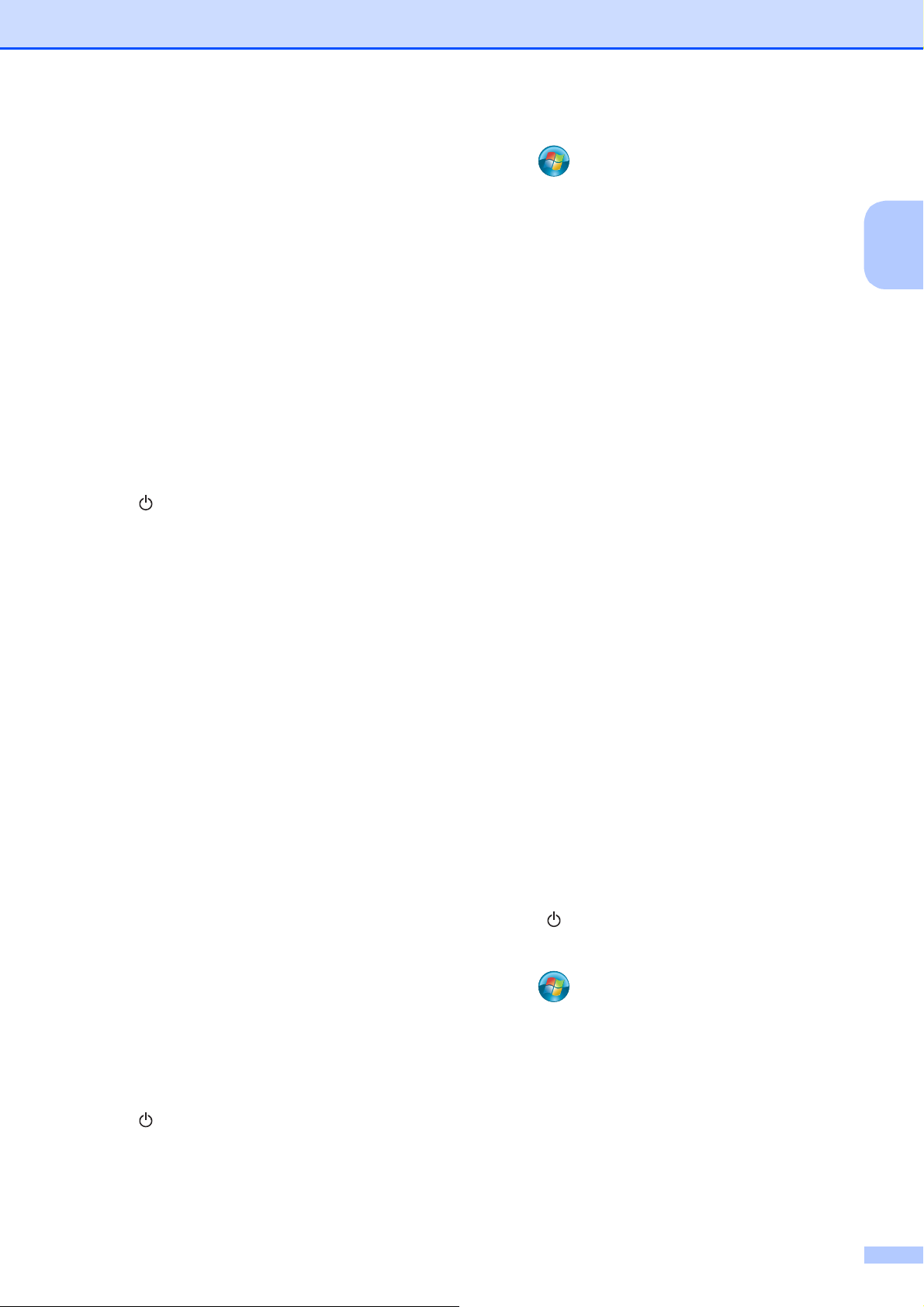
ご使用の前に
プリンタードライバーを アンインストールする
次の手順内の「TD-XXXX」はご購入のモデ
ル名に置き換えてお読みください。
この操作は本機からの印刷が不要になった
場合、または本機のプリンタードライバー
をインストールし直す場合にのみ、行って
ください。
Windows® XP の場合 1
a 本機とパソコンが接続されていて、電
源が入っている場合は、電源ボタン
( )を長押しして、電源を切ってくだ
さい。
b[スタート]-[コントロールパネル]-
[プリンタとその他のハードウェア][プリンタと FAX] の順番に選択しま
す。
b - [コントロールパネル]-[ハー
1
ドウェアとサウンド]-[プリンタ]の
順番に選択します。
c[Brother TD-XXXX]を選択し、[この
プリンタを削除]をクリック、または
アイコン上で右クリックして[削除]
を選択します。
1
d[プリンタ]画面内で右クリックして、
[管理者として実行]-[サーバーのプ
ロパティ ...]を選択します。
権限確認画面が表示されたら、[続行]
をクリックします。
[ユーザーアカウント制御]画面が表示
されたら、パスワードを入力して
[OK]をクリックします。[プリント
サーバーのプロパティ]画面が表示さ
れます。
e[ドライバ]タブをクリックして、
[Brother TD-XXXX]を選択し、[削除
...]をクリックします。
c[Brother TD-XXXX]を選択し、[ファ
イル]-[削除]をクリック、またはア
イコン上で右クリックして[削除]を
選択します。
d[ファイル]-[サーバーのプロパティ]
を選択します。[プリントサーバーのプ
ロパティ]画面が表示されます。
e[ドライバ]タブをクリックして、
[Brother TD-XXXX]を選択します。
[削除]をクリックします。
f[プリントサーバーのプロパティ]画面
を閉じます。プリンタードライバーの
アンインストールが完了しました。
Windows Vista®の場合 1
a 本機とパソコンが接続されていて、電
源が入っている場合は、電源ボタン
( )を長押しして、電源を切ってくだ
さい。
f[ドライバーとパッケージを削除する]
を選択して、[OK]をクリックします。
g[プリントサーバーのプロパティ]画面
を閉じます。プリンタードライバーの
アンインストールが完了しました。
Windows® 7 の場合 1
a 本機とパソコンが接続されていて、電
源が入っている場合は、電源ボタン
( )を長押しして、電源を切ってくだ
さい。
b - [デバイスとプリンター]を選択
します。
c[Brother TD-XXXX]を選択し、[デバ
イスを削除]をクリック、またはアイ
コン上で右クリックして[デバイスを
削除]を選択します。
ユーザーアカウント制御画面が表示さ
れたら、パスワードを入力して[はい]
をクリックします。
11
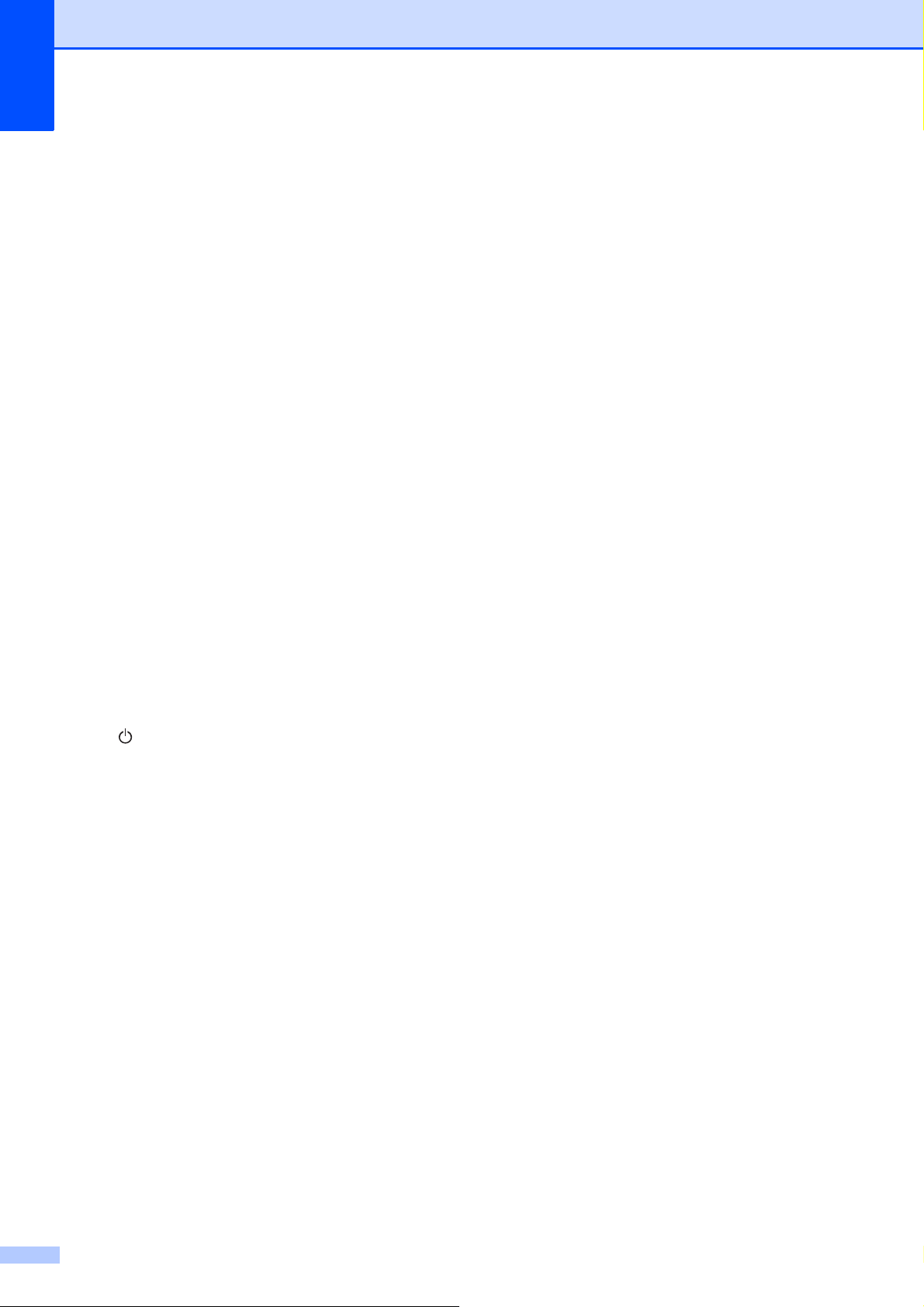
Chapter 1
d[デバイスとプリンター]画面で
[FAX]または[Microsoft XPS ドキュ
メントライター]を選択し、メニュー
バーに表示された[プリントサーバー
プロパティ]をクリックします。
e[ドライバー]タブをクリックして、
[ドライバー設定の変更]をクリックし
ます。ユーザーアカウント制御画面が
表示されたら、パスワードを入力して
[はい]をクリックします。[Brother
TD-XXXX]を選択して、[削除 ...]を
クリックします。
f[ドライバーとパッケージを削除する]
を選択して、[OK]をクリックします。
画面の指示に従ってアンインストール
を進めてください。
g[プリントサーバーのプロパティ]画面
を閉じます。プリンタードライバーの
アンインストールが完了しました。
e [ドライバー]タブをクリックして、
[ドライバー設定の変更]をクリックし
ます。ユーザーアカウント制御画面が
表示されたら、パスワードを入力して
[はい]をクリックします。[Brother
TD-XXXX]を選択して、[削除 ...]を
クリックします。
f [ドライバーとパッケージを削除する]
を選択して、[OK]をクリックします。
画面の指示に従ってアンインストール
を進めてください。
g [プリントサーバーのプロパティ]画面
を閉じます。プリンタードライバーの
アンインストールが完了しました。
Windows® 8 の場合 1
a 本機とパソコンが接続されていて、電
源が入っている場合は、電源ボタン
( )を長押しして、電源を切ってくだ
さい。
b[アプリ]画面で[コントロールパネ
ル]-[ハードウェアとサウンド]-
[デバイスとプリンター]の順番に選択
します。
c[Brother TD-XXXX]を選択し、[デバ
イスを削除]をクリック、またはアイ
コン上で右クリックして[デバイスを
削除]を選択します。
ユーザーアカウント制御画面が表示さ
れたら、パスワードを入力して[はい]
をクリックします。
d[デバイスとプリンター]画面で
[FAX]または[Microsoft XPS ドキュ
メントライター]を選択し、メニュー
バーに表示された[プリントサーバー
プロパティ]をクリックします。
12
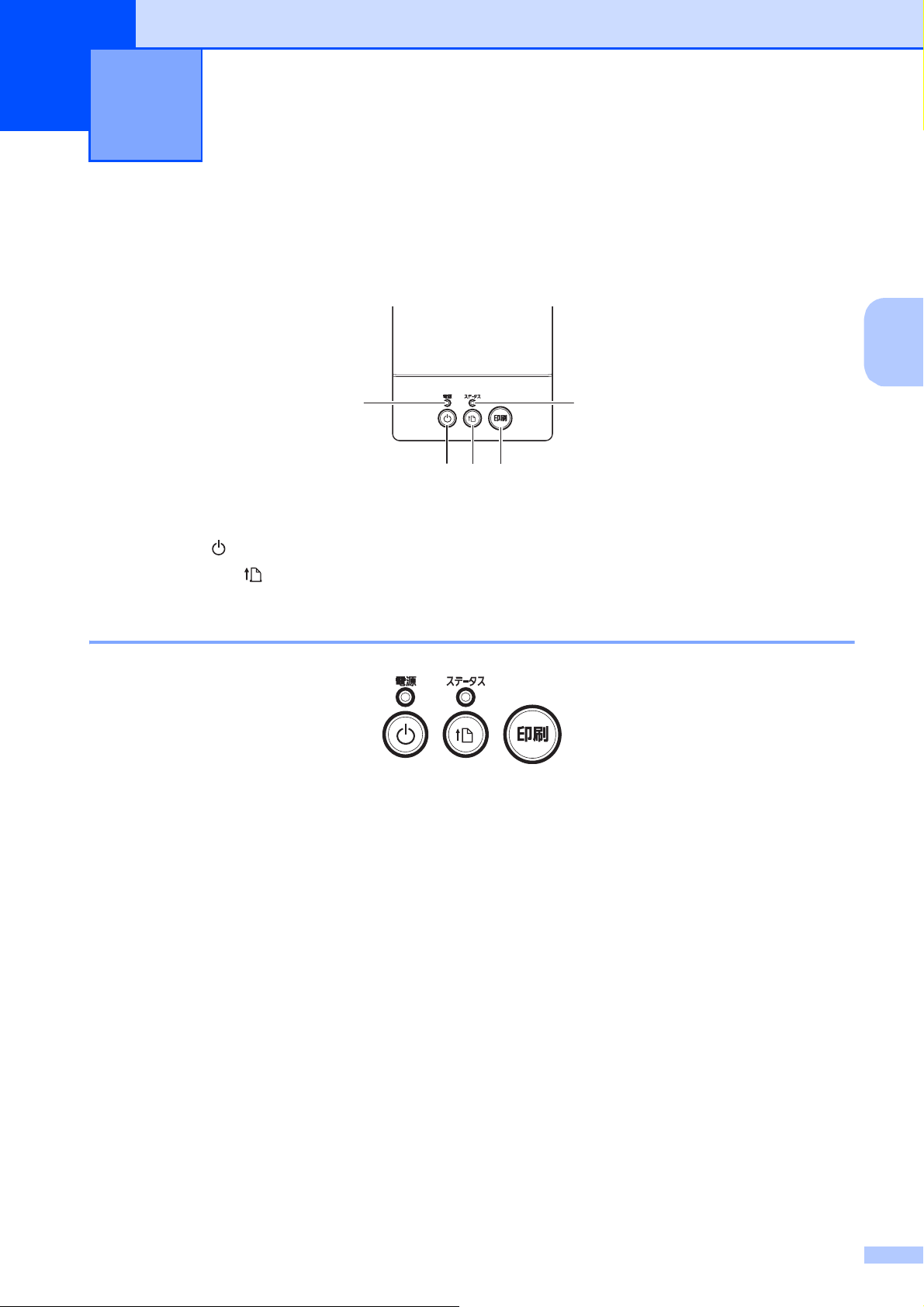
2
1
234
5
印刷する 2
操作パネル 2
操作パネルには、以下のボタンと表示ランプがあります。
2
1 電源表示ランプ
2 電源ボタン( )
3 フィードボタン( )
4 印刷ボタン
5 状態表示ランプ(ステータス)
表示ランプについて 2
各表示ランプは緑色、赤色、またはオレンジ色で点灯や点滅することにより、本機の状態を示
します。詳しくは、「表示ランプ」(52 ページ)をご覧ください。
13
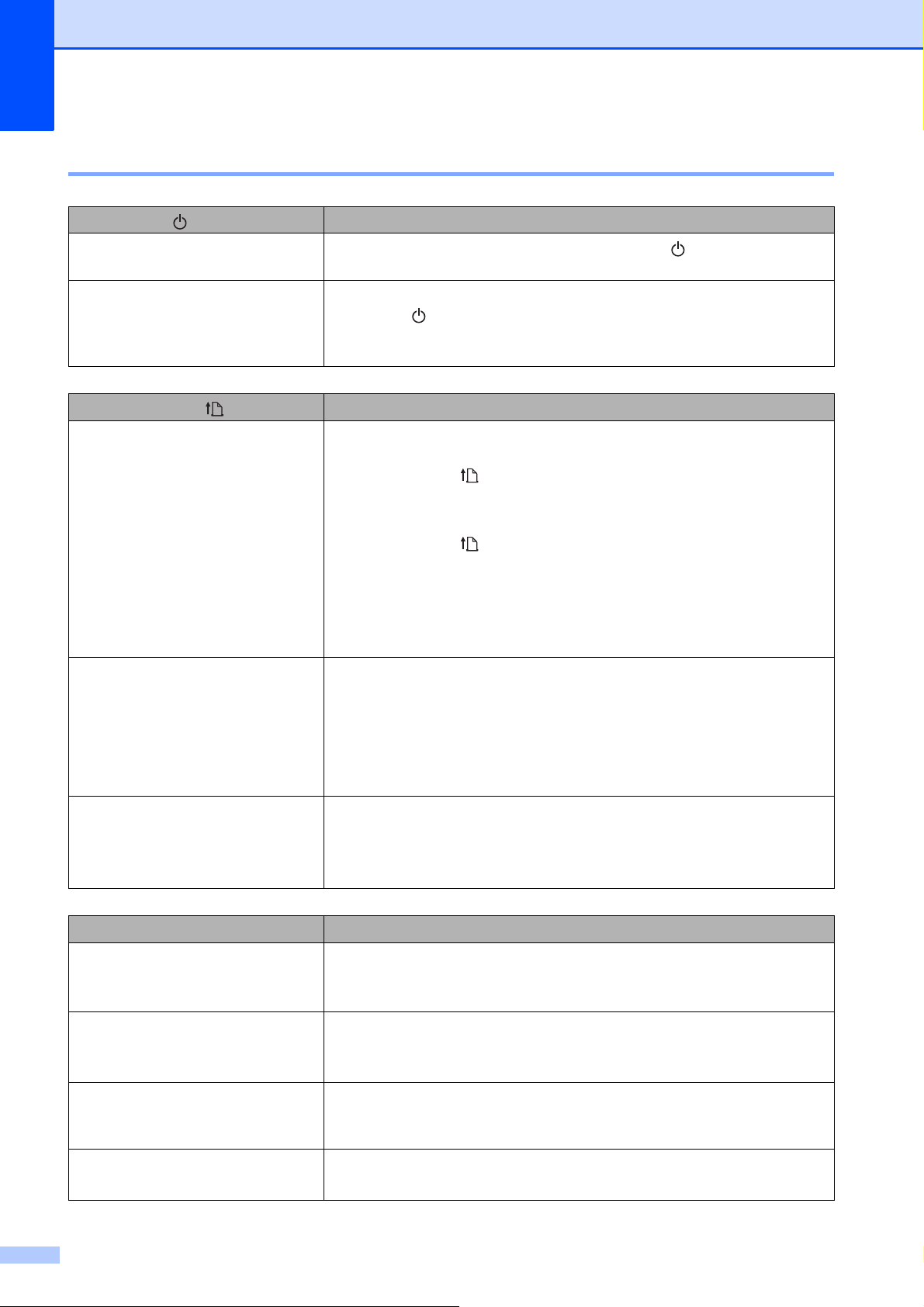
Chapter 2
ボタンの機能 2
電源ボタン( )の機能 操作
電源を入れる 本機の電源が切れている状態で、電源ボタン( )を押します。電
源表示ランプが点灯します。
電源を切る 本機の電源が入っている状態で、電源表示ランプが消灯するまで電
源ボタン( )を長押しします。(「プリンター設定ツール」の[本
体設定]で、[オートパワーオフ]が設定されている場合は、設定さ
れた時間を経過すると自動的に電源が切れます。)
フィードボタン( )の機能 操作
用紙を送る プリンター本体で、用紙の種類が[ダイカットラベル]または
[マーク付きメディア]に設定されている場合:
フィードボタン( )を押すと、用紙が印刷位置まで自動的に送ら
れます。
用紙の種類が[長尺テープ]に設定されている場合:
フィードボタン( )を押すと、用紙が約 25.4mm 送られます。
工場出荷時の初期値は、[長尺テープ]になっています。
用紙サイズ情報は「プリンター設定ツール」の[用紙サイズ設定]
で本機に登録します。詳しくは、「用紙情報を本機に登録する」(10
ページ)をご覧ください。
無線 LAN 接続設定をする
(WPS)
Bluetooth 接続の切り替えを行う 無線 LAN 接続が無効の状態でこのボタンを長押し(約 5 秒)する
印刷ボタンの機能 操作
あらかじめ設定した動作を実行
する
無線 LAN 接続が有効の状態でこのボタンを長押し(約 5 秒)する
と、無線 LAN 接続やプリンタードライバーのインストールなどを簡
単に行うことができます。ただし、お使いの無線 LAN アクセスポイ
ント/ルーターが WPS(Wi-Fi Protected Setup)に対応している必
要があります。詳しくは「WPS 機能を使用して自動設定を行う」
(101 ページ)をご覧ください。
と、Bluetooth 接続の有効/無効が切り替わります。詳しくは、「本
機とパソコンを Bluetooth で接続する」(105 ページ)をご覧くださ
い。
本機がアイドルモードで起動している状態でこのボタンを押すと、
「プリンター設定ツール」の[本体設定]で設定した動作を実行しま
す。詳しくは、「印刷キー機能設定」(35 ページ)をご覧ください。
本体設定情報を印刷する ロール紙がセットされていることを確認し、印刷ボタンを長押し(1
秒以上)すると、本体設定情報の印刷が開始されます。詳しくは、
「本体設定情報の印刷」(20 ページ)をご覧ください。
マスストレージ領域に保存した
ファイルを実行する
ナンバリングの初期化 電源表示ランプと状態表示ランプ(ステータス)がオレンジ色で 3
14
本機がマスストレージモードで起動している状態でこのボタンを押
すと、マスストレージ領域に保存したコマンドファイルを実行しま
す。
回点滅するまで、印刷ボタンを 5 秒以上、長押しします。
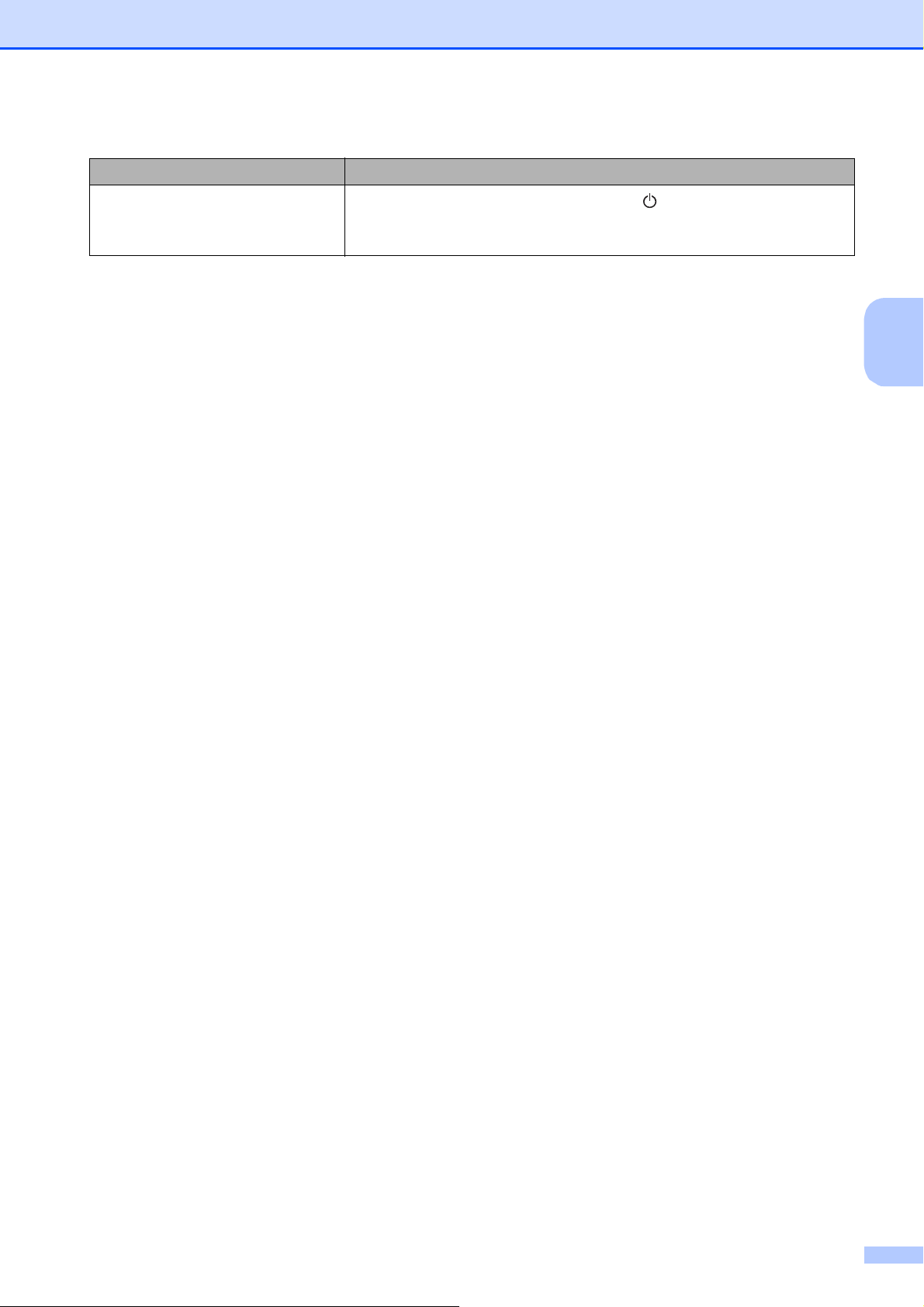
複数のボタンを使うもの 操作
印刷する
本機をマスストレージモードで
起動する
印刷ボタンを押したまま、電源ボタン( )を長押しすると、本機
がマスストレージモードで起動します。詳しくは、 「マスストレー
ジ機能」(47 ページ)をご覧ください。
2
15
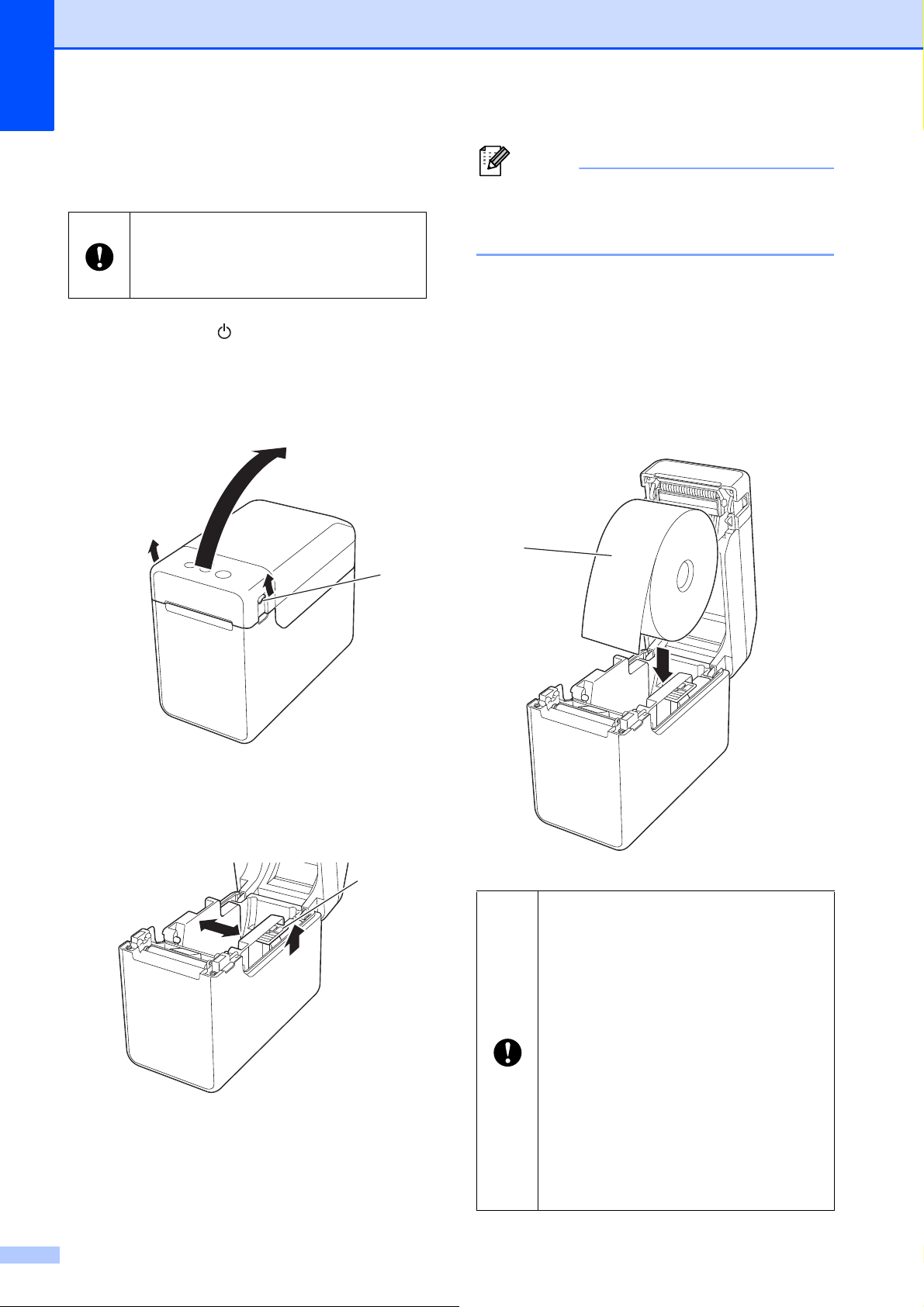
Chapter 2
メモ
1
1
1
用紙をセットする 2
ロール紙は、弊社の純正品をご使用く
ださい。
ただしブラザー標準品に、ファン
フォールド紙はございません。
a 電源ボタン( )を長押しして、電源
を切ります。
どちらか一方のカバーオープンレバー
(1)を上に押しながら、ロールカバー
を開けます。
お買い上げ直後の場合、ロールガイドは
本体内側いっぱいまで広げられていま
す。
c 用紙をセットして、ロールカバーを閉
めます。
RD ロールの場合
1 図のように、印刷面(1)を上
にして RD ロールを挿入しま
す。
b ロールガイド調整レバー(1)を引き上
げながら、ロールガイドを本機内側
いっぱいまで広げます。
RD ロールは、ロール外径 127 mm
以下のものをお使いください。TD
シリーズ用の RD ロールをご使用
ください。サイズによっては、ご
利用になれない RD ロールがあり
ます。
RD ロールは正しい向きで挿入して
ください。挿入する向きを間違え
ると、正しい面に印刷されません。
印刷面が内側になっている用紙を
使用する場合は、印刷面が上側に
なるように、手順 c の1の図とは
RD ロールの向きを逆にして挿入し
てください。
16
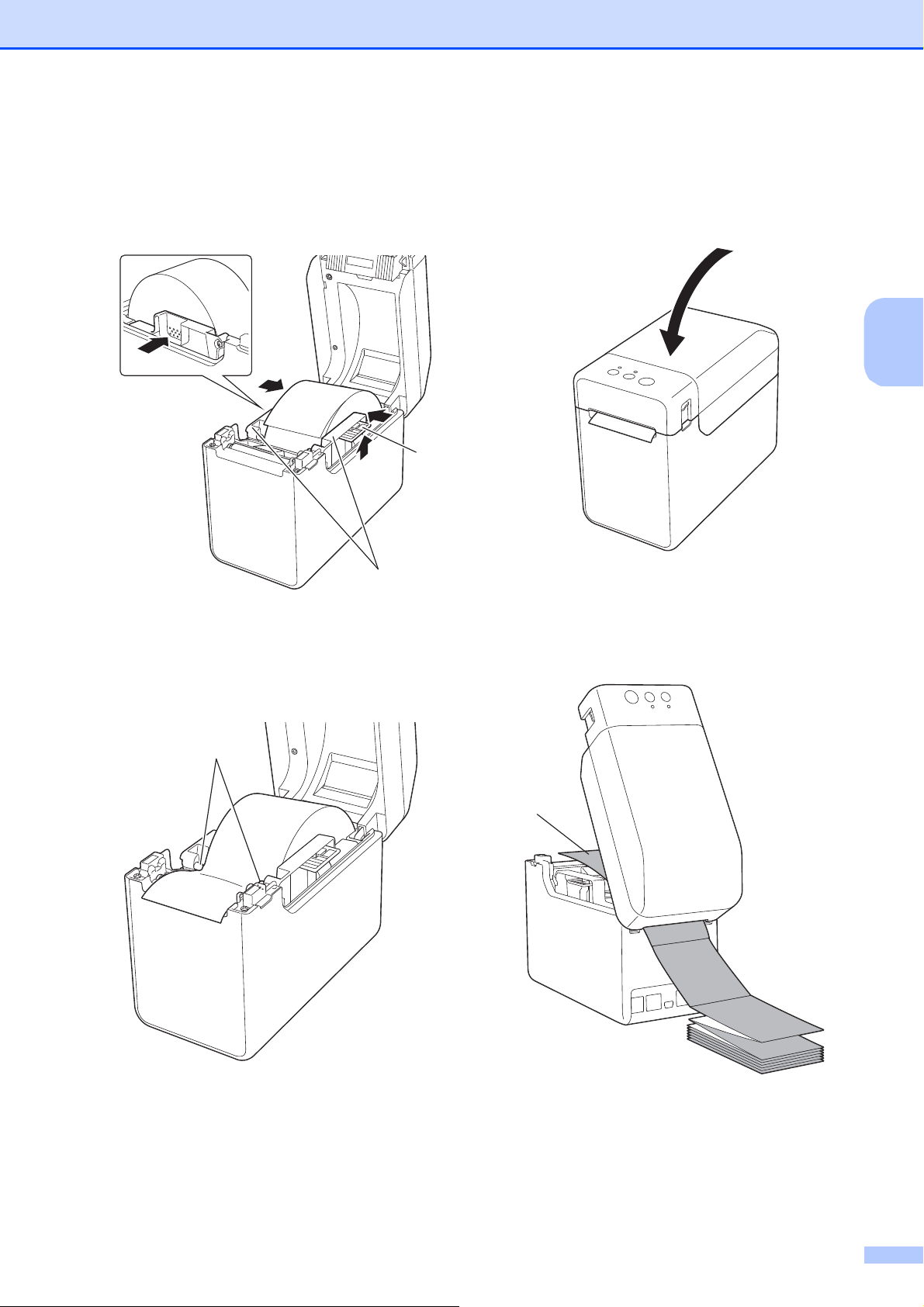
印刷する
1
2
1
1
2 ロールガイド調整レバー(1)
を引き上げながら、ロールガ
イド(2)を両側から押して、
用紙の幅にあわせます。
5 ロールカバーの中央を押して、
カバーを閉めます。
カチッと音がなるまでしっか
り押してください。
ファンフォールド紙の場合
2
3 ロール紙の端を用紙押さえ
(1)の下を通してセットしま
す。
フォールド紙を挿入します。
1 図のような向きで、ファン
4 ロール紙の先端を用紙排出口
から少し出し、プラテンロー
ラーの中央に置きます。
1 印刷面
17
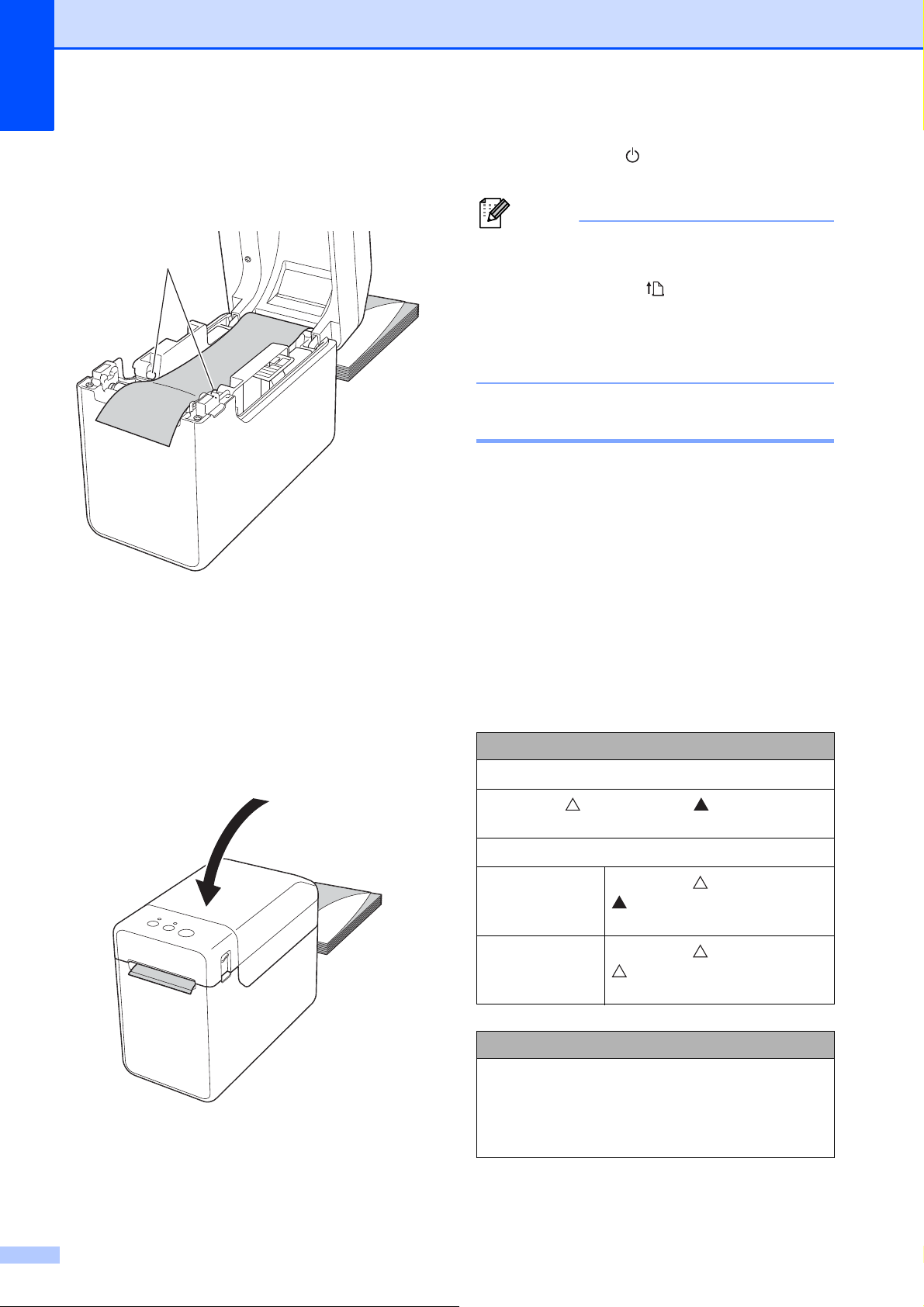
Chapter 2
メモ
1
2 ファンフォールド紙の端を用
紙押さえ(1)の下を通して
セットします。
3 ロール紙の先端を用紙排出口
から少し出し、プラテンロー
ラーの中央に置きます。
4 ロールカバーの中央を押して、
カバーを閉めます。
カチッと音がなるまでしっか
り押してください。
d 電源ボタン( )を押して、電源を入
れます。
ご使用のプレカット紙ラベルの用紙サイ
ズ情報が本機に登録してある場合、
フィードボタン( )を押すと、ラベル
が印刷可能な位置にセットされます。
詳しくは、「用紙情報を本機に登録する」
(10 ページ)をご覧ください。
センサー位置を確認する 2
使用する用紙によって、センサーの位置を
確認してください。
黒マークなしのプレカット紙ラベルは、
透過センサーで検出して用紙の頭出しを
します。
黒マークなしのレシート用紙は、反射セ
ンサーで用紙切れを検出します。
黒マーク付きの用紙は、反射センサーで
黒マークを検出して用紙の頭出しをしま
す。
黒マークなし
プレカット紙ラベル
センサーの マークと本体の マーク位置を合
わせる。(図 1 参照)
18
レシート用紙
25 mm 幅以上 センサーの マークと本体の
マーク位置を合わせる。
(図 1 参照)
25 mm 幅未満 センサーの マークと本体の
マーク位置を合わせる。
黒マークあり
用紙の黒マークと反射センサーの中心線を合わ
せる。(図 3 参照)
反射センサーの中心から左右 4 mm 以上に黒
マークがあることを確認してください。
(図 2 参照)
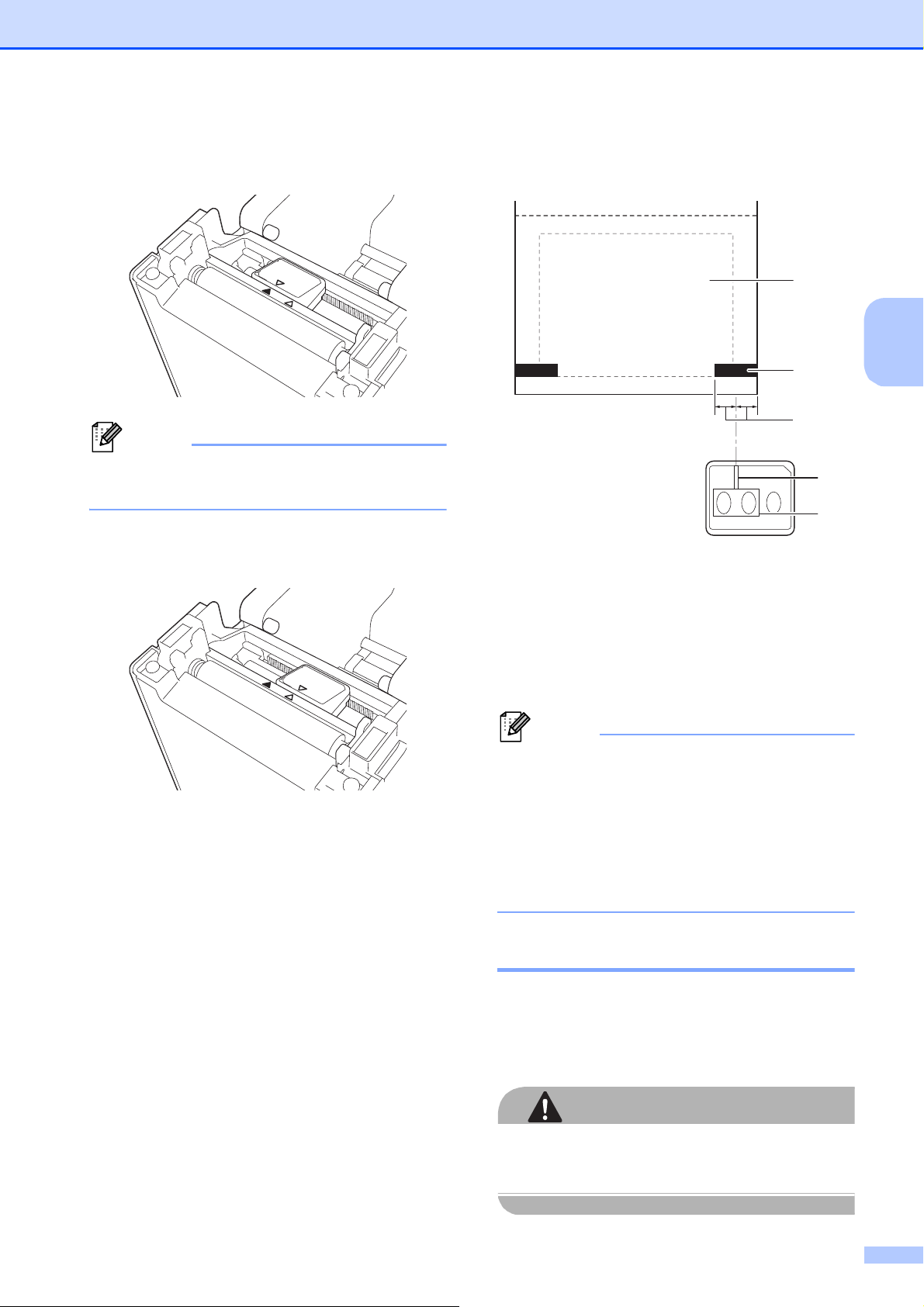
印刷する
メモ
メモ
注意
1
2
3
4
5
図 1 2
お買い上げ直後の場合、センサーはこの
位置にあります。
図 2 2
図 3 2
2
1 用紙裏側
2 黒マーク
34 mm以上
4 中心線
5 反射センサー
最大用紙幅 63 mm のレシート用紙をご
使用の場合は、反射センサーで黒マーク
を検出できるように用紙の左右どちらか
の端から 9 mm 以上内側まで黒マークを
付けてください。黒マークが短いと反射
センサーで黒マークを検出することがで
きません。
ロール紙をカットするには 2
ロール紙は、本機のティアバーを使用して
切り取ることができます。排出された用紙
の片側を持って、反対側へ斜め上に引っ張
ります。
ティアバーには直接手を触れないでくだ
さい。ケガをする恐れがあります。
19
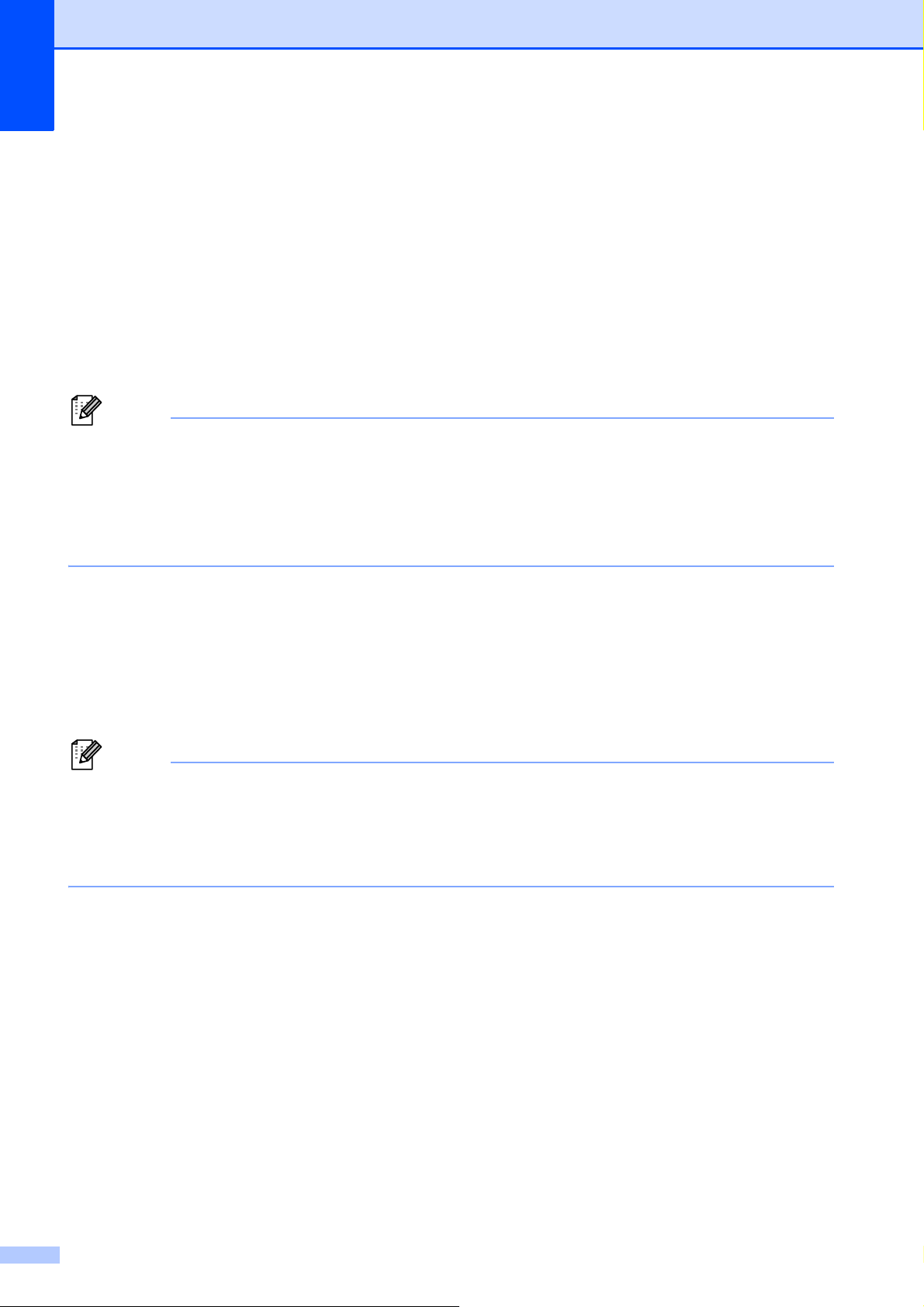
Chapter 2
メモ
メモ
本体設定情報の印刷 2
印刷ボタンを使用して、以下のような本体設定情報を印刷できます。
プログラムのバージョン情報
プリンターの使用履歴
ドット抜け確認用パターン
転送データの一覧
通信設定情報
• 印刷する項目は、「プリンター設定ツール」の[本体設定]で、あらかじめ設定することが
できます。詳しくは、「本体情報印刷」(35 ページ)をご覧ください。
• 通信設定情報欄には、ノード名も記載されます。お買い上げ時のノード名は、
「BRWxxxxxxxxxxxx」となっています。(「xxxxxxxxxxxx」の部分は、本機の MAC アドレス、
イーサネットアドレスに基づいています。)
a 58 mm 幅のレシートロール紙がセットされ、ロールカバーが閉まっていることを確認しま
す。
b 本機の電源を入れます。
c 印刷ボタンを長押し(1 秒以上)すると、電源表示ランプが緑色に点滅し、本体設定情報
が印刷されます。
• 本体設定情報の印刷には、58 mm 幅の感熱ロール紙をご使用になることをお勧めします。
印刷に必要な長さは、印刷したい項目の設定により異なります。
•「プリンター設定ツール」の[本体設定]からも、本体設定情報の印刷ができます。詳しく
は、「本体情報を印刷する」(40 ページ)をご覧ください。
20
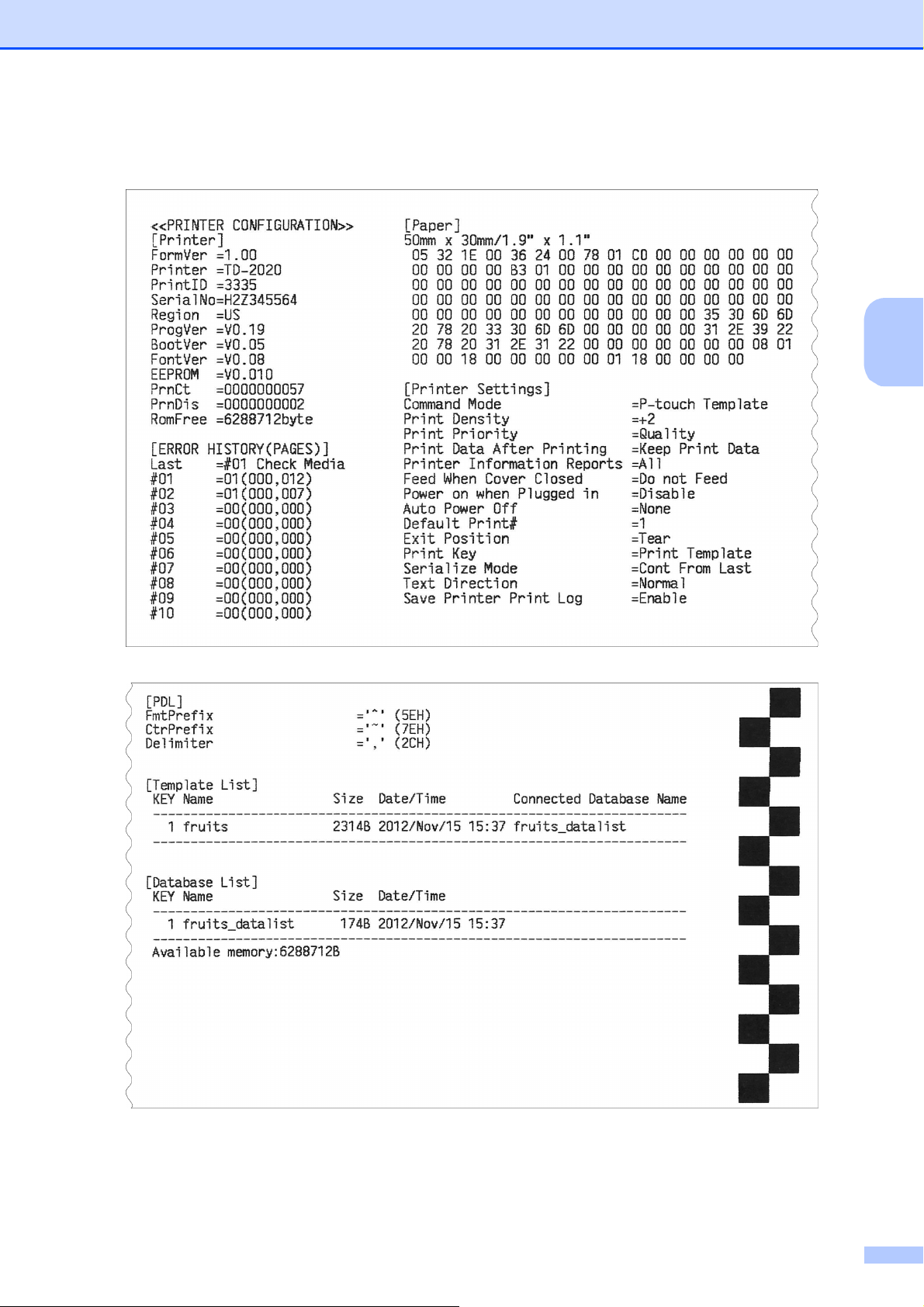
印刷する
本体設定情報の印刷見本 2
2
印刷見本をスキャンしたものです。
21
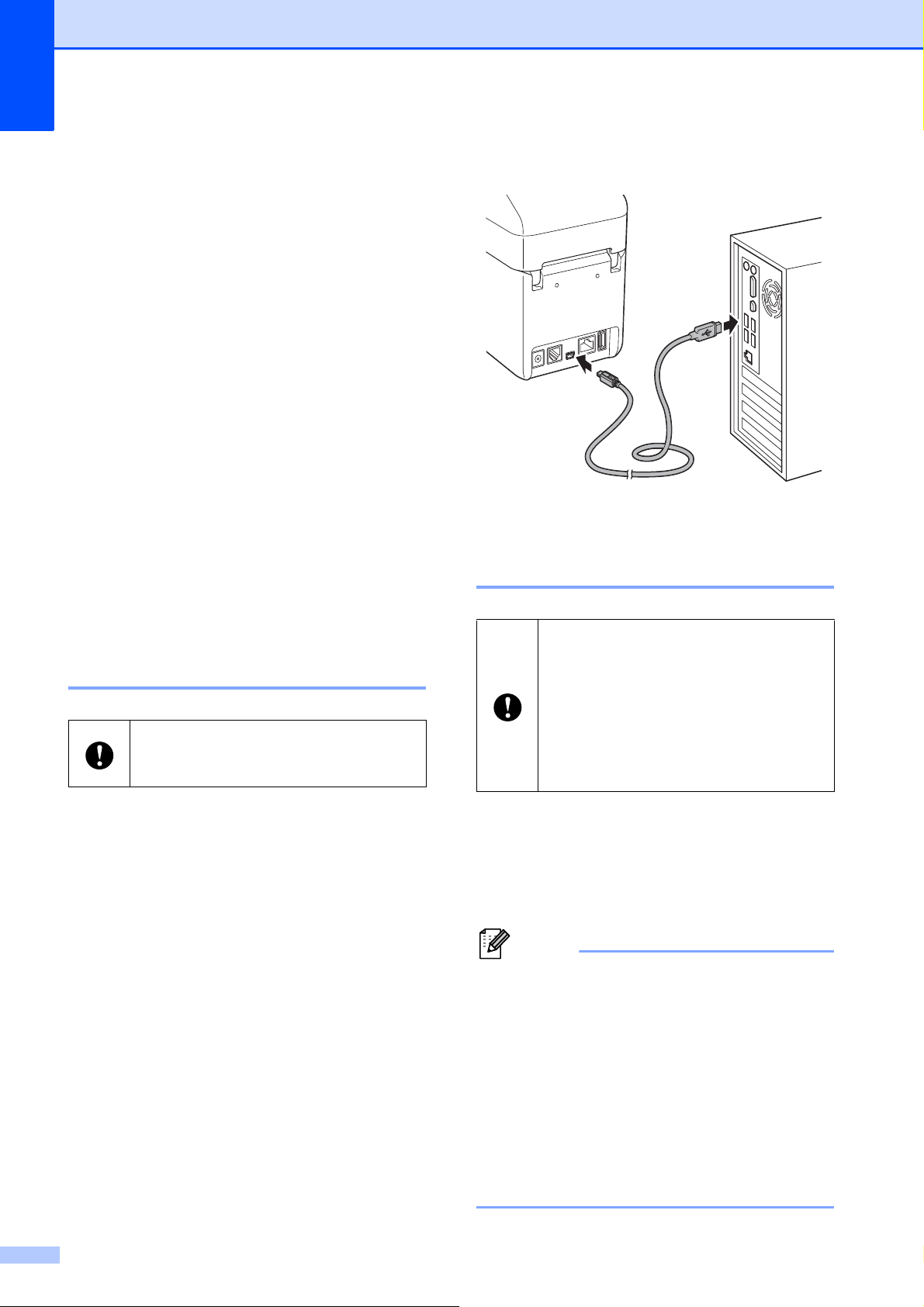
Chapter 2
メモ
本機とパソコンを接続す る
本機とパソコンは下記のいずれかの方法で
接続することができます。
USB ケーブルで接続する
有線 LAN で接続する
シリアルケーブルで接続する
無線 LAN で接続する
Bluetooth で接続する
シリアルケーブルで接続する場合は、「本機
とパソコンをシリアルケーブル変換アダプ
ターで接続する」(69 ページ)、無線 LAN で
接続する場合は「本機とパソコンを無線
LAN で接続する」(104 ページ)、Bluetooth
で接続する場合は「本機とパソコンを
Bluetooth で接続する」(105 ページ)をご
覧ください。
USB ケーブルで接続する 2
本機をパソコンに接続する前に、プリ
ンタードライバーをインストールして
ください。
c USB ケーブルの反対側をパソコンの
USB ポートに接続します。
2
d 本機の電源を入れます。
有線 LAN で接続する 2
本機を特定の固定 IP アドレスを使っ
て有線 LAN で通信する場合には、ま
ずプリンタードライバーと「プリン
ター設定ツール」をインストールし
て、有線接続設定を行う必要がありま
す。詳しくは、「プリンタードライ
バーとソフトウェアをインストールす
る」(5 ページ)をご覧ください。
a USB ケーブルを接続する前に本機の電
源が入っていないことを確認します。
b USB ケーブルを本機の背面のミニ USB
ポートに接続します。
22
a LAN ケーブルを接続する前に本機の電
源が入っていないことを確認します。
b LAN ケーブルを本機の背面の LAN ポー
トに接続して、本機の電源を入れます。
• 本機の通信設定は、「プリンター設定
ツール」の[通信設定]で変更すること
ができます。詳しくは、「通信設定」(27
ページ)をご覧ください。
•「プリンター設定ツール」を使用すると、
通信設定の変更を、簡単に複数のプリン
ターに適用することもできます。詳しく
は、「複数台のプリンターに同様の設定
内容を適用する」(32 ページ)をご覧く
ださい。
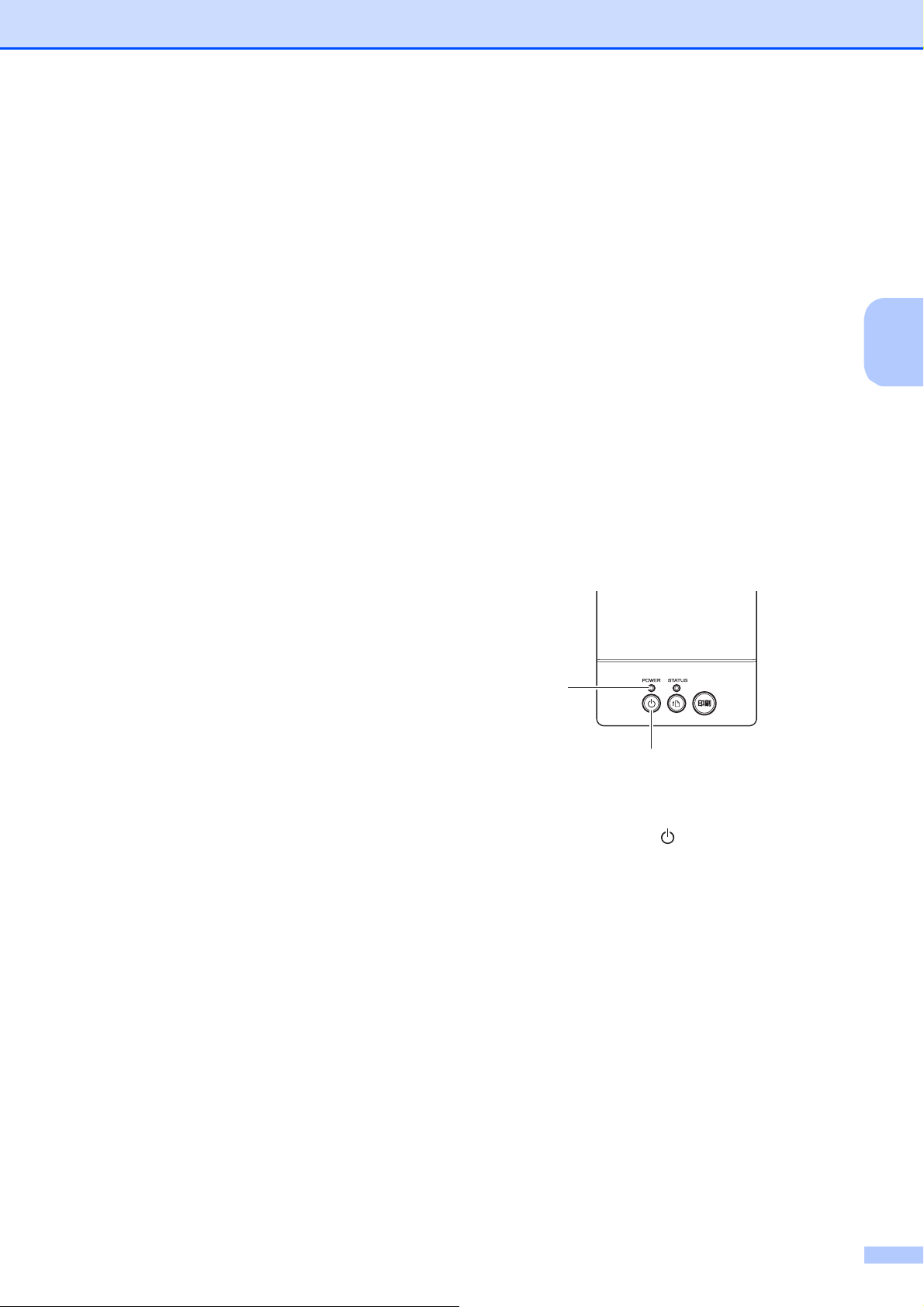
印刷する
1
2
印刷について 2
本機は複数バージョンの Windows® OS に
対応しています。
通常、本機はパソコンとの通信時にドライ
バーソフトウェアを必要とします。ドライ
バーソフトウェアはセットアップ CD-ROM
を使用してインストールすることができま
す。各ソフトウェアは、最新版をご使用に
なることをお勧めします。各ソフトウェア
の最新版は弊社サポートサイト(ブラザー
ソリューションセンター)からダウンロー
ドすることができます。
http://support.brother.co.jp/
印刷する 2
本機で印刷するには、複数の方法がありま
す。ここでは、パソコンから印刷する場合
の手順を記載しています。
a P-touch Editor 5.0 を起動し、印刷した
いデータを編集します。
P-touch Editor 5.0 の使い方は、付属の
CD-ROM に収録されているソフトウェ
アユーザーズガイドをご覧ください。
b 本機への電源供給を確認します。(本機
が AC アダプターでコンセントに接続
されているか、または充電された
Li-ion 充電池が装着されていることを
ご確認ください。)
c 本機の電源を入れます。電源表示ラン
プが緑色で点灯します。
2
1 電源表示ランプ
2 電源ボタン( )
d 本機とパソコンを接続します。
接続の種類と方法について詳しくは、
「本機とパソコンを接続する」(22 ペー
ジ)をご覧ください。
e 用紙をセットします。
詳しくは、「用紙をセットする」(16
ページ)をご覧ください。
ロール紙は弊社の純正品をご使用くだ
さい。
f 必要に応じて、プリンタードライバー
や「プリンター設定ツール」(25 ペー
ジ)で印刷設定を変更してください。
23
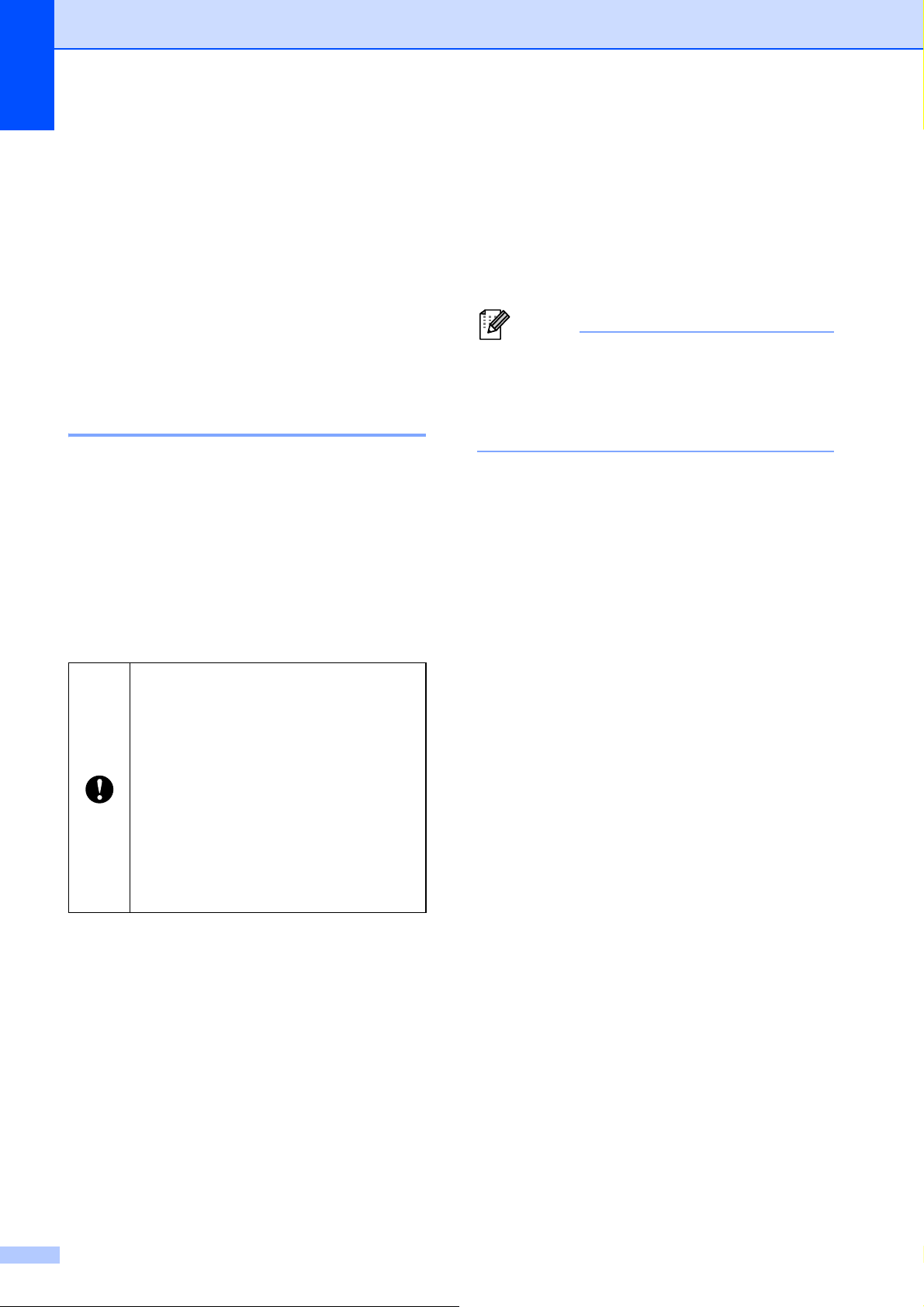
Chapter 2
メモ
g パソコンのアプリケーションメニュー
から[印刷]を選択します。
本機がデータを受信すると、電源表示
ランプが緑色に点滅し、印刷を開始し
ます。
h 本機の電源を切ります。電源表示ラン
プが消灯します。
そのまま続けてご利用になる場合は、
電源を毎回切る必要はありません。
印刷濃度の設定について 2
印刷濃度はプリンタードライバー設定画面
または「プリンター設定ツール」で設定で
きます。(「印字濃度」(35 ページ)をご覧
ください。)
充電池を使用して印刷を行う場合は、印刷
濃度設定によっては、印刷速度や 1 回の充
電で印刷できる最大ページ数に影響を与え
る場合があります。
プリンタードライバーの 設定
プリンタードライバーの画面で、用紙サイ
ズ、印刷部数、印刷品質などの設定を行う
ことができます。
「プリンター設定ツール」を使用すると、
より詳細な設定が可能です。
詳しくは、「プリンター設定ツール」(25
ページ)をご覧ください。
2
お使いの媒体や印刷のレイアウト
によっては、印字品質を保つため
に印刷濃度の設定値を下げて、印
刷品質を品質優先モードにしてく
ださい。
印刷濃度を高い設定値で使い続け
ると、印字品質が低下する場合が
あります。
二次元コードを印字する場合は印
刷品質設定を品質優先モードにし
ていただくことをお勧めします。
24
 Loading...
Loading...