Brother TD-2120N Service Manual [de]
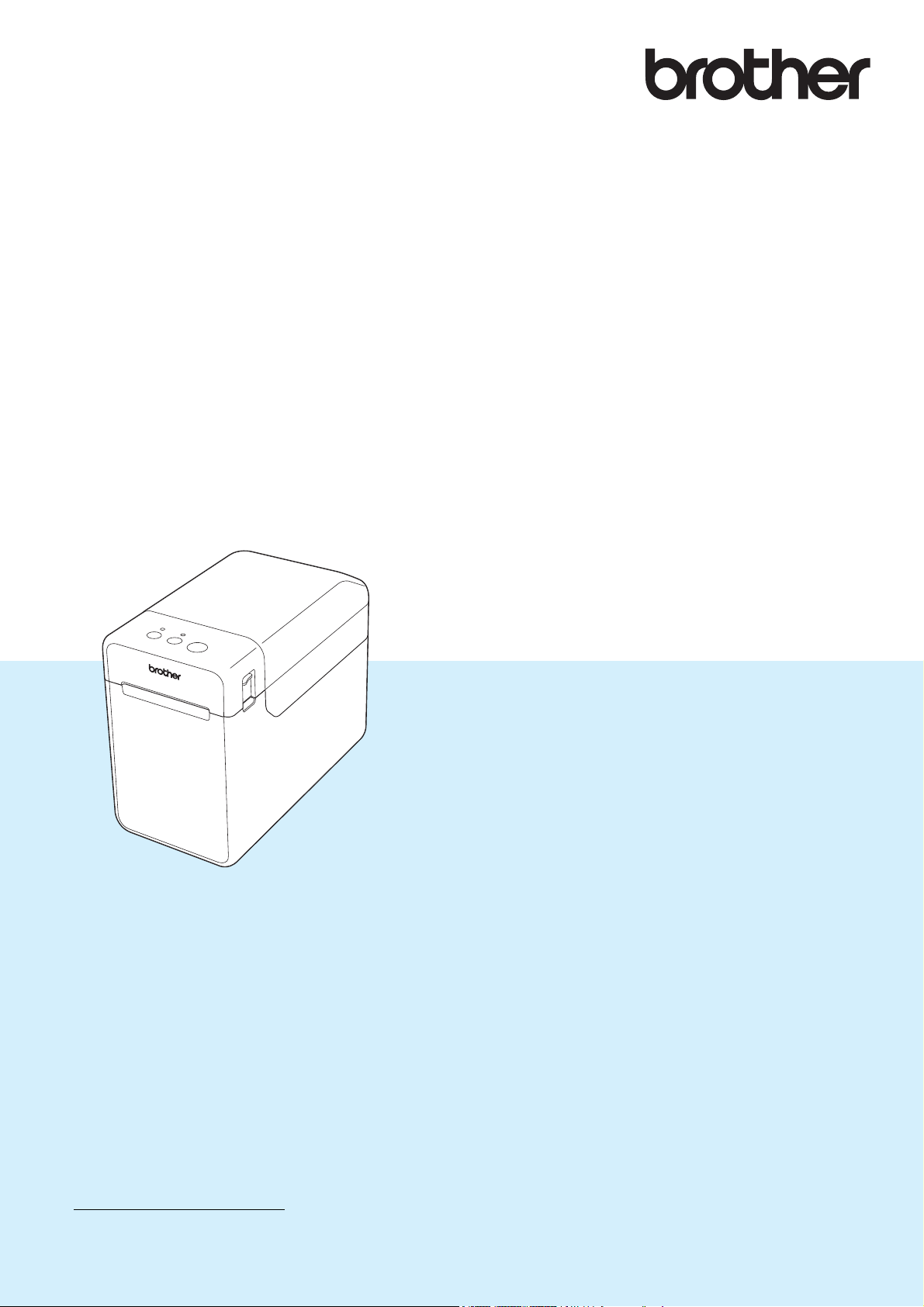
BENUTZERHANDBUCH
TD-2020/TD-2120N/TD-2130N
TD-2020
TD-2120N
TD-2130N
Verwenden Sie den Drucker erst, wenn Sie dieses
Benutzerhandbuch gelesen haben.
Bewahren Sie dieses Handbuch sorgfältig auf,
damit Sie jederzeit schnell wieder darauf zugreifen
können.
Bitte besuchen Sie uns unter
http://support.brother.com/
Produktunterstützung und Antworten auf häufig
gestellte Fragen (FAQs).
, – Sie erhalten
Version B
GER
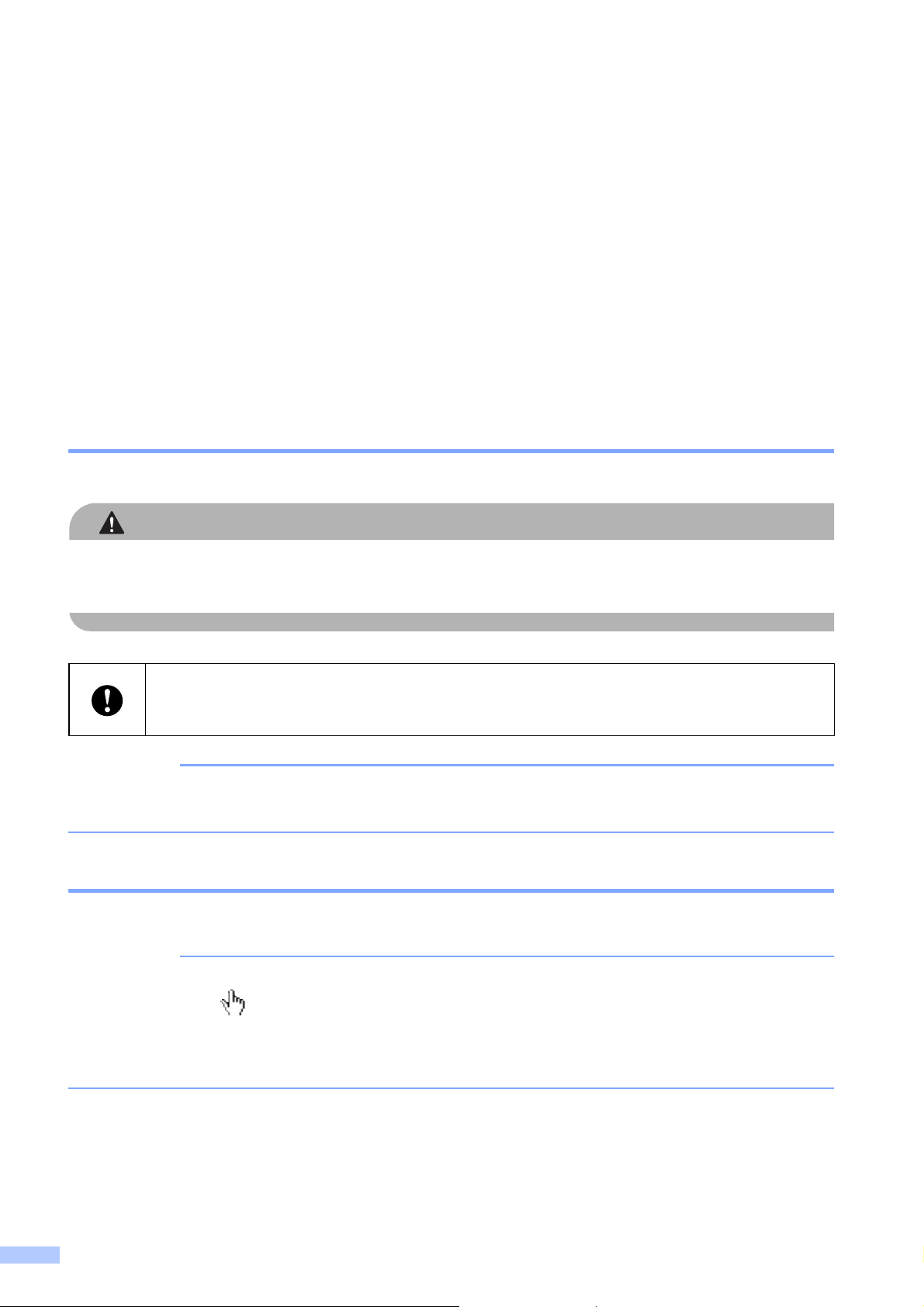
Einführung
VORSICHT
HINWEIS
HINWEIS
Vielen Dank, dass Sie sich für den Kauf des Brother TD-2020/2120N/2130N entschieden haben.
Der TD-2020/2120N/2130N (im Folgenden als „der Drucker“ bezeichnet) ist ein DesktopThermodrucker. Bevor Sie mit dem Drucker arbeiten, lesen Sie bitte das Benutzerhandbuch, die
Produkt-Sicherheitshinweise, die Kurzanleitung, das Software-Handbuch und das
Netzwerkhandbuch (nur TD-2120N/2130N). Bewahren Sie diese Dokumente sorgfältig auf, damit
Sie jederzeit schnell wieder darauf zugreifen können.
Die folgenden Dokumente sind auf der CD-ROM enthalten:
Benutzerhandbuch
Software-Handbuch
Netzwerkhandbuch (nur TD-2120N/2130N)
In diesem Dokument verwendete Symbole
In dem vorliegenden Dokument werden folgende Symbole verwendet.
Dieses Symbol weist auf Anweisungen hin, die bei Nichtbeachtung oder falscher Ausführung
Verletzungen oder Schäden zur Folge haben können.
Dieses Symbol weist auf Informationen oder Anweisungen hin, die befolgt werden
sollten.
Die Nichtbeachtung kann zu Schäden und Fehlfunktionen führen.
Dieses Symbol kennzeichnet Hinweise, die Informationen oder Anweisungen geben, die zu
einem besseren Verständnis und einer effektiveren Nutzung des Produkts beitragen können.
Zu diesem Dokument
Dieses Dokument (PDF) ist auf der CD-ROM gespeichert.
Wird dieses Dokument mit Adobe® Reader® auf dem Computer angezeigt, erscheint der
Mauszeiger als , wenn er über einen Link bewegt wird. Klicken Sie auf den Link, um die
betreffende Seite zu öffnen.
Nähere Informationen zur Verwendung von Adobe
Adobe
®
Reader®.
®
Reader® enthält die Hilfedatei zu
i
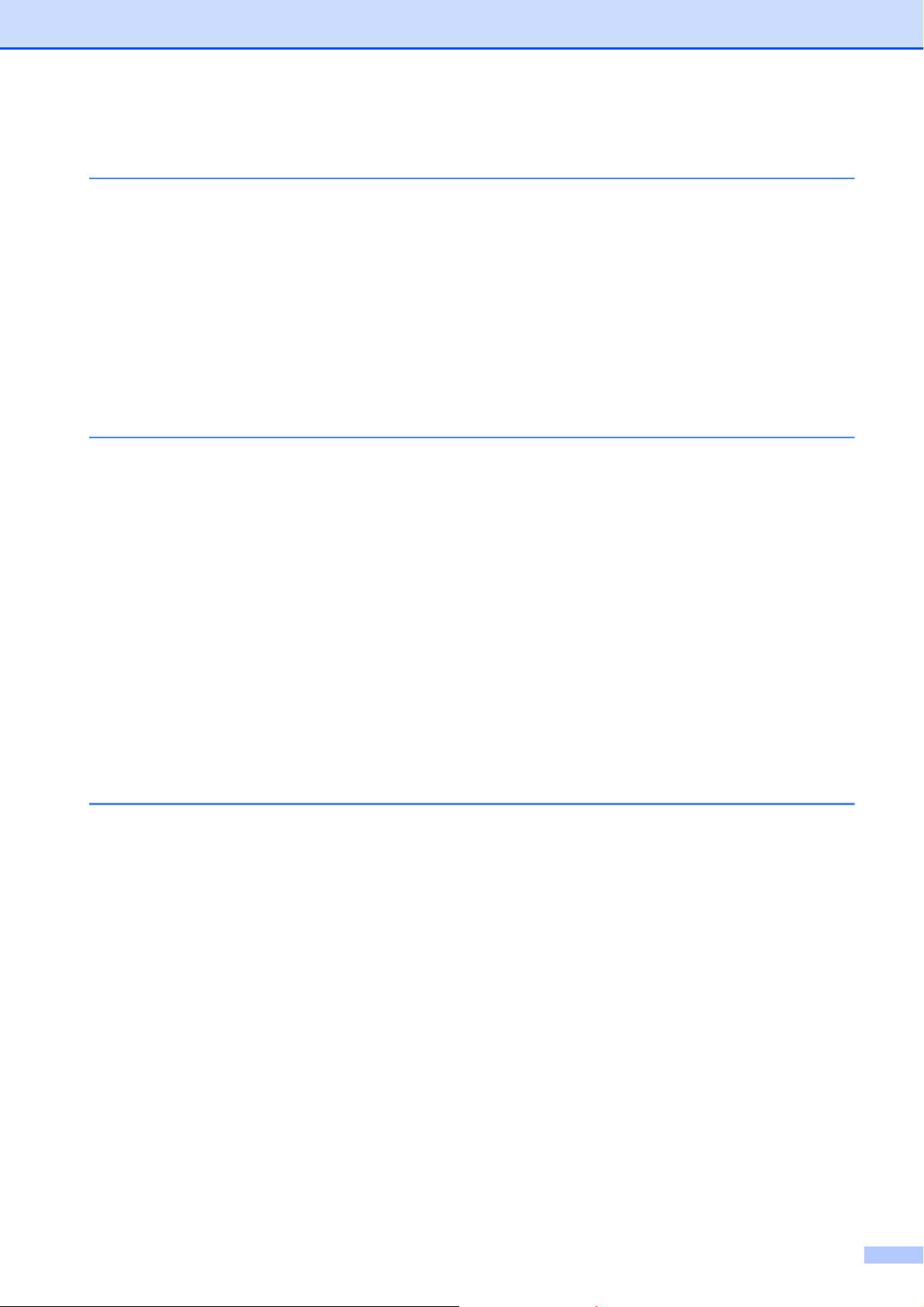
Inhaltsverzeichnis
1 Erste Schritte 1
Allgemeine Beschreibung......................................................................................1
Stromversorgung ...................................................................................................3
Anschluss an eine Netzsteckdose...................................................................3
Installieren von Druckertreiber und Software.........................................................4
Installationsbildschirm .....................................................................................4
Verbindung über USB-Kabel ...........................................................................5
Verbindung über LAN-Kabel (nur TD-2120N/2130N)......................................6
Registrieren von Papiergrößenangaben im Drucker .............................................9
Deinstallieren des Druckertreibers.........................................................................9
2 Drucken 12
Bedienfeld............................................................................................................12
Anzeigen........................................................................................................12
Tastenfunktionen...........................................................................................13
Einlegen der RD-Rolle.........................................................................................15
Prüfen der Sensorposition.............................................................................17
Rollenpapier schneiden.................................................................................18
Drucken der Druckeinstellungen..........................................................................19
Verbinden von Computer und Drucker ................................................................21
Verbindung über USB-Kabel .........................................................................21
Verbindung über LAN-Kabel (nur TD-2120N/2130N)....................................22
Drucklösungen.....................................................................................................22
Drucken ...............................................................................................................23
Heller oder dunkler drucken ..........................................................................23
Optionen im Druckertreiber..................................................................................24
3 Druckereinstellungen-Dienstprogramm 25
Allgemeines zum Druckereinstellungen-Dienstprogramm...................................25
Bevor Sie das Druckereinstellungen-Dienstprogramm verwenden...............25
Verwenden des Druckereinstellungen-Dienstprogramms ...................................25
Kommunikationseinstellungen (nur TD-2120N/2130N) .......................................27
Dialogfeld „Einstellungen“..............................................................................27
Menüleiste .....................................................................................................29
Registerkarten „Verkabeltes LAN“/„Wireless-LAN“ .......................................31
Registerkarte „Bluetooth“...............................................................................33
Geänderte Einstellungen auf mehrere Drucker anwenden ...........................33
Geräteeinstellungen.............................................................................................34
Einstellungsregisterkarten .............................................................................35
Menüleiste .....................................................................................................40
P-touch Template-Einstellungen..........................................................................41
P-touch Template ..........................................................................................41
Dialogfeld „P-touch Template-Einstellungen“................................................42
ii
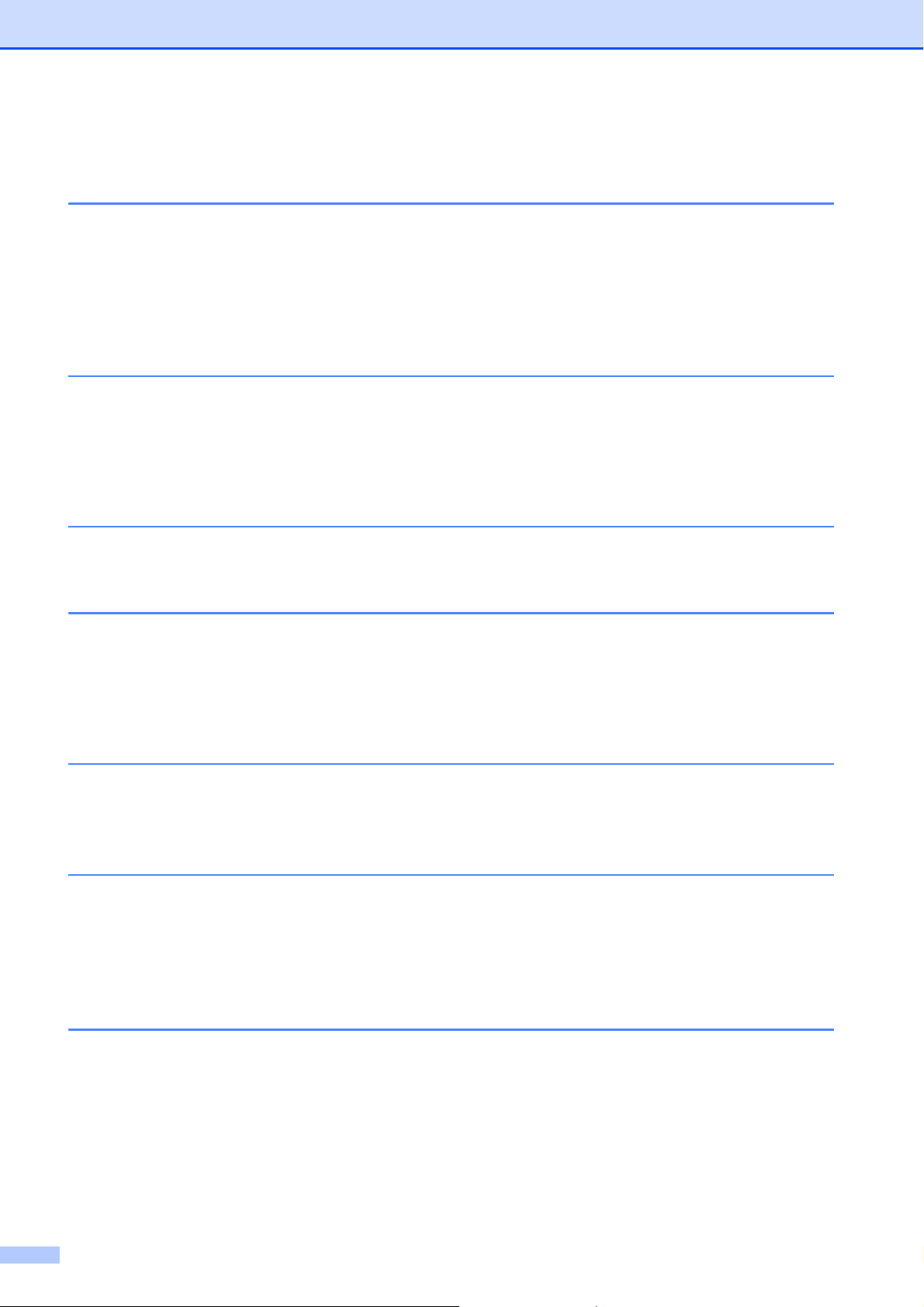
Papiergrößen-Einstellung ....................................................................................44
Dialogfeld „Papiergrößen-Einstellung“...........................................................44
Papierformate verteilen .................................................................................47
4 Andere Funktionen 48
Massenspeicherfunktion......................................................................................48
Die Massenspeicherfunktion .........................................................................48
Verwenden der Massenspeicherfunktion ......................................................48
Web Based Management (Webbrowser) (nur TD-2120N/2130N).......................49
Software Development Kit ...................................................................................50
5 Wartung des Druckers 51
Reinigen des Druckkopfs.....................................................................................51
Reinigen der Transportwalze...............................................................................51
Reinigen der Medienausgabe..............................................................................52
Reinigen des Etikettenablösers (optional) (nur TD-2120N/2130N) .....................52
6Anzeigen 53
Anzeigen..............................................................................................................53
7 Problemlösung 55
Übersicht..............................................................................................................55
Problemlösung...............................................................................................55
Fehlermeldungen für das Touchpanel-Display (optional)
(nur TD-2120N/2130N)..............................................................................63
8 Spezifikationen 65
Produktdaten .......................................................................................................65
9 Verwenden des seriellen RJ25-auf-DB9M-Adapters
(optional: PA-SCA-001) 68
Verbinden von Computer und Drucker über den seriellen
RJ25-auf-DB9M-Adapter ..................................................................................68
Produktdaten .......................................................................................................68
10 Verwenden des Touchpanel-Displays (optional: PA-TDU-001)
(nur TD-2120N/2130N) 69
iii
Allgemeine Beschreibung....................................................................................69
LC-Display ...........................................................................................................69
Bildschirm ......................................................................................................69
Bedienfeld............................................................................................................70
Informationen über den Austausch des Bedienfelds .....................................71
Drucken mit dem Touchpanel-Display.................................................................73
Einstellungen für das Touchpanel-Display ..........................................................74
Festlegen von Einstellungen über das Touchpanel-Display..........................74
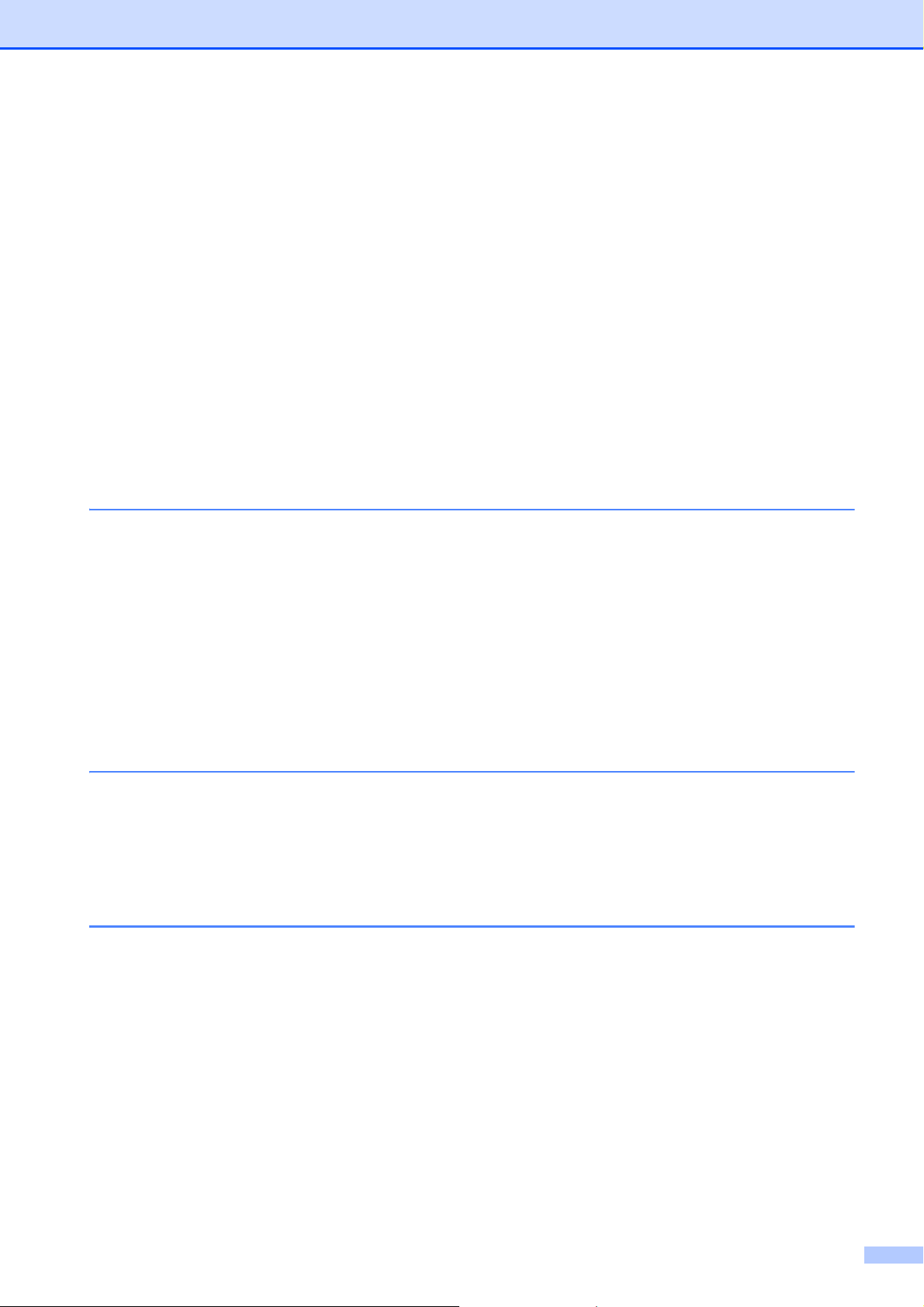
Erstellen eines Etikettenlayouts...........................................................................78
Erstellen einer Vorlage ..................................................................................78
Verknüpfen einer Datenbank mit einer Vorlage.............................................80
Übertragen des Etikettenlayouts an den Drucker................................................82
Auswählen des Bedienfelds ..........................................................................83
Auswählen der den One-Touch-Tasten zugewiesenen Daten......................84
Erstellen eines One-Touch-Bedienfelds........................................................85
Drucken des Etiketts............................................................................................85
Drucken mit dem Basis-Bedienfeld ...............................................................85
Drucken mit dem One-Touch-Bedienfeld ......................................................87
Anderes Datum/Uhrzeit als die interne Uhr des Druckers drucken...............88
Drucken mithilfe eines Barcode-Lesegeräts..................................................89
Etikettenlayouts im Drucker (Prüfen, Löschen und Protokolleinsicht).................89
Ersetzen der Batterie für Uhrzeit/Datum..............................................................90
Häufig gestellte Fragen........................................................................................91
Produktdaten .......................................................................................................92
11 Verwenden der WLAN-Schnittstelle (optional: PA-WI-001)
(nur TD-2120N/2130N) 93
Installieren von Druckertreiber und Software.......................................................93
Bevor Sie eine WLAN-Verbindung herstellen................................................93
Wählen des Wireless-Installationsverfahrens......................................................94
Konfiguration über die Installations-CD-ROM und ein temporär
angeschlossenes USB-Kabel....................................................................94
Konfiguration auf Knopfdruck mit WPS .........................................................99
Verbinden von Computer und Drucker über WLAN...........................................103
Produktdaten .....................................................................................................103
12 Verwenden der Bluetooth-Schnittstelle (optional: PA-BI-001)
(nur TD-2120N/2130N) 104
Verbinden von Computer und Drucker über Bluetooth......................................104
Verwenden von Bluetooth für die Kommunikation mit dem Drucker ........... 105
Produktdaten .....................................................................................................105
13 Verwenden des Etikettenablösers (optional: PA-LP-001)
(nur TD-2120N/2130N) 106
RD-Rolle einlegen..............................................................................................106
Druckertreibereinstellungen.........................................................................109
Nach dem Drucken......................................................................................110
Produktdaten .....................................................................................................110
iv
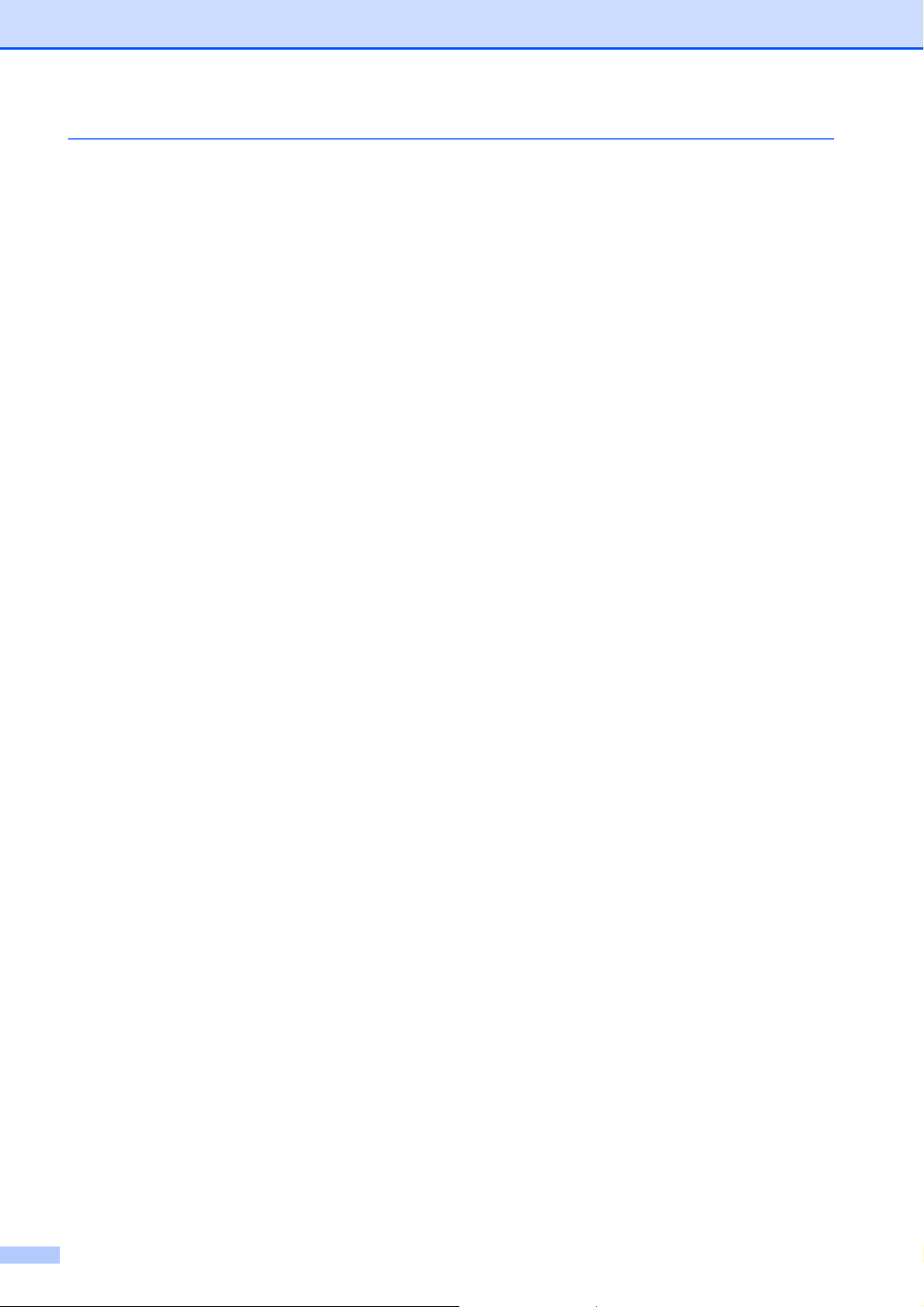
14 Verwenden des Lithium-Ionen-Akkus und der Batterieeinheit
(optional: PA-BT-4000LI/PA-BB-001) (nur TD-2120N/2130N) 111
Einsetzen des Lithium-Ionen-Akkus ..................................................................111
Laden des Lithium-Ionen-Akkus ........................................................................112
Tipps zur Verwendung des Lithium-Ionen-Akkus ..............................................113
Ladezustand des Akkus ..............................................................................114
Ladezustandsanzeige........................................................................................115
Produktdaten .....................................................................................................115
v
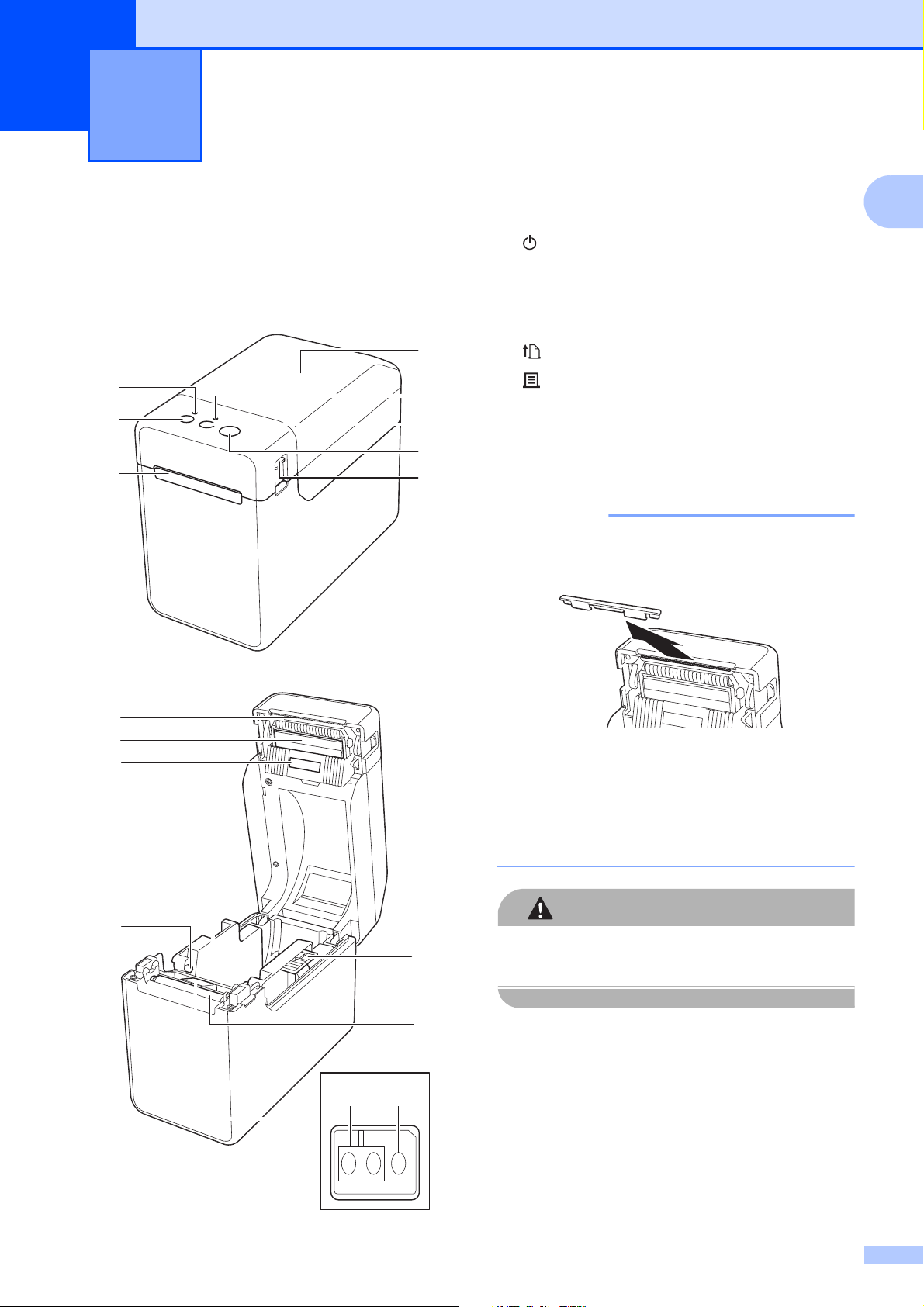
1
HINWEIS
VORSICHT
1
2
3
4
5
6
7
8
9
10
11
12
13
14
15
11
16
Erste Schritte 1
Allgemeine Beschreibung
Vorderseite 1
1
1 Anzeige POWER (Ein/Aus)
2 Ein/Aus-Taste
3 Medienausgabe
4 RD-Rollenfachabdeckung
5 Anzeige STATUS
6 Bandvorlauf-Taste
7 Drucken-Taste
8 Verriegelungshebel
9 Abreißkante
Im Auslieferungszustand ist die Abreißkante
mit einer Abdeckung versehen.
• Nehmen Sie diese Abdeckung ab, bevor Sie
den Drucker verwenden.
1
• Werfen Sie die abgenommene Abdeckung
nicht weg.
Um Verletzungen zu vermeiden, bringen Sie
die Abdeckung wieder an der Abreißkante an,
wenn der Drucker nicht verwendet wird.
Die Abreißkante ist scharf. Um Verletzungen zu
vermeiden, sollten Sie sie nicht berühren.
10 Druckkopf
11 Durchlässigkeits-/Abstandssensor
12 Medienführung
13 Vorderkanten der Medienführung
14 Einstellungshebel der Medienführung
15 Transportwalze
16 Reflexions-/Schwarzmarkensensor
1
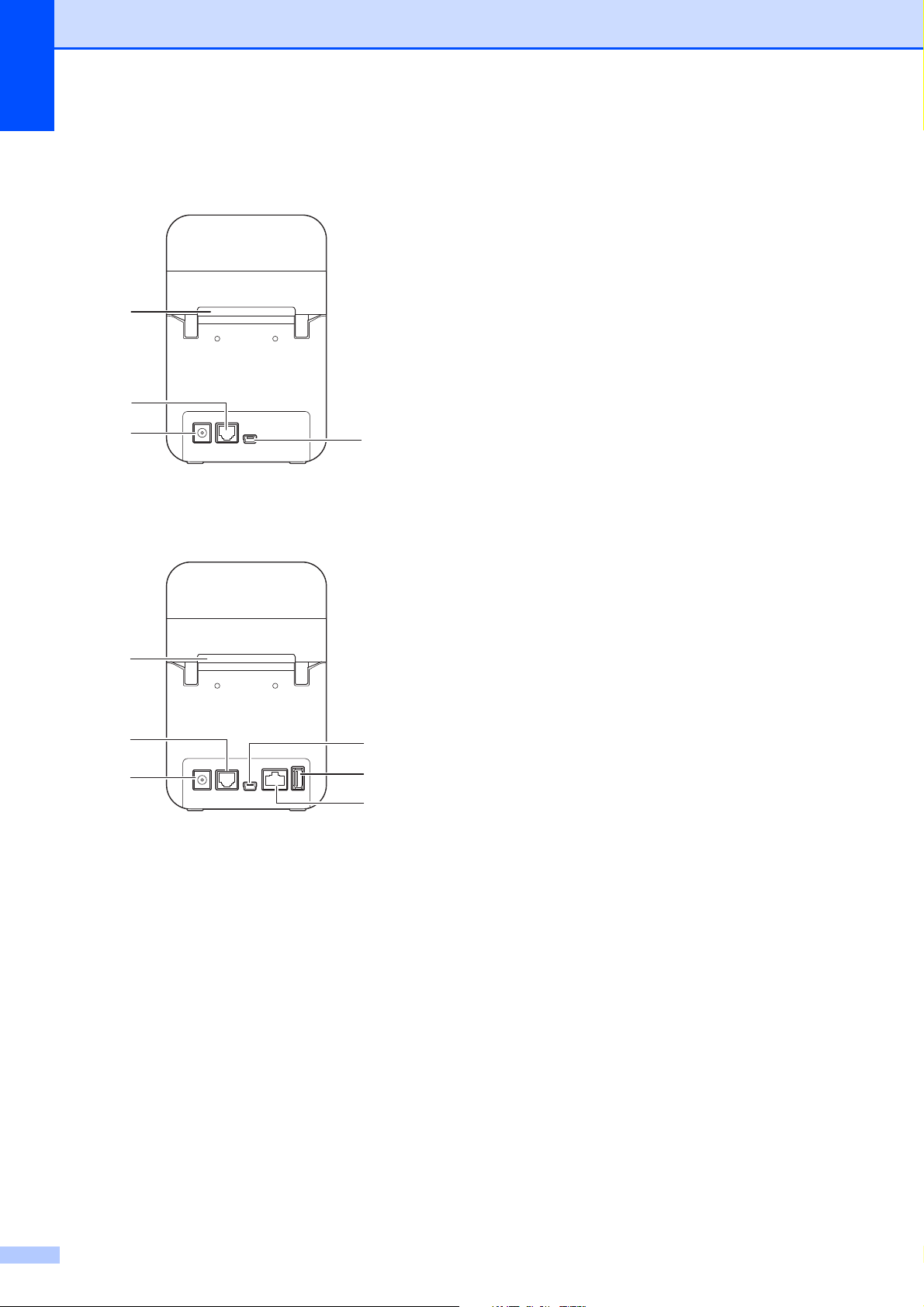
Kapitel 1
1
3
2
4
5
6
Rückseite
(TD-2020)
1
2
3
(TD-2120N/2130N) 1
4
Optionen (nur TD-2120N/2130N) 1
1
Touchpanel Display (PA-TDU-001)
WLAN-Schnittstelle (PA-WI-001)
Bluetooth-Schnittstelle (PA-BI-001)
Etikettenablöser (PA-LP-001)
Batterieeinheit (PA-BB-001)
RJ25 bis DB9M Serieller Adapter
(PA-SCA-001)
Wiederaufladbarer Lithium-Ionen-Akku
(PA-BT-4000LI)
Akkuladegerät (vierfach) (PA-4BC-4000)
1 Externer Medienzuführungsschlitz
2 Serieller Anschluss
3 Stromanschluss
4 Mini-USB-Anschluss
5 USB-Hostanschluss
(nur TD-2120N/2130N)
6 Ethernet-Netzwerkanschluss
(nur TD-2120N/2130N)
2
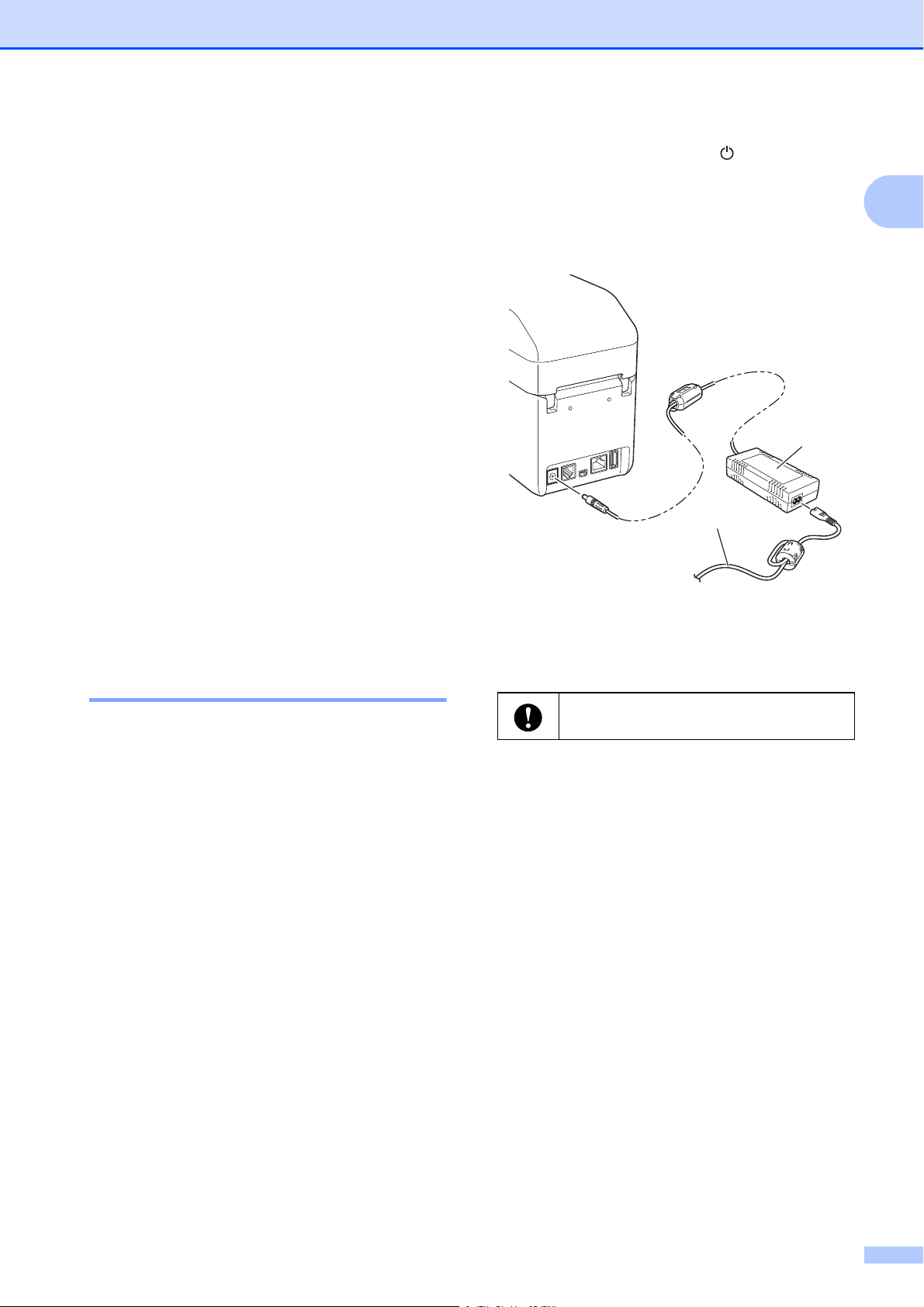
Erste Schritte
Stromversorgung 1
Die Stromversorgung dieses Druckers erfolgt
entweder durch den Netzadapter (im
Lieferumfang enthalten) oder durch den
Lithium-Ionen-Akku (optional, nur für
TD-2120N/2130N). Verwenden Sie die
Stromversorgung, die sich für Ihre Zwecke
am besten eignet.
Der Netzadapter versorgt den Drucker direkt
mit Strom. Diese Stromversorgung eignet
sich für umfangreiche Druckaufgaben.
Mit dem Lithium-Ionen-Akku kann der
Drucker an Orten verwendet werden, an
denen kein Netzstrom zur Verfügung steht.
Näheres zur Verwendung des Lithium-IonenAkkus finden Sie unter Verwenden des
Lithium-Ionen-Akkus und der Batterieeinheit
(optional: PA-BT-4000LI/PA-BB-001) (nur
TD-2120N/2130N) auf Seite 111.
d Drücken Sie die Taste (Ein/Aus), um
den Drucker einzuschalten. Die Anzeige
POWER (Ein/Aus) leuchtet grün und der
Drucker befindet sich im
Bereitschaftsmodus.
1
2
1
Anschluss an eine Netzsteckdose 1
Schließen Sie den Netzadapter an den
Drucker an und stecken Sie dann den
Stecker des Netzkabels in eine
Netzsteckdose, um den Drucker mit Strom zu
versorgen. Schließen Sie den Netzadapter in
der gleichen Weise an, wenn Sie den
Lithium-Ionen-Akku wieder aufladen
möchten.
a Schließen Sie den Netzadapter an den
Drucker an.
b Stecken Sie das Netzkabel in den
Netzadapter.
c Schließen Sie das Netzkabel an eine in
der Nähe befindliche Netzsteckdose an
(100–240 V, 50/60 Hz).
1 Netzadapter
2 Netzkabel
Verwenden Sie die Kabel nicht im
gebündelten Zustand.
3
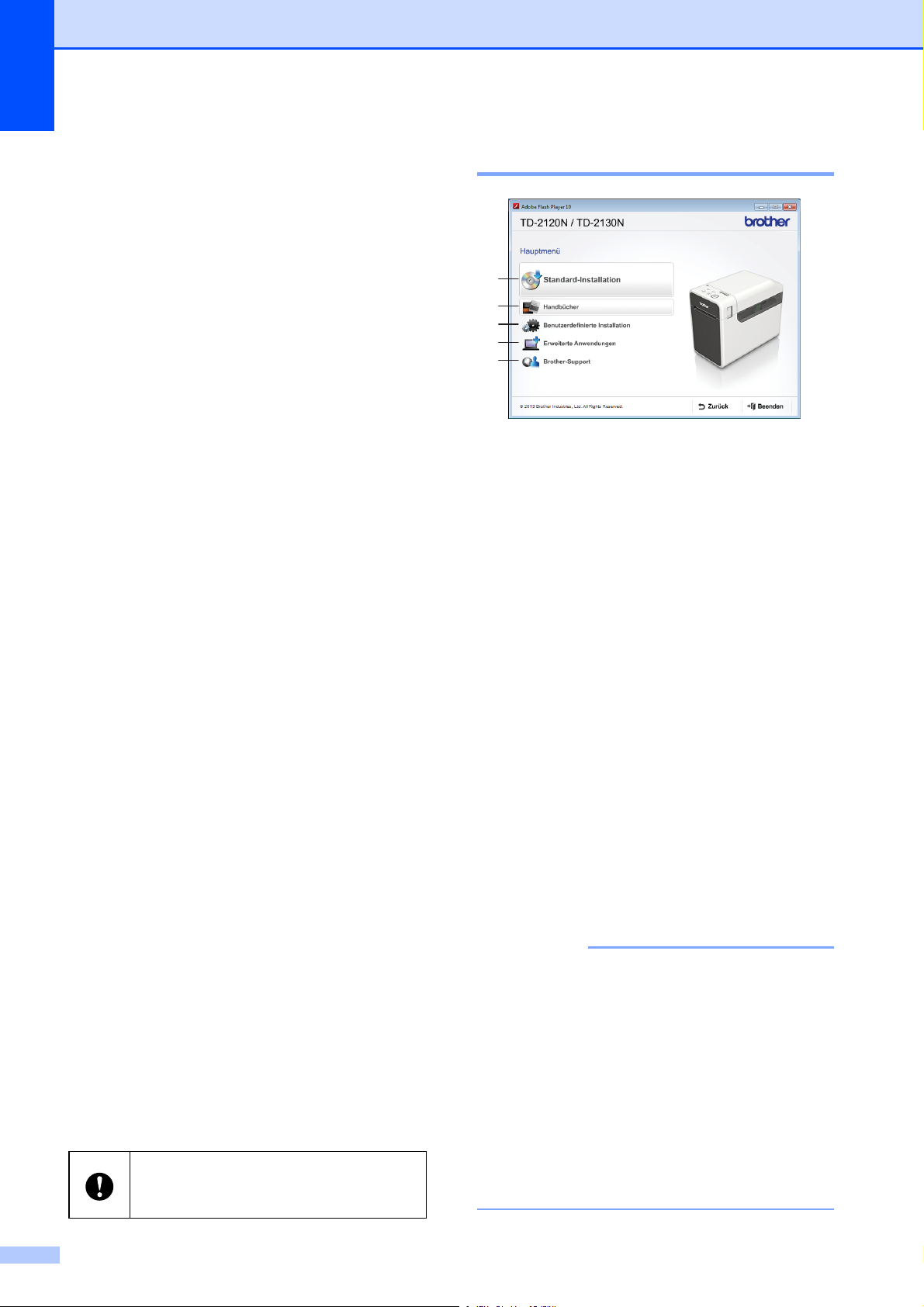
Kapitel 1
HINWEIS
1
2
3
4
5
Installieren von
Installationsbildschirm 1
Druckertreiber und
Software
Der Druckertreiber und die Software können
auf drei verschiedene Arten installiert werden:
Verbindung über USB-Kabel (Seite 5)
Verkabelte LAN-Verbindung
(nur TD-2120N/2130N) (Seite 6)
WLAN-Verbindung (nur TD-2120N/2130N)
(bei angeschlossener WLAN-Schnittstelle)
Zur Verwendung einer WLAN-Verbindung
muss die WLAN-Schnittstelle (optional) an
den Drucker angeschlossen sein. Näheres
zum Anschließen der WLAN-Schnittstelle
(optional) finden Sie in der zugehörigen
Bedienungsanleitung.
Näheres zum Herstellen einer WLANVerbindung finden Sie unter Verwenden der
WLAN-Schnittstelle (optional: PA-WI-001)
(nur TD-2120N/2130N) auf Seite 93.
In den nachstehenden Verfahren wird
Windows
Installationsverfahren kann sich je nach
verwendetem Betriebssystem unterscheiden.
Wenn Sie ein anderes Betriebssystem als
Windows
der Verfahren anstelle der genannten
Bildschirme die entsprechenden Bildschirme
Ihres Betriebssystems. Zudem kann das
Installationsverfahren ohne vorherige
Ankündigung geändert werden.
Wenn Sie Windows
vergewissern Sie sich, dass Adobe
das Standardprogramm zum Öffnen von
PDF-Dateien ist, bevor Sie die CD-ROM
verwenden. Andernfalls kann es sein, dass
PDF-Dateien nicht geöffnet werden und die
darin enthaltenen Links nicht funktionieren.
Vergewissern Sie sich zudem, dass Internet
Explorer
bevor Sie die CD-ROM verwenden.
Andernfalls kann es sein, dass Links zu
Websites nicht funktionieren.
4
®
7 verwendet. Das
®
7 verwenden, gelten beim Lesen
®
8 verwenden,
®
der Standard-Webbrowser ist,
Bevor Sie mit der Installation beginnen,
vergewissern Sie sich, dass Sie mit
Administratorrechten angemeldet sind.
®
Reader®
1
1 Standard-Installation
Hiermit werden P-touch Editor 5.0, der
Druckertreiber, die P-touch Update Software,
das Druckereinstellungen-Dienstprogramm,
das Benutzerhandbuch, das SoftwareHandbuch und das Netzwerkhandbuch
(nur TD-2120N/2130N) installiert.
2 Handbücher
Hiermit werden das Benutzerhandbuch, das
Software-Handbuch und das Netzwerkhandbuch
(nur TD-2120N/2130N) angezeigt.
3 Benutzerdefinierte Installation
Bietet die Möglichkeit, P-touch Editor 5.0, den
Druckertreiber, die P-touch Update Software
und das DruckereinstellungenDienstprogramm einzeln zur Installation
auszuwählen.
4 Erweiterte Anwendungen
Installiert das Dienstprogramm BRAdmin Light
(nur TD-2120N/2130N) oder zeigt das Brother
Developer Center an.
5 Brother-Support
Zeigt die Support-Website (Brother Solutions
Center) an.
• Die folgenden Installationsverfahren
gelten für die „Standard-Installation“.
• Wenn dieser Drucker über ein USB-Kabel
mit einem Computer verbunden ist,
können mit dem „Druckereinstellungen-
Dienstprogramm“ verschiedene
Druckereinstellungen festgelegt werden.
Um Druckereinstellungen mit dem
„Druckereinstellungen-
Dienstprogramm“ festzulegen, muss der
Druckertreiber installiert sein.
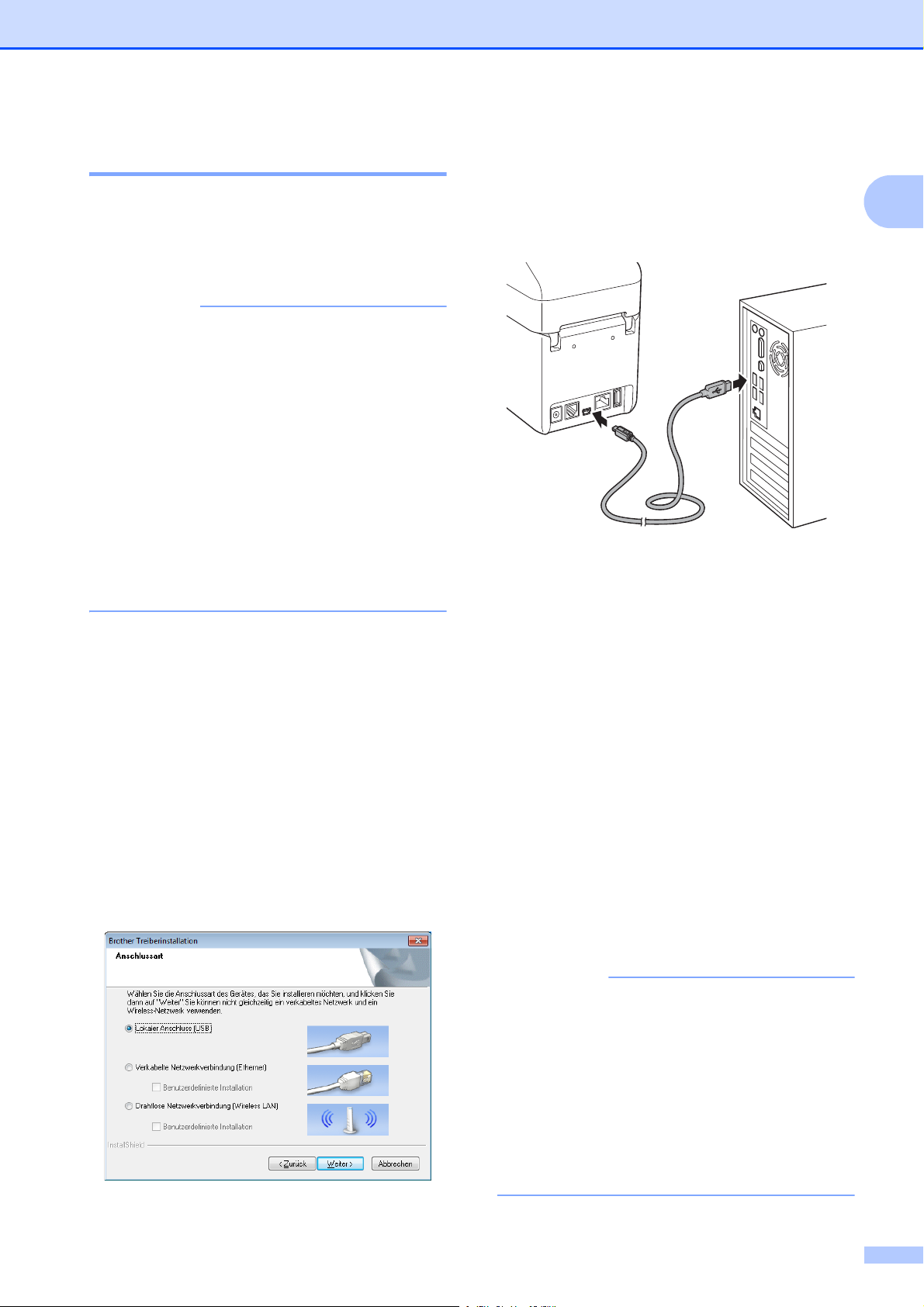
Erste Schritte
HINWEIS
HINWEIS
Verbindung über USB-Kabel 1
a Legen Sie die Installations-CD-ROM in
das CD-ROM-Laufwerk ein. Wenn der
Bildschirm mit den Sprachen erscheint,
wählen Sie Ihre Sprache.
• Für Windows® XP/Windows Vista®/
Windows
Falls der Installationsbildschirm nicht
automatisch angezeigt wird, öffnen Sie
den CD-ROM-Laufwerkordner und
doppelklicken Sie dann auf [start.exe].
• Für Windows
Falls der Installationsbildschirm nicht
automatisch angezeigt wird, klicken Sie
auf dem [Start]-Bildschirm auf [start.exe
ausführen] oder öffnen Sie vom Desktop
aus den CD-ROM-Laufwerkordner und
doppelklicken Sie dann auf [start.exe].
®
7:
®
8:
b Klicken Sie auf [Standard-Installation].
c Lesen Sie die Lizenzvereinbarung und
klicken Sie auf [Zustimmen], wenn Sie
den Vertragsbedingungen zustimmen.
d Klicken Sie auf [Installieren], um den
Installationsvorgang zu starten, und
befolgen Sie dann die Anweisungen auf
dem Bildschirm.
e Beim TD-2120N/2130N:
Wenn der Bildschirm zum Auswählen
der Anschlussart angezeigt wird,
wählen Sie [Lokaler Anschluss (USB)]
und klicken Sie dann auf [Weiter].
f Wenn Sie dazu aufgefordert werden,
verbinden Sie den Drucker über das
USB-Kabel mit dem Computer und
schalten Sie den Drucker ein.
Die Installation beginnt automatisch.
g Mit der P-touch Update Software können
Sie nach Updates suchen. Wenn [Soll
die P-touch Update Software zur
Aktualisierung auf die neueste
Version der Software verwendet
werden? (Für die Aktualisierung ist
ein Internetanschluss erforderlich.)]
angezeigt wird, klicken Sie auf [Ja] oder
[Nein].
Um nach neuen Versionen der
Software zu suchen und sie zu
aktualisieren, klicken Sie auf [Ja] und
fahren Sie dann mit Schritt h fort.
Wenn Sie keine neuen
Softwareversionen suchen und
keine Aktualisierung vornehmen
möchten, klicken Sie auf [Nein] und
fahren Sie mit Schritt i fort.
1
Wenn Sie hier auf [Nein] klicken, können
Sie die P-touch Update Software zu einem
für Sie passenderen Zeitpunkt ausführen,
um nach neuen Versionen der Software
zu suchen und sie zu aktualisieren.
Doppelklicken Sie auf dem Desktop auf
das Symbol der P-touch Update Software.
(Hierzu muss Ihr Computer mit dem
Internet verbunden sein.)
5
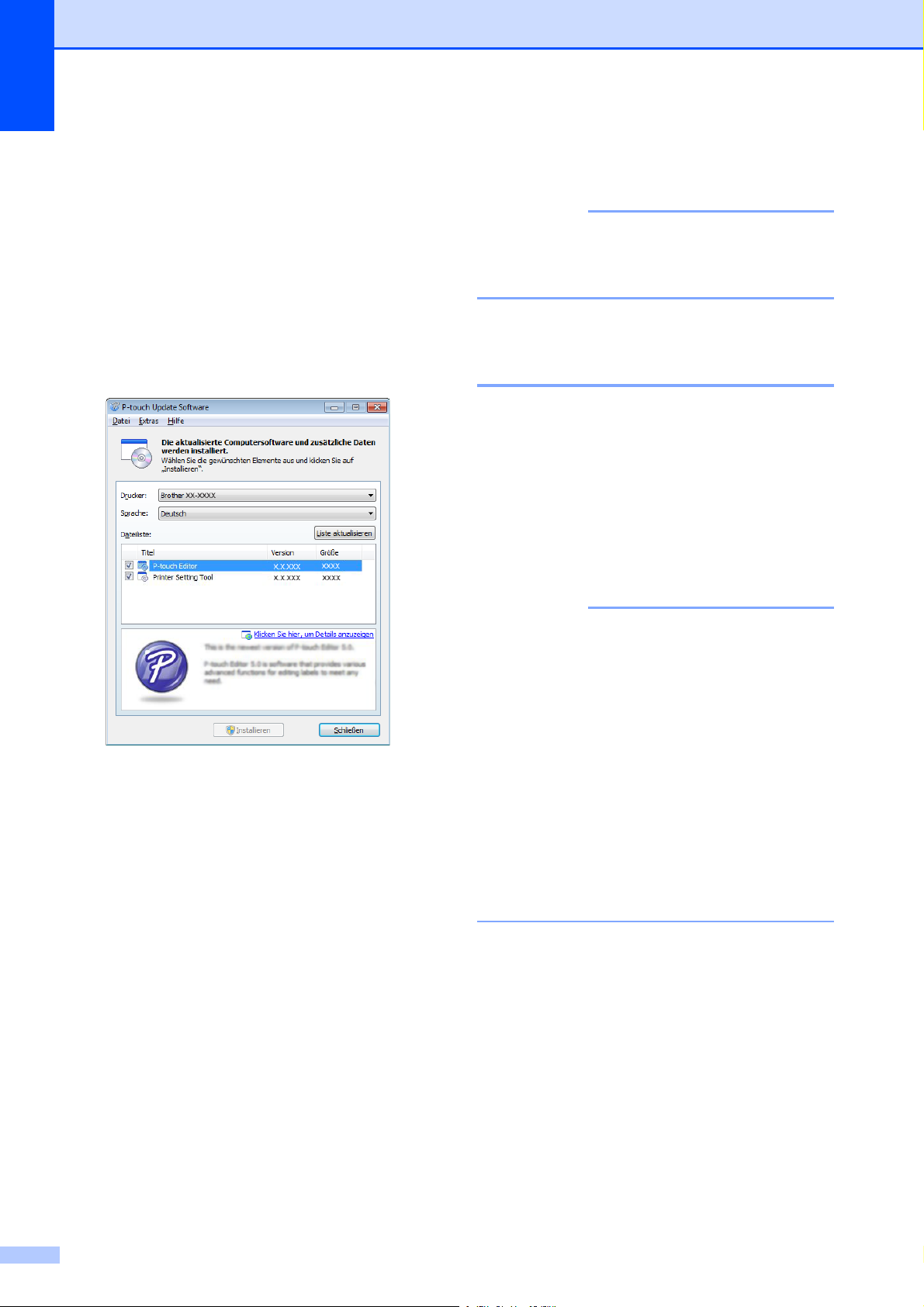
Kapitel 1
HINWEIS
HINWEIS
h Die P-touch Update Software wird
gestartet.
Wird unter [Dateiliste] eine
Anwendung angezeigt, so ist eine
neue Version der Anwendung
verfügbar. Wenn das Kontrollkästchen
aktiviert ist und Sie auf [Installieren]
klicken, kann die Anwendung installiert
werden. Warten Sie, bis Ihnen durch
eine Meldung mitgeteilt wird, dass die
Installation abgeschlossen ist.
j Klicken Sie auf [Fertig stellen].
Die Installation ist damit abgeschlossen.
Wenn Sie zu einem Neustart des
Computers aufgefordert werden, klicken
Sie auf [Neu starten].
Verbindung über LAN-Kabel (nur TD-2120N/2130N) 1
a Schließen Sie das LAN-Kabel an den
Drucker an und schalten Sie dann den
Drucker ein.
b Legen Sie die Installations-CD-ROM in
das CD-ROM-Laufwerk ein. Wenn der
Bildschirm mit den Sprachen erscheint,
wählen Sie Ihre Sprache.
Wird unter [Dateiliste] keine
Anwendung angezeigt, so handelt es
sich bei der auf dem Computer
installierten Anwendung um die
aktuellste Version. In diesem Fall ist
keine Aktualisierung erforderlich.
Klicken Sie auf [Schließen].
i Wenn der Bildschirm für die Online-
Registrierung angezeigt wird, klicken
Sie auf [OK] oder [Abbrechen].
Wenn Sie auf [OK] klicken, wird die
Internetseite für die OnlineRegistrierung angezeigt bevor Sie
die Installation abschließen
(empfohlene Methode).
Wenn Sie auf [Abbrechen] klicken,
wird die Installation fortgesetzt.
• Für Windows® XP/Windows Vista®/
Windows
Falls der Installationsbildschirm nicht
automatisch angezeigt wird, öffnen Sie
den CD-ROM-Laufwerkordner und
doppelklicken Sie dann auf [start.exe].
• Für Windows
Falls der Installationsbildschirm nicht
automatisch angezeigt wird, klicken Sie
auf dem [Start]-Bildschirm auf [start.exe
ausführen] oder öffnen Sie vom Desktop
aus den CD-ROM-Laufwerkordner und
doppelklicken Sie dann auf [start.exe].
®
7:
®
8:
c Klicken Sie auf [Standard-Installation].
d Lesen Sie die Lizenzvereinbarung und
klicken Sie auf [Zustimmen], wenn Sie
den Vertragsbedingungen zustimmen.
e Klicken Sie auf [Installieren], um den
Installationsvorgang zu starten, und
befolgen Sie dann die Anweisungen auf
dem Bildschirm.
6
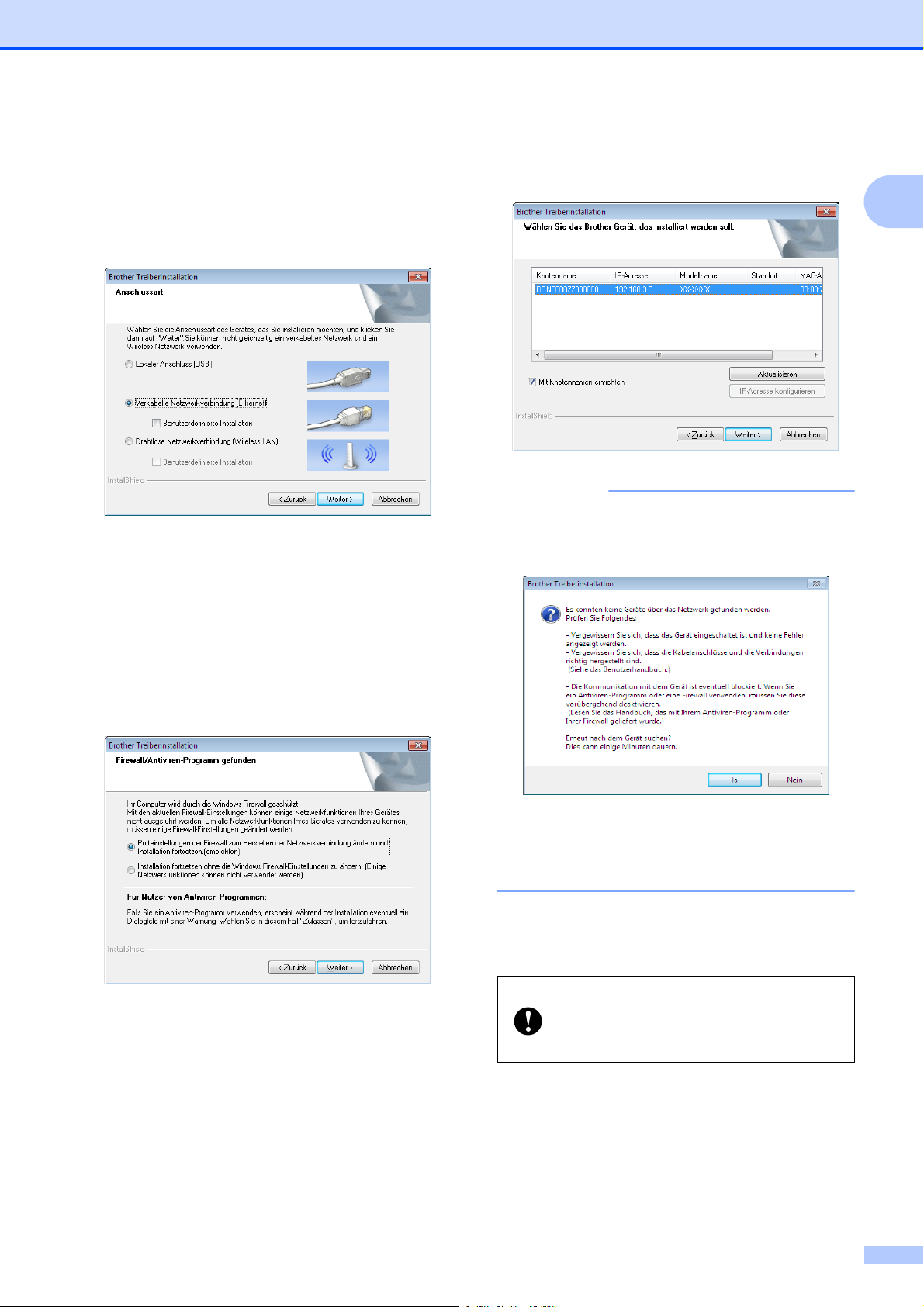
Erste Schritte
HINWEIS
f Wenn der Bildschirm zum Auswählen
der Anschlussart angezeigt wird,
wählen Sie [Verkabelte
Netzwerkverbindung (Ethernet)] und
klicken Sie dann auf [Weiter].
g Wählen Sie auf dem Bildschirm
[Firewall/Antiviren-Programm
gefunden] die Option
[Porteinstellungen der Firewall zum
Herstellen der Netzwerkverbindung
ändern und Installation fortsetzen.
(empfohlen)] und klicken Sie auf
[Weiter].
h Wählen Sie den Drucker in der Liste aus
und klicken Sie auf [Weiter].
1
Wenn dieser Drucker nicht erkannt wurde,
wird der folgende Bildschirm angezeigt:
Wenn Sie die Windows
nutzen, erlauben Sie den Zugriff über
die UDP-Ports 137 und 161.
®
Firewall nicht
Befolgen Sie zum Prüfen der
Einstellungen die Anweisungen auf dem
Bildschirm.
i Die Installation des Druckertreibers und
der Software beginnt.
Brechen Sie während der Installation
KEINEN der Bildschirme ab. Es kann
einige Sekunden dauern, bis sich alle
Bildschirme öffnen.
7
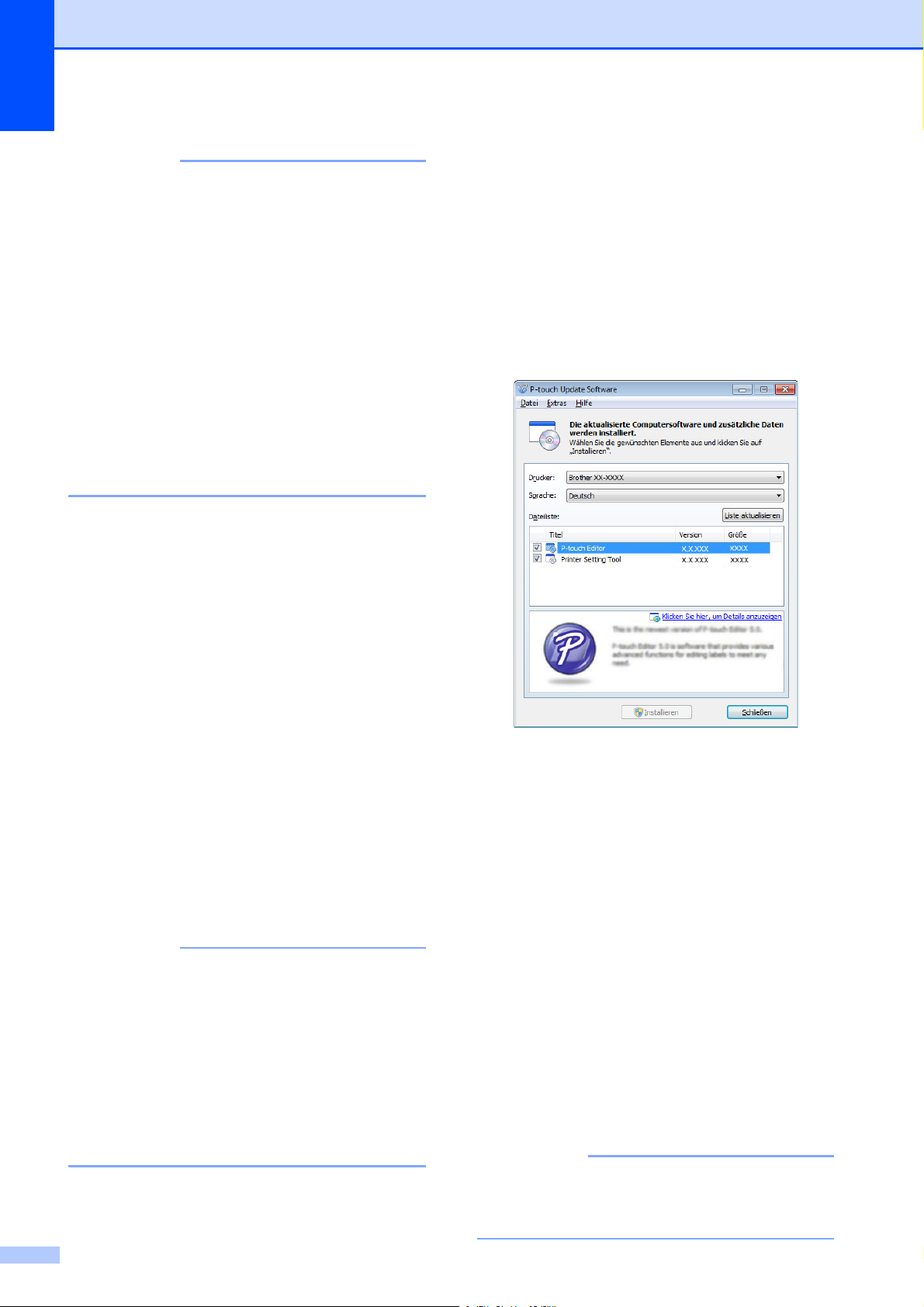
Kapitel 1
HINWEIS
HINWEIS
HINWEIS
• Für Windows Vista®/Windows® 7/
Windows
Wenn der Bildschirm [Windows-
Sicherheit] angezeigt wird, aktivieren Sie
das Kontrollkästchen und klicken Sie
dann auf [Installieren], um die Installation
ordnungsgemäß abzuschließen.
• Je nach den Sicherheitseinstellungen
kann sich bei Verwendung des Druckers
oder der Software ein Fenster von
Windows-Sicherheit oder einer AntivirenSoftware öffnen. Erlauben Sie, dass das
Installationsprogramm weiter ausgeführt
wird.
®
8:
j Mit der P-touch Update Software können
Sie nach Updates suchen. Wenn [Soll
die P-touch Update Software zur
Aktualisierung auf die neueste
Version der Software verwendet
werden? (Für die Aktualisierung ist
ein Internetanschluss erforderlich.)]
angezeigt wird, klicken Sie auf [Ja] oder
[Nein].
k Die P-touch Update Software wird
gestartet.
Wird unter [Dateiliste] eine
Anwendung angezeigt, so ist eine
neue Version der Anwendung
verfügbar. Wenn das Kontrollkästchen
aktiviert ist und Sie auf [Installieren]
klicken, kann die Anwendung installiert
werden. Warten Sie, bis Ihnen durch
eine Meldung mitgeteilt wird, dass die
Installation abgeschlossen ist.
Um nach neuen Versionen der
Software zu suchen und sie zu
aktualisieren, klicken Sie auf [Ja] und
fahren Sie dann mit Schritt k fort.
Wenn Sie keine neuen
Softwareversionen suchen und
keine Aktualisierung vornehmen
möchten, klicken Sie auf [Nein] und
fahren Sie mit Schritt l fort.
Wenn Sie hier auf [Nein] klicken, können
Sie die P-touch Update Software zu einem
für Sie passenderen Zeitpunkt ausführen,
um nach neuen Versionen der Software
zu suchen und sie zu aktualisieren.
Doppelklicken Sie auf dem Desktop auf
das Symbol der P-touch Update Software.
(Hierzu muss Ihr Computer mit dem
Internet verbunden sein.)
Wird unter [Dateiliste] keine
Anwendung angezeigt, so handelt es
sich bei der auf dem Computer
installierten Anwendung um die
aktuellste Version. In diesem Fall ist
keine Aktualisierung erforderlich.
Klicken Sie auf [Schließen].
l Wenn der Bildschirm für die Online-
Registrierung angezeigt wird, klicken
Sie auf [OK] oder [Abbrechen].
Wenn Sie auf [OK] klicken, wird
die Internetseite für die OnlineRegistrierung angezeigt bevor
Sie die Installation abschließen
(empfohlene Methode).
Wenn Sie auf [Abbrechen] klicken,
wird die Installation fortgesetzt.
m Klicken Sie auf [Fertig stellen].
Die Installation ist damit abgeschlossen.
8
Wenn Sie zu einem Neustart des
Computers aufgefordert werden, klicken
Sie auf [Neu starten].
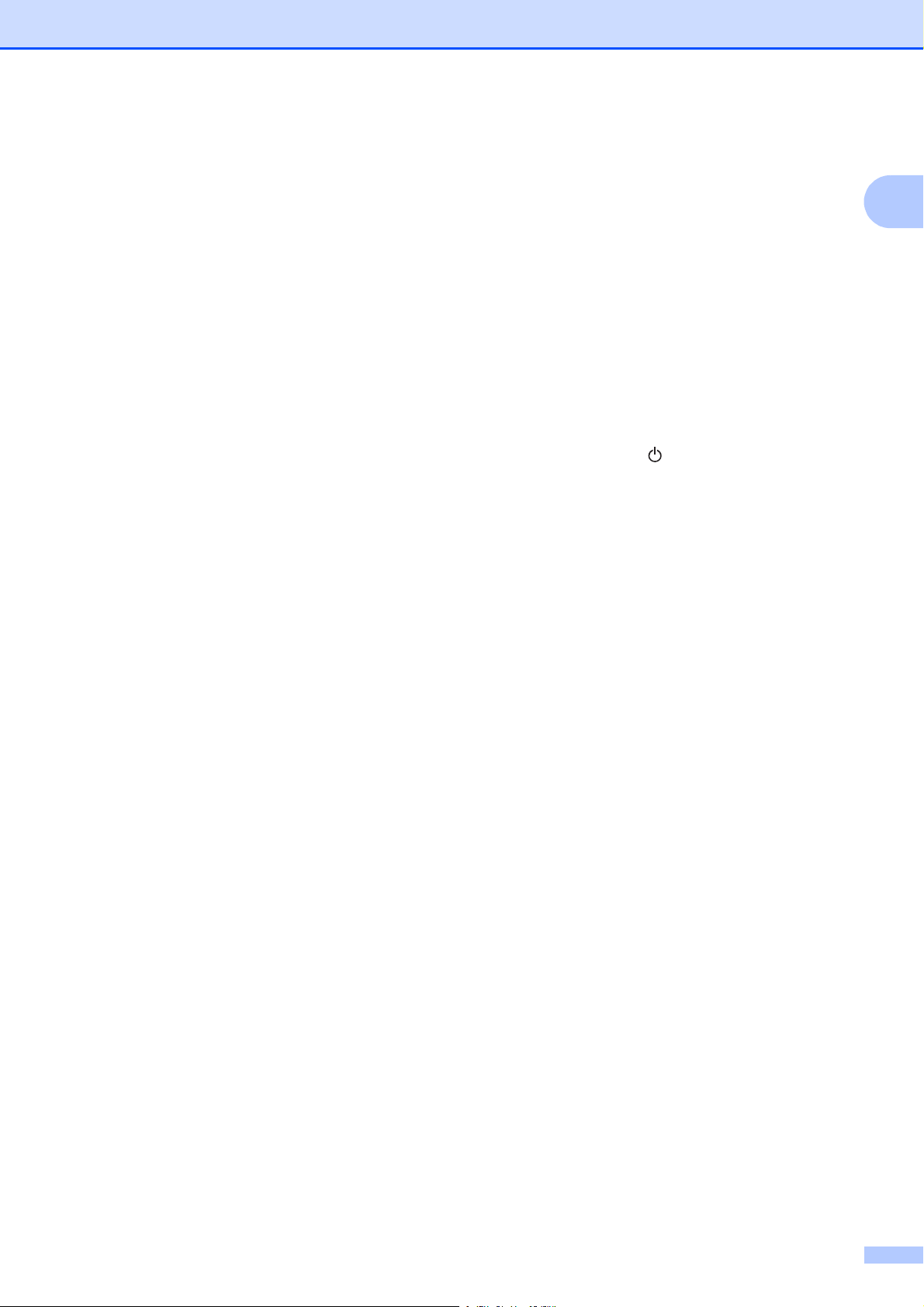
Erste Schritte
Registrieren von Papiergrößenangaben im Drucker
Papiergrößenangaben müssen auf dem
Drucker registriert werden, damit dieser
ordnungsgemäß funktioniert.
a Verbinden Sie den Computer über ein
USB-Kabel mit dem Drucker.
b Geben Sie im installierten
„DruckereinstellungenDienstprogramm“ unter
[Papiergrößen-Einstellung] die
Größenangaben (Etikettenbreite und länge, Etikettenabstände usw.) für das
zu verwendende Medium ein und fügen
Sie dann das Papierformat hinzu.
Darüber hinaus können Einstellungen
für [Referenzpunkteinstellung für
das Drucken] und [Energiegrad]
vorgenommen werden. Durch Klicken
auf [
Importieren
können Sie die entsprechenden
Vorgänge mit der hinzugefügten Liste
der Papiergrößenangaben ausführen.
c Klicken Sie im Dialogfeld
[Papiergrößen-Einstellung] auf die
Taste [Option] und dann auf
[Papierformat im Drucker
registrieren], um die
Papiergrößenangaben im Drucker zu
registrieren. Einzelheiten finden Sie
unter Papiergrößen-Einstellung
auf Seite 44.
] oder [
Exportieren
]
Deinstallieren des Druckertreibers
1
„TD-XXXX“ in den folgenden Schritten
bezieht sich auf Ihr Druckermodell.
Führen Sie dieses Verfahren nur aus, wenn
der TD-XXXX nicht mehr zum Drucken
benötigt wird oder wenn Sie den Druckertreiber
des TD-XXXX neu installieren möchten.
Windows® XP 1
a Wenn der Drucker mit dem Computer
verbunden und eingeschaltet ist, halten
Sie die Taste (Ein/Aus) gedrückt, um
ihn auszuschalten.
b Klicken Sie auf [Start] -
[Systemsteuerung] - [Drucker und
andere Hardware] - [Drucker und
Faxgeräte].
c Wählen Sie [Brother TD-XXXX] und
klicken Sie auf [Datei] - [Löschen] oder
klicken Sie mit der rechten Maustaste
auf das Symbol und klicken Sie
anschließend auf [Löschen].
d Klicken Sie auf [Datei] -
[Servereigenschaften]. Das Dialogfeld
[Eigenschaften des Druckservers]
wird angezeigt.
e Klicken Sie auf die Registerkarte
[Treiber] und wählen Sie [Brother
TD-XXXX]. Klicken Sie auf [Entfernen].
f Schließen Sie das Dialogfeld
[Eigenschaften des Druckservers].
Der Druckertreiber wurde deinstalliert.
1
1
9
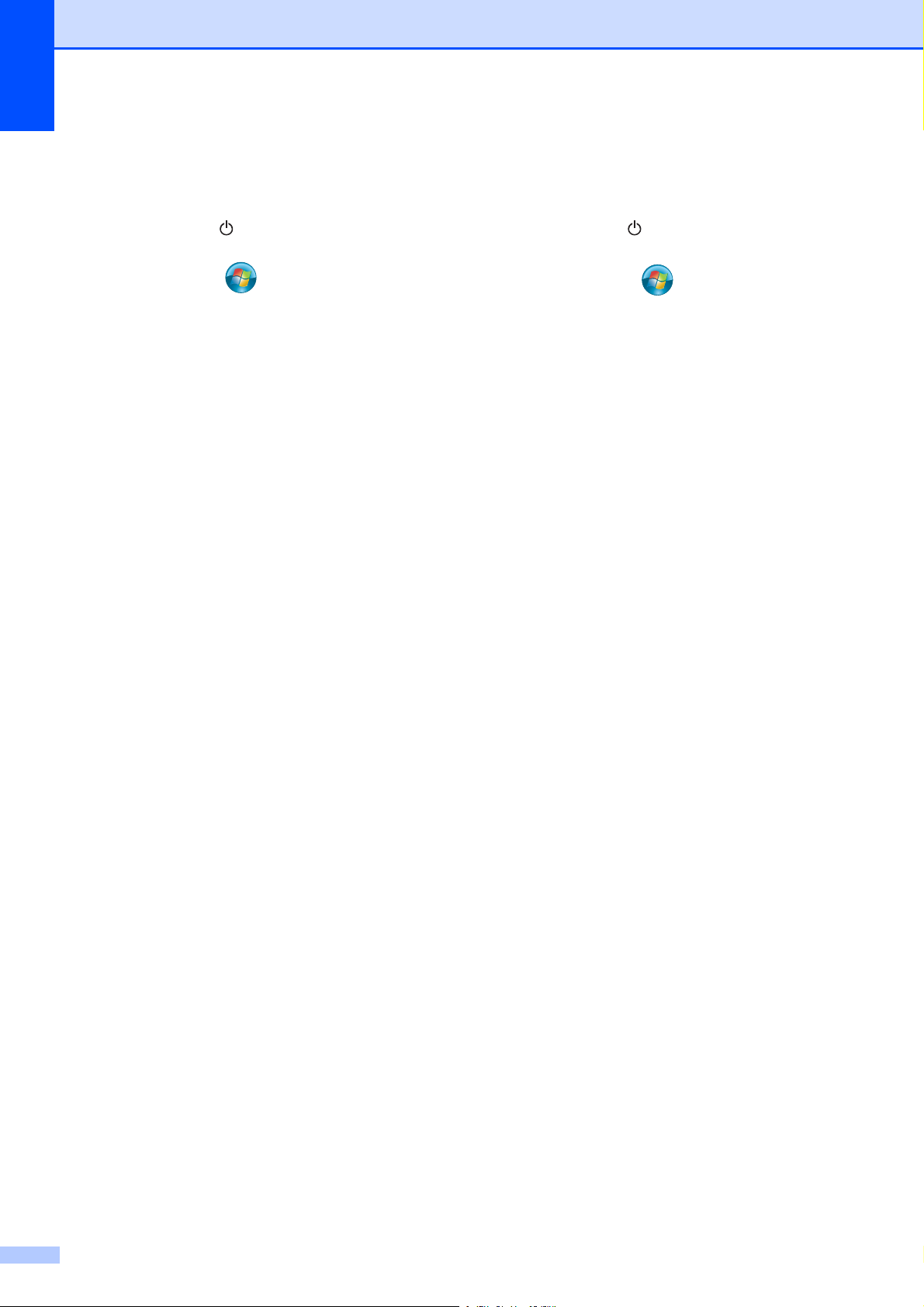
Kapitel 1
Windows Vista
®
a Wenn der Drucker mit dem Computer
verbunden und eingeschaltet ist, halten
Sie die Taste (Ein/Aus) gedrückt, um
ihn auszuschalten.
b Klicken Sie auf - [Systemsteuerung]
- [Hardware und Sound] - [Drucker].
c Wählen Sie [Brother TD-XXXX] und
klicken Sie auf [Drucker löschen] oder
klicken Sie mit der rechten Maustaste
auf das Symbol und anschließend auf
[Löschen].
d Klicken Sie mit der rechten Maustaste
auf das Fenster [Drucker] und klicken
Sie dann auf [Als Administrator
ausführen] - [Servereigenschaften...].
Wenn das Dialogfeld
Autorisierungsbestätigung angezeigt
wird, klicken Sie auf [Weiter].
(Wenn das Fenster
[Benutzerkontensteuerung] angezeigt
wird, geben Sie das Kennwort ein und
klicken Sie anschließend auf [OK].) Das
Dialogfeld [Eigenschaften des
Druckservers] wird angezeigt.
e Klicken Sie auf die Registerkarte
[Treiber], wählen Sie [Brother TD-XXXX]
und klicken Sie auf [Entfernen...].
f Wählen Sie [Treiber und Treiberpaket
entfernen] und klicken Sie
anschließend auf [OK].
g Schließen Sie das Dialogfeld
[Eigenschaften des Druckservers].
Der Druckertreiber wurde deinstalliert.
1
Windows® 7 1
a Wenn der Drucker mit dem Computer
verbunden und eingeschaltet ist, halten
Sie die Taste (Ein/Aus) gedrückt, um
ihn auszuschalten.
b Klicken Sie auf - [Geräte und
Treiber].
c Wählen Sie [Brother TD-XXXX] und
klicken Sie auf [Gerät entfernen] oder
klicken Sie mit der rechten Maustaste
auf das Symbol und anschließend auf
[Gerät entfernen].
Wenn eine Meldung der
Benutzerkontensteuerung angezeigt
wird, geben Sie das Kennwort ein und
klicken Sie anschließend auf [Ja].
d Wählen Sie im Fenster [Geräte und
Drucker] die Option [Fax] oder
[Microsoft XPS-DokumentGenerator] und klicken Sie
anschließend in der Menüleiste auf
[Druckservereigenschaften].
Klicken Sie auf die Registerkarte
e
[Treiber] und klicken Sie anschließend
auf [Treibereinstellungen ändern].
Wenn eine Meldung der
Benutzerkontensteuerung angezeigt
wird, geben Sie das Kennwort ein und
klicken Sie anschließend auf [Ja].
Wählen Sie [Brother TD-XXXX] und
klicken Sie anschließend auf
[Entfernen...].
f Wählen Sie [Treiber und Treiberpaket
entfernen] und klicken Sie
anschließend auf [OK]. Folgen Sie den
Anweisungen auf dem Bildschirm.
10
g Schließen Sie das Dialogfeld
[Eigenschaften des Druckservers].
Der Druckertreiber wurde deinstalliert.
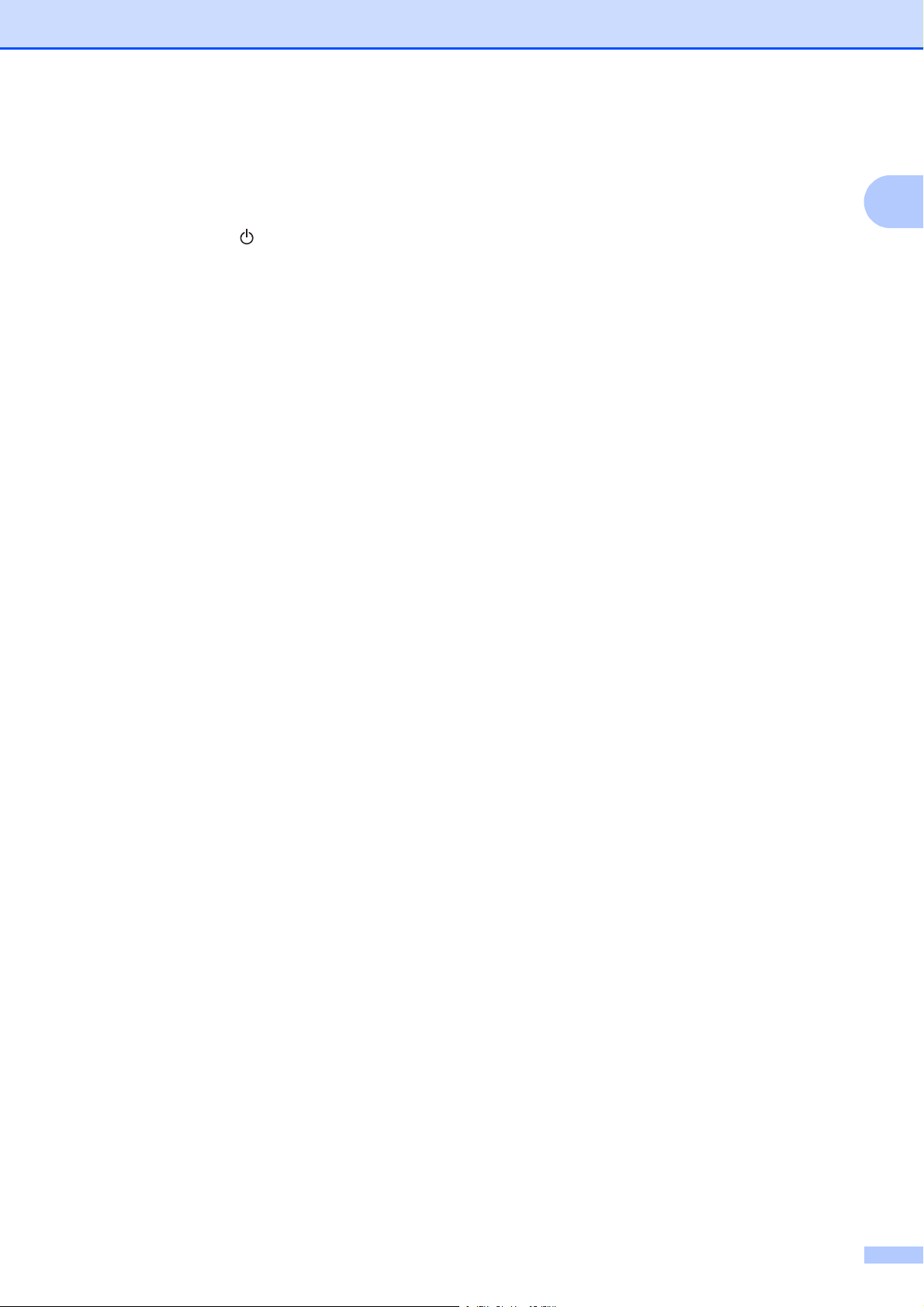
Windows® 8 1
Erste Schritte
a Wenn der Drucker mit dem Computer
verbunden und eingeschaltet ist, halten
Sie die Taste (Ein/Aus) gedrückt, um
ihn auszuschalten.
b Klicken Sie auf dem Bildschirm [Apps]
auf [Systemsteuerung] - [Hardware
und Sound] - [Geräte und Drucker].
c Wählen Sie [Brother TD-XXXX] und
klicken Sie auf [Gerät entfernen] oder
klicken Sie mit der rechten Maustaste
auf das Symbol und anschließend auf
[Gerät entfernen].
Wenn eine Meldung der
Benutzerkontensteuerung angezeigt
wird, geben Sie das Kennwort ein und
klicken Sie anschließend auf [Ja].
d Wählen Sie im Fenster [Geräte und
Drucker] die Option [Fax] oder
[Microsoft XPS-DokumentGenerator] und klicken Sie
anschließend in der Menüleiste auf
[Druckservereigenschaften].
1
e Klicken Sie auf die Registerkarte
[Treiber] und klicken Sie anschließend
auf [Treibereinstellungen ändern].
Wenn eine Meldung der
Benutzerkontensteuerung angezeigt
wird, geben Sie das Kennwort ein und
klicken Sie anschließend auf [Ja].
Wählen Sie [Brother TD-XXXX] und
klicken Sie anschließend auf
[Entfernen...].
f Wählen Sie [Treiber und Treiberpaket
entfernen] und klicken Sie
anschließend auf [OK]. Folgen Sie den
Anweisungen auf dem Bildschirm.
g Schließen Sie das Dialogfeld
[Eigenschaften des Druckservers].
Der Druckertreiber wurde deinstalliert.
11
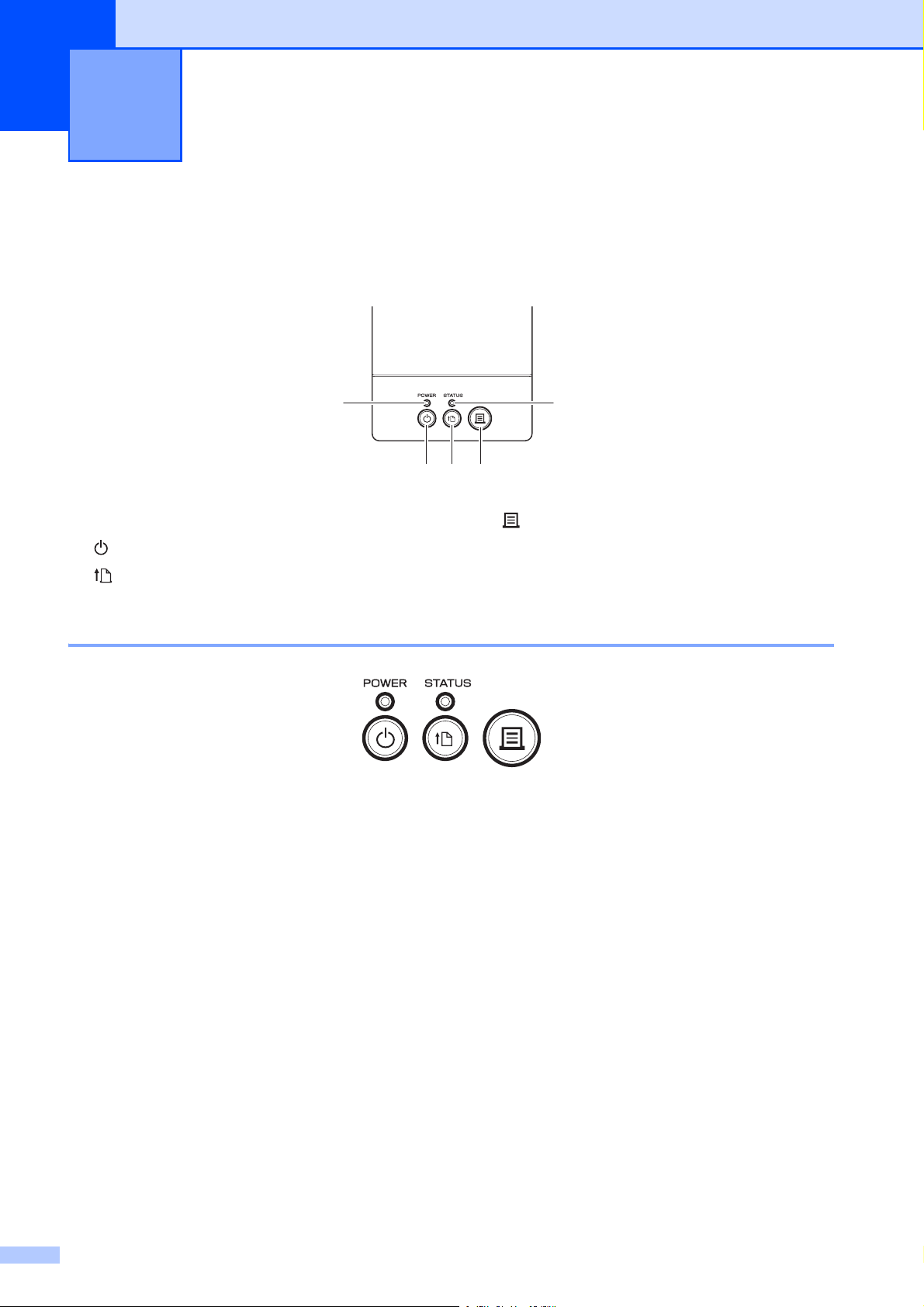
Drucken 2
1
234
5
2
Bedienfeld 2
Das Bedienfeld umfasst folgende Tasten und Anzeigen.
1 Anzeige POWER (Ein/Aus)
2 Ein/Aus-Taste
3 Bandvorlauf-Taste
4 Drucken-Taste
5 Anzeige STATUS
Anzeigen 2
Die Anzeigen leuchten und blinken, um den Status des Druckers anzuzeigen. Jede der Anzeigen
kann grün, rot oder orange leuchten bzw. blinken. Einzelheiten finden Sie unter Anzeigen
auf Seite 53.
12
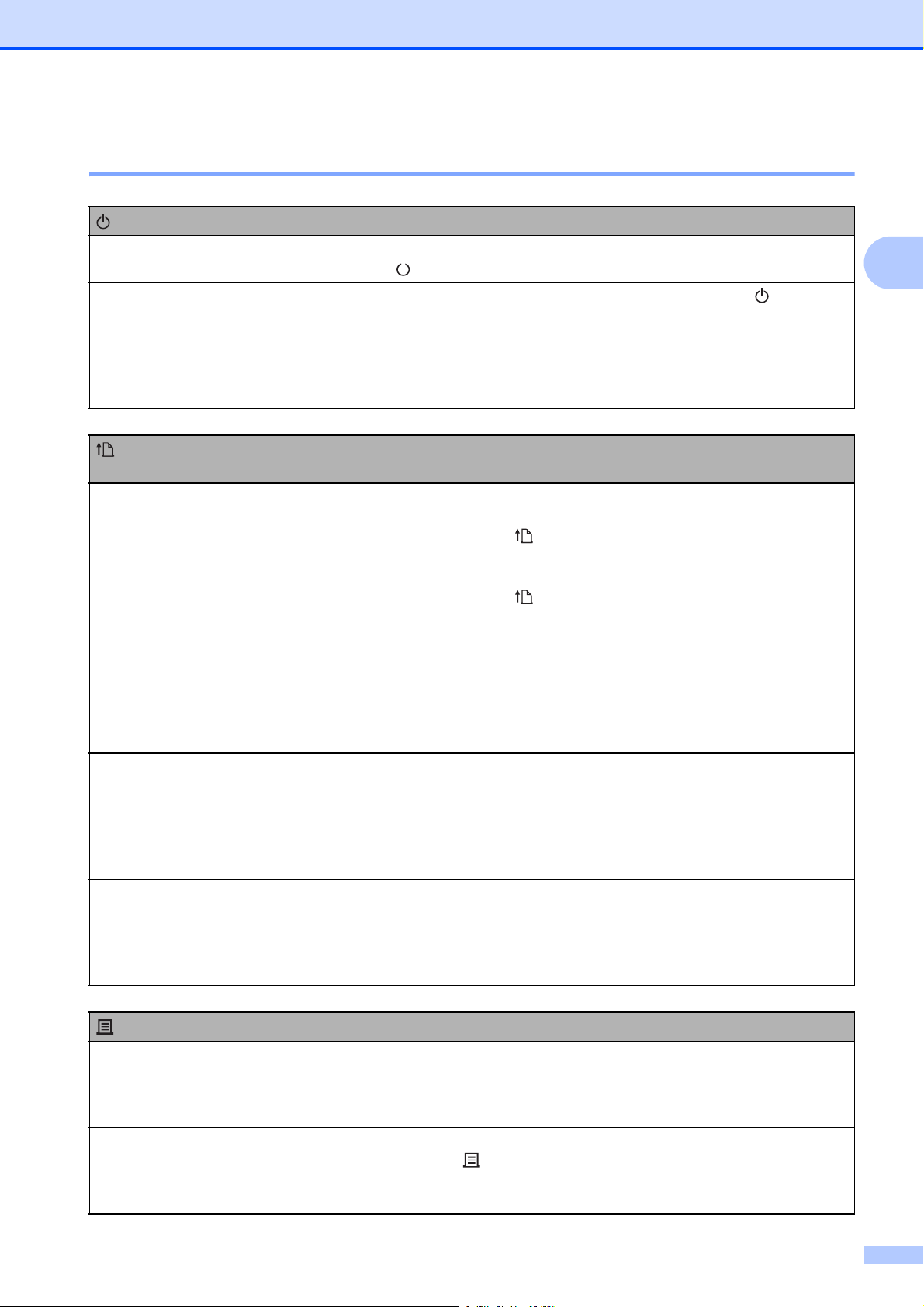
Drucken
Tastenfunktionen 2
Ein/Aus-Taste – Funktionen
Drucker einschalten Wenn der Drucker ausgeschaltet ist, drücken Sie die
Drucker ausschalten Wenn der Drucker eingeschaltet ist, halten Sie die Taste (Ein/Aus)
Bandvorlauf-Taste –
Funktionen
Papier zuführen Wenn als Papiertyp [Einzel-Etiketten] oder [Medium mit
Bedienung
Taste (Ein/Aus). Die Anzeige POWER (Ein/Aus) leuchtet auf.
gedrückt, bis die Anzeige POWER (Ein/Aus) erlischt. (Wenn die
Funktion [Automatische Abschaltung] in den [Geräteeinstellungen]
des „Druckereinstellungen-Dienstprogramms“ festgelegt ist, wird
der Drucker nach der angegebenen Inaktivitätszeit automatisch
ausgeschaltet.)
Bedienung
Markierungen] eingestellt ist:
Drücken Sie die Taste (Bandvorlauf), um das Papier automatisch
in die Druckposition vorzuschieben.
Wenn als Papiertyp [Endlos-Etikett] eingestellt ist:
Drücken Sie die Taste (Bandvorlauf), um das Papier ca. 25,4 mm
vorzuschieben.
Die Standardeinstellung ist [Endlos-Etikett].
Verwenden Sie die [Papiergrößen-Einstellung] im
„Druckereinstellungen-Dienstprogramm“, um die
Papiergrößenangaben im Drucker zu registrieren. Einzelheiten finden
Sie unter Registrieren von Papiergrößenangaben im Drucker
auf Seite 9.
2
WLAN-Verbindung herstellen
(WPS) (nur TD-2120N/2130N)
Bluetooth-Modus
aktivieren/deaktivieren
(nur TD-2120N/2130N)
Drucken-Taste – Funktionen
Festgelegte Aktion durchführen Wenn sich der Drucker im Leerlauf befindet, drücken Sie diese Taste,
Druckeinstellungen drucken Vergewissern Sie sich, dass eine Rolle eingelegt ist, und halten Sie
Wenn die WLAN-Verbindung aktiviert ist, halten Sie diese Taste
gedrückt (5 Sekunden), um auf einfache Weise eine WLANVerbindung herzustellen und den Druckertreiber zu installieren. Ihr
WLAN-Zugriffspunkt/-Router muss jedoch Wi-Fi Protected Setup
(WPS) unterstützen. Einzelheiten finden Sie unter Konfiguration auf
Knopfdruck mit WPS auf Seite 99.
Wenn die WLAN-Verbindung deaktiviert ist, halten Sie diese Taste
gedrückt (5 Sekunden), um zwischen dem Aktivieren und Deaktivieren
der Bluetooth-Verbindung umzuschalten. Einzelheiten finden Sie
unter Verbinden von Computer und Drucker über Bluetooth
auf Seite 104.
Bedienung
um die Aktion auszuführen, die in den [Geräteeinstellungen] des
„Druckereinstellungen-Dienstprogramms“ festgelegt ist.
Einzelheiten finden Sie unter Drucktastenfunktion auf Seite 36.
dann die Taste (Drucken) gedrückt (mindestens 1 Sekunde), um
das Ausdrucken der Druckereinstellungen zu starten. Einzelheiten
finden Sie unter Drucken der Druckeinstellungen auf Seite 19.
13
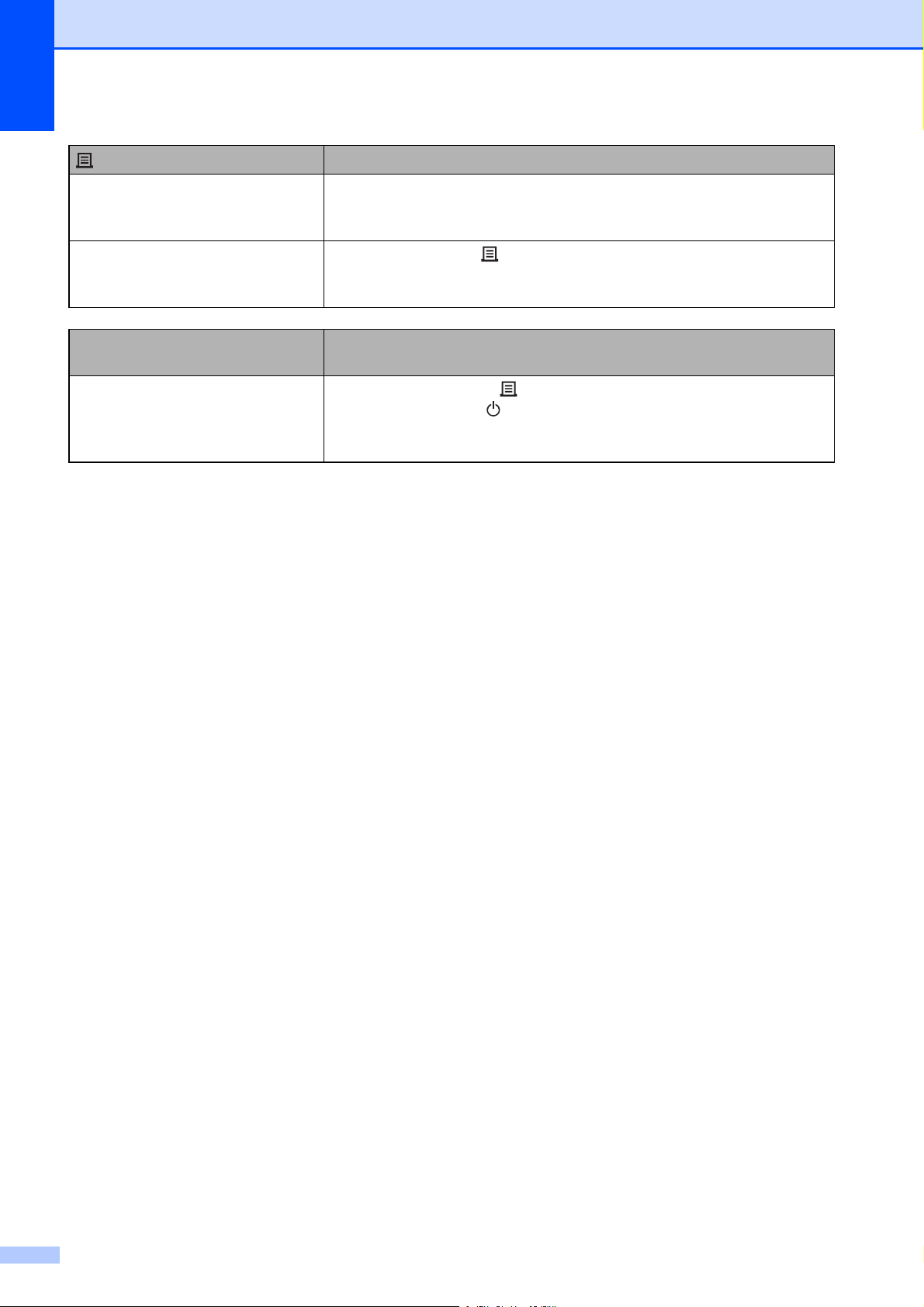
Kapitel 2
Drucken-Taste – Funktionen
Eine im Massenspeicherbereich
enthaltene Datei ausführen
Inkrementierungsfeld
zurücksetzen
Funktionen mit mehreren
Tasten
Drucker im
Massenspeichermodus starten
Bedienung
Wenn sich der Drucker im Massenspeichermodus befindet, drücken
Sie diese Taste, um eine Befehlsdatei auszuführen, die im
Massenspeicherbereich gespeichert ist.
Halten Sie die Taste (Drucken) mindestens 5 Sekunden lang
gedrückt, bis die Anzeigen POWER (Ein/Aus) und STATUS dreimal
orange blinken.
Bedienung
Während Sie die Taste (Drucken) gedrückt halten, halten Sie
gleichzeitig die Taste (Ein/Aus) gedrückt, um den Drucker im
Massenspeichermodus zu starten. Einzelheiten finden Sie unter
Massenspeicherfunktion auf Seite 48.
14
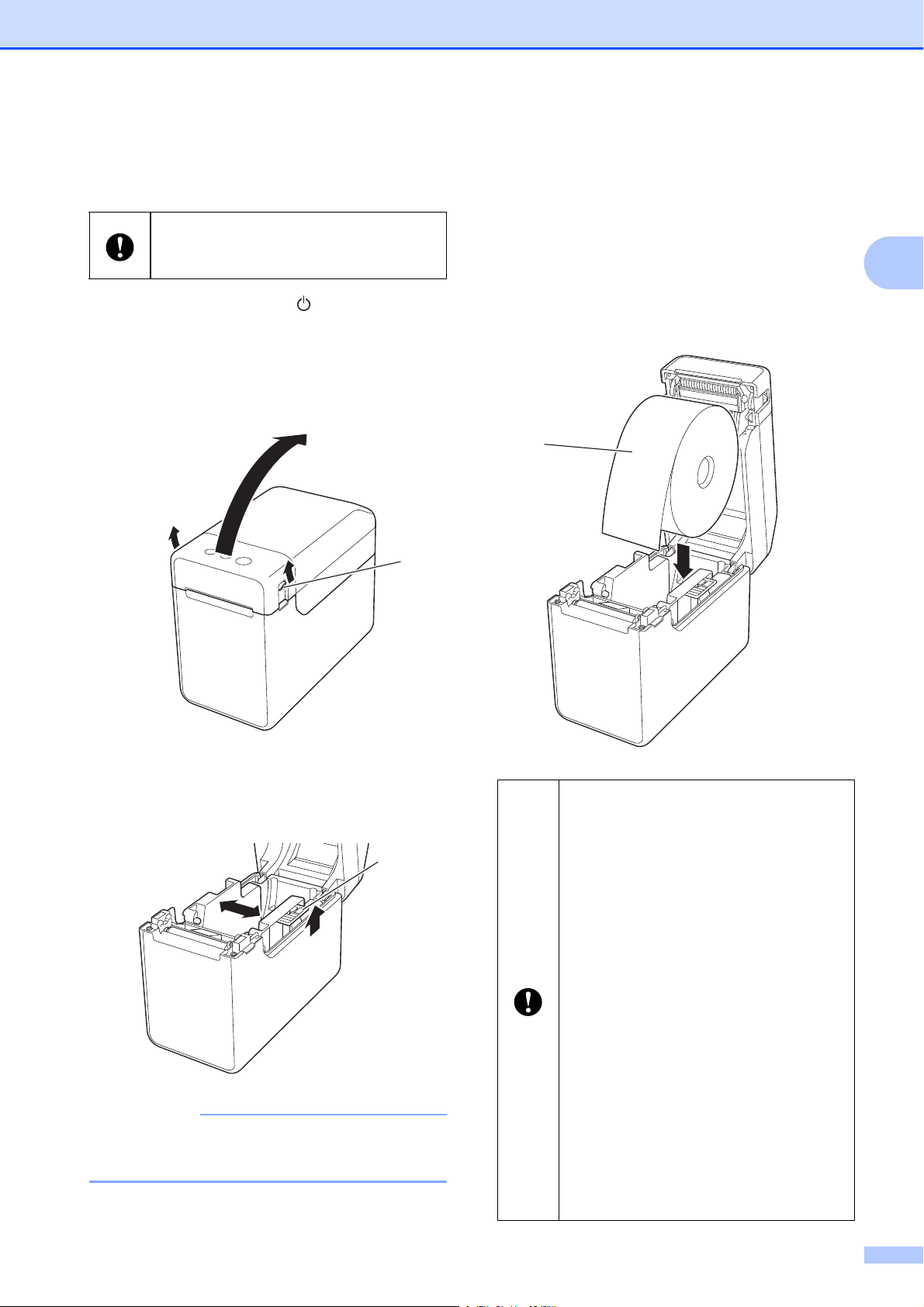
Drucken
HINWEIS
1
1
1
Einlegen der RD-Rolle 2
Verwenden Sie Originalrollen von
Brother. Original-Leporellomedien von
Brother sind derzeit nicht erhältlich.
a Halten Sie die Taste (Ein/Aus)
gedrückt, um den Drucker
auszuschalten.
Drücken Sie den Verriegelungshebel (1)
an beiden Seiten und klappen Sie die
Abdeckung des RD-Rollenfachs auf.
c Legen Sie eine RD-Rolle in das
RD-Rollenfach ein und schließen Sie
dann die RD-Rollenfachabdeckung.
Bei RD-Rollen
1 Legen Sie die RD-Rolle so ein,
dass die Etiketten mit der zu
bedruckenden Seite nach oben
zeigen (1).
2
b Öffnen Sie die Medienführungen, indem
Sie deren Einstellungshebel (1)
anheben und die Medienführungen
nach außen ziehen.
Im Auslieferungszustand sind die
Medienführungen vollständig geöffnet.
Verwenden Sie RD-Rollen mit
einem Rollen-Außenmaß von
maximal 127 mm. Verwenden Sie
RD-Rollen, die für Drucker der
TD-Serie vorgesehen sind.
Unabhängig von der Größe sind
bestimmte RD-Rollen eventuell
nicht verwendbar.
Legen Sie die RD-Rolle in der
richtigen Ausrichtung ein. Bei falsch
eingelegter RD-Rolle bedruckt der
Drucker die falsche Seite des
Papiers oder Etiketts.
Bei Verwendung von Medien, bei
denen sich die Etiketten auf der
Innenseite der aufgerollten
Trägerfolie befinden, setzen Sie die
Rolle andersherum ein, als unter
Punkt 1 von Schritt c gezeigt,
sodass die Druckseite der Etiketten
nach oben zeigt.
15
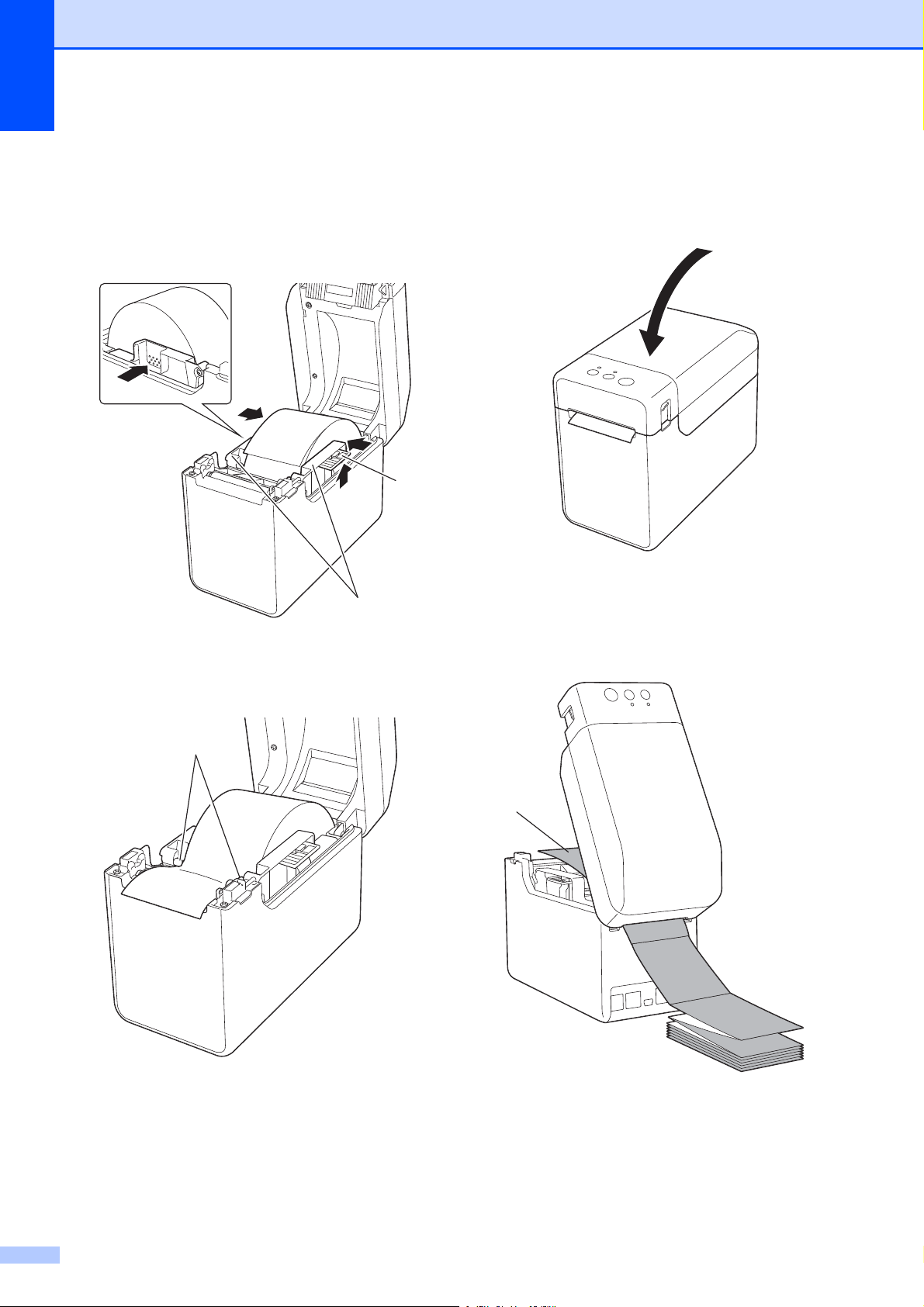
Kapitel 2
1
2
1
2
Heben Sie den Einstellungshebel
(1) der Medienführungen an und
schieben Sie gleichzeitig beide
Medienführungen (2) nach innen,
sodass sie der Breite des Papiers
entsprechen.
5 Schließen Sie die Abdeckung
des RD-Rollenfachs. Drücken
Sie es mittig herunter bis es
einrastet.
3 Schieben Sie das Ende der
RD-Rolle unter die Vorderkanten
der Medienführung (1).
Bei Leporello-Papier
1 Legen Sie das Leporello-Papier
in der gezeigten Ausrichtung ein.
1
16
4 Positionieren Sie das
Papierende so, dass es mittig
über der Transportwalze liegt
und ein wenig aus der
Medienausgabe herausragt.
1 Druckseite
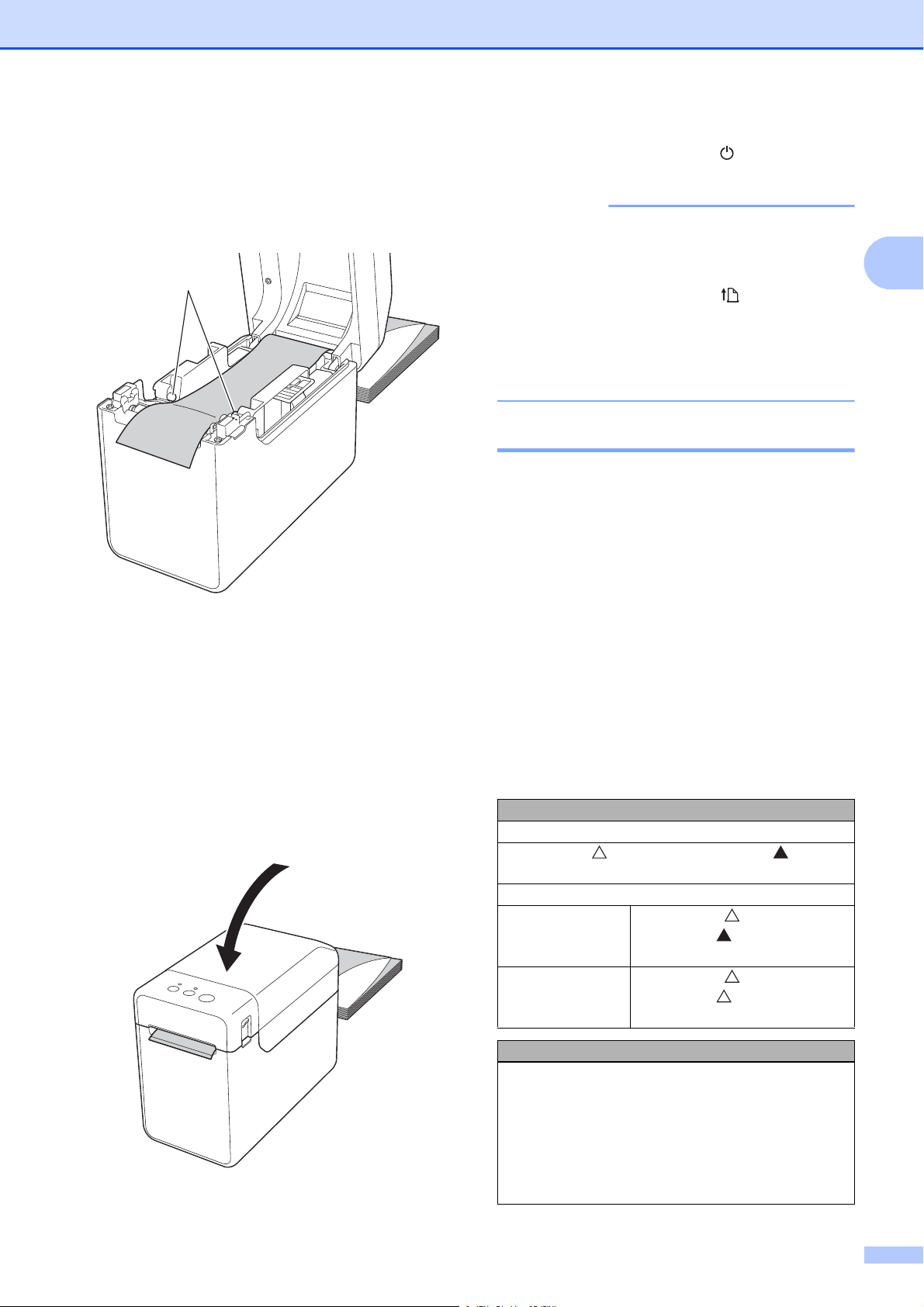
Drucken
HINWEIS
1
2 Schieben Sie das Ende des
Leporello-Papiers unter die
Vorderkanten der
Medienführung (1).
d Drücken Sie die Taste (Ein/Aus), um
den Drucker einzuschalten.
Wenn die Papiergrößenangaben für die
zu verwendenden Einzel-Etiketten im
Drucker registriert sind, wird das Etikett
durch Drücken der Taste (Bandvorlauf)
in die richtige Startposition geschoben.
Einzelheiten finden Sie unter Registrieren
von Papiergrößenangaben im Drucker
auf Seite 9.
2
Prüfen der Sensorposition 2
Prüfen Sie die Sensorposition für den zu
verwendenden Papiertyp.
Bei Einzel-Etiketten ohne Schwarzmarke
erkennt der Durchlässigkeits-/
Abstandssensor den Anfang des Etiketts
und sorgt dafür, dass es in die richtige
Position vorgeschoben wird.
Bei Rollenpapier ohne Schwarzmarke erkennt
3 Positionieren Sie das
Papierende so, dass es mittig
über der Transportwalze liegt
und ein wenig aus der
Medienausgabe herausragt.
4 Schließen Sie die Abdeckung
des RD-Rollenfachs. Drücken
Sie es mittig herunter bis es
einrastet.
der Reflexions-/Schwarzmarkensensor, ob
das Papier ausgegangen ist.
Bei Medien mit Schwarzmarke erkennt
der Reflexions-/Schwarzmarkensensor
die Marke und sorgt dafür, dass das
Medium in die richtige Position
vorgeschoben wird.
Ohne Schwarzmarke
Einzel-Etiketten
Richten Sie am Sensor bündig mit am
Drucker aus. (Siehe Abbildung 1.)
Rollenpapier
Mindestens
25 mm breit
Weniger als
25 mm breit
Richten Sie am Sensor
bündig mit am Drucker
aus. (Siehe Abbildung 1.)
Richten Sie am Sensor
bündig mit am Drucker
aus. (Siehe Abbildung 2.)
Mit Schwarzmarke
Richten Sie die Schwarzmarke mittig am
Reflexions-/Schwarzmarkensensor aus. (Siehe
Abbildung 3.)
Vergewissern Sie sich, dass links und rechts der
Mittellinie noch mindestens 4 mm von der
Schwarzmarke für den Reflexions-/
Schwarzmarkensensor vorhanden sind.
17
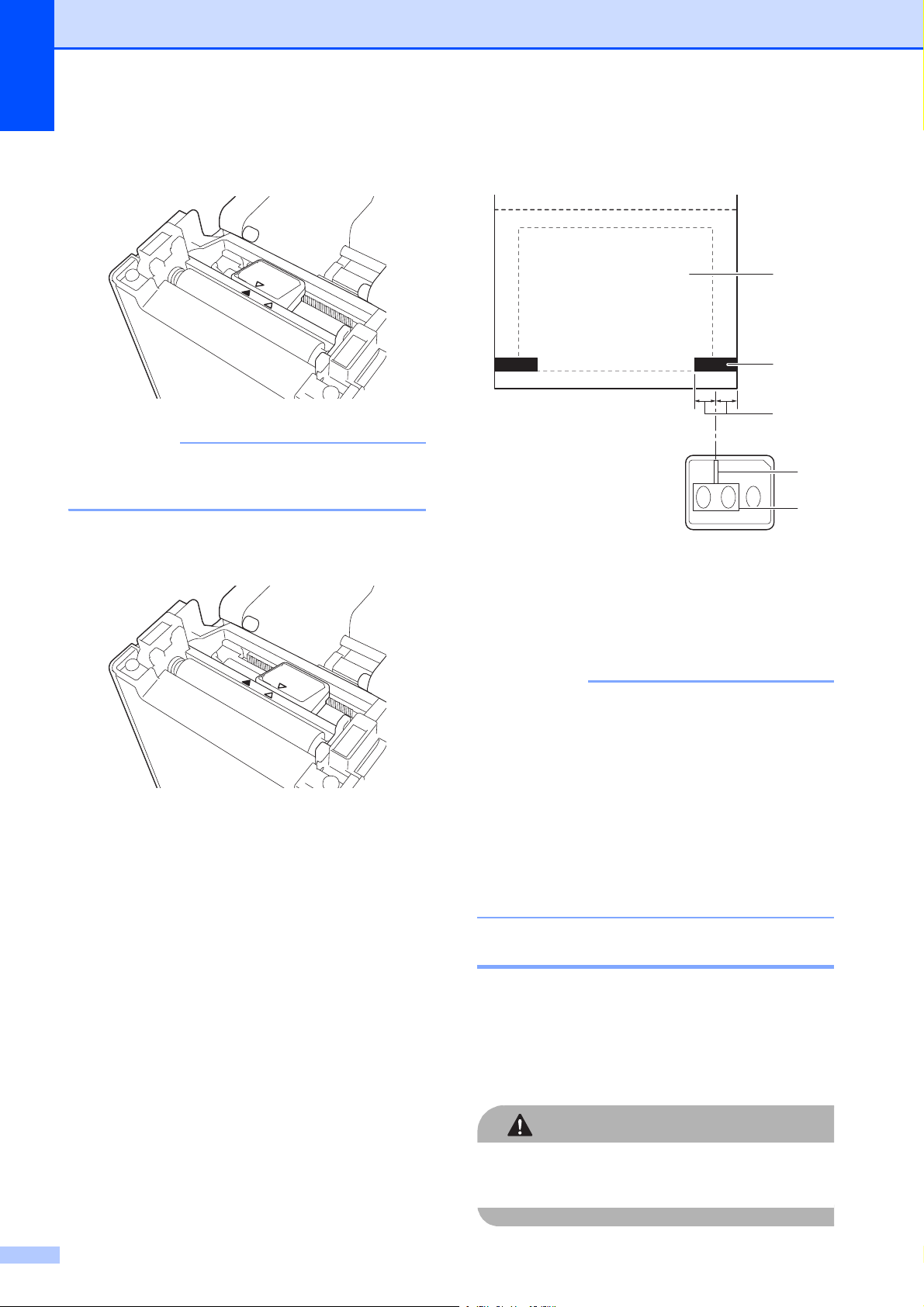
Kapitel 2
HINWEIS
HINWEIS
VORSICHT
Abbildung 1 2
Im Auslieferungszustand befindet sich der
Sensor direkt an dieser Position.
Abbildung 2 2
Abbildung 3 2
1
2
3
4
5
1 Rückseite des Mediums
2 Schwarzmarke
3 Mindestens 4 mm
4 Mittellinie
5 Reflexions-/Schwarzmarkensensor
Bei Verwendung von Rollenpapier mit
einer maximalen Breite von 63 mm
zeichnen Sie von der linken oder rechten
Papierkante aus eine mindestens 9 mm
lange schwarze Markierung
(Schwarzmarke) zur Erkennung durch
den Reflexions-/Schwarzmarkensensor.
Ist die Schwarzmarke zu kurz, kann sie
vom Reflexions-/Schwarzmarkensensor
nicht erkannt werden.
Rollenpapier schneiden 2
Rollenpapier kann an der Abreißkante des
Druckers geschnitten werden. Ziehen Sie
dazu eine Kante des ausgegebenen Papiers
diagonal nach oben gerichtet zur anderen
Seite.
18
Die Abreißkante ist scharf. Um Verletzungen
zu vermeiden, sollten Sie sie nicht berühren.
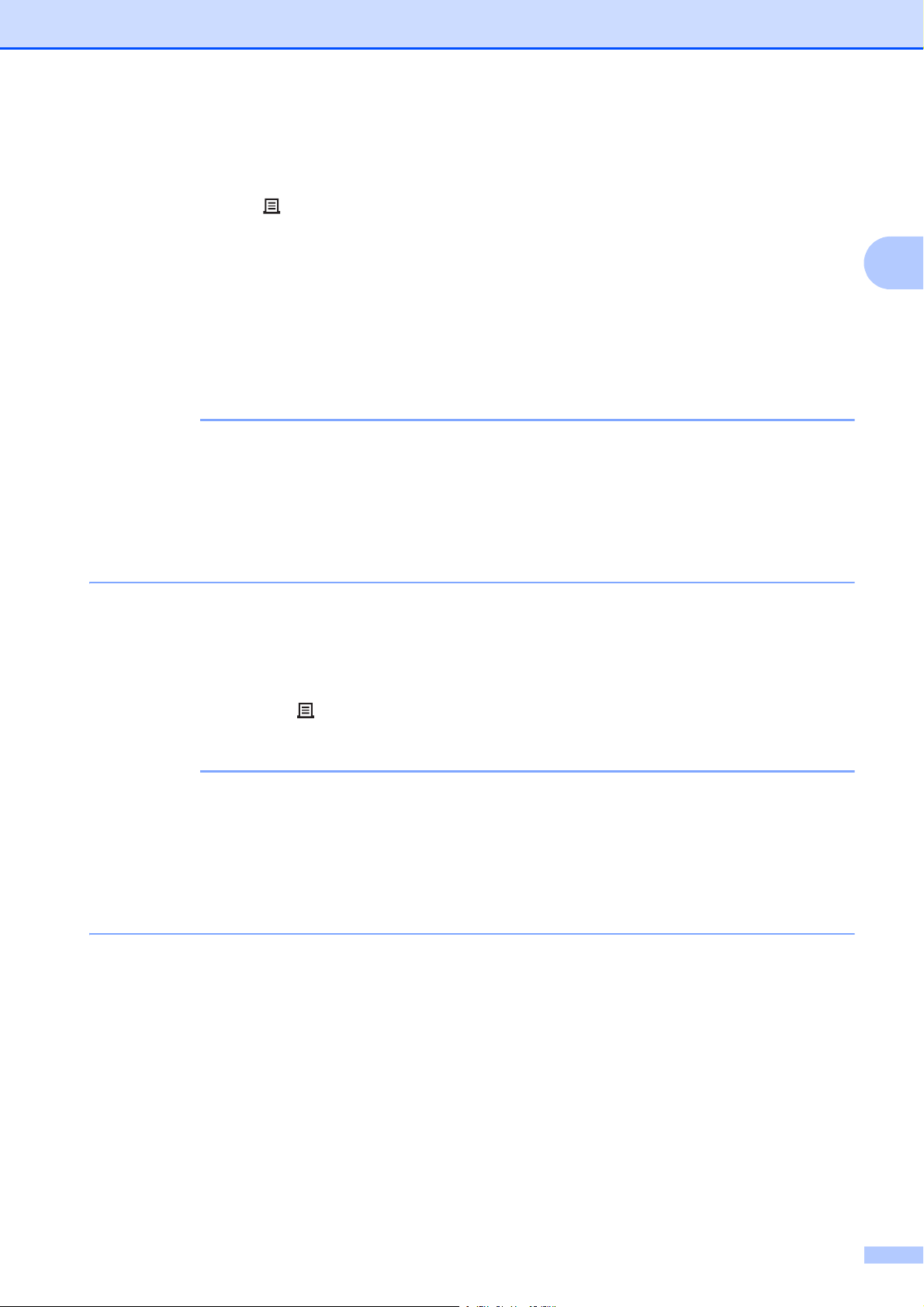
Drucken
HINWEIS
HINWEIS
Drucken der Druckeinstellungen 2
Sie können die Taste (Drucken) drücken, um einen Bericht mit einer Liste der folgenden
Druckereinstellungen auszudrucken:
Programmversion
Druckernutzung
Testmuster Fehlender Rasterpunkt
Liste übertragener Daten
Kommunikationseinstellungen
• In den [Geräteeinstellungen] des „Druckereinstellungen-Dienstprogramms“ können Sie
im Voraus festlegen, welche Elemente gedruckt werden sollen. Einzelheiten finden Sie unter
Druckerinformationsbericht auf Seite 37.
• Der Knotenname wird ebenfalls in den Kommunikationseinstellungen angezeigt. Der
Standardknotenname ist „BRWxxxxxxxxxxxx“. („xxxxxxxxxxxx“ basiert auf der MAC-/EthernetAdresse Ihres Druckers.)
a Vergewissern Sie sich, dass eine Rolle Papier mit 58 mm Breite eingelegt und die
Abdeckung des RD-Rollenfachs geschlossen ist.
b Schalten Sie den Drucker ein.
2
c Halten Sie die Taste (Drucken) gedrückt (mindestens 1 Sekunde), bis die Anzeige
POWER (Ein/Aus) grün zu blinken beginnt und die Druckereinstellungen gedruckt werden.
• Zum Drucken der Druckereinstellungen empfehlen wir 58 mm breites Papier.
Die zum Drucken erforderliche Breite unterscheidet sich je nach den zu druckenden
Informationen.
• Die Druckereinstellungen können auch von den [Geräteeinstellungen] des
„Druckereinstellungen-Dienstprogramms“ aus gedruckt werden. Einzelheiten finden Sie
unter Informationsbericht drucken auf Seite 41.
19
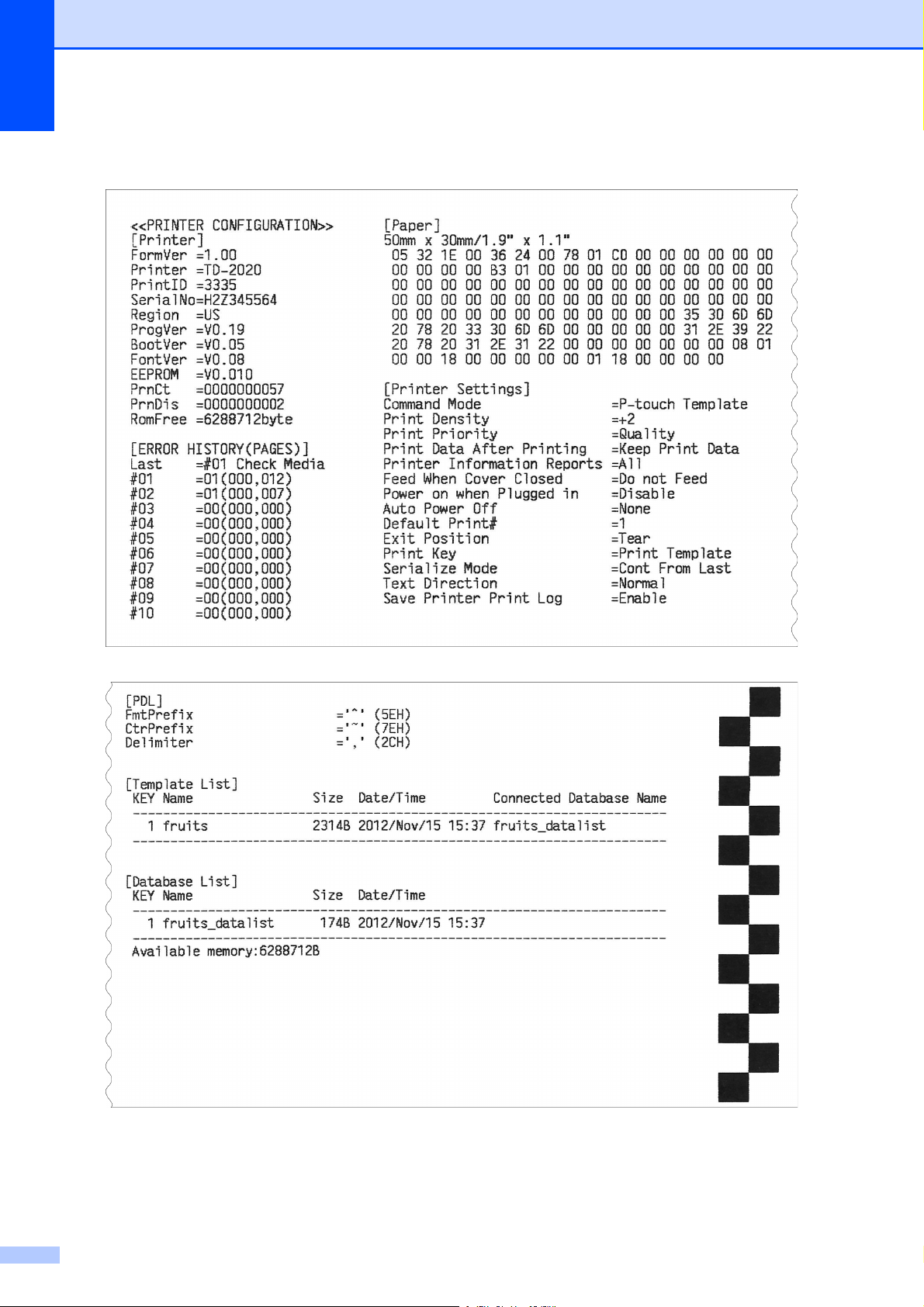
Kapitel 2
Beispielausdruck der Druckereinstellungen 2
Der Beispielausdruck dient nur zu Illustrationszwecken.
20
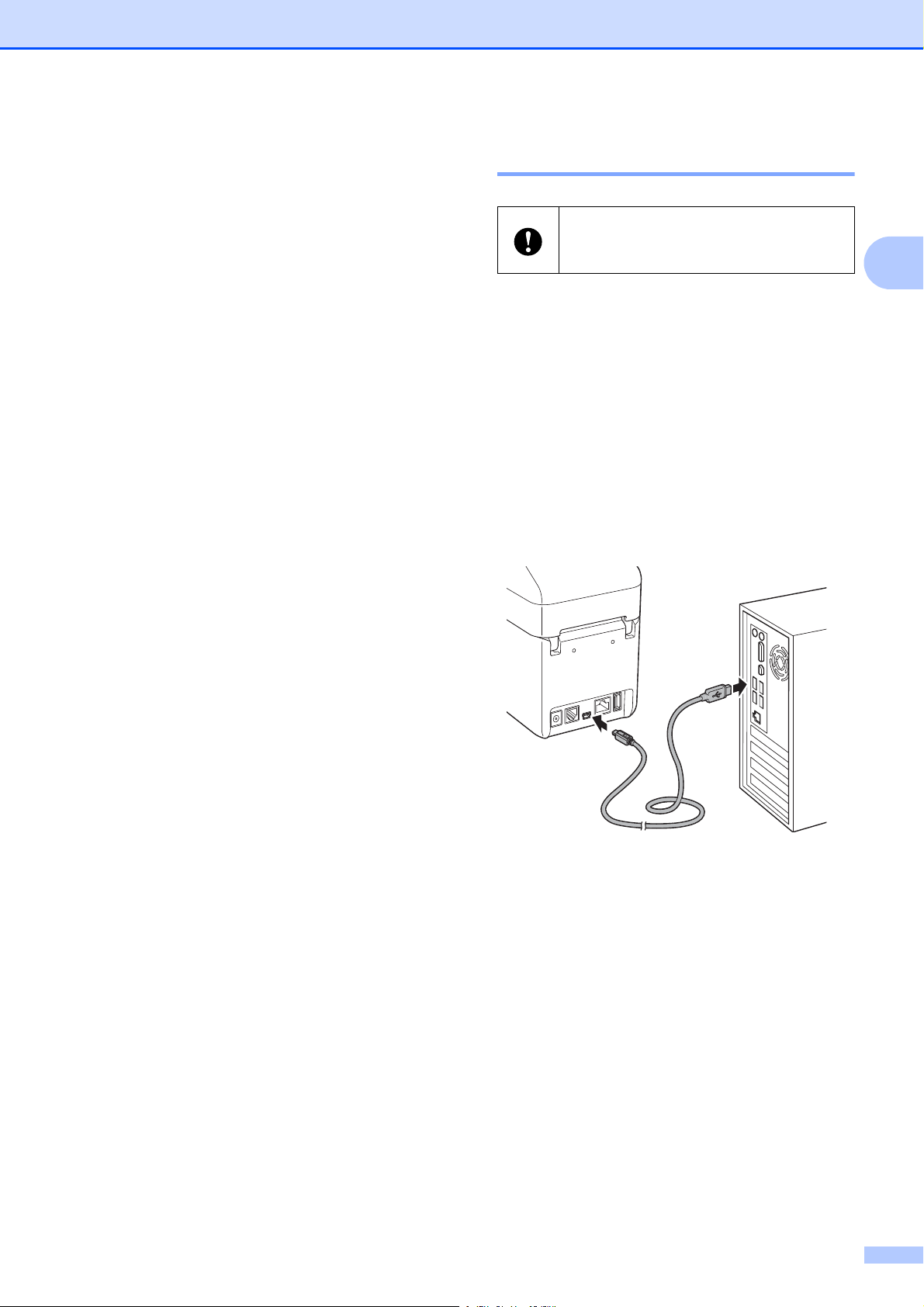
Drucken
Verbinden von Computer und Drucker
Der Drucker kann auf eine der nachstehend
genannten Arten mit dem Computer
verbunden werden.
Verbindung über USB-Kabel
Verbindung über LAN-Kabel
(nur TD-2120N/2130N)
Verbindung über serielles Kabel
WLAN-Verbindung
(nur TD-2120N/2130N)
Bluetooth-Verbindung
(nur TD-2120N/2130N)
Einzelheiten zum Herstellen einer
Verbindung über das serielle Kabel finden
Sie unter Verbinden von Computer und
Drucker über den seriellen RJ25-auf-DB9MAdapter auf Seite 68.
Verbindung über USB-Kabel 2
2
Bevor Sie den Drucker an den
Computer anschließen, installieren Sie
den Druckertreiber.
2
a Bevor Sie das USB-Kabel anschließen,
vergewissern Sie sich, dass der Drucker
ausgeschaltet ist.
b Stecken Sie das druckerseitige Ende
des USB-Kabels in den Mini-USBAnschluss auf der Rückseite des
Druckers.
c Stecken Sie das andere Ende des USB-
Kabels in den USB-Anschluss am
Computer.
Einzelheiten zum Herstellen einer WLANVerbindung finden Sie unter Verbinden von
Computer und Drucker über WLAN
auf Seite 103.
Einzelheiten zum Herstellen einer BluetoothVerbindung finden Sie unter Verbinden von
Computer und Drucker über Bluetooth
auf Seite 104.
d Schalten Sie den Drucker ein.
21
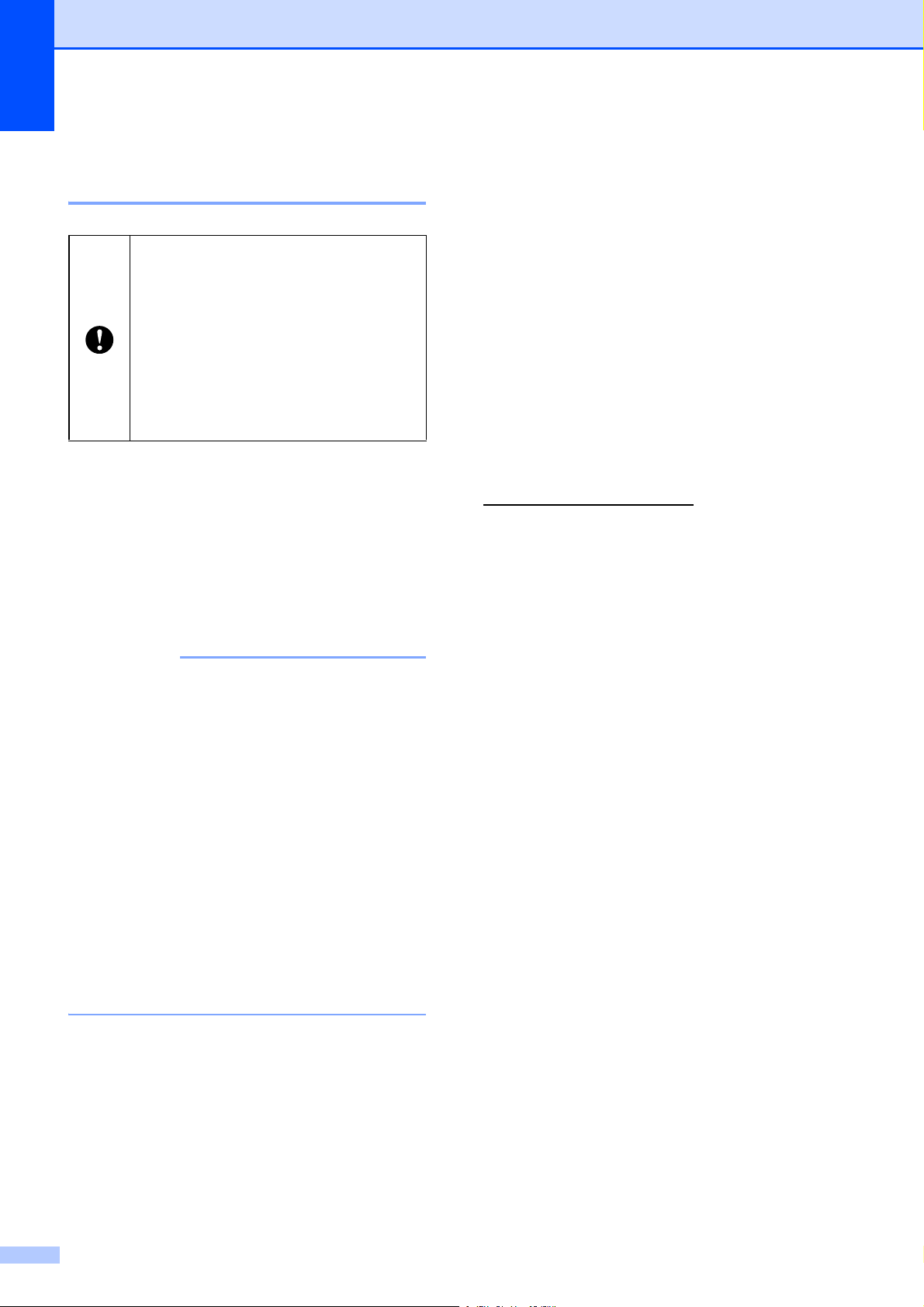
Kapitel 2
HINWEIS
Verbindung über LAN-Kabel (nur TD-2120N/2130N) 2
Damit der Drucker eine statische
IP-Adresse zur Kommunikation über
eine LAN-Verbindung nutzen kann,
müssen zunächst der Druckertreiber
und das „Druckereinstellungen-
Dienstprogramm“ installiert und die
LAN-Verbindungseinstellungen
festgelegt werden. Einzelheiten finden
Sie unter Installieren von Druckertreiber
und Software auf Seite 4.
a Bevor Sie das LAN-Kabel anschließen,
vergewissern Sie sich, dass der Drucker
ausgeschaltet ist.
b Schließen Sie das LAN-Kabel an den
Ethernet-Netzwerkanschluss auf der
Rückseite des Druckers an und schalten
Sie den Drucker ein.
Drucklösungen 2
Der Drucker kann unter verschiedenen
Windows
eingesetzt werden.
In den meisten Fällen benötigt der Drucker
eine Treibersoftware, damit er mit dem
Computer kommunizieren kann. Diese
Treiber können mithilfe der Installations-CDROM installiert werden. Es empfiehlt sich, die
Website zu besuchen, um sicher zu gehen,
dass Sie die neueste Version der Treiber
haben. Die neuesten Versionen können von
der Support-Website (Brother Solutions
Center) heruntergeladen werden.
(http://support.brother.com/
heruntergeladen werden.
®
-Betriebssystemversionen
).
• Die Kommunikationseinstellungen des
Druckers können über die
[Kommunikationseinstellungen] im
„Druckereinstellungen-
Dienstprogramm“ geändert werden.
Einzelheiten finden Sie unter
Kommunikationseinstellungen
(nur TD-2120N/2130N) auf Seite 27.
• Mit dem „DruckereinstellungenDienstprogramm“ können die
Kommunikationseinstellungen geändert
und bequem auf mehrere Drucker
angewendet werden. Einzelheiten finden
Sie unter Geänderte Einstellungen auf
mehrere Drucker anwenden auf Seite 33.
22
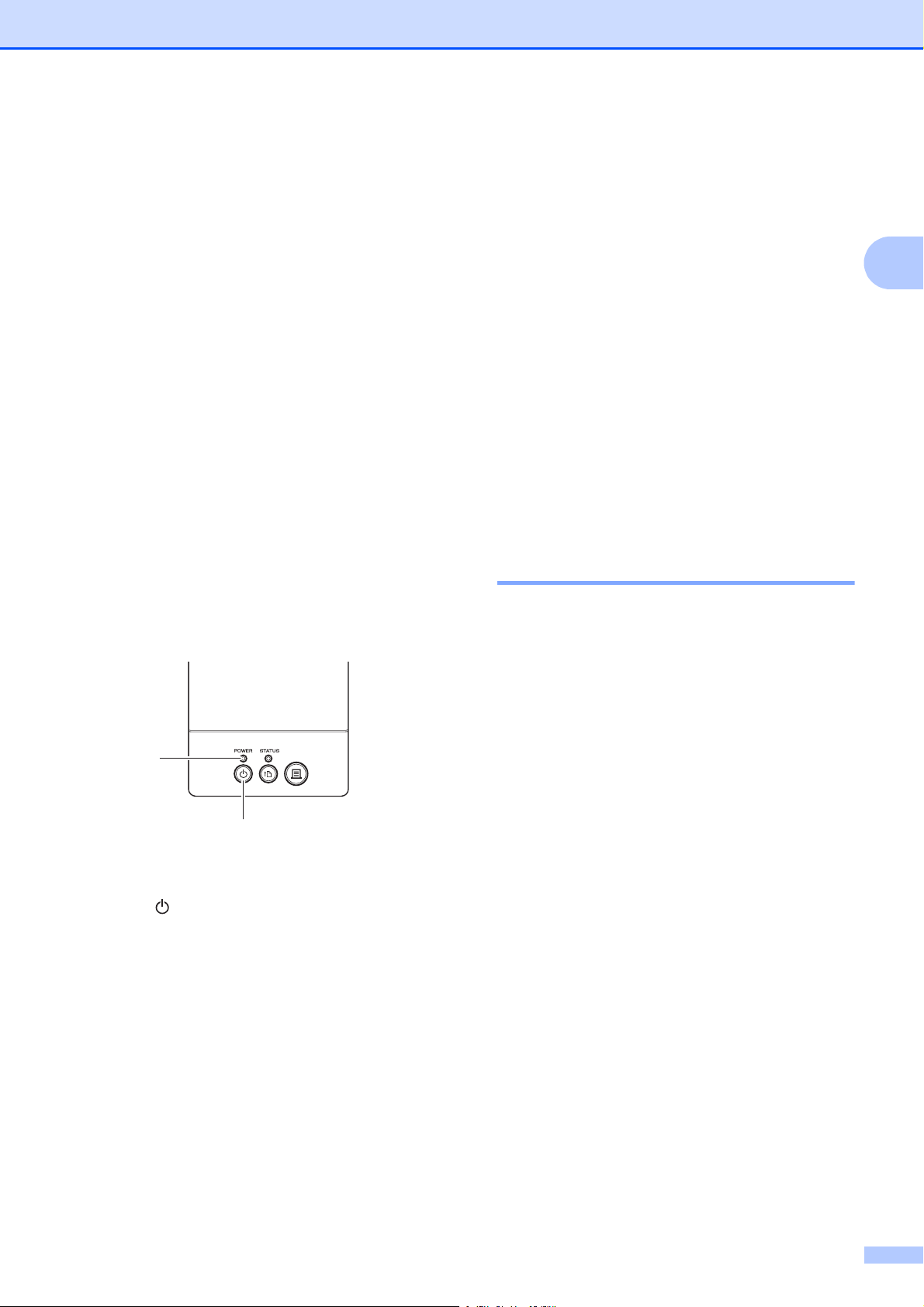
Drucken 2
Mit diesem Drucker kann auf verschiedene
Arten gedruckt werden. Im Folgenden wird
das Verfahren zum Drucken über einen
Computer beschrieben.
a Starten Sie P-touch Editor 5.0 und
öffnen Sie dann das zu druckende
Element.
Benutzer von P-touch Editor 5.0: Lesen
Sie das Software-Handbuch auf der
CD-ROM.
b Vergewissern Sie sich, dass der
Drucker an die richtige Stromquelle
angeschlossen ist. (Stellen Sie sicher,
dass der Netzadapter an eine
Netzsteckdose angeschlossen oder
dass ein vollständig aufgeladener
Lithium-Ionen-Akku installiert ist.)
c Schalten Sie den Drucker ein. Die
Anzeige POWER (Ein/Aus) leuchtet
grün.
f Ändern Sie erforderlichenfalls im
Druckertreiber oder im
Druckereinstellungen-Dienstprogramm
auf Seite 25 die Druckeinstellungen.
g Klicken Sie im Menü der Computer-
Anwendung auf [Drucken].
Die Anzeige POWER (Ein/Aus) blinkt
grün, um anzuzeigen, dass der Drucker
Daten empfängt. Das Dokument wird
gedruckt.
h Schalten Sie den Drucker aus. Die
Anzeige POWER (Ein/Aus) erlischt.
Wenn Sie den Drucker weiterhin
verwenden möchten, müssen Sie ihn
nicht jedes Mal ausschalten.
Heller oder dunkler drucken 2
Wenn Sie hellere oder dunklere Ausdrucke
wünschen, können Sie die Druckdichte im
Druckertreiber-Dialogfeld oder im
„Druckereinstellungen-Dienstprogramm“
entsprechend anpassen. (Siehe Druckdichte
auf Seite 36.)
2
1
2
1 Anzeige POWER (Ein/Aus)
2 Ein/Aus-Taste
d Verbinden Sie den Drucker mit einem
Computer.
Einzelheiten zu den
Verbindungsmethoden und -verfahren
finden Sie unter Verbinden von
Computer und Drucker auf Seite 21.
e Legen Sie die RD-Rolle ein.
Einzelheiten finden Sie unter Einlegen
der RD-Rolle auf Seite 15.
Verwenden Sie nur Originalrollen von
Brother.
Im Akkubetrieb kann sich die Änderung der
Druckdichte geringfügig auf die
Druckgeschwindigkeit oder die Anzahl der
Seiten, die mit einer Akkuladung gedruckt
werden können, auswirken.
23
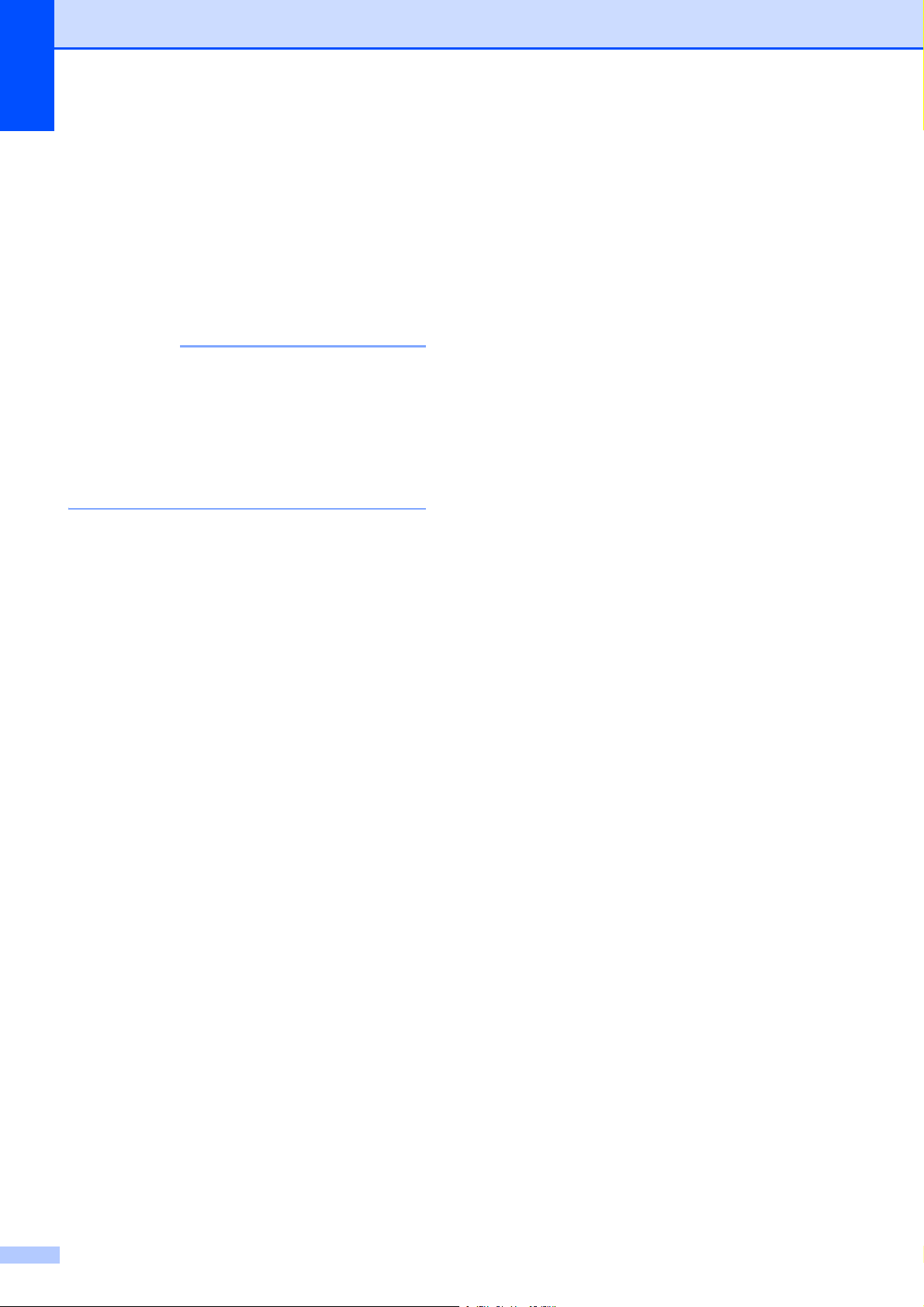
Kapitel 2
HINWEIS
Optionen im Druckertreiber
Im Druckertreiber-Dialogfeld können Sie
verschiedene Parameter konfigurieren, etwa
das Papierformat, die Anzahl der Exemplare,
die Druckqualität etc.
Im „Druckereinstellungen-
Dienstprogramm“ können Sie
weitergehende Einstellungen vornehmen.
Einzelheiten finden Sie unter
Druckereinstellungen-Dienstprogramm
auf Seite 25.
2
24
 Loading...
Loading...