Brother SDX135 Quick Reference
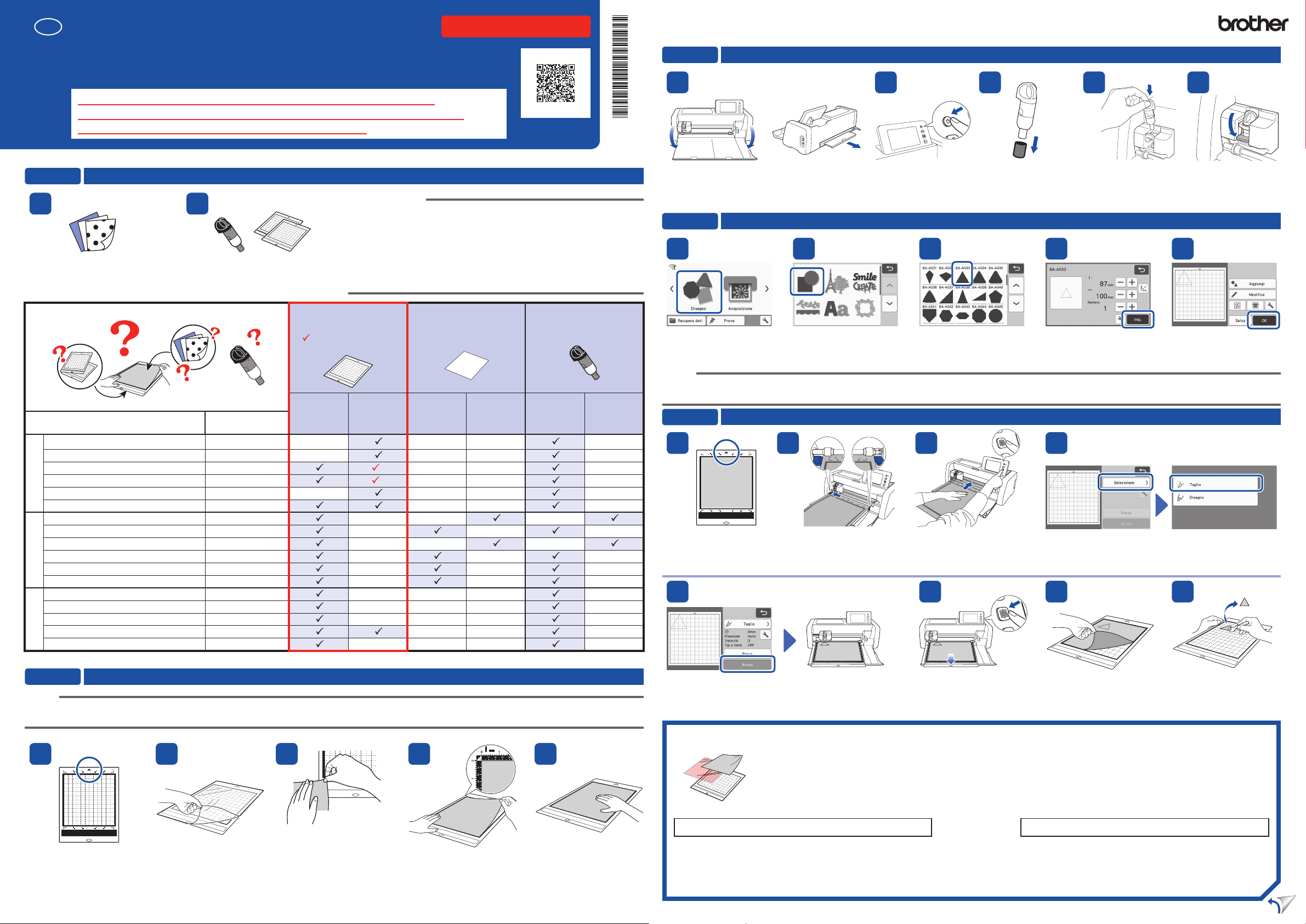
IT
D00YRK-101①
Guida di riferimento rapido
IMPORTANTE
Leggere prima “Importanti istruzioni di sicurezza” nella Guida di sicurezza del prodotto.
Questa Guida di riferimento rapido contiene istruzioni e informazioni di base per la macchina Brother. Conservare
questa Guida di riferimento rapido in un luogo sicuro, in cui sia possibile accedervi facilmente per un riferimento futuro.
Per le istruzioni dettagliate, consultare il Manuale di istruzioni.
È possibile scaricare il Manuale di istruzioni e le altre istruzioni dal
Brother Solutions Center (http://s.brother/cmoae/).
PASSO 3
Installare il supporto
21
3
4
5
PASSO 1
Scelta del tappetino di supporto e della taglierina
1 2
Preparare il materiale da
tagliare.
Materiale Spessore
Carta da stampa 80 g/m² (0,1 mm)
Carta per scrapbooking (sottile) 120 g/m² (0,15 mm)
Carta per scrapbooking (media-spessa)
Cartoncino 280 g/m² (0,35 mm)
Carta
Pergamena, carta da ricalco 0,07 mm
Cartoncino per poster 400 g/m² (0,5 mm)
Tessuto di cotone sottile (per trapuntatura)
Tessuto di cotone sottile (non per trapuntatura)
Flanella (per trapuntatura) 0,5 mm
Flanella (non per trapuntatura) 0,5 mm
Tessuto
Feltro 3 mm
Denim 14 oz 0,75 mm
Foglio di plastica (PP) 0,2 mm
Vinile 0,2 mm
Magnete 0,3 mm
Altro
Adesivo o bollino adesivo 0,2 mm
Foglio di gommina 3 mm
Consultando la tabella seguente,
selezionare un tappetino di
supporto e una taglierina adatti al
materiale.
200 g/m² (0,25 mm)
0,25 mm
0,25 mm
Promemoria
● Questa macchina include un supporto lama a regolazione automatica. Il
supporto lama a regolazione automatica consente di rilevare lo spessore
del materiale e di regolare automaticamente l'estensione della lama in
base allo spessore del materiale.
● Utilizzare il tappetino di supporto appositamente progettato per
ScanNCut DX.
● A seconda del modello della macchina, alcuni accessori potrebbero non
essere inclusi. Potrebbero essere necessari acquisti aggiuntivi.
Tappetino di supporto
(per ScanNCut DX)
* Quando si taglia carta con
supercie liscia
Tappetino
di supporto
ad adesività
standard
Tappetino di
supporto a bassa
adesività
X
*
*
Foglio per il taglio di
tessuti
Foglio termo
adesivo per
applicazioni su
tessuto
(rinforzo bianco)
Supporto adesivo
ad alta aderenza
per tessuti
Supporto lama a
regolazione automatica
Lama a
regolazione
automatica (nera)
Lama a
regolazione
automatica per
tessuti sottili
(beige)
Collegare il cavo di
alimentazione alla macchina
e aprire il coperchio vassoio
anteriore.
PASSO 4
Selezionare il disegno
1
Selezionare “Disegno”.
Tirare fuori il vassoio
posteriore.
2
Selezionare la categoria
di disegni prescelta.
Nota
● Si consiglia di eseguire “Prova/Taglio di prova” prima di tagliare il progetto. Consultare “Prova/Taglio di prova (per i risultati di taglio desiderati)” alla pagina
successiva.
PASSO 5
Caricare il tappetino di
supporto (con la freccia
rivolta verso l'alto).
Caricare il tappetino di supporto e iniziare a tagliare
Allineare il bordo del tappetino di supporto
alle guide sui lati destro e sinistro
dell’apertura per inserimento materiali di
consumo e inserirlo sotto i rulli di trasporto.
Accendere la
macchina.
Selezionare il disegno
prescelto.
3
Posare delicatamente la mano al centro del
tappetino di supporto e spingerlo in avanti
premendo contemporaneamente il pulsante
di trasporto sul pannello operativo.
3
Rimuovere il
cappuccio di
protezione.
Tenere fermo il supporto
taglierina e installarlo nel
carrello con il logo Brother
rivolto verso di sé.
4
Controllare le dimensioni
del disegno e il numero del
disegno (o dei disegni), quindi
premere il tasto “Imp.”.
Premere la leva di
blocco supporto
verso il basso.
5
Controllare la posizione
del disegno (o dei
disegni) e premere il tasto
“OK”.
421
Premere il tasto “Selezionare” e selezionare “Taglio”
nella schermata di anteprima.
5 76 8
PASSO 2
Applicare il materiale al tappetino di supporto
Nota
● Si sconsiglia di utilizzare carta craft o tessuto rivestito da uno strato decorativo (facilmente staccabile), come lamé o alluminio. Se si prova o si utilizza questo
tipo di materiali, si consiglia di pulire il vetro dello scanner all'interno della macchina dopo ogni uso.
1
Vericare che la freccia
sia rivolta verso il
trasportatore della
macchina (lato superiore
in alto).
2
Staccare il foglio
protettivo.
* Conservare il foglio protettivo
per riporlo.
3
Prima di applicare il materiale
prescelto al tappetino di
supporto, controllare se
l'adesività è adeguata
provando ad applicare il
materiale sul bordo del lato
adesivo del tappetino di
supporto.
4
Se l'adesivo va bene,
applicare il materiale
all'adesivo del tappetino
di supporto.
5
Premere un po' per
applicare bene il
materiale al tappetino di
supporto.
Premere il tasto “Avvio”
per avviare il taglio.
Operazioni di taglio di base del tessuto
Consultare la tabella “Scelta del tappetino di supporto e della taglierina”, e utilizzare un foglio termo adesivo per applicazioni su
tessuto o un supporto adesivo ad alta aderenza per tessuti per tagliare il tessuto.
Per informazioni, consultare le istruzioni incluse con il foglio termo adesivo per applicazioni su tessuto o il supporto adesivo ad alta
aderenza per tessuti.
Se questi accessori non sono inclusi con la macchina, acquistare il foglio termo adesivo per applicazioni su tessuto (CASTBL1) o il
supporto adesivo ad alta aderenza per tessuti (CASTBL2).
Terminato il taglio,
premere il tasto “OK”
nella schermata.
Premere il pulsante di
trasporto sul pannello
operativo per liberare il
tappetino di supporto.
Foglio termo adesivo per applicazioni su tessuto
● Rinforza il tessuto in modo da consentire di ritagliare vari disegni.
●
La consistenza originaria potrebbe cambiare dato che resta attaccato al retro del tessuto.
Utilizzare il tappetino di supporto standard. Non collocare il tessuto con il foglio termo
*
adesivo per applicazioni su tessuto applicato sul retro direttamente su un tappetino
di supporto con applicato un supporto adesivo ad alta aderenza per tessuti.
Staccare il materiale.
Utilizzare la spatola per
staccare il disegno ritagliato.
*
Dopo aver utilizzato il tappetino di
supporto, coprirlo con il foglio protettivo.
Supporto adesivo ad alta aderenza per tessuti
● Applicando questo supporto adesivo al tappetino di supporto
standard, si aumenterà l'adesività del tappetino di supporto.
● I risultati di taglio potrebbero variare in base alla forma del
disegno selezionato.

Funzioni di acquisizione
Acquisire un'illustrazione, una foto o un proprio disegno per creare disegni di taglio personalizzati. Dopo di che il disegno potrà essere ritagliato o salvato
come dati.
Taglio diretto
Consente di acquisire un'illustrazione originale e ritagliarne il contorno.
Acquisizione su dati taglio
Consente di acquisire un'illustrazione,
convertirla in linee di taglio per eseguire il
taglio/disegno con questa macchina e di
salvarla come dati.
Per le istruzioni dettagliate, consultare il
*
Manuale di istruzioni.
Prova/Taglio di prova (per i risultati di taglio desiderati)
Prima di lavorare sul progetto vero e proprio, si consiglia di eseguire un taglio di prova o di provare la penna/l’inchiostro (per la funzione di disegno)
utilizzando il materiale prescelto per vericare di ottenere i risultati desiderati. Se si ottengono i risultati desiderati, continuare con il progetto utilizzando
gli stessi materiali provati.
1
2
3
Taglio diretto (acquisizione e taglio dei disegni dal materiale)
1
Selezionare
“Acquisizione”.
6
2 3
Selezionare “Taglio
diretto”.
7
Selezionare la
destinazione dei dati di
taglio.
8
4
Premere il tasto
per specicare
le impostazioni di
acquisizione.
5
Applicare l'originale
(carta stampigliata, carta/
adesivo stampato, ecc.) al
supporto.
9
Dopo aver selezionato “Taglio”
nella schermata di anteprima,
premere il tasto “Prova”.
Il disegno di prova verrà
visualizzato in basso a destra.
4
A “Prova/Taglio di prova”
completata, senza estrarre il
tappetino di supporto, staccare
il ritaglio e controllare i risultati
di “Prova/Taglio di prova”.
6
Vericare che il disegno di
prova non si sovrapponga
al disegno del progetto. Per
cambiare la posizione del
disegno di prova, premere
.
Se il risultato di “Prova/Taglio di
prova” è buono (preciso e non
slacciato), continuare il progetto
premendo il tasto “Avvio” nella
schermata.
Se non si è soddisfatti del risultato
di “Prova/Taglio di prova”, seguire
la procedura di impostazione della
pressione di taglio dal passo
eseguire “Prova/Taglio di prova” no
a ottenere i migliori risultati.
7
Dopo aver apportato le
modiche desiderate,
premere il tasto “OK”.
5
5
ed
Premere il tasto “Ripeti
test”.
Premere il tasto “Avvio” per
avviare la prova/il taglio di
prova.
Allineare il bordo del tappetino
di supporto alle guide sui lati
destro e sinistro dell’apertura per
inserimento materiali di consumo
e inserirlo sotto i rulli di trasporto.
10
Dopo aver selezionato
l'area da ritagliare, premere
il tasto “Anteprima” e
successivamente il tasto
“OK”.
13
Premere il tasto “Avvio”
per avviare il taglio.
Terminato il taglio,
premere il tasto “OK”.
Posare delicatamente la mano al
centro del tappetino di supporto
e spingerlo in avanti premendo
contemporaneamente il pulsante di
trasporto sul pannello operativo.
Toccare il tasto “OK”.
14
Premere il pulsante di
trasporto sul pannello
operativo per liberare il
tappetino di supporto.
Premere il tasto “Avvio” per
avviare l'acquisizione.
Toccare il tasto “OK”.
1211
Premere il tasto “Selezionare” e selezionare “Taglio” nella
schermata di anteprima.
15
Staccare il materiale.
Utilizzare la spatola
per staccare il disegno
ritagliato.
Premere
disegno di prova in un’altra
posizione.
per spostare il
8
Premere il tasto “Avvio” per
avviare la prova/il taglio di
prova.
Premere per regolare la
pressione di taglio.
Se il risultato di “Prova/Taglio di
prova” è buono (preciso e non
slacciato), continuare il progetto
premendo il tasto “Avvio” nella
schermata.
Se non è stato possibile tagliare
con precisione il materiale, tornare
al passo
“Prova/Taglio di prova”.
Ottenere il massimo da ScanNCut
Sul seguente sito Web sono disponibili i metodi per ottenere il massimo da ScanNCut utilizzando l'applicazione
CanvasWorkspace, le procedure per personalizzare i dati dei disegni e molto altro ancora.
5
ed eseguire di nuovo
Consultando la tabella “Risultati
del taglio di prova” riportata di
seguito, regolare la pressione di
taglio in base ai risultati di taglio
e premere il tasto “OK”.
Risultato di “Prova/
Taglio di prova”
Parte del materiale
non viene tagliata.
Non viene tagliato
tutto il disegno.
Le linee di taglio
attraversano
completamente il
tappetino di supporto.
Operazione di regolazione
Pressione di taglio insufciente:
Premere
schermata delle impostazioni per
aumentare la pressione di taglio.
Pressione di taglio insufciente:
Premere
schermata delle impostazioni per
aumentare la pressione di taglio.
Pressione di taglio eccessiva:
Premere
schermata delle impostazioni per
diminuire la pressione di taglio.
una volta nella
una volta nella
una volta nella
http://CanvasWorkspace.Brother.com
 Loading...
Loading...