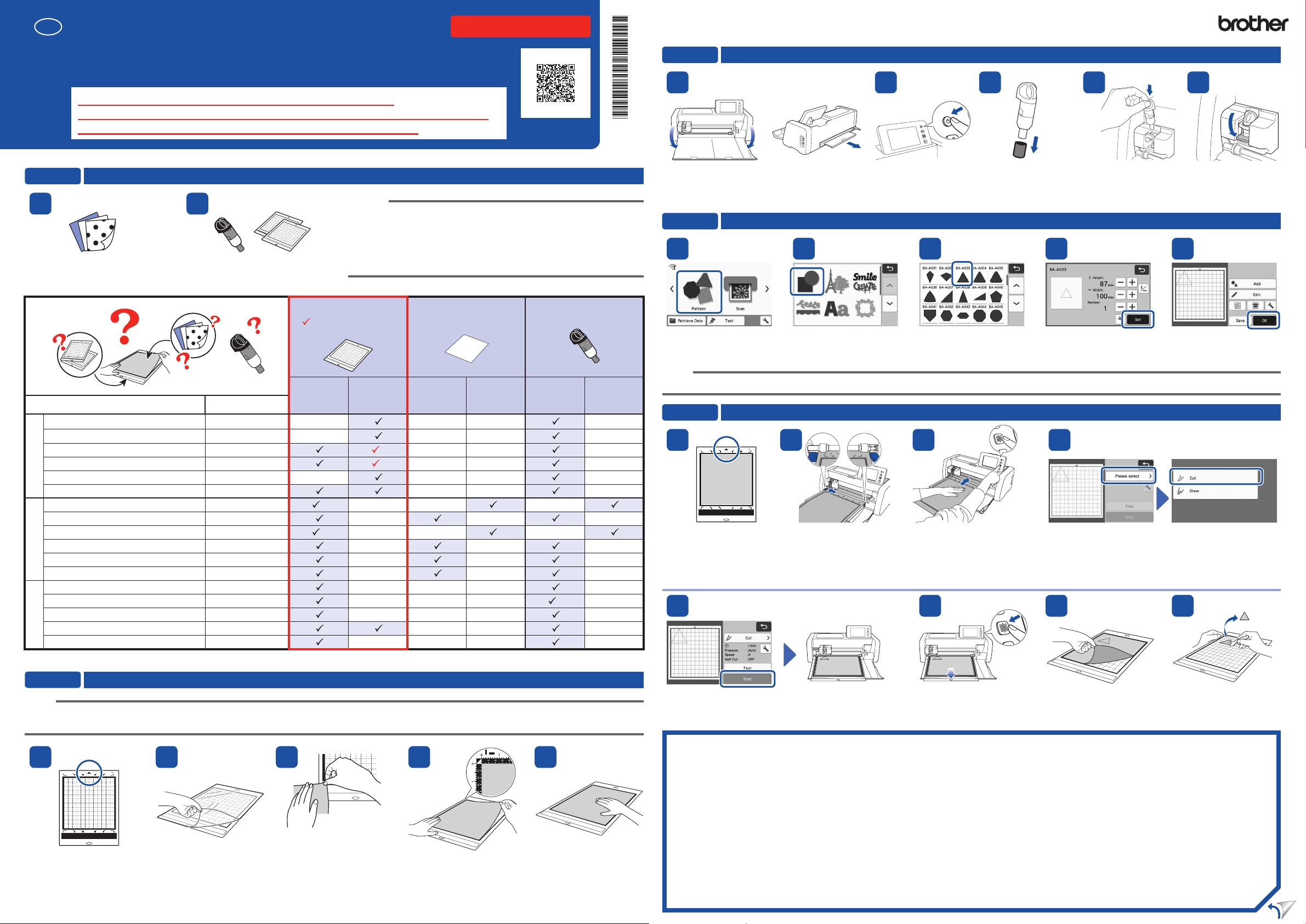
EN
'/<
Quick Reference Guide
Be sure to rst read the “Important Safety Instructions” in the Product Safety Guide.
This Quick Reference Guide contains basic instructions and information for your Brother machine.
Store this Quick Reference Guide in a safe place, where it can be easily accessed for future reference.
Refer to the Operation Manual for detailed instructions.
The Operation Manual as well as other instructions can be downloaded
from the Brother Solutions Center (http://s.brother/cmoae/).
IMPORTANT
STEP 3
Install the Holder
21
3
4
5
STEP 1
1 2
Prepare the material to be cut. Referring to the following table,
Printer paper 80 g/m² (0.1 mm)
Scrapbook paper (thin) 120 g/m² (0.15 mm)
Scrapbook paper (medium-thick)
Cardstock 280 g/m² (0.35 mm)
Paper
Vellum, tracing paper 0.07 mm
Poster board 400 g/m² (0.5 mm)
Thin cotton fabric (for quilt piece) 0.25 mm
Thin cotton fabric (except for quilt piece) 0.25 mm
Flannel (for quilt piece) 0.5 mm
Flannel (except for quilt piece) 0.5 mm
Fabric
Felt 3 mm
Denim 14 oz 0.75 mm
Plastic sheet (PP) 0.2 mm
Vinyl 0.2 mm
Magnet 0.3 mm
Others
Sticker or seal 0.2 mm
Foam sheet 3 mm
STEP 2
Mat and Blade Selection
select a mat and blade appropriate
for the material.
Material Thichkness
200 g/m² (0.25 mm)
*1: Fabric Mat (CADXMATF12) can be used instead of the Standard Tack Adhesive Mat and the High Tack Adhesive Fabric Support Sheet.
*2: Vinyl Auto Blade Holder included in Vinyl Auto Blade Kit (CADXVBKIT1) and Disney Vinyl Auto Blade Kit (CADXVBDSNKIT1) is also recommended.
Attach the Material to the Mat
Memo
● An auto blade holder is included with this machine. Using the auto blade
holder, the thickness of the material is detected, and the blade extension
automatically adjusts based on the material’s thickness.
● Use the mat designed specically for ScanNCut DX.
● Depending on your machine model, some accessories may not be
included. Additional purchase may be required.
Mat (for ScanNCut DX)
* When cutting paper with
a smooth surface
Standard Tack
Adhesive Mat
Low Tack
Adhesive Mat
X
*
*
*1
*1
Sheet for fabric cutting Auto blade holder
Iron-on Fabric
Appliqué Contact
Sheet
(White Backing)
High Tack
Adhesive Fabric
Support Sheet
*1
*1
Auto Blade
(Black)
*2
Thin Fabric Auto
Blade (Beige)
Note
● Craft paper or fabric covered with decorative layer (that can easily separate) such as lamé or foil is not recommended for use. If such media is used or tested
it is recommended to clean the scanner glass inside the machine after every use.
cord to the machine,
and then open the
front tray cover.
STEP 4
Select the Pattern
1
Select “Pattern”.
Pull out the rear tray.
2
Select your choice of
pattern category.
Turn on the machine.Connect the power
3
Select your choice of
pattern.
Remove the
protective cap.
4
Check the pattern size and
number of pattern(s), and
then touch the “Set” key.
Hold the blade holder
and then install it in the
carriage with the Brother
Logo facing you.
Check the pattern(s)
placement, and then
touch the “OK” key.
Press down the
holder lock lever.
5
Note
● We recommend performing “Test/Trial Cut” before cutting your project. Please refer to “Test/Trial Cut (For Desired Cutting Results)” on the next page.
STEP 5
Load the mat (arrow
facing up).
Load the Mat and Start Cutting
For smooth feeding, align the
top of the mat with the guides
on the right and left sides
of the feed slot and insert it
under the feed rollers.
Lightly place your hand on
the center of the mat and
gently push it forward while
pressing the “Feed” button
on the operation panel.
3
421
Touch “Please select” key then select “Cut” in the
preview screen.
5 76 8
Touch the “Start” key to
start cutting.
When cutting is nished,
touch the “OK” key on
the screen.
Press the “Feed” button
in the operation panel to
release the mat.
Peel off the material. Use the spatula to peel off
the cutout pattern.
*After using a mat, cover it with the protective sheet.
1
Make sure that the arrow
is facing the machine
feeder (top side up).
2
Peel off the protective
sheet.
*Keep the protective sheet for
storage use.
3
Before attaching your choice
of material onto the mat, check
if the strength of the adhesive
is suitable by test attaching the
material onto the edge of the
adhesive side of the mat.
4
If the adhesive is ok,
attach the material onto
the mat’s adhesive.
5
Apply some pressure to
rmly attach the material
onto the mat.
Fabric Cutting Basics
Refer to the “Mat and Blade Selection” table, and
use an iron-on fabric appliqué contact sheet, a
high tack adhesive fabric support sheet or fabric
mat to cut fabric. Refer to the instructions included
with the iron-on fabric appliqué contact sheet, high
tack adhesive fabric support sheet or fabric mat
for details. If these accessories are not included
with your machine, purchase the optional iron-on
fabric appliqué contact sheet (CASTBL1), high tack
adhesive fabric support sheet (CASTBL2) or fabric
mat (CADXMATF12). Some optional accessories
may not be available in other countries.
Iron-On Fabric Appliqué Contact Sheet
● Reinforces the fabric so that various patterns can be cut out.
● Original texture may change because it remains attached to the back of the fabric.
Use the standard mat. Do not place fabric with an iron-on fabric appliqué contact sheet
*
attached to the back directly onto a mat with a high tack adhesive fabric support sheet
attached.
High Tack Adhesive Fabric Support Sheet
● By attaching this adhesive sheet to the standard mat, the adhesive strength of the mat will
increase.
● Cut results may vary depending on the shape of the selected pattern.
Fabric Mat
● With this mat, High Tack Adhesive Fabric Support Sheet is not required.
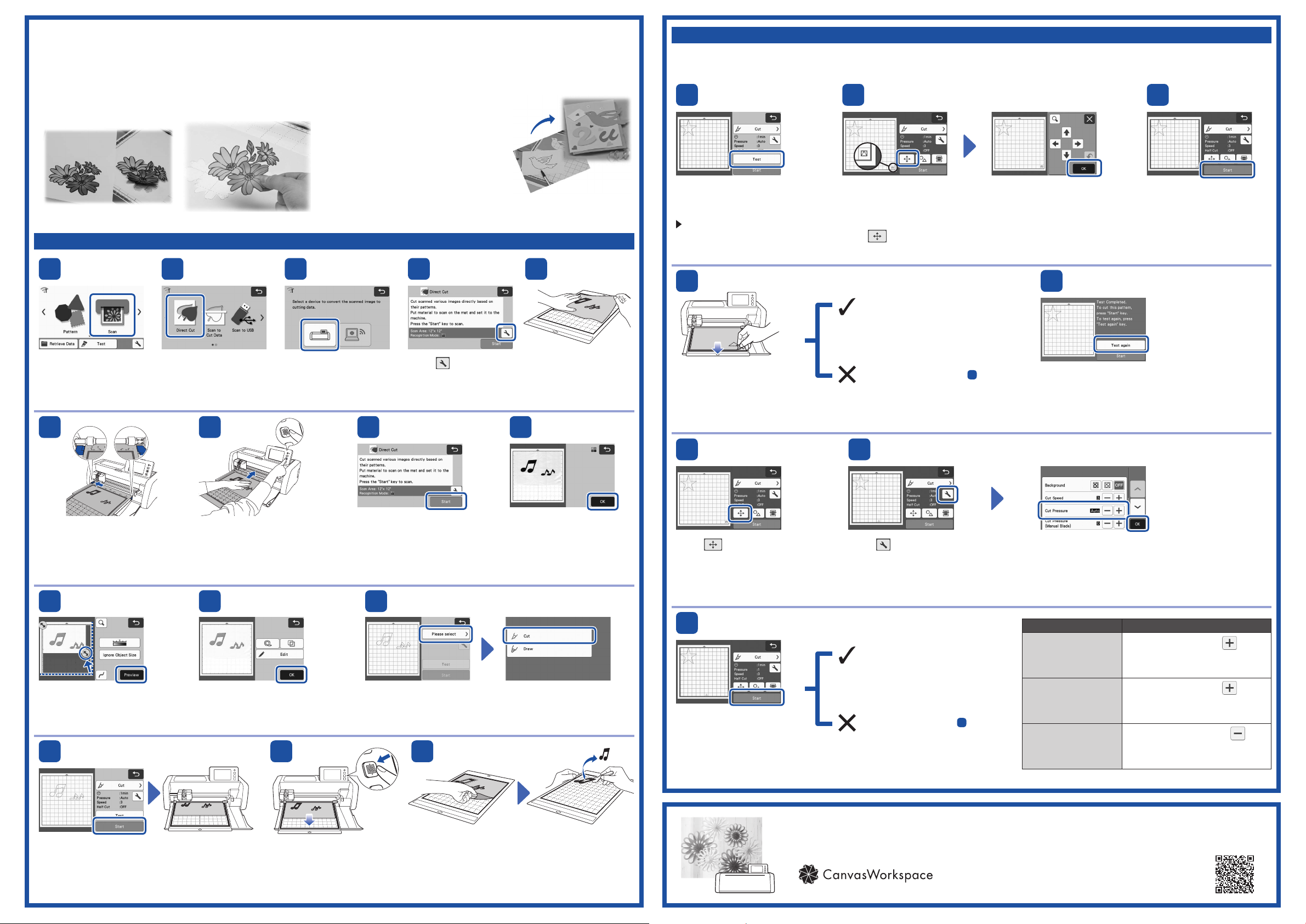
Scanning Functions
Scan an illustration, photo or your own drawing to create personalized cut designs. The design can then be cut out or saved as data.
Direct Cut
An original illustration can be scanned and its outline can be cut out.
Scan to Cutting Data
An original illustration can be scanned,
converted to cutting lines for cutting/
drawing with this machine, then saved
as data.
Refer to the Operation Manual for
*
detailed instructions.
Test/Trial Cut (For Desired Cutting Results)
Before working on your actual project, using your choice of material we recommend that you test cut or test the pen/ink (for draw function) to make sure
that you’ll get the desired results. If you achieved your desired results, continue with your project using the same materials you tested.
1
2
3
Direct Cut (Scan and Cut Material’s Pattern(s))
1
Select “Scan”.
2 3
Select “Direct Cut”. Select the destination for
the cutting data.
6
After selecting “Cut” in the
preview screen, touch the “Test”
key.
The test pattern will appear at
the bottom right.
4
5
4
Touch
the scan settings.
key to specify
87
Attach the original
(stamped paper, printed
paper/sticker, etc.) to the
mat.
9
without feeding out the mat,
peel off the cutout and check
the “Test/Trial Cut” results.
6
Make sure that the test pattern
does not overlap the pattern
for your project. To change
the test pattern location,
touch .
If the result of the “Test/Trial Cut” is
good (clean and no-fray) continue
cutting your project by touching the
“Start” key on the screen.
If you are not satised with the “Test/
Trial Cut” result, follow the pressure
settings procedure from
perform “Test/Trial Cut(s)” until you
have the best result.
7
After making the desired
changes, touch the “OK” key.
5
5
, and
Touch the “Test again” key.When “Test/Trial Cut” is done,
Touch the “Start” key to start
test/trial cutting.
top of the mat with the guides
on the right and left sides of the
feed slot and insert it under the
feed rollers.
10
After selecting the area to be
cut out, touch the “Preview”
key and then “OK” key.
13
Touch the “Start” key to
start cutting.
When cutting is nished,
touch the “OK” key.
Lightly place your hand on the
center of the mat and gently
push it forward while pressing
the “Feed” button on the
operation panel.
Touch the “OK” key.
14
Press the “Feed” button
in the operation panel to
release the mat.
Touch the “Start” key to start
scanning.
Touch the “OK” key.For smooth feeding, align the
1211
Touch “Please select” key then select “Cut” in the preview
screen.
15
Peel off the material.
Use the spatula to peel
off the cutout pattern.
Touch
pattern in a different location.
to move the test
8
Touch the “Start” key to start
test/trial cutting.
Touch to adjust the cutting
pressure.
If the result of the “Test/Trial
Cut” is good (clean and no-fray)
continue cutting your project by
touching the “Start” key on the
screen.
If the material could not be cut
cleanly, return to step
perform “Test/Trial Cut” again.
Getting More Out of ScanNCut
The following website provides methods for getting more out of your ScanNCut using CanvasWorkspace
application, procedures for customizing pattern data, and much more.
5
and
Referring to the “Test/Trial Cut”
Result table below, adjust the
cutting pressure according to
the cutting results, and then
touch the “OK” key.
“Test/Trial Cut” Result Adjustment Operation
Part of the material is
not cut.
The entire pattern is
not cut.
There are cutting lines
completely through
the mat.
Pressure too light: Touch
settings screen once to increase the
pressure.
Pressure too light: Touch in the
settings screen once to increase the
pressure.
Pressure too strong: Touch
settings screen once to decrease the
pressure.
http://CanvasWorkspace.Brother.com
in the
in the
 Loading...
Loading...