Brother SDX1000 lower case cut kit [ja]
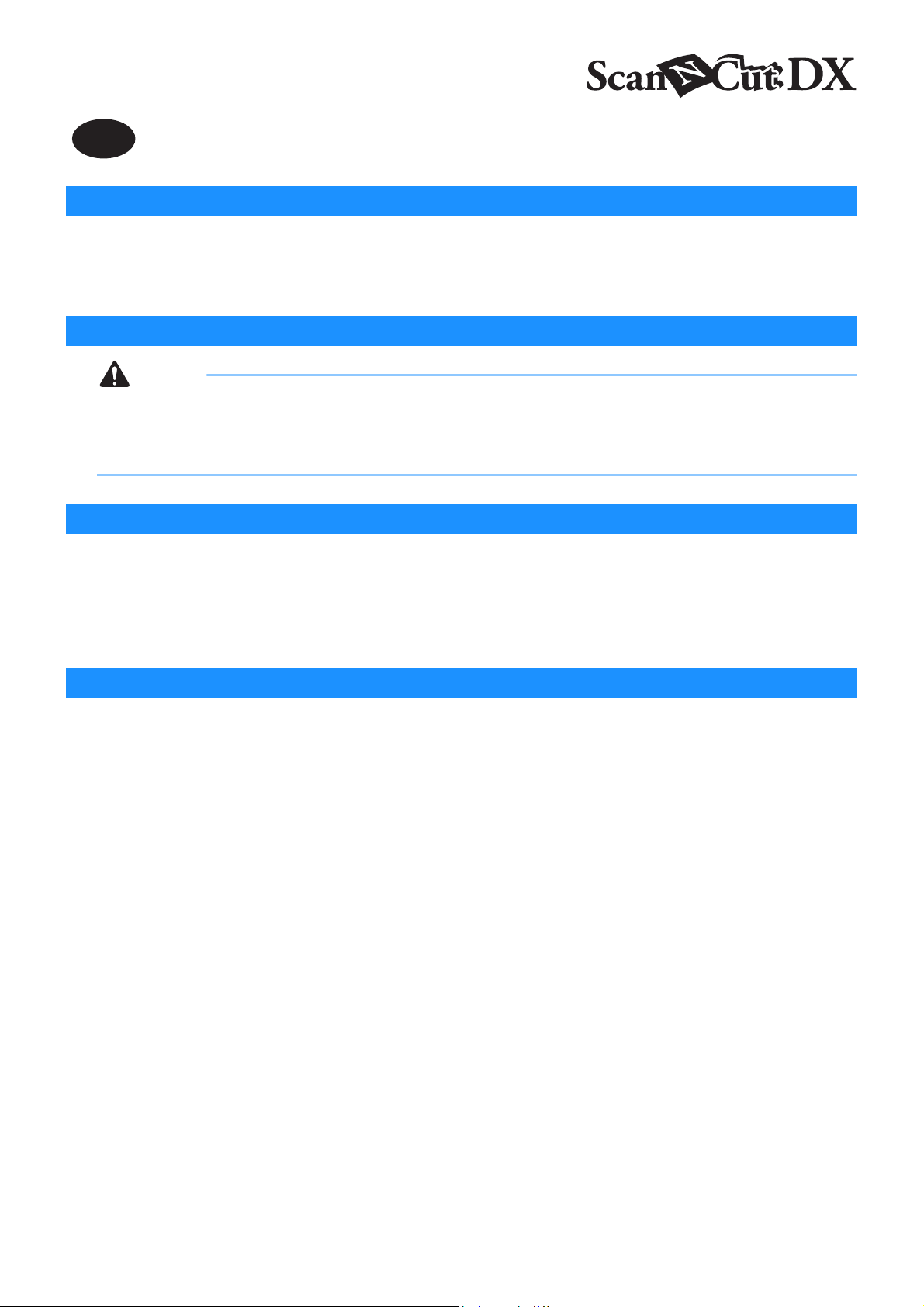
警告
小文字カット用キット
JA
このキットについて
このキットには、細かい模様をカットするのに適した小文字カット用ホルダー(替え刃付き)が付属されています。また、
CanvasWorkspace(PC 版)にはカス取り枠追加と分割出力の二つの機能が追加されます。これにより、ビニールステッカー
シートやアイロン熱転写シートの素材を使用した作品や、マットのサイズを超える大きな作品も扱えるようになります。
これらの機能はブラザーカッティングマシン ScanNCut DX のみに対応しています。
安全にお使いいただくために
窒息のおそれがあります。
* このキットを玩具として使用しないでください。ホルダーの保護キャップを飲み込むと、窒息のおそれがあります。 保護キャップ
は幼児が飲み込まないように注意してください。
• 本体にホルダーを取り付ける前に、保護キャップを取り外してください。
• 手や指でホルダーの先端を押さないでください。刃が出てきてけがをするおそれがあります。
使用上の注意
● ご使用になる前に、P. 14 の「ご使用の前に知っておくべきこと」をお読みください。
● ディズニー小文字カット用キットに同梱されているパターンコレクションは CanvasWorkspace(Web 版)からダウンロード
してください。
● カッティングマシン本体の使用方法は、マシン本体の取扱説明書をご覧ください。
● この説明書の記載内容は、予告なしに変更することがあります。
● 本書に記載されている製品の画面は、実際のものと異なることがあります。
事前準備
このキットをお使いいただくためには、以下の事前準備をお願いします。
1. カッティングマシン本体を最新ソフトウェアにアップデート
アップデートの詳しい方法はマシン本体の取扱説明書をご覧ください。
2. 専用アプリ CanvasWorkspace(PC 版)を最新バージョン(Ver.2.4.0 以降)にアップデート
アプリをお持ちでない方は、ブラザーのサポートサイト(http://s.brother/cuoae/)からダウンロードすることができます。
1
Version 0
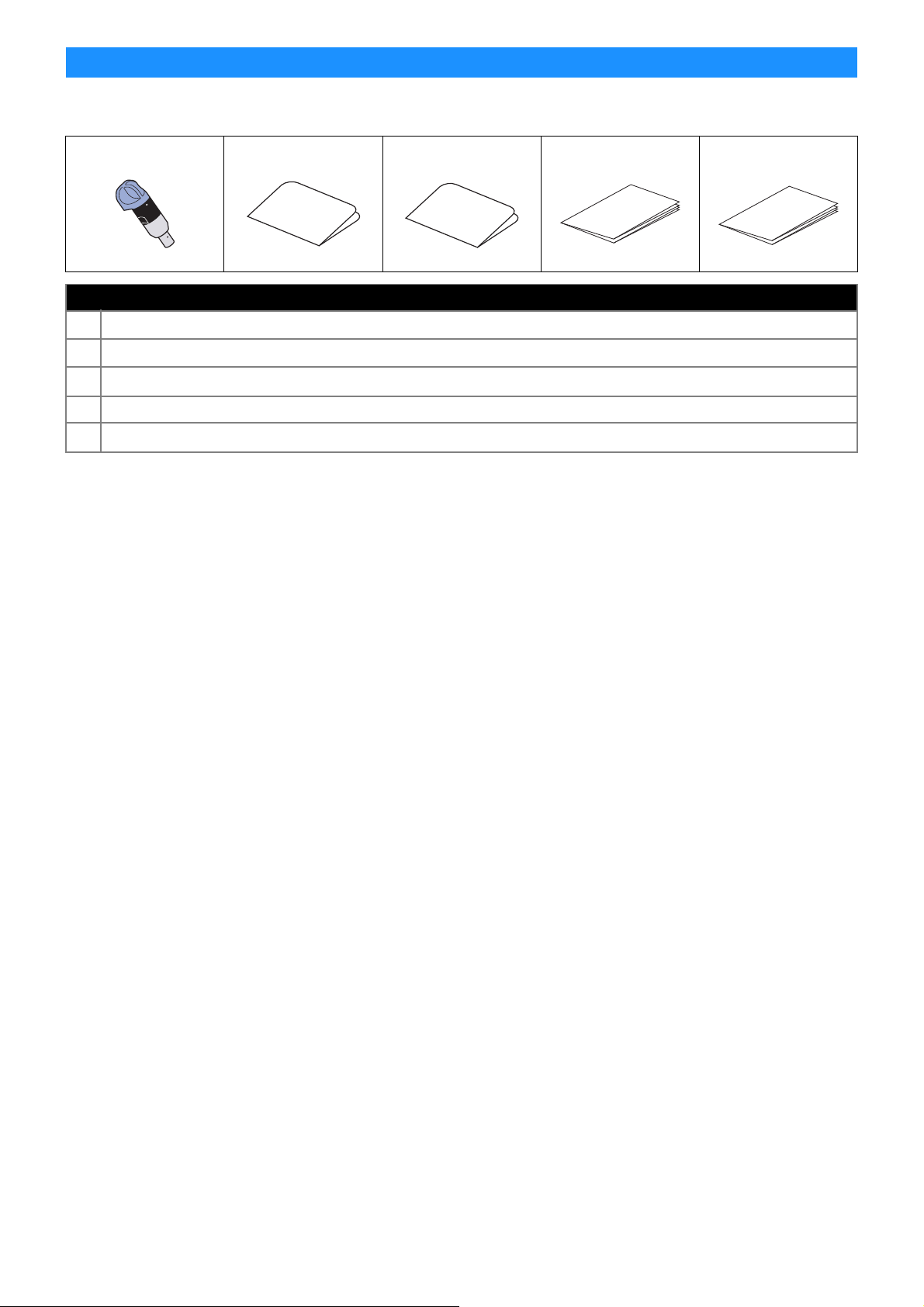
付属品
キットを開封後、付属品を確認してください。
ご購入のキットによって、同梱されている付属品は異なります。
AB
*2
C
D
*2
E
名称
A
小文字カット用ホルダー(替え刃
B
分割出力とカス取り枠追加機能および 21 模様の認証カード
C
ディズニー 34 模様の認証カード
D
模様一覧
E
ディズニー模様一覧
*1
この付属品は消耗品です。刃を交換する際は、自動調整用替え刃(小文字カット用)(CADXBLDV1)をご購入ください。別売品の購入に
関しては、本製品をお買い上げの販売店にお問い合わせください。
*2
これらの付属品はディズニー小文字カット用キット(CADXVBDSNKIT1)のみに同梱しています。
*2
*1
*2
付属)
2
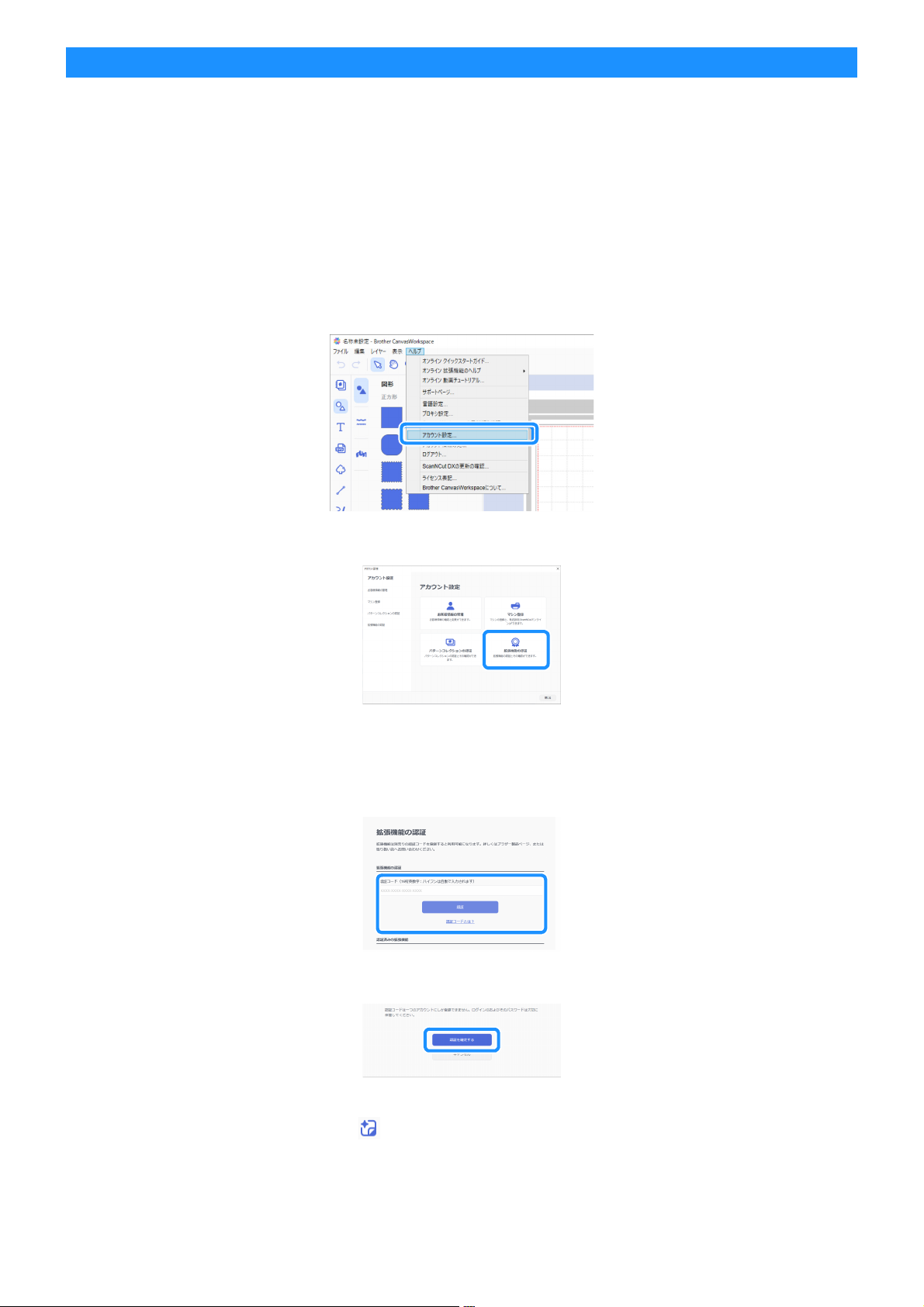
CanvasWorkspace で機能を認証する
CanvasWorkspace(PC 版)でカス取り枠追加機能と分割出力機能を認証します。認証後、21 模様がオブジェクトパネルに追
加されます。
■ 準備
● CanvasWorkspace を使用する際には、CanvasWorkspace のログイン ID が必要です。無料のアカウントをお持ちでない場
合は、インストール後の画面から「アカウントの新規作成」をクリックし、画面の説明に従ってアカウントを作成してく
ださい。
● CanvasWorkspace をお手持ちのパソコンに既にインストール済みで、最新のバージョンにアップデートする場合は、
CanvasWorkspace の「ヘルプ」メニューから「CanvasWorkspace の最新版を確認 ...」を選択し、画面の説明に従って
アップデートしてください。
a CanvasWorkspace を起動します。
b CanvasWorkspace の「ヘルプ」メニューから「アカウント設定 ...」を選択します。
c「拡張機能の認証」をクリックします。
d 付属の「分割出力とカス取り枠追加機能および 21 模様の認証カード」に記載されている認証コードを入力し、「認証」をク
リックします。
• 認証にはインターネット接続が必要です。
• アルファベットの「O」と「I」は、認証コードでは使用していません。
• 認証コードは CanvasWorkspace の 1 つのログイン ID に対してのみ有効です。同じ認証コードを再度使用することはできません。
e 認証確認画面が表示されますので、内容を確認し、問題なければ「認証を確定する」をクリックします。
f「OK」をクリックすると認証が完了します。
g 認証が完了したら、オブジェクトパネルに 「小文字カット用」カテゴリが追加され、同梱の小文字カット用ホルダーで
カットするためにデザインされた 21 模様が選択できます。
3
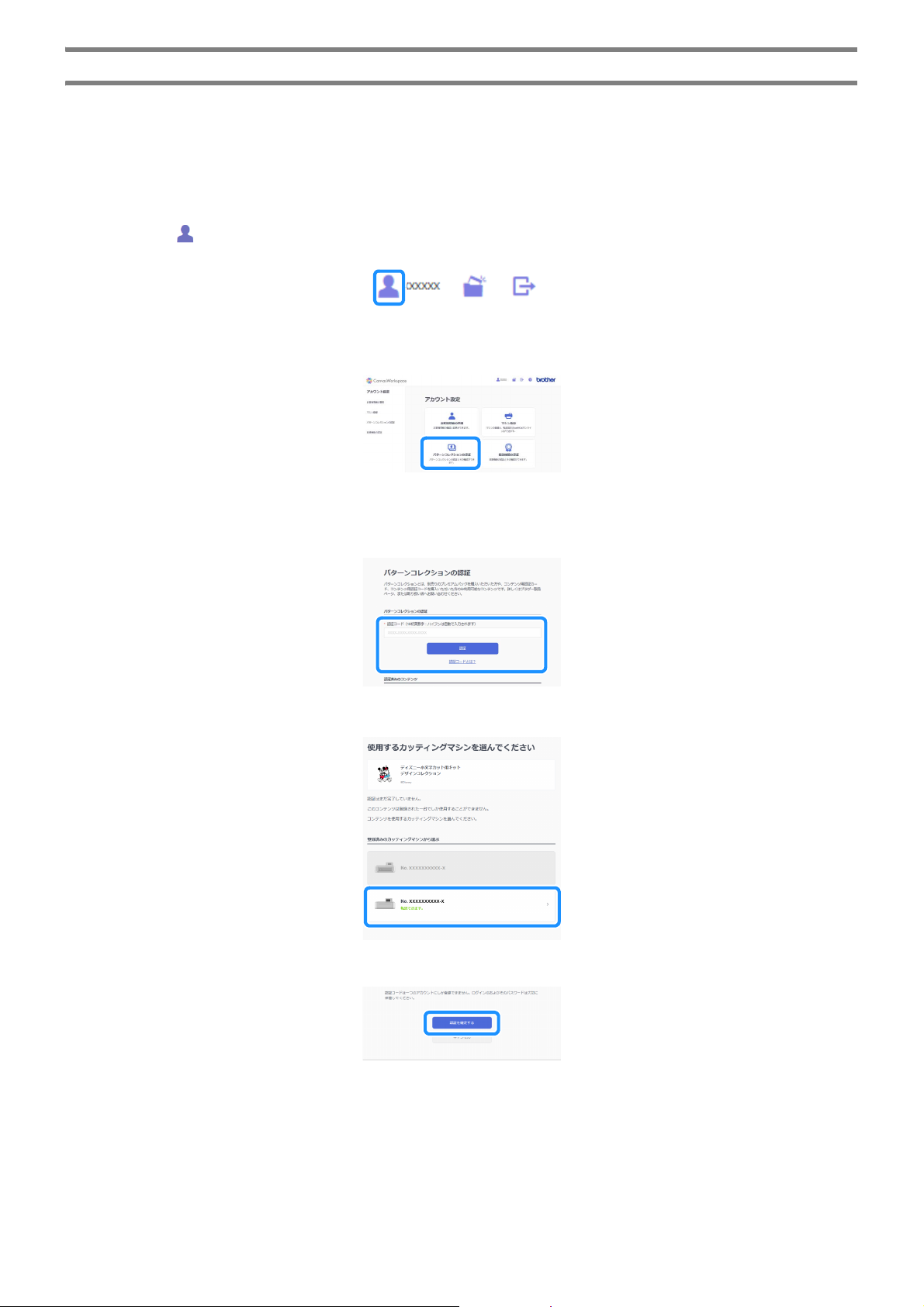
ディズニーパターンコレクションを認証する(ディズニー小文字カット用キットのみ)
CanvasWorkspace(Web 版)でディズニーパターンコレクションを認証し、模様をダウンロードします。
ディズニーパターンコレクションの認証には、あらかじめ、マシン本体が CanvasWorkspace に登録されていることが必要で
す。登録方法について、詳しくはマシン本体の無線 LAN 接続ガイドをご覧ください。
* ディズニーパターンコレクションは CanvasWorkspace(PC 版)からはダウンロードできません。
a CanvasWorkspace にログインします。(http://CanvasWorkspace.Brother.com)
* 初めての方は会員登録(無料)をしてください。
b 画面の右上の をクリックします。
c「パターンコレクションの認証」をクリックします。
d 付属の「ディズニー 34 模様の認証カード」に記載されている認証コードを入力し、「認証」をクリックします。
• アルファベットの「O」と「I」は、認証コードでは使用していません。
• 認証コードは CanvasWorkspace の 1 つのログイン ID に対してのみ有効です。同じ認証コードを再度使用することはできません。
e 登録済みのカッティングマシンを選択します。
f 認証確認画面が表示されますので、内容を確認し、問題なければ「認証を確定する」をクリックします。
g「OK」をクリックすると認証が完了します。
hメイン画面の「ディズニー」タブから、認証済みのコンテンツを選択し模様をダウンロードします。
模様のダウンロード方法は、キットに同梱されているディズニー模様一覧をご参照ください。
4
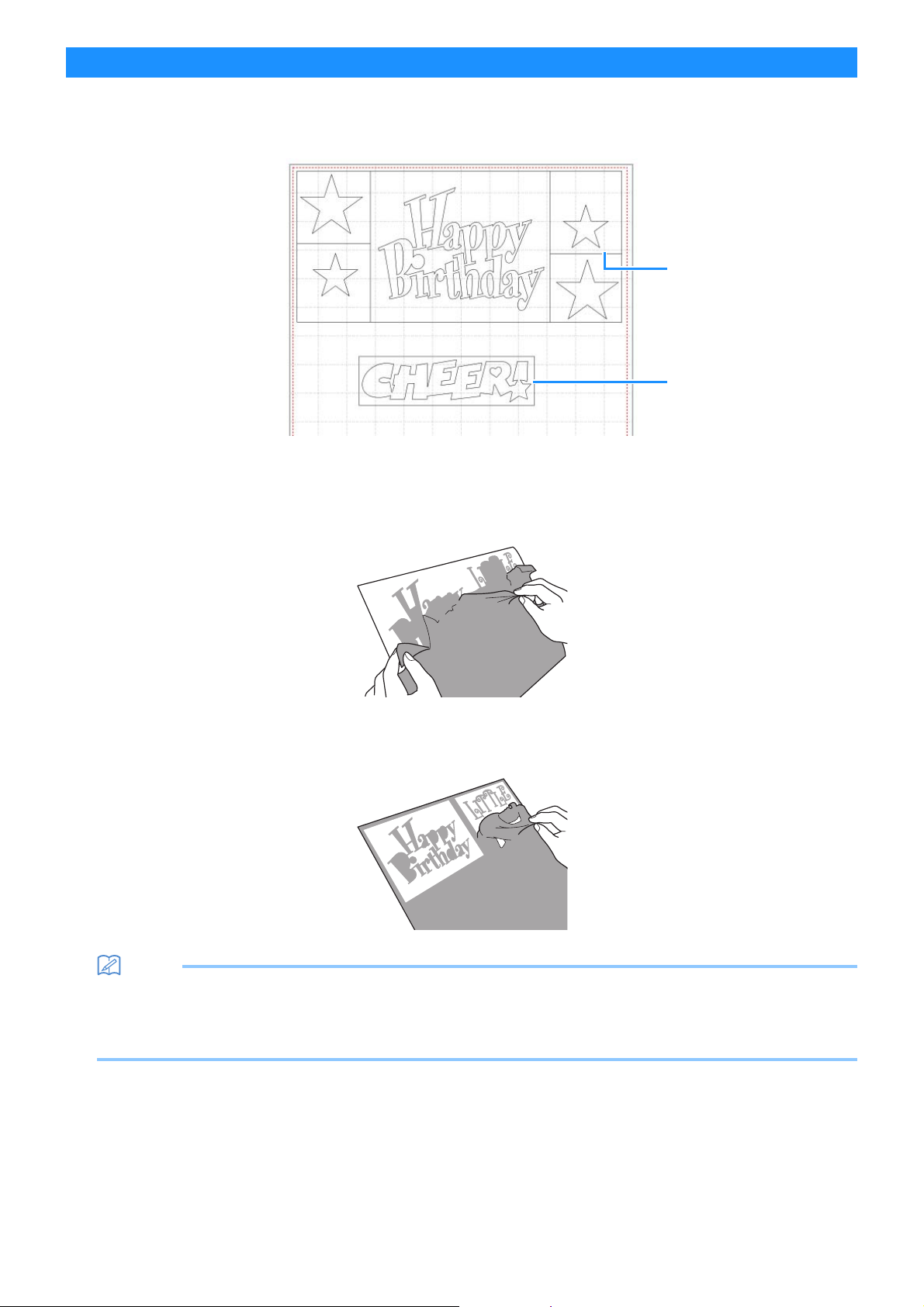
お知らせ
カス取り枠追加機能について
カス取り枠
カス取り線
模様をカットした後、必要な部分を剥離紙や剥離フィルムに残して不要な部分のみを剥がす作業を、カス取りと言います。
カス取り枠追加機能を使って、模様の周りや間にカット線(カス取り枠、カス取り線)を入れることができ、不要な部分が剥
がしやすくなります。
カス取り枠やカス取り線の有無により、下記の違いが生じます。
● カス取り枠なしの場合
不要な部分が大きいまま作業をすると、剥がした素材同士、もしくは剥がした素材と必要な部分とがくっつきあい、作業し
づらくなります。
● カス取り枠ありの場合
カス取り枠があると、不要な部分が細かく分割されるので、作業がしやすくなります。
• CanvasWorkspace のカス取り枠追加機能は、ディズニー模様には対応していません。カス取り枠を追加する場合は、マシン本体の
「カス取り枠設定」機能をお使いください。詳しくはマシン本体の「バージョン 1.5 の追加機能」を参照してください。http://
s.brother/cmoaf/ からダウンロードすることができます。
• 機能認証後に追加される模様の一部にはカス取り枠があらかじめ付与されています。該当の模様については同梱の模様一覧をご参照
ください。
5
 Loading...
Loading...