Page 1

Brother ScanViewer Guide
for iOS/OS X
Version 0
ENG
Page 2
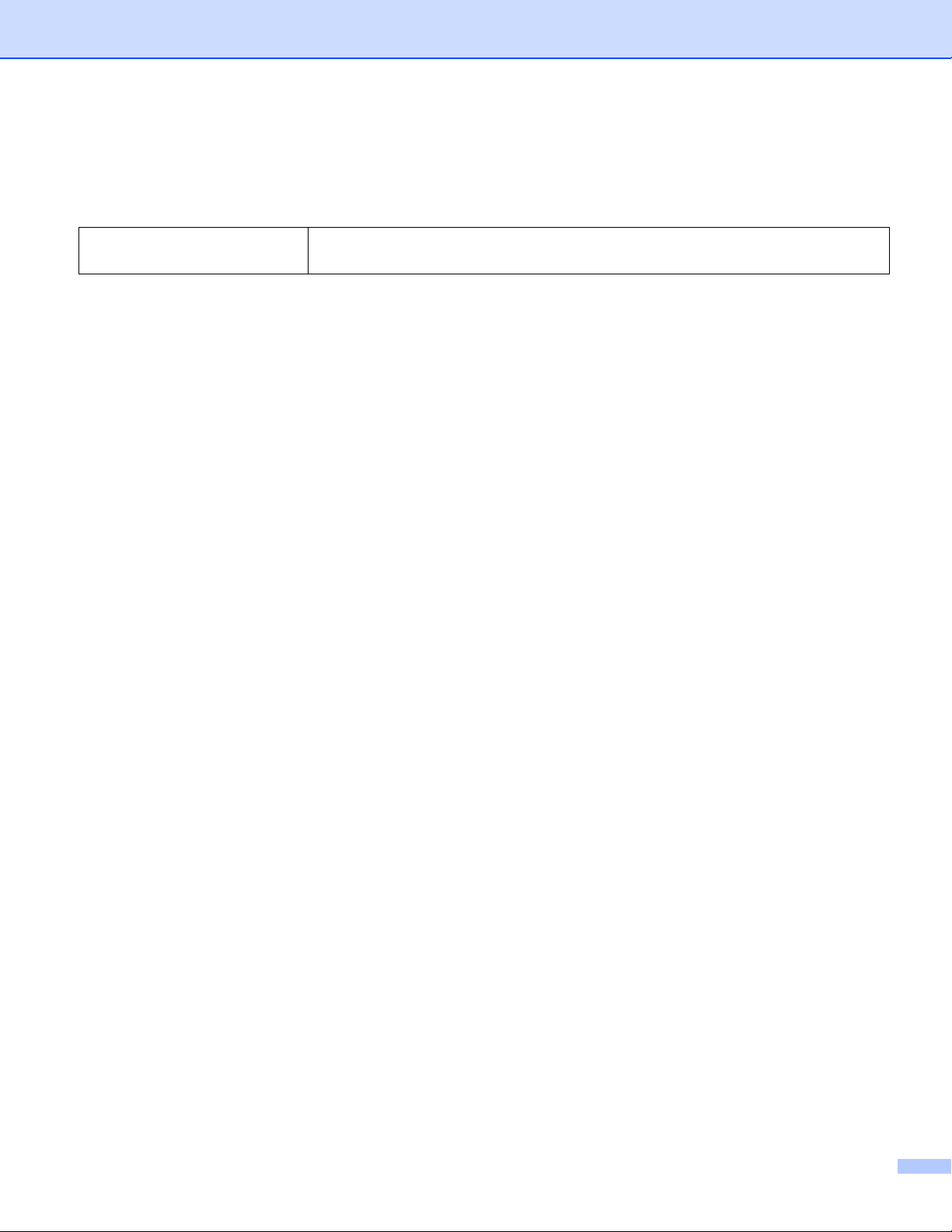
Definitions of notes
We use the following note style throughout this user’s guide:
NOTE
Notes tell you how you should respond to a situation that may arise, or give
tips about how the operation works with other features.
Trademarks
The Brother logo is a registered trademark of Brother Industries, Ltd.
Brother is a trademark of Brother Industries, Ltd.
Apple, Macintosh, OS X, iCloud, iPhone, iPod touch and iPad are trademarks of Apple Inc., registered in the
U.S. and other countries.
App Store is a service mark of Apple Inc.
Each company whose software title is mentioned in this manual has a Software License Agreement specific
to its proprietary programs.
Any trade names and product names of companies appearing on Brother products, related
documents and any other materials are all trademarks or registered trademarks of those respective
companies.
©2013 Brother Industries, Ltd. All rights reserved.
i
Page 3
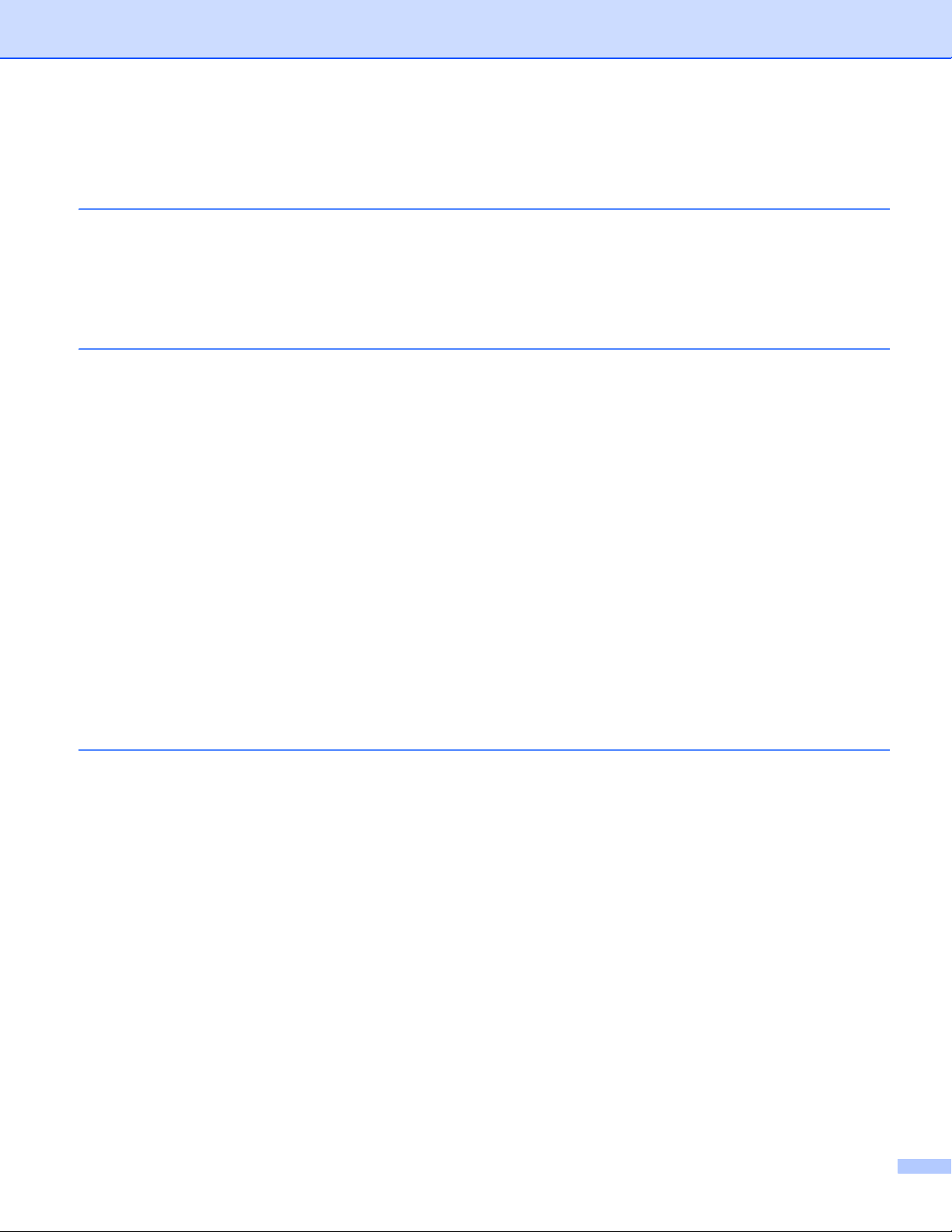
Table of Contents
1 Introduction 1
Overview....................................................................................................................................................1
Supported devices and operating systems ................................................................................................1
Downloading Brother ScanViewer from the App Store..............................................................................1
Scanning images and documents..............................................................................................................2
Supported file formats................................................................................................................................2
2 Using Brother ScanViewer with an iPhone/iPod touch/iPad 3
Viewing images and documents ................................................................................................................3
Editing image and document categories....................................................................................................7
How to rename a category ..................................................................................................................8
How to delete a category.....................................................................................................................8
How to add a category.........................................................................................................................8
Editing images and documents from the image or document list ..............................................................9
How to rename an image or document .............................................................................................10
How to duplicate an image or document...........................................................................................10
How to move an image or document.................................................................................................10
How to delete an image or document................................................................................................11
How to combine multiple documents.................................................................................................11
Editing images from the preview screen..................................................................................................12
How to delete an image.....................................................................................................................13
How to rotate an image .....................................................................................................................13
How to crop an image........................................................................................................................13
Editing documents from the preview screen............................................................................................14
How to split a document ....................................................................................................................15
How to delete a document page........................................................................................................15
How to rotate a document page ........................................................................................................15
3 Using Brother ScanViewer with Macintosh 16
Viewing images and documents ..............................................................................................................16
Editing image and document categories..................................................................................................20
How to rename a category ................................................................................................................21
How to delete a category...................................................................................................................21
How to add a category.......................................................................................................................22
Editing images and documents from the image or document thumbnails ...............................................23
How to rotate an image or document ................................................................................................24
How to duplicate an image or document...........................................................................................24
How to move an image or document.................................................................................................24
How to delete an image or document................................................................................................25
How to combine multiple documents.................................................................................................25
How to rename an image or document .............................................................................................25
Editing images from the preview screen..................................................................................................26
How to delete an image.....................................................................................................................27
How to rotate an image .....................................................................................................................27
How to crop an image........................................................................................................................28
Editing documents from the preview screen............................................................................................29
How to split a document ....................................................................................................................30
How to delete a document page........................................................................................................30
How to rotate a document page ........................................................................................................31
ii
Page 4
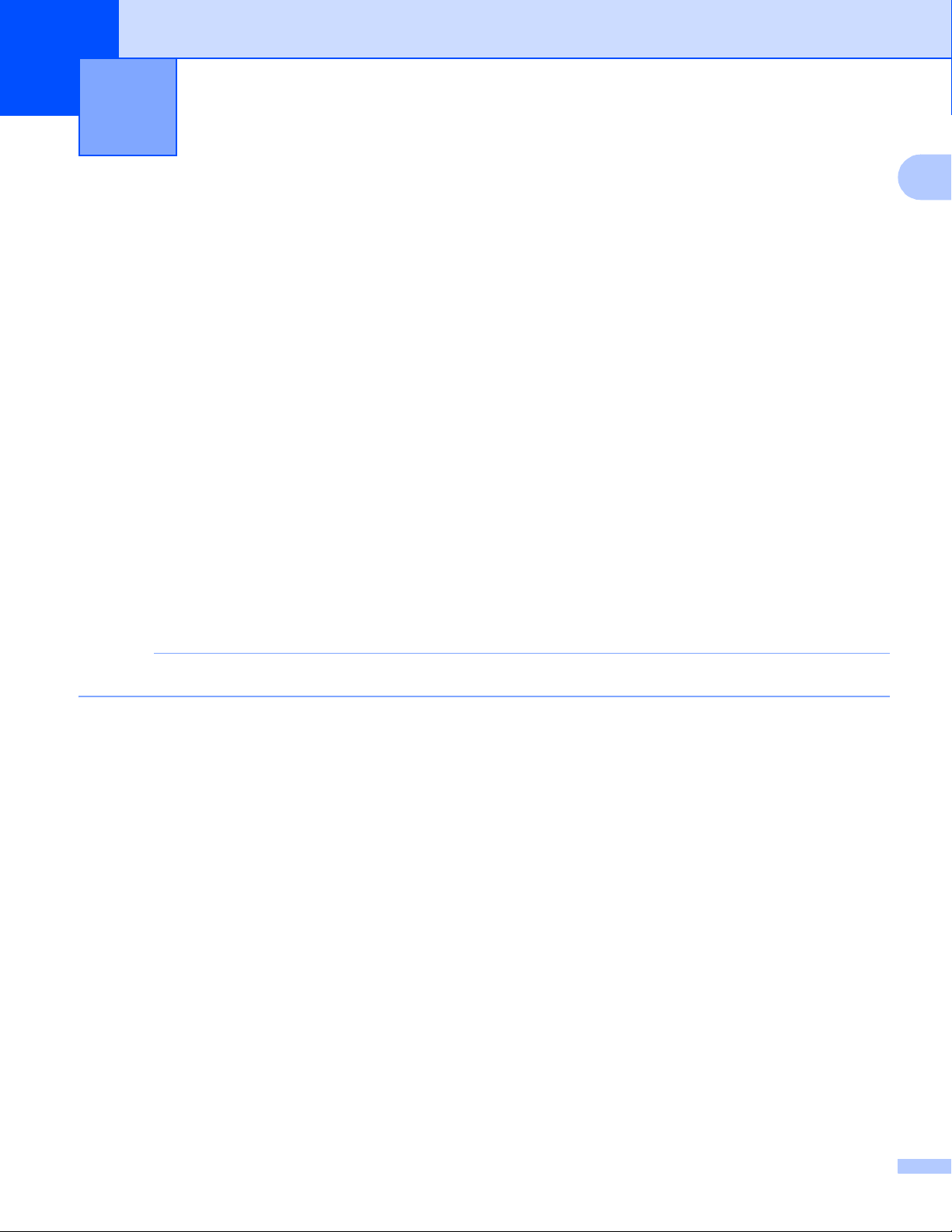
1
NOTE
Introduction 1
Overview 1
Brother ScanViewer allows you to use your iOS device or Macintosh computer, to view and edit images and
1
documents scanned by a Brother machine and saved to iCloud
1
iCloud is a cloud service provided by Apple Inc. Data that is saved to iCloud can be shared by iCloud-compatible devices using the Internet.
Brother ScanViewer supports the following functions:
Categorizing and organizing images and documents
Editing images and documents
.
Supported devices and operating systems 1
Brother ScanViewer is compatible with the following devices:
iPhone (iOS 5.0 or later)
1
iPod touch (iOS 5.0 or later)
iPad (iOS 5.0 or later)
Macintosh (OS X v10.8.x)
Certain features of Brother ScanViewer may not be supported by your iOS device.
Downloading Brother ScanViewer from the App Store 1
You can download and install Brother ScanViewer from the App Store. To take advantage of all the features
supported by Brother ScanViewer, make sure you are using the latest version.
To download and install or uninstall Brother ScanViewer, refer to the user’s guide for your iOS device or
Macintosh.
1
Page 5
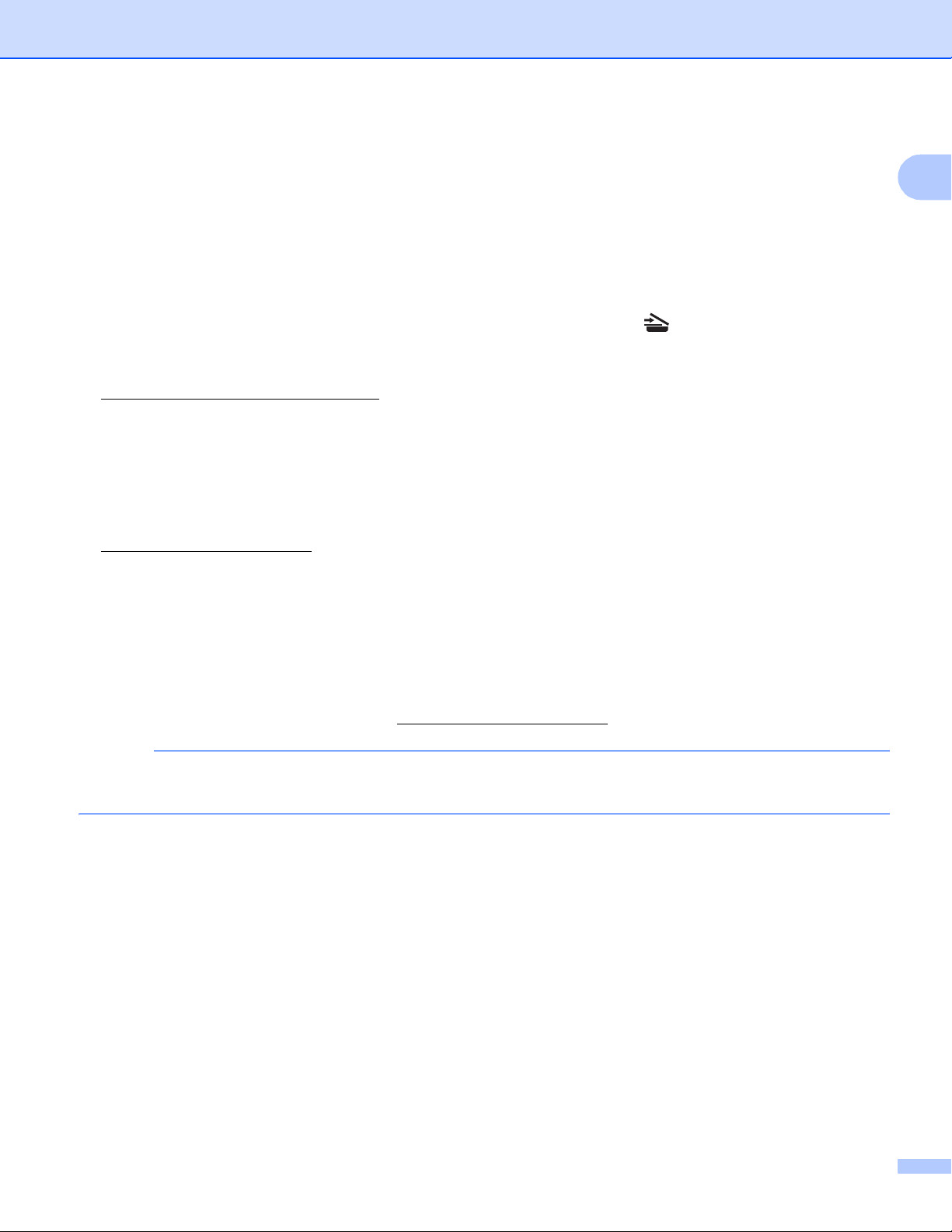
Introduction
NOTE
Scanning images and documents 1
You can use Brother ScanViewer to view and edit images and documents that were scanned and saved to
iCloud using the following methods:
Brother iPrint&Scan (for iOS)
Brother iPrint&Scan is an application for iOS devices, which can be downloaded and installed from the
App Store.
To use this method for scanning, start Brother iPrint&Scan directly or tap on the main menu of Brother
ScanViewer to access Brother iPrint&Scan.
For more information about Brother iPrint&Scan, visit the Brother website at:
http://www.brother.com/apps/iphone/
Brother ControlCenter (for OS X)
ControlCenter is a software utility that allows you to access your Brother machine’s scan functions.
To use this method for scanning, start ControlCenter, set the target application in Brother ScanViewer, and
start scanning.
You can download and install ControlCenter from the Brother Solutions Center at:
http://solutions.brother.com/
.
.
1
For more information about ControlCenter, see your Brother machine’s Software User’s Guide (or
Software and Network User's Guide, depending on your model) on the CD-ROM included with your
machine.
ICA scanner driver (for OS X)
To use this method for scanning, click Scan on the main menu of Brother ScanViewer.
You can install the ICA scanner driver from the CD-ROM supplied with your Brother machine or download
it from the Brother Solutions Center at: http://solutions.brother.com/
Brother ScanViewer cannot be used to view or edit images and documents that were scanned using the
ICA scanner driver and any application other than Brother ScanViewer.
.
Supported file formats 1
Brother ScanViewer supports the following file formats:
JPEG
PDF
2
Page 6
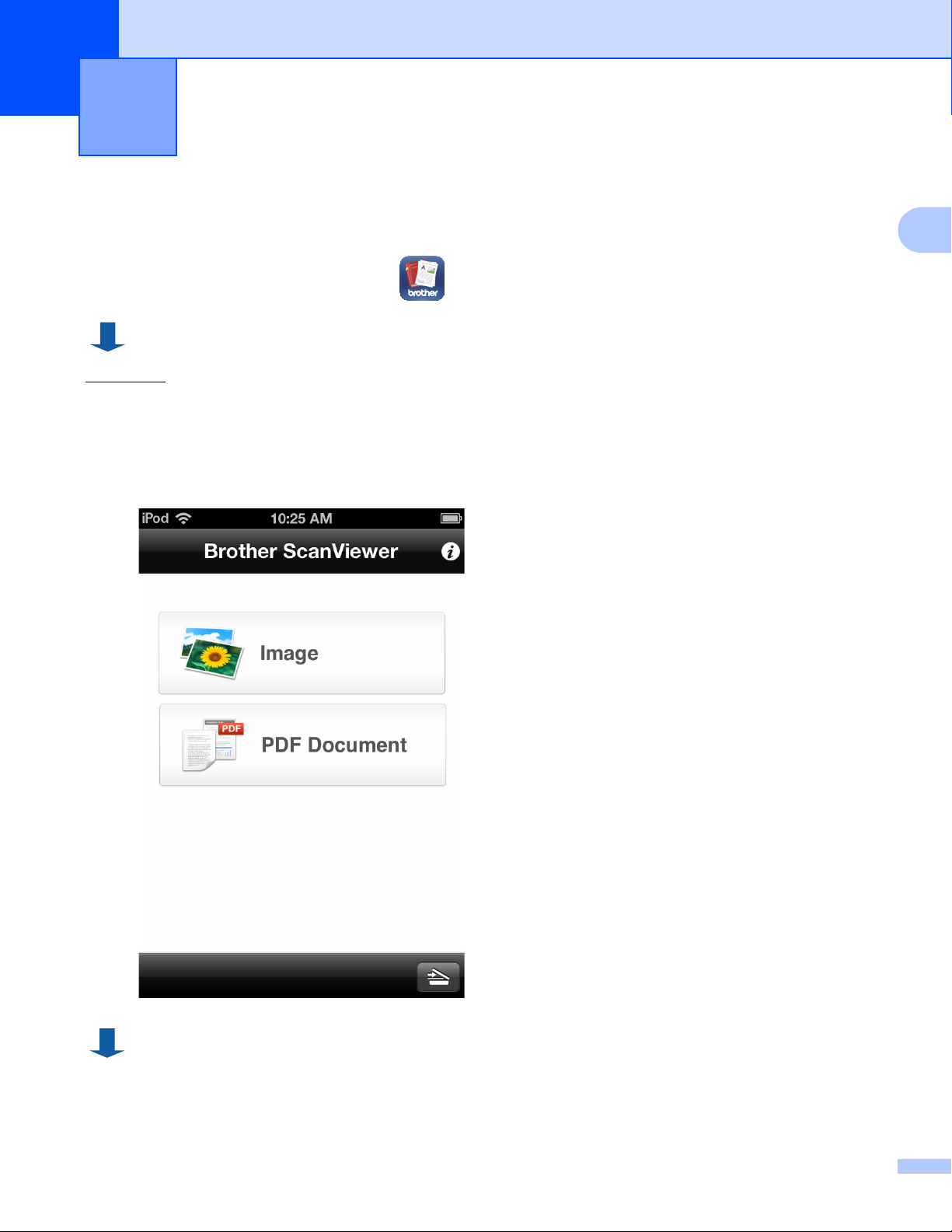
Using Brother ScanViewer with an
2
iPhone/iPod touch/iPad
Viewing images and documents 2
Step 1: Tap the Brother ScanViewer icon on the Home screen.
Main Menu
Step 2: Do one of the following:
Tap Image to access your JPEG files.
Tap PDF Document to access your PDF files.
2
2
3
Page 7
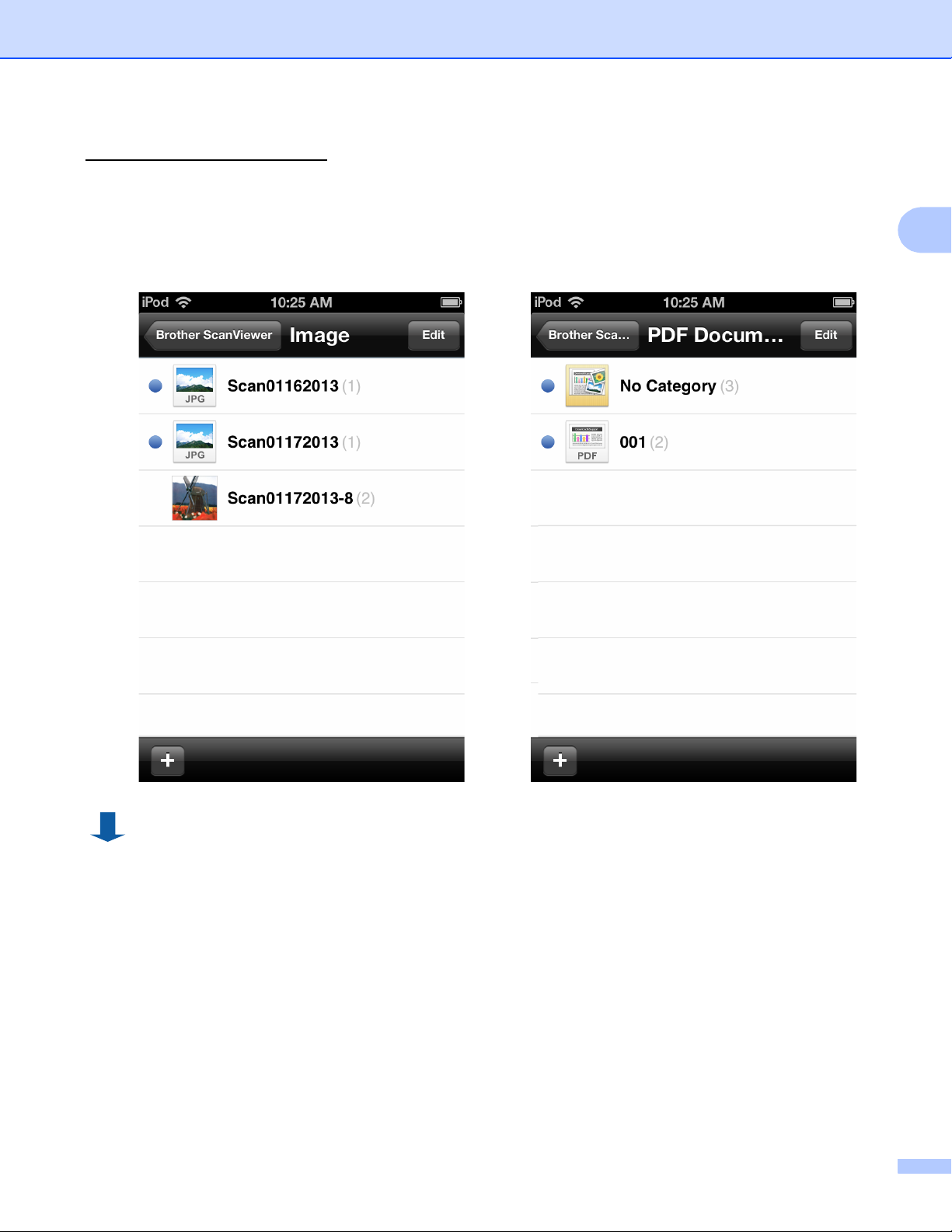
Using Brother ScanViewer with an iPhone/iPod touch/iPad
Image and Document Categories
Once you select either Image or PDF Document, a list of categories is displayed (see Editing image and
document categories on page 7).
Step 3: Select a category to view a list of the images or documents it contains.
Image
2 PDF Document 2
2
4
Page 8

Using Brother ScanViewer with an iPhone/iPod touch/iPad
Image and Document Lists
Once you select a category, a list of the images or documents in that category will be displayed (see Editing
images and documents from the image or document list on page 9).
Step 4: Select one of the images or documents in the list to preview it.
Image
2 PDF Document 2
2
5
Page 9
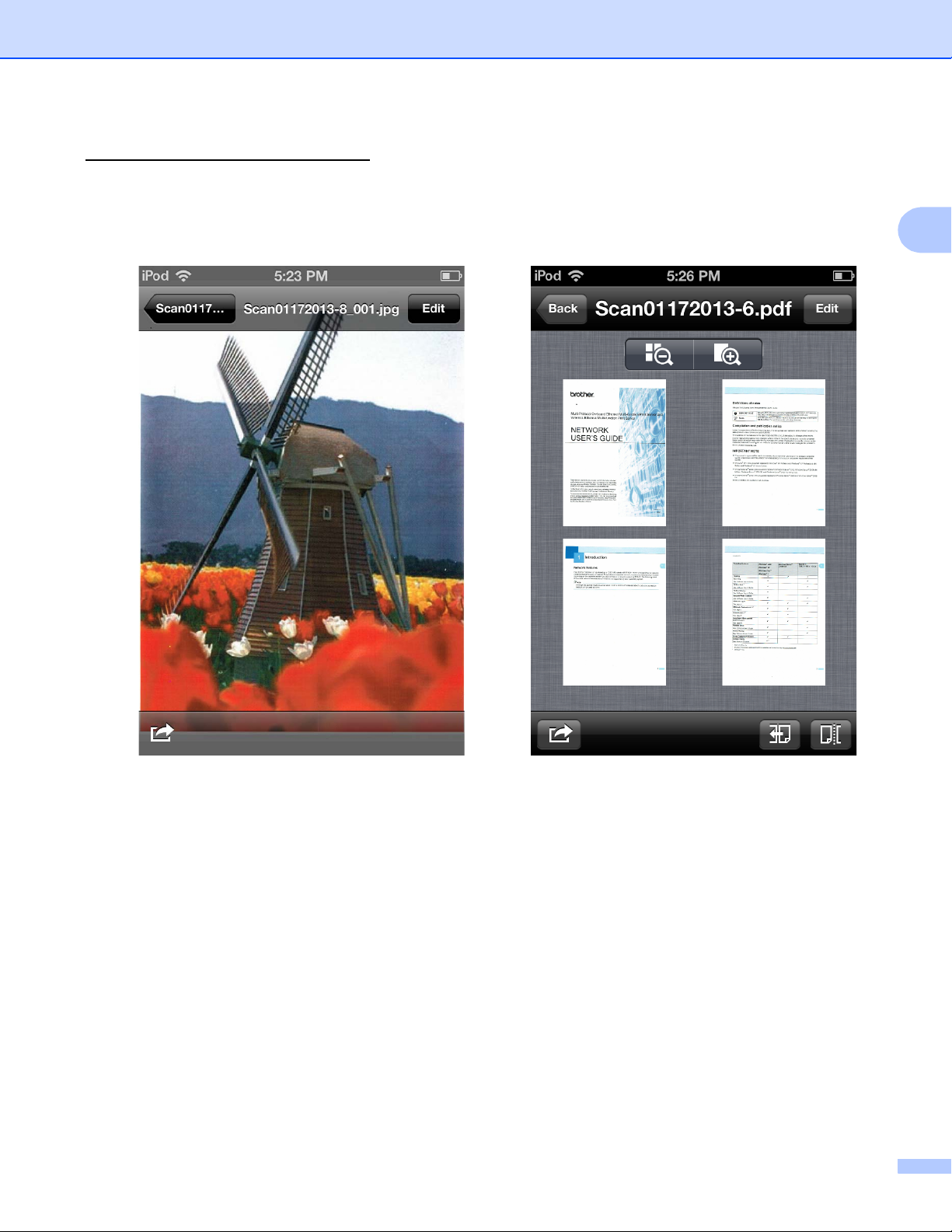
Using Brother ScanViewer with an iPhone/iPod touch/iPad
Image and Document Preview Screens
The image or document you select will be displayed in a preview screen (see Editing images from the preview
screen on page 12 or Editing documents from the preview screen on page 14).
Image
2 PDF Document 2
2
6
Page 10

Using Brother ScanViewer with an iPhone/iPod touch/iPad
3
2
1
3
2
1
Editing image and document categories 2
Tap either Image or PDF Document on the main screen to access the category list (for more information,
see Viewing images and documents on page 3).
2
Image
1
1 Category title (#
1
Number of images or documents in category
)
2 PDF Document 2
For images, the category title is automatically set according to the file name. For example, if the file name
is “Scan07012013_001.jpg”, the category title will be “Scan07012013”.
For documents, the category title is not automatically set. If the category title is not set for a document, it
will be saved in No Category.
2 Edit
Tap to change a category title or delete a category from the list (see How to rename a category on page 8
or How to delete a category on page 8).
3 Add
Tap to add a new category to the category list (see How to add a category on page 8).
7
Page 11
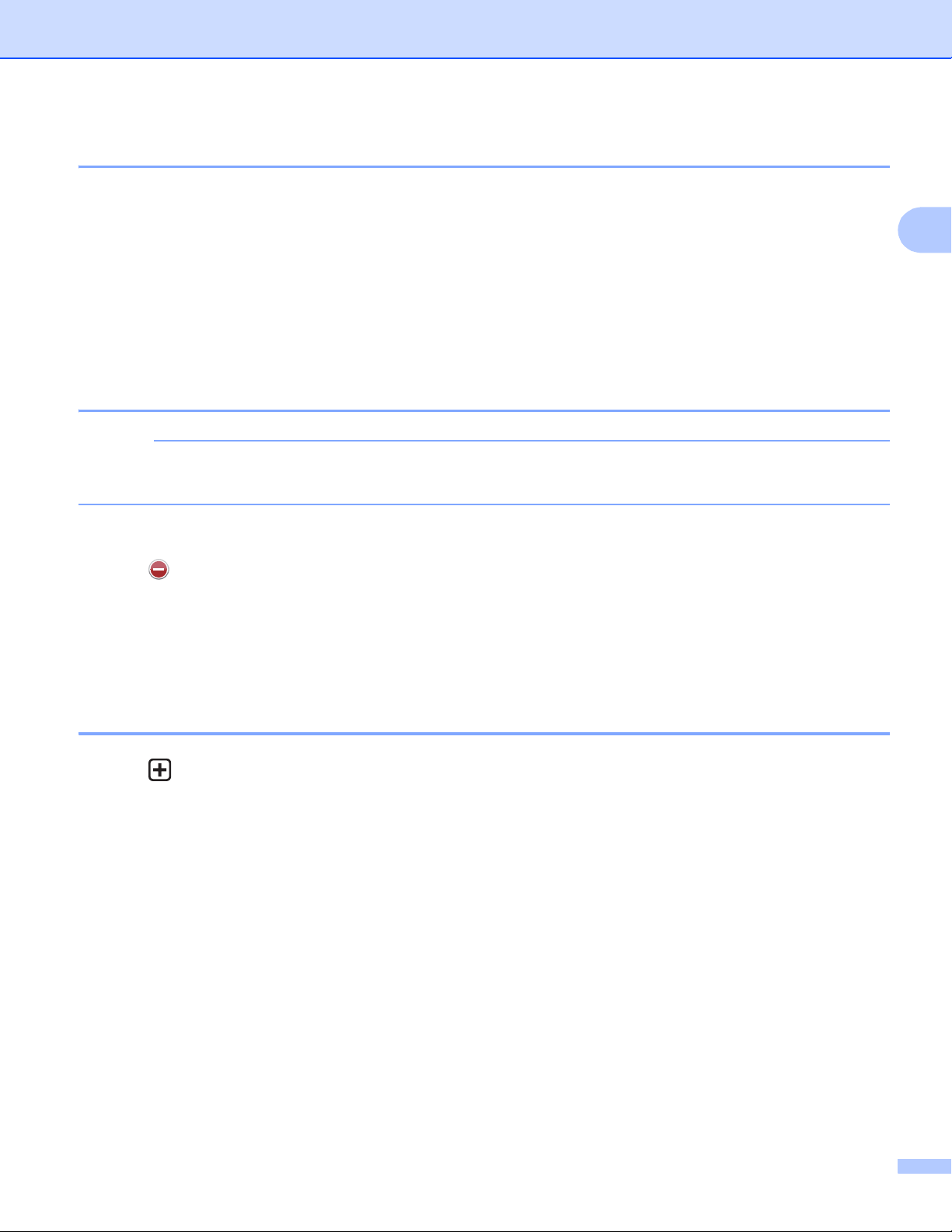
Using Brother ScanViewer with an iPhone/iPod touch/iPad
NOTE
How to rename a category 2
a Tap Edit.
b Tap the category title you want to change.
c Enter the new category title.
d Tap OK.
e Tap Done.
How to delete a category 2
If you delete an image or document using Brother ScanViewer, the data saved in iCloud will be deleted
and will not be available to other iCloud-compatible devices.
a Tap Edit.
b Tap on the left of the category title you want to delete.
c Tap Delete on the right side of the category title.
All images or documents in the selected category will be deleted.
d Tap Done.
2
How to add a category 2
a Tap .
b Enter the new category name.
c Tap OK.
The new category will be added to the list.
8
Page 12

Using Brother ScanViewer with an iPhone/iPod touch/iPad
NOTE
2
1
4
3
2
1
4
3
Editing images and documents from the image or document list
In the Image or PDF Document category list, tap a category to access that category's image or document
list (for more information, see Viewing images and documents on page 3).
Image
2 PDF Document 2
2
2
1 Title of the image or document
2 Edit
Tap to rename, duplicate, move, or delete an image or document (see How to rename an image or
document on page 10, How to duplicate an image or document on page 10, How to move an image or
document on page 10, or How to delete an image or document on page 11).
You can duplicate, move, or delete more than one image or document at the same time.
You can also combine multiple documents (see How to combine multiple documents on page 11).
3 Latest
Tap to sort images or documents by creation date.
4 Title
Tap to sort images or documents by title.
9
Page 13

Using Brother ScanViewer with an iPhone/iPod touch/iPad
How to rename an image or document 2
a Tap Edit.
b Select the image or document you want to change. A checkmark will appear next to the title.
c Tap .
d Enter the new title.
e Tap OK.
f Tap Done.
How to duplicate an image or document 2
a Tap Edit.
b Select the image or document you want to duplicate. A checkmark will appear next to the title.
c Tap .
d Tap Duplicate.
A copy of the image or document appears in the same category.
e Tap Done.
2
How to move an image or document 2
a Tap Edit.
b Select the image or document you want to move. A checkmark will appear next to the title.
c Tap .
d Tap the title of the category where you want to move the image or file.
The image or document retains its title and is moved to the destination category.
e Tap Done.
10
Page 14

Using Brother ScanViewer with an iPhone/iPod touch/iPad
NOTE
NOTE
How to delete an image or document 2
If you delete an image or document using Brother ScanViewer, the data saved in iCloud will be deleted
and will not be available to other iCloud-compatible devices.
a Tap Edit.
b Select the image or document you want to delete. A checkmark will appear next to the title.
c Tap .
d Tap Delete to confirm.
e Tap Done.
How to combine multiple documents 2
The title and category of the first document selected will be the title and category for the final combined
document.
a Tap Edit.
b Select the documents you want to combine. A checkmark will appear next to each title.
2
c Tap .
The order that the documents will be combined is displayed on the left of the selected titles. To rearrange
the order, drag the icon on the right side of the title up or down.
d Tap Done.
The documents will be combined in the specified order.
e Tap Done.
11
Page 15

Using Brother ScanViewer with an iPhone/iPod touch/iPad
2
1
Editing images from the preview screen 2
In the image list, tap an image to preview it (for more information, see Viewing images and documents
on page 3).
2
Image
2
1 Edit
Tap to delete, rotate, or crop an image.
Tap Edit.
2
3
6
5
4
2 Share
Tap to attach an image to an email message, print from Brother iPrint&Scan, or open in another
application.
3 Done
Tap when finished with a command or to exit the edit screen.
4 Delete
Tap to delete an image (see How to delete an image on page 13).
5 Rotate
Tap to rotate an image (see How to rotate an image on page 13).
6 Crop
Tap to crop an image (see How to crop an image on page 13).
12
Page 16

Using Brother ScanViewer with an iPhone/iPod touch/iPad
NOTE
How to delete an image 2
If you delete an image using Brother ScanViewer, the data saved in iCloud will be deleted and will not be
available to other iCloud-compatible devices.
a Tap Edit.
b Tap .
c Tap Delete to confirm.
How to rotate an image 2
a Tap Edit.
b Tap .
The image rotates 90° counterclockwise.
c Tap Done.
How to crop an image 2
a Tap Edit.
2
b Tap .
c Use the on-screen controls to resize the area to crop.
d Tap Done.
e Tap Done.
13
Page 17

Using Brother ScanViewer with an iPhone/iPod touch/iPad
1
5
4
6
3
2
Editing documents from the preview screen 2
In the document list, tap a document to preview it (for more information, see Viewing images and documents
on page 3).
2
PDF Document
2
1 Edit
Tap to delete or rotate a page in a document.
Tap Edit.
2
7
9
8
2 Enlarge
Tap to increase zoom and view the selected document at full size.
3 Reduce
Tap to decrease zoom and reduce the selected document to a thumbnail.
4 Direction
Tap to reverse the order (left to right or right to left) of the thumbnails.
5 Split
Tap to divide a multiple-page document into two shorter documents (see How to split a document
on page 15).
6 Share
Tap to attach a document to an email message, print from Brother iPrint&Scan, or open in another
application.
7 Done
Tap when finished with a command or to exit the edit screen.
8 Delete
Tap to delete a page in a document (see How to delete a document page on page 15).
14
Page 18

Using Brother ScanViewer with an iPhone/iPod touch/iPad
NOTE
9 Rotate
Tap to rotate a page within a document (see How to rotate a document page on page 15).
How to split a document 2
a Tap .
b Tap the thumbnail of the page where you want to divide the document.
The page you select and all subsequent pages will be highlighted.
c Tap Split.
The titles of the split documents will be displayed.
d Tap Done.
How to delete a document page 2
If you delete a document using Brother ScanViewer, the data saved in iCloud will be deleted and will not
be available to other iCloud-compatible devices.
a Tap Edit.
b Flick left or right to display the document page you want to delete.
2
c Tap .
d Tap Delete to confirm.
e Tap Done.
How to rotate a document page 2
a Tap Edit.
b Flick left or right to display the document page you want to rotate.
c Tap .
The page rotates 90° counterclockwise.
d Tap Done.
15
Page 19
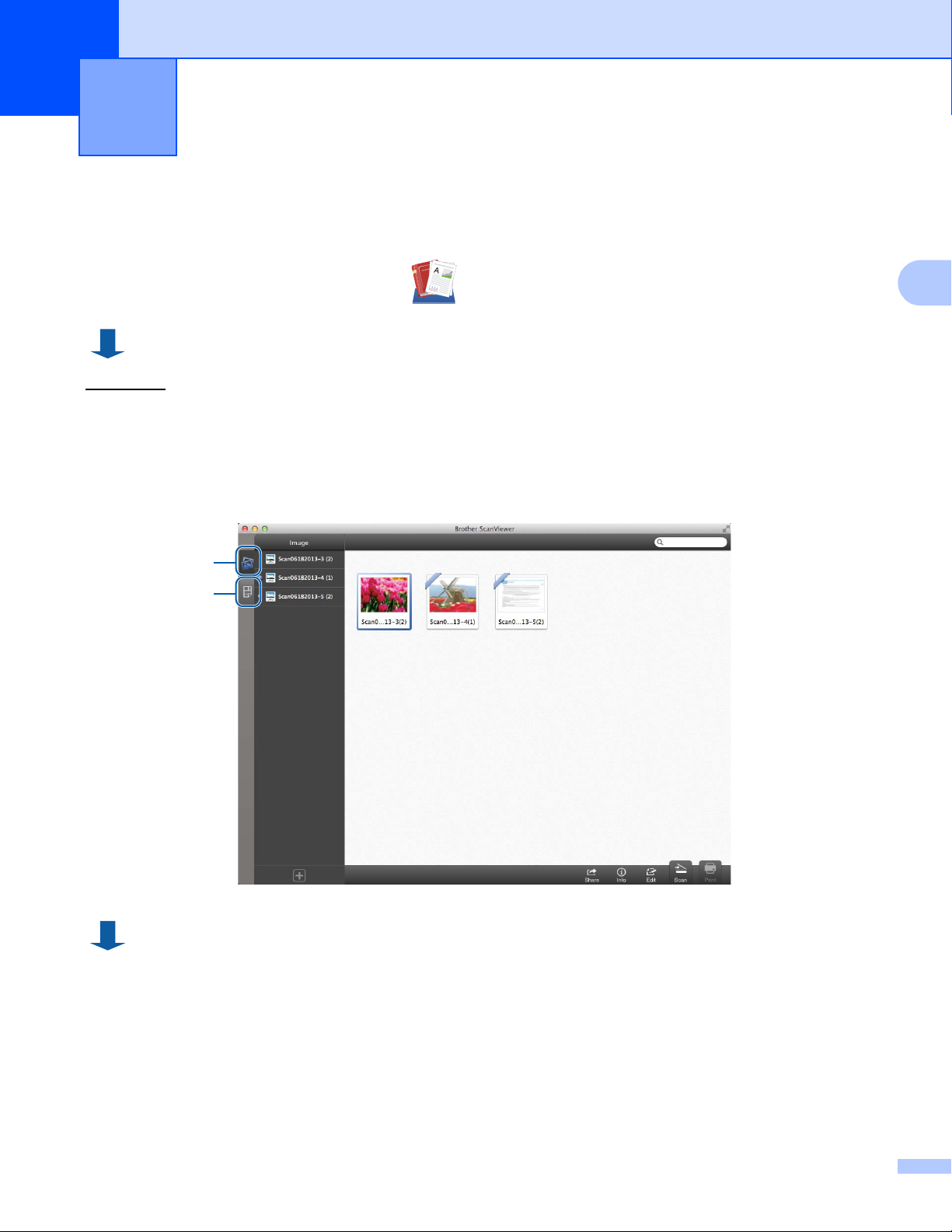
Using Brother ScanViewer with
1
2
3
Macintosh
Viewing images and documents 3
Step 1: Click the Brother ScanViewer icon on the Launchpad.
Main Menu
Step 2: Do one of the following:
Click the Image tab (1) to access your JPEG files.
Click the PDF Document tab (2) to access your PDF files.
3
3
16
Page 20

Using Brother ScanViewer with Macintosh
Image and Document Categories
Once you select either Image or PDF Document tab, a list of categories is displayed (see Editing image and
document categories on page 20).
Step 3: Click a category in the category list to view a list of the images or documents it contains.
Image
3
3
PDF Document 3
17
Page 21

Using Brother ScanViewer with Macintosh
Image and Document Thumbnails
Once you select a category, thumbnails of the images or documents in that category will be displayed (see Editing
images and documents from the image or document thumbnails on page 23).
Step 4: Double-click one of the images or documents in the thumbnails to preview it.
Image
3
3
PDF Document 3
18
Page 22

Using Brother ScanViewer with Macintosh
Image and Document Preview Screens
The image or document you select will be displayed in a preview screen (see Editing images from the preview
screen on page 26 or Editing documents from the preview screen on page 29).
Image
3
3
PDF Document 3
19
Page 23
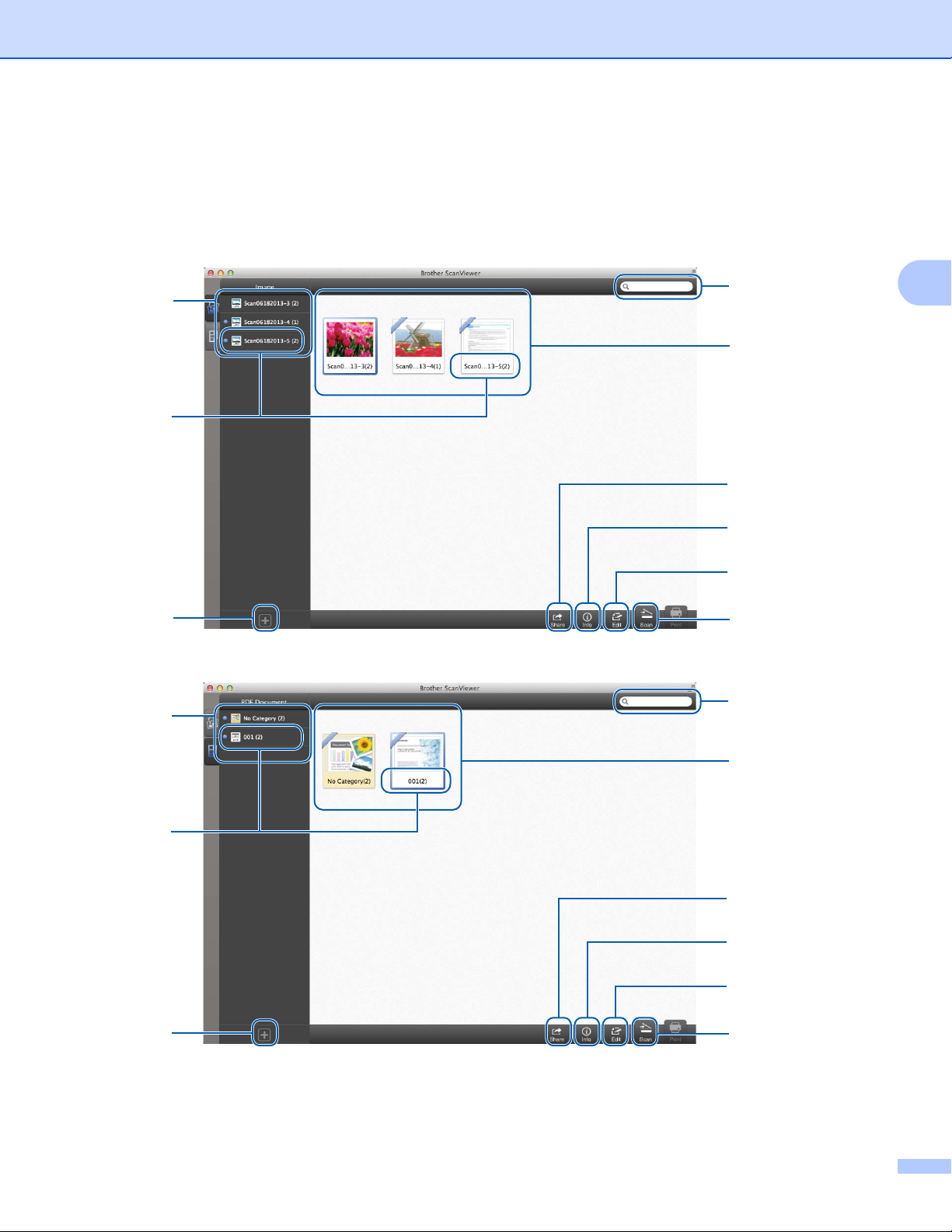
Using Brother ScanViewer with Macintosh
3
1
6
5
4
7
8
9
2
Editing image and document categories 3
Click either Image or PDF Document tab on the main screen to access the category list (for more
information, see Viewing images and documents on page 16).
Image 3
1
9
8
2
3
4
5
6
7
PDF Document 3
3
1 Category list
2 Search field
Enter characters in the search field. Only the category names that contain those characters will be displayed.
20
Page 24
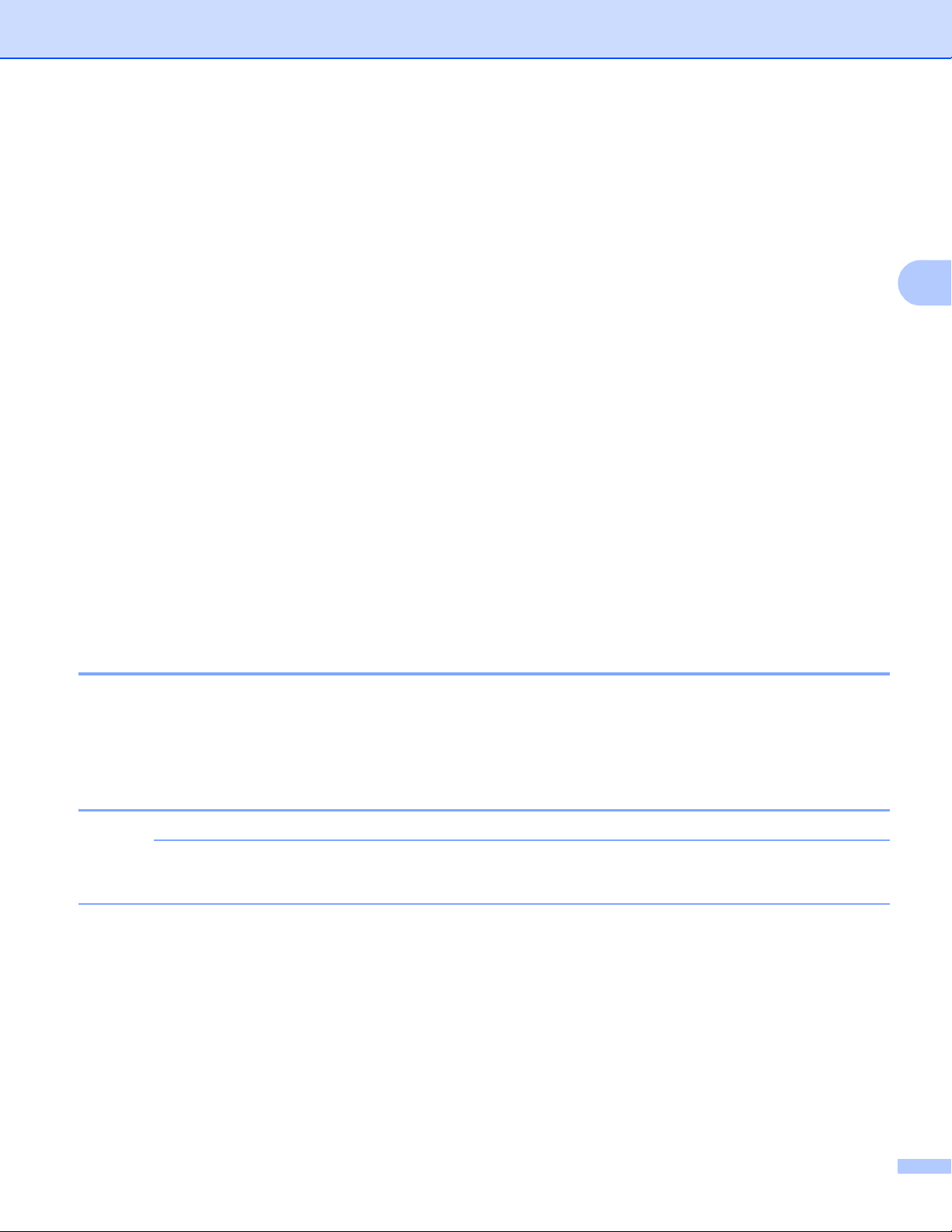
Using Brother ScanViewer with Macintosh
NOTE
3 Thumbnail preview
4 Share
Click to open in other applications (all images or documents in the selected category will be opened in the
other application).
5 Information
Click to display the total number of files in the selected category.
6 Edit
Click to delete a category from the list (see How to delete a category on page 21).
7 Scan
Click to scan using the ICA scanner driver.
8 Add
Click to add a new category to the category list (see How to add a category on page 22).
1
9 Category title (#
1
Number of images or documents in category
For images, the category title is automatically set according to the file name. For example, if the file name
is “Scan07012013_001.jpg”, the category title will be “Scan07012013”.
For documents, the category title is not automatically set. If the category title is not set for a document, it
will be saved in No Category.
)
How to rename a category 3
a Double-click the category title you want to change in the category list.
3
b Enter the new category title.
How to delete a category 3
If you delete an image or document using Brother ScanViewer, the data saved in iCloud will be deleted
and will not be available to other iCloud-compatible devices.
a Click Edit.
b Select the category you want to delete in the thumbnail preview.
c Click Delete.
d Click OK to confirm.
All images or documents in the selected category will be deleted.
e Click Edit to exit the edit screen.
21
Page 25
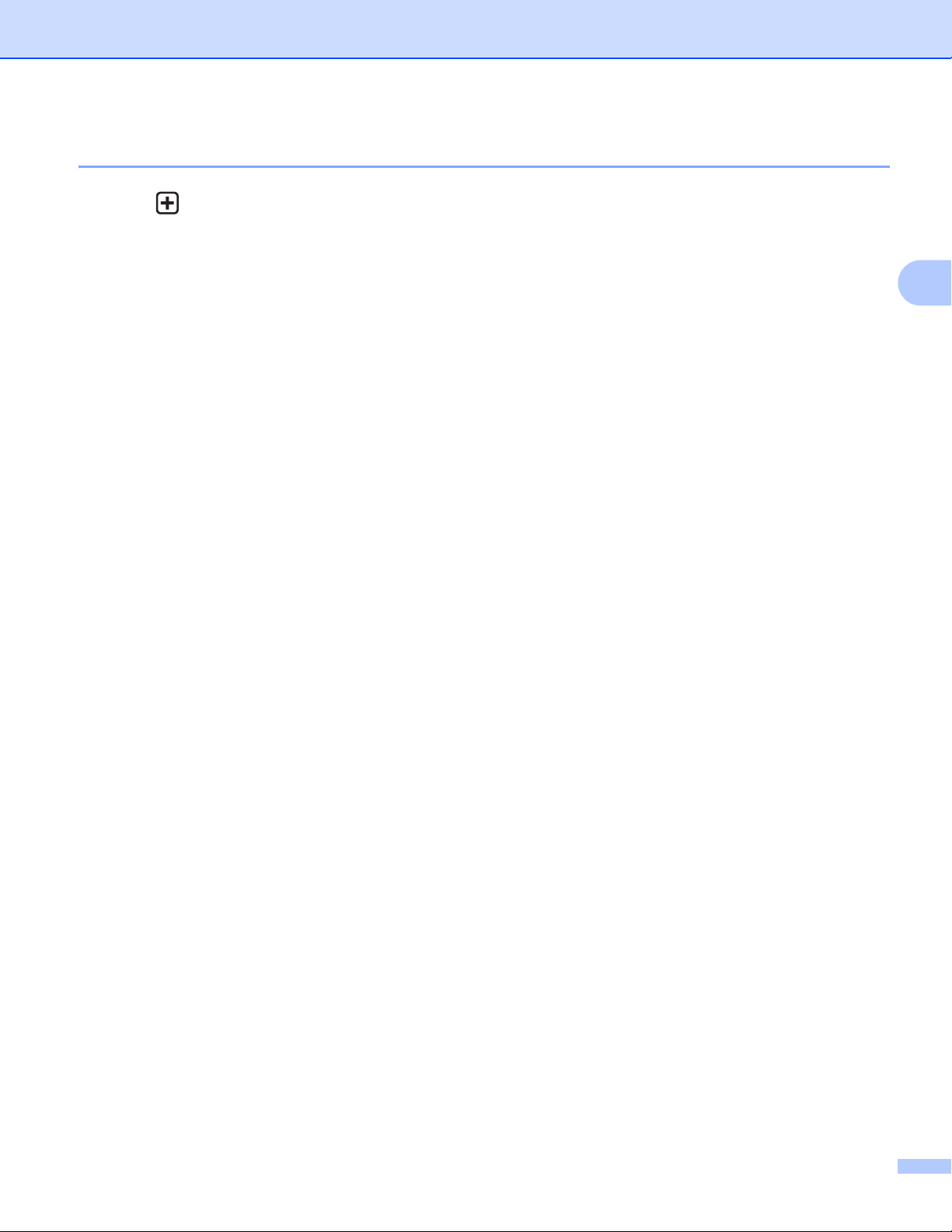
Using Brother ScanViewer with Macintosh
How to add a category 3
a Click .
b The new category named Untitled will be added to the list.
3
22
Page 26

Using Brother ScanViewer with Macintosh
6
5
4
7
1
8
2
3
6
5
4
7
1
8
2
3
Editing images and documents from the image or document thumbnails 3
In the Image or PDF Document category list, click a category to display that category's image or document
thumbnails (for more information, see Viewing images and documents on page 16).
Image
PDF Document 3
3
3
1 Title of the image or document
23
Page 27

Using Brother ScanViewer with Macintosh
NOTE
2 Title
Click to sort images or documents by title.
3 Latest
Click to sort images or documents by creation date.
4 Share
Click to open in other applications.
5 Information
Click to display the information about the selected image or document.
6 Edit
Click to rotate, duplicate, move, or delete an image or document (see How to rotate an image or document
on page 24, How to duplicate an image or document on page 24, How to move an image or document
on page 24, or How to delete an image or document on page 25).
You can rotate, duplicate, move, or delete more than one image or document at the same time.
You can also combine multiple documents (see How to combine multiple documents on page 25).
7 Print
8 Zoom in/out slider
How to rotate an image or document 3
a Click Edit.
b Select the image or document you want to rotate.
3
c Click .
The image rotates 90° counterclockwise.
d Click Edit to exit the edit screen.
How to duplicate an image or document 3
a Click Edit.
b Select the image or document you want to duplicate.
c Click Duplicate.
A copy of the image or document appears in the same category.
d Click Edit to exit the edit screen.
How to move an image or document 3
a Click Edit.
24
Page 28

Using Brother ScanViewer with Macintosh
NOTE
NOTE
b Select the image or document you want to move.
c Click Move.
d Click the title of the category where you want to move the image or file.
The image or document retains its title and is moved to the destination category.
e Click Edit to exit the edit screen.
How to delete an image or document 3
If you delete an image or document using Brother ScanViewer, the data saved in iCloud will be deleted
and will not be available to other iCloud-compatible devices.
a Click Edit.
b Select the image or document you want to delete.
c Click Delete.
d Click OK to confirm.
e Click Edit to exit the edit screen.
How to combine multiple documents 3
The title and category of the first document selected will be the title and category for the final combined
document.
a Click Edit.
3
b Click Combine.
c Select the documents you want to combine.
The order in which the documents will be combined appears.
d Click Done.
The documents will be combined in the specified order.
How to rename an image or document 3
a Right-click the image or document you want to rename (or click the image or document while holding
down the control key), and then select Edit Name.
b Enter the new title.
c Click OK.
25
Page 29

Using Brother ScanViewer with Macintosh
4
3
2
5
1
6
8
7
Editing images from the preview screen 3
In the image thumbnails, double-click an image to preview it (for more information, see Viewing images and
documents on page 16).
Image 3
3
1 Zoom in/out slider
Click Edit.
26
Page 30

Using Brother ScanViewer with Macintosh
NOTE
2 Share
Click to open in other applications.
3 Information
Click to display the information about the selected image.
4 Edit
Click to delete, rotate, or crop an image.
5 Print
6 Crop
Click to crop an image (see How to crop an image on page 28).
7 Rotate
Click to rotate an image (see How to rotate an image on page 27).
8 Delete
Click to delete an image (see How to delete an image on page 27).
How to delete an image 3
3
If you delete an image using Brother ScanViewer, the data saved in iCloud will be deleted and will not be
available to other iCloud-compatible devices.
a Click Edit.
b Click Delete.
c Click OK to confirm.
d Click Edit to exit the edit screen.
How to rotate an image 3
a Click Edit.
b Click .
The image rotates 90° counterclockwise.
c Click Edit to exit the edit screen.
27
Page 31

Using Brother ScanViewer with Macintosh
How to crop an image 3
a Click Edit.
b Click .
c Click and drag the pointer to adjust the area to be cropped.
d Click Done.
e Click Edit to exit the edit screen.
3
28
Page 32

Using Brother ScanViewer with Macintosh
6
5
2
7
1
4
3
8
9
Editing documents from the preview screen 3
In the document thumbnails, double-click a document to preview it (for more information, see Viewing images
and documents on page 16).
PDF Document 3
3
1 Zoom in/out slider
Click Edit.
29
Page 33

Using Brother ScanViewer with Macintosh
NOTE
2 Direction
Click to switch the order (top to bottom, left to right, or right to left) of the page thumbnails.
3 Split
Click to divide a multiple-page document into two shorter documents (see How to split a document on page 30).
4 Share
Click to open in other applications.
5 Information
Click to display the information about the selected document.
6 Edit
Click to delete or rotate a page in a document.
7 Print
8 Rotate
Click to rotate a page within a document (see How to rotate a document page on page 31).
9 Delete
Click to delete a page in a document (see How to delete a document page on page 30).
How to split a document 3
a Click Split.
b Click the thumbnail of the page where you want to divide the document.
The page you select and all subsequent pages will be highlighted.
3
c Click Split.
The titles of the split documents will be displayed.
d Click OK.
How to delete a document page 3
If you delete a document using Brother ScanViewer, the data saved in iCloud will be deleted and will not
be available to other iCloud-compatible devices.
a Click Edit.
b Select the document page you want to delete.
c Click Delete.
d Click OK to confirm.
e Click Edit to exit the edit screen.
30
Page 34

Using Brother ScanViewer with Macintosh
How to rotate a document page 3
a Click Edit.
b Select the document page you want to rotate.
c Click .
The page rotates 90° counterclockwise.
d Click Edit to exit the edit screen.
3
31
Page 35

Visit us on the World Wide Web
http://www.brother.com/
www.brotherearth.com
 Loading...
Loading...