Page 1
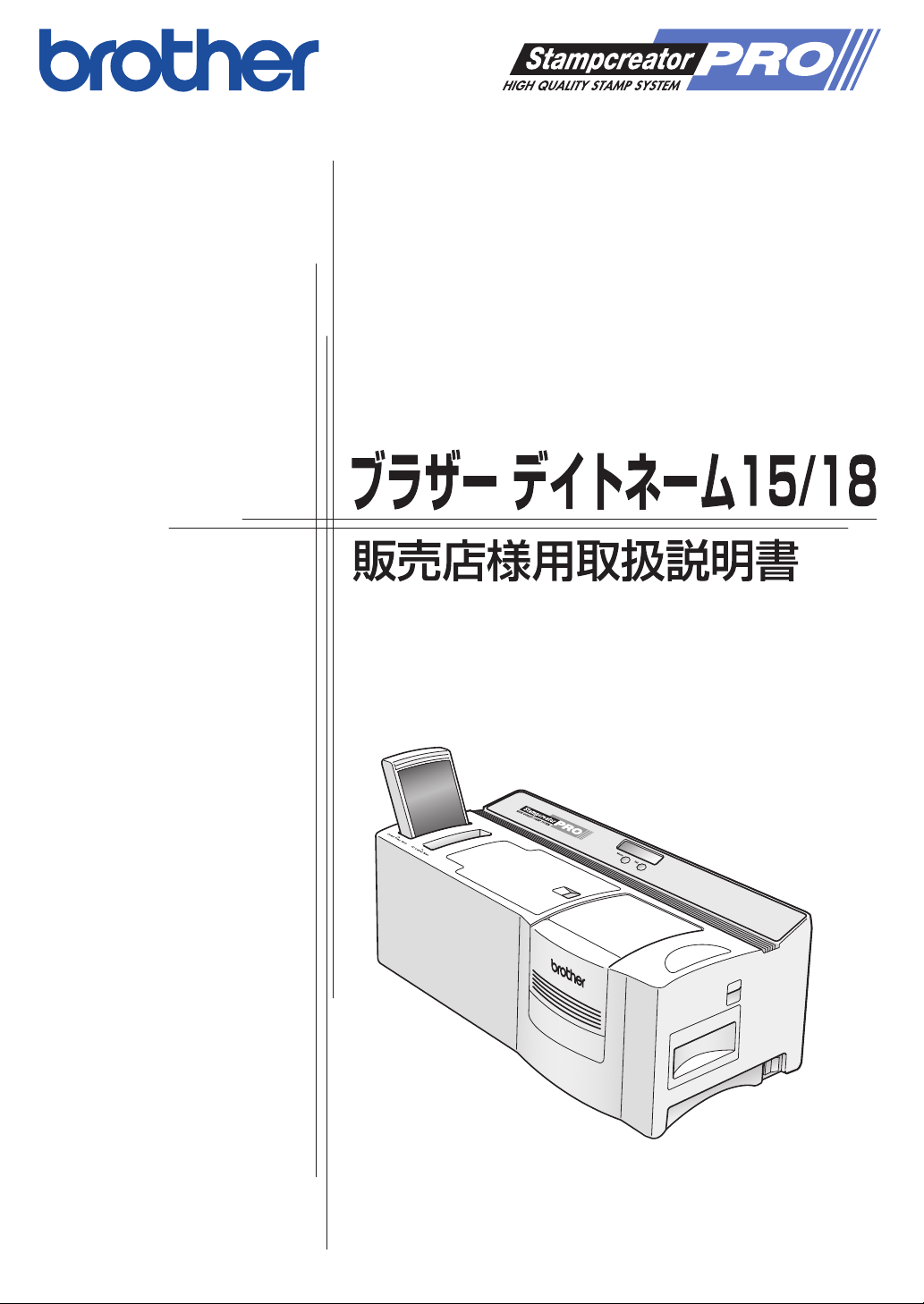
Page 2
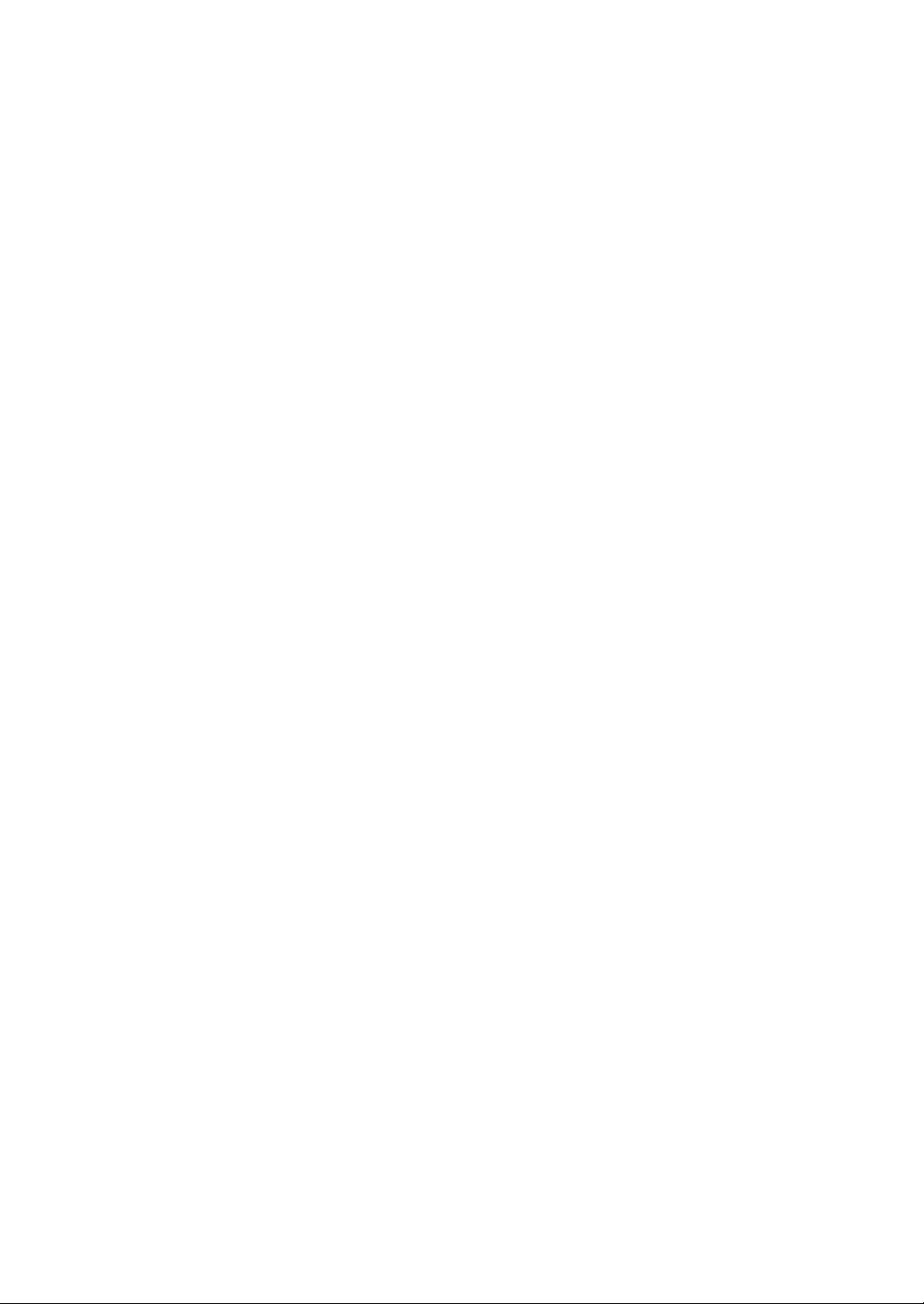
Page 3
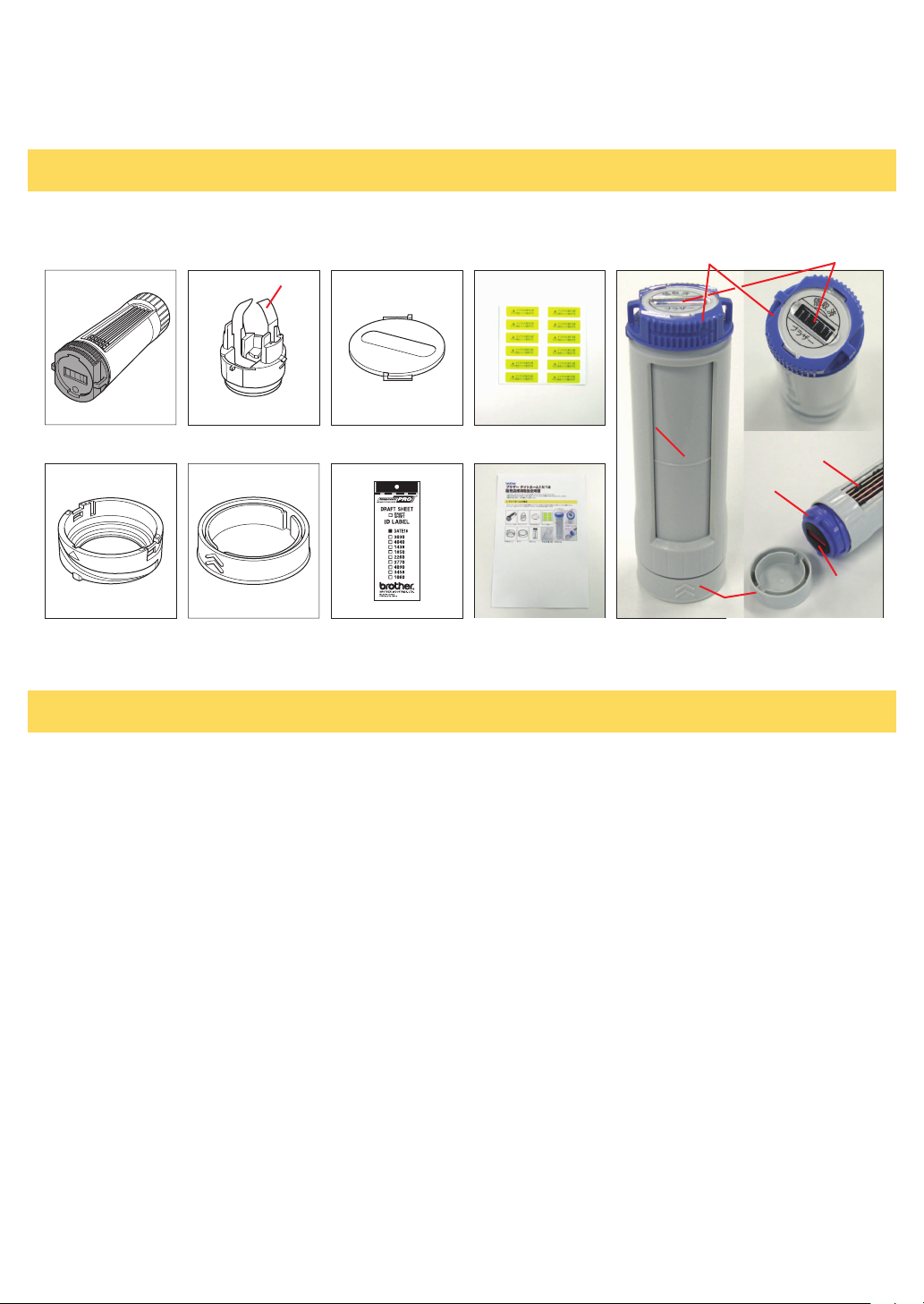
このたびは、ブラザーデイトネーム 15/18 をお買い上げいただき、ありがとうございます。
本製品は日付部分以外の印面を SC-2000USB を使用してオリジナルのものが簡単に作成できる日付入りネーム印です。
本製品を作成する前に、必ず本書をよくお読みください。
1. デイトネームの構成
ブラザーデイトネームは、以下の内容で構成されています。作成をはじめる前に必要なものが揃っているかご確認ください。
※デイトネーム用アタッチメントは含まれていません。SC-2000USB 本体に付属しています。
●
デイトネーム本体
●
印面キャップ
保護シール
●スタンプパッド ●
●フタ ●
日付表示窓カバー
IDラベル
シャッター開閉ダイヤル
シャッター
●
インク注意シール
●
取扱説明書(本書)●各部の名称
日付調整用スライドつまみ
スタンプパッド
フタ
日付表示窓
印面
2. ソフトウェアのインストール
ブラザーデイトネームの印面デザインの作成には主に StampcreatorExpress を使用します。
豊富なテンプレートから適したものを選択し、文字を変更するだけでデザインが作成できます。日付部分の仕切り線や丸枠を描
く必要もありません。
会社のロゴを入れるなど、より自由なデザインを作成したい場合には P-touchEditorの「オートフォーマット」に含まれていま
す日付印用のテンプレートをご使用ください。丸枠線や日付部分の仕切り線を描く手間が省けます。
StampcreatorExpress と P-touchEditorのインストール方法については、冊子「SC-2000USB オペレーションマニュアル」の「ソ
フトウェアのインストール」をお読みください。
「標準インストール」では、必要なソフトウェアがすべてインストールされます。通常は「標準インストール」でのインストー
ルをおすすめします。
「個別インストール」では、ソフトウェアを選択してインストールします。
ただし、「個別インストール」のみでインストールを行う場合には、プリンタードライバーは自動的にインストールされません
ので、必ず個別にインストールしてくださ い 。(プリンタードライバーは一度だけインストールすれば、StampcreatorExpress と
P-touchEditor をインストールするたびにインストールする必要はありません)
3
Page 4
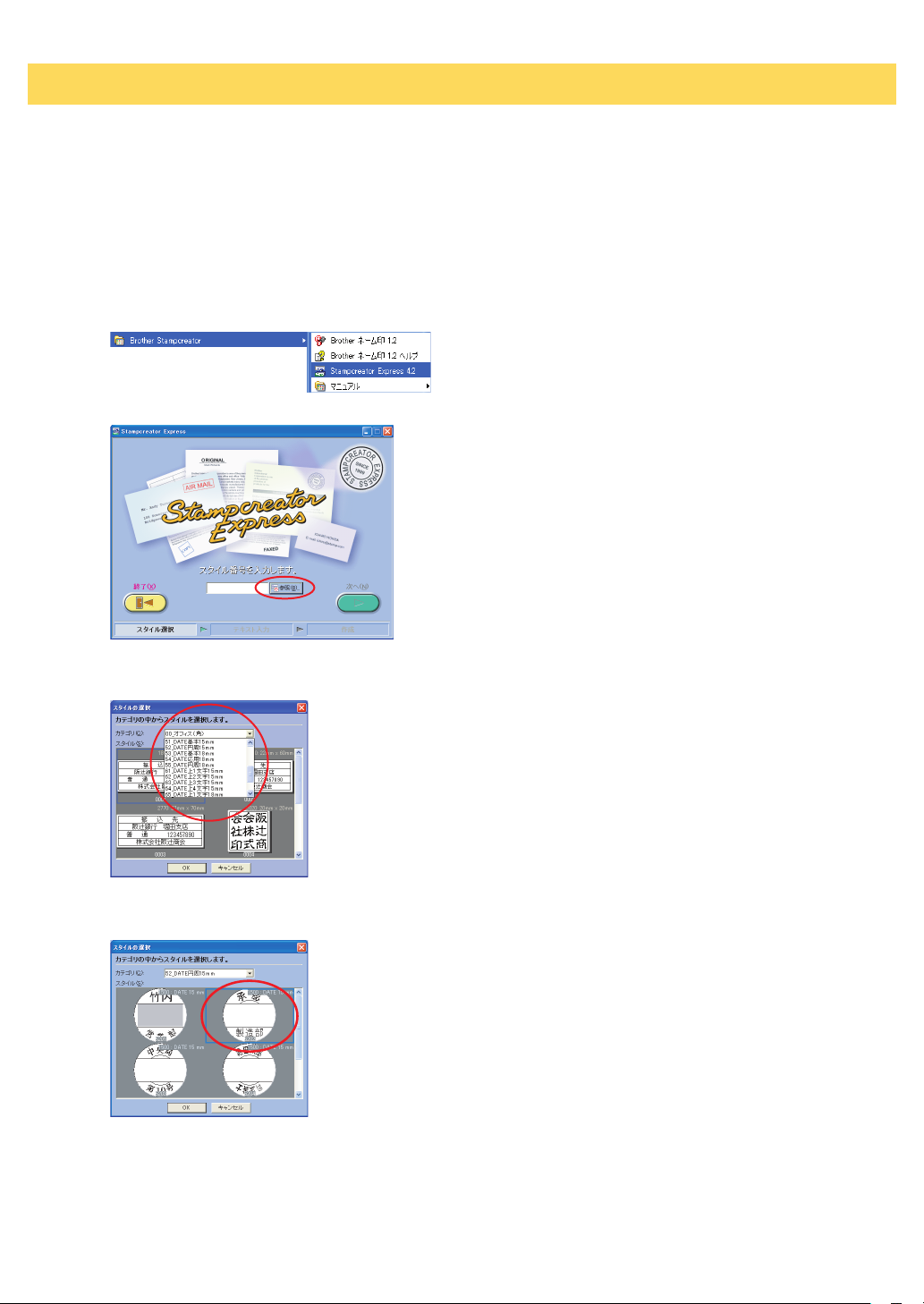
3. 印面デザインの作成
ブラザーデイトネームの印面デザインの作成には主に StampcreatorExpress を使用します。
豊富なテンプレートから適したものを選択し、文字を変更するだけでデザインが作成できます。日付部分の仕切り線や丸枠を描
く必要もありません。
会社のロゴを入れるなど、より自由なデザインを作成したい場合には P-touchEditorの「オートフォーマット」に含まれていま
す日付印用のテンプレートをご使用ください。丸枠線や日付部分の仕切り線を描く手間が省けます。
ここでは、StampcreatorExpress を使用して印面デザインを作成する方法をご説明します。
P-touchEditorのご使用方法については、冊子「SC-2000USBオペレーションマニュアル」の「P-touchEditor の使い方」をお読
みください。
3−1 StampcreatorExpress を起動します。
3−2 「参照 (B)...」をクリックします。
3−3 「カテゴリ」選択欄から適当なカテゴリを選択します。
「DATE」と付いているカテゴリが、日付印のカテゴリです。ここでは、「52DATE 円周 15mm」を選択してみます。
3−4 「スタイル」一欄から適当なスタイルを選択します。
ここでは、右上の「5202」のスタイルを選択してみます。
4
Page 5
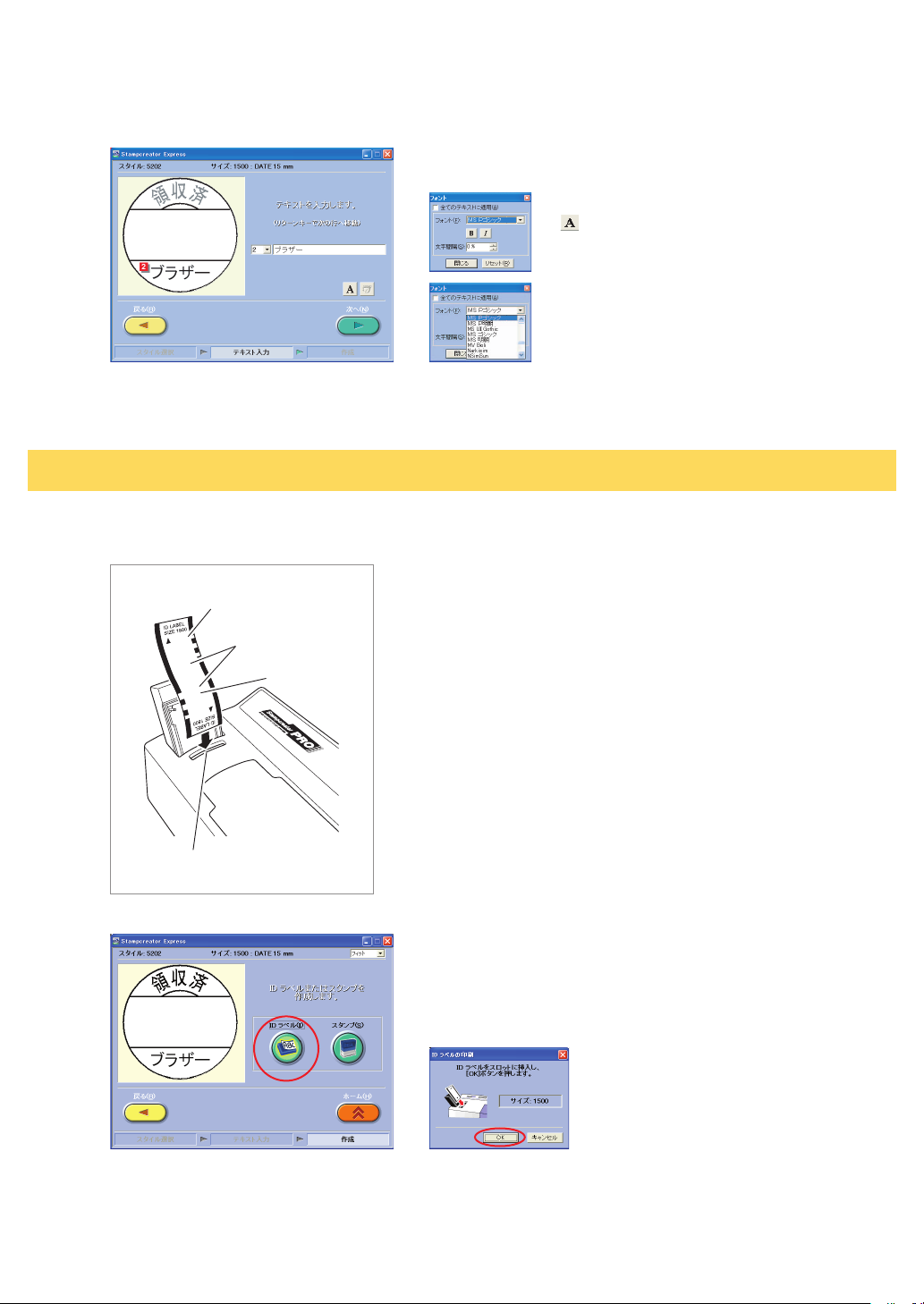
3−5 テキスト入力部分に、印面にしたいテキストを入力して置き換えます。
入力する行を変更するにはコンピューターのキーボードの「Enter」キーを押します。もしくは、入力する行をマウスで
クリックします。
ここでは、「承認」の行を「領収済」、「製造部」の行を「ブラザー」とそれぞれ置き換えてみます。
※行ごとにフォントの変更が出来ます。
ボタンをクリックすると、「フォント」画面が
表示されます。
フォント選択欄にお使いのコンピューターにインス
トールされているフォントが表示されますので、適
当なものを選択します。
3−6 印面のデザインが完成しましたら、「次へ」をクリックします。
4.ID ラベルの印刷
印面と同じデザインを ID ラベルに印刷し、この後で組み立てるデイトネーム本体に貼り付けます。
4−1 ID ラベルを、印刷面を上にして SC-2000USB 本体の ID ラベルスロットに挿入します。
※ご注意
・ID ラベルの印刷領域には手を触れないでください。
・ID ラベルに汚れが付くと印刷結果に悪影響を与えることがあります。
※メモ
・ID ラベルには 2 箇所の印刷領域があります。レイアウトが印刷されるのは下側の
印刷領域です。
・上側の未使用印刷領域を次回使用するときは、未使用印刷領域が下側になるよう
に ID ラベルスロットに差し込んでください。
IDラベル
印刷領域
印刷される側
(下側)
IDラベルスロット
4−2 「ID ラベルまたはスタンプを作成します。」のところで「ID ラベル」ボタンをクリックします。
「ID ラベルの印刷」ウィンドウが表示されましたら「OK」ボタンを
クリックします。
印刷が開始されます。
印刷が終わりますと、印刷された ID ラベルが ID ラベル / 原稿シート排出口から自動的に排出されます。
ID ラベルの印字結果を確認し、問題がなければ次にスタンプ印面の製版を行います。
ID ラベルは後でデイトネーム本体に貼り付けるまで置いておきます。(ステップ6-11)
5
Page 6

5. スタンプ面の製版
スタンプパッドを専用アタッチメントにセットし、印面のデザインを原稿シートに印刷し、印面を製版します。
5−1 スタンプパッドをデイトネーム用アタッチメントに取り付けます。
※ご注意
・刻印を確認し、スタンプパッドとアタッチメントのサイズが正しかかどうかを確認して取り付けてください。
・スタンプパッドの保護フィルムと保護シールは剥がさないでください。
・インク吸蔵体(デイトネーム 15 のみ)は取り外さないでください。
デイトネーム 15 用
デイトネーム 18 用
「15」と刻印
保護シールは剥がさない
保護フィルムは剥がさない
保護フィルムは剥がさない
「18」と刻印
保護シールは剥がさない
5−2 「ID ラベルまたはスタンプを作成します。」のところで「スタンプ」ボタンをクリックします。
「スタンプの印刷」ウィンドウが表示されましたら「OK」ボタンを
クリックします。
印刷が開始されます。
5−3 原稿シートの印刷が終わり、SC-2000USB の LCD ディスプレイに「INSTALLSTAMP!」と表示されるのを待ちます。
5−4 SC-2000USB に先ほどスタンプパッドを取り付けたデイトネーム用アタッチメントをセットします。
スタンプカセットカバーを開き、レバーを手前に引いてデイトネーム用アタッチメントをセットします。
この時、原稿シートがあることを確認してください。
※ご注意
・デイトネーム用アタッチメントの矢印の向きに
注意してください。
・印刷された原稿シートには手を触れないでくだ
さい。
※メモ
・印面データを修正するために、印刷された原稿シートを取り替える場合は、まず
SC-2000USB の「Mode」ボタンを1回押し、LCD ディスプレイに「CANCEL」と表示さ
れましたら「Set」ボタンを押します。印刷された原稿シートが自動的に排出されます。
再度、修正した印面データから原稿シートを印刷してください。
レバー
スタンプカセットカバー
6
Page 7

5−5 レバーを静かに戻し、スタンプカセットカバーをゆっくりと閉めてしっかりロックし、キセノンランプを発光させます。
※ご注意
・キセノンランプが発光する際には強い光を発しますので、光を直視しないでください。
5−6 SC-2000USB の LCD ディスプレイに「REMOVESTAMP!」と表示されるのを待ちます。
「REMOVESTAMP!」と表示されましたら、デイトネーム用アタッチメントを取り出します。
スタンプカセットカバーを開き、レバーを手前に引いてフタを開いてスタンプパッドが取り付けられた状態のまま、デイ
トネーム用アタッチメントを取り出します。
SC-2000USB の LCD ディスプレイが「READY」の表示に変わり、原稿シートが本体右側より自動的に排出されます。
5−7 デイトネーム用アタッチメントからスタンプパッドを取り外します。
スタンプパッドを下方に押し出す様にして取り外します
7
Page 8

6. デイトネームの組み立て
スタンプ面の製版が終了しましたら、次にデイトネームを組み立てます。
6−1 スタンプパッドの印面が製版されていることを確認します。
6−2 スタンプパッドから保護フィルムを剥がします。
パッド(黒色と白色の部分)は剥がさないでください。
6−3 スタンプパッドに印面キャップを取り付けます。
汚れやホコリのないキレイな平らな机などに押し当て、均等に力を加える様にして取り付けてください。
左右2箇所のツメがしっかり押し込まれていることを確認してください。
保護フィルム
○ × ×
6−4 組み立てたスタンプパッドにフタを取り付けます。
ツメがはまっている様に見えても最後まで
しっかり押し込んでください。
8
Page 9

6−5 スタンプパッドにインクを注入します。
スタンプパッドを水平に持ち、インク注入器のポンプをゆっくりと3回、押せるところまで押しきります。それ以上は
インクを注入しないでください。
※ご注意
・インク注入器には、必ず付属の黒色ストッパーの切
欠きが上向きで取り付けられていることを確認して
ください。
ストッパーを付けないとインクが過剰に注入され、
印面からインク漏れを起こします。
・押した感触が異なる場合でも(軽く感じたり、重く
感じたり)インクの注入量は変わりません。絶対
にそれ以上は押さないでください。
・インク注入器の使用方法、および印面からインク漏
れが起きた場合の対処方法につきましては、「オペ
レーションマニュアル」をご参照ください。
(デイトネーム15 のみ)
保護シールインク吸 蔵体
※ご注意
・保護シールは付けたままでインクを注入してください。
・インク吸蔵体(デイトネーム 15 のみ)は取り外さないでください。
6−6 スタンプパッドを水平にし、インクがしみ込むのを待ちます。(約10〜30分)
※ご注意
・インクがしみ込む前に保護シールを剥がすと、インクが漏れてしまいますので剥がさないでください。
デイトネーム 15 用
インク注入直後の状態
インクがしみ込んだ状態
デイトネーム 18 用
インク注入直後の状態
6−7 スタンプパッドから保護シールを剥がします。
※ご注意
・シールを剥がす際には、インクの飛散にご注意ください。
デイトネーム 15 用
インクがしみ込んだ状態
デイトネーム 18 用
9
Page 10

6−8 デイトネーム本体の保護紙を取り外し、シャッターが完全に開いていることを確認します。
シャッターが閉じている場合は、シャッター開閉ダイヤルを反時計まわりに 180 度回して開きます。
※ご注意
・シャッターを完全に開いた状態にしておかないとスタンプパッドを取り付けた後でシャッターを開けなくなります。
シャッター開閉ダイヤル
シャッターが開いた状態保護紙
6−9 スタンプパッドから一旦フタを外してから、スタンプパッドをデイトネーム本体に取り付けます。
スタンプパッドの△印とデイトネーム本体の >> 印を合わせます。
カチッと音がするまでスタンプパッドを押し込んでください。
フタ >> 印 △印
6−10 シャッターを閉じてスタンプパッドを格納し、フタを取り付けます。
印面側を上にして日付印本体を軽く持ち、シャッター開閉ダイヤルを時計まわりに 180 度回して閉じます。
印面側を上に
します。
シャッターが閉じた状態
ストッパーが働き、シャッターを閉じることが
できない場合は、以下の点をご確認ください。
・印面側から見て、日付コマの位置がずれてい
ないこと。
位置がずれている場合には、日付コマを見な
がら位置を調整してください。
フタ
・日付印本体の印面側を上にして、軽く持って
操作すること。
6−11 先に印刷しておいた ID ラベルを剥がし、デイトネーム本体に貼り付けます。
ID ラベルの日付部分が空いていることを確認して貼り付けてください。
10
Page 11

6−12 日付表示窓カバーを取り付けます。
突起を指の爪などで反時計まわりに回してカバーを固定します。
6−13 インクについての注意シールをフタに貼ります。
これでスタンプの組み立ては完了です。
※インクが印面まで浸透するには、約2時間(25℃)かかります。
印面を下向きにし、デイトネーム本体をまっすぐ立てておいてください。
※低温時はインクの浸透に時間がかかりますので、インクの浸透はできるだけ暖かい部屋で行ってください。
11
Page 12
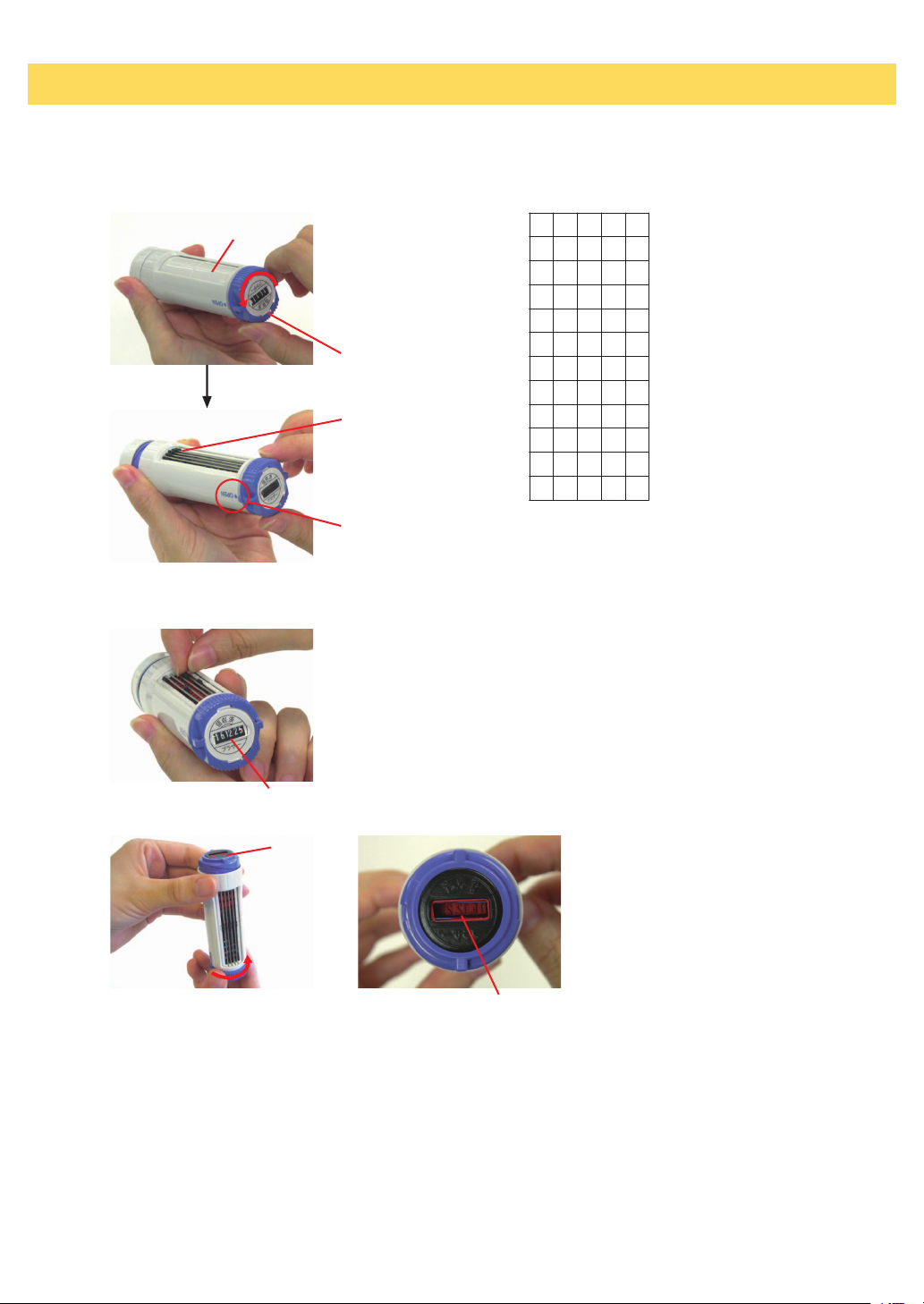
7. デイトネームのご使用方法 <日付の変更>
日付の変更は、シャッター開閉ダイヤルを回してシャッターを開き、日付表示窓で日付を確認しながら、日付調整用スライドつ
まみをスライドさせて行います。
7−1 シャッター開閉ダイヤルを反時計まわりに 180 度回して、シャッターを開きます。
日付調整用スライドつまみが見える状態にします。
1.
シャッター
シャッター開閉ダイヤル
日付調整用スライドつまみ
「OPEN」の位置までシャッター
開閉ダイヤルを回し、
シャッターを完全に開きます。
7−2 日付表示窓で日付を確認しながら、日付調整用スライドつまみをスライドさせて、日付を変更します。
日付の変更は、日付表示窓を真上から見て、数字がまん中に揃う様に位置を合わせてください。
1
2.
2
3.
3
4.
4
5.
5
6.
6
7.
7
8.
8
9.
9
0.
'0
年
'1
年
'2
日付コマ構成一覧
1.
2.
3.
4.
5.
6.
7.
8.
9.
10.
11.
12.
1
1
日付コマにはスペース(空白)はあり
2
2
ません。「-」をご使用ください。
無理にスペース(空白)を作ろうとして、
3
3
ふたつの日付コマの中間の位置に日付コ
4
4
マを合わせると、
シャッターを閉じる際にストッパーが
5
5
働かず、日付コマが破損することがあ
6
6
ります。
7
7
8
8
9
9
0
0
月
分
-
-
日付表示窓
7−3 印面側を上にして日付印本体を軽く持ち、シャッター開閉ダイヤルを時計まわりに 180 度回して、シャッターを閉じます。
印面側を上に
します。
日付コマ
ストッパーが働き、シャッターを閉じることができない場合は、以下の点を
ご確認ください。
・印面側から見て、日付コマの位置がずれていないこと。
位置がずれている場合には、日付コマを見ながら位置を調整してください。
・日付印本体の印面側を上にして、軽く持って操作すること。
12
Page 13

8. デイトネームのご使用方法 <インクの補充>
日付部分以外の印影が極端に薄くなってきましたら、インクを補充してください。
インクの補充は、シャッター開閉ダイヤルを回してシャッターを開き、スタンプパッドをデイトネーム本体から取り外し、スタ
ンプパッドの裏側に専用インクを補充して行います。
補充用のインクは必ず、以下の専用インクをご使用ください。それ以外のインクをご使用になると、捺印できなくなりますので、
ご注意ください。
・スタンプ用補充インク ( 朱色 )(20cc)(PRINKV) ・ネーム印用補充インク ( 朱色 )(10cc)(PRIV10)
・使い切りタイプ補充インク ( 朱色 )(PRINK6V)
8−1 シャッター開閉ダイヤルを反時計まわりに 180 度回して、シャッターを開きます。
日付調整用スライドつまみが見える状態にします。
シャッター開閉ダイヤル
8−2 スタンプパッドをデイトネーム本体から取り外します。
スタンプパッドからフタを外してから、デイトネーム本体の >> 印の部分を上下から押さえながら、スタンプパッドを引
き抜きます。
スタンプパッド>> 印
8−3 スタンプパッドにフタを取り付けます。
先に外していたフタをスタンプパッドに付け、机などに印面のインクが付かない様に注意してください。
フタ
8−4 インクを注入します。
スタンプパッドを裏返しにし、右下の写真でスタンプパッド裏面の丸で囲まれた2箇所にそれぞれ、下記の注入量を参考に、
インクを注入します。
インクの注入量が多すぎると、にじみ、インク漏れの原因となることがありますので、ご注意ください。
スタンプ用補充インク (PRINKV)
ネーム印用補充インク (PRIV10) の場合:
片側につき3滴ずつ、計 6 滴注入します。
使い切りタイプ補充インク (PRINK6V) の場合:
片側につき1本ずつ、計 2 本注入します。
この部分に、それぞれ
インクを注入します。
13
Page 14

8−5 スタンプパッドにインクがしみ込むのを待ちます。(約10〜30分)
8−6 スタンプパッドから一旦フタを外し、デイトネーム本体に取り付けます。
スタンプパッドの△印とデイトネーム本体の >> 印を合わせます。
カチッと音がするまでスタンプパッドを押し込んでください。
※ご注意
フタ
・スタンプパッドを取り付ける前には、シャッター開閉ダイヤルを回して、日付調整用スライドつまみが見える状態にしておきます。
シャッターが開いた状態でスタンプパッドを取り付けないと、スタンプパッドを取り付けた後でシャッター開閉ダイヤルが回らなくな
り、日付の調整ができなくなります。
>> 印 △印
8−7 シャッターを閉じてスタンプパッドを格納し、フタを取り付けます。
印面側を上にして日付印本体を軽く持ち、シャッター開閉ダイヤルを時計まわりに 180 度回して閉じます。
印面側を上に
します。
シャッターが閉じた状態
ストッパーが働き、シャッターを閉じることが
できない場合は、以下の点をご確認ください。
・印面側から見て、日付コマの位置がずれてい
ないこと。
位置がずれている場合には、日付コマを見な
フタ
がら位置を調整してください。
・日付印本体の印面側を上にして、軽く持って
操作すること。
8−8 インクが印面まで浸透するまで、印面を下向きにし、デイトネーム本体をまっすぐ立てておきます。
※インクが印面まで浸透するには、約半日(25℃)かかります。
※低温時はインクの浸透に時間がかかりますので、インクの浸透はできるだけ暖か
い部屋で行ってください。
9. デイトネームのご使用方法 <印面の掃除>
・のし紙や和紙などの毛羽立った紙に何度も捺印すると、印面表面に紙粉が付着し、捺印時にインク汚れが起こることがあります。
この場合は、粘着力が弱いセロハンテープ等の粘着面に印面を数回押し当てて、異物を取り除きます。
ガムテープなどの粘着力の強いテープのご使用はおやめください。
10. デイトネームのご使用方法 <ご使用上の注意>
・ノンカーボン紙や感熱紙に捺印されますと、発色文字が消えたり変色する恐れがあります。
・印面はやわらかい多孔性樹脂ですから、ブラシなどでこすったり、先の尖った固いものでつついたりすると、印面を破損する恐れ
があります。
・連続捺印時に印影がかすれた場合には、しばらく放置していただくと回復します。
・日付調整用スライドつまみ及びスリットワイヤ(日付調整用スライドつまみを挟んでいる針金)を強く押さないでください。
故障の恐れがあります。
・誤って印材を傷つける恐れがありますので、日付調整用スライドつまみはシャープペンの先などで操作しないでください。
・ブラザーデイトネームには、シャッター開閉時に日付コマの損傷防止のための機構(ストッパー)がついています。そのため、日
付コマの位置がずれた状態では、シャッターを閉じることができない構造になっています。
その場合、無理にシャッターを閉じないでください。
印面側から日付コマを見ながら位置を調整し、日付コマの位置が揃っていることを確認してからシャッターを閉じてください。
・シャッターを閉じる際に、印面側を横に向けたり、本体印面側を強くおさえた場合にも、構造上ストッパーが働きシャッターを閉
じることができません。
日付印本体の印面側を上にして、軽く持って操作してください。また、スタンプパッドには触れないでください。
・ストッパーが働き、シャッターを閉じることができない状態のまま放置しないで下さい。
14
Page 15

ユーザーサポートについて
本書やオペレーションマニュアルをお読みいただいても、なおご不明な点があります場合には、
下記までお問い合わせください。
■ブラザーコールセンター
電 話 0120−590−384
ファクス 052−819−5904
受付時間 月曜日〜土曜日 ※日・祝祭日、および当社休日は除きます
9:00〜12:00 13:00〜17:00
※ブラザーコールセンターは、ブラザー販売株式会社が運営しています。
■ブラザーソリューションセンターホームページ
http://solutions.brother.co.jp/
サービス&サポートページ「ブラザーソリューションセンター」では、お客様からよくお問い
合わせいただく内容について、製品別にまとめた Q&A をご用意しております。
こちらの内容も合わせてご確認ください。
15
Page 16
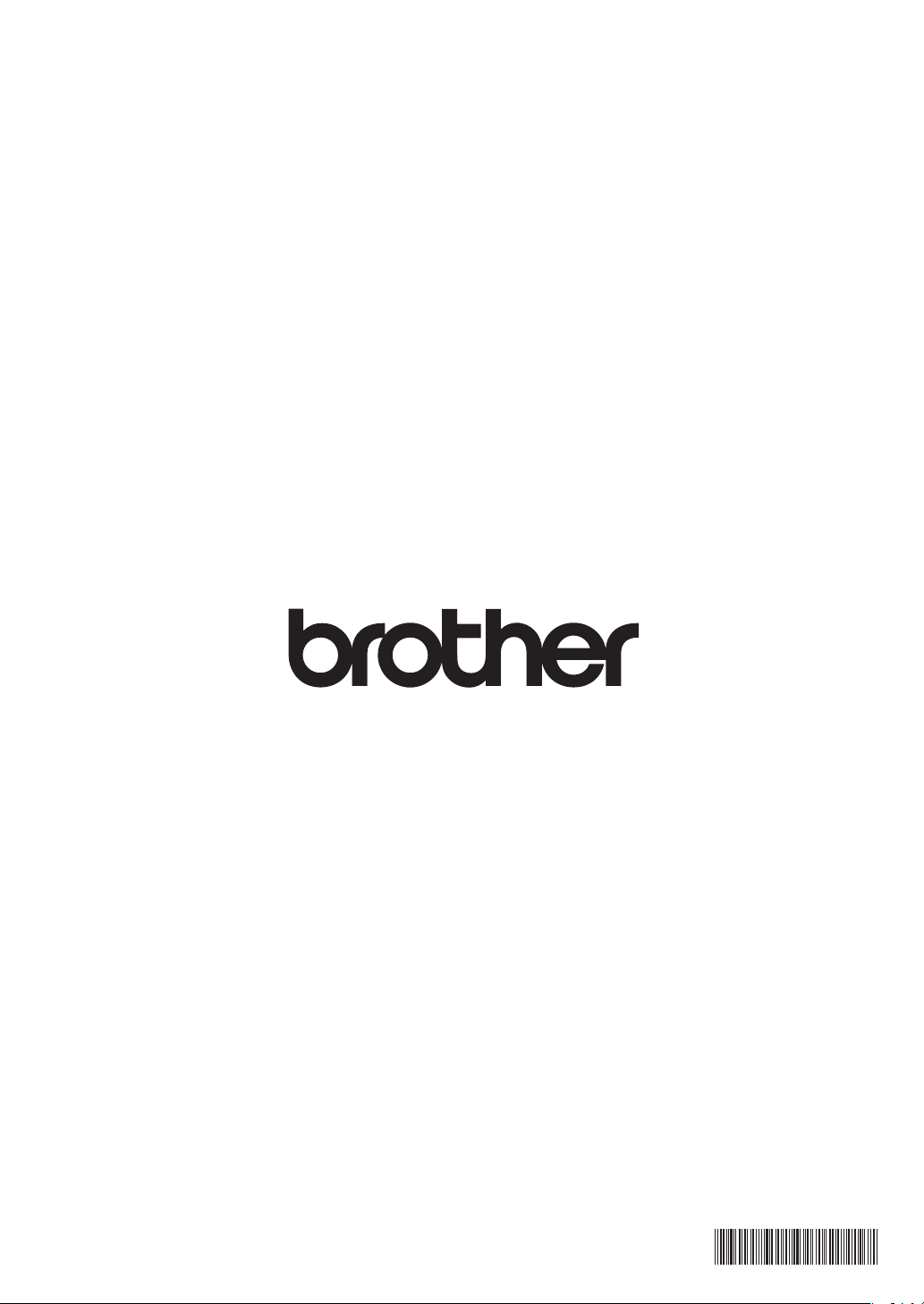
PrintedinJapan
LBA921001
 Loading...
Loading...