Brother RJ-4040, RJ-4030Ai, RJ-4030 User manual [zh]
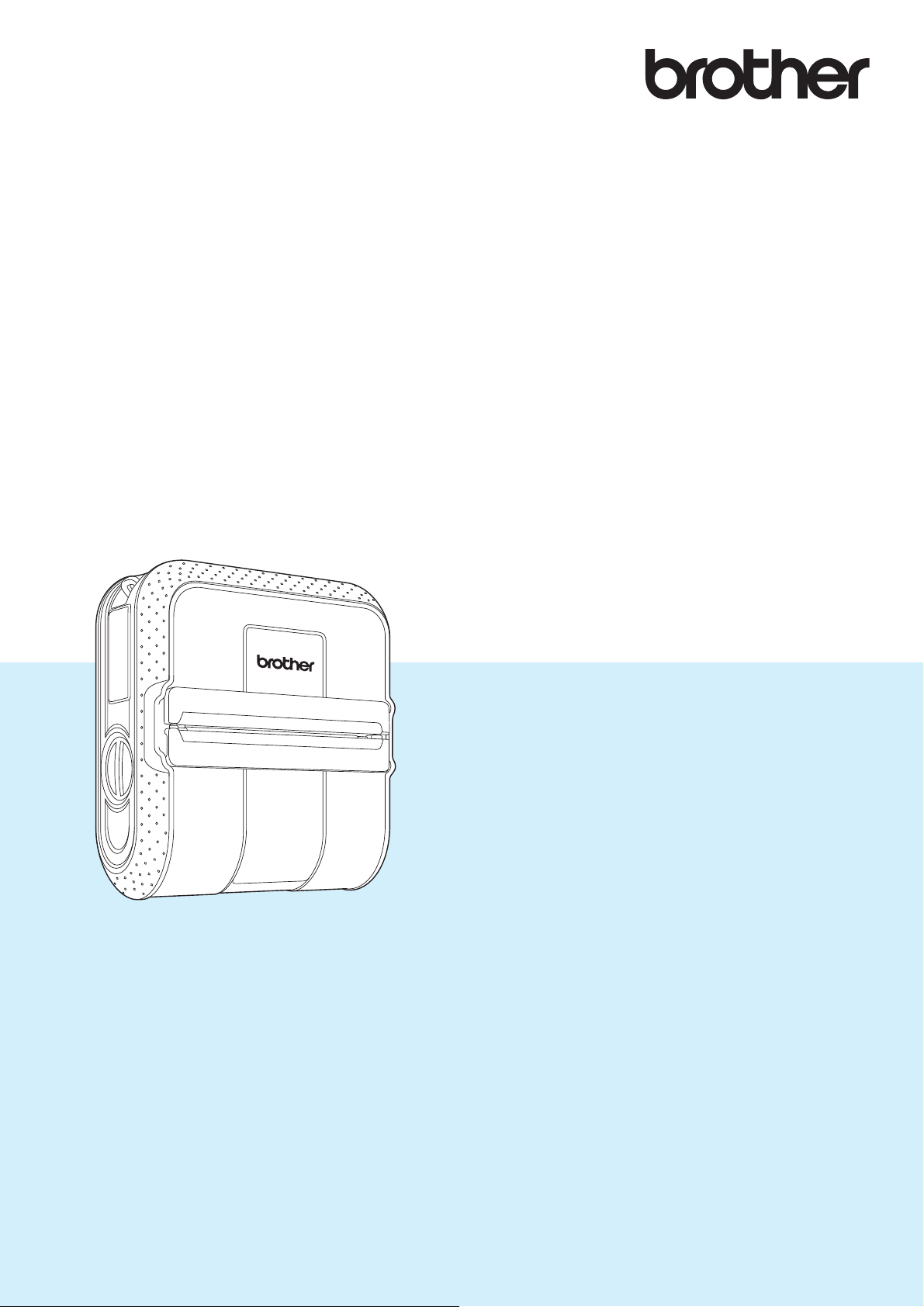
ユーザーズガイド
RJ-4040
RJ-4030Ai
RJ-4030
ご使用になる前に、必ず本書をお読みください。
本書はお読みになったあとも、大切に保管し、
いつでも見ることができるようにしてください。
Version D
JPN
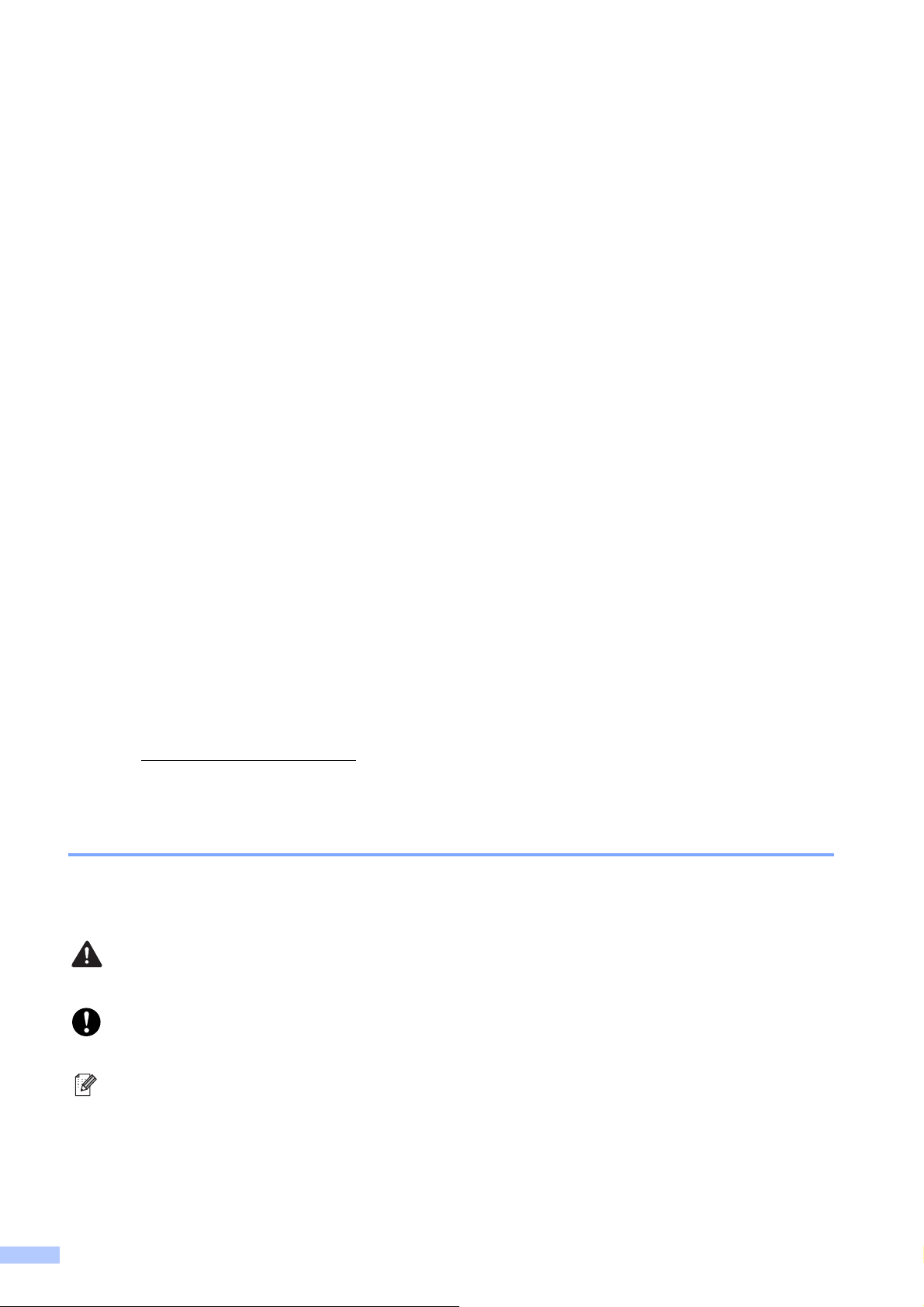
はじめに
このたびは、ポータブルプリンター RJ-4040/4030Ai/4030(以下「本機」または「プリン
ター」)をお買い上げいただき、まことにありがとうございます。
RJ-4040/4030
必ずご使用前に
安全にお使いいただくために(冊子)
クイックリファレンスガイド
ユーザーズガイド(本書)
ソフトウェアユーザーズガイド(付属の CD-ROM 内、PDF 形式)
ネットワークユーザーズガイド(付属の CD-ROM 内、PDF 形式)※ RJ-4040 のみ
をお読みください。
本書はお読みになったあとも、いつでも手にとって見られるようにしてください。
RJ-4030Ai
必ずご使用前に
安全にお使いいただくために(冊子)
クイックリファレンスガイド
ソフトウェアユーザーズガイド
ユーザーズガイド(本書)をお読みください。
ソフトウェアユーザーズガイド、ユーザーズガイドは弊社ホームページ上のソリューションセ
ンター(http://support.brother.co.jp/
)からダウンロードすることができます。
本書はお読みになったあとも、いつでも手にとって見られるようにしてください。
本書で使用されている記号
本書にある以下の記号は、重要度によって追加情報を表示するために使用します。
この表示を無視して誤った取り扱いをすると、人が軽傷あるいは傷害を負う危険の可
能性があることを示しています。
この記号は、従っていただく情報や手順を表しています。
もし手順に従っていただけない場合は、故障や誤動作の原因となる場合があります。
この記号は、本機をよりよく知っていただくための情報や手順、または機能的に使っ
ていただくための情報や手順を表しています。
i
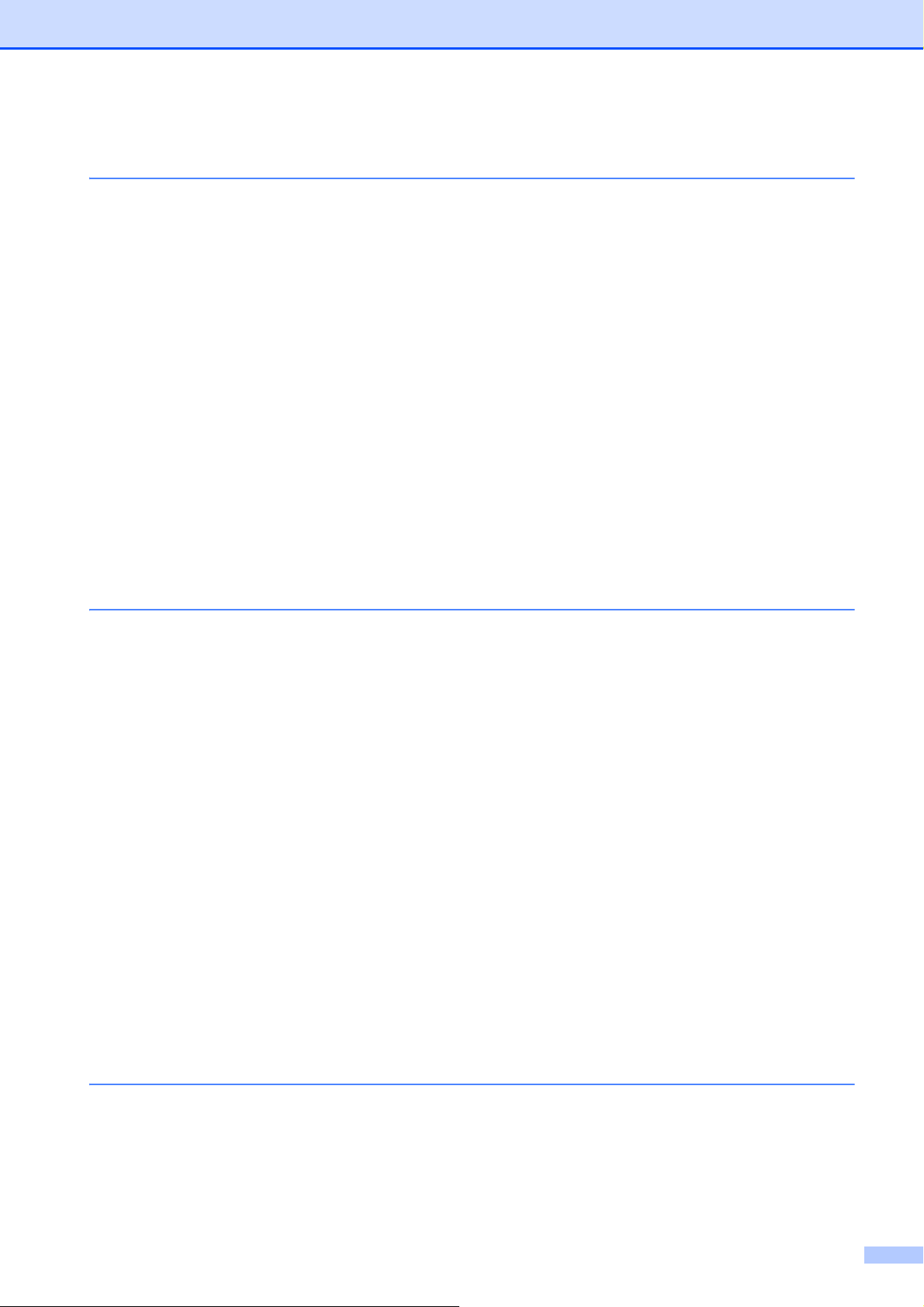
目次
1 本機の導入とその準備 1
各部の名称.............................................................................................................1
電源の種類と操作..................................................................................................2
AC アダプター(別売品)で接続する.............................................................2
カーアダプター(別売品)で接続する ...........................................................2
Li-ion 充電池(別売品)を使用する ......................................................................3
Li-ion 充電池を装着する ..................................................................................3
Li-ion 充電池を充電する ..................................................................................4
Li-ion 充電池について......................................................................................5
RJ-4040 プリンタードライバーとソフトウェアをインストールする...................6
無線 LAN で接続するその前に ........................................................................6
機器のネットワーク構成.................................................................................7
インストール方法を選択する..........................................................................7
インストールの手順(USB ケーブル/無線 LAN を使用)..............................8
WPS 機能を使用して自動設定とインストールを行う..................................13
ウェブブラウザーで管理する........................................................................16
RJ-4030Ai プリンタードライバーとソフトウェアをインストールする .............16
RJ-4030 プリンタードライバーとソフトウェアをインストールする.................17
2 本機を使用する 19
操作パネル...........................................................................................................19
表示ランプについて ......................................................................................19
ボタンの機能.................................................................................................20
用紙をセットする................................................................................................22
ロール紙をカットするには ...........................................................................24
本機とパソコンを接続する..................................................................................24
USB で接続する ............................................................................................24
Bluetooth
Wi-Fi
シリアルケーブルで接続する........................................................................26
印刷について .......................................................................................................27
印刷する ..............................................................................................................27
印刷濃度の設定について...............................................................................28
プリンタードライバーの設定..............................................................................28
用紙サイズを設定する.........................................................................................29
用紙サイズの設定を配布する..............................................................................31
用紙サイズの設定のみを配布する.................................................................31
用紙サイズの設定をインストーラーに組み込んで配布する
(RJ-4040/4030)........................................................................................31
®
で接続する(RJ-4030Ai/4030 のみ)...........................................25
®
で接続する(RJ-4040 のみ)..............................................................26
3RJユーティリティ 32
概要 .....................................................................................................................32
RJ ユーティリティを使用する ............................................................................32
RJ ユーティリティをお使いになる前に........................................................32
RJ ユーティリティを起動する ......................................................................32
ii
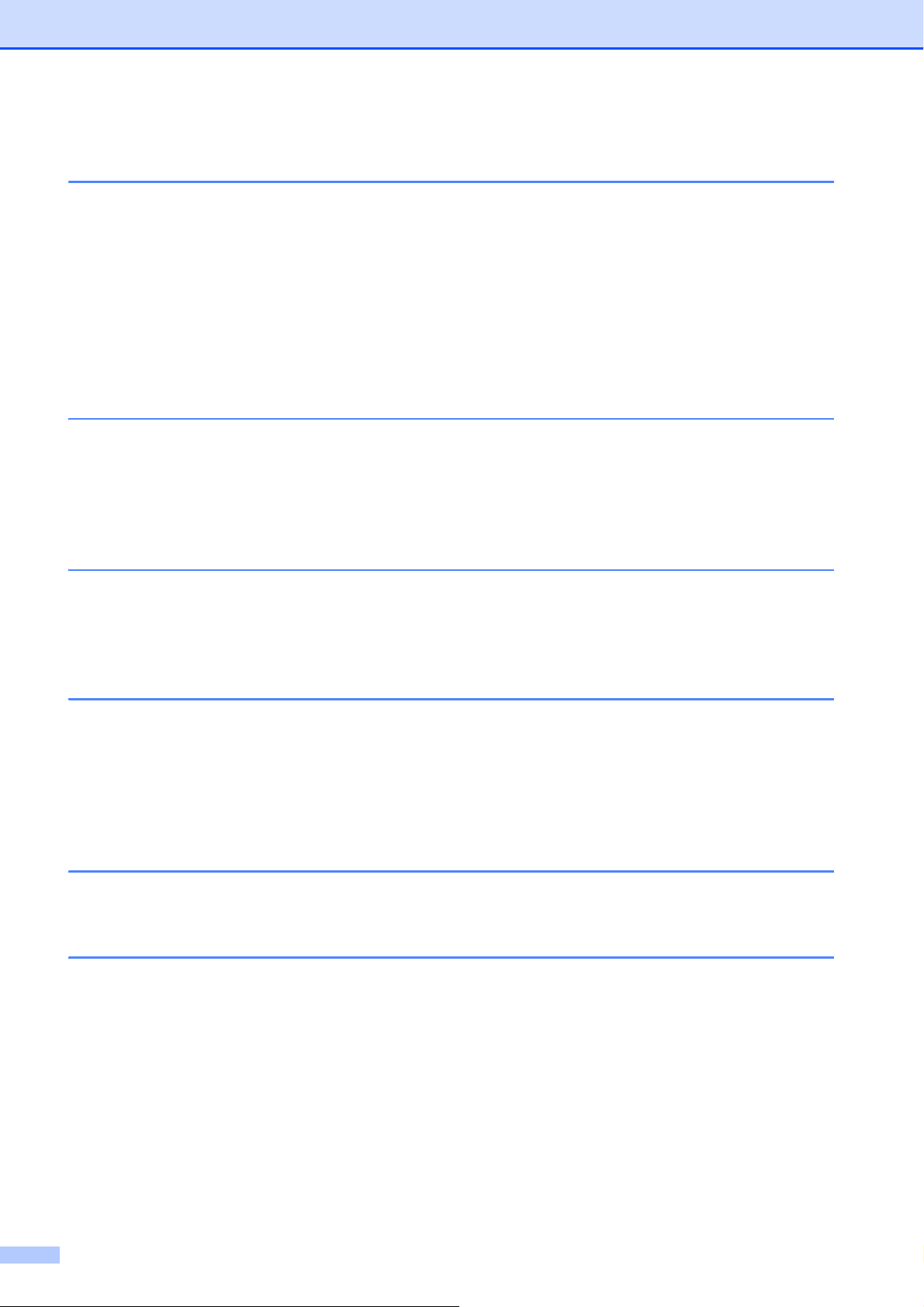
RJ ユーティリティの使いかた ......................................................................32
設定項目 ........................................................................................................33
4 通信設定(RJ-4040 のみ) 39
概要......................................................................................................................39
通信設定を使用する ............................................................................................39
通信設定を起動する ......................................................................................39
通信の設定を変更する...................................................................................41
複数台のプリンターに設定の変更を適用する...............................................41
メニューバー .................................................................................................42
接続プリンターの状態...................................................................................44
ネットワーク設定..........................................................................................44
5 その他の機能 46
マスストレージ機能 ............................................................................................46
マスストレージ機能とは ...............................................................................46
マスストレージ機能を使用する ....................................................................46
JPEG 印刷 ...........................................................................................................47
6 お手入れ 48
プリントヘッドのお手入れ..................................................................................48
ローラーのお手入れ ............................................................................................48
ラベル排出口のお手入れ .....................................................................................49
7 付録 50
表示ランプ...........................................................................................................50
充電池容量について ......................................................................................52
表示ランプ警告....................................................................................................53
本体設定情報の印刷 ............................................................................................55
ベルトクリップを取りつける..............................................................................56
8 困ったときは 57
概要......................................................................................................................57
9 仕様 61
製品仕様 ..............................................................................................................61
iii
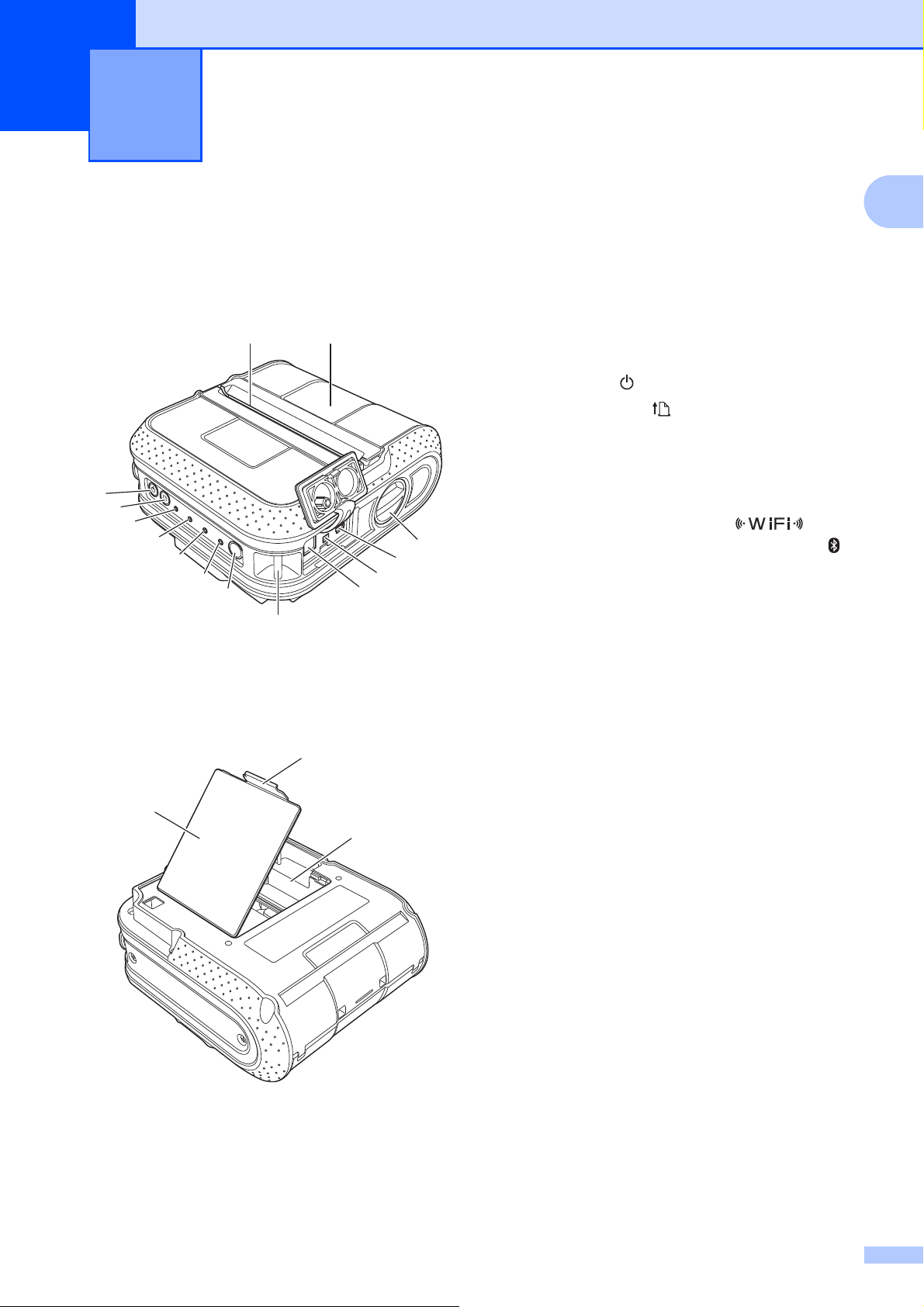
1
1
2
3
4
56
7
8
9
10
11
12
13
14
15
16
17
本機の導入とその準備 1
各部の名称 1
前面 1
1 AC/DC コネクタ
2 シリアルポート
3USBポート
4 カバーオープンレバー
5 ロール紙カバー
6 用紙排出口
7 電源ボタン( )
8 フィードボタン( )
9 電源表示ランプ(POWER)
10 状態表示ランプ(STATUS)
11 充電表示ランプ(BATT)
12 RJ-4040: Wi-Fi 表示ランプ( )
RJ-4030Ai/4030: Bluetooth 表示ランプ( )
13 RJ-4040: Wi-Fi ボタン /
RJ-4030Ai/4030: Bluetooth ボタン
14 フック用リング
15 充電池カバー
1
背面 1
16 充電池カバーロック
17 充電池収納スペース
1
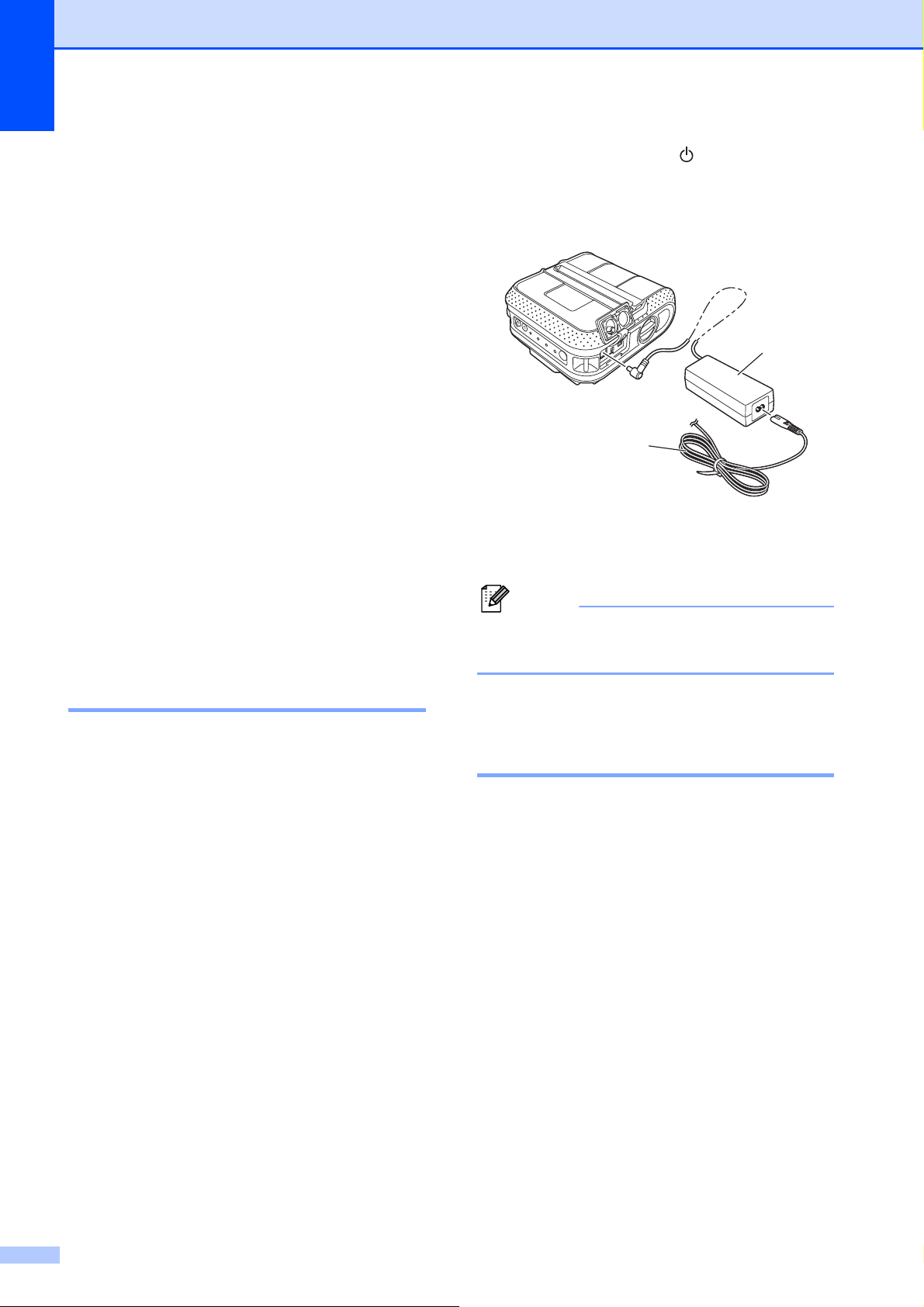
第 1 章
メモ
電源の種類と操作 1
本機は、様々な種類の電源により動作しま
す。ご利用方法に合わせて、最適な電源オ
プション(別売品)を選択し、ご購入くだ
さい。
AC アダプターおよびカーアダプターは、Li-
ion 充電池を本機に装着しなくても、本機に
直接電源を供給して印刷することが可能で
す。また、AC アダプターおよびカーアダプ
ターは、本機に装着した Li-ion 充電池を充
電する際の電源としてご利用いただけます。
Li-ion 充電池は、AC アダプターまたはカー
アダプターによる電源がない場合に、本機
に電源を供給して印刷することが可能です。
本機に装着した状態で、AC アダプターまた
はカーアダプターから充電します。また、
別売の 4 個口集合充電器をご利用いただく
ことで、本機を利用せずに、充電すること
もできます。
AC アダプター(別売品)で接
続する 1
d 本機の電源ボタン( )を長押しして
電源を入れます。電源表示ランプ
(POWER)が緑色に点灯し、待機状態
となります。
1
2
1ACアダプター
2 電源コード
AC アダプターをご利用になる時は、束
ねているコードをほどいてください。
AC アダプターを用いて本機を電源コンセン
トに接続して本機に電源を供給したり、充
電池を充電します。
以下の手順で、本機に電源を供給して、電
源を入れることができます。
a 図を参考に、AC アダプターに本機を
接続します。
b 電源コードをACアダプターに接続しま
す。
c 電源コードを電源コンセントに差し込
みます(AC100V、50/60 Hz)。
カーアダプター(別売品)で接 続する 1
車の 12 V 電源コンセント(シガーソケット
ライター部など)に本機を接続して、本機
に電源を供給したり、充電池を充電します。
以下の手順で、本機に電源を供給して、電
源を入れることができます。
a カーアダプターを車の 12 V 電源コンセ
ントに挿し込みます。
b カーアダプターを本機に接続します。
2
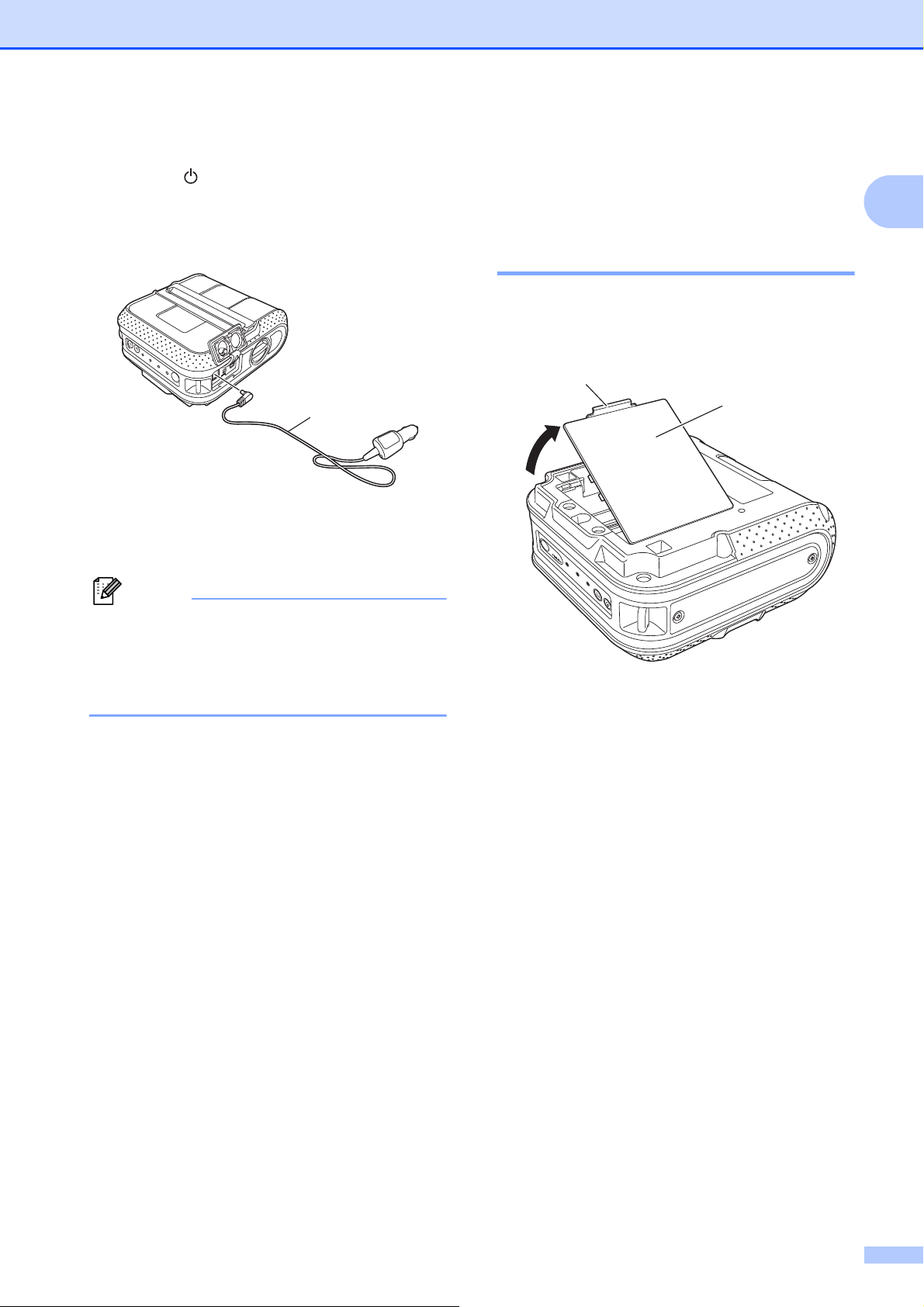
本機の導入とその準備
メモ
c 車のエンジンを始動し、本機の電源ボ
タン( )を長押しして電源を入れま
す。
電源表示ランプ(POWER)が緑色に
点灯し、待機状態となります。
1
1 カーアダプター
Li-ion 充電池(別売品)
を使用する
Li-ion 充電池を装着する 1
a 充電池カバーロックを内側に押しなが
ら、充電池カバーを持ち上げます。
2
1
1
1
• カーアダプターは別売品です。
• 車両から供給される電圧は一定ではな
く、変動します。本機の印刷速度は、供
給される電圧によって異なります。
1 充電池カバー
2 充電池カバーロック
b カバーを手前に引いて、取り外します。
3
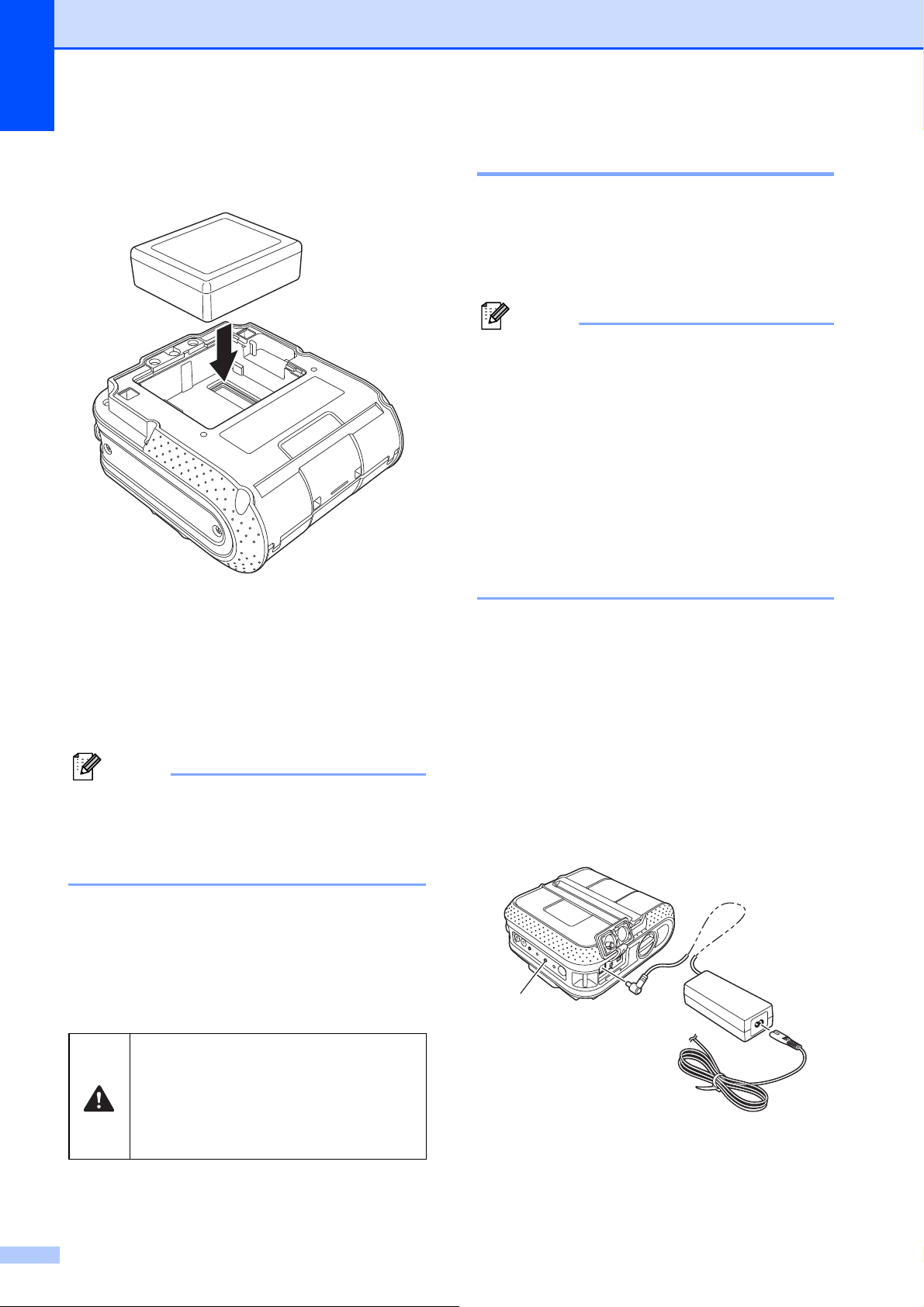
第 1 章
メモ
メモ
c 端子の方向を合わせて、Li-ion 充電池を
充電池収納スペースにはめ込みます。
d 充電池カバーの端にあるツメが正しく
挿入されていることを確認しながら、
カバーを取り付けます。
充電池カバーロックがかかるよう、カ
チッと音がするまでしっかりフタを閉
めてください。
Li-ion 充電池から供給される電圧は一定
ではなく、変動します。本機の印刷速度
は、供給される電圧によって異なりま
す。
Li-ion 充電池を充電する 1
Li-ion 充電池は、繰り返し充電して利用する
ことができます。
次の手順で、本機に取り付けた状態で充電
する方法を説明します。
• Li-ion 充電池は、0% から満充電にするの
に、約 6 時間かかります。
• 新品の Li-ion 充電池では、満充電状態か
ら、約 2,000 枚の印刷が可能です。(弊
社の印刷テスト用データ 102 × 152mm
サイズ < 印字率 7%> を使用し、温度 23
℃下において USB 接続で連続印刷をし
た場合)
• Li-ion 充電池は、ご使用前に以下の手順
で充電を行ってください。
a Li-ion 充電池が本機に装着されているこ
とを確認します。
b 下図のように、本機に AC アダプターを
接続し、電源コードと AC アダプター
を接続して、プラグ側を電源コンセン
トに挿し込むか、またはカーアダプ
ターを接続して車の電源コンセント
(シガーソケットライター部)に挿し込
みます。
Li-ion 充電池を取り外す 1
充電池を装着した時の手順で充電池カバー
を外し、充電池を取り外して、再び充電池
カバーを取り付けます。
充電池が取り外しにくい場合、充電池
カバーを外した状態で本機を逆さまに
すると、充電池は自重で落ちてきま
す。
ケガをしないように気をつけてくださ
い。
4
1
1 充電表示ランプ(BATT)
充電中は、充電表示ランプ(BATT)が
オレンジ色に点灯します。
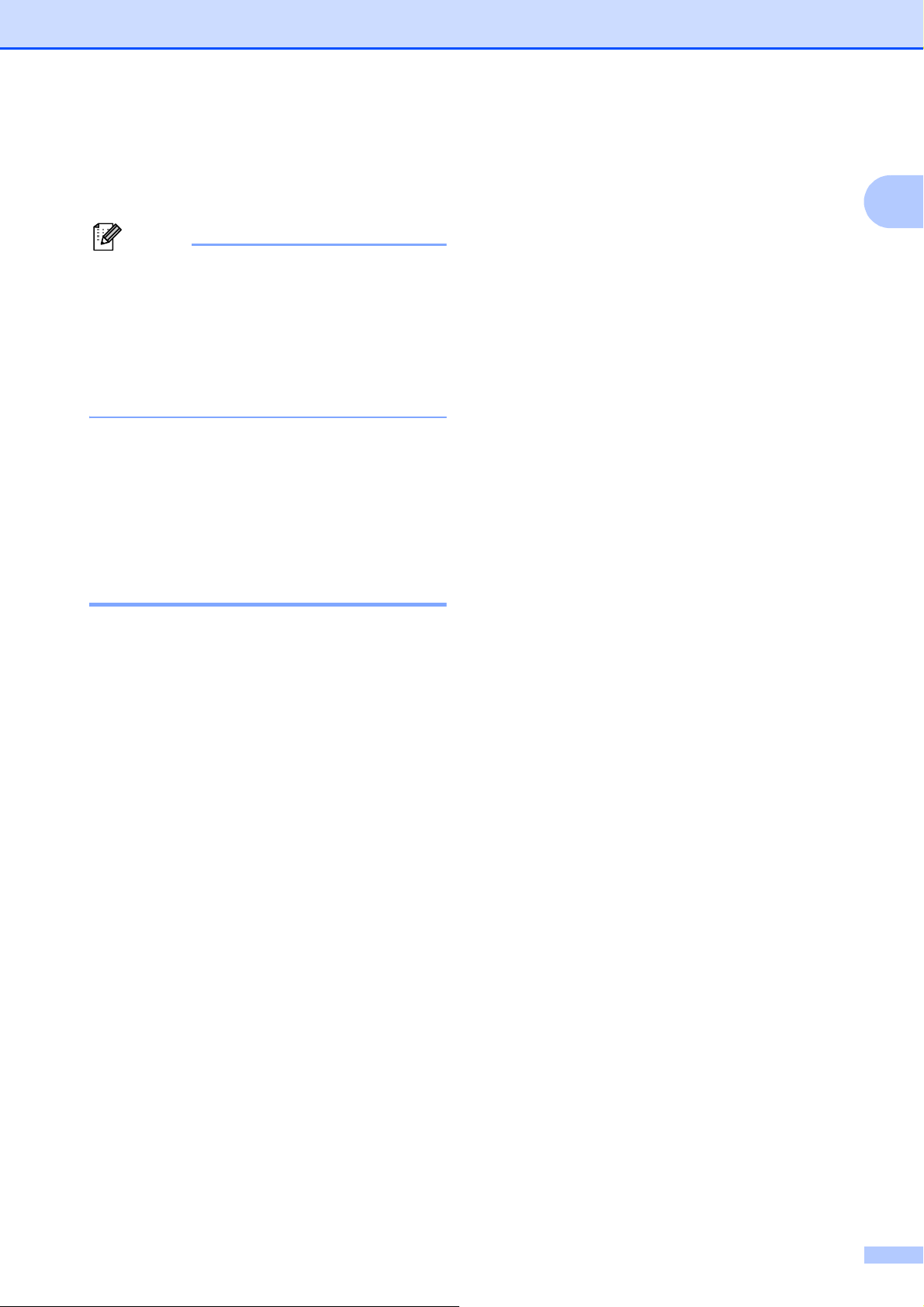
充電が完了すると、充電表示ランプ
メモ
(BATT)が消灯します。
電源が入っている状態であっても、電源
を接続すると充電を行います。ただし、
電源が入っていると一度充電が完了した
あとも、電力を使用し続けますので、次
にお使いになるときに、満充電時より電
力が少なくなっています。充電時には、
電源を切るようにしてください。
Li-ion 充電池の充電を中止するには 1
本機の導入とその準備
Li-ion充電池の充電可能な温度範囲は0 ℃
~ 40 ℃です。この範囲内の温度環境で
充電を行ってください。充電時の環境温
度がこの範囲外の場合、Li-ion 充電池は
充電されず、充電表示ランプ(BATT)
が点灯したままになります。
この時、充電表示ランプ(BATT)から
は、充電しているかどうか、分かりませ
んので、ご注意ください。
温度環境が充電可能な温度範囲に戻れ
ば、充電を再開します。温度範囲が外れ
た時間が長く、充電が完了しない場合で
も、安全のために 6 時間で充電を完了
し、充電表示ランプ(BATT)が消灯し
ます。
1
Li-ion 充電池の充電を中止するには、電源
コードまたはカーアダプターを本機の
AC/DC コネクタから抜きます。
Li-ion 充電池について 1
Li-ion 充電池は、ご購入後できるだけ速
やかに充電してください。工場出荷時に
は、必要最低限の充電量になっているた
め、最初の充電容量分を放電している場
合がございます。劣化を防ぐために、す
ぐ充電することをお勧めします。
Li-ion 充電池を充電するには、プリン
ター本体と電源による充電、または 4 個
口集合充電器と同梱のアダプターをご使
用ください。
Li-ion 充電池は、濃度設定を濃くして印
刷すると、薄い印刷よりも早く、電気を
消耗します。印刷濃度はプリンタードラ
イバーの設定画面または RJ ユーティリ
ティ( 「印字濃度」 (uu33 ページ)を
ご覧ください。)で設定できます。
カーアダプターを接続して充電する場
合、電源コンセントから供給される電圧
が、満充電するために必要な電圧に満た
ないことがあります。満充電になってい
なくても、充電を開始してから最大 6 時
間が経過すると、充電表示ランプ
(BATT)が消灯して充電を終了します。
Li-ion 充電池の特性について 1
Li-ion 充電池を長くご利用いただくために、
充電池の性質を理解してご利用ください。
高温、低温でのご使用や保管は Li-ion 充
電池の劣化を早めることがあります。特
に高充電状態(充電容量 90% 以上)で、
高温環境下にあると、著しく劣化が進み
ます。
充電しながらのご使用は、Li-ion 充電池
の劣化を早めることがあります。Li-ion
充電池を装着して本機を使用する場合
は、AC アダプターやカーアダプターを
抜いてください。
本機を長期間使用しないときは、本機か
ら取り外し、直射日光の当たらない、涼
しい場所に保管してください。
Li-ion 充電池を長期間使用しない場合で
も、6ヶ月に一度は充電を行うことをお
勧めします。
その他の注意事項については、Li-ion 充
電池に付属の取扱説明書をご覧くださ
い。
5
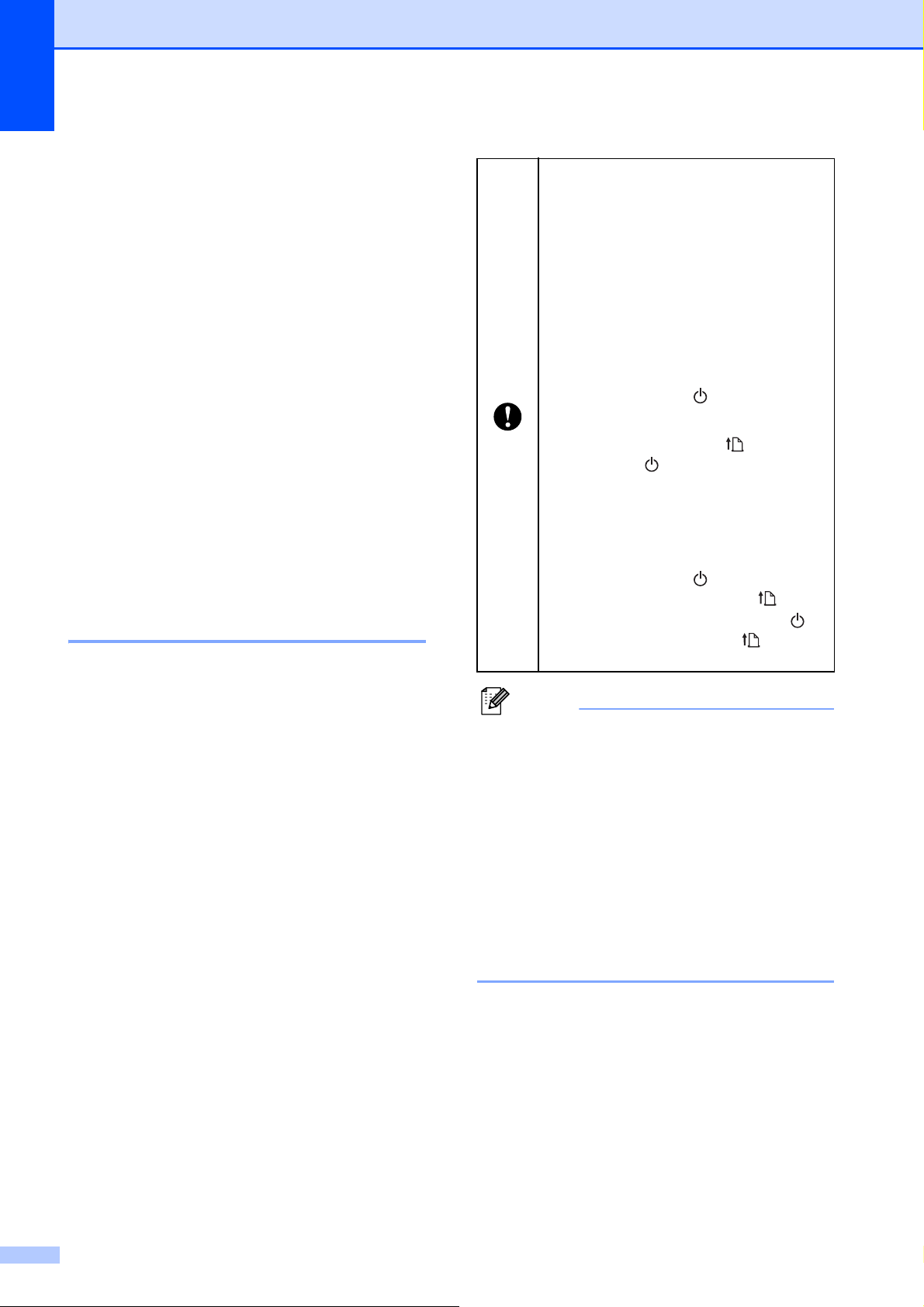
第 1 章
メモ
RJ-4040 プリンタード ライバーとソフトウェア をインストールする
RJ-4040 のプリンタードライバーとソフト
ウェアは、次のいずれかの方法でインス
トールできます。
USB ケーブル接続
無線 LAN 接続
無線 LAN を使用する場合は、まず以下の
「無線 LAN で接続するその前に」から、「イ
ンストール方法を選択する」をお読みくだ
さい。
USB 接続の場合は、「インストールの手順
(USB ケーブル/無線 LAN を使用)」
(uu8 ページ)からお読みください。
無線 LAN で接続するその前に 1
お使いのネットワークのアクセスポイント
/ルーターと通信するには、まず本機の無
線設定をする必要があります。無線設定を
すると、ネットワーク上のパソコンから、
本機にアクセスできますが、パソコンから
本機を操作するには、プリンタードライ
バーとソフトウェアをインストールする必
要があります。したがって、まず本機の
ネットワークを設定し、その後、ドライ
バーのインストールを行います。最後にご
利用方法に合わせて本機の設定を行います。
以下に、無線設定とインストールの手順を
説明します。
本機をネットワークに接続する場
合は、事前にお使いの無線 LAN の
設定を知っておく必要があります。
1
インストールを進める前に、シス
テム管理者に連絡し、必要な情報
を得ておくことをお勧めします。
すでに無線設定を行ったことがあ
るプリンターの場合は、今回の設
定前に、一旦ネットワーク設定を
リセットする必要があります。
1 電源ボタン( )を長押しし
て、本機の電源を切ります。
2 フィードボタン( )と電源ボ
タン( )を長押しすると、電
源表示ランプ(POWER)、状
態表示ランプ(STATUS)、充
電表示ランプ(BATT)がオレ
ンジ色に点滅します。
3 電源ボタン( )を押しなが
ら、フィードボタン( )を 1
回押し続け、電源ボタン( )
とフィードボタン( )を同時
に離します。
無線 LAN 環境で最高の通信速度を得ら
れるように、本機はできるだけアクセス
ポイント/ルーターの近くで使い、か
つ、できるだけ両者の間に障害物を置か
ないでください。大きな物体や壁があっ
たり、他の電子機器からの干渉(通信混
信)があったりすると、データ転送のス
ピードが落ちることがあります。
そのため、無線が常に最善の接続方法と
は限りません。USB を使用すると、最大
の処理速度が得られます。
6
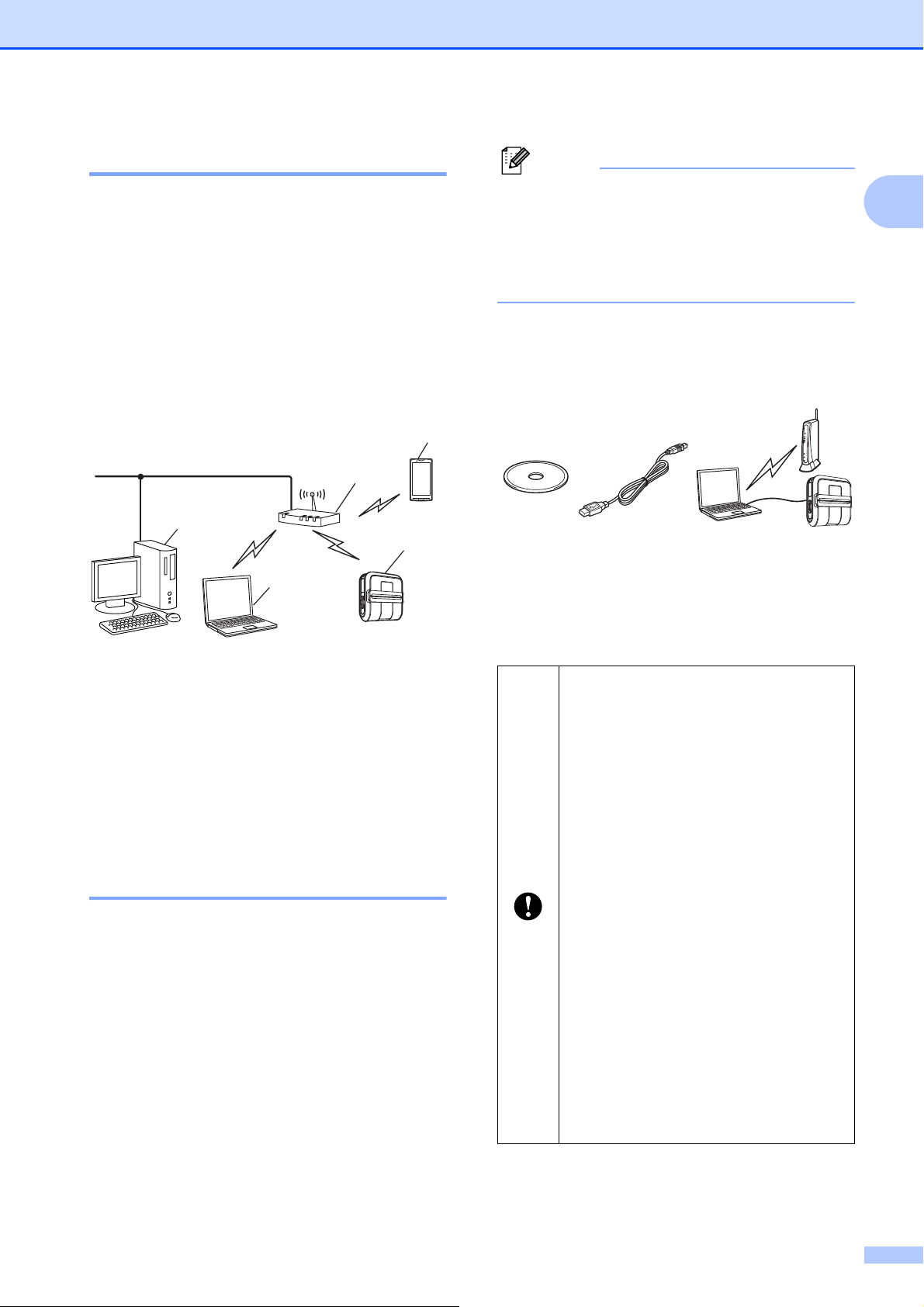
機器のネットワーク構成 1
メモ
2
5
4
3
1
本機の導入とその準備
本書では、下図にあるようなインフラスト
ラクチャモードというネットワーク構成に
より、インストールする方法を説明してい
ます。アドホックモード(一対一での接続)
での接続を検討されている場合は、付属の
CD-ROM に収録されているネットワーク
ユーザーズガイドをご覧ください。
インフラストラクチャモード 1
ここで紹介している 2 つの方法以外にも
設定するための情報をご用意していま
す。詳細は、付属の CD-ROM に収録さ
れているネットワークユーザーズガイド
をご覧ください。
CD-ROM と USB ケーブルを使用して設
定する
この設定方法をご利用になる場合は、プリ
ンターが使う予定のネットワークに既に無
線接続しているパソコンと USB で接続して
設定を行うことをお勧めします。
1
1
1 アクセスポイント/ルーター
2 プリンター本体
3 パソコン
(アクセスポイント/ルーターと無線で接続)
4 パソコン
(アクセスポイント/ルーターと有線で接続)
5 スマートフォン
インストール方法を選択する 1
以下に、お使いのプリンターを無線 LAN に
参加させる方法を 2 つ掲載しています。ご
使用環境によって、適した方法をお選びく
ださい。
もし、ご利用のネットワーク環境がエン
タープライズ無線 LAN(LEAP, EAP-FAST
など ) の場合は、USB 接続で設定する方法
をご使用ください。
設定には USB ケーブル(市販品)
が必要です(コネクタ形状:コン
ピューター側 A タイプ、プリン
ター側ミニ B タイプ)。
お使いのパソコンをネットワーク
ケーブルで無線 LAN アクセスポイ
ント/ルーターと接続している場
合は、インストールを進める前に、
お使いの無線 LAN の SSID とネッ
トワークキーを確認しておく必要
があります。次の「メモ」欄を利
用して、設定内容を書きとめてお
いてください。
弊社では、お使いのネットワーク
のポリシー(とその設定)につい
ては、サポートを行っておりませ
ん。ネットワークの管理者にお尋
ねください。
セキュリティの設定については、
ブラザーコールセンターへお問い
合わせ頂いてもご案内できません
ので、あらかじめご了承ください。
7
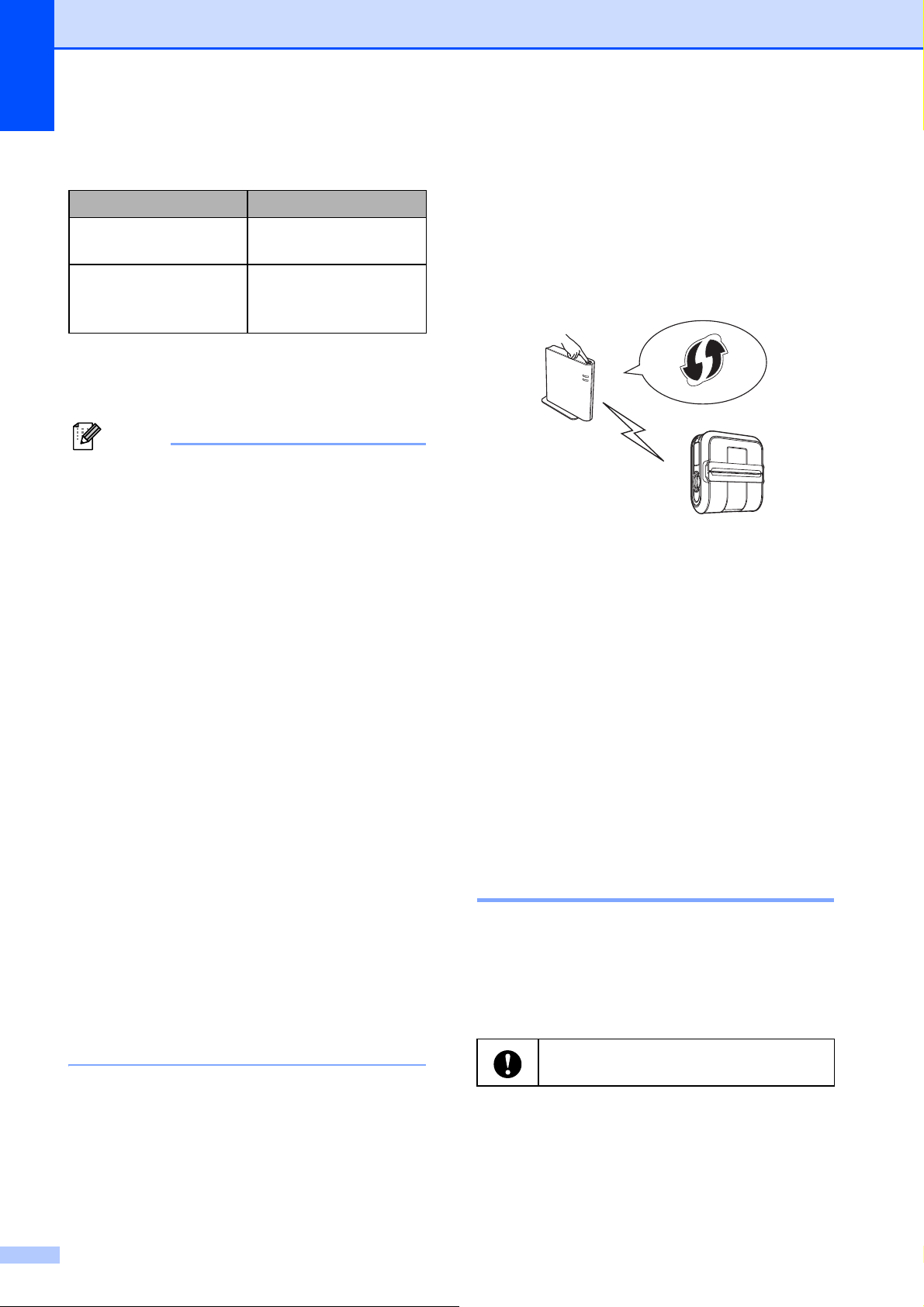
第 1 章
メモ
メモ 1
項目 設定
SSID
(ネットワーク名)
ネットワークキー※
(セキュリティキー、
暗号化キー)
※ネットワークキーは、パスワード、セ
キュリティキーまたは暗号化キーとも呼ば
れています。
• 無線設定を行うには、SSID が必要です。
オープンシステム(パスワードが無い
ネットワーク)で無い場合、通常はネッ
トワークキーの情報が必要です。また、
暗号化に WEP という方法を使っている
場合には、WEP キーが必要になります。
•SSID、ネットワークキーの調べ方:
•SSID、ネットワークキー、WEP キー
などのネットワーク関係の情報は、各
設定者が設定する情報ですので、設定
を行ったネットワーク管理者とご相談
ください。ご自身で設定をされた場合
には、お使いのルーター/無線 LAN
アクセスポイントの取扱説明書をご参
照ください。
WPS 機能を使用して自動設定を行う 1
お使いの無線 LAN アクセスポイント/ルー
ターが WPS(Wi-Fi Protected Setup™)の
自動無線設定に対応している場合は、WPS
という機能を使って、自動設定することが
できます。
ご選択いただいた内容により、それぞれ手
順が異なります。以下の指示にしたがって
本書を読み進めてください。
「CD-ROM と USB ケーブルを使用して設
定する」方法を選ばれた場合は、次項の
「インストールの手順(USB ケーブル/
無線 LAN を使用)」へお進みください。
「WPS 機能を使用して自動設定を行う」
方法を選ばれた場合は、「WPS 機能を使
用して自動設定とインストールを行う」
(uu13 ページ)へお進みください。
• また、お使いの無線 LAN の設定がス
テルスモードになっている場合は、こ
こでご紹介する方法ではネットワーク
に接続できませんので、ネットワーク
管理者とご相談ください。
• 本機の MAC アドレスをお知りになり
たい場合は、本機の設定情報を印刷し
て確認ください。方法は、 「本体設定
情報の印刷」 (uu55 ページ)をご覧
ください。
8
インストールの手順(USB
ケーブル/無線 LAN を使用) 1
ソフトウェアのインストール手順は、お使
いのパソコンの OS によって異なります。
また、インストールの手順は、予告なく変
更されることがあります。
管理者権限でログインしていることを
ご確認ください。
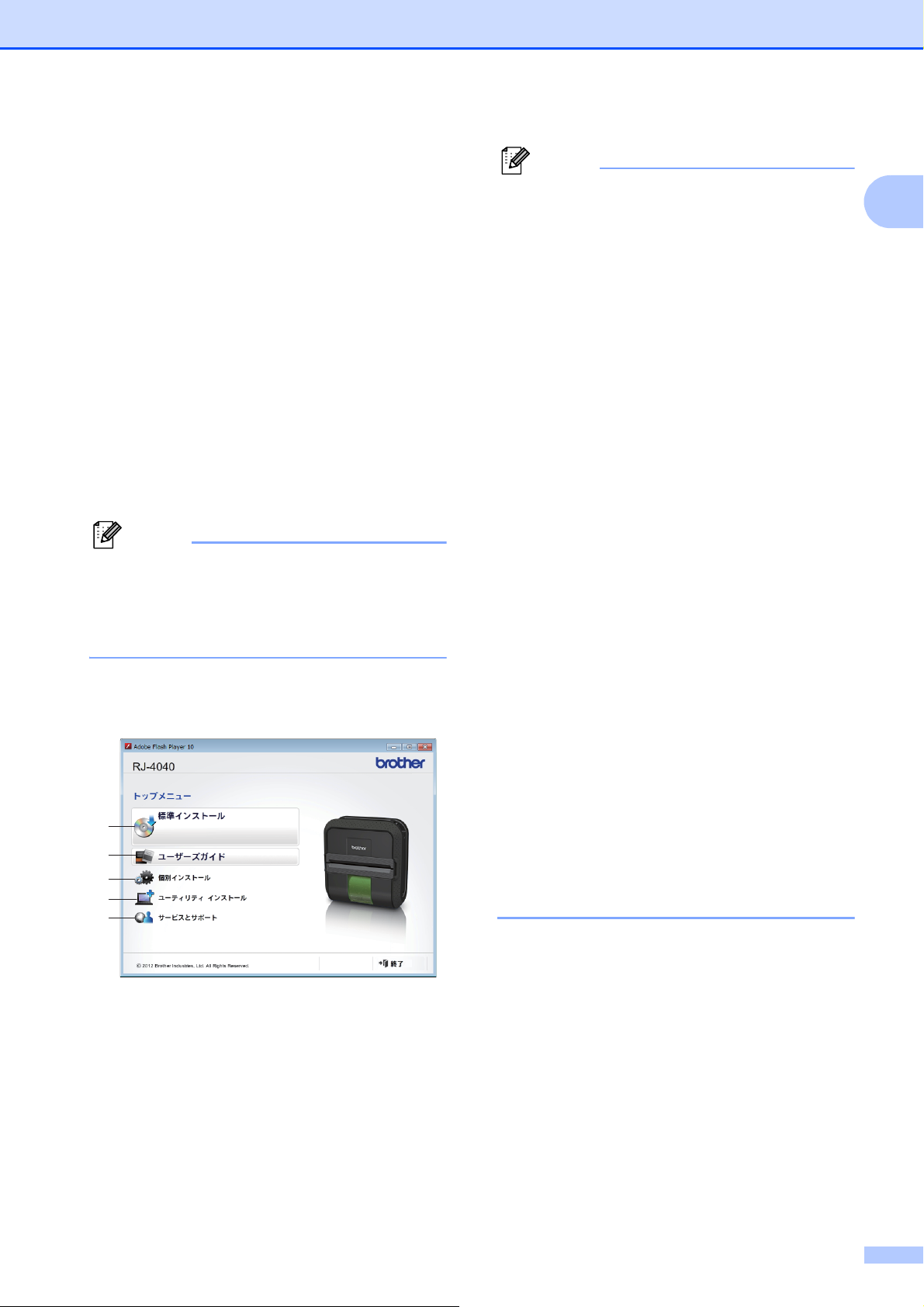
この項では、「標準インストール」を使って
メモ
メモ
インストールする方法を説明しています。
「標準インストール」では、P-touch Editor
5.1、日本語フォント、プリンタードライ
バー、P-touch Update Software およびプリ
ンター設定ツールがインストールされます。
「標準インストール」を使っていただくこと
で、プリンターの利用者として必要なソフ
トウェアを全て一度にインストールできま
す。
以下の手順は、Windows® 7 を例にとってい
ます。他の OS をお使いの場合は、類推し
てください。
a 付属の CD-ROM をパソコンのCD-ROM
ドライブに挿入します。
画面が自動で表示されないときは、CD-
ROM ドライブをダブルクリックし、
[start.exe]をダブルクリックしてくだ
さい。
本機の導入とその準備
• 各ボタンを選択して行われる内容は、以
下のとおりです。
1 標準インストール
P-touch Editor 5.1、日本語フォント、
プリンタードライバー、P-touch
Update Software、プリンター設定
ツールを一括してインストールしま
す。
2 ユーザーズガイド
ユーザーズガイド、ソフトウェアユー
ザーズガイド、ネットワークユーザー
ズガイドを表示します。
3 個別インストール
P-touch Editor 5.1、日本語フォント、
プリンタードライバー、P-touch
Update Software、プリンター設定
ツールを個別に選んでインストールし
ます。
4 ユーティリティ インストール
1
b[標準インストール]をクリックしま
す。
1
2
3
4
5
BRAdmin Light ユーティリティをイン
ストールします。
5 サービスとサポート
サポートサイト(「開発者ツール」サ
イト、ブラザーソリューションセン
ター)へのリンクを表示します。
• 本機の設定をするには、プリンタードラ
イバーのインストールが必要ですので、
ご注意ください。
c 使用許諾の内容を確認し、[同意]をク
リックします。
d[インストール]をクリックし、画面の
指示にしたがってインストールを進め
ます。
e 以下の画面が表示されたら、接続方法
を選択して[次へ]をクリックします。
接続方法:
1 USB ケーブル
9
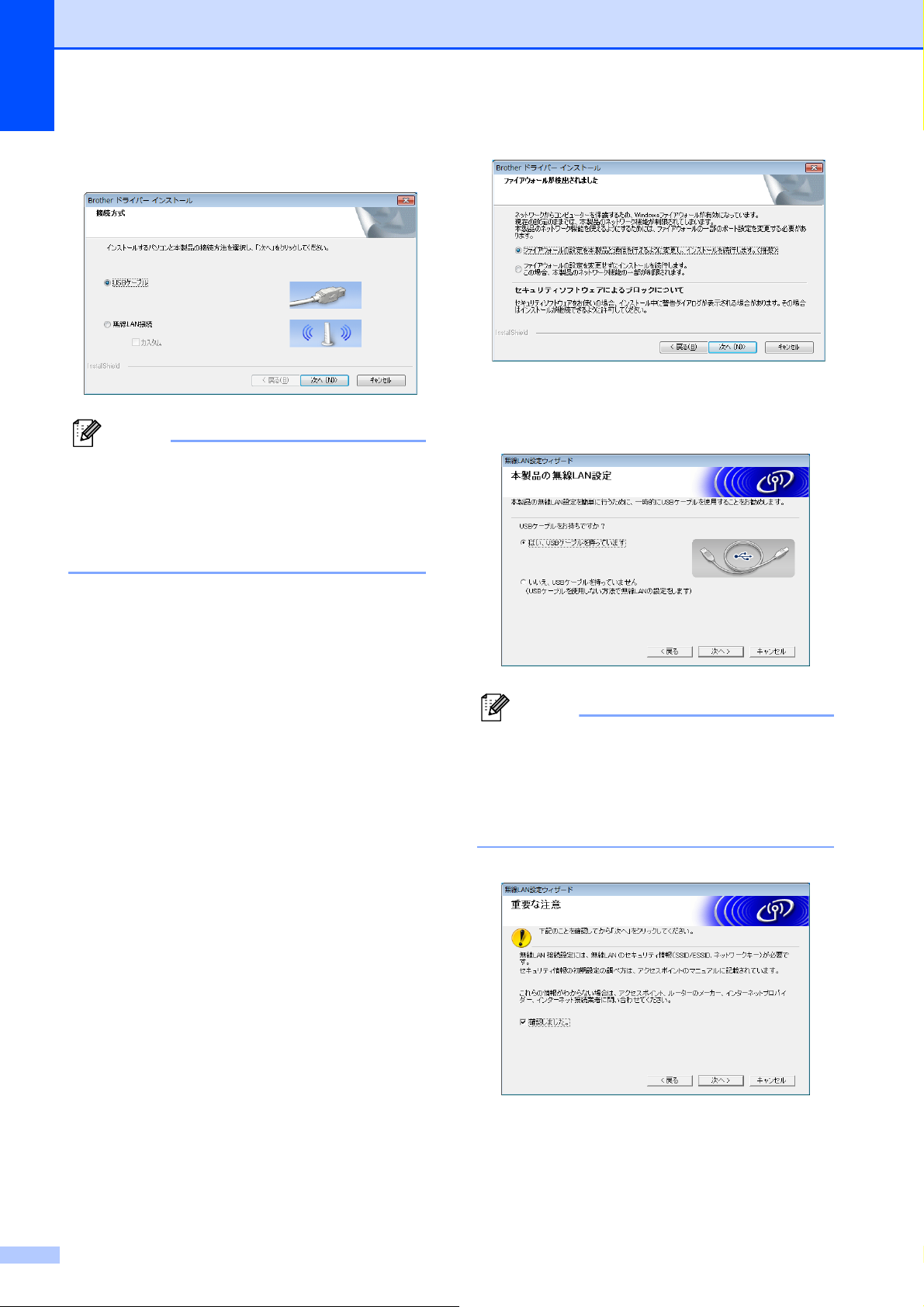
第 1 章
メモ
メモ
2 無線 LAN 接続
通信設定を使用すると、1 台のプリン
ターに対してネットワークの変更ができ
るだけでなく、同じ設定を簡単に複数台
のプリンターに反映することもできま
す。
b[はい、USB ケーブルを持っています]
を選択し、[次へ]をクリックします。
[無線 LAN 接続]を選択した場合は、
次項の「無線 LAN をご使用の方へ」
へお進みください。
[USB ケーブル]を選択した場合は、
「USB をご使用の方へ」(uu13 ペー
ジ)へお進みください。
無線 LAN をご使用の方へ 1
a[ファイアウォールが検出されました]
画面が表示されたら、[ファイアウォー
ルの設定を本製品と通信を行えるよう
に変更し、インストールを続行します。
(推奨)]を選択し、[次へ]をクリック
します。
Windows
ていない場合は、UDP ポート 137 およ
び 161 へのアクセスを許可します。
®
ファイアウォールを使用し
[重要な注意]画面が表示される場合は、
表示された内容を読み、SSID とネット
ワークキーを確認し、チェックボックス
にチェックを入れてから、[次へ]をク
リックします。
10
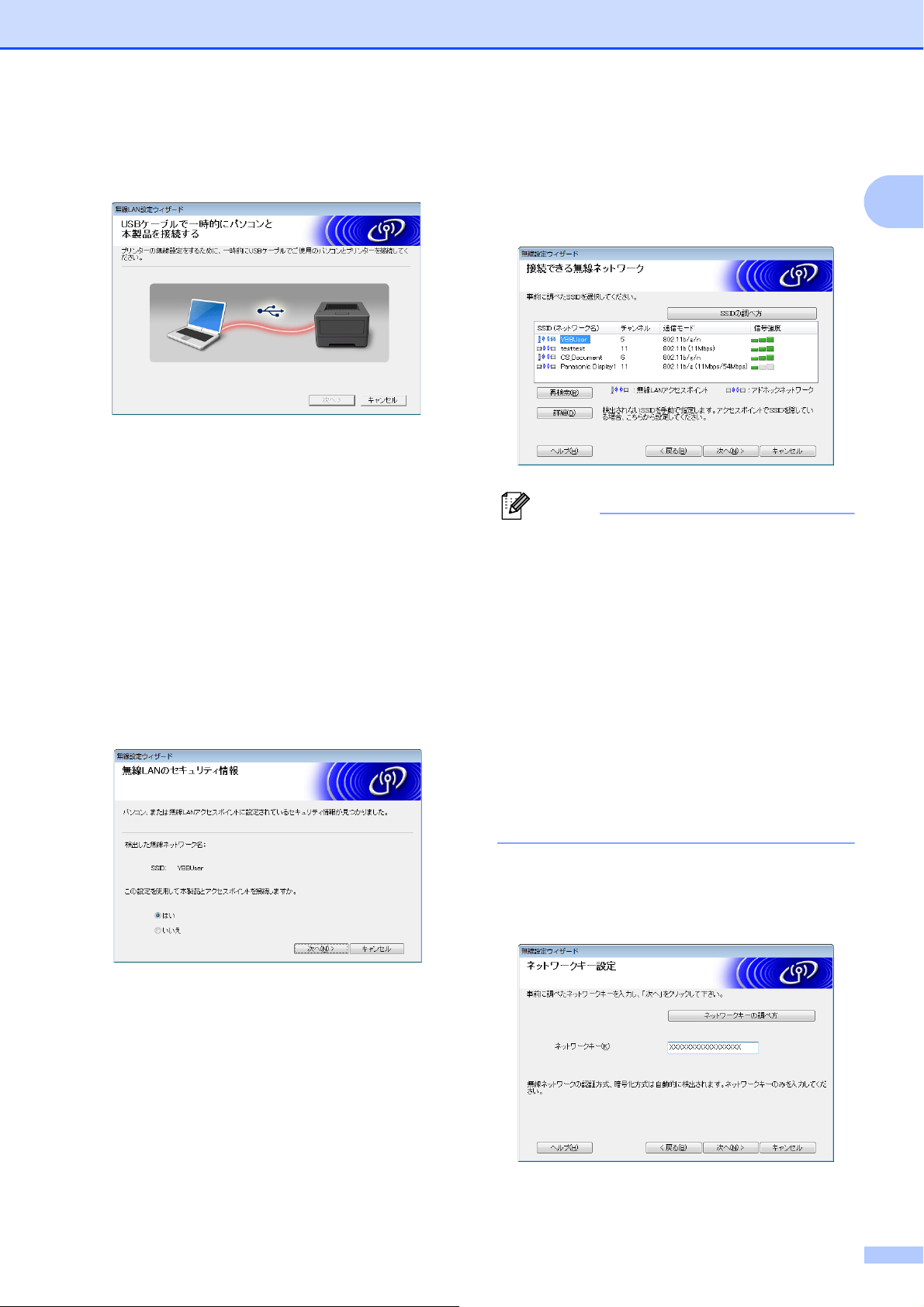
本機の導入とその準備
メモ
c USB ケーブル(別売品)で、直接パソ
コンと本機を接続します。
d 次のいずれかを行います。
インストールの確認画面が表示され
たら、チェックボックスにチェック
を入れ、[次へ]をクリックして、
手順 e へ進みます。
それ以外の場合は、手順 f へ進みま
す。
f お使いのプリンターで使用可能な無線
LAN が、ウィザードによってリスト表
示されます。「メモ」(uu8 ページ)に
書きとめた SSID を選択してください。
• リストに何も表示されない場合は、まず
アクセスポイントの電源が入っており、
SSID を発信していることを確認し、そ
のあと、本機が無線通信の範囲内にある
かどうかを確認してください。
1
e 表示された SSID で接続してよい場合
は、[はい]をクリックします。
[次へ]をクリックして、手順 h へ
進みます。
確認したら、[再検索]をクリックしま
す。
• アクセスポイントが SSID を発信しない
設定になっている場合は、[詳細]ボタ
ンをクリックすると、SSID を手入力で
きます。画面の指示にしたがって[SSID
(ネットワーク名)]欄に入力し、[次へ]
をクリックしてください。
g「メモ」(uu8 ページ)に書きとめてお
いた[ネットワークキー]を、入力し
ます。
11
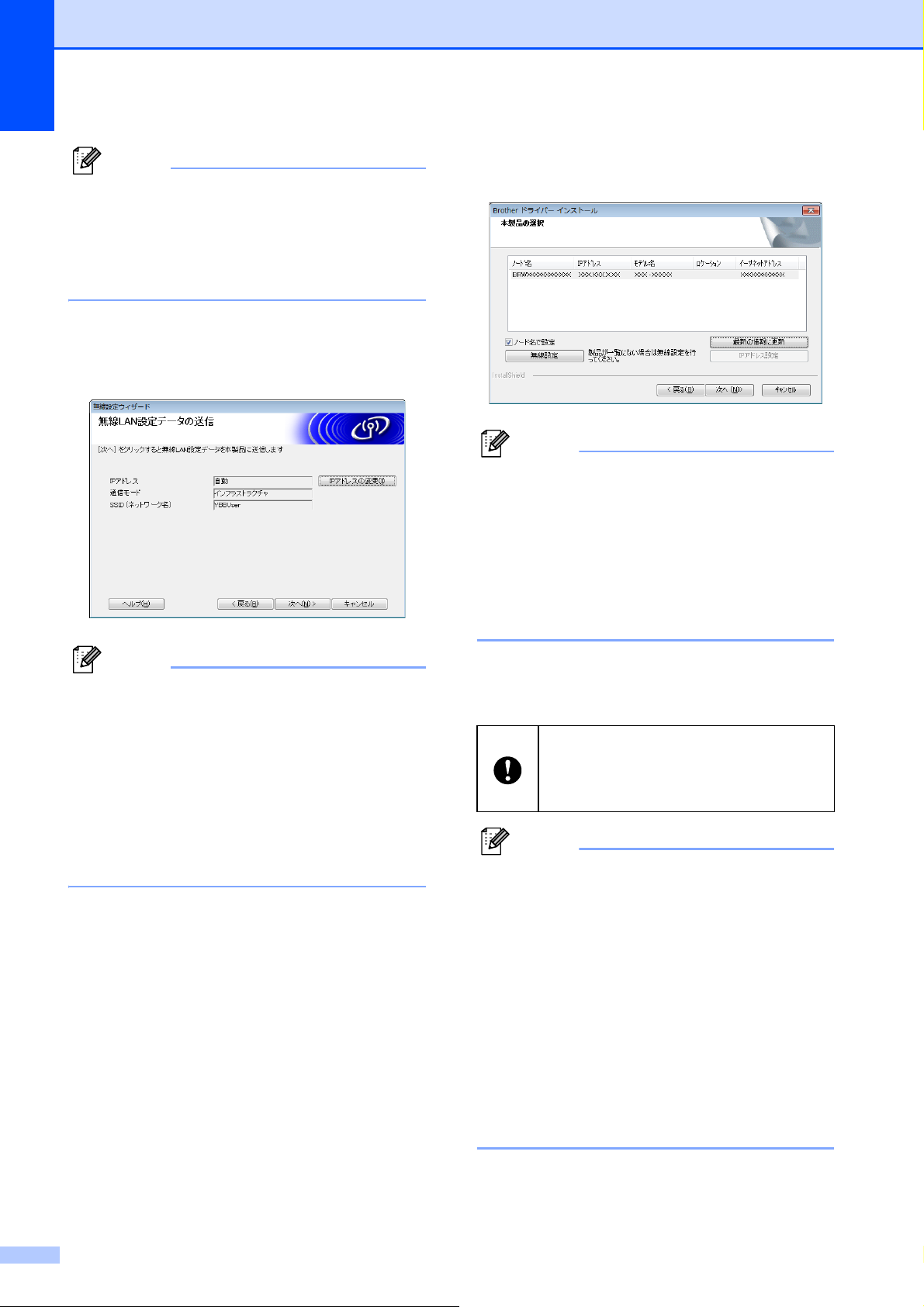
第 1 章
メモ
メモ
メモ
メモ
お使いのネットワークに認証と暗号化の
設定がなされていない場合、[警告!]
画面が表示されます。設定を続行するに
は、[OK]をクリックして、手順 h に
進んでください。
h 無線 LAN の設定内容を確認し、[次へ]
をクリックします。設定が本機に送信
されます。
j 一覧からプリンターを選択し、[次へ]
をクリックします。
• 無線設定に失敗した場合、画面が表示さ
れます。画面の指示にしたがって、無線
設定を完了してください。
•[キャンセル]をクリックすると、設定
は変更されません。
• 本機に手入力で IP アドレスを割り当て
たい場合は、[IP アドレスの変更]をク
リックし、お使いのネットワークに対応
した IP アドレスを入力してください。
• 無線設定失敗の画面が表示されたら、
[再設定]をクリックしてください。
i パソコンと本機を接続している USB
ケーブルを外し、[次へ]をクリックし
ます。
これで無線設定は完了です。
手順 j へ進み、プリンタードライバー
とソフトウェアのインストールを行っ
てください。
•WEPを使用しているにもかかわらず、
お使いのプリンターが見つからない場合
は、WEP キーを正しく入力しているか
どうかを確認してください。
k[完了]をクリックします。
これでインストールは完了です。
インストール中に表示される画面につ
いて、表示にしばらく時間がかかる場
合がありますが、どの画面も決して
キャンセルしないでください。
• Windows Vista®/Windows® 7 をお使いの
方へ:
[Windows セキュリティ]画面が表示さ
れたら、インストールを正しく完了する
ために、チェックボックスにチェックを
入れて、[インストール]をクリックし
てください。
• セキュリティ設定の内容によっては、
Windows セキュリティやアンチウィルス
ソフトウェアの画面が表示されることが
あります。許可をして、インストールを
続行してください。
12

本機の導入とその準備
USB をご使用の方へ 1
a 画面の指示にしたがってプリンタード
ライバーのインストールを行います。
以下の画面が表示されたら、パソコン
と本機を USB ケーブルで接続し、本機
の電源を入れます。
プリンタードライバーのインストール
が行われます。
b[完了]をクリックします。
これでインストールは完了です。
WPS 機能を使用して自動設定
とインストールを行う 1
1
ソフトウェアのインストール手順は、お使
いのパソコンの OS によって異なります。
また、インストールの手順は、予告なく変
更されることがあります。
管理者権限でログインしているこ
とをご確認ください。
環境がエンタープライズ無線 LAN
の場合は、本機の無線設定には
USB 接続を使用ください。RJ4040 の場合は、プリンタードライ
バーのインストール後に、通信設
定を使用して設定を行うこともで
きます。
プリンタードライバーのインス
トールについては、 「インストール
の手順(USB ケーブル/無線 LAN
を使用)」 (uu8 ページ)をご覧く
ださい。
通信設定については、 「通信設定
(RJ-4040 のみ)」 (uu39 ページ)
をご覧ください。
この項では、「標準インストール」を使って
インストールする方法を説明しています。
「標準インストール」では、P-touch Editor
5.1、日本語フォント、プリンタードライ
バー、P-touch Update Software およびプリ
ンター設定ツールがインストールされます。
「標準インストール」を使っていただくこと
で、プリンターの利用者として必要なソフ
トウェアを全て一度にインストールできま
す。
以下の手順は、Windows
®
7 を例にとってい
ます。他の OS をお使いの場合は、類推し
てください。
a 無線 LAN アクセスポイント/ルーター
に WPS のマークがついていることを
確認します。
13
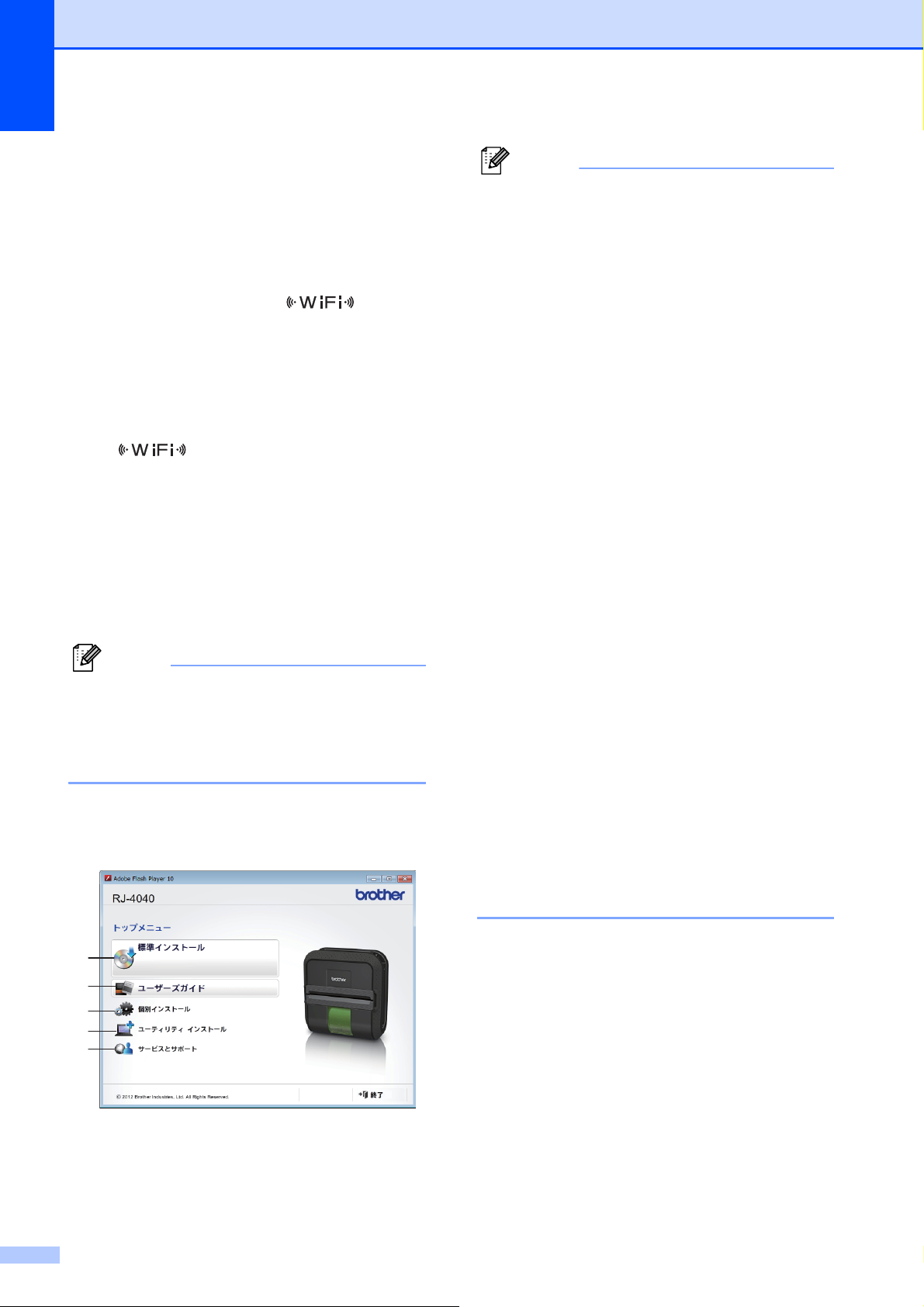
第 1 章
メモ
メモ
1
2
3
4
5
b 本機を WPS アクセスポイント/ルー
ターの通信範囲内に置きます。通信範
囲は環境によって変わります。お使い
のアクセスポイント/ルーターの取扱
説明書をご参照ください。
• 各ボタンを選択して行われる内容は、以
下のとおりです。
1 標準インストール
c 本機の電源を入れたあと、Wi-Fi ボタン
を Wi-Fi 表示ランプ( )が青色
に点滅するまで押し続けます。(5 秒以
上)
d 無線 LAN アクセスポイント/ルーター
の WPS ボタンを押します。設定が完
了すると、本機の Wi-Fi 表示ランプ
( )が青色に点灯します。
これで無線設定は完了です。
手順 e に進み、引き続きプリンタード
ライバーとソフトウェアのインストー
ルを行います。
e 付属の CD-ROMをパソコンのCD-ROM
ドライブに挿入します。
画面が自動で表示されないときは、CD-
ROM ドライブをダブルクリックし、
[start.exe]をダブルクリックしてくだ
さい。
f[標準インストール]をクリックしま
す。
P-touch Editor 5.1、日本語フォント、
プリンタードライバー、P-touch
Update Software、プリンター設定
ツールを一括してインストールしま
す。
2 ユーザーズガイド
ユーザーズガイド、ソフトウェアユー
ザーズガイド、ネットワークユーザー
ズガイドを表示します。
3 個別インストール
P-touch Editor 5.1、日本語フォント、
プリンタードライバー、P-touch
Update Software、プリンター設定
ツールを個別に選んでインストールし
ます。
4 ユーティリティ インストール
BRAdmin Light ユーティリティをイン
ストールします。
5 サービスとサポート
サポートサイト(「開発者ツール」サ
イト、ブラザーソリューションセン
ター)へのリンクを表示します。
• 本機の設定をするには、プリンタードラ
イバーのインストールが必要ですので、
ご注意ください。
g 使用許諾の内容を確認し、[同意]をク
リックします。
h[インストール]をクリックし、画面の
指示にしたがってインストールを進め
ます。
14
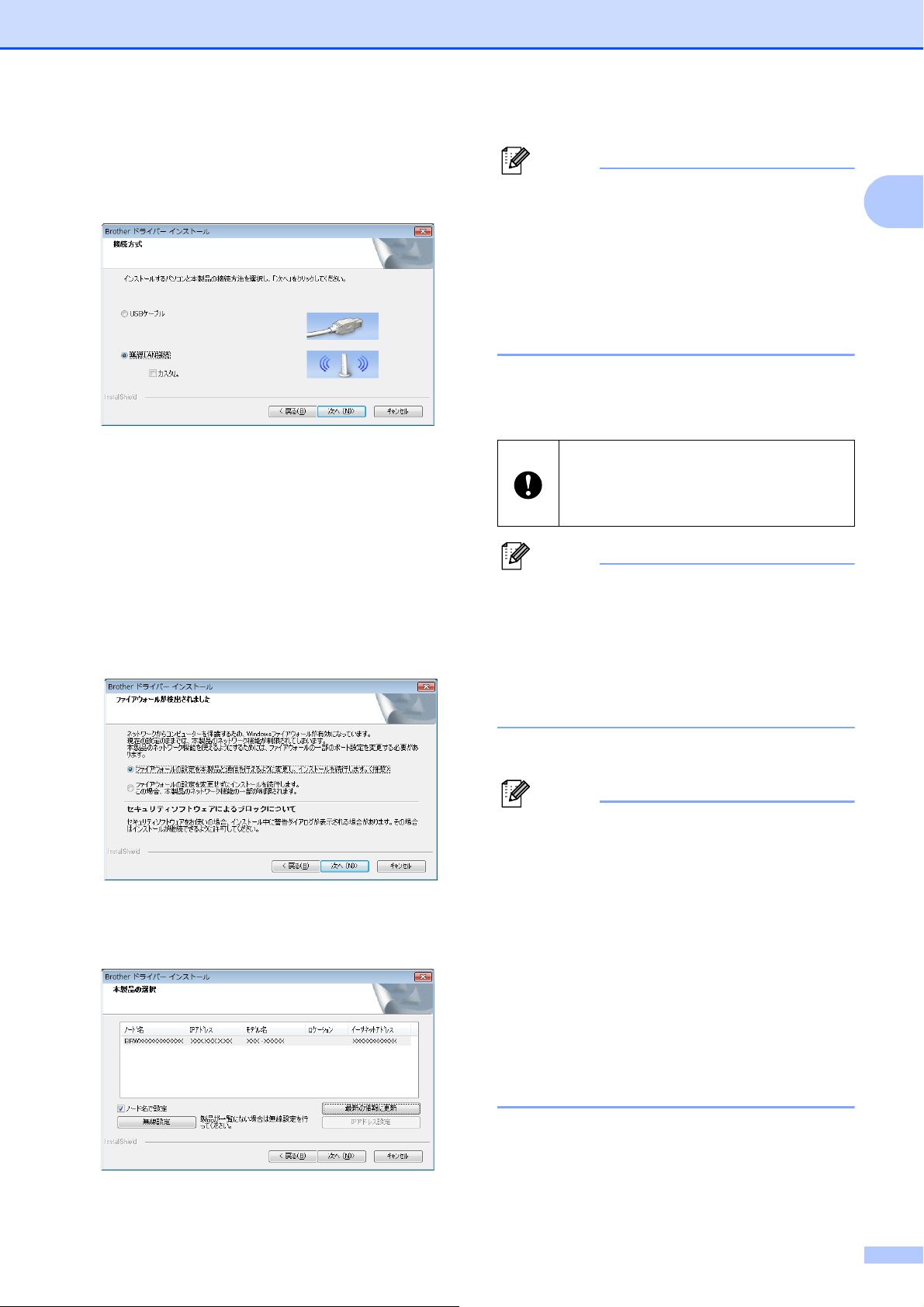
i 以下の画面が表示されたら、[無線 LAN
メモ
メモ
メモ
接続]を選択して、[次へ]をクリック
します。
j[ファイアウォールが検出されました]
画面が表示されたら、[ファイアウォー
ルの設定を本製品と通信を行えるよう
に変更し、インストールを続行します。
(推奨)]を選択し、[次へ]をクリック
します。
Windows
ていない場合は、UDP ポート 137 およ
び 161 へのアクセスを許可します。
®
ファイアウォールを使用し
本機の導入とその準備
• 無線設定に失敗した場合、画面が表示さ
れます。画面の指示にしたがって、無線
設定を完了してください。
•WEPを使用しているにもかかわらず、
お使いのプリンターが見つからない場合
は、WEP キーを正しく入力しているか
どうかを確認してください。
l 画面の指示にしたがって、設定を完了
します。
インストール中に表示される画面につ
いて、表示にしばらく時間がかかる場
合がありますが、どの画面も決して
キャンセルしないでください。
Windows® 7 をお使いの方へ:
[Windows セキュリティ]画面が表示
されたら、インストールを正しく完了
するために、チェックボックスに
チェックを入れて、[インストール]を
クリックしてください。
1
k 一覧からプリンターを選択し、[次へ]
をクリックします。
これでインストールは完了です。
• セキュリティ設定の内容によっては、
Windows セキュリティやアンチウィルス
ソフトウェアの画面が表示されることが
あります。許可をして、インストールを
続行してください。
• 複数台のプリンターに無線 LAN 設定を
する場合:
USB 接続でプリンタードライバーとプリ
ンター設定ツールをインストールしたあ
と、通信設定を使用すると、複数のプリ
ンターに対し、簡単に設定を行うことが
できます。
15
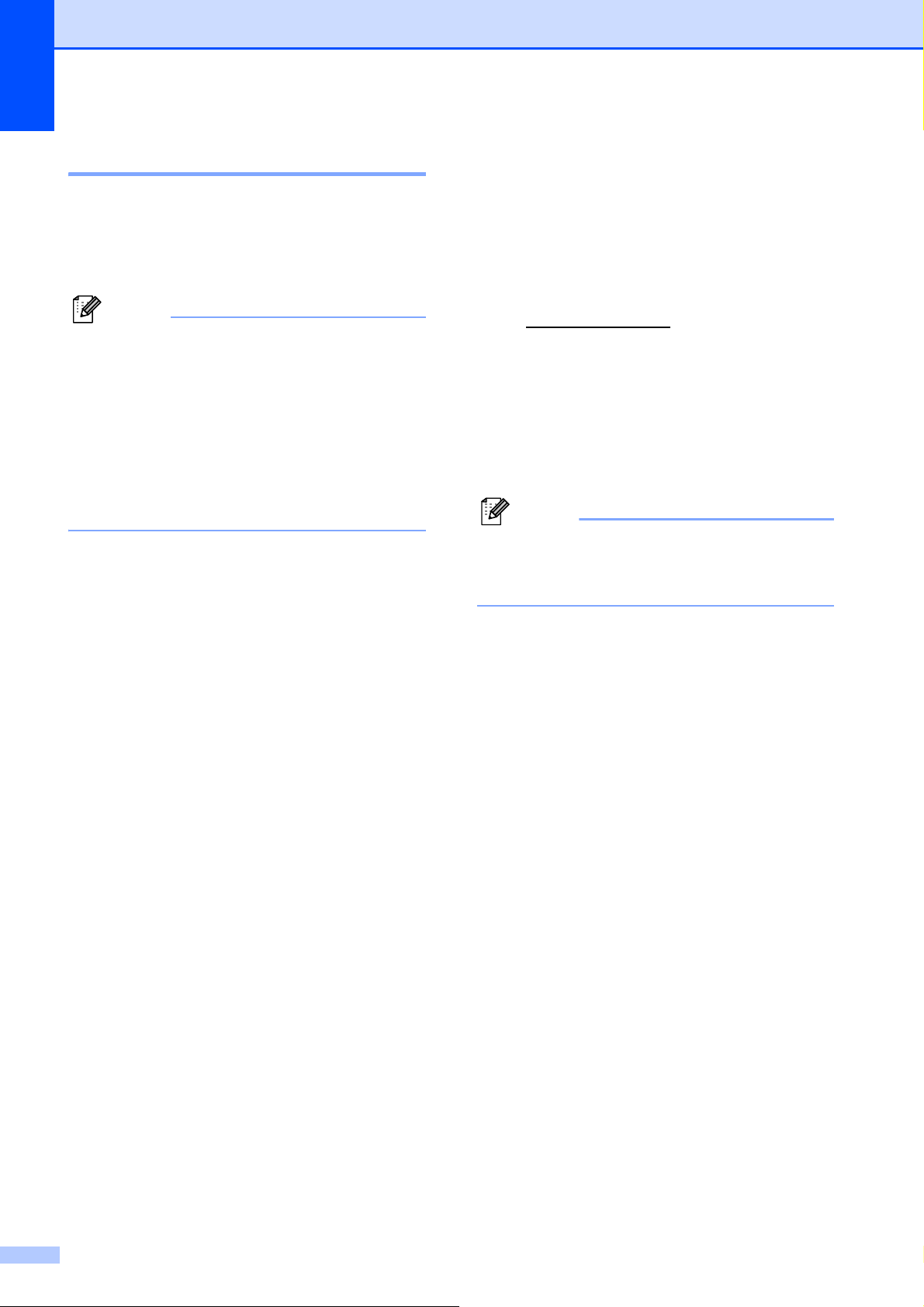
第 1 章
メモ
メモ
ウェブブラウザーで管理する 1
本機に搭載されている Web サーバーで、
HTTP(ハイパーテキスト転送プロトコル)
を使用して、本機の状態を管理したり、設
定の一部を変更したりできます。
Windows® の場合は、Microsoft®Internet
®
Explorer
奨します。また、JavaScript と Cookie
が有効であることを確認してください。
Web ブラウザを使用するには、本機の
IP アドレスを知っておく必要がありま
す。IP アドレスは、ネットワーク設定一
覧に表示されます。
7.0/8.0 または Firefox 3.6 を推
a ウェブブラウザーを起動します。
b ウェブブラウザーのアドレス欄に 、
「http://xxx.xxx.xxx.xxx/」と入力しま
す。
(「xxx.xxx.xxx.xxx」は、ご使用になる
本機の IP アドレスです。)
RJ-4030Ai プリンター ドライバーとソフトウェ アをインストールする
a
ソフトウェアのインストーラーとマニュ
アルは、弊社ホームページ
http://install.brother
(
できます。
b ダウンロードした .exe ファイルをダブ
ルクリックし、画面の指示に従ってイ
ンストールしてください。インストー
ルする項目を選択するダイアログボッ
クスで、必要なソフトウェアを選択し
ます。
もしインストールを続けるかどうかの確
認画面が表示されましたら、インストー
ルを続けてください。
)からダウンロード
1
例:http://192.168.1.2/
c オプションのネットワークパスワード
を設定している場合は、ウェブブラウ
ザー(Web Based Management)へア
クセスするときに、パスワードを入力
する必要があります。
詳しくは、ネットワークユーザーズガ
イドの「ウェブブラウザーで管理する」
をご覧ください。
16
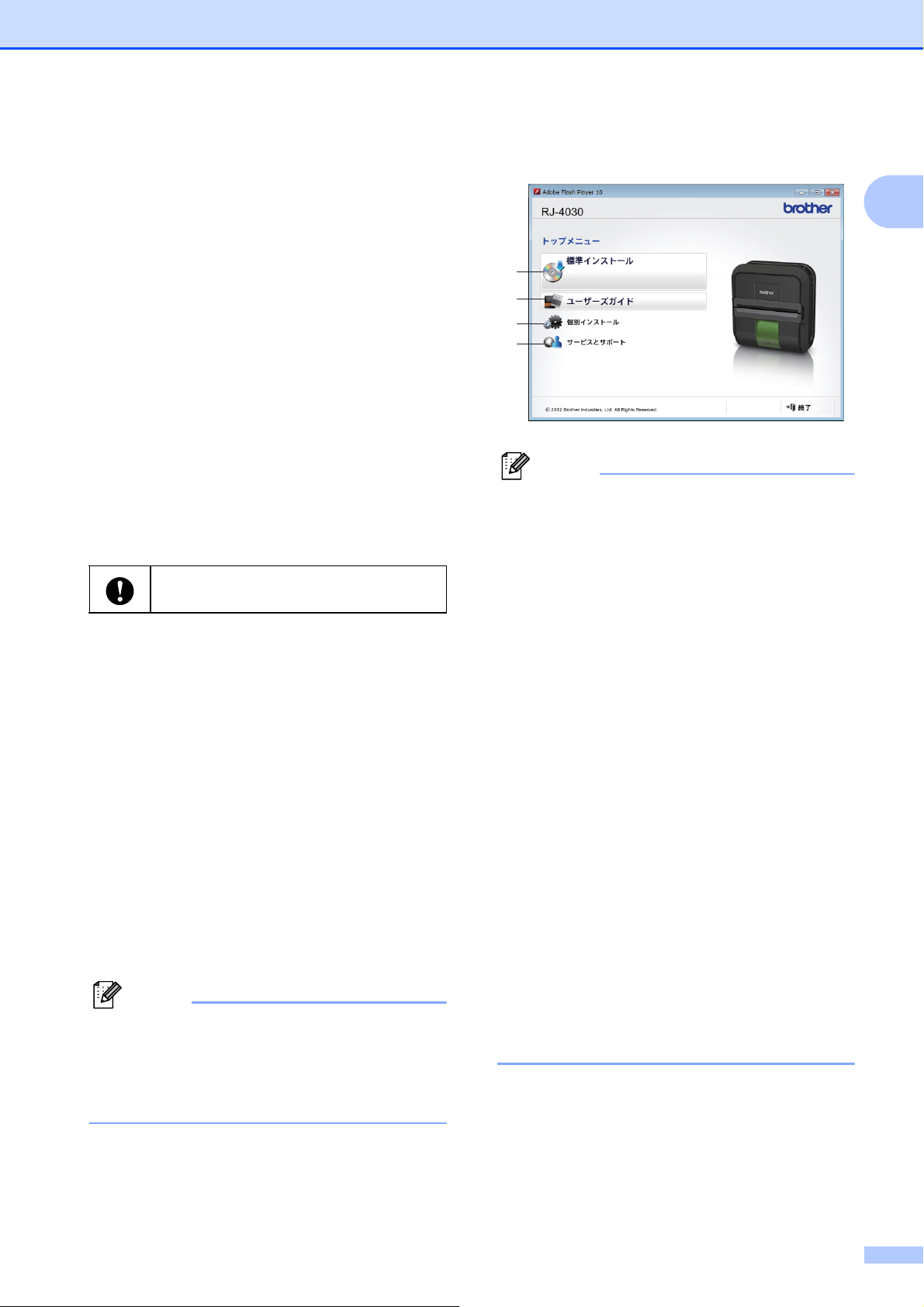
RJ-4030 プリンタード
メモ
メモ
本機の導入とその準備
b [ 標準インストール]をクリックします。
ライバーとソフトウェア
をインストールする
RJ-4030 のプリンタードライバーとソフト
ウェアは、次のいずれかの方法でインス
トールできます。
USB ケーブル接続
Bluetooth
ソフトウェアのインストール手順は、お使
いのパソコンの OS によって異なります。
また、インストールの手順は、予告なく変
更されることがあります。
この項では、「標準インストール」を使って
インストールする方法を説明しています。
「標準インストール」では、
、日本語フォント、プリンタードライ
5.1
バー、
ンター設定ツールがインストールされます。
「標準インストール」を使って頂くことで、
プリンターの利用者として必要なソフトウェ
アを全て一度にインストールできます。
以下の手順は、Windows
ます。他の OS をお使いの場合は、類推し
てください。
P-touch Update Software
®
接続
管理者権限でログインしていることを
ご確認ください。
P-touch Editor
およびプリ
®
7 を例にとってい
1
1
1
2
3
4
• 各ボタンを選択して行われる内容は、以
下のとおりです。
1 標準インストール
P-touch Editor 5.1、日本語フォント、
プリンタードライバー、P-touch
Update Software、プリンター設定
ツールを一括してインストールしま
す。
2 ユーザーズガイド
ユーザーズガイド、ソフトウェアユー
ザーズガイドを表示します。
3 個別インストール
P-touch Editor 5.1、日本語フォント、
プリンタードライバー、P-touch
Update Software、プリンター設定
ツールを個別に選んでインストールし
ます。
4 サービスとサポート
a 付属の CD-ROM をパソコンのCD-ROM
ドライブに挿入します。
画面が自動で表示されないときは、CD-
ROM ドライブをダブルクリックし、
[start.exe]をダブルクリックしてくだ
さい。
サポートサイト(「開発者ツール」サ
イト、ブラザーソリューションセン
ター)へのリンクを表示します。
• 本機の設定をするには、プリンタードラ
イバーのインストールが必要ですので、
ご注意ください。
c 使用許諾の内容を確認し、[同意]をク
リックします。
d
[
インストール
示にしたがってインストールを進めます。
]をクリックし、画面の指
17
 Loading...
Loading...