Brother RJ-4040, RJ-4030Ai, RJ-4030 Quick reference guide [ja]
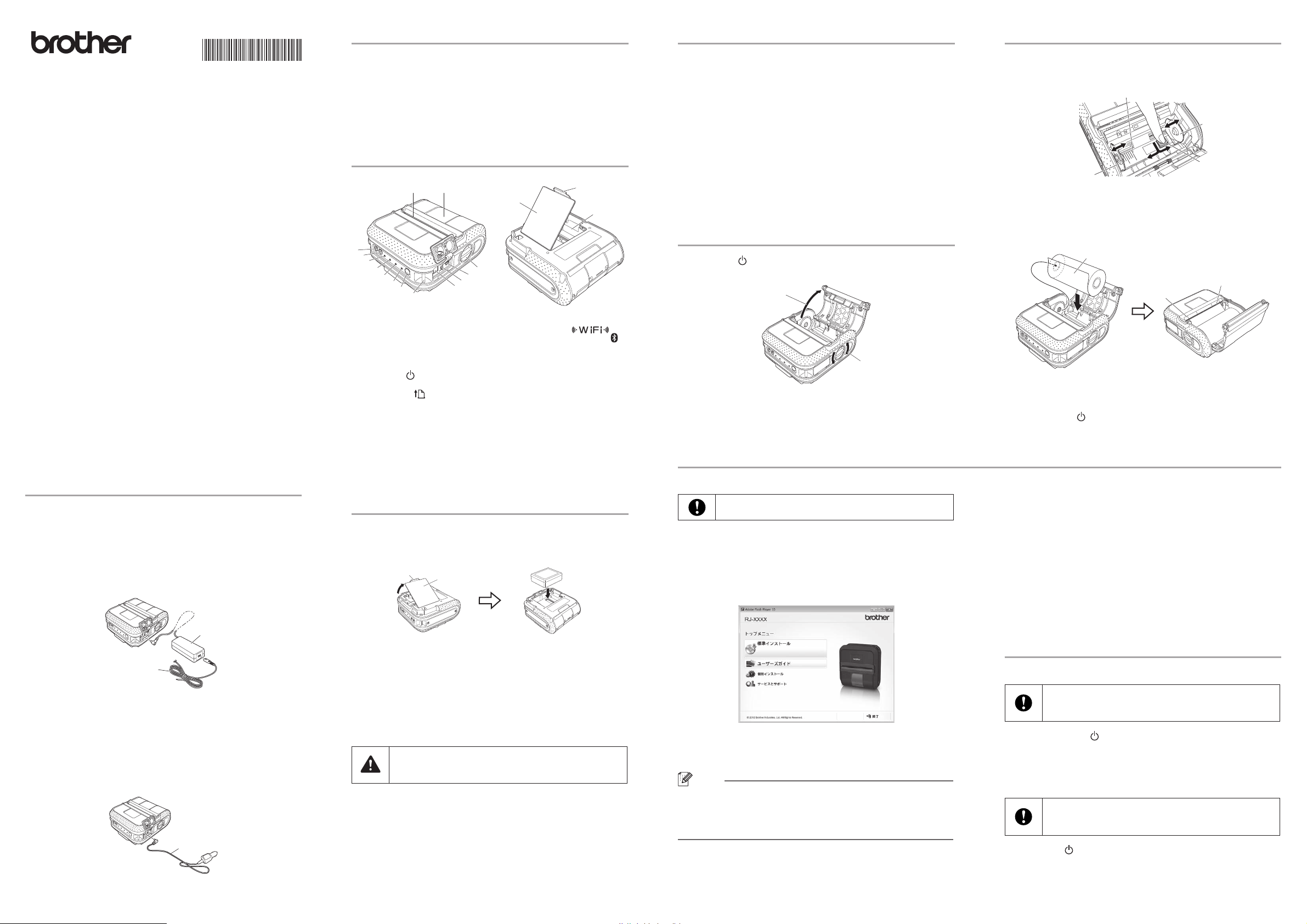
Printed in China
LBF598001
ご使用の前に
印刷する
用紙をセットする(続き)
クイックリファレンスガイド
RJ-4040
RJ-4030Ai
RJ-4030
このたびは、モバイルプリンター RJ-4040/4030Ai/4030をお買い上げいただき、まこと
にありがとうございます。ご使用になる前に、必ず、以下の説明書をお読み下さい。
本書はお読みになったあとも、いつでも手にとって見られるようにしてください。
RJ-4040/4030をご使用の方へ
必ずご使用前に
安全にお使いいただくために(冊子)、クイックリファレンスガイド(本紙)、
ユーザーズガイド(付属のCD-ROM内、PDF形式)、
ソフトウェアユーザーズガイド(付属のCD-ROM内、PDF形式)、
ネットワークユーザーズガイド(付属のCD-ROM内、PDF形式)※RJ-4040のみ
をお読みください。
RJ-4030Aiをご使用の方へ
必ずご使用前に
クイックリファレンスガイド(本紙)、 安全にお使いいただくために(冊子)、
ソフトウェアユーザーズガイド、ユーザーズガイドをお読みください。
ソフトウェアユーザーズガイド、ユーザーズガイドは弊社ホームページ上のソリ
ューションセンター(http://support.brother.co.jp/) からダウンロードすることがで
きます。
最新版の取扱説明書は、弊社ホームページ上のソリューションセンター
(http://support.brother.co.jp/) からダウンロードすることができます。ブラザーソ
リューションセンターでは、本機の最新のドライバーやユーティリティをダウンロ
ードしたり、FAQ やトラブルの対処方法を見たり、特殊な印刷方法について知
ることもできます。
はじめに、以下の付属品が揃っているか確認してください。万一、不足や破損
がある場合は、お手数ですが、お買い上げの販売店にお問い合わせください。
・ 本体
・ CD-ROM(RJ-4040/4030のみ)
・ 安全にお使いいただくために(冊子)
・ クイックリファレンスガイド(本紙)
・ ベルトクリップ
各部の名称
前面
7
8
9
10
11
12
13
14
1 AC/DCコネクタ
2 シリアルポート
3 USBポート
4 カバーオープンレバー
5 ロール紙カバー
6 用紙排出口
7 電源ボタン (
(本機の電源ON/OFFに使用)
8 フィードボタン (
(用紙の頭出し、本体設定情報
の印刷に使用)
9 電源表示ランプ(POWER)
10 状態表示ランプ(STATUS)
56
)
)
3
2
1
11 充電表示ランプ(BATT)
12
13 RJ-4040:Wi-Fiボタン /
14 フック用リング
15 充電池カバー
16 充電池カバーロック
17 充電池収納スペース
背面
15
4
RJ-4040:Wi-Fi表示ランプ ( ) /
RJ-4030Ai/4030:Bluetooth表示ランプ (
RJ-4030Ai/4030:Bluetoothボタン
(無線LANアクセスポイント/ルーター、または
Bluetooth
との通信に使用)
®
機能搭載のパソコン/アダプター
16
17
)
a プリンタードライバーとソフトウェアをインストールします。 RJ-4040/4030
をご使用の方は付属のCD-ROMより、RJ-4030Aiをご使用の方は、弊社ホー
ムページ(http://www.brother.com/inst/)からダウンロードしてください。
b 本機の電源を確認します。
(充電された充電池を装着するか、または、アダプターを通じて給電して
ください。)
c 本機の電源を入れます。電源表示ランプ(POWER)が緑色に点灯します。
d 本機を、USB、シリアル、Bluetooth
バイスに接続します。
®
またはWi-Fi®で、パソコンまたは携帯用デ
e 用紙をセットします。
f 帳票やラベルを印刷します。
詳しくは、ユーザーズガイドをご覧ください。
用紙をセットする
a 電源ボタン( )を長押しして、電源を切ります。
カバーオープンレバーを回し (1)、ロール紙カバーを開けます (2)。
(2)
(1)
b 用紙幅ガイド調整ロックを矢印の方向へ押しながら左右へ動かすと、用
紙幅ガイドが連動します。本機内側に刻まれている目盛りを見ながら、用
紙幅ガイドを用紙幅に合うように調整します。
3
2
1
2
1 用紙幅ガイド調整ロック
2 用紙幅ガイド
3 目盛り
c 図のように、印刷面を下にしてRDロールを挿入します。
ガイドラインを目安にして、RDロールをまっすぐになるようにセットします。
4
6
5
4 印刷面 5 ガイドライン
6 ティアバー
d ロール紙カバーの中央を、カチッと音がなるまでしっかり押してカバーを閉
め、電源ボタン( )を長押しして、電源を入れます。
電源の種類と操作
ACアダプター(別売品:PA-AD-600)で接続する
ACアダプターを用いて本機を電源コンセントに接続して本機に電源を供
給したり、充電池を充電します。
a 下図を参考にACアダプターに本機を接続します。
b 電源コードをACアダプターに接続します。
c 電源コードを電源コンセントに挿し込みます(AC100V、50/60Hz)。
1
2
1 ACアダプター
2 電源コード
カーアダプター(別売品:PA-CD-600CG)で接続する
車の12V電源コンセント(シガーソケットライター部など)に本機を接続し
て、本機に電源を供給したり、充電池を充電します。
a カーアダプターを車の12V電源コンセントに挿し込みます。
b カーアダプターを本機に接続します。
3
3 カーアダプター
Li-ion充電池
(リチウムイオン充電池:別売品)を使用する
Li-ion充電池(PA-BT-4000LI)を装着する
a 充電池カバーロックを内側に押しながら、充電池カバーを持ち上げ、端子
の方向を合わせて充電池を充電池収納スペースにはめ込みます。
2
1
1 充電池カバー
2 充電池カバーロック
b 充電池カバーの端にあるツメが正しく挿入されていることを確認しながら、
カバーを取り付けます。
充電池カバーロックがかかるよう、カチッと音がするまでしっかりフタを閉め
てください。
Li-ion充電池を取り外す
充電池を装着した時の手順で充電池カバーを外し、充電池を取り外して、
再び充電池カバーを取り付けます。
充電池が取り外しにくい場合、充電池カバーを外した状態で本
機を逆さまにすると、充電池は自重で落ちてきます。
ケガをしないように気をつけてください。
Li-ion充電池を充電する
Li-ion充電池が本機に装着されていることを確認します。
本機にACアダプターを接続し、電源コードとACアダプターを接続して、プラ
グ側を電源コンセントに挿し込むか、またはカーアダプターを接続して車の
電源コンセント(シガーソケットライター部)に挿し込みます。
充電中は、充電表示ランプ(BATT)がオレンジ色に点灯します。
充電が完了すると、充電表示ランプ(BATT)が消灯します。電源コードま
たはカーアダプターを本機のAC/DCコネクタから抜いてください。
詳しくは、ユーザーズガイドをご覧ください。
ドライバーをインストールする
RJ-4040/4030をご使用の方
管理者権限でログインしていることをご確認ください。
以下の画面は実際と異なることがあります。
a CD-ROMをパソコンのCD-ROMドライブに挿入します。
b [標準インストール]をクリックします。
[ユーザーズガイド]をクリックすると、ユーザーズガイド、ソフトウェアユ
ーザーズガイド、ネットワークユーザーズガイド(RJ-4040のみ)が閲覧で
きます。
c 使用許諾の内容を確認し、[同意]をクリックします。
d [インストール]をクリックし、画面の指示にしたがって「標準インストール」
を進めます。
メモ
オプションツールを、あとで弊社ホームページのソリューションセンターから
ダウンロードすることもできます。 http://support.brother.co.jp/
製品を選択し、[ソフトウェアダウンロード]‐[OSの選択][タイプの選択:
ユーティリティ]
詳しくは、ユーザーズガイドをご覧ください。
RJ-4030Aiをご使用の方
本機を使用する前に、プリンタードライバー、ラベル作成ソフトウェアP-touch
Editor などのソフトウェアをインストールしてください。
a ソフトウェアのインストーラーとマニュアルは、弊社ホームページ
(http://www.brother.com/inst/)からダウンロードできます。
b ダウンロードした.exe ファイルをダブルクリックし、画面の指示に従ってイ
ンストールしてください。インストールする項目を選択するダイアログボッ
クスで、必要なソフトウェアを選択します。
パソコンなどと無線で接続する
Wi-Fi®で接続する(RJ-4040 のみ)
本機とお使いのアクセスポイントまたはルーターとで通信するに
は、まずプリンタードライバーとPrinter Setting Toolをインストー
ルする必要があります。
a 本機の電源ボタン( )を長押して本機の電源を入れ、Wi-Fiボタンを押
します。
Wi-Fi®通信が開始されます。
詳しくは、ユーザーズガイドをご覧ください。
®
Bluetooth
a 電源ボタン( )を長押しして本機の電源を入れ、Bluetoothボタンを押
します。
b お使いのBluetooth
Bluetooth®通信が開始されます。
で接続する(RJ-4030Ai/4030)
本機とBluetooth®搭載のパソコンまたは携帯用デバイスを接
続するには、まずBluetooth®管理ソフトウェアを使用し、本機と
パソコンなどとのペアリングを行う必要があります。
®
管理ソフトウェアを使用して本機を検索します。
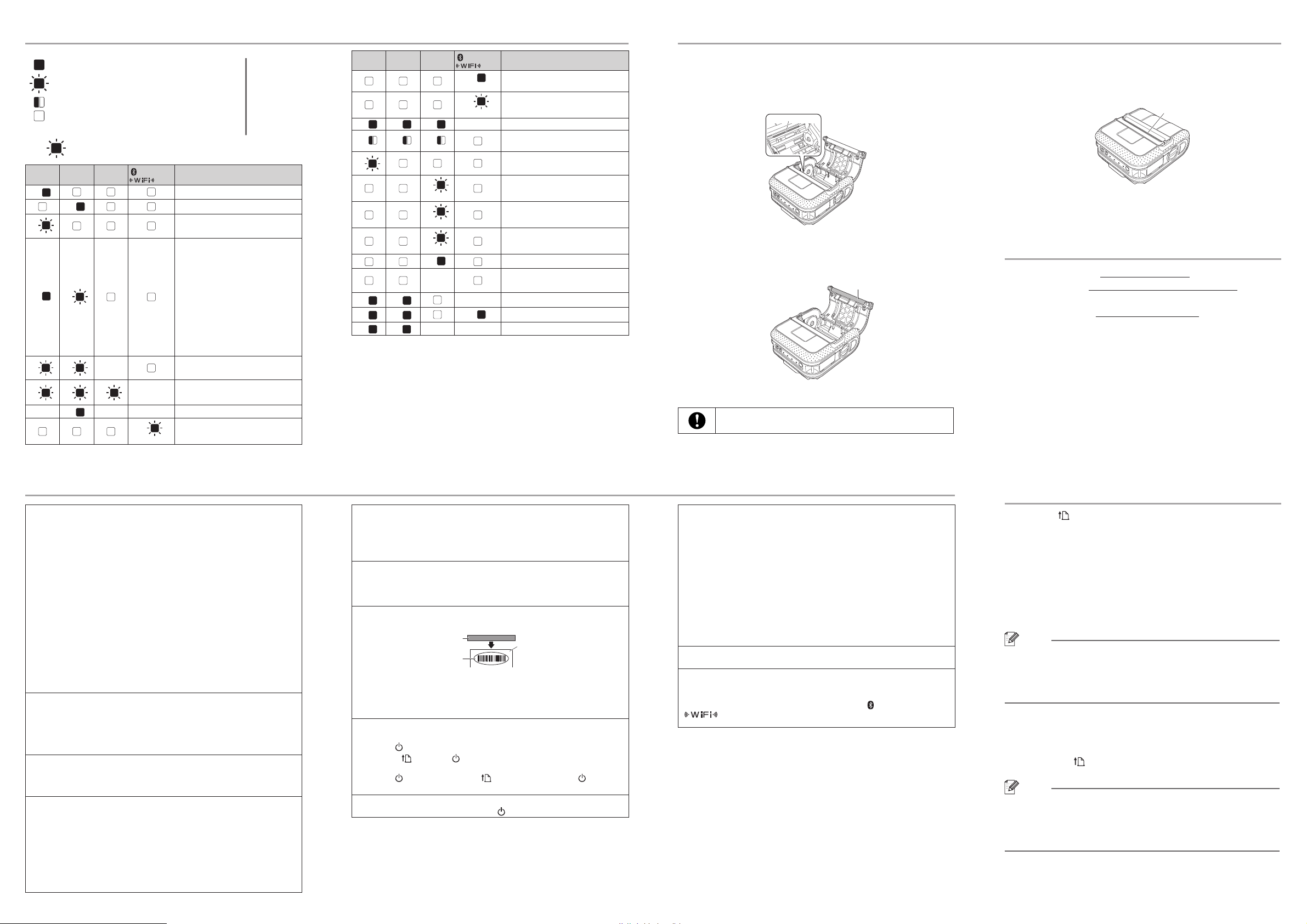
表示ランプ
表示ランプが点灯
=
表示ランプが点滅
=
表示ランプが1~2回点滅したあと消灯
=
表示ランプが各色で点灯または点滅
=
(off)=表示ランプが消灯
例: G
POWER STATUS
G
R R
R R R
= 表示ランプが緑色で点滅
G
O
G
R
(off)
R
BATT
(BATTERY)
(off)
(off) (off)
(Bluetooth)
(Wi-Fi)
(off)
B
(3秒に1回)
G = 緑色
O =
R = 赤色
B = 青色
内容
電源オン
ロール紙カバーオープン
データ受信中
データ転送中
印刷エラー
フィードエラー
カバーオープンエラー
通信エラー
イメージ展開エラー
データベース検索エラー
テンプレートなしエラー
アクセスポイント検索エラー*
アクセスポイント接続エラー*
セキュリティエラー*
電池エラー
マスストレージエラー
システムエラー
ブートモード中
無線LAN オン:未接続*
オレンジ色
POWER STATUS
O O O
O O O
O
G G
G G
G R
BATT
(BATTERY)
(Bluetooth)
(1秒ごと)
O
(4秒に1回)
O
(4秒に2回)
O
(1秒ごと)
O
(off)
(off) (off)
B
B
(off)
(off)
B
(Wi-Fi)
無線LANまたはBluetooth オン:
接続確立
WPS 設定中*
リセット中
初期化完了([印刷後の印字データ]を
[消去する]に設定している場合)
クーリング中
充電池使用中(容量:中)
充電池使用中(容量:低)
充電池使用中(要充電)
充電中
充電池使用中(容量:満充電)
充電完了
マスストレージモード起動中
マスストレージモードでファイル処理中
初期化中
内容
* RJ-4040のみ
お手入れ
本機は、必要に応じてお手入れをしてください。ほこりの多い場所など、使用
される環境によっては、頻繁にお手入れをする必要があります。
プリントヘッドのお手入れ
プリントヘッドを市販の綿棒で軽く拭いてください。
1
1 プリントヘッド
ローラーのお手入れ
セロハンテープでローラーのほこりを取ってください。
2
2 ローラー
ベンジンなどの有機溶剤は使わないでください。
ラベル排出口のお手入れ
ラベル排出口に糊が付着して、紙詰まりが生じる場合は、コンセントから電
源プラグを抜き、ラベル排出口をイソプロピルアルコールに浸した布で拭き
取ってください。
3
3 ラベル排出口
弊社ウェブサイトのご案内
ブラザーグローバルサイト: http://www.brother.com
「開発者ツール」サイト: http://www.brother.co.jp/dev/index.htm
よくあるご質問(Q&A)、製品サポート/テクニカルサポート、ドライバーのアッ
プデート/ユーティリティ: http://support.brother.co.jp/
困ったときは
印刷できない。または状態表示ランプ(STATUS)が点滅する(印刷エラー/フィードエラー/カバーオー
プンエラー/通信エラー/イメージ展開エラー/データベース検索エラー)。
ケーブルが外れていませんか?
ケーブルがしっかり接続されているか確認してください。
用紙が正しくセットされていますか?
正しくセットされていない場合は、用紙を取り外して、セットしなおしてください。
用紙を使い切っていませんか?
使い切っている場合は、新しい用紙をセットしてください。
ロール紙カバーが開いていませんか?
ロール紙カバーが閉じているか確認してください。
印刷エラーや送信エラーが発生していませんか?
3mを超えるデータや、JPEGでないファイルは印刷できません。
BLFファイルでテンプレートなどを送るときに、ファイル内のモデル名が違っていたり、テンプレートが存
在しないとエラーランプが表示されます。
このような場合は本機の電源を切り、再び電源を入れてください。
それでもエラーが表示される場合は、お買い上げのブラザー販売店にお問い合わせください。
用紙幅ガイドが用紙から離れていませんか?
用紙幅ガイドを用紙の幅に合わせてください。
電源表示ランプ(POWER)が点灯しない。
電源コードが正しく挿し込まれていますか?
電源コードが挿し込まれていることを確認してください。正しく挿し込まれている場合は、別のコンセン
トに挿し込んでみてください。
それでも電源表示ランプ(POWER)が点灯しない場合は、お買い上げのブラザー販売店にお問い
合わせください。
ラベルが正しく搬送されない。
プリントヘッドやローラーが汚れていませんか?
プリントヘッドは通常の使用では汚れませんが、ローラーからのほこりや汚れがプリントヘッドに溜まる場
合があります。このような場合は、ローラーを掃除してください。
データ送信エラーがパソコンに表示される。
正しいポートが選択されていますか?
正しいポートが選択されているか確認してください。
本機がクーリングモード(電源表示ランプ(POWER)がオレンジ色に点滅)になっていませんか?
表示ランプが点滅しなくなるまで待ってから、再び印刷してください。
別のユーザーがネットワーク経由で印刷していませんか?
印刷しようとしたときに、他のユーザーが大量のデータを印刷していた場合、処理中の印刷が終了す
るまで、プリンターは新しい印刷ジョブを受け付けることができません。そのような場合は、他の印刷ジ
ョブが完了してから、印刷ジョブを再度実行してください。
ラベルが詰まる、または印刷後、ラベルが正しく排出されない。
ローラーにほこりや汚れが溜まり、ローラーの回転を妨げていませんか?
ラベルの排出経路がふさがっていないか確認してください。
用紙を一旦取り外して、正しくセットしなおしてください。
ロール紙カバーがきちんと閉じているか確認してください。
印字品質が低い、印刷に白筋が入る。
ローラーにほこりや汚れが溜まり、ローラーの回転を妨げていませんか?
ローラーを掃除してください。
印刷濃度を調整してください。
印刷されたバーコードが読めない。
以下のように、ラベルがプリントヘッドに対して縦になるようにセットしてください。
1
2
1 プリントヘッド
2 ラベル
3 印刷方向
別のバーコードスキャナを試してください。
[印刷品質]オプションで[品質優先]に設定してバーコードを印刷されることをお勧めします。.
プリンターをリセットしたい/パソコンから転送したデータを削除したい。
本機をリセットするには、次の手順にしたがってください。
1 電源ボタン( )を長押しして、本機の電源を切ります。
2 フィードボタン(
ランプ(STATUS)、充電表示ランプ(BATT)が点滅します。
3 電源ボタン(
パソコンから転送したデータがすべて削除され、本機が、お買い上げいただいたときの状態にもどります。
現在の印刷ジョブをキャンセルしたい。
本機の電源が入っていることを確認して、 電源ボタン(
)と電源ボタン( )を同時に長押しします。電源表示ランプ(POWER)、状態表示
)を押しながら、フィードボタン( )を3回押し、最後に、電源ボタン( )を離します。
3
)を押します。
USBケーブル経由で印刷するときに、プリンターが一時停止と印刷を繰り返す。
本機が逐次印刷に設定されていませんか?
その場合は、印刷モードをバッファー印刷に設定してください。
Windows Vista
[コントロールパネル]から[プリンタとFAX]を選択し、[全般]タブの[印刷設定]をクリックします。[その
他の設定]タブにある、[一ページ分のデータを受信してから印刷を開始する]を選択します。
Windows® 7 / Windows® 8 / Windows® 8.1 / Windows Server® 2008 R2 / Windows Server® 2012 /
Windows Server® 2012 R2の場合
[デバイスとプリンター]から、設定を変更したいプリンターを右クリックし、[印刷設定]を選択して、プリン
ターのプロパティを開きます。[その他の設定]タブにある、[一ページ分のデータを受信してから印刷を
開始する]を選択します。
Windows
スタートボタンから[設定]-[デバイスとプリンター]から設定を変更したいプリンターを右クリックし、プリン
ターのプロパティを開きます。全般タブの[基本設定...]を選択し、その他の設定の[一ページ分のデータを
受信してから印刷を開始する]を選択します。
用紙の頭出しができず、エラーが起きる。
紙送りエラーが出るときは、カスタムラベルツールで、プリンターに正しい用紙設定を適用してください。
データを送信しているのに、本機の電源表示ランプ(POWER)が緑色に点滅しない。
USBケーブルが正しく、しっかりと接続されていることを確認してください。また、他のUSBケーブルを使
用してみてください。
Bluetooth
( )が青色に点灯していることを確認してください。点灯していない場合は、接続を確認して
ください。
®
/ Windows Server® 2008の場合
®
10の場合
®
またはWi-Fi®を使用している場合は、 Bluetooth表示ランプ( )または Wi-Fi表示ランプ
本体設定情報の印刷
フィードボタン( )を使用して、以下のような本体設定情報のレポートを印刷
することができます。
プログラムのバージョン情報
プリンターの使用履歴
ドット抜け確認用パターン
RJユーティリティの設定情報
転送データの一覧
ネットワークの設定情報
®
の設定情報
Wi-Fi
メモ
・ 印刷する項目は、あらかじめRJユーティリティで設定することができます。
・ 「本体設定」欄には、ノード名も記載されます。お買い上げ時のノード名
は、「BRWxxxxxxxxxxxx」となっています。(「xxxxxxxxxxxx」の部分は、本
機のMACアドレス、イーサネットアドレスに基づいています。)
a 102mm幅の感熱ロール紙がセットされ、ロール紙カバーが閉まっているこ
とを確認します。
b 本機の電源を入れます。
c フィードボタン( )を長押しすると、電源表示ランプ(POWER)が緑色
に点滅し、設定が印刷されます。
メモ
・ 本体情報の印刷には、102mm幅の感熱ロール紙をご使用になることを
お勧めします。印刷に必要な長さは、印刷したい項目の設定により異な
ります。
・ RJユーティリティを使用しても、本体情報の印刷ができます。
詳しくは、ユーザーズガイドをご覧ください。
 Loading...
Loading...