Brother RJ-4030, RJ-4040 Software Guide
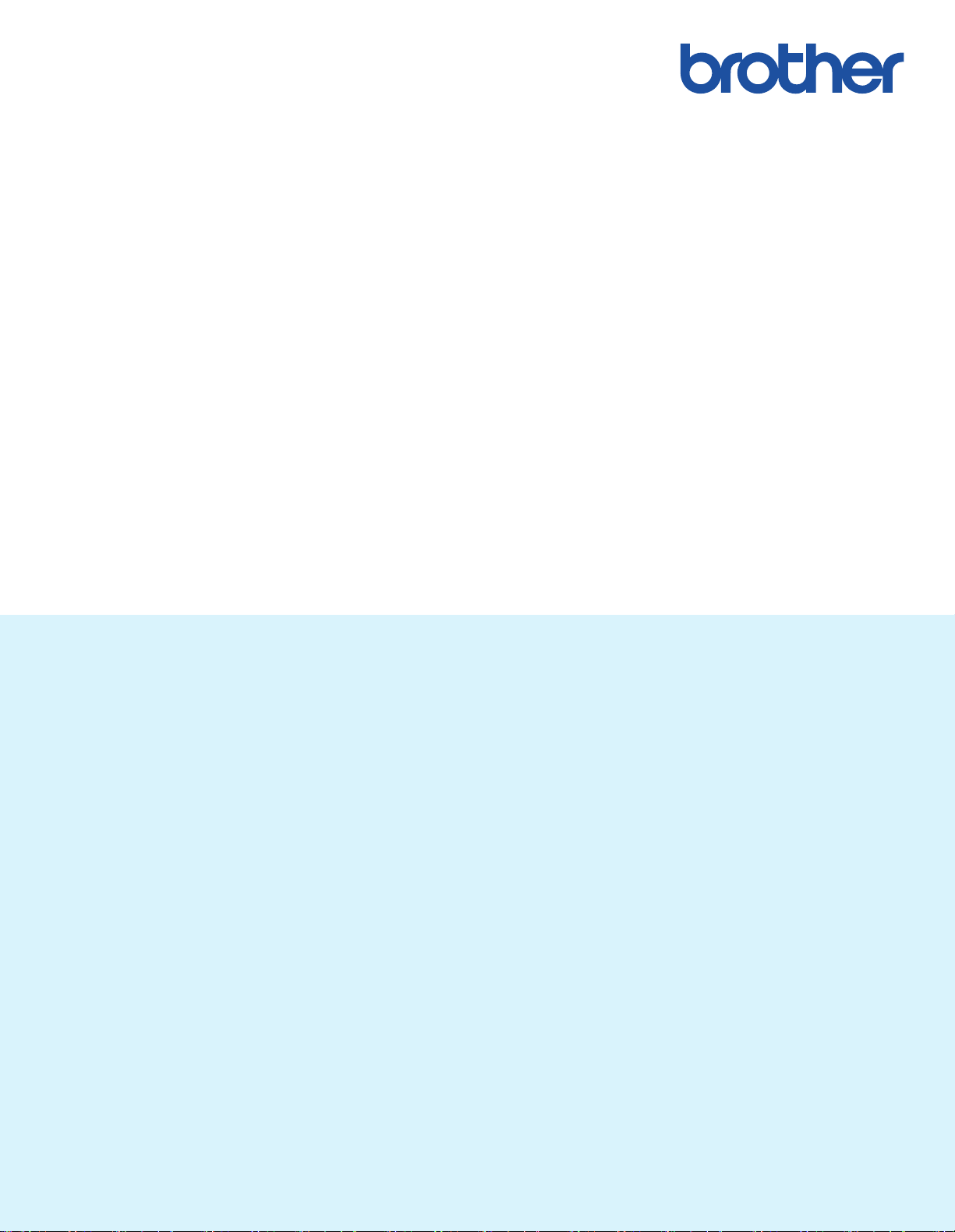
软件
使用说明书
RJ 系列
本说明书的内容及本产品的规格如有变更,恕不另行通知。
Brother 公司保留在不另行通知的情况下,对其中所包含的规
格和材料进行更改的权利,同时由于信任所引用的材料所造成
的损害 (包括结果性损害),包括但不限于印刷上的错误和其
他与此出版物相关的错误 Brother 公司将不承担责任。本指南
中的屏幕图像可能会因您的操作系统或打印机而有所不同。
版本 0
SCHN
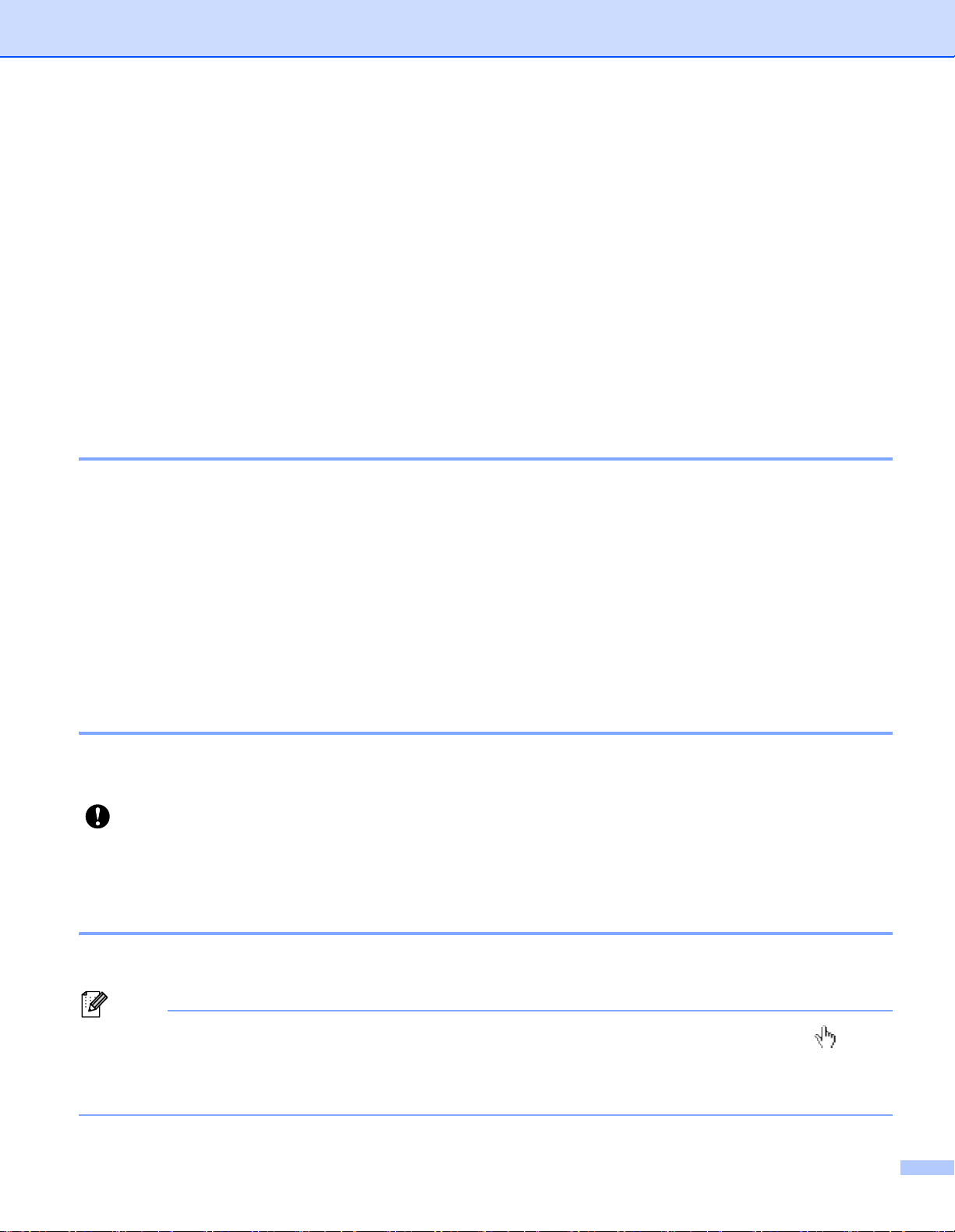
简介
注意
Brother RJ 便携式打印机型号 RJ-4030 (带蓝牙功能)和 RJ-4040 (带 Wi-Fi 功能)兼容
众多 Windows® 软件应用程序,几乎可在任何您需要的地点打印文档。
Brother 标签打印机 (以下简称 “ 设备 ”)兼容众多 Windows
®
软件应用程序,几乎可在任
何您需要的地点打印文档。此打印机同时兼容众多移动设备,可打印文本,也可通过自定义
打印应用进行打印。
本说明书将向您说明如何轻松使用 P-touch Editor 以及其他 Brother 软件应用程序使用文本
数据进行打印。
重要声明
本文档的内容及本产品的规格如有变更,恕不另行通知。
Brother 公司保留在不另行通知的情况下,对其中所包含的规格和材料进行更改的权利,
同时由于信任所引用的材料所造成的损害 (包括结果性损害),包括但不限于印刷上的错
误和其他与此出版物相关的错误 Brother 公司将不承担责任。
根据您所用计算机操作系统和产品型号的不同,本文档中的截图可能会有所不同。
在使用打印机前,务必阅读打印机随附的所有文档,了解有关安全和正确操作的信息。
本说明书中使用的符号
本说明书中使用了下列符号:
此符号表示应该遵循的信息或说明。忽视它们可能会造成损坏或操作失败。
注意
此符号表示能够帮助您更好地理解并更加有效地使用打印机的备注信息或说明。
关于本说明书
本说明书 (PDF) 包含于 CD-ROM 中。
如果在计算机上使用 Adobe® Reader® 查看本说明书,光标放在链接上时会变成 。单
击链接可打开相应的页面。有关使用 Adobe® Reader® 的信息,请参见 Adobe® Reader®
中随附的帮助文件。
i
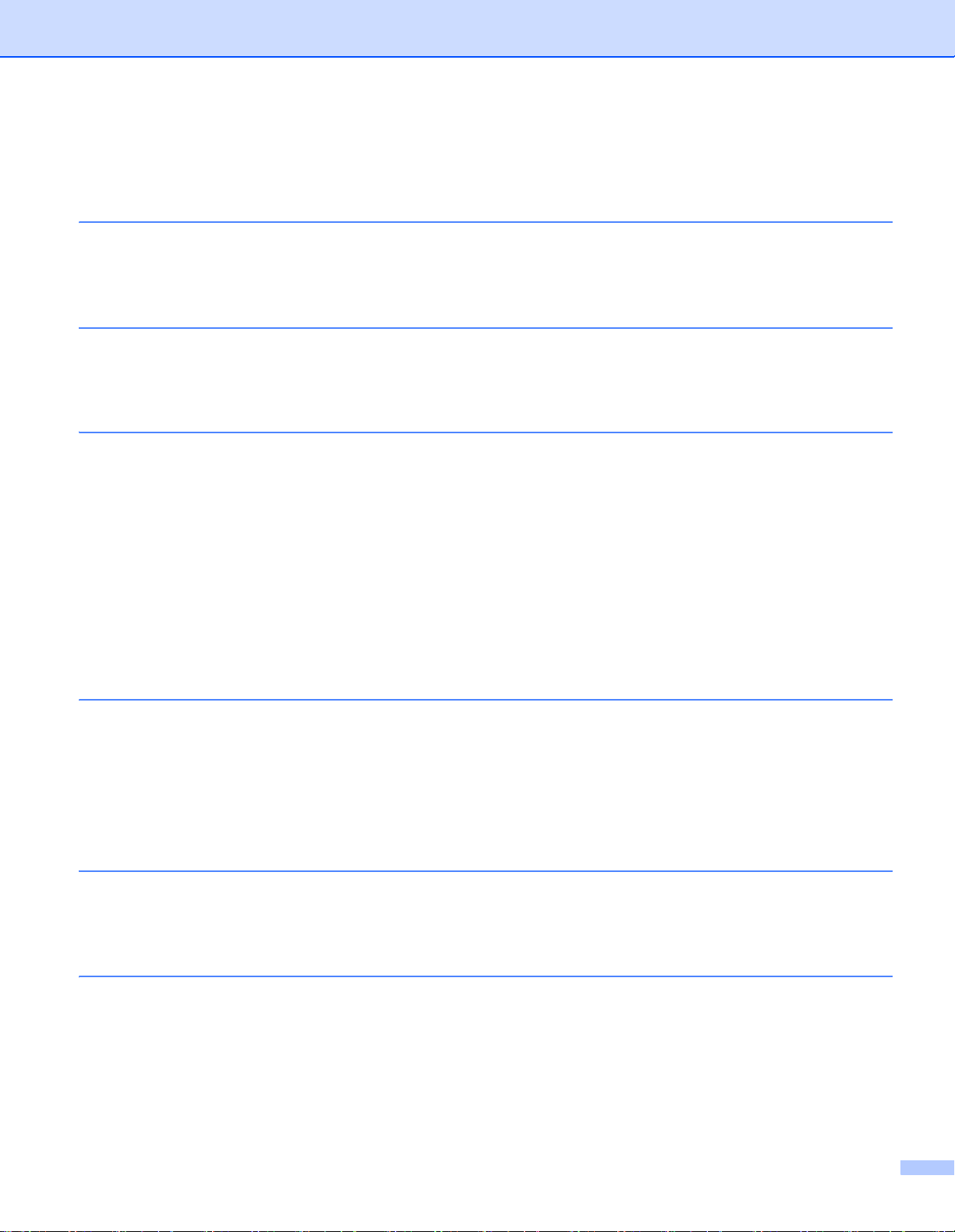
目录
1 安装和卸载 P-touch Editor 以及 P-touch Update Software 1
安装驱动程序.............................................................................................................................. 1
卸载 P-touch Editor / P-touch Update Software .........................................................................2
2 如何使用 P-touch Editor 3
使用 P-touch Editor .................................................................................................................... 3
使用 P-touch Editor............................................................................................................... 3
3 如何使用 P-touch Transfer Manager 和 P-touch Library 7
P-touch Transfer Manager ......................................................................................................... 8
将标签模板传输至 P-touch Transfer Manager ...................................................................... 8
通过 USB 将模板或其他数据从计算机传输至打印机 .......................................................... 11
备份保存在打印机中的模板或其他数据............................................................................... 15
删除所有打印机数据 ........................................................................................................... 16
使用 P-touch Library................................................................................................................. 17
启动 P-touch Library ........................................................................................................... 17
打开和编辑模板................................................................................................................... 18
打印模板 ............................................................................................................................. 19
搜索模板或其他数据 ........................................................................................................... 19
4 使用 P-touch Transfer Express 传输标签模板 21
准备 P-touch Transfer Express ................................................................................................ 21
将标签模板传输至 P-touch Transfer Manager..........................................................................22
将标签模板另存为 “ 传输包 ” 文件 (.pdz) .................................................................................. 23
将传输包文件 (.pdz) 和 P-touch Transfer Express 分配给用户 ................................................ 25
将传输包文件 (.pdz) 传输至 Brother 打印机 ............................................................................. 26
5 如何更新 P-touch 软件 29
更新 P-touch Editor .................................................................................................................. 29
更新固件................................................................................................................................... 31
6 打印分配至多个打印机的标签 33
分布式打印 ............................................................................................................................... 33
ii
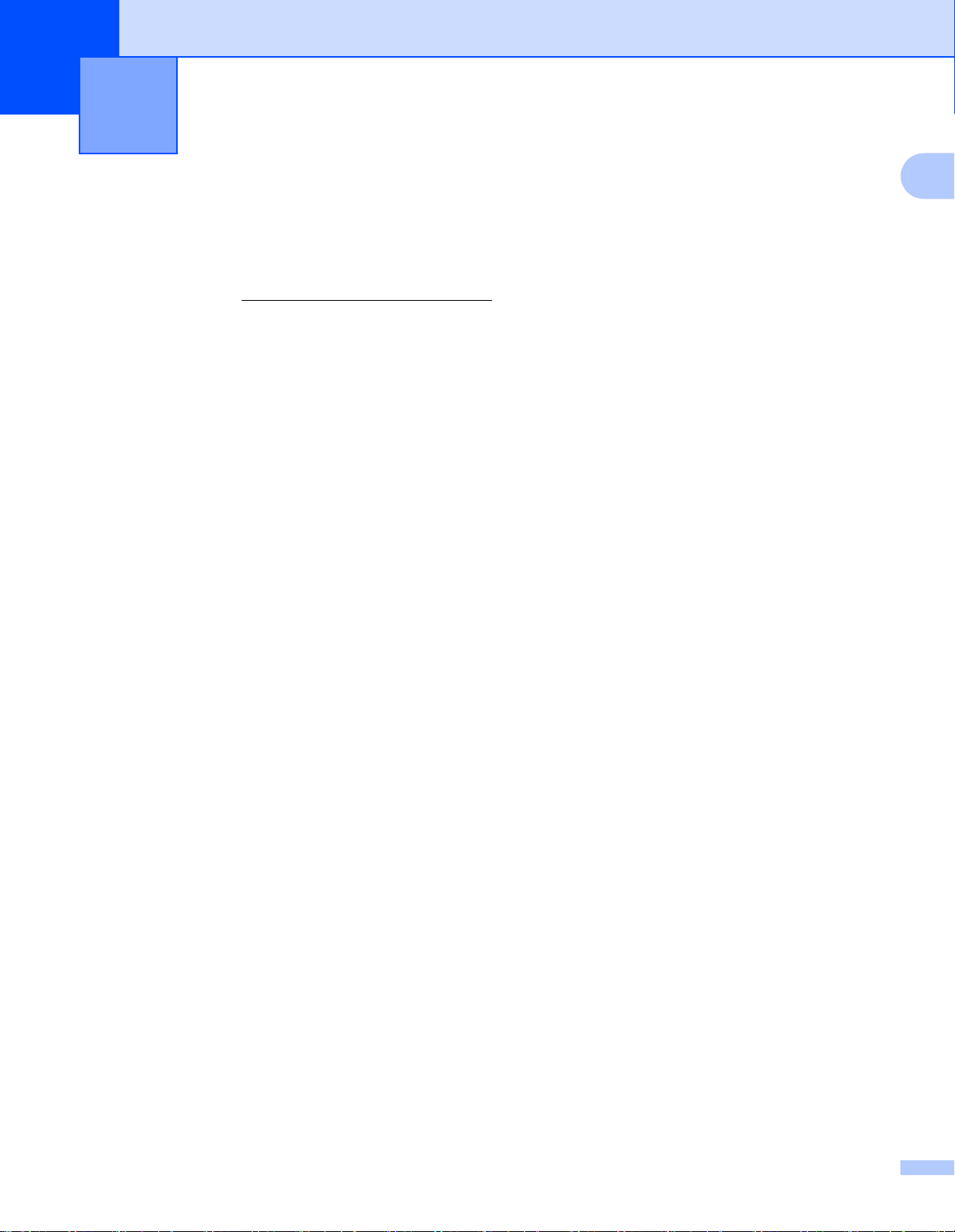
安装和卸载 P-touch Editor 以及 P-touch
1
Update Software
安装驱动程序 1
使用打印机前,请安装打印机驱动程序和 P-touch Editor 软件。
a 请访问网站 (http://www.brother.com/inst/)并下载软件的安装程序和相关文档。
b 双击下载的 .exe 文件并按照屏幕指示进行安装。在对话框中选择要安装的项目,然后选
择所需的软件。
1
1
1
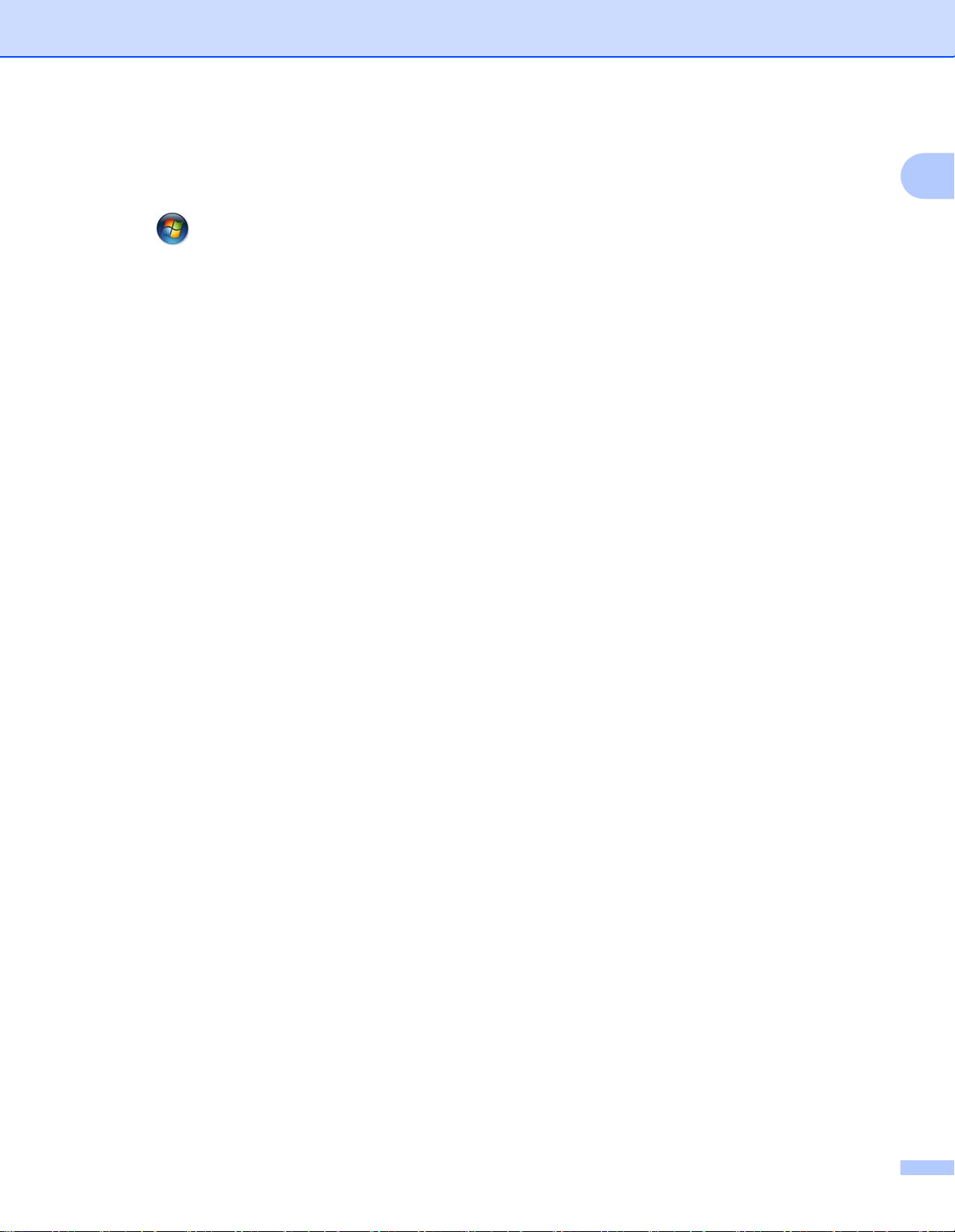
安装和卸载 P-touch Editor 以及 P-touch Update Software
卸载 P-touch Editor / P-touch Update Software 1
a Windows Vista
单击 , [ 控制面板 ],转至 [ 程序 ],然后打开 [ 程序和功能 ]。
[ 卸载或更改程序 ] 对话框出现。
®
/ Windows® 7:
1
Windows
®
8 / Windows® 8.1
单击 [ 应用 ] 屏幕中的 [ 控制面板 ],转至 [ 程序 ],然后打开 [ 程序和功能 ]。
[ 卸载或更改程序 ] 对话框出现。
b 选择 [Brother P-touch Editor / P-touch Update Software],然后单击 [ 卸载 ] (Windows
®
Vista
/ Windows® 7 / Windows® 8 / Windows® 8.1)。
c 单击 [ 确定 ]。
随即启动卸载操作。在软件从计算机删除之后,将出现 [ 维护完成 ] 对话框。
d 关闭 [ 程序和功能 ] (Windows Vista
框。
Brother P-touch Editor / Brother P-touch Update Software 已卸载。
®
/ Windows® 7 / Windows® 8 / Windows® 8.1) 对话
2
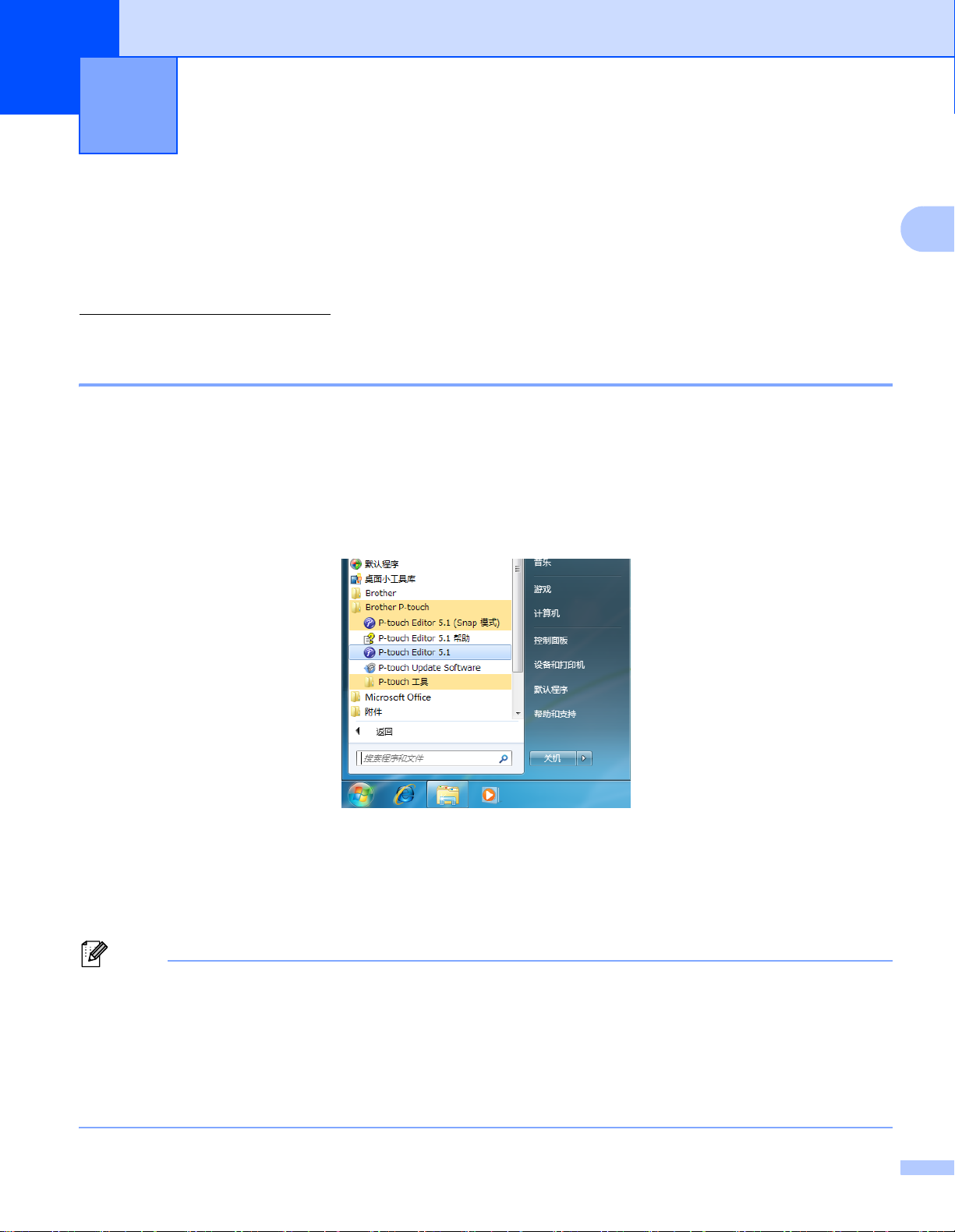
2
注意
如何使用 P-touch Editor 2
使用 P-touch Editor 2
要通过计算机使用打印机,需要安装 P-touch Editor 和打印机驱动程序。
要下载最新的驱动程序和软件,请访问 Brother Solutions Center:
http://www.brother.com/inst/
使用 P-touch Editor 2
使用 P-touch Editor 2
2
a 使用 Windows Vista
2008 R2 时
从 “ 开始 ” 按钮中,单击 [ 所有程序 ]-[Brother P-touch]-[P-touch Editor 5.1]。
P-touch Editor 启动时,请选择想要创建新版面还是打开现有版面。
使用 Windows®8 / Windows®8.1 / Windows Server® 2012 / Windows Server® 2012
R2 时
单击 [P-touch Editor 5.1] 屏幕上的 [ 应用 ],或双击桌面上的 [P-touch Editor 5.1]。
P-touch Editor 启动时,请选择想要创建新版面还是打开现有版面。
®
/ Windows®7 / Windows Server® 2008 / Windows Server®
• 如果您在安装过程中选择创建快捷方式,您也可使用快捷方式启动 P-touch Editor。
• 桌面上的快捷方式图标:双击-,启动 P-touch Editor
•“快速启动 ” 栏中的快捷方式图标::单击,启动 P-touch Editor
• 要更改当 P-touch Editor 启动时, P-touch Editor 要执行的操作,请单击 P-touch Editor 菜
单栏中的 [ 工具 ]-[ 选项 ],以显示 [ 选项 ] 对话框。在左侧,选择 [ 一般 ] 标题,然后选择
[ 操作 ] 下 [ 启动设置 ] 列表框中的所需设置。默认设置为 [ 显示新建视图 ]。
3
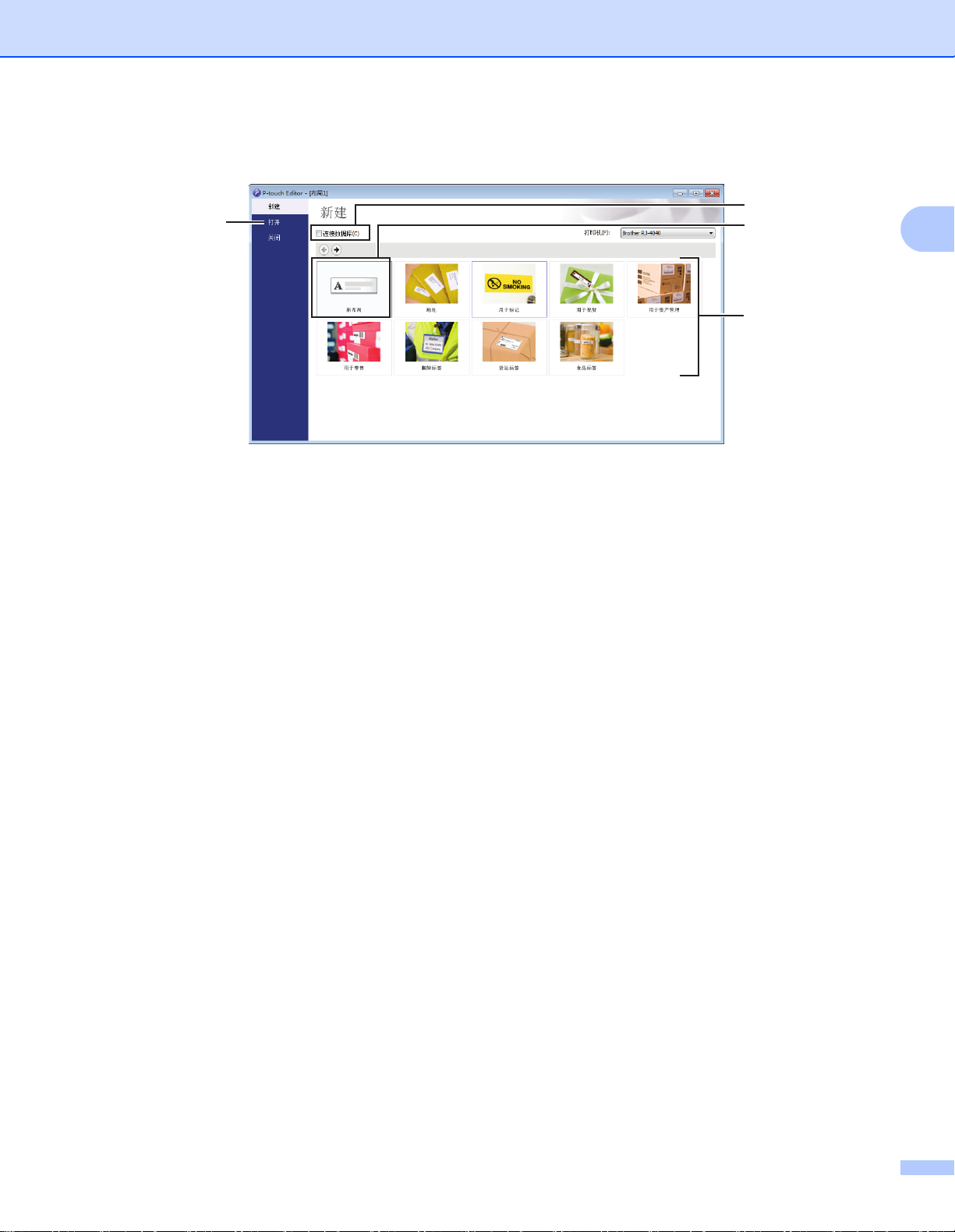
如何使用 P-touch Editor
2
1
4
3
b 选择屏幕中的选项。
1 若要创建新版面,单击 [ 新布局 ] 按钮。
2 若要使用预设版面创建新版面,请选择所需的类别按钮。
2
3 若要将预设版面连接到数据库,请选择 [ 连接数据库 ] 旁的复选框。
4 若要打开现有版面,单击 [ 打开 ]。
4
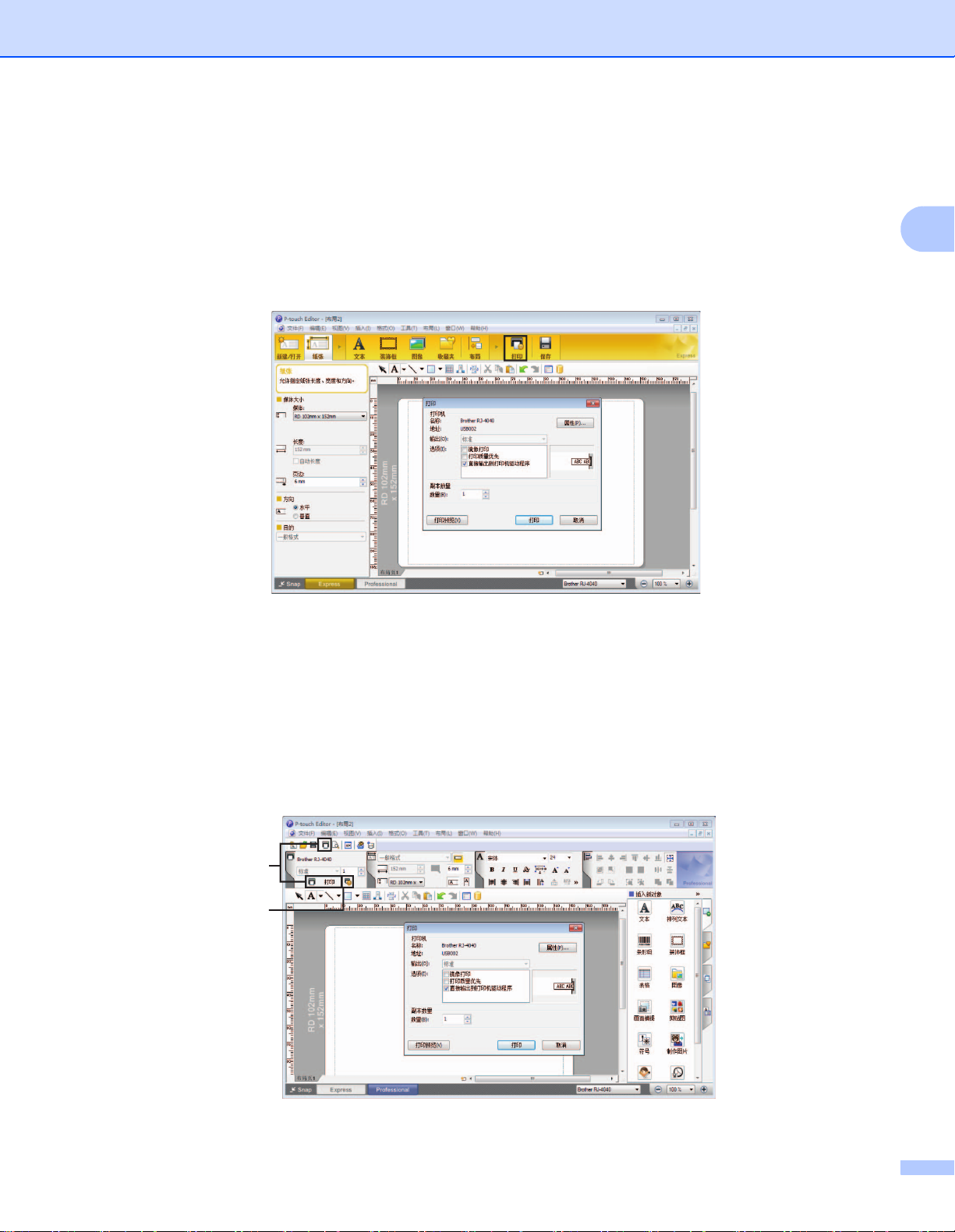
如何使用 P-touch Editor
B
A
使用 P-touch Editor 进行打印
Express 模式 2
该模式允许您方便、快捷地创建包含文本和图像的版面。
以下详细说明 [Express] 模式:
2
2
您可以通过从菜单栏的 [ 文件 ] 中选择 [ 打印 ],或通过单击 [ 打印 ] 图标来进行打印。(打印
之前,请在 [ 打印 ] 屏幕中配置打印设置。)
Professional 模式
2
该模式允许您使用大量高级工具和选项创建版面。
以下详细说明 [Professional] 模式:
5
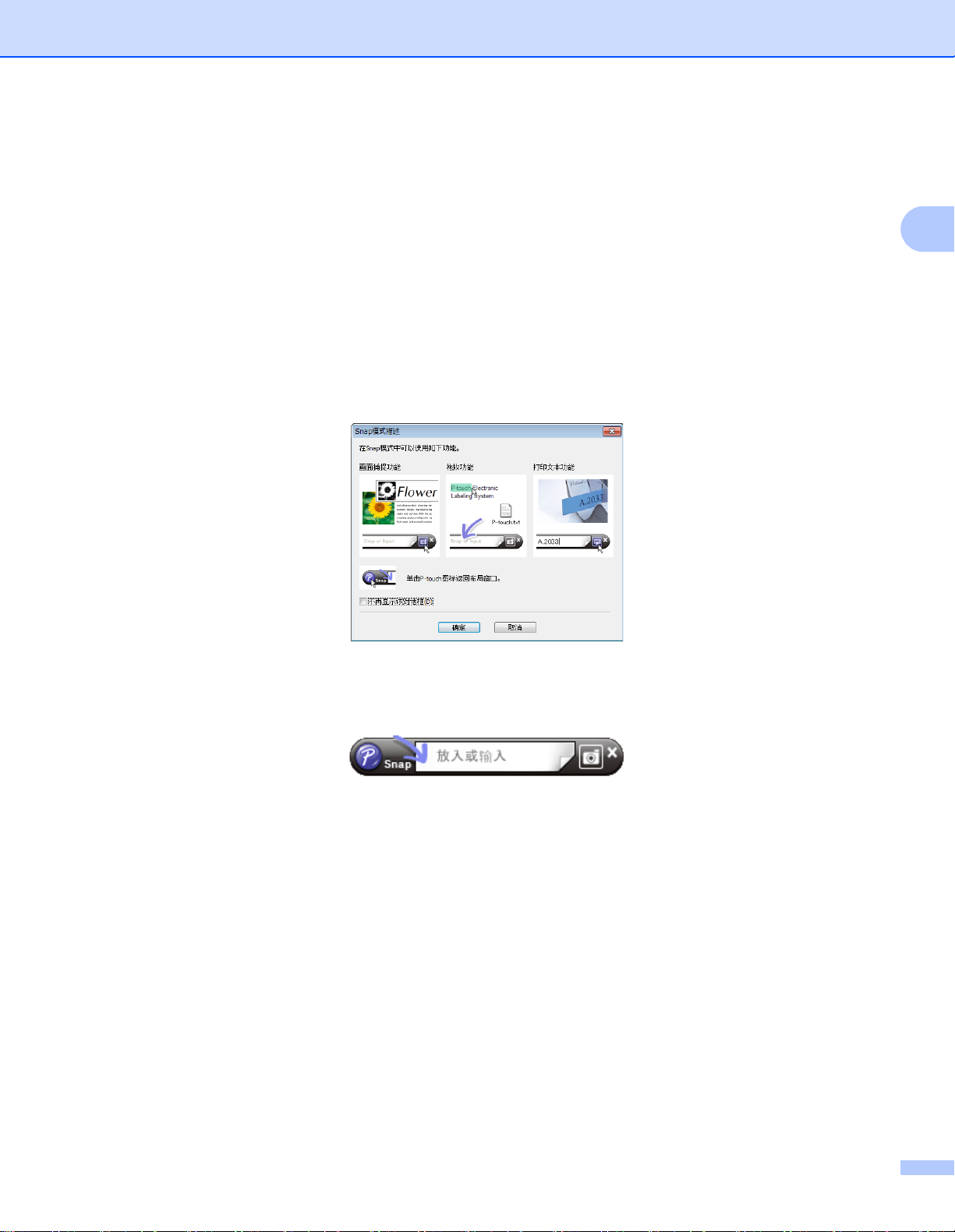
如何使用 P-touch Editor
您可以通过从菜单栏的 [ 文件 ] 中选择 [ 打印 ],或通过单击 [ 打印 ] 图标 (A) 来进行打印。打
印之前,请在 [ 打印 ] 屏幕中配置打印设置。
此外,还可以通过单击 “B” 不选择打印设置直接开始打印。
Snap 模式
该模式允许您捕捉所有或部分计算机屏幕显示,可将其打印为图像,也可将其保存,供将来
使用。
a 单击 [Snap] 模式选择按钮。
显示 [Snap 模式描述 ] 对话框。
2
2
b 单击 [ 确定 ]。
随即显示 [Snap] 模式选项板。
6
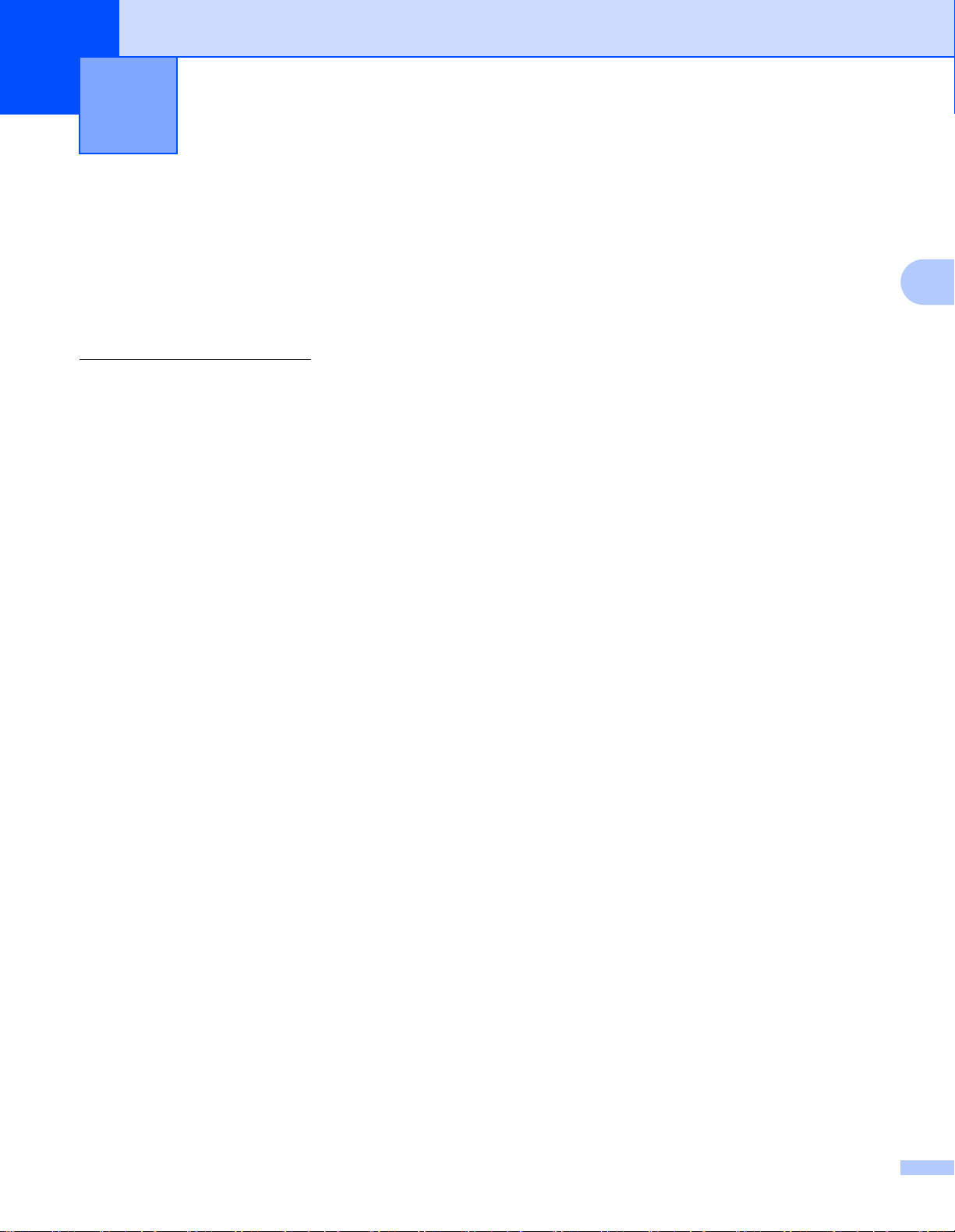
如何使用 P-touch Transfer Manager 和
3
P-touch Transfer Manager 3
此程序允许您将模板和其他数据传输至打印机,并可将数据备份保存至计算机中。
使用 P-touch Transfer Manager 将数据传输至打印机后,会通过 P-touch Template 将文本
数据发送至打印机,此文本数据将插入模板并进行打印。要获取 P-touch Template 的详细
信息,请从 Brother Solutions Center 下载 P-touch Template Manual (仅英语版本):
http://support.brother.com
[ 选择所在区域 / 国家 ] - [ 产品搜索 ] - [ 说明书 ]
要使用 P-touch Template 需要传输功能。
也可以通过网络传输模板。
要通过网络传输模板,可以使用 P-touch Transfer Manager 或 BRAdmin Professional。可 通
过我们的网站下载 BRAdmin Professional。
P-touch Library
P-touch Library
3
3
3
您可使用此程序通过计算机管理 P-touch Template 和其他数据。
您可使用 P-touch Library 打印模板。
要通过网络传输模板,可以使用 P-touch Transfer Manager 或 BRAdmin Professional。可 通
过我们的网站下载 BRAdmin Professional。
7
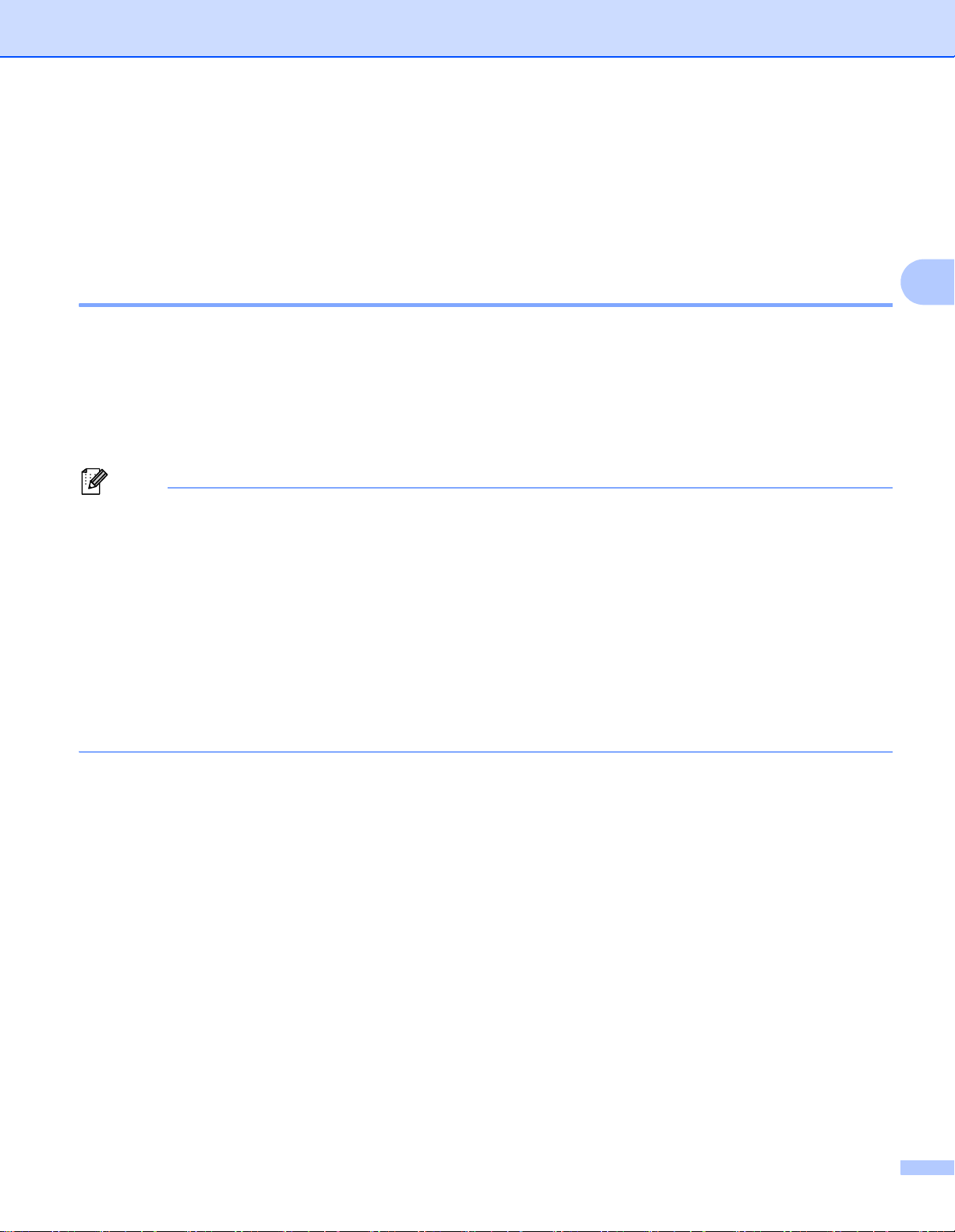
如何使用 P-touch Transfer Manager 和 P-touch Library
注意
P-touch Transfer Manager 3
要使用 P-touch Transfer Manager,必须先将在 P-touch Editor 中创建的标签模板传输至
P-touch Transfer Manager。
将标签模板传输至 P-touch Transfer Manager 3
a 使用 Ptouch Editor 5.1 创建要用作模板的标签版面,然后选择 [ 文件 ] - [ 另存为 ] 菜单,以
将其另存为模板文件 (*.lbx)。
b 单击 [ 文件 ] - [ 传输模板 ] - [ 传输 ]。
启动 P-touch Transfer Manager 时会显示主窗口。
也可使用下列方法启动 P-touch Transfer Manager。
使用 Windows Vista
2008 R2 时:
从 “ 开始 ” 按钮中,单击 [ 所有程序 ]-[Brother P-touch]-[P-touch 工具 ]-
[P-touch Transfer Manager 2.2]。
使用 Windows
®
R2 时:
单击 [ 应用 ] 屏幕上的 [P-touch Transfer Manager 2.2]。
®
/ Windows®7 / Windows Server® 2008 / Windows Server®
8 / Windows®8.1 / Windows Server® 2012 / Windows Server® 2012
3
8
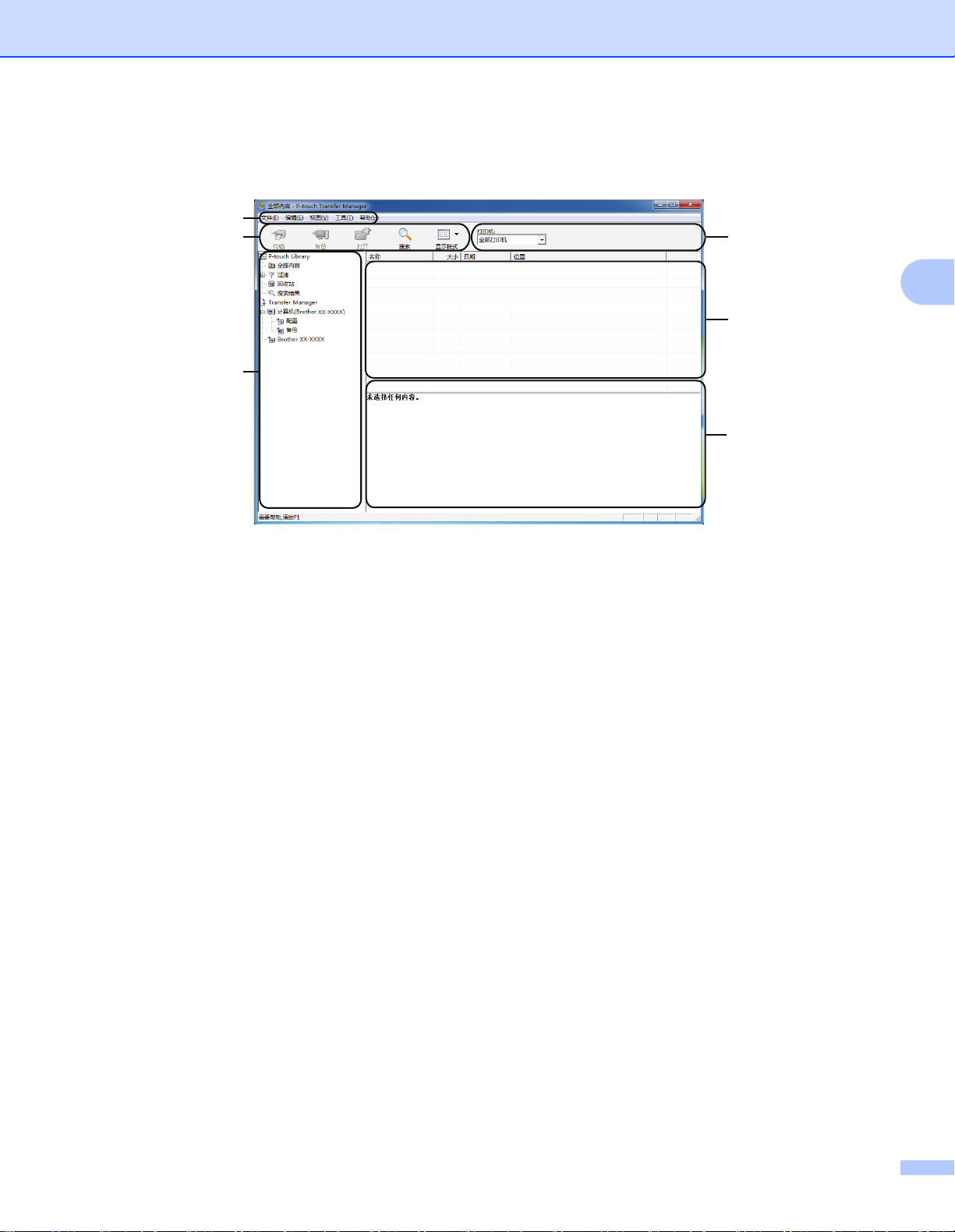
如何使用 P-touch Transfer Manager 和 P-touch Library
2
4
1
3
5
6
主窗口 3
3
1 菜单栏
可访问各种命令,按照其功能的不同,这些命令列于各菜单标题 ([ 文件 ], [ 编辑 ], [ 视图
], [ 工具 ] 和 [ 帮助 ])下。
2 工具栏
可访问常用命令。
3 打印机选择器
您可选择要将数据传输至哪台打印机。选择打印机时,只有可以发送的所选打印机的数据
会在数据列表中显示。
4 文件夹列表
显示文件夹和打印机列表。当您选择某个文件夹时,所选文件夹中的模板会显示在模板列
表中。
如果您选择了某台打印机,会显示该打印机中存储的当前模板和其他数据。
5 模板列表
显示所选文件夹中的模板列表。
6 预览
显示模板列表中模板的预览。
9
 Loading...
Loading...