Brother RJ-4030, RJ-4040 User Guide [nl]
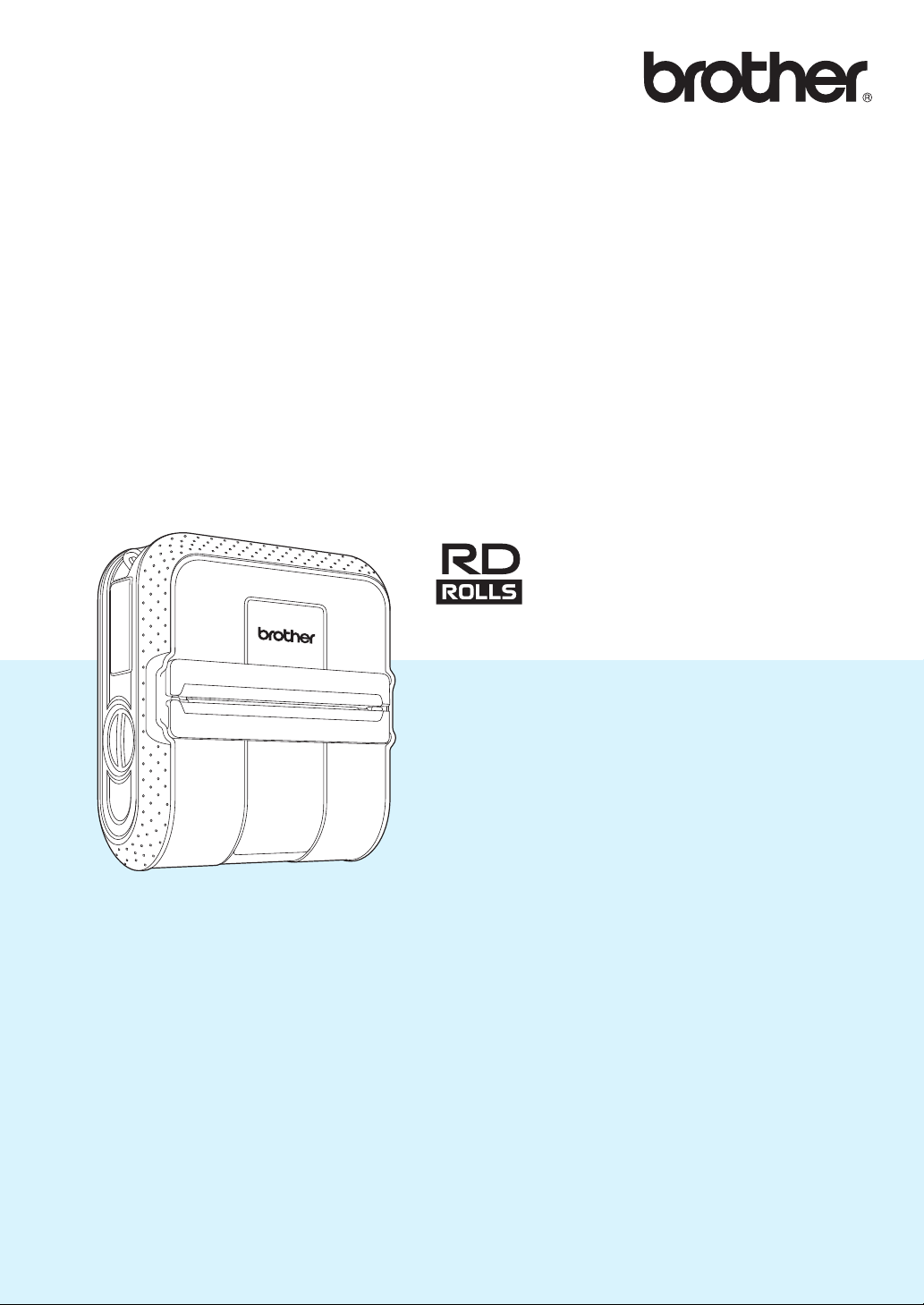
GEBRUIKERSHANDLEIDING
RJ-4030
RJ-4040
Lees deze gebruikershandleiding voordat u de
printer gebruikt.
Bewaar deze handleiding op een handige plaats
zodat u er later dingen in kunt opzoeken.
Versie B
DUT
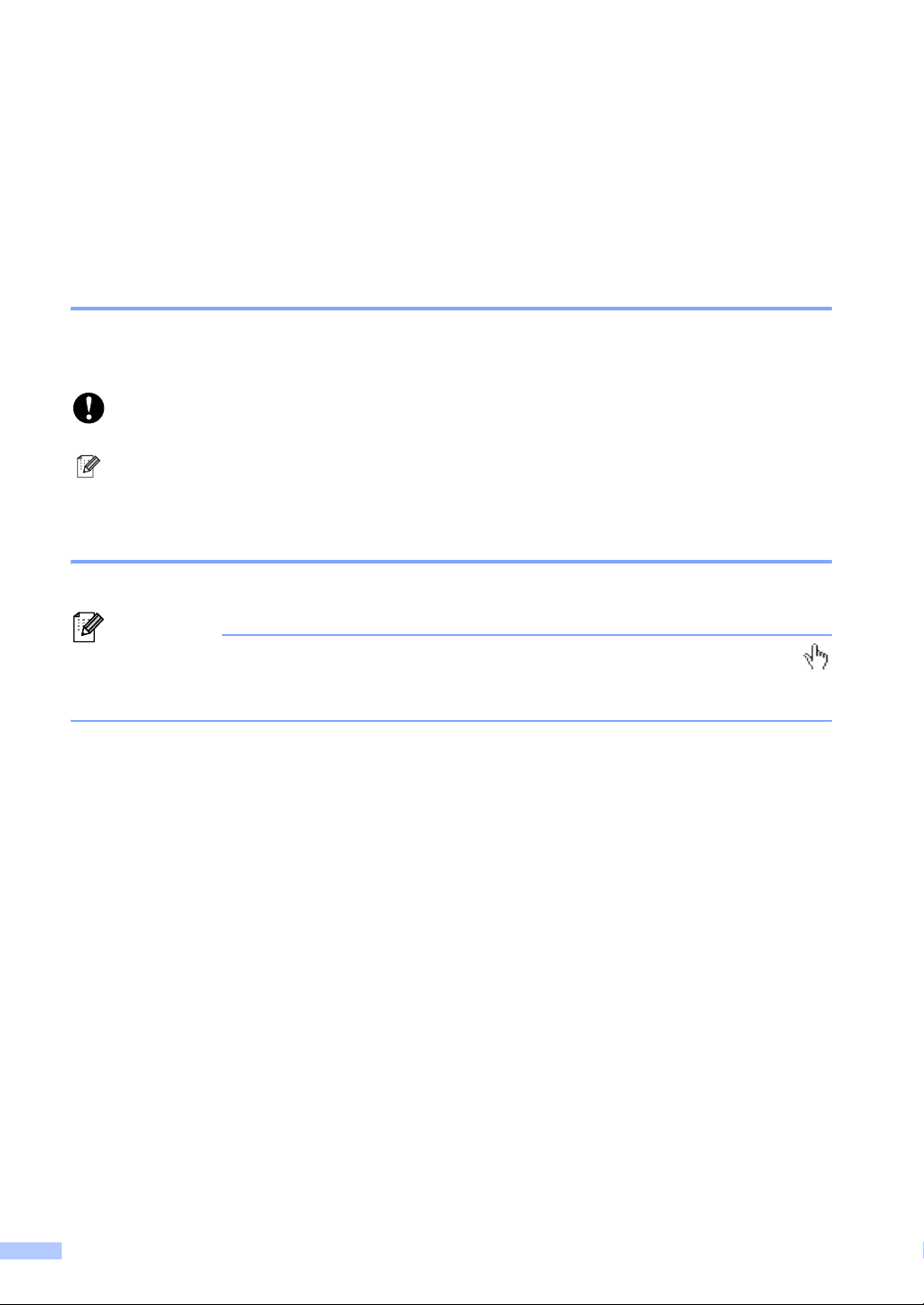
Inleiding
Opmerking
Hartelijk dank voor uw aankoop van de mobiele printer RJ-4030/RJ-4040 van Brother. De
RJ-4030/RJ-4040 (in het vervolg "de printer" genoemd) is een mobiele thermische printer. Lees
vóór gebruik van de printer de Gebruikershandleiding, handleiding product veiligheid, beknopte
bedieningsgids, softwarehandleiding en netwerkhandleiding (alleen RJ-4040). Bewaar deze
documenten op een handige plaats zodat u er later dingen in kunt opzoeken.
In dit document gebruikte symbolen
De volgende symbolen worden in dit document gebruikt.
Dit symbool staat bij informatie of instructies die moeten worden opgevolgd. Indien u deze
negeert, kan dat beschadiging of een onjuist functioneren van de printer tot gevolg
hebben.
Dit symbool staat bij informatie of instructies die u kunnen helpen om de werking van de
printer beter te begrijpen en de printer efficiënter te gebruiken.
Over dit document
Dit document (PDF) staat op de cd-rom.
Als u dit document op een computer bekijkt met Adobe®Reader®, verandert de aanwijzer in
als u die op een koppeling plaatst. Klik op de koppeling om de desbetreffende pagina te openen.
Zie de Help van Adobe
®
Reader® voor meer informatie over het werken met Adobe®Reader®.
i
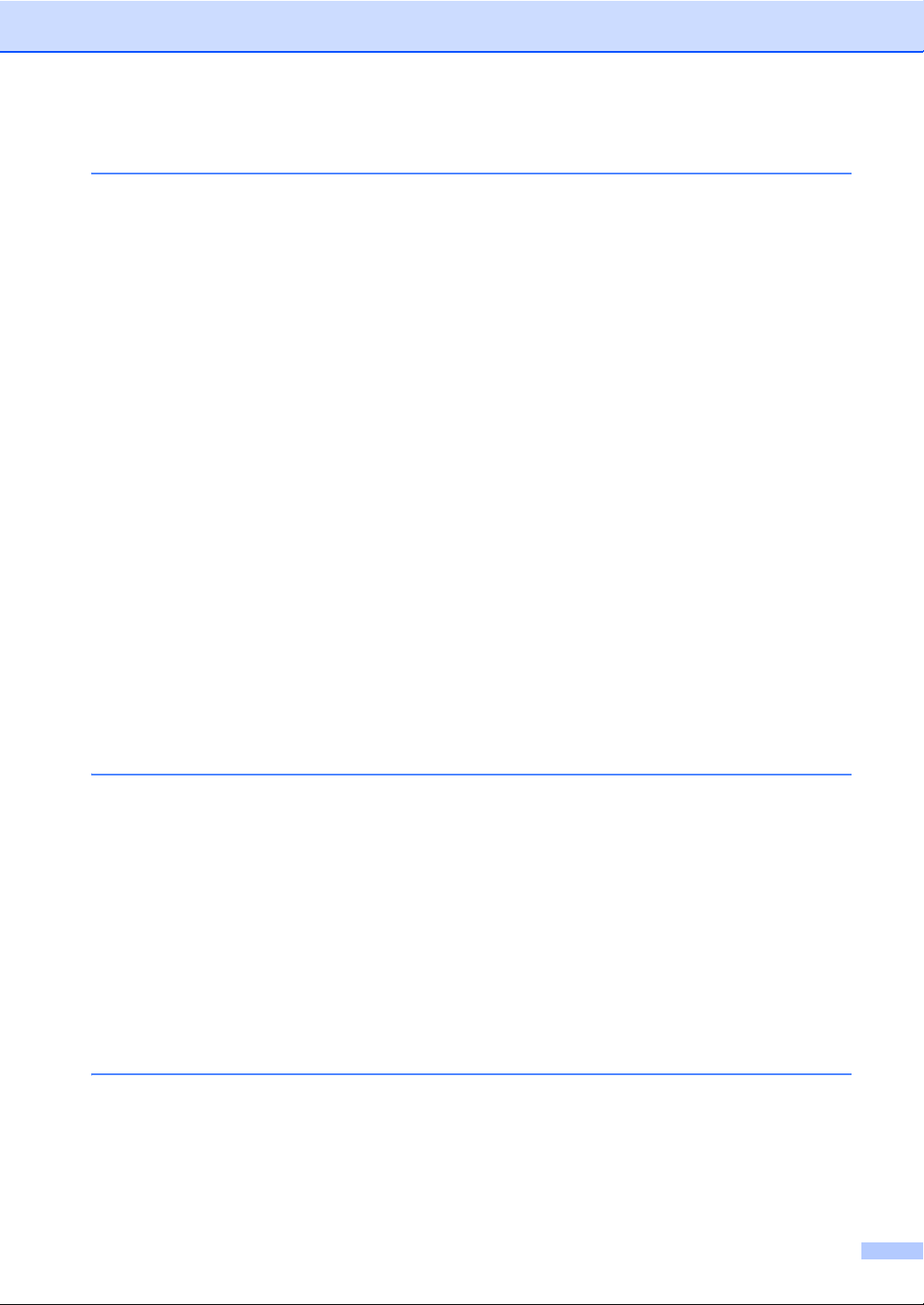
Inhoudsopgave
1 De printer installeren 1
Algemene beschrijving........................................................................................... 1
De printer aansluiten op externe voeding .............................................................. 2
Aansluiten op een spanningsbron voor wisselstroom (optioneel) ................... 2
Aansluiten op een spanningsbron voor gelijkstroom (optioneel) ..................... 2
De oplaadbare li-ionbatterij gebruiken (optioneel) ................................................. 3
De oplaadbare li-ionbatterij plaatsen ............................................................... 3
De oplaadbare li-ionbatterij opladen................................................................ 4
Tips voor het gebruik van de oplaadbare li-ionbatterij..................................... 4
De RD-rol plaatsen ................................................................................................ 5
Rolpapier afscheuren ...................................................................................... 7
De riemclip bevestigen .......................................................................................... 7
Het printerstuurprogramma en de software voor de RJ-4030 installeren .............. 8
Het printerstuurprogramma en de software voor de RJ-4040 installeren ............ 10
Voordat u begint ............................................................................................10
Infrastructuurmodus.......................................................................................11
Een methode kiezen voor draadloze installatie ............................................. 11
Installatieprocedure (met USB-kabel/Draadloos netwerk)............................. 12
Installatie en one-push configuratie met WPS...............................................16
Webbased management (webbrowser)......................................................... 19
Het printerstuurprogramma verwijderen .............................................................. 20
De computer en de printer koppelen ................................................................... 21
USB-verbinding .............................................................................................21
Bluetooth-aansluiting (alleen RJ-4030) .........................................................22
Wi-Fi-aansluiting (alleen RJ-4040) ................................................................ 23
Seriële kabelverbinding ................................................................................. 23
2 De printer gebruiken 24
Bedieningspaneel ................................................................................................ 24
Knopfuncties.................................................................................................. 25
Lampjes ......................................................................................................... 26
Afdrukoplossingen ............................................................................................... 27
Afdrukken ............................................................................................................ 27
Afdrukken lichter of donkerder maken...........................................................28
Opties van het printerstuurprogramma ................................................................ 28
Papiertype instellen ............................................................................................. 29
Papierformaten distribueren ................................................................................ 31
Alleen papierformaten distribueren................................................................ 31
Papierformaten samen met het installatieprogramma distribueren ............... 32
3 RJ-hulpprogramma 33
Overzicht..............................................................................................................33
Het RJ-hulpprogramma gebruiken....................................................................... 33
Voordat u het RJ-hulpprogramma gebruikt ................................................... 33
Het RJ-hulpprogramma starten ..................................................................... 33
Het RJ-hulpprogramma gebruiken ................................................................ 33
Parameters .................................................................................................... 34
ii
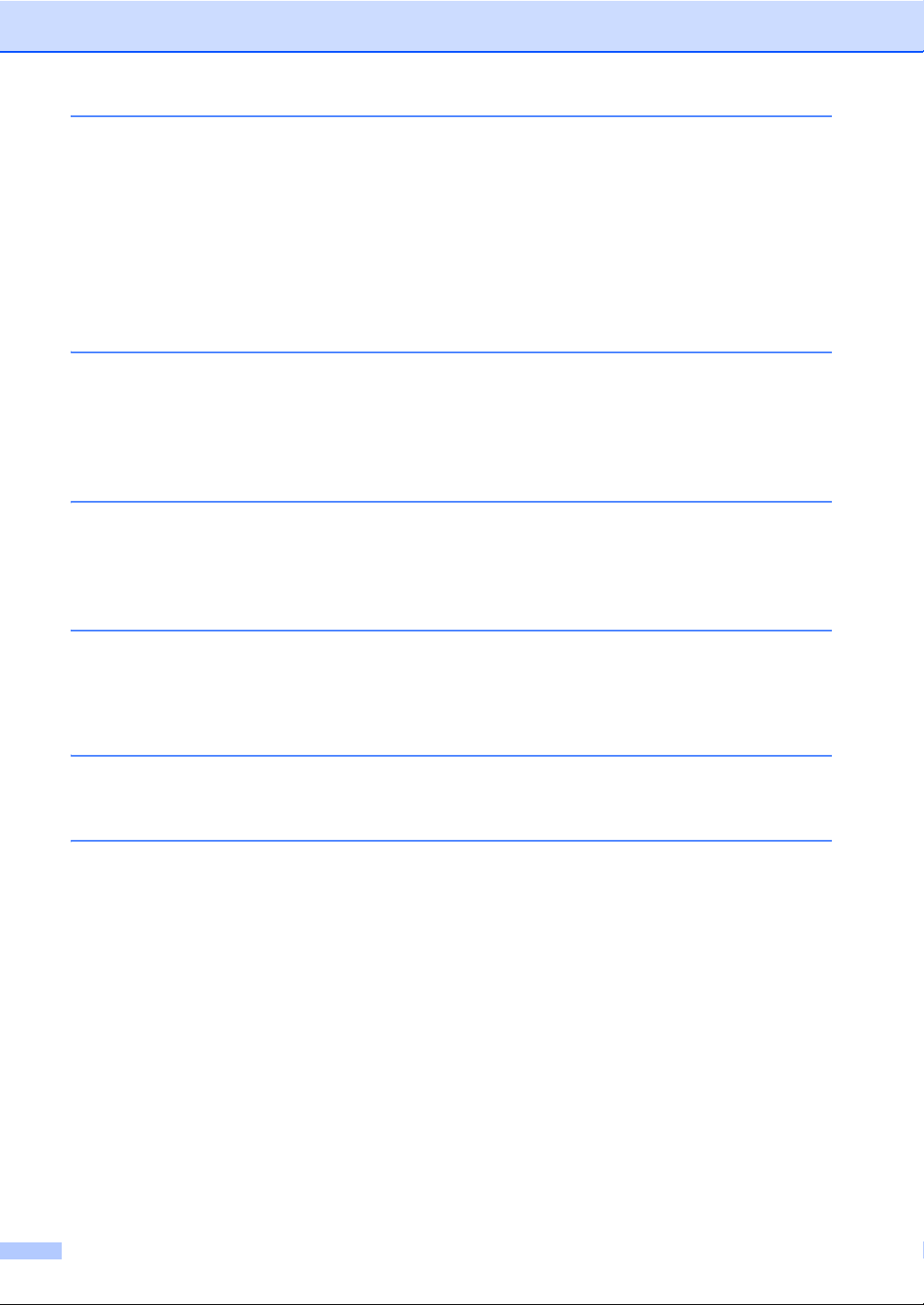
4 Instellingenprogramma netwerk (alleen RJ-4040) 39
Overzicht..............................................................................................................39
Het Instellingenprogramma netwerk gebruiken ................................................... 39
Het Instellingenprogramma netwerk opstarten.............................................. 39
Communicatie-instellingen wijzigen...............................................................41
Gewijzigde instellingen toepassen op meerdere printers ..............................41
Menubalk ....................................................................................................... 42
Status aangesloten printer.............................................................................44
Netwerkinstellingen .......................................................................................44
5 Andere functies 46
Massaopslag........................................................................................................46
Beschrijving ................................................................................................... 46
De functie voor massaopslag gebruiken ....................................................... 46
JPEG afdrukken...................................................................................................47
6 De printer onderhouden 48
De printkop onderhouden ....................................................................................48
De rol onderhouden .............................................................................................48
De papieruitvoer onderhouden ............................................................................ 49
7 Referentie 50
Lampjes ............................................................................................................... 50
Waarschuwingen .................................................................................................52
De printerinstellingen afdrukken .......................................................................... 53
8 Problemen oplossen 54
Overzicht..............................................................................................................54
9 Technische specificaties 58
Productspecificaties............................................................................................. 58
iii
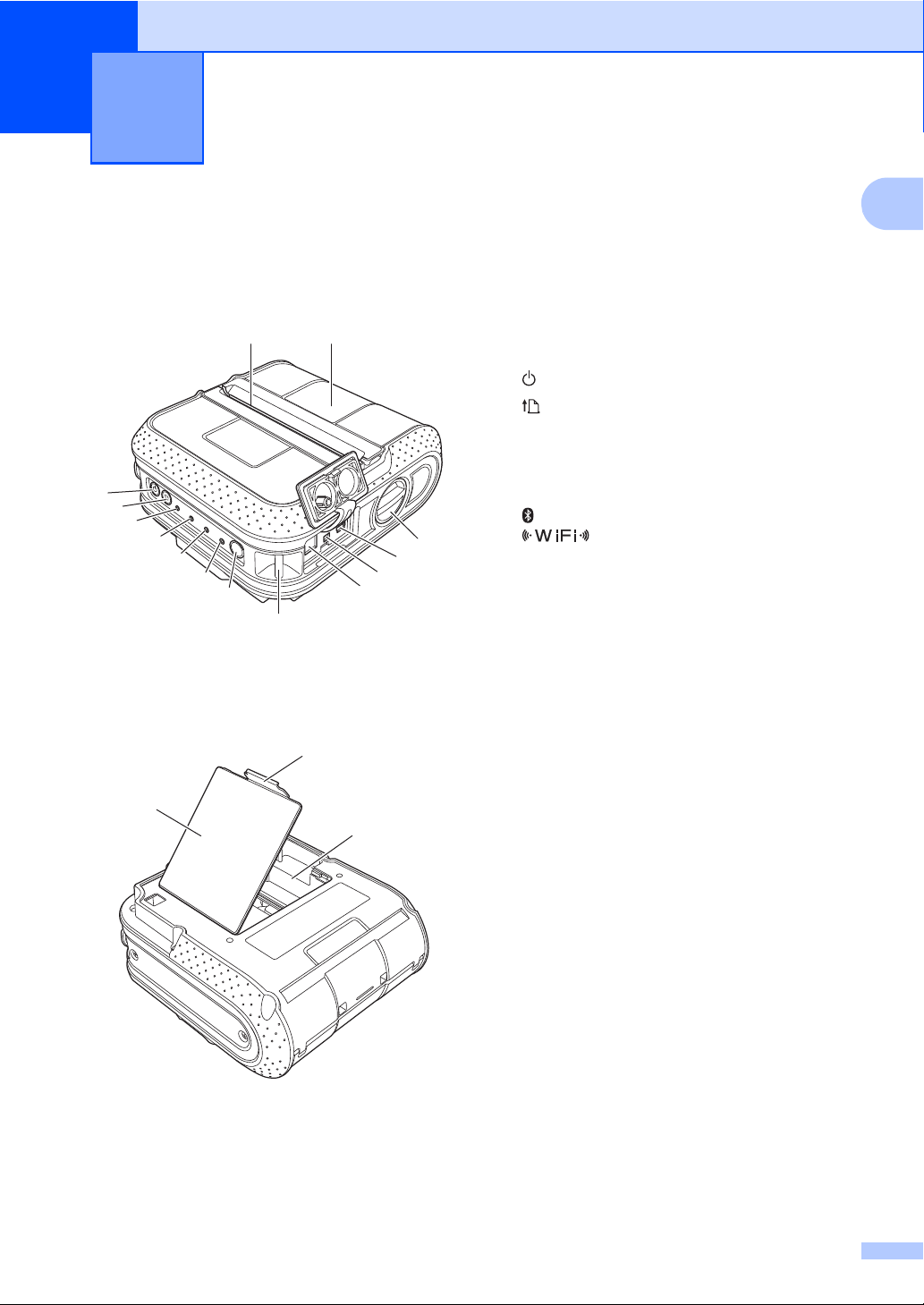
1
1
2
3
4
56
7
8
9
10
11
12
13
14
15
16
17
De printer installeren
1
Algemene beschrijving
Voorzijde
Achterzijde
1 Voedingsaansluiting
1
2 Seriële poort
3USB-poort
1
4 Knop voor het openen van de klep
5 Klep van het compartiment voor de RD-rol
6 Papieruitvoer
7 Aan-/uitknop
8 Doorvoerknop
9 POWER-lampje (Aan-/uitlampje)
10 STATUS-lampje (Statuslampje)
11 BATT-lampje (Batterijlampje)
12 Bluetooth-lampje (RJ-4030)/
Wi-Fi-lampje (RJ-4040)
13 Bluetooth-knop (RJ-4030)/
Wi-Fi-knop (RJ-4040)
14 Riemhaak
15 Klep batterijcompartiment
16 Vergrendeling klep batterijcompartiment
17 Batterijcompartiment
1
1
1
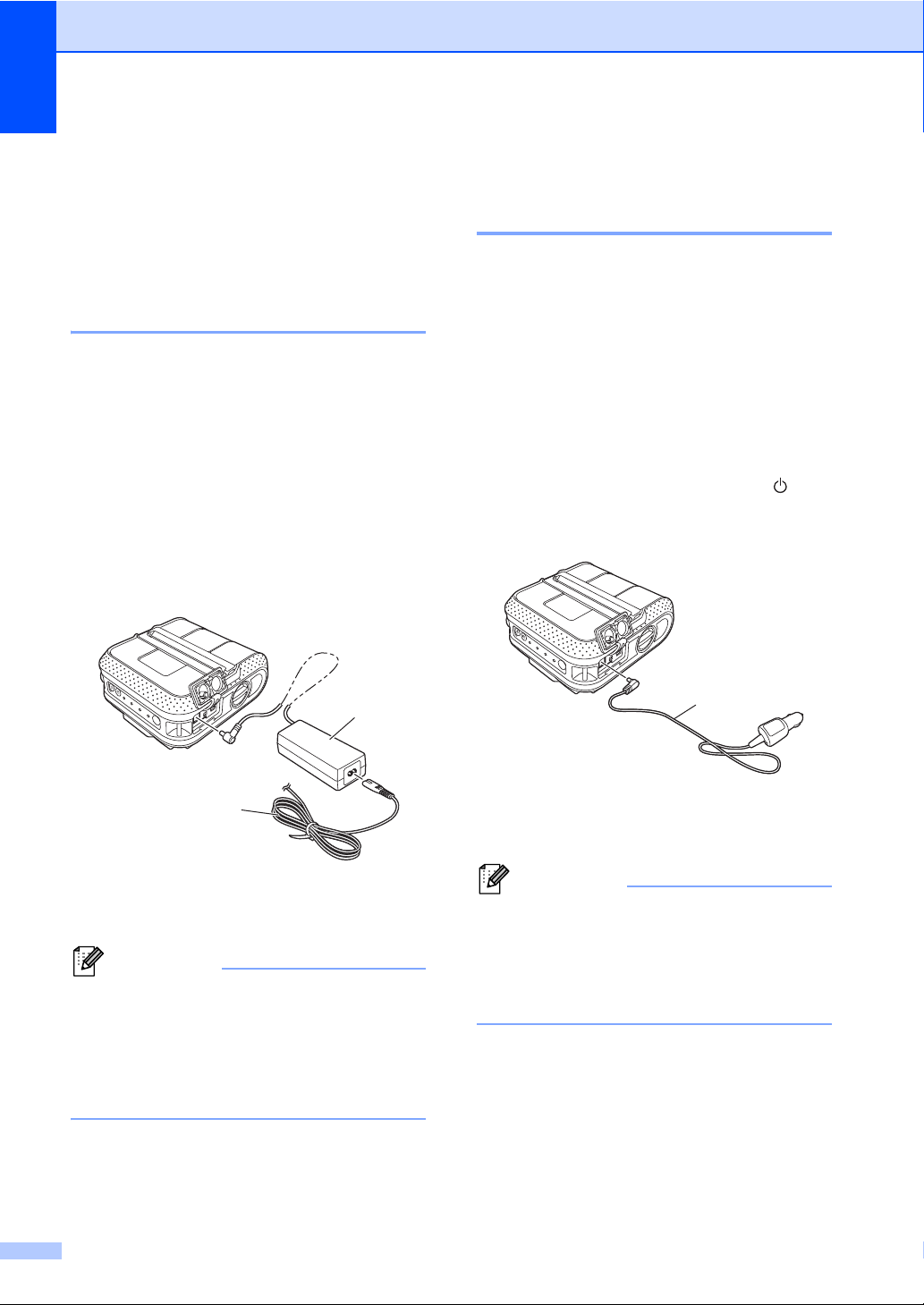
Hoofdstuk 1
Opmerking
Opmerking
1
2
1
De printer aansluiten op externe voeding
Aansluiten op een spanningsbron voor wisselstroom (optioneel)
Sluit de printer aan op een stopcontact om de
printer van stroom te voorzien of de
oplaadbare batterij op te laden vanaf het
lichtnet.
a
Sluit de netadapter aan op de printer.
b
Sluit het netsnoer aan op de netadapter.
c
Steek de stekker van het netsnoer in
een stopcontact (100-240 V, 50-60 Hz
wisselstroom).
Aansluiten op een
spanningsbron voor
1
gelijkstroom (optioneel)
Sluit de printer aan op een 12 V-contact in uw
auto (sigarettenaansteker o.i.d.) om de
printer van stroom te voorzien of de
1
oplaadbare batterij op te laden vanaf de accu.
a
Sluit de autolader aan op een
12 V-contact in de auto.
b
Sluit de autolader aan op de printer.
c
Schakel het elektrisch systeem van de
auto in en houd de aan-/uitknop van
de printer ingedrukt om hem aan te
zetten.
1
1 Netadapter
2 Netsnoer
De netadapter en het netsnoer zijn
afzonderlijk verkrijgbare accessoires. Let
er bij aanschaf van de netadapter en het
netsnoer op dat u van beide het type koopt
dat geschikt is voor de regio waar de
printer zal worden gebruikt.
2
1 Autolader
• De autolader is een optionele accessoire.
• De spanning die in een auto wordt
opgewekt kan variëren. De afdruksnelheid
kan variëren afhankelijk van de geleverde
spanning.
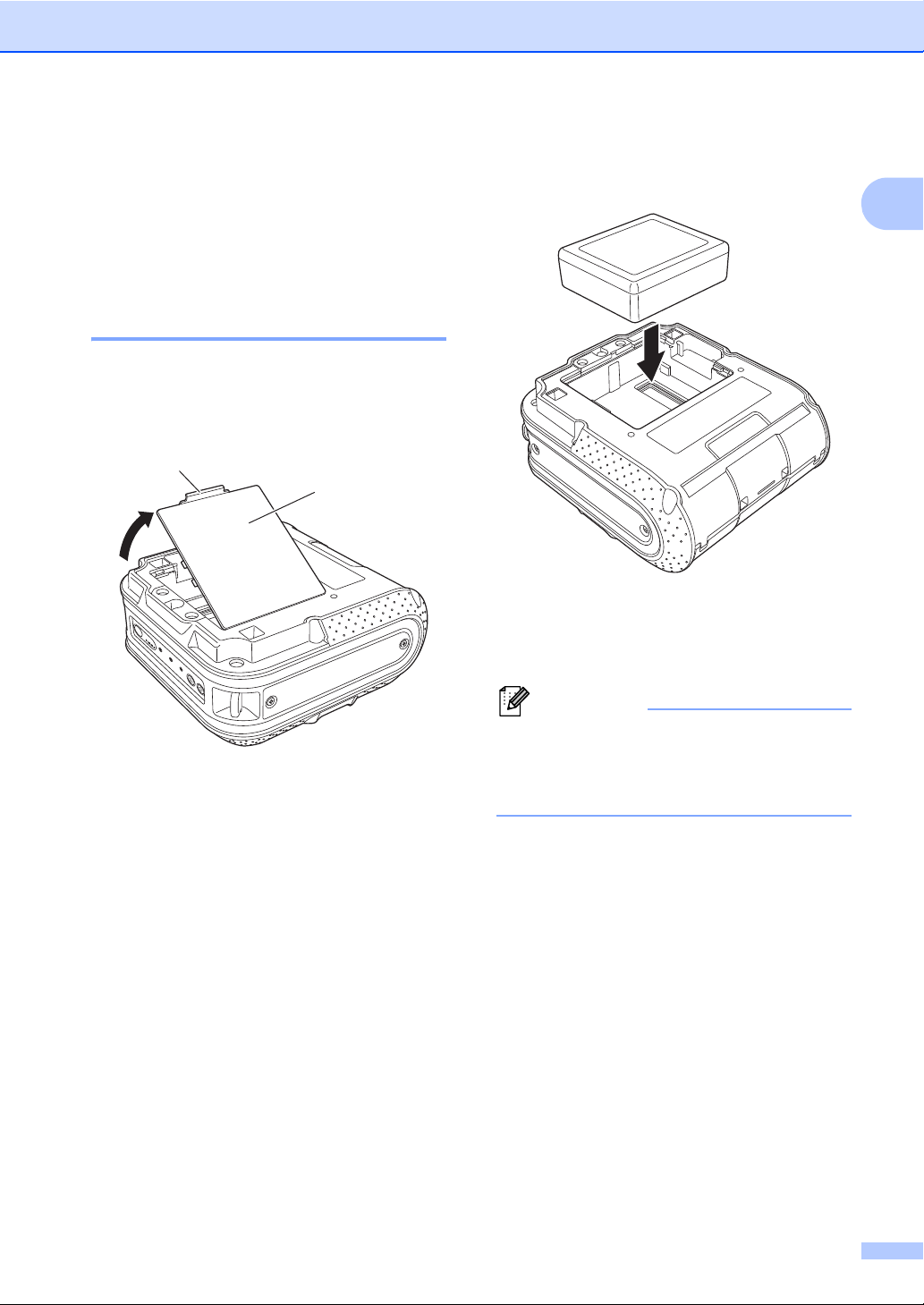
De oplaadbare
Opmerking
1
2
li-ionbatterij gebruiken
c
Plaats de batterij in het
batterijcompartiment.
De printer installeren
1
(optioneel)
De oplaadbare li-ionbatterij plaatsen
a
Druk op de vergrendeling van de klep
van het batterijcompartiment om de klep
te openen.
1 Klep batterijcompartiment
2 Vergrendeling klep
1
1
d
Controleer of de haken op de rand van
de batterij juist zijn ingestoken en plaats
de klep terug.
De spanning die met een oplaadbare
li-ionbatterij wordt opgewekt kan variëren.
De afdruksnelheid kan ook variëren
afhankelijk van de geleverde spanning.
b
Kantel de klep omhoog en verwijder
hem.
De oplaadbare li-ionbatterij
verwijderen
Verwijder de klep van het
batterijcompartiment en de oplaadbare
li-ionbatterij en plaats de klep weer terug.
1
3
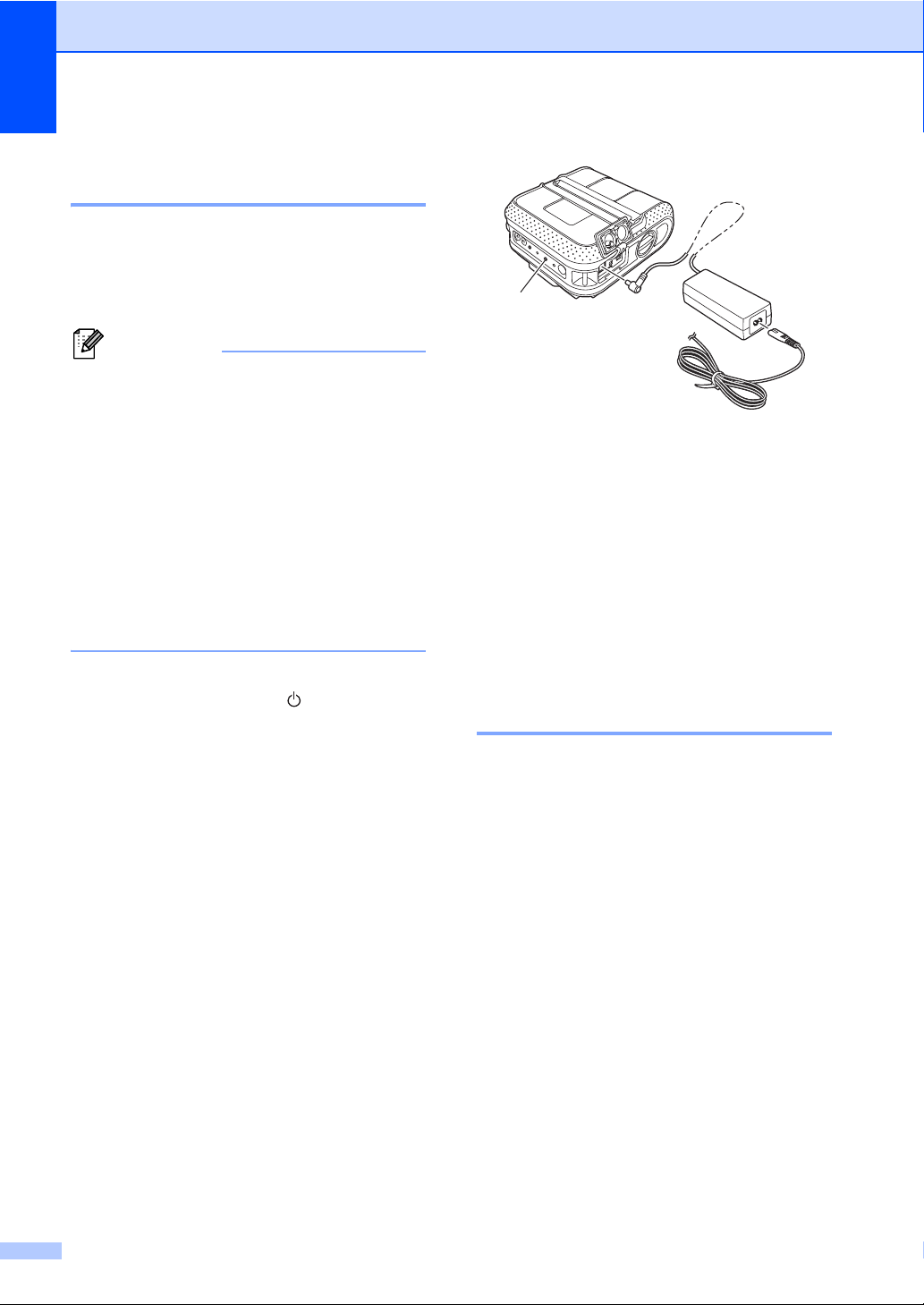
Hoofdstuk 1
Opmerking
1
De oplaadbare li-ionbatterij opladen
De oplaadbare li-ionbatterij kan in de printer
worden opgeladen.
Voer de volgende procedure uit om de
oplaadbare li-ionbatterij op te laden.
• Laad de oplaadbare li-ionbatterij aan de
hand van de volgende procedure op
voordat u hem in gebruik neemt.
• Het duurt maximaal 360 minuten om de
oplaadbare li-ionbatterij helemaal op te
laden.
• Met een nieuwe, volledig opgeladen
oplaadbare li-ionbatterij (en een aansluiting
via USB) kunnen ongeveer 2 000 labels
worden afgedrukt. Getest met
testafdrukgegevens van Brother
(7% dekking 10
×
15 cm) bij 23 °C.
1
1 BATT-lampje (Batterijlampje)
Het laden van de oplaadbare
li-ionbatterij stoppen
Als u het laden van de oplaadbare
li-ionbatterij wilt stoppen, trekt u de stekker
van het netsnoer of de stekker van het snoer
van de autolader uit de voedingsaansluiting
van de batterij.
1
a
Controleer of de printer uitgeschakeld is.
Houd de aan-/uitknop ingedrukt om
de printer uit te zetten als die is
ingeschakeld.
b
Controleer of de oplaadbare li-ionbatterij
zich in de printer bevindt.
c
Gebruik de netadapter en het netsnoer
om de printer aan te sluiten op een
stopcontact, of gebruik de autolader om
de printer aan te sluiten op een
12 V-spanningsbron.
Het BATT-lampje (Batterijlampje) brandt
oranje als de printer wordt opgeladen.
Als de oplaadbare li-ionbatterij volledig
is opgeladen, dooft het BATT-lampje
(Batterijlampje).
Tips voor het gebruik van de oplaadbare li-ionbatterij
Laad de oplaadbare li-ionbatterij voor
gebruik. Gebruik de batterij niet zolang hij
niet helemaal is opgeladen.
Bij donkere afdrukken raakt de
oplaadbare li-ionbatterij sneller leeg dan
bij lichte afdrukken. Pas de
afdrukdichtheid aan in het dialoogvenster
van het printerstuurprogramma of in het
RJ-hulpprogramma (zie Afdrukdichtheid
uu pagina 34).
Een oplaadbare li-ionbatterij kan worden
opgeladen bij temperaturen tussen 0 en
40 °C. Laad de oplaadbare li-ionbatterij op
in een omgeving met een dergelijke
temperatuur. Als de omgevingstemperatuur
buiten deze waarden valt, wordt de
oplaadbare li-ionbatterij niet opgeladen en
blijft het batterijlampje branden.
1
4
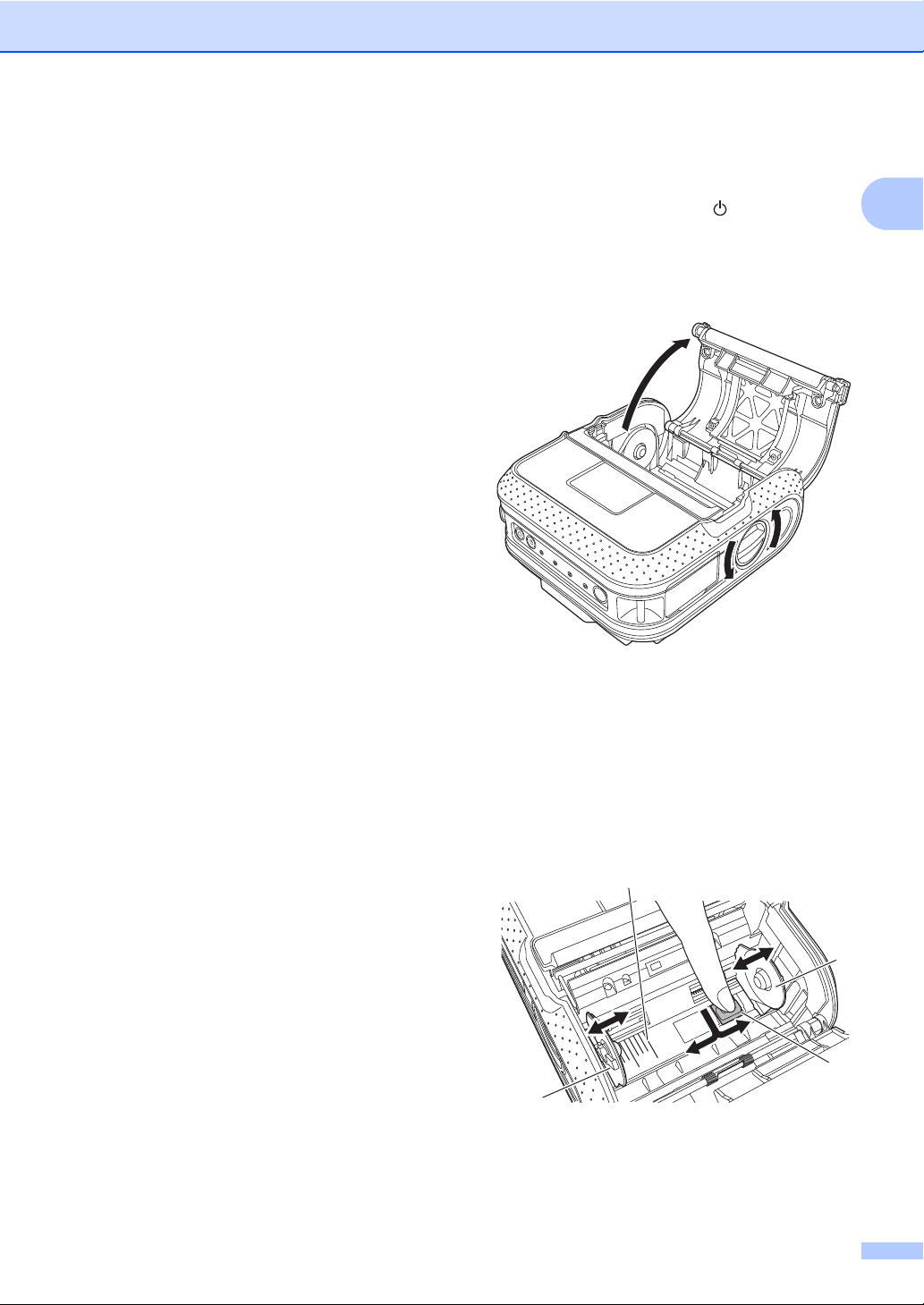
De printer installeren
1
2
3
2
Als de printer wordt gebruikt met de
oplaadbare li-ionbatterij terwijl ook de
netadapter of de autolader is aangesloten,
dooft het batterijlampje mogelijk na enige
tijd en wordt de printer niet meer
opgeladen, zelfs als de oplaadbare
li-ionbatterij niet volledig is geladen.
Bij het opladen van de oplaadbare
li-ionbatterij met de autolader levert de
gelijkstroombron mogelijk niet genoeg
spanning om de oplaadbare li-ionbatterij
volledig op te laden. Wanneer er (maximaal)
360 minuten zijn verstreken sinds het begin
van het opladen, gaat het batterijlampje uit en
stopt het opladen, ook al is de oplaadbare liionbatterij niet volledig opgeladen.
Kenmerken van de oplaadbare
li-ionbatterij
Met enig inzicht in de werking van de
oplaadbare li-ionbatterij kunt u de batterij
optimaal gebruiken.
De kwaliteit van een oplaadbare
li-ionbatterij die in een omgeving met erg
hoge of lage temperaturen wordt bewaard,
gaat sneller achteruit. Met name het
gebruik van een bijna volle oplaadbare liionbatterij (voor 90% of meer opgeladen)
bij hoge temperaturen leidt tot een
versnelde achteruitgang van de batterij.
Wanneer u de printer gebruikt terwijl de
oplaadbare li-ionbatterij is geïnstalleerd
en wordt opgeladen, kan de batterij sneller
achteruitgaan. Wanneer u de printer
gebruikt terwijl de oplaadbare li-ionbatterij
is geïnstalleerd, kunt u de netadapter of
autolader beter loskoppelen.
Als u de printer langere tijd niet gebruikt,
haal dan de oplaadbare li-ionbatterij uit de
printer met een lading van 50% of minder.
Berg de batterij vervolgens op een koele
plek op, waar hij niet is blootgesteld aan
direct zonlicht.
De RD-rol plaatsen
a
Houd de aan-/uitknop ingedrukt om
de printer uit te schakelen.
Houd de knop voor het openen van de
klep in gedraaide stand vast en open de
klep van het compartiment voor de RD-rol.
1
b
Druk de aanpassingsvergrendeling in
de richting van de pijl en schuif hem
naar links of naar rechts. Omdat de
rolgeleider daarbij ook wordt verplaatst,
dient u de stand daarvan aan te passen
aan de breedte van het papier met
behulp van de schaalverdeling die in
reliëf is aangebracht in de printer.
1
1
Als u de oplaadbare li-ionbatterij langere
tijd niet gebruikt, raden wij u aan de batterij
toch om de zes maanden op te laden.
Zie voor meer voorzorgsmaatregelen de
handleiding bij de oplaadbare li-ionbatterij.
1 Aanpassingsvergrendeling
2 Rolgeleider
3 Schaalverdeling
5
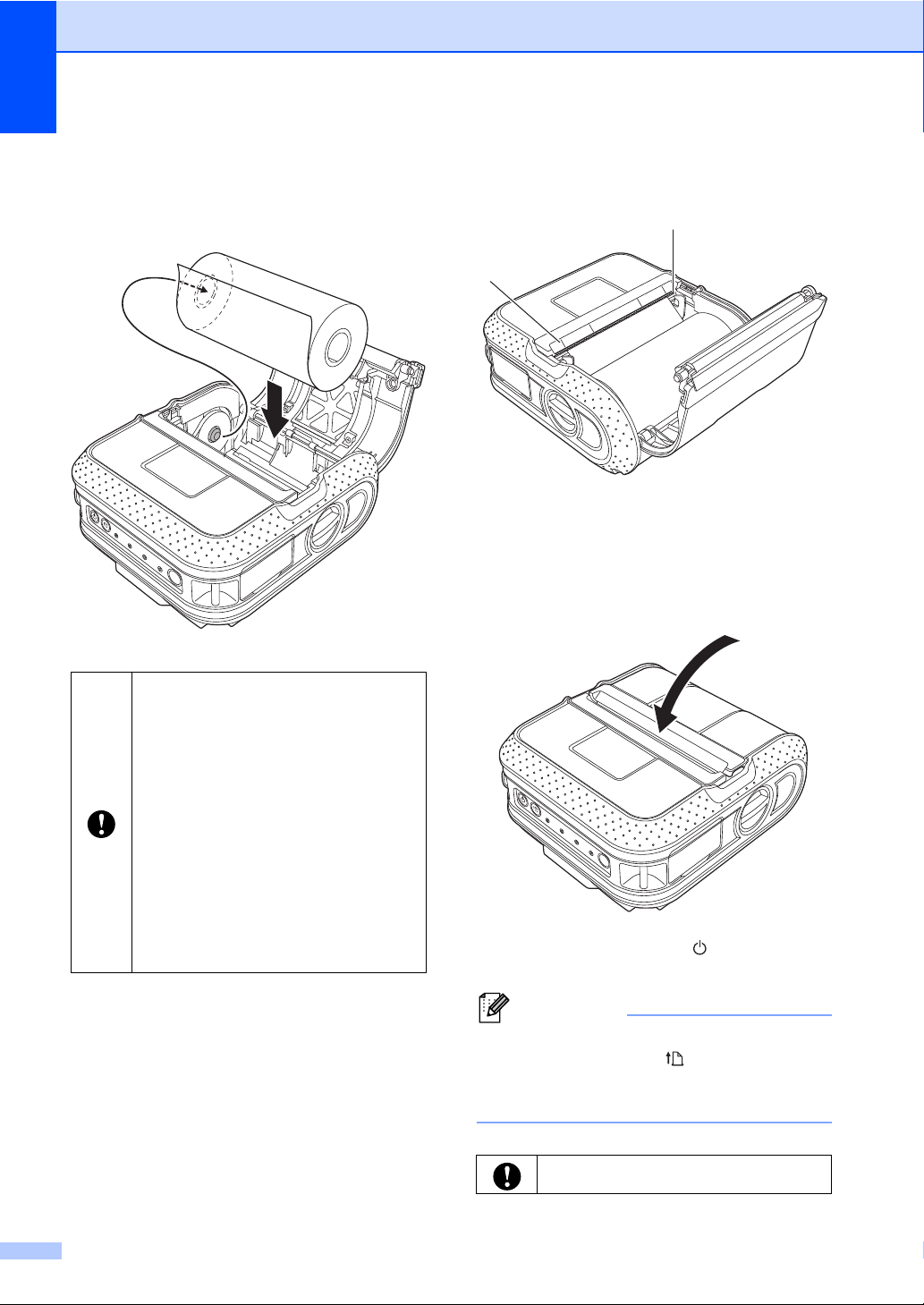
Hoofdstuk 1
Opmerking
5
4
c
Plaats een RD-rol omgekeerd in het
compartiment voor de RD-rol zodat de
labels van onder af worden aangevoerd,
zoals weergegeven.
d
Lijn de RD-rol uit met de
geleidestreepjes.
4 Geleidestreepjes
5 Afscheurbalk
e
Druk op het midden van de klep om de
klep van het compartiment voor de
RD-rol te sluiten.
Stel de rolgeleider zo in dat de RD-rol
niet heen en weer kan bewegen.
Als de RD-rol verkeerd geplaatst is,
wordt er aan de verkeerde zijde van
het label afgedrukt.
Stel bij het afdrukken op gestanste
labels de rolgeleider in met een
speling van 2 mm aan beide zijden
(in totaal 4 mm) op de
schaalverdeling.
Voorbeeld: als u een label van
101,6 mm breed gebruikt, zet u de
rolgeleider op een breedte van
105,6 mm.
f
Houd de aan-/uitknop ingedrukt om
de printer in te schakelen.
Druk bij het afdrukken op gestanste labels
op de doorvoerknop na het plaatsen
van de RD-rol. De printer voert het label in
tot aan de juiste startpositie.
Gebruik origineel papier van Brother.
6
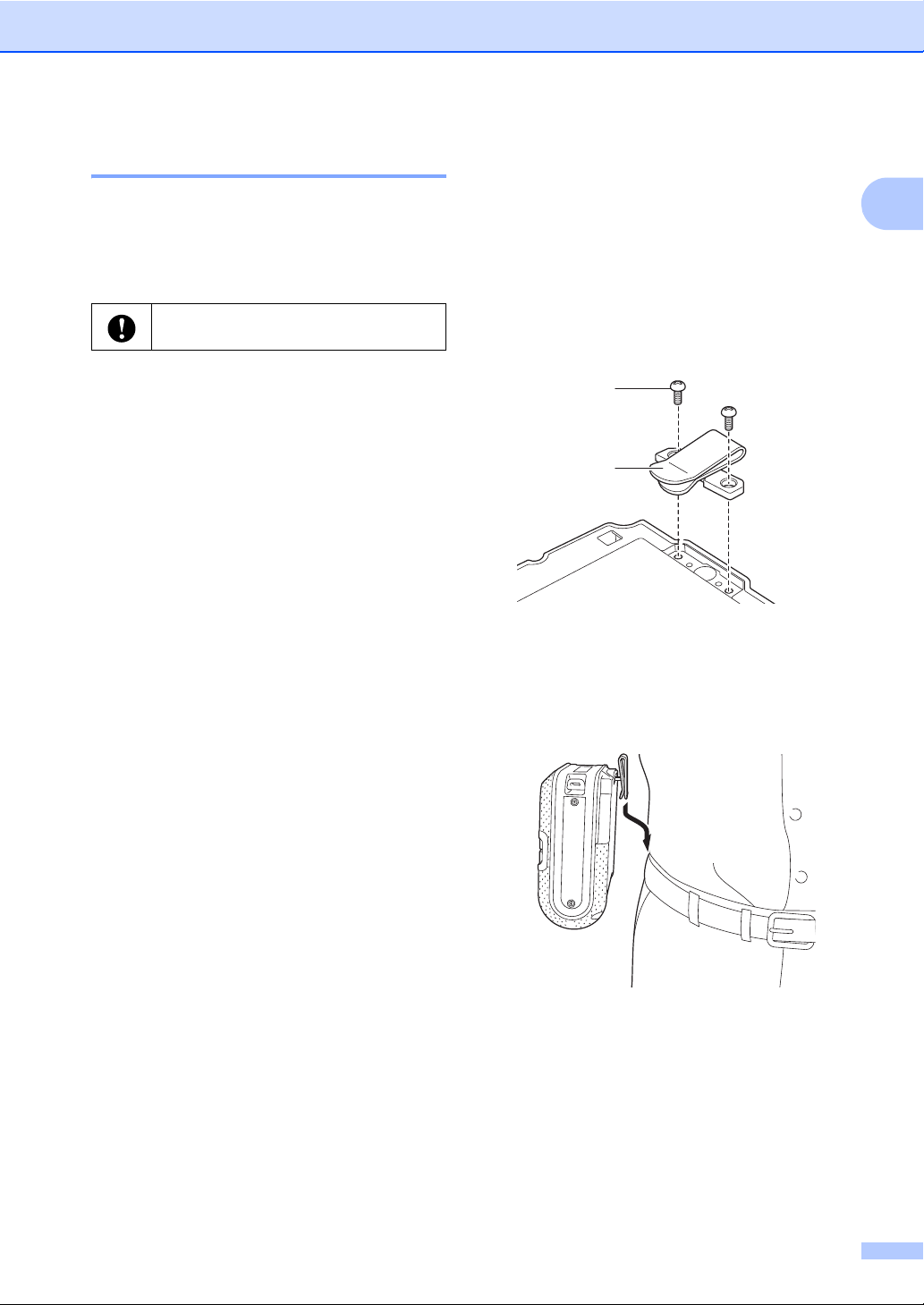
De printer installeren
2
1
Rolpapier afscheuren
U kunt rolpapier afscheuren langs de
scheurbalk. Trek een rand van het
uitgevoerde papier diagonaal omhoog naar
de andere rand.
De afscheurbalk is scherp. Raak hem
niet aan, om letsel te voorkomen.
1
De riemclip bevestigen
Als u de printer buiten kantoor gebruikt, kunt
u de meegeleverde riemclip aan de printer
bevestigen en vastmaken aan uw riem.
a
Zet de beide Phillips-kruiskopbouten
vast op de achterkant van de printer
zoals weergegeven.
1Riemclip
2 Phillips-kruiskopbout
1
1
b
Maak de clip vast aan uw riem.
7
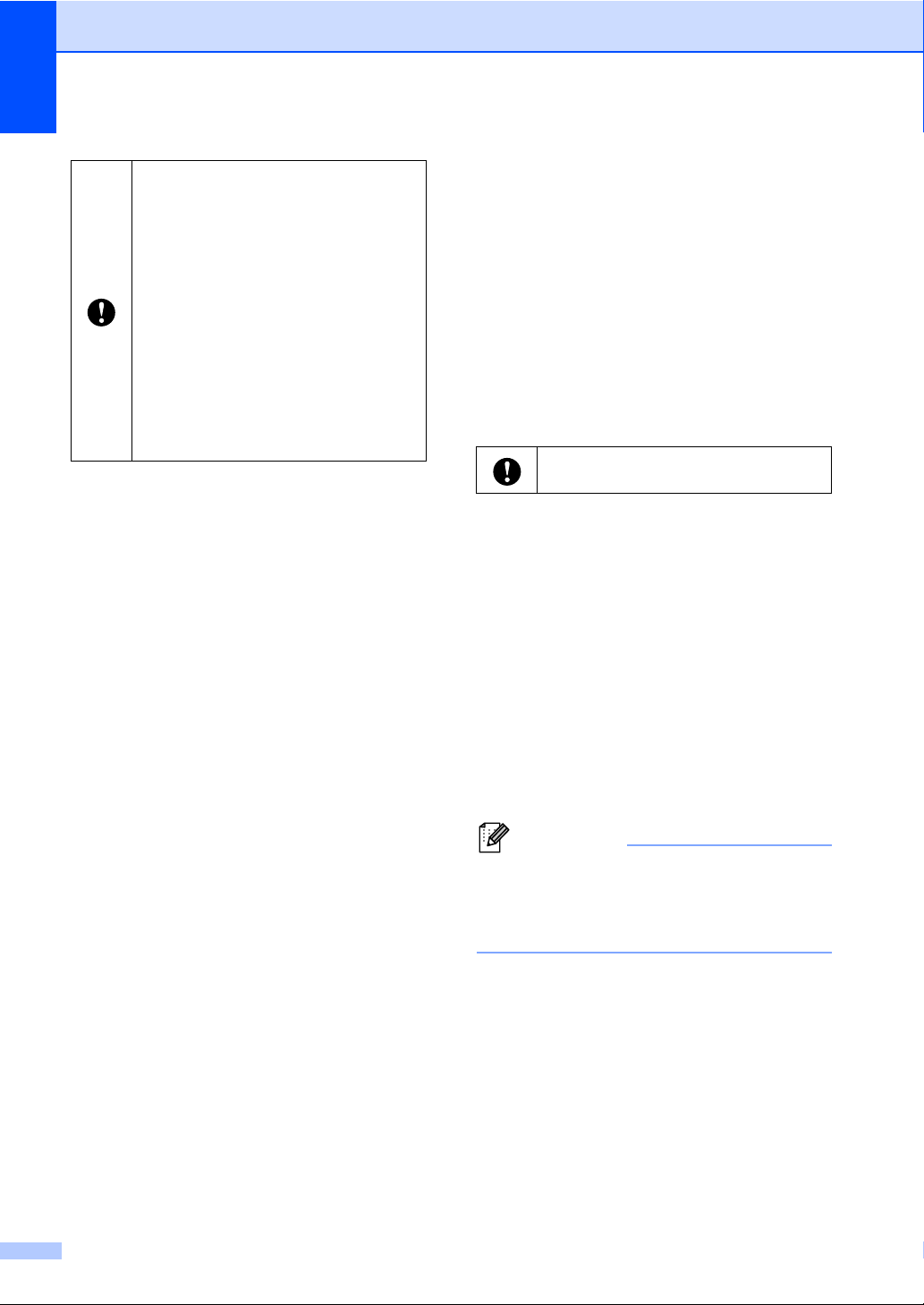
Hoofdstuk 1
Opmerking
Zorg ervoor dat de bouten degelijk
vastgedraaid zijn. Als dat niet geval
is, bestaat het risico dat de printer
valt en letsel veroorzaakt.
Zorg ervoor dat de riemclip degelijk
aan de printer is bevestigd. Als de
riemclip niet degelijk bevestigd is,
bestaat het risico dat de printer valt
en letsel veroorzaakt.
Zorg ervoor dat de riemclip degelijk
is bevestigd aan de riem van de
drager. Als de riemclip niet degelijk
bevestigd is, bestaat het risico dat
de printer valt en letsel veroorzaakt.
Het printerstuurprogramma en de software voor de RJ-4030 installeren
De werkwijze voor het installeren van de
software is afhankelijk van het
besturingssysteem van de computer.
De installatieprocedure kan zonder
voorafgaande kennisgeving worden gewijzigd.
Meld u zo nodig aan met
beheerdersrechten.
In dit gedeelte wordt uitgelegd hoe u
P-touch Editor 5.0, het printerstuurprogramma,
P-touch Update Software en het
hulpprogramma voor het opgeven van
printerinstellingen kunt installeren met behulp
van de optie voor normale installatie.
In het volgende voorbeeld wordt uitgegaan
van Windows
®
7.
1
a
Plaats de cd-rom met het
installatieprogramma in het cd-romstation
van de computer. Selecteer uw printer in
het venster voor modelkeuze. Selecteer
de taal op het scherm voor talenkeuze.
Als het menu van de cd-rom niet
automatisch wordt weergegeven, opent u
de Verkenner met de bestanden van de
cd-rom en dubbelklikt u op [
Start.exe
].
8
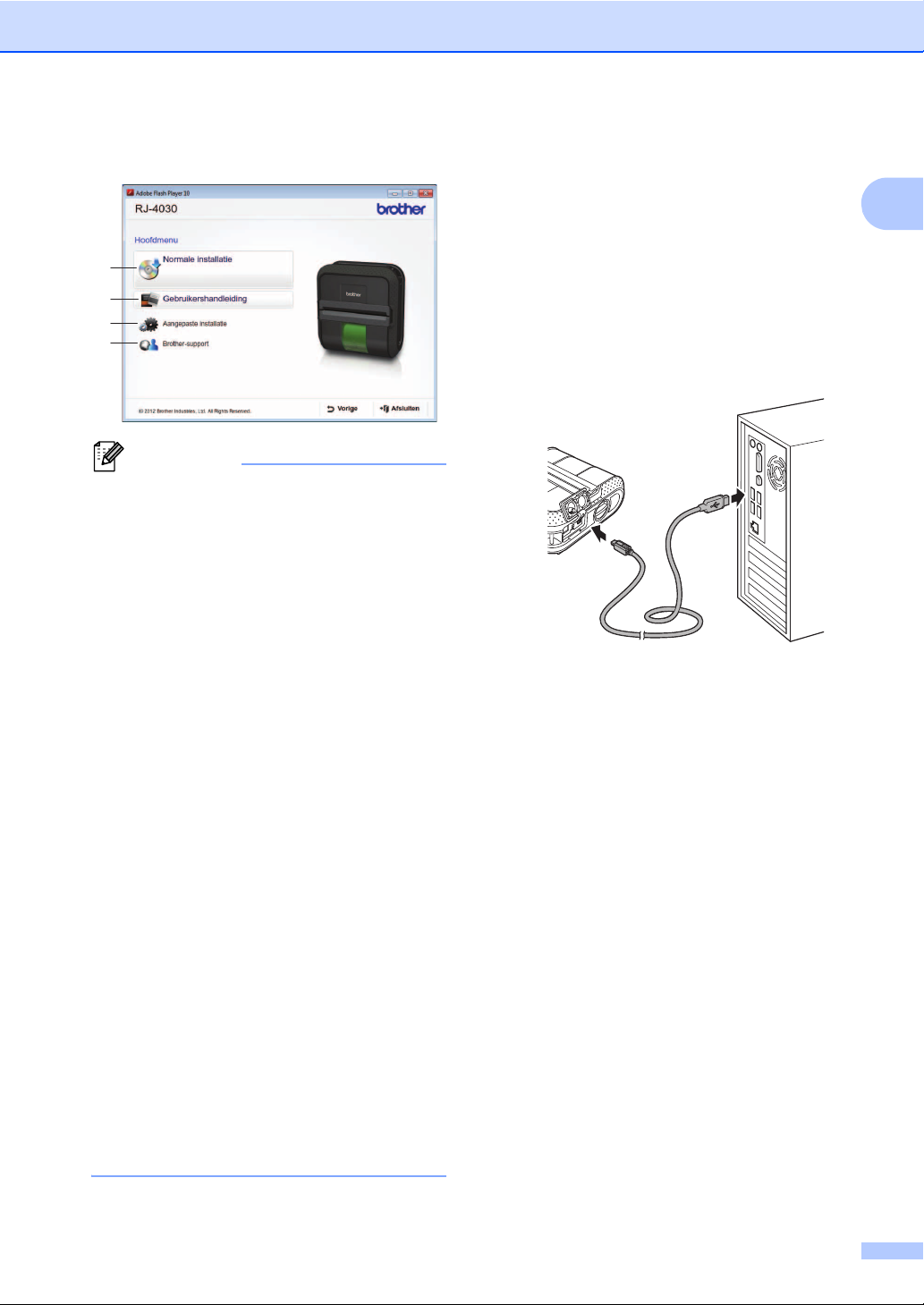
b
Opmerking
1
2
3
4
Klik op [
• Installatie-items:
1 Normale installatie
2 Gebruikershandleiding
Normale installatie
Installatie van P-touch Editor 5.0, het
printerstuurprogramma, P-touch Update
Software en het hulpprogramma voor
het opgeven van printerinstellingen.
De printer installeren
].
c
Lees de gebruiksrechtovereenkomst en
klik op [
aanvaardt.
d
Klik op [
starten en volg de aanwijzingen op het
scherm.
e
Sluit de printer aan als daar om wordt
gevraagd om de installatie van het
printerstuurprogramma te voltooien.
Akkoord
Installeren
] als u de voorwaarden
] om de installatie te
1
Weergave van de
gebruikershandleiding en de
softwarehandleiding.
3 Aangepaste installatie
Afzonderlijke installatie van
P-touch Editor 5.0, het
printerstuurprogramma, P-touch Update
Software en het hulpprogramma voor
het opgeven van printerinstellingen.
4 Brother Support
Weergave van de koppelingen naar
het Brother Developer Center en het
Brother Solutions Center.
• Met het hulpprogramma voor het opgeven
van printerinstellingen kunt u
verschillende printerinstellingen
configureren als de computer via USB
wordt aangesloten op de computer.
U kunt de printer alleen configureren als
het printerstuurprogramma op de
computer is geïnstalleerd.
f
Klik op [OK] of op [
scherm voor online gebruikersregistratie
wordt weergegeven.
Als u [OK] kiest, gaat u naar de online
pagina voor gebruikersregistratie
voordat de installatie wordt voltooid
(aanbevolen).
Als u [
Annuleren
verder met de installatie.
g
Klik op [
De installatie van de software is nu
voltooid.
Voltooien
Annuleren
] kiest, gaat u
].
] als het
9
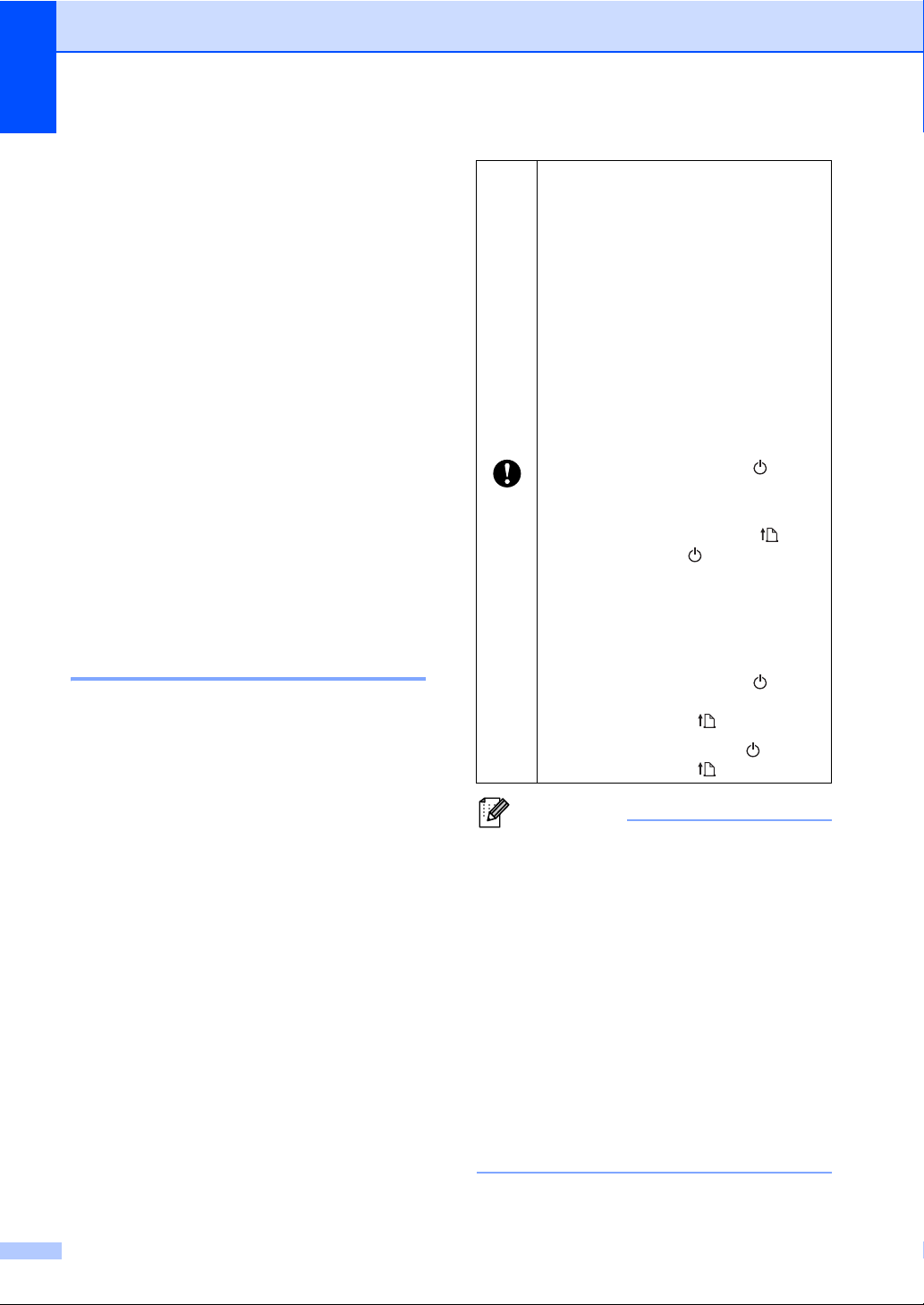
Hoofdstuk 1
Opmerking
Het printerstuurprogramma en de software voor de RJ-4040 installeren
U kunt het printerstuurprogramma en de
software voor de RJ-4040 met een van de
volgende methoden installeren:
Lokale verbinding (USB)
Draadloze netwerkverbinding
Als u de printer wilt aansluiten op een
draadloos netwerk, leest u hieronder het
gedeelte van
methode kiezen voor draadloze installatie
Als u voor aansluiting met een USB-kabel
kiest, gaat u verder bij
(met USB-kabel/Draadloos netwerk)
uu
pagina 12.
Voordat u begint
U moet eerst de printerinstellingen voor het
draadloos netwerk configureren zodat
communicatie met het toegangspunt van het
netwerk/de router mogelijk is. Het
configureren van de printerinstellingen voor
communicatie met het toegangspunt/de
router maakt de printer toegankelijk voor alle
computers in het netwerk. U kunt de printer
alleen vanaf die printers gebruiken als daarop
de stuurprogramma’s en de software zijn
geïnstalleerd. De volgende procedure voert u
stapsgewijs door de configuratie en
installatie.
Voordat u begint
Installatieprocedure
tot
Een
.
Als u de printer in het netwerk wilt
installeren, raden we aan vooraf
contact op te nemen met uw
netwerkbeheerder. Voordat u met
de installatieprocedure begint, dient
1
1
u te beschikken over de
instellingengegevens voor het
draadloos netwerk.
Als u de instellingen voor draadloos
netwerk van de printer eerder hebt
geconfigureerd, dient u een reset
van de netwerkinstellingen uit te
voeren voordat u ze opnieuw kunt
configureren.
1 Houd de aan-/uitknop
ingedrukt om de printer uit te
schakelen.
2 Houd de doorvoerknop en de
aan-/uitknop ingedrukt totdat
de lampjes POWER
(Aan-/uitlampje), STATUS
(Statuslampje) en BATT
(Batterijlampje) oranje beginnen
te knipperen.
3 Houd de aan-/uitknop
ingedrukt terwijl u op de
doorvoerknop drukt.
4 Laat de aan-/uitknop en de
doorvoerknop gelijktijdig los.
Plaats de Brother printer zo dicht mogelijk
bij het toegangspunt van het netwerk/de
router (met zo weinig mogelijk obstakels)
voor optimale resultaten bij het dagelijkse
afdrukwerk. Grote objecten en muren
tussen beide apparaten en storing door
andere elektronische apparaten kunnen
van invloed zijn op de snelheid van
gegevensoverdracht van documenten.
Met het oog op deze factoren is een
draadloze verbinding wellicht niet altijd de
beste oplossing voor alle documenten en
toepassingen.
Bij gebruik van een USB-verbinding is een
maximale verwerkingssnelheid haalbaar.
10
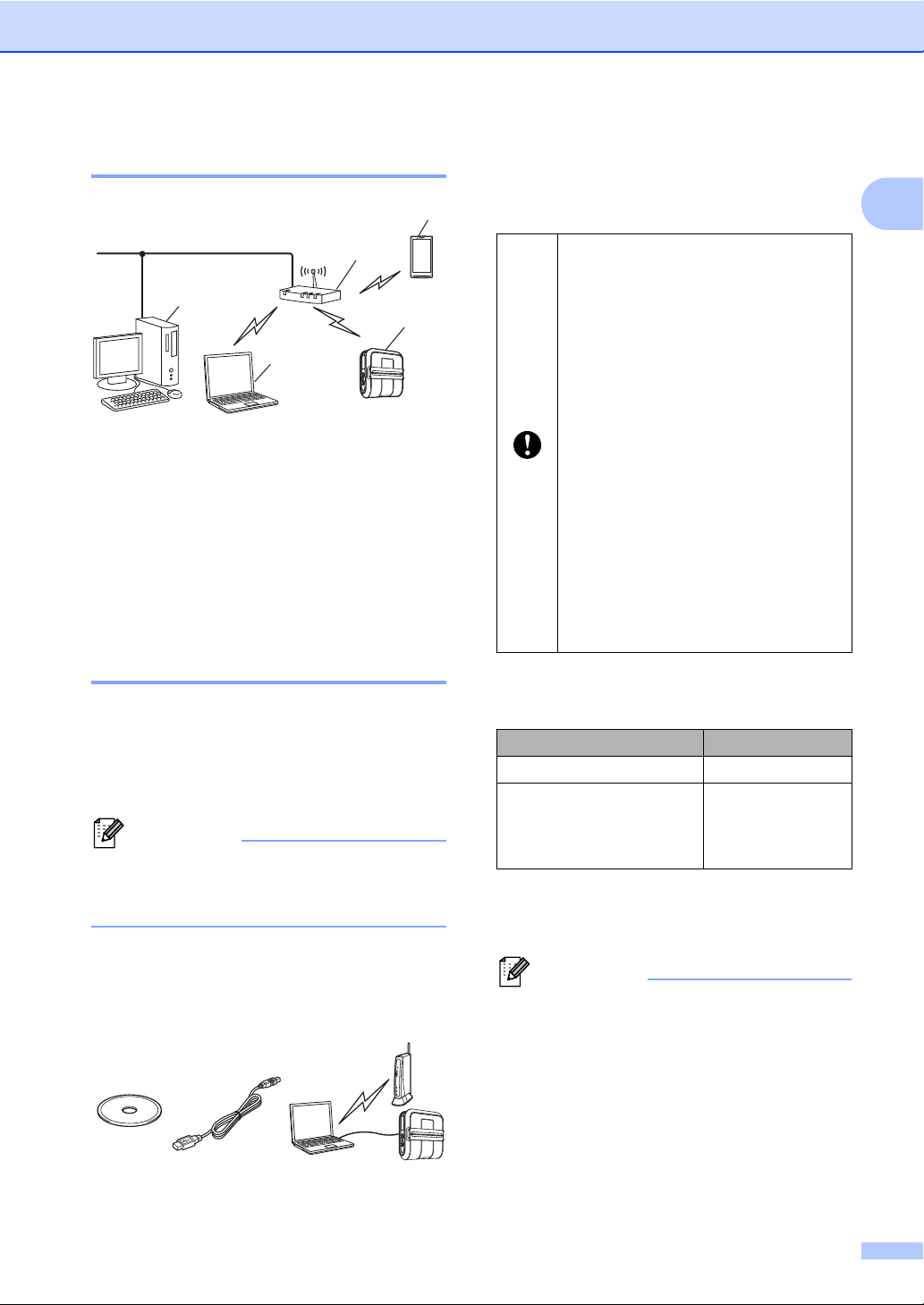
De printer installeren
Opmerking
Opmerking
2
5
4
3
1
Infrastructuurmodus
1 Toegangspunt/router
2Uw printer
3 Draadloze computer aangesloten op het
toegangspunt/de router
4 Computer met vaste verbinding,
aangesloten op het toegangspunt/de router
5 Smartphone
Een methode kiezen voor draadloze installatie
Hieronder staan instructies voor twee
methoden voor het installeren van de printer
in een draadloze netwerkomgeving. Kies de
methode waaraan u voor uw omgeving de
voorkeur geeft.
Raadpleeg de netwerkhandleiding voor
informatie over installatie in een ander
draadloos netwerk.
Het is raadzaam bij gebruik van deze
1
methode te werken met een pc die draadloos
is verbonden met het netwerk.
Tijdens deze configuratie maakt u
gebruik van een USB-kabel.
Als u met Windows®XP werkt, of
als uw computer met behulp van
een netwerkkabel is aangesloten
met het draadloze toegangspunt/de
router, dient u te beschikken over de
SSID en de netwerksleutel van het
WLAN-toegangspunt/de router
voordat u verder gaat. Druk de
volgende "MEMO" af en noteer de
instellingen voor het draadloos
netwerk.
Neem geen contact op met de
klantenservice van Brother voor
assistentie zonder dat u beschikt
over de gegevens voor draadloze
beveiliging. We kunnen u niet
helpen bij het opsporen van uw
veiligheidsinstellingen.
1
MEMO
Item Instelling
SSID (netwerknaam)
Netwerksleutel
(Beveiligingssleutel/
Encryptiesleutel/
Coderingssleutel)
* De netwerksleutel wordt mogelijk ook
aangeduid als wachtwoord, beveiligingssleutel,
encryptiesleutel of coderingssleutel.
1
1
Configuratie met behulp van de
installatie-cd-rom en een tijdelijke
USB-verbinding
1
• Zolang u niet over deze gegevens
beschikt (SSID en netwerksleutel) kunt u
niet verder met de installatie in het
draadloze netwerk.
• Waar moet ik die informatie zoeken
(SSID en netwerksleutel)?
1 Raadpleeg de documentatie bij uw
WLAN-toegangspunt/de router.
11
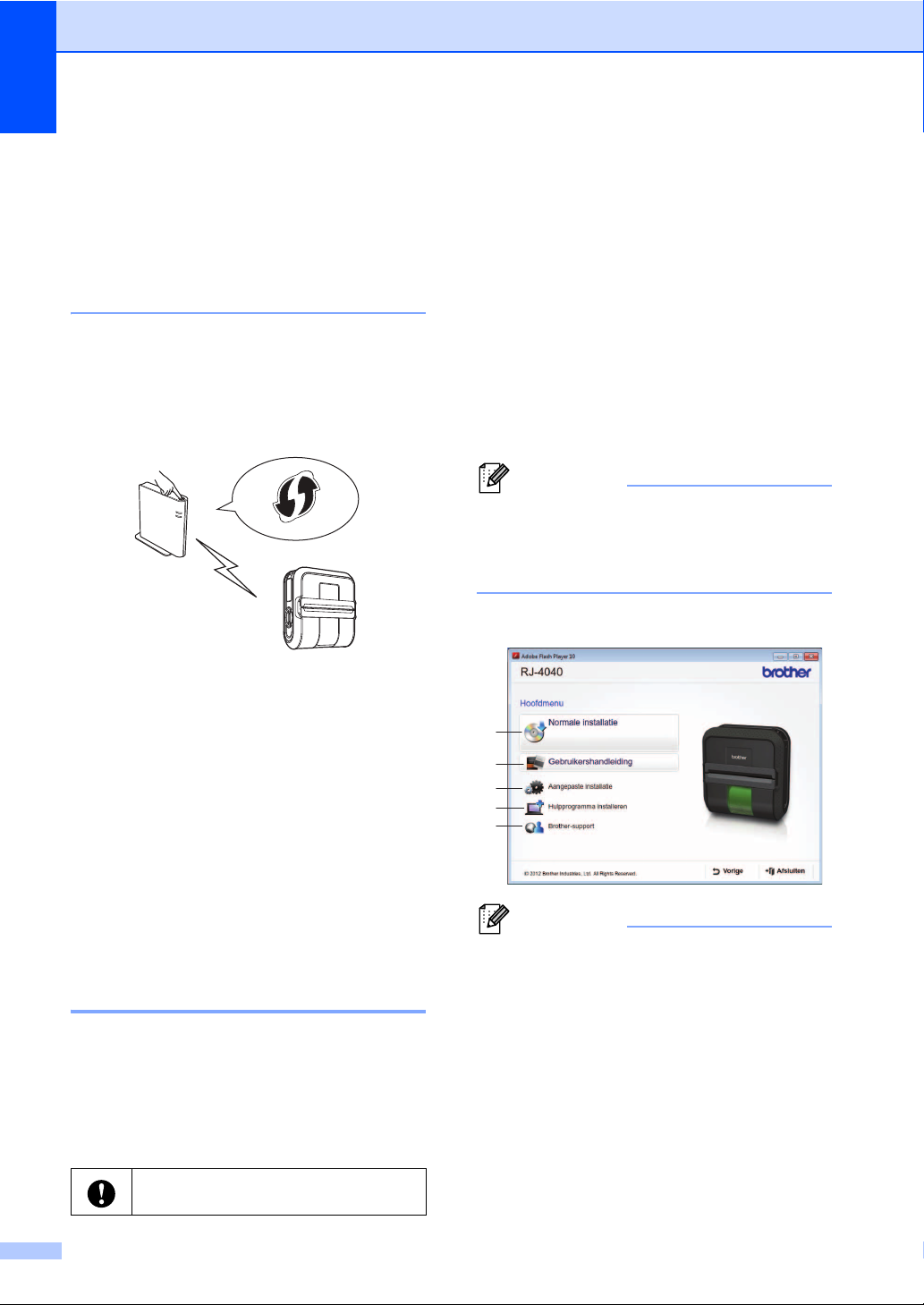
Hoofdstuk 1
Opmerking
Opmerking
1
2
3
4
5
2 Mogelijk is oorspronkelijk de naam van
de fabrikant gekozen als
netwerknaam.
3 Neem contact op met de fabrikant van
de router, uw systeembeheerder of
internetprovider als u de
beveiligingsinformatie niet kunt vinden.
One-push configuratie met WPS
Als uw toegangspunt/router automatische
one-push installatie (WPS) ondersteunt, kunt
u ook van die methode gebruikmaken.
Ga nu verder met de installatieprocedure.
Ga door met de volgende sectie als u hebt
gekozen voor "Configuratie met behulp
van de installatie-cd-rom en een tijdelijke
USB-verbinding":
(met USB-kabel/Draadloos netwerk)
Installatieprocedure
.
In dit gedeelte wordt uitgelegd hoe u
P-touch Editor 5.0, het printerstuurprogramma,
P-touch Update Software en het
hulpprogramma voor het opgeven van
printerinstellingen kunt installeren met behulp
van de optie voor normale installatie.
In het volgende voorbeeld wordt uitgegaan
van Windows
1
a
Plaats de cd-rom met het
installatieprogramma in het cd-romstation
van de computer. Selecteer uw printer in
het venster voor modelkeuze. Selecteer
de taal op het scherm voor talenkeuze.
Als het menu van de cd-rom niet
automatisch wordt weergegeven, opent u
de Verkenner met de bestanden van de
cd-rom en dubbelklikt u op [
b
Klik op [
®
7.
Normale installatie
Start.exe
].
].
Als u hebt gekozen voor "One-push
configuratie met WPS", gaat u naar
Installatie en one-push configuratie met
WPS
uupagina 16.
Installatieprocedure (met USB-kabel/Draadloos netwerk)
De werkwijze voor het installeren van de
software is afhankelijk van het
besturingssysteem van de computer.
De installatieprocedure kan zonder
voorafgaande kennisgeving worden gewijzigd.
Meld u zo nodig aan met
beheerdersrechten.
12
• Installatie-items:
1
1 Normale installatie
Installatie van P-touch Editor 5.0, het
printerstuurprogramma, P-touch Update
Software en het hulpprogramma voor
het opgeven van printerinstellingen.
2 Gebruikershandleiding
Weergave van de
gebruikershandleiding,
softwarehandleiding en
netwerkhandleiding.
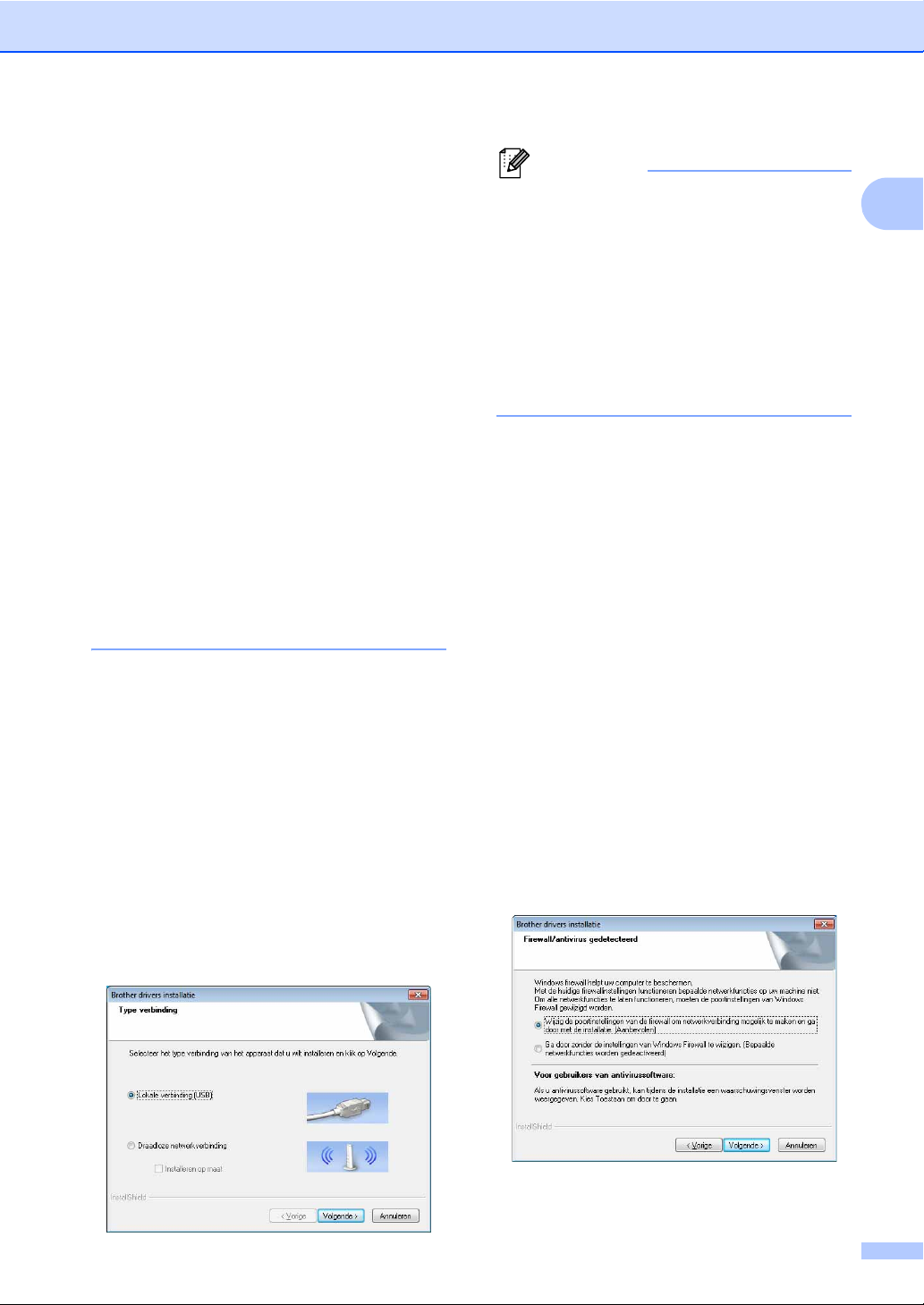
3 Aangepaste installatie
Opmerking
Afzonderlijke installatie van
P-touch Editor 5.0, het
printerstuurprogramma, P-touch Update
Software en het hulpprogramma voor
het opgeven van printerinstellingen.
4 Hulpprogramma installeren
Installatie van het hulpprogramma
BRAdmin Light.
5 Brother-support
Weergave van de koppelingen naar
het Brother Developer Center en het
Brother Solutions Center.
• Met het hulpprogramma voor het opgeven
van printerinstellingen kunt u
verschillende printerinstellingen
configureren als de computer via USB
wordt aangesloten op de computer.
U kunt de printer alleen configureren als
het printerstuurprogramma op de
computer is geïnstalleerd.
c
Lees de gebruiksrechtovereenkomst
en klik op [
voorwaarden aanvaardt.
d
Klik op [
te starten en volg de aanwijzingen op
het scherm.
e
Kies op het volgende scherm uw
verbindingsmethode en klik op
[
Volgende
Aansluitmethode:
1 Lokale verbinding (USB)
2 Draadloze netwerkverbinding
Akkoord
Installeren
].
] als u de
] om de installatie
De printer installeren
Bij configuratie van meerdere printers
voor aansluiting in een draadloos netwerk:
Nadat u met een USB-verbinding de
printerstuurprogramma’s en het
hulpprogramma voor het opgeven van
printerinstellingen op de computer hebt
geïnstalleerd, kunt u met het hulpprogramma
voor het opgeven van printerinstellingen de
netwerkinstellingen voor meerdere printers
moeiteloos configureren.
Als u kiest voor [
netwerkverbinding
Voor gebruikers van een draadloos
netwerk
Als u kiest voor [
(USB)
van USB
uupagina 13.
], gaat u naar
uupagina 16.
Draadloze
], gaat u naar
Lokale verbinding
Voor gebruikers
Voor gebruikers van een draadloos
netwerk
a
Als het scherm [
gedetecteerd
selecteert u [
poortinstellingen van de firewall om
netwerkverbinding mogelijk te
maken en ga door met de installatie.
(Aanbevolen)
Als u niet met Windows
staat u toegang toe via de UDP-poorten
137 en 161.
Firewall/antivirus
] wordt weergegeven,
Wijzig de
] en klik op [
Volgende
®
Firewall werkt,
1
1
].
13
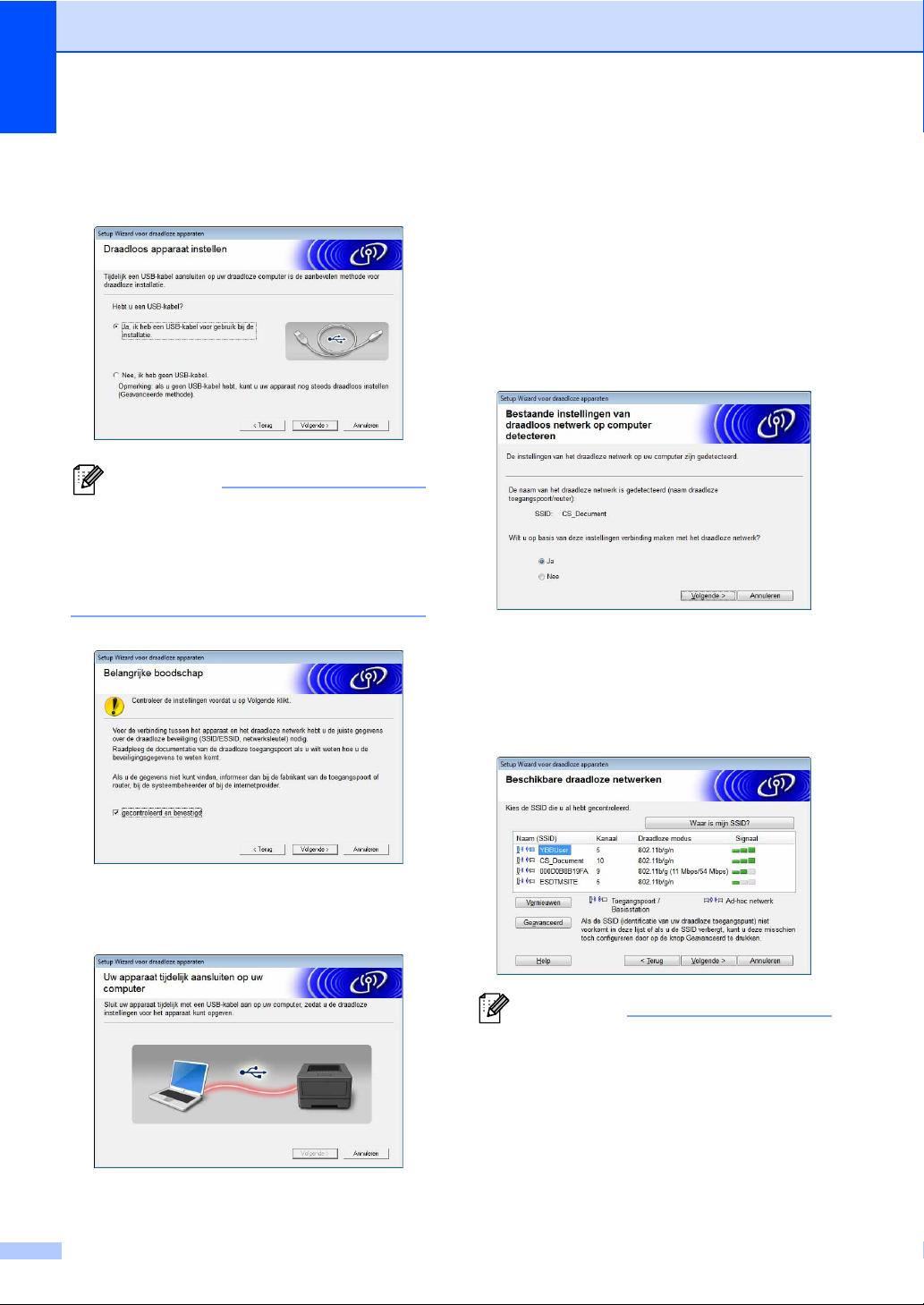
Hoofdstuk 1
Opmerking
Opmerking
b
Selecteer [
voor gebruik bij de installatie
op [
Volgende
Lees de boodschap op het scherm
[
Belangrijke boodschap
selectievakje in nadat u hebt bevestigd dat
u over de SSID en de netwerksleutel
beschikt en klik op [
Ja, ik heb een USB-kabel
] en klik
].
]. Schakel het
Volgende
].
d
Doe het volgende:
Als het scherm met de bevestiging
van de installatie wordt weergegeven,
schakelt u het selectievakje in en klikt
u op [
Volgende
Ga anders verder met f.
e
Handhaaf [Ja] als u met de genoemde
SSID verbinding wilt maken. Klik op
[
Volgende
] en ga naarh.
]; ga verder bij e.
c
Sluit de USB-kabel direct aan op de
printer en de computer.
f
De wizard zoekt vanaf de printer naar
beschikbare draadloze netwerken.
Selecteer de SSID die u hebt genoteerd
op de
MEMO uu
[
Volgende
• Als er niets in de lijst staat, controleert u of
het toegangspunt is ingeschakeld en de
SSID uitzendt, en vervolgens of de printer
en het toegangspunt zich in elkaars bereik
bevinden voor draadloze communicatie.
Klik daarna op [
].
pagina 11 en klik op
Vernieuwen
].
14
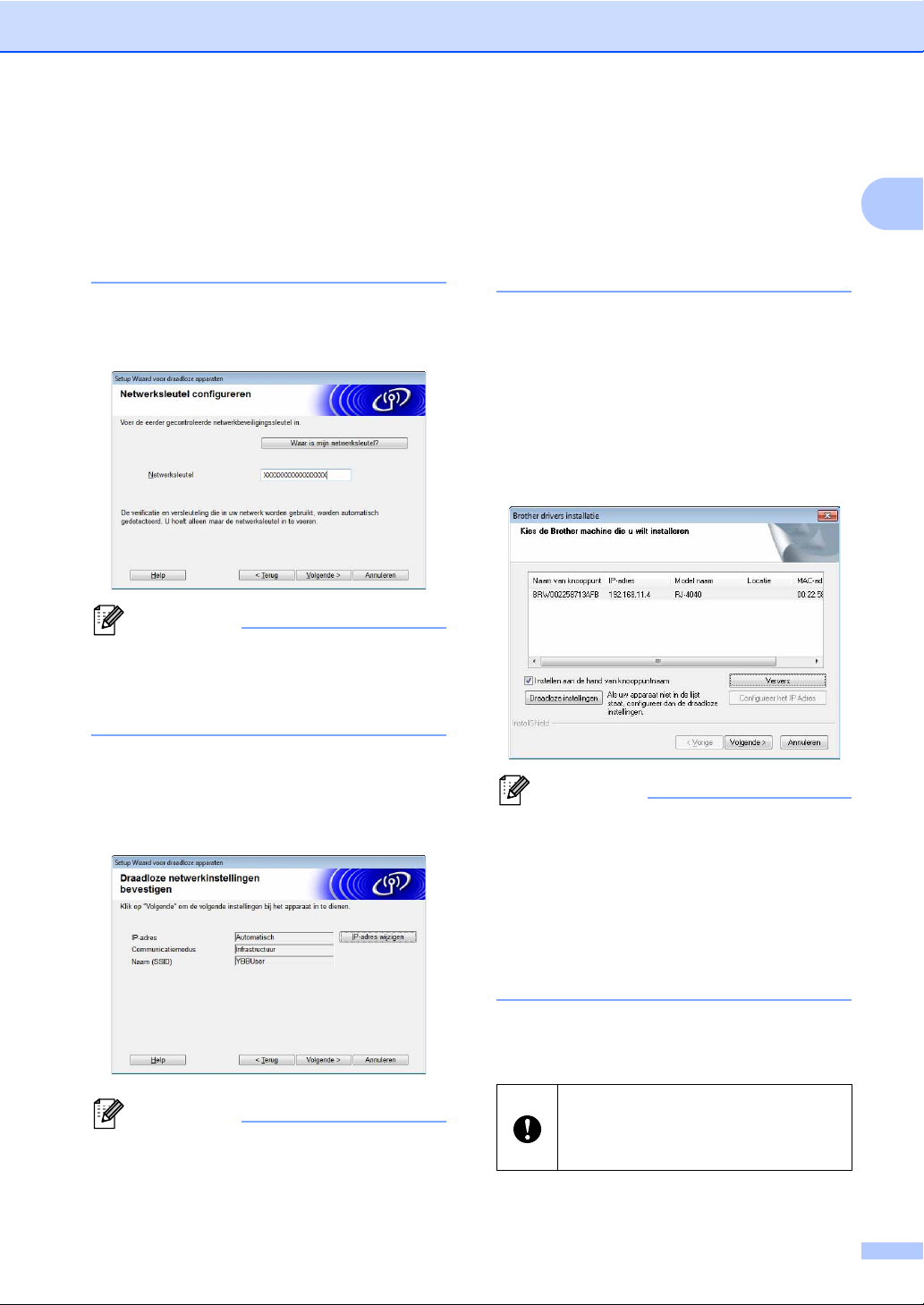
De printer installeren
Opmerking
Opmerking
Opmerking
• Als uw toegangspunt niet is ingesteld op
het uitzenden van de SSID, klikt u op de
knop [
Geavanceerd
handmatig invoeren. Voer de instructies
op het scherm uit om de [
te voeren en klik op [
g
Voer de [
genoteerd op de
en klik op [
Als uw netwerk is geconfigureerd voor
verificatie en encryptie, wordt het scherm
[
LET OP!
door te gaan met de configuratie bij
Netwerksleutel
Volgende
] weergegeven. Klik op [OK] om
] om de SSID
Naam (SSID)
Volgende
] in die u hebt
MEMO uu
].
].
pagina 11
h
] in
.
• Als u handmatig een IP-adres aan de
printer wilt toewijzen, klikt u op [
wijzigen
past in uw netwerk.
• Klik op [
installatie mislukt.
i
Koppel de USB-kabel los van de printer
en de computer en klik op [
De draadloze installatie is voltooid.
Ga verder bij
printerstuurprogramma en de software.
j
Selecteer de printer in de lijst en klik op
[
] en voert u een IP-adres in dat
Opnieuw
Volgende
] als de draadloze
j
voor installatie van het
].
IP-adres
Volgende
1
].
h
Bevestig de draadloze
netwerkinstellingen en klik op
[
Volgende
naar de printer verzonden.
• Als u op [
instellingen ongewijzigd.
]. De instellingen worden
Annuleren
] klikt, blijven de
• Als de draadloze installatie mislukt, wordt
de [
Setup Wizard voor draadloze
apparaten
instructies op het scherm uit om de
draadloze configuratie te voltooien.
• Als u met WEP werkt, maar de printer
wordt niet gevonden, controleert u of u de
WEP-sleutel correct hebt ingevoerd.
k
Voer de instructies op het scherm uit om
de installatie te voltooien.
] weergegeven. Voer de
Annuleer GEEN van de schermen
tijdens de installatie. Het duurt mogelijk
een paar seconden voordat alle
schermen worden weergegeven.
15
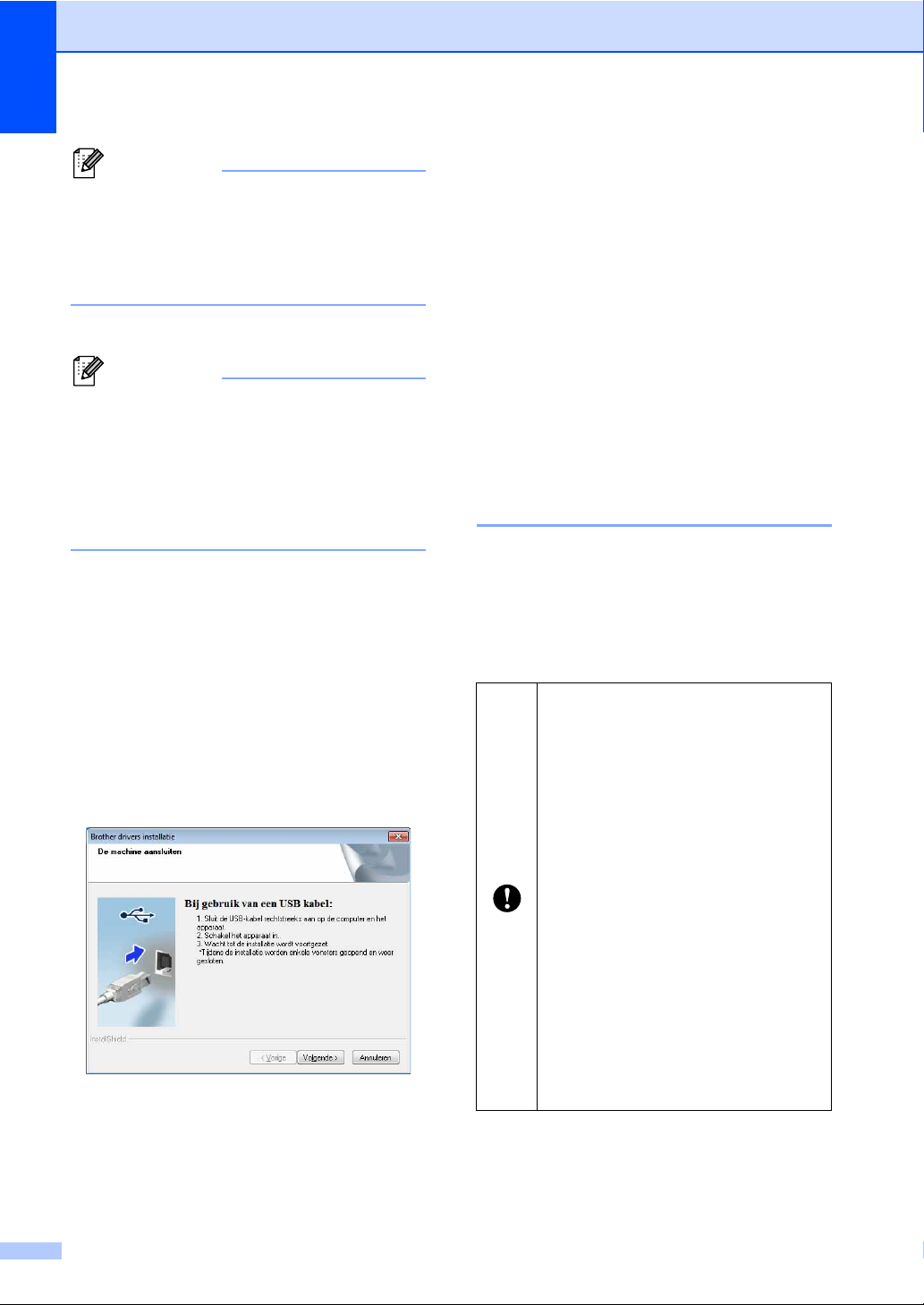
Hoofdstuk 1
Opmerking
Opmerking
• Windows Vista® en Windows®7: als het
venster [
Windows-beveiliging
] wordt
weergegeven, schakelt u het
selectievakje in en klikt u op [
Installeren
om de installatie correct te voltooien.
De installatie is nu voltooid.
b
Klik op [OK] of op [
Annuleren
] als het
scherm voor online gebruikersregistratie
wordt weergegeven.
Als u [OK] kiest, gaat u naar de
]
online pagina voor
gebruikersregistratie voordat de
installatie wordt voltooid
(aanbevolen).
Als u [
Annuleren
] kiest, gaat u
verder met de installatie.
Afhankelijk van uw beveiligingsinstellingen
kan er een venster van Windowsbeveiliging of een antivirusprogramma
worden geopend als u de printer of de
software gebruikt. Geef in dat geval het
installatieprogramma toestemming om
door te gaan.
Voor gebruikers van USB
a
Volg de instructies op het scherm om
het printerstuurprogramma te
installeren. Wanneer dit venster
verschijnt, controleert u of de printer is
ingeschakeld. Sluit wanneer daar om
wordt gevraagd de USB-interfacekabel
eerst aan op de computer en vervolgens
op de printer om de installatie van het
printerstuurprogramma te voltooien.
c
Klik op [
Voltooien
].
De installatie is nu voltooid.
Installatie en one-push configuratie met WPS
De werkwijze voor het installeren van de
software is afhankelijk van het
1
besturingssysteem van de computer.
De installatieprocedure kan zonder
voorafgaande kennisgeving worden gewijzigd.
Meld u zo nodig aan met
beheerdersrechten.
Sluit de printer aan en configureer
hem via USB als het een
bedrijfsnetwerk betreft. Bij de
RJ-4040 kunt u ook gebruikmaken
van het Instellingenprogramma
netwerk voor het configureren van
deze netwerkinstellingen nadat u
het printerstuurprogramma hebt
geïnstalleerd.
Zie Installatieprocedure
(met USB-kabel/Draadloos
netwerk) uu pagina 12 voor
informatie over het installeren van
het printerstuurprogramma.
Zie Instellingenprogramma netwerk
(alleen RJ-4040) uu pagina 39 voor
informatie over het
Instellingenprogramma netwerk.
1
16
 Loading...
Loading...