Brother RJ-4030, RJ-4040 User Guide [de]
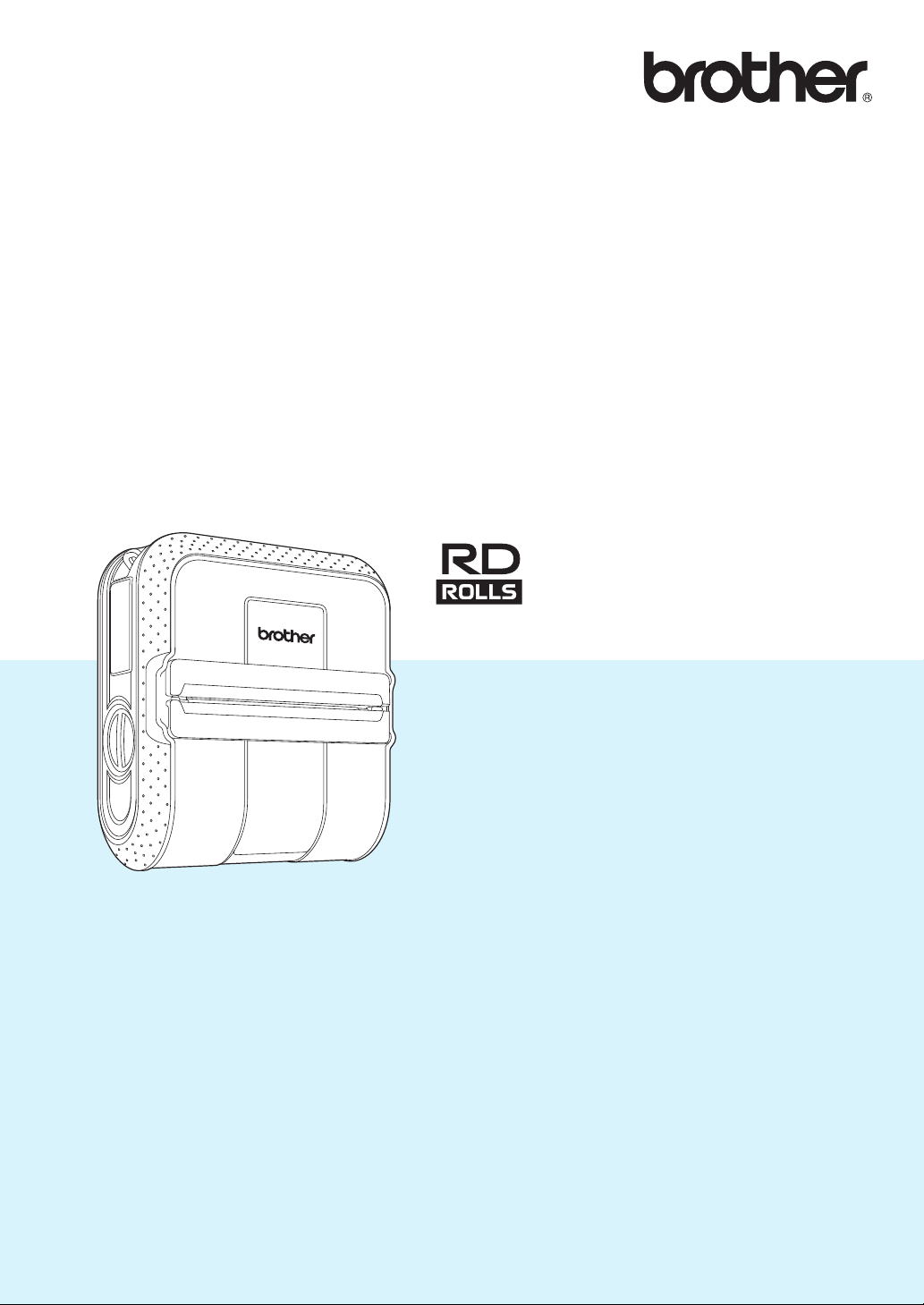
BENUTZERHANDBUCH
RJ-4030
RJ-4040
Verwenden Sie den Drucker erst, wenn Sie dieses
Benutzerhandbuch gelesen haben.
Bewahren Sie das Handbuch sorgfältig auf, damit
Sie jederzeit schnell wieder darauf zugreifen können.
Version B
GER
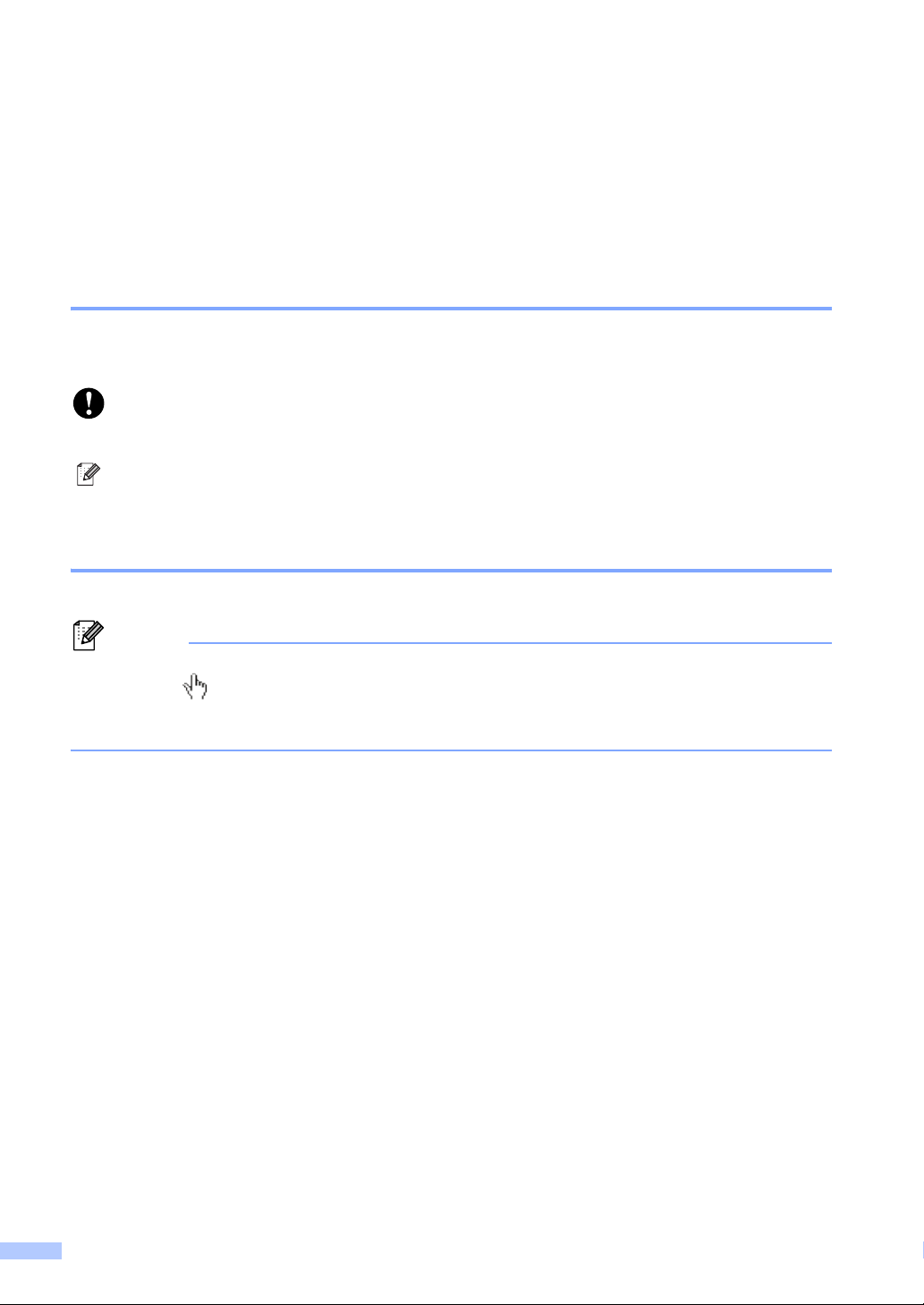
Einführung
Hinweis
Vielen Dank für den Kauf des mobilen Druckers RJ-4030/RJ-4040 von Brother. Der RJ-4030/RJ-4040
(im Folgenden als „der Drucker“ bezeichnet) ist ein mobiler Thermodrucker. Bevor Sie mit dem
Drucker arbeiten, lesen Sie bitte das Benutzerhandbuch, die Produkt-Sicherheitshinweise, die
Kurzanleitung, das Software-Handbuch und das Netzwerkhandbuch (nur RJ-4040). Bewahren Sie
diese Dokumente sorgfältig auf, damit Sie jederzeit schnell wieder darauf zugreifen können.
In diesem Dokument verwendete Symbole
In dem vorliegenden Dokument werden folgende Symbole verwendet.
Dieses Symbol weist auf Informationen oder Anweisungen hin, die befolgt werden sollten.
Die Nichtbeachtung kann zu Schäden und Fehlfunktionen führen.
Dieses Symbol kennzeichnet Hinweise, die Informationen oder Anweisungen geben,
die Ihnen beim besseren Verständnis und einer effektiveren Nutzung des Produkts helfen
können.
Zu diesem Dokument
Dieses Dokument (PDF) ist auf der CD-ROM gespeichert.
Wird dieses Dokument mit Adobe®Reader® auf dem Computer angezeigt, erscheint der
Cursor als , wenn er über einen Link bewegt wird. Klicken Sie auf den Link, um die
betreffende Seite zu öffnen. Nähere Informationen zur Verwendung von Adobe
enthält die Hilfedatei zu Adobe®Reader®.
®
Reader
®
i
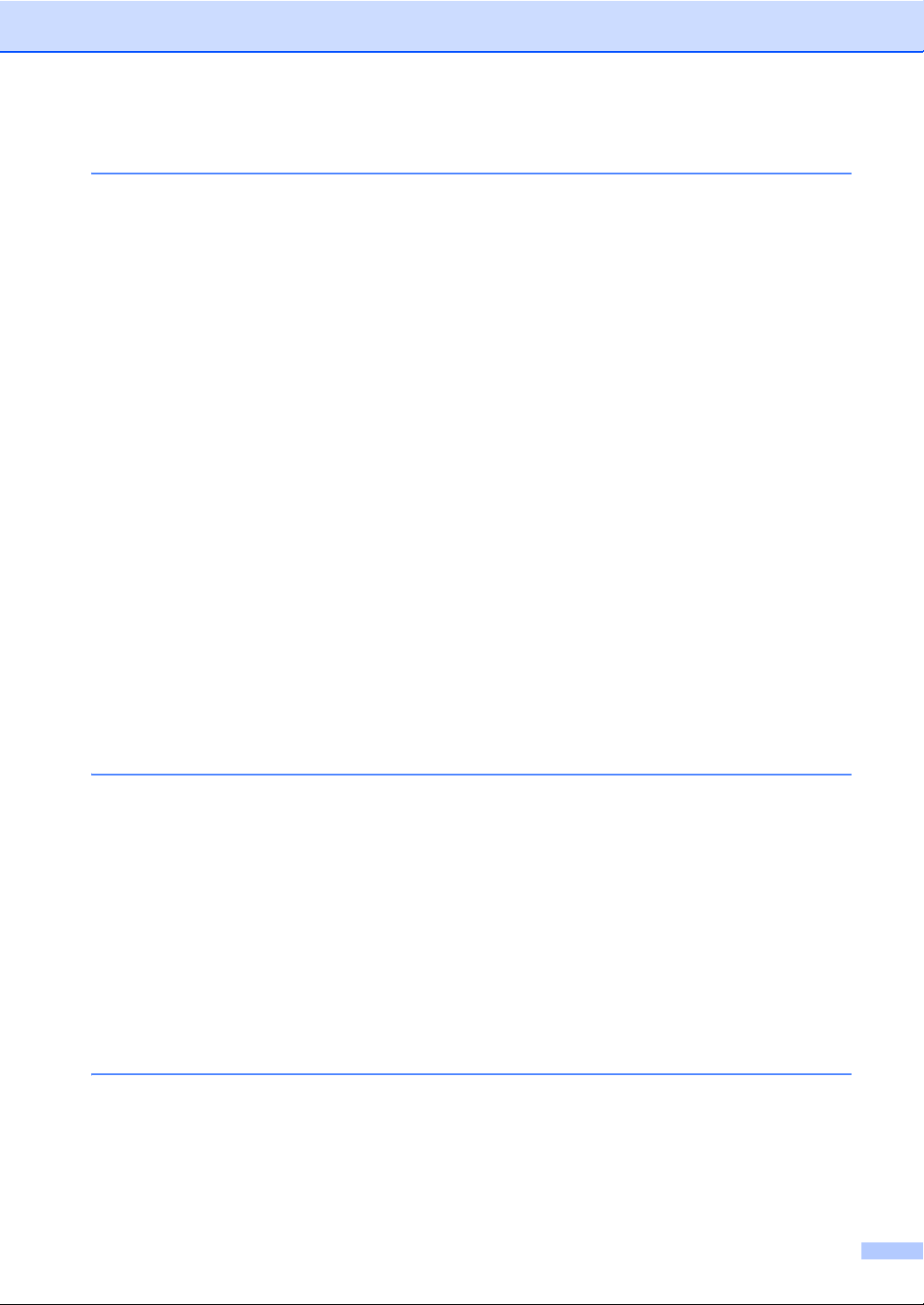
Inhaltsverzeichnis
1 Drucker einrichten 1
Allgemeine Beschreibung...................................................................................... 1
Anschließen des Druckers an die Stromversorgung .............................................2
Anschluss an eine Netzsteckdose (optional)................................................... 2
Anschluss an eine Gleichstromsteckdose (optional) ....................................... 2
Verwenden des Lithium-Ionen-Akkus (optional) .................................................... 3
Einsetzen des Lithium-Ionen-Akkus ................................................................ 3
Laden des Lithium-Ionen-Akkus ...................................................................... 4
Tipps zur Verwendung des Lithium-Ionen-Akkus ............................................4
RD-Rolle einlegen.................................................................................................. 6
Rollenpapier schneiden ................................................................................... 7
Gürtelklammer anbringen ...................................................................................... 8
Installieren des Druckertreibers und der Software für den RJ-4030...................... 9
Installieren des Druckertreibers und der Software für den RJ-4040.................... 10
Vorbereitung ..................................................................................................10
Infrastruktur-Modus .......................................................................................11
Wireless-Installationsverfahren wählen .........................................................12
Installationsverfahren (über USB-Kabel/Wireless-Netzwerk) ........................ 13
Konfiguration auf Knopfdruck mit WPS und Installation ................................18
Web Based Management (Webbrowser) ...................................................... 21
Druckertreiber deinstallieren................................................................................21
Computer und Drucker verbinden........................................................................23
USB-Verbindung............................................................................................ 23
Bluetooth-Verbindung (nur RJ-4030).............................................................23
Wi-Fi Connection (nur RJ-4040)....................................................................24
Verbindung über serielles Kabel....................................................................25
2 Verwendung des Druckers 26
Bedienfeld............................................................................................................ 26
Tastenfunktionen ...........................................................................................27
Anzeigen........................................................................................................28
Drucklösungen..................................................................................................... 29
Drucken ............................................................................................................... 29
Heller oder dunkler drucken .......................................................................... 30
Optionen im Druckertreiber.................................................................................. 30
Papierformat einstellen........................................................................................31
Papierformate verteilen........................................................................................ 33
Ausschließliche Verteilung von Papierformaten ............................................ 33
Gemeinsame Verteilung von Papierformaten und Installationsprogramm ....33
3 RJ-Dienstprogramm 34
Übersicht..............................................................................................................34
RJ-Dienstprogramm verwenden .......................................................................... 34
Bevor Sie das RJ-Dienstprogramm verwenden ............................................ 34
RJ-Dienstprogramm starten .......................................................................... 34
Einführung in die Funktionsweise des RJ-Dienstprogramms ........................ 34
Parameter...................................................................................................... 35
ii
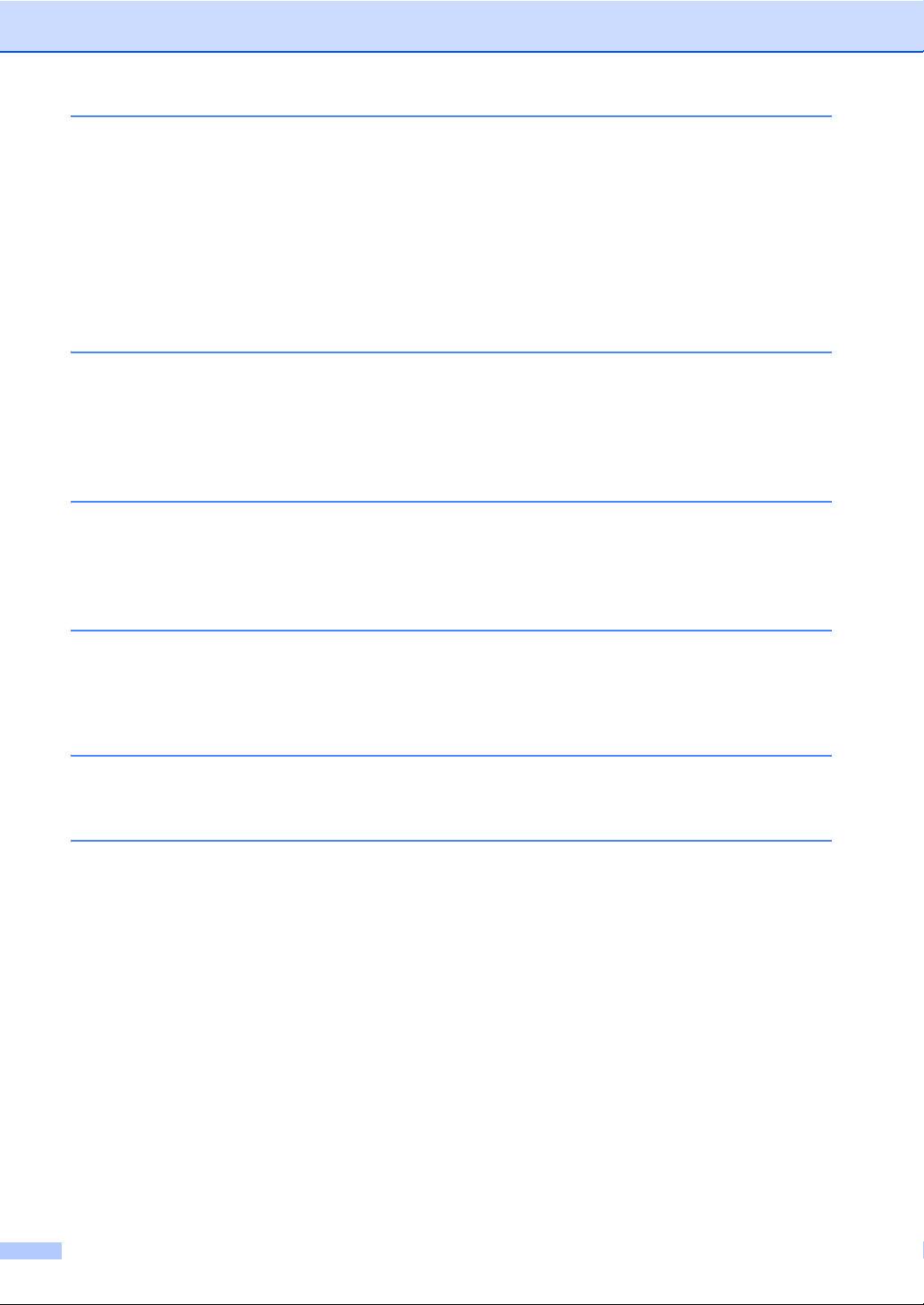
4 Netzwerkeinstellungen-Dienstprogramm (nur RJ-4040) 40
Übersicht..............................................................................................................40
Netzwerkeinstellungen-Dienstprogramm verwenden .......................................... 40
Netzwerkeinstellungen-Dienstprogramm starten...........................................40
Kommunikationseinstellungen ändern...........................................................42
Geänderte Einstellungen auf mehrere Drucker anwenden ...........................42
Menüleiste ..................................................................................................... 43
Druckerstatus - Verbindung ...........................................................................46
Netzwerkeinstellungen ..................................................................................46
5 Andere Funktionen 48
Massenspeicher...................................................................................................48
Beschreibung.................................................................................................48
Massenspeicherfunktion verwenden .............................................................48
JPEG-Druck.........................................................................................................49
6 Wartung des Druckers 50
Druckkopf reinigen............................................................................................... 50
Transportrolle reinigen......................................................................................... 50
Papierausgabe reinigen.......................................................................................51
7 Referenz 52
Anzeigen..............................................................................................................52
Anzeigewarnungen ..............................................................................................54
Druckereinstellungen drucken .............................................................................55
8 Problemlösung 56
Übersicht..............................................................................................................56
9 Technische Daten 60
Produktdaten .......................................................................................................60
iii
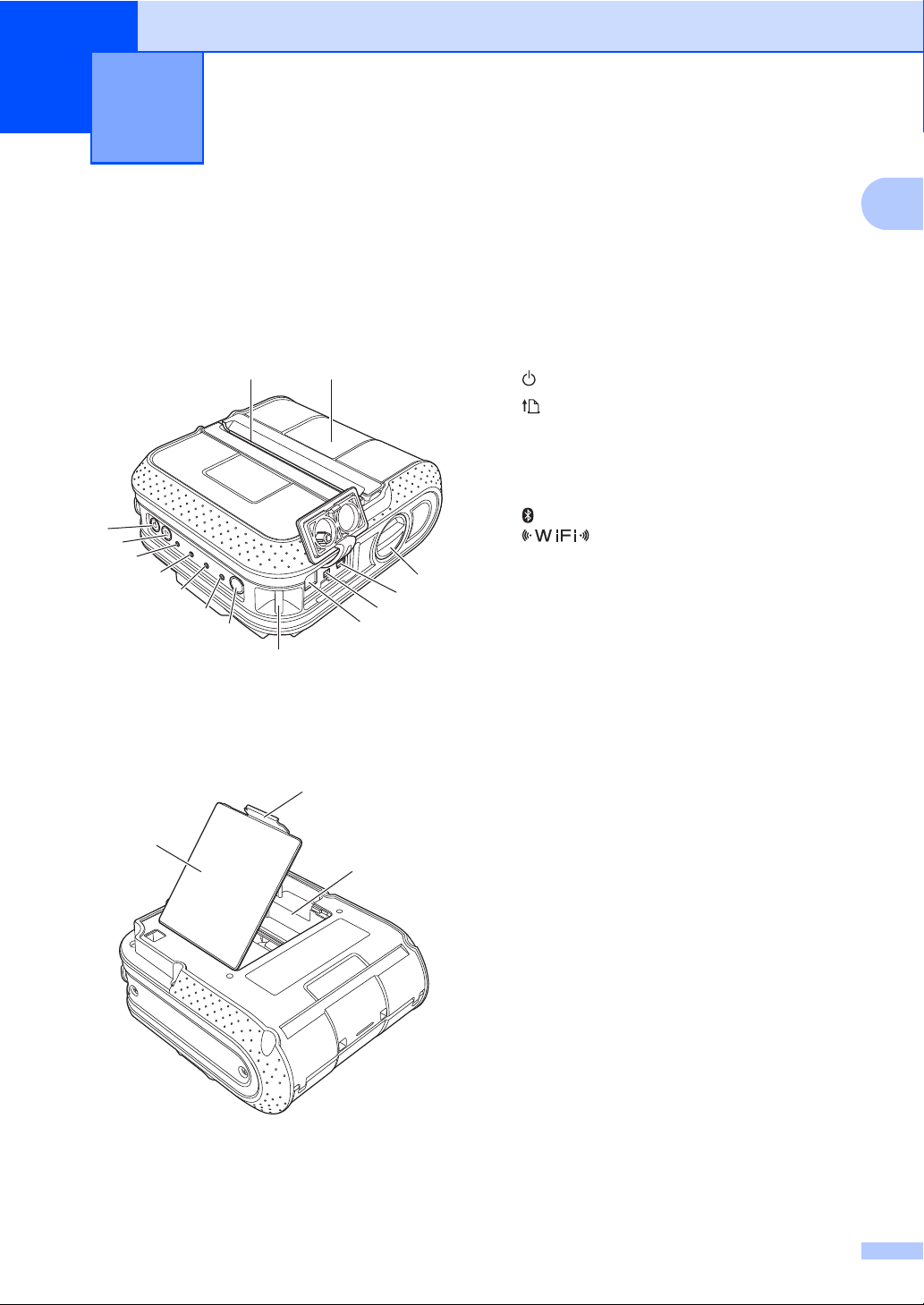
1
1
2
3
4
56
7
8
9
10
11
12
13
14
15
16
17
Drucker einrichten
1
Allgemeine Beschreibung
Vorderseite
1 Stromanschluss
2 Serieller Anschluss
1
3 USB-Anschluss
4 Entriegelung der Abdeckung
1
5 RD-Rollenfachabdeckung
6 Papierausgabe
7 Ein/Aus-Taste
8 Bandvorlauf-Taste
9 Anzeige POWER (EIN/AUS)
10 Anzeige STATUS
11 Anzeige BATT (AKKU)
12 Bluetooth-Anzeige (RJ-4030)/
Wi-Fi-Anzeige (RJ-4040)
13 Bluetooth-Taste (RJ-4030)/
Wi-Fi-Taste (RJ-4040)
14 Haken für Gürtelschlaufe
15 Akkufachabdeckung
16 Verriegelung Akkufachabdeckung
17 Akkufach
1
Rückseite
1
1
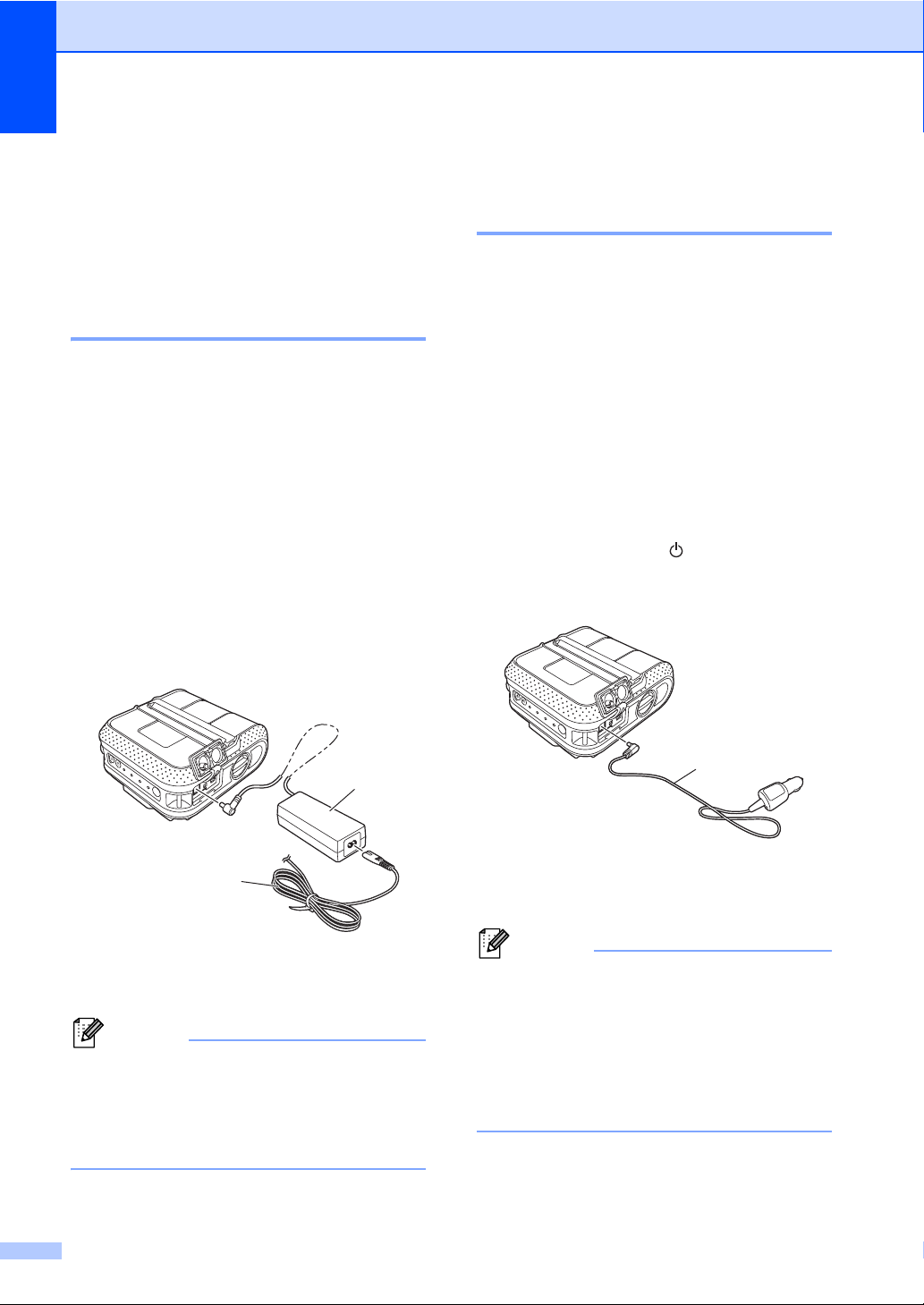
Kapitel 1
Hinweis
Hinweis
1
2
1
Anschließen des Druckers an die Stromversorgung
Anschluss an eine Netzsteckdose (optional)
Schließen Sie den Drucker an eine in der
Nähe befindliche Netzsteckdose an, um ihn
aus einer Wechselstromquelle mit
Betriebsstrom zu versorgen oder den Akku
aufzuladen.
a
Schließen Sie den Netzadapter an den
Drucker an.
b
Stecken Sie das Netzkabel in den
Netzadapter.
c
Schließen Sie das Netzkabel an eine in
der Nähe befindliche Netzsteckdose an
(100–240 VAC, 50–60 Hz).
Anschluss an eine Gleichstromsteckdose (optional)
1
Schließen Sie den Drucker an die
12-V-Gleichstromsteckdose
(Zigarettenanzünder etc.) im Auto an,
1
um ihn über die Gleichstromquelle Ihres
Fahrzeugs mit Betriebsstrom zu versorgen
oder den Akku aufzuladen.
a
Stecken Sie den Autoadapter in die
12-V-Gleichstromsteckdose im Auto ein.
b
Schließen Sie den Autoadapter an den
Drucker an.
c
Schalten Sie die Zündung ein und halten
Sie dann die Taste (Ein/Aus) des
Druckers gedrückt, um den Drucker
einzuschalten.
1
2
1 Netzadapter
2 Netzkabel
Netzadapter und Netzkabel sind optionales
Zubehör. Achten Sie beim Kauf darauf, den
für die Region, in der der Drucker
eingesetzt werden soll, geeigneten
Adapter samt Kabel zu erwerben.
1 Autoadapter
• Der Autoadapter ist ein optionales
Zubehörteil.
• Die Spannungsversorgung über ein
Kraftfahrzeug kann Schwankungen
unterliegen. Die Druckgeschwindigkeit
kann je nach der bereitgestellten
Spannung unterschiedlich sein.
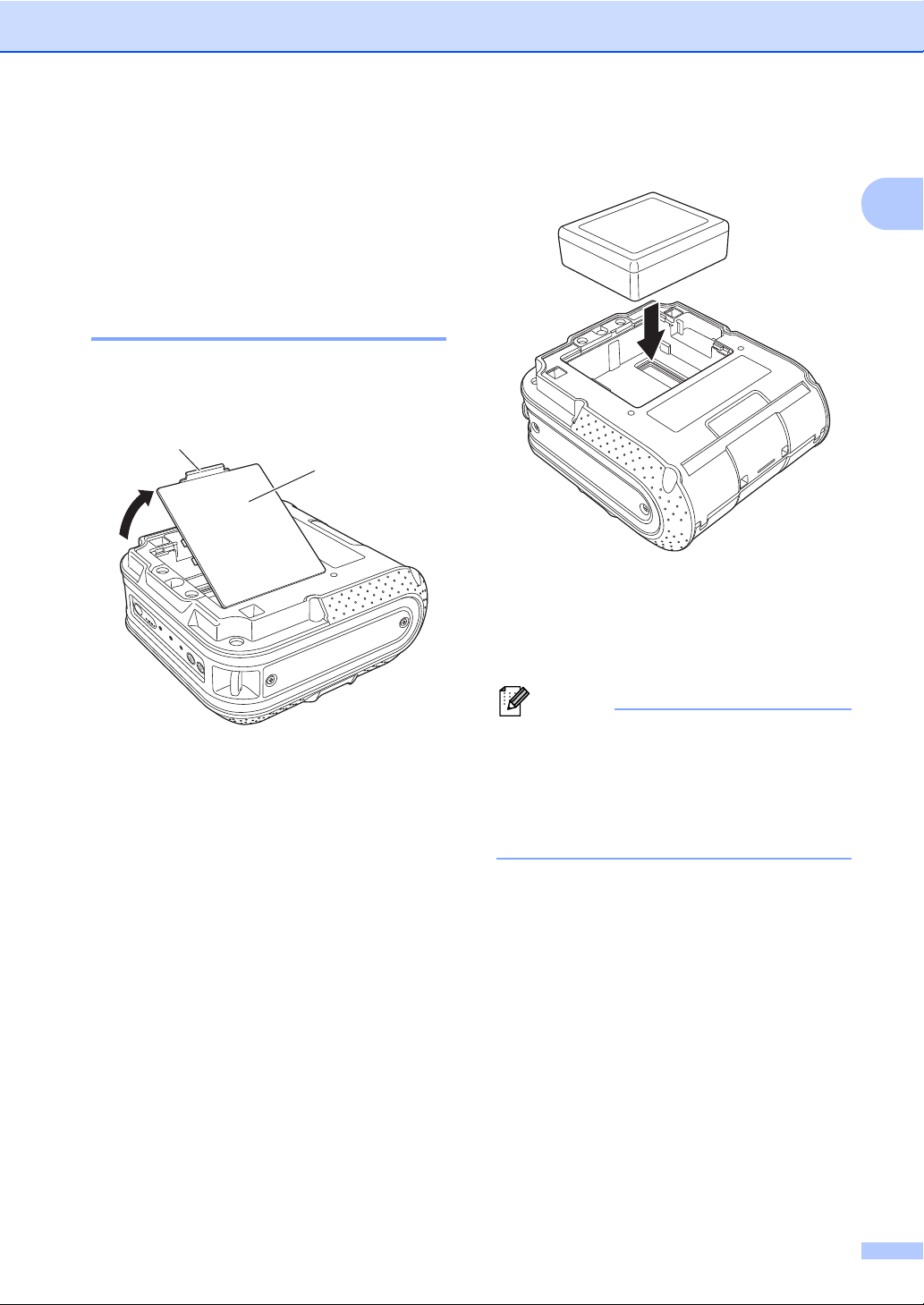
Verwenden des
Hinweis
1
2
Drucker einrichten
c
Setzen Sie den Akku in das Akkufach ein.
Lithium-Ionen-Akkus
(optional)
Einsetzen des Lithium-Ionen-Akkus
a
Öffnen Sie die Akkufachabdeckung,
indem Sie die Verriegelung drücken.
1
1
1
d
Achten Sie darauf, dass die Haken an
der Batteriefachabdeckung richtig
eingesetzt sind, wenn Sie die
Abdeckung wieder anbringen.
Die von dem Lithium-Ionen-Akku
1 Akkufachabdeckung
2 Verriegelung Akkufachabdeckung
b
Klappen Sie die Abdeckung ganz auf
und nehmen Sie sie heraus.
bereitgestellte Spannung unterliegt
Schwankungen. Je nach der
bereitgestellten Spannung kann die
Druckgeschwindigkeit ebenfalls
schwanken.
Entfernen des Lithium-Ionen-Akkus
Nehmen Sie die Batteriefachabdeckung und
den Lithium-Ionen-Akku heraus und setzen
Sie anschließend die Abdeckung wieder ein.
1
3
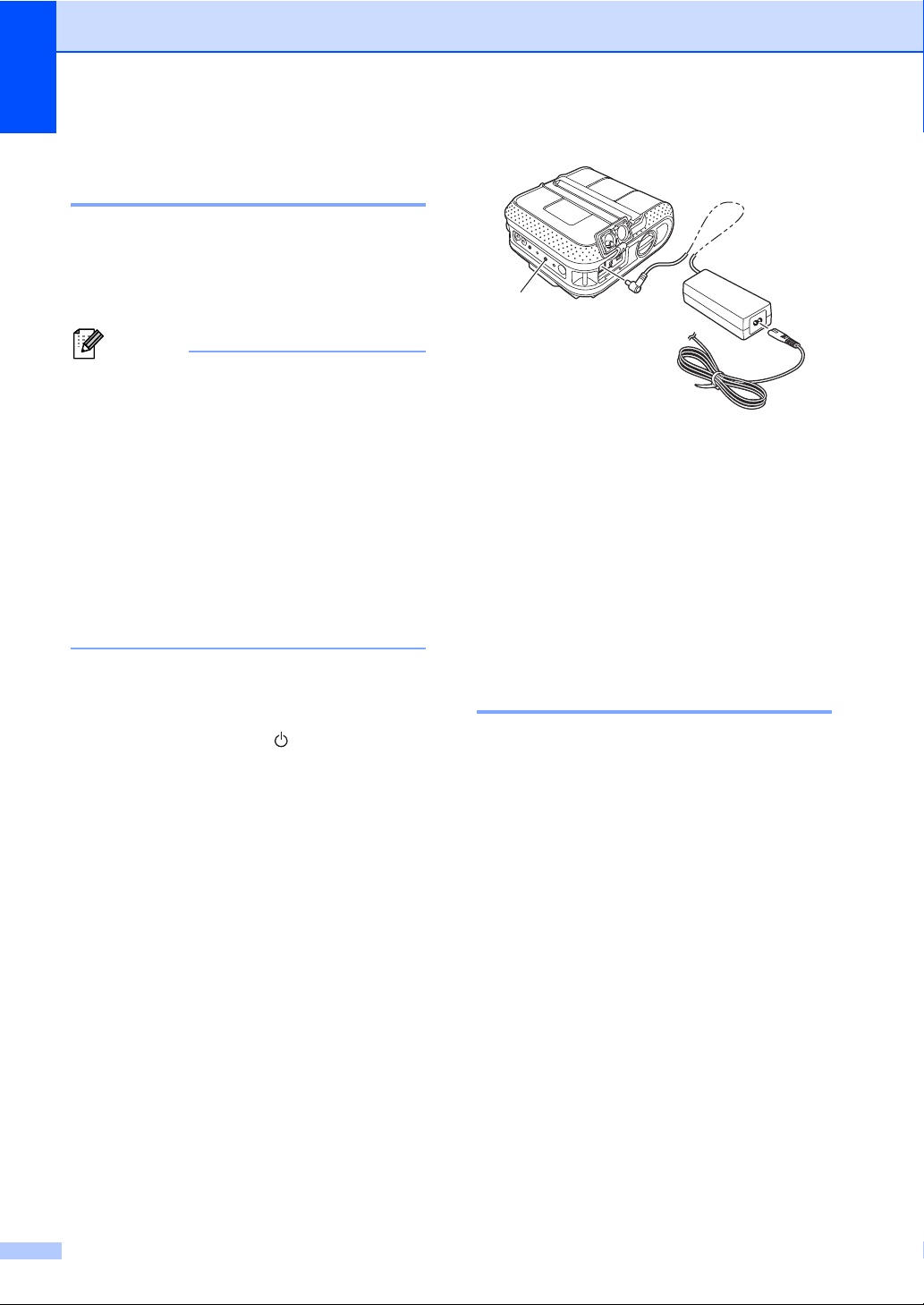
Kapitel 1
Hinweis
1
Laden des Lithium-Ionen-Akkus
Der Lithium-Ionen-Akku kann im Drucker
geladen werden.
Führen Sie zum Laden des LithiumIonen-Akkus die folgenden Schritte aus.
• Bevor Sie den Lithium-Ionen-Akku
verwenden, müssen Sie ihn wie folgt
aufladen.
• Das vollständige Laden des LithiumIonen-Akkus kann bis zu 360 Minuten
dauern.
• Sie können etwa 2.000 Etiketten drucken
(bei Anschluss über USB und
Verwendung eines neuen, voll geladenen
Akkus). Für die Tests wurden die Brother
Testdruckdaten (7 % Deckungsgrad
10
×
15 cm) bei 23 °C verwendet.
1
1 Anzeige BATT (AKKU)
Beenden des Ladevorgangs für den
Lithium-Ionen-Akku
Um das Laden des Lithium-Ionen-Akkus zu
beenden, ziehen Sie den Netz- bzw.
Autoadapter aus dem Stromanschluss des
Akkus.
1
a
Vergewissern Sie sich, dass der
Drucker ausgeschaltet ist.
Wenn der Drucker eingeschaltet ist,
halten Sie die Taste (Ein/Aus)
gedrückt, um ihn auszuschalten.
b
Überzeugen Sie sich, dass der
Lithium-Ionen-Akku in den Drucker
eingesetzt ist.
c
Schließen Sie den Drucker mit dem
Netzadapter und dem Netzkabel an eine
Netzsteckdose an oder verwenden Sie
den Autoadapter für den Anschluss an
eine Gleichstromsteckdose.
Die Anzeige BATT (AKKU) leuchtet
orange, solange der Drucker geladen
wird.
Wenn der Lithium-Ionen-Akku
vollständig geladen ist, erlischt die
Anzeige BATT (AKKU).
Tipps zur Verwendung des Lithium-Ionen-Akkus
Laden Sie den Lithium-Ionen-Akku, bevor
Sie ihn verwenden. Verwenden Sie ihn
erst, nachdem er aufgeladen ist.
Dunklere Ausdrucke entladen den
Lithium-Ionen-Akku schneller als hellere.
Passen Sie die Druckdichteeinstellung im
Treiberdialogfeld oder im
RJ-Dienstprogramm an (siehe Druckdichte
uu Seite 35).
Das Laden des Lithium-Ionen-Akkus kann
bei Temperaturen von 0–40 °C erfolgen.
Laden Sie den Lithium-Ionen-Akku nur in
Umgebungen mit diesem
Temperaturbereich. Wenn die
Umgebungstemperatur außerhalb dieses
Bereichs liegt, wird der
Lithium-Ionen-Akku nicht geladen und die
Ladezustandsanzeige erlischt nicht.
1
4
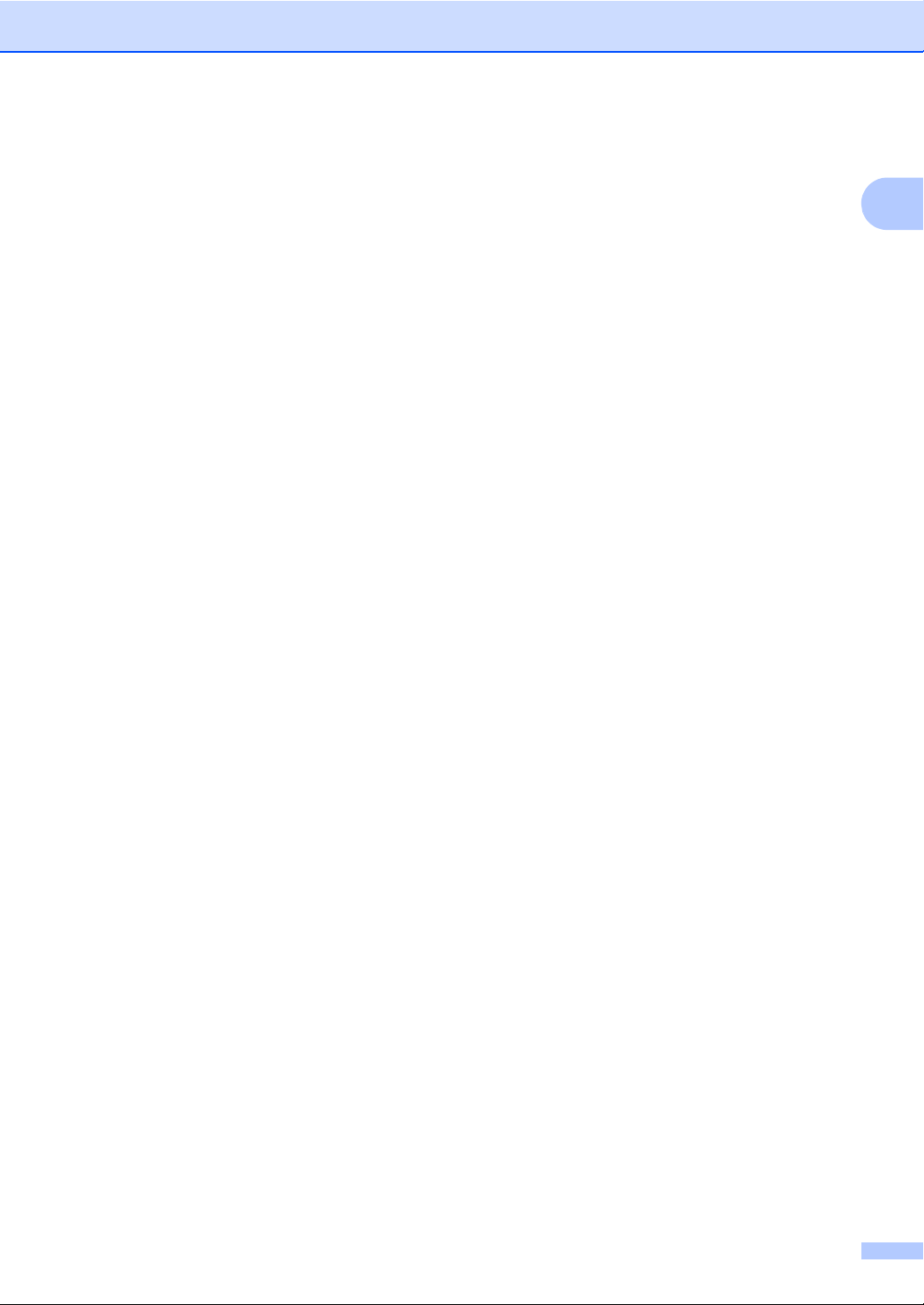
Drucker einrichten
Wenn der Drucker bei eingesetztem
Lithium-Ionen-Akku und angeschlossenem
Netz- oder Autoadapter verwendet wird,
kann die Ladezustandsanzeige unter
Umständen erlöschen und der
Ladevorgang beendet werden, auch wenn
der Akku noch nicht voll geladen ist.
Wenn der Lithium-Ionen-Akku bei
angeschlossenem Autoadapter geladen
wird, kann die Gleichstromquelle
möglicherweise nicht die für das
vollständige Laden des Akkus benötigte
Spannung bereitstellen. Maximal
360 Minuten nach Beginn des
Ladevorgangs erlischt die
Ladezustandsanzeige und der
Ladevorgang wird beendet, auch wenn der
Lithium-Ionen-Akku bis dahin noch nicht
voll geladen ist.
Merkmale des Lithium-Ionen-Akkus
Wenn Sie die Eigenschaften des LithiumIonen-Akkus kennen, können Sie ihn optimal
einsetzen.
Das Verwenden oder Lagern des
Lithium-Ionen-Akkus an einem Ort mit
hohen oder niedrigen Temperaturen kann
seine Alterung beschleunigen.
Insbesondere wenn ein fast vollständig
(90 % und darüber) geladener LithiumIonen-Akku an einem Ort mit hohen
Temperaturen verwendet wird,
beschleunigt dies seine Alterung
erheblich.
Wenn der Drucker genutzt wird, während
der Lithium-Ionen-Akku eingesetzt ist und
geladen wird, kann dies die Alterung des
Akkus beschleunigen. Ziehen Sie daher
das Netz- oder Autoadapter ab, wenn Sie
den Drucker mit eingesetztem
Lithium-Ionen-Akku verwenden.
Wenn der Drucker für längere Zeit nicht
verwendet wird und der Lithium-IonenAkku nur noch zu 50 % oder weniger
geladen ist, nehmen Sie den Akku aus dem
1
Drucker und bewahren Sie ihn an einem
kühlen, vor direkter Sonneneinstrahlung
geschützten Platz auf.
Wenn der Lithium-Ionen-Akku über einen
längeren Zeitraum nicht verwendet wird,
sollte er alle sechs Monate aufgeladen
werden.
Weitere Sicherheitshinweise finden Sie in
der Bedienungsanleitung zum
Lithium-Ionen-Akku.
1
5
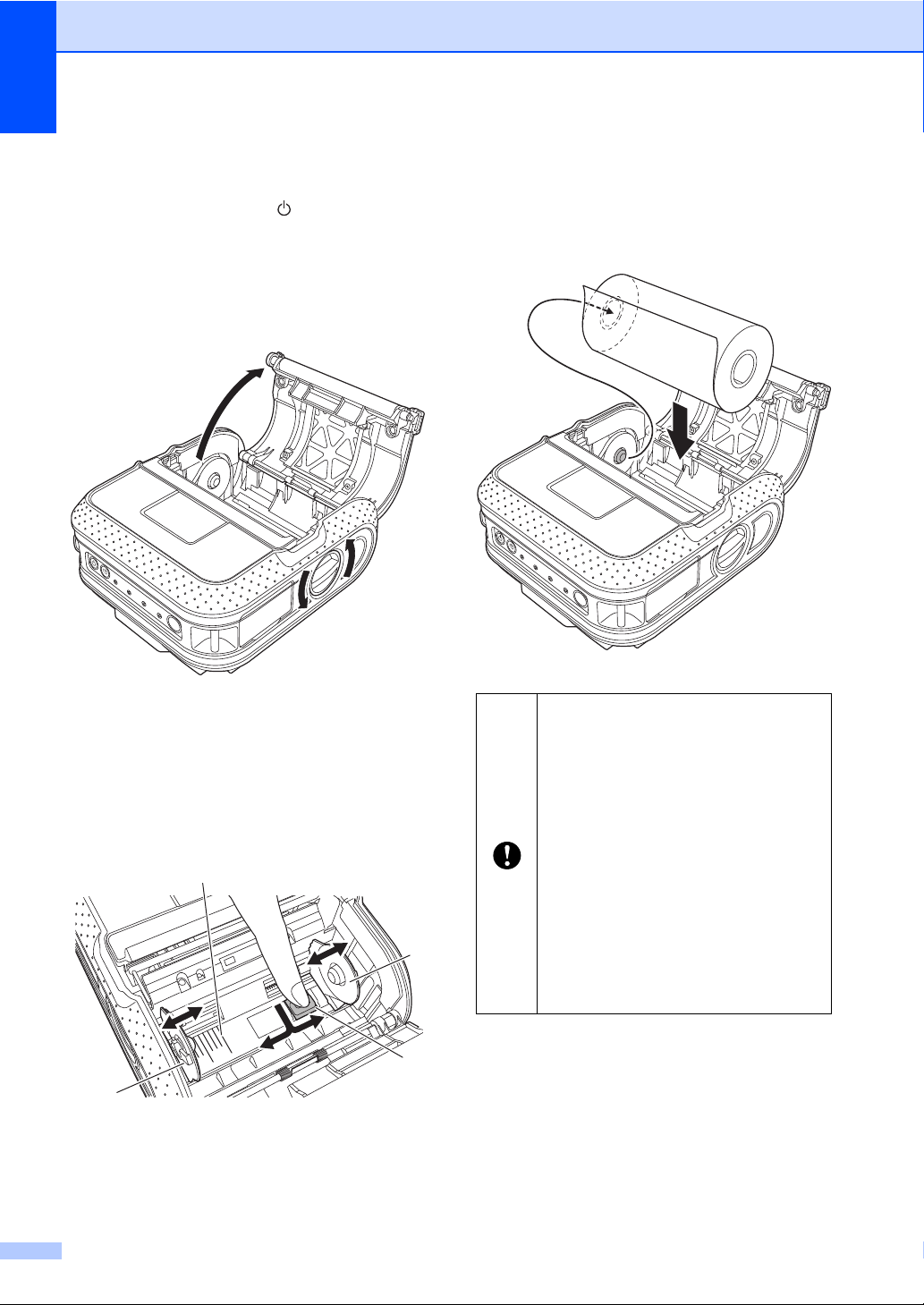
Kapitel 1
1
2
3
2
RD-Rolle einlegen
a
Halten Sie die Taste (Ein/Aus)
gedrückt, um den Drucker
auszuschalten.
Drehen Sie die Entriegelung der
Abdeckung, halten Sie sie fest und
öffnen Sie das RD-Rollenfach.
c
1
Setzen Sie eine RD-Rolle mit der
Oberseite nach unten in das
RD-Rollenfach ein, sodass die Etiketten
wie in der Abbildung zu sehen von unten
zugeführt werden.
b
Drücken Sie den Einsteller in
Pfeilrichtung und verschieben Sie ihn
nach links oder rechts. Da sich die
Rollenführung mit bewegt, stellen Sie
sie mithilfe der eingeprägten Skala im
Drucker auf die Papierbreite ein.
1Einsteller
2 Rollenführung
3Skala
Achten Sie darauf, die Rollenführung
so einzustellen, dass die RD-Rolle
kein seitliches Spiel hat.
Wenn Sie die RD-Rolle nicht korrekt
einlegen, werden die Etiketten nicht
auf der richtigen Seite bedruckt.
Wenn Sie auf Einzeletiketten
drucken, stellen Sie die
Rollenführung so ein, dass auf
beiden Seiten der Skala je 2 mm
Platz bleiben (4 mm insgesamt).
Beispiel. Für ein 101,6 mm breites
Etikett muss die Rollenführung auf
eine Breite von 105,6 mm
eingestellt werden.
6
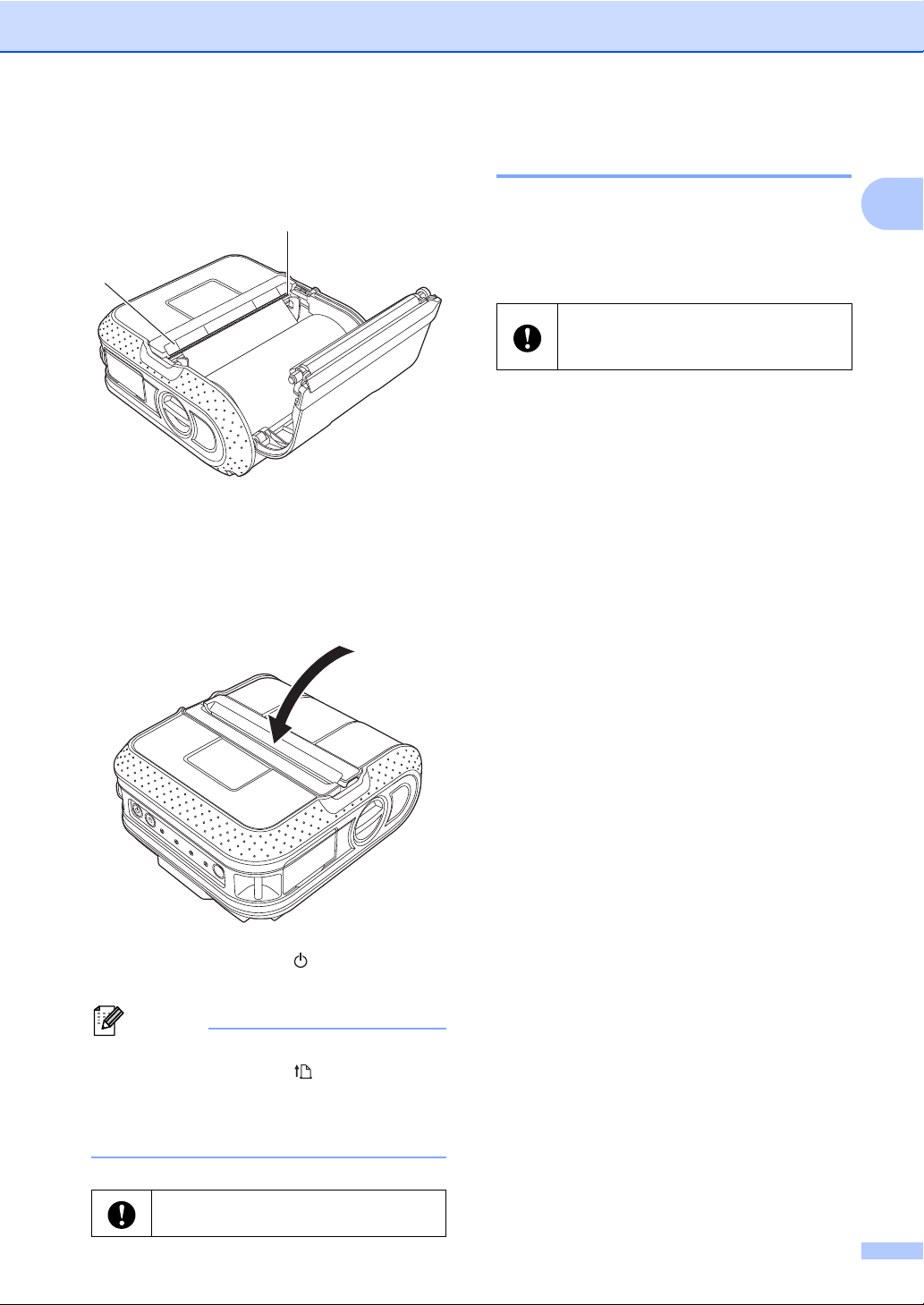
d
Hinweis
5
4
Richten Sie die RD-Rolle an den
Führungslinien aus.
4 Führungslinien
5 Abreißkante
e
Schließen Sie die
RD-Rollenfachabdeckung, indem Sie
mittig auf die Abdeckung drücken.
Drucker einrichten
Rollenpapier schneiden
Rollenpapier kann an der Abreißkante des
Druckers geschnitten werden. Ziehen Sie
dazu eine Kante des ausgegebenen Papiers
diagonal nach oben zur anderen Kante.
Die Abreißkante ist scharf. Um
Verletzungen zu vermeiden, sollten Sie
sie nicht berühren.
1
1
f
Halten Sie die Taste (Ein/Aus)
gedrückt, um den Drucker einzuschalten.
Wenn Sie Einzeletiketten verarbeiten,
drücken Sie die Taste (Bandvorlauf),
nachdem Sie die RD-Rolle eingesetzt
haben. Der Drucker transportiert das
Etikett zur korrekten Startposition.
Verwenden Sie nur Originalpapier von
Brother.
7
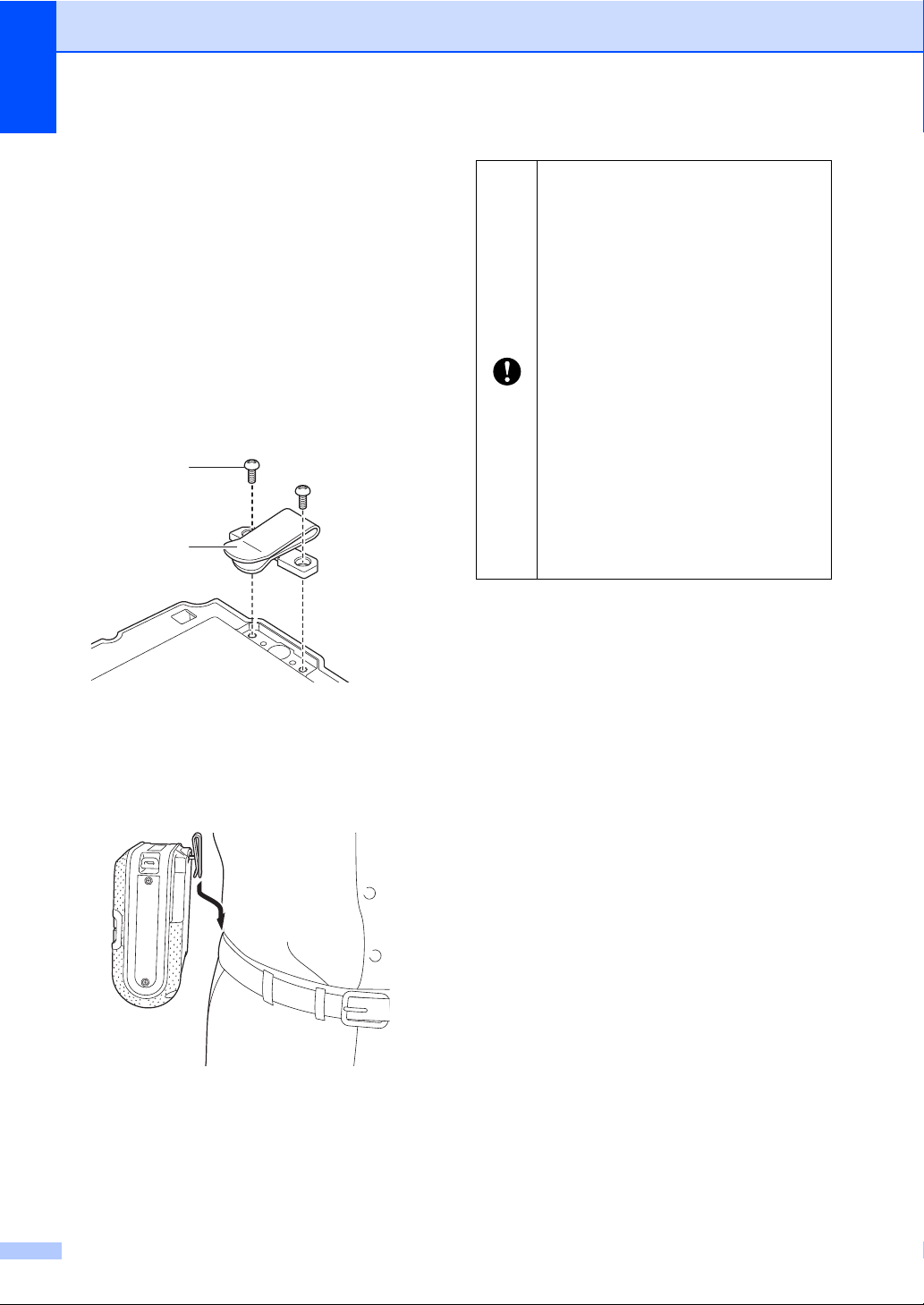
Kapitel 1
2
1
Gürtelklammer anbringen
Wenn Sie den Drucker außerhalb des Büros
einsetzen möchten, können Sie die zum
Lieferumfang gehörende Gürtelklammer am
Drucker anbringen und ihn damit am Gürtel
befestigen.
a
Setzen Sie wie in der Abbildung
dargestellt die Kreuzschlitzschrauben in
die Rückseite des Druckers ein.
Vergewissern Sie sich, dass die
1
Schraube ordnungsgemäß
festgezogen ist. Wenn sich die
Schraube löst und der Drucker
herunterfällt, kann es zu
Verletzungen kommen.
Überzeugen Sie sich, dass die
Gürtelklammer sicher am Drucker
angebracht ist. Wenn die
Gürtelklammer nicht
ordnungsgemäß befestigt ist und
der Drucker herunterfällt, kann es
zu Verletzungen kommen.
Überzeugen Sie sich, dass die
Gürtelklammer sicher am Gürtel des
Trägers eingehakt ist. Wenn die
Gürtelklammer nicht
ordnungsgemäß befestigt ist und
der Drucker herunterfällt, kann es
zu Verletzungen kommen.
1 Gürtelklammer
2 Kreuzschlitzschraube
b
Haken Sie die Klammer an Ihren Gürtel.
8
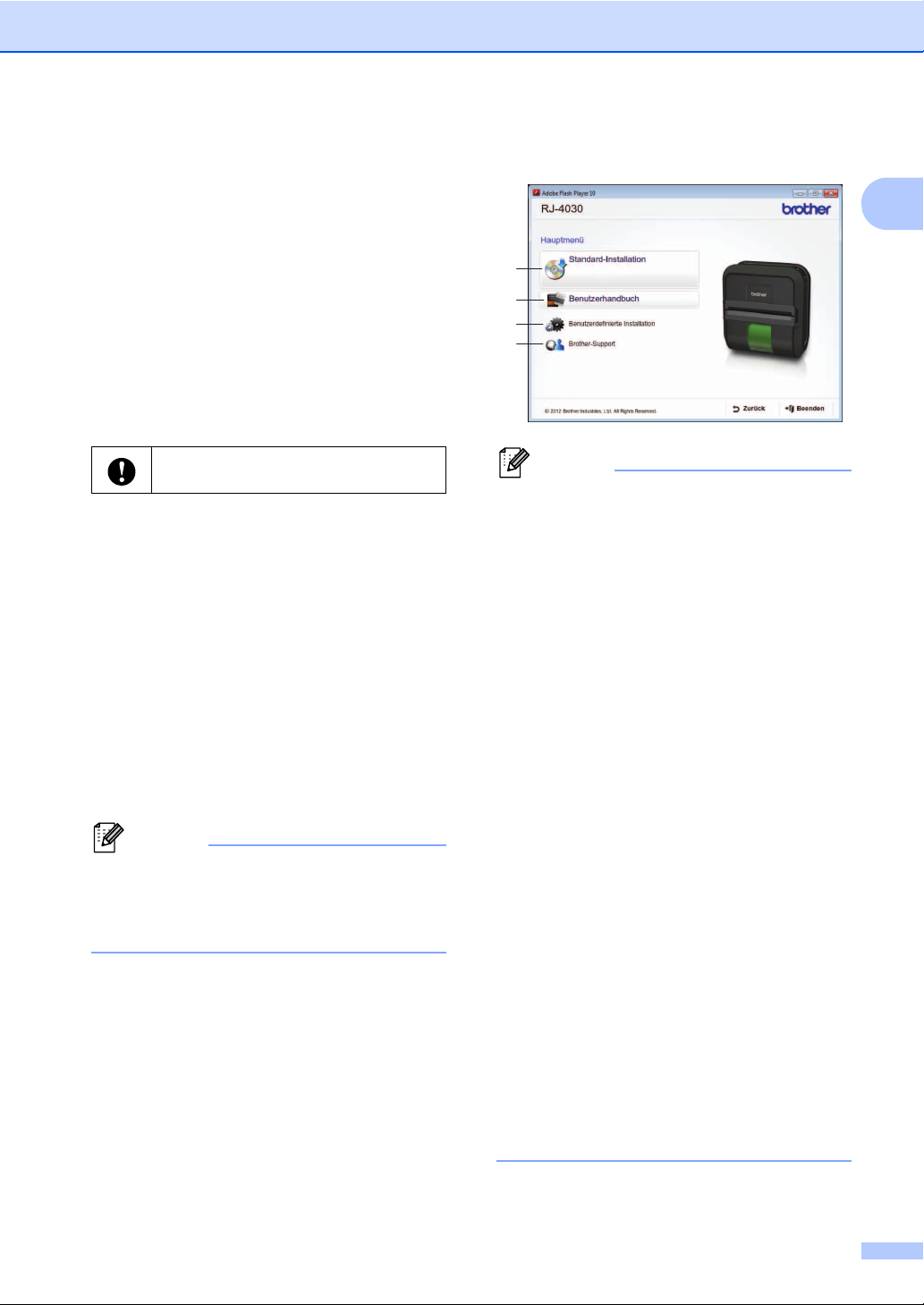
Installieren des
Hinweis
Hinweis
1
2
3
4
Drucker einrichten
b
Klicken Sie auf [Standard-Installation].
Druckertreibers und
1
der Software für den
RJ-4030
Der Ablauf der Softwareinstallation hängt
davon ab, welches Betriebssystem sich auf
Ihrem Computer befindet.
Das Installationsverfahren kann ohne
vorherige Ankündigung geändert werden.
Vergewissern Sie sich, dass Sie mit
Administratorrechten angemeldet sind.
In diesem Abschnitt wird beschrieben, wie Sie
den P-touch Editor 5.0, den Druckertreiber,
die P-touch Update Software und das
Druckereinstellungen-Dienstprogramm im
Rahmen der Standard-Installation installieren.
Im nachstehenden Beispiel wird Windows
verwendet.
a
Legen Sie die Installations-CD-ROM in
das CD-ROM-Laufwerk ein. Wenn der
Bildschirm mit den Modellnamen
erscheint, wählen Sie Ihren Drucker.
Wenn der Bildschirm mit den Sprachen
erscheint, wählen Sie Ihre Sprache.
Wenn das CD-ROM-Menü nicht
automatisch eingeblendet wird, öffnen Sie
den Dateienordner auf der CD-ROM und
doppelklicken Sie auf [Start.exe].
1
• Kurzbeschreibung der
Installationsoptionen:
1 Standard-Installation
Installiert P-touch Editor 5.0,
Druckertreiber, P-touch Update
®
7
Software, DruckereinstellungenDienstprogramm.
2 Benutzerhandbuch
Zeigt Benutzerhandbuch bzw.
Software-Handbuch an.
3 Benutzerdefinierte Installation
Installiert P-touch Editor 5.0,
Druckertreiber, P-touch Update
Software, DruckereinstellungenDienstprogramm nach Wahl des
Benutzers.
4 Brother-Support
Zeigt den Link zum Brother Developer
Center und Brother Solutions Center an.
• Mit dem DruckereinstellungenDienstprogramm können Sie verschiedene
Einstellungen des Druckers konfigurieren,
wenn der Drucker über das USB-Kabel mit
dem Drucker verbunden ist.
Beachten Sie, dass der Druckertreiber auf
dem Computer installiert sein muss, damit
der Drucker konfiguriert werden kann.
9
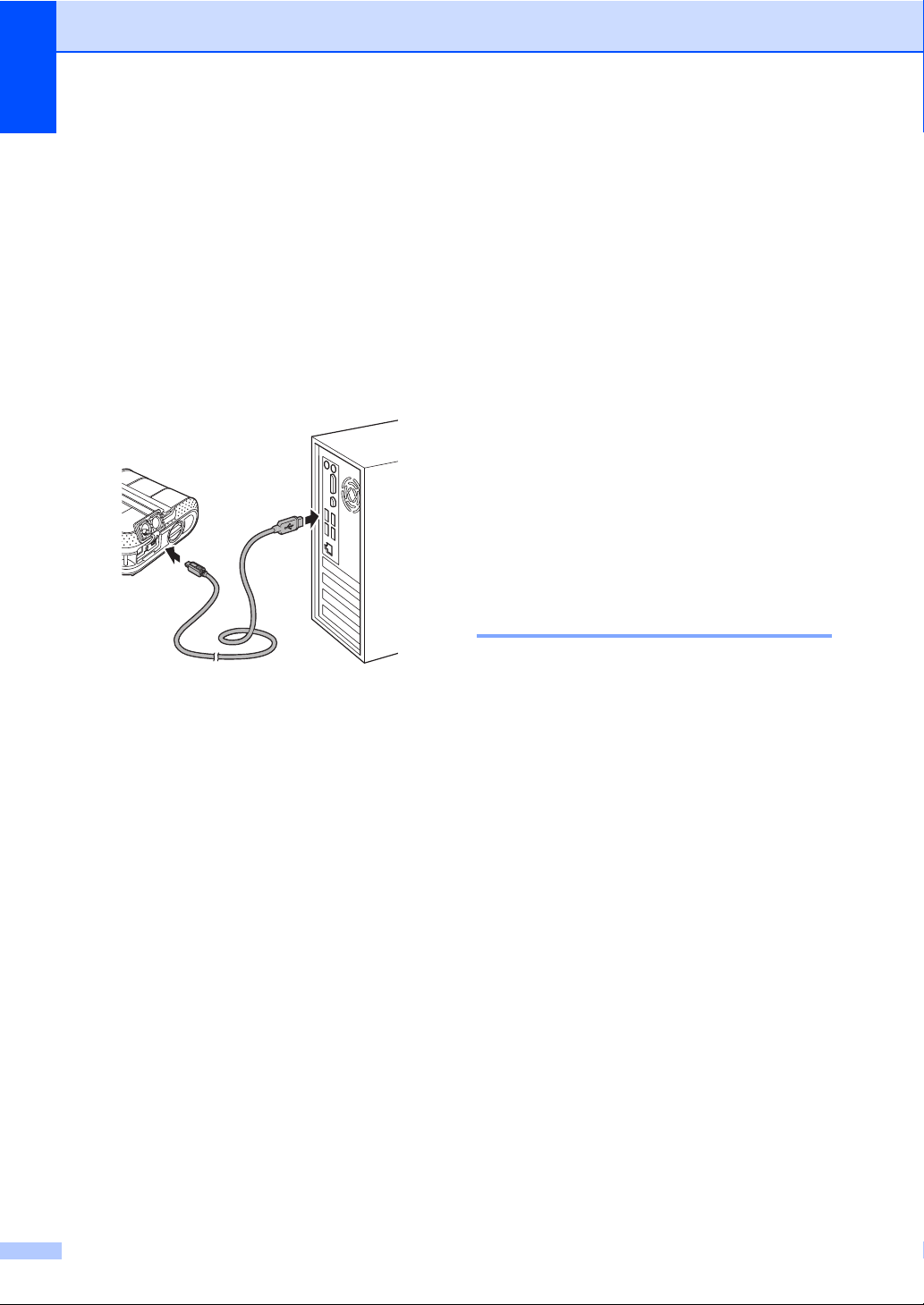
Kapitel 1
c
Lesen Sie die Lizenzvereinbarung und
klicken Sie auf [Zustimmen], wenn Sie
den Vertragsbedingungen zustimmen.
Installieren des
Druckertreibers und
d
Klicken Sie auf [Installieren], um den
Installationsvorgang zu starten, und
befolgen Sie die Anweisungen auf dem
Bildschirm.
e
Wenn Sie dazu aufgefordert werden,
schließen Sie den Drucker an, um die
Treiberinstallation abzuschließen.
f
Wenn der Bildschirm für die OnlineRegistrierung angezeigt wird, klicken
Sie auf [OK] oder [Abbrechen].
Wenn Sie [OK] auswählen, wird die
Internetseite für die OnlineRegistrierung angezeigt, bevor Sie
die Installation abschließen
(empfohlene Methode).
Wenn Sie [Abbrechen] wählen, wird
die Installation fortgesetzt.
g
Klicken Sie auf [Fertig stellen].
Die Software-Installation ist damit
abgeschlossen.
der Software für den
RJ-4040
Der Druckertreiber und die Software des
RJ-4040 können auf unterschiedliche Arten
installiert werden:
Anschluss über USB-Kabel
Anschluss über Wireless-Netzwerk
Wenn Sie ein Wireless-Netzwerk verwenden,
lesen Sie bitte ab Vorbereitung bis Wireless-
Installationsverfahren wählen.
Wenn Sie ein USB-Kabel benutzen, lesen Sie
ab Installationsverfahren (über USB-Kabel/
Wireless-Netzwerk) uu Seite 13.
Vorbereitung
Zunächst müssen Sie die
Wireless-Netzwerkeinstellungen des
Druckers konfigurieren, damit er mit dem
Netzwerk-Zugangspunkt/-Router
kommunizieren kann. Nachdem der Drucker
für die Kommunikation mit dem
Zugangspunkt/Router eingerichtet ist,
können die Computer im Netzwerk auf den
Drucker zugreifen. Um von diesen
Computern aus den Drucker nutzen zu
können, müssen Sie die Treiber und die
Software installieren. Die nachstehend
beschriebenen Schritte führen Sie durch den
gesamten Konfigurations- und
Installationsprozess.
1
1
10
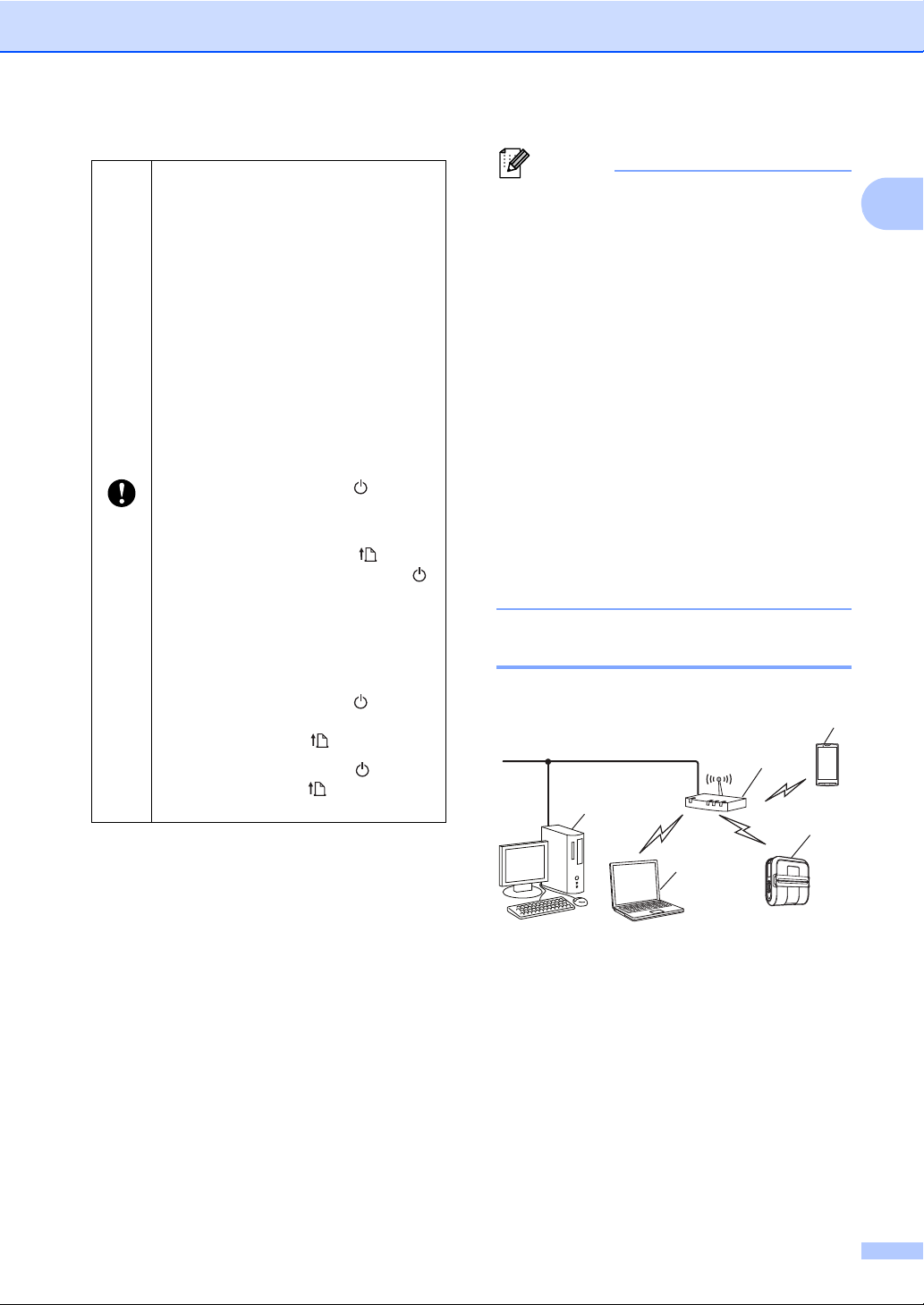
Hinweis
Wenn Sie den Drucker in Ihr
2
5
4
3
1
Netzwerk einbinden wollen, sollten
Sie sich vor der Installation an Ihren
Systemadministrator wenden.
Bevor Sie mit dieser Installation
beginnen können, müssen Sie die
Wireless-Netzwerkeinstellungen
kennen.
Wenn Sie die Wireless-Einstellungen
des Druckers schon vorher
konfiguriert haben, müssen Sie die
Netzwerkeinstellungen
zurücksetzen, um dann die
Wireless-Einstellungen neu
konfigurieren zu können.
1 Halten Sie die Taste (Ein/Aus)
gedrückt, um den Drucker
auszuschalten.
2 Halten Sie die Taste
(Bandvorlauf) und die Taste
(Ein/Aus) so lange gedrückt, bis
die Anzeigen POWER (EIN/
AUS), STATUS und BATT
(AKKU) orange zu blinken
beginnen.
3 Halten Sie die Taste (Ein/Aus)
gedrückt und drücken Sie ein
Mal die Taste (Bandvorlauf).
4 Lassen Sie die Taste (Ein/Aus)
und die Taste (Bandvorlauf)
gleichzeitig los.
Drucker einrichten
Für optimale Ergebnisse im alltäglichen
Druckbetrieb sollten Sie den Drucker
möglichst nahe am NetzwerkZugangspunkt/-Router aufstellen und
darauf achten, dass möglichst keine
Hindernisse dazwischen stehen. Große
Objekte und Wände zwischen den beiden
Geräten sowie Störungen von anderen
elektrischen Geräten können die DatenGeschwindigkeit herabsetzen, mit der Ihre
Dokumente zum Drucker übertragen
werden.
Aus diesem Grund ist eine drahtlose
Netzwerkanbindung unter Umständen
nicht für alle Arten von Dokumenten und
Anwendungen die optimale Lösung.
Die maximale
Verarbeitungsgeschwindigkeit wird über
die USB-Verbindung erreicht.
Infrastruktur-Modus
1
1
1 Zugangspunkt/Router
2 Ihr Drucker
3 Wireless-fähiger, an den Zugangspunkt/
Router angeschlossener Computer
4 Per Kabel an den Zugangspunkt/Router
angeschlossener Computer
5 Smartphone
11
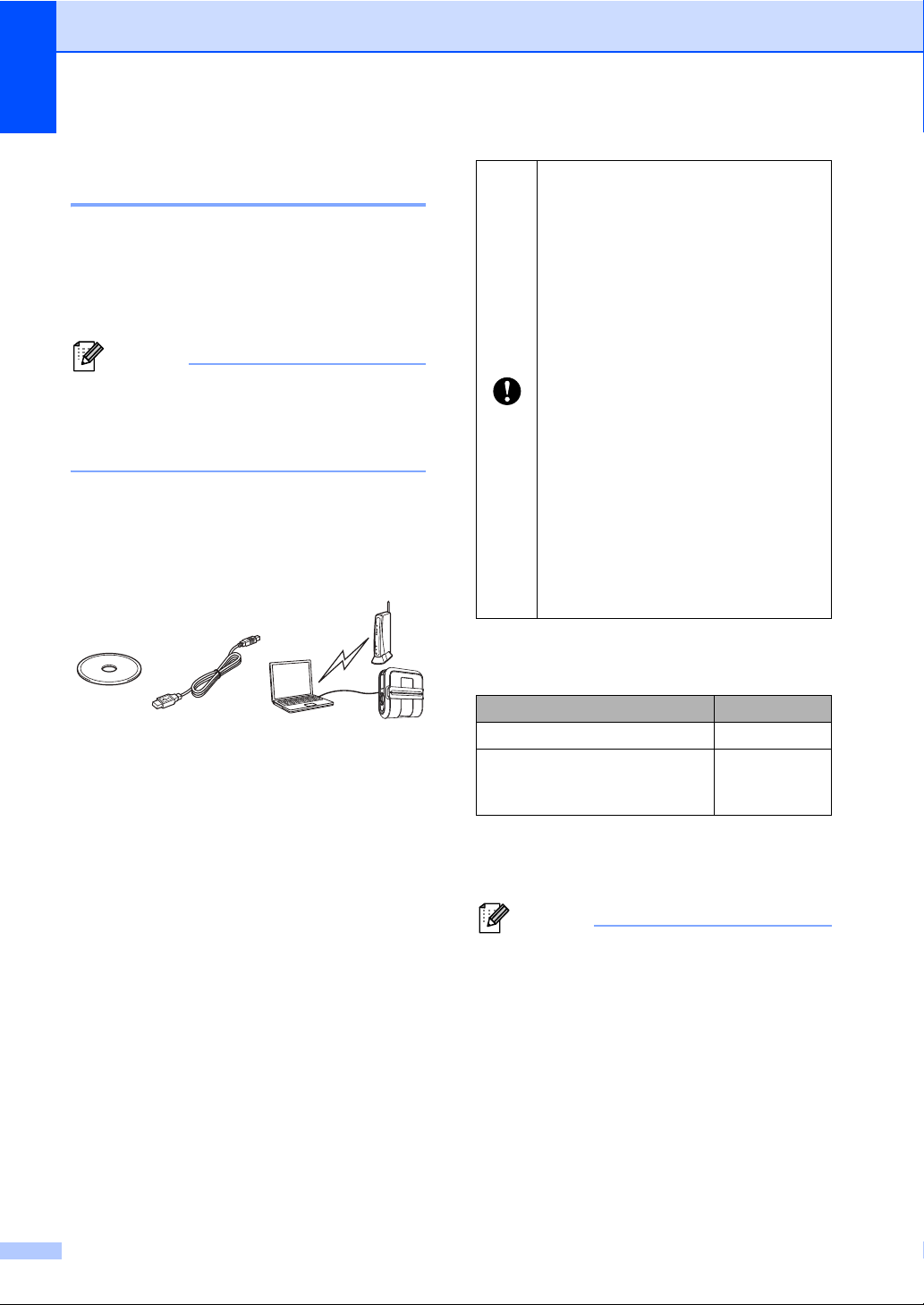
Kapitel 1
Hinweis
Hinweis
WirelessInstallationsverfahren wählen
Die folgenden Anleitungen beschreiben
zwei Arten, Ihren Brother-Drucker in eine
Wireless-Netzwerkumgebung einzubinden.
Wählen Sie das Verfahren, das Sie für Ihre
Umgebung bevorzugen.
Wie Sie den Drucker in anderen
Wireless-Umgebungen einrichten,
können Sie im Netzwerkhandbuch
nachlesen.
Konfiguration über die
Installations-CD-ROM und ein
temporär angeschlossenes USB-Kabel
1
1
NOTIZ
Für die Dauer der Konfiguration
müssen Sie vorübergehend ein
USB-Kabel verwenden.
®
Wenn Sie mit Windows
arbeiten oder Ihr Computer über ein
Netzwerkkabel mit dem WirelessZugangspunkt/-Router verbunden
ist, müssen Sie die SSID und den
Netzwerkschlüssel des
WLAN-Zugangspunkts/-Routers
kennen, bevor sie fortfahren
können. Drucken Sie die folgende
„NOTIZ“ aus und tragen Sie darin
die für Sie relevanten WirelessNetzwerkeinstellungen ein.
Halten Sie diese Angaben
unbedingt bereit, wenn Sie den
Brother Vertriebspartner um
Unterstützung bitten. Unsererseits
besteht keine Möglichkeit, die
Sicherheitseinstellungen Ihres
Netzwerks herauszufinden.
XP
1
Es wird empfohlen, für dieses Verfahren
einen Computer zu verwenden, der über eine
Wireless-Verbindung an Ihr Netzwerk
angeschlossen ist.
Funktion Einstellung
SSID (Netzwerkname)
Netzwerkschlüssel
(Sicherheitsschlüssel/
Verschlüsselungsschlüssel)
* Der Netzwerkschlüssel wird auch als
Kennwort, Sicherheitsschlüssel oder
Verschlüsselungsschlüssel bezeichnet.
• Ohne diese Angaben (SSID und
Netzwerkschlüssel) können Sie die
Wireless-Einrichtung nicht fortsetzen.
• Wo finde ich die SSID und den
Netzwerkschlüssel?
1 Schlagen Sie in der Dokumentation zu
Ihrem WLAN-Zugangspunkt/-Router
nach.
2 Der ursprüngliche Netzwerkname
kann der Name des Herstellers oder
des Modells sein.
12
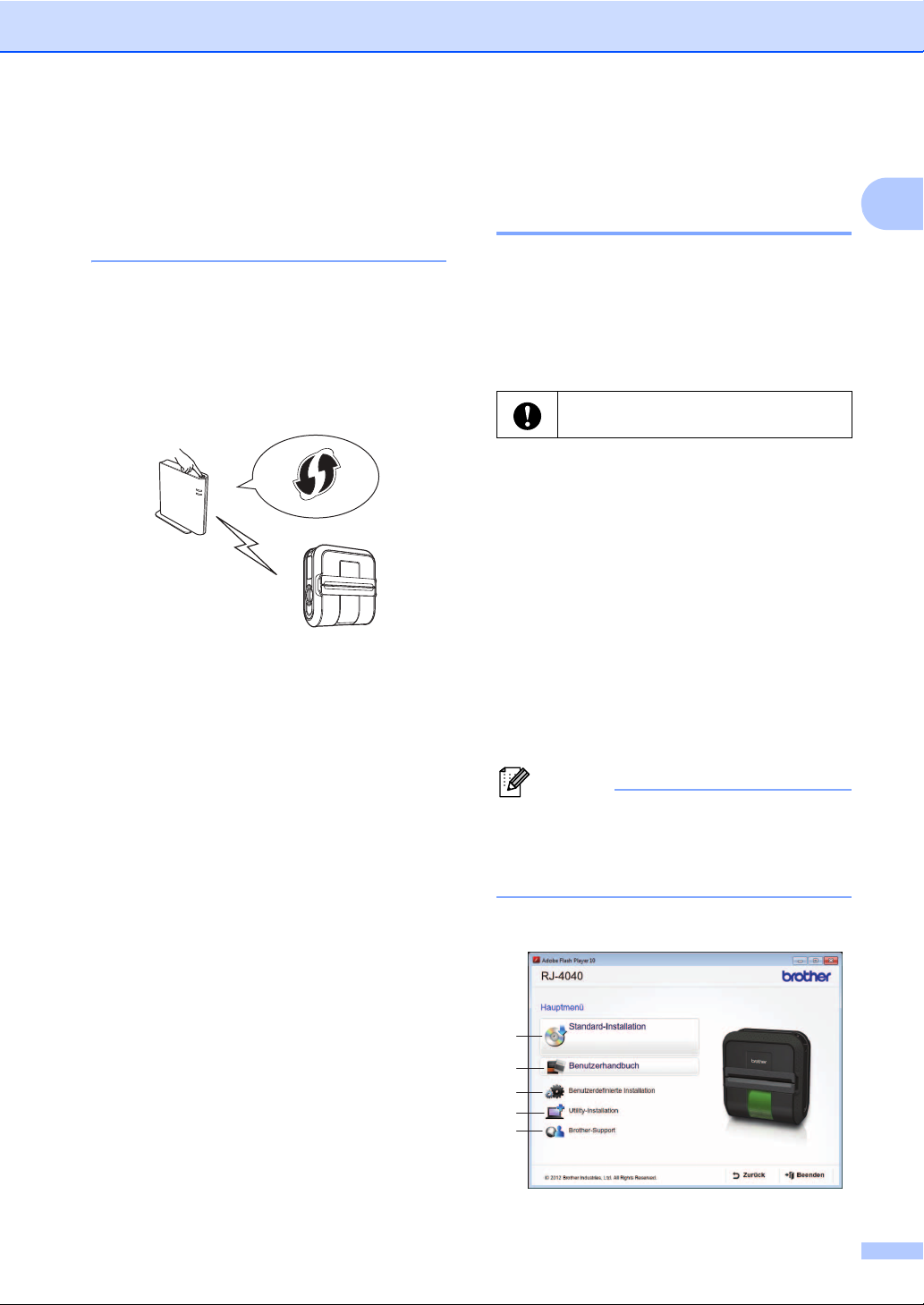
Drucker einrichten
Hinweis
1
2
3
4
5
3 Wenn Sie die Sicherheitsdaten nicht
kennen, wenden Sie sich an den
Hersteller des Routers, Ihren
Systemadministrator oder Ihren
Internet-Provider.
Konfiguration auf Knopfdruck mit WPS
Wenn Ihr WLAN-Zugangspunkt/-Router
die automatische Wireless-Einrichtung
(auf Knopfdruck, WPS) unterstützt, können
Sie auch dieses Verfahren wählen.
Lesen Sie nun unter dem entsprechenden
Installationsverfahren weiter.
Wenn Sie „Konfiguration über die
Installations-CD-ROM und ein temporär
angeschlossenes USB-Kabel“ gewählt
haben, lesen Sie im nächsten Abschnitt
weiter, Installationsverfahren
(über USB-Kabel/Wireless-Netzwerk).
Wenn Sie sich für „Konfiguration auf
Knopfdruck mit WPS“ entschieden haben,
lesen Sie Konfiguration auf Knopfdruck
mit WPS und Installation uu Seite 18.
Installationsverfahren (über USB-Kabel/ Wireless-Netzwerk)
Der Ablauf der Softwareinstallation hängt
davon ab, welches Betriebssystem sich auf
1
Ihrem Computer befindet.
Das Installationsverfahren kann ohne
vorherige Ankündigung geändert werden.
Vergewissern Sie sich, dass Sie mit
Administratorrechten angemeldet sind.
In diesem Abschnitt wird beschrieben, wie Sie
den P-touch Editor 5.0, den Druckertreiber,
die P-touch Update Software und das
Druckereinstellungen-Dienstprogramm im
Rahmen der Standard-Installation installieren.
Im nachstehenden Beispiel wird Windows
verwendet.
a
Legen Sie die Installations-CD-ROM in
das CD-ROM-Laufwerk ein. Wenn der
Bildschirm mit den Modellnamen
erscheint, wählen Sie Ihren Drucker.
Wenn der Bildschirm mit den Sprachen
erscheint, wählen Sie Ihre Sprache.
Wenn das CD-ROM-Menü nicht
automatisch eingeblendet wird, öffnen Sie
den Dateienordner auf der CD-ROM und
doppelklicken Sie auf [Start.exe].
b
Klicken Sie auf [Standard-Installation].
1
1
®
7
13
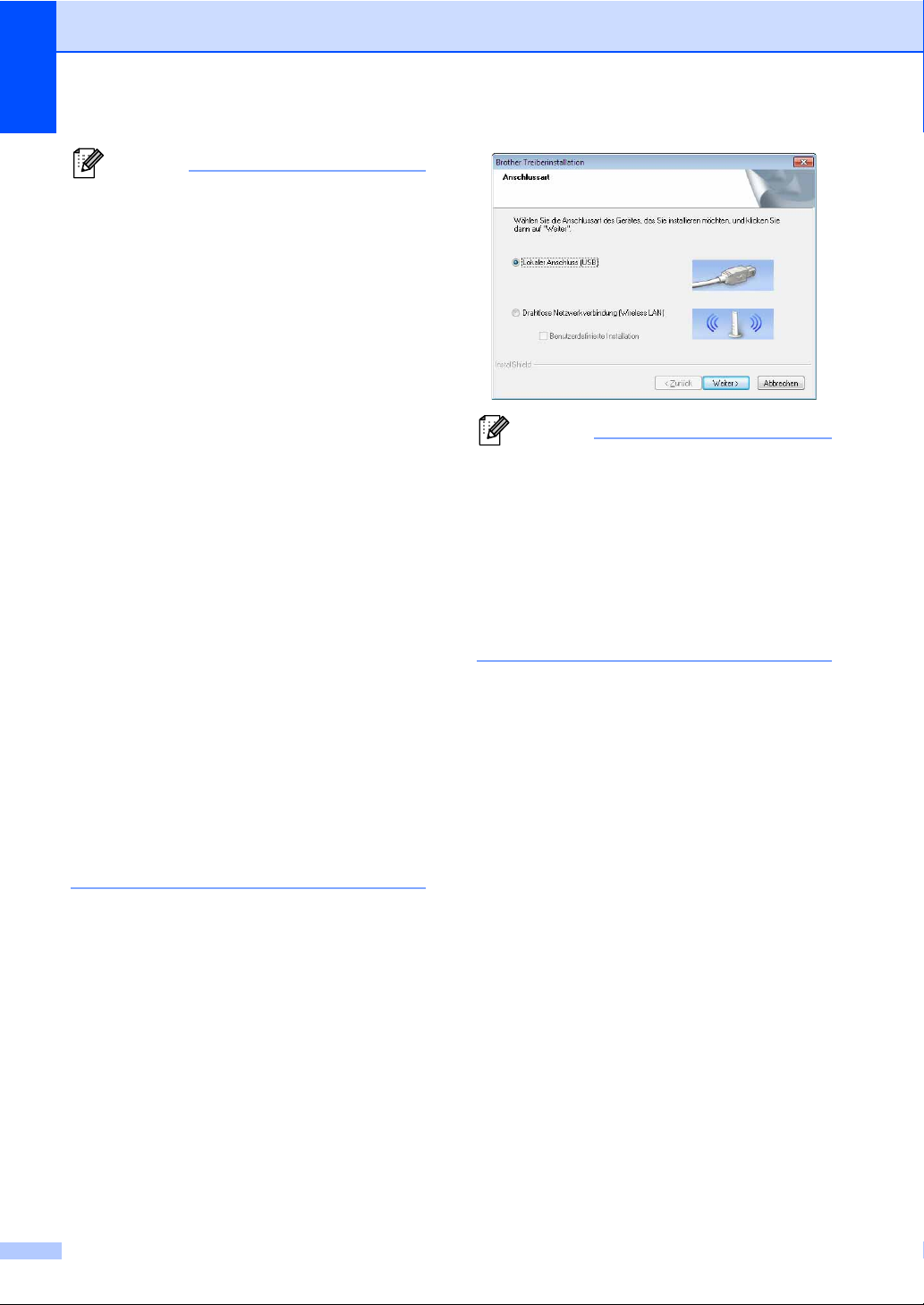
Kapitel 1
Hinweis
Hinweis
• Kurzbeschreibung der
Installationsoptionen:
1 Standard-Installation
Installiert P-touch Editor 5.0,
Druckertreiber, P-touch Update
Software, DruckereinstellungenDienstprogramm.
2 Benutzerhandbuch
Zeigt Benutzerhandbuch, SoftwareHandbuch bzw. Netzwerkhandbuch an.
3 Benutzerdefinierte Installation
Installiert P-touch Editor 5.0,
Druckertreiber, P-touch Update
Software, DruckereinstellungenDienstprogramm nach Wahl des
Benutzers.
4 Utility-Installation
Installiert das Dienstprogramm
BRAdmin.
5 Brother-Support
Zeigt den Link zum Brother Developer
Center und Brother Solutions Center an.
• Mit dem DruckereinstellungenDienstprogramm können Sie verschiedene
Einstellungen des Druckers konfigurieren,
wenn der Drucker über das USB-Kabel mit
dem Drucker verbunden ist.
Beachten Sie, dass der Druckertreiber auf
dem Computer installiert sein muss, damit
der Drucker konfiguriert werden kann.
Zur Konfiguration mehrerer Drucker für
den Anschluss an ein Wireless-Netzwerk:
Wenn Sie über die USB-Verbindung die
Treiber und das DruckereinstellungenDienstprogramm auf dem Computer
installiert haben, können Sie mit dem
Netzwerkeinstellungen-Dienstprogramm
die Netzwerkeinstellungen mehrerer
Drucker konfigurieren.
Wenn Sie [Drahtlose
Netzwerkverbindung (Wireless
LAN)] gewählt haben, lesen Sie
weiter ab Für Benutzer von WirelessNetzwerken uu Seite 14.
Wenn Sie [Lokaler Anschluss
(USB)] als Anschlussmethode
gewählt haben, lesen Sie weiter ab
Für USB-Benutzer uu Seite 17.
c
d
e
14
Lesen Sie die Lizenzvereinbarung und
klicken Sie auf [Zustimmen], wenn Sie
den Vertragsbedingungen zustimmen.
Klicken Sie auf [Installieren], um den
Installationsvorgang zu starten, und
befolgen Sie die Anweisungen auf dem
Bildschirm.
Wählen Sie in dem folgenden Bildschirm
Ihre Anschlussmethode und klicken Sie
auf [Weiter].
Anschlussmethode:
1 Lokaler Anschluss (USB)
2 Drahtlose Netzwerkverbindung
(Wireless LAN)
Für Benutzer von Wireless-Netzwerken
a
Wählen Sie im Bildschirm [Firewall/
Antiviren-Programm gefunden] die
Option [Porteinstellungen der Firewall
zum Herstellen der
Netzwerkverbindung ändern und
Installation fortsetzen.(empfohlen)]
und klicken Sie auf [Weiter].
Wenn Sie die Windows
nutzen, erlauben Sie den Zugriff über
UDP-Ports 137 und 161.
®
Firewall nicht
1
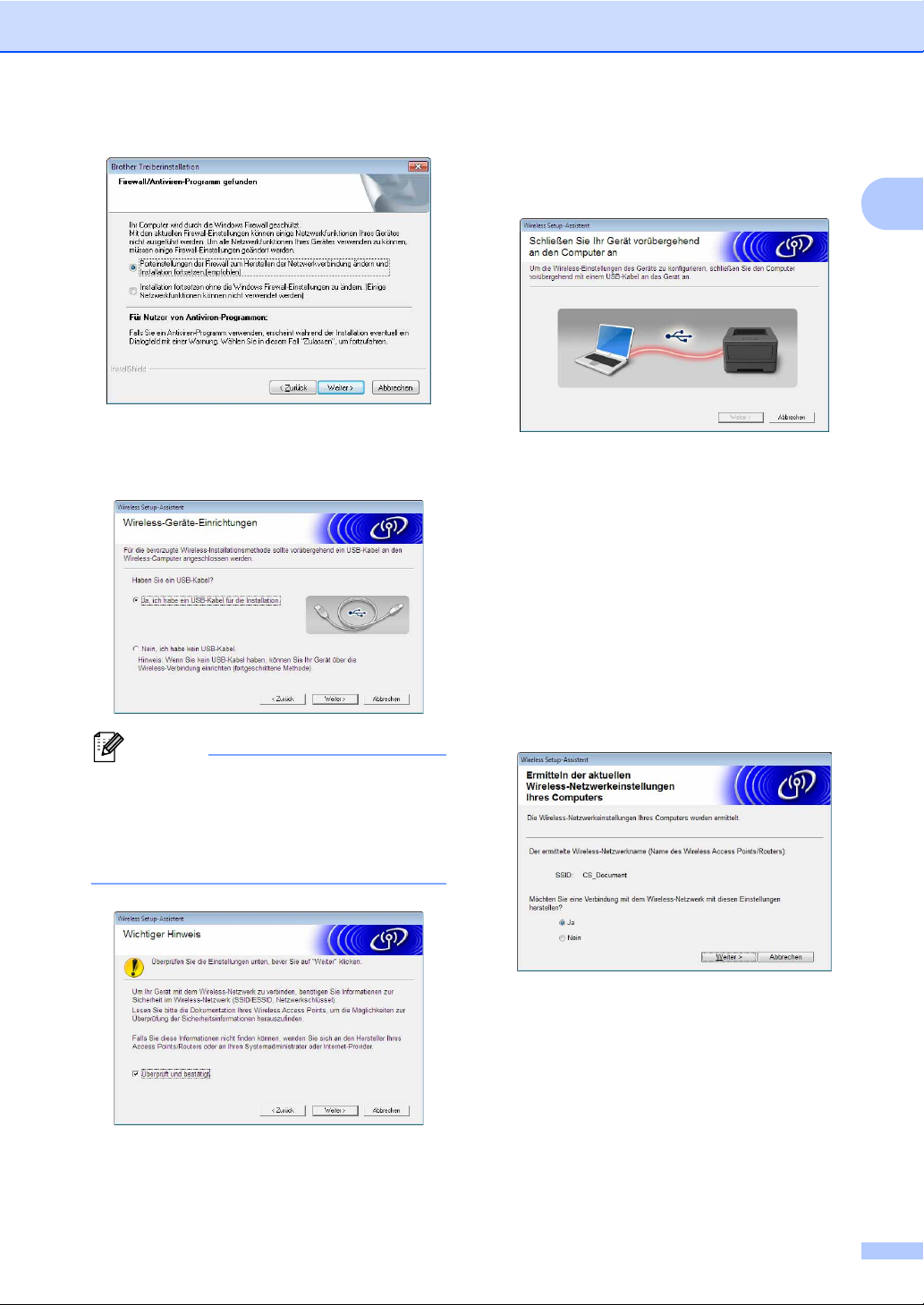
b
Hinweis
Wählen Sie [Ja, ich habe ein
USB-Kabel für die Installation] und
klicken Sie auf [Weiter].
Drucker einrichten
c
Schließen Sie vorübergehend das
USB-Kabel direkt an den Computer
und den Drucker an.
d
Führen Sie einen der folgenden
Schritte aus:
Wenn der Bildschirm zur Bestätigung
der Installation erscheint, markieren
Sie das Kästchen, klicken Sie auf
[Weiter] und fahren Sie mit Schritt e
fort.
Gehen Sie andernfalls zu Schritt f.
1
Lesen Sie den Hinweis im Bildschirm
[Wichtiger Hinweis]. Wenn Sie SSID
und Netzwerkschlüssel überprüft haben,
markieren Sie das Kästchen und klicken
Sie auf [Weiter].
e
Markieren Sie [Ja], wenn Sie die
Verbindung mit der angegebenen SSID
herstellen wollen. Klicken Sie auf
[Weiter] und fahren Sie mit Schritt h fort.
15
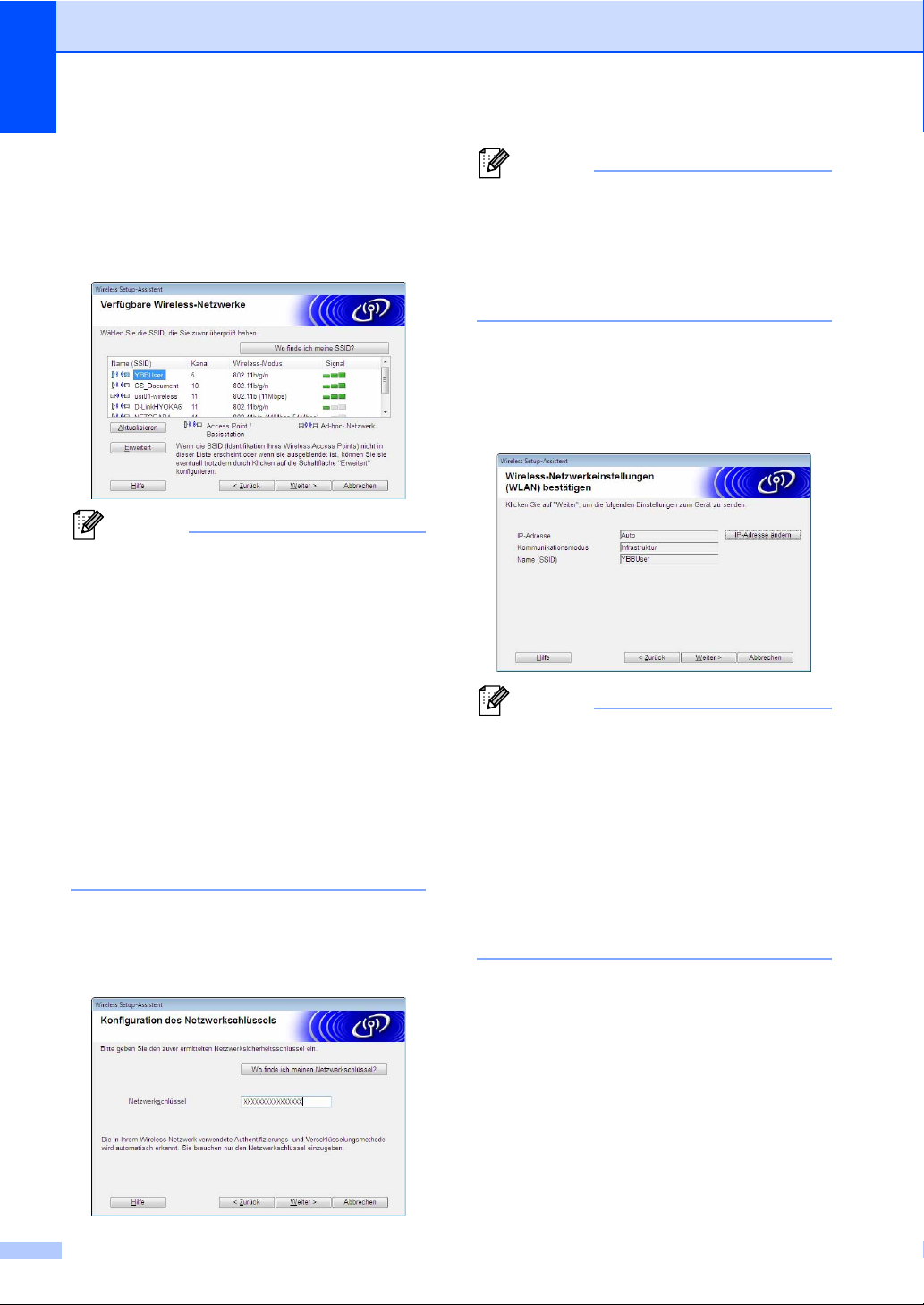
Kapitel 1
Hinweis
Hinweis
Hinweis
f
Der Assistent sucht nach WirelessNetzwerken, die von Ihrem Drucker
genutzt werden können. Wählen Sie die
SSID, die Sie in der NOTIZ uu Seite 12
notiert haben, und klicken Sie auf
[Weiter].
• Sollte die Liste leer sein, überzeugen Sie
sich, dass der Zugangspunkt eingeschaltet
ist und die SSID sendet. Prüfen Sie
anschließend, ob sich Drucker und
Zugangspunkt in Reichweite für die
drahtlose Kommunikation befinden.
Klicken Sie anschließend auf
[Aktualisieren].
• Falls Ihr Zugangspunkt so eingestellt ist,
dass er die SSID nicht sendet, können Sie
die SSID auch manuell eingeben, indem
Sie auf [Erweitert] klicken. Befolgen Sie
die Anweisungen auf dem Bildschirm zum
Eingeben von [Name (SSID)] und klicken
Sie anschließend auf [Weiter].
g
Geben Sie den [Netzwerkschlüssel]
ein, den Sie in der NOTIZ uu Seite 12
notiert haben, und klicken Sie
anschließend auf [Weiter].
Wenn das Netzwerk nicht für
Authentifizierung und Verschlüsselung
konfiguriert ist, wird der Bildschirm
[ACHTUNG!] eingeblendet. Um die
Konfiguration fortzusetzen, klicken Sie auf
[OK] und fahren Sie mit Schritt h fort.
h
Bestätigen Sie die WirelessNetzwerkeinstellungen und klicken Sie
anschließend auf [Weiter]. Die
Einstellungen werden an den Drucker
gesendet.
• Wenn Sie auf [Abbrechen] klicken,
werden die Einstellungen nicht geändert.
• Wenn Sie dem Drucker manuell eine
IP-Adresse zuweisen wollen, klicken Sie
auf [IP-Adresse ändern] und geben Sie
eine mit dem Netzwerk kompatible
IP-Adresse ein.
• Wenn die Meldung erscheint, dass die
Wireless-Einrichtung fehlgeschlagen ist,
klicken Sie auf [Wiederholen].
i
Ziehen Sie das USB-Kabel ab, über das
Computer und Drucker miteinander
verbunden sind, und klicken Sie auf
[Weiter].
16
Damit ist die Wireless-Einrichtung
abgeschlossen.
Fahren Sie mit Schritt j fort, um den
Druckertreiber und die Software zu
installieren.
 Loading...
Loading...