Brother RJ-4030 Software User Guide
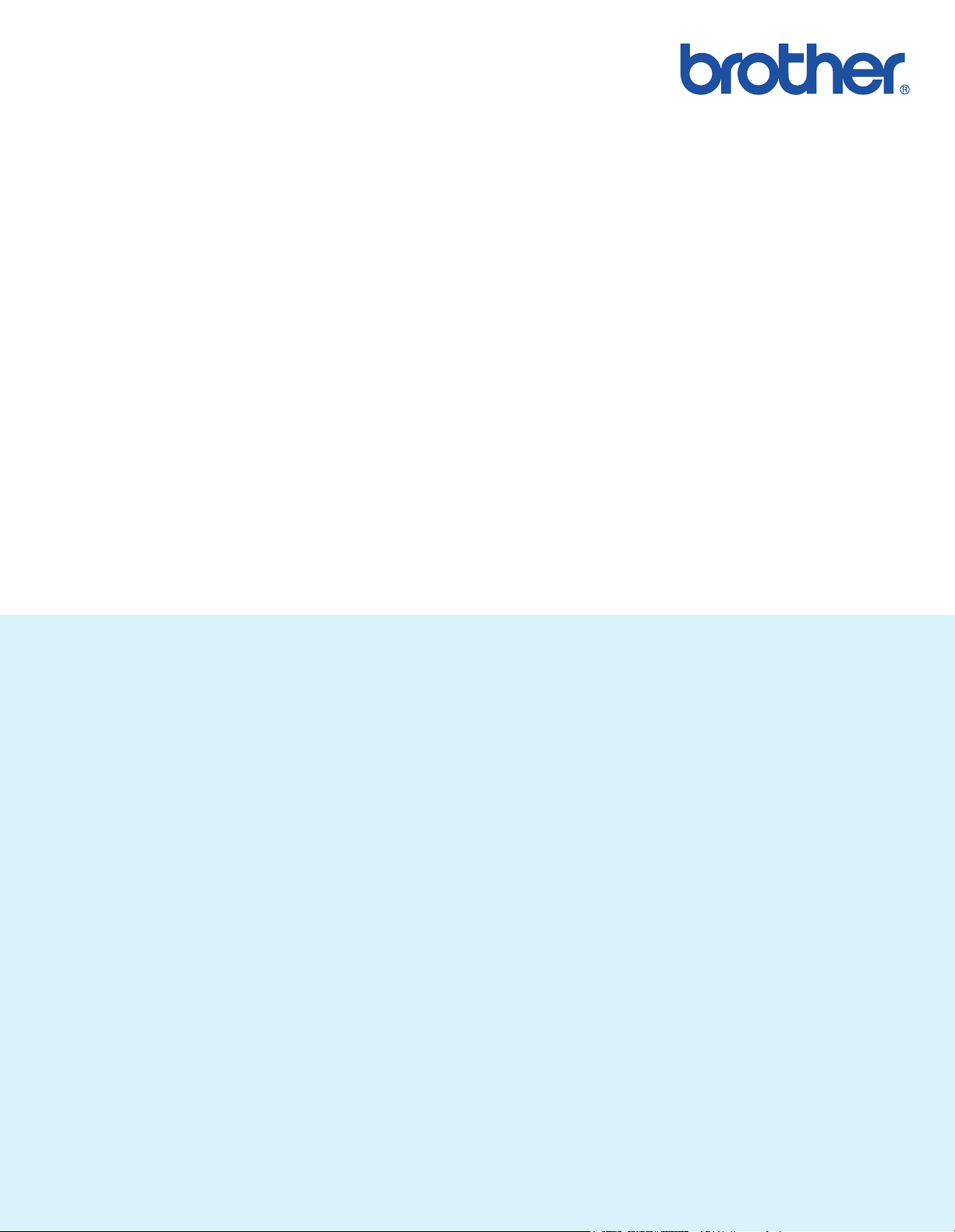
GUIDE UTILISATEUR LOGICIEL
Série RJ
Le contenu de ce guide et les spécifications de ce produit peuvent
être modifiés sans préavis. Brother se réserve le droit d’apporter
à tout moment et sans préavis des modifications aux spécifications
et renseignements contenus dans ce document et ne saurait être tenu
responsable de tout dommage (y compris les dommages indirects)
causé par la confiance portée aux renseignements présentés,
y compris, mais sans s’y limiter, les erreurs typographiques ou autres
liées aux publications. Les captures d’écran utilisées dans ce guide
peuvent varier selon votre système d’exploitation et votre imprimante.
Version 0
FRE
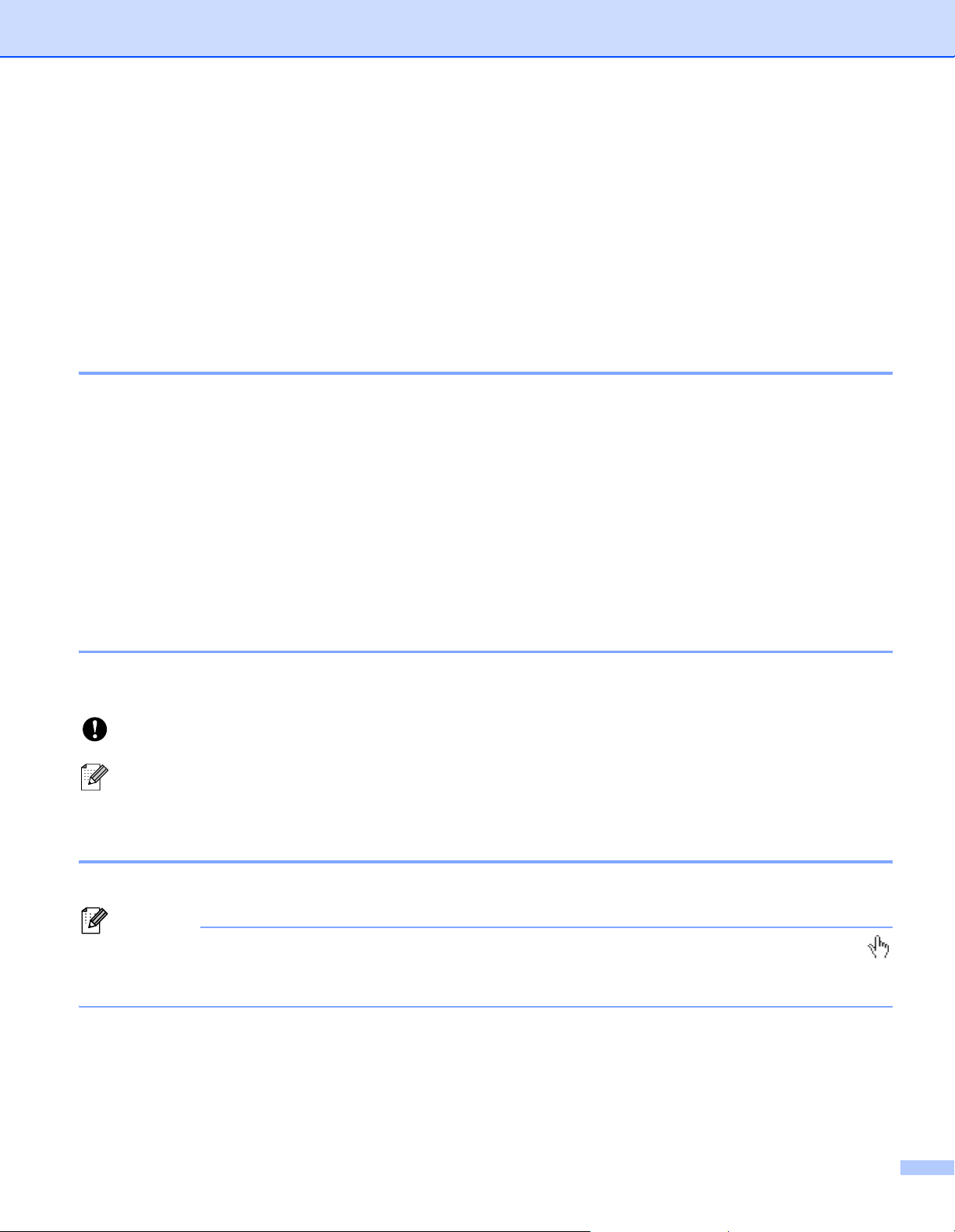
Introduction
Les imprimantes mobiles Brother RJ, à savoir les modèles RJ-4030 (Bluetooth) et RJ-4040 (Wi-Fi), sont
compatibles avec de nombreuses applications Windows
documents où que vous soyez, ou presque. Les imprimantes sont également compatibles avec de nombreux
appareils mobiles, et permettent d’imprimer du texte ou depuis une application d’impression personnalisée.
Ce guide vous montrera à quel point il est aisé d’utiliser P-touch Editor et d’autres logiciels Brother pour
imprimer des données texte.
®
, et vous permettent ainsi d’imprimer des
Remarque importante
Le contenu de ce document et les spécifications de ce produit peuvent être modifiés sans préavis.
Brother se réserve le droit d’apporter à tout moment et sans préavis des modifications aux spécifications
et renseignements contenus dans ce document et ne saurait être tenu responsable de tout dommage
(y compris les dommages indirects) causé par la confiance portée aux renseignements présentés,
y compris, mais sans s’y limiter, les erreurs typographiques ou autres liées aux publications.
Les écrans présentés dans ce document peuvent varier en fonction du système d’exploitation de votre
ordinateur et du modèle de votre produit.
Avant d’utiliser l’imprimante, veillez à bien lire tous les documents qui l’accompagnent afin d’obtenir des
informations sur la sécurité et le bon fonctionnement de l’appareil.
Symboles utilisés dans ce document
Les symboles suivants sont utilisés dans ce document.
Ce symbole indique des informations ou des conseils à respecter. Les ignorer peut entraîner des
dommages au niveau de l’appareil ou un dysfonctionnement.
Ce symbole indique des notes qui fournissent des informations ou des instructions susceptibles
de vous aider à mieux comprendre le produit et à l’utiliser de manière plus efficace.
À propos de ce document
Ce document (PDF) est inclus dans le CD-ROM fourni.
Remarque
®
Si vous utilisez Adobe
lorsqu’il est placé sur un lien. Cliquez sur le lien pour ouvrir la page correspondante. Pour obtenir des
informations sur l’utilisation d’Adobe
Reader® pour afficher ce document sur un ordinateur, le curseur se change en
®
Reader®, consultez le fichier d’aide inclus dans Adobe®Reader®.
i
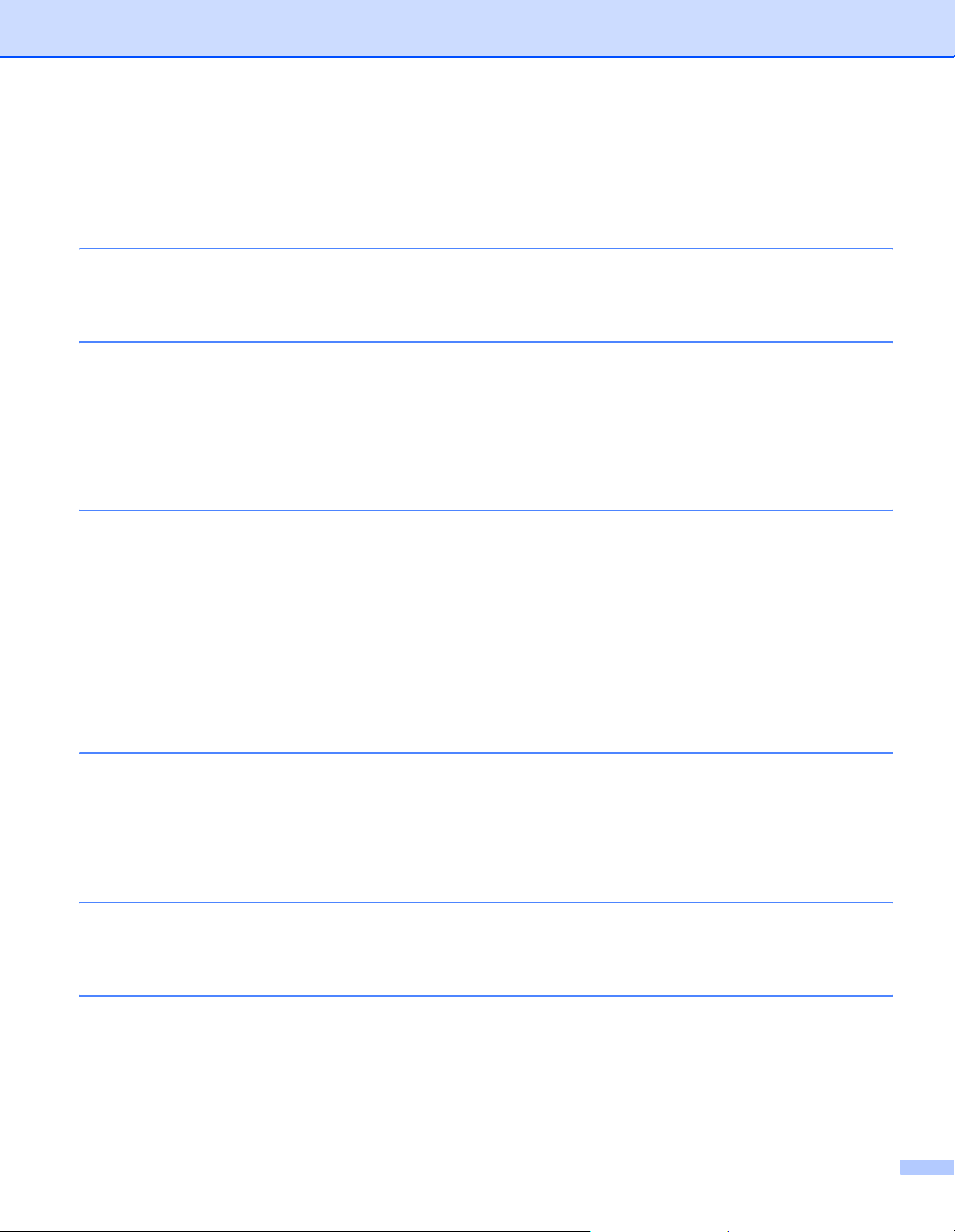
Table des matières
1 Installation et désinstallation du logiciel P-touch Editor et de
P-touch Update Software 1
Installation du logiciel P-touch Editor/de P-touch Update Software...........................................................1
Désinstallation de P-touch Editor/P-touch Update Software .....................................................................2
2 Comment utiliser P-touch Editor 3
Utilisation de P-touch Editor ......................................................................................................................3
Lancement de P-touch Editor ..............................................................................................................3
Modes de fonctionnement ...................................................................................................................5
Utilisation de l’aide de P-touch Editor ........................................................................................................8
Affichage du fichier d’aide de P-touch Editor.......................................................................................8
Impression du fichier d’aide de P-touch Editor ..................................................................................10
3 Comment utiliser P-touch Transfer Manager et P-touch Library 11
Utilisation de P-touch Transfer Manager .................................................................................................11
Lancement de P-touch Transfer Manager.........................................................................................11
Transfert de modèles ou d’autres données de l’ordinateur à l’imprimante........................................13
Sauvegarde de modèles ou d’autres données mémorisés dans l’imprimante ..................................17
Suppression de toutes les données mémorisées dans l’imprimante.................................................18
Utilisation de P-touch Library...................................................................................................................19
Lancement de P-touch Library ..........................................................................................................19
Ouverture et modification de modèles...............................................................................................20
Impression de modèles .....................................................................................................................21
Recherche de modèles ou d’autres données ....................................................................................21
4 Transfert de modèles d’étiquettes avec P-touch Transfer Express 23
Préparation de P-touch Transfer Express ...............................................................................................23
Transfert du modèle d’étiquette sur P-touch Transfer Manager ..............................................................24
Enregistrement du modèle d’étiquette en tant que fichier de package de transfert (.pdz) ......................25
Distribution du fichier de package de transfert (.pdz) et de P-touch Transfer Express à l’utilisateur ......27
Transfert du fichier de package de transfert (.pdz) sur la RJ-4030/RJ-4040 ...........................................28
5 Mise à jour de P-touch Editor, mise à jour du microprogramme 31
Mise à jour du logiciel P-touch Editor ......................................................................................................31
Comment mettre à jour le microprogramme......................................................................................33
6 Impression d’étiquettes distribuées sur plusieurs imprimantes 35
Impression distribuée...............................................................................................................................35
ii
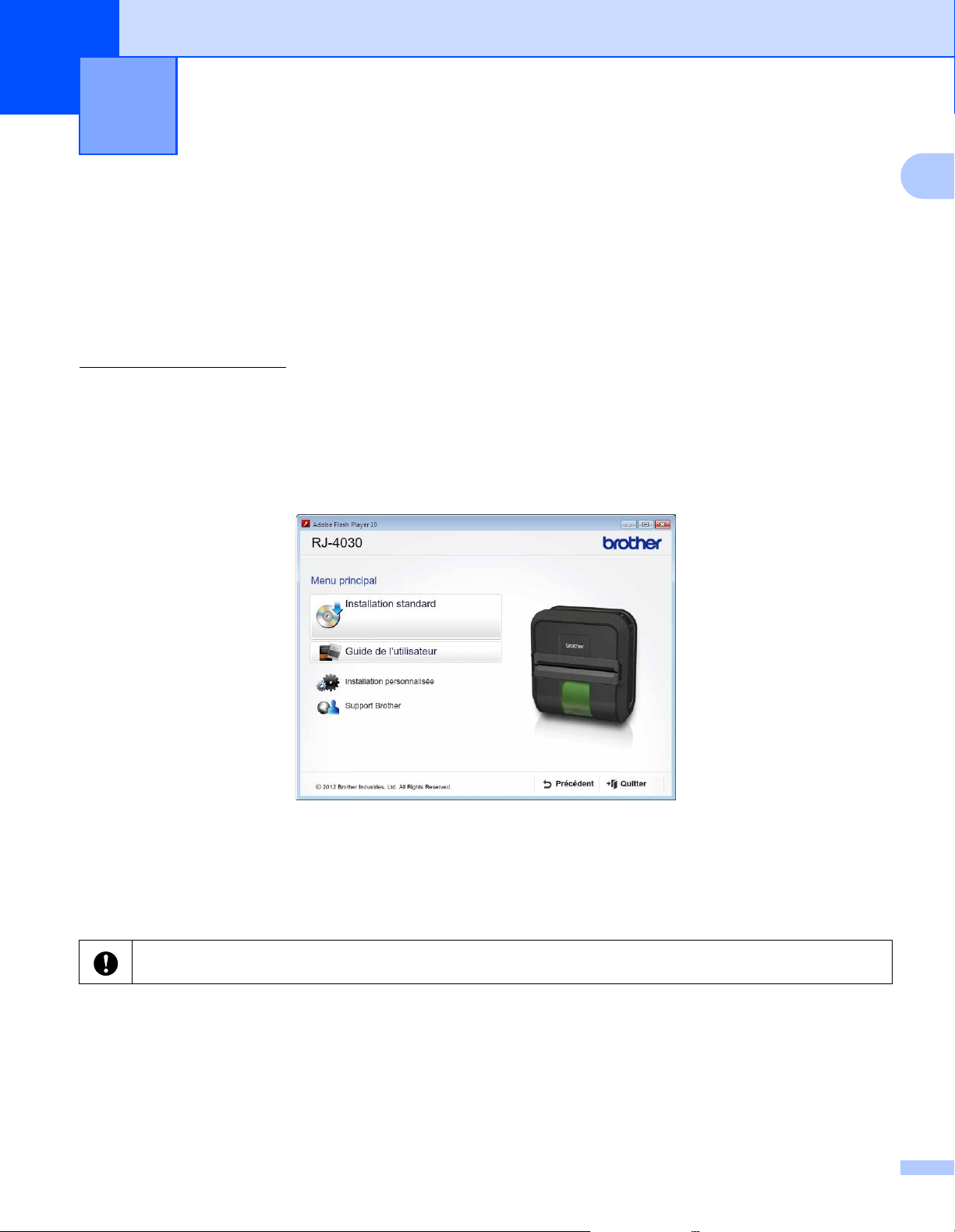
Installation et désinstallation
1
du logiciel P-touch Editor et de
P-touch Update Software
P-touch Editor vous permet de créer des modèles avec différents types de conceptions.
Consultez le fichier d’aide de P-touch Editor pour obtenir des exemples de conceptions de modèles et des
informations détaillées sur la création, l’impression et l’enregistrement de vos modèles.
Vous pouvez utiliser P-touch Update Software pour mettre à jour P-touch Editor et le microprogramme de
l’imprimante.
Pour télécharger les derniers pilotes et logiciels, visitez le site Web Brother Solutions Center à l’adresse :
http://solutions.brother.com
Installation du logiciel P-touch Editor/de P-touch Update Software
a Insérez le CD-ROM dans le lecteur de CD-ROM de l’ordinateur.
1
1
1
b Cliquez sur [Installation standard].
c Suivez les consignes qui s’affichent à l’écran pour installer le logiciel.
d Cliquez sur [Terminer] pour fermer l’écran d’installation.
Certaines fonctions requièrent l’installation préalable du pilote d’imprimante.
Consultez le Guide de l’utilisateur pour obtenir des informations détaillées sur ce pilote.
1
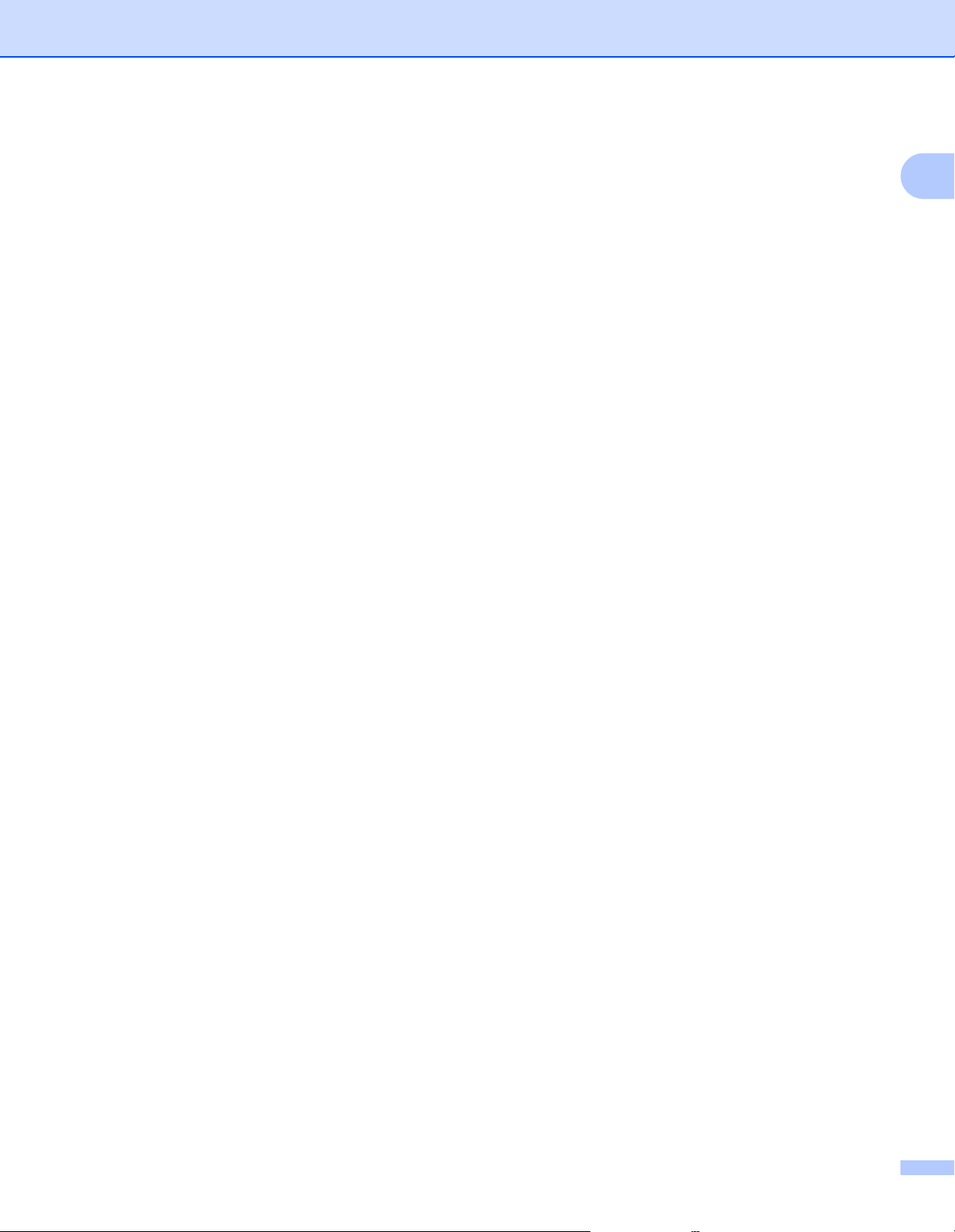
Installation et désinstallation du logiciel P-touch Editor et de P-touch Update Software
Désinstallation de P-touch Editor/P-touch Update Software 1
a Sous Windows
Dans [Panneau de configuration], accédez à [Ajout/Suppression de programmes].
La boîte de dialogue [Ajouter ou supprimer des programmes] s’affiche.
®
XP :
1
Sous Windows Vista
Dans [Panneau de configuration], accédez à [Programmes] et ouvrez [Programmes et fonctionnalités].
La boîte de dialogue [Désinstaller ou modifier un programme] s’affiche.
®
/Windows®7:
b Choisissez [Brother P-touch Editor/Brother P-touch Update Software] et cliquez sur [Supprimer] (XP)/
[Désinstaller] (Windows Vista
®
/Windows®7).
c Cliquez sur [OK].
L’opération de désinstallation commence. Une fois le logiciel supprimé de votre ordinateur, la boîte de
dialogue [Maintenance terminée] s’affiche.
d Fermez la boîte de dialogue [Ajouter ou supprimer des programmes] (XP)/[Programmes et
®
fonctionnalités] (Windows Vista
Brother P-touch Editor/Brother P-touch Update Software a été désinstallé.
/Windows®7).
2
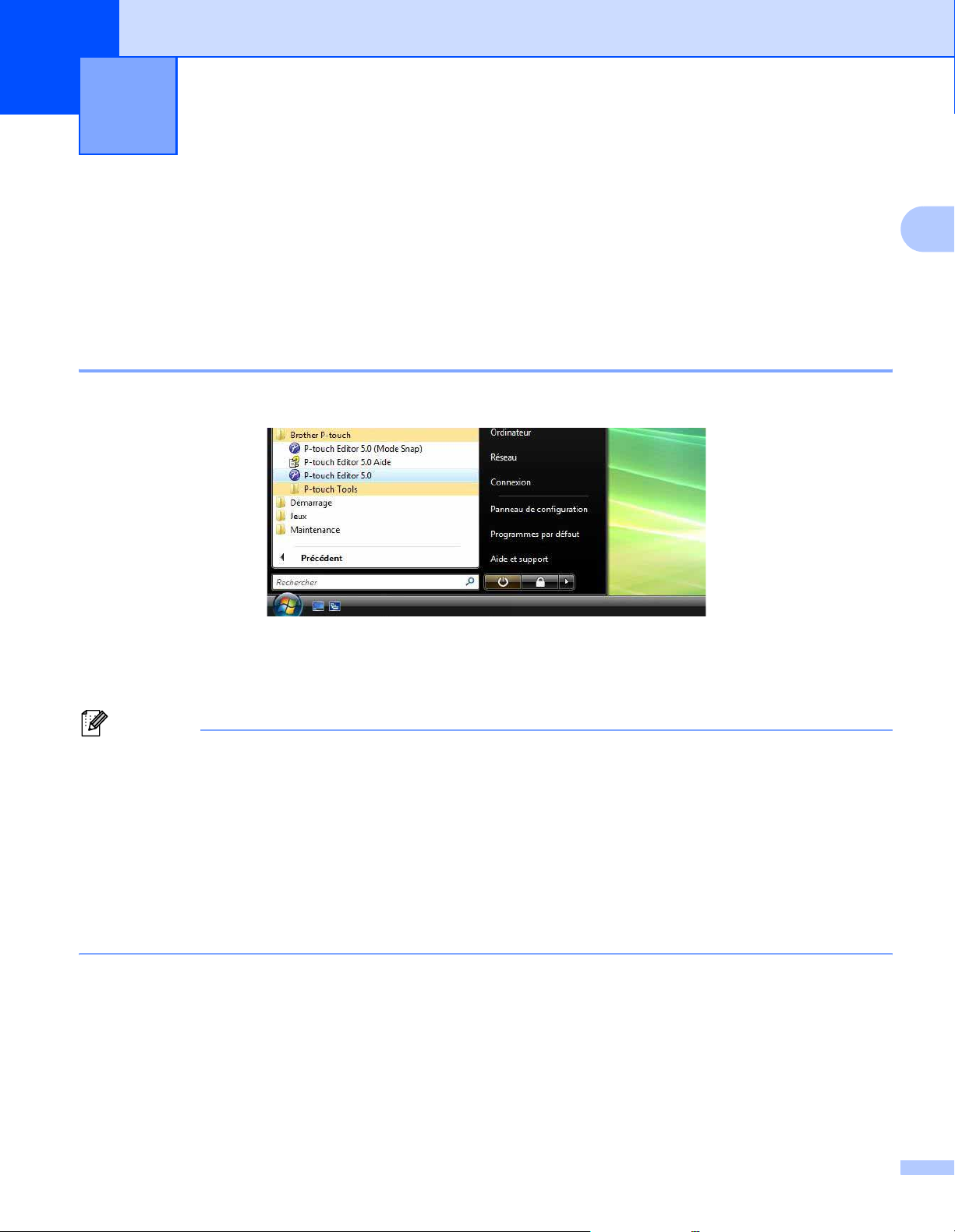
2
Les explications et procédures suivantes correspondent à Windows Vista®, et peuvent varier selon le
système d’exploitation de votre ordinateur. Dans les captures d’écran, « XX-XXXX » représente le numéro
du modèle de l’imprimante.
Comment utiliser P-touch Editor 2
Utilisation de P-touch Editor 2
Lancement de P-touch Editor 2
a Cliquez sur le menu Démarrer - [Tous les programmes]- [Brother P-touch]- [P-touch Editor 5.0].
2
La boîte de dialogue [Nouveau/ouvrir] s’affiche au lancement de P-touch Editor. Cette boîte de
dialogue vous permet de choisir entre la création d’un nouveau modèle et l’ouverture d’un modèle
existant.
Remarque
• Vous pouvez également lancer P-touch Editor à l’aide de raccourcis si vous avez choisi d’en créer lors de
l’installation.
• Icône de raccourci du bureau : double-cliquez dessus pour lancer P-touch Editor.
• Icône de raccourci de la barre de lancement rapide : cliquez dessus pour lancer P-touch Editor.
• Pour modifier le comportement de P-touch Editor lors de son lancement, cliquez sur [Outils]- [Options]
dans la barre de menus de l’application pour afficher la boîte de dialogue [Options]. Dans l’onglet
[Options générales], sélectionnez le paramétrage souhaité dans la zone de liste [Opérations] située
sous [Configuration du démarrage]. Sélectionnez [Afficher la boîte de dialogue Nouveau/ouvrir]
(il s’agit du choix standard).
3
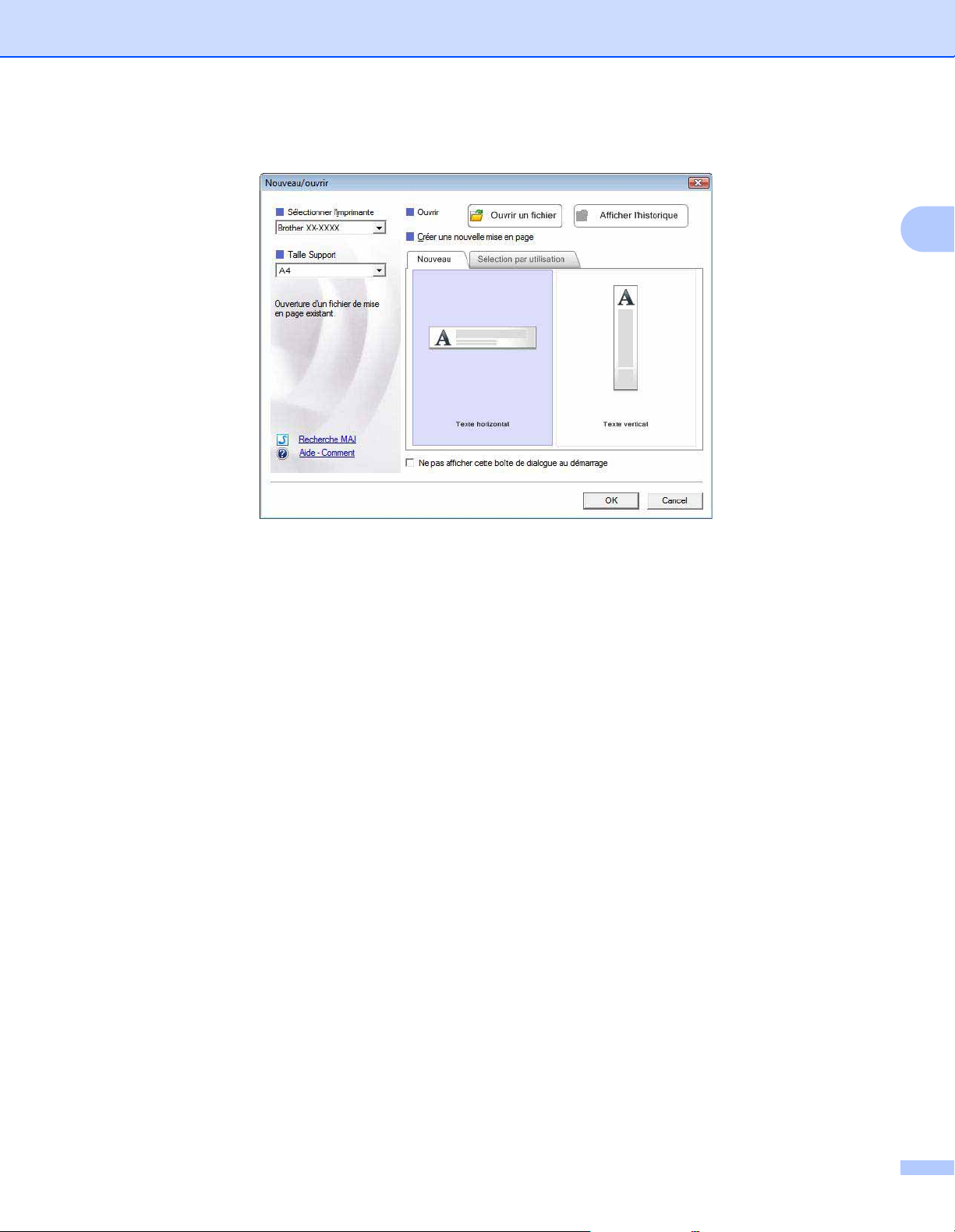
Comment utiliser P-touch Editor
b Sélectionnez une option dans la boîte de dialogue [Nouveau/ouvrir] et cliquez sur [OK].
2
Cette boîte de dialogue permet de sélectionner l’imprimante et la taille du support.
Cliquez sur [Ouvrir un fichier] pour afficher la boîte de dialogue [Ouvrir], où vous pouvez
sélectionner et ouvrir un modèle précédemment enregistré.
Cliquez sur [Afficher l’historique] pour afficher la boîte de dialogue [Historique], où vous pouvez
sélectionner et ouvrir des modèles récemment enregistrés.
Cliquez sur [Nouveau] pour sélectionner l’orientation souhaitée (verticale ou horizontale) et créer un
nouveau modèle.
Cliquez sur [Aide - Comment] pour afficher le fichier d’aide de P-touch Editor.
Le fichier d’aide présente des instructions détaillées pour la création d’un modèle.
Cliquez sur [Recherche MAJ] pour rechercher une nouvelle version de P-touch Editor en ligne.
Si une version plus récente est disponible, le navigateur Web de l’ordinateur ouvre le site Web
Brother Solutions Center, d’où vous pouvez la télécharger.
4
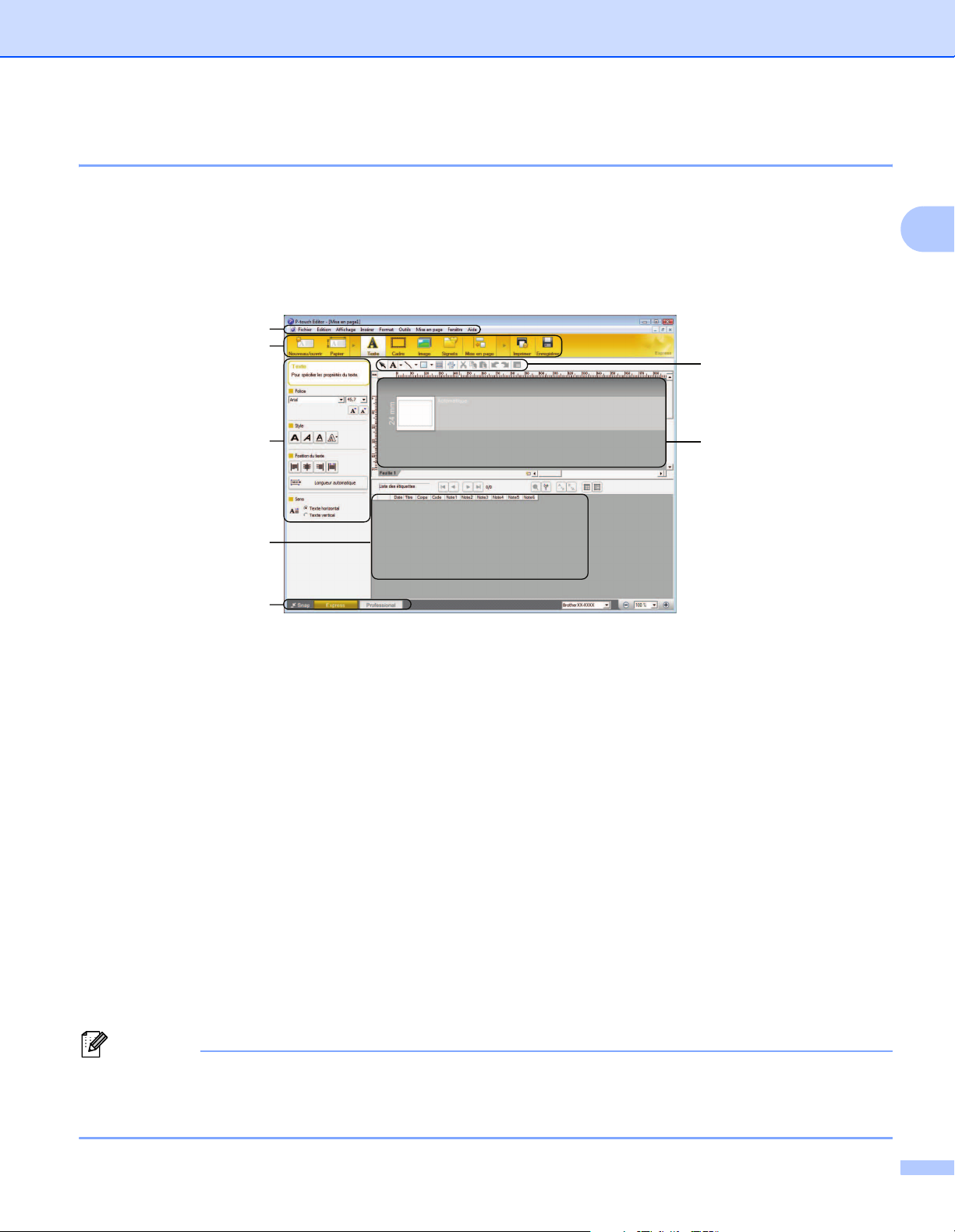
Comment utiliser P-touch Editor
Modes de fonctionnement 2
P-touch Editor présente trois modes de fonctionnement : [Express], [Professional] et [Snap]. Vous pouvez
facilement passer de l’un à l’autre en utilisant les boutons de sélection de mode.
Mode [Express]
Ce mode permet de créer rapidement et facilement des modèles combinant texte et images.
L’écran du mode [Express] est décrit ci-dessous.
1
2
3
2
4
6
7
5
1 Barre de menus
Donne accès à toutes les commandes disponibles, qui sont classées sous les différents titres de menu
([Fichier], [Edition], [Affichage], [Insérer], etc.) suivant leur fonction.
2 Barre de commande
Donne accès aux commandes fréquemment utilisées, telles que [Nouveau/ouvrir], [Papier], [Texte],
[Cadre], [Image], etc.
3 Barre d’outils de dessin/d’édition
Fournit des outils permettant de sélectionner des objets, saisir du texte, dessiner des graphiques, etc.
4 Barre de propriétés
Permet de modifier les propriétés du texte, des graphiques, etc.
5 Fenêtre Modèle
Définit l’espace où vous pouvez créer et modifier vos modèles.
6 Fenêtre Base de données
Affiche le contenu d’une base de données ou d’une liste d’étiquettes susceptible d’être utilisée pour
ajouter du contenu à vos modèles.
7 Boutons de sélection de mode
Permettent de sélectionner un autre mode de fonctionnement.
Remarque
• Vous pouvez afficher et masquer différentes barres d’outils et fenêtres à l’aide des commandes du menu
[Affichage].
• Pour plus d’informations sur l’utilisation du mode [Express], consultez le fichier d’aide de P-touch Editor.
5
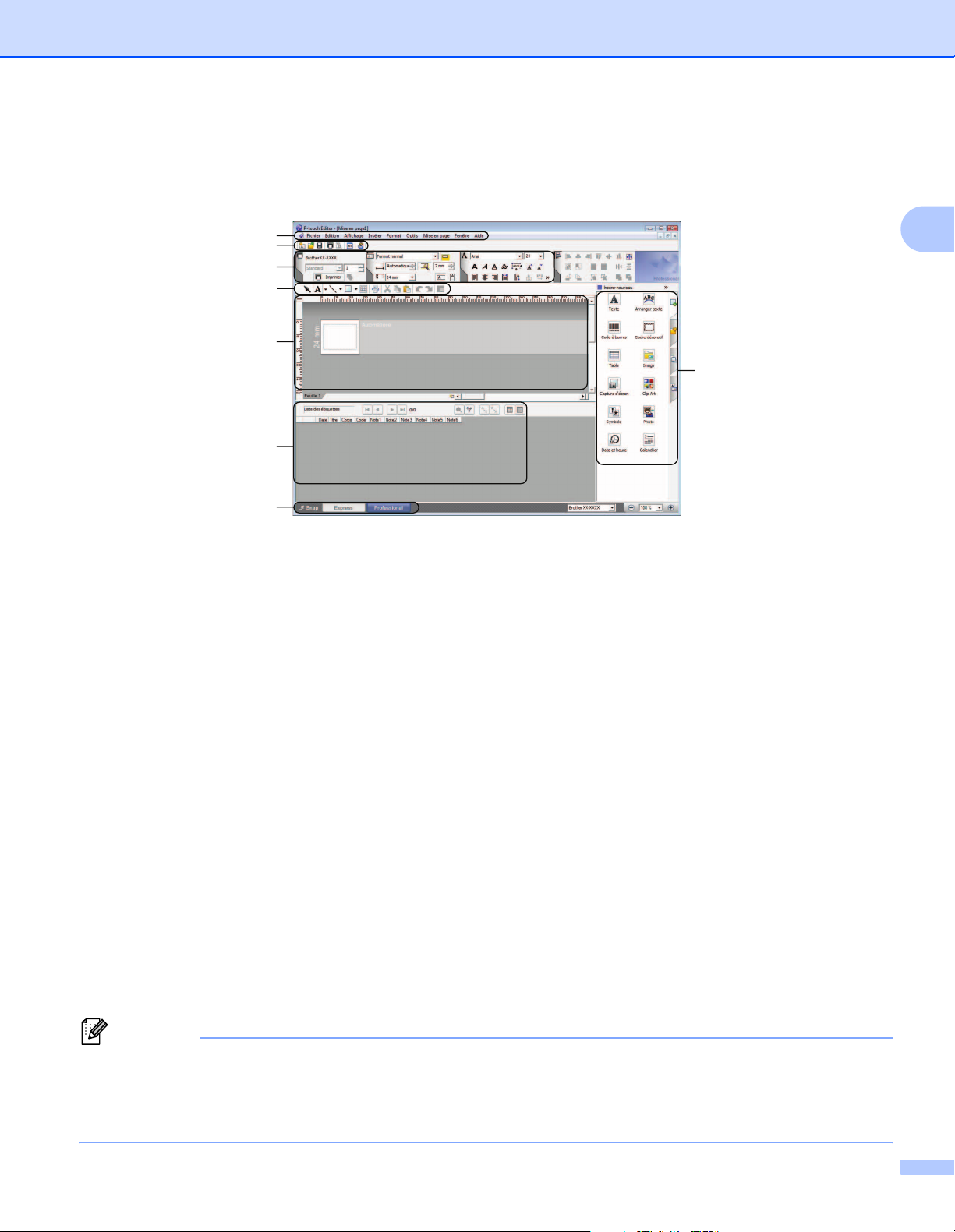
Comment utiliser P-touch Editor
Mode [Professional]
Ce mode permet de créer des modèles à l’aide d’une large gamme d’options et d’outils avancés.
L’écran du mode [Professional] est décrit ci-dessous.
1
2
3
4
5
8
6
7
1 Barre de menus
Donne accès à toutes les commandes disponibles, qui sont classées sous les différents titres de menu
([Fichier], [Edition], [Affichage], [Insérer], etc.) suivant leur fonction.
2 Barre d’outils standard
Donne accès aux commandes fréquemment utilisées, telles que Nouvelle mise en page, Ouvrir,
Enregistrer, Imprimer, etc.
3 Palette de propriétés
Donne accès aux palettes Impression, Papier, Texte et Mise en page. Cliquez sur le côté gauche de
chaque palette pour afficher/masquer les propriétés disponibles.
4 Barre d’outils de dessin/d’édition
Fournit des outils permettant de sélectionner des objets, saisir du texte, dessiner des graphiques, etc.
5 Fenêtre Modèle
Définit l’espace où vous pouvez créer et modifier vos modèles.
6 Fenêtre Base de données
Affiche le contenu d’une base de données ou d’une liste d’étiquettes susceptible d’être utilisée pour
ajouter du contenu à vos modèles.
7 Boutons de sélection de mode
Permettent de sélectionner un autre mode de fonctionnement.
8 Barre verticale
Donne accès à différents onglets qui permettent d’insérer et de formater du texte, des codes-barres,
des tableaux, etc., de modifier l’ordre des objets pour créer un modèle ou de définir des paramètres
avancés.
2
Remarque
• Vous pouvez afficher et masquer différentes barres d’outils et fenêtres à l’aide des commandes du menu
[Affichage].
• Pour plus d’informations sur l’utilisation du mode [Professional], consultez le fichier d’aide de
P-touch Editor.
6
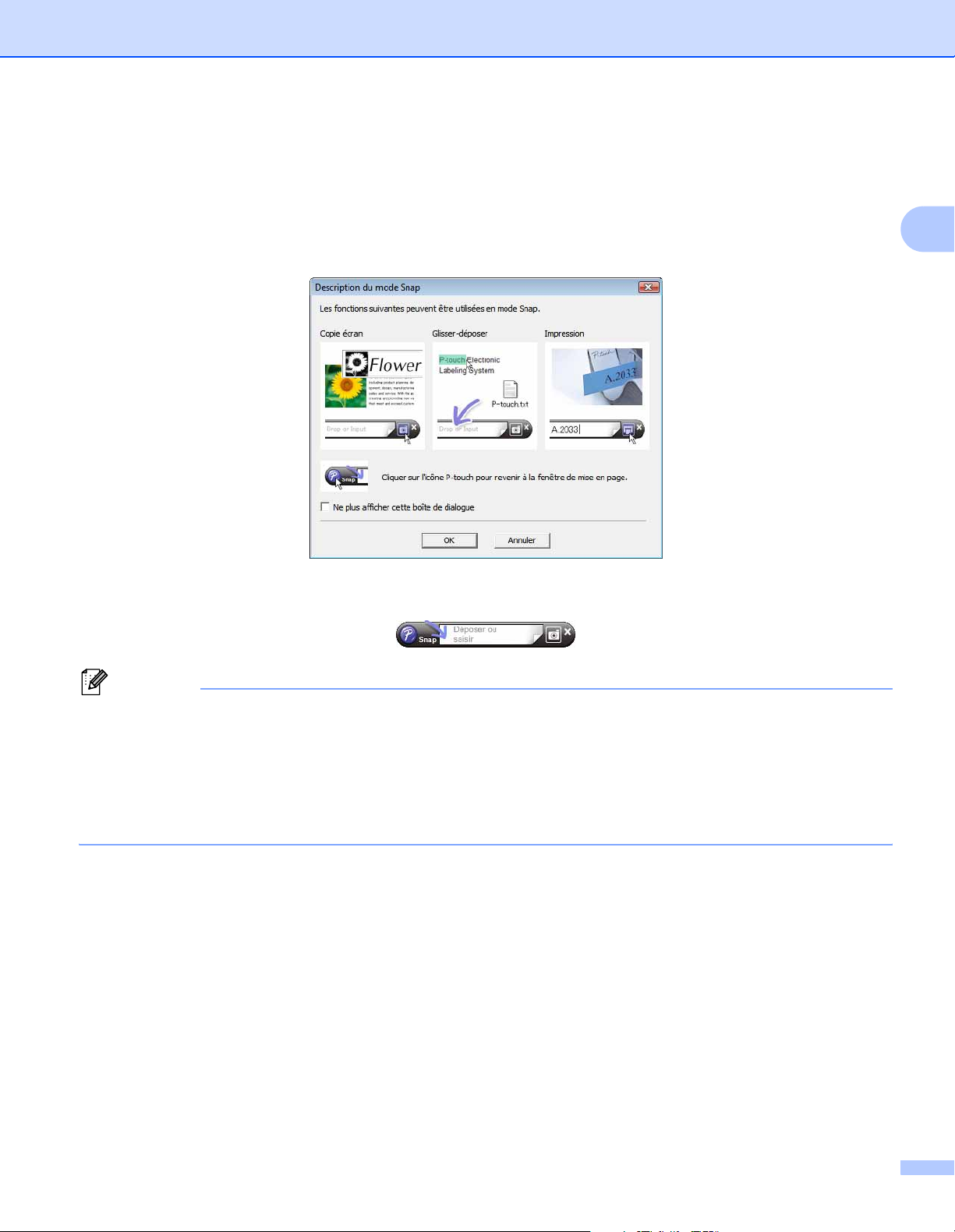
Comment utiliser P-touch Editor
Mode [Snap]
Ce mode permet de capturer tout ou partie du contenu de l’écran de l’ordinateur, de l’imprimer en tant
qu’image et de l’enregistrer en vue d’une utilisation ultérieure.
a Cliquez sur le bouton de sélection du mode [Snap]. La boîte de dialogue [Description du mode Snap]
s’affiche.
b Cliquez sur [OK]. La palette du mode [Snap] s’affiche.
2
Remarque
• Si vous cochez la case [Ne plus afficher cette boîte de dialogue] dans la boîte de dialogue [Description
du mode Snap], vous accéderez par la suite directement au mode [Snap] sans afficher cette boîte de
dialogue.
• Vous pouvez également lancer P-touch Editor en mode [Snap] en cliquant sur le menu Démarrer -
[Tous les programmes]- [Brother P-touch]- [P-touch Editor 5.0 (Mode Snap)].
• Pour plus d’informations sur l’utilisation du mode [Snap], consultez le fichier d’aide de P-touch Editor.
7
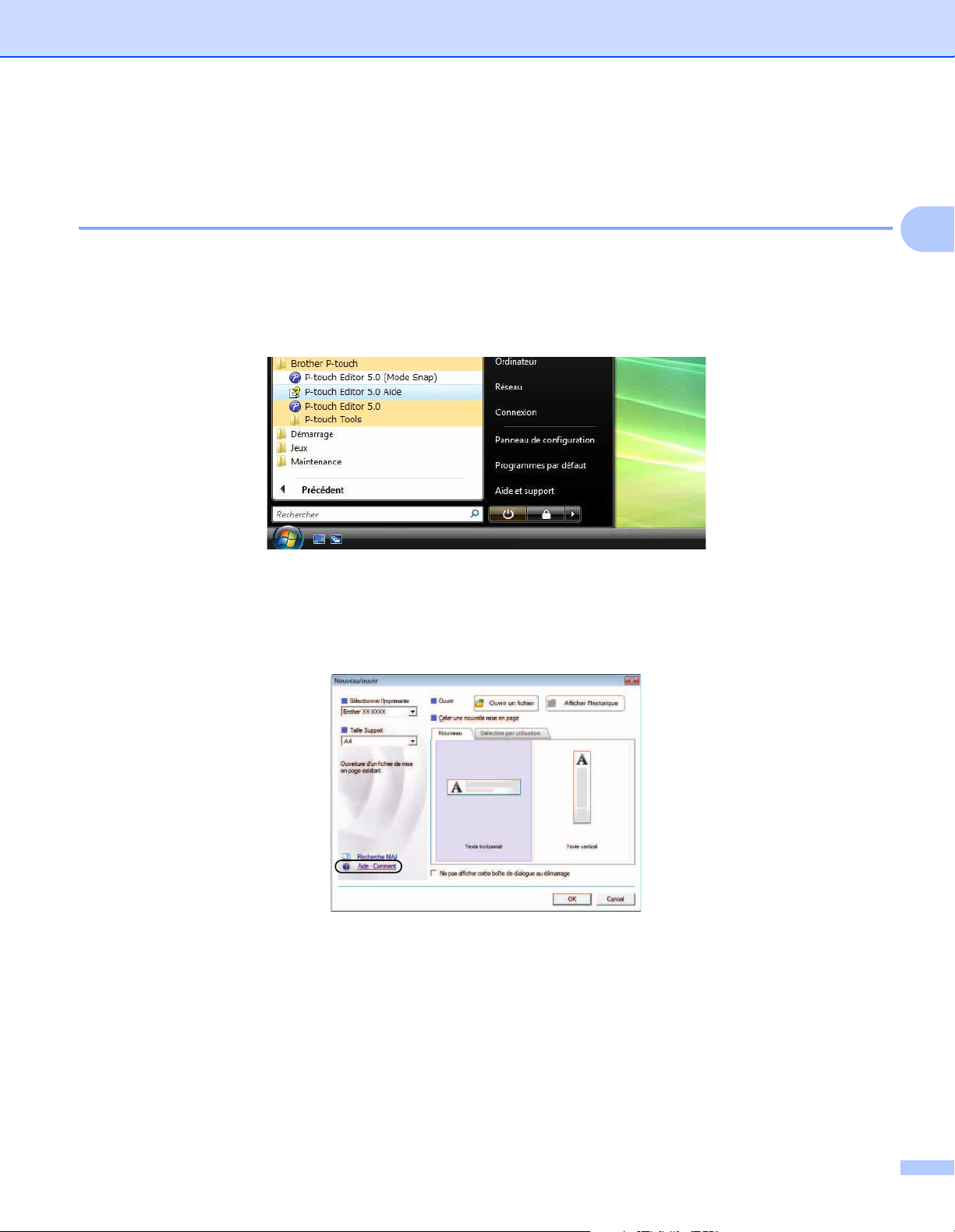
Comment utiliser P-touch Editor
Utilisation de l’aide de P-touch Editor 2
Affichage du fichier d’aide de P-touch Editor 2
Cette section explique comment utiliser le fichier d’aide de P-touch Editor.
2
Lancement à partir du menu Démarrer
Cliquez sur le menu Démarrer - [Tous les programmes]- [Brother P-touch]- [P-touch Editor 5.0 Aide].
Lancement à partir de la boîte de dialogue [Nouveau/ouvrir]
Lorsque vous lancez P-touch Editor et que la boîte de dialogue [Nouveau/ouvrir] s’affiche, cliquez sur
[Aide - Comment].
2
2
8
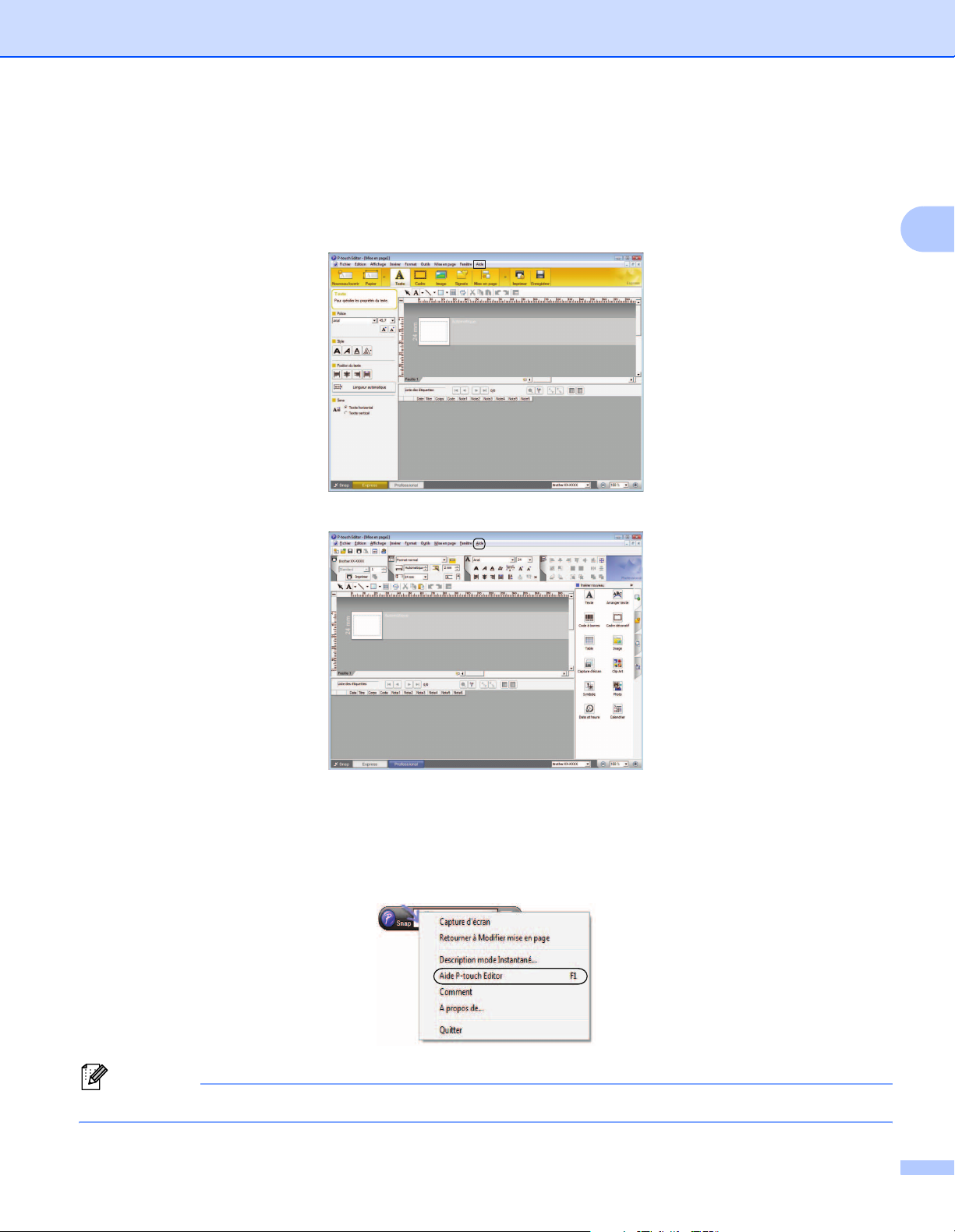
Comment utiliser P-touch Editor
Lancement à partir de P-touch Editor 2
En mode [Express] ou [Professional]:
Cliquez sur le menu [Aide] et sélectionnez [Aide P-touch Editor].
Mode [Express]
2
Mode [Professional] 2
2
En mode [Snap]:
Placez le pointeur de la souris dans la palette du mode [Snap] de façon à faire apparaître le pointeur en
forme de flèche quadri-directionnelle (le pointeur de déplacement), cliquez avec le bouton droit de la
souris, puis sélectionnez [Aide P-touch Editor].
Mode [Snap]
2
Remarque
Vous pouvez également appuyer sur la touche [F1] pour ouvrir le fichier d’aide de P-touch Editor.
9
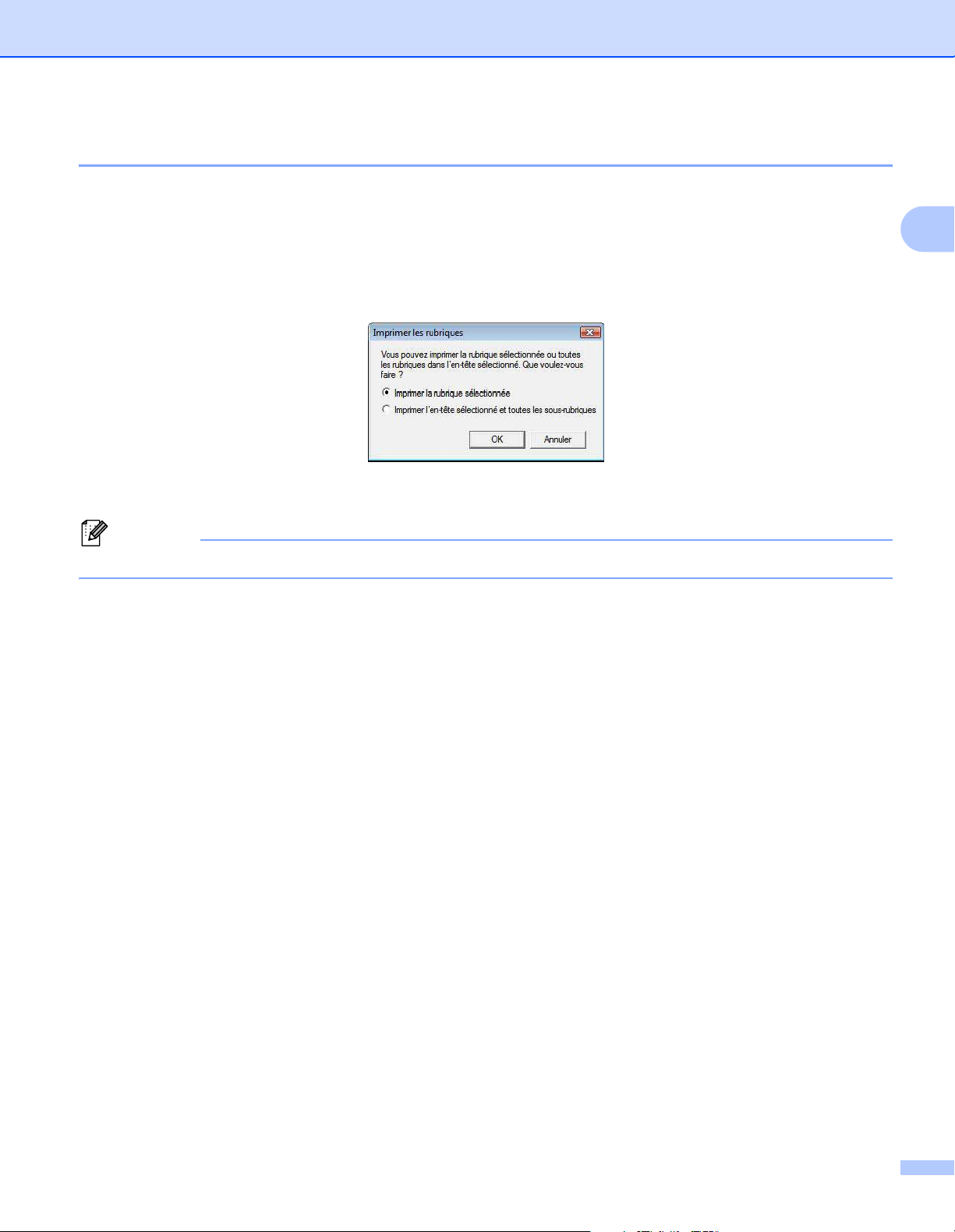
Comment utiliser P-touch Editor
Impression du fichier d’aide de P-touch Editor 2
Vous pouvez imprimer le contenu du fichier d’aide de P-touch Editor pour vous y référer ultérieurement.
a Dans l’onglet [Contenu], sélectionnez le contenu à imprimer.
b Cliquez sur [Imprimer] dans la barre d’outils.
c Choisissez les rubriques à imprimer et cliquez sur [OK].
d Spécifiez l’[Imprimante] et cliquez sur [Imprimer].
Remarque
Sélectionnez une imprimante compatible avec le format A4 standard.
2
10
 Loading...
Loading...