Page 1
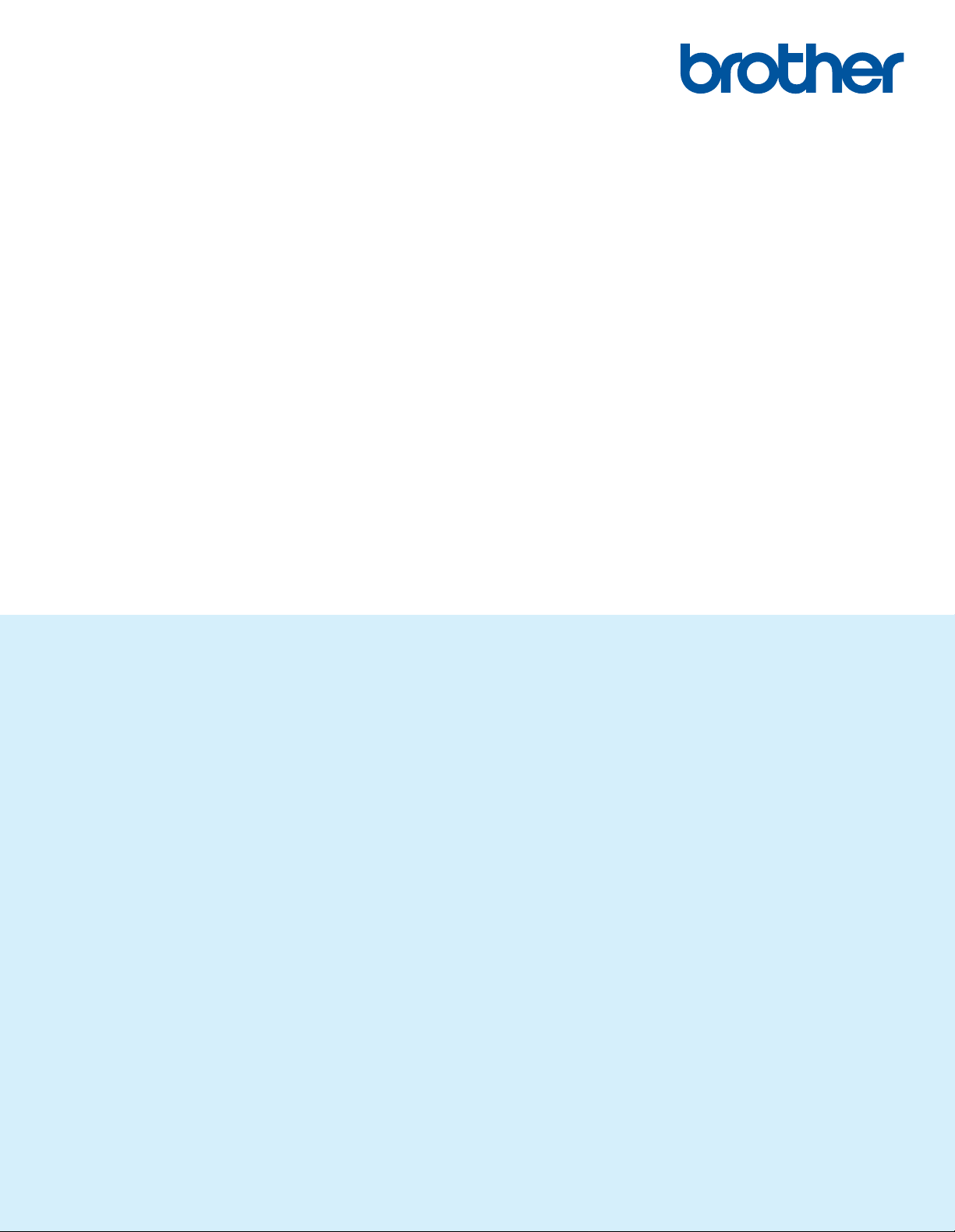
Online User’s Guide
RJ-3050/RJ-3150
RJ-3050
RJ-3150
Before using this printer, be sure to read this Online User’s Guide.
We suggest you keep this manual in a safe place.
Version 0
UK ENG
Page 2

Introduction
Important Notice
The contents of this document and the specifications of this product are subject to change witho ut notice.
Brother reserves the right to make changes without notice in the specifications and materials contained
herein and shall not be responsible for any damages (including consequential) caused by reliance on the
materials presented, including but not limited to typographical and other errors relating to the publications.
Screen images in this document may differ depending on your computer's operating system.
Before using the printer, be sure to read all documents included with the printer for information about safety
and proper operation.
Illustrations and text displays shown in this manual are for RJ-3150. Illustrations for RJ-3050 may also be
shown in this manual if necessary.
Symbols Used in This Guide
The following symbols are used throughout this guide:
WARNING
CAUTION
Important
Note
Tells you what to do to avoid the risk of injury.
Tells you about procedures you must follow to avoid minor personal injury or
damage to the printer.
Indicates information or directions that should be followed. Ignoring them may result
in damage, or failed operations.
Indicates notes that provide information or directions that can help you better
understand and use the product more efficiently.
i
Page 3

Trademarks and Copyrights
BROTHER is either a trademark or a registered trademark of Brother Industries, Ltd.
Microsoft, Windows Vista, Windows Server and Windows are either registered trademarks or trademarks of
Microsoft Corp. in the United States and/or other countries.
Android is a trademark of Google Inc.
Google Play is a trademark of Google Inc.
The Bluetooth word mark and logos are owned by the Bluetooth SIG, Inc. and any use of such marks by
Brother Industries, Ltd. under license.
Blue SDK
Copyright © Extended Systems, Inc., 2000-2005.
Portions copyright © iAnywhere Solutions, Inc., 2005-2013. All rights reserved.
The names of other software or products used in this document are trademarks or registered trademarks of
the respective companies that developed them.
Wi-Fi and Wi-Fi Alliance are registered trademarks of the Wi-Fi Alliance.
Wi-Fi Protected Setup, WPA, and WPA2 are marks of the Wi-Fi Alliance.
Each company whose software title is mentioned in this manual has a Software Licence Agreement specific
to its proprietary programs.
Any trade names and product names of companies appearing on Brother products, related documents and
any other materials are all trademarks or registered trademarks of those respective companies.
ii
Page 4

IMPORTANT NOTE
Please go to the Brother Solutions Center at http://support.brother.com/ and click [Manuals] on your
model page to download the other manuals.
This product is approved for use in the country of purchase only. Do not use this product outside the
country of purchase as it may violate the wireless telecommunication and power regulations of that
country.
Windows Vista
Windows® 7 in this document represents all editions of Windows® 7.
Windows® 8 in this document represents all editions of Windows® 8.
Windows® 8.1 in this document represents all editions of Windows® 8.1.
Windows Server® 2008 in this document represents all editions of Windows Server® 2008 and Windows
Server® 2008 R2.
Windows Server® 2012 in this document represents all editions of Windows Server® 2012 and Windows
Server® 2012 R2.
Not all models are available in all countries.
© 2014 Brother Industries, Ltd. All rights reserved.
®
in this document represents all editions of Windows Vista®.
iii
Page 5

Table of Contents
Section I Basic Operations
1 Setting Up the Printer 2
General Description...................................................................................................................................2
Using the Rechargeable Li-ion Battery....... .... ... ... .....................................................................................4
Installing the Rechargeable Li-ion Battery...........................................................................................4
Removing the Rechargeable Li-ion Battery.........................................................................................4
Recharging the Rechargeable Li-ion Battery ..... ........................................................................................5
While Installed in the Printer................................................................................................................5
Connecting to an AC Power Socket (Optional) ...................................................................................6
Connecting to a DC Power Socket (Optional).....................................................................................7
Using the Battery Charger (Optional)..................................................................................................7
Using the Cradle (Optional).................................................................................................................7
Stopping Rechargeable Li-ion Battery Charging......................................... .... ... .................................8
Tips on Using the Rechargeable Li-ion Battery............................................................................... ... .8
Installing the Clock Battery (RJ-3150 Only)................................................. .... ... ... ... ... .... ... ... ..............9
Turning the Printer On or Off...................................................................................................................10
Setting the RD Roll..................................................................................................................................10
When Using RJ-3050 or When Not Using the Label Peeler (RJ-3150).............................................11
Cutting Roll Paper .............................................................................................................................13
When Using the Label Peeler (RJ-3150 Only) ..................................................................................13
Printer Driver Settings .......................................................................................................................16
After Printing......................................................................................................................................17
Removing the RD Roll.......................................................... .... ... ... ... ......................................................18
Attaching the Belt Clip .............................................................................................................................20
Installing the Printer Driver and the Software..........................................................................................21
Before You Begin (Connecting the Printer Using a Wireless Network).............................................21
Uninstalling the Printer Driver..................................................................................................................22
Connecting the Computer and Printer.....................................................................................................24
USB Connection................................................................................................................................24
Bluetooth Connection........................................................................................................................25
Wi-Fi Connection...............................................................................................................................26
LCD Display (RJ-3150 Only) ...................................................................................................................27
Screen...............................................................................................................................................27
LCD Display Settings...................... ... ....................................... ... ... .... ... ... ... .... ..................................28
2 Using the Printer 39
Operation Panel.......................................................................................................................................39
Button Functions................................................................................................................................40
Indicators...........................................................................................................................................42
Printing Solutions..................................... ... .... ... ... ... .... ... ... ....................................... ... ... .........................43
Printing from Computers and Mobile Devices .........................................................................................43
Making Prints Lighter or Darker.........................................................................................................44
Printer Driver Options..............................................................................................................................45
iv
Page 6

Printing Labels Stored in the Printer (RJ-3150 Only)...............................................................................45
Configuring the Template Mode........................................................................................................45
Printing Using the Operation Panel on the Printer.............................................................................45
Printing Using a Barcode Reader......................................................................................................47
Label Layouts on the Printer (Deleting and Log) (RJ-3150 Only)............................................................48
3 Printer Setting Tool 49
About the Printer Setting Tool..................................................................................................................49
Before Using the Printer Setting Tool................................................................................................49
Using the Printer Setting Tool..................................................................................................................50
Communication Settings..........................................................................................................................52
Settings Dialog Box...........................................................................................................................52
Menu Bar...........................................................................................................................................54
General Tab.......................................................................................................................................57
Wireless LAN Tab..............................................................................................................................59
Wireless Direct Tab...........................................................................................................................63
Bluetooth Tab....................................................................................................................................64
Applying Setting Changes to Multiple Printers ..................................................................................65
Device Settings........................................................................................................................................66
Menu Bar...........................................................................................................................................68
Settings Tabs.....................................................................................................................................70
Store Image (RJ-3150 Only)....................................................................................................................78
Main Screen ......................................................................................................................................78
Edit Screen........................................................................................................................................79
P-touch Template Settings ......................................................................................................................81
P-touch Template..............................................................................................................................81
P-touch Template Settings Dialog Box..............................................................................................82
Paper Size Setup.....................................................................................................................................84
Paper Size Setup Dialog Box............................................................................................................84
Distributing Paper Formats................................................................................................................89
4 Other Functions 90
Mass Storage...........................................................................................................................................90
Description.........................................................................................................................................90
Using the Mass Storage Feature.......................................................................................................90
JPEG Printing..........................................................................................................................................91
5 Printing Labels Using P-touch Template (RJ-3150 Only) 92
P-touch Template Function......................................................................................................................92
Preparation..............................................................................................................................................93
Specifying Settings in the P-touch Template Settings Tool...............................................................93
Connecting a Barcode Reader ................................................................................................................94
Preset Template Printing.........................................................................................................................95
Barcode Printing (Copying)......................................................................................................................97
Database-assisted Label Printing............................................................................................................99
Numbering Function (Serialised Number) Printing................................................................................102
For a Text Label ..............................................................................................................................102
For a Barcode Label........................................................................................................................105
v
Page 7

6 Maintaining the Printer 108
Print Head Maintenance........................................................................................................................108
Roller Maintenance................................................................................................................................109
Paper Outlet Maintenance.....................................................................................................................110
Label Peeler Maintenance (RJ-3150 Only)............................................................................................111
7 Reference 112
LED Indicators.......................................................................................................................................112
Indicator Warnings...... ... .... ... ... ..............................................................................................................114
Printing the Printer Set-up Information ..................................................................................................115
8 Troubleshooting 116
Overview................................................................................................................................................116
9 Technical Information 122
Product Specifications...........................................................................................................................122
Section II Software
10 How to Use P-touch Editor 125
Using P-touch Editor...... .... ... ... ... .... ... ... ... ... ....................................... ... .... ... ... ... .... ... ... ... ... ....................125
Using P-touch Editor........................................................................................................................125
Tips for Creating Templates ..................................................................................................................129
Creating a Template........................................................................................................................129
Linking a Database to a Template...................................................................................................133
11 How to Use P-touch Transfer Manager & P-touch Library 135
Using P-touch Transfer Manager.................................... ... ... .... ... ... ... ....................................................136
Transferring the Label Template to P-Touch Transfer Manager.....................................................136
Transferring Templates or Other Data from the Computer to the Printer via USB.......................... 139
Backing up Templates or Other Data Saved in the Printer..............................................................144
Deleting All the Printer Data. .... ... ... ....................................... ... ... ....................................... .............145
Using P-touch Library................. .... ... ... ... ... .... ... ... ... .... ...................................... .... ... ... ... ... ....................146
Starting P-touch Library...................................................................................................................146
Opening and Editing Templates......................................................................................................147
Printing Templates...........................................................................................................................148
Searching for Templates or Other Data...........................................................................................148
12 Transferring Label Templates with P-touch Transfer Express 150
Preparing P-touch Transfer Express .....................................................................................................150
Transferring the Label Template to P-Touch Transfer Manager .......... .... ... ... ... .... ... ... ... ... ....................151
Saving the Label Template as a Transfer Package File (.pdz)..............................................................152
Distributing the Transfer Package File (.pdz) and P-Touch Transfer Express to the User....................154
Transferring the Transfer Package File (.pdz) to Brother Printer................. ... ... .... ... ... ... ... ....................155
vi
Page 8

13 How to update P-touch Software 158
Updating P-touch Editor.................................................................................. ... .... ................................158
Updating the Firmware ......................... ... ... .... ... ... ... .... ... ....................................... ... ... ... ... ....................160
Section III Wireless network
14 Introduction 163
Network Features .................... ... .... ... ... ... ... .... ... ... ... ....................................... ... .... ... ... ... ... ....................163
15 Changing Your Printer’s Network Settings 164
Changing Your Printer's Network Settings (IP Address, Subnet Mask and Gateway) ..........................164
Using the BRAdmin Light Utility.......................................................................................................164
Other Management Utilities............ ... ... ... ... .... ... ... ... ....................................... ... .... ... ... ... ... .... ................166
Using the Web Based Management (Web Browser).......................................................................166
Using the BRAdmin Professional Utility...........................................................................................166
16 Configuring Your Printer for a Wireless Network 167
Using Your Brother Printer’s Own Functions (RJ-3150 Only)......... ... ... .... ... ... ... .... ... ... ... ... .... ... ... ... .... ...167
Establishing a Wireless LAN Connection ........................................................................................167
Displaying the Network Settings.................. ... ... .... ...................................... .... ... ... ... ... .... ... .............167
Establishing a Wireless LAN Connection Using WPS.....................................................................167
17 Web Based Management 168
Overview................................................................................................................................................168
Configuring the Printer Settings Using Web Based Management (Web Browser)................................169
18 Troubleshooting 170
Overview................................................................................................................................................170
Identifying the Problem............................. ... ... ... .... ... ... ... ....................................... ... ... .... ... .............170
19 Appendix A 175
Supported Protocols and Security Features..........................................................................................175
20 Appendix B 176
Types of Network Connections and Protocols.......................................................................................176
Types of Network Connections........................................................................................................176
Configuring Your Brother Printer for a Network.....................................................................................178
IP Addresses, Subnet Masks and Gateways ..................................................................................178
Wireless Network Terms and Concepts ................................................................................................180
Security Terms ................................................................................................................................180
vii
Page 9

21 Appendix C 185
General Procedure for the P-touch Template Function.. .......................................... ... ..........................185
List of Barcodes for Specifying Settings................................................................................................186
viii
Page 10
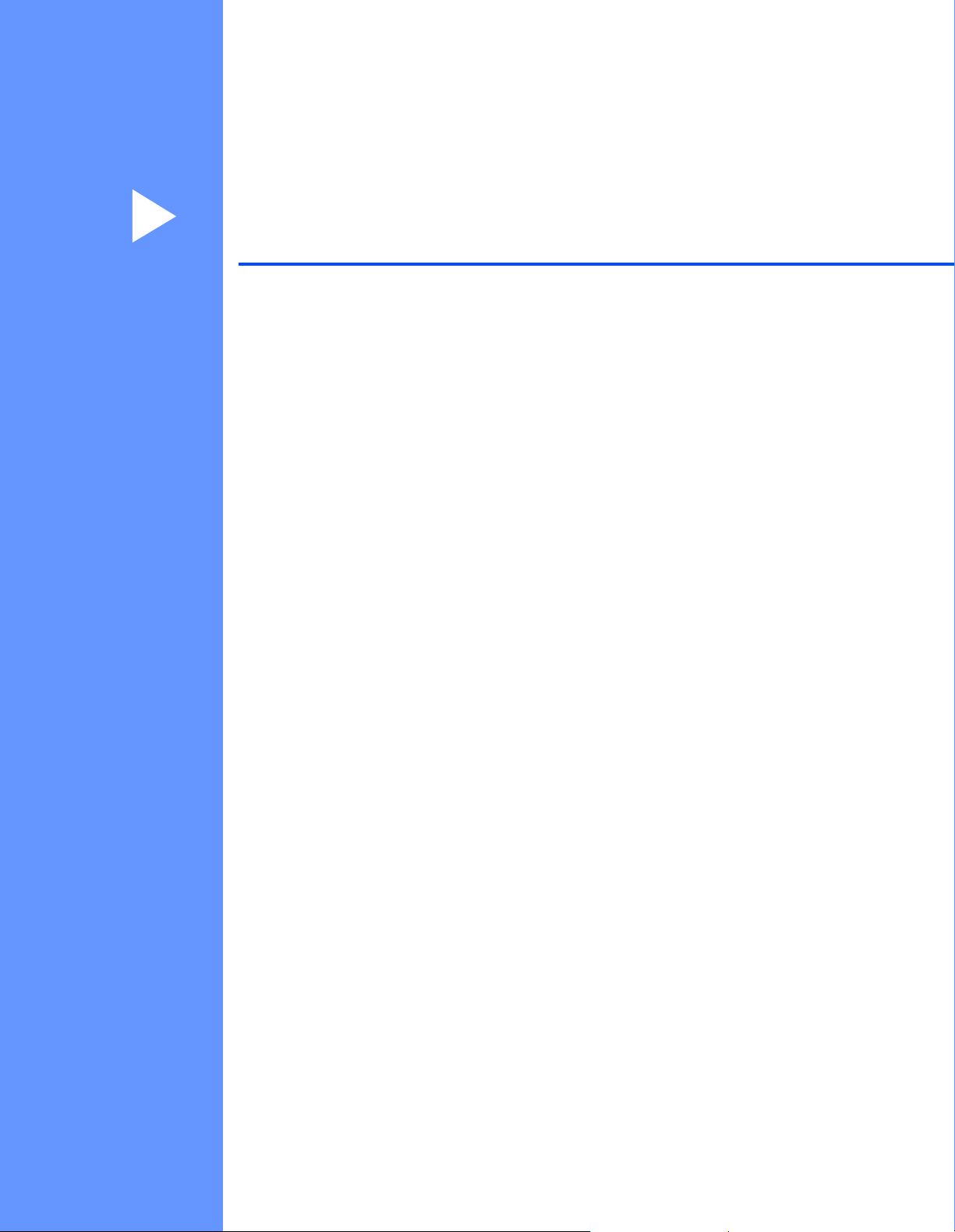
Section I
Basic Operations I
Setting Up the Printer 2
Using the Printer 39
Printer Setting Tool 49
Other Functions 90
Printing Labels Using P-touch Template (RJ-3150 Only) 92
Maintaining the Printer 108
Reference 112
Troubleshooting 116
Technical Information 122
Page 11

1
Setting Up the Printer 1
General Description 1
Front (RJ-3050)
11
10
12
13
9
14
8
15
7
16
6
5
4
3
2
1
1
1 Battery compartment
2 Battery latch
3 Mini-USB port
4 DC connector
5 Cover open lever
6 RD Roll compartment cover
7 Paper outlet
8 Battery indicator
9 STATUS indicator
10POWER indicator
11 (Power) button (To turn the printer on/off)
12 (Feed) button (To feed the paper or print the printer settings)
13 (Wi-Fi) button (To communicate with your wireless devices or wireless access point/router)
14Wi-Fi indicator
15 (Bluetooth) button (To communicate with your Bluetooth-equipped computer/adapter)
16Bluetooth indicator
2
Page 12

Setting Up the Printer
1
3
2
4
5
6
7
8
9
10
11
13
14
15
17
12
18
16
1
Front (RJ-3150)
1 Battery compartment
2 Battery latch
3 USB host port
4 Mini-USB port
5 DC connector
Back (RJ-3150)
1 Battery cover (for clock battery)
1
6 Cover open lever
7 Peeler latch
8 RD Roll compartment cover
9 Paper outlet
10Label peeler
11LCD display
12Battery indicator
13 (Power) button
(To turn the printer on/off)
14 (Cancel) button
15Cursor button ( UP/ DOWN)
16OK button
17Menu button
18 (Feed) button (To feed the paper or print the
printer settings)
3
Page 13

Setting Up the Printer
Using the Rechargeable Li-ion Battery 1
Installing the Rechargeable Li-ion Battery 1
a Make sure that the battery latch is lifted up, and then insert the battery into the battery compartment with
the battery cover attached to the battery. Make sure that the terminal end of the battery is facing inward.
1
b With the battery inserted and while pushing the battery lightly into the cavity, lower the battery latch until
it clicks locking the battery in place.
Removing the Rechargeable Li-ion Battery 1
While pushing the battery lightly, lift the battery latch to unlock the battery, and then remove the battery.
4
Page 14

Setting Up the Printer
Note
Note
Recharging the Rechargeable Li-ion Battery 1
While Installed in the Printer 1
The rechargeable Li-ion battery can be charged while it is inserted in the printer.
Perform the following procedure to charge the rechargeable Li-ion battery.
• Before using the rechargeable Li-ion battery, use the following procedure to charge it.
• Fully charge a new battery. Initial charging will take about 3 hours.
• Print speed varies with the available battery voltage.
a Make sure that the rechargeable Li-ion battery is installed in the printer.
b Use the AC adapter and AC power cord to connect the printer to an AC power socket (see Connecting
to an AC Power Socket (Optional) on page 6), or use the car adapter to connect the printer to a DC
power socket (see Connecting to a DC Power Socket (Optional) on page 7).
1
The battery indicator light is orange when the battery is charging. When the rechargeable Li-ion battery is
fully charged, the battery indicator light turns off. Disconnect the AC adapter or car adapter from the DC
connector.
5
Page 15

Setting Up the Printer
Note
Connecting to an AC Power Socket (Optional) 1
Connect the printer to a nearby AC power socket to charge the rechargeable battery.
a Connect the AC adapter to the printer.
b Connect the AC power cord to the AC adapter.
c Connect the AC power cord to a nearby AC power socket (100 - 240 VAC, 50 - 60 Hz).
1
1
2
1 AC adapter
2 AC power cord
The AC adapter and AC power cord are optional accessories. When purchasing, purchase the adapter
and power cord appropriate for the region where the printer will be used.
6
Page 16

Setting Up the Printer
Note
Connecting to a DC Power Socket (Optional) 1
Connect the printer to your vehicle’s 12 V DC power socket (cigarette lighter, etc.) to charge the rechargeable
battery.
a Connect the car adapter to the vehicle’s 12 V DC power socket.
b Connect the car adapter to the printer.
1
1
1 Car adapter
The car adapter is an optional accessory.
Using the Battery Charger (Optional) 1
The rechargeable Li-ion battery can be charged using the dedicated battery charger (PA-BC-001).
When you use an AC power socket, up to four battery chargers can be connected together for charging at
the same time.
For details, refer to the operation manual that is included with the battery charger.
Using the Cradle (Optional) 1
The rechargeable Li-ion battery can be charged by placing the printer with the battery installed into the
dedicated cradle (PA-CR-001) and connecting the power cord.
When you use an AC power socket, up to four cradles can be connected together for charging at the same
time.
For details, refer to the operation manual that is included with the cradle.
7
Page 17

Setting Up the Printer
Stopping Rechargeable Li-ion Battery Charging 1
To stop rechargeable Li-ion battery from charging, disconnect the AC power cord or car adapter from the DC
connector.
Tips on Using the Rechargeable Li-ion Battery 1
Fully charge the rechargeable Li-ion battery before use. Do not use it before it is charged.
Darker prints discharge the rechargeable Li-ion battery faster than lighter prints. Adjust the print density
setting in the printer driver’s dialog box or in the Device settings (see Device Settings on page 66).
The rechargeable Li-ion battery charging can take place in 0-40°C environments. Charge the rechargeable
Li-ion battery in an environment in this temperature range. If the surrounding temperature is out of this
range, the rechargeable Li-ion battery will not be charged, and the battery indicator will remain lit.
If the printer is used when both the rechargeable Li-ion battery is installed and the AC adapter or car
adapter is connected, the battery indicator may turn off and charging may stop even if the rechargeable
Li-ion battery has not been fully charged.
Rechargeable Li-ion Battery Characteristics 1
1
The following guidelines will help you get the highest performance and longest life from your rechargeable
Li-ion battery:
Using or storing the rechargeable Li-ion battery in a location exposed to extreme high or low temperatures
may accelerate its deterioration. In particular, using a rechargeable Li-ion battery with a high charge
(charged 90% or more) in a location exposed to high temperatures will considerably accelerate battery
deterioration.
Avoid regular printing while charging. Unplug power to the printer while printing.
Do not store the battery in the printer.
Batteries should be stored with less than a 50% charge in a cool dry place out of direct sunlight.
The battery should be recharged every 6 months when stored for long periods of time.
Refer to the rechargeable Li-ion battery instruction manual for other precautions.
8
Page 18

Setting Up the Printer
Installing the Clock Battery (RJ-3150 Only) 1
a Open the battery cover using a Phillips screwdriver.
1
b Insert the supplied battery into the space for the battery, making sure that the battery is level and its
positive side is facing up.
c Replace the battery cover.
9
Page 19

Setting Up the Printer
Note
Note
Turning the Printer On or Off 1
On (Press and hold the (Power) button until) Off (Press and hold the (Power) button until)
RJ-3050 POWER indicator turns green STATUS indicator turns red
RJ-3150 LCD display turns on [System Off] appears on LCD display
When turning the printer off, do NOT remove the battery until the STATUS indicator goes off (for RJ-3050)
or the LCD display turns off (for RJ-3150).
Setting the RD Roll 1
• The RJ-3150 can display graphical loading instructions. Simply open the RD Roll compartment cover and
press the [Menu] button.
1
• The RJ-3150 is equipped with a label peeler and sensor to automatically separate a printed label from its
backing paper after it is printed.
For details on using the label peeler, see When Using the Label Peeler (RJ-3150 Only) on page 13.
10
Page 20

Setting Up the Printer
Important
1
2
1
1
2
When Using RJ-3050 or When Not Using the Label Peeler (RJ-3150) 1
a Push the cover open lever to open the RD Roll compartment cover.
1 Cover open lever
b Open the roll guides by lifting up the roll guide adjustment lever (1) and pulling the roll guide outwards.
Insert an RD Roll into the RD Roll compartment with the roll feeding from the bottom as shown.
1
1 Roll guide adjustment lever
2 Roll guide
• Make sure that the position of the roll guide to prevent the RD Roll from moving sideways.
• The thermal sensitive side must be on the outside of the roll and installed as shown to print properly.
11
Page 21

Setting Up the Printer
Note
Important
c While lifting up the roll guide adjustment lever (1), push in both roll guides (2) to the roll width.
Make sure that the RD Roll is positioned straight in the RD Roll compartment.
d Close the RD Roll compartment by pressing down on the centre of the cover until it latches.
1
When using die-cut labels (RJ-3150 only), press the (Feed) button after setting the RD Roll. The printer
will position the label to the correct starting position.
Use genuine Brother paper.
12
Page 22

Setting Up the Printer
WARNING
Note
Cutting Roll Paper 1
Roll paper can be cut using the printer's tear bar. Pull one edge of the ejected paper up and toward the other
edge diagonally.
1
1 Tear bar
The tear bar is sharp. To avoid injury, do not touch the tear bar.
1
When Using the Label Peeler (RJ-3150 Only) 1
If the label peeler is used, printed labels can be automatically peeled off their backing paper before they a re
fed out of the media exit. This is useful when printing large quantities of labels and apply them at an
inconsistent pace, because the peeler sensor prohibits printing the next label until it is removed from the
printer.
• You can also view information about setting the label peeler and loading paper in Help. While the printer
is turned on, open the RD Roll compartment cover, and press the [Menu] button on the printer.
• A video on setting up the label peeler is available at the following address
http://solutions.brother.com/movie/d532/
13
Page 23

Setting Up the Printer
Important
1
a Push the cover open lever to open the RD Roll compartment cover.
1 Cover open lever
b Push both sides of the label peeler towards the rear of the printer. The peeler will move up and away
from the printer.
Then, fully pull out the peeler away from the printer until the marks on the peeler are visible as shown.
1
The peeler can be pulled out in two stages. Make sure to pull out the peeler completely, as shown in the
illustration on the right.
14
Page 24

Setting Up the Printer
Important
1
c Peel off the first label of the RD Roll. Then, insert the RD Roll so that the top edge of the second label is
at the same height as the top edge of the media sensor plate.
Position the label where the media sensor can detect it.
1 Media sensor
d Close the RD Roll compartment cover. Make sure the label peeler is on top of the cover.
1
e In order to remove any slack in the roll, lightly pull on the paper fed out of the pa per outlet until no more
f Push both sides of the ( ) label peeler until it clicks into place.
Make sure that the labels are not pinched by the peeler rollers. The backing paper of the labels may not
be peeled off.
can be pulled out.
15
Page 25

Setting Up the Printer
Important
• Before using the label peeler, specify the following settings:
• Device settings of the “Printer Setting Tool”: Specify [Peeler] for [Exit Position] on the [Basic] tab.
For details, see Device Settings on page 66.
• Printer driver: Select the [Use Peeler Function] check box on the [Basic] tab. For details, see Printer
Driver Settings on page 16 and After Printing on page 17.
• When not using the label peeler, specify the following settings:
• Device settings of the “Printer Setting Tool”: Specify [Tear] for [Exit Position] on the [Basic] tab. For
details, see Device Settings on page 66.
• Printer driver: Clear the [Use Peeler Function] check box on the [Basic] tab. To open the properties
dialog box for the printer driver, see step a in Printer Driver Settings on page 16.
Printer Driver Settings 1
a Display the printer’s [Printing Preference] dialog box.
Windows Vista® / Windows Server® 2008
Click - [Control Panel] - [Hardware and Sound] - [Printers], right-click the printer whose settings
are to be changed, and then click [Printing Preference].
Windows
®
7 / Windows Server® 2008 R2
1
Click - [Devices and Printers], right-click the printer whose settings are to be changed, and then
click [Printing preferences].
Windows
®
8 / Windows® 8.1 / Windows Server® 2012 / Windows Server® 2012 R2
Click [Control Panel] in the [Apps] screen - [Hardware and Sound] - [Devices and Printers], right-
click the printer whose settings are to be changed, and then click [Printing preferences].
b Select the [Use Peeler Function] check box on the [Basic] tab.
c Click [OK] to close the dialog box.
16
Page 26

Setting Up the Printer
Note
After Printing 1
Printed labels can be automatically peeled off their backing paper before they are fed out of the media exit.
Be sure to remove the printed label. If a label remains in the media exit, the next label will not be printed.
With the label peeler, a sensor detects whether or not the label has been peeled off, and controls the
appropriate operation. The detection sensitivity of the sensor can be adjusted. For details, see Sensor
Adjustment Tab on page 73.
1
17
Page 27

Setting Up the Printer
Note
Removing the RD Roll 1
a Push the cover open lever, and then open the RD Roll compartment cover.
When you use the label peeler (RJ-3150 only), first release the peeler latch es on both sides of the printer
before pushing the cover open lever.
1
1
1 Peeler latch
18
Page 28

Setting Up the Printer
Note
1
12
b While pushing the roll release lever, tilt the roll guide slightly, and then remove the roll. The roll can be
removed without changing the position of the roll guide.
Do not forcefully tilt the roll guide too far. Otherwise, the roll guide could break.
1
1 Roll release lever
When you use the label peeler (RJ-3150 only), make sure that the backing paper does not become caught
when removing the RD Roll.
19
Page 29

Setting Up the Printer
Important
Attaching the Belt Clip 1
When using the printer outside the office, you can attach the included belt clip to the printer and secure the
belt clip to your belt.
a Secure the Phillips-head screws to the rear of the printer as shown.
2
1
1
1 Belt clip
2 Phillips screw
b Attach the clip to your belt.
Make sure that the belt clip is attached securely to the printer and the wearer’s belt. There is a risk of injury
if the belt clip is not attached securely and the printer falls.
20
Page 30

Setting Up the Printer
Important
Note
Installing the Printer Driver and the Software 1
To print from your computer, you must install P-touch Editor, the printer driver, and other ap plications to your
computer.
1 Visit our website (http://www.brother.com/inst/) and download the installer for the software and
documents.
2 Double-click the downloaded .exe file and follow the on-screen instructions to proceed with the installation.
In the dialog box for selecting which items to install, select the necessary software.
Before You Begin (Connecting the Printer Using a Wireless Network) 1
First you must configure the wireless network settings of your printer to communicate with your network
access point/router. After the printer is configured to communicate with your access point/router, computers
on your network will have access to the printer. To use the printer from these computers, you will need to
install the drivers and software.
• If you are going to connect the printer to your network, we recommend that you contact your system
administrator prior to installation. You must know your wireless network settings before you proceed with
this installation.
1
• If you have previously configured the printer's wireless settings, you must reset the network settings before
you can configure the wireless settings again.
For RJ-3050
1 Press and hold the (Power) button to turn the printer off.
2 Press and hold the (Feed) button and the (Power) button for about 3 seconds. The POWER,
Wi-Fi and Bluetooth indicators start blinking (POWER: in orange; Wi-Fi and Bluetooth: in blue).
3 While pressing the (Power) button, press the (Feed) button once.
4 Release the (Power) button.
For RJ-3150
1 Press the [Menu], [ ], or [ ] button to select the [Administration] menu, and then press the [OK]
button. (The default password is "1111".)
2 Select [Reset] > [Network Reset] > [Reset] using [ ] or [ ], and then press the [OK] button.
To achieve optimum results with normal everyday document printing, use the printer as close to the
network access point/router as possible with minimal obstructions. Large objects and walls between the
two devices as well as interference from other electronic devices can affect the data transfer speed of your
documents.
21
Page 31

Setting Up the Printer
Uninstalling the Printer Driver 1
Read "RJ-XXXX" in the following steps as your model name.
Windows Vista® / Windows Server® 2008 1
a Press and hold the (Power) button to turn off the Brother machine.
b Click the Start button - [Control Panel] - [Hardware and Sound] - [Printers].
c Select the [Brother RJ-XXXXX], and click [Delete this printer] or right click on the icon, and then click
[Delete].
d In the [Printers] window, right-click and select [Run as administrator] - [Server Properties…].
If the authorisation confirmation dialog box is displayed, click [Continue].
If the [User Account Control] dialog box is displayed, enter the password and click [OK]. The [Print
Server Properties] window will be displayed.
e Click the [Drivers] tab and choose [Brother RJ-XXXXX]. Then, click [Remove...].
f Select [Remove driver and driver package] and click [OK]. Follow the on-screen instructions.
1
g Close the [Print Server Properties] window.
The printer driver has been uninstalled.
Windows® 7 / Windows Server® 2008 R2 1
a Press and hold the (Power) button to turn off the Brother machine.
b Click the Start button - [Devices and Printers].
c Select [Brother RJ-XXXXX], and click [Remove device] or right-click on the icon, and then click
[Remove device].
If a User Account Control message displayed, type in the password, and then click [Yes].
d Select [Fax] or [Microsoft XPS Document Writer] in the [Devices and Printers] window, and then click
[Print server properties], which appeared in the menu bar.
e Click the [Drivers] tab, and then click [Change Driver Settings]. If a User Account Control message
displayed, type in the password, and then click [Yes]. Choose [Brother RJ-XXXXX], and then click
[Remove...].
f Select [Remove driver and driver package], and then click [OK]. Follow the on-screen instructions.
g Close the [Print Server Properties] window.
The printer driver has been uninstalled.
22
Page 32

Setting Up the Printer
Windows® 8 / Windows® 8.1 / Windows Server® 2012 / Windows Server® 2012 R2 1
a Press and hold the (Power) button to turn off the Brother machine.
b Click [Control Panel] on the [Apps] screen - [Hardware and Sound] - [Devices and Printers].
c Select [Brother RJ-XXXXX] and click [Remove device], or right-click the icon and click [Remove
device].
If a User Account Control message appears, type in the password, and then click [Yes].
d Select [Fax] or [Microsoft XPS Document Writer] in the [Devices and Printers] window, and then click
[Print server properties], which appeared in the menu bar.
e Click the [Drivers] tab, and then click [Change Driver Settings]. If a User Account Control message
appears, type in the password, and then click [Yes]. Select [Brother RJ-XXXXX], and then click
[Remove...].
f Select [Remove driver and driver package], and then click [OK]. Follow the on-screen instructions.
g Close the [Print Server Properties] window. The printer driver has been uninstalled.
1
23
Page 33

Setting Up the Printer
Important
Note
Connecting the Computer and Printer 1
The printer can be connected to your computer using a USB cable or a Bluetooth or Wi-Fi connection.
Install the printer driver before connecting the printer to the computer.
When connecting via Bluetooth, the connection settings are saved even after the printer is turned off.
USB Connection 1
a Make sure that the printer is turned off before connecting the USB cable.
b Connect the printer end of the USB cable to the USB port on the side of the printer.
c Connect the other end of the USB cable to the USB port on the computer.
1
24
Page 34

Setting Up the Printer
Note
Note
Bluetooth Connection 1
Follow the recommendations of the manufacturer of your Bluetooth-equipped devices (computers and
mobile devices) or Bluetooth adapter and install any necessary hardware and software.
Use this procedure to pair the printer with the computer using the Bluetooth management software.
a For RJ-3050
Press and hold the (Power) button to turn the printer on, and then press and hold the (Bluetooth)
button.
For RJ-3150
1 Press the [Menu], [ ], or [ ] button to select the [Bluetooth] menu, and then press the [OK]
button.
2 Set [Bluetooth (On/Off)] to [On].
b Use your Bluetooth device management software to discover the printer.
Bluetooth communication is now available.
1
You can also change the printer’s network settings using the Communication Settings (see
Communication Settings on page 52).
25
Page 35

Setting Up the Printer
Important
Note
Wi-Fi Connection 1
In order for the printer and your network access point or router to communicate, you must first install the
printer driver and the Printer Setting Tool (see Installing the Printer Driver and the Software on page 21).
For RJ-3050
Press and hold the (Power) button to turn the printer on, and then press the (Wi-Fi) button.
Wi-Fi communication is now available.
For RJ-3150
1 Press the [Menu], [ ], or [ ] button to select the [WLAN] menu, and then press the [OK] button.
2 Set [WLAN (On/Off)] to [On].
Wi-Fi communication is now available.
• You can also change the printer’s network settings using the Communication Settings (see
Communication Settings on page 52).
1
• The Communication Settings also allows you to easily apply the network setting changes to multiple
printers. (See Applying Setting Changes to Multiple Printers on page 65).
26
Page 36

Setting Up the Printer
16
15
17
12
14
13
LCD Display (RJ-3150 Only) 1
Screen 1
When the printer is turned on, the main screen appears.
Normal mode 1
1 2 3 4 5 6 7 8
1
11
9
10
Template mode 1
1 Settings icon
2 Media icon
3 Information icon
4 Display icon
5 Administration icon
6 WLAN icon
7 Bluetooth icon
8 Time and date
9 Battery level
Indicates the remaining battery level.
Full:
Half:
Low:
Charging:
27
Page 37

Setting Up the Printer
1
2
3
10USB icon
The USB icon is displayed when the printer is connected to an enabled USB host device.
11Printer status
12Template icon
Displays the template icon.
13Template number
Displays the number for the currently selected template.
14Database link icon
Indicates that the template is linked to a database.
15Template name
Displays the name of the currently selected template.
16Media name
Displays the name of the media used by the template.
17Scroll bar
LCD Display Settings 1
1
The settings for the LCD display can be specified either by using the printer, or by using the “Printer Setting
Tool” on a computer connected to the printer. For details on connecting a computer and specifying settin gs,
see Printer Setting Tool on page 49.
Specifying Settings from the Printer 1
Press the [Menu], [ ], or [ ] button to select a menu option, and then press the [OK] button. Press [ ] or [ ]
to select an option, and then press the [OK] button.
1 The currently selected option is highlighted.
2 The scroll bar indicates the first parameter with the up arrow, and the last parameter with the down arrow.
If the last parameter is selected, pressing [ ] scrolls to the first parameter. If the first parameter is selected,
pressing [ ] scrolls to the last parameter.
3 If the Menu Locks are set, a lock icon will be displayed for parameters that cannot be selected. If you want
to change a locked parameter, clear the Menu Locks setting for that parameter.
For details on setting the Menu Locks, see LCD Display Settings on page 28.
28
Page 38

Setting Up the Printer
With the buttons on the printer, the following settings can be specified:
Menu Title Sub title Settings Description
Settings Printer
Settings
Beeper
Settings
Print Density -5 Adjust the printer’s printing
-4
-3
-2
-1
0
+1
+2
+3
+4
+5
Exit Position Tear Select the media output
Peel
Print Adjust
(X)
Print Adjust
(Y)
Tear Adjust *.** inch
*.** inch
(or *.** mm)
*.** inch
(or *.** mm)
(or *.** mm)
On Select whether the printer
Off
density.
location.
Adjust the position of the
reference point (point of
origin for printing). This
corrects printing
misalignments resulting
from differences in printer
models or from the fixed
margins of some
applications. The
reference point cannot be
adjusted for raster
printing.
Note
The display varies
according to the unit
setting.
Adjust the tear bar tear off
position for paper media.
Note
The display varies
according to the unit
setting.
beeps when an operation
panel button is pressed.
1
29
Page 39

Setting Up the Printer
Menu Title Sub title Settings Description
Settings
(Continued)
Template
Settings
Clock Settings YY MM DD Specify the date and time.
Template Mode On Select whether the
Off
Confirm Print On Select whether a message
Off
Text Direction Normal Select the printing
Inverted 180°
Serialize Mode Cont From Last Select to serialise from the
From Starting# Select to serialise from the
Serialize
Reset
Default Print
Quantity
Virtual Future
Date
Virtual Future
Time
Reset Reset the sequential
Back
1 to 999 Specify the default value
Off Print the specified date.
On
Off Print the specified time.
On
AM
PM
24
template mode starts
when the printer is turned
on.
Note
In the template mode, you
can replace the contents
of the templates stored in
the printer and print them.
appears before printing so
that the number of copies
can be confirmed.
orientation.
last number printed.
default number each time
you print.
number to the default
number. Select [Back] to
return to the previous
screen without resetting
the number.
for the print quantity.
If "Virtual Future Date" is
enabled, the printer does
not use the actual clock.
Instead, the virtual date
will be used.
If "Virtual Future Time" is
enabled, the printer does
not use the actual clock.
Instead, the virtual time
will be used.
1
30
Page 40

Setting Up the Printer
Menu Title Sub title Settings Description
Settings
(Continued)
Auto Power Off Off Specify the amount of time
1
2
3
4
5
6
7
8
9
10
20
30
40
50
60
that passes before the
printer turns off
automatically.
1
31
Page 41

Setting Up the Printer
Menu Title Sub title Settings Description
Media Active Media ******
(Media name)
Type
Left Margin
Width
Top Margin
Length
Bottom Margin
Media
Selection
Media List
Clear
Back Select which media
01 ******
02 ******
03 ******
04 ******
05 ******
06 ******
07 ******
08 ******
09 ******
10 ******
Back Select which media
AllClear
01 ******
02 ******
03 ******
04 ******
05 ******
06 ******
07 ******
08 ******
09 ******
10 ******
Display the information for
the currently selected
media.
information to retrieve
from the media
information list.
"******" indicates the
media name that is
displayed using up to 16
characters.
The last 10 media used
can be selected.
Select [Back] to return to
the previous screen.
information to delete from
the media information list.
"******" indicates the
media name that is
displayed using up to 16
characters.
The last 10 media used
will be displayed.
Select [Back] to return to
the previous screen
without deleting the
information.
1
32
Page 42

Setting Up the Printer
Menu Title Sub title Settings Description
Information HELP Using Peeler Display explanations
Release Peeler
Inserting Roll
Removing Roll
Interface Guide
Custom Image ****** Select to display an image
******
******
******
******
******
******
******
******
******
Configuration Printer: RJ-3150
ProgVer: *.**
FontVer: *.**
regarding how to use the
printer.
that was registered to the
printer beforehand.
The names (up to 16
characters) of a maximum
of 10 custom images are
displayed in reverse
chronological order with
the most recently
registered image listed
first.
Display the printer
information.
1
Print
Configuration
ImagVer: *.**
HelpVer: *.**
RomFree:
********bytes
Battery: *.*V
Start Print the printer set-up
Back
information. Select [Back]
to return to the previous
screen without printing the
information.
33
Page 43

Setting Up the Printer
Menu Title Sub title Settings Description
Display Display
Brightness
Backlight
Timeout
Custom Display Background Standard Select the image that is
Opening Image Off Select the opening image
Time & date Off Select whether the date
Battery Icon Large Select the size of the
-2 Select the brightness of
-1
0
+1
+2
Off Specify the amount of time
5s
10s
20s
30s
60s
01 ******
02 ******
03 ******
Standard
01 ******
02 ******
03 ******
On
Small
the LCD display.
of inactivity that passes
before the backlight of the
LCD display turns off
automatically.
displayed for the
background on the LCD
display of the printer.
The names (up to 16
characters) of a maximum
of 3 custom images are
displayed.
that is displayed on the
LCD display of the printer
when it is turned on.
The names (up to 16
characters) of a maximum
of 3 custom images are
displayed.
and time are displayed on
the LCD display of the
printer.
battery icon that is
displayed on the LCD
display of the printer.
1
34
Page 44

Setting Up the Printer
Menu Title Sub title Settings Description
Administration
(The default
password is
"1111".)
Command Mode P-touch
Template 2.0
ESC/P
Raster
CPCL
CPCL Line Print
Date Format 1/31/2099 Select the date format for
01/31/2099
31/1/2099
31/01/2099
31.1.2099
31.01.2099
31-1-2099
31-01-2099
2099/1/31
2099/01/31
2099-1-31
2099-01-31
Time Format 01:59(24) Select the time format for
1:59(24)
1:59AM
01:59AM
#Language Dansk Select the language of the
Deutsch
English
Español
Français
Italiano
Nederlands
Norsk
Português
Suomi
Svenska
Select the type of
command mode.
the clock.
the clock.
LCD display.
1
Units mm Select the measurement
inch
units for displayed
settings.
35
Page 45

Setting Up the Printer
Menu Title Sub title Settings Description
Administration
(The default
password is
"1111".)
(Continued)
Reset Back Select [Back] to return to
the previous screen
without resetting the
settings.
Factory Reset Reset "Factory Reset" returns all
Back
User Data Reset Reset "User Data Reset" returns
Back
Network Reset Reset "Network Reset" returns
Back
Menu Locks Printer Settings Select the check boxes for
Template
Settings
Clock Settings
Auto Power Off
Media Selection
Media List Clear
Custom Display
WLAN (On/Off)
WPS
Bluetooth
(On/Off)
Finish
Menu Security Menu Security
(On/Off)
On Select whether a
Off
Set Password If you select [On], specify
printer settings, including
the communication
settings and device
settings, to their factory
defaults. Templates and
databases stored in the
printer are also deleted.
all device settings to their
factory defaults.
Templates and databases
stored in the printer are
also deleted.
the communication
settings to their factory
defaults.
the settings that you do not
want to be changed using
the LCD display of the
printer.
After selecting the check
boxes, select [Finish] to
complete the settings.
If the "Menu Locks" are
set, a lock icon will be
displayed for parameters
that cannot be selected.
password is required to
enter the Administration
mode.
the 4-digit password.
1
36
Page 46

Setting Up the Printer
Note
Menu Title Sub title Settings Description
WLAN WLAN (On/Off) On Turn the WLAN function
on or off.
configuration.
Select [Back] to return to
the previous screen
without starting the WPS
configuration.
Display the WLAN status.
function on or off.
Display the status of the
Bluetooth function.
WPS Start Start the WPS
WLAN Status Mode: ****
Bluetooth Bluetooth
(On/Off)
Bluetooth
Status
Off
Back
SSID: ****
IP Addr: *.*.*.*
Subnet: *.*.*.*
Gateway: *.*.*.*
MAC Addr: ****
Channel: ****
On Turn the Bluetooth
Off
Usage: ****
Device Name: ****
Visible: ****
1
Address: ****
• Some settings may differ depending on the firmware (printer software).
• If you want to reset the settings, use [Device settings] in the “Printer Setting Tool” to return all settings
to their factory defaults. For details, see Device Settings on page 66.
Setting the Time and Date 1
Adjust the clock to the current time and date. The time and date set here are displayed in the main screen.
a Press the [Menu], [ ], or [ ] button to select the [Settings] menu, and then press the [OK] button.
b Select [Clock Settings] using [ ] or [ ], and then press the [OK] button. The clock setting screen
appears.
c Use [ ] or [ ] to specify the last two digits of the year, and then press the [OK] button. Specify two digits
for the month and day in the same way.
37
Page 47

Setting Up the Printer
Note
Note
d Use [ ] or [ ] to specify two digits each for the hour and minutes, and then select [AM], [PM] or [24].
e Press the [OK] button. The main screen appears, and the specified time and date are displayed.
The format for the time and date can be changed. Select [Administration], and then select [Date
Format] or [Time Format] to specify the setting. (The default password is "1111".)
Setting the Menu Security 1
When setting the menu security, access to the Administration mode can be restricted by setting a password.
a Press the [Menu], [ ], or [ ] button to select the [Administration] menu, and then press the [OK]
button. (The default password is "1111".)
b Select [Menu Security] > [Menu Security (On/Off)] > [On] using [ ] or [ ], and then press the
[OK] button.
To set the password, select the [Administration] menu > [Menu Security] > [Set Password] using
[ ] or [ ], and then press the [OK] button. Specify the first number using [ ] or [ ], and then press the [OK]
button to proceed to the next number. Specify the remaining three numbers in the same way.
1
• After a password has been set, the password input screen appears when the [Administration] menu
is selected. Enter in the specified 4-digit password using [ ] or [ ], and then press the [OK] button.
• To cancel the password settings, select the [Administration] menu and enter the password. Then,
select [Menu Security] > [Menu Security (On/Off)] > [Off].
• If you do not remember the password, use [Device settings] in the “Printer Setting Tool” to return all
settings to their factory defaults or specify the password again and apply it. For details, see Device Settings
on page 66.
38
Page 48

2
1234
56789
12 3 4 5 6 7
Using the Printer 2
Operation Panel 2
The operation panel consists of the following buttons and indicators.
2
RJ-3050
1 (Power) button
2 (Feed) button
3 (Wi-Fi) button
4 (Bluetooth) button
5 Bluetooth indicator
6 Wi-Fi indicator
7 Battery indicator
RJ-3150
1 Battery indicator
2 (Power) button
3 (Cancel) button
4 Cursor button ( UP/ DOWN)
5 OK button
6 Menu button
7 (Feed) button
8 STATUS indicator
9 POWER indicator
39
Page 49

Using the Printer
Button Functions 2
(Power) button function
Turn the printer on
Turn the printer off
Start up the printer in mass storage
mode
(Feed) button function
Feed the paper When the paper type is set to [Die-cut Label] or [Media With Marks]:
Print the printer set-up information
Operation
While the printer is turned off, press and hold the (Power) button until the
POWER indicator lights in green (for RJ-3050) or the LCD display turns on
(for RJ-3150).
While the printer is turned on, press and hold the (Power) button until the
POWER indicator turns off (for RJ-3050) or the LCD display turns off (for
RJ-3150). (If the [Auto Power Off] feature is enabled in the Device settings,
the printer will turn itself off automatically after the selected period of inactivity.)
If you press and hold this button while also pressing the
(for RJ-3050) or the OK button (for RJ-3150), the printer starts up in mass
storage mode (see Mass Storage on page 90).
Operation
Press the (Feed) button to automatically feed the paper to the print
position.
When the paper type is set to [Continuous Length Tape]:
Press the (Feed) button to feed the paper. The paper feeds a fixed length;
you can use a command to change this length.
Make sure that a roll is set, and then press and hold the (Feed) button. The
printer starts printing its settings (see Printing the Printer Set-up Information
on page 115).
(Bluetooth) button
2
(Wi-Fi) button function
(RJ-3050 only)
Use WPS to set wireless network
settings easily
Use Wi-Fi to communicate when
printing
End the Wi-Fi connection When the printer and computer are connected via Wi-Fi, press this button to
Execute a file stored in the mass
storage area
Operation
Wi-Fi settings can be configured by simply pressing and holding this button,
making it easy to install the printer driver or other software (see Installing the
Printer Driver and the Software on page 21).
When the printer and computer are not connected via Wi-Fi, press this button
to connect them and send data to the printer.
end the connection.
If you press this button while the printer is running in mass storage mode, you
can execute a command file stored in the mass storage area (see Mass
Storage on page 90).
40
Page 50

Using the Printer
(Bluetooth) button function
(RJ-3050 only)
Use Bluetooth to communicate when
printing
End the Bluetooth connection When the printer and computer are connected via Bluetooth, press this b utton
Start up the printer in mass storage
mode
(Cancel) button (RJ-3150 only)
(Up) Cursor button
(RJ-3150 only)
(Down) Cursor button
(RJ-3150 only)
Operation
When this button is pressed while the computer and the printer are not
connected via Bluetooth, the Bluetooth connection is established a nd data can
be transferred (see Bluetooth Connection on page 25).
to end the connection.
If you press this button while pressing and holding the (Power) button, the
printer starts up in mass storage mode (see Mass Storage on page 90).
Operation
Cancels the selection and returns to the previous screen.
Operation
Selects the preceding item.
Enters the menu selection mode.
Operation
Selects the next item.
Enters the menu selection mode.
2
OK button (RJ-3150 only) Operation
Activates the function mode for the selected item.
Start up the printer in mass storage
mode
Execute a file stored in the mass
storage area
Use WPS to set wireless network
settings easily
Menu button (RJ-3150 only) Operation
View information in Help While the printer is turned on, open the RD Roll compartment cover, and press
If you press this button while pressing and holding the (Power) button, the
printer starts up in mass storage mode (see Mass Storage on page 90).
If you press this button while the printer is running in mass storage mode, you
can execute a command file stored in the mass storage area (see Mass
Storage on page 90).
Wi-Fi settings can be configured by simply pressing and holding this button,
making it easy to install the printer driver or other software (see Installing the
Printer Driver and the Software on page 21).
For details, see Establishing a Wireless LAN Connection Using WPS
on page 167.
Enters the menu selection mode.
Selects the next menu option.
the [Menu] button on the printer.
41
Page 51

Using the Printer
Indicators 2
RJ-3050 2
RJ-3150 2
The indicators light and blink to indicate the printer’s status. Each indicator may light or blink in green, red,
orange, or blue. For details, see LED Indicators on page 112.
2
42
Page 52

Using the Printer
Note
1
RJ-3050 RJ-3150
2
1
Printing Solutions 2
Your printer can be used with several versions of the Windows® operating systems.
In most situations, the printer requires driver software to communicate with your computer. These drivers ca n
be downloaded from our website (http://www.brother.com/inst/).
Printing from Computers and Mobile Devices 2
For typical printing, use the following procedure.
In addition to printing receipts, RJ-3150 can print labels. Use genuine Brother die-cut labels.
a Open the document to be printed.
b Make sure that the printer is powered using a charged battery.
c Press and hold the (Power) button to turn the printer on.
For RJ-3050, the POWER indicator lights in green. For RJ-3150, the LCD display turns on.
2
1 (Power) button
2 POWER indicator
d Set the RD Roll. (See Setting the RD Roll on page 10.)
Use genuine Brother paper.
e Connect the printer to a computer or handheld device using either a USB cable, Bluetooth, or Wi-Fi.
(See Connecting the Computer and Printer on page 24.)
f If necessary, change the print settings using either the printer driver or the Device settings. (See Device
Settings on page 66.)
43
Page 53

Using the Printer
Note
g Click [Print] in the computer program’s menu.
For RJ-3050, the POWER indicator blinks in green to indicate that the printer is receiving data, and the
document is printed.
For RJ-3150, the message [Printing] is displayed on the LCD display. When printing is finished, the
mode before printing started returns.
h Turn the printer off by pressing and holding the (Power) button until the STATUS indicator is lit in red
(for RJ-3050) or the LCD display turns off (for RJ-3150).
• When turning the printer off, keep the AC adapter connected or the batteries installed until the STATUS
indicator goes off (for RJ-3050) or the LCD display turns off (for RJ-3150).
• To print a JPEG image without using the printer driver, see JPEG Printing on page 91.
Making Prints Lighter or Darker 2
You can make prints lighter or darker by adjusting the print density setting in the printer driver’s dialog box or
the Device settings (see Device Settings on page 66).
When using the battery, changing the print density setting may result in slight changes in printing speed and
the number of pages that can be printed on a single charge.
2
44
Page 54

Using the Printer
Note
3
4
2
1
Printer Driver Options 2
You can configure various settings in the printer driver screen, such as paper size, number of copies, etc.
You can also use the "Paper Size Setup" and the "Device settings" to configure advanced settings (see
Paper Size Setup on page 84 and Device Settings on page 66).
Printing Labels Stored in the Printer (RJ-3150 Only) 2
A label layout transferred to the printer can easily be printed, or the contents can be replaced with the
contents scanned using a barcode reader, then printed.
For details on creating labels, see Tips for Creating Templates on page 129.
Configuring the Template Mode 2
Configure the template mode so that it starts when the printer is turned on.
a Press the [Menu], [ ], or [ ] button to select the [Settings] menu, and then press the [OK] button.
b Select [Template Settings] > [Template Mode] > [On] using [ ] or [ ], and then press the [OK]
button.
The mode can also be configured from a computer using the "Printer Setting Tool". For details, see
Device Settings on page 66.
2
Printing Using the Operation Panel on the Printer 2
a Turn on the printer. The template mode screen is displayed.
1 Template number
2 Database link icon (only if a database is linked)
3 Template name
4 Media name
b Press [ ] or [ ] to select a template to be printed, and then press the [OK] button.
45
Page 55

Using the Printer
Note
Note
1
2
4
3
c If a database is linked:
A screen for selecting the database number [Record#] appears. Press [ ] or [ ] to select the number
of the database record to be printed, and then press the [OK] button.
d A message to confirm the number of copies appears.
2
1 Number of copies
2 Database number (only if a database is linked)
3 Preview icon
4 Template text
• To switch the selected field, press the [Menu] button.
• To display a preview, select the preview icon, and then press the [OK] button.
• To check the text in the template, select the template text field, and then press [ ] or [ ]. Because only
the first 16 characters will be displayed, select the preview icon if you want to check more characters.
• The text displayed on the LCD display and its display order are set by using P-touch Editor 5.1. For details,
see Setting the Text and Order for Displaying on the LCD Display on page 131.
e Press [ ] or [ ] to select the number of copies to be printed, and then press the [OK] button. The labels
are printed.
• The number of copies to be printed can be set between 1 and 999.
• If the template contains a serialised number, the labels will be printed with the serialised field incremented
by the specified number of times.
• If [Confirm Print] is set to [Off], printing begins when the [OK] button is pressed in step c.
46
Page 56

Using the Printer
Printing Using a Barcode Reader 2
Using P-touch Template functions, you can scan barcodes to display a template transferred to the printer,
replace the text if necessary, then print labels. At this time, the contents of the displayed template or the text
to be replaced can be checked on the LCD display.
For details on P-touch Template, download the P-touch Template manual (English only) from the Brother
Solutions Center website: http://support.brother.com
[Select your region/country.] - [Product Search] - [Manuals]
To check or replace the text in the template, see Printing Using the Operation Panel on the Printer
on page 45.
Since the contents of the label layout can be checked before being printed, you can be sure to avoid printing
the wrong label.
2
47
Page 57

Using the Printer
Label Layouts on the Printer (Deleting and Log) (RJ-3150 Only)2
With the following procedures, label layouts on the printer can be deleted or their print log can be viewed.
Deleting a Label Layout 2
[Device settings] of the “Printer Setting Tool” can be used to delete a lab el layout from the printer. On the
menu bar, click [Tools] - [Delete Template and Database] to delete a template or database registered on
the printer. For details, see Menu Bar on page 68.
To check the label layouts on the printer and select the data to be deleted, connect the printer to a co mputer
and use P-touch Transfer Manager. For details, see How to Use P-touch Transfer Manager & P-touch Library
on page 135.
Checking the Print Log for Label Layouts
[Device settings] of the “Printer Setting Tool” can be used to check the print log. If [Save Printer Print Log]
on the [Advanced] tab is set to [Enable], a print log will be saved on the printer. To export the print log and
save it as a .csv file, click [Tools] - [Save Print Log in File]. For details, see Device Setting s on page 66.
2
2
48
Page 58

3
Note
Important
Printer Setting Tool 3
About the Printer Setting Tool 3
By using the “Printer Setting Tool”, the printer’s communication settings, device settings, P-touch Template
settings and paper size settings can be specified from the computer.
The “Printer Setting Tool” is installed at the same time as other software such as the printer driver. For
details, see Installing the Printer Driver and the Software on page 21.
The “Printer Setting Tool” is available only with compatible Brother printers.
Before Using the Printer Setting Tool 3
Make sure that the AC adapter is connected to an AC power socket or that the rechar geable battery is fully
charged.
3
Make sure that the printer driver has been installed and is functional.
Connect this printer to a computer with a USB cable.
With this tool, settings cannot be specified using a wireless LAN or Bluetooth connection.
49
Page 59

Printer Setting Tool
Important
Using the Printer Setting Tool 3
a Connect the printer to be configured to the computer.
b For Windows Vista
®
/ Windows®7 / Windows Server® 2008 / Windows Server® 2008 R2:
From the Start menu, click [All Programs] - [Brother] - [Label & Mobile Printer] - [Printer Setting
Tool].
For Windows
®
8 / Windows®8.1 / Windows Server® 2012 / Windows Server® 2012 R2:
Click the [Printer Setting Tool] icon on the [Apps] screen.
The main window appears.
1
2
3
4
5
3
6
1Printer
Select the printer to be configured. If only one printer is connected, it is unnecessary to make a
selection since only that printer will appear.
2 Communication settings
Specify wireless LAN and Bluetooth communication settings. The wireless LAN and Bluetooth
connections can be used only if the corresponding optional unit is attached to the printer and
connection settings are completed.
3 Device settings
Specify printer device settings, such as power settings and print settings. Settings can also be
specified for the LCD display (RJ-3150 only).
In order to open [Device settings], you must be logged on with administrator rights.
4 P-touch Template settings
Specify P-touch Template settings.
50
Page 60

Printer Setting Tool
Important
Note
Important
5 Paper Size Setup
Add media information and settings to the printer driver in order to use a size not listed in the [Paper
Size] list of the printer driver.
In order to open [Paper Size Setup], you must be logged on with administrator rights.
6Exit
Closes the window.
c Check that the printer to be configured appears beside [Printer]. If a different printer is displayed, select
the desired printer from the drop-down list.
If only one printer is connected, it is unnecessary to make a selection since only that printer will appear.
d Select the item for the settings to be specified, and then specify or change the settings in the dialog box
that appeared.
For details on the settings dialog boxes, see Communication Settings on page 52, Device Settings
on page 66, P-touch Template Settings on page 81 or Paper Size Setup on page 84.
3
e After changing the settings, click [Apply] - [Exit] in the settings dialog box to apply the settings to the
printer.
f Click [Exit] in the main window to finish specifying settings.
Use the “Printer Setting Tool” to configure the printer only when the printer is in standby. The printer may
malfunction if you attempt to configure it while it is handling a job.
51
Page 61

Printer Setting Tool
Communication Settings 3
With [Communication settings] in the “Printer Setting Tool”, the printer communication information can be
specified or changed when connecting the printer and computer with a USB cable. Not only can you change
the communication settings for one printer, but you can also easily apply the same settings to multiple
printers.
Settings Dialog Box 3
3
4
5
1
6
3
2
10
7
8
9
1 Disable these settings
When this check box is selected, appears in the tab, and the settings can no longer be specified or
changed.
The settings in a tab where appears will not be applied to the printer even if [Apply] is clicked. In
addition, the settings in the tab will not be saved or exported when the [Save in Command File] or
[Export] command is executed.
To apply the settings to the printer or save or export them, be sure to clear the check box.
2Items
When [Current Status] is selected, the current settings appear in the settings display/change area.
Select the item for the settings that you want to change.
3 Menu Bar
Select a command contained in each menu from the list.
4Printer
Selects the printer whose settings are to be changed.
If only one printer is connected, it is unnecessary to make a selection since only that printer will appear.
52
Page 62

Printer Setting Tool
Important
Important
5 Node Name
Displays the node name. The node name can also be changed. (See 7 Change Node Name/Bluetooth
Device Name in Menu Bar on page 54.)
6 Settings Tabs
Click the tab containing the settings to be specified or changed.
If appears in the tab, the settings in that tab will not be applied to the printer.
7 Settings Display/Change Area
Displays the current settings for the selected item. Change the settings as necessary using the drop-down
menus, direct entry or other appropriate methods.
8Refresh
Click to update the displayed settings with the most recent information.
9Exit
Exits [Communication settings], and returns to the main window of the “Printer Setting Tool”.
Settings are not applied to printers if the [Exit] button is clicked without clicking the [Apply] button after
changing settings.
10Apply
Click [Apply] to apply the settings to the printer.
To save the specified settings in a command file, select [Save in Command File] from the drop-down
menu. The saved command file can be used with the mass storage feature to apply the settings to a
printer. (See Mass Storage on page 90.)
Clicking [Apply] applies all settings in all tabs to the printer.
If the [Disable these settings] check box is selected, the settings in that tab are not applied.
3
53
Page 63

Printer Setting Tool
Note
Important
Menu Bar 3
1
2
3
4
5
7
8
9
10
6
3
1 Apply Settings to the Printer
Applies the settings to the printer.
2 Save Settings in Command File
Saves the specified settings in a command file. The file extension is “.bin”.
The saved command file can be used with the mass storage feature to apply the settin gs to a printer. (See
Mass Storage on page 90.)
If the [Disable these settings] check box is selected, the settings in that tab are not saved.
• The following information is not saved with the settings commands:
• Node name
• IP address, subnet mask and default gateway (when the IP address is set to [STATIC])
• The saved communication settings commands are only intended to be used for applying settings to a
printer. The settings cannot be applied by importing this command file.
• Saved command files contain authentication keys and passwords. Take necessary measures to protect
saved command files, such as by saving them in a location that cannot be accessed by other users.
• Do not send the command file to a printer whose model was not specified when the command file was
exported.
54
Page 64

Printer Setting Tool
Note
Note
Note
Important
Note
3 Import
Import from the current computer wireless settings
Imports the settings from the computer.
• When importing the computer wireless settings, administrator privileges for the computer are necessary.
• Only personal security authentication settings (open system, public key authentication and
WPA/WPA2-PSK) can be imported. Enterprise security authentication (such as LEAP and EAP-FAST),
WPA2-PSK (TKIP) and WPA-PSK (AES) settings cannot be imported.
• If multiple wireless LANs are enabled for the computer being used, the first wireless settings (only personal
settings) that are detected will be considered for the import data.
• Only settings (communication mode, SSID, authentication method, encryption mode and authentication
key) from the [Wireless LAN] tab - [Wireless Settings] pane can be imported.
Select a Profile to import
Imports the exported file and applies the settings to a printer.
Click [Browse] to display a dialog box for browsing for the file. Select the file to be imported. The
settings in the selected file appear in the settings display/change area.
3
• All settings, such as wireless settings or TCP/IP settings, can be imported. However, node names cannot
be imported.
• Only profiles that are compatible with the selected printer can be imported.
• If the imported profile’s IP address is set to [STATIC], change the IP address of the imported profile, if
necessary, so that it does not duplicate the IP address of an existing printer on the network whose settings
have been completed.
4 Export
Saves the current settings in a file.
If the [Disable these settings] check box is selected, the settings in that tab are not saved.
Exported files are not encrypted.
5 Automatically restart the printer after applying new settings
If this check box is selected, the printer automatically restarts after communication settings are applied.
If this check box is cleared, printers must be manually restarted.
When configuring multiple printers, you can reduce the time required to change settings by clearing this
check box. In this case, we recommend selecting this check box when configuring the first printer so that
you can confirm that each setting is operating as intended.
55
Page 65

Printer Setting Tool
Note
6 Automatically detects the connected printer, and retrieves the current settings
If this check box is selected and a printer is connected to the computer, the printer is automatically
detected and the printer’s current settings are displayed in the [Current Status] pane.
If the model of the connected printer is different than that of the printer shown in the [Printer] drop-down
list, the settings available on all tabs change to match the connected printer.
7 Change Node Name/Bluetooth Device Name
Allows each node name to be changed.
8 Reset to Default Communication Settings
Returns the communication settings to their factory defaults.
9 Display Help
Displays the Help.
10About
Displays the version information.
3
56
Page 66

Printer Setting Tool
General Tab 3
Communication Settings 3
1
2
3
3
1 Network Settings on Power On
Determines the conditions for connecting via Wi-Fi when the printer is turned on. Select [On by default],
[Off by default] or [Keep Current State].
2 Selected Interface
Select [Wireless LAN] or [Wireless Direct].
3 Bluetooth on Power On
Determines the conditions for connecting via Bluetooth when the printer is turned on. Select [On by
default], [Off by default] or [Keep Current State].
57
Page 67

Printer Setting Tool
IPv6 3
1
2
3
1 IPv6 usage
Select [Enable] or [Disable].
2 Priority on IPv6 address
Select to give priority to an IPv6 addresses.
58
Page 68

Printer Setting Tool
Wireless LAN Tab 3
TCP/IP (Wireless) 3
1
2
3
4
3
1 Boot Method
Select [AUTO], [BOOTP], [DHCP], [RARP] or [STATIC].
2 IP Address/Subnet Mask/Gateway
Specify the various values.
You can only enter settings when the IP address is set to [STATIC].
3 DNS Server Method
Select [AUTO] or [STATIC].
4 Primary DNS Server IP Address/Secondary DNS Server IP Address
You can only enter settings when the DNS server is set to [STATIC].
59
Page 69

Printer Setting Tool
IPv6 3
1
2
3
4
3
1 Static IPv6 Address
Specify the value.
2 Enable this address
Select to make the specified static IPv6 address effective.
3 Primary DNS Server IPv6 Address/Secondary DNS Server IPv6 Address
Specify the values.
4 IPv6 Address List
Displays the list of IPv6 addresses.
60
Page 70

Printer Setting Tool
Note
Wireless Settings 3
1
2
3
4
5
6
7
8
1 Communication Mode
Select [Infrastructure] or [Ad-hoc].
2 SSID (Network Name)
Click the [Search] button to display the SSID selections in a separate dialog box.
3 Channel
Select from the displayed options.
This setting is valid only in Ad-hoc mode.
4 Authentication Method/Encryption Mode
The supported encryption modes for the various authentication methods are as shown in Communication
Modes and Authentication Methods/Encryption Modes on page 62.
5WEP Key
You can only specify a setting when WEP is selected as the encryption mode.
3
6 Passphrase
You can only specify a setting when WPA/WPA2-PSK is selected as the authentication method.
7 User ID/Password
You can only specify settings when LEAP, EAP-FAST, PEAP, EAP-TTLS or EAP-TLS is selected as the
authentication method. In addition, with EAP-TLS, it is not necessary to register a password, but a client
certificate must be registered. To register a certificate, connect to the printer from a web browser, and then
specify the certificate. For details on using a web browser, see Web Based Management on page 168.
8 Display the key and password on-screen
If this check box is selected, keys and passwords will be displayed in plain text (non-encrypted text).
61
Page 71

Printer Setting Tool
Important
Communication Modes and Authentication Methods/Encryption Modes 3
When [Communication Mode] is set to [Ad-hoc]
Authentication Method Encryption Mode
Open System None / WEP
When [Communication Mode] is set to [Infrastructure]
Authentication Method Encryption Mode
Open System None / WEP
Shared Key WEP
WPA/WPA2-PSK TKIP+AES / AES
LEAP CKIP
EAP-FAST/NONE TKIP / AES
EAP-FAST/MS-CHAPv2 TKIP / AES
EAP-FAST/GTC TKIP / AES
PEAP/MS-CHAPv2 TKIP / AES
PEAP/GTC TKIP / AES
EAP-TTLS/CHAP TKIP / AES
EAP-TTLS/MS-CHAP TKIP / AES
EAP-TTLS/MS-CHAPv2 TKIP / AES
EAP-TTLS/PAP TKIP / AES
EAP-TLS TKIP / AES
3
To perform higher level security settings:
When performing certificate verification with EAP-FAST, PEAP, EAP-TTLS or EAP-TLS authentication
methods, the certificate cannot be specified from the "Printer Setting Tool". After the printer is configured
to connect to the network, specify the certificate by accessing the printer from a web browser.
For details on using a web browser, see Web Based Management on page 168.
62
Page 72

Printer Setting Tool
Note
1
2
Wireless Direct Tab 3
Wireless Direct Settings 3
3
1 SSID/Network Key Generation
Select [AUTO] or [STATIC].
2 SSID (Network Name)/Network Key
Enter the SSID (25 ASCII characters or less) and the network key (63 characters or less) to be used in the
Wireless Direct mode.
You can only specify a setting when [STATIC] is selected as [SSID/Network Key Generation].
The factory default SSID and password are as follows:
SSID: “DIRECT-brRJ-3050****” (for RJ-3050) or “DIRECT-brRJ-3150****” (for RJ-3150) where “****” is the
last four digits of the product serial number.
(You can find the serial number label on the bottom of the printer.)
Password (Network key): 00000000
63
Page 73

Printer Setting Tool
Bluetooth Tab 3
1
2
3
4
1 Visible to Other Devices
Select whether the printer can be “discovered” by other Bluetooth devices.
Available settings: [Discoverable], [Not Discoverable]
2 PIN code
Specify the PIN code that will be used when pairing with devices that are compliant with Bluetooth 2.0 or
earlier.
3 Display the PIN code on-screen
If this check box is selected, PIN codes will be displayed in computer windows.
3
4 Request Secure Simple Pairing (SSP) settings during pairing
If this check box is selected, pairing can be performed using the printer buttons for devices that are
compliant with Bluetooth 2.1 or later.
64
Page 74

Printer Setting Tool
Note
Note
Important
Note
Applying Setting Changes to Multiple Printers 3
a After applying settings to the first printer, disconnect the printer from the computer, and then connect the
second printer to the computer.
b Select the newly connected printer from the [Printer] drop-down list.
If the [Automatically detects the connected printer, and retrieves the current settings] check box in
the [Option Settings] dialog box is selected, the printer connected with the USB cable is automatically
selected.
For details, see Communication Settings on page 52.
c Click the [Apply] button.
The same settings that were applied to the first printer are applied to the second printer.
If the [Automatically restart the printer after applying new settings] check box is cleared, the printers
will not be restarted after the settings are changed, reducing the time required to configure the printers.
However, we recommend selecting the [Automatically restart the printer after applying new settings]
check box when configuring the first printer so that you can confirm that a connection with the access point
can be correctly established with the settings. For details, see Communication Settings on page 52.
d Repeat steps a – c for all the printers whose settings you wish to change.
3
If the IP address is set to [STATIC], the printer’s IP address will also be changed to the same address as
the first printer.
Change the IP address if necessary.
To save the current settings in a file, click [File] - [Export].
The same settings can be applied to another printer by clicking [File] - [Import], then selecting the
exported settings file. (See Communication Settings on page 52.)
65
Page 75

Printer Setting Tool
Note
Device Settings 3
With [Device settings] in the “Printer Setting Tool”, default printer settings as well as settings for the LCD
display (RJ-3150 only) can be changed.
When printing from a computer application, various printing settings can be specif ied from the prin ter driver;
however, by using [Device settings] in the “Printer Setting Tool”, more advanced settings can be specified.
When [Device settings] is opened, the printer’s current settings are retrieved and displayed. If the current
settings could not be retrieved, the previous settings are displayed. If the current settings could not be
retrieved and previous settings have not been specified, this tool’s default settings are displayed.
1
2
3
4
5
3
6
7
1 Menu Bar
Select a command contained in each menu from the list.
2Printer
Select the printer whose device settings are to be specified.
If only one printer is connected, it is unnecessary to make a selection since only that printer will appear.
3 Settings Tabs
Click the tab containing the settings to be specified or changed.
• If appears in the tab, the settings in that tab cannot be specified or changed. In addition, the settings
in the tab will not be applied to the printer even if [Apply] is clicked. The settings in the tab will also not be
saved or exported when the [Save in Command File] or [Export] command is executed.
•[Display Settings (1)] and [Display Settings (2)] appear only if RJ-3150 is selected for [Printer]. Specify
the settings if you have an RJ-3150.
66
Page 76

Printer Setting Tool
Note
4 Current Settings
Click this button to retrieve the settings from the currently connected printer and display them in the dialog
box. Settings will also be retrieved for parameters on tabs with .
When the [Current Date/Time] button is clicked, the current time is retrieved from the computer and
displayed for [Set Clock] in the [Display Settings (2)] tab.
5 Parameters
Displays the current settings. Change the settings as necessary using the drop-down menus, direct entry
or other appropriate methods.
6Exit
Exits [Device settings], and returns to the main window of the “Printer Se tting Tool ”.
7Apply
Click [Apply] to apply the settings to the printer.
To save the specified settings in a command file, select [Save in Command File] from the drop-down
menu.
The saved command file can be used with the mass storage feature to apply the settin gs to a printer. (See
Mass Storage on page 90.)
3
67
Page 77
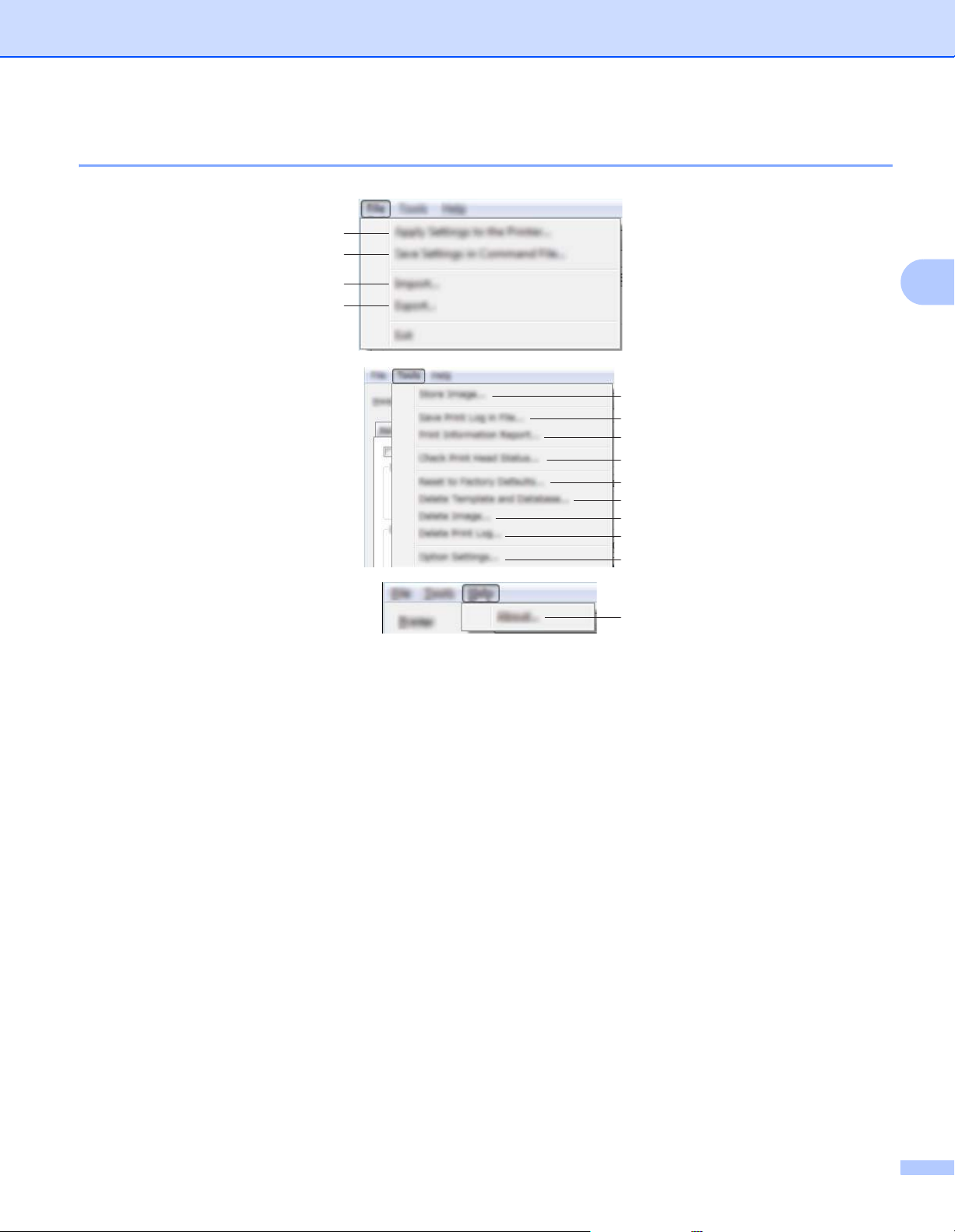
Printer Setting Tool
Menu Bar 3
1
2
3
4
1 Apply Settings to the Printer
Applies the settings to the printer.
Performs the same operation as when the [Apply] button is clicked.
3
5
6
7
8
9
10
11
12
13
14
2 Save Settings in Command File
Saves the specified settings in a command file.
Performs the same operation as when [Save in Command File] is selected from the [Apply] drop-down
menu.
3 Import
Imports the exported file and applies the settings to this tool.
4 Export
Saves the current settings in a file.
5 Store Image (RJ-3150 only)
If RJ-3050 was selected for [Printer], this item is unavailable. In the [Display Settings (1)] tab, the image
that is displayed for the background on the LCD display and the opening image that is displayed on the
LCD display when the printer is turned on can be registered. For details, see Store Image (RJ-3150 Only)
on page 78.
68
Page 78

Printer Setting Tool
Note
Note
6 Save Print Log in File
Saves the print log in a file in the CSV format.
The following information is included in the print log:
Printing time/date (RJ-3150 only. The completion time of each print job is recorded.)
Key number*
Template name*
Name of database linked to template*
Number of records in database*
Number of copies printed
Error information
* Only when printing templates saved on the printer
The print log cannot be saved in a file if [Save Printer Print Log] in the [Advanced] tab has been set to
[Disable] and the setting has already been applied to the printer.
7 Print Information Report
The content selected for the printer setup information in the [Advanced] tab will be printed.
See Printing the Printer Set-up Information on page 115.
3
The printer setup information can also be printed by pressing and holding the (Feed) button. For
details, see Printing the Printer Set-up Information on page 115.
8 Check Print Head Status
Checks the print head for broken lines.
9 Reset to Factory Defaults
Returns all printer settings, including the communication settings, to their factory defaults. However,
templates, databases and images stored in the printer and the print log are not deleted.
10Delete Template and Database
Deletes the templates and databases stored in the printer.
11Delete Image (RJ-3150 only)
If RJ-3050 was selected for [Printer], this item is unavailable. Deletes all images that were registered using
the Device settings.
12Delete Print Log
Deletes the print log stored in the printer.
13Option Settings
If the [Do not display an error message if the current settings cannot be retrieved at startup.] check
box is selected, a message will not be displayed next time.
14About
Displays the version information.
69
Page 79

Printer Setting Tool
Settings Tabs 3
Basic Tab 3
1
2
3
4
5
6
7
8
9
10
3
1 Disable these settings
When this check box is selected, appears in the tab, and the settings can no longer be specified or
changed.
The settings in a tab where appears will not be applied to the printer even if [Apply] is clicked. In
addition, the settings in the tab will not be saved or exported when the [Save in Command File] or
[Export] command is executed.
To apply the settings to the printer or save or export them, be sure to clear the check box.
2Auto Power Off
Specify the amount of time that passes before the printer turns off automatically.
Available settings: [None], 1/2/3/4/5/6/7/8/9/10/20/30/40/50/60 minutes
3 Exit Position (RJ-3150 only)
If RJ-3050 was selected for [Printer], this item is unavailable. Select the media output location.
Available settings: [Tear], [Peeler]
4 Command Mode
Select the printer’s command format.
Available settings: [Raster], [ESC/P], [P-touch Template], [CPCL emulation], [CPCL Line Print
emulation]
5 Text Direction
Select the printing orientation.
Available settings: [Normal], [Inverted 180 Degrees]
This setting is applied only if the printer driver is not used. If the printer driver is used, the setting specified
in the printer driver will be applied.
70
Page 80

Printer Setting Tool
6 Print Speed
Select the printer’s printing speed.
Available settings: [2 ips / 50.8 mm/s], [3 ips / 76.2 mm/s], [4 ips / 101.6 mm/s], [5 ips / 127 mm/s]
7 Print Density
Adjust the printer’s printing density.
Available settings: -5–+5
8 Align Paper Leading Edge when the Cover is Closed
Select whether or not the paper is automatically fed when the cover is closed.
Available settings: [Feed], [Do not Feed]
9 Printing Reference Point Adjustment
Adjust the position of the reference point (point of origin for printing). This corre cts printing misalignments
resulting from differences in printer models or from the fixed margins of some applications.
The reference point cannot be adjusted for raster printing.
10Tear Adjust
Adjust the tear bar tear off position for paper media.
Available settings: -10.0 to 10.0 mm
3
71
Page 81

Printer Setting Tool
Advanced Tab 3
1
2
3
4
5
6
7
1 Disable these settings
3
When this check box is selected, appears in the tab, and the settings can no longer be specified or
changed.
The settings in a tab where appears will not be applied to the printer even if [Apply] is clicked. In
addition, the settings in the tab will not be saved or exported when the [Save in Command File] or
[Export] command is executed.
To apply the settings to the printer or save or export them, be sure to clear the check box.
2 Feed Key Function
Select the operation that is performed when the (Feed) button is pressed.
If [Program Settings] is selected, click the [File] button and select the command file.
Available settings: [Feed], [Program Settings]
3 Printer Information Report
Select which sections are printed when printing the printer setup information.
Available settings: [All], [Usage Log], [Printer Settings], [Printer Transfer Data]
(See Printing the Printer Set-up Information on page 115.)
4 Beeper
Select whether the printer beeps when an operation panel button is pressed.
Available settings: [On], [Off]
5 Serialize Mode
Select whether or not to serialise from the last number printed.
Available settings: [Cont From Last], [From Starting#]
6 Save Printer Print Log
Select whether or not to save the printer’s print log. If [Disable] is selected, [Tools] - [Save Print Log in
File] cannot be performed.
Available settings: [Enable], [Disable]
72
Page 82

Printer Setting Tool
7 Print Data after Printing
Select whether or not print data is erased automatically after it is printed.
Available settings: [Erase All Print Data], [Keep Print Data]
Sensor Adjustment Tab 3
If RD Rolls are being used, it is unnecessary to adjust the sensors.
1
2
3
4
3
1 Disable these settings
When this check box is selected, appears in the tab, and the settings can no longer be specified or
changed.
The settings in a tab where appears will not be applied to the printer even if [Apply] is clicked. In
addition, the settings in the tab will not be saved or exported when the [Save in Command File] or
[Export] command is executed.
To apply the settings to the printer or save or export them, be sure to clear the check box.
2 Media Sensor (Transmissive/Gap) (RJ-3150 only)
If RJ-3050 was selected for [Printer], this item is unavailable. The following transmissive/gap sensor
parameters can be adjusted.
[Detection Sensitivity]
Adjust the precision of the sensor that detects the gaps (spacing) for die-cut labels.
Available settings: -2–+2
[Luminescence Adjustment]
Adjust the amount of light emitted by the transmissive/gap sensor.
Available settings: -2–+2
73
Page 83

Printer Setting Tool
3 Media Sensor (Reflective/Bar)
The following reflective/black mark sensor parameters can be adjusted.
[Mark Detection Sensitivity]
Adjust the precision of the sensor that detects the black marks.
Available settings: -2–+2
[Luminescence Adjustment]
Adjust the amount of light emitted by the reflective/black mark sensor.
Available settings: -2–+2
4 Media Sensor (Peeler) (RJ-3150 only)
If RJ-3050 was selected for [Printer], this item is unavailable. Specify the settings when the label peeler
is used.
Adjust the precision of the sensor that detects whether the label has been peeled.
Available settings: -2–+2
Display Settings (1) (RJ-3150 only) 3
This appears only if RJ-3150 is selected for [Printer].
3
1
2
3
4
5
6
7
8
9
10
11
12
1 Disable these settings
When this check box is selected, appears in the tab, and the settings can no longer be specified or
changed.
The settings in a tab where appears will not be applied to the printer even if [Apply] is clicked. In
addition, the settings in the tab will not be saved or exported when the [Save in Command File] or
[Export] command is executed.
To apply the settings to the printer or save or export them, be sure to clear the check box.
2Unit
Select the measurement units for displayed settings.
Available settings: [mm], [inch]
74
Page 84

Printer Setting Tool
Note
Note
Note
3 Language
Select the language of the LCD display.
Available settings: [English], [Español], [Français], [Português], [Deutsch], [Nederlands], [Italiano],
[Dansk], [Svenska], [Norsk], [Suomi], [ ]
The possible display languages may differ depending on the printer model being used. If the selected
language cannot be used for the LCD display, the display language will not be changed.
Make sure that the LCD display can display the selected language.
4 Display Brightness
Select the brightness of the LCD display.
Available settings: -2–+2
5 Backlight Timeout
Specify the amount of time of inactivity that passes before the backlight of the LCD display turns off
automatically.
Available settings: [Off], [5s], [10s], [20s], [30s], [60s]
6 Background
Select the image that is displayed for the background on the LCD display of the printer.
Available settings: [Standard], [Custom1], [Custom2], [Custom3]
If you select Custom 1–3, register an image beforehand. For details, see Store Image (RJ-3150 Only)
on page 78.
7 Opening Image
Select the opening image that is displayed on the LCD display of the printer when it is turned on.
Available settings: [Off], [Standard], [Custom1], [Custom2], [Custom3]
3
If you select Custom 1–3, register an image beforehand. For details, see Store Image (RJ-3150 Only)
on page 78.
8 Time & Date
Select whether the date and time are displayed on the LCD display of the printer.
Available settings: [On], [Off]
9 Battery Icon
Select the size of the battery icon that is displayed on the LCD display of the printer.
Available settings: [Large], [Small]
75
Page 85

Printer Setting Tool
10Lock Settings
Select the check boxes for the settings that you do not want to be changed using the LCD display of the
printer.
If the [Lock Settings] are set, a lock icon will be displayed for parameters that cannot be selected.
Available settings: [Printer Settings], [Template Settings], [Clock Settings], [Auto Power Off], [Media
Selection], [Media List Clear], [Custom Display], [WLAN (On/OFF)], [WPS], [Bluetooth (On/OFF)]
11Admin Password
Select whether a password is required to enter the Administration menu using the printer.
Available settings: [On], [Off]
If you select On, specify the 4-digit password.
12Display the password on-screen
If this check box is selected, the password will be displayed in the computer window.
Display Settings (2) (RJ-3150 only) 3
This appears only if RJ-3150 is selected for [Printer].
1
2
3
4
5
6
7
8
3
1 Disable these settings
When this check box is selected, appears in the tab, and the settings can no longer be specified or
changed.
The settings in a tab where appears will not be applied to the printer even if [Apply] is clicked. In
addition, the settings in the tab will not be saved or exported when the [Save in Command File] or
[Export] command is executed.
To apply the settings to the printer or save or export them, be sure to clear the check box.
2 Set Clock
Set the date and time for the LCD display.
3 Current Date/Time
Click to retrieve the current date and time from the computer and display them.
76
Page 86

Printer Setting Tool
Note
4 Date Format
Select the date format for the clock.
5 Time Format
Select the time format for the clock.
6 Start Up in Template Mode
Select whether the template mode starts when the printer is turned on.
Available settings: [On], [Off]
In the template mode, you can replace the contents of the templates stored in the printer and print them.
7Confirm Print
Select whether a message appears before printing so that the number of copies can be confirmed.
Available settings: [On], [Off]
8 Default Print#
Specify the default number of copies that appears when printing.
Available settings: 1–999
3
77
Page 87

Printer Setting Tool
Store Image (RJ-3150 Only) 3
Register images to the printer and add titles to the images.
In addition, the data registered to the printer can be stored as a command file.
The registered images can be displayed for the background on the LCD display or displayed on the LCD
display when the printer is turned on.
To open the Store Image screen, open [Device settings] in the "Printer Setting Tool", and then select
[Store Image] from [Tools] in the menu bar.
Main Screen 3
1
3
2
6
3
4
5
1Printer
Select the printer whose settings are to be specified. If only one printer is connected, it is unnecessary to
make a selection since only that printer will appear.
2 Transfer image list
The images and titles can be checked in a list. Select the images that you want to edit or delete.
The number of images that can be registered are as follows.
Opening image: 3 images
Background image: 3 images
Custom image: 10 images
3Edit
Edits the images or titles that were selected in the transfer image list.
When the button is pressed, the edit screen is displayed.
4Clear
Removes the selected images or titles from the transfer image list.
5Exit
Exits the Store Image screen.
78
Page 88

Printer Setting Tool
Important
Note
6 Send to Printer
Registers the images and titles, which are registered in the transfer image list, to the printer selected in
the printer list.
Images that are already registered in the printer but not registered in the transfer image list will remain
registered in the printer.
Be careful not to overwrite any previously uploaded files you may need.
Click [Send to Printer] to apply the settings to the printer. To save the specified settings in a command
file, select [Save in Command File] from the drop-down menu. The saved command file can be used with
the mass storage feature to apply the settings to a printer. (See Mass Storage on page 90.)
Edit Screen 3
1
2
6
543
3
1 Title editing box
2 Image preview
3Browse
• The supported image formats are BMP, PNG, and JPEG (JPG).
• The maximum image size that can be registered is 320 × 120 pixels for opening images and custom
Enter the title for the image that will be registered.
The title can contain up to 16 one-byte characters and symbols.
Displays the selected image for reference.
Displays a dialog box for selecting images.
images, and 320 × 90 pixels for background images.
Images that are larger than these limits cannot be used.
Images smaller than these limits will appear centred with black borders, and will not be scaled up.
79
Page 89

Printer Setting Tool
4OK
Saves edited titles or accepts an image chosen with the browse function, and returns to the transfer image
list of the main screen.
5 Cancel
Returns to the transfer image list of the main screen without saving any changes made to the contents.
6Clear
Removes the title and image. Use the [Browse] button to select a different image.
If you press the [OK] button after pressing the [Clear] button, the main screen returns. The image will also
be removed from the main screen.
3
80
Page 90

Printer Setting Tool
Note
P-touch Template Settings 3
P-touch Template mode provides functions for inserting data from a device, such as a barcode reader
connected to the printer, into text and barcode objects in layouts saved on the printer. This is useful for easily
printing labels and barcodes.
With [P-touch Template settings] in the “Printer Setting Tool”, settings for using the P-touch Template
functions can be specified or changed.
P-touch Template 3
The following are the P-touch Template functions:
3
Basic operations
Preset template printing
If frequently used label layouts are stored in the printer, labels can be reprinted by simply scanning the
barcode for each label layout.
Barcode printing
A barcode scanned with the barcode reader can be printed with the protocol and size of a previously
created template.
Database-assisted label printing
By linking objects in a label layout to a database, then scanning the key barcodes for the database, labels
can be printed with objects in the template replaced with database data.
Advanced operations
Numbering function (serialised number) printing
Labels can be printed while automatically incrementing a number or barcode in the label.
If command reference is used, see the P-touch Template Command Reference. The latest versions can
be downloaded from the Brother Solutions Center website.
http://support.brother.com/
3
3
Select the product, and then select [Manuals].
81
Page 91

Printer Setting Tool
3
2
4
5
6
7
8
9
10
11
12
13
16
14 15
1
P-touch Template Settings Dialog Box 3
3
1 Default Command Mode
In order to use P-touch Templates, select the [P-touch Template] mode.
Available settings: [P-touch Template], [ESC/P], [Raster]
2 Default Template Number
Specify the template number selected as the default when the printer is turned on.
However, if any template has been set to not be transferred to the printer, the number of that template
cannot be specified.
3 Data Delimiter for P-touch Template
A delimiter is the symbol used to indicate when to move to the next object in the data being sent. Between
1 and 20 characters can be specified.
4 Trigger for P-touch Template Printing
Select one of the following three options for the print start trigger.
[Command Character]: Printing starts when the command character specified here is received.
[Data Insertion into All the Objects]: Printing starts when the delimiter for the last object is received.
[Received Data Size]: Printing starts when the number of characters specified he re is received. However,
delimiters are not counted in the number of characters.
5 Character Code Table
Select one of the following three character code sets.
Available settings: [Windows 1252], [Windows 1250 Eastern Europe], [Brother standard]
82
Page 92

Printer Setting Tool
6 International Character Set
Select one of the following countries for the character set.
Available settings: [United States], [France], [Germany], [Britain], [Denmark], [Sweden], [Italy],
[Spain], [Japan], [Norway], [Denmark II], [Spain II], [Latin America], [Korea], [Legal]
The following 12 codes are switched depending on the country selected from those listed above.
23h 24h 40h 5Bh 5Ch 5Dh 5Eh 60h 7Bh 7Ch 7Dh 7Eh
For the switched characters, see the P-touch Template Command Reference (which can be downloaded
from the Brother Solutions Center website).
7 Command Prefix Character
Change the prefix character code. Set a single character code.
The prefix character is a code to identify commands used in P-touch Template mode.
8 Non-Printed Character
The characters specified here are not printed when data is received. Specify 1 to 20 characters.
9 Available Return Code
The line feed code is used when feeding data to indicate that the following data should be moved to the
next line in a text object. One of the following four line feed codes can be selected, or 1 to 20 characters
can be specified as the line feed code.
Available settings: [^CR], [\0D\0A], [\0A], [\0D]
10Replace FNC1
Select whether or not GS codes, which are included in barcode protocols such as GS1-128
(UCC/EAN-128), are replaced with FNC1 codes.
If this check box is selected, a received GS code is replaced with the FNC1 code. If this check box is
cleared, a received GS code is outputted as is.
11Number of Copies
Set the number of copies. A number between 1 and 99 can be specified.
3
12Give priority to print quality
Select the print quality setting. If this check box is selected, priority is given to the print quality.
If this check box is cleared, priority is given to the print speed.
13Inverted 180 Degrees
If this check box is selected, the data will be printed after it has been rotated 180 degrees.
14Set
After the [Set] button is clicked, the settings are saved as an .ini file when the dialog box is closed.
To save the specified settings in a command file, select [Save in Command File] from the drop-down
menu. The saved command file can be used with the mass storage feature to apply the settings to a
printer. (See Mass Storage on page 90.)
15Cancel
Cancels the settings and closes the dialog box. The settings will remain unchanged.
16Default
Click this button to return the settings to their factory defaults.
83
Page 93
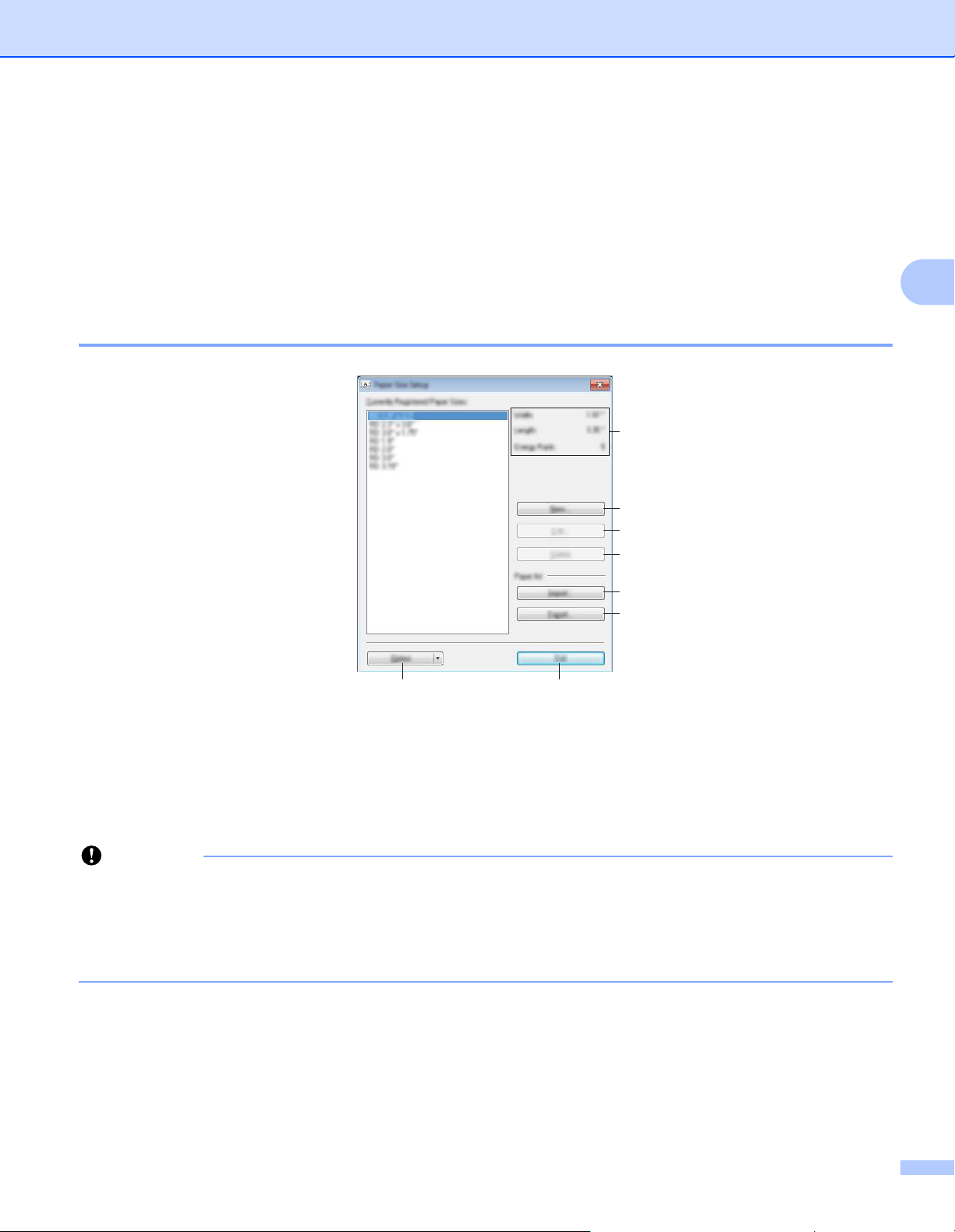
Printer Setting Tool
Important
Paper Size Setup 3
With [Paper Size Setup] in the “Printer Setting Tool”, paper sizes not available in the [Paper Size] list of
the printer driver can be added.
As opposed to specifying paper settings for a normal printer, the paper format must be sent to the printer in
order to add the paper size to the printer.
Printing with a paper format not registered with the printer may not provide the intended print results.
Paper Size Setup Dialog Box 3
1
2
3
4
3
5
6
78
1 Current settings
Displays the current settings for the selected paper format.
2New
Click this button to display the [New] dialog box and register a new paper format. For details, see New
Dialog Box on page 86.
Do not register a paper size if the same paper size has already been registered. It may cause unintended
results.
If you wish to use paper of the same size as one that is currently registered, select the desired size from
the [Currently Registered Paper Sizes] list in the [Paper Size Setup] dialog box, and then change the
settings from the [Edit] dialog box.
3Edit
Edits the settings for the selected paper format.
To save the selected paper format with the new settings, click [Overwrite]. To add a pape r format with the
new settings, change the name in the [Paper Size Name] box, and then click [Add].
Preset RD Roll formats cannot be edited.
84
Page 94

Printer Setting Tool
Important
Note
Important
4Delete
Deletes the selected paper format. A deleted paper format cannot be restored.
5 Import
Reads the text file containing the paper format settings, and uses it to replace the contents of the
[Currently Registered Paper Sizes] list.
When the list is imported, the entire contents of the [Currently Registered Paper Sizes] list will be
replaced with the imported paper formats.
6 Export
Exports the paper formats in the [Currently Registered Paper Sizes] list to a file. The exported formats
can then be distributed to other computers. For details, see Distributing Paper Formats on page 89.
7Exit
Exits [Paper Size Setup], and returns to the main window of the “Printer Setting Tool”.
8Option
Click the b button, and then select an operation.
Click [Register Paper Size With Printer] to register the settings for the selected paper format in printer.
Click [Save in Command File] to export the paper settings as a command file. (The file extension is “.bin”.)
3
• When the paper format is registered with the printer and [Exit] is clicked, the [Paper Size Setup] dialog
box appears with the added paper size in the [Currently Registered Paper Sizes] list. If the application
is running, exit the application, restart it in order for the new paper format to appear in the list.
• If the following functions are being used, you can easily apply their settings to the printer.
• Mass storage feature (page 90)
• Bluetooth (Object Push Profile (OPP))
•Wi-Fi
®
(File Transfer Profile (FTP))
These settings commands are only intended to be used for applying settings to a printer. These
commands cannot be imported into [Paper Size Setup].
85
Page 95

Printer Setting Tool
New Dialog Box 3
1
2
3
4
56
3
1 Paper Size Name
Type in the name of the paper format to be added.
2 Paper Types
Select the paper type.
Available settings: [Continuous Length Tape], [Die-cut Label], [Media With Marks]
3 Detailed settings
Specify details for the paper format to be added.
4 Advanced Printing Adjustments
Click this button to display the [Advanced Printing Adjustments] dialog box and make advanced printing
adjustments for each paper format. For details, see Advanced Printing Adjustments Dialog Box
on page 87.
5 Cancel
Cancels the settings and closes the dialog box. The settings will remain unchanged.
6Add
Click this button to add the paper format.
86
Page 96

Printer Setting Tool
Note
3
4
76
1
2
5
Advanced Printing Adjustments Dialog Box 3
3
1 Printing Reference Point Adjustment
Adjust the position of the reference point (point of origin for printing). This corre cts printing misalignments
resulting from differences in printer models or from the fixed margins of some applications.
2 Tear Adjust
Adjust the cutting position when the paper is cut using the tear bar.
Available settings: -10.0 to 10.0 mm
3 Energy Rank
Select a setting when it is necessary to adjust the amount of heat (energy) from the print head, for
example, with special paper.
There may be contrast variations in the print result due to the operating environment and media used.
Change the setting if necessary.
87
Page 97

Printer Setting Tool
Note
Note
4 Media Sensor (Transmissive/Gap)
Adjust the precision with which the transmissive/gap sensor detects the gaps (spacing) for die-cut labels
and the amount of light emitted by the sensor.
Settings can be specified when [Paper Types] is set to [Die-cut Label].
Since the settings for [Media Sensor (Transmissive/Gap)] in the [Device settings] dialog box (see
Sensor Adjustment Tab on page 73) will have an effect, specify appropriate values.
Example of the settings:
Setting EX1 Setting EX2
Device settings +2 -2
Paper Size Setup +2 +2
Actual effect 4 0
5 Media Sensor (Reflective/Bar)
Adjust the precision with which the reflective/black mark sensor detects black marks and the amount of
light emitted by the sensor.
Settings can be specified when [Paper Types] is set to [Media With Marks].
Since the settings for [Media Sensor (Reflective/Bar)] in the [Device settings] dialog box (see Sensor
Adjustment Tab on page 73) will have an effect, specify appropriate values.
Example of the settings:
3
Setting EX1 Setting EX2
Device settings +2 -2
Paper Size Setup +2 +2
Actual effect 4 0
6OK
Saves the settings and returns to the previous dialog box.
7 Cancel
Cancels the settings and closes the dialog box. The settings will remain unchanged.
88
Page 98

Printer Setting Tool
Distributing Paper Formats 3
The paper formats exported from the [Currently Registered Paper Sizes] list can be distributed to other
computers.
Distributing Only Paper Formats 3
If the printer driver has been installed on the recipient’s computer, only the paper formats need to be
distributed.
a At the sender’s computer, specify the paper format settings, and then click [Export]. (For details, see
Paper Size Setup on page 84.)
The following files are created.
RJ-3050:
bsr305ed.txt, bsr305ed.ptd, pdt3337.bin
RJ-3150:
bsr315ed.txt, bsr315ed.ptd, pdt3437.bin
b Save bsr305ed.txt or bsr315ed.txt at any location on the recipient’s computer.
c At the recipient’s computer, click [Import].
The paper formats are replaced with the imported ones.
3
89
Page 99

4
Note
Other Functions 4
Mass Storage 4
Description 4
The mass storage feature allows you to execute commands and perform JPEG printing by sending data from
a computer or other device to the printer via USB. Files that have been copied to the printer’s mass storage
area are processed when you press the (Bluetooth) button (for RJ-3050) or the OK button (for RJ-3150).
This feature is useful in the following situations:
When you want to apply settings that are stored in a command file (“.bin” format), or templates that are
stored in “.blf” format files that were distributed by the administrator without using a customised tool
When you want to execute commands or perform JPEG printing without installing the printer driver
When you want to use a device with an OS (including non-Windows operating systems) that has a USB
host feature to print and transmit data
Using the Mass Storage Feature 4
4
a Confirm that the printer is turned off.
b While pressing the (Bluetooth) button (for RJ-3050) or the OK button (for RJ-3150), press and hold the
(Power) button.
The printer starts up in mass storage mode. For RJ-3050, the POWER and STATUS indicators light in
green. For RJ-3150, the message [Mass Storage] is displayed on the LCD display.
c Connect the computer or device to the printer via USB.
The printer’s mass storage area is displayed on the computer or device’s screen.
If the mass storage area is not displayed automatically, refer to the operating instructions for the computer
or device’s operating system for information about displaying the mass storage area.
d Drag and drop the file you want to copy to the mass storage area.
e Press the (Bluetooth) button (for RJ-3050) or the OK button (for RJ-3150).
The command file is executed.
For RJ-3050, the Bluetooth indicator lights in blue. For RJ-3150, the message [Receiving] is displayed
on the LCD display.
f After the file has been executed, the Bluetooth indicator turns off (for RJ-3050) or the message [Mass
Storage] is displayed again on the LCD display (for RJ-3150).
90
Page 100

Other Functions
Important
Note
g To turn mass storage mode off, turn the printer off.
The printer will start up in its normal operating mode.
• When the printer is turned off, mass storage mode is deactivated and any files in the mass storage area
are deleted.
• This feature supports “.bin”, “.blf”, and “.jpg” files. Do not use other file formats with this feature.
• Do not create folders in the mass storage area. If a folder is created, files in the folder will not be executed.
• The capacity of the mass storage area is 2.5 MB. Use of files larger than 2 MB cannot be guaranteed.
• If multiple files are copied, the order that the files will be executed in cannot be guaranteed.
• Wi-Fi and Bluetooth features are not available while the printer is running in mass storage mode.
• Do not access other files in the mass storage area when executing a copied file.
JPEG Printing 4
Image data (JPEG) can be printed without using the printer driver.
• JPEG images can be printed using the mass storage feature.
• The Object Push Profile (OPP) is used for printing via a Bluetooth connection.
• This printer will convert a colour JPEG image to a ‘Black & White’ image using a dithering process.
• When sending a JPEG image that is already ‘Black & White’ this dithering process may make your printed
image fuzzy.
• To improve the image quality, try to turn off any preprocessing of the JPEG image.
Only JPEG images can be printed. (Limited to files with the .jpg extension.)
4
The maximum file size is 5 MB.
The maximum resolutions are as follows.
1 printed pixel = 1 dot.
This printer performs binary processing (simple binary) to print the image.
The image is printed with the height-to-width proportion of the received data.
(2.38 MB when the mass storage feature is used.)
Height × Width = 8000 × 576 dots
If these limits are exceeded, the data received by the printer will be discarded and not printed.
91
 Loading...
Loading...